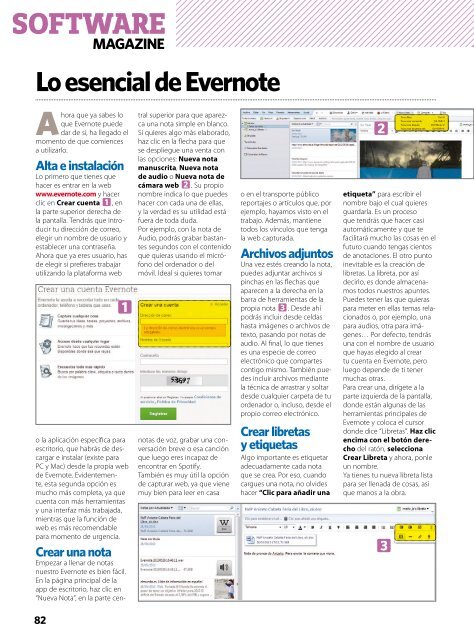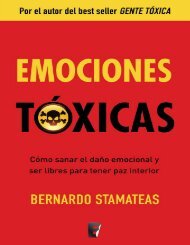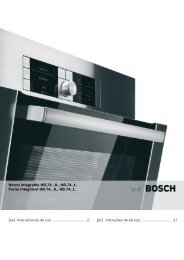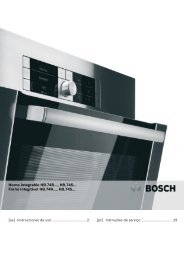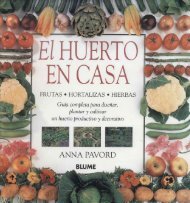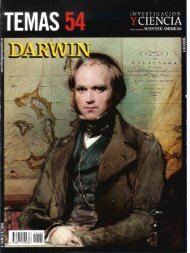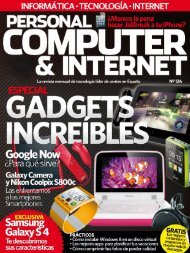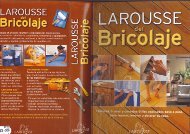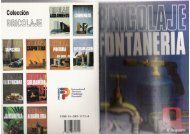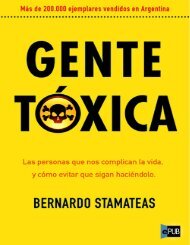You also want an ePaper? Increase the reach of your titles
YUMPU automatically turns print PDFs into web optimized ePapers that Google loves.
SOFTWARE<br />
MAGAZINE<br />
Lo esencial de Evernote<br />
Ahora que ya sabes lo<br />
que Evernote puede<br />
dar de sí, ha llegado el<br />
momento de que comiences<br />
a utilizarlo.<br />
Alta e instalación<br />
Lo primero que tienes que<br />
hacer es entrar en la web<br />
www.evernote.com y hacer<br />
clic en Crear cuenta 1, en<br />
la parte superior derecha de<br />
la pantalla. Tendrás que introducir<br />
tu dirección de correo,<br />
elegir un nombre de usuario y<br />
establecer una contraseña.<br />
Ahora que ya eres usuario, has<br />
de elegir si prefieres trabajar<br />
utilizando la plataforma web<br />
o la aplicación específica para<br />
escritorio, que habrás de descargar<br />
e instalar (existe para<br />
PC y Mac) desde la propia web<br />
de Evernote. Evidentemente,<br />
esta segunda opción es<br />
mucho más completa, ya que<br />
cuenta con más herramientas<br />
y una interfaz más trabajada,<br />
mientras que la función de<br />
web es más recomendable<br />
para momento de urgencia.<br />
Crear una nota<br />
Empezar a llenar de notas<br />
nuestro Evernote es bien fácil.<br />
En la página principal de la<br />
app de escritorio, haz clic en<br />
“Nueva Nota”, en la parte cen-<br />
82<br />
1<br />
tral superior para que aparezca<br />
una nota simple en blanco.<br />
Si quieres algo más elaborado,<br />
haz clic en la flecha para que<br />
se despliegue una venta con<br />
las opciones: Nueva nota<br />
manuscrita, Nueva nota<br />
de audio o Nueva nota de<br />
cámara web 2. Su propio<br />
nombre indica lo que puedes<br />
hacer con cada una de ellas,<br />
y la verdad es su utilidad está<br />
fuera de toda duda.<br />
Por ejemplo, con la nota de<br />
Audio, podrás grabar bastantes<br />
segundos con el contenido<br />
que quieras usando el micrófono<br />
del ordenador o del<br />
móvil. Ideal si quieres tomar<br />
notas de voz, grabar una conversación<br />
breve o esa canción<br />
que luego eres incapaz de<br />
encontrar en Spotify.<br />
También es muy útil la opción<br />
de capturar web, ya que viene<br />
muy bien para leer en casa<br />
o en el transporte público<br />
reportajes o artículos que, por<br />
ejemplo, hayamos visto en el<br />
trabajo. Además, mantiene<br />
todos los vínculos que tenga<br />
la web capturada.<br />
Archivos adjuntos<br />
Una vez estés creando la nota,<br />
puedes adjuntar archivos si<br />
pinchas en las flechas que<br />
aparecen a la derecha en la<br />
barra de herramientas de la<br />
propia nota 3. Desde ahí<br />
podrás incluir desde celdas<br />
hasta imágenes o archivos de<br />
texto, pasando por notas de<br />
audio. Al final, lo que tienes<br />
es una especie de correo<br />
electrónico que compartes<br />
contigo mismo. También puedes<br />
incluir archivos mediante<br />
la técnica de arrastrar y soltar<br />
desde cualquier carpeta de tu<br />
ordenador o, incluso, desde el<br />
propio correo electrónico.<br />
Crear libretas<br />
y etiquetas<br />
Algo importante es etiquetar<br />
adecuadamente cada nota<br />
que se crea. Por eso, cuando<br />
cargues una nota, no olvides<br />
hacer “Clic para añadir una<br />
2<br />
etiqueta” para escribir el<br />
nombre bajo el cual quieres<br />
guardarla. Es un proceso<br />
que tendrás que hacer casi<br />
automáticamente y que te<br />
facilitará mucho las cosas en el<br />
futuro cuando tengas cientos<br />
de anotaciones. El otro punto<br />
inevitable es la creación de<br />
libretas. La libreta, por así<br />
decirlo, es donde almacenamos<br />
todos nuestros apuntes.<br />
Puedes tener las que quieras<br />
para meter en ellas temas relacionados<br />
o, por ejemplo, una<br />
para audios, otra para imágenes…<br />
Por defecto, tendrás<br />
una con el nombre de usuario<br />
que hayas elegido al crear<br />
tu cuenta en Evernote, pero<br />
luego depende de ti tener<br />
muchas otras.<br />
Para crear una, dirígete a la<br />
parte izquierda de la pantalla,<br />
donde están algunas de las<br />
herramientas principales de<br />
Evernote y coloca el cursor<br />
donde dice “Libretas”. Haz clic<br />
encima con el botón derecho<br />
del ratón, selecciona<br />
Crear Libreta y ahora, ponle<br />
un nombre.<br />
Ya tienes tu nueva libreta lista<br />
para ser llenada de cosas, asi<br />
que manos a la obra.<br />
3