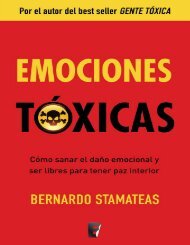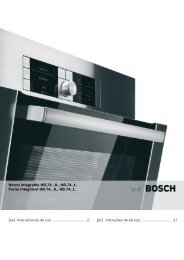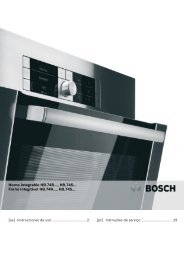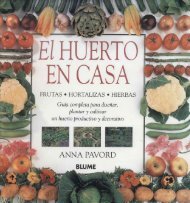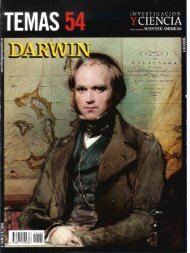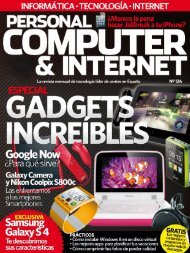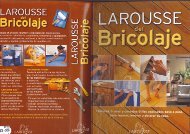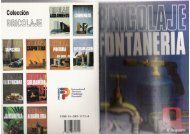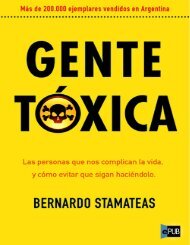You also want an ePaper? Increase the reach of your titles
YUMPU automatically turns print PDFs into web optimized ePapers that Google loves.
na la etiqueta de entre las disponibles,<br />
que son las que tengas configuradas<br />
más las estándar de Recibidos, Destacados,<br />
Enviados, etc. Acto seguido se<br />
creará el acceso directo en la pantalla de<br />
tu teléfono. A partir de ahora sólo tienes<br />
que pulsar sobre él para acceder directamente<br />
a tus correos.<br />
24 cierra aplicaciones<br />
que no responden<br />
Pulsa el botón Home de tu terminal<br />
Android para volver a la pantalla<br />
principal, luego entra en el menú de<br />
aplicaciones y localiza la opción<br />
Ajustes. Ahora entra Aplicaciones<br />
y accede a la pestaña En ejecución.<br />
Pulsa la aplicación que no responde<br />
para acceder a una nueva pantalla en la<br />
que se muestra el listado de procesos y<br />
servicios que está ejecutando la aplicación.<br />
Ahora pulsa el botón Detener (o<br />
Forzar detención) para forzar el cierre<br />
de la aplicación.<br />
25 Escritura<br />
manuscrita en Google<br />
Abre el navegador de tu teléfono móvil<br />
Android y ve a la página de Google.<br />
Luego desplaza la pantalla hacia abajo<br />
hasta llegar al enlace Configuración.<br />
Localiza la entrada escritura táctil y haz<br />
clic sobre Habilitar. Vuelve a desplazarte<br />
de nuevo hacia abajo hasta encontrar<br />
el botón Guardar, que debes pulsar. Al<br />
volver a la página de Google, podrás ver<br />
un pequeño icono en forma de g escrita<br />
a mano. Haz clic sobre él para habilitar la<br />
escritura manual.<br />
26 captura la pantalla<br />
sin instalar aplicaciones<br />
A partir de las versiones 4.0 (ICS, Ice<br />
Cream Sandwich), para capturar la<br />
pantalla únicamente tienes que pulsar<br />
a la vez el botón de encendido del dispositivo<br />
junto con el botón de bajar el<br />
volumen. En algunos casos la combinación<br />
es el botón de encendido junto<br />
con el de Home. Al hacerlo escuchas<br />
un sonido y en la barra de notificacio-<br />
LOs 50 MEjOREs<br />
TRucOs<br />
nes aparece el mensaje de Captura de<br />
pantalla guardada.<br />
27 Resuelve un<br />
sudoku en segundos<br />
Instala la aplicación gratuita Google<br />
Goggles. Luego abre la aplicación y selecciona<br />
el icono de la cámara para hacer<br />
una foto al sudoku. Google Goggles esca-<br />
neará la foto y es posible que te de varias<br />
opciones si en la foto encuentra texto o<br />
más cosas. Pulsa sobre Sudoku para continuar.<br />
La siguiente pantalla te muestra el<br />
Sudoku, ya digitalizado. Si pulsas sobre<br />
Resolver solo tendrás que esperar unos<br />
segundos para ver la solución.<br />
28 Tipos de zoom<br />
en Google Maps<br />
• Para ampliar el zoom, haz doble<br />
clic en un punto.<br />
• Para alejarlo, pulsa simultáneamente<br />
con dos dedos sobre la pantalla.<br />
• Haz dos toques seguidos con el<br />
dedo. El primer toque como lo haces<br />
habitualmente, pero al terminar<br />
el segundo mantén el dedo sobre<br />
la pantalla. Ahora, (sin levantar el<br />
dedo) si desplazas el dedo arribaabajo<br />
o izquierda-derecha puedes<br />
controlar el zoom de Google Maps.<br />
• Si tocas con dos dedos la pantalla<br />
de tu terminal y los desplazas<br />
hacia abajo o arriba, cambiarás la<br />
inclinación de los mapas.<br />
37