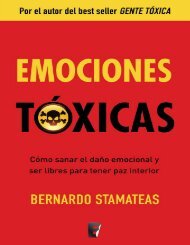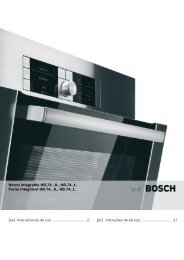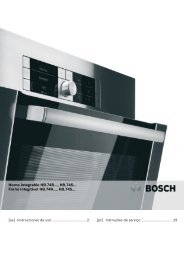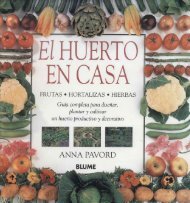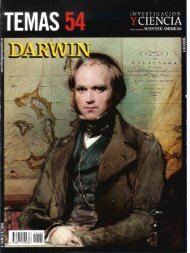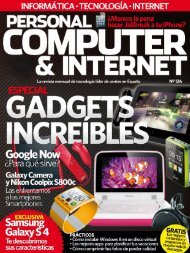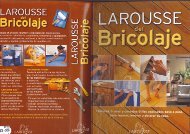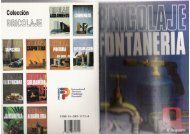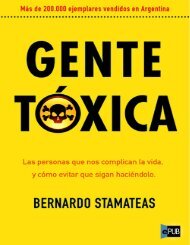Create successful ePaper yourself
Turn your PDF publications into a flip-book with our unique Google optimized e-Paper software.
número se configura automáticamente<br />
dependiendo del tamaño de la pantalla.<br />
Con Metro Scaler (touchmote.<br />
codeplex.com/releases) puedes<br />
cambiar el número de elementos de la<br />
pantalla de Metro. Ejecuta la aplicación,<br />
selecciona la resolución que quieres y<br />
pulsa sobre Scale. Para aplicar los cambios<br />
es necesario reiniciar el equipo.<br />
Recuerda ejecutar MetroScaler cada vez<br />
que quieras cambiar nuevamente<br />
la resolución.<br />
14 Optimiza<br />
el rendimiento<br />
Pulsa la combinación Tecla Windows<br />
+ W e introduce el texto SystemPropertiesPerformance.<br />
En el apartado<br />
Aplicaciones aparecerá un icono,<br />
pulsa sobre él para abrirlo. Dentro de la<br />
pestaña Efectos visuales hay un listado<br />
que contiene los efectos visuales de<br />
la interfaz gráfica de Windows 8 como<br />
animaciones, sombras, etc. Puedes probar<br />
a desactivar algunos para ver si mejora<br />
el rendimiento de tu equipo, pero<br />
si la interfaz no es lo fluida que debiera<br />
activa la casilla Ajustar para obtener<br />
el mejor rendimiento. Al hacerlo se<br />
eliminan todos los efectos visuales.<br />
15 Inicia sesión sin<br />
introducir la contraseña<br />
Pulsa la combinación Tecla Windows<br />
+ R, teclea netplwiz y pulsa la tecla<br />
Entrar. Ve a la pestaña Usuarios y desactiva<br />
la casilla Los usuarios deben<br />
2<br />
de escribir su nombre y contraseña<br />
para usar el equipo 2. Al pulsar el<br />
botón Aplicar se abrirá una ventana<br />
para que introduzcas el nombre de<br />
usuario y la contraseña para el inicio de<br />
sesión automático. Al terminar, pulsa el<br />
botón Aceptar y reinicia el equipo.<br />
16 Búsqueda rápida<br />
Para acceder rápidamente a las búsquedas,<br />
tienes varias opciones. Una<br />
de ellas es pulsar las combinaciones<br />
Tecla Windows + F (archivos), Tecla<br />
Windows + Q (aplicaciones) o Tecla<br />
Windows + W (configuración). En<br />
la interfaz Metro, simplemente sitúa<br />
el cursor en la parte inferior izquierda<br />
de la pantalla y, sin tocar nada,<br />
comienza a introducir la cadena de<br />
búsqueda. Se abrirá automáticamente<br />
el recuadro de búsqueda con los<br />
términos que estás introduciendo.<br />
LOs 50 MEjOREs<br />
TRucOs<br />
17 Trabaja con<br />
ficheros IsO<br />
Abre el explorador de archivos de Windows<br />
8 y haz clic sobre el archivo ISO. Luego<br />
pulsa sobre la pestaña Herramientas<br />
de imagen de disco situada en la parte<br />
superior. Ahora puedes ver dos iconos en<br />
la parte superior izquierda: Montar y Grabar.<br />
Si haces clic en Montar, Windows 8<br />
crea una unidad virtual con el contenido<br />
de la imagen ISO que puedes ver en el explorador<br />
de archivos como Dispositivos<br />
con almacenamiento extraíble.<br />
18 Elige el programa<br />
predeterminado<br />
Pulsa Tecla Windows + Q, introduce pre<br />
en el recuadro de búsqueda y pulsa en el<br />
icono de Programas predeterminados.<br />
Ahora entra en Establecer programas<br />
predeterminados. En la parte izquierda<br />
de la ventana aparecerá un listado con<br />
todos los programas instalados en tu equipo.<br />
Selecciona el programa que quieres<br />
utilizar como predeterminado y pulsa<br />
sobre sobre Establecer este programa<br />
como predeterminado en la parte derecha<br />
de la ventana.<br />
35