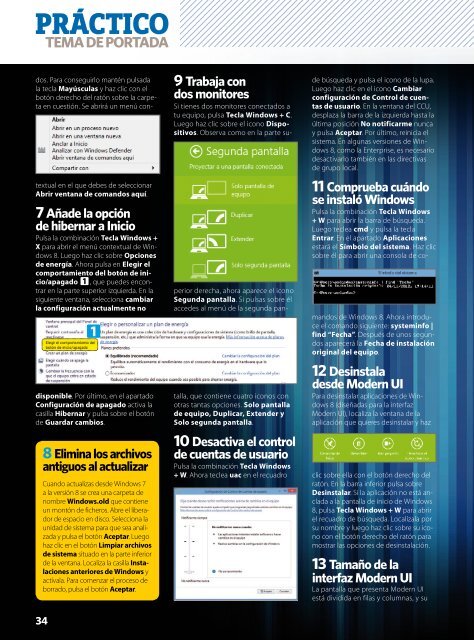pcinternt127_julio13.pdf
PRÁCTICO TEMA DE PORTADA dos. Para conseguirlo mantén pulsada la tecla Mayúsculas y haz clic con el botón derecho del ratón sobre la carpeta en cuestión. Se abrirá un menú con- textual en el que debes de seleccionar Abrir ventana de comandos aquí. 7 Añade la opción de hibernar a Inicio Pulsa la combinación Tecla Windows + X para abrir el menú contextual de Windows 8. Luego haz clic sobre Opciones de energía. Ahora pulsa en Elegir el comportamiento del botón de inicio/apagado 1, que puedes encontrar en la parte superior izquierda. En la siguiente ventana, selecciona cambiar la configuración actualmente no disponible. Por último, en el apartado Configuración de apagado activa la casilla Hibernar y pulsa sobre el botón de Guardar cambios. 34 1 8 Elimina los archivos antiguos al actualizar Cuando actualizas desde Windows 7 a la versión 8 se crea una carpeta de nombre Windows.old que contiene un montón de ficheros. Abre el liberador de espacio en disco. Selecciona la unidad de sistema para que sea analizada y pulsa el botón Aceptar. Luego haz clic en el botón Limpiar archivos de sistema situado en la parte inferior de la ventana. Localiza la casilla Instalaciones anteriores de Windows y actívala. Para comenzar el proceso de borrado, pulsa el botón Aceptar. 9 Trabaja con dos monitores Si tienes dos monitores conectados a tu equipo, pulsa Tecla Windows + C. Luego haz clic sobre el icono Dispositivos. Observa como en la parte su- perior derecha, ahora aparece el icono Segunda pantalla. Si pulsas sobre él accedes al menú de la segunda pan- talla, que contiene cuatro iconos con otras tantas opciones. Solo pantalla de equipo, Duplicar, Extender y Solo segunda pantalla. 10 Desactiva el control de cuentas de usuario Pulsa la combinación Tecla Windows + W. Ahora teclea uac en el recuadro de búsqueda y pulsa el icono de la lupa. Luego haz clic en el icono Cambiar configuración de Control de cuentas de usuario. En la ventana del CCU, desplaza la barra de la izquierda hasta la última posición No notificarme nunca y pulsa Aceptar. Por último, reinicia el sistema. En algunas versiones de Windows 8, como la Enterprise, es necesario desactivarlo también en las directivas de grupo local. 11 comprueba cuándo se instaló Windows Pulsa la combinación Tecla Windows + W para abrir la barra de búsqueda. Luego teclea cmd y pulsa la tecla Entrar. En el apartado Aplicaciones estará el Símbolo del sistema. Haz clic sobre él para abrir una consola de co- mandos de Windows 8. Ahora introduce el comando siguiente: systeminfo | find “Fecha”. Después de unos segundos aparecerá la Fecha de instalación original del equipo. 12 Desinstala desde Modern uI Para desinstalar aplicaciones de Windows 8 (diseñadas para la interfaz Modern UI), localiza la ventana de la aplicación que quieres desinstalar y haz clic sobre ella con el botón derecho del ratón. En la barra inferior pulsa sobre Desinstalar. Si la aplicación no está anclada a la pantalla de inicio de Windows 8, pulsa Tecla Windows + W para abrir el recuadro de búsqueda. Localízala por su nombre y luego haz clic sobre su icono con el botón derecho del ratón para mostrar las opciones de desinstalación. 13 Tamaño de la interfaz Modern uI La pantalla que presenta Modern UI está dividida en filas y columnas, y su
número se configura automáticamente dependiendo del tamaño de la pantalla. Con Metro Scaler (touchmote. codeplex.com/releases) puedes cambiar el número de elementos de la pantalla de Metro. Ejecuta la aplicación, selecciona la resolución que quieres y pulsa sobre Scale. Para aplicar los cambios es necesario reiniciar el equipo. Recuerda ejecutar MetroScaler cada vez que quieras cambiar nuevamente la resolución. 14 Optimiza el rendimiento Pulsa la combinación Tecla Windows + W e introduce el texto SystemPropertiesPerformance. En el apartado Aplicaciones aparecerá un icono, pulsa sobre él para abrirlo. Dentro de la pestaña Efectos visuales hay un listado que contiene los efectos visuales de la interfaz gráfica de Windows 8 como animaciones, sombras, etc. Puedes probar a desactivar algunos para ver si mejora el rendimiento de tu equipo, pero si la interfaz no es lo fluida que debiera activa la casilla Ajustar para obtener el mejor rendimiento. Al hacerlo se eliminan todos los efectos visuales. 15 Inicia sesión sin introducir la contraseña Pulsa la combinación Tecla Windows + R, teclea netplwiz y pulsa la tecla Entrar. Ve a la pestaña Usuarios y desactiva la casilla Los usuarios deben 2 de escribir su nombre y contraseña para usar el equipo 2. Al pulsar el botón Aplicar se abrirá una ventana para que introduzcas el nombre de usuario y la contraseña para el inicio de sesión automático. Al terminar, pulsa el botón Aceptar y reinicia el equipo. 16 Búsqueda rápida Para acceder rápidamente a las búsquedas, tienes varias opciones. Una de ellas es pulsar las combinaciones Tecla Windows + F (archivos), Tecla Windows + Q (aplicaciones) o Tecla Windows + W (configuración). En la interfaz Metro, simplemente sitúa el cursor en la parte inferior izquierda de la pantalla y, sin tocar nada, comienza a introducir la cadena de búsqueda. Se abrirá automáticamente el recuadro de búsqueda con los términos que estás introduciendo. LOs 50 MEjOREs TRucOs 17 Trabaja con ficheros IsO Abre el explorador de archivos de Windows 8 y haz clic sobre el archivo ISO. Luego pulsa sobre la pestaña Herramientas de imagen de disco situada en la parte superior. Ahora puedes ver dos iconos en la parte superior izquierda: Montar y Grabar. Si haces clic en Montar, Windows 8 crea una unidad virtual con el contenido de la imagen ISO que puedes ver en el explorador de archivos como Dispositivos con almacenamiento extraíble. 18 Elige el programa predeterminado Pulsa Tecla Windows + Q, introduce pre en el recuadro de búsqueda y pulsa en el icono de Programas predeterminados. Ahora entra en Establecer programas predeterminados. En la parte izquierda de la ventana aparecerá un listado con todos los programas instalados en tu equipo. Selecciona el programa que quieres utilizar como predeterminado y pulsa sobre sobre Establecer este programa como predeterminado en la parte derecha de la ventana. 35
- Page 1 and 2: InformátIca • tecnología • In
- Page 3 and 4: #127 Desde el 14 de junio BiEnVEniD
- Page 5 and 6: En mi negocio: mucha pasión En mis
- Page 8 and 9: Descargas gratuitas Como cada mes..
- Page 10 and 11: tecno-flash 10
- Page 12 and 13: ACTUALIDAD Todo lo que necesitas sa
- Page 14 and 15: ACTUALIDAD gran sonido portátil ob
- Page 16 and 17: ACTUALIDAD Todo lo que necesitas sa
- Page 18 and 19: ACTUALIDAD MMOs: Los mejores juegos
- Page 20 and 21: ACTUALIDAD Las cifras del mes La Ap
- Page 22 and 23: ACTUALIDAD Primer contacto Te conta
- Page 24 and 25: ACTUALIDAD 24 Vienen curvas Lg 55Ea
- Page 26 and 27: ACTUALIDAD En las próximas... 3 6
- Page 28 and 29: ACTUALIDAD correo TENEMOS ¿iPhone
- Page 30 and 31: MAGAZINE ACTUALIDAD Un Lavado dE ca
- Page 33: Trucos para Windows 8 1 La nueva fo
- Page 37 and 38: na la etiqueta de entre las disponi
- Page 39 and 40: a alguna de ellas, sólo tienes que
- Page 41 and 42: utilizar este servicio, sólo tiene
- Page 43 and 44: Por: Iván Muñoz Según un estudio
- Page 45 and 46: Amazon ha tenido que dar “su braz
- Page 47 and 48: 2º NOTA 6,9 el pionero en eReaders
- Page 49 and 50: 6º NOTA 6,4 Aunque para su nombre
- Page 51 and 52: 4º 5º 6º 7º Fnac www.fnac.es 12
- Page 54 and 55: HARDWARE análisis la surface de ve
- Page 56 and 57: HARDWARE análiSiS analizamos los d
- Page 58 and 59: HARDWARE análisis analizamos los d
- Page 60 and 61: HARDWARE análisis la referencia my
- Page 62 and 63: HARDWARE análiSiS Un mes con... So
- Page 64 and 65: HARDWARE GUÍA DE COMPRAS Todo lo q
- Page 66 and 67: HARDWARE listA De proDuctos Hemos p
- Page 68 and 69: MAGAZINE ACTUALIDAD Impresión 3D l
- Page 70 and 71: MAGAZINE ACTUALIDAD Cuidado con la
- Page 72 and 73: MAGAZINE ACTUALIDAD Órganos para t
- Page 74 and 75: SOFTWARE MAGAZINE LAs ALTErNATIvAs
- Page 76 and 77: SOFTWARE MAGAZINE Mensajería multi
- Page 78 and 79: SOFTWARE MAGAZINE Mensajería sólo
- Page 80 and 81: SOFTWARE MAGAZINE LO ÚLTIMO DE EVE
- Page 82 and 83: SOFTWARE MAGAZINE Lo esencial de Ev
PRÁCTICO<br />
TEMA DE PORTADA<br />
dos. Para conseguirlo mantén pulsada<br />
la tecla Mayúsculas y haz clic con el<br />
botón derecho del ratón sobre la carpeta<br />
en cuestión. Se abrirá un menú con-<br />
textual en el que debes de seleccionar<br />
Abrir ventana de comandos aquí.<br />
7 Añade la opción<br />
de hibernar a Inicio<br />
Pulsa la combinación Tecla Windows +<br />
X para abrir el menú contextual de Windows<br />
8. Luego haz clic sobre Opciones<br />
de energía. Ahora pulsa en Elegir el<br />
comportamiento del botón de inicio/apagado<br />
1, que puedes encontrar<br />
en la parte superior izquierda. En la<br />
siguiente ventana, selecciona cambiar<br />
la configuración actualmente no<br />
disponible. Por último, en el apartado<br />
Configuración de apagado activa la<br />
casilla Hibernar y pulsa sobre el botón<br />
de Guardar cambios.<br />
34<br />
1<br />
8 Elimina los archivos<br />
antiguos al actualizar<br />
Cuando actualizas desde Windows 7<br />
a la versión 8 se crea una carpeta de<br />
nombre Windows.old que contiene<br />
un montón de ficheros. Abre el liberador<br />
de espacio en disco. Selecciona la<br />
unidad de sistema para que sea analizada<br />
y pulsa el botón Aceptar. Luego<br />
haz clic en el botón Limpiar archivos<br />
de sistema situado en la parte inferior<br />
de la ventana. Localiza la casilla Instalaciones<br />
anteriores de Windows y<br />
actívala. Para comenzar el proceso de<br />
borrado, pulsa el botón Aceptar.<br />
9 Trabaja con<br />
dos monitores<br />
Si tienes dos monitores conectados a<br />
tu equipo, pulsa Tecla Windows + C.<br />
Luego haz clic sobre el icono Dispositivos.<br />
Observa como en la parte su-<br />
perior derecha, ahora aparece el icono<br />
Segunda pantalla. Si pulsas sobre él<br />
accedes al menú de la segunda pan-<br />
talla, que contiene cuatro iconos con<br />
otras tantas opciones. Solo pantalla<br />
de equipo, Duplicar, Extender y<br />
Solo segunda pantalla.<br />
10 Desactiva el control<br />
de cuentas de usuario<br />
Pulsa la combinación Tecla Windows<br />
+ W. Ahora teclea uac en el recuadro<br />
de búsqueda y pulsa el icono de la lupa.<br />
Luego haz clic en el icono Cambiar<br />
configuración de Control de cuentas<br />
de usuario. En la ventana del CCU,<br />
desplaza la barra de la izquierda hasta la<br />
última posición No notificarme nunca<br />
y pulsa Aceptar. Por último, reinicia el<br />
sistema. En algunas versiones de Windows<br />
8, como la Enterprise, es necesario<br />
desactivarlo también en las directivas<br />
de grupo local.<br />
11 comprueba cuándo<br />
se instaló Windows<br />
Pulsa la combinación Tecla Windows<br />
+ W para abrir la barra de búsqueda.<br />
Luego teclea cmd y pulsa la tecla<br />
Entrar. En el apartado Aplicaciones<br />
estará el Símbolo del sistema. Haz clic<br />
sobre él para abrir una consola de co-<br />
mandos de Windows 8. Ahora introduce<br />
el comando siguiente: systeminfo |<br />
find “Fecha”. Después de unos segundos<br />
aparecerá la Fecha de instalación<br />
original del equipo.<br />
12 Desinstala<br />
desde Modern uI<br />
Para desinstalar aplicaciones de Windows<br />
8 (diseñadas para la interfaz<br />
Modern UI), localiza la ventana de la<br />
aplicación que quieres desinstalar y haz<br />
clic sobre ella con el botón derecho del<br />
ratón. En la barra inferior pulsa sobre<br />
Desinstalar. Si la aplicación no está anclada<br />
a la pantalla de inicio de Windows<br />
8, pulsa Tecla Windows + W para abrir<br />
el recuadro de búsqueda. Localízala por<br />
su nombre y luego haz clic sobre su icono<br />
con el botón derecho del ratón para<br />
mostrar las opciones de desinstalación.<br />
13 Tamaño de la<br />
interfaz Modern uI<br />
La pantalla que presenta Modern UI<br />
está dividida en filas y columnas, y su