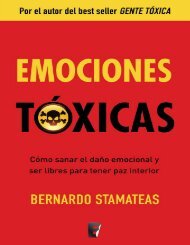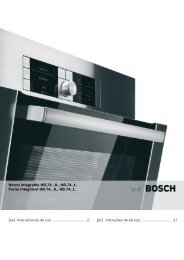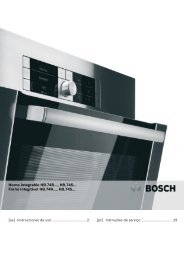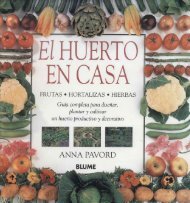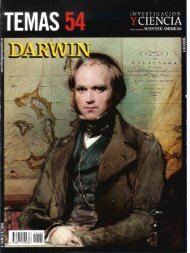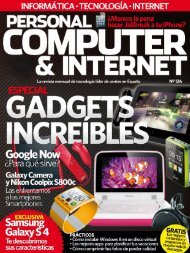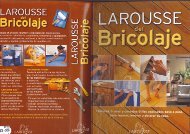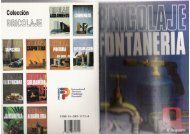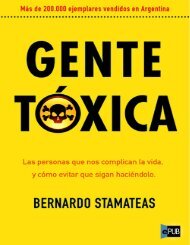Create successful ePaper yourself
Turn your PDF publications into a flip-book with our unique Google optimized e-Paper software.
Trucos para Windows 8<br />
1 La nueva forma de<br />
capturar pantallas<br />
En las versiones anteriores de Windows<br />
tenías que capturar la pantalla pulsando<br />
la tecla Imprimir Pantalla, para que<br />
posteriormente la imagen se copiara el<br />
portapapeles. Luego era necesario abrir<br />
una aplicación, generalmente Microsoft<br />
Paint, para pegarla y crear una imagen<br />
nueva. Ahora ya no tendrás que hacer<br />
estos dos pasos para conseguir tu captura.<br />
Basta con pulsar la combinación<br />
Tecla Windows + Imprimir Pantalla<br />
para que Windows 8 coja la captura y la<br />
almacene automáticamente en la carpeta<br />
de Imágenes > Captura de pantalla<br />
con formato PNG.<br />
2 Envía archivos<br />
a Google Drive<br />
Para configurar el menú de contexto de<br />
Windows 8, Pulsa Tecla Windows + R e<br />
introduce el comando Shell:sendto. Se<br />
abrirá la carpeta que contiene los enla-<br />
ces directos del menú Enviar a. Ahora lo<br />
que tienes que hacer es crear un acceso<br />
directo para la carpeta del servicio que<br />
utilizas (Google Drive, Dropbox, etc.).<br />
Para terminar, copia el acceso directo en<br />
este directorio SendTo.<br />
3 Reinicia tu equipo<br />
en modo seguro<br />
Pulsa Tecla Windows + C y haz clic<br />
en Configuración. Luego pulsa en<br />
Cambiar configuración de PC. Ahora<br />
pulsa sobre la opción Uso general del<br />
menú situado en la parte izquierda de la<br />
pantalla. En la parte derecha haz clic en<br />
el botón Reiniciar ahora del apartado<br />
Inicio Avanzado. Al reiniciar el equipo<br />
aparecerá un menú de fondo azul. Haz<br />
clic sobre Solucionar problemas y en<br />
la pantalla siguiente Opciones avanzadas.<br />
Luego selecciona Configuración<br />
de inicio y pulsa el botón Reiniciar.<br />
Para terminar pulsa F4 y el PC arrancará<br />
en modo seguro.<br />
4 Distintas formas de<br />
abrir el administrador<br />
La combinación clásica de Ctrl + Mayús.<br />
+ Esc continúa funcionando igual<br />
que antes y sigue siendo la opción más<br />
rápida. También puedes acceder desde<br />
la interfaz Modern UI. Haz clic con el<br />
botón derecho en un área vacía de la<br />
pantalla. Aparecerá una barra en la parte<br />
inferior, con el icono Todas las aplica-<br />
LOs 50 MEjOREs<br />
TRucOs<br />
Con los siguientes trucos vas a poder sacarle el máximo partido<br />
a Windows 8 y te ayudarán a familiarizarte más con su entorno,<br />
sobre todo con la nueva interfaz para dispositivos táctiles, Modern UI.<br />
ciones. Haz clic sobre él y luego, en el<br />
apartado Sistema de Windows, pulsa<br />
sobre Administrador de Tareas.<br />
5 Visualiza varios relojes<br />
Ve al escritorio de Windows 8 y haz clic<br />
sobre el reloj situado en la parte derecha<br />
de la barra de tareas. Windows te<br />
mostrará la ventana que contiene el reloj<br />
actual. Ahora. Pulsa en Cambiar la configuración<br />
de fecha y hora y entra en<br />
la pestaña de Relojes adicionales. Ac-<br />
tiva la casilla Mostrar este reloj. Luego<br />
configura la zona horaria y establece el<br />
nombre que quieras para el reloj.<br />
6 consola de comandos<br />
desde el explorador<br />
En alguna ocasión puedes estar navegando<br />
con el explorador de archivos y<br />
necesitar utilizar una consola de coman-<br />
33