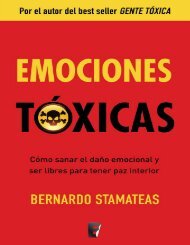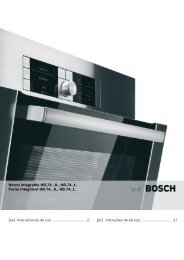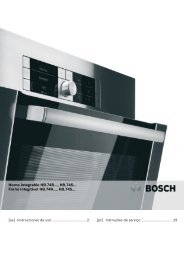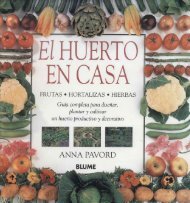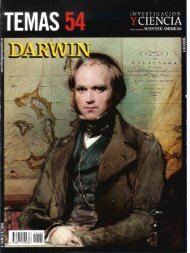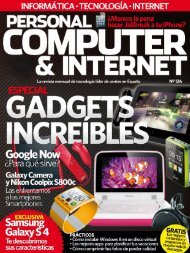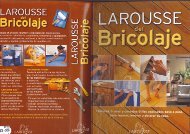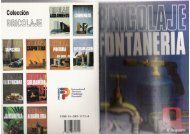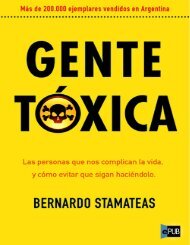You also want an ePaper? Increase the reach of your titles
YUMPU automatically turns print PDFs into web optimized ePapers that Google loves.
7<br />
PASO 2 • Configura y gestiona tu espacio<br />
La gestión de tu cuenta de la nube es<br />
muy sencilla y la podrás llevar a cabo<br />
desde el panel de Preferencias del Sistema<br />
de tu Mac, en el apartado correspondiente<br />
a iCloud.<br />
Configura iCloud<br />
Después de haber creado tu nuevo ID, o<br />
de identificarte con tu ID ya existente, te<br />
aparecerá la pantalla Configurar iCloud<br />
6. Ahora, lo único que tienes que hacer<br />
es activar la casilla de verificación Configurar<br />
iCloud en este Mac, y nada<br />
más, ya que Mountain Lion, se encargará<br />
del resto del proceso. Y en segundos, tu<br />
ordenador estará preparado para conectar<br />
con tu iCloud, y poner en marcha<br />
todo el proceso de sincronización.<br />
6<br />
Gestiona tu espacio<br />
Para gestionar tu espacio de almacenamiento<br />
en la nube, debes abrir el panel de<br />
Preferencias del Sistema de tu ordenador.<br />
Para ello, haz clic en el icono de Apple,<br />
situado en el ángulo superior izquierdo de<br />
la pantalla, y elige la opción Preferencias<br />
del Sistema, del menú desplegable que<br />
aparece. Dentro del panel de Preferencias<br />
del Sistema, acude al apartado<br />
Internet y conexiones inalámbricas y<br />
haz clic sobre el icono iCloud 7. En la<br />
columna de la derecha aparecen las aplicaciones<br />
que funcionan con iCloud 8<br />
, activa la casilla de aquellas que quieres<br />
que se sincronicen entre tus dispositivos.<br />
Si pulsas en el botón Gestionar, que<br />
aparece en la parte inferior, junto a la barra<br />
del espacio de almacenamiento utilizado<br />
en iCloud, se abre un panel en el que aparecen<br />
las aplicaciones que trabajan conectadas<br />
a la nube, así como un indicador del<br />
espacio que ocupa cada una de ellas 9.<br />
Selecciona una aplicación, y en la columna<br />
de la derecha, aparecerán los documentos<br />
creados por esa aplicación, y que están<br />
alojados en tu cuenta de iCloud, también<br />
podrás ver lo que ocupa cada uno de los<br />
9<br />
8<br />
documentos. Puedes eliminarlos individualmente,<br />
seleccionándolos y pulsando<br />
el botón Eliminar, que se encuentra en la<br />
parte inferior, o borrarlos en su conjunto<br />
pulsando el botón Eliminar todos. De<br />
esta manera conseguirás más espacio<br />
de almacenamiento en tu disco duro virtual<br />
de iCloud. Pero si aún así se te hace<br />
pequeño el espacio que necesitas, podrás<br />
contratar mayor capacidad.<br />
Necesito más espacio<br />
Al darte de altra en iCloud, Apple te<br />
regala cinco Gigas de espacio de almacenamiento<br />
en la nube, espacio más que<br />
suficiente para cualquier usuario. Pero si<br />
aun así, estos cinco gigas no te parecen<br />
suficientes, siempre puedes ampliarlos<br />
contratando mayor capacidad. Puedes<br />
hacerlo desde el cuadro de Gestión de<br />
SISTEMA<br />
Mac OS X<br />
almacenamiento, pulsando en el botón<br />
Cambiar plan de almacenamiento,<br />
que se encuentra en la parte superior.<br />
Desde aquí podras contratar uno de losdos<br />
paquetes de espacio adicional que<br />
están disponibles. Uno de 20 GB más (25<br />
GB en total), por un importe de 32 € al<br />
año a, u otro de 50 GB más (55 GB en<br />
total), por un importe de 80 € al año b.<br />
Selecciona el paquete que desees y pulsa<br />
en el botón Siguiente. Para completar la<br />
compra deberás introducir tu contraseña<br />
para identificar tu ID, y el importe te será<br />
cargado en la tarjeta bancaria que introdujiste<br />
al crear el ID de Apple.<br />
Acede a tus<br />
documentos<br />
en iCloud<br />
a<br />
b<br />
Para acceder vía web a iCloud,<br />
entra en www.icloud.com, desde<br />
cualquier navegador. Introduce<br />
tu ID de Apple y contraseña, en el<br />
cuadro de diálogo que aparece,<br />
para poder entrar en tu espacio.<br />
A continuación, verás una página<br />
con accesos a los distintos apartados,<br />
haz clic sobre uno de ellos,<br />
para ver o descargar los datos y<br />
documentos alojados.<br />
123