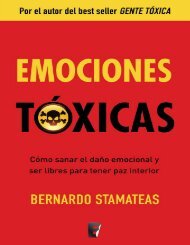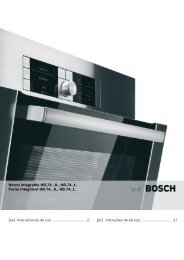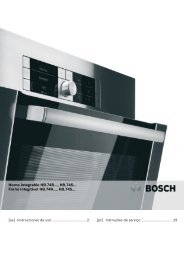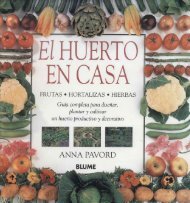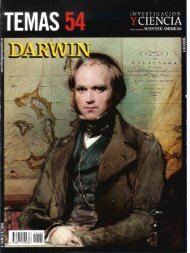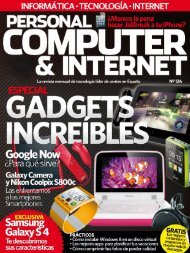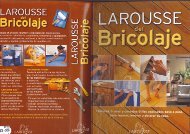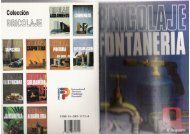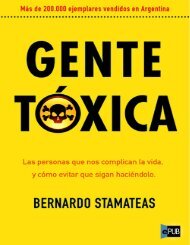You also want an ePaper? Increase the reach of your titles
YUMPU automatically turns print PDFs into web optimized ePapers that Google loves.
Instala VirtualBox<br />
en dos clics<br />
Una vez que hayas descargado el instalador<br />
en tu disco duro, ábrelo pulsando dos<br />
veces en él. A continuación se abrirá, para<br />
el caso que estamos tratando que recordemos<br />
es Ubuntu, el Centro de Software.<br />
En ella puedes ver una descripción<br />
del programa así como la valoración<br />
realizada por los usuarios. Para instalar VirtualBox<br />
simplemente tienes que pulsar en<br />
Instalar. Ahora tienes que introducir la<br />
contraseña de administrador 3. Esta<br />
PASO 2 • Varios sistemas operativos a la vez<br />
Instalado ya VirtualBox sólo tienes que<br />
conocer la interfaz y empezar a virtualizar<br />
los sitemas operativos que desees<br />
de una manera fácil y sencilla.<br />
Conoce la interfaz<br />
La interfaz de VirtualBox se compone de<br />
tres zonas diferenciadas. En Menú 5 se<br />
encuentra las opciones y acciones necesarias<br />
para realizar todas las operaciones<br />
de VirtualBox. Sistemas operativos virtualizados<br />
6 se encuentra en la parte<br />
6<br />
5<br />
7<br />
izquierda de esta ventana y está destinada<br />
a mostrarte la lista de máquinas virtuales<br />
de tu ordenador. A la derecha en<br />
Información 7 puedes ver todos los<br />
datos del sistema operativo virtualizado.<br />
Virtualiza un sistema<br />
operativo<br />
Para crear una nueva máquina virtual<br />
pulsa el botón Nueva en Menú localizada<br />
en la parte superior de la ventana.<br />
Ahora se te abrirá una nueva ventana<br />
donde tendrás que seleccionar un nombre<br />
descriptivo para tu nueva máquina<br />
virtual. También tendrás que elegir el tipo<br />
de sistema operativo que tienes intención<br />
de instalar en ella y la versión. El nombre<br />
es la que estableciste cuando instalaste<br />
Ubuntu por primera vez, y es la que te<br />
permite tener un control total del sistema<br />
operativo. Cuando la hayas escrito pulsa<br />
3<br />
que selecciones será usado por VirtualBox<br />
para identificarla. Cuando termines pulsa<br />
en Siguiente. A continuación tienes que<br />
establecer la cantidad de memoria RAM<br />
en MB que será reservada para la máquina<br />
virtual. El tamaño de memoria recomendado<br />
es de 512 MB. Una vez la hayas establecido<br />
pulsa Siguiente.<br />
Ahora VirtualBox te permite la opción de<br />
agregar una unidad de disco duro virtual<br />
a la nueva máquina. En ella puedes crear<br />
un nuevo archivo de unidad de disco<br />
duro o seleccionar uno de la lista u otra<br />
ubicación. Si necesitas una configuración<br />
de almacenamiento más compleja puedes<br />
omitir este paso y hacer los cambios<br />
a la configuración de la máquina virtual<br />
una vez creada. El tamaño recomendado<br />
de la unidad de disco duro es de 8 GB.<br />
En un principio lo más normal es crear<br />
un disco duro virtual. Para ello pulsa en<br />
Crear un disco duro virtual ahora 8<br />
y pulsa en Crear 9.<br />
Ahora tienes que seleccionar el tipo de<br />
archivo que te gustaría usar para la unidad<br />
de disco duro virtual. Si no necesitas<br />
usarla con otro software de virtualización<br />
8<br />
9<br />
SISTEMA<br />
Linux<br />
en Autenticar 4. Si no ha habido ningún<br />
problema, lo más probable, en unos<br />
minutos tendrás instalado VirtualBox en<br />
tu distribución Linux.<br />
puedes dejar la que viene por defecto,<br />
VDI (VirtualBox Disk Image) a, y<br />
pulsar en Siguiente b.<br />
El próximo paso es elegir si el nuevo<br />
archivo de disco duro virtual debería<br />
crecer según se use (reserva dinámica) o<br />
si debería tener un tamaño fijo. Un archi-<br />
a<br />
4<br />
b<br />
vo de unidad de disco duro reservado<br />
dinámicamente solo usará espacio en tu<br />
disco duro físico a medida que se llena<br />
(hasta el tamaño fijo), aunque no se reducirá<br />
de nuevo automáticamente cuando<br />
el espacio en él se libere. En un principio<br />
lo mejor es la reserva dinámica, para ello<br />
selecciona Reservado dinámicamente<br />
y pulsa en Siguiente. Lo siguiente<br />
es determinar la cantidad límite que la<br />
máquina virtual podrá almacenar en tu<br />
unidad HDD. Lo normal es dejar el tamaño<br />
que viene por defecto y pulsar Crear.<br />
Para ejecutarlo, en el menú principal<br />
pulsa en el sistema operativo virtualizado<br />
y presiona Iniciar. Una vez iniciado,<br />
recuerda que debes ejecutar o instalar<br />
en el disco duro virtual de tu máquina<br />
virtual el sistema operativo que especificaste.<br />
Para ello necesitarás tener dicho<br />
sistema operativo en un dispositivo de<br />
almacenamiento: CD, DVD o USB, o en<br />
una imagen ISO dentro de tu disco duro.<br />
121