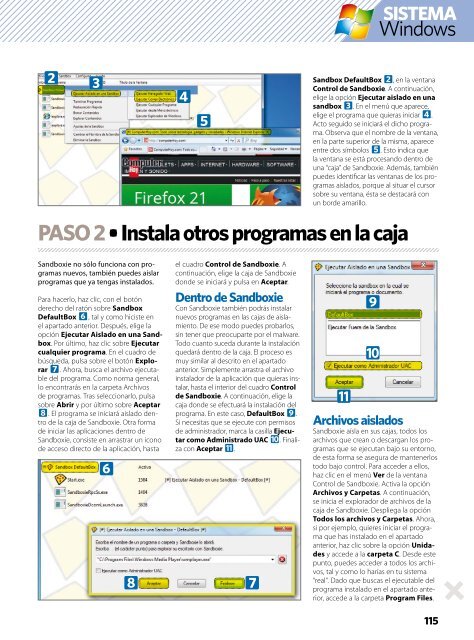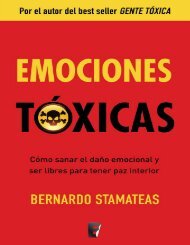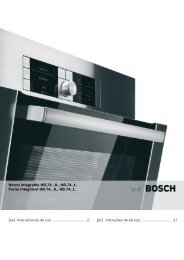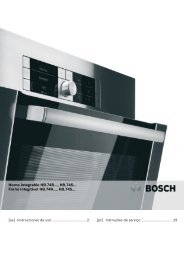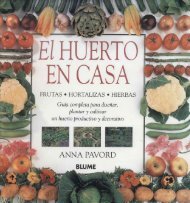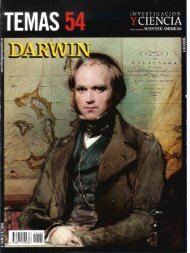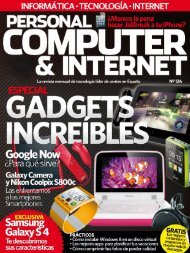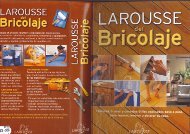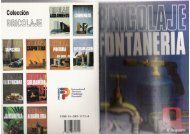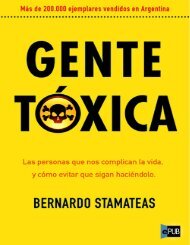Create successful ePaper yourself
Turn your PDF publications into a flip-book with our unique Google optimized e-Paper software.
2 3<br />
Sandboxie no sólo funciona con programas<br />
nuevos, también puedes aislar<br />
programas que ya tengas instalados.<br />
Para hacerlo, haz clic, con el botón<br />
derecho del ratón sobre Sandbox<br />
DefaultBox 6, tal y como hiciste en<br />
el apartado anterior. Después, elige la<br />
opción Ejecutar Aislado en una Sandbox.<br />
Por último, haz clic sobre Ejecutar<br />
cualquier programa. En el cuadro de<br />
búsqueda, pulsa sobre el botón Explorar<br />
7. Ahora, busca el archivo ejecutable<br />
del programa. Como norma general,<br />
lo encontrarás en la carpeta Archivos<br />
de programas. Tras seleccionarlo, pulsa<br />
sobre Abrir y por último sobre Aceptar<br />
8. El programa se iniciará aislado dentro<br />
de la caja de Sandboxie. Otra forma<br />
de iniciar las aplicaciones dentro de<br />
Sandboxie, consiste en arrastrar un icono<br />
de acceso directo de la aplicación, hasta<br />
el cuadro Control de Sandboxie. A<br />
continuación, elige la caja de Sandboxie<br />
donde se iniciará y pulsa en Aceptar.<br />
Dentro de Sandboxie<br />
Con Sandboxie también podrás instalar<br />
nuevos programas en las cajas de aislamiento.<br />
De ese modo puedes probarlos,<br />
sin tener que preocuparte por el malware.<br />
Todo cuanto suceda durante la instalación<br />
quedará dentro de la caja. El proceso es<br />
muy similar al descrito en el apartado<br />
anterior. Simplemente arrastra el archivo<br />
instalador de la aplicación que quieras instalar,<br />
hasta el interior del cuadro Control<br />
de Sandboxie. A continuación, elige la<br />
caja donde se efectuará la instalación del<br />
programa. En este caso, DefaultBox 9.<br />
Si necesitas que se ejecute con permisos<br />
de administrador, marca la casilla Ejecutar<br />
como Administrado UAC a. Finaliza<br />
con Aceptar b.<br />
SISTEMA<br />
Windows<br />
Sandbox DefaultBox 2, en la ventana<br />
Control de Sandboxie. A continuación,<br />
elige la opción Ejecutar aislado en una<br />
sandbox 3. En el menú que aparece,<br />
elige el programa que quieras iniciar 4.<br />
Acto seguido se iniciará el dicho programa.<br />
Observa que el nombre de la ventana,<br />
en la parte superior de la misma, aparece<br />
entre dos símbolos 5. Esto indica que<br />
la ventana se está procesando dentro de<br />
una “caja” de Sandboxie. Además, también<br />
puedes identificar las ventanas de los programas<br />
aislados, porque al situar el cursor<br />
sobre su ventana, ésta se destacará con<br />
un borde amarillo.<br />
PASO 2 • Instala otros programas en la caja<br />
6<br />
4<br />
5<br />
8 7<br />
b<br />
9<br />
a<br />
Archivos aislados<br />
Sandboxie aísla en sus cajas, todos los<br />
archivos que crean o descargan los programas<br />
que se ejecutan bajo su entorno,<br />
de esta forma se asegura de mantenerlos<br />
todo bajo control. Para acceder a ellos,<br />
haz clic en el menú Ver de la ventana<br />
Control de Sandboxie. Activa la opción<br />
Archivos y Carpetas. A continuación,<br />
se inicia el explorador de archivos de la<br />
caja de Sandboxie. Despliega la opción<br />
Todos los archivos y Carpetas. Ahora,<br />
si por ejemplo, quieres iniciar el programa<br />
que has instalado en el apartado<br />
anterior, haz clic sobre la opción Unidades<br />
y accede a la carpeta C. Desde este<br />
punto, puedes acceder a todos los archivos,<br />
tal y como lo harías en tu sistema<br />
“real”. Dado que buscas el ejecutable del<br />
programa instalado en el apartado anterior,<br />
accede a la carpeta Program Files.<br />
115