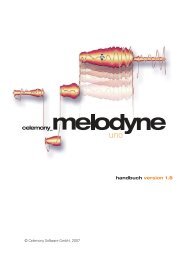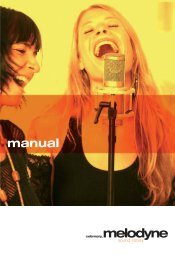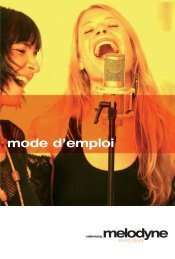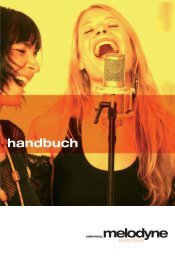You also want an ePaper? Increase the reach of your titles
YUMPU automatically turns print PDFs into web optimized ePapers that Google loves.
<strong>essential</strong> <strong>RTAS</strong><br />
manual de usuario
Melodyne <strong>essential</strong> Manual del usuario<br />
Esta documentación refiere a Melodyne <strong>essential</strong> 1.0.<br />
Autores: Uwe G. Hoenig, Stefan Lindlahr, Alex Schmidt<br />
Traducción: Fabio García<br />
Diseño: Saskia Kölliker<br />
<strong>Celemony</strong> Software GmbH<br />
Valleystr. 25, 81371 Munich, Alemania<br />
www.celemony.com<br />
Soporte técnico: support@celemony.com<br />
El manual y software descriptos aquí se suministran bajo licencia formal. Pueden<br />
ser utilizados y copiados bajo las condiciones del acuerdo de licencia. La<br />
información contenida en el manual sólo sirve para fines informativos y puede<br />
cambiar sin previo aviso. La información contenida en el manual no constituye<br />
una obligación legal de <strong>Celemony</strong> Software GmbH. <strong>Celemony</strong> no es responsable<br />
por cualquier falla eventual o información inexacta contenida en el manual. Este<br />
manual (o cualquier parte del mismo) no puede ser reproducido o transmitido sin<br />
previo y explícito permiso de <strong>Celemony</strong> Software GmbH.<br />
Melodyne y DNA Direct Note Access son marcas registradas de <strong>Celemony</strong> Software<br />
GmbH. Todos los productos y nombres de compañías son marcas registradas de<br />
sus respectivos propietarios. Apple, Mac, AudioUnit y Mac OS X son marcas registradas<br />
de Apple Inc. en los Estados Unidos y/u otros países. Windows XP, Vista y<br />
Windows 7 son marcas registradas de Microsoft Corporation en los Estados Unidos<br />
y/u otros países. Intel es una marca registrada de Intel Corporation. AMD es una<br />
marca registrada de Advanced Micro Devices Inc..<br />
© <strong>Celemony</strong> Software GmbH Munich, 2009<br />
Todos los derechos reservados.<br />
2 Melodyne <strong>essential</strong> <strong>RTAS</strong> manual de usuario
Contenido<br />
Melodyne <strong>essential</strong> <strong>RTAS</strong> manual de usuario<br />
Contenido<br />
Melodyne <strong>essential</strong> introducción ..........................................................6<br />
Para quienes están apurados:<br />
Melodyne <strong>essential</strong> en 10 minutos .......................................................11<br />
Mostrando, recorriendo y reproduciendo audio<br />
Transfiriendo material de audio a Melodyne <strong>essential</strong> .............................................18<br />
Plugin en Pro Tools • El botón Transferir • Realizando múltiples transferencias •<br />
Rangos de reproducción<br />
Reproducción, exploración y acercamiento ............................................................21<br />
Tamaño de la ventana • Escuchando las notas • Reproducción y reproducción manual<br />
(Scrubbing) con la barra de regla • Las herramientas Desplazamiento y Zoom • Barras de<br />
desplazamiento • Desplazamiento y ajuste de la visualización con mouse y teclado<br />
Activando y ajustando el rango de un ciclo ............................................................26<br />
Definiendo y desplazando el rango del ciclo • Ajustando los límites del ciclo<br />
Seleccionar opciones de visualización ...................................................................29<br />
Auto desplazamiento • Mostrar curva de afinación • Mostrar separaciones de notas • Mostrar<br />
información de notas • Mostrar notas de destino • Mostrar regiones de reproducción<br />
Comprobando y editando la detección de notas<br />
Comprobando y editando la asignación de notas con material melódico ....................34<br />
La herramienta para asignación de notas • Cambiando asignaciones de notas • Editando<br />
separaciones de notas<br />
Comprobando y editando la asignación de notas con material rítmico ......................39<br />
La herramienta para asignación de notas • Editando separaciones de notas<br />
Ajustando la Cuadrícula de tiempo y la Cuadrícula de afinación<br />
Definiendo la Cuadrícula de afinación, Escala y Tono de referencia..........................42<br />
Las opciones de la cuadrícula “Sin ajuste” y “Ajustar a semitonos” • Eligiendo una tonalidad<br />
y escala • Seleccionando un tono de referencia<br />
Selección de la Cuadrícula de tiempo ...................................................................47<br />
Activando/Desactivando la Cuadrícula de tiempo • Ancho de la malla. Cuadrícula dinámica<br />
• Relación de las notas con la cuadrícula • Movimientos independientes de la cuadrícula<br />
con la tecla [Alt]<br />
Ajustando a las variaciones de tempo en Pro Tools .................................................50<br />
El ícono Cadena • ¿Tempo constante o tempo variable? • Reproduciendo audio a través de<br />
cambios de tempo • Estirando/comprimiendo audio para reflejar cambios de tempo<br />
3
Contenido<br />
Seleccionando y editando notas de audio<br />
Seleccionando notas ...........................................................................................54<br />
Técnicas de selección tradicionales • Selección libre • Selección utilizando la regla de<br />
notas<br />
Corrección de afinación con la función macro ........................................................58<br />
Editar sólo las notas seleccionadas o todas las notas • Abriendo la función Macro Corregir<br />
afinación • Centro de afinación; fluctuación de afinación • Incluir notas ya editadas<br />
manualmente<br />
Corrección de tiempo con la función macro ...........................................................61<br />
La posición de destino • Editar sólo las notas seleccionadas o todas las notas • Abriendo<br />
la función Macro Corregir tiempo • Patrón de referencia y ajuste de intensidad para la<br />
corrección de tiempo • Incluir notas ya editadas manualmente<br />
Trabajando con la herramienta Principal ...............................................................66<br />
Modificando afinación • Modificando tiempo • Modificando la duración de las notas •<br />
Editando separaciones de notas<br />
Copiando notas ...................................................................................................70<br />
Copiando notas • Pegando notas con y sin selección de destino • La importancia de la<br />
Cuadrícula de tiempo al pegar notas<br />
Administración de archivos y Preferencias<br />
Administrando los archivos de audio transferidos y asignando archivos perdidos .......76<br />
Rutas de almacenamiento predeterminada y relacionadas con el proyecto • Eliminando archivos<br />
no utilizados • Reasignando archivos perdidos • Reparando referencias a múltiples<br />
lugares de almacenamiento<br />
Las Preferencias de Melodyne <strong>essential</strong> ................................................................81<br />
Idioma de la interfaz de usuario • Frecuencia de la afinación de referencia • Búsqueda de<br />
actualizaciones • Ruta predeterminada para transferencias<br />
4 Melodyne <strong>essential</strong> <strong>RTAS</strong> manual de usuario
Melodyne <strong>essential</strong> <strong>RTAS</strong> manual de usuario<br />
Melodyne <strong>essential</strong> Introducción<br />
¡Bienvenido!<br />
Muchas gracias por tu interés en Melodyne <strong>essential</strong> <strong>RTAS</strong>. Te damos una cordial<br />
bienvenida al círculo de usuarios Melodyne.<br />
Melodyne se encuentra en todos los grandes estudios de grabación del mundo.<br />
Por años se ha sido apreciado por sus posibilidades intuitivas de edición y su alta<br />
calidad de sonido. En realidad, deben existir muy pocas producciones profesionales<br />
que durante los últimos años, no han utilizado, en algún punto u otro, Melodyne,<br />
ya sea para correcciones sin obstrucciones, para generar voces para armonías<br />
y variaciones, o para reestructurar de manera creativa un material de audio.<br />
¿Qué significa eso para ti? Simplemente, que como usuario de Melodyne estás<br />
utilizando lo mejor y más distinguido de la empresa.<br />
Melodyne <strong>essential</strong> <strong>RTAS</strong> te ofrece las funciones esenciales de Melodyne para la<br />
edición de afinación y tiempo en un formato intuitivo y compacto: como un plugin,<br />
directamente, dentro de tu entorno Pro Tools. Melodyne <strong>essential</strong> <strong>RTAS</strong> respeta<br />
completamente la tradición de las versiones anteriores de Melodyne, pero ha sido<br />
rediseñado y reprogramado desde su base. Como resultado, Melodyne <strong>essential</strong><br />
es más rápido, fácil de usar y suena aún mejor que las versiones anteriores de<br />
Melodyne.<br />
En <strong>Celemony</strong> hemos trabajado muy duro para hacer de Melodyne <strong>essential</strong> una<br />
aplicación tan potente, útil, y fácil de usar, como sea posible.<br />
Esperamos que Melodyne <strong>essential</strong> haga más fácil tu vida en el estudio, que te<br />
diviertas utilizándolo y te inspire para conseguir altos niveles de creatividad.<br />
Déjanos saber tu opinión y qué podríamos mejorar. No dudes en contactarte con<br />
nosotros si algo no funciona como debería. En www.celemony.com siempre estamos<br />
para ti.<br />
Esperamos que tu trabajo con Melodyne <strong>essential</strong> sea productivo y que al mismo<br />
tiempo, la pases realmente bien.<br />
Saludos cordiales<br />
El equipo de <strong>Celemony</strong><br />
5
Melodyne <strong>essential</strong> Introducción<br />
Melodyne <strong>essential</strong> Introducción<br />
Sobre este manual<br />
Este manual trata sobre la operación y uso de Melodyne <strong>essential</strong>. Encontrarás<br />
más información sobre la instalación y el proceso de activación del programa en<br />
un documento separado.<br />
Sabemos que nadie disfruta de leer manuales de usuario. Es mucho más interesante<br />
zambullirse y tomar lo esencial mientras trabajas. Por eso, para no aburrirte<br />
innecesariamente y para reducir, tanto como sea posible, tus errores a medida<br />
que investigas Melodyne <strong>essential</strong>, hemos condensado lo esencial de todo lo que<br />
debes saber dentro de una corta sección que encontrarás al final del capítulo de<br />
introducción, llamada “Para quienes están apurados: Melodyne <strong>essential</strong> en 10<br />
minutos”. Recomendamos leer esta sección tanto a quienes odian definitivamente<br />
los manuales de usuario, como a aquellos profesionales más avanzados, ya que a<br />
fin de cuentas, tomará más tiempo no leerla, que hacerlo.<br />
A quienes sean más receptivos a los manuales de usuario, nos gustaría, en este<br />
punto, llamar su atención...<br />
• Este capítulo de introducción contiene, además del curso antes mencionado,<br />
algunas explicaciones generales que ayudarán a tener un panorama más claro<br />
de la operación y posibles aplicaciones de Melodyne <strong>essential</strong>.<br />
• En capítulo titulado “Visitas guiadas”, describimos, paso a paso, los distintos<br />
procedimientos para trabajar con Melodyne <strong>essential</strong>. Este es el lugar donde<br />
puedes buscar si existe algo en particular que deseas conocer, o si no tienes<br />
tiempo para recordar cómo se realiza una determinada tarea.<br />
Para hallar más información sobre Melodyne <strong>essential</strong> puedes utilizar las páginas<br />
de soporte del sitio web de <strong>Celemony</strong> (www.celemony.com), a las que puedes acceder,<br />
directamente, desde el menú Ayuda dentro de la aplicación. Allí encontrarás<br />
nuestro Centro de ayuda con numerosos videos tutoriales sobre la operación de<br />
Melodyne <strong>essential</strong>, mayor cantidad de información detallada, y nuestras últimas<br />
sugerencias y soluciones para problemas.<br />
En nuestro Foro podrás beneficiarte de la experiencia de otros usuarios y además,<br />
intercambiar ideas. Si en alguna oportunidad no encuentras una respuesta,<br />
6 Melodyne <strong>essential</strong> <strong>RTAS</strong> manual de usuario
Melodyne <strong>essential</strong> Introducción<br />
puedes contactarnos, en cualquier momento, a través de nuestro sitio web o,<br />
directamente, por correo electrónico a support@celemony.com.<br />
Qué es Melodyne <strong>essential</strong> y para qué se utiliza<br />
Melodyne <strong>essential</strong> te permite editar y visualizar diferentes tipos de materiales de<br />
audio, por ejemplo, voces, saxo, flauta, o incluso, bucles de batería o percusión,<br />
de una manera extremadamente musical. Lo que hace especial a Melodyne es<br />
su capacidad para reconocer los tonos musicales en los datos de audio y para<br />
mostrarlos en cuadrículas de afinación y tiempo. Esto representa mucho más que<br />
mostrar valores de amplitud a lo largo de un eje de tiempo, tal como lo hacen los<br />
editores de muestras o los secuenciadores de audio.<br />
Con Melodyne <strong>essential</strong> no sólo puedes ver qué partes de una grabación poseen<br />
más y menos volumen, también puedes visualizar donde comienzan y finalizan los<br />
tonos, y además, conocer su afinación. Obviamente, esto constituye una enorme<br />
diferencia.<br />
Melodyne <strong>essential</strong><br />
No sólo es posible observar, también podemos capturar y modificar los sonidos<br />
mostrados. Por ejemplo, si un sonido se escucha fuera de tono, puedes desplazarlo<br />
hasta la afinación correcta; si su duración es escasa, puedes hacerla más extensa;<br />
si posee poco volumen, puedes incrementarlo, y muchos procesos más.<br />
Melodyne <strong>essential</strong> <strong>RTAS</strong> manual de usuario<br />
7
Melodyne <strong>essential</strong> Introducción<br />
Pero, mientras el programa es una herramienta muy precisa para corregir y optimizar<br />
tus grabaciones, también te ofrece la posibilidad de alterar radicalmente el<br />
material de audio, cambiando su estructura y creando algo nuevo desde allí.<br />
Melodyne disfruta, desde hace años, de una sorprendente reputación en lo que<br />
respecta a la edición de voces, debido a que las correcciones se pueden realizar<br />
de una manera musical e intuitiva, virtualmente, indetectables al oído. Estas tareas,<br />
que funcionan en las disciplinas más críticas, operan de maravilla con otros<br />
instrumentos. Una vez que hayas trabajado durante un momento con Melodyne<br />
<strong>essential</strong>, te darás cuenta que además de corregir errores, existe una gran colección<br />
de otras valiosas aplicaciones. Algunos ejemplos:<br />
• la creación de segundas voces o de un arreglo completo, simplemente copiando<br />
la pista original;<br />
• la presentación de variaciones melódicas cuando se repiten frases;<br />
• la corrección de tiempo y mejoramiento de la relación batería/bajo;<br />
• ajuste rítmico o la utilización de técnicas de cuantización para alterar el material;<br />
• crear cortes y variaciones en bucles de batería<br />
• y las disciplinas tradicionales como desplazamiento de afinación y estiramiento<br />
de tiempo, en donde, por encima de todo, Melodyne <strong>essential</strong> posee maestría y<br />
una sorprendente calidad de audio.<br />
Con Melodyne <strong>essential</strong> puedes editar material monofónico (voz principal, solos<br />
de saxo, flauta, etc.) y rítmico/sin afinación (bucles de batería, percusión, sonidos<br />
ambientales y ruido). Estas ilustraciones te darán una idea acerca de cómo se<br />
presenta el material de audio en Melodyne <strong>essential</strong>.<br />
Material melódico en<br />
Melodyne <strong>essential</strong><br />
8 Melodyne <strong>essential</strong> <strong>RTAS</strong> manual de usuario
Melodyne <strong>essential</strong> <strong>RTAS</strong> manual de usuario<br />
Melodyne <strong>essential</strong> Introducción<br />
Material rítmico en<br />
Melodyne <strong>essential</strong><br />
El uso deliberado de material “poco apropiado”, o la edición de material adecuado<br />
de maneras “inapropiadas”, pueden llevar a la obtención de resultados muy<br />
interesantes.<br />
Melodyne te ofrece la más alta calidad de sonido y autenticidad para tareas de<br />
edición “normales”, pero no se puede decir que es imposible obtener resultados<br />
gratificantes a través de un uso inapropiado pero creativo de sus funciones, transformando<br />
radicalmente el sonido o la estructura de la pista original. ¡Diviértete<br />
experimentando!<br />
El plug-in Melodyne <strong>essential</strong> <strong>RTAS</strong><br />
Después de la instalación, encontrarás a Melodyne <strong>essential</strong> entre los plug-ins de<br />
efectos de inserción de Pro Tools (no entre los plug-ins de instrumentos). Una vez<br />
que hayas iniciado Melodyne <strong>essential</strong> dentro de una pista de audio, transfiere el<br />
pasaje deseado al plug-in donde podrás verlo y editarlo. Este proceso de transferencia<br />
es equivalente a la grabación del pasaje relevante en Melodyne <strong>essential</strong>.<br />
Posteriormente, la reproducción de los pasajes que has transferido será manejada<br />
por Melodyne <strong>essential</strong>, mientras que el material que se encuentran antes y después<br />
de ellos continuará llegando de la pista de audio original, es decir, de Pro Tools.<br />
Integrado totalmente<br />
con tu<br />
aplicación DAW<br />
(secuenciador),<br />
Melodyne<br />
<strong>essential</strong> te<br />
permite trabajar<br />
de manera<br />
rápida y fácil<br />
9
Melodyne <strong>essential</strong> Introducción<br />
Melodyne <strong>essential</strong> y Pro Tools se encuentran, en cierto sentido, conectados y<br />
en todo tiempo permanecen sincronizados, brindándote un entorno de trabajo<br />
perfecto, ya que te permite editar una pista y escuchar los resultados dentro del<br />
contexto de la canción.<br />
Puedes iniciar y ejecutar, de manera simultánea, tantas instancias de Melodyne<br />
<strong>essential</strong> como permita la memoria y la capacidad de procesamiento de tu computadora<br />
u ordenador.<br />
Cuando finalizas de trabajar con un pasaje, puedes exportar los resultados en<br />
Pro Tools, insertar el archivo de audio resultante en la pista original, y entonces<br />
eliminar Melodyne <strong>essential</strong> de la pista.<br />
Detección primero, edición después -<br />
el principio que gobierna<br />
¿Cómo hace Melodyne <strong>essential</strong> para encontrar las notas en el material de audio?<br />
La respuesta (o el punto central) es: a través del análisis del material. Inmediatamente<br />
después de cargar o transferir audio a Melodyne <strong>essential</strong>, la aplicación<br />
examina el archivo completo y explora para detectar las notas dentro del mismo.<br />
Este proceso se realiza inmediatamente después de cargar o transferir completamente<br />
el archivo. El tiempo requerido depende de la capacidad de procesamiento<br />
del equipo.<br />
Inmediatamente después<br />
de abrir o transferir un<br />
archivo, Melodyne <strong>essential</strong><br />
detecta las notas en el<br />
material. Sólo eso hace<br />
posible la utilización de<br />
las exclusivas capacidades<br />
de edición que ofrece el<br />
programa<br />
La necesidad de este análisis explica por qué Melodyne <strong>essential</strong> no puede funcionar<br />
en tiempo real como un procesador de reverberación o Delay: sólo después<br />
de completar el análisis se pueden mostrar las notas y utilizar las exclusivas posibilidades<br />
de Melodyne. Por supuesto, estas herramientas realizan su trabajo en<br />
tiempo real: cada alteración que realizas dentro de Melodyne <strong>essential</strong> se escucha<br />
al instante, sin retraso.<br />
10 Melodyne <strong>essential</strong> <strong>RTAS</strong> manual de usuario
Melodyne <strong>essential</strong> <strong>RTAS</strong> manual de usuario<br />
Para quienes están apurados: Melodyne <strong>essential</strong> en 10 minutos<br />
Para quienes están apurados:<br />
Melodyne <strong>essential</strong> en 10 minutos<br />
La siguiente sección entrega, en resumidas cuentas, todo lo que necesitas saber<br />
para utilizar Melodyne <strong>essential</strong> de manera exitosa. El resto de la introducción<br />
contiene información más detallada de cada uno de los puntos mencionados.<br />
Cuando en este documento se utiliza el término “tecla [Command]” se hace referencia<br />
a la tecla Mac llamada “Command Key” o “Apple Key”. En PC se utiliza<br />
[CTRL]. El resto de las teclas utilizadas poseen los mismos nombres, tanto en<br />
Mac como en PC.<br />
Transferencia<br />
Antes que puedas trabajar con Melodyne <strong>essential</strong> <strong>RTAS</strong>, primero debes transferir<br />
a la aplicación, desde Pro Tools, los pasajes que deseas editar.<br />
Cada pasaje es reproducido por Pro Tools y grabado por Melodyne <strong>essential</strong>, de<br />
manera simultánea. Después de completar ese proceso, luego de una pequeña<br />
pausa durante la cual se analiza el material, todo estará en condiciones para<br />
comenzar la edición.<br />
El plug-in no opera de manera convencional al compararlo con otros efectos de<br />
inserción en tiempo real.<br />
• Activa el botón Transferir en Melodyne <strong>essential</strong>; inicia la reproducción del<br />
segmento de pista deseado en Pro Tools; cuando haya finalizado debes detener<br />
la reproducción en Pro Tools. Puedes transferir múltiples fragmentos desde<br />
diferentes regiones de la pista en Pro Tools.<br />
Rangos de reproducción<br />
Durante la reproducción de audio, después de uno o más procesos de transferencias,<br />
aquellos pasajes que fueron transferidos a Melodyne <strong>essential</strong> serán<br />
reproducidos, precisamente, por Melodyne <strong>essential</strong>; el resto de las partes de la<br />
pista original serán reproducidas por Pro Tools.<br />
En menú Ver, selecciona “Mostrar rango de reproducción”. Todas las secciones o<br />
regiones que serán reproducidas por Melodyne <strong>essential</strong> (de manera opuesta a Pro<br />
11
Para quienes están apurados: Melodyne <strong>essential</strong> en 10 minutos<br />
Tools) serán marcadas. Esas regiones se pueden extender simplemente arrastrando<br />
sus bordes con el mouse.<br />
Para acortar una región de reproducción, elimina algunas notas y selecciona<br />
“Limitar rango de reproducción a notas” desde el menú de contexto de la regla de<br />
compases.<br />
Detección y algoritmos<br />
En primer lugar, el material de audio debe ser analizado por Melodyne <strong>essential</strong><br />
para detectar las notas que contiene, y permitir, entonces, su edición. Con<br />
Melodyne <strong>essential</strong> puedes editar material monofónico (melódico), rítmico y sin<br />
afinación.<br />
Es el propio Melodyne <strong>essential</strong> el que decide, basado en su análisis, el tipo de<br />
material. No obstante, puedes seleccionar en forma manual, un algoritmo de<br />
reproducción diferente para forzar al programa a volver a analizar el material. Esto<br />
será de utilidad en caso de que el material haya sido interpretado de una manera<br />
no adecuada para las necesidades de edición. De todos modos, podrías desear<br />
probar los algoritmos, simplemente para experimentar con las diferentes representaciones<br />
del material que te ofrece Melodyne <strong>essential</strong>.<br />
• Selecciona el otro algoritmo en el menú Algoritmos para forzar la reinterpretación<br />
del material.<br />
Editando la detección<br />
Con material melódico, una nota puede confundirse, ocasionalmente, con la<br />
misma nota ubicada una octava arriba o abajo. Antes de editar un material de<br />
esas características necesitas reasignar esas notas correctamente; de otra manera<br />
pueden producirse sonidos indeseados en el momento de editar el material.<br />
Selecciona la herramienta para asignación de notas, que se encuentra un tanto<br />
separada de las otras, para ingresar al modo Asignación de notas. Para salir del<br />
modo Asignación de notas, simplemente selecciona alguna de las otras herramientas.<br />
• La herramienta para asignación de notas permite ingresar al modo Asignación<br />
de notas donde los tonos detectados en posiciones incorrectas pueden ser desplazados<br />
a los lugares precisos.<br />
12 Melodyne <strong>essential</strong> <strong>RTAS</strong> manual de usuario
Para quienes están apurados: Melodyne <strong>essential</strong> en 10 minutos<br />
• El icono representado con la forma de onda Seno, ubicado al lado, cambia entre<br />
el sonido original y el sonido del Sintetizador de monitoreo, del cual es, además,<br />
su control de volumen. Esta función facilita la tarea de comprobación para decidir<br />
si las notas asignadas corresponden, o no, a las notas ejecutadas<br />
• Presionando [Shift]+doble clic en la regla de compases logramos cambiar entre<br />
la reproducción con el audio original y la reproducción con el Sintetizador de<br />
monitoreo.<br />
Interfaz de usuario y navegación<br />
Todas las notas detectadas se muestran en el área de edición. El tamaño del área<br />
de edición puede modificarse, y además es posible desplazar, acercar y alejar la<br />
zona de visualización de las notas.<br />
• Para cambiar el tamaño de la ventana (también en la versión Plugin), arrastra la<br />
esquina inferior derecha.<br />
• Presiona y sostiene la tecla [Command] y arrastra el fondo de la zona de edición<br />
para desplazar el área visualizada (la misma función que la herramienta con el<br />
icono de la mano)<br />
• Utiliza la rueda del mouse para desplazar la pantalla verticalmente, o en forma<br />
horizontal al mantener presionada la tecla [Shift].<br />
• Presiona [Command]+[Alt] y arrastra dentro de la zona de edición para hacer<br />
acercarte/alejarte en forma horizontal y/o vertical (la misma función que la<br />
herramienta con el icono de la lupa)<br />
• Presiona [Command]+[Alt] y utiliza la rueda del mouse para hacer acercarte/<br />
alejarte en ambos ejes simultáneamente.<br />
• Presiona [Command] + doble clic para acercarte a una nota o a la selección<br />
actual.<br />
• Presiona [Command} + doble clic en el área de edición para volver a la visualización<br />
anterior.<br />
• Arrastra los bloques deslizantes de las barras de desplazamiento para mover el<br />
área de visualización de manera horizontal o vertical.<br />
• Arrastra los extremos de los bloques para acercarte/alejarte de manera horizontal<br />
o vertical<br />
• Tira del extremo izquierdo o derecho del control deslizante horizontal para incrementar<br />
la longitud del área visualizada (esto es importante, por ejemplo, cuando<br />
has transferido sólo los primeros cuatro compases y deseas limitar la navegación<br />
a esa zona, pero luego quieres insertar algo en el compás 20).<br />
• Haciendo doble clic en los controles deslizantes de las barras de desplazamiento<br />
consigues visualizar todas las notas, de manera horizontal o vertical.<br />
Melodyne <strong>essential</strong> <strong>RTAS</strong> manual de usuario<br />
13
Para quienes están apurados: Melodyne <strong>essential</strong> en 10 minutos<br />
• El control deslizante ubicado en la esquina inferior derecha ajusta el tamaño de<br />
las representaciones de las notas.<br />
Funciones de reproducción<br />
Cuando Pro Tools se encuentra detenido puedes escuchar el material a medida<br />
que arrastras el puntero del mouse en la regla de compases (Scrubbing). Para<br />
iniciar la reproducción local del plug-in en un lugar preciso, haz doble clic en la<br />
regla de compases.<br />
No es posible controlar las funciones de reproducción de Pro Tools desde Melodyne<br />
<strong>essential</strong>.<br />
Funciones de reproducción (cuando la aplicación Pro Tools se encuentra detenida):<br />
• Haz clic en la regla de compases para posicionar el cursor de reproducción<br />
• Haz doble clic en la regla de compases para iniciar la reproducción en ese lugar<br />
• Presiona [Alt]+doble clic en cualquier lugar de regla de compases para reproducir<br />
la selección actual<br />
• Con la mayoría de las aplicaciones Host, al presionar la barra espaciadora se<br />
detiene la reproducción local del Plugin<br />
• Utiliza las flechas del cursor para seleccionar y reproducir la siguiente nota o la<br />
anterior<br />
• Haz clic en la regla de compases para detener la reproducción y posicionar el<br />
cursor<br />
• Haz clic y arrastra el mouse en la regla de compases para escuchar el audio a<br />
medida que avanzas (Scrubbing)<br />
Modo Ciclo<br />
Además de la reproducción local, Melodyne <strong>essential</strong> cuenta con un modo Ciclo<br />
que, nuevamente, sólo puede estar activo cuando la aplicación Pro Tools se encuentra<br />
detenida.<br />
• Arrastra el mouse de manera horizontal en la parte baja de la regla de compases<br />
para definir la zona para el ciclo<br />
• Haz doble clic en la zona del ciclo para activar o desactivar este modo<br />
• Para desplazar alguno de los localizadores del ciclo, simplemente haz clic y<br />
arrástralo<br />
• Arrastra la parte central de la zona de ciclo para desplazar el sector hacia la<br />
derecha o izquierda<br />
14 Melodyne <strong>essential</strong> <strong>RTAS</strong> manual de usuario
Para quienes están apurados: Melodyne <strong>essential</strong> en 10 minutos<br />
• Si la Cuadrícula de tiempo se encuentra activa tendrá influencia en la posición<br />
de los localizadores del ciclo<br />
• Para ignorar la Cuadricula de tiempo, presiona y sostiene la tecla [Alt] a medida<br />
que desplazas los localizadores de ciclo<br />
• Presiona [Shift]+clic cerca de un localizador para desplazarlo a la posición<br />
designada<br />
• Presiona [Shift]+doble clic en cualquier lugar dentro de la zona de Ciclo para<br />
desplazar los localizadores hacia la primera y última nota seleccionada.<br />
• [Shift]+[Alt]+doble clic ubica los localizadores exactamente sobre las notas<br />
seleccionadas.<br />
Selección de notas<br />
Las notas dentro del área de edición se pueden seleccionar utilizando las técnicas<br />
tradicionales: clic; [Shift]+clic; lazo, rectángulo, etc. Además, el menú Edición<br />
ofrece un comando Seleccionar todo. Para realizar una selección, utiliza alguna de<br />
las siguientes técnicas:<br />
• Técnicas estándar como clic; [Shift]+clic; enlazar las notas que se desean<br />
seleccionar<br />
• [Shift]+clic arrastrando el mouse para ingresar al modo de selección libre<br />
• Seleccionar notas haciendo clic o arrastrando el mouse en la regla de notas.<br />
Doble clic en la regla de notas selecciona notas con el mismo nombre en todas<br />
las octavas<br />
• [Shift]+clic o [Shift]+arrastrar en la regla de notas permite agregar o eliminar<br />
notas a una selección<br />
• El menú Edición ofrece el habitual comando “Seleccionar todo”<br />
Copiando y pegando<br />
Melodyne <strong>essential</strong> te permite cortar, copiar y pegar notas. Si antes de pegar<br />
una nota (la nota “fuente”) seleccionas otra nota (la nota “destino”), al pegar, la<br />
primera nota reemplazará a la nota de destino. Si no existen notas seleccionadas,<br />
la nota fuente se pegará en la posición del cursor. No obstante, si la nota estaba<br />
desplazada de la cuadrícula antes de ser copiada, al pegarla aparecerá desplazada<br />
de la posición del cursor en la misma distancia. Si deseas que el punto de<br />
inserción y la posición del cursor coincidan, ajusta la Cuadrícula de tiempo en<br />
“Segundos” antes de pegar.<br />
Macros y herramientas<br />
Las funciones Macro para corregir afinación y tiempo (disponibles al presionar<br />
los botones ubicados en la esquina superior derecha) pueden utilizarse en una<br />
Melodyne <strong>essential</strong> <strong>RTAS</strong> manual de usuario<br />
15
Para quienes están apurados: Melodyne <strong>essential</strong> en 10 minutos<br />
selección. Si no existen notas seleccionadas las funciones Macro actuarán sobre<br />
todas las notas. La edición manual se realiza a través de la herramienta Principal<br />
ubicada sobre la izquierda en la caja de herramientas. Esta herramienta es sensible<br />
al contexto, ofreciendo distintas funciones cuando se desplaza sobre diferentes<br />
partes de una nota.<br />
Para ajustes finos, presiona y sostiene la tecla [Alt] mientras modificas los parámetros.<br />
Puedes abrir la caja de herramientas haciendo clic derecho en área de edición.<br />
• El atajo [Command]+[Flechas arriba/abajo] aplica la función primaria de la<br />
herramienta Principal: modificar la afinación y posición de la nota seleccionada.<br />
Presiona y sostiene la tecla [Alt] para modificar los valores en incrementos más<br />
finos.<br />
Aquí ves un resumen de las funciones de las herramientas, indicando su comportamiento<br />
dependiendo en qué posición de la nota se realiza clic o se arrastra<br />
el mouse, considerando, además, si se efectúa clic o doble clic. La forma del<br />
puntero del mouse brinda una indicación complementaria acerca de la función<br />
que realizará una determinada herramienta en un contexto dado.<br />
Herramienta<br />
Principal<br />
Izquierda<br />
desplazar<br />
inicio<br />
Clic Doble clic<br />
Parte de una nota<br />
Centro (función<br />
principal) Derecha Centro<br />
desplazar afinación/posición<br />
desplazar final insertar/eliminar separación<br />
de nota (parte<br />
superior de una nota)<br />
16 Melodyne <strong>essential</strong> <strong>RTAS</strong> manual de usuario
Para quienes están apurados: Melodyne <strong>essential</strong> en 10 minutos<br />
Funciones de tempo<br />
El botón ubicado al lado de la caja de tempo, permite abrir el cuadro de diálogo<br />
de asignaciones de tempo.<br />
La caja de tempo y el cuadro de diálogo poseen las siguientes funciones:<br />
La caja de tempo sólo visualiza el tempo; no puede ser ajustado debido a que el<br />
tempo está determinado exclusivamente por Pro Tools.<br />
Cuando se produce un cambio de tempo en Pro Tools, deberías abrir el cuadro de<br />
diálogo e indicar a Melodyne <strong>essential</strong> la naturaleza e intención del cambio: ¿se<br />
trata de un nuevo nivel de tempo, o es un cambio gradual (por ejemplo, ritardando)?<br />
En el segundo caso, necesitarás reproducir el pasaje que contiene el cambio de<br />
tempo para que Melodyne <strong>essential</strong> aprenda la progresión. En el cuadro de diálogo,<br />
también debes seleccionar si debería aplicarse, o no, estiramiento o compresión<br />
de tiempo en el audio a fin de tomar cuenta de los cambios de tempo<br />
Guardando y aplicando los cambios en forma definitiva<br />
Los contenidos de Melodyne <strong>essential</strong> se guardan automáticamente con el proyecto<br />
Pro Tools. Si quieres guardar en forma definitiva el contenido de Melodyne<br />
<strong>essential</strong> como un archivo de audio debes utilizar la función Bounce de Pro Tools.<br />
Administración de archivos<br />
Cada vez que se transfiere un material de audio, Melodyne <strong>essential</strong> crea una<br />
copia del nuevo segmento. Estos archivos son almacenados, de manera predeterminada,<br />
en la carpeta indicada en Preferencias > Asignaciones > Ruta predeterm.<br />
transfer. Se trata, simplemente, de un lugar central de almacenamiento que no<br />
es específico del proyecto. Si deseas almacenar los archivos que pertenecen a un<br />
proyecto en particular, en otro sitio, por ejemplo, la carpeta del proyecto, puedes<br />
cambiar la ruta en cualquier momento eligiendo Asignaciones > Administrador de<br />
archivos > Ruta de proyecto para transferencias.<br />
Melodyne <strong>essential</strong> <strong>RTAS</strong> manual de usuario<br />
17
Mostrando, recorriendo y reproduciendo audio<br />
Transfiriendo material de audio<br />
a Melodyne <strong>essential</strong><br />
En esta sección aprenderás cómo transferir audio a Melodyne <strong>essential</strong> y los fundamentos<br />
de su utilización.<br />
SuMARIo<br />
• Antes de realizar cualquier tarea de edición debes transferir audio desde Pro<br />
Tools a Melodyne <strong>essential</strong><br />
• La preparación para la transferencia se activa presionando el botón Transferir.<br />
Es posible transferir la cantidad de fragmentos que sean necesarios tomados<br />
desde cualquier parte de la pista en Pro Tools.<br />
• En las partes en donde se haya transferido material, se escuchará el audio<br />
proveniente de Melodyne <strong>essential</strong>; el resto de las partes serán reproducidas<br />
por la pista Pro Tools<br />
• Las regiones de reproducción para Melodyne <strong>essential</strong> se pueden indicar en<br />
la ventana y editar en la regla de compases<br />
Transfiriendo audio<br />
Abre en Pro Tools el proyecto que deseas editar.<br />
Carga Melodyne <strong>essential</strong> como un efecto de inserción en la pista de audio que<br />
contiene el material que quieres editar. Ubica a Melodyne <strong>essential</strong> en el primer<br />
lugar de la lista de efectos.<br />
Para que el análisis (o la detección) consiga los mejores resultados posibles,<br />
Melodyne <strong>essential</strong> necesita una señal tan limpia y sin procesamiento, como sea<br />
posible.<br />
Desplaza el cursor de reproducción en Pro Tools hasta ubicarlo un poco antes del<br />
inicio del pasaje que deseas editar con Melodyne <strong>essential</strong>.<br />
Haz clic en el botón Transferir, ubicado en la parte superior izquierda de la ventana<br />
del programa, para prepararlo para aceptar la transferencia.<br />
18 Melodyne <strong>essential</strong> <strong>RTAS</strong> manual de usuario
Mostrando, recorriendo y reproduciendo audio<br />
Inicia Pro Tools para transferir el material que Melodyne <strong>essential</strong> importará automáticamente.<br />
Interrumpe la reproducción cuando finalice el pasaje que quieres<br />
editar.<br />
Al detener la reproducción en Pro Tools, automáticamente finaliza la transferencia.<br />
También puedes interrumpir una transferencia en progreso, en cualquier<br />
momento, haciendo clic en el botón Transferir.<br />
Si lo deseas, puedes transferir a Melodyne <strong>essential</strong>, otros pasajes tomados de<br />
diferentes partes de la línea de tiempo de Pro Tools.<br />
Si presionas el botón Transferir mientras la pista está siendo reproducida, puedes<br />
activar y desactivar la función de transferencia, permitiéndote así, transferir sólo<br />
los pasajes que te interesan. En otras palabras, puedes hacer punch-in y punchout<br />
mientras la pista está siendo reproducida.<br />
De manera alternativa, cuando llegas al final de cada pasaje que deseas transferir,<br />
puedes detener la reproducción en Pro Tools, localizar el inicio del siguiente<br />
pasaje y presionar el botón Transferir nuevamente en Melodyne <strong>essential</strong>; luego,<br />
puedes iniciar nuevamente la reproducción en Pro Tools, detenerla otra vez, y<br />
así sucesivamente. Si te parece adecuado, puedes transferir la pista completa, o<br />
también, varias pistas de manera simultánea, trabajando con varias instancias de<br />
Melodyne <strong>essential</strong>.<br />
Rango de reproducción<br />
Durante la reproducción, aquellos pasajes que han sido transferidos serán reproducidos<br />
por Melodyne <strong>essential</strong>; el resto estará a cargo de Pro Tools. En otras<br />
palabras, en cada lugar donde tenga material, Melodyne <strong>essential</strong> reemplazará el<br />
audio de la pista original.<br />
En menú Ver, selecciona “Mostrar rango de reproducción” Todos los pasajes que<br />
serán reproducidos por Melodyne <strong>essential</strong> (de manera opuesta a la aplicación<br />
Host) serán marcados.<br />
Esas regiones se pueden extender arrastrando, simplemente, sus bordes con el<br />
mouse.<br />
Melodyne <strong>essential</strong> <strong>RTAS</strong> manual de usuario<br />
19
Mostrando, recorriendo y reproduciendo audio<br />
Para acortar una región de reproducción, elimina algunas notas y selecciona<br />
“Limitar rango de reproducción a notas” desde el menú contextual de la regla de<br />
compases.<br />
Temas relacionados<br />
• Comprobando y editando la asignación de notas con material melódico<br />
• Comprobando y editando la asignación de notas con material rítmico<br />
• Trabajando con la herramienta Principal<br />
• Administrando los archivos de audio transferidos y asignando archivos perdidos<br />
20 Melodyne <strong>essential</strong> <strong>RTAS</strong> manual de usuario
Reproducción, exploración<br />
y acercamiento<br />
Melodyne <strong>essential</strong> <strong>RTAS</strong> manual de usuario<br />
Mostrando, recorriendo y reproduciendo audio<br />
En esta sección aprenderás cómo recorrer y reproducir las notas Melodyne, y cómo<br />
acercar y/o alejar la visualización para adaptarla a tus necesidades.<br />
SuMARIo<br />
Funciones de reproducción (cuando la aplicación Pro Tools se encuentra<br />
detenida):<br />
• Clic en la regla de compases para posicionar el cursor de reproducción<br />
• Doble clic en la regla de compases para iniciar la reproducción en esa posición<br />
• [Alt]+doble clic en cualquier lugar de la regla de compases para reproducir la<br />
selección actual<br />
• Presionando la barra espaciadora se detiene la reproducción local de Melodyne<br />
<strong>essential</strong><br />
• Utiliza las flechas del cursor para seleccionar y reproducir la nota siguiente/<br />
anterior<br />
• Clic en la regla de compases para detener la reproducción y posicionar el<br />
cursor<br />
• Haz clic y arrastra el mouse en la regla de compases para escuchar el audio a<br />
medida que avanzas (Scrubbing)<br />
Funciones de exploración y visualización<br />
• Para cambiar el tamaño de la ventana, arrastra la esquina inferior derecha<br />
• Presiona y sostiene la tecla [Command] y arrastra el fondo de la zona de<br />
edición para desplazar el área visualizada<br />
• Utiliza la rueda del mouse para desplazar la pantalla verticalmente , o en<br />
forma horizontal al mantener presionada la tecla [Shift]<br />
• Presiona [Command]+[Alt] y arrastra dentro de la zona de edición para acercar/alejar<br />
la visualización de manera horizontal y/o vertical<br />
• Presiona [Command]+[Alt] y utiliza la rueda del mouse para acercar/alejar la<br />
visualización en ambos ejes simultáneamente<br />
• Presiona [Command] + doble clic para acercarte sobre una nota o sobre la<br />
selección actual<br />
• Presiona [Command] + doble clic en el área de edición para volver a la visualización<br />
anterior<br />
21
Mostrando, recorriendo y reproduciendo audio<br />
• Arrastra los bloques deslizantes de las barras de desplazamiento para mover<br />
el área de visualización de manera horizontal o vertical<br />
• Arrastra los extremos de los bloques para acercar o alejar la visualización en<br />
forma horizontal o vertical<br />
• Tira del extremo izquierdo o derecho del control deslizante horizontal para<br />
incrementar la longitud del área visualizada (esto es importante, por ejemplo,<br />
cuando haz transferido sólo los primeros cuatro compases y puedes explorar<br />
esta zona, pero luego quieres insertar algo en el compás 20)<br />
• Haciendo doble clic en los controles deslizantes consigues visualizar todas<br />
las notas<br />
• El control deslizante ubicado en la esquina inferior derecha ajusta el tamaño<br />
de las representaciones de las notas<br />
Cambiando el tamaño de la ventana<br />
Para cambiar el tamaño de la ventana arrastra la esquina inferior derecha.<br />
Ajustando la reproducción utilizando los controles<br />
en pantalla y el teclado<br />
Melodyne <strong>essential</strong> está integrado a Pro Tools y mantiene sincronización perfecta<br />
durante la reproducción de audio en esa aplicación. Cuando vuelves a posicionar<br />
el cursor de reproducción en Pro Tools, esta información se transporta a Melodyne<br />
<strong>essential</strong>, quien refleja la nueva posición. Cuando se inicia Pro Tools, se inicia<br />
Melodyne <strong>essential</strong>. Está, por decirlo de alguna manera, esclavizado a Pro Tools.<br />
No es posible iniciar, detener o volver a posicionar el cursor de reproducción de<br />
Pro Tools desde Melodyne <strong>essential</strong>.<br />
Inmediatamente después de abrir y de visualizar la ventana de Melodyne <strong>essential</strong>,<br />
puedes utilizar las teclas [Shift, Alt, Command] y también las flechas del cursor<br />
para trabajar dentro del plug-in; no obstante todas las funciones de transporte<br />
y atajos de teclado continuarán controlando a Pro Tools.<br />
22 Melodyne <strong>essential</strong> <strong>RTAS</strong> manual de usuario
Mostrando, recorriendo y reproduciendo audio<br />
Puedes seleccionar notas sucesivas en la pantalla saltando entre ellas utilizando<br />
las teclas o flechas del cursor ubicadas en el teclado de la computadora/ordenador.<br />
A medida que seleccionas cada nota escucharás su sonido.<br />
Controlando la reproducción y la reproducción manual<br />
(scrubbing) con la regla de compases<br />
Estas funciones sólo están disponibles cuando la aplicación Pro Tools se encuentra<br />
detenida. Cuando Pro Tools se inicia otra vez, Melodyne <strong>essential</strong> vuelve al<br />
estado de dependencia descrito antes, quedando a la sombra de Pro Tools.<br />
Con doble clic en la regla de compases (o directamente en el fondo del área de<br />
edición) se inicia la reproducción desde la posición en cuestión. Si mantienes presionada<br />
la tecla [Alt] mientras haces doble clic, la reproducción quedará confinada<br />
a la selección actual.<br />
Haciendo clic en algún lugar de la regla de compases, logramos desplazar el<br />
cursor de reproducción hasta ese punto, deteniendo, al mismo tiempo la reproducción<br />
actual.<br />
Haz clic y arrastra el mouse en la regla de compases para escuchar el audio a<br />
medida que avanzas (Scrubbing)<br />
Melodyne <strong>essential</strong> <strong>RTAS</strong> manual de usuario<br />
23
Mostrando, recorriendo y reproduciendo audio<br />
Desplazamiento entre las notas y funciones<br />
de visualización<br />
Selecciona la herramienta Desplazamiento (el icono con el dibujo de la mano)<br />
ubicada al lado de la herramienta Principal, o presiona y sostiene la tecla [Command]<br />
para desplazar la pantalla arrastrándola con el mouse.<br />
Selecciona la herramienta Zoom (el icono con el dibujo de la lupa) ubicada al lado<br />
de la herramienta Principal, o presiona [Command]+[Alt] para acercar o alejar<br />
la visualización empleando el mouse. Puedes acercar o alejar la visualización en<br />
forma vertical u horizontal, empleando la lupa. En cada caso, se utilizan diferentes<br />
niveles de intensidad.<br />
[Command]+doble clic concentra la visualización en una nota, o en varias (si más<br />
de una nota se encuentran seleccionadas). Doble clic en el área de edición vuelve<br />
la visualización al nivel de acercamiento anterior.<br />
Arrastra los bloques deslizantes de las barras de desplazamiento horizontal o<br />
vertical para desplazar la pantalla. Como ayuda, el bloque deslizante horizontal<br />
contiene una imagen en miniatura del contenido.<br />
24 Melodyne <strong>essential</strong> <strong>RTAS</strong> manual de usuario
Melodyne <strong>essential</strong> <strong>RTAS</strong> manual de usuario<br />
Mostrando, recorriendo y reproduciendo audio<br />
Arrastra los extremos del bloque deslizante para acercar o alejar la visualización.<br />
Haciendo doble clic en el centro del bloque deslizante logramos acercar o alejar la<br />
pantalla lo suficiente para asegurar la visualización de todas las notas.<br />
Utiliza el control deslizante ubicado en la esquina inferior derecha para ampliar el<br />
tamaño de las representaciones de las notas. Esa acción no modifica el volumen.<br />
El motivo más probable será obtener una visualización más clara en caso de trabajar<br />
con material que contiene muchas notas con volumen reducido.<br />
Temas relacionados<br />
• Seleccionando notas<br />
• Activando y ajustando el rango de un ciclo<br />
• Seleccionar opciones de visualización<br />
• Selección de la Cuadrícula de tiempo<br />
• Definiendo la Cuadrícula de afinación, Escala y Tono de referencia<br />
25
Mostrando, recorriendo y reproduciendo audio<br />
Activando y ajustando<br />
el rango de un ciclo<br />
En esta sección aprenderás cómo realizar un ciclo utilizando Melodyne <strong>essential</strong>.<br />
Establecer un ciclo significa reproducir un pasaje seleccionado de manera repetida<br />
(loop).<br />
Sólo puedes activar el modo Ciclo cuando la aplicación Pro Tools se encuentra<br />
detenida. Si Pro Tools está corriendo, cualquier ciclo - como la reproducción,<br />
propiamente dicha - es controlado, precisamente, por Pro Tools.<br />
SuMARIo<br />
• Arrastra el mouse de manera horizontal en la parte baja de la regla de compases<br />
para definir la zona del ciclo<br />
• Haz doble clic en la zona del ciclo para activar o desactivar el modo<br />
• Para desplazar alguno de los localizadores del ciclo, simplemente haz clic y<br />
arrástralo<br />
• Arrastra la parte central de la zona de ciclo para desplazar la sección hacia la<br />
derecha o izquierda<br />
• Si la Cuadrícula de tiempo se encuentra activa tendrá influencia en la posición<br />
de los localizadores del ciclo<br />
• Para ignorar la Cuadricula de tiempo, presiona y sostiene la tecla [Alt] a<br />
medida que desplazas los localizadores de ciclo<br />
• Presiona [Shift]+clic cerca de un localizador para desplazarlo a la posición<br />
designada<br />
• Presiona [Shift]+doble clic en cualquier lugar dentro de la zona de Ciclo<br />
para desplazar los localizadores hacia la primera y última nota seleccionada<br />
(ajustándose a la línea de la cuadrícula más cercana). Presionando<br />
[Shift]+[Alt]+doble clic los localizadores se desplazan al inicio de la primera<br />
y al final de la última nota de una selección (ignorando la cuadrícula)<br />
El procedimiento<br />
Para definir un área para el ciclo, haz clic y arrastra el mouse en la parte baja de<br />
la regla de compases. Si a medida que haces esto, presionas y mantienes la tecla<br />
[Alt], la cuadrícula será ignorada, permitiéndote posicionar los puntos de inicio y<br />
final, con total libertad.<br />
26 Melodyne <strong>essential</strong> <strong>RTAS</strong> manual de usuario
Mostrando, recorriendo y reproduciendo audio<br />
Haciendo doble clic dentro del área del ciclo logramos activarlo y desactivarlo.<br />
Cuando se encuentra inactivo, el área del ciclo se visualiza en color gris claro.<br />
Arrastra el extremo derecho - o izquierdo - del área del ciclo para modificar su<br />
extensión. Si a medida que haces esto, presionas y mantienes la tecla [Alt], la<br />
cuadrícula será ignorada, permitiéndote posicionar los puntos de inicio y final,<br />
con total libertad.<br />
Arrastra la parte central del área del ciclo para desplazar la zona completa hacia<br />
la derecha o izquierda. Si a medida que haces esto, presionas y mantienes la<br />
tecla [Alt], la cuadrícula será ignorada.<br />
Si presionas [Shift]+clic cerca de alguno de los bordes del ciclo, el mismo se desplazará<br />
a la posición designada. Si a medida que haces esto, presionas y mantienes<br />
la tecla [Alt], la cuadrícula será ignorada.<br />
Para desplazar los localizadores de ciclo al inicio y final de una selección de notas<br />
(ajustándose a la cuadrícula) presiona la tecla [Shift]+doble clic en cualquier<br />
lugar de la zona de ciclo. Si presionas las teclas [Alt]+[Shift]+ doble clic, en lugar<br />
de ajustarse a la cuadrícula, los localizadores se colocan al inicio de la primera, y<br />
al final de la última nota de la selección.<br />
Melodyne <strong>essential</strong> <strong>RTAS</strong> manual de usuario<br />
27
Mostrando, recorriendo y reproduciendo audio<br />
Temas relacionados<br />
• Reproducción, exploración y acercamiento<br />
• Selección de la Cuadrícula de tiempo<br />
• Seleccionando notas<br />
28 Melodyne <strong>essential</strong> <strong>RTAS</strong> manual de usuario
Seleccionar opciones<br />
de visualización<br />
Melodyne <strong>essential</strong> <strong>RTAS</strong> manual de usuario<br />
Mostrando, recorriendo y reproduciendo audio<br />
En esta sección aprenderás acerca de las opciones que Melodyne <strong>essential</strong> te<br />
ofrece para trabajar con las notas de audio. Todas las opciones que siguen se<br />
encuentran en el menú Ver.<br />
SuMARIo<br />
• Auto desplazamiento hace que la visualización acompañe al cursor de reproducción<br />
• Mostrar curva de afinación presenta la afinación exacta de cada nota en cada<br />
instante<br />
• Mostrar separaciones de notas muestra los bordes de las notas utilizando<br />
líneas verticales<br />
• Mostrar información de notas facilita el uso de las herramientas sensibles al<br />
contexto y presenta una segunda regla de afinación<br />
• Mostrar notas de destino dibuja marcos que indican a que notas están asignados<br />
• Mostrar Regiones de reproducción presenta la regla en color más pálido<br />
en los lugares que el plug-in (en lugar de Pro Tools) se escucha durante la<br />
reproducción<br />
Auto desplazamiento<br />
Si has activado la opción para auto desplazamiento (marcando en el menú la opción<br />
Auto desplazamiento), la pantalla de Melodyne <strong>essential</strong> seguirá la posición<br />
del cursor de reproducción.<br />
Si has seleccionado una o varias notas, Melodyne <strong>essential</strong> asume que deseas<br />
ver la selección y editarla. Por esa razón, en tales situaciones, la función Auto<br />
desplazamiento se desactivará de manera temporal. Inmediatamente que se anula<br />
la selección, por ejemplo, al hacer clic en el fondo del área de edición, la pantalla<br />
volverá a acompañar al cursor de reproducción.<br />
29
Mostrando, recorriendo y reproduciendo audio<br />
Mostrar curva de afinación<br />
Si activas la opción “Mostrar curva de afinación”, una delgada línea que traza<br />
la afinación exacta de cada nota en cada instante aparecerá encima de la nota<br />
correspondiente.<br />
A la izquierda puedes ver notas “desnudas” (sin las opciones Ver seleccionadas);<br />
a la derecha, las mismas notas con la Curva de afinación.<br />
Mostrar separaciones de notas<br />
Si activas la opción “Mostrar separaciones de notas”, se presentarán líneas verticales<br />
de color gris sobre el inicio y final de cada nota, mostrando sus límites.<br />
En ocasiones, las separaciones de notas brindan una visión más clara; además, se<br />
pueden arrastrar utilizando la herramienta Principal, desplazando así las fronteras<br />
entre las notas adyacentes.<br />
En notas total o parcialmente separadas, las líneas que indican las separaciones<br />
de notas son reemplazadas por corchetes remarcados. Éstos también pueden ser<br />
desplazados, como una manera de recortar los principios y finales de las notas, o<br />
para apartarlos de las notas que preceden o siguen.<br />
30 Melodyne <strong>essential</strong> <strong>RTAS</strong> manual de usuario
Mostrando, recorriendo y reproduciendo audio<br />
Mostrar información de notas<br />
Con la opción “Mostrar información de notas” puedes elegir mostrar u ocultar<br />
una variedad de elementos de visualización diseñados para facilitar el trabajo con<br />
notas individuales.<br />
El elemento más distintivo es una regla de afinación adicional que aparece directamente<br />
en frente de cualquier nota sobre la que desplazas el puntero del mouse.<br />
Dentro de la misma nota, líneas delgadas de color rojo marcan las zonas de arrastre<br />
de las herramientas sensibles al contexto.<br />
Si arrastras una nota cuando se encuentra activa la opción Mostrar información de<br />
notas, también aparece una línea vertical en la regla de compases alineada con la<br />
posición exacta del inicio de la nota. Esto hace que el posicionamiento resulte lo<br />
más preciso posible.<br />
Melodyne <strong>essential</strong> <strong>RTAS</strong> manual de usuario<br />
31
Mostrando, recorriendo y reproduciendo audio<br />
Mostrar notas de destino<br />
Si activas la opción “Mostrar notas de destino” se indicará con una línea vertical<br />
de color rojo aquello que Melodyne ha identificado como el punto de inicio de<br />
cada nota, además, marcos de color gris aparecerán alrededor de cada una.<br />
Éstos, invariablemente, se ubican directamente en los semitonos y comienzan<br />
precisamente en una línea de la cuadrícula<br />
Éstos representan, en otras palabras, las suposiciones de Melodyne (basado en<br />
su propio análisis del audio) de la afinación pretendida de la nota y su supuesta<br />
posición dentro del compás. Generalmente, estas suposiciones son correctas, pero<br />
no inevitables; deben tomarse como sugerencias.<br />
Los marcos también muestran las posiciones en afinación y tiempo, hacia las que<br />
las notas en cuestión se dirigirán si se les aplica una cuantización parcial utilizando<br />
las funciones Macro.<br />
32 Melodyne <strong>essential</strong> <strong>RTAS</strong> manual de usuario
Melodyne <strong>essential</strong> <strong>RTAS</strong> manual de usuario<br />
Mostrando, recorriendo y reproduciendo audio<br />
Mostrar rango de reproducción<br />
Si activas esta opción, se indicarán los pasajes que fueron transferidos a Melodyne<br />
<strong>essential</strong> desde la aplicación Host, de los cuales el plug-in - en lugar de Pro<br />
Tools - es responsable de la reproducción.<br />
Esta información es comunicada por el hecho que muestra a la regla con un color<br />
más pálido en toda la extensión de ese tipo de pasajes.<br />
Temas relacionados<br />
• Reproducción, exploración y acercamiento<br />
• Selección de la Cuadrícula de tiempo<br />
• Definiendo la Cuadrícula de afinación, Escala y Tono de referencia<br />
33
Comprobando y editando la detección de notas<br />
Comprobando y editando la asignación<br />
de notas con material melódico<br />
En esta sección aprenderás cómo comprobar el proceso de detección de notas en<br />
material monofónico y cómo reasignar notas.<br />
En ocasiones, la afinación de una nota, debido a un alto contenido de armónicos,<br />
puede ser representada una octava más arriba, o con demasiada o poca separación<br />
entre las notas detectadas. Podrás corregir estas cuestiones de manera muy<br />
sencilla.<br />
SuMARIo<br />
• Para reasignar notas detectadas de manera equivocada, puedes hacer doble<br />
clic en la nota probablemente correcta, o bien, arrastrar la nota equivocada<br />
hasta alcanzar la afinación adecuada<br />
• Utiliza el Sintetizador de monitoreo para escuchar la melodía detectada de<br />
manera separada del sonido original, facilitando, así, el proceso de comprobación.<br />
• Asigna o elimina separaciones de notas haciendo doble clic en la parte<br />
superior de la nota, o bien, desplaza separaciones existentes (para lo cual<br />
la opción “Mostrar separaciones de notas” debería estar seleccionada en el<br />
menú Preferencias)<br />
El procedimiento<br />
Luego de transferir o cargar audio, selecciona la herramienta para asignación de<br />
notas, ubicada un tanto separada de las otras, para ingresar al modo Asignación<br />
de notas. Por razones técnicas, cuando se utiliza este modo, el historial Deshacer<br />
será eliminado, y por lo tanto, cualquier acción realizada antes de ingresar a este<br />
modo no podrá ser revertida.<br />
El fondo de edición se indica con un color diferente para recordarte que estás<br />
utilizando el modo Asignación de Notas. No escucharás el sonido de las notas<br />
mientras realizas las tareas de edición.<br />
34 Melodyne <strong>essential</strong> <strong>RTAS</strong> manual de usuario
Comprobando y editando la detección de notas<br />
En este modo compruebas y alteras la interpretación que Melodyne <strong>essential</strong><br />
realizó de las notas contenidas en el material de audio.<br />
Puedes asignar notas interpretadas de manera equivocada durante el análisis, a<br />
los lugares adecuados, para lograr coincidencia perfecta entre las notas mostradas,<br />
creando de esta manera, el fundamento esencial para las posteriores tareas<br />
de edición.<br />
Sobre el fondo de edición, en este modo, verás notas con relleno (activas) y notas<br />
sin relleno (potenciales).<br />
Las notas activas son aquellas que Melodyne <strong>essential</strong> ha detectado y asignado<br />
como las notas con mayor viabilidad. El programa procede bajo la suposición<br />
de que estas notas fueron las ejecutadas y que son las que se escuchan en el<br />
material.<br />
Las notas potenciales, sin relleno, representan notas alternativas que poseen<br />
el nivel siguiente de viabilidad. Es posible que estas notas se escuchen en el<br />
material aunque son mayores las probabilidades de que las notas activas sean las<br />
correctas. Se trata de una cuestión de reconocer las notas correctas dentro del<br />
material de audio, y aunque Melodyne <strong>essential</strong> tiene una alta cuota de éxito en la<br />
detección, a veces se pueden producir errores.<br />
En la ilustración de arriba verás, una octava debajo de las notas activas detectadas,<br />
a las mismas notas pero esta vez, como notas potenciales sin relleno. ¿Cuál<br />
Melodyne <strong>essential</strong> <strong>RTAS</strong> manual de usuario<br />
35
Comprobando y editando la detección de notas<br />
es la razón? Melodyne <strong>essential</strong> no puede asegurar que el sonido del instrumento<br />
grabado podría no tener armónicos pronunciados ubicados una octava arriba de<br />
las fundamentales.<br />
Si posee armónicos de ese tipo, podria resultar que la melodía entera haya sido<br />
detectada una octava arriba. En otras palabras, la octava debajo de las notas detectadas,<br />
posee la siguiente posición más probable para las notas de la melodía;<br />
esa es la razón por la que esas notas aparecen como notas potenciales alternativas<br />
a las detectadas.<br />
Puede suceder que una nota de la melodía, debido a cómo fue ejecutada o cantada,<br />
posea una estructura armónica distinta y por esa razón sea detectada una<br />
octava debajo. Un indicador que deja ver un error de ese tipo es, frecuentemente,<br />
la presencia de una marca repentina en el curso trazado por la melodía.<br />
Una manera de corregir este error de interpretación es hacer doble clic en la nota<br />
potencial en la afinación correcta. Como resultado, la nota potencial se activará y<br />
la nota incorrectamente asignada se desactivará.<br />
De manera alternativa, puedes arrastrar la nota mal detectada hacia la afinación<br />
correcta (en este caso, obviamente, hacia arriba). No es necesario soltar la nota<br />
exactamente en la afinación correcta.<br />
36 Melodyne <strong>essential</strong> <strong>RTAS</strong> manual de usuario
Comprobando y editando la detección de notas<br />
Al arrastrar se inicia una nueva detección para esa nota, con la sugerencia:<br />
“buscar la nota correcta más arriba”. Cuando sueltas la nota, ésta salta hacia<br />
la siguiente posición con mayor posibilidad ubicada más arriba, la que con toda<br />
probabilidad, será la correcta.<br />
El Sintetizador de monitoreo<br />
Resulta de gran ayuda durante la comprobación y corrección de asignación de notas,<br />
hacer clic en el ícono con la representación de la onda Seno, ubicado debajo<br />
de la barra de herramientas. Se trata de un interruptor y de un control giratorio.<br />
Cuando se encuentra activo, un sonido de sintetizador reemplaza al sonido normal<br />
de cada representación de nota. Para girar la perilla, debes hacer clic y arrastrar<br />
Melodyne <strong>essential</strong> <strong>RTAS</strong> manual de usuario<br />
37
Comprobando y editando la detección de notas<br />
el mouse hacia la derecha o izquierda, logrando incrementar o reducir el volumen<br />
del sonido sintetizado.<br />
Pero, ¿por qué deberías hacer esto? Simple. El Sintetizador de monitoreo te<br />
permite escuchar las notas activas que estás viendo, facilitando la comprobación<br />
para saber si esas notas corresponden con las que se escuchan en el material.<br />
Puedes imaginar a las notas sólidas como una representación de la trascripción de<br />
la música contenida en el archivo de audio.<br />
El sintetizador te permite comprobar esta trascripción con un generador de tono<br />
MIDI, determinando, fácilmente, si todas notas se encuentran en la octava correcta.<br />
Puedes proceder a reasignar notas como se mencionó antes, llegando, de<br />
manera más rápida, a lo ideal: donde las notas sólidas representan únicamente a<br />
todas aquellas notas que fueron realmente ejecutadas.<br />
Separación de nota<br />
Cuando colocas el puntero del mouse un tanto encima de una representación de<br />
nota, la flecha se convierte en la herramienta Separación de nota. Con esta herramienta<br />
puedes separar notas o eliminar separaciones, exactamente en igual forma<br />
como cuando la herramienta Principal experimenta la misma transformación.<br />
Saliendo del modo Asignación de notas<br />
Para salir del modo Asignación de notas, simplemente selecciona alguna de las<br />
otras herramientas. Cuando abandonas el modo, y basándose en los cambios realizados,<br />
la detección realizará un nuevo análisis que puede demorar un momento.<br />
Temas relacionados<br />
• Comprobando y editando la asignación de notas con material rítmico<br />
38 Melodyne <strong>essential</strong> <strong>RTAS</strong> manual de usuario
Comprobando y editando la detección de notas<br />
Comprobando y editando la asignación<br />
de notas con material rítmico<br />
En esta sección aprenderás cómo comprobar el proceso de detección de notas en<br />
material rítmico y cómo reasignar notas.<br />
Ya que con material rítmico no se realizan asignaciones tonales, sólo nos concierne<br />
comprobar y corregir separaciones de notas.<br />
SuMARIo<br />
• Para ingresar al modo Asignación de notas, selecciona la herramienta para<br />
asignación de notas<br />
• Editar la detección, en el caso de material percusivo, sólo involucra la inserción<br />
o eliminación de separaciones de notas<br />
• Para visualizarlas, activa el comando “Mostrar separaciones de notas” en el<br />
menú Ver<br />
• Para insertar una separación de nota, haz doble clic en la parte superior de<br />
una representación de nota<br />
• Para eliminar una separación, haz doble clic en una separación existente<br />
• Para salir del modo Asignación de notas, simplemente selecciona una herramienta<br />
diferente en la barra de herramientas<br />
El procedimiento<br />
Luego de transferir o cargar audio, selecciona la herramienta para asignación de<br />
notas, ubicada un tanto separada de las otras, para ingresar al modo Asignación<br />
de notas. Por razones técnicas, cuando se utiliza este modo, el historial Deshacer<br />
será eliminado, y por lo tanto, cualquier acción realizada antes de ingresar a este<br />
modo no podrá ser revertida.<br />
En el modo Asignación de notas no escucharás el sonido de las mismas mientras<br />
realizas las tareas de edición. En este modo compruebas y alteras la interpretación<br />
que Melodyne <strong>essential</strong> realizó de las notas contenidas en el material de<br />
Melodyne <strong>essential</strong> <strong>RTAS</strong> manual de usuario<br />
39
Comprobando y editando la detección de notas<br />
audio. En el caso de material rítmico, sólo se trata de remediar cualquier exceso o<br />
falta de separaciones de notas en el material detectado.<br />
El grado de corrección de las separaciones de notas es una condición previa para<br />
que la subsiguiente edición del material, - incluyendo, por ejemplo, adaptación de<br />
tiempo - permita obtener resultados con la mayor calidad de audio posible.<br />
La manera más sencilla de comprobar las separaciones de notas consiste en seleccionar<br />
la primera representación y desplazarse por pasos hacia adelante y atrás<br />
utilizando las flechas del cursor.<br />
Si una representación de nota contiene dos golpes de batería, realiza doble clic<br />
en la parte superior de la nota (en el lugar donde deseas que se inicie el segundo<br />
golpe) para agregar una separación.<br />
Si, por el contrario, un único golpe ha sido dividido, por error, por una separación<br />
de nota, haz doble clic en la línea divisoria para eliminar la separación.<br />
Si una separación ha sido colocada en un lugar equivocado, puedes desplazarla,<br />
horizontalmente, hasta la posición correcta.<br />
40 Melodyne <strong>essential</strong> <strong>RTAS</strong> manual de usuario
Melodyne <strong>essential</strong> <strong>RTAS</strong> manual de usuario<br />
Comprobando y editando la detección de notas<br />
Saliendo del modo Asignación de notas<br />
Para salir del modo Asignación de notas, simplemente selecciona alguna de las<br />
otras herramientas.<br />
Cuando abandonas el modo, y basándose en los cambios realizados, la detección<br />
realizará un nuevo análisis que puede demorar un momento.<br />
Temas relacionados<br />
• Comprobando y editando la asignación de notas con material melódico<br />
41
Ajustando la Cuadrícula de tiempo y la Cuadrícula de afinación<br />
Definiendo la Cuadrícula de afinación,<br />
Escala y Tono de referencia<br />
En esta sección aprenderás cómo activar y desactivar la Cuadrícula de afinación<br />
cuando desplazas notas, y cómo utilizar una escala como cuadrícula.<br />
Cuando se selecciona una escala y desplazas notas, las mismas se moverán sólo<br />
hacia aquellas posiciones que pertenecen a la escala.<br />
SuMARIo<br />
• Cuando desplazas notas de manera vertical puedes elegir entre las opciones:<br />
Sin ajuste; Ajustar a semitonos y Ajustar a escala<br />
• Para establecer una cuadrícula por escala, en primer lugar debes seleccionar<br />
la tonalidad y luego el modo de la escala<br />
• Si presionas y mantienes la tecla [Alt] mientras desplazas las notas, la cuadrícula<br />
será ignorada<br />
• Puedes cambiar la frecuencia del tono de referencia (La). La nueva asignación<br />
puede utilizarse de manera predeterminada para los nuevos proyectos.<br />
Ajustando la Cuadrícula de afinación<br />
Haz clic en la intersección de las reglas de tiempo y de afinación para abrir el<br />
menú contextual que contiene las opciones de la cuadrícula. Puedes abrir el mismo<br />
menú haciendo clic derecho en la regla de afinación.<br />
Si, desde el menú de la Cuadrícula de afinación, eliges la opción “Sin ajuste”,<br />
podrás desplazar las notas libremente.<br />
Cuando la Cuadrícula de afinación no se encuentra activa, no se visualizarán<br />
líneas que separan las notas en la regla de afinación.<br />
42 Melodyne <strong>essential</strong> <strong>RTAS</strong> manual de usuario
Ajustando la Cuadrícula de tiempo y la Cuadrícula de afinación<br />
Si eliges la opción “Ajustar a semitonos”, al desplazar las notas se dirigirán<br />
hacia el semitono más cercano. La misma diferencia (si existe) entre la afinación<br />
original de la nota y el semitono más cercano se conservará al colocar la nota en<br />
la nueva posición con respecto al nuevo semitono más cercano. En otras palabras,<br />
quedará por debajo o por encima de la afinación justa, en la misma cantidad<br />
anterior. Cuando se encuentra activo el modo de ajuste por semitonos, la regla de<br />
afinación muestra líneas entre las notas de la escala cromática.<br />
En lo que respecta a “afinación correcta”: a menudo las notas fluctúan delicadamente<br />
en afinación, por lo tanto su posición se basa en la afinación promedio de<br />
toda la nota, algo que Melodyne <strong>essential</strong> tiene que calcular.<br />
Si una nota fluctúa delicadamente en afinación, no se puede garantizar que<br />
después de desplazarla al semitono más cercano se escuchará “bien” en la nueva<br />
posición, especialmente, debido a que “corregir afinación” no es algo absoluto<br />
sino que continuamente depende del contexto musical.<br />
Cuando realices tareas de edición de tono, confía en tus oídos antes que en tus<br />
ojos. Aunque una representación aparezca perfectamente posicionada no significa<br />
necesariamente que la nota se encuentre perfectamente en tono.<br />
Eligiendo una escala<br />
Como alternativa a los semitonos, puedes modelar la cuadrícula empleando<br />
una variedad de escalas. En este contexto, una escala es un grupo de 12 notas<br />
divididas en octavas. Las opciones incluyen los modos Mayor y Menor, junto a una<br />
amplia variedad de posibilidades.<br />
Las notas que no están incluidas en la escala elegida no forman parte de la cuadrícula,<br />
por lo tanto ninguna nota se desplazará hacia ellas durante la cuantización.<br />
Para establecer una escala, selecciona, en primer lugar, la tonalidad (o tónica)<br />
desde el menú Cuadrícula de afinación > Seleccionar escala, y luego el modo.<br />
Melodyne <strong>essential</strong> <strong>RTAS</strong> manual de usuario<br />
43
Ajustando la Cuadrícula de tiempo y la Cuadrícula de afinación<br />
Cuando la Cuadrícula de afinación basada en una escala se encuentra activa,<br />
las notas que no están incluidas en la escala se representan con color gris en la<br />
regla de afinación; además, una línea gruesa aparece en cada octava, debajo de la<br />
tónica.<br />
Posteriormente, puedes cambiar con libertad entre las opciones “Sin ajuste”,<br />
Ajustar a semitonos” y “Ajustar a escala”, en la cuadrícula de afinación, sin<br />
perder la escala elegida.<br />
Si ahora haces doble clic en una nota (o en una de varias notas seleccionadas)<br />
con la herramienta Afinación, la/s misma/s se desplaza/n a la nota más cercana de<br />
la escala elegida.<br />
Si presionas y mantienes la tecla [Alt] mientras desplazas una o más notas hacia<br />
arriba o hacia abajo en afinación, podrás mover su posición con libertad; en otras<br />
palabras, aún cuando la Cuadrícula de afinación se encuentre activa, no tendrá<br />
efecto.<br />
Seleccionando la afinación de referencia<br />
Si en lugar de la afinación de concierto (La = 440 Hz) deseas adoptar algún otro<br />
estándar, y que la regla de afinación se desplace en concordancia, selecciona<br />
Afinación de referencia desde el menú de la regla de afinación.<br />
44 Melodyne <strong>essential</strong> <strong>RTAS</strong> manual de usuario
Ajustando la Cuadrícula de tiempo y la Cuadrícula de afinación<br />
Se presentará una pequeña ventana que te permitirá asignar a la nota A (La)<br />
alguna otra frecuencia. Esta asignación sólo se aplica para los pasajes transferidos<br />
a la instancia actual de Melodyne <strong>essential</strong>. Sin embargo, puedes convertir esta<br />
asignación en el nuevo valor predeterminado (en cuyo caso, el valor de Afinación<br />
de referencia ubicado en las Preferencias será cambiado automáticamente).<br />
La ventana Afinación de referencia puede contener varias sugerencias para asignarlas<br />
como nuevo tono; no obstante, puedes escribir el valor que prefieras.<br />
Las frecuencias que Melodyne <strong>essential</strong> ofrece para tu consideración están basadas<br />
en el análisis previo del material de audio. Si por ejemplo, has transferido a<br />
Melodyne <strong>essential</strong> la grabación de un instrumento que se encuentra ligeramente<br />
por debajo de la afinación normal, la aplicación tendrá en cuenta ese hecho<br />
durante el análisis del material. Posteriormente, si deseas cambiar la afinación de<br />
referencia, encontrarás la frecuencia detectada como una opción disponible en la<br />
ventana, para asignarla a la nota A (La).<br />
Si ahora seleccionas ese valor, la regla completa se desplazará y la cuadrícula<br />
mostrára más acuerdo con las notas realmente ejecutadas en el instrumento.<br />
Si, por otro lado, deseas conservar la afinación de concierto (A = 440 Hz), todas<br />
las representaciones de notas aparecerán levemente desplazadas de las líneas de<br />
la cuadrícula, algo que puedes solucionar rápidamente utilizando la función macro<br />
para corregir afinación, en caso que desees corregir a propósito, la afinación<br />
del instrumento para hacerla coincidir con la afinación de concierto.<br />
Si activas la opción “Fijar como predeterminada”, el valor elegido será adoptado,<br />
automáticamente, por las instancias posteriores de Melodyne <strong>essential</strong>. Esta es<br />
la opción más sensible si, por ejemplo, invariablemente trabajas con instrumentos<br />
afinados ligeramente por encima de la afinación de concierto; por ejemplo<br />
A = 442 Hz. Adoptando este valor como predeterminado, te guardarás de las<br />
molestias de tener que redefinir el tono de referencia, continuamente, en forma<br />
manual. Naturalmente, puedes cambiar la asignación predeterminada en cual-<br />
Melodyne <strong>essential</strong> <strong>RTAS</strong> manual de usuario<br />
45
Ajustando la Cuadrícula de tiempo y la Cuadrícula de afinación<br />
quier momento, tanto desde aquí o desde la sección Asignaciones en el cuadro<br />
Preferencias.<br />
Abandona la ventana Afinación de referencia presionando Aceptar, para confirmar<br />
los cambios realizados, o Cancelar, para ignorarlos.<br />
Temas relacionados<br />
• Corrección de afinación con la función macro<br />
• Selección de la Cuadrícula de tiempo<br />
46 Melodyne <strong>essential</strong> <strong>RTAS</strong> manual de usuario
Ajustando la Cuadrícula de tiempo y la Cuadrícula de afinación<br />
Selección de la Cuadrícula<br />
de tiempo<br />
En esta sección aprenderás cómo ajustar la Cuadrícula de tiempo en el área de<br />
edición y cómo utilizarla.<br />
El propósito de la cuadrícula es brindar una visión más clara de la información de<br />
audio, mostrando en el área de edición una división establecida en segundos o en<br />
valores rítmicos. Si es necesario, las notas se pueden ajustar a la línea más cercana<br />
de cuadrícula mientras las desplazas, lo que significa que deberían escucharse<br />
precisamente en tiempo.<br />
SuMARIo<br />
• Si la Cuadrícula de tiempo se encuentra activa, las notas son atraídas a las líneas<br />
de la cuadrícula o malla, cuando son desplazadas de manera horizontal<br />
• La cuadrícula se puede ajustar a un valor de nota determinado, o puede<br />
ajustarse, automáticamente, al nivel de acercamiento (zoom)<br />
• Cualquier desplazamiento entre las notas y las líneas de la cuadrícula será<br />
conservado cuando las notas sean desplazadas: el movimiento está influenciado<br />
por la cuadrícula, pero las notas no necesariamente finalizarán con<br />
exactitud sobre las líneas de la cuadrícula<br />
• Si presionas y mantienes la tecla [Alt] cuando desplazas las notas, la cuadrícula<br />
será ignorada<br />
El procedimiento<br />
Haz clic en la intersección de las reglas de tiempo y de afinación para abrir el<br />
menú contextual que contiene las opciones de la cuadrícula. De manera alternativa,<br />
puedes abrir el menú haciendo clic derecho en la regla de compases.<br />
A medida que desplazas el puntero del mouse sobre la primera opción de la lista,<br />
Cuadrícula de tiempo, un menú desplegable te mostrará las opciones para activarla<br />
o desactivarla.<br />
Melodyne <strong>essential</strong> <strong>RTAS</strong> manual de usuario<br />
47
Ajustando la Cuadrícula de tiempo y la Cuadrícula de afinación<br />
Cuando la cuadrícula se encuentra activa, los marcadores de calibración se extienden<br />
desde la parte superior hasta la inferior de la regla de compases. Cuando<br />
la cuadrícula no se encuentra activa, éstos poseen una altura que representa,<br />
aproximadamente, un cuarto de la altura de la regla.<br />
Si seleccionas la opción “Dinámico” en el menú desplegable Cuadrícula de<br />
tiempo, la malla se ajustará automáticamente al nivel de acercamiento horizontal<br />
actual; en otras palabras: a medida que te acercas más, más fina se vuelve la<br />
división de la cuadrícula.<br />
Las entradas que se ven debajo de la opción “Dinámico” te permiten ajustar las<br />
divisiones de la malla en valores rítmicos.<br />
La asignación actual, en cualquier momento, se refleja en el espacio entre los<br />
marcadores de calibración en la regla de compases.<br />
Selecciona Tresillos si tu material posee esa característica de tiempo.<br />
Si seleccionas “Segundos”, la regla mostrará el tiempo transcurrido desde el<br />
punto de inicio efectivo. En este caso, aún si se encuentra activa la cuadrícula, la<br />
regla no tendrá influencia en la posición de cualquier nota que desplaces.<br />
48 Melodyne <strong>essential</strong> <strong>RTAS</strong> manual de usuario
Melodyne <strong>essential</strong> <strong>RTAS</strong> manual de usuario<br />
Ajustando la Cuadrícula de tiempo y la Cuadrícula de afinación<br />
Cuando la Cuadrícula de tiempo se encuentra activa y la opción Segundos no está<br />
marcada, las notas se desplazarán de una división rítmica a la otra, utilizando la<br />
misma separación hacia la nueva posición, que tenía antes con la división rítmica<br />
anterior. En otras palabras, aunque la cuadrícula tiene influencia en su posición,<br />
las notas no se ajustan exactamente a la división rítmica más cercana, a menos<br />
que las mismas hubiesen estado, anteriormente, posicionadas con exactitud sobre<br />
una línea de la cuadrícula.<br />
La nota mostrada abajo, por ejemplo, se escucha un poco después del primer<br />
pulso del compás.<br />
Si, mientras la cuadrícula se encuentra activa, la nota se desplaza al segundo<br />
pulso, allí también se escuchará un poco después - la diferencia en ambos casos<br />
es idéntica.<br />
Aún, si la cuadrícula se encuentra activa, puedes ajustar la posición de una nota<br />
(o de las notas seleccionadas) de manera independiente de la cuadrícula, manteniendo<br />
presionada la tecla [Alt] a medida que desplazas la nota.<br />
Temas relacionados<br />
• Corrección de tiempo con la función macro<br />
• Definiendo la Cuadrícula de afinación, Escala y Tono de referencia<br />
49
Ajustando la Cuadrícula de tiempo y la Cuadrícula de afinación<br />
Ajustando a las variaciones<br />
de tempo en Pro Tools<br />
En esta sección aprenderás cómo manejar variaciones de tempo en tu proyecto<br />
Pro Tools.<br />
Normalmente, Melodyne <strong>essential</strong> mantiene perfecta sincronización con Pro Tools<br />
y las reglas de compases, sabiendo, además, que los visores de tempo en Pro<br />
Tools y Plugin muestran el mismo valor.<br />
Por supuesto, si entre dos pasajes transferidos existe un cambio de tempo en Pro<br />
Tools, o si haz cambiado el tempo general en Pro Tools, debes informar a Melodyne<br />
<strong>essential</strong> de este cambio de tempo para que las reglas de compases permanezcan<br />
sincronizadas. En esta sección, aprenderás cómo hacerlo.<br />
SuMARIo<br />
• Cada vez que Melodyne <strong>essential</strong> registra un cambio de tempo en Pro Tools<br />
acerca del que no tenía conocimiento, el ícono Cadena ubicado cerca del<br />
visor de tempo, comenzará a titilar<br />
• Cuando haces clic en el ícono se abre un nuevo cuadro de dialogo. Indica si<br />
haz seleccionado un nuevo tempo constante para toda la canción o si se trata<br />
de una variación de tempo<br />
• En el último caso, Melodyne <strong>essential</strong> necesita escuchar el pasaje en donde<br />
ocurre la variación<br />
• Más allá de tratarse de tempo constante o variable, puedes decidir si deseas<br />
o no que Melodyne <strong>essential</strong> estire/comprima el audio, o que simplemente,<br />
ajuste la cuadrícula para reflejar el cambio<br />
un nuevo tempo constante<br />
Cada vez que Melodyne <strong>essential</strong> registra un cambio de tempo en Pro Tools, el<br />
ícono Cadena ubicado cerca del visor de tempo, comenzará a titilar indicando que<br />
un asunto requiere tu atención. Si no haces nada, debes esperar un desacuerdo<br />
entre la regla de compases de Pro Tools y la regla de Melodyne <strong>essential</strong>.<br />
50 Melodyne <strong>essential</strong> <strong>RTAS</strong> manual de usuario
Ajustando la Cuadrícula de tiempo y la Cuadrícula de afinación<br />
Haz clic en el ícono Cadena para abrir la ventana Tempo. Aquí puedes informar a<br />
Melodyne <strong>essential</strong> la naturaleza del cambio de tempo que ha sido detectado, asegurando<br />
así, que las dos reglas de compases se encuentren de acuerdo.<br />
Si, simplemente, se trata de un cambio general en Pro Tools y no existen cambios<br />
de tempo dentro de la canción, selecciona la opción Tempo constante. Esto<br />
le indica a Melodyne <strong>essential</strong> que el nuevo tempo registrado se aplica a toda la<br />
canción y que debería ajustar su regla de compases en consecuencia.<br />
Si deseas que Melodyne <strong>essential</strong> estire o comprima el material de audio para<br />
reflejar el nuevo tempo, activa la casilla que se encuentra debajo.<br />
Si activas esta opción Melodyne <strong>essential</strong> aplicará estiramiento o compresión de<br />
tiempo para ajustar el material ya transferido al nuevo tempo.<br />
Si, por otra parte, desactivas esta opción, solamente cambiará la malla que se<br />
encuentra debajo del material de audio cada vez que se produce un cambio de<br />
tempo; el material de audio, propiamente dicho, no será influenciado.<br />
una variación en tempo<br />
Si el cambio de tempo en Pro Tools sólo se aplica a una parte de la canción,<br />
selecciona la opción “Variación de tempo” en la ventana de tempo.<br />
Melodyne <strong>essential</strong> <strong>RTAS</strong> manual de usuario<br />
51
Ajustando la Cuadrícula de tiempo y la Cuadrícula de afinación<br />
Melodyne <strong>essential</strong> es perfectamente capaz de registrar cambios de tempo e<br />
implementarlos correctamente sin necesitar asistencia, pero sólo puede hacerlo si<br />
los cambios ocurren dentro de un pasaje que ha sido registrado.<br />
Si ocurre una variación de tempo entre dos pasajes transferidos, Melodyne <strong>essential</strong>,<br />
obviamente, permanecerá a oscuras. Por esta razón, deberías reproducir para<br />
Melodyne <strong>essential</strong> el pasaje que contiene la variación de tempo para que pueda<br />
reconocerla, y de esta manera, restablecer la concordancia entre las dos reglas.<br />
Para hacerlo, procede como se explica a continuación.<br />
Mientras el cuadro de diálogo Tempo se encuentra abierto, interrumpe la reproducción<br />
en Pro Tools y desplaza el cursor de reproducción a una posición anterior<br />
a la variación de tempo. Ahora, para beneficio de Melodyne <strong>essential</strong>, reproduce<br />
el pasaje completo, en Pro Tools, que contiene la variación de tempo hasta alcanzar<br />
nuevamente un nivel de tempo.<br />
Nota: siempre deberías reproducir el pasaje entero que contiene la variación de<br />
tempo, iniciando con un nivel de tempo y finalizando cuando se haya alcanzado<br />
un nuevo nivel de tempo, aún si sólo has cambiado un pequeño pasaje dentro de<br />
la variación de tempo. Cuando hayas llevado a cabo eso, notarás que la ventana<br />
Tempo se ha actualizado para mostrar la información recientemente adquirida.<br />
52 Melodyne <strong>essential</strong> <strong>RTAS</strong> manual de usuario
Melodyne <strong>essential</strong> <strong>RTAS</strong> manual de usuario<br />
Ajustando la Cuadrícula de tiempo y la Cuadrícula de afinación<br />
Especifica, una vez más, si deseas que el material de audio se estire/comprima<br />
para reflejar la variación de tempo, o si sólo debe hacerla la cuadrícula o malla.<br />
Presiona “Aceptar” para aplicar las asignaciones y salir, o “Cancelar” para ignorarlas.<br />
Temas relacionados<br />
• Transfiriendo audio a Melodyne <strong>essential</strong><br />
53
Seleccionando y editando notas de audio<br />
Seleccionando notas<br />
En esta sección aprenderás qué técnicas puedes utilizar para seleccionar notas en<br />
Melodyne <strong>essential</strong> antes de comenzar a editarlas.<br />
SuMARIo<br />
• Tanto para seleccionar o como para anular la selección de notas, puedes utilizar<br />
las técnicas tradicionales de selección tales como hacer clic; [Shift]+clic<br />
y rodear elementos<br />
• Presiona la tecla [Shift] cuando haces clic en una nota, y luego arrastra el<br />
puntero del mouse para ingresar al modo de selección libre<br />
• Selecciona notas haciendo clic o arrastrando el mouse en la regla de afinación.<br />
Haciendo doble clic en este lugar se puede seleccionar la misma nota<br />
en todas las octavas<br />
• Utiliza la tecla [Shift] en la regla de afinación para agregar notas a una selección,<br />
o para eliminarlas de ella<br />
• El menú Edición contiene el habitual comando Seleccionar todo<br />
Técnicas de selección tradicionales<br />
Haz clic en una nota en el área de edición para seleccionarla. Las notas seleccionadas<br />
se pintan con un color más intenso.<br />
Presiona [Shift]+clic para agregar notas adicionales a una selección.<br />
Presiona [Shift]+clic en una nota seleccionada para eliminarla de la selección.<br />
54 Melodyne <strong>essential</strong> <strong>RTAS</strong> manual de usuario
Seleccionando y editando notas de audio<br />
Otra manera de seleccionar varias notas consiste en “encerrarlas” haciendo clic<br />
en el fondo de edición en una esquina de la selección deseada para luego arrastrar<br />
el puntero del mouse a la esquina diagonalmente opuesta.<br />
Selección libre<br />
Si presionas la tecla [Shift] cuando haces clic en una nota, y luego arrastras el<br />
puntero del mouse, Melodyne <strong>essential</strong> activa el modo de selección libre. En ese<br />
modo puedes agregar notas a la selección “pintándolas” con la línea que se crea a<br />
medida que mueves el puntero.<br />
Si desplazas el mouse (y por lo tanto, la línea) hacia atrás, nuevamente, puedes<br />
eliminar de la selección a aquellas notas previamente pintadas.<br />
Melodyne <strong>essential</strong> <strong>RTAS</strong> manual de usuario<br />
55
Seleccionando y editando notas de audio<br />
Seleccionando con la regla de afinación<br />
Haz clic en una nota de la regla de afinación para seleccionar las notas que corresponden<br />
con esa altura tonal.<br />
Si el modo Ciclo se encuentra activo, la selección sólo afecta a esas notas si se<br />
encuentran dentro del ciclo.<br />
Presionando [Shift]+clic en otras notas en la regla de afinación, puedes agregarlas<br />
a la selección. Posteriormente, puedes eliminarlas, utilizando el mismo método.<br />
Si en cambio, haces doble clic en una nota en la regla de afinación, seleccionarás<br />
la misma nota en todas las octavas en lugar de seleccionar esa única instancia de<br />
la nota.<br />
Haz clic y arrastra en la regla de afinación para seleccionar un rango de notas.<br />
56 Melodyne <strong>essential</strong> <strong>RTAS</strong> manual de usuario
Melodyne <strong>essential</strong> <strong>RTAS</strong> manual de usuario<br />
Seleccionando y editando notas de audio<br />
Presionando la tecla [Shift] en la regla de afinación, puedes eliminar un rango de<br />
notas o notas individuales, de una selección. También aquí, si el modo Ciclo se<br />
encuentra activo, sólo las notas que se encuentran dentro del ciclo serán seleccionadas.<br />
Temas relacionados<br />
• Trabajando con la herramienta Principal<br />
• Corrección de afinación con la función macro<br />
• Copiando notas<br />
57
Seleccionando y editando notas de audio<br />
Corrección de afinación<br />
con la función macro<br />
En esta sección aprenderás cómo corregir la afinación de las notas, junto con<br />
fluctuaciones no deseadas, de una manera rápida y sencilla utilizando la función<br />
Macro Corregir afinación.<br />
SuMARIo<br />
• La función Macro Corregir afinación afecta sólo a las notas seleccionadas, a<br />
menos que ninguna nota haya sido elegida, en cuyo caso, de manera predeterminada,<br />
afectará a todas las notas<br />
• Los efectos de la función macro se pueden extender, o no aplicar, a aquellas<br />
notas ya editadas en forma manual<br />
• Durante la reproducción puedes ajustar, de manera independiente, tanto la<br />
intensidad de la corrección del centro de afinación como la de fluctuación de<br />
afinación<br />
• Presiona Aceptar para salir y conservar los resultados de la sesión de la<br />
función macro, o presiona Cancelar para restablecer las notas a su afinación<br />
previa.<br />
• La función Deshacer tiene el mismo efecto una vez cerrada la ventana, si por<br />
error haz presionado Aceptar cuando la intención era presionar Cancelar.<br />
El procedimiento<br />
Selecciona las notas que deseas editar. Si no existen notas seleccionadas, la edición<br />
de la función macro afectará, de manera predeterminada, a todas las notas.<br />
Para abrir la función Macro Corregir afinación, presiona el botón ubicado en la<br />
esquina superior derecha de la ventana.<br />
Con el control deslizante superior puedes desplazar el centro de afinación de<br />
la/s nota/s seleccionada/s, hacia cualquier lugar entre 0% y 100% más cerca del<br />
semitono más próximo.<br />
Precaución: a menudo, las notas fluctúan sutilmente en afinación, por lo tanto su<br />
posición se basa en la afinación promedio que Melodyne <strong>essential</strong> ha calculado.<br />
58 Melodyne <strong>essential</strong> <strong>RTAS</strong> manual de usuario
Seleccionando y editando notas de audio<br />
Esto significa que afinación o “Centro de afinación” constituye la base para el<br />
proceso de corrección de afinación.<br />
Si una nota fluctúa delicadamente en afinación, no se puede garantizar que<br />
después de aplicar una corrección con 100% se escuchará “bien” en la nueva<br />
posición, especialmente, debido a que “corregir afinación” depende, en todo<br />
momento, del contexto musical. Cuando realices ediciones de afinación confía, en<br />
primer lugar, en tus oídos antes que en tus ojos.<br />
Los procesos involucrados cuando realizas corrección de afinación empleando la<br />
función macro, o la herramienta Principal para hacerlo en forma manual, no son<br />
muy diferentes.<br />
Con el control deslizante inferior puedes reducir, progresivamente, la cantidad<br />
de fluctuación de afinación presente en las notas en cuestión. Por fluctuación de<br />
afinación representamos los movimientos lentos de afinación, síntomas de una<br />
técnica pobre. Las variaciones de afinación más rápidas, tales como modulación<br />
de afinación o vibrato, permanecen sin cambios.<br />
Melodyne <strong>essential</strong> <strong>RTAS</strong> manual de usuario<br />
59
Seleccionando y editando notas de audio<br />
Puedes modificar ambos parámetros de afinación en tiempo real durante la reproducción<br />
del audio, escuchando y viendo (por el movimiento de las notas en el área<br />
de edición), los efectos de las diferentes asignaciones.<br />
Si ya haz ajustado la posición de las notas utilizando la herramienta Afinación,<br />
Melodyne <strong>essential</strong> asumirá que estás satisfecho con los resultados. Esto significa,<br />
de manera predeterminada, que si abres la función Macro Corregir afinación<br />
sin haber seleccionado notas y comienzas a hacer cambios, se verán afectadas<br />
todas las notas con excepción de aquellas que haz editado en forma manual.<br />
De manera predeterminada, las notas que han sido editadas en forma manual, no<br />
se ven afectadas por la función macro.<br />
Si deseas que la afinación de estas notas también resulte afectada por la función<br />
macro, activa la casilla “Incluir notas ya editadas manualmente”. Por supuesto,<br />
esta opción no podrá ser utilizada si no se han realizado ediciones en la afinación<br />
de las notas, en forma manual.<br />
Presiona Aceptar para salir y conservar los cambios, o presiona Cancelar para<br />
ignorarlos. Naturalmente, el hecho de haber utilizado la función Macro Corregir<br />
afinación, no elimina de ninguna manera, la posibilidad de modificar notas, en<br />
forma manual, en cualquier momento.<br />
Si seleccionas una nota que ya ha sido editada con la función macro, y luego abres<br />
la función macro nuevamente, se visualizarán las asignaciones antes aplicadas. En<br />
otras palabras, la función macro recuerda los parámetros aplicados a cada nota.<br />
Si la selección actual incluye notas en donde se utilizaron asignaciones diferentes,<br />
se mostrará un valor promedio para cada parámetro.<br />
Aún después de salir presionando Aceptar, puedes revertir los efectos de la macro<br />
utilizando la función Deshacer.<br />
Temas relacionados<br />
• Seleccionando notas<br />
• Definiendo la Cuadrícula de afinación, Escala y Tono de referencia<br />
60 Melodyne <strong>essential</strong> <strong>RTAS</strong> manual de usuario
Corrección de tiempo<br />
con la función macro<br />
Melodyne <strong>essential</strong> <strong>RTAS</strong> manual de usuario<br />
Seleccionando y editando notas de audio<br />
En esta sección aprenderás cómo trabajar con la función macro para corregir<br />
tiempo, con el objetivo de corregir la estructura rítmica de las notas, de manera<br />
rápida y sencilla.<br />
SuMARIo<br />
• La función Macro Corregir tiempo afecta sólo a las notas seleccionadas, a<br />
menos que ninguna nota haya sido elegida, en cuyo caso, de manera predeterminada,<br />
afectará a todas las notas<br />
• Durante la reproducción, puedes probar diferentes patrones rítmicos de referencia<br />
y asignaciones del control deslizante Intensidad<br />
• Los efectos de la función macro se pueden extender, o no aplicar, a aquellas<br />
notas ya editadas en forma manual<br />
• Presiona Aceptar para salir y conservar los resultados de la sesión de la<br />
función macro, o presiona Cancelar para restablecer las notas sus posiciones<br />
previas<br />
• La función Deshacer tiene el mismo efecto una vez cerrada la ventana, si por<br />
error haz presionado Aceptar cuando la intención era presionar Cancelar.<br />
Corregir tiempo: qué y dónde<br />
Antes de examinar la operación de la función Macro Corregir tiempo, tenemos que<br />
aclarar algunos conceptos básicos y relaciones. Para entenderlos mejor, comienza<br />
activando la opción “Mostrar notas de destino” en el menú Ver.<br />
Verás pequeños marcos de color gris rodeando las notas.<br />
61
Seleccionando y editando notas de audio<br />
Cuando en un primer momento Melodyne <strong>essential</strong> analiza el material, la aplicación<br />
calcula el lugar del compás en donde se asignará cada nota. Esto se indica<br />
por el inicio del marco gris.<br />
Como puedes ver, el inicio del marco siempre coincide exactamente con una línea<br />
de la cuadrícula. Si ahora, cuantizas notas, el punto de inicio de cada nota se<br />
ajustará al comienzo de su marco gris. Esto representa el principio fundamental<br />
de la cuantización de tiempo en Melodyne <strong>essential</strong>.<br />
Sin embargo, es importante entender que lo que se menciona como el “punto de<br />
inicio” de una nota no es necesariamente el punto extremo izquierdo exacto de<br />
la representación de la nota que ves en la pantalla. Piensa en un instrumento de<br />
la familia de los bronces donde cada nota está, a menudo, acompañada de cierta<br />
cantidad de ruido de viento. Aunque este ruido pertenece a la nota, desde el<br />
punto de vista del tiempo, lo que interesa es el momento en el que se despliega<br />
realmente el sonido y la afinación comienza a ser discernible. Este es el momento<br />
critico para el tiempo, por lo tanto es el lugar que Melodyne <strong>essential</strong> estima<br />
como punto de inicio.<br />
utilización de la función Macro Corregir tiempo<br />
Selecciona las notas que deseas editar. Si no existen notas seleccionadas, la edición<br />
de la función macro afectará, de manera predeterminada, a todas las notas.<br />
Para abrir la función Macro Corregir afinación, presiona el botón ubicado en la<br />
esquina superior derecha de la ventana.<br />
En primer lugar, debes seleccionar el patrón rítmico de referencia (si existe) que<br />
gobernará la corrección de tiempo.<br />
62 Melodyne <strong>essential</strong> <strong>RTAS</strong> manual de usuario
Seleccionando y editando notas de audio<br />
Si seleccionas “No”, el destino de cualquier cuantización aplicada será el borde<br />
izquierdo del marco de color gris antes mencionado. Este marco está, invariablemente,<br />
alineado con la línea de la cuadrícula que representa el lugar del compás<br />
al cual Melodyne <strong>essential</strong> durante su análisis, asignó la nota. (En general, el<br />
programa funciona muy bien, pero pueden presentarse errores, haciendo que después<br />
de la tarea de cuantización sea necesario desplazar algunas notas en forma<br />
manual hacia el pulso o lugar del compás anterior o posterior). En otras palabras,<br />
seleccionando “No” estás indicando a la función Macro Corregir tiempo que desplace<br />
las notas hacia los lugares del compás asignados por Melodyne, basado en<br />
su análisis del material.<br />
Por supuesto, “No” no es la única opción, lo cual explica la presencia de los botones<br />
que se encuentran a su izquierda.<br />
Para dar un ejemplo, si eliges “1/4” como patrón de referencia, los marcos de<br />
color gris se desplazarán hacia la negra (1/4) más cercana, y ese lugar resultará<br />
entonces, el último destino para cualquier cuantización.<br />
La cuantización es inteligente: las frases coherentes formadas por notas cortas<br />
permanecen juntas y éstas son desplazadas en bloque en la dirección de la negra.<br />
Por lo tanto, Melodyne no desplaza todas las notas de manera mecánica hacia las<br />
líneas de la cuadrícula durante la cuantización, sino que en su lugar desplaza los<br />
puntos de énfasis rítmicos del material.<br />
El control deslizante Intensidad determina qué porcentaje de la distancia hacia el<br />
último destino, recorrerán las notas durante el transcurso de la cuantización.<br />
Si, por ejemplo, seleccionas 0%, no se moverán; si eliges 50%, se desplazarán<br />
la mitad del recorrido; si eliges 100%, recorrerán toda la distancia, finalizando<br />
precisamente, sobre el pulso del compás.<br />
Puedes modificar tanto el patrón de referencia, como la intensidad de la cuantización,<br />
en tiempo real durante la reproducción del audio, escuchando y viendo (por<br />
el movimiento de las notas en el área de edición), los efectos de las diferentes<br />
asignaciones.<br />
Melodyne <strong>essential</strong> <strong>RTAS</strong> manual de usuario<br />
63
Seleccionando y editando notas de audio<br />
Experimenta con las distintas posibilidades, pero recuerda siempre, que al ajustar<br />
el tiempo de tu material de audio debes confiar en tus oídos antes que en tus<br />
ojos.<br />
La estructura rítmica puede verse bien cuando no lo es en realidad. Además, no<br />
siempre tendrá sentido musical ajustar las notas directamente con la Cuadrícula<br />
de tiempo, ya que el resultado se escucharía con poca vida. Es más, cuando Melodyne<br />
<strong>essential</strong> asigna notas a los lugares del compás más “adecuados”, puede<br />
interpretar de modo equivocado algunas cosas, en detrimento de la cuantización<br />
posterior. Por lo tanto, estima la posición de las notas después de la cuantización,<br />
sólo como sugerencias y no como reglas escritas en piedra. No tengas temor de<br />
arreglarlas posteriormente, arrastrando y tocándolas de esta manera, hasta que el<br />
resultado se escuche (en lugar de verse) perfecto.<br />
Si ya haz ajustado la posición de las notas utilizando la herramienta Tiempo, Melodyne<br />
<strong>essential</strong> asumirá que estás satisfecho con los resultados. Esto significa,<br />
de manera predeterminada, que si abres la función Macro Corregir tiempo sin<br />
haber seleccionado notas y comienzas a hacer cambios, se verán afectadas todas<br />
las notas con excepción de aquellas que haz editado en forma manual.<br />
Si deseas que la posición de estas notas también resulte afectada por la función<br />
macro, activa la casilla “Incluir notas ya editadas manualmente”.<br />
Por supuesto, esta opción no podrá ser utilizada si no se han realizado ediciones<br />
en las posiciones de las notas, en forma manual.<br />
64 Melodyne <strong>essential</strong> <strong>RTAS</strong> manual de usuario
Melodyne <strong>essential</strong> <strong>RTAS</strong> manual de usuario<br />
Seleccionando y editando notas de audio<br />
Presiona Aceptar para salir y conservar los cambios, o Cancelar para ignorarlos.<br />
Naturalmente, el hecho de haber utilizado la función Macro Corregir tiempo, no<br />
elimina de ninguna manera, la posibilidad de desplazar notas, en forma manual,<br />
en cualquier momento.<br />
Si seleccionas una nota que ya ha sido editada con la función macro, y luego<br />
abres la función macro nuevamente, se visualizarán las asignaciones antes aplicadas.<br />
En otras palabras, la función macro recuerda los parámetros aplicados a cada<br />
nota.<br />
Si la selección actual incluye notas en donde se utilizaron asignaciones diferentes,<br />
se mostrará un valor promedio para cada parámetro.<br />
Aún después de salir presionando Aceptar, puedes revertir los efectos de la macro<br />
utilizando la función Deshacer.<br />
Temas relacionados<br />
• Seleccionando notas<br />
• Selección de la Cuadrícula de tiempo<br />
65
Seleccionando y editando notas de audio<br />
Trabajando con la herramienta<br />
Principal<br />
En esta sección aprenderás cómo trabajar con herramienta Principal de Melodyne<br />
<strong>essential</strong>.<br />
La herramienta Principal es sensible al contexto, y por lo tanto, realiza diferentes<br />
funciones dependiendo de su posición en relación con la representación de nota.<br />
Las dos herramientas que siguen a la herramienta Principal, la mano y la lupa, se<br />
utilizan para desplazar y acercar/alejar la visualización, respectivamente, y para<br />
realizar tareas de edición.<br />
SuMARIo<br />
• Para desplazar una nota completa de manera vertical u horizontal, coloca la<br />
herramienta Principal cerca del centro de la nota y arrástrala<br />
• Presiona y mantiene la tecla [Alt] mientras arrastras, si deseas desactivar, de<br />
manera temporal, las cuadrículas de tiempo y afinación<br />
• Si arrastras el extremo izquierdo o derecho de la nota, sólo desplazarás el<br />
inicio o final de la misma<br />
• Cuando desplazas la herramienta Principal en la parte superior de una nota,<br />
puedes crear una nueva separación de nota o eliminar una existente, haciendo<br />
doble clic. También puedes desplazar una separación existente hacia<br />
izquierda o derecha<br />
• Para romper el vínculo entre dos notas adyacentes puedes separarlas de<br />
manera temporal<br />
Modificando afinación y tiempo<br />
Selecciona la herramienta principal en la caja de herramientas. La encontrarás<br />
debajo del menú Ayuda o en el menú contextual que se abre cuando haces clic<br />
derecho en el área de edición.<br />
Con la herramienta Principal, desplaza la flecha hacia un punto cerca del centro<br />
de la nota; presiona y no sueltes el botón del mouse a medida que arrastras hacia<br />
66 Melodyne <strong>essential</strong> <strong>RTAS</strong> manual de usuario
Seleccionando y editando notas de audio<br />
arriba o hacia abajo (para alterar su afinación), o hacia la izquierda o derecha<br />
(para adelantarla o retrasarla en el tiempo).<br />
Es el primer movimiento (si es vertical u horizontal) el que decide si se alterará la<br />
afinación o tiempo de la nota. Antes de cambiar de eje, primero debes soltar la nota.<br />
Si, a medida que arrastras la nota, presionas y mantienes la tecla [Alt], las cuadrículas<br />
de afinación y tiempo serán ignoradas, aún cuando se encuentren activas,<br />
permitiéndote posicionar la nota donde quieras.<br />
Modificando la duración de las notas<br />
En menú Ver, selecciona “Mostrar información de notas” Concentra la visualización<br />
sobre algunas notas para poder estudiarlas más de cerca. Ahora, a medida que desplazas<br />
el puntero del mouse sobre una nota, aparecen líneas delgadas que indican<br />
zonas en las que la herramienta Principal realiza ciertas funciones en particular.<br />
A los fines ilustrativos, las líneas aquí se dibujan más remarcadas que en el programa.<br />
El área central que ya conoces. La parte frontal, posterior y superior de la<br />
representación de la nota.<br />
A medida que desplazas el puntero del mouse desde una de estas zonas a otra,<br />
éste cambia su apariencia para emular a aquella herramienta específica más apropiada<br />
para esa zona, adoptando, al mismo tiempo, sus funciones.<br />
Arrastra la parte frontal de una nota hacia la derecha o hacia la izquierda. Presiona<br />
y mantiene la tecla [Alt] mientras arrastras para posicionar la nota con mayor<br />
precisión que la que permite la Cuadrícula de tiempo (si se encuentra activa).<br />
Ahora, sólo se desplaza el inicio de la nota. Su extremo final permanece fijo, de<br />
manera que la nota se estira o comprime.<br />
Melodyne <strong>essential</strong> <strong>RTAS</strong> manual de usuario<br />
67
Seleccionando y editando notas de audio<br />
De la misma manera, puedes desplazar sólo la parte trasera de una nota (correspondiendo<br />
con el final de la misma).<br />
Observa que a medida que desplazas el inicio o final de una nota de esta manera,<br />
la nota precedente o la posterior, si es adyacente, se estira o comprime en la<br />
misma cantidad para evitar superposición de las dos notas o la aparición de<br />
espacio en blanco (silencio) entre ellas. Esto sucede cada vez que se detecta una<br />
transición de afinación entre dos notas.<br />
Puedes desactivar la transición de afinación, y en consecuencia, la dependencia<br />
mutua de las dos notas simplemente apartándolas, por ejemplo, arrastrando una<br />
de ellas a una nueva posición. Un corchete aparecerá en el punto de ruptura, que<br />
indica que las dos notas son ahora, independientes. Puedes arrastrar notas que<br />
han sido “separadas” (o copiadas), a posiciones que produzcan superposición,<br />
creando en consecuencia, polifonía.<br />
68 Melodyne <strong>essential</strong> <strong>RTAS</strong> manual de usuario
Melodyne <strong>essential</strong> <strong>RTAS</strong> manual de usuario<br />
Seleccionando y editando notas de audio<br />
Editando separaciones de notas<br />
Si desplazas el puntero del mouse sobre la parte superior de una nota (encima de<br />
la línea horizontal), la herramienta principal adopta la apariencia y emula las funciones<br />
de la herramienta Separación de nota. Si ahora haces doble clic, puedes<br />
crear una separación de nota, es decir, divides la nota en dos.<br />
No te sorprendas si las dos notas presentan afinación diferente: esto se debe a<br />
que el programa calcula un nuevo centro tonal para cada nueva nota, y el mismo<br />
puede ser diferente del centro tonal que compartían cuando se trataba de una<br />
única nota. En esos casos, cada nota se desplaza a una nueva posición vertical<br />
basada en el nuevo cálculo de su centro de afinación. Puedes desplazar una<br />
separación de nota existente, de manera horizontal, empleando la herramienta<br />
Separación de nota.<br />
Haciendo doble clic en una separación de notas para eliminarla.<br />
Temas relacionados<br />
• Seleccionando notas<br />
• Selección de la Cuadrícula de tiempo<br />
• Definiendo la Cuadrícula de afinación, Escala y Tono de referencia<br />
• Copiando notas<br />
69
Seleccionando y editando notas de audio<br />
Copiando notas<br />
En esa sección aprenderás cómo utilizar los comandos de Melodyne <strong>essential</strong> para<br />
copiar y pegar notas.<br />
SuMARIo<br />
• Cuando pegas notas se produce una distinción entre insertar y reemplazar. Esto<br />
depende de si otras notas estaban seleccionadas o no en el momento de pegar<br />
• Si insertas notas con la Cuadrícula de tiempo activa, las notas pegadas<br />
comenzarán, de acuerdo con la asignación de la malla, en el sector en donde<br />
se encuentra el cursor de reproducción, conservando los desplazamientos<br />
originales que mantenían con las líneas anteriores de la cuadrícula, y la<br />
duración de las notas copiadas<br />
• Si insertas notas con la Cuadrícula de tiempo inactiva (o activa pero ajustada<br />
en Segundos), las notas pegadas comenzarán en la posición del cursor de<br />
reproducción, sin cambios en su duración<br />
• Si reemplazas notas, se establece una distinción entre notas adyacentes y<br />
notas no adyacentes, aunque en ambos casos las notas “de destino” seleccionadas<br />
son eliminadas<br />
• Si tanto la selección de origen como la de destino están compuestas por<br />
notas adyacentes, cuando se realiza la operación de pegado de la selección<br />
de origen, la misma será extendida o comprimida a la misma duración de<br />
la nota de destino, a menos que este proceso conlleve una excesiva cantidad<br />
de estiramiento o compresión, en cuyo caso la operación de pegado no<br />
estará disponible y el comando aparecerá en color gris. De manera similar, el<br />
comando Pegar no está disponible cuando las notas de destino incluye una<br />
selección múltiple interrumpida en el tiempo.<br />
• En el caso de notas no adyacentes, la selección de destino se elimina. Si la<br />
Cuadrícula de tiempo en el momento de pegar se encuentra inactiva o ajustada<br />
en Segundos, el inicio de las notas de destino después de pegar, coincide<br />
exactamente con la posición del cursor de reproducción, y la duración de<br />
las notas se mantiene sin cambios. Si la Cuadrícula de tiempo se encuentra<br />
activa y el tempo de destino es diferente del tempo de origen, el material<br />
ajustará su duración a la cuadrícula de destino para asegurar<br />
Insertando una nota<br />
Comienza copiando una única nota: selecciona una nota y luego elige el comando<br />
“Copiar” del menú Edición o del menú contextual.<br />
70 Melodyne <strong>essential</strong> <strong>RTAS</strong> manual de usuario
Seleccionando y editando notas de audio<br />
Desplaza el cursor de reproducción hasta la posición de destino haciendo clic o<br />
arrastrando el puntero del mouse, en la regla de compases.<br />
Selecciona “Pegar” en el menú Edición o en el menú contextual. Si la Cuadrícula<br />
de tiempo está activa, la nota se inserta dentro del sector de la regla en donde se<br />
encuentra el cursor de reproducción. Si la nota original estaba levemente desplazada<br />
de la línea anterior en la cuadrícula, se conservará el mismo desplazamiento.<br />
La duración de la nota permanecerá sin cambios.<br />
Sin embargo, si la Cuadrícula de tiempo se encuentra desactivada o asignada en<br />
Segundos, el inicio de la nota quedará perfectamente alineado con la posición<br />
del cursor de reproducción. Nuevamente, la duración de la nota se mantiene sin<br />
cambios.<br />
Reemplazando una nota<br />
Si después de copiar una nota seleccionas otra nota antes de proceder a pegar,<br />
la nota seleccionada será reemplazada. En el contexto de notas adyacentes, las<br />
notas pegadas serán estiradas o comprimidas hasta que su duración resulte la<br />
misma que la nota que está reemplazando. Sin embargo, la nota pegada conserva<br />
su afinación original.<br />
Melodyne <strong>essential</strong> <strong>RTAS</strong> manual de usuario<br />
71
Seleccionando y editando notas de audio<br />
Aquí, por ejemplo, si copias la nota seleccionada, y luego seleccionas una segunda<br />
nota...<br />
... y entonces procedes a pegar, la segunda nota desaparecerá. La nota copiada<br />
ocupa el mismo espacio en tiempo, comenzando en el mismo instante, extendiéndose<br />
por la misma cantidad de tiempo, no obstante, se escuchará con la afinación<br />
que tenía antes. Por supuesto, luego puedes arrastrar la nueva nota a cualquier<br />
posición que desees, incluyendo la posición de la nota reemplazada. Cuando<br />
reemplaces notas de esta manera, la Cuadrícula de tiempo no tiene relevancia.<br />
Copiando y pegando múltiples notas<br />
Si copias varias notas y las pegas en forma simultánea, se aplican las siguientes<br />
reglas: si comenzamos con estas notas y las copiamos...<br />
72 Melodyne <strong>essential</strong> <strong>RTAS</strong> manual de usuario
Seleccionando y editando notas de audio<br />
...si no existen otras notas seleccionadas y la Cuadrícula de tiempo se encuentra<br />
activa, cuando pegues ambas notas (como vimos antes con una nota individual)<br />
se insertarán en el sector de la regla en donde se encuentra el cursor de reproducción.<br />
La duración de las notas permanecerá sin cambios. El desplazamiento<br />
existente entre el inicio de la nota y la línea de la cuadrícula anterior se conservará<br />
y el resultado se verá así:<br />
Si la Cuadrícula de tiempo no se encuentra activa, o está asignada en Segundos,<br />
el inicio de la primera nota pegada coincidirá exactamente con la posición del<br />
cursor de reproducción. Nuevamente, la duración original de las notas se mantiene<br />
sin cambios.<br />
Si antes de pegar, se encuentra seleccionada otra nota, ésta será eliminada<br />
cuando se produce el proceso de pegado. Las notas pegadas se estiran o comprimen<br />
para llenar el espacio dejado. Nuevamente, la afinación original de las notas<br />
copiadas se mantiene sin cambios.<br />
Melodyne <strong>essential</strong> <strong>RTAS</strong> manual de usuario<br />
73
Seleccionando y editando notas de audio<br />
Si antes de pegar se encuentran seleccionadas varias notas adyacentes, éstas<br />
serán eliminadas de la misma manera, y las notas pegadas se estirarán o comprimirán<br />
para ocupar el mismo intervalo de tiempo que la selección eliminada. Si<br />
por ejemplo, éstas son las notas seleccionadas:<br />
74 Melodyne <strong>essential</strong> <strong>RTAS</strong> manual de usuario
… el resultado, después de pegar, será verá de esta manera:<br />
Temas relacionados<br />
• Seleccionando notas<br />
• Selección de la Cuadrícula de tiempo<br />
• Trabajando con la herramienta Principal<br />
Melodyne <strong>essential</strong> <strong>RTAS</strong> manual de usuario<br />
Seleccionando y editando notas de audio<br />
75
Administración de archivos y Preferencias<br />
Administrando los archivos de<br />
audio transferidos y asignando<br />
archivos perdidos<br />
En esta sección aprenderás cuáles son las funciones de administración existentes<br />
para los segmentos de audio copiados que Melodyne <strong>essential</strong> genera durante la<br />
transferencia.<br />
SuMARIo<br />
• Desde las Preferencias, puedes seleccionar una ruta predeterminada que<br />
servirá como lugar de almacenamiento general para las transferencias<br />
• Con el Administrador de archivos puedes seleccionar en cualquier momento,<br />
una ruta para el proyecto, que provocará que los datos de todas las instancias<br />
del Plugin se trasladen a una ubicación específica en la que también se<br />
almacenarán los nuevos segmentos transferidos.<br />
• El Administrador de archivos te permite eliminar archivos no utilizados de<br />
una o todas las instancias<br />
• Eligiendo una ruta para el proyecto puedes reunir archivos dispersos y moverlos<br />
a una ubicación específica.<br />
Ruta predeterminada para transferencias<br />
Con cada transferencia, Melodyne <strong>essential</strong> crea un archivo de audio para el pasaje<br />
transferido. Todos estos archivos son necesarios para el proceso de reproducción<br />
en Melodyne <strong>essential</strong>, y de manera predeterminada, están almacenados en<br />
una ubicación general que puedes elegir en el cuadro de Preferencias.<br />
Puedes elegir una ruta de almacenamiento diferente a la predeterminada, simplemente<br />
haciendo clic en el botón ubicado a la derecha de la entrada “Ruta predeterm.<br />
transfer.”, y navegando hasta la ubicación deseada. No obstante, recuerda<br />
que la nueva ruta sólo tendrá efecto a partir del siguiente proyecto en adelante, y<br />
que no afectará al proyecto actual.<br />
76 Melodyne <strong>essential</strong> <strong>RTAS</strong> manual de usuario
Administración de archivos y Preferencias<br />
Para mover los archivos de un proyecto en particular a una ubicación diferente,<br />
deberías aprovechar la ventaja de utilizar la carpeta del proyecto de la manera<br />
como se explica a continuación.<br />
Guardando archivos transferidos junto a<br />
un proyecto de Pro Tools<br />
Después de realizar algunas transferencias abre el Administrador de archivos<br />
utilizando el menú Asignaciones de Melodyne <strong>essential</strong>.<br />
En la ventana del Administrador de archivos encontrarás una lista de los segmentos<br />
de audio transferidos almacenados como archivos por Melodyne <strong>essential</strong>,<br />
junto a un número de funciones de utilidad para estos archivos.<br />
Si deseas transferir un proyecto a otro equipo, es necesario transferir no sólo los<br />
archivos del proyecto Pro Tools sino también los archivos de audio creados por<br />
Melodyne <strong>essential</strong>, ya que de otra manera no será posible reproducir esos pasajes<br />
en el otro equipo.<br />
Haz clic en el botón que se encuentra al lado de Ruta de proyecto para transferencias,<br />
y selecciona una ubicación de almacenamiento individual y relacionada con<br />
el proyecto para estos archivos, preferentemente la carpeta del proyecto de Pro<br />
Tools.<br />
Todos los archivos ya transferidos serán desplazados desde la ubicación de<br />
almacenamiento predeterminada a la nueva ubicación de almacenamiento para el<br />
proyecto.<br />
Melodyne <strong>essential</strong> <strong>RTAS</strong> manual de usuario<br />
77
Administración de archivos y Preferencias<br />
La Ruta de proyecto para transferencias determina una carpeta que se utiliza para<br />
todas las transferencias en tu sesión actual. La Ruta predeterminada para transferencias<br />
determina una carpeta que sólo se utiliza en aquellos casos donde no has<br />
especificado una ruta de proyecto.<br />
Por ejemplo, cuando llevas a cabo la primera transferencia sin haber especificado<br />
una ruta de proyecto, la ruta predeterminada para transferencias se utiliza<br />
como ruta de proyecto. Posteriormente, puedes cambiar la Ruta de proyecto para<br />
transferencias.<br />
En otras palabras, el cambio de la ruta predeterminada no tiene influencia en tu<br />
sesión actual debido a que la sesión ya posee su propia Ruta de proyecto (que<br />
puede ser una ubicación específica suministrada por el usuario en algún momento,<br />
o aún la “antigua” Ruta predeterminada para transferencias que fue tomada<br />
como ruta de proyecto durante la primera transferencia). Por lo tanto, cambiar la<br />
ruta general sólo tendrá influencia en futuras sesiones, y no en la actual.<br />
Esta elección sólo debe realizarse una vez y afecta a todas las instancias de<br />
Melodyne <strong>essential</strong> utilizadas. Después de elegir una nueva ubicación de almacenamiento,<br />
guarda tu proyecto en Pro Tools para actualizar las referencias a los<br />
archivos.<br />
Eliminando archivos no necesarios<br />
La lista en el Administrador de archivos muestra los archivos de audio de todos<br />
los segmentos que han sido transferidos a la instancia relevante de Melodyne<br />
<strong>essential</strong>.<br />
Las entradas para los archivos en donde todas las notas han sido eliminadas en<br />
Melodyne <strong>essential</strong>, quedan inutilizadas; en otras palabras, son visualizadas en<br />
color gris, mientras que aquellas que están en uso se visualizan en negro.<br />
Los archivos de audio vinculados a segmentos que ya no están siendo utilizados<br />
se conservan y no son eliminados automáticamente, por lo tanto, puedes, si es<br />
78 Melodyne <strong>essential</strong> <strong>RTAS</strong> manual de usuario
Administración de archivos y Preferencias<br />
que así lo deseas, recuperarlos utilizando la función Deshacer, lo cual no sería<br />
posible si los archivos en cuestión hubiesen sido eliminados inmediatamente.<br />
Si estás seguro/a que ya no necesitarás los archivos inutilizados, puedes eliminarlos<br />
(de acuerdo a la elección) para la instancia actual, o para todas las instancias<br />
del proyecto, a fin de liberar espacio de almacenamiento.<br />
Una vez que hayas finalizado la edición en una instancia de Melodyne <strong>essential</strong> y<br />
después de guardar los resultados como un archivo de audio, a través de aplicar<br />
una función para exportar, deberías eliminar todos los archivos pertenecientes a<br />
la instancia utilizando el botón ubicado en la parte inferior de la ventana, a fin de<br />
liberar espacio de almacenamiento antes de cerrar y eliminar a Melodyne <strong>essential</strong><br />
de la pista de Pro Tools.<br />
Asignación de archivos perdidos<br />
Si, en el momento de abrir un proyecto, Melodyne <strong>essential</strong> no puede localizar los<br />
archivos transferidos, ya sea porque han sido eliminados, desplazados o no transferidos<br />
cuando el proyecto fue trasladado a otra computadora u ordenador, los<br />
mostrará en color gris en el área de edición y permanecerán en silencio durante la<br />
reproducción:<br />
En el Administrador de archivos serán listados en color rojo:<br />
Si conoces la carpeta en la que se encuentran los archivos perdidos, puedes<br />
utilizar el menú desplegable “Encontrar archivo”, en el Administrador de archivos.<br />
Selecciona la entrada “Encontrar archivos perdidos...”<br />
Utiliza la caja de selección de archivos para alcanzar la carpeta que contiene los<br />
archivos perdidos, y presiona Aceptar. Los archivos perdidos en la carpeta serán<br />
reasignados.<br />
Melodyne <strong>essential</strong> <strong>RTAS</strong> manual de usuario<br />
79
Administración de archivos y Preferencias<br />
Ten cuidado: en esta asignación no tienes que seleccionar los archivos propiamente<br />
dichos (algo que sería un poco complicado ya que sus nombres se generan en<br />
forma automática), sino solamente la carpeta en donde están localizados.<br />
Luego de esa indicación, el contenido de la carpeta es revisado en busca de los<br />
archivos perdidos. Sin embargo, considera que las subcarpetas no serán revisadas;<br />
el proceso afecta sólo a los archivos contenidos directamente en la carpeta<br />
seleccionada.<br />
Para cualquier subcarpeta que contenga archivos perdidos, tendrás que seguir el<br />
mismo procedimiento, a fin de que también puedan ser exploradas.<br />
¿Qué sucede si has recibido un proyecto de otra persona, con archivos perdidos, y<br />
el/ella quiere enviarte, por ejemplo, por e-mail, los nombres de los archivos perdidos?<br />
Para esa situación resulta muy útil el comando “Copiar nombres de archivos<br />
seleccionados”. Este comando copia los nombres de todos los archivos seleccionados<br />
en la lista (se pueden elegir varios archivos utilizando la tecla [Shift]) al<br />
portapapeles.<br />
Reparando referencias a lugares de<br />
almacenamiento dispersos<br />
Si has reasignado archivos perdidos, o modificado involuntariamente en un proyecto<br />
la ruta predeterminada en lugar de la ruta del proyecto, puede suceder que<br />
Melodyne <strong>essential</strong> acceda a archivos almacenados en dos lugares diferentes.<br />
Sin importar el origen de esta situación, existe una solución simple: selecciona<br />
nuevamente en el Administrador de archivos la ruta de proyecto deseada. Esta<br />
asignación puede ser la misma que la ruta ya ingresada. La selección (renovada)<br />
de la ruta del proyecto provoca que Melodyne <strong>essential</strong> mueva todos los archivos<br />
en uso a la ubicación elegida, solucionando, de esa manera, el problema de los<br />
archivos dispersos.<br />
Temas relacionados<br />
• Transfiriendo audio a Melodyne <strong>essential</strong><br />
• Las Preferencias de Melodyne <strong>essential</strong><br />
80 Melodyne <strong>essential</strong> <strong>RTAS</strong> manual de usuario
Las Preferencias de<br />
Melodyne <strong>essential</strong><br />
Melodyne <strong>essential</strong> <strong>RTAS</strong> manual de usuario<br />
Administración de archivos y Preferencias<br />
En esta sección aprenderás sobre las Preferencias de Melodyne <strong>essential</strong>.<br />
SuMARIo<br />
• El cuadro de Preferencias permite ajustar el idioma, el tono de referencia, la<br />
agenda de actualización y la ruta predeterminada para transferencias.<br />
Las asignaciones y su significado<br />
Abre la ventana de Preferencias en el menú Asignaciones:<br />
La ventana de Preferencias te ofrece un variado número de opciones que gobiernan<br />
el comportamiento de Melodyne <strong>essential</strong>:<br />
Marco superior<br />
• Idioma: determina el idioma utilizado en la interfaz de usuario<br />
81
Administración de archivos y Preferencias<br />
• Afinación de referencia: define la frecuencia del tono de referencias, es decir, la<br />
nota A (La)<br />
• Versión: señala qué versión de Melodyne <strong>essential</strong> se encuentra instalada<br />
• Buscar actualizaciones: te permite decidir con qué frecuencia el programa buscará,<br />
automáticamente, actualizaciones en la web<br />
• Buscar ahora: inicia una búsqueda inmediatamente<br />
• Última comprobación/Estado/Próxima comprobación: muestra la fecha de la<br />
búsqueda más reciente/confirmación/la fecha señalada para la próxima búsqueda<br />
Marco inferior<br />
• Ruta predeterm. transfer.: determinada la ubicación de almacenamiento general<br />
para las transferencias<br />
• Soporte extendido para teclado: cuando esta opción se encuentra seleccionada,<br />
puedes utilizar las teclas de las [Flechas] del cursor para desplazarte por las<br />
notas, y la [Barra] para detener la reproducción local en Melodyne <strong>essential</strong><br />
cuando éste se encuenta abierto. Si la opción no está seleccionada, Pro Tools<br />
tiene uso exclusivo de estas teclas.<br />
• Detectar audio luego de transferir: si activas esta opción, el análisis del material<br />
de audio sólo comenzará luego de completar la transferencia, en lugar de hacerlo<br />
durante ella, reduciendo, por lo tanto, considerablemente, la carga de procesamiento<br />
del equipo. Por eso, activa esta opción en equipos con menos recursos<br />
de procesamiento, en caso de producirse problemas durante la transferencia<br />
(indicados por ruidos, caidas, disminución de la velocidad, etc.)<br />
Temas relacionados<br />
• Transfiriendo audio a Melodyne <strong>essential</strong><br />
• Selección de la Cuadrícula de tiempo<br />
82 Melodyne <strong>essential</strong> <strong>RTAS</strong> manual de usuario