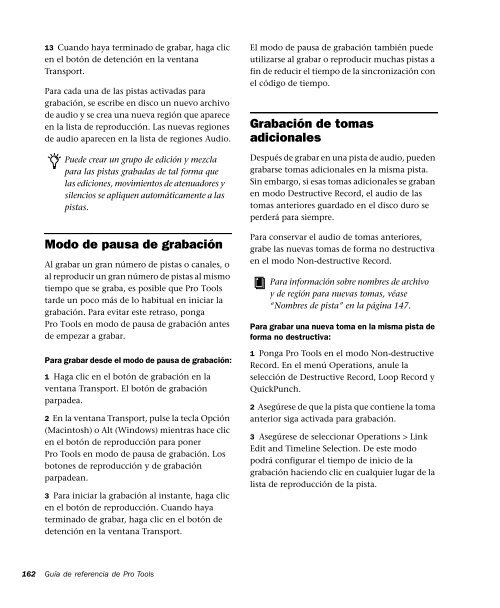Pro Tools 5.3 Guia de referencia - Digidesign Support Archives
Pro Tools 5.3 Guia de referencia - Digidesign Support Archives Pro Tools 5.3 Guia de referencia - Digidesign Support Archives
162 13 Cuando haya terminado de grabar, haga clic en el botón de detención en la ventana Transport. Para cada una de las pistas activadas para grabación, se escribe en disco un nuevo archivo de audio y se crea una nueva región que aparece en la lista de reproducción. Las nuevas regiones de audio aparecen en la lista de regiones Audio. Puede crear un grupo de edición y mezcla para las pistas grabadas de tal forma que las ediciones, movimientos de atenuadores y silencios se apliquen automáticamente a las pistas. Modo de pausa de grabación Al grabar un gran número de pistas o canales, o al reproducir un gran número de pistas al mismo tiempo que se graba, es posible que Pro Tools tarde un poco más de lo habitual en iniciar la grabación. Para evitar este retraso, ponga Pro Tools en modo de pausa de grabación antes de empezar a grabar. Para grabar desde el modo de pausa de grabación: 1 Haga clic en el botón de grabación en la ventana Transport. El botón de grabación parpadea. 2 En la ventana Transport, pulse la tecla Opción (Macintosh) o Alt (Windows) mientras hace clic en el botón de reproducción para poner Pro Tools en modo de pausa de grabación. Los botones de reproducción y de grabación parpadean. 3 Para iniciar la grabación al instante, haga clic en el botón de reproducción. Cuando haya terminado de grabar, haga clic en el botón de detención en la ventana Transport. Guía de referencia de Pro Tools El modo de pausa de grabación también puede utilizarse al grabar o reproducir muchas pistas a fin de reducir el tiempo de la sincronización con el código de tiempo. Grabación de tomas adicionales Después de grabar en una pista de audio, pueden grabarse tomas adicionales en la misma pista. Sin embargo, si esas tomas adicionales se graban en modo Destructive Record, el audio de las tomas anteriores guardado en el disco duro se perderá para siempre. Para conservar el audio de tomas anteriores, grabe las nuevas tomas de forma no destructiva en el modo Non-destructive Record. Para información sobre nombres de archivo y de región para nuevas tomas, véase “Nombres de pista” en la página 147. Para grabar una nueva toma en la misma pista de forma no destructiva: 1 Ponga Pro Tools en el modo Non-destructive Record. En el menú Operations, anule la selección de Destructive Record, Loop Record y QuickPunch. 2 Asegúrese de que la pista que contiene la toma anterior siga activada para grabación. 3 Asegúrese de seleccionar Operations > Link Edit and Timeline Selection. De este modo podrá configurar el tiempo de inicio de la grabación haciendo clic en cualquier lugar de la lista de reproducción de la pista.
4 Para grabar desde el principio de la pista, haga clic en el botón de vuelta a cero en la ventana Transport. – o – Haga clic en cualquier lugar de la lista de reproducción de la pista para iniciar la grabación a partir de ese punto. Para grabar un rango de pista concreto, con puntos de inicio y de fin precisos, véase “Grabación de audio mediante pinchar para grabar” en la página 165. 5 Haga clic en el botón de grabación en la ventana Transport. Cuando quiera empezar la grabación, haga clic en el botón de reproducción. 6 Cuando haya terminado de grabar, haga clic en el botón de detención en la ventana Transport. En disco se escribe un archivo de audio para la nueva toma y aparece como una región de audio en la lista de reproducción de pista. La nueva región de audio aparece en la lista de regiones Audio. El audio de la toma original permanece en el disco duro y sigue disponible como región en la lista de regiones Audio. Para grabar sobre una toma anterior de forma destructiva: 1 Seleccione Operations > Destructive Record. Cuando se usa el modo Destructive Record, aparece una “D” en el botón de grabación. Modo Destructive Record activado 2 Asegúrese de que la pista que contiene la toma anterior siga activada para grabación. 3 Asegúrese de seleccionar Operations > Link Edit and Timeline Selection. De este modo podrá configurar el tiempo de inicio de la grabación haciendo clic en cualquier lugar de la lista de reproducción de la pista. 4 Para grabar desde el principio de la pista, haga clic en el botón de vuelta a cero en la ventana Transport. – o – Haga clic en cualquier lugar de la lista de reproducción de la pista para iniciar la grabación a partir de ese punto. Para grabar un rango de pista concreto, con puntos de inicio y de fin precisos, véase “Grabación de audio mediante pinchar para grabar” en la página 165. 5 Haga clic en el botón de grabación en la ventana Transport. Cuando quiera empezar la grabación, haga clic en el botón de reproducción. 6 Cuando haya terminado de grabar, haga clic en el botón de detención en la ventana Transport. El audio para la nueva toma se graba en disco y sobrescribe el original de forma permanente. El material nuevo sustituye al material original en la región existente. Capítulo 12: Grabación básica de audio 163
- Page 111 and 112: 2 Anule la selección de la opción
- Page 113 and 114: Para configurar la codificación de
- Page 115 and 116: Display Permite seleccionar la pres
- Page 117 and 118: Capítulo 9: Importación y exporta
- Page 119 and 120: Uso del comando Import Audio Para i
- Page 121 and 122: Cuadro de diálogo Import Tracks El
- Page 123 and 124: 4 Seleccione las pistas que desea i
- Page 125 and 126: Para exportar regiones como un arch
- Page 127 and 128: Exportación de sesión como texto
- Page 129 and 130: Importación de archivos MIDI Puede
- Page 131 and 132: Elementos no exportados con archivo
- Page 133 and 134: Capítulo 10: Gestión de archivos
- Page 135 and 136: Compatibilidad con Avid Si está ac
- Page 137 and 138: Para instalar y configurar la copia
- Page 139 and 140: Parte III: Grabación 139
- Page 141 and 142: Capítulo 11: Configuración de gra
- Page 143 and 144: Para activar para grabación todas
- Page 145 and 146: Pro Tools recuerda automáticamente
- Page 147 and 148: Low Latency Monitor y Bounce To Dis
- Page 149 and 150: • Para asignar todas las pistas a
- Page 151 and 152: seleccionado en cada momento: vací
- Page 153 and 154: Grabación con el clic Si piensa tr
- Page 155 and 156: 2 En Meter, escriba el compás que
- Page 157 and 158: Capítulo 12: Grabación básica de
- Page 159 and 160: Anulación de una grabación de aud
- Page 161: Grabación de varias pistas de audi
- Page 165 and 166: Grabación de audio mediante pincha
- Page 167 and 168: 3 Seleccione Operations > Link Edit
- Page 169 and 170: 4 Pulse la tecla Comando (Macintosh
- Page 171 and 172: Para configurar el rango de grabaci
- Page 173 and 174: En la línea de tiempo, puede resta
- Page 175 and 176: Capítulo 13: Grabación MIDI Aunqu
- Page 177 and 178: Para activar MIDI Thru: ■ Selecci
- Page 179 and 180: 2 En la ventana Transport, haga cli
- Page 181 and 182: 13 En la ventana Transport, haga cl
- Page 183 and 184: Si ha activado pre-roll, se reprodu
- Page 185 and 186: Para realizar grabación de bucle c
- Page 187 and 188: Para oír las diversas tomas de gra
- Page 189 and 190: Capítulo 14: Grabación avanzada G
- Page 191 and 192: Si no utiliza la asignación de voc
- Page 193 and 194: Las fuentes digitales integradas fo
- Page 195 and 196: Parte IV: Edición 195
- Page 197 and 198: Capítulo 15: Nociones básicas de
- Page 199 and 200: Vista de pista La vista de pista de
- Page 201 and 202: Para configurar la altura de pista:
- Page 203 and 204: User Time Stamp Se muestra el regis
- Page 205 and 206: Regiones MIDI y datos MIDI Las dos
- Page 207 and 208: No obstante, al editar una región
- Page 209 and 210: Eliminación de una lista de reprod
- Page 211 and 212: Arrastre para modificar la anchura
162<br />
13 Cuando haya terminado <strong>de</strong> grabar, haga clic<br />
en el botón <strong>de</strong> <strong>de</strong>tención en la ventana<br />
Transport.<br />
Para cada una <strong>de</strong> las pistas activadas para<br />
grabación, se escribe en disco un nuevo archivo<br />
<strong>de</strong> audio y se crea una nueva región que aparece<br />
en la lista <strong>de</strong> reproducción. Las nuevas regiones<br />
<strong>de</strong> audio aparecen en la lista <strong>de</strong> regiones Audio.<br />
Pue<strong>de</strong> crear un grupo <strong>de</strong> edición y mezcla<br />
para las pistas grabadas <strong>de</strong> tal forma que<br />
las ediciones, movimientos <strong>de</strong> atenuadores y<br />
silencios se apliquen automáticamente a las<br />
pistas.<br />
Modo <strong>de</strong> pausa <strong>de</strong> grabación<br />
Al grabar un gran número <strong>de</strong> pistas o canales, o<br />
al reproducir un gran número <strong>de</strong> pistas al mismo<br />
tiempo que se graba, es posible que <strong>Pro</strong> <strong>Tools</strong><br />
tar<strong>de</strong> un poco más <strong>de</strong> lo habitual en iniciar la<br />
grabación. Para evitar este retraso, ponga<br />
<strong>Pro</strong> <strong>Tools</strong> en modo <strong>de</strong> pausa <strong>de</strong> grabación antes<br />
<strong>de</strong> empezar a grabar.<br />
Para grabar <strong>de</strong>s<strong>de</strong> el modo <strong>de</strong> pausa <strong>de</strong> grabación:<br />
1 Haga clic en el botón <strong>de</strong> grabación en la<br />
ventana Transport. El botón <strong>de</strong> grabación<br />
parpa<strong>de</strong>a.<br />
2 En la ventana Transport, pulse la tecla Opción<br />
(Macintosh) o Alt (Windows) mientras hace clic<br />
en el botón <strong>de</strong> reproducción para poner<br />
<strong>Pro</strong> <strong>Tools</strong> en modo <strong>de</strong> pausa <strong>de</strong> grabación. Los<br />
botones <strong>de</strong> reproducción y <strong>de</strong> grabación<br />
parpa<strong>de</strong>an.<br />
3 Para iniciar la grabación al instante, haga clic<br />
en el botón <strong>de</strong> reproducción. Cuando haya<br />
terminado <strong>de</strong> grabar, haga clic en el botón <strong>de</strong><br />
<strong>de</strong>tención en la ventana Transport.<br />
Guía <strong>de</strong> <strong>referencia</strong> <strong>de</strong> <strong>Pro</strong> <strong>Tools</strong><br />
El modo <strong>de</strong> pausa <strong>de</strong> grabación también pue<strong>de</strong><br />
utilizarse al grabar o reproducir muchas pistas a<br />
fin <strong>de</strong> reducir el tiempo <strong>de</strong> la sincronización con<br />
el código <strong>de</strong> tiempo.<br />
Grabación <strong>de</strong> tomas<br />
adicionales<br />
Después <strong>de</strong> grabar en una pista <strong>de</strong> audio, pue<strong>de</strong>n<br />
grabarse tomas adicionales en la misma pista.<br />
Sin embargo, si esas tomas adicionales se graban<br />
en modo Destructive Record, el audio <strong>de</strong> las<br />
tomas anteriores guardado en el disco duro se<br />
per<strong>de</strong>rá para siempre.<br />
Para conservar el audio <strong>de</strong> tomas anteriores,<br />
grabe las nuevas tomas <strong>de</strong> forma no <strong>de</strong>structiva<br />
en el modo Non-<strong>de</strong>structive Record.<br />
Para información sobre nombres <strong>de</strong> archivo<br />
y <strong>de</strong> región para nuevas tomas, véase<br />
“Nombres <strong>de</strong> pista” en la página 147.<br />
Para grabar una nueva toma en la misma pista <strong>de</strong><br />
forma no <strong>de</strong>structiva:<br />
1 Ponga <strong>Pro</strong> <strong>Tools</strong> en el modo Non-<strong>de</strong>structive<br />
Record. En el menú Operations, anule la<br />
selección <strong>de</strong> Destructive Record, Loop Record y<br />
QuickPunch.<br />
2 Asegúrese <strong>de</strong> que la pista que contiene la toma<br />
anterior siga activada para grabación.<br />
3 Asegúrese <strong>de</strong> seleccionar Operations > Link<br />
Edit and Timeline Selection. De este modo<br />
podrá configurar el tiempo <strong>de</strong> inicio <strong>de</strong> la<br />
grabación haciendo clic en cualquier lugar <strong>de</strong> la<br />
lista <strong>de</strong> reproducción <strong>de</strong> la pista.