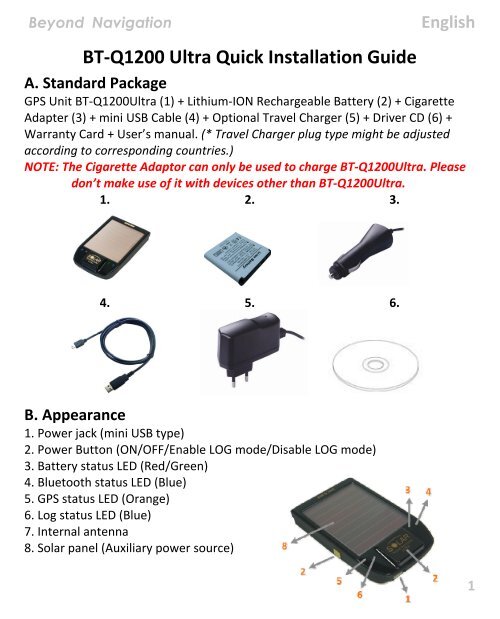BT-Q1200 Ultra Quick Installation Guide - Qstarz
BT-Q1200 Ultra Quick Installation Guide - Qstarz
BT-Q1200 Ultra Quick Installation Guide - Qstarz
Create successful ePaper yourself
Turn your PDF publications into a flip-book with our unique Google optimized e-Paper software.
Beyond Navigation English<br />
<strong>BT</strong>‐<strong>Q1200</strong> <strong>Ultra</strong> <strong>Quick</strong> <strong>Installation</strong> <strong>Guide</strong><br />
A. Standard Package<br />
GPS Unit <strong>BT</strong>‐<strong>Q1200</strong><strong>Ultra</strong> (1) + Lithium‐ION Rechargeable Battery (2) + Cigarette<br />
Adapter (3) + mini USB Cable (4) + Optional Travel Charger (5) + Driver CD (6) +<br />
Warranty Card + User’s manual. (* Travel Charger plug type might be adjusted<br />
according to corresponding countries.)<br />
NOTE: The Cigarette Adaptor can only be used to charge <strong>BT</strong>‐<strong>Q1200</strong><strong>Ultra</strong>. Please<br />
don’t make use of it with devices other than <strong>BT</strong>‐<strong>Q1200</strong><strong>Ultra</strong>.<br />
1. 2. 3.<br />
4. 5. 6.<br />
B. Appearance<br />
1. Power jack (mini USB type)<br />
2. Power Button (ON/OFF/Enable LOG mode/Disable LOG mode)<br />
3. Battery status LED (Red/Green)<br />
4. Bluetooth status LED (Blue)<br />
5. GPS status LED (Orange)<br />
6. Log status LED (Blue)<br />
7. Internal antenna<br />
8. Solar panel (Auxiliary power source)<br />
1
English<br />
C. Hardware Function<br />
Hardware Function Description<br />
Power Jack<br />
Power Button (On)<br />
Power Button (Off)<br />
Power Button<br />
(Enable Log mode)<br />
Power Button<br />
(Disable Log mode)<br />
2<br />
Take the power cable and connect it to the power jack<br />
(mini USB type) for charging only<br />
Press power button and hold for 3 sec to power<br />
<strong>BT</strong>‐<strong>Q1200</strong><strong>Ultra</strong> on.<br />
Press power button and hold for 3 sec to power<br />
<strong>BT</strong>‐<strong>Q1200</strong><strong>Ultra</strong> off<br />
After power <strong>BT</strong>‐<strong>Q1200</strong><strong>Ultra</strong> on, press power button once to<br />
enable log mode. Then <strong>BT</strong>‐<strong>Q1200</strong><strong>Ultra</strong> would start logging<br />
with the blinking LOG status LED (blue).<br />
Press power button again to disable log mode. The LOG<br />
status LED (blue) would be off, and stop logging.<br />
D. Battery <strong>Installation</strong><br />
D‐1 Put Battery in place: Press the PUSH button on the bottom side of the unit<br />
and pull out the battery cover. Insert battery in the unit and put battery cover on<br />
to the cabinet, then push down and force it forward to fit firmly.<br />
D‐2 Take Battery out: Press the PUSH button on the bottom side of the unit and<br />
pull out the battery cover. Then take out the battery from the unit.<br />
E. Charging your battery<br />
For the first time using the <strong>BT</strong>‐<strong>Q1200</strong><strong>Ultra</strong>,<br />
please charge battery until it is fully charged.<br />
Take the power cable and connect it to the<br />
power jack (mini USB type) and recharge<br />
through USB cable, travel charger or car cigarette<br />
adaptor. This will begin to charge the battery.<br />
Charging time is 3 hours typically.
Beyond Navigation English<br />
‐ When the Power LED is Red, battery power is low status. Please recharge.<br />
‐ When the Power LED is Green, the battery is under charging mode.<br />
‐ When the Power LED is blinking, the battery is fully charged.<br />
F. Setup <strong>BT</strong>‐<strong>Q1200</strong><strong>Ultra</strong><br />
F‐1 Install the USB Driver and software utility (Only support Microsoft<br />
Windows XP / Vista)<br />
Please insert the Driver CD to your computer, and find the folder “Utility\PC Utility<br />
V4\”. Double click “TravelRecorderV4_installer.exe” to install the software utility<br />
package. This software package contains USB driver and PC Utility V4 software<br />
inside.<br />
F‐2 Install Google Earth<br />
<strong>BT</strong>‐<strong>Q1200</strong><strong>Ultra</strong> supports showing your travel path directly on Google Earth. Please<br />
go to http://earth.google.com for the free download of Google Earth, and then<br />
install it to your computer.<br />
G. Start to use<br />
G‐1 Fully charge the battery when using at the first time<br />
A fully charged battery with solar power can last up to 48 hours continuously<br />
operation (under optimum conditions and sufficient sunlight).<br />
G‐2 Connect <strong>BT</strong>‐<strong>Q1200</strong><strong>Ultra</strong> with your PC<br />
Please connect <strong>BT</strong>‐<strong>Q1200</strong><strong>Ultra</strong> with your PC by mini USB cable, and then power<br />
on <strong>BT</strong>‐<strong>Q1200</strong><strong>Ultra</strong> and switch it to start logging.<br />
G‐3 Start the software utility<br />
NOTE 1: Before starting the software utility, please make sure that the driver<br />
and the software utility has been installed properly. And also, make sure<br />
that <strong>BT</strong>‐<strong>Q1200</strong><strong>Ultra</strong> already connect with your PC by mini USB cable,<br />
power it on, and switch it to start logging or <strong>BT</strong>‐<strong>Q1200</strong><strong>Ultra</strong> would enter<br />
sleep mode after few minutes.<br />
NOTE 2: PC Utility V4 only supports <strong>BT</strong>‐<strong>Q1200</strong><strong>Ultra</strong>. Any intention to use PC<br />
3
English<br />
Utility V4 connecting GPS units other than <strong>BT</strong>‐<strong>Q1200</strong><strong>Ultra</strong> would result in<br />
software disconnection automatically.<br />
NOTE 3: <strong>Qstarz</strong> Travel Recorder PC Utility V4 can’t be opened with <strong>Qstarz</strong> Travel<br />
Recorder PC Utility V3 simultaneously. Please execute either one of both<br />
or the program may experience unstable status.<br />
1. Click from / / / Travel<br />
Recorder PC Utility V4<br />
2. \ <br />
Download the log data from Travel Recorder.<br />
2.1 Click \ or the quick link icon.<br />
2.2 Users have to input product key at the first time of use. The product<br />
key is located on the cover of the driver CD.<br />
2.3 PC Utility will automatically detect the com port and baud rate and load<br />
in the GPS tracks.<br />
2.4 A track list window will be popped up. Select the tracks to import and<br />
tracks will be shown on the Google Map Window.<br />
3. \ <br />
Clear the data stored in the Travel Recorder.<br />
4. \ <br />
Configure the recording method of the flash memory of Travel Recorder.<br />
4.1 Connection Setting<br />
I. Auto Scan GPS Module (Recommended)<br />
The program will automatically detect the com port. It is recommended to<br />
set to auto scan.<br />
II. Manual Setting<br />
Users can also manually set the port. Please refer to users’ manual for<br />
more detail information.<br />
4.2 GPS Log Setting<br />
There are 4 log modes: General mode, vehicle mode, cycling mode, and<br />
hiking mode. Users can also change the default setting of these 4<br />
modes.<br />
4
Beyond Navigation English<br />
4.3 Data Log Memory<br />
Overwrite:<br />
When the memory is full, Travel Recorder will keep logging<br />
by overwriting the memory from the earliest point.<br />
Stop Log:<br />
When the memory is full, Travel Recorder will stop logging.<br />
5. \ <br />
Users can add media files from a file folder, or selected files.<br />
5.1 Add media files from a folder: Select a folder to add media files.<br />
Add media files from selected files: Use Ctrl‐Click, or Shift‐Click to select<br />
multiple files.<br />
5.2 After photos are added, all photos will be shown on the and<br />
window. Under window, Users can click on the<br />
“next photo” and “prev photo” buttons to browse photos, add comment to<br />
each photo, and rotate, delete photos. PC Utility will automatically match<br />
photos and GPS logged waypoints by time.<br />
6. \ <br />
will invoke the shift photo time window. All photos will be added (or subtracted)<br />
the specified time. The dates are saved in the Exif parts of Jpeg or Tiff file. After<br />
the shift, PC Utility will automatically match the photo and track waypoints again.<br />
Users can put more than 365 in days.<br />
7. \ <br />
will save the latitude, longitude, and altitude information into photo.<br />
A progress window will show the writing progress.<br />
8. \ <br />
will invoke Google Earth to view the tracks and photos. Please install Google Earth<br />
previously in order to activate this feature.<br />
H. Navigate as a Bluetooth GPS Receiver with handheld device<br />
H‐1 Activate the Bluetooth function in your PDA/Smart phone or PC<br />
Before activating the Bluetooth function in your PDA/PC, please power on<br />
<strong>BT</strong>‐<strong>Q1200</strong><strong>Ultra</strong> to pair and check if your device is equipped with Bluetooth<br />
5
English<br />
function. If not, you may need to acquire an optional CF/SD Bluetooth card or<br />
Bluetooth dongle. (The pass code is “0000”)<br />
H‐2 Automatically create a shortcut in Bluetooth Manager window<br />
After the pairing complete, the system will then find a quick connect device<br />
“i<strong>BT</strong>‐GPS” in Bluetooth Manager. In further use, you just need to click it to connect<br />
to this Bluetooth GPS Receiver.<br />
H‐3 Check the Serial Port in Bluetooth Setting<br />
After complete pairing with <strong>BT</strong>‐<strong>Q1200</strong><strong>Ultra</strong>, please click “Serial Port” to confirm<br />
the assigned COM port. If you use PDA/PC to pair the GPS Receiver, please check<br />
“Outbound COM port”.<br />
H‐4 Set correct Serial Port in your map software<br />
Activate your navigation software and make sure to select the correct “Serial<br />
Port”.<br />
NOTE 1: In the map software such as TomTom, you might need to change<br />
preference and set “Other Bluetooth GPS” according to PDA/phone<br />
model. In some case please consult map software company to vary the<br />
setting if you have issue on positioning.<br />
NOTE 2: There might be specific setting requirement per navigation software.<br />
Such as Tomtom, please delete other GPS settings under Tomtom<br />
software, and keep one only.<br />
H‐5 Switch off the Bluetooth function<br />
Switch off GPS function in your PDA/Smart phone/PC, and the Bluetooth<br />
connection will be disconnected automatically. Then power off <strong>BT</strong>‐<strong>Q1200</strong><strong>Ultra</strong>.<br />
I. Function of Auto On‐Off (Power saving mode)<br />
<strong>BT</strong>‐<strong>Q1200</strong><strong>Ultra</strong> supports Auto On‐Off (Power saving mode). It can automatically<br />
enter sleeping mode after the Bluetooth connectivity is turned off, so the Blue LED<br />
will turn to flash every 5 seconds. Thus you can always power it on with very low<br />
power consumption.<br />
Under power saving mode, when detecting Bluetooth is being connected,<br />
<strong>BT</strong>‐<strong>Q1200</strong><strong>Ultra</strong> will auto wake up itself and the blue LED will turn to flash every 2<br />
6
Beyond Navigation English<br />
seconds and GPS Orange LED will be also On.<br />
Note: Power saving mode would not function if log is enabled.<br />
J. OTHERS<br />
J‐1 LED Indicators<br />
LED Status Flash ON OFF<br />
Power<br />
(Red/Green)<br />
Bluetooth<br />
(Blue)<br />
GPS<br />
(Orange/Blue)<br />
Low Power (Red)<br />
Fully charged<br />
(Green)<br />
Flash per 2 sec.:<br />
Bluetooth connected<br />
Flash per 5 sec.:<br />
Power saving mode<br />
Flash per 1<br />
sec.(Orange): GPS<br />
position is fixed,<br />
Navigation<br />
Flash 3 times (Blue):<br />
POI(Point of Interest)<br />
is recorded<br />
Recharging<br />
(Green)<br />
Not connected<br />
/ Pairing<br />
Detecting<br />
Satellite, GPS<br />
position not fix<br />
Log (Blue) Travel Logging is on Memory is full<br />
GPS not<br />
powered /<br />
Travel<br />
Logging is on<br />
GPS not<br />
powered<br />
Travel<br />
Logging is<br />
off<br />
J‐2 GPS Features<br />
1. Baud Rate: 115,200 bps / Datum: WGS‐84; Hot/Warm/Cold Start: 1/33/36 sec.<br />
(averaged)<br />
2. 51‐channel Bluetooth GPS Receiver with super high sensitivity at ‐158dBm<br />
3. Bluetooth Version: V1.2 / SPP profile / Class 2 with 15 meters in open space<br />
4. Low power consumption, built‐in rechargeable Lithium battery (up to 48 hrs<br />
after fully charged with sufficient)<br />
5. Size: 88.5 (L) X 56 (W) X 13.5 (H) mm / Weight: 64g (battery included)<br />
7
English<br />
K. Trouble Shooting<br />
Question Answer<br />
Can <strong>BT</strong>‐<strong>Q1200</strong><strong>Ultra</strong><br />
be used to navigate<br />
when travel log is on?<br />
I lost my travel<br />
charger and battery.<br />
Where can I find<br />
replacements for<br />
both?<br />
How can I know if my<br />
memory is full?<br />
Can the logged data<br />
be downloaded<br />
through Bluetooth?<br />
My <strong>Q1200</strong><strong>Ultra</strong> is<br />
unable to log<br />
anymore. What’s<br />
wrong?<br />
8<br />
Yes, you can use <strong>BT</strong>‐<strong>Q1200</strong><strong>Ultra</strong> to navigate when travel<br />
log is on simultaneously.<br />
DC Input range of <strong>BT</strong>‐<strong>Q1200</strong><strong>Ultra</strong> is 4.5~5.5V. You can<br />
use a travel charger which support DC output range from<br />
4.5~5.5V. You can also use a common mini USB cable to<br />
charge your unit via the laptop. Besides, The battery for<br />
<strong>BT</strong>‐<strong>Q1200</strong><strong>Ultra</strong> is compatible with Nokia N73. The<br />
battery model is BP‐6M.<br />
If you see the Log LED is steady lighted up, which means<br />
the memory is full.<br />
Actually it’s okay for <strong>Q1200</strong><strong>Ultra</strong> to download data via<br />
Bluetooth interface. However, since it is not stable and<br />
with lower download performance than that of USB<br />
interface, we don’t officially admit this feature.<br />
Check if your <strong>Q1200</strong><strong>Ultra</strong>’s memory is full or the status in<br />
PC utility V3 software “Data Log List” appears to be<br />
“Error!” or not. Both can be resolved by performing a<br />
soft reset at PC Utility software V3 “Data Log List” ‐><br />
“Reset.”
Beyond Navigation DEUTSH<br />
<strong>BT</strong>‐<strong>Q1200</strong> <strong>Ultra</strong> – Schnellinstallationsanleitung<br />
A. Lieferumfang<br />
GPS‐Gerät <strong>BT</strong>‐<strong>Q1200</strong><strong>Ultra</strong> (1) + Lithium‐Ionen‐Akku (2) +<br />
Zigarettenanzünderadapter (3) + Mini‐USB‐Kabel (4) + Optionales Reiseladegerät<br />
(5) + Treiber‐CD (6) + Garantiekarte + Bedienungsanleitung. (* Der Stecker des<br />
Reiseladegerätes kann je nach Land unterschiedlich ausgeführt sein.)<br />
Hinweis: Der Zigarettenanzünderadapter ist speziell ausgeführt und kann nur<br />
zum Laden des <strong>BT</strong>‐<strong>Q1200</strong><strong>Ultra</strong> verwendet werden. Bitte versuchen Sie<br />
nicht, ihn mit anderen Geräten als dem <strong>BT</strong>‐<strong>Q1200</strong><strong>Ultra</strong> zu verwenden.<br />
1. 2. 3.<br />
4. 5. 6.<br />
B. Äußeres<br />
1. Stromanschluss (Mini‐USB)<br />
2. Stromschalter (EIN/AUS/LOG‐Modus aktivieren/LOG‐Modus deaktivieren)<br />
3. Battery status LED (Red/Green)<br />
4. Bluetooth status LED (Blue)<br />
5. GPS status LED (Orange)<br />
6. Log‐Status‐LED (blau)<br />
7. Internal antenna<br />
8. Solarkollektor (zusätzliche Energiequelle)<br />
9
DEUTSH<br />
C. Hardwarefunktion<br />
Hardwarefunktion Beschreibung<br />
Stromanschluss<br />
Stromschalter (Ein)<br />
Stromschalter<br />
(Aus)<br />
Stromschalter<br />
(Log‐Modus<br />
aktivieren)<br />
Stromschalter<br />
(Log‐Modus<br />
deaktivieren)<br />
10<br />
Mit diesem Anschluss verbinden Sie das Stromkabel<br />
(Mini‐USB) zum Aufladen.<br />
Halten Sie den Stromschalter für 3 Sekunden gedrückt, um<br />
den <strong>BT</strong>‐<strong>Q1200</strong><strong>Ultra</strong> einzuschalten.<br />
Halten Sie den Stromschalter für 3 Sekunden gedrückt, um<br />
den <strong>BT</strong>‐<strong>Q1200</strong><strong>Ultra</strong> auszuschalten.<br />
Wenn der <strong>BT</strong>‐<strong>Q1200</strong><strong>Ultra</strong> an ist, drücken Sie einmal den<br />
Stromschalter, um den Log‐Modus zu aktivieren. Der<br />
<strong>BT</strong>‐<strong>Q1200</strong><strong>Ultra</strong> beginnt mit dem Protokollieren. Dabei<br />
blinkt die LOG‐Status‐LED (blau).<br />
Drücken Sie noch einmal den Stromschalter, um den<br />
Log‐Modus zu deaktivieren. Die LOG‐Status‐LED (blau)<br />
erlischt und die Protokollierung wird beendet.<br />
D. Akku einlegen<br />
D‐1 Akku in das Gerät einlegen: Drücken Sie die PUSH‐Taste an der Unterseite<br />
des Geräte und nehmen Sie den Akkufachdeckel ab. Legen Sie den Akku in das<br />
Gerät ein, setzen Sie den Akkufachdeckel wieder auf und drücken Sie den Deckel<br />
mit etwas Kraft hinab und etwas nach vorne, bis er fest sitzt.<br />
D‐2 Akku entnehmen: Drücken Sie die PUSH‐Taste an der Unterseite des Geräte<br />
und nehmen Sie den Akkufachdeckel ab. Nehmen Sie den Akku aus dem Gerät.<br />
E. Akku aufladen<br />
Bevor Sie den <strong>BT</strong>‐<strong>Q1200</strong><strong>Ultra</strong> zum ersten Mal<br />
benutzen, laden Sie den Akku bitte vollständig auf.<br />
Verbinden Sie das Stromversorgungskabel mit<br />
dem Stromanschluss (Mini‐USB) des Gerätes und<br />
laden Sie das Gerät über USB‐Kabel,<br />
Reiseladegerät oder Zigarettenanzünderadapter
Beyond Navigation DEUTSH<br />
auf. Der Akku wird nun geladen. Der Ladevorgang dauert gewöhnlich etwa drei<br />
Stunden.<br />
‐ Wenn die Betriebsanzeige‐LED rot leuchtet, ist der Akku fast entladen. Bitte<br />
aufladen.<br />
‐ Wenn die Betriebsanzeige‐LED grün leuchtet, wird der Akku gerade geladen.<br />
‐ Sobald die Betriebsanzeige‐LED blinkt, ist der Akku komplett aufgeladen.<br />
F. <strong>BT</strong>‐<strong>Q1200</strong><strong>Ultra</strong> einrichten<br />
F‐1 USB‐Treiber und Software für installieren (nur unter Microsoft Windows<br />
XP / Vista unterstützt)<br />
Legen Sie die Treiber‐CD ein und öffnen Sie den Ordner „Utility\PC Utility V4\“. Zur<br />
<strong>Installation</strong> des USB‐Treibers doppelklicken Sie auf die Datei<br />
„TravelRecorderV4_installer.exe“. Dieses Softwarepaket enthält USB‐Treiber und<br />
PC Utility V4 Software.<br />
F‐2 Google Earth installieren<br />
Ihr <strong>BT</strong>‐<strong>Q1200</strong><strong>Ultra</strong> kann Ihre Reiseroute direkt über Google Earth anzeigen. Bitte<br />
rufen Sie http://earth.google.com auf. Dort können Sie Google Earth kostenlos<br />
herunterladen und auf Ihrem Computer installieren.<br />
G. Anwendung<br />
G‐1 Akku vor der ersten Benutzung vollständig aufladen<br />
Ein voll aufgeladener Akku mit Solarenergie (unter optimalen Bedingungen und<br />
mit ausreichend Sonnenlicht) erlaubt dem Gerät für bis zu 48 Stunden<br />
ununterbrochen zu arbeiten.<br />
G‐2 <strong>BT</strong>‐<strong>Q1200</strong><strong>Ultra</strong> an den PC anschließen<br />
Verbinden Sie den <strong>BT</strong>‐<strong>Q1200</strong><strong>Ultra</strong> über das Mini‐USB‐Kabel mit Ihrem PC.<br />
Schalten Sie den <strong>BT</strong>‐<strong>Q1200</strong><strong>Ultra</strong> ein und aktivieren den Log‐Modus.<br />
11
DEUTSH<br />
G‐3 Software‐Dienstprogramm starten<br />
HINWEIS 1: Bevor Sie das Dienstprogramm starten, stellen Sie bitte sicher, dass<br />
der Treiber und das Dienstprogramm richtig installiert wurde. Stellen<br />
Sie bitte auch sicher, dass der <strong>BT</strong>‐<strong>Q1200</strong><strong>Ultra</strong> über das<br />
Mini‐USB‐Kabel mit Ihrem PC verbunden ist. Schalten Sie den<br />
<strong>BT</strong>‐<strong>Q1200</strong><strong>Ultra</strong> ein und aktivieren den Log‐Modus. Andernfalls<br />
wechselt der <strong>BT</strong>‐<strong>Q1200</strong><strong>Ultra</strong> nach einigen Minuten in den<br />
Ruhezustand.<br />
HINWEIS 2: Das PC Utility V4 unterstützt ausschließlich den <strong>BT</strong>‐<strong>Q1200</strong><strong>Ultra</strong>. Jeder<br />
Versuch, das PC Utility V4 mit anderen GPS‐Geräten als dem<br />
<strong>BT</strong>‐<strong>Q1200</strong><strong>Ultra</strong> zu verbinden, führt zum sofortigen Abbruch der<br />
Softwareverbindung.<br />
HINWEIS 3: <strong>Qstarz</strong> Travel Recorder PC Utility V4 kann nicht gleichzeitig mit <strong>Qstarz</strong><br />
Travel Recorder PC Utility V3 ausgeführt werden. Bitte starten Sie nur<br />
eines der Programme, das Programm kann ansonsten instabil werden.<br />
1. Klicken Sie auf ‐ ‐ ‐ Travel<br />
Recorder PC Utility V4<br />
2. (Datei) \ (Protokoll lesen)<br />
Zum Downloaden des Protokolls von TRAVEL RECORDER.<br />
2.1 Klicken Sie (Datei) \ (Protokoll lesen) oder das<br />
entsprechende Symbol.<br />
2.2 Beim ersten Starten des Programms müssen Sie die<br />
Produktseriennummer eingeben. Die Produktserienummer finden<br />
Sie auf der Hülle der Treiber‐CD.<br />
2.3 PC Utility erkennt Schnittstelle und Baudrate automatisch und liest die<br />
GPS‐Wegdaten.<br />
2.4 Ein Fenster mit einer Liste der GPS‐Wegdaten erscheint. Wählen Sie eine<br />
Wegliste und die Wegpunkte werden im Google‐Map Fenster gezeigt.<br />
3. (Datei) \ (Protokoll löschen)<br />
Zum Löschen der Daten im Travel Recorder.<br />
12
Beyond Navigation DEUTSH<br />
4. (Datei) \ (GPS konfigurieren)<br />
Zum Konfigurieren der Protokolliermethode des Travel Recorder Speichers.<br />
4.1 Verbindungseinstellungen<br />
I. Auto Scan GPS Module (empfohlen)<br />
Das Programm erkennt den COM‐Port automatisch. Dies ist die<br />
empfohlene Einstellung.<br />
II. Manuelle Einstellung<br />
Sie können den COM‐Port auch manuell einstellen. Siehe<br />
Benutzeranleitung für detaillierte Informationen.<br />
4.2 GPS‐Protokolleinstellungen<br />
Es stehen 4 Protokollmodi zur Verfügung: General (allgemein),<br />
Kraftfahrzeug‐, Fahrrad‐ und Fußgänger‐Modus. Sie können auch die<br />
Defaulteinstellungen dieser 4 Modi ändern.<br />
4.3 Datenspeicher<br />
Überschreiben:<br />
Ist der Speicher voll, führt der Travel Recorder das Protokoll fort, indem<br />
frühere Daten überschrieben werden.<br />
Protokoll stoppen:<br />
Ist der Speicher voll, stoppt der Travel Recorder die Aufzeichnung von<br />
weiteren Daten.<br />
5. (Foto/Medien) \ (Mediendateien<br />
hinzufügen)<br />
Sie können Mediendateien aus einem Verzeichnis hinzufügen oder Dateien<br />
auswählen.<br />
5.1 Mediendateien auf einem Verzeichnis hinzufügen: Wählen Sie ein<br />
Verzeichnis, um Mediendateien hinzuzufügen.<br />
Mediendateien auswählen: Verwenden Sie Strg – Klicken oder<br />
Umschalttaste – Klicken, um mehrere Dateien zu wählen.<br />
5.2 Nachdem Fotos hinzugefügt wurden, erscheinen alle Fotos in den Fenstern<br />
(Fotoanzeige) und (Fotoliste). Im Fenster<br />
(Fotoanzeige) können Sie die Schaltflächen „next photo”<br />
(nächstes Foto) und „prev photo” (voriges Foto) klicken, um die Fotos<br />
13
DEUTSH<br />
anzuzeigen, Kommentare zu jedem Foto hinzufügen und sie zu drehen<br />
oder zu löschen. PC Utility ordnet die Fotos anhand der Zeitdaten den<br />
protokollierten GPS‐Wegpunkten zu.<br />
6. (Foto) \ (Zeit verschieben)<br />
Öffnet das Fenster Foto‐Zeit verschieben. Die eingegebene Zeit wird für alle Fotos<br />
addiert (oder subtrahiert). Die Zeit wird im EXIF‐Teil der JPEG oder TIFF‐Dateien<br />
gespeichert. Nach dem Verschieben ordnet PC Utility Fotos und Wegpunkte<br />
automatisch erneut zu. Sie können mehr als 365 Tage eingeben.<br />
7. (Foto) \ (GPS‐Daten in Fotos speichern)<br />
Speichert die Daten für Breiten‐ und Längengrad in der Fotodatei.<br />
Ein Fenster zeigt den Fortschritt des Schreibvorgangs.<br />
8. (Datei) \ (In Google Earth anzeigen)<br />
Öffnet Google Earth zur Anzeige der Wegdaten und Fotos. Bitte installieren Sie<br />
Google Earth, bevor Sie diese Funktion ausführen.<br />
H. Gerät als Bluetooth‐GPS‐Empfänger zur Navigation mit einem<br />
Handgerät einsetzen<br />
H‐1 Aktivieren Sie die Bluetooth‐Funktionalität Ihres PDAs/Smartphones oder<br />
PCs<br />
Bevor Sie die Bluetooth‐Funktion auf Ihrem PDA/PC aktivieren, schalten Sie bitte<br />
den <strong>BT</strong>‐<strong>Q1200</strong><strong>Ultra</strong> für die Kopplung ein. Prüfen Sie bitte, ob Ihr Gerät über die<br />
Bluetooth‐Funktion verfügt. Wenn nicht, dann müssen Sie eventuell eine<br />
CF/SD‐Blueooth‐Karte oder einen Bluetooth‐Dongle beschaffen. (Der<br />
Verbindungscode ist "0000".)<br />
H‐2 Verknüpfung im Bluetooth Manager‐Fenster automatisch anlegen<br />
Nach abgeschlossener Kopplung wird ein Schnellverbindungsgerät „i<strong>BT</strong>‐GPS“ im<br />
Bluetooth Manager angelegt. Beim nächsten Einsatz können Sie zur Verbindung<br />
mit Ihrem Bluetooth‐GPS‐Empfänger einfach darauf klicken.<br />
14
Beyond Navigation DEUTSH<br />
H‐3 Seriellen Port in den Bluetooth‐Einstellungen prüfen<br />
Nachdem die Kopplung mit dem <strong>BT</strong>‐<strong>Q1200</strong><strong>Ultra</strong> abgeschlossen wurde, klicken Sie<br />
zur Bestätigung des zugewiesenen COM‐Ports bitte auf „Serieller Port“. Wenn Sie<br />
den GPS‐Empfänger mit einem PDA oder PC koppeln, markieren/überprüfen Sie<br />
bitte „Ausgehender COM‐Port“.<br />
H‐4 Richtigen seriellen Port in Ihrer Kartensoftware einstellen<br />
Starten Sie Ihre Navigationssoftware und wählen Sie den richtigen „seriellen<br />
Port“ aus.<br />
HINWEIS 1: Wenn Sie eine Kartensoftware wie TomTom benutzen, müssen Sie<br />
eventuell einige Voreinstellungen ändern und je nach PDA‐ oder<br />
Telefonmodell „Anderes Bluetooth‐GPS“ wählen. Falls es dennoch zu<br />
Problemen bei der Positionsbestimmung kommen sollte, wenden Sie<br />
sich bitte an den Hersteller der Kartensoftware.<br />
HINWEIS 2: Je nach Navigationssoftware können bestimmte Einstellungen<br />
erforderlich sein. Bei TomTom löschen Sie bitte sämtliche anderen<br />
GPS‐Einstellungen in der TomTom‐Software bis auf die aktuelle.<br />
H‐5 Bluetooth‐Funktionalität abschalten<br />
Schalten Sie zunächst die GPS‐Funktion Ihre PDAs, Smartphones oder PCs aus; die<br />
Bluetooth‐Verbindung wird automatisch getrennt. Schalten Sie anschließend den<br />
<strong>BT</strong>‐<strong>Q1200</strong><strong>Ultra</strong> aus.<br />
I. Automatisches Ein‐ und Ausschalten (Energiesparmodus)<br />
Ihr <strong>BT</strong>‐<strong>Q1200</strong><strong>Ultra</strong> unterstützt automatisches Ein‐ und Ausschalten<br />
(Energiesparmodus). Das Gerät kann automatisch in den Ruhezustand wechseln,<br />
wenn die Bluetooth‐Verbindung getrennt wird. In diesem Fall blinkt die blaue LED<br />
alle 5 Sekunden. In diesem Zustand verbraucht das Gerät nur sehr wenig Energie,<br />
kann den Betrieb aber jederzeit wieder aufnehmen.<br />
Sobald eine Bluetooth‐Verbindung erkannt wird, aktiviert sich der <strong>BT</strong>‐<strong>Q1200</strong><strong>Ultra</strong><br />
im Energiesparmodus automatisch; die blaue LED blinkt einmal alle zwei Sekunden,<br />
und die orangefarbene GPS‐LED leuchtet auf.<br />
15
DEUTSH<br />
J. SONSTIGES<br />
J‐1 LED‐Anzeigen<br />
LED‐Status Blinken Ein Aus<br />
Betrieb<br />
(rot/grün)<br />
Bluetooth<br />
(blau)<br />
GPS<br />
(orange/blau<br />
)<br />
Log (blau)<br />
16<br />
Rot: Energiestand<br />
niedrigGrün: Komplett<br />
aufgeladen<br />
Einmal in 2 Sekunden:<br />
Bluetooth‐Verbindung<br />
besteht<br />
Einmal in 5 Sekunden:<br />
Energiesparmodus<br />
Einmal pro Sekunde<br />
(orange): GPS‐Position<br />
bestimmt, Navigation<br />
3 x Blinken (blau): OVI<br />
(Ort von Interesse)<br />
wurde aufgezeichnet<br />
Reiseprotokollierung ist<br />
an<br />
Grün:<br />
Ladevorgang<br />
Nicht<br />
verbunden/Ko<br />
ppeln<br />
Satellitensuch<br />
e,<br />
GPS‐Position<br />
nicht<br />
bestimmt<br />
Speicher ist<br />
voll<br />
Kein<br />
GPS‐Betrieb<br />
/<br />
Reiseprotoko<br />
llierung ist<br />
an<br />
Kein<br />
GPS‐Betrieb<br />
Reiseprotoko<br />
llierung ist<br />
aus<br />
J‐2 GPS‐Merkmale<br />
1. Baudrate: 115.200 bps / Datum: WGS‐84; Heiß‐/Warm‐/Kaltstart: 1/33/36 Sek.<br />
(durchschnittlich)<br />
2. Bluetooth‐GPS‐Empfänger, 51 Kanäle, extrem hohe Empfindlichkeit: ‐158 dBm<br />
3. Bluetooth‐Version: V1.2 / SPP‐Profil / Klasse 2, 15 Meter bei freier Sicht<br />
4. Geringer Stromverbrauch, integrierter Lithium‐Akku (bis zu 48 Stunden bei<br />
voller Aufladung und ausreichend Sonnenlicht)<br />
5. Abmessungen: 88,5(L) x 56 (B) x 13.5 (H) mm / Gewicht: 64g (einschließlich<br />
Akku)
Beyond Navigation DEUTSH<br />
K. Problemlösung<br />
Frage Antwort<br />
Kann der<br />
<strong>BT</strong>‐<strong>Q1200</strong><strong>Ultra</strong> zur<br />
Navigation verwendet<br />
werden, wenn der<br />
Log‐Modus aktiviert<br />
ist?<br />
Ich habe das<br />
Reiseladegerät und<br />
den Akku verloren. Wo<br />
finde ich Ersatz für die<br />
beiden?<br />
Woran erkenne ich,<br />
dass der Speicher voll<br />
ist?<br />
Können die<br />
aufgezeichneten Daten<br />
über Bluetooth<br />
heruntergeladen<br />
werden?<br />
Mein <strong>Q1200</strong><strong>Ultra</strong> kann<br />
keine Protokolldaten<br />
aufzeichnen. Wo liegt<br />
das Problem?<br />
Ja, der <strong>BT</strong>‐<strong>Q1200</strong><strong>Ultra</strong> kann zur Navigation verwendet<br />
werden, wenn der Log‐Modus aktiviert ist.<br />
Der <strong>BT</strong>‐<strong>Q1200</strong><strong>Ultra</strong> arbeitet mit einer Eingangsspannung von<br />
4,5 bis 5,5 VDC. Sie können ein passendes Reiseladegerät<br />
verwenden, das eine Gleichstromspannung von 4,5 bis 5,5 V<br />
liefert. Darüber hinaus können Sie auch ein handelsübliches<br />
Mini‐USB‐Kabel verwenden, um das Gerät über z.B. ein<br />
Notebook aufzuladen. Der Akku für den <strong>BT</strong>‐<strong>Q1200</strong><strong>Ultra</strong> ist<br />
kompatibel mit dem Nokia N73. Das Akkumodell ist BP‐6M.<br />
Leuchtet die Log‐LED konstant, ist der Speicher voll.<br />
Die Daten des <strong>Q1200</strong><strong>Ultra</strong> können auch über Bluetooth<br />
heruntergeladen werden. Da diese Verbindung jedoch<br />
weniger stabil ist und die Datentransferrate deutlich unter<br />
der der USB‐Schnittstelle liegt, wird diese<br />
Verbindungsmethode nicht offiziell angegeben<br />
Prüfen Sie, ob der Speicher Ihres <strong>Q1200</strong><strong>Ultra</strong> voll ist oder ob<br />
der Status Ihrer PC Utility V3 Software unter „Data Log List"<br />
(Daten‐Protokollliste) als „Error!" (Fehler!) angezeigt wird.<br />
Beide Probleme können behoben werden, wenn Sie die<br />
einen Soft‐Reset der PC Utility Software V3 durchführen<br />
„Data Log List" (Daten‐Protokollliste) ‐> „Reset".<br />
17
ESPAÑOL<br />
<strong>BT</strong>‐<strong>Q1200</strong> <strong>Ultra</strong> ‐ Guía de instalación rápida<br />
A. Paquete estándar<br />
Unidad GPS <strong>BT</strong>‐<strong>Q1200</strong><strong>Ultra</strong> (1) + Batería de ion‐litio recargable (2) + Adaptador<br />
para encendedor (3) + Cable Mini‐USB (4) + Cargador portátil opcional (5) + CD con<br />
los controladores (6) + Tarjeta de garantía + Manual del usuario. (* El tipo de<br />
enchufe del cargador portátil se puede ajustar en función del país.)<br />
Nota: el adaptador para mechero tiene especificaciones especiales y sólo se<br />
puede utilizar para cargar el modelo <strong>BT</strong>‐<strong>Q1200</strong><strong>Ultra</strong>. No haga uso del<br />
mismo con otros dispositivos que no sean del modelo <strong>BT</strong>‐<strong>Q1200</strong><strong>Ultra</strong>.<br />
B. Appearance<br />
1. 2. 3.<br />
4. 5. 6.<br />
1. Conector de alimentación (tipo Mini‐USB)<br />
2. Botón de alimentación<br />
(ENCENDER/APAGAR/Habilitar modo<br />
REGISTRO/Deshabilitar modo REGISTRO)<br />
3. LED de estado de la batería (verde/rojo)<br />
4. LED de estado Bluetooth (azul)<br />
5. LED de estado GPS (naranja)<br />
18
Beyond Navigation ESPAÑOL<br />
6. LED de estado REGISTRO (azul)<br />
7. Antena interna<br />
8. Panel solar (fuente de alimentación auxiliar)<br />
C. Función de hardware<br />
Función de hardware Descripción<br />
Conector de<br />
Conecte el cable de alimentación al conector de<br />
alimentación<br />
alimentación (tipo Mini‐USB) sólo para cargar<br />
Botón de alimentación Mantenga presionado este botón durante 3 segundos<br />
(encender)<br />
para encender la unidad <strong>BT</strong>‐<strong>Q1200</strong><strong>Ultra</strong>.<br />
Botón de alimentación Mantenga presionado este botón durante 3 segundos<br />
(apagar):<br />
para apagar la unidad <strong>BT</strong>‐<strong>Q1200</strong><strong>Ultra</strong>.<br />
Después de encender la unidad <strong>BT</strong>‐<strong>Q1200</strong><strong>Ultra</strong>,<br />
Botón de alimentación<br />
(habilitar el modo<br />
Registro)<br />
presione el botón de alimentación una vez más para<br />
habilitar el modo Registro. Cuando lo haga, la unidad<br />
<strong>BT</strong>‐<strong>Q1200</strong><strong>Ultra</strong> iniciará el registro de información y el<br />
LED de estado LOG (REGISTRO) parpadeará en color<br />
azul.<br />
Botón de alimentación<br />
(deshabilitar el modo<br />
Registro)<br />
Presione de nuevo el botón de alimentación para<br />
deshabilitar el modo Registro. El LED de estado LOG<br />
(REGISTRO) de color azul se apagará y el registro de<br />
información se detendrá.<br />
D. Instalación de la batería<br />
D‐1 Inserte la batería en su lugar: presione el botón PULSAR situado en la parte<br />
inferior de la unidad y extraiga la tapa de la batería. Inserte la batería en la unidad<br />
y vuelva a colocar la tapa en su lugar; a continuación, presiónela hacia abajo<br />
forzándola ligeramente hacia delante para que quede perfectamente ajustada.<br />
19
ESPAÑOL<br />
D‐2 Extraiga la batería: presione el botón PULSAR situado en la parte inferior de<br />
la unidad y extraiga la tapa de la batería. A continuación, extraiga la batería de la<br />
unidad.<br />
E. Cargar la batería<br />
Cargue completamente la batería cuando vaya a<br />
utilizar el dispositivo <strong>BT</strong>‐<strong>Q1200</strong><strong>Ultra</strong>. Enchufe el<br />
cable de alimentación al conector de<br />
alimentación (tipo mini USB) y realice la recarga<br />
a través del cargador de viaje o del adaptador del<br />
encendedor de cigarrillos. De este modo la<br />
batería comenzará a cargarse. El tiempo de carga es de 3 horas.<br />
‐ Si el color del LED de alimentación es rojo, la carga de la batería es baja.<br />
Recárguela.<br />
‐ Si el color del LED de alimentación es verde, la batería se encuentra en el modo<br />
de carga.<br />
‐ Si el LED de alimentación parpadea la batería se habrá cargado completamente.<br />
F. Configurar la unidad <strong>BT</strong>‐<strong>Q1200</strong><strong>Ultra</strong><br />
F‐1 Instalar el controlador USB y utilidad de software (sólo compatible con<br />
Microsoft Windows XP y Vista)<br />
Inserte el CD con el controlador y busque la carpeta “Utility\PC Utility V4\”. Haga<br />
doble clic en el archivo “TravelRecorderV4_installer.exe.” Este paquete de<br />
software contiene un controlador USB y software de Utilidad V4 de PC en el<br />
interior.<br />
F‐2 Instalar Google Earth<br />
La unidad <strong>BT</strong>‐<strong>Q1200</strong><strong>Ultra</strong> puede mostrar la ruta del viaje directamente en Google<br />
Earth. Visite la dirección http://earth.google.com para obtener una descarga<br />
gratuita de Google Earth y, a continuación, instálelo en su PC.<br />
20
Beyond Navigation ESPAÑOL<br />
G. Empezar a usar la unidad<br />
G‐1 Cargue completamente la batería cuando la use por primera vez<br />
Una batería completamente cargada con energía solar tiene una autonomía de<br />
hasta 48 horas en funcionamiento continuo (en condiciones óptimas y con luz<br />
solar suficiente).<br />
G‐2 Conecte la unidad <strong>BT</strong>‐<strong>Q1200</strong><strong>Ultra</strong> a su PC<br />
Conecte la unidad <strong>BT</strong>‐<strong>Q1200</strong><strong>Ultra</strong> a su PC mediante el cable Mini‐USB, conecte la<br />
alimentación y encienda dicha unidad para que inicie el registro.<br />
G‐3 Iniciar la utilidad de software<br />
NOTA 1: antes de iniciar la utilidad de software, asegúrese de que el controlador<br />
y dicha utilidad se han instalado adecuadamente. Asimismo, asegúrese<br />
de que la unidad <strong>BT</strong>‐<strong>Q1200</strong><strong>Ultra</strong> ya está conectada a su PC mediante el<br />
cable Mini‐USB, conecte la alimentación y encienda dicha unidad para<br />
iniciar el registro; si no lo hace, la unidad <strong>BT</strong>‐<strong>Q1200</strong><strong>Ultra</strong> entrará en el<br />
modo de suspensión al cabo de unos minutos.<br />
NOTA 2: PC Utility V4 sólo admite <strong>BT</strong>‐<strong>Q1200</strong><strong>Ultra</strong>. Cualquier intento de utilizar<br />
equipos GPS de conexión PC Utility V4 distintos del <strong>BT</strong>‐<strong>Q1200</strong><strong>Ultra</strong><br />
provocaría la desconexión automática del software.<br />
NOTA 3: El <strong>Qstarz</strong> Travel Recorder PC Utility V4 no puede abrirse<br />
simultáneamente con el <strong>Qstarz</strong> Travel Recorder PC Utility V3. Por favor,<br />
ejecute sólo uno de ellos, ya que si no lo hace así el programa puede<br />
experimentar un estado inestable.:<br />
1. Haga clic en (Inicio) / (Todos los programas) / (Grabadora portátil <strong>Qstarz</strong>) / Travel Recorder PC Utility V4<br />
(Grabadora portátil ‐ Utilidad para PC V4)<br />
2. (Archivo) \ (Lectura de Registro)<br />
Descargar datos de registro desde TRAVEL RECORDER.<br />
2.1 Haga clic en (Archivo) \ (Lectura de Registro) o en el<br />
icono de enlace rápido.<br />
21
ESPAÑOL<br />
2.2 Los usuarios deben introducir la clave del producto la primera vez que lo<br />
usen. La clave del producto está situada en la portada del CD del<br />
controlador.<br />
2.3 La Utilidad de PC detecta automáticamente el puerto Com y la velocidad<br />
en baudios y cargar las pistas GPS.<br />
2.4 Se abrirá una ventana de lista de pistas. Seleccione las pistas para<br />
importar y aparecerán las pistas en la Ventana de Mapas Google.<br />
3. (Archivo) \ (Eliminar Registro)<br />
Elimina los datos almacenados en el Travel Recorder.<br />
4. (Archivo) \ (Configurar GPS)<br />
Configura el método de grabación de la memoria flash del Travel Recorder.<br />
4.1 Configuración de Conexión<br />
I. Módulo GPS de Escaneado Automático (Recomendado)<br />
El programa detectará automáticamente el puerto Com. Se recomienda<br />
configurarlo como escaneado automático.<br />
II. Configuración Manual<br />
Los usuarios también pueden configurar el puerto. Por favor, consulte el<br />
manual de usuario para una información más detallada.<br />
4.2 Configuración de Registros GPS<br />
Hay 4 modos de registros: Modo general, modo vehículo, modo ciclismo<br />
y modo senderismo. Los usuarios también pueden cambiar las<br />
configuraciones por defecto de estos 4 modos.<br />
4.3 Memoria de Registro de Datos<br />
Sobrescribir:<br />
Cuando la memoria esté llena, el Travel Recorderseguirá realizando<br />
registros sobrescribiendo la memoria desde el punto más temprano.<br />
Detener Registros:<br />
Cuando la memoria está llena, el Travel Recorder detendrá los registros.<br />
5. (Foto/Medio)\ (Añadir Archivos de<br />
Medios)<br />
22
Beyond Navigation ESPAÑOL<br />
Los usuarios pueden añadir archivos de medios desde una carpeta de archivo o<br />
archivos seleccionados.<br />
5.1 Añadir archivos de medios desde una carpeta:<br />
Seleccione una carpeta para añadir archivos de medios.<br />
Añadir archivos de medios desde archivos seleccionados:<br />
Use Control‐Clic, o Mayúsculas‐Clic para seleccionar múltiples archivos.<br />
5.2 Después de añadir fotos, todas las fotos aparecerán en la ventana the<br />
(Visualizador de Fotos) y (Lista de Fotos). En la<br />
ventana (Visualizador de Fotos), los Usuarios pueden hacer<br />
clic en los botones “next photo” (foto siguiente) o en “prev photo”(foto<br />
anterior) para explorar las fotos, añadir comentarios a cada foto, rotar o<br />
eliminar las fotos. La Utilidad de PC emparejará por tiempo las fotos con<br />
los puntos de paso registrados en el GPS.<br />
6. ( Foto) \ (Desplazar Tiempo de Foto)<br />
abrirá la ventana de desplazamiento de tiempo de foto. Todas las fotos serán<br />
añadidas (o eliminadas) al momento especificado. Las fechas se guardan en las<br />
partes Exif de un archivo Jpeg o Tiff. Tras el desplazamiento, la Utilidad de PC<br />
emparejará automáticamente de nuevo la foto con los puntos de paso. Los<br />
Usuarios pueden poner más de 365 días.<br />
7. (Foto)\ (Escribir Información del GPS en<br />
las Fotos)<br />
guardará la latitud, longitud y la información de la altura en la foto.<br />
Una ventana de progreso mostrará el progreso de la escritura.<br />
8. (Archivo)\ (Ver en Google Earth)<br />
abrirá Google Earth para ver las pistas y fotos. Por favor, instale previamente<br />
Google Earth para poder activar esta función.<br />
H. Navegar como un receptor GPS Bluetooth con un dispositivo<br />
de bolsillo<br />
H‐1 Activar la función Bluetooth en la unidad PDA, en el teléfono inteligente o<br />
en su PC<br />
23
ESPAÑOL<br />
Antes de activar la función Bluetooth en su PDA/PC, proporcione alimentación a la<br />
unidad <strong>BT</strong>‐<strong>Q1200</strong><strong>Ultra</strong> para asociarla y comprobar si el dispositivo cuenta con<br />
dicha función. Si no cuenta con es función, tendrá que adquirir la tarjeta Bluetooth<br />
CF/SD opcional o la base de conexión Bluetooth. (La contraseña es “0000”)<br />
H‐2 Crear automáticamente un acceso directo en la ventana del administrador<br />
Bluetooth<br />
Una vez realizada la asociación, el sistema buscará un dispositivo de conexión<br />
rápida “i<strong>BT</strong>‐GPS” en el administrador Bluetooth. Para utilizarlo, solamente tendrá<br />
que hacer clic en él para conectarse a este receptor GPS Bluetooth.<br />
H‐3 Check the Serial Port in Bluetooth Setting<br />
Una vez completada la asociación con el receptor, haga clic en “Puerto serie” para<br />
confirmar el puerto COM asignado. Si utiliza la unidad PDA o su PC para asociar el<br />
receptor GPS, active la opción “Puerto COM saliente”.<br />
H‐4 Establecer el puerto serie correcto en el software cartográfico<br />
Active el software de navegación y asegúrese de seleccionar el puerto serie<br />
correcto en “Serial Port” (Puerto serie).<br />
NOTA 1: en el software cartográfico (como TomTom) puede que tenga que<br />
cambiar las preferencias y establecer la opción “Otro GPS Bluetooth”<br />
conforme al modelo de teléfono o la unidad PDA. En cualquier caso,<br />
consulte a la compañía del software cartográfico para variar la<br />
configuración si tiene problemas con el posicionamiento.<br />
NOTA 2: puede haber requisitos de configuración específicos según el software<br />
de navegación. En el caso de Tomtom, elimine las configuraciones GPS en<br />
el software Tomtom y mantenga solamente una.<br />
H‐5 Desactivar la función Bluetooth<br />
Desactive la función GPS de la unidad PDA, el teléfono inteligente y su PC. Una vez<br />
hecho esto, la conexión Bluetooth se desconectará automáticamente. A<br />
continuación, apague la unidad <strong>BT</strong>‐<strong>Q1200</strong><strong>Ultra</strong>.<br />
24
Beyond Navigation ESPAÑOL<br />
I. Función de apagado automático (modo de ahorro de energía)<br />
El dispositivo <strong>BT</strong>‐<strong>Q1200</strong><strong>Ultra</strong> admite la función de apagado automático (modo de<br />
ahorro de energía). El dispositivo puede entrar automáticamente en el modo de<br />
suspensión cuando la conectividad Bluetooth se desactiva, lo que se indica por<br />
medio del LED de color azul que parpadea cada 5 segundos. De este modo,<br />
siempre puede encenderlo con un consumo mínimo de energía.<br />
En el modo de ahorro de energía, Cuando la detección Bluetooth se active,<br />
también lo hará el dispositivo <strong>BT</strong>‐<strong>Q1200</strong><strong>Ultra</strong> automáticamente y el LED de color<br />
azul comenzará a parpadear cada 2 segundos; el LED de color naranja también se<br />
encenderá.<br />
J. OTROS<br />
J‐1 Indicadores LED<br />
Estado del LED Parpadeo ENCENDIDO APAGADO<br />
Alimentación Carga baja (rojo)Carga Recargando<br />
(rojo/verde)<br />
total (verde)<br />
(verde)<br />
Bluetooth (azul)<br />
2 veces por segundo:<br />
conexión Bluetooth y<br />
modo de transmisión<br />
5 veces por segundo:<br />
modo de ahorro de<br />
energía<br />
1 vez por segundo<br />
No conectado/<br />
Asociación<br />
GPS no<br />
alimentado<br />
/ El registro<br />
de viaje está<br />
activado<br />
GPS<br />
(naranja/azul)<br />
(naranja): posición GPS<br />
fijada, navegación<br />
3 veces (azul): el punto<br />
de interés (PDI) se<br />
graba<br />
Detectando el<br />
GPS no<br />
satélite, posición<br />
alimentado<br />
GPS no fijada<br />
Registro (azul)<br />
El registro de viaje está<br />
activado<br />
La memoria<br />
está llena<br />
El registro<br />
de viaje está<br />
desactivado<br />
25
ESPAÑOL<br />
J‐2 GPS Features<br />
1. Tasa de baudios: 115.200 bps / Datos: WGS‐84. Inicio en caliente, templado y<br />
caliente: 1, 33 y 36 s (promedio)<br />
2. Receptor GPS Bluetooth de 51 canales con sensibilidad superalta a ‐158 dBm<br />
3. Versión Bluetooth: V1.2. Perfil SPP. Clase 2 con un alcance de 15 metros en<br />
espacio abierto<br />
4. Bajo consumo de energía, batería de litio recargable integrada (hasta 48 horas<br />
con la batería completamente cargada)<br />
5. Tamaño: 88,5 (LA) x 56 (AN) x 13,5(AL) mm. Peso: 64g (batería incluida)<br />
K. Solucionar problemas<br />
Pregunta Responder<br />
¿Se puede usar la<br />
unidad <strong>BT</strong>‐<strong>Q1200</strong><strong>Ultra</strong><br />
para navegar cuando<br />
el registro de viaje<br />
está activado?<br />
Perdí el cargador de<br />
viaje y la batería.<br />
¿Donde puedo<br />
encontrar accesorios<br />
de repuesto?<br />
¿Cómo puedo saber si<br />
la memoria está llena?<br />
26<br />
Sí, puede usar la unidad <strong>BT</strong>‐<strong>Q1200</strong><strong>Ultra</strong> para navegar y<br />
activar el registro de viaje simultáneamente.<br />
El intervalo de entrada de CC de la unidad<br />
<strong>BT</strong>‐<strong>Q1200</strong><strong>Ultra</strong> está comprendido entre 4,5 y 5,5 V.<br />
Puede usar el cargador portátil que admite el intervalo<br />
de salida de CC comprendido entre 4,5 y 5,5 V. También<br />
puede usar un cable Mini‐USB común para cargar la<br />
unidad a través del equipo portátil. Además, la batería<br />
de la unidad <strong>BT</strong>‐<strong>Q1200</strong><strong>Ultra</strong> es compatible con el<br />
dispositivo Nokia N73. El modelo de batería es BP‐6M.<br />
Si ve que el LED de Registro está permanentemente<br />
encendido, quiere decir que la memoria está llena.
Beyond Navigation ESPAÑOL<br />
¿Se pueden descargar<br />
los datos de registro<br />
mediante la<br />
tecnología Bluetooth?<br />
Mi <strong>Q1200</strong><strong>Ultra</strong> es<br />
incapaz de registrar<br />
más. ¿Cuál es el<br />
problema?<br />
En realidad, el <strong>Q1200</strong><strong>Ultra</strong> puede descargar datos a<br />
través de un interfaz Bluetooth. Sin embargo, debido a<br />
que no es estable y tiene menor rendimiento de<br />
descarga que un interfaz USB, no admitimos<br />
oficialmente esta función.<br />
Compruebe si la memoria de su <strong>Q1200</strong><strong>Ultra</strong> está llena o<br />
si el estado de la “Data Log List” (Lista de Registro de<br />
Datos) del software V3 de la Utilidad de PC aparece<br />
como “Error!” (¡Error!) o no. Ambos pueden resolverse<br />
realizando reinicio mediante el programa del software<br />
V3 de la Utilidad de PC “Data Log List” (Lista de Registro<br />
de Datos) ‐> “Reset” (Reinicio).<br />
27
FRANÇAIS<br />
28<br />
<strong>Guide</strong> d’installation rapide du <strong>BT</strong>‐<strong>Q1200</strong> <strong>Ultra</strong><br />
A. Emballage standard<br />
Unité GPS <strong>BT</strong>‐<strong>Q1200</strong><strong>Ultra</strong> (1) + batterie rechargeable au lithium‐ion (2) +<br />
adaptateur pour allume‐cigare (3) + câble mini USB (4) + chargeur de voyage en<br />
option (5) + CD des pilotes (6) + carte de garantie + manuel de l’utilisateur. (* Le<br />
type de la prise du chargeur de voyage peut être ajusté en fonction du pays<br />
correspondant.)<br />
Remarque: L'adaptateur d'allume cigare auto répond à une spécification<br />
particulière et ne peut être utilisé que pour charger le<br />
<strong>BT</strong>‐<strong>Q1200</strong><strong>Ultra</strong>. Veuillez ne pas l'utiliser avec d'autres appareils que<br />
le <strong>BT</strong>‐<strong>Q1200</strong><strong>Ultra</strong>.<br />
1. 2. 3.<br />
B. Appearance<br />
4. 5. 6.<br />
1. Plot (type mini USB)<br />
2. Touche de mise en marche (ON/OFF/Activer<br />
le mode LOG/Désactiver le mode LOG)<br />
3. DEL d’état de la batterie (rouge/verte)<br />
4. DEL d’état du Bluetooth (bleue)<br />
5. DEL d’état du GPS (orange)
Beyond Navigation FRANÇAIS<br />
6. DEL d’état LOG (bleue)<br />
7. Antenne interne<br />
8. Panneau solaire (source d’alimentation auxiliaire)<br />
C. Fonction du matériel<br />
Fonction du<br />
matériel<br />
Plot<br />
Touche de mise en<br />
marche (On)<br />
Touche de mise en<br />
marche (Off)<br />
Touche de mise en<br />
marche (activer le<br />
mode LOG)<br />
Touche de mise en<br />
marche (désactiver<br />
le mode LOG)<br />
Description<br />
Prendre le câble d’alimentation et le connecter au plot<br />
(type mini USB) pour le chargement uniquement.<br />
Appuyer sur la touche de mise en marche et la maintenir 3<br />
sec. pour mettre le <strong>BT</strong>‐<strong>Q1200</strong><strong>Ultra</strong> sous tension.<br />
Appuyer sur la touche de mise en marche et la maintenir 3<br />
sec. pour mettre le <strong>BT</strong>‐<strong>Q1200</strong><strong>Ultra</strong> hors tension.<br />
Après avoir mis le <strong>BT</strong>‐<strong>Q1200</strong><strong>Ultra</strong> sous tension, appuyer<br />
une fois sur la touche de mise en marche pour activer le<br />
mode LOG. Le <strong>BT</strong>‐<strong>Q1200</strong><strong>Ultra</strong> se met alors à enregistrer les<br />
données; la DEL d’état LOG (bleue) clignote.<br />
Appuyer de nouveau sur la touche de mise en marche pour<br />
désactiver le mode LOG. La DEL d’état LOG (bleue) s’éteint,<br />
et la consignation cesse.<br />
D. <strong>Installation</strong> de la batterie<br />
D‐1 Mettre la batterie en place: Appuyez sur le bouton PUSH (POUSSER) situé<br />
sur le côté inférieur de l’appareil et tirez le couvercle du compartiment à batterie.<br />
Insérez la batterie dans l’appareil et replacez le couvercle du compartiment à<br />
batterie sur le boîtier, puis poussez vers le bas et forcez vers l’avant pour l’ajuster.<br />
D‐2 Retirer la batterie: Appuyez sur le bouton PUSH (POUSSER) situé sur le côté<br />
inférieur de l’appareil et tirez le couvercle du compartiment à batterie. Retirez<br />
ensuite la batterie de l’appareil.<br />
29
FRANÇAIS<br />
E. Chargement de votre batterie<br />
Lors de la première utilisation du <strong>BT</strong>‐<strong>Q1200</strong><strong>Ultra</strong>,<br />
veuillez charger la batterie complètement. Prenez<br />
le cordon d’alimentation et branchez‐le à la prise<br />
(type mini USB), puis rechargez la batterie au<br />
moyen du chargeur de voyage ou de<br />
l’allume‐cigare de la voiture. Cela déclenchera le<br />
chargement de la batterie. Le temps de chargement est<br />
généralement de 3 heures.<br />
‐ Quand la DEL d’alimentation est rouge, la batterie est faible. Veuillez la<br />
recharger.<br />
‐ Quand la DEL d’alimentation est verte, la batterie est en mode chargement.<br />
‐ Quand la DEL d’alimentation clignote, la batterie est complètement chargée.<br />
F. Configuration du <strong>BT</strong>‐<strong>Q1200</strong><strong>Ultra</strong><br />
F‐1 Installer le pilote USB et un l’utilitaire logiciel (ne prend en charge que<br />
Microsoft Windows XP/Vista)<br />
Insérez le CD des pilotes et recherchez le dossier “Utility\PC Utility V4\”. Cliquez<br />
deux fois sur “TravelRecorderV4_installer.exe” La boîte de ce logiciel contient un<br />
lecteur USB et un logiciel PC Utility V4.<br />
F‐2 Installer Google Earth<br />
Le <strong>BT</strong>‐<strong>Q1200</strong><strong>Ultra</strong> est capable d’afficher votre itinéraire de voyage directement sur<br />
Google Earth. Veuillez visiter le site http://earth.google.com pour obtenir le<br />
téléchargement gratuit de Google Earth, puis installez‐le sur votre ordinateur.<br />
G. Lancer l’utilisation<br />
G‐1 Recharger complètement la batterie lors de la première utilisation<br />
Une batterie chargée à fond avec alimentation par panneaux solaires peut durer<br />
jusqu’à 48 heures en continu (dans des conditions optimales et sous un éclairage<br />
naturel suffisant).<br />
30
Beyond Navigation FRANÇAIS<br />
G‐2 Connecter le <strong>BT</strong>‐<strong>Q1200</strong><strong>Ultra</strong> au PC<br />
Veuillez connecter le <strong>BT</strong>‐<strong>Q1200</strong><strong>Ultra</strong> à votre PC grâce au câble mini USB, puis<br />
mettez le <strong>BT</strong>‐<strong>Q1200</strong><strong>Ultra</strong> sous tension et allumez‐le pour lancer la<br />
consignation.<br />
G‐3 Lancer l’utilitaire logiciel<br />
REMARQUE 1: Avant de lancer l’utilitaire logiciel, veuillez vous assurer que le<br />
pilote et le logiciel utilitaire ont été installés correctemen Par ailleurs,<br />
assurez‐vous que le <strong>BT</strong>‐<strong>Q1200</strong><strong>Ultra</strong> est déjà connecté à votre PC<br />
grâce au câble mini USB, mettez‐le sous tension et allumez‐le pour<br />
lancer la consignation; si vous ne procédez pas ainsi, le<br />
<strong>BT</strong>‐<strong>Q1200</strong><strong>Ultra</strong> se mettra en veille au bout de quelques minutes.<br />
REMARQUE 2: L'utilitaire PC V4 ne prend en charge que le <strong>BT</strong>‐<strong>Q1200</strong><strong>Ultra</strong>. Toute<br />
tentative d'utiliser l'utilitaire PC V4 en branchant des appareils GPS<br />
autres que le <strong>BT</strong>‐<strong>Q1200</strong><strong>Ultra</strong> provoque une déconnexion logicielle<br />
automatiquement.<br />
REMARQUE 3: <strong>Qstarz</strong> Travel Recorder PC Utility V4 ne peut être ouvert en même<br />
temps que with <strong>Qstarz</strong> Travel Recorder PC Utility V3. Veuillez utiliser l’un ou<br />
l’autre programme, sinon vous pourriez être confronté à des problèmes.<br />
1. Cliquez sur /// Utilitaire pour PC V4 d’enregistreur de voyage<br />
2. (Fichier) \ (Lire session)<br />
Télecharger les informations d’ouverture de session depuis TRAVEL RECORDER.<br />
2.1 Cliquez sur (Fichier) \ (Lire session) ou sur l’icône de<br />
lien rapide.<br />
2.2 L’utilisateur doit saisir le code du produit lors de la première utilisation.<br />
Le code du produit est situé sur le couvercle du CD pilote.<br />
2.3 PC Utility détectera automatiquement le port de communication et le<br />
débit en baud et téléchargera les pistes GPS.<br />
2.4 Une fenêtre de liste de pistes apparaîtra. Sélectionnez les pistes à<br />
importer et ces pistes s’afficheront dans la fenêtre Google Map.<br />
31
FRANÇAIS<br />
3. (Fichier) \ (Effacer session)<br />
Effacez les données enregistrées dans Travel Recorder.<br />
4. (Fichier ) \ (configurer le GPS)<br />
Configurez la méthode d’enregistrement de la mémoire flash de Travel Recorder.<br />
4.1 Configuration de la connexion<br />
I. Module GPS de recherche automatique (recommandé)<br />
Le programme détectera automatiquement le port de communication.<br />
Il est recommandé de programmer la recherche automatique.<br />
II. Configuration manuelle<br />
L’utilisateur peut aussi configurer manuellement le port. Veuillez<br />
consulter le mode d’emploi pour plus de détails.<br />
4.2 Configuration de l’ouverture de session GPS<br />
Il y a 4 modes d’ouverture de session : le mode Général, le mode véhicule,<br />
le mode cyclisme, et le mode Randonnée. L’utilisateur peut également<br />
changer les réglages par défaut de ces 4 modes.<br />
4.3 Mémoire de données<br />
Ecraser :<br />
Quand la mémoire est pleine, Travel Recorder continuera à ouvrir des<br />
sessions en écrasant la mémoire des données précédentes.<br />
Arrêter la session :<br />
Quand la mémoire est pleine, Travel Recorder continuera à ouvrir des<br />
sessions en écrasant la mémoire des données précédentes.<br />
5. (Photo/Média) \ (Ajouter des fichiers de<br />
média)<br />
L’utilisateur peut ajouter des fichiers de média depuis un dossier de fichier, ou des<br />
fichiers sélectionnés.<br />
5.1 Ajouter des fichiers de média depuis un dossier : Sélectionnez un dossier<br />
pour ajouter des fichiers de média.<br />
Ajouter des fichiers de médias sélectionnés : Utilisez Ctrl‐Cliquez sur, ou<br />
Shift‐Cliquez sur pour sélectionner plusieurs fichiers.<br />
32
Beyond Navigation FRANÇAIS<br />
5.2 Une fois que les photos auront été ajoutées, toutes les photos seront<br />
affichées dans les fenêtres (Visualisation des photos) et<br />
(Liste des photos). L’utilisateur peut, dans la fenêtre (Visualisation des photos), cliquer sur “next photo” (photo suivante)<br />
et sur “prev photo” (photo précédente) pour parcourir les photos, ajouter<br />
des commentaires à chaque photo, et faire tourner ou supprimer les<br />
photos. PC Utility fera automatiquement correspondre les photos et les<br />
points d’itinéraire GPS en fonction de la date et de l’heure.<br />
6. \ (Changer la date et l’heure des photos)<br />
Fera surgir la fenêtre de changement de la date et de l’heure de la photo. Le<br />
temps spécifié sera ajouté (ou retranché) à toutes les photos. Les dates sont<br />
sauvegardées dans la partie Exif du fichier Jpeg ou Tiff. Une fois le changement<br />
effectué, PC Utility refera automatiquement correspondre les photos et les points<br />
d’itinéraire. L’utilisateur peut saisir plus 365 jours.<br />
7. \ (Inscrire les infos GPS dans les<br />
photos)<br />
Sauvegardera les informations de latitude, de longitude, et d’altitude dans la<br />
photo.<br />
Une fenêtre de progression indiquera la progression de l’écriture<br />
8. (Fichier) \ (Visualiser dans Google Earth)<br />
Fera apparaître le visionnement des pistes et photos dans Google Earth. Veuillez<br />
installer Google Earth au préalable afin d’activer cette fonction.<br />
H. Naviguer comme récepteur GPS Bluetooth avec périphérique<br />
portable<br />
H‐1 Activer la fonction Bluetooth dans l’assistant numérique/téléphone<br />
intelligent ou PC<br />
Avant d’activer la fonction Bluetooth sur votre assistant numérique/PC, veuillez<br />
mettre le <strong>BT</strong>‐<strong>Q1200</strong><strong>Ultra</strong> sous tension pour l’appariement et vérifier si votre<br />
appareil est équipé de la fonction Bluetooth. Si ce n’est pas le cas, vous pourriez<br />
être amené à acheter une carte Bluetooth CF/SD ou une clé électronique<br />
Bluetooth en option. (Le mot de passe est “0000”).<br />
33
FRANÇAIS<br />
H‐2 Créer automatiquement un raccourci dans la fenêtre du Gestionnaire<br />
Bluetooth<br />
Une fois l’appariement terminé, le système cherchera ensuite un dispositif de<br />
connexion rapide “i<strong>BT</strong>‐GPS” dans le Gestionnaire Bluetooth. Pour l’utilisation<br />
future, il vous suffit de cliquer dessus pour le connecter à ce récepteur GPS<br />
Bluetooth.<br />
H‐3 Cocher le port série dans la configuration Bluetooth<br />
Après appariement complet avec le <strong>BT</strong>‐<strong>Q1200</strong><strong>Ultra</strong>, veuillez cliquer sur “Port<br />
série” pour confirmer le port COM assigné. Si vous utilisez le PDA/PC pour<br />
apparier le récepteur GPS, veuillez cocher “Port COM de sortie”.<br />
H‐4 Définir le bon port série dans le logiciel de cartographie<br />
Activez votre logiciel de navigation et assurez‐vous de sélectionner le bon “port<br />
série”.<br />
REMARQUE 1: Dans le logiciel de mappage tel que TomTom, vous pourriez être<br />
amené à modifier la préférence et à définir « Autre GPS Bluetooth »<br />
conformément au modèle de PDA/téléphone. Dans ce cas, veuillez<br />
consulter le fabricant de logiciels de mappage pour varier la<br />
configuration si vous avez des problèmes de positionnement.<br />
REMARQUE 2: Il pourrait y avoir des exigences de configuration propres au<br />
logiciel de navigation. Dans le cas de TomTom, veuillez supprimer les<br />
autres paramètres GPS dans le logiciel TomTom et n’en garder qu’un.<br />
H‐5 Désactiver la fonction Bluetooth<br />
Désactiver la fonction GPS de votre PDA/téléphone intelligent/PC pour que la<br />
connexion Bluetooth soit automatiquement déconnectée. Mettez ensuite le<br />
<strong>BT</strong>‐<strong>Q1200</strong><strong>Ultra</strong> hors tension.<br />
34
Beyond Navigation FRANÇAIS<br />
I. Fonction marche/arrêt automatique (mode économie<br />
d’énergie)<br />
Le <strong>BT</strong>‐<strong>Q1200</strong><strong>Ultra</strong> gère la fonction marche/arrêt automatique (mode économie<br />
d’énergie). Il peut passer automatiquement en mode veille une fois que la<br />
connectivité Bluetooth est désactivée, de sorte que la DEL bleue se mettra à<br />
clignoter toutes les 5 secondes. Ainsi, vous pouvez toujours le mettre en marche à<br />
une faible consommation d’énergie.<br />
En mode d’économie d’énergie,orsque le Bluetooth détecteur est connecté, le<br />
<strong>BT</strong>‐<strong>Q1200</strong><strong>Ultra</strong> se met automatiquement en veille, la DEL bleue se met à clignoter<br />
toutes les 2 secondes, et la DEL orange du GPS est aussi allumée.<br />
J. AUTRES<br />
J‐1 Voyants DE<br />
Etat de la DEL Flash ALLUMEE ETEINTE<br />
Alimentation<br />
(Rouge/Verte)<br />
Bluetooth<br />
(Bleue)<br />
Alimentation faible<br />
(rouge)<br />
Chargement complet<br />
(verte)<br />
Clignotement toutes<br />
les 2 secondes:<br />
Bluetooth connecté et<br />
mode transmission<br />
Clignotement toutes<br />
les 5 secondes: mode<br />
économie d’énergie<br />
Rechargement<br />
(Green)<br />
Non<br />
connecté/appar<br />
iement<br />
GPS non<br />
alimenté / La<br />
consignation<br />
du voyage est<br />
activée.<br />
35
FRANÇAIS<br />
GPS<br />
(Orange/Bleue)<br />
LOG (bleue)<br />
36<br />
Clignotement par<br />
seconde (orange):<br />
position GPS fixe,<br />
navigation<br />
Clignotement 3 fois<br />
(bleu): POI (point<br />
d’intérêt) enregistré<br />
La consignation du<br />
voyage est activée.<br />
Satellite de<br />
détection,<br />
position GPS<br />
non fixe<br />
La mémoire<br />
est pleine<br />
GPS non<br />
alimenté<br />
La consignation<br />
du voyage est<br />
désactivée.<br />
J‐2 Caractéristiques du GPS<br />
1. Débit en bauds: 115,200 bits/seconde ; Donnée: WGS‐84; Démarrage<br />
chaud/tiède/froid: 1/33/36 sec. (en moyenne)<br />
2. Récepteur GPS Bluetooth 51 canaux avec hypersensibilité à ‐158 dBm<br />
3. Version Bluetooth: V1.2/Profil SPP/Classe 2 avec 15 mètres en espace ouvert<br />
4. Faible consommation d’énergie, batterie au lithium rechargeable intégrée<br />
(jusqu’à 48 heures après chargement complet)<br />
5. Taille: 88,5 (L) X 56 (l) X 13,4 (h) mm/Poids: 64 g (avec batterie)
Beyond Navigation FRANÇAIS<br />
K. Dépannage<br />
Question Réponse<br />
Le <strong>BT</strong>‐<strong>Q1200</strong><strong>Ultra</strong><br />
peut‐il être utilisé<br />
pour naviguer quand<br />
le registre de voyage<br />
est activé?<br />
J’ai perdu mon<br />
chargeur de voyage<br />
et ma batterie. Où<br />
puis‐je en trouver<br />
pour les remplacer?<br />
Comment puis‐je<br />
savoir que ma<br />
mémoire est pleine?<br />
Les données du<br />
registre peuvent‐elles<br />
être téléchargées par<br />
l’intermédiaire de<br />
Bluetooth?<br />
Mon <strong>Q1200</strong><strong>Ultra</strong><br />
n’est plus capable<br />
d’ouvrir une session.<br />
Quel est le<br />
problème?<br />
Oui, vous pouvez utiliser le <strong>BT</strong>‐<strong>Q1200</strong><strong>Ultra</strong> pour naviguer<br />
lorsque le registre de voyage est activé simultanément.<br />
La plage d’alimentation CC du <strong>BT</strong>‐<strong>Q1200</strong><strong>Ultra</strong> est de<br />
4,5~5,5 V. Vous pouvez utiliser un chargeur de voyage<br />
qui prend en charge la plage d’alimentation CC de<br />
4,5~5,5 V. Vous pouvez également utiliser un câble mini<br />
USB courant pour charger votre appareil par<br />
l’intermédiaire de l’ordinateur portable. En outre, la<br />
batterie du <strong>BT</strong>‐<strong>Q1200</strong><strong>Ultra</strong> est compatible avec le Nokia<br />
N73. Le modèle de batterie est BP‐6M.<br />
Si la DEL d’ouverture de session est allumée, cela signifie<br />
que la mémoire est pleine.<br />
En fait, le <strong>Q1200</strong><strong>Ultra</strong> peut aussi télécharger des<br />
données via l’interface Bluetooth. Cependant, étant<br />
donné que ce n’est pas stable et que les performances<br />
de téléchargement sont plus faibles qu’avec l’interface<br />
USB, nous n’admettons pas officiellement cette fonction.<br />
Vérifiez si la mémoire du <strong>Q1200</strong><strong>Ultra</strong> est pleine ou si<br />
l’état dans le logiciel PC utility V3 “Data Log List” (Liste de<br />
session de données) est marqué du mot “Error!”<br />
(Erreur!) ou non. Ces deux problèmes peuvent être<br />
résolus en effectuant une réinitialisation de la “Data Log<br />
List” (Liste de session de données) du logiciel PC Utility<br />
V3 en faisant ‐> “Reset.”<br />
37
ITALIANO<br />
38<br />
Guida all'installazione rapida <strong>BT</strong>‐<strong>Q1200</strong> <strong>Ultra</strong><br />
A. Confezione standard<br />
Unità GPS <strong>BT</strong>‐<strong>Q1200</strong><strong>Ultra</strong> (1) + Batteria ricaricabile agli ioni di (2) + Adattatore per<br />
automobile (3) + Cavo USB mini (4) + Caricatore da viaggio optional (5) + CD Driver<br />
(6) + Scheda garanzia + Manuale d’uso. (* Il tipo di spina del caricatore da viaggio<br />
può essere cambiato per soddisfare i requisiti dei vari paesi.)<br />
Nota: L’adattatore da auto per accendisigari è specifico e può essere utilizzato<br />
solamente per caricare il <strong>BT</strong>‐<strong>Q1200</strong><strong>Ultra</strong>. Non utilizarlo con dispositivi<br />
diversi da <strong>BT</strong>‐<strong>Q1200</strong><strong>Ultra</strong>.<br />
1. 2. 3.<br />
4. 5. 6.<br />
B. Aspetto<br />
1. Connettore alimentazione (tipo USB mini)<br />
2. Interruttore modalità (ON/OFF/Attiva<br />
modalità LOG /Disattiva modalità LOG)<br />
3. LED di stato batteria (rosso/verde)<br />
4. LED di stato Bluetooth (blue)<br />
5. LED di stato GPS (arancione) / Premere per<br />
registrare (blu)<br />
6. LED log di stato LED (Blu)
Beyond Navigation ITALIANO<br />
7. Antenna interna<br />
8. Pannello solare (Fonte di alimentazione ausiliaria)<br />
C. Funzionamento dell’hardware<br />
Funzionamento<br />
dell’hardware<br />
Connettore<br />
alimentazione<br />
Interruttore<br />
modalità (On)<br />
Interruttore<br />
modalità (Off)<br />
Interruttore<br />
modalità<br />
(Attiva la modalità<br />
Log)<br />
Interruttore<br />
modalità (Disattiva<br />
la modalità Log)<br />
Descrizione<br />
Collegare il cavo d’alimentazione al connettore<br />
alimentazione (tipo USB mini) solo per caricare<br />
Tenere premuto l’interruttore modalità per 3 secondi per<br />
accendere il <strong>BT</strong>‐<strong>Q1200</strong><strong>Ultra</strong>.<br />
Tenere premuto l’interruttore modalità per 3 secondi per<br />
spegnere il <strong>BT</strong>‐<strong>Q1200</strong><strong>Ultra</strong><br />
Dopo aver acceso il <strong>BT</strong>‐<strong>Q1200</strong><strong>Ultra</strong>, premere una volta<br />
l’interruttore modalità per attivare la modalità log. A<br />
questo punto il <strong>BT</strong>‐<strong>Q1200</strong><strong>Ultra</strong> avvia la registrazione e il<br />
LED LOD di stato lampeggia (blu).<br />
Premere nuovamente l’interruttore modalità per<br />
disattivare la modalità log. Il LED LOG di stato (blue) si<br />
spegne, e si arresta la registrazione.<br />
D. Installazione della batteria<br />
D‐1 Installare la batteria: Premere il tasto PUSH sulla parte inferiore dell’unità ed<br />
estrarre il coperchio dello scomparto batterie. Inserire la batteria nell’unità e<br />
rimettere il coperchio dello scomparto, poi premerlo e spingerlo con fermezza.<br />
D‐2 Rimuovere la batteria: Premere il tasto PUSH sulla parte inferiore dell'unità<br />
ed estrarre il coperchio dello scomparto batterie. Estrarre la batteria dall’unità.<br />
39
ITALIANO<br />
E. Caricamento della batteria<br />
La prima volta che si usa il <strong>BT</strong>‐<strong>Q1200</strong><strong>Ultra</strong>, caricare<br />
completamente la batteria. Collegare il cavo di<br />
alimentazione all’apposito jack (di tipo mini USB)<br />
ed effettuare la ricarica tramite un trasformatore<br />
da viaggio o un adattatore per accendisigari. La<br />
ricarica in genere richiede 3 ore.<br />
‐ Quando il LED dell’alimentazione è rosso, la batteria è scarica. Ricaricare.<br />
‐ Quando il LED dell’alimentazione è verde, la batteria è in carica.<br />
‐ Quando il LED dell’alimentazione lampeggia, la batteria è completamente carica.<br />
F. Configurazione di <strong>BT</strong>‐<strong>Q1200</strong><strong>Ultra</strong><br />
F‐1 Installare il driver USB e il l’utilità software (supporta solo Microsoft<br />
Windows XP / Vista)<br />
Inserire il CD Driver e trovare la cartella “Utility\PC Utility V4\”. Fare doppio clic su<br />
“TravelRecorderV4_installer.exe.” La confezione del software contiene al suo<br />
interno i driver USB e il software PC Utility V4.<br />
F‐2 Installare Google Earth<br />
<strong>BT</strong>‐<strong>Q1200</strong><strong>Ultra</strong> supporta la visualizzazione del percorso di viaggio direttamente su<br />
Google Erta. Andare al sito http://earth.google.com per scaricare gratuitamente<br />
Google Earth, e poi installarlo sul computer.<br />
G. Iniziare ad usare<br />
G‐1 Caricare completamente la batteria prima dell'uso iniziale<br />
Una batteria completamente carica con pannelli solari può operare fino a 48 ore<br />
continuate (in condizioni ottimali e sufficiente illuminazione).<br />
G‐2 Collegare <strong>BT</strong>‐<strong>Q1200</strong><strong>Ultra</strong> al PC<br />
Collegare il <strong>BT</strong>‐<strong>Q1200</strong><strong>Ultra</strong> al PC tramite un cavo mini USB, quindi accendere il<br />
<strong>BT</strong>‐<strong>Q1200</strong><strong>Ultra</strong> e impostarlo su avvio registrazione.<br />
40
Beyond Navigation ITALIANO<br />
G‐3 Avviare l’utilità software<br />
NOTA 1: Prima di avviare l’utilità software, assicurarsi che il driver e l’utilità<br />
software siano stai installati in modo appropriato. Inoltre, assicurarsi<br />
che il <strong>BT</strong>‐<strong>Q1200</strong><strong>Ultra</strong> sia già collegato al PC tramite il cavo mini USB,<br />
accenderlo, e impostarlo su avvio registrazione altrimenti dopo alcuni<br />
minuti il <strong>BT</strong>‐<strong>Q1200</strong><strong>Ultra</strong> entra in modalità sleep.<br />
NOTA 2: L’Utility PC V4 supporta solamente il <strong>BT</strong>‐<strong>Q1200</strong><strong>Ultra</strong>. Qualsiasi tentativo<br />
di utilizzare le unità di collegamento GPS Utility PC V4 con dispositivi<br />
diversi dal <strong>BT</strong>‐<strong>Q1200</strong><strong>Ultra</strong> potrebbe causare la disconnessione<br />
automatica del software.<br />
NOTA 3: <strong>Qstarz</strong> Travel Recorder PC Utility V4 non può essere aperto in<br />
contemporanea a <strong>Qstarz</strong> Travel Recorder PC Utility V3. Eseguirne<br />
solamente uno dei due o il programma potrebbe diventare instabile.<br />
1. Fare clic su / (Tutti i programmi) / (Registratore da viaggio <strong>Qstarz</strong>)/ Utilità V4 PC Registratore da viaggio<br />
2. \ (Leggi log)<br />
Scaricare il log da TRAVEL RECORDER.<br />
2.1 Fare clic su \ o sull’icona di collegamento rapido.<br />
2.2 La prima volta che viene utilizzato, l’utente deve inserire la chiave del<br />
prodotto. La chiave del prodotto si trova sulla custodia del CD.<br />
2.3 PC Utility rileva automaticamente la porta com e il baud rate e carica i<br />
percorsi GPS.<br />
2.4 Viene aperta la finestra con l’elenco dei percorsi. Selezionare il percorso<br />
da importare, il percorsi vengono visualizzati nella finestra di Google Map.<br />
3. \ (Cancella log)<br />
Cancella i dati memorizzati in Travel Recorder.<br />
4. \ <br />
Configura il metodo di registrazione della memoria flash di Travel Recorder.<br />
4.1 Impostazione della connessione<br />
I. Ricerca automatica modulo GPS (Consigliato)<br />
Il programma rileva automaticamente la porta com. Si consiglia di<br />
41
ITALIANO<br />
impostare la ricerca automatica.<br />
II. Impostazione manuale<br />
L’utente può impostare manualmente la porta. Per le informazioni<br />
dettagliate fare riferimento al manuale utente.<br />
4.2 Impostazione Log GPS<br />
Sono disponibili 4 modalità log: Modalità generale, modalità veicolo,<br />
modalità bicicletta, e modalità escursione. Inoltre l’utente può cambiare le<br />
impostazioni predefinita delle 4 modalità.<br />
4.3 Memoria registro dati<br />
Sovrascrivi:<br />
Quando la memoria è piena, Travel Recorder esegue il log<br />
sovrascrivendo la memoria dal punto più recente.<br />
Interrompi log:<br />
Quando la memoria è piena, Travel Recorder interrompe il log.<br />
5. (Foto/Multimedia) \ (Aggiungi file<br />
multimediale)<br />
L’utente può aggiungere file multimediali da una cartella, o file selezionati.<br />
5.1 Aggiungere file multimediali da una cartella: Selezionare una cartella per<br />
aggiungere file multimediali.<br />
Aggiungere file multimediali da file selezionati: Usare Ctrl‐Clic, o<br />
Shift‐Clic per selezionare più file.<br />
5.2 Dopo aver aggiunto una foto, tutte le foto verranno visualizzate nelle<br />
finestre (Visualizza foto) e (Elenco foto). Nella<br />
finestra (Visualizza foto), l’utente può fare clic sui pulsanti<br />
“next photo” (foto successiva) e “prev photo” (foto precedente) per<br />
sfogliare le foto, aggiungere commenti a ciascuna foto, e ruotare,<br />
eliminare le foto. PC Utility abbina automaticamente le foto con la<br />
rilevazione del GPS in base all’orario.<br />
6. \ (Cronologia foto)<br />
Visualizza la finestra cronologia foto. Tutte le foto vengono aggiunte (o sottratte)<br />
all’orario specificato. Le date vengono salvate nella parte Exif del file Jpeg o Tiff. A<br />
questo punto, PC Utility abbina nuovamente le foto con la rilevazione dei percorsi.<br />
42
Beyond Navigation ITALIANO<br />
Possono essere aggiunte più di 365 foto al giorno.<br />
7. \ (Scrivi Info GPS nelle foto)<br />
Salva le informazioni di latitudine, longitudine, e altitudine nella foto.<br />
Il processo di scrittura viene mostrato in una finestra di esecuzione in corso.<br />
8. \ (Visualizza in Google Earth)<br />
apre Google Earth per visualizzare i percorsi e le foto. Per attivare la funzione è<br />
necessario installare Google Earth.<br />
H. Navigazione come ricevitore GPS Bluetooth usando un<br />
dispositivo palmare<br />
H‐1 Attivare la funzione Bluetooth del PDA /Smartphone o PC<br />
Prima di attivare la funzione Bluetooth sul PDA/PC, accendere il <strong>BT</strong>‐<strong>Q1200</strong><strong>Ultra</strong><br />
per associare e verificare se il dispositivo è dotato della funzione Bluetooth. In<br />
caso contrario, sarà necessario acquistare un scheda Bluetooth CF/SD o un donale<br />
Bluetooth. (Il codice è “0000”)<br />
H‐2 Creare automaticamente un collegamento nella finestra Bluetooth<br />
Manager (gestione Bluetooth)<br />
Al termine dell’accoppiamento, il sistema troverà un dispositivo d connessione<br />
rapida “i<strong>BT</strong>‐GPS” in Bluetooth Manager (gestione Bluetooth). In futuro, basterà<br />
fare clic per collegarsi a questo ricevitore GPS Bluetooth.<br />
H‐3 Verificare la porta seriale nelle impostazioni Bluetooth<br />
Una volta completata l’associazione con il ricevitore, fare clic su “Porta seriale”<br />
per confermare la porta COM assegnata. Se per l’associazione si usa un PDA/PC,<br />
selezionare “Porta COM in uscita”.<br />
H‐4 Impostare la porta seriale corretta sul software mappa<br />
Attivare il software di navigazione ed assicurarsi di selezionare la porta seriale<br />
“Serial Port” corretta.<br />
43
ITALIANO<br />
NOTA 1: Nei software di mappe come TomTom, potrebbe essere necessario<br />
cambiare la preferenza e impostare "Altro GPS Bluetooth" in base al<br />
modello di PDA/telefono. Se ci sono problemi di posizionamento, in<br />
alcuni casi può essere necessario consultare l'azienda produttrice del<br />
software delle mappe per cambiare l'impostazione.<br />
NOTA 2: Ogni software di navigazione potrebbe avere dei requisiti di<br />
impostazione specifici. Ad esempio nel caso del TomTom, bisogna<br />
eliminare le impostazioni GPS nel software e lasciarne solo una.<br />
H‐5 Disattivazione della funzione Bluetooth<br />
Disattivare la funzione Bluetooth su PDA/Smartphone/PC, dopodiché la<br />
connessione si interromperà automaticamente. Quindi spegnere il <strong>BT</strong>‐<strong>Q1200</strong><strong>Ultra</strong>.<br />
I. Funzione di spegnimento automatico (modalità di risparmio<br />
energetico)<br />
<strong>BT</strong>‐<strong>Q1200</strong><strong>Ultra</strong> supporta lo spegnimento automatico (modalità di risparmio<br />
energetico). Il dispositivo può entrare in modalità di sospensione una volta<br />
disattivata la connessione Bluetooth, in questo caso il LED blu lampeggerà ogni 5<br />
secondi. Sarà sempre possibile riaccenderlo mantenendo i consumi al minimo.<br />
In modalità di risparmio energetico, Quando rileva che il Bluetooth è connesso,<br />
<strong>BT</strong>‐<strong>Q1200</strong><strong>Ultra</strong> si attiva automaticamente e il LED blu inizia a lampeggiare ad<br />
intervalli di 2 secondi, mentre anche il LED arancione del GPS sarà acceso.<br />
J. ALTRO<br />
J‐1 Indicatori LED<br />
44<br />
Stato LED Flash ON OFF<br />
ALIMENTAZION<br />
E (rosso/verde)<br />
Scarico<br />
(rosso)Completamente<br />
carico (verde)<br />
In carica<br />
(verde)
Beyond Navigation ITALIANO<br />
Bluetooth (blu)<br />
GPS<br />
(arancione/blu)<br />
Log (Blue)<br />
Lampeggia ogni 2 sec.:<br />
Bluetooth collegato e in<br />
modalità di<br />
trasmissione<br />
Lampeggia ogni 5 sec.:<br />
modalità risparmio<br />
energetico<br />
Lampeggia 1 volta ogni<br />
secondo (arancione): La<br />
posizione GPS è fissata,<br />
navigazione<br />
Lampeggia 3 volte (blu):<br />
il POI (Points of Interest:<br />
punti d'interesse) è<br />
stato registrato<br />
Registrazione del<br />
percorso del viaggio<br />
attiva<br />
Non<br />
collegato/<br />
associazione<br />
Rilevazione<br />
del satellite<br />
in corso,<br />
posizione<br />
GPS non<br />
fissata<br />
Memoria<br />
piena<br />
GPS non<br />
alimentato /<br />
Registrazione<br />
del percorso<br />
del viaggio<br />
attiva<br />
GPS non<br />
alimentato<br />
Registrazione<br />
del percorso<br />
del viaggio<br />
disattiva<br />
J‐2 GPS Features<br />
1. Velocità Baud: 115.200 bps / Dato: WGS‐84; Avvio Immediato / Caldo / Freddo:<br />
1/33/36 secondi (media)<br />
2. Ricevitore GPS Bluetooth 51 canali con sensibilità altissima di ‐158dBm<br />
3. Versione Bluetooth: V1.2 / Profilo SPP / Classe 2 con 15 metri in spazio aperto<br />
4. Basso consumo energetico, batteria ricaricabile integrata agli ioni di litio (fino a<br />
48 ore dopo aver caricato a sufficienza la batteria)<br />
5. Dimensioni: 88,5(L) X 56 (P) X 13,5 (H) mm / Peso: 64g (batteria inclusa)<br />
45
ITALIANO<br />
K. Risoluzione dei problemi<br />
Domanda Riposta<br />
Il <strong>BT</strong>‐<strong>Q1200</strong><strong>Ultra</strong> può<br />
essere utilizzato per<br />
navigare quando la<br />
registrazione del<br />
viaggio è attiva?<br />
Ho smarrito il<br />
caricatore da auto e<br />
la batteria. Dove<br />
posso riacquistarli?<br />
Come faccio a sapere<br />
se la memoria è<br />
esaurita?<br />
I dati registrati<br />
possono essere<br />
scaricati tramite<br />
Bluetooth?<br />
Il mio <strong>Q1200</strong><strong>Ultra</strong><br />
non è in grado di<br />
eseguire il log. Quale<br />
è il problema?<br />
46<br />
S’, è possibile utilizzare il <strong>BT</strong>‐<strong>Q1200</strong><strong>Ultra</strong> per navigare<br />
anche quando la registrazione del viaggio è attiva.<br />
La portata di corrente CC n ingresso di <strong>BT</strong>‐<strong>Q1200</strong><strong>Ultra</strong> è<br />
4.5~5.5V. Si può usare un caricatore che supporta la<br />
portata di corrente CC in uscita di 4.5~5.5V. Inoltre, si<br />
può anche usare un comune cavo USB mini per caricare<br />
l’unità usando PC portatile. Inoltre, la batteria per il<br />
<strong>BT</strong>‐<strong>Q1200</strong><strong>Ultra</strong> è compatibile con il Nokia N73. Il modello<br />
della batteria è BP‐6M.<br />
Se la luce del LED Log è fissa, vuol dire che la memoria è<br />
piena.<br />
Ad oggi con <strong>Q1200</strong><strong>Ultra</strong> è possibile scaricare i dati<br />
tramite l’interfaccia Bluetooth. Tuttavia, poiché è una<br />
connessione non stabile e con basse prestazioni di<br />
download rispetto all’interfaccia USB, non viene ritenuta<br />
una funzione ammissibile.<br />
Controllare se la memoria del <strong>Q1200</strong><strong>Ultra</strong> è piena o se<br />
viene visualizzato “Error!” (Errore!) in “Data Log List”<br />
(Elenco Log) del software PC utility V3. Entrambi i<br />
problemi possono essere risolti eseguendo un reset<br />
software da “Data Log List” (Elenco Log) ‐>“Reset”<br />
(Ripristina) nel software PC Utility V3.
Beyond Navigation Polski<br />
<strong>BT</strong>‐<strong>Q1200</strong> <strong>Ultra</strong> Instrukcja obsługi<br />
A. Zawartość opakowania<br />
Odbiornik GPS <strong>BT</strong>‐<strong>Q1200</strong><strong>Ultra</strong> (1) + bateria litowo‐jonowa (2) + ładowarka<br />
samochodowa (3) + kabel mini USB (4) + ładowarka sieciowa ‐ opcjonalna (5) +<br />
CDROM ze sterownikami i oprogramowaniem (6) + Karta gwarancyjna + instrukcja<br />
obsługi.<br />
Uwaga: Ładowarka samochodowa jest przystosowana wyłącznie do ładowania<br />
odbiornika <strong>BT</strong>‐<strong>Q1200</strong><strong>Ultra</strong> Proszę jej nie używać z żadnymi innymi<br />
urządzeniami.<br />
1. 2. 3.<br />
B. Wygląd<br />
4. 5. 6.<br />
1. Gniazdo zasilające i przesyłania danych (typ mini USB)<br />
2. Przycisk główny (włączanie /wyłączanie trybów LOG i NAV)<br />
3. Dioda LED stanu baterii (Czerwona/Zielona)<br />
4. Dioda LED stanu Bluetooth (niebieska)<br />
5. Dioda LED stanu GPS (Pomarańczowa)<br />
6. Dioda LED zapisu trasy(niebieska)<br />
7. Wbudowana antena<br />
8. Panel solarny (dodatkowe źródło energii)<br />
47
Polski<br />
C. Opis funkcji sprzętowych<br />
Funkcja sprzętowa Opis<br />
Gniazdo zasilające Dla ładowania podłącz kabel zasilający (typ mini USB )<br />
Przycisk główny Naciśnij przycisk I przytrzymaj 3 sekundy aby włączyć<br />
(zasilanie włączone) odbiornik <strong>BT</strong>‐<strong>Q1200</strong><strong>Ultra</strong>.<br />
Przycisk główny Naciśnij i przytrzymaj przycisk przez 3 sekundy, aby<br />
(zasilanie wyłączone) wyłączyć odbiornik <strong>BT</strong>‐<strong>Q1200</strong><strong>Ultra</strong>.<br />
Po włączeniu <strong>BT</strong>‐<strong>Q1200</strong><strong>Ultra</strong>, naciśnij raz przycisk<br />
Przycisk główny główny, aby włączyć tryb LOG. Wówczas<br />
(włączanie trybu Log) <strong>BT</strong>‐<strong>Q1200</strong><strong>Ultra</strong> zacznie zapisywać punkty trasy co<br />
sygnalizowane będzie migającą diodą LOG (niebieska).<br />
Przycisk główny<br />
(wyłączanie trybu LOG)<br />
Naciśnij ponownie przycisk główny, by wyłączyć tryb<br />
LOG. Dioda LOG (niebieska) wyłączy się i zakończy się<br />
zapisywanie punktów trasy.<br />
D. Instalacja baterii<br />
D‐1 Wkładanie baterii: Naciśnij przycisk PUSH na spodniej stronie odbiornika<br />
odciągając pokrywę baterii. Włóż baterię do odbiornika oraz załóż ponownie<br />
pokrywę baterii.<br />
D‐2 Wyjmowanie baterii: Naciśnij przycisk PUSH na spodniej stronie odbiornika i<br />
odciągnij pokrywę baterii. Wyjmij baterię z urządzenia.<br />
E. Ładowanie baterii<br />
Przed pierwszym użyciem <strong>BT</strong>‐<strong>Q1200</strong><strong>Ultra</strong>, należy<br />
całkowicie naładować baterię. W celu ładowania<br />
należy podłączyć kabel zasilający z jednej strony<br />
do wejścia w odbiorniku (typ mini USB) z drugiej<br />
zaś albo do ładowarki sieciowej albo do<br />
ładowarki samochodowej. Proces ładowania trwa<br />
zwykle ok. 3 godzin. Zaleca się jednak by<br />
pierwsze ładowanie trwało ok.8 godz.<br />
48
Beyond Navigation Polski<br />
‐ gdy dioda LED stanu baterii świeci się w kolorze czerwonym, oznacza to, iż<br />
bateria rozładowuje się.<br />
‐ gdy dioda LED stanu baterii świeci się na zielono, oznacza to, iż bateria jest<br />
ładowana.<br />
‐ gdy dioda LED stanu baterii miga, oznacza to, iż bateria jest naładowana.<br />
F. Instalowanie odbiornika <strong>BT</strong>‐<strong>Q1200</strong><strong>Ultra</strong> w komputerze PC<br />
F‐1 Instalacja sterowników USB (działa tylko dla systemu Windows XP / Vista)<br />
Włóż płytę CDROM ze sterownikami i wyszukaj folder “Utility\PC Utility V4\”.<br />
Kliknij dwukrotnie “TravelRecorderV4_installer.exe.” Niniejszy zestaw zawiera<br />
sterowniki USB oraz oprogramowanie <strong>Qstarz</strong> Travel Recorder Utility V4.<br />
F‐2 Instalacja Google Earth<br />
<strong>BT</strong>‐<strong>Q1200</strong><strong>Ultra</strong> pokazuje trasę podróży bezpośrednio na Google Earth. Proszę<br />
wejść na stronę http://earth.google.com, aby pobrać darmowe oprogramowanie<br />
Google Earth, następnie zainstalować na swoim komputerze.<br />
G. Rozpoczęcie użytkowania<br />
G‐1 Przed pierwszym użyciem naładuj całkowicie baterię.<br />
Całkowicie naładowana bateria z systemem solarnym może wytrzymać do 48<br />
godzin ciągłej pracy (przy optymalnych warunkach i wystarczającym<br />
nasłonecznieniu).<br />
G‐2 Podłączanie <strong>BT</strong>‐<strong>Q1200</strong><strong>Ultra</strong> do komputera PC<br />
Proszę podłączyć <strong>BT</strong>‐<strong>Q1200</strong><strong>Ultra</strong> do komputera PC za pomocą kabla mini USB, a<br />
następnie włączyć <strong>BT</strong>‐<strong>Q1200</strong><strong>Ultra</strong> i ustawić w tryb LOG (zapis trasy).<br />
G‐3 Korzystanie z oprogramowania <strong>Qstarz</strong> Travel Recorder V4<br />
UWAGA 1: Przed rozpoczęciem pracy oprogramowania proszę upewnić się, że<br />
sterownik oraz oprogramowanie użytkowe zostały zainstalowane<br />
poprawnie. Upewnij się także, że <strong>BT</strong>‐<strong>Q1200</strong><strong>Ultra</strong> jest podłączony do PC za<br />
pomocą kabla mini USB, włącz go i przełącz na tryb LOG (zapis trasy)w<br />
49
Polski<br />
przeciwnym razie po kilku minutach <strong>BT</strong>‐<strong>Q1200</strong><strong>Ultra</strong> przejdzie w stan<br />
czuwania.<br />
UWAGA 2: PC Utility V3 obsługuje tylko odbiornik <strong>BT</strong>‐<strong>Q1200</strong><strong>Ultra</strong>. Jakakolwiek<br />
próba użycia PC Utility V3 do podłączenia urządzenia GPS innego niż<br />
odbiornik <strong>BT</strong>‐<strong>Q1200</strong><strong>Ultra</strong> spowoduje automatyczne rozłączenie<br />
oprogramowania.<br />
UWAGA 3: <strong>Qstarz</strong> Travel Recorder PC V4 nie może być otwarty jednocześnie<br />
programem <strong>Qstarz</strong> Travel Recorder PC V3.W danej chwili Proszę używać<br />
tylko jednego z tych dwóch programów w przeciwnym razie programy<br />
mogą pracować niestabilnie.<br />
1. Naciśnij / / /<br />
uruchom Travel Recorder PC Utility V4<br />
2. \ <br />
Pobierz z odbiornika <strong>BT</strong>‐Q1300 zapisaną trasę.<br />
2.1 Naciśnij \ lub ikonę szybkiego połączenia.<br />
2.2 Przy pierwszym uruchomieniu programu należy wpisać klucz produktu.<br />
Klucz produktu jest umieszczony na okładce płyty CD z<br />
oprogramowaniem<br />
2.3 Oprogramowanie automatycznie wyszuka port COM, ustali prędkość<br />
transmisji danych oraz określi listę zapisanych tras GPS.<br />
2.4 Zostanie wyświetlone okno zawierające listę tras. Wybierz trasę/y do<br />
pobrania, które zostaną wyświetlone w oknie programu Google Map.<br />
3. \ <br />
Usuń przechowywane dane, wyczyść pamięć odbiornika<br />
4. \ <br />
Skonfiguruj parametry zapisu danych do pamięci odbiornika.<br />
4.1 Ustawienia połączeń<br />
I. Auto Scan GPS Module (zalecana)<br />
Program automatycznie wykryje port COM. Zaleca się używanie tej opcji.<br />
II. Manual Setting<br />
Użytkownik może również ustawić port COM ręcznie ( szczegóły w<br />
instrukcji obsługi)<br />
50
Beyond Navigation Polski<br />
4.2 GPS Log Setting<br />
Istnieją 4 predefiniowane tryby zapisu trasy: tryb ogólny (General<br />
mode),tryb samochodowy (vehicle mode), tryb rowerowy (cycling<br />
mode), oraz tryb pieszych wycieczek (hiking mode). Użytkownik może<br />
zmieniać ustawienia domyśle dla tych 4 trybów.<br />
4.3 Data Log Memory<br />
Overwrite:<br />
W chwili zapełnienia się pamięci, odbiornik będzie nadal zapisywał trasę<br />
poprzez kasowanie z pamięci najwcześniejszych punktów.<br />
Zaprzestanie zapisu:<br />
W chwili zapełnienia się pamięci, odbiornik zaprzestanie zapisywania.<br />
5. \ <br />
Użytkownik może dodawać do trasy pliki medialne z folderu lub wybrane inne<br />
pliki.<br />
5.1 Dodawanie plików medialnych z folderu: Wybierz folder aby pobrać z<br />
niego pliki medialne.<br />
Dodawanie wybranych plików spośród plików medialnych:<br />
Użyj klawisza Ctrl lub klawisza Shift, aby wskazać wybrane pliki.<br />
5.2 Po dodaniu plików zdjęć, wszystkie zdjęcia będą pokazane w oknie oraz . W oknie , użytkownik może<br />
przyciskiem “next photo” oraz “prev photo” przeglądać zdjęcia, obracać<br />
zdjęcia, dodawać komentarze do wybranych zdjęć oraz usuwać zdjęcia.<br />
Oprogramowanie <strong>Qstarz</strong> Travel Utlility, poprzez dopasowanie czasowe,<br />
automatycznie zsynchronizuje zdjęcia z zapisanymi punktami trasy.<br />
6. \ <br />
Przywołane zostanie okno czasowego przesunięcia dla zdjęć. Wszystkie wybrane<br />
zdjęcia zostaną dodane do określonego czasu. Dane czasowe przechowywane są w<br />
częściach Exif plików JPEG lub TIFF. Po przesunięciu, <strong>Qstarz</strong> Travel Utlility<br />
ponownie automatycznie dopasuje zdjęcie do punktów trasy.<br />
7. \ <br />
Do zdjęć zapisane zostaną dane GPS: długość i szerokość geograficzna, oraz<br />
wysokość nad poziomem morza.Okno postępu ukazywać będzie postęp zapisu.<br />
51
Polski<br />
8. \ <br />
Uruchomi okno programu Google Earth, aby przeglądać trasę z naniesionymi<br />
zdjęciami. Chcąc korzystać z tej funkcji należy najpierw zainstalować<br />
oprogramowanie Google Earth<br />
H. Korzystanie z funkcji odbiornika bluetooth GPS dla urządzeń<br />
przenośnych<br />
H‐1 Uruchom komunikację Bluetooth w PDA/telefonie lub komputerze PC<br />
W celu sparowania proszę włączyć odbiornik <strong>BT</strong>‐<strong>Q1200</strong><strong>Ultra</strong>, upewniając się<br />
wcześniej czy PDA/telefon lub PC jest wyposażony w komunikację Bluetooth. Jeśli<br />
nie, to zaopatrzyć się w stosowny moduł Bluetooth. W zależności od urządzenia<br />
albo z interfejsem CF/SD dla PDA albo klucz USB dla PC. (Kod dostępu (hasło) do<br />
odbiornika to “0000”).<br />
H‐2 Automatycznie utworzony skrót w oknie Menadżera Bluetooth<br />
Po dokonaniu parowania, system w Menadżerze Bluetooth znajdzie odbiornik jako<br />
“i<strong>BT</strong>‐GPS”. W celu użycia odbiornika (połączenia z nim) wystarczy kliknąć jego<br />
ikonę w Menadżerze.<br />
H‐3 Sprawdź numer portu seryjnego w ustawieniach Bluetooth<br />
Po sparowaniu, proszę kliknąć “Serial Port” by potwierdzić przyznanie portu COM.<br />
Jeśli do parowania z odbiornikiem używany jest PDA/PC to proszę sprawdzić<br />
numer wychodzącego portu COM (“Outbound COM port”).<br />
H‐4 Ustawienie właściwego portu seryjnego COM w oprogramowaniu<br />
nawigacyjnym<br />
Należy uruchomić oprogramowanie nawigacyjne oraz sprawdzić w ustawieniach<br />
czy wybrany jest właściwy numer portu seryjnego COM “Serial Port”.<br />
UWAGA 1:W oprogramowaniu nawigacyjnym takim jak TomTom, zajdzie<br />
prawdopodobnie potrzeba zmiany ustawień domyślnych z odbiornika<br />
TomTom na inny odbiornik GPS zgodnie z modelem PDA/ telefonu. W<br />
niektórych przypadkach konieczny może okazać się kontakt z<br />
producentem oprogramowania celem konfiguracji z odbiornikiem.<br />
52
Beyond Navigation Polski<br />
UWAGA 2: W oprogramowaniu nawigacyjnym mogą wystąpić specjalne<br />
wymagania co do ustawień odbiornika (np. TomTom dla PDA).<br />
H‐5 Wyłącznie funkcji Bluetooth<br />
Wyłącz oprogramowanie GPS w PDA/telefonie/PC, wówczas połączenie Bluetooth<br />
zostanie rozłączone automatycznie. Następnie wyłącz odbiornik <strong>BT</strong>‐<strong>Q1200</strong><strong>Ultra</strong>.<br />
I. Funkcja Auto On‐Off (tryb oszczędzania energii)<br />
<strong>BT</strong>‐<strong>Q1200</strong><strong>Ultra</strong> posiada funkcję Auto On‐Off (tryb oszczędzania energii). Odbiornik<br />
po 5 sekundach od zerwania łączności bluetooth automatycznie przechodzi w stan<br />
czuwania. W trybie czuwania niebieska dioda Bluetooth miga co pięć sekund.<br />
Dzięki tej funkcji odbiornik nie rozładowuje się niepotrzebnie. W momencie<br />
wykrycia łączności Bluetooth, <strong>BT</strong>‐1200 włączy się automatycznie i rozpocznie<br />
poszukiwanie satelitów GPS. Wówczas niebieska dioda Bluetooth zacznie migać na<br />
pomarańczowo w odstępie 2 sekund.<br />
Uwaga: Tryb oszczędzania energii nie będzie działał, gdy aktywowany jest tryb<br />
LOG (zapis trasy)<br />
53
Polski<br />
J. INNE<br />
J‐1 Wskaźniki diodowe LED<br />
Dioda LED Miga Włączona Wyłączona<br />
Zasilanie<br />
(Czerwona/<br />
Zielona)<br />
Bluetooth<br />
(Niebieska)<br />
GPS<br />
(Pomara<br />
ńczowa,<br />
Niebieska)<br />
Log<br />
(Niebieski)<br />
54<br />
Niski poziom<br />
ładowania(Czerwony)<br />
100% naładowany (Zielony)<br />
Miga co 2 sek.: połączenie<br />
Bluetooth<br />
Miga co 5 sek.: tryb<br />
oszczędzania energii<br />
Miga co 1 sek.<br />
(Pomarańczowa): pozycja<br />
GPS jest ustalona, nawigacja<br />
Mignie 3 razy (nieb.): Punkt<br />
użytkownika (Point of<br />
Interest) został zapisany<br />
Zapis trasy jest włączony<br />
W trakcie<br />
ładowania<br />
(Zielony)<br />
Nie<br />
podłączony<br />
/<br />
parowanie<br />
Szukanie<br />
satelitów,<br />
nieustalona<br />
pozycja GPS<br />
Pamięć<br />
pełna<br />
Odbiornik<br />
wyłączony /<br />
Zapis trasy<br />
jest<br />
włączony<br />
Odbiornik<br />
wyłączony<br />
Zapis trasy<br />
jest<br />
wyłączony<br />
J‐2 Cechy GPS<br />
1. Prędkość transmisji: 115,200 bps / Datowanie: WGS‐84; Gorący/Ciepły/Zimny<br />
Start: 1/33/36 sek. (przeciętnie)<br />
2. 51‐kanałowy odbiornik Bluetooth GPS o ultra wysokiej czułości‐158dBm<br />
3. Wersja Bluetooth: V1.2 / profil SPP / Klasa 2/ zasięg do 15 metrów<br />
4. Niskie zużycie energii, wbudowana bateria litowo‐jonowa<br />
(do 48 godzin pracy po pełnym naładowaniu)<br />
5. Wymiary: 88.5 (dł.) X 56 (szer.) X 13.5 (wys.) mm / Waga: 64g (wraz z baterią)
Beyond Navigation Polski<br />
K. Rozwiązywanie problemów<br />
Pytanie Odpowiedź<br />
Czy <strong>BT</strong>‐<strong>Q1200</strong><strong>Ultra</strong><br />
może być używany do<br />
nawigacji gdy funkcja<br />
zapisu/ logowania<br />
jest włączona?<br />
Zgubiłem ładowarkę<br />
sieciową i baterię,<br />
gdzie mogę znaleźć<br />
zamienniki?<br />
Jak będę wiedzieć, że<br />
pamięć jest pełna?<br />
Czy zapisane dane<br />
mogą być przesyłane<br />
do komputera<br />
poprzez Bluetooth?<br />
Mój <strong>Q1200</strong><strong>Ultra</strong> nie<br />
chce zapisywać trasy.<br />
Co jest nie tak?<br />
Tak, można używać <strong>BT</strong>‐<strong>Q1200</strong><strong>Ultra</strong> do nawigacji<br />
równocześnie wraz z funkcją zapisu/ logowania.<br />
Zakres prądu DC ładowania dla <strong>BT</strong>‐<strong>Q1200</strong><strong>Ultra</strong> wynosi<br />
4.5~5.5V. Można użyć ładowarki sieciowej, z zakresem<br />
prądu DC na wyjściu 4.5~5.5V. Można użyć ładowarki z<br />
zakresem prądu DC wyjścia 4.5~5.5V. Można też użyć<br />
załączonego kabla mini USB do ładowania z komputera<br />
PC. Bateria użyta w <strong>BT</strong>‐<strong>Q1200</strong><strong>Ultra</strong> jest odpowiednikiem<br />
baterii w Nokia N73. Model baterii to BP‐6M.<br />
Jeżeli zauważysz, że dioda LED zapisu trasy jest stale<br />
zapalona, oznacza to, że pamięć jest pełna.<br />
Obecnie dla <strong>Q1200</strong><strong>Ultra</strong> możliwe jest przesyłanie<br />
zapisanych tras poprzez Bluetooth. Jednak, ze względu na<br />
niestabilność oraz niższą prędkość od interfejsu USB,<br />
oficjalnie nie wspominamy o tej możliwości.<br />
Sprawdź czy pamięć Twojego <strong>Q1200</strong><strong>Ultra</strong> nie jest pełna<br />
lub czy status w oprogramowaniu PC utility V3 software<br />
“Data Log List” nie wskazuje “Error!” (Błąd). Oba<br />
problemy mogą zostać usunięte poprzez wykonanie<br />
miękkiego resetu przy użyciu oprogramowania PC Utility<br />
software V3: “Data Log List” ‐> “Reset.”<br />
55
繁體中文<br />
A. 盒裝標準配備<br />
56<br />
<strong>BT</strong>-<strong>Q1200</strong> <strong>Ultra</strong> 簡易使用指南<br />
GPS 本體 <strong>BT</strong>-<strong>Q1200</strong><strong>Ultra</strong> (1) + 可充電式鋰電池 (2) + 車用點煙器式充電器 (3) +<br />
mini USB 連接線 (4) + (選購) 旅行/家用電源充電器 (5) + 驅動程式光碟 (6) + 保固<br />
說明卡 + 使用者手冊. (* 旅行/家用電源充電器規格將因國家的不同而有所改變)<br />
注意: 車用點煙器式充電器為<strong>BT</strong>-<strong>Q1200</strong><strong>Ultra</strong>量身訂做的特別規格,所以請勿將其用來<br />
與其它設備搭配使用。<br />
1. 2. 3.<br />
4. 5. 6.<br />
B. 外觀<br />
1. 電源插座 (mini USB)<br />
2. 電源鍵 ( 開 / 關 / 開始旅遊行程記錄 / 停止<br />
旅遊行程記錄 )<br />
3. 電源狀態指示燈 (紅/綠)<br />
4. 藍牙連線狀態指示燈 (藍)<br />
5. GPS連線狀態指示燈 (橙)
Beyond Navigation 繁體中文<br />
6. 旅遊行程記錄狀態指示燈 (藍)<br />
7. 內建天線<br />
8. 太陽能面板 (輔助電源來源)<br />
C. 硬體功能<br />
硬體功能 說明<br />
電源插座 將電源線連接電源插座 (mini USB) 並進行充電<br />
電源鍵 (開啟) 按下電源鍵並壓住超過三秒以啟動 <strong>BT</strong>-<strong>Q1200</strong><strong>Ultra</strong><br />
電源鍵 (關閉) 按下電源鍵並壓住超過三秒以關閉 <strong>BT</strong>-<strong>Q1200</strong><strong>Ultra</strong><br />
電源鍵<br />
(開始旅遊行程記錄)<br />
電源鍵<br />
(停止旅遊行程記錄)<br />
開啟<strong>BT</strong>-<strong>Q1200</strong><strong>Ultra</strong>後,輕按一下電源鍵便可開啟旅遊行程記錄<br />
功能,旅遊行程記錄燈(藍)會閃爍代表<strong>BT</strong>-<strong>Q1200</strong><strong>Ultra</strong>已開始記<br />
錄行程<br />
再次輕按一下電源鍵便可停止旅遊行程記錄功能,旅遊行程記錄<br />
燈會停止閃爍代表<strong>BT</strong>-<strong>Q1200</strong><strong>Ultra</strong>已停止記錄行程<br />
D. 電池安裝<br />
D-1 將電池放入主體: 打開主體下方的電池蓋,將電池放入主體後再把電池蓋蓋回原處<br />
固定<br />
D-2 將電池取出: 打開主體下方的電池蓋,然後把電池從主體中取出<br />
E. 為您的電池進行充電<br />
如果您是第一次使用 <strong>BT</strong>-<strong>Q1200</strong><strong>Ultra</strong>,請將電池完<br />
全充電。將電源線連接電源插座並藉由mini USB線、<br />
旅行充電器或車用充電器進行充電。充電時間約為3<br />
小時<br />
57
繁體中文<br />
- 當電源指示燈為紅色閃爍,電池將耗盡電源,請進行充電<br />
- 當電源指示燈為綠色恆亮,電池正在進行充電<br />
- 當電源指示燈為綠色閃爍,電池電源已充電完畢.<br />
F. 設定 <strong>BT</strong>-<strong>Q1200</strong><strong>Ultra</strong><br />
F-1 安裝USB驅動程式和軟體工具程式 (支援 Microsoft Windows XP / Vista)<br />
請插入驅動程式光碟,至光碟目錄底下尋找 “Utility\PC Utility V4\”,點擊<br />
“TravelRecorderV4_installer.exe” 並進行軟體工具程式安裝,此安裝包含USB驅動<br />
程式以及軟體工具程式<br />
F-2 安裝 Google地球<br />
<strong>BT</strong>-<strong>Q1200</strong><strong>Ultra</strong> 可以讓您在 Google地球 上顯示您的旅行軌跡紀錄,請至<br />
http://earth.google.com 免費下載 Google地球 軟體並安裝在您的電腦上<br />
G. 開始使用<br />
G-1 第一次使用前請將電池完全的充電<br />
完全充電的電池並加上太陽能可以讓 <strong>BT</strong>-<strong>Q1200</strong><strong>Ultra</strong> 持續使用達48小時(在最佳的情<br />
況下)<br />
G-2 將 <strong>BT</strong>-<strong>Q1200</strong><strong>Ultra</strong> 與電腦連接<br />
請使用 mini USB 連接線將 <strong>BT</strong>-<strong>Q1200</strong><strong>Ultra</strong> 與您的電腦連接,然後開啟旅遊記錄模式<br />
G-3 開始使用軟體工具程式<br />
注1: 在開始使用軟體工具程式之前,請確定 USB 驅動程式及軟體工具程式都已經正確<br />
安裝、<strong>BT</strong>-<strong>Q1200</strong><strong>Ultra</strong>正確連接到您的電腦並開啟旅遊記錄模式<br />
58
Beyond Navigation 繁體中文<br />
注2: PC Utility V4是為<strong>BT</strong>-<strong>Q1200</strong><strong>Ultra</strong>所設計的專屬軟體,用其它GPS裝置與PC Utility<br />
V4連接將導致軟體自動斷線<br />
注3: <strong>Qstarz</strong> Travel Recorder PC Utility V4版軟體無法與V3版軟體同時開啟使用,請勿<br />
同時執行兩個軟體否則會造成軟體不穩定的情況發生<br />
1. 請從 / / / Travel Recorder PC<br />
Utility V4 執行軟體工具程式<br />
2. \ <br />
讀取旅遊記錄器中的軌跡記錄資料<br />
2.1 請按 \ 或快速啟動圖示<br />
2.2 第一次使用必須輸入產品金鑰才能啟用本軟體,<br />
產品金鑰位於驅動程式光碟的封套上<br />
2.3 軟體將會自動偵測正確的 com port 和 baud rate 並下載軌跡資料<br />
2.4 選擇軌跡的視窗將會自動跳出,請選擇想要顯示在 Google Map 上面的軌跡<br />
3. \ <br />
清除旅遊記錄器中的軌跡記錄<br />
4. \ <br />
設定旅遊記錄器記憶體記錄的方式<br />
4.1 連接設定<br />
I. 自動掃描GPS記錄器 (建議)<br />
程式將會自動偵測正確的 Com Port<br />
II. 手動設定<br />
您可以手動設定連接的 Com Port,關於旅遊記錄器所使用的 Com Port 設<br />
定,請參照使用者手冊<br />
4.2 GPS記錄器設定<br />
有四種預設記錄的方式: 一般、汽車、自行車、步行。您也可以自由改變四種<br />
59
繁體中文<br />
60<br />
預設的記錄方式。<br />
4.3 記錄器儲存空間<br />
覆寫:<br />
當記錄器資料已滿時,旅遊記錄器將會以從頭開始覆寫記憶體的方式繼<br />
續記錄<br />
停止記錄:<br />
當記錄器資料已滿時,旅遊記錄器將會停止記錄<br />
5. \ <br />
您可以新增照片/多媒體檔案或是整個資料夾中的照片/多媒體檔案<br />
5.1 從資料夾新增照片/多媒體檔案: 選擇一個資料夾來新增照片/多媒體檔案<br />
新增照片/多媒體檔案: 使用Ctrl鍵或Shift鍵來多重選擇檔案<br />
5.2 當新增照片之後,所有的照片將會被新增到 跟 中。在<br />
視窗,您可以點選”下一張照片”和”上一張照片”來瀏覽照片,或是<br />
為每一張照片編輯註解,甚至旋轉、刪除照片。程式將會依照時間自動找到相對應<br />
的座標並顯示在 Google Map 上<br />
6. \ <br />
將會跳出更改照片時間的視窗,依照您所設定的數值,所有的照片/多媒體檔案將會被增<br />
加或刪減時間,程式將會依照所改變過的時間設定再同步一次照片跟路徑資料<br />
7. \ <br />
將會把路徑資料包含經緯度、高度寫入照片的EXIF標籤中<br />
8. \ <br />
將會自動開啟 Google地球 來瀏覽您的路徑和照片,再使用此功能前,請務必先安裝<br />
Google地球 軟體以避免錯誤發生
Beyond Navigation 繁體中文<br />
H. 使用行動裝置藉由藍牙連線進行導航<br />
H-1 啟動您 PDA/Smart Phone 或 PC 的藍牙連線功能<br />
在啟動您 PDA/PC 的藍牙連線功能前,請先開啟 <strong>BT</strong>-<strong>Q1200</strong><strong>Ultra</strong> 進行配對並檢查您的<br />
裝備是否具備藍牙功能,如果不具備藍牙功能,您可能需要選購 CF/SD Bluetooth card<br />
或 Bluetooth dongle (配對碼為 “0000”)<br />
H-2 自動地在藍牙管理視窗中為藍牙連線建立捷徑<br />
配對完成之後,系統將會在藍牙管理中找到一快速連接設備“i<strong>BT</strong>-GPS”,為了更進一步<br />
的使用,請點選與之建立連線<br />
H-3 檢查藍牙設定中的 Serial Port<br />
配對完成之後,請按 “Serial Port” 確認所指定的連接埠 (COM port),如果您使用<br />
PDA/Phone 進行配對GPS 接收器,請檢查“Outbound COM port”<br />
H-4 在您的導航軟體中設定正確的 Serial Port<br />
啟動您的導航軟體並確定選擇正確的 “Serial Port”<br />
注 1:導航軟體如 TomTom,您可能需要改變 GPS 偏好,請根據不同型號的<br />
PDA/Phone 設定 “Other Bluetooth GPS”,在某些無法定位的特殊情況下您<br />
可能需要請教您的導航軟體公司關於設定方面的問題<br />
注 2: 每個導航軟體可能會有特定的設定要求,例如 TOMTOM,請只保留一個 GPS 設<br />
定並刪除其他 GPS 所留下來的設定<br />
H-5 關閉藍牙連線功能<br />
關閉您 PDA/Smart phone/PC 的藍牙連線功能,與 <strong>BT</strong>-<strong>Q1200</strong><strong>Ultra</strong> 的藍牙連接便會<br />
自動停止,接著將 <strong>BT</strong>-<strong>Q1200</strong><strong>Ultra</strong> 關閉<br />
I. 自動開機睡眠功能 (省電模式)<br />
<strong>BT</strong>-<strong>Q1200</strong><strong>Ultra</strong>支援自動開機睡眠功能 (省電模式),如果藍牙連線被關閉將會自動進入<br />
61
繁體中文<br />
睡眠模式,此時藍色指示燈將會每5秒閃爍一次,因此您可以在非常省電的狀態下使用<br />
<strong>BT</strong>-<strong>Q1200</strong><strong>Ultra</strong><br />
在省電模式中,當偵測到藍牙連線時,<strong>BT</strong>-<strong>Q1200</strong><strong>Ultra</strong> 將會被自動喚醒並開啟連線,而<br />
藍色指示燈將會每1秒閃爍一次,GPS 橙色指示燈則會發亮<br />
注意: 在旅遊行程記錄模式之下此功能會被自動關閉<br />
J. 其他<br />
J-1 LED 指示燈顯示說明<br />
指示燈狀態 符號 閃爍 開 關<br />
電源 (紅/綠)<br />
藍牙連線 (藍)<br />
衛星 (橙/藍)<br />
旅遊行程記錄 (藍)<br />
62<br />
低電量指示 (紅)<br />
充電完成 (綠)<br />
每兩秒閃爍.: 藍牙連線中<br />
每五秒閃爍.: 睡眠省電模<br />
式<br />
每一秒閃爍(橙): GPS定位<br />
成功, 導航模式<br />
閃爍三次 (藍): POI(景點<br />
座標記錄) 景點紀錄成功<br />
旅遊行程記錄開啟<br />
充電中 (綠)<br />
未連線 /<br />
未配對<br />
偵測衛星<br />
中,GPS定<br />
位尚未完成<br />
記憶容量耗<br />
盡<br />
電源關閉<br />
/旅遊行程<br />
記錄開啟<br />
電源關閉<br />
旅遊行程<br />
記錄關閉<br />
J-2 GPS 特色<br />
1. Baud Rate: 115,200 bps / Datum: WGS-84; 熱/暖/冷 開機: 1/33/36 秒 (平均值)<br />
2. 高感度 -158dBm 51-channel 藍牙 GPS 記錄器<br />
3. 藍牙裝置: V1.2 / SPP profile / Class 2 在開放空間中連線距離可達15公尺
Beyond Navigation 繁體中文<br />
4. 低電量消耗,內建可充電式鋰電池 (電池充滿後並在充足陽光下可連續使用達48小時)<br />
5. 外觀大小: 88.5 (長) X 56 (寬) X 13.5 (高) mm / 重量: 64g (包含電池)<br />
K. 疑難排除<br />
問題 解決方法<br />
在使用<br />
<strong>BT</strong>-<strong>Q1200</strong><strong>Ultra</strong> 來導<br />
航的時候也可以同時開<br />
啟旅遊行程記錄嗎?<br />
我把旅遊家用充電器弄<br />
丟了,哪裡可以買到新<br />
的?<br />
我如何知道<br />
<strong>BT</strong>-<strong>Q1200</strong><strong>Ultra</strong> 的記<br />
憶體已經滿了?<br />
旅遊行程記錄的檔案可<br />
以透過藍芽下載到電腦<br />
嗎?<br />
我的<strong>BT</strong>-<strong>Q1200</strong><strong>Ultra</strong>無<br />
法Log了,是怎麼回事?<br />
是的,您可以同時使用 <strong>BT</strong>-<strong>Q1200</strong><strong>Ultra</strong> 來導航並記錄旅遊行<br />
程<br />
<strong>BT</strong>-<strong>Q1200</strong><strong>Ultra</strong> 之 DC 輸入範圍為 4.5~5.5V,你也可以使<br />
用 DC 輸出範圍為 4.5~5.5V 之充電器或是藉由 mini USB<br />
插座進行充電。另外,<strong>BT</strong>-<strong>Q1200</strong><strong>Ultra</strong>所使用之電池為兼容<br />
Nokia 手機系列,電池型號為 BP-6M<br />
如果你看到 LOG 指示燈持續亮著,那表示<strong>Q1200</strong><strong>Ultra</strong>的記<br />
憶體已經滿了<br />
事實上<strong>BT</strong>-<strong>Q1200</strong><strong>Ultra</strong>的確支援藍芽下載檔案,只是礙於其效<br />
能和穩定度不如USB下載,所以我們並沒有官方宣布他可以支<br />
援此功能<br />
請檢查您的<strong>BT</strong>-<strong>Q1200</strong><strong>Ultra</strong>的記憶體是否已經滿了,或是至<br />
PC Utility V3軟體中的”記錄列表”檢查紀錄器資訊是否<br />
為”錯誤”,以上兩種情況都可以透過位於”記錄列表”下<br />
的”重置”來還原記憶體狀態<br />
63