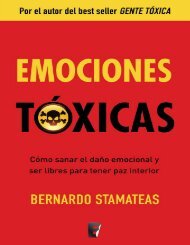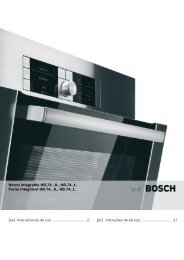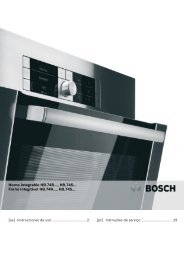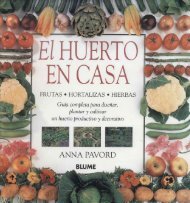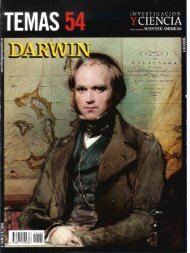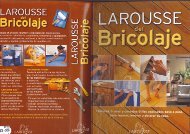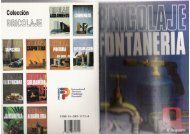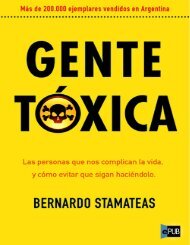Create successful ePaper yourself
Turn your PDF publications into a flip-book with our unique Google optimized e-Paper software.
PRÁCTICO<br />
Preguntas & Respuestas<br />
Cambia el formato<br />
de las imágenes<br />
por lotes<br />
Soy pintor e ilustrador y suelo<br />
buscar en internet imágenes<br />
que colecciono de cara a usarlas<br />
como documentación para mis<br />
obras. Hay bastantes que consulto<br />
con cierta frecuencia, por<br />
lo que las suelo pasar a formato<br />
TIFF para evitar los problemas<br />
de la progresiva degradación<br />
de la imagen relativos a abrir<br />
y cerrar repetidamente un JPG,<br />
pero lo he de hacer de una en<br />
una, lo que resulta muy trabajoso.<br />
En el programa de mi<br />
cámara Canon puedo hacerlo<br />
por grupos con mis fotos, pero<br />
no así con imágenes bajadas de<br />
Internet. Mi consulta es: ¿Existe<br />
algún editor de imágenes en el<br />
mercado, gratuito o de pago,<br />
que permita específicamente<br />
transformar el formato de esta<br />
clase de imágenes de JPG a TIFF<br />
por grupos?<br />
Gonzalo Goytisolo<br />
Los profesionales necesitan<br />
utilizar formatos sin pérdida de<br />
calidad (lossless) para sus trabajos.<br />
Ejemplos de este tipo de<br />
formatos son TIFF en imágenes<br />
o FLAC en sonido. Es la única<br />
manera de que el material<br />
conserve siempre la máxima<br />
calidad, aunque sea a costa<br />
de unos tamaños de archivo<br />
enormes, algo que usando imágenes<br />
TIFF puedes evitar con<br />
el formato LZW, que comprime<br />
las imágenes TIFF sin pérdida<br />
de calidad. JPG es un formato<br />
que comprime con pérdida,<br />
lo que quiere decir que en la<br />
compresión se pierde parte de<br />
la calidad original, información<br />
que no se puede recuperar. Su<br />
136<br />
Envíanos tus dudas a: preguntas.pci@axelspringer.es<br />
ventaja es que ocupa mucho<br />
menos espacio y la compresión<br />
se puede configurar para adaptarla<br />
a tus necesidades. Hay que<br />
desatacar que la degradación<br />
de los archivos JPG no se produce<br />
al abrirlos y cerrarlos para<br />
su visualización, operación que<br />
puedes hacer infinitas veces sin<br />
que pierda su calidad, sino al<br />
realizar cualquier modificación y<br />
guardar el archivo de nuevo.<br />
Cada vez que se guarda se aplica<br />
la compresión con perdida,<br />
por lo que un archivo JPG editado<br />
y guardado varias veces ha<br />
ido perdiendo calidad de forma<br />
progresiva.<br />
Tienes a tu disposición varias<br />
herramientas gratuitas que te<br />
evitan tener que transformar<br />
las imágenes de forma manual.<br />
Una de las más utilizadas<br />
es irfanView. Trabaja con un<br />
montón de formatos y destaca<br />
por su rapidez y sencillez de<br />
uso. Para descargarlo ve a la<br />
página web www.irfanview.<br />
com. Luego haz clic en el<br />
enlace Download situado en<br />
la parte superior izquierda de<br />
la página y luego selecciona<br />
uno de los múltiples sitios en<br />
los que te puedes descargar el<br />
programa. IrFanView es principalmente<br />
un visor de imágenes,<br />
así que durante el proceso de<br />
instalación te va a preguntar<br />
qué tipos de imágenes quieres<br />
asociar al programa. Revisa las<br />
otras aplicaciones que utilizas y<br />
selecciona las extensiones que<br />
quieras. Al terminar la instalación,<br />
las opciones de lenguaje<br />
son sólo alemán o inglés. Para<br />
añadir español ve a la página<br />
web www.irfanview.com/languages.htm.<br />
Luego, en el apartado<br />
Available languages for<br />
the versión 4.35 (Lenguajes<br />
disponibles para la versión 4.35),<br />
haz clic en Spanish installer.<br />
Ahora Ejecuta el fichero que te<br />
has descargado para instalar el<br />
lenguaje.<br />
La utilización de la aplicación<br />
es muy sencilla. Primero haz<br />
clic EN OPTIONS > CHAN-<br />
GE LANGUAGE y selecciona<br />
Español 1 en la ventana de<br />
configuración. Ahora ya puedes<br />
comenzar a usar IrfanView.<br />
Supón que tienes las imágenes<br />
JPG que quieres pasar a TIFF en<br />
la carpeta JPG. Lo primero que<br />
debes hacer es seleccionarlas.<br />
Para ello pulsa en la opción<br />
Archivo situada en el menú de<br />
la parte superior de la ventana.<br />
Se abrirá un listado de opciones.<br />
Como lo que quieres hacer<br />
es convertir las imágenes por<br />
lotes, selecciona Conversión/<br />
Renombrado por lotes, o<br />
pulsa directamente la tecla B.<br />
En la ventana de conversión<br />
hay un explorador de archivos<br />
situado en la parte superior<br />
derecha de la ventana. Con él<br />
debes de seleccionar las imágenes<br />
que quieres convertir. En<br />
el desplegable Tipo selecciona<br />
JPG/JPEG – JPG Archivos<br />
para que sólo se muestren los<br />
ficheros JPG. Ahora selecciona<br />
las imágenes. Siguiendo el<br />
ejemplo, entra en la carpeta<br />
JPG y selecciona todas con Ctrl<br />
+E. También puedes utilizar las<br />
teclas habituales del explorador<br />
de archivos, como Mayúsculas<br />
para seleccionar rangos o<br />
Control para elegir distintas<br />
imágenes. Cuando las tengas<br />
pulsa el botón Agregar situado<br />
en la parte derecha, debajo del<br />
1<br />
recuadro de selección. Irfan-<br />
View cargará las imágenes en<br />
el listado que puedes ver en la<br />
parte inferior derecha.<br />
Con la selección hecha, hay<br />
que indicarle a la aplicación<br />
la transformación que se va<br />
a hacer. Localiza el recuadro<br />
Opciones de conversión por<br />
lotes Situado en la parte superior<br />
izquierda de la ventana. Haz<br />
clic en el desplegable Formato<br />
de salida y pulsa en TIF –<br />
Tagged Image File Format.<br />
En el botón Opciones puedes<br />
elegir aplicar compresión LZW<br />
a las imágenes, pero donde se<br />
muestra la potencia de Irfan-<br />
View es al seleccionar Usar<br />
opciones avanzadas (para<br />
redimensionar por lotes …)<br />
y pulsar Avanzadas. Se abrirá<br />
una nueva ventana que te permite<br />
cambiar automáticamente<br />
aspectos como el tamaño, la<br />
profundidad del color, rotar,<br />
invertir, superponer texto,