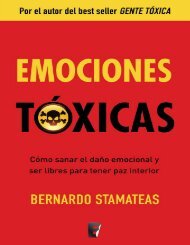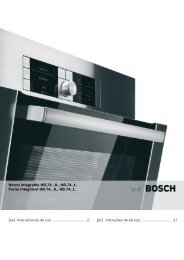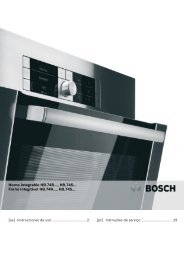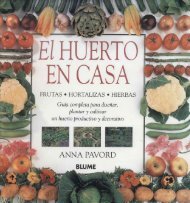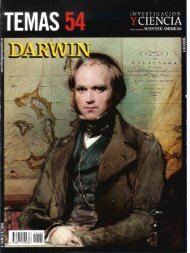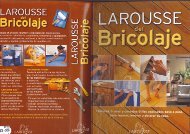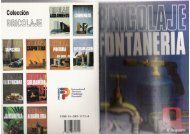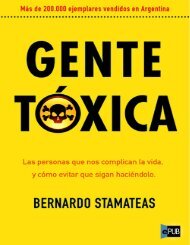Create successful ePaper yourself
Turn your PDF publications into a flip-book with our unique Google optimized e-Paper software.
Android 4.0.x<br />
Controla el consumo<br />
de datos en Android 4.0.x<br />
A estas alturas no es ninguna<br />
novedad reconocer que un<br />
Smartphone (Android, iPhone<br />
o BlackBerry) necesitan tener una tarifa<br />
adicional de datos para poder disfrutar<br />
de todo su potencial.<br />
Afortunadamente existe la posibilidad de<br />
adquirir las mal llamadas tarifas planas,<br />
porque pasado un cierto consumo reducen<br />
la velocidad. Esto, unido a que la conexión<br />
de datos es una auténtica devoradora de la<br />
batería, hacer recomendable monitorizar el<br />
uso que hacen de ella las aplicaciones. En<br />
Android 4.0.X (Ice Cream Sandwich) se han<br />
introducido la capacidad para controlar el<br />
consumo de datos.<br />
1Ve a AJUSTES > USO DE DATOS. Si<br />
te desplazas por la pantalla puedes ver<br />
el listado de aplicaciones junto con el<br />
1<br />
consumo de datos móviles, ordenados de<br />
mayor a menor 1. Si quieres ver también<br />
los consumos WiFi, pulsa menú y activa la<br />
casilla Mostrar uso de Wifi.<br />
2Para comenzar a monitorizar define<br />
el ciclo de facturación (ciclo de uso)<br />
que tienes con tu operadora. Luego<br />
ajusta la barrar de color naranja para definir<br />
el aviso cuando te acerques al límite.<br />
3Si no tienes tarifa plana puedes controlar<br />
tus gastos estableciendo un<br />
límite, Para ello activa la casilla Limitar<br />
datos móviles y selecciona el límite<br />
con la barra de color rojo 2.<br />
2<br />
4<br />
Para restringir el consumo de alguna<br />
aplicación, pulsa sobre ella. Luego<br />
activa la casilla restringir datos de<br />
referencia 3. Al hacerlo, Android intentará<br />
evitar el consumo de datos en segundo<br />
plano (cuando no estamos utilizando directamente<br />
la aplicación), aunque esta opción<br />
puede evitar que la aplicación funcione<br />
correctamente.<br />
3<br />
Excel 2007<br />
Inserta<br />
una imagen<br />
en las cabeceras<br />
Con Excel 2007 es bastante sencillo<br />
definir una cabecera para<br />
los datos de una hoja de cálculo.<br />
Sin embargo, cuando quieres utilizar un<br />
gráfico de cabecera, como un logotipo<br />
corporativo, la cosa se complica porque a la<br />
hora de imprimir solo aparecerá la cabecera<br />
en la primera hoja. Para que la cabecera<br />
se muestre en todas las páginas puedes<br />
hacer el siguiente truco:<br />
1Abre la hoja de cálculo en la cual quieres<br />
insertar la cabecera. Luego haz clic<br />
en INSERTAR > IMAGEN. Se abrirá<br />
una ventana del explorador de archivos<br />
para que selecciones la imagen. Cuando la<br />
tengas pulsa el botón Insertar.<br />
2Una vez insertada, ajusta el tamaño y<br />
la posición dentro de la hoja utilizando<br />
el área de selección. EL método<br />
es muy intuitivo y si anteriormente has<br />
manejado imágenes dentro de documentos<br />
no tendrás problemas.<br />
3Ahora hay que definir el estilo de la<br />
página. Haz clic en Diseño de Página.<br />
Luego localiza dentro del mismo<br />
recuadro el icono Imprimir títulos y pulsa<br />
sobre él. Se abrirá una nueva ventana. Haz<br />
clic en la pestaña Hoja para continuar.<br />
4<br />
En la ventana de configuración de la<br />
página haz clic en el icono situado<br />
a la derecha del recuadro Repetir<br />
filas en extremo superior. Luego selecciona<br />
con el ratón las filas de la hoja de<br />
cálculo que ocupa la imagen de cabecera.<br />
Observa que el recuadro Configurar página<br />
- Repetir filas en extremo superior se<br />
encuentra visible durante la selección. Vuelve<br />
a pulsar sobre el icono de la derecha del<br />
recuadro para terminar la selección.<br />
5De vuelta a la ventana Configurar<br />
página, pulsa el botón Aceptar<br />
para terminar. Ya has configurado<br />
la cabecera. Inserta ahora los datos que<br />
necesitas en le hoja de cálculo. Cuando termines,<br />
pulsa en el Botón de Office 2007<br />
y selecciona Imprimir, Vista preliminar.<br />
Ahora ya solo te queda comprobar que la<br />
imagen del encabezado aparece en todas<br />
las páginas de la hoja de cálculo.<br />
133