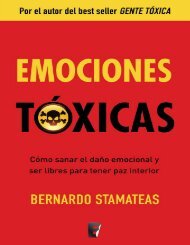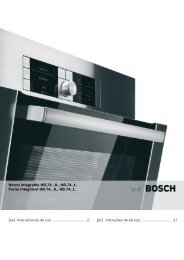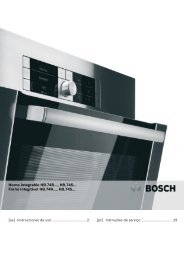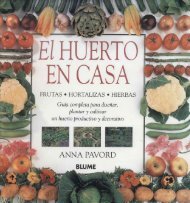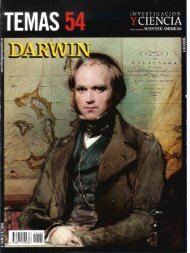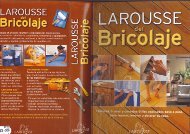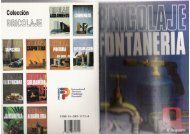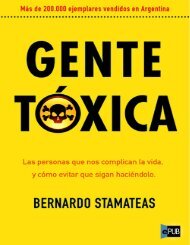Create successful ePaper yourself
Turn your PDF publications into a flip-book with our unique Google optimized e-Paper software.
PRÁCTICO<br />
PC&I Trucos<br />
¿Tienes algún problema con tu ordenador? No te preocupes, siempre hay<br />
una solución para cada situación. Aquí la encontrarás, en forma de pequeños<br />
y grandes trucos, a modo de consejos que te ayudarán a resolverlo.<br />
Windows 7<br />
Cómo anclar tus carpetas<br />
personales a la barra de tareas<br />
Windows 7 te ofrece la posibilidad<br />
de anclar aplicaciones en<br />
la barra de tareas, de manera<br />
que siempre tengas el icono a mano para<br />
abrirlas en unos segundos.<br />
Sin embargo, no hay ninguna opción para<br />
poder anclar también las carpetas personales<br />
donde guardas tus documentos,<br />
imágenes, etc. que generalmente son de<br />
los elementos más accedidos. Para poder<br />
añadirlas también, realiza el siguiente truco:<br />
1Haz clic con el botón derecho del<br />
ratón en un área vacía del escritorio<br />
y selecciona NUEVO > ACCESO<br />
DIRECTO. Se abrirá el asistente que te guía<br />
Linux Ubuntu 12.10<br />
Evita la sincronización<br />
con Ubuntu One<br />
Ubuntu One es el servicio de las<br />
distribuciones Ubuntu, al más<br />
puro estilo Dropbox o SkyDrive<br />
para que puedas almacenar todos tus<br />
datos en la nube.<br />
Por defecto te ofrecen 5GB gratuitos y se<br />
gestiona fácilmente. Sin embargo, es más<br />
que probable que ya estés utilizando otros<br />
sistemas de almacenamiento multiplataforma<br />
como Dropbox o Google Drive.<br />
En esos casos, no tiene sentido mantener<br />
activada la sincronización con Ubuntu One.<br />
El demonio Ubuntu One Sync Daemon es<br />
132<br />
durante los pasos de creación del acceso<br />
directo a la aplicación.<br />
2En el recuadro Escriba la ubicación<br />
del elemento, teclea explorer y<br />
luego introduce la ruta a la carpeta<br />
que quieres anclar en la barra de tareas, por<br />
ejemplo explorer C:\Users\PCI\Downloads.<br />
Al terminar, en el escritorio aparecerá el<br />
nuevo acceso directo.<br />
3Ahora pulsa sobre el acceso directo<br />
con el botón derecho del ratón, y<br />
observa como esta vez sí que aparece<br />
la opción Anclar a la barra de tareas,<br />
como si fuera una aplicación.<br />
el proceso que se encarga de monitorizar<br />
constantemente la sincronización entre tus<br />
carpetas locales y las de la nube y consume<br />
la nada despreciable cantidad de 18 MB de<br />
memoria RAM.<br />
Para deshacerte de él sólo tienes que abrir<br />
una consola de comandos y teclear sudo<br />
apt-get remove ubuntuone-client. Al<br />
desinstalar el paquete, el proceso desaparecerá.<br />
Si en el futuro te interesa utilizar<br />
este servicio, sólo tienes que instalarlo de<br />
nuevo con el comando sudo apt-get install<br />
ubuntuone-client.<br />
Word 2007<br />
Compara<br />
documentos<br />
horizontalmente<br />
Comparar documentos es una<br />
tarea habitual de los editores<br />
de texto.<br />
Es una funcionalidad muy útil cuando<br />
quieres revisar distintas versiones, ver cambios,<br />
etc. Word 2007 te permite hacerlo de<br />
manera sencilla. Sólo tienes que abrir los<br />
dos documentos y pulsar en Vista. Luego,<br />
al pulsar sobre el pequeño icono Ver en<br />
paralelo, situado en el apartado Ventana,<br />
podrás visualizar los dos documentos<br />
simultáneamente. Esta es la disposición<br />
más habitual, la que alinea dos ventanas<br />
verticalmente. Si necesitas ver todo el<br />
ancho del documento es probable que<br />
necesites realizar una comparación horizontal.<br />
Para cambiar la disposición de las<br />
ventanas tienes que hacer lo siguiente:<br />
1Abre los dos documentos que quieres<br />
comparar. Ahora haz clic en Vista,<br />
localiza el icono Ver en paralelo,<br />
situado en el apartado Ventana, y pulsa<br />
sobre él. Las ventanas de los dos documentos<br />
se dispondrán en paralelo.<br />
2Selecciona cualquiera de los dos<br />
documentos y haz clic en el icono<br />
Ventana que se sitúa en la barra de<br />
herramientas de la parte superior. Se mostrarán<br />
más opciones.<br />
3Si ahora pulsas sobre Organizar<br />
todo, las ventanas cambiarán su<br />
ubicación y se dispondrán de manera<br />
horizontal. Ahora ya puedes comparar tus<br />
documentos de una forma más rápida gracias<br />
a la nueva disposición.