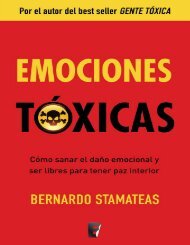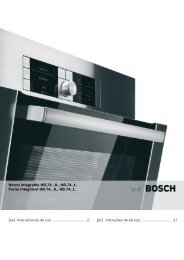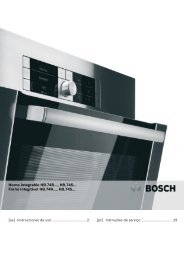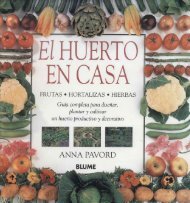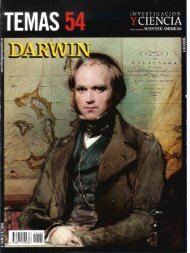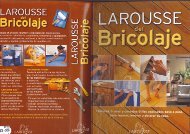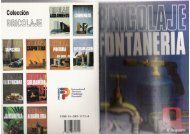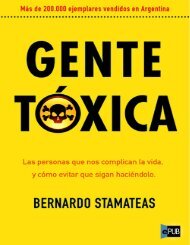You also want an ePaper? Increase the reach of your titles
YUMPU automatically turns print PDFs into web optimized ePapers that Google loves.
que se aplicará a la imagen. Desplaza el control<br />
deslizante Quality 6, para determinar<br />
su factor de compresión. Cuanto mayor sea<br />
este valor de calidad, menos se comprimirá<br />
la imagen. También puedes escribir un valor<br />
en el cuadro situado junto a este control<br />
7. Un valor comprendido entre 60 y<br />
80, resulta adecuado para la gran mayoría<br />
de casos, y obtendrás una sorprendente<br />
reducción de su tamaño sin afectar a su<br />
calidad. Estos valores permiten comprimir<br />
una imagen de, por ejemplo, 3 MB hasta<br />
dejarla en un tamaño inferior a 600 Kb. Tras<br />
elegir el valor de compresión, pulsa sobre<br />
Set Quality 8. A continuación, haz clic en<br />
Preview 9. Ahora, además de ver el resul-<br />
PASO 2 • Ahorra tiempo trabajando por lotes<br />
Si necesitas procesar muchas fotos, con<br />
el mismo factor de compresión, podrás<br />
automatizar esta, habitualmente tediosa,<br />
tarea haciéndolo por lotes.<br />
Puedes añadir de una sola vez todas las<br />
fotos de una determinada carpeta, comprimirlas<br />
todas a la vez y hacer que se vuelvan<br />
a guardar las nuevas fotos en otra (o en la<br />
misma) carpeta. Para hacerlo, pulsa sobre<br />
el icono Open Folder d. Busca la carpeta<br />
donde guardas las imágenes a comprimir.<br />
Haz clic sobre ella y pulsa en Seleccionar<br />
carpeta e. Tras esto se agregarán a<br />
Caesium todas las imágenes que contenía<br />
la carpeta f. Haz clic sobre la primera foto,<br />
pulsa la tecla Mayúsculas y, sin dejar de<br />
presionar, haz clic sobre la última foto de la<br />
lista. Acto seguido se seleccionarán todas.<br />
d<br />
f<br />
k<br />
i<br />
a<br />
9<br />
7<br />
6 8<br />
c<br />
b<br />
tado de la compresión directamente en la<br />
imagen verás, en la columna New size a<br />
del cuadro central, el tamaño que tendrá la<br />
nueva imagen tras su compresión. Si quieres<br />
ajustar más el tamaño de archivo de la foto,<br />
repite nuevamente el proceso con un valor<br />
inferior en el control deslizante de Quality.<br />
Establece los valores de compresión, tal y<br />
como hiciste en el apartado anterior. Estos<br />
valores se aplicarán a todas las imágenes<br />
seleccionadas. Indica, con el botón de<br />
búsqueda g, un destino donde guardar<br />
las nuevas fotografías comprimidas que<br />
se crearán. Si quieres guardar las nuevas<br />
fotos en la misma carpeta de origen, activa<br />
la casilla Same Folder as Input h. Para<br />
diferenciarlas fácilmente de las imágenes<br />
originales, añade un sufi jo al nombre del<br />
archivo. Escríbelo en el cuadro S u x i.<br />
Por último, pulsa en Compress! j para<br />
procesar todas las imágenes de una sola<br />
vez. Puedes ver el estado del proceso en la<br />
barra de progreso de la parte inferior k.<br />
De esta forma los mismos parámetros se<br />
aplican a todas las imágenes sin tener que<br />
hacerlo de una en una.<br />
j<br />
g<br />
h<br />
e<br />
DIGITAL MEDIA<br />
Fotografía<br />
Si necesitas valores muy bajos, debes prestar<br />
especial atención a la vista previa, para<br />
determinar en qué valor la foto comienza<br />
a perder calidad de forma notoria. Cuando<br />
encuentres el equilibrio deseado entre el<br />
máximo de calidad y la compresión deseada,<br />
establece una ubicación, donde guardar<br />
la nueva imagen comprimida que se creará.<br />
Haz clic en el botón de búsqueda b y<br />
asigna un destino. Por último, pulsa sobre<br />
el botón Compress! c, para completar el<br />
proceso. Tras esto se creará un nuevo archivo<br />
con el mismo tamaño de imagen que<br />
el original, pero con un tamaño de archivo<br />
mucho menor (ver cuadro anexo). Sinceramente,<br />
no puede ser más sencillo.<br />
¿Tamaño<br />
de archivo<br />
o de imagen?<br />
. El tamaño de un archivo: hace<br />
referencia al espacio que una imagen<br />
ocupa en tu unidad de almacenamiento,<br />
habitualmente le disco<br />
duro de tu ordenador. Este tamaño<br />
depende de la cantidad de información<br />
que contenga la imagen.<br />
Cuanto mayor sea la cantidad de<br />
megapíxeles que tiene la cámara<br />
que realiza la captura, más información<br />
debe contener y mayor será el<br />
archivo resultante.<br />
. El Tamaño de una imagen: hace<br />
referencia a las dimensiones físicas<br />
reales que tendría la imagen una<br />
vez impresa en papel. Este valor<br />
está íntimamente unido a la cantidad<br />
de puntos (píxeles) que forma<br />
parte de una imagen.<br />
Si se reduce de forma inadecuada<br />
el tamaño de archivo, la imagen<br />
contendrá menos píxeles disminuyendo<br />
la resolución, lo que afecta<br />
negativamente a sus dimensiones<br />
nales, y por tanto, a su calidad si se<br />
quiere imprimir en idéntico tamaño<br />
al original, ya que los puntos serán<br />
más grandes y se producirá la tan<br />
temida pixelación.<br />
121