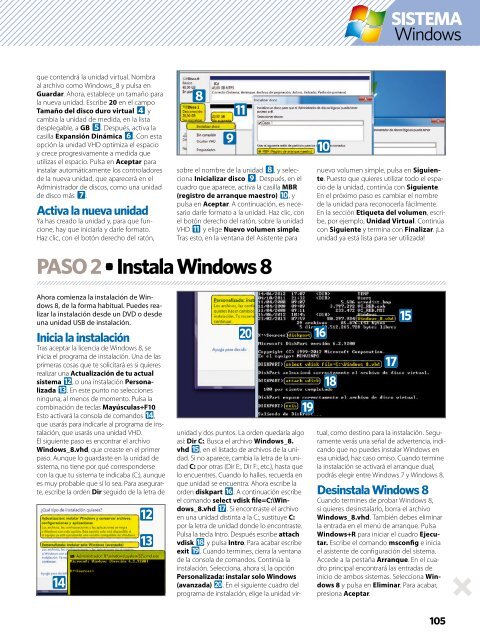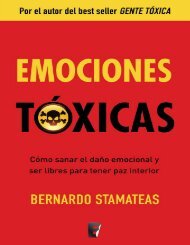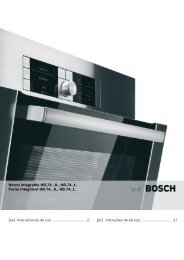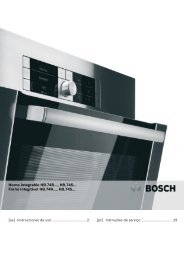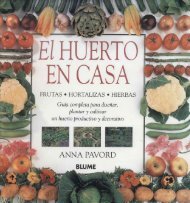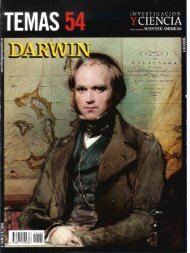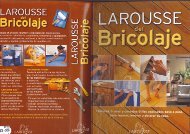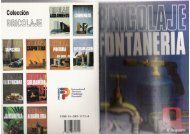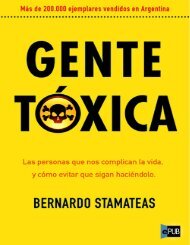You also want an ePaper? Increase the reach of your titles
YUMPU automatically turns print PDFs into web optimized ePapers that Google loves.
que contendrá la unidad virtual. Nombra<br />
al archivo como Windows_8 y pulsa en<br />
Guardar. Ahora, establece un tamaño para<br />
la nueva unidad. Escribe 20 en el campo<br />
Tamaño del disco duro virtual 4 y<br />
cambia la unidad de medida, en la lista<br />
desplegable, a GB 5. Después, activa la<br />
casilla Expansión Dinámica 6. Con esta<br />
opción la unidad VHD optimiza el espacio<br />
y crece progresivamente a medida que<br />
utilizas el espacio. Pulsa en Aceptar para<br />
instalar automáticamente los controladores<br />
de la nueva unidad, que aparecerá en el<br />
Administrador de discos, como una unidad<br />
de disco más 7.<br />
Activa la nueva unidad<br />
Ya has creado la unidad y, para que funcione,<br />
hay que iniciarla y darle formato.<br />
Haz clic, con el botón derecho del ratón,<br />
PASO 2 • Instala Windows 8<br />
Ahora comienza la instalación de Windows<br />
8, de la forma habitual. Puedes realizar<br />
la instalación desde un DVD o desde<br />
una unidad USB de instalación.<br />
Inicia la instalación<br />
Tras aceptar la licencia de Windows 8, se<br />
inicia el programa de instalación. Una de las<br />
primeras cosas que te solicitará es si quieres<br />
realizar una Actualización de tu actual<br />
sistema c, o una instalación Personalizada<br />
d. En este punto no selecciones<br />
ninguna, al menos de momento. Pulsa la<br />
combinación de teclas Mayúsculas+F10.<br />
Esto activará la consola de comandos e,<br />
que usarás para indicarle al programa de instalación,<br />
que usarás una unidad VHD.<br />
El siguiente paso es encontrar el archivo<br />
Windows_8.vhd, que creaste en el primer<br />
paso. Aunque lo guardaste en la unidad de<br />
sistema, no tiene por qué corresponderse<br />
con la que tu sistema te indicaba (C:), aunque<br />
es muy probable que sí lo sea. Para asegurarte,<br />
escribe la orden Dir seguido de la letra de<br />
e<br />
c<br />
d<br />
8 b<br />
9<br />
sobre el nombre de la unidad 8, y selecciona<br />
Inicializar disco 9. Después, en el<br />
cuadro que aparece, activa la casilla MBR<br />
(registro de arranque maestro) a, y<br />
pulsa en Aceptar. A continuación, es necesario<br />
darle formato a la unidad. Haz clic, con<br />
el botón derecho del ratón, sobre la unidad<br />
VHD b y elige Nuevo volumen simple.<br />
Tras esto, en la ventana del Asistente para<br />
k<br />
unidad y dos puntos. La orden quedaría algo<br />
así: Dir C:. Busca el archivo Windows_8.<br />
vhd f, en el listado de archivos de la unidad.<br />
Si no aparece, cambia la letra de la unidad<br />
C: por otras (Dir E:, Dir F:, etc.), hasta que<br />
lo encuentres. Cuando lo halles, recuerda en<br />
que unidad se encuentra. Ahora escribe la<br />
orden diskpart g. A continuación escribe<br />
el comando select vdisk file=C:\Windows_8.vhd<br />
h. Si encontraste el archivo<br />
en una unidad distinta a la C:, sustituye C:<br />
por la letra de unidad donde lo encontraste.<br />
Pulsa la tecla Intro. Después escribe attach<br />
vdisk i y pulsa Intro. Para acabar escribe<br />
exit j. Cuando termines, cierra la ventana<br />
de la consola de comandos. Continúa la<br />
instalación. Selecciona, ahora sí, la opción<br />
Personalizada: instalar solo Windows<br />
(avanzada) k. En el siguiente cuadro del<br />
programa de instalación, elige la unidad vir-<br />
j<br />
a<br />
nuevo volumen simple, pulsa en Siguiente.<br />
Puesto que quieres utilizar todo el espacio<br />
de la unidad, continúa con Siguiente.<br />
En el próximo paso es cambiar el nombre<br />
de la unidad para reconocerla fácilmente.<br />
En la sección Etiqueta del volumen, escribe,<br />
por ejemplo, Unidad Virtual. Continúa<br />
con Siguiente y termina con Finalizar. ¡La<br />
unidad ya está lista para ser utilizada!<br />
g<br />
i<br />
SISTEMA<br />
Windows<br />
h<br />
f<br />
tual, como destino para la instalación. Seguramente<br />
verás una señal de advertencia, indicando<br />
que no puedes instalar Windows en<br />
esa unidad, haz caso omiso. Cuando termine<br />
la instalación se activará el arranque dual,<br />
podrás elegir entre Windows 7 y Windows 8.<br />
Desinstala Windows 8<br />
Cuando termines de probar Windows 8,<br />
si quieres desinstalarlo, borra el archivo<br />
Windows_8.vhd. También debes eliminar<br />
la entrada en el menú de arranque. Pulsa<br />
Windows+R para iniciar el cuadro Ejecutar.<br />
Escribe el comando msconfig e inicia<br />
el asistente de configuración del sistema.<br />
Accede a la pestaña Arranque. En el cuadro<br />
principal encontrará las entradas de<br />
inicio de ambos sistemas. Selecciona Windows<br />
8 y pulsa en Eliminar. Para acabar,<br />
presiona Aceptar.<br />
105