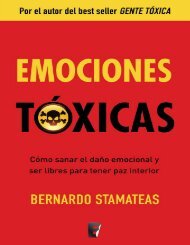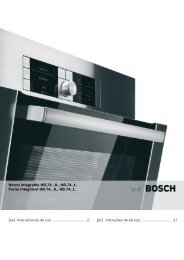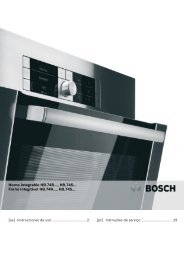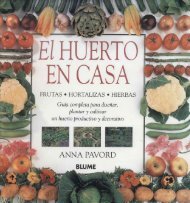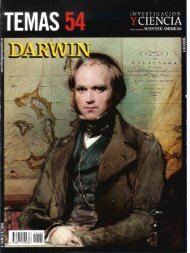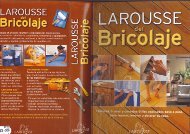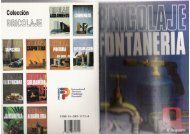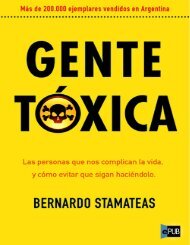You also want an ePaper? Increase the reach of your titles
YUMPU automatically turns print PDFs into web optimized ePapers that Google loves.
PRÁCTICO<br />
Instala Windows 8<br />
en un disco virtual<br />
Desde Windows 7<br />
¿Quieres probar el nuevo Windows 8 en<br />
tu Netbook o Ultrabook, pero no te apetece<br />
particionar tu disco SSD? Con las<br />
unidades VHD de Windows 7, podrás virtualizar<br />
tu sistema Windows 8 sin necesidad<br />
de instalar ningún otro software.<br />
Tal vez no sabías que Windows 7,<br />
cuenta con un curioso método de<br />
virtualización de unidades de almacenamiento:<br />
el VHD (Virtual Hard Disk), o<br />
disco duro virtual. Si tienes un Netbook o<br />
Ultrabook, con Windows 7 instalado en un<br />
disco de estado sólido (SSD), suponemos<br />
que no te hará gracia tener que particionarla<br />
para probar Windows 8. No te preocupes,<br />
gracias a las unidades VHD, podrás crear un<br />
disco duro virtual, que Windows reconocerá<br />
como real, y podrás instalar en él Windows<br />
8. Cuando termines de probar Windows 8, si<br />
finalmente decides desinstalarlo, basta con<br />
eliminar el archivo que contiene dicha unidad<br />
virtual y desactivar el inicio de Windows 8.<br />
PASO 1 • Crea una unidad virtual VHD<br />
Una unidad VHD es, por así decirlo, un<br />
archivo que se comporta como un recipiente<br />
que contiene la cantidad de memoria<br />
que tu establezcas. Esta memoria se<br />
mantiene aislada del resto del disco. Son<br />
como las particiones disco duro tradicionales,<br />
pero con la diferencia de que, en el<br />
caso de la unidad VHD, la partición es virtual,<br />
no real. La memoria de la unidad virtual<br />
se concentra en un sólo archivo VHD.<br />
Configura la unidad VHD<br />
Para comenzar, crea la unidad VHD. Para<br />
hacerlo, accede al Panel de Control y haz<br />
clic en la opción Sistema y seguridad. A<br />
continuación, en la categoría Herramientas<br />
administrativas, elige la entrada<br />
Crear y formatear particiones del<br />
disco duro. Acto seguido, en la ventana<br />
104<br />
PASO A PASO<br />
del Administrador de discos. Accede<br />
al menú Acción 1, y selecciona Crear<br />
VHD 2. En el cuadro de configuración<br />
1<br />
7<br />
2<br />
que aparece, haz clic en Examinar… 3.<br />
A continuación, establece el nombre y<br />
ubicación donde guardar el archivo VHD,<br />
4<br />
5<br />
3<br />
6