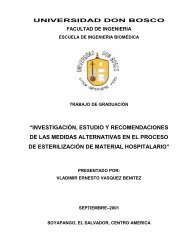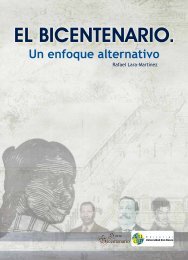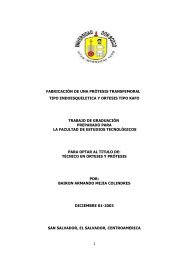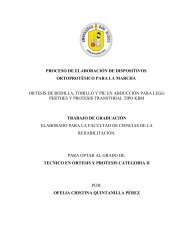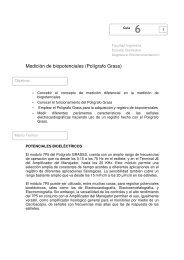Tema: Dibujo, gráficos y objetos.
Tema: Dibujo, gráficos y objetos.
Tema: Dibujo, gráficos y objetos.
Create successful ePaper yourself
Turn your PDF publications into a flip-book with our unique Google optimized e-Paper software.
<strong>Tema</strong>: <strong>Dibujo</strong>, <strong>gráficos</strong> y <strong>objetos</strong>.<br />
Objetivo Específico<br />
Diseño Digital III. Guía 6<br />
Aplicar las distintas herramientas y opciones en el tratamiento de imágenes en<br />
InDesign para crear una pieza de diseño.<br />
Materiales y Equipo<br />
- Guía No. 6<br />
- Dummy de catálogo (tres cuartillas).<br />
- Memoria USB o CD que contenga el texto y las imágenes para la creación de<br />
su trabajo, una libreta de anotaciones y una regla transparente con medidas<br />
de pulgadas o tipómetro.<br />
Introducción teórica<br />
Las herramientas de dibujo permiten un control total de la forma, el trazo y el relleno<br />
de cualquier objeto que dibuje. Dispone de todas las opciones de <strong>gráficos</strong> del<br />
Cuadro de herramientas para cualquier objeto que dibuje, tanto si se trata de un<br />
trazado para un gráfico independiente o de un marco contenedor de texto o <strong>gráficos</strong>.<br />
Utilice Adobe Illustrator o Adobe InDesign CS4 para dibujar trazados y copiarlos y<br />
pegarlos libremente entre aplicaciones.<br />
Explicación de los trazados y las formas.<br />
Tipos de trazados y formas.<br />
InDesign permite crear trazados y combinarlos de varias formas. InDesign crea estos<br />
tipos:<br />
Trazados simples Los trazados simples son la base de trazados y formas compuestos.<br />
Consisten en un trazado abierto o cerrado que puede ser de autoinserción.<br />
Trazados compuestos Los trazados compuestos constan de dos o más trazados<br />
simples que interactúan o se interceptan entre sí. Se trata de elementos más básicos<br />
1
Diseño Digital III. Guía 6<br />
que las formas compuestas, por lo que todas las aplicaciones compatibles con<br />
PostScript los reconocen. Los trazados que forman parte de un trazado compuesto<br />
funcionan como un solo objeto y comparten atributos (como colores o estilos de<br />
trazo).<br />
Formas compuestas Las formas compuestas constan de dos o más trazados, trazados<br />
compuestos, grupos, fusiones, contornos de texto, marcos de texto u otras formas que<br />
interactúan o se interceptan entre sí para crear nuevas formas editables. Algunas<br />
aparecen como trazados compuestos, pero sus trazados de componente se pueden<br />
editar individualmente y no necesitan compartir atributos.<br />
Tipos de trazados y formas<br />
A. Tres trazados simples B. Trazado compuesto C. Forma compuesta<br />
Gráficos.<br />
Gracias a sus versátiles funciones de importación, Adobe InDesign CS4 es una<br />
potente herramienta para integrar <strong>gráficos</strong> de otros programas y formatos de archivo,<br />
como las imágenes de Adobe Photoshop y los dibujos de Adobe Illustrator. Puede<br />
incluso colocar páginas de archivos PDF y otros archivos de InDesign en un<br />
documento de InDesign.<br />
Selección del formato de gráfico adecuado.<br />
InDesign puede importar una amplia variedad de formatos de archivos de <strong>gráficos</strong>.<br />
Consulte a los proveedores de servicios, que le ayudarán a saber qué formatos debe<br />
utilizar para producir su documento. A continuación, puede planificar el documento<br />
teniendo en cuenta esos formatos y las opciones que mejor se apliquen al proyecto.<br />
En la tabla siguiente se resumen los formatos de <strong>gráficos</strong> más adecuados para el tipo<br />
de documento que diseña.<br />
2
Acerca de los <strong>gráficos</strong> vectoriales.<br />
Diseño Digital III. Guía 6<br />
Los <strong>gráficos</strong> vectoriales (a veces denominados formas vectoriales u <strong>objetos</strong><br />
vectoriales) están compuestos de líneas y curvas definidas por <strong>objetos</strong> matemáticos<br />
denominados vectores, que describen una imagen de acuerdo con sus características<br />
geométricas.<br />
Puede mover o modificar <strong>gráficos</strong> vectoriales con libertad sin perder detalle ni<br />
claridad porque son independientes de la resolución; mantienen los bordes nítidos<br />
cuando se les cambia el tamaño, se imprimen en una impresora PostScript, se<br />
guardan en un archivo PDF o se importan en una aplicación de <strong>gráficos</strong> basada en<br />
vectores. Como resultado, los <strong>gráficos</strong> vectoriales son la mejor opción para<br />
ilustraciones, como los logotipos, que se utilizarán en varios tamaños y distintos<br />
medios de salida.<br />
Los <strong>objetos</strong> vectoriales que cree utilizando las herramientas de dibujo y formas en<br />
Adobe Creative Suite son ejemplos de <strong>gráficos</strong> vectoriales. Puede utilizar los<br />
comandos Copiar y Pegar para duplicar <strong>gráficos</strong> vectoriales entre componentes de<br />
Creative Suite.<br />
Importación de <strong>gráficos</strong> de Adobe Illustrator.<br />
La forma de importar <strong>gráficos</strong> de Illustrator depende de la cantidad de ediciones que<br />
necesiten los <strong>gráficos</strong> después de importarlos. Puede importar <strong>gráficos</strong> de Illustrator a<br />
InDesign en su formato nativo (.ai).<br />
3
Si desea ajustar la visibilidad de la capa en InDesign.<br />
Diseño Digital III. Guía 6<br />
Para importar el gráfico, utilice el comando Colocar y, cuando desee editarlo, elija<br />
Edición > Editar original para abrir el gráfico en Illustrator. Por ejemplo, en una<br />
publicación en varios idiomas, puede crear una sola ilustración que incluya una<br />
capa de texto para cada idioma. Puede transformar la ilustración como un solo<br />
objeto en InDesign, pero no puede editar los trazados, los <strong>objetos</strong> o el texto de la<br />
ilustración.<br />
Archivo en capas con las capas Español e Inglés<br />
Si desea editar <strong>objetos</strong> y trazados en InDesign.<br />
Copie la ilustración de Illustrator y péguela en el documento de InDesign. Por<br />
ejemplo, en una revista, puede utilizar el mismo elemento de diseño en cada número<br />
y cambiar el color cada mes. Al pegar un gráfico en InDesign, puede cambiar el<br />
color, el trazado y la transparencia de los <strong>objetos</strong> con las herramientas de InDesign<br />
diseñadas para ese fin.<br />
Importación de <strong>gráficos</strong> de Illustrator con varias mesas de trabajo<br />
Los <strong>gráficos</strong> de Illustrator CS4 pueden incluir varias mesas de trabajo. Si desea<br />
importar un gráfico de Illustrator que contenga varias mesas de trabajo, sírvase de las<br />
opciones de importación para especificar qué mesa de trabajo (o “página”) se debe<br />
importar.<br />
Creación de un PDF en capas en Adobe Illustrator.<br />
Puede guardar un gráfico de Illustrator como un PDF en capas y controlar la<br />
visibilidad de las capas en InDesign. El ajuste de la visibilidad de las capas en<br />
InDesign permite variar una ilustración según el contexto. En lugar de crear varias<br />
versiones de la misma ilustración, como en una publicación en varios idiomas,<br />
puede colocar la misma ilustración donde desee y ajustar la visibilidad de las capas<br />
según sea necesario.<br />
4
Diseño Digital III. Guía 6<br />
Puede transformar un archivo PDF como un solo objeto (por ejemplo, se puede rotar<br />
y cambiar de tamaño), pero no puede editar los trazados, los <strong>objetos</strong> o el texto de la<br />
ilustración.<br />
Si pretende colocar un archivo de Illustrator que incluya varias mesas de trabajo,<br />
especifique cuál se debe usar, del mismo modo que se hace al colocar archivos PDF<br />
de varias páginas.<br />
Nota: no coloque capas en conjuntos de capas anidadas si desea ajustar las capas en<br />
InDesign.<br />
1- En Illustrator, elija Archivo > Guardar como.<br />
2- En el cuadro de diálogo Guardar como, escriba un nombre de archivo y elija una<br />
ubicación para el archivo.<br />
3- En Formato, elija Adobe PDF (.pdf) y haga clic en Guardar.<br />
4- En el cuadro de diálogo Opciones de Adobe PDF, elija Acrobat 6 (1.5) o posterior<br />
en Compatibilidad.<br />
5- Seleccione Crear capas de Acrobat en las capas de nivel superior y haga clic en<br />
Guardar PDF.<br />
Cómo pegar <strong>gráficos</strong> de Illustrator en InDesign.<br />
Al pegar un gráfico de Illustrator 8.0 o posterior en un documento de InDesign, la<br />
ilustración aparece en InDesign como un conjunto agrupado de <strong>objetos</strong> editables.<br />
Por ejemplo, si copia de Illustrator un dibujo de un balón de fútbol con parches<br />
creados por separado y lo pega en InDesign, los parches se pegan como un grupo, y<br />
pueden desagruparse y editarse con herramientas de InDesign. No se puede cambiar<br />
la visibilidad de las capas de la ilustración.<br />
Ilustración de un balón de fútbol en Illustrator (izquierda) y la misma ilustración pegada en InDesign (derecha)<br />
5
Diseño Digital III. Guía 6<br />
Importante: antes de pegar un gráfico, asegúrese de que Illustrator está configurado<br />
para copiar como AICB (consulte la ayuda de Illustrator). En InDesign, asegúrese de<br />
que la opción Preferir PDF al pegar no está seleccionada en las preferencias de<br />
Administración del Portapapeles. Si estás opciones no se definen correctamente, el<br />
gráfico de Illustrator no se puede editar en InDesign.<br />
Problemas que se pueden producir al pegar o arrastrar ilustraciones de<br />
Illustrator a InDesign.<br />
Color Illustrator admite los modelos de colores de escala de grises, RGB, HSB, CMYK<br />
y RGB compatibles con la Web. InDesign admite LAB, CMYK y RGB. Al pegar o<br />
arrastrar ilustraciones de Illustrator a InDesign, los colores RGB y CMYK se<br />
convierten al modelo de colores esperado. Los colores de la escala de grises se<br />
convierten al valor K adecuado de un color CMYK de InDesign. Los <strong>objetos</strong> HSB<br />
RGB compatibles con la Web se convierten en colores RGB en InDesign. Los colores<br />
de degradados y sombras suavizadas pueden editarse en InDesign.<br />
Degradados Los degradados lineales o radiales creados en Illustrator pueden<br />
modificarse con la herramienta o el panel Degradado de InDesign. Los degradados<br />
con varias tintas planas o patrones complejos pueden aparecer como elementos no<br />
editables en InDesign. Si la ilustración contiene degradados complejos, impórtela<br />
con el comando Colocar.<br />
Transparencia La transparencia se acopla cuando la ilustración de Illustrator se copia<br />
o arrastra a InDesign.<br />
Estilos <strong>gráficos</strong> Los estilos <strong>gráficos</strong> de Illustrator no se convierten en estilos de <strong>objetos</strong><br />
de InDesign cuando se pegan o arrastran ilustraciones a InDesign.<br />
Motivos Los <strong>objetos</strong> de Illustrator rellenos o que tienen trazos con patrones se<br />
convierten en imágenes EPS incrustadas cuando se pegan o arrastran a InDesign.<br />
Texto Si arrastra texto de Illustrator a InDesign, se convierte en contornos y no se<br />
puede editar con la herramienta Texto. Si selecciona texto con la herramienta Texto<br />
en Illustrator y luego lo copia en un marco de texto de InDesign, el texto pierde su<br />
formato, pero se puede editar. Si arrastra texto a InDesign sin un marco<br />
seleccionado, el texto pierde todo su formato y no se puede editar. Si pega texto de<br />
Illustrator, el texto se importa como uno o varios elementos que pueden<br />
transformarse y colorearse en InDesign, pero no editarse. Por ejemplo, si crea texto<br />
en un trazado de Illustrator y lo pega en InDesign, el texto se puede colorear, rotar y<br />
escalar, pero no se puede editar con la herramienta Texto. Si desea editar el texto,<br />
use la herramienta Texto y péguelo en un marco de texto.<br />
6
Diseño Digital III. Guía 6<br />
Ilustración Las ilustraciones que se copian de Illustrator y se pegan en InDesign se<br />
incrustan en el documento de InDesign. No se crea ningún vínculo al archivo<br />
original de Illustrator.<br />
Importación de archivos de Adobe Photoshop (.PSD)<br />
Puede colocar <strong>gráficos</strong> que se hayan creado en Adobe Photoshop 4.0 y posterior<br />
directamente en una composición de InDesign.<br />
Capas y composiciones de capas Puede ajustar la visibilidad de las capas de nivel<br />
superior en InDesign, así como ver composiciones de capas diferentes. El cambio de<br />
la visibilidad de las capas o las composiciones de capas en InDesign no altera el<br />
archivo original de Photoshop.<br />
Trazados, máscaras o canales alfa Si guarda trazados, máscaras o canales alfa en un<br />
archivo de Photoshop, InDesign puede utilizarlos para quitar fondos o para ceñir<br />
texto a <strong>gráficos</strong>. Los <strong>gráficos</strong> con trazados, máscaras o canales alfa se comportan<br />
como <strong>objetos</strong> transparentes al importarlos.<br />
Perfil de gestión de color ICC Si coloca una imagen de Photoshop con un perfil de<br />
administración de color ICC incrustado, InDesign lee dicho perfil si la administración<br />
de color está activa. Puede ignorar el perfil incrustado de la imagen con el cuadro de<br />
diálogo Opciones para importar o asignar otro perfil de color al gráfico en InDesign.<br />
Ignorar el perfil de color en InDesign no eliminará ni alterará el perfil incrustado en<br />
la imagen de Photoshop.<br />
Canales de tinta plana Los canales de tinta plana de archivos PSD o TIFF de Adobe<br />
Photoshop aparecen en InDesign como tintas planas en el panel Muestras. Si la<br />
imagen usa una tinta plana que InDesign no reconoce, ésta puede aparecer de color<br />
gris en el documento de InDesign e imprimirse incorrectamente como compuesto.<br />
(No obstante, la imagen se imprimirá correctamente en separaciones de color.) Para<br />
simular un gráfico compuesto, puede crear una tinta plana con los valores de color<br />
correctos y crear un alias del color PSD con esta nueva tinta. El gráfico se imprimirá<br />
correctamente como compuesto y se mostrará correctamente en pantalla al activar<br />
Vista previa de sobreimpresión (elija Ver > Vista previa de sobreimpresión).<br />
Asegúrese de eliminar el alias antes de imprimir separaciones para que la imagen se<br />
imprima en la placa esperada.<br />
Objetos.<br />
La composición de las ilustraciones en Adobe InDesign CS4 resulta sencilla gracias a<br />
las herramientas que le permitirán seleccionar, apilar y transformar <strong>objetos</strong> de<br />
7
Diseño Digital III. Guía 6<br />
manera precisa. También puede crear formas y aspectos complejos mediante la<br />
combinación o el enmascaramiento de <strong>objetos</strong>.<br />
Selección de <strong>objetos</strong>.<br />
Información general sobre métodos de selección.<br />
InDesign ofrece estos métodos y herramientas de selección:<br />
Herramienta Selección Permite seleccionar texto y marcos de <strong>gráficos</strong>, y trabajar<br />
con un objeto mediante su cuadro delimitador.<br />
Herramienta Selección directa Permite seleccionar el contenido de un marco,<br />
como un gráfico colocado, o trabajar directamente con <strong>objetos</strong> editables, como<br />
trazados, rectángulos o texto convertido a un perfil de texto.<br />
Herramienta Texto Permite seleccionar texto en un marco de texto, un trazado o<br />
una tabla.<br />
Submenú Seleccionar Permite seleccionar el contenedor (o marco) de un objeto y su<br />
contenido. El submenú Seleccionar también permite seleccionar <strong>objetos</strong> según su<br />
posición en relación con otros. Para ver este submenú, seleccione Objeto ><br />
Seleccionar. También puede hacer clic con el botón derecho del ratón (Windows) o<br />
pulse la tecla Control y hacer clic (Mac OS) en un objeto para mostrar el menú<br />
contextual y, a continuación, elegir Seleccionar.<br />
Botones de selección del panel Control Le permiten escoger el contenido mediante<br />
el botón Seleccionar contenido o el contenedor mediante el botón Seleccionar<br />
contenedor . También puede utilizar Seleccionar siguiente objeto o<br />
Seleccionar objeto anterior para escoger los <strong>objetos</strong> siguiente o anterior de un grupo<br />
o pliego.<br />
Herramienta Posición Permite cambiar el tamaño de una imagen, mover una<br />
imagen en un marco y mover tanto el marco como la imagen a una nueva ubicación<br />
en el documento.<br />
Comandos Seleccionar todo y Deseleccionar todo Le permitirán seleccionar o<br />
deseleccionar todos los <strong>objetos</strong> del pliego y la mesa de trabajo, según la herramienta<br />
que esté activa y en función de lo que ya haya seleccionado. Seleccione Edición ><br />
Seleccionar todo o Edición > Deseleccionar todo.<br />
8
Diseño Digital III. Guía 6<br />
Haga doble clic en un objeto para cambiar de la herramienta de selección. Haga<br />
doble clic en un marco de texto para colocar el punto de inserción y cambiar a la<br />
herramienta Texto.<br />
Selección de <strong>objetos</strong>.<br />
Un objeto es cualquier elemento imprimible en una página o mesa de trabajo, como<br />
un trazado o un gráfico importado.<br />
Un marco o trazado es el dibujo de una forma o un contenedor de texto y <strong>gráficos</strong>.<br />
Un cuadro delimitador es un rectángulo con ocho manipuladores de selección que<br />
representan las dimensiones verticales y horizontales de un objeto. Para modificar un<br />
objeto, debe seleccionarlo con una herramienta de selección.<br />
Alineación y distribución de <strong>objetos</strong>.<br />
Información general sobre el panel Alinear.<br />
Utilice el panel Alinear (Ventana > Objeto y composición > Alinear) para alinear o distribuir los <strong>objetos</strong> de<br />
forma horizontal o vertical a lo largo de la selección, los márgenes, la página o el pliego. Tenga en cuenta<br />
lo siguiente al trabajar con el panel Alinear:<br />
• Este panel no afecta a los <strong>objetos</strong> a los que se ha aplicado el comando Bloquear posición y no<br />
cambia la alineación de los párrafos de texto dentro de sus marcos.<br />
• La alineación de texto no se ve modificada por las opciones de Alinear <strong>objetos</strong>.<br />
• Puede utilizar el cuadro de diálogo Atajos de teclado (Edición > Atajos de teclado) para crear<br />
atajos de alineación y distribución personalizados. (En Área de producto, seleccione Edición de<br />
<strong>objetos</strong>.)<br />
Alinear, panel<br />
A. Botones de alineación vertical B. Botones de distribución vertical C. Distribución de Usar espaciado D.<br />
Botones de alineación horizontal E. Botones de distribución horizontal F. Opciones de ubicación de alineación<br />
9
Alineación o distribución de <strong>objetos</strong>.<br />
Diseño Digital III. Guía 6<br />
Puede utilizar el panel Alinear para alinear o espaciar los <strong>objetos</strong> seleccionados de<br />
manera horizontal o vertical con respecto a la selección, márgenes, página o pliego.<br />
Objetos distribuidos horizontalmente con la selección (superior) y con los márgenes (inferior)<br />
1- Seleccione los <strong>objetos</strong> que desea alinear o distribuir.<br />
2- Para mostrar el panel Alinear, elija Ventana > Objeto y composición > Alinear.<br />
Para mostrar u ocultar opciones de panel adicionales, elija Mostrar opciones u Ocultar opciones en el menú<br />
del panel.<br />
3- En el menú de la parte inferior del panel, especifique si desea alinear o distribuir los <strong>objetos</strong> en función<br />
de la selección, de los márgenes, de la página o del pliego.<br />
4- Realice una de las acciones siguientes:<br />
• Para alinear <strong>objetos</strong>, haga clic en el botón del tipo de alineación que desee.<br />
• Para distribuir <strong>objetos</strong>, haga clic en el botón del tipo de distribución que desee. Por ejemplo, si<br />
hace clic en el botón Distribuir bordes izquierdos cuando está activada Alinear con selección,<br />
InDesign se asegura de que existe el mismo espacio desde el borde izquierdo hasta el borde<br />
izquierdo de cada objeto seleccionado.<br />
Uso de la opción Distribuir centros horizontales para obtener un espaciado uniforme<br />
A. Crea un espaciado uniforme entre los centros de cada objeto B. Mantiene el mismo ancho general que<br />
había antes de la transformación.<br />
10
Diseño Digital III. Guía 6<br />
1- Cree un documento nuevo de acuerdo a las medidas de su boceto.<br />
2- Inicie la creación de su maqueta, utilizando las líneas guías, cajas de texto,<br />
fondos, etc. de acuerdo a las necesidades que presente su boceto.<br />
No olvide utilizar las herramientas de alineación para lograr una distribución<br />
equilibrada de los elementos en su catálogo.<br />
3- Guarde su ejercicio en la carpeta correspondiente, así como entregar su boceto y<br />
la hoja de evaluación al docente.<br />
.<br />
Procedimiento<br />
Bibliografía<br />
Manual Adobe InDesign CS4, PDF<br />
http://help.adobe.com/es_ES/InDesign/6.0/WSa285fff53dea4f8617383751001ea8cb3<br />
f-6f99a.html<br />
11
Guía 6: <strong>Dibujo</strong>s, Gráficos y Objetos.<br />
Alumno:<br />
Alumno: Docente:<br />
Docente:<br />
CONOCIMIENTO<br />
(Utilización de las<br />
herramientas para<br />
crear dibujos, <strong>gráficos</strong><br />
y alinear <strong>objetos</strong>)<br />
APLICACIÓN DEL<br />
CONOCIMIENTO<br />
ACTITUD<br />
• Responsabilidad<br />
• Lectura de guías de<br />
laboratorio<br />
• Materiales<br />
requeridos para la<br />
práctica<br />
• Bocetos<br />
• Guiones<br />
TOTAL 100%<br />
EVALUACION<br />
Diseño Digital III. Guía 6<br />
12<br />
Facultad de Ciencias Docente: y Humanidades<br />
Escuela de Diseño Gráfico e Industrial<br />
Máquina No:<br />
% 1-4 5-7 8-10 Nota<br />
30% Conocimiento<br />
deficiente de los<br />
fundamentos teóricos<br />
10% No creo el nuevo<br />
documento o no creó<br />
las tres cuartillas, ni<br />
definió las<br />
especificaciones del<br />
dummy<br />
10% El dummy no cumple<br />
los requisitos<br />
solicitados<br />
10% No terminó el<br />
ejecicio, ni hizo buen<br />
uso de las<br />
herramientas<br />
10% El diseño no es<br />
funcional y el uso de<br />
las herramientas no<br />
está correctamente<br />
aplicado<br />
20% Materiales<br />
incompletos o no<br />
cumplen con lo<br />
requerido para la<br />
práctica.<br />
10% No tiene actitud<br />
proactiva.<br />
Conocimiento y<br />
explicación<br />
incompleta de los<br />
fundamentos teóricos<br />
Creó el documento de<br />
tres cuartillas pero no<br />
definió correctamente<br />
las especificaciones<br />
del dummy:<br />
márgenes, lineas<br />
guías, etc.<br />
El dummy cumple los<br />
requisitos solicitados<br />
pero hace falta<br />
información<br />
Casi terminó el<br />
ejercicio, pero no<br />
aplicó correctamente<br />
las herramientas<br />
El diseño no es<br />
funcional pero utilizó<br />
correctamente las<br />
herramientas de<br />
dibujo, creación de<br />
<strong>gráficos</strong> y utilización<br />
de <strong>objetos</strong><br />
Los materiales<br />
requeridos para la<br />
práctica no están<br />
desarrollados<br />
adecuadamente o no<br />
fueron entregados<br />
puntualmente.<br />
Actitud propositiva y<br />
con propuestas no<br />
aplicables al<br />
contenido de la guía.<br />
Máquina No: a<br />
GL: Máquina No:<br />
GL:<br />
Hoja de cotejo:<br />
GL:<br />
Conocimiento<br />
completo y<br />
explicación clara de<br />
los fundamentos<br />
teóricos<br />
Creó el documentó<br />
de tres cuartillas con<br />
las especificaciones<br />
que previamente<br />
definió en el dummy:<br />
márgenes, lineas<br />
guías, etc.<br />
El dummy cumple los<br />
requisitos solicitados<br />
Terminó el ejercicio<br />
de aplicación<br />
haciendo buen uso de<br />
las herramientas<br />
Logró un diseño<br />
funcional por medio<br />
de la correcta<br />
utilización de las<br />
herramientas de<br />
dibujo, creación de<br />
<strong>gráficos</strong> y utilización<br />
de <strong>objetos</strong><br />
Trajo los materiales<br />
requeridos para la<br />
práctica y fueron<br />
presentados<br />
puntualmente.<br />
Tiene actitud<br />
proactiva y sus<br />
propuestas son<br />
concretas.<br />
Fecha:<br />
6<br />
1