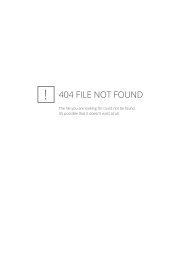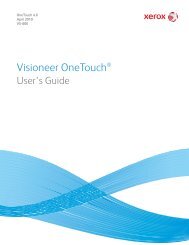El escáner Xerox DocuMate 152 - Scanners
El escáner Xerox DocuMate 152 - Scanners
El escáner Xerox DocuMate 152 - Scanners
You also want an ePaper? Increase the reach of your titles
YUMPU automatically turns print PDFs into web optimized ePapers that Google loves.
Guía del usuario del<br />
<strong>escáner</strong><br />
<strong>DocuMate</strong> <strong>152</strong>
Guía del usuario del<br />
<strong>escáner</strong><br />
<strong>DocuMate</strong> <strong>152</strong>
Copyright © 2007 Visioneer, Inc.<br />
Se prohíbe la reproducción, la adaptación o la traducción sin previo permiso escrito, excepto lo permitido por las leyes<br />
de derechos de autor.<br />
XEROX ® es una marca comercial de <strong>Xerox</strong> Corporation en los Estados Unidos y/o en otros países, y se usa bajo<br />
licencia. <strong>DocuMate</strong>® es una marca comercial registrada de <strong>Xerox</strong> Corporation utilizada bajo licencia. Todos los demás<br />
nombres y números de productos <strong>Xerox</strong> mencionados en esta publicación son marcas comerciales de <strong>Xerox</strong> Corporation.<br />
La marca y el logotipo de Visioneer son marcas comerciales registradas de Visioneer, Inc. Las marcas y los logotipos<br />
de PaperPort y de OmniPage Pro son marcas comerciales registradas de Nuance Communications, Inc. <strong>El</strong> nombre y el<br />
logotipo de NewSoft Presto! BizCard son marcas comerciales registradas de NewSoft Technology Corporation en los<br />
Estados Unidos y/o en otros países. X1® Enterprise Client es una marca comercial registrada de X1 Technologies, Inc.<br />
Kofax® y Virtual ReScan® son marcas comerciales registradas, y VRS es una marca comercial de Kofax Image<br />
Products, Inc. Adobe®, Adobe® Reader®, Acrobat® Reader®, Adobe® Acrobat® y el logotipo de Adobe® PDF® son<br />
marcas comerciales registradas de Adobe Systems Incorporated en los Estados Unidos y/o en otros países. <strong>El</strong> logotipo<br />
de Adobe PDF aparece en el software de este producto, y el acceso completo a las características del software Adobe<br />
sólo está disponible si hay productos Adobe instalados en la computadora.<br />
Microsoft es una marca comercial registrada en EE.UU. de Microsoft Corporation. Windows es una marca comercial<br />
y SharePoint® es una marca comercial registrada de Microsoft Corporation. ZyINDEX es una marca comercial registrada<br />
de ZyLAB International, Inc. ZyINDEX toolkit portions, Copyright © 1990-1998, ZyLAB International, Inc. Todos los<br />
derechos reservados. Todos los demás productos aquí mencionados son marcas comerciales de sus respectivas<br />
empresas.<br />
La información está sujeta a cambios sin previo aviso y no representa un compromiso por parte de Visioneer. <strong>El</strong> software<br />
descrito se proporciona en virtud de un acuerdo de licencia. <strong>El</strong> software se puede usar o copiar sólo en conformidad con<br />
los términos del acuerdo. Copiar el software en cualquier medio, excepto lo autorizado específicamente en el acuerdo de<br />
licencia, infringe la ley. Ninguna parte de este documento se puede reproducir ni transmitir de forma alguna ni por ningún<br />
medio, electrónico o mecánico, incluido fotocopiado, grabación o sistemas de almacenamiento y recuperación de<br />
información, ni traducir a otro idioma, con algún fin que no sea el uso personal del titular de la licencia y según lo<br />
autorizado específicamente en el acuerdo de licencia, sin el permiso escrito explícito de Visioneer.<br />
Número de pieza: 05-0692-300<br />
Leyenda de derechos restringidos<br />
<strong>El</strong> uso, la duplicación o la divulgación está sujeta a restricciones establecidas en la subdivisión del contrato (c)(1)(ii) de<br />
la cláusula de Derechos en datos técnicos y software computacional 52.227-FAR14. <strong>El</strong> material escaneado por este<br />
producto puede estar protegido por leyes del gobierno y otras regulaciones, tales como derechos de autor. <strong>El</strong> cliente es<br />
el único responsable de cumplir con todas estas leyes y regulaciones.
Bienvenido<br />
Contenido<br />
Contenido de la caja . . . . . . . . . . . . . . . . . . . . . . . . . . . . . . . . . . . . . . . . . . . . . . . . . . . . . . . . . . . . . . . 1<br />
<strong>El</strong> <strong>escáner</strong> <strong>Xerox</strong> <strong>DocuMate</strong> <strong>152</strong> . . . . . . . . . . . . . . . . . . . . . . . . . . . . . . . . . . . . . . . . . . . . . . . . . . . . . 2<br />
<strong>El</strong>ementos necesarios . . . . . . . . . . . . . . . . . . . . . . . . . . . . . . . . . . . . . . . . . . . . . . . . . . . . . . . . . . . . . 3<br />
Documentación . . . . . . . . . . . . . . . . . . . . . . . . . . . . . . . . . . . . . . . . . . . . . . . . . . . . . . . . . . . . . . . . . . . 3<br />
Instalación<br />
Escaneo<br />
Antes de comenzar . . . . . . . . . . . . . . . . . . . . . . . . . . . . . . . . . . . . . . . . . . . . . . . . . . . . . . . . . . . . . . . . 4<br />
Paso 1: ensamble el <strong>escáner</strong> . . . . . . . . . . . . . . . . . . . . . . . . . . . . . . . . . . . . . . . . . . . . . . . . . . . . . . . . 5<br />
Paso 2: instale el software . . . . . . . . . . . . . . . . . . . . . . . . . . . . . . . . . . . . . . . . . . . . . . . . . . . . . . . . . . 7<br />
Paso 3: conecte el suministro de alimentación . . . . . . . . . . . . . . . . . . . . . . . . . . . . . . . . . . . . . . . . . .13<br />
Paso 4: conecte el cable USB y encienda el <strong>escáner</strong> . . . . . . . . . . . . . . . . . . . . . . . . . . . . . . . . . . . . 14<br />
Aplicaciones adicionales disponibles con su <strong>escáner</strong> . . . . . . . . . . . . . . . . . . . . . . . . . . . . . . . . 17<br />
Ver las guías del usuario . . . . . . . . . . . . . . . . . . . . . . . . . . . . . . . . . . . . . . . . . . . . . . . . . . . . . . 19<br />
Registrar el <strong>escáner</strong> y buscar actualizaciones . . . . . . . . . . . . . . . . . . . . . . . . . . . . . . . . . . . . . . . . . . 21<br />
Colocar y escanear documentos . . . . . . . . . . . . . . . . . . . . . . . . . . . . . . . . . . . . . . . . . . . . . . . . . . . . 23<br />
Comprobar la configuración de escaneo antes de escanear . . . . . . . . . . . . . . . . . . . . . . . . . . . 25<br />
Escanear desde el Panel de botones de One Touch . . . . . . . . . . . . . . . . . . . . . . . . . . . . . . . . . . . . . 26<br />
Uso del Panel de botones de One Touch . . . . . . . . . . . . . . . . . . . . . . . . . . . . . . . . . . . . . . . . . 27<br />
La configuración predeterminada de One Touch para el <strong>escáner</strong> . . . . . . . . . . . . . . . . . . . . . . . 30<br />
Configuración de los botones de One Touch . . . . . . . . . . . . . . . . . . . . . . . . . . . . . . . . . . . . . . . . . . . 31<br />
Acerca de la ventana Propiedades de One Touch . . . . . . . . . . . . . . . . . . . . . . . . . . . . . . . . . . 32<br />
Selección de una nueva configuración para un botón . . . . . . . . . . . . . . . . . . . . . . . . . . . . . . . . 34<br />
Configuración de las propiedades de la aplicación de destino . . . . . . . . . . . . . . . . . . . . . . . . . 36<br />
Selección de opciones de formato de documento y de página . . . . . . . . . . . . . . . . . . . . . . . . . 44<br />
Cambio de nombre de un botón de One Touch . . . . . . . . . . . . . . . . . . . . . . . . . . . . . . . . . . . . . 49<br />
Selección de opciones para un botón . . . . . . . . . . . . . . . . . . . . . . . . . . . . . . . . . . . . . . . . . . . . 50<br />
Creación de una nueva configuración de escaneo . . . . . . . . . . . . . . . . . . . . . . . . . . . . . . . . . . 53<br />
Edición o eliminación de configuraciones de escaneo . . . . . . . . . . . . . . . . . . . . . . . . . . . . . . . . 61<br />
Configurar antes de escanear . . . . . . . . . . . . . . . . . . . . . . . . . . . . . . . . . . . . . . . . . . . . . . . . . .63<br />
Escaneo con Reconocimiento óptico de caracteres (OCR) . . . . . . . . . . . . . . . . . . . . . . . . . . . . 66<br />
Escaneo con sPDF o nPDF y búsqueda de texto . . . . . . . . . . . . . . . . . . . . . . . . . . . . . . . . . . . 68<br />
Escanear y grabar en un CD . . . . . . . . . . . . . . . . . . . . . . . . . . . . . . . . . . . . . . . . . . . . . . . . . . . 70<br />
Escaneo con envío de eventos . . . . . . . . . . . . . . . . . . . . . . . . . . . . . . . . . . . . . . . . . . . . . . . . . 73<br />
Creación de una página Web HTML a partir de los documentos escaneados . . . . . . . . . . . . . 75<br />
Transferencia de documentos escaneados a almacenamiento . . . . . . . . . . . . . . . . . . . . . . . . . 77<br />
Comprobación del hardware y configuración del ahorro de energía de la lámpara . . . . . . . . . . 85<br />
Escaneo con la interfaz TWAIN desde PaperPort<br />
Acceso a la interfaz TWAIN desde PaperPort . . . . . . . . . . . . . . . . . . . . . . . . . . . . . . . . . . . . . . . . . . 88<br />
Guía del usuario del <strong>escáner</strong> <strong>DocuMate</strong> <strong>152</strong> i
Escaneo desde la interfaz TWAIN . . . . . . . . . . . . . . . . . . . . . . . . . . . . . . . . . . . . . . . . . . . . . . . . . . . 91<br />
Ver la configuración del dispositivo . . . . . . . . . . . . . . . . . . . . . . . . . . . . . . . . . . . . . . . . . . . . . .96<br />
Configuración de PaperPort para trabajar con el <strong>escáner</strong> . . . . . . . . . . . . . . . . . . . . . . . . . . . . . . . . . 97<br />
Escaneo con la interfaz WIA<br />
Ajuste fino de los escaneos . . . . . . . . . . . . . . . . . . . . . . . . . . . . . . . . . . . . . . . . . . . . . . . . . . . . . . . 104<br />
Mantenimiento<br />
<strong>El</strong>iminación de atascos de papel . . . . . . . . . . . . . . . . . . . . . . . . . . . . . . . . . . . . . . . . . . . . . . . . . . . 106<br />
Limpieza del alimentador automático de documentos . . . . . . . . . . . . . . . . . . . . . . . . . . . . . . . . . . . 107<br />
Reemplazo del ensamblaje de la almohadilla del ADF . . . . . . . . . . . . . . . . . . . . . . . . . . . . . . . . . . . 108<br />
Reemplazo del ensamblaje del rodillo . . . . . . . . . . . . . . . . . . . . . . . . . . . . . . . . . . . . . . . . . . . 109<br />
Solución de problemas . . . . . . . . . . . . . . . . . . . . . . . . . . . . . . . . . . . . . . . . . . . . . . . . . . . . . . . . . . . 113<br />
Códigos de solución de problemas de la luz de estado . . . . . . . . . . . . . . . . . . . . . . . . . . . . . . 116<br />
Desinstalación del <strong>escáner</strong> . . . . . . . . . . . . . . . . . . . . . . . . . . . . . . . . . . . . . . . . . . . . . . . . . . . . . . . . 118<br />
Desinstalación del <strong>escáner</strong> y del software One Touch . . . . . . . . . . . . . . . . . . . . . . . . . . . . . . 118<br />
Desinstalación del software PaperPort y OmniPage . . . . . . . . . . . . . . . . . . . . . . . . . . . . . . . . 118<br />
Para instalar otro controlador . . . . . . . . . . . . . . . . . . . . . . . . . . . . . . . . . . . . . . . . . . . . . . . . . . . . . . 119<br />
Especificaciones del <strong>escáner</strong> <strong>Xerox</strong> <strong>DocuMate</strong> <strong>152</strong> . . . . . . . . . . . . . . . . . . . . . . . . . . . . . . . . . . . . . 120<br />
Lista de piezas del <strong>escáner</strong> <strong>Xerox</strong> <strong>DocuMate</strong> <strong>152</strong> . . . . . . . . . . . . . . . . . . . . . . . . . . . . . . . . . . . . . . 121<br />
Avisos . . . . . . . . . . . . . . . . . . . . . . . . . . . . . . . . . . . . . . . . . . . . . . . . . . . . . . . . . . . . . . . . . . . . . . . . . . 123<br />
Es ilegal en EE.UU. . . . . . . . . . . . . . . . . . . . . . . . . . . . . . . . . . . . . . . . . . . . . . . . . . . . . . . . . . . . . . 123<br />
Es ilegal en Canadá . . . . . . . . . . . . . . . . . . . . . . . . . . . . . . . . . . . . . . . . . . . . . . . . . . . . . . . . . . . . . 124<br />
Comisión federal de comunicaciones (FCC) para EE.UU. . . . . . . . . . . . . . . . . . . . . . . . . . . . . . . . . 125<br />
Energy Star para EE.UU. . . . . . . . . . . . . . . . . . . . . . . . . . . . . . . . . . . . . . . . . . . . . . . . . . . . . . . . . . 126<br />
Cumplimiento con RoHS y con WEEE . . . . . . . . . . . . . . . . . . . . . . . . . . . . . . . . . . . . . . . . . . . . . . . 126<br />
Reciclaje y eliminación del producto para EE.UU. . . . . . . . . . . . . . . . . . . . . . . . . . . . . . . . . . . . . . . 126<br />
Índice . . . . . . . . . . . . . . . . . . . . . . . . . . . . . . . . . . . . . . . . . . . . . . . . . . . . . . . . . . . . . . . . . . . . . . . . . . . 127<br />
Guía del usuario del <strong>escáner</strong> <strong>DocuMate</strong> <strong>152</strong> ii
Contenido de la caja<br />
Bienvenido<br />
Su nuevo <strong>escáner</strong> <strong>Xerox</strong> <strong>DocuMate</strong> <strong>152</strong> puede escanear rápidamente<br />
pilas de documentos de una cara o de dos caras en color, escala de<br />
grises y blanco y negro, de hasta 8.5" x 14", y colocar sus imágenes<br />
electrónicas en su computadora.<br />
Antes de dar inicio al ensamblaje del <strong>escáner</strong> y a la instalación del<br />
software, verifique el contenido de la caja para asegurarse de que<br />
estén presentes todas las piezas. Si faltan elementos o si éstos están<br />
dañados, contacte al distribuidor donde compró el <strong>escáner</strong>.<br />
Escáner <strong>Xerox</strong> <strong>DocuMate</strong> <strong>152</strong><br />
Cable USB<br />
Cable de<br />
alimentación<br />
Bandeja de<br />
entrada<br />
Suministro de<br />
alimentación<br />
DVD de instalación Etiqueta de Guía de instalación<br />
botones rápida<br />
Bandeja de<br />
salida<br />
Almohadilla<br />
del ADF<br />
de reemplazo<br />
Tarjeta de<br />
soporte técnico<br />
Guía del usuario del <strong>escáner</strong> <strong>DocuMate</strong> <strong>152</strong> 1
Bienvenido<br />
<strong>El</strong> <strong>escáner</strong> <strong>Xerox</strong> <strong>DocuMate</strong> <strong>152</strong><br />
Bandeja de entrada<br />
Apertura de la cubierta del ADF<br />
Panel de control<br />
Bandeja de salida<br />
Interruptor de encendido/apagado<br />
Luz de estado Número LED<br />
Enchufe de alimentación<br />
Puerto USB<br />
Bandeja de entrada: mantiene los documentos en su posición. La<br />
guía del papel de la bandeja de entrada se ajusta conforme al ancho<br />
del documento.<br />
Apertura de la cubierta del ADF: abre la cubierta del ADF.<br />
Panel de control: botones para dar inicio al escaneo.<br />
Bandeja de salida: recibe los documentos que se escanean a través<br />
del alimentador automático de documentos (ADF).<br />
Luz de estado: indica el estado del <strong>escáner</strong>. Una luz verde fija indica<br />
que el <strong>escáner</strong> está disponible para escanear o que se encuentra<br />
escaneando. Una luz verde con destellos rápidos indica que el<br />
<strong>escáner</strong> se está preparando para escanear. Consulte “Códigos de<br />
solución de problemas de la luz de estado” en la página 116 para<br />
obtener detalles adicionales sobre las luces de estado.<br />
Botón de función: selecciona la configuración de escaneo de los<br />
botones Simplex y Dúplex. Presiónelo para recorrer las configuraciones.<br />
Número LED: muestra la configuración de escaneo de los botones de<br />
escaneo Simplex y Dúplex. Una configuración de escaneo incluye la<br />
resolución, el tipo de archivo, el brillo, la impresión en color o en<br />
blanco y negro, el destino, etc.<br />
Botón Dúplex: presiónelo para escanear un documento de dos caras.<br />
Botón Simplex: presiónelo para escanear un documento de una cara.<br />
Interruptor de encendido/apagado: permite encender y apagar<br />
el <strong>escáner</strong>.<br />
Enchufe de alimentación: conecta el cable de alimentación al <strong>escáner</strong>.<br />
Puerto bus serie universal (USB): conecta el <strong>escáner</strong> a la computadora.<br />
2 Guía del usuario del <strong>escáner</strong> <strong>DocuMate</strong> <strong>152</strong>
<strong>El</strong>ementos necesarios<br />
Documentación<br />
PC Pentium 4 compatible con IBM o AMD equivalente con:<br />
• Unidad de DVD-ROM<br />
• Puerto bus serie universal (USB) disponible<br />
Bienvenido<br />
• Sistema operativo Microsoft ® Windows ® : Windows 2000 (Service<br />
Pack 4), Windows XP (Service Pack 1 y 2) o Windows Vista<br />
• Windows 2000 y XP: mínimo de 512 megabytes (MB) de memoria<br />
interna (RAM)<br />
Windows Vista: mínimo de 1 gigabyte (GB) de memoria interna<br />
(RAM)<br />
• Espacio mínimo de 350 MB en el disco duro<br />
Monitor VGA o SVGA<br />
La configuración recomendada para el monitor es:<br />
• Color de alta densidad (16 bits) o color verdadero<br />
(24-bits o 32 bits)<br />
• Resolución configurada al menos en 800 x 600 pixeles.<br />
Para configurar los colores y la resolución del monitor:<br />
• Abra el Panel de control de Windows<br />
• Haga doble clic en Pantalla y seleccione la ficha Configuración<br />
Su <strong>escáner</strong> incluye la siguiente documentación:<br />
• Guía de instalación rápida: instrucciones breves para la instalación.<br />
• Guía del usuario del <strong>escáner</strong> <strong>Xerox</strong> <strong>DocuMate</strong> <strong>152</strong>: en el DVD de<br />
instalación; incluye información detallada sobre la instalación, el<br />
escaneo, la configuración y el mantenimiento).<br />
• Guía del usuario de PaperPort: en el DVD de instalación; incluye<br />
información detallada sobre las características y la configuración<br />
del software PaperPort.<br />
• Ayuda en línea: para la configuración del <strong>escáner</strong>, las interfaces<br />
TWAIN y WIA y las aplicaciones de software PaperPort.<br />
Guía del usuario del <strong>escáner</strong> <strong>DocuMate</strong> <strong>152</strong> 3
Instalación<br />
Antes de comenzar<br />
Instalación<br />
La instalación es un proceso rápido de cuatro pasos:<br />
1. Ensamblaje del <strong>escáner</strong><br />
2. Instalación del software<br />
3. Conexión del suministro de alimentación<br />
4. Conexión del cable USB y encendido<br />
Antes de dar inicio a la instalación, asegúrese de lo siguiente:<br />
• Es posible que la información de esta guía haga referencia a<br />
software que no se suministra con el <strong>escáner</strong> que compró. Haga<br />
caso omiso de información sobre software no aplicable a su<br />
<strong>escáner</strong>. Visite nuestro sitio Web en www.xeroxscanners.com<br />
para obtener las últimas actualizaciones de software para su<br />
<strong>escáner</strong> <strong>Xerox</strong> <strong>DocuMate</strong> <strong>152</strong>.<br />
• Si hay software antivirus o antispyware en ejecución en su<br />
computadora, puede encontrar alertas o mensajes durante la<br />
instalación que solicitan permitir que ésta continúe. Aunque<br />
los mensajes diferirán conforme al software en ejecución en<br />
su computadora, debe permitir en cada caso que la<br />
instalación continúe si esa opción está disponible. Como<br />
alternativa, puede desactivar el software antivirus o<br />
antispyware antes de instalar su <strong>escáner</strong>, pero, si lo hace,<br />
asegúrese de volver a activarlo al finalizar la instalación.<br />
• Si ya hay un <strong>escáner</strong> conectado a la computadora, se<br />
recomienda quitar su programa de controlador antes de<br />
instalar el <strong>escáner</strong> <strong>Xerox</strong> <strong>DocuMate</strong> <strong>152</strong>. Aunque en algunos<br />
casos es posible configurar su computadora para usar el<br />
<strong>escáner</strong> de otro fabricante en conjunto con el <strong>escáner</strong> <strong>Xerox</strong><br />
<strong>DocuMate</strong> <strong>152</strong>, no recomendamos esta configuración debido<br />
a que puede perder parte de la funcionalidad del controlador<br />
de una o de ambas unidades. Puede quitar estos programas<br />
desde la lista Agregar o quitar programas de Windows.<br />
Consulte el manual del usuario que viene con el hardware del<br />
otro <strong>escáner</strong> para obtener instrucciones sobre cómo quitar el<br />
controlador y el software de esa unidad.<br />
• Si su computadora ejecuta Windows Vista, puede ver la<br />
pantalla Control de acceso de usuarios de Vista que solicita<br />
confirmar los cambios en el sistema. Haga clic en el botón<br />
Continuar para permitir que continúe la instalación.<br />
4 Guía del usuario del <strong>escáner</strong> <strong>DocuMate</strong> <strong>152</strong>
Paso 1: ensamble el <strong>escáner</strong><br />
Para ensamblar el <strong>escáner</strong>:<br />
Instalación<br />
1. Extraiga el <strong>escáner</strong> de su espuma protectora y de su bolsa<br />
plástica.<br />
2. Revise el interior del mecanismo del alimentador de documentos<br />
y quite cuidadosamente las partículas de espuma que puedan<br />
haber ingresado. Deje la cubierta abierta de modo que pueda<br />
instalar la bandeja de entrada.<br />
Quite las partículas de<br />
espuma del interior del<br />
<strong>escáner</strong><br />
NOTA: Si las bandejas de entrada y de salida obstaculizan la<br />
conexión del cable USB y del cable de alimentación, puede<br />
colocarlas más adelante luego de instalar el software.<br />
3. Alinee las lengüetas de la bandeja de entrada con las ranuras<br />
del interior del <strong>escáner</strong> y deslice la bandeja hacia abajo hasta su<br />
posición. Encaje la extensión de la guía del papel en la bandeja<br />
del papel.<br />
Guía del usuario del <strong>escáner</strong> <strong>DocuMate</strong> <strong>152</strong> 5
Instalación<br />
4. Gire hacia atrás la guía de la guía del papel hasta que encaje en<br />
su posición. Cierre la cubierta del <strong>escáner</strong>. Voltee hacia arriba la<br />
extensión de la guía del papel de modo que quede<br />
completamente extendida.<br />
5. Inserte los pasadores a ambos lados de la bandeja de salida en<br />
los orificios del <strong>escáner</strong>. Abra la extensión de la bandeja de salida<br />
de modo que quede completamente extendida.<br />
6. Continúe con el “Paso 2: instale el software”.<br />
6 Guía del usuario del <strong>escáner</strong> <strong>DocuMate</strong> <strong>152</strong>
Paso 2: instale el software<br />
Para instalar el software:<br />
Instalación<br />
1. Inicie Microsoft Windows y asegúrese de que no haya otras<br />
aplicaciones en ejecución.<br />
2. Inserte el DVD de instalación en la unidad de DVD-ROM de su<br />
computadora.<br />
<strong>El</strong> DVD se inicia automáticamente.<br />
NOTA: Si el DVD no se inicia, compruebe lo siguiente:<br />
• Asegúrese de que la puerta de la unidad de DVD esté<br />
completamente cerrada.<br />
• Asegúrese de que el DVD se haya insertado en la unidad en<br />
la dirección correcta (cara de la etiqueta hacia arriba).<br />
Para iniciar el DVD manualmente:<br />
• Abra la opción Mi PC de Windows. Para abrirla, haga doble clic<br />
en el icono Mi PC del escritorio.<br />
• Haga doble clic en el icono de la unidad de DVD-ROM.<br />
• Debe aparecer el menú de instalación del DVD.<br />
Si el menú no se abre:<br />
• En la lista de archivos del DVD, haga doble clic en el archivo<br />
START32.EXE.<br />
Guía del usuario del <strong>escáner</strong> <strong>DocuMate</strong> <strong>152</strong> 7
Instalación<br />
3. En el menú principal, seleccione Instalar productos.<br />
4. Asegúrese de que las casillas Nuance PaperPort ® y<br />
Controlador del <strong>escáner</strong> estén marcadas.<br />
NOTA: <strong>El</strong> software que se incluye con su <strong>escáner</strong> puede diferir<br />
levemente de la lista que aparece en la ventana.<br />
5. Haga clic en Instalar ahora.<br />
8 Guía del usuario del <strong>escáner</strong> <strong>DocuMate</strong> <strong>152</strong>
Instalación<br />
Comienza la instalación de PaperPort:<br />
1. Se abre la ventana Seleccionar idioma. Haga clic en la flecha<br />
del menú desplegable y elija el idioma que desea usar. Haga<br />
clic en Aceptar.<br />
Se abre la primera ventana de instalación de PaperPort.<br />
2. En la ventana Bienvenido de PaperPort, haga clic en Siguiente.<br />
La instalación de PaperPort desinstalará las versiones existentes<br />
de este software e instalará la versión más reciente, conservando<br />
todos sus archivos anteriores.<br />
3. Lea el acuerdo de licencia de PaperPort, seleccione Acepto los<br />
términos de este acuerdo y haga clic en Siguiente. Si decide no<br />
aceptar el acuerdo de licencia, la instalación finalizará y no se<br />
instalará el software PaperPort.<br />
4. En la ventana Información del cliente, acepte los valores actuales<br />
o ingrese nueva información y haga clic en Siguiente.<br />
5. En la ventana Tipo de instalación, mantenga el tipo de instalación<br />
predeterminado y haga clic en Siguiente.<br />
6. Haga clic en Instalar para dar inicio a la instalación.<br />
Recordatorio: si hay aplicaciones antivirus o antispyware en<br />
ejecución en su computadora, puede ver mensajes que solicitan<br />
autorizar la instalación. Seleccione la opción correspondiente<br />
para permitir que la instalación continúe.<br />
7. En la ventana Registro del producto, realice una de las siguientes<br />
acciones:<br />
• Seleccione Registrarse en línea, haga clic en Aceptar y siga<br />
las instrucciones de registro.<br />
• Seleccione Imprimir formulario de registro, haga clic en<br />
Aceptar y siga las instrucciones para completar e imprimir el<br />
formulario de registro.<br />
• Seleccione Recordarme en 7 días y haga clic en Aceptar.<br />
8. En la ventana Asistente InstallShield finalizado, haga clic<br />
en Finalizar.<br />
Si aparece un mensaje que solicita reiniciar la computadora, haga<br />
clic en Reiniciar.<br />
Guía del usuario del <strong>escáner</strong> <strong>DocuMate</strong> <strong>152</strong> 9
Instalación<br />
Nota: es posible que algunas<br />
de las opciones que aparecen<br />
en esta ventana no estén<br />
disponibles cuando usted<br />
adquiere su <strong>escáner</strong>.<br />
Visite nuestro sitio Web en:<br />
www.xeroxscanners.com<br />
para obtener las últimas<br />
actualizaciones.<br />
Ahora comenzará la instalación del controlador del <strong>escáner</strong>:<br />
1. Se abre la pantalla Bienvenido al asistente de instalación de<br />
OneTouch4.0.<br />
2. Haga clic en Siguiente.<br />
3. En la ventana Acuerdo de licencia de <strong>Xerox</strong>, lea el acuerdo<br />
de licencia. Si acepta los términos, seleccione Acepto y haga<br />
clic en Siguiente.<br />
Si decide no aceptar el acuerdo de licencia, la instalación<br />
finalizará y no se instalará el controlador del <strong>escáner</strong>.<br />
La siguiente ventana enumera las opciones de los controladores<br />
que puede instalar para el <strong>escáner</strong>.<br />
4. Seleccione la opción que desee.<br />
NOTA: Si su computadora ejecuta Windows XP o Windows Vista,<br />
la interfaz Adquisición de imágenes de Windows (WIA) de<br />
Microsoft para escanear estará siempre disponible,<br />
independientemente de su selección en esta ventana.<br />
10 Guía del usuario del <strong>escáner</strong> <strong>DocuMate</strong> <strong>152</strong>
Instalación<br />
• Instalación completa (One Touch y TWAIN): ésta es la<br />
instalación recomendada. Instala el software One Touch 4.0<br />
que proporciona el software del controlador necesario para<br />
el <strong>escáner</strong>. También instala la interfaz de escaneo del<br />
controlador TWAIN. La instalación de esta opción significa<br />
que usted puede usar varios métodos distintos para escanear,<br />
tal como se explica en esta Guía del usuario.<br />
• Sólo TWAIN: se instala el controlador TWAIN. No se<br />
ejecutará One Touch 4.0 Monitor y usted no podrá usar las<br />
características de One Touch. Puede usar el controlador<br />
TWAIN para escanear desde aplicaciones que cuenten con<br />
una interfaz TWAIN. Tampoco podrá escanear con los<br />
botones del <strong>escáner</strong>.<br />
NOTA: Si decide cambiar posteriormente los controladores<br />
instalados, primero debe desinstalar los controladores que usa el<br />
<strong>escáner</strong>. Consulte la sección “Para instalar otro controlador” en la<br />
página 119.<br />
5. Haga clic en Siguiente.<br />
Durante la verá esta ventana que solicita seleccionar una de las<br />
imágenes para la configuración del espacio de color.<br />
La configuración del espacio de color establece el valor gamma<br />
para el <strong>escáner</strong>, de modo que los elementos escaneados se vean<br />
bien en un monitor. <strong>El</strong> valor gamma controla el brillo de los tonos<br />
medios de los colores. Esta configuración se puede cambiar<br />
posteriormente al escanear.<br />
6. Seleccione la opción que se vea mejor y haga clic en Siguiente.<br />
Ahora comenzará la instalación del controlador.<br />
Guía del usuario del <strong>escáner</strong> <strong>DocuMate</strong> <strong>152</strong> 11
Instalación<br />
7. DETÉNGASE cuando vea la ventana “Complete la instalación<br />
conectando el hardware”. NO haga clic en Aceptar. Deje<br />
la ventana abierta y continúe con la sección siguiente,<br />
“Paso 3: conecte el suministro de alimentación” en la página 13.<br />
12 Guía del usuario del <strong>escáner</strong> <strong>DocuMate</strong> <strong>152</strong>
Paso 3: conecte el suministro de alimentación<br />
Conecte el suministro y el cable de alimentación y enchufe<br />
el suministro en un tomacorriente.<br />
Para conectar el <strong>escáner</strong> <strong>Xerox</strong> <strong>DocuMate</strong> <strong>152</strong>:<br />
1. Conecte el suministro de alimentación en el puerto de<br />
alimentación del <strong>escáner</strong>.<br />
NOTA: Utilice solamente el suministro de alimentación incluido<br />
con su <strong>escáner</strong> (HEG42-240200-7L fabricado por HiTron). La<br />
conexión de cualquier otro tipo de suministro de alimentación<br />
puede dañar el <strong>escáner</strong> e invalidará su garantía.<br />
Instalación<br />
2. Conecte el cable de alimentación en el suministro de alimentación<br />
y luego en un tomacorriente.<br />
Ahora continúe con la sección siguiente, “Paso 4: conecte el cable<br />
USB y encienda el <strong>escáner</strong>.”<br />
Guía del usuario del <strong>escáner</strong> <strong>DocuMate</strong> <strong>152</strong> 13
Instalación<br />
Paso 4: conecte el cable USB y encienda el <strong>escáner</strong><br />
<strong>El</strong> <strong>escáner</strong> <strong>Xerox</strong> <strong>DocuMate</strong> <strong>152</strong> se conecta en cualquier puerto USB<br />
disponible. Consulte el manual de su computadora para conocer la<br />
ubicación de los puertos USB.<br />
NOTA: Puede conectar el <strong>escáner</strong> a su computadora mientras<br />
ésta se encuentra funcionando.<br />
1. Quite la cinta protectora del cable USB.<br />
2. Conecte el cable USB en el puerto USB del <strong>escáner</strong> y luego<br />
en un puerto USB de la computadora. La conexión en un puerto<br />
USB 2.0 de alta velocidad proporciona un rendimiento óptimo;<br />
sin embargo, también es posible conectar el <strong>escáner</strong> en un<br />
puerto USB 1.1.<br />
<strong>El</strong> símbolo USB, que aparece en el diagrama anterior, identifica<br />
la ubicación del puerto USB en la computadora. Si el conector<br />
no entra con facilidad, asegúrese de estar conectándolo<br />
correctamente. No fuerce el conector para realizar la conexión.<br />
También puede conectar el <strong>escáner</strong> a un hub USB si su<br />
suministro de alimentación propio ya está conectado a un<br />
tomacorriente.<br />
3. Presione el interruptor de encendido/apagado que se encuentra<br />
en la parte posterior del <strong>escáner</strong>, a la izquierda del puerto de<br />
alimentación.<br />
14 Guía del usuario del <strong>escáner</strong> <strong>DocuMate</strong> <strong>152</strong><br />
USB
Instalación<br />
La luz de estado se enciende y destella, lo que indica que el<br />
<strong>escáner</strong> está recibiendo alimentación.<br />
Si usa Windows XP Service Pack 2 y conectó el cable USB en un<br />
puerto USB 1.1, puede abrirse una burbuja de información que<br />
explica que “Se conectó un dispositivo USB de alta velocidad en<br />
un hub USB no de alta velocidad”. Conecte el cable USB en un<br />
puerto USB 2.0 (si está disponible) o simplemente haga caso<br />
omiso del mensaje. Si lo deja conectado en el puerto USB 1.1,<br />
el <strong>escáner</strong> puede escanear a una velocidad un poco menor a<br />
15 páginas por minuto y 30 imágenes por minuto, rendimiento<br />
disponible con un puerto USB 2.0.<br />
Posteriormente, su computadora reconoce que hay un <strong>escáner</strong><br />
conectado en el puerto USB y carga automáticamente el software<br />
apropiado que permite usarlo.<br />
No continúe hasta que reciba un mensaje que señala que la<br />
computadora encontró el hardware nuevo o que actualizó la base<br />
de datos del controlador. Si la computadora está ejecutando<br />
Windows XP o Windows Vista, verá uno de los siguientes mensajes.<br />
4. Cuando esté seguro de que el software se cargó completamente,<br />
vuelva a la ventana “Complete la instalación conectando el<br />
hardware”.<br />
Guía del usuario del <strong>escáner</strong> <strong>DocuMate</strong> <strong>152</strong> 15
Instalación<br />
5. Haga clic en Aceptar.<br />
También puede hacer clic en Más para ver una descripción<br />
general rápida sobre el acceso y la navegación en el Panel<br />
de botones de One Touch. Cuando haya terminado de leer la<br />
información adicional, haga clic en Aceptar.<br />
La luz de estado del <strong>escáner</strong> se enciende en verde cuando<br />
el <strong>escáner</strong> y la computadora se comunican correctamente.<br />
6. Haga clic en Cerrar en la ventana Instalación finalizada para<br />
cerrar y salir del instalador del software.<br />
Ahora puede instalar las aplicaciones adicionales que recibió con<br />
su <strong>escáner</strong>.<br />
16 Guía del usuario del <strong>escáner</strong> <strong>DocuMate</strong> <strong>152</strong>
Aplicaciones adicionales disponibles con su <strong>escáner</strong><br />
Instalación<br />
<strong>El</strong> <strong>escáner</strong> incluye aplicaciones adicionales gratuitas en el DVD<br />
de instalación.<br />
1. Vuelva a insertar el DVD de instalación en la unidad de DVD-<br />
ROM.<br />
Se abre el menú de instalación.<br />
Junto con las Guías del usuario, el DVD incluye el software<br />
gratuito Adobe ® Acrobat ® Reader ® . Consulte los pasos de la<br />
página 19 para instalar Adobe ® Acrobat ® Reader ® .<br />
2. Haga clic en Instalar productos.<br />
Verá la pantalla que muestra las aplicaciones. Junto al software<br />
ya instalado aparece la palabra Instalado.<br />
3. Consulte la siguiente tabla para decidir qué software desea instalar.<br />
Guía del usuario del <strong>escáner</strong> <strong>DocuMate</strong> <strong>152</strong> 17
Instalación<br />
4. En la ventana anterior, haga clic en las casillas de otros software<br />
que desee instalar y luego en Instalar ahora. Siga las instrucciones<br />
que aparecen en pantalla para instalar cada uno de los productos<br />
adicionales.<br />
Software Acerca del software<br />
Adobe ® Acrobat<br />
Reader ®<br />
NewSoft Presto!<br />
BizCard ®<br />
OmniPage ® Pro<br />
X1 ® Enterprise<br />
Client<br />
Adobe Acrobat Reader es una aplicación autónoma que se usa para abrir,<br />
ver, buscar e imprimir archivos PDF. Las Guías del usuario de los CD de<br />
instalación del <strong>escáner</strong> están en formato PDF y se requiere Adobe<br />
Acrobat Reader para verlas y guardarlas.<br />
BizCard convierte en forma rápida y fácil la información de contacto<br />
esencial de tarjetas de presentación en una base de datos digital, cómoda<br />
y con capacidades de búsqueda que se puede sincronizar fácilmente<br />
entre PC, notebooks, PDA y PIM.<br />
OmniPage Pro ofrece análisis de OCR de precisión, detección avanzada<br />
del diseño y tecnología Logical Form Recognition (LFR). Las<br />
avanzadas características de seguridad convierten rápidamente<br />
documentos y formularios de oficina a más de 30 aplicaciones distintas<br />
para PC con fines de edición, búsqueda y uso compartido. Los flujos de<br />
trabajo personalizados manejan grandes volúmenes de documentos, y<br />
usted puede usar sus herramientas para imprimir en PDF. OmniPage Pro<br />
también incluye los programas ScanSoft PDF Create! y PDF Converter.<br />
X1 es un software de motor de búsqueda de escritorio. Mediante una sola<br />
interfaz, el software X1 Enterprise Client busca rápida y eficazmente<br />
archivos y correos electrónicos almacenados en una computadora.<br />
18 Guía del usuario del <strong>escáner</strong> <strong>DocuMate</strong> <strong>152</strong>
Ver las guías del usuario<br />
Instalación<br />
1. Para obtener la documentación de cada producto adicional,<br />
regrese a la ventana Menú principal y haga clic en Guías<br />
del usuario.<br />
2. Se abre la ventana Guías del usuario. Use esta ventana para<br />
ver y guardar las guías del usuario que desea.<br />
3. Haga clic en los enlaces de las Guías que desea ver.<br />
Las guías del usuario están en formato Adobe ® Acrobat ® PDF. <strong>El</strong><br />
CD también incluye una copia gratuita de Acrobat ® Reader ® en<br />
caso de que su computadora no lo tenga instalado. <strong>El</strong> archivo<br />
Léame del <strong>escáner</strong> está en formato HTML y se abre en cualquier<br />
explorador estándar.<br />
Si es necesario, haga clic en Acrobat ® Reader ® para instalarlo<br />
ahora. Siga las instrucciones que aparecen en las ventanas<br />
de instalación.<br />
Si Adobe ® Acrobat ® Reader ® ya está instalado en su<br />
computadora, no lo seleccione a menos que la versión del DVD<br />
de instalación sea más reciente que la instalada.<br />
Guía del usuario del <strong>escáner</strong> <strong>DocuMate</strong> <strong>152</strong> 19
Instalación<br />
Para ver y guardar las guías del usuario:<br />
1. Haga clic en el nombre de una guía del usuario que desee ver<br />
y ésta se abrirá en Acrobat ® Reader ® . Use el comando Guardar<br />
de Acrobat ® Reader ® para guardar esa guía del usuario en<br />
su computadora.<br />
2. Regrese a la ventana Guías del usuario y repita el proceso<br />
para abrir, ver y guardar las demás guías del usuario que desee.<br />
<strong>El</strong> archivo Léame incluye las últimas novedades sobre<br />
el <strong>escáner</strong>.<br />
• La Referencia rápida de SharePoint contiene información<br />
sobre una nueva característica del software One Touch 4.0<br />
que establece un enlace con la aplicación SharePoint de<br />
Microsoft. Esta Referencia rápida explica cómo configurar el<br />
enlace SharePoint y usar las características de SharePoint al<br />
elegir nuevas configuraciones de escaneo para su <strong>escáner</strong>.<br />
• La Referencia rápida de One Touch VRS incluye información<br />
sobre una nueva característica del software One Touch 4.0.<br />
Esta Referencia rápida explica de qué característica se trata<br />
y cómo usar la configuración de VRS al crear o modificar una<br />
configuración de escaneo.<br />
• La Referencia rápida de One Touch OmniPage incluye<br />
información sobre una nueva característica del software<br />
One Touch 4.0. Esta Referencia rápida explica de qué<br />
característica se trata y cómo usar la configuración de<br />
OmniPage al crear o modificar configuraciones de escaneo.<br />
3. Cuando termine, haga clic en Menú principal para regresar<br />
a la ventana Menú principal, y luego haga clic en Salir.<br />
4. Quite el DVD y guárdelo en un lugar seguro.<br />
Eso es todo. La instalación finalizó y su <strong>escáner</strong> <strong>Xerox</strong> <strong>DocuMate</strong> <strong>152</strong><br />
está listo para escanear.<br />
20 Guía del usuario del <strong>escáner</strong> <strong>DocuMate</strong> <strong>152</strong>
Registrar el <strong>escáner</strong> y buscar actualizaciones<br />
Instalación<br />
Es importante que registre su <strong>escáner</strong> ya que esto le proporciona<br />
acceso a nuestro servicio gratuito de soporte telefónico. <strong>El</strong> registro<br />
también le ofrece acceso gratuito a actualizaciones de software<br />
para el <strong>escáner</strong>.<br />
Para registrar su <strong>escáner</strong>:<br />
1. Haga clic con el botón derecho en el icono de One Touch del área<br />
de notificaciones de Windows (en la esquina inferior derecha de<br />
la pantalla).<br />
2. Seleccione Buscar actualizaciones en línea en el menú<br />
emergente.<br />
3. Siga las instrucciones que aparecen en pantalla y registre su<br />
<strong>escáner</strong> ingresando el número de serie del equipo y su dirección<br />
de correo electrónico.<br />
NOTA: Se requiere una dirección de correo electrónico válida.<br />
<strong>El</strong> número de serie se encuentra en la parte inferior del <strong>escáner</strong>.<br />
<strong>El</strong> número de serie<br />
<strong>El</strong> icono de One Touch<br />
Luego del registro, recibirá un mensaje de correo electrónico<br />
con su ID de registro.<br />
Su ID de registro es importante ya que la necesitará cuando<br />
acceda al soporte telefónico gratuito o cuando busque<br />
actualizaciones en línea.<br />
4. Al recibir su ID de registro, anótela en un papel y manténgala<br />
con el <strong>escáner</strong> de modo que pueda encontrarla fácilmente.<br />
Guía del usuario del <strong>escáner</strong> <strong>DocuMate</strong> <strong>152</strong> 21
Escaneo<br />
Escaneo<br />
Si seleccionó la opción Instalación completa recomendada para<br />
el controlador del <strong>escáner</strong> (consulte la página 11), tendrá varias<br />
opciones para escanear con su <strong>escáner</strong> <strong>Xerox</strong> <strong>DocuMate</strong> <strong>152</strong>.<br />
Cada método escanea igualmente bien, así es que puede usar el que<br />
incluya las opciones adecuadas para el elemento que va a escanear.<br />
Los métodos de escaneo del <strong>escáner</strong> <strong>Xerox</strong> <strong>DocuMate</strong> <strong>152</strong> son:<br />
• Botones del <strong>escáner</strong>: cuando presiona el botón Simplex o el<br />
botón Dúplex, los documentos se escanean con la configuración<br />
de escaneo señalada por el número LED. Posteriormente, las<br />
imágenes escaneadas se envían a una aplicación de software<br />
(conocida como la aplicación de destino) en la computadora.<br />
Consulte “Colocar y escanear documentos” en la página 23.<br />
• One Touch: use esta opción de escaneo cuando desee escanear<br />
desde la pantalla de la computadora. Abra el panel de escaneo y<br />
la ventana de One Touch, ajuste la configuración de escaneo<br />
según sea necesario, coloque el documento en el <strong>escáner</strong> y haga<br />
clic en el icono del panel de One Touch. Use también este método<br />
de escaneo One Touch si desea acceder a las características<br />
avanzadas de Reconocimiento óptico de caracteres (OCR).<br />
Consulte “Escanear desde el Panel de botones de One Touch”<br />
en la página 26.<br />
• Interfaz TWAIN: esta opción utiliza la interfaz TWAIN del <strong>escáner</strong><br />
para escanear. Seleccione opciones de escaneo antes de<br />
escanear, coloque el documento en el <strong>escáner</strong> y haga clic en un<br />
botón de la ventana de la interfaz TWAIN. <strong>El</strong> software PaperPort<br />
que instaló para su <strong>escáner</strong> usa la interfaz TWAIN para escanear,<br />
al igual que muchos otros programas. Por lo tanto, puede escanear<br />
desde éstos o desde PaperPort. Consulte “Acceso a la interfaz<br />
TWAIN desde PaperPort” en la página 88.<br />
• Interfaz Adquisición de imágenes de Windows (WIA): esta<br />
opción utiliza la interfaz Adquisición de imágenes de Microsoft<br />
Windows (WIA) para escanear. Seleccione opciones de escaneo<br />
antes de escanear, coloque el documento en el <strong>escáner</strong> y haga<br />
clic en un botón de la ventana de la interfaz WIA. Puede acceder<br />
a la interfaz WIA desde el software PaperPort o desde otras<br />
aplicaciones de su computadora. Consulte “Escaneo con la<br />
interfaz WIA” en la página 102. La interfaz WIA sólo está<br />
disponible si su computadora ejecuta Windows XP o<br />
Windows Vista.<br />
22 Guía del usuario del <strong>escáner</strong> <strong>DocuMate</strong> <strong>152</strong>
Colocar y escanear documentos<br />
Escaneo<br />
Cuando presiona el botón Simplex o el botón Dúplex, los documentos se<br />
escanean con la configuración de escaneo señalada por el número LED.<br />
Posteriormente, las imágenes escaneadas se envían a una aplicación de<br />
software (conocida como la aplicación de destino) en la computadora.<br />
1. Ajuste la guía del papel conforme al ancho del papel y asegúrese<br />
de que las bandejas de entrada y de salida estén completamente<br />
extendidas.<br />
NOTA: Quite siempre las grapas o los clips de los documentos antes<br />
de insertarlos en el alimentador automático de documentos del<br />
<strong>escáner</strong>. Las grapas y los clips pueden atascar el mecanismo de<br />
alimentación y rayar los componentes internos. Quite también<br />
las etiquetas, los adhesivos o las notas Post-It que puedan<br />
desprenderse durante el proceso de escaneo y quedar atascados en el<br />
<strong>escáner</strong>. <strong>El</strong> uso incorrecto aquí descrito anulará la garantía del <strong>escáner</strong>.<br />
2. Coloque los documentos en el alimentador automático de<br />
documentos insertando primero la parte superior de las páginas.<br />
Para realizar escaneos simplex (de una cara), coloque los documentos<br />
hacia abajo. La cara 1 (cada de la página que desea escanear) queda<br />
hacia la bandeja del papel, y la cara 2 queda hacia afuera.<br />
Para realizar escaneos dúplex (de dos caras), los documentos se<br />
pueden colocar hacia arriba o hacia abajo ya que se escanean<br />
ambas caras.<br />
Guía del usuario del <strong>escáner</strong> <strong>DocuMate</strong> <strong>152</strong> 23
Escaneo<br />
3. Verifique el número LED para asegurarse de usar la configuración<br />
de escaneo que desea.<br />
Para seleccionar una nueva configuración de escaneo, presione<br />
el botón de función.<br />
Presione el botón de función para<br />
recorrer las configuraciones de escaneo<br />
con el fin de seleccionar la que desea.<br />
La configuración de escaneo actual.<br />
Consulte “Comprobar la configuración<br />
de escaneo antes de escanear” en la<br />
página 25 para verificar la configuración.<br />
4. Para escanear un documento de una cara, presione el botón Simplex.<br />
Para escanear un documento de dos caras, presione el botón Dúplex.<br />
Se abre una ventana de progreso del escaneo y la imagen se<br />
envía a la aplicación seleccionada desde la utilidad One Touch.<br />
En este ejemplo de escaneo dúplex (de dos caras), la aplicación<br />
de destino es el escritorio de PaperPort y las dos páginas quedan<br />
apiladas una sobre la otra.<br />
Para cancelar el escaneo, haga clic en el botón Cancelar.<br />
24 Guía del usuario del <strong>escáner</strong> <strong>DocuMate</strong> <strong>152</strong>
Comprobar la configuración de escaneo antes de escanear<br />
Nota: las configuraciones que<br />
aparecen en este ejemplo de la<br />
ventana Propiedades de<br />
One Touch tienen sólo fines<br />
ilustrativos. Las configuraciones<br />
que usted ve en su ventana<br />
Propiedades de One Touch<br />
pueden diferir.<br />
Escaneo<br />
1. Para comprobar la configuración de escaneo antes de escanear,<br />
mantenga presionado y suelte el botón Simplex o el botón Dúplex.<br />
Mantenga<br />
presionado y<br />
suelte cualquiera<br />
de estos botones<br />
para ver la<br />
configuración del<br />
número LED<br />
seleccionado.<br />
<strong>El</strong> Panel de botones de One Touch se abre con la descripción<br />
de la configuración seleccionada. Este ejemplo muestra la<br />
descripción de la configuración 6.<br />
<strong>El</strong> icono indica<br />
la aplicación de<br />
destino para esta<br />
configuración.<br />
<strong>El</strong> nombre actual de<br />
la configuración.<br />
Este número corresponde<br />
al LED del <strong>escáner</strong>.<br />
<strong>El</strong> documento se escaneará con<br />
estas opciones para la configuración<br />
número 6.<br />
Se abre la ventana Propiedades de One Touch de esa configuración<br />
para que usted pueda cambiar valores antes de escanear.<br />
2. Cuando esté listo para escanear, presione el botón Simplex<br />
o el botón Dúplex, o haga clic en el botón del Panel de botones<br />
de One Touch. Consulte más información sobre el panel de<br />
botones en “Escanear desde el Panel de botones de One Touch”<br />
en la página 26.<br />
Guía del usuario del <strong>escáner</strong> <strong>DocuMate</strong> <strong>152</strong> 25
Escaneo<br />
Escanear desde el Panel de botones de One Touch<br />
<strong>El</strong> icono de One Touch<br />
Puede escanear desde el Panel de botones de One Touch en<br />
la pantalla.<br />
1. Ajuste la guía del papel conforme al ancho del papel y coloque<br />
los documentos en el alimentador automático de documentos<br />
insertando primero su parte superior.<br />
Para realizar escaneos simplex (de una cara), coloque los<br />
documentos hacia abajo.<br />
Para realizar escaneos dúplex (de dos caras), los documentos se<br />
pueden colocar hacia arriba o hacia abajo ya que se escanean<br />
ambas caras.<br />
2. Ahora, haga clic en el icono de One Touch del área de notificaciones<br />
de Windows (en la esquina inferior derecha de la pantalla).<br />
Se abre el Panel de botones de One Touch y muestra los<br />
primeros cinco botones de escaneo en pantalla. Haga clic<br />
en las flechas para recorrer las nueve configuraciones.<br />
Haga clic en el botón<br />
que desea usar para<br />
escanear.<br />
Haga clic en estas<br />
flechas para recorrer<br />
los nueve botones.<br />
3. En la pantalla, no en el <strong>escáner</strong>, haga clic en el botón que desea<br />
usar para escanear.<br />
Por ejemplo, si desea<br />
escanear con el botón 2,<br />
que convierte el documento<br />
a PDF, haga clic aquí.<br />
O bien, si desea escanear con el<br />
botón 4, que adjunta el documento<br />
escaneado a un mensaje de correo<br />
electrónico en blanco, haga clic aquí.<br />
26 Guía del usuario del <strong>escáner</strong> <strong>DocuMate</strong> <strong>152</strong>
Escaneo<br />
NOTA: Su <strong>escáner</strong> incluye nueve configuraciones de botones<br />
de One Touch preestablecidas de fábrica. Puede reconfigurar<br />
y cambiar el nombre de los botones de acuerdo con sus requisitos<br />
de escaneo específicos.<br />
<strong>El</strong> <strong>escáner</strong> comienza a escanear. Al finalizar el proceso, las<br />
imágenes escaneadas aparecen en la aplicación de destino,<br />
tal como si usted hubiera escaneado con los botones Simplex<br />
o Dúplex del <strong>escáner</strong>.<br />
Uso del Panel de botones de One Touch<br />
<strong>El</strong> Panel de botones de One Touch es también su conjunto de<br />
controles en pantalla para el <strong>escáner</strong>. <strong>El</strong> Panel de botones de<br />
One Touch muestra información sobre el <strong>escáner</strong> y su configuración.<br />
1. Para abrir el Panel de botones de One Touch, haga clic<br />
en el icono de One Touch. Éste se encuentra en el área<br />
de notificaciones de Windows en la esquina inferior derecha<br />
de la pantalla.<br />
<strong>El</strong> Panel de botones de One Touch se abre en su Vista de<br />
botones, la que muestra los botones de escaneo en pantalla.<br />
La Vista de botones<br />
2. Para escanear desde el panel, haga clic en el icono que desea<br />
usar para escanear.<br />
3. Para ver los detalles de un botón, haga clic con el botón derecho en<br />
él. Se abre la ventana Propiedades de One Touch de ese botón.<br />
Haga clic con el botón derecho en un<br />
botón para ver sus detalles en la Vista<br />
detallada y en la ventana Propiedades.<br />
Haga clic en el icono de cualquiera<br />
de las vistas para iniciar el escaneo<br />
con la configuración del botón.<br />
La Vista detallada<br />
Guía del usuario del <strong>escáner</strong> <strong>DocuMate</strong> <strong>152</strong> 27
Escaneo<br />
4. Para recorrer los nueve botones, haga clic en las flechas del lado<br />
derecho del panel.<br />
5. Para recorrer las tres vistas del panel, haga clic en las flechas<br />
verdes de la parte superior.<br />
Haga clic en<br />
estas flechas<br />
para recorrer<br />
las tres vistas<br />
del panel.<br />
La Vista de botones<br />
Haga clic en estas flechas<br />
para recorrer los 9 botones.<br />
La Vista de hardware La Vista detallada<br />
• La Vista de botones es el panel de control principal del<br />
<strong>escáner</strong>. Úsela para escanear o para ver los nueve botones.<br />
• La Vista detallada muestra la configuración de escaneo<br />
de un botón.<br />
• La Vista de hardware muestra los <strong>escáner</strong>es conectados<br />
a su computadora.<br />
Si la ventana Propiedades de One Touch no está abierta,<br />
haga clic con el botón derecho en el icono de la Vista<br />
detallada o de la Vista de botones para abrirla.<br />
6. Desde las Vistas de hardware y detallada, haga clic en la flecha<br />
verde para regresar a la Vista de botones. También puede hacer<br />
clic en el icono de hardware para regresar a la Vista de botones.<br />
7. Para cerrar el Panel de botones de One Touch, haga clic en su<br />
botón de cierre.<br />
28 Guía del usuario del <strong>escáner</strong> <strong>DocuMate</strong> <strong>152</strong>
Acerca de los nombres y de los iconos del Panel de botones<br />
de One Touch<br />
Escaneo<br />
Los nombres de botón, tal como PDF, Email (Correo electrónico)<br />
o Fax, indican la configuración original de fábrica de la aplicación de<br />
destino asignada a un botón. Cuando instaló One Touch, éste buscó<br />
en su computadora las aplicaciones que trabajarían con el <strong>escáner</strong><br />
y luego las enumeró como aplicaciones de destino disponibles en<br />
el Panel de botones de One Touch y en la ventana Propiedades<br />
de One Touch.<br />
Por ejemplo, el botón Email (Correo electrónico) está configurado<br />
para escanear documentos y luego adjuntarlos de inmediato a un<br />
mensaje de correo electrónico nuevo en su programa de correo<br />
electrónico predeterminado. Sin embargo, usted puede cambiar el<br />
nombre, la aplicación de destino y cualquiera de los demás aspectos<br />
del botón.<br />
Un signo de interrogación en un botón significa que su computadora<br />
no tiene software adecuado o, en algunos casos, hardware adecuado<br />
para la configuración inicial de fábrica. En este caso, probablemente<br />
desee cambiar el nombre y la aplicación de destino y usar otros<br />
valores. Por ejemplo, si escanea varios documentos que tienen<br />
imágenes tenues, tales como dibujos hechos a mano con un lápiz<br />
claro, puede ser útil cambiar el nombre del botón a Dibujos y la<br />
aplicación de destino a Microsoft Paint, o a algún otro programa de<br />
dibujo.<br />
Un icono de carpeta para un botón, tal como el del botón 7, significa<br />
que el botón está configurado para archivar el elemento escaneado.<br />
Ésta es una opción de Transferir a almacenamiento especial<br />
preconfigurada para el <strong>escáner</strong>. <strong>El</strong> <strong>escáner</strong> envía la imagen escaneada<br />
directamente a una carpeta sin abrirla en una aplicación de destino.<br />
Use la opción de archivado cuando no necesite ver las imágenes<br />
escaneadas, sino simplemente almacenarlas en una carpeta.<br />
Cuando escanea con Transferir a almacenamiento como la aplicación<br />
de destino, el <strong>escáner</strong> envía la imagen escaneada directamente a la<br />
carpeta predeterminada en C:\Documentos y configuración\\Mis documentos\Mi archivo One Touch\PDF<br />
Documents sin abrirla en una aplicación. Se asigna al archivo un<br />
nombre que incluye la fecha del momento. La carpeta se llama PDF<br />
Documents porque el botón 7 está configurado para escanear en el<br />
formato de archivo PDF. Si configura un botón de archivado para<br />
escanear en otro formato, tal como TXT, la carpeta recibe el nombre<br />
TXT Documents. Para ver una imagen escaneada que se ha<br />
archivado, ábrala en la aplicación adecuada para el formato. Por<br />
ejemplo, para ver una imagen TXT, ábrala en Microsoft Word o en<br />
WordPad.<br />
Consulte “Configuración de los botones de One Touch” en la<br />
página 31 para cambiar la configuración de los botones del Panel<br />
de botones de One Touch.<br />
Guía del usuario del <strong>escáner</strong> <strong>DocuMate</strong> <strong>152</strong> 29
Escaneo<br />
La configuración predeterminada de One Touch para el <strong>escáner</strong><br />
Sobre la base de la instalación recomendada de PaperPort y el controlador<br />
del <strong>escáner</strong>, su <strong>escáner</strong> está preconfigurado para escanear elementos<br />
para diversas tareas básicas, tales como correo electrónico o fax, y luego<br />
enviar la imagen escaneada a una aplicación de destino preseleccionada<br />
correspondiente. La siguiente tabla muestra esta configuración<br />
predeterminada de fábrica. Puede cambiar cualquiera de estas opciones.<br />
Si PaperPort, OmniPage u One Touch OmniPage no está instalado,<br />
las opciones de envío a aplicaciones de procesamiento de palabras<br />
tales como Microsoft Word no estarán disponibles.<br />
Botón Nombre<br />
Destino<br />
Aplicación<br />
Configuración<br />
preestablecida<br />
1 Escanear PaperPort Blanco y negro a<br />
200 dpi dúplex<br />
2 PDF PaperPort Blanco y negro a<br />
200 dpi dúplex<br />
3 Imprimir Impresora Blanco y negro a<br />
200 dpi simplex<br />
4 Email (Correo<br />
electrónico)<br />
Aplicación de<br />
correo electrónico<br />
Blanco y negro a<br />
200 dpi simplex<br />
5 Fax Aplicación de fax Blanco y negro a<br />
200 dpi simplex<br />
6 OCR Microsoft Word Blanco y negro a<br />
300 dpi dúplex<br />
7 Archivo Transferir a<br />
almacenamiento<br />
Blanco y negro a<br />
300 dpi simplex<br />
8 Personaliz Microsoft Paint Color a 100 dpi simplex<br />
9 Paint Microsoft Paint Color a 300 dpi simplex<br />
NOTA: <strong>El</strong> tamaño de página predeterminado en cada configuración<br />
se basa en la ubicación seleccionada en su configuración de Windows.<br />
Por ejemplo:<br />
• Si la ubicación de Windows se configura en “Estados Unidos”, el<br />
tamaño de página predeterminado en cada perfil se basa en los<br />
tamaños de página estándar de Estados Unidos, tal como 8,5” x 11”.<br />
• Si la ubicación de Windows se configura en “Reino Unido”, el<br />
tamaño de página predeterminado en cada perfil se basa en el<br />
estándar ISO 216 y la mayoría de los perfiles se configura en<br />
forma predeterminada en A4.<br />
NOTA: La aplicación de correo electrónico se configura en forma<br />
predeterminada en el programa de correo electrónico especificado<br />
en las opciones de Internet de Internet Explorer.<br />
30 Guía del usuario del <strong>escáner</strong> <strong>DocuMate</strong> <strong>152</strong>
Configuración de los botones de One Touch<br />
Haga clic con el botón derecho en un<br />
botón (por ejemplo, el botón 2) para abrir<br />
la ventana Propiedades de ese botón.<br />
Escaneo<br />
La configuración de cada botón de One Touch consta de una<br />
Aplicación de destino, una Configuración de Escaneo y un<br />
Formato de documento. La ventana Propiedades de One Touch<br />
permite seleccionar estos tres elementos para un botón.<br />
Para abrir la ventana Propiedades de One Touch:<br />
1. Haga clic en el icono de One Touch. Éste se encuentra en el área<br />
de notificaciones de Windows en la esquina inferior derecha de la<br />
pantalla.<br />
2. Haga clic con el botón derecho en un botón del Panel de botones<br />
de One Touch.<br />
RECORDATORIO: Recuerde que hacer clic con el botón izquierdo<br />
en un botón del Panel de botones de One Touch inicia la operación<br />
del <strong>escáner</strong>. Hacer clic con el botón derecho abre la ventana<br />
Propiedades de One Touch.<br />
Se abre la ventana Propiedades de One Touch de ese botón.<br />
La ventana Propiedades de One Touch también se abre cuando<br />
usted mantiene presionado y suelta el botón Simplex o el botón<br />
Dúplex del <strong>escáner</strong>.<br />
NOTA: Algunas de las opciones de la ventana Propiedades<br />
de One Touch (y de otras ventanas y cuadros de diálogo de<br />
One Touch) aparecen en gris y no están disponibles. Las opciones<br />
en gris no se aplican a su <strong>escáner</strong> <strong>Xerox</strong> <strong>DocuMate</strong> <strong>152</strong>.<br />
Guía del usuario del <strong>escáner</strong> <strong>DocuMate</strong> <strong>152</strong> 31
Escaneo<br />
Acerca de la ventana Propiedades de One Touch<br />
<strong>El</strong> número y el nombre<br />
del botón.<br />
La aplicación de destino.<br />
Ésta es la aplicación que<br />
se abre cuando finaliza<br />
La ventana Propiedades de One Touch permite seleccionar nuevas<br />
configuraciones para los botones. La ventana Propiedades de<br />
One Touch también incluye características especiales de escaneo<br />
tales como el escaneo y la grabación en un CD y el escaneo y la<br />
conversión de texto directamente en una página Web HTML.<br />
<strong>El</strong> siguiente ejemplo de la ventana Propiedades de One Touch<br />
muestra la configuración del botón 2. <strong>El</strong> botón está configurado para<br />
escanear con la configuración de escaneo denominada Documento<br />
en color y luego abrir PaperPort para mostrar la imagen escaneada.<br />
La opción Formato y Página(s) está configurada para escanear en el<br />
formato de imagen PDF.<br />
Haga clic para<br />
seleccionar<br />
opciones.<br />
<strong>El</strong> formato de<br />
archivo de las<br />
imágenes del<br />
elemento<br />
escaneado.<br />
el escaneo. La configuración<br />
que usa el<br />
<strong>escáner</strong> al<br />
escanear con<br />
el botón<br />
seleccionado<br />
(en este caso,<br />
el botón 2).<br />
La configuración de la ventana Propiedades de One Touch es:<br />
Seleccionar destinos: lista de aplicaciones de destino para el botón<br />
seleccionado que se pueden abrir para mostrar la imagen escaneada.<br />
Para configurar la lista de aplicaciones disponibles, haga clic en la<br />
ficha Opciones de la parte superior del cuadro de diálogo y seleccione<br />
las opciones deseadas. Consulte más información en “Selección de<br />
opciones para un botón” en la página 50.<br />
Seleccionar la configuración: lista de configuraciones de escaneo<br />
disponibles para el botón seleccionado. Los valores básicos de la<br />
configuración incluyen: modo de escaneo, resolución (dpi), tamaño de<br />
página, brillo (Br) y contraste (Cr). Para ver un valor de configuración<br />
de escaneo seleccionado, haga clic en su icono. Vuelva a hacer clic<br />
en el icono para cerrar la información detallada.<br />
Haga clic en el icono<br />
de una configuración<br />
seleccionada para ver<br />
sus valores.<br />
32 Guía del usuario del <strong>escáner</strong> <strong>DocuMate</strong> <strong>152</strong>
Escaneo<br />
Estos iconos junto a cada configuración de escaneo indican el modo<br />
de escaneo.<br />
Color Escala de<br />
grises<br />
Blanco y negro Configurar<br />
antes de<br />
escanear<br />
NOTA: Use Configurar antes de escanear si desea configurar<br />
manualmente el modo de escaneo antes de escanear. Consulte<br />
“Configurar antes de escanear” en la página 63.<br />
También puede hacer clic en el botón Editar o doble clic en la<br />
configuración para ver información más detallada sobre la<br />
configuración seleccionada.<br />
Seleccionar formato y página(s): conjunto de formatos de archivo<br />
para la imagen escaneada correspondiente al botón seleccionado. Los<br />
formatos se basan en el tipo de aplicación de destino que selecciona.<br />
Este ejemplo muestra los formatos que se aplican a PaperPort.<br />
Los nombres de icono indican sus tipos de archivo. Consulte “Selección<br />
de opciones de formato de documento y de página” en la página 44 para<br />
obtener más información sobre los formatos disponibles.<br />
Ficha Opciones: muestra una ventana que permite elegir opciones<br />
relacionadas con la aplicación de destino seleccionada para la<br />
imagen escaneada.<br />
Botón Propiedades: muestra una ventana que permite seleccionar<br />
propiedades para cada tipo de aplicación de destino. Consulte<br />
“Configuración de las propiedades de la aplicación de destino” en la<br />
página 36.<br />
Botón Actualizar: actualiza los enlaces entre todas las aplicaciones<br />
de destino de su computadora y One Touch 4.0.<br />
NOTA: Si instala nuevo software que se puede usar como<br />
aplicación de destino, haga clic en el botón Actualizar para enlazar<br />
el nuevo software con One Touch 4.0.<br />
Botones Nuevo/Copiar/Editar/<strong>El</strong>iminar: haga clic en Nuevo o en<br />
Copiar para agregar nuevas configuraciones de escaneo a la lista.<br />
Haga clic en Editar o en <strong>El</strong>iminar para cambiarlas o quitarlas.<br />
Consulte las secciones “Creación de una nueva configuración de<br />
escaneo” en la página 53 y “Edición o eliminación de configuraciones<br />
de escaneo” en la página 61.<br />
Guía del usuario del <strong>escáner</strong> <strong>DocuMate</strong> <strong>152</strong> 33
Escaneo<br />
Botones Aceptar/Cancelar/Aplicar:Aceptar acepta los cambios y<br />
cierra la ventana. Aplicar acepta los cambios, pero deja la ventana<br />
abierta para que usted pueda continuar haciendo cambios<br />
adicionales. Cancelar cierra la ventana sin aceptar los cambios.<br />
Selección de una nueva configuración para un botón<br />
Haga clic en estas flechas<br />
para ver las propiedades del<br />
botón cuya configuración<br />
desea cambiar.<br />
Seleccione una aplicación<br />
de software como el destino<br />
para enviar documentos<br />
escaneados.<br />
Para cada uno de los nueve botones de One Touch, usted puede<br />
seleccionar nuevos valores para Aplicación de destino,<br />
Configuración de escaneo y Formato de documento.<br />
Seleccione un<br />
formato para la<br />
imagen escaneada<br />
Seleccione una<br />
configuración para<br />
escanear.<br />
Para seleccionar una nueva configuración para el botón<br />
del <strong>escáner</strong>:<br />
1. Haga clic en las flechas de selección de botones para elegir<br />
el botón que desea cambiar.<br />
Cada botón tiene su propia configuración. De este modo, cuando<br />
hace clic en las flechas para recorrer los botones, la configuración<br />
disponible en la ventana cambia para mostrar la que corresponde<br />
a cada botón.<br />
2. Desde la lista Seleccionar destinos, seleccione la aplicación a la<br />
que desea enviar los documentos al finalizar el escaneo.<br />
Consulte “Selección de opciones para un botón” en la página 50<br />
para ver una lista completa de las aplicaciones de destino que<br />
puede usar con el <strong>escáner</strong>.<br />
NOTA: Si selecciona un programa de procesamiento de palabras,<br />
tal como Microsoft WordPad o Microsoft Word, que se puede usar<br />
para OCR (tal como TXT, RTF o DOC), el texto de las imágenes<br />
escaneadas se convierte automáticamente a texto de<br />
procesamiento de palabras.<br />
3. Desde la lista Seleccionar la configuración, seleccione una<br />
configuración de escaneo.<br />
34 Guía del usuario del <strong>escáner</strong> <strong>DocuMate</strong> <strong>152</strong>
Escaneo<br />
Para escanear en color, seleccione una de las configuraciones<br />
indicadas por el icono de color pequeño, tal como la configuración<br />
Documento en color.<br />
Para crear configuraciones de escaneo propias, consulte<br />
“Creación de una nueva configuración de escaneo” en la<br />
página 53.<br />
4. Seleccione una opción de Formato y Página(s).<br />
Las opciones disponibles se usan en la aplicación de destino<br />
que selecciona. Por ejemplo, si selecciona Microsoft Word como<br />
la aplicación de destino, los formatos disponibles corresponden<br />
a texto, tal como .txt y .rtf. Sin embargo, si selecciona Microsoft<br />
Paint como la aplicación de destino, los formatos disponibles<br />
corresponden a gráficos, tal como .bmp, y .jpg.<br />
NOTA: Si un formato aparece como n/d, esto significa que el<br />
formato de texto no está disponible para esa aplicación de destino.<br />
5. Haga clic en Aceptar para aceptar los cambios y cerrar<br />
la ventana.<br />
Para aceptar los cambios y mantener la ventana abierta para<br />
trabajar con otras características, haga clic en Aplicar.<br />
Observe que mientras la ventana Propiedades de One Touch<br />
está abierta, no puede escanear mediante un botón del Panel<br />
de One Touch. Primero debe hacer clic en Aceptar o cerrar<br />
la ventana Propiedades de One Touch. Sin embargo, puede<br />
escanear en cualquier momento al presionar los botones<br />
Simplex o Dúplex del <strong>escáner</strong>.<br />
Cuando termina de seleccionar la nueva configuración de<br />
un botón y presiona o hace clic en un botón del <strong>escáner</strong>,<br />
el documento se escanea con los valores recientemente<br />
configurados para ese botón.<br />
Guía del usuario del <strong>escáner</strong> <strong>DocuMate</strong> <strong>152</strong> 35
Escaneo<br />
Configuración de las propiedades de la aplicación de destino<br />
Los distintos tipos de aplicaciones de destino tienen distintas<br />
propiedades que se pueden seleccionar.<br />
1. En la ventana Propiedades de One Touch, haga clic en<br />
una aplicación de destino.<br />
2. Haga clic en el botón Propiedades.<br />
Haga clic en una<br />
aplicación de destino.<br />
Haga clic en el<br />
botón Propiedades<br />
Se abre un cuadro de diálogo Propiedades de enlaces de<br />
One Touch 4.0 para el tipo de aplicación de destino seleccionado,<br />
y las opciones disponibles corresponden a ese tipo de aplicación.<br />
36 Guía del usuario del <strong>escáner</strong> <strong>DocuMate</strong> <strong>152</strong>
Propiedades de PaperPort<br />
Estas propiedades se aplican a PaperPort y permiten designar<br />
la carpeta donde se reciben los elementos escaneados.<br />
Escaneo<br />
1. Seleccione la carpeta de PaperPort donde desea guardar<br />
el archivo de la imagen escaneada.<br />
2. Haga clic en Aceptar.<br />
3. Haga clic en Aceptar o en Aplicar en la ventana Propiedades<br />
de One Touch.<br />
Cuando PaperPort se abre al finalizar el escaneo, las miniaturas<br />
de los documentos escaneados aparecen en el escritorio dentro<br />
de esa carpeta.<br />
Guía del usuario del <strong>escáner</strong> <strong>DocuMate</strong> <strong>152</strong> 37
Escaneo<br />
Propiedades de documentos de texto<br />
Estas propiedades se aplican a Microsoft Word, a Microsoft Excel ®<br />
y a las demás aplicaciones indicadas por sus iconos en la lista.<br />
Las propiedades se aplican a la configuración del Reconocimiento<br />
óptico de caracteres (OCR) para las aplicaciones.<br />
1. Haga clic en los cuadros de configuración del OCR para<br />
establecer las opciones que desea.<br />
Las opciones se usarán en todas las aplicaciones del grupo.<br />
Enviar siempre el archivo, incluso cuando no se haya<br />
encontrado texto: el archivo escaneado se envía al lector<br />
de OCR incluso si la imagen parece no incluir texto. Esto puede<br />
suceder si usted escaneó una foto con un botón de One Touch<br />
configurado para aplicaciones de texto.<br />
Mostrar el mensaje si hay error en reconocimiento de texto:<br />
se abre un mensaje en la pantalla si el lector de OCR no detecta<br />
texto en la imagen.<br />
38 Guía del usuario del <strong>escáner</strong> <strong>DocuMate</strong> <strong>152</strong>
2. Para agregar otra aplicación a la lista, haga clic en el botón<br />
Agregar aplicación.<br />
Escaneo<br />
Se abre el cuadro de diálogo Agregar enlace basado en texto.<br />
3. Haga clic en Examinar para buscar la aplicación que desea<br />
agregar a la lista.<br />
Cuando selecciona la aplicación mediante el botón Examinar, los<br />
pasos 1 y 2 del cuadro de diálogo se completan automáticamente,<br />
y el icono de la aplicación aparece en el paso 3.<br />
4. Seleccione el icono en el paso 3 del cuadro de diálogo. Ése<br />
es el icono que aparece en la lista de destinos de One Touch.<br />
5. En el paso 4 del cuadro de diálogo, seleccione los formatos<br />
de archivo que aceptará la aplicación.<br />
Consulte la documentación que recibió con la aplicación para<br />
ver qué formatos de texto acepta.<br />
Las opciones que selecciona en el paso 4 determinan los iconos<br />
de formato de página de la ventana Propiedades de One Touch<br />
para ese grupo de aplicaciones.<br />
6. Haga clic en el botón Agregar.<br />
7. Haga clic en Aceptar o en Aplicar en la ventana Propiedades<br />
de enlaces.<br />
8. Haga clic en Actualizar en la ventana Propiedades de One Touch.<br />
9. Haga clic en Aceptar o en Aplicar en la ventana Propiedades<br />
de One Touch.<br />
Guía del usuario del <strong>escáner</strong> <strong>DocuMate</strong> <strong>152</strong> 39
Escaneo<br />
Propiedades de documentos de imagen<br />
Estas propiedades se aplican a Microsoft Paint y a otras aplicaciones<br />
de procesamiento de imágenes.<br />
1. Haga clic en los cuadros de configuración de manejo de<br />
documentos de color para establecer las opciones que desea.<br />
Estas opciones se usarán en todas las aplicaciones del grupo.<br />
Convertir mapa de bits utilizando Resolución de la Pantalla:<br />
use esta opción para asegurarse de que una imagen se ajuste al<br />
tamaño de la pantalla de la computadora. Cuando la pantalla de<br />
una computadora está configurada en una resolución menor, las<br />
imágenes de mapa de bits con una resolución mayor pueden ser<br />
muy grandes y no ajustarse a ella. La conversión de la imagen de<br />
mapa de bits para igualar la resolución de la pantalla garantiza<br />
que la imagen se ajuste a la pantalla.<br />
Convertir Mapa de Bits a JPEG: los archivos JPEG se pueden<br />
comprimir para producir tamaños de archivo más pequeños y, por<br />
lo tanto, tiempos de transmisión más cortos. Use esta opción para<br />
proporcionar esa capacidad de compresión a los archivos de<br />
imagen.<br />
2. Para agregar otra aplicación a la lista, haga clic en el botón<br />
Agregar aplicación.<br />
Consulte los pasos de la página 39 para agregar una aplicación<br />
a la lista.<br />
3. Haga clic en Aceptar.<br />
4. Haga clic en Aceptar o en Aplicar en la ventana Propiedades<br />
de enlaces.<br />
5. Haga clic en Actualizar en la ventana Propiedades de One Touch.<br />
40 Guía del usuario del <strong>escáner</strong> <strong>DocuMate</strong> <strong>152</strong>
Propiedades de almacenamiento<br />
Escaneo<br />
Estas propiedades se aplican a la aplicación de destino denominada<br />
Transferir a almacenamiento. Si hay una grabadora de CD conectada<br />
a su computadora y la computadora ejecuta Windows XP o Windows<br />
Vista, también puede usar este cuadro de diálogo para iniciar el<br />
proceso Copiar a CD. Consulte la sección “Escanear y grabar<br />
en un CD” en la página 70.<br />
NOTA: La opción Copiar a CD sólo está disponible para<br />
Windows XP o Windows Vista con una grabadora de CD<br />
instalada en la computadora.<br />
También puede establecer varias configuraciones para almacenar<br />
elementos escaneados en distintas ubicaciones. Consulte “La ficha<br />
Opciones de almacenamiento (archivo)” en la página 60 y “Escaneo<br />
a varias carpetas de archivos” en la página 78.<br />
NOTA: Si no tiene una grabadora de CD instalada en la<br />
computadora, las opciones relacionadas con CD no aparecen<br />
en el cuadro de diálogo.<br />
1. Haga clic en las opciones de Distribución de almacenamiento<br />
que desee.<br />
Todos los documentos están en la raíz: los documentos<br />
escaneados se guardan en la raíz de la carpeta especificada en<br />
la Ubicación del almacenamiento.<br />
Los documentos se almacenan en carpetas mensualmente,<br />
semanalmente o por tipo: se crean carpetas sobre la base de su<br />
selección (mes, semana o tipo) y se guardan en ellas los<br />
documentos escaneados. Se crean nuevas carpetas para cada<br />
mes y semana, de modo que usted pueda realizar un seguimiento<br />
de la fecha en que los escaneó.<br />
Guía del usuario del <strong>escáner</strong> <strong>DocuMate</strong> <strong>152</strong> 41
Escaneo<br />
2. Haga clic en el botón Examinar para especificar la ubicación<br />
donde desea almacenar los documentos escaneados, o ingrese<br />
una ubicación directamente en el cuadro.<br />
3. Si hay una grabadora de CD conectada a su computadora, la<br />
opción Muestre un mensaje cuando esté preparado para crear<br />
5" CD (700 MB) también se debe seleccionar para que aparezca<br />
un mensaje cuando sea el momento de hacer clic en el botón<br />
Copiar a CD.<br />
4. Haga clic en Aceptar en la ventana Propiedades de enlaces.<br />
Propiedades de email<br />
Estas propiedades se usan en aplicaciones de correo electrónico para<br />
que usted pueda especificar la carpeta de los documentos que va a<br />
adjuntar a un mensaje de correo electrónico. Microsoft Outlook ®<br />
acepta la adición directa de documentos en un mensaje de correo<br />
electrónico en blanco inmediatamente luego de finalizado el escaneo,<br />
pero es posible que otras aplicaciones no la acepten. Si usa una de<br />
esas aplicaciones, tal como America Online ® (AOL), debe saber qué<br />
carpeta contiene los documentos escaneados para poder adjuntarlos<br />
manualmente a sus mensajes de correo electrónico.<br />
1. Haga clic en el botón Examinar de Carpeta para almacenar<br />
adjuntos y seleccione una carpeta para sus archivos adjuntos a<br />
correo electrónico.<br />
2. Si usa AOL en su computadora y el nombre de carpeta para AOL<br />
está incorrecto, haga clic en el botón Examinar y busque la<br />
carpeta de AOL correcta.<br />
Para que las imágenes escaneadas se adjunten automáticamente<br />
a un mensaje de correo electrónico en blanco, usted debe<br />
conocer la ubicación de carpeta específica que AOL utiliza para<br />
buscar los archivos adjuntos. Contacte a AOL para obtener más<br />
información sobre la ubicación de carpeta en que AOL almacena<br />
archivos adjuntos.<br />
42 Guía del usuario del <strong>escáner</strong> <strong>DocuMate</strong> <strong>152</strong>
Escaneo<br />
3. Si debe cambiar su cliente de correo electrónico o cualquier otra<br />
opción de Internet, haga clic en el botón Opciones de Internet.<br />
Se abre la ventana Opciones de Internet del Panel de control de<br />
Windows. Haga clic en la ficha Programas y seleccione un nuevo<br />
cliente de correo electrónico desde la lista Email. Éstas son las<br />
opciones estándar de Internet en Windows. Consulte la<br />
documentación de Windows para obtener más información<br />
sobre las opciones de Internet. Si usa AOL, consulte el manual<br />
del usuario de AOL para hacer cambios en las opciones de<br />
Internet aplicables a AOL.<br />
4. Seleccione las opciones para el manejo de documentos de color.<br />
Convertir mapa de bits utilizando Resolución de la Pantalla:<br />
use esta opción para asegurarse de que una imagen se ajuste al<br />
tamaño de la pantalla de la computadora. Cuando la pantalla de<br />
una computadora está configurada en una resolución menor, las<br />
imágenes de mapa de bits con una resolución mayor pueden ser<br />
muy grandes y no ajustarse a ella. La conversión de la imagen de<br />
mapa de bits para igualar la resolución de la pantalla garantiza<br />
que la imagen se ajuste a la pantalla.<br />
Convertir Mapa de Bits a JPEG: los archivos JPEG se pueden<br />
comprimir para producir tamaños de archivo más pequeños y,<br />
por lo tanto, tiempos de transmisión más cortos. Use esta opción<br />
para proporcionar esa capacidad de compresión a los archivos<br />
de imagen.<br />
5. Haga clic en Aceptar.<br />
6. Haga clic en Aceptar o en Aplicar en la ventana Propiedades de<br />
One Touch.<br />
Guía del usuario del <strong>escáner</strong> <strong>DocuMate</strong> <strong>152</strong> 43
Escaneo<br />
Selección de opciones de formato de documento y de página<br />
Las opciones de formato de documento y de página que usted selecciona<br />
determinan el formato de archivo del documento escaneado. Las opciones<br />
de formato y los tipos de archivo correspondientes están disponibles para<br />
el tipo de aplicación de destino seleccionado para ese botón.<br />
Las opciones disponibles son para imágenes y texto.<br />
Los formatos de texto son para tipos de archivo de texto. Los<br />
nombres de los formatos indican sus tipos de archivo. Consulte<br />
“Formatos de texto” en la página 46 para obtener detalles.<br />
Crear archivos de una imagen<br />
Los formatos TIFF y PDF admiten documentos de múltiples páginas.<br />
Si está escaneando como archivo TIFF o PDF y desea crear una<br />
imagen por documento, selecciones Crear archivos de una imagen.<br />
Tenga en cuenta que esta opción se activa y desactiva si ha<br />
seleccionado un formato que sólo admite una sola página, tal como<br />
BMP o JPG.<br />
Formatos de imagen<br />
Formatos de<br />
imagen<br />
Formatos de texto; sPDF es el único de<br />
varios formatos de texto disponibles.<br />
Seleccione un formato de archivo de imagen para fotos, ilustraciones<br />
u otros documentos que desee guardar como imágenes. BMP y TIFF<br />
son formatos de archivo de imagen estándar que se utilizan con<br />
frecuencia si se desea realizar un procesamiento adicional de las<br />
imágenes, tal como el retoque de fotos o la corrección del color. Ambos<br />
formatos de archivo tienden a ser más grandes que el formato JPEG.<br />
44 Guía del usuario del <strong>escáner</strong> <strong>DocuMate</strong> <strong>152</strong>
Escaneo<br />
Dado que es posible reducir el tamaño de los archivos de imagen JPEG,<br />
el formato JPEG se usa con frecuencia para imágenes en páginas Web<br />
o en caso de que el tamaño pueda ocasionar problemas en envíos<br />
electrónicos. <strong>El</strong> tamaño de los archivos JPEG se reduce al disminuir su<br />
calidad de imagen, y usted puede seleccionar el grado de calidad para<br />
las imágenes escaneadas desde el icono del formato de archivo JPEG.<br />
<strong>El</strong> formato PDF se usa con frecuencia para crear imágenes de páginas<br />
de texto. Puede ser útil seleccionar PDF como el formato de página al<br />
escanear páginas de texto que no requieren procesamiento de OCR<br />
u otro. <strong>El</strong> formato PDF también se usa para colocar documentos de varias<br />
páginas en sitios Web como archivos pdf legibles. Al igual que en la<br />
opción JPEG, es posible reducir el tamaño o la calidad del formato PDF.<br />
NOTA: Los otros dos formatos PDF, nPDF y sPDF, son para<br />
escanear con procesamiento de OCR y con la capacidad de<br />
realizar búsquedas en el texto escaneado. Consulte la sección<br />
siguiente, “Formatos de texto,” y también “Escaneo con sPDF o<br />
nPDF y búsqueda de texto” en la página 68 para obtener detalles.<br />
Para seleccionar un tamaño de archivo JPEG o PDF:<br />
1. Seleccione JPG o PDF como el formato de página.<br />
2. Haga clic con el botón derecho en el icono JPG o PDF.<br />
Se abre un menú.<br />
3. Seleccione la opción de tamaño de archivo/calidad de imagen<br />
para las imágenes escaneadas.<br />
Minimizar tamaño: tamaño de archivo más pequeño y calidad<br />
de imagen más baja.<br />
Normal: tamaño de archivo medio y pérdida parcial de calidad<br />
de imagen.<br />
Maximizar calidad: tamaño de archivo más grande sin pérdida<br />
de calidad de imagen.<br />
Su selección sólo se aplica al botón seleccionado en la ventana<br />
Propiedades de One Touch. Otros botones con JPG o PDF<br />
seleccionado como el formato de página no se ven afectados, de<br />
modo que puede configurar el tamaño de archivo o la calidad de<br />
imagen de JPEG o de PDF independientemente para cada botón.<br />
4. Haga clic en Aceptar o en Aplicar en la ventana Propiedades<br />
de One Touch.<br />
Guía del usuario del <strong>escáner</strong> <strong>DocuMate</strong> <strong>152</strong> 45
Escaneo<br />
Formatos de texto<br />
La selección de la opción de formato de texto también selecciona el<br />
procesamiento de OCR como un paso automático para el escaneo.<br />
Por lo tanto, cuando escanea un documento con el formato de texto<br />
seleccionado, las partes de texto del documento se convierten<br />
automáticamente en texto editable. Consulte “Escaneo con<br />
Reconocimiento óptico de caracteres (OCR)” en la página 66.<br />
Seleccione un formato de texto para documentos con texto o números,<br />
tal como una carta comercial, un informe o una hoja de cálculo. Hay<br />
varios formatos de archivo disponibles en el icono de formato de texto,<br />
dependiendo de la aplicación de destino que selecciona.<br />
<strong>El</strong> formato de archivo específico es la extensión del nombre de<br />
archivo en el icono de formato de texto.<br />
A medida que selecciona aplicaciones de destino que son<br />
aplicaciones de texto, el icono de formato de texto cambia conforme<br />
al tipo de archivo de la aplicación. En algunos casos, la aplicación de<br />
destino admite varios tipos de archivo, y usted puede hacer clic con el<br />
botón derecho en el icono para seleccionar el tipo de archivo en<br />
particular para esa aplicación.<br />
Para seleccionar un tipo de archivo para el formato de texto:<br />
1. Seleccione la aplicación de destino.<br />
<strong>El</strong> formato de texto específico; este<br />
ejemplo corresponde a formato de texto<br />
enriquecido de Microsoft Word.<br />
46 Guía del usuario del <strong>escáner</strong> <strong>DocuMate</strong> <strong>152</strong>
Escaneo<br />
2. Haga clic con el botón derecho en el icono de formato de texto.<br />
Las opciones del menú dependen del tipo de aplicación de<br />
destino que selecciona.<br />
Ejemplo de menú del formato<br />
TXT para Microsoft Word.<br />
Ejemplo de menú del formato<br />
TXT para una ubicación de<br />
almacenamiento.<br />
3. Seleccione el tipo de archivo que desea para el formato de texto.<br />
Su selección de un tipo de archivo sólo se aplica al botón<br />
seleccionado en la ventana Propiedades de One Touch. Otros<br />
botones con una opción de texto seleccionada como el formato de<br />
página no se ven afectados, de modo que puede configurar el tipo<br />
de archivo de texto independientemente para cada botón.<br />
Texto simple: el formato de archivo .txt. Texto sin formato;<br />
lo usa la aplicación estándar Bloc de notas de Microsoft.<br />
Rich Text Format: el formato de archivo .rtf. Texto que conserva<br />
el formato cuando se convierte. Disponible con Microsoft<br />
WordPad y Word.<br />
Documento de Word: el formato de archivo .doc utilizado<br />
por Microsoft Word.<br />
Delimitado por comas: el formato de archivo .csv; se usa para<br />
datos de bases de datos o de hojas de cálculo con campos<br />
separados por comas. Cuando el proceso de OCR convierte<br />
el documento a texto editable, los campos se conservan y usted<br />
puede copiarlos y pegarlos en una aplicación de base de datos<br />
o de hoja de cálculo.<br />
Hoja de cálculo de Excel: el formato de archivo .xls utilizado<br />
por Microsoft Excel.<br />
Guía del usuario del <strong>escáner</strong> <strong>DocuMate</strong> <strong>152</strong> 47
Escaneo<br />
Documento HTML: el formato de archivo .htm que se usa para<br />
crear páginas Web.<br />
PDF buscable: el formato de archivo .sPDF utilizado por Adobe<br />
Acrobat y OmniPage Pro. Este formato convierte el texto escaneado<br />
a PDF con capacidades de búsqueda de texto y de OCR. sPDF sólo<br />
está disponible si el software One Touch OmniPage u OmniPage Pro<br />
está instalado en la computadora. Consulte “Escaneo con sPDF o<br />
nPDF y búsqueda de texto” en la página 68 para obtener detalles.<br />
PDF normal: el formato de archivo .nPDF utilizado por Adobe<br />
Acrobat y OmniPage Pro. Este formato también convierte el texto<br />
escaneado a PDF con capacidades de búsqueda de texto y de<br />
OCR. Además, usted puede editar el texto de una imagen nPDF<br />
si hay un programa de edición de PDF instalado. nPDF sólo está<br />
disponible si el software One Touch OmniPage u OmniPage Pro<br />
está instalado en la computadora. Consulte “Escaneo con sPDF o<br />
nPDF y búsqueda de texto” en la página 68 para obtener detalles.<br />
4. Para cambiar la configuración de OCR, seleccione Opciones<br />
de OCR.<br />
Las opciones de OCR proporcionan una serie de selecciones<br />
para la característica OCR durante el escaneo de texto. Para<br />
obtener detalles, consulte la Referencia rápida de One Touch<br />
OmniPage del disco 1 de instalación.<br />
Observe que la configuración de Opciones de OCR se aplica<br />
a todos los botones. Si la cambia para un botón, estos cambios<br />
se aplican también a los otros botones.<br />
5. Haga clic en Aceptar o en Aplicar en la ventana Propiedades<br />
de One Touch.<br />
48 Guía del usuario del <strong>escáner</strong> <strong>DocuMate</strong> <strong>152</strong>
Cambio de nombre de un botón de One Touch<br />
Escaneo<br />
Los botones de One Touch tienen nombres que identifican sus funciones<br />
preestablecidas, tal como OCR y PDF, pero usted puede editarlos.<br />
Para cambiar los nombres de los botones:<br />
1. Abra la ventana Propiedades de One Touch.<br />
2. Con las flechas, seleccione el botón cuyo nombre desea cambiar.<br />
3. Seleccione el texto del nombre y escriba un nuevo nombre.<br />
Haga clic en las flechas<br />
para ir al botón cuyo<br />
nombre desea cambiar<br />
y seleccione el texto<br />
del nombre.<br />
Escriba un nuevo nombre<br />
para el botón.<br />
4. Haga clic en Aceptar o en Aplicar.<br />
<strong>El</strong> nombre del botón cambia.<br />
Guía del usuario del <strong>escáner</strong> <strong>DocuMate</strong> <strong>152</strong> 49
Escaneo<br />
Selección de opciones para un botón<br />
Las opciones de One Touch determinan los tipos de aplicaciones<br />
de destino disponibles para un botón, así como la ubicación de<br />
los archivos de los elementos escaneados.<br />
Para seleccionar opciones:<br />
1. Abra la ventana Propiedades de One Touch y haga clic en la ficha<br />
Opciones.<br />
Ficha Opciones<br />
2. Haga clic en la flecha del menú y seleccione el botón para<br />
el que desea definir nuevas opciones.<br />
3. Selecciones las opciones del botón tal como se describe<br />
a continuación.<br />
Mostrar todos los destinos: esta opción selecciona todas las<br />
categorías de aplicaciones de destino. La lista de aplicaciones de<br />
destino disponibles para el botón seleccionado incluirá todas las<br />
aplicaciones de la computadora que entren en estas categorías. Ésta<br />
es la selección predeterminada para el botón 8. La lista también<br />
incluye impresoras y otros dispositivos conectados a la computadora.<br />
De este modo, es posible escanear un elemento e imprimirlo<br />
de inmediato.<br />
Seleccionar destinos: seleccione esta opción para elegir<br />
individualmente los tipos de aplicaciones que desea incluir<br />
en la lista de aplicaciones de destino. Marque las casillas<br />
correspondientes al tipo de aplicación que desea incluir.<br />
• Gestión de documentos incluye PaperPort y otras<br />
aplicaciones para procesar documentos escaneados<br />
y realizar seguimientos.<br />
• Editores de imagen incluye Microsoft Paint y otras<br />
aplicaciones de dibujos y gráficos.<br />
50 Guía del usuario del <strong>escáner</strong> <strong>DocuMate</strong> <strong>152</strong>
Escaneo<br />
• Aplicación de edición textos incluye Microsoft Word y<br />
WordPad, Microsoft Excel y otras aplicaciones de<br />
procesamiento de palabras y hoja de cálculo. Seleccione esta<br />
opción si desea que el procesamiento de OCR convierta los<br />
documentos escaneados en texto que se puede editar.<br />
Consulte más información sobre OCR en “Escaneo con<br />
Reconocimiento óptico de caracteres (OCR)” en la página 66.<br />
• Aplicaciones PDF corresponde a documentos escaneados<br />
en el formato PDF.<br />
• Correo electrónico incluye Microsoft Outlook y otras<br />
aplicaciones de correo electrónico. Consulte “Propiedades de<br />
email” en la página 42 para obtener detalles sobre cómo<br />
adjuntar documentos escaneados a mensajes de correo<br />
electrónico.<br />
• Almacenamiento y CD-R/W sirve para almacenar<br />
documentos escaneados en una carpeta o para enviarlos<br />
a una grabadora de CD. Consulte “Transferencia de<br />
documentos escaneados a almacenamiento” en la página 77<br />
y “Escanear y grabar en un CD” en la página 70 para obtener<br />
detalles.<br />
• Faxear e imprimir sirve para enviar los documentos<br />
escaneados directamente a una impresora o a un software<br />
de fax para transmisión vía fax.<br />
• Enviar evento STI permite usar la interfaz de otra aplicación<br />
para escanear. Se abre el cuadro de diálogo Envío de evento<br />
de One Touch para que usted seleccione la aplicación que<br />
desea usar para continuar con el escaneo. Consulte “Escaneo<br />
con envío de eventos” en la página 73 para obtener detalles.<br />
4. Luego de seleccionar un nuevo tipo de aplicación de destino,<br />
haga clic en la ficha Multifunción para ver las aplicaciones que<br />
se agregan a la lista.<br />
Mostrar ventana de progreso: seleccione esta opción para ver<br />
la ventana de progreso de los documentos durante el escaneo.<br />
Usar explorador de carpeta mejorado: Seleccione esta opción<br />
si desea guardar los escaneos en una ubicación de red que no<br />
está asignada en su computadora.<br />
Crear copias de documentos escaneados: en ocasiones, la<br />
imagen de un documento escaneado sólo se guarda como un<br />
archivo temporal hasta que su aplicación de destino deja de<br />
usarla. En estos casos, puede que desee guardar una copia<br />
adicional y permanente en su disco duro.<br />
Por ejemplo, si escanea una imagen a una aplicación de correo<br />
electrónico, la imagen escaneada se guarda como un archivo<br />
temporal, se adjunta al correo electrónico y éste se envía. Luego,<br />
el archivo temporal de la imagen escaneada se elimina. Lo mismo<br />
puede ocurrir cuando usted escanea directamente a una<br />
impresora o a una aplicación de fax. Luego de la impresión o el<br />
Guía del usuario del <strong>escáner</strong> <strong>DocuMate</strong> <strong>152</strong> 51
Escaneo<br />
envío por fax de un elemento escaneado, su archivo temporal se<br />
elimina. Sin embargo, al seleccionar la opción Crear copias de<br />
documentos escaneados, puede guardar copias permanentes<br />
de los elementos escaneados en su disco duro.<br />
Las copias se guardarán en la carpeta especificada en la sección<br />
Opciones de copia de carpeta (consulte la figura y la descripción<br />
siguientes).<br />
Esta opción no está disponible si se selecciona Gestión de<br />
documentos o Almacenamiento y CD-R/W ya que, en forma<br />
predeterminada, las copias de archivos de estos tipos de<br />
aplicaciones de destino se guardan automáticamente en la<br />
carpeta de copias.<br />
Por este motivo, esta opción no está disponible para la<br />
configuración predeterminada de los botones 1 y 2. Estos botones<br />
tienen PaperPort como sus aplicaciones de destino, y PaperPort<br />
es un software de Gestión de documentos.<br />
Igualmente, la opción no está disponible para la configuración<br />
predeterminada del botón 7 (Archivo), ya que está configurada en<br />
Transferir a almacenamiento con el tipo de aplicación de destino<br />
configurado en Almacenamiento y CD-R/W.<br />
Opciones de copia de carpeta: esta sección del cuadro de<br />
diálogo configura la ubicación de copias de los documentos<br />
escaneados y la forma en que se desean agrupar.<br />
Haga clic en el botón Examinar y busque la carpeta para las<br />
copias. Seleccione la opción de agrupación de los documentos.<br />
La opción Unir por botón agrupa los documentos bajo el nombre<br />
del botón de One Touch. Unir por tipo ordena los documentos<br />
escaneados por tipo de archivo, tal como .doc o .jpg. Si también<br />
desea agruparlos por fecha, puede seleccionar las opciones de<br />
semana y mes.<br />
5. Haga clic en Aceptar para guardar las opciones del botón<br />
seleccionado.<br />
52 Guía del usuario del <strong>escáner</strong> <strong>DocuMate</strong> <strong>152</strong>
Creación de una nueva configuración de escaneo<br />
Escaneo<br />
Las configuraciones de escaneo permiten seleccionar la resolución<br />
del escaneo, el brillo, el modo (color, blanco y negro o escala de<br />
grises) y una serie de otros valores.<br />
Observe el icono de candado en las configuraciones preestablecidas.<br />
Aunque usted puede desbloquear y editar las configuraciones<br />
preestablecidas, recomendamos dejarlas bloqueadas y limitarse a<br />
agregar nuevas configuraciones. De esta forma, las configuraciones<br />
originales establecidas de fábrica estarán siempre disponibles.<br />
Para crear una nueva configuración:<br />
Las configuraciones de<br />
escaneo.<br />
<strong>El</strong> icono de candado.<br />
Haga clic en Nuevo<br />
para crear una nueva<br />
configuración de<br />
escaneo.<br />
1. Abra la ventana Propiedades de One Touch y asegúrese de que<br />
esté seleccionada la ficha Multifunción.<br />
2. Recorra las aplicaciones en la lista Seleccionar destinos y haga<br />
clic en la que desee para la nueva configuración de escaneo.<br />
3. Haga clic en el botón Nuevo.<br />
Si desea usar los valores de otra configuración, seleccione la<br />
configuración y haga clic en el botón Copiar.<br />
Se abre el cuadro de diálogo Propiedades de configuración<br />
de escaneo. Si la ficha Configuración de escaneo no está<br />
seleccionada, haga clic en ella.<br />
4. En el cuadro de diálogo Propiedades de configuración de<br />
escaneo, escriba un nombre.<br />
SUGERENCIA: Si va a establecer la nueva configuración para<br />
escanear dúplex (dos caras), incluya eso en el nombre, tal como<br />
“Escanear para impresión oscura (dúplex)”, de modo que recuerde<br />
que se trata de un escaneo dúplex.<br />
Guía del usuario del <strong>escáner</strong> <strong>DocuMate</strong> <strong>152</strong> 53
Escaneo<br />
Escriba un nuevo nombre<br />
para la configuración.<br />
Seleccione el modo de<br />
escaneo y arrastre el<br />
control deslizante para<br />
configurar la resolución.<br />
Arrastre los controles<br />
deslizantes para configurar<br />
el brillo y el contraste.<br />
Si la configuración<br />
está bloqueada,<br />
haga clic en el<br />
candado para<br />
desbloquearla. <strong>El</strong><br />
icono se transforma<br />
en una llave.<br />
NOTA: Si selecciona una impresora u otro dispositivo en la lista<br />
Seleccionar destinos, el cuadro de diálogo puede incluir una ficha<br />
adicional Configuración del dispositivo que permite configurar<br />
valores específicos del dispositivo en particular.<br />
5. Seleccione valores para la nueva configuración de escaneo.<br />
Modo: seleccione un modo de escaneo:<br />
• Blanco y negro permite escanear en blanco y negro.<br />
Por ejemplo, las cartas y las notas se escanean generalmente<br />
en blanco y negro. Este modo de escaneo produce el tamaño<br />
de archivo más pequeño.<br />
• Escala de grises permite escanear elementos tales como<br />
documentos que contienen dibujos o fotos en blanco y negro.<br />
<strong>El</strong> escaneo produce una imagen de hasta 256 sombras de gris.<br />
• Color permite escanear fotos y otros elementos en color. Los<br />
escaneos en color producen el tamaño de archivo más grande.<br />
Resolución: arrastre el control deslizante hacia la derecha o<br />
hacia la izquierda para ajustar la cantidad de puntos por pulgada<br />
(dpi) de la resolución. La resolución máxima es 600 dpi y la<br />
mínima, 50 dpi. Mientras mayor sea la configuración de dpi, más<br />
nítida y clara será la imagen escaneada. Sin embargo, una<br />
configuración de dpi alta tarda más en escanearse y produce<br />
archivos más grandes para las imágenes escaneadas.<br />
Brillo y Contraste: en ocasiones, un elemento se escanea con<br />
el brillo y el contraste configurados en valores demasiado claros o<br />
demasiado oscuros. Por ejemplo, una nota escrita con un lápiz claro<br />
puede requerir un escaneo más oscuro que mejore la legibilidad.<br />
<strong>El</strong> brillo se refiere a la luminosidad o a la oscuridad de la imagen.<br />
<strong>El</strong> contraste es el rango entre las partes más oscuras y más claras<br />
de la imagen. Mientras mayor sea el contraste, mayor será la<br />
diferencia entre las sombras más claras y más oscuras en la imagen.<br />
54 Guía del usuario del <strong>escáner</strong> <strong>DocuMate</strong> <strong>152</strong>
Escaneo<br />
Arrastre los controles deslizantes hacia la derecha o hacia la<br />
izquierda para ajustar el brillo y el contraste de la imagen<br />
escaneada. La configuración del contraste no se aplica al modo<br />
Blanco y negro.<br />
6. Si desea bloquear la configuración, haga clic en el icono de llave<br />
para que se transforme en un candado.<br />
7. Haga clic en la ficha Configuración de página para seleccionar<br />
la configuración de página.<br />
Haga clic para<br />
alternar entre<br />
pulgadas y<br />
milímetros.<br />
Tamaño: haga clic en Estándar y en la flecha del menú y<br />
seleccione un tamaño de página desde la lista. O bien, haga clic<br />
en Prsnlzdo e ingrese las dimensiones horizontal y vertical de la<br />
página en los cuadros. <strong>El</strong> tamaño máximo es 8,5" x 14". Las<br />
unidades de medida pueden ser pulgadas o milímetros. Haga clic<br />
en el nombre de las unidades, pulgadas o milímetros, para<br />
alternar entre ellas.<br />
Mejoras y configuraciones: sólo están disponibles las opciones<br />
que corresponden a la aplicación de destino seleccionada.<br />
• Autorecorte a original: seleccione esta opción para permitir<br />
que el <strong>escáner</strong> determine automáticamente el tamaño del<br />
elemento que se escanea. Por ejemplo, si escanea una foto<br />
de 5" x 7", el <strong>escáner</strong> determinará el tamaño de la foto.<br />
Cuando use la opción Autorecorte a original, use siempre<br />
las guías del papel del <strong>escáner</strong> de modo que la página no<br />
quede torcida. Es posible que las páginas torcidas no se<br />
recorten correctamente.<br />
Para escaneos de una cara, el área de escaneo es el<br />
tamaño de la imagen. Para escaneos de dos caras, el área<br />
de escaneo es el tamaño del área más grande en el<br />
anverso y en el reverso de la página.<br />
Guía del usuario del <strong>escáner</strong> <strong>DocuMate</strong> <strong>152</strong> 55
Escaneo<br />
• Reducir franjas de moiré: las franjas de moiré son líneas<br />
onduladas y rizadas que suelen aparecer en imágenes<br />
escaneadas de fotos o ilustraciones, en especial en<br />
ilustraciones de periódicos y revistas. Seleccione esta<br />
opción para limitar o eliminar franjas de moiré en la imagen<br />
escaneada. Esta opción sólo está disponible en los modos<br />
Escala de grises o Color a 200 dpi o menos.<br />
• Enderezar imagen: seleccione esta opción para permitir que<br />
el <strong>escáner</strong> determine automáticamente si una página está<br />
torcida y que además enderece su imagen. <strong>El</strong> <strong>escáner</strong><br />
detecta bordes de páginas y puede advertir cuando la página<br />
se alimenta en ángulo. Sin embargo, si la página se alimenta<br />
en un ángulo demasiado grande, es posible que la imagen no<br />
se escanee correctamente. En ese caso, vuelva a escanear la<br />
página utilizando las guías del papel para hacer que el papel<br />
ingrese derecho.<br />
• Invertir imagen: sólo disponible para el modo Blanco y negro,<br />
esta opción invierte el blanco y el negro de una imagen.<br />
Imagen original Invertir imagen<br />
• Dúplex: escanea ambas caras de la página. Si esta opción no<br />
se selecciona, el <strong>escáner</strong> escanea únicamente la cara de la<br />
página que está hacia abajo.<br />
NOTA: Los botones Simplex y Dúplex del <strong>escáner</strong> tienen prioridad<br />
sobre la configuración de One Touch. En otras palabras, si el<br />
número LED del <strong>escáner</strong> está configurado para escanear como<br />
dúplex, pero usted presiona el botón Simplex, el <strong>escáner</strong> escanea<br />
en simplex, y viceversa.<br />
• Saltar originales en blanco: omite páginas completamente<br />
en blanco. Esta opción se usa comúnmente cuando se<br />
escanea una pila de páginas de dos caras que tienen una<br />
serie de caras en blanco. Esta opción sólo está disponible<br />
para escaneo dúplex.<br />
56 Guía del usuario del <strong>escáner</strong> <strong>DocuMate</strong> <strong>152</strong>
Escaneo<br />
• Filtro de color: el filtro de color es la capacidad del <strong>escáner</strong><br />
de quitar automáticamente un color de un elemento<br />
escaneado. Por ejemplo, si está escaneando una carta<br />
con una marca de agua roja, puede optar por omitir el rojo<br />
de modo que la carta escaneada sólo muestre el texto y<br />
no la marca de agua roja. <strong>El</strong> filtro de color se aplica a<br />
los modos Blanco y negro o Escala de grises.<br />
<strong>El</strong> original con una marca de<br />
agua roja sobre el texto negro.<br />
<strong>El</strong> elemento escaneado con el<br />
rojo omitido.<br />
8. Haga clic en la ficha Configuración avanzada.<br />
Las opciones de la ficha Configuración avanzada se aplican<br />
a los modos de escaneo Color o Escala de grises.<br />
La saturación es la intensidad o la pureza de un color, el tono<br />
es el color que usted ve reflejado en la imagen y el valor gamma<br />
controla el brillo de los tonos medios del color.<br />
9. Arrastre los controles deslizantes hacia la izquierda o hacia<br />
la derecha para cambiar la configuración del color. Al hacerlo,<br />
la imagen cambia para mostrar los efectos de la nueva<br />
configuración.<br />
10. Haga clic en Aceptar para guardar la nueva configuración.<br />
Ésta aparece ahora en la lista de configuraciones de escaneo<br />
de la ventana Propiedades de One Touch para las aplicaciones<br />
de destino correspondientes.<br />
Guía del usuario del <strong>escáner</strong> <strong>DocuMate</strong> <strong>152</strong> 57
Escaneo<br />
La ficha Configuración del dispositivo<br />
<strong>El</strong> cuadro de diálogo Configuraciones de escaneo incluye una ficha<br />
Configuración del dispositivo cuando su aplicación de destino<br />
seleccionada envía la imagen escaneada a una impresora, a una<br />
aplicación de fax o a otro dispositivo. Las opciones de la ficha<br />
Configuración del dispositivo se usan para seleccionar la<br />
configuración del dispositivo.<br />
1. Haga clic en la ficha Configuración del dispositivo.<br />
Ajustar a página, reducir imagen si fuera necesario: si la<br />
imagen escaneada es muy grande para imprimirse o enviarse por<br />
fax en una sola página, ésta se reduce automáticamente de modo<br />
que se ajuste a la página.<br />
Tamaño real, recortar imagen si fuera necesario: si la imagen<br />
escaneada es muy grande para imprimirse o enviarse por fax en<br />
una sola página, ésta se recorta automáticamente por sus bordes<br />
de modo que se ajuste a la página.<br />
Centrar imagen en página: la imagen se imprime en el centro<br />
de la página y no en la esquina superior derecha.<br />
Mantener relación de aspecto: la relación de aspecto es la<br />
relación entre el largo y el ancho de las dimensiones de la<br />
imagen. Seleccione esta opción de modo que las proporciones<br />
relativas de la imagen permanezcan constantes.<br />
Autorrotar imagen para mejor ajuste: si la imagen tiene un<br />
formato apaisado y el dispositivo imprime en orientación vertical,<br />
o viceversa, la imagen se rota para ajustarse a la página.<br />
Compaginar copias: si va a imprimir más de una página, las<br />
copias se compaginan. Ingrese el número de copias en el cuadro<br />
Copias.<br />
Avanzadas: haga clic para ver opciones adicionales para<br />
el dispositivo. <strong>El</strong> cuadro de diálogo que se abre es específico<br />
del dispositivo. Por ejemplo, si el dispositivo es su impresora,<br />
el cuadro de diálogo muestra los valores de configuración de<br />
la impresora.<br />
58 Guía del usuario del <strong>escáner</strong> <strong>DocuMate</strong> <strong>152</strong>
2. Haga clic en Aceptar o en Aplicar.<br />
Escaneo<br />
Guía del usuario del <strong>escáner</strong> <strong>DocuMate</strong> <strong>152</strong> 59
Escaneo<br />
La ficha Opciones de almacenamiento (archivo)<br />
<strong>El</strong> cuadro de diálogo Configuraciones de escaneo incluye una ficha<br />
Opciones de almacenamiento cuando la aplicación de destino es<br />
Transferir a almacenamiento. Las opciones de esta ficha permiten<br />
seleccionar dónde se guardan los elementos escaneados cuando<br />
se escanea con esa configuración de escaneo en particular.<br />
NOTA: Las selecciones de la ficha Opciones de almacenamiento<br />
invalidan las opciones de Propiedades de almacenamiento. Esto<br />
significa que usted puede crear configuraciones de escaneo<br />
independientes para almacenar elementos escaneados en distintas<br />
ubicaciones. Consulte “Propiedades de almacenamiento” en la<br />
página 41 y “Transferencia de documentos escaneados a<br />
almacenamiento” en la página 77 para obtener más detalles.<br />
1. Haga clic en la ficha Opciones de almacenamiento.<br />
2. Haga clic en las opciones de Distribución de almacenamiento<br />
que desee.<br />
Todos los documentos están en la raíz: los documentos<br />
escaneados se guardan en la raíz de la carpeta especificada<br />
en la Ubicación del almacenamiento.<br />
Los documentos se almacenan en carpetas mensualmente,<br />
semanalmente o por tipo: se crean carpetas sobre la base de<br />
su selección (mes, semana o tipo) y se guardan en ellas los<br />
documentos escaneados. Se crean nuevas carpetas para cada<br />
mes y semana, de modo que usted pueda realizar un seguimiento<br />
de la fecha en que los escaneó.<br />
En forma predeterminada, la ubicación de los documentos<br />
archivados es C:\Documentos y configuración\\Mis documentos\Mi archivo One Touch y una carpeta<br />
que depende de su selección en Distribución de almacenamiento.<br />
Por ejemplo, si el tipo de archivo es TIFF y usted selecciona Los<br />
60 Guía del usuario del <strong>escáner</strong> <strong>DocuMate</strong> <strong>152</strong>
Escaneo<br />
documentos se almacenan en carpetas por tipo, la ubicación<br />
predeterminada de los documentos de archivo escaneados es<br />
C:\Documentos y configuración\\Mis<br />
documentos\Mi archivo One Touch\Documentos TIFF.<br />
3. Si desea almacenar sus documentos de archivo en otra ubicación,<br />
haga clic en el botón Examinar para especificar la nueva ubicación.<br />
4. Haga clic en Aceptar o en Aplicar.<br />
Edición o eliminación de configuraciones de escaneo<br />
La edición y la eliminación se aplican normalmente a las configuraciones<br />
que usted crea y no a las preestablecidas del <strong>escáner</strong>.<br />
NOTA: Su <strong>escáner</strong> incluye una serie de configuraciones<br />
preestablecidas de fábrica. Para asegurarse de que el <strong>escáner</strong><br />
tenga siempre un conjunto de configuraciones de escaneo<br />
correctas, no elimine estas configuraciones preestablecidas.<br />
También recomendamos mantener estas configuraciones<br />
bloqueadas de modo que no se eliminen involuntariamente. De<br />
esta forma, las configuraciones de fábrica estarán siempre<br />
disponibles. Si las elimina o las edita y desea volver a contar con<br />
ellas, tendrá que desinstalar y volver a instalar el <strong>escáner</strong>.<br />
Para editar o eliminar una configuración de escaneo:<br />
1. Abra la ventana Propiedades de One Touch.<br />
2. Seleccione la configuración de escaneo que desea editar<br />
o eliminar.<br />
Seleccione la configuración<br />
de escaneo que desea editar<br />
o eliminar. Debe estar<br />
desbloqueada, como lo<br />
indica la ausencia de un<br />
candado aquí.<br />
3. Para eliminar la configuración, haga clic en el botón <strong>El</strong>iminar.<br />
NOTA: Si el botón <strong>El</strong>iminar no está disponible, la configuración<br />
seleccionada está bloqueada y no se puede eliminar. Primero debe<br />
hacer clic en el botón Editar y desbloquear la configuración, tal<br />
como se explica en los pasos siguientes.<br />
Guía del usuario del <strong>escáner</strong> <strong>DocuMate</strong> <strong>152</strong> 61
Escaneo<br />
4. Para editar la configuración, haga clic en el botón Editar.<br />
Se abre el cuadro de diálogo Propiedades de configuración<br />
de escaneo de esa configuración.<br />
Puede hacer cambios en una configuración, pero para guardarlos,<br />
ésta debe estar desbloqueada.<br />
Haga clic en el icono de candado para desbloquear la<br />
configuración. Hacer clic en este botón alterna entre el bloqueo<br />
y el desbloqueo de la configuración. <strong>El</strong> icono de llave indica que<br />
la configuración está desbloqueada.<br />
Haga clic en el icono de<br />
candado/llave para alternar<br />
entre el bloqueo y el<br />
desbloqueo.<br />
5. Edite la configuración y haga clic en Aplicar.<br />
6. Haga clic en Aceptar para cerrar el cuadro de diálogo.<br />
62 Guía del usuario del <strong>escáner</strong> <strong>DocuMate</strong> <strong>152</strong>
Configurar antes de escanear<br />
Escaneo<br />
Configurar antes de escanear simplemente abre una interfaz de<br />
escaneo cuando usted hace clic en un botón. Posteriormente puede<br />
usar la interfaz para cambiar la resolución, el modo de escaneo y<br />
otras opciones. Cuando escanea, la imagen escaneada se envía<br />
de todos modos con los valores de tipo de archivo y aplicación de<br />
destino ya seleccionados en la ventana Propiedades de One Touch<br />
para ese botón.<br />
Para establecer la opción Configurar antes de escanear:<br />
1. Abra la ventana Propiedades de One Touch.<br />
2. Con las flechas, seleccione el botón que desea configurar antes<br />
de escanear.<br />
3. Seleccione la configuración de escaneo Configurar antes<br />
de escanear.<br />
Haga clic en las<br />
flechas para<br />
seleccionar el<br />
botón.<br />
Seleccione<br />
Configurar<br />
antes de<br />
escanear.<br />
Haga clic con el botón<br />
derecho en Configurar<br />
antes de escanear<br />
para abrir el menú y<br />
seleccione la interfaz<br />
que desea usar para<br />
escanear.<br />
4. Haga clic con el botón derecho en Configurar antes de escanear<br />
para seleccionar una interfaz que utilizará para establecer la<br />
configuración antes de escanear.<br />
TWAIN: se abre la interfaz TWAIN para que usted haga cambios<br />
antes de escanear. Consulte “Acceso a la interfaz TWAIN desde<br />
PaperPort” en la página 88.<br />
WIA: se abre la interfaz Adquisición de imágenes de Windows<br />
(WIA) para que usted haga cambios antes de escanear<br />
(disponible sólo en Windows XP o en Windows Vista).<br />
Consulte “Escaneo con la interfaz WIA” en la página 102.<br />
5. Haga clic en Aceptar o en Aplicar en la ventana Propiedades<br />
de One Touch.<br />
Guía del usuario del <strong>escáner</strong> <strong>DocuMate</strong> <strong>152</strong> 63
Escaneo<br />
Para escanear utilizando Configurar antes de escanear<br />
1. Coloque los documentos en la bandeja del ADF del <strong>escáner</strong><br />
o en el vidrio de la base plana.<br />
2. Haga clic en el botón que configuró para usar la opción<br />
Configurar antes de escanear.<br />
En el ejemplo que aparece en la página anterior, la opción de<br />
escaneo 9 se configuró para usar Configurar antes de escanear.<br />
3. Se abre la interfaz TWAIN.<br />
4. Seleccione la opciones que correspondan al lote de escaneo.<br />
5. Haga clic en el botón Escanear de la interfaz TWAIN.<br />
6. Sus documentos se escanean y se envían a la aplicación de<br />
destino especificada en las Propiedades de One Touch 4.0.<br />
En el ejemplo que aparece en la página anterior, la aplicación<br />
de destino es Microsoft Paint.<br />
La interfaz TWAIN muestra las opciones de escaneo disponibles con<br />
el <strong>escáner</strong> <strong>Xerox</strong> <strong>DocuMate</strong> <strong>152</strong>. Consulte “Escaneo con la interfaz<br />
TWAIN desde PaperPort” en la página 87.<br />
64 Guía del usuario del <strong>escáner</strong> <strong>DocuMate</strong> <strong>152</strong>
Cancelación de Configurar antes de escanear<br />
Para cancelar un escaneo en curso:<br />
1. Haga clic en el botón Cancelar de la ventana de progreso<br />
del escaneo.<br />
2. Se abre la siguiente ventana que pregunta si desea cancelar<br />
el trabajo completo.<br />
Escaneo<br />
• Sí: el escaneo se detiene y se eliminan todas las páginas<br />
escaneadas del lote hasta el momento. La interfaz TWAIN<br />
se cierra y usted puede reiniciar el escaneo desde el principio.<br />
Seleccione Sí si la configuración de escaneo TWAIN está<br />
incorrecta para el lote de escaneo.<br />
Por ejemplo, el Modo de escaneo es Blanco y negro,<br />
pero usted desea escanear sus documentos en color.<br />
Seleccione Sí para eliminar las páginas escaneadas, elija<br />
el Tipo de imagen correcto y reinicie el escaneo.<br />
• No: el escaneo se detiene, pero las páginas escaneadas<br />
del lote hasta el momento no se eliminan y la interfaz TWAIN<br />
permanece abierta. Puede colocar una nueva página en el<br />
ADF, ajustar la configuración de TWAIN para la nueva página<br />
y hacer clic en el botón Escanear de la interfaz TWAIN para<br />
continuar con el escaneo. Al terminar el lote de escaneo, las<br />
páginas de la primera y de la segunda parte del trabajo se<br />
envían a la aplicación de destino.<br />
Seleccione esta opción, por ejemplo, si usted ha<br />
escaneado un documento en blanco y negro, pero desea<br />
insertar una página en color en el documento. En lugar<br />
de tener que volver a escanear la pila completa, puede<br />
detener el escaneo actual, cambiar el Tipo de imagen<br />
de Blanco y negro a Color y reiniciar el escaneo sin perder<br />
las páginas ya escaneadas.<br />
Guía del usuario del <strong>escáner</strong> <strong>DocuMate</strong> <strong>152</strong> 65
Escaneo<br />
Escaneo con Reconocimiento óptico de caracteres (OCR)<br />
<strong>El</strong> Reconocimiento óptico de caracteres (OCR) convierte texto y<br />
números de una página escaneada en texto y números editables.<br />
Posteriormente puede trabajar con el texto y los números con tareas<br />
tales como editar, corregir la ortografía, cambiar la fuente o su<br />
tamaño, ordenar, calcular, etc.<br />
Para usar las opciones de OCR con el software One Touch 4.0 y<br />
el <strong>escáner</strong> <strong>DocuMate</strong> <strong>152</strong>, el software One Touch OmniPage Module<br />
u OmniPage Pro debe estar instalado en la computadora.<br />
One Touch 4.0 y OmniPage Pro funcionan en conjunto para combinar<br />
el escaneo con el procesamiento de OCR en un paso integrado.<br />
One Touch OmniPage Module se instala automáticamente cuando<br />
usted instala el controlador. <strong>El</strong> software OmniPage Pro viene en el<br />
disco 2 que recibió con el <strong>escáner</strong>. One Touch OmniPage Module<br />
y OmniPage se pueden instalar simultáneamente en la computadora.<br />
Sin embargo, cuando se usa One Touch 4.0, las características de<br />
One Touch OmniPage Module tienen prioridad sobre las del software<br />
OmniPage. La Referencia rápida de One Touch OmniPage está<br />
disponible en el disco 1 de instalación.<br />
Con el software One Touch OmniPage Module u OmniPage Pro<br />
instalado, el proceso de OCR es automático cuando el formato<br />
de página en la ventana Propiedades de One Touch corresponde<br />
a formato de texto, tal como DOC, TXT, XLS, RTF, etc.<br />
NOTA: <strong>Xerox</strong> recomienda usar la configuración original de fábrica<br />
que viene con el <strong>escáner</strong> en todo el procesamiento de OCR.<br />
Cuando escanee con otra configuración, use una resolución de<br />
al menos 300 dpi. Si la calidad de los documentos originales es<br />
deficiente o si su fuente es pequeña, es posible usar 400 dpi como<br />
la resolución máxima.<br />
NOTA: Si ha desinstalado el software One Touch OmniPage<br />
Module u OmniPage Pro de su computadora, los elementos<br />
escaneados como formato de texto se convierten de todos modos<br />
con el proceso de OCR. Sin embargo, las opciones disponibles son<br />
limitadas.<br />
66 Guía del usuario del <strong>escáner</strong> <strong>DocuMate</strong> <strong>152</strong>
Para escanear con OCR:<br />
Escaneo<br />
1. Para escanear mediante los botones del <strong>escáner</strong>, presione el<br />
selector de destino hasta que el LED muestre 6, y luego presione<br />
el botón Simplex o el botón Dúplex.<br />
NOTA: <strong>El</strong> botón 6 de One Touch está preestablecido como el<br />
botón OCR. Sin embargo, también puede configurar cualquier otro<br />
botón para escanear y procesar el texto con OCR.<br />
2. Para escanear desde el Panel de botones de One Touch, haga<br />
clic en el icono de One Touch del área de notificaciones de<br />
Windows, en las flechas para ver el botón 6 y luego en el botón 6.<br />
Haga clic en las flechas<br />
hasta que el botón 6<br />
aparezca en el panel.<br />
Luego, haga clic en él.<br />
3. Escanee el documento.<br />
Las páginas escaneadas aparecen en la aplicación de destino<br />
con su texto listo para edición y procesamiento adicional.<br />
NOTA: <strong>El</strong> escaneo con OCR también se aplica a hojas de cálculo,<br />
de modo que usted puede trabajar en Microsoft Excel (o en otra<br />
aplicación de hoja de cálculo) con las cifras y el texto de hojas de<br />
cálculo originales.<br />
NOTA: Consulte la Referencia rápida de One Touch OmniPage,<br />
en el disco 1 que recibió con el <strong>escáner</strong>, para obtener instrucciones<br />
detalladas sobre cómo configurar y escanear con las opciones<br />
avanzadas de OCR.<br />
Guía del usuario del <strong>escáner</strong> <strong>DocuMate</strong> <strong>152</strong> 67
Escaneo<br />
Escaneo con sPDF o nPDF y búsqueda de texto<br />
PDF buscable (sPDF) y PDF normal (nPDF) son formatos especiales<br />
de un archivo Adobe PDF. sPDF convierte el texto escaneado al<br />
formato PDF con capacidades de búsqueda de texto y de OCR. nPDF<br />
tiene estas mismas características, pero además, usted puede editar<br />
el texto de una imagen nPDF si tiene un programa de edición de PDF.<br />
Los dos formatos PDF pueden producir imágenes de distintas<br />
calidades, de modo que puede resultarle útil experimentar con ellos<br />
para determinar cuál es mejor para sus documentos escaneados.<br />
sPDF y nPDF sólo están disponibles como opciones de formato de<br />
página si tiene el software One Touch OmniPage Module u OmniPage<br />
instalado en su computadora.<br />
Para escanear con sPDF o nPDF:<br />
1. Abra la ventana Propiedades de One Touch.<br />
2. Con las flechas, seleccione un botón de One Touch que desee<br />
usar para el escaneo con sPDF o nPDF.<br />
3. Seleccione una aplicación de destino que use un formato de texto<br />
como el formato de página.<br />
4. Haga clic con el botón derecho en el icono de formato de texto.<br />
5. Seleccione la opción PDF buscable o PDF normal para el<br />
formato de página.<br />
68 Guía del usuario del <strong>escáner</strong> <strong>DocuMate</strong> <strong>152</strong>
NOTA: No todas las aplicaciones de destino tienen las opciones<br />
sPDF y nPDF. Por ejemplo, Microsoft Word no las incluye como<br />
opciones de escaneo.<br />
Ahora, la configuración del botón (botón 8 en este ejemplo)<br />
muestra su selección del formato de página.<br />
Escaneo<br />
<strong>El</strong> icono de<br />
formato de<br />
página está<br />
configurado<br />
en la selección<br />
del menú.<br />
6. Seleccione una configuración de escaneo.<br />
7. Haga clic en Aceptar.<br />
Se cierra la ventana Propiedades de One Touch.<br />
8. Ahora, escanee con ese botón y el documento escaneado estará<br />
en el formato sPDF o nPDF seleccionado para el botón.<br />
NOTA: La selección Transferir a almacenamiento para una<br />
aplicación de destino también incluye las opciones sPDF y nPDF.<br />
Eso significa que usted puede escanear y almacenar elementos en<br />
estos formatos directamente en un servidor.<br />
9. Para buscar texto, abra Adobe Acrobat Reader o Adobe Acrobat.<br />
10. Desde el menú Archivo de Adobe Acrobat, seleccione Abrir y<br />
abra el archivo que acaba de escanear.<br />
11. Desde el menú Editar de Adobe Acrobat, seleccione Buscar.<br />
Se abre el cuadro de diálogo Buscar.<br />
12. Ingrese el texto que desea buscar y haga clic en el botón Buscar.<br />
Consulte el manual del usuario de Adobe Acrobat para obtener<br />
más información sobre la búsqueda de texto en un archivo PDF<br />
o sobre la edición de texto en formato PDF.<br />
Guía del usuario del <strong>escáner</strong> <strong>DocuMate</strong> <strong>152</strong> 69
Escaneo<br />
Escanear y grabar en un CD<br />
Si tiene una grabadora de CD instalada en la computadora, puede<br />
escanear directamente desde el <strong>escáner</strong> a un CD. Esta característica<br />
está disponible sólo en computadoras que ejecutan Windows XP<br />
o Windows Vista.<br />
Para escanear y grabar en un CD:<br />
1. Coloque un CD en blanco en la unidad de CD de su computadora.<br />
2. Abra la ventana Propiedades de One Touch.<br />
3. Con las flechas, seleccione un botón que desee usar para<br />
escanear y grabar en un CD.<br />
4. Seleccione Copiar a CD como la aplicación de destino.<br />
La aplicación de destino Copiar a CD sólo está disponible si<br />
hay una grabadora de CD conectada a la computadora, pero<br />
no es necesario que haya un CD en la grabadora para<br />
seleccionar el destino.<br />
5. Seleccione un formato de página y una configuración de escaneo.<br />
6. Haga clic en Aceptar.<br />
Se cierra la ventana Propiedades de One Touch.<br />
7. Ahora, comience a escanear con el botón que decidió usar para<br />
escanear y grabar en un CD.<br />
Al finalizar el escaneo, un mensaje en la pantalla indica que los<br />
archivos esperan ser grabados en el CD.<br />
8. Abra la ventana de One Touch, asegúrese de que la aplicación de<br />
destino Copiar a CD aún esté seleccionada y haga clic en el<br />
botón Propiedades.<br />
Se abre la ventana Propiedades de enlaces de One Touch 4.0.<br />
70 Guía del usuario del <strong>escáner</strong> <strong>DocuMate</strong> <strong>152</strong>
Escaneo<br />
9. Asegúrese de que haya un CD en blanco en la grabadora de CD.<br />
10. Haga clic en el botón Copiar a CD. La grabadora de CD comienza<br />
a funcionar y los documentos escaneados se escriben en el CD.<br />
NOTA: Hasta que hace clic en Copiar a CD, estos archivos<br />
se almacenan en su computadora en C:\Documentos y<br />
configuración\\Configuración<br />
local\Datos de programa\Microsoft\CD Burning. En esta<br />
ubicación, Windows XP y Windows Vista almacenan todos los<br />
archivos que esperan ser grabados en un CD por el asistente de<br />
grabación automática en CD. Si en esta ubicación hay otros<br />
archivos en espera, éstos se graban en el CD junto con los<br />
archivos de One Touch.<br />
Guía del usuario del <strong>escáner</strong> <strong>DocuMate</strong> <strong>152</strong> 71
Escaneo<br />
NOTA: Cuando escanea elementos para grabarlos en un CD, siempre<br />
debe usar una de las configuraciones predeterminadas de fábrica o una<br />
personalizada programada específicamente para grabación en CD. Las<br />
configuraciones predeterminadas ya están programadas para enviar las<br />
imágenes escaneadas a la ubicación de almacenamiento adecuada<br />
donde el asistente de grabación en CD de Windows XP y de Windows<br />
Vista puede encontrar los archivos para grabarlos en el CD. Asimismo,<br />
cuando usted crea una configuración personalizada para grabación en<br />
CD, el software One Touch se asegura automáticamente de que la<br />
ubicación de almacenamiento esté correcta.<br />
Para crear una configuración personalizada para grabación en CD,<br />
seleccione Copiar a CD como la aplicación de destino, haga clic en<br />
el botón Nuevo y cree la nueva configuración. No es necesario que<br />
seleccione una ubicación de almacenamiento ya que el software<br />
One Touch la preestablecerá correctamente por usted.<br />
NOTA: Sin embargo, observe que si ha creado otras configuraciones<br />
personalizadas con ubicaciones de almacenamiento distintas (por<br />
ejemplo, consulte “Escaneo a varias carpetas de archivos” en la<br />
página 78), no las use para la aplicación de destino Copiar a CD.<br />
De lo contrario, el asistente de grabación en CD de Windows XP o<br />
de Windows Vista no podrá encontrar las imágenes para grabarlas<br />
en el CD.<br />
72 Guía del usuario del <strong>escáner</strong> <strong>DocuMate</strong> <strong>152</strong>
Escaneo con envío de eventos<br />
Escaneo<br />
Si desea especificar una aplicación que se utilice para escanear al<br />
iniciarse el proceso, puede usar envío de eventos. <strong>El</strong> <strong>escáner</strong> hará<br />
ingresar la primera página, pero luego se detendrá hasta que usted<br />
seleccione la aplicación que desea usar. Tras seleccionar la<br />
aplicación, se abrirá su interfaz y usted podrá usarla para continuar<br />
con el escaneo.<br />
Para escanear con envío de eventos:<br />
1. Abra la ventana Propiedades de One Touch.<br />
2. Con las flechas, seleccione un botón que desee usar para el<br />
envío de eventos.<br />
Si el botón no incluye Cliente de imagen fija como una aplicación<br />
de destino, haga clic en la ficha Opciones, seleccione Enviar<br />
evento STI y haga clic en Aplicar.<br />
3. Seleccione Cliente de Imagen Fija como la aplicación de<br />
destino.<br />
Observe que no puede seleccionar un formato de página para<br />
esta opción porque la aplicación de destino real no se selecciona<br />
hasta después de que el <strong>escáner</strong> hace ingresar la primera página<br />
del documento.<br />
4. Seleccione una configuración de escaneo.<br />
5. Haga clic en Aceptar.<br />
Se cierra la ventana Propiedades de One Touch.<br />
Guía del usuario del <strong>escáner</strong> <strong>DocuMate</strong> <strong>152</strong> 73
Escaneo<br />
6. Inicie el escaneo mediante el botón que seleccionó<br />
para envío de eventos.<br />
Se abre un cuadro de diálogo que permite seleccionar<br />
la aplicación que desea usar para escanear.<br />
7. Seleccione la aplicación en el cuadro y haga clic en Aceptar.<br />
Ahora, se abre la aplicación que seleccionó y puede continuar<br />
escaneando mediante su interfaz TWAIN.<br />
74 Guía del usuario del <strong>escáner</strong> <strong>DocuMate</strong> <strong>152</strong>
Creación de una página Web HTML a partir de los documentos<br />
escaneados<br />
Escaneo<br />
Si escanea un documento, ya sea una o varias páginas, puede hacer<br />
que las páginas se conviertan directamente en páginas con formato<br />
HTML para publicarlas de inmediato en su sitio Web. Posteriormente,<br />
las páginas pueden ser vistas por quienes visiten su sitio Web sin<br />
necesidad de complementos de Internet ni de procesamiento<br />
adicional especial. Esencialmente, esto se realiza desde su <strong>escáner</strong><br />
a un formato listo para la Web en un paso automático.<br />
Para escanear y crear una página Web HTML:<br />
1. Abra la ventana Propiedades de One Touch.<br />
2. Con las flechas, seleccione un botón que incluya Microsoft<br />
Explorer como una de sus aplicaciones de destino, tal como<br />
el botón 8 (Personaliz).<br />
Si el botón no incluye Microsoft Explorer como una aplicación de<br />
destino, haga clic en la ficha Opciones, seleccione Aplicación<br />
de edición de textos (Word) y haga clic en Aplicar.<br />
3. Seleccione Microsoft Explorer como la aplicación de destino.<br />
4. Seleccione HTML como el formato de página.<br />
Seleccione<br />
HTML<br />
5. Seleccione una configuración de escaneo que incluya la<br />
configuración para la imagen en la página HTML.<br />
Por ejemplo, si desea que la imagen aparezca en color en la<br />
página HTML, seleccione una configuración con color.<br />
6. Haga clic en Aceptar.<br />
Se cierra la ventana Propiedades de One Touch.<br />
Guía del usuario del <strong>escáner</strong> <strong>DocuMate</strong> <strong>152</strong> 75
Escaneo<br />
7. Ahora, en el Panel de botones de One Touch, haga clic en el<br />
botón 8 (Personaliz) (si usó otro botón, haga clic en él).<br />
Al finalizar el escaneo, el documento se convierte en texto<br />
editable mediante el proceso de OCR y luego se convierte a un<br />
formato HTML. Luego, se abre Microsoft Internet Explorer y<br />
muestra la página convertida.<br />
NOTA: Dependiendo de la complejidad del documento, su<br />
conversión al formato HTML puede tardar algunos momentos.<br />
8. Seleccione Guardar como desde el menú Archivo de Internet<br />
Explorer, escriba un nombre para la página y guárdela en la<br />
ubicación que usa para sus archivos de páginas Web.<br />
Puede que desee anotar la dirección que aparece en la barra de<br />
direcciones para asegurarse de saber dónde encontrar<br />
posteriormente su nueva página HTML.<br />
9. Ahora puede usar Microsoft Internet Explorer u otra aplicación<br />
para publicar el documento en su página Web tal como lo haría<br />
con cualquier otra página HTML.<br />
76 Guía del usuario del <strong>escáner</strong> <strong>DocuMate</strong> <strong>152</strong>
Transferencia de documentos escaneados a almacenamiento<br />
Escaneo<br />
Con el proceso de escaneo Transferir a almacenamiento, usted<br />
puede escanear documentos y guardarlos en una carpeta en un solo<br />
paso. <strong>El</strong> proceso es ideal para archivar documentos sin tener que<br />
guardarlos o procesarlos manualmente de ninguna otra manera. Si<br />
selecciona un formato de texto para el formato de archivo, el proceso<br />
de OCR también convierte automáticamente los documentos en texto<br />
y números editables antes del almacenamiento.<br />
NOTA: <strong>El</strong> botón 7 de One Touch está preestablecido como el<br />
botón Archivo, sin embargo, puede configurar cualquier otro botón<br />
para escanear el texto a un archivo.<br />
1. Para escanear mediante los botones del <strong>escáner</strong>, presione el<br />
selector de destino hasta que el LED muestre 7, y luego presione<br />
el botón Simplex o el botón Dúplex.<br />
2. Para escanear desde el Panel de botones de One Touch, haga<br />
clic en el icono de One Touch del área de notificaciones de<br />
Windows, en las flechas para ver el botón 7 y luego en el botón 7.<br />
Haga clic en las flechas hasta<br />
que el botón 7 aparezca en el<br />
panel. Luego, haga clic en él.<br />
3. Los documentos se escanean y se almacenan en una carpeta.<br />
Éstos no aparecen primero en una aplicación de destino.<br />
Las páginas escaneadas se almacenan en la ubicación que<br />
especificó en la ventana Propiedades de enlaces de One Touch 4.0.<br />
Los documentos<br />
escaneados se almacenan<br />
en la ubicación que<br />
especificó en la ventana<br />
Propiedades de enlaces de<br />
OneTouch4.0.<br />
Guía del usuario del <strong>escáner</strong> <strong>DocuMate</strong> <strong>152</strong> 77
Escaneo<br />
NOTA: La ubicación de almacenamiento que aparece en el ejemplo<br />
anterior es el lugar predeterminado donde se almacenan los<br />
documentos escaneados si usted no ha creado configuraciones<br />
de escaneo nuevas ni ha seleccionado una ubicación de<br />
almacenamiento nueva. Si crea una configuración de escaneo nueva<br />
con una ubicación de almacenamiento propia y usa esa configuración<br />
para escanear, los documentos escaneados se almacenan en la<br />
ubicación nueva y no en la predeterminada. La sección siguiente,<br />
“Escaneo a varias carpetas de archivos,” muestra ejemplos de<br />
configuración de ubicaciones de almacenamiento nuevas.<br />
Escaneo a varias carpetas de archivos<br />
Cuando archiva documentos con la opción Transferir a almacenamiento,<br />
puede escanearlos a varias carpetas. Por ejemplo, una primera carpeta<br />
puede estar destinada a “Recibos comerciales”, una segunda a “Recibos<br />
personales” y una tercera a “Recibos anuales”.<br />
Para escanear a varias carpetas, debe crear varias configuraciones<br />
de escaneo con Transferir a almacenamiento como la aplicación<br />
de destino, y asignar cada configuración de escaneo a uno de<br />
los botones del <strong>escáner</strong>.<br />
Configuración de varias carpetas para transferencia<br />
a almacenamiento:<br />
1. Con Microsoft Windows, cree las carpetas que desee usar para<br />
almacenar elementos escaneados. Observe que también puede<br />
crear las carpetas posteriormente mientras crea las nuevas<br />
configuraciones de escaneo.<br />
2. Abra la ventana Propiedades de One Touch.<br />
3. Seleccione Transferir a almacenamiento como la aplicación<br />
de destino.<br />
78 Guía del usuario del <strong>escáner</strong> <strong>DocuMate</strong> <strong>152</strong>
4. Haga clic en el botón Nuevo.<br />
Escaneo<br />
Se abre el cuadro de diálogo Propiedades de configuración<br />
de escaneo.<br />
5. Como ayuda para recordar qué carpeta es, asigne a la nueva<br />
configuración un nombre que indique el nombre de carpeta,<br />
tal como “Almacenamiento para recibos comerciales”.<br />
6. Haga clic en las fichas Configuración de escaneo,<br />
Configuración de página y Configuración avanzada,<br />
y seleccione la configuración que desee.<br />
7. Haga clic en la ficha Opciones de almacenamiento.<br />
8. Haga clic en el botón Examinar.<br />
Seleccione Transferir a<br />
almacenamiento.<br />
Haga clic en el botón Nuevo.<br />
Guía del usuario del <strong>escáner</strong> <strong>DocuMate</strong> <strong>152</strong> 79
Escaneo<br />
9. Seleccione la carpeta que creó para almacenar los documentos<br />
escaneados.<br />
Si aún no ha creado la carpeta, puede hacer clic en el botón<br />
Crear nueva carpeta e ingresar el nombre de la nueva carpeta.<br />
10. Haga clic en Aceptar. Ahora, la carpeta seleccionada se<br />
configurará como la ubicación de almacenamiento, tal como<br />
“Recibos comerciales”.<br />
11. Haga clic en Aplicar. Ahora, la nueva configuración aparece<br />
como una configuración de Transferir a almacenamiento.<br />
12. Repita el proceso para crear nuevas configuraciones adicionales,<br />
como una con el nombre “Almacenamiento para recibos<br />
personales”.<br />
80 Guía del usuario del <strong>escáner</strong> <strong>DocuMate</strong> <strong>152</strong>
Escaneo<br />
13. Asegúrese de designar carpetas separadas como las ubicaciones<br />
de almacenamiento para las nuevas configuraciones.<br />
Ahora tendrá varias configuraciones establecidas para el destino<br />
Transferir a almacenamiento, y cada una escaneará documentos<br />
a carpetas separadas.<br />
14. Ahora, haga clic en los botones de flecha para seleccionar un<br />
botón del <strong>escáner</strong> para cada nueva configuración. Haga clic<br />
en Aplicar para definir ese botón para esa configuración.<br />
Los siguientes ejemplos muestran que los botones 7 y 8 se<br />
han definido para escanear con cada una de las nuevas<br />
configuraciones.<br />
Observe que los nombres de los botones también han cambiado<br />
a Almacenamiento 1 y Almacenamiento 2 para recordarle que<br />
ambos envían documentos a almacenamiento, pero a distintas<br />
ubicaciones. Para cambiar los nombres de los botones, consulte<br />
“Cambio de nombre de un botón de One Touch” en la página 49.<br />
Escanee a varias carpetas de almacenamiento:<br />
Las configuraciones<br />
nuevas se aplican a la<br />
aplicación de destino<br />
Transferir a<br />
almacenamiento.<br />
1. Inserte los documentos que desea escanear a almacenamiento.<br />
Guía del usuario del <strong>escáner</strong> <strong>DocuMate</strong> <strong>152</strong> 81
Escaneo<br />
2. Presione los botones selectores de destino del <strong>escáner</strong> para<br />
ir a uno de los botones configurados para escaneo a<br />
almacenamiento.<br />
3. Presione el botón Simplex o el botón Dúplex para escanear<br />
los documentos.<br />
4. Al finalizar el escaneo, inserte el siguiente conjunto de<br />
documentos y presione los botones selectores de destino para<br />
ir al siguiente botón configurado para escaneo.<br />
5. Presione el botón Simplex o el botón Dúplex para escanear<br />
los documentos.<br />
Al finalizar el escaneo, los documentos se almacenan en las<br />
dos carpetas separadas.<br />
82 Guía del usuario del <strong>escáner</strong> <strong>DocuMate</strong> <strong>152</strong>
Escaneo<br />
Para transferir documentos a un servidor o a una unidad asignada<br />
Cuando selecciona la ubicación de almacenamiento para los<br />
documentos escaneados, puede seleccionar una carpeta local<br />
o una carpeta en un servidor o en una unidad asignada.<br />
Seleccione una unidad asignada mediante el botón Examinar.<br />
1. Consulte “Escaneo a varias carpetas de archivos” en la página 78<br />
o “Transferencia de documentos escaneados a almacenamiento”<br />
en la página 77 para conocer los pasos necesarios para<br />
seleccionar las opciones de Transferir a almacenamiento.<br />
2. En la ventana Propiedades de enlaces de One Touch 4.0 o en la<br />
ventana Propiedades de configuración de escaneo, haga clic en<br />
el botón Examinar.<br />
Se abre la ventana Buscar carpeta.<br />
3. Seleccione una ubicación de almacenamiento en la unidad<br />
asignada o en el servidor para los documentos escaneados.<br />
Los servidores y las unidades asignadas están representadas<br />
por un icono que indica su conexión de red.<br />
Seleccione una unidad<br />
asignada o un servidor<br />
conforme a la indicación<br />
del icono.<br />
Guía del usuario del <strong>escáner</strong> <strong>DocuMate</strong> <strong>152</strong> 83
Escaneo<br />
4. Haga clic en Aceptar.<br />
Ahora, cuando escanee utilizando Transferir a almacenamiento<br />
como la aplicación de destino, los documentos se almacenarán<br />
en el servidor o en la unidad asignada.<br />
Para utilizar OCR antes de la transferencia a<br />
almacenamiento<br />
Si los documentos que desea transferir a almacenamiento son<br />
documentos de texto u hojas de cálculo, puede hacer que el proceso<br />
de OCR los convierta antes de almacenarlos.<br />
1. Abra la ventana Propiedades de One Touch.<br />
2. Con las flechas, seleccione el botón 7 (Archivo) o cualquier otro<br />
botón si está configurado con Transferir a almacenamiento como<br />
una de sus aplicaciones de destino.<br />
3. Seleccione un formato de texto como el formato de archivo.<br />
4. Haga clic con el botón derecho en el icono de formato de texto<br />
y seleccione el formato de archivo para los documentos<br />
escaneados.<br />
5. Seleccione una configuración de escaneo.<br />
6. Haga clic en Aceptar.<br />
Se cierra la ventana Propiedades de One Touch.<br />
7. Ahora, comience a escanear mediante el botón 7 (u otro botón<br />
configurado para archivado).<br />
Al finalizar el escaneo, los documentos se guardan en el formato<br />
de archivo de texto y en la ubicación que especificó.<br />
84 Guía del usuario del <strong>escáner</strong> <strong>DocuMate</strong> <strong>152</strong>
Comprobación del hardware y configuración del ahorro de<br />
energía de la lámpara<br />
1. Haga clic con el botón derecho en el icono de One Touch<br />
y seleccione Mostrar hardware desde el menú desplegable.<br />
También puede hacer clic en el icono del <strong>escáner</strong> en la parte<br />
superior del Panel de botones de One Touch.<br />
<strong>El</strong> icono Hardware<br />
Escaneo<br />
Si está abierta la Vista de hardware del panel, también puede<br />
hacer clic con el botón derecho en el icono DM<strong>152</strong>.<br />
Se abre el cuadro de diálogo Propiedades de hardware que<br />
muestra información sobre su <strong>escáner</strong> <strong>Xerox</strong> <strong>DocuMate</strong> <strong>152</strong>.<br />
Guía del usuario del <strong>escáner</strong> <strong>DocuMate</strong> <strong>152</strong> 85
Escaneo<br />
2. Haga clic en el botón Propiedades.<br />
<strong>El</strong> <strong>escáner</strong> tiene una característica de ahorro de energía<br />
incorporada que está programada para apagar el equipo después<br />
de 15 minutos de inactividad. Usted puede cambiar el tiempo<br />
antes de que el <strong>escáner</strong> se apague de 1 minuto a un máximo<br />
de 10 horas.<br />
3. Haga clic en las flechas de la configuración del tiempo de<br />
apagado de la lámpara y seleccione una opción de tiempo.<br />
Para encender y apagar la lámpara manualmente sin apagar<br />
el <strong>escáner</strong>, haga clic en los botones Enc. Lámp. o Apag. Lámp.<br />
Para restablecer la configuración de fábrica del <strong>escáner</strong>, haga<br />
clic en Reiniciar.<br />
4. Haga clic en Aceptar para guardar los cambios y cerrar el cuadro<br />
de diálogo.<br />
86 Guía del usuario del <strong>escáner</strong> <strong>DocuMate</strong> <strong>152</strong>
Escaneo con la interfaz TWAIN desde PaperPort<br />
Escaneo con la interfaz<br />
TWAIN desde PaperPort<br />
En lugar de usar los botones del <strong>escáner</strong> o el Panel de botones de<br />
One Touch para escanear, puede escanear desde la interfaz TWAIN.<br />
La aplicación PaperPort que recibió con el <strong>escáner</strong> usa la interfaz<br />
TWAIN para escanear. Este método de escaneo es particularmente<br />
útil cuando usted utiliza PaperPort para archivar y guardar elementos<br />
escaneados o para ajustar la configuración del escaneo antes<br />
de escanear.<br />
Nota sobre el <strong>escáner</strong> y el estándar TWAIN: TWAIN es un<br />
procedimiento ampliamente reconocido que utilizan aplicaciones de<br />
software para recibir imágenes desde <strong>escáner</strong>es, cámaras digitales y<br />
otros dispositivos digitales. Esta guía muestra cómo escanear con la<br />
interfaz TWAIN desde PaperPort. Sin embargo, usted también puede<br />
abrir la misma interfaz TWAIN desde muchas otras aplicaciones de<br />
gráficos e imágenes y escanear igualmente desde éstas. Dado que la<br />
interfaz TWAIN es la misma independientemente del software que se<br />
usa para abrirla, puede utilizar las instrucciones de esta Guía del<br />
usuario para escanear con el <strong>escáner</strong> <strong>Xerox</strong> <strong>DocuMate</strong> <strong>152</strong>. Para<br />
acceder a la interfaz TWAIN desde otro software, consulte sus guías<br />
del usuario y luego regrese a esta Guía del usuario para consultar los<br />
pasos necesarios para escanear.<br />
NOTA: Si la configuración de One Touch que usa para escanear<br />
está definida en Configurar antes de escanear y la opción<br />
seleccionada es TWAIN, la interfaz TWAIN se abre de inmediato<br />
sin que PaperPort se abra primero. Consulte la sección “Configurar<br />
antes de escanear” en la página 63 para obtener detalles.<br />
Obtención de ayuda para el software PaperPort<br />
<strong>El</strong> software PaperPort incluye un completo conjunto de temas de<br />
ayuda que responde preguntas sobre cada característica de la<br />
aplicación. Para abrir la ventana Temas de ayuda, presione la tecla F1<br />
o seleccione Ayuda de PaperPort desde el menú Ayuda.<br />
También puede consultar la Guía de introducción de PaperPort y la<br />
Guía del usuario de PaperPort en el CD.<br />
Guía del usuario del <strong>escáner</strong> <strong>DocuMate</strong> <strong>152</strong> 87
Escaneo con la interfaz TWAIN desde PaperPort<br />
Acceso a la interfaz TWAIN desde PaperPort<br />
Las instrucciones de esta sección tratan sobre el acceso a la interfaz<br />
TWAIN desde la aplicación PaperPort.<br />
Para acceder a la interfaz TWAIN desde PaperPort:<br />
1. En la barra de tareas de Windows, haga clic en Inicio, seleccione<br />
Programas, ScanSoft PaperPort, y haga clic en PaperPort.<br />
Se abre el escritorio de PaperPort.<br />
Icono Escanear Panel Carpetas<br />
2. Haga clic en el icono Escanear de la barra de comandos<br />
de PaperPort.<br />
88 Guía del usuario del <strong>escáner</strong> <strong>DocuMate</strong> <strong>152</strong>
Escaneo con la interfaz TWAIN desde PaperPort<br />
<strong>El</strong> panel Digitalizar reemplaza al panel Carpetas (que muestra<br />
carpetas para organizar las imágenes escaneadas).<br />
Panel Digitalizar<br />
Haga clic en la flecha para<br />
ver la lista de <strong>escáner</strong>es.<br />
Si este botón Digitalizar no está activo, consulte la sección<br />
de la página 97 para configurar la computadora.<br />
NOTA: Si el botón Escanear de la parte inferior del panel no está<br />
disponible cuando usted hace una selección desde la lista<br />
desplegable Escáner, es necesario configurar la computadora para<br />
usar el <strong>escáner</strong>. Consulte la sección “Configuración de PaperPort<br />
para trabajar con el <strong>escáner</strong>” en la página 97.<br />
3. Haga clic en la flecha de la lista desplegable Escáner y seleccione<br />
TWAIN: <strong>Xerox</strong> <strong>DocuMate</strong> <strong>152</strong>.<br />
NOTA: Espere un momento hasta que su selección de la lista<br />
desplegable se active. Esta demora sólo se produce la primera<br />
vez que hace una selección desde la lista mientras PaperPort<br />
inicializa el <strong>escáner</strong>. En adelante, la selección desde la lista<br />
se aplica de inmediato.<br />
4. En la sección “¿Qué desea escanear? ”, elija entre las opciones<br />
Documento o Fotografía.<br />
Si desea cambiar el formato del nombre de archivo y el tipo de<br />
archivo del elemento escaneado antes de comenzar a escanear,<br />
haga clic en Configuración. <strong>El</strong> tipo de archivo predeterminado es<br />
.pdf para los documentos y .jpg para las fotografías. Consulte la<br />
Guía del usuario de ScanSoft PaperPort para obtener más<br />
información sobre la configuración de PaperPort.<br />
Guía del usuario del <strong>escáner</strong> <strong>DocuMate</strong> <strong>152</strong> 89
Escaneo con la interfaz TWAIN desde PaperPort<br />
5. Cuando escanee documentos, use la casilla de verificación Crear<br />
elementos de una página de la siguiente manera:<br />
• Cuando se selecciona la casilla de verificación, se escanean<br />
todas las páginas del alimentador automático de documentos,<br />
la interfaz TWAIN se cierra y cada página se coloca en el<br />
escritorio de PaperPort como un archivo individual.<br />
• Cuando no se selecciona la casilla de verificación, las páginas<br />
escaneadas no se colocan en el escritorio de PaperPort hasta<br />
que usted indica que el trabajo de escaneo ha finalizado<br />
haciendo clic en Listo en la interfaz TWAIN, y luego en Listo<br />
en la ventana PaperPort-Escaneo. Las páginas múltiples se<br />
“apilan” en el escritorio de PaperPort. Consulte la Guía del<br />
usuario de ScanSoft PaperPort para obtener más información<br />
sobre las pilas.<br />
6. La opción Página en blanco es separador de trabajos se usa<br />
cuando usted coloca simultáneamente varios trabajos de escaneo<br />
separados en el alimentador automático de documentos. Inserte<br />
una página en blanco entre ellos y cada trabajo formará una pila<br />
separada en el escritorio de PaperPort cuando finalice el escaneo.<br />
Consulte la Guía del usuario de ScanSoft PaperPort para obtener<br />
más información sobre esta opción.<br />
7. Asegúrese de que la opción Mostrar el cuadro de diálogo del<br />
<strong>escáner</strong> esté seleccionada.<br />
Si no lo está, la interfaz TWAIN no se abre cuando usted hace clic<br />
en el botón Escanear. En lugar de esto, los elementos se<br />
escanean con la configuración básica de PaperPort. Los<br />
documentos se escanean en blanco y negro en el formato de<br />
archivo .pdf, y las fotografías se escanean en color en el formato<br />
de archivo .jpg.<br />
8. Haga clic en el botón Digitalizar del panel Escanear.<br />
Se abre la interfaz TWAIN de PaperPort. Ahora puede comenzar<br />
a escanear.<br />
90 Guía del usuario del <strong>escáner</strong> <strong>DocuMate</strong> <strong>152</strong>
Escaneo desde la interfaz TWAIN<br />
Escaneo con la interfaz TWAIN desde PaperPort<br />
La interfaz TWAIN muestra las opciones de escaneo disponibles<br />
con el <strong>escáner</strong> <strong>Xerox</strong> <strong>DocuMate</strong> <strong>152</strong>.<br />
Las opciones de la interfaz TWAIN de <strong>Xerox</strong> <strong>DocuMate</strong> <strong>152</strong> son:<br />
• Modo: seleccione un modo de escaneo:<br />
Blanco y negro permite escanear en blanco y negro.<br />
Los pixeles de escaneo son todos del mismo tamaño<br />
y son blancos o negros. Use esta configuración para<br />
cartas, notas y otro material en blanco y negro. Este modo<br />
de escaneo produce el tamaño de archivo más pequeño.<br />
Escala de grises permite escanear elementos tales<br />
como documentos que contienen dibujos o fotos en<br />
blanco y negro. <strong>El</strong> escaneo produce una imagen de<br />
hasta 256 sombras de gris. También puede escanear un<br />
documento en color para convertir sus colores a sombras<br />
de gris. <strong>El</strong> tamaño del archivo es aproximadamente un<br />
tercio del tamaño de un escaneo en color.<br />
Color permite escanear a todo color artículos de revistas,<br />
fotos y otras imágenes en color. Los escaneos en color<br />
producen el tamaño de archivo más grande.<br />
• Resolución: arrastre el control deslizante hacia la derecha<br />
o hacia la izquierda para ajustar la cantidad de puntos por<br />
pulgada (dpi) de la resolución. La resolución máxima es<br />
600 dpi y la mínima, 50 dpi. Esta opción determina la cantidad<br />
de detalle que puede ver en la imagen escaneada. Mientras<br />
mayor sea la configuración de dpi, más nítida y clara será<br />
la imagen escaneada. Sin embargo, una configuración de<br />
Guía del usuario del <strong>escáner</strong> <strong>DocuMate</strong> <strong>152</strong> 91
Escaneo con la interfaz TWAIN desde PaperPort<br />
dpi alta tarda más en escanearse y produce archivos más<br />
grandes para las imágenes escaneadas. Comúnmente, la<br />
configuración de la resolución más alta se usa para trabajos<br />
de precisión, tales como fotos o ilustraciones finas.<br />
• Brillo y Contraste: en ocasiones, una imagen se escanea<br />
con el brillo y el contraste configurados en valores demasiado<br />
claros o demasiado oscuros. Por ejemplo, una nota escrita<br />
con un lápiz claro puede requerir un escaneo más oscuro que<br />
mejore la legibilidad. <strong>El</strong> aumento o la disminución del brillo<br />
hace que la imagen escaneada se vea más clara o más<br />
oscura. <strong>El</strong> contraste se refiere a la diferencia entre las<br />
regiones más claras y más oscuras de la imagen. Su aumento<br />
resalta la diferencia entre las regiones más claras y más<br />
oscuras, y su disminución la atenúa. <strong>El</strong> contraste se usa en<br />
conjunto con el brillo.<br />
• Autorecorte a original: seleccione esta opción para permitir<br />
que el <strong>escáner</strong> determine automáticamente el tamaño del<br />
elemento que se escanea. Por ejemplo, si escanea una foto<br />
de 5" x 7", el <strong>escáner</strong> determinará su tamaño, y el área de<br />
escaneo corresponderá a ese tamaño.<br />
Cuando use la opción Autorecorte a original, use siempre<br />
las guías del papel del <strong>escáner</strong> de modo que la página no<br />
quede torcida.<br />
• Dúplex: escanea ambas caras de la página. Si esta opción no<br />
se selecciona, el <strong>escáner</strong> escanea únicamente la cara de la<br />
página que queda hacia abajo cuando usted la inserta en el<br />
<strong>escáner</strong>.<br />
• Filtro: el filtro de color es la capacidad del <strong>escáner</strong> de quitar<br />
automáticamente un color de un elemento escaneado. Por<br />
ejemplo, si está escaneando una carta con una marca de<br />
agua roja, puede optar por omitir el rojo de modo que la carta<br />
escaneada sólo muestre el texto y no la marca de agua roja.<br />
La opción Filtro se aplica a los modos Blanco y negro o<br />
Escala de grises.<br />
<strong>El</strong> original con una marca de<br />
agua roja sobre el texto negro.<br />
<strong>El</strong> elemento escaneado con el<br />
rojo omitido.<br />
• Reducir franjas de moiré: las franjas de moiré son líneas<br />
onduladas y rizadas que suelen aparecer en imágenes<br />
escaneadas de fotos o ilustraciones, en especial en<br />
ilustraciones de periódicos y revistas. Seleccione esta opción<br />
para limitar o eliminar franjas de moiré en la imagen<br />
escaneada. Esta opción sólo está disponible en los modos<br />
Escala de grises o Color a 200 dpi o menos.<br />
92 Guía del usuario del <strong>escáner</strong> <strong>DocuMate</strong> <strong>152</strong>
Escaneo con la interfaz TWAIN desde PaperPort<br />
• Definir tamaño de página: haga clic en esta opción para<br />
activar el botón Definir. Luego, haga clic en el botón Definir<br />
para abrir el cuadro de diálogo Definir tamaño de página y<br />
seleccionar un tamaño de página específico.<br />
Haga clic en Estándar y en la flecha del menú, y seleccione<br />
un tamaño de página desde la lista. O bien, haga clic en<br />
Personaliz e ingrese las dimensiones horizontal y vertical<br />
de la página en los cuadros. <strong>El</strong> tamaño máximo es<br />
8,5" x 14". Las unidades de medida pueden ser pulgadas<br />
o milímetros. Haga clic en el nombre de las unidades,<br />
pulgadas o mm (milímetros), para alternar entre ellas.<br />
Haga clic en Aceptar.<br />
<strong>El</strong> tamaño de página seleccionado aparece en el centro del<br />
lado izquierdo de la interfaz TWAIN.<br />
La opción Definir tamaño de página no se puede usar con<br />
Autorecorte a original.<br />
• Autoescaneo al insertar documento: el <strong>escáner</strong> <strong>Xerox</strong><br />
<strong>DocuMate</strong> <strong>152</strong> incluye tecnología de inicio automático que<br />
detecta la inserción de un elemento en la alimentación del<br />
papel e inicia el escaneo de inmediato. Seleccione esta<br />
opción para activar la característica de inicio automático.<br />
<strong>El</strong> elemento se escanea con la configuración de la interfaz<br />
TWAIN. Si no se selecciona esta opción, el <strong>escáner</strong> espera<br />
a que usted haga clic en el botón Escanear.<br />
1. Seleccione las opciones que desee en la interfaz TWAIN y<br />
coloque los documentos en el alimentador automático de<br />
documentos insertando primero su parte superior. Para escanear<br />
una sola cara, inserte los documentos hacia abajo. Para escanear<br />
ambas caras, cualquiera de ellas puede quedar hacia abajo.<br />
Guía del usuario del <strong>escáner</strong> <strong>DocuMate</strong> <strong>152</strong> 93
Escaneo con la interfaz TWAIN desde PaperPort<br />
2. Si la característica de Autoescaneo está activada, el escaneo<br />
comienza.<br />
Si no lo está, haga clic en el botón Escanear.<br />
<strong>El</strong> <strong>escáner</strong> comienza a escanear y se abre un cuadro de<br />
progreso.<br />
Si usa PaperPort para escanear y su casilla de verificación Crear<br />
elementos de una página está seleccionada, se escanean todas<br />
las páginas del alimentador automático de documentos, la interfaz<br />
TWAIN se cierra y cada página se coloca en el escritorio de<br />
PaperPort como un archivo individual.<br />
Si la casilla de verificación no está seleccionada, las páginas<br />
escaneadas no se colocan en el escritorio de PaperPort hasta<br />
que usted indica que el trabajo de escaneo ha finalizado haciendo<br />
clic en Listo en la interfaz TWAIN, y luego en Listo en la ventana<br />
PaperPort-Escaneo.<br />
94 Guía del usuario del <strong>escáner</strong> <strong>DocuMate</strong> <strong>152</strong>
Escaneo con la interfaz TWAIN desde PaperPort<br />
3. Si está escaneando varias páginas, haga clic en el botón Listo de<br />
la interfaz TWAIN. Si está usando PaperPort, haga clic en Listo<br />
en la ventana PaperPort-Escaneo.<br />
Si está escaneando una página, la interfaz TWAIN se cierra<br />
automáticamente.<br />
Al finalizar el escaneo, las imágenes escaneadas aparecen en el<br />
software TWAIN. Este ejemplo muestra una imagen en miniatura<br />
de una página escaneada en el escritorio de PaperPort.<br />
En el escritorio de<br />
PaperPort aparece una<br />
imagen en miniatura del<br />
elemento escaneado<br />
<strong>El</strong> icono pequeño<br />
representa el formato<br />
de archivo, en este<br />
caso el formato .pdf<br />
Guía del usuario del <strong>escáner</strong> <strong>DocuMate</strong> <strong>152</strong> 95
Escaneo con la interfaz TWAIN desde PaperPort<br />
Ver la configuración del dispositivo<br />
1. Haga clic en el icono de <strong>Xerox</strong> <strong>DocuMate</strong> <strong>152</strong> en la esquina<br />
superior derecha de la interfaz TWAIN.<br />
Se abre la ventana Configuración del aparato y muestra<br />
información sobre el <strong>escáner</strong>.<br />
Consulte la sección “Comprobación del hardware y configuración<br />
del ahorro de energía de la lámpara” en la página 85 para obtener<br />
más información sobre la configuración del dispositivo.<br />
96 Guía del usuario del <strong>escáner</strong> <strong>DocuMate</strong> <strong>152</strong>
Escaneo con la interfaz TWAIN desde PaperPort<br />
Configuración de PaperPort para trabajar con el <strong>escáner</strong><br />
Cuando usted selecciona una opción de escaneo desde la lista<br />
desplegable Escáner, ya sea TWAIN: <strong>Xerox</strong> <strong>DocuMate</strong> <strong>152</strong> o WIA:<br />
<strong>Xerox</strong> <strong>DocuMate</strong> <strong>152</strong> (sólo Windows XP y Windows Vista), el botón<br />
Digitalizar de la parte inferior del panel debe activarse. Si no es así,<br />
debe configurar PaperPort para que trabaje con el <strong>escáner</strong>.<br />
Si este botón Digitalizar no está<br />
activo, debe configurar el <strong>escáner</strong>.<br />
NOTA: La configuración de PaperPort es un proceso que se<br />
realiza una vez para cada opción de la lista desplegable Escáner.<br />
Por lo tanto, puede ser necesario configurar PaperPort una vez<br />
para TWAIN: <strong>Xerox</strong> <strong>DocuMate</strong> <strong>152</strong> y otra para WIA: <strong>Xerox</strong><br />
<strong>DocuMate</strong> <strong>152</strong>. <strong>El</strong> proceso de configuración que se describe a<br />
continuación es el mismo para cada opción. No tendrá que volver a<br />
configurar PaperPort para estas opciones a menos que desinstale<br />
el <strong>escáner</strong> y el software PaperPort y que vuelva a instalarlos.<br />
Guía del usuario del <strong>escáner</strong> <strong>DocuMate</strong> <strong>152</strong> 97
Escaneo con la interfaz TWAIN desde PaperPort<br />
Para configurar PaperPort para el <strong>escáner</strong>:<br />
1. Desde la lista desplegable Escáner, seleccione una de las opciones,<br />
tal como Twain: <strong>Xerox</strong> <strong>DocuMate</strong> <strong>152</strong>.<br />
2. Haga clic en el botón Instalar.<br />
Se abre una ventana que permite dar inicio al proceso<br />
de configuración.<br />
3. Haga clic en Sí y luego en Next.<br />
La ventana siguiente ofrece la opción de ejecutar un diagnóstico<br />
del hardware.<br />
4. Haga clic en Sí (recomendado) y luego en Next.<br />
98 Guía del usuario del <strong>escáner</strong> <strong>DocuMate</strong> <strong>152</strong>
Escaneo con la interfaz TWAIN desde PaperPort<br />
La ventana siguiente permite comprobar la conexión entre<br />
el <strong>escáner</strong> y la computadora.<br />
5. Haga clic en Next.<br />
Una vez que el asistente de configuración comprueba las<br />
conexiones, aparece la ventana siguiente. Ésta incluye una serie<br />
de opciones de configuración, pero sólo es necesaria la prueba<br />
de escaneo básico, ya que el <strong>escáner</strong> fue probado y calibrado<br />
cuando usted instaló el software One Touch 4.0.<br />
6. Si las otras pruebas están marcadas, haga clic en sus casillas<br />
para anular su selección.<br />
7. Haga clic en Next.<br />
Guía del usuario del <strong>escáner</strong> <strong>DocuMate</strong> <strong>152</strong> 99
Escaneo con la interfaz TWAIN desde PaperPort<br />
Se abre la interfaz TWAIN.<br />
NOTA: Si está configurando PaperPort para la opción de escaneo<br />
WIA, se abre la interfaz WIA.<br />
8. Inserte una página en el <strong>escáner</strong>, hacia abajo, y el botón<br />
Escanear de la interfaz TWAIN se activará.<br />
9. Haga clic en el botón Escanear de la interfaz TWAIN.<br />
<strong>El</strong> asistente de configuración ejecuta la prueba de escaneo.<br />
Se abre una ventana de mensaje que señala “Prueba de escaneo<br />
básico satisfactoria”.<br />
10. Haga clic en Siguiente en la ventana de mensaje.<br />
100 Guía del usuario del <strong>escáner</strong> <strong>DocuMate</strong> <strong>152</strong>
Escaneo con la interfaz TWAIN desde PaperPort<br />
Se abre la ventana de configuración final que informa<br />
que el proceso de configuración finalizó.<br />
11. Haga clic en Finish.<br />
Ahora, PaperPort está configurado para el <strong>escáner</strong> y para<br />
la opción de escaneo que seleccionó (en el ejemplo anterior<br />
se trata de la opción TWAIN). <strong>El</strong> botón Digitalizar de la ventana<br />
de PaperPort se activará.<br />
Guía del usuario del <strong>escáner</strong> <strong>DocuMate</strong> <strong>152</strong> 101
Escaneo con la interfaz WIA<br />
Escaneo con la interfaz WIA<br />
Microsoft Windows XP y Windows Vista incluyen su propia interfaz<br />
de escaneo, conocida como Adquisición de imágenes de Windows<br />
(WIA), para adquirir imágenes desde <strong>escáner</strong>es, cámaras digitales<br />
y otros dispositivos digitales.<br />
Esta sección muestra cómo usar Microsoft Paint para escanear<br />
mediante la interfaz WIA, pero también puede usar PaperPort y otras<br />
aplicaciones de Windows.<br />
NOTA: <strong>El</strong> escaneo dúplex (de dos caras) no está disponible con WIA.<br />
Para escanear utilizando WIA desde Microsoft Paint:<br />
1. En la barra de tareas de Windows, haga clic en Inicio, seleccione<br />
Programas, Accesorios, y haga clic en Paint.<br />
Se abre la ventana de Paint.<br />
2. Desde el menú Archivo, seleccione Desde <strong>escáner</strong> o cámara.<br />
102 Guía del usuario del <strong>escáner</strong> <strong>DocuMate</strong> <strong>152</strong>
Escaneo con la interfaz WIA<br />
Se abre la ventana Escanear utilizando <strong>Xerox</strong> <strong>DocuMate</strong> <strong>152</strong>.<br />
Use esta ventana para seleccionar opciones de escaneo e iniciar<br />
el proceso de escaneo.<br />
3. Haga clic en el botón que corresponda al elemento que desea<br />
escanear.<br />
4. Seleccione un tamaño de papel desde la lista Tamaño de página.<br />
5. Haga clic en Vista previa para obtener una vista previa de la<br />
imagen antes de escanearla.<br />
La imagen aparece en el lado derecho de la ventana.<br />
NOTA: Si realiza una vista previa al escanear una pila de<br />
documentos, la primera página de la pila se alimenta a través del<br />
ADF para la vista previa. Luego de ajustar la configuración del<br />
<strong>escáner</strong>, vuelva a colocar la página en la pila de modo que se<br />
escanee con el resto.<br />
6. Ajuste la configuración de la imagen en vista previa de acuerdo<br />
con su preferencia:<br />
• Cambie la selección del botón según el tipo de imagen.<br />
• Ajuste la configuración personalizada; consulte la sección<br />
siguiente, “Ajuste fino de los escaneos”.<br />
• Cambie el tamaño de la imagen escaneada. Para esto, haga<br />
clic y mantenga el puntero del mouse sobre uno de los cuatro<br />
cuadros de tamaño de las esquinas de la imagen en vista<br />
previa. Luego, arrastre el cuadro para aumentar o disminuir<br />
el tamaño de la imagen.<br />
7. Vuelva a realizar la vista previa de la imagen. Cuando esté<br />
conforme con la imagen, haga clic en el botón Digitalizar.<br />
Guía del usuario del <strong>escáner</strong> <strong>DocuMate</strong> <strong>152</strong> 103
Escaneo con la interfaz WIA<br />
Ajuste fino de los escaneos<br />
8. Las imágenes escaneadas aparecen en Microsoft Paint (o en otra<br />
aplicación WIA que esté usando).<br />
Puede seleccionar nuevas opciones antes de escanear un elemento<br />
para realizar un ajuste fino de la forma exacta en que desea<br />
escanearlo.<br />
Para seleccionar la configuración del <strong>escáner</strong> antes<br />
de escanear:<br />
104 Guía del usuario del <strong>escáner</strong> <strong>DocuMate</strong> <strong>152</strong>
Escaneo con la interfaz WIA<br />
1. En la ventana de escaneo, haga clic en Ajustar la calidad<br />
de la imagen digitalizada.<br />
Se abre el cuadro de diálogo Propiedades avanzadas.<br />
2. Seleccione las opciones para escanear.<br />
Brillo y Contraste: arrastre los controles deslizantes hacia la<br />
derecha o hacia la izquierda para ajustar el brillo y el contraste<br />
de la imagen escaneada. La opción Contraste no se aplica a la<br />
configuración Imagen o texto en blanco y negro.<br />
Resolución (PPP): haga clic en la flecha del menú y seleccione<br />
la cantidad de puntos por pulgada (ppp) para la resolución. La<br />
resolución máxima es 600 ppp y la mínima, 50 ppp. Mientras<br />
mayor sea la configuración de ppp, más nítida y clara será la<br />
imagen escaneada. Sin embargo, una configuración de ppp alta<br />
tarda más en escanearse y produce archivos más grandes para<br />
las imágenes escaneadas.<br />
Tipo de imagen: haga clic en la flecha del menú y seleccione<br />
el tipo más adecuado para el elemento que desea escanear.<br />
3. Haga clic en Aceptar.<br />
<strong>El</strong> botón Configuración personalizada queda programado para<br />
escanear con las opciones que usted seleccionó.<br />
Si desea restablecer la configuración y volver a comenzar, haga<br />
clic en Restablecer.<br />
Guía del usuario del <strong>escáner</strong> <strong>DocuMate</strong> <strong>152</strong> 105
Mantenimiento<br />
<strong>El</strong>iminación de atascos de papel<br />
Mantenimiento<br />
Esta sección incluye información sobre el mantenimiento, la solución<br />
de problemas, la desinstalación, las especificaciones del <strong>escáner</strong><br />
y las piezas de repuesto.<br />
Si el <strong>escáner</strong> deja de escanear debido a un atasco de papel en<br />
el alimentador automático de documentos, después de un instante<br />
aparece una advertencia.<br />
Para eliminar un atasco de papel:<br />
1. Presione la apertura de la cubierta del ADF en la parte superior<br />
derecha del cuerpo del <strong>escáner</strong> para abrir la cubierta del<br />
alimentador automático de documentos.<br />
2. Retire el papel atascado y cierre la cubierta.<br />
Para reducir la cantidad de atascos de papel, alise y enderece<br />
el papel antes de escanear, ajuste las guías al tamaño del papel<br />
e inserte el papel en forma pareja en el ADF.<br />
106 Guía del usuario del <strong>escáner</strong> <strong>DocuMate</strong> <strong>152</strong>
Limpieza del alimentador automático de documentos<br />
Mantenimiento<br />
Puede ser necesario limpiar el mecanismo de alimentación del ADF<br />
si los documentos no ingresan con facilidad al ADF o si se alimentan<br />
varios a la vez.<br />
Para limpiar el ADF:<br />
1. Moje un paño suave con alcohol isopropílico (95%).<br />
2. Presione la apertura de la cubierta del ADF en la parte superior<br />
derecha del cuerpo del <strong>escáner</strong> para abrir la cubierta del<br />
alimentador automático de documentos.<br />
3. Limpie el rodillo de alimentación de lado a lado. Gire el rodillo<br />
para limpiar toda su superficie.<br />
NOTA: Tenga cuidado al limpiar el rodillo. Éste está diseñado para<br />
girar sólo en una dirección. Al limpiarlo, asegúrese de que gire sin<br />
obstrucciones, y continúe girándolo en esa dirección mientras lo<br />
limpia. NO haga que el rodillo gire a la fuerza en la dirección<br />
opuesta. Hacer que gire a la fuerza causará daños y puede hacer<br />
que el <strong>escáner</strong> alimente las páginas incorrectamente.<br />
4. Limpie la almohadilla del ADF de arriba hacia abajo. Tenga<br />
cuidado de no enganchar el paño en los resortes a cada lado<br />
de la almohadilla.<br />
5. Cierre la cubierta cuando haya terminado.<br />
Guía del usuario del <strong>escáner</strong> <strong>DocuMate</strong> <strong>152</strong> 107
Mantenimiento<br />
Reemplazo del ensamblaje de la almohadilla del ADF<br />
La almohadilla del ADF se desgasta y está diseñada para ser<br />
una pieza substituible por el usuario. Problemas relacionados con<br />
el ingreso de documentos en el ADF son una indicación de que<br />
la almohadilla se ha desgastado.<br />
La caja original del <strong>escáner</strong> incluye una almohadilla de reemplazo, pero<br />
usted también puede ordenar una nueva. Consulte la “Lista de piezas del<br />
<strong>escáner</strong> <strong>Xerox</strong> <strong>DocuMate</strong> <strong>152</strong>” en la página 121 para obtener<br />
información sobre pedidos.<br />
Para reemplazar el ensamblaje de la almohadilla del ADF:<br />
1. Presione la apertura de la cubierta del ADF en la parte superior<br />
izquierda del cuerpo del <strong>escáner</strong> para abrir la cubierta del<br />
alimentador automático de documentos.<br />
2. La almohadilla del ADF se encuentra detrás de los botones<br />
del <strong>escáner</strong>.<br />
108 Guía del usuario del <strong>escáner</strong> <strong>DocuMate</strong> <strong>152</strong>
Mantenimiento<br />
3. Presione las abrazaderas plásticas que mantienen el ensamblaje<br />
de la almohadilla en su posición y levante la almohadilla para<br />
extraerla. Invierta el procedimiento para instalar la almohadilla.<br />
4. Cierre la cubierta cuando haya terminado.<br />
Reemplazo del ensamblaje del rodillo<br />
Luego del uso prolongado, el rodillo puede desgastarse y requerir<br />
reemplazo. <strong>El</strong> rodillo es una pieza substituible por el usuario y<br />
puede ordenarse. Consulte la “Lista de piezas del <strong>escáner</strong> <strong>Xerox</strong><br />
<strong>DocuMate</strong> <strong>152</strong>” en la página 121 para obtener el número de pieza.<br />
Los atascos de papel frecuentes son un síntoma de un ensamblaje<br />
del rodillo desgastado. Un rodillo desgastado puede hacer que los<br />
documentos se alimenten torcidos en ángulo o que se alimenten<br />
varias páginas a la vez. En ambos casos pueden producirse atascos<br />
de papel. Un rodillo desgastado se debe reemplazar para evitar daños<br />
en las piezas internas del <strong>escáner</strong>. Sin embargo, debe limpiarlo antes<br />
de reemplazarlo ya que, si tiene exceso de polvo, parecerá<br />
desgastado y suave al tacto. No podrá diagnosticar correctamente<br />
un rodillo desgastado hasta que lo haya limpiado.<br />
Para reemplazar el ensamblaje del rodillo:<br />
1. Presione la apertura de la cubierta del ADF en la parte superior<br />
izquierda del cuerpo del <strong>escáner</strong> para abrir la cubierta del<br />
alimentador automático de documentos.<br />
Guía del usuario del <strong>escáner</strong> <strong>DocuMate</strong> <strong>152</strong> 109
Mantenimiento<br />
2. <strong>El</strong> rodillo se mantiene en su posición mediante una lengüeta<br />
de bloqueo que gira para bloquearlo y desbloquearlo. Para<br />
desbloquear la lengüeta, gírela hacia arriba hasta que la pestaña<br />
de bloqueo pequeña esté completamente libre.<br />
3. Cuando está desbloqueado, el rodillo se puede quitar de<br />
sus zócalos de montaje. Presione cuidadosamente el rodillo hacia<br />
la derecha para liberar su lado izquierdo. Luego, incline el rodillo<br />
hacia la parte frontal del <strong>escáner</strong> hasta que salga del alojamiento<br />
y extráigalo del cuerpo del <strong>escáner</strong>.<br />
4. Bote el rodillo gastado. No es posible repararlo.<br />
5. Antes de instalar el nuevo rodillo, limpie el polvo que pueda<br />
haberse impregnado durante el envío.<br />
110 Guía del usuario del <strong>escáner</strong> <strong>DocuMate</strong> <strong>152</strong>
Mantenimiento<br />
6. Para instalar el nuevo rodillo, inserte su extremo derecho en el zócalo<br />
del alojamiento. Asegúrese de que la lengüeta de bloqueo quede<br />
hacia arriba y que la pestaña de bloqueo no esté obstruida. Si los<br />
engranajes del extremo del rodillo no se engranan con facilidad, gire<br />
levemente el rodillo y presiónelo en el alojamiento hasta que sienta<br />
que se engranan. No fuerce los engranajes para que se engranen.<br />
7. Cuando esté seguro de que los engranajes se hayan engranado,<br />
introduzca el rodillo en el <strong>escáner</strong> y alinee el lado izquierdo con<br />
su montaje. Luego, deslice cuidadosamente el rodillo hacia la<br />
izquierda para ajustar su extremo izquierdo en su montaje.<br />
Asegúrese de que el extremo izquierdo del rodillo se inserte<br />
firmemente en su montaje.<br />
Guía del usuario del <strong>escáner</strong> <strong>DocuMate</strong> <strong>152</strong> 111
Mantenimiento<br />
8. Gire la lengüeta de bloqueo hacia abajo de modo que la pestaña<br />
de bloqueo se enganche en su sujetador. No fuerce la lengüeta<br />
de bloqueo para que encaje en su posición. Si no gira libremente<br />
para bloquearse en su posición, asegúrese de que la pestaña<br />
esté inserta correctamente en su sujetador.<br />
9. Cierre la cubierta cuando haya terminado.<br />
112 Guía del usuario del <strong>escáner</strong> <strong>DocuMate</strong> <strong>152</strong>
Solución de problemas<br />
Mantenimiento<br />
Además de la información de solución de problemas que aparece en<br />
esta sección, consulte el archivo Léame del CD de instalación. <strong>El</strong><br />
archivo Léame contiene información adicional que puede ayudarle a<br />
diagnosticar problemas relacionados con el <strong>escáner</strong>.<br />
Si intenta los procedimientos de solución de problemas descritos en esta<br />
sección y en el archivo Léame y los problemas del <strong>escáner</strong> persisten, es<br />
posible que el <strong>escáner</strong> no esté funcionando correctamente. Consulte la<br />
tarjeta de soporte técnico que recibió con su <strong>escáner</strong> para obtener<br />
información de contacto. Para obtener información técnica adicional,<br />
visite nuestro sitio Web en www.xeroxscanners.com.<br />
Problema: el <strong>escáner</strong> no escanea. ¿Cuál es el error?<br />
Verifique uno de estos posibles problemas:<br />
• ¿Hay cables sueltos o conectados de manera<br />
insegura?Revise las conexiones de cables. Asegúrese de que<br />
los cables estén conectados con seguridad.<br />
• ¿Está encendida la luz de estado del <strong>escáner</strong>? Encienda el<br />
<strong>escáner</strong>. Si la luz de estado no se enciende, conecte el suministro<br />
de alimentación en otro tomacorriente.<br />
• ¿Reinició la computadora después de instalar el software?<br />
Si no reinició la computadora, es posible que ésta no haya<br />
cargado todos los archivos del software. Reinicie la computadora.<br />
• ¿Conectó el <strong>escáner</strong> en un hub USB? Si está usando un hub<br />
USB para conectar el <strong>escáner</strong>, éste debe tener su propio<br />
suministro de alimentación. Si no lo tiene, conecte el <strong>escáner</strong> en<br />
un puerto USB de la computadora.<br />
• ¿Seleccionó otro origen TWAIN para adquirir imágenes?<br />
Si usa varios dispositivos TWAIN en su computadora, puede<br />
que haya seleccionado otro origen para las imágenes. Inicie el<br />
software PaperPort, haga clic en el icono Escanear y asegúrese<br />
de que <strong>Xerox</strong> <strong>DocuMate</strong> <strong>152</strong> esté seleccionado como el <strong>escáner</strong>.<br />
Problema: durante la instalación aparece el mensaje de<br />
error: La instalación de PaperPort no está completa.<br />
¿Qué hago?<br />
<strong>El</strong> procedimiento de instalación no se realizó correctamente. Debe<br />
reinstalar el software PaperPort.<br />
Guía del usuario del <strong>escáner</strong> <strong>DocuMate</strong> <strong>152</strong> 113
Mantenimiento<br />
Problema: con la opción Autorecorte a original<br />
seleccionada, suele haber páginas en blanco o páginas<br />
con líneas. ¿Cuál es el error?<br />
Es probable que las páginas se hayan escaneado torcidas. Para usar<br />
Autorecorte a original, las páginas se deben escanear derechas.<br />
Ajuste las guías del papel del <strong>escáner</strong> de modo que las páginas<br />
se alimenten derechas.<br />
Problema: aparece el mensaje de error: PaperPort no<br />
puede asignar memoria suficiente para realizar<br />
operaciones internas fundamentales. ¿Qué hago?<br />
Cierre otras aplicaciones que estén activas para que haya memoria<br />
adicional disponible. Si hace clic en Continuar, PaperPort mueve el<br />
archivo al directorio de datos de PaperPort y cambia su nombre al<br />
agregar el prefijo “bad”. Esto permite recuperarlo posteriormente.<br />
Para recuperarlo, puede importarlo a PaperPort mediante el comando<br />
Importar del menú Archivo.<br />
Problema: ¿cómo desinstalo PaperPort?<br />
Consulte la sección “Desinstalación del <strong>escáner</strong>” en la página 118. La<br />
desinstalación no elimina los elementos escaneados. Éstos<br />
permanecen en la carpeta PaperPort Data.<br />
Problema: la instalación no se realiza correctamente. Si<br />
la instalación finaliza, el funcionamiento de las opciones<br />
de One Touch 4.0 del <strong>escáner</strong> no parece el adecuado.<br />
¿Qué hago?<br />
Una causa probable es que algunos de los programas del controlador<br />
ya estén instalados en su computadora para otro <strong>escáner</strong>. Éstos<br />
interfieren con la instalación y con las opciones de One Touch y es<br />
necesario quitarlos y volver a instalar el <strong>escáner</strong> <strong>Xerox</strong> <strong>DocuMate</strong><br />
<strong>152</strong>. Consulte la documentación que venía con el otro <strong>escáner</strong> para<br />
conocer los pasos necesarios para quitar los programas del<br />
controlador. También puede usar los pasos básicos de la sección<br />
“Desinstalación del <strong>escáner</strong>” en la página 118, pero en lugar de<br />
desinstalar One Touch 4.0, desinstale los programas del controlador<br />
del otro <strong>escáner</strong>. Luego de desinstalar los programas del controlador<br />
del otro <strong>escáner</strong>, desinstale One Touch 4.0 mediante los pasos de la<br />
página 118 y reinstálelo mediante los pasos de la página 11.<br />
114 Guía del usuario del <strong>escáner</strong> <strong>DocuMate</strong> <strong>152</strong>
Mantenimiento<br />
Problema: el papel se atasca en el ADF. ¿Cómo puedo<br />
impedir que esto suceda con frecuencia?<br />
Para reducir la cantidad de atascos de papel, alise y enderece<br />
el papel antes de escanear y ajuste las guías al tamaño del papel.<br />
<strong>El</strong> papel que ingresa al ADF en ángulo puede hacer que se atasque<br />
el mecanismo de alimentación. Si los atascos de papel se producen<br />
con mayor frecuencia, intente limpiar el rodillo con un paño suave<br />
humedecido en alcohol isopropílico. <strong>El</strong> exceso de polvo en el rodillo<br />
puede hacer que parezca desgastado y causar problemas<br />
relacionados con la alimentación del papel. Consulte “Limpieza del<br />
alimentador automático de documentos” en la página 107 para<br />
obtener instrucciones de limpieza.<br />
Problema: el ADF no alimenta las páginas<br />
correctamente. ¿Cómo puedo corregir esto?<br />
Un ensamblaje de la almohadilla del ADF sucio o desgastado o<br />
suciedad en el rodillo pueden hacer que los documentos se alimenten<br />
torcidos en ángulo o que se alimenten varias páginas a la vez. En<br />
primer lugar, intente limpiar el rodillo. Consulte “Limpieza del<br />
alimentador automático de documentos” en la página 107. Si esto no<br />
resuelve el problema, puede ser necesario reemplazar el ensamblaje<br />
de la almohadilla. Éste es sustituible por el usuario. Consulte la “Lista<br />
de piezas del <strong>escáner</strong> <strong>Xerox</strong> <strong>DocuMate</strong> <strong>152</strong>” en la página 121 para<br />
obtener el número de pedido. Consulte “Reemplazo del ensamblaje<br />
de la almohadilla del ADF” en la página 108 para conocer los pasos<br />
necesarios para reemplazar la almohadilla.<br />
Problema: el motor funciona, pero no alimenta el papel.<br />
¿Cómo puedo corregir esto?<br />
Compruebe que el papel se haya insertado con seguridad en el ADF<br />
de manera que se apoye en los rodillos. <strong>El</strong> sensor del papel que pone<br />
en marcha los rodillos para que tomen el papel puede haberse<br />
activado, pero es posible que el papel no se haya insertado por<br />
completo en la bandeja del ADF, lo que impide que los rodillos tomen<br />
una página y la alimenten.<br />
Problema: si el cable USB se desconecta durante un<br />
escaneo, el <strong>escáner</strong> no se vuelve a conectar cuando se<br />
restablece la conexión del cable USB.<br />
Desconecte el cable de alimentación del <strong>escáner</strong> y vuelva a conectarlo.<br />
Si el <strong>escáner</strong> no se vuelve a conectar:<br />
1. Desconecte el cable de alimentación del <strong>escáner</strong>.<br />
2. Reinicie la computadora.<br />
3. Luego del reinicio, vuelva a conectar el cable de<br />
alimentación.<br />
Guía del usuario del <strong>escáner</strong> <strong>DocuMate</strong> <strong>152</strong> 115
Mantenimiento<br />
Códigos de solución de problemas de la luz de estado<br />
La luz de estado indica el estado actual del <strong>escáner</strong>. Una luz<br />
de estado verde indica el estado normal del <strong>escáner</strong>. Una luz de<br />
estado roja indica que hay un problema relacionado con el hardware.<br />
Las siguientes son descripciones de los patrones más comunes.<br />
Operación normal<br />
• Verde destellante: indica que el <strong>escáner</strong> está saliendo del<br />
ahorro de energía y se está preparando para escanear.<br />
• Verde fijo: indica que el <strong>escáner</strong> está listo para escanear.<br />
Códigos de error<br />
Si el <strong>escáner</strong> experimenta problemas de hardware, la luz de estado<br />
destellará en rojo y el LED mostrará una “E” y luego el número del<br />
código de error.<br />
<strong>El</strong> LED destella alternadamente<br />
entre “E” y el número del código<br />
de error (8, por ejemplo).<br />
La cantidad de destellos de la<br />
luz roja representa el código de<br />
error (8 en este ejemplo).<br />
<strong>El</strong> número de código E indica el problema de hardware. Use la tabla<br />
de la página siguiente como referencia para resolver problemas<br />
de hardware.<br />
En todos los casos, usted debe apagar el <strong>escáner</strong> y comprobar su<br />
configuración. Abra el <strong>escáner</strong> y asegúrese de que la bandeja de<br />
entrada esté insertada por completo en la carcasa del <strong>escáner</strong>,<br />
asegúrese de que la almohadilla del ADF esté ajustada con seguridad<br />
en su posición y verifique las conexiones a la PC y al tomacorriente.<br />
116 Guía del usuario del <strong>escáner</strong> <strong>DocuMate</strong> <strong>152</strong>
Código<br />
de error Descripción del problema Solución<br />
0 <strong>El</strong> <strong>escáner</strong> no se comunica con la<br />
computadora.<br />
4 o 5 La lámpara del <strong>escáner</strong> está<br />
apagada o no se calentó lo<br />
suficiente como para iniciar el<br />
escaneo.<br />
Mantenimiento<br />
Asegúrese de que el cable USB esté conectado. Si está<br />
conectado a un hub o a un teclado, intente conectarlo<br />
directamente a la parte posterior de la computadora. Intente<br />
con otro puerto USB de la computadora o con otro cable USB.<br />
En las propiedades de hardware de One Touch, encienda la<br />
lámpara del <strong>escáner</strong>. Consulte la página 86 para obtener<br />
instrucciones. Si la lámpara está encendida, apáguela y<br />
vuelva a encenderla. Si el problema persiste y la<br />
alimentación del <strong>escáner</strong> está conectada a un protector de<br />
voltaje o a un respaldo de batería UPS, intente conectarla<br />
directamente en un tomacorriente.<br />
6 <strong>El</strong> <strong>escáner</strong> está abierto. Asegúrese de que la tapa del <strong>escáner</strong> quede<br />
completamente cerrada luego de realizar el mantenimiento<br />
en el <strong>escáner</strong> o de quitar una página atascada.<br />
7 u 8 La bandeja de entrada del papel no<br />
está insertada por completo en la<br />
carcasa del <strong>escáner</strong>.<br />
Abra el <strong>escáner</strong> y quite la bandeja de entrada. Vuelva a<br />
colocarla en el <strong>escáner</strong> y presione su parte posterior hasta<br />
que encaje en su posición. Consulte la página 5 para<br />
obtener instrucciones sobre cómo instalar la bandeja.<br />
9 Atasco de papel Abra la cubierta del ADF y retire la página atascada.<br />
Consulte “<strong>El</strong>iminación de atascos de papel” en la<br />
página 106 para obtener detalles.<br />
Todos<br />
los<br />
demás<br />
códigos<br />
Es posible que una pieza interna del<br />
<strong>escáner</strong> haya funcionado<br />
incorrectamente.<br />
Reinicie la computadora. Si el problema persiste, contacte<br />
al soporte técnico de <strong>Xerox</strong>.<br />
Guía del usuario del <strong>escáner</strong> <strong>DocuMate</strong> <strong>152</strong> 117
Mantenimiento<br />
Desinstalación del <strong>escáner</strong><br />
Para desinstalar el <strong>escáner</strong> <strong>DocuMate</strong> <strong>152</strong>, quite el software<br />
One Touch 4.0, PaperPort y cualquier otro software que se<br />
incluya con el <strong>escáner</strong>.<br />
Desinstalación del <strong>escáner</strong> y del software One Touch<br />
1. En la barra de tareas de Windows, haga clic en Inicio, seleccione<br />
Configuración y haga clic en Panel de control.<br />
2. Windows 2000 y Windows XP: haga doble clic en el icono<br />
Agregar o quitar programas.<br />
Windows Vista: haga doble clic en el icono Programas y<br />
características.<br />
3. Desde la lista de programas, seleccione One Touch 4.0.<br />
Haga clic en el botón Cambiar/Quitar.<br />
4. Haga clic en Sí cuando se le solicite confirmar que desea quitar<br />
estos programas de software.<br />
5. Siga los mismos pasos para seleccionar y quitar los módulos<br />
Kofax VirtualReScan 4.10 y One Touch 4.0 ScanSoft<br />
OmniPage OCR de la lista de programas instalados.<br />
<strong>El</strong> software One Touch 4.0 y los módulos se quitan de la<br />
computadora.<br />
6. Desconecte el cable USB del <strong>escáner</strong>.<br />
7. Cierre todas las ventanas abiertas y reinicie la computadora.<br />
Desinstalación del software PaperPort y OmniPage<br />
1. En la barra de tareas de Windows, haga clic en Inicio, seleccione<br />
Configuración y haga clic en Panel de control.<br />
2. Windows 2000 y Windows XP: haga doble clic en el icono<br />
Agregar o quitar programas.<br />
Windows Vista: haga doble clic en el icono Programas y<br />
características.<br />
3. Seleccione PaperPort u OmniPage, y haga clic en Quitar.<br />
4. Se abre una ventana de mensaje que solicita confirmar la<br />
eliminación de PaperPort de la computadora. Haga clic en Sí.<br />
5. Cierre todas las ventanas abiertas y reinicie la computadora.<br />
118 Guía del usuario del <strong>escáner</strong> <strong>DocuMate</strong> <strong>152</strong>
Para instalar otro controlador<br />
Mantenimiento<br />
Antes de poder instalar otro controlador para el <strong>escáner</strong>, debe quitar<br />
el controlador instalado. Después de esto, podrá instalar el nuevo<br />
controlador.<br />
1. Desinstale el controlador de One Touch 4.0.<br />
a. Abra el Panel de control de Windows.<br />
b. Windows 2000 y Windows XP: haga doble clic en el icono<br />
Agregar o quitar programas.<br />
Windows Vista: haga doble clic en el icono Programas<br />
y características.<br />
c. Seleccione One Touch 4.0 y haga clic en el botón Quitar.<br />
d. Se abre un cuadro de mensaje “Agregar o quitar” que solicita<br />
confirmar la eliminación de One Touch 4.0 de la computadora.<br />
Haga clic en Sí.<br />
<strong>El</strong> software One Touch 4.0 se quita de la computadora.<br />
2. Desconecte el cable USB del <strong>escáner</strong>.<br />
3. Reinicie la computadora.<br />
4. Siga las instrucciones del “Paso 2: instale el software” en la<br />
página 7 de esta Guía del usuario y los pasos para instalar<br />
una de las otras opciones de controlador.<br />
NOTA: <strong>El</strong> controlador de One Touch 4.0 es necesario para<br />
el funcionamiento de los botones del <strong>escáner</strong>. Si selecciona<br />
un controlador sin One Touch 4.0, los botones del <strong>escáner</strong><br />
no iniciarán el escaneo.<br />
Guía del usuario del <strong>escáner</strong> <strong>DocuMate</strong> <strong>152</strong> 119
Mantenimiento<br />
Especificaciones del <strong>escáner</strong> <strong>Xerox</strong> <strong>DocuMate</strong> <strong>152</strong><br />
Resolución óptica 600 x 1200 dpi<br />
Profundidad en bits Color de 48 bits (interno), escala de grises de 16 bits (interno)<br />
Tamaño máximo de elementos 8,5" x 14"<br />
Tamaño mínimo de elementos 2,5" x 2" (alimentador automático de documentos)<br />
Método de escaneo<br />
Especificaciones del ADF<br />
Alimentador automático de documentos (ADF)<br />
Velocidad de escaneo Hasta 15 páginas por minuto.<br />
Hasta 30 imágenes por minuto a 200 dpi en blanco y negro<br />
Capacidad 50 hojas<br />
Espesor del papel 16 - 28 lbs. (0,002" - 0,006")<br />
Fuente de luz Lámpara fluorescente de cátodo frío<br />
Interfaz<br />
Dimensiones del <strong>escáner</strong><br />
USB 2.0 High Speed<br />
Alto 5,9 pulgadas (13,8 cm)<br />
Ancho 13,0 pulgadas (30,5 cm)<br />
Largo 6,5 pulgadas (15,2 cm)<br />
Peso 6,4 libras (2,9 kg)<br />
Temperatura de funcionamiento 50°–104° F (10°–35° C sin condensación)<br />
Humedad relativa 10%–85% (a 35° C sin condensación)<br />
Adaptador de alimentación Enchufe CC, 24Vdc/2.0A (48W), 100-240Vac, cumple<br />
con Energy Star y con RoHS<br />
Consumo de energía ≤ 48 Watts (durante operación), ≤ 12 Watts (en espera)<br />
Cable de alimentación CA, US, 3P, 10A/125V, 180 cm, 3C, 18AWG, cumple con RoHS<br />
Cable USB 185 cm, 28AWG, con núcleo, cumple con RoHS<br />
Seguridad y certificaciones<br />
de organismos<br />
UL, C-UL, FCC clase B, CE, TUV/GS, WEEE<br />
120 Guía del usuario del <strong>escáner</strong> <strong>DocuMate</strong> <strong>152</strong>
Lista de piezas del <strong>escáner</strong> <strong>Xerox</strong> <strong>DocuMate</strong> <strong>152</strong><br />
Mantenimiento<br />
Use los siguientes nombres y números de piezas cuando ordene<br />
piezas de reemplazo para el <strong>escáner</strong>.<br />
Nombre de pieza<br />
Número de<br />
pieza<br />
Bandeja de entrada 57-0112-000<br />
Bandeja de salida 57-0108-000<br />
Almohadilla del ADF 57-0111-000<br />
Ensamblaje del rodillo 57-0113-000<br />
Cable USB 35-0102-000<br />
Cable de alimentación<br />
de CA<br />
Suministro de<br />
alimentación<br />
35-0103-000<br />
37-0076-000<br />
Etiqueta de botones 09-0631-000<br />
Guía del usuario del <strong>escáner</strong> <strong>DocuMate</strong> <strong>152</strong> 121
Mantenimiento<br />
122 Guía del usuario del <strong>escáner</strong> <strong>DocuMate</strong> <strong>152</strong>
Apéndice A Avisos<br />
Es ilegal en EE.UU.<br />
<strong>El</strong> Congreso, por ley, ha prohibido la reproducción de los siguientes<br />
elementos en ciertas circunstancias. Quien sea responsable de estas<br />
reproducciones puede recibir sanciones de multa o cárcel.<br />
1. Obligaciones o Valores del Gobierno de los Estados Unidos,<br />
tales como:<br />
Certificados de deudas Moneda del Banco Nacional<br />
Cupones de bonos Pagarés del Banco de la<br />
Reserva Federal<br />
Certificados de plata Certificados de oro<br />
Bonos de los Estados Unidos Pagarés del Tesoro<br />
Pagarés de la Reserva Federal Pagarés fraccionados<br />
Certificados de depósito Papel moneda<br />
Bonos y Obligaciones de ciertos organismos del gobierno, tales<br />
como FHA, etc.<br />
Bonos. (Los Bonos de Ahorro de EE.UU. pueden ser<br />
fotografiados solamente con fines publicitarios asociados con una<br />
campaña de venta de dichos bonos.)<br />
Estampillas de Impuestos Internos. (Si es necesario reproducir<br />
un documento legal en el que hay estampillas de impuestos<br />
canceladas, esto es posible siempre que la reproducción del<br />
documento se realice con fines legales.)<br />
Sellos postales, cancelados o sin cancelar. (Con fines filatélicos,<br />
los sellos postales pueden ser fotografiados siempre que su<br />
reproducción sea en blanco y negro y sus dimensiones lineales<br />
sean inferiores al 75% o superiores al 150% de las del original.)<br />
Giros postales.<br />
Recibos, cheques o letras de dinero girado por o para<br />
funcionarios autorizados de los Estados Unidos.<br />
Estampillas y otras representaciones de valor, de cualquier<br />
denominación, que han sido o puedan ser expedidas en virtud<br />
de cualquier Ley del Congreso.<br />
2. Certificados de compensación ajustada para veteranos de<br />
guerras mundiales.<br />
3. Obligaciones o Valores de cualquier gobierno, banco o<br />
empresa extranjera.<br />
Guía del usuario del <strong>escáner</strong> <strong>DocuMate</strong> <strong>152</strong> 123
Es ilegal en Canadá<br />
4. Material con derechos de autor, a menos que se haya obtenido<br />
permiso del propietario de los derechos o que la reproducción<br />
pueda considerarse de “uso justo” o dentro de las disposiciones<br />
de derechos de reproducción de bibliotecas de la ley de derechos<br />
de autor. Es posible obtener más información sobre estas<br />
disposiciones en la Oficina de derechos de autor de la Biblioteca del<br />
Congreso, Washington, D.C. 20559. Pregunte por la Circular R21.<br />
5. Certificados de ciudadanía o de naturalización. (Los certificados<br />
de naturalización extranjeros pueden ser fotografiados.)<br />
6. Pasaportes. (Los pasaportes extranjeros pueden ser fotografiados.)<br />
7. Papeles de inmigración.<br />
8. Tarjetas de registro del servicio militar.<br />
9. Papeles de inducción en servicio selectivo que incluyan<br />
cualquiera de los siguientes datos sobre el registrado:<br />
Ganancias o ingreso Estado de dependencia<br />
Antecedentes judiciales<br />
Condición física o mental<br />
Servicio militar anterior<br />
Excepción: Los certificados de baja del Ejército y de la Marina de<br />
EE.UU. pueden ser fotografiados.<br />
10. Distintivos, tarjetas de identificación, pases o insignias usados por<br />
personal militar o por miembros de los diversos Departamentos<br />
Federales, tales como el FBI, el Tesoro, etc. (a menos que la<br />
fotografía haya sido ordenada por el director de dicho<br />
departamento u oficina.)<br />
En algunos estados también se prohíbe la reproducción de lo<br />
siguiente: Licencias de automóviles, licencias de conducir,<br />
certificados de propiedad de automóviles.<br />
La lista anterior no incluye todo y no se asume responsabilidad por su<br />
integridad o exactitud. En caso de dudas, consulte a un abogado.<br />
<strong>El</strong> Parlamento, por ley, ha prohibido la reproducción de los siguientes<br />
elementos en ciertas circunstancias. Quien sea responsable de estas<br />
copias puede recibir sanciones de multa o cárcel.<br />
1. Pagarés de banco o papel moneda actuales.<br />
2. Obligaciones o valores de un gobierno o de un banco.<br />
3. Billete o sello de Hacienda.<br />
4. <strong>El</strong> sello público de Canadá o de una provincia, o el sello de un<br />
cuerpo o autoridad pública en Canadá o de un tribunal de justicia.<br />
5. Proclamaciones, órdenes, regulaciones o designaciones, o notas<br />
relacionadas (con la intención de aparentar haber sido impresos<br />
por Queen’s Printer for Canada o por el impresor equivalente de<br />
una provincia).<br />
124 Guía del usuario del <strong>escáner</strong> <strong>DocuMate</strong> <strong>152</strong>
6. Marcas, sellos, envoltorios o diseños usados por o a nombre del<br />
Gobierno de Canadá o de una provincia, del gobierno de un<br />
estado extranjero o de un departamento, junta, comisión u<br />
organismo establecido por el Gobierno de Canadá o de una<br />
provincia o de un gobierno de un estado extranjero.<br />
7. Estampillas impresas o adhesivas usadas con fines de lucro por<br />
el Gobierno de Canadá o de una provincia o por el gobierno de un<br />
estado extranjero.<br />
8. Documentos, registros o archivos guardados por funcionarios<br />
públicos encargados de producir o emitir copias certificadas de<br />
los mismos, en cuyo caso la reproducción aparenta ser una copia<br />
certificada de los mismos.<br />
9. Material o marcas comerciales con derechos de autor de<br />
cualquier manera o tipo sin el consentimiento del propietario de<br />
los derechos de autor o de las marcas comerciales.<br />
La lista anterior se proporciona para su conveniencia y ayuda, pero no<br />
incluye todo y no se asume responsabilidad por su integridad o<br />
exactitud. En caso de dudas, consulte a un abogado.<br />
Comisión federal de comunicaciones (FCC) para EE.UU.<br />
Este equipo ha sido probado y se ha determinado que cumple con los<br />
límites para un dispositivo digital clase B, según la parte 15 de las<br />
reglas de la FCC. Estos límites han sido diseñados para proporcionar<br />
protección razonable contra interferencia en una instalación<br />
residencial. Este equipo genera, usa y puede irradiar energía de<br />
radiofrecuencia y, si no se instala y usa de acuerdo con las<br />
instrucciones, puede ocasionar interferencia perjudicial para las<br />
comunicaciones de radio. Sin embargo, no se garantiza que la<br />
interferencia no se produzca en una instalación en particular. Si este<br />
equipo causa interferencia perjudicial para la recepción de radio o<br />
televisión, lo que puede determinarse al apagar y encender el equipo,<br />
el usuario debe intentar corregir la interferencia mediante una o más<br />
de las siguientes medidas:<br />
Reorientar o reubicar la antena receptora.<br />
Aumentar la separación entre el equipo y el receptor.<br />
Conectar el equipo en un tomacorriente ubicado en un circuito distinto<br />
al del receptor.<br />
Solicitar ayuda al distribuidor o a un técnico de radio/TV con experiencia.<br />
Se certifica que este equipo cumple con los límites para un dispositivo<br />
computacional clase B, conforme a las reglas de la FCC. Para<br />
mantener el cumplimiento con las reglas de la FCC, con este equipo<br />
se deben usar cables blindados. La operación con equipos no<br />
aprobados o con cables no blindados puede causar interferencia a la<br />
recepción de radio y TV. Se advierte al usuario que los cambios y las<br />
modificaciones hechos en el equipo sin la aprobación del fabricante<br />
pueden anular la autoridad del usuario de usar este equipo.<br />
Guía del usuario del <strong>escáner</strong> <strong>DocuMate</strong> <strong>152</strong> 125
Energy Star para EE.UU.<br />
Cumplimiento con RoHS y con WEEE<br />
Este dispositivo cumple con la parte 15 de las reglas de la FCC. La<br />
operación está sujeta a las dos condiciones siguientes: (1) Este<br />
dispositivo no puede causar interferencia perjudicial y (2) este<br />
dispositivo debe aceptar la interferencia recibida, incluida aquélla que<br />
pueda causar una operación no deseada.<br />
Como socio de ENERGY STAR, <strong>Xerox</strong> Corporation ha determinado<br />
que este producto cumple con las pautas de ENERGY STAR en<br />
relación a la eficacia de la energía.<br />
ENERGY STAR® es una marca comercial registrada en EE.UU.<br />
<strong>El</strong> programa ENERGY STAR es un esfuerzo desarrollado<br />
conjuntamente por la Agencia de protección ambiental y la industria<br />
de equipos para oficinas con el fin de promover computadoras<br />
personales, monitores, impresoras, prensas digitales, máquinas<br />
de fax y copiadoras energéticamente eficaces. La reducción del<br />
consumo de energía de estos equipos ayudará a combatir el smog,<br />
la lluvia ácida y los cambios a largo plazo en el clima al disminuir las<br />
emisiones que produce la generación de electricidad.<br />
Este producto cumple con las reglas de RoHS de la Directiva del<br />
Parlamento y del Consejo europeos sobre las restricciones del uso<br />
de ciertas sustancias peligrosas en equipos eléctricos y electrónicos<br />
(2002/95/EC), y con la Directiva de desperdicios de equipos eléctricos<br />
y electrónicos (WEEE) (2002/96/EC).<br />
Reciclaje y eliminación del producto para EE.UU.<br />
<strong>Xerox</strong> cuenta con un programa mundial de recuperación y<br />
reutilización/reciclaje de equipos. Contacte al representante de ventas<br />
de <strong>Xerox</strong> (1-800-ASK-XEROX) para determinar si este producto<br />
<strong>Xerox</strong> es parte del programa.<br />
Si el producto no es parte del programa <strong>Xerox</strong> y usted está programando<br />
su eliminación, tenga en cuenta que el producto puede contener plomo<br />
y otros materiales cuya eliminación puede estar normada debido a<br />
consideraciones ambientales. Para obtener información sobre reciclaje<br />
y eliminación, contacte a las autoridades locales.<br />
126 Guía del usuario del <strong>escáner</strong> <strong>DocuMate</strong> <strong>152</strong>
A<br />
ADF<br />
limpieza 107<br />
Adquisición de imágenes de Windows 102<br />
ahorro de energía 86<br />
Almacenamiento y CD-R/W 51<br />
Aplicación de destino 22, 23, 31<br />
formato de archivo de texto 46<br />
OCR 34<br />
Aplicación de edición textos 51<br />
atasco de papel 106, 109<br />
Autorecorte a original 55, 92<br />
Autorrotar imagen 58<br />
ayuda 3, 87<br />
B<br />
Blanco y negro 54, 91<br />
BMP 44<br />
botón Aplicar 34<br />
botón Archivo 77<br />
botón dúplex 2, 22, 23, 24<br />
botón OCR 67<br />
botón Propiedades 33<br />
botón simplex 2, 22, 23, 24<br />
botón Vista previa 103<br />
Brillo 54, 92, 105<br />
C<br />
casilla de verificación crear elementos de una<br />
página 90<br />
códigos de error 116<br />
Color 54, 91<br />
componentes 2<br />
configuración de botones 34<br />
Configuración de Escaneo 31<br />
configuración del color 91<br />
Configuración del dispositivo 54, 58<br />
Configuración del tiempo de apagado de la<br />
lámpara 86<br />
Configurar antes de escanear 63<br />
Contraste 54, 92, 105<br />
Copiar a CD 41, 70<br />
Aplicación de destino 70<br />
Correo electrónico (Email) 51<br />
Índice<br />
Guía del usuario del <strong>escáner</strong> <strong>DocuMate</strong> <strong>152</strong> 127<br />
D<br />
Delimitado por comas 47<br />
desinstalar 118<br />
documentación 3<br />
Documento de Word 47<br />
Documento en color 35<br />
Documento HTML 48<br />
dpi 105<br />
Dúplex 56<br />
E<br />
Editores de imagen 50<br />
Enderezar imagen 56<br />
ensamblaje de la almohadilla del ADF<br />
reemplazar 108<br />
Enviar evento STI 51<br />
Escala de grises 54, 91<br />
escanear<br />
desde PaperPort 87<br />
escanear con envío de eventos 73<br />
<strong>escáner</strong><br />
componentes 2<br />
conexión 13<br />
solución de problemas 113<br />
especificaciones de la computadora 3<br />
estándar TWAIN 87<br />
F<br />
Faxear e imprimir 51<br />
filtro de color 57, 92<br />
formato de archivo 47<br />
formato de archivo csv 47<br />
formato de archivo de imagen 44<br />
formato de archivo de texto 46<br />
formato de archivo htm 48<br />
formato de archivo rtf 47<br />
formato de archivo xls 47<br />
Formato de documento 31<br />
Formato de página<br />
HTML 75<br />
Formato y Página(s) 35<br />
Formatos de texto 46<br />
Franjas de moiré 56, 92
Índice<br />
G<br />
Gestión de documentos 50<br />
guía del papel 6<br />
H<br />
hoja de cálculo<br />
OCR 67<br />
Hoja de cálculo de Excel 47<br />
I<br />
icono de One Touch 26, 27, 31<br />
instalación 4<br />
instalación completa de características 11<br />
instalar 4<br />
interruptor de encendido/apagado 15<br />
invertir imagen 56<br />
J<br />
JPG 44<br />
L<br />
luz de estado 15, 16, 113<br />
códigos de solución de problemas 116<br />
M<br />
marca de agua, quitar 57, 92<br />
mejoras y configuraciones 55<br />
Microsoft Internet Explorer 76<br />
Microsoft Outlook 42<br />
monitor 3<br />
Mostrar hardware 85<br />
Mostrar todos los destinos 50<br />
N<br />
nPDF 45, 48, 68<br />
número LED 22, 23<br />
O<br />
OCR 46<br />
almacenamiento 84<br />
reconocimiento óptico de caracteres 66<br />
OmniPage Pro 48<br />
opciones de botones 50<br />
opciones de formato de página 44<br />
opciones en gris 31<br />
128 Guía del usuario del <strong>escáner</strong> <strong>DocuMate</strong> <strong>152</strong><br />
P<br />
página HTML 76<br />
página torcida 55, 92<br />
página Web HTML 75<br />
Panel de botones de One Touch 25, 26, 77<br />
configuración inicial 30<br />
nombres 29, 49<br />
OCR 67<br />
Vista de botones 27<br />
Vista de hardware 28<br />
Vista detallada 28<br />
PaperPort 87<br />
panel Escanear 89<br />
temas de ayuda 87<br />
PDF 45, 51<br />
PDF buscable 48, 68<br />
PDF normal 48, 68<br />
piezas 1<br />
profundidad en bits 120<br />
Propiedades avanzadas 105<br />
Propiedades de almacenamiento 41<br />
Propiedades de documentos de imagen 40<br />
Propiedades de documentos de texto 38<br />
Propiedades de email 42<br />
Propiedades de enlaces 36<br />
Propiedades de PaperPort 37<br />
puerto USB 14<br />
R<br />
reemplazo del rodillo 109<br />
relación de aspecto 58<br />
requisitos del sistema 3<br />
Resolución 54, 91, 105<br />
Rich Text Format 47<br />
S<br />
saltar originales en blanco 56<br />
saturación 57<br />
Seleccionar destinos 32, 34, 50<br />
Seleccionar formato y página(s) 33<br />
Seleccionar la configuración 32, 34<br />
Selector de destino 24<br />
solución de problemas 113<br />
sPDF 45, 48, 68<br />
T<br />
tamaño de archivo JPG 45<br />
tamaño de archivo PDF 45<br />
tamaño de página 93<br />
Texto simple 47<br />
TIFF 44
Tipo de imagen 105<br />
tono 57<br />
Transferir a almacenamiento 77<br />
TWAIN 63, 74<br />
U<br />
ubicación de almacenamiento de archivos 77<br />
unidad de CD-ROM 3<br />
V<br />
valor gamma 57<br />
ventana Propiedades de One Touch 25, 31, 36<br />
opciones 50, 53<br />
W<br />
WIA 63, 102<br />
Índice<br />
Guía del usuario del <strong>escáner</strong> <strong>DocuMate</strong> <strong>152</strong> 129
05-0692-300