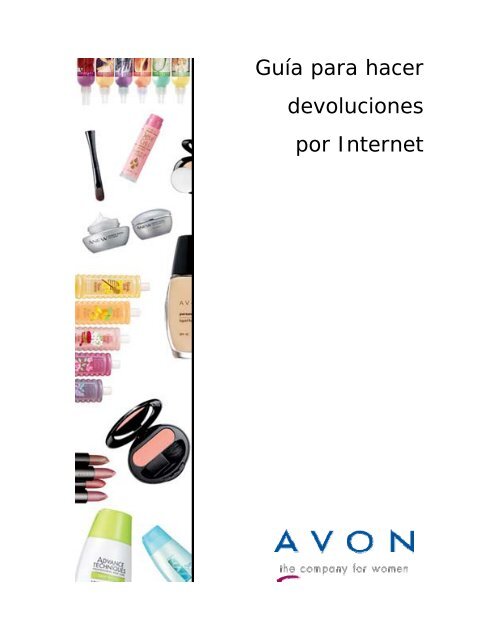Guía para hacer devoluciones por Internet - Avon
Guía para hacer devoluciones por Internet - Avon
Guía para hacer devoluciones por Internet - Avon
Create successful ePaper yourself
Turn your PDF publications into a flip-book with our unique Google optimized e-Paper software.
<strong>Guía</strong> <strong>para</strong> <strong>hacer</strong><br />
<strong>devoluciones</strong><br />
<strong>por</strong> <strong>Internet</strong>
Contenido<br />
Introducción 2<br />
Recursos de ayuda y contactos <strong>para</strong> la resolución de problemas 2<br />
Requisitos <strong>para</strong> <strong>hacer</strong> <strong>devoluciones</strong> <strong>por</strong> <strong>Internet</strong> 3<br />
Beneficios y mensajes de Devoluciones 3<br />
Acceder a Devoluciones 4<br />
Inicialización 5<br />
Página inicial 7<br />
Créditos y reemplazos 9<br />
Solicitar crédito y/o reemplazo 9<br />
Juegos de mercadeo 13<br />
Ver pendientes 14<br />
Ver los créditos y reemplazos pendientes 14<br />
Añadir más artículos a la lista de créditos y reemplazos pendientes 14<br />
Editar la lista de créditos y reemplazos pendientes 14<br />
Seleccionar artículos y enviarlos a <strong>Avon</strong> <strong>para</strong> recibir crédito o reemplazo 15<br />
Resumen de crédito y reemplazo 17<br />
Refacturar artículos vendidos 18<br />
Refacturar artículos vendidos 18<br />
Resumen de refacturación 19<br />
Crear envío: Enviar <strong>devoluciones</strong> 20<br />
Introducción a la hoja de empaquetado 20<br />
Introducción a la lista de envío 21<br />
Crear un envío 22<br />
Seleccionar artículos <strong>para</strong> enviar 23<br />
Seleccionar su método de envío 24<br />
Método de envío 1: Correo de Estados Unidos (USPS) 25<br />
Método de envío 2: United Parcel Service (UPS) si lleva el paquete a la oficina 26<br />
Método de envío 3: United Parcel Service (UPS) con recogida en casa 27<br />
Imprimir listas y etiqueta de envío 28<br />
Imprimir listas de envío (<strong>para</strong> la recogida de UPS) 32<br />
Volver a imprimir la etiqueta de envío 34<br />
Resumen de RMA 35<br />
Historia de crédito 36<br />
Sin crédito: Gran cantidad de artículos 39<br />
Ayuda 41<br />
Índice 42<br />
- 1 -
Introducción<br />
Bienvenida a Devoluciones, el auxiliar de negocios de yourAVON.com que le ayuda a organizar<br />
y procesar créditos y reemplazos.<br />
Con nuestro sistema de Devoluciones:<br />
• Puede poner los créditos y reemplazos en su cuenta en cualquier momento durante<br />
una campaña. Los créditos que ponga se aplicarán a su cuenta inmediatamente y<br />
se hará el ajuste a su saldo pendiente.<br />
• Usted puede ir reuniendo los artículos que desea devolver hasta que tenga una<br />
cantidad suficiente <strong>para</strong> llenar un sobre o una caja (o hasta 28 días), y pre<strong>para</strong>r<br />
entonces los formularios <strong>para</strong> enviar las <strong>devoluciones</strong>. Sólo tiene que seleccionar los<br />
artículos e imprimir la lista. Es un increíble ahorro de tiempo que le permite realizar<br />
las distintas etapas del proceso de devolución mucho más rápido y le da más<br />
flexibilidad <strong>para</strong> el proceso de envío.<br />
• Seleccione el método de envío (<strong>por</strong> UPS o <strong>por</strong> correo normal) y Devoluciones calculará<br />
el costo de envío y le proveerá una etiqueta de envío que usted puede imprimir.<br />
• Tras enviar el paquete, puede rastrear su recorrido, desde que el paquete con las<br />
<strong>devoluciones</strong> es escaneado hasta cuando es procesado en el Centro Nacional de<br />
Procesamiento de Devoluciones.<br />
En esta guía se explica el proceso de Devoluciones y los procedimientos <strong>para</strong> registrar, enviar<br />
y rastrear sus <strong>devoluciones</strong>.<br />
Recursos de ayuda y contactos <strong>para</strong> la resolución de problemas<br />
Usted tiene muchas fuentes de ayuda:<br />
• La sección Ayuda contiene lo siguiente:<br />
o Esta guía explica todo lo relacionado con las <strong>devoluciones</strong> <strong>por</strong> <strong>Internet</strong>.<br />
o El video instructivo le muestra paso a paso cómo procesar su devolución.<br />
o Respuestas a algunas de las preguntas más frecuentes.<br />
o Una guía de entrenamiento de una página que resume el proceso de<br />
<strong>devoluciones</strong> en 4 pasos.<br />
o En la sección “No devuelva/Gane” encontrará muchos y breves consejos <strong>para</strong><br />
aprender a usar bien nuestro sistema de <strong>devoluciones</strong>.<br />
• En la parte inferior de cada pantalla del sistema encontrará consejos.<br />
• Para preguntas técnicas o de otro tipo, envíe un mensaje <strong>por</strong> correo electrónico a<br />
<strong>Avon</strong> usando el enlace Escríbanos que hay en yourAVON.com o llame al número de<br />
teléfono que aparece en su factura.<br />
- 2 -
Requisitos de sistema<br />
Introducción (continuación)<br />
Si usted tiene acceso al sitio yourAVON.com, reúne los requisitos <strong>para</strong> usar e-Z Devoluciones.<br />
Para aprovechar al máximo las funciones de Devoluciones <strong>por</strong> <strong>Internet</strong>, su computadora debe<br />
reunir los siguientes requisitos minimos:<br />
• Sistema operativo de la computadora<br />
o Windows XP 32-bit con Service Pack 2 (SP2) o superior<br />
o Windows Vista con Service Pack 1 (SP1) o superior<br />
o Windows 7<br />
o Mac OS X 10.5.8 o superior<br />
• Versión de navegador:<br />
o <strong>Internet</strong> Explorer 8<br />
o Chrome 8<br />
o Firefox 3<br />
o Safari 5<br />
• Monitor: Super VGA (1024x768) o resolución superior con 256 colores<br />
• Módem de 56 K o mayor velocidad<br />
• Impresora: Cualquier impresora<br />
Beneficios y mensajes<br />
Uno de los beneficios de usar Devoluciones <strong>por</strong> <strong>Internet</strong> es que usted puede crear créditos y<br />
reemplazos en un momento y devolver los artículos después.<br />
• Una vez que reciba crédito <strong>por</strong> los artículos, tendrá hasta 28 días (2 campañas) <strong>para</strong><br />
consolidar los artículos en una sola RMA (Autorización de devolución de mercancía)<br />
con la ayuda de la herramienta Crear envío.<br />
• Una vez que haya creado una RMA o un envío de <strong>devoluciones</strong>, tiene 10 días <strong>para</strong><br />
llevar ese envío con sus <strong>devoluciones</strong> a la agencia de envíos que haya seleccionado.<br />
Cuando envíe un paquete, recibirá una confirmación de <strong>Avon</strong> <strong>por</strong> correo electrónico después<br />
de que la agencia de envíos lo reciba (generalmente en 1-4 días). Recibirá otro mensaje de<br />
correo electrónico cuando el envío se procese en <strong>Avon</strong>.<br />
También recibirá mensajes de correo electrónico y verá otros mensajes en la página inicial si<br />
recibió crédito <strong>por</strong> los artículos pero no preparó un envío o si <strong>Avon</strong> no recibe la notificación de<br />
la agencia de envíos de que ha recibido su paquete.<br />
Im<strong>por</strong>tante: Si se pasa del tiempo límite <strong>para</strong> la creación de las RMA o los envíos, se le<br />
restringirá la autorización <strong>para</strong> poner créditos y/o <strong>hacer</strong> otros envíos hasta que usted resuelva<br />
la situación de los artículos que debe enviar. Durante el tiempo que no tenga acceso pleno al<br />
sitio, usted podrá procesar créditos y reemplazos usando el enlace que contiene el mensaje de<br />
restricción de la página inicial.<br />
- 3 -
Acceder a Devoluciones<br />
Introducción (continuación)<br />
Acceder es fácil. En la página inicial de yourAVON.com haga clic en el enlace Procesar<br />
<strong>devoluciones</strong> bajo “mi cuenta”.<br />
O en la página “mi cuenta”, haga clic en Procesar <strong>devoluciones</strong> bajo “mi cuenta” o<br />
“administrar mi cuenta”.<br />
Nota <strong>para</strong> las Representantes que procesan los créditos <strong>por</strong> Clientas: El sistema no le<br />
ofrece la posibilidad de procesar los créditos <strong>por</strong> Clientas. Usted puede poner las <strong>devoluciones</strong><br />
<strong>por</strong> producto a través de Devoluciones y después ajustar las facturas de sus Clientas<br />
individualmente si así lo desea.<br />
- 4 -
Inicialización<br />
Introducción (continuación)<br />
La primera vez que acceda al sistema, verá la página “Bienvenida a nuestro sistema”. Lea la<br />
información y después haga clic en Inicialización.<br />
En la pantalla de Inicialización verá cualquier crédito o reemplazo que se haya procesado<br />
antes. Haga clic en la casilla Seleccionar delante de los artículos que haya enviado a <strong>Avon</strong> y<br />
luego haga clic en Enviar a <strong>Avon</strong>.<br />
Im<strong>por</strong>tante: Si hay artículos en la lista que usted no ha enviado aún, no los seleccione. Los<br />
artículos que no seleccionó quedarán disponibles <strong>para</strong> un futuro envío de devolución.<br />
- 5 -
Introducción (continuación)<br />
Si no tiene créditos ni reemplazos pendientes, recibirá un mensaje con la notificación.<br />
Simplemente haga clic en Continuar.<br />
Su cuenta de Devoluciones ya está inicializada y podrá ver la Página inicial. En el futuro,<br />
cuando acceda, el sistema la llevará directamente a la Página inicial.<br />
- 6 -
Página Inicial<br />
Cada vez que acceda al sistema, la primera página que visitará será la Página inicial.<br />
La página inicial, como todas las pantallas del nuevo sistema, muestra las funciones en la<br />
barra de navegación en la parte superior de la pantalla:<br />
Página Inicial: Haga clic en Página inicial en cualquier momento <strong>para</strong> regresar a dicha<br />
página.<br />
Créditos y Reemplazos: Haga clic en Créditos y reemplazos <strong>para</strong> identificar y seleccionar<br />
los artículos que desea devolver <strong>para</strong> recibir un reemplazo o crédito. Cuando haya<br />
seleccionado los artículos, su lista se guarda en la pantalla Ver pendientes hasta que usted<br />
esté lista <strong>para</strong> enviarlos a <strong>Avon</strong>.<br />
Ver Pendientes: Después de identificar los artículos que desea devolver <strong>para</strong> recibir un<br />
reemplazo o crédito, la lista se guarda en la pantalla Ver pendientes hasta que usted esté lista<br />
<strong>para</strong> procesar su solicitud. Haga clic en Ver pendientes <strong>para</strong> que aparezca la lista de créditos<br />
pendientes y envíela a <strong>Avon</strong> <strong>para</strong> que se aplique el crédito a su cuenta.<br />
Refacturar Artículos Vendidos: Si puso un crédito en <strong>Internet</strong>, pero después pudo vender el<br />
artículo antes de enviarlo a <strong>Avon</strong>, puede <strong>hacer</strong> clic en Refacturar Artículos Vendidos <strong>para</strong><br />
revertir el crédito y volver a cargar el artículo a su cuenta.<br />
Enviar Devoluciones: Haga clic en Enviar <strong>devoluciones</strong> cuando esté lista <strong>para</strong> enviar sus<br />
<strong>devoluciones</strong> a <strong>Avon</strong>. Esto le permitirá generar la lista de envío que debe ir en el paquete o<br />
caja así como la Etiqueta de Envío que va en su exterior.<br />
Im<strong>por</strong>tante: Algunas Representantes van poniendo los créditos en el sistema a medida que<br />
reciben los artículos <strong>para</strong> devolver, pero después esperan a tener varios <strong>para</strong> enviarlos juntos.<br />
Otras Representantes identifican y seleccionan los artículos que quieren devolver y siguen<br />
pre<strong>para</strong>ndo una lista y una etiqueta de envío a la misma vez. Con este sistema, usted puede<br />
seleccionar el método que más le convenga.<br />
- 7 -
Página Inicial (continuación)<br />
Resumen de RMA: A cada paquete o caja que envíe a <strong>Avon</strong> a través de Devoluciones <strong>por</strong><br />
<strong>Internet</strong> se le asigna un número de autorización de devolución de mercancía (RMA: Returns<br />
Merchandise Authorization, en español, autorización de devolución de mercancía). <strong>Avon</strong><br />
guarda la información sobre el envío y usted puede revisar el Resumen de RMA <strong>para</strong> verificar<br />
el estatus de su envío. La información del resumen muestra el número de RMA, la fecha en<br />
que fue creado, su estatus actual, el valor estimado, la cantidad de artículos que hay en el<br />
envío, cuándo el envío apareció en el sistema de la agencia de envíos que usted seleccionó, y<br />
la fecha en que se cerró.<br />
Historia de crédito: Haga clic en Historia de crédito <strong>para</strong> revisar la lista de artículos <strong>por</strong> los<br />
que ha recibido crédito en su cuenta. Esto le permite verificar cuáles son esos artículos, lo que<br />
hará con ellos (Devolver o No devolver), su estatus (Recibido o Pendiente) y un resumen de<br />
sus créditos <strong>para</strong> cuestiones de impuestos.<br />
Sin crédito: Gran cantidad de artículos: Puede <strong>hacer</strong> clic en esta pantalla <strong>para</strong> devolver<br />
grandes cantidades de artículos que se le hayan enviado <strong>por</strong> error.<br />
Ayuda: En la página Ayuda hay enlaces con el video instructivo, las versiones en español y en<br />
inglés de la <strong>Guía</strong> de uso, la sección de Preguntas y respuestas, una breve guía de<br />
entrenamiento y útiles consejos.<br />
- 8 -
Créditos y Reemplazos<br />
El primer paso del proceso es identificar los artículos que necesita devolver a <strong>Avon</strong> <strong>para</strong><br />
solicitar un crédito o reemplazo <strong>por</strong> ellos.<br />
Solicitar un crédito o reemplazo<br />
1. Haga clic en Créditos y reemplazos en la barra de navegación.<br />
2. En la pantalla Créditos y reemplazos, ponga los criterios <strong>para</strong> hallar el artículo. Hay<br />
cuatro métodos.<br />
Por descripción<br />
del producto<br />
Por número de<br />
producto<br />
Por UPC<br />
Por campaña en que<br />
se recibió<br />
• Haga clic en el • Haga clic en el • Haga clic en el • Haga clic en el botón<br />
botón que está botón que está botón que está que está junto a<br />
junto a “<strong>por</strong><br />
junto a “<strong>por</strong><br />
al lado de “<strong>por</strong> “<strong>por</strong> campaña en<br />
descripción del número de<br />
UPC” y luego que se recibió” y<br />
producto” y<br />
producto” y<br />
escriba el UPC seleccione la<br />
escriba la<br />
escriba el número del artículo, <strong>por</strong> campaña en el menú<br />
descripción del del producto, <strong>por</strong> ejemplo,<br />
desplegable.<br />
producto, <strong>por</strong><br />
ejemplo, 051610. 094000111111. • En el campo<br />
ejemplo, Anew. • Haga clic en • Haga clic en Descripción opcional<br />
• Haga clic en<br />
Enviar.<br />
Enviar.<br />
puede escribir una<br />
Enviar.<br />
• Vea el paso 4 en la • Vea el paso 4 en descripción del<br />
• Vea el paso 3 en la página 11.<br />
la página 11. producto.<br />
página 10.<br />
Im<strong>por</strong>tante: Si no<br />
pone la descripción<br />
opcional, se<br />
seleccionarán<br />
todos los artículos<br />
del pedido de esa<br />
campaña.<br />
• Haga clic en Enviar.<br />
• Vea el paso 4 en la<br />
página 11.<br />
- 9 -
Créditos y Reemplazos (continuación)<br />
3. En la página Seleccionar artículos, verá los artículos que compró que corresponden a la<br />
descripción que acaba de poner. Haga clic en la casilla Seleccionar correspondiente a<br />
cada artículo <strong>por</strong> el que quiere recibir crédito, y haga clic en Continuar.<br />
Im<strong>por</strong>tante: Esta pantalla sólo aparece cuando usted usa el método de búsqueda “<strong>por</strong><br />
descripción del producto”.<br />
Otras opciones:<br />
• Usted puede modificar la búsqueda seleccionando un rango diferente de campañas<br />
en el menú desplegable de la esquina superior derecha de la página. Las opciones<br />
son Mostrar las últimas 9 campañas (preseleccionada), Mostrar las últimas 18<br />
campañas y Mostrar las últimas 27 campañas.<br />
• Si la lista no incluye los artículos específicos <strong>por</strong> los que usted desea solicitar<br />
crédito, haga clic en Tratar de nuevo <strong>para</strong> volver a la pantalla Créditos y<br />
reemplazos, donde podrá usar nuevos criterios <strong>para</strong> la búsqueda.<br />
- 10 -
Créditos y Reemplazos (continuación)<br />
4. En la sección Poner la cantidad que va a devolver y la razón de la devolución de los<br />
artículos <strong>por</strong> los que solicita crédito, verá una lista de los productos que compró que<br />
corresponden con la búsqueda <strong>por</strong> número de producto en cada campaña en que los<br />
artículos fueron facturados. Al principio de la lista aparecerá la campaña más reciente. Si<br />
seleccionó “<strong>por</strong> campaña recibida”, los artículos de los pedidos que hizo en esa campaña<br />
aparecerán en pantalla.<br />
Im<strong>por</strong>tante: Dependiendo de la cantidad de artículos, podría ser necesario ver varias<br />
páginas <strong>para</strong> recorrer toda la lista. Haga clic en el enlace con la página que aparece en la<br />
parte inferior, a la izquierda de la lista, <strong>para</strong> ir hacia adelante o hacia atrás en la lista.<br />
• Por cada artículo que desee devolver <strong>para</strong> recibir crédito:<br />
⇒ Haga clic en la casilla de Crédito o reemplazo que representa la<br />
campaña en que compró el artículo que va a devolver y la cantidad que<br />
pagó <strong>por</strong> él.<br />
⇒ Seleccione Crédito.<br />
⇒ Ponga la cantidad.<br />
⇒ Seleccione un Código de razón de la lista desplegable.<br />
⇒ Repita los pasos anteriores <strong>para</strong> cada artículo que desee seleccionar.<br />
• Por cada artículo que desee reemplazar:<br />
⇒ Haga clic en la casilla de Crédito o reemplazo que representa la<br />
campaña en que compró el artículo que va a devolver y la cantidad que<br />
pagó <strong>por</strong> él.<br />
⇒ Seleccione Reemplazo. Aparecerá una ventana.<br />
- 11 -
Créditos y Reemplazos (continuación)<br />
⇒ En la ventana emergente Seleccionar reemplazo <strong>para</strong> el artículo, haga clic<br />
en la casilla del artículo que desea seleccionar como reemplazo. La<br />
ventana se cerrará y el artículo de reemplazo aparecerá en la columna<br />
Artículo de reemplazo en la pantalla Ponga la cantidad que va a devolver y<br />
la razón de la devolución de los artículos <strong>por</strong> los que solicita crédito.<br />
⇒ Ponga la cantidad.<br />
⇒ Seleccione un Código de razón de la lista desplegable.<br />
⇒ Repita los pasos anteriores <strong>para</strong> cada artículo que desee seleccionar.<br />
⇒ Si necesita cambiar o quitar el artículo de reemplazo que seleccionó, haga<br />
clic en la descripción del artículo en la columna Reemplazo. Esto hará que<br />
se vuelva a abrir la pantalla de Seleccione reemplazo.<br />
• Si no aparece un artículo de reemplazo apropiado en la ventana:<br />
⇒ Cierre la ventana Seleccionar reemplazo <strong>para</strong> el artículo.<br />
⇒ Haga clic en el menú desplegable Crédito o reemplazo.<br />
⇒ Seleccione Crédito.<br />
⇒ Cuando vuelva a yourAVON.com, pida el producto de reemplazo que<br />
desee, si está disponible, en su siguiente pedido.<br />
5. Haga clic en Continuar <strong>para</strong> ver la pantalla Créditos pendientes.<br />
Otras opciones <strong>para</strong> esta pantalla:<br />
• Si ninguno de los artículos que se muestran es el que usted desea, haga clic<br />
en Volver a intentar <strong>para</strong> regresar a la página de Créditos y reemplazos y<br />
poner otros criterios <strong>para</strong> la búsqueda de ese artículo. Los artículos que<br />
seleccionó no serán guardados.<br />
• Si desea añadir otro artículo, haga clic en Añadir más artículos. Los artículos<br />
que seleccionó serán guardados en Ver pendientes y volverá a la pantalla<br />
Créditos y reemplazos, donde podrá poner los criterios <strong>para</strong> la búsqueda de<br />
otro artículo.<br />
- 12 -
Juegos de mercadeo<br />
Créditos y Reemplazos (continuación)<br />
Los juegos de mercadeo son ofertas especiales que aparecen en el Folleto <strong>para</strong> incentivar la<br />
compra de un conjunto de productos <strong>por</strong> un precio rebajado. En el ejemplo de abajo, el juego<br />
de mercadeo es un surtido de cinco productos Haiku e incluye la loción <strong>para</strong> el cuerpo, el eau<br />
de parfum 1.7 Spray, el gel <strong>para</strong> la ducha, la crema <strong>para</strong> el cuerpo y el talco <strong>para</strong> el cuerpo.<br />
La loción, el parfum, el gel <strong>para</strong> la ducha, la crema y el talco son los componentes del juego<br />
de mercadeo.<br />
Si usted va a devolver un juego de mercadeo <strong>para</strong> recibir crédito, tendrá que seleccionar en la<br />
lista el artículo que incluye todo el juego. No podrá obtener crédito <strong>por</strong> los componentes<br />
individuales del juego.<br />
Si necesita reemplazar parte del juego de mercadeo o todo el juego, tendrá que seleccionar la<br />
casilla recuadro de reemplazar <strong>para</strong> cada uno de los componentes que necesita reemplazar y<br />
seleccionar el artículo <strong>para</strong> reemplazarlo.<br />
- 13 -
Ver Pendientes<br />
En el área de Artículos pendientes se guardan los artículos que usted ha puesto <strong>para</strong> recibir<br />
crédito o reemplazo, pero que aún no ha enviado a <strong>Avon</strong>.<br />
Cuando aparezca la pantalla Artículos pendientes, podrá:<br />
• Añadir más artículos.<br />
• Borrar artículos.<br />
• Editar cualquier artículo <strong>para</strong> reducir la cantidad.<br />
• Seleccionar artículos y enviarlos a <strong>Avon</strong> <strong>para</strong> recibir crédito o reemplazos.<br />
Ver los créditos y reemplazos pendientes<br />
Haga clic en Ver pendientes en la barra o siga los pasos <strong>para</strong> poner artículos de crédito y/o<br />
reemplazo hasta que aparezca la pantalla Créditos/reemplazos pendientes.<br />
Añadir más artículos a la lista de créditos y reemplazos pendientes<br />
Haga clic en Añadir más artículos. Volverá a la pantalla Créditos y reemplazos, donde podrá<br />
poner nuevos créditos y reemplazos.<br />
Editar la lista de créditos y reemplazos pendientes<br />
1. Haga clic en Editar la lista de artículos pendientes si quiere reducir la cantidad de<br />
algún artículo o borrarlo.<br />
2. En la pantalla Editar Créditos y reemplazos pendientes:<br />
• Para cambiar una cantidad, cambie el número que aparece en la columna<br />
Cantidad.<br />
Im<strong>por</strong>tante: Usted sólo puede reducir la cantidad de artículos <strong>para</strong> crédito en<br />
esta pantalla. Si necesita incrementar la cantidad de un artículo, use la<br />
pantalla Créditos y reemplazos <strong>para</strong> poner un nuevo artículo de su historia de<br />
compras <strong>para</strong> reemplazo o crédito.<br />
• Para eliminar uno o varios artículos de la lista, haga clic en la casilla Borrar<br />
que hay a la derecha de cada artículo.<br />
- 14 -
Ver Pendientes (continuación)<br />
3. Cuando termine de editar la lista de artículos pendientes, haga clic en Actualizar<br />
cambios <strong>para</strong> volver a la pantalla Créditos y reemplazos.<br />
Seleccionar artículos y enviarlos a <strong>Avon</strong> <strong>para</strong> recibir crédito o reemplazo<br />
1. En la pantalla Créditos/reemplazos pendientes, haga clic en el recuadro Seleccionar<br />
delante de cada artículo que desee enviar. (Puede <strong>hacer</strong> clic en Seleccionar todos<br />
<strong>para</strong> seleccionar todos los artículos de la lista o Quitar todos <strong>para</strong> no seleccionar<br />
ninguno de los artículos de la lista.) Haga clic en Enviar a <strong>Avon</strong>.<br />
- 15 -
Ver pendientes (continuación)<br />
2. Aparecerá una caja emergente. Lea el contenido y haga clic en OK.<br />
3. Su cuenta será acreditada y aparecerá la pantalla de Resumen de crédito y reemplazo.<br />
- 16 -
Resumen de crédito y reemplazo<br />
Ver pendientes (continuación)<br />
La pantalla Resumen de crédito y reemplazo muestra los detalles de las transacciones que se<br />
realizaron en su cuenta, el saldo inicial, el saldo actual, y el estatus (Devolver, No devolver, o<br />
Reemplazar) de los artículos <strong>por</strong> los que recibe crédito.<br />
• Para imprimir una copia de la pantalla <strong>para</strong> sus archivos, haga clic en Imprimir<br />
resumen de la transacción.<br />
• Si desea crear un envío de devolución en otro momento, haga clic en Crear envío<br />
más tarde. Volverá a la Página inicial.<br />
• Para crear un envío de devolución ahora, haga clic en Crear envío ahora.<br />
- 17 -
Refacturar artículos vendidos<br />
De vez en cuando, se puede dar el caso de que después de que usted ha pedido crédito <strong>por</strong> un<br />
artículo, otra Clienta lo pide. En lugar de devolver el artículo a <strong>Avon</strong> y pedirlo de nuevo, usted<br />
puede volver a facturar a su cuenta la cantidad que antes había solicitado como crédito y<br />
vendérselo a la Clienta.<br />
Im<strong>por</strong>tante: Una vez que un artículo se incluye en una RMA <strong>para</strong> su envío no podrá<br />
refacturar ese artículo. No incluya artículos en la RMA hasta que no esté lista <strong>para</strong> devolverlos<br />
a <strong>Avon</strong>.<br />
Refacturar artículos vendidos<br />
1. Haga clic en Refacturar artículos vendidos en la barra de navegación.<br />
2. En la pantalla Seleccionar artículos a refacturación, haga clic en la casilla Seleccionar<br />
que está delante de cada artículo que necesita refacturar, ponga la cantidad que va a<br />
refacturar y seleccione una razón <strong>para</strong> la refacturación en el menú desplegable.<br />
3. Haga clic en Enviar a <strong>Avon</strong> ahora <strong>para</strong> refacturación. Los cargos aplicables al<br />
artículo se refacturarán a su cuenta y aparecerá una pantalla con el Resumen de<br />
refacturación.<br />
- 18 -
Refacturar artículos vendidos (continuación)<br />
Resumen de refacturación<br />
La pantalla de Resumen de refacturación muestra los detalles de las transacciones que se<br />
realizaron en su cuenta, el saldo inicial, el saldo actual y el estatus (Refacturado) de los<br />
artículos.<br />
• Para imprimir una copia de la pantalla <strong>para</strong> sus archivos, haga clic en Imprimir<br />
resumen de transacciones.<br />
• Si ha puesto otros créditos y reemplazos y desea crear un envío de devolución en otro<br />
momento, haga clic en Crear envío más tarde. Volverá a la página inicial.<br />
• Si ha puesto otros créditos o reemplazos y desea continuar y crear un envío, haga clic<br />
en Crear envío ahora.<br />
- 19 -
Crear envío: Enviar <strong>devoluciones</strong><br />
Una vez que envíe la lista de artículos a <strong>Avon</strong> <strong>para</strong> recibir crédito, deberá pre<strong>para</strong>r un paquete<br />
y enviarlo en un período de 28 días. Este período de gracia de 28 días le permite ir poniendo<br />
otros artículos hasta tener suficientes <strong>para</strong> enviarlos en una caja o un sobre acolchado, o<br />
vendérselos a otra Clienta y refacturarlos a su cuenta.<br />
Cuando cree un envío:<br />
• Si tiene pocos artículos y tiene a mano un sobre acolchado o una caja, ponga los<br />
artículos en su interior y cree la lista de envío <strong>para</strong> la Autorización de devolución de<br />
mercancía (RMA), seleccione una agencia de envíos, e imprima una etiqueta de envío.<br />
• Nunca ponga en la RMA más artículos de los que caben en el sobre o la caja que va a<br />
enviar. Cada paquete debe tener una RMA completa. No ponga más de una RMA en un<br />
paquete ni reparta los artículos de una RMA en varios paquetes.<br />
• Si tiene muchos artículos que devolver, le sugerimos que imprima primero una hoja de<br />
empaquetado. Esto le permitirá ir marcando cada artículo cuando lo ponga en el sobre<br />
o la caja. Cuando termine de poner los artículos, use la hoja <strong>para</strong> crear una<br />
Autorización de devolución de mercancía (RMA).<br />
Introducción a la hoja de empaquetado<br />
La hoja de empaquetado es una lista de todos los artículos <strong>por</strong> los que ha solicitado crédito a<br />
<strong>Avon</strong> pero que aún no ha devuelto. Use la hoja de empaquetado <strong>para</strong> ir marcando los artículos<br />
que va a devolver a medida que los ponga en el sobre acolchado o la caja. Cuando llene la<br />
hoja de empaquetado, recuerde indicar la cantidad de cada artículo en la columna Cantidad<br />
empacada. En la columna En la caja indique en qué paquete está el artículo. Por ejemplo, si<br />
tiene tres paquetes y el artículo está en el tercer paquete, escriba “3” en esa columna.<br />
Im<strong>por</strong>tante: Si va a poner otros artículos en el paquete como, <strong>por</strong> ejemplo, artículos que le<br />
hayan enviado <strong>por</strong> error o que no reciben crédito, anote la cantidad de esos artículos en la<br />
hoja de empaquetado en el espacio correspondiente.<br />
- 20 -
Crear envío: Enviar <strong>devoluciones</strong> (continuación)<br />
Introducción a la lista de envío<br />
La Lista de envío es un documento que usted debe incluir en la caja o el sobre con los artículos<br />
que devuelva. Cada lista de envío tiene un número de Autorización de devolución de<br />
mercancía (RMA) que usted y <strong>Avon</strong> usarán <strong>para</strong> rastrear el recorrido del paquete desde que lo<br />
deja en manos de la agencia de envíos hasta que haya sido procesado <strong>por</strong> <strong>Avon</strong>. Además, con<br />
el número de RMA también se pueden identificar los artículos del paquete, el método de envío,<br />
el valor estimado del paquete y costo estimado del envío. No se le cobra el envío <strong>por</strong> los<br />
artículos que usted indique que ha recibido <strong>por</strong> error.<br />
Cada artículo que ponga en la caja o el sobre <strong>para</strong> devolverlo (excepto los artículos “sin<br />
crédito”) tienen que aparecer en la lista de envío. Usted no recibirá crédito <strong>por</strong> los<br />
artículos extras que ponga en la caja o el sobre pero que no aparezcan en la lista.<br />
- 21 -
Crear un envío<br />
Crear envío: Enviar <strong>devoluciones</strong> (continuación)<br />
1. Haga clic en Enviar <strong>devoluciones</strong> en la barra de navegación.<br />
2. En la pantalla Crear envío, lea los puntos que hay debajo de Reglas <strong>para</strong> <strong>hacer</strong> un<br />
envío <strong>para</strong> ver si ya está lista <strong>para</strong> <strong>hacer</strong> el envío o si debe dejarlo <strong>para</strong> más adelante.<br />
• Si no está lista <strong>para</strong> enviar los productos, haga clic en Crear envío más<br />
tarde. Al <strong>hacer</strong>lo regresará automáticamente a la Página inicial.<br />
• Si usted está lista <strong>para</strong> enviar los productos en este momento pero no está<br />
segura de cuántos paquetes enviará, haga clic en Imprimir la hoja de<br />
empaquetado.<br />
⇒ Use la hoja de empaquetado <strong>para</strong> organizar los artículos en los<br />
distintos paquetes <strong>para</strong> determinar cuántas RMA enviará.<br />
⇒ Una vez sepa cuántos paquetes tiene que enviar, continúe al próximo<br />
paso.<br />
• Si usted está lista <strong>para</strong> enviar los productos en este momento y sabe cuántos<br />
paquetes enviará, haga clic en Crear envío ahora.<br />
⇒ Si sabe que enviará más de un paquete, antes de <strong>hacer</strong> clic en Crear<br />
envío ahora, haga clic en la casilla que se encuentra a la izquierda de<br />
Haga clic aquí si tiene más de un paquete y lea los puntos que<br />
aparecen.<br />
Im<strong>por</strong>tante: Usted puede salir del sistema <strong>para</strong> organizar los artículos y ponerlos en el sobre<br />
o la caja. Después, cuando esté lista, vuelva a acceder al sistema y haga clic en Enviar<br />
<strong>devoluciones</strong> <strong>para</strong> regresar a esta pantalla.<br />
- 22 -
Crear envío: Enviar <strong>devoluciones</strong> (continuación)<br />
Seleccionar artículos <strong>para</strong> enviar<br />
1. En la pantalla Seleccione los artículos que va a mandar en este envío, haga clic en la<br />
casilla de Seleccionar ubicado delante de cada artículo que va a mandar en este envío<br />
y, si fuera necesario, cambie la cantidad <strong>para</strong> que corresponda con el número de<br />
artículos que realmente puso en la caja o el sobre. Usted puede reducir la cantidad,<br />
pero no aumentarla. Puede <strong>hacer</strong> clic en Seleccionar todos <strong>para</strong> marcar todos los<br />
artículos o en Quitar todos <strong>para</strong> quitarle la marca a todos los artículos.<br />
2. Si va a incluir otros artículos —como, <strong>por</strong> ejemplo, artículos que le hayan enviado <strong>por</strong><br />
error—, haga clic en la casilla que aparece antes de la frase “Marque esta casilla si ha<br />
recibido artículos extras <strong>por</strong> los cuales no se le cobró” y ponga la cantidad de artículos<br />
extras que ha incluido. Escriba las descripciones de los productos en el recuadro. No<br />
se le cobrarán cargos de envío extras <strong>por</strong> estos artículos. No recibirá crédito <strong>por</strong><br />
estos artículos extras.<br />
3. Haga clic en Enviar.<br />
- 23 -
Crear envío: Enviar <strong>devoluciones</strong> (continuación)<br />
Seleccionar su método de envío<br />
1. En la pantalla Seleccione su método de envío, haga clic en Postal Service (Correo de<br />
EE.UU.) o en United Parcel Service (UPS).<br />
• Si desea usar USPS, haga clic en Haga clic aquí <strong>para</strong> programar una recogida.<br />
Entonces se abrirá una nueva ventana, donde aparecerá el nombre del servicio<br />
de envío en el sitio Web de USPS.<br />
Im<strong>por</strong>tante:<br />
• El número de RMA será el número de rastreo de su pedido cuando se comunique<br />
con <strong>Avon</strong>.<br />
• Para determinar el costo del envío se usa el estimado del peso del paquete.<br />
• Los productos que tenga que devolver debido a un error de <strong>Avon</strong> o a un defecto no<br />
se tienen en cuenta al calcular el costo de envío.<br />
• El costo del envío se cobrará en su cuenta de <strong>Avon</strong> en su próxima factura.<br />
2. Si selecciona:<br />
• El Correo de Estados Unidos (United States Postal Service o USPS), vaya a la<br />
página 25 y vea la sección Método de envío 1: Correo de Estados Unidos<br />
(USPS).<br />
• United Parcel Service (UPS), y si usted va a llevar el paquete a una oficina de<br />
UPS, vaya a la página 26 y vea la sección Método de envío 2: United Parcel<br />
Service (UPS) llevando el paquete a la oficina.<br />
• United Parcel Service (UPS), y si usted va a programar la recogida del paquete<br />
en su casa, vaya a la página 27 y vea la sección Método de envío 3 – United<br />
Parcel Service (UPS) con recogida en casa.<br />
- 24 -
Crear envío: Enviar <strong>devoluciones</strong> (continuación)<br />
Método de envío 1: Correo de Estados Unidos (USPS)<br />
1. Haga clic en Continuar en la pantalla Seleccionar método de envío.<br />
2. Aparecerá la pantalla Imprimir la lista y la etiqueta de envío. Vaya a la página 28 <strong>para</strong><br />
ver la información sobre Imprimir la lista y la etiqueta de envío.<br />
- 25 -
Crear envío: Enviar <strong>devoluciones</strong> (continuación)<br />
Método de envío 2: United Parcel Service (UPS) si lleva el paquete a la oficina<br />
1. Haga clic en Continuar en la pantalla Seleccionar método de envío.<br />
2. Aparecerá la pantalla Imprimir la lista y la etiqueta de envío. Vaya a la página 28 <strong>para</strong><br />
ver la información sobre Imprimir la lista y la etiqueta de envío.<br />
Im<strong>por</strong>tante: Deberá imprimir la etiqueta de envío en un plazo de 10 días después del<br />
procesamiento de la RMA. Después de diez días la etiqueta ya no estará disponible en<br />
el sistema.<br />
- 26 -
Crear envío: Enviar <strong>devoluciones</strong> (continuación)<br />
Método de envío 3: United Parcel Service (UPS) con recogida en casa<br />
1. En la pantalla Seleccionar el método de envío haga clic a la izquierda de la casilla de la<br />
opción Quiero programar la recogida del paquete <strong>por</strong> parte de UPS. Si la dirección que<br />
se muestra no es la del lugar donde deben recoger el paquete, haga clic en Editar<br />
<strong>para</strong> cambiarla.<br />
2. Haga clic en Continuar.<br />
3. Al <strong>hacer</strong>lo, aparecerá una ventana emergente. Lea la información y haga clic en OK.<br />
4. Aparecerá la pantalla Imprimir lista de envío. Vaya a la página 32 <strong>para</strong> ver la<br />
información sobre Imprimir lista de envío.<br />
- 27 -
Crear envío: Enviar <strong>devoluciones</strong> (continuación)<br />
Imprimir la lista y la etiqueta de envío<br />
1. En la pantalla Imprimir listas y etiqueta de envío, haga clic en Imprimir esta lista de<br />
envío. Esta lista de envío se debe enviar en el paquete con los artículos que va a<br />
devolver. Si quiere <strong>hacer</strong> una copia de la lista <strong>para</strong> su archivo, sencillamente vuelva a<br />
<strong>hacer</strong> clic en Imprimir esta lista de envío.<br />
2. En la pantalla Imprimir listas y etiqueta de envío, haga clic en Imprimir su etiqueta<br />
de envío.<br />
- 28 -
Crear envío: Enviar <strong>devoluciones</strong> (continuación)<br />
3. La etiqueta del Correo de EE.UU. (USPS):<br />
Aparecerá una ventana emergente con la etiqueta de envío. Haga clic en Imprimir<br />
etiqueta <strong>para</strong> imprimirla. Cuando esté ya impresa, revísela <strong>para</strong> comprobar que se<br />
imprimió correctamente.<br />
• Si la etiqueta no se imprimió correctamente, vuelva a intentarlo.<br />
• Si se imprimió correctamente, haga clic en Cerrar en la ventana emergente de<br />
la etiqueta y esta se cerrará.<br />
Im<strong>por</strong>tante: Esta etiqueta se puede usar <strong>para</strong> enviar sólo un paquete. Si<br />
usted hace una copia y la usa <strong>para</strong> enviar otro paquete, se aplicará un cargo<br />
incorrecto a su cuenta <strong>por</strong> los gastos de envío y los artículos no serán<br />
procesados, o serán procesados incorrectamente en <strong>Avon</strong>.<br />
- 29 -
Crear envío: Enviar <strong>devoluciones</strong> (continuación)<br />
4. Etiqueta de UPS:<br />
Aparecerá una ventana emergente con la etiqueta de envío. Haga clic en el botón de<br />
imprimir de su navegador <strong>para</strong> imprimir la etiqueta. Cuando esté ya impresa, revísela<br />
<strong>para</strong> comprobar que se imprimió correctamente.<br />
• Si la etiqueta no se imprimió correctamente, vuelva a intentarlo.<br />
• Si se imprimió correctamente, cierre la ventana emergente de la etiqueta.<br />
Deberá imprimir la etiqueta de envío en un plazo de 10 días después del<br />
procesamiento de la RMA. Después de diez días la etiqueta ya no estará disponible en<br />
el sistema.<br />
Im<strong>por</strong>tante: Esta etiqueta se puede usar <strong>para</strong> enviar sólo un paquete. Si<br />
usted hace una copia y la usa <strong>para</strong> enviar otro paquete, se aplicará un cargo<br />
incorrecto a su cuenta <strong>por</strong> los gastos de envío y los artículos no serán<br />
procesados, o serán procesados incorrectamente en <strong>Avon</strong>.<br />
- 30 -
Crear envío: Enviar <strong>devoluciones</strong> (continuación)<br />
5. En la pantalla Imprimir listas y etiqueta de envío, haga clic en Continuar.<br />
6. Lea toda la información de la pantalla Terminar la RMA y después haga clic en<br />
Siguiente <strong>para</strong> regresar a la página inicial del sistema de <strong>devoluciones</strong>.<br />
7. Ponga una copia de la lista de envío en el paquete con los artículos que va a devolver,<br />
ciérrelo, y péguele la etiqueta de envío <strong>por</strong> fuera. Tiene un plazo de 10 días <strong>para</strong><br />
entregar el paquete a la agencia que eligió, ya sea el Correo de Estados Unidos o UPS.<br />
- 31 -
Crear envío: Enviar <strong>devoluciones</strong> (continuación)<br />
Imprimir listas de envío<br />
1. En la pantalla Imprimir listas de envío, haga clic en Imprimir esta lista de envío.<br />
Deberá poner la lista de envío en el paquete con los artículos que va a devolver. Si<br />
quiere <strong>hacer</strong> una copia de la lista <strong>para</strong> su archivo, sencillamente vuelva a <strong>hacer</strong> clic en<br />
Imprimir esta lista de envío.<br />
2. En la pantalla Imprimir listas de envío, haga clic en Continuar.<br />
- 32 -
Crear envío: Enviar <strong>devoluciones</strong> (continuación)<br />
3. Lea toda la información de la pantalla Terminar la RMA y después haga clic en<br />
Siguiente <strong>para</strong> regresar a la página inicial del sistema de <strong>devoluciones</strong>.<br />
4. Ponga una copia de la lista de envío en el paquete con los artículos que va a devolver<br />
y ciérrelo. Tenga listo su paquete <strong>para</strong> entregarlo al chofer de UPS el día que se ha<br />
programado la recogida. El chofer traerá una etiqueta de envío <strong>para</strong> ponerla al<br />
paquete <strong>por</strong> fuera; no tiene que imprimir la etiqueta de envío en este sitio web.<br />
- 33 -
Crear envío: Enviar <strong>devoluciones</strong> (continuación)<br />
Volver a imprimir la etiqueta de envío<br />
Si la etiqueta de envío se daña y no la puede usar, puede volverla a imprimir.<br />
1. Haga clic en Resumen de RMA.<br />
2. Cuando aparezca la pantalla Resumen de la RMA, haga clic en el enlace Listo <strong>para</strong><br />
enviar que está al lado del número de RMA <strong>para</strong> el que necesita una nueva etiqueta.<br />
3. En la pantalla Terminar la RMA, haga clic en Anterior.<br />
4. En la pantalla Imprimir listas y etiqueta de envío, haga clic en Imprimir su etiqueta<br />
de envío.<br />
- 34 -
Resumen de RMA<br />
Como a cada envío de <strong>devoluciones</strong> se le asigna un número de RMA el cual usted, la agencia<br />
de envíos y el personal de <strong>Avon</strong> usan como referencia, usted podrá verificar el estatus de su<br />
envío desde el momento en que inicia la devolución hasta que <strong>Avon</strong> recibe y procesa los<br />
artículos.<br />
Im<strong>por</strong>tante: El sistema de Devoluciones guarda siempre los archivos de los últimos 12<br />
meses.<br />
Ver el resumen de la RMA<br />
Haga clic en Resumen de RMA en la barra de navegación del sistema. Use los menús<br />
desplegables <strong>para</strong> cambiar las RMA que se pueden ver. Para imprimir la “Historia de RMA”,<br />
haga clic en Imprimir historia de RMA.<br />
Si desea ver qué artículos se incluyeron en una RMA específica, haga clic en el número de<br />
RMA. Aparecerá una ventana con la información de la RMA. Haga clic en Imprimir si desea<br />
imprimirla. Cuando termine de ver la información de la RMA, haga clic en Cerrar la ventana.<br />
- 35 -
Historia de crédito<br />
Usted puede revisar los créditos recibidos en cualquier momento de los doce meses anteriores<br />
a la fecha.<br />
Ver su historia de crédito<br />
1. Haga clic en Historia de crédito en la barra de navegación del sistema de<br />
<strong>devoluciones</strong>.<br />
2. Si en cualquier momento desea imprimir la información de la pantalla Historia de<br />
crédito, simplemente haga clic en Imprimir toda la historia de crédito. De esa<br />
manera imprimirá la lista completa de artículos que se ven en la pantalla en ese<br />
momento.<br />
- 36 -
Historia de crédito (continuación)<br />
3. Puede cambiar el Estatus de crédito eligiendo una opción diferente en el menú<br />
desplegable y haciendo clic en Enviar. Las opciones posibles del Estatus de crédito<br />
son:<br />
• Todos: Todos los artículos <strong>por</strong> los que ha recibido crédito o reemplazo, sin<br />
im<strong>por</strong>tar su estatus actual. No mostrará los créditos pendientes. Esta pantalla<br />
también muestra los artículos que <strong>Avon</strong> ha recibido.<br />
• Pendiente: Todos los artículos que debe enviar —estén o no asignados a una<br />
RMA—, que no se han recibido en <strong>Avon</strong>. Este es el filtro preseleccionado en la<br />
pantalla Historia de crédito. Cuando usa este filtro, no se pueden cambiar las<br />
fechas.<br />
• Asignado: Artículos que están asignados a una RMA aún abierta.<br />
• No asignado: Todos los artículos <strong>por</strong> enviar que no han sido asignados a una<br />
RMA.<br />
• Historia del artículo: La transacción original de crédito/reemplazo, con el<br />
número de producto, la cantidad, la fecha del crédito, el valor estimado, el<br />
número de producto de los reemplazos y el estatus original. Los enlaces de<br />
esta pantalla abren ventanas emergentes con los detalles de la historia de<br />
crédito de cada artículo.<br />
- 37 -
Historia de crédito (continuación)<br />
4. En todas las pantallas, excepto la de Pendientes, usted puede filtrar los artículos que<br />
aparecerán en la lista cambiando el rango de fechas.<br />
- 38 -
Sin crédito: Gran cantidad de artículos<br />
A veces puede suceder que usted reciba una gran cantidad de artículos <strong>por</strong> error. Por ejemplo:<br />
usted no pidió los productos, los productos no aparecen en sus facturas, y no han sido<br />
cargados a su cuenta. Si le sucede algo así, puede usar el sistema de <strong>devoluciones</strong> <strong>por</strong><br />
<strong>Internet</strong> <strong>para</strong> devolverlos a <strong>Avon</strong>. Nosotros valoramos su honestidad y queremos ofrecerle un<br />
método sencillo <strong>para</strong> devolver los productos.<br />
Im<strong>por</strong>tante: Los artículos que se devuelven a <strong>Avon</strong> usando la Etiqueta de caja extra no serán<br />
acreditados a su cuenta. No use esta etiqueta <strong>para</strong> devolver ningún producto <strong>por</strong> el que deba<br />
recibir crédito.<br />
Pre<strong>para</strong>r los envíos “Sin crédito: Gran cantidad de artículos"<br />
1. Haga clic en Sin crédito: Gran cantidad de artículos en la barra de navegación del<br />
sistema.<br />
- 39 -
Sin crédito: Gran cantidad de artículos (continuación)<br />
2. Lea la información de la pantalla y conteste las cuatro preguntas haciendo clic en Sí o<br />
No. Después haga clic en Continuar.<br />
3. Dependiendo de sus respuestas, verá uno de estos mensajes.<br />
• Un mensaje que le indica que la opción Envío <strong>por</strong> se<strong>para</strong>do de artículos extras<br />
corresponde a su situación. Haga clic en OK <strong>para</strong> ver la página de la etiqueta.<br />
Imprima la etiqueta, péguela al paquete y envíelo <strong>por</strong> UPS.<br />
• Un mensaje que le indica que la opción Envío <strong>por</strong> se<strong>para</strong>do de artículos extras<br />
no corresponde a su situación. Haga clic en OK <strong>para</strong> regresar a la pantalla<br />
Caja extra y revise sus respuestas o haga clic en Cancelar <strong>para</strong> regresar a la<br />
página inicial.<br />
- 40 -
Ayuda<br />
Los usuarios disponen de varios métodos muy útiles <strong>para</strong> obtener ayuda. En la pantalla Ayuda<br />
hallará toda la ayuda que necesita <strong>para</strong> utilizar el sistema de <strong>devoluciones</strong> <strong>por</strong> <strong>Internet</strong>.<br />
Para obtener ayuda<br />
Haga clic en el enlace Ayuda de la barra de navegación.<br />
Aparecerá una ventana emergente con enlaces al video instructivo, esta guía del usuario, las<br />
clases de entrenamiento, una página de preguntas frecuentes, una guía de entrenamiento, así<br />
como consejos <strong>para</strong> ayudarla en su negocio. Haga clic en estos enlaces <strong>para</strong> utilizar estas<br />
herramientas.<br />
- 41 -
Índice<br />
Acceder a Devoluciones 4<br />
Crear un envío: Enviar <strong>devoluciones</strong> 20<br />
Resumen de crédito y reemplazos 17<br />
Historia de crédito 36<br />
Créditos y reemplazos 9<br />
Introducción 2<br />
Ayuda 41<br />
Página inicial 7<br />
Introducción a la hoja de empaquetado 20<br />
Introducción a la lista de envío 21<br />
Sin crédito: Gran cantidad de artículos <strong>por</strong> devolver 39<br />
Recursos de ayuda y contactos <strong>para</strong> la resolución de problemas 2<br />
Requisitos <strong>para</strong> <strong>hacer</strong> <strong>devoluciones</strong> <strong>por</strong> <strong>Internet</strong> 3<br />
Beneficios y mensajes de Devoluciones 3<br />
Imprimir listas y etiqueta de envío 28<br />
Imprimir listas de envío (<strong>para</strong> la recogida de UPS) 32<br />
Refacturar artículos vendidos 18<br />
Resumen de refacturación 19<br />
Volver a imprimir la etiqueta de envío 34<br />
Resumen de RMA 35<br />
Seleccionar artículos <strong>para</strong> enviar 23<br />
Seleccionar método de envío 24<br />
Inicialización 5<br />
Método de envío 1: Correo de Estados Unidos (USPS) 25<br />
Método de envío 2: United Parcel Service (UPS) si lleva el paquete a la oficina 26<br />
Método de envío 3: United Parcel Service (UPS) con recogida en casa 27<br />
Juegos de mercadeo 13<br />
Añadir más artículos a la lista de créditos y reemplazos pendientes 14<br />
Crear un envío de <strong>devoluciones</strong> 22<br />
Editar la lista de créditos y reemplazos pendientes 14<br />
Refacturar su cuenta <strong>por</strong> artículos vendidos 18<br />
Solicitar crédito o reemplazo 9<br />
Seleccionar artículos y enviarlos a <strong>Avon</strong> <strong>para</strong> recibir crédito o reemplazo 15<br />
Ver los créditos y reemplazos pendientes 14<br />
Ver pendientes 14<br />
- 42 -