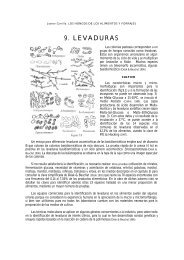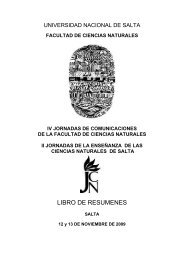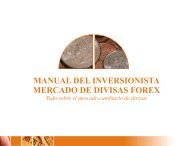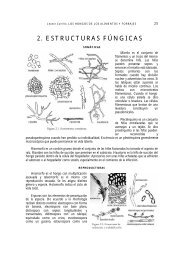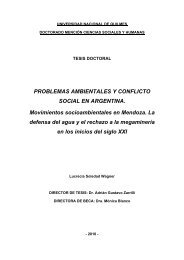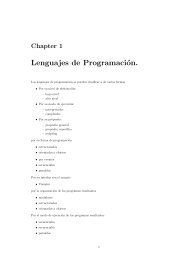Sistema Operativo con Procesador de Textos - Universidad ...
Sistema Operativo con Procesador de Textos - Universidad ...
Sistema Operativo con Procesador de Textos - Universidad ...
Create successful ePaper yourself
Turn your PDF publications into a flip-book with our unique Google optimized e-Paper software.
<strong>Universidad</strong> Nacional <strong>de</strong> Salta<br />
Facultad <strong>de</strong> Ciencias E<strong>con</strong>ómicas Jurídicas y Sociales<br />
SEMINARIO DE INFORMATICA<br />
Trabajo Práctico N 1:<br />
<strong>Sistema</strong> <strong>Operativo</strong> <strong>con</strong> <strong>Procesador</strong> <strong>de</strong> <strong>Textos</strong><br />
Ejercicio 1:<br />
Cree un nuevo documento <strong>de</strong> texto y guár<strong>de</strong>lo <strong>con</strong> el nombre “Ejercicio1.doc” en la carpeta (si no<br />
existen cree la estructura <strong>de</strong> carpetas):<br />
Mis Documentos\Su Nombre y Nro <strong>de</strong> Libreta\Organización <strong>de</strong> la PC\<br />
En el documento <strong>de</strong> texto creado “Ejercicio1.doc” realice lo siguiente:<br />
Ejercicio 2:<br />
• Ingrese el texto: “Facultad <strong>de</strong> Cs E<strong>con</strong>ómicas Jurídicas y Sociales” y aplique el estilo<br />
Titulo 2.<br />
Utilizando esquemas <strong>de</strong> numeración y viñetas <strong>con</strong> multinivel, ingrese la siguiente información:<br />
• Liste las carreras que se dictan en nuestra facultad.<br />
• Para la carrera que ud está cursando, agregue la cantidad <strong>de</strong> años <strong>de</strong> carrera.<br />
• Para un año <strong>de</strong> carrera en particular, liste las materias que se dictan.<br />
Ejercicio 3:<br />
• Ingrese el texto: “Herramienta <strong>de</strong> Dibujo” y aplique el estilo Titulo 2.<br />
• Acceda al “Centro <strong>de</strong> Ayuda y Soporte Técnico”, realice la búsqueda <strong>de</strong> la palabra “Paint”.<br />
Copie la información en<strong>con</strong>trada y péguela en el documento <strong>de</strong> texto.<br />
• Para el texto “Utilizar Paint”, ingrese una nota al pie, haciendo referencia al “Centro <strong>de</strong><br />
Ayuda y Soporte Técnico”.<br />
• A <strong>con</strong>tinuación ingrese al programa Paint, maximice la pantalla y utilizando la tecla “Impr<br />
pant”, capture la pantalla y pegue la imagen en el actual documento.<br />
Ejercicio 4:<br />
• Ingrese el texto: “Fuentes” y aplique el estilo Titulo 2.<br />
• Ingrese el texto: “Archivos <strong>de</strong> Fuentes” y aplique el estilo Titulo 3.<br />
• Transcriba y complete la siguiente tabla <strong>con</strong> datos obtenidos <strong>de</strong> Panel <strong>de</strong> Control\Fuentes:<br />
Cantidad <strong>de</strong> Archivos:<br />
Archivo <strong>de</strong> Menor Tamaño<br />
Archivo <strong>de</strong> Mayor Tamaño<br />
Ultimo Archivo modificado<br />
• Ingrese el texto “Ejemplos <strong>de</strong> fuentes” y aplique el estilo Titulo 3.<br />
• A <strong>con</strong>tinuación ingrese todas las letras <strong>de</strong>l abecedario en mayúsculas y en minúsculas<br />
separado <strong>con</strong> un espacio.<br />
• Seleccione ambos abecedarios, copie y péguelo 4 veces.<br />
• Aplique distintos tipos <strong>de</strong> fuente a cada uno <strong>de</strong> los grupos <strong>de</strong> abecedario indicando <strong>con</strong><br />
estilo Titulo 4 el nombre <strong>de</strong> la fuente utilizada. (Si no existe el Titulo 4 crearlo).<br />
• Ingrese el titulo “Símbolos” y aplique el estilo Titulo 3.<br />
• A <strong>con</strong>tinuación, abra el mapa <strong>de</strong> caracteres, copie y pegue diez símbolos especiales.<br />
Ejercicio 5:<br />
Guar<strong>de</strong> en la carpeta creada el documento <strong>de</strong> texto “Ejercicio1.doc” <strong>con</strong> el nombre:<br />
“TP1_sunumero<strong>de</strong>libretauniversitaria_apellidoynombre_comision”<br />
Así para Jorge López LU Nº 123456 <strong>de</strong> la comisión <strong>de</strong> gabinete G1, el archivo se llamará:<br />
TP1_123456_LopezJorge_G1
<strong>Universidad</strong> Nacional <strong>de</strong> Salta<br />
Facultad <strong>de</strong> Ciencias E<strong>con</strong>ómicas Jurídicas y Sociales<br />
SEMINARIO DE INFORMATICA<br />
Ejercicio 6:<br />
Des<strong>de</strong> el explorador <strong>de</strong> Windows elimine el documento <strong>de</strong> texto “Ejercicio1.doc”.<br />
Ejercicio 7: Ingrese al panel <strong>de</strong> <strong>con</strong>trol / <strong>con</strong>figuración regional y <strong>de</strong> idiomas y haga los<br />
siguientes cambios:<br />
Separador <strong>de</strong> Miles: . (punto)<br />
Separador <strong>de</strong> Decimales: , (coma)<br />
Símbolo <strong>de</strong> Moneda: $<br />
Numero <strong>de</strong> dígitos <strong>de</strong>cimales: 2 (dos)<br />
Ejercicio 8:<br />
Suba el documento <strong>de</strong> texto <strong>con</strong> el nombre puesto en el ejercicio 5 a la plataforma Moodle.