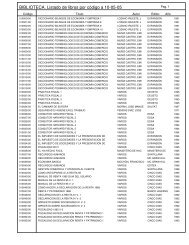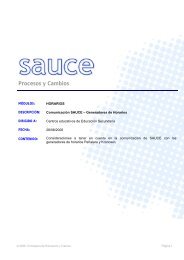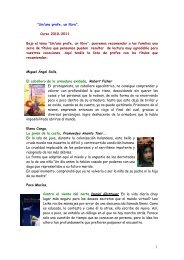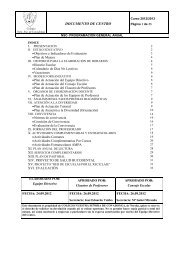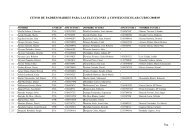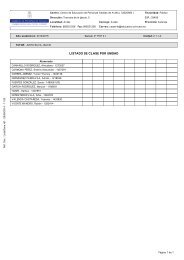SAUCE Curso Profesorado - Educastur
SAUCE Curso Profesorado - Educastur
SAUCE Curso Profesorado - Educastur
Create successful ePaper yourself
Turn your PDF publications into a flip-book with our unique Google optimized e-Paper software.
<strong>SAUCE</strong><br />
<strong>Curso</strong> <strong>Profesorado</strong><br />
<strong>SAUCE</strong>. <strong>Curso</strong> <strong>Profesorado</strong>.<br />
Página 1
Índice<br />
1. Acceso a <strong>SAUCE</strong><br />
1.1 Introducción.<br />
1.2 Requisitos.<br />
1.3 Acceso a la Comunidad Educativa.<br />
1.4 Acceso a la aplicación.<br />
1.5 Entorno de trabajo.<br />
1.6 Anexos:<br />
1.6.1 Configuración de Seguridad y Privacidad en Internet Explorer.<br />
1.6.2 Guardar contraseñas.<br />
1.6.3 Aplicaciones locales y Aplicaciones web.<br />
2. Conociendo tu centro<br />
2.1 Introducción.<br />
2.2 Comprobación de datos personales.<br />
2.3 Comprobación de datos del centro.<br />
2.3.1 Identificación del centro.<br />
2.3.2 Jornada escolar.<br />
2.3.3 Calendario escolar.<br />
2.3.4 Evaluaciones.<br />
3. Datos de matrícula y grupos<br />
3.1 Introducción.<br />
3.2 Datos generales de matrícula.<br />
3.3 Búsquedas de datos.<br />
3.3.1 Búsqueda por páginas.<br />
3.3.2 Búsqueda utilizando un filtro.<br />
3.4 Exportación de datos.<br />
3.4.1 Exportación de datos.<br />
3.4.2 Copiar y pegar.<br />
4. <strong>Profesorado</strong><br />
4.1 Introducción.<br />
4.2 Unidades, materias y alumnos asignados.<br />
4.3 Horarios.<br />
4.4 Ausencias.<br />
4.5 Otros datos.<br />
<strong>SAUCE</strong>. <strong>Curso</strong> <strong>Profesorado</strong>.<br />
Página 2
5. Alumnado<br />
5.1 Introducción.<br />
5.2 Listados.<br />
5.3 Ausencias.<br />
5.3.1 Para el profesorado en general.<br />
5.3.2 Para el profesorado tutor.<br />
5.3.3 Listados para el tratamiento del absentismo.<br />
6. Evaluación<br />
6.1 Introducción.<br />
6.2 <strong>Profesorado</strong>.<br />
6.2.1 Introducción de calificaciones.<br />
6.2.2 Introducción de indicadores y observaciones.<br />
6.3 <strong>Profesorado</strong> Tutor.<br />
6.3.1 Tipo de Evaluación.<br />
6.4 Informes.<br />
6.4.1 Configuración de Indicadores y Observaciones.<br />
6.4.2 Resúmenes de evaluación de indicadores.<br />
7. Otras pantallas en <strong>SAUCE</strong><br />
7.1 Introducción.<br />
7.2 Utilidades.<br />
7.2.1 Avisos activos.<br />
7.2.2 Comunicaciones: mensajes de entrada y salida.<br />
7.3 Datos auxiliares.<br />
7.3.1 Años académicos.<br />
7.3.2 Calendario.<br />
7.3.3 Ausencias.<br />
7.3.4 Planes de estudio: Sistemas de calificaciones.<br />
7.4 Gestión académica: Oferta educativa de Asturias.<br />
<strong>SAUCE</strong>. <strong>Curso</strong> <strong>Profesorado</strong>.<br />
Página 3
Unidad 1 - Acceso a <strong>SAUCE</strong><br />
1.1. Introducción.<br />
<strong>SAUCE</strong>. <strong>Curso</strong> <strong>Profesorado</strong>.<br />
<strong>SAUCE</strong> (Sistema para la Administración Unificada de Centros Educativos) es la<br />
herramienta de gestión de datos para los Centros de Enseñanza del Principado de<br />
Asturias. Es una aplicación, incorporada al mejor entorno de comunicación, Internet,<br />
que pretende cubrir todas las necesidades de gestión académica y administrativa de los<br />
Centros Educativos del Principado. Se trata de una aplicación web (no está instalada en<br />
nuestro ordenador, sino que accedemos a ella a través de Internet) situada dentro de la<br />
Comunidad <strong>Educastur</strong>.<br />
1.2. Requisitos.<br />
Para poder trabajar con <strong>SAUCE</strong> es preciso disponer de:<br />
Ordenador que soporte Windows 98 o superior.<br />
Conexión a Internet.<br />
Navegador (Internet Explorer versión 5 o posterior, o Netscape versión 4.5<br />
o posterior).<br />
Adobe Acrobat Reader (versión 4.0 o posterior). Este programa te<br />
permitirá visualizar e imprimir los documentos que obtengas de <strong>SAUCE</strong>.<br />
1.3. Acceso a la Comunidad <strong>Educastur</strong>.<br />
Para empezar debes entrar en la Comunidad <strong>Educastur</strong>:<br />
- Se puede acceder desde la web de <strong>Educastur</strong>: http://www.educastur.es<br />
Página 4
Figura 1 Acceso a la Intranet<br />
- O directamente en la dirección: http://portal.educastur.es<br />
<strong>SAUCE</strong>. <strong>Curso</strong> <strong>Profesorado</strong>.<br />
Como esto es algo que vas a tener que hacer muy a menudo, puede resultarte<br />
más cómodo crear en tu Escritorio un acceso directo. Pincha con el botón<br />
derecho del ratón en cualquier zona del Escritorio libre de iconos. Te aparecerá<br />
un menú emergente (llamado menú contextual) en el que debes elegir las<br />
opciones: Nuevo → Acceso directo<br />
Figura 2 Nuevo Acceso directo<br />
A continuación escribes la dirección: http://portal.educastur.es<br />
Página 5
Y ya sólo te queda ponerle nombre:<br />
Figura 3 Ubicación del Acceso directo<br />
Figura 4 Ubicación del Acceso directo<br />
<strong>SAUCE</strong>. <strong>Curso</strong> <strong>Profesorado</strong>.<br />
Al pulsar el botón Finalizar te habrá aparecido en el escritorio un nuevo icono<br />
que te permitirá entrar directamente en la Comunidad <strong>Educastur</strong>:<br />
Página 6
Figura 5 Acceso directo<br />
<strong>SAUCE</strong>. <strong>Curso</strong> <strong>Profesorado</strong>.<br />
Haz clic en él. Puede que te aparezca una ventana de advertencia como esta,<br />
Figura 6 Mensaje de alerta<br />
Figura 7 Identificación<br />
Sale una ventana de alerta<br />
Página 7
y después una ventana de espera:<br />
Figura 8 Alerta<br />
Figura 9 Esperando<br />
<strong>SAUCE</strong>. <strong>Curso</strong> <strong>Profesorado</strong>.<br />
La primera vez que entres en la Comunidad Educativa, te saldrá una pantalla<br />
para configurar tus datos de correo, aunque puede ser conveniente antes<br />
cambiar la clave de acceso (puede cambiarse desde el menú de la parte<br />
izquierda).<br />
Figura 10 Configuración del correo<br />
En próximos accesos te aparecerán los mensajes que tengas en el buzón:<br />
Página 8
1.4. Acceso a la Aplicación.<br />
Figura 11 Buzón de correo<br />
<strong>SAUCE</strong>. <strong>Curso</strong> <strong>Profesorado</strong>.<br />
El enlace a <strong>SAUCE</strong> lo puedes encontrar tanto en el apartado “Portada” como en<br />
“Aplicaciones” del menú de la parte superior de la pantalla. Pincha sobre ellos<br />
y te aparecerán las pantallas siguientes:<br />
Figura 12 Aplicación <strong>SAUCE</strong><br />
Página 9
<strong>SAUCE</strong>. <strong>Curso</strong> <strong>Profesorado</strong>.<br />
Pulsando en el icono indicado por la flecha se accede a la pantalla inicial de<br />
Sauce.<br />
De cualquiera de las formas anteriores llegarás a la siguiente pantalla:<br />
Figura 13 Pantalla de Entrada<br />
Donde pulsarás en el botón COMENZAR para acceder a la gestión real de tu<br />
centro.<br />
En el Modo Pruebas se pueden realizar las mismas operaciones que en Real pero<br />
sobre una base de datos ficticia. Elige la opción “Modo Pruebas” para<br />
familiarizarte con la aplicación antes de introducir datos reales.<br />
IMPORTANTE: Asegúrate de elegir el modo de trabajo correcto. De lo contrario<br />
podrías estropear datos de la gestión del centro al estar en real creyendo estar<br />
en pruebas o introducir datos sin validez al estar en modo pruebas creyendo<br />
estar en real.<br />
Página 10
1.5. Entorno de trabajo.<br />
<strong>SAUCE</strong>. <strong>Curso</strong> <strong>Profesorado</strong>.<br />
Dependiendo del cargo que ocupes, podrás acceder a <strong>SAUCE</strong> con diferentes<br />
perfiles. Esto significa que podrás tener acceso a diferentes datos de <strong>SAUCE</strong><br />
dependiendo de los privilegios que te hayan sido asignados.<br />
Figura 14 Selección de Perfil<br />
Si no tienes un cargo directivo, entrarás directamente con el perfil de<br />
<strong>Profesorado</strong> sin que te aparezca la pantalla anterior.<br />
Si eres tutor o tutora, aunque tu perfil de acceso siga siendo <strong>Profesorado</strong>,<br />
podrás visualizar y modificar más datos del alumnado de tu grupo que<br />
cualquier otro profesor o profesora del mismo.<br />
Cuando accedas a <strong>SAUCE</strong> te puede aparecer una ventana de aviso, a través de<br />
la cual la Consejería de Educación y Ciencia puede comunicarte información<br />
interés.<br />
Figura 15 Avisos <strong>SAUCE</strong><br />
Página 11
<strong>SAUCE</strong>. <strong>Curso</strong> <strong>Profesorado</strong>.<br />
Tras ella aparece el entorno de trabajo en <strong>SAUCE</strong>, permanentemente dividido<br />
en varias zonas siempre visibles:<br />
Figura 16 Entorno de trabajo<br />
1. Cabecera. En su parte izquierda aparece tu identificación de usuario, entre<br />
paréntesis se indica el perfil con el que se has accedido, y tu centro de<br />
destino. A la derecha tenemos la Botonera de cabecera, que permite<br />
realizar diferentes operaciones en cualquier momento de la sesión.<br />
2. Menú principal. Desde él se inicia la navegación a cualquier parte del<br />
programa.<br />
3. Botonera de trabajo. Dependiendo de la pantalla en la que te encuentres,<br />
aparecerán botones que te permitirán diferentes opciones.<br />
IMPORTANTE. Fíjate que en la esquina superior derecha de la figura anterior<br />
indica . Esto sucede siempre que se entra en este modo.<br />
Cuando trabajes en real, no aparecerá ningún mensaje.<br />
Página 12
1.6. Anexos.<br />
1.6.1. Configuración de Seguridad y Privacidad<br />
<strong>SAUCE</strong>. <strong>Curso</strong> <strong>Profesorado</strong>.<br />
Normalmente el navegador tiene establecidas unos niveles de seguridad<br />
estrictos cuando se navega por Internet. Esto es lo normal y aconsejado cuando<br />
visites sitios web de los que no estés plenamente seguro en cuanto a sus<br />
intenciones y contenidos. Puedes hacer una excepción con <strong>Educastur</strong> para que<br />
la navegación por su sitio público y, en especial, por la Comunidad Educativa<br />
sea más placentera, especificando el dominio educastur.es como sitio de<br />
confianza.<br />
Si usas Internet Explorer, ve a Herramientas → Opciones de Internet<br />
Figura 17 Opciones de Seguridad<br />
De esta forma te beneficiaras de las opciones propias de esta zona:<br />
• Medidas de seguridad y advertencia mínimas<br />
• Puede descargarse y ejecutarse la mayor parte del contenido sin preguntar<br />
• Funciona todo el contenido activo<br />
• Apropiado para sitios en los que tiene plena confianza<br />
Página 13
<strong>SAUCE</strong>. <strong>Curso</strong> <strong>Profesorado</strong>.<br />
Además, para que el navegador admita correctamente las cookies de<br />
<strong>Educastur</strong>, debes ajustar también las opciones de privacidad.<br />
Figura 18 Opciones de Privacidad<br />
Página 14
1.6.2. Almacenar contraseñas<br />
<strong>SAUCE</strong>. <strong>Curso</strong> <strong>Profesorado</strong>.<br />
Hay que tener en cuenta que el acceso <strong>SAUCE</strong> se realiza de manera personal,<br />
por lo tanto, al utilizar ordenadores de uso público tienes que asegurarte de<br />
que tu nombre de usuario y contraseña no queden almacenados en el equipo<br />
para evitar que otro usuario pueda suplantarte.<br />
Figura 19 Borrar contraseñas<br />
Nota: Las capturas de pantallas anteriores corresponden a la versión 6 de<br />
Internet Explorer. Si tienes otra versión posterior la apariencia de las pantallas<br />
puede variar.<br />
Esto es muy importante, ya que poco a poco va creciendo el número de<br />
trámites que la Consejería permite hacer de forma telemática, y cualquier<br />
persona que accediera con tus datos a la Intranet podría, por ejemplo: acceder<br />
a <strong>SAUCE</strong> y cambiar las calificaciones de tu alumnado, cambiar la forma en la<br />
que recibes la nominilla mensual, modificar tu suscripción al plan de pensiones<br />
de la Consejería, participar en tu nombre en el Concurso de Traslados,…<br />
Página 15
1.6.3. Aplicaciones locales y aplicaciones web<br />
<strong>SAUCE</strong>. <strong>Curso</strong> <strong>Profesorado</strong>.<br />
Una aplicación local es un programa informático instalado en nuestro ordenador<br />
y que no necesita de ningún servicio de red para funcionar, podemos citar como<br />
ejemplo a las aplicaciones Word, Excel, Paint,… Por el contrario se denomina<br />
aplicación remota a los programas informáticos a los que accedemos a través<br />
de un red, cuando esta conexión se produce a través de páginas web hablamos<br />
de aplicaciones web. <strong>SAUCE</strong> es un ejemplo de estas últimas.<br />
En principio las aplicaciones locales son más rápidas que las aplicaciones web<br />
pues sólo usan los recursos del ordenador local, mientras que las aplicaciones<br />
remotas necesitan consumir recursos de la red. Por ejemplo, para poder<br />
trabajar con <strong>SAUCE</strong> desde el ordenador de la Sala de Profesores de nuestro<br />
centro, no nos basta con que funcione dicho ordenador, sino que además deben<br />
funcionar correctamente: la red local del centro, nuestro proveedor de<br />
Internet, la Intranet <strong>Educastur</strong> y la aplicación <strong>SAUCE</strong>.<br />
No obstante las aplicaciones basadas en web tienen muchas ventajas, entre<br />
ellas se pueden citar:<br />
Accediendo desde cualquier ordenador conectado a Internet, tenemos<br />
nuestros datos on-line.<br />
Están siempre actualizadas.<br />
No necesitan ser descargadas, instaladas y configuradas, una vez hemos<br />
accedido a ellas están listas para trabajar sin importar la configuración o<br />
el hardware.<br />
Permiten la conexión simultánea de múltiples usuarios.<br />
Pueden usarse desde distintos sistemas operativos.<br />
Sus requerimientos de memoria son menores.<br />
Los datos están más seguros, ya que el mantenimiento del sistema<br />
garantiza amplios servicios de resguardo de datos.<br />
Unidad 2 - Conociendo tu centro<br />
2.1. Introducción.<br />
En este apartado comenzarás a utilizar realmente <strong>SAUCE</strong>. Aprenderás cómo<br />
acceder a las diferentes configuraciones de tu centro y a tus datos personales.<br />
Vamos a suponer que acabas de incorporarte y necesitas comprobar aspectos<br />
básicos del centro.<br />
Página 16
Figura 1 Desplegar el Menú Principal<br />
2.2. Comprobación de datos personales.<br />
<strong>SAUCE</strong>. <strong>Curso</strong> <strong>Profesorado</strong>.<br />
Antes de comenzar comprueba que tu ficha personal se ha cargado<br />
correctamente y que tu puesto de trabajo es el que corresponde.<br />
En el menú principal elige Personal, Datos del empleado/a y accederás a una<br />
pantalla similar a la siguiente donde comprobar todos tus datos personales.<br />
Página 17
Figura 2 Selección de datos personales<br />
Figura 3 Ficha personal<br />
<strong>SAUCE</strong>. <strong>Curso</strong> <strong>Profesorado</strong>.<br />
Estos son tus datos tal y como constan en la base de datos de la Dirección<br />
General de Recursos Humanos de la Consejería. La sincronización entre <strong>SAUCE</strong> y<br />
dicha base de datos (que se denomina SIGP), se realiza todos los días de<br />
madrugada. Si encuentras errores en tus datos debes ponerlo en conocimiento<br />
de Gestión de Personal para que lo subsanen.<br />
Puedes añadir una fotografía tuya utilizando el botón:<br />
Figura 4 Añadir fotografía<br />
El sistema <strong>SAUCE</strong> sólo soporta fotografías en formato jpg o gif con menos de 10<br />
Kb de tamaño.<br />
Hablemos ahora de las otras opciones del apartado Personal:<br />
Página 18
<strong>SAUCE</strong>. <strong>Curso</strong> <strong>Profesorado</strong>.<br />
• Desde la opción Personal, Ausencias accedes a tus faltas de asistencia.<br />
Lo veremos detenidamente en una unidad posterior.<br />
• En la opción Personal, Historial de puestos de trabajo puedes comprobar<br />
los puestos de trabajo que hayas tenido así como las fechas de toma de<br />
posesión y de cese de cada uno.<br />
• Si tienes o has tenido cargos podrás ver la relación de los mismos<br />
haciendo clic en Personal, Historial de cargos.<br />
Nota: No aparecerán los datos relativos a cursos anteriores a la puesta en<br />
funcionamiento de <strong>SAUCE</strong>.<br />
2.3. Comprobación de datos del centro.<br />
2.3.1. Identificación del centro<br />
Figura 5 Menú Centro<br />
Recuerda que estamos suponiendo que acabas de incorporarte al centro. Quizá<br />
lo primero sería tomar nota de la dirección, teléfono, e-mail...etc. Haz clic en<br />
el menú principal sobre Centro, Identificación de centro, accederás a la<br />
siguiente pantalla:<br />
Figura 6 Identificación del centro<br />
Aunque en esta pantalla puedes modificar algunos datos como el número de<br />
teléfono del centro, observa que en la botonera de trabajo no aparece el icono<br />
de Aceptar de la Botonera de trabajo, con lo que no se van a grabar los<br />
cambios.<br />
Página 19
<strong>SAUCE</strong>. <strong>Curso</strong> <strong>Profesorado</strong>.<br />
En Configuración del centro podrás comprobar quién forma el equipo directivo<br />
ya que es donde se configuran los firmantes de los documentos oficiales.<br />
Ninguno de estos datos puede modificarse desde tu perfil.<br />
2.3.2. Jornada escolar<br />
Verás ahora el horario del centro, es decir, la jornada escolar. Haz clic en el<br />
menú principal en Centro, Jornada escolar para acceder a una pantalla similar<br />
a ésta:<br />
Figura 7 Jornadas escolares del centro<br />
En tu caso aparecerán ahí los tipos de jornada que se hayan definido en tu<br />
centro, pueden ser varios tipos (como en el ejemplo de la figura anterior) o un<br />
único tipo.<br />
¡OJO!. Fíjate que el nombre de la jornada escolar aparece marcado en azul y<br />
subrayado. Esto en <strong>SAUCE</strong> siempre significa que se puede pulsar sobre dichos<br />
nombres y aparecerá un menú emergente que te permitirá elegir más<br />
opciones. Observa como al pasar el ratón por encima aparece una mano que te<br />
indica que existe un enlace.<br />
Recuerda que en <strong>SAUCE</strong> se utiliza únicamente el botón izquierdo del ratón. Si<br />
pulsas con el derecho obtendrás el mensaje “Proyecto <strong>SAUCE</strong>” y solamente<br />
podrás Aceptar.<br />
Figura 8 Menú emergente.<br />
Página 20
<strong>SAUCE</strong>. <strong>Curso</strong> <strong>Profesorado</strong>.<br />
Concretamente en esta opción podrás ver el Detalle de la jornada elegida,<br />
donde aparecerán los tramos horarios o sesiones correspondientes. Accederás a<br />
una pantalla como la que sigue, donde se detallan las diferentes sesiones o<br />
tramos que forman la jornada escolar elegida.<br />
Figura 9 Detalle de los tramos horarios correspondientes a una determinada jornada.<br />
Pulsando sobre el icono Cancelar de la Botonera de trabajo puedes volver<br />
a la pantalla anterior y ver, si las hay, el detalle de otras jornadas.<br />
2.3.3. Calendario escolar<br />
Aunque no sea importante los primeros días, no estaría de más conocer el<br />
calendario escolar del centro.<br />
Haz clic en Centro, Calendario escolar, Gráfico para acceder al calendario<br />
gráfico de tu centro.<br />
Página 21
Figura 10 Calendario escolar de tu centro.<br />
<strong>SAUCE</strong>. <strong>Curso</strong> <strong>Profesorado</strong>.<br />
Observa el día 28 de septiembre. Se trata de un día festivo en la localidad del<br />
centro de la figura, y que ha sido marcado como tal por el equipo directivo de<br />
ese centro, por tanto no aparecerá nunca en el calendario oficial de la<br />
Consejería. Puede ocurrir que todas las fiestas locales de tu localidad sean en<br />
días no lectivos (como pasa por ejemplo en Avilés), por lo que en el calendario<br />
no verás ninguna de este tipo marcada.<br />
Para practicar puedes imprimirte el calendario escolar. Recuerda como<br />
imprimir la pantalla de trabajo de <strong>SAUCE</strong>.<br />
Si haces clic en Centro, Calendario escolar, Días festivos aparece un listado de<br />
estos días, con su Descripción, Ámbito de aplicación y Personal al que afecta.<br />
Página 22
2.3.4. Evaluaciones<br />
Figura 11 Días festivos<br />
<strong>SAUCE</strong>. <strong>Curso</strong> <strong>Profesorado</strong>.<br />
También te interesará saber cuántas evaluaciones se realizan en tu centro.<br />
Pincha en Centro, Evaluaciones. Si no te aparecen datos será debido a que las<br />
distintas evaluaciones todavía no han sido definidas por el equipo directivo.<br />
Puedes cambiar el Año académico para ver las del curso anterior.<br />
Página 23
Figura 12 Evaluaciones<br />
Unidad 3 - Datos de matrícula<br />
3.1. Introducción.<br />
<strong>SAUCE</strong>. <strong>Curso</strong> <strong>Profesorado</strong>.<br />
Ya conoces la configuración básica del centro, horario y calendario escolar.<br />
Veamos en qué situación se encuentra la matrícula.<br />
En este apartado aprenderás además a realizar búsquedas dentro de <strong>SAUCE</strong> y a<br />
exportar datos a otras aplicaciones.<br />
3.2. Datos generales de matrícula.<br />
Para acceder a los datos generales de matrícula del centro selecciona en el<br />
menú principal Gestión académica, Matriculación, Relación de matrículas.<br />
Accederás a la pantalla siguiente:<br />
Figura 1 Gestión Académica<br />
Página 24
Figura 20 Página de relación de matrículas<br />
<strong>SAUCE</strong>. <strong>Curso</strong> <strong>Profesorado</strong>.<br />
El año académico que aparece por defecto será el que está en curso, pero<br />
podrías seleccionar otros si quisieras comprobar la matrícula de otro año<br />
académico.<br />
Al pinchar sobre el desplegable del curso, aparecerá la relación de cursos de<br />
las diferentes enseñanzas que se imparten en el centro. Te permitirá hacerte<br />
una idea de la oferta educativa del centro.<br />
Figura 2 <strong>Curso</strong>s que se imparten en el centro<br />
Para visualizar la relación del alumnado matriculado en un determinado curso<br />
no tienes más que seleccionar de la lista el curso deseado.<br />
Página 25
Figura 3 Relación de alumnos y alumnas matriculados para un curso.<br />
<strong>SAUCE</strong>. <strong>Curso</strong> <strong>Profesorado</strong>.<br />
De cada alumno/a obtenemos los siguientes datos: su nombre y apellidos, la<br />
unidad (o grupo al que pertenece), su número de expediente en el centro y la<br />
situación de la matricula, que puede estar:<br />
En blanco: lo que quiere decir que la matrícula está sin resultado,<br />
es decir, aún se está cursando.<br />
Trasladada: alumno/a ha realizado un traslado de matrícula viva a<br />
otro centro.<br />
Anulada: alumno/a ha causado baja.<br />
Estos son los tres estados habituales de la situación de la matrícula para el<br />
curso actual. Si eliges un curso de un año académico anterior, te encontrarás<br />
con el listado como el que sigue donde la matrícula ya está cerrada y tiene<br />
otras situaciones.<br />
Página 26
<strong>SAUCE</strong>. <strong>Curso</strong> <strong>Profesorado</strong>.<br />
Figura 4 Relación de matrículas con la situación rellenada. La matrícula está cerrada.<br />
Como puedes ver el nombre de los alumnos y alumnas está en azul y subrayado,<br />
lo que quiere decir que permiten enlaces. Te darás cuenta en cuanto pases por<br />
encima de uno de ellos el ratón. Si pulsas te aparecerá un menú como el de la<br />
figura que se denomina menú emergente.<br />
Vamos a ver las opciones de este menú:<br />
a) Detalle de la matrícula<br />
Figura 5 Menú emergente<br />
El “Detalle de la matrícula” te permitirá ver precisamente eso, el detalle de la<br />
matrícula del alumno o alumna que has seleccionado. Dentro de este detalle<br />
están las materias en las que se ha matriculado así como las posibles<br />
pendientes de años anteriores. La página tiene el siguiente aspecto:<br />
Página 27
Figura 6 Detalle de la matrícula<br />
<strong>SAUCE</strong>. <strong>Curso</strong> <strong>Profesorado</strong>.<br />
Observa que los nombres de las materias en que está matriculado este alumno<br />
así como las pendientes están el color azul y subrayado ¿Recuerdas que quiere<br />
Página 28
<strong>SAUCE</strong>. <strong>Curso</strong> <strong>Profesorado</strong>.<br />
decir esto? Efectivamente, que permiten un enlace a través de un menú<br />
emergente, es decir, que se puede hacer algo haciendo clic sobre una materia.<br />
Figura 7 Menú emergente al “pinchar” sobre la materia.<br />
Al seleccionar Editar se accede a la página siguiente donde se puede comprobar<br />
el detalle de la materia así como las adaptaciones curriculares para cada<br />
evaluación en caso de tenerlas.<br />
Figura 8 Detalle de la materia<br />
Puedes observar, en la botonera de trabajo el botón Adaptaciones. Para volver<br />
a la pantalla anterior, se usa el botón Volver .<br />
Página 29
Figura 9 Desplegables<br />
<strong>SAUCE</strong>. <strong>Curso</strong> <strong>Profesorado</strong>.<br />
Fíjate en los campos Acción y Alumno/a de la figura anterior, son desplegables<br />
que nos permiten desde esta pantalla pasar a otras sin tener que volver a la<br />
pantalla anterior.<br />
Eligiendo Materias de la Matrícula, o pulsando en el botón de la Botonera<br />
de Trabajo pasamos a la segunda opción del menú de la figura 10.<br />
b) Materias de la matrícula<br />
Figura 10 Materias de la matrícula<br />
Pulsa el botón Volver y veamos la tercera opción.<br />
c) Expedientes del alumno/a<br />
Mediante esta opción tenemos acceso al historial académico del alumnado<br />
Página 30
Figura 11 Expedientes de un/a alumno/a<br />
<strong>SAUCE</strong>. <strong>Curso</strong> <strong>Profesorado</strong>.<br />
En esta imagen tenemos una alumna que sólo ha cursado estudios de<br />
Bachillerato en este centro. Pulsando el icono de la botonera de<br />
trabajo se obtiene la relación de sus matrículas almacenadas en <strong>SAUCE</strong>.<br />
Figura 12 Matrículas del alumno/a<br />
En este caso se trata se una alumna que este curso está matriculada en 1º de<br />
Bachillerato de Humanidades y Ciencias sociales y que los dos anteriores cursó<br />
3º y 4º de ESO en otro centro, no habiendo datos de los cursos anteriores.<br />
(Recuerda que <strong>SAUCE</strong> no tiene datos de cursos anteriores al 2003/04, ni del<br />
alumnado que proviene de fuera de Asturias).<br />
Pinchando sobre cada uno de los cursos:<br />
Figura 13 Datos de las matrículas anteriores<br />
Página 31
<strong>SAUCE</strong>. <strong>Curso</strong> <strong>Profesorado</strong>.<br />
Se puede acceder, por ejemplo, al detalle de las matrículas y aparecerá la<br />
pantalla vista en la opción anterior (Figura 7), donde podemos ver las<br />
calificaciones que obtuvo ese curso:<br />
d) Ficha del alumno/a<br />
Figura 14 Detalle de matrícula anterior<br />
Con esta opción simplemente se accede a la página de la ficha personal del<br />
alumno/a con todos los datos familiares.<br />
Página 32
3.3. Búsquedas de datos.<br />
Figura 15 Ficha del alumno/a<br />
<strong>SAUCE</strong>. <strong>Curso</strong> <strong>Profesorado</strong>.<br />
Lo que aprenderás en este apartado sobre búsquedas te servirá para cualquier<br />
pantalla con datos organizados según filas y columnas (la mayoría en <strong>SAUCE</strong>).<br />
La búsqueda de registros concretos, como por ejemplo alumnos y alumnas, es<br />
una tarea habitual para cualquier usuario del programa.<br />
Aprenderás a buscar registros de dos maneras. La primera “navegando” por las<br />
diferentes páginas que forman un listado y la segunda filtrando los datos<br />
necesarios. Es importante que manejes bien ambas técnicas para poderte<br />
mover con soltura por <strong>SAUCE</strong>.<br />
3.3.1. Búsqueda por páginas.<br />
Al consultar la lista de alumnos y alumnas matriculados en curso verás un<br />
encabezado como éste:<br />
Página 33
Figura 16 Encabezado de un listado por pantalla de <strong>SAUCE</strong><br />
Esta línea ofrece más posibilidades de lo que parece.<br />
<strong>SAUCE</strong>. <strong>Curso</strong> <strong>Profesorado</strong>.<br />
Primeramente informa de que son 42 registros en total y que estás visualizando<br />
en pantalla desde el registro 1 al 18 que corresponden a la primera de las tres<br />
páginas que componen el listado.<br />
Segundo, permite cambiar de página haciendo clic sobre el número 2 o el 3.<br />
(Observa que están en azul y subrayados, esto siempre quiere decir que<br />
permiten un enlace). También se puede pasar a la página siguiente pulsando<br />
sobre la flecha negra de la derecha.<br />
Tercero, permite ver un resumen de la paginación... y ¿para qué sirve esto?<br />
Imagínate que buscas a un alumno que se apellida “García”. En la figura<br />
anterior podrías deducir que estará en la segunda página, haces clic sobre el 2<br />
y casi seguro que aciertas.<br />
Pero... ¿Y si estás en este caso?<br />
Figura 17 Encabezado de un listado por pantalla de <strong>SAUCE</strong><br />
¿En qué página estará “García”?, ¿tal vez la 3 o la 4?<br />
En este caso es preferible pulsar sobre el icono de la izquierda para acceder a<br />
un resumen de la paginación.<br />
Figura 18 Encabezado de un listado por pantalla de <strong>SAUCE</strong><br />
Página 34
Figura 19 Resumen de paginación.<br />
<strong>SAUCE</strong>. <strong>Curso</strong> <strong>Profesorado</strong>.<br />
Gracias al resumen de paginación te resultará fácil encontrar en qué página se<br />
encuentra un registro determinado. Manteniendo el ejemplo de “García” fíjate<br />
que estaría en la página 3, haciendo clic sobre ella pasarías directamente a la<br />
página correspondiente.<br />
3.3.2. Búsqueda utilizando un filtro.<br />
La técnica que permite seleccionar de un conjunto de registros sólo aquellos<br />
que cumplen una condición determinada se llama “filtrado”. Es muy habitual<br />
cuando se manejan datos y te interesa conocerla bien para sacar el máximo<br />
partido a la aplicación.<br />
Siguiendo con el ejemplo, en nuestro caso podríamos buscar aquellos registros<br />
que cumplan la condición de contener “García” en el nombre. Veamos cómo<br />
hacerlo en <strong>SAUCE</strong>.<br />
Lo primero es pulsar sobre el botón del filtro. En casi todos los programas el<br />
filtro se suele representar con el dibujo de un embudo.<br />
Figura 20 Botón de filtrado<br />
Este botón está disponible en todas las pantallas de <strong>SAUCE</strong> multiregistro y te<br />
dará acceso a la siguiente página:<br />
Página 35
Figura 21 Página de filtrado y control de visualización.<br />
<strong>SAUCE</strong>. <strong>Curso</strong> <strong>Profesorado</strong>.<br />
Observa que existen tres apartados. Los dos últimos “Ordenado por” y “Número<br />
de registros a visualizar en cada página” tienen más que ver con la manera de<br />
presentar los registros que con el filtrado propiamente dicho.<br />
Podrás ordenar los registros a tu antojo hasta por tres campos y luego<br />
visualizarlos todos en una página o en páginas con el número de registros que<br />
estimes.<br />
Habitualmente usarás el apartado “condiciones de filtrado”. Fíjate que<br />
aparecen a la izquierda las columnas o campos de que se componía el listado<br />
anterior (Alumno/a, Unidad, Situación de matrícula y Nº Exped. Centro).<br />
Dependiendo de la página en la que te encuentres será diferente lo que<br />
visualices en este apartado. ¿Cómo se puede filtrar?<br />
Figura 22 Posibilidades de filtrado<br />
Página 36
<strong>SAUCE</strong>. <strong>Curso</strong> <strong>Profesorado</strong>.<br />
Podrás realizar distintos filtros según la opción que elijas, pero en la mayoría<br />
de la veces usarás la opción “contiene” quedando como sigue:<br />
Figura 23 Configuración de filtro.<br />
Cuando pulsemos sobre el botón Aceptar , <strong>SAUCE</strong> presentará solamente<br />
aquellos registros que el nombre del alumno/a contenga “Gar”.<br />
Figura 24 Filtrado por “Gar”<br />
¿Por qué hemos utilizado “Gar” en vez de “García”? Por decirlo de alguna<br />
manera, para asegurar que lo va a encontrar. Si le ponemos “Garcia” omitiendo<br />
Página 37
<strong>SAUCE</strong>. <strong>Curso</strong> <strong>Profesorado</strong>.<br />
la tilde por ejemplo, no encontraríamos al alumno que buscamos. Evita en lo<br />
posible las restricciones innecesarias cuando hagas filtrados.<br />
En este caso, como sólo se trata de 11 registros, sería fácil a golpe de vista<br />
encontrar a nuestro alumno pero podríamos querer acotar más la búsqueda.<br />
Por ejemplo, para buscar un alumno cuyo nombre contiene “García” y que es<br />
de la unidad “3E-A”, haríamos lo siguiente:<br />
El resultado sería:<br />
Figura 25 Condición múltiple de filtrado<br />
Figura 26 Resultado del filtro múltiple<br />
El filtrado es una manera rápida de buscar registros en cualquier listado de<br />
pantalla en <strong>SAUCE</strong>, de hecho en algunos casos es la única.<br />
Ejemplo 1<br />
Reordena los datos de matrícula del curso que tú elijas donde exista más de<br />
una unidad de manera que aparezcan colocados por orden de unidad. Dentro de<br />
cada unidad el alumnado deberá estar en orden alfabético y además todos los<br />
Página 38
<strong>SAUCE</strong>. <strong>Curso</strong> <strong>Profesorado</strong>.<br />
registros deberán estar en la misma página. Esto te permitirá comprobar<br />
fácilmente el número de unidades o grupos que existen para ese curso.<br />
Solución:<br />
Figura 27 Solución al ejercicio 1<br />
Para quitar los filtros aplicados se usa el botón<br />
3.4. Exportación de datos.<br />
3.4.1. Exportación de datos.<br />
Otra de las características de <strong>SAUCE</strong> es la posibilidad de exportación de datos<br />
de todas aquellas pantallas multiregistro como las vistas en el apartado<br />
anterior. La exportación de datos puede hacerse en diferentes formatos que<br />
entienden la mayoría de herramientas de software de uso habitual.<br />
Por ejemplo podrías exportar la relación de alumnos y alumnas matriculados en<br />
un curso determinado y luego recuperarlo directamente en Microsoft Excel para<br />
hacerte por ejemplo tu lista personal de clase.<br />
Es importante tener en cuenta que la exportación se realiza sobre lo que hay<br />
en pantalla, es decir, si se ha aplicado algún filtro o se ha ordenado de alguna<br />
manera, la exportación se hará respetando dichas condiciones. Esto es<br />
interesante porque así te permite exportar sólo los datos que te interesen.<br />
La manera de hacerlo es pulsando sobre el botón de exportación:<br />
Página 39
Figura 28 Botón para la exportación de datos.<br />
Se accede a una pantalla como la que sigue:<br />
Figura 29 Exportación de datos.<br />
<strong>SAUCE</strong>. <strong>Curso</strong> <strong>Profesorado</strong>.<br />
Primero. Pon un título a lo que vas a exportar. Es literal, puedes escribir lo<br />
que quieras.<br />
Segundo. Elige el formato de datos que vas a sacar de <strong>SAUCE</strong>. Existen varias<br />
posibilidades. Una de las más habituales es “Hoja Microsoft Excel” porque<br />
permite un tratamiento posterior con herramientas habituales.<br />
Figura 30 Formatos disponibles para la exportación de datos.<br />
Tercero. Elige las columnas que deseas exportar. Por defecto aparecen<br />
marcadas todas las columnas pero, usando las flechas intermedias de la Figura<br />
30, puedes cambiar la selección.<br />
Página 40
<strong>SAUCE</strong>. <strong>Curso</strong> <strong>Profesorado</strong>.<br />
Para crear una exportación a Microsoft Excel sacando únicamente los nombres y<br />
la unidad quedaría como sigue:<br />
Figura 31 Posible configuración de la página de exportación.<br />
Al pulsar sobre el botón Aceptar , se abrirá una ventana típica de descargas<br />
en Internet, donde te preguntará el destino de tu ordenador donde quieres<br />
alojar el archivo que se va a crear o si prefieres abrirlo directamente.<br />
Figura 32 Pantalla de descarga de documentos.<br />
Al abrir el archivo en Excel tendría un aspecto similar a este:<br />
Página 41
Figura 33 Exportación en Excel de datos procedentes de <strong>SAUCE</strong>.<br />
<strong>SAUCE</strong>. <strong>Curso</strong> <strong>Profesorado</strong>.<br />
IMPORTANTE: Recuerda que puedes filtrar y/o ordenar los datos para conseguir que lo que<br />
exportes se ajuste a tus necesidades. Además una vez tenemos los datos en Excel, éstos<br />
son fácilmente exportables al resto de aplicaciones del paquete Office: Word, Access…<br />
3.4.2. Copiar y pegar.<br />
Otra forma de trasladar datos desde <strong>SAUCE</strong> a otras aplicaciones, como por<br />
ejemplo Word, es la clásica conocida como copiar y pegar.<br />
Figura 34 Selección y copiado de datos en <strong>SAUCE</strong>.<br />
Ya has copiado los datos en el portapapeles de Windows y están listos para ser<br />
pegados en cualquier aplicación como por ejemplo Word.<br />
Abre la aplicación, sitúa el cursor donde quieras pegar y pulsa CTRL-V. También<br />
puedes utilizar el botón secundario o contextual del ratón.<br />
Página 42
Figura 35 Pegado de datos procedentes de <strong>SAUCE</strong> en Word.<br />
<strong>SAUCE</strong>. <strong>Curso</strong> <strong>Profesorado</strong>.<br />
Después en Word tendrás que formatear el contenido pegado para que quede a<br />
tu gusto.<br />
Unidad 4 – <strong>Profesorado</strong><br />
4.1. Introducción.<br />
En esta unidad vas a ver cómo puedes consultar en <strong>SAUCE</strong> todas las cuestiones<br />
relativas a los grupos en los que das clase, las materias que impartes, el<br />
alumnado que tienes asignado, tu horario, tus ausencias al puesto de trabajo,…<br />
4.2. Unidades, materias y alumnado asignado.<br />
A través de la opción Gestión Académica, Materias que imparte,<br />
Puedes acceder a la siguiente pantalla:<br />
Figura 1 Menú de Gestión Académica<br />
Página 43
Figura 2 Materias que imparte<br />
<strong>SAUCE</strong>. <strong>Curso</strong> <strong>Profesorado</strong>.<br />
Aparece la relación de las unidades en las que das clase, de las materias que<br />
impartes y la unidad en la que lo haces.<br />
Si pulsas sobre el nombre de una unidad, aparecerá un menú emergente con<br />
otras dos opciones: Alumnos/as y Evaluación.<br />
Todo lo referente a evaluación lo trabajarás en profundidad en la Unidad 6.<br />
Pulsa Alumnos/as y te aparecerá la pantalla siguiente:<br />
Página 44
Figura 3 Alumnos asignados<br />
<strong>SAUCE</strong>. <strong>Curso</strong> <strong>Profesorado</strong>.<br />
De cada alumno/a puedes acceder a través de esta ventana a las pantallas<br />
“Ficha del alumno/a” y “Detalle de la matrícula” que ya has visto en la unidad<br />
anterior.<br />
4.3. Horarios.<br />
En <strong>SAUCE</strong> hay definidos distintos tipos de horarios para el profesorado. Aunque<br />
los irás descubriendo según vayas viendo distintas pantallas al desarrollar esta<br />
Unidad, es bueno que desde el principio conozcas sus nombres y la información<br />
que obtiene la aplicación de cada uno de ellos.<br />
1. Horario base: Es el que indica el número de horas lectivas y<br />
complementarias que debe cumplir cada día el profesorado de un centro.<br />
En un Instituto de Enseñanza Secundaria o en una Escuela Oficial de<br />
Idiomas, no es un horario que tenga demasiada importancia ya que el<br />
profesorado tiene cada día de la semana distinto número de horas lectivas y<br />
complementarias. Es más real en un centro de primaria .<br />
2. Horario personalizado: Es una personalización del horario base para cada<br />
profesor o profesora. A este horario acude <strong>SAUCE</strong> para el cómputo<br />
automático de las horas faltadas en caso de ausencias del profesorado. Si no<br />
está definido el horario personalizado, la aplicación acude al horario base.<br />
3. Horario regular: Es el horario individualizado de cada profesor o profesora.<br />
De él obtiene <strong>SAUCE</strong> toda la información relativa a las materias, grupos y<br />
alumnado asignado a cada profesor o profesora.<br />
Página 45
<strong>SAUCE</strong>. <strong>Curso</strong> <strong>Profesorado</strong>.<br />
4. Horario no regular: Es el horario que describe las actividades de cómputo<br />
mensual, las que no están recogidas de manera individual en el horario de<br />
cada profesor o profesora.<br />
De todos estos horarios, el que más te interesa como profesor o profesora es el<br />
Horario regular, ya que es tu horario individualizado. Para visualizarlo en<br />
pantalla tendrás que ir a Gestión académica, Horario, Horario regular y hacer<br />
clic ahí, tal y como se indica en la figura:<br />
Figura 4 Menú para visualizar el Horario regular<br />
En la pantalla que te aparecerá tienes que elegir la jornada escolar que te<br />
interese para llegar a tu horario regular. Observarás que sobre el mismo,<br />
aparece un cuadro donde se indican las horas lectivas y complementarias<br />
semanales del mismo, así como las del No regular. Esta pantalla te da la<br />
distribución por días y tramos horarios de tus tareas a lo largo de la semana y<br />
al final, la lista de las abreviaturas de las materias que impartes y su<br />
descripción.<br />
Pulsando el botón de la Botonera de trabajo puedes cambiar al Horario no<br />
regular, y de éste al regular.<br />
En cada una de las celdas puedes pulsar sobre la actividad y te aparecerá un<br />
menú emergente como el de la figura:<br />
Figura 5 Menú emergente<br />
Puedes optar por ver el Detalle de la actividad, dónde como puedes imaginar<br />
se describe la misma, o los Alumnos/as matriculados en tu materia. Si en el<br />
grupo impartís docencia varios profesores de la misma materia y en el mismo<br />
tramo horario, para que aparezcan sólo aquellos alumnos y alumnas que te<br />
corresponden, el equipo directivo de tu centro te los ha tenido que asignar.<br />
Si quieres obtener el documento de tu horario regular, puedes obtener una<br />
copia impresa solicitando su generación.<br />
Página 46
<strong>SAUCE</strong>. <strong>Curso</strong> <strong>Profesorado</strong>.<br />
En la pantalla de DOCUMENTOS DISPONIBLES tienes que abrir Centro, Horarios,<br />
y hacer clic en Horario individual del profesorado (uso del centro), tal y como<br />
se indica en la figura adjunta:<br />
Figura 6 Horario individual uso del centro<br />
Tras el elegir la Fecha del horario se generará un documento .pdf con tu<br />
horario individual.<br />
Podrías generar otro documento que recoge tu horario, versión DOC, si en la<br />
pantalla DOCUMENTOS DISPONIBLES haces clic en Personal del centro, Listados<br />
del DOC, y eliges Horario individual del profesorado (versión DOC). Es, por<br />
decirlo de alguna manera, la “versión oficial” de tu horario.<br />
4.4. Ausencias.<br />
En el Menú principal elige Personal, Ausencias y aparece el siguiente Menú:<br />
Figura 7 Menú Personal<br />
Página 47
<strong>SAUCE</strong>. <strong>Curso</strong> <strong>Profesorado</strong>.<br />
Haz clic en Horarios base y accederás a una pantalla donde eliges el tipo de<br />
personal que te interese, y pulsando sobre detalle te aparece lo siguiente:<br />
Figura 8 Detalle del Horario base<br />
Esta pantalla es meramente informativa y en ella aparece el Detalle del horario<br />
base de tu centro. Como ya sabes, en la mayoría de ellos no se ajusta<br />
demasiado a la realidad pero es imprescindible que esté definido para poder<br />
introducir los Horarios regulares de cada profesor o profesora (que es como<br />
llama <strong>SAUCE</strong> al horario individual o individualizado). De este Horario base toma<br />
la información el programa para cubrir el parte de Ausencias del profesorado en<br />
el caso de que no estén definidos los horarios personalizados.<br />
Si haces clic en Modificaciones en los horarios base te aparece otra pantalla,<br />
también informativa, dónde verás las modificaciones que cada mes haya<br />
introducido el equipo directivo de tu centro con las actividades no regulares:<br />
Claustro, reuniones de Equipo Docente, de Evaluación,…<br />
Página 48
Figura 9 Modificaciones a los Horarios base<br />
<strong>SAUCE</strong>. <strong>Curso</strong> <strong>Profesorado</strong>.<br />
Si pinchas en Ausencias en puesto activo te aparece una pantalla donde figuran<br />
tus Ausencias al puesto de trabajo, los días de ausencia, el motivo,…<br />
Figura 10 Detalle de ausencias en el puesto de trabajo.<br />
Como ves la Fecha de inicio aparece marcada en azul y subrayada, lo que<br />
quiere decir que pinchando en ella puedes acceder al Detalle de la ausencia. Si<br />
cambias de año académico puedes acceder a tus Ausencias en el año que elijas<br />
(siempre desde que está operativo <strong>SAUCE</strong>).<br />
Si haces clic en Resumen de ausencias en puesto activo te aparece una pantalla<br />
resumen de tus Ausencias al puesto de trabajo como la siguiente:<br />
Página 49
Figura 11 Resumen de ausencias<br />
<strong>SAUCE</strong>. <strong>Curso</strong> <strong>Profesorado</strong>.<br />
Como ves aparece el Motivo, el Nº de ausencias por ese motivo, los días de<br />
ausencia y las horas. Modificando la Fecha de inicio o de fin (siempre dentro<br />
del año académico en el que estés mirando el resumen) y pulsando Refrescar<br />
tendrás el resumen en un periodo de tiempo determinado.<br />
También puedes ver tus Ausencias de otra forma haciendo clic en Gráfico de<br />
ausencias en puesto activo y te aparecerá un calendario marcando en rojo las<br />
fechas donde hay alguna ausencia, tal como te muestra la siguiente figura:<br />
Figura 12 Detalle del gráfico de ausencias<br />
Página 50
<strong>SAUCE</strong>. <strong>Curso</strong> <strong>Profesorado</strong>.<br />
Pinchando en Historial de ausencias aparecen todas tus ausencias desde que<br />
<strong>SAUCE</strong> está operativo. Desde esta pantalla puedes cambiar a Resumen de<br />
ausencias y Calendario gráfico de ausencias pulsando en los siguientes botones<br />
de la Botonera de trabajo:<br />
Figura 13 Detalle de la botonera<br />
Esta opción de cambio a través de la Botonera también la tienes en la pantalla<br />
de Ausencias en el puesto de trabajo.<br />
Como ya sabes el Horario personalizado es al que acude la aplicación <strong>SAUCE</strong> por<br />
ejemplo, para el cómputo de las horas de ausencia en una fecha. En el<br />
aparecen las horas lectivas y complementarias de tu Horario regular<br />
desglosadas por cada uno de los días de la semana en lectivas y<br />
complementarias. Si éstas coinciden con las del Horario base no es necesario<br />
definir el personalizado.<br />
Si haces clic en Horario personalizado te aparece la siguiente pantalla:<br />
Figura 14 Horario base-personalizado<br />
Si en Periodos definido indica Nuevo periodo sin fecha de inicio y final, este<br />
horario es el base que se ha considerado por defecto. Puedes desplegar dónde<br />
indica la flecha y si el equipo directivo de tu centro ha definido los horarios<br />
personalizados aparecerá el tuyo (o los tuyos), con su fecha de vigencia.<br />
Página 51
Figura 15 Horario personalizado<br />
<strong>SAUCE</strong>. <strong>Curso</strong> <strong>Profesorado</strong>.<br />
Pueden definirse varios horarios personalizados. Por ejemplo puede haber uno<br />
con la fecha de vigencia correspondiente al desarrollo de las actividades<br />
lectivas habituales, otro para junio y/o septiembre los días que no hay clase,<br />
otro para cuando en un centro hay jornada reducida (septiembre-junio en<br />
primaria),…<br />
Si pinchas en Modificaciones en el horario personal aparecen las modificaciones<br />
de los horarios base (Claustro, Reuniones de equipos,…) que pueden afectar a<br />
tu horario personal.<br />
4.5. Otros datos.<br />
Si quieres ver los datos de que dispone <strong>SAUCE</strong> sobre tu propia trayectoria profesional<br />
tienes que elegir Personal en el Menú principal.<br />
Si pulsas en Datos del empleado vas a una pantalla informativa con tus datos<br />
personales ya vista en la unidad 2.<br />
Si pulsas en Historial de puestos de trabajo aparece la información de los distintos<br />
puestos que has desempeñado (desde que <strong>SAUCE</strong> está operativo) con información<br />
sobre las fechas de toma de posesión y cese, Puesto de trabajo, Centro y Cargo<br />
desempeñado. La fecha de toma de posesión es azul y subrayada, lo que quiere decir<br />
que pulsando sobre ella aparece un menú emergente que se indica en la siguiente<br />
figura:<br />
Página 52
Figura 16 Historial de puestos de trabajo<br />
<strong>SAUCE</strong>. <strong>Curso</strong> <strong>Profesorado</strong>.<br />
Si pulsas en cada una de las opciones accederás a la información que se indica y que<br />
ya has visto en apartados anteriores.<br />
Si pulsas en Historial de cargos aparece la información de los distintos cargos<br />
desempeñados y las fechas de toma de posesión y cese de cada uno de ellos:<br />
Unidad 5 – Alumnado<br />
5.1. Introducción.<br />
Figura 17 Historial de cargos<br />
En esta unidad vas a ver de qué listados y documentos relativos al alumnado al<br />
que impartes docencia puedes disponer.<br />
Página 53
<strong>SAUCE</strong>. <strong>Curso</strong> <strong>Profesorado</strong>.<br />
Así mismo <strong>SAUCE</strong> permite la gestión de las faltas de asistencia del alumnado<br />
generando los documentos necesarios para ello. También verás como puedes<br />
introducir las ausencias del alumnado y que documentos puedes generar para<br />
su control. Debes tener en cuenta que las pantallas que te van a aparecer no<br />
serán las mismas dependiendo de si tienes a tu cargo una tutoría o no, ya que<br />
aunque <strong>SAUCE</strong> no tiene definido un perfil especial para los tutores, si que desde<br />
el perfil de profesorado, si eres tutor o tutora tienes mayor acceso a la<br />
información referente a tu grupo.<br />
5.2. Listados.<br />
Para solicitar a <strong>SAUCE</strong> la generación de un documento tienes que pulsar ,<br />
botón de la derecha de la Botonera de cabecera.<br />
Si abres los documentos disponibles referentes al alumnado, excepto los de<br />
faltas de asistencia que los veremos más adelante, la pantalla que te aparece<br />
será la siguiente:<br />
Figura 1 Árbol de documentos<br />
OJO: En la mayoría de los casos <strong>SAUCE</strong> sólo te va a permitir generar<br />
documentos relativos al alumnado que tienes asignado en tu horario. Algunos<br />
incluso están reservados únicamente al tutor o tutora del grupo.<br />
Si haces clic, por ejemplo, en Listados de domicilios del alumnado te aparecerá<br />
una pantalla donde el Año académico aparecerá por defecto, tienes que<br />
seleccionar la Unidad o unidades que te interesen y pulsar el botón de Aceptar,<br />
, tal como se indica en la siguiente figura:<br />
Página 54
Figura 2 Selección del documento a generar<br />
<strong>SAUCE</strong>. <strong>Curso</strong> <strong>Profesorado</strong>.<br />
Puedes usar las flechas intermedias para pasar datos de los cuadros de la<br />
izquierda (candidatos) a los de la derecha (seleccionados). Si pulsas o<br />
pasas únicamente el dato marcado, si pulsas o pasas todos los datos<br />
de la parte izquierda a la derecha o de la derecha a la izquierda,<br />
respectivamente.<br />
Tras introducir, si es necesario, los parámetros solicitados el sistema te<br />
presentará el mensaje de aceptación siguiente:<br />
Figura 3 Mensaje de aceptación del documento solicitado<br />
Tras Aceptar, la ventana de Documentos se cierra y podrás continuar<br />
trabajando en <strong>SAUCE</strong> normalmente. Cuando el servidor haya concluido la<br />
generación del documento solicitado te avisará. También puedes ver el estado<br />
en que se encuentra el documento haciendo clic en Menú principal,<br />
Utilidades, Documentos solicitados.<br />
Cuando el documento acabe de generarse recibirás el siguiente mensaje:<br />
Página 55
Figura 4 Mensaje de que el documento solicitado se ha generado<br />
Si aceptas, visualizarás el documento pdf que acaba de generarse.<br />
<strong>SAUCE</strong>. <strong>Curso</strong> <strong>Profesorado</strong>.<br />
De momento, los listados de clase a los que tienes acceso son los siguientes:<br />
• Listado de domicilios del alumnado: aparecen las direcciones, teléfonos y<br />
tutores del alumnado de cada grupo.<br />
• Plantilla de fotografías del alumnado de una unidad: aparece en la cabecera el<br />
nombre de la unidad, el del tutor/a y las fotografías del alumnado del grupo (si<br />
están introducidas en el sistema). Debajo de cada foto (o del hueco para pegar la<br />
fotografía) está el nombre del alumno/a, su fecha de nacimiento y el número de<br />
identificación escolar (NIE)<br />
• Listado de alumnos/as con materias y pendientes por unidad: es la lista de<br />
clase más operativa; aparecen las materias comunes del grupo en la cabecera y<br />
para cada uno de los alumnos/as las materias que han elegido cursar. A pie de<br />
página está la leyenda con los nombres completos de las distintas materias y sus<br />
abreviaturas <strong>SAUCE</strong>.<br />
• Lista de clase por unidades: aparece todo el alumnado de un grupo con unos<br />
cuadritos, bastante espaciado y sin ninguna otra información adicional. La lista<br />
suele ocupar más de una página.<br />
• Lista de clase por unidades y materias: igual que la anterior pero al generarla<br />
puedes elegir las materias de las que quieres listado. Sale una lista para cada<br />
materia que se solicite y de la que se imparta docencia.<br />
• Listado de alumnos/as con materias pendientes por materia y curso: listado del<br />
alumnado que cursa como pendiente una materia determinada. Cada profesor/a<br />
puede acceder a los listados de las materias que imparte.<br />
5.3. Ausencias del alumnado.<br />
<strong>SAUCE</strong> permite la gestión de faltas de asistencia y retrasos del alumnado del<br />
centro generando los documentos necesarios para su control y la información a<br />
las familias. El menú para el control del absentismo no es el mismo para el<br />
profesorado en general que para el tutor o tutora, por lo que vamos a ver los dos<br />
supuestos.<br />
Para que puedas introducir las ausencias del alumnado desde el perfil de<br />
profesorado, el equipo directivo de tu centro ha tenido que asignar al alumnado a<br />
Página 56
<strong>SAUCE</strong>. <strong>Curso</strong> <strong>Profesorado</strong>.<br />
tramos horarios, si no lo ha hecho no podrás poner las faltas del alumnado en la<br />
aplicación <strong>SAUCE</strong>.<br />
5.3.1. Para el <strong>Profesorado</strong> en general.<br />
Si no eres tutor/a de ningún grupo podrás acceder a <strong>SAUCE</strong> para introducir y<br />
modificar las faltas de asistencia y retrasos del alumnado al que das clase en las<br />
franjas horarias correspondientes.<br />
En el Menú principal debes hacer clic en Alumnado, Alumnado y familias y<br />
después en En una fecha y tramo horario, tal y como indica la siguiente figura:<br />
Figura 5 Menú para introducir ausencias del alumnado<br />
Con esto accederás a la pantalla dónde debes elegir los parámetros precisos para<br />
introducir las faltas de asistencia de los distintos grupos en los que impartes<br />
clases:<br />
Figura 6 Página para introducir las faltas de asistencia<br />
Página 57
<strong>SAUCE</strong>. <strong>Curso</strong> <strong>Profesorado</strong>.<br />
Repasamos el proceso que tienes que seguir para introducir las faltas del<br />
alumnado cuando llegues a la pantalla anterior:<br />
1. El Año académico aparecerá por defecto.<br />
2. Elige <strong>Curso</strong>: al elegir curso <strong>SAUCE</strong> solicita al servidor las unidades en las<br />
que impartes clase.<br />
3. Elige la Unidad: solamente aparecerán las unidades en las que impartes<br />
docencia.<br />
4. Selecciona la Jornada escolar: podría ocurrir que en tu centro hubiera<br />
definidas jornadas diferentes.<br />
5. Selecciona la fechas entre las que quieres introducir las ausencias: por<br />
defecto aparece la fecha actual; si quieres modificarlas bastar pinchar en<br />
los iconos de la derecha y aparecerá el calendario gráfico donde<br />
seleccionarás las fechas adecuadas. También puedes escribir las fechas<br />
con el formato dd/mm/aaaa o bien sin barras, por ejemplo: 02122007.<br />
<strong>SAUCE</strong> pedirá al servidor el tramo o tramos horarios en los que impartes<br />
clase a esa unidad en las fechas indicadas.<br />
6. Haz clic en Refrescar: aparecerá el reloj en la parte superior<br />
izquierda mientras se procesa la relación de alumnos y alumnas que<br />
cumplan las condiciones solicitadas.<br />
7. Introduce las faltas o retrasos: Previamente debes elegir si vas a<br />
introducir las ausencias mediante el teclado o mediante el ratón. Si eliges<br />
el ratón tienes que seleccionar el tipo de falta y hacer clic sobre las<br />
celdas que te interesan. Si eliges teclado basta con que te sitúes sobre la<br />
celda correspondiente y escribas I = Injustificada, J = Justificada, R =<br />
Retraso; puedes hacerlo en mayúsculas o minúsculas.<br />
8. Haz clic en Aceptar para que <strong>SAUCE</strong> envíe los datos introducidos al<br />
servidor. La página se borrará por un instante y aparecerá de nuevo con<br />
los datos introducidos. Después de que pulses Aceptar, los datos<br />
aparecerán en mayúsculas. Puedes modificarlos y enviarlos tantas veces<br />
quieras.<br />
Observa que algunas de las aparecen sombreadas. Ello se debe a que a dichos<br />
alumnos no les das clase aunque si pertenezcan al grupo. Esta situación es<br />
habitual, por ejemplo, cuando se hacen desdobles o agrupamientos flexibles.<br />
Para introducir las faltas de otros grupos no es necesario que abandones la<br />
página. Basta cambiar los parámetros que sean necesarios (por ejemplo Unidad) y<br />
hacer clic en Refrescar. Los nuevos alumnos y alumnas serán cargados y<br />
podremos introducir las nuevas ausencias.<br />
OJO: No podrás introducir ausencias en los tramos de aquellos días en que un<br />
alumno o alumna tenga marcada una ausencia a día completo. Marcar una<br />
ausencia a día completo sólo puede hacerlo el tutor del grupo, o desde el perfil<br />
de Dirección o Administración.<br />
5.3.2. Para el <strong>Profesorado</strong> tutor.<br />
Página 58
<strong>SAUCE</strong>. <strong>Curso</strong> <strong>Profesorado</strong>.<br />
Si eres responsable de la tutoría de un grupo el Menú que te ofrece la aplicación<br />
<strong>SAUCE</strong> es ligeramente distinto en cuanto a faltas de asistencia se refiere, tal y<br />
como puedes observar en la figura adjunta:<br />
Figura 7 Menú de tutores para faltas de asistencia<br />
La opción Entre dos fechas, funciona tal y como has visto anteriormente para el<br />
caso del <strong>Profesorado</strong> no tutor.<br />
Cómo tutor/a tienes acceso para ver y modificar los datos relativos al absentismo<br />
del alumnado de tu grupo haciendo clic en el menú anterior En una fecha. La<br />
pantalla que se presenta es la siguiente:<br />
Página 59
Figura 8 Faltas en una fecha<br />
<strong>SAUCE</strong>. <strong>Curso</strong> <strong>Profesorado</strong>.<br />
En esta pantalla puedes introducir una ausencia, justificada o no para el día<br />
completo, sin necesidad de marcar cada tramo. Es conveniente que recuerdes<br />
que esta falta es prioritaria sobre las distintas ausencias marcadas en tramos<br />
concretos.<br />
Esta página es bastante útil para que puedas justificar las ausencias introducidas<br />
por el resto del profesorado del grupo.<br />
Observa que pinchando en un alumno concreto aparece un menú emergente que<br />
permite acceder a sus faltas de asistencia y retrasos el periodo de tiempo que nos<br />
interese.<br />
Figura 9 Faltas de asistencia de un alumno/a en un periodo<br />
La opción A días completos permite gestionar ausencias que afectan a jornadas<br />
completas. Debes escoger correctamente la fecha inicial y la fecha final y<br />
aparece una pantalla con tantas columnas como fechas elegidas como lo que ves<br />
a continuación:<br />
Página 60
Figura 10 Faltas a días completos<br />
No debes olvidar pulsar Refrescar para actualizar la página.<br />
Los datos no se grabarán hasta que no pulses el botón Aceptar.<br />
<strong>SAUCE</strong>. <strong>Curso</strong> <strong>Profesorado</strong>.<br />
Recuerda que las ausencias así introducidas son prioritarias frente a las que<br />
pueda meter cualquier profesor o profesora en distintos tramos horarios.<br />
Observa que los nombres de los alumnos y alumnas están en azul y subrayados.<br />
Eso significa que haciendo clic en uno de ellos podrás acceder al detalle de las<br />
ausencias en las fechas seleccionadas.<br />
Haciendo clic en Resumen accederás a una pantalla de resumen de ausencias<br />
como la que sigue:<br />
Página 61
Figura 11 Resumen de ausencias<br />
Tienes que elegir fecha de inicio y de fin y Refrescar.<br />
<strong>SAUCE</strong>. <strong>Curso</strong> <strong>Profesorado</strong>.<br />
Observa que por cada alumno o alumna se obtiene un resumen de Faltas de<br />
asistencia en las fechas indicadas por días completos y por tramos horarios.<br />
Al final de la lista puedes ver el resumen para cada fecha tanto a tramos como<br />
por días completos.<br />
Fíjate bien en la Leyenda final, te permitirá comprender mejor la información<br />
que te da este resumen.<br />
5.3.3. Listados para el tratamiento del absentismo.<br />
Si abres los documentos disponibles referentes a faltas de asistencia del<br />
alumnado la pantalla que te encontrarás será la siguiente:<br />
Página 62
Unidad 6 – Evaluación<br />
6.1. Introducción.<br />
Figura 12 Árbol de documentos para Faltas de asistencia<br />
<strong>SAUCE</strong>. <strong>Curso</strong> <strong>Profesorado</strong>.<br />
<strong>SAUCE</strong> permite introducir un completo sistema de evaluación ya que admite la<br />
introducción de calificaciones, indicadores y observaciones. Las calificaciones<br />
vienen definidas por ley para cada etapa educativa mientras los indicadores y<br />
las observaciones tienen que ser definidas por el equipo directivo de cada<br />
centro ajustándose a sus proyectos curriculares y teniendo en cuenta todas las<br />
consideraciones pedagógicas que se estimen oportunas.<br />
Página 63
Figura 1 Cuadro resumen de evaluación <strong>SAUCE</strong><br />
<strong>SAUCE</strong>. <strong>Curso</strong> <strong>Profesorado</strong>.<br />
Los INDICADORES permiten valorar en qué medida un alumno o alumna alcanza<br />
un determinado objetivo o realiza una determinada tarea. Se pueden definir<br />
por etapa y por materia; y estos últimos pueden definirse de manera general<br />
para todas las materias o específicamente para algunas de ellas. También tiene<br />
que definirse el sistema o los sistemas de valoración para estos indicadores. Por<br />
ejemplo, podría definirse un indicador como “Realiza las actividades en el<br />
aula” y se podría valorar como “Muy bien, Bien, Regular, Mal”.<br />
Las OBSERVACIONES son anotaciones sobre el rendimiento del alumno o alumna<br />
en el periodo evaluado. Cada centro puede predeterminar su catálogo de<br />
observaciones ajustándose a los acuerdos a los que se haya llegado. Las<br />
observaciones las indica el profesor o profesora de cada materia.<br />
Existe la posibilidad de poner a un alumno o alumna una observación general,<br />
de texto libre. Éstas no están predeterminadas y puede introducirlas el tutor/a<br />
o el equipo directivo.<br />
El perfil de profesorado te da acceso a introducir calificaciones, a valorar<br />
indicadores y a poner observaciones al alumnado que tienes asignado en tu<br />
horario y para la materia o materias que impartas. También te permitirá<br />
obtener un documento en el que se recogen las valoraciones obtenidas por tus<br />
alumnos en los indicadores establecidos.<br />
Si eres tutor/a de una unidad puedes acceder a todos los datos del alumnado<br />
de tu grupo sobre evaluación así como a un informe en el que se recogen todas<br />
las valoraciones obtenidas por los alumnos en todas las materias.<br />
IMPORTANTE: Sólo podrás introducir o modificar datos en el caso de que la<br />
evaluación NO esté bloqueada por el equipo directivo de tu centro.<br />
Página 64
6.2. <strong>Profesorado</strong>.<br />
Para poder introducir calificaciones, indicadores u<br />
observaciones tienes que elegir en el Menú principal<br />
Gestión académica, Evaluación, Evaluar al alumnado<br />
para acceder a la pantalla de SELECCIÓN DE DATOS DE<br />
EVALUACIÓN que se indica en la siguiente figura:<br />
6.2.1 Introducción de Calificaciones<br />
Figura 3 Selección de los datos de evaluación<br />
<strong>SAUCE</strong>. <strong>Curso</strong> <strong>Profesorado</strong>.<br />
Figura 2 Evaluación<br />
El proceso que debes seguir para introducir los datos para la evaluación del<br />
alumnado cuando llegues a la pantalla anterior es el siguiente:<br />
9. El Año académico aparecerá por defecto.<br />
10. Elige <strong>Curso</strong>: al elegir curso <strong>SAUCE</strong> solicita al servidor las unidades en las<br />
que impartes clase.<br />
11. Elige la Unidad: solamente aparecerán las unidades en las que impartes<br />
docencia.<br />
12. Selecciona el Tipo de evaluación: aquí te aparecerán tres posibilidades;<br />
Evaluación de un conjunto de materias para introducir las calificaciones,<br />
Valorar indicadores por Unidad/es y Valorar indicadores por materia para<br />
introducir los datos relativos a indicadores y observaciones. Como ahora se<br />
trata de calificar, debes elegir la opción: Evaluación de un conjunto de<br />
materias<br />
13. Selecciona la Evaluación que corresponda: recuerda que no podrás<br />
modificar calificaciones si la convocatoria está bloqueada por el equipo<br />
directivo de tu centro.<br />
14. Pulsa Refrescar materias: En la lista Materias candidatas te aparecerán<br />
las materias que impartes en dicho curso. Selecciona aquella que quieres<br />
evaluar y pásala a la lista Materias seleccionadas. Pulsa en Refrescar<br />
alumnos/as. En la lista Alumnos/as candidatos/as te aparecerán los<br />
alumnos y alumnas del grupo. Selecciona aquellos que quieras evaluar y<br />
pásalos a la lista Alumnos/as seleccionados. Si solo impartes una materia<br />
Página 65
<strong>SAUCE</strong>. <strong>Curso</strong> <strong>Profesorado</strong>.<br />
en el grupo te aparecerán seleccionadas por defecto tanto la materia<br />
como los alumnos.<br />
Figura 4 Selección de alumnos o alumnas y materias a evaluar<br />
Para pasar materias o alumnos/as de una lista a otra puedes utilizar las siguientes<br />
flechas:<br />
Pasa sólo el alumno o materia elegidos de la zona<br />
Pasa todos<br />
Si te equivocas al seleccionar alumnos/as o materias las flechas y te<br />
servirán para deshacer dicha selección.<br />
Respecto a los alumnos y alumnas, como son muchos, puedes escoger todos<br />
ya que <strong>SAUCE</strong> se encargará de que solo puedas evaluar a los matriculados en tu<br />
materia y en el caso de las materias dependerá de si quieres calificarlas todas a<br />
la vez o de una en una.<br />
Una vez tengas todo seleccionado pulsa el botón Aceptar.<br />
Te aparecerá el siguiente aviso:<br />
Figura 5 Aviso<br />
Página 66
Pulsa Aceptar.<br />
Si la Evaluación está bloqueada obtendrás otro aviso, en<br />
el que <strong>SAUCE</strong> te informa que sólo podrás consultar las<br />
calificaciones, no podrás modificarlas (si hay alguna<br />
errónea deberás informar al equipo directivo para que la<br />
modifiquen desde su perfil).<br />
Figura 7 Aviso de evaluación bloqueada<br />
<strong>SAUCE</strong>. <strong>Curso</strong> <strong>Profesorado</strong>.<br />
Figura 6 Bloqueo<br />
A continuación te aparecerá la pantalla EVALUACIÓN DE ALUMNOS/AS POR<br />
MATERIAS<br />
Página 67
Figura 8 Evaluación por materias<br />
<strong>SAUCE</strong>. <strong>Curso</strong> <strong>Profesorado</strong>.<br />
Puedes introducir calificaciones usando el ratón o el teclado. Por defecto<br />
aparece marca la opción de ratón pero puedes cambiarla según desees.<br />
Figura 9 Ratón o Teclado<br />
Para introducir calificaciones por ratón deberás elegir primero qué calificación<br />
deseas aplicar:<br />
Figura 1021 Calificación mediante ratón<br />
A continuación haz clic sobre cada alumno o alumna a la que quieras asignar<br />
dicha calificación. Este método está pensado para aquellos casos en los que<br />
existen pocas posibilidades de calificación.<br />
Si prefieres introducir calificaciones por teclado, selecciona Teclado y pasa a<br />
introducir datos directamente poniendo el cursor sobre la primera casilla. Cada<br />
calificación tiene una tecla asignada. Puedes ver la correspondencia haciendo<br />
clic en el botón Ver correspondencia con teclado. Puedes mover a la siguiente<br />
fila o columna usando las flechas del cursor.<br />
Página 68
Figura 11 Correspondencia con teclado<br />
<strong>SAUCE</strong>. <strong>Curso</strong> <strong>Profesorado</strong>.<br />
Una vez introducidos los datos pulsa el botón Aceptar para que se graben<br />
en el sistema. Observa que no cambias de ventana.<br />
Ten en cuenta que hasta que no hagas esto <strong>SAUCE</strong> no registra los datos, por lo<br />
que si tardas mucho tiempo, puede que el sistema interprete que no estas<br />
haciendo nada y te eche de <strong>SAUCE</strong> por exceder el tiempo de inactividad, por lo<br />
que en caso de tener que introducir muchas calificaciones, te puede ser<br />
conveniente ir guardándolas periódicamente.<br />
En caso de que no quieras guardar los cambios no grabados, puedes Volver<br />
a la pantalla anterior.<br />
6.2.2 Introducción de Indicadores y Observaciones<br />
Además de las calificaciones puedes introducir Indicadores genéricos por curso,<br />
Indicadores específicos por materia y Observaciones si han sido definidos en tu<br />
centro.<br />
Comencemos por la introducción de valoraciones específicas para tu materia.<br />
En este caso en la ventana de Selección de datos de evaluación (figura 3) debes<br />
elegir: Valorar indicadores por materia en el apartado Tipo de evaluación.<br />
Página 69
Figura 12 Selección de datos: Valorar indicadores por materia<br />
<strong>SAUCE</strong>. <strong>Curso</strong> <strong>Profesorado</strong>.<br />
Tras elegir los alumnos y alumnas y las materias como viste en el apartado<br />
anterior, pulsa la tecla Aceptar.<br />
Figura 13 Valoración de indicadores por materia<br />
En la parte inferior de la misma pantalla encontrarás la descripción de los<br />
indicadores<br />
Página 70
Figura 14 Descripción de las abreviaturas utilizadas<br />
<strong>SAUCE</strong>. <strong>Curso</strong> <strong>Profesorado</strong>.<br />
Por cada alumno o alumna se mostrará la calificación obtenida (si ha sido introducida<br />
previamente) y los indicadores<br />
1. Selecciona el modo de evaluar. Por ratón, funciona igual que en el caso<br />
de las calificaciones, o por teclado introduciendo la abreviatura de la<br />
valoración.<br />
2. Evalúa los Indicadores genéricos (comunes a todas las materias) en caso<br />
de existir. En la figura 13 aparece evaluado el indicador “I/O” con las<br />
valoraciones “Nada, Poco, Mucho”.<br />
Una vez completado todo, debes pulsar la tecla Aceptar para grabar los<br />
cambios y cambiar de alumno o alumna.<br />
Si en tu Centro se han definido indicadores genéricos por etapa y/o curso así como<br />
observaciones, puedes valorar los correspondientes a tus alumnos. En este caso en la<br />
ventana de Selección de datos de evaluación (figura 3) debes elegir: Valorar<br />
indicadores por Unidad/es en el apartado Tipo de evaluación<br />
Figura 15 Selección de datos: Valorar indicadores por Unidad/es<br />
Tras elegir los alumnos y alumnas y las materias como viste en el apartado anterior,<br />
pulsa la tecla Aceptar<br />
Página 71
Figura 16 Selección de datos: Valorar indicadores por Unidad/es<br />
<strong>SAUCE</strong>. <strong>Curso</strong> <strong>Profesorado</strong>.<br />
En este caso el planteamiento es un poco diferente del anterior. Se te presentará<br />
una pantalla por alumno o alumna<br />
1. Selecciona el alumno o alumna que quieres evaluar utilizando el<br />
desplegable<br />
Figura 17 Alumnado de la unidad<br />
2. Selecciona el modo de evaluar. Por ratón o por teclado, funciona igual<br />
que en el caso de las calificaciones.<br />
3. Evalúa los Indicadores genéricos (comunes a todas las materias), en caso<br />
de existir. En el desplegable correspondiente a Valoración de<br />
indicadores del curso podrás observar las distintas valoraciones posibles<br />
correspondientes al sistema de valoración asignado.<br />
Figura 18 Valoraciones definidas para los indicadores<br />
Página 72
<strong>SAUCE</strong>. <strong>Curso</strong> <strong>Profesorado</strong>.<br />
4. Introduce las observaciones que creas convenientes de entre las<br />
definidas el Centro. Puedes observarlas en el menú desplegable del<br />
campo Observación. También deberás seleccionar la materia que<br />
estás evaluando aunque solo impartas esa en la unidad seleccionada.<br />
Debes pulsar el botón Añadir para que la observación quede<br />
guardada y asignada al alumno. Si una vez realizado observaras que<br />
te has equivocado puedes pulsar el botón Quitar y la observación<br />
será eliminada de la evaluación del alumno<br />
Figura 19 Ejemplo de observación realizada por la profesora de Matemáticas<br />
5. Una vez completado todo, debes pulsar la tecla Aceptar para<br />
grabar los cambios y cambiar de alumno o alumna.<br />
6.3 <strong>Profesorado</strong> Tutor.<br />
En el caso de que seas tutor/a de un grupo puedes introducir y modificar<br />
calificaciones de todos los alumnos y alumnas del grupo y de todas las materias en<br />
que estén matriculados, incluso las pendientes. Además podrás realizar otras<br />
operaciones no disponibles para el profesorado no tutor.<br />
Vuelve a la ventana Selección de datos de evaluación (figura 3), y elige la unidad de<br />
la que seas tutor o tutora.<br />
6.3.1 Tipo de Evaluación<br />
En el campo “Tipo de<br />
Evaluación:” te aparecerá la<br />
siguiente oferta<br />
Figura 20 Tipos de evaluación para tutor/a<br />
Evaluación de un conjunto de materias. Te permite seleccionar las<br />
materias y los alumnos y alumnas sobre las que quieres actuar.<br />
Recuerda que debes indicar si quieres actuar sobre las materias del<br />
curso, sobre las materias pendientes o sobre todas ellas<br />
Página 73
Figura 21 Selección de materias y alumnos/as<br />
<strong>SAUCE</strong>. <strong>Curso</strong> <strong>Profesorado</strong>.<br />
Evaluación de un/a alumno o alumna. Te muestra a los alumnos y<br />
alumnas de manera individual. Se visualizan todas las materias junto a<br />
la calificación que ha obtenido en cada convocatoria:<br />
Figura 22 Evaluación de un alumno o alumna<br />
Promoción del alumnado. Podrás introducir y modificar la decisión de<br />
promoción acordada para cada alumno o alumna, en las convocatorias<br />
finales (ordinarias y extraordinarias). A modo de ayuda, <strong>SAUCE</strong><br />
calculará el resultado de la promoción para los alumnos y alumnas con<br />
Página 74
<strong>SAUCE</strong>. <strong>Curso</strong> <strong>Profesorado</strong>.<br />
todas las materias evaluadas positivamente pinchando en . Para los<br />
alumnos y alumnas con alguna materia suspensa la decisión final no<br />
corresponde a la aplicación informática por lo que debes realizar las<br />
modificaciones oportunas en la columna Promoción propuesta<br />
Figura 23 Evaluación de la promoción<br />
Valorar indicadores por unidades. Podrás evaluar por alumno o alumna<br />
indicadores genéricos para todas las materias, indicadores específicos<br />
por materia e incluir observaciones de todas las materias junto con el/la<br />
profesor/a que realiza la observación y la materia a la que hace<br />
referencia. La pantalla tiene tres zonas bien diferenciadas:<br />
En la primera podrás introducir indicadores genéricos por materia<br />
Figura 24 Indicadores genéricos por alumno o alumna y materia<br />
En la segunda podrás introducir indicadores específicos por materia<br />
Página 75
Figura 25 Indicadores específicos por materia<br />
En la tercera podrás introducir las observaciones por materia<br />
Figura 26 Observaciones<br />
<strong>SAUCE</strong>. <strong>Curso</strong> <strong>Profesorado</strong>.<br />
Para cambiar de alumno no tienes por qué salir de esta pantalla y puedes<br />
proceder como se explicaba en la Figura 16<br />
Valorar indicadores por materia. Deberás pulsar en Refrescar materias<br />
y el sistema te ofrecerá todas las materias que se imparten en tu grupo.<br />
Debes seleccionar en la lista Materias candidatas aquella sobre la que<br />
quieras actuar y pasarla a la lista Materias seleccionadas y pulsar en<br />
Refrescar alumnos/as. De forma automática te ofrecerá todos los<br />
alumnos y las alumnas en la lista Alumnos/as seleccionados/as. Pulsa en<br />
Aceptar para pasar a la pantalla Valorar indicadores por materias<br />
en la que podrás introducir los indicadores de todos los alumnos y<br />
alumnas del grupo para la materia seleccionada.<br />
Página 76
Figura 27 Valoración de indicadores por materia<br />
<strong>SAUCE</strong>. <strong>Curso</strong> <strong>Profesorado</strong>.<br />
Pulsa en Aceptar para que se guarden las valoraciones realizadas.<br />
Página 77
6.4 Informes.<br />
<strong>SAUCE</strong>. <strong>Curso</strong> <strong>Profesorado</strong>.<br />
Existen tres documentos diferentes relacionados con los indicadores y las<br />
valoraciones. Uno de ellos es de carácter informativo sobre la configuración de<br />
indicadores establecida por el Centro y los otros dos son resúmenes de<br />
evaluación del alumnado.<br />
6.4.1.- Configuración de Indicadores y Observaciones<br />
La ubicación en el catálogo de documentos disponibles es la siguiente<br />
Figura 28 Ubicación del informe Configuración de Indicadores y Observaciones<br />
Una vez solicitado deberás establecer el año académico, la evaluación y los<br />
cursos de los que quieres conocer los indicadores creados por el centro<br />
Figura 29 Datos del informe Configuración de Indicadores y Observaciones<br />
En la siguiente imagen se observa un detalle del informe que emite <strong>SAUCE</strong><br />
Página 78
<strong>SAUCE</strong>. <strong>Curso</strong> <strong>Profesorado</strong>.<br />
Figura 30 Resultados del informe Configuración de Indicadores y Observaciones<br />
6.4.2.- Resúmenes de evaluación de indicadores<br />
Existen dos tipos de documentos resumen de las valoraciones realizadas. Pulsa<br />
en y localízalos en la sección Alumnos/Evaluación.<br />
Figura 31 Localización de los informes resumen<br />
El primero de ellos está diseñado para el/la tutor/a. Una vez invocado se<br />
mostrará una pantalla en la que deberás seleccionar el año académico, la<br />
evaluación, el curso y la unidad de la que quieres el resumen.<br />
Página 79
Figura 32 Selección de grupo<br />
<strong>SAUCE</strong>. <strong>Curso</strong> <strong>Profesorado</strong>.<br />
En la siguiente imagen siguiente se observa un detalle del informe obtenido<br />
Figura 33 Informe de evaluación de indicadores para el/la tutor/a<br />
El segundo de ellos está diseñado para el/la profesor/a de cada materia.<br />
Lógicamente si eres tutor/a también tendrás acceso a este informe como<br />
profesor/a de una o varias materias en el grupo. Una vez invocado se mostrará<br />
una pantalla con tres zonas<br />
<strong>Curso</strong>s. Únicamente aquellos en los que impartes docencia<br />
Unidades. Solo aquellas en las que impartes docencia<br />
Materias. Todas las que impartas en el grupo.<br />
Configura la solicitud y pulsa en Aceptar<br />
Página 80
Figura 34 Selección de curso, grupo y materia<br />
<strong>SAUCE</strong>. <strong>Curso</strong> <strong>Profesorado</strong>.<br />
En la siguiente imagen siguiente se observa un detalle del informe obtenido<br />
Figura 35 Informe de evaluación de indicadores para el/la profesor/a<br />
Unidad 7 – Otras pantallas en <strong>SAUCE</strong><br />
7.1. Introducción.<br />
En esta última unidad vas a realizar un recorrido por algunas de las pantallas<br />
del programa de las que aún no se ha hablado, completando las opciones<br />
Utilidades, Datos Auxiliares y Gestión Académica del Menú de <strong>SAUCE</strong>.<br />
Página 81
7.2. Utilidades.<br />
Figura 1 Menú Utilidades<br />
<strong>SAUCE</strong>. <strong>Curso</strong> <strong>Profesorado</strong>.<br />
Ya has visto la opción Documentos Solicitados en el apartado referido a la<br />
Solicitud de Documentos, por lo que ahora resta hablar de las otras dos<br />
opciones.<br />
7.2.1. Avisos Activos<br />
Como ya sabes, cada vez que accedes a <strong>SAUCE</strong> te aparece una ventana<br />
emergente, en la que además de indicarte cuándo fue tu última entrada en la<br />
aplicación, te pueden aparecer otros Avisos de la aplicación.<br />
Figura 2 Avisos<br />
Página 82
<strong>SAUCE</strong>. <strong>Curso</strong> <strong>Profesorado</strong>.<br />
A través de la opción Utilidades, Avisos Activos puedes acceder a una lista, que<br />
en caso de que no haya ningún aviso vigente aparecerá vacía:<br />
Figura 3 Avisos Activos<br />
7.2.2. Comunicaciones: Mensajes de entrada y salida<br />
a) Mensajes de Salida<br />
Los mensajes de salida son aquellos que el usuario envía al sistema. Hay varios<br />
tipos de mensajes de salida:<br />
Peticiones/Sugerencias: Esta opción te permitirá comunicar al personal de<br />
atención al usuario las peticiones o sugerencias que puedas tener respecto al<br />
sistema, además de consultar el estado de las que hayas comunicado<br />
anteriormente. Al abrirla, aparece una lista desplegable donde debes elegir<br />
qué mensajes quieres visualizar (pendientes, leídos o todos). Una vez hayas<br />
elegido, los mensajes aparecerán listados en una tabla desde la cual podrás<br />
editar los mensajes, ver las respuestas recibidas, si las tienen, o borrarlos.<br />
Notificación de errores: Esta opción sirve tanto para notificar cualquier tipo<br />
de error o anomalía que detectes en el sistema (falta de datos, datos<br />
incorrectos, aspecto de la pantalla, errores operativos...) como para consultar<br />
notificaciones que hayas enviado anteriormente. Al pinchar sobre esta opción,<br />
la pantalla mostrará un listado en formato tabla de las notificaciones de<br />
errores enviadas al sistema anteriormente, si las hay. Esta tabla contiene las<br />
fechas de notificación, recepción y corrección de cada notificación, así como<br />
el título, el tipo de error y, si es el caso, la pantalla o documento en el que el<br />
error se detectó. Al igual que en la opción anterior, la primera columna<br />
contiene campos activos mediante los cuales podrás editar o borrar las<br />
notificaciones.<br />
b) Mensajes de Entrada<br />
La opción "Mensajes de Entrada" te permite visualizar los mensajes que te han<br />
sido enviados. Estos pueden ser internos (enviados por algún miembro del<br />
equipo directivo de tu centro), o externos (enviados por el sistema).<br />
Página 83
Figura 4 Relación de Mensajes de Entrada<br />
<strong>SAUCE</strong>. <strong>Curso</strong> <strong>Profesorado</strong>.<br />
Para leer los mensajes basta con que hagas clic en la fecha del mensaje.<br />
Desde esta pantalla puedes marcar los mensajes como leídos o borrarlos,<br />
marcando las casillas que hay delante de cada uno y pulsando el icono Aceptar<br />
.<br />
En caso de que tengas mensajes pendientes de leer, observarás el siguiente<br />
icono en la botonera de trabajo:<br />
Figura 5 Mensajes pendientes<br />
Página 84
7.3. Datos auxiliares.<br />
7.3.1. Años académicos<br />
Te aparece esta pantalla:<br />
Figura 6 Menú Datos Auxiliares<br />
Figura 7 Relación de Años Académicos<br />
<strong>SAUCE</strong>. <strong>Curso</strong> <strong>Profesorado</strong>.<br />
Página 85
Observa que sólo uno puede estar marcado como Año Actual.<br />
7.3.2. Calendario<br />
<strong>SAUCE</strong>. <strong>Curso</strong> <strong>Profesorado</strong>.<br />
Puedes comprobar que con esta opción accedes a las mismas ventanas a las que<br />
se llega desde el menú Centro, Calendario escolar vistas en la unidad 2.<br />
7.3.3. Ausencias<br />
Veamos ahora la relación de Motivos de Ausencia y de Tipos de Justificación<br />
que hay definidos en <strong>SAUCE</strong><br />
Figura 8 Menú Ausencias<br />
Página 86
<strong>SAUCE</strong>. <strong>Curso</strong> <strong>Profesorado</strong>.<br />
En el menú de Datos Auxiliares selecciona la opción Ausencias, Motivos de<br />
ausencias<br />
Figura 22 Relación de Motivos de Ausencia<br />
Por ejemplo, pulsa sobre el número 16, “Permiso para acudir a consultas,<br />
tratamientos y exploraciones de tipo médico”:<br />
Página 87
Elige la opción Detalle:<br />
Figura 10 Menú Motivos de Ausencia<br />
Figura 11 Datos del motivo de la ausencia<br />
<strong>SAUCE</strong>. <strong>Curso</strong> <strong>Profesorado</strong>.<br />
Veamos ahora quién puede justificarte esta ausencia, puedes hacerlo con el<br />
desplegable Acción de la parte superior de la pantalla o usando el botón<br />
Justificaciones:<br />
Figura 12 Justificaciones<br />
Figura 13 Botón Justificaciones<br />
Página 88
Figura 14 Justificaciones de un motivo de ausencias<br />
Más ejemplos, ¿qué pasa en el caso de una huelga?<br />
Figura 15 Huelga<br />
Figura 16 No justificada<br />
<strong>SAUCE</strong>. <strong>Curso</strong> <strong>Profesorado</strong>.<br />
Página 89
Puedes comprobar estos datos del resto de motivos de ausencia.<br />
La relación completa de los Tipos de Justificación es esta:<br />
Figura 17 Tipos de Justificación<br />
Y los Tipos de Personal definidos en <strong>SAUCE</strong>:<br />
Figura 18 Tipos de Personal<br />
7.3.4. Planes de estudio: Sistemas de Calificaciones<br />
<strong>SAUCE</strong>. <strong>Curso</strong> <strong>Profesorado</strong>.<br />
Desde esta opción puedes acceder a los distintos sistemas de calificaciones<br />
definidos en <strong>SAUCE</strong>:<br />
Página 90
Figura 19 Relación de Sistemas de Calificación<br />
<strong>SAUCE</strong>. <strong>Curso</strong> <strong>Profesorado</strong>.<br />
Pincha, por ejemplo en ESO y Diversificación, obtendrás el siguiente menú:<br />
Figura 20 Menú Calificaciones<br />
Que te lleva a las posibles calificaciones:<br />
Página 91
Puedes ver otros:<br />
Figura 21 Calificaciones en ESO y Diversificación<br />
Figura 22 Calificaciones en Primaria<br />
<strong>SAUCE</strong>. <strong>Curso</strong> <strong>Profesorado</strong>.<br />
Página 92
Figura 23 Calificaciones en Bachillerato<br />
<strong>SAUCE</strong>. <strong>Curso</strong> <strong>Profesorado</strong>.<br />
7.4. Gestión académica: Oferta educativa de Asturias.<br />
Para acabar el curso, vas a dar un paseo por la información que hay grabada en<br />
<strong>SAUCE</strong> sobre la oferta educativa asturiana: estudios, etapas, modalidades,<br />
cursos, materias que se cursan en cada uno, …<br />
Desde la opción Gestión Académica/Planes de Estudio/Oferta educativa de<br />
Asturias<br />
Figura 24 Acceso a la Oferta educativa<br />
Página 93
Accederás a la siguiente pantalla:<br />
Figura 25 Oferta educativa de Asturias<br />
<strong>SAUCE</strong>. <strong>Curso</strong> <strong>Profesorado</strong>.<br />
Ve abriendo las ramas del árbol de la pantalla anterior hasta acceder a un curso<br />
que no se imparta en tu centro, por ejemplo si eres de primaria, puedes abrir<br />
“1º de Bachillerato de Artes” y si eres de secundaria “6º de Primaria”.<br />
Figura 26 Sexto <strong>Curso</strong> de Educación Primaria<br />
Página 94
<strong>SAUCE</strong>. <strong>Curso</strong> <strong>Profesorado</strong>.<br />
Pinchando encima del curso aparece un menú contextual con las opciones:<br />
Figura 27 Menú de la oferta<br />
Haz un recorrido por ambas opciones, para comprobar su contenido. Desde la<br />
segunda llegarás a la siguiente ventana:<br />
Figura 28 Modalidades del curso<br />
Desde aquí puedes consultar información, como las materias que se siguen en<br />
este curso.<br />
Y con esto concluye este recorrido por el perfil de profesorado en <strong>SAUCE</strong>,<br />
esperamos que te sea de utilidad en tu labor diaria como docente.<br />
Página 95