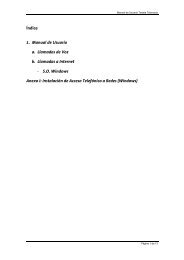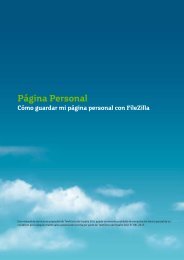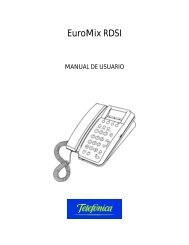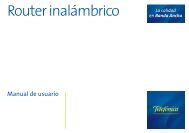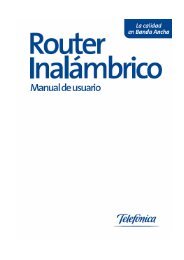Router ADSL Libertad en una caja - Movistar
Router ADSL Libertad en una caja - Movistar
Router ADSL Libertad en una caja - Movistar
You also want an ePaper? Increase the reach of your titles
YUMPU automatically turns print PDFs into web optimized ePapers that Google loves.
<strong>Router</strong> <strong>ADSL</strong><br />
<strong>Libertad</strong><br />
<strong>en</strong> <strong>una</strong> <strong>caja</strong><br />
Manual de usuario<br />
1
2<br />
Índice<br />
1. Antes de com<strong>en</strong>zar la instalación 3<br />
1.1 Obt<strong>en</strong>er los parámetros de<br />
configuración del <strong>Router</strong> <strong>ADSL</strong> 4<br />
1.2 Configuración mínima del ord<strong>en</strong>ador 5<br />
1.3 Implicaciones de acceso público 5<br />
2. Cont<strong>en</strong>ido de la <strong>caja</strong> 7<br />
3. Conexión de los equipos 11<br />
3.1 Instalaciones previas 12<br />
3.2 Instalación de los microfiltros 12<br />
3.3 Instalación del <strong>Router</strong> <strong>ADSL</strong> 14<br />
3.4 Enc<strong>en</strong>dido del <strong>Router</strong> <strong>ADSL</strong><br />
3.5 Opcional. Configuración de la red<br />
15<br />
inalámbrica 17<br />
3.6 Configuración por defecto 19<br />
4. Cd de Opciones Avanzadas 21<br />
4.1 Ayuda conexión<br />
4.2 Herrami<strong>en</strong>ta de configuración<br />
23<br />
avanzada: Ag<strong>en</strong>te <strong>ADSL</strong><br />
4.3 Herrami<strong>en</strong>ta de soporte:<br />
23<br />
Asist<strong>en</strong>te Técnico<br />
4.4 Proceso de instalación del<br />
24<br />
Asist<strong>en</strong>te Técnico 24<br />
4.5 Ver docum<strong>en</strong>tación 25<br />
5. Asist<strong>en</strong>te de configuración<br />
avanzada 27<br />
5.1 Instalación del Asist<strong>en</strong>te de<br />
Configuración Avanzada del <strong>Router</strong><br />
<strong>ADSL</strong> 28<br />
5.2 Asist<strong>en</strong>te de configuración avanzada<br />
del <strong>Router</strong> <strong>ADSL</strong> 30<br />
5.3 Obt<strong>en</strong>er configuración actual 45<br />
5.4 Recuperar perfil de configuración 47<br />
5.5 Desinstalación del Asist<strong>en</strong>te de<br />
Configuración Avanzada del <strong>Router</strong><br />
<strong>ADSL</strong> 50<br />
6. At<strong>en</strong>ción al cli<strong>en</strong>te 53<br />
Anexo I. Verificación de la correcta<br />
comunicación <strong>en</strong>tre el ord<strong>en</strong>ador<br />
y el <strong>Router</strong> <strong>ADSL</strong> 55<br />
I.1 Comprobación de recepción<br />
correcta de la IP por DHCP 56<br />
I.2 Comprobación de conectividad<br />
con el <strong>Router</strong> <strong>ADSL</strong> 57<br />
I.3 Comprobación de conectividad<br />
a internet 58<br />
I.4 Cómo conocer la dirección IP del PC 59<br />
Anexo II. Solución de problemas<br />
II.1 Corte de la conexión al coger<br />
61<br />
el teléfono 62<br />
II.2 El indicador Ethernet no se <strong>en</strong>ci<strong>en</strong>de 62<br />
II.3 El indicador <strong>ADSL</strong> no se <strong>en</strong>ci<strong>en</strong>de<br />
II.4 Ruido o cortes <strong>en</strong> las llamadas<br />
62<br />
telefónicas 62<br />
II.5 Problemas para navegar<br />
II.6 Varias conexiones a internet<br />
empleando difer<strong>en</strong>tes accesos,<br />
62<br />
uno de ellos <strong>ADSL</strong> 63<br />
II.7 Red inalámbrica 63<br />
Anexo III. Restauración de la<br />
configuración por defecto 65<br />
Anexo IV. Otras situaciones durante<br />
el proceso de configuración<br />
IV.1 Versión de firmware no homologada o<br />
67<br />
antigua<br />
IV.2 Contraseña de acceso al <strong>Router</strong> <strong>ADSL</strong><br />
68<br />
desconocida 68<br />
IV.3 Sin acceso al <strong>Router</strong> <strong>ADSL</strong> a través de la<br />
red local 69<br />
IV.4 Configuración del servicio Imag<strong>en</strong>io 70<br />
IV.5 Error de sincronismo 70<br />
IV.6 Restaurar configuración de fábrica 70<br />
IV.7 Cortafuegos (firewalls) 71<br />
IV.8 Otros errores 71<br />
Anexo V. Configuraciones avanzadas 73<br />
Anexo VI. Servicio Imag<strong>en</strong>io 75<br />
Anexo VII. Información adicional 77
1<br />
Antes de com<strong>en</strong>zar la<br />
instalación<br />
1.1 Obt<strong>en</strong>er los parámetros de<br />
configuración del <strong>Router</strong> <strong>ADSL</strong><br />
1.2 Configuración mínima del ord<strong>en</strong>ador<br />
1.3 Implicaciones de acceso público<br />
3
4<br />
1. Antes de com<strong>en</strong>zar la instalación<br />
En primer lugar queremos agradecerle la<br />
confianza depositada <strong>en</strong> <strong>Movistar</strong> al contratar<br />
este equipo, compatible con el servicio<br />
<strong>ADSL</strong>. El <strong>Router</strong> <strong>ADSL</strong> es un router<br />
multipuerto e inalámbrico que le permitirá<br />
la conexión de varios ord<strong>en</strong>adores a la<br />
línea <strong>ADSL</strong> para el acceso a Internet.<br />
MUY IMPORTANTE:<br />
El Asist<strong>en</strong>te de Configuración incluido <strong>en</strong> el<br />
CD de Opciones Avanzadas no es válido para<br />
el servicio Imag<strong>en</strong>io. Si hace uso de cualquiera<br />
de las operaciones de este asist<strong>en</strong>te para<br />
configurar su router del servicio Imag<strong>en</strong>io,<br />
este servicio dejará de funcionar. Para más<br />
información, consulte el anexo VI.<br />
En los capítulos descritos a continuación<br />
se indica el procedimi<strong>en</strong>to de instalación<br />
y configuración del <strong>Router</strong> <strong>ADSL</strong>, y se<br />
recomi<strong>en</strong>da seguirlo paso a paso.<br />
Se recomi<strong>en</strong>da que emplee los cables<br />
que se le han suministrado a tal efecto,<br />
aunque disponga de otros. Asimismo, es<br />
aconsejable que disponga del CD de instalación<br />
de su sistema operativo. Puede<br />
que lo necesite a lo largo de alguno de los<br />
procesos de instalación y configuración.<br />
El <strong>Router</strong> <strong>ADSL</strong> dispone por defecto de<br />
<strong>una</strong> configuración con NAT, direccionami<strong>en</strong>to<br />
dinámico, con el servidor DHCP<br />
habilitado (es decir, asignará la dirección<br />
IP al ord<strong>en</strong>ador de forma automática)<br />
y con la red inalámbrica deshabilitada.<br />
Si esta configuración se ajusta a sus<br />
necesidades, puede hacer uso de ella<br />
directam<strong>en</strong>te. Para ello, asegúrese de que<br />
su adaptador de red ti<strong>en</strong>e habilitada la<br />
opción de recibir la dirección IP de forma<br />
automática por DHCP (consulte la “Guía<br />
de la tarjeta Ethernet y protocolo TCP/<br />
IP” disponible <strong>en</strong> formato electrónico<br />
<strong>en</strong> el CD de Opciones Avanzadas para<br />
información más detallada) y de que su<br />
navegador está correctam<strong>en</strong>te configurado<br />
de acuerdo a su configuración con NAT<br />
y direccionami<strong>en</strong>to dinámico (consulte la<br />
guía de configuración de los navegadores<br />
incluida <strong>en</strong> el CD de Opciones Avanzadas<br />
para más información).<br />
En el caso de que esta configuración no<br />
se adapte a sus necesidades o surjan problemas<br />
<strong>en</strong> la puesta <strong>en</strong> funcionami<strong>en</strong>to<br />
del servicio, con el router se suministra un<br />
Asist<strong>en</strong>te de Configuración para configuraciones<br />
avanzadas. Esta aplicación<br />
le guiará <strong>en</strong> el proceso de configuración<br />
del mismo y de su ord<strong>en</strong>ador, automatizando<br />
todas las tareas. De esta forma<br />
se asegura la correcta configuración de<br />
todos los elem<strong>en</strong>tos necesarios para el<br />
funcionami<strong>en</strong>to de su servicio <strong>ADSL</strong>. Para<br />
información detallada sobre el uso y funcionalidad<br />
de este asist<strong>en</strong>te, consulte los<br />
sigui<strong>en</strong>tes apartados de este manual.<br />
1.1 Obt<strong>en</strong>er los parámetros de<br />
configuración del <strong>Router</strong><br />
<strong>ADSL</strong><br />
<strong>Movistar</strong> le <strong>en</strong>viará <strong>una</strong> carta a su domicilio<br />
con los parámetros de configuración<br />
del <strong>Router</strong> <strong>ADSL</strong> inalámbrico, <strong>en</strong> el caso<br />
de que la configuración por defecto no se<br />
ajuste a sus necesidades o requiera configuración<br />
avanzada. Si no ha recibido la<br />
carta y desea realizar la instalación, puede
llamar al teléfono 900 50 20 10 donde<br />
le suministrarán sus datos. Es importante<br />
resaltar que la llamada al teléfono 900 50<br />
20 10 debe hacerla desde la misma línea<br />
sobre la que haya contratado el servicio<br />
<strong>ADSL</strong>. Asimismo, puede obt<strong>en</strong>er esta<br />
información <strong>en</strong> www.movistar.es, d<strong>en</strong>tro<br />
de su zona personal, <strong>una</strong> vez se haya<br />
registrado.<br />
En dicha carta, se le indica si se conectará<br />
con <strong>una</strong> dirección IP fija (direccionami<strong>en</strong>to<br />
estático), o por el contrario se le asignará<br />
<strong>una</strong> dinámicam<strong>en</strong>te cada vez que<br />
se conecte (direccionami<strong>en</strong>to dinámico).<br />
En el caso de direccionami<strong>en</strong>to dinámico<br />
se le proporcionará un id<strong>en</strong>tificador y<br />
<strong>una</strong> contraseña del procedimi<strong>en</strong>to PPP<br />
(usuario y contraseña PPPoE). En el caso<br />
de direccionami<strong>en</strong>to estático <strong>en</strong> vez del<br />
id<strong>en</strong>tificador y la contraseña, se le proporcionan<br />
las direcciones IP de usuario y de<br />
gestión con sus respectivas máscaras.<br />
1.2 Configuración mínima del<br />
ord<strong>en</strong>ador<br />
Las características mínimas del ord<strong>en</strong>ador<br />
para que se pueda instalar el <strong>Router</strong> <strong>ADSL</strong><br />
son:<br />
- Windows XP, Vista o Windows 7.<br />
- P<strong>en</strong>tium 100.<br />
- 64 Mb de RAM.<br />
- 30 Mb libres <strong>en</strong> el disco duro.<br />
- Disponer de <strong>una</strong> de las sigui<strong>en</strong>tes<br />
opciones: tarjeta Ethernet instalada o<br />
adaptador inalámbrico compatible con<br />
IEEE 802.11b u 802.11g.<br />
- Unidad de CD-ROM.<br />
- Tarjeta de vídeo 800x600, 256 colores.<br />
- Internet Explorer 5.5.<br />
Asimismo deberá disponer de <strong>una</strong> roseta<br />
de conexión telefónica y disponer de <strong>una</strong><br />
toma de corri<strong>en</strong>te eléctrica para la conexión<br />
del mismo.<br />
1.3 Implicaciones de acceso público<br />
Es conv<strong>en</strong>i<strong>en</strong>te que se adopt<strong>en</strong> ciertas<br />
medidas de seguridad para evitar ataques<br />
o intrusiones <strong>en</strong> su sistema.<br />
Una vez conectado al servicio <strong>ADSL</strong> y,<br />
especialm<strong>en</strong>te <strong>en</strong> configuraciones sin<br />
NAT, es muy recom<strong>en</strong>dable que proteja su<br />
ord<strong>en</strong>ador fr<strong>en</strong>te a ataques o intrusiones<br />
desde Internet. Para conseguir <strong>una</strong> mayor<br />
seguridad se le recomi<strong>en</strong>da que haga uso<br />
de un cortafuegos o firewall (herrami<strong>en</strong>ta<br />
que permite configurar el bloqueo de<br />
conexiones <strong>en</strong>trantes y/o sali<strong>en</strong>tes para<br />
evitar ataques de intrusos). Si no dispone<br />
de un cortafuegos, puede adoptar <strong>una</strong>s<br />
mínimas medidas de protección contra<br />
ataques a NetBIOS (el sistema de red de<br />
Microsoft) desactivando la opción “Compartir<br />
archivos e impresoras” (consulte<br />
la ayuda de su sistema operativo para<br />
obt<strong>en</strong>er información detallada de cómo<br />
realizar el proceso).<br />
Además se le recomi<strong>en</strong>da t<strong>en</strong>er un<br />
antivirus actualizado y activado <strong>en</strong> su<br />
ord<strong>en</strong>ador.<br />
Si usted lo desea, puede contratar estos<br />
servicios (Antivirus PC, Anti-Intrusos PC,<br />
Pack Seguridad PC...) <strong>en</strong> www.movistar.es,<br />
llamando al 1004 o <strong>en</strong> su canal habitual.<br />
5
2<br />
Cont<strong>en</strong>ido de la <strong>caja</strong><br />
7
8<br />
2. CONTENIDO DE LA CAJA<br />
El conjunto suministrado incluye los<br />
sigui<strong>en</strong>tes elem<strong>en</strong>tos:<br />
• <strong>Router</strong> <strong>ADSL</strong>.<br />
Figura 2.1 <strong>Router</strong> <strong>ADSL</strong><br />
<strong>Router</strong> <strong>ADSL</strong> inalámbrico multipuerto<br />
que permite la conexión de uno o<br />
varios equipos a la línea <strong>ADSL</strong> para<br />
posibilitar el acceso a los servicios<br />
finales (Internet, correo electrónico…).<br />
• Clavija ext<strong>en</strong>sora con <strong>una</strong> conexión<br />
macho y dos conexiones hembra.<br />
Figura 2.2 Clavija ext<strong>en</strong>sora<br />
Este elem<strong>en</strong>to le permite conectar<br />
<strong>en</strong> <strong>una</strong> misma roseta el cable de la<br />
línea <strong>ADSL</strong> y el de línea telefónica.<br />
• Tres microfiltros.<br />
Figura 2.3 Microfiltro<br />
Le permitirán mant<strong>en</strong>er el servicio<br />
telefónico <strong>en</strong> su configuración de<br />
cableado actual de su domicilio o<br />
empresa.<br />
• Cables.<br />
- Cable de línea telefónica plano<br />
estrecho (gris) terminado <strong>en</strong> dos<br />
conectores macho. Se emplea<br />
para la conexión del <strong>Router</strong> <strong>ADSL</strong><br />
a la línea <strong>ADSL</strong>.<br />
- Cable Ethernet (amarillo). Sirve<br />
para la conexión <strong>en</strong>tre la tarjeta<br />
Ethernet del ord<strong>en</strong>ador y el<br />
<strong>Router</strong> <strong>ADSL</strong>.<br />
• Docum<strong>en</strong>tación.<br />
- Guía de instalación del <strong>Router</strong><br />
<strong>ADSL</strong>.<br />
- Tarjeta de garantía.<br />
• Un CD de Opciones Avanzadas que<br />
cont<strong>en</strong>drá:<br />
- La “Guía de instalación” impresa<br />
indicada <strong>en</strong> el punto anterior se<br />
incluye también <strong>en</strong> el CD <strong>en</strong> formato<br />
electrónico (PDF), junto con
el “Manual de usuario”, la “Guía<br />
de la tarjeta Ethernet y protocolo<br />
TCP/IP” y la “Guía de ayuda a la<br />
configuración manual de los navegadores”.<br />
- Instalador de la aplicación de<br />
configuración de su servicio <strong>ADSL</strong>,<br />
así como el instalador del Cli<strong>en</strong>te<br />
PPPoE de <strong>Movistar</strong>.<br />
- Instalador del Asist<strong>en</strong>te Técnico<br />
de <strong>Movistar</strong>.<br />
- Descripción del proceso de instalación<br />
<strong>en</strong> formato vídeo.<br />
- Docum<strong>en</strong>tación proporcionada<br />
por el fabricante para configuraciones<br />
manuales avanzadas<br />
(consulte el anexo V).<br />
- Docum<strong>en</strong>to de recom<strong>en</strong>daciones<br />
para la ubicación del <strong>Router</strong> <strong>ADSL</strong>.<br />
- Acrobat Reader <strong>en</strong> español.<br />
- Plug-ins de Flash Player para los<br />
navegadores.<br />
• Alim<strong>en</strong>tador de corri<strong>en</strong>te alterna<br />
(12 V d.c.).<br />
9
3<br />
Conexión de los<br />
equipos<br />
3.1 Instalaciones previas<br />
3.2 Instalación de los microfiltros<br />
3.3 Instalación del <strong>Router</strong> <strong>ADSL</strong><br />
3.4 Enc<strong>en</strong>dido del <strong>Router</strong> <strong>ADSL</strong><br />
3.5 Opcional. Configuración de la red<br />
inalámbrica<br />
3.6 Configuración por defecto<br />
11
12<br />
3. Conexión de los equipos<br />
A continuación se describe el procedimi<strong>en</strong>to<br />
de conexión e instalación de los<br />
difer<strong>en</strong>tes elem<strong>en</strong>tos indicados anteriorm<strong>en</strong>te.<br />
Para ello es importante que siga<br />
los pasos <strong>en</strong> el ord<strong>en</strong> reseñado <strong>en</strong> este<br />
apartado.<br />
El <strong>Router</strong> <strong>ADSL</strong> suministrado permite la<br />
utilización del servicio <strong>ADSL</strong> sin necesidad<br />
de realizar ningún cambio <strong>en</strong> la red de<br />
teléfono de su domicilio o empresa.<br />
A lo largo de este docum<strong>en</strong>to se utilizará<br />
el término terminal telefónico para<br />
hacer refer<strong>en</strong>cia a todos los equipos que<br />
se pued<strong>en</strong> conectar a <strong>una</strong> línea telefónica<br />
conv<strong>en</strong>cional: teléfonos, fax, contestadores<br />
indep<strong>en</strong>di<strong>en</strong>tes, módems analógicos,<br />
telealarmas, equipos de televisión de<br />
pago conectados a la línea telefónica, etc.<br />
3.1 Instalaciones previas<br />
La conexión de su ord<strong>en</strong>ador con el router<br />
puede realizarse mediante interfaz inalámbrica<br />
o mediante conexión Ethernet.<br />
Si va a hacer uso de la conexión Ethernet<br />
y ya dispone de <strong>una</strong> tarjeta Ethernet<br />
instalada, la configuración del protocolo<br />
TCP/IP se deberá corresponder con lo<br />
indicado <strong>en</strong> el apartado correspondi<strong>en</strong>te<br />
de la “Guía de la tarjeta Ethernet y del<br />
protocolo TCP/IP” incluida <strong>en</strong> formato<br />
electrónico <strong>en</strong> la carpeta “Ayuda” <strong>en</strong> el CD<br />
de Opciones Avanzadas.<br />
Si va a hacer uso de la interfaz inalámbrica,<br />
necesitará disponer de un cli<strong>en</strong>te<br />
inalámbrico instalado <strong>en</strong> su ord<strong>en</strong>ador.<br />
Habilite la interfaz inalámbrica de su<br />
router presionando <strong>una</strong> vez durante un<br />
segundo aproximadam<strong>en</strong>te el botón<br />
de la parte posterior del <strong>Router</strong> <strong>ADSL</strong>. El<br />
indicador luminoso WLAN se <strong>en</strong>c<strong>en</strong>derá<br />
(<strong>en</strong> color verde). De esta manera, se<br />
habilitará la interfaz con id<strong>en</strong>tificador de<br />
red o SSID propio y <strong>una</strong> <strong>en</strong>criptación WEP<br />
de 128 bits. Para conocer su SSID y su<br />
clave de <strong>en</strong>criptación consulte la etiqueta<br />
situada <strong>en</strong> la parte inferior del <strong>Router</strong><br />
<strong>ADSL</strong>. Configure sus cli<strong>en</strong>tes inalámbricos<br />
con estos parámetros.<br />
Una vez habilitada la red inalámbrica,<br />
puede utilizar el mismo procedimi<strong>en</strong>to<br />
para deshabilitarla.<br />
También puede realizar esta operación a<br />
través de la opción “Configuración Avanzada”<br />
del Asist<strong>en</strong>te de Configuración.<br />
3.2 Instalación de los microfiltros<br />
Conecte un microfiltro <strong>en</strong>tre cada terminal<br />
telefónico o servicios que pudieran<br />
utilizar su acceso telefónico (alarmas,<br />
etc...) y la roseta de toma de línea de la<br />
instalación del cli<strong>en</strong>te.<br />
RECUERDE no instalar un microfiltro <strong>en</strong><br />
el cable de línea telefónica conectado a su<br />
router <strong>ADSL</strong>.<br />
El microfiltro lleva serigrafiado <strong>en</strong> cada<br />
extremo <strong>una</strong> de las sigui<strong>en</strong>tes ley<strong>en</strong>das:<br />
- En la parte destinada a conectar a la<br />
roseta (“línea”): LINEA.<br />
- En la parte destinada a conectar el<br />
terminal telefónico:
Es imprescindible respetar el s<strong>en</strong>tido de<br />
las conexiones y cuidar de no invertirlas.<br />
Figura 3.1 Cableado <strong>en</strong> el microfiltro<br />
Se recomi<strong>en</strong>da no instalar más de tres<br />
microfiltros <strong>en</strong> cada línea telefónica.<br />
3.2.1 Pasos para la instalación de los<br />
microfiltros<br />
1. Seleccione la roseta <strong>en</strong> la que quiere<br />
instalar el <strong>Router</strong> <strong>ADSL</strong> y, sobre ella,<br />
realice las sigui<strong>en</strong>tes operaciones si<br />
hay un terminal telefónico conectado:<br />
1.1Desconecte de la roseta el extremo<br />
del cable que une la roseta al terminal<br />
telefónico.<br />
1.2Conecte la clavija ext<strong>en</strong>sora a dicha<br />
roseta.<br />
1.3Conecte el latiguillo que sale del<br />
lado “LINEA” del microfiltro a <strong>una</strong> de<br />
las dos salidas de la clavija ext<strong>en</strong>sora.<br />
1.4Conecte el extremo libre del cable<br />
del terminal telefónico al microfiltro<br />
(<strong>en</strong> el lado “ ”).<br />
Una vez instalado el primer terminal<br />
telefónico, verifique si se recibe correctam<strong>en</strong>te<br />
la señal de telefonía, sin que<br />
existan problemas de ruido o de eco <strong>en</strong><br />
el terminal. Para comprobar si recibe<br />
de forma correcta la señal de telefonía,<br />
levante el auricular y escuche el tono. En<br />
caso de detectar algún problema, proceda<br />
a revisar la instalación de los microfiltros.<br />
2. Repita la sigui<strong>en</strong>te operación para el<br />
resto de los terminales telefónicos de<br />
la instalación:<br />
2.1Desconecte de la roseta el extremo<br />
del cable que une la roseta al terminal<br />
telefónico.<br />
2.2Conecte el latiguillo que sale del<br />
lado “LINEA” del microfiltro a la<br />
roseta.<br />
2.3Conecte el extremo libre del cable<br />
del terminal telefónico al microfiltro<br />
(<strong>en</strong> el lado “ ”). Es recom<strong>en</strong>dable<br />
verificar que <strong>en</strong> el terminal<br />
existe tono de línea tras realizar la<br />
conexión.<br />
3.2.2 Problemas <strong>en</strong> la instalación de<br />
los microfiltros<br />
A continuación se proporciona <strong>una</strong> lista<br />
de algunos de los problemas que podrían<br />
plantearse cuando se realiza la instalación<br />
de los microfiltros. En caso de error y antes<br />
de realizar cualquier acción, sustituya<br />
el microfiltro por otro y compruebe si el<br />
error se reproduce.<br />
13
14<br />
Problema detectado Actuación a realizar<br />
Al instalar el primer microfiltro observa<br />
que <strong>en</strong> el terminal telefónico hay un aum<strong>en</strong>to<br />
notable del ruido <strong>en</strong> el auricular.<br />
Al instalar todos los microfiltros <strong>en</strong> sus<br />
correspondi<strong>en</strong>tes terminales telefónicos<br />
observa que <strong>en</strong> el terminal telefónico<br />
hay eco durante <strong>una</strong> comunicación.<br />
Al marcar un número <strong>en</strong> el terminal<br />
telefónico aparec<strong>en</strong> problemas <strong>en</strong> las<br />
comunicaciones <strong>ADSL</strong>.<br />
Al actuar de forma continuada sobre el<br />
gancho de cuelgue del terminal telefónico<br />
aparec<strong>en</strong> problemas <strong>en</strong> las comunicaciones<br />
<strong>ADSL</strong>.<br />
Al recibir <strong>una</strong> llamada telefónica y<br />
descolgar el teléfono se corta la conexión<br />
<strong>ADSL</strong>.<br />
3.3 Instalación del <strong>Router</strong> <strong>ADSL</strong><br />
3.3.1 Vista posterior<br />
El panel posterior del <strong>Router</strong> <strong>ADSL</strong> pres<strong>en</strong>ta<br />
los conectores y el interruptor que<br />
se muestran <strong>en</strong> la sigui<strong>en</strong>te figura.<br />
Figura 3.2 Vista posterior del <strong>Router</strong> <strong>ADSL</strong><br />
La descripción de los conectores y el interruptor<br />
se refleja <strong>en</strong> la tabla sigui<strong>en</strong>te:<br />
Cambie de microfiltro. Si el problema persiste, desconecte el<br />
microfiltro de la roseta y realice la conexión <strong>en</strong> el punto terminal<br />
de red. Si el ruido ha disminuido, es posible que su instalación<br />
privada no sea adecuada para el servicio <strong>ADSL</strong>. Consulte con la<br />
at<strong>en</strong>ción técnica al cli<strong>en</strong>te.<br />
Verifique que no está usando más de 3 microfiltros simultáneam<strong>en</strong>te.<br />
Desconecte alguno de los microfiltros y repita la prueba.<br />
En ciertos casos, por las características propias de la instalación<br />
privada, puede suceder que no se puedan instalar más de 2<br />
microfiltros.<br />
Si el terminal utilizado es un terminal de marcación decádica<br />
(pulsos), sustituya el terminal por otro de marcación multifrecu<strong>en</strong>cia<br />
(tonos).<br />
Cuelgue el terminal de forma correcta, sin dar golpes bruscos,<br />
y espaciando <strong>en</strong> el tiempo las actuaciones sobre el gancho de<br />
cuelgue.<br />
Revise la correcta instalación de los microfiltros.<br />
Literales Descripción<br />
ON/OFF<br />
12V-1A<br />
ETHERNET<br />
1X a 4X<br />
RESET<br />
<strong>ADSL</strong><br />
Interruptor de <strong>en</strong>c<strong>en</strong>dido / apagado<br />
del <strong>Router</strong> <strong>ADSL</strong>.<br />
Conector del cable del alim<strong>en</strong>tador<br />
de corri<strong>en</strong>te.<br />
Switch de conectores hembra<br />
grandes (RJ45) para conexión<br />
con la tarjeta Ethernet del<br />
ord<strong>en</strong>ador.<br />
Botón para restaurar la configuración<br />
por defecto del <strong>Router</strong><br />
<strong>ADSL</strong> (ver Anexo III).<br />
Botón para habilitar/deshabilitar<br />
físicam<strong>en</strong>te la red inalámbrica.<br />
Conector hembra pequeño<br />
(RJ11) para conexión a la línea<br />
telefónica directam<strong>en</strong>te o a<br />
través de la clavija ext<strong>en</strong>sora.
3.3.2 Procedimi<strong>en</strong>to de conexión del<br />
<strong>Router</strong> <strong>ADSL</strong><br />
1. Conecte el cable de línea telefónica<br />
(gris) a la salida libre de la clavija<br />
ext<strong>en</strong>sora, si hay terminal telefónico,<br />
colocada <strong>en</strong> la roseta seleccionada y al<br />
conector <strong>ADSL</strong> del router.<br />
Figura 3.3 Conexión del <strong>Router</strong> <strong>ADSL</strong> a la roseta<br />
2. OPCIONAL. Si va a hacer de la conexión<br />
mediante tarjeta Ethernet, conecte el<br />
cable Ethernet (amarillo) a la tarjeta<br />
Ethernet del ord<strong>en</strong>ador de sobremesa<br />
o portátil, y a uno de los conectores<br />
del <strong>Router</strong> <strong>ADSL</strong> etiquetados como<br />
ETHERNET 1X a 4X.<br />
Figura 3.4 Conexión del <strong>Router</strong> <strong>ADSL</strong> a la tarjeta<br />
Ethernet<br />
Si va a hacer uso de la red inalámbrica,<br />
consulte el apartado 3.5.<br />
6<br />
3. Conecte el alim<strong>en</strong>tador de corri<strong>en</strong>te a<br />
la red eléctrica y al conector 12V-1A<br />
del <strong>Router</strong> <strong>ADSL</strong>.<br />
Figura 3.5 Conexión del <strong>Router</strong> <strong>ADSL</strong> a la red eléctrica<br />
3.4 Enc<strong>en</strong>dido del <strong>Router</strong> <strong>ADSL</strong><br />
Después de haber realizado correctam<strong>en</strong>te<br />
las conexiones indicadas <strong>en</strong> los apartados<br />
anteriores, <strong>en</strong>ciéndalo poni<strong>en</strong>do el<br />
interruptor <strong>en</strong> posición On.<br />
3.4.1 Vista frontal del <strong>Router</strong> <strong>ADSL</strong><br />
Figura 3.6 Vista frontal del <strong>Router</strong> <strong>ADSL</strong><br />
El significado de cada uno de los indicadores<br />
luminosos es el sigui<strong>en</strong>te:<br />
15
16<br />
INDICADOR<br />
LUMINOSO<br />
Descripción<br />
Ethernet Enc<strong>en</strong>dido (verde): existe <strong>una</strong><br />
conexión Ethernet.<br />
Apagado: no existe conexión<br />
Ethernet.<br />
Parpadeando: hay tráfico<br />
Ethernet.<br />
WLAN Enc<strong>en</strong>dido (verde): la red inalámbrica<br />
está habilitada.<br />
Parpadeando (verde): existe<br />
tráfico a través de la red<br />
inalámbrica.<br />
Apagado: la red inalámbrica<br />
está deshabilitada.<br />
Enc<strong>en</strong>dido (verde): el router<br />
está recibi<strong>en</strong>do corri<strong>en</strong>te de la<br />
red eléctrica.<br />
Apagado: el router está apagado<br />
o no recibe corri<strong>en</strong>te de<br />
la red eléctrica.<br />
<strong>ADSL</strong> Enc<strong>en</strong>dido (verde): la sincronización<br />
con la c<strong>en</strong>tral es<br />
correcta.<br />
Parpadeando (verde): buscando<br />
sincronismo.<br />
Apagado: el router no ha sincronizado<br />
con la c<strong>en</strong>tral.<br />
PPP Enc<strong>en</strong>dido (verde): el router<br />
ha establecido <strong>una</strong> sesión<br />
PPPoE (caso de direccionami<strong>en</strong>to<br />
dinámico).<br />
Parpadeando (verde): el router<br />
está int<strong>en</strong>tando establecer la<br />
sesión PPPoE (caso de direccionami<strong>en</strong>to<br />
dinámico).<br />
Apagado: el router posee <strong>una</strong><br />
configuración con direccionami<strong>en</strong>to<br />
estático.<br />
Una vez <strong>en</strong>c<strong>en</strong>dido el router detectará<br />
la sigui<strong>en</strong>te actividad <strong>en</strong> los indicadores<br />
luminosos:<br />
- Los indicadores luminosos , <strong>ADSL</strong>,<br />
WLAN y PPP se iluminan <strong>en</strong> color<br />
verde. El indicador permanecerá<br />
fijo <strong>en</strong> verde. El indicador luminoso<br />
Ethernet parpadea muy brevem<strong>en</strong>te<br />
<strong>en</strong> verde y después queda fijo si<br />
está conectado mediante tarjeta<br />
Ethernet, pudi<strong>en</strong>do parpadear si<br />
existe tráfico. Los indicadores <strong>ADSL</strong><br />
y WLAN se apagan. El indicador PPP<br />
se apaga temporalm<strong>en</strong>te. Transcurridos<br />
unos segundos comi<strong>en</strong>za a<br />
parpadear hasta permanecer fijo <strong>en</strong><br />
color verde cuando se establece correctam<strong>en</strong>te<br />
la conexión a Internet.<br />
El indicador <strong>ADSL</strong> comi<strong>en</strong>za a parpadear<br />
<strong>en</strong> verde mi<strong>en</strong>tras int<strong>en</strong>ta establecer<br />
sincronismo con la c<strong>en</strong>tral<br />
para luego quedar fijo <strong>en</strong> verde. Esto<br />
significa que ha logrado establecer<br />
<strong>en</strong>lace con la c<strong>en</strong>tral, pero no que el<br />
router esté bi<strong>en</strong> configurado.<br />
- Si la red inalámbrica está habilitada,<br />
el indicador luminoso WLAN permanece<br />
<strong>en</strong>c<strong>en</strong>dido <strong>en</strong> verde. Parpadea<br />
si existe tráfico <strong>en</strong> el canal de radio.<br />
Si la red inalámbrica está deshabilitada,<br />
este indicador luminoso estará<br />
apagado.<br />
Es necesario esperar unos segundos antes<br />
de comprobar el estado de los indicadores<br />
luminosos. Si tras varios minutos el<br />
<strong>Router</strong> <strong>ADSL</strong> no pasa al estado descrito,<br />
existe un problema <strong>en</strong> la conexión.<br />
IMPORTANTE. Los indicadores <strong>ADSL</strong><br />
y PPP parpadean de forma simultánea<br />
apróximadam<strong>en</strong>te <strong>una</strong>s dos veces por<br />
segundo <strong>en</strong> los mom<strong>en</strong>tos <strong>en</strong> los que<br />
se está escribi<strong>en</strong>do <strong>en</strong> la memoria flash<br />
del <strong>Router</strong> <strong>ADSL</strong>. No se debe apagar <strong>en</strong><br />
dichos mom<strong>en</strong>tos el <strong>Router</strong> <strong>ADSL</strong> ya que<br />
podría corromperse la memoria flash del<br />
router dando lugar a problemas <strong>en</strong> su<br />
funcionami<strong>en</strong>to.
3.5 Opcional. Configuración de la<br />
red inalámbrica<br />
Si va a hacer uso de la interfaz inalámbrica,<br />
lo primero que debe hacer es habilitar<br />
dicha interfaz <strong>en</strong> el <strong>Router</strong> <strong>ADSL</strong>. Para<br />
ello, pulse <strong>una</strong> vez el botón marcado<br />
como WLAN <strong>en</strong> el panel trasero del<br />
router (durante un segundo aproximadam<strong>en</strong>te).<br />
De esta manera, se habilitará la<br />
interfaz inalámbrica con un id<strong>en</strong>tificador<br />
de red (o SSID) y con <strong>una</strong> clave de <strong>en</strong>criptación<br />
WEP de 128 bits alfanumérica<br />
únicos para su equipo.<br />
El indicador WLAN se <strong>en</strong>c<strong>en</strong>derá <strong>en</strong> color<br />
verde y parpadeará cuando haya tráfico<br />
de datos.<br />
El sigui<strong>en</strong>te paso es configurar los ord<strong>en</strong>adores<br />
de su red inalámbrica de acuerdo<br />
con los parámetros inalámbricos de su<br />
router.<br />
Los parámetros de configuración por<br />
defecto de su red inalámbrica aparec<strong>en</strong><br />
<strong>en</strong> la etiqueta situada <strong>en</strong> la parte inferior<br />
de su router.<br />
Figura 3.7 Ejemplo de etiqueta de configuración de<br />
fábrica de la red inalámbrica<br />
Este <strong>Router</strong> <strong>ADSL</strong> es compatible con<br />
cli<strong>en</strong>tes inalámbricos que cumplan los<br />
estándares de comunicaciones IEEE<br />
802.11b y 802.11g. Los cli<strong>en</strong>tes inalámbricos<br />
son dispositivos o adaptadores<br />
inalámbricos que conviert<strong>en</strong> las señales<br />
de datos a señales de radio que cumpl<strong>en</strong><br />
los estándares señalados anteriorm<strong>en</strong>te.<br />
Estos dispositivos, situados d<strong>en</strong>tro del<br />
área de cobertura de un punto de acceso<br />
inalámbrico, como el <strong>Router</strong> <strong>ADSL</strong> que<br />
ha adquirido, permite la comunicación<br />
con otros dispositivos de la misma red<br />
sin necesidad de cables. El<br />
estándar IEEE 802.11b admite<br />
velocidades de hasta 11 Mbps<br />
y el 802.11g de hasta 54 Mbps<br />
y es posible la coexist<strong>en</strong>cia de<br />
redes con cli<strong>en</strong>tes inalámbricos<br />
de ambos tipos. Tanto la velocidad como<br />
el alcance concreto que consiga <strong>en</strong> su red<br />
inalámbrica dep<strong>en</strong>d<strong>en</strong> de las caracterís-<br />
17
18<br />
ticas de su <strong>en</strong>torno específico (paredes,<br />
materiales, etc.).<br />
Si dispone de un dispositivo inalámbrico<br />
externo (PCMCIA o adaptador USB), instálelo<br />
con ayuda del CD proporcionado con<br />
él. Si dispone de un dispositivo inalámbrico<br />
ya integrado <strong>en</strong> su equipo, verifique<br />
que está habilitado con la ayuda de su<br />
sistema operativo.<br />
Para configurar su dispositivo inalámbrico<br />
<strong>en</strong> Windows XP SP2, Vista o<br />
Windows 7 puede utilizar la aplicación<br />
de gestión de cli<strong>en</strong>tes inalámbricos. En<br />
Windows XP SP2 o Vista pulsando con el<br />
botón secundario <strong>en</strong> el icono de conexión<br />
a la red inalámbrica <strong>en</strong> la bandeja del<br />
sistema (junto al reloj) y seleccionando<br />
“Ver redes inalámbricas disponibles”. En<br />
Windows 7 pulse con el botón principal <strong>en</strong><br />
dicho icono. En otros sistemas operativos,<br />
consulte el manual de ayuda del cli<strong>en</strong>te<br />
inalámbrico.<br />
Haga <strong>una</strong> búsqueda de las redes inalámbricas<br />
disponibles. Puede actualizar<br />
esta lista con el botón Actualizar lista de<br />
redes o pulsando el botón<br />
Seleccione la red cuyo id<strong>en</strong>tificador<br />
(SSID) sea el que aparece <strong>en</strong> la etiqueta<br />
de su router y pulse sobre Conectar.<br />
Introduzca como clave de seguridad la<br />
que aparece <strong>en</strong> la etiqueta del router.<br />
IMPORTANTE. La clave de seguridad inalámbrica<br />
del router es de tipo WEP 128<br />
bits y está <strong>en</strong> formato alfanumérico. T<strong>en</strong>ga<br />
cuidado de introducir dicha clave de seguridad<br />
tal y como aparece <strong>en</strong> la etiqueta.
Conéctese a la red inalámbrica pulsando<br />
el botón Conectar (o Aceptar <strong>en</strong> Windows<br />
7).<br />
Compruebe que el icono de conexión de<br />
red inalámbrica de la bandeja de sistema<br />
indica que la conexión se ha establecido<br />
correctam<strong>en</strong>te.<br />
Se le aconseja que cambie el id<strong>en</strong>tificador<br />
SSID y la clave que vi<strong>en</strong><strong>en</strong> por defecto por<br />
otros. Para ello puede utilizar el Asist<strong>en</strong>te<br />
de Configuración incluido <strong>en</strong> el CD de<br />
Opciones Avanzadas. Si todos sus cli<strong>en</strong>tes<br />
inalámbricos son 802.11g, es aconsejable<br />
que cambie el método de seguridad a<br />
WPA-PSK.<br />
3.6 Configuración por defecto<br />
El <strong>Router</strong> <strong>ADSL</strong> dispone por defecto de la<br />
sigui<strong>en</strong>te configuración:<br />
Direccionami<strong>en</strong>to Dinámico<br />
NAT Habilitado<br />
Puerta de <strong>en</strong>lace 192.168.1.1<br />
Máscara de subred 255.255.255.0<br />
DHCP Habilitado<br />
Rango del DHCP 192.168.1.33 a<br />
192.168.1.254<br />
Red inalámbrica Deshabilitada<br />
Contraseña de acceso<br />
al <strong>Router</strong> <strong>ADSL</strong> 1234<br />
Esta configuración ofrece un mayor nivel<br />
de seguridad <strong>en</strong> el acceso a Internet y no<br />
es necesario establecer ningún parámetro<br />
<strong>en</strong> el ord<strong>en</strong>ador ya que todos se obti<strong>en</strong><strong>en</strong><br />
a través del <strong>Router</strong> <strong>ADSL</strong>. Si esta configuración<br />
se ajusta a sus necesidades, puede<br />
hacer uso de ella directam<strong>en</strong>te. Para ello,<br />
asegúrese de que su adaptador de red<br />
ti<strong>en</strong>e habilitada la opción de recibir la dirección<br />
IP de forma automática por DHCP<br />
(consulte la “Guía de la tarjeta Ethernet y<br />
protocolo TCP/IP” disponible <strong>en</strong> formato<br />
electrónico <strong>en</strong> el CD de Opciones Avanzadas<br />
para información más detallada) y<br />
de que su navegador está correctam<strong>en</strong>te<br />
configurado de acuerdo a esta configuración<br />
(consulte la guía de configuración de<br />
los navegadores incluida <strong>en</strong> el CD de Opciones<br />
Avanzadas para más información).<br />
Y a partir de aquí ya puede navegar por<br />
Internet.<br />
Abra su navegador, conéctese a<br />
www.movistar.es y empiece a navegar.<br />
En el caso de no poder acceder, consulte<br />
el apartado de esta misma guía de solución<br />
de problemas.<br />
Active sus cu<strong>en</strong>tas de correo y espacio<br />
web gratuito con el servicio contratado de<br />
acceso a Internet<br />
Una vez haya accedido a www.movistar.es,<br />
puede proceder a activar su correo. Tras<br />
consignar el id<strong>en</strong>tificador y contraseña<br />
iniciales proporcionados <strong>en</strong> la carta con<br />
los datos del servicio o llamando al 900<br />
50 20 10 desde la línea telefónica sobre<br />
la que ha instalado el servicio <strong>ADSL</strong>, Vd.<br />
<strong>en</strong>trará <strong>en</strong> <strong>una</strong> zona web donde podrá<br />
activar sus cu<strong>en</strong>tas de correo y el espacio<br />
web para la publicación de sus páginas<br />
personales.<br />
19
20<br />
Proteja su PC<br />
Una vez conectado al servicio <strong>ADSL</strong><br />
es muy recom<strong>en</strong>dable que proteja su<br />
PC fr<strong>en</strong>te a ataques o intrusiones desde<br />
Internet. Si usted lo desea, puede<br />
contratar estos servicios (Antivirus PC,<br />
Anti-Intrusos PC, Pack Seguridad PC...) <strong>en</strong><br />
www.movistar.es, llamando al 1004 o <strong>en</strong><br />
su canal habitual.<br />
En el caso de que esta configuración no se<br />
adapte a sus necesidades o surjan problemas<br />
<strong>en</strong> la puesta <strong>en</strong> funcionami<strong>en</strong>to del<br />
servicio, con el <strong>Router</strong> <strong>ADSL</strong> se suministra<br />
un Asist<strong>en</strong>te de Configuración Avanzado.<br />
Esta aplicación le guiará <strong>en</strong> el proceso de<br />
configuración de su dispositivo y de su<br />
ord<strong>en</strong>ador, automatizando todas las tareas.<br />
De esta forma se asegura la correcta<br />
configuración de todos los elem<strong>en</strong>tos<br />
necesarios para el funcionami<strong>en</strong>to de su<br />
servicio. Para información detallada sobre<br />
el uso y funcionalidad de este asist<strong>en</strong>te,<br />
consulte los sigui<strong>en</strong>tes apartados de este<br />
manual.
4<br />
CD de Opciones<br />
Avanzadas<br />
4.1 Ayuda conexión<br />
4.2 Herrami<strong>en</strong>ta de configuración<br />
avanzada: Ag<strong>en</strong>te <strong>ADSL</strong><br />
4.3 Herrami<strong>en</strong>ta de soporte:<br />
Asist<strong>en</strong>te Técnico<br />
4.4 Proceso de instalación del<br />
Asist<strong>en</strong>te Técnico<br />
4.5 Ver docum<strong>en</strong>tación<br />
21
22<br />
4. CD de Opciones Avanzadas<br />
En el CD podrá <strong>en</strong>contrar material adicional<br />
para dar respuesta a las necesidades<br />
que surjan acerca de su conexión a Internet<br />
<strong>ADSL</strong>.<br />
Introduzca el CD de Opciones Avanzadas<br />
que se le <strong>en</strong>trega con el <strong>Router</strong> <strong>ADSL</strong> <strong>en</strong><br />
la unidad de CD-ROM correspondi<strong>en</strong>te de<br />
su equipo. Se le mostrará la pantalla de la<br />
figura 4.1.<br />
IMPORTANTE. Al ejecutarse la instalación<br />
<strong>en</strong> Windows Vista y Windows 7 es<br />
posible que se le muestre <strong>una</strong> v<strong>en</strong>tana solicitándole<br />
confirmación para ello. En este<br />
caso, acepte la ejecución de la misma.<br />
Si esto no ocurre automáticam<strong>en</strong>te, ejecute<br />
de forma manual el fichero Pres<strong>en</strong>tacion.exe<br />
situado <strong>en</strong> la carpeta principal<br />
del CD de Opciones Avanzadas haci<strong>en</strong>do<br />
doble clic sobre él.<br />
NOTA. Las rutas indicadas a lo largo del<br />
docum<strong>en</strong>to para los accesos directos, etc.<br />
se correspond<strong>en</strong>, <strong>en</strong> Windows XP y Windows<br />
Vista, a la vista clásica del sistema.<br />
En el caso de no disponer de ella, las rutas<br />
pued<strong>en</strong> variar ligeram<strong>en</strong>te. Para cambiar<br />
la vista del sistema, pulse el botón<br />
secundario (derecho) del ratón sobre la<br />
barra de tareas. En el m<strong>en</strong>ú que aparece<br />
seleccione la opción “Propiedades”. En<br />
la pantalla que se muestra, acceda a la<br />
pestaña “M<strong>en</strong>ú Inicio”. En ella, seleccione<br />
la vista que desea emplear. Para el caso<br />
de Windows 7 que no dispone de vista<br />
clásica del sistema, se indicará específicam<strong>en</strong>te<br />
la ruta <strong>en</strong> cada caso.<br />
Figura 4.1 Selección de la operación<br />
Se le muestran las opciones disponibles:<br />
• Ayuda Conexión. Se le mostrará <strong>una</strong><br />
ayuda gráfica que le guiará a lo largo<br />
de toda la puesta <strong>en</strong> marcha para la<br />
conexión a Internet y configuración<br />
avanzada del Servicio <strong>ADSL</strong>.<br />
• Herrami<strong>en</strong>ta Configuración Avanzada:<br />
Ag<strong>en</strong>te <strong>ADSL</strong>. Le permite instalar el<br />
Asist<strong>en</strong>te de Configuración que le permitirá<br />
realizar operaciones avanzadas<br />
de configuración como abrir puertos,<br />
modificar la contraseña de acceso,....<br />
Junto con la instalación del Asist<strong>en</strong>te<br />
de Configuración se le ofrecerá también<br />
la opción de instalar conjuntam<strong>en</strong>te el<br />
Asist<strong>en</strong>te Técnico.<br />
• Herrami<strong>en</strong>ta Soporte: Asist<strong>en</strong>te<br />
Técnico. Para instalar únicam<strong>en</strong>te<br />
el Asist<strong>en</strong>te Técnico de <strong>Movistar</strong> sin<br />
instalar el Asist<strong>en</strong>te de Configuración.<br />
Esta herrami<strong>en</strong>ta le permite de manera<br />
automática proteger, testear y resolver<br />
los problemas de conectividad a Internet,<br />
así como los problemas relativos a<br />
la definición de cu<strong>en</strong>tas de correo.<br />
Para información más detallada sobre<br />
el Asist<strong>en</strong>te Técnico consulte el docu-
m<strong>en</strong>to Funcionalidad_Asist<strong>en</strong>te_Tecnico_Telefonica.pdf<br />
situado <strong>en</strong> la carpeta<br />
“at” del CD de Opciones Avanzadas.<br />
• Ver Docum<strong>en</strong>tación. Le da acceso a la<br />
docum<strong>en</strong>tación principal incluida <strong>en</strong> el<br />
CD de Opciones Avanzadas que recoge<br />
información más precisa sobre las<br />
herrami<strong>en</strong>tas adicionales y aspectos<br />
relacionados con su conexión a Internet<br />
Si la configuración por defecto con NAT y<br />
direccionami<strong>en</strong>to dinámico no se adapta a<br />
sus necesidades o desea realizar <strong>una</strong> configuración<br />
avanzada (apertura de puertos,<br />
cambio de contraseña de acceso...) puede<br />
hacer uso del Asist<strong>en</strong>te de Configuración<br />
incluido <strong>en</strong> el CD de Opciones Avanzadas<br />
sigui<strong>en</strong>do los pasos indicados a continuación.<br />
En este CD de Opciones Avanzadas<br />
se incluye también el Asist<strong>en</strong>te Técnico<br />
de <strong>Movistar</strong> que le permitirá detectar y<br />
resolver posibles problemas de conectividad<br />
a Internet, etc.<br />
Si lo que desea es realizar alg<strong>una</strong> operación<br />
avanzada sobre su router, seleccione<br />
la opción Herrami<strong>en</strong>ta Configuración<br />
Avanzada: Ag<strong>en</strong>te <strong>ADSL</strong>. El proceso continuará<br />
como se explica <strong>en</strong> el apartado<br />
4.2. Si selecciona la opción Herrami<strong>en</strong>ta<br />
Soporte: Asist<strong>en</strong>te Técnico, consulte el<br />
apartado 4.3.<br />
4.1 Ayuda conexión<br />
Al seleccionar esta opción se lanzará la<br />
ayuda gráfica con lo que se mostrará la<br />
sigui<strong>en</strong>te pantalla:<br />
Figura 4.2 Ayuda gráfica<br />
Esta ayuda le irá guiando paso a paso <strong>en</strong><br />
la puesta <strong>en</strong> marcha para la conexión a<br />
Internet así como <strong>en</strong> cualquier configuración<br />
avanzada del Servicio <strong>ADSL</strong> que<br />
desee realizar<br />
4.2 Herrami<strong>en</strong>ta de Configuración<br />
Avanzada: Ag<strong>en</strong>te <strong>ADSL</strong><br />
Al seleccionar esta opción se le mostrará<br />
la sigui<strong>en</strong>te pantalla:<br />
Figura 4.3 Herrami<strong>en</strong>ta Configuración Avanzada:<br />
Ag<strong>en</strong>te <strong>ADSL</strong><br />
En esta pantalla se le ofrece la posibilidad<br />
de instalar el Asist<strong>en</strong>te Técnico<br />
de <strong>Movistar</strong> junto con el Asist<strong>en</strong>te de<br />
23
24<br />
Configuración Avanzada. Para ello, active<br />
la casilla de la parte inferior de la pantalla<br />
tal y como se muestra <strong>en</strong> la figura. Se le<br />
recomi<strong>en</strong>da que instale esta herrami<strong>en</strong>ta<br />
ya que le permitirá detectar y resolver posibles<br />
problemas que surjan <strong>en</strong> el servicio<br />
<strong>ADSL</strong> y le ayudará <strong>en</strong> la configuración de<br />
otros elem<strong>en</strong>tos relacionados (cu<strong>en</strong>tas de<br />
correo, etc.).<br />
Pulse Sigui<strong>en</strong>te para continuar con el<br />
proceso. Si no seleccionó la opción de<br />
instalar el Asist<strong>en</strong>te Técnico, se iniciará la<br />
instalación del Asist<strong>en</strong>te de Configuración<br />
Avanzada según se detalla <strong>en</strong> el capítulo<br />
5.<br />
Si aceptó la instalación del Asist<strong>en</strong>te Técnico,<br />
se le mostrará el contrato de lic<strong>en</strong>cia<br />
<strong>en</strong> el que se le informa de las condiciones<br />
de uso del software. Para poder ejecutar<br />
la instalación acepte este contrato<br />
marcando la casilla tal y como se ve <strong>en</strong> la<br />
figura.<br />
Figura 4.4 Contrato de lic<strong>en</strong>cia<br />
Pulse Aceptar. Se iniciará la instalación<br />
del Asist<strong>en</strong>te Técnico de <strong>Movistar</strong> según<br />
se detalla <strong>en</strong> el apartado 4.3. Al finalizar<br />
la instalación del Asist<strong>en</strong>te Técnico, se<br />
iniciará automáticam<strong>en</strong>te la del Asist<strong>en</strong>te<br />
de Configuración Avanzada como se explica<br />
<strong>en</strong> el capítulo 5.<br />
NOTA. Si el Asist<strong>en</strong>te Técnico de <strong>Movistar</strong><br />
ya estuviera instalado se indicará con el<br />
correspondi<strong>en</strong>te m<strong>en</strong>saje informativo y<br />
se pasará a la instalación del Asist<strong>en</strong>te de<br />
Configuración Avanzada.<br />
4.3 Herrami<strong>en</strong>ta de Soporte: Asist<strong>en</strong>te<br />
Técnico<br />
Al seleccionar esta opción se le mostrará<br />
directam<strong>en</strong>te el contrato de lic<strong>en</strong>cia con<br />
las condiciones de uso del software que<br />
deberá aceptar (marcando la casilla tal<br />
y como se ve <strong>en</strong> la figura 4.3) para poder<br />
ejecutar la instalación.<br />
Pulse Aceptar. Se iniciará la instalación<br />
del Asist<strong>en</strong>te Técnico de <strong>Movistar</strong>.<br />
NOTA. Al lanzar el proceso de instalación,<br />
si el Asist<strong>en</strong>te Técnico ya está instalado,<br />
se le mostrará <strong>una</strong> pantalla que le permitirá<br />
modificar, reparar o eliminar la instalación<br />
actual. En este caso, seleccione la<br />
opción que desee y siga las instrucciones<br />
que se le muestran.<br />
4.4 Proceso de instalación del<br />
Asist<strong>en</strong>te Técnico<br />
Al lanzar la instalación el proceso se inicia<br />
de forma automática mostrando <strong>una</strong><br />
pantalla de progreso.
Figura 4.5 Progreso de la instalación<br />
Espere a que el proceso se complete.<br />
NOTA. Para información detallada sobre<br />
el Asist<strong>en</strong>te Técnico consulte el docum<strong>en</strong>toFuncionalidad_Asist<strong>en</strong>te_Tecnico_<strong>Movistar</strong>.pdf<br />
situado <strong>en</strong> la carpeta “at” del CD<br />
de Opciones Avanzadas.<br />
Recuerde que si seleccionó la opción de<br />
instalar tanto el Asist<strong>en</strong>te de Configuración<br />
Avanzada como el Asist<strong>en</strong>te Técnico,<br />
al finalizar la instalación de éste, se<br />
iniciará automáticam<strong>en</strong>te la del Asist<strong>en</strong>te<br />
de Configuración Avanzada del servicio<br />
<strong>ADSL</strong>.<br />
4.5 Ver docum<strong>en</strong>tación<br />
Al seleccionar esta opción se le mostrará<br />
la sigui<strong>en</strong>te pantalla:<br />
Figura 4.6 Ver docum<strong>en</strong>tación<br />
En dicha pantalla se le da acceso a la<br />
diversa docum<strong>en</strong>tación incluida <strong>en</strong> el CD<br />
de Opciones Avanzadas:<br />
• Manual Usuario Herrrami<strong>en</strong>ta Configuración<br />
Avanzada: Ag<strong>en</strong>te <strong>ADSL</strong>. Se<br />
abrirá el manual de usuario asociado<br />
a la herrami<strong>en</strong>ta Ag<strong>en</strong>te <strong>ADSL</strong>, que le<br />
permite realizar operaciones de configuración<br />
avanzada como abrir puertos,<br />
modificar la contraseña de acceso...<br />
• Manual Usuario Herrami<strong>en</strong>ta Soporte:<br />
Asist<strong>en</strong>te Técnico. Se abrirá el manual<br />
de usuario asociado a la herrami<strong>en</strong>ta<br />
Asist<strong>en</strong>te Técnico, que le permite de<br />
manera automática proteger, testear<br />
y resolver los problemas de conectividad<br />
a Internet, así como los problemas<br />
relativos a la definición de cu<strong>en</strong>tas de<br />
correo.<br />
• Guía Tarjeta Ethernet y Protocolo<br />
TCP/IP. Se mostrará un manual que le<br />
indicará detalladam<strong>en</strong>te cómo instalar<br />
<strong>una</strong> tarjeta Ethernet y configurar el<br />
protocolo TCP/IP <strong>en</strong> su equipo.<br />
• Guía Navegadores. Se abrirá un manual<br />
que le ayudará a configurar correctam<strong>en</strong>te<br />
su navegador para el correcto<br />
funcionami<strong>en</strong>to de su servicio <strong>ADSL</strong>.<br />
Para poder visualizar sin problemas toda<br />
esta docum<strong>en</strong>tación debe t<strong>en</strong>er instalado<br />
un visor de docum<strong>en</strong>tos PDF. Pulsando <strong>en</strong><br />
el botón Get Adobe Reader mostrado <strong>en</strong><br />
la figura 4.6, se lanzará la instalación de<br />
un visor de este tipo incluido <strong>en</strong> el CD de<br />
Opciones Avanzadas.<br />
Además de toda esta docum<strong>en</strong>tación, <strong>en</strong><br />
la carpeta “Docum<strong>en</strong>tacion del fabricante”<br />
del CD de Opciones Avanzadas<br />
dispone de diversa docum<strong>en</strong>tación que<br />
le puede ayudar si desea configurar su<br />
router de forma manual.<br />
25
5<br />
Asist<strong>en</strong>te de<br />
Configuración Avanzada<br />
5.1 Instalación del Asist<strong>en</strong>te de<br />
Configuración Avanzada del <strong>Router</strong><br />
<strong>ADSL</strong><br />
5.2 Asist<strong>en</strong>te de Configuración Avanzada<br />
del <strong>Router</strong> <strong>ADSL</strong><br />
5.3 Obt<strong>en</strong>er configuración actual<br />
5.4 Recuperar perfil de configuración<br />
5.5 Desinstalación del Asist<strong>en</strong>te de<br />
Configuración Avanzada del <strong>Router</strong><br />
<strong>ADSL</strong><br />
27
28<br />
5. Asist<strong>en</strong>te de configuración avanzada<br />
En este capítulo se describe el Asist<strong>en</strong>te<br />
de configuración avanzada de su <strong>Router</strong><br />
<strong>ADSL</strong>. En algún mom<strong>en</strong>to, a lo largo del<br />
proceso de instalación, puede necesitar el<br />
CD del sistema operativo. Posteriorm<strong>en</strong>te<br />
puede necesitar realizar alg<strong>una</strong> operación<br />
que requiera la ayuda de este manual o de<br />
la “Guía de la tarjeta Ethernet y protocolo<br />
TCP/IP”.<br />
NOTA. Si desea lanzar manualm<strong>en</strong>te la<br />
instalación del Asist<strong>en</strong>te de configuración,<br />
debe hacer doble clic sobre el fichero instalar.exe<br />
que se <strong>en</strong>cu<strong>en</strong>tra <strong>en</strong> la carpeta<br />
“Ag<strong>en</strong>te” del CD de Opciones Avanzadas<br />
proporcionado.<br />
MUY IMPORTANTE. Este Asist<strong>en</strong>te de<br />
configuración no es válido para el servicio<br />
Imag<strong>en</strong>io. Si utiliza este asist<strong>en</strong>te<br />
para configurar su router del servicio<br />
Imag<strong>en</strong>io, este servicio dejará de funcionar.<br />
Para más información, consulte<br />
el anexo VI.<br />
Siga paso a paso las sigui<strong>en</strong>tes indicaciones.<br />
5.1 Instalación del asist<strong>en</strong>te de<br />
configuración avanzada del<br />
<strong>Router</strong> <strong>ADSL</strong><br />
Al iniciar su ejecución, el instalador lleva<br />
a cabo <strong>una</strong> verificación de los requisitos<br />
mínimos de su sistema necesarios para<br />
el correcto funcionami<strong>en</strong>to del servicio<br />
<strong>ADSL</strong>. De no cumplirse alguno, se le avisará<br />
mediante el correspondi<strong>en</strong>te m<strong>en</strong>saje<br />
y no se permitirá continuar con la instalación.<br />
También se verifica que esté instalada la<br />
versión 5.5 o superior de Microsoft Internet<br />
Explorer.<br />
Una vez realizadas todas las comprobaciones,<br />
le aparecerá la pantalla de bi<strong>en</strong>v<strong>en</strong>ida<br />
de instalación del equipo. Pulse<br />
Sigui<strong>en</strong>te para com<strong>en</strong>zar el proceso.<br />
Figura 5.1 Bi<strong>en</strong>v<strong>en</strong>ida del instalador<br />
Para poder ejecutar la instalación ti<strong>en</strong>e<br />
que aceptar el contrato de lic<strong>en</strong>cia<br />
(marcando la casilla tal y como se ve <strong>en</strong> la<br />
figura), <strong>en</strong> el que acepta las condiciones<br />
de uso del software. Léalo y si está de<br />
acuerdo con las condiciones del contrato<br />
de lic<strong>en</strong>cia acéptelo según lo indicado<br />
anteriorm<strong>en</strong>te.<br />
NOTA. Si ha seleccionado la opción de<br />
instalar conjuntam<strong>en</strong>te el Asist<strong>en</strong>te<br />
Técnico de <strong>Movistar</strong> y el Asist<strong>en</strong>te de<br />
configuración avanzada, esta pantalla<br />
será omitida ya que previam<strong>en</strong>te ya habrá<br />
aceptado estas condiciones de uso.
Figura 5.2 Contrato de lic<strong>en</strong>cia<br />
5.1.1 Directorio de instalación de la<br />
herrami<strong>en</strong>ta de configuración<br />
avanzada del <strong>Router</strong> <strong>ADSL</strong><br />
A continuación, indique el directorio destino<br />
de instalación. Si existía <strong>una</strong> instalación<br />
previa, el directorio anterior aparecerá<br />
como destino por defecto y no se podrá<br />
modificar, de forma que se reinstalará<br />
sobre la anterior instalación.<br />
Compruebe también la capacidad del<br />
disco. El espacio disponible <strong>en</strong> disco ha<br />
de ser superior al espacio requerido, <strong>en</strong><br />
caso contrario no se podrá proseguir con<br />
la instalación.<br />
Figura 5.3 Selección del directorio de destino<br />
Si desea cambiar de directorio de instalación,<br />
pulse Examinar, seleccione el nuevo<br />
directorio y pulse Aceptar.<br />
Pulse Sigui<strong>en</strong>te para continuar. Una nueva<br />
pantalla avisa de que se va a proceder<br />
con la instalación del Asist<strong>en</strong>te de Configuración.<br />
Figura 5.4 Se procede a instalar<br />
Para com<strong>en</strong>zar pulse Sigui<strong>en</strong>te. Se<br />
iniciará la instalación de los compon<strong>en</strong>tes<br />
necesarios. Aparecerá <strong>una</strong> barra de<br />
progreso que le informará del estado de la<br />
instalación. En cualquier mom<strong>en</strong>to podrá<br />
det<strong>en</strong>er la misma pulsando el botón<br />
Cancelar.<br />
Figura 5.5 Progreso de la instalación<br />
5.1.2 Finalización del proceso inicial<br />
de la instalación del Asist<strong>en</strong>te de<br />
configuración avanzada<br />
Una vez terminada la instalación del<br />
asist<strong>en</strong>te, <strong>una</strong> pantalla mostrará un<br />
m<strong>en</strong>saje informando de que el proceso se<br />
completó correctam<strong>en</strong>te. Pulse Terminar<br />
para finalizar la etapa inicial del proceso<br />
29
30<br />
de configuración de su servicio <strong>ADSL</strong> que<br />
prepara su equipo para la ejecución del<br />
Asist<strong>en</strong>te de configuración.<br />
Figura 5.6 Fin de la instalación<br />
Para completar la instalación puede ser<br />
necesario reiniciar el equipo. Si es así, se<br />
le informará de ello mediante el correspondi<strong>en</strong>te<br />
m<strong>en</strong>saje. Una vez reiniciado<br />
el equipo se lanzará automáticam<strong>en</strong>te el<br />
Asist<strong>en</strong>te de configuración.<br />
En otro caso, se le ofrece la posibilidad<br />
de ejecutar la aplicación <strong>en</strong> este mismo<br />
mom<strong>en</strong>to. Pulse Sí si desea ejecutarla.<br />
Figura 5.7 Ejecución de la aplicación<br />
5.2 Asist<strong>en</strong>te de configuración<br />
avanzada del <strong>Router</strong> <strong>ADSL</strong><br />
Asegúrese de t<strong>en</strong>er <strong>en</strong>c<strong>en</strong>dido el equipo y<br />
conectado al adaptador de red. El Asist<strong>en</strong>te<br />
de configuración le guiará durante todo<br />
el proceso de configuración del mismo.<br />
Siga paso a paso las indicaciones.<br />
IMPORTANTE. Al ejecutarse el Asist<strong>en</strong>te<br />
de configuración <strong>en</strong> Windows Vista y Windows<br />
7 es posible que se le muestre <strong>una</strong><br />
v<strong>en</strong>tana solicitándole confirmación para<br />
ello. En este caso, acepte la ejecución del<br />
mismo.<br />
5.2.1 Ejecución del Asist<strong>en</strong>te de configuración<br />
avanzada<br />
Si no ejecutó el Asist<strong>en</strong>te de configuración<br />
avanzada al finalizar la instalación,<br />
puede lanzarlo manualm<strong>en</strong>te. Para ello, el<br />
instalador crea cinco <strong>en</strong>tradas específicas<br />
<strong>en</strong> el m<strong>en</strong>ú Inicio. Estas <strong>en</strong>tradas resid<strong>en</strong><br />
bajo “Asist<strong>en</strong>te de Configuración” y son:<br />
• Asist<strong>en</strong>te de Configuración.<br />
• Ayuda del Asist<strong>en</strong>te de Configuración.<br />
• Desinstalador del Asist<strong>en</strong>te de Configuración.<br />
• Obt<strong>en</strong>er configuración actual.<br />
• Recuperar perfil de configuración.<br />
Figura 5.8 Acceso al Asist<strong>en</strong>te de configuración<br />
Pulse <strong>en</strong> la opción “Asist<strong>en</strong>te de Configuración”<br />
o bi<strong>en</strong> haga doble clic sobre el<br />
acceso directo del mismo nombre que se<br />
le habrá creado <strong>en</strong> el escritorio.<br />
Para cerrar el Asist<strong>en</strong>te de configuración<br />
<strong>en</strong> cualquier mom<strong>en</strong>to pulse el aspa roja<br />
de la parte superior derecha de la pantalla.<br />
Durante todo el proceso dispone de un<br />
botón de ayuda (<strong>en</strong> la parte superior derecha)<br />
que le permite acceder a la ayuda
<strong>en</strong> línea del Asist<strong>en</strong>te de Configuración<br />
Avanzada y que le ofrecerá información<br />
adecuada <strong>en</strong> cada mom<strong>en</strong>to. En caso de<br />
que se produzca algún error, se le recomi<strong>en</strong>da<br />
que acceda a esta ayuda para<br />
obt<strong>en</strong>er información sobre las posibles<br />
causas y soluciones del mismo.<br />
5.2.2 Pantalla inicial del Asist<strong>en</strong>te de<br />
configuración avanzada<br />
En la primera pantalla del Asist<strong>en</strong>te de<br />
configuración, se le da la bi<strong>en</strong>v<strong>en</strong>ida a la<br />
aplicación y se le informa de los aspectos<br />
que deb<strong>en</strong> t<strong>en</strong>erse <strong>en</strong> cu<strong>en</strong>ta para la<br />
correcta instalación del <strong>Router</strong> <strong>ADSL</strong> y<br />
ejecución de este asist<strong>en</strong>te.<br />
Figura 5.9 Pantalla inicial del Asist<strong>en</strong>te de configuración<br />
En esta misma pantalla del asist<strong>en</strong>te se<br />
muestra <strong>una</strong> lista de los adaptadores<br />
de red disponibles <strong>en</strong> el equipo para que<br />
seleccione aquél que desea emplear para<br />
conectarse a su <strong>Router</strong> <strong>ADSL</strong>. En caso<br />
de que se detecte un único adaptador<br />
de red, éste se dará por preseleccionado<br />
y no será necesario que realice ning<strong>una</strong><br />
elección.<br />
Si se comprueba que no ti<strong>en</strong>e correctam<strong>en</strong>te<br />
instalado y configurado el protocolo<br />
TCP/IP o su ord<strong>en</strong>ador no dispone de<br />
ningún adaptador de red correctam<strong>en</strong>te<br />
instalado, <strong>en</strong>lazado al TCP/IP y con dicho<br />
<strong>en</strong>lace habilitado, se mostrará un error y<br />
no se permitirá continuar. Para solucionar<br />
el problema, consulte el manual “Guía de<br />
la tarjeta Ethernet y protocolo TCP/IP”<br />
disponible <strong>en</strong> formato electrónico <strong>en</strong> el<br />
CD de Opciones Avanzadas. Este proceso<br />
de instalación puede requerir la introducción<br />
del disco del sistema operativo y el<br />
reinicio del equipo. Una vez realizado este<br />
proceso, ejecute de nuevo el configurador<br />
y continúe con el proceso que estaba<br />
realizando.<br />
Por último, seleccione el tipo de configuración<br />
que desea realizar:<br />
- Configuración Inicial. Si es la primera<br />
vez que configura su servicio <strong>ADSL</strong> o<br />
bi<strong>en</strong> ha restaurado la configuración de<br />
fábrica del <strong>Router</strong> <strong>ADSL</strong>, se le recomi<strong>en</strong>da<br />
que, antes de realizar cualquier<br />
operación, utilice la Configuración<br />
Inicial.<br />
IMPORTANTE. En caso de que disponga<br />
de direccionami<strong>en</strong>to estático (esta<br />
información se <strong>en</strong>cu<strong>en</strong>tra <strong>en</strong> la carta<br />
recibida <strong>en</strong> su domicilio al contratar el<br />
servicio <strong>ADSL</strong> o llamando al 900 50 20<br />
10), es obligatorio utilizar esta operación<br />
antes de realizar cualquier otra.<br />
De lo contrario, la configuración del<br />
servicio <strong>ADSL</strong> podría no ser correcta.<br />
Esta operación configurará su servicio<br />
<strong>ADSL</strong> solicitándole únicam<strong>en</strong>te sus<br />
datos de usuario del servicio <strong>ADSL</strong>. El<br />
resto de parámetros de configuración<br />
se mant<strong>en</strong>drán <strong>en</strong> sus valores actuales<br />
o <strong>en</strong> valores por defecto.<br />
- Configuración Avanzada. Permite<br />
realizar configuraciones avanzadas y<br />
personalizadas de su servicio <strong>ADSL</strong><br />
(apertura de puertos, cambio de<br />
31
32<br />
usuario y contraseña, actualización del<br />
firmware...). Como se indicó previam<strong>en</strong>te,<br />
si dispone de direccionami<strong>en</strong>to<br />
estático debe haber ejecutado antes la<br />
Configuración Inicial para asegurar la<br />
correcta configuración del servicio.<br />
Pulse el botón que corresponda a la configuración<br />
que desea realizar.<br />
5.2.3 Configuración inicial<br />
5.2.3.1 Selección del tipo de direccionami<strong>en</strong>to<br />
Para poder realizar correctam<strong>en</strong>te esta<br />
primera configuración, indique <strong>en</strong> primer<br />
lugar el tipo de direccionami<strong>en</strong>to que ha<br />
contratado.<br />
Figura 5.10 Selección del tipo de direccionami<strong>en</strong>to<br />
Esta información se <strong>en</strong>cu<strong>en</strong>tra <strong>en</strong> la carta<br />
recibida <strong>en</strong> su domicilio al contratar el<br />
servicio <strong>ADSL</strong>. También puede obt<strong>en</strong>er<br />
este dato llamando al 900 50 20 10.<br />
Es importante resaltar que esta llamada<br />
debe hacerla desde la misma línea<br />
telefónica sobre la que haya contratado el<br />
servicio <strong>ADSL</strong>. Asimismo, puede obt<strong>en</strong>er<br />
esta información <strong>en</strong> www.movistar.es,<br />
d<strong>en</strong>tro de su zona personal, <strong>una</strong> vez se<br />
haya registrado.<br />
Las opciones posibles son:<br />
- Dinámico: se le asignará <strong>una</strong> direc-<br />
ción IP cada vez que se conecte. Éste<br />
es el tipo de direccionami<strong>en</strong>to por<br />
defecto que se le asigna al contratar<br />
el servicio, si no indicó lo contrario.<br />
- Estático: ti<strong>en</strong>e asignada <strong>una</strong> dirección<br />
IP fija.<br />
Seleccione su tipo de direccionami<strong>en</strong>to y<br />
pulse Continuar.<br />
5.2.3.2 Recuperación de la configuración<br />
actual<br />
A continuación, se comprueba que se<br />
ti<strong>en</strong>e acceso a través de la red local con<br />
el <strong>Router</strong> <strong>ADSL</strong> y posteriorm<strong>en</strong>te, si el<br />
acceso es correcto, se recupera la configuración<br />
actual de su servicio <strong>ADSL</strong>. En<br />
la pantalla se muestra el progreso de la<br />
operación.<br />
Figura 5.11 Recuperación de la configuración actual<br />
Si se detecta alg<strong>una</strong> situación que requiera<br />
de <strong>una</strong> actuación específica (versión<br />
de firmware no homologada, usuario y/o<br />
contraseña de acceso al <strong>Router</strong> <strong>ADSL</strong><br />
desconocida, imposibilidad de acceder a<br />
él a través de la red local...) se mostrará la<br />
pantalla que corresponda. En el anexo IV<br />
(Otras situaciones durante el proceso de<br />
configuración) se explican estas alternativas<br />
y el modo de proceder <strong>en</strong> cada caso.<br />
Una vez completada correctam<strong>en</strong>te la<br />
recuperación de la configuración actual de
su servicio <strong>ADSL</strong>, se pasa a la pantalla de<br />
introducción de datos.<br />
5.2.3.3 Datos de configuración<br />
Esta opción le permite realizar <strong>una</strong> configuración<br />
rápida de su servicio <strong>ADSL</strong>. Se le<br />
solicitarán únicam<strong>en</strong>te sus datos personales<br />
del servicio <strong>ADSL</strong>. Se establecerá<br />
<strong>una</strong> configuración con NAT, mant<strong>en</strong>i<strong>en</strong>do<br />
el resto de parámetros de configuración<br />
de su <strong>Router</strong> <strong>ADSL</strong> <strong>en</strong> sus valores actuales<br />
si es posible o, <strong>en</strong> otro caso, con los<br />
valores por defecto.<br />
Figura 5.12 Configuración Inicial<br />
De igual forma que para los datos solicitados<br />
<strong>en</strong> el apartado 5.2.3.1, los datos<br />
de configuración solicitados <strong>en</strong> esta<br />
pantalla se <strong>en</strong>cu<strong>en</strong>tran <strong>en</strong> la carta que<br />
habrá recibido <strong>en</strong> su domicilio al contratar<br />
el servicio <strong>ADSL</strong>. También puede<br />
obt<strong>en</strong>er estos mismos datos llamando<br />
al 900 50 20 10. Es importante resaltar<br />
que esta llamada debe hacerla desde la<br />
misma línea telefónica sobre la que haya<br />
contratado el servicio <strong>ADSL</strong>. Asimismo,<br />
puede obt<strong>en</strong>er esta información <strong>en</strong> www.<br />
movistar.es, d<strong>en</strong>tro de su zona personal,<br />
<strong>una</strong> vez se haya registrado.<br />
Ponga at<strong>en</strong>ción al introducir estos datos<br />
ya que si no coincid<strong>en</strong> exactam<strong>en</strong>te con<br />
los indicados <strong>en</strong> la carta (o <strong>en</strong> el 900 50<br />
20 10), el servicio <strong>ADSL</strong> quedará mal<br />
configurado y no será operativo.<br />
Como medida de seguridad, <strong>en</strong> caso de<br />
que durante la recuperación de la configuración<br />
se haya detectado que el acceso<br />
a su <strong>Router</strong> <strong>ADSL</strong> no está protegido<br />
por ning<strong>una</strong> contraseña o lo está por la<br />
contraseña por defecto, se le solicitará<br />
que introduzca <strong>una</strong> nueva contraseña de<br />
acceso personalizada. Por seguridad, los<br />
caracteres que teclee serán mostrados<br />
como asteriscos. Por ello, y para evitar<br />
confusiones, deberá confirmar los datos<br />
introducidos.<br />
Una vez introducidos estos datos, pulse<br />
Continuar y el asist<strong>en</strong>te continuará como<br />
se describe <strong>en</strong> el apartado 5.2.5.<br />
5.2.4 Configuración avanzada<br />
5.2.4.1 Recuperación de la configuración<br />
actual<br />
Como primera acción <strong>una</strong> vez seleccionada<br />
la Configuración Avanzada, se<br />
comprueba que se ti<strong>en</strong>e acceso a través<br />
de la red local con el <strong>Router</strong> <strong>ADSL</strong> y<br />
posteriorm<strong>en</strong>te, si el acceso es correcto,<br />
se recupera la configuración actual de su<br />
servicio <strong>ADSL</strong>. En la pantalla se muestra el<br />
progreso de la operación.<br />
Figura 5.13 Recuperación de la configuración actual<br />
Si se detecta alg<strong>una</strong> situación que requie-<br />
33
34<br />
ra de <strong>una</strong> actuación específica (versión<br />
de firmware no homologada, usuario y/o<br />
contraseña de acceso al <strong>Router</strong> <strong>ADSL</strong><br />
desconocida, imposibilidad de acceder a<br />
él a través de la red local,...) se mostrará la<br />
pantalla que corresponda. En el anexo IV<br />
(Otras situaciones durante el proceso de<br />
configuración) se explican estas alternativas<br />
y el modo de proceder <strong>en</strong> cada caso.<br />
Una vez completada correctam<strong>en</strong>te la<br />
recuperación de la configuración actual de<br />
su servicio <strong>ADSL</strong>, se pasa a la pantalla de<br />
introducción de datos.<br />
5.2.4.2 Datos de configuración<br />
Esta opción le permite realizar operaciones<br />
avanzadas sobre su <strong>Router</strong> <strong>ADSL</strong>:<br />
configuraciones personalizadas de su red<br />
local, apertura de puertos, actualización<br />
del firmware, etc.<br />
Figura 5.14 Configuración avanzada<br />
Los pasos que debe seguir son los sigui<strong>en</strong>tes:<br />
1. Selección de las operaciones a realizar.<br />
En primer lugar seleccione <strong>en</strong> la zona 1 de<br />
la pantalla (Operaciones Disponibles) la<br />
operación u operaciones que desea realizar.<br />
Puede realizar varias de <strong>una</strong> sola vez,<br />
excepto la actualización de firmware que,<br />
debido a sus especiales características,<br />
debe hacerse de forma indep<strong>en</strong>di<strong>en</strong>te.<br />
Según vaya marcando las operaciones,<br />
se le mostrará <strong>en</strong> la zona c<strong>en</strong>tral (zona<br />
2) <strong>una</strong> pestaña con los datos de configuración<br />
correspondi<strong>en</strong>tes a la operación<br />
seleccionada.<br />
Las operaciones de configuración disponibles<br />
son las sigui<strong>en</strong>tes:<br />
• Básica. Permite personalizar los<br />
parámetros de configuración básicos<br />
de su acceso a Internet y de su red<br />
local. Consulte el apartado 5.2.4.2.1.<br />
• Red inalámbrica. Permite configurar<br />
los parámetros de la red inalámbrica<br />
del <strong>Router</strong> <strong>ADSL</strong>. Consulte el apartado<br />
5.2.4.2.2.<br />
• Apertura de puertos. Permite<br />
gestionar los puertos de su <strong>Router</strong><br />
<strong>ADSL</strong> <strong>en</strong> configuraciones con NAT.<br />
Consulte el apartado 5.2.4.2.3.<br />
• Contraseña. Permite modificar<br />
la contraseña de acceso a su<br />
<strong>Router</strong> <strong>ADSL</strong>. Consulte el apartado<br />
5.2.4.2.4.<br />
• Firmware. Permite actualizar el<br />
firmware del equipo. Consulte el<br />
apartado 5.2.10.<br />
NOTA. Si selecciona la operación de<br />
actualización de firmware habi<strong>en</strong>do ya<br />
seleccionado otras operaciones, se le<br />
informará de la imposibilidad de simultanear<br />
esta operación con otras. Podrá<br />
elegir <strong>en</strong>tre continuar con la actualización<br />
de firmware (r<strong>en</strong>unciando a realizar el<br />
resto de operaciones) o no seguir adelante<br />
con ella.<br />
En el caso de que durante la fase previa de<br />
recuperación de la configuración se haya<br />
comprobado que el acceso a su <strong>Router</strong><br />
<strong>ADSL</strong> no está protegido por ning<strong>una</strong><br />
contraseña o lo está por la contraseña<br />
por defecto, por seguridad, se le obligará<br />
a realizar un cambio de contraseña de<br />
acceso al equipo. Por ello, cuando selec
cione cualquier otra operación (excepto la<br />
actualización de firmware) se activará de<br />
forma automática la operación de cambio<br />
de contraseña.<br />
2. Introducción de los datos de configuración.<br />
Una vez seleccionadas las operaciones<br />
que desea realizar, introduzca los parámetros<br />
de configuración que correspondan<br />
a cada <strong>una</strong> de ellas. Estos parámetros<br />
aparecerán agrupados por pestañas (<strong>una</strong><br />
por cada operación) <strong>en</strong> la zona c<strong>en</strong>tral<br />
de la pantalla. Acceda a cada <strong>una</strong> de las<br />
pestañas (pulsando sobre el nombre de<br />
la misma <strong>en</strong> la parte superior) e introduzca<br />
los datos solicitados. Por defecto, los<br />
diversos parámetros pres<strong>en</strong>tarán los valores<br />
actuales obt<strong>en</strong>idos de la fase previa de<br />
recuperación de la configuración.<br />
Si dispone de algún perfil de configuración<br />
guardado de <strong>una</strong> configuración previa,<br />
puede restaurarlo pulsando el botón Recuperar<br />
Perfil (véase apartado 5.2.4.2.6).<br />
De esta forma, los diversos parámetros<br />
de configuración tomarán los valores<br />
almac<strong>en</strong>ados <strong>en</strong> el perfil seleccionado <strong>en</strong><br />
lugar de los valores actuales recuperados<br />
del <strong>Router</strong> <strong>ADSL</strong>.<br />
3. Confirmar datos.<br />
Una vez introducidos los datos de configuración<br />
de todas las pestañas, pulse<br />
el botón Continuar para seguir con el<br />
proceso. Si lo desea, puede guardar la<br />
configuración que acaba de introducir <strong>en</strong><br />
un perfil de configuración que podrá ser<br />
recuperado posteriorm<strong>en</strong>te. Para ello,<br />
active la casilla Guardar perfil de configuración<br />
y siga las instrucciones que se le<br />
muestran <strong>en</strong> el apartado 5.2.4.2.5.<br />
NOTA. Si seleccionó la operación de actualización<br />
del firmware del <strong>Router</strong> <strong>ADSL</strong>,<br />
esta zona 3 de la v<strong>en</strong>tana se ocultará,<br />
ya que este proceso continúa de forma<br />
difer<strong>en</strong>te al resto de operaciones.<br />
5.2.4.2.1 Parámetros de configuración<br />
básicos<br />
Con esta operación podrá personalizar los<br />
parámetros de configuración básicos de<br />
su acceso a Internet y de su red local. En<br />
la pantalla los diversos parámetros aparec<strong>en</strong><br />
agrupados <strong>en</strong> estos dos apartados.<br />
Emplee las barras de desplazami<strong>en</strong>to de<br />
la parte lateral para transitar <strong>en</strong>tre ambos.<br />
• Acceso a Internet<br />
Este apartado le permite introducir los<br />
parámetros de configuración básicos de<br />
su acceso a Internet. Excepto el modo<br />
de configuración, el resto de parámetros<br />
aparec<strong>en</strong> <strong>en</strong> la carta que habrá recibido <strong>en</strong><br />
su domicilio al contratar el servicio <strong>ADSL</strong>.<br />
También puede obt<strong>en</strong>er estos mismos<br />
datos llamando al 900 50 20 10. Esta llamada<br />
debe hacerla desde la misma línea<br />
telefónica sobre la que haya contratado el<br />
servicio <strong>ADSL</strong>. Asimismo, puede obt<strong>en</strong>er<br />
esta información <strong>en</strong> www.movistar.es,<br />
d<strong>en</strong>tro de su zona personal, <strong>una</strong> vez se<br />
haya registrado.<br />
Se recomi<strong>en</strong>da prestar at<strong>en</strong>ción al introducir<br />
estos datos ya que si no coincid<strong>en</strong><br />
exactam<strong>en</strong>te con los indicados <strong>en</strong> la<br />
carta (o <strong>en</strong> el 900 50 20 10), el servicio<br />
<strong>ADSL</strong> quedará mal configurado y no será<br />
operativo.<br />
35
36<br />
Figura 5.15 Parámetros básicos: Acceso a Internet<br />
Los datos solicitados son los sigui<strong>en</strong>tes:<br />
- Modo de configuración. Determina si el<br />
acceso a Internet se realizará con NAT<br />
o sin NAT. El NAT le permite proteger<br />
sus ord<strong>en</strong>adores de forma que no<br />
sean directam<strong>en</strong>te accesibles desde<br />
Internet ya que quedan protegidos<br />
por el propio <strong>Router</strong> <strong>ADSL</strong>. Si dispone<br />
de algún servicio <strong>en</strong> el ord<strong>en</strong>ador que<br />
deba ser accesible directam<strong>en</strong>te desde<br />
Internet (por ejemplo, un servidor web)<br />
o lo requiere alg<strong>una</strong> aplicación que<br />
esté usando, haga uso de la apertura<br />
de puertos para permitir los accesos<br />
externos que correspondan.<br />
Debido a que ofrece un mayor nivel de<br />
seguridad <strong>en</strong> el acceso a Internet, se le<br />
recomi<strong>en</strong>da que seleccione la opción<br />
con NAT.<br />
- Datos de usuario. Los datos solicitados<br />
dep<strong>en</strong>derán de la selección realizada<br />
<strong>en</strong> el punto anterior y del tipo de direccionami<strong>en</strong>to.<br />
Le serán proporcionados<br />
al contratar el servicio.<br />
NOTA. Si desea modificar el tipo de direccionami<strong>en</strong>to<br />
configurado <strong>en</strong> su <strong>Router</strong><br />
<strong>ADSL</strong> haga uso de la operación “Configuración<br />
Inicial”.<br />
Si dispone de direccionami<strong>en</strong>to dinámico<br />
y selecciona <strong>una</strong> configuración sin NAT, se<br />
comprobará si el Servicio de Acceso Remoto<br />
(RAS) o Acceso Telefónico a Redes<br />
(ATR) y el cli<strong>en</strong>te PPPoE (elem<strong>en</strong>to <strong>en</strong>cargado<br />
de realizar sus conexiones a Internet<br />
cuando lo solicite) están correctam<strong>en</strong>te<br />
instalados <strong>en</strong> el equipo. Ambos son compon<strong>en</strong>tes<br />
necesarios para la conexión a<br />
Internet <strong>en</strong> este modo de configuración.<br />
Si el asist<strong>en</strong>te detecta que no está instalado<br />
el RAS (o ATR) debe instalarlo. Para<br />
información más detallada sobre este<br />
proceso, consulte la ayuda de su sistema<br />
operativo.<br />
Si se detecta que no está instalado el<br />
cli<strong>en</strong>te PPPoE, el asist<strong>en</strong>te le informará<br />
mediante el m<strong>en</strong>saje correspondi<strong>en</strong>te<br />
ofreciéndole la posibilidad de lanzar la<br />
instalación del Cli<strong>en</strong>te PPPoE de <strong>Movistar</strong>.<br />
Figura 5.16 Instalar cli<strong>en</strong>te PPPoE<br />
Pulse Aceptar si desea instalar el cli<strong>en</strong>te<br />
PPPoE <strong>en</strong> este mom<strong>en</strong>to y siga las<br />
instrucciones que se le muestran. Si pulsa<br />
Cancelar, no se instalará dicho cli<strong>en</strong>te por<br />
lo que no podrá seleccionar esta opción<br />
de configuración. Para la correcta instalación<br />
del cli<strong>en</strong>te PPPoE siga las instrucciones<br />
que le muestra el instalador.<br />
• Red Local<br />
Este apartado le permite personalizar la<br />
configuración de su red local. Esta opción<br />
sólo estará disponible para configuraciones<br />
con NAT. En configuraciones sin<br />
NAT, estos parámetros vi<strong>en</strong><strong>en</strong> impuestos<br />
por sus datos de usuario y no pued<strong>en</strong> ser<br />
modificados.
En primer lugar, seleccione la forma <strong>en</strong><br />
que desea que se le asigne dirección IP<br />
al adaptador de red de su ord<strong>en</strong>ador. En<br />
función de esta selección, se le solicitarán<br />
los parámetros de configuración correspondi<strong>en</strong>tes.<br />
Se recomi<strong>en</strong>da la opción<br />
que aparece por defecto (DHCP) y<br />
para ambos tipos de configuración se<br />
recomi<strong>en</strong>da mant<strong>en</strong>er los valores por<br />
defecto que se muestran.<br />
Las dos opciones de configuración son:<br />
- IP asignada automáticam<strong>en</strong>te (mediante<br />
DHCP). En este caso, el <strong>Router</strong><br />
<strong>ADSL</strong> asignará de forma dinámica al<br />
adaptador de red <strong>una</strong> dirección IP de<br />
<strong>en</strong>tre un rango de direcciones cada vez<br />
que éste lo solicite. Para ello, se usa el<br />
protocolo DHCP.<br />
Figura 5.17 Parámetros básicos: Red local (DHCP)<br />
En este caso indique cuál es el direccionami<strong>en</strong>to<br />
de la subred que desea emplear<br />
(que v<strong>en</strong>drá definida por la dirección IP<br />
asignada al <strong>Router</strong> <strong>ADSL</strong> o IP de la puerta<br />
de <strong>en</strong>lace y por la máscara de subred)<br />
y cuál es el rango de direcciones IP que<br />
repartirá el dispositivo a los ord<strong>en</strong>adores<br />
a medida que estos lo solicit<strong>en</strong> (deberá<br />
indicar la dirección IP de inicio del rango<br />
DHCP y el tamaño de éste. A título informativo<br />
se indicará la dirección IP final del<br />
rango calculada a partir de los dos datos<br />
anteriores).<br />
IMPORTANTE. Sólo se permite especificar<br />
subredes con direccionami<strong>en</strong>to<br />
privado. Además, debe t<strong>en</strong>er <strong>en</strong> cu<strong>en</strong>ta<br />
que la dirección IP del <strong>Router</strong> <strong>ADSL</strong> debe<br />
quedar fuera del rango de direcciones que<br />
se repartirán por DHCP. Si no está seguro<br />
de cómo cumplir estas condiciones,<br />
se le recomi<strong>en</strong>da mant<strong>en</strong>er los valores<br />
por defecto ofrecidos.<br />
- IP asignada de forma fija. En este caso<br />
se configura explícitam<strong>en</strong>te <strong>en</strong> las<br />
propiedades del TCP/IP de su adaptador<br />
de red del ord<strong>en</strong>ador cuál es su<br />
dirección IP y su máscara y cuál es la<br />
dirección de la puerta de <strong>en</strong>lace (la del<br />
<strong>Router</strong> <strong>ADSL</strong>). Es importante resaltar<br />
que la dirección IP asignada al<br />
ord<strong>en</strong>ador debe ser difer<strong>en</strong>te para<br />
cada uno de los equipos conectados<br />
al router.<br />
Figura 5.18 Parámetros básicos: Red local (dirección<br />
IP fija)<br />
La opción automática (DHCP) pres<strong>en</strong>ta<br />
la v<strong>en</strong>taja de la s<strong>en</strong>cillez de configuración<br />
del equipo. No es necesario establecer<br />
ningún parámetro <strong>en</strong> el ord<strong>en</strong>ador<br />
(dirección IP, DNS...) ya que todos se<br />
obti<strong>en</strong><strong>en</strong> a través del <strong>Router</strong> <strong>ADSL</strong>. Como<br />
inconv<strong>en</strong>i<strong>en</strong>te, si el sistema operativo<br />
tarda mucho <strong>en</strong> recibir <strong>una</strong> dirección IP,<br />
puede ser que al arrancar haya problemas<br />
para obt<strong>en</strong>er la dirección IP. Si éste es su<br />
37
38<br />
caso, consulte el anexo I (Verificación de<br />
la correcta comunicación <strong>en</strong>tre el ord<strong>en</strong>ador<br />
y el <strong>Router</strong> <strong>ADSL</strong>). Allí se le explica la<br />
manera de proceder.<br />
Otro inconv<strong>en</strong>i<strong>en</strong>te del DHCP es que<br />
como se asigna <strong>una</strong> dirección cualquiera<br />
d<strong>en</strong>tro del rango de direcciones, no se<br />
ti<strong>en</strong>e garantía de que siempre se vaya a<br />
t<strong>en</strong>er la misma, pudi<strong>en</strong>do haber casos <strong>en</strong><br />
los que sea imprescindible mant<strong>en</strong>er la<br />
dirección IP de cada ord<strong>en</strong>ador estable.<br />
5.2.4.2.2 Red inalámbrica<br />
Esta opción le permite configurar los parámetros<br />
de la red inalámbrica de su <strong>Router</strong><br />
<strong>ADSL</strong>. Estos se <strong>en</strong>cu<strong>en</strong>tran divididos <strong>en</strong><br />
dos subapartados: Parámetros Básicos y<br />
Filtrado MAC. Emplee las barras de desplazami<strong>en</strong>to<br />
de la parte lateral para transitar<br />
<strong>en</strong>tre ambos.<br />
• Parámetros Básicos<br />
En esta apartado se le solicitan los datos<br />
básicos de configuración de su red inalámbrica.<br />
Recuerde que deberá configurar todos<br />
los cli<strong>en</strong>tes inalámbricos de su red de<br />
acuerdo a los parámetros introducidos<br />
<strong>en</strong> este apartado.<br />
Figura 5.19 Red inalámbrica: Parámetros básicos<br />
En primer lugar se le ofrece la posibilidad<br />
de deshabilitar la red inalámbrica de su<br />
<strong>Router</strong> <strong>ADSL</strong>. Para ello, seleccione la casilla<br />
ofrecida a tal efecto. Si deshabilita la<br />
red inalámbrica no se le solicitará el resto<br />
de parámetros de configuración ni podrá<br />
hacer uso del Filtrado MAC.<br />
Si deshabilita la red inalámbrica, podrá<br />
volverla a habilitar haci<strong>en</strong>do uso de este<br />
Asist<strong>en</strong>te de Configuración o bi<strong>en</strong> pulsando<br />
el botón de la parte posterior del<br />
router tal y como se detalla <strong>en</strong> capítulo 3.<br />
Si habilita la red inalámbrica, se le solicitarán<br />
los sigui<strong>en</strong>tes datos de configuración:<br />
- Id<strong>en</strong>tificador de red (SSID). Es el<br />
literal que id<strong>en</strong>tifica su red inalámbrica.<br />
Estará compuesto de letras y/o<br />
números d<strong>en</strong>tro del rango ASCII7 (el<br />
carácter ‘ñ’ no está incluido). Este<br />
id<strong>en</strong>tificador es el que debe configurar<br />
<strong>en</strong> sus cli<strong>en</strong>tes inalámbricos para<br />
id<strong>en</strong>tificar su red inalámbrica.<br />
Es posible ocultar este id<strong>en</strong>tificador<br />
de forma que no se hará público a los<br />
cli<strong>en</strong>tes inalámbricos. Por seguridad,<br />
se le recomi<strong>en</strong>da ocultarlo.<br />
- Número de canal. Es el canal de radio<br />
(del 1 al 13) <strong>en</strong> el que operará el<br />
<strong>Router</strong> <strong>ADSL</strong>. Si exist<strong>en</strong> otras redes<br />
inalámbricas operando <strong>en</strong> la misma<br />
zona debe asegurarse de que no haya<br />
interfer<strong>en</strong>cias. Para ello se recomi<strong>en</strong>da<br />
configurar las redes con 5 canales<br />
de separación. Por ejemplo, si hay <strong>una</strong><br />
red inalámbrica operando <strong>en</strong> el canal<br />
6 y queremos instalar <strong>una</strong> red inalámbrica<br />
adicional, debemos seleccionar<br />
el canal 1 u 11. En caso de que no sea<br />
posible, elija el que m<strong>en</strong>or impacto<br />
provoque (aquel canal m<strong>en</strong>os saturado,<br />
es decir, <strong>en</strong> el que haya m<strong>en</strong>or<br />
número de redes inalámbricas).
- Tipo de <strong>en</strong>criptación. Indica el tipo<br />
de <strong>en</strong>criptación/cifrado que se desea<br />
utilizar <strong>en</strong> las transmisiones que se<br />
hagan a través del canal con el fin de<br />
hacerlas seguras. Exist<strong>en</strong> las sigui<strong>en</strong>tes<br />
opciones:<br />
o WPA-PSK (TKIP). Este tipo de<br />
<strong>en</strong>criptación sólo funciona para<br />
cli<strong>en</strong>tes inalámbricos 802.11g. Es<br />
la opción que se recomi<strong>en</strong>da usar<br />
si todos sus dispositivos inalámbricos<br />
son 802.11g. Además, se<br />
recomi<strong>en</strong>da utilizar <strong>una</strong> clave<br />
de <strong>en</strong>criptación de al m<strong>en</strong>os 20<br />
caracteres alfanuméricos (ASCII<br />
compr<strong>en</strong>didos <strong>en</strong>tre 30 y 127)<br />
para que el cifrado sea seguro.<br />
o WEP. Este tipo de <strong>en</strong>criptación<br />
funciona tanto con cli<strong>en</strong>tes<br />
802.11b como 802.11g. Es la<br />
opción que deberá utilizar si hay<br />
algún cli<strong>en</strong>te inalámbrico 802.11b<br />
<strong>en</strong> su red inalámbrica. Exist<strong>en</strong> dos<br />
modalidades de cifrado WEP:<br />
• WEP de 128 bits. La clave de<br />
<strong>en</strong>criptación está formada por<br />
13 caracteres alfanuméricos o<br />
26 hexadecimales (números del<br />
0 al 9 y letras de la A a la F). En<br />
caso de usar <strong>en</strong>criptación WEP,<br />
es la modalidad recom<strong>en</strong>dada<br />
ya que es la más segura.<br />
• WEP de 64 bits. La clave de<br />
<strong>en</strong>criptación está formada por<br />
5 caracteres alfanuméricos o 10<br />
hexadecimales (números del 0<br />
al 9 y letras de la A a la F).<br />
o Sin <strong>en</strong>criptación. En este caso,<br />
como las transmisiones se<br />
realizarán sin ningún tipo de<br />
<strong>en</strong>criptación, la comunicación no<br />
está protegida y, por tanto, no es<br />
segura. Se recomi<strong>en</strong>da no utilizar<br />
esta opción.<br />
NOTA. Hay que t<strong>en</strong>er <strong>en</strong> cu<strong>en</strong>ta que<br />
todos los nodos conectados a la red<br />
inalámbrica han de t<strong>en</strong>er el mismo<br />
tipo de cifrado para sus datos. Si<br />
utiliza <strong>en</strong>criptación WEP t<strong>en</strong>drá que<br />
seleccionar la clave 1 <strong>en</strong> todas las<br />
estaciones de la red inalámbrica.<br />
• Filtrado MAC<br />
Esta opción le permite restringir los<br />
equipos que pued<strong>en</strong> acceder a su red<br />
inalámbrica estableci<strong>en</strong>do <strong>una</strong> lista de<br />
direcciones MAC de dispositivos que serán<br />
los únicos que podrán conectarse a su red<br />
inalámbrica.<br />
Habitualm<strong>en</strong>te la dirección MAC del<br />
cli<strong>en</strong>te inalámbrico aparece <strong>en</strong> alg<strong>una</strong><br />
etiqueta situada <strong>en</strong> la parte inferior del<br />
mismo o <strong>en</strong> su docum<strong>en</strong>tación o el propio<br />
dispositivo dispone de alg<strong>una</strong> utilidad que<br />
la muestra.<br />
Figura 5.20 Red inalámbrica: Filtrado MAC<br />
Si desea hacer uso de esta opción, <strong>en</strong><br />
primer lugar habilite este tipo de filtrado<br />
marcando la casilla que se le ofrece. Después,<br />
introduzca las direcciones MAC de<br />
los dispositivos a los que desea permitir<br />
el acceso a su red inalámbrica. Para ello,<br />
rell<strong>en</strong>e el campo Dirección MAC y pulse el<br />
botón Agregar. Si desea eliminar alg<strong>una</strong><br />
dirección de la lista, selecciónela haci<strong>en</strong>do<br />
clic sobre ella y pulse Eliminar.<br />
39
40<br />
El número máximo de direcciones MAC<br />
que puede introducir es de 32.<br />
5.2.4.2.3 Apertura de puertos<br />
Esta opción le permite gestionar los puertos<br />
de su <strong>Router</strong> <strong>ADSL</strong>: abrir, cerrar y/o<br />
modificar un puerto (o rango de puertos)<br />
ya abierto. Esta opción solo está disponible<br />
para configuraciones con NAT.<br />
La apertura de puertos le permite redireccionar<br />
a un determinado ord<strong>en</strong>ador de<br />
su subred interna conexiones <strong>en</strong>trantes<br />
a un puerto (o rango de puertos) de su<br />
dispositivo. Determinadas aplicaciones de<br />
videoconfer<strong>en</strong>cia, juegos <strong>en</strong> red u otras<br />
herrami<strong>en</strong>tas pued<strong>en</strong> requerir que se realic<strong>en</strong><br />
redirecciones a puertos específicos.<br />
En la pantalla se muestra <strong>una</strong> lista con<br />
los puertos y rangos de puertos abiertos<br />
actualm<strong>en</strong>te <strong>en</strong> su router.<br />
Figura 5.21 Ejemplo de lista de puertos abiertos <strong>en</strong><br />
el router<br />
Para abrir un nuevo puerto o rango de<br />
puertos, pulse el botón Agregar Puerto<br />
y le aparecerá <strong>una</strong> v<strong>en</strong>tana como la<br />
sigui<strong>en</strong>te:<br />
Figura 5.22 Apertura de puertos: Agregar puertos<br />
Indique si desea “Abrir un único puerto”,<br />
“Abrir un rango consecutivo de puertos” o<br />
“Configurar la estación por defecto”. Esta<br />
última opción le permite especificar <strong>una</strong><br />
dirección IP de su subred local a la que<br />
el <strong>Router</strong> <strong>ADSL</strong> redirigirá todas aquellas<br />
peticiones (a cualquier puerto) que le llegu<strong>en</strong><br />
pero que no sepa a qué dirección IP<br />
interna <strong>en</strong>viar. Si la estación por defecto<br />
no está definida, dichas peticiones serán<br />
rechazadas.<br />
IMPORTANTE. Configurar la estación por<br />
defecto no está recom<strong>en</strong>dado por motivos<br />
de seguridad ya que el equipo seleccionado<br />
como ‘Estación por defecto’ será<br />
accesible directam<strong>en</strong>te desde Internet.<br />
Si la usa, se le recomi<strong>en</strong>da el uso de un<br />
cortafuegos o firewall y t<strong>en</strong>er un antivirus<br />
actualizado y activado <strong>en</strong> dicho equipo.<br />
Los datos solicitados serán los sigui<strong>en</strong>tes:<br />
• Puerto. Número del puerto que<br />
desea abrir. Debe ser un valor<br />
compr<strong>en</strong>dido <strong>en</strong>tre 1 y 65535. En<br />
caso de que desee abrir un rango<br />
de puertos consecutivos, indique el<br />
Puerto inicial y el Puerto final de<br />
dicho rango.<br />
• Protocolo. Seleccione de la lista<br />
el protocolo de comunicación para<br />
el que desea abrir el puerto: TCP o<br />
UDP.
• Dirección IP asociada. Indique la dirección<br />
IP de su red local a la cual desea<br />
redirigir las comunicaciones que<br />
llegu<strong>en</strong> al puerto o rango de puertos<br />
abierto. Si desea que esta dirección<br />
IP sea la de su ord<strong>en</strong>ador pero no<br />
sabe cuál es, consulte el apartado I.4<br />
del anexo I para información detallada<br />
sobre cómo averiguarla.<br />
Una vez introducidos todos los datos,<br />
pulse Aceptar para confirmarlos y volver<br />
a la pantalla anterior del asist<strong>en</strong>te. Si<br />
pulsa Cancelar se omitirán los cambios<br />
realizados.<br />
El número máximo de puertos y/o rangos<br />
de puertos que pued<strong>en</strong> abrirse es 45,<br />
incluida la estación por defecto. El puerto<br />
23 (telnet) está reservado para la gestión<br />
remota por lo que no es posible abrirlo.<br />
Si desea modificar o eliminar un puerto<br />
o rango de puertos ya abiertos seleccione<br />
(pulsando con el ratón sobre él) el<br />
elem<strong>en</strong>to de la lista que desea cambiar<br />
y pulse Modificar Puerto o Eliminar<br />
Puerto <strong>en</strong> función de la operación que<br />
desee realizar.<br />
5.2.4.2.4 Cambio de contraseña de acceso<br />
Esta opción le permite cambiar la contraseña<br />
de acceso a su <strong>Router</strong> <strong>ADSL</strong>.<br />
Figura 5.23 Cambio de usuario y contraseña<br />
En esta pantalla se le solicita la nueva<br />
contraseña con la que desea proteger<br />
el acceso a su router. Por seguridad, los<br />
caracteres que teclee no serán mostrados<br />
por pantalla, si<strong>en</strong>do sustituidos por asteriscos.<br />
Por ello, y para evitar confusiones,<br />
deberá confirmar su nueva contraseña de<br />
acceso introduciéndola <strong>una</strong> segunda vez.<br />
5.2.4.2.5 Guardar perfil de configuración<br />
Esta opción le permite almac<strong>en</strong>ar <strong>en</strong> un<br />
perfil la configuración que será establecida<br />
<strong>en</strong> el <strong>Router</strong> <strong>ADSL</strong>. De esta forma<br />
podrá ser recuperada posteriorm<strong>en</strong>te<br />
cuando lo desee sin necesidad de introducir<br />
nuevam<strong>en</strong>te todos los datos de<br />
configuración.<br />
Una vez introducidos todos los parámetros<br />
de configuración de acuerdo a las<br />
operaciones que desea realizar, marque la<br />
casilla Guardar perfil de configuración<br />
situada <strong>en</strong>cima del botón Continuar.<br />
Se mostrará la pantalla de la figura para<br />
que introduzca el nombre del perfil con<br />
el que se almac<strong>en</strong>ará la configuración.<br />
Si selecciona un perfil ya exist<strong>en</strong>te, éste<br />
será sobrescrito.<br />
Figura 5.24 Guardar perfil de configuración<br />
Pulse Guardar Perfil para confirmar el<br />
nombre <strong>una</strong> vez introducido. Si selecciona<br />
un perfil ya exist<strong>en</strong>te y pulsa Eliminar<br />
41
42<br />
Perfil, éste será borrado de su lista de<br />
perfiles.<br />
NOTA. El perfil de configuración no será<br />
realm<strong>en</strong>te almac<strong>en</strong>ado <strong>en</strong> su sistema<br />
hasta que se realice el proceso de configuración<br />
del router.<br />
5.2.4.2.6 Recuperar perfil de configuración<br />
Si ya dispone de <strong>una</strong> configuración previa<br />
almac<strong>en</strong>ada <strong>en</strong> un perfil, puede recuperarla<br />
pulsando <strong>en</strong> el botón Recuperar Perfil<br />
situado <strong>en</strong> la parte inferior izquierda de la<br />
pantalla. Se le mostrará la pantalla de la<br />
figura:<br />
Figura 5.25 Recuperar perfil de configuración<br />
En la lista se muestran los perfiles<br />
almac<strong>en</strong>ados <strong>en</strong> su sistema. Seleccione<br />
el perfil que desea recuperar y pulse<br />
Recuperar Datos. Los diversos parámetros<br />
de configuración tomarán los valores<br />
almac<strong>en</strong>ados <strong>en</strong> el perfil seleccionado <strong>en</strong><br />
lugar de los valores actuales recuperados<br />
del <strong>Router</strong> <strong>ADSL</strong>. Estos parámetros<br />
podrán ser modificados como si estuviese<br />
realizando <strong>una</strong> nueva configuración según<br />
lo descrito <strong>en</strong> los apartados anteriores.<br />
5.2.5 Resum<strong>en</strong> de la configuración<br />
Una vez introducidos todos los datos de<br />
configuración, al pulsar el botón Continuar<br />
se muestra un resum<strong>en</strong> de la<br />
configuración que va a ser establecida <strong>en</strong><br />
su <strong>Router</strong> <strong>ADSL</strong>.<br />
Figura 5.26 Resum<strong>en</strong> de la configuración<br />
Revise los valores de los diversos parámetros<br />
de configuración para asegurarse de<br />
que son correctos. Si está de acuerdo con<br />
ellos, pulse Aplicar Configuración para<br />
iniciar el proceso de configuración del<br />
servicio <strong>ADSL</strong>. En otro caso, pulse Atrás<br />
para volver a la pantalla de datos y así<br />
modificar los parámetros que desee.<br />
Si pulsa el botón Imprimir, se imprimirá<br />
el resum<strong>en</strong> con los valores de su configuración.<br />
Es conv<strong>en</strong>i<strong>en</strong>te que utilice este<br />
botón y disponga de <strong>una</strong> copia <strong>en</strong> papel<br />
de los parámetros con los que ha configurado<br />
el router.<br />
5.2.6 Proceso de configuración<br />
En este paso se procede a la configuración<br />
del <strong>Router</strong> <strong>ADSL</strong> y del ord<strong>en</strong>ador (si procede)<br />
según los parámetros previam<strong>en</strong>te<br />
proporcionados. En la pantalla se mostrará<br />
el progreso de la operación. Espere a<br />
que el proceso se complete.
Figura 5.27 Proceso de configuración<br />
Si se produce cualquier error durante el<br />
proceso se pasará a <strong>una</strong> pantalla donde se<br />
le informará de lo sucedido. Se le recomi<strong>en</strong>da<br />
reint<strong>en</strong>tar la operación. Si el error<br />
persiste, consulte la ayuda para obt<strong>en</strong>er<br />
información más detallada sobre las posibles<br />
causas y soluciones.<br />
5.2.7 Fin del proceso de configuración<br />
Una vez completada correctam<strong>en</strong>te la<br />
configuración del servicio se mostrará <strong>una</strong><br />
pantalla informando del fin del proceso.<br />
Figura 5.28 Finalización correcta del proceso de<br />
configuración<br />
En función de la configuración realizada<br />
y de su sistema operativo, puede ser<br />
necesario reiniciar el ord<strong>en</strong>ador para que<br />
la nueva configuración sea efectiva. Si es<br />
así, se le informará de ello <strong>en</strong> la propia<br />
pantalla. En este caso, al pulsar Terminar<br />
se realizará el reinicio del ord<strong>en</strong>ador de<br />
forma automática.<br />
IMPORTANTE. Para hacer efectiva la<br />
nueva configuración, el router se reiniciará.<br />
Para poder hacer uso de la conexión<br />
<strong>ADSL</strong> es necesario que el dispositivo haya<br />
finalizado el proceso de reinicio y su servicio<br />
<strong>ADSL</strong> vuelva a estar operativo. Este<br />
proceso llevará unos segundos. Podrá<br />
verificar la finalización del proceso por<br />
el estado de los indicadores luminosos<br />
de la parte frontal del router. Consulte el<br />
capítulo 3.<br />
Usted ya ha finalizado el proceso de configuración<br />
de su servicio <strong>ADSL</strong>. Si pulsa <strong>en</strong><br />
el <strong>en</strong>lace “aquí” de la pantalla del Asist<strong>en</strong>te<br />
de Configuración podrá com<strong>en</strong>zar a navegar<br />
por Internet y a disfrutar de todas<br />
las v<strong>en</strong>tajas que le ofrece su línea <strong>ADSL</strong>.<br />
Recuerde que si ti<strong>en</strong>e algún cortafuegos<br />
(firewall) instalado <strong>en</strong> su ord<strong>en</strong>ador,<br />
deberá configurarlo para permitir a sus<br />
aplicaciones el acceso a Internet.<br />
Si ha configurado su red local con DHCP,<br />
asegúrese de que cada vez que reinicie el<br />
ord<strong>en</strong>ador y el router, <strong>en</strong>ci<strong>en</strong>de <strong>en</strong> primer<br />
lugar el router. Espere unos instantes y<br />
a continuación <strong>en</strong>ci<strong>en</strong>da el equipo, pues<br />
de otra forma el ord<strong>en</strong>ador no recibirá las<br />
direcciones que le suministra el <strong>Router</strong><br />
<strong>ADSL</strong>.<br />
En caso de configuraciones con direccionami<strong>en</strong>to<br />
dinámico y sin NAT se le<br />
habrá creado <strong>una</strong> conexión de Acceso<br />
Telefónico a Redes PPPoE que es la que<br />
deberá ejecutar cada vez que quiera<br />
conectarse a Internet. El sistema también<br />
se configura para lanzar esta conexión de<br />
forma automática bajo demanda de las<br />
aplicaciones de acceso a Internet (Autodial).<br />
43
44<br />
5.2.8 Asist<strong>en</strong>te técnico de <strong>Movistar</strong><br />
Una vez completada correctam<strong>en</strong>te la<br />
ejecución del Asist<strong>en</strong>te de Configuración,<br />
si instaló el Asist<strong>en</strong>te Técnico de <strong>Movistar</strong>,<br />
éste se lanzará de forma automática. Para<br />
información detallada sobre su funcionami<strong>en</strong>to,<br />
consulte su ayuda <strong>en</strong> línea o el<br />
docum<strong>en</strong>to Funcionalidad_Asist<strong>en</strong>te_Tecnico_<strong>Movistar</strong>.pdf<br />
situado <strong>en</strong> la carpeta<br />
“AT” del CD de Opciones Avanzadas.<br />
5.2.9 Activación de las cu<strong>en</strong>tas de<br />
correo y del espacio web<br />
Una vez <strong>en</strong> Internet, se recomi<strong>en</strong>da que<br />
acceda a www.movistar.es y seleccione<br />
la opción exist<strong>en</strong>te para activar su <strong>ADSL</strong>.<br />
Tras consignar el id<strong>en</strong>tificador y contraseña<br />
iniciales proporcionados <strong>en</strong> la carta<br />
con los datos del servicio o llamando al<br />
900 50 20 10 desde la línea telefónica<br />
sobre la que ha instalado el servicio <strong>ADSL</strong>,<br />
Vd. <strong>en</strong>trará <strong>en</strong> <strong>una</strong> zona web donde podrá<br />
activar sus cu<strong>en</strong>tas de correo y el espacio<br />
web para la publicación de sus páginas<br />
personales.<br />
En caso de que no pueda <strong>en</strong>trar <strong>en</strong> el portal,<br />
ha habido un error durante el proceso<br />
de configuración. Compruebe que los<br />
indicadores luminosos (LED) del <strong>Router</strong><br />
<strong>ADSL</strong> están <strong>en</strong>c<strong>en</strong>didos de acuerdo con lo<br />
indicado <strong>en</strong> el apartado 3.4.1 y verifique<br />
el Anexo I.<br />
5.2.10 Actualización del firmware<br />
Esta operación le permite actualizar el<br />
firmware de su <strong>Router</strong> <strong>ADSL</strong>. Para acceder<br />
a ella seleccione la opción Configuración<br />
Avanzada <strong>en</strong> la pantalla inicial (apartado<br />
5.2.2) y, <strong>una</strong> vez completada la recuperación<br />
de la configuración actual, seleccione<br />
la operación Firmware <strong>en</strong> la pantalla de<br />
datos (apartado 5.2.4.2). Por sus especiales<br />
características, esta operación no<br />
puede simultanearse con ning<strong>una</strong> otra de<br />
las operaciones avanzadas.<br />
NOTA. Esta operación sólo debe realizarse<br />
bajo petición expresa del C<strong>en</strong>tro de<br />
At<strong>en</strong>ción <strong>Movistar</strong>, sigui<strong>en</strong>do instrucciones<br />
de <strong>Movistar</strong> o bajo su responsabilidad.<br />
La actualización de firmware es <strong>una</strong> operación<br />
delicada. Por favor, siga cuidadosam<strong>en</strong>te<br />
las instrucciones que se le indican.<br />
Figura 5.29 Actualización de firmware<br />
En la pantalla de datos de esta operación<br />
aparec<strong>en</strong> listados los firmwares homologados<br />
por <strong>Movistar</strong> incluidos <strong>en</strong> el Asist<strong>en</strong>te<br />
de Configuración. Puede comprobar<br />
la exist<strong>en</strong>cia de actualizaciones más<br />
reci<strong>en</strong>tes <strong>en</strong> www.movistar.es. Consulte el<br />
capítulo 6 para más información.<br />
Lea las instrucciones que se le indican<br />
y seleccione <strong>en</strong> la lista el firmware que<br />
desea instalar <strong>en</strong> su router.<br />
MUY IMPORTANTE. Recuerde que no<br />
debe apagar ni desconectar el <strong>Router</strong><br />
<strong>ADSL</strong> mi<strong>en</strong>tras la actualización de firmware<br />
está <strong>en</strong> curso. Si interrumpe este<br />
proceso, podría inutilizar su dispositivo.<br />
Además, el cable de conexión del router a
la línea telefónica debe permanecer desconectado<br />
mi<strong>en</strong>tras dura el proceso.<br />
Pulse el botón Actualizar Firmware para<br />
iniciar el proceso. Se le mostrará <strong>una</strong><br />
pantalla <strong>en</strong> la que se le irá informando del<br />
progreso de la operación. Espere a que el<br />
proceso se complete.<br />
Figura 5.30 Proceso de actualización del firmware<br />
Cuando el proceso se haya completado<br />
correctam<strong>en</strong>te, se mostrará la pantalla<br />
de fin:<br />
Figura 5.31 Finalización correcta de la actualización<br />
de firmware<br />
Recuerde volver a conectar el cable de<br />
conexión del <strong>Router</strong> <strong>ADSL</strong> a la línea telefónica.<br />
IMPORTANTE. Para cargar el nuevo firmware,<br />
el router se reiniciará. Para poder<br />
hacer uso de nuevo de la conexión <strong>ADSL</strong><br />
es necesario que el dispositivo haya fina-<br />
lizado el proceso de reinicio y su servicio<br />
<strong>ADSL</strong> vuelva a estar operativo. Este proceso<br />
llevará unos segundos. Podrá verificar<br />
la finalización del proceso por el estado<br />
de los indicadores luminosos de la parte<br />
frontal del router. Consulte el capítulo 3.<br />
Si se produce cualquier error durante el<br />
proceso se pasará a <strong>una</strong> pantalla donde se<br />
le informará de lo sucedido. Se le recomi<strong>en</strong>da<br />
reint<strong>en</strong>tar la operación. Si el error<br />
persiste, consulte la ayuda para obt<strong>en</strong>er<br />
información más detallada sobre las posibles<br />
causas y soluciones.<br />
5.3 Obt<strong>en</strong>er configuración actual<br />
Esta operación le permitirá obt<strong>en</strong>er de<br />
forma rápida y s<strong>en</strong>cilla los parámetros<br />
actuales de configuración de su servicio<br />
<strong>ADSL</strong>, visualizarlos y, si lo desea, almac<strong>en</strong>arlos<br />
<strong>en</strong> un perfil de configuración<br />
que podrá ser restaurado posteriorm<strong>en</strong>te<br />
cuando lo desee.<br />
Antes de iniciar la operación, asegúrese<br />
de t<strong>en</strong>er <strong>en</strong>c<strong>en</strong>dido el equipo y conectado<br />
al adaptador de red. Siga paso a paso las<br />
indicaciones.<br />
5.3.1 Ejecución de la recuperación de<br />
la configuración actual<br />
Tal y como aparece <strong>en</strong> la figura sigui<strong>en</strong>te,<br />
ejecute esta operación a través del m<strong>en</strong>ú<br />
Inicio -> Programas-> Asist<strong>en</strong>te de<br />
Configuración -> Obt<strong>en</strong>er configuración<br />
actual.<br />
Para Windows 7 la ruta sería Inicio-><br />
Todos los programas-> Asist<strong>en</strong>te de<br />
Configuración -> Obt<strong>en</strong>er configuración<br />
actual.<br />
45
46<br />
Figura 5.32 Acceso a la operación de recuperación de<br />
la configuración actual<br />
Para cerrar el asist<strong>en</strong>te <strong>en</strong> cualquier<br />
mom<strong>en</strong>to pulse el aspa roja de la parte<br />
superior derecha de la pantalla. Así mismo,<br />
durante todo el proceso dispone de<br />
un botón de ayuda (<strong>en</strong> la parte superior<br />
derecha) que le permite acceder a la ayuda<br />
<strong>en</strong> línea del asist<strong>en</strong>te y que le ofrecerá<br />
información adecuada <strong>en</strong> cada mom<strong>en</strong>to.<br />
En caso de que se produzca algún error, se<br />
le recomi<strong>en</strong>da que acceda a esta ayuda<br />
para obt<strong>en</strong>er información sobre las posibles<br />
causas y soluciones del mismo.<br />
5.3.2 Pantalla inicial del Asist<strong>en</strong>te de<br />
recuperación de la configuración<br />
actual<br />
En la primera pantalla de este asist<strong>en</strong>te,<br />
se le informa de la funcionalidad ofrecida<br />
por esta operación y de los aspectos que<br />
deb<strong>en</strong> t<strong>en</strong>erse <strong>en</strong> cu<strong>en</strong>ta para la correcta<br />
ejecución de la misma.<br />
Figura 5.33 Pantalla inicial del Asist<strong>en</strong>te de recuperación<br />
de la configuración actual<br />
En esta misma pantalla del asist<strong>en</strong>te se<br />
muestra <strong>una</strong> lista de los adaptadores de<br />
red disponibles <strong>en</strong> el equipo para que seleccione<br />
aquél al que se <strong>en</strong>cu<strong>en</strong>tra conectado<br />
su <strong>Router</strong> <strong>ADSL</strong>. En caso de que se<br />
detecte un único adaptador de red, éste<br />
se dará por preseleccionado y no será<br />
necesario que realice ning<strong>una</strong> elección.<br />
Pulse Continuar para iniciar el proceso.<br />
5.3.3 Recuperación de la configuración<br />
actual<br />
A continuación, se comprueba que se<br />
ti<strong>en</strong>e acceso a través de la red local con<br />
el <strong>Router</strong> <strong>ADSL</strong> y posteriorm<strong>en</strong>te, si el<br />
acceso es correcto, se recupera la configuración<br />
actual de su servicio <strong>ADSL</strong>. En<br />
la pantalla se muestra el progreso de la<br />
operación.<br />
Figura 5.34 Recuperación de la configuración actual<br />
Si se detecta alg<strong>una</strong> situación que requiera<br />
de <strong>una</strong> actuación específica (versión<br />
de firmware no homologada, usuario y/o<br />
contraseña de acceso al <strong>Router</strong> <strong>ADSL</strong><br />
desconocida, imposibilidad de acceder a<br />
él a través de la red local...) se mostrará la<br />
pantalla que corresponda. En el anexo IV<br />
(Otras situaciones durante el proceso de<br />
configuración) se explican estas alternativas<br />
y el modo de proceder <strong>en</strong> cada caso.
Una vez completada correctam<strong>en</strong>te la<br />
recuperación de la configuración actual de<br />
su servicio <strong>ADSL</strong>, se pasa a la pantalla <strong>en</strong><br />
donde se muestra el resultado obt<strong>en</strong>ido.<br />
5.3.4 Resum<strong>en</strong> de la configuración<br />
En esta pantalla se muestra el resum<strong>en</strong><br />
de la configuración actual de su servicio<br />
<strong>ADSL</strong> con todos los parámetros de<br />
interés.<br />
Figura 5.35 Resum<strong>en</strong> de la configuración actual<br />
Si pulsa el botón Imprimir, se imprimirá<br />
el resum<strong>en</strong> con los valores de su configuración.<br />
Si pulsa el botón Guardar, la<br />
configuración actual de su servicio <strong>ADSL</strong><br />
se almac<strong>en</strong>ará <strong>en</strong> el perfil de configuración<br />
que elija, para que pueda posteriorm<strong>en</strong>te<br />
recuperarla cuando lo considere<br />
necesario.<br />
Pulse Terminar para cerrar el asist<strong>en</strong>te.<br />
5.4 Recuperar perfil de configuración<br />
Esta operación le ofrece <strong>una</strong> forma s<strong>en</strong>cilla<br />
de recuperar un perfil de configuración<br />
previam<strong>en</strong>te guardado.<br />
Antes de iniciar la operación, asegúrese<br />
de t<strong>en</strong>er <strong>en</strong>c<strong>en</strong>dido el equipo y conectado<br />
al adaptador de red. Siga paso a paso las<br />
indicaciones.<br />
5.4.1 Ejecución de la recuperación de<br />
un perfil de configuración<br />
Tal y como aparece <strong>en</strong> la figura sigui<strong>en</strong>te,<br />
puede ejecutar esta operación a través del<br />
m<strong>en</strong>ú Inicio -> Programas-> Asist<strong>en</strong>te<br />
de Configuración -> Recuperar perfil de<br />
configuración.<br />
Para Windows 7 la ruta sería Inicio-><br />
Todos los programas-> Asist<strong>en</strong>te de<br />
Configuración -> Recuperar perfil de<br />
configuración.<br />
Figura 5.36 Acceso a la operación de recuperar un<br />
perfil de configuración<br />
Para cerrar el asist<strong>en</strong>te <strong>en</strong> cualquier<br />
mom<strong>en</strong>to pulse el aspa roja de la parte<br />
superior derecha de la pantalla. Asimismo,<br />
durante todo el proceso dispone de<br />
un botón de ayuda (<strong>en</strong> la parte superior<br />
derecha) que le permite acceder a la ayuda<br />
<strong>en</strong> línea del asist<strong>en</strong>te y que le ofrecerá<br />
información adecuada <strong>en</strong> cada mom<strong>en</strong>to.<br />
En caso de que se produzca algún error, se<br />
le recomi<strong>en</strong>da que acceda a esta ayuda<br />
para obt<strong>en</strong>er información sobre las posibles<br />
causas y soluciones del mismo.<br />
5.4.2 Pantalla inicial del asist<strong>en</strong>te<br />
de recuperación de un perfil de<br />
configuración<br />
En la primera pantalla de este asist<strong>en</strong>te,<br />
se le informa de la funcionalidad ofrecida<br />
por esta operación y de los aspectos que<br />
deb<strong>en</strong> t<strong>en</strong>erse <strong>en</strong> cu<strong>en</strong>ta para la correcta<br />
ejecución de la misma.<br />
47
48<br />
Figura 5.37 Pantalla inicial del Asist<strong>en</strong>te de recuperación<br />
de un perfil de configuración<br />
En esta misma pantalla del asist<strong>en</strong>te se<br />
muestra <strong>una</strong> lista de los adaptadores de<br />
red disponibles <strong>en</strong> el equipo para que seleccione<br />
aquél al que se <strong>en</strong>cu<strong>en</strong>tra conectado<br />
su <strong>Router</strong> <strong>ADSL</strong>. En caso de que se<br />
detecte un único adaptador de red, éste<br />
se dará por preseleccionado y no será<br />
necesario que realice ning<strong>una</strong> elección.<br />
Pulse Continuar para iniciar el proceso.<br />
En caso de que no disponga de ningún<br />
perfil de configuración almac<strong>en</strong>ado <strong>en</strong><br />
su ord<strong>en</strong>ador, se le mostrará un m<strong>en</strong>saje<br />
de error informándole de ello y no se le<br />
permitirá continuar.<br />
5.4.3 Recuperación de la configuración<br />
actual<br />
A continuación, se comprueba que se<br />
ti<strong>en</strong>e acceso a través de la red local con el<br />
<strong>Router</strong> <strong>ADSL</strong>. En la pantalla se muestra el<br />
progreso de la operación.<br />
Figura 5.38 Detección del <strong>Router</strong> <strong>ADSL</strong><br />
Si se detecta alg<strong>una</strong> situación que requiera<br />
de <strong>una</strong> actuación específica (versión<br />
de firmware no homologada, usuario y/o<br />
contraseña de acceso al <strong>Router</strong> <strong>ADSL</strong><br />
desconocida, imposibilidad de acceder a<br />
él a través de la red local...) se mostrará la<br />
pantalla que corresponda. En el anexo IV<br />
(Otras situaciones durante el proceso de<br />
configuración) se explican estas alternativas<br />
y el modo de proceder <strong>en</strong> cada caso.<br />
Una vez completado correctam<strong>en</strong>te este<br />
proceso, se pasa a la pantalla <strong>en</strong> donde se<br />
le solicitará que elija el perfil de configuración<br />
que desea recuperar.<br />
5.4.4 Selección del perfil de configuración<br />
En esta pantalla se le muestra un listado<br />
de los perfiles de configuración actualm<strong>en</strong>te<br />
almac<strong>en</strong>ados <strong>en</strong> su equipo.<br />
Figura 5.39 Selección del perfil de configuración
Seleccione el perfil que desea recuperar<br />
haci<strong>en</strong>do clic sobre su nombre <strong>en</strong> la lista y<br />
pulse el botón Continuar.<br />
5.4.5 Resum<strong>en</strong> de la configuración<br />
Una vez seleccionado el perfil, se muestra<br />
un resum<strong>en</strong> de la configuración almac<strong>en</strong>ada<br />
<strong>en</strong> él que será la que va a ser<br />
establecida <strong>en</strong> su <strong>Router</strong> <strong>ADSL</strong>.<br />
Figura 5.40 Resum<strong>en</strong> de la configuración<br />
Revise los valores de los diversos parámetros<br />
de configuración para asegurarse de<br />
que son correctos. Si está de acuerdo con<br />
ellos, pulse Aplicar Configuración para<br />
iniciar el proceso de configuración del servicio<br />
<strong>ADSL</strong>. En otro caso, pulse Atrás para<br />
volver a la pantalla de selección del perfil.<br />
Si pulsa el botón Imprimir, se imprimirá<br />
el resum<strong>en</strong> con los valores de su configuración.<br />
5.4.6 Proceso de configuración<br />
En este paso se procede a la configuración<br />
del <strong>Router</strong> <strong>ADSL</strong> y del ord<strong>en</strong>ador (si procede)<br />
según los parámetros previam<strong>en</strong>te<br />
mostrados. En la pantalla se mostrará el<br />
progreso de la operación. Espere a que el<br />
proceso se complete.<br />
Figura 5.41 Proceso de configuración<br />
Si se produce cualquier error durante el<br />
proceso se pasará a <strong>una</strong> pantalla donde se<br />
le informará de lo sucedido. Se le recomi<strong>en</strong>da<br />
reint<strong>en</strong>tar la operación. Si el error<br />
persiste, consulte la ayuda para obt<strong>en</strong>er<br />
información más detallada sobre las posibles<br />
causas y soluciones.<br />
5.4.7 Fin del proceso de configuración<br />
Una vez completada correctam<strong>en</strong>te la<br />
configuración del servicio se mostrará <strong>una</strong><br />
pantalla informando del fin del proceso.<br />
Figura 5.42 Finalización correcta del proceso de<br />
configuración<br />
En función de la configuración realizada<br />
y de su sistema operativo, puede ser<br />
necesario reiniciar el ord<strong>en</strong>ador para que<br />
la nueva configuración sea efectiva. Si es<br />
así, se le informará de ello <strong>en</strong> la propia<br />
pantalla. En este caso, al pulsar Terminar<br />
se realizará el reinicio del ord<strong>en</strong>ador de<br />
forma automática.<br />
49
50<br />
IMPORTANTE. Para hacer efectiva la<br />
nueva configuración, el router se reiniciará.<br />
Para poder hacer uso de la conexión<br />
<strong>ADSL</strong> es necesario que el dispositivo haya<br />
finalizado el proceso de reinicio y su servicio<br />
<strong>ADSL</strong> vuelva a estar operativo. Este<br />
proceso llevará unos segundos. Podrá<br />
verificar la finalización del proceso por<br />
el estado de los indicadores luminosos<br />
de la parte frontal del router. Consulte el<br />
capítulo 3.<br />
5.5 Desinstalación del asist<strong>en</strong>te<br />
de configuración avanzada del<br />
<strong>Router</strong> <strong>ADSL</strong><br />
Tal y como aparece <strong>en</strong> la figura sigui<strong>en</strong>te,<br />
puede acceder al desinstalador de la<br />
aplicación a través del m<strong>en</strong>ú Inicio -><br />
Programas-> Asist<strong>en</strong>te de Configuración<br />
-> Desinstalador del Asist<strong>en</strong>te de<br />
Configuración.<br />
Para Windows 7 la ruta sería Inicio -><br />
Todos los programas -> Asist<strong>en</strong>te de<br />
Configuración -> Desinstalador del<br />
Asist<strong>en</strong>te de Configuración.<br />
Figura 5.43 Desinstalador del Asist<strong>en</strong>te de configuración<br />
Recuerde que para poder desinstalar la<br />
aplicación es necesario que el Asist<strong>en</strong>te<br />
de configuración avanzada no esté <strong>en</strong><br />
ejecución. Para información sobre cómo<br />
cerrar el Asist<strong>en</strong>te de Configuración consulte<br />
el apartado 5.2.1.<br />
El proceso se inicia con <strong>una</strong> pantalla como<br />
la sigui<strong>en</strong>te. Se pregunta si se desea<br />
continuar con la desinstalación. Si es así,<br />
pulse Aceptar. En otro caso, cancele el<br />
proceso.<br />
Figura 5.44 Desinstalación del configurador<br />
La desinstalación es automática. Mediante<br />
<strong>una</strong> pantalla como la sigui<strong>en</strong>te, se le va<br />
informando de todos los pasos que se van<br />
llevando a cabo.<br />
Figura 5.45 Proceso de desinstalación<br />
Cuando la desinstalación se ha completado,<br />
se le informa de que es necesario<br />
cerrar la sesión actual y se le pregunta si<br />
desea hacerlo <strong>en</strong> ese mismo mom<strong>en</strong>to.<br />
Si confirma, se reinicia el ord<strong>en</strong>ador. Al<br />
reiniciar, la aplicación queda desinstalada<br />
por completo.<br />
Figura 5.46 Cerrar sesión actual
5.5.1 Desinstalación del cli<strong>en</strong>te PPPoE<br />
Si desea eliminar el controlador PPPoE<br />
de <strong>Movistar</strong>, <strong>en</strong> el caso de que lo haya<br />
instalado, acuda a la pantalla Inicio -><br />
Panel de control -> Agregar o quitar<br />
programas -> Controlador PPPoE de<br />
Telefónica de España, escoja la opción<br />
Eliminar y siga las instrucciones que se le<br />
muestran <strong>en</strong> pantalla.<br />
Para el caso de Windows 7 la ruta sería<br />
Inicio -> Panel de control -> Programas-><br />
Desinstalar un programa -><br />
Controlador PPPoE de Telefónica de<br />
España, escoja la opción “Desinstalar o<br />
cambiar” y siga las instrucciones que se le<br />
muestran <strong>en</strong> pantalla.<br />
5.5.2 Desinstalación del Asist<strong>en</strong>te<br />
Técnico<br />
Si desea eliminar el Asist<strong>en</strong>te Técnico<br />
de <strong>Movistar</strong>, <strong>en</strong> el caso de que lo haya<br />
instalado, acuda a la pantalla Inicio -><br />
Panel de control -> Agregar o quitar<br />
programas -> Asist<strong>en</strong>te técnico de<br />
<strong>Movistar</strong>, escoja la opción Eliminar y<br />
siga las instrucciones que se le muestran<br />
<strong>en</strong> pantalla.<br />
Para el caso de Windows 7 la ruta sería<br />
Inicio -> Panel de control -> Programas-><br />
Desinstalar un programa -><br />
Asist<strong>en</strong>te Técnico de <strong>Movistar</strong>, escoja<br />
la opción “Desinstalar o cambiar” y siga<br />
las instrucciones que se le muestran <strong>en</strong><br />
pantalla.<br />
51
6<br />
At<strong>en</strong>ción al cli<strong>en</strong>te<br />
53
54<br />
6. At<strong>en</strong>ción al cli<strong>en</strong>te<br />
El servicio de at<strong>en</strong>ción al cli<strong>en</strong>te está<br />
disponible a través del teléfono y también<br />
<strong>en</strong> Internet.<br />
Ayuda <strong>en</strong> Internet: Toda la información<br />
sobre <strong>ADSL</strong> la podrá <strong>en</strong>contrar <strong>en</strong> el área<br />
Internet de movistar.es: www.movistar.<br />
es/adsl<br />
Otras direcciones de interés:<br />
1. - Consulta de direcciones IP asociadas<br />
a su línea <strong>ADSL</strong>. Descripción: aplicación<br />
que le permitirá conocer sus datos de<br />
configuración <strong>ADSL</strong> a través de Internet.<br />
Requiere usuario y contraseña de movistar.es<br />
(gratuita).<br />
URL: www.movistar.es/datosadsl<br />
2.- Docum<strong>en</strong>tación y actualizaciones software.<br />
En esta zona se podrá descargar las<br />
últimas versiones de los programas, configuradores,<br />
actualizaciones del software<br />
del <strong>Router</strong> <strong>ADSL</strong> y docum<strong>en</strong>tación de<br />
usuario. Una forma fácil sacarle el mayor<br />
partido a su línea de alta velocidad.<br />
URL: www.movistar.es/adsl/descarga<br />
3.- Tutoriales. Descripción: Material didáctico<br />
tanto para nuevos usuarios como<br />
para los más avanzados para sacarle todo<br />
el partido a su línea de banda ancha.<br />
URL: www.movistar.es/adsl/experto<br />
4.- Puede <strong>en</strong>contrar más información y<br />
activar sus buzones y servicios de valor<br />
añadido <strong>en</strong> www.movistar.es. Este portal<br />
de <strong>Movistar</strong> está especializado <strong>en</strong> información<br />
sobre Internet y Banda Ancha<br />
y <strong>en</strong> el soporte y activación de ciertos<br />
servicios.<br />
El equipo dispone de <strong>una</strong> garantía no<br />
domiciliaria soportada por el fabricante.<br />
Ver condiciones <strong>en</strong> la tarjeta de garantía<br />
adjunta.<br />
C<strong>en</strong>tros de At<strong>en</strong>ción<br />
Técnica de <strong>Movistar</strong><br />
Particulares: 1004<br />
Pymes y profesionales:<br />
900 10 10 10
Anexo<br />
IVerificación de la<br />
correcta comunicación<br />
<strong>en</strong>tre el ord<strong>en</strong>ador y el<br />
router <strong>ADSL</strong><br />
I.1 Comprobación de recepción<br />
correcta de la IP por DHCP<br />
I.2 Comprobación de conectividad con el<br />
<strong>Router</strong> <strong>ADSL</strong><br />
I.3 Comprobación de conectividad a<br />
internet<br />
I.4 Cómo conocer la dirección IP del PC<br />
55
56<br />
Anexo I. Verificación de la correcta comunicación <strong>en</strong>tre<br />
el ord<strong>en</strong>ador y el <strong>Router</strong> <strong>ADSL</strong><br />
El objetivo de este capítulo consiste <strong>en</strong><br />
comprobar que tanto el adaptador de red<br />
Ethernet como el protocolo TCP/IP están<br />
bi<strong>en</strong> instalados (consulte el docum<strong>en</strong>to<br />
‘guia_tarjeta_tcpip.pdf’ situado <strong>en</strong> la carpeta<br />
“Ayuda” del CD de Opciones Avanzadas)<br />
y que existe <strong>una</strong> correcta comunicación<br />
<strong>en</strong>tre los diversos elem<strong>en</strong>tos.<br />
I.1 Comprobación de recepción<br />
correcta de la IP por DHCP<br />
Windows 98 Y Windows Mill<strong>en</strong>nium<br />
Abra <strong>una</strong> v<strong>en</strong>tana de MSDOS. Para ello,<br />
pulse el icono de acceso directo, o <strong>en</strong> caso<br />
de carecer de él, vaya al m<strong>en</strong>ú principal<br />
y pulse Inicio -> Programas -> MSDOS<br />
(para el caso de Windows 98) o Inicio -><br />
Programas -> Accesorios -> MSDOS<br />
(para el caso de Windows Mill<strong>en</strong>nium).<br />
Una vez <strong>en</strong> la v<strong>en</strong>tana de MSDOS teclee<br />
winipcfg. Le aparecerá <strong>una</strong> v<strong>en</strong>tana<br />
donde deberá:<br />
• Elegir el adaptador correspondi<strong>en</strong>te<br />
con que se conecta al <strong>Router</strong> <strong>ADSL</strong>.<br />
• Comprobar que la dirección IP del PC es<br />
la dirección adecuada.<br />
• Comprobar que la dirección de la puerta<br />
de <strong>en</strong>lace (gateway) predeterminada<br />
ti<strong>en</strong>e los primeros dígitos iguales a los<br />
de la dirección IP.<br />
• Comprobar que las direcciones de DNS<br />
están definidas.<br />
NOTA. En la v<strong>en</strong>tana del comando winipcfg<br />
se debe pulsar el botón “Más información”<br />
para poder ver todos los parámetros<br />
de configuración (direcciones de DNS,<br />
etc.).<br />
Si alguno de los puntos anteriores no se<br />
verifica, pulse el botón Liberar todo, y<br />
después R<strong>en</strong>ovar todo. Espere unos minutos<br />
y compruebe si ahora se verifican<br />
los puntos anteriores. Pruebe primero a<br />
apagar el <strong>Router</strong> <strong>ADSL</strong> y <strong>una</strong> vez reiniciado<br />
éste pulse R<strong>en</strong>ovar.<br />
Si continúan las difer<strong>en</strong>cias según las<br />
pautas de la guía de la tarjeta Ethernet y<br />
protocolo TCP/IP, reinicie el PC y repita la<br />
operación desde el principio.<br />
A veces el PC no coge bi<strong>en</strong> la dirección IP,<br />
la puerta de <strong>en</strong>lace o el servidor de DNS<br />
por DHCP. En ocasiones esto es debido<br />
a que no se establece bi<strong>en</strong> el protocolo<br />
al no estar simultáneam<strong>en</strong>te <strong>en</strong>c<strong>en</strong>didos<br />
el PC y el router. Por este motivo<br />
se recomi<strong>en</strong>da reiniciar ambos equipos<br />
<strong>en</strong> difer<strong>en</strong>te ord<strong>en</strong>, primero el router y<br />
después el PC.<br />
Windows 2000, Windows XP,<br />
Windows Vista y Windows 7<br />
Abra <strong>una</strong> v<strong>en</strong>tana de MSDOS. Para ello,<br />
pulse el icono de acceso directo, o <strong>en</strong> caso<br />
de carecer de él, <strong>en</strong> Windows 2000, siga<br />
la secu<strong>en</strong>cia m<strong>en</strong>ú Inicio -> Programas<br />
-> Símbolo del sistema. En Windows XP,<br />
también <strong>en</strong> el m<strong>en</strong>ú Inicio, lo <strong>en</strong>contrará<br />
<strong>en</strong> Programas -> Accesorios -> Símbolo<br />
del sistema (vista clásica). En Windows<br />
Vista, <strong>en</strong> el m<strong>en</strong>ú Iniciar -> Todos los<br />
programas -> Accesorios -> Símbolo<br />
del sistema (vista clásica). Por último, <strong>en</strong><br />
Windows 7, también <strong>en</strong> el m<strong>en</strong>ú de inicio<br />
del sistema, lo <strong>en</strong>contrará <strong>en</strong> Todos los
programas -> Accesorios -> Símbolo<br />
del sistema.<br />
Una vez <strong>en</strong> la v<strong>en</strong>tana de la interfaz de<br />
comandos teclee ipconfig/all. Le aparecerá<br />
la lista de datos con los difer<strong>en</strong>tes<br />
adaptadores. Busque aquel con el que se<br />
conecta y:<br />
• Compruebe que la dirección IP del PC es<br />
la dirección adecuada.<br />
• Compruebe que la dirección de la<br />
puerta de <strong>en</strong>lace (gateway) predeterminada<br />
ti<strong>en</strong>e los primeros 3 grupos de<br />
dígitos iguales a los de la dirección IP.<br />
• Compruebe que las direcciones de DNS<br />
están definidas.<br />
Si alguno de los puntos anteriores no se<br />
verifica, teclee ipconfig/release. Una vez<br />
ejecutado este comando, teclee ipconfig/<br />
r<strong>en</strong>ew. Espere unos minutos y compruebe<br />
si ahora se verifican los puntos anteriores.<br />
En caso de que sigan sin verificarse<br />
estos puntos pruebe a apagar el <strong>Router</strong><br />
<strong>ADSL</strong> y <strong>una</strong> vez reiniciado éste teclee de<br />
nuevo los comandos ipconfig/release y<br />
después ipconfig/r<strong>en</strong>ew.<br />
A veces el PC no toma bi<strong>en</strong> la dirección IP,<br />
la puerta de <strong>en</strong>lace o el servidor de DNS<br />
por DHCP. En ocasiones esto es debido a<br />
que no se establece bi<strong>en</strong> el protocolo al<br />
no estar simultáneam<strong>en</strong>te <strong>en</strong>c<strong>en</strong>didos<br />
PC y router. Por este motivo se recomi<strong>en</strong>da<br />
reiniciar ambos equipos <strong>en</strong> difer<strong>en</strong>te<br />
ord<strong>en</strong>, primero el router y después el PC.<br />
En el caso de Windows 2000, Windows<br />
XP, Windows Vista y Windows 7 puede<br />
realizar <strong>una</strong> comprobación adicional<br />
consist<strong>en</strong>te <strong>en</strong> comprobar el estado de<br />
la conexión. Esa comprobación puede<br />
hacerla <strong>en</strong> Windows 2000 pulsando <strong>en</strong> el<br />
m<strong>en</strong>ú Inicio -> Configuración -> Conexiones<br />
de red y acceso telefónico.<br />
En Windows XP lo <strong>en</strong>contrará <strong>en</strong> Inicio<br />
-> Configuración -> Panel de control<br />
-> Conexiones de red (vista clásica). En<br />
Windows Vista, Iniciar -> Configuración<br />
-> Panel de control -> C<strong>en</strong>tro de redes<br />
y recursos compartidos -> Administrar<br />
conexiones de red (vista clásica). Por<br />
último, <strong>en</strong> Windows 7, lo <strong>en</strong>contrará <strong>en</strong><br />
el m<strong>en</strong>ú inicio del sistema, <strong>en</strong> Panel de<br />
control -> Redes e Internet -> C<strong>en</strong>tro<br />
de redes y recursos compartidos -><br />
Cambiar configuración del adaptador.<br />
Haga clic <strong>una</strong> vez con el botón principal<br />
del ratón sobre la última conexión de área<br />
local (la que acaba de crear) para seleccionarla.<br />
En la columna de la izquierda de la<br />
v<strong>en</strong>tana aparece el nombre de la tarjeta<br />
instalada (podría variar <strong>en</strong> función de la<br />
vista empleada).<br />
Si hace ahora doble clic con el ratón sobre<br />
el icono de Conexión de área local que<br />
acaba de emplear puede comprobar el<br />
estado de la conexión.<br />
Figura I.1 Estado de la conexión de área local que<br />
acaba de crear<br />
I.2 Comprobación de conectividad<br />
con el <strong>Router</strong> <strong>ADSL</strong><br />
En configuraciones con NAT, para comprobar<br />
que existe conectividad a nivel TCP/<br />
IP a través de la red local con su <strong>Router</strong><br />
<strong>ADSL</strong> puede emplear el comando ping.<br />
Abra <strong>una</strong> v<strong>en</strong>tana MSDOS tal y como se<br />
explicó <strong>en</strong> el apartado anterior. Recuer-<br />
57
58<br />
de que la forma de hacerlo dep<strong>en</strong>de del<br />
sistema operativo.<br />
Una vez <strong>en</strong> la v<strong>en</strong>tana de la interfaz de<br />
comandos, teclee el comando “ping<br />
a.b.c.d”, donde a.b.c.d es la dirección IP<br />
de su <strong>Router</strong> <strong>ADSL</strong>. Por ejemplo: ping<br />
192.168.1.1. En configuraciones de red<br />
normales, esta dirección IP será la de la<br />
puerta de <strong>en</strong>lace (gateway) predeterminada.<br />
Si la conectividad a nivel TCP/IP con su<br />
router es correcta, <strong>en</strong> pocos segundos<br />
aparecerá un m<strong>en</strong>saje como el sigui<strong>en</strong>te:<br />
Figura I.2 Resultado ‘ping‘ correcto: hay conectividad<br />
Si no dispone de conectividad con su<br />
router, el m<strong>en</strong>saje será el sigui<strong>en</strong>te:<br />
Figura I.3 Resultado ‘ping‘ incorrecto: no hay conectividad<br />
En este caso, verifique la correcta conexión<br />
del PC y del <strong>Router</strong> <strong>ADSL</strong>. Consulte<br />
el anexo II para la solución de los problemas<br />
más comunes.<br />
I.3 Comprobación de conectividad<br />
a Internet<br />
En configuraciones con NAT, para comprobar<br />
que su <strong>Router</strong> <strong>ADSL</strong> es capaz de<br />
establecer <strong>una</strong> conexión hacia el exterior,<br />
puede emplear el comando tracert.<br />
En primer lugar, verifique que el router<br />
está sincronizado con la c<strong>en</strong>tral y, por<br />
tanto, dispone de servicio <strong>ADSL</strong>. Puede<br />
comprobarlo por el estado de los indicadores<br />
luminosos, tal y como se explica <strong>en</strong><br />
el apartado 3.4.<br />
Abra <strong>una</strong> v<strong>en</strong>tana MSDOS tal y como se<br />
explicó <strong>en</strong> los apartados anteriores. Recuerde<br />
que la forma de hacerlo dep<strong>en</strong>de<br />
del sistema operativo.<br />
Una vez <strong>en</strong> la v<strong>en</strong>tana de la interfaz de<br />
comandos, teclee el comando “tracert<br />
–d ”, donde es <strong>una</strong><br />
dirección cualquiera de un sitio web. Para<br />
la comprobación que se va a realizar solo<br />
es necesaria la respuesta a los primeros<br />
tres saltos. Si quiere cancelar la ejecución<br />
del comando a partir de ese mom<strong>en</strong>to,<br />
pulse Ctrl-C.<br />
Si su <strong>Router</strong> <strong>ADSL</strong> establece de forma<br />
correcta la conexión, la respuesta del<br />
comando será similar a la mostrada <strong>en</strong> la<br />
sigui<strong>en</strong>te figura:<br />
Figura I.4 Resultado ‘tracert‘ correcto: se establec<strong>en</strong><br />
conexiones con el exterior
Compruebe que, al m<strong>en</strong>os, aparec<strong>en</strong><br />
dos saltos de forma correcta. Es normal<br />
que a partir de un cierto salto posterior<br />
al segundo (dep<strong>en</strong>de de su caso concreto)<br />
alg<strong>una</strong>s o todas las respuestas sean<br />
“Tiempo de espera agotado”.<br />
Si su router no establece correctam<strong>en</strong>te<br />
las conexiones con el exterior, el resultado<br />
del comando será como el mostrado <strong>en</strong><br />
<strong>una</strong> de las sigui<strong>en</strong>tes figuras:<br />
Figura I.5 Resultado ‘tracert‘ incorrecto: no se establec<strong>en</strong><br />
conexiones con el exterior<br />
Figura I.6 Resultado ‘tracert’ incorrecto: no se establec<strong>en</strong><br />
conexiones con el exterior<br />
Observará que, o bi<strong>en</strong> no aparece ningún<br />
salto, o solo aparece uno de forma correcta<br />
que se corresponderá con la dirección<br />
IP de su <strong>Router</strong> <strong>ADSL</strong>. Verifique que éste<br />
se <strong>en</strong>cu<strong>en</strong>tra sincronizado con la c<strong>en</strong>tral y<br />
correctam<strong>en</strong>te configurado.<br />
I.4 Cómo conocer la dirección IP<br />
del PC<br />
Para conocer cuál es la dirección IP actual<br />
de su PC, abra <strong>una</strong> v<strong>en</strong>tana MSDOS tal y<br />
como se explicó <strong>en</strong> los apartados anteriores.<br />
Recuerde que la forma de hacerlo<br />
dep<strong>en</strong>de del sistema operativo.<br />
Una vez <strong>en</strong> la v<strong>en</strong>tana de la interfaz de<br />
comandos, teclee el comando “ipconfig”.<br />
Obt<strong>en</strong>drá <strong>una</strong> respuesta similar a la de la<br />
figura:<br />
Figura I.7 Resultado ‘ipconfig’<br />
Se mostrarán los datos de todas las<br />
conexiones de red de su PC. Fíjese <strong>en</strong> la<br />
que corresponde al adaptador de red al<br />
que se <strong>en</strong>cu<strong>en</strong>tra conectado su <strong>Router</strong><br />
<strong>ADSL</strong>. La dirección IP actual de su PC es la<br />
que aparece <strong>en</strong> el campo “Dirección IP”.<br />
En el caso del ejemplo de la figura, sería<br />
“192.168.1.33”.<br />
59
Anexo<br />
II<br />
Solución de problemas<br />
II.1 Corte de la conexión al coger el teléfono<br />
II.2 El indicador Ethernet no se <strong>en</strong>ci<strong>en</strong>de<br />
II.3 El indicador <strong>ADSL</strong> no se <strong>en</strong>ci<strong>en</strong>de<br />
II.4 Ruido o cortes <strong>en</strong> las llamadas<br />
telefónicas<br />
II.5 Problemas para navegar<br />
II.6 Varias conexiones a internet empleando<br />
difer<strong>en</strong>tes accesos, uno de ellos <strong>ADSL</strong><br />
II.7 Red inalámbrica<br />
61
62<br />
Anexo II. Solución de problemas<br />
En caso de detectar algún problema, se le<br />
recomi<strong>en</strong>da que siga las instrucciones que<br />
se le indican. También puede acudir a la<br />
ayuda del Asist<strong>en</strong>te de Configuración.<br />
II.1 Corte de la conexión al coger el<br />
teléfono<br />
Si se produc<strong>en</strong> cortes <strong>en</strong> su conexión<br />
<strong>ADSL</strong> <strong>en</strong> el mom<strong>en</strong>to <strong>en</strong> que usted descuelga<br />
su teléfono, su problema se debe a<br />
que no está instalado un microfiltro <strong>en</strong>tre<br />
el teléfono y la roseta.<br />
Compruebe que hay instalado un microfiltro<br />
<strong>en</strong>tre cada terminal teléfonico<br />
(teléfonos, faxes...) así como servicios que<br />
utilic<strong>en</strong> la línea telefónica (alarmas, etc.)<br />
y la roseta.<br />
II.2 El indicador Ethernet no se<br />
<strong>en</strong>ci<strong>en</strong>de<br />
En este caso el problema se debe a que<br />
el cable Ethernet no está correctam<strong>en</strong>te<br />
conectado. Verifique que dicho cable se<br />
<strong>en</strong>cu<strong>en</strong>tra correctam<strong>en</strong>te conectado al<br />
conector Ethernet y a la tarjeta Ethernet<br />
de su ord<strong>en</strong>ador de sobremesa o portátil.<br />
II.3 El indicador <strong>ADSL</strong> no se <strong>en</strong>ci<strong>en</strong>de<br />
La razón de esta situación es que el cable<br />
de línea telefónica no está correctam<strong>en</strong>te<br />
conectado. Verifique que dicho cable se<br />
<strong>en</strong>cu<strong>en</strong>tra correctam<strong>en</strong>te conectado al<br />
conector <strong>ADSL</strong> y a la roseta telefónica<br />
SIN ningún microfiltro por medio.<br />
II.4 Ruido o cortes <strong>en</strong> las llamadas<br />
telefónicas<br />
Este problema puede t<strong>en</strong>er difer<strong>en</strong>tes<br />
causas:<br />
• No hay instalado un microfiltro <strong>en</strong>tre<br />
el teléfono y la roseta. Para descartar<br />
esta situación, verifique que<br />
hay instalado un microfiltro <strong>en</strong>tre<br />
cada terminal telefónico (teléfonos,<br />
faxes…) así como servicios que utilic<strong>en</strong><br />
la línea telefónica (alarmas,etc.)<br />
y la roseta.<br />
• Ti<strong>en</strong>e instalados más de tres microfiltros<br />
simultáneam<strong>en</strong>te. Recuerde<br />
que no se recomi<strong>en</strong>da la utilización<br />
de más de 3 microfiltros simultáneam<strong>en</strong>te,<br />
ya que puede afectar a la<br />
calidad del servicio telefónico.<br />
II.5 Problemas para navegar<br />
En caso de que no consiga navegar,<br />
compruebe si su caso es alguno de los<br />
sigui<strong>en</strong>tes:<br />
• Un cortafuegos instalado <strong>en</strong> su equipo<br />
está cortando la conexión. Verifique<br />
que no ti<strong>en</strong>e instalado ningún<br />
cortafuegos(firewall) que impida las<br />
conexiones con Internet. Consulte<br />
el anexo I de este mismo manual de<br />
usuario para comprobar si dispone de<br />
conectividad a Internet.<br />
• Usted ha contratado direccionami<strong>en</strong>to<br />
estático <strong>en</strong> lugar de dinámico que es el<br />
caso por defecto. En este caso deberá<br />
utilizar el Asist<strong>en</strong>te de Configuración<br />
Avanzada incluido <strong>en</strong> el CD de Opcio-
nes Avanzadas para configurar manualm<strong>en</strong>te<br />
el router. Consulte el apartado<br />
5 de este manual para más detalles<br />
sobre este asist<strong>en</strong>te.<br />
• El protocolo TCP/IP no está correctam<strong>en</strong>te<br />
instalado para el adaptador<br />
de red utilizado. En este caso deberá<br />
asegurarse del adaptador de red que<br />
está empleando y de que el protocolo<br />
TCP/IP está correctam<strong>en</strong>te instalado<br />
para el adaptador de red al que conecte<br />
el <strong>Router</strong> <strong>ADSL</strong> (consulte la guía de la<br />
tarjeta Ethernet y protocolo TCP/IP<br />
incluida <strong>en</strong> el CD de Opciones Avanzadas).<br />
• El ord<strong>en</strong>ador no toma bi<strong>en</strong> la dirección<br />
IP, la puertade <strong>en</strong>lace o el servidor de<br />
DNS por DHCP. En ocasiones esto es<br />
debido a que no se establece bi<strong>en</strong> el<br />
protocolo al no estar simultáneam<strong>en</strong>te<br />
<strong>en</strong>c<strong>en</strong>didos ord<strong>en</strong>ador y router. Se<br />
recomi<strong>en</strong>da reiniciar ambos equipos,<br />
<strong>en</strong> el sigui<strong>en</strong>te ord<strong>en</strong>, primero el router<br />
y a continuación el ord<strong>en</strong>ador.<br />
II.6 Varias conexiones a Internet<br />
empleando difer<strong>en</strong>tes accesos,<br />
uno de ellos <strong>ADSL</strong><br />
En caso de disponer de un módem<br />
analógico, se sugiere no emplear simultáneam<strong>en</strong>te<br />
el Acceso Telefónico a<br />
Redes y el acceso <strong>ADSL</strong>. Esto es debido<br />
a que durante la conexión con el módem<br />
analógico, Windows modifica automáticam<strong>en</strong>te<br />
la tabla de rutas (tabla del sistema<br />
operativo utilizada por el protocolo TCP/<br />
IP, <strong>en</strong> el que se indica al ord<strong>en</strong>ador hacia<br />
qué puertos de salida puede <strong>en</strong>viar los<br />
paquetes de datos IP).<br />
Dicha modificación da prioridad al acceso<br />
por módem analógico e impide por lo<br />
tanto la navegación simultánea con el<br />
<strong>Router</strong> <strong>ADSL</strong> (a no ser que se modifique<br />
manualm<strong>en</strong>te la tabla de rutas). Una vez<br />
terminada la sesión se recupera automáticam<strong>en</strong>te<br />
la configuración para <strong>ADSL</strong>.<br />
La modificación manual de la tabla de<br />
rutas requiere un conocimi<strong>en</strong>to detallado<br />
del funcionami<strong>en</strong>to del conjunto de<br />
protocolos TCP/IP. Los usuarios avanzados<br />
pued<strong>en</strong> int<strong>en</strong>tar configurar el acceso<br />
simultáneo (por módem analógico y<br />
<strong>Router</strong> <strong>ADSL</strong>), cambiando las <strong>en</strong>tradas<br />
de dicha tabla. Además, si la conexión<br />
a Internet es a través de proxy, se debe<br />
configurar éste adecuadam<strong>en</strong>te <strong>en</strong> el<br />
navegador utilizado. Para ello, debería<br />
crearse un perfil de usuario específico<br />
para cada uno de los accesos y configurarlo<br />
correctam<strong>en</strong>te.<br />
Los navegadores utilizan la tabla de<br />
rutas, eligi<strong>en</strong>do aquella que ti<strong>en</strong>e m<strong>en</strong>or<br />
métrica (m<strong>en</strong>or número de saltos hasta la<br />
máquina destino). A igualdad de métrica,<br />
elig<strong>en</strong> la ruta por ord<strong>en</strong> de introducción<br />
<strong>en</strong> la tabla (que ti<strong>en</strong>e que ver con el ord<strong>en</strong><br />
físico con que se colocan las tarjetas y se<br />
defin<strong>en</strong> las interfaces lógicas asociadas,<br />
y las direcciones IP de esas interfaces).<br />
Se trata <strong>en</strong> definitiva de proporcionar<br />
difer<strong>en</strong>tes métricas para cada uno de los<br />
accesos, dep<strong>en</strong>di<strong>en</strong>do de que <strong>en</strong> un mom<strong>en</strong>to<br />
dado se quiera acceder a Internet<br />
a través de ese acceso o de otro.<br />
II.7 Red inalámbrica<br />
Si está usando la interfaz inalámbrica del<br />
<strong>Router</strong> <strong>ADSL</strong> y ti<strong>en</strong>e problemas de conectividad,<br />
verifique que la configuración de<br />
sus cli<strong>en</strong>tes inalámbricos coincide con la<br />
configuración establecida <strong>en</strong> su router.<br />
En especial, compruebe los sigui<strong>en</strong>tes<br />
puntos:<br />
63
64<br />
- Que está usando el mismo id<strong>en</strong>tificador<br />
de red (SSID) <strong>en</strong> toda la red.<br />
Recuerde que se distingue <strong>en</strong>tre<br />
mayúsculas y minúsculas.<br />
- Que está usando el mismo tipo de<br />
<strong>en</strong>criptación y la misma clave <strong>en</strong><br />
todos los elem<strong>en</strong>tos de la red. Recuerde<br />
que <strong>en</strong> caso de usar <strong>en</strong>criptación<br />
WEP, t<strong>en</strong>drá que seleccionar<br />
y configurar la clave número 1 <strong>en</strong> la<br />
configuración de los cli<strong>en</strong>tes inalámbricos<br />
de la red inalámbrica.<br />
- Que está usando el mismo canal <strong>en</strong><br />
todos los elem<strong>en</strong>tos de la red. Si hay<br />
interfer<strong>en</strong>cias <strong>en</strong> ese canal, seleccione<br />
otro difer<strong>en</strong>te. Si exist<strong>en</strong> otras<br />
redes inalámbricas operando <strong>en</strong> la<br />
misma zona, se recomi<strong>en</strong>da configurar<br />
las subredes con 5 canales de<br />
separación. Por ejemplo, si hay <strong>una</strong><br />
subred inalámbrica operando <strong>en</strong> el<br />
canal 6 y queremos instalar <strong>una</strong> subred<br />
inalámbrica adicional debemos<br />
seleccionar el canal 1 u 11.<br />
Con el fin de conseguir <strong>una</strong> correcta<br />
comunicación <strong>en</strong>tre su <strong>Router</strong> <strong>ADSL</strong> y sus<br />
cli<strong>en</strong>tes inalámbricos se le aconseja situar<br />
su dispositivo <strong>en</strong> un sitio despejado. En<br />
caso de que sufra problemas de cobertura<br />
<strong>en</strong> la red, se le recomi<strong>en</strong>da que pruebe<br />
a mover la ant<strong>en</strong>a de posición. Recuerde<br />
que es aconsejable que no existan<br />
muchos obstáculos <strong>en</strong>tre el <strong>Router</strong> <strong>ADSL</strong><br />
y los cli<strong>en</strong>tes inalámbricos (más información<br />
<strong>en</strong> docum<strong>en</strong>to de recom<strong>en</strong>daciones<br />
para la ubicación de su <strong>Router</strong> <strong>ADSL</strong>).
Anexo<br />
III<br />
Restauración de la<br />
configuración por<br />
defecto<br />
65
66<br />
Anexo III. Restauración de la configuración por defecto<br />
El <strong>Router</strong> <strong>ADSL</strong> dispone de <strong>una</strong> opción<br />
para restaurar la configuración por<br />
defecto de fábrica del mismo. Con ello,<br />
su router borrará TODOS los parámetros<br />
configurados <strong>en</strong> él, incluy<strong>en</strong>do el usuario<br />
y la contraseña de acceso, volvi<strong>en</strong>do a su<br />
configuración original.<br />
Tras restaurar la configuración por defecto<br />
deberá configurar de nuevo su <strong>Router</strong><br />
<strong>ADSL</strong>.<br />
Para restaurar la configuración por defecto<br />
debe seguir los pasos sigui<strong>en</strong>tes:<br />
1.Enci<strong>en</strong>da el <strong>Router</strong> <strong>ADSL</strong>.<br />
2.Presione con la punta de un bolígrafo<br />
o un objeto similar el pulsador<br />
RESET situado <strong>en</strong> la parte posterior<br />
del router durante unos diez segundos.<br />
3.El <strong>Router</strong> <strong>ADSL</strong> arrancará con la<br />
sigui<strong>en</strong>te configuración:<br />
• Dirección IP LAN (dirección IP de<br />
la puerta de <strong>en</strong>lace/gateway):<br />
192.168.1.1 ; Máscara de subred:<br />
255.255.255.0.<br />
• Servidor DHCP habilitado.<br />
• Con NAT y direccionami<strong>en</strong>to dinámico.<br />
• Red inalámbrica deshabilitada.<br />
La configuración por defecto es<br />
con <strong>en</strong>criptación WEP de 128 bits<br />
cuya clave y SSID pued<strong>en</strong> <strong>en</strong>contrarse<br />
<strong>en</strong> la etiqueta situada <strong>en</strong> la<br />
parte inferior del <strong>Router</strong> <strong>ADSL</strong>.<br />
• Contraseña de acceso al router:<br />
1234<br />
4.Configure su <strong>Router</strong> <strong>ADSL</strong>. Debe<br />
cerrar el asist<strong>en</strong>te si lo t<strong>en</strong>ía abierto<br />
y vuelva a com<strong>en</strong>zar el proceso.
Anexo<br />
IV<br />
Otras situaciones<br />
durante el proceso de<br />
configuración<br />
IV.1 Versión de firmware no homologada o<br />
antigua<br />
IV.2 Contraseña de acceso al <strong>Router</strong> <strong>ADSL</strong><br />
desconocida<br />
IV.3 Sin acceso al <strong>Router</strong> <strong>ADSL</strong> a través de la<br />
red local<br />
IV.4 Configuración del servicio Imag<strong>en</strong>io<br />
IV.5 Error de sincronismo<br />
IV.6 Restaurar configuración de fábrica<br />
IV.7 Cortafuegos (firewalls)<br />
IV.8 Otros errores<br />
67
68<br />
Anexo IV. Otras situaciones durante el proceso de configuración<br />
IV.1 Versión de firmware no homologada<br />
o antigua<br />
En el caso de que su <strong>Router</strong> <strong>ADSL</strong> no<br />
disponga de <strong>una</strong> versión de firmware<br />
homologada por <strong>Movistar</strong> se le pres<strong>en</strong>tará<br />
el sigui<strong>en</strong>te aviso:<br />
Figura IV.1 La versión de firmware no coincide con la<br />
homologada por <strong>Movistar</strong><br />
Se le recomi<strong>en</strong>da que antes de continuar<br />
actualice el firmware de su equipo. Para<br />
hacerlo, pulse Actualizar Firmware (consulte<br />
el apartado 5.2.10).<br />
Si lo desea, puede mant<strong>en</strong>er la versión de<br />
firmware actual de su router y continuar<br />
con el proceso de configuración. Para<br />
ello, pulse Sigui<strong>en</strong>te. En este caso, no se<br />
garantiza un correcto funcionami<strong>en</strong>to del<br />
Asist<strong>en</strong>te de Configuración.<br />
También puede suceder que sí disponga<br />
de <strong>una</strong> versión homologada por <strong>Movistar</strong>,<br />
pero que exista <strong>una</strong> versión homologada<br />
más reci<strong>en</strong>te. En este caso, se le mostrará<br />
la sigui<strong>en</strong>te pantalla:<br />
Figura IV.2 Existe <strong>una</strong> versión de firmware más<br />
reci<strong>en</strong>te homologada por <strong>Movistar</strong><br />
Se le recomi<strong>en</strong>da que actualice el firmware<br />
de su <strong>Router</strong> <strong>ADSL</strong> para disponer<br />
de la versión de firmware más reci<strong>en</strong>te.<br />
IV.2 Contraseña de acceso al<br />
<strong>Router</strong> <strong>ADSL</strong> desconocida<br />
Si el asist<strong>en</strong>te no es capaz de acceder a<br />
su router por desconocer la contraseña<br />
de acceso al mismo, se le mostrará la<br />
sigui<strong>en</strong>te pantalla para que la introduzca:<br />
Figura IV.3 Usuario y contraseña de acceso<br />
Si ha olvidado la contraseña de acceso,<br />
el router dispone de un mecanismo<br />
de restauración de la configuración de<br />
fábrica con el que se volverá al usuario y<br />
la contraseña inicial del mismo. Para más<br />
información sobre este proceso, consulte
el anexo III.<br />
Una vez introducido el dato, pulse Continuar<br />
para reint<strong>en</strong>tar el acceso al router<br />
empleando la contraseña indicada.<br />
IV.3 Sin acceso al <strong>Router</strong> <strong>ADSL</strong> a<br />
través de la red local<br />
En caso de no poder acceder a su router<br />
a través de la red local se le mostrará la<br />
sigui<strong>en</strong>te pantalla informándole de lo<br />
sucedido:<br />
Figura IV. 4 Sin acceso a través de la red local<br />
Verifique que el router está <strong>en</strong>c<strong>en</strong>dido y<br />
conectado al ord<strong>en</strong>ador. Se le recomi<strong>en</strong>da<br />
que reint<strong>en</strong>te la operación ya que el error<br />
puede ser transitorio. Para ello, pulse el<br />
botón Reint<strong>en</strong>tar.<br />
Verifique también que no hay ningún<br />
cortafuegos (firewall) que imposibilita<br />
el acceso al router. Consulte el apartado<br />
sigui<strong>en</strong>te para más información.<br />
Si el error persiste, pulse Continuar para<br />
iniciar actuaciones alternativas <strong>en</strong>caminadas<br />
a conseguir conectividad con el<br />
router a través de la red local:<br />
- En primer lugar, si su adaptador de<br />
red está configurado para obt<strong>en</strong>er<br />
su dirección IP mediante DHCP<br />
pero no dispone de <strong>una</strong> dirección IP<br />
válida, se procederá a la r<strong>en</strong>ovación<br />
de dicha dirección IP. Este proceso<br />
puede durar unos segundos. Espere<br />
a que se complete. Si el proceso<br />
concluye con éxito y se consigue<br />
obt<strong>en</strong>er <strong>una</strong> dirección IP válida, se<br />
reint<strong>en</strong>tará de forma automática el<br />
acceso al <strong>Router</strong> <strong>ADSL</strong>.<br />
- Si no es posible realizar la actuación<br />
anterior o ésta no concluye con<br />
éxito, se ofrecerá la posibilidad de reconfigurar<br />
las propiedades del TCP/<br />
IP de su adaptador de red mediante<br />
<strong>una</strong> pantalla como la de la figura. El<br />
objetivo es asignarle <strong>una</strong> dirección<br />
IP fija de acuerdo a la configuración<br />
de la red local (primaria o secundaria)<br />
de su router asegurando así la<br />
conectividad con él a través de la red<br />
local.<br />
Figura IV.5 Reconfiguración del TCP/IP<br />
Si usted ya conoce cuál es la dirección<br />
IP de su dispositivo indíquela.<br />
En caso contrario se le aconseja<br />
mant<strong>en</strong>er los valores propuestos.<br />
Al pulsar Reconfigurar el asist<strong>en</strong>te<br />
modificará la configuración de las<br />
propiedades del TCP/IP de su adaptador<br />
de red con los datos que se le<br />
69
70<br />
muestran <strong>en</strong> la pantalla. En función<br />
de su sistema operativo, puede ser<br />
necesario t<strong>en</strong>er que reiniciar el equipo<br />
para que la nueva configuración<br />
sea efectiva. Si es así, se le informará<br />
mediante el correspondi<strong>en</strong>te<br />
m<strong>en</strong>saje. En otro caso, se reint<strong>en</strong>tará<br />
de forma automática el acceso al<br />
router.<br />
IV.4 Configuración del servicio<br />
Imag<strong>en</strong>io<br />
En caso de que al acceder a su <strong>Router</strong><br />
<strong>ADSL</strong> se compruebe que la configuración<br />
actual del mismo se corresponde a la<br />
configuración del servicio Imag<strong>en</strong>io, se le<br />
mostrará un error como el de la sigui<strong>en</strong>te<br />
figura:<br />
Figura IV.6 Configuración del servicio Imag<strong>en</strong>io<br />
Este Asist<strong>en</strong>te de Configuración no es<br />
válido para el servicio Imag<strong>en</strong>io. Si hace<br />
uso de cualquiera de las operaciones de<br />
este asist<strong>en</strong>te para configurar su router<br />
del servicio Imag<strong>en</strong>io, este servicio dejará<br />
de funcionar. Para realizar operaciones<br />
de configuración sobre su <strong>Router</strong> <strong>ADSL</strong><br />
d<strong>en</strong>tro del servicio Imag<strong>en</strong>io, acceda a:<br />
www.movistar.es/configuracionimag<strong>en</strong>io<br />
Si está completam<strong>en</strong>te seguro de querer<br />
usar el Asist<strong>en</strong>te de Configuración proporcionado<br />
(por ejemplo, si se ha dado<br />
de baja del servicio Imag<strong>en</strong>io para volver<br />
al servicio <strong>ADSL</strong> conv<strong>en</strong>cional) deberá<br />
restaurar manualm<strong>en</strong>te la configuración<br />
de fábrica de su <strong>Router</strong> <strong>ADSL</strong> (consulte el<br />
anexo III) y, después, ejecutar de nuevo<br />
este asist<strong>en</strong>te. Es MUY IMPORTANTE<br />
que, antes de realizar esto, se asegure<br />
de que <strong>Movistar</strong> ha cambiado su tipo de<br />
servicio ya que, de otro modo, el servicio<br />
<strong>ADSL</strong> puede no funcionar.<br />
IV.5 Error de sincronismo<br />
Si está realizando <strong>una</strong> Configuración<br />
Inicial con direccionami<strong>en</strong>to estático, para<br />
poder completar correctam<strong>en</strong>te la operación,<br />
es necesario que su <strong>Router</strong> <strong>ADSL</strong><br />
se <strong>en</strong>cu<strong>en</strong>tre sincronizado con la c<strong>en</strong>tral.<br />
En caso de detectar que no es así, se le<br />
mostrará el error de la figura:<br />
Figura IV.7 <strong>Router</strong> no sincronizado<br />
Para saber si el router está sincronizado<br />
con la c<strong>en</strong>tral puede observar los indicadores<br />
luminosos de la parte frontal del<br />
mismo tal y como se detalla <strong>en</strong> el apartado<br />
3.4.<br />
Verifique la correcta conexión de su<br />
<strong>Router</strong> <strong>ADSL</strong> con la línea telefónica y revise<br />
las conexiones de todos los elem<strong>en</strong>tos<br />
que intervi<strong>en</strong><strong>en</strong> <strong>en</strong> su servicio tal y<br />
como se explica <strong>en</strong> el apartado 3 de este<br />
manual.
IV.6 Restaurar configuración de<br />
fábrica<br />
Si está realizando <strong>una</strong> Configuración<br />
Inicial con direccionami<strong>en</strong>to estático, para<br />
poder completar correctam<strong>en</strong>te la operación,<br />
es necesario que la configuración<br />
actual de su <strong>Router</strong> <strong>ADSL</strong> cumpla ciertas<br />
condiciones. En caso de detectar que alg<strong>una</strong><br />
de estas condiciones no se cumple,<br />
se le informará de ello mediante un aviso<br />
como el de la figura, ofreciéndole la restauración<br />
de la configuración de fábrica<br />
del router para asegurar que se cumpl<strong>en</strong><br />
todas las condiciones necesarias.<br />
Figura IV.8 Restaurar configuración de fábrica del<br />
router<br />
Al pulsar Continuar se restaurará de<br />
forma automática la configuración de<br />
fábrica del <strong>Router</strong> <strong>ADSL</strong> y, <strong>en</strong> caso de que<br />
sea necesario, se reconfigurará también<br />
el TCP/IP del adaptador de red de su<br />
ord<strong>en</strong>ador al que se <strong>en</strong>cu<strong>en</strong>tra conectado<br />
el router con el fin de adaptarse a la nueva<br />
configuración de éste.<br />
Esta reconfiguración del TCP/IP puede<br />
requerir el reinicio del ord<strong>en</strong>ador. Si es así,<br />
se le informará de ello. En otro caso, <strong>una</strong><br />
vez completado el proceso de restauración<br />
de la configuración por defecto, se<br />
reint<strong>en</strong>tará de forma automática la operación<br />
que se estaba realizando.<br />
IV.7 Cortafuegos (firewalls)<br />
La ejecución del Asist<strong>en</strong>te de Configuración<br />
(proceso awcbrwsr.exe) <strong>en</strong> sistemas<br />
que t<strong>en</strong>gan un cortafuegos (firewall)<br />
activo puede provocar avisos por parte de<br />
éste <strong>en</strong> relación al int<strong>en</strong>to de establecimi<strong>en</strong>to<br />
de conexiones HTTP y FTP. El que<br />
se produzca o no este comportami<strong>en</strong>to<br />
dep<strong>en</strong>derá de la configuración particular<br />
de cada cortafuegos. En cualquier caso,<br />
se trata de conexiones válidas para el<br />
acceso al <strong>Router</strong> <strong>ADSL</strong>. Esta situación<br />
puede producirse, por ejemplo, con el<br />
cortafuegos que incluye el propio sistema<br />
operativo Windows XP, Windows Vista y<br />
Windows 7.<br />
IV.8 Otros errores<br />
Si se produce cualquier error durante<br />
las diversas operaciones que ofrece el<br />
Asist<strong>en</strong>te de Configuración, se le mostrará<br />
<strong>una</strong> pantalla informativa adecuada.<br />
En función del tipo de error y de la tarea<br />
concreta <strong>en</strong> la que se produzca, se le<br />
mostrará un botón de Reint<strong>en</strong>tar que le<br />
permitirá repetir la operación. Si este es<br />
el caso, se le recomi<strong>en</strong>da que reint<strong>en</strong>te la<br />
operación antes de buscar otras acciones<br />
alternativas.<br />
En cualquier caso, siempre podrá consultar<br />
la ayuda del Asist<strong>en</strong>te de Configuración,<br />
por ejemplo, con el acceso directo<br />
situado <strong>en</strong> Inicio -> Programas -> Asist<strong>en</strong>te<br />
de Configuración-> Ayuda del Asist<strong>en</strong>te<br />
de Configuración, que le ofrecerá información<br />
detallada sobre las posibles causas y<br />
soluciones del error detectado.<br />
Para Windows 7 la ruta sería Inicio -><br />
Todos los programas -> Asist<strong>en</strong>te de<br />
Configuración -> Ayuda del Asist<strong>en</strong>te de<br />
configuración.<br />
71
Anexo<br />
V<br />
Configuraciones<br />
avanzadas<br />
73
74<br />
Anexo V. Configuraciones avanzadas<br />
AVISO: Antes de utilizar las herrami<strong>en</strong>tas<br />
que ofrece directam<strong>en</strong>te el<br />
fabricante de este producto y respecto<br />
de las que <strong>Movistar</strong> le informa con<br />
carácter meram<strong>en</strong>te ori<strong>en</strong>tativo, se<br />
le recuerda que <strong>Movistar</strong> no ofrece<br />
ningún tipo de soporte técnico sobre<br />
las mismas.<br />
En el caso de que usted no sea usuario<br />
de alguno de los sistemas operativos<br />
Windows y necesite configurar el <strong>Router</strong><br />
<strong>ADSL</strong> de manera difer<strong>en</strong>te a la configuración<br />
por defecto, o bi<strong>en</strong> desee hacer<br />
uso de otras prestaciones no accesibles<br />
mediante el Asist<strong>en</strong>te de Configuración,<br />
se incluy<strong>en</strong> <strong>en</strong> el CD de Opciones Avanzadas<br />
los docum<strong>en</strong>tos de configuración<br />
proporcionados por el fabricante del<br />
dispositivo. Estos docum<strong>en</strong>tos se <strong>en</strong>cu<strong>en</strong>tran<br />
d<strong>en</strong>tro de la carpeta “Docum<strong>en</strong>tación<br />
del fabricante”.
Anexo<br />
VI<br />
Servicio Imag<strong>en</strong>io<br />
75
76<br />
Anexo VI. Servicio Imag<strong>en</strong>io<br />
El Asist<strong>en</strong>te de Configuración incluido<br />
<strong>en</strong> el CD de Opciones Avanzadas y que<br />
se explica <strong>en</strong> este manual, NO es válido<br />
para el servicio Imag<strong>en</strong>io. Si hace uso de<br />
cualquiera de las operaciones de este<br />
asist<strong>en</strong>te para configurar su router del<br />
servicio Imag<strong>en</strong>io, este servicio dejará de<br />
funcionar.<br />
Para obt<strong>en</strong>er información más detallada<br />
y realizar operaciones de configuración<br />
sobre su <strong>Router</strong> <strong>ADSL</strong> d<strong>en</strong>tro del servicio<br />
Imag<strong>en</strong>io, acceda a:<br />
www.movistar.es/configuracionimag<strong>en</strong>io<br />
Si está completam<strong>en</strong>te seguro de querer<br />
usar el Asist<strong>en</strong>te de Configuración proporcionado<br />
(por ejemplo, para cambiar al servicio<br />
<strong>ADSL</strong>) deberá restaurar manualm<strong>en</strong>te<br />
la configuración de fábrica de su <strong>Router</strong><br />
<strong>ADSL</strong> (consulte el anexo III) y, después,<br />
ejecutar de nuevo este asist<strong>en</strong>te. Es MUY<br />
IMPORTANTE que, antes de realizar esto,<br />
se asegure de que <strong>Movistar</strong> ha cambiado<br />
su tipo de servicio ya que, de otro modo,<br />
el servicio <strong>ADSL</strong> puede no funcionar.
Anexo<br />
VII<br />
Información adicional<br />
77
78<br />
Anexo VII. Información adicional<br />
Características técnicas del <strong>Router</strong><br />
<strong>ADSL</strong><br />
Modelo: X7968r<br />
Especificaciones del hardware<br />
Interfaz LAN<br />
• Conmutador de cuatro puertos<br />
Ethernet 10/100BaseT, IEEE 802.3u<br />
• Conector – RJ-45<br />
• Punto de acceso WLAN 802.11g<br />
integrado<br />
Interfaz WAN de línea <strong>ADSL</strong><br />
• Conforme con <strong>ADSL</strong> ITU G.992.1,<br />
G.992.2, G.992.3, G992.4, G.992.5 y<br />
ANSI T1. 413 Edición 2<br />
• Impedancia de línea: 100 Ω<br />
• Bucles de conexión: Uno (cable de<br />
par)<br />
• Conector: RJ-11<br />
Interfaz Inalámbrica<br />
• IEEE 802.11g MAC/PHY compatible<br />
IEEE 802.11b<br />
• Encriptación WEP y aut<strong>en</strong>ticación<br />
WPA<br />
• Frecu<strong>en</strong>cia y canales<br />
- Banda: 2400 a 2483.5MHz<br />
- 13 canales<br />
- Ch1: 2412 MHz, Ch2: 2417 MHz,<br />
Ch3: 2422 MHz, Ch4: 2427 MHz,<br />
Ch5: 2432 MHz, Ch6: 2437 MHz,<br />
Ch7: 2442 MHz, Ch8: 2447 MHz,<br />
Ch9: 2452 MHz, Ch10: 2457 MHz,<br />
Ch11: 2462 MHz, Ch12: 2467<br />
MHz, Ch13: 2472 MHz<br />
• Pot<strong>en</strong>cia de salida<br />
- 802.11b CCK: 16dBm<br />
- 802.11g OFDM: 13dBm<br />
• S<strong>en</strong>sibilidad<br />
- 802.11b :<br />
-90dBm @ 1.2Mbps<br />
-84dBm @ 5.5, 11Mbps<br />
• 802.11g :<br />
-90dBm@6Mbps;<br />
-88dBm@9Mbps;<br />
-86dBm@12Mbps;<br />
-84dBm@18Mbps<br />
-82dBm@24Mbps;<br />
-77dBm@36Mbps;<br />
-73dBm@48Mbps;<br />
-70dBm@54Mbps<br />
OAM&P<br />
• Local: Gestión por telnet o por web<br />
via Ethernet<br />
• Remota: Gestión por telnet o por<br />
web vía <strong>ADSL</strong><br />
Especificaciones del software<br />
ATM<br />
• Celdas ATM sobre <strong>ADSL</strong>, AAL5<br />
• Modo pu<strong>en</strong>teo: admite 8 PVCs<br />
• Modo <strong>en</strong>rutado: admite 5 PVCs<br />
• Admite UBR, CBR, VBR-nrt y VBR-rt<br />
• ATM Forum UNI 3.0, UNI 3.1, UNI 4.0<br />
• ILMI 4.0<br />
• PPP sobre ATM PVC (RFC 2364)<br />
Pu<strong>en</strong>teo<br />
• Pu<strong>en</strong>teo transpar<strong>en</strong>te (IEEE 802.1D)<br />
• RFC2684 (RFC 1483) Pu<strong>en</strong>teo<br />
• Protocolo Spanning Tree (IEEE<br />
802.1D)<br />
• Filtrado de paquetes IP y PPPoE<br />
• Proxy IP Multicast IGMP<br />
• IGMP snooping
Enrutado<br />
• Enrutami<strong>en</strong>to IP , RIP1, RIP2, OSPF<br />
y <strong>en</strong>rutami<strong>en</strong>to estático<br />
• PPPoE, e IP, PPP sobre ATM<br />
• PAP y CHAP<br />
• RFC2684 (RFC1483) <strong>en</strong>rutado<br />
• NAT/PAT con amplio uso de ALG<br />
• DNS Relay<br />
• Multihoming (alias de IP)<br />
• QoS IP<br />
Configuración y gestión de la red<br />
• DHCP cli<strong>en</strong>te y servidor para la gestión<br />
de IPs<br />
• Telnet para gestión local o remota<br />
• TFTP, HTTP para actualización y<br />
configuración del firmware<br />
• Configuración y gestión basadas <strong>en</strong><br />
web<br />
• SNMP ag<strong>en</strong>te v1, v2, y v3<br />
• SNMP MIB II<br />
• DSL MIB<br />
• ATM MIB<br />
• Cli<strong>en</strong>te Radius<br />
• 802.1x<br />
• Filtrado IP y MAC (interfaz inalámbrica)<br />
• Stateful Packet Inspection Firewall<br />
79
80<br />
Información adicional<br />
Telefónica de España, S.A.U. informa Reciclaje ambi<strong>en</strong>tal<br />
Deseamos agradecerle la confianza<br />
depositada <strong>en</strong> <strong>Movistar</strong> al haber adquirido<br />
uno de nuestros equipos y le informamos<br />
que para cualquier aclaración, consulta<br />
o reclamación, puede llamar de forma<br />
gratuita a:<br />
• Línea de At<strong>en</strong>ción Personal (1004)<br />
• C<strong>en</strong>tro de At<strong>en</strong>ción para Profesionales<br />
y Empresas (900 10 10 10)<br />
• C<strong>en</strong>tro de At<strong>en</strong>ción de Empresas<br />
(900 12 09 00)<br />
Donde será at<strong>en</strong>dido por nuestros asesores,<br />
o si Ud. lo prefiere, visite la página<br />
comercial de <strong>Movistar</strong>:<br />
www.movistar.es<br />
Para obt<strong>en</strong>er información sobre el servicio<br />
postv<strong>en</strong>ta, consulte la tarjeta de garantía<br />
del equipo.<br />
Por último indicarle que, para reclamaciones<br />
por escrito referidas a esta v<strong>en</strong>ta,<br />
puede dirigirse a Telefónica de España<br />
S.A.U, Gran Vía 28, 28013 Madrid.<br />
No tire nunca el <strong>Router</strong> <strong>ADSL</strong> con los desechos<br />
domésticos. Pida información a su<br />
ayuntami<strong>en</strong>to sobre las posibilidades de<br />
<strong>una</strong> correcta eliminación que no arruine<br />
el medio ambi<strong>en</strong>te. Respete siempre las<br />
normas vig<strong>en</strong>tes <strong>en</strong> la materia.<br />
Los transgresores están sujetos a las<br />
sanciones y a las medidas que establece<br />
la ley.<br />
La <strong>caja</strong> de cartón, el plástico cont<strong>en</strong>ido<br />
<strong>en</strong> el embalaje y las piezas que forman el<br />
dispositivo se pued<strong>en</strong> reciclar de acuerdo<br />
con las normas vig<strong>en</strong>tes <strong>en</strong> España <strong>en</strong><br />
materia de reciclaje.<br />
El símbolo del cont<strong>en</strong>edor<br />
con la cruz, que se<br />
<strong>en</strong>cu<strong>en</strong>tra <strong>en</strong> el aparato,<br />
significa que cuando<br />
el equipo haya llegado<br />
al final de su vida útil,<br />
deberá ser llevado a<br />
los c<strong>en</strong>tros de recogida<br />
previstos, y que su<br />
tratami<strong>en</strong>to debe estar separado del de<br />
los residuos urbanos.<br />
Telefónica de España SAU, Gran Vía 28, Registro Mercantil: Hoja M-213180, Folio 6, Tomo 13170, Inscripción 1ª, C.I.F.: A-82018474<br />
Empresa adherida al Sistema Arbitral de Consumo
1177<br />
Este equipo está preparado para su conexión a la red analógica de <strong>Movistar</strong>, S.A.U., con<br />
acceso al servicio <strong>ADSL</strong> y su uso está autorizado exclusivam<strong>en</strong>te <strong>en</strong> España.<br />
81
82<br />
Glosario<br />
<strong>ADSL</strong>:<br />
Asymmetric Digital Subscriber Line<br />
(“Línea de Abonado Digital Asimétrica”).<br />
Consiste <strong>en</strong> <strong>una</strong> línea digital de acceso a<br />
Internet de alta velocidad.<br />
Antivirus:<br />
Programas cuya función es detectar y<br />
eliminar virus informáticos y otros programas<br />
maliciosos.<br />
Cable Ethernet:<br />
Cable que se utiliza para transmitir datos<br />
a altas velocidades <strong>en</strong> redes locales (LAN).<br />
Clave WEP:<br />
Clave utilizada para aut<strong>en</strong>ticarse al<br />
conectarse a <strong>una</strong> red inalámbrica que<br />
utiliza este tipo de <strong>en</strong>criptación (WEP). Es<br />
utilizada para <strong>en</strong>criptar los datos transmitidos.<br />
Clavija ext<strong>en</strong>sora:<br />
Elem<strong>en</strong>to compuesto de <strong>una</strong> conexión<br />
macho y dos conexiones hembra con el<br />
que se podrá disponer del servicio telefónico<br />
y la conexión de Internet desde <strong>una</strong><br />
sola roseta.<br />
Cli<strong>en</strong>te inalámbrico:<br />
Elem<strong>en</strong>to de hardware o software utilizado<br />
para conectarse a <strong>una</strong> red de ord<strong>en</strong>adores<br />
sin utilización de cable alguno para<br />
ello.<br />
Cortafuegos (Firewall):<br />
Elem<strong>en</strong>to de hardware o software utilizado<br />
<strong>en</strong> <strong>una</strong> red de ord<strong>en</strong>adores para<br />
controlar y gestionar las comunicaciones,<br />
permitiéndolas o prohibiéndolas según<br />
las políticas de red que haya definido la<br />
organización responsable de la red. Puede<br />
causar un bloqueo <strong>en</strong> el establecimi<strong>en</strong>to<br />
de la conexión a Internet.<br />
DHCP (Dynamic Host Configuration<br />
Protocol):<br />
Protocolo que permite a los equipos de<br />
<strong>una</strong> red obt<strong>en</strong>er sus parámetros de configuración<br />
IP automáticam<strong>en</strong>te.<br />
Direccionami<strong>en</strong>to dinámico/estático:<br />
Indica la manera <strong>en</strong> que <strong>Movistar</strong> le asigna<br />
dirección IP a su línea. Si cada vez que su<br />
<strong>Router</strong> <strong>ADSL</strong> inicia sesión se le asigna <strong>una</strong><br />
IP con lo que ésta puede cambiar usted<br />
t<strong>en</strong>drá direccionami<strong>en</strong>to dinámico, que es el<br />
caso establecido por defecto. Si al contrario,<br />
dicha dirección IP es fija y siempre la<br />
misma, usted dispone de direccionami<strong>en</strong>to<br />
estático.<br />
DNS (Domain Name System):<br />
Servidor de nombres de dominio. Servidor<br />
que traduce un nombre de dominio (el<br />
nombre de <strong>una</strong> máquina) a su correspondi<strong>en</strong>te<br />
dirección IP.<br />
Encriptación o criptografía:<br />
Ci<strong>en</strong>cia que permite cifrar y descifrar<br />
información utilizando técnicas que<br />
hac<strong>en</strong> posible el intercambio de m<strong>en</strong>sajes<br />
de manera segura ya que sólo puedan<br />
ser leídos por las personas a qui<strong>en</strong>es van<br />
dirigidos.<br />
Espacio web:<br />
Servicio que permite al usuario ofrecer<br />
sus propias páginas web o docum<strong>en</strong>tos<br />
de manera que estén accesibles a través<br />
de Internet.
Microfiltros:<br />
Elem<strong>en</strong>to que sirve para filtrar la señal<br />
<strong>ADSL</strong> de la señal telefónica con el fin de<br />
poder hablar y navegar simultáneam<strong>en</strong>te<br />
sin cortes.<br />
Navegador web o explorador web:<br />
Aplicación que permite al usuario acceder<br />
y visualizar docum<strong>en</strong>tos de hipertexto,<br />
normalm<strong>en</strong>te descritos <strong>en</strong> formato<br />
HTML, disponibles a través de Internet.<br />
PCMCIA:<br />
Elem<strong>en</strong>to hardware normalm<strong>en</strong>te utilizado<br />
<strong>en</strong> computadoras portátiles para<br />
expandir las capacidades de éste. El caso<br />
más común es el de los adaptadores de<br />
red inalámbricos que son de este tipo.<br />
Puertos:<br />
Conexión física o lógica para el <strong>en</strong>vío y recepción<br />
de datos. Permite a un programa<br />
comunicarse a través de la red.<br />
Roseta:<br />
Clavija, normalm<strong>en</strong>te instalada <strong>en</strong> la<br />
pared, que permite conectar el cable<br />
telefónico.<br />
SSID (Service Set Id<strong>en</strong>tifier):<br />
Código incluido <strong>en</strong> todos los paquetes de<br />
<strong>una</strong> red inalámbrica para id<strong>en</strong>tificarlos<br />
como parte de esa red.De esta manera el<br />
SSID permite distinguir las distintas redes<br />
inalámbricas exist<strong>en</strong>tes.<br />
TCP/IP (Transmission Control Protocol/Internet<br />
Protocol):<br />
Conjunto de protocolos de red <strong>en</strong> los<br />
que se basa Internet y que permit<strong>en</strong><br />
la transmisión de datos <strong>en</strong>tre redes de<br />
ord<strong>en</strong>adores.<br />
83
84<br />
Descubre más <strong>en</strong>:<br />
1004<br />
+34 699 991 004<br />
Tu Ti<strong>en</strong>da <strong>Movistar</strong><br />
www.movistar.es<br />
Equipo suministrado por: C.I.F.: A-28176949<br />
Nº Registro REI-RAEE: 000409<br />
Versión 1.0