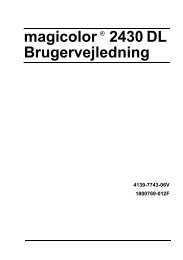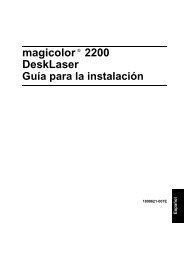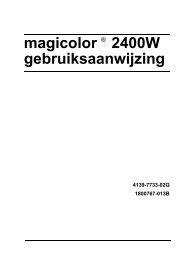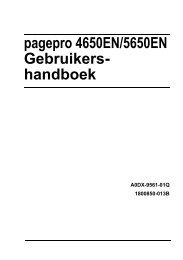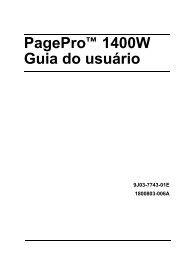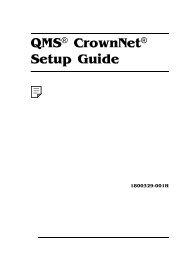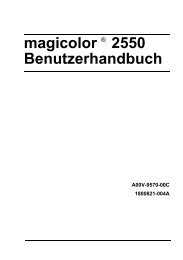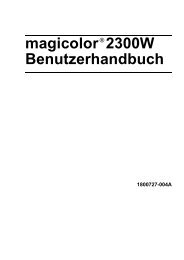magicolor 7300 - Konica Minolta Printer Registration
magicolor 7300 - Konica Minolta Printer Registration
magicolor 7300 - Konica Minolta Printer Registration
Create successful ePaper yourself
Turn your PDF publications into a flip-book with our unique Google optimized e-Paper software.
®<br />
<strong>magicolor</strong> <strong>7300</strong><br />
Guía del usuario<br />
1800735-007A(1)
Gracias<br />
Gracias por haber comprado una <strong>magicolor</strong> <strong>7300</strong>. Ud. ha hecho una elección<br />
excelente. Su <strong>magicolor</strong> <strong>7300</strong> ha sido concebida especialmente para un rendimiento<br />
óptimo en Windows, Macintosh y en otros entornos.<br />
Marcas registradas<br />
KONICA MINOLTA y el logotipo de KONICA MINOLTA son marcas o marcas<br />
registradas de KONICA MINOLTA HOLDINGS, INC.<br />
<strong>magicolor</strong> es una marca o marca registrada de KONICA MINOLTA PRINTING<br />
SOLUTIONS U.S.A., INC.<br />
Este producto usa el Software Developer Kit de Peerless Systems Corporation.<br />
Copyright © 2001 Peerless Systems Corporation. Todos los derechos reservados.<br />
Este producto usa NEST Office SDK de Novell, Inc. Copyright © 1999 by Novell, Inc.<br />
NEST es una marca Novell, Inc. en los Estados Unidos y en otros países.<br />
Declaración de propiedad<br />
El software codificado digitalmente e incluido con su impresora está protegido por los<br />
derechos de autor © 2003 de KONICA MINOLTA BUSINESS TECHNOLOGIES, INC.<br />
Todos los derechos quedan reservados. Este software no debe ser reproducido,<br />
modificado, visualizado, transferido o copiado en forma alguna o de manera alguna<br />
en cualquier medio, total o parcialmente, sin el permiso expreso y por escrito de<br />
KONICA MINOLTA BUSINESS TECHNOLOGIES, INC.<br />
Nota sobre derechos de autor<br />
La presente guía está protegida por derechos de autor © 2003 de KONICA MINOLTA<br />
BUSINESS TECHNOLOGIES, INC. Marunouch Center Building, 1-6-1 Marunouchi,<br />
Chiyoda-ku, Tokyo, 100-0005, Japón. Todos los derechos reservados. Este<br />
documento no debe ser copiado, total ni parcialmente, ni ser guardado en sistemas<br />
de recuperación, ni tampoco ser traducido a otro medio o idioma, sin el permiso<br />
escrito de KONICA MINOLTA BUSINESS TECHNOLOGIES, INC.<br />
Aviso<br />
KONICA MINOLTA BUSINESS TECHNOLOGIES, INC. se reserva el derecho de<br />
modificar esta guía y el equipo aquí descrito sin aviso previo. Ha sido un gran<br />
cometido el asegurar que está guía esté libre de inexactitudes y omisiones. No<br />
obstante, KONICA MINOLTA BUSINESS TECHNOLOGIES, INC. no ofrece garantía<br />
alguna incluyendo, pero sin limitarse a, las garantías de vendibilidad y la aptitud para<br />
un fin específico en lo que respecta a esta guía. KONICA MINOLTA BUSINESS<br />
TECHNOLOGIES, INC. no asume responsabilidad ni tampoco garantía alguna por<br />
errores contenidos en esta guía o por daños ocasionales, especiales o secundarios<br />
que resulten de la entrega de esta guía o del uso de la misma en la operación del<br />
equipo o bien en relación con el rendimiento del equipo al ser operado<br />
correspondientemente.<br />
Registro de la impresora<br />
Correo (solamente para los Estados Unidos)—Llene y envíe la tarjeta de registro<br />
adjunta a la impresora.<br />
Internet—Vaya al sitio www.euro.konicaminolta.net/register y siga las instrucciones.<br />
CD-ROM—Siga las instrucciones contenidas en el CD-ROM Software Utilities.
Contenido<br />
1. Instalación del software ................................................................... 1<br />
CD-ROM Software Utilities 2<br />
Controladores y PPDs 2<br />
Utilidades 3<br />
Instalación de controladores y utilidades de impresora,<br />
Entornos de Windows—Instalación automática 5<br />
Instalación de controladores y utilidades de la impresora, Entornos de<br />
Windows—Instalación manual 6<br />
Instalación de controladores y utilidades de impresora,<br />
Entornos de Macintosh 6<br />
Algunos aspectos a considerar 6<br />
Instalación de PPDs y utilidades—Macintosh OS 9 7<br />
NetWare y NDPS 8<br />
Linux 8<br />
2. Uso de medios de impresión ........................................................... 9<br />
Introducción 10<br />
Especificaciones de los medios de impresión 11<br />
Tipos de medios de impresión 15<br />
Consideraciones generales acerca de los medios 15
ii<br />
Medios de impresión no compatibles 15<br />
Papel simple o reciclado, membretado y de memoria 17<br />
Sobres 18<br />
Etiquetas 19<br />
Tarjetas postales 20<br />
El papel grueso (es también denominado cardstock) 21<br />
Transparencias 22<br />
Carga de papel 23<br />
Bandeja 1 (bandeja universal) 24<br />
Bandejas 2–4 29<br />
Bandeja de alimentación manual 31<br />
Medios de impresión personalizados 34<br />
Impresión dúplex 35<br />
Impresión dúplex manual 35<br />
Impresión dúplex automática 35<br />
Bandeja de entrega 37<br />
Almacenamiento de medios de impresión 38<br />
Asistencia adicional 38<br />
3. Trabajo con la impresora ............................................................... 39<br />
El panel de control 40<br />
Indicadores LED del panel de control 40<br />
Teclas del panel de control 42<br />
Cancelación de trabajos de impresión 45<br />
Vista de conjunto del menú de la impresora 45<br />
Vista de conjunto del menú 45<br />
Menú principal 47<br />
Selección del idioma para la ventana de mensajes 47<br />
Menú Impresión 48<br />
Menú Papel 49<br />
Menú Calidad 50<br />
Menú Interface 51<br />
Menú Sist Predet 52<br />
Menú Servicio 56<br />
Informaciones adicionales 56<br />
4. Trabajo con el controlador de la impresora ................................. 57<br />
Controlador de la impresora 58<br />
Uso de controladores PostScript en Windows XP/2000 59<br />
Visualización de los registros 59<br />
Uso de los registros de configuración de impresión 59<br />
Uso de PostScript Drivers en Windows Me/98 62<br />
Visualización de los registros 62<br />
Uso de los registros de configuración de impresión 62<br />
Uso de PostScript Drivers en Windows NT 64<br />
Visualización de los registros 64<br />
Contenido
Uso de los registros de configuración de impresión 65<br />
PPDs para Macintosh 67<br />
Visualización de las opciones la impresora 67<br />
5. Trabajo con color ............................................................................ 69<br />
Impresión en colores 70<br />
Resoluciones de la impresora 70<br />
Selección de una resolución 70<br />
Automatic Image Density Control (AIDC) 71<br />
Ajuste de color 72<br />
Configuración rápida de color 72<br />
Opciones de color 72<br />
Modelo de color 72<br />
Pantallas de semitono 72<br />
Perfiles de color 73<br />
Perfiles para gestión de color basado en host 74<br />
Tratamiento gris 74<br />
Eliminación de problemas de color 75<br />
6. Trabajo con el monitor de estado ................................................. 77<br />
Trabajo con el monitor de estado 78<br />
Introducción 78<br />
Entorno 78<br />
Abrir el monitor de estado y visualizar el estado de los suministros 78<br />
Modificación del tamaño de la ventana del monitor de estado 78<br />
Uso del monitor de estado 78<br />
Reconocimiento de alertas del monitor de estado 79<br />
Recuperación de una alarma del monitor de estado 80<br />
Cerrar el monitor de estado 80<br />
7. Sustitución de materiales de consumo ........................................ 81<br />
Introducción 82<br />
Duración de los materiales de consumo 84<br />
Sustitución de cartuchos de tóner 87<br />
Vida útil del cartucho de tóner 87<br />
Sustitución de cartuchos de tóner 88<br />
Cartuchos de tóner rellenados 92<br />
Cambio de la caja de tóner residual 93<br />
Duración de la caja de tóner residual 93<br />
Cambio de la caja de tóner residual 93<br />
Cambio del conjunto de unidad de impresión 96<br />
Vida útil de la unidad de impresión 96<br />
Instalación de la unidad de impresión 98<br />
Sustitucióndelaunidaddefijación109<br />
Vída útil de la unidad de fusión 109<br />
Extracción de la unidad de fusión 109<br />
Contenido iii
iv<br />
Instalación de una unidad de fusión nueva 110<br />
Sustitución del separador de medios y de los rodillos de recojo 113<br />
Contenido del kit 113<br />
Rodillo de recojo de medios para la bandeja 1 113<br />
Rodillo de recojo de medios para la bandeja 2 116<br />
Pedidos de materiales de consumo 120<br />
8. Mantenimiento de la impresora ................................................... 121<br />
Introducción 122<br />
Limpieza interna 124<br />
Limpieza externa 125<br />
9. Instalación de accesorios ............................................................ 127<br />
Introducción 128<br />
Protección antiestática 129<br />
BuzzBox (solamente para los Estados Unidos) 129<br />
¿Qué contiene el kit? 130<br />
InstalacióndelaBuzzBox130<br />
Uso del BuzzBox 131<br />
Módulos de memoria duales en línea (DIMMs) 131<br />
Juego de unidad dúplex 134<br />
Contenido del kit 135<br />
Instalación de la unidad dúplex 135<br />
Instalación de la bandeja de alimentación manual 139<br />
Desinstalación del juego de unidad dúplex 141<br />
Unidad interna de disco duro IDE 146<br />
Instalación del disco duro interno 146<br />
Unidades inferiores de alimentación (Bandejas 3 y 4) 149<br />
El kit de cada unidad contiene 149<br />
Instalación de la(s) unidad(es) inferior(es) de alimentación 150<br />
Gabinete de la impresora 165<br />
Base de ruedas para la impresora 165<br />
10. Eliminación de fallos .................................................................... 167<br />
Introducción 168<br />
Impresión de una página de configuración 168<br />
Periodo de calentamiento y calibración 169<br />
Prevención de atascamientos de papel 171<br />
Descripción del recorrido del papel 172<br />
Impresión simplex 172<br />
Impresión dúplex (únicamente bandejas 1–4) 173<br />
Eliminación de atascamientos de papel 173<br />
Como interpretar los mensajes de atascamiento de papel 174<br />
Eliminación de atascamientos internos 174<br />
Eliminación de atascamientos de papel 180<br />
Eliminación de atascamientos de papel dentro de la unidad dúplex 188<br />
Contenido
Solución de problemas 190<br />
Atascamientos y alimentación incorrecta 190<br />
Otros problemas 194<br />
Cómo resolver problemas de calidad de impresión 200<br />
Mensajes del panel de control 207<br />
Mensajes de estado estándar 207<br />
Mensajes de estado de advertencia 209<br />
Mensajes de servicio 214<br />
Info de error PostScript predeterminado 215<br />
Asistencia adicional 215<br />
A. Especificaciones técnicas ........................................................... 217<br />
Requisitos 218<br />
General 218<br />
Controlador 219<br />
Especificaciones eléctricas 220<br />
Eequerimientos de energía 221<br />
Conformidad con ENERGY STAR 222<br />
Informe acerca de sustancias químicas peligrosas 224<br />
Físicas 224<br />
Requerimientos de espacio 225<br />
Requerimientos de colocación 226<br />
Especificaciones de la máquina y del controlador 227<br />
Velocidad de impresión 227<br />
Duración de los materiales de consumo 229<br />
Cumplimiento de normas 231<br />
Información sobre seguridad 234<br />
Símbolos de advertencia y precaución 239<br />
Significado de los símbolos 239<br />
Trabajo seguro con la impresora láser 242<br />
Índice .............................................................................................. 245<br />
Contenido v
Instalación del<br />
software<br />
1
CD-ROM Software Utilities<br />
2<br />
Si Ud. ha seguido todos los pasos mencionados en la Guía de instalación<br />
suministrada con su impresora, entonces ésta se encontrará correctamente<br />
instalada, enchufada, conectada al ordenador, encendida y lista para recibir<br />
el software de sistema, los controladores y las utilidades contenidas en el<br />
CD-ROM SoftwareUtilities.<br />
Coloque el CD-ROM en la unidad de CD-ROM de su ordenador y haga clic<br />
en el AutoInstaller.<br />
Controladores y PPDs<br />
En la <strong>magicolor</strong> <strong>7300</strong> Reference Guide del CD-ROM Documentation<br />
encontrará usted las instrucciones de instalación manual así como<br />
información adicional, en caso que las necesite.<br />
Controladores Uso/Beneficio Instrucciones de instalación<br />
PPDsparaLinuxEstos archivos<br />
PostScript <strong>Printer</strong><br />
Description (PPDs)<br />
pueden usarse con<br />
filtros de impresión<br />
Linux de tercera parte<br />
que usen PPDs.<br />
Consulte el CD-ROM Software Utilities.<br />
PPDs para<br />
Macintosh<br />
Controladores<br />
PostScript 3<br />
Windows XP/<br />
<br />
2000<br />
Windows <br />
Me/98<br />
Windows NT4<br />
<br />
PPDs para<br />
Windows<br />
Windows XP/<br />
<br />
2000<br />
Windows <br />
Me/98/95<br />
Windows NT4<br />
Estos PPD le permiten<br />
configurar opciones<br />
tales como la memoria<br />
e informar al ordenador<br />
sobre las opciones y<br />
funciones disponibles.<br />
Estos controladores le<br />
permiten el acceso a<br />
todas las características<br />
de la impresora y<br />
al layout avanzado.<br />
Estos archivos PPD le<br />
permiten a Ud. instalar<br />
la impresora a una<br />
variedad de plataformas,<br />
controladores y<br />
aplicaciones.<br />
Consulte el archivo Leame en el CD-<br />
ROM Software Utilities.<br />
“Instalación de controladores y<br />
utilidades de impresora, Entornos de<br />
Windows—Instalación automática” en<br />
la página 5.<br />
Consulte el archivo Readme en el CD-<br />
ROM Software Utilities o la <strong>magicolor</strong><br />
<strong>7300</strong> Reference Guide en el CD-ROM<br />
Documentation.<br />
CD-ROM Software Utilities
Utilidades<br />
Utilidades Uso/Beneficio Instrucciones de<br />
instalación<br />
Crown Print<br />
Monitor+ para<br />
Windows<br />
Administrador<br />
de descarga<br />
Perfiles ICC/<br />
ICM<br />
Macintosh<br />
Installer<br />
Puerta de<br />
acceso NDPS<br />
PageScope<br />
Light<br />
Esta aplicación para Windows le<br />
proporciona a un método eficiente para<br />
enviar directamente trabajos de<br />
impresión a la impresora KONICA<br />
MINOLTA mediante el protocolo TCP/<br />
IP.<br />
Esta herramienta posibilita la descarga<br />
de fuentes y superposiciones al disco<br />
duro de la impresora. Asimismo, hace<br />
posible descargar fuentes a la memoria<br />
de la impresora.<br />
Estos perfiles de color proporcionan<br />
asistencia a los sistemas de gestión de<br />
color basados en host, los que incluyen<br />
Microsoft ICM 2 para Windows, Apple<br />
ColorSync, CorelDRAW, Kodak KCMS,<br />
Adobe Photoshop 5 y otros.<br />
Este instalador coloca automáticamente<br />
todos los componentes necesarios que<br />
estén relacionados con la impresión<br />
tales como un archivo PostScript <strong>Printer</strong><br />
Description (PPD), perfiles de color,<br />
fuentes de pantalla e información de<br />
registro en la ubicación correcta en su<br />
sistema, permitiéndole a Ud. Usar su<br />
impresora con Macintosh OS 9 o X<br />
(versión 10,1 o posterior).<br />
La interfaz NetWare permite a los<br />
usuarios de Netware administrar<br />
impresoras centralizadamente.<br />
Usando las páginas web incorporadas<br />
en su impresora y su navegador de<br />
Internet, PageScope Light le permite<br />
acceder a toda la configuración de<br />
impresora a través de conexiones de<br />
Ethernet TCP/IP.<br />
PageScope Light está incorporada en<br />
su impresora y no se encuentra en el<br />
CD-ROM Software Utilities.<br />
Consulte el archivo<br />
Leame en el CD-ROM<br />
Software Utilities<br />
Consulte el archivo<br />
Leame en el CD-ROM<br />
Software Utilities<br />
Consulte el archivo<br />
Leame en el CD-ROM<br />
Software Utilities<br />
Consulte el archivo<br />
Leame en el CD-ROM<br />
Software Utilities<br />
La Reference Guide<br />
<strong>magicolor</strong> <strong>7300</strong> en el<br />
CD-ROM Documentation<br />
En el capítulo 5.3 de la<br />
Reference Guide<br />
<strong>magicolor</strong> <strong>7300</strong> del CD-<br />
ROM Documentation.<br />
CD-ROM Software Utilities 3
4<br />
Utilidades Uso/Beneficio Instrucciones de<br />
instalación<br />
PageScope<br />
NDPS Gateway<br />
2.0<br />
PageScope Net<br />
Care<br />
PageScope<br />
Network Setup<br />
Utility<br />
Esta herramienta soporta nuestras<br />
impresoras así como las copiadoras<br />
digitales KONICA MINOLTA.<br />
Esta aplicación, disponible para<br />
entornos de Windows y diseñada<br />
pensando en los administradores, es<br />
una herramienta de mucha utilidad que<br />
permite administrar centralizadamente<br />
todas las impresoras de red. Consulte el<br />
capítulo PageScope Net Care en la<br />
Reference Guide o PageScope Net<br />
Care Administrator’s Manual, ambos en<br />
formato PDF en el CD-ROM Software<br />
Utilities.<br />
Esta herramienta proporciona funciones<br />
básicas de confiiguración para<br />
impresoras de red que usan protocolos<br />
TCP/IP e IPX.<br />
Tablas Pantone Estas tablas le permiten ajustar los<br />
colores de impresión a los colores del<br />
monitor. Pensadas para el uso en<br />
impresión PostScript de alta resolución<br />
(600 x 600 dpi con creación de imagen<br />
contone).<br />
Monitor de<br />
estado para<br />
Windows<br />
Esta utilidad de Windows proporciona<br />
información acerca del estado de los<br />
trabajos y alertas de impresión, en caso<br />
que su impresora no se encuentre<br />
trabajando correctamente. Funciona<br />
con impresoras conectadas mediante<br />
TCP/IP.<br />
En el capítulo 3.6 de la<br />
Reference Guide<br />
<strong>magicolor</strong> <strong>7300</strong> del CD-<br />
ROM Documentation.<br />
Consulte el archivo<br />
Leame en el CD-ROM<br />
Software Utilities ola<br />
PageScope Net Care<br />
Guide en la Reference<br />
Guide <strong>magicolor</strong> <strong>7300</strong><br />
en el CD-ROM<br />
Documentation<br />
Consulte el archivo<br />
Leame en el CD-ROM<br />
Software Utilities ola<br />
<strong>magicolor</strong> <strong>7300</strong><br />
Reference Guide en el<br />
CD-ROM<br />
Documentation<br />
ArchivoLeameenel<br />
directorio utilities\color\<br />
pantone del CD-ROM<br />
Software Utilities<br />
Consulte el archivo<br />
Leame en el CD-ROM<br />
Software Utilities<br />
CD-ROM Software Utilities
Instalación de controladores y utilidades de<br />
impresora, Entornos de Windows—<br />
Instalación automática<br />
1 Inserte el CD-ROM Software Utilities en la unidad de CD-ROM.<br />
Si el CD-ROM no se iniciara automáticamente, haga doble clic en<br />
setup.exe en el directorio raíz.<br />
<br />
Si no se pudo llevar a cabo la instalación, aún después de haber<br />
especificado el CD-ROM, especifique la ubicación del instalador.<br />
Windows NT no soporta instalación Plug & Play.<br />
Cuando usted vea el menú que le pide seleccionar la unidad<br />
<br />
desde donde se deberá efectuar la instalación, elija "Especificar<br />
una ubicación".<br />
No elija "CD-ROM" como ubicación del controlador.<br />
2 En la primera ventana, haga clic en <strong>Printer</strong> Setup.<br />
3 Seleccione el modo de conexión entre el ordenador y la impresora.<br />
4 Siga las instrucciones mostradas en la pantalla.<br />
5 En la pantalla Opciones de impresora, use las casillas de selección para<br />
imprimir una página de prueba, para establecer la impresora como<br />
predeterminada y establecer las preferencias y propiedades de<br />
impresión.<br />
6 Elija Finalizar en la ultima pantalla.<br />
Así, volverá Ud. al menú principal del Autoinstaller en donde podrá<br />
registrar la impresora, consultar el controlador o la utilidad, o comprar<br />
suministros en línea. Una vez que haya terminado, abandone el Installer.<br />
7 Una vez concluida la instalación, retire el CD-ROM de la unidad de CD-<br />
ROM y guárdelo en un lugar seguro.<br />
Instalación de controladores y utilidades de impresora, 5
Instalación de controladores y utilidades de<br />
la impresora, Entornos de Windows—<br />
Instalación manual<br />
6<br />
Las instrucciones de instalación se encuentran en la Reference Guide<br />
<strong>magicolor</strong> <strong>7300</strong> en el CD-ROM Documentation. Consulte la sección 2,<br />
“Installing <strong>Printer</strong> Software, Drivers, and PPDs” para instrucciones<br />
detalladas.<br />
Las versiones árabe y hebrea de los controladores y utilidades<br />
deberán instalarse manualmente.<br />
<br />
Instalación de controladores y utilidades de<br />
impresora, Entornos de Macintosh<br />
Algunos aspectos a considerar<br />
En las secciones a seguir, asumimos que Ud. está instalando el software<br />
<br />
por primera vez.<br />
La versión actual de Macintosh OS X soporta limitadamente los archivos<br />
<br />
PPD (PostScript <strong>Printer</strong> Description). Si bien las impresoras KONICA<br />
MINOLTA pueden usarse con Macintosh OS X, no se dispondrá de todas<br />
las funciones de impresión avanzadas. Las funciones de impresión<br />
avanzadas se encuentran aún disponibles bajo Macintosh OS 9.<br />
Es posible conectarse a la impresora mediante<br />
Un cable de Ethernet<br />
<br />
Cables de interconexiones Ethernet y un hub de Ethernet<br />
<br />
PPDs para Macintosh<br />
KONICA MINOLTA ha desarrollado un archivo PostScript <strong>Printer</strong> Description<br />
(PPD) para la <strong>magicolor</strong> <strong>7300</strong>. Este PPD trabaja con el controlador<br />
PostScript de la impresora para el sistema operativo Macintosh (LaserWriter)<br />
a fin de proporcionar soporte a las funciones de la <strong>magicolor</strong> <strong>7300</strong>, tales<br />
como resolución de impresión y tamaños de medios y funciones opcionales<br />
como impresión dúplex.<br />
Instalación de controladores y utilidades de la
Instalación de PPDs y utilidades—Macintosh OS 9<br />
OS 9 Paso 1. Instalación del software<br />
a Inserte el CD-ROM Software Utilities en la unidad de CD-ROM de su<br />
Macintosh.<br />
Si no apareciera la pantalla del CD-ROM, haga doble clic en el icono<br />
deCD-ROMenelescritoriodesuMacintosh.<br />
b Haga doble clic sobre el icono Instalar.<br />
c Siga las instrucciones en la pantalla a fin de instalar las PPD y<br />
utilidades de la <strong>magicolor</strong> <strong>7300</strong>.<br />
d Una vez que se haya concluido con la instalación de PPD y utilidades,<br />
elija Salir.<br />
e Una vez concluida la instalación, retire el CD-ROM de la unidad de<br />
CD-ROM y guárdelo en un lugar seguro.<br />
OS 9 Paso 2. Creación de una impresora de escritorio<br />
Conexión EtherTalk<br />
a Hay dos maneras de conectarse a través de Ethernet:<br />
Conecte un extremo del cable de enlace Ethernet en la Macintosh<br />
<br />
y el otro en el puerto Ethernet de la impresora.<br />
Use cables de interconexiones Ethernet y un hub de Ethernet.<br />
<br />
Conecte un extremo de cada cable de interconexión en el hub,<br />
conecte el otro extremo de uno de ellos en la Macintosh y el<br />
extremo del segundo de ellos en el puerto de Ethernet de la<br />
impresora.<br />
b Abra la lista y elija LaserWriter.<br />
c Elija Crear y a continuación Set-Up.<br />
Instalación de controladores y utilidades de impresora, 7
8<br />
Conexión LPR<br />
a Hay dos maneras de conectarse a través de Ethernet:<br />
Conecte un extremo del cable de enlace Ethernet en la Macintosh<br />
<br />
y el otro en el puerto Ethernet de la impresora.<br />
Use cables de interconexiones Ethernet y un hub de Ethernet.<br />
<br />
Conecte un extremo de cada cable de interconexión en el hub,<br />
conecte el otro extremo de uno de ellos en la Macintosh y el<br />
extremo del segundo de ellos en el puerto de Ethernet de la<br />
impresora.<br />
b Localizar la Desktop <strong>Printer</strong> Utility.<br />
De no encontrarla en el disco duro de la Macintosh, podrá encontrarla<br />
en el CD-ROM del sistema Macintosh.<br />
c Elegir <strong>Printer</strong> (LPR) y pulsar Aceptar.<br />
d Ingrese la dirección de IP y use la misma direción para el nombre de<br />
Cola. Haga clic en Aceptar.<br />
e Elija Crear.<br />
f Otorgue a la impresora un nombre descriptivo o escriba la dirección<br />
IP.<br />
NetWare y NDPS<br />
Linux<br />
ParainformaciónacercadelainstalacióndeNetWare5,NetWare6yNDPS<br />
consultar la Reference Guide <strong>magicolor</strong> <strong>7300</strong> en el CD-ROM<br />
Documentation .Lasección2delaReference Guide, “Installing <strong>Printer</strong><br />
Software, Drivers, & PPDs” incluye información básica acerca de estas<br />
interfaces así como instrucciones de instalación.<br />
Para obtener información acerca de conexiones que usan versiones<br />
anteriores de NetWare, consulte la “Answer Base” en<br />
printer.konicaminolta.net/support.<br />
Para información acerca de la instalación de PPD y PDQ para Linux<br />
consultar la Reference Guide <strong>magicolor</strong> <strong>7300</strong> en el CD-ROM<br />
Documentation .Lasección2delaReference Guide, “Installing <strong>Printer</strong><br />
Software, Drivers, & PPDs” incluye información básica acerca de PDQ,<br />
XPDQ, CUPS y XPP así como instrucciones de instalación.<br />
NetWare y NDPS
Usodemediosde<br />
impresión<br />
2
Introducción<br />
10<br />
Este capítulo contiene información sobre manejo, elección, carga y<br />
almacenamiento de medios de impresión.<br />
Especificaciones de los medios de impresión<br />
¿Qué tipos, pesos y tamaños de medios de impresión puedo<br />
usar?<br />
página 11<br />
¿Qué cantidad de medios de impresión puedo usar? página 13<br />
¿Cuál es el área imprimible garantizada? página 13<br />
¿Cómoseajustanlosmárgenes de página? página 14<br />
¿Cómosemodificaelalineamiento de imagen?<br />
Tipos de medios de impresión<br />
página 14<br />
¿Cómo se selecciona el medio de impresión?<br />
Impresión<br />
página 16<br />
Bandeja 1 página 24<br />
Bandejas 2–4 página 29<br />
Bandeja de alimentación manual página 31<br />
Medios de impresión personalizados página 34<br />
Impresión dúplex<br />
Información adicional<br />
página 35<br />
¿Cómo almacenar materiales de impresión? página 38<br />
¿Dónde puedo obtener más información? página 38<br />
Introducción
Especificaciones de los medios de impresión<br />
Tamaño de papel Pulgadas Milímetros<br />
Dirección<br />
de alimentación<br />
Band<br />
eja*<br />
Impres<br />
ión<br />
dúplex<br />
auto.<br />
****<br />
Modo del<br />
controlador<br />
A3 11,7 x 16,5 297 x 420 SEF 1–4 Sí Papel<br />
M No<br />
A4 8,2 x 11,7 210 x 297 LEF 1–4 Sí<br />
M No<br />
A5 5,9 x 8,3 148 x 210 LEF 1 Sí<br />
M No<br />
B4 10,10 x<br />
14,3<br />
364 x 257 SEF 1–4 Sí<br />
M No<br />
B5 (JIS) 7,2 x 10,1 182 x 257 LEF 1–4 Sí<br />
M No<br />
Personalizado, Mínimo 3,5 x 5,8 90 x 148 ABC o ABL 1 **<br />
Custom Sizes, Maximum 12.2 x 18.0 311x 457<br />
11.6 x 35.4 297 x 900<br />
(dependiendo<br />
de las dimensiones)<br />
M<br />
1<br />
M<br />
No<br />
No<br />
No<br />
Executive 7.25 x 10.5 184 x 267 LEF 1 Yes<br />
M No<br />
Folio (A4 Plus) 8.27 x 13.0 210 x 330 ABC 1 Sí<br />
M No<br />
Carta gobierno 8,0 x 10,5 203 x 267 ABL 1 Sí<br />
M No<br />
Legal gobierno 8,5 x 13 216 x 330 ABC 1 Sí<br />
M No<br />
Kai 8 (Chino 8K) 12,24 x 260 x 370 ABC 1 Sí<br />
14,57<br />
M No<br />
Kai 16 (Chino 16K) 7,28 x 185 x 260 ABC 1 Sí<br />
10,24<br />
M No<br />
Kai 32 (Chino 32K) 5,12 x 7,28 130 x 185 ABC 1 Sí<br />
M No<br />
Legal 8,5 x 14 216 x 356 ABC 1–4 Sí<br />
M No<br />
Carta 8,5 x 11,0 216 x 279 ABL 1–4 Sí<br />
M No<br />
Sobredimensionado 12,25 x 18 311 x 457 ABC 1 No<br />
Folio SP 8,5 x 12,69 216 x 322 ABC 1 Sí<br />
M No<br />
Statement 5,5 x 8,5 140 x 216 ABC 1 Sí<br />
M No<br />
8 x 10 8 x 10 203 x 254 ABL 1 Sí<br />
M No<br />
Foolscap 8 x 13 203 x 330 ABC 1 Sí<br />
M No<br />
11 x 17 11 x 17 279 x 432 ABC 1–4 Sí<br />
M No<br />
12 x 18 12 x 18 305 x 457 ABC 1 No<br />
simple<br />
(incluye<br />
papel<br />
reciclado,<br />
membretad<br />
oyde<br />
memoria)<br />
Especificaciones de los medios de impresión 11<br />
Peso<br />
64–<br />
90 g/m 2
Etiqueta (A4) 8,2 x 11,7 210 x 297 ABL 1, M No Etiqueta Use sólo<br />
Etiqueta (Carta)<br />
Etiqueta (otra)<br />
8,5 x 11,0<br />
Varía<br />
216 x 279<br />
medios<br />
de<br />
impresió<br />
Transparencia (A4) 8,2 x 11,7 210 x 297 ABL 1, M No Transpar- n aproba-<br />
Transparencia (Carta) 8,5 x 11,0 216 x 279<br />
encia<br />
(OHP)<br />
dos<br />
Tarjeta postal 3,94 x 5,83 100 x 148 ABC 1, M No Tarjeta<br />
postal<br />
Sobre B5 (ISO) 6,93 x 9,8 176 x 250 ABC 1, M No Sobre<br />
Sobre C5 6,37 x 9 162 x 229 ABC 1, M<br />
Sobre C6 4,49 x 6,38 114 x 162 ABC 1, M<br />
Sobre comercial #10 4,13 x 9,5 105 x 241 ABC 1, M<br />
Sobre internacional DL 4,33 x 8,66 110 x 220 ABC 1, M<br />
Sobre japonés Chokei #3<br />
(Chou 3)<br />
4,72 x 9,25 120 x 235 ABC 1, M<br />
Sobre japonés Chokei #4<br />
(Chou 4)<br />
3,54 x 8,07 90 x 205 ABC 1, M<br />
Sobre Monarch 3,88 x 7,5 98 x 191 ABC 1, M<br />
Papel grueso Varía Varía 1, M *** Papel 91–<br />
grueso 210 g/m 2<br />
Notas: ABL = Alimentación por borde largo; ABC = Alimentación por borde corto<br />
* Bandejas: 1 = Universal; 2 = Estándar; 3 y 4 = Unidades de alimentación inferior opcionales;<br />
M = Alimentación manual opcional<br />
(únicamente con unidad dúplex instalada)<br />
** Únicamente compatible en papel simple de una longitud menor a 432 mm (17 pulgadas) y un ancho<br />
menor a 297 mm (11,7 pulgadas).<br />
*** No imprima en dúplex papel grueso de 91–210 g/m2 **** La impresión dúplex automática de papel simple de hasta 64-90 g/m 2 Tamaño de papel Pulgadas Milímet- Dirección Band Impres Modo del Peso<br />
ros de aliment- eja* ión controación<br />
dúplex<br />
auto.<br />
****<br />
lador<br />
(17-24 libras) únicamente<br />
posible cuando se hayan instalado y activado la unidad dúplex opcional y la bandeja de alimentación<br />
manual. La bandeja de alimentación manual no soporta la impresión dúplex automática.<br />
12<br />
Especificaciones de los medios de impresión
¿Qué cantidad de medios de impresión puedo usar?<br />
Attention<br />
No cargue medios más allá de la marca de límite de llenado que se<br />
encuentraenlaparteinternadelabandeja,puesdelocontrariola<br />
alimentación de medios podría verse perturbada.<br />
¿Cuál es el área imprimible garantizada?<br />
Cada tamaño de medio posee un área<br />
imprimible específica, es decir un área máxima<br />
sobre la cual la impresora puede imprimir<br />
claramente y sin distorsión.<br />
a a<br />
Esta área está sujeta a los límites de hardware (el tamaño físico de los<br />
medios y los márgenes requeridos por la impresora) y de software (el<br />
volumen de memoria disponible para el registro de cuadro de página entera).<br />
El área imprimible garantizada para todos los tamaños de medios de<br />
impresión es el tamaño de la página menos 5 mm (0,197) desde los bordes<br />
de los medios, excepto en medios (por ejemplo los personalizados) con un<br />
ancho de 311 mm (12,25"), lo que es 7 mm (0,275").<br />
Los sobre poseen también un área de solapa no garantizada que varía<br />
según el tipo del sobre.<br />
Especificaciones de los medios de impresión 13<br />
a<br />
a<br />
Area<br />
garantizada<br />
Área<br />
imprimible<br />
a = 5 mm (0,197")<br />
Área sin imprimir 5 mm (0,197")<br />
Área no garantizada
14<br />
¿Cómo se ajustan los márgenes de página?<br />
Su aplicación determina los márgenes. Algunos programas permiten<br />
personalizar tamaños y márgenes de páginas mientras otros disponen<br />
únicamente de tamaños y márgenes estándar. Si Ud. elige un formato<br />
estándar, podría perder una parte de su imagen (debido a que el área<br />
imprimible se reduce). Si Ud. puede personalizar la página en el programa,<br />
use aquellas medidas dadas para el área imprimible a fin de obtener<br />
resultados óptimos.<br />
¿Cómo se modifica el alineamiento de imagen?<br />
Si por alguna razón tanga Ud. modificar el alineamiento de imagen, tiene<br />
usted dos opciones.<br />
Ajuste los márgenes o el tamaño de página mediante su aplicación<br />
<br />
(método recomendado).<br />
Use el panel de control de la impresora, el menú (CALIDAD/ALINEAM<br />
<br />
BANDEJA).<br />
Especificaciones de los medios de impresión
Tipos de medios de impresión<br />
Consideraciones generales acerca de los medios<br />
Para resultados óptimos, use medios<br />
Apropiados para impresoras láser de papel simple, tales como papel de<br />
<br />
oficina estándar o reciclado.<br />
Se hayan guardado en su empaque original sobre una superficie plana y<br />
<br />
nivelada<br />
Antes de adquirir una gran cantidad de medios o medios especiales, realice<br />
una impresión de prueba con ese medio y verifique la calidad de impresión.<br />
Attention<br />
Use sólo medios de impresión aprobados por KONICA MINOLTA. El uso<br />
de medios de impresión no autorizados tales como papel para<br />
impresoras a chorro de tinta pueden provocar daños que extinguirán la<br />
garantía.<br />
Consulte en printer.konicaminolta.net/support (haga clic en "Answer<br />
Base") la lista de los medios aprobados. Para hacer pedidos de<br />
transparencias aprobadas visite www.q-shop.com.<br />
Medios de impresión no compatibles<br />
No utilice papel que<br />
Esté empolvado<br />
<br />
Esté recubierto con una superficie tratada (tal como papel satinado<br />
<br />
digitalmente, papel de color tratado)<br />
Medios para transferencia térmica (papel termosensible, papel tratado<br />
por termopresión, papel para transferencia a termopresión)<br />
Papel de transferencia por agua fría<br />
<br />
Seasensiblealapresión<br />
<br />
Posea una contracara al carbón<br />
<br />
Haya sido fabricado específicamente para impresoras a chorro de tinta<br />
<br />
(tales como papel superfino, papel satinado, película brillante y tarjetas<br />
postales)<br />
Ya esté impreso con una<br />
<br />
– Impresora a chorro de tinta<br />
– Impresora a transferencia térmica<br />
– Otra impresora o aparato de fax<br />
Tipos de medios de impresión 15
16<br />
Sea material para transferencia térmica no aprobada<br />
<br />
Se encuentre húmedo<br />
<br />
Mantenga los medios a una humedad relativa de 35% a 85%. El<br />
tóner no se adhiere muy bien al papel húmedo.<br />
Sea laminado<br />
<br />
Sea adhesivo<br />
<br />
Esté doblado, estampado en relieve, arrugado o plegado<br />
<br />
Esté perforado, de tres perforaciones o rasgado<br />
<br />
Sea demasiado liso, demasiado áspero o posea demasiada textura<br />
<br />
De diferente textura (aspereza) delante y detrás<br />
<br />
Sea demasiado delgado o demasiado grueso<br />
<br />
Se pegue a causa de la electricidad estática<br />
<br />
Esté compuesto de lámina metálica o sea dorado; demasiado luminoso<br />
<br />
Sea termosensible y no pueda resistir la temperatura de fijación (392°/<br />
<br />
200° C)<br />
De forma irregular (no rectangular y que no esté cortado en ángulos<br />
<br />
rectos)<br />
Esté pegado con cola, cinta adhesiva, clips de papel, grampas, cintas<br />
<br />
textiles, ganchos o botones<br />
Sea ácido <br />
No esté aprobado<br />
<br />
¿Cómo se selecciona el medio de impresión?<br />
Menú del panel de control—En el menú de control de la impresora<br />
<br />
PAPEL/BANDEJA ENTRADA/BANDEJA1, elija el tipo de medio de<br />
impresión apropiado.<br />
Controlador de la impresora (Recomendado)—La configuración del<br />
<br />
controlador invalida cualquier otro ajuste de la impresora.<br />
Tipos de medios de impresión
Papel simple o reciclado, membretado y de memoria<br />
Capacidad Bandeja 1<br />
(bandeja<br />
universal)<br />
Bandeja 2<br />
(bandeja<br />
estándar)<br />
Bandeja 3<br />
(bandejas<br />
de la unidad<br />
inferior<br />
de alimentaciónopcional)<br />
Orientación**<br />
Bandeja de<br />
alimentación<br />
manual*<br />
Bandejas<br />
1–4<br />
Bandeja de<br />
alimentación<br />
manual<br />
Hasta 250 hojas de papel bond (carta/A4) de<br />
80 g/m 2 (22 libras); la capacidad para otros<br />
pesos varía correspondientemente.<br />
Hasta 500 hojas de papel bond (únicamente<br />
carta/A4)de80g/m 2<br />
Hasta 500 hojas de papel bond (únicamente<br />
carta/A4)de80g/m 2 (22 libras) cada una<br />
Hoja por hoja<br />
Cara arriba<br />
Cara abajo<br />
Tipo Consulte en printer.konicaminolta.net/support (haga clic en<br />
"Answer Base") la lista de los medios aprobados.<br />
Modo del Papel simple<br />
controlador<br />
Peso Bond de 64–90 g/m² (17–24 libras)<br />
Impresión<br />
dúplex<br />
automática<br />
Bandejas<br />
1–4<br />
Bandeja de<br />
alimentación<br />
manual<br />
Consulte los tamaños compatibles en página<br />
11<br />
No compatible<br />
Notas: * La bandeja de alimentación manual opcional es compatible<br />
únicamente si se ha instalado la unidad dúplex.<br />
** Membrete hacia la impresora.<br />
Tipos de medios de impresión 17
18<br />
Sobres<br />
Capacidad Bandeja 1 Hasta 50 sobres, dependiendo de su grosor<br />
Bandejas<br />
2–4<br />
No compatible<br />
Bandeja de<br />
alimentaciónmanual<br />
1sobrealavez<br />
Orientación Bandeja 1 Cara arriba<br />
Bandeja de<br />
alimentaciónmanual<br />
Cara abajo<br />
Tipo Consulte en printer.konicaminolta.net/support (haga clic en<br />
"Answer Base") la lista de los medios aprobados.<br />
Modo del Sobre<br />
controlador<br />
Impresión<br />
dúplex<br />
Use sobres que sean<br />
Sobre comunes de oficina aprobados para impresión láser<br />
<br />
Hechos con juntas diagonales, pliegues y bordes nítidos así como<br />
<br />
solapas engomadas<br />
Ya que los sobres pasan por rodillos calientes, el área engomada<br />
de las solapas podría quedar sellada. El uso de sobres con cola a<br />
basada de emulsión permite evitar este problema.<br />
Estén secos<br />
<br />
Estén impresos sólo en la cara frontal<br />
<br />
No utilice sobres con<br />
Solapas adhesivas<br />
<br />
Cierres con cinta, grapas de metal, grapas, ventanas transparentes, tiras<br />
<br />
de cierre<br />
No compatible<br />
Ventanas transparentes<br />
<br />
Una superficie demasiado áspera<br />
<br />
Material que pueda fundirse, vaporizarse, cambiar de color o emitir<br />
<br />
humos peligrosos<br />
Presellados <br />
Tipos de medios de impresión
Etiquetas<br />
Una hoja de etiquetas consta de una cara frontal (la superficie de impresión),<br />
adhesivo y una hoja portadora:<br />
La hoja de la cara frontal debe satisfacer la especificación de papel<br />
<br />
simple.<br />
La superficie de la cara frontal debe cubrir enteramente la hoja portadora,<br />
<br />
no debiendo sobresalir adhesivo a la superficie.<br />
Capacidad Bandeja 1 Hasta 50 hojas de etiquetas, dependiendo de<br />
su grosor<br />
Bandejas<br />
2–4<br />
No compatible<br />
Bandeja de<br />
alimentaciónmanual<br />
Hoja por hoja<br />
Orientació<br />
n<br />
Use etiquetas que<br />
Hayan sido recomendadas para impresión láser<br />
<br />
De tamaño carta o A4 (papel grueso adhesivo)<br />
<br />
No utilice hojas de etiquetas que<br />
Tengan etiquetas que se desprendan fácilmente<br />
<br />
Tengan hojas portadoras que se hayan desprendido o expongan el<br />
<br />
adhesivo.<br />
Bandejas<br />
1–4<br />
Bandeja de<br />
alimentación<br />
manual<br />
Cara arriba<br />
Cara abajo<br />
Tipo Consulte en printer.konicaminolta.net/support (haga clic en<br />
"Answer Base") la lista de los medios aprobados.<br />
Modo del Etiquetas<br />
controlador<br />
Impresión<br />
dúplex<br />
No compatible<br />
Que puedan pegarse a la unidad de fusión, ocasionando que las<br />
etiquetas se desprendan y provoquen atascamientos.<br />
Tipos de medios de impresión 19
20<br />
Estén precortadas o perforadas<br />
<br />
No usar Usar<br />
Tarjetas postales<br />
Capacidad Bandeja 1 Hasta 50 postales, dependiendo de su grosor<br />
Bandejas<br />
2–4<br />
No compatible<br />
Bandeja de<br />
alimentación<br />
manual<br />
Hoja por hoja<br />
Orientación<br />
Use postales que<br />
Bandeja 1 Cara arriba<br />
Bandeja de Cara abajo<br />
alimentación<br />
manual<br />
Tipo Consulte en printer.konicaminolta.net/support (haga clic en<br />
"Answer Base") la lista de los medios aprobados.<br />
Modo del<br />
controlador<br />
Postal lado 1<br />
Postal lado 2<br />
Peso (64-163 g/m²) (17-43 libras)<br />
Impresión<br />
dúplex<br />
No compatible. La impresión dúplex manual se soporta sólo<br />
mediante la bandeja de alimentación manual. A fin de imprimir<br />
dúplex manualmente, imprima la cara anterior de la postal<br />
en el modo del controlador Postal lado 1, dele vuelta e<br />
imprima el lado posterior (lado de la dirección de la postal) en<br />
el modo de controlador Postal lado 2.<br />
Hayan sido recomendadas para impresión láser<br />
No utilice postales que<br />
Posean recubrimiento o revestimiento<br />
<br />
Hayan sido fabricadas para impresoras a chorro de tinta<br />
<br />
Estén precortadas o perforadas<br />
Tipos de medios de impresión
Estén dobladas o arrugadas<br />
<br />
Estén preimpresas o multicoloreadas (pueden producir atascamientos)<br />
<br />
El papel grueso (es también denominado cardstock)<br />
Capacidad Bandeja 1 Hasta 50 hojas, dependiendo de su grosor<br />
Bandejas<br />
2–4<br />
No compatible<br />
Bandeja de<br />
alimentación<br />
manual*<br />
Hoja por hoja<br />
Orientación Bandeja 1 Cara arriba<br />
Bandeja de<br />
alimentación<br />
manual*<br />
Cara abajo<br />
Tipo Consulte en printer.konicaminolta.net/support (haga clic en<br />
"Answer Base") la lista de los medios aprobados.<br />
Modo del Papel grueso<br />
controlador<br />
Peso Bond de 91-210 g/m² (25–42 libras)<br />
Impresión No compatible<br />
dúplex<br />
Notas Bond de 210 g/m² (42 libras) es conocido también como<br />
index paper de 90 libras.<br />
* La bandeja de alimentación manual opcional es compatible<br />
únicamente si se ha instalado la unidad dúplex aún cuando<br />
la impresión en dúplex de papel grueso no sea compatible.<br />
No utilice papel grueso que<br />
Este mezclado con otros medios de impresión en las bandejas de<br />
medios. Esto podría provocar atascamientos de medios de impresión.<br />
Tipos de medios de impresión 21
22<br />
Transparencias<br />
Attention<br />
El uso de transparencias no compatibles puede provocar daños a la<br />
impresora y extinguir la garantía. Consulte en printer.konicaminolta.net/<br />
support (haga clic en "Answer Base") los medios compatibles o<br />
aprobados actualmente. Para hacer pedidos de transparencias<br />
aprobadas visite www.q-shop.com.<br />
Capacidad Bandeja 1 Hasta 50 transparencias, dependiendo de su<br />
grosor<br />
Bandejas<br />
2–4<br />
No compatible<br />
Bandeja de<br />
alimentación<br />
manual<br />
Hoja por hoja<br />
Orientación Bandeja 1 Cara arriba<br />
Bandeja de Cara abajo<br />
alimentación<br />
manual<br />
Tipo Consulte en printer.konicaminolta.net/support (haga clic en<br />
"Answer Base") la lista de los medios aprobados. Para hacer<br />
pedidos de transparencias aprobadas visite<br />
www.q-shop.com.<br />
Modo del Transparencias<br />
controlador<br />
Impresión<br />
dúplex<br />
No compatible<br />
Use transparencias que<br />
Hayan sido aprobadas para impresoras láser a color KONICA MINOLTA<br />
<br />
Tengan la menor carga estática posible<br />
<br />
No utilice transparencias que<br />
Hayan sido fabricadas para impresoras a chorro de tinta<br />
<br />
Hayan sido fabricadas para fijación mediante aceite<br />
<br />
Tipos de medios de impresión
Carga de papel<br />
Bandeja 1: Bandeja universal Bandejas 2–4:<br />
Bandejas estándar<br />
¿Cómo se preparan los medios de impresión?<br />
No desempaque papel encima de la impresora ya que esto podría<br />
provocar que caigan partículas dentro de ella.<br />
<br />
Si va a usar papel, elimine la hoja<br />
superior e inferior de la resma. Abanique<br />
ligeramente el papel para prevenir la<br />
formación de electricidad estática antes<br />
de insertarlo en las bandejas 1–4.<br />
No abanique transparencias.<br />
<br />
Attention<br />
Bandeja de<br />
alimentación manual<br />
A pesar de que la impresora ha sido concebida para la impresión en<br />
una amplia gama de tipos de medios, no está previsto que imprima<br />
exclusivamente en un solo tipo de medio, con excepción de papel<br />
simple. La impresión continua en medios diferentes que no sean papel<br />
simple (tales como sobres, etiquetas, papel grueso o transparencias)<br />
puede perjudicar la calidad de impresión o reducir la vida útil del motor.<br />
No mezclar medios de diferentes tamaños, tipos o pesos ya que ello<br />
provocaría atascamiento.<br />
Cuando recargue o rellene medios de impresión, retire todos los medios que<br />
se encuentran en la bandeja, colóquelos sobre los nuevos medios del mismo<br />
tamaño y tipo, y alinee la pila antes de volver a colocarla en la bandeja.<br />
Recomendamos rellenar los medios solamente una vez que se hayan<br />
consumido los que se encuentran en la bandeja; de otro modo pudiesen<br />
ocasionarse atascamientos.<br />
Carga de papel 23
24<br />
Bandeja 1 (bandeja universal)<br />
Desde la bandeja 1 se pueden imprimir todos los medios y tamaños<br />
compatibles excepto los medios mayores a 18 pulgadas (457,2 mm) de<br />
longitud. Para información acerca de la orientación de los medios, consulte<br />
“Especificaciones de los medios de impresión” on page 11.<br />
Papel simple o reciclado, membretado y de memoria<br />
1 Extraiga la bandeja 1.<br />
Si Ud. ya tiene papel en la bandeja<br />
1 y desea cambiarlo, sáquelo de la<br />
bandeja.<br />
2 Apriete hacia abajo la placa de<br />
presión de medios hasta que<br />
enclave.<br />
Attention<br />
Cuide de no tocar los rodillos de<br />
recojo de medios con las<br />
manos. Si llegara a tocar el<br />
rodillo, límpielo con un paño<br />
seco.<br />
<br />
3 Presione ambas guías de medios de impresión para adaptarlas al tamaño<br />
de medio que está cargando.<br />
Para material de impresión de 311 x 457 mm (12,25 x 18 pulgadas),<br />
ajuste las guías de borde final de los medios de impresión.<br />
Carga de papel
4 Alinee los bordes de hasta 250 hojas de papel y luego insértelas con la<br />
cara de impresión hacia arriba.<br />
Si el papel se encontrase enrollado, aplánelo antes de cargarlo.<br />
<br />
A menudo, una flecha en la<br />
etiqueta del embalaje de papel<br />
<br />
indica el lado de arriba (de<br />
impresión) del mismo.<br />
Si desea cargar papel<br />
membretado, oriente el lado del<br />
membrete o logo hacia la parte<br />
posterior de la bandeja.<br />
No sobrecargue papel por encima de la marca límite.<br />
<br />
5 Lleve las guías de medios de<br />
impresión hasta que topen con los<br />
bordes del papel.<br />
Attention<br />
Ajuste siempre las guías de medio<br />
de impresión después de insertar<br />
los medios. Las guías mal ajustadas<br />
pueden inducir a una mala calidad<br />
de impresión, atascamiento de<br />
papel o daño de la impresora.<br />
6 Cierre la bandeja 1.<br />
7 En el controlador de la impresora, elija Papel simple y el tamaño<br />
apropiado.<br />
Si desea usar medios personalizados, configure la impresora para<br />
medios personalizados en el controlador de la misma.<br />
8 Imprima el trabajo.<br />
Sobres<br />
Imprima sólo en la cara frontal (cara donde aparece la dirección). Algunas<br />
partes del sobre constan de tres capas de papel - el frente, el dorso y la<br />
solapa. Todo lo que se imprima sobre estas regiones de tres capas podría<br />
perderse o resultar borroso.<br />
1 Doble la pila (incluyendo los bordes) de hasta 50 sobres para eliminar<br />
cualquier rigidez.<br />
Carga de papel 25
26<br />
2 Corrija las esquinas dobladas y golpee luego ligeramente los sobres<br />
sobre una superficie plana para alinearlos.<br />
3 Coloque los sobres en una superficie plana y aplánelos efectuando<br />
presión sobre ellos y cerciórese de haber eliminado todo el aire.<br />
Cerciórese de presionar firmemente los pliegues de las solapas, pues de<br />
otro modo los sobre podrían arrugarse y provocar un atascamiento.<br />
4 Cargue los 50 sobres cara arriba (solapas hacia abajo) en la bandeja 1<br />
por el borde corto.<br />
5 Ajuste las guías de medios.<br />
Cerciórese de que las guías estén lo suficientemente bien apretadas para<br />
enderezar los sobres pero no excesivamente para no doblarlos.<br />
6 En el controlador de la impresora, elija Sobres y el tamaño apropiado.<br />
7 Imprima el trabajo.<br />
Imprima un solo sobre para verificar la orientación antes de imprimir más<br />
unidades.<br />
8 Abra la solapa de cada sobre inmediatamente (antes de que se enfríe)<br />
una vez que el sobre salga a la bandeja de entrega.<br />
Etiquetas<br />
Se puede imprimir continuamente con papel de etiquetas. No obstante, esto<br />
podría afectar la alimentación del medio de impresión, dependiendo de la<br />
calidad del mismo y del entorno de impresión. Si hubiera problemas,<br />
suspenda la impresión continua e imprima una hoja a la vez.<br />
Formatear los datos de etiqueta con el programa que se está usando.<br />
Imprima primero sus datos en una hoja simple de papel para verificar el<br />
posicionamiento. Compruebe su documentación de aplicación para más<br />
información sobre la impresión de etiquetas.<br />
1 Cargue hasta 50 hojas de etiquetas cara arriba, por el borde largo.<br />
Carga de papel
2 Ajuste las guías de medios.<br />
3 En el controlador de la impresora, elija Etiquetas y el tamaño apropiado.<br />
4 Imprima el trabajo.<br />
Tarjetas postales<br />
Formatear los datos de la tarjeta postal con su programa. Imprima primero<br />
sus datos en una hoja simple de papel para verificar el posicionamiento.<br />
1 Cargue hasta 50 postales cara arriba, por el borde corto.<br />
2 Ajuste las guías de medios.<br />
3 En el controlador de la impresora, elija Postal lado 1 y el tamaño<br />
apropiado.<br />
4 Imprima las postales.<br />
5 No se puede imprimir postales en dúplex automático. Si desea imprimir<br />
dúplex manualmente, cargue el lado en blanco de las postales hacia<br />
abajo en la bandeja de alimentación manual. En el controlador de la<br />
impresora, elija Postal lado 2.<br />
6 Imprima la segunda cara.<br />
Papel grueso<br />
Pruebe todo papel grueso para cerciorarse de la aceptabilidad de su<br />
rendimiento y que la imagen permanezca estable.<br />
1 Cargue hasta 50 hojas de papel grueso cara arriba.<br />
2 Ajuste las guías de medios.<br />
3 En el controlador de la impresora, elija Papel grueso y el tamaño<br />
apropiado.<br />
4 Imprima el trabajo.<br />
Carga de papel 27
28<br />
Transparencias<br />
Formatear la información a ser impresa en las transparencias en su<br />
programa. Imprima primero sus datos en una hoja simple de papel para<br />
verificar el posicionamiento.<br />
Si toca la cara de las transparencias con las manos, la calidad de<br />
impresión podría verse afectada. No abanique las transparencias<br />
<br />
antes de cargarlas. La electricidad estática resultante podría causar<br />
errores de impresión.<br />
Se puede imprimir transparencias continuamente. No obstante, esto podría<br />
afectar la alimentación del medio de impresión, dependiendo de la calidad<br />
del mismo, la acumulación de carga estática y del entorno de impresión. Si<br />
tuviera problemas al cargar un gran número de transparencias a la vez,<br />
intente cargando solamente de 1 a 10 hojas por vez (en la bandeja de<br />
alimentación manual).<br />
1 Cargue hasta transparencias cara arriba, por el borde largo.<br />
2 Ajuste las guías de medios de impresión conforme al ancho de las<br />
transparencias.<br />
3 En el controlador de la impresora, OHP (Transparencias) y el tamaño<br />
apropiado.<br />
4 Imprima el trabajo.<br />
Retire inmediatamente las transparencias de la bandeja de entrega para<br />
evitar toda acumulación estática.<br />
Dependiendo del tipo de<br />
transparencia y del entorno<br />
de operación, las<br />
transparencias podrían<br />
doblarse en la bandeja de<br />
salida. Para mejorar el<br />
apilado de transparencias,<br />
coloque la extensión de<br />
bandeja de salida antes de<br />
imprimir.<br />
Carga de papel
Bandejas 2–4<br />
Desde la bandeja 2–4 se pueden imprimir únicamente papel simple,<br />
reciclado, membretado o de memoria en los tamaños A3, A4, B4, B5 (JIS),<br />
11 x 17, legal y carta. Si desea usar papel que no sea papel simple, use la<br />
bandeja 1olabandeja de alimentación manual.<br />
Recomendamos rellenar los medios solamente una vez que se hayan<br />
consumido los que se encuentran en la bandeja; de otro modo pudiesen<br />
ocasionarse atascamientos.<br />
Siga las instrucciones dadas a continuación para cargar la bandeja 2. Las<br />
bandejas 3 y 4 se cargan de la misma manera.<br />
1 En el controlador de la impresora, elija la bandeja desde la cual desea<br />
imprimir o bien elija Seleccionar automáticamente.<br />
2 Extraiga la bandeja de papel.<br />
Cuando cargue adicionalmente<br />
medios de impresión, retire todos<br />
los medios que se encuentran en la<br />
bandeja, colóquelos sobre los<br />
nuevos medios del mismo tamaño y<br />
tipo, y alinee la pila antes de volver<br />
a colocarla en la bandeja.<br />
3 Apriete hacia abajo la placa de<br />
presión de medios hasta que<br />
enclave.<br />
Attention<br />
Cuide de no tocar los rodillos de<br />
recojo de medios con las<br />
manos. Si llegara a tocar el<br />
rodillo, límpielo con un paño<br />
seco.<br />
<br />
Para mayor información acerca de<br />
la orientación de medios, consulte “Especificaciones de los medios de<br />
impresión” on page 11.<br />
Carga de papel 29
30<br />
4 De ser necesario, retire la guía<br />
para papel grande y vuelva a<br />
instalarla según el tamaño del<br />
medio que desea cargar.<br />
5 Presione la guía frontal<br />
adaptarla al tamaño de medio que<br />
está cargando.<br />
6 Abanique una pila de<br />
aproximadamente 500 hojas de<br />
medio de impresión.<br />
Si el papel se encontrase enrollado,<br />
aplánelo antes de cargarlo.<br />
3<br />
4<br />
Carga de papel
7 Alinee los bordes del papel y cárguelo con la cara hacia arriba.<br />
A menudo, una flecha en la<br />
etiqueta del embalaje de papel<br />
indica el lado cara arriba<br />
(impresión) del papel.<br />
Al cargar papel membretado,<br />
inserte el lado del membrete o<br />
logotipo orientado hacie la parte<br />
frontal de la bandeja.<br />
No sobrecargue papel por<br />
encima de la marca límite.<br />
8 Lleve las guías de medios de impresión<br />
hasta que topen con los bordes del<br />
papel cargado.<br />
Attention<br />
Ajuste siempre las guías de medios<br />
de impresión después de insertar los<br />
medios. Las guías mal ajustadas<br />
pueden inducir a una mala calidad<br />
de impresión, atascamiento de<br />
medios de impresión o daño de la<br />
impresora.<br />
9 Cierre la bandeja..<br />
Si sacó la bandeja de la impresora, inclinar ligeramente la bandeja<br />
para insertarla en los rieles nuevamente.<br />
<br />
10 En el controlador de la impresora, elija el Papel simple y el tamaño<br />
apropiado.<br />
11 Imprima el trabajo.<br />
Bandeja de alimentación manual<br />
Attention<br />
La bandeja de alimentación manual es parte de la unidad de impresión<br />
dúplex. Sea que usted desee imprimir en dúplex una página o no, se<br />
deberá haber instalado la unidad dúplex.<br />
Desde la bandeja de alimentación manual se pueden imprimir todos los<br />
tamaños y tipos de medios de impresión de una longitud de hasta 900 mm<br />
Carga de papel 31
32<br />
(35,4 pulgadas). Use la bandeja de alimentación manual si desea para<br />
imprimir medios de impresión especiales o si desea imprimir medios que no<br />
se encuentren cargados en las bandejas 1-4.<br />
Cuando imprima usando la bandeja de alimentación manual, inserte<br />
únicamente una hoja a la vez. Se imprimirá la cara que da hacia abajo.<br />
1 Ajuste las guías de papel conforme al tipo de medios que esté usando.<br />
2 En el controlador de la impresora, elija Bandeja de alimentación manual y<br />
el tipo y tamaño demediodeimpresión apropiado.<br />
3 Imprima el trabajo.<br />
Para mayor información acerca de la orientación de medios, consulte<br />
“Especificaciones de los medios de impresión” .<br />
Si no se agrega medios a la bandeja de impresión dentro del plazo de<br />
trabajo, es trabajo es retirado de la cola y no será impreso.<br />
Papel simple<br />
<br />
Carga de papel
Sobres<br />
Tarjetas postales<br />
Carga de papel 33
34<br />
Transparencias<br />
Dependiendo del tipo de transparencia y del entorno de operación,<br />
las transparencias podrían doblarse en la bandeja de salida. Para<br />
mejorar el apilado de transparencias, coloque la extensión de<br />
bandeja de salida antes de imprimir.<br />
Medios de impresión personalizados<br />
Cuando no use medios de impresión detamaño estándar (véase<br />
“Especificaciones de los medios de impresión” on page 11), se deberá<br />
configurar el controlador de la impresora según eltamañodel medio<br />
personalizado. De otro modo su trabajo de impresión podráresultar cortado<br />
o desalineado en la página.<br />
Para que los tamaños de página personalizados funcionen correctamente,<br />
deberá Ud. cambiar los ajustes en el controlador de la impresora KONICA<br />
MINOLTA.<br />
Los tamaños de páginas personalizados aparecen en pulgadas en<br />
impresoras que funcionan con 110V y en milímetros con impresoras que<br />
funcionan con 100V y 220V.<br />
Cuando Ud. fije los tamaños de páginas personalizados en pulgadas, los<br />
<br />
dos dígitos de la derecha serán siempre decimales. Por ejemplo, 850 en<br />
lugar de 8,5 pulgadas.<br />
Cuando Ud. fije los tamaños de páginas personalizados en milímetros no<br />
<br />
habrá cifras decimales. Por ejemplo, 78 en lugar de 78,2 milímetros.<br />
Cuando más exactas sean sus medidas, mejor alineado resultará<br />
su trabajo de impresión.<br />
<br />
Medios de impresión personalizados
Impresión dúplex<br />
Es posible efectuar la impresión dúplex (en 2 caras) en forma manual o, de<br />
haber instalado y activado la opción dúplex, de manera automática.<br />
Elija un papel que sea lo suficientemente opaco para bloquear la visibilidad<br />
de lo que está escritoenelladotraserodelapágina. Para mejores<br />
resultados, imprima una pequeña cantidad para cerciorarse el papel y la<br />
calidad de impresión son aceptables.<br />
Impresión dúplex manual<br />
De no reinsertarse las hojas completamente planas podrían darse<br />
atascamientos de papel.<br />
Si no tiene unidad dúplex instalada, la configuración Boletín<br />
permanecerá siempre desactivada.<br />
<br />
Impresión manual de postales desde la bandeja de<br />
alimentación manual<br />
1 En el controlador de la impresora, elija Postal lado 1 para imprimir el lado<br />
frontal de la postal.<br />
2 Retire la postal de la bandeja de entrega y vuelva a colocarla en la<br />
bandeja de alimentación manual con el lado en blanco hacia abajo.<br />
3 En el controlador de la impresora, elija Postal lado 2 para imprimir el lado<br />
posterior (cara donde aparece la dirección) de la postal.<br />
Impresión dúplex automática<br />
Attention<br />
Únicamente se puede imprimir en dúplex papel simple de hasta 64-90 g/m²<br />
(17-24 libras), de una longitud igual o menor a 432 mm (17 pulgadas) y<br />
un ancho menor a 297 mm (11,7 pulgadas).<br />
Requerimientos de memoria<br />
Su impresora se encuentra equipada con 256 MB de memoria RAM. Es<br />
posible efectuar la impresión dúplex en forma automática si se instala la<br />
unidad dúplex así como la bandeja de alimentación manual, si se dispone de<br />
suficiente memoria y si se ha elegido la opción dúplex en la impresora. La<br />
mayoría de los trabajos imprimirán con 256 MB de memoria RAM, pero<br />
eventualmentenoenlaresolucióndeseada. Posiblemente sea necesario instalar mas memoria RAM para imprimir<br />
<br />
dúplex trabajos que sean:<br />
Impresión dúplex 35
36<br />
– De alta cobertura de texto e imágenes<br />
– Gráficos grandes<br />
Se puede agregar memoria adicional hasta 512 MB.<br />
Impresión dúplex automática desde las bandejas 1–4<br />
A fin de imprimir en dúplex automático, deberá Ud. cerciorarse que se ha<br />
instalado físicamente la opción dúplex en la impresora y que haya sido<br />
identificada por el controlador de la impresora como opción instalada. De no<br />
ser así, eltrabajoseimprimirá como simplex aún si Ud. ha seleccionado<br />
dúplex.<br />
En la impresión dúplex automática, se imprime el reverso primero y el<br />
anverso después.<br />
<br />
El layout de dúplex Borde largo crea un documento que da la vuelta<br />
horizontalmente como en una agenda de hojas sueltas; Borde corto crea un<br />
documento que da la vuelta verticalmente tal como en una tablilla con<br />
sujetapapeles. Simplex (o Ninguno) imprime sólo en la cara frontal de la hoja.<br />
Windows<br />
Use el controlador de la impresora para configurar la impresora a la función<br />
de impresión dúplex.<br />
1 En el registro Configuración del controlador de la impresora, marque<br />
Unidad de dúplex opcional en el cuadro Opciones disponibles.<br />
2 Pulse Agregar.<br />
La opción Unidad de dúplex opcional aparecerá en el cuadro de<br />
Opciones instaladas y las opciones de impresión dúplex se encontrarán<br />
disponibles en el controlador de la impresora y en el diálogo de impresión<br />
de la aplicación.<br />
3 Cargue los medios de impresión con la cara hacia arriba.<br />
4 Configure la presentación dedúplex en el controlador.<br />
5 Haga clic en Aceptar.<br />
Impresión dúplex
Macintosh<br />
Se puede configurar la opción dúplex al instalar la impresora o<br />
posteriormente agregarla a la configuración desuimpresoradeescritorio.<br />
1 Seleccione su impresora de escritorio.<br />
2 En el menú Impresión, pulse Modificar instalación...<br />
3 Elijalaunidaddúplex opcional en la lista desplegable de modificación.<br />
4 Elija Instalado desde A la lista desplegable.<br />
5 Haga clic en Aceptar.<br />
6 Cargue los medios de impresión con la cara hacia arriba.<br />
7 Configure la presentación dedúplex en el controlador.<br />
8 Haga clic en Aceptar.<br />
Si selecciona Archivo/Imprimir, la opción Imprimir en ambos lados se<br />
encontrará disponible en el cuadro de diálogo Diseño.<br />
Bandeja de entrega<br />
Todos los medios salen en la bandeja de entrega en la parte superior de la<br />
impresora. Cuando la bandeja de entrega cara abajo haya alcanzado su<br />
capacidad, en la ventana de mensajes aparecerá el mensaje SALIDA<br />
LLENA/RETIRAR PAPEL.<br />
Dependiendo del tipo de medios y las<br />
condiciones ambientales de operación, los<br />
medios podrían salir de la bandeja de<br />
entrega. De ocurrir esto, use el tope de<br />
medios de impresión.<br />
Retire inmediatamente las transparencias de la bandeja de entrega para<br />
evitar toda acumulación estática.<br />
Bandeja de entrega 37
38<br />
Dependiendo del tipo de<br />
transparencia y del entorno de<br />
operación, las transparencias<br />
podrían doblarse en la bandeja<br />
de salida. Para mejorar el<br />
apilado de transparencias,<br />
coloque la extensión de bandeja<br />
de salida antes de imprimir.<br />
Almacenamiento de medios de impresión<br />
¿Cómo almacenar materiales de impresión?<br />
Mantenga los medios una superficie dura, plana y horizontal, en su<br />
<br />
empaque original hasta el momento de cargarlos.<br />
Si se sacó papel de su empaque, vuelva a colocarlo en su empaque<br />
<br />
original y guárdelo en un lugar fresco y oscuro.<br />
Evite exceso de humedad, radiación solar directa, calor excesivo y polvo.<br />
<br />
Evite colocarlos inclinadamente o en posición vertical.<br />
<br />
Antes de usar medios de impresión almacenados, realice una impresión de<br />
prueba y verifique la calidad de impresión.<br />
Asistencia adicional<br />
¿Dónde puedo obtener más información?<br />
Consulte en printer.konicaminolta.net/support (hagaclicen"AnswerBase")<br />
la lista de los medios aprobados. Para hacer pedidos de transparencias<br />
aprobadas, visite www.q-shop.com o a su concesionario local.<br />
La Service & Support Guide en el CD-ROM Documentation contiene una lista<br />
de los puntos de servicio y asistencia alrededor del mundo. Información<br />
global actualizada recientemente se encuentra también disponible en<br />
www.konicaminolta.net/printer/.<br />
Almacenamiento de medios de impresión
Trabajo con la<br />
impresora<br />
3
El panel de control<br />
40<br />
El panel de control, localizado en la parte delantera de la impresora, le<br />
permite controlar la operación delaimpresora.Además, muestra el estado<br />
actual de la impresora, incluyendo cualquier condición que precise de su<br />
atención.<br />
Cinco indicadores (LEDs) que facilitan información sobreelestadodela<br />
<br />
impresora.<br />
Una ventana de mensajes que ofrece información sobre el estado y la<br />
<br />
configuración.<br />
Ocho teclas que le permiten controlar la configuración delaimpresoraa<br />
través del acceso a funciones de impresora empleadas frecuentemente.<br />
5 6 7 8<br />
9 10 11<br />
Indicadores LED del panel de control<br />
Número Indicador<br />
LED<br />
Apagado Activado<br />
1 La impresora no está<br />
lista para aceptar<br />
datos.<br />
1<br />
2<br />
3<br />
4<br />
La impresora está lista<br />
para aceptar datos.<br />
12<br />
13<br />
El panel de control
Número Indicador<br />
LED<br />
Apagado Activado<br />
2 Ningún problema. Permanentemente: El<br />
cartucho de tóner está<br />
casi vacío o la unidad de<br />
impresión estápor llegar<br />
al fin de su vida útil.<br />
Parpadeando: El cartuchodetóner<br />
está vacío<br />
o la unidad de impresión<br />
ha llegado al fin de su<br />
vida útil. Reemplace el<br />
cartucho de tóner con<br />
uno del mismo tipo. (Va<br />
acompañadodeunmensaje<br />
de estado en la ventana<br />
de mensajes).<br />
3 La impresora no recibe<br />
datos.<br />
Parpadeando:Indica<br />
quelaimpresoraestá<br />
recibiendo datos o está<br />
imprimiendo.<br />
Encendida:Indica que<br />
los datos de impresión<br />
permanecerán enla<br />
impresora, por ejemplo,<br />
después que la impresión<br />
se detuvo por causa<br />
de un error.<br />
(Va acompañado de un<br />
mensajedeestadoenla<br />
ventana de mensajes).<br />
4 Ningún problema. La impresora requiere la<br />
atención del operador.<br />
(Va acompañado de un<br />
mensajedeestadoenla<br />
ventana de mensajes).<br />
El panel de control 41
42<br />
Número Indicador<br />
LED<br />
5(véase<br />
capítulo 6 a<br />
continuación)<br />
Teclas del panel de control<br />
Número Tecla Función<br />
6(véase<br />
capítulo 5<br />
que precede)<br />
5 6<br />
5 6<br />
Apagado Activado<br />
La impresora se<br />
encuentra en modo<br />
normal.<br />
La impresora se encuentra<br />
en modo de consumo<br />
reducido. El indicador se<br />
enciende cuando la<br />
impresora se encuentra<br />
en stand-by, modo de<br />
consumo reducido o en<br />
modo de consumo<br />
mínimo. En el modo de<br />
consumo mínimo, los<br />
indicadores y teclas<br />
(excepto la tecla Energy<br />
Saver) del panel de control<br />
se encuentran desactivadas.<br />
Pulse esta tecla cuando la impresora se<br />
<br />
encuentre en modo stand-by, modo de<br />
consumo reducido o en modo de consumo<br />
mínimo a fin de iniciar el calentamiento de la<br />
impresora y retornar al modo normal. Si la<br />
impresora se encontraba en modo de consumo<br />
mínimo, la impresora volverá aactivar<br />
el panel de control.<br />
Mantenga pulsada esta tecla durante dos<br />
<br />
segundos cuando la impresora se encuentre<br />
en modo de operación normal a fin de iniciar<br />
el modo de consumo mínimo, sin importar el<br />
modo actual. Sin embargo, la impresora sólo<br />
entrará al modo de consumo mínimo si el<br />
estado de la misma es Lista. Si el indicador<br />
Data esta encendido o parpadea o si se visualiza<br />
el menú, la impresora no podrá ser llevada<br />
al modo de consumo mínimo pulsando<br />
esta tecla.<br />
El panel de control
Número Tecla Función<br />
7 Pulse esta tecla para salir del menú de<br />
configuración.<br />
Si apareciese un mensaje solicitando la<br />
<br />
confirmación (SI/NO) para efectuar ciertas<br />
operaciones, pulse esta tecla para cancelar la<br />
operación (para seleccionar “NO”). (Las<br />
instrucciones de uso de esta tecla aparecen<br />
en la ventana de mensajes).<br />
8 Pulse esta tecla para cancelar el trabajo de<br />
impresión.<br />
Cuando esté especificando una<br />
<br />
configuración, pulse esta tecla para eliminar<br />
números o letras (tales como las de una<br />
dirección deIP).<br />
Si apareciese un mensaje solicitando la<br />
<br />
confirmación (SI/NO) para efectuar ciertas<br />
operaciones, pulse esta tecla para efectuar la<br />
operación (para seleccionar “SI”). (Las<br />
instrucciones de uso de esta tecla aparecen<br />
en la ventana de mensajes).<br />
9 Pulse esta tecla para ir al lado derecho de la<br />
estructura del menú.<br />
Pulse esta tecla para ir a la izquierda las<br />
<br />
opciones del menú cuando éstas sean<br />
palabras completas y no caracteres.<br />
10 Pulse esta tecla para ir al lado superior de la<br />
estructura del menú.<br />
De encontrarse dentro de una opción de<br />
<br />
menú elegible que se pueda cambiar carácter<br />
por carácter, pulse esta tecla para buscar<br />
hacia arriba los caracteres disponibles.<br />
Cuando esté ingresando caracteres (dirección<br />
<br />
de IP) para especificar una configuración,<br />
mantenga pulsada para pasar rápidamente a<br />
través de los caracteres en incrementos de un<br />
número específico de caracteres.<br />
El panel de control 43
44<br />
Número Tecla Función<br />
11 Pulse esta tecla para ir al lado derecho de la<br />
estructura del menú.<br />
Pulse esta tecla para ir a la derecha de las<br />
<br />
opciones del menú cuando éstas sean<br />
palabras completas y no caracteres.<br />
12 Pulse esta tecla para ir al lado superior de la<br />
estructura del menú.<br />
De encontrarse dentro de una opción de<br />
<br />
menú elegible que se pueda cambiar carácter<br />
por carácter, pulse esta tecla para buscar<br />
hacia abajo los caracteres disponibles.<br />
Cuando esté ingresando caracteres (dirección<br />
<br />
de IP) para especificar una configuración,<br />
mantenga pulsada para pasar rápidamente a<br />
través de los caracteres en incrementos de un<br />
número específico de caracteres.<br />
13 Pulse esta tecla para ingresar desde el<br />
principio a la estructura del menú.<br />
De encontrarse dentro del sistema de menú y<br />
<br />
en un nivel de menú, pulse esta tecla para<br />
bajar en la estructura del menú<br />
De encontrarse dentro del sistema de menú y<br />
<br />
sobre un punto elegible, pulse esta tecla para<br />
elegir la opción mostrada (sin importar en que<br />
posición se encuentre el cursor) Una vez<br />
efectuado esto, la opción seleccionada estará<br />
escrita en la memoria no volátil.<br />
El panel de control
¿Cómo regresar a LISTA desde el menú de configuración?<br />
Hay tres maneras:<br />
Pulse la tecla de Continue.<br />
<br />
Pulse la tecla de dirección hacia arriba para retornar al menú principal.<br />
<br />
La impresora retorna automáticamente a LISTA si en el transcurso de dos<br />
<br />
minutos no se ha pulsado ninguna tecla.<br />
Cancelación de trabajos de impresión<br />
Es posible cancelar un trabajo que impresión que se esté siendo procesando<br />
o imprimiendo.<br />
1 Pulse la tecla de Cancel. En la ventana de mensajes aparecerá el<br />
siguiente mensaje:<br />
SI: PULSE CANCEL<br />
NO: PULSE CONT<br />
2 Pulse la tecla Cancel para cancelar el trabajo. En la ventana de mensajes<br />
aparecerá:<br />
CANCELANDO TRAB<br />
Vista de conjunto del menú de la impresora<br />
Vista de conjunto del menú<br />
Su impresora dispone de un sistema de menú amplio pero fácil de usar, el<br />
mismo que le permite modificar la configuración delaimpresorasegún las<br />
exigencias de sus trabajos de impresión. Todas las tareas rutinarias de<br />
impresión pueden controlarse en el panel de control de la impresora<br />
mediante el menú de configuración delamisma.Tambiénesposible configurar la impresora con PageScope, PageScope Light y SNMP.<br />
En la Reference Guide <strong>magicolor</strong> <strong>7300</strong> en el CD-ROM Documentation se<br />
puede encontrar información detallada sobre el menú de configuración dela<br />
impresora.<br />
Cuando la impresora esté lista para aceptar trabajos de impresión, en la<br />
ventana de mensajes del panel de control aparecerá lo siguiente:<br />
LISTA<br />
MAGICOLOR <strong>7300</strong><br />
Cancelación de trabajos de impresión 45
MENU IMPRESION<br />
PAG ESTADISTICA<br />
PAPEL<br />
BANDEJA<br />
ENTRADA<br />
CALIDAD<br />
AIDC<br />
SIST PREDET<br />
IDIOMA<br />
46<br />
MENU<br />
PRINCIPAL<br />
MENU<br />
IMPRESION<br />
MENU<br />
IMPRESION<br />
CONFIGURACION<br />
PAPEL<br />
DUPLEX 1<br />
MENU<br />
PRINCIPAL<br />
PAPEL<br />
MENU<br />
IMPRESION<br />
LISTA FUENTES<br />
PAPEL<br />
PAPEL<br />
COPIAS<br />
LISTA<br />
MAGICOLOR <strong>7300</strong><br />
MENU<br />
PRINCIPAL<br />
CALIDAD<br />
MENU<br />
IMPRESION<br />
MENU<br />
IMPRESION<br />
PAGINA DEMO<br />
PAPEL<br />
INSERTAR 2<br />
MENU<br />
PRINCIPAL<br />
INTERFACE<br />
MENU<br />
IMPRESION<br />
REGISTRO<br />
CALIDAD INTERFACE 3<br />
SIST PREDET<br />
AHORRO<br />
ENERGIA<br />
SERVICIO<br />
VERSION FIRMWARE<br />
CALIDAD<br />
ALINEAM<br />
BANDEJA<br />
SIST PREDET<br />
CONTROL<br />
SONIDO<br />
SIST PREDET<br />
POSTSCRIPT<br />
SERVICIO 4<br />
SERVICIO<br />
CONTADOR PAGINAS<br />
SIST PREDET 3<br />
SIST PREDET<br />
CAMBIAR<br />
CLAVE<br />
INTERFACE<br />
ETHERNET<br />
SIST PREDET<br />
FORMATO<br />
HDD 2<br />
SERVICIO<br />
CONF FABRICA<br />
INTERFACE<br />
PARALELO<br />
SIST PREDET<br />
RELOJ<br />
MENU<br />
PRINCIPAL<br />
SIST PREDET<br />
MENU<br />
IMPRESION<br />
MAPA MENU<br />
SIST PREDET<br />
AUTO CONT<br />
Notas: (1) Aparece únicamente cuando se ha instalado una opción dúplex.<br />
(2) Aparece únicamente cuando se ha instalado un disco duro<br />
opcional.<br />
(3) Si se ha establecido una clave, se deberá ingresar éstaafinde<br />
poder acceder al menú.Paramás detalles de cómo establecer una<br />
clave consulte la Reference Guide en el CD-ROM Documentation.<br />
(4) Este menú es de uso exclusivo del personal de servicio.<br />
MENU<br />
PRINCIPAL<br />
SERVICIO<br />
MENU IMPRESION<br />
LISTA<br />
DIRECTORIO 2<br />
SIST PREDET<br />
PAGINA<br />
INICIAL<br />
SIST PREDET<br />
RESTAURAR<br />
PRED<br />
Vista de conjunto del menú de la impresora
Menú principal<br />
El menú principal permite el acceso a los submenús delaimpresora.<br />
Cada menú se describe brevemente en los apartados que siguen. Los<br />
ajustes por defecto se visualizan en negrita.<br />
MENU<br />
PRINCIPAL<br />
MENU<br />
IMPRESION<br />
MENU<br />
PRINCIPAL<br />
PAPEL<br />
LISTA<br />
MAGICOLOR <strong>7300</strong><br />
MENU<br />
PRINCIPAL<br />
CALIDAD<br />
MENU<br />
PRINCIPAL<br />
INTERFACE<br />
MENU<br />
PRINCIPAL<br />
SIST PREDET<br />
Selección del idioma para la ventana de mensajes<br />
MENU<br />
PRINCIPAL<br />
SERVICIO<br />
La ventana de mensajes viene configurada de fábrica para el idioma inglés.<br />
Sin embargo, los mensajes de estado y los menús de configuración pueden<br />
mostrarse en la ventana de mensajes en inglés, checo, francés, alemán,<br />
italiano, japonés, portugués yespañol.<br />
Si desea cambiar el idioma de la ventana de mensajes, utilice la siguiente<br />
secuencia en el panel de control:<br />
Pulse la tecla (hasta que) en la pantalla aparece<br />
LISTA<br />
MAGICOLOR <strong>7300</strong> (y el indicador Lista esté encendido)<br />
MENU PRINCIPAL<br />
MENU IMPRESION<br />
obien<br />
obien<br />
obien<br />
MENU PRINCIPAL<br />
SIST PREDET<br />
SIST PREDET<br />
IDIOMA<br />
IDIOMA<br />
*ENGLISH<br />
Pulse la tecla derecha o izquierda hasta que aparezca el idioma<br />
deseado. Ejemplo: Español<br />
CONJ IDIOMAS<br />
ESPAÑOL<br />
Ejemplo: Español<br />
CONJ IDIOMAS<br />
*ESPAÑOL<br />
Pulse tres veces la tecla de dirección hacia arriba o adelante<br />
para retornar a Ejemplo: Spanish<br />
PRET<br />
MAGICOLOR <strong>7300</strong><br />
ha sido seleccionado.<br />
Vista de conjunto del menú de la impresora 47
48<br />
Menú Impresión<br />
El menú Impresión le permite imprimir información acercadelaimpresora.<br />
For example, if you select Menu Map and then select Menu Select, the printer<br />
prints an overview of the entire menu structure.««Por ejemplo, si Ud. elige<br />
Mapa del menú y a continuación pulsa Menu Select, la impresora imprimirá<br />
la estructura de todo el menú. Si Ud. elige Lista fuentes y a continuación<br />
Menu Select, la impresora imprimirá una lista de las fuentes instaladas con<br />
una muestra de cada una de ellas. Cuando se imprima cualquier información<br />
disponible desde el menú Impresión, se usara el papel de la bandeja<br />
especificada como bandeja predeterminada. (La configuración<br />
predeterminada de fábrica es Bandeja 1.) Generalmente es posible imprimir<br />
en cualquier tamaño de papel que se haya cargado; sin embargo, puede que<br />
la información noquepaenalgunostamaños de papel. En tal caso,<br />
imprímase en papel tamaño A4 o carta cargado en la bandeja especificada<br />
como predeterminada.<br />
PAG ESTA-<br />
DISTICA<br />
CONFIGU-<br />
RACION<br />
MENU IMPRESION<br />
LISTA<br />
FUENTES<br />
PAGINA<br />
DEMO<br />
REGISTRO MAPA MENU LISTA<br />
DIRECTO-<br />
RIO<br />
El submenú Lista Directorio aparecerá únicamente si se ha instalado<br />
un disco duro opcional. Para imprimir directamente archivos PDF, su<br />
impresora deberá contar con un disco duro interno.<br />
Vista de conjunto del menú de la impresora
Menú Papel<br />
El menú Papel permite controlar la fuente de medios para su trabajo de<br />
impresión.<br />
BANDEJA<br />
ENTRADA<br />
BANDJ POR<br />
DEFECT<br />
DESACTIVA<br />
DO<br />
PAPEL<br />
DUPLEX COPIAS INTERCALA<br />
R<br />
BORDE<br />
CORTO<br />
BORDE<br />
LARGO<br />
ENLACE<br />
BANDEJA<br />
1-4 ACTIVADO DESACTIV<br />
ADO<br />
PAPEL LLANO<br />
TRANSPARENCIA<br />
PAPEL GRUESO<br />
ETIQUETA<br />
SOBRE<br />
POSTAL LADO1<br />
POSTAL LADO2<br />
1–999 DESACTIV<br />
ADO<br />
CONTROL<br />
BAND1<br />
MEDIO<br />
POR<br />
DEFECT<br />
INCLUIR<br />
BANDJ 1<br />
El submenú Dúplex aparecerá únicamente si la unidad dúplex está<br />
instalada.<br />
<br />
El submenú Intercalar aparecerá únicamente si se ha instalado un<br />
disco duro opcional. El enlace de bandeja no incluye la bandeja de<br />
alimentación manual.<br />
La selección puede ser invalidada mediante el controlador de la<br />
impresora.<br />
ACTIVADO<br />
CONTROL<br />
ENLACE<br />
EXCLUIR<br />
BANDJ 1<br />
Vista de conjunto del menú de la impresora 49
50<br />
Menú Calidad<br />
El menú Calidad permite acceder a puntos que influencias la calidad de<br />
impresión.<br />
CALIDAD<br />
AIDC ALINEAM BANDEJA<br />
HABILITAR DESACTI-<br />
VAR<br />
AJUST SUP NORMAL AJUST SUP GRUESO AJUSTE IZQ AJUST IZQ DUPLEX<br />
BANDEJA1<br />
BANDEJA2<br />
BANDEJA3<br />
BANDEJA4<br />
2A PASADA DUPLEX<br />
ALIMENT MANUAL<br />
-1,6 MM<br />
.<br />
-0,4 MM<br />
-0,2 MM<br />
0,0 MM<br />
+0,2 MM<br />
.<br />
+1,4 MM<br />
BANDEJA1<br />
ALIMENT MANUAL<br />
(BANDEJA1)<br />
-1,6 MM<br />
.<br />
-0,4 MM<br />
-0,2 MM<br />
0,0 MM<br />
+0,2 MM<br />
+0,4 MM<br />
.<br />
+1,4 MM<br />
(ALIMENT<br />
MANUAL)<br />
-1,6 MM<br />
.<br />
-0,4 MM<br />
-0,2 MM<br />
0,0 MM<br />
+0,2 MM<br />
+0,4 MM<br />
.<br />
+1,4 MM<br />
BANDEJA1<br />
BANDEJA2<br />
BANDEJA3<br />
BANDEJA4<br />
ALIMENT MANUAL<br />
(BANDEJA1)<br />
-2,4 MM<br />
.<br />
-0,6 MM<br />
-0,3 MM<br />
0,0 MM<br />
+0,3 MM<br />
+0,6 MM<br />
.<br />
+2,1 MM<br />
(BANDEJA2<br />
–4,<br />
ALIMENT<br />
MANUAL)<br />
-2,4 MM<br />
.<br />
-0,6 MM<br />
-0,3 MM<br />
0,0 MM<br />
+0,3 MM<br />
+0,6 MM<br />
.<br />
+2,1 MM<br />
BANDEJA1<br />
BANDEJA2<br />
BANDEJA3<br />
BANDEJA4<br />
-2,4 MM<br />
.<br />
-0,3 MM<br />
0,0 MM<br />
+0,3 MM<br />
.<br />
+2,1 MM<br />
Los submenús Bandeja3 y Bandeja4 aparecen únicamente si se han<br />
instalado las unidades inferiores de alimentación opcionales. Los<br />
submenús Aliment manual y Ajust izq duplex aparecen únicamente si<br />
se ha instalado la unidad dúplex y la bandeja de alimentación manual.<br />
Vista de conjunto del menú de la impresora
Menú Interface<br />
El menú Interface le permite configurar las interfaces de la impresora Cada<br />
vez que usted efectúe una modificación enestosmenús, la impresora se<br />
reiniciará automáticamente. A continuación se muestra cada submenú<br />
Interface.<br />
(Cada vez que usted efectúe una modificación enelmenú Ethernet, la<br />
impresora se reiniciará automáticamente. A fin de aplicar la nueva<br />
configuración DHCP/BOOTP se deberá apagar y volver a encender la<br />
impresora.)<br />
Submenú Ethernet<br />
La dirección HW solo presenta información; la configuración nosepuede<br />
modificar.<br />
DIRECCIÓN IP MASCARA<br />
SUBRED<br />
Submenú Paralelo<br />
INTERFACE<br />
ETHERNET PARALELO<br />
INTERFACE<br />
ETHERNET<br />
GATEWAY DHCP/<br />
BOOTP<br />
DIRECCION<br />
HW<br />
PROTOCOLO PS<br />
192.168.001.002 255.255.255.000 192.168.001.001 ACT. DESACT. 00206Bxxxxxx BINARIO ASCII/TBCP<br />
INTERFACE<br />
PARALELO<br />
PLAZO IO<br />
10<br />
11<br />
.<br />
15<br />
.<br />
300<br />
Vista de conjunto del menú de la impresora 51
52<br />
Menú Sist Predet<br />
El menú Sist Predet permite controlar la manera en que la impresora<br />
reaccionará frente a diversas situaciones. Por ejemplo, Página inicial le<br />
permite decidir si se imprimirá automáticamente una página de inicio al<br />
encender la impresora.<br />
IDIOMA AHORRO<br />
ENERGIA<br />
ENGLISH<br />
ESPAÑOL<br />
ALEMAN<br />
ITALIANO<br />
PORTUGUES<br />
ESPANOL<br />
CHECO<br />
JAPONES<br />
MODO<br />
CONS<br />
MIN<br />
TEMPOR<br />
ENERGIA<br />
MENU<br />
CONS<br />
MIN<br />
CON-<br />
TROL<br />
SONIDO<br />
SONIDO<br />
DE<br />
ERROR<br />
CLIC<br />
TECLA<br />
POST-<br />
SCRIPT<br />
PLAZO DE<br />
DATOS<br />
ESPERAR<br />
PLAZO<br />
INFO DE<br />
ERROR<br />
SIST PREDET<br />
CAMBIAR<br />
CLAVE<br />
0000*<br />
1000<br />
2000<br />
.<br />
.<br />
.<br />
ZZZZ<br />
Submenú Ahorro de energía<br />
FOR-<br />
MATO<br />
HDD**<br />
SOLOR<br />
AREA<br />
USUAR<br />
TODO<br />
RELOJ AUTO<br />
CONT<br />
FECHA***<br />
(XX.XX.XX)<br />
PAGINA<br />
INICIAL<br />
RESTAU-<br />
RAR PRED<br />
A fin de ahorrar energía y prolongar la vida útil de la unidad de fusión, la<br />
impresora se pone en el modo Ahorro de energía. La impresora sale de este<br />
modo únicamente después de haber pulsado la tecla Energy Saver o cuando<br />
recibe un trabajo.<br />
HORA<br />
Vista de conjunto del menú de la impresora<br />
SI<br />
NO<br />
ACTIVADO<br />
DESACTIV<br />
ADO<br />
Notas: *0000 = Desactivar clave.<br />
**El formato HDD (hard disk drive) aparecerá únicamente si se ha instalado un disco duro<br />
opcional.<br />
***Las convenciones de fecha han sido configuradas en fábrica:<br />
220 voltios: DD.MM.AAAA<br />
100 voltios: AAAA.MM.DD<br />
110 voltios: MM.DD.AAAA<br />
A=Año, M = Mes, D = Día.<br />
Modo<br />
de<br />
ahorro<br />
de energía<br />
Modo<br />
espera<br />
Cuando<br />
Después<br />
deX<br />
minutos<br />
¿Cuánto demora<br />
en salir?<br />
Comentario<br />
RESTAURA<br />
R<br />
RED<br />
RESTAUR<br />
IMPRSORA<br />
RESTAURA<br />
RTODO<br />
30 segundos Este modo de precalentamiento<br />
mantiene el rodillo de fusión<br />
caliente y listo para imprimir
Modo<br />
de<br />
ahorro<br />
de energía<br />
Consumo<br />
reduc<br />
Consumo<br />
min<br />
Cuando<br />
Después<br />
deX<br />
minutos<br />
Ala<br />
hora<br />
predeterminada*<br />
99,9 segundos Panel de control funciona completamente<br />
La impresora puede recibir y<br />
<br />
procesar datos<br />
99,9 segundos Impresora desactivada<br />
Sin embargo, las interfaces permanecen<br />
activas, aún durante el<br />
modo de consumo mínimo. La<br />
impresora se reactiva automáticamente<br />
cuando recibe datos.<br />
Panel de control desactivado, ex-<br />
<br />
cepto si el LED Energy Saver del<br />
control está encendido y la tecla<br />
Energy Saver está activa<br />
Notas: *El menú de consumo mínimo se encuentra disponible únicamente cuando se haya<br />
seleccionado Consumo min en el menú<br />
SIST PREDET/AHORRO ENERGÍA/CONSUMO MIN. De otra manera, se puede llevar<br />
la impresora al modo de consumo mínimo manteniendo pulsada durante dos<br />
segundos la tecla Energy Saver estando la impresora en LISTA.<br />
SIST PREDET<br />
AHORRO ENERGIA<br />
MODO CONS MIN TEMPOR ENERGIA MENU CONS MIN<br />
CONSUMO MÍNIMO<br />
CONSUMO<br />
REDUCIDO<br />
MODO DE ESPERA<br />
DESACTIVADO<br />
¿Cuánto demora<br />
en salir?<br />
15 MINUTOS<br />
30 MINUTOS<br />
1HORA<br />
3HORAS<br />
Comentario<br />
00:00-24:00<br />
18:00-06:00<br />
20:00-06:00<br />
22:00-06:00<br />
24:00-06:00<br />
Vista de conjunto del menú de la impresora 53
54<br />
Submenú Control de sonido<br />
El control de sonido le alerta sobre actividad en el panel de control de su<br />
impresora:<br />
La configuración sonido de error hace que se emitan sonidos cuando se<br />
<br />
presenta un mensaje de error en el panel de control.<br />
La configuración clic tecla hace que se emitan clics cuando se pulse<br />
<br />
cada tecla del panel de control.<br />
Submenú PostScript<br />
SIST PREDET<br />
CONTROL SONIDO<br />
SONIDO DE ERROR CLIC TECLA<br />
SI NO SI NO<br />
El submenú PostScript le permite configurar plazos e informes de errores:<br />
Plazo de datos especifica el plazo de datos para determinar si se ha<br />
<br />
cumplido un plazo de datos (PostScript).<br />
Esperar plazo especifica el plazo de espera para determinar si ha<br />
<br />
cumplido un plazo de espera.<br />
Info de error especifica si se debe imprimir un info de error PostScript.<br />
SIST PREDET<br />
POSTSCRIPT<br />
PLAZO DE DATOS ESPERAR PLAZO INFO DE ERROR<br />
0 SEGUNDOS<br />
1 SEGUNDO<br />
2 SEGUNDOS<br />
.<br />
.<br />
300 SEGUNDOS<br />
0 SEGUNDOS<br />
1 SEGUNDO<br />
2 SEGUNDOS<br />
.<br />
.<br />
300 SEGUNDOS<br />
SI<br />
NO<br />
Vista de conjunto del menú de la impresora
Submenú Reloj<br />
El submenú Reloj le permite ajustar la fecha y la hora.<br />
(AÑO)<br />
2000:01.01<br />
2001:01.01<br />
2002:01.01<br />
.<br />
.<br />
.<br />
2099:01.01<br />
Submenú Cambiar clave<br />
SIST PREDET<br />
Si se ha establecido una clave, se deberá ingresar éstaafindepoder<br />
acceder a este menú. Losmenús Interface y Sist Predet se encuentran<br />
protegidos mediante esta clave. Con la clave predeterminada "0000", no<br />
aparecerá la pantalla que solicita ingresar la clave. Si, por el contrario, se<br />
especificase otra clave, la pantalla que solicita ingresar la clave aparecerá<br />
después de haber seleccionado los menús Interface y Sist Predet. Para más<br />
detalles de cómo establecer una clave consulte la Guía de referencia en el<br />
CD-ROM Documentation.<br />
*En adición alosnúmeros se pueden usar letras mayúsculas.<br />
Vista de conjunto del menú de la impresora 55<br />
RELOJ<br />
FECHA(AAAA.MM.DD)* HORA<br />
(MES)<br />
2000:01.01<br />
2000:02.01<br />
2000:03.01<br />
.<br />
.<br />
.<br />
2000:12.01<br />
Mal Bien<br />
.<br />
.<br />
(DIA)<br />
2000:01.01<br />
2000:01.02<br />
2000:01.03<br />
.<br />
.<br />
.<br />
2000:01.31<br />
(HORA)<br />
00:00<br />
01:00<br />
02:00<br />
.<br />
.<br />
.<br />
23:00<br />
Notas: *Las convenciones de fecha han sido configuradas en fábrica:<br />
220 voltios: DD.MM.AAAA<br />
100 voltios: AAAA.MM.DD<br />
110 voltios: MM.DD.AAAA<br />
A=Año, M = Mes, D = Día.<br />
SIST PREDET<br />
CAMBIAR CLAVE<br />
0000 A 9999*<br />
(MINUTO)<br />
00:00<br />
00:01<br />
00:02<br />
.<br />
.<br />
.<br />
00:59
56<br />
Menú Servicio<br />
El menú Servicio permite al personal técnico llevar a cabo mantenimiento y<br />
reparaciones. Para usar el menú Servicio es necesario usar una clave<br />
especial.<br />
Informaciones adicionales<br />
Para mayor información acercademenús consultar la Reference Guide<br />
<strong>magicolor</strong> <strong>7300</strong> en el CD-ROM Documentation .<br />
Vista de conjunto del menú de la impresora
Trabajo con el<br />
controlador de la<br />
impresora<br />
4
Controlador de la impresora<br />
58<br />
Este capítulo explica como controlar las funciones de la impresora cuando<br />
uno se encuentra delante de ella, usando el panel de control de la misma.<br />
Asimismo, explica como controlar las mismas funciones sin abandonar su<br />
ordenador usando controladores de impresora.<br />
En ordenadores Windows, Ud. puede acceder al controlador mediante la<br />
ruta Inicio/Configuración/Impresoras y usar una serie de registros para<br />
controlar las funciones de la impresora. Los registros General y Detalles<br />
están configurados automáticamente por el sistema operativo de su<br />
ordenador. Al cargar el controlador de la <strong>magicolor</strong> <strong>7300</strong>, aparecerá la<br />
configuración de sus funciones específicas en registros de la misma serie.<br />
Este manual le indica como acceder a esos registros y lo que cada uno de<br />
ellos controla.<br />
EnlossistemasMacintoshyLinux, las funciones de la impresora están<br />
controladas por PPDs. Los PPDs se encuentran integrados completamente<br />
en el controlador de impresora del sistema operativo. Las configuraciones se<br />
llevan a cabo de la misma manera sin importar que impresora se utilice. Este<br />
manual incluye una introducción a la configuración deMacintosh.Enla<br />
Reference Guide <strong>magicolor</strong> <strong>7300</strong> en el CD-ROM Documentation se puede<br />
encontrar información detallada sobre sistemas Macintosh y Linux.<br />
En adición al panel de control y a los controladores de impresoras, se<br />
puede usar PageScope Light, una utilidad basada en el concepto de<br />
web y que se encuentra integrada en su impresora, para administrar<br />
muchas funciones de la impresora. Para más información sobre<br />
PageScope Light, consulte la Reference Guide <strong>magicolor</strong> <strong>7300</strong> en el<br />
CD-ROM Documentation que vino con su impresora.<br />
¿Qué calidad de impresión eslamejor?<br />
Calidad<br />
de<br />
impresión<br />
Resolución Dots<br />
per Inch (dpi)<br />
Comentario<br />
Estándar* 600 x 600 Si lo más importante es imprimir sus<br />
trabajos en buena calidad. Esta opción<br />
se usa típicamente para formularios de<br />
texto y comerciales.<br />
Es posible imprimir con menor<br />
memoria disponible.<br />
Se puede imprimir a alta velocidad.<br />
Controlador de la impresora
Calidad<br />
de<br />
impresión<br />
Resolución Dots<br />
per Inch (dpi)<br />
Comentario<br />
Alta** 600 x 600 x 4 Si lo más importante es imprimir sus<br />
trabajos en la mejor calidad. Esta opción<br />
se usa típicamente para gráficos y<br />
fotografías.<br />
Notas: * Si no se dispone de suficiente memoria para imprimir un<br />
archivo usando alta calidad (por ejemplo, con gráficos<br />
grandes y complicados).<br />
** Si no se dispone de suficiente memoria en el ajuste Alta,<br />
imprima usando Estándar. De lo contrario, amplie la<br />
memoria.<br />
Uso de controladores PostScript en<br />
Windows XP/2000<br />
Visualización de los registros<br />
1 Partiendo del menú Inicio, elija Configuración y a continuación<br />
Impresoras para visualizar el directorio Impresoras.<br />
2 Haga clic sobre el icono de la impresora <strong>magicolor</strong> <strong>7300</strong> KONICA<br />
MINOLTA.<br />
3 En el menú Archivo elija Propiedades.<br />
Uso de los registros de configuración de impresión<br />
Los controles generales de la impresora se encuentran en los registros del<br />
cuadro de diálogo principal del controlador. Estos controles generales le<br />
permiten verificar el estado de los consumibles y determinar el acceso a<br />
funciones opcionales como la unidad de alimentación inferior, la unidad<br />
dúplex y el disco duro interno.<br />
Hay dos maneras de acceder a los registros específicos de configuración de<br />
impresión.<br />
Mediante el programa. Éste configura la impresora para el trabajo<br />
específico que Ud. está enviando. Pulse Imprimir y luego pulse la tecla<br />
Instalar, a continuación elija la impresora y elija Propiedades.<br />
Mediante el cuadro de diálogo del controlador de la impresora. Éste<br />
modifica la configuración de la impresora para todos los trabajos de<br />
impresión subsecuentes hasta que Ud. vuelva a modificar los ajustes<br />
nuevamente mediante el controlador de la impresora. Pulse Inicio/<br />
Uso de controladores PostScript en Windows XP/2000 59
60<br />
Configuración/Impresoras, pulse sobre el icono de la <strong>magicolor</strong> <strong>7300</strong> y<br />
luego sobre Propiedades en el menú Archivo. En el archivo General,<br />
pulse Preferencias de impresión.<br />
Los registros que aparecen en el nuevo cuadro de diálogo se describen a<br />
continuación..<br />
Consulte la ayuda en línea del controlador de la impresora para<br />
mayores informaciones acerca de estas funciones.<br />
Registro Diseño<br />
Este registro le permite:<br />
Determinar la orientación de un trabajo de impresión.<br />
<br />
Imprimir en ambas caras (dúplex).<br />
<br />
Deterrminar el orden de las páginas<br />
<br />
Determinar el número de páginas por hoja<br />
<br />
Pulsando la tecla Avanzado, accederá Ud. a la configuración de:<br />
Tamaño depapel<br />
<br />
Número de copias<br />
<br />
Preferencias gráficas incluyendo gestión de color, escalamiento y<br />
<br />
sustitución de fuentes.<br />
Opciones de documento<br />
Características avanzadas de impresión<br />
<br />
Opciones PostScript, tales como opción de entrega, nivel de lenguaje,<br />
<br />
y entreja reflejada<br />
Funciones tales como continuación automática y páginas de<br />
<br />
encabezado y finales<br />
Registro Papel/Calidad<br />
Este registro le permite:<br />
Elegir la fuente de los medios de impresión<br />
<br />
Elegir el tipo de los medios de impresión<br />
<br />
Elegir impresión encoloroblancoynegro.<br />
<br />
El registro Papel/Calidad incluye asimismo la tecla Opciones avanzadas<br />
descrita anteriormente en el registro Diseño. El registro Papel/Calidad le<br />
permite:<br />
Seleccionar el tamaño original del documento<br />
<br />
Editar tamaños de papel personalizados<br />
<br />
Uso de controladores PostScript en Windows XP/2000<br />
Seleccionar el tamaño de papel de salida
Fijar la escala (ampliación/reducción) para los documentos antes de<br />
<br />
imprimirlos<br />
Especificar el número de copias<br />
<br />
Seleccionaronolaintercalación<br />
<br />
Elegir opciones PostScript, tales como entrega reflejada, sustitución de<br />
<br />
fuentes truetype con fuentes del dispositivo o descarga como fuentes de<br />
software<br />
Acceso a funciones de la impresora, tales como continuación automática,<br />
<br />
página de encabezado de la impresora y página final<br />
Especificar el ajuste de color (gráficos, fotos, prueba y ajuste)<br />
<br />
Elegir la resolución (calidad) de impresión<br />
<br />
Registro Características<br />
Este registro le permite:<br />
Elegir la resolución (calidad) de impresión<br />
<br />
Elegir la Configuración rápida de color<br />
<br />
Configurar controles gráficos avanzados, tales como modo de ahorro de<br />
tóner, suavizado, imagen reflejada y rotación<br />
Configurar las opciones de color (tales como control de semitonos,<br />
<br />
modelo de color, origen RVA y tratamiento de gris), configurar opciones<br />
avanzadas de color y acceder al Administrador de descarga.<br />
Determinar las funciones PostScript, tales como plazo de datos<br />
<br />
Elegir opciones de documento tales como intercalación, número de<br />
<br />
copias, escalamiento y notificación mediante email.<br />
Especificar la configuración personalizada de documento<br />
Registro Superposiciones<br />
Este registro le permite:<br />
Colocar una filigrana en una o más páginas<br />
<br />
Colocar una superposición enunaomás páginas, permitiendo reproducir<br />
<br />
formas, papel membretado y otros diseños similares para páginas<br />
repetitivas<br />
Crear, agregar y eliminar filigranas<br />
<br />
Acceder al Administrador de descarga<br />
<br />
Registro Acerca de<br />
Este registro le permite:<br />
Uso de controladores PostScript en Windows XP/2000 61
62<br />
Restablecer la configuración preestablecidadelaimpresora<br />
<br />
Contactar la página web de KONICA MINOLTA<br />
<br />
Contactar www.q-shop.com a fin de pedir consumibles<br />
Uso de PostScript Drivers en Windows Me/98<br />
Visualización de los registros<br />
1 Partiendo del menú Inicio, elija Configuración y a continuación<br />
Impresoras para visualizar el directorio Impresoras.<br />
2 Haga clic sobre el icono de la impresora <strong>magicolor</strong> <strong>7300</strong> KONICA<br />
MINOLTA.<br />
3 Para visualizar la configuración del controlador de la impresora, pulse<br />
Propiedades en el menú Archivo y elija el registro Detalles.<br />
4 Elija la tecla Instalar.<br />
Usodelosregistrosdeconfiguración de impresión<br />
Los controles generales de la impresora se encuentran en los registros del<br />
cuadro de diálogo principal del controlador. Estos controles generales le<br />
permiten verificar el estado de los consumibles y determinar el acceso a<br />
funciones opcionales como la bandeja de alimentación inferior, la unidad<br />
dúplex y el disco duro interno.<br />
Hay dos maneras de acceder a los registros específicos de configuración de<br />
impresión.<br />
Mediante el programa. Éste configura la impresora para el trabajo<br />
específico que Ud. está enviando. Pulse Imprimir, elija la impresora y a<br />
continuación Propiedades.<br />
Mediante el cuadro de diálogo del controlador de la impresora. Éste<br />
<br />
modifica la configuración de la impresora para todos los trabajos de<br />
impresión subsecuentes hasta que Ud. vuelva a modificar los ajustes<br />
nuevamente mediante el controlador de la impresora. Pulse Inicio/<br />
Configuración/Impresoras, pulse sobre el icono de la <strong>magicolor</strong> <strong>7300</strong> y<br />
luego sobre el menú Propiedades.<br />
Los registros que aparecen en el nuevo cuadro de diálogo se describen a<br />
continuación..<br />
Consulte la ayuda en línea del controlador de la impresora para<br />
mayores informaciones acerca de estas funciones.<br />
Uso de PostScript Drivers en Windows Me/98
Registro Diseño<br />
Este registro le permite:<br />
Determinar la orientación de un trabajo de impresión.<br />
<br />
Configurar las opciones de impresión dúplex si se ha instalado una<br />
<br />
unidad dúplex opcional.<br />
Especificar el número de páginas por hoja<br />
<br />
Bordes de página (únicamente en Windows ME)<br />
<br />
Registro Papel<br />
Este registro le permite:<br />
Definir el tamaño de papel<br />
<br />
Elegir la fuente de los medios de impresión<br />
<br />
Elegir el tipo de los medios de impresión<br />
<br />
Pulsando la tecla Manejo avanzado del papel, elegir una fuente diferente<br />
<br />
de papel para la primera página así como para las páginas de<br />
encabezado y final y habilitar/desactivar la continuación automática de la<br />
impresión.<br />
Registro Características<br />
Este registro le permite:<br />
Elegir la resolución (calidad) de impresión<br />
<br />
Elegir la Configuración rápida de color<br />
<br />
Configurar opciones gráficas avanzadas, tales como modo de ahorro de<br />
tóner, suavizado, imagen reflejada y rotación<br />
Configurar las opciones de color (tales como control de semitonos,<br />
<br />
modelo de color, origen RVA y tratamiento de gris), configurar opciones<br />
avanzadas de color y acceder al Administrador de descarga<br />
Determinar las funciones PostScript, tales como plazo de datos<br />
<br />
Elegir opciones de documento tales como intercalación, número de<br />
<br />
copias, escalamiento y notificación mediante email.<br />
Especificar la configuración personalizada de documento<br />
Registro Superposición<br />
Este registro le permite:<br />
Colocar una filigrana en una o más páginas<br />
Uso de PostScript Drivers en Windows Me/98 63
64<br />
Colocar una superposición enunaomás páginas, permitiendo reproducir<br />
<br />
formas, papel membretado y otros diseños similares para páginas<br />
repetitivas.<br />
Crear, agregar y eliminar filigranas<br />
<br />
Acceder al Administrador de descargas<br />
<br />
Registro Fuentes<br />
Este registro le permite:<br />
Configurar las opciones de manejo de fuentes TrueType<br />
<br />
Establecer normas de sustitución de fuentes<br />
<br />
Acceder al Administrador de descargas<br />
Registro Configuración<br />
Este registro le permite:<br />
Indicar que opciones se han instalado en la impresora<br />
<br />
El elegir las opciones instaladas hace que las funciones<br />
correspondientes se encuentren disponibles en el controlador de la<br />
<br />
impresora.<br />
Configurar la información decontabilidad<br />
<br />
Registro Acerca de<br />
Este registro le permite:<br />
Restablecer la configuración preestablecidadelaimpresora<br />
<br />
Contactar la página web de KONICA MINOLTA<br />
<br />
Contactar www.q-shop.com a fin de pedir consumibles<br />
Uso de PostScript Drivers en Windows NT<br />
Visualización de los registros<br />
1 Partiendo del menú Inicio, elija Configuración y a continuación<br />
Impresoras para visualizar el directorio Impresoras.<br />
2 Haga clic con el botón derecho del ratón sobre el icono de la impresora<br />
<strong>magicolor</strong> <strong>7300</strong> KONICA MINOLTA.<br />
3 Elija Propiedades.<br />
Uso de PostScript Drivers en Windows NT
4 Elija el registro Configuración.<br />
Uso de los registros de configuración de impresión<br />
Los controles generales de la impresora se encuentran en los registros del<br />
cuadro de diálogo principal del controlador. Estos controles generales le<br />
permiten verificar el estado de los consumibles y determinar el acceso a<br />
funciones opcionales como la bandeja de alimentación inferior, la unidad<br />
dúplex y el disco duro interno.<br />
Hay dos maneras de acceder a los registros específicos de configuración de<br />
impresión.<br />
Mediante el programa. Éste configura la impresora para el trabajo<br />
específico que Ud. está enviando. Pulse Imprimir y a continuación<br />
Propiedades.<br />
Mediante el cuadro de diálogo del controlador de la impresora. Éste<br />
modifica la configuración de la impresora para todos los trabajos de<br />
impresión subsecuentes hasta que Ud. vuelva a modificar los ajustes<br />
nuevamente mediante el controlador de la impresora. Pulse Inicio/<br />
Configuración/Impresoras, pulse sobre el icono de la <strong>magicolor</strong> <strong>7300</strong> y<br />
luego sobre el menú Configuración predeterminada del documento. Los<br />
registros que aparecen en el nuevo cuadro de diálogo se describen a<br />
continuación..<br />
Consulte la ayuda en línea del controlador de la impresora para<br />
mayores informaciones acerca de estas funciones.<br />
Registro Configuración depágina<br />
Este registro le permite:<br />
Definir el tamaño de papel<br />
<br />
Elegir la fuente de los medios de impresión<br />
<br />
Determinar la orientación de un trabajo de impresión.<br />
<br />
Especificar el número de copias<br />
<br />
Elegir impresión en color o blanco y negro<br />
<br />
Elegir intercalación<br />
<br />
Especificar la impresión dúplex<br />
Consulte la ayuda en línea del controlador de la impresora para mayores<br />
informaciones acerca de estas funciones.<br />
Uso de PostScript Drivers en Windows NT 65
66<br />
Opción avanzada<br />
Este registro le permite un acceso alternativo a todas las opciones<br />
disponibles en el registro Configuración depágina. Asimismo le permite:<br />
Elegir opciones gráficas tales como escalamiento, sustitución de fuentes<br />
<br />
y apariencia de color.<br />
Elegir opciones de documento<br />
<br />
Opciones de diseño depágina<br />
<br />
Opciones PostScript, tales como opciones de entrega, nivel de<br />
<br />
lenguaje y entrega reflejada<br />
Funciones de la impresora, tales como continuación automática,<br />
<br />
página de encabezado de la impresora y página final<br />
Registro Características<br />
Este registro le permite:<br />
Elegir la resolución (calidad) de impresión<br />
<br />
Elegir la Configuración rápida de color<br />
<br />
Configurar opciones gráficas avanzadas, tales como modo de ahorro de<br />
tóner, suavizado, imagen reflejada y rotación<br />
Configurar los controles de color (tales como control de semitonos, mod-<br />
<br />
elo de color, origen RVA y tratamiento de gris), configurar opciones avanzadas<br />
de color y acceder al administrador de descarga<br />
Determinar funciones PostScript, tales como plazo de datos<br />
<br />
Elegir opciones de documento tales como intercalación, número de<br />
<br />
copias, escalamiento notificación mediante email<br />
Especificar la configuración personalizada del documento<br />
Registro Superposiciones<br />
Este registro le permite:<br />
Colocar una filigrana en una o más páginas<br />
<br />
Colocar una superposición enunaomás páginas, permitiendo reproducir<br />
<br />
formas, papel membretado y otros diseños similares para páginas<br />
repetitivas.<br />
Crear, agregar y eliminar filigranas<br />
<br />
Acceder al Administrador de descarga<br />
<br />
Uso de PostScript Drivers en Windows NT
Registro Acerca de<br />
Este registro le permite:<br />
Restablecer la configuración preestablecidadelaimpresora<br />
<br />
Contactar la página web de KONICA MINOLTA<br />
<br />
Contactar www.q-shop.com a fin de pedir consumibles<br />
PPDs para Macintosh<br />
Visualización de las opciones la impresora<br />
1 Cuando Ud. esté preparado para imprimir, abra el cuadro de diálogo<br />
pulsando la opción Imprimir dentro de la aplicación que esté usando.<br />
2 En la lista desplegable, elija la <strong>magicolor</strong> <strong>7300</strong>.<br />
3 Definir las opciones de configuración accediendo a los cuadros de<br />
diálogo desde la lista desplegable que se abre con General. Los cuadros<br />
de diálogo son diferentes en cada aplicación.<br />
La mayoría de las funciones son controladas por el controlador Apple<br />
LaserWriter o configuradas dentro de la aplicación que Ud. está usando.<br />
Adicionalmente a tales opciones estándar, los PPDs KONICA MINOLTA<br />
le permiten asimismo configurar:<br />
Fuentes de papel<br />
<br />
Opciones de impresión dúplex<br />
<br />
Filigranas y superposiciones<br />
<br />
Ajuste de color<br />
<br />
Opciones de color<br />
<br />
Calidaddeimpresión<br />
<br />
Para mayor información acerca de PPDs para Macintosh consultar la<br />
Reference Guide <strong>magicolor</strong> <strong>7300</strong> en el CD-ROM Documentation.<br />
Macintosh OS 9<br />
Las opciones de la impresora residen en la aplicación delaMacintosh,noen<br />
el controlador de la impresora. Entre las opciones disponibles tenemos:<br />
Generalidades<br />
<br />
La aplicación de impresora en uso, como por ejemplo Microsoft Word<br />
<br />
Impresión de fondo<br />
<br />
Ajuste de color<br />
<br />
PPDs para Macintosh 67
68<br />
Página de carátula<br />
<br />
Ajustes de fuente<br />
<br />
Registro de trabajos<br />
<br />
Diseño <br />
Tratamiento de papel<br />
<br />
Guardar como archivo<br />
<br />
Funciones básicas<br />
Ajustes detallados de color 1—Tratamiento de gris para gráficos e<br />
<br />
imágenes, origen RVA para gráficos e imágenes<br />
Ajustes detallados de color 2—Ajuste de color, escala de grises,<br />
<br />
semitonos para gráficos e imágenes<br />
Ajustes detallados de color 3—Origen RVA personalizado, perfil<br />
<br />
de destino y perfil de simulación<br />
Guardar configuración<br />
Véase la documentación delaMacintoshOS9paramás detalles.<br />
Macintosh OS X<br />
Las opciones de la impresora residen en la aplicación delaMacintosh,noen<br />
el controlador de la impresora. Entre las opciones disponibles tenemos:<br />
Copias y páginas<br />
<br />
Diseño <br />
Dúplex <br />
Opción de entrega<br />
<br />
Tratamiento de error<br />
<br />
Alimentación depapel<br />
<br />
La aplicación de impresora en uso, como por ejemplo Microsoft Word<br />
<br />
Funciones de la impresora<br />
<br />
Resumen <br />
Véase la documentación delaMacintoshOSXparamás detalles.<br />
PPDs para Macintosh
Trabajo con color<br />
5
Impresión encolores<br />
70<br />
Este capítulo trata las funciones de color disponibles en su impresora,<br />
incluyendo resoluciones, calibración decolor(AIDC)yajustedecolor.<br />
Adicionalmente, incluye una corta sección deeliminaciónde problemas que<br />
le asistirá cuando tenga que resolver alguna dificultad.<br />
La impresión en color se basa en el principio de colores substractivos,<br />
usando pigmento para absorber luz y reflejar los colores correspondientes al<br />
ojo humano. La Reference Guide <strong>magicolor</strong> <strong>7300</strong> en el CD-ROM<br />
Documentation incluyeuncapítulosobre fundamentos de color, en caso que<br />
Ud. desee aprender más acercadelateoríaque sustenta la impresión en<br />
color. La Reference Guide asimismo incluye un capítulo sobre perfiles de<br />
color, el mismo que explica como se transmiten los colores del monitor a los<br />
colores de impresión y detalla como descargar perfiles especializados de<br />
color, en caso que los necesite.<br />
Resoluciones de la impresora<br />
Su impresora ofrece diferentes opciones de impresión, dependiendo del<br />
controlador que seleccione.<br />
Controlador<br />
de impresora<br />
monocroma<br />
Controlador<br />
de impresora<br />
en color<br />
Nombre de<br />
PostScript<br />
Selección de una resolución<br />
Descripción<br />
Estándar 600x600 dpi en negro<br />
únicamente<br />
Alta 600x600x4 en negro únicamente<br />
Estándar 600x600 dpi en color<br />
Alta 600x600x4 en color<br />
Seleccione la resolución deimpresióndesde el diálogo de impresión desu<br />
aplicación o desde el controlador de la impresora. La opción óptima depende<br />
de lo que desee imprimir.<br />
Estándar es la opción deimpresión más rápida. Estándar es ideal para<br />
<br />
imprimir documentos que no contengan gráficos.<br />
Alta es la opción deimpresión paratrabajosdeimpresión con gráficos.<br />
Las páginas demorarán algomás detiempoenimprimirse,pero<br />
producirán mejores gráficos. Alta resolución proporcionaimpresión de<br />
600x600x4 dpi con creación de imagen contone. Contone usa<br />
Impresión encolores
profundidad de bit incrementada a fin de producir imágenes nítidas. Las<br />
tablas Pantone incluidas en el CDSoftware Utilities y disponibles en<br />
Internet (printer.konicaminolta.net/support) sonútiles para ajustar el color<br />
en esta resolución.<br />
Automatic Image Density Control (AIDC)<br />
El procedimiento de calibración de color de la impresora, también conocido<br />
como el ciclo Auto-Image Density Control (AIDC), se lleva a cabo<br />
automáticamente dependiendo del número de páginas a imprimir, de las<br />
modificaciones ambientales y de los consumibles.<br />
Durante el ciclo AIDC, la impresora lleva a cabo un control interno de su<br />
entrega de color y se reajusta automáticamente a la configuración óptima<br />
tomando en cuenta la edad de los cartuchos de color y los cambio del<br />
ambiente de la impresora, tales como el aumento o reducción de humedad o<br />
temperatura. Este ciclo verifica tanto los colores 100% saturados como los<br />
colores de medio tono.<br />
La duración del ciclo AIDC depende de varios factores.<br />
Calibración ligera—La calibración ligera se lleva a cabo cuando se<br />
enciende la impresora, cuando la impresora sale del modo de consumo<br />
mínimo, del modo de consumo reducido y cuando se cambia la unidad de<br />
fusión. Este ciclo dura 73 a 99 segundos.<br />
Calibración intensiva—La calibración intensiva se lleva a cabo cuando<br />
se cambia una o más unidades de impresión o cartuchos de tóner. Este<br />
ciclo dura 197 segundos cuando se cambia una unidad de impresión oun<br />
cartucho de tóner. Cuando se cambian las cuatro unidades de impresión<br />
y/o los cartuchos de tóner, el ciclo dura 240 segundos.<br />
Impresión intermitente—Inmediatamente después de haber impreso<br />
intermitentemente 200 páginas o antes de imprimir la página 201 se<br />
llevará a cabo un ciclo de 26 segundos o también cuando el motor<br />
detecte un cambio de temperatura específico en el interior.<br />
Impresión continua—Cada 11 minutos de impresión continua se llevará<br />
<br />
a cabo un ciclo de 26 segundos o también cuando el motor detecte un<br />
cambio de temperatura específico en el interior.<br />
En la mayoría de los casos, es mejor dejar que la función AIDCsellevea<br />
cabo automáticamente, pero Ud. podrá usar el menú CALIDAD/AIDC/<br />
DESHABILITAR de la impresora para desactivarlo en caso que se esté<br />
usando software de linearización ocalibración.<br />
Automatic Image Density Control (AIDC) 71
Ajuste de color<br />
72<br />
El sistema de gestión de color de su impresora está ajustado para obtener<br />
resultados óptimos con el software usado más frecuentemente, incluyendo<br />
los productos de Microsoft Office. Si Ud. usa una de estas aplicaciones,<br />
nunca tendrá que ajustar el color de su impresora.<br />
Aunque no necesite los ajustes, la impresora le ofrece una amplia variedad<br />
de opciones de ajuste de color.<br />
Los controles de color de la impresora se encuentran en el registro<br />
Características del controlador de la impresora.<br />
Configuración rápida de color<br />
La manera más simple controlar los colores es usar la opción de<br />
Configuración rápida de color en el controlador de la impresora. La<br />
configuración rápida de color ofrece 6 posibilidades que se aplican al trabajo<br />
de impresión completo. Ud. puede elegir el ajuste que sea más adecuado<br />
parasutrabajodeimpresión completo y aplicarlo uniformemente tanto a<br />
textos como a gráficos.<br />
Opciones de color<br />
Cuanto más complicados sean sus trabajos de impresión, tanto mejor será<br />
usar las Opciones de color. Opciones de color le permiten aplicar un<br />
estándar de ajuste de color a gráficosyotroaimágenes.<br />
Modelo de color<br />
Impresión enblancoynegro—imprime 100% del negro únicamente<br />
<br />
con el tóner negro.<br />
Color—imprimeencolor<br />
Pantallas de semitono<br />
Las imágenes de tono continuo tienen que convertirse en imágenes de<br />
patrones de puntos en una impresora láser. Ya que el ojo humano posee una<br />
resolución muy limitada, los medios tonos aparecen como imágenes<br />
continuas. Los semitonos se definen mediante tres características—<br />
frecuencia de pantalla (o líneas por pulgada, el número de líneas de puntos<br />
que conforman cada pulgada de una pantalla de semitono), ángulo de<br />
pantalla (el ángulo en el cual una pantalla de semitono imprime) y la función<br />
de punto (el contorno de los puntos).<br />
Esta impresora dispone de tres pantallas de semitono. En el cuadro de<br />
diálogo Configuración detallada de color en los controladores de Windows,<br />
se puede elegir pantallas de semitono separadas para Caracteres/Gráficos y<br />
para Imágenes:<br />
Ajuste de color
Bajo—Ideal para fotografías e imágenes escaneadas<br />
<br />
General—Optimizada para rendimiento y calidad<br />
<br />
Alto—Ideal para imprimir texto y líneas<br />
Perfiles de color<br />
Los perfiles de color usan la norma del International Color Consortium (ICC)<br />
para traducir los colores del monitor a colores de la impresora. Los perfiles<br />
de color son más flexibles que los diccionarios de rendimiento de color, de<br />
modo que Ud. pueda hacer los ajustes de color más exactos para su trabajo<br />
en particular. Sin embargo, pueden exigir mayor conocimiento de su manejo<br />
para lograr los resultados deseados.<br />
Es posible ajustar el perfil de fuente RVA a las características de la fuente del<br />
trabajo de impresión, el perfil de simulación a una prensa específica y el perfil<br />
de salida para indicar las características de su dispositivo de impresión. Su<br />
impresora incluye diferentes perfiles de fuente y de simulación, siendo<br />
posible descargar perfiles adicionales. Las instrucciones para descargar<br />
perfiles se encuentran en la Reference Guide <strong>magicolor</strong> <strong>7300</strong> en el CD-ROM<br />
Documentation.<br />
PerfilesdeorigenRVA<br />
Los perfiles de origen RVA se usan para la conversión dedispositivosRVA,<br />
tales como monitores, a dispositivos CMAN, tales como impresoras. Use la<br />
fuente RVA para indicar la fuente en la cual el trabajo fue creado. El<br />
controlador de la impresora dispone de cinco opciones.<br />
Contraste—Igual a sRVA pero con gamma menor (1,8), lo que se<br />
<br />
traduce en una entrega ligeramente más clara. Este perfil es una buena<br />
opción para imprimir fotografías.<br />
Ninguno—No se aplica conversión decolor.<br />
<br />
sRVA — Un espacio de color RVA estándar basado en el rendimiento<br />
<br />
medio de los monitores de ordenadores. Esta es la configuración<br />
predeterminada de su impresora. Este perfil proporciona una muy buena<br />
representación deloscoloresdesumonitoryesdeespecialutilidadsise<br />
desea imprimir documentos de Internet o de aplicaciones de Microsoft<br />
Office.<br />
Saturación desRVA—Igual a Vívido pero con gamma mayor lo que se<br />
<br />
traduce en una entrega ligeramente más oscura. Este perfil es una buena<br />
opción para presentaciones, texto coloreado y gráficos comerciales.<br />
Vivid— Esta configuración proporciona los colores más vívidos posibles,<br />
<br />
convirtiendo colores sólidos RVA en colores sólidos CMAN. Este perfil es<br />
una opción excelente para transparencias y gráficos comerciales.<br />
Ajuste de color 73
74<br />
Perfiles de simulación<br />
Estosperfilesseusanparaconvertirinformación deundispositivoCMANen<br />
datos para otro dispositivo CMAN. Es decir, se pueden usar estos perfiles<br />
para que su impresora <strong>magicolor</strong> <strong>7300</strong> cree colores como aquellos<br />
producidos en otra impresora o prensa de impresión. A través del cuadro de<br />
diálogo Administración deperfildeimpresoraseagreganperfiles<br />
personalizados.<br />
Perfiles de destino<br />
Através del cuadro de diálogo Administración deperfildeimpresorase<br />
agregan perfiles de destino.<br />
Perfiles para gestión de color basado en host<br />
Algunas aplicaciones de software usan gestión de color basada en host y<br />
funcionan óptimamente con perfiles de color desarrollados para tal propósito.<br />
Tales perfiles se encuentran disponibles en el directorio Windows/Utilities/<br />
Color del CD-ROM Software Utilities que vino con su impresora. (Los archivos<br />
Readme dan instrucciones de cómo usar y donde cargar cada perfil.)<br />
KONICA MINOLTA recomienda usar estos perfiles especializados de host<br />
para trabajos de impresión CMAN a fin de administrar la cantidad de tóner<br />
transferidoalapágina. Estos perfiles son útiles cuando se trabaja con<br />
Microsoft ICM2 para Windows, Apple ColorSync, CorelDRAW, Kodak KCMS,<br />
Adobe PageMaker, Adobe Illustrator, Adobe Photoshop y otros programas.<br />
Tratamiento gris<br />
El proceso de gris puede activarse o desactivarse para cada elemento del<br />
trabajo:<br />
Impresión encolor/NegroyGris—imprime 100% negro y grises<br />
<br />
intermedios con tóner negro únicamente.<br />
Impresión en color/Negro compuesto—imprime 100% negro y grises<br />
<br />
intermedios con un compuesto de los cuatro tóners.<br />
Ajuste de color
Eliminación de problemas de color<br />
El sistema de ajuste de color de la <strong>magicolor</strong> <strong>7300</strong> está optimizado para el<br />
estándar sRVA, el mismo que se usa con muchas aplicaciones comunes<br />
tales como Microsoft Office. En muchos casos, no será necesario efectuar<br />
ajustes ya que el ajuste predeterminado logra los mejores resultados.<br />
Si a pesar de ello Ud. encontrara problemas, deberá verificar lo siguiente.<br />
1Problemas mecánicos. Los problemas de calidad de impresión causados<br />
por problemas mecánicos son por lo general serios — colores que<br />
cambiandeunapágina a otra, colores descentrados, colores que no son<br />
lo que Ud. espera.<br />
¿Se han instalado correctamente los cuatro cartuchos?<br />
<br />
¿Contienen aún tóner todos los cartuchos?<br />
<br />
¿Se han instalado correctamente las unidades de impresión?<br />
<br />
¿Se encuentran cerradas las puertas de la impresora?<br />
<br />
El capítulo 10, "Eliminación de fallos", incluye instrucciones de<br />
verificación de estos problemas mecánicos.<br />
2 Resolución Si las imágenes luciesen granuladas o si la página se<br />
imprime solamente en blanco y negro, es posible que las opciones de<br />
color estén configuradas para impresión en blanco y negro o que la<br />
resolución esté mal configurada.<br />
Si las opciones de color están configuradas a blanco y negro, todos<br />
<br />
lostextosygráficosse imprimirán 100% en negro.<br />
Si se ajustó la resuloción aestándar, el texto se imprime bien pero las<br />
<br />
imágenes pueden lucir granuladas o poco nítidas. Esta es una buena<br />
opción para documentos de texto.<br />
Si se ajustó la resolución a Alta, las imágenes son nítidas y claras. La<br />
<br />
resolución Alta demora una tanto más, pero es la mejor opción para<br />
imprimir un documento que contenga imágenes.<br />
3 Página de registro. La página de registro (Menu Imprimir/<br />
Registro) imprime patrones de prueba de color de modo que se pueda<br />
controlar si todos los colores han sido correctamente registrados o<br />
graduados. La página de registro se imprime siempre a una resolución de<br />
600x600 dpi.<br />
4 Ajuste Vivid Esta configuración estáoptimizada para transparencias,<br />
convirtiendo colores sólidos del monitor a colores sólidos de la impresora<br />
de modo que la intensidad corresponda.<br />
Si los gráficos no corresponden a los colores del monitor, active Vivid.<br />
Este ajuste puede no funcionar bien con imágenes. Por ello se<br />
recomienda experimentar con él para encontrar el mejor ajuste para<br />
su trabajo.<br />
Eliminación de problemas de color 75
76<br />
5 Origen RVA. Este ajuste se usa para adaptar el perfil del documento que<br />
se está imprimiendo.<br />
Algunas aplicaciones exigen fuente RVA. Si su documento o<br />
<br />
aplicación dispone de fuente RVA, configure la impresora para que se<br />
ajuste a ella. Si no, experimente con la configuración para encontrar<br />
la mejor opción para su trabajo.<br />
Si puntos de ciano o magenta en algo parecido a bloques sólidos<br />
<br />
amarillos, tales como la función ResaltarenMicrosoftWordolatabla<br />
y hoja de trabajo de Microsoft Word or Excel, ajuste la fuente RVA a<br />
Ninguna.<br />
6 Ajuste de color. Si Ud. observa puntos de tóner alrededor de los bordes<br />
del texto, si los colores son demasiado oscuros o demasiado saturados o<br />
si el tóner es tan grueso que se desprende de la página impresa, verifique<br />
si la Configuración rápida de color (en el registro Características del<br />
controlador de su impresora) está configurada a Ninguno. Si lo está, elija<br />
una de las otras opciones de la lista desplegable. Todas las otras<br />
opciones de configuración de color regulan la cantidad de tóner que se<br />
aplicaalapágina, asegurando que el monto total se encuentre dentro los<br />
límites que la impresora pueda fijar a los medios de impresión.<br />
7 Otros problemas de color. La mayoría de problemas de color surge de<br />
la gestión de color de la aplicación que se usó para crear el trabajo o<br />
desde la cual se está imprimiendo el trabajo.<br />
Compruebe su documentación de aplicación paramásinformación <br />
sobre la gestión decolor.<br />
Consulte los temas de color en la website de KONICA MINOLTA en<br />
<br />
printer.konicaminolta.net/support para más temas sobre color con<br />
software de publicación conocido.<br />
Eliminación de problemas de color
Trabajo con el<br />
monitor de<br />
estado<br />
6
Trabajo con el monitor de estado<br />
78<br />
Introducción<br />
El monitor de estado muestra información acerca del estado actual de la<br />
impresora local del ordenador.<br />
El monitor de estado se puede instalar con el CD-ROM Software Utilities.<br />
Entorno<br />
El monitor de estado puede usarse con Windows XP, 2000, NT4, Me, 98 y<br />
95, conectado mediante Ethernet en Windows TCP/IP.<br />
Si desea ver el vídeo explicativo del monitor de estado en Windows,<br />
deberá usted en primer lugar instalar Windows Media Player, el<br />
mismo que se puede descargar de la página web de Microsft. De otro<br />
modo, no será necesario instalar Windows Media Player.<br />
Abrir el monitor de estado y visualizar el estado de los<br />
suministros<br />
Siga los siguientes pasos para abrir el monitor de estado.<br />
Windows XP—Pulse Inicio, Programas, KONICA MINOLTA <strong>magicolor</strong><br />
<strong>7300</strong> Utilities y a continuación Estado de la <strong>magicolor</strong> <strong>7300</strong> KONICA<br />
MINOLTA.<br />
Windows Me/2000/98/95/NT 4.0—Desde el menú Inicio, pulse<br />
Programas, KONICA MINOLTA <strong>magicolor</strong> <strong>7300</strong> Utilities y a continuación<br />
Estado de la <strong>magicolor</strong> <strong>7300</strong> KONICA MINOLTA.<br />
Modificación deltamaño de la ventana del monitor de<br />
estado<br />
Partiendo del menú Pantalla, elija Estado (Reducir) para reducir el<br />
<br />
tamaño delaventanao<br />
Partiendo del menú Pantalla, elija Estado (Expandir) para incrementar el<br />
<br />
tamaño de la ventana.<br />
Uso del monitor de estado<br />
Cuando el fondo del gráfico de la impresora a la derecha sea verde, la<br />
impresora se encontrará en modo standby o el trabajo se estará<br />
imprimiendo normalmente.<br />
Cuando el fondo del gráfico de la impresora a la derecha sea rojo, habrá<br />
ocurrido un error y la impresión del trabajo se habrá interrumpido. El<br />
Trabajo con el monitor de estado
estado de la impresora y el mensaje de error se muestran en los cuadros<br />
de diálogo de la izquierda.<br />
Las áreas de función incluyen:<br />
Estado de la impresora—Muestra mensajes de texto que describen el<br />
<br />
estado operacional actual de la impresora.<br />
Cómo solucionarlo—Le proporciona detalles de los pasos a seguir a fin<br />
<br />
de solucionar problemas y condiciones de error.<br />
Estado de advertencia—Muestra mensajes de texto que le advierten de<br />
<br />
condiciones tales como tóner a punto de acabarse.<br />
Imagen de estado de la impresora—Muestra una representación<br />
gráfica de la impresora e indica donde se ha presentado el problema.<br />
Estado de la impresión—Muestra el estado del trabajo de impresión<br />
<br />
actual.<br />
Mensaje emergente de selección—Le permite elegir que mensaje(s)<br />
<br />
desea llevar al frente cuando se dé una condición particularenla<br />
impresora.<br />
Estado de suministros—Muestra el estado de desgaste de los<br />
<br />
materiales de consumo (porcentaje restante) y de los cartuchos de tóner..<br />
Consulte la ayuda en línea del monitor de estado para mayores<br />
informaciones acerca de sus funciones.<br />
Reconocimiento de alertas del monitor de<br />
estado<br />
Cuando el monitor de estado detecta un problema de impresión, tienen<br />
entonces lugar varias acciones a la vez, dependiendo de la configuración.<br />
Primeramente, el icono cambia de verde a amarillo, naranja o rojo<br />
dependiendo de la gravedad del problema de impresión. A continuación, el<br />
icono parpadeará, si usted configuró la opción respectiva en opciones<br />
avanzadas. Adicionalmente, el monitor de estado le enviará un e-mail para<br />
advertirle sobre el problema. Es posible determinar el intervalo de tiempo que<br />
tiene que pasar antes que el monitor de estado le envíe une-mail.<br />
Consulte la ayuda en línea para mayores informaciones acerca de esta<br />
configuración.<br />
Reconocimiento de alertas del monitor de estado 79
Recuperación de una alarma del monitor de<br />
estado<br />
80<br />
Cuando el monitor de estado le notifique acerca de un problema de<br />
impresión, haga doble clic en el icono para abrir el monitor de estado. El<br />
monitor de estado identifica que impresora tiene un error y que tipo de error<br />
ha ocurrido.<br />
Finalmente, el monitor de estado incluye vídeos (que se pueden ver con<br />
Windows Media Player) que ilustran como resolver los problemas de<br />
impresión.<br />
Consulte la ayuda en línea para mayores informaciones acerca de esta<br />
configuración.<br />
Cerrar el monitor de estado<br />
Una vez concluidas las acciones necesarias para corregir el problema de<br />
impresión, el icono volverá a verde.<br />
Elija Cerrar desde el menú Estado o Consumibles. La ventana del monitor de<br />
estado se cerrará, pero el monitor de estado continuará activo sin ser visible.<br />
Para cerrar la pantalla de estado desde el menú Archivo, elija Salir.<br />
Si Usted pulsa la tecla X en la esquina superior derecha de la ventana<br />
del monitor de estado para cerrar la ventana, el monitor de estado<br />
permanecerá disponible en el extremo derecho de la barra de tareas.<br />
Haga doble clic sobre el icono para reabrirla.<br />
Recuperación de una alarma del monitor de estado
Sustitución de<br />
materiales de<br />
consumo<br />
7
Introducción<br />
82<br />
Attention<br />
El no cumplir las instrucciones mencionadas en este manual podría<br />
inducir a que la garantía caduque.<br />
El uso de materiales de consumo no aprobados por KONICA MINOLTA<br />
podría provocar daños en su impresora, perjudicando la validez de su<br />
garantía. En este caso se cobrarán lastarifasestándaresydematerial<br />
para la reparación desuimpresora.<br />
Ítem Pagina<br />
¿Qué se entiende por consumible? página 82<br />
¿Qué se entiende por cara? página 83<br />
¿Cuál esladuración de los materiales de consumo? página 84<br />
¿Cómo cambiar los cartuchos de tóner? página 87<br />
¿Cómo cambiar la cajadetóner residual? página 93<br />
¿Cómo cambiar el conjunto de unidad de impresión? página 96<br />
¿Cómo cambiar la unidad de fusión? página 109<br />
¿Cómo cambiar un rodillo de recojo de medios? página 113<br />
¿Cómo cambiar un rodillo separador de medios? página 118<br />
¿Cómo pedir materiales de consumo? página 120<br />
¿Dónde se puede obtener más información? página 120<br />
¿Qué se entiende por consumible?<br />
Consumible es un material consumo requiere ser sustituido a intervalos<br />
regulares. Para la <strong>magicolor</strong> <strong>7300</strong> existen los siguientes consumibles:<br />
Que pueden ser sustituidos por el usuario<br />
Unidad de fijación<br />
<br />
Rodillos de recojo<br />
<br />
Rodillos separadores<br />
<br />
Unidades de impresión (4)<br />
<br />
Cartuchos de tóner (4)<br />
<br />
Caja de tóner residual<br />
<br />
Que deben ser sustituidos por el personal técnico<br />
Correa de transferencia<br />
Introducción
Attention<br />
A pesar de que la impresora ha sido concebida para la impresión en<br />
una amplia gama de tipos de medios, no está previsto que imprima<br />
exclusivamente en un solo tipo de medio, con excepción depapel<br />
simple. La impresión continua en medios diferentes que no sean papel<br />
simple (tales como sobres, etiquetas, papel grueso o transparencias)<br />
puede perjudicar la calidad de impresión o reducir la vida útil del motor.<br />
Protección antiestática<br />
Attention<br />
Es de suma importancia proteger la impresora de daños electrostáticos<br />
durante el funcionamiento.<br />
Si no cuenta con un brazalete antiestático, descargue la carga estática<br />
de su cuerpo tocando una superficie con puesta a tierra antes de<br />
realizar cualquier operación de servicio. Evite asimismo caminar a otro<br />
lugar en la habitación después de haberse puesto a tierra.<br />
¿Qué se entiende por cara?<br />
Una "cara" es el paso simple del medio a través de la unidad de correa de<br />
transferencia.. Una página de 2 caras (dúplex), también denominada "hoja"<br />
es equivalente a dos páginas simples.<br />
Introducción 83
Duración de los materiales de consumo<br />
84<br />
Attention<br />
La duración de los materiales de consumo se expresa páginas simplex<br />
Carta/A4 con una cobertura normal (5%) en impresión continua. Una<br />
página dúplex equivale a dos páginas simplex.<br />
La duración esperada de cada material de consumo se basa en la<br />
impresión enmodoestándar, con cobertura normal de cara simple<br />
(normalmente 5% de cobertura de papel de tamaño carta/A4) y depende<br />
si el trabajo de impresión es continuo (para duración óptima del<br />
consumible, como por ejemplo 500 páginas), medio (tres páginas) o<br />
intermitente (una página) y de las condiciones de operación<br />
específicas, tales como tipo de papel, número de pasos, números de<br />
caras de color y tamaño depágina.<br />
La expectativa real de duración variará dependiendo si se imprime bajo<br />
estas condiciones específicas de impresión y de otras variables de<br />
impresión, las que incluyen temperatura y humedad ambientales y el<br />
contenido del material impreso (por ejemplo texto o gráficos).<br />
Varios consumibles tienen que sustituirse a la vez.<br />
Cuando sustituya... Sustituya también...<br />
Rodillo de recojo de medios Rodillo de separación de medios<br />
Rodillo de separación demedios Rodilloderecojodemedios<br />
Unidad de impresión El cartucho del tóner del mismo color<br />
Los siguientes mensajes de la ventana de mensajes del panel de control<br />
indican que un material de consumo requiere ser sustituido.<br />
Ítem: Mensaje Este ítem requiere ser sustituido por el usuario<br />
después delusodeestaspáginas...<br />
Cartucho(s) de tóner:<br />
TONER VACIO<br />
CAMBIAR KCMY<br />
Intermitente<br />
(1 página por<br />
trabajo)<br />
5% de cobertura:<br />
Negro: 3.800;<br />
Ciano, magenta y<br />
amarillo, cada<br />
uno: 3.300<br />
Media<br />
(3 páginas por<br />
trabajo)<br />
5% de cobertura:<br />
Negro: 6.000;<br />
Ciano, magenta y<br />
amarillo, cada<br />
uno: 5.000<br />
Continua<br />
5% de cobertura:<br />
Todos los colores:<br />
7.500<br />
Duración de los materiales de consumo
Ítem: Mensaje Este ítem requiere ser sustituido por el usuario<br />
después del uso de estas páginas...<br />
Caja de tóner<br />
residual (1) :<br />
TONER RESID LLENO<br />
SUSTITUIR CAJA<br />
Intermitente<br />
(1 página por<br />
trabajo)<br />
Media<br />
(3 páginas por<br />
trabajo)<br />
Continua<br />
1.500 3.500 8.000<br />
Notas: (1) La impresoras se detiene aproximadamente 450<br />
páginas después que el mensaje RONER RESID CASI<br />
LLENO aparece. Con coberturas mayores, la<br />
capacidad máximade la caja de tóner residual<br />
disminuirá.<br />
Ítem: Mensaje Este ítem requiere ser sustituido por el usuario<br />
después del uso de estas páginas...<br />
Conjuntos de unidad<br />
de impresión (2) :<br />
FIN UNIDAD IMPRES<br />
CAMBIAR KCMY<br />
Intermitente<br />
(1 página por<br />
trabajo)<br />
Media<br />
(3 páginas por<br />
trabajo)<br />
Continua<br />
7.600–9.300 15.900–19.500 26.000–32.500<br />
Notas: (2) Con coberturas mayores, la capacidad máxima de la<br />
caja disminuirá. Para determinar su porcentaje medio<br />
de cobertura, imrpima una página estádistica de<br />
consumibles (MENÚ IMPRIMIR/PÁGINA<br />
ESTADISTICA).<br />
Ítem: Mensaje Este ítem requiere ser sustituido por el usuario<br />
después del uso de estas páginas...<br />
Unidad de fijación:<br />
FUSION BAJA<br />
Intermitente<br />
(1 página por<br />
trabajo)<br />
Media<br />
(3 páginas por<br />
trabajo)<br />
120.000+<br />
Continua<br />
Duración de los materiales de consumo 85
Ítem: Mensaje Este ítem requiere ser sustituido por el usuario<br />
después delusodeestaspáginas...<br />
Juego de de rodillo de<br />
recojo y separador de<br />
medio para la bandeja<br />
1 y bandejas 2-4 (3) :<br />
(No aparece ningún<br />
mensaje.)<br />
86<br />
Intermitente<br />
(1 página por<br />
trabajo)<br />
Media<br />
(3 páginas por<br />
trabajo)<br />
200.000+<br />
Continua<br />
Notas: (3) La bandeja de alimentación manual no tiene rodillos<br />
de recojo o separación.<br />
Ítem: Mensaje Este ítem deberá ser sustituido por personal de<br />
servicio autorizado por KONICA MINOLTA después<br />
del uso de estas páginas...<br />
Correa de<br />
transferencia:<br />
TRANS. BELT LOW<br />
Intermitente<br />
(1 página por<br />
trabajo)<br />
Media<br />
(3 páginas por<br />
trabajo)<br />
Continua<br />
57.100 120.000<br />
Duración de los materiales de consumo
Sustitución de cartuchos de tóner<br />
Vida útil del cartucho de tóner<br />
Attention<br />
No retire un cartucho de tóner hasta que en la ventana de mensajes del<br />
panel de control aparezca NO HAY TONER o cuando desee cambiar la<br />
unidad de impresión. De lo contrario, la cantidad de tóner podría no<br />
detectarse correctamente.<br />
Cuando un cartucho de tóner se está acabando, en la ventana de mensajes<br />
aparecerá TONER BAJO KCMY (KCMY =color), indicando que queda<br />
aproximadamente 5% de tóner. La impresión proseguirá a pesar de la<br />
advertencia. Se pueden imprimir aproximadamente 450 páginas (A4/carta)<br />
después que TONER LOW KCMY aparezca en la ventana de mensajes.<br />
Cuando un cartucho de tóner está vacío, en la ventana de mensajes<br />
aparecerá TONER VACIO/CAMBIAR KCMY.<br />
Se puede seguir imprimiendo un trabajo monocromo (en negro) aún cuando<br />
uno de los cartuchos de color esté vacío y el trabajo no use tal color.<br />
Por ejemplo, cuando la ventana de mensajes indique LISTA/TONER VACIO<br />
A (siendo A amarillo) y usted está imprimiendo solamente texto negro, el<br />
trabajo se imprimirá. Si el trabajo que usted está imprimiendo contiene solo<br />
una muy pequeña cantidad de amarillo, la ventana de mensajes indicará<br />
TONER VACIO/CAMBIAR Y y la impresora dejará de imprimir hasta que se<br />
haya sustituído el cartucho de tóner amarillo.<br />
Los tóners se combinan para crear colores. Por ejemplo, los tóners<br />
magenta y amarillo se combinan para crear el color naranja.<br />
<br />
También es posible acceder al estado de suministro de cartucho de tóner<br />
usando el monitor de estado, PageScope Light y los controladores (vía TCP/<br />
IP) para Windows XP/2000/Me/98/NT4 y PPDs (consulte "Trabajo con el<br />
monitor de estado" en página 78).<br />
Mantenga los cartuchos de tóner:<br />
En su empaque hasta que Ud. esté listo para instalarlos.<br />
<br />
En un lugar frío y seco, alejados de la radiación solar (a causa del calor).<br />
<br />
La temperatura máxima de almacenamiento es 95°F (35°C) siendo la<br />
humedad máxima de almacenamiento 85% (sin condensación). Si el<br />
cartucho de tóner se transporta la impresora de un lugar frío a uno<br />
caliente y húmedo, puede ocurrir una condensación, trayendo consigo<br />
una merma en la calidad de impresión. Deje que el tóner se adapte al<br />
ambiente por lo menos durante una hora antes de usarlo.<br />
Sustitución de cartuchos de tóner 87
88<br />
En posición llana durante el almacenaje.<br />
<br />
No colocar o guardar los cartuchos en sus extremos ni tampoco darlos<br />
vuelta, dado que el tóner dentro de los cartuchos podría aglomerarse o<br />
distribuirse en forma desigual.<br />
Alejados del aire salino y de gases corrosivos tales como aerosoles.<br />
<br />
Lejos del contacto con el agua.<br />
<br />
WARNING!<br />
Deseche el cartucho de tóner usado esta hoja de acuerdo a las<br />
disposiciones locales. No la deseche quemándola. El tóner que<br />
salpique puede provocar quemaduras.<br />
Si le entrase tóner a los ojos, láveselos de inmediato con agua fría y<br />
consulte a un médico. Vea la información delashojasdedatosde<br />
seguridad del material (MSDS) en printer.konicaminolta.net/support<br />
(pulsar "Answer Base").<br />
El tóner no es tóxico. Si tiene tóner en las manos, láveselas en agua<br />
fría y use un detergente neutro. Si llegara a ensuciar su ropa con<br />
tóner, sacúdala ligeramente para retirarlo lo más que se pueda. Si<br />
quedase aún tóner en la vestimenta, enjuáguela con agua fría, no<br />
caliente, para retirarlo.<br />
Sustitución de cartuchos de tóner<br />
1 Cerifique la ventana de mensjaes para ver que color de tóner está vacío<br />
(A = amarillo, M = magenta, C = ciano y and N = negro). En este ejemplo,<br />
asumimos que se necesita cambiar el tóner amarillo.<br />
2 Abra la puerta frontal de la impresora.<br />
3 Useundiariousadoparaprotegerlapuertaencasoquesederrame<br />
tóner.<br />
Si solamente se esta cambiando el cartucho de tóner, proceda con el paso<br />
"Extracción deuncartuchodetóner vacío" en página 89. Si se está<br />
cambiando el cartucho de tóner como parte del conjunto entero de la unidad<br />
de impresión, vaya a "Instalación de un nuevo cartucho de tóner" en página<br />
90.<br />
Sustitución de cartuchos de tóner
Extracción deuncartuchodetóner vacío<br />
1 Gire la perilla del cartucho de tóner vacío<br />
en sentido antihorario.<br />
Cerciórese que la marca de desbloqueo<br />
esté visible en la ventana de la perilla.<br />
2 Pulse hacia abajo la palanca que<br />
se encuentra en la parte superior<br />
del cartucho de tóner y sujete la<br />
palancaylaperillaconlamano<br />
derecha.<br />
3 Extraiga lentamente el cartucho de<br />
tóner aproximadamente 15 cm<br />
(6 pulgadas).<br />
4 Coloque la mano izquierda<br />
encima del cartucho de tóner<br />
usado y termine de extraer el<br />
mismo.<br />
Si necesitase depositar el<br />
cartucho de tóner extraído en un lugar,<br />
hágalo sobre una superficie cubierta<br />
con un diario usado. No sacuda el<br />
cartucho de tóner usado, pues podrían<br />
derramarse restos de tóner.<br />
Sustitución de cartuchos de tóner 89
90<br />
Instalación deuncartuchodetóner nuevo<br />
El tóner no es tóxico. Si tiene tóner en las manos, láveselas en agua<br />
fría y use un detergente neutro. Si llegara a ensuciar su ropa con<br />
tóner, sacúdala ligeramente para retirarlo lo más que se pueda. Si<br />
quedase aún tóner en la vestimenta, enjuáguela con agua fría, no<br />
caliente, para retirarlo.<br />
WARNING!<br />
Si le entrase tóner a los ojos, láveselos de inmediato con agua fría y<br />
consulte a un médico. Vea la información delashojasdedatosde<br />
seguridad del material (MSDS) en printer.konicaminolta.net/support<br />
(pulsar "Answer Base").<br />
1 Saque el cartucho de tóner nuevo de su empaque.<br />
2 Coloque el cartucho de tóner usado en el empaque del cartucho de tóner<br />
nuevo.<br />
WARNING!<br />
No lo exponga al fuego. El tóner que salpique puede provocar<br />
quemaduras.<br />
Attention<br />
Póngase en contacto con<br />
toner_recycle@bpus.konicaminolta.us para información<br />
sobre reciclaje o de cómo tratar los desechos.<br />
3 Agite vigorosa y horizontalmente 10 o<br />
más veces el cartucho para redistribuir<br />
el tóner.<br />
Sustitución de cartuchos de tóner
Attention<br />
No sacuda el cartucho de tóner verticalmente.<br />
Cuidedenosostenerelcartuchodetóner por su contraventana.<br />
No toque la superficie del rodillo de tóner. Hacerlo podría perjudicar<br />
la calidad de la imagen.<br />
4 A continuación, para distribuir<br />
uniformemente el tóner dentro del<br />
cartucho, agite suave y<br />
horizontalmente el cartucho algunas<br />
veces más.<br />
5 Verifique el color de la etiqueta en la<br />
impresora, inserte entonces cuidadosa<br />
y completamente el cartucho de tóner<br />
del mismo color en tal compartimiento.<br />
La flecha al extremo del cartucho de<br />
tóner indica la dirección en que deberá<br />
ser insertado.<br />
Sustitución de cartuchos de tóner 91
92<br />
6 Mientras presiona la perilla del<br />
cartucho de tóner, gírela en sentido<br />
horario.<br />
Cerciórese que la marca de bloqueo<br />
esté visible en la ventana de la perilla.<br />
Si la perilla no se encuentra en<br />
posición debidamente, no se podrá<br />
cerrar la puerta frontal.<br />
7 Cierre suavemente la puerta frontal.<br />
Auto-Image Density Control (AIDC)<br />
La impresora hace una pausa para procedimiento de calibración Auto-Image<br />
Density Control (AIDC) (mínimo 198 segundos, máximo 241 segundos)<br />
después de haber instalado una nueva unidad de impresión. Este proceso<br />
permite asegurar una operación deimpresión confiable con calidad óptima.<br />
Si Ud. abre la puerta antes que la ventana de mensajes indique<br />
LISTA, la impresora se detendrá y repetira el ciclo de calibración.<br />
Cartuchosdetóner rellenados<br />
Attention<br />
No utilice cartuchos de tóner rellenados. Cualquier daño causado a la<br />
impresora o problemas de calidad por el uso de cartuchos de tóner<br />
rellenados invalidará la garantía.<br />
Sustitución de cartuchos de tóner
Cambio de la caja de tóner residual<br />
Duración delacajadetóner residual<br />
Cuando la caja de tóner residual esté por llenarse, la ventana de mensajes<br />
del panel de control indicará RESID CASI LLENO.<br />
Cuando la caja de tóner residual esté llena, la ventana de mensajes del panel<br />
de control indicará TONER RESI LLENO/CAMBIAR BOX . La impresora se<br />
detendrá ynosólo volverá a imprimir después de cambiar la caja.<br />
Observe las instrucciones siguientes al cambiar la caja de tóner residual.<br />
Una vez cambiada la caja de tóner residual, se podrán imprimir<br />
aproximadamente 8.000 páginas. El número exacto de páginas que se<br />
puede imprimir depende del tamaño de imagen y medio a imprimir además<br />
de otras condiciones de impresión.<br />
Cambio de la caja de tóner residual<br />
El tóner no es tóxico. Si tiene tóner en las manos, láveselas en agua<br />
fría y use un detergente neutro. Si llegara a ensuciar su ropa con<br />
tóner, sacúdala ligeramente para retirarlo lo más que se pueda. Si<br />
quedase aún tóner en la vestimenta, enjuáguela con agua fría, no<br />
caliente, para retirarlo.<br />
WARNING!<br />
Si le entrase tóner a los ojos, láveselos de inmediato con agua fría y<br />
consulte a un médico. Vea la información de las hojas de datos de<br />
seguridad del material (MSDS) en printer.konicaminolta.net/support<br />
(pulsar "Answer Base").<br />
1 Saque la caja de tóner residual yla<br />
cubierta de su empaque.<br />
Conserve el empaque de la caja de<br />
tóner residual nueva para empacar<br />
la caja de tóner residual usada.<br />
Cambio de la caja de tóner residual 93
94<br />
2 Abra la puerta frontal de la<br />
impresora.<br />
3 Sujete el asa de la cubierta<br />
en la ilustración anterior), y<br />
(<br />
fíjela a la parte superior de la<br />
caja de tóner residual usada.<br />
4 Sujetando el asa de la cubierta,<br />
inclinelacajadetóner residual<br />
usada hacia usted para<br />
extraer tanto la caja como la<br />
cubierta.<br />
5 Coloque la caja de tóner<br />
residual usada y la cubierta en el<br />
empaque de la caja de tóner<br />
residual nueva para evitar que<br />
se derrame el tóner.<br />
Cambio de la caja de tóner residual
WARNING!<br />
No lo exponga al fuego. El tóner que salpique puede provocar<br />
quemaduras.<br />
Attention<br />
6 Coloque la caja de tóner<br />
residual nueva en la puerta<br />
frontalconlaflechadelacajade<br />
tóner residual alineada con la<br />
flecha en el interior de la puerta<br />
frontal.<br />
7 Sujete ambos lados de la puerta<br />
frontal y ciérrela lentamente.<br />
La nueva caja de tóner residual<br />
se colocará en posición.<br />
Cambio de la caja de tóner residual 95
Cambio del conjunto de unidad de<br />
impresión<br />
96<br />
El conjunto de la unidad de impresión constadelaunidaddeimpresión<br />
propiamente dicha y del cartucho de tóner del color correspondiente.<br />
No es necesario restablecer el sistema de monitoreo de uso de<br />
consumibles al cambiar el conjunto de unidad de impresión.<br />
Vida útil de la unidad de impresión<br />
Los caracteres y las imágenes son creados en su impresora láser a través de<br />
un proceso fotosensible que aplica tóner al Optical Photo Conductor (OPC)<br />
(que funciona como una película fotográfica). Cada unidad de impresión<br />
contiene un OPC y un revelador que crean la imagen que es revelada y<br />
tranferida a los medios de impresión. El conjunto de la unidad de impresión<br />
también incluye un cartucho de tóner del mismo color.<br />
La vida útil de la unidad de impresión estádirectamente relacionada con el<br />
número de rotaciones del OPC. La vida útil máxima se logra mediante la<br />
impresión continua. La impresión intermitente con trabajos pequeños<br />
requiere de rotaciones automáticas de limpieza antes y después de cada<br />
trabajo, afectando la vida útil de la unidad de impresión.<br />
El número real de páginas que se puede imprimir difiere dependiendo<br />
del tamaño de imagen a imprimir además de otras condiciones de<br />
impresión.<br />
Attention<br />
Las unidades de impresión son extremadamente sensibles a la luz<br />
brillante, a la luz solar directa y al tacto. Deje siempre la unidad de<br />
impresión dentro de su empaque protector hasta que Ud. esté listo para<br />
instalarla. Cualquier exposición alaluzdeberá limitarseamenosde<br />
dos minutos, pues de lo contrario podría resultar dañado<br />
permanentemente.<br />
Si Ud. tiene la impresión que la unidad de impresión se encuentra<br />
dañadaacausadelaexposición alaluz,colóquela en un lugar oscuro<br />
para que se recupere. Dependiendo del tiempo que estuvo expuesta a la<br />
luz, puede tomar hasta dos horas hasta que se recupere. El tiempo de<br />
recuperación depende de la intensidad de la exposición y no se puede<br />
garantizar que se recupere. Todo daño resultante del manejo indebido<br />
de la unidad de impresión extinguirá la garantía delamisma.<br />
Cambio del conjunto de unidad de impresión
Cuando la unidad de impresión estállegando al fin de su vida útil, aparecerá<br />
el mensaje P-UNID BAJA KCMY (KCMY = color). Entonces se deberá<br />
sustituir pronto la unidad de impresión.<br />
Cuando la unidad de impresión hayallegadoalfindesuvidaútil, aparecerá<br />
el mensaje FIN UNID IMPRES/CAMBIAR KCMY (KCMY = color). La<br />
impresora se detendrá ynosólo volverá a imprimir después de cambiar la<br />
unidad de impresión y la caja de tóner del mismo color. Una vez cambiada la<br />
unidad de impresión, la impresora restablecerá automáticamente la<br />
contabilidad de consumibles.<br />
Imprimiendo la página estadística o usando PageScope Light, se puede<br />
verificar el porcentaje de vida útil restante de los cartuchos de tóner y de las<br />
unidades de impresión instaladas.<br />
Sin embargo, si la vida útil de la unidad de impresión llegase a 0% pero el<br />
tóner en el cartucho de tóner instalado no hubiese llegado al 0%, en la<br />
ventana de mensajes de la impresora no aparecerá el mensaje “FIN UNID<br />
IMPRES/CAMBIAR KMCY”.<br />
No será necesario cambiar la unidad de impresión hasta que se acabe el<br />
tóner en el cartucho de tóner instalado. Esto hace posible usar<br />
eficientemente el cartucho de tóner y la unidad de impresión.<br />
Cuando la vida útil de la unidad de impresión y del cartucho de tóner haya<br />
alcanzado el 0%, aparecerá el mensaje “FIN UNID IMPRES/CAMBIAR<br />
KMCY”.<br />
Cuando este mensaje aparezca, cambie la unidad de impresión con el<br />
cartucho de tóner instalado en ella.<br />
Una vez instalada la nueva unidad de impresión enlaimpresora,instaleel<br />
nuevo cartucho de tóner en la nueva unidad de impresión.<br />
Observe las instrucciones siguientes al cambiar el conjunto de la unidad de<br />
impresión. Todas las unidades de impresión se instalan de la misma manera.<br />
La única diferencia es la cavidad de cartucho específica en las cuales se<br />
colocan.<br />
Attention<br />
Cuide de no ensuciarse con tóner o derramarlo dentro de la impresora<br />
al retirar la unidad de impresión o el cartucho de tóner. Si se derramase<br />
tóner, límpielo con un paño suave y seco.<br />
Cambio del conjunto de unidad de impresión 97
98<br />
Instalación delaunidaddeimpresión<br />
1 Controle la ventana de mensajes para ver qué color de unidad de<br />
impresión necesita ser cambiado. (A = amarillo, M = magenta, C = ciano y<br />
N = negro). En este ejemplo, asumimos que se necesita cambiar el la<br />
unidad de impresión amarilla.<br />
2 Abra la puerta frontal de la<br />
impresora.<br />
3 Verifique la indicación en la ventana. Si la<br />
indicación es roja, ha ocurrido una<br />
alimentación incorrecta dentro de la<br />
impresora o la impresora ha sido apagada<br />
durante la recepción de datos, durante la<br />
impresión o durante la ejecución del ajuste<br />
automático. Elimine la alimentación<br />
incorrecta, cierre la cubierta frontal y<br />
enciendalaimpresora.<br />
Cambio del conjunto de unidad de impresión
4 Use la mano izquierda para sujetar<br />
el asa de la palanca de liberación<br />
de la unidad de impresión.<br />
Sujete la palanca con la mano<br />
derecha.<br />
5 Tire del asa hacia usted para<br />
desbloquear la palanca.<br />
6 Tire del extremo izquierdo de la<br />
palanca de liberación hacia usted<br />
para abrirlo en un ángulo de 45°.<br />
Attention<br />
Si la palanca de liberación<br />
estuviese accidentalmente<br />
abierta en un ángulo demasiado<br />
grande su eje podría salirdesu<br />
lugar. Cuide de no soltar la<br />
palanca.<br />
7 Presione el extremo derecho de la<br />
palanca de liberación hacia la<br />
impresora para retirarlo de su eje y<br />
pasoseguidotiredelapalancade<br />
liberación hacia usted para retirarla.<br />
8 Prepare la nueva unidad de impresión.<br />
9 Saque de la caja la unidad de<br />
impresión nueva, que se encuentra<br />
envueltaenunempaquede<br />
aluminio, y la bolsa de recuperación<br />
de la unidad de impresión.<br />
Consulte el "Procedimiento de<br />
operación" que aparece en el lado<br />
frontal del empaque de aluminio.<br />
Attention<br />
No tire nunca la caja ni el material<br />
de empaque al fuego. Éstos serán<br />
necesarios para reempacar la<br />
unidad de impresión usada.<br />
Cambio del conjunto de unidad de impresión 99
100<br />
10 Abra la abertura cuadrada de la<br />
bolsa de recuperación de la unidad<br />
de impresión.<br />
11 Sujetando con la mano izquierda de<br />
abertura desde la base, inserte el<br />
extremo de la abertura en el<br />
compartimento de la unidad de<br />
impresión. A continuación, empuje<br />
la abertura hacia la impresora.<br />
12 Insertelamanoderechaenlabolsa<br />
de recuperación delaunidadde<br />
impresión.<br />
13 Use la mano derecha para sujetar la<br />
perilla de la unidad de impresión y<br />
tire lentamente de la unidad de<br />
impresión lomás que se pueda..<br />
Cambio del conjunto de unidad de impresión
14 Levante la unidad de impresión<br />
aproximadamente 2 mm<br />
(0,08 pulgadas).<br />
La unidad de impresión estará<br />
levantada por encima del tope.<br />
15 Saque la mano alrededor de 50 mm<br />
(2-1/2 pulgadas) para meter la<br />
unidad de impresión enlabolsade<br />
recuperación.<br />
16 Retire la unidad de impresión<br />
conjuntamente con su bolsa de<br />
recuperación.<br />
Attention<br />
WARNING!<br />
Evite que se derrame tóner<br />
mientras saca la unidad de<br />
impresión.<br />
Sujete firmemente la unidad de<br />
impresión de modo que no se<br />
caiga.<br />
Si le entrase tóner a los ojos, láveselos de inmediato con agua fría y<br />
consulte a un médico. Vea la información de las hojas de datos de<br />
seguridad del material (MSDS) en printer.konicaminolta.net/support<br />
(pulsar "Answer Base").<br />
Cambio del conjunto de unidad de impresión 101
102<br />
17 Doble el cierre de la bolsa de<br />
recuperación de la unidad de<br />
impresión teniendo cuidado de no<br />
derramar tóner.<br />
18 Si necesitase depositar el cartucho<br />
de tóner extraído en una mesa, por<br />
ejemplo, cubra primeramente la<br />
superficie de la misma con un diario<br />
usado.<br />
19 Sujete los extremos izquierdo y<br />
derecho de la nueva unidad de<br />
impresión, envuelta aún ensu<br />
empaque de aluminio, y gire la<br />
unidad de impresión hacia usted.<br />
Attention<br />
No gire la unidad de impresión a<br />
la derecha ni a la izquierda. Si lo<br />
hace,eltóner no se distribuirá<br />
uniformemente dentro de la<br />
unidad de impresión.<br />
20 Sacuda levemente de cinco a seis<br />
veceslaunidaddeimpresión hacia<br />
la derecha e izquierda.<br />
Cambio del conjunto de unidad de impresión
21 Gire la unidad de impresión hacia<br />
afuera y colóquela en la posición de<br />
partida.<br />
Consulte el "Procedimiento de<br />
operación" que aparece en el lado<br />
frontal del empaque de aluminio.<br />
22 Abra el empaque de aluminio y<br />
retire unidad de impresión del<br />
empaque.<br />
Attention<br />
Siendo la unidad de impresión sensible a la luz, evite sacarla de su<br />
bolsa protectora hasta momentos antes de su instalación.<br />
Cerciórese de protegerla de la luz e instálela en la impresora tan<br />
pronto como sea posible.<br />
Cuidedenotocarnidañar la superficie verde del OPC. Si va a<br />
colocar la unidad de impresión sobre una superficie plana,<br />
cerciórese de que no descanse sobre el OPC.<br />
No toque los terminales de la unidad de impresión. De lo contrario,<br />
los componentes electrónicos de la impresora podrían dañarse a<br />
causa de la electricidad estática de su cuerpo.<br />
Todo daño resultante del manejo indebido de la impresora<br />
extinguirá la garantía delamisma.<br />
Cambio del conjunto de unidad de impresión 103
104<br />
23 Sujete el asa de la unidad de impresión<br />
con la mano izquierda y sostenga la<br />
perilla con la mano derecha.<br />
24 Cerciórese que el color de la<br />
unidad de impresión sea el mismo<br />
que el color indicado en el<br />
compartimiento de la unidad de<br />
impresión.<br />
El orden de los compartimentos de<br />
unidades de medida es de<br />
derecha a izquierda: amarillo,<br />
magenta, ciano y negro .<br />
25 Inserte la unidad de impresión enladirecciónindicada por la flecha<br />
alrededor de 4 pulgadas (10 cm) en el compartimiento.<br />
<br />
26 Suelte el asa de la unidad de impresión y, sujetando la perilla con la mano<br />
izquierda, inserte lentamente la unidad de impresión lomásque se pueda<br />
en la impresora.<br />
No fuerce la unidad de impresión.<br />
<br />
Cambio del conjunto de unidad de impresión
27 Cerciórese que las cuatro espigas de<br />
posición de la unidad de impresión<br />
coincida con los agujeros de posición<br />
enelmarcodelaimpresora.<br />
28 Fije la palanca de liberación de la unidad<br />
de impresión.<br />
Sujetando la palanca de liberación con<br />
ambas manos, enganche el extremo<br />
derecho en el eje y paso seguido tire<br />
de él hacia usted . Cerciórese de que<br />
el extremo derecho se encuentre<br />
firmemente colocado sobre el eje.<br />
29 Con la mano izquierda tire del asa de<br />
la palanca de liberación hacia usted y<br />
paso seguido inserte el extremo<br />
izquierdo de la misma en la sujeción<br />
de la impresora.<br />
Cambio del conjunto de unidad de impresión 105
106<br />
Attention<br />
Se deberá tirar del asa de la<br />
palancadeliberación hacia fuera<br />
antesdefijarlapalancade<br />
liberación. Si usted intentase fijar<br />
la palanca de liberación sinantes<br />
haber tirado del asa, el extremo de<br />
la palanca de liberación no estará<br />
correctamente insertado.<br />
Esta impresora dispone de un indicador<br />
de instalación de palanca de liberación<br />
que cubre parcialmente la sujeción dela<br />
misma. El indicador de instalación dela<br />
palanca de liberación ha sido<br />
diseñado para mostrar la sujeción dela<br />
palanca de liberación cuando el extremo<br />
de ésta se haya insertado, indicando<br />
que la palanca de liberación hasido<br />
instalada correctamente. Para el usuario<br />
no es indispensable operar el indicador<br />
de instalación de palanca de liberación.<br />
30 Mueva el asa de la palanca de<br />
liberación hacia la impresora para<br />
fijar las unidades de impresión.<br />
Si la palanca de liberación de<br />
la unidad de impresión yel<br />
asa no se encontrasen<br />
debidamente en posición, no<br />
se podrá cerrar la puerta<br />
frontal.<br />
<br />
31 Retire la cinta que fija la lengüeta de la parte superior de la película<br />
protectora y paso seguido retire la película protectora de la unidad<br />
de impresión.<br />
Cambio del conjunto de unidad de impresión
32 Saque la película protectora de la<br />
unidad de impresión .<br />
Attention<br />
WARNING!<br />
Tenga cuidado de que no caiga tónerdelapelícula protectora sobre<br />
sus manos o sobre su vestimenta al tirar de aquella.<br />
El tóner no es tóxico. Si tiene tóner en las manos, láveselas en agua<br />
fría y use un detergente neutro. Si llegara a ensuciar su ropa con<br />
tóner, sacúdala ligeramente para retirarlo lo más que se pueda. Si<br />
quedase aún tóner en la vestimenta, enjuáguela con agua fría, no<br />
caliente, para retirarlo.<br />
Si le entrase tóner a los ojos, láveselos de inmediato con agua fría y<br />
consulte a un médico. Vea la información de las hojas de datos de<br />
seguridad del material (MSDS) en printer.konicaminolta.net/support<br />
(pulsar "Answer Base").<br />
33 Coloque la unidad de impresión (ya envuelta en la bolsa de recuperación<br />
de la unidad de impresión) en el cartón que contenía la unidad nueva.<br />
WARNING!<br />
No la exponga al fuego. El tóner que salpique puede provocar<br />
quemaduras.<br />
Attention<br />
Cambio del conjunto de unidad de impresión 107
108<br />
34 Instaleelcartuchodetóner nuevo.<br />
Si solamente se esta cambiando el cartucho de tóner, proceda con el paso<br />
"Extracción deuncartuchodetóner vacío". Si se está cambiando el<br />
cartucho de tóner como parte del conjunto entero de la unidad de<br />
impresión, vaya a "Instalación de un nuevo cartucho de tóner".<br />
Auto-Image Density Control (AIDC)<br />
La impresora hace una pausa para procedimiento de calibración Auto-Image<br />
Density Control (AIDC) (mínimo 198 segundos, máximo 241 segundos)<br />
después de haber instalado una nueva unidad de impresión.. Este proceso<br />
permite asegurar una operación deimpresión confiable con calidad óptima.<br />
Si Ud. abre la puerta antes que la ventana de mensajes indique<br />
LISTA, la impresora se detendrá y repetirá el ciclo de calibración.<br />
Cambio del conjunto de unidad de impresión
Sustitución delaunidaddefijación<br />
La unidad de fusión puede alcanzar altas temperaturas y provocar<br />
quemaduras graves. Cerciórese de que la unidad esté<br />
fría antes de tocarla (esperar aproximadamente 20 minutos).<br />
Attention<br />
El uso de una unidad de fusión de voltaje incorrecto en la impresora<br />
extinguirá la garantía. No se puede cambiar el fusible de la unidad de<br />
fusión.<br />
Vída útildelaunidaddefusión<br />
En caso de desgaste de la unidad de fusión, aparecerá el mensaje FUSION<br />
BAJA. Una vez cambiada la unidad de fusión, la impresora restablecerá<br />
automáticamente la contabilidad de consumibles.<br />
Extracción delaunidaddefusión<br />
1 Apague la impresora y espera alrededor de 20 minutos antes de<br />
continuar.<br />
2 Tire del seguro de la puerta<br />
derecha y ábrala.<br />
3 Retire los dos tornillos, uno a<br />
cada lado.<br />
Sustitución de la unidad de fijación 109
110<br />
4 Sujete firmemente la unidad de<br />
fusión con ambas manos y<br />
extráigala hacia usted.<br />
Attention<br />
Instalación de una unidad de fusión nueva<br />
1 Saque la unidad de fusión nueva de su caja y retire el material de<br />
empaque, con excepción delasasasdesujeción.<br />
2 Sujetando la unidad de fusión con<br />
ambas manos, insértela<br />
completamenteenlaimpresora.<br />
3 Apriete los dos tornillos, uno a<br />
cada lado.<br />
Sustitución delaunidaddefijación
4 Baje las dos palancas de la unidad<br />
de fusión y a continuación tiredela<br />
etiqueta para retirar las asas de<br />
sujeción .<br />
Le sugerimos con insistencia<br />
guardar las asas de sujeción<br />
en caso que necesite<br />
transportar o enviar la<br />
impresora.<br />
Si no se va a usar (o<br />
encender) la impresora por<br />
más de dos semanas, baje<br />
laspalancasdelaunidadde<br />
fusión y a continuación<br />
vuelva a colocar las asas de<br />
sujeción alaunidadde<br />
fusión. Vuelva a poner las<br />
dos palancas de la unidad de<br />
fusión a sus posiciones<br />
originales .<br />
Sustitución de la unidad de fijación 111<br />
<br />
<br />
Lado<br />
izquierdo<br />
Lado<br />
derecho
112<br />
Abra la puerta derecha y<br />
dejando que las etiquetas de<br />
lasasasdesujeción<br />
sobresalgan fuera de la<br />
puerta. Si se desea volver a<br />
usar la impresora, cerciórese<br />
que retirar las asas de<br />
sujeción antes del uso.<br />
Si se hubiesen perdido las<br />
asas de sujeción, baje las<br />
palancas de la unidad de<br />
fusión a sus posiciones<br />
más bajas antes de cerrar<br />
la puerta derecha. Antes de<br />
volver a usar la impresora,<br />
devuelva las palancas de la<br />
unidad de fusión asus<br />
posiciones originales.<br />
Attention<br />
Si la impresora se usa sin<br />
haber devuelto las palancas<br />
de la unidad de fusión asus<br />
posiciones originales, podría<br />
mermarse la fijación de<br />
imágenes.<br />
Lado<br />
izquierdo<br />
Lado<br />
derecho<br />
5 Cierre la puerta derecha.<br />
6 Coloque la unidad de fusión usada que se extrajo en el empaque de la<br />
unidad nueva.<br />
<br />
<br />
Sustitución delaunidaddefijación
Sustitución del separador de medios y de<br />
los rodillos de recojo<br />
Si en alguna bandeja (excepto en la bandeja de alimentación manual)<br />
ocurriese un problema, tal como alimentación incorrecta de medios de<br />
impresión, y el problema no pudiese resolverse retirando los medios o<br />
limpiando el rodillo de recojo, sustituya éste último. Cerciórese de sustituir<br />
también el rodillo separador de medios.<br />
Contenido del kit<br />
Rodilloderecojodemedios<br />
<br />
Rodillos separadores<br />
<br />
Placas de refuerzo (entregadas con el rodillo separador de la bandeja 1)<br />
Rodillo de recojo de medios para la bandeja 1<br />
1 Extraiga la bandeja.<br />
2 Apriete hacia abajo la placa de<br />
elevación de medios hasta que<br />
enclave.<br />
3 Retire el clip en C que fija el eje<br />
del rodillo de recojo (al lado derecho<br />
de la bandeja).<br />
4 Deslice el eje hacia atrás para<br />
extraerlodesusoporteenlaparte<br />
frontal. <br />
Sustitución del separador de medios y de los rodillos de 113
114<br />
5 Retire el clip en C que fija el eje del rodillo de recojo.<br />
6 Retire el collar y el rodillo de<br />
recojo del eje.<br />
7 Saque el rodillo de recojo nuevo de<br />
su empaque.<br />
8 Coloque el rodillo de recojo usado en la caja y en la bolsa plásticaenlas<br />
cuales vino el rodillo nuevo.<br />
WARNING!<br />
No lo exponga al fuego.<br />
Attention<br />
9 Corra el collar y el rodillo de<br />
recojo nuevo lo más posible en<br />
el eje, cerciorándose que la<br />
muesca del eje en la parte<br />
frontal del rodillo de recojo sea<br />
visible.<br />
Durantelainstalación,<br />
cuidedenotocarla<br />
superficie del rodillo.<br />
Sustitución del separador de medios y de los rodillos de
10 Fije el clip en C en la parte<br />
frontal del rodillo de recojo.<br />
11 Inserte el eje en su soporte,<br />
cerciorándose que la muesca<br />
del eje sea visible y a<br />
continuación fijeelclipenC.<br />
Puede ser necesario sujetar el<br />
aro en el eje para que no se<br />
caiga.<br />
Mantenga abierta la bandeja<br />
para cambiar el rodillo separador<br />
de medios.<br />
Sustitución del separador de medios y de los rodillos de 115
116<br />
Rodillo de recojo de medios para la bandeja 2<br />
1 Extraiga la bandeja.<br />
2 Apriete hacia abajo la placa de<br />
elevación de medios hasta que<br />
enclave.<br />
3 Retire el clip en C que fija el eje<br />
del rodillo de recojo (al lado derecho<br />
de la bandeja).<br />
4 Deslice el eje hacia atrás para extraerlo de su soporte en la parte<br />
frontal.<br />
5 Retire el clip en C que fija el eje del<br />
rodillo de recojo y retire éste del eje.<br />
6 Saque el rodillo de recojo nuevo de<br />
su empaque.<br />
7 Coloque el rodillo de recojo usado<br />
en la caja y en la bolsa plástica en<br />
las cuales vino el rodillo nuevo.<br />
Attention<br />
.<br />
Sustitución del separador de medios y de los rodillos de
8 Corra el rodillo de recojo nuevo<br />
lo más posible en el eje,<br />
cerciorándose que la muesca<br />
del eje en la parte frontal del<br />
rodillo de recojo sea visible.<br />
Durantelainstalación,<br />
cuidedenotocarla<br />
superficie del rodillo.<br />
9 Fije el clip en C en la parte<br />
frontal del rodillo de recojo.<br />
10 Inserte el eje en su soporte,<br />
cerciorándose que la muesca<br />
del eje sea visible y a<br />
continuación fijeelclipenC.<br />
Puede ser necesario sujetar el<br />
aro en el eje para que no se<br />
caiga.<br />
Mantenga abierta la bandeja<br />
para cambiar el rodillo separador<br />
de medios.<br />
Sustitución del separador de medios y de los rodillos de 117
¿Cómo cambiar el rodillo separador de medios de la<br />
bandeja 1?<br />
118<br />
El procedimiento siguiente describe como cambiar el rodillo separador de<br />
medios de la bandeja 1.<br />
1 Retire los dos tornillos de la parte<br />
exterior derecha de la bandeja,<br />
según se muestra, y retire entonces<br />
el rodillo separador de medios.<br />
El rodillo separador de medios<br />
está sujeto a las dos placas de<br />
refuerzo en el lado opuesto de<br />
los tornillos. Al sacar los<br />
tornillos, las placas de refuerzo<br />
caerán. Por lo tanto, se deberá<br />
sujetar las placas de refuerzo<br />
conlamanoalretirarlos<br />
tornillos.<br />
2 Extraiga el nuevo rodillo separador de medios.<br />
Coloque el rodillo usado en el empaque del nuevo.<br />
No deseche la caja y la bolsa plástica en las cuales estuvo empacado<br />
el rodillo nuevo.<br />
<br />
Éstas serán necesarias para reempacar el rodillo usado.<br />
WARNING!<br />
3 Fije el nuevo rodillo separador de<br />
medios a la bandeja.<br />
Antes de ajustar los tornillos,<br />
<br />
cerciórese que las espigas de<br />
lasplacasderefuerzoestén<br />
orientadas hacia la parte<br />
posterior de la bandeja.<br />
4 Cierre la bandeja.<br />
Sustitución del separador de medios y de los rodillos de
¿Cómo cambiar el rodillo separador de medios de la<br />
bandeja 2 y de la bandeja opcional 3/4?<br />
El rodillo separador de medios deberá cambiarse también cuando se cambie<br />
el rodillo de recojo de medios. El procedimiento siguiente describe como<br />
cambiar el rodillo separador de medios de la bandeja estándar (bandeja 2) y<br />
de las bandejas opcionales (bandejas 3 y 4).<br />
1 Retire los dos tornillos de la parte<br />
exterior derecha de la bandeja,<br />
según se muestra, y retire entonces<br />
el rodillo separador de medios.<br />
2 Extraiga el nuevo rodillo separador de medios.<br />
3 Fije el nuevo rodillo separador de<br />
medios a la bandeja.<br />
Coloque el rodillo usado en el empaque del nuevo.<br />
No deseche la caja y la bolsa<br />
plástica en las cuales estuvo<br />
empacado el rodillo nuevo.<br />
Éstas serán necesarias para<br />
reempacar el rodillo usado.<br />
Attention<br />
4 Cierre la bandeja.<br />
Sustitución del separador de medios y de los rodillos de 119
Pedidos de materiales de consumo<br />
120<br />
La selección de los materiales de consumo adecuados para su impresora no<br />
sólo aumenta su fiabilidad y rendimiento sino que también reduceelriesgo<br />
de daño. Así es como sólo los cartuchos de tóner de KONICA MINOLTA han<br />
sido concebidos para satisfacer las especificaciones de su impresora<br />
KONICA MINOLTA, ofreciendo un rendimiento máximo, eficacia y una vida<br />
útil prolongada.<br />
Se puede adquirir cartuchos de tóner y otros materiales de consumo para su<br />
impresora en su concesionario local o en el Q-SHOP (www.q-shop.com).<br />
¿Dónde se puede obtener más información?<br />
Para acceder a información relativa a los materiales de consumo, use el<br />
menú MENÚ IMPRIMIR/PÁGINA ESTADÍSTICA del panel de control o use<br />
la página web de PageScope Light. Para mayor información acercadela<br />
página estadística de consumibles y de los menús de sustitución, consulte la<br />
Reference Guide <strong>magicolor</strong> <strong>7300</strong> en el CD-ROM Documentation. Para<br />
información acerca de pedidos de consumibles consulte a<br />
printer.konicaminolta.net/support o www.q-shop.com.<br />
De necesitar mayor asistencia, consulte la información delaAnswerBaseen<br />
printer.konicaminolta.net/support (pulsar "Answer Base").<br />
La Service & Support Guide contiene una lista de los puntos de servicio y<br />
asistencia alrededor del mundo. Información global actualizada<br />
recientemente se encuentra también disponible en www.konicaminolta.net/<br />
printer/.<br />
Pedidos de materiales de consumo
Mantenimiento de<br />
la impresora<br />
8
Introducción<br />
122<br />
¿Cómo tratar la impresora? página 122<br />
¿Cuándo necesita limpieza la impresora? página 124<br />
¿Cómo tratar la impresora?<br />
Attention<br />
Lea atentamente todas las etiquetas de precaución y advertencia,<br />
cerciorándose de seguir todas las instrucciones que contienen. Estas<br />
etiquetas se hallan en el interior de las puertas de la impresora y el<br />
interior del cuerpo de la impresora.<br />
Trate la impresora con cuidado para prolongar su vida útil. Cualquier maltrato<br />
puede provocar daños y extinguir la garantía.<br />
Attention<br />
No abra ninguna cubierta de la impresora durante la impresión.<br />
No incline la impresora más de ±1% en ninguna dirección.<br />
Para obtener la mejor calidad de impresión y la mayor duración de<br />
los materiales de consumo, coloque la impresora sobre una<br />
superficie estable, plana y nivelada. La nivelación deuna<br />
superficie puede probarse con un lápiz común. Si el lápiz rueda, la<br />
superficie no está nivelada.<br />
Evite la acumulación de polvo y restos de papel.<br />
<br />
Cierre siempre con cuidado las puertas de la impresora. No exponga<br />
<br />
nunca la impresora a vibraciones.<br />
Tenga cuidado al eliminar atascamientos de papel dado que la unidad de<br />
<br />
fusión y otras piezas internas pueden estar muy calientes.<br />
No coloque ninguna cubierta en la impresora inmediatamente después<br />
<br />
del uso.<br />
Desconéctela y espere hasta que se haya enfriado.<br />
No deje las cubiertas y las puertas de la impresora abiertas por periodos<br />
prolongados de tiempo, especialmente para lugares con abundante<br />
iluminación, dado que la luz podría dañar las unidades de impresión.<br />
No coloque pilas de papel sobre la impresora.<br />
<br />
No incline, aceite, lubrique ni desmonte la impresora.<br />
<br />
No toque los contactos eléctricos, los engranajes ni los dispositivos de<br />
haz láser. Ello puede ocasionar daños en la impresora y provocar merma<br />
en la calidad de impresión.<br />
Introducción
No sobrecargue papel por encima de la marca límite.<br />
<br />
Antes levantar la impresora, cerciórese<br />
<br />
de retirar la bandeja de alimentación<br />
manual y la unidad dúplex.<br />
Cerciórese de que haya dos personas<br />
<br />
para levantar la impresora al trasladarla.<br />
Al transportar la impresora, manténgala<br />
a nivel para evitar el derrame del tóner.<br />
Attention<br />
Cerciórese de levantar la impresora sujetando correctamente las asas.<br />
De lo contrario la impresora podría caerseoresultardañada.<br />
Aún cuando una bandeja de medios opcional se encuentre instalada, no<br />
sujete el asa de la bandeja 2 ni la cubierta de su lado derecho, pues de lo<br />
contrario podría dañarse la bandeja de medios.<br />
Si tóner entra en contacto con la piel, quítelo lavándose con agua fría y<br />
<br />
un detergente neutro.<br />
WARNING!<br />
Si le entrase tóner a los ojos, láveselos de inmediato con agua fría y<br />
consulte a un médico. Vea la información de las hojas de datos de<br />
seguridad del material (MSDS) en printer.konicaminolta.net/support<br />
(pulsar "Answer Base").<br />
Introducción 123
124<br />
¿Cuándo necesita limpieza la impresora?<br />
Limpieza interna<br />
En períodos específicos, la impresora hace una pausa para efectuar un ciclo<br />
automático de limpieza interna, también conocido como ciclo de calibración.<br />
Ciclo de<br />
calibración<br />
Duración del<br />
calentamiento<br />
Calibración<br />
ligera<br />
Calibración<br />
intensiva<br />
Impresión<br />
intermitente<br />
Impresión<br />
continua<br />
Cambio del<br />
cartucho de<br />
tóner<br />
Sustitución<br />
de la unidad<br />
de fusión<br />
Duraciónde<br />
la calibración<br />
(segundos)<br />
99,9 o<br />
menos<br />
99,9 o<br />
menos<br />
Las cuatro<br />
unidades al<br />
mismo<br />
tiempo: 241<br />
Una unidad:198<br />
Suceso Descripción<br />
Al encender Ajusta la densidad<br />
máxima durante el<br />
calentamiento<br />
Al salir del modo de<br />
consumo mínimo<br />
Al sustituir el (los)<br />
conjunto(s) de unidad<br />
de impresión<br />
86 o menos Al detectar un cambio<br />
de temperatura<br />
interna por encima de<br />
la tolerancia predeterminada<br />
(duración<br />
de cuatro minutos)*<br />
26 Al detectar un cambio<br />
de temperatura<br />
interna por encima de<br />
la tolerancia predeterminada<br />
(duración<br />
de cuatro minutos)**<br />
Las cuatro<br />
unidades al<br />
mismo<br />
tiempo: 241<br />
Un cartucho:<br />
198<br />
99,9 o<br />
menos<br />
Al sustituir cartucho(s)<br />
de tóner<br />
Al sustituir la unidad<br />
de fusión<br />
Ajusta la densidad<br />
máxima<br />
Ajusta semitono<br />
(curva gamma),<br />
registro y densidad<br />
máxima<br />
Ajusta la densidad<br />
máxima<br />
Ajusta la densidad<br />
máxima<br />
Permite al motor<br />
detectar la instalación<br />
del cartucho,<br />
ajusta densidad<br />
máxima<br />
Ajusta la densidad<br />
máxima<br />
Notas: * La calibración seiniciadespués del trabajo de impresión.<br />
Sin embargo, de ser tratarse de un trabajo muy<br />
extenso, es considerado un trabajo continuo y la calibración<br />
se inicia en medio del trabajo.<br />
** La calibración se inicia en medio del trabajo.<br />
Introducción
Rodillos de alimentación demediosenlas<br />
bandejas 1–4<br />
Este ítem<br />
requiere ser<br />
limpiado...<br />
Rodillos de alimentación<br />
de medios<br />
de la bandeja 1–4<br />
Recomendamos no limpiar nada dentro de la impresora (excepto los rodillos<br />
de alimentación de medios mencionados anteriormente) como por ejemplo<br />
los rodillos separadores. De ser necesario, consulte la Service & Support<br />
Guide en el CD-ROM Documentation para localizar puntos de servicio<br />
autorizado KONICA MINOLTA.<br />
Limpieza externa<br />
WARNING!<br />
Bandeja 1 Bandejas 2–4<br />
Después de... Usar Evitar<br />
Los medios de<br />
impresión dejan<br />
de ser alimentados<br />
de la(s) bandeja(s).<br />
Un paño limpio,<br />
seco y<br />
suave.<br />
Sustancias abrasivas<br />
o detergentes<br />
Objetos afilados o<br />
muy gruesos (tales<br />
como esponjillas o<br />
cepillos de alambre<br />
oplástico)<br />
Desconecte la impresora y desenchufe el cable de alimentación así<br />
como todos los cables de interfaz antes de la limpieza. No vierta agua o<br />
detergente en la impresora ya que ello podría dañarla, pudiendo ocurrir<br />
un choque eléctrico.<br />
Si quedasen restos de papel y polvo en el exterior de su impresora, el<br />
rendimiento de la impresora podría perjudicarse, reduciéndose la calidad de<br />
impresión; por lo que conviene limpiar periódicamente la impresora. Tenga<br />
en cuenta siempre las siguientes directivas.<br />
Introducción 125
126<br />
Attention<br />
No rocíe nunca soluciones de limpieza directamente sobre la superficie<br />
de la impresora, las partículas líquidas podrían penetrar a través delos<br />
orificios de ventilación ydañar los circuitos internos. Evite utilizar<br />
soluciones abrasivas, corrosivas o soluciones que contengan<br />
disolventes (tales como alcohol y bencina) para limpiar la impresora.<br />
Limpie la impresora antes de encenderla o después de que se haya<br />
<br />
enfriado completamente.<br />
Utiliceunpañoblando para limpiar la impresora.<br />
<br />
Probar siempre cualquier solución de limpieza (tal como un detergente<br />
<br />
suave) en una pequeña áreadesuimpresoraparaverificarlaacción de<br />
la solución.<br />
No utilizar nunca dispositivos afilados o muy gruesos, tales como<br />
<br />
esponjillas de alambre o plástico.<br />
Limpieza<br />
<br />
Este ítem<br />
requiere ser<br />
limpiado...<br />
Después<br />
de...<br />
Panel de control Una vez al<br />
mes o según<br />
se necesite, lo<br />
que ocurra<br />
primero.<br />
Exterior de la<br />
impresora<br />
Usar Evitar<br />
Un paño limpio<br />
y seco<br />
Un paño suave<br />
y húmedo muy<br />
bien exprimido<br />
(con detergente<br />
suave)<br />
Objetos afilados o muy<br />
gruesos (tales como<br />
almohadas de limpieza<br />
de alambre o plástico)<br />
Cualquier tipo de<br />
líquido<br />
Objetos afilados o muy<br />
gruesos (tales como<br />
almohadas de limpieza<br />
de alambre o plástico)<br />
Soluciones abrasivas o<br />
corrosivas que contengan<br />
disolventes (tales<br />
como alcohol o bencina)<br />
Introducción
Instalación de<br />
accesorios<br />
9
Introducción<br />
128<br />
Attention<br />
El uso de materiales de consumo no fabricados o aprobados por<br />
KONICA MINOLTA puede provocar daños en su impresora,<br />
perjudicando la validez de su garantía.<br />
El presente capítulo contiene información sobre los siguientes accesorios.<br />
Póngase en contacto con su concesionario local o vaya a<br />
www.konicaminolta.net/printer/ para informaciones de compras y de<br />
compatibilidad.<br />
BuzzBox Mediante conexión paralela de 100, 120 y 220<br />
voltios<br />
Módulos de memoria<br />
duales en línea<br />
(DIMMs)<br />
128 ó 256 MB, PC-133 que disponga de DIMMs<br />
SDRAM, hasta una memoria máxima de 512 MB<br />
Unidad dúplex Unidad dúplex: impresión dúplex automática<br />
Bandeja de alimentación manual: alimentación<br />
manual de medios de impresión<br />
Unidad interna de 30 GB<br />
disco duro IDE<br />
Unidad inferior de<br />
alimentación<br />
Consola de impresora<br />
(con ruedas<br />
incorporadas)<br />
Base de ruedas para<br />
la impresora<br />
Se pueden instalar hasta dos unidades, cada una de<br />
las cuales incluye una bandeja de 500 hojas<br />
Consulte la disponibilidad en www.konicaminolta.net/<br />
printer/<br />
Consulte en www.konicaminolta.net/printer/ la disponibilidad de los<br />
accesorios adicionales.<br />
Creación de<br />
formularios<br />
Interfaces<br />
(solamente para los<br />
Estados Unidos)<br />
PlanetPress (utilidad de creación deformularios)<br />
<br />
(únicamente para los Estados Unidos)<br />
Consulte la disponibilidad de productos en<br />
www.konicaminolta.net/printer/.<br />
Interfaz sin cable Bluetooth & 802.11b<br />
Interfaz Token-Ring<br />
Introducción
Attention<br />
Apague siempre la impresora, desenchufe el cable de alimentación<br />
cuando vaya a instalar accesorios.<br />
Si se concluye que el fallo o un daño de una impresora KONICA MINOLTA<br />
estuviera relacionado directamente con el uso de materiales de consumo y/o<br />
accesorios no fabricados por KONICA MINOLTA, KONICA MINOLTA no<br />
reparará gratuitamente la impresora. En este caso se cobrarán las tarifas<br />
estándares y de material para la reparación desuimpresora.<br />
Protección antiestática<br />
Attention<br />
Es muy importante proteger de daños electrostáticos al tablero de<br />
controlador de la impresora durante las tareas que implique el uso de<br />
tal tablero de controlador.<br />
Desconecte primero todos los interruptores de alimentación. Si su kit<br />
opcional de impresora contiene un brazalete antiestático, sujete un<br />
extremo a su muñeca y el otro al chasis metálico del equipo en la parte<br />
posterior de su impresora. No conecte nunca el brazalete a un<br />
componente con corriente eléctrica activada. Las superficies de<br />
plástico, goma, madera, metal pintado y teléfonos no representan<br />
puntos de puesta a tierra adecuados.<br />
Si no cuenta con un brazalete antiestático, descargue la carga estática<br />
de su cuerpo tocando una superficie con puesta a tierra antes de tocar<br />
los paneles y componentes de la impresora. Evite asimismo caminar a<br />
otro lugar en la habitación después de haberse puesto a tierra.<br />
BuzzBox (solamente para los Estados<br />
Unidos)<br />
La <strong>magicolor</strong> dispone de un control de sonido que le alerta sobre actividad en<br />
el tablero de controlador de su impresora:<br />
El BuzzBox es un accesorio de impresora que le advierte mediante una señal<br />
acústica y/o parpadeante si la impresora llega a pasar al estado off-line. Esto<br />
significa que se le advertirá sobre interrupciones de trabajos de impresión,<br />
tales como bandejas de medios de impresión vacías u otras cuestiones de<br />
materiales de consumo.<br />
Protección antiestática 129
130<br />
¿Qué contiene el kit?<br />
El kit del BuzzBox contiene lo siguiente:<br />
BuzzBox<br />
Caja de interfaz<br />
Cable RJ-11<br />
Adaptador eléctrico<br />
Clips autoadhesivos<br />
Instalación de la BuzzBox<br />
1 Apague la impresora y desenchufe el cable de alimentación.<br />
Attention<br />
Desenchufe el cable de alimentación enlaimpresoraynoenlatoma<br />
eléctrica.<br />
2 Si tiene un cable enchufado al puerto paralelo de su impresora,<br />
desconéctelodelaimpresora.<br />
3 Monte un extremo del cable paralelo en la caja de la interfaz al puerto<br />
paralelo de la impresora.<br />
El cable plano del BuzzBox<br />
debe conectarse directamente<br />
al puerto paralelo de la<br />
impresora, no a un adaptador<br />
ni a un cable adicional.<br />
4 UseelcableRJ-11<br />
suministrado para conectar el<br />
BuzzBox a la caja de interfaz.<br />
5 Elija un lugar adecuado en la<br />
impresora para montar la caja<br />
de interfaz. Cerciórese de que<br />
la unidad no<br />
interfiera con el medio de<br />
<br />
impresión quesaledela<br />
impresora.<br />
cubra orificios de<br />
<br />
ventilación, puertas,<br />
conectores ni tampoco<br />
etiquetas.<br />
provoque que el cable plano del BuzzBox se estire o retuerza<br />
<br />
excesivamente.<br />
BuzzBox (solamente para los Estados Unidos)
6 Use los clips con adhesivo suministrados para montar el BuzzBox en un<br />
lugar donde el operador de la impresora pueda verlo y/o escucharlo.<br />
Se suministra un cable de 14 pies (4,2 m), pero se puede usar un cable<br />
de hasta 500 pies (RJ-11 de 4º 6contactos).<br />
7 Conectar la caja de interfaz a una toma eléctrica.<br />
En los Estados Unidos y Canadá se suministra un adaptador de 110/220<br />
voltios, ofreciéndose un equipo de alimentación universal fuera de los EE<br />
UU y Canadá.<br />
8 Si desenchufó un cable paralelo de la impresora en el step 2, conecte el<br />
cable al puerto paralelo a la caja de interfaz.<br />
9 Para probar el BuzzBox, cerciórese de que sus interruptores estén<br />
conectados, pulsando luego la tecla Online de la impresora para llevar la<br />
impresora a "off-line".<br />
Puede utilizar los interruptores del BuzzBox para activar o<br />
desactivar el zumbador, la luz o ambos.<br />
<br />
Cuando la impresora pasa a off-line, la lámpara de aviso parpadea y el<br />
buzzer suena hasta que la impresora vuelva al estado en línea o hasta<br />
que se apaguen los interruptores de luz y señal de aviso.<br />
Uso del BuzzBox<br />
Cuando el BuzzBox emita una señal visual o acústica, controle la ventana de<br />
mensajes de la impresora para averiguar la causa de la interrupción dela<br />
impresión. Véase “Mensajes de estado de advertencia” on page 209 para<br />
unalistademensajesdeimpresoraycómo reaccionar ante ellos.<br />
Módulos de memoria duales en línea<br />
(DIMMs)<br />
Los módulos de memoria duales en línea (comúnmente llamados DIMMs)<br />
son tarjetas de circuitos impresos compactos con chips de memoria<br />
montados en la superficie.<br />
La impresora viene dotada con una memoria SDRAM de 256 MB y una<br />
ranura DIMM libre. Se puede ampliar la memoria hasta un máximo de 512<br />
MB de RAM mediante la instalación de un DIMMs adicional. La memoria<br />
adicional debe ser 128 ó 256 MB, PC-133 conforme SDRAM DIMM.<br />
La memoria adicional le permitirá la telecarga de más fuentes y aumentar el<br />
búferdelaimpresora(área en la que se almacenan los datos enviados<br />
desde el ordenador que esperan a ser impresos). El tamaño delaRAM<br />
instalada en su ordenador determina qué resoluciones puede utilizar con<br />
cada tamaño de medio de impresión.<br />
Módulos de memoria duales en línea (DIMMs) 131
132<br />
Asimismo se necesita memoria adicional (DIMMs) para las siguientes tareas:<br />
Para imprimir con máximo rendimiento<br />
<br />
Para imprimir gráficos o documentos PostScript complejos<br />
<br />
Para rendimiento spooling incrementado para impresión dúplex o<br />
<br />
intercalación<br />
Attention<br />
Es sumamente importante proteger la tarjeta de controlador de la<br />
impresora así como cualquier tarjeta de circuito asociada contra daños<br />
electroestáticos. Antes de realizar este procedimiento consulte la<br />
advertencia antiestática en la page 129. Además, siempre debe<br />
sostener los tableros de circuitos impresos sólo por sus bordes.<br />
1 Apague la impresora y desenchufe el cable de alimentación.<br />
Attention<br />
Desenchufe el cable de alimentación enlaimpresoraynoenlatoma<br />
eléctrica.<br />
2 Presione hacia abajo los dos clips<br />
de acceso al controlador en la<br />
cubierta del mismo y retírela.<br />
Módulos de memoria duales en línea (DIMMs)
Attention<br />
No toque ningún componente<br />
eléctrico ni el panel<br />
del controlador en el interior<br />
del marco de la impresora.<br />
De lo contrario, los componentes<br />
electrónicosdela<br />
impresora podrían dañarse<br />
a causa de la electricidad<br />
estática de su cuerpo.<br />
3 Useunbrazaleteantiestático o<br />
toque el áreadelmarcodela<br />
impresora indicado en la ilustración.<br />
4 Si desea retirar el DIMM existente,<br />
use ambos pulgares y tire de los<br />
retenes (uno en cada lado del<br />
conector DIMM) hacia afuera.<br />
Retire el DIMM del conector DIMM.<br />
5 Para insertar un DIMM nuevo,<br />
observe el lado dentado del DIMM<br />
para alinearlo frente al conector.<br />
6 InserteelDIMMenformarectaenel<br />
conector DIMM hasta que el retén a<br />
cada lado de la ranura encaje<br />
seguramente.<br />
Módulos de memoria duales en línea (DIMMs) 133
134<br />
Si resultase imposible insertar el DIMM en su debido lugar, no<br />
aplique demasiada fuerza. Vuelva a posicionarlo y<br />
<br />
reinsértelo<br />
perpendicularmente a la ranura, cerciorándose de que la base del<br />
DIMM esté asentada completamente en el conector.<br />
7 Coloque la cubierta izquierda,<br />
cerciorándose que las tres <br />
lengüetas<br />
encajen en los agujeros del marco de<br />
la impresora.<br />
8 cerciórese que los dos clips de<br />
acceso al controlador cierren con<br />
un clic.<br />
9 Enchufe nuevamente el cable de<br />
alimentación y encienda la<br />
impresora.<br />
De conformidad a las<br />
directivas UL, "El conector<br />
hembra del aparato se<br />
considera como dispositivo<br />
principal de desconexión."<br />
10 Imprima una página de configuración (MENÚ IMPIRMIR/MENU<br />
CONFIGURACIÓN) y verifique que la cantidad de memoria RAM instalada<br />
en su impresora aparezca en ella.<br />
Juego de unidad dúplex<br />
El juego de unidad dúplex consta de la bandeja de alimentación manual y la<br />
unidad dúplex. Las secciones siguientes describen el procedimiento de<br />
instalación de ambos componentes.<br />
Attention<br />
A fin de usar la unidad dúplex para impresión dúplex, se deberá instalar<br />
la bandeja de alimentación manual. Instale la unidad dúplex antes de<br />
instalar la bandeja de alimentación manual.<br />
Juego de unidad dúplex
Contenido del kit<br />
Herramienta para<br />
<br />
liberar el cable<br />
Unidad dúplex<br />
<br />
Bandeja de<br />
alimentación manual:<br />
Cubierta del conector<br />
Es posible efectuar la impresión dúplex (en 2 caras) en forma automática<br />
desde las bandejas 1–4 con una opción dúplex y suficiente memoria<br />
instalada. Véase “Impresión dúplex” on page 35.<br />
Instalación delaunidaddúplex<br />
1 Apague la impresora y desenchufe el cable de alimentación.<br />
Attention<br />
<br />
Desenchufe el cable de alimentación enlaimpresoraynoenlatoma<br />
eléctrica.<br />
2 Saque la unidad dúplex de la caja de cartón y retire todo el material de<br />
empaque.<br />
Le sugerimos con insistencia guardar el material de embalaje en<br />
caso que necesite transportar o enviar la impresora.<br />
3 Retire los dos tornillos que fijan la<br />
cubierta de la parte superior derecha<br />
de la impresora.<br />
4 Tire del seguro de la puerta derecha y ábrala.<br />
Juego de unidad dúplex 135
136<br />
5 Retire la cubierta superior<br />
derecha de la impresora.<br />
Attention<br />
No toque ningún cable o<br />
conector eléctrico en el<br />
interior de la puerta<br />
derecha. De lo contrario,<br />
los componentes<br />
electrónicosdela<br />
impresora podrían<br />
dañarse a causa de la<br />
electricidad estática de<br />
su cuerpo.<br />
6 Desenganche las tres lengüetas de<br />
la cubierta del conector y retire la<br />
cubierta.<br />
7 Cierre la puerta derecha.<br />
Ya que los tornillos y las cubiertas de conector retirados se<br />
necesitarán cuando se tenga que volver a transportar la<br />
impresora, recomendamos conservar en un lugar seguro para su<br />
uso posterior.<br />
Juego de unidad dúplex
8 Alinee las dos lengüetas de la<br />
unidad dúplex con los dos<br />
agujeros de la impresora e<br />
instalelaunidaddedúplex.<br />
Al instalar la unidad<br />
dúplex, cerciórese que el<br />
cable del lado derecho<br />
delamismanoesté<br />
apretado entre la unidad<br />
y la impresora.<br />
9 Abra la cubierta de la unidad dúplex y ajuste los dos tornillos de ajuste<br />
manual en el interior de la cubierta para fijar la unidad dúplex a la<br />
impresora.<br />
Ajuste firmemente los tornillos usando una moneda o destornillador.<br />
Juego de unidad dúplex 137
138<br />
10 Tire del seguro de la puerta derecha y ábrala.<br />
Cerciórese que el<br />
cabledelaunidad<br />
dúplex esté<br />
enganchado en la<br />
impresora.<br />
11 Cierre la puerta derecha.<br />
12 Conecte el conector blanco a la<br />
unidad dúplex al conector<br />
blanco de la impresora y<br />
conecte el conector negro de la<br />
unida dúplex al conector negro<br />
de la impresora.<br />
13 Cierre la cubierta de la unidad<br />
dúplex.<br />
14 Instale la cubierta del conector<br />
de la unidad dúplex .<br />
15 A fin de evitar que se suelte la<br />
herramienta para liberar el cable<br />
, la misma que se usa para<br />
separar la unidad dúplex de la<br />
impresora, fíjela a la cubierta del<br />
conector.<br />
16 Siga con el siguiente paso,<br />
"Instalación de la bandeja de alimentación manual".<br />
<br />
<br />
<br />
Juego de unidad dúplex
Instalación de la bandeja de alimentación manual<br />
Los medios de impresión se alimentan uno a la vez a través de la bandeja de<br />
alimentación manual.<br />
Attention<br />
Instale la unidad dúplex antes de instalar la bandeja de alimentación<br />
manual.<br />
Attention<br />
Es sumamente importante<br />
proteger la impresora contra<br />
daños electroestáticos. Antes<br />
de realizar este procedimiento<br />
consulte la advertencia<br />
antiestática en la page 129.<br />
No toque los conectores de la<br />
bandeja de alimentación<br />
manual ni los conectores del<br />
compartimiento de instalación<br />
de la misma. De lo contrario,<br />
los componentes electrónicos<br />
de la impresora podrían<br />
dañarse a causa de la<br />
electricidad estática de su<br />
cuerpo.<br />
1 Teniendo la impresora aún apagada<br />
y no conectada a la red eléctrica,<br />
saque la bandeja de alimentación<br />
manual de la caja de cartón y retira<br />
el material de embalaje.<br />
Le sugerimos con<br />
insistencia guardar el<br />
material de embalaje en<br />
caso que necesite transportar o enviar la impresora.<br />
Juego de unidad dúplex 139
140<br />
2 Retire la cubierta del conector en<br />
la parte posterior derecha de la<br />
impresora.<br />
Le sugerimos con<br />
insistencia guardar la<br />
cubierta del conector en<br />
caso que necesite<br />
transportar o enviar la<br />
impresora.<br />
3 Manteniendo presionadas las<br />
palancas de tensión (una a<br />
cada lado) de la bandeja de<br />
alimentación manual, alinee ésta<br />
con las guías en la impresora y<br />
fíjela .<br />
4 Enchufe nuevamente el cable de alimentación y a continuación encienda<br />
la impresora.<br />
Conforme a las directivas UL, el conector hembra del aparato se<br />
considera el dispositivo principal de desconexión.<br />
5 Configure su controlador para la nueva bandeja de alimentación manual y<br />
unidad dúplex (véase “Trabajo con el controlador de la impresora” ).<br />
<br />
<br />
<br />
Juego de unidad dúplex
Desinstalación deljuegodeunidaddúplex<br />
Desinstalación de la bandeja de alimentación manual<br />
Attention<br />
No toque los conectores de la bandeja de alimentación manualnilos<br />
conectores del compartimiento de instalación delamisma.Delo<br />
contrario, los componentes electrónicos de la impresora podrían<br />
dañarse a causa de la electricidad estática de su cuerpo.<br />
Antes de transportar la impresora, cerciórese de retirar la bandeja de<br />
alimentación manual. Adicionalmente, puede ser necesario retirar la bandeja<br />
de alimentación manual a fin de eliminar papel atascado en la impresora.<br />
Retirar la bandeja de alimentación manual según el procedimiento descrito a<br />
continuación:<br />
Desinstalación del juego de unidad dúplex 141
142<br />
1 Apague la impresora y desenchufe el cable de alimentación y el cable de<br />
interfaz.<br />
2 Manteniendo presionadas las<br />
palancas de tensión (una a cada<br />
lado) de la bandeja de<br />
alimentación manual,<br />
desenganche las guías en la<br />
impresora.<br />
Desinstalación de la unidad dúplex<br />
Attention<br />
Es sumamente importante proteger la impresora contra daños<br />
electroestáticos. Antes de realizar este procedimiento consulte la<br />
advertencia antiestática en la página 131.<br />
Antes de transportar la impresora, cerciórese de retirar la unidad dúplex.<br />
Retirar la unidad dúplex según el procedimiento descrito a continuación:<br />
Antes de retirar la unidad dúplex, cerciórese de retirar la bandeja de<br />
alimentación manual.<br />
<br />
1 Apague la impresora y desenchufe el cable de alimentación y el cable de<br />
interfaz.<br />
2 Manteniendo presionadas las<br />
palancas de tensión (una a cada<br />
lado) de la bandeja de alimentación<br />
manual, desenganche las<br />
guías en la impresora.<br />
Desinstalación del juego de unidad dúplex
3 Retire la herramienta de<br />
liberación decablequese<br />
encuentra fijada a la cubierta del<br />
conector de la unidad dúplex.<br />
4 Retire la cubierta del conector<br />
de la unidad dúplex.<br />
5 Desconecte los dos conectores<br />
de la unidad dúplex.<br />
6 Pulsando el seguro de la<br />
cubierta de la unidad dúplex,<br />
abra la cubierta.<br />
7 Afloje los dos tornillos dentro de<br />
la cubierta y a continuación<br />
cierre la cubierta de la unidad<br />
dúplex.<br />
Desinstalación del juego de unidad dúplex 143
144<br />
8 Inserte la herramienta de<br />
liberación decableenelseguro<br />
decableenlaposición<br />
mostrada en la ilustración.<br />
Una vez insertada la<br />
<br />
herramienta de liberación de<br />
cable, el cable está suelto y<br />
se arrollará en la unidad<br />
dúplex a manera de un<br />
resorte.<br />
Attention<br />
El cable no se podrá soltar si la puerta derecha de la impresora está<br />
abierta. Cerciórese de cerrar la puerta derecha de la impresora antes de<br />
soltar el cable.<br />
9 Abra la cubierta de la unidad<br />
dúplex.<br />
10 Levante el pestillo de la unidad<br />
dúplex en la parte derecha de la<br />
puerta y abra lentamente la<br />
unidad dúplex aproximadamente<br />
30 mm (1,2 pulgadas).<br />
Attention<br />
Una vez levantados los pestillos<br />
la unidad dúplex estará liberada.<br />
Sujete la unidad dúplex de modo<br />
que no se caiga.<br />
Desinstalación del juego de unidad dúplex
11 Levante la unidad dúplex con<br />
ambas manos y retírela.<br />
Attention<br />
Tenga cuidado de no lastimarse<br />
las manos con la cubierta de la<br />
unida dúplex.<br />
Desinstalación del juego de unidad dúplex 145
Unidad interna de disco duro IDE<br />
WARNING!<br />
146<br />
Cerciórese de que la impresora y todos los accesorios estén apagados<br />
antes de instalar accesorios relacionados con la tarjeta del controlador.<br />
Se soporta un disco duro IDE interno opcional:<br />
Necesario para intercalación.<br />
<br />
Permite almacenar permanentemente fuentes descargadas, perfiles de<br />
<br />
color y superposiciones.<br />
Necesariaparalaimpresión directa de archivos PDF<br />
Instalación del disco duro interno<br />
Attention<br />
Es sumamente importante proteger la tarjeta de controlador de la<br />
impresora así como cualquier tarjeta de circuito asociada contra daños<br />
electroestáticos. Antes de realizar este procedimiento consulte la<br />
advertencia antiestática en la page 129. Además, siempre debe<br />
sostener los tableros de circuitos impresos sólo por sus bordes.<br />
Al instalar o sacar un disco duro, cerciórese de que los soportes de<br />
metal (en el disco duro) no den contra los conductores eléctricos en los<br />
chips montados en la tarjeta del controlador. La tarjeta del controlador<br />
no funcionará si uno de los conductores está dañado o existe un<br />
cortocircuito.<br />
1 Apague la impresora y desenchufe el cable de alimentación yel(los)<br />
cable(s) de interfaz.<br />
2 Saque el disco duro de su caja y<br />
de su bolsa protectora.<br />
Unidad interna de disco duro IDE
3 Presione hacia abajo los dos clips<br />
de acceso al controlador de la<br />
cubierta izquierda de la impresora y<br />
retire la cubierta.<br />
4 Useunbrazaleteantiestático o<br />
toque el áreadelmarcodela<br />
impresora indicado en la<br />
ilustración.<br />
Attention<br />
No toque ningún componente<br />
eléctrico ni el panel<br />
del controlador en el interior<br />
del marco de la impresora.<br />
De lo contrario, los<br />
componentes electrónicos<br />
de la impresora podrían<br />
dañarse a causa de la electricidad<br />
estática de su<br />
cuerpo.<br />
Unidad interna de disco duro IDE 147
148<br />
5 Conecte firmemente el cable del<br />
disco duro al conector CNHDD<br />
al tablero del controlador de la<br />
impresora.<br />
6 Inserte el disco duro a la derecha de manera que el soporte del mismo<br />
ingrese en la ranura del marco de la impresora.<br />
Verifique que el extremo del soporte del disco duro se encuentre<br />
firmemente fijado al marco de la impresora .<br />
7 Ajuste el tornillo de<br />
montaje para<br />
<br />
asegurar<br />
<br />
el disco<br />
duro.<br />
8 Fije la cubierta<br />
izquierda de la<br />
impresora.<br />
9 Enchufe el cable de<br />
alimentación yel<br />
(los) cable(s) de<br />
interfazya<br />
continuación<br />
encienda la<br />
impresora.<br />
10 Controle la página<br />
de configuración<br />
desde el panel de<br />
control (MENÚ<br />
<br />
IMPRIMIR/MENÚ<br />
CONFIGURACIÓN)<br />
para verificar la instalación del disco duro.<br />
Unidad interna de disco duro IDE
Unidades inferiores de alimentación<br />
(Bandejas 3 y 4)<br />
La unidad inferior de alimentación incrementa la capacidad de alimentación<br />
de su impresora hasta 1.000 hojas 11x17/A3. instalarse hasta dos unidades<br />
inferiores de alimentación opcionales.<br />
El kit de cada unidad contiene<br />
<br />
a Unidad inferior de<br />
alimentación: Bandeja<br />
de medios de<br />
impresión para 500<br />
hojas<br />
bCuatro placas de<br />
fijación (dos delante,<br />
dos detrás) para la<br />
unidad inferior de<br />
alimentación<br />
c Un tornillo para cada<br />
placa de fijación<br />
d Un tornillo de montaje<br />
para la unidad de<br />
b<br />
c<br />
d<br />
e<br />
f<br />
alimentación inferior<br />
e Dos tornillos de<br />
sujeción parael<br />
soporte d<br />
f Hazdecablesde<br />
g<br />
control con conectores de 12 y 11 contactos<br />
g Cable de suministro eléctrico A (con núcleo incorporado) (para<br />
conexión de 24V corriente continua)<br />
h Cable de suministro eléctrico B (sin núcleo incorporado) (para una<br />
extensión de24Vcorrientecontinua)<br />
i Etiquetas de tamaños de medios de impresión<br />
h <br />
i<br />
Unidades inferiores de alimentación (Bandejas 3 y 4) 149<br />
a
150<br />
Instalación de la(s) unidad(es) inferior(es) de<br />
alimentación<br />
Attention<br />
Si se instalaron materiales de consumo en la impresora, cerciórese de<br />
que mantener la impresora a nivel cuando la transporte para prevenir<br />
derrames accidentales.<br />
1 Apague la impresora y desenchufe el cable de alimentación yel(los)<br />
cables de interfaz.<br />
2 Saque cada juego de unidad inferior de alimentación del cartón deenvío<br />
y coloque el contenido sobre una mesa o superficie plana cercana a la<br />
impresora.<br />
3 Quite todas las cintas y el material de embalaje de la(s) unidad(es)<br />
inferior(es) de alimentación.<br />
Le sugerimos con insistencia guardar el material de embalaje en<br />
caso que necesite transportar o enviar la impresora.<br />
Attention<br />
Si se han de instalar dos unidades inferiores de alimentación,<br />
primeramente únalas y a continuación conéctelas a la impresora.<br />
WARNING!<br />
Su impresora pesa aproximadamente 56,8 Kg (125,2 libras) con<br />
materiales de consumo. Asegúrese de disponer de ayuda para<br />
levantarla y moverla.<br />
1 Sujetarlaimpresoraporlasasas,colocarlaencimadelaunidadde<br />
alimentación inferior y alinear los pines de posicionamiento de la unidad<br />
de alimentación inferior con los agujeros en la base de la impresora para<br />
encajarlos correctamente.<br />
o<br />
bien<br />
Unidades inferiores de alimentación (Bandejas 3 y 4)
Si se han de instalar dos unidades inferiores de alimentación,<br />
primeramente únalas y a continuación fíjelas a la impresora.<br />
Attention<br />
Cerciórese de levantar la impresora<br />
sujetando correctamente las asas.<br />
De lo contrario la impresora podría<br />
caerse o resultar dañada<br />
2 Extraiga las bandejas 2 y 3 (y la 4 si se ha agregado la segunda unidad<br />
de alimentación).<br />
Las instrucciones que siguen suponen que se van a agregar ambas<br />
unidades de alimentación inferior.<br />
3 Usando las cuatro placas de fijación y los cuatro tornillos para cada<br />
unidad, fije la impresora a la(s) unidade(s) (placas y delanteras y<br />
traseras).<br />
<br />
<br />
Unidades inferiores de alimentación (Bandejas 3 y 4) 151
152<br />
Conexión delasbandejas3y4alaimpresora<br />
A manera de ejemplo, se describe a continuación el pro para dos unidades<br />
de alimentación inferiores (bandejas 3 y 4).<br />
1 Retire la cubierta del conector (en la<br />
parte posterior) de la impresora.<br />
2 Suelte los pestillos y retire las cubiertas<br />
traseras de la unidad de la bandeja 2 y<br />
de la(s) otra(s) unidad(es) de<br />
alimentación inferior.<br />
3 Abra los portacables en la unidad<br />
de la bandeja 2.<br />
No será necesario cerrar los<br />
portacables durante la instalación<br />
sino hasta el paso 18, pero puede<br />
ser más fácil manipular los cables<br />
si los portacables se encuentran<br />
dentro de los portacables cerrados<br />
mientras se efectúan los demás<br />
pasos.<br />
4 Desconecte ambos extremos del<br />
cable de suministro eléctrico A<br />
(con núcleo incorporado) que está<br />
conectado a la parte posterior de<br />
la impresora y a la unidad de la<br />
bandeja 2.<br />
Unidades inferiores de alimentación (Bandejas 3 y 4)
5 Desconecte el haz de<br />
cables de control conectado<br />
a la parte posterior de la<br />
impresora de la bandeja 2.<br />
6 Retire el soporte de<br />
montajedelaunidaddela<br />
bandeja 2 (dos tornillos).<br />
Unidades inferiores de alimentación (Bandejas 3 y 4) 153
154<br />
7 Conecte el conector de 11<br />
contactos del haz de cables de<br />
control en el conector superior PJ1<br />
en la tarjeta de circuitos de la<br />
unidad de la bandeja 3.<br />
8 Conecte el conector de 11<br />
contactos del haz de cables de<br />
control de la bandeja 4 en el<br />
conectorPJ1delaunidaddela<br />
bandeja 4.<br />
Unidades inferiores de alimentación (Bandejas 3 y 4)
9 Pase el haz de cables de control<br />
de la bandeja 4 a través del<br />
agujero rectangular en el soporte<br />
de montaje de la bandeja 4.<br />
10 Con el haz de cables movido<br />
hacia la izquierda , instale el<br />
soporte de montaje en la base<br />
de la unidad de la bandeja 4<br />
(dos tornillos).<br />
Cerciórese que los haces no<br />
sea visibles a través del<br />
agujero rectangular .<br />
<br />
Unidades inferiores de alimentación (Bandejas 3 y 4) 155
156<br />
.<br />
<br />
<br />
Attention<br />
Cerciórese que el soporte de montaje este fijado firmemente en la<br />
placa base y no muerda los cables .<br />
11 Conecte el conector de 12<br />
contactos del haz de cables<br />
de control de la bandeja 4<br />
en el conector inferior PJ2<br />
en la tarjeta de circuitos de<br />
la unidad de la bandeja 3.<br />
Unidades inferiores de alimentación (Bandejas 3 y 4)
12 Pase el haz de cables de<br />
control de la bandeja 3 a<br />
través del agujero<br />
rectangular en el soporte de<br />
montaje de la bandeja 3.<br />
13 Con el haz de cables movido<br />
hacia la izquierda , instale el<br />
soporte de montaje en la base<br />
de la unidad de la bandeja 3<br />
(dos tornillos).<br />
Cerciórese que los haces no<br />
sea visibles a través del<br />
agujero rectangular .<br />
<br />
Unidades inferiores de alimentación (Bandejas 3 y 4) 157
158<br />
<br />
.<br />
<br />
Attention<br />
Cerciórese que el soporte de montaje este fijado firmemente en la<br />
placa base y no muerda los cables .<br />
14 Conecte el conector de 12<br />
contactos del haz de cables de<br />
control de la bandeja 3 en el<br />
conector inferior PJ2 en la<br />
tarjeta de circuitos de la unidad<br />
de la bandeja 2.<br />
Unidades inferiores de alimentación (Bandejas 3 y 4)
15 Pase el haz de cables de<br />
control de la bandeja 2 a<br />
través del agujero rectangular<br />
en el soporte de montaje de la<br />
bandeja 2.<br />
16 Con el haz de cables movido<br />
hacia la izquierda , instale el<br />
soporte de montaje en la base<br />
de la unidad de la bandeja 2<br />
(dos tornillos).<br />
Cerciórese que los haces no<br />
sea visibles a través del<br />
agujero rectangular .<br />
<br />
Unidades inferiores de alimentación (Bandejas 3 y 4) 159
160<br />
<br />
.<br />
<br />
Attention<br />
Cerciórese que el soporte de montaje este fijado firmemente en la<br />
placa base y no muerda los cables .<br />
17 Conecte el otro extremo del haz<br />
de cables de control conectado<br />
al conector superior de la<br />
bandeja 2 al conector en la<br />
parte posterior de la impresora.<br />
Unidades inferiores de alimentación (Bandejas 3 y 4)
18 Conecte el concetor negro de 3<br />
contactos del cabledealimentación A<br />
(con el medio incorporado) a la toma<br />
negra de la parte posterior de la<br />
impresora y a continuación conecte el<br />
conector blanco de dos contactos<br />
del cable de alimentación Aen la<br />
toma blanca PJ6 de la unidad de la<br />
bandeja 2.<br />
El conector de 3 contactos<br />
(negro) puede conectarse en<br />
cualquiera de las tres tomas de<br />
la impresora. A manera de<br />
ejemplo, la ilustración ala<br />
derecha muestra el conector<br />
enchufado al conector inferior<br />
izquierdo.<br />
19 Fije el cable de suministro eléctrico A<br />
con el portacables de manera que el<br />
núcleo se encuentre entre los portacables<br />
de la unidad de la bandeja 2.<br />
20 Conecte el conector negro de 3<br />
contactos del cabledealimentaciónB<br />
(sin núcleo incorporado) en una toma<br />
negra en la parte posterior de la<br />
impresora.<br />
El conector de 3 contactos (toma<br />
negra) puede conectarse en<br />
cualquiera de las tres tomas de la<br />
impresora. A manera de ejemplo, la<br />
ilustración a la derecha muestra el<br />
conector enchufado al conector<br />
superior izquierdo.<br />
Unidades inferiores de alimentación (Bandejas 3 y 4) 161
162<br />
21 Conecte el otro extremo de tal conector<br />
negro de tres contactos del cable de<br />
alimentación Ben la toma negra de 3<br />
contactos de un cable de alimentación<br />
A (con núcleo incorporado). A<br />
continuación, conecte el conector<br />
blanco de dos contactos del cable de<br />
alimentación AalatomablancaPJ6<br />
en la unidad de la bandeja 3.<br />
22 Fije el cable con el portacables de<br />
manera que el núcleo se encuentre<br />
entre los portacables de la unidad de la<br />
bandeja 3.<br />
23 Enrolle una vez el cable y fíjelo con el<br />
portacables de la unidad de la<br />
bandeja 2.<br />
Fije el cable delante de los conectores<br />
de modo que no interfieran con el<br />
núcleo.<br />
Unidades inferiores de alimentación (Bandejas 3 y 4)
24 Conecte el conector negro de 3<br />
contactos de otro cable de<br />
alimentación B(sin núcleo<br />
incorporado) en una toma en la parte<br />
posterior de la impresora.<br />
El conector de 3 contactos (toma<br />
negra) puede conectarse en<br />
cualquiera de los tres conectores<br />
de la impresora. A manera de<br />
ejemplo, la ilustración ala<br />
derecha muestra el conector<br />
enchufado al conector superior<br />
derecho.<br />
25 Conecte el conector negro de tres<br />
contactos de ese cable de<br />
alimentación Ben la toma negra de 3<br />
contactos del cable de alimentación A<br />
(con núcleo). A continuación, conecte el<br />
conector blanco de dos contactos del<br />
cable de alimentación Aalatoma<br />
blanca PJ6 en la unidad de la<br />
bandeja 4.<br />
26 Fije el cable con el portacables de<br />
manera que el centro ce encuentre<br />
entre los portacables de la unidad de la<br />
bandeja 4.<br />
Unidades inferiores de alimentación (Bandejas 3 y 4) 163
164<br />
27 Fije los cables largos<br />
enrollados con los<br />
portacables de la<br />
unidad de la bandeja 2 y<br />
3.<br />
Cierre todos los<br />
portacables si no lo ha<br />
hecho ya.<br />
Attention<br />
No muerda los cables.<br />
28 Reinstale la cubierta<br />
posterior de cada unidad<br />
de alimentación inferior.<br />
Attention<br />
No muerda los cables.<br />
29 Reinstale la cubierta del<br />
conector de la impresora.<br />
<br />
Unidades inferiores de alimentación (Bandejas 3 y 4)
30 Pegue la etiqueta que indica el tamaño<br />
de los medios al asa de la bandeja de<br />
medios.<br />
Conforme a las directivas UL, el<br />
conector hembra del aparato se<br />
considera el dispositivo principal de desconexión.<br />
31 Controle la página de configuración desde el panel de control (MENÚ<br />
IMPRIMIR/MENÚ CONFIGURACIÓN) para verificar la instalación dela(s)<br />
unidad(es) de alimentación inferior.<br />
32 Configure su controlador para la nueva unidad inferior de alimentación<br />
(véase “Trabajo con el controlador de la impresora” on page 57).<br />
Gabinete de la impresora<br />
Se puede pedir un gabinete de piso<br />
para la impresora (con ruedas<br />
incorporadas) para ahorrar espacio.<br />
Siga las instrucciones de montaje<br />
incluidas con el mismo.<br />
Base de ruedas para la impresora<br />
Se puede pedir una base de ruedas<br />
para impresora para usarlo sin el<br />
gabinete.<br />
Siga las instrucciones de montaje<br />
incluidas.<br />
Gabinete de la impresora 165
Eliminación de<br />
fallos<br />
10
Introducción<br />
168<br />
Este capítulo contiene información que le ayudará resolver problemas de<br />
impresión o que al menos le guiará a las fuentes adecuadas de ayuda.<br />
Impresión deunapágina de configuración página 168<br />
Periodo de calentamiento y calibración página 169<br />
Prevención de atascamientos de papel página 171<br />
Descripción delrecorrido del papel página 172<br />
Eliminación de atascamientos de papel página 173<br />
Cómo solucionar problemas de atascamiento y alimentación página 190<br />
Solución de otros problemas página 194<br />
Solución de problemas de calidad de impresión página 200<br />
Mensajes del panel de control página 207<br />
Asistencia adicional página 215<br />
Impresión de una página de configuración<br />
Imprimir una página de configuración para verificar que la impresora imprima<br />
correctamente.<br />
Pulse la tecla (hasta que) en la pantalla aparece<br />
LISTA<br />
MAGICOLOR <strong>7300</strong><br />
MENU PRINCIPAL<br />
MENU IMPRESION<br />
MENU IMPRESION<br />
PAG ESTADISTICA<br />
MENU IMPRESION<br />
CONFIGURACION<br />
Se imprime la página de configuración yla<br />
impresora vuelve a LISTA/MAGICOLOR <strong>7300</strong>.<br />
Introducción
Periodo de calentamiento y calibración<br />
<br />
<br />
Tiempo Espera<br />
(segundos)<br />
Suceso Descripción<br />
Salida primera 13 Desde LISTA (papel Monocromo<br />
página<br />
16<br />
simple)<br />
Color<br />
Duración máxima 99.9 Desde el inicio en frío Calienta la unidad<br />
del calentamiento<br />
30 Desde el inicio en<br />
caliente<br />
de fusión<br />
99.9 Desde el modo de ahorro<br />
de energía<br />
241 Desde que se haya sustituido<br />
las cuatros unidades<br />
de impresión<br />
198 Desde que se haya sustituido<br />
una unidad de<br />
impresión<br />
Calibración ligera 99.9 Al salir del modo de Ajusta la intensi-<br />
consumo mínimo dad de láser y<br />
establece parámetros<br />
para mantener<br />
la máxima<br />
densidad.<br />
Calibración intenLas<br />
cuatro Al sustituir el (los) Ajusta semitono<br />
siva<br />
unidades al conjunto(s) de uni- (curva gamma),<br />
mismo dad de impresión registro y densi-<br />
tiempo:<br />
241<br />
Unidad<br />
dúplex:<br />
198<br />
dad máxima<br />
Ajusta la densidad<br />
máxima<br />
Calibración<br />
durante la impresión<br />
intermitente<br />
86 Inmediatamente después<br />
delapágina<br />
200 o antes de la<br />
página 201<br />
Periodo de calentamiento y calibración 169
170<br />
Tiempo Espera<br />
(segundos)<br />
Calibración<br />
durante la impresión<br />
continua<br />
Calibración al<br />
cambiar el cartuchodetóner<br />
26 Cada 11 minutos de<br />
impresión continua<br />
Los cuatro<br />
cartuchos<br />
al mismo<br />
tiempo:<br />
241<br />
Un cartucho:<br />
198<br />
Suceso Descripción<br />
Al cambiar el cartu-<br />
<br />
chodetóner si la<br />
impresora está<br />
encendida<br />
Permite al motor<br />
detectar la instalación<br />
del cartucho:<br />
ajusta<br />
densidad máxima<br />
Periodo de calentamiento y calibración
Prevención de atascamientos de papel<br />
Cerciórese de que...<br />
El medio de impresión satisfaga las especificaciones de la impresora.<br />
El medio de impresión estéplano, especialmente en el borde delantero.<br />
La impresora se encuentre en una superficie dura, plana y horizontal.<br />
El papel se guarde en un lugar seco protegido de la humedad.<br />
Ud. haya elegido el tipo y tamaño de medio correctos en el controlador si<br />
imprime en medios personalizados, sobres, etiquetas, papel grueso o<br />
transparencias.<br />
Se retiren inmediatamente las transparencias de la bandeja de salida para<br />
evitar la acumulación deestática.<br />
Ajuste siempre las guías de medio de impresión después de insertar los<br />
medios. (Las guías mal ajustadas pueden inducir a una mala calidad de<br />
impresión, atascamiento de papel o daño delaimpresora.<br />
Se cargue siempre el papel (para páginas impresas por una sola cara) con la<br />
cara de impresión hacia arriba en las bandejas 1–4 (conlacaradeimpresión<br />
hacia abajo en la bandeja de alimentación manual).<br />
Muchos fabricantes disponen una flecha en el extremo del embalaje par<br />
señalar e lado de impresión—si no puede determinar en qué cara del medio<br />
debe imprimir, saque el papel de la bandeja, gire la pila media vuelta,<br />
vuelque la pila y vuelva a colocarla en la bandeja.<br />
Evite ...<br />
Medios de impresión doblados, arrugados o arrollados excesivamente<br />
Doble alimentación (sacar el papel y abanicar las hojas, podrían estar<br />
pegadas).<br />
Abanicar transparencias ya que ello provoca carga estática.<br />
Cargaralavezmás deuntipo/tamaño / peso de medio de impresión en<br />
una bandeja.<br />
Sobrecargar las bandejas de alimentación de medios.<br />
Que en la bandeja de salida se acumulen demasiadas transparencias.<br />
Prevención de atascamientos de papel 171
Descripción del recorrido del papel<br />
172<br />
La descripción del recorrido de los medios de impresión dentro de la<br />
impresora le ayudará a localizar atascamientos.<br />
Bandeja de entrega<br />
<br />
Salida de papel<br />
<br />
Unidad de fusión<br />
<br />
Unidad dúplex<br />
<br />
Correa de transferencia<br />
<br />
Bandeja de alimentación manual opcional<br />
<br />
Bandeja 1 (bandeja universal)<br />
<br />
Bandeja 2 (bandeja estándar)<br />
<br />
Bandeja 3 <br />
Bandeja 4 <br />
Impresión simplex<br />
El papel es tomado de la bandeja, pasa por la correa de transferencia, pasa<br />
através de la unidad de fusión y es suministrado vía lasalidadepapelala<br />
bandeja de entrega.<br />
<br />
<br />
<br />
Tecla:<br />
Descripción del recorrido del papel<br />
<br />
<br />
<br />
<br />
<br />
<br />
<br />
<br />
Recorrido simplex<br />
Recorrido dúplex
Impresión dúplex (únicamente bandejas 1–4)<br />
El medio de impresión es tomado de la bandeja de medios, pasa a través de<br />
la correa de transferencia, pasa a través delaunidaddefusión, es<br />
alimentado a la unidad de dúplex donde es sometido a un cambio de<br />
dirección, pasa cíclicamente por la correa de transferencia, vuelve a pasar<br />
por la unidad de fusión y es entregado a través de la salida de papel a la<br />
bandeja de entrega.<br />
Eliminación de atascamientos de papel<br />
Para evitar daños retire siempre suavemente el medio de impresión<br />
atascado, sin romperlo. Cualquier trozo de papel que permanece dentro de la<br />
impresora, tanto grande como pequeño, puede obstruir el recorrido del papel<br />
y provocar atascamientos ulteriores. No vuelva a cargar medios de impresión<br />
que han estado atascados.<br />
Attention<br />
La imagen no estará fijada en el medio antes del proceso de fijación. Si<br />
Ud. tocase la superficie impresa, el tóner puede adherirse a sus manos,<br />
por lo que se debe evitar tocar la cara impresa al extraer medio<br />
atascado. Cerciórese de no derramar tóner dentro de la impresora.<br />
El tóner no fundido puede ensuciar las manos, la ropa o cualquier<br />
objeto con el que entre en contacto.<br />
Si se ensucia la ropa con tóner, límpiela sacudiéndola. Si quedase aún<br />
tóner en la vestimenta, enjuáguela con agua fría, no caliente, para<br />
retirarlo. Si tóner entra en contacto con su piel, lávese con agua y un<br />
jabón neutro.<br />
WARNING!<br />
Si le entrase tóner a los ojos, láveselos de inmediato con agua fría y<br />
consulte a un médico. Vea la información de las hojas de datos de<br />
seguridad del material (MSDS) en printer.konicaminolta.net/support<br />
(pulsar "Answer Base").<br />
Si después de eliminar un atascamiento de papel permanece aún el mensaje<br />
de atascamiento en la ventana de mensajes del panel de control, abra y<br />
cierre las puertas frontal y derecha de la impresora. Esto debería eliminarel<br />
mensaje de atascamiento.<br />
Eliminación de atascamientos de papel 173
174<br />
Como interpretar los mensajes de atascamiento de<br />
papel<br />
Los atascamientos frecuentes en cualquier área indican que ésta debe ser<br />
verificada, reparada o limpiada. También puede haber atascamientos<br />
frecuentes si utiliza medios de impresión de peso incorrecto. Cuando ocurra<br />
un atascamiento, en la ventana de mensajes del panel de control aparecerá<br />
uno de los siguientes mensajes.<br />
Mensaje de atascamiento Puerta de acceso al<br />
atascamiento<br />
Atascamiento de medios interno<br />
Eliminación de atascamientos internos<br />
Mensajes de error:<br />
ATASCO PAPEL/TRANS VERTICAL<br />
ATASCO PAPEL/SEGUNDA TRANS<br />
ATASCO PAPEL/FUSOR/SALIDA<br />
Bandeja a<br />
controlar<br />
ATASCO PAPEL/SEGUNDA TRANS Puerta lateral Bandeja 1<br />
ATASCO PAPEL/ FUSION/SALIDA/<br />
DUPLEX<br />
Puerta lateral, puerta<br />
de la unidad dúplex<br />
Atascamiento en la alimentación demedios<br />
ATASCO PAPEL/BANDEJA1 Puerta lateral Bandeja 1<br />
ATASCO PAPEL/BANDEJA2 Puerta bandeja 2 Bandeja 2<br />
ATASCO PAPEL/BANDEJA3 Puerta bandeja 3 Bandeja 3<br />
ATASCO PAPEL/BANDEJA4 Puerta bandeja 4 Bandeja 4<br />
ATASCO PAPEL/BANDEJA MANUAL Puerta lateral Bandeja de<br />
alimentaciónmanual<br />
Eliminación de atascamientos de papel
¿Cómo eliminar un atascamiento dentro de la impresora?<br />
Attention<br />
El área alrededor de la unidad<br />
de fijación está extremadamente<br />
caliente. El tocar<br />
cualquiera pieza que no sea la<br />
indicada puede provocar quemaduras.<br />
Cuando la puerta<br />
derecha está abierta, la temperatura<br />
de la unidad de fusión<br />
va disminuyendo paulatinamente<br />
(20 minutos de espera)<br />
Attention<br />
No toque ningún cable o conector<br />
eléctrico en el interior de la puerta<br />
derecha. De lo contrario, los<br />
componentes electrónicosdela<br />
impresora podrían dañarse a causa<br />
de la electricidad estática de su<br />
cuerpo.<br />
No toque ningún cable o conector<br />
eléctrico en la bandeja de<br />
alimentación manual o en su<br />
compartimiento de instalación. De<br />
lo contrario, los componentes<br />
electrónicosdelaimpresora<br />
podrían dañarse a causa de la<br />
electricidad estática de su cuerpo.<br />
Eliminación de atascamientos de papel 175
176<br />
1 Tire del seguro de la puerta<br />
derecha y ábrala.<br />
2 Verifique que se pueda ver los<br />
medios debajo de la guía<br />
transparente de papel dentro<br />
de la puerta derecha.<br />
Si se puede ver los medios,<br />
vaya al paso 3.<br />
Si no se puede ver los medios,<br />
vaya al paso 6.<br />
3 Si se puede ver los medios y se ha instalado la bandeja de alimentación<br />
manual, cierre la puerta derecha y retire la bandeja de alimentación<br />
manual.<br />
Abra la puerta derecha y vuelva a cerrarla. Retire el papel atascado.<br />
(Consulte los pasos 4 y 5).<br />
Una vez eliminado el atascamiento,<br />
cierre la puerta derecha y vuelva a<br />
colocar la bandeja de alimentación<br />
manual.<br />
4 Abra la cubierta M1 y tire<br />
lentamente del papel.<br />
<br />
Eliminación de atascamientos de papel
5 Baje las dos palancas M3 y<br />
las dos palancas M4 .<br />
Attention<br />
No toque la superficie de la correa de<br />
transferencia, ya que la grasa de las<br />
manos y los eventuales arañazos<br />
merman la calidad de impresión.<br />
6 Levante la guía depapelM5y<br />
tire lentamente del papel.<br />
Después de haber retirado el<br />
papel, devuelva las palancas<br />
(M3 y M4) a sus posiciones<br />
originales.<br />
Eliminación de atascamientos de papel 177
178<br />
7 Si no se pudiese ver el extremo<br />
del papel, cerciórese que la<br />
palancaM3esté levantada y<br />
baje entonces las dos palancas<br />
M4.<br />
8 Gire el dial verde M2 en el<br />
interior de la puerta derecha en<br />
dirección de la flecha para hacer<br />
salir el extremo del papel.<br />
9 Baje las dos palancas M3 y<br />
tire lentamente del papel <br />
desde la sección del rodillo de<br />
transferencia secundario .<br />
<br />
Eliminación de atascamientos de papel
Attention<br />
El área alrededor de la unidad<br />
de fijación está extremadamente<br />
caliente. El tocar<br />
cualquiera pieza que no sea la<br />
indicada puede provocar<br />
quemaduras. Cuando la puerta<br />
derecha está abierta, la temperatura<br />
de la unidad de fusión<br />
va disminuyendo paulatinamente<br />
(20 minutos de espera)<br />
10 Si se ha atascado papel en la<br />
unidad de fusión, baje las dos<br />
palancas (M6) de la unidad de<br />
fusión y tire lentamente del<br />
papel .<br />
Después de haber retirado el<br />
papel, devuelva las palancas<br />
(M6) a sus posiciones originales.<br />
11 Si se ha atascado papel<br />
pequeño o rasgado en la unidad<br />
de fusión, incline la guía de<br />
papel M7 hacia usted , abra la<br />
cubierta y tire lentamente del<br />
papel .<br />
Después de haber retirado el<br />
papel, devuelva guía depapel<br />
(M7) a su posición original.<br />
Eliminación de atascamientos de papel 179
180<br />
12 Cierre la puerta derecha.<br />
Si se ha quitado la bandeja de<br />
alimentación enelpaso3,vuelvaa<br />
instalarla.<br />
Eliminación de atascamientos de papel<br />
Mensajes de error:<br />
ATASCO PAPEL/BANDEJA1<br />
ATASCO PAPEL/BANDEJA2<br />
ATASCO PAPEL/BANDEJA3<br />
ATASCO PAPEL/BANDEJA4<br />
ATASCO PAPEL/BANDEJA MANUAL<br />
Attention<br />
La imagen no estará fijada en el medio antes del proceso de fijación. Si<br />
Ud. tocase la superficie impresa, el tóner puede adherirse a sus manos,<br />
por lo que se debe evitar tocar la cara impresa al extraer medio<br />
atascado. Cerciórese de no derramar tóner dentro de la impresora.<br />
El tóner no fundido puede ensuciar las manos, la ropa o cualquier<br />
objeto con el que entre en contacto. Si se ensucia la ropa con tóner,<br />
límpiela sacudiéndola. Si quedase aún tóner en la vestimenta,<br />
enjuáguela con agua fría, no caliente, para retirarlo. Si tóner entra en<br />
contacto con su piel, lávese con agua y un jabón neutro.<br />
WARNING!<br />
Si le entrase tóner a los ojos, láveselos de inmediato con agua fría y<br />
consulte a un médico. Vea la información delashojasdedatosde<br />
seguridad del material (MSDS) en printer.konicaminolta.net/support<br />
(pulsar "Answer Base").<br />
Si después de eliminar un atascamiento de papel permanece aún el mensaje<br />
de atascamiento en la ventana de mensajes del panel de control, abra y<br />
cierre las puertas frontal y derecha de la impresora. Esto debería eliminar el<br />
mensaje de atascamiento.<br />
Eliminación de atascamientos de papel
¿Cómo eliminar un atascamiento en la bandeja 1 (bandeja<br />
universal)?<br />
1 Extraiga la bandeja 1 y saque el<br />
papel.<br />
2 Elimine el papel atascado o<br />
arrugado.<br />
3 Vuelva a cargar papel nuevo en<br />
la bandeja.<br />
Attention<br />
Cuide de no tocar los rodillos de<br />
recojo de medios . Sillegaraa<br />
tocarelrodillo,límpielo con un<br />
paño seco.<br />
Eliminación de atascamientos de papel 181
182<br />
¿Cómo eliminar un atascamiento en la bandeja 2–4<br />
(bandeja estándar y bandeja inferior de alimentación<br />
opcional)?<br />
A continuación se ilustra un atascamiento en la bandeja 2; use las<br />
mismas instrucciones que para las bandejas 3 y 4.<br />
1 Tire del seguro de la puerta<br />
derecha y ábrala.<br />
Attention<br />
No toque ningún cable o<br />
conector eléctrico en el<br />
interior de la puerta<br />
derecha. De lo contrario,<br />
los componentes<br />
electrónicosdela<br />
impresora podrían<br />
dañarse a causa de la<br />
electricidad estática de su<br />
cuerpo.<br />
<br />
2 Verifique que se pueda ver los medios debajo de la guía transparente de<br />
papel dentro de la puerta derecha.<br />
Si no se puede ver los medios, cierre la puerta derecha y vaya al paso 3.<br />
Si se puede ver los medios, vaya al paso 7.<br />
Eliminación de atascamientos de papel
3 Abra la puerta derecha de la<br />
bandeja.<br />
Si se ha instalado la bandeja de<br />
alimentación manual opcional,<br />
retírela antes de abrir la puerta<br />
derecha. Consulte las<br />
instrucciones de eliminación en<br />
elpaso4depágina 188.<br />
4 Gire las perillas verdes para<br />
alimentar el papel de manera de<br />
poder retirarlos con facilidad.<br />
5 Tire lentamente del papel.<br />
6 Cierre la puerta derecha de la bandeja.<br />
Si se ha quitado la bandeja de alimentación manual opcional en el paso<br />
3, vuelva a instalarla.<br />
Continúe con el paso 9.<br />
Eliminación de atascamientos de papel 183
184<br />
7 Si no se pudiese ver el extremo<br />
del papel en el paso 2, presione<br />
una de las dos palancas M4.<br />
8 Teniendo la puerta derecha<br />
abierta, gire el dial verde M2 en<br />
el interior de la puerta derecha<br />
en dirección delaflechapara<br />
hacer salir el extremo del papel.<br />
9 Baje las dos palancas M3 y<br />
tire lentamente del papel <br />
desde la sección del rodillo de<br />
transferencia secundario .<br />
10 Después de haber retirado el<br />
papel, devuelva las palancas<br />
(M3 y M4) a sus posiciones<br />
originales.<br />
11 Cierre la puerta derecha.<br />
Si se ha quitado la bandeja de<br />
alimentación manual opcional<br />
en el paso 3, vuelva a instalarla.<br />
<br />
Eliminación de atascamientos de papel
12 Extraiga la bandeja que se está<br />
usando y retire todo el papel<br />
contenido en ella.<br />
13 Elimine el papel atascado o<br />
arrugado.<br />
14 Vuelva a cargar papel nuevo en<br />
la bandeja.<br />
Attention<br />
Cuide de no tocar los rodillos de<br />
recojo de medios . Sillegaraa<br />
tocarelrodillo,límpielo con un<br />
paño seco.<br />
15 Cierre la bandeja..<br />
¿Cómo eliminar un atascamiento en la bandeja de<br />
alimentación manual?<br />
1 Tire del seguro de la puerta<br />
derecha y ábrala.<br />
Eliminación de atascamientos de papel 185
186<br />
2 Verifique que se pueda ver los medios debajo de la guía transparente de<br />
papel dentro de la puerta derecha.<br />
Si se puede ver los medios, vaya al paso 3.<br />
Si no se puede ver los medios, cierre la puerta derecha y vaya al paso 4.<br />
Attention<br />
No toque ningún cable o<br />
conector eléctrico en el<br />
interior de la puerta derecha,<br />
como se muestra en<br />
la ilustración. De lo contrario,<br />
los componentes electrónicosdelaimpresora<br />
podrían dañarse a causa<br />
de la electricidad estática<br />
de su cuerpo.<br />
3 Mientras mantiene bajada la<br />
guía deeliminación de<br />
alimentación incorrecta ubicada<br />
en la parte frontal de la bandeja<br />
de alimentación manual, tire<br />
lentamente del papel.<br />
Eliminación de atascamientos de papel
4 Si no se pudiese ver el extremo<br />
del papel en el paso 2, presione<br />
una de las dos palancas M4.<br />
5 Teniendo la puerta derecha<br />
abierta, gire el dial verde M2 en<br />
el interior de la puerta derecha<br />
en dirección delaflechapara<br />
hacer salir el extremo del papel.<br />
6 Baje las dos palancas M3 y<br />
tire lentamente del papel <br />
desde la sección del rodillo de<br />
transferencia secundario .<br />
7 Elimine el papel atascado o<br />
arrugado.<br />
8 Después de haber retirado el<br />
papel, devuelva las palancas<br />
(M3 y M4) a sus posiciones<br />
originales.<br />
9 Cierre la puerta derecha.<br />
Eliminación de atascamientos de papel 187
188<br />
Eliminación de atascamientos de papel dentro de la<br />
unidad dúplex<br />
Mensajes de error:<br />
ATASCO PAPEL/DUPLEX1<br />
ATASCO PAPEL/DUPLEX2<br />
¿Cómo eliminar un atascamiento en la unidad dúplex?<br />
1 Abra la puerta de la unidad<br />
dúplex.<br />
2 Tire lentamente del papel.<br />
3 Si se ha retirado el papel, cierre la puerta de la unidad dúplex.<br />
4 Si hay papel atascado en la base de la unidad dúplex, retire la bandeja de<br />
alimentación manual.<br />
a Apague la impresora y desenchufe el cable de alimentación.<br />
b Desconecte el cable de interfaz.<br />
c Manteniendo presionadas las<br />
palancas de tensión (unaa<br />
cada lado) de la bandeja de<br />
alimentación manual, retire<br />
ésta.<br />
d Abra la puerta de la unidad<br />
dúplex.<br />
Eliminación de atascamientos de papel
5 Extraiga lentamente el papel<br />
atascado de la base de la<br />
unidad dúplex.<br />
6 Si se ha quitado la bandeja de<br />
alimentación manual, alinéela con<br />
las guías de la impresora y vuelva<br />
a instalarla.<br />
7 Cierre la puerta de la unidad<br />
dúplex.<br />
8 Vuelva a conectar el cable de<br />
interfaz.<br />
9 Enchufe nuevamente el cable de<br />
alimentación y a continuación<br />
encienda la impresora.<br />
Conforme a las<br />
directivas UL, el conector hembra del aparato se considera el<br />
dispositivo principal de desconexión.<br />
Eliminación de atascamientos de papel 189
Solución de problemas<br />
190<br />
Atascamientos y alimentación incorrecta<br />
Los atascamientos frecuentes en cualquier área indican que ésta<br />
debe ser verificada, reparada o limpiada. También puede haber<br />
atascamientos frecuentes si se utiliza medios de impresión no<br />
compatibles.<br />
Síntoma Causa Solución<br />
No se<br />
imprime<br />
nada.<br />
Cuando ocurra un atascamientooalgún<br />
otro<br />
problema, en la ventana<br />
de mensajes del panel<br />
de control aparecerá un<br />
mensaje-<br />
Lleve a cabo el procedimiento descrito en<br />
la ventana de mensajes.<br />
El controlador de la Efectúe la configuración correcta del con-<br />
impresora no está confitrolador.gurado correctamente.<br />
El papel está húmedo. Regule la humedad en el ambiente de<br />
almacenamiento de medios de impresión.<br />
Quite el papel húmedo y sustitúyalo por<br />
nuevo y seco.<br />
La red eléctrica no<br />
satisface las especificaciones<br />
de la impresora.<br />
Están siendo alimentadasvariaspáginas<br />
al<br />
mismo tiempo.<br />
La impresora no se<br />
encuentra colocada<br />
sobre una superficie<br />
nivelada.<br />
Los tipos o tamaños de<br />
papel son incorrectos.<br />
Utilice una red eléctrica con las especificaciones<br />
adecuadas.<br />
Saque papel de la bandeja y verifique si<br />
existe electricidad estática. Abanique papel<br />
simple u otros medios de impresión<br />
(excepto transparencias) y colóquelos en<br />
la bandeja.<br />
Coloque la impresora sobre una superficie<br />
dura, plana y horizontal, que sea lo suficientemente<br />
grande para sostener la<br />
impresora.<br />
Cerciórese de estar utilizando el medio de<br />
impresión correcto.Véase el capítulo 2,<br />
“Uso de los medios de impresión” en la<br />
página 9.<br />
Solución de problemas
Síntoma Causa Solución<br />
No se<br />
imprime<br />
nada.<br />
Hay medios<br />
de impresiónatascados.<br />
La bandeja de medios<br />
no está instalada<br />
correctamente.<br />
No se ha alineado<br />
correctamente el papel<br />
antes de cargarlo.<br />
No se colocó papel en<br />
la bandeja de alimentación<br />
manual antes del<br />
vencimiento del plazo.<br />
Se está utilizando la<br />
bandeja de medios<br />
incorrecta.<br />
Elmediodeimpresión<br />
no ha sido colocado<br />
correctamente en la<br />
bandeja.<br />
El número de hojas en<br />
la bandeja excede el<br />
límite superior admisible.<br />
Las guías de medios no<br />
están correctamente<br />
ajustadas al tamaño del<br />
mediodeimpresión.<br />
Elmediodeimpresión<br />
en la bandeja se<br />
encuentra arrugado o<br />
plegado.<br />
Controle que la(s) bandeja(s) de medios de<br />
impresión estén instaladas e insertadas<br />
correctamente.<br />
Saque los medios de impresión, alinéelos<br />
suavemente sobre la mesa y vuelva a colocarlos<br />
realineando las guías de medios.<br />
Configure el plazo predeterminado<br />
mediante el panel de control de la impresora<br />
e inserte el papel dentro del plazo.<br />
Los sobres, etiquetas, postales, papel<br />
grueso de más de25libras(90g/m 2 )y<br />
transparencias se pueden imprimir únicamente<br />
desde la bandeja 1 o desde la bandeja<br />
de alimentación manual opcional.<br />
Elimine el papel atascado y reposicione el<br />
medio correctamente en la bandeja. Cargue<br />
las transparencias o las etiquetas conforme<br />
a las instrucciones del fabricante.<br />
Retire el exceso de medios de impresión y<br />
vuelva a cargar el número correcto de<br />
hojas en la bandeja.<br />
Ajuste las guías papel en la bandeja para<br />
que coincidan con el tamaño del papel.<br />
Quite el papel arrollado o arrugado y sustitúyalo<br />
por nuevo.<br />
El papel está húmedo. Quite el papel húmedo y sustitúyalo por<br />
nuevo y seco.<br />
Se utiliza medios de<br />
impresión no compatibles<br />
(tamaño, espesor,<br />
tipo, etc. incorrectos).<br />
Use medios de impresión aprobados para<br />
su impresora. See “Tipos de medios de<br />
impresión” on page 15.<br />
Solución de problemas 191
Síntoma Causa Solución<br />
Hay medios<br />
de impresión<br />
atascados.<br />
No se imprimen<br />
todas<br />
las páginas.<br />
No se han<br />
impreso adosadas<br />
todas<br />
las páginas<br />
de un trabajo<br />
de impresión<br />
dúplex.<br />
Varias hojas<br />
pasan juntas<br />
por la<br />
impresora.<br />
No desaparece<br />
el mensaje<br />
de<br />
atascamiento.<br />
192<br />
La transparencia recomendada<br />
(OHP) o el<br />
papel de etiquetas está<br />
de cara incorrecta en la<br />
bandeja multiusos.<br />
Las transparencias<br />
(OHP) están acumulando<br />
electricidad estática.<br />
La impresora tiene el<br />
cable incorrecto o bien<br />
no está configurada<br />
para el cable y el puerto<br />
correctos.<br />
Se ha pulsado la tecla<br />
Cancel.<br />
La bandeja de medios<br />
de impresión está<br />
vacía.<br />
La unidad dúplex no<br />
está instalada.<br />
Cargue las transparencias o las etiquetas<br />
conforme a las instrucciones del fabricante.<br />
No abanique las transparencias antes de<br />
cargarlas. Retire las transparencias de la<br />
bandeja de entrega tan pronto como se<br />
hayan impreso.<br />
Verifique el cable.<br />
Cerciórese de que no se haya pulsado la<br />
tecla Cancel durante la impresión desu<br />
trabajo.<br />
Verifique la ventana de mensajes para<br />
saber si la bandeja que utiliza ya no tiene<br />
medios de impresión.<br />
A fin de imprimir dúplex automáticamente,<br />
cerciórese de haber instalado la unidad<br />
dúplex y la bandeja de alimentación<br />
manual.<br />
El controlador de la Efectúe la configuración correcta del con-<br />
impresora no está confitrolador.gurado correctamente.<br />
Los bordes delanteros<br />
de los medios de impresión<br />
no son lisos.<br />
Existe demasiada electricidad<br />
estática.<br />
Se deberá restablecer<br />
la impresora.<br />
Aún existe papel atascado<br />
en la impresora.<br />
Saque papel y alise los bordes delanteros.<br />
Luego, recárguelo.<br />
Saque papel de la bandeja y verifique si<br />
existe electricidad estática. Abanique papel<br />
simple (pero no las transparencias) y recolóquelos<br />
en la bandeja.<br />
Abraycierrelapuertalateral.<br />
Vuelva a controlar el recorrido del papel y<br />
cerciórese de haber eliminado todos los<br />
atascamientos de papel.<br />
Solución de problemas
Síntoma Causa Solución<br />
Atascamientosenlaunidad<br />
de<br />
dúplex.<br />
Se está utilizando el tipo<br />
de papel incorrecto.<br />
Aún puede haber<br />
medios de impresión<br />
atascados.<br />
Si se está imprimiendo<br />
dúplex automáticamente,<br />
podrían ocurrir<br />
atascamientos de<br />
papel. Si la(s) hoja(s)<br />
impresa(s) que se reinserta(n)<br />
no es (son)<br />
completamente<br />
plana(s).<br />
Use sólo medios de impresión compatibles.<br />
See “Tipos de medios de impresión”<br />
on page 15.<br />
Es posible efectuar impresión dúplex automática<br />
en papel bond de hasta 24 libras<br />
(90 g/m²) si se ha instalado la unidad de<br />
dúplex opcional y configurado el controlador<br />
correspondientemente.<br />
La impresión dúplex automática no es<br />
compatible con medios de impresión gruesos<br />
ni transparencias.<br />
Para la impresión dúplex manual, sacar el<br />
papel, darle vuelta y volver a cargarlo.<br />
Cerciórese de no haber mezclado diferentes<br />
tipos de papel en la bandeja.<br />
Vuelva a controlar el recorrido del papel<br />
dentro de la unidad de dúplex y cerciórese<br />
de haber eliminado todos los atascamientos<br />
de papel.<br />
Retire el medio de impresión atascado, alíselo<br />
y vuelva a cargarlo.<br />
Solución de problemas 193
194<br />
Otros problemas<br />
Si varios cartuchos de tóner, unidades de impresión o consumibles<br />
estuvieran vacíos al mismo tiempo, el mensaje respectivo parpadeará<br />
durante dos segundos. Lleve a cabo la operación requerida por cada<br />
mensaje indicado en la ventana de mensajes.<br />
Síntoma Causa Solución<br />
En interruptor<br />
de la<br />
impresora no<br />
está encendido.<br />
El cable de alimentación<br />
noestá enchufado<br />
correctamente<br />
en la toma.<br />
Algo no está bien con<br />
la toma de corriente<br />
que Ud. está usando<br />
para la impresora.<br />
No se ha pulsado el<br />
interruptor de encendido.<br />
El interruptor no se<br />
ha puesto correctamente<br />
a la posición<br />
On (I).<br />
La impresora está<br />
conectada a una<br />
tomaconunvoltajeo<br />
frecuencia que no<br />
coincide con las<br />
especificaciones de<br />
la impresora.<br />
Apague la impresora (posición O),<br />
saque el cable de alimentación y<br />
vuelva a enchufarlo.<br />
Si la toma está conectada a un interruptor,<br />
enciéndalo.<br />
Conecte otro aparato eléctrico a la<br />
toma y verifique si funciona correctamente.<br />
Poner el interruptor de la impresora a<br />
la posición On(I).<br />
Ponga el interruptor en la posición Off<br />
(O) y luego nuevamente a la posición<br />
On (I).<br />
Utilice una red eléctrica con las especificaciones<br />
descritas en el anexo A,<br />
“Especificaciones técnicas,” on page<br />
217.<br />
Solución de problemas
Síntoma Causa Solución<br />
El monitor<br />
indica "La<br />
impresora no<br />
responde".<br />
Los datos<br />
fueron transmitidos<br />
a la<br />
impresora,<br />
pero ésta no<br />
imprime.<br />
La impresión<br />
tarda<br />
mucho<br />
tiempo.<br />
La impresora se<br />
encuentra en el modo<br />
de ahorro de energía<br />
para reducir el consumo<br />
eléctrico<br />
durante períodos de<br />
inactividad. Cuando<br />
se recibe un trabajo<br />
de impresión, la<br />
impresora vuelve al<br />
consumo normal de<br />
energía eneltranscursode90segundos.<br />
Aparece un mensaje<br />
de error en la ventana<br />
de mensajes.<br />
No se colocó papel<br />
en la bandeja de alimentación<br />
manual<br />
antes del vencimiento<br />
del plazo.<br />
La impresora está<br />
configurada a un<br />
modo de impresión<br />
lento (p. ej. para<br />
papel grueso o transparencias).<br />
La impresora se<br />
encuentra configurada<br />
al modo de ahorro<br />
de energía.<br />
El trabajo es muy<br />
complejo.<br />
La memoria de la<br />
impresora es insuficiente.<br />
Tarda un poco hasta que comience la<br />
impresión después que la impresora se<br />
haya encontrado en el modo de ahorro<br />
de energía. En el menú SIST PRE-<br />
DET/AHORRO ENERGIA, puede usted<br />
modificar cuantos minutos esperará la<br />
impresora antes de cambiar al modo<br />
de ahorro de energía.<br />
Proceder conforme al mensaje visualizado.<br />
Desde el panel de control puede Ud.<br />
cambiar el número de minutos (2 a 5)<br />
para el plazo de datos.<br />
Inserte los medios de impresión dentro<br />
del plazo establecido.<br />
Lleva más tiempo imprimir medios<br />
especiales, como por ejemplo transparencias.<br />
Si utiliza papel normal, cerciórese<br />
de que el tipo de medio de<br />
impresión esté configurado correctamente<br />
en el controlador a Papel simple.<br />
Tarda un poco hasta que comience la<br />
impresión encontrándose la impresora<br />
en el modo de ahorro de energía. Si no<br />
desea utilizar este modo, desactívelo<br />
en el menú SIST PREDET/AHORRO<br />
ENERGIA.<br />
Espere. No requiere tomar ninguna<br />
medida.<br />
Amplíe lamemoria.<br />
Solución de problemas 195
196<br />
Síntoma Causa Solución<br />
La impresión<br />
tarda mucho<br />
tiempo.<br />
La impresora<br />
se reiniciaose<br />
apaga<br />
frecuentemente.<br />
Los caracteres<br />
se imprimenincorrectamente.<br />
No se ha<br />
actualizado<br />
la lista de<br />
fuentes después<br />
de<br />
haber descargado<br />
una<br />
fuente al<br />
disco.<br />
El controlador está<br />
configurado a Transparencia,<br />
pero la<br />
impresora detecta<br />
papel simple en la<br />
bandeja.<br />
El cable de alimentación<br />
noestá enchufado<br />
correctamente<br />
en la toma.<br />
Ha ocurrido un error<br />
de sistema.<br />
No se ha configurado<br />
correctamente<br />
las fuentes en el controlador<br />
de la impresora.<br />
No se ha actualizado<br />
lalistadefuentesde<br />
la impresora.<br />
Si se ha elegido Transparencia y la<br />
impresora detecta papel simple, la<br />
impresora imprimirá una imagen<br />
borrosa sobre el papel. Por ello, ajuste<br />
a Transparencia en el panel de control.<br />
Apague la impresora, cerciórese que el<br />
cable de alimentación esté enchufado<br />
correctamente a la toma y encienda<br />
nuevamente la impresora.<br />
Póngase en contacto con el servicio<br />
técnicoytengaamanolainformación<br />
de error. Consulte la Service & Support<br />
Guide, allí encontrará usted una lista<br />
de los puntos de servicio y asistencia<br />
alrededor del mundo. Se puede acceder<br />
a información más actualizada visitando<br />
www.konicaminolta.net/printer/.<br />
Verifique el controlador y cerciórese de<br />
estar usando las fuentes correctas<br />
(como por ejemplo fuentes True Type).<br />
Imprima una lista de fuentes desde el<br />
menú MENÚ IMPRIMIR/LISTA<br />
FUENTES del panel de control. Ahora<br />
deberán aparecer las fuentes descargadas.<br />
Solución de problemas
Síntoma Causa Solución<br />
La impresora<br />
no<br />
recibe datos<br />
del ordenador.<br />
(El indicador<br />
"Data"<br />
no parpadea<br />
después del<br />
envío deun<br />
archivo).<br />
Se presentanproblemas<br />
en la<br />
impresión<br />
dúplex.<br />
La impresora no está<br />
encendida.<br />
La configuración de<br />
puerto es incorrecta.<br />
Encienda la impresora y espere que la<br />
ventana de mensajes indique LISTA.<br />
Para conexiones Ethernet o paralelas,<br />
verifique la configuración enlemenú<br />
Interface del panel de control. En caso<br />
de conexión USB, verifique el controlador<br />
USB en el ordenador.<br />
Si se ha desconec- Apague el ordenador o la impresora y<br />
tado y vuelto a vuelva a encenderlos.<br />
conectar el cable<br />
paralelo, se ha perdido<br />
la comunicación.<br />
Medios de impresión<br />
o configuración incorrectos.<br />
A fin de imprimir dúplex automáticamente,<br />
cerciórese de haber instalado la<br />
opción dúplex.<br />
Cerciórese de estar utilizando el medio<br />
de impresión correcto.<br />
Cerciórese de que sólo se utilice<br />
<br />
papel simple.<br />
No efectuar impresión dúplex en<br />
<br />
sobres, etiquetas, postales, papel<br />
grueso ni en transparencias.<br />
Cerciórese de no haber mezclado<br />
<br />
diferentes tipos de medios de impresión.<br />
Cerciórese de que su documento tenga<br />
más de una página.<br />
Consulte la página de configuración<br />
para cerciorarse que la unidad de<br />
dúplex se encuentre en la lista de<br />
"Opciones instaladas".<br />
En el controlador de impresora, elija<br />
"Borde corto" (tal como en una tablilla<br />
con sujetapapeles) o "Borde largo" (tal<br />
como en una agenda de hojas sueltas).<br />
Solución de problemas 197
198<br />
Síntoma Causa Solución<br />
Se está<br />
imprimiendo<br />
sobre el lado<br />
equivocado<br />
del papel.<br />
La impresora<br />
hace<br />
una pausa.<br />
La impresora está<br />
configurada para<br />
imprimir dúplex automáticamente<br />
y usted<br />
está intentando imprimir<br />
dúplex manualmente.<br />
Los medios no están<br />
instalados correctamente.<br />
La impresora hace<br />
una pausa para efectuar<br />
procedimiento de<br />
calibración, también<br />
conocido como<br />
Auto-Image Density<br />
Control (ciclo AIDC).<br />
Este proceso permite<br />
asegurar una operación<br />
deimpresión<br />
confiable con calidad<br />
de producción<br />
óptima. Si Ud. abre la<br />
puerta antes que la<br />
ventanademensajes<br />
muestre<br />
LISTA/MAGI-<br />
COLOR <strong>7300</strong>, la<br />
impresora se detendrá<br />
y repetirá el ciclo<br />
de calibración.<br />
Para imprimir dúplex manualmente,<br />
elija Simplex en el controlador de la<br />
impresora.<br />
Cargue los medios con la cara de<br />
impresión hacia arriba.<br />
Espere mientras la impresora realiza<br />
una pausa de 26 segundos para efectuar<br />
un ciclo de calibración.<br />
Espere mientras la impresora hace<br />
automáticamente una pausa menor a<br />
99,9 segundos para efectuar un ciclo<br />
de calibración después de haber reiniciado<br />
la impresora cuando ha tenido<br />
lugar un cambio ambiental como puede<br />
ser variación de temperatura o de<br />
humedad.<br />
Espere mientras la impresora realiza<br />
automáticamente una pausa de 99,9<br />
segundos para efectuar un ciclo de<br />
calibración ligero después de salir del<br />
modo de consumo mínimo.<br />
Espere mientras la impresora hace<br />
automáticamente una pausa para efectuar<br />
un ciclo de calibración intensivo<br />
después de haber instalado una nueva<br />
unidad de impresión. Este ciclo dura<br />
197 segundos cuando se cambia una<br />
unidad de impresión y 240 segundos<br />
cuando se cambian las cuatro unidades<br />
de impresión al mismo tiempo.<br />
Espere mientras la impresora hace<br />
automáticamente una pausa para efectuar<br />
un ciclo de calibración después de<br />
haber instalado un nuevo cartucho de<br />
tóner. Este ciclo dura 197 segundos<br />
cuando se cambia un cartucho de<br />
tóner y 240 segundos cuando se cambian<br />
los cuatro cartuchos de tóner al<br />
mismo tiempo.<br />
Solución de problemas
Síntoma Causa Solución<br />
Se escuchan<br />
ruidos<br />
inusuales.<br />
Hay medios<br />
de impresiónarrugados.<br />
La impresora no se<br />
encuentra colocada<br />
sobre una superficie<br />
nivelada.<br />
La bandeja de<br />
medios no está instalada<br />
correctamente.<br />
Hay un objeto<br />
extraño dentro de la<br />
impresora.<br />
El papel está húmedo<br />
osehaderramado<br />
agua sobre el papel.<br />
Se está utilizando un<br />
papel no compatible.<br />
Coloque la impresora sobre una superficie<br />
dura, plana y horizontal (que no<br />
tenga una inclinación mayor a ±1° en<br />
ninguna dirección).<br />
Saque la bandeja de medios desde la<br />
cual se encuentra imprimiendo y<br />
vuelvaainsertarlaenlaimpresora.<br />
Apague la impresora y extraiga el<br />
objeto. Si no le es posible extraerlo,<br />
contacte el servicio técnico. Consulte<br />
la Service & Support Guide, allí encontrará<br />
usted una lista de los puntos de<br />
servicio y asistencia alrededor del<br />
mundo. Se puede acceder a información<br />
más actualizada visitando<br />
www.konicaminolta.net/printer/.<br />
Quite el papel húmedo y sustitúyalo<br />
por nuevo y seco.<br />
Use medios de impresión aprobados<br />
por KONICA MINOLTA. See “Tipos de<br />
medios de impresión” on page<br />
15.Consulte en<br />
printer.konicaminolta.net/support (haga<br />
clic en "Answer Base") los medios<br />
compatibles o aprobados actualmente.<br />
Solución de problemas 199
Cómo resolver problemas de calidad de<br />
impresión<br />
200<br />
Síntoma Causa Solución<br />
No se ha<br />
impreso<br />
nada o hay<br />
áreas en<br />
blanco en la<br />
página<br />
impresa.<br />
Uno o más cartuchos<br />
de tóner pueden<br />
estar dañado.<br />
El controlador de la<br />
impresora no está<br />
configurado correctamente.<br />
El papel está<br />
húmedo.<br />
Elmediodeimpresión<br />
configurado en<br />
el controlador de la<br />
impresora no coincide<br />
con el medio de<br />
impresión cargado en<br />
la impresora.<br />
La red eléctrica no<br />
satisface las especificaciones<br />
de la impresora.<br />
Están siendo alimentadas<br />
varias páginas<br />
al mismo tiempo.<br />
Elmediodeimpresiónnoestá<br />
colocado<br />
correctamente en<br />
la(s) bandeja(s).<br />
La impresora no se<br />
encuentra colocada<br />
sobre una superficie<br />
nivelada.<br />
Saque el cartucho de tóner y controle<br />
si presenta daños. Si fuera necesario,<br />
sustitúyalo.<br />
Elija el ajuste adecuado en el controlador<br />
para cambiar de transparencia<br />
(OHP) a papel simple.<br />
Regule la humedad en el ambiente de<br />
almacenamiento de medios de impresión.<br />
Quite el papel húmedo y sustitúyalo<br />
por nuevo y seco.<br />
Cargue el medio de impresióncorrecto<br />
en la impresora.<br />
Utilice una red eléctrica con las especificaciones<br />
adecuadas.<br />
Saque papel de la bandeja y verifique<br />
si existe electricidad estática. Abanique<br />
papel simple u otros medios de<br />
impresión (excepto transparencias) y<br />
colóquelos en la bandeja.<br />
Saque los medios de impresión, alinéelos<br />
suavemente sobre la mesa y<br />
vuelva a colocarlos realineando las<br />
guías de medios.<br />
Coloque la impresora sobre una superficie<br />
dura, plana y horizontal, que sea<br />
lo suficientemente grande para sostener<br />
la impresora.<br />
Cómo resolver problemas de calidad de impresión
Síntoma Causa Solución<br />
La hoja<br />
entera se<br />
imprime en<br />
negro o en<br />
color.<br />
La imagen<br />
es demasiado<br />
clara,<br />
hay poca<br />
densidad de<br />
imagen.<br />
Una o más unidades<br />
de impresión están<br />
defectuosas.<br />
El sensor de<br />
Auto-Image Density<br />
Control (AIDC) está<br />
sucio.<br />
El papel está<br />
húmedo.<br />
No queda suficiente<br />
tóner en el cartucho.<br />
Una o más unidades<br />
de impresión están<br />
defectuosas.<br />
Tal vez el tipo de<br />
mediodeimpresión<br />
está configurado<br />
incorrectamente.<br />
Saque la(s) unidad(es) de impresión y<br />
controle si presenta(n) daños. Si fuera<br />
necesario, sustitúyala(s).<br />
Abra la puerta frontal y presione varias<br />
veces la palanca del sensor AIDC (no<br />
es necesario usar paño de limpieza).<br />
Retire el medio de impresión húmedo<br />
ysustitúyalopormediodeimpresión<br />
nuevo y seco.<br />
Sustituya el cartucho de tóner.<br />
Saque la(s) unidad(es) de impresión y<br />
controle si presenta(n) daños. Si fuera<br />
necesario, sustitúyala(s).<br />
Cuando imprima sobres, etiquetas,<br />
postales, papel grueso o transparencias,<br />
especifique el tamaño correcto<br />
del papel en el controlador de la impresora.<br />
Cómo resolver problemas de calidad de impresión 201
202<br />
Síntoma Causa Solución<br />
La imagen<br />
es muy<br />
oscura.<br />
La imagen<br />
es poco<br />
nítida, el<br />
fondo está<br />
ligeramente<br />
manchado;<br />
no hay suficiente<br />
brillo<br />
en la imagen<br />
impresa.<br />
Densidad de<br />
impresión o<br />
del color<br />
puede ser<br />
irregular.<br />
Unaomás unidades<br />
de impresión están<br />
defectuosas.<br />
Uno o más cartuchos<br />
de tóner pueden<br />
estar defectuoso.<br />
¿Esta usted seleccionando<br />
transparencia<br />
en la impresora y<br />
papel simple en el<br />
controlador?<br />
Uno o más cartuchos<br />
de tóner pueden<br />
estar casi vacío o<br />
dañado.<br />
Unaomás unidades<br />
de impresión pueden<br />
haber sido instaladas<br />
incorrectamente o<br />
están defectuosas.<br />
La impresora no se<br />
encuentra colocada<br />
sobre una superficie<br />
nivelada.<br />
Saque la(s) unidad(es) de impresión y<br />
controle si presenta(n) daños. Si fuera<br />
necesario, sustitúyala(s).<br />
Saque el (los) cartucho(s) de tóner y<br />
controle si presenta(n) daños. Si fuera<br />
necesario, sustitúyalo(s).<br />
Cerciórese de que la configuración de<br />
la impresora y la configuración del<br />
controlador correspondan.<br />
Instale nuevos cartuchos de tóner.<br />
Reinstale la(s) unidad(es) de impresión.<br />
Si está(n) dañada(s), sustitúyala(s).<br />
Nivele la superficie sobre la cual se<br />
encuentra colocada la impresora.<br />
Cómo resolver problemas de calidad de impresión
Síntoma Causa Solución<br />
Impresión<br />
irregular o<br />
imagen con<br />
manchas.<br />
No hay suficiente<br />
fusión<br />
o la imagen<br />
se desprende<br />
al<br />
frotarla.<br />
El papel está<br />
húmedo.<br />
La humedad en el<br />
área de almacenamiento<br />
de medios de<br />
impresión puede ser<br />
demasiado alta.<br />
Se está utilizando<br />
medios de impresión<br />
con especificaciones<br />
no cubiertas por la<br />
garantía delaimpresora.<br />
Uno o más cartuchos<br />
de tóner pueden<br />
estar defectuosos.<br />
Una o más unidades<br />
de impresión pueden<br />
haber sido instaladas<br />
incorrectamente o<br />
están defectuosas.<br />
El papel está<br />
húmedo.<br />
Se está utilizando<br />
medios de impresión<br />
con especificaciones<br />
no cubiertas por la<br />
garantía delaimpresora.<br />
El tipo de medio de<br />
impresión puede<br />
estar mal configurado.<br />
Quite el papel húmedo y sustitúyalo<br />
por nuevo y seco.<br />
Ajuste la humedad en el área de almacenamiento<br />
de medios de impresión.<br />
Use medios de impresión especificados<br />
en la garantía delaimpresora.Se<br />
puede acceder a información más<br />
actualizada visitando<br />
www.konicaminolta.net/printer/.<br />
Saque el (los) cartucho(s) de tóner y<br />
controle si presenta(n) daños. Si<br />
está(n) dañada(s), sustitúyala(s).<br />
Reinstale la(s) unidad(es) de impresión.<br />
Si está(n) dañada(s), sustitúyala(s).<br />
Quite el papel húmedo y sustitúyalo<br />
por nuevo y seco.<br />
Use medios de impresión especificados<br />
en la garantía delaimpresora.Se<br />
puede acceder a información más<br />
actualizada visitando<br />
www.konicaminolta.net/printer/.<br />
Cuando imprima sobres, etiquetas,<br />
papel grueso y transparencias, se<br />
deberá especificar el tamaño correcto<br />
del medio en el controlador de la<br />
impresora.<br />
Cómo resolver problemas de calidad de impresión 203
204<br />
Síntoma Causa Solución<br />
Hay manchas<br />
de<br />
tóner o imágenesresiduales<br />
en el<br />
lado delantero<br />
de la<br />
página.<br />
Hay manchas<br />
de<br />
tóner en el<br />
dorso de la<br />
página (independientemente<br />
de<br />
impresión<br />
dúplex).<br />
Áreas anormales(blancas<br />
o<br />
negras) aparecenenun<br />
patrón regular.<br />
Uno o más cartuchos<br />
de tóner pueden<br />
haber sido mal instalados<br />
o estar defectuosos.<br />
Los rodillos de recojo<br />
pueden estar sucios.<br />
El recorrido del papel<br />
está contaminado<br />
con tóner.<br />
Unaomás unidades<br />
de impresión están<br />
defectuosas.<br />
Unaomás unidades<br />
de impresión están<br />
dañadas.<br />
Saque el (los) cartucho(s) de tóner y<br />
controle si presenta(n) daños. Si<br />
está(n) dañada(s), sustitúyala(s).<br />
Limpie los rodillos de recojo con un<br />
paño limpio y seco.<br />
Imprima varias hojas en blanco y el<br />
exceso de tóner desaparecerá.<br />
Saque la(s) unidad(es) de impresión y<br />
controle si presenta(n) daños. Si fuera<br />
necesario, sustituirlo (s).<br />
Saque la(s) unidad(es) de impresión<br />
que provoca(n) la imagen anormal y<br />
verifique si presenta(n) daños. Si<br />
está(n) dañada(s), sustitúyala(s).<br />
Cómo resolver problemas de calidad de impresión
Síntoma Causa Solución<br />
La imagen<br />
está deformada.<br />
En la imagen<br />
aparecen<br />
líneas laterales<br />
o bandas.<br />
Los colores<br />
no tienen<br />
aspecto<br />
correcto.<br />
Los colores<br />
no son registradosadecuadamente;<br />
los colores<br />
están mezclados<br />
o<br />
varían de<br />
una página a<br />
otra.<br />
Una o más unidades<br />
de impresión están<br />
dañadas.<br />
La impresora no se<br />
encuentra colocada<br />
sobre una superficie<br />
nivelada.<br />
El recorrido del papel<br />
está contaminado<br />
con tóner.<br />
Una o más unidades<br />
de impresión están<br />
rasguñadas o dañadas.<br />
Uno o más cartuchos<br />
de tóner pueden<br />
estar por acabarse o<br />
ya vacíos.<br />
Tal vez la puerta frontal<br />
no se encuentra<br />
cerrada debidamente.<br />
Una o más unidades<br />
de impresión pueden<br />
no estar colocadas<br />
debidamente.<br />
Una o más unidades<br />
de impresión están<br />
defectuosas.<br />
El papel está<br />
húmedo.<br />
Saque la(s) unidad(es) de impresión<br />
que provoca(n) la imagen anormal y<br />
verifique si presenta(n) daños. Si<br />
está(n) dañada(s), sustitúyala(s).<br />
Nivele la superficie sobre la cual se<br />
encuentra colocada la impresora.<br />
Imprima varias hojas, debiendo luego<br />
desaparecer el tóner en exceso.<br />
Saque la(s) unidad(es) de impresión y<br />
controle si la superficie fotosensible<br />
verde presenta rasguños. Si está(n)<br />
dañada(s), sustitúyala(s).<br />
Verifique si en el panel de control aparece<br />
el mensaje TONER BAJO X o<br />
TONER VACIO/CAMBIAR X. Si fuese<br />
necesario, sustituya el cartucho de<br />
tóner especificado.<br />
Cerciórese de que la puerta frontal de<br />
la impresora esté cerrada.<br />
Saque la(s) unidad(es) de impresión<br />
reinstálela(s).<br />
Saque la(s) unidad(es) de impresión y<br />
controle si presenta(n) daños. Si<br />
está(n) dañada(s), sustitúyala(s).<br />
Quite el papel húmedo y sustitúyalo<br />
por nuevo y seco.<br />
Cómo resolver problemas de calidad de impresión 205
206<br />
Síntoma Causa Solución<br />
El color está<br />
mal reproducido<br />
o acusa<br />
una densidadinsuficiente.<br />
Unaomás unidades<br />
de impresión están<br />
defectuosas.<br />
El sensor de<br />
Auto-Image Density<br />
Control (AIDC) está<br />
sucio.<br />
AIDC se encuentra<br />
desactivado.<br />
Saque la(s) unidad(es) de impresión y<br />
controle si presenta(n) daños. Si<br />
está(n) dañada(s), sustitúyala(s).<br />
Abra la puerta frontal y presione varias<br />
veces la palanca del sensor AIDC.<br />
Controle si en la página de inicio aparece<br />
AIDC activado.<br />
Si no se pudo resolver el problema, incluso después de haber llevado a cabo<br />
lo que se indica anteriormente, póngase en contacto con el servicio técnico y<br />
tengaamanolainformación deerror.ConsultelaService & Support Guide,<br />
allí encontrará usted una lista de los puntos de servicio y asistencia alrededor<br />
del mundo. Se puede acceder a información más actualizada visitando<br />
www.konicaminolta.net/printer/.<br />
Cómo resolver problemas de calidad de impresión
Mensajes del panel de control<br />
Los mensajes de estado, advertencia, llamada de operador y servicio se<br />
visualizan en la ventana de mensajes del panel de control. Estos mensajes<br />
proporcionan información sobre la impresora y ayudan a localizar muchos<br />
problemas. Cuando la condición que origina un mensaje cambia, el mensaje<br />
desaparecerá de la ventana.<br />
Si no se lleva a cabo ninguna acción dentro del plazo de dos minutos<br />
de ocurrido un error en el proceso de impresión, el trabajo de<br />
impresión secancelará automáticamente.<br />
Mensajes de estado estándar<br />
Este mensaje... indica que... Proceda de este<br />
modo...<br />
¿ESTA SEGURO? La impresora le consulta<br />
si está de<br />
acuerdo con el<br />
comando que se<br />
acaba de ingresar.<br />
CALIBRANDO Después de haber<br />
impreso continuamente<br />
200 páginas<br />
de una cara, después<br />
de sustituir consumibles<br />
y después<br />
de reiniciar la impresora,<br />
ésta hace automáticamente<br />
una<br />
pausa para efectuar<br />
un ciclo de<br />
Auto-Image Density<br />
Control (AIDC). Este<br />
proceso permite asegurar<br />
una operación<br />
de impresión confiable<br />
con calidad de<br />
producción óptima.<br />
CANCELANDO TRAB La impresora está<br />
cancelado el último<br />
trabajo que se le<br />
envió.<br />
Verifique el mensaje.<br />
Siga las instrucciones<br />
mostradas en el mensaje.<br />
No requiere tomar<br />
ninguna medida.<br />
No requiere tomar<br />
ninguna medida.<br />
Mensajes del panel de control 207
208<br />
Este mensaje... indica que... Proceda de este<br />
modo...<br />
CONSUMO REDUCIDO La impresora se<br />
encuentra en modo<br />
de consumo reducido.<br />
Mientras la<br />
impresora se encuentreenelmodode<br />
"consumo mínimo", la<br />
ventana de mensajes<br />
no indicará al operador<br />
el estado de la<br />
impresora.<br />
PROCESANDO La impresora tiene un<br />
trabajo.<br />
LISTA La impresora está<br />
encendida, lista para<br />
recibir datos y no se<br />
están procesando<br />
trabajos.<br />
MODO DE ESPERA La impresora se<br />
encuentra en modo<br />
espera y está precalentando.<br />
CALENTANDO La unidad de impresión<br />
seestá calentando.<br />
La impresora permanece<br />
en modo de ahorro<br />
de energía hasta recibir<br />
un trabajo de impresión,<br />
haqsta que se pulse la<br />
tecladeahorrode<br />
energía ohastaquela<br />
impresora sea conmutada<br />
manualmente de<br />
offline a online.<br />
Espere. No requiere<br />
tomar ninguna medida.<br />
No requiere tomar<br />
ninguna medida.<br />
Espere. No requiere<br />
tomar ninguna medida.<br />
Espere. No requiere<br />
tomar ninguna medida.<br />
Mensajes del panel de control
Mensajes de estado de advertencia<br />
Este mensaje... indica que... Proceda de este<br />
modo...<br />
AJUST BANDEJAS No se ha detectado la<br />
bandeja de medios o<br />
las bandejas no han<br />
sido instaladas<br />
correctamente.<br />
AJUST BANDEJA Y No se ha detectado la<br />
bandeja de medios<br />
especificada (Y=1-4 )<br />
o las bandejas especificadas<br />
no han sido<br />
instaladas correctamente.<br />
ERROR TIP BAND<br />
ADD PAPEL<br />
CUBIERTA ABIERTA<br />
VERIF Y<br />
El sensor de transparencias<br />
detecta que la<br />
bandeja (BANDEJA)<br />
dispone de transparencia,<br />
pero la selección<br />
en el controlador<br />
no es Transparencia,<br />
o la bandeja tiene<br />
otro medio de impresión<br />
(PAPEL) que no<br />
es transparencia,<br />
pero la selección en<br />
el controlador es<br />
Transparencia.<br />
La puerta (Y) de la<br />
impresora está<br />
abierta y deberá<br />
cerrarse.<br />
FUSION BAJA La unidad de fusión<br />
está llegando al fin de<br />
su vida útil.<br />
FALTA FUSION<br />
VERIF UNIDAD<br />
La unidad de fusión<br />
faltaonoestá instalada<br />
correctamente.<br />
Controle si la bandeja<br />
de medios ha sido instalada<br />
correctamente.<br />
Controle si la bandeja<br />
de medios especificada<br />
ha sido instalada correctamente.<br />
Instale PAPEL (tipo de<br />
medios) y cerciórese<br />
que el controlador esté<br />
configurado correctamente.<br />
Retire e inserte<br />
la bandeja antes de<br />
reanudar la impresión.<br />
Cierre la puerta especificada.<br />
Sustituya la unidad de<br />
fusión.<br />
Abra la puerta lateral y<br />
cerciórese que se haya<br />
instalado la unidad de<br />
fusión. De ser necesario,<br />
instale la unidad de<br />
fusión y cierre la puerta<br />
lateral.<br />
Mensajes del panel de control 209
210<br />
Este mensaje... indica que... Proceda de este<br />
modo...<br />
ERROR ALIM MANL<br />
RETIRAR PAPEL<br />
PAPEL VACIO<br />
AGREG X<br />
ATASCO PAPEL<br />
Y<br />
ERR TAMANO PAP<br />
AGREG Y<br />
ERROR TAMANO PAP<br />
AGREG Y<br />
Se ha insertado papel<br />
en la bandeja de alimentación<br />
manual<br />
durante la impresión<br />
dúplex automática<br />
desde otra bandeja.<br />
La bandeja ya no dispone<br />
de papel (X).<br />
Hay atascamiento en<br />
la ubicación especificada<br />
(Y).<br />
El tamaño depapel<br />
(Y) configurado en el<br />
controlador de la<br />
impresora y el tipo/<br />
longitud de papel cargado<br />
en la bandeja<br />
no corresponde<br />
durante la impresión.<br />
O se detectó que se<br />
acabó el papel y el<br />
usuario cargó papel<br />
de tamaño distintoal<br />
deseado.<br />
Se ha detectado<br />
papel de tamaño<br />
incorrecto en la bandeja<br />
especificada.<br />
Retire los medios de<br />
impresión de la bandeja<br />
de alimentación manual.<br />
Instaleeltipodemedio<br />
de impresióndeltamaño<br />
especificado en cualquier<br />
bandeja.<br />
Localice y elimine el<br />
atascamiento.<br />
Retire el papel de la<br />
bandeja especificada e<br />
instale el papel de<br />
tamaño correcto, o cambie<br />
la configuración del<br />
controlador de la impresora.<br />
La impresión<br />
comenzará cuando se<br />
haya cargado el papel.<br />
Retire el papel de la<br />
bandeja especificada e<br />
instale el papel de<br />
tamaño correcto, o cambie<br />
la configuración del<br />
controlador de la impresora.<br />
La impresión<br />
comenzará cuando se<br />
haya cargado el papel<br />
correcto.<br />
Mensajes del panel de control
Este mensaje... indica que... Proceda de este<br />
modo...<br />
MEMORIA LLENA<br />
PULSE CANCEL<br />
SIN ALIM MANUAL<br />
VERIF UNIDAD<br />
MANL VACIO<br />
AGREG Y<br />
SALIDA LLENA<br />
RETIRAR PAPEL<br />
FIN UNIDAD IMPRES<br />
CAMBIAR KCMY<br />
ERR UNID IMPRES<br />
CAMBIAR KCMY<br />
La impresora ha recibido<br />
más datos de los<br />
que su memoria<br />
interna puede procesar.<br />
No se dispone de<br />
bandeja de alimentación<br />
manual.<br />
La bandeja de alimentación<br />
manual<br />
está vacía.<br />
El sensor indica que<br />
la bandeja de entrega<br />
está llena.<br />
Pulse la tecla Cancel<br />
para eliminar este mensaje.<br />
De ser necesario,<br />
se puede reducir la cantidad<br />
de datos a imprimir<br />
(por ejemplo, disminuyendo<br />
la resolución), e<br />
intentar nuevamente la<br />
impresión, o bien se<br />
puede instalar un<br />
módulo de memoria<br />
opcional..<br />
Instale la unidad dúplex<br />
con la bandeja de alimentación<br />
manual. La<br />
bandeja de alimentación<br />
manual es necesaria<br />
para la impresión<br />
dúplex, aún cuando se<br />
esté alimentando desde<br />
las bandejas 1–4.<br />
Inserte medios de<br />
impresión compatibles<br />
en la bandeja de alimentación<br />
manual.<br />
Retire el papel de la<br />
bandeja de entrega. La<br />
impresión comenzará<br />
cuando se haya retirado<br />
el papel.<br />
La unidad de fusión Sustituya la unidad de<br />
KCMY (color) ha lle- fusión especificada.<br />
gado al fin de su vida<br />
útil y deberá ser sustituida<br />
La unidad de fusión<br />
KCMY (color) tiene un<br />
mensaje de error.<br />
Sustituya la unidad de<br />
fusión especificada.<br />
Mensajes del panel de control 211
212<br />
Este mensaje... indica que... Proceda de este<br />
modo...<br />
P-UNID BAJA KCMY La unidad de fusión<br />
KCMY (color)<br />
(P-UNIT) está llegando<br />
al final de su<br />
vida útil.<br />
P-UNIT FALTA<br />
VERIF KCMY<br />
La unidad de fusión<br />
KCMY (color)<br />
(P-UNID) faltaono<br />
está correctamente<br />
instalada.<br />
ERROR TAMAN BANDn En la bandeja n hay<br />
papel que no es compatible<br />
TONER VACIO<br />
CAMBIAR KCMY<br />
Sustituya la unidad de<br />
impresión especificada y<br />
su cartucho de tóner del<br />
mismo color antes que<br />
la calidad de impresión<br />
se deteriore.<br />
Instale la unidad de<br />
fusión especificada.<br />
Instale el tamaño<br />
correcto de medio de<br />
impresión en la bandeja<br />
especificada.<br />
El cartucho de tóner Sustituya el cartucho de<br />
KCMY (color) ha lle- tóner especificado.<br />
gadoalfindesuvida<br />
útil y deberá ser sustituido.<br />
TONER BAJO KCMY El tóner KCMY (color) Sustituya el cartucho de<br />
está por acabarse y<br />
deberá ser sustituido<br />
dentro de las siguientes<br />
500 páginas carta/<br />
A4 con 5% de cobertura.<br />
tóner especificado.<br />
FALTA TONER<br />
VERIF KCMY<br />
El cartucho de tóner<br />
KCMY (color) falta o<br />
no ha sido instalado<br />
correctamente.<br />
Sustituya el cartucho de<br />
tóner especificado.<br />
Mensajes del panel de control
Este mensaje... indica que... Proceda de este<br />
modo...<br />
CORR TRANS BAJA La correa de transferencia<br />
está llegando<br />
alfindesuvidaútil.<br />
BANDX VACIA La bandeja especificada<br />
(X) está vacía y<br />
deberá rellenarse.<br />
Llame al servicio técnico<br />
autorizado de KONICA<br />
MINOLTA. Consulte la<br />
Service & Support<br />
Guide, allí encontrará<br />
usted una lista de los<br />
puntos de servicio y<br />
asistencia alrededor del<br />
mundo. Se puede acceder<br />
a información más<br />
actualizada visitando<br />
www.konicaminolta.net/<br />
printer/.<br />
Instale el de medio de<br />
impresión correctoenla<br />
bandeja especificada.<br />
RESID CASI LLENO La caja de tóner resi- Instale una nueva caja<br />
dual está casi llena y<br />
deberá ser sustituida<br />
dentro de las siguientes<br />
500 páginas carta/<br />
A4 con 5% de cobertura.<br />
de tóner residual.<br />
ERR TONER RESID<br />
CAMBIAR BOX<br />
TONER RESI LLENO<br />
CAMBIAR BOX<br />
Y VACIO<br />
AGREG X<br />
X ERR TAMAN<br />
AGREG Y<br />
La caja de tóner residual<br />
no está instalada<br />
correctamente.<br />
La caja de tóner residual<br />
está llena.<br />
La bandeja especificada<br />
(Y) está vacía y<br />
deberá rellenarse con<br />
papel del tamaño<br />
especificado (X).<br />
La bandeja especificada<br />
(Y) contiene el<br />
tamaño incorrecto de<br />
papel y deberá rellenarse<br />
con papel del<br />
tamaño especificado<br />
(X).<br />
Sacarlacajadetóner<br />
residual y reinstalarla<br />
Sustituyalacajade<br />
tóner residual.<br />
Instale el tamaño<br />
correcto de medio de<br />
impresión en la bandeja<br />
especificada.<br />
Instale el tamaño<br />
correcto de medio de<br />
impresión en la bandeja<br />
especificada.<br />
Mensajes del panel de control 213
214<br />
Mensajes de servicio<br />
Un mensaje de servicio puede producirse como resultado de una<br />
combinación insólitade actos y no a causa de un problema real. Cuando la<br />
impresora se detenga y aparezca un mensaje en la ventana de mensajes,<br />
apague la impresora y vuelva a encenderla. Con ello a menudo desaparece<br />
el indicador de mensaje de servicio, reanudándose la operación dela<br />
impresora. Intente esto siempre antes de llamar al servicio.<br />
Las llamadas de servicio deben dirigirse al concesionario donde Ud. adquirió<br />
la impresora. Si su concesionario no ofrece servicio, consulte en la Service &<br />
Support Guide la lista de puntos de servicio y apoyo alrededor del mundo. Se<br />
puede acceder a información más actualizada visitando<br />
www.konicaminolta.net/printer/.<br />
Este mensaje de<br />
servicio...<br />
indica que... Proceda de este<br />
modo...<br />
LLAM SERV N X Se detectó un error con<br />
el ítem indicado “X” en el<br />
mensaje de servicio.<br />
“N” indica la ID del<br />
mensaje.<br />
Reinicie la impresora.<br />
Con ello a menudo<br />
desaparece el mensaje<br />
de servicio,<br />
reanudándose la<br />
operación dela<br />
impresora.<br />
Si el problema persiste,<br />
contacte el servicio<br />
técnico. Consulte la<br />
Service & Support<br />
Guide, allí encontrará<br />
usted una lista de los<br />
puntos de servicio y<br />
asistencia alrededor del<br />
mundo. Para obtener<br />
información global<br />
actualizada, vaya a<br />
www.konicaminolta.net/<br />
printer/.<br />
Mensajes del panel de control
Info de error PostScript predeterminado<br />
Si su impresora tiene problemas en la impresión con la emulación PostScript,<br />
debe activar el Error Handler en el menú del panel de control. El Error<br />
Handler es una herramienta de diagnóstico que identifica errores PostScript<br />
registrados durante un trabajo de impresión.<br />
Menú Sist Predet/PostScript/Info de error<br />
Opciones Sí—Cargar el Error Handler en el reinicio.<br />
No—No cargar el Error Handler en el reinicio.<br />
Ajuste predeterminado<br />
Sí<br />
Notas Consulte el manual PostScript Language Reference Manual<br />
Third Edition (Adobe Systems Incorporated, Reading, PA:<br />
Addison-Wesley, 1999, ISBN 0-201-37922-8) para mayor<br />
información acercade erroresPostScript.<br />
Asistencia adicional<br />
Debe reiniciar la impresora después de activar el error<br />
handler de manera que tenga efecto.<br />
Si siguió todas las instrucciones de esta guía yaún enfrenta problemas que<br />
no puede resolver, consulte la Answer Base en printer.konicaminolta.net/<br />
support (haga clic en "Answer Base") para buscar una solución.<br />
Consulte la Service & Support Guide, allíencontrará usted una lista de los<br />
puntos de servicio y asistencia alrededor del mundo. Se puede acceder a<br />
información más actualizada visitando www.konicaminolta.net/printer/.<br />
Asistencia adicional 215
Especificaciones<br />
técnicas<br />
A
Requisitos<br />
218<br />
General<br />
Tipo de<br />
impresora<br />
Método de<br />
impresión<br />
Resoluciones<br />
natural<br />
Resoluciones<br />
disponibles<br />
Ciclo de trabajo*<br />
Impresora de mesa a colores, sin percusión<br />
Escáner: Semiconductor láser con espejo rotativo<br />
Registrador: Electrofotográfico de escritura en negro<br />
Proceso: Transferencia de la imagen a los medios de<br />
impresiónmediantetóner de color ciano, magenta, amarillo<br />
y negro<br />
Unidad de fusión: Rodillos de fusión<br />
600 x 600 dpi<br />
600 x 600 (estándar)<br />
600x600x4(alta)<br />
5.000 impresiones promedio y hasta 80.000 impresiones<br />
de páginas simplex A4/carta (en impresión continua) mes.<br />
Tóner Tipo: Seco, componente único<br />
Empaque: Cartuchos de tóner recambiables por el usuario<br />
Duración del Máximo: 100 V/120 V/220 a 240 V: 100 segundos o menos<br />
calentamiento<br />
Fuentes de<br />
alimentación<br />
Bandeja de<br />
entrega<br />
Pesos y<br />
medidas de<br />
los medios de<br />
impresión<br />
Tipo de<br />
medios<br />
Estándar Bandeja 1: Bandeja universal de medios para<br />
250 hojas cara arriba<br />
Bandeja 2: Bandeja estándar de medios para<br />
500 hojas cara arriba<br />
OpcionalBandejas3y4:hasta dos bandejas de medios<br />
para 500 hojas cara arriba<br />
Bandeja de alimentación manual: Bandeja de<br />
alimentación manual de hoja en hoja cara abajo<br />
(únicamente disponible con la unidad dúplex)<br />
Bandeja de medios para 250 hojas cara abajo<br />
Véase el capítulo 2, “Uso de los medios de impresión” en<br />
page 9.<br />
Hoja cortada a formato<br />
Requisitos
Impresión<br />
dúplex** con<br />
unidad<br />
dúplexybandeja<br />
de alimentación<br />
manual instaladas<br />
Controlador<br />
papel bond normal o reciclado de 16–24 libras (60–90 g/<br />
m²)<br />
A3, A4, A5, B4, B5 JIS, 11 x 17, 8 x 10 , Foolscap, Executive,<br />
Folio (A4 Plus), Legal gobierno, Government Letter,<br />
Kai 8 (Chino 8K), Kai 16 (Chino 16K), Kai 32 (Chino 32K),<br />
Legal, Carta, Folio SP, Statement<br />
Notas: * Eltipodemediosdeimpresión y la proporción de cobertura<br />
influyen sobre el ciclo de trabajo. El uso continuo a<br />
este ritmo reducirá la vida útildelaimpresora.<br />
**Únicamente desde las bandejas 1-4.<br />
CPU IBM, Power PC 405 Core (266 MHz)<br />
Emulaciones<br />
residentes<br />
PostScript—Nivel 3<br />
PDF—1.3 Impresión PDF directa (se necesita disco duro)<br />
Fuentes Tipo 1, Tipo 3, Agfa, CID, FSM y TrueType<br />
Interfaces<br />
estándar<br />
Ethernet—10BaseT/100BaseTX<br />
Paralela—Centronics/IEEE 1284 bidireccional<br />
USB—USB (version 1.1) conector tipo B<br />
Memoria RAM Tipo: DIMMs SDRAM compatibles con PC-133<br />
Sistema básico de memoria RAM: 256 MB<br />
Memoria RAM total: Ampliable a 512 MB<br />
Memoria RAM<br />
opcional<br />
Contabilizacióndetrabajos<br />
DIMMs de 128 y 256 MB<br />
Para información sobre los DIMMs recomendados para<br />
su impresora, consulte printer.konicaminolta.net/support<br />
(haga clic en "Answer Base") o póngase en contacto con<br />
el servicio técnico. La Service & Support Guide en el<br />
CD-ROM Documentation contiene una lista de los puntos<br />
de servicio y asistencia alrededor del mundo. Se puede<br />
acceder a información más actualizada visitando<br />
www.konicaminolta.net/printer/.<br />
PageScope Light (herramienta de gestión residente en<br />
la impresora, interfaz de web para el administrador del<br />
dispositivo)<br />
PageScope Net Care (herramienta de gestión residente<br />
en el servidor para el administrador de red o de oficina)<br />
Contabilidad residente en el dispositivo (se necesita<br />
disco duro)<br />
Requisitos 219
220<br />
Software del<br />
controlador<br />
Especificaciones eléctricas<br />
Voltajeyenergía<br />
Voltaje y<br />
frecuencia<br />
Fase Simple<br />
Consumo de<br />
energía<br />
AIDC<br />
Agfa Balanced Screens para semitornos<br />
Microsoft Plug & Play<br />
SoportedeSNMP<br />
Japón: 100 voltios ±10% a 50/60 Hz ±3 Hz<br />
EE.UU.: 120 voltios ±10% a 50/60 Hz ±3 Hz<br />
Internacional: 220–240 voltios +10% a 60 Hz ±3 Hz<br />
Modo Medio Máximo<br />
Impresión monocroma<br />
en negro<br />
Impresión encolores<br />
Standby<br />
Modo de ahorro de<br />
energía<br />
Certificación Conforme a ENERGY STAR<br />
750 W ó men.<br />
750 W ó men.<br />
170 W ó men.<br />
25 W ó men.<br />
1400 W ó<br />
menos<br />
1400 W ó<br />
menos<br />
Requisitos
Eequerimientos de energía<br />
WARNING!<br />
Conecte el enchufe a una red eléctrica del mismo tipo de voltaje que el<br />
de la impresora. No se deberán conectar otros aparatos a esta toma<br />
puesto que de sobrecalentarse podría provocar incendios o choques<br />
eléctricos. La impresora asume 14 A á 100 V, 12 A á 120 V, ó 6,5 A á<br />
220–240 V. Su impresora necesita una toma eléctrica con adecuada<br />
conexión a tierra. El cabo a masa del cable eléctrico deberá conectarse<br />
a una buena conexión de tierra a fin de prevenir incendios o choques<br />
eléctricos.<br />
Electricidad de Japón 100 VAC ±10%; 50/60 Hz ±3%<br />
entrada<br />
América del<br />
Norte<br />
120 VAC ±10%; 50/60 Hz ±3%<br />
Europa 220–240 VAC ±10%; 50/60 Hz ±3%<br />
América Latina 120 VAC ±10%; 50/60 Hz ±3%<br />
220–240 VAC ±10%; 50/60 Hz ±3%<br />
Notas: Amperaje al menos 1,2 veces que el usado por la<br />
impresora.<br />
Índice de Japón 100 V CA ±10%<br />
fluctuación de<br />
voltaje y<br />
voltaje nominal<br />
América del<br />
Norte<br />
120 V CA ±10%<br />
Europa 220–240 VAC ±10%<br />
Índice de<br />
oscilación de<br />
frecuencia<br />
América Latina 120 VAC ±10%<br />
220–240 VAC ±10%<br />
Notas: 10% del voltaje nominal para el correcto<br />
funcionamiento.<br />
Dentro de 50–60 ±3 Hz<br />
Corriente<br />
eléctrica<br />
máxima<br />
Durante la operación se necesitan 14 amperios para un<br />
sistema de 100 V, 12 amperios para un sistema de 120 V<br />
y 6,5 para un sistema de 220–240 V.<br />
Aparatos que No deberán conectarsealamismatomaeléctrica que la<br />
generen ruidos impresora.<br />
PuestaatierraSu impresora requiere una toma eléctrica conectada<br />
adecuadamente a tierra.<br />
Notas: De conformidad a las directivas UL, "El conector hembra<br />
del aparato se considera como dispositivo principal de<br />
desconexión."<br />
Requisitos 221
222<br />
Conformidad con ENERGY STAR<br />
ENERGY STAR (EE.UU., UE y Japón)<br />
La configuración básica de la <strong>magicolor</strong><br />
<strong>7300</strong> cumple con las exigencias ENERGY<br />
STAR de la Environmental Protection<br />
Agency (EPA) de los EE.UU. Luego de un<br />
intervalo de inactividad, el mismo que puede<br />
ser configurado por el usuario, la impresora<br />
cambia al estado de bajo consumo (el motor<br />
permanece encendido, pero la unidad de<br />
fusión se apaga). Cuando se recibe un trabajo de impresión, la impresora<br />
vuelve a potencia normal.<br />
Corriente<br />
Modo Medio<br />
Operación (100 V)<br />
Operación (120 V)<br />
Operación (220–240 V)<br />
Corriente máxima<br />
14 A ó menos<br />
12 A ó menos<br />
6,5 A ó menos<br />
40 A ó menos (punta 0)<br />
Requisitos
Ambientales<br />
Datos de ruido Impresión: Menor a 50 dB (A)<br />
Standby: Menora40dB(A)<br />
Declaración de<br />
ruido para<br />
Alemania<br />
Humedad<br />
relativa<br />
Intervalo de<br />
temperatura<br />
Maschinenlärminformationsverordnung 3. FSGV,<br />
18.01.1991: Der höchste Schalldruckpegel beträgt<br />
70 dB (A) oder weniger gemäß EN 27779.<br />
Durante el funcionamiento: 15-85% HR (sin<br />
condensación)<br />
Durante el transporte / almacenamiento: 30–85% HR<br />
(sin condensación)<br />
Gradiente de humedad: 20% o menos por hora<br />
Durante el funcionamiento: 50–90,5° F(10–32,5° C)<br />
Durante el transporte / almacenamiento: 32–95° F(0–<br />
35° C)<br />
Gradientedetemperatura:18° F(10° C) o menos<br />
Altitud Durante el funcionamiento: 0–9.842,5 pies (0–3.000 m)<br />
Límite de baja presión: 74,1 kPa<br />
Durante el transporte / almacenamiento: Presión de<br />
aire: 74,0–101,3 kPa<br />
Inclinación Durante el funcionamiento: ±1° de inclinación en<br />
cualquier lugar alrededor del aparato<br />
Humedad ambiental (%HR)<br />
90<br />
80<br />
70<br />
60<br />
50<br />
40<br />
30<br />
20<br />
10<br />
0<br />
Márgenes óptimos de funcionamiento<br />
Márgenes aceptables de funcionamient<br />
10 15 20 25 30 35<br />
50 59 68 77 86 95<br />
Temperatura ambiente<br />
Requisitos 223<br />
Cº<br />
Fº
224<br />
Informe acerca de sustancias químicas peligrosas<br />
Ficha informativa de seguridad del<br />
material (MSDS)<br />
Físicas<br />
Título 29 CFR Cap. XVII,<br />
Parte 1920.1200<br />
EINECS/ELINCS (UE) Directiva 85/71/EEC<br />
Notas: Vea la información de las hojas de datos de seguridad del<br />
material (MSDS) en printer.konicaminolta.net/support (pulsar<br />
"Answer Base").<br />
Componente Consola principal<br />
con bandejas 1 y 2<br />
Impresora Ancho:<br />
628 mm (24,7" )<br />
Altura:<br />
564 mm (22,2")<br />
Profundidad:<br />
594 mm (23,3")<br />
Consola principal/<br />
Bandejas 1–4/<br />
Unidad de dúplex/<br />
Unidad de alimentación<br />
manual<br />
Ancho:<br />
694 mm (27,3")<br />
Altura:<br />
774 mm (30,4" )<br />
Profundidad:<br />
594 mm (23,3")<br />
Gabinete Aumenta la altura en 283 mm (11.1")<br />
Caja de ruedas Aumenta la altura en 73 mm (2,8")<br />
Unidad dúplex Ancho: 445 mm (17,5")<br />
Altura: 311 mm (12,2")<br />
Profundidad: 65 mm (2,6")<br />
Unidad inferior de<br />
Ancho: 575 mm (22,6")<br />
alimentación (cada una) Altura: 127 mm (5")<br />
Profundidad: 568 mm (22,4")<br />
Componente Peso<br />
Sistema básico emabaldo para transporte 79,8 Kg (175,9 libras)<br />
Gabinete de la impresora 19 Kg (41,9 libras)<br />
Base de ruedas para la impresora 8 Kg (18,0 libras)<br />
Unidad dúplex (sin unidad de<br />
alimentación manual)<br />
2,1Kg(4,6libras)<br />
Unidad(es) inferior(es) de alimentación<br />
(Bandejas 3 y 4)<br />
8,5 Kg (18,7 libras) cada una<br />
Requisitos
Componente Peso<br />
Bandeja de alimentación manual 1,5 Kg (3,3 libras)<br />
Medios de impresión 1,9 kg (5,2 lbs) por resma de<br />
papel bond de 75 g/m 2 (20<br />
libras)<br />
Unidad de impresión 2 kg (4,4 lbs) × 4 unidades<br />
Impresora sin consumibles 47,2 Kg (104,1 libras)<br />
Impresora con consumibles 56,8 Kg (125,2 libras)<br />
Cartucho de tóner 0,4 kg (0,9 lbs) × 4 unidades<br />
Requerimientos de espacio<br />
La ilustración inferior muestra la cantidad de espacio necesaria para operar<br />
la impresora, rellenar los suministros y eliminar los atascamientos de papel.<br />
Prevea suficiente espacio alrededor de la impresora para permitir la<br />
ventilación adecuada y el fácil mantenimiento. Para obtener la mejor<br />
calidad de impresión y la mayor duración de los materiales de<br />
consumo, coloque la impresora sobre una superficie firme, plana y<br />
nivelada (máximo 1° de inclinación).<br />
(300 mm)<br />
(11,8")<br />
694 mm<br />
(27")<br />
(253 mm<br />
10"<br />
774 mm (30,4")<br />
418 mm<br />
(16,5")<br />
594 mm<br />
(23,4)<br />
Cada unidad de alimentación inferior opcional incrementa la altura de la<br />
impresora en 105 mm (4,1").<br />
100 mm<br />
(4,0")<br />
mm (pulgadas)<br />
Requisitos 225<br />
564 mm (22,2")
226<br />
Requerimientos de colocación<br />
Sobre una superficie capaz de soportar la impresora, los accesorios, los<br />
materiales de consumo y los medios de impresión.<br />
De la siguiente manera… Pero lejos de...<br />
Sobre una superficie dura, plana,<br />
estable y horizontalmente nivelada<br />
Cercadeunsuministroeléctrico<br />
debidamente conectado a tierra (con<br />
una toma de electricidad exclusiva)<br />
que cumpla con las especificaciones<br />
de la impresora. Cerca de su<br />
ordenador. A una distancia de 6,5'<br />
(2 m) o menos para una conexión<br />
paralela bidireccional IEEE 1284.<br />
Con suficiente espacio para permitir<br />
la adecuada ventilación yfácil<br />
accesibilidad con fines de servicio<br />
técnico.<br />
En un área con una temperatura<br />
ambiental entre 50°–95° F(10°–<br />
35° C) y un gradiente térmico de<br />
18 F° (10° C) o menos.<br />
Con una humedad relativa entre<br />
15% a 85% (sin condensación) y un<br />
gradiente de humedad de 20% o<br />
menos por hora.<br />
A una altitud de 0–9.842,5 pies<br />
(0–3.000m).<br />
La nivelación de una superficie puede probarse con un lápiz común.<br />
Si el lápiz rueda, la superficie no está nivelada. Elimine del área<br />
cualquier obstrucción u objetos tales como cables que pudiesen<br />
impedir que la impresora se encuentre directamente sobre una<br />
superficie plana y horizontal.<br />
WARNING!<br />
La luz solar directa. Fuentes de<br />
calor o refrigeración, de cambios<br />
extremos de temperatura o<br />
humedad, del viento y del polvo.<br />
De fuego abierto o de objetos que<br />
puedan inflamarse fácilmente.<br />
Una conexión almismocircuito<br />
eléctrico tales como aparatos de alta<br />
tensión. Equipo que genere ruido,<br />
tal como una copiadora o un<br />
acondicionador de aire, y de<br />
campos de fuerte emisión<br />
magnética, tales como una nevera.<br />
Agua, tuberías de agua,<br />
contenedores de líquidos (bebidas)<br />
y vapores o químicos corrosivos,<br />
tales como amoniaco.<br />
Piezas metálicas pequeñas y<br />
sueltas, tales como sujetadores de<br />
papel y grampas.<br />
Vibración excesiva.<br />
La obstrucción de las rejillas de ventilación puede traer consigo riesgo<br />
de incendio.<br />
Requisitos
Si la impresora se coloca una habitación que se calienta muy<br />
<br />
rápidamente o si se transporta la impresora de un lugar frío a uno caliente<br />
yhúmedo, puede ocurrir una condensación dentrodelaimpresora,<br />
trayendo consigo una merma en la calidad de impresión. De ocurrir esto,<br />
déjese que la impresora se adapte al ambiente por lo menos durante una<br />
hora antes de usarla.<br />
De usarse un humidificador de aire o un vaporizador de agua en la<br />
<br />
habitación donde se coloca la impresora, utilícese únicamente agua<br />
destilada. Las impurezas contenidas en el agua común se liberan al aire,<br />
pudiendo acumularse dentro de la impresora y causar merma en la<br />
calidad de impresión.<br />
Attention<br />
Noconectelatomaatierraatuberías de agua o gas ni a las tomas a<br />
tierra para teléfonos.<br />
Especificaciones de la máquina y del<br />
controlador<br />
Velocidad de impresión<br />
La tabla siguiente define la velocidad máxima de impresión enpáginas por<br />
minuto (ppm)<br />
Tamaño dela<br />
página<br />
Orientación Simplex Impresi<br />
Papel<br />
simple<br />
Papel<br />
grueso<br />
Transp<br />
arencia<br />
ón<br />
dúplex<br />
automá<br />
tica*<br />
A3 Retrato 11,3 5,7 – 6<br />
A4 Paisaje Bandeja<br />
1: 21,6<br />
Bandeja<br />
2-4: 21,0<br />
10,5 4 17,5<br />
A5 Paisaje Bandeja<br />
1: 21,6<br />
Bandeja<br />
2-4: 21,0<br />
10,5 – 17,5<br />
B4 Retrato 13 6,5 – 6,5<br />
Especificaciones de la máquina y del controlador 227
228<br />
Tamaño dela<br />
página<br />
Orientación Simplex Impresi<br />
Papel<br />
simple<br />
Papel<br />
grueso<br />
Transp<br />
arencia<br />
ón<br />
dúplex<br />
automá<br />
tica*<br />
B5 Paisaje Bandeja<br />
1: 21,6<br />
Bandeja<br />
2-4: 21,0<br />
10,5 – 17,5<br />
Tarjeta postal<br />
japonesa<br />
oficial<br />
Retrato – 10,5 – –<br />
Legal/Folio<br />
(A4 Plus)<br />
Retrato 13 6,6 – 6,6<br />
Carta Paisaje 20,5 10,2 4 17<br />
Sobredimens<br />
ionado<br />
Retrato 10,5 5,3 – –<br />
11x17 Retrato 11 5,5 – 6<br />
Notas: La atbla muestra la velocidad máxima sin control de<br />
estabilización de imagen. El control de estabilización de<br />
imagen necesita aproximademante 24 segundos que se<br />
extienden en un intervalo de 5 minutos.<br />
*No se soporta impresión dúplex automática de<br />
transparencias.<br />
Especificaciones de la máquina y del controlador
Duración de los materiales de consumo<br />
La capacidad de vida indicada de cada material de consumo se basa en la<br />
impresión bajo condiciones de operación específicas y modo estándar, tales<br />
como tipo de papel, tamaño depágina, contenido del material impreso y<br />
cobertura de página (normalmente 5% de cobertura de papel de tamaño<br />
carta/A4). La expectativa real de duración variará (o se reducirá)<br />
dependiendo de otras variables de impresión, que incluyen la impresión la<br />
impresión continua (duración óptima de los materiales de consumo) o<br />
impresión intermitente (por ejemplo, trabajos de una página), temperatura y<br />
humedad ambientales.<br />
El uso de materiales de consumo no fabricados por KONICA MINOLTA o el<br />
uso de medios de impresión no autorizados podría provocardaños en su<br />
impresora, perjudicando la validez de su garantía. Si las fallas o daños en la<br />
impresora KONICA MINOLTA fuesen atribuibles al uso de materiales de<br />
consumo, medios de impresión y/o accesorios que no fuesen de KONICA<br />
MINOLTA, la empresa no reparará la impresora gratuitamente. En este caso<br />
se cobrarán lastarifasestándares y de material para la reparación desu<br />
impresora.<br />
Ítem Mensaje Este ítem requiere ser sustituido por el usuario<br />
después del uso de estas páginas...<br />
Cartucho(s) de tóner:<br />
TONER VACIO<br />
CAMBIAR KCMY<br />
Caja de tóner<br />
residual (1) :<br />
TONER RESI LLENO<br />
SUSTITUIR CAJA<br />
Conjuntos de unidad<br />
de impresión (2) :<br />
FIN UNIDAD IMPRES<br />
CAMBIAR KCMY<br />
Intermitente<br />
(1 página por<br />
trabajo)<br />
5% de cobertura:<br />
Negro: 3.800;<br />
Ciano, magneta y<br />
amarillo, cada<br />
uno: 3.300<br />
Media<br />
(3 páginas por<br />
trabajo)<br />
5% de cobertura:<br />
Negro: 6.000;<br />
Ciano, magneta y<br />
amarillo, cada<br />
uno: 5.000<br />
Continua<br />
1.500 3.500 8.,000<br />
5% de cobertura:<br />
Todos los colores:<br />
7.500<br />
La impresoras se detiene aproximadamente 450<br />
páginas después que el mensaje RESID CASI<br />
LLENO. Con coberturas mayores, la capacidad<br />
máxima de la caja de tóner residual disminuirá.<br />
7.600–9.300 15.900–19.500 26.000–32.500<br />
Con coberturas mayores, la capacidad máxima<br />
disminuirá. Para determinar su porcentaje medio de<br />
cobertura, imprima una página estádistica de<br />
consumibles (Menú Imprimir/Página estadistica).<br />
Duración de los materiales de consumo 229
Ítem: Mensaje Este ítem requiere ser sustituido por el usuario<br />
después delusodeestaspáginas...<br />
Unidad de fijación:<br />
FUSION BAJA<br />
Juego de de rodillo de<br />
recojo y separador de<br />
medio para la bandeja<br />
1 y bandejas 2-4 (3) :<br />
(No aparece ningún<br />
mensaje.)<br />
230<br />
Intermitente<br />
(1 página por<br />
trabajo)<br />
Media<br />
(3 páginas por<br />
trabajo)<br />
120.000+<br />
200.000+<br />
Continua<br />
La bandeja de alimentación manual no tiene rodillos<br />
de recojo o separación.<br />
<br />
Ítem: Mensaje Este ítem deberá ser sustituído por personal de<br />
servicio autorizado de KONICA MINOLTA después del<br />
uso de estas páginas...<br />
Correa de<br />
transferencia:<br />
TRANS. BELT LOW<br />
Intermitente<br />
(1 page per job)<br />
Media<br />
(3 pages per job)<br />
57.100 120.000<br />
Continuo<br />
Póngase en contacto con su concesionario local o vaya a<br />
www.konicaminolta.net/printer/ para informaciones de compras, números de<br />
piezas de repuesto y cotizaciones. Para pedir medios de impresión<br />
aprobados, vaya a www.q-shop.com. Si tuviera Ud. preguntas, visite<br />
printer.konicaminolta.net/support y haga clic en “Answer Base”.<br />
Duración de los materiales de consumo
Cumplimiento de normas<br />
Marcas CE (Declaración de conformidad) para usuarios en Europa<br />
Este producto satisface las siguientes directivas de la UE: Directivas 89/336/EEC,<br />
73/23/ EEC y 93/68/EEC. Esta declaración esválida únicamente para el áreadela<br />
Unión Europea.<br />
Este aparato se deberá usar únicamente con cables de interfaz blindados. El uso de cables<br />
no blindados podría eventualmente producir interferencias en las comunicaciones de radio y<br />
por ello las directivas de la Unión Europea lo prohíben.<br />
Norma para equipamiento que origina interferencias (ICES-003 ISSUE 3)<br />
Para usuarios en Canadá<br />
Este aparato digital de clase B cumple con la norma canadiense ICES-003.<br />
Cet appareil numérique de la classe B est conforme à la norme NMB-003 du<br />
Canada.<br />
Este aparato se deberá usar únicamente con cables de interfaz blindados. El uso<br />
de cables no blindados podría probablemente producir interferencias en las<br />
comunicaciones de radio y la norma ICES-003 lo prohíbe.<br />
EMC (Australia) AS/NZS 3548 Residencial, comercial e industria ligera<br />
Marca cTick ACA (Australia)<br />
AS/NZS 3548 Clase B ITE<br />
(Radio Communications Act of 1992)<br />
Emisiones<br />
electromagnétic<br />
as (EMI)<br />
Ahorro de<br />
energía<br />
FCC (EE.UU.)<br />
Título 47 CFR Cap. I, Parte 15<br />
IC (Industry Canada)<br />
ICES-003 Edic. 3<br />
Internacionales (EU)<br />
EN 55022<br />
EN 61000-3-2<br />
EN 61000-3-3<br />
VCCI/JBMIA (Japón)<br />
VCCI V-3-02.04<br />
Guía de emisiones corriente<br />
armónica JBMIA<br />
RPCS/BSMI (Taiwan)<br />
CNS 13438<br />
CCC (China) para EMC<br />
CCC<br />
MIC/KETI (Corea)<br />
MIC/KETI<br />
SASO (Arabia Saudita)<br />
SASO<br />
ENERGY STAR (EE.UU., japón yla<br />
UE)<br />
Dispositivo digital de clase B<br />
Dispositivo digital de clase B<br />
Clase B ITE<br />
Emisiones de corriente armónica<br />
Oscilaciones y parpadeo de tensión<br />
Clase B ITE<br />
Clase A ITE<br />
Clase B ITE<br />
Clase B ITE<br />
Clase B ITE<br />
Clase B ITE<br />
Conforme a ENERGY STAR en la<br />
configuración básica<br />
Cumplimiento de normas 231
Exigencias de<br />
inmunidad (UE)<br />
Seguridad del<br />
producto<br />
Seguridad del<br />
láser<br />
232<br />
Internacionales (EU)<br />
EN 55024<br />
IEC 61000-4-2<br />
IEC 61000-4-3<br />
IEC 61000-4-4<br />
IEC 61000-4-5<br />
IEC 61000-4-6<br />
IEC 61000-4-8<br />
IEC 61000-4-11<br />
UL (EE.UU.)<br />
cUL (Canadá)<br />
Internacionales (UE)<br />
Internacionales (Esquema CB)<br />
NOM (México)<br />
Gost (Rusia)<br />
CCC (China)<br />
IRAM (Argentina)<br />
CDRH (EE.UU.)<br />
Internacionales (UE)<br />
Características de inmunidad<br />
Descarga electrostática<br />
Inmunidad a campos magnéticos irradiados<br />
Circuitos abiertos/Burst<br />
Exigencias de sobretensión<br />
Inmunidad a disturbios conducidos<br />
Inmunidad a campos magnéticos<br />
Oscilaciones de tensión<br />
UL 60950, 3ª edición<br />
CAN/CSA C22.2 No. 60950-00<br />
EN 60950 (2000) y IEC 60950, 3ª<br />
Edición<br />
IEC 60950, 3ª edición<br />
Título 21 CFR Cap. I, Subparte J<br />
IEC 60825-1 y/o EN 60825-1<br />
Declaración de conformidad para usuarios en los EE.UU.<br />
Comisión Federal de Comunicaciones: Declaración de conformidad<br />
Tipo de producto Impresora láser en color<br />
Nombre del trabajo <strong>magicolor</strong> <strong>7300</strong><br />
Opciones Unidad dúplex<br />
Unidad inferior de alimentación<br />
Unidad de disco duro<br />
Memoria (máxima 512 MB)<br />
Gabinetedelaimpresora<br />
Base de ruedas<br />
Este aparato cumple con la Parte 15 de las normas de la Comisión Federal de Comunicaciones.<br />
El funcionamiento está sujeto a las siguientes dos condiciones:<br />
1.Este equipo no deberá causar interferencias nocivas y<br />
2. Este equipo deberá aceptar cualquier interferencia recibida, incluyendo interfrencias que puedan causar<br />
operación incorrecta<br />
NOTA: Este equipo ha sido probado, habiendo demostrado satisfacer los límites para un dispositivo digital<br />
de la clase B de conformidad a la Parte 15 de las normas FCC. Tales especificaciones han sido<br />
concebidas para ofrecer una protección adecuada contra interferencias nocivas en una instalación<br />
residencial. Este equipo genera, usa y puede irradiar energía en forma de frecuencias de radio y, en caso<br />
de no instalarse de acuerdo con las instrucciones, puede provocar interferencias nocivas en las<br />
comunicaciones por radio. Sin embargo, no existe garantía de que no ocurra interferencia en una<br />
instalación en particular.<br />
Cumplimiento de normas
Si este equipo interfiriese con la recepción deradiootelevisión, lo que se determina desconectando y<br />
conectando el aparato, se ruega al usuario corregir la interferencia tomando una o varias de las siguientes<br />
medidas:<br />
Reoriente o relocalice la antena de recepción.<br />
<br />
Incremente la distancia de separación entre el equipo y el receptor.<br />
<br />
Conecte el equipo a una toma de corriente de un circuito separado al del receptor.<br />
<br />
Solicite ayuda a su vendedor o a un técnico de radio y/o televisión experimentado.<br />
<br />
Este aparato se deberá usar únicamente con cables de interfaz blindados. El uso de cables no blindados<br />
podría probablemente producir interferencias en las comunicaciones de radio y la norma FCC lo prohíbe.<br />
El diseño y producción de este aparato se encuentra conforme a la reglamentación de la FCC, debiéndose<br />
registrar cualquier cambio o modificación en la FCC y estando sujetos a control por la FCC.<br />
Attention<br />
Cualquier cambio efectuado por el comprador o usuario sin consulta<br />
previa con el fabricante estárá sujeta a sanciones según la<br />
reglamentación FCC.<br />
Cumplimiento de normas 233
Información sobre seguridad<br />
Tóner<br />
No tire nunca el tóner ni el cartucho de tóner al fuego. Al<br />
calentarse, el tóner puede salpicar y provocar quemaduras y<br />
otros daños graves.<br />
PRECAUCION: Mantenga el tóner fuera del alcance de los niños.<br />
Seguridad del láser<br />
Esta impresora es una impresora de páginas que funciona mediante láser. Siempre que la impresora sea<br />
operada de acuerdo a las instrucciones de este manual, no existe posibilidad alguna de daños que<br />
provengan del láser.<br />
Dado que la radiación emitida por el láser queda restringida totalmente a la caja protectora y a las<br />
cubiertas externas, el rayo láser no puede escapar de la máquina durante ninguna fase de operación por<br />
el usuario.<br />
Esta impresora ha sido certificada como producto láser de clase 1. Esto significa que la impresora no<br />
provoca radiación láser nociva.<br />
Radiación láser interna<br />
Potencia irradiante media máxima: 7.351 µW enlaaperturadeláser de la unidad reflectora<br />
Longitud de onda: 770–800 nm<br />
Este producto emplea un diodo láser de la clase IIIb que emite un rayo láser invisible.<br />
El diodo láser y el reflector poligonal de escaneo se encuentran ensamblados en el cabezal de impresión.<br />
Abertura de láser y etiqueta de advertencia láser<br />
Los componentes internos del<br />
cabezal de impresión NOSON<br />
PIEZAS QUE SE PUEDAN REPARAR.<br />
Por lo tanto, bajo ninguna<br />
circunstancia se deberá abrir el<br />
cabezal de impresión.<br />
234<br />
Cabezal de<br />
impresión<br />
Abertura<br />
de láser<br />
Información sobre seguridad
Abertura de láser y etiqueta de advertencia láser<br />
Etiqueta de advertencia láser IEC60825—1 Exigencia<br />
Abertura<br />
de láser<br />
Precaución deláser para usuarios en los Estados Unidos —<br />
Reglamentación CDRH<br />
Esta impresora ha sido certificada como producto láserdelaclase1según la norma de rendimiento de<br />
radiaciónsegún la ley Radiation Control for Health and Safety Act de 1990. Su cumplimiento es obligatorio<br />
para productos vendidos en los Estados Unidos y reportado al Centro de salud y aparatos radiológicos<br />
(CDRH) del Organismo para el Control de Alimentos y Medicamentos (FDA) del Departamento de Salud y<br />
Servicios Humanos (DHHS) de los EE.UU. Esto significa que el producto no provoca radiación láser<br />
nociva. La etiqueta mostrada a continuación indica el cumplimiento de la reglamentación CDRH y debe<br />
ser pegada a los productos láser que sean vendidos en los Estados Unidos.<br />
Etiqueta de advertencia láser—Exigencia CDRH<br />
PRECAUCIÓN: El uso de controles, ajustes o rendimiento que son<br />
sean los especificados en este manual puede traer consigo el riesgo<br />
de exposición a la radiación.<br />
Este es un diodo láser. La potencia máxima del diodo láser es de 15 mW y la longitud de onda es de<br />
770–800 nm.<br />
Información sobre seguridad 235
Avisos internacionales—Cable de alimentación<br />
Estos son los requisitos de un cable de alimentación para su impresora de 220~240 V ±10%:<br />
Mínimo: 0,75 mm 2<br />
Mínimo: H05 VV - F<br />
El conector macho está certificado en el país en el que se instalará el equipo, siendo el conector hembra<br />
un conector CEI 60320.<br />
Avisos internacionales—Tensión<br />
Atención usuarios en Noruega: Este equipo ha sido concebido para el uso dentro de un sistema de<br />
potencia IT en el que la tensión líneaalínea no excede los 240 voltios.<br />
Para usuarios europeos<br />
PRECAUCION: El uso de controles, ajustes o rendimiento que son<br />
sean los especificados en este manual puede traer consigo el riesgo<br />
de exposición a la radiación.<br />
Este es un diodo láser. La potencia máxima del diodo láser es de 15 mW y la longitud de onda es de<br />
770–800 nm.<br />
Para usuarios en Dinamarca<br />
ADVARSEL<br />
Usynlig laserstråling ved åbning, når sikkerhedsafbrydere er ude af funktion. Undgå udsættelse for<br />
stråling. Klasse 1 laser produkt der opfylder sikkerhedskravene i IEC 60825. Dette er en halvlederlaser.<br />
Laserdiodens højeste effekt er 15 mW, og bølgelængden er 770-800 nm.<br />
Para usuarios en Noruega<br />
ADVARSEL<br />
Dersom apparatet benyttes på annen måte enn spesifisert i denne bruksanvisningen, kan brukeren<br />
utsettes for usynelig laserstråling som overstiger grensen for lasere i klasse 1. Dette er en halvlederlaser.<br />
Maksimal effekt for laserdioden er 15 mW, og bølgelengden er 770-800 nm.<br />
Para usuarios en Finlandia<br />
LUOKAN 1 LASERLAITE<br />
VAROITUS!<br />
Laitteen käyttäminen muulla kuin tässä käyttöohjeessa mainitulla tavalla saattaa altistaa käyttäjän<br />
turvallisuusluokan 1 ylittävälle näkymättömälle lasersäteilylle.<br />
Tämä on puolijohdelaser. Laserdiodin suurin teho on 15 mW ja aallonpituus on 770–800 nm.<br />
VARO!<br />
Avattaessa ja suojalukitus ohitettaessa olet alttiina näkymättömälle lasersäteilylle. Älä katso säteeseen.<br />
Para usuarios en Suecia<br />
KLASS 1 LASERAPPARAT<br />
VARNING!<br />
Om apparaten används på annat sätt än i denna bruksanvisning specificerats, kan användaren utsättas för<br />
osynlig laserstrålning, som överskrider gränsen för laserklass 1.<br />
Detta är en halvledarlaser. Laserdiodens maximala effekt är 15mWochvåglängden är 770–800 nm.<br />
VARNING!<br />
Osynlig laserstrålning när denna del är öppnad och spärren är urkopplad. Betrakta ej strålen.<br />
236<br />
Información sobre seguridad
¡Riesgo de choque eléctrico! ¡Exposición peligrosa a la radiación!<br />
No retire ninguna cubierta de la máquina cuya remoción noesté prevista<br />
expresamente en la Guía de usuario.<br />
Liberación deozono<br />
Durante la operación, la impresora libera una pequeña cantidad de ozono. Esta cantidad no es lo<br />
suficientemente grande como para ser considerada peligrosa. Sin embargo, asegúrese que la habitación<br />
donde se use la impresora disponga de ventilación adecuada, especialmente si se imprimen grandes<br />
cantidades de material o si la máquina se usa contínuamente durante un largo período de tiempo:<br />
Dégagement d’ozone<br />
L’imprimante dégage une faible quantité d’ozone durant son utilisation.<br />
Cette quantité n’est pas suffisamment importante pour être dangereuse. Cependant, veillez à ce que la<br />
pièce dans laquelle la machine soit adéquatement ventilée, surtout en cas d’impression de gros volumes<br />
ou en cas d’utilisation continue pendant un laps de temps très long.<br />
Declaración de ruido para Alemania<br />
“Maschinenlärminformationsverordnung 3. GSGV, 18.01.1991: Der höchste Schalldruckpegel beträgt<br />
70 dB(A) oder weniger gemäß EN 27779”<br />
Batería cambiable<br />
PRECAUCION<br />
Si se cambia incorrectamente la batería podría producirseriesgodeexplosión. Cámbiela<br />
únicamente con el mismo tipo o uno equivalente recomendado por el fabricante. Deseche<br />
las baterías usadas según las instrucciones del fabricante.<br />
ADVARSEL<br />
Eksplosionsfare ved fejlagtig håndtering Udskiftning må kunskemedbatteriafsamme<br />
fabrikat og type. Levér det brugte batteri tilbage til leverandøren.<br />
ADVARSEL<br />
Eksplosjonsfare ved fejlaktig skifte av batteri. Benytt samme batteritype eller en tilsvarende<br />
type anbefalt av apparatfabrikanten. Brukte batterier kasseres I henhold til fabrikantens<br />
instruksjoner.<br />
VARNING<br />
Explosionsfara vid felaktigt batteribyte. Anvand samma batterityp eller en ekvivalent typ som<br />
rekommenderas av apparattillverkaren. Kassera anvant batteri enligt fabrikantens instruktion.<br />
VAROITUS<br />
Paristo voi räjähtää, jos se on virheellisesti asennettu. Vaihda paristo ainoastaan<br />
laitevalmistajan suosittelemaan tyyppiin. Hävitä käytetty paristo valmistajan ohjeiden<br />
mukaisesti.<br />
Esta sección contiene instrucciones detalladas sobre la operación y<br />
mantenimiento de este aparato. A fin de obtener el máximo provecho del<br />
aparato, los usuarios deberán<br />
leer y observar cuidadosamente las instrucciones contenidas en este<br />
manual. Sírvase mantener este manual en un lugar cercano a la impresora.<br />
Información sobre seguridad 237
238<br />
Esta sección contiene instrucciones detalladas sobre la operación y<br />
mantenimiento de este aparato. A fin de obtener el máximo provecho del<br />
mismo, los usuarios deberán leer y observar cuidadosamente las<br />
instrucciones contenidas en este manual. Sírvase mantener este manual en<br />
un lugar cercano a la impresora ya que contiene información de importancia<br />
relativa a la seguridad del usuario y para prevenir problemas en el equipo.<br />
Tenga en consideración que algunas partes del contenido de esta<br />
sección no se aplican al producto que Ud. ha comprado.<br />
Información sobre seguridad
Símbolos de advertencia y precaución<br />
obien<br />
¡ADVERTENCI<br />
Significado de los símbolos<br />
El ignorar esta advertencia podría ocasionar lesiones<br />
graves o incluso la muerte.<br />
El ignorar esta advertencia podría ocasionar lesiones<br />
PRECAUC<br />
odaños materiales.<br />
obien<br />
Atención<br />
Un triángulo indica un peligro del cual habrá que tener precaución.<br />
Este símbolo advierte sobre incendios.<br />
Una línea diagonal indica una acción prohibida.<br />
Este símbolo advierte sobre incendios.<br />
Un circulo negro indica una acción obligatoria.<br />
Este símbolo advierte que se deberá desenchufar el aparato.<br />
No introduzca modificaciones en el producto puesto que podría provocar<br />
incendios, averías o choques eléctricos. Si el producto emplea un diodo láser,<br />
el rayo láser podría causar ceguera.<br />
No intente desmontar las cubiertas ni los paneles que han sido fijados al<br />
producto. Algunos productos disponen de piezas de alta tensión oun<br />
generador de rayo láser en su interior los mismos que pueden causar<br />
choques eléctricos o ceguera.<br />
Use únicamente el cable de alimentación suministrado con la impresora. El<br />
no hacerlo podría provocar incendios o choques eléctricos.<br />
Use únicamente la tensión especificada. El no hacerlo podría provocar<br />
incendios o choques eléctricos.<br />
No use un enchufe múltiple para conectar otros aparatos o máquinas. El uso<br />
de una toma eléctrica para más del valor de tensión determinado podría<br />
provocar incendios o choques eléctricos.<br />
No enchufe ni desenchufe la unidad con las manos húmedas ya que<br />
podría Ud. recibir un choque eléctrico.<br />
Enchufe firmemente el cable de alimentación enlatomaeléctrica. El<br />
no hacerlo podría provocar incendios o choques eléctricos.<br />
Información sobre seguridad 239
240<br />
No arañe, lije, coloque un objeto pesado sobre, caliente, tuerza, doble, tire de<br />
ni dañe el cable de alimentación. El uso de un cable de alimentacióndañado<br />
(con alambres visibles o rotos, etc.) podría provocar incendios o choques<br />
eléctricos.<br />
De presentarse alguna de estas circunstancias, apague la impresora de<br />
inmediato, saque el cable de alimentación delatomayllameasu<br />
concesionario de servicio autorizado.<br />
Por regla general, no use cables de prolongación.Elusodeuncablede<br />
prolongación podría provocar incendios o choques eléctricos. Acuda a su<br />
concesionario de servicio autorizado en caso de necesitar un cable de<br />
prolongación.<br />
No coloque floreros ni ningún otro recipiente que contenga agua,<br />
tampoco clips metálicos ni otros objetos metálicos pequeños sobre el<br />
producto. El agua derramada o los objetos metálicos que caigan al<br />
interior podrían provocar incendios, averías o choques eléctricos.<br />
Si alguna pieza metálica, agua elemento extraño cayera al interior de<br />
la impresora, apáguela de inmediato, saque el cable de alimentación<br />
de la toma y llame a su concesionario de servicio autorizado.<br />
Si este producto se calentase excesivamente o emitiese humo, o ruidos u olor<br />
inusuales, apáguelo de inmediato, saque el cable de alimentacióndelatoma<br />
y llame a su concesionario de servicio autorizado. De continuar utilizándolo<br />
bajo estas circunstancias se podrían provocar incendios o choques<br />
eléctricos.<br />
Si el producto se ha caídoosisucubiertaseencuentradañada, apáguelo de<br />
inmediato, saque el cable de alimentación delatomayllameasu<br />
concesionario de servicio autorizado. De continuar utilizándolo bajo estas<br />
circunstancias se podrían provocar incendios o choques eléctricos.<br />
No tire nunca el tónernielcartuchodetóner al fuego. Al calentarse, el<br />
tóner puede salpicar y provocar quemaduras y otros daños graves.<br />
Conecte el cable de alimentación a una toma eléctrica que disponga<br />
de conexión a tierra.<br />
Información sobre seguridad
PRECAUCION<br />
No use rociadores de sustancias, líquidos o gases inflamables en las<br />
cercanías del producto puesto que podrían provocar incendios.<br />
No deje los cartuchos de tóner ni el cartucho de tambor OPC en un lugar<br />
de fácil acceso a los niños.<br />
Lamer o ingerir uno de ellos podría causardaños a la salud.<br />
No deje que ningún objeto obstruya los agujeros de ventilación del<br />
producto. El calor se podría acumular dentro del producto y provocar<br />
incendios o desperfectos.<br />
No instale este producto en un lugar expuesto a la radiación solar directa,<br />
ni cerca de equipos de aire acondicionado o calefactores. Los cambios de<br />
temperatura resultantes en el interior del producto podrían provocar<br />
desperfectos, incendios o choques eléctricos.<br />
No instale este producto en un lugar expuesto a la acumulación depolvo,<br />
hollín o vapor, cerca de una mesa de cocina, baño o un humidificador. Se<br />
podrían producir incendios, averías o choques eléctricos.<br />
No coloque este producto sobre un banquillo inestable o inclinado ni en un<br />
lugar sujeto a vibración o golpes excesivos. Podría caerse y causar<br />
lesiones personales o desperfectos mecánicos.<br />
Una vez instalado el producto, móntelo sobre una base segura. Si la<br />
unidad se mueve o se cae podría causar lesiones personales.<br />
No guarde los cartuchos de tóner o de tambor OPC cerca de un disquete<br />
o reloj susceptibles al magnetismo. El resultado podría ser que estos<br />
objetos sufran averías.<br />
El interior de este producto tiene áreas sujetas a altas temperaturas<br />
que podrían provocar incendios. Cuando tenga que verificar el<br />
interior de la unidad a causa de desperfectos tales como atascos de<br />
papel, no toque las partes (alrededor de la unidad de fusión, etc.)<br />
que posean la etiqueta de advertencia "¡Precaución Alta<br />
temperatura!".<br />
No coloque ningún objeto alrededor del enchufe ya que podría<br />
dificultar su desconexión en caso de una emergencia.<br />
La toma eléctrica deberá estar instalada cerca de la máquina y ser<br />
fácilmente accesible para el retirar el enchufe en caso de una emergencia.<br />
Use siempre este producto en un local bien ventilado. El no hacerlo<br />
durante un largo períododetiempopodría perjudicar su salud. Ventile la<br />
habitación a intervalos regulares.<br />
Cuando tenga que trasladar el producto, cerciórese de desconectar el<br />
cable de alimentación y los demás cables. El no hacerlo podría causar<br />
daños a los cables provocando incendios, desperfectos o choques<br />
eléctricos.<br />
Cuando tenga que trasladar el producto, sujételo según seindicaenel<br />
manual de usuario u en los otros documentos. Si la unidad se cae podría<br />
causar lesiones personales. El producto podría dañarse o dejar de<br />
funcionar correctamente.<br />
Retire el enchufe de la toma al menos una vez al año y limpie el área entre<br />
las espigas del enchufe. El polvo que se acumula entre las espigas podría<br />
causar un incendio.<br />
Cuando desenchufe el cable de alimentación y asegúrese de sujetarlo en<br />
el enchufe. Tirar del cable podría dañar el cable y esto podría provocar<br />
incendios o choques eléctricos.<br />
Información sobre seguridad 241
Trabajo seguro con la impresora láser<br />
WARNING!<br />
242<br />
El trabajar incorrectamente con la impresora puede traer consigo<br />
peligros a su salud, choques eléctricos e incluso incendios. Antes de<br />
desempacar la impresora, recomendamos se familiarice con esta<br />
información por su seguridad personal para operar la máquina<br />
seguramente.<br />
Suministro eléctrico / Cable de alimentación /Enchufe<br />
Proceda de este modo...<br />
Cerciórese de que la tensión enlatomaeléctrica sea correcta. De otro<br />
modo, se podrían producir incendios o choques eléctricos.<br />
Cerciórese de que el cable de alimentación:<br />
Se desenchufe inmediatamente en caso de que el cable esté dañado. El<br />
<br />
no hacerlo podría provocar incendios o choques eléctricos.<br />
Esté enchufado firmemente a la toma de electricidad y que ésta se<br />
<br />
encuentre siempre visible y accesible.<br />
No se encuentre debajo de la impresora u de otra máquina, ya que esto<br />
<br />
podría causar daños al cable. De otro modo, se podrían producir<br />
incendios o funcionamiento incorrecto de la unidad.<br />
No esté enchufado si la unidad no va a estar en uso durante un largo<br />
<br />
periodo de tiempo.<br />
Use únicamente un cable de prolongación que esté fabricado para resistir<br />
por lo menos la tensión nominal máxima de la unidad. Los cables de<br />
prolongación de menor resistencia pueden provocar que la unidad se<br />
sobrecaliente y incluso provocar un incendio.<br />
No proceda de este modo...<br />
Tirar del cable para desenchufar la unidad, ya que esto podría dañar la<br />
unidad. Se podrían producir incendios o choques eléctricos.<br />
Desenchufar la unidad con las manos húmedas ya que podría Ud.recibir<br />
<br />
un choque eléctrico.<br />
Colocar objetos pesados sobre el cable de alimentación.<br />
<br />
Tirar del cable o enroscarlo, ya que esto podría causardaños al cable.<br />
<br />
Se podrían producir incendios o choques eléctricos.<br />
Dejar el cable de alimentación enchufado en la toma cuando traslade la<br />
<br />
impresora. De otro modo, el cable podría resultardañado. Se podrían<br />
producir incendios o cortocircuitos.<br />
Nunca desenchufe la unidad mientras esté imprimiendo.<br />
Trabajo seguro con la impresora láser
Consoladelaimpresora<br />
Proceda de este modo...<br />
Lleve a cabo únicamente los procedimientos descritos en este manual.<br />
Usar la máquina incorrectamente, ya que esto podría provocar incendios o<br />
choques eléctricos.<br />
Observaciones acerca de su seguridad y la seguridad de operación.<br />
El trabajar incorrectamente con la impresora puede traer consigo peligros a<br />
su salud, choques eléctricos e incluso incendios. Antes de desempacar la<br />
impresora, recomendamos se familiarice con esta información por su<br />
seguridad personal para operar la máquina seguramente.<br />
Si este producto se calentase excesivamente o emitiese humo, o ruidos u<br />
olor inusuales, apáguelo de inmediato y saque el cable de alimentación de<br />
la toma.<br />
No proceda de este modo...<br />
No coloque:<br />
Objetos pesados sobre la máquina.<br />
<br />
Objetos magnéticos cerca de la máquina.<br />
<br />
Tazas de café, bebidas, botellas u otros contenedores con<br />
<br />
líquidos sobre la máquina. Si entrase líquido en la máquina el<br />
resultado podría ser un choque eléctricoounincendio.Sise<br />
derramase líquido dentro de la máquina, apáguela<br />
inmediatamente y desenchufe el cable de alimentación. Piezas<br />
metálicas pequeñas y sueltas, tales como sujetadores de papel y<br />
grampas cerca de las aberturas de la maquina. Se podrían<br />
producir incendios o choques eléctricos. Si cayesen piezas<br />
metálicasdentrodelamáquina, apáguela inmediatamente y desenchufe<br />
el cable de alimentación.<br />
Nunca abra ninguna cubierta de la máquina mientras esté imprimiendo.<br />
No use rociadores de sustancias, líquidos o gases inflamables en las<br />
cercanías del producto.<br />
No desmonte los dispositivos de seguridad ni altere la construcción dela<br />
máquina. La unidad está equipada con componentes de alta tensión. Usar<br />
la máquina incorrectamente, ya que esto podría provocar incendios o<br />
choques eléctricos.<br />
Trabajo seguro con la impresora láser 243
Índice<br />
A<br />
Accesorios<br />
DIMMs 131<br />
Disco duro 146<br />
Módulos de memoria duales en línea<br />
(DIMMs) 128<br />
Ahorro de energía<br />
Consumo min 53<br />
AIDC 71, 92, 108, 198<br />
Ajuste de<br />
Color 72<br />
Almacenamiento de medios de<br />
impresión 38<br />
Área imprimible<br />
Márgenes 14<br />
Atascamiento de medios de<br />
impresión 191, 192<br />
Eliminación 174<br />
Atascamientos 191, 192<br />
Eliminación 173, 180, 188<br />
Localización 174<br />
Mensajes 174<br />
Mensajes de estado 174<br />
Prevención 171<br />
Recorrido del papel 172<br />
Auto-Image Density Control 92, 108<br />
Véase AIDC<br />
B<br />
Bandeja de salida<br />
Extensión de la bandeja de salida 37<br />
Tope de medios de impresión 37<br />
Botella de tóner residual 85, 229<br />
Botella, denominada también caja 85,<br />
229<br />
Brazalete antiestático 129<br />
BuzzBox 129<br />
Instalación 130<br />
Índice 245
C<br />
Caja de tóner residual 85, 229<br />
Caja, denominada también botella 85,<br />
229<br />
Calibración<br />
Color 71<br />
Calibración de<br />
color 71<br />
Calidad de impresión<br />
Alta 58<br />
Demasiada claridad 201<br />
Estándar 58<br />
Hoja totalmente negra 201<br />
Cara 83<br />
Cardstock 21<br />
Carga del papel 23<br />
Cartuchos de tóner 229<br />
Ciclo de calibración 124<br />
Color<br />
Eliminación defallos75<br />
Perfiles de color 73<br />
Perfiles ICC 73<br />
Configuración<br />
Uso de controladores de impresora 58<br />
Consumo min 53<br />
Controlador<br />
Especificaciones 219<br />
Controladores 2<br />
Instalación enMacintosh6<br />
Instalación enWindows5<br />
Macintosh 58<br />
Windows 58<br />
Windows Me/98/95 62<br />
Windows NT 64<br />
Windows XP/2000 59<br />
Convenciones de fecha 52, 55<br />
D<br />
Descarga de la electricidad estática<br />
129<br />
Descarga electrostática 83, 129<br />
DIMMs 131<br />
Disco duro 48<br />
Instalación 146<br />
Disco duro IDE interno 146<br />
246<br />
E<br />
Eliminación defallos168<br />
Atascamiento de medios de<br />
impresión 191, 192<br />
Impresión dúplex 197<br />
La impresora se reinicia 196<br />
Mensajes de estado, servicio y error<br />
207<br />
No se imprime nada. 190, 191, 200<br />
ENERGY Star 222<br />
Especificaciones<br />
Ambientales 223<br />
Cartuchos de tóner 229<br />
Controlador 219<br />
CrownNet Ethernet 219<br />
Emulaciones 219<br />
Entrega 218<br />
Físicas 224<br />
Fuentes 219<br />
Fuentes de alimentación 218<br />
Interfaces 219<br />
Materiales de consumo 229<br />
Memoria 219<br />
Método de impresión 218<br />
Paralelo 219<br />
Periodo de precalentamiento 218<br />
Resolución 218<br />
Tóner 218<br />
Especificaciones físicas 224<br />
Etiquetas 19<br />
Impresión continua 26<br />
Exigencias ambientales 223<br />
Exterior<br />
Exterior de la impresora 126<br />
F<br />
Ficha informativa de seguridad del<br />
material (MSDS) 224<br />
H<br />
Hoja 83<br />
Índice
I<br />
Impresión<br />
Disco duro 48<br />
Impresión directa de archivos PDF 48<br />
Menú Impresión 48<br />
Método 218<br />
Problemas de impresión dúplex 192<br />
Impresión continua 83<br />
Impresora<br />
Véase asimismo Especificaciones<br />
Instalación<br />
BuzzBox 130<br />
Controladores y utilidades para<br />
Macintosh 6<br />
Controladores y utilidades para NDPS<br />
8<br />
Controladores y utilidades para<br />
NetWare 8<br />
Controladores y utilidades para<br />
Windows 5<br />
Disco duro 146<br />
Linux 8<br />
NetWare 8<br />
NPDS 8<br />
PPDs para Macintosh 6<br />
Interfaces 219<br />
Interfaz de web 219<br />
L<br />
Limpieza<br />
Bandeja de medios 125<br />
Ciclo automático de limpieza interior<br />
124<br />
M<br />
Macintosh<br />
Instalación 6<br />
PPDs 2, 58, 67<br />
Márgenes 14<br />
Márgenes de página 14<br />
Medios de impresión<br />
Carga 23<br />
Eliminación de atascamientos de<br />
papel 173, 180, 188<br />
Márgenes 14<br />
Prevención de atascamientos 171<br />
Recorrido 172<br />
Memoria adicional 131<br />
Memoria y calidad de impresión 58<br />
Mensaje de estado<br />
Calentando 208<br />
Calibrando 207<br />
Consumo reducido 208<br />
Modo de espera 208<br />
Preparado 208<br />
Procesando 208<br />
Mensaje de estado de advertencia<br />
Corr trans baja 213<br />
Error taman band n 212<br />
Fusión baja209<br />
P-unid baja KCMY 212<br />
Toner bajo KCMY 212<br />
Tóner residual casi lleno 213<br />
Mensajes 207<br />
Mensajes de error 207<br />
Mensajes de servicio 207<br />
Menú<br />
Calidad 50<br />
Interface 51<br />
Menú Impresión 48<br />
Papel 49<br />
Sistema predeterminado 52<br />
Menú Calidad 50<br />
Menú Impresión 48<br />
Menú Interface 51<br />
Menú Papel 49<br />
Menús 45<br />
Módulos de memoria duales en línea<br />
Véase DIMMs 131<br />
Módulos de memoria duales en línea<br />
(DIMMs)<br />
Módulos de memoria duales en línea<br />
131<br />
Monitor de estado 78<br />
N<br />
NDPS 3<br />
NetWare 3<br />
Índice 247
P<br />
PageScope 4<br />
PageScope Light 3, 58, 219<br />
Panel de control<br />
Menús 45<br />
Pantalla de estado<br />
Cierre 78<br />
Entorno 78<br />
Uso 78, 79, 80<br />
Papel<br />
Atascamientos 191, 192<br />
Tipo 13<br />
Papel simple 17<br />
Pausas de la impresora 92, 108, 198<br />
PCL<br />
Controladores 2<br />
Periodo de precalentamiento 218<br />
PostScript<br />
Controladores 2<br />
Definiciones de la impresora 2<br />
Prevención de atascamientos de<br />
papel 171<br />
Profile downloader 2<br />
Protección antiestática 83, 129<br />
Prueba de nivelación 226<br />
P-UNID conocida también como<br />
unidad de impresión 212<br />
R<br />
Recorrido del papel 172<br />
Recorrido, papel 172<br />
Registros de configuración de<br />
impresión 59, 65<br />
Rejillas de ventilación 226<br />
Requerimientos de energía 221<br />
Conforme a ENERGY STAR 222<br />
Resolución 70, 218<br />
Resolución de impresión 58, 70<br />
Rodillo separador de papel<br />
Cambio 118, 119<br />
S<br />
Servicio<br />
Mensajes 207<br />
248<br />
Sistema predeterminado 52<br />
Sobres 18<br />
Submenú<br />
Paralelo 51<br />
Submenú Paralelo 51<br />
T<br />
Tarjetas postales 20<br />
Tóner 218<br />
Tope de medios de impresión 37<br />
Transparencias 22<br />
Impresión continua 28<br />
U<br />
Unidad de impresión 96<br />
Utilidades<br />
Instalación enMacintosh6<br />
Instalación enWindows5<br />
PageScope Light 3<br />
W<br />
Windows Media Player 78<br />
Índice