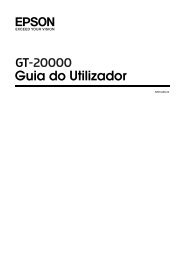Guía de instalación en red - Epson Stylus TX550W
Guía de instalación en red - Epson Stylus TX550W
Guía de instalación en red - Epson Stylus TX550W
Create successful ePaper yourself
Turn your PDF publications into a flip-book with our unique Google optimized e-Paper software.
<strong>Guía</strong> <strong>de</strong> <strong>instalación</strong> <strong>en</strong> <strong>red</strong><br />
<strong>Epson</strong> <strong>Stylus</strong> ® <strong>TX550W</strong>
Antes <strong>de</strong> com<strong>en</strong>zar<br />
Asegure que haya instalado los cartuchos <strong>de</strong> tinta y cargado papel <strong>en</strong> la impresora<br />
como se <strong>de</strong>scribe <strong>en</strong> el póster <strong>Guía</strong> <strong>de</strong> <strong>instalación</strong>. A continuación, siga las<br />
instrucciones <strong>de</strong> esta guía para configurar la impresora para uso <strong>en</strong> una <strong>red</strong>.<br />
Consejo: para ver un vi<strong>de</strong>o instructivo y otra información sobre cómo configurar una<br />
<strong>red</strong> inalámbrica, visite el sitio Web: www.latin.epson.com/wireless.<br />
Realice una <strong>de</strong> las sigui<strong>en</strong>tes acciones:<br />
■ Si va a instalar la impresora por primera vez, consulte la sección “Selección <strong>de</strong>l<br />
tipo <strong>de</strong> conexión” <strong>en</strong> la página 3.<br />
■ Si va a configurar una computadora adicional para po<strong>de</strong>r usar la impresora a<br />
través <strong>de</strong> la <strong>red</strong>, sigas los pasos <strong>en</strong>umerados <strong>en</strong> la sección “Instalación <strong>de</strong>l<br />
software” <strong>en</strong> la página 22.<br />
2 Antes <strong>de</strong> com<strong>en</strong>zar
Selección <strong>de</strong>l tipo <strong>de</strong> conexión<br />
Conexión inalámbrica<br />
Para conectar la impresora <strong>de</strong> forma inalámbrica, consulte la página 4.<br />
Nota: si <strong>de</strong>sea imprimir <strong>de</strong> forma inalámbrica, pero no ti<strong>en</strong>e un punto <strong>de</strong> acceso o<br />
<strong>en</strong>rutador (router), consulte la sección “Creación <strong>de</strong> una conexión inalámbrica Ad-Hoc”<br />
<strong>en</strong> la página 15.<br />
Conexión alámbrica<br />
Para conectar la impresora usando un cable Ethernet, consulte la página 21.<br />
Selección <strong>de</strong>l tipo <strong>de</strong> conexión 3
Instalación <strong>en</strong> una <strong>red</strong> inalámbrica<br />
Para añadir la impresora a su <strong>red</strong> inalámbrica, <strong>de</strong>be saber el nombre <strong>de</strong> su <strong>red</strong><br />
inalámbrica (SSID). Si ti<strong>en</strong>e una utilidad <strong>de</strong> seguridad habilitada, también<br />
necesita saber la clave WEP o la contraseña WPA. Anote los datos <strong>de</strong> la <strong>red</strong> y<br />
seguridad <strong>en</strong> el espacio proporcionado a continuación:<br />
■ Nombre <strong>de</strong> la <strong>red</strong> (SSID): _______________________________________<br />
■ Clave WEP o contraseña WPA: ___________________________________<br />
Nota: si su contraseña WPA conti<strong>en</strong>e letras mayúsculas o minúsculas, asegure <strong>de</strong><br />
anotarla correctam<strong>en</strong>te.<br />
Si no sabe el nombre <strong>de</strong> su <strong>red</strong> inalámbrica (SSID), la clave WEP o la contraseña WPA,<br />
póngase <strong>en</strong> contacto con la persona que configuró su <strong>red</strong> inalámbrica antes <strong>de</strong><br />
com<strong>en</strong>zar.<br />
Conexión <strong>de</strong> forma inalámbrica con<br />
el Asist<strong>en</strong>te <strong>de</strong> configuración<br />
Siga los pasos <strong>en</strong>umerados a continuación para conectar la impresora a su <strong>red</strong><br />
inalámbrica.<br />
1. Pulse el botón F Configurar <strong>en</strong> el panel<br />
<strong>de</strong> control <strong>de</strong> la impresora.<br />
2. Pulse el botón l o r para seleccionar<br />
Ajustes <strong>de</strong> <strong>red</strong>, luego oprima el botón OK.<br />
4 Instalación <strong>en</strong> una <strong>red</strong> inalámbrica
3. Oprima el botón OK para seleccionar<br />
Config LAN inalámbr.<br />
4. Oprima el botón OK para seleccionar<br />
Asist configur.<br />
5. Pulse el botón u o d para seleccionar<br />
el nombre <strong>de</strong> su <strong>red</strong> inalámbrica, luego<br />
oprima el botón OK.<br />
Si el nombre <strong>de</strong> su <strong>red</strong> no aparece <strong>en</strong> la lista, haga lo sigui<strong>en</strong>te:<br />
■ Compruebe que su <strong>en</strong>rutador inalámbrico o punto <strong>de</strong> acceso esté<br />
<strong>en</strong>c<strong>en</strong>dido y funcionando correctam<strong>en</strong>te. Pulse el botón y Anterior<br />
para volver a la pantalla anterior, oprima el botón OK para seleccionar<br />
Asist configur, luego repita el paso 5.<br />
■ Si aún no aparece el nombre <strong>de</strong> su <strong>red</strong> <strong>en</strong> la lista, su <strong>en</strong>rutador o<br />
punto <strong>de</strong> acceso no está transmiti<strong>en</strong>do el nombre <strong>de</strong> su <strong>red</strong>. Pulse el<br />
botón y Anterior, luego consulte la sección “Conexión <strong>de</strong> forma<br />
inalámbrica con el método <strong>de</strong> configuración avanzada” <strong>en</strong> la página 8.<br />
6. Realice una <strong>de</strong> las sigui<strong>en</strong>tes acciones:<br />
■ Si su <strong>red</strong> inalámbrica no ti<strong>en</strong>e una utilidad <strong>de</strong> seguridad habilitada,<br />
continúe con el paso 9.<br />
■ Si su <strong>red</strong> inalámbrica sí ti<strong>en</strong>e una utilidad <strong>de</strong> seguridad habilitada,<br />
continúe con el paso 7.<br />
Instalación <strong>en</strong> una <strong>red</strong> inalámbrica 5
7. Utilice los botones <strong>de</strong> las flechas <strong>en</strong> el panel <strong>de</strong> control <strong>de</strong> la impresora para<br />
introducir su clave WEP o contraseña WPA. Pulse el botón x Ajustes<br />
para alternar <strong>en</strong>tre letras mayúsculas, letras minúsculas o caracteres<br />
numéricos/especiales.<br />
Ajustes Anterior/Voltar<br />
Indica la selección actual. Pulse el botón x Ajustes<br />
para alternar <strong>en</strong>tre letras mayúsculas, letras<br />
minúsculas o caracteres numéricos/especiales.<br />
Importante: las contraseñas WPA y las claves WEP <strong>en</strong> formato ASCII distingu<strong>en</strong><br />
mayúsculas <strong>de</strong> minúsculas. Asegúrese <strong>de</strong> introducir las letras mayúsculas o<br />
minúsculas correctam<strong>en</strong>te.<br />
■ Pulse el botón x Ajustes para alternar <strong>en</strong>tre letras mayúsculas (ABC),<br />
letras minúsculas (abc) o caracteres numéricos/especiales (123).<br />
■ Pulse el botón u o d hasta que vea el carácter que <strong>de</strong>sea.<br />
■ Pulse el botón l o r para mover el cursor.<br />
■ Pulse el botón – para borrar un carácter.<br />
8. Cuando termine <strong>de</strong> introducir su clave WEP o contraseña WPA, oprima el<br />
botón OK.<br />
6 Instalación <strong>en</strong> una <strong>red</strong> inalámbrica<br />
Des<strong>de</strong> el panel <strong>de</strong> control <strong>de</strong> la impresora:<br />
Pulse el botón u o d para seleccionar un carácter.<br />
Pulse el botón l o r para mover el cursor.<br />
Pulse el botón – para borrar un carácter.<br />
Oprima el botón OK cuando termine.
9. Cuando vea una pantalla como ésta, verifique que<br />
los ajustes estén correctos. Si necesita cambiar un<br />
ajuste, pulse el botón y Anterior hasta que vea el<br />
ajuste que necesita cambiar.<br />
10. Una vez que verifique que sus ajustes <strong>de</strong> <strong>red</strong> estén<br />
correctos, oprima el botón OK para guardar los<br />
ajustes y regresar al m<strong>en</strong>ú Ajustes <strong>de</strong> <strong>red</strong>.<br />
11. Pulse el botón r Copiar para salir <strong>de</strong>l m<strong>en</strong>ú<br />
Ajustes <strong>de</strong> <strong>red</strong>.<br />
12. Espere mi<strong>en</strong>tras la impresora se conecta a su <strong>red</strong><br />
inalámbrica (esto pue<strong>de</strong> tardar hasta 90 segundos).<br />
Una vez que esté conectada, verá un indicador luminoso WiFi ver<strong>de</strong> <strong>en</strong> el<br />
panel <strong>de</strong> control <strong>de</strong> la impresora.<br />
Indicador<br />
luminoso WiFi<br />
13. Continúe con la sección “Instalación <strong>de</strong>l software” <strong>en</strong> la página 22.<br />
Nota: si la impresora no se conecta a su <strong>red</strong> inalámbrica <strong>de</strong>spués <strong>de</strong> 90 segundos, se<br />
pue<strong>de</strong> <strong>de</strong>ber a que la clave WEP o la contraseña WPA se introdujeron incorrectam<strong>en</strong>te.<br />
Consulte la sección “Conexión <strong>de</strong> forma inalámbrica con el Asist<strong>en</strong>te <strong>de</strong> configuración”<br />
<strong>en</strong> la página 4 para seleccionar los ajustes <strong>de</strong> <strong>red</strong> otra vez.<br />
Si aún no se conecta la impresora a su <strong>red</strong> inalámbrica, consulte la sección “La<br />
impresora no pue<strong>de</strong> <strong>en</strong>contrar o conectar al <strong>en</strong>rutador inalámbrico o al punto <strong>de</strong><br />
acceso.” <strong>en</strong> la página 30.<br />
Instalación <strong>en</strong> una <strong>red</strong> inalámbrica 7
Conexión <strong>de</strong> forma inalámbrica con el método<br />
<strong>de</strong> configuración avanzada<br />
Utilice este método <strong>de</strong> configuración si su punto <strong>de</strong> acceso o <strong>en</strong>rutador no está<br />
transmiti<strong>en</strong>do el nombre <strong>de</strong> su <strong>red</strong> (SSID).<br />
1. Pulse el botón F Configurar <strong>en</strong> el panel<br />
<strong>de</strong> control <strong>de</strong> la impresora.<br />
2. Pulse el botón l o r para seleccionar<br />
Ajustes <strong>de</strong> <strong>red</strong>, luego oprima el botón OK.<br />
3. Oprima el botón OK para seleccionar<br />
Config LAN inalámbr.<br />
4. Pulse el botón u o d para seleccionar<br />
Configuración avanzada, luego oprima<br />
el botón OK.<br />
8 Instalación <strong>en</strong> una <strong>red</strong> inalámbrica
5. Pulse el botón u o d para seleccionar<br />
Config manual, luego oprima el botón OK.<br />
6. Cuando vea esta pantalla, oprima el botón OK.<br />
7. Pulse el botón u o d para seleccionar<br />
Mod Infraestructura, luego oprima<br />
el botón OK.<br />
8. Pulse el botón u o d para seleccionar<br />
Escrib SSID, luego oprima el botón OK.<br />
Instalación <strong>en</strong> una <strong>red</strong> inalámbrica 9
9. Utilice los botones <strong>de</strong> las flechas <strong>en</strong> el panel <strong>de</strong> control <strong>de</strong> la impresora para<br />
introducir el nombre <strong>de</strong> su <strong>red</strong> inalámbrica (SSID). Pulse el botón x Ajustes<br />
para alternar <strong>en</strong>tre letras mayúsculas, letras minúsculas o caracteres numéricos/<br />
especiales.<br />
Ajustes Anterior/Voltar<br />
Indica la selección actual. Pulse el botón x Ajustes<br />
para alternar <strong>en</strong>tre letras mayúsculas, letras<br />
minúsculas o caracteres numéricos/especiales.<br />
Importante: los nombres <strong>de</strong> <strong>red</strong> distingu<strong>en</strong> mayúsculas <strong>de</strong> minúsculas. Asegúrese<br />
<strong>de</strong> introducir las letras mayúsculas o minúsculas correctam<strong>en</strong>te.<br />
■ Pulse el botón x Ajustes para alternar <strong>en</strong>tre letras mayúsculas (ABC),<br />
letras minúsculas (abc) o caracteres numéricos/especiales (123).<br />
■ Pulse el botón u o d hasta que vea el carácter que <strong>de</strong>sea.<br />
■ Pulse el botón l o r para mover el cursor.<br />
■ Pulse el botón – para borrar un carácter.<br />
10. Cuando termine <strong>de</strong> introducir el nombre <strong>de</strong> su <strong>red</strong> inalámbrica, oprima el<br />
botón OK.<br />
10 Instalación <strong>en</strong> una <strong>red</strong> inalámbrica<br />
Des<strong>de</strong> el panel <strong>de</strong> control <strong>de</strong> la impresora:<br />
Pulse el botón u o d para seleccionar un carácter.<br />
Pulse el botón l o r para mover el cursor.<br />
Pulse el botón – para borrar un carácter.<br />
Oprima el botón OK cuando termine.
11. Pulse el botón u o d para seleccionar el modo <strong>de</strong><br />
seguridad <strong>de</strong> su <strong>red</strong> inalámbrica, luego oprima el<br />
botón OK.<br />
Nota: si su <strong>red</strong> inalámbrica no ti<strong>en</strong>e una utilidad <strong>de</strong><br />
seguridad habilitada, seleccione Ning, luego oprima el<br />
botón OK.<br />
12. Realice una <strong>de</strong> las sigui<strong>en</strong>tes acciones:<br />
■ Si su <strong>red</strong> inalámbrica usa WPA como el modo <strong>de</strong> seguridad, continúe con<br />
la sección “Selección <strong>de</strong> los ajustes <strong>de</strong> seguridad WPA” <strong>en</strong> la página 12.<br />
■ Si su <strong>red</strong> inalámbrica usa WEP como el modo <strong>de</strong> seguridad, continúe con<br />
la sección “Selección <strong>de</strong> los ajustes <strong>de</strong> seguridad WEP” <strong>en</strong> la página 13.<br />
■ Si su <strong>red</strong> inalámbrica no ti<strong>en</strong>e una utilidad <strong>de</strong> seguridad habilitada,<br />
continúe la sección “Confirmación <strong>de</strong> los ajustes <strong>de</strong> <strong>red</strong>” <strong>en</strong> la página 14.<br />
Instalación <strong>en</strong> una <strong>red</strong> inalámbrica 11
Selección <strong>de</strong> los ajustes <strong>de</strong> seguridad WPA<br />
1. Utilice los botones <strong>de</strong> las flechas <strong>en</strong> el panel <strong>de</strong> control <strong>de</strong> la impresora para<br />
introducir su contraseña WPA. Pulse el botón x Ajustes para alternar <strong>en</strong>tre<br />
letras mayúsculas, letras minúsculas o caracteres numéricos/especiales.<br />
Ajustes Anterior/Voltar<br />
Indica la selección actual. Pulse el botón x Ajustes<br />
para alternar <strong>en</strong>tre letras mayúsculas, letras<br />
minúsculas o caracteres numéricos/especiales.<br />
Importante: las contraseñas WPA distingu<strong>en</strong> mayúsculas <strong>de</strong> minúsculas.<br />
Asegúrese <strong>de</strong> introducir las letras mayúsculas o minúsculas correctam<strong>en</strong>te.<br />
■ Pulse el botón x Ajustes para alternar <strong>en</strong>tre letras mayúsculas (ABC),<br />
letras minúsculas (abc) o caracteres numéricos/especiales (123).<br />
■ Pulse el botón u o d hasta que vea el carácter que <strong>de</strong>sea.<br />
■ Pulse el botón l o r para mover el cursor.<br />
■ Pulse el botón – para borrar un carácter.<br />
2. Cuando termine <strong>de</strong> introducir la contraseña WPA, oprima el botón OK.<br />
3. Continúe con la sección “Confirmación <strong>de</strong> los ajustes <strong>de</strong> <strong>red</strong>” <strong>en</strong> la página 14.<br />
12 Instalación <strong>en</strong> una <strong>red</strong> inalámbrica<br />
Des<strong>de</strong> el panel <strong>de</strong> control <strong>de</strong> la impresora:<br />
Pulse el botón u o d para seleccionar un carácter.<br />
Pulse el botón l o r para mover el cursor.<br />
Pulse el botón – para borrar un carácter.<br />
Oprima el botón OK cuando termine.
Selección <strong>de</strong> los ajustes <strong>de</strong> seguridad WEP<br />
1. Pulse el botón u o d para seleccionar Alfanumérico si su clave WEP está <strong>en</strong><br />
formato ASCII, o seleccione Hexa<strong>de</strong>cimal si su clave WEP está <strong>en</strong> formato<br />
hexa<strong>de</strong>cimal.<br />
Nota: si la clave WEP conti<strong>en</strong>e 5 o 13 caracteres, es una clave ASCII. Si la clave<br />
WEP conti<strong>en</strong>e 10 o 26 caracteres, es una clave hexa<strong>de</strong>cimal.<br />
2. Utilice los botones <strong>de</strong> las flechas <strong>en</strong> el panel <strong>de</strong> control <strong>de</strong> la impresora para<br />
introducir su clave WEP. Pulse el botón x Ajustes para alternar <strong>en</strong>tre letras<br />
mayúsculas, letras minúsculas o caracteres numéricos.<br />
Ajustes Anterior/Voltar<br />
Indica la selección actual. Pulse el botón x Ajustes<br />
para alternar <strong>en</strong>tre letras mayúsculas, letras<br />
minúsculas o caracteres numéricos.<br />
Des<strong>de</strong> el panel <strong>de</strong> control <strong>de</strong> la impresora:<br />
Pulse el botón u o d para seleccionar un carácter.<br />
Pulse el botón l o r para mover el cursor.<br />
Pulse el botón – para borrar un carácter.<br />
Oprima el botón OK cuando termine.<br />
Importante: las claves WEP <strong>en</strong> formato ASCII distingu<strong>en</strong> mayúsculas <strong>de</strong><br />
minúsculas. Asegúrese <strong>de</strong> introducir las letras mayúsculas o minúsculas<br />
correctam<strong>en</strong>te.<br />
■ Pulse el botón x Ajustes para alternar <strong>en</strong>tre letras mayúsculas (ABC),<br />
letras minúsculas (abc) o caracteres numéricos (123).<br />
■ Pulse el botón u o d hasta que vea el carácter que <strong>de</strong>sea.<br />
Instalación <strong>en</strong> una <strong>red</strong> inalámbrica 13
■ Pulse el botón l o r para mover el cursor.<br />
■ Pulse el botón – para borrar un carácter.<br />
3. Cuando termine <strong>de</strong> introducir la clave WEP, oprima el botón OK.<br />
4. Continúe con la sigui<strong>en</strong>te sección.<br />
Confirmación <strong>de</strong> los ajustes <strong>de</strong> <strong>red</strong><br />
1. Cuando vea una pantalla como ésta, verifique que<br />
los ajustes estén correctos. Si necesita cambiar un<br />
ajuste, pulse el botón y Anterior hasta que vea el<br />
ajuste que necesita cambiar.<br />
2. Una vez que verifique que sus ajustes <strong>de</strong> <strong>red</strong> estén<br />
correctos, oprima el botón OK para guardar los<br />
ajustes y regresar al m<strong>en</strong>ú Ajustes <strong>de</strong> <strong>red</strong>.<br />
3. Pulse el botón r Copiar para salir <strong>de</strong>l m<strong>en</strong>ú Config.<br />
4. Espere mi<strong>en</strong>tras la impresora se conecta a su <strong>red</strong> inalámbrica (esto pue<strong>de</strong><br />
tardar hasta 90 segundos).<br />
Una vez que esté conectada, verá un indicador luminoso WiFi ver<strong>de</strong> <strong>en</strong> el<br />
panel <strong>de</strong> control <strong>de</strong> la impresora.<br />
5. Continúe con la sección “Instalación <strong>de</strong>l software” <strong>en</strong> la página 22.<br />
Nota: si la impresora no se conecta a su <strong>red</strong> inalámbrica <strong>de</strong>spués <strong>de</strong> 90 segundos, se<br />
pue<strong>de</strong> <strong>de</strong>ber a que el SSID, la clave WEP o la contraseña WPA se introdujeron<br />
incorrectam<strong>en</strong>te. Consulte la sección “Conexión <strong>de</strong> forma inalámbrica con el método<br />
<strong>de</strong> configuración avanzada” <strong>en</strong> la página 8 para seleccionar los ajustes <strong>de</strong> <strong>red</strong> otra vez.<br />
Si aún no se conecta la impresora a su <strong>red</strong> inalámbrica, consulte la sección “La<br />
impresora no pue<strong>de</strong> <strong>en</strong>contrar o conectar al <strong>en</strong>rutador inalámbrico o al punto <strong>de</strong><br />
acceso.” <strong>en</strong> la página 30.<br />
14 Instalación <strong>en</strong> una <strong>red</strong> inalámbrica<br />
Indicador<br />
luminoso WiFi
Creación <strong>de</strong> una conexión inalámbrica Ad-Hoc<br />
Utilice este modo <strong>de</strong> configuración si <strong>de</strong>sea imprimir <strong>de</strong> forma inalámbrica, pero<br />
no ti<strong>en</strong>e un punto <strong>de</strong> acceso o <strong>en</strong>rutador.<br />
Importante:<br />
Para usuarios <strong>de</strong> Windows ® : si su computadora está conectada a una <strong>red</strong> con un<br />
cable Ethernet, necesita <strong>de</strong>sconectarla antes <strong>de</strong> instalar el software. Cuando termine la<br />
configuración, vuelva a conectar el cable Ethernet <strong>de</strong> su computadora.<br />
Para usuarios <strong>de</strong> Macintosh ® : si su computadora está conectada a una <strong>red</strong> con un<br />
cable Ethernet, no pue<strong>de</strong> configurar su impresora <strong>de</strong> esta manera. Consulte la sección<br />
“Conexión <strong>de</strong> forma inalámbrica con el Asist<strong>en</strong>te <strong>de</strong> configuración” <strong>en</strong> la página 4 o<br />
“Instalación <strong>en</strong> una <strong>red</strong> alámbrica (Ethernet)” <strong>en</strong> la página 21 para configurar su<br />
impresora.<br />
1. Pulse el botón F Configurar <strong>en</strong> el panel<br />
<strong>de</strong> control <strong>de</strong> la impresora.<br />
2. Pulse el botón l o r para seleccionar<br />
Ajustes <strong>de</strong> <strong>red</strong>, luego oprima el botón OK.<br />
3. Oprima el botón OK para seleccionar<br />
Config LAN inalámbr.<br />
4. Pulse el botón u o d para seleccionar<br />
Configuración avanzada, luego oprima<br />
el botón OK.<br />
Instalación <strong>en</strong> una <strong>red</strong> inalámbrica 15
5. Pulse el botón u o d para seleccionar<br />
Config manual, luego oprima el botón OK.<br />
6. Cuando vea esta pantalla, oprima el botón OK.<br />
7. Pulse el botón u o d para seleccionar<br />
Moda Ad hoc, luego oprima el botón OK.<br />
8. Pulse el botón u o d para seleccionar<br />
Escrib SSID, luego oprima el botón OK.<br />
16 Instalación <strong>en</strong> una <strong>red</strong> inalámbrica
9. Utilice los botones <strong>de</strong> las flechas <strong>en</strong> el panel <strong>de</strong> control <strong>de</strong> la impresora para<br />
crear un nombre <strong>de</strong> <strong>red</strong> único (SSID) para i<strong>de</strong>ntificar su impresora. Pulse el<br />
botón x Ajustes para alternar <strong>en</strong>tre letras mayúsculas, letras minúsculas o<br />
caracteres numéricos/especiales.<br />
Ajustes Anterior/Voltar<br />
Indica la selección actual. Pulse el botón x Ajustes<br />
para alternar <strong>en</strong>tre letras mayúsculas, letras<br />
minúsculas o caracteres numéricos/especiales.<br />
Importante: los nombres <strong>de</strong> <strong>red</strong> distingu<strong>en</strong> mayúsculas <strong>de</strong> minúsculas. Asegúrese<br />
<strong>de</strong> introducir las letras mayúsculas o minúsculas correctam<strong>en</strong>te.<br />
■ Pulse el botón x Ajustes para alternar <strong>en</strong>tre letras mayúsculas (ABC),<br />
letras minúsculas (abc) o caracteres numéricos/especiales (123).<br />
■ Pulse el botón u o d hasta que vea el carácter que <strong>de</strong>sea.<br />
■ Pulse el botón l o r para mover el cursor.<br />
■ Pulse el botón – para borrar un carácter.<br />
Des<strong>de</strong> el panel <strong>de</strong> control <strong>de</strong> la impresora:<br />
Pulse el botón u o d para seleccionar un carácter.<br />
Pulse el botón l o r para mover el cursor.<br />
Pulse el botón – para borrar un carácter.<br />
Oprima el botón OK cuando termine.<br />
Instalación <strong>en</strong> una <strong>red</strong> inalámbrica 17
10. Oprima el botón OK para seleccionar el canal<br />
pre<strong>de</strong>terminado para su <strong>red</strong> Ad Hoc.<br />
11. Continúe con la sigui<strong>en</strong>te sección.<br />
Selección <strong>de</strong> los ajustes <strong>de</strong> seguridad<br />
1. Pulse el botón u o d para seleccionar el modo <strong>de</strong><br />
seguridad que <strong>de</strong>sea usar para la <strong>red</strong> inalámbrica<br />
Ad Hoc, luego oprima el botón OK.<br />
Nota: si no <strong>de</strong>sea habilitar una utilidad <strong>de</strong> seguridad<br />
para su <strong>red</strong> Ad Hoc, seleccione Ning, luego oprima el<br />
botón OK.<br />
2. Realice una <strong>de</strong> las sigui<strong>en</strong>tes acciones:<br />
■ Si seleccionó Ning como el modo <strong>de</strong> seguridad, continúe con la sección<br />
“Confirmación <strong>de</strong> los ajustes y conexión a la <strong>red</strong>” <strong>en</strong> la página 20.<br />
■ Si seleccionó WEP como el modo <strong>de</strong> seguridad, continúe con el paso 3.<br />
3. Cree una clave WEP para la <strong>red</strong> Ad Hoc. La clave WEP pue<strong>de</strong> estar <strong>en</strong><br />
formato alfanumérico (ASCII [se recomi<strong>en</strong>da]) o formato hexa<strong>de</strong>cimal.<br />
Nota: una clave alfanumérica WEP <strong>de</strong>be t<strong>en</strong>er 5 o 13 caracteres. Una clave<br />
hexa<strong>de</strong>cimal WEP <strong>de</strong>be t<strong>en</strong>er 10 o 25 caracteres.<br />
4. Pulse el botón u o d para seleccionar Alfanumérico si su clave WEP está <strong>en</strong><br />
formato ASCII, o seleccione Hexa<strong>de</strong>cimal si su clave WEP está <strong>en</strong> formato<br />
hexa<strong>de</strong>cimal.<br />
18 Instalación <strong>en</strong> una <strong>red</strong> inalámbrica
5. Utilice los botones <strong>de</strong> las flechas <strong>en</strong> el panel <strong>de</strong> control <strong>de</strong> la impresora para<br />
introducir su clave WEP. Pulse el botón x Ajustes para alternar <strong>en</strong>tre letras<br />
mayúsculas, letras minúsculas o caracteres numéricos.<br />
Ajustes Anterior/Voltar<br />
Indica la selección actual. Pulse el botón x Ajustes<br />
para alternar <strong>en</strong>tre letras mayúsculas, letras<br />
minúsculas o caracteres numéricos.<br />
Des<strong>de</strong> el panel <strong>de</strong> control <strong>de</strong> la impresora:<br />
Pulse el botón u o d para seleccionar un carácter.<br />
Pulse el botón l o r para mover el cursor.<br />
Pulse el botón – para borrar un carácter.<br />
Oprima el botón OK cuando termine.<br />
Importante: las claves WEP <strong>en</strong> formato ASCII distingu<strong>en</strong> mayúsculas <strong>de</strong><br />
minúsculas. Asegúrese <strong>de</strong> introducir las letras mayúsculas o minúsculas<br />
correctam<strong>en</strong>te.<br />
■ Pulse el botón x Ajustes para alternar <strong>en</strong>tre letras mayúsculas (ABC),<br />
letras minúsculas (abc) o caracteres numéricos (123).<br />
■ Pulse el botón u o d hasta que vea el carácter que <strong>de</strong>sea.<br />
■ Pulse el botón l o r para mover el cursor.<br />
■ Pulse el botón – para borrar un carácter.<br />
6. Cuando termine <strong>de</strong> introducir la clave WEP, oprima el botón OK.<br />
7. Continúe con la sigui<strong>en</strong>te sección.<br />
Instalación <strong>en</strong> una <strong>red</strong> inalámbrica 19
Confirmación <strong>de</strong> los ajustes y conexión a la <strong>red</strong><br />
1. Cuando vea una pantalla como ésta, verifique que<br />
los ajustes estén correctos. Si necesita cambiar un<br />
ajuste, pulse el botón y Anterior hasta que vea el<br />
ajuste que necesita cambiar.<br />
2. Una vez que verifique que sus ajustes <strong>de</strong> <strong>red</strong> estén<br />
correctos, oprima el botón OK para guardar los<br />
ajustes y regresar al m<strong>en</strong>ú Ajustes <strong>de</strong> <strong>red</strong>.<br />
3. Pulse el botón r Copiar para salir <strong>de</strong>l m<strong>en</strong>ú Config.<br />
4. En su computadora, conéctese al nombre <strong>de</strong> su <strong>red</strong> inalámbrica que creo <strong>en</strong> la<br />
página 17 (consulte la docum<strong>en</strong>tación <strong>de</strong> su computadora o adaptador<br />
inalámbrico para obt<strong>en</strong>er más información).<br />
5. Continúe con la sección “Instalación <strong>de</strong>l software” <strong>en</strong> la página 22.<br />
20 Instalación <strong>en</strong> una <strong>red</strong> inalámbrica
Instalación <strong>en</strong> una <strong>red</strong> alámbrica<br />
(Ethernet)<br />
1. Conecte el cable Ethernet al puerto LAN (10/100) <strong>de</strong> la impresora.<br />
2. Conecte el otro extremo a cualquier puerto LAN disponible <strong>en</strong> su <strong>en</strong>rutador,<br />
punto <strong>de</strong> acceso o conc<strong>en</strong>trador.<br />
Nota: si va a cambiar <strong>de</strong> una conexión <strong>de</strong> <strong>red</strong> inalámbrica a una alámbrica, necesita<br />
<strong>de</strong>sactivar el adaptador inalámbrico a través <strong>de</strong>l panel <strong>de</strong> control <strong>de</strong> la impresora.<br />
Pulse el botón F Configurar <strong>en</strong> el panel <strong>de</strong> control <strong>de</strong> la impresora, seleccione<br />
Ajustes <strong>de</strong> <strong>red</strong> > Config LAN inalámbr > Configuración avanzada > Inhabilitar<br />
LAN inalámbrica. Seleccione Sí, luego oprima el botón OK.<br />
3. Continúe con la sigui<strong>en</strong>te sección para instalar el software.<br />
Instalación <strong>en</strong> una <strong>red</strong> alámbrica (Ethernet) 21
Instalación <strong>de</strong>l software<br />
Siga los pasos <strong>de</strong>scritos <strong>en</strong> esta sección para cada computadora que va a utilizar la<br />
impresora por medio <strong>de</strong> la <strong>red</strong>.<br />
1. Introduzca el CD <strong>de</strong>l software <strong>de</strong> la impresora <strong>en</strong> el lector <strong>de</strong> CDs <strong>de</strong> su<br />
computadora.<br />
2. Windows Vista ® : si aparece la v<strong>en</strong>tana Reproducción automática, haga clic <strong>en</strong><br />
Ejecutar Setup.exe. Cuando vea la pantalla Control <strong>de</strong> cu<strong>en</strong>tas <strong>de</strong> usuario,<br />
haga clic <strong>en</strong> Continuar, luego seleccione Español, si es necesario.<br />
Windows ® XP: Seleccione Español, si es necesario. Cuando aparezca la<br />
pantalla Instalación <strong>de</strong>l software, continúe con el paso 3.<br />
Mac OS ® X: haga doble clic <strong>en</strong> el icono .<br />
3. Haga clic <strong>en</strong> Instalar.<br />
22 Instalación <strong>de</strong>l software
4. Cuando vea esta pantalla, seleccione Instalar el driver para una conexión<br />
<strong>de</strong> <strong>red</strong> y haga clic <strong>en</strong> Sigui<strong>en</strong>te.<br />
5. Cuando vea esta pantalla, haga clic <strong>en</strong> Sigui<strong>en</strong>te para iniciar la configuración<br />
<strong>de</strong> <strong>red</strong>.<br />
6. Compruebe que su impresora esté <strong>en</strong>c<strong>en</strong>dida y conectada a su <strong>red</strong>.<br />
Instalación <strong>de</strong>l software 23
7. Cuando vea la pantalla Advert<strong>en</strong>cia sobre cortafuegos o firewall, haga clic<br />
<strong>en</strong> Sigui<strong>en</strong>te.<br />
Nota: si aparece un m<strong>en</strong>saje <strong>de</strong> alerta <strong>de</strong> firewall, haga clic <strong>en</strong> Desbloquear o<br />
Permitir para que continúe el programa <strong>Epson</strong>Net Setup. No seleccione Preguntar<br />
más a<strong>de</strong>lante, Continuar bloqueo o Bloquear.<br />
8. Espere mi<strong>en</strong>tras <strong>Epson</strong>Net Setup configura su impresora para la <strong>red</strong>.<br />
24 Instalación <strong>de</strong>l software
9. Realice una <strong>de</strong> las sigui<strong>en</strong>tes acciones:<br />
■ Si aparece la pantalla Instalación terminada, continúe con la sección<br />
“Finalización <strong>de</strong> la <strong>instalación</strong>” <strong>en</strong> la página 27.<br />
■ Si no se <strong>de</strong>tecta ninguna impresora <strong>en</strong> su <strong>red</strong>, consulte la sección<br />
“<strong>Epson</strong>Net Setup no logró <strong>en</strong>contrar la impresora <strong>en</strong> la <strong>red</strong>.” <strong>en</strong> la<br />
página 31.<br />
Instalación <strong>de</strong>l software 25
■ Si <strong>Epson</strong>Net Setup <strong>en</strong>cu<strong>en</strong>tra más <strong>de</strong> una impresora <strong>en</strong> su <strong>red</strong>, seleccione<br />
la impresora que <strong>de</strong>sea configurar, luego haga clic <strong>en</strong> Sigui<strong>en</strong>te. Cuando<br />
aparezca la pantalla Instalación terminada, continúe con la sección<br />
“Finalización <strong>de</strong> la <strong>instalación</strong>” <strong>en</strong> la página 27.<br />
■ Si está instalando la impresora <strong>en</strong> modo Ad Hoc y aparece esta pantalla,<br />
compruebe que el adaptador inalámbrico <strong>de</strong> su computadora esté<br />
configurado para adquirir una dirección IP automáticam<strong>en</strong>te. Después,<br />
seleccione Adquirir la dirección IP automáticam<strong>en</strong>te con DHCP<br />
(Recom<strong>en</strong>dado) y haga clic <strong>en</strong> Sigui<strong>en</strong>te. Cuando aparezca la pantalla<br />
Instalación terminada, continúe con la sección “Finalización <strong>de</strong> la<br />
<strong>instalación</strong>” <strong>en</strong> la página 27.<br />
26 Instalación <strong>de</strong>l software
Finalización <strong>de</strong> la <strong>instalación</strong><br />
Siga los pasos que correspon<strong>de</strong>n a su sistema operativo:<br />
■ “Windows” a continuación<br />
■ “Macintosh” <strong>en</strong> la página 28<br />
Windows<br />
1. Imprima una página <strong>de</strong> prueba, luego haga clic <strong>en</strong> Finalizar.<br />
2. Siga las instrucciones <strong>en</strong> pantalla para instalar el software adicional y finalizar<br />
la <strong>instalación</strong>.<br />
3. Cuando se termine la <strong>instalación</strong>, reinicie su computadora.<br />
Está listo para escanear e imprimir. Consulte su docum<strong>en</strong>tación impresa o<br />
el Manual <strong>de</strong>l usuario <strong>en</strong> formato electrónico para obt<strong>en</strong>er más información.<br />
Finalización <strong>de</strong> la <strong>instalación</strong> 27
Macintosh<br />
1. Haga clic <strong>en</strong> Guardar para instalar una aplicación que le permite acce<strong>de</strong>r a las<br />
ranuras para tarjetas <strong>de</strong> memoria <strong>de</strong> la impresora por medio <strong>de</strong> la <strong>red</strong>.<br />
2. Seleccione dón<strong>de</strong> <strong>de</strong>sea instalar la aplicación, luego haga clic <strong>en</strong> Guardar.<br />
3. Haga clic <strong>en</strong> Finalizar.<br />
28 Finalización <strong>de</strong> la <strong>instalación</strong>
4. Cuando vea esta pantalla, haga clic <strong>en</strong> Añadir impresora.<br />
5. Siga los pasos que se indican a la <strong>de</strong>recha <strong>de</strong> la pantalla para añadir su<br />
impresora EPSON TCPIP.<br />
Nota: pue<strong>de</strong> tardar hasta 90 segundos para que la computadora <strong>en</strong>cu<strong>en</strong>tre la<br />
impresora EPSON TCPIP <strong>en</strong> la <strong>red</strong>.<br />
6. Siga las instrucciones <strong>en</strong> pantalla para imprimir una página <strong>de</strong> prueba, instalar<br />
el software adicional y finalizar la <strong>instalación</strong>.<br />
7. Cuando se termine la <strong>instalación</strong>, reinicie su computadora.<br />
Está listo para escanear e imprimir. Consulte su docum<strong>en</strong>tación impresa o el<br />
Manual <strong>de</strong>l usuario <strong>en</strong> formato electrónico para obt<strong>en</strong>er más información.<br />
Finalización <strong>de</strong> la <strong>instalación</strong> 29
Solución <strong>de</strong> problemas<br />
Si ti<strong>en</strong>e problemas con la configuración o el uso <strong>de</strong>l producto <strong>en</strong> una <strong>red</strong>, consulte<br />
estas secciones para obt<strong>en</strong>er asist<strong>en</strong>cia:<br />
■ “Problemas <strong>de</strong> configuración” a continuación<br />
■ “Problemas <strong>de</strong> impresión” <strong>en</strong> la página 33<br />
■ “Problemas <strong>de</strong> escaneo” <strong>en</strong> la página 34<br />
Esta sección también le explica cómo imprimir una hoja <strong>de</strong> estado <strong>de</strong> <strong>red</strong> (consulte<br />
la página 34).<br />
Problemas <strong>de</strong> configuración<br />
La impresora no pue<strong>de</strong> <strong>en</strong>contrar o conectar al <strong>en</strong>rutador inalámbrico o<br />
al punto <strong>de</strong> acceso.<br />
■ Int<strong>en</strong>te conectar al <strong>en</strong>rutador inalámbrico o punto <strong>de</strong> acceso a través <strong>de</strong> su<br />
computadora u otro dispositivo para confirmar que está funcionando<br />
correctam<strong>en</strong>te.<br />
■ Compruebe que la impresora esté <strong>de</strong>ntro <strong>de</strong>l alcance <strong>de</strong> su <strong>en</strong>rutador o punto<br />
<strong>de</strong> acceso.<br />
■ No coloque la impresora cerca <strong>de</strong> un horno <strong>de</strong> microondas, un teléfono<br />
inalámbrico <strong>de</strong> 2.4 GHz o un objeto gran<strong>de</strong> <strong>de</strong> metal, como un archivador.<br />
■ Compruebe que el <strong>en</strong>rutador inalámbrico o punto <strong>de</strong> acceso no t<strong>en</strong>gan<br />
ninguna restricciones <strong>de</strong> acceso establecidas (tal como el filtrado <strong>de</strong><br />
direcciones MAC). Si ti<strong>en</strong><strong>en</strong> restricciones <strong>de</strong> acceso, registre la dirección MAC<br />
<strong>de</strong> la impresora <strong>en</strong> el <strong>en</strong>rutador o punto <strong>de</strong> acceso. Imprima una hoja <strong>de</strong><br />
estado <strong>de</strong> <strong>red</strong> (consulte la página 34) para obt<strong>en</strong>er la dirección MAC.<br />
Consulte la docum<strong>en</strong>tación <strong>de</strong> su <strong>en</strong>rutador o punto <strong>de</strong> acceso para obt<strong>en</strong>er<br />
instrucciones.<br />
■ Si su <strong>en</strong>rutador inalámbrico o punto <strong>de</strong> acceso no transmite el nombre <strong>de</strong><br />
la <strong>red</strong> (SSID), consulte la sección “Conexión <strong>de</strong> forma inalámbrica con el<br />
método <strong>de</strong> configuración avanzada” <strong>en</strong> la página 8 para obt<strong>en</strong>er instrucciones<br />
sobre cómo conectar a su <strong>red</strong> inalámbrica. Si su <strong>en</strong>rutador inalámbrico o<br />
punto <strong>de</strong> acceso ti<strong>en</strong>e una utilidad <strong>de</strong> seguridad inalámbrica habilitada,<br />
también t<strong>en</strong>drá que saber qué tipo <strong>de</strong> seguridad está usando.<br />
30 Solución <strong>de</strong> problemas
■ Si la impresora no se conecta a su <strong>red</strong> inalámbrica, se pue<strong>de</strong> <strong>de</strong>ber a que la<br />
clave WEP o la contraseña WPA se introdujeron incorrectam<strong>en</strong>te. Consulte la<br />
sección “Instalación <strong>en</strong> una <strong>red</strong> inalámbrica” <strong>en</strong> la página 4 para seleccionar<br />
los ajustes <strong>de</strong> <strong>red</strong> otra vez.<br />
■ La impresora es compatible con 802.11b y 802.11g. Si su <strong>en</strong>rutador o punto<br />
<strong>de</strong> acceso admite 802.11n (Wireless N), compruebe que esté configurado a un<br />
modo <strong>de</strong> compatibilidad para permitir la conexión <strong>de</strong> dispositivos 802.11b y<br />
802.11g.<br />
<strong>Epson</strong>Net Setup no logró <strong>en</strong>contrar la impresora <strong>en</strong> la <strong>red</strong>.<br />
1. Si aparece una pantalla como ésta, realice una <strong>de</strong> las sigui<strong>en</strong>te acciones:<br />
■ Si conectó la impresora <strong>de</strong> forma inalámbrica, verifique que la impresora<br />
esté <strong>en</strong>c<strong>en</strong>dida y que el indicador luminoso WiFi ver<strong>de</strong> <strong>en</strong> el panel <strong>de</strong><br />
control esté <strong>en</strong>c<strong>en</strong>dido. Seleccione Configuración <strong>de</strong> WiFi con el panel<br />
<strong>de</strong> control <strong>de</strong> la impresora, luego haga clic Sigui<strong>en</strong>te.<br />
■ So conectó la impresora a su <strong>red</strong> con un cable <strong>de</strong> <strong>red</strong> Ethernet,<br />
verifique que la impresora esté <strong>en</strong>c<strong>en</strong>dida y conectada a su <strong>red</strong>.<br />
Seleccione Configuración <strong>de</strong> <strong>red</strong> cableada (Ethernet), luego<br />
haga clic <strong>en</strong> Sigui<strong>en</strong>te.<br />
Solución <strong>de</strong> problemas 31
■ Si creó una conexión inalámbrica Ad-Hoc, realice una <strong>de</strong> las<br />
sigui<strong>en</strong>te acciones:<br />
■ Para usuarios <strong>de</strong> Windows: si su computadora está conectada<br />
a una <strong>red</strong> con un cable Ethernet, <strong>de</strong>sconéctela. Cuando termine<br />
la configuración, vuelva a conectar el cable Ethernet <strong>de</strong> su<br />
computadora.<br />
■ Para usuarios <strong>de</strong> Macintosh: si su computadora está conectada<br />
a una <strong>red</strong> con un cable Ethernet, no pue<strong>de</strong> configurar su impresora<br />
<strong>de</strong> esta manera. Consulte la página 4 o la página 21 para configurar<br />
su impresora.<br />
■ Si va a cambiar <strong>de</strong> una conexión <strong>de</strong> <strong>red</strong> inalámbrica a una alámbrica,<br />
necesita <strong>de</strong>sactivar el adaptador inalámbrico a través <strong>de</strong>l panel <strong>de</strong> control<br />
<strong>de</strong> la impresora. Pulse el botón F Configurar <strong>en</strong> el panel <strong>de</strong> control<br />
<strong>de</strong> la impresora, seleccione Ajustes <strong>de</strong> <strong>red</strong> > Config LAN inalámbr ><br />
Configuración avanzada > Inhabilitar LAN inalámbrica.<br />
Seleccione Sí, luego oprima el botón OK.<br />
2. Haga clic <strong>en</strong> Sigui<strong>en</strong>te hasta que <strong>Epson</strong>Net Setup comi<strong>en</strong>ce a buscar su<br />
impresora. Después, continúe con el paso 9 <strong>en</strong> la página 25.<br />
La <strong>instalación</strong> <strong>de</strong>l software falló.<br />
Compruebe que la impresora esté conectada a su <strong>red</strong> (consulte la página 4 para<br />
una conexión inalámbrica o la página 21 para una conexión Ethernet). Luego,<br />
retire el CD y vuelva a introducirlo para instalar el software <strong>de</strong> la impresora<br />
otra vez.<br />
No pue<strong>de</strong> comunicarse <strong>en</strong> una LAN alámbrica.<br />
Si va a cambiar <strong>de</strong> una conexión <strong>de</strong> <strong>red</strong> inalámbrica a una alámbrica, necesita<br />
<strong>de</strong>sactivar el adaptador inalámbrico a través <strong>de</strong>l panel <strong>de</strong> control <strong>de</strong> la impresora.<br />
Pulse el botón F Configurar <strong>en</strong> el panel <strong>de</strong> control <strong>de</strong> la impresora, seleccione<br />
Ajustes <strong>de</strong> <strong>red</strong> > Config LAN inalámbr > Configuración avanzada ><br />
Config manual > Inhabilitar LAN inalámbrica. Seleccione Sí, luego oprima<br />
el botón OK.<br />
La impresora no aparece <strong>en</strong> la v<strong>en</strong>tana Añadir impresora (Mac OS X).<br />
Compruebe que el driver <strong>de</strong> la impresora se instaló correctam<strong>en</strong>te y que los ajustes<br />
TCP/IP <strong>de</strong> la computadora estén configurados correctam<strong>en</strong>te.<br />
32 Solución <strong>de</strong> problemas
Problemas <strong>de</strong> impresión<br />
No pue<strong>de</strong> imprimir a través <strong>de</strong> la <strong>red</strong>.<br />
■ Para conexiones inalámbricas, imprima una hoja <strong>de</strong> estado <strong>de</strong> <strong>red</strong><br />
(consulte la página 34). Si el estado <strong>de</strong> la conexión (Link Status) dice<br />
que está <strong>de</strong>sconectada (Disconnected), compruebe que el <strong>en</strong>rutador<br />
inalámbrico o el punto <strong>de</strong> acceso esté <strong>en</strong>c<strong>en</strong>dido y que los ajustes estén<br />
configurados correctam<strong>en</strong>te para la <strong>red</strong> inalámbrica.<br />
■ Para conexiones alámbricas, imprima una hoja <strong>de</strong> estado <strong>de</strong> <strong>red</strong><br />
(consulte la página 34) y verifique que los ajustes estén configurados<br />
correctam<strong>en</strong>te para su <strong>red</strong>.<br />
Si el estado <strong>de</strong> la <strong>red</strong> (Network Status) dice que está <strong>de</strong>sconectada<br />
(Disconnected), haga lo sigui<strong>en</strong>te:<br />
■ Compruebe que el cable Ethernet esté conectado firmem<strong>en</strong>te tanto<br />
a la impresora como a su <strong>en</strong>rutador inalámbrico, punto <strong>de</strong> acceso,<br />
conmutador o conc<strong>en</strong>trador.<br />
■ Conecte la impresora a un puerto difer<strong>en</strong>te <strong>en</strong> su <strong>en</strong>rutador, punto<br />
<strong>de</strong> acceso, conmutador o conc<strong>en</strong>trador.<br />
■ Conecte la impresora a otro <strong>en</strong>rutador, punto <strong>de</strong> acceso, conmutador<br />
oconc<strong>en</strong>trador.<br />
■ Conecte la impresora a su <strong>en</strong>rutador, punto <strong>de</strong> acceso, conmutador<br />
o conc<strong>en</strong>trador con otro cable Ethernet.<br />
■ Cuando esté usando una conexión TCP/IP, compruebe que la dirección IP<br />
<strong>de</strong> la impresora esté configurada correctam<strong>en</strong>te para su <strong>red</strong>. Si su <strong>red</strong> no asigna<br />
direcciones IP con DHCP, necesita configurar la dirección IP manualm<strong>en</strong>te.<br />
La impresión es muy l<strong>en</strong>ta o se corta el impreso.<br />
Para conexiones inalámbricas, imprima una hoja <strong>de</strong> estado <strong>de</strong> <strong>red</strong> (consulte la<br />
sigui<strong>en</strong>te sección) y compruebe la fuerza <strong>de</strong> la señal (Signal Str<strong>en</strong>gth). Si ti<strong>en</strong>e una<br />
señal débil, acerque la impresora a su <strong>en</strong>rutador inalámbrico o punto <strong>de</strong> acceso.<br />
No coloque la impresora cerca <strong>de</strong> un horno <strong>de</strong> microondas, un teléfono<br />
inalámbrico <strong>de</strong> 2.4 GHz o un objeto gran<strong>de</strong> <strong>de</strong> metal, como un archivador.<br />
Solución <strong>de</strong> problemas 33
Aparece un cuadro <strong>de</strong> diálogo <strong>de</strong> conexión por línea conmutada cuando<br />
imprime con el programa <strong>Epson</strong>Net Print.<br />
Si utiliza una conexión por línea conmutada para acce<strong>de</strong>r a la Internet, verá este<br />
m<strong>en</strong>saje cada vez que imprima un archivo. Int<strong>en</strong>te conectar a la Internet a través<br />
<strong>de</strong> una conexión LAN o configure la conexión por línea conmutada para marcar<br />
manualm<strong>en</strong>te (Nunca marque una conexión).<br />
Problemas <strong>de</strong> escaneo<br />
No pue<strong>de</strong> <strong>en</strong>contrar el escáner o iniciar <strong>Epson</strong> Scan.<br />
■ Si la conexión <strong>de</strong> <strong>red</strong> se interrumpió cuando estaba iniciando <strong>Epson</strong> Scan,<br />
salga <strong>de</strong>l programa <strong>Epson</strong> Scan y vuelva a iniciarlo <strong>de</strong>spués <strong>de</strong> unos segundos.<br />
Si no pue<strong>de</strong> reiniciar <strong>Epson</strong> Scan, apague la impresora y vuelva a <strong>en</strong>c<strong>en</strong><strong>de</strong>rla,<br />
luego int<strong>en</strong>te reiniciar <strong>Epson</strong> Scan. Revise el Ajuste <strong>de</strong> Timeout <strong>en</strong> la<br />
v<strong>en</strong>tana Ajustes EPSON Scan. Para más información, consulte la utilidad<br />
<strong>de</strong> Ayuda <strong>de</strong> <strong>Epson</strong> Scan.<br />
■ Si ti<strong>en</strong>e un firewall o software <strong>de</strong> seguridad <strong>de</strong> Internet instalado, es posible que<br />
la función <strong>de</strong> búsqueda <strong>de</strong> Ajustes EPSON Scan no funcione correctam<strong>en</strong>te.<br />
Es este caso, imprima una hoja <strong>de</strong> estado <strong>de</strong> <strong>red</strong> (consulte la sigui<strong>en</strong>te sección),<br />
haga clic <strong>en</strong> Ajustes EPSON Scan > Red (si es necesario) > Añadir > Entrar<br />
dirección e introduzca la dirección IP manualm<strong>en</strong>te.<br />
■ Si va a escanear un docum<strong>en</strong>to gran<strong>de</strong> a una alta resolución, pue<strong>de</strong> ocurrir un<br />
error <strong>de</strong> comunicación. Si el archivo no se escanea completam<strong>en</strong>te, ajuste la<br />
resolución a un valor más bajo.<br />
Impresión <strong>de</strong> una hoja <strong>de</strong> estado <strong>de</strong> <strong>red</strong><br />
1. Si es necesario, pulse el botón F Configurar <strong>en</strong> el panel <strong>de</strong> control <strong>de</strong> la<br />
impresora para acce<strong>de</strong>r al m<strong>en</strong>ú Config.<br />
2. Seleccione Ajustes <strong>de</strong> <strong>red</strong>.<br />
3. Seleccione Confirm ajustes.<br />
4. Oprima el botón x Iniciar para imprimir una hoja <strong>de</strong> estado <strong>de</strong> <strong>red</strong>.<br />
34 Solución <strong>de</strong> problemas
Aviso <strong>de</strong> <strong>de</strong>rechos reservados<br />
Quedan reservados todos los <strong>de</strong>rechos. Ninguna parte <strong>de</strong> esta publicación podrá ser reproducida,<br />
almac<strong>en</strong>ada <strong>en</strong> un sistema <strong>de</strong> recuperación, ni transmitida <strong>en</strong> forma alguna ni por ningún medio<br />
electrónico, mecánico, <strong>de</strong> fotocopiado, <strong>de</strong> grabación o cualquier otro, sin el previo cons<strong>en</strong>timi<strong>en</strong>to<br />
por escrito <strong>de</strong> Seiko <strong>Epson</strong> Corporation. Este manual conti<strong>en</strong>e información específica para este<br />
producto <strong>Epson</strong>. <strong>Epson</strong> no se hace responsable si se utiliza esta información para el uso <strong>de</strong> otros<br />
equipos.<br />
Ni Seiko <strong>Epson</strong> Corporation ni sus filiales asumirán responsabilidad ante el comprador <strong>de</strong> este<br />
producto o ante terceros por daños, pérdidas, costos o gastos <strong>en</strong> que incurrieran los usuarios como<br />
consecu<strong>en</strong>cia <strong>de</strong>: acci<strong>de</strong>ntes, uso ina<strong>de</strong>cuado o abuso <strong>de</strong> este producto o modificaciones, reparaciones<br />
o alteraciones no autorizadas al mismo, o (excluidos los EE. UU.) la falta <strong>de</strong> seguimi<strong>en</strong>to riguroso <strong>de</strong><br />
las instrucciones <strong>de</strong> operación y mant<strong>en</strong>imi<strong>en</strong>to estipuladas por Seiko <strong>Epson</strong> Corporation.<br />
Seiko <strong>Epson</strong> Corporation no se hace responsable por ningún daño o problemas causados por el uso<br />
<strong>de</strong> difer<strong>en</strong>tes opciones o productos consumibles que no sean Productos originales <strong>Epson</strong> o Productos<br />
aprobados <strong>Epson</strong> ratificados por Seiko <strong>Epson</strong> Corporation.<br />
Acuerdos <strong>de</strong> lic<strong>en</strong>cia <strong>de</strong>l software<br />
A<strong>de</strong>más <strong>de</strong> los <strong>de</strong>rechos <strong>de</strong> software que pert<strong>en</strong>ec<strong>en</strong> a Seiko <strong>Epson</strong> Corporation, este producto<br />
también incluye software <strong>de</strong> código abierto. Consulte la sección “Avisos <strong>de</strong>l software” <strong>en</strong> el Manual<br />
<strong>de</strong>l usuario <strong>en</strong> formato electrónico para ver una lista <strong>de</strong>l software <strong>de</strong> código abierto y los términos <strong>de</strong><br />
las lic<strong>en</strong>cias <strong>de</strong> software que se aplican a esta impresora.<br />
Marcas comerciales<br />
<strong>Epson</strong> y <strong>Epson</strong> <strong>Stylus</strong> son marcas registradas y <strong>Epson</strong> Exceed Your Vision es un logotipo registrado<br />
<strong>de</strong> Seiko <strong>Epson</strong> Corporation.<br />
Aviso g<strong>en</strong>eral: el resto <strong>de</strong> productos que se m<strong>en</strong>cionan <strong>en</strong> esta publicación aparec<strong>en</strong> únicam<strong>en</strong>te con<br />
fines <strong>de</strong> i<strong>de</strong>ntificación y pue<strong>de</strong>n ser marcas comerciales <strong>de</strong> sus respectivos propietarios. <strong>Epson</strong><br />
r<strong>en</strong>uncia a cualquier <strong>de</strong>recho sobre dichas marcas.<br />
La información cont<strong>en</strong>ida <strong>en</strong> el pres<strong>en</strong>te está sujeta a cambios sin previo aviso.<br />
© 2009 <strong>Epson</strong> America, Inc. 5/09<br />
Aviso <strong>de</strong> <strong>de</strong>rechos reservados 35
CPD-27310<br />
Impreso <strong>en</strong> XXXXXX