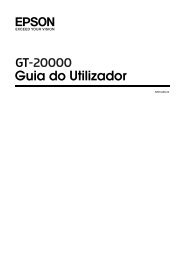Guía de Referencia Rápida - Epson
Guía de Referencia Rápida - Epson
Guía de Referencia Rápida - Epson
Create successful ePaper yourself
Turn your PDF publications into a flip-book with our unique Google optimized e-Paper software.
®<br />
<strong>Epson</strong> Stylus TX420W<br />
<strong>Guía</strong> <strong>de</strong> referencia rápida<br />
Configuración en una red inalámbrica<br />
Instrucciones para copiar, imprimir y escanear<br />
Mantenimiento <strong>de</strong> la impresora<br />
Solución <strong>de</strong> problemas
2<br />
Aviso <strong>de</strong> <strong>de</strong>rechos reservados<br />
Quedan reservados todos los <strong>de</strong>rechos. Ninguna parte <strong>de</strong> esta publicación podrá ser reproducida,<br />
almacenada en un sistema <strong>de</strong> recuperación, ni transmitida en forma alguna ni por ningún medio<br />
electrónico, mecánico, <strong>de</strong> fotocopiado, <strong>de</strong> grabación o cualquier otro, sin el previo consentimiento<br />
por escrito <strong>de</strong> Seiko <strong>Epson</strong> Corporation. Este manual contiene información específica para este<br />
producto <strong>Epson</strong>. <strong>Epson</strong> no se hace responsable si se utiliza esta información para el uso <strong>de</strong> otros<br />
equipos.<br />
Ni Seiko <strong>Epson</strong> Corporation ni sus filiales asumirán responsabilidad ante el comprador <strong>de</strong> este<br />
producto o ante terceros por daños, pérdidas, costos o gastos en que incurrieren los usuarios como<br />
consecuencia <strong>de</strong>: acci<strong>de</strong>nte, uso ina<strong>de</strong>cuado o abuso <strong>de</strong> este producto, modificaciones, reparaciones o<br />
alteraciones no autorizadas al mismo, o por no seguir rigurosamente las instrucciones <strong>de</strong> operación y<br />
mantenimiento <strong>de</strong> Seiko <strong>Epson</strong> Corporation.<br />
Seiko <strong>Epson</strong> Corporation no se hace responsable por ningún daño o problemas causados por el uso<br />
<strong>de</strong> diferentes opciones o productos consumibles que no sean Productos originales <strong>Epson</strong> o Productos<br />
aprobados <strong>Epson</strong> ratificados por Seiko <strong>Epson</strong> Corporation.<br />
A<strong>de</strong>más <strong>de</strong> los <strong>de</strong>rechos <strong>de</strong> software que pertenecen a Seiko <strong>Epson</strong> Corporation, este producto<br />
también incluye software <strong>de</strong> código abierto. Consulte el archivo OSS.pdf en el CD-ROM <strong>de</strong>l<br />
software <strong>de</strong> la impresora para ver una lista <strong>de</strong>l software <strong>de</strong> código abierto y los términos <strong>de</strong> las<br />
licencias <strong>de</strong> software que se aplican a esta impresora (sólo disponible en inglés).<br />
Uso responsable <strong>de</strong> los materiales con <strong>de</strong>rechos reservados<br />
<strong>Epson</strong> pi<strong>de</strong> a todos los usuarios a ser responsables y respetuosos <strong>de</strong> las leyes <strong>de</strong> <strong>de</strong>rechos <strong>de</strong> autor<br />
cuando utilicen cualquier producto <strong>Epson</strong>. Aunque las leyes <strong>de</strong> algunos países permiten la copia<br />
limitada en ciertas circunstancias, éstas pue<strong>de</strong>n no ser tan amplias como algunos suponen. Póngase<br />
en contacto con su asesor legal si tiene alguna pregunta acerca <strong>de</strong> la ley <strong>de</strong> <strong>de</strong>rechos <strong>de</strong> autor.<br />
Marcas comerciales<br />
<strong>Epson</strong> y <strong>Epson</strong> Stylus son marcas registradas y <strong>Epson</strong> Exceed Your Vision es un logotipo registrado<br />
<strong>de</strong> Seiko <strong>Epson</strong> Corporation.<br />
Aviso general: el resto <strong>de</strong> productos que se mencionan en esta publicación aparecen únicamente con<br />
fines <strong>de</strong> i<strong>de</strong>ntificación y pue<strong>de</strong>n ser marcas <strong>de</strong> sus respectivos propietarios. <strong>Epson</strong> renuncia a<br />
cualquier <strong>de</strong>recho sobre dichas marcas.<br />
La información contenida en la presente está sujeta a cambios sin previo aviso.<br />
© 2010 <strong>Epson</strong> America, Inc. 2/10
Contenido<br />
Configuración en una red inalámbrica. . . . . . . . . . . . . . . . . . . . 5<br />
Instalación por primera vez . . . . . . . . . . . . . . . . . . . . . . . . . . . . . . . . . . . 5<br />
Configuración <strong>de</strong> computadoras adicionales . . . . . . . . . . . . . . . . . . . . . . . 15<br />
Cómo cargar papel . . . . . . . . . . . . . . . . . . . . . . . . . . . . . . . . . . . . 19<br />
Uso <strong>de</strong> papeles especiales . . . . . . . . . . . . . . . . . . . . . . . . . . . . . . . . . . . . 21<br />
Cómo fotocopiar documentos o fotografías . . . . . . . . . . . . . 23<br />
Cómo colocar originales en el escáner . . . . . . . . . . . . . . . . . . . . . . . . . . . 23<br />
Cómo copiar documentos y fotos . . . . . . . . . . . . . . . . . . . . . . . . . . . . . . 24<br />
Cómo imprimir <strong>de</strong>s<strong>de</strong> una tarjeta <strong>de</strong> memoria . . . . . . . . . . . 26<br />
Cómo insertar la tarjeta . . . . . . . . . . . . . . . . . . . . . . . . . . . . . . . . . . . . . 26<br />
Cómo imprimir fotos <strong>de</strong>s<strong>de</strong> la pantalla LCD . . . . . . . . . . . . . . . . . . . . . . 27<br />
Cómo imprimir <strong>de</strong>s<strong>de</strong> una computadora . . . . . . . . . . . . . . . . 28<br />
Cómo imprimir en Windows . . . . . . . . . . . . . . . . . . . . . . . . . . . . . . . . . 28<br />
Cómo imprimir en una Macintosh . . . . . . . . . . . . . . . . . . . . . . . . . . . . . 30<br />
Selección <strong>de</strong>l tipo <strong>de</strong> papel correcto . . . . . . . . . . . . . . . . . . . . . . . . . . . . . 33<br />
Cómo escanear documentos o fotografías. . . . . . . . . . . . . . . 34<br />
Cómo escanear rápidamente con el botón Escanear . . . . . . . . . . . . . . . . . . 34<br />
Cómo escanear con el software <strong>Epson</strong> Scan . . . . . . . . . . . . . . . . . . . . . . . 35<br />
Cómo escanear en Mac OS X 10.6 . . . . . . . . . . . . . . . . . . . . . . . . . . . . . 36<br />
Cómo restaurar y corregir fotografías . . . . . . . . . . . . . . . . . . . . . . . . . . . . 37<br />
Contenido 3
Mantenimiento <strong>de</strong> la impresora . . . . . . . . . . . . . . . . . . . . . . . . 38<br />
Cómo comprobar los inyectores <strong>de</strong>l cabezal <strong>de</strong> impresión . . . . . . . . . . . . . . 38<br />
Cómo limpiar el cabezal <strong>de</strong> impresión . . . . . . . . . . . . . . . . . . . . . . . . . . . 39<br />
Cómo revisar los niveles <strong>de</strong> tinta . . . . . . . . . . . . . . . . . . . . . . . . . . . . . . . 40<br />
Cómo adquirir cartuchos <strong>de</strong> tinta <strong>Epson</strong> . . . . . . . . . . . . . . . . . . . . . . . . . 40<br />
Cómo sustituir los cartuchos <strong>de</strong> tinta . . . . . . . . . . . . . . . . . . . . . . . . . . . 41<br />
Solución <strong>de</strong> problemas . . . . . . . . . . . . . . . . . . . . . . . . . . . . . . . . 45<br />
Cómo obtener actualizaciones <strong>de</strong>l software . . . . . . . . . . . . . . . . . . . . . . . . 45<br />
Indicadores <strong>de</strong> error . . . . . . . . . . . . . . . . . . . . . . . . . . . . . . . . . . . . . . . 46<br />
Problemas y soluciones . . . . . . . . . . . . . . . . . . . . . . . . . . . . . . . . . . . . . 47<br />
Dón<strong>de</strong> obtener ayuda . . . . . . . . . . . . . . . . . . . . . . . . . . . . . . . . . . . . . . 51<br />
Avisos . . . . . . . . . . . . . . . . . . . . . . . . . . . . . . . . . . . . . . . . . . . . . . . 53<br />
4 Contenido
Configuración en una red<br />
inalámbrica<br />
Esta sección contiene instrucciones <strong>de</strong>talladas para configurar su impresora en una<br />
red inalámbrica.<br />
Nota: si tiene dificulta<strong>de</strong>s configurando su impresora inalámbrica, consulte la sección<br />
“Problemas <strong>de</strong> red” en la página 47.<br />
■ Si es la primera vez que va a instalar la impresora, siga los pasos en la sección<br />
“Instalación por primera vez” a continuación.<br />
■ Si su impresora ya está en su red inalámbrica y necesita configurar<br />
computadoras adicionales para imprimir con la impresora, consulte la sección<br />
“Configuración <strong>de</strong> computadoras adicionales” en la página 15.<br />
Instalación por primera vez<br />
Antes <strong>de</strong> comenzar, asegúrese <strong>de</strong> tener lista la siguiente información y anótela en el<br />
espacio proporcionado a continuación:<br />
■ Nombre <strong>de</strong> la red (SSID): _______________________________________<br />
■ Contraseña <strong>de</strong> la red: ___________________________________________<br />
Nota: si la contraseña contiene letras mayúsculas (ABC) o minúsculas (abc), asegure <strong>de</strong><br />
anotarla correctamente.<br />
Si no sabe el nombre <strong>de</strong> su red (SSID) o su contraseña, póngase en contacto con la<br />
persona que configuró su red inalámbrica.<br />
1. Compruebe que la impresora esté encendida.<br />
2. Introduzca el CD <strong>de</strong>l software <strong>de</strong> la impresora en el lector <strong>de</strong> CDs <strong>de</strong> su<br />
computadora.<br />
3. Windows ® 7 y Windows Vista ® : si aparece la ventana Reproducción<br />
automática, haga clic en Ejecutar Setup.exe. Cuando vea la pantalla Control<br />
<strong>de</strong> cuentas <strong>de</strong> usuario, haga clic en Sí o Continuar.<br />
Windows XP: continúe con el paso 4.<br />
Mac OS ® X: haga doble clic en el icono <strong>Epson</strong>.<br />
Configuración en una red inalámbrica 5
4. Seleccione Español, si es necesario.<br />
5. Cuando vea esta pantalla, haga clic en Instalar.<br />
6. Cuando vea esta pantalla, seleccione Conexión inalámbrica y haga clic en<br />
Siguiente.<br />
6 Configuración en una red inalámbrica
7. Cuando vea esta pantalla, seleccione Voy a configurar la impresora por<br />
primera vez, luego haga clic en Siguiente.<br />
8. Para Mac OS X 10.6: en la próxima pantalla, haga clic en Siguiente.<br />
Luego, continúe con la sección “Configuración con los botones <strong>de</strong> la<br />
impresora” en la página 11 para configurar la impresora sin usar una conexión<br />
USB temporal.<br />
9. Cuando vea esta pantalla, seleccione un método <strong>de</strong> configuración, luego haga<br />
clic en Siguiente.<br />
Nota: si necesita ayuda para seleccionar un método <strong>de</strong> configuración, haga clic en<br />
¿Cuál opción <strong>de</strong>bo elegir? para obtener más información sobre los métodos <strong>de</strong><br />
configuración.<br />
Instalación por primera vez 7
10. En la próxima pantalla, haga clic en Siguiente.<br />
11. Realice una <strong>de</strong> las siguientes acciones:<br />
■ Si seleccionó Conectar el cable USB temporalmente, continúe con la<br />
sección “Configuración con una conexión temporal <strong>de</strong>l cable USB” a<br />
continuación.<br />
■ Si seleccionó Seleccionar los ajustes usando los botones <strong>de</strong> la<br />
impresora, continúe con la sección “Configuración con los botones <strong>de</strong> la<br />
impresora” en la página 11.<br />
Configuración con una conexión temporal <strong>de</strong>l<br />
cable USB<br />
No conecte el cable USB a su producto hasta que se le indique en las instrucciones<br />
en pantalla.<br />
1. Espere hasta que se instale el software.<br />
2. Cuando vea esta pantalla, conecte la impresora a su computadora con el<br />
cable USB.<br />
3. Siga las instrucciones en pantalla para continuar con la instalación <strong>de</strong>l<br />
software.<br />
8 Configuración en una red inalámbrica
4. Cuando vea la pantalla Advertencia sobre cortafuegos o firewall, haga clic en<br />
Siguiente.<br />
Nota: si aparece un mensaje <strong>de</strong> alerta <strong>de</strong> firewall, haga clic en Desbloquear o<br />
Permitir para que continúe el programa <strong>Epson</strong>Net Setup. No seleccione Preguntar<br />
más a<strong>de</strong>lante, Continuar bloqueo o Bloquear.<br />
5. Cuando vea una pantalla como ésta, seleccione el nombre <strong>de</strong> su red (SSID) <strong>de</strong><br />
la lista, luego haga clic en Siguiente.<br />
Nota: si el nombre <strong>de</strong> su red no aparece en la lista, seleccione Escribir a mano.<br />
Si su contraseña contiene letras mayúsculas (ABC) y minúsculas (abc),<br />
introdúzcalas correctamente.<br />
Instalación por primera vez 9
6. Si ve una pantalla como ésta, ingrese su contraseña o clave <strong>de</strong> seguridad, luego<br />
haga clic en Siguiente.<br />
Nota: si su clave <strong>de</strong> seguridad contiene letras mayúsculas (ABC) y<br />
minúsculas (abc), introdúzcalas correctamente.<br />
7. Espere mientras <strong>Epson</strong>Net Setup configura su impresora para la red.<br />
8. Siga las instrucciones en pantalla para retirar el cable USB <strong>de</strong> la impresora y su<br />
computadora.<br />
9. Cuando vea la pantalla que indica que la instalación ha terminado, imprima<br />
una página <strong>de</strong> prueba, luego haga clic en Finalizar.<br />
10 Configuración en una red inalámbrica
10. Siga las instrucciones en pantalla para instalar el resto <strong>de</strong>l software.<br />
Cuando se termine la instalación, retire el CD.<br />
Para configurar otras computadoras para que puedan utilizar la impresora <strong>Epson</strong><br />
Stylus TX420W para imprimir, consulte la sección “Configuración <strong>de</strong><br />
computadoras adicionales” en la página 15.<br />
Configuración con los botones <strong>de</strong> la impresora<br />
Si está utilizando Mac OS X 10.6, o si no conectó el cable USB para configurar la<br />
impresora en su red inalámbrica, siga estos pasos para configurarla utilizando los<br />
botones <strong>de</strong> la impresora.<br />
1. Siga las instrucciones en pantalla para iniciar el Asistente <strong>de</strong> configuración<br />
inalámbrica <strong>de</strong> la impresora.<br />
2. Cuando vea esta pantalla, utilice los botones <strong>de</strong> la impresora para seleccionar<br />
el nombre <strong>de</strong> su red inalámbrica, luego pulse el botón x Iniciar. Cuando<br />
termine, haga clic en Siguiente.<br />
Si el nombre <strong>de</strong> su red no aparece en la lista, haga lo siguiente:<br />
■ Compruebe que su enrutador inalámbrico o punto <strong>de</strong> acceso esté<br />
encendido y funcionando correctamente. Pulse el botón y Cancelar para<br />
volver a la pantalla anterior, pulse el botón x Iniciar para seleccionar<br />
Asist config, luego repita el paso 2.<br />
Instalación por primera vez 11
■ Si aún no aparece el nombre <strong>de</strong> su red en la lista, su enrutador o punto <strong>de</strong><br />
acceso no está transmitiendo su nombre <strong>de</strong> red. Pulse el botón l o r para<br />
seleccionar Otros SSID, luego pulse el botón x Iniciar. Continúe con los<br />
pasos en la sección “Cómo ingresar su SSID manualmente” en la<br />
página 14.<br />
3. Cuando vea esta pantalla, realice una <strong>de</strong> las siguientes acciones:<br />
■ Si su red inalámbrica tiene una utilidad <strong>de</strong> seguridad habilitada, utilice los<br />
botones <strong>de</strong> la impresora para ingresar su contraseña <strong>de</strong> red, luego pulse el<br />
botón x Iniciar. Si su contraseña contiene letras mayúsculas y<br />
minúsculas, asegure <strong>de</strong> introducirla correctamente. Cuando termine, haga<br />
clic en Siguiente y continúe con el paso 4.<br />
■ Si su red inalámbrica no tiene una utilidad <strong>de</strong> seguridad habilitada, haga<br />
clic en Siguiente y continúe con el paso 4.<br />
4. Siga las instrucciones en pantalla para terminar <strong>de</strong> seleccionar los ajustes<br />
<strong>de</strong> red.<br />
Si aparece un mensaje indicando que la configuración <strong>de</strong> red falló, es posible<br />
que no haya introducido la contraseña correctamente. Si su contraseña<br />
contiene letras mayúsculas y minúsculas, asegure <strong>de</strong> introducirla<br />
correctamente.<br />
Nota: si aún no se conecta la impresora a su red inalámbrica, consulte la sección<br />
“La impresora no pue<strong>de</strong> encontrar o conectarse al enrutador inalámbrico o al punto<br />
<strong>de</strong> acceso.” en la página 47.<br />
5. Para Mac OS X 10.6: continúe con el paso 10.<br />
6. Espere hasta que se instale el software.<br />
12 Configuración en una red inalámbrica
7. Cuando vea la pantalla Advertencia sobre cortafuegos o firewall, haga clic en<br />
Siguiente.<br />
Nota: si aparece un mensaje <strong>de</strong> alerta <strong>de</strong> firewall, haga clic en Desbloquear o<br />
Permitir para que continúe el programa <strong>Epson</strong>Net Setup. No seleccione Preguntar<br />
más a<strong>de</strong>lante, Continuar bloqueo o Bloquear.<br />
8. Espere mientras <strong>Epson</strong>Net Setup configura su impresora para la red.<br />
9. Cuando vea la pantalla que indica que la instalación ha terminado, imprima<br />
una página <strong>de</strong> prueba, luego haga clic en Finalizar.<br />
Instalación por primera vez 13
10. Siga las instrucciones en pantalla para instalar el resto <strong>de</strong>l software.<br />
Cuando se termine la instalación, retire el CD.<br />
Para configurar otras computadoras para que puedan utilizar la impresora para<br />
imprimir, consulte la sección “Configuración <strong>de</strong> computadoras adicionales” en la<br />
página 15.<br />
Cómo ingresar su SSID manualmente<br />
Si la red no transmite su nombre (SSID), siga estos pasos para ingresarlo:<br />
1. Des<strong>de</strong> la pantalla Selec SSID en el panel <strong>de</strong> control <strong>de</strong> la impresora, pulse el<br />
botón l o r para seleccionar Otros SSID, luego pulse el botón x Iniciar.<br />
2. Utilice los botones <strong>de</strong>l panel <strong>de</strong> control <strong>de</strong> la impresora para introducir el<br />
nombre <strong>de</strong> su red.<br />
Importante: los nombres <strong>de</strong> red distinguen mayúsculas <strong>de</strong> minúsculas. Asegúrese<br />
<strong>de</strong> introducir las letras mayúsculas (ABC) o minúsculas (abc) correctamente.<br />
■ Pulse el botón o Copiar <strong>de</strong> reducción/ampliación para alternar entre<br />
letras mayúsculas (ABC), letras minúsculas (abc) o números y caracteres<br />
especiales (123).<br />
■ Pulse el botón + o – hasta que vea el carácter que <strong>de</strong>sea.<br />
■ Pulse el botón r para pasar al siguiente carácter.<br />
■ Pulse el botón l para borrar un carácter.<br />
14 Configuración en una red inalámbrica
3. Cuando termine <strong>de</strong> introducir el nombre <strong>de</strong> su red, pulse el botón x Iniciar.<br />
4. Continúe con el paso 3 en la página 12 para ingresar su contraseña <strong>de</strong> red.<br />
Configuración <strong>de</strong> computadoras<br />
adicionales<br />
1. Compruebe que la impresora esté encendida.<br />
2. Introduzca el CD <strong>de</strong>l software <strong>de</strong> la impresora en el lector <strong>de</strong> CDs <strong>de</strong> su<br />
computadora.<br />
3. Windows 7 y Windows Vista: si aparece la ventana Reproducción<br />
automática, haga clic en Ejecutar Setup.exe. Cuando vea la pantalla Control<br />
<strong>de</strong> cuentas <strong>de</strong> usuario, haga clic en Sí o Continuar.<br />
Windows XP: continúe con el paso 4.<br />
Mac OS X: haga doble clic en el icono <strong>Epson</strong>.<br />
4. Seleccione Español, si es necesario.<br />
Configuración <strong>de</strong> computadoras adicionales 15
5. Cuando vea esta pantalla, haga clic en Instalar.<br />
6. Cuando vea esta pantalla, seleccione Conexión inalámbrica y haga clic en<br />
Siguiente.<br />
16 Configuración en una red inalámbrica
7. Cuando vea esta pantalla, seleccione La impresora ya está en mi red<br />
inalámbrica, luego haga clic en Siguiente.<br />
8. Espere hasta que se instale el software.<br />
9. Para Mac OS X 10.6: continúe con el paso 14 en la página 18.<br />
10. Cuando vea la pantalla Advertencia sobre cortafuegos o firewall, haga clic en<br />
Siguiente.<br />
Nota: si aparece un mensaje <strong>de</strong> alerta <strong>de</strong> firewall, haga clic en Desbloquear o<br />
Permitir para que continúe el programa <strong>Epson</strong>Net Setup. No seleccione Preguntar<br />
más a<strong>de</strong>lante, Continuar bloqueo o Bloquear.<br />
Configuración <strong>de</strong> computadoras adicionales 17
11. Si ve una pantalla como ésta, seleccione la impresora que <strong>de</strong>sea configurar,<br />
luego haga clic en Siguiente.<br />
12. Espere mientras <strong>Epson</strong>Net Setup configura su impresora para la red.<br />
13. Cuando vea la pantalla que indica que la instalación ha terminado, imprima<br />
una página <strong>de</strong> prueba, luego haga clic en Finalizar.<br />
14. Siga las instrucciones en pantalla para instalar el resto <strong>de</strong>l software.<br />
Cuando se termine la instalación, retire el CD.<br />
18 Configuración en una red inalámbrica
Cómo cargar papel<br />
Pue<strong>de</strong> imprimir documentos y fotos utilizando una variedad <strong>de</strong> tipos y tamaños <strong>de</strong><br />
papel. Para más información, consulte la página 21.<br />
1. Abra el soporte <strong>de</strong>l papel y extiéndalo.<br />
2. Abra la ban<strong>de</strong>ja <strong>de</strong> salida <strong>de</strong>l papel, extiéndala y levante el parador <strong>de</strong> papel.<br />
Nota: si está utilizando papel <strong>de</strong> tamaño oficio, no levante el parador <strong>de</strong> papel.<br />
3. Apriete la guía lateral y <strong>de</strong>slícela completamente hacia la izquierda.<br />
Cómo cargar papel 19
4. Coloque el papel contra el lado <strong>de</strong>recho y por <strong>de</strong>trás <strong>de</strong> la lengüeta, con la cara<br />
satinada o imprimible hacia arriba. (Cargue el papel con membrete o<br />
preimpreso por el bor<strong>de</strong> extremo primero).<br />
Pue<strong>de</strong> cargar hasta 100 hojas <strong>de</strong> papel normal <strong>de</strong> tamaño Carta o A4, 80 hojas<br />
<strong>de</strong> papel <strong>de</strong> acabado mate o 20 hojas <strong>de</strong> papel fotográfico. Cargue otros<br />
papeles una hoja a la vez. Consulte el Manual <strong>de</strong>l usuario en formato<br />
electrónico para obtener más información.<br />
Nota: no cargue papel perforado.<br />
El tipo <strong>de</strong> papel que elige afecta la apariencia <strong>de</strong> sus impresos. Si simplemente va<br />
a hacer una copia o imprimir un borrador, pue<strong>de</strong> utilizar papel normal. Sin embargo,<br />
para obtener los mejores resultados, utilice uno <strong>de</strong> los papeles especiales <strong>de</strong><br />
inyección <strong>de</strong> tinta <strong>de</strong> <strong>Epson</strong> diseñados para este producto. Por ejemplo, sus fotos<br />
tendrán una apariencia fabulosa si las imprime en papel <strong>Epson</strong> Ultra Premium<br />
Photo Paper Glossy (consulte la página 21 para obtener más información).<br />
5. Apriete la guía lateral y <strong>de</strong>slícela contra el papel, sin ejercer <strong>de</strong>masiada fuerza.<br />
Nota: para obtener instrucciones sobre cómo cargar sobres, consulte el Manual <strong>de</strong>l<br />
usuario en formato electrónico.<br />
20 Cómo cargar papel<br />
Cargue siempre el papel en<br />
posición vertical, no lo cargue<br />
horizontalmente.
Uso <strong>de</strong> papeles especiales<br />
<strong>Epson</strong> ofrece una gran variedad <strong>de</strong> papeles <strong>de</strong> alta calidad que le dan el máximo<br />
impacto a sus fotos, presentaciones y proyectos creativos.<br />
Pue<strong>de</strong> adquirir cartuchos <strong>de</strong> tinta <strong>Epson</strong> original en un distribuidor <strong>de</strong> productos<br />
<strong>Epson</strong> autorizado. Para encontrar el más cercano, póngase en contacto con <strong>Epson</strong><br />
tal como se <strong>de</strong>scribe en la página 51.<br />
Tipo <strong>de</strong> papel* Tamaño Código<br />
<strong>Epson</strong> Ultra Premium Photo<br />
Paper Glossy<br />
<strong>Epson</strong> Premium Photo Paper<br />
Glossy<br />
<strong>Epson</strong> Premium Photo Paper<br />
Semi-gloss<br />
4 × 6 pulg. (10 × 15 cm),<br />
sin márgenes<br />
5 × 7 pulg. (13 × 18 cm),<br />
sin márgenes<br />
8 × 10 pulg. (20 × 25<br />
cm), sin márgenes<br />
Carta (8,5 × 11 pulg.;<br />
21,59 × 27,94 cm)<br />
4 × 6 pulg. (10 × 15 cm),<br />
sin márgenes<br />
5 × 7 pulg. (13 × 18 cm),<br />
sin márgenes<br />
8 × 10 pulg. (20 × 25<br />
cm), sin márgenes<br />
Carta (8,5 × 11 pulg.;<br />
21,59 × 27,94 cm)<br />
4 × 6 pulg. (10 × 15 cm),<br />
sin márgenes<br />
Carta (8,5 × 11 pulg.;<br />
21,59 × 27,94 cm)<br />
<strong>Epson</strong> Photo Paper Glossy 4 × 6 pulg. (10 × 15 cm),<br />
sin márgenes<br />
Carta (8,5 × 11 pulg.;<br />
21,59 × 27,94 cm)<br />
A4 (8,3 × 11,7 pulg.;<br />
210 × 297 mm)<br />
S042181<br />
S042174<br />
Número<br />
<strong>de</strong> hojas<br />
60<br />
100<br />
S041945 20<br />
S041946 20<br />
S042182<br />
S042175<br />
S041808<br />
S041727<br />
25<br />
50<br />
40<br />
100<br />
S041464 20<br />
S041465 20<br />
S042183<br />
S041667<br />
25<br />
50<br />
S041982 40<br />
S041331 20<br />
S041809-20<br />
S041809<br />
S042038<br />
S041141<br />
S041649<br />
S041271<br />
20<br />
50<br />
100<br />
20<br />
50<br />
100<br />
S041140 20<br />
Uso <strong>de</strong> papeles especiales 21
Tipo <strong>de</strong> papel* Tamaño Código<br />
<strong>Epson</strong> Bright White Paper Carta (8,5 × 11 pulg.;<br />
21,59 × 27,94 cm)<br />
<strong>Epson</strong> High Quality Ink Jet<br />
Paper<br />
<strong>Epson</strong> Premium Presentation<br />
Paper Matte<br />
<strong>Epson</strong> Premium Presentation<br />
Paper Matte Double-si<strong>de</strong>d<br />
<strong>Epson</strong> Presentation Paper<br />
Matte<br />
<strong>Epson</strong> Photo Quality<br />
Self-adhesive Sheets<br />
<strong>Epson</strong> Iron-on Cool Peel<br />
Transfer Paper<br />
* La disponibilidad <strong>de</strong> los tipos <strong>de</strong> papel varía según el país.<br />
22 Cómo cargar papel<br />
Carta (8,5 × 11 pulg.;<br />
21,59 × 27,94 cm)<br />
8 × 10 pulg. (20 × 25<br />
cm), sin márgenes<br />
Carta (8,5 × 11 pulg.;<br />
21,59 × 27,94 cm)<br />
Carta (8,5 × 11 pulg.;<br />
21,59 × 27,94 cm)<br />
Carta (8,5 × 11 pulg.;<br />
21,59 × 27,94 cm)<br />
Oficio (8,5 × 14 pulg.;<br />
21,59 × 35,56 cm)<br />
A4 (8,3 × 11,7 pulg.;<br />
210 × 297 mm)<br />
Carta (8,5 × 11 pulg.;<br />
21,59 × 27,94 cm)<br />
S041586 500<br />
S041111 100<br />
S041467 50<br />
S041257<br />
S042180<br />
50<br />
100<br />
S041568 50<br />
S041062 100<br />
S041067 100<br />
S041106 10<br />
S041153 10<br />
Número<br />
<strong>de</strong> hojas
Cómo fotocopiar documentos<br />
o fotografías<br />
Siga las instrucciones en esta sección para colocar los originales correctamente<br />
sobre la superficie para documentos y hacer copias a color o en blanco y negro.<br />
Cómo colocar originales en el escáner<br />
1. Abra la cubierta para documentos y coloque su original boca abajo sobre la<br />
superficie para documentos, con la parte superior en la esquina <strong>de</strong>lantera<br />
<strong>de</strong>recha.<br />
2. Cierre la cubierta con cuidado para no mover el original.<br />
Cómo fotocopiar documentos o fotografías 23
Cómo copiar documentos y fotos<br />
Pue<strong>de</strong> copiar documentos y fotos en papel normal o papel especial <strong>Epson</strong> <strong>de</strong><br />
tamaño Carta o A4, o pue<strong>de</strong> usar papel fotográfico <strong>Epson</strong> <strong>de</strong> tamaño 4 × 6 pulg.<br />
(10 × 15 cm).<br />
1. Cargue papel en el alimentador <strong>de</strong> hojas (consulte la página 19).<br />
2. Coloque su documento original en la superficie para documentos (consulte la<br />
página 23).<br />
3. Pulse el botón Copiar.<br />
4. Para imprimir más <strong>de</strong> 1 copia, pulse el botón + o – para seleccionar el número<br />
<strong>de</strong> copias que <strong>de</strong>sea (hasta 99).<br />
5. Pulse el botón l o r para seleccionar copias a Color o en ByN.<br />
6. Para ajustar el tamaño <strong>de</strong> la copia, pulse el botón <strong>de</strong> reducción/ampliación<br />
y seleccione un porcentaje utilizando los botones + o –. O bien, pue<strong>de</strong> pulsar<br />
el botón l o r para seleccionar Auto (para ajustar el tamaño <strong>de</strong> la imagen<br />
automáticamente al tamaño <strong>de</strong>l papel). Cuando termine, pulse el botón<br />
reducción/ampliación otra vez.<br />
<strong>de</strong><br />
7. Pulse el botón <strong>de</strong> tamaño <strong>de</strong>l papel, si es necesario, para seleccionar<br />
Carta/A4 Papel normal o 10×15cm/4"× 6" Papel foto.<br />
24 Cómo fotocopiar documentos o fotografías
8. Pulse el botón x Iniciar para empezar a copiar.<br />
Consejo: para imprimir un borrador rápidamente en papel normal, mantenga<br />
presionado el botón x Iniciar hasta que el indicador P Encen<strong>de</strong>r empiece a<br />
parpa<strong>de</strong>ar.<br />
Para cancelar la impresión <strong>de</strong> la copia, pulse el botón y Cancelar.<br />
Selecciona el modo <strong>de</strong> copiar.<br />
Cambia el tamaño <strong>de</strong> la copia.<br />
Selecciona el tamaño y el tipo <strong>de</strong> papel.<br />
Inicia la impresión <strong>de</strong> la copia.<br />
Cancela la impresión <strong>de</strong> la copia.<br />
Cómo copiar documentos y fotos 25
Cómo imprimir <strong>de</strong>s<strong>de</strong> una<br />
tarjeta <strong>de</strong> memoria<br />
Su impresora <strong>Epson</strong> le permite imprimir fotografías directamente <strong>de</strong>s<strong>de</strong> la tarjeta<br />
<strong>de</strong> memoria <strong>de</strong> su cámara digital. Para po<strong>de</strong>r imprimir, tan sólo inserte la tarjeta <strong>de</strong><br />
memoria en la ranura para tarjetas <strong>de</strong> la impresora.<br />
Consulte el Manual <strong>de</strong>l usuario en formato electrónico para obtener instrucciones<br />
sobre cómo copiar archivos <strong>de</strong> la tarjeta <strong>de</strong> memoria entre su impresora <strong>Epson</strong> y<br />
una computadora y cómo imprimir fotos seleccionadas previamente en su cámara<br />
(DPOF o Formato <strong>de</strong> or<strong>de</strong>n <strong>de</strong> impresión digital).<br />
Cómo insertar la tarjeta<br />
1. Verifique que su impresora esté encendida.<br />
2. Introduzca la tarjeta, tal como se muestra a la <strong>de</strong>recha.<br />
Nota: no inserte la tarjeta en la ranura por la fuerza; no<br />
entrará por completo.<br />
El indicador <strong>de</strong> acceso a la tarjeta <strong>de</strong> memoria parpa<strong>de</strong>a y<br />
luego permanece encendido. Ahora pue<strong>de</strong> ver sus fotos en la<br />
pantalla LCD e imprimirlas (página 27).<br />
Cuando retire la tarjeta, compruebe que el indicador <strong>de</strong><br />
acceso a la tarjeta <strong>de</strong> memoria no esté parpa<strong>de</strong>ando y luego<br />
extraiga la tarjeta <strong>de</strong> la ranura. Si la impresora está conectada<br />
a su computadora, primero prepare la tarjeta para po<strong>de</strong>r extraerla:<br />
■ Si está utilizando una computadora con Windows, haga clic con el botón<br />
<strong>de</strong>recho <strong>de</strong>l mouse en el nombre <strong>de</strong> la tarjeta (disco extraíble) en la ventana<br />
Equipo o Mi PC o en el Explorador <strong>de</strong> Windows, luego seleccione Expulsar.<br />
■ Si la impresora está conectada a una Macintosh, arrastre el icono <strong>de</strong>l disco<br />
extraíble <strong>de</strong>l escritorio a la papelera, luego extraiga la tarjeta.<br />
Precaución: no extraiga la tarjeta o apague la impresora mientras esté parpa<strong>de</strong>ando el<br />
indicador <strong>de</strong> acceso a la tarjeta <strong>de</strong> memoria ya que podría per<strong>de</strong>r los datos <strong>de</strong> la tarjeta.<br />
26 Cómo imprimir <strong>de</strong>s<strong>de</strong> una tarjeta <strong>de</strong> memoria<br />
Indicador <strong>de</strong> acceso a<br />
la tarjeta <strong>de</strong> memoria
Cómo imprimir fotos <strong>de</strong>s<strong>de</strong> la pantalla LCD<br />
Pue<strong>de</strong> seleccionar fotos individuales que <strong>de</strong>sea imprimir mientras las ve en la<br />
pantalla LCD <strong>de</strong> la impresora.<br />
1. Cargue varias hojas <strong>de</strong> papel fotográfico <strong>Epson</strong> <strong>de</strong> tamaño 4 × 6 pulg.<br />
(10 × 15 cm) (varios tipos disponibles; consulte la página 21).<br />
Nota: cuando imprime directamente <strong>de</strong>s<strong>de</strong> una tarjeta <strong>de</strong> memoria, sólo pue<strong>de</strong><br />
imprimir en color; no pue<strong>de</strong> imprimir en blanco y negro.<br />
2. Pulse el botón Imprimir foto.<br />
3. Pulse el botón l o r hasta que vea Selec fotos, luego pulse el botón<br />
x Iniciar. Verá una pantalla como esta con sus fotos:<br />
4. Pulse el botón l o r para <strong>de</strong>splazarse por sus fotos y mostrar la que <strong>de</strong>sea<br />
imprimir.<br />
5. Pulse el botón + o – para seleccionar el número <strong>de</strong> copias que <strong>de</strong>sea imprimir<br />
<strong>de</strong> esa foto.<br />
6. Repita los pasos 3 a 5 para seleccionar más fotos.<br />
7. Pulse el botón <strong>de</strong> tamaño <strong>de</strong>l papel, si es necesario, para seleccionar<br />
10×15cm/4"× 6" Papel foto.<br />
Botón <strong>de</strong> tamaño<br />
<strong>de</strong>l papel<br />
8. Cuando esté listo para imprimir, pulse el botón x Iniciar.<br />
Para cancelar la impresión, pulse el botón y Cancelar.<br />
Cómo imprimir fotos <strong>de</strong>s<strong>de</strong> la pantalla LCD 27
Cómo imprimir <strong>de</strong>s<strong>de</strong> una<br />
computadora<br />
En esta sección se <strong>de</strong>scriben los pasos para imprimir fotos o documentos<br />
almacenados en computadoras con el sistema operativo Windows o Mac OS.<br />
Para obtener instrucciones <strong>de</strong>talladas sobre el proceso <strong>de</strong> impresión, consulte el<br />
Manual <strong>de</strong>l usuario en formato electrónico.<br />
Antes <strong>de</strong> comenzar, asegúrese <strong>de</strong> haber instalado el software <strong>de</strong> la impresora y<br />
conectado su impresora <strong>Epson</strong> a la computadora, tal como se <strong>de</strong>scribe en el póster<br />
<strong>Guía</strong> <strong>de</strong> instalación.<br />
Consejo: se aconseja buscar actualizaciones <strong>de</strong>l software <strong>de</strong> su impresora <strong>Epson</strong><br />
(consulte las instrucciones <strong>de</strong> la página 45).<br />
Cómo imprimir en Windows<br />
1. Abra la imagen o el documento en una aplicación <strong>de</strong> Windows.<br />
2. Seleccione el comando para imprimir en su aplicación. Aparecerá una ventana<br />
como esta:<br />
28 Cómo imprimir <strong>de</strong>s<strong>de</strong> una computadora<br />
Seleccione su<br />
impresora <strong>Epson</strong>.<br />
Haga clic aquí para<br />
acce<strong>de</strong>r el software<br />
<strong>de</strong> la impresora.
3. Asegúrese <strong>de</strong> que su impresora <strong>Epson</strong> esté seleccionada, luego haga clic en el<br />
botón Preferencias o Propieda<strong>de</strong>s.<br />
(Si hay un botón llamado Configuración, Impresora u Opciones, haga clic<br />
en él. Después, haga clic en Preferencias o Propieda<strong>de</strong>s en la pantalla<br />
siguiente).<br />
4. En la ficha Principal, seleccione los ajustes <strong>de</strong> impresión. Seleccione el ajuste<br />
Papel correcto para el papel que tiene cargado en la impresora (consulte la<br />
página 33 para obtener más información).<br />
Seleccione el tipo <strong>de</strong> documento que va a imprimir<br />
(seleccione Foto o Foto superior para fotos).<br />
Seleccione el<br />
tipo <strong>de</strong> papel.<br />
Seleccione<br />
el tamaño<br />
<strong>de</strong>l papel.<br />
Nota: para acce<strong>de</strong>r rápidamente a los ajustes más comunes, haga clic en la ficha<br />
Acceso directo y seleccione una las opciones pre<strong>de</strong>finidas. Pue<strong>de</strong> crear sus<br />
propias opciones pre<strong>de</strong>finidas haciendo clic en el botón Guardar ajustes en la<br />
ficha Avanzado.<br />
5. Si <strong>de</strong>sea reducir o aumentar el tamaño <strong>de</strong> su impreso o imprimir en ambos<br />
lados <strong>de</strong> la hoja, haga clic en la ficha Composición y seleccione los ajustes<br />
según sea necesario.<br />
6. Para obtener más opciones <strong>de</strong> impresión, haga clic en la ficha Avanzado.<br />
Nota: para obtener más información sobre los ajustes <strong>de</strong> impresión, haga clic en<br />
Ayuda o consulte el Manual <strong>de</strong>l usuario en formato electrónico.<br />
7. Haga clic en Aceptar para guardar sus ajustes.<br />
Seleccione la<br />
orientación <strong>de</strong>l<br />
documento.<br />
Cómo imprimir en Windows 29
8. Haga clic en Imprimir para iniciar la impresión. Esta ventana aparece y<br />
muestra el progreso <strong>de</strong> la tarea <strong>de</strong> impresión.<br />
Cómo imprimir en una Macintosh<br />
Siga los pasos a continuación para imprimir en Mac OS X 10.5 a 10.6.<br />
Nota: si va a imprimir en Mac OS X 10.4, consulte el Manual <strong>de</strong>l usuario para obtener<br />
instrucciones <strong>de</strong> impresión.<br />
1. Abra una imagen o documento en una aplicación.<br />
2. Abra el menú Archivo y seleccione Imprimir.<br />
3. Seleccione su impresora <strong>Epson</strong> como el ajuste Impresora.<br />
4. Haga clic en la flecha para expandir la ventana Imprimir, si es necesario.<br />
30 Cómo imprimir <strong>de</strong>s<strong>de</strong> una computadora<br />
Seleccione su impresora <strong>Epson</strong>.<br />
Haga clic aquí<br />
para expandir la<br />
ventana.<br />
Haga clic<br />
aquí para<br />
cancelar la<br />
impresión.
5. Seleccione los ajustes generales <strong>de</strong> copias y páginas. Para imprimir sin<br />
márgenes, seleccione un ajuste Tamaño <strong>de</strong>l papel con la opción<br />
Alimentador <strong>de</strong> hojas - Sin márgenes.<br />
Nota: si no aparece el ajuste que <strong>de</strong>sea utilizar (por ejemplo, Escala), búsquelo en<br />
su aplicación antes <strong>de</strong> imprimir. O bien, búsquelo en los ajustes <strong>de</strong> su aplicación en<br />
la parte inferior <strong>de</strong> esta ventana.<br />
Ajustes <strong>de</strong><br />
copias y<br />
Ajustes <strong>de</strong> la<br />
aplicación<br />
Cómo imprimir en una Macintosh 31
6. Elija Ajustes <strong>de</strong> impresión en el menú <strong>de</strong>splegable y seleccione los<br />
siguientes ajustes <strong>de</strong> impresión:<br />
7. Seleccione cualquier otra opción <strong>de</strong> impresión que necesite en la lista<br />
<strong>de</strong>splegable. Consulte el Manual <strong>de</strong>l usuario en formato electrónico para<br />
obtener más información.<br />
8. Haga clic en el botón Avanzado para cambiar otros ajustes.<br />
Nota: para más información sobre los ajustes avanzados, haga clic en el botón ?.<br />
9. Haga clic en Imprimir.<br />
32 Cómo imprimir <strong>de</strong>s<strong>de</strong> una computadora<br />
Elija Ajustes <strong>de</strong> impresión<br />
Seleccione el tipo <strong>de</strong> papel<br />
(consulte la página 33).<br />
Seleccione Color o<br />
Negro/Escala <strong>de</strong> grises<br />
Seleccione una calidad<br />
superior o una impresión<br />
rápida (si está disponible).
10. Para controlar el progreso <strong>de</strong> la tarea <strong>de</strong> impresión, haga clic en el icono <strong>de</strong><br />
la impresora en el Dock.<br />
Haga clic aquí<br />
para cancelar<br />
la impresión.<br />
Haga clic aquí para<br />
<strong>de</strong>tener o reanudar<br />
la impresión.<br />
Seleccione la<br />
tarea <strong>de</strong><br />
impresión.<br />
Selección <strong>de</strong>l tipo <strong>de</strong> papel correcto<br />
Seleccione el ajuste Papel (consulte la página 29) o Tipo <strong>de</strong> papel (consulte la<br />
página 30) en el software <strong>de</strong> la impresora. Esta opción le indica a la impresora qué<br />
tipo <strong>de</strong> papel va a utilizar y ajusta la cobertura <strong>de</strong> tinta a sus necesida<strong>de</strong>s.<br />
Para este papel Seleccione este ajuste<br />
Papel normal<br />
Papel normal/Bright White Paper<br />
<strong>Epson</strong> Bright White Paper<br />
<strong>Epson</strong> High Quality Ink Jet Paper<br />
<strong>Epson</strong> Presentation Paper Matte<br />
<strong>Epson</strong> Iron-on Cool Peel Transfer Paper<br />
<strong>Epson</strong> Ultra Premium Photo Paper Glossy Ultra Premium Photo Paper Glossy<br />
<strong>Epson</strong> Premium Photo Paper Glossy Premium Photo Paper Glossy<br />
<strong>Epson</strong> Photo Paper Glossy Photo Paper Glossy<br />
<strong>Epson</strong> Premium Photo Paper Semi-gloss Premium Photo Paper Semi-Gloss<br />
<strong>Epson</strong> Premium Presentation Paper Matte<br />
<strong>Epson</strong> Premium Presentation Paper Matte<br />
Double-si<strong>de</strong>d<br />
<strong>Epson</strong> Photo Quality Self-adhesive Sheets<br />
Premium Presentation Paper Matte<br />
Sobres Sobre<br />
Selección <strong>de</strong>l tipo <strong>de</strong> papel correcto 33
Cómo escanear documentos o<br />
fotografías<br />
Pue<strong>de</strong> utilizar su impresora <strong>Epson</strong> Stylus TX420W para escanear una foto o un<br />
documento y guardarlo en su computadora. El botón u Escanear le permite<br />
escanear rápidamente utilizando ajustes preseleccionados, o pue<strong>de</strong> utilizar el<br />
software <strong>Epson</strong> Scan para acce<strong>de</strong>r a funciones más avanzadas. Por ejemplo,<br />
pue<strong>de</strong> usar <strong>Epson</strong> Scan para restaurar los colores <strong>de</strong>svaídos en fotos antiguas<br />
(consulte la página 37).<br />
Nota: para obtener instrucciones <strong>de</strong>talladas sobre cómo escanear, consulte el Manual<br />
<strong>de</strong>l usuario en formato electrónico.<br />
Cómo escanear rápidamente con el<br />
botón Escanear<br />
Utilice el botón u Escanear para escanear una foto o un documento rápidamente<br />
y guardarlo en su computadora. También pue<strong>de</strong> escanear una foto y adjuntarla<br />
automáticamente a un mensaje <strong>de</strong> correo electrónico.<br />
Nota: para Mac OS X 10.6, consulte la sección “Cómo escanear en Mac OS X 10.6” en<br />
la página 36.<br />
1. Abra la cubierta para documentos y coloque su original boca abajo sobre el<br />
cristal, en la esquina <strong>de</strong>lantera <strong>de</strong>recha, tal como se muestra en la página 23.<br />
2. Cierre la cubierta con cuidado para no mover el original.<br />
3. Pulse el botón u Escanear.<br />
4. Pulse el botón l o r para seleccionar una <strong>de</strong> las siguientes opciones:<br />
■ Escan a PC automáticamente crea una imagen JPG y la guarda en su<br />
computadora; i<strong>de</strong>al para escanear fotos.<br />
■ Escan a PDF automáticamente crea un archivo PDF y lo guarda en su<br />
computadora; i<strong>de</strong>al para escanear documentos.<br />
■ Escan a Email automáticamente escanea una foto, ajusta el tamaño <strong>de</strong> la<br />
foto, lanza su aplicación <strong>de</strong> correo electrónico y adjunta la imagen JPG a<br />
un mensaje nuevo.<br />
34 Cómo escanear documentos o fotografías
5. Realice una <strong>de</strong> las siguientes acciones:<br />
■ Si la impresora está conectada directamente a su computadora con un<br />
cable USB, pulse el botón x Iniciar para seleccionar Conexión USB.<br />
■ Si la impresora está conectada a una red inalámbrica, pulse el botón l o r<br />
hasta que vea el nombre <strong>de</strong> su computadora, luego pulse el botón<br />
x Iniciar.<br />
6. Pulse el botón x Iniciar para empezar a escanear.<br />
Una vez que se escanea su imagen, verá el icono correspondiente en el<br />
Explorador <strong>de</strong> Windows o el Fin<strong>de</strong>r <strong>de</strong> Macintosh, o en su aplicación <strong>de</strong><br />
correo electrónico, según la opción seleccionada.<br />
Cómo escanear con el software <strong>Epson</strong><br />
Scan<br />
Pue<strong>de</strong> escanear documentos y fotos originales y guardarlos como archivos en su<br />
computadora utilizando el software <strong>Epson</strong> Scan. También pue<strong>de</strong> iniciar <strong>Epson</strong><br />
Scan <strong>de</strong>s<strong>de</strong> cualquier aplicación compatible con TWAIN, tal como Adobe ®<br />
Photoshop ® .<br />
Nota: para Mac OS X 10.6, consulte la sección “Cómo escanear en Mac OS X 10.6” en<br />
la página 36.<br />
1. Abra la cubierta para documentos y coloque su original boca abajo sobre el<br />
cristal, en la esquina <strong>de</strong>lantera <strong>de</strong>recha, tal como se muestra en la página 23.<br />
2. Cierre la cubierta con cuidado para no mover el original.<br />
3. Para iniciar <strong>Epson</strong> Scan, realice una <strong>de</strong> las acciones siguientes:<br />
■ En Windows:<br />
Haga doble clic en el icono EPSON Scan que se encuentra en el<br />
escritorio <strong>de</strong> su computadora.<br />
■ En Macintosh:<br />
abra la carpeta Aplicaciones, abra la carpeta <strong>Epson</strong> Software y haga<br />
doble clic en EPSON Scan.<br />
■ Si va a escanear <strong>de</strong>s<strong>de</strong> una aplicación, inicie primero la aplicación.<br />
Después, abra el menú Archivo, elija Importar u Obtener y seleccione<br />
su impresora <strong>Epson</strong>.<br />
Cómo escanear con el software <strong>Epson</strong> Scan 35
Aparecerá la ventana <strong>Epson</strong> Scan:<br />
4. Seleccione Modo Automático como al ajuste<br />
Modo en la esquina superior <strong>de</strong>recha. (Si está<br />
usando los modos Fácil, Oficina o Profesional,<br />
verá una ventana <strong>de</strong> <strong>Epson</strong> Scan diferente).<br />
5. Si <strong>de</strong>sea restaurar el color <strong>de</strong>svaído <strong>de</strong> una foto<br />
o hacer otras correcciones, haga clic en<br />
Personalizar. Luego, siga las instrucciones en<br />
la página 37<br />
6. Haga clic en el botón Escanear. La imagen se<br />
escanea y verá el icono correspondiente en el<br />
Explorador <strong>de</strong> Windows o el Fin<strong>de</strong>r <strong>de</strong><br />
Macintosh.<br />
Cómo escanear en Mac OS X 10.6<br />
Pue<strong>de</strong> escanear documentos o fotos originales y guardarlos como archivos en su<br />
computadora.<br />
1. Abra una aplicación <strong>de</strong> edición <strong>de</strong> imágenes, tal como Vista Previa, y<br />
seleccione Importar <strong>de</strong>s<strong>de</strong> el escáner en el menú Archivo, luego elija<br />
su producto <strong>Epson</strong>.<br />
2. Si <strong>de</strong>sea seleccionar los ajustes <strong>de</strong> escaneo, tales como Restauración <strong>de</strong> color<br />
y los ajustes para guardar el archivo, haga clic en Mostrar <strong>de</strong>talles.<br />
36 Cómo escanear documentos o fotografías
3. Haga clic en el botón Escanear para empezar a escanear. La imagen se guarda<br />
en la carpeta seleccionada en el menú <strong>de</strong>splegable Escanear en.<br />
Cómo restaurar y corregir fotografías<br />
Pue<strong>de</strong> transformar automáticamente una fotografía <strong>de</strong>scolorida, cubierta <strong>de</strong> polvo<br />
o <strong>de</strong>teriorada en una fotografía nítida y con colores vibrantes a medida que la<br />
escanea. Utilice las opciones Restauración <strong>de</strong>l color y Eliminación <strong>de</strong>l Polvo<br />
en Modo Automático <strong>de</strong> <strong>Epson</strong> Scan. En los modos Fácil y Profesional, también<br />
pue<strong>de</strong> seleccionar Corrección claroscuro para eliminar sombras <strong>de</strong> imágenes que<br />
tienen mucha iluminación <strong>de</strong> fondo.<br />
Nota: para Mac OS 10.6, consulte la sección “Cómo escanear en Mac OS X 10.6” en la<br />
página 36 para empezar a escanear, haga clic en Mostrar <strong>de</strong>talles y seleccione los<br />
ajustes, según sea necesario.<br />
Modo Automático<br />
Haga clic en el botón<br />
Personalizar, haga clic en<br />
Eliminación <strong>de</strong>l Polvo y/o<br />
Restauración <strong>de</strong>l color,<br />
haga clic en Aceptar y haga<br />
clic en Escanear.<br />
Automáticamente<br />
orienta las fotos<br />
<strong>de</strong>tectando rostros y<br />
otras características.<br />
Si la orientación <strong>de</strong><br />
su foto no es<br />
correcta, <strong>de</strong>sactive<br />
la función<br />
Orientación<br />
Automática <strong>de</strong> Foto<br />
e intente <strong>de</strong> nuevo.<br />
Nota: para obtener más información, consulte el Manual <strong>de</strong>l usuario en formato<br />
electrónico. También pue<strong>de</strong> hacer clic en el botón Ayuda en la pantalla <strong>de</strong> <strong>Epson</strong> Scan<br />
para obtener información sobre todos los ajustes disponibles.<br />
Cómo restaurar y corregir fotografías 37
Mantenimiento <strong>de</strong> la impresora<br />
Siga las instrucciones en este capítulo para revisar y limpiar los inyectores <strong>de</strong>l<br />
cabezal <strong>de</strong> impresión y reemplazar los cartuchos <strong>de</strong> tinta. Para alinear el cabezal <strong>de</strong><br />
impresión, si es necesario, consulte el Manual <strong>de</strong>l usuario en formato electrónico.<br />
Precaución: para mantener como nuevo el aspecto <strong>de</strong> su impresora, no coloque<br />
ningún objeto encima <strong>de</strong> la cubierta y no utilice la cubierta como una superficie para<br />
escribir. Si necesita limpiar la cubierta, sólo utilice un paño suave, no abrasivo <strong>de</strong><br />
microfibra.<br />
Cómo comprobar los inyectores <strong>de</strong>l<br />
cabezal <strong>de</strong> impresión<br />
Si las impresiones son tenues o presentan espacios, es posible que algunos <strong>de</strong> los<br />
inyectores <strong>de</strong>l cabezal <strong>de</strong> impresión estén obstruidos, o bien el nivel <strong>de</strong> tinta se esté<br />
agotando en un cartucho. Siga estos pasos para revisar el cabezal <strong>de</strong> impresión.<br />
1. Cargue papel <strong>de</strong> tamaño Carta o A4 en el alimentador <strong>de</strong> hojas (consulte la<br />
página 19).<br />
2. Pulse el botón F Configurar en el panel <strong>de</strong> control <strong>de</strong> la impresora.<br />
3. Pulse el botón x Iniciar para seleccionar Test inyect.<br />
4. Revise la impresión <strong>de</strong>l patrón <strong>de</strong> la prueba <strong>de</strong> inyectores para comprobar si<br />
aparecen espacios en las líneas.<br />
Los inyectores están limpios. Es necesario limpiar los inyectores.<br />
5. Si no aparecen espacios, pulse el botón y Cancelar para terminar.<br />
Si aparecen espacios o el patrón se imprime <strong>de</strong> forma tenue, pulse el botón<br />
x Iniciar para limpiar el cabezal <strong>de</strong> impresión (consulte la página 39).<br />
38 Mantenimiento <strong>de</strong> la impresora
Cómo limpiar el cabezal <strong>de</strong> impresión<br />
Si la calidad <strong>de</strong> impresión disminuye y el patrón <strong>de</strong> prueba <strong>de</strong> los inyectores indica<br />
que los inyectores están obstruidos, pue<strong>de</strong> limpiar el cabezal <strong>de</strong> impresión. Cada<br />
vez que limpie el cabezal <strong>de</strong> impresión gastará tinta, por lo tanto, sólo límpielo si es<br />
necesario.<br />
Nota: no pue<strong>de</strong> limpiar el cabezal <strong>de</strong> impresión si tiene instalado un cartucho <strong>de</strong> tinta<br />
que está agotado, y es posible que tampoco lo pueda limpiar si un cartucho tiene un<br />
nivel <strong>de</strong> tinta bajo. Debe reemplazar el cartucho primero (consulte la página 41).<br />
1. Cargue papel <strong>de</strong> tamaño Carta o A4 en el alimentador <strong>de</strong> hojas (consulte la<br />
página 19).<br />
2. Pulse el botón F Configurar.<br />
3. Pulse el botón l o r para seleccionar Limp. cabezal, luego pulse el botón<br />
x Iniciar.<br />
El proceso <strong>de</strong> limpieza tomará aproximadamente un minuto. Cuando<br />
termine, aparecerá un mensaje en la pantalla <strong>de</strong> la impresora.<br />
Precaución: nunca apague la impresora mientras la limpieza <strong>de</strong>l cabezal se esté<br />
ejecutando ya que podría dañarla.<br />
4. Ejecute una prueba <strong>de</strong> inyectores (tal como se <strong>de</strong>scribe en la página 38) para<br />
comprobar si el cabezal <strong>de</strong> impresión está limpio.<br />
5. En caso <strong>de</strong> que siga habiendo espacios o líneas o <strong>de</strong> que los patrones <strong>de</strong> la<br />
prueba se impriman <strong>de</strong> forma tenue, ejecute otro ciclo <strong>de</strong> limpieza y vuelva a<br />
revisar los inyectores.<br />
Nota: si no observa ninguna mejora <strong>de</strong>spués <strong>de</strong> la cuarta limpieza, apague la impresora<br />
y espere por lo menos seis horas para que se ablan<strong>de</strong> la tinta seca. Después, vuelva a<br />
limpiar el cabezal <strong>de</strong> impresión. Si la calidad no mejora, es posible que tenga que<br />
reemplazar uno <strong>de</strong> los cartuchos <strong>de</strong> tinta. Si eso no resuelve el problema, póngase en<br />
contacto con <strong>Epson</strong> tal como se <strong>de</strong>scribe en la página 51.<br />
Si no utiliza su impresora <strong>Epson</strong> con frecuencia, se aconseja imprimir algunas páginas<br />
por lo menos una vez al mes para mantener la calidad <strong>de</strong> impresión.<br />
Cómo limpiar el cabezal <strong>de</strong> impresión 39
Cómo revisar los niveles <strong>de</strong> tinta<br />
Si un cartucho <strong>de</strong> tinta está agotado, verá un mensaje en<br />
la pantalla LCD <strong>de</strong> la impresora:<br />
Nota: no pue<strong>de</strong> imprimir o hacer copias cuando un<br />
cartucho <strong>de</strong> tinta esté agotado, aún cuando los otros<br />
cartuchos no estén agotados. Reemplace los cartuchos<br />
agotados antes <strong>de</strong> imprimir o hacer copias.<br />
Pue<strong>de</strong> revisar los niveles <strong>de</strong> tinta utilizando el software <strong>de</strong> la impresora:<br />
■ En Windows: haga doble clic en el icono <strong>de</strong> la impresora en la esquina<br />
inferior <strong>de</strong>recha <strong>de</strong> la pantalla (en la barra <strong>de</strong> tareas).<br />
■ En Macintosh: abra la carpeta Aplicaciones <strong>de</strong>l disco duro, abra la carpeta<br />
<strong>Epson</strong> Software y seleccione <strong>Epson</strong> Printer Utility 4. Luego, seleccione<br />
EPSON Status Monitor.<br />
También pue<strong>de</strong> aparecer una ventana en la pantalla <strong>de</strong> su computadora cuando<br />
intente imprimir con un nivel <strong>de</strong> tinta bajo. Esta ventana pue<strong>de</strong> mostrar ofertas <strong>de</strong><br />
tinta y otros avisos <strong>de</strong> <strong>Epson</strong>.<br />
Nota: para <strong>de</strong>sactivar estas ofertas <strong>de</strong> tinta o avisos <strong>de</strong> <strong>Epson</strong>, consulte las<br />
instrucciones en el Manual <strong>de</strong>l usuario en formato electrónico.<br />
Cómo adquirir cartuchos <strong>de</strong> tinta <strong>Epson</strong><br />
Pue<strong>de</strong> adquirir cartuchos <strong>de</strong> tinta <strong>Epson</strong> original en un distribuidor <strong>de</strong> productos<br />
<strong>Epson</strong> autorizado. Para encontrar el más cercano, póngase en contacto con <strong>Epson</strong><br />
tal como se <strong>de</strong>scribe en la página 51.<br />
Utilice la siguiente lista cuando encargue o adquiera cartuchos <strong>de</strong> tinta nuevos:<br />
Color <strong>de</strong> tinta Capacidad estándar Alta capacidad<br />
Negro 133 138<br />
Cian 133 -<br />
Magenta 133 -<br />
Amarillo 133 -<br />
40 Mantenimiento <strong>de</strong> la impresora
Nota: se recomienda que utilice cartuchos <strong>de</strong> tinta <strong>Epson</strong> originales y que no los<br />
rellene. El uso <strong>de</strong> otros productos pue<strong>de</strong> afectar la calidad <strong>de</strong> impresión y podría causar<br />
daños a la impresora.<br />
El rendimiento <strong>de</strong> los cartuchos varía según las imágenes que imprime, los ajustes <strong>de</strong><br />
impresión, el tipo <strong>de</strong> papel, la frecuencia <strong>de</strong> uso y la temperatura. Para mantener la<br />
calidad <strong>de</strong> impresión, una cantidad pequeña <strong>de</strong> tinta permanece en el cartucho <strong>de</strong>spués<br />
<strong>de</strong> que se encien<strong>de</strong> el indicador <strong>de</strong> “sustitución <strong>de</strong> cartucho”. Los cartuchos que se<br />
incluyen con su impresora están llenos; parte <strong>de</strong> la tinta <strong>de</strong> los primeros cartuchos se<br />
utiliza para cargar la impresora.<br />
Para obtener los mejores resultados <strong>de</strong> impresión, termine <strong>de</strong> utilizar la tinta <strong>de</strong>ntro <strong>de</strong><br />
seis meses <strong>de</strong>spués <strong>de</strong> abrir el envoltorio <strong>de</strong> los cartuchos y antes <strong>de</strong> la fecha <strong>de</strong><br />
vencimiento que figura en la caja <strong>de</strong> los cartuchos.<br />
Guar<strong>de</strong> los cartuchos <strong>de</strong> tinta en un lugar fresco y oscuro. Si un cartucho <strong>de</strong> tinta estaba<br />
almacenado en un sitio frío, espere por lo menos 3 horas para que se ajuste a la<br />
temperatura ambiente antes <strong>de</strong> usarlo.<br />
Cómo sustituir los cartuchos <strong>de</strong> tinta<br />
Antes <strong>de</strong> seguir los siguientes pasos, asegúrese <strong>de</strong> disponer <strong>de</strong> un cartucho <strong>de</strong> tinta<br />
nuevo. Debe instalar los cartuchos nuevos inmediatamente <strong>de</strong>spués <strong>de</strong> retirar los<br />
viejos.<br />
Advertencia: mantenga los cartuchos <strong>de</strong> tinta fuera <strong>de</strong>l alcance <strong>de</strong> los niños y no<br />
ingiera la tinta.<br />
Precaución: no saque los cartuchos <strong>de</strong> tinta <strong>de</strong> sus envoltorios hasta que esté listo<br />
para instalarlos. Los cartuchos están embalados herméticamente para garantizar su<br />
fiabilidad.<br />
Nota: <strong>de</strong>je instalado el cartucho agotado hasta que tenga otro <strong>de</strong> repuesto. De lo<br />
contrario, la tinta que queda en los inyectores <strong>de</strong>l cabezal <strong>de</strong> impresión podría secarse.<br />
1. Encienda la impresora.<br />
2. Si un cartucho <strong>de</strong> tinta está agotado, verá un<br />
mensaje en la pantalla LCD <strong>de</strong> la impresora. Anote<br />
los cartuchos que necesita reemplazar y pulse el<br />
botón x Iniciar.<br />
Si un cartucho está agotado, necesita reemplazarlo<br />
para po<strong>de</strong>r imprimir. Si un cartucho tiene un nivel<br />
<strong>de</strong> tinta bajo, pue<strong>de</strong> seguir imprimiendo hasta que<br />
necesite reemplazarlo.<br />
Cómo sustituir los cartuchos <strong>de</strong> tinta 41
Si va a reemplazar un cartucho antes <strong>de</strong> que vea el mensaje en la pantalla LCD<br />
<strong>de</strong> la impresora, pulse el botón F Configurar, seleccione Cartcho tinta<br />
Cambio y pulse el botón x Iniciar.<br />
3. Levante la unidad <strong>de</strong>l escáner y abra la tapa <strong>de</strong>l compartimiento para<br />
cartuchos.<br />
4. Apriete la lengüeta <strong>de</strong>l cartucho y levántelo para extraerlo.<br />
Deséchelo con cuidado. No <strong>de</strong>smonte o intente rellenar<br />
el cartucho.<br />
Advertencia: si se mancha las manos <strong>de</strong> tinta, láveselas<br />
cuidadosamente con agua y jabón. Si la tinta entra en contacto<br />
con sus ojos, lávelos inmediatamente con agua. Mantenga los<br />
cartuchos <strong>de</strong> tinta fuera <strong>de</strong>l alcance <strong>de</strong> los niños.<br />
5. Antes <strong>de</strong> abrir el envoltorio <strong>de</strong>l cartucho nuevo, agítelo con<br />
cuidado cuatro o cinco veces. Después saque el cartucho <strong>de</strong>l envoltorio.<br />
Precaución: no toque el chip ver<strong>de</strong> situado en la parte <strong>de</strong>lantera <strong>de</strong>l cartucho.<br />
Podría estropear el cartucho <strong>de</strong> tinta.<br />
42 Mantenimiento <strong>de</strong> la impresora
6. Retire la cinta adhesiva amarilla <strong>de</strong> la parte<br />
inferior <strong>de</strong>l cartucho.<br />
Precaución: no retire ningún otra etiqueta o<br />
sello o podría per<strong>de</strong>r tinta.<br />
7. Coloque el cartucho nuevo en el soporte para cartuchos y empújelo hasta que<br />
que<strong>de</strong> trabado en su sitio.<br />
8. Una vez que sustituya todos los cartuchos necesarios, cierre la tapa <strong>de</strong>l<br />
compartimiento para cartuchos y presiónela hacia abajo hasta oír el clic que<br />
indica que está colocada en su sitio.<br />
Cómo sustituir los cartuchos <strong>de</strong> tinta 43
9. Baje la unidad <strong>de</strong>l escáner.<br />
10. Pulse el botón x Iniciar para iniciar la carga <strong>de</strong> la tinta. Este proceso dura<br />
aproximadamente 2 minutos. Cuando vea un mensaje <strong>de</strong> finalización en la<br />
pantalla <strong>de</strong> la impresora, significa que la carga <strong>de</strong> tinta ha terminado.<br />
Precaución: nunca apague la impresora mientras la tinta se esté cargando o<br />
gastará tinta. Si aparece un mensaje <strong>de</strong> sustitución <strong>de</strong> cartucho <strong>de</strong> tinta en la<br />
pantalla <strong>de</strong> la impresora, pulse el botón x Iniciar y presione los cartuchos hacia<br />
abajo firmemente. Luego, pulse el botón x Iniciar otra vez.<br />
Nota: si reemplazó un cartucho <strong>de</strong> tinta mientras estaba haciendo una copia <strong>de</strong> un<br />
documento o una fotografía, cancele la impresión y asegúrese <strong>de</strong> que el original<br />
todavía está colocado correctamente sobre la superficie para documentos. Luego,<br />
pue<strong>de</strong> copiar el original otra vez.<br />
Si retira un cartucho que está agotado o con un nivel <strong>de</strong> tinta bajo, no podrá<br />
instalarlo y utilizarlo nuevamente.<br />
44 Mantenimiento <strong>de</strong> la impresora
Solución <strong>de</strong> problemas<br />
Si experimenta un problema con su impresora <strong>Epson</strong>, revise los mensajes en la<br />
pantalla LCD <strong>de</strong> la impresora para diagnosticar la causa.<br />
Compruebe también las sugerencias para la solución <strong>de</strong> problemas <strong>de</strong> la sección<br />
“Problemas y soluciones” en la página 47 o consulte el Manual <strong>de</strong>l usuario en<br />
formato electrónico para obtener más ayuda.<br />
Cómo obtener actualizaciones <strong>de</strong>l<br />
software<br />
Se aconseja visitar periódicamente el sitio Web <strong>de</strong> soporte técnico <strong>de</strong> <strong>Epson</strong><br />
(www.latin.epson.com) para obtener actualizaciones gratuitas <strong>de</strong>l software <strong>de</strong> la<br />
impresora <strong>Epson</strong> Stylus TX420W.<br />
En Windows, pue<strong>de</strong> seleccionar Actualización <strong>de</strong>l driver en la ficha Utilida<strong>de</strong>s<br />
<strong>de</strong> la ventana <strong>de</strong> los ajustes <strong>de</strong> la impresora. O bien, haga clic en o Inicio,<br />
seleccione Todos los programas, seleccione EPSON, seleccione EPSON<br />
TX420W Series y haga clic en Actualización <strong>de</strong>l driver.<br />
Solución <strong>de</strong> problemas 45
Indicadores <strong>de</strong> error<br />
Si ve un <strong>de</strong> los siguientes códigos <strong>de</strong> error, siga los pasos indicados aquí para<br />
continuar.<br />
Nota: cuando aparezca un código <strong>de</strong> error, estará en la esquina superior <strong>de</strong>recha <strong>de</strong> la<br />
pantalla LCD.<br />
Código <strong>de</strong><br />
error Problema y solución<br />
I-01 Falta papel o avanzaron múltiples páginas al mismo tiempo. Cargue o<br />
W-05<br />
vuelva a cargar papel en el alimentador <strong>de</strong> hojas, luego pulse el botón<br />
x Iniciar para continuar.<br />
W-02 Hay una obstrucción <strong>de</strong> papel. Retire el papel obstruido con cuidado<br />
W-03<br />
(consulte la página 49).<br />
W-04 La tapa <strong>de</strong>l compartimiento para cartuchos está abierta. Cierre la tapa<br />
<strong>de</strong>l compartimiento para cartuchos y pulse el botón x Iniciar.<br />
W-10 Un cartucho está agotado. Sustituya el cartucho <strong>de</strong> tinta agotado<br />
W-11<br />
(consulte la página 41).<br />
W-13 Si acaba <strong>de</strong> sustituir un cartucho y aún aparece el código <strong>de</strong> error, el<br />
W-41 cartucho no está correctamente instalado. Pulse el botón x Iniciar<br />
para <strong>de</strong>splazar los cartuchos a la posición <strong>de</strong> sustitución. Presione<br />
todos los cartuchos instalados hacia abajo, luego pulse el botón<br />
x Iniciar para continuar.<br />
W-12 No se pue<strong>de</strong>n reconocer los cartuchos <strong>de</strong> tinta que se muestran en la<br />
pantalla LCD. Sustituya los cartuchos <strong>de</strong> tinta.<br />
I-11 No está insertada la tarjeta <strong>de</strong> memoria. Introduzca una tarjeta <strong>de</strong><br />
memoria en la ranura para tarjetas (consulte la página 26).<br />
W-30 La tarjeta <strong>de</strong> memoria no está insertada correctamente o existe un<br />
W-31<br />
problema con la tarjeta. Extraiga la tarjeta y revísela. Verifique que la<br />
carta sea compatible con su impresora <strong>Epson</strong> (consulte la página 26).<br />
I-53 La hoja <strong>de</strong> índice que está utilizando para imprimir no coinci<strong>de</strong> con las<br />
fotos en la tarjeta <strong>de</strong> memoria que está en la impresora. Sustituye la<br />
tarjeta o a la hoja e intente <strong>de</strong> nuevo.<br />
W-01 Alguna pieza <strong>de</strong>ntro <strong>de</strong> la impresora está al fin <strong>de</strong> su vida útil. Póngase<br />
E-10<br />
en contacto con <strong>Epson</strong> para obtener asistencia (consulte la página 51).<br />
E-01 Apague la impresora, compruebe que no haya una obstrucción <strong>de</strong><br />
E-02<br />
papel en el interior (consulte la página 49) y encién<strong>de</strong>la <strong>de</strong> nuevo. Si el<br />
error persiste, póngase en contacto con <strong>Epson</strong> para obtener<br />
asistencia (consulte la página 51).<br />
46 Solución <strong>de</strong> problemas
Problemas y soluciones<br />
Si tiene problemas al utilizar la impresora, consulte las siguientes soluciones.<br />
Problemas <strong>de</strong> red<br />
La impresora no pue<strong>de</strong> encontrar o conectarse al enrutador inalámbrico<br />
o al punto <strong>de</strong> acceso.<br />
■ Intente conectar al enrutador inalámbrico o punto <strong>de</strong> acceso a través <strong>de</strong> su<br />
computadora u otro dispositivo para confirmar que está funcionando<br />
correctamente.<br />
■ Compruebe que la impresora esté <strong>de</strong>ntro <strong>de</strong>l alcance <strong>de</strong> su enrutador o punto<br />
<strong>de</strong> acceso.<br />
■ No coloque la impresora cerca <strong>de</strong> un horno <strong>de</strong> microondas, un teléfono<br />
inalámbrico <strong>de</strong> 2.4 GHz o un objeto gran<strong>de</strong> <strong>de</strong> metal, como un archivador.<br />
■ Compruebe que el enrutador inalámbrico o punto <strong>de</strong> acceso no tengan<br />
ninguna restricciones <strong>de</strong> acceso establecidas (tal como el filtrado <strong>de</strong><br />
direcciones MAC). Si tienen restricciones <strong>de</strong> acceso, registre la dirección MAC<br />
<strong>de</strong> la impresora en el enrutador o punto <strong>de</strong> acceso. Imprima una hoja <strong>de</strong><br />
estado <strong>de</strong> red (consulte la página 49) para obtener la dirección MAC.<br />
Consulte la documentación <strong>de</strong> su enrutador o punto <strong>de</strong> acceso para obtener<br />
instrucciones.<br />
■ Si su enrutador inalámbrico o punto <strong>de</strong> acceso no transmite el nombre <strong>de</strong> red<br />
(SSID), consulte la sección “Cómo ingresar su SSID manualmente” en la<br />
página 14 para obtener instrucciones sobre cómo ingresar el nombre <strong>de</strong> su red<br />
inalámbrica manualmente. Si su enrutador inalámbrico o punto <strong>de</strong> acceso<br />
tiene una utilidad <strong>de</strong> seguridad inalámbrica habilitada, también tendrá que<br />
saber qué tipo <strong>de</strong> seguridad está usando.<br />
■ Si la impresora no se conecta a su red inalámbrica, se pue<strong>de</strong> <strong>de</strong>ber a que la<br />
clave WEP o la contraseña WPA se introdujeron incorrectamente.<br />
<strong>Epson</strong>Net Setup no logró encontrar la impresora en la red.<br />
Verifique que la impresora esté encendida y que el indicador <strong>de</strong> estado WiFi en la<br />
parte frontal <strong>de</strong> la impresora esté iluminado.<br />
Problemas y soluciones 47
La configuración <strong>de</strong> red falló.<br />
Verifique que la impresora esté encendida y que el indicador <strong>de</strong> estado WiFi en la<br />
parte frontal <strong>de</strong> la impresora esté iluminado. Luego, retire el CD y vuelva a<br />
introducirlo para instalar el software <strong>de</strong> la impresora otra vez.<br />
La impresora no aparece en la ventana Añadir impresora (Mac OS X).<br />
Compruebe que el driver <strong>de</strong> la impresora se instaló correctamente y que los ajustes<br />
TCP/IP <strong>de</strong> la computadora estén configurados correctamente.<br />
No pue<strong>de</strong> imprimir a través <strong>de</strong> la red.<br />
■ Verifique que la impresora esté encendida y que el indicador <strong>de</strong> estado WiFi<br />
en la parte frontal <strong>de</strong> la impresora esté iluminado.<br />
■ Cuando esté usando una conexión TCP/IP, compruebe que la dirección IP <strong>de</strong><br />
la impresora esté configurada correctamente para su red. Si su red no asigna<br />
direcciones IP utilizando DHCP, necesita configurar la dirección IP<br />
manualmente.<br />
La impresión es muy lenta o se corta el impreso.<br />
Imprima una hoja <strong>de</strong> estado <strong>de</strong> red (consulte la siguiente sección) y revise la fuerza<br />
<strong>de</strong> la señal. Si tiene una señal débil, acerque la impresora a su enrutador<br />
inalámbrico o punto <strong>de</strong> acceso. No coloque la impresora cerca <strong>de</strong> un horno <strong>de</strong><br />
microondas, un teléfono inalámbrico <strong>de</strong> 2.4 GHz o un objeto gran<strong>de</strong> <strong>de</strong> metal,<br />
como un archivador.<br />
No pue<strong>de</strong> encontrar el escáner o iniciar <strong>Epson</strong> Scan.<br />
■ <strong>Epson</strong> Scan no está disponible en Mac OS X 10.6, consulte la sección “Cómo<br />
escanear en Mac OS X 10.6” en la página 36 para obtener instrucciones <strong>de</strong><br />
escaneo.<br />
■ Si la conexión <strong>de</strong> red se interrumpió cuando estaba iniciando <strong>Epson</strong> Scan,<br />
cierre el programa <strong>Epson</strong> Scan y vuelva a iniciarlo <strong>de</strong>spués <strong>de</strong> unos segundos.<br />
Si no pue<strong>de</strong> reiniciar <strong>Epson</strong> Scan, apague la impresora y vuelva a encen<strong>de</strong>rla,<br />
luego intente reiniciar <strong>Epson</strong> Scan. Revise el Ajuste <strong>de</strong> Timeout en la<br />
ventana Ajustes EPSON Scan. Para más información, consulte la utilidad <strong>de</strong><br />
Ayuda <strong>de</strong> <strong>Epson</strong> Scan.<br />
■ Si va a escanear un documento gran<strong>de</strong> a una alta resolución, pue<strong>de</strong> ocurrir un<br />
error <strong>de</strong> comunicación. Si el escaneo no se termina, ajuste la resolución a un<br />
valor más bajo.<br />
48 Solución <strong>de</strong> problemas
Cómo imprimir una hoja <strong>de</strong> estado <strong>de</strong> red<br />
1. Pulse el botón F Configurar en el panel <strong>de</strong> control <strong>de</strong> la impresora para<br />
acce<strong>de</strong>r al menú Conf.<br />
2. Seleccione Configuración <strong>de</strong> red, luego pulse el botón x Iniciar.<br />
3. Seleccione Imprimir estado <strong>de</strong> red, luego pulse el botón x Iniciar.<br />
4. Pulse el botón x Iniciar para imprimir una hoja <strong>de</strong> estado <strong>de</strong> red.<br />
Problemas <strong>de</strong> impresión y <strong>de</strong> copiado<br />
■ Asegúrese <strong>de</strong> que el original esté colocado en la esquina <strong>de</strong>lantera <strong>de</strong>recha <strong>de</strong> la<br />
superficie para documentos. Si los bor<strong>de</strong>s están cortados, retire un poco el<br />
original <strong>de</strong> las orillas <strong>de</strong>l cristal.<br />
■ Compruebe que haya cargado el papel por el lado corto y que lo haya<br />
colocado contra el lado <strong>de</strong>recho, con la guía lateral situada contra el bor<strong>de</strong><br />
izquierdo <strong>de</strong>l papel. No cargue papel por encima <strong>de</strong>l nivel que marca la flecha<br />
en la guía lateral.<br />
■ Asegúrese <strong>de</strong> que los ajustes <strong>de</strong> tamaño <strong>de</strong> papel sean correctos para el papel<br />
que tiene cargado.<br />
■ Revise los niveles <strong>de</strong> los cartuchos <strong>de</strong> tinta tal como se <strong>de</strong>scribe en la sección<br />
“Cómo revisar los niveles <strong>de</strong> tinta” en la página 40. No pue<strong>de</strong> hacer fotocopias<br />
con su impresora si uno <strong>de</strong> los cartuchos <strong>de</strong> tinta está agotado; es posible que<br />
tenga que reemplazar el cartuchos <strong>de</strong> tinta tal como se <strong>de</strong>scribe en la sección<br />
“Cómo sustituir los cartuchos <strong>de</strong> tinta” en la página 41.<br />
Problemas <strong>de</strong> alimentación <strong>de</strong> papel<br />
■ Si el papel no avanza, retírelo <strong>de</strong>l alimentador <strong>de</strong> hojas. Airee la pila para<br />
separar ligeramente las hojas. Después, vuelva a cargar el papel contra el lado<br />
<strong>de</strong>recho y <strong>de</strong>slice la guía lateral contra el papel (pero sin ejercer <strong>de</strong>masiada<br />
fuerza).<br />
■ No cargue <strong>de</strong>masiadas hojas a la vez. Pue<strong>de</strong> cargar hasta 100 hojas <strong>de</strong> papel<br />
normal <strong>de</strong> tamaño Carta o A4, 80 hojas <strong>de</strong> papel <strong>de</strong> acabado mate o 20 hojas<br />
<strong>de</strong> papel fotográfico. Cargue otros papeles una hoja a la vez. Consulte el<br />
Manual <strong>de</strong>l usuario en formato electrónico para obtener más información.<br />
■ No cargue papel perforado.<br />
Problemas y soluciones 49
■ Si el papel se obstruye, siga estos pasos:<br />
1. Retire el papel obstruido con cuidado <strong>de</strong> la ban<strong>de</strong>ja <strong>de</strong> salida o <strong>de</strong>l<br />
alimentador <strong>de</strong> hojas.<br />
2. Si el papel se obstruye en el interior <strong>de</strong> la impresora, apáguela.<br />
3. Abra la unidad <strong>de</strong>l escáner, retire el papel obstruido y los trozos dañados,<br />
baje la unidad escáner y encienda la impresora <strong>de</strong> nuevo.<br />
Problemas con la calidad <strong>de</strong> impresión<br />
Si tiene problemas con la calidad <strong>de</strong> impresión o con la calidad <strong>de</strong> la fotocopia,<br />
pruebe estas soluciones:<br />
■ Asegure que el documento que<strong>de</strong> plano sobre la superficie para documentos y<br />
que la impresora no esté inclinada o colocada sobre una superficie irregular.<br />
■ Cargue el papel con la cara imprimible hacia arriba (suele ser el lado más<br />
blanco, brillante o satinado).<br />
■ Compruebe que el papel no esté enrollado o húmedo.<br />
■ Utilice una hoja <strong>de</strong> soporte con papel especial o cargue el papel una hoja a la<br />
vez. Retire las hojas <strong>de</strong> la ban<strong>de</strong>ja <strong>de</strong> salida para que no se acumulen.<br />
■ Asegure que el tipo <strong>de</strong> papel cargado coincida con los ajustes <strong>de</strong> tamaño y tipo<br />
<strong>de</strong> papel seleccionados en el panel <strong>de</strong> control o en el software <strong>de</strong> la impresora<br />
(consulte la página 33).<br />
■ Para obtener la mejor calidad <strong>de</strong> impresión, utilice papel especial <strong>Epson</strong><br />
(consulte la página 21) y cartuchos <strong>de</strong> tinta <strong>Epson</strong> originales (consulte la<br />
página 40).<br />
■ Si observa bandas claras u oscuras en las impresiones o si éstas son <strong>de</strong>masiado<br />
tenues, es posible que necesite limpiar el cabezal <strong>de</strong> impresión (consulte la<br />
página 39). Esta operación <strong>de</strong>sbloqueará los inyectores para que puedan<br />
suministrar la tinta correctamente. Para comprobar si es necesario limpiar el<br />
cabezal <strong>de</strong> impresión, ejecute una prueba <strong>de</strong> inyectores como se <strong>de</strong>scribe en la<br />
página 38.<br />
■ Limpie el cabezal <strong>de</strong> impresión tal como se <strong>de</strong>scribe en la página 39.<br />
■ Si observa líneas verticales irregulares, es posible que necesite alinear el cabezal<br />
<strong>de</strong> impresión. Consulte el Manual <strong>de</strong>l usuario en formato electrónico para<br />
obtener instrucciones.<br />
50 Solución <strong>de</strong> problemas
■ Es posible que los cartuchos <strong>de</strong> tinta contengan un nivel <strong>de</strong> tinta bajo. Revise<br />
el estado <strong>de</strong> los cartuchos (consulte la página 40) y sustituya los cartuchos, si<br />
es necesario (consulte la página 41).<br />
■ Si aparece una línea punteada en la imagen, limpie la superficie para<br />
documentos con un paño suave, seco y que no suelte pelusa (no use toallas <strong>de</strong><br />
papel ya que pue<strong>de</strong>n rayar la superficie <strong>de</strong> forma permanente), o utilice un<br />
paño suave hume<strong>de</strong>cido con un poco <strong>de</strong> líquido limpiacristales, si es necesario.<br />
No rocíe el limpiacristales directamente en el cristal.<br />
Dón<strong>de</strong> obtener ayuda<br />
Soporte en Internet<br />
Visite el sitio Web <strong>de</strong> soporte técnico <strong>de</strong> <strong>Epson</strong> en www.latin.epson.com y<br />
seleccione su producto para obtener soluciones a problemas comunes. Pue<strong>de</strong><br />
<strong>de</strong>scargar drivers y otros archivos, obtener respuestas a preguntas frecuentes y<br />
soluciones a problemas o enviar un correo electrónico a <strong>Epson</strong> con sus preguntas.<br />
Hable con un representante <strong>de</strong> soporte técnico<br />
Antes <strong>de</strong> llamar a <strong>Epson</strong>, tenga a mano la siguiente información:<br />
■ Nombre <strong>de</strong>l producto (<strong>Epson</strong> Stylus TX420W)<br />
■ Número <strong>de</strong> serie <strong>de</strong>l equipo (ubicado en la parte posterior <strong>de</strong>l equipo)<br />
■ Prueba <strong>de</strong> compra (como el recibo <strong>de</strong> la tienda) y fecha <strong>de</strong> adquisición<br />
■ Configuración <strong>de</strong>l sistema<br />
■ Descripción <strong>de</strong>l problema<br />
Dón<strong>de</strong> obtener ayuda 51
Después, llame a la oficina <strong>de</strong> ventas <strong>Epson</strong> <strong>de</strong> su país::<br />
País Teléfono<br />
Argentina (54 11) 5167-0300<br />
Chile (56 2) 230-9500<br />
Colombia (57 1) 523-5000<br />
Costa Rica (50 6) 2210-9555<br />
800-377-6627<br />
México<br />
México, D.F.<br />
Resto <strong>de</strong>l país<br />
Si su país no figura en la lista, comuníquese con la oficina <strong>de</strong>l país más cercano.<br />
Pue<strong>de</strong> incurrir en costos <strong>de</strong> llamada interurbana o <strong>de</strong> larga distancia.<br />
Compra <strong>de</strong> suministros y accesorios<br />
Pue<strong>de</strong> adquirir papel y tinta <strong>Epson</strong> originales en un distribuidor <strong>de</strong> productos<br />
<strong>Epson</strong> autorizado. Para encontrar el más cercano, póngase en contacto con <strong>Epson</strong><br />
tal como se <strong>de</strong>scribe arriba.<br />
52 Solución <strong>de</strong> problemas<br />
(52 55) 1323-2052<br />
01-800-087-1080<br />
Perú (51 1) 418-0210<br />
Venezuela (58 212) 240-1111
Avisos<br />
Requisitos <strong>de</strong> sistema<br />
Para utilizar su impresora <strong>Epson</strong> y su software, su sistema <strong>de</strong> computadora <strong>de</strong>be cumplir o<br />
exce<strong>de</strong>r los requerimientos mencionados en estas secciones:<br />
Requisitos para Windows<br />
Su sistema operativo <strong>de</strong>be incluir:<br />
■ Microsoft ® XP, Windows XP Professional x64 Edition, Windows Vista o Windows 7<br />
■ Un puerto USB 1.1 (mínimo) o un puerto USB 2.0 (recomendado)<br />
■ Un cable USB “AB” blindado con longitud máxima <strong>de</strong> 2 metros. Si utiliza un cable<br />
USB mal blindado, podría impedir el correcto funcionamiento <strong>de</strong> su impresora<br />
<strong>Epson</strong>.<br />
Requisitos para Macintosh<br />
Su sistema operativo <strong>de</strong>be incluir:<br />
■ Mac OS X 10.4.11, 10.5.8 o 10.6.x<br />
■ Un puerto USB 1.1 (mínimo) o un puerto USB 2.0 (recomendado)<br />
■ Un cable USB “AB” blindado con longitud máxima <strong>de</strong> 2 metros. Si utiliza un cable<br />
USB mal blindado, podría impedir el correcto funcionamiento <strong>de</strong> su impresora<br />
<strong>Epson</strong>.<br />
Note: visite el sitio Web <strong>de</strong> soporte técnico <strong>de</strong> <strong>Epson</strong> en www.latin.epson.com para<br />
obtener la última información sobre la compatibilidad y los drivers.<br />
Avisos 53
Instrucciones <strong>de</strong> seguridad importantes<br />
Antes <strong>de</strong> utilizar su impresora <strong>Epson</strong>, lea atentamente estas instrucciones <strong>de</strong> seguridad:<br />
■ Siga los avisos e instrucciones indicadas en su impresora <strong>Epson</strong>.<br />
■ Utilice solamente el tipo <strong>de</strong> corriente indicado en la etiqueta <strong>de</strong> la impresora.<br />
■ Utilice únicamente el cable <strong>de</strong> alimentación que acompaña la impresora. El uso <strong>de</strong><br />
otro cable pue<strong>de</strong> producir incendios o <strong>de</strong>scargas. No utilice el cable con ningún otro<br />
equipo.<br />
■ Coloque la impresora cerca <strong>de</strong> un tomacorriente <strong>de</strong>s<strong>de</strong> don<strong>de</strong> pueda <strong>de</strong>senchufarla<br />
fácilmente.<br />
■ Si no va a utilizar la impresora durante un largo periodo <strong>de</strong> tiempo, <strong>de</strong>sconecte el<br />
cable <strong>de</strong> alimentación <strong>de</strong>l tomacorriente.<br />
■ Siempre utilice el botón P Encen<strong>de</strong>r para apagar la impresora y espere hasta que<br />
termine <strong>de</strong> parpa<strong>de</strong>ar el indicador P Encen<strong>de</strong>r antes <strong>de</strong> <strong>de</strong>sconectar la impresora o<br />
cortar la corriente eléctrica.<br />
■ No conecte la impresora a un enchufe que esté en el mismo circuito que una<br />
fotocopiadora o sistema <strong>de</strong> aire acondicionado que se apaga y encien<strong>de</strong> regularmente,<br />
o a un tomacorriente que esté controlado por un interruptor <strong>de</strong> pared o temporizador<br />
automático.<br />
■ Procure que no se estropee el cable <strong>de</strong> alimentación.<br />
■ Si utiliza un cable <strong>de</strong> extensión con esta impresora, compruebe que la suma <strong>de</strong> las<br />
corrientes nominales en amperios <strong>de</strong> todos los dispositivos conectados al cable <strong>de</strong><br />
extensión no sea superior a la corriente nominal <strong>de</strong> dicho cable. A<strong>de</strong>más, compruebe<br />
que el amperaje total <strong>de</strong> todos los dispositivos conectados a la toma <strong>de</strong> pared no<br />
supere el amperaje máximo <strong>de</strong>l enchufe.<br />
■ Evite lugares en don<strong>de</strong> se produzcan variaciones rápidas <strong>de</strong> calor o humedad, en la<br />
que puedan producirse golpes o vibraciones o don<strong>de</strong> haya polvo.<br />
■ Mantenga suficiente espacio alre<strong>de</strong>dor <strong>de</strong> la impresora para permitir una ventilación<br />
a<strong>de</strong>cuada. No obstruya o tape las aberturas en la carcasa <strong>de</strong> la impresora o introduzca<br />
objetos por las ranuras.<br />
■ No coloque el equipo cerca <strong>de</strong> un radiador o fuente <strong>de</strong> calor o expuesta a la luz solar<br />
directa.<br />
■ No emplee productos en aerosol que contengan gases inflamables en el interior o<br />
alre<strong>de</strong>dor <strong>de</strong> la impresora. Si lo hace, pue<strong>de</strong> ocasionar un incendio.<br />
■ Coloque la impresora en una superficie plana y estable que abarque toda la base, en<br />
todas las direcciones. El equipo no funcionará correctamente si está inclinado o en<br />
ángulo.<br />
54 Avisos
■ Debe haber una distancia mínima <strong>de</strong> 10 cm entre la unidad y la pared.<br />
■ No abra la parte <strong>de</strong>l escáner mientras el producto esté copiando, imprimiendo o<br />
escaneando.<br />
■ No toque el cable plano blanco que se encuentra en el interior <strong>de</strong> la impresora y tenga<br />
cuidado <strong>de</strong> no machucarse los <strong>de</strong>dos al cerrar la unidad <strong>de</strong>l escáner.<br />
■ No <strong>de</strong>rrame líquidos sobre el producto.<br />
■ Salvo cuando se indique específicamente en la documentación, no intente reparar el<br />
producto usted mismo.<br />
■ Desconecte la impresora y llévela a reparar por personal calificado si se presenta una<br />
<strong>de</strong> las siguientes situaciones: si el cable <strong>de</strong> alimentación o el enchufe están dañados; si<br />
ha penetrado líquido en el producto; si el producto ha sufrido una caída o si la carcasa<br />
ha resultado dañada; si el producto no funciona normalmente o muestra un cambio<br />
significativo en su rendimiento. Ajuste sólo los controles indicados en las<br />
instrucciones <strong>de</strong> uso.<br />
■ Al almacenar o transportar la impresora, no la incline, no la apoye <strong>de</strong> lado y no la<br />
ponga boca abajo; <strong>de</strong> lo contrario, podría <strong>de</strong>rramarse la tinta <strong>de</strong> los cartuchos.<br />
Instrucciones <strong>de</strong> seguridad relacionadas con los<br />
cartuchos <strong>de</strong> tinta<br />
■ Mantenga los cartuchos <strong>de</strong> tinta fuera <strong>de</strong>l alcance <strong>de</strong> los niños y no ingiera la tinta.<br />
■ Manipule los cartuchos <strong>de</strong> tinta usados con cuidado ya que pue<strong>de</strong> quedar algo <strong>de</strong> tinta<br />
alre<strong>de</strong>dor <strong>de</strong>l orificio <strong>de</strong> suministro. Si se mancha la piel <strong>de</strong> tinta, lávese con agua y<br />
jabón para limpiarla. Si le entra tinta en los ojos, láveselos inmediatamente con agua.<br />
■ No agite el cartucho <strong>de</strong> tinta <strong>de</strong>spués <strong>de</strong> abrir el envoltorio, ya que la tinta se pue<strong>de</strong><br />
<strong>de</strong>rramar.<br />
■ No introduzca la mano <strong>de</strong>ntro <strong>de</strong> la impresora o y no toque los cartuchos <strong>de</strong> tinta<br />
durante la impresión.<br />
■ Instale un cartucho <strong>de</strong> tinta nuevo inmediatamente <strong>de</strong>spués <strong>de</strong> retirar uno que está<br />
agotado. Si no instala los cartuchos, es posible que el cabezal <strong>de</strong> impresión se reseque e<br />
impida el funcionamiento <strong>de</strong> la impresora.<br />
■ Si extrae un cartucho <strong>de</strong> tinta y piensa utilizarlo más a<strong>de</strong>lante, proteja el orificio <strong>de</strong><br />
suministro <strong>de</strong> tinta <strong>de</strong> la suciedad y polvo. Guár<strong>de</strong>lo en el mismo ambiente que la<br />
impresora. Tenga en cuenta que hay una válvula en el orificio <strong>de</strong> suministro <strong>de</strong> tinta,<br />
lo que hace innecesario el uso <strong>de</strong> cubiertas o tapones. Sin embargo, tenga cuidado y<br />
evite que la tinta manche los componentes que estén en contacto con el cartucho. No<br />
toque el orificio <strong>de</strong> suministro <strong>de</strong> tinta <strong>de</strong>l cartucho o el área circundante.<br />
Avisos 55
■ No retire o arranque la etiqueta <strong>de</strong>l cartucho; se podría <strong>de</strong>rramar la tinta.<br />
■ No toque el chip ver<strong>de</strong> CI situado en el costado <strong>de</strong>l cartucho. Esto podría impedir un<br />
funcionamiento normal.<br />
■ Utilice un cartucho <strong>de</strong> tinta antes <strong>de</strong> la fecha que se indica en el envoltorio.<br />
■ No <strong>de</strong>smonte un cartucho <strong>de</strong> tinta. Podría dañar el cabezal <strong>de</strong> impresión.<br />
■ Guar<strong>de</strong> los cartuchos <strong>de</strong> tinta en un lugar fresco y oscuro.<br />
■ Si un cartucho <strong>de</strong> tinta estaba almacenado en un sitio frío, espere por lo menos<br />
3 horas para que se ajuste a la temperatura ambiente antes <strong>de</strong> usarlo.<br />
■ No almacene los cartuchos boca abajo.<br />
Instrucciones <strong>de</strong> seguridad <strong>de</strong> la pantalla LCD<br />
■ Sólo utilice un paño seco y suave para limpiar la pantalla LCD. No utilice líquidos o<br />
limpiadores químicos.<br />
■ Si la pantalla LCD está dañada, póngase en contacto con <strong>Epson</strong>. Si la solución <strong>de</strong><br />
cristal líquido le cae en las manos, láveselas cuidadosamente con agua y jabón. Si a<br />
solución <strong>de</strong> cristal líquido entra en contacto con sus ojos, lávelos inmediatamente con<br />
agua. Si persisten problemas <strong>de</strong> visión o incomodidad <strong>de</strong>spués <strong>de</strong>l contacto, consulte a<br />
un médico <strong>de</strong> inmediato.<br />
56 Avisos
FCC Compliance Statement<br />
For United States Users<br />
This equipment has been tested and found to comply with the limits for a Class B digital<br />
<strong>de</strong>vice, pursuant to Part 15 of the FCC Rules. These limits are <strong>de</strong>signed to provi<strong>de</strong><br />
reasonable protection against harmful interference in a resi<strong>de</strong>ntial installation. This<br />
equipment generates, uses, and can radiate radio frequency energy and, if not installed and<br />
used in accordance with the instructions, may cause harmful interference to radio or<br />
television reception. However, there is no guarantee that interference will not occur in a<br />
particular installation. If this equipment does cause interference to radio and television<br />
reception, which can be <strong>de</strong>termined by turning the equipment off and on, the user is<br />
encouraged to try to correct the interference by one or more of the following measures:<br />
■ Reorient or relocate the receiving antenna.<br />
■ Increase the separation between the equipment and receiver.<br />
■ Connect the equipment into an outlet on a circuit different from that to which the<br />
receiver is connected.<br />
■ Consult the <strong>de</strong>aler or an experienced radio/TV technician for help.<br />
WARNING<br />
The connection of a non-shiel<strong>de</strong>d equipment interface cable to this equipment will<br />
invalidate the FCC Certification of this <strong>de</strong>vice and may cause interference levels which<br />
exceed the limits established by the FCC for this equipment. It is the responsibility of the<br />
user to obtain and use a shiel<strong>de</strong>d equipment interface cable with this <strong>de</strong>vice. If this<br />
equipment has more than one interface connector, do not leave cables connected to<br />
unused interfaces. Changes or modifications not expressly approved by the manufacturer<br />
could void the user’s authority to operate the equipment.<br />
For Canadian Users<br />
This Class B digital apparatus complies with Canadian ICES-003.<br />
Cet appareil numérique <strong>de</strong> la classe B est conforme à la norme NMB-003 du Canada.<br />
Avisos 57
Declaration of Conformity<br />
According to 47CFR, Part 2 and 15 for: Class B Personal Computers and Peripherals;<br />
and/or CPU Boards and Power Supplies used with Class B Personal Computers:<br />
We: <strong>Epson</strong> America, Inc.<br />
Located at: MS 3-13<br />
3840 Kilroy Airport Way<br />
Long Beach, CA 90806<br />
Telephone: (562) 290-5254<br />
Declare un<strong>de</strong>r sole responsibility that the product i<strong>de</strong>ntified herein, complies with 47CFR<br />
Part 2 and 15 of the FCC rules as a Class B digital <strong>de</strong>vice. Each product marketed is<br />
i<strong>de</strong>ntical to the representative unit tested and found to be compliant with the standards.<br />
Records maintained continue to reflect the equipment being produced can be expected to<br />
be within the variation accepted, due to quantity production and testing on a statistical<br />
basis as required by 47CFR §2.909. Operation is subject to the following two conditions:<br />
(1) this <strong>de</strong>vice may not cause harmful interference, and (2) this <strong>de</strong>vice must accept any<br />
interference received, including interference that may cause un<strong>de</strong>sired operation.<br />
Tra<strong>de</strong> Name: <strong>Epson</strong><br />
Type of Product: Multifunction printer<br />
Mo<strong>de</strong>l: C353A<br />
58 Avisos
Garantía limitada <strong>de</strong> <strong>Epson</strong> America, Inc.<br />
1. Garantía limitada <strong>de</strong> productos <strong>Epson</strong><br />
Los productos <strong>Epson</strong> tienen garantía contra <strong>de</strong>fectos <strong>de</strong> fabricación y el malfuncionamiento <strong>de</strong> los<br />
materiales utilizados para la fabricación <strong>de</strong> los mismos siempre y cuando las fallas ocurran bajo las<br />
condiciones <strong>de</strong> uso y manejo <strong>de</strong>talladas en la documentación <strong>de</strong>l producto. Así mismo, la garantía<br />
cubrirá únicamente el periodo especificado en la sección “Cobertura <strong>de</strong> garantía limitada <strong>Epson</strong>”, la<br />
cual toma efecto a partir <strong>de</strong> la fecha <strong>de</strong> entrega <strong>de</strong>l producto al comprador por parte <strong>de</strong> <strong>Epson</strong> o<br />
algún distribuidor autorizado <strong>Epson</strong> (vea “Lista <strong>de</strong> subsidiarias y oficinas <strong>Epson</strong> en Latinoamérica”),<br />
en el país don<strong>de</strong> compró el producto <strong>Epson</strong>.<br />
<strong>Epson</strong> también garantiza que los consumibles (cartuchos <strong>de</strong> tinta, tóner y baterías) incluidos con el<br />
producto se comportarán <strong>de</strong> acuerdo con las especificaciones siempre y cuando se utilicen antes <strong>de</strong><br />
que expire la garantía <strong>de</strong> los mismos.<br />
2. Alcance <strong>de</strong> la garantía<br />
Si <strong>Epson</strong> recibiera aviso <strong>de</strong> algún <strong>de</strong>fecto en el producto durante el periodo <strong>de</strong> garantía, podrá, a su<br />
discreción, reparar o reemplazar el producto <strong>de</strong>fectuoso sin costo para el cliente. En el caso <strong>de</strong><br />
reemplazo, el producto sustituido pasará a ser propiedad <strong>de</strong> <strong>Epson</strong>. El producto que servirá <strong>de</strong><br />
reemplazo podrá ser nuevo o previamente reparado <strong>de</strong> acuerdo con los estándares <strong>de</strong> calidad <strong>Epson</strong> y<br />
gozará <strong>de</strong>l remanente <strong>de</strong> la garantía <strong>de</strong>l producto original.<br />
La presente garantía no incluye compensación o in<strong>de</strong>mnización alguna causada por las fallas <strong>de</strong><br />
funcionamiento <strong>de</strong>l producto <strong>Epson</strong>. En cualquier caso, la responsabilidad máxima <strong>de</strong> <strong>Epson</strong> para<br />
con el cliente quedará limitada al precio <strong>de</strong> compra pagado a <strong>Epson</strong> o al distribuidor <strong>de</strong> venta<br />
autorizado.<br />
<strong>Epson</strong> no proporciona ninguna garantía al software no fabricado por <strong>Epson</strong> aún cuando el software<br />
se entregue con productos <strong>Epson</strong>. El software estará amparado bajo la garantía <strong>de</strong>l fabricante <strong>de</strong>l<br />
mismo, tal y como lo señale la documentación que el fabricante adjunte.<br />
3. Limitaciones y exclusiones<br />
La garantía no será válida en los siguientes casos:<br />
3.1 Cuando los números <strong>de</strong> serie <strong>de</strong>l producto hayan sido alterados o retirados.<br />
3.2 Cuando el producto <strong>Epson</strong> haya sufrido modificaciones no autorizadas, se le haya dado un uso<br />
incorrecto, o si el producto fue utilizado o almacenado sin respetar las especificaciones<br />
ambientales <strong>de</strong>l mismo.<br />
3.3 Cuando el producto haya sufrido daños directamente relacionados con el uso <strong>de</strong> accesorios y/o<br />
consumibles no originales, rellenados o reentintados, así como el uso <strong>de</strong> tipos <strong>de</strong> papel<br />
inapropiados para las especificaciones <strong>de</strong>l producto.<br />
3.4 Cuando el producto sufra daños <strong>de</strong>bido al transporte ina<strong>de</strong>cuado <strong>de</strong>l mismo. (En caso <strong>de</strong> que el<br />
empaque, instalación, mantenimiento y el <strong>de</strong>splazamiento <strong>de</strong>l producto sean <strong>de</strong>ficientes o<br />
negligentes).<br />
Avisos 59
3.5 Cuando se produzcan daños al producto causados por <strong>de</strong>sastres naturales o provocados<br />
(incendios, inundaciones, tormentas eléctricas, terremotos, etc.), fluctuaciones <strong>de</strong> corriente<br />
eléctrica o interacción <strong>de</strong>l producto <strong>Epson</strong> con productos <strong>de</strong> otras marcas y fabricantes.<br />
3.6 Cuando se <strong>de</strong>tecte que el producto fue <strong>de</strong>sarmado total o parcialmente, o sufrió algún intento<br />
<strong>de</strong> reparación fuera <strong>de</strong> los Centros Autorizados <strong>de</strong> Servicio <strong>Epson</strong>.<br />
3.7 Cuando se produzcan <strong>de</strong>rrames <strong>de</strong> sustancias en el producto.<br />
3.8 Cuando se <strong>de</strong>scubra que las piezas plásticas exteriores hayan sido rayadas o maltratadas.<br />
3.9 Cuando los daños al producto hayan sido causados por pruebas, instalación, mantenimiento o<br />
ajustes inapropiados.<br />
La garantía no incluye accesorios (tapas, fundas y ban<strong>de</strong>jas) o el reabastecimiento <strong>de</strong> suministros y<br />
consumibles (cartuchos <strong>de</strong> tinta, tóner, cintas entintadas, baterías, cilindros fotosensibles, perillas,<br />
cabezales <strong>de</strong> impresión y lámparas), los cuales, por su naturaleza, <strong>de</strong>ben ser adquiridos regularmente a<br />
través <strong>de</strong> los canales <strong>de</strong> venta autorizados.<br />
4. Obtención <strong>de</strong>l servicio <strong>de</strong> garantía<br />
Se recomienda consultar la documentación incluida con el producto para verificar que los ajustes <strong>de</strong>l<br />
mismo estén correctamente configurados y ejecutar regularmente las pruebas y diagnósticos<br />
indicados. Así mismo, <strong>Epson</strong> recomienda el uso <strong>de</strong> suministros, accesorios y consumibles originales<br />
<strong>Epson</strong> para garantizar el óptimo funcionamiento <strong>de</strong>l producto.<br />
Para acce<strong>de</strong>r al servicio <strong>de</strong> garantía, el cliente pue<strong>de</strong> acudir a cualquiera <strong>de</strong> los Centros Autorizados<br />
<strong>de</strong> Servicio <strong>Epson</strong> <strong>de</strong> su país con una copia <strong>de</strong> su factura <strong>de</strong> compra, o llamar a los Centros <strong>de</strong><br />
Asistencia Técnica <strong>Epson</strong> (vea la lista por países en la página 61).<br />
En el caso <strong>de</strong> que el cliente llame, <strong>de</strong>berá proporcionar los números <strong>de</strong> mo<strong>de</strong>lo y serie <strong>de</strong>l producto,<br />
a<strong>de</strong>más <strong>de</strong> los datos <strong>de</strong>l lugar y la fecha <strong>de</strong> compra (la garantía es únicamente válida en el país<br />
<strong>de</strong> compra).<br />
En caso <strong>de</strong> que en su localidad no tenga un Centro Autorizado <strong>de</strong> Servicio cercano, por favor<br />
llame al Centro <strong>de</strong> Asistencia Técnica para que uno <strong>de</strong> nuestros representantes le indique la forma<br />
<strong>de</strong> obtener servicio.<br />
5. Responsabilida<strong>de</strong>s <strong>de</strong>l cliente<br />
El cliente es responsable por la seguridad <strong>de</strong> cualquier información confi<strong>de</strong>ncial y <strong>de</strong> su propiedad,<br />
así como <strong>de</strong> mantener copias <strong>de</strong> todos los archivos para po<strong>de</strong>r restablecerlos en el caso <strong>de</strong> fallas.<br />
Cualquier actividad relacionada con la reinstalación <strong>de</strong>l software que se entregó originalmente con el<br />
producto será facturada al cliente <strong>de</strong> acuerdo a las tarifas en vigor <strong>de</strong>l Centro <strong>de</strong> Servicio <strong>Epson</strong>. Estos<br />
cargos y tarifas aplicarán también si la falla es causada por <strong>de</strong>fectos <strong>de</strong> programas <strong>de</strong> software que sean<br />
propiedad <strong>de</strong>l cliente o por la entrada <strong>de</strong> algún virus informático.<br />
Para obtener servicio a domicilio o en el lugar don<strong>de</strong> se utiliza y/o almacena el producto, el cliente<br />
<strong>de</strong>berá proporcionar acceso directo al producto, espacio <strong>de</strong> trabajo a<strong>de</strong>cuado, instalaciones eléctricas,<br />
acceso a los recursos necesarios para la instalación, reparación o mantenimiento y seguridad para la<br />
integridad <strong>de</strong>l personal <strong>de</strong> <strong>Epson</strong> y sus herramientas <strong>de</strong> trabajo.<br />
60 Avisos
6. Cobertura <strong>de</strong> garantía limitada <strong>Epson</strong><br />
Producto Mo<strong>de</strong>lo Duración Condiciones<br />
Impresora <strong>de</strong> inyección <strong>de</strong> tinta <strong>Epson</strong> Stylus Un año Centro <strong>de</strong> servicio<br />
Servicio <strong>de</strong> asistencia técnica<br />
<strong>Epson</strong> le ofrece asistencia técnica mediante servicios electrónicos y telefónicos. Antes <strong>de</strong> llamar a<br />
<strong>Epson</strong>, consulte los manuales incluidos con su producto. Si no encuentra una solución a su<br />
problema, visite la página <strong>de</strong> Internet <strong>de</strong> <strong>Epson</strong>: www.latin.epson.com.<br />
Centros <strong>de</strong> asistencia técnica<br />
País Número <strong>de</strong> teléfono Internet<br />
Argentina (54 11) 5167-0300 www.epson.com.ar<br />
Chile (56 2) 230-9500 www.epson.cl<br />
Colombia (57 1) 523-5000 www.epson.com.co<br />
Costa Rica (50 6) 2210-9555<br />
1-800-377-6627<br />
México (52 55) 1323-2052<br />
01-800-087-1080<br />
www.epsoncr.com<br />
www.epson.com.mx<br />
Perú (51 1) 418-0210 www.epson.com.pe<br />
Venezuela (58 212) 240-1111 www.epson.com.ve<br />
Si el país no se encuentra en la lista anterior, por favor comuníquese con la empresa que le vendió<br />
el producto.<br />
A través <strong>de</strong> Internet usted pue<strong>de</strong> obtener información y ayuda en línea para todos los productos<br />
<strong>Epson</strong>. Registre su equipo <strong>Epson</strong> en nuestra página <strong>de</strong> Internet, en www.latin.epson.com, haga clic<br />
en la opción Soporte técnico y luego seleccione Registre su producto.<br />
Soporte y servicio <strong>de</strong> garantía extendida<br />
En algunos países, <strong>Epson</strong> le ofrece la posibilidad <strong>de</strong> ampliar la cobertura <strong>de</strong> la garantía original <strong>de</strong> sus<br />
productos. Pue<strong>de</strong> obtener <strong>de</strong>talles a través <strong>de</strong> los Centros <strong>de</strong> asistencia técnica.<br />
Avisos 61
Lista <strong>de</strong> subsidiarias y oficinas <strong>Epson</strong> en Latinoamérica<br />
<strong>Epson</strong> Argentina S.A.<br />
Avenida Belgrano 964/970<br />
(1092), Buenos Aires, Argentina<br />
Tel: (54 11) 5167-0300<br />
Fax: (54 11) 5167-0333<br />
<strong>Epson</strong> Chile, S.A.<br />
La Concepción 322<br />
Provi<strong>de</strong>ncia, Santiago<br />
Tel: (56 2) 484-3400<br />
Fax: (56 2) 484-3413<br />
<strong>Epson</strong> Colombia, Ltda.<br />
Calle 100, No. 21-64 piso 7<br />
Bogotá, Colombia<br />
Tel: (57 1) 523-5000<br />
Fax: (57 1) 523-4180<br />
62 Avisos<br />
<strong>Epson</strong> Costa Rica, S.A<br />
Embajada Americana,<br />
200 Sur y 300 Oeste<br />
San José, Costa Rica<br />
Tel: (50 6) 2210-9555<br />
Fax: (50 6) 2296-6046<br />
<strong>Epson</strong> México, S.A. <strong>de</strong> C.V.<br />
Blvd. Manuel Avila Camacho<br />
389 Edificio 1 Conjunto Legaria<br />
Col. Irrigación, C.P 11500<br />
México, D.F.<br />
Tel: (52 55) 1323-2000<br />
Fax: (52 55) 1323-2183<br />
<strong>Epson</strong> Perú, S.A.<br />
Av. Canaval y Moreyra 590<br />
San Isidro, Lima 27, Perú<br />
Tel: (51 1) 418-0210<br />
Fax: (51 1) 418-0220<br />
<strong>Epson</strong> Venezuela, S.A.<br />
Calle 4 con Calle 11-1<br />
La Urbina Sur<br />
Caracas, Venezuela<br />
Tel: (58 212) 240-1111<br />
Fax: (58 212) 240-1128
CPD-27839<br />
Impreso en XXXXXX