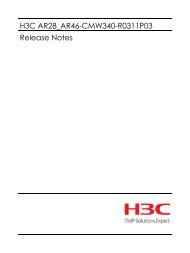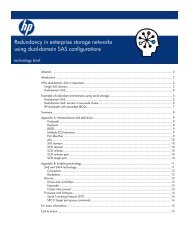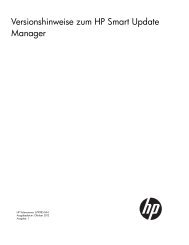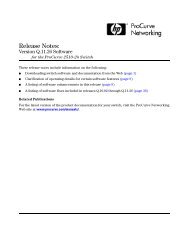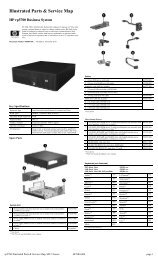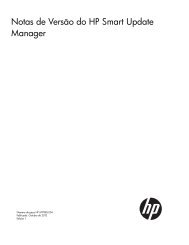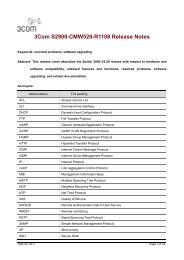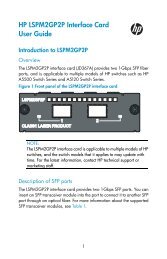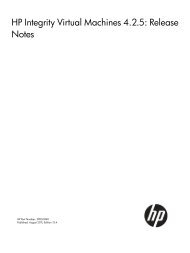Create successful ePaper yourself
Turn your PDF publications into a flip-book with our unique Google optimized e-Paper software.
<strong>HP</strong> LaserJet M2727MFP<br />
Guía del usuario
Derechos de copyright y licencia<br />
© 2007 Copyright Hewlett-Packard<br />
Development Company, L.P.<br />
Prohibida la reproducción, adaptación o<br />
traducción sin autorización previa y por<br />
escrito, salvo lo permitido por las leyes de<br />
propiedad intelectual (copyright).<br />
Edition 1, 12/2007<br />
Referencia: CB532-90953<br />
La información contenida en este<br />
documento está sujeta a cambios sin previo<br />
aviso.<br />
Las únicas garantías de los productos y<br />
servicios <strong>HP</strong> se detallan en las<br />
declaraciones de garantía expresas que<br />
acompañan a dichos productos y servicios.<br />
Ninguna información contenida en este<br />
documento debe considerarse como una<br />
garantía adicional. <strong>HP</strong> no será responsable<br />
de los errores u omisiones técnicos o<br />
editoriales contenidos en este documento.<br />
Avisos de marcas comerciales<br />
Adobe ® , Acrobat ® y PostScript ® son marcas<br />
comerciales de Adobe Systems<br />
Incorporated.<br />
Microsoft ® , Windows ® y Windows NT ® son<br />
marcas comerciales registradas en EE.UU.<br />
de Microsoft Corporation.<br />
UNIX ® es una marca comercial registrada de<br />
The Open Group.
Tabla de contenido<br />
1 Información básica del producto<br />
Comparación de productos .................................................................................................................. 2<br />
Características del producto ................................................................................................................. 3<br />
Descripción del producto ...................................................................................................................... 4<br />
Vista frontal .......................................................................................................................... 4<br />
Vista posterior ...................................................................................................................... 4<br />
Puertos de interfaz ............................................................................................................... 5<br />
Ubicación del número de serie y el número de modelo ....................................................... 5<br />
Sistemas operativos compatibles ......................................................................................................... 6<br />
Software de producto admitido ............................................................................................................. 7<br />
Software incluido con el producto ........................................................................................ 7<br />
Controladores de impresora compatibles ............................................................................ 8<br />
2 Panel de control<br />
Descripción del panel de control ........................................................................................................ 10<br />
Menús del panel de control ................................................................................................................ 11<br />
Utilizar los menús del panel de control .............................................................................. 11<br />
Menús principales del panel de control ............................................................................. 11<br />
3 Software para Windows<br />
Sistemas operativos compatibles para Windows ............................................................................... 24<br />
Controladores de impresora compatibles con Windows .................................................................... 25<br />
Selección del controlador de impresora adecuado para Windows .................................................... 26<br />
Prioridad de la configuración de impresión ........................................................................................ 27<br />
Cambio de configuración del controlador de impresora en Windows ................................................ 28<br />
Tipos de instalación de software en Windows ................................................................................... 29<br />
Eliminación de software en Windows ................................................................................................. 30<br />
Utilidades compatibles para Windows ................................................................................................ 31<br />
<strong>HP</strong> ToolboxFX ................................................................................................................... 31<br />
Servidor Web incorporado ................................................................................................. 31<br />
<strong>HP</strong> Web Jetadmin .............................................................................................................. 31<br />
Otros componentes y utilidades de Windows .................................................................... 31<br />
Software para otros sistemas operativos ........................................................................................... 32<br />
ESWW iii
4 Uso del producto con Macintosh<br />
Software para Macintosh .................................................................................................................... 34<br />
Sistemas operativos compatibles para Macintosh ............................................................. 34<br />
Controladores de impresora compatibles con Macintosh .................................................. 34<br />
Prioridad de los valores de configuración de la impresión en Macintosh .......................... 34<br />
Cambio de configuración de los controladores de impresora para Macintosh .................. 35<br />
Tipos de instalación de software en Macintosh ................................................................. 35<br />
Desinstalar software de sistemas operativos Macintosh ................................................... 36<br />
Utilidades compatibles para Macintosh ............................................................................. 36<br />
Uso de las características del controlador de impresora para Macintosh .......................................... 38<br />
Imprimir .............................................................................................................................. 38<br />
Escaneado desde el producto y <strong>HP</strong> Director (Macintosh) .................................................................. 42<br />
Tareas de escaneado ........................................................................................................ 42<br />
Envío de un documento por fax desde un equipo Macintosh ............................................................ 43<br />
5 Conectividad<br />
Conexión del producto directamente a un equipo con USB ............................................................... 46<br />
Descargo de responsabilidad sobre el uso compartido de impresoras .............................................. 47<br />
Sistemas operativos de red compatibles ............................................................................................ 47<br />
Protocolos de red admitidos ............................................................................................................... 48<br />
Instalación del producto en una red ................................................................................................... 50<br />
Configuración del producto de red ..................................................................................................... 51<br />
Cómo ver la configuración ................................................................................................. 51<br />
Cambio de la configuración ............................................................................................... 51<br />
Dirección IP ....................................................................................................................... 52<br />
Configuración de velocidad de transferencia de datos ...................................................... 52<br />
6 Papel y soportes de impresión<br />
Información sobre el uso de papel y soportes de impresión .............................................................. 56<br />
Tamaños de los papeles y soportes de impresión admitidos ............................................................. 57<br />
Directrices de uso de papel o soportes de impresión especiales ...................................................... 58<br />
Carga de papel y soportes de impresión ............................................................................................ 60<br />
Bandeja 1 ........................................................................................................................... 60<br />
Bandeja 2 ó 3 ..................................................................................................................... 60<br />
Configuración de las bandejas ........................................................................................................... 62<br />
Cambio de la selección de bandeja ................................................................................................... 63<br />
7 Tareas de impresión<br />
Cambio del controlador de la impresora para que se ajuste al tipo y tamaño de soporte ................. 66<br />
Tipos de papel compatibles y capacidad de la bandeja .................................................... 66<br />
Cómo obtener ayuda sobre cualquier opción de impresión ............................................................... 68<br />
Cómo cancelar un trabajo de impresión ............................................................................................. 69<br />
Creación de folletos ............................................................................................................................ 70<br />
iv ESWW
Cambio de la configuración de calidad de impresión ......................................................................... 71<br />
Cambio de la densidad de impresión ................................................................................................. 72<br />
Impresión en soportes especiales ...................................................................................................... 73<br />
Uso de papeles diferentes e impresión de portadas .......................................................................... 74<br />
Imprimir la primera página en blanco ................................................................................................. 75<br />
Cambiar del tamaño de documentos ................................................................................................. 76<br />
Selección de un tamaño de papel ...................................................................................................... 77<br />
Selección de un origen del papel ....................................................................................................... 78<br />
Selección de un tipo de papel ............................................................................................................ 79<br />
Configurar la orientación de impresión ............................................................................................... 80<br />
Usar marcas de agua ......................................................................................................................... 81<br />
Ahorro de tóner .................................................................................................................................. 82<br />
Creación y uso de atajos de impresión en Windows .......................................................................... 83<br />
Impresión en ambas caras del papel (impresión a doble cara o dúplex) ........................................... 84<br />
Usar impresión dúplex automática .................................................................................... 84<br />
Imprimir en ambas caras manualmente ............................................................................ 84<br />
Imprimir varias páginas en una hoja de papel en Windows ............................................................... 86<br />
Configuración de ahorro ..................................................................................................................... 87<br />
EconoMode ........................................................................................................................ 87<br />
Impresión para archivar ..................................................................................................... 87<br />
Fuentes .............................................................................................................................................. 88<br />
Selección de fuentes ......................................................................................................... 88<br />
Impresión de listas de fuentes disponibles ........................................................................ 88<br />
8 Copiar<br />
Carga de originales ............................................................................................................................ 90<br />
Uso de la función de copia ................................................................................................................. 92<br />
Copia de un toque ............................................................................................................. 92<br />
Varias copias ..................................................................................................................... 92<br />
Cancelación de un trabajo de copia .................................................................................. 92<br />
Reducción o ampliación de las copias ............................................................................... 93<br />
Cambio del valor predeterminado de clasificación de las copias ...................................... 94<br />
Configuración de copia ....................................................................................................................... 95<br />
Calidad de la copia ............................................................................................................ 95<br />
Definir la configuración de copia predeterminada ............................................................. 97<br />
Copiar en soportes de impresión de diferentes tipos y tamaños ....................................... 97<br />
Restauración de la configuración predeterminada de copia .............................................. 99<br />
Copiar un libro .................................................................................................................................... 99<br />
Copia de fotografías ......................................................................................................................... 101<br />
Copiar originales de varios tamaños ................................................................................................ 102<br />
Trabajos de copia dúplex (a doble cara) .......................................................................................... 103<br />
Copia automática de documentos de dos caras .............................................................. 103<br />
Copia manual de documentos de dos caras ................................................................... 104<br />
ESWW v
9 Escanear<br />
Carga de originales para escaneado ............................................................................................... 108<br />
Uso de la función de escaneado ...................................................................................................... 110<br />
Métodos de escaneado ................................................................................................... 110<br />
Uso de la función Escanear a .......................................................................................... 112<br />
Cancelación de un trabajo de escaneado ....................................................................... 113<br />
Configuración de escaneado ............................................................................................................ 114<br />
Formato del archivo de escaneado ................................................................................. 114<br />
Resolución y color del escáner ........................................................................................ 114<br />
Calidad del escaneado .................................................................................................... 115<br />
Escaneado de un libro ...................................................................................................................... 117<br />
Escaneado de una fotografía ........................................................................................................... 118<br />
10 Fax<br />
Características de fax ....................................................................................................................... 120<br />
Configuración ................................................................................................................................... 121<br />
Instalar y conectar el hardware ........................................................................................ 121<br />
Configurar los ajustes del fax .......................................................................................... 123<br />
Gestionar la agenda telefónica ........................................................................................ 125<br />
Configurar sondeo de faxes ............................................................................................. 129<br />
Seguridad ........................................................................................................................ 129<br />
Cambiar la configuración de fax ....................................................................................................... 131<br />
Configurar los ajustes del volumen de los sonidos .......................................................... 131<br />
Configuración de envío de faxes ..................................................................................... 131<br />
Configuración de recepción de faxes .............................................................................. 136<br />
Utilizar el fax ..................................................................................................................................... 144<br />
Software de fax ................................................................................................................ 144<br />
Cancelar un fax ................................................................................................................ 144<br />
Eliminar faxes de la memoria .......................................................................................... 145<br />
Utilizar fax en un sistema DSL, PBX, RDSI o de voz sobre IP ........................................ 145<br />
Enviar un fax .................................................................................................................... 146<br />
Recibir un fax ................................................................................................................... 157<br />
Resolver problemas de fax ............................................................................................................... 159<br />
Mensajes de error de fax ................................................................................................ 159<br />
Cuando hay una pérdida de alimentación, la memoria del fax se mantiene ................... 164<br />
Registros de fax e informes ............................................................................................. 164<br />
Cambiar corrección de errores y velocidad del fax .......................................................... 168<br />
Problemas en el envío de faxes ...................................................................................... 171<br />
Problemas en la recepción de faxes ................................................................................ 173<br />
Problemas de rendimiento ............................................................................................... 176<br />
11 Gestión y mantenimiento del producto<br />
Páginas de información .................................................................................................................... 178<br />
vi ESWW
<strong>HP</strong> ToolboxFX .................................................................................................................................. 180<br />
Ver <strong>HP</strong> ToolboxFX ........................................................................................................... 180<br />
Estado .............................................................................................................................. 181<br />
Alertas .............................................................................................................................. 182<br />
Fax ................................................................................................................................... 183<br />
Ayuda ............................................................................................................................... 185<br />
Configuración del sistema ............................................................................................... 186<br />
Configuración de impresión ............................................................................................. 188<br />
Ajustes de red .................................................................................................................. 188<br />
Servidor Web incorporado ................................................................................................................ 189<br />
Funciones ........................................................................................................................ 189<br />
Usar el software <strong>HP</strong> Web Jetadmin ................................................................................................. 190<br />
Funciones de seguridad ................................................................................................................... 191<br />
Protección del servidor Web incorporado ........................................................................ 191<br />
Bloqueo de los menús del panel de control ..................................................................... 191<br />
Recep. confiden. .............................................................................................................. 191<br />
Uso de la grapadora (sólo en el MFP <strong>HP</strong> LaserJet M2727nfs) ........................................................ 192<br />
Grapado de documentos ................................................................................................. 192<br />
Carga de grapas .............................................................................................................. 193<br />
Gestionar consumibles ..................................................................................................................... 194<br />
Comprobación y realización de pedidos de consumibles ................................................ 194<br />
Sustit. consum. ................................................................................................................ 196<br />
Limpieza del producto ...................................................................................................... 199<br />
Actualizaciones del firmware ........................................................................................... 202<br />
12 Solución de problemas<br />
Lista de comprobación de solución de problemas ........................................................................... 204<br />
Restauración de los valores predeterminados de fábrica ................................................................ 207<br />
Mensajes del panel de control .......................................................................................................... 208<br />
Mensajes de alerta y advertencia ................................................................................... 208<br />
Mensajes de error graves ................................................................................................ 212<br />
Problemas con la pantalla del panel de control ................................................................................ 215<br />
Eliminación de atascos ..................................................................................................................... 216<br />
Causas de los atascos ..................................................................................................... 216<br />
Ubicaciones típicas de los atascos .................................................................................. 217<br />
Eliminación de atascos en el ADF ................................................................................... 217<br />
Eliminar atascos producidos en las áreas de las bandejas de entrada ........................... 221<br />
Eliminación de atascos en la unidad dúplex .................................................................... 223<br />
Eliminación de atascos de las áreas de la bandeja de salida ......................................... 225<br />
Eliminación de atascos del área del cartucho de impresión ............................................ 227<br />
Eliminación de atascos de la grapadora (sólo en el MFP <strong>HP</strong> LaserJet M2727nfs) ......... 228<br />
Evite los atascos frecuentes ........................................................................................... 229<br />
Solución de problemas de calidad de imagen .................................................................................. 230<br />
ESWW vii
Problemas de impresión .................................................................................................. 230<br />
Problemas de copiado ..................................................................................................... 238<br />
Problemas de escaneado ................................................................................................ 243<br />
Problemas de fax ............................................................................................................. 246<br />
Optimización y mejora de la calidad de la imagen .......................................................... 246<br />
Solución de problemas de la grapadora ........................................................................................... 248<br />
Solución de problemas de conexión ................................................................................................ 249<br />
Solución de problemas de conexión directa .................................................................... 249<br />
Problemas de red ............................................................................................................ 249<br />
Solución de problemas de software ................................................................................................. 251<br />
Solución de problemas comunes de Windows ............................................................... 251<br />
Solución de problemas comunes de Macintosh .............................................................. 251<br />
Solución de problemas de PostScript (PS) ...................................................................... 253<br />
Apéndice A Información sobre pedidos y accesorios<br />
Consumibles ..................................................................................................................................... 256<br />
Memoria ........................................................................................................................................... 256<br />
Cables y accesorios para interfaz .................................................................................................... 256<br />
Accesorios para manejo del papel ................................................................................................... 256<br />
Piezas sustituibles por el usuario ..................................................................................................... 257<br />
Apéndice B Servicio de atención al cliente y asistencia técnica<br />
Declaración de garantía limitada de Hewlett-Packard ..................................................................... 259<br />
Servicio de garantía de auto reparación del cliente ......................................................................... 261<br />
Declaración de garantía limitada para el cartucho de impresión .................................................... 262<br />
Centro de atención al cliente de <strong>HP</strong> ................................................................................................. 263<br />
Servicios en línea ............................................................................................................ 263<br />
Asistencia telefónica ........................................................................................................ 263<br />
Utilidades de software, controladores e información electrónica ..................................... 263<br />
Pedidos directos de <strong>HP</strong> para accesorios o consumibles ................................................. 263<br />
Información del servicio técnico de <strong>HP</strong> ............................................................................ 263<br />
Contratos de servicio de <strong>HP</strong> ............................................................................................ 263<br />
<strong>HP</strong> ToolboxFX ................................................................................................................. 264<br />
Servicio de asistencia e información de <strong>HP</strong> para equipos Macintosh ............................. 264<br />
Contratos de mantenimiento de <strong>HP</strong> ................................................................................................. 265<br />
Contratos de servicio técnico in situ ................................................................................ 265<br />
Volver a embalar el dispositivo ........................................................................................ 265<br />
Garantía ampliada ........................................................................................................... 266<br />
Apéndice C Especificaciones<br />
Especificaciones físicas ................................................................................................................... 268<br />
Especificaciones eléctricas .............................................................................................................. 268<br />
Consumo de energía ........................................................................................................................ 269<br />
viii ESWW
Especificaciones ambientales. ......................................................................................................... 269<br />
Emisiones acústicas ......................................................................................................................... 270<br />
Apéndice D Información sobre normativas<br />
Cumplimiento de las normas FCC ................................................................................................... 272<br />
Programa de apoyo a productos que respetan el medio ambiente .................................................. 273<br />
Protección del medio ambiente ....................................................................................... 273<br />
Generación de ozono ...................................................................................................... 273<br />
Consumo de energía ....................................................................................................... 273<br />
Consumo de tóner ........................................................................................................... 273<br />
Consumo de papel ........................................................................................................... 273<br />
Plásticos .......................................................................................................................... 273<br />
Consumibles de impresión de <strong>HP</strong> LaserJet ..................................................................... 273<br />
Instrucciones de devolución y reciclado .......................................................................... 274<br />
Papel ................................................................................................................................ 275<br />
Restricciones de materiales ............................................................................................. 275<br />
Equipo de eliminación de residuos en los hogares para usuarios de la Unión<br />
Europea ........................................................................................................................... 276<br />
Hoja de datos sobre seguridad de los materiales (MSDS) .............................................. 276<br />
Información adicional ....................................................................................................... 276<br />
Telephone Consumer Protection Act (Ley de protección al consumidor de servicios telefónicos,<br />
EE.UU.) ............................................................................................................................................ 276<br />
Requisitos de IC CS-03 .................................................................................................................... 277<br />
Declaración de la U.E. para operaciones de telecomunicaciones ................................................... 278<br />
Declaración de telecomunicaciones de Nueva Zelanda .................................................................. 278<br />
Declaración de conformidad ............................................................................................................. 279<br />
Declaraciones de seguridad ............................................................................................................. 280<br />
Seguridad láser ................................................................................................................ 280<br />
Normas DOC de Canadá ................................................................................................. 280<br />
Declaración EMI (Corea) ................................................................................................. 280<br />
Declaración de láser de Finlandia ................................................................................... 280<br />
Tabla de sustancias (China) ............................................................................................ 281<br />
Glosario ........................................................................................................................................................... 283<br />
Índice ................................................................................................................................................................ 287<br />
ESWW ix
x ESWW
1 Información básica del producto<br />
● Comparación de productos<br />
● Características del producto<br />
● Descripción del producto<br />
● Sistemas operativos compatibles<br />
● Software de producto admitido<br />
ESWW 1
Comparación de productos<br />
Este producto está disponible en las configuraciones descritas a continuación.<br />
<strong>HP</strong> LaserJet M2727nfMFP <strong>HP</strong> LaserJet M2727nfsMFP<br />
● Imprime páginas tamaño Carta a velocidades de hasta<br />
27 paginas por minuto (ppm) y páginas tamaño A4 a<br />
velocidades de hasta 26 ppm.<br />
● Controladores de impresora PCL 5 y PCL 6 y emulación<br />
postscript de nivel 3 de <strong>HP</strong>.<br />
● La bandeja 1 tiene capacidad para un máximo de 50<br />
hojas de soporte de impresión o hasta 5 sobres.<br />
● La bandeja 2 admite hasta 250 hojas de soporte de<br />
impresión.<br />
● Disponible bandeja de entrada opcional para 250 hojas<br />
(bandeja 3).<br />
● Impresión automática en ambas caras (dúplex),<br />
recepción de faxes y copia.<br />
● El rendimiento medio del cartucho de impresión negro es<br />
de 3.000 páginas conforme a la norma ISO/IEC 19752.<br />
El rendimiento real depende del uso especifico que se le<br />
dé.<br />
● El rendimiento medio del cartucho de impresión de gran<br />
capacidad es de 7.000 páginas conforme a la norma ISO/<br />
IEC 19752. El rendimiento real depende del uso<br />
especifico que se le dé.<br />
● Puerto USB 2.0 de alta velocidad y puerto de red 10/100<br />
Base-T.<br />
● Módem fax V.34 y memoria flash para almacenamiento<br />
de faxes de 8 megabytes (MB).<br />
● Dos puertos de línea teléfono fax RJ-11<br />
● Memoria de acceso aleatorio (RAM) de 64 MB.<br />
● Escáner de superficie plana y alimentador automático de<br />
documentos (ADF) con capacidad para 50 páginas.<br />
● Dispone de una ranura DIMM para la ampliación de<br />
memoria (hasta 320 MB).<br />
<strong>HP</strong> LaserJet M2727nf MFP, más:<br />
● Se incluye bandeja de entrada opcional para 250 hojas<br />
(bandeja 3).<br />
● Grapadora.<br />
2 Capítulo 1 Información básica del producto ESWW
Características del producto<br />
Rendimiento ● Imprime hasta 27 ppm (Carta) o 26 ppm (A4).<br />
Calidad de impresión ● 1.200 puntos por pulgada (ppp) con texto y gráficos de tecnología Image REt 2400.<br />
● Configuración ajustable para optimizar la calidad de impresión.<br />
● El cartucho de impresión <strong>HP</strong> UltraPrecise dispone de una formulación de tóner más fina<br />
que ofrece texto y gráficos más nítidos.<br />
Fax ● Prestaciones de fax completas con fax V.34; incluye una agenda telefónica, fax y teléfono<br />
y funciones de fax diferido.<br />
Copiar ● Incluye un alimentador automático de documentos (ADF) que permite realizar trabajos<br />
más rápidos y copias más exactas con documentos de varias páginas.<br />
Escanear ● El producto proporciona 1.200 píxeles por pulgada (ppi) y escaneado a todo color de 24<br />
bits desde un cristal de escáner de tamaño Carta/A4.<br />
● El producto proporciona escaneados a todo color de 24 bits, de 300 píxeles por pulgada,<br />
desde el alimentador automático de documentos (ADF).<br />
● Incluye un alimentador ADF que permite realizar trabajos de escaneado más rápidos y<br />
eficaces con documentos de varias páginas.<br />
Grapas ● El modelo <strong>HP</strong> LaserJet M2727nfs incluye una grapadora que permite grapar de una<br />
manera cómoda y rápida hasta 20 hojas de soportes de impresión de 80 g/m 2 o 20 libras<br />
en el producto.<br />
Conexión a red ● TCP/IP<br />
Características del<br />
controlador de impresora<br />
● El cartucho de grapas sustituible tiene una gran capacidad de 1.500 grapas.<br />
◦ IPv4<br />
◦ IPv6<br />
● Algunas ventajas del lenguaje de impresora PCL 6 son el rendimiento de impresión<br />
rápida, las tecnologías de escalado Intellifont y TrueType y las prestaciones avanzadas<br />
para imágenes.<br />
Conexiones de interfaz ● Puerto USB 2.0 de alta velocidad.<br />
● Puerto de red Ethernet 10/100 Base-T (RJ-45).<br />
● Puertos para cable de teléfono/fax RJ-11.<br />
Impresión económica ● Impresión de n páginas por hoja (imprime más de una página en una hoja).<br />
● Impresión en ambas caras con el duplexer automático.<br />
● Configuración de EconoMode.<br />
Consumibles ● Una página de estado de los consumibles que muestra la vida útil restante del cartucho<br />
de impresión.<br />
● Autenticación de cartuchos de impresión <strong>HP</strong>.<br />
● Función para realizar pedidos de consumibles.<br />
Accesibilidad ● Guía del usuario en línea compatible con aplicaciones de lectura de texto en pantalla.<br />
● Se pueden instalar o extraer los cartuchos de impresión con una sola mano.<br />
● Todas las puertas y cubiertas se pueden abrir con una sola mano.<br />
ESWW Características del producto 3
Descripción del producto<br />
Vista frontal<br />
1 Bandeja 2<br />
2 Bandeja 1<br />
3 Pestillo de la puerta del cartucho de impresión<br />
4 Bandeja de salida superior (boca abajo)<br />
5 Panel de control<br />
6 Alimentador automático de documentos (ADF), bandeja de entrada<br />
7 Alimentador automático de documentos (ADF), bandeja de salida<br />
8 Grapadora (sólo en el MFP <strong>HP</strong> LaserJet M2727nfs)<br />
9 Interruptor<br />
Vista posterior<br />
10 Bandeja 3 opcional (estándar en el MFP <strong>HP</strong> LaserJet M2727nfs)<br />
12<br />
11<br />
11 Conector de suministro eléctrico<br />
14<br />
13<br />
12 Puerta de salida trasera (bandeja de salida boca arriba para una ruta de impresión rectilínea)<br />
13 Puerta del módulo DIMM<br />
14 Puertos de interfaz<br />
4 Capítulo 1 Información básica del producto ESWW
Puertos de interfaz<br />
El producto tiene un puerto de red 10/100 Base-T (RJ-45), un puerto USB 2.0 de alta velocidad y puertos<br />
de fax.<br />
1<br />
2 3<br />
1 Puerto USB 2.0 de alta velocidad<br />
2 Puerto de red<br />
3 Puertos de fax<br />
Ubicación del número de serie y el número de modelo<br />
La etiqueta del número de serie y número de modelo se encuentra en la puerta de la bandeja de salida,<br />
en la parte trasera del producto.<br />
ESWW Descripción del producto 5
Sistemas operativos compatibles<br />
El producto es compatible con los siguientes sistemas operativos:<br />
Instalación completa del<br />
software<br />
● Windows XP (de 32 y 64 bits)<br />
● Windows Vista (32 bits y 64 bits)<br />
● Mac OS X v10.3, v10.4 y<br />
posteriores<br />
Controlador de impresión y<br />
de escaneado<br />
● Windows 2000<br />
● Windows 2003 Server (32 bits y 64<br />
bits)<br />
Sólo controlador de impresora<br />
● Linux (sólo Web)<br />
● Estructuras de programación UNIX<br />
(sólo Web)<br />
NOTA: Es compatible con Mac OS X v10.4 y posteriores, PPC y equipos Mac con procesador Intel<br />
Core.<br />
6 Capítulo 1 Información básica del producto ESWW
Software de producto admitido<br />
Software incluido con el producto<br />
Hay varias opciones para llevar a cabo una instalación recomendada. La instalación sencilla (Easy<br />
Install) realizará la instalación con la configuración predeterminada. La instalación avanzada (Advanced<br />
Install) permite seleccionar una configuración personalizada y elegir los componentes que se instalarán.<br />
Instalación recomendada para Windows<br />
● Controladores <strong>HP</strong><br />
◦ Controlador de impresora PCL 6<br />
◦ Controlador de escaneado<br />
● Software MFP de <strong>HP</strong><br />
◦ <strong>HP</strong> ToolboxFX<br />
◦ Programa de escaneado de <strong>HP</strong> LaserJet<br />
◦ Programa y controlador para envío de faxes de <strong>HP</strong>.<br />
◦ Asistente de configuración de fax de <strong>HP</strong><br />
◦ Desinstalar el programa<br />
● Programa de actualización de <strong>HP</strong><br />
● Programa de participación del cliente de <strong>HP</strong><br />
● Programa de compra de consumibles de <strong>HP</strong><br />
● Otros programas<br />
◦ OCR de Readiris (no se instala con el otro software; es necesario instalarlo por separado)<br />
Instalación rápida (USB o red)<br />
En una instalación rápida se incluye el siguiente software:<br />
● Controlador de impresora PCL 6<br />
● Programa y controlador de escaneado de <strong>HP</strong> LaserJet<br />
NOTA: La instalación rápida permite el uso de fax mediante el panel de control.<br />
NOTA: Los controladores de emulación postscript de nivel 3 PCL 5 y <strong>HP</strong> pueden instalarse con el<br />
asistente Agregar impresora de Microsoft.<br />
Software para Macintosh<br />
● Asistente de configuración de producto de <strong>HP</strong><br />
● Configuración de dispositivo de <strong>HP</strong><br />
ESWW Software de producto admitido 7
● Desinstalador de <strong>HP</strong><br />
● Software <strong>HP</strong> LaserJet<br />
◦ <strong>HP</strong> Scan<br />
◦ <strong>HP</strong> Director<br />
◦ Programa de fax<br />
◦ Programa Escanear a correo electrónico<br />
◦ <strong>HP</strong> Photosmart<br />
Controladores de impresora compatibles<br />
Sistema operativo PCL 5 PCL 6 Emulación postscript de<br />
nivel 3 de <strong>HP</strong><br />
Windows<br />
Mac OS X v10.3, v10.4 y posteriores<br />
Linux 2<br />
1 1<br />
1 Los controladores también pueden instalarse con el asistente Agregar impresora de Microsoft.<br />
2 Para Linux, descargue el controlador de emulación postscript de nivel 3 de <strong>HP</strong> desde www.hp.com/go/linuxprinting.<br />
Los controladores de impresora incluyen una ayuda en línea que contiene instrucciones sobre tareas<br />
comunes de impresión. También describen los botones, las casillas de verificación y las listas<br />
desplegables que forman parte del controlador de impresora.<br />
8 Capítulo 1 Información básica del producto ESWW
2 Panel de control<br />
● Descripción del panel de control<br />
● Menús del panel de control<br />
ESWW 9
Descripción del panel de control<br />
Shift<br />
1 2 3 4<br />
05<br />
06<br />
07<br />
08<br />
1 Controles de fax. Utilice los controles de fax para cambiar la configuración habitual del fax.<br />
2 Botones alfanuméricos. Utilice los botones alfanuméricos para introducir datos en la pantalla del panel de control del<br />
producto y para marcar números de teléfono al enviar faxes.<br />
3 Controles de configuración y cancelación. Utilice estos controles para seleccionar opciones de menú, determinar el<br />
estado del producto y cancelar el trabajo actual.<br />
4 Controles de copia. Utilice estos controles para cambiar los valores predeterminados que se utilizan normalmente e<br />
iniciar la copia.<br />
5 Controles de escaneado. Utilice estos controles para escanear a un mensaje de correo electrónico o a una carpeta.<br />
10 Capítulo 2 Panel de control ESWW<br />
5
Menús del panel de control<br />
Utilizar los menús del panel de control<br />
Siga estos pasos para obtener acceso a los menús del panel de control:<br />
1. Pulse Configuración.<br />
2. Utilice los botones de flecha para navegar por las listas.<br />
● Pulse Aceptar para seleccionar la opción apropiada.<br />
● Pulse Cancelar para cancelar una acción o volver al estado Preparado.<br />
Menús principales del panel de control<br />
Estos menús están disponibles en el menú principal del panel de control:<br />
● Utilice el menú Estado trbjo fax para mostrar una lista de todos los faxes que están en espera de<br />
enviarse o que se han recibido pero están a la espera de imprimirse, reenviarse o cargarse en el<br />
equipo.<br />
● Utilice el menú Funciones de fax para configurar las funciones de fax, como programar un fax<br />
diferido, cancelar el modo Fax a PC, reimprimir faxes previamente impresos o imprimir faxes<br />
almacenados en la memoria.<br />
● Utilice el menú Configurar copia para configurar los parámetros predeterminados de copia, como<br />
el contraste, la clasificación o el número de copias impresas.<br />
● Utilice el menú Informes para imprimir informes que proporcionan información sobre el producto.<br />
● Utilice el menú Configurar fax para configurar la agenda telefónica de faxes, las opciones de fax<br />
entrante y saliente, así como la configuración básica de todos los faxes.<br />
● Utilice el menú Config. sistema para establecer la configuración básica del producto, como el<br />
idioma, la calidad de impresión o los niveles de volumen.<br />
● Utilice el menú Config. red para configurar los parámetros de red, como la configuración de TCP/<br />
IP.<br />
● Utilice el menú Servicio para restaurar la configuración predeterminada, limpiar el producto y<br />
activar modos especiales que afectan a los resultados de impresión.<br />
NOTA: Para imprimir una lista detallada de todo el menú del panel de control y su estructura imprima<br />
un mapa de menús. Consulte la sección Páginas de información en la página 178.<br />
Tabla 2-1 Menú Estado trbjo fax<br />
Elemento de menú Descripción<br />
Estado trbjo fax Muestra los trabajos de fax pendientes y permite también cancelar estos trabajos.<br />
Tabla 2-2 Menú Funciones de fax<br />
Elemento de menú Descripción<br />
Enviar fax luego Permite enviar un fax en una fecha y hora posteriores.<br />
ESWW Menús del panel de control 11
Tabla 2-2 Menú Funciones de fax (continuación)<br />
Elemento de menú Descripción<br />
Detener fax a PC Desactiva el parámetro Fax a PC,que permite a un equipo cargar todos los faxes actuales que no<br />
se han impreso y todos los faxes que el producto reciba en el futuro.<br />
Reimpr. último Reimprime los faxes almacenados en la memoria del producto.<br />
Recepción sondeo Permite que el producto llame a otro aparato de fax que tiene activado el envío de sondeo.<br />
Borrar fax guard Borra todos los faxes de la memoria del producto.<br />
Tabla 2-3 Menú Configurar copia<br />
Elemento del menú Elemento del submenú Descripción<br />
Calidad predet. Mezclado<br />
Imagen<br />
Fotograma<br />
Texto<br />
Establece la calidad de copia predeterminada.<br />
Clar/Osc predet Establece la opción de contraste predeterminada.<br />
Clasif. predet. Activado<br />
Apagado/a<br />
Establece la opción de clasificación predeterminada.<br />
Nº copias pred. (Intervalo: 1-99) Establece el número de copias predeterminado.<br />
Red/ampl. pred. Original=100%<br />
Lgl->Cta=78%<br />
Lgl->A4=83%<br />
A4–>Cta=94%<br />
Cta->A4=97%<br />
Pág. comp.=91%<br />
Ajustar a página<br />
2págs por hoja<br />
4págs por hoja<br />
Personalizado:25-400%<br />
Sel. band. pred. Selección automática<br />
Bandeja 1<br />
Bandeja 2<br />
Bandeja 3 (si la bandeja está<br />
instalada)<br />
Doble cara pred. De 1 cara a 1 cara<br />
De 1 cara a 2 caras<br />
De 2 caras a 2 caras<br />
Establece el porcentaje predeterminado para reducir o<br />
ampliar un documento copiado.<br />
Establece la bandeja de entrada de papel predeterminada.<br />
Establece el formato de escaneado de entrada<br />
predeterminado y el formato de salida predeterminado La<br />
impresión en ambas caras sólo se admite desde el ADF.<br />
12 Capítulo 2 Panel de control ESWW
Tabla 2-3 Menú Configurar copia (continuación)<br />
Elemento del menú Elemento del submenú Descripción<br />
Brr. copia pred. Activado<br />
De 2 caras a 1 cara<br />
Apagado/a<br />
Múlt. pág. pred. Activado<br />
Restaurar valores<br />
predeterminados<br />
Tabla 2-4 Menú Informes<br />
Elemento del<br />
menú<br />
Apagado/a<br />
Elemento del<br />
submenú<br />
Elemento del<br />
submenú<br />
Establece la opción predeterminada del modo de borrador.<br />
Establece la opción de copia desde superficie plana de<br />
varias páginas predeterminada.<br />
Toma los valores predeterminados de fábrica como<br />
configuración personalizada de copia.<br />
Descripción<br />
página de prueba Imprime una página que muestra la calidad de<br />
impresión.<br />
ESWW Menús del panel de control 13
Tabla 2-4 Menú Informes (continuación)<br />
Elemento del<br />
menú<br />
Elemento del<br />
submenú<br />
Elemento del<br />
submenú<br />
Informes de fax Confirmación de fax Nunca<br />
Todos los faxes<br />
Enviar sólo fax<br />
Recibir fax<br />
Incluir página 1 Activado<br />
Informe de errores<br />
de fax<br />
Informe de última<br />
llamada<br />
Apagado/a<br />
Todos errores<br />
Error de envío<br />
Error recep.<br />
Nunca<br />
Reg. activ. fax Impr. reg. ahora<br />
Impr. reg. autom<br />
Descripción<br />
Establece si el producto imprime o no un informe de<br />
confirmación tras enviar o recibir un trabajo<br />
correctamente.<br />
Establece si el producto incluye o no una imagen en<br />
miniatura de la primera página del fax en el informe.<br />
Establece si el producto imprime o no un informe tras<br />
enviar o recibir un trabajo con errores<br />
Imprime un informe detallado de la última operación del<br />
fax de envío o recepción.<br />
Impr. reg. ahora: Imprime una lista de los faxes que ha<br />
enviado o recibido este producto.<br />
Impr. reg. autom: Seleccione Activado para imprimir<br />
automáticamente un informe después de cada trabajo<br />
de fax. Seleccione Apagado/a para desactivar la<br />
función de impresión automática.<br />
Informe agenda Imprime una lista de marcaciones rápidas configuradas<br />
para este producto.<br />
Lista fax bloq. Imprime una lista de números de teléfono cuyo envío<br />
de faxes está bloqueado para este producto.<br />
Informe fración. Imprime una lista de códigos de facturación que se han<br />
utilizado para los faxes salientes. Este informe muestra<br />
cuántos conjuntos de faxes se han facturado por cada<br />
código. Esta opción de menú sólo aparece cuando está<br />
activada la función de códigos de facturación.<br />
Informes fax Imprime todos los informes relacionados con el fax.<br />
Estructura menús Imprime un mapa de la disposición de los menús del<br />
panel de control. Se enumeran los valores activos de<br />
cada menú.<br />
Config. informe Imprime una lista con la configuración del producto.<br />
Incluye información de red cuando el producto está<br />
conectado a la red.<br />
Estado de<br />
consumibles<br />
Imprime el estado del cartucho de impresión. Incluye la<br />
siguiente información:<br />
● Número estimado de páginas restantes<br />
● Número de serie<br />
● Número de páginas impresas<br />
14 Capítulo 2 Panel de control ESWW
Tabla 2-4 Menú Informes (continuación)<br />
Elemento del<br />
menú<br />
Elemento del<br />
submenú<br />
Elemento del<br />
submenú<br />
Descripción<br />
Informe de red Muestra el estado de:<br />
● Configuración de hardware de red<br />
● Funciones activadas<br />
● Información de TCP/IP y SNMP<br />
● Estadísticas de red<br />
Página de uso Muestra el número de páginas impresas, enviadas por<br />
fax, copiadas y escaneadas por el producto.<br />
Lista de fuentes<br />
PCL<br />
Imprime una lista de todas las fuentes PCL 5<br />
instaladas.<br />
Lista fuentes PS Imprime una lista de todas las fuentes PS instaladas.<br />
Lista fnts. PCL6 Imprime una lista de todas las fuentes PCL 6<br />
instaladas.<br />
Página Servicio Muestra los tipos de papel admitidos, la configuración<br />
de copia y varias otras configuraciones del producto.<br />
Tabla 2-5 Menú Configurar fax<br />
Elemento del<br />
menú<br />
Elemento del<br />
submenú<br />
Encab. fax Su núm. de fax<br />
Nombre de la<br />
empresa<br />
Elemento del<br />
submenú<br />
Agenda Telef. Conf. individual Añadir/Editar<br />
Eliminar<br />
Config. grupo Agreg/edit<br />
grupo<br />
Eliminar todo<br />
Eliminar grupo<br />
Elim nº de<br />
grupo<br />
Descripción<br />
Establece la información de identificación que se envía al producto<br />
receptor.<br />
Edita las entradas de marcado rápido y de marcado de grupo de la<br />
agenda telefónica del fax. El producto admite hasta 120 entradas de<br />
agenda telefónica, que pueden ser individuales o de grupo.<br />
ESWW Menús del panel de control 15
Tabla 2-5 Menú Configurar fax (continuación)<br />
Elemento del<br />
menú<br />
Config envío<br />
fax<br />
Elemento del<br />
submenú<br />
Resoluc.<br />
predet.<br />
Elemento del<br />
submenú<br />
Fina<br />
Superfina<br />
Foto<br />
Común<br />
Descripción<br />
Establece la resolución para documentos enviados. Las imágenes<br />
con una resolución más alta tienen más puntos por pulgada (ppp),<br />
de manera que muestran más detalles. Las imágenes con una<br />
resolución más baja tienen menos puntos por pulgada y muestran<br />
menos detalles, pero el tamaño del archivo es menor.<br />
Clar/Osc predet Establece la oscuridad de los faxes salientes.<br />
Tmñ cristal<br />
pred<br />
Modo<br />
marcación<br />
Rellam. si<br />
ocpdo<br />
Rellam-Sin<br />
resp.<br />
Error remarc<br />
com<br />
Carta<br />
A4<br />
Tono<br />
Pulso<br />
Activado<br />
Apagado/a<br />
Activado<br />
Apagado/a<br />
Activado<br />
Apagado/a<br />
Marcar prefijo Activado<br />
Detectar tono<br />
de marcado<br />
Códigos de<br />
facturación<br />
Apagado/a<br />
Activado<br />
Apagado/a<br />
Activado<br />
Apagado/a<br />
Establece el tamaño predeterminado del papel para los documentos<br />
que se escanean desde el escáner de superficie plana.<br />
Establece si el dispositivo debe utilizar la marcación por tonos o<br />
pulsos.<br />
Establece si el dispositivo debe o no intentar volver a marcar si la<br />
línea está ocupada.<br />
Establece si el dispositivo debe o no intentar marcar si el número de<br />
fax del destinatario no contesta.<br />
Establece si el producto debe o no intentar volver a marcar el número<br />
de fax del destinatario si se produce un error de comunicación.<br />
Especifica un número de prefijo que se debe marcar cuando se<br />
envíen faxes desde el producto.<br />
Establece si el producto debe comprobar si hay tono de llamada<br />
antes de enviar un fax.<br />
Permite el uso de códigos de facturación si esta configurado como<br />
Activado. Aparecerá un mensaje que solicita introducir el código de<br />
facturación para un fax saliente.<br />
16 Capítulo 2 Panel de control ESWW
Tabla 2-5 Menú Configurar fax (continuación)<br />
Elemento del<br />
menú<br />
Error rec.<br />
configuración<br />
Elemento del<br />
submenú<br />
Modo de<br />
respuesta<br />
Nº de timbres<br />
antes de<br />
contestar<br />
Tipo de tono de<br />
respuesta<br />
Teléfono de<br />
extensión<br />
Elemento del<br />
submenú<br />
Automático<br />
Contestador<br />
Fax/Tel<br />
Manual<br />
(Intervalo de<br />
1-9)<br />
Todos los<br />
tonos<br />
Único<br />
Doble<br />
Triple<br />
Doble y triple<br />
Activado<br />
Apagado/a<br />
Detec. silencio Activado<br />
Ajustar a<br />
página<br />
Apagado/a<br />
Activado<br />
Apagado/a<br />
Sello en fax Activado<br />
Apagado/a<br />
Reenviar fax Activado<br />
Apagado/a<br />
Descripción<br />
Establece el tipo de modo de respuesta. Las siguientes opciones<br />
están disponibles:<br />
● Automático: el producto responde automáticamente a una<br />
llamada entrante tras el número de tonos configurado.<br />
● Contestador: el producto dispone de un contestador<br />
automático conectado al puerto Aux de la línea. el producto no<br />
responderá a ninguna llamada entrante, sino que sólo<br />
escuchará si hay tonos de llamada de fax después de que el<br />
contestador haya respondido a la llamada.<br />
● Fax/Tel: el producto debe responder automáticamente a la<br />
llamada entrante y determinar si ésta es de voz o de fax. Si se<br />
trata de una llamada de fax, el producto gestiona la llamada<br />
como es habitual. Si se trata de una llamada de voz, se genera<br />
un timbre audible sintetizado para indicar al usuario que hay una<br />
llamada de voz entrante.<br />
● Manual: el usuario debe pulsar el botón Iniciar fax o usar una<br />
extensión del teléfono para lograr que el producto responda a<br />
la llamada entrante.<br />
Establece el número de timbres que deben sonar antes de que<br />
responda el módem fax.<br />
Permite que el usuario tenga dos o tres números de teléfono en una<br />
sola línea, cada uno con un patrón de timbres distinto (en un sistema<br />
de teléfono con servicio de timbres distintivos).<br />
● Todos los timbres: el producto responde a cualquier llamada<br />
que venga de la línea telefónica.<br />
● Único: el producto responde a las llamadas que producen un<br />
patrón de timbre único.<br />
● Doble: el producto responde a las llamadas que producen un<br />
patrón de timbre doble.<br />
● Triple: el producto responde a las llamadas que producen un<br />
patrón de timbre triple.<br />
● Doble y triple: el producto responde a las llamadas que<br />
producen un patrón de timbre doble o triple.<br />
Cuando está activada esta función, el usuario puede pulsar los<br />
botones 1-2-3 en el teléfono de extensión para que el producto<br />
responda a una llamada de fax entrante.<br />
Establece si el producto puede recibir faxes de modelos anteriores<br />
de aparato de fax que no emiten los tonos de fax iniciales durante la<br />
transmisión de fax.<br />
Reduce los faxes mayores que el tamaño Carta o tamaño A4, de<br />
modo que se ajusten a la página de tamaño Carta o tamaño A4. Si<br />
esta función está establecida en Apagado/a, los faxes mayores que<br />
el tamaño Carta o el tamaño A4 se imprimirán en varias páginas.<br />
Establece que el producto añada la fecha, la hora, el número de<br />
teléfono del remitente y el número de página para cada página de<br />
fax que recibe este producto.<br />
Establece que el producto envíe todos los faxes recibidos a otro<br />
aparato de fax.<br />
ESWW Menús del panel de control 17
Tabla 2-5 Menú Configurar fax (continuación)<br />
Elemento del<br />
menú<br />
Elemento del<br />
submenú<br />
Elemento del<br />
submenú<br />
Bloquear faxes Agregar<br />
entrada<br />
Recep.<br />
confiden.<br />
Reimprimir<br />
faxes<br />
Tiempo tono F/<br />
T<br />
Todos los faxes Correcc.<br />
errores<br />
Eliminar<br />
entrada<br />
Borrar todo<br />
Activado<br />
Apagado/a<br />
Descripción<br />
Modifica la lista de faxes bloqueados. Esta lista puede tener hasta<br />
30 números. Cuando el producto reciba una llamada de uno de los<br />
números de fax bloqueados, eliminará el fax entrante. También<br />
registra el fax bloqueado en el registro de actividades junto con la<br />
información de seguimiento de trabajos.<br />
Al establecer Recep. confiden. en Activado, se requiere que el<br />
usuario haya definido una contraseña en la seguridad del producto.<br />
Una vez definida la contraseña, se establecen las siguientes<br />
opciones:<br />
● Recep. confiden. está activado.<br />
● Todos los faxes anteriores se eliminan de la memoria.<br />
● Reenvío de fax o Fax a PC se establecen en Activado y no se<br />
pueden configurar.<br />
● Todos los faxes entrantes se almacenan en la memoria.<br />
Imprimir faxes Imprime los faxes almacenados cuando está activada la función de<br />
recepción confidencial. Esta opción de menú sólo aparece cuando<br />
está activada la función de recepción confidencial.<br />
Activado<br />
Apagado/a<br />
20<br />
30<br />
40<br />
70<br />
Imprimir dúplex Activado<br />
Velocidad de<br />
fax<br />
Tabla 2-6 Menú Config. sistema<br />
Elemento del<br />
menú<br />
Elemento del<br />
submenú<br />
Idioma (Lista de idiomas<br />
de pantalla del<br />
panel de control<br />
disponibles.)<br />
Apagado/a<br />
Activado<br />
Apagado/a<br />
Rápido (V.34)<br />
Medio (V.17)<br />
Lento (V.29)<br />
Elemento del<br />
submenú<br />
Establece si todos los faxes almacenados en la memoria disponible<br />
se pueden volver a imprimir.<br />
Establece cuándo el producto debe detener el timbre audible Fax/<br />
Tel. que notifica al usuario de una llamada de voz entrante.<br />
Establece si todos los faxes recibidos se imprimen en ambas caras<br />
del papel.<br />
Establece si el producto envía o recibe de nuevo la parte con errores<br />
cuando se produce un error de transmisión de fax.<br />
Aumenta o reduce la velocidad de comunicación permitida.<br />
Descripción<br />
Establece el idioma en que se muestran los mensajes de pantalla del<br />
panel de control y los informes del producto.<br />
18 Capítulo 2 Panel de control ESWW
Tabla 2-6 Menú Config. sistema (continuación)<br />
Elemento del<br />
menú<br />
Elemento del<br />
submenú<br />
Configur. papel Tam. papel<br />
pred.<br />
Calidad de<br />
impresión<br />
Tipo papel<br />
pred.<br />
Elemento del<br />
submenú<br />
Carta<br />
A4<br />
Legal<br />
Enumera los<br />
tipos de<br />
soportes<br />
disponibles.<br />
Bandeja 1 Tipo de papel<br />
Descripción<br />
Establece el tamaño de impresión de informes internos o de cualquier<br />
trabajo de impresión que no especifique el tamaño.<br />
Establece el tipo para la impresión de informes internos o de<br />
cualquier trabajo de impresión que no especifique el tipo.<br />
Establece el tamaño y tipo predeterminados para la bandeja 1.<br />
Bandeja 2 Tamaño del<br />
papel<br />
Establece el tamaño y tipo predeterminados para la bandeja 2.<br />
Bandeja 3 Establece el tamaño y tipo predeterminados para la bandeja 3<br />
opcional. Esta opción de menú sólo aparece si está instalada la<br />
bandeja 3.<br />
Acción cuando<br />
no hay papel<br />
Sustit. consum. Dete si agotad<br />
Densidad de<br />
impresión<br />
Ajustes<br />
volumen<br />
Esperar<br />
siempre<br />
Cancelar<br />
Anular<br />
Cartucho bajo (Intervalo de<br />
1-20)<br />
Ignor agotado<br />
(Intervalo de<br />
1-5)<br />
Volumen<br />
alarma<br />
Volumen<br />
timbre<br />
Volumen<br />
pulsación tecla<br />
Vol. línea telf.<br />
Hora/Fecha (Configuración<br />
del formato de<br />
hora, hora<br />
actual, formato<br />
de fecha y fecha<br />
actual.)<br />
Bajo<br />
Medio<br />
Alto<br />
Apagado/a<br />
Determina el modo en que el producto reacciona cuando un trabajo<br />
de impresión necesita un tamaño o tipo de soporte que no está<br />
disponible o cuando la bandeja especificada está vacía.<br />
● Seleccione Esperar siempre para que el producto espere hasta<br />
que esté cargado el soporte correcto<br />
● Seleccione Anular para imprimir en un papel de tamaño distinto<br />
después de un tiempo de espera especificado.<br />
● Seleccione Cancelar para cancelar automáticamente un<br />
trabajo de impresión después de un tiempo de espera<br />
especificado.<br />
● Si se elige Anular o Cancelar, el panel de control solicita el<br />
número de segundos de espera. Utilice las teclas de flecha para<br />
reducir o aumentar el tiempo hasta 3600 segundos.<br />
Establece el porcentaje en que el panel de control genera un mensaje<br />
que indica que el nivel de tóner está bajo.<br />
Establece cómo reacciona el producto cuando detecta que el<br />
cartucho de impresión está vacío.<br />
Establece la cantidad de tóner que debe aplicar el producto para<br />
aumentar el grosor de líneas y bordes.<br />
Establece los niveles de volumen para el producto.<br />
Establece la configuración de fecha y hora del producto.<br />
ESWW Menús del panel de control 19
Tabla 2-6 Menú Config. sistema (continuación)<br />
Elemento del<br />
menú<br />
Seg. de<br />
producto<br />
Elemento del<br />
submenú<br />
Activado<br />
Apagado/a<br />
Fuente Courier Normal<br />
Oscuro<br />
Tabla 2-7 Menú Servicio<br />
Elemento del<br />
submenú<br />
Descripción<br />
Elemento del menú Elemento del submenú Descripción<br />
Imprimir traza T.30 Nunca<br />
Si hay error<br />
Al final llam.<br />
Ahora<br />
Establece la función de seguridad del producto. Cuando el parámetro<br />
está establecido en Activado, debe definirse un número de<br />
identificación personal (PIN).<br />
Establece los valores de la fuente Courier.<br />
Imprime o programa un informe que se utiliza para solucionar<br />
problemas de transmisión de fax.<br />
Modo limpieza Limpia el producto cuando aparecen manchas de tóner u otras<br />
marcas en los resultados de impresión. El proceso de limpieza<br />
elimina el polvo y el exceso de tóner de la ruta del papel.<br />
Velocidad USB De alta velocidad<br />
Completo<br />
Menos ondulación Activado<br />
Apagado/a<br />
Impresión para archivar Activado<br />
Restaurar valores<br />
predeterminados<br />
Tabla 2-8 Menú Config. red<br />
Apagado/a<br />
Elemento del menú Elemento del submenú Descripción<br />
Config. TCP/IP Automático<br />
Manual<br />
Cuando está seleccionado, el producto solicita al usuario que<br />
cargue papel normal de tamaño Carta o A4 en la bandeja 1. Pulse<br />
Aceptar para iniciar el proceso de limpieza. Espere a que acabe el<br />
proceso. Deseche la página que imprima.<br />
Establece la velocidad del puerto USB.<br />
Si las páginas impresas salen onduladas continuamente, esta<br />
opción establece el producto en un modo que reduce la<br />
ondulación.<br />
La configuración predeterminada es Apagado/a.<br />
Cuando imprima páginas que se almacenarán durante un período<br />
de tiempo largo, esta opción establece el producto en un modo que<br />
reduce el polvo y las manchas de tóner.<br />
La configuración predeterminada es Apagado/a.<br />
Toma los valores predeterminados de fábrica como configuración<br />
personalizada.<br />
Automático configura automáticamente todos los parámetros de<br />
TCP/IP vía DHCP, BootP o AutoIP.<br />
Manual requiere que el usuario configure manualmente la<br />
dirección IP, la máscara de subred y la puerta de enlace<br />
predeterminada.<br />
20 Capítulo 2 Panel de control ESWW
Tabla 2-8 Menú Config. red (continuación)<br />
Elemento del menú Elemento del submenú Descripción<br />
Velocidad transferencia<br />
datos<br />
Automático<br />
10T Completo<br />
10T Medio<br />
100TX-Full<br />
100TX Half<br />
Cruce automático Activado<br />
Servicios de red IPv4<br />
Mostrar direc IP Sí<br />
Restaurar valores<br />
predeterminados<br />
Apagado/a<br />
IPv6<br />
No<br />
El panel de control solicita que se especifiquen valores para cada<br />
sección de la dirección. Utilice los botones de flecha para aumentar<br />
o reducir el valor Pulse Aceptar para aceptar el valor y desplazar<br />
el cursor al siguiente campo.<br />
A medida que se va indicando cada dirección, el producto solicita<br />
la confirmación de la dirección antes de pasar a la siguiente. Una<br />
vez definidas las tres direcciones, el producto se reinicia<br />
automáticamente.<br />
Establece la velocidad de transferencia de forma manual si es<br />
necesario.<br />
Una vez establecida la velocidad de transferencia, el producto se<br />
reinicia automáticamente.<br />
Establece la función de cruce automático.<br />
Establece si el producto utilizará el protocolo IPv4 o IPv6.<br />
Establece si el producto muestra la dirección IP en el panel de<br />
control.<br />
Restablece todas las configuraciones de red con los valores<br />
predeterminados de fábrica.<br />
ESWW Menús del panel de control 21
22 Capítulo 2 Panel de control ESWW
3 Software para Windows<br />
● Sistemas operativos compatibles para Windows<br />
● Controladores de impresora compatibles con Windows<br />
● Selección del controlador de impresora adecuado para Windows<br />
● Prioridad de la configuración de impresión<br />
● Cambio de configuración del controlador de impresora en Windows<br />
● Tipos de instalación de software en Windows<br />
● Eliminación de software en Windows<br />
● Utilidades compatibles para Windows<br />
● Software para otros sistemas operativos<br />
ESWW 23
Sistemas operativos compatibles para Windows<br />
El producto admite los siguientes sistemas operativos Windows:<br />
Instalación completa del software<br />
● Windows XP (de 32 y 64 bits)<br />
● Windows Vista (32 bits y 64 bits)<br />
Controlador de impresión y de escaneado<br />
● Windows 2000<br />
● Windows 2003 Server (32 bits y 64 bits)<br />
24 Capítulo 3 Software para Windows ESWW
Controladores de impresora compatibles con Windows<br />
● PCL 5<br />
● PCL 6<br />
● Emulación PS nivel 3<br />
Los controladores de impresora incluyen una ayuda en línea que contiene instrucciones sobre tareas<br />
comunes de impresión. También describen los botones, las casillas de verificación y las listas<br />
desplegables que forman parte del controlador de impresora.<br />
ESWW Controladores de impresora compatibles con Windows 25
Selección del controlador de impresora adecuado para<br />
Windows<br />
Los controladores le permiten acceder a las características del dispositivo y posibilitan que el equipo<br />
se comunique con ella (mediante un lenguaje de impresora). Para obtener más información sobre el<br />
software y lenguajes adicionales, consulte las notas de instalación y los archivos Léame del CD del<br />
dispositivo.<br />
● Utilice el controlador de impresora PCL 6 para obtener el mejor rendimiento general.<br />
● Utilice el controlador de impresora PCL 5 para la impresión general de oficina.<br />
● Utilice el controlador PS de nivel 3 de <strong>HP</strong> para imprimir según las necesidades de emulación<br />
PostScript de nivel 3 o para poder trabajar con fuentes PS flash.<br />
26 Capítulo 3 Software para Windows ESWW
Prioridad de la configuración de impresión<br />
Las modificaciones de la configuración de impresión tienen prioridad en función de dónde se realicen:<br />
NOTA: Los nombres de comandos y cuadros de diálogo pueden variar dependiendo de la aplicación<br />
de software.<br />
● Cuadro de diálogo Configurar página: haga clic en Configurar página o en un comando<br />
parecido del menú Archivo de la aplicación que está utilizando para abrir este cuadro de diálogo.<br />
La configuración modificada aquí anula la realizada en cualquier otro lugar.<br />
● Cuadro de diálogo Imprimir: haga clic en Imprimir y en Configuración de impresión o en un<br />
comando parecido del menú Archivo de la aplicación que está utilizando para abrir este cuadro<br />
de diálogo. La configuración modificada en el cuadro de diálogo Imprimir tiene menos prioridad<br />
y no anula las modificaciones realizadas en el cuadro de diálogo Configurar página.<br />
● Cuadro de diálogo Propiedades de la impresora (controlador de la impresora): haga clic en<br />
Propiedades en el cuadro de diálogo Imprimir para abrir el controlador de la impresora. La<br />
configuración modificada en el cuadro de diálogo Propiedades de la impresora no anula la<br />
configuración existente en el software de impresión.<br />
● Configuración predeterminada del controlador de la impresora: la configuración<br />
predeterminada del controlador de la impresora establece la configuración utilizada en todos los<br />
trabajos de impresión, a menos que la configuración se modifique en los cuadros de diálogo<br />
Configurar página, Imprimir o Propiedades de la impresora.<br />
● Configuración del panel de control de la impresora: la configuración modificada en el panel de<br />
control de la impresora tiene menos prioridad que las modificaciones realizadas en cualquier otro<br />
sitio.<br />
ESWW Prioridad de la configuración de impresión 27
Cambio de configuración del controlador de impresora en<br />
Windows<br />
Para cambiar los valores de todos los<br />
trabajos de impresión hasta que se<br />
cierre el programa de software<br />
1. En el menú Archivo del programa<br />
de software, haga clic en Imprimir.<br />
2. Seleccione el controlador y, a<br />
continuación, haga clic en<br />
Propiedades o Preferencias.<br />
Los pasos pueden variar, pero este<br />
procedimiento es el más común.<br />
Para cambiar los valores de<br />
configuración predeterminados para<br />
todos los trabajos de impresión<br />
1. Haga clic en Inicio,<br />
Configuración, y, a continuación,<br />
haga clic en Impresoras (Windows<br />
2000), en Impresoras y faxes<br />
(Windows XP Professional y Server<br />
2003) o en Impresoras y otro<br />
hardware (Windows XP Home).<br />
En el caso de Windows Vista, haga<br />
clic en Inicio, Panel de control y,<br />
a continuación en Impresoras.<br />
2. Haga clic con el botón derecho del<br />
ratón en el icono del controlador y,<br />
a continuación, seleccione<br />
Preferencias de impresión.<br />
Para cambiar los valores de<br />
configuración del dispositivo<br />
1. Haga clic en Inicio,<br />
Configuración, y, a continuación,<br />
haga clic en Impresoras (Windows<br />
2000), en Impresoras y faxes<br />
(Windows XP Professional y Server<br />
2003) o en Impresoras y otro<br />
hardware (Windows XP Home).<br />
En el caso de Windows Vista, haga<br />
clic en Inicio, Panel de control y,<br />
a continuación en Impresoras.<br />
2. Haga clic con el botón derecho del<br />
ratón en el icono del controlador y,<br />
a continuación, seleccione<br />
Propiedades.<br />
3. Haga clic en la ficha<br />
Configuración del dispositivo.<br />
28 Capítulo 3 Software para Windows ESWW
Tipos de instalación de software en Windows<br />
Dispone de los siguientes tipos de instalación de software:<br />
● Recomendada. Instala la solución de software completa.<br />
● Rápida. Sólo instala los controladores de impresora. Hay una opción rápida para los productos<br />
que se conectan por USB y otra opción rápida para los que se conectan por red.<br />
● Personalizada. Use la instalación Personalizada para seleccionar el software y los controladores<br />
que desea instalar.<br />
ESWW Tipos de instalación de software en Windows 29
Eliminación de software en Windows<br />
1. Haga clic en Inicio y a continuación, en Programas o Todos los programas.<br />
2. Haga clic en <strong>HP</strong> y, a continuación, en <strong>HP</strong> LaserJet M2727.<br />
3. Haga clic en Desinstalar y siga las instrucciones que aparecen en pantalla para eliminar el<br />
software.<br />
30 Capítulo 3 Software para Windows ESWW
Utilidades compatibles para Windows<br />
<strong>HP</strong> ToolboxFX<br />
El software <strong>HP</strong> ToolboxFX es un programa que puede utilizar para las siguientes tareas:<br />
● Comprobación del estado del dispositivo<br />
● Comprobar el estado de los consumibles<br />
● Configurar alertas<br />
● Visualización de documentación del dispositivo<br />
● Obtener acceso a las herramientas de solución de problemas y mantenimiento<br />
<strong>HP</strong> ToolboxFX se instala durante la instalación de software recomendada desde el CD-ROM del<br />
producto.<br />
Para obtener más información, consulte Ver <strong>HP</strong> ToolboxFX en la página 180.<br />
Servidor Web incorporado<br />
Este dispositivo está equipado con un servidor Web incorporado, que proporciona acceso a información<br />
sobre las actividades del dispositivo y de la red. Esta información aparece en un navegador Web, como<br />
Microsoft Internet Explorer, Netscape Navigator, Apple Safari o Firefox.<br />
El servidor Web incorporado reside en el dispositivo; no se carga en un servidor de red.<br />
El servidor Web incorporado ofrece una interfaz para el dispositivo que puede usar cualquier usuario<br />
con un equipo conectado en red y un navegador Web estándar. No se instala ni configura ningún<br />
software especial en el equipo, sólo es necesario disponer de un navegador Web compatible. Para<br />
obtener acceso al servidor Web incorporado, escriba la dirección IP del dispositivo en la línea de<br />
dirección del navegador. (Para localizar la dirección IP, imprima una página de configuración. Para<br />
obtener más información sobre cómo imprimir una página de configuración, consulte Páginas de<br />
información en la página 178.)<br />
Para obtener una explicación completa de las características y funcionamiento del servidor Web<br />
incorporado, consulte Servidor Web incorporado en la página 189.<br />
<strong>HP</strong> Web Jetadmin<br />
<strong>HP</strong> Web Jetadmin es una herramienta de gestión basada en navegador para impresoras conectadas<br />
a la red y sólo se debe instalar en el equipo del administrador de red.<br />
Para descargar una versión actual de <strong>HP</strong> Web Jetadmin y para obtener la lista más reciente de sistemas<br />
host compatibles, visite www.hp.com/go/webjetadmin.<br />
Una vez instalada en el servidor host, cualquier cliente de Windows podrá acceder a <strong>HP</strong> Web Jetadmin<br />
utilizando un navegador Web compatible (como por ejemplo Microsoft® Internet Explorer 4.x o<br />
Netscape Navigator 4.x o superior) visitando el host <strong>HP</strong> Web Jetadmin.<br />
Otros componentes y utilidades de Windows<br />
● Instalador de software: automatiza la instalación del sistema de impresión<br />
● Registro en línea mediante Internet<br />
ESWW Utilidades compatibles para Windows 31
● Programa de participación del cliente de <strong>HP</strong><br />
● Actualizaciones de <strong>HP</strong><br />
Software para otros sistemas operativos<br />
OS Software<br />
UNIX Si utiliza una red <strong>HP</strong>-UX o Solaris, visite el sitio Web www.hp.com/support/net_printing<br />
para descargar el instalador de impresora <strong>HP</strong> Jetdirect para UNIX.<br />
Linux Para obtener información, vaya a www.hp.com/go/linuxprinting.<br />
32 Capítulo 3 Software para Windows ESWW
4 Uso del producto con Macintosh<br />
● Software para Macintosh<br />
● Uso de las características del controlador de impresora para Macintosh<br />
● Escaneado desde el producto y <strong>HP</strong> Director (Macintosh)<br />
● Envío de un documento por fax desde un equipo Macintosh<br />
ESWW 33
Software para Macintosh<br />
Sistemas operativos compatibles para Macintosh<br />
El dispositivo es compatible con los siguientes sistemas operativos Macintosh:<br />
● Mac OS X v10.3, v10.4 y posteriores<br />
NOTA: Es compatible con Mac OS v10.4 y posteriores, PPC y equipos Mac con procesador Intel<br />
Core.<br />
Controladores de impresora compatibles con Macintosh<br />
El programa de instalación de <strong>HP</strong> incluye archivos PPD (PostScript ® Printer Description o Descripción<br />
de impresoras PostScript®), PDE (Printer Dialog Extensions o Extensiones de cuadros de diálogo de<br />
impresoras) y la aplicación <strong>HP</strong> Printer Utility para su uso con equipos Macintosh.<br />
Los PPD, en combinación con los controladores de impresora Apple PostScript, ofrecen acceso a las<br />
características del dispositivo. Utilice el controlador de impresora PostScript para Apple suministrado<br />
con el equipo.<br />
Prioridad de los valores de configuración de la impresión en Macintosh<br />
Las modificaciones de la configuración de impresión tienen prioridad en función de dónde se realicen:<br />
NOTA: Los nombres de comandos y cuadros de diálogo pueden variar dependiendo de la aplicación<br />
de software.<br />
● Cuadro de diálogo Configurar página: haga clic en Configurar página o en un comando<br />
parecido del menú Archivo de la aplicación que está utilizando para abrir este cuadro de diálogo.<br />
La configuración modificada aquí anula la realizada en cualquier otro lugar.<br />
● Cuadro de diálogo Imprimir: haga clic en Imprimir y en Configuración de impresión o en un<br />
comando parecido del menú Archivo de la aplicación que está utilizando para abrir este cuadro<br />
de diálogo. La configuración modificada en el cuadro de diálogo Imprimir tiene menos prioridad<br />
y no anula las modificaciones realizadas en el cuadro de diálogo Configurar página.<br />
● Cuadro de diálogo Propiedades de la impresora (controlador de la impresora): haga clic en<br />
Propiedades en el cuadro de diálogo Imprimir para abrir el controlador de la impresora. La<br />
configuración modificada en el cuadro de diálogo Propiedades de la impresora no anula la<br />
configuración existente en el software de impresión.<br />
● Configuración predeterminada del controlador de la impresora: la configuración<br />
predeterminada del controlador de la impresora establece la configuración utilizada en todos los<br />
trabajos de impresión, a menos que la configuración se modifique en los cuadros de diálogo<br />
Configurar página, Imprimir o Propiedades de la impresora.<br />
● Configuración del panel de control de la impresora: la configuración modificada en el panel de<br />
control de la impresora tiene menos prioridad que las modificaciones realizadas en cualquier otro<br />
sitio.<br />
34 Capítulo 4 Uso del producto con Macintosh ESWW
Cambio de configuración de los controladores de impresora para<br />
Macintosh<br />
Para cambiar los valores de todos los<br />
trabajos de impresión hasta que se<br />
cierre el programa de software<br />
1. En el menú Archivo, haga clic en<br />
Imprimir.<br />
2. Modifique los valores de<br />
configuración que desee en los<br />
diversos menús emergentes.<br />
Para cambiar los valores de<br />
configuración predeterminados para<br />
todos los trabajos de impresión<br />
1. En el menú Archivo, haga clic en<br />
Imprimir.<br />
2. Modifique los valores de<br />
configuración que desee en los<br />
diversos menús emergentes.<br />
3. En el menú emergente<br />
Preajustes, haga clic en Guardar<br />
como y escriba un nombre para el<br />
preajuste.<br />
Estos valores de configuración se<br />
guardan en el menú Preajustes. Para<br />
utilizar los valores de configuración<br />
nuevos, seleccione la opción de<br />
preajuste guardada cada vez que abra<br />
un programa e imprima.<br />
Tipos de instalación de software en Macintosh<br />
Instalación de software de Macintosh para conexiones directas (USB)<br />
Para cambiar los valores de<br />
configuración del dispositivo<br />
1. En el menú Ir del Finder, haga clic<br />
en Aplicaciones.<br />
2. Abra Utilidades y después<br />
Utilidad de configuración de<br />
impresoras.<br />
3. Haga clic en la cola de impresión.<br />
4. En el menú Impresoras, haga clic<br />
en Mostrar información.<br />
5. Haga clic en el menú Opciones<br />
instalables.<br />
NOTA: Es posible que los valores de<br />
configuración no estén disponibles en el<br />
modo Classic.<br />
1. Conecte un cable USB entre el puerto USB del dispositivo y el puerto USB del equipo. Use un<br />
cable USB estándar de 2 metros.<br />
2. Inserte el CD del dispositivo en la unidad de CD-ROM y ejecute el programa de instalación. Si el<br />
menú del CD no se ejecuta de forma automática, haga doble clic en el icono del CD que aparece<br />
en el escritorio.<br />
3. Haga doble clic en el icono del Instalador que se encuentra en la carpeta <strong>HP</strong> LaserJet Installer.<br />
4. Siga las instrucciones que aparecen en la pantalla del equipo.<br />
Cuando el dispositivo está conectado al equipo, se crean automáticamente colas de impresión de<br />
la impresora USB. Sin embargo, si no se ha ejecutado el programa de instalación antes de conectar<br />
el cable USB, la cola utilizará un PPD genérico. Complete los siguientes pasos para cambiar el<br />
PPD de la cola.<br />
5. En el disco duro del equipo, abra Aplicaciones, Utilidades y, a continuación, Utilidad de<br />
configuración de impresoras.<br />
6. Seleccione la cola de la impresora correcta y, a continuación, haga clic en Mostrar información<br />
para abrir el cuadro de diálogo Información de la impresora.<br />
7. En el menú emergente, seleccione Modelo de impresora y, a continuación, en el menú emergente<br />
donde Genérico aparece seleccionado, seleccione el PPD correcto para el dispositivo.<br />
8. Imprima una página de prueba desde cualquier programa de software para asegurarse de que el<br />
software se instaló correctamente.<br />
ESWW Software para Macintosh 35
Si falla la instalación, reinstale el software. Si este proceso también falla, consulte las notas de<br />
instalación o los últimos archivos de tipo Leame que se encuentran en el CD del dispositivo o el<br />
folleto incluido en la caja.<br />
Instalación de software Macintosh para redes<br />
1. Conecte el cable de red entre el servidor de impresión <strong>HP</strong> Jetdirect y un puerto de red.<br />
2. Inserte el CD en la unidad de CD-ROM. Si el CD no se ejecuta automáticamente, haga doble clic<br />
en el icono del CD situado en el escritorio.<br />
3. Haga doble clic en el icono del Instalador que se encuentra en la carpeta <strong>HP</strong> LaserJet Installer.<br />
4. Siga las instrucciones que aparecen en la pantalla del equipo.<br />
5. En el disco duro del equipo, abra Aplicaciones, Utilidades y, a continuación, Utilidad de<br />
configuración de impresoras.<br />
6. Haga clic en Añadir impresora.<br />
7. Seleccione Rendezvous o Bonjour como tipo de conexión.<br />
NOTA: Según la configuración del producto, es posible que Appletalk y IP Printing (Impresión<br />
IP) también estén disponibles.<br />
8. Seleccione el dispositivo de la lista.<br />
9. Haga clic en Añadir impresora.<br />
10. Cierre el Centro de impresión o la Utilidad Configuración Impresoras.<br />
Desinstalar software de sistemas operativos Macintosh<br />
Para eliminar el software de un equipo Macintosh, arrastre los archivos PPD a la papelera.<br />
Utilidades compatibles para Macintosh<br />
Servidor Web incorporado<br />
Este dispositivo está equipado con un servidor Web incorporado, que proporciona acceso a información<br />
sobre las actividades del dispositivo y de la red. Esta información aparece en un navegador Web, como<br />
Microsoft Internet Explorer, Netscape Navigator, Apple Safari o Firefox.<br />
El servidor Web incorporado reside en el dispositivo; no se carga en un servidor de red.<br />
El servidor Web incorporado ofrece una interfaz para el dispositivo que puede usar cualquier usuario<br />
con un equipo conectado en red y un navegador Web estándar. No se instala ni configura ningún<br />
software especial en el equipo, sólo es necesario disponer de un navegador Web compatible. Para<br />
obtener acceso al servidor Web incorporado, escriba la dirección IP del dispositivo en la línea de<br />
dirección del navegador. (Para localizar la dirección IP, imprima una página de configuración. Para<br />
obtener más información sobre cómo imprimir una página de configuración, consulte Páginas de<br />
información en la página 178.)<br />
Para obtener una explicación completa de las características y funcionamiento del servidor Web<br />
incorporado, consulte Servidor Web incorporado en la página 189.<br />
36 Capítulo 4 Uso del producto con Macintosh ESWW
Configure Device de Macintosh<br />
Configure Device de Macintosh es un programa basado en Web que proporciona acceso a información<br />
sobre el producto (por ejemplo, sobre el estado de los consumibles y la configuración del producto).<br />
Utilice Configure Device de Macintosh para supervisar y gestionar el producto desde el equipo.<br />
NOTA: Para utilizar el programa Configure Device de Macintosh debe realizar una instalación<br />
completa del software.<br />
● Compruebe el estado del producto e imprima páginas de información.<br />
● Compruebe y cambie la configuración del sistema del producto.<br />
● Compruebe la configuración de impresión predeterminada.<br />
● Compruebe y cambie la configuración del fax, como los ajustes de envío y recepción de fax, la<br />
agenda, el marcado rápido y los informes de fax.<br />
● Compruebe y cambie la configuración de la red, como la configuración IP, avanzada, mDNS,<br />
SNMP, configuración de redes y contraseña.<br />
Puede ver Configure Device de Macintosh si el producto está conectado directamente al equipo o si<br />
está conectado a la red.<br />
NOTA: No necesita disponer de acceso a Internet para abrir y utilizar Configure Device de Macintosh.<br />
Visualizar Configure Device de Macintosh cuando el producto está conectado directamente al equipo<br />
1. Abra <strong>HP</strong> Director haciendo clic en el icono <strong>HP</strong> Director que se encuentra en el dock.<br />
2. En <strong>HP</strong> Director, haga clic en Configuración.<br />
3. Seleccione Configurar dispositivo para abrir Configure Device de Macintosh en un explorador.<br />
Visualizar Configure Device de Macintosh cuando el producto está conectado a una red<br />
1. Abra uno de los siguientes exploradores Web compatibles:<br />
● Safari 1.2 o posterior<br />
● Microsoft Internet Explorer 5,0 o superior<br />
● Netscape Navigator 4,75 o superior<br />
● Opera 6.05 o posterior<br />
2. Escriba la dirección IP del producto en el explorador Web para abrir la página de inicio de Configure<br />
Device de Macintosh.<br />
ESWW Software para Macintosh 37
Uso de las características del controlador de impresora<br />
para Macintosh<br />
Imprimir<br />
Creación y uso de preajustes de impresión en Macintosh<br />
Utilice los preajustes de impresión para guardar la configuración del controlador actual y volver a<br />
utilizarla.<br />
Creación de un preajuste de impresión<br />
1. En el menú Archivo, haga clic en Imprimir.<br />
2. Seleccione el controlador.<br />
3. Seleccione los valores de configuración de la impresión.<br />
4. En el cuadro Preajustes, haga clic en Guardar como... y escriba un nombre para el preajuste.<br />
5. Haga clic en OK.<br />
Uso de preajustes de impresión<br />
1. En el menú Archivo, haga clic en Imprimir.<br />
2. Seleccione el controlador.<br />
3. En el cuadro Preajustes, seleccione el preajuste de impresión que desee utilizar.<br />
NOTA: Para utilizar la configuración predeterminada del controlador de impresora, seleccione<br />
Valores de fábrica.<br />
Cambio de tamaño de documentos o impresión en un tamaño de papel personalizado<br />
Puede cambiar el tamaño de un documento para que se ajuste a un tamaño de papel diferente.<br />
1. En el menú Archivo, haga clic en Imprimir.<br />
2. Abra el menú Manejo del papel.<br />
3. En el área para el Destination Paper Size, seleccione Scale to fit paper size, y, a continuación,<br />
el tamaño en la lista desplegable.<br />
4. Si desea utilizar únicamente papel más pequeño que el documento, seleccione Scale down<br />
only.<br />
Imprimir una portada<br />
Puede imprimir una portada por separado para su documento que contenga un mensaje (como<br />
“Confidencial”).<br />
1. En el menú Archivo, haga clic en Imprimir.<br />
2. Seleccione el controlador.<br />
38 Capítulo 4 Uso del producto con Macintosh ESWW
3. Abra el menú emergente Portada y, a continuación, seleccione si desea imprimir la portada Antes<br />
del documento o Después del documento.<br />
4. En el menú emergente Tipo de portada, seleccione el mensaje que desea imprimir en la portada.<br />
Uso de filigranas<br />
NOTA: Para imprimir una portada en blanco, seleccione Estándar como Tipo de portada.<br />
Una filigrana es una nota, como "Confidencial", que aparece impresa en el fondo de las páginas de un<br />
documento.<br />
1. En el menú Archivo, haga clic en Imprimir.<br />
2. Abra el menú Filigranas.<br />
3. Junto a Modo, seleccione el tipo de filigrana que se va a utilizar. Seleccione Filigrana para imprimir<br />
un mensaje semi-transparente. Seleccione Superponer para imprimir un mensaje que no sea<br />
transparente.<br />
4. Junto a Páginas, seleccione si desea imprimir la filigrana en todas las páginas o únicamente en<br />
la primera página.<br />
5. Junto a Texto, seleccione uno de los mensajes estándar, o elija Personalizado y escriba un nuevo<br />
mensaje en el cuadro.<br />
6. Seleccione las opciones para el resto de la configuración.<br />
Impresión de varias páginas en una hoja de papel en Macintosh<br />
Es posible imprimir varias páginas en una sola hoja de papel. Esta característica ofrece un método<br />
económico para imprimir páginas de calidad borrador.<br />
1. En el menú Archivo, haga clic en Imprimir.<br />
2. Seleccione el controlador.<br />
3. Abra el menú emergente Disposición.<br />
4. Junto a Páginas por hoja, seleccione el número de páginas que desea imprimir en cada hoja (1,<br />
2, 4, 6, 9 o 16).<br />
ESWW Uso de las características del controlador de impresora para Macintosh 39
5. Junto a Configuración, seleccione el orden y la colocación de las páginas en la hoja.<br />
6. Junto a Borde, seleccione el tipo de borde que desea imprimir alrededor de cada página en la<br />
hoja.<br />
Impresión en ambas caras de la página (impresión a doble cara o dúplex)<br />
Usar impresión dúplex automática<br />
1. Cargue papel suficiente para el trabajo de impresión en una de las bandejas. Si carga papel<br />
especial, como papel con membrete, hágalo de una de las siguientes maneras:<br />
● En la bandeja 1, cargue el papel con membrete con la cara frontal hacia arriba, de manera<br />
que el borde inferior se introduzca primero en la impresora.<br />
● Si utiliza otra bandeja, cargue el papel con membrete con la cara frontal hacia abajo y el borde<br />
superior hacia la parte posterior de la bandeja.<br />
2. En el menú Archivo, haga clic en Imprimir.<br />
3. Abra el menú emergente Disposición.<br />
4. Junto a Two-Sided (Doble cara), seleccione Long-Edge Binding (Encuadernación horizontal) o<br />
Short-Edge Binding (Encuadernación vertical).<br />
5. Haga clic en Imprimir.<br />
Imprimir en ambas caras manualmente<br />
1. Cargue papel suficiente para el trabajo de impresión en una de las bandejas. Si carga papel<br />
especial, como papel con membrete, hágalo de una de las siguientes maneras:<br />
● En la bandeja 1, cargue el papel con membrete con la cara frontal hacia arriba, de manera<br />
que el borde inferior se introduzca primero en la impresora.<br />
● Si utiliza otra bandeja, cargue el papel con membrete con la cara frontal hacia abajo y el borde<br />
superior hacia la parte posterior de la bandeja.<br />
PRECAUCIÓN: Con el fin de evitar atascos, no cargue papel de más de 105 g/m 2 (bond de 28<br />
libras).<br />
2. En el menú Archivo, haga clic en Imprimir.<br />
3. En el menú emergente Acabado, seleccione la opción Impresión manual a doble cara.<br />
4. Haga clic en Imprimir. Siga las instrucciones de la ventana emergente que aparece en la pantalla<br />
del equipo antes de volver a cargar la pila de salida en la bandeja 1 para imprimir la segunda mitad.<br />
5. Vaya a la impresora y retire el papel en blanco de la bandeja 1.<br />
6. Inserte la pila impresa con la parte frontal hacia arriba, de manera que el borde inferior se<br />
introduzca antes en la bandeja 1 de la impresora. Debe imprimir la segunda cara desde la bandeja<br />
1.<br />
7. Si se le indica, pulse el botón correspondiente del panel de control para continuar.<br />
40 Capítulo 4 Uso del producto con Macintosh ESWW
Uso del menú Servicios<br />
Si el dispositivo está conectado a una red, utilice el menú Servicios para obtener información sobre el<br />
estado del dispositivo y los consumibles.<br />
1. En el menú Archivo, haga clic en Imprimir.<br />
2. Abra el menú Servicios.<br />
3. Seleccione una tarea de mantenimiento de la lista desplegable y, a continuación haga clic en<br />
Iniciar. El servidor Web incorporado abre la página que proporciona la información sobre la tarea<br />
seleccionada.<br />
4. Para ir a diversos sitios Web de asistencia para este dispositivo, seleccione una opción de<br />
Servicios de Internet de la lista desplegable y, a continuación, haga clic en Ir.<br />
ESWW Uso de las características del controlador de impresora para Macintosh 41
Escaneado desde el producto y <strong>HP</strong> Director (Macintosh)<br />
Para obtener más información sobre las tareas y configuraciones descritas en esta sección, consulte<br />
la ayuda en línea de <strong>HP</strong> Director.<br />
Tareas de escaneado<br />
Para escanear a un programa de software, hay que escanear el elemento mediante el propio programa.<br />
Cualquier programa compatible con TWAIN puede escanear una imagen. Si el programa no es<br />
compatible con TWAIN, guarde la imagen escaneada en un archivo y, a continuación, coloque, abra o<br />
importe el archivo en el programa de software.<br />
Utilización del escaneado página por página<br />
1. Levante la tapa del escáner de superficie plana y cargue el original que desea escanear cara abajo<br />
en el escáner, con la esquina superior izquierda del documento en la esquina inferior derecha del<br />
cristal. Cierre la tapa con cuidado.<br />
2. Haga doble clic en el alias de escritorio de <strong>HP</strong> Director.<br />
3. Haga clic en <strong>HP</strong> Director y después en Escanear para abrir el cuadro de diálogo <strong>HP</strong>.<br />
4. Haga clic en Escanear.<br />
5. Para escanear varias páginas, cargue la siguiente página y haga clic en Escanear. Repita la acción<br />
hasta que estén escaneadas todas las páginas.<br />
6. Haga clic en Finalizar y después en Destinos.<br />
Escaneado a archivo<br />
1. En Destinos, elija Guardar en archivo.<br />
2. Asígnele un nombre al archivo y especifique la ubicación de destino.<br />
3. Haga clic en Guardar. El original se escanea y se guarda.<br />
Escanear a correo electrónico<br />
1. En Destinos, elija Correo electrónico.<br />
2. Se abre un mensaje de correo electrónico en blanco con el documento escaneado como archivo<br />
adjunto.<br />
3. Introduzca un destinatario, agregue texto u otros datos adjuntos y, a continuación, haga clic en<br />
Enviar.<br />
42 Capítulo 4 Uso del producto con Macintosh ESWW
Envío de un documento por fax desde un equipo<br />
Macintosh<br />
1. En el programa de software, en el menú Archivo, seleccione Imprimir.<br />
2. Haga clic en PDF y después seleccione Enviar PDF por fax.<br />
3. Escriba un número de fax en el campo A.<br />
4. Para incluir una portada de fax, seleccione Utilizar portada y, a continuación, escriba el asunto y<br />
el mensaje de la portada (opcional).<br />
5. Haga clic en Fax.<br />
ESWW Envío de un documento por fax desde un equipo Macintosh 43
44 Capítulo 4 Uso del producto con Macintosh ESWW
5 Conectividad<br />
● Conexión del producto directamente a un equipo con USB<br />
● Descargo de responsabilidad sobre el uso compartido de impresoras<br />
● Sistemas operativos de red compatibles<br />
● Protocolos de red admitidos<br />
● Instalación del producto en una red<br />
● Configuración del producto de red<br />
NOTA: La configuración de los parámetros de TCP/IP es complicada y debe llevarla a cabo un<br />
administrador de red con experiencia. BOOTP requerirá un servidor para configurar los parámetros de<br />
TCP/IP específicos del producto. DHCP también necesitará un servidor, pero la configuración TCP/IP<br />
no será fija para el producto. Por último, desde el panel de control, el servidor Web incorporado,<br />
<strong>HP</strong> ToolboxFX o <strong>HP</strong> Web Jetadmin puede aplicarse el método de configuración manual de<br />
determinados parámetros de TCP/IP. Para obtener más ayuda sobre la configuración de la red, diríjase<br />
a su proveedor de servicios de red.<br />
ESWW 45
Conexión del producto directamente a un equipo con<br />
USB<br />
NOTA: No conecte el cable USB del producto al equipo hasta que el instalador no lo solicite.<br />
1. Inserte el CD del producto en el equipo. Si el instalador del software no se inicia, busque el archivo<br />
setup.exe del CD y haga doble clic en él.<br />
2. Siga las instrucciones del instalador.<br />
3. Espere a que finalice el proceso de instalación y después reinicie el equipo.<br />
46 Capítulo 5 Conectividad ESWW
Descargo de responsabilidad sobre el uso compartido de<br />
impresoras<br />
<strong>HP</strong> no admite las conexiones de red de igual a igual, ya que la característica es una función de los<br />
sistemas operativos de Microsoft y no de los controladores de impresora de <strong>HP</strong>. Vaya a la página de<br />
Microsoft en www.microsoft.com.<br />
Sistemas operativos de red compatibles<br />
Los siguientes sistemas operativos son compatibles con la impresión en red:<br />
Instalación completa del<br />
software<br />
● Windows XP (de 32 y 64 bits)<br />
● Windows Vista (32 bits y 64 bits)<br />
● Mac OS X v10.3, v10.4 y<br />
posteriores<br />
Controlador de impresión y<br />
de escaneado<br />
● Windows 2000<br />
● Windows 2003 Server (32 bits y 64<br />
bits)<br />
Sólo controlador de impresora<br />
● Linux (sólo Web)<br />
● Estructuras de programación UNIX<br />
(sólo Web)<br />
ESWW Descargo de responsabilidad sobre el uso compartido de impresoras 47
Protocolos de red admitidos<br />
El producto es compatible con el protocolo de red TCP/IP, que es el protocolo de red de uso más<br />
generalizado y aceptado. Muchos servicios de red utilizan este protocolo. Este producto también admite<br />
IPv4 e IPv6. En las siguientes tablas se enumeran los servicios/protocolos de red admitidos por el<br />
producto.<br />
Tabla 5-1 Impresión<br />
Nombre del servicio Descripción<br />
port9100 (modo directo) Servicio de impresión<br />
Daemon de impresora de líneas (LPD) Servicio de impresión<br />
Tabla 5-2 Detección de productos de red<br />
Nombre del servicio Descripción<br />
SLP (Service Location Protocol, protocolo de ubicación de<br />
servicios)<br />
mDNS (multicast Domain Name Service, también conocido<br />
como “Rendezvous” o “Bonjour”)<br />
Tabla 5-3 Envío de mensajes y gestión<br />
Nombre del servicio Descripción<br />
Protocolo de detección de dispositivos, utilizado para detectar<br />
y configurar dispositivos de red. Se utiliza principalmente en<br />
programas de software basados en Microsoft.<br />
Protocolo de detección de dispositivos, utilizado para detectar<br />
y configurar dispositivos de red. Se utiliza principalmente en<br />
programas de software basados en Apple Macintosh.<br />
HTTP (protocolo de transferencia de hipertexto) Permite a los navegadores Web comunicarse con el servidor<br />
Web incorporado.<br />
EWS (servidor web incorporado) Permite que el usuario gestione el producto mediante un<br />
navegador Web.<br />
SNMP (protocolo simple de gestión de red) Utilizado por los programas de red para la gestión de<br />
productos. Se admiten SNMP V1 y los objetos MIB-II (Base de<br />
datos de información de administración) estándar.<br />
Tabla 5-4 Asignación de dirección IP<br />
Nombre del servicio Descripción<br />
DHCP (protocolo de configuración dinámica de host) Para asignar direcciones IP automáticamente. El servidor<br />
DHCP proporciona al producto una dirección IP.<br />
Normalmente, el usuario no tiene que llevar a cabo ninguna<br />
acción para que el producto obtenga la dirección IP de un<br />
servidor DHCP.<br />
48 Capítulo 5 Conectividad ESWW
Tabla 5-4 Asignación de dirección IP (continuación)<br />
Nombre del servicio Descripción<br />
BOOTP (protocolo bootstrap) Para asignar direcciones IP automáticamente. El servidor<br />
BOOTP proporciona al producto una dirección IP. Requiere un<br />
administrador para introducir la dirección de hardware MAC<br />
del producto en el servidor BOOTP a fin de obtener una<br />
dirección IP de ese servidor.<br />
Auto IP Para asignar direcciones IP automáticamente. Si no está<br />
presente ningún servidor DHCP o BOOTP, este servicio<br />
permite que el producto genere una dirección IP única.<br />
ESWW Protocolos de red admitidos 49
Instalación del producto en una red<br />
En esta configuración, el producto está conectado directamente a la red y puede configurarse para que<br />
todos los equipos de dicha red impriman directamente en el dispositivo.<br />
NOTA: Este modo es la configuración de red recomendada para el producto.<br />
1. Antes de encender el producto, conéctelo directamente a la red insertando un cable de red en el<br />
puerto de red del producto.<br />
2. Encienda el producto, espere 2 minutos y después utilice el panel de control para imprimir una<br />
página de configuración. .<br />
NOTA: Asegúrese de que la dirección IP consta en la página de configuración antes de continuar<br />
con el siguiente paso. Si no hay dirección IP, vuelva a imprimir la página de configuración.<br />
3. Inserte el CD del producto en el equipo. Si el instalador del software no se inicia, busque el archivo<br />
setup.exe del CD y haga doble clic en él.<br />
4. Siga las instrucciones del instalador.<br />
NOTA: Cuando el instalador solicite una dirección de red, indique la dirección IP que consta en<br />
la página de configuración impresa antes de iniciar el programa de instalación o busque el producto<br />
en la red.<br />
5. Espere a que finalice el proceso de instalación y después reinicie el equipo.<br />
50 Capítulo 5 Conectividad ESWW
Configuración del producto de red<br />
Cómo ver la configuración<br />
página Configuración de red<br />
La página de configuración de red muestra la configuración y las propiedades actuales de la tarjeta de<br />
red del producto. Para imprimir esta página desde el producto, realice los siguientes pasos.<br />
1. En el panel de control, pulse Configuración.<br />
2. Utilice los botones de flecha para seleccionar Informes y, a continuación, pulse Aceptar.<br />
3. Utilice los botones de flecha para seleccionar Informe de red y, a continuación, pulse Aceptar.<br />
página de configuración<br />
La página de configuración muestra la configuración y las propiedades actuales del producto. Puede<br />
imprimir una página de configuración desde el producto o desde <strong>HP</strong> ToolboxFX. Para imprimir la página<br />
de configuración desde el producto, realice los siguientes pasos.<br />
1. En el panel de control, pulse Configuración.<br />
2. Utilice los botones de flecha para seleccionar Informes y, a continuación, pulse Aceptar.<br />
3. Utilice los botones de flecha para seleccionar Config. informe y, a continuación, pulse Aceptar.<br />
También se imprime una segunda página. En esa página, las secciones Configuración de fax y<br />
Configuración de foto aportan detalles sobre la configuración de fax del producto.<br />
Cambio de la configuración<br />
Puede utilizar el servidor Web incorporado (EWS) o <strong>HP</strong> ToolboxFX para ver o cambiar la configuración<br />
IP. Para obtener acceso al servidor Web incorporado, escriba la dirección IP del producto en la línea<br />
de dirección del explorador Web.<br />
<strong>HP</strong> ToolboxFX aparece cuando el producto está directamente conectado al equipo o a una red. Debe<br />
realizar una instalación completa del software para poder utilizar <strong>HP</strong> ToolboxFX.<br />
Abra <strong>HP</strong> ToolboxFX mediante uno de los siguientes procedimientos:<br />
● En la bandeja de sistema de Windows, haga doble clic en el icono de <strong>HP</strong> ToolboxFX.<br />
● En el menú Inicio de Windows, haga clic en Programas (o en Todos los programas en Windows<br />
XP), haga clic en <strong>HP</strong>, luego en el nombre del producto y, a continuación, en <strong>HP</strong> ToolboxFX.<br />
En <strong>HP</strong> ToolboxFX, haga clic en la ficha Configuración de red.<br />
Desde la ficha Conexión a red (EWS) o la ficha Configuración de red (<strong>HP</strong> ToolboxFX), puede cambiar<br />
las siguientes configuraciones:<br />
● Nombre de host<br />
● Dirección IP manual<br />
● Máscara de subred manual<br />
● Puerta de enlace predeterminada manual<br />
ESWW Configuración del producto de red 51
Dirección IP<br />
NOTA: Si cambia la configuración de red, puede que necesite cambiar la URL del navegador antes<br />
de poder comunicarse de nuevo con el producto. El producto estará fuera de servicio durante varios<br />
segundos mientras se reinicia la red.<br />
La dirección IP del producto se puede establecer manualmente o bien automáticamente vía DHCP,<br />
BootP o AutoIP.<br />
Configuración manual<br />
1. En el panel de control, pulse Configuración.<br />
2. Utilice los botones de flecha para seleccionar Config. red y, a continuación, pulse Aceptar.<br />
3. Utilice los botones de flecha para seleccionar Config. TCP/IP y, a continuación, pulse Aceptar.<br />
4. Utilice los botones de flecha para seleccionar Manual y, a continuación, pulse Aceptar.<br />
5. Utilice los botones alfanuméricos para escribir la dirección IP y, a continuación, pulse Aceptar.<br />
6. Si la dirección IP no es correcta, utilice los botones de flecha para seleccionar No y, a continuación,<br />
pulse Aceptar. Repita el paso 5 con la dirección IP correcta y después repita este mismo paso<br />
para configurar la máscara de subred y la pasarela predeterminada.<br />
Configuración automática<br />
1. En el panel de control, pulse Configuración.<br />
2. Utilice los botones de flecha para seleccionar Config. red y, a continuación, pulse Aceptar.<br />
3. Utilice los botones de flecha para seleccionar Config. TCP/IP y, a continuación, pulse Aceptar.<br />
4. Utilice los botones de flecha para seleccionar Automático y, a continuación, pulse Aceptar.<br />
La dirección IP automática puede tardar varios minutos en estar lista para el uso.<br />
NOTA: Si desea desactivar o activar modos IP automáticos específicos (como BOOTP, DHCP o<br />
AutoIP), sólo se puede cambiar esta configuración mediante el servidor Web incorporado o<br />
<strong>HP</strong> ToolboxFX.<br />
Configuración de IPv4 e IPv6<br />
Sólo el protocolo IPv4 puede configurarse manualmente. El protocolo IPv4 se puede definir desde<br />
<strong>HP</strong> ToolboxFX o desde el panel de control del producto. El protocolo IPv6 sólo se puede seleccionar<br />
desde el panel de control del producto.<br />
Configuración de velocidad de transferencia de datos<br />
NOTA: Los cambios incorrectos del parámetro de velocidad de transferencia pueden impedir la<br />
comunicación del producto con otros dispositivos de la red. Normalmente, el producto debe dejarse en<br />
modo automático. Si se realizan cambios, es posible que el producto se reinicie. Modifique la<br />
configuración únicamente con el producto inactivo.<br />
1. En el panel de control, pulse Configuración.<br />
2. Utilice los botones de flecha para seleccionar Config. red y, a continuación, pulse Aceptar.<br />
52 Capítulo 5 Conectividad ESWW
3. Utilice los botones de flecha para seleccionar Velocidad transferencia datos y, a continuación,<br />
pulse Aceptar.<br />
4. Utilice los botones de flecha para seleccionar uno de los siguientes parámetros.<br />
● Automático<br />
● 10T Full<br />
● 10T Half<br />
● 100TX-Full<br />
● 100TX Half<br />
NOTA: Este valor debe coincidir con el configurado en el producto de red con el que conecta<br />
(un concentrador de red, conmutador, pasarela, direccionador o equipo).<br />
5. Pulse Aceptar. El producto se reiniciará.<br />
ESWW Configuración del producto de red 53
54 Capítulo 5 Conectividad ESWW
6 Papel y soportes de impresión<br />
● Información sobre el uso de papel y soportes de impresión<br />
● Tamaños de los papeles y soportes de impresión admitidos<br />
● Directrices de uso de papel o soportes de impresión especiales<br />
● Carga de papel y soportes de impresión<br />
● Configuración de las bandejas<br />
● Cambio de la selección de bandeja<br />
ESWW 55
Información sobre el uso de papel y soportes de impresión<br />
Este producto admite varios tipos de papel y otros soportes de impresión de acuerdo con las directrices<br />
incluidas en esta guía del usuario. El papel o los soportes de impresión que no cumplan estas directrices<br />
podrían ocasionar los siguientes problemas:<br />
● Mala calidad de impresión<br />
● Incremento de atascos<br />
● Desgaste prematuro del producto, con la consiguiente necesidad de reparación<br />
Para obtener mejores resultados, utilice sólo papel <strong>HP</strong> y soportes de impresión diseñados para<br />
impresoras láser o multiuso. No utilice papel o soportes de impresión diseñados para impresoras de<br />
inyección de tinta. Hewlett-Packard Company no puede recomendar el uso de otras marcas de soportes<br />
de impresión porque no puede controlar su calidad.<br />
Es posible que existan soportes que, pese a reunir todos los requisitos expresados en esta guía de<br />
usuario, no ofrezcan resultados satisfactorios. Esto puede deberse a un uso indebido, a un nivel<br />
inaceptable de temperatura y/o humedad o a otras variables ajenas al control de Hewlett-Packard.<br />
PRECAUCIÓN: La utilización de papel o soportes de impresión que no cumplan las especificaciones<br />
expresadas por Hewlett-Packard puede causar problemas en el producto, que requieran una<br />
reparación. Estas reparaciones no están cubiertas ni por la garantía ni por los contratos de asistencia<br />
técnica de Hewlett-Packard.<br />
56 Capítulo 6 Papel y soportes de impresión ESWW
Tamaños de los papeles y soportes de impresión<br />
admitidos<br />
Este producto admite diversos tamaños de papel y se adapta a distintos soportes.<br />
NOTA: Para obtener los mejores resultados de impresión, seleccione el tamaño y tipo de papel<br />
adecuados en el controlador de impresión antes de imprimir.<br />
Tabla 6-1 Papeles y tamaños de soportes de impresión admitidos<br />
Tamaño Dimensiones Bandeja 1 Bandejas 2 y 3<br />
Carta 216 x 279 mm<br />
Legal 216 x 356 mm<br />
A4 210 x 297 mm<br />
Ejecutivo 184 x 267 mm<br />
A3 297 x 420 mm<br />
A5 148 x 210 mm<br />
A6 105 x 148 mm<br />
B5 (JIS) 182 x 257 mm<br />
16k 197 x 273 mm<br />
16k 195 x 270 mm<br />
16k 184 x 260 mm<br />
8,5 x 13 216 x 330 mm<br />
4 x 6 1 107 x 152 mm<br />
5 x 8 1 127 x 203 mm<br />
10 x 15 cm 1 100 x 150 mm<br />
Personali-zado Bandeja 1: mínimo—76 x 127 mm; máximo—216 x<br />
356 mm<br />
Bandejas 2 y 3: mínimo—148 x 210 mm; máximo—<br />
216 x 356 mm<br />
1 Estos tamaños se admiten como tamaños personalizados.<br />
Tabla 6-2 Sobres y tarjetas postales admitidas<br />
Tamaño Dimensiones Bandeja 1 Bandejas 2 y 3<br />
Sobre Nº10 105 x 241 mm No admitido.<br />
ESWW Tamaños de los papeles y soportes de impresión admitidos 57
Tabla 6-2 Sobres y tarjetas postales admitidas (continuación)<br />
Tamaño Dimensiones Bandeja 1 Bandejas 2 y 3<br />
Sobre DL 110 x 220 mm No admitido.<br />
Sobre C5 162 x 229 mm No admitido.<br />
Sobre B5 176 x 250 mm No admitido.<br />
Sobre Monarch 98 x 191 mm No admitido.<br />
Tarjeta postal 100 x 148 mm No admitido.<br />
Tarjeta postal<br />
doble<br />
148 x 200 mm No admitido.<br />
Directrices de uso de papel o soportes de impresión<br />
especiales<br />
Este producto admite la impresión en soportes especiales. Siga estas directrices para obtener buenos<br />
resultados. Cuando utilice papel o soportes de impresión especiales, asegúrese de configurar el tipo y<br />
el tamaño en el controlador de impresión para obtener los mejores resultados.<br />
PRECAUCIÓN: Las impresoras <strong>HP</strong> LaserJet utilizan fusores para adherir partículas de tóner secas<br />
al papel en puntos muy precisos. El papel láser <strong>HP</strong> está diseñado para soportar esta temperatura<br />
extrema. Si utiliza papel para inyección de tinta no diseñado para esta tecnología, podría dañar su<br />
impresora.<br />
Tipo de soportes Sí No<br />
Sobres ● Guarde los sobres planos.<br />
● Utilice sobres en los que el doblez<br />
se extienda por completo hasta la<br />
esquina.<br />
● Utilice sobres con tira adhesiva<br />
aprobados para utilizarse en<br />
impresoras láser.<br />
Etiquetas ● Utilice únicamente etiquetas que no<br />
tengan la hoja de protección<br />
posterior al descubierto entre ellas.<br />
● Utilice etiquetas que estén planas.<br />
● Utilice sólo hojas completas de<br />
etiquetas.<br />
Transparencias ● Utilice únicamente transparencias<br />
aprobadas para utilizarse en<br />
impresoras láser.<br />
● Coloque las transparencias sobre<br />
una superficie plana después de<br />
retirarlas del producto.<br />
● No utilice sobres arrugados, con<br />
muescas, pegados entre sí o con<br />
cualquier otro tipo de daño.<br />
● No utilice sobres que tengan<br />
cierres, solapas, ventanas o forros.<br />
● No utilice autoadhesivos u otros<br />
materiales sintéticos.<br />
● No utilice etiquetas que tengan<br />
arrugas o burbujas, o que estén<br />
dañadas.<br />
● No imprima en hojas incompletas<br />
de etiquetas.<br />
● No utilice soportes de impresión<br />
transparentes no aprobados para<br />
las impresoras láser.<br />
58 Capítulo 6 Papel y soportes de impresión ESWW
Tipo de soportes Sí No<br />
Papel con membrete o formularios<br />
preimpresos<br />
● Utilice únicamente papel con<br />
membrete o formularios aprobados<br />
para utilizarse en impresoras láser.<br />
Papel grueso ● Utilice únicamente papel grueso<br />
aprobado para utilizarse en<br />
impresoras láser y que cumpla las<br />
especificaciones de peso de este<br />
producto.<br />
Papel satinado o recubierto ● Utilice únicamente papel satinado o<br />
recubierto aprobado para utilizarse<br />
en impresoras láser.<br />
● No utilice papel con membrete<br />
metálico o en relieve.<br />
● No utilice papel con un grosor<br />
superior a las especificaciones<br />
recomendadas para este producto,<br />
a menos que se trate de papel <strong>HP</strong><br />
que haya sido aprobado para<br />
utilizarse en este producto.<br />
● No utilice papel satinado o<br />
recubierto diseñado para utilizarse<br />
en impresoras de inyección de<br />
tinta.<br />
ESWW Directrices de uso de papel o soportes de impresión especiales 59
Carga de papel y soportes de impresión<br />
Bandeja 1<br />
A la bandeja 1 se accede desde la parte delantera del producto. El producto imprime desde la bandeja 1<br />
antes de intentar hacerlo desde otras bandejas.<br />
En la bandeja 1 caben hasta 50 hojas de soportes de 75 g/m 2 o cinco sobres, diez transparencias o<br />
bien diez tarjetas. Puede utilizar la bandeja 1 para imprimir la primera página en un soporte diferente<br />
del resto del documento.<br />
Las guías para los soportes permiten que éstos se introduzcan correctamente en el producto y que la<br />
impresión no quede inclinada (desviada con respecto a los soportes). Al cargar el soporte de impresión,<br />
ajuste estas guías de modo que coincidan con el ancho del soporte de impresión que vaya a utilizar.<br />
Bandeja 2 ó 3<br />
La bandeja 2 y la bandeja 3 opcional tienen capacidad para un máximo de 250 páginas de papel de<br />
75 g/m 2 o bien menos páginas de un soporte menos pesado (25 mm o una pila de menor altura). Cargue<br />
el soporte de impresión con el borde superior primero y la cara que va a imprimir boca abajo.<br />
Las guías para los soportes permiten que éstos se introduzcan correctamente en el producto y que la<br />
impresión no quede inclinada. La bandeja 2 dispone de guías para soportes de impresión laterales y<br />
posteriores. Al cargar el soporte de impresión, ajuste las guías de modo que coincidan con el ancho y<br />
largo de éste.<br />
60 Capítulo 6 Papel y soportes de impresión ESWW
NOTA: Al añadir soportes de impresión nuevos, no olvide retirar los soportes de la bandeja de entrada<br />
y enderezar la pila del nuevo soporte. No airee los soportes de impresión. De esta manera, evitará que<br />
entren varias hojas de papel en el producto al mismo tiempo y reducirá el riesgo de atascos.<br />
ESWW Carga de papel y soportes de impresión 61
Configuración de las bandejas<br />
Cuando utilice una de las bandejas para un tamaño específico de papel, puede configurar el tamaño<br />
predeterminado para la bandeja en <strong>HP</strong> ToolboxFX o desde el panel de control. En <strong>HP</strong> ToolboxFX,<br />
seleccione Manejo del papel y, a continuación, seleccione el tamaño para la bandeja que va a<br />
configurar. Cuando seleccione ese tamaño de papel para un trabajo de impresión en el cuadro de<br />
diálogo de impresión, el producto seleccionará automáticamente esta bandeja.<br />
Para configurar el tamaño de papel predeterminado desde el panel de control, lleve a cabo los<br />
siguientes pasos.<br />
1. En el panel de control del producto, pulse Configuración.<br />
2. Utilice los botones de flecha para seleccionar Config. sistema y, a continuación, pulse Aceptar.<br />
3. Utilice los botones de flecha para seleccionar Configur. papel y, a continuación, pulse Aceptar.<br />
4. Utilice los botones de flecha para seleccionar la bandeja que va a configurar y, a continuación,<br />
pulse Aceptar.<br />
5. Utilice los botones de flecha para seleccionar Tipo de papel o Tamaño de papel y, a continuación,<br />
pulse Aceptar.<br />
6. Utilice los botones de flecha para seleccionar un tipo o tamaño de papel predeterminado y, a<br />
continuación, pulse Aceptar.<br />
62 Capítulo 6 Papel y soportes de impresión ESWW
Cambio de la selección de bandeja<br />
El producto está configurado para utilizar automáticamente el soporte de impresión de las bandejas<br />
que lo contengan. El producto siempre utiliza el soporte de impresión de la bandeja 1 si está cargada.<br />
Si no hay soporte de impresión en la bandeja 1, recurre a la bandeja 3 si está instalada y si no, a la<br />
bandeja 2.<br />
Puede especificar qué bandeja desea utilizar cambiando la selección de bandeja. Selección<br />
automática, Bandeja 1, Bandeja 2 y Bandeja 3 son las opciones disponibles. Selección<br />
automática retira los soportes de impresión de la primera bandeja disponible que tenga los soportes<br />
coincidentes cargados.<br />
NOTA: Bandeja 3 sólo está disponible si está instalada la bandeja 3.<br />
Cambio de la selección de bandeja para el trabajo actual<br />
1. En el panel de control del producto, pulse Sel. band.<br />
2. Utilice los botones de flecha para seleccionar la bandeja de entrada que desea utilizar.<br />
3. Pulse Iniciar copia para guardar la selección e iniciar inmediatamente el trabajo de copia o pulse<br />
Aceptar para guardar la selección sin iniciar el trabajo.<br />
Cambio de la selección de bandeja predeterminada<br />
1. En el panel de control del producto, pulse Configuración.<br />
2. Utilice los botones de flecha para seleccionar Configurar copia y, a continuación, pulse<br />
Aceptar.<br />
3. Utilice los botones de flecha para seleccionar Sel. band. pred. y, a continuación, pulse Aceptar.<br />
4. Utilice los botones de flecha para seleccionar una opción de bandeja y, a continuación, pulse<br />
Aceptar.<br />
ESWW Cambio de la selección de bandeja 63
64 Capítulo 6 Papel y soportes de impresión ESWW
7 Tareas de impresión<br />
Esta sección facilita información sobre las tareas de impresión más habituales.<br />
● Cambio del controlador de la impresora para que se ajuste al tipo y tamaño de soporte<br />
● Cómo obtener ayuda sobre cualquier opción de impresión<br />
● Cómo cancelar un trabajo de impresión<br />
● Creación de folletos<br />
● Cambio de la configuración de calidad de impresión<br />
● Cambio de la densidad de impresión<br />
● Impresión en soportes especiales<br />
● Uso de papeles diferentes e impresión de portadas<br />
● Imprimir la primera página en blanco<br />
● Cambiar del tamaño de documentos<br />
● Selección de un tamaño de papel<br />
● Selección de un origen del papel<br />
● Selección de un tipo de papel<br />
● Configurar la orientación de impresión<br />
● Usar marcas de agua<br />
● Ahorro de tóner<br />
● Creación y uso de atajos de impresión en Windows<br />
● Impresión en ambas caras del papel (impresión a doble cara o dúplex)<br />
● Imprimir varias páginas en una hoja de papel en Windows<br />
● Configuración de ahorro<br />
● Fuentes<br />
NOTA: Muchas de las funciones descritas en este capítulo también se pueden llevar a cabo mediante<br />
<strong>HP</strong> ToolboxFX. Para ver las instrucciones, consulte la ayuda en línea de <strong>HP</strong> ToolboxFX.<br />
ESWW 65
Cambio del controlador de la impresora para que se ajuste<br />
al tipo y tamaño de soporte<br />
Seleccionar el soporte por tipo y tamaño tiene como resultado una mejor calidad de impresión en papel<br />
grueso, satinado y transparencias. Utilizar una configuración incorrecta puede dar lugar a una calidad<br />
de impresión insatisfactoria. Para soportes de impresión especiales, como etiquetas o transparencias,<br />
imprima siempre por Tipo. En el caso de sobres, imprima siempre por Tamaño.<br />
1. En el menú Archivo del programa de software, haga clic en Imprimir.<br />
2. Seleccione el controlador y haga clic en Propiedades o Preferencias.<br />
3. Haga clic en la ficha Papel/Calidad.<br />
4. En el cuadro de lista Tipo de papel o Tamaño de papel, seleccione el tipo o tamaño correcto del<br />
soporte<br />
5. Haga clic en Aceptar.<br />
Tipos de papel compatibles y capacidad de la bandeja<br />
Este producto posee la siguiente prioridad de bandeja para alimentar los soportes de impresión:<br />
1. Bandeja 1 (si está abierta)<br />
2. Bandeja 2<br />
3. Bandeja 3 opcional (si está instalada)<br />
Las dimensiones mínimas de los soportes son 76 x 127 mm.<br />
Las dimensiones máximas de los soportes son 216 x 356 mm.<br />
Para obtener los mejores resultados de impresión, cambie la configuración del tamaño y tipo de papel<br />
en el controlador de la impresora antes de imprimir.<br />
El tipo es Especificaciones de los<br />
soportes<br />
Común<br />
Color<br />
Preimpreso<br />
Preperforado<br />
Reciclado<br />
Capacidad de bandeja 1 1 Capacidad de bandeja 2 y<br />
bandeja 3 opcional 2<br />
75 g/m 2 a 104 g/m 2 Hasta 50 hojas Hasta 250 hojas<br />
Ligero 60 g/m 2 a 75 g/m 2 Hasta 50 hojas Hasta 250 hojas<br />
Sobres Menos de 90 g/m 2 Hasta 5 sobres No admitido.<br />
Etiquetas Común Hasta 10 hojas No admitido.<br />
Bond 75 g/m 2 a 104 g/m 2 Hasta 10 hojas Hasta 250 hojas<br />
Rugoso 75 g/m 2 a 104 g/m 2 Hasta 10 hojas Hasta 200 hojas<br />
Transparencias Retroproyector monocromo de 4<br />
mm<br />
Hasta 10 hojas No admitido.<br />
66 Capítulo 7 Tareas de impresión ESWW
El tipo es Especificaciones de los<br />
soportes<br />
Capacidad de bandeja 1 1 Capacidad de bandeja 2 y<br />
bandeja 3 opcional 2<br />
Peso medio 95 g/m 2 a 110 g/m 2 Hasta 10 hojas Hasta 200 hojas<br />
Grueso 110 g/m 2 a 125 g/m 2 Hasta 10 hojas No admitido.<br />
Extra pesado 125 g/m 2 a 176 g/m 2 Hasta 10 hojas No admitido.<br />
Membrete 75 g/m 2 a 104 g/m 2 Hasta 10 hojas Hasta 250 hojas<br />
1 La altura máxima de la pila para la bandeja 1 es de 5 mm (0,2 pulgadas).<br />
2 La altura máxima de la pila para la bandeja 2 es de 25 mm (1 pulgada).<br />
ESWW Cambio del controlador de la impresora para que se ajuste al tipo y tamaño de soporte 67
Cómo obtener ayuda sobre cualquier opción de impresión<br />
La ayuda del controlador de impresora es independiente de la del programa. La ayuda del controlador<br />
de impresora proporciona explicaciones de los botones, casillas de verificación y listas desplegables<br />
del controlador de impresora.. También incluye instrucciones para realizar tareas de impresión<br />
comunes, como imprimir en ambas caras, imprimir varias páginas en una hoja e imprimir la primera<br />
página o portadas en otro papel.<br />
Active las pantallas de la Ayuda del controlador de impresora de una de las formas siguientes:<br />
Windows Macintosh<br />
● En el cuadro de diálogo Propiedades del controlador de<br />
impresora, haga clic en el botón Ayuda.<br />
● Pulse la tecla F1 del teclado del equipo.<br />
● Haga clic en el signo de interrogación de la esquina<br />
superior derecha del controlador de impresora.<br />
● Haga clic con el botón derecho del ratón en cualquier<br />
elemento del controlador y, a continuación, haga clic en<br />
¿Qué es esto?.<br />
En el cuadro de diálogo Imprimir, haga clic en el botón ?.<br />
68 Capítulo 7 Tareas de impresión ESWW
Cómo cancelar un trabajo de impresión<br />
Si el trabajo se está imprimiendo, puede cancelarlo pulsando Cancelar en el panel de control del<br />
producto.<br />
NOTA: Al pulsar Cancelar se borra el trabajo que el producto esté procesando en ese momento. Si<br />
se está ejecutando más de un proceso (por ejemplo, el producto está imprimiendo un documento<br />
mientras recibe un fax) y pulsa Cancelar se borrará el proceso que aparezca en ese momento en el<br />
panel de control del producto.<br />
También puede cancelar un trabajo de impresión desde un programa de software o desde una cola de<br />
impresión.<br />
Para detener el trabajo de impresión inmediatamente, retire el soporte de impresión restante del<br />
producto. Después de detener la impresión, utilice una de las siguientes opciones:<br />
● Panel de control del dispositivo: Para cancelar el trabajo de impresión, pulse brevemente<br />
Cancelar en el panel de control del producto.<br />
● Programa de software: suele aparecer un cuadro de diálogo brevemente en la pantalla del equipo<br />
que permite cancelar el trabajo de impresión.<br />
● Cola de impresión de Windows: si el trabajo de impresión está esperando en una cola de<br />
impresión (memoria del equipo) o en un dispositivo de cola de impresión, elimínelo allí.<br />
◦ Windows 2000: Vaya al cuadro de diálogo Impresora. Haga clic en Inicio, seleccione<br />
Configuración y, a continuación, haga clic en Impresoras. Haga doble clic en el icono del<br />
producto para abrir la ventana, seleccione el trabajo de impresión y, a continuación, haga clic<br />
en Eliminar.<br />
◦ Windows XP: Haga clic en Inicio, a continuación en Configuración y seleccione<br />
Impresoras y faxes. Haga doble clic en el icono del producto para abrir la ventana, haga clic<br />
con el botón secundario del ratón en el trabajo de impresión que desee cancelar y, a<br />
continuación, haga clic en Cancelar.<br />
◦ Windows Vista: Haga clic en Inicio, después, en Panel de control y, a continuación, en<br />
Hardware y sonido, haga clic en Impresora. Haga doble clic en el icono del producto para<br />
abrir la ventana, haga clic con el botón secundario del ratón en el trabajo de impresión que<br />
desee cancelar y, a continuación, haga clic en Cancelar.<br />
● Cola de impresión de Macintosh: Abra la cola de impresión haciendo doble clic en el icono del<br />
producto del Dock. Resalte el trabajo de impresión y, a continuación, haga clic en Eliminar.<br />
ESWW Cómo cancelar un trabajo de impresión 69
Creación de folletos<br />
Podrá copiar dos páginas en una hoja de papel para poder doblar las páginas por el centro y formar un<br />
folleto. El dispositivo organiza las páginas en el orden correcto. Por ejemplo, si el documento original<br />
tiene ocho páginas, el dispositivo imprime las páginas 1 y 8 en la misma hoja.<br />
1. En el menú Archivo del programa de software, haga clic en Imprimir.<br />
2. Seleccione el controlador y haga clic en Propiedades o Preferencias.<br />
3. Haga clic en la ficha Acabado.<br />
4. Seleccione Imprimir en ambas caras.<br />
5. En el cuadro desplegable Diseño de folleto, seleccione o bien Encuadernación del borde<br />
izquierdo o Encuadernación del borde derecho. La configuración de Páginas por hoja<br />
cambiará automáticamente a 2 páginas por hoja.<br />
6. Haga clic en Aceptar.<br />
70 Capítulo 7 Tareas de impresión ESWW
Cambio de la configuración de calidad de impresión<br />
1. En el menú Archivo del programa de software, haga clic en Imprimir.<br />
2. En la ficha Papel/Calidad, seleccione la configuración de resolución o de calidad de impresión<br />
deseada en el menú desplegable Calidad de impresión.<br />
3. Haga clic en Aceptar.<br />
ESWW Cambio de la configuración de calidad de impresión 71
Cambio de la densidad de impresión<br />
Si aumenta la densidad de impresión en el panel de control del producto, se oscurece la impresión de<br />
la página.<br />
1. En el panel de control, pulse Configuración.<br />
2. Utilice los botones de flecha para seleccionar Config. sistema y, a continuación, pulse Aceptar.<br />
3. Utilice los botones de flecha para seleccionar Densidad de impresión y, a continuación, pulse<br />
Aceptar.<br />
4. Utilice los botones de flecha para aumentar o reducir el valor de la densidad y, a continuación,<br />
pulse Aceptar.<br />
72 Capítulo 7 Tareas de impresión ESWW
Impresión en soportes especiales<br />
Asegúrese de que el papel o el soporte de impresión utilizado cumple las especificaciones de <strong>HP</strong>.<br />
Normalmente, cuanto más suave es el papel mejores resultados se obtienen.<br />
1. Abra la bandeja de entrada de papel y retire todo el soporte de impresión que haya.<br />
2. Cargue el soporte de impresión. Asegúrese de que el borde superior del soporte de impresión<br />
apunta hacia adelante y de que la cara sobre la que se va a imprimir está boca arriba.<br />
3. Ajuste las guías de los soportes de impresión a la anchura y longitud de dichos soportes.<br />
4. En el controlador de impresora, en la ficha Papel o la ficha Papel/Calidad, seleccione el tipo de<br />
soporte en la lista desplegable Tipo de papel.<br />
PRECAUCIÓN: Asegúrese de definir el tipo de soporte adecuado en la configuración del<br />
producto. El producto ajusta la temperatura del fusor de acuerdo con el valor del tipo de soporte.<br />
Al imprimir en soportes especiales, como transparencias o etiquetas, este ajuste evitará que el<br />
fusor los dañe cuando pasen por el producto.<br />
5. Imprima el documento.<br />
ESWW Impresión en soportes especiales 73
Uso de papeles diferentes e impresión de portadas<br />
Siga estas instrucciones para imprimir la primera página en un papel distinto del utilizado para las otras<br />
páginas del trabajo de impresión.<br />
1. En el menú Archivo del programa de software, haga clic en Imprimir.<br />
2. Seleccione el controlador y haga clic en Propiedades o Preferencias.<br />
3. Haga clic en la ficha Papel/Calidad.<br />
4. En el cuadro de lista Páginas especiales, haga clic en Imprimir páginas en papel distinto.<br />
5. Haga clic en Configuración.<br />
6. Seleccione la configuración que desea utilizar para imprimir páginas específicas en papel distinto.<br />
Haga clic en Añadir.<br />
7. Haga clic en Aceptar para volver a la ficha Papel/Calidad.<br />
8. Haga clic en Aceptar.<br />
NOTA: El tamaño de papel debe ser el mismo para todas las páginas del trabajo de impresión.<br />
74 Capítulo 7 Tareas de impresión ESWW
Imprimir la primera página en blanco<br />
1. En el menú Archivo del programa de software, haga clic en Imprimir.<br />
2. Seleccione el controlador y haga clic en Propiedades o Preferencias.<br />
3. Haga clic en la ficha Papel/Calidad.<br />
4. En el cuadro de lista Páginas especiales, haga clic en Portadas.<br />
5. Haga clic en Configuración.<br />
6. Seleccione la configuración que desea utilizar para añadir portadas en blanco o preimpresas. Haga<br />
clic en Añadir.<br />
7. Haga clic en Aceptar para volver a la ficha Papel/Calidad.<br />
8. Haga clic en Aceptar.<br />
ESWW Imprimir la primera página en blanco 75
Cambiar del tamaño de documentos<br />
Las opciones de cambio del tamaño de los documentos permiten ajustar su escala a un porcentaje de<br />
su tamaño normal. También puede imprimir un documento en un tamaño de papel distinto, aplicando<br />
una escala o no.<br />
Reducir o ampliar un documento<br />
1. En el menú Archivo del programa de software, haga clic en Imprimir.<br />
2. Seleccione el controlador y, a continuación, haga clic en Propiedades o Preferencias.<br />
3. En la ficha Efectos, seleccione % del tamaño normal y, a continuación, escriba el porcentaje de<br />
reducción o de ampliación que desea aplicar al documento.<br />
También puede utilizar la barra de desplazamiento para ajustar el porcentaje.<br />
4. Haga clic en Aceptar.<br />
Imprimir un documento en un tamaño de papel distinto<br />
1. En el menú Archivo del programa de software, haga clic en Imprimir.<br />
2. Seleccione el controlador y después haga clic en Propiedades o Preferencias.<br />
3. En la ficha Efectos, haga clic en Imprimir documento en.<br />
4. Seleccione el tamaño de papel en el que desea imprimir.<br />
5. Para imprimir el documento sin ajustar la escala, asegúrese de que la opción Encajar en<br />
página no esté seleccionada.<br />
6. Haga clic en Aceptar.<br />
76 Capítulo 7 Tareas de impresión ESWW
Selección de un tamaño de papel<br />
1. En el menú Archivo del programa de software, haga clic en Imprimir.<br />
2. Seleccione el controlador y, a continuación, haga clic en Propiedades o Preferencias.<br />
3. En la ficha Papel/Calidad, seleccione el tamaño en la lista desplegable Tamaño de papel.<br />
4. Haga clic en Aceptar.<br />
ESWW Selección de un tamaño de papel 77
Selección de un origen del papel<br />
1. En el menú Archivo del programa de software, haga clic en Imprimir.<br />
2. Seleccione el controlador y, a continuación, haga clic en Propiedades o Preferencias.<br />
3. En la ficha Papel/Calidad, seleccione el origen en la lista desplegable Origen del papel.<br />
4. Haga clic en Aceptar.<br />
78 Capítulo 7 Tareas de impresión ESWW
Selección de un tipo de papel<br />
1. En el menú Archivo del programa de software, haga clic en Imprimir.<br />
2. Seleccione el controlador y, a continuación, haga clic en Propiedades o Preferencias.<br />
3. En la ficha Papel/Calidad, seleccione el tipo en la lista desplegable Tipo de papel.<br />
4. Haga clic en Aceptar.<br />
ESWW Selección de un tipo de papel 79
Configurar la orientación de impresión<br />
1. En el menú Archivo del programa de software, haga clic en Imprimir.<br />
2. Seleccione el controlador y, a continuación, haga clic en Propiedades o Preferencias.<br />
3. En la sección Orientación de la ficha Acabado, seleccione Vertical u Horizontal.<br />
4. Haga clic en Aceptar.<br />
80 Capítulo 7 Tareas de impresión ESWW
Usar marcas de agua<br />
Una filigrana es una nota, como "Confidencial", que aparece impresa en el fondo de las páginas de un<br />
documento.<br />
1. En el menú Archivo del programa de software, haga clic en Imprimir.<br />
2. Seleccione el controlador y haga clic en Propiedades o en Preferencias.<br />
3. En la ficha Efectos, haga clic en la lista desplegable Filigranas.<br />
4. Haga clic en la filigrana que desee utilizar. Para crear una nueva filigrana, haga clic en Editar.<br />
5. Si desea que la filigrana aparezca únicamente en la primera página del documento, haga clic en<br />
Sólo en la primera página.<br />
6. Haga clic en Aceptar.<br />
Para eliminar la filigrana, haga clic en (ninguna) en la lista desplegable Filigranas.<br />
ESWW Usar marcas de agua 81
Ahorro de tóner<br />
1. En el menú Archivo del programa de software, haga clic en Imprimir.<br />
2. Seleccione el controlador y, a continuación, haga clic en Propiedades o Preferencias.<br />
3. En la ficha Papel/Calidad, haga clic en EconoMode.<br />
4. Haga clic en Aceptar.<br />
82 Capítulo 7 Tareas de impresión ESWW
Creación y uso de atajos de impresión en Windows<br />
Utilice los atajos de impresión para guardar la configuración del controlador actual y volver a utilizarla.<br />
Los atajos están disponibles en la mayoría de las fichas del controlador de impresora. Puede guardar<br />
hasta 25 atajos de impresión.<br />
Creación de un atajo de impresión<br />
1. En el menú Archivo del programa de software, haga clic en Imprimir.<br />
2. Seleccione el controlador y haga clic en Propiedades o Preferencias.<br />
3. En la ficha Atajos de impresión, seleccione la configuración de impresión que desea utilizar.<br />
Haga clic en Guardar como.<br />
4. En el cuadro Atajos de impresión, escriba un nombre para el atajo.<br />
5. Haga clic en Aceptar.<br />
Uso de atajos de impresión<br />
1. En el menú Archivo del programa de software, haga clic en Imprimir.<br />
2. Seleccione el controlador y haga clic en Propiedades o Preferencias.<br />
3. En la ficha Atajos de impresión, seleccione el atajo que desea utilizar en el cuadro Atajos de<br />
impresión.<br />
4. Haga clic en Aceptar.<br />
NOTA: Para utilizar la configuración predeterminada del controlador de impresora, seleccione<br />
Valores de fábrica.<br />
ESWW Creación y uso de atajos de impresión en Windows 83
Impresión en ambas caras del papel (impresión a doble<br />
cara o dúplex)<br />
Usar impresión dúplex automática<br />
1. Cargue papel suficiente para el trabajo de impresión en una de las bandejas. Si carga papel<br />
especial, como papel con membrete, hágalo de una de las siguientes maneras:<br />
● Si utiliza la bandeja 1, cargue el papel con membrete con la cara frontal hacia arriba y el borde<br />
inferior en primer lugar.<br />
● Si utiliza otra bandeja, cargue el papel con membrete con la cara frontal hacia abajo y el borde<br />
superior hacia la parte posterior de la bandeja.<br />
PRECAUCIÓN: Con el fin de evitar atascos, no cargue papel de más de 105 g/m 2 (bond de<br />
28 libras).<br />
2. En el menú Archivo del programa de software, haga clic en Imprimir.<br />
3. Seleccione el controlador y haga clic en Propiedades o Preferencias.<br />
4. En la ficha Acabado, pulse Imprimir en ambas caras.<br />
● Si fuera necesario, seleccione Orientación vertical de las páginas para cambiar la forma<br />
en que se giran las páginas o seleccione una opción de encuadernación en el cuadro de lista<br />
Diseño de folleto.<br />
5. Haga clic en Aceptar.<br />
Imprimir en ambas caras manualmente<br />
1. Cargue papel suficiente para el trabajo de impresión en una de las bandejas. Si carga papel<br />
especial, como papel con membrete, hágalo de una de las siguientes maneras:<br />
● Para la bandeja 1, cargue el papel con membrete con el anverso hacia abajo y la parte inferior<br />
hacia delante.<br />
● Para todas las demás bandejas, cargue el papel con membrete con la cara hacia arriba y el<br />
borde superior hacia la parte posterior de la bandeja.<br />
PRECAUCIÓN: Con el fin de evitar atascos, no cargue papel de más de 105 g/m 2 (bond de<br />
28 libras).<br />
2. En el menú Archivo del programa de software, haga clic en Imprimir.<br />
3. Seleccione el controlador y haga clic en Propiedades o Preferencias.<br />
4. En la ficha Acabado, seleccione Orden correcto para ruta del papel rectilínea, seleccione<br />
Imprimir en ambas caras (manualmente) y, a continuación, abra la puerta de la bandeja de<br />
salida posterior.<br />
5. Haga clic en Aceptar.<br />
6. Envíe el trabajo de impresión al producto. Siga las instrucciones de la ventana emergente que<br />
aparece antes de volver a cargar la pila de salida en la bandeja 1 para imprimir la segunda mitad.<br />
84 Capítulo 7 Tareas de impresión ESWW
7. Diríjase al producto. Retire el papel en blanco que se encuentre en la bandeja 1. Inserte la pila de<br />
papel impreso, con la cara impresa hacia arriba y el borde inferior hacia el producto. Debe imprimir<br />
la segunda cara desde la bandeja 1.<br />
8. En el panel de control, pulse Aceptar para continuar.<br />
ESWW Impresión en ambas caras del papel (impresión a doble cara o dúplex) 85
Imprimir varias páginas en una hoja de papel en Windows<br />
Es posible imprimir varias páginas en una sola hoja de papel.<br />
1. En el menú Archivo del programa de software, haga clic en Imprimir.<br />
2. Seleccione el controlador y haga clic en Propiedades o Preferencias.<br />
3. Haga clic en la ficha Acabado.<br />
4. En la lista desplegable Páginas por hoja, seleccione el número de páginas que desea imprimir<br />
en cada hoja (1, 2, 4, 6, 9 ó 16).<br />
5. Si el número de páginas es mayor que 1, seleccione las opciones correctas para Imprimir bordes<br />
de página y Orden de páginas.<br />
● Si necesita cambiar la orientación de la página, haga clic en Vertical u Horizontal.<br />
6. Haga clic en Aceptar. El producto queda configurado para imprimir el número seleccionado de<br />
páginas por hoja.<br />
86 Capítulo 7 Tareas de impresión ESWW
Configuración de ahorro<br />
EconoMode<br />
La opción EconoMode en el controlador de impresora del producto permite ahorrar tóner. Para obtener<br />
instrucciones sobre el uso de la opción EconoMode, consulte Ahorro de tóner en la página 82.<br />
Impresión para archivar<br />
La impresión para archivar genera impresiones que no es probable que se manchen o acumulen polvo.<br />
Utilice la impresión para archivar para crear documentos que desee conservar o archivar.<br />
1. En el panel de control, pulse Configuración.<br />
2. Utilice los botones de flecha para seleccionar Servicio y, a continuación, pulse Aceptar.<br />
3. Utilice los botones de flecha para seleccionar Impresión para archivar, seleccione Activado o<br />
Apagado/a y, a continuación, pulse Aceptar.<br />
ESWW Configuración de ahorro 87
Fuentes<br />
Selección de fuentes<br />
Utilice <strong>HP</strong> ToolboxFX para cambiar las fuentes del producto pulsando la ficha Configuración de<br />
impresión y, a continuación, haciendo clic en la página PCL5e. Haga clic en Aplicar para guardar los<br />
cambios.<br />
Impresión de listas de fuentes disponibles<br />
Imprima listas de las fuentes disponibles desde panel de control del producto. Consulte la sección<br />
Páginas de información en la página 178.<br />
88 Capítulo 7 Tareas de impresión ESWW
8 Copiar<br />
● Carga de originales<br />
● Uso de la función de copia<br />
● Configuración de copia<br />
● Copiar un libro<br />
● Copia de fotografías<br />
● Copiar originales de varios tamaños<br />
● Trabajos de copia dúplex (a doble cara)<br />
ESWW 89
Carga de originales<br />
Alimentador automático de documentos (ADF)<br />
NOTA: La capacidad del ADF es de hasta 50 hojas de un soporte de impresión de 80 g/m 2 (20<br />
libras).<br />
PRECAUCIÓN: Para evitar que se dañe el producto, no utilice originales que contengan cinta<br />
correctora, líquido corrector, clips o grapas. Tampoco cargue fotografías con un tamaño pequeño o de<br />
un material frágil en el ADF. Utilice el cristal de superficie plana para escanear estos elementos.<br />
1. Inserte el borde superior de la pila de originales en la bandeja de entrada del ADF, con la pila de<br />
soporte de impresión boca arriba y la primera página que se va a copiar encima de la pila.<br />
Si los soportes de impresión son más largos que el papel de tamaño A4 o Carta, extraiga la<br />
extensión de la bandeja de entrada del ADF para apoyar los soportes.<br />
2. Deslice la pila en el ADF hasta que quede completamente ajustada.<br />
Doc. cargado aparece en la pantalla del panel de control.<br />
3. Ajuste las guías de los soportes de impresión hasta que queden totalmente ceñidas a los soportes.<br />
Escáner de superficie plana<br />
NOTA: El tamaño máximo de los soportes para el escaneado en la superficie plana es Carta. Utilice<br />
el ADF para escanear soportes mayores que el tamaño Carta.<br />
1. Asegúrese de que el alimentador automático de documentos (ADF) no contiene ningún soporte<br />
de impresión.<br />
2. Levante la cubierta del escáner de superficie plana.<br />
90 Capítulo 8 Copiar ESWW
3. Coloque el documento original boca abajo en el escáner de superficie plana con la esquina superior<br />
izquierda del documento en la esquina indicada por el icono en el escáner.<br />
4. Cierre la tapa con cuidado.<br />
ESWW Carga de originales 91
Uso de la función de copia<br />
Copia de un toque<br />
Varias copias<br />
1. Cargue el documento en la bandeja de entrada del alimentador automático de documentos (ADF)<br />
o en el escáner de superficie plana.<br />
2. Pulse Iniciar copia en el panel de control del producto para empezar a copiar.<br />
3. Repita el proceso para cada copia.<br />
Puede hacer que el número predeterminado de copias sea cualquiera entre 1 y 99.<br />
Cambio del número de copias para el trabajo actual<br />
1. En el panel de control del producto, pulse N.º copias.<br />
2. Utilice los botones alfanuméricos para introducir el número de copias (entre 1 y 99) que desea<br />
realizar del trabajo actual.<br />
3. Pulse Iniciar copia para empezar a copiar el trabajo.<br />
NOTA: El cambio en el valor permanece activo durante aproximadamente dos minutos después<br />
de terminar el trabajo de copia. Durante ese tiempo, aparece Config. person. en la pantalla del<br />
panel de control del producto.<br />
Cambio del número predeterminado de copias<br />
1. En el panel de control del producto, pulse Configuración.<br />
2. Utilice los botones de flecha para seleccionar Configurar copia y, a continuación, pulse<br />
Aceptar.<br />
3. Utilice los botones de flecha para seleccionar Nº copias pred. y, a continuación, pulse Aceptar.<br />
4. Utilice los botones alfanuméricos para introducir el número de copias (entre 1 y 99) que desea<br />
como ajuste predeterminado.<br />
5. Pulse Aceptar para guardar la selección.<br />
NOTA: El número de copias predeterminado de fábrica es 1.<br />
Cancelación de un trabajo de copia<br />
Para cancelar un trabajo de copia, pulse Cancelar en el panel de control del producto. Si se está<br />
ejecutando más de un proceso y pulsa Cancelar, se borrará el proceso que aparezca en ese momento<br />
en la pantalla del panel de control del producto.<br />
NOTA: Si cancela un trabajo de copia, el documento se borrará del escáner de superficie plana o del<br />
alimentador automático de documentos (ADF).<br />
92 Capítulo 8 Copiar ESWW
Reducción o ampliación de las copias<br />
Reducción o ampliación de las copias para el trabajo actual<br />
1. En el panel de control del producto, pulse Reducir/Ampliar.<br />
2. Seleccione el tamaño al que desea reducir o ampliar las copias de este trabajo.<br />
NOTA: Si selecciona Person: 25-400%, escriba un porcentaje mediante los botones<br />
alfanuméricos.<br />
Si selecciona 2págs por hoja o 4págs por hoja, elija la orientación (vertical u horizontal).<br />
3. Pulse Iniciar copia para guardar la selección e iniciar inmediatamente el trabajo de copia o pulse<br />
Aceptar para guardar la selección sin iniciar el trabajo.<br />
NOTA: El cambio en el valor permanece activo durante aproximadamente dos minutos después de<br />
terminar el trabajo de copia. Durante ese tiempo, aparece Config. person. en la pantalla del panel de<br />
control del producto.<br />
Debe cambiar el tamaño del soporte de impresión predeterminado en la bandeja de entrada de soportes<br />
de impresión para que coincida con el tamaño de salida; si no lo hace, puede que la copia quede cortada.<br />
Ajuste del tamaño de copia predeterminado<br />
NOTA: El tamaño de copia predeterminado es el tamaño al que normalmente se reducen o amplían<br />
las copias. Si mantiene el ajuste de tamaño predeterminado de fábrica Original=100%, todas las copias<br />
tendrán el mismo tamaño que el documento original.<br />
1. Pulse Configuración.<br />
2. Utilice los botones de flecha para seleccionar Configurar copia y, a continuación, pulse<br />
Aceptar.<br />
3. Utilice los botones de flecha para seleccionar Red/ampl. pred. y, a continuación, pulse Aceptar.<br />
4. Utilice los botones de flecha para seleccionar cómo desea reducir o ampliar las copias<br />
normalmente.<br />
NOTA: Si selecciona Person: 25-400%, escriba el porcentaje del tamaño original que utiliza<br />
normalmente para las copias.<br />
Si selecciona 2págs por hoja o 4págs por hoja, elija la orientación (vertical u horizontal).<br />
5. Pulse Aceptar para guardar la selección.<br />
El dispositivo multifuncional puede reducir una copia hasta el 25% del tamaño original o aumentarla<br />
hasta el 400% del tamaño original.<br />
Ajustes de reducción/ampliación<br />
● Original=100%<br />
● Lgl > Cta=78%<br />
● Lgl > A4=83%<br />
● A4 > Cta=94%<br />
ESWW Uso de la función de copia 93
● Cta > A4=97%<br />
● Pág. comp.=91%<br />
● Ajustar a página<br />
● 2págs por hoja<br />
● 4págs por hoja<br />
● Personalizado: 25-400%<br />
NOTA: Si utiliza el ajuste Ajustar a página, sólo se puede copiar desde el escáner de superficie<br />
plana.<br />
Si utiliza el ajuste 2págs por hoja o 4págs por hoja, sólo se puede copiar desde el alimentador<br />
automático de documentos (ADF). Después de seleccionar la opción 2págs por hoja o 4págs por<br />
hoja, debe seleccionar la orientación de la página (vertical u horizontal).<br />
Cambio del valor predeterminado de clasificación de las copias<br />
Puede establecer el producto para que clasifique automáticamente varias copias en conjuntos. Por<br />
ejemplo, si va a realizar dos copias de tres páginas y la clasificación automática está activada, las<br />
páginas se imprimen en este orden: 1,2,3,1,2,3. Si la clasificación automática está desactivada, las<br />
páginas se imprimen en este orden: 1,1,2,2,3,3.<br />
Para utilizar la clasificación automática, el tamaño del documento original debe caber en la memoria.<br />
Si no es así, el producto sólo realizará una copia y aparecerá un mensaje en el que se le notificará el<br />
cambio. Si eso ocurre, utilice uno de los siguientes métodos para terminar el trabajo:<br />
● Divida el trabajo en trabajos más pequeños que contengan menos páginas.<br />
● Realice sólo una copia del documento cada vez.<br />
● Desactive la clasificación automática.<br />
Cambio del ajuste de la clasificación de copias del trabajo actual<br />
1. En el panel de control del producto, pulse Clasificar.<br />
2. Utilice los botones de flecha para seleccionar Activado o Apagado/a.<br />
3. Pulse Iniciar copia para guardar la selección e iniciar inmediatamente el trabajo de copia o pulse<br />
Aceptar para guardar la selección sin iniciar el trabajo.<br />
Cambio del valor predeterminado de clasificación de las copias<br />
1. En el panel de control del producto, pulse Configuración.<br />
2. Utilice los botones de flecha para seleccionar Configurar copia y, a continuación, pulse<br />
Aceptar.<br />
3. Utilice los botones de flecha para seleccionar Clasif. predet. y, a continuación, pulse Aceptar.<br />
4. Utilice los botones de flecha para seleccionar Activado o Apagado/a.<br />
5. Pulse Aceptar para guardar la selección.<br />
94 Capítulo 8 Copiar ESWW
NOTA: El ajuste predeterminado de fábrica para la clasificación automática de las copias es<br />
Activado.<br />
Se enciende el indicador luminoso Clasificar en el panel de control si la clasificación está activada.<br />
Configuración de copia<br />
Calidad de la copia<br />
Hay cuatro opciones disponibles para la calidad de copia: Texto, Mezclado, Fotograma e Imagen.<br />
La calidad de copia predeterminada de fábrica es Texto. Este ajuste es el mejor para elementos que<br />
contienen texto principalmente.<br />
Al copiar una fotografía o un gráfico, puede seleccionar la opción Fotograma para fotografías o la<br />
opción Imagen para otros gráficos a fin de aumentar la calidad de la copia. Seleccione la opción<br />
Mezclado para los documentos que contengan texto y gráficos.<br />
Ajuste de la calidad de copia para el trabajo actual<br />
1. En el panel de control del producto, pulse Calidad para ver el valor de calidad actual para la copia.<br />
2. Utilice los botones de flecha para desplazarse por las opciones de valor de calidad.<br />
3. Seleccione un valor y, a continuación, pulse Iniciar copia para guardar la selección e iniciar<br />
inmediatamente el trabajo de copia o pulse Aceptar para guardarla sin iniciar el trabajo.<br />
NOTA: El cambio en el valor permanece activo durante aproximadamente dos minutos después<br />
de terminar el trabajo de copia. Durante ese tiempo, aparece Config. person. en la pantalla del<br />
panel de control del producto.<br />
Ajuste de la calidad de copia predeterminada<br />
1. En el panel de control del producto, pulse Configuración.<br />
2. Utilice los botones de flecha para seleccionar Configurar copia y, a continuación, pulse<br />
Aceptar.<br />
3. Utilice los botones de flecha para seleccionar Calidad predet. y, a continuación, pulse Aceptar.<br />
4. Utilice los botones de flecha para seleccionar la calidad de copia y, a continuación, pulse<br />
Aceptar para guardar la selección.<br />
Limpieza del cristal del escáner<br />
Si el cristal está sucio, ya sea por huellas dactilares, manchas, pelo o cualquier otra causa, disminuirá<br />
el rendimiento y repercutirá en la precisión de funciones especiales como el ajuste a la página y el<br />
copiado.<br />
NOTA: Si en las copias realizadas con el alimentador automático de documentos (ADF) aparecen<br />
rayas u otras imperfecciones, limpie la banda del escáner (paso 3). No es necesario limpiar el cristal<br />
del escáner.<br />
1. Apague el producto, desenchufe el cable de alimentación eléctrica de la toma de corriente y levante<br />
la tapa.<br />
ESWW Configuración de copia 95
2. Limpie el cristal con un paño suave que no deje pelusa o una esponja ligeramente humedecida<br />
con un producto limpiacristales no abrasivo.<br />
PRECAUCIÓN: No utilice abrasivos, acetona, benceno, amoníaco, alcohol etílico o tetracloruro<br />
de carbono en ninguna parte del producto, ya que pueden dañarlo. No derrame líquidos<br />
directamente sobre el cristal. Se pueden filtrar y dañar el producto.<br />
3. Limpie la banda del escáner con un paño suave que no deje pelusa o una esponja ligeramente<br />
humedecida con un producto limpiacristales no abrasivo..<br />
4. Para evitar las salpicaduras, seque el cristal con una gamuza o esponja de celulosa.<br />
Ajuste del valor más claro/más oscuro (contraste) predeterminado<br />
El valor más claro/más oscuro afecta a la claridad u oscuridad (contraste) de la copia. Utilice el<br />
procedimiento siguiente para cambiar el contraste únicamente en el trabajo de copia actual.<br />
Ajuste del valor más claro/más oscuro del trabajo actual<br />
1. En el panel de control del producto, pulse Claro/Oscuro para ver la configuración de contraste<br />
actual.<br />
2. Utilice los botones de flecha para ajustar el valor. Mueva el graduador hacia la izquierda para que<br />
la copia sea más clara que el original o hacia la derecha para que la copia sea más oscura que el<br />
original.<br />
3. Pulse Iniciar copia para guardar la selección e iniciar inmediatamente el trabajo de copia o pulse<br />
Aceptar para guardar la selección sin iniciar el trabajo.<br />
NOTA: El cambio en el valor permanece activo durante aproximadamente dos minutos después<br />
de terminar el trabajo de copia. Durante ese tiempo, aparece Config. person. en la pantalla del<br />
panel de control del producto.<br />
96 Capítulo 8 Copiar ESWW
Ajuste del valor más claro/más oscuro predeterminado<br />
NOTA: El valor más claro/más oscuro afecta a todos los trabajos de copia.<br />
1. En el panel de control del producto, pulse Configuración.<br />
2. Utilice los botones de flecha para seleccionar Configurar copia y, a continuación, pulse<br />
Aceptar.<br />
3. Utilice los botones de flecha para seleccionar Clar/Osc predet y, a continuación, pulse Aceptar.<br />
4. Utilice los botones de flecha para ajustar el valor. Mueva el graduador hacia la izquierda para que<br />
todas las copias sean más claras que el original o hacia la derecha para que todas las copias sean<br />
más oscuras que el original.<br />
5. Pulse Aceptar para guardar la selección.<br />
Establecer el valor de borrador de copia<br />
Utilice el panel de control para establecer que el producto imprima copias en modo borrador.<br />
NOTA: Este ajuste sólo afecta a la calidad de copia. la calidad de impresión no se ve afectada.<br />
1. En el panel de control del producto, pulse Configuración.<br />
2. Utilice los botones de flecha para seleccionar Configurar copia y, a continuación, pulse<br />
Aceptar.<br />
3. Utilice los botones de flecha para seleccionar Brr. copia pred. y, a continuación, pulse Aceptar.<br />
4. Utilice los botones de flecha para seleccionar Activado o Apagado/a.<br />
5. Pulse Aceptar para guardar la selección.<br />
Definir la configuración de copia predeterminada<br />
Cuando cambie la configuración de copia en el panel de control, aparecerá Config. person. en la<br />
pantalla del panel de control. La configuración personalizada permanece efectiva durante unos 2<br />
minutos, después el producto vuelve a la configuración predeterminada. Para volver inmediatamente<br />
a la configuración predeterminada, pulse Cancelar.<br />
Impresión o copia de borde a borde<br />
El producto no puede imprimir completamente de borde a borde. El área de impresión máxima es de<br />
203,2 x 347 mm (8 x 13,7 pulgadas), queda un borde de 4 mm no imprimible alrededor de la página.<br />
Copiar en soportes de impresión de diferentes tipos y tamaños<br />
El producto está configurado para copiar en papel de tamaño Carta o A4, según el país/la región donde<br />
se compró. Puede cambiar el tamaño y tipo de soporte de impresión sobre el que copia para el trabajo<br />
de copia actual o para todos los trabajos de copia.<br />
ESWW Configuración de copia 97
Configuración del tamaño de soporte de impresión<br />
● Carta<br />
● Legal<br />
● A4<br />
Configuración del tipo de soporte de impresión<br />
● Normal<br />
● Ligero<br />
● Grueso<br />
● Transparencia<br />
● Etiquetas<br />
● Papel con membrete<br />
● Sobre<br />
● Preimpreso<br />
● Preperforado<br />
● Coloreado<br />
● Bond<br />
● Reciclado<br />
● Peso medio<br />
● Extra pesado<br />
● Rugoso<br />
Cambio del tamaño y tipo de soporte de impresión para el trabajo actual<br />
NOTA: Cambie la configuración del tipo y tamaño de soporte de impresión predeterminado para<br />
cambiar estos valores.<br />
1. En el panel de control del producto, pulse Papel.<br />
2. Utilice los botones de flecha para seleccionar un tamaño de soporte de impresión y, a continuación,<br />
pulse Aceptar.<br />
3. Utilice los botones de flecha para seleccionar un tamaño de soporte de impresión y, a continuación,<br />
pulse Aceptar.<br />
4. Pulse Iniciar copia.<br />
Cambio de la configuración del tamaño de soporte de impresión predeterminado<br />
1. En el panel de control del producto, pulse Configuración.<br />
2. Utilice los botones de flecha para seleccionar Config. sistema y, a continuación, pulse Aceptar.<br />
98 Capítulo 8 Copiar ESWW
3. Utilice los botones de flecha para seleccionar Configur. papel y, a continuación, pulse Aceptar.<br />
4. Utilice los botones de flecha para seleccionar Tam. papel pred. y, a continuación, pulse<br />
Aceptar.<br />
5. Utilice los botones de flecha para seleccionar un tamaño de soporte de impresión y, a continuación,<br />
pulse Aceptar.<br />
6. Pulse Aceptar para guardar la selección.<br />
Cambio de la configuración del tipo de soporte de impresión predeterminado<br />
1. En el panel de control del producto, pulse Configuración.<br />
2. Utilice los botones de flecha para seleccionar Config. sistema y, a continuación, pulse Aceptar.<br />
3. Utilice los botones de flecha para seleccionar Configur. papel y, a continuación, pulse Aceptar.<br />
4. Utilice los botones de flecha para seleccionar Tipo papel pred. y, a continuación, pulse Aceptar.<br />
5. Utilice los botones de flecha para seleccionar un tipo de soporte de impresión y, a continuación,<br />
pulse Aceptar.<br />
6. Pulse Aceptar para guardar la selección.<br />
Restauración de la configuración predeterminada de copia<br />
Utilice el panel de control para restaurar la configuración de copia a sus valores predeterminados de<br />
fábrica.<br />
1. En el panel de control del producto, pulse Configuración.<br />
2. Utilice los botones de flecha para seleccionar Configurar copia y, a continuación, pulse Aceptar.<br />
3. Utilice los botones de flecha para seleccionar Rest. predet. y, a continuación, pulse Aceptar.<br />
Copiar un libro<br />
1. Levante la tapa y coloque el libro en el escáner de superficie plana con la página que desea copiar<br />
en la esquina inferior derecha del cristal.<br />
ESWW Copiar un libro 99
2. Cierre la tapa con cuidado.<br />
3. Baje la tapa y presione con cuidado el libro hacia la superficie del escáner de superficie plana.<br />
PRECAUCIÓN: Si presiona en la cubierta de la superficie plana con demasiada fuerza, pueden<br />
romperse las bisagras de la tapa.<br />
4. Pulse Iniciar copia.<br />
100 Capítulo 8 Copiar ESWW
Copia de fotografías<br />
NOTA: Las fotografías deben copiarse desde el escáner de superficie plana del producto, no desde<br />
el alimentador automático de documentos (ADF).<br />
1. Levante la tapa y coloque la fotografía en el escáner de superficie plana con la cara de la imagen<br />
hacia abajo y la esquina superior izquierda de la fotografía en la esquina inferior derecha del cristal.<br />
2. Cierre la tapa con cuidado.<br />
3. Pulse Iniciar copia.<br />
ESWW Copia de fotografías 101
Copiar originales de varios tamaños<br />
Utilice el escáner de superficie plana para hacer copias de originales de varios tamaños. No utilice el<br />
ADF.<br />
102 Capítulo 8 Copiar ESWW
Trabajos de copia dúplex (a doble cara)<br />
Copia automática de documentos de dos caras<br />
Utilice el botón 2 caras de la pantalla del panel de control para imprimir en ambas caras a fin de obtener<br />
varios resultados.<br />
NOTA: La opción predeterminada es 1–1. Se enciende el indicador luminoso 2 caras en el panel de<br />
control si se utiliza otro ajuste.<br />
Tabla 8-1 Configuración de 2 caras<br />
Tipo de documento Valor de 2 caras Copias resultantes Indicador luminoso 2 caras<br />
Una cara 1–1 Una cara Desactivado<br />
Una cara 1–2 Dos caras Activado<br />
Dos caras 2–2 Dos caras Activado<br />
Dos caras 2–1 Una cara Encendida<br />
Realizar copias de dos caras a partir de documentos de una cara<br />
1. Cargue los documentos que desea copiar en la bandeja de entrada del alimentador automático<br />
de documentos (ADF) con la primera página boca arriba y con el borde superior de la hoja primero<br />
en el ADF.<br />
2. En el panel de control del producto, pulse 2 caras.<br />
3. Utilice los botones de flecha para seleccionar De 1 cara a 2 caras y, a continuación, pulse<br />
Aceptar.<br />
4. Pulse Iniciar copia.<br />
Realizar copias de dos caras a partir de documentos de dos caras<br />
1. Cargue los documentos que desea copiar en la bandeja de entrada del alimentador automático<br />
de documentos (ADF) con la primera página boca arriba y con el borde superior de la hoja primero<br />
en el ADF.<br />
2. En el panel de control del producto, pulse 2 caras.<br />
3. Utilice los botones de flecha para seleccionar De 2 caras a 2 caras y, a continuación, pulse<br />
Aceptar.<br />
4. Pulse Iniciar copia.<br />
ESWW Trabajos de copia dúplex (a doble cara) 103
Cambio del valor predeterminado de 2 caras<br />
1. En el panel de control del producto, pulse Configuración.<br />
2. Utilice los botones de flecha para seleccionar Configurar copia y, a continuación, pulse<br />
Aceptar.<br />
3. Utilice los botones de flecha para seleccionar Doble cara pred. y, a continuación, pulse<br />
Aceptar.<br />
4. Utilice los botones de flecha para seleccionar cómo desea utilizar normalmente el duplexer<br />
automático al copiar documentos.<br />
5. Pulse Aceptar para guardar la selección.<br />
Copia manual de documentos de dos caras<br />
Establecer el valor de copia de varias páginas en la superficie plana<br />
El valor de copia de varias páginas en la superficie plana debe haberse establecido en Activado para<br />
que el producto genere copias a dos caras desde el escáner de superficie plana.<br />
1. En el panel de control del producto, pulse Configuración.<br />
2. Utilice los botones de flecha para seleccionar Configurar copia y, a continuación, pulse<br />
Aceptar.<br />
3. Pulse Aceptar para seleccionar Múlt. pág. pred.<br />
4. Utilice los botones de flecha para seleccionar Activado o Apagado/a.<br />
5. Pulse Aceptar para guardar la selección.<br />
NOTA: El ajuste predeterminado de fábrica para la clasificación automática de las copias es<br />
Activado.<br />
Se enciende el indicador luminoso Clasificar en el panel de control si la clasificación está activada.<br />
Copia manual de documentos de dos caras<br />
1. Cargue la primera página del documento en el escáner de superficie plana.<br />
2. Pulse 2 caras y, a continuación, utilice los botones de flecha para seleccionar el valor correcto.<br />
3. Pulse Aceptar y, a continuación, pulse Iniciar copia.<br />
4. Retire la primera página y, a continuación, cargue la segunda página en el escáner de superficie<br />
plana.<br />
104 Capítulo 8 Copiar ESWW
5. Pulse Aceptar y, a continuación, repita el proceso hasta haber copiado todas las páginas del<br />
original.<br />
6. Cuando haya concluido el trabajo de impresión, pulse Iniciar copia para que el producto vuelva al<br />
estado Preparado.<br />
ESWW Trabajos de copia dúplex (a doble cara) 105
106 Capítulo 8 Copiar ESWW
9 Escanear<br />
● Carga de originales para escaneado<br />
● Uso de la función de escaneado<br />
● Configuración de escaneado<br />
● Escaneado de un libro<br />
● Escaneado de una fotografía<br />
ESWW 107
Carga de originales para escaneado<br />
Alimentador automático de documentos (ADF)<br />
NOTA: La capacidad del ADF es de hasta 50 hojas de un soporte de impresión de 80 g/m 2 (20 libras).<br />
PRECAUCIÓN: Para evitar que se dañe el producto, no utilice originales que contengan cinta<br />
correctora, líquido corrector, clips o grapas. Tampoco cargue fotografías con un tamaño pequeño o de<br />
un material frágil en el ADF. Utilice el cristal de superficie plana para escanear estos elementos.<br />
1. Inserte el borde superior de la pila de originales en la bandeja de entrada del ADF, con la pila de<br />
soporte de impresión boca arriba y la primera página que se va a copiar encima de la pila.<br />
Si los soportes de impresión son más largos que el papel de tamaño A4 o Carta, extraiga la<br />
extensión de la bandeja de entrada del ADF para apoyar los soportes.<br />
2. Deslice la pila en el ADF hasta que quede completamente ajustada.<br />
Doc. cargado aparece en la pantalla del panel de control.<br />
3. Ajuste las guías de los soportes de impresión hasta que queden totalmente ceñidas a los soportes.<br />
Escáner de superficie plana<br />
NOTA: El tamaño máximo de los soportes para el escaneado en la superficie plana es Carta. Utilice<br />
el ADF para soportes mayores que el tamaño Carta.<br />
1. Asegúrese de que el alimentador automático de documentos (ADF) no contiene ningún soporte<br />
de impresión.<br />
2. Levante la cubierta del escáner de superficie plana.<br />
108 Capítulo 9 Escanear ESWW
3. Coloque el documento original boca abajo en el escáner de superficie plana con la esquina superior<br />
izquierda del documento en la esquina indicada por el icono en el escáner.<br />
4. Cierre la tapa con cuidado.<br />
ESWW Carga de originales para escaneado 109
Uso de la función de escaneado<br />
Métodos de escaneado<br />
Los trabajos de escaneado pueden llevarse a cabo de las siguientes maneras.<br />
● Escanear desde el equipo mediante Escaneado de <strong>HP</strong> LaserJet (Windows)<br />
● Escanear con <strong>HP</strong> Director (Macintosh). Consulte la sección Escaneado desde el producto y<br />
<strong>HP</strong> Director (Macintosh) en la página 42<br />
● Escanear desde el producto<br />
● Escanear desde un software compatible con TWAIN o WIA (Windows Imaging Application)<br />
NOTA: Para obtener información y utilizar el software de reconocimiento de texto, instale el programa<br />
Readiris desde el CD-ROM del software. El software de reconocimiento de texto también se conoce<br />
como software de reconocimiento óptico de caracteres (OCR).<br />
Escanear mediante Escaneado de <strong>HP</strong> LaserJet (Windows)<br />
1. En el grupo de programas <strong>HP</strong>, seleccione Escanear para iniciar Escaneado de <strong>HP</strong> LaserJet.<br />
NOTA: Si pulsa Iniciar escaneado en el panel de control del producto, también se iniciará<br />
Escaneado de <strong>HP</strong> LaserJet.<br />
2. Elija la acción que desea realizar.<br />
● Seleccione un destino para empezar a escanear inmediatamente.<br />
● Seleccione Escanear tras solicitar ajustes para especificar los ajustes antes de iniciar el<br />
escaneado.<br />
● Seleccione Configurar el dispositivo para programar el botón Escanear a.<br />
3. Haga clic en Aceptar.<br />
NOTA: Aceptar debería indicar la acción que desea realizar.<br />
Escanear desde el producto<br />
NOTA: Para utilizar el botón Escanear a debe haber realizado la instalación recomendada y el botón<br />
debe tener destinos definidos. Consulte la sección Configuración del botón Escanear a del producto<br />
en la página 112.<br />
Para utilizar el botón Iniciar escaneado el producto debe estar conectado a un equipo vía USB o una<br />
red.<br />
Escanee directamente desde el producto mediante los botones de escaneado del panel de control.<br />
Pulse Iniciar escaneado o Escanear a para escanear a una carpeta (sólo en Windows) o a un mensaje<br />
de correo electrónico.<br />
Escaneado mediante otro software<br />
El producto es compatible con TWAIN y con Windows Imaging Application (WIA). El producto funciona<br />
con programas basados en Windows que admitan dispositivos de escaneado compatibles con TWAIN<br />
110 Capítulo 9 Escanear ESWW
o WIA y con programas basados en Macintosh que admitan dispositivos de escaneado compatibles<br />
con TWAIN.<br />
Mientras se encuentra en el programa compatible con TWAIN o WIA, puede tener acceso a la función<br />
de escaneado y escanear una imagen directamente en el programa abierto. Para obtener más<br />
información, consulte el archivo de ayuda o la documentación que acompañan al programa de software<br />
compatible con TWAIN o WIA.<br />
Escanear desde un programa compatible con TWAIN<br />
Normalmente, un programa de software es compatible con TWAIN si dispone de un comando como<br />
Adquirir, Adquirir archivo, Escanear, Importar nuevo objeto, Insertar desde o Escáner. Si no está<br />
seguro de que el programa sea compatible o si desconoce cómo se llama el comando, consulte la ayuda<br />
o la documentación del programa de software.<br />
Al escanear desde un programa compatible con TWAIN, el programa de software Escaneado de<br />
<strong>HP</strong> LaserJet puede iniciarse automáticamente. Si el programa Escaneado de <strong>HP</strong> LaserJet se inicia,<br />
puede realizar cambios en la vista previa de la imagen. Si el programa no se inicia de forma automática,<br />
la imagen pasa al programa compatible con TWAIN inmediatamente.<br />
Inicie el escaneado desde el programa compatible con TWAIN. Consulte la ayuda o la documentación<br />
del programa de software para obtener información sobre los comandos y los pasos que se deben<br />
utilizar.<br />
Escaneado desde un programa compatible con WIA (sólo en Windows XP y Vista)<br />
WIA es otra forma de escanear una imagen directamente a un programa de software como, por ejemplo,<br />
Microsoft Word. WIA utiliza el software de Microsoft para escanear, en lugar del software Escaneado<br />
de <strong>HP</strong> LaserJet.<br />
Normalmente, un programa de software es compatible con WIA si dispone de un comando como<br />
Imagen/Desde escáner o cámara en los menús Insertar o Archivo. Si no está seguro de que el<br />
programa sea compatible con WIA, consulte la ayuda o la documentación del programa de software.<br />
Inicie el escaneado desde el programa compatible con WIA. Consulte la ayuda o la documentación del<br />
programa de software para obtener información sobre los comandos y los pasos que se deben utilizar.<br />
O bien<br />
En la carpeta Escáneres y cámaras, haga doble clic en el icono del producto. De este modo se abre el<br />
asistente estándar para WIA de Microsoft, el cual permite escanear a un archivo.<br />
Escaneado mediante software de reconocimiento óptico de caracteres (OCR)<br />
Readiris<br />
Puede utilizar el software de OCR de otros proveedores con el fin de importar el texto escaneado a un<br />
programa de procesamiento de textos para su edición.<br />
El programa OCR de Readiris se incluye en un CD-ROM aparte suministrado con el producto. Para<br />
utilizar el programa Readiris, instálelo desde el CD-ROM del software apropiado y siga las instrucciones<br />
de la ayuda en línea.<br />
ESWW Uso de la función de escaneado 111
Uso de la función Escanear a<br />
● El escaneado desde el panel de control del producto sólo es posible con la instalación de software<br />
completa. <strong>HP</strong> ToolboxFX debe estar ejecutándose para poder escanear mediante el botón<br />
Escanear a o el botón Iniciar escaneado.<br />
● Para obtener la mejor calidad de escaneado, coloque los originales en el escáner de superficie<br />
plana en lugar de cargarlos en la bandeja de entrada del alimentador automático de documentos<br />
(ADF).<br />
● El equipo que está conectado al producto debe estar encendido.<br />
Configuración del botón Escanear a del producto<br />
Antes de utilizar el botón Escanear a del panel de control, deben haberse configurado los destinos.<br />
Utilice la aplicación Escaneado de <strong>HP</strong> LaserJet para programar los destinos de carpeta, correo<br />
electrónico y programas para el escaneado.<br />
Configuración de destinos en el producto<br />
Agregar destinos<br />
1. Haga clic en Inicio, en Programas (o Todos los programas en Windows XP), en <strong>HP</strong>, después<br />
haga clic en el producto, en Escanear y, a continuación, en Configuración.<br />
2. Seleccione Cambiar los destinos que aparezcan en el panel de control del dispositivo<br />
multifuncional.<br />
3. El producto está preconfigurado con los siguientes tres destinos en el cuadro de diálogo.<br />
● Escanear un documento y adjuntarlo a un mensaje de correo electrónico<br />
● Escanear una fotografía y adjuntarla a un mensaje de correo electrónico<br />
● Escanear una foto y guardarla como un archivo<br />
4. Resalte un destino y haga clic en la flecha para desplazarse a los destinos que hay actualmente<br />
en el cuadro de diálogo. Repítalo para los tres destinos.<br />
5. Haga clic en Actualizar.<br />
1. Haga clic en Inicio, en Programas (o Todos los programas en Windows XP), en <strong>HP</strong>, después<br />
haga clic en el producto, en Escanear y, a continuación, en Configuración.<br />
2. Seleccione Crear un nuevo destino con la configuración que especificaré.<br />
3. Realice uno de estos pasos:<br />
● Para las carpetas seleccione Guardar en mi ordenador y, a continuación, haga clic en<br />
Siguiente.<br />
● Para el correo electrónico seleccione Adjuntarlo a un nuevo mensaje de correo<br />
electrónico y, a continuación, haga clic en Siguiente.<br />
● Para los programas seleccione Abrirlo en otra aplicación de software y, a continuación,<br />
haga clic en Siguiente.<br />
4. Introduzca el nombre de destino del archivo o marque para configurar el destino en el producto.<br />
Déle nombre al destino predeterminado y, a continuación, haga clic en Siguiente.<br />
112 Capítulo 9 Escanear ESWW
5. Seleccione la calidad y haga clic en Siguiente.<br />
6. Verifique lo que ha seleccionado y, a continuación, haga clic en Guardar.<br />
Eliminación de destinos<br />
1. En Configurar la lista para el dispositivo multifuncional, seleccione uno de los<br />
Destinos disponibles en este PC y haga clic en Eliminar. Aparece el cuadro de diálogo Eliminar<br />
destino.<br />
2. En el cuadro de diálogo Eliminar destino, resalte el destino que desea eliminar y haga clic en<br />
Siguiente. Aparece el cuadro de diálogo Confirmación.<br />
3. Presione Eliminar para llevar a cabo la eliminación o Cancelar para seleccionar otro destino.<br />
Escanear a un archivo, a correo electrónico o a un programa de software<br />
NOTA: Para utilizar esta función en Windows, es necesario programar un destino durante la<br />
configuración del escaneado antes de escanear a un destino. Consulte la sección Configuración del<br />
botón Escanear a del producto en la página 112.<br />
1. Cargue los originales que desea escanear boca arriba en la bandeja de entrada del alimentador<br />
automático de documentos (ADF), con la parte superior del documento hacia delante y ajuste las<br />
guías de los soportes de impresión.<br />
- o -<br />
Levante la tapa del escáner de superficie plana y cargue el original que desea escanear boca<br />
abajo en el escáner, con la esquina superior izquierda del documento en la esquina inferior derecha<br />
del cristal. Cierre la tapa con cuidado.<br />
2. En el panel de control del producto, pulse Escanear a.<br />
3. Utilice los botones de flecha para seleccionar un destino de archivo.<br />
4. Pulse Iniciar escaneado o Aceptar para escanear el documento a un archivo.<br />
NOTA: El escaneado a correo electrónico es posible en cualquier programa de correo electrónico<br />
compatible con el protocolo MAPI (Interfaz de programación de aplicaciones de mensajería). Muchas<br />
versiones de los programas de correo electrónico más utilizados son compatibles con MAPI. Consulte<br />
la información de compatibilidad para su programa de correo electrónico para determinar si es<br />
compatible con MAPI.<br />
Cancelación de un trabajo de escaneado<br />
Para cancelar un trabajo de escaneado, utilice uno de los siguientes procedimientos.<br />
● En el panel de control del producto, pulse Cancelar.<br />
● Haga clic en el botón Cancelar del cuadro de diálogo en pantalla.<br />
Si cancela un trabajo de escaneado, retire el documento original del escáner de superficie plana o de<br />
la bandeja de entrada del alimentador automático de documentos (ADF).<br />
ESWW Uso de la función de escaneado 113
Configuración de escaneado<br />
Formato del archivo de escaneado<br />
El formato de archivo de un documento escaneado o una fotografía depende del tipo de escaneado,<br />
así como del objeto que se escanea.<br />
● Al escanear un documento o una fotografía a un equipo, el resultado es un archivo que se guarda<br />
como archivo .TIF.<br />
● Al escanear un documento al correo electrónico, el resultado es un archivo que se guarda como<br />
archivo .PDF.<br />
● Al escanear una fotografía al correo electrónico, el resultado es un archivo que se guarda como<br />
archivo .JPEG.<br />
NOTA: Al utilizar el programa de software de escaneado, se pueden seleccionar distintos tipos de<br />
archivo.<br />
Resolución y color del escáner<br />
Si va a imprimir una imagen escaneada y la calidad no es la que esperaba, puede que haya<br />
seleccionado una resolución o un valor de color en el software del escáner que no cubra sus<br />
necesidades. La resolución y el color afectan a las siguientes características de las imágenes<br />
escaneadas:<br />
● Claridad de la imagen<br />
● Textura de gradaciones (suave o rugoso)<br />
● Tiempo de escaneado<br />
● Tamaño del archivo<br />
La resolución de escaneado se mide en píxeles por pulgada (ppi).<br />
NOTA: Los niveles de píxeles por pulgada del escaneado no se pueden intercambiar con los niveles<br />
de puntos por pulgada de impresión.<br />
El color, la escala de grises y el blanco y negro definen el número de colores posible. Puede ajustar la<br />
resolución del hardware del escáner hasta 1200 ppi. El software puede realizar una resolución<br />
optimizada de hasta 19.200 píxeles por pulgada. Puede establecer el color y la escala de grises en 1<br />
bit (blanco y negro) o en 8 bits (256 niveles de gris o color) a 24 bits (color verdadero).<br />
La tabla de directrices de resolución y color muestra sugerencias sencillas que puede seguir para cubrir<br />
sus necesidades de escaneado.<br />
NOTA: Si establece la resolución y el color en un valor alto, puede crear archivos grandes que ocupan<br />
espacio en disco y ralentizan el proceso de escaneado. Antes de establecer la resolución y el color,<br />
determine la forma en la que va a utilizar la imagen escaneada.<br />
NOTA: La mejor resolución para las imágenes en color y en escala de grises se consigue escaneando<br />
desde el escáner de superficie plana, en lugar del alimentador automático de documentos (ADF).<br />
114 Capítulo 9 Escanear ESWW
Directrices de resolución y color<br />
Color<br />
En la siguiente tabla se describen los valores recomendados de resolución y color para los distintos<br />
tipos de trabajos de escaneado.<br />
Uso final Resolución recomendada Valores de color recomendados<br />
Fax 150 píxeles por pulgada ● Blanco y negro<br />
Correo electrónico 150 píxeles por pulgada ● Blanco y negro, si la imagen no<br />
requiere gradación suave<br />
● Escala de grises, si la imagen<br />
requiere gradación suave<br />
● Color, si la imagen es en color<br />
Edición de texto 300 píxeles por pulgada ● Blanco y negro<br />
Impresión (gráficos o texto) 600 píxeles por pulgada para gráficos<br />
complejos o si desea ampliar<br />
significativamente el documento<br />
300 píxeles por pulgada para gráficos y<br />
texto normales<br />
150 píxeles por pulgada para fotografías<br />
● Blanco y negro para texto e<br />
imágenes de líneas<br />
● Escala de grises para gráficos y<br />
fotografías sombreados o en color<br />
● Color, si la imagen es en color<br />
Visualización en pantalla 75 píxeles por pulgada ● Blanco y negro para texto<br />
Puede establecer los valores de color en los siguientes valores al escanear.<br />
Valor Uso recomendado<br />
● Escala de grises para gráficos y<br />
fotografías<br />
● Color, si la imagen es en color<br />
Color Utilice este valor para fotografías o documentos en color de<br />
alta calidad en los que el color es importante.<br />
Blanco y negro Utilice este valor para documentos de texto.<br />
Escala de grises Utilice este valor cuando el tamaño del archivo sea un<br />
problema o cuando desee escanear un documento o una<br />
fotografía rápidamente.<br />
Calidad del escaneado<br />
Limpieza del cristal del escáner<br />
Si el cristal está sucio, ya sea por huellas dactilares, manchas, pelo o cualquier otra causa, disminuirá<br />
el rendimiento y repercutirá en la precisión de funciones especiales como el ajuste a la página y el<br />
copiado.<br />
ESWW Configuración de escaneado 115
NOTA: Si en las copias realizadas con el alimentador automático de documentos (ADF) aparecen<br />
rayas u otras imperfecciones, limpie la banda del escáner (paso 3). No es necesario limpiar el cristal<br />
del escáner.<br />
1. Apague el producto, desenchufe el cable de alimentación eléctrica de la toma de corriente y levante<br />
la tapa.<br />
2. Limpie el cristal con un paño suave o una esponja ligeramente humedecida con un producto<br />
limpiacristales no abrasivo.<br />
PRECAUCIÓN: No utilice abrasivos, acetona, benceno, amoníaco, alcohol etílico o tetracloruro<br />
de carbono en ninguna parte del producto, ya que pueden dañarlo. No derrame líquidos<br />
directamente sobre el cristal. Se pueden filtrar y dañar el producto.<br />
3. Limpie la banda del escáner con un paño suave o una esponja ligeramente humedecida con un<br />
producto limpiacristales no abrasivo.<br />
4. Para evitar las salpicaduras, seque el cristal con una gamuza o esponja de celulosa.<br />
116 Capítulo 9 Escanear ESWW
Escaneado de un libro<br />
1. Levante la tapa y coloque el libro en el escáner de superficie plana con la página que desea copiar<br />
en la esquina inferior derecha del cristal.<br />
2. Cierre la tapa con cuidado.<br />
3. Baje la tapa y presione con cuidado el libro hacia la superficie del escáner de superficie plana.<br />
PRECAUCIÓN: Si presiona en la cubierta de la superficie plana con demasiada fuerza, pueden<br />
romperse las bisagras de la tapa.<br />
4. Escanee el libro mediante uno de los métodos de escaneado.<br />
ESWW Escaneado de un libro 117
Escaneado de una fotografía<br />
1. Coloque la fotografía en el escáner de superficie plana con la cara de la imagen hacia abajo y la<br />
esquina superior izquierda de la fotografía en la esquina inferior derecha del cristal.<br />
2. Cierre la tapa con cuidado.<br />
3. Escanee la fotografía mediante uno de los métodos de escaneado.<br />
118 Capítulo 9 Escanear ESWW
10 Fax<br />
● Características de fax<br />
● Configuración<br />
● Cambiar la configuración de fax<br />
● Utilizar el fax<br />
● Resolver problemas de fax<br />
NOTA: Muchas de las funciones descritas en este capítulo también se pueden llevar a cabo mediante<br />
<strong>HP</strong> ToolboxFX o el servidor Web incorporado. Para obtener más información, consulte la Ayuda en<br />
línea de <strong>HP</strong> ToolboxFX o Servidor Web incorporado en la página 189.<br />
Para obtener instrucciones sobre los controles de fax en el panel de control, consulte Panel de control<br />
en la página 9.<br />
ESWW 119
Características de fax<br />
El producto posee las siguientes características de fax, que se encuentran disponibles desde el panel<br />
de control o desde el software del producto.<br />
● Asistente de configuración de fax que facilita la configuración<br />
● Fax analógico de papel normal con alimentador automático de documentos (ADF) de 50 páginas<br />
y bandeja de salida con capacidad para hasta 125 páginas<br />
● Agenda telefónica de 120 entradas y 16 números de marcado rápido desde el panel de control<br />
● Rellamada automática<br />
● Almacenamiento digital de hasta 400 páginas de fax<br />
● Reenvío de fax<br />
● Envío diferido de faxes<br />
● Características de timbres: permite configurar los tonos antes de responder y es compatible con<br />
los timbres distintivos (servicio solicitado a través de la compañía local de telecomunicaciones)<br />
● Informe de confirmación de fax<br />
● Bloqueo de faxes basura<br />
● Seguridad de fax<br />
● Disponibilidad de ocho plantillas de portadas<br />
NOTA: No se enumeran todas las características. Es posible que haya que instalar el software del<br />
producto para poder disponer de algunas características.<br />
120 Capítulo 10 Fax ESWW
Configuración<br />
Instalar y conectar el hardware<br />
Conectar a una línea de teléfono<br />
El producto es un dispositivo analógico. <strong>HP</strong> recomienda utilizar el producto con una línea de teléfono<br />
analógica exclusiva. Para obtener instrucciones sobre el uso del producto con otros entornos de<br />
telefonía, consulte Utilizar fax en un sistema DSL, PBX, RDSI o de voz sobre IP en la página 145.<br />
Conexión de los dispositivos adicionales<br />
El producto incluye dos puertos de fax:<br />
●<br />
●<br />
El puerto “línea de salida” ( ), que conecta el producto a la clavija de teléfono de la pared.<br />
El puerto “teléfono” ( ), que conecta los dispositivos adicionales al producto.<br />
Los teléfonos utilizados con el producto se pueden emplear de dos maneras:<br />
● Un teléfono de extensión es un teléfono conectado a la misma línea telefónica en otro lugar.<br />
● Un teléfono principal es el que está conectado al producto o un dispositivo que se ha conectado<br />
al producto.<br />
Conecte los dispositivos adicionales en el orden descrito en los siguientes pasos. El puerto de salida<br />
de cada dispositivo está conectado al puerto de entrada del siguiente, formando una "cadena". Si no<br />
desea conectar un dispositivo específico, sáltese el paso que lo explica y continúe con el siguiente<br />
dispositivo.<br />
NOTA: No conecte más de tres dispositivos a la línea telefónica.<br />
NOTA: Este producto no admite buzón de voz.<br />
1. Desconecte los cables de alimentación de todos los dispositivos que desea conectar.<br />
2. Si aún no ha conectado el producto a una línea de teléfono, consulte la guía de instalación inicial<br />
antes de proseguir. El producto ya debe estar conectado a una clavija de teléfono.<br />
3. Retire la tapa de plástico del puerto de "teléfono" (el puerto que está marcado con el icono de<br />
teléfono).<br />
ESWW Configuración 121
4. Para conectar un módem externo o interno a un equipo, conecte un extremo del cable de teléfono<br />
al puerto “teléfono” (<br />
módem.<br />
). Conecte el otro extremo del cable de teléfono al puerto "línea" del<br />
NOTA: Algunos módems disponen de un segundo puerto "línea" para conectarlos a una línea<br />
de voz exclusiva. Si dispone de dos puertos de "línea", consulte la documentación del módem para<br />
asegurarse de que conecta al puerto de "línea" correcto.<br />
5. Para conectar un aparato de identificación de llamada, conecte el cable de teléfono al puerto<br />
"teléfono" del dispositivo multifuncional. Conecte el otro extremo del cable de teléfono al puerto<br />
"línea" del aparato de identificación de llamada.<br />
6. Para conectar un contestador automático, conecte el cable de teléfono al puerto "teléfono" del<br />
dispositivo multifuncional. Conecte el otro extremo del cable de teléfono al puerto "línea" del<br />
contestador automático.<br />
122 Capítulo 10 Fax ESWW
7. Para conectar un teléfono, conecte el cable de teléfono al puerto "teléfono" del dispositivo<br />
multifuncional. Conecte el otro extremo del cable de teléfono al puerto "línea" del teléfono.<br />
8. Después de haber terminado de conectar los dispositivos adicionales, conecte todos los<br />
dispositivos en sus fuentes de alimentación.<br />
Configurar el fax con un contestador automático<br />
● Establezca la configuración de tonos de respuesta del dispositivo con un tono más, como mínimo,<br />
que el número de tonos establecido para el contestador automático.<br />
● Si el contestador automático está conectado a la misma línea de teléfono pero en una clavija<br />
diferente (en otra habitación, por ejemplo), eso podría interferir en la capacidad del producto para<br />
recibir faxes.<br />
Configuración de fax independiente<br />
1. Desembale el producto y configúrelo.<br />
2. Configure la hora, la fecha y el encabezado del fax. Consulte Configurar los ajustes del fax<br />
en la página 123.<br />
3. Configure los demás ajustes necesarios de acuerdo con el entorno del producto.<br />
Configurar los ajustes del fax<br />
Los ajustes de fax del producto pueden configurarse desde el panel de control, desde <strong>HP</strong> ToolboxFX<br />
o desde el servidor Web incorporado. En el proceso de configuración inicial se puede emplear el<br />
Asistente de configuración de fax de <strong>HP</strong> para realizar los ajustes.<br />
En Estados Unidos y en muchos otros países/regiones la configuración de la hora, la fecha y otra<br />
información del encabezado del fax es un requisito legal.<br />
Utilizar el panel de control para configurar la hora, la fecha y el encabezado<br />
Para utilizar el panel de control con el fin de configurar la fecha, la hora y el encabezado del fax, siga<br />
estos pasos:<br />
1. En el panel de control, pulse Configuración.<br />
2. Utilice los botones de flecha para seleccionar Config. sistema y, a continuación, pulse Aceptar.<br />
3. Utilice los botones de flecha para seleccionar Hora/Fecha. Pulse Aceptar.<br />
4. Utilice los botones de flecha para seleccionar el reloj de 12 horas o de 24 horas y, a continuación,<br />
pulse Aceptar.<br />
5. Utilice los botones alfanuméricos para introducir la hora actual.<br />
ESWW Configuración 123
6. Complete una de las acciones siguientes:<br />
● Para el reloj de 12 horas, utilice los botones de flecha para desplazarse después del cuarto<br />
carácter. Seleccione 1 para A.M. o 2 para P.M. Pulse Aceptar.<br />
● Si ha especificado el reloj de 24 horas, pulse Aceptar.<br />
7. Utilice los botones alfanuméricos para introducir la fecha actual. Utilice dos dígitos para especificar<br />
el mes, el día y el año. Pulse Aceptar.<br />
8. Utilice los botones de flecha para seleccionar Configurar fax y, a continuación, pulse Aceptar.<br />
9. Utilice los botones de flecha para seleccionar Encab. fax y, a continuación, pulse Aceptar.<br />
10. Utilice los botones alfanuméricos para especificar el número de fax y el nombre de la compañía o<br />
el encabezado y, a continuación, pulse Aceptar.<br />
NOTA: El número máximo de caracteres para el número de fax es 20; puede utilizar hasta 25<br />
caracteres para el nombre de la compañía.<br />
Utilizar el Asistente de configuración de fax de <strong>HP</strong> para ajustar la hora, la fecha y el<br />
encabezado<br />
Si ha realizado la instalación del software, ya puede enviar faxes desde su equipo. Si no ha realizado<br />
el proceso de configuración del fax al instalar el software, puede hacerlo en cualquier momento con el<br />
Asistente de configuración de fax.<br />
1. Haga clic en Inicio y, a continuación, en Programas.<br />
2. Haga clic en <strong>HP</strong>, después en el nombre del producto y, a continuación en Asistente de<br />
configuración de fax de <strong>HP</strong>.<br />
3. Siga las instrucciones que aparezcan en pantalla en el Asistente de configuración de fax de <strong>HP</strong><br />
para ajustar la hora, la fecha y el encabezado del fax, así como para realizar otros ajustes.<br />
Utilización de letras localizadas habituales en encabezados de fax<br />
Cuando utilice el panel de control para introducir su nombre en la cabecera o introducir un nombre para<br />
una tecla de un toque, entrada de marcado rápido o entrada de marcado de grupo, pulse el botón<br />
alfanumérico adecuado repetidamente hasta que aparezca la letra que necesite. A continuación, pulse<br />
el botón > para seleccionar dicha letra y pasar al siguiente espacio. En la tabla siguiente se muestran<br />
las letras y números que aparecen en cada botón alfanumérico.<br />
124 Capítulo 10 Fax ESWW
1 1<br />
2 A B C À Á Â Ã Ä Å Æ Ç a b c à á â ã ä å æ ç 2<br />
3 D E F È É Ê Ë d e f è é ê ë 3<br />
4 G H I Ì Í Î Ï g h I ì í î ï 4<br />
5 J K L j k l 5<br />
6 M N O Ñ Ò Ó Ô Õ Ö Œ m n o ñ ò ó ô õ ö œ 6<br />
7 P Q R S p q r s 7<br />
8 T U V Ù Ú Û Ü t u v ù ú û ü 8<br />
9<br />
0 0<br />
W X Y Z w x y z 9<br />
NOTA: Utilice > para mover el cursor en el panel de control y utilice < para eliminar caracteres.<br />
Gestionar la agenda telefónica<br />
Podrá guardar números frecuentes o grupos de números de fax como números de marcado rápido o<br />
entradas de marcado de grupo.<br />
En la agenda telefónica del producto, dispone de un total de 120 entradas para entradas de marcado<br />
rápido y entradas de marcado de grupo. Por ejemplo, si programa 100 entradas para marcado rápido,<br />
puede utilizar las 20 restantes para marcado de grupo.<br />
NOTA: Las entradas para marcado rápido y marcado de grupo se programan de forma más fácil<br />
desde <strong>HP</strong> ToolboxFX o desde el servidor Web incorporado. Para obtener más información, consulte la<br />
Ayuda en línea de <strong>HP</strong> ToolboxFX o Servidor Web incorporado en la página 189.<br />
Utilizar los datos de la agenda telefónica de otros programas<br />
NOTA: Para poder importar una agenda telefónica de otro programa, tendrá que emplear la función<br />
de exportación del mismo.<br />
<strong>HP</strong> ToolboxFX puede importar información de contacto de las agendas telefónicas de otros programas<br />
de software. En la siguiente tabla se muestran los programas compatibles con <strong>HP</strong> ToolboxFX.<br />
Programa Descripción<br />
Microsoft Outlook Se pueden seleccionar las entradas de la Libreta de direcciones, las entradas de Contactos o las<br />
de ambos. Las personas y los grupos de la Libreta de direcciones se combinarán con las personas<br />
de Contactos únicamente si se ha seleccionado la opción combinada.<br />
Libreta de direcciones de<br />
Windows<br />
Si una entrada de Contactos posee un número fax del trabajo y otro particular, se mostrarán las<br />
dos entradas. Se modificará el “nombre” de esas dos entradas. Se agregará “:(T)” al nombre de<br />
la entrada del trabajo y “:(P)” al nombre de la entrada particular.<br />
Si se repitiese alguna entrada (una de Contactos y otra de la Libreta de direcciones con el mismo<br />
nombre y número de fax), sólo se mostrará una. Sin embargo, si en la Libreta de direcciones existe<br />
una entrada que está repetida en Contactos y la entrada de Contactos tiene un número de fax del<br />
trabajo y otro particular, se mostrarán las tres entradas.<br />
Se admite la Libreta de direcciones de Windows, utilizada por Outlook Express e Internet Explorer.<br />
Si una persona posee un número fax del trabajo y otro particular, se mostrarán las dos entradas.<br />
ESWW Configuración 125
Programa Descripción<br />
Se modificará el “nombre” de esas dos entradas. Se agregará “:(T)” al nombre de la entrada del<br />
trabajo y “:(P)” al nombre de la entrada particular.<br />
Goldmine Se admite la versión 4.0 de Goldmine. <strong>HP</strong> ToolboxFX importa el archivo utilizado por última vez<br />
por Goldmine.<br />
Symantec Act! Se admiten las versiones 4.0 y 2000 de Act!. <strong>HP</strong> ToolboxFX importa la base de datos utilizada por<br />
última vez por Act!.<br />
Realice los siguientes pasos para importar una agenda telefónica:<br />
1. Abra <strong>HP</strong> ToolboxFX.<br />
2. Haga clic en Fax y, a continuación, en Agenda telefónica de faxes.<br />
3. Busque la agenda telefónica del programa y, a continuación, haga clic en Importar.<br />
Eliminar la agenda telefónica<br />
Puede eliminar todas las entradas de marcado rápido y las entradas de marcado de grupo programadas<br />
en el producto.<br />
PRECAUCIÓN: Pero después de hacerlo, no podrá recuperarlas.<br />
1. En el panel de control, pulse Configuración.<br />
2. Utilice los botones de flecha para seleccionar Configurar fax y, a continuación, pulse Aceptar.<br />
3. Pulse Aceptar para seleccionar Agenda Telef.<br />
4. Utilice los botones de flecha para seleccionar Elim. todo y, a continuación, pulse Aceptar.<br />
5. Pulse Aceptar para confirmar la eliminación.<br />
Opciones y símbolos de marcado especiales<br />
Puede insertar pausas en el número de fax que marque o que programe en una tecla de un toque,<br />
entrada de marcado rápido o entrada de marcado de grupo. Las pausas suelen ser necesarias cuando<br />
se realizan llamadas internacionales o cuando se conecta a una línea externa.<br />
● Insertar una pausa de marcado: pulse # (Pausa) de manera repetida hasta que aparezca una<br />
coma (,) en la pantalla del panel de control indicando así que se producirá una pausa en este punto<br />
de la secuencia de marcado.<br />
● Insertar una pausa para tono de marcado: pulse * (Símbolos) repetidamente hasta que<br />
aparezca W en la pantalla del panel de control para que el producto espere un tono de marcado<br />
antes de marcar el resto del número de teléfono.<br />
● Insertar un golpe de gancho: pulse * (Símbolos) repetidamente hasta que aparezca R en la<br />
pantalla del panel de control para que el producto realice un golpe de gancho.<br />
126 Capítulo 10 Fax ESWW
Gestionar los números de marcado rápido<br />
Crear y editar números de marcado rápido<br />
Las entradas de marcado rápido de la 1 a la 16 también están asociadas a sus correspondientes teclas<br />
de un toque en el panel de control. Las teclas de un toque se pueden utilizar para las entradas de<br />
marcado rápido o de marcado de grupo. Se pueden introducir un máximo de 50 caracteres para un<br />
número de fax único.<br />
NOTA: Para obtener acceso a todas las entradas de marcado rápido, utilice el botón Mayús. Las<br />
entradas de marcado rápido de la 9 a la 16 también están disponibles pulsando Mayús y las teclas<br />
asociadas a sus correspondientes teclas de un toque en el panel de control.<br />
Realice los pasos siguientes para programar entradas de marcado rápido desde el panel de control:<br />
1. En el panel de control, pulse Configuración.<br />
2. Utilice los botones de flecha para seleccionar Configurar fax y, a continuación, pulse Aceptar.<br />
3. Pulse Aceptar para seleccionar Agenda Telef.<br />
4. Pulse Aceptar para seleccionar Conf. individual.<br />
5. Pulse Aceptar para seleccionar Agregar.<br />
6. Utilice los botones alfanuméricos para especificar el número de entrada de marcado rápido que<br />
desea asociar a este número de fax y, a continuación, pulse Aceptar. Al seleccionar un número<br />
del 1 al 16 también se asocia el número de fax a la tecla de un toque correspondiente.<br />
7. Utilice los botones alfanuméricos para introducir el número de fax. Incluya las pausas u otros<br />
números necesarios, como un prefijo, un código de acceso para números que estén fuera de un<br />
sistema PBX (normalmente un 9 o 0) o un prefijo de larga distancia.<br />
NOTA: Al escribir un número de fax, pulse Pausa hasta que aparezca una coma (,) si desea<br />
insertar una pausa en la secuencia de marcado o pulse * hasta que aparezca W si desea que el<br />
producto espere el tono de marcado.<br />
8. Pulse Aceptar.<br />
9. Utilice los botones alfanuméricos para introducir un nombre para el número de fax. Para hacerlo,<br />
pulse repetidamente el botón alfanumérico de la letra que necesite hasta que aparezca dicha letra.<br />
(Para obtener una lista de caracteres, consulte Utilización de letras localizadas habituales en<br />
encabezados de fax en la página 124.)<br />
NOTA: Para insertar signos de puntuación, pulse el botón asterisco (*) repetidamente hasta que<br />
aparezca el carácter que desea y, a continuación, pulse el botón > para pasar al siguiente espacio.<br />
10. Pulse Aceptar para guardar la información.<br />
11. Si tiene más entradas de marcado rápido para programar, repita los pasos del 1 al 10.<br />
Eliminar entradas de marcado rápido<br />
1. En el panel de control, pulse Configuración.<br />
2. Utilice los botones de flecha para seleccionar Configurar fax y, a continuación, pulse Aceptar.<br />
3. Pulse Aceptar para seleccionar Agenda Telef.<br />
ESWW Configuración 127
4. Pulse Aceptar para seleccionar Conf. individual.<br />
5. Utilice los botones de flecha para seleccionar Eliminar y, a continuación, pulse Aceptar.<br />
6. Utilice los botones alfanuméricos para introducir el número de la entrada de marcado rápido que<br />
desea eliminar y, a continuación, pulse Aceptar.<br />
7. Pulse Aceptar para confirmar la eliminación.<br />
Gestionar entradas de marcado de grupo<br />
Crear y editar entradas de marcado de grupo<br />
1. Asigne una entrada de marcado rápido a cada número de fax que desee introducir en el grupo.<br />
(Para obtener instrucciones, consulte Crear y editar números de marcado rápido<br />
en la página 127.)<br />
2. En el panel de control, pulse Configuración.<br />
3. Utilice los botones de flecha para seleccionar Configurar fax y, a continuación, pulse Aceptar.<br />
4. Pulse Aceptar para seleccionar Agenda Telef.<br />
5. Utilice los botones de flecha para seleccionar Config. grupo y, a continuación, pulse Aceptar.<br />
6. Utilice los botones de flecha para seleccionar Agreg/edit grupo y, a continuación, pulse<br />
Aceptar.<br />
7. Utilice los botones alfanuméricos para especificar el número que desea asociar a este grupo y, a<br />
continuación, pulse Aceptar. La selección del 1 al 16 también asocia el grupo a la tecla de un toque<br />
correspondiente.<br />
8. Utilice los botones alfanuméricos para introducir el nombre del grupo y, a continuación, pulse<br />
Aceptar.<br />
9. Pulse una tecla de un toque y, a continuación, vuelva a pulsar Aceptar para confirmar la adición.<br />
Repita este paso para cada miembro de grupo que desee agregar.<br />
- o -<br />
Seleccione Agenda Telef. y, a continuación, seleccione la entrada de marcado rápido del miembro<br />
del grupo que desea agregar. Pulse Aceptar para confirmar la eliminación. Repita este paso para<br />
cada miembro de grupo que desee agregar.<br />
10. Cuando haya terminado, pulse Aceptar.<br />
11. Si tiene que asignar más entradas de marcado rápido, pulse Aceptar y, a continuación, repita los<br />
pasos del 1 al 10.<br />
Eliminar entradas de marcado de grupo<br />
1. En el panel de control, pulse Configuración.<br />
2. Utilice los botones de flecha para seleccionar Configurar fax y, a continuación, pulse Aceptar.<br />
3. Pulse Aceptar para seleccionar Agenda Telef.<br />
4. Utilice los botones de flecha para seleccionar Config. grupo y, a continuación, pulse Aceptar.<br />
5. Utilice los botones de flecha para seleccionar Eliminar grupo y, a continuación, pulse Aceptar.<br />
128 Capítulo 10 Fax ESWW
6. Mediante los botones alfanuméricos, introduzca el número de marcado de grupo que desea<br />
eliminar y, a continuación, pulse Aceptar.<br />
7. Pulse Aceptar para confirmar la eliminación.<br />
Eliminar a una persona de una entrada de marcado de grupo<br />
1. En el panel de control, pulse Configuración.<br />
2. Utilice los botones de flecha para seleccionar Configurar fax y, a continuación, pulse Aceptar.<br />
3. Pulse Aceptar para seleccionar Agenda Telef.<br />
4. Utilice los botones de flecha para seleccionar Config. grupo y, a continuación, pulse Aceptar.<br />
5. Utilice los botones de flecha para seleccionar Elim nº de grupo y, a continuación, pulse<br />
Aceptar.<br />
6. Utilice los botones de flecha para seleccionar a la persona que desea eliminar del grupo.<br />
7. Pulse Aceptar para confirmar la eliminación.<br />
8. Repita los pasos 6 y 7 para eliminar otros miembros del grupo.<br />
- o -<br />
Pulse Cancelar si ha terminado.<br />
NOTA: La eliminación de una entrada de marcado rápido también elimina dicha entrada de cualquier<br />
entrada de marcado de grupo que la incluya.<br />
Configurar sondeo de faxes<br />
Seguridad<br />
Si alguien ha establecido el sondeo de un fax, puede solicitar que se envíe el fax a su producto. (Esto<br />
se conoce como sondear otro aparato).<br />
1. En el panel de control, pulse Configuración.<br />
2. Utilice los botones de flecha para seleccionar Funciones de fax y, a continuación, pulse<br />
Aceptar.<br />
3. Utilice los botones de flecha para seleccionar Recepción sondeo y, a continuación, pulse<br />
Aceptar.<br />
El producto marca el número del otro aparato de fax y solicita el fax.<br />
El producto incluye una característica de uso de contraseñas que restringe el acceso a la configuración<br />
de muchas funciones al tiempo que se siguen ofreciendo las funciones básicas.<br />
Se puede utilizar la recepción confidencial para guardar faxes en el producto hasta que se encuentre<br />
al lado del mismo para imprimirlos.<br />
ESWW Configuración 129
Activar la protección mediante contraseña<br />
Para configurar la contraseña de seguridad del producto, siga estos pasos:<br />
1. En el panel de control, pulse Configuración.<br />
2. Utilice los botones de flecha para seleccionar Config. sistema y, a continuación, pulse Aceptar.<br />
3. Utilice los botones alfanuméricos para introducir la contraseña del producto y, a continuación,<br />
pulse Aceptar.<br />
4. Para confirmar la contraseña del producto, utilice los botones alfanuméricos para volver a indicarla<br />
y, a continuación, pulse Aceptar.<br />
5. Utilice los botones de flecha para seleccionar Segur. producto y, a continuación, pulse Aceptar.<br />
6. Utilice los botones de flecha para seleccionar Activado y, a continuación, pulse Aceptar.<br />
Activar la función de recepción confidencial<br />
Para poder activar la función de recepción confidencial, se debe activar la protección mediante<br />
contraseña.<br />
1. En el panel de control, pulse Configuración.<br />
2. Utilice los botones de flecha para seleccionar Configurar fax y, a continuación, pulse Aceptar.<br />
3. Utilice los botones alfanuméricos para introducir la contraseña de seguridad del producto y, a<br />
continuación, pulse Aceptar.<br />
4. Para confirmar la contraseña de seguridad del producto, utilice los botones alfanuméricos para<br />
volver a indicarla y, a continuación, pulse Aceptar.<br />
5. Utilice los botones de flecha para seleccionar Error rec. configuración y, a continuación, pulse<br />
Aceptar.<br />
6. Utilice los botones de flecha para seleccionar Recep. confiden. y, a continuación, pulse<br />
Aceptar.<br />
7. Utilice los botones de flecha para seleccionar Activado y, a continuación, pulse Aceptar.<br />
130 Capítulo 10 Fax ESWW
Cambiar la configuración de fax<br />
Configurar los ajustes del volumen de los sonidos<br />
Controle el volumen de los sonidos del fax desde el panel de control. Puede realizar cambios en los<br />
siguientes sonidos:<br />
● Los sonidos del fax asociados a faxes entrantes y salientes<br />
● El timbre para los faxes entrantes<br />
La configuración predeterminada de fábrica del volumen de los sonidos del fax es Bajo.<br />
Configurar el volumen (monitor en línea) de los sonidos del fax<br />
Realice los siguientes pasos para cambiar el volumen de los sonidos del fax.<br />
1. Pulse Volumen en el panel de control.<br />
2. Utilice los botones de flecha para seleccionar Apagado/a, Bajo, Medio, Alto.<br />
3. Pulse Aceptar para guardar la selección.<br />
Configurar el volumen del timbre<br />
Cuando el producto recibe una llamada, se emite un timbre de alerta. La duración del timbre depende<br />
de la duración del tipo de tono de timbre de la compañía de teléfono local. La configuración<br />
predeterminada de fábrica del volumen del timbre es Bajo.<br />
1. Pulse Configuración.<br />
2. Utilice los botones de flecha para seleccionar Config. sistema y, a continuación, pulse Aceptar.<br />
3. Utilice los botones de flecha para seleccionar Ajustes volumen y, a continuación, pulse<br />
Aceptar.<br />
4. Utilice los botones de flecha para seleccionar Volumen timbre y, a continuación, pulse Aceptar.<br />
5. Utilice los botones de flecha para seleccionar Apagado/a, Bajo, Medio, Alto.<br />
6. Pulse Aceptar para guardar la selección.<br />
Configuración de envío de faxes<br />
Configurar un prefijo de marcado<br />
Un prefijo de marcado es un número o grupo de números que se agregan automáticamente al comienzo<br />
de cada número de fax que se introduce en el panel de control o desde el software. El número máximo<br />
de caracteres para un prefijo de marcado es de 50.<br />
El valor predeterminado es Apagado/a. Puede que desee activar este valor e introducir un prefijo si,<br />
por ejemplo, tiene que marcar un número, como por ejemplo 9, para obtener acceso a una línea<br />
telefónica externa del sistema telefónico de la compañía. Mientras este valor permanece activado,<br />
ESWW Cambiar la configuración de fax 131
puede marcar un número de fax sin el prefijo de marcado mediante el marcado manual. Para obtener<br />
instrucciones, consulte Envío de fax con marcado manual en la página 148.<br />
1. En el panel de control, pulse Configuración.<br />
2. Utilice los botones de flecha para seleccionar Configurar fax y, a continuación, pulse Aceptar.<br />
3. Utilice los botones de flecha para seleccionar Config envío fax y, a continuación, pulse Aceptar.<br />
4. Utilice los botones de flecha para seleccionar Prefijo de marcado y, a continuación, pulse<br />
Aceptar.<br />
5. Utilice los botones de flecha para seleccionar Activado o Apagado/a y, a continuación, pulse<br />
Aceptar.<br />
6. Si seleccionó Activado, utilice los botones alfanuméricos para introducir el prefijo y, a<br />
continuación, pulse Aceptar. Puede utilizar números, pausas y símbolos de marcado.<br />
Configurar la detección de tono de marcado<br />
Normalmente, el producto comienza a marcar un número de fax inmediatamente. Si utiliza el producto<br />
en la misma línea que el teléfono, active la configuración de detección del tono de marcado. De esta<br />
forma evitará que el producto intente enviar un fax mientras alguien utiliza el teléfono.<br />
La configuración predeterminada de fábrica para la detección del tono de marcado es Activado en el<br />
caso de Francia y de Hungría, y Apagado/a para el resto de países/regiones.<br />
1. En el panel de control, pulse Configuración.<br />
2. Utilice los botones de flecha para seleccionar Configurar fax y, a continuación, pulse Aceptar.<br />
3. Utilice los botones de flecha para seleccionar Config envío fax y, a continuación, pulse Aceptar.<br />
4. Utilice los botones de flecha para seleccionar Detectar tono de marcado y, a continuación, pulse<br />
Aceptar.<br />
5. Utilice los botones de flecha para seleccionar Activado o Apagado/a y, a continuación, pulse<br />
Aceptar.<br />
Configurar rellamada automática<br />
Si el producto no ha podido enviar un fax debido a que el equipo de fax receptor no respondía o estaba<br />
ocupado, intentará repetir el marcado según las opciones de rellamada si está ocupado, rellamada al<br />
no obtener respuesta y rellamada si hay errores de comunicación. Utilice los procedimientos de esta<br />
sección para activar o desactivar estas opciones.<br />
Configurar la opción de rellamada si está ocupado<br />
Si esta opción está activada, el producto vuelve a marcar automáticamente si recibe una señal de<br />
ocupado. La configuración predeterminada de fábrica para la opción de rellamada si está ocupado es<br />
Activado.<br />
1. En el panel de control, pulse Configuración.<br />
2. Utilice los botones de flecha para seleccionar Configurar fax y, a continuación, pulse Aceptar.<br />
3. Utilice los botones de flecha para seleccionar Config envío fax y, a continuación, pulse Aceptar.<br />
132 Capítulo 10 Fax ESWW
4. Utilice los botones de flecha para seleccionar Rellam. si ocpdo y, a continuación, pulse<br />
Aceptar.<br />
5. Utilice los botones de flecha para seleccionar Activado o Apagado/a y, a continuación, pulse<br />
Aceptar.<br />
Configurar la opción de rellamada si no hay respuesta<br />
Si esta opción está activada, el producto vuelve a marcar automáticamente si el equipo de fax receptor<br />
no responde. La configuración predeterminada de fábrica para la opción de rellamada si no hay<br />
respuesta es Apagado/a.<br />
1. En el panel de control, pulse Configuración.<br />
2. Utilice los botones de flecha para seleccionar Configurar fax y, a continuación, pulse Aceptar.<br />
3. Utilice los botones de flecha para seleccionar Config envío fax y, a continuación, pulse Aceptar.<br />
4. Utilice los botones de flecha para seleccionar Rellam. sin resp. y, a continuación, pulse<br />
Aceptar.<br />
5. Utilice los botones de flecha para seleccionar Activado o Apagado/a y, a continuación, pulse<br />
Aceptar.<br />
Configurar la opción de rellamada si hay error de comunicación<br />
Si se activa esta opción, el producto vuelve a marcar automáticamente si se produce algún tipo de error<br />
de comunicación. La configuración predeterminada de fábrica para la opción de rellamada si hay error<br />
de comunicación es Activado.<br />
1. En el panel de control, pulse Configuración.<br />
2. Utilice los botones de flecha para seleccionar Configurar fax y, a continuación, pulse Aceptar.<br />
3. Utilice los botones de flecha para seleccionar Config envío fax y, a continuación, pulse Aceptar.<br />
4. Utilice los botones de flecha para seleccionar Rellam. error com y, a continuación, pulse<br />
Aceptar.<br />
5. Utilice los botones de flecha para seleccionar Activado o Apagado/a y, a continuación, pulse<br />
Aceptar.<br />
Configurar la claridad/oscuridad y la resolución<br />
Configurar el ajuste de claridad/oscuridad (contraste) predeterminado<br />
El contraste afecta a la claridad y oscuridad de un fax saliente cuando se envía.<br />
El contraste predeterminado (claro/oscuro) es el contraste que se aplica habitualmente a todos los<br />
elementos que se envían por fax. El graduador se establece en el medio como ajuste predeterminado.<br />
1. En el panel de control, pulse Configuración.<br />
2. Utilice los botones de flecha para seleccionar Configurar fax y, a continuación, pulse Aceptar.<br />
3. Utilice los botones de flecha para seleccionar Config envío fax y, a continuación, pulse Aceptar.<br />
4. Utilice los botones de flecha para seleccionar Clar/Osc predet y, a continuación, pulse Aceptar.<br />
ESWW Cambiar la configuración de fax 133
5. Utilice el botón < para mover el graduador a la izquierda y hacer que los faxes sean más claros<br />
que el original o el botón > para moverlo a la derecha y hacer que los faxes sean más oscuros.<br />
6. Pulse Aceptar para guardar la selección.<br />
Configurar los ajustes de resolución<br />
NOTA: Al aumentar la resolución, aumenta el tamaño del fax. Los faxes más grandes aumentan el<br />
tiempo de envío y podrían exceder la memoria disponible en el producto.<br />
La configuración de resolución predeterminada de fábrica es Fina.<br />
Utilice este procedimiento para cambiar la resolución predeterminada de todos los trabajos de fax a<br />
uno de los ajustes siguientes:<br />
● Estándar: esta configuración ofrece la mínima calidad y el tiempo de transmisión más rápido.<br />
● Fina: esta configuración ofrece una mayor calidad de resolución que Estándar que suele ser<br />
apropiada para documentos de texto.<br />
● Superfina: esta configuración es la mejor para documentos que combinan texto e imagen. El<br />
tiempo de transmisión es mayor que en Fina pero menor que en Foto.<br />
● Foto: esta configuración produce las mejores imágenes, pero aumenta enormemente el tiempo<br />
de transmisión.<br />
Establezca el valor de resolución predeterminado<br />
1. En el panel de control, pulse Configuración.<br />
2. Utilice los botones de flecha para seleccionar Configurar fax y, a continuación, pulse Aceptar.<br />
3. Utilice los botones de flecha para seleccionar Config envío fax y, a continuación, pulse Aceptar.<br />
4. Utilice los botones de flecha para seleccionar Resoluc. predet. y, a continuación, pulse Aceptar.<br />
5. Utilice los botones de flecha para cambiar la configuración de resolución.<br />
6. Pulse Aceptar para guardar la selección.<br />
Configurar la resolución para el trabajo de fax actual<br />
1. En el panel de control, pulse Resolución para visualizar la configuración de resolución actual.<br />
2. Utilice los botones de flecha para seleccionar la configuración de resolución adecuada.<br />
3. Pulse Aceptar para guardar la selección.<br />
NOTA: Este procedimiento cambia la resolución del fax para el trabajo de fax actual. Para obtener<br />
instrucciones acerca del cambio de la resolución del fax, consulte Establezca el valor de resolución<br />
predeterminado en la página 134.<br />
NOTA: Para cambiar el contraste del fax o el tamaño del cristal del escáner, debe cambiar la<br />
configuración predeterminada. Consulte Configurar el ajuste de claridad/oscuridad (contraste)<br />
predeterminado en la página 133 o Establecer la configuración de tamaño de cristal<br />
en la página 135.<br />
134 Capítulo 10 Fax ESWW
Establecer la configuración de tamaño de cristal<br />
Esta configuración determina qué tamaño de papel escanea el escáner de superficie plana cuando se<br />
envía un fax desde el escáner. La configuración predeterminada de fábrica viene determinada por el<br />
país/la región donde se adquirió el producto.<br />
1. En el panel de control, pulse Configuración.<br />
2. Utilice los botones de flecha para seleccionar Configurar fax y, a continuación, pulse Aceptar.<br />
3. Utilice los botones de flecha para seleccionar Config envío fax y, a continuación, pulse Aceptar.<br />
4. Utilice los botones de flecha para seleccionar Tmñ cristal pred y, a continuación, pulse Aceptar.<br />
5. Utilice los botones de flecha para seleccionar la configuración del papel correcta: A4 o Carta.<br />
6. Pulse Aceptar para guardar la selección.<br />
Configurar la marcación por pulsos o tonos<br />
Utilice este procedimiento para establecer el modo de marcación del producto por tonos o por pulsos.<br />
La configuración predeterminada de fábrica es Tono. No cambie esta configuración a menos que sepa<br />
que la línea de teléfono no puede utilizar la marcación por tonos.<br />
1. En el panel de control, pulse Configuración.<br />
2. Utilice los botones de flecha para seleccionar Configurar fax y, a continuación, pulse Aceptar.<br />
3. Utilice los botones de flecha para seleccionar Config envío fax y, a continuación, pulse Aceptar.<br />
4. Utilice los botones de flecha para seleccionar Modo marcación y, a continuación, pulse<br />
Aceptar.<br />
5. Utilice los botones de flecha para seleccionar Tono o Pulso y, a continuación, pulse Aceptar para<br />
guardar la selección.<br />
NOTA: La opción de marcación por pulsos no está disponible en todos los países/regiones.<br />
Configurar los códigos de facturación<br />
Si la función de códigos de facturación se ha activado, se solicitará al usuario que introduzca un código<br />
de facturación para cada fax. El número de códigos de facturación se incrementa por cada página de<br />
fax que se envía, es decir, en todo tipo de faxes, salvo cuando se trate de recepciones de sondeo, de<br />
reenvío de faxes o de faxes descargados en el equipo. En caso de un fax de grupo sin definir o de<br />
marcado de grupo, el número de códigos de facturación se incrementará en cada fax que se envíe<br />
correctamente a cada destino. Para imprimir un informe que muestre el total de cada código de<br />
facturación, consulte el apartado Imprimir el informe de códigos de facturación en la página 136.<br />
La configuración predeterminada de fábrica para la configuración de código de facturación es Apagado/<br />
a. El código de facturación puede ser cualquier número del 1 al 250.<br />
Establecer el valor del código de facturación<br />
1. En el panel de control, pulse Configuración.<br />
2. Utilice los botones de flecha para seleccionar Configurar fax y, a continuación, pulse Aceptar.<br />
3. Utilice los botones de flecha para seleccionar Config envío fax y, a continuación, pulse Aceptar.<br />
ESWW Cambiar la configuración de fax 135
4. Utilice los botones de flecha para seleccionar Códigos de facturación y, a continuación, pulse<br />
Aceptar.<br />
5. Utilice los botones de flecha para seleccionar Activado o Apagado/a y, a continuación, pulse<br />
Aceptar.<br />
Utilizar los códigos de facturación<br />
1. Cargue el documento en la bandeja de entrada del alimentador automático de documentos (ADF)<br />
o en el escáner de superficie plana.<br />
2. En el panel de control, introduzca el número de teléfono manualmente mediante una entrada de<br />
marcado rápido o de grupo.<br />
3. Pulse Iniciar fax.<br />
4. Introduzca el código de facturación y, a continuación, pulse Iniciar fax.<br />
El trabajo de fax se envía y se registra en el informe de códigos de facturación. Para obtener información<br />
sobre cómo imprimir el informe de códigos de facturación, consulte Imprimir el informe de códigos de<br />
facturación en la página 136.<br />
Imprimir el informe de códigos de facturación<br />
El informe de código de facturación es una lista impresa de todos los códigos de facturación del fax y<br />
el número total de faxes que se han facturado con cada código.<br />
NOTA: Tras la impresión de este informe, todos los datos de facturación se eliminan.<br />
1. En el panel de control, pulse Configuración.<br />
2. Utilice los botones de flecha para seleccionar Informes y, a continuación, pulse Aceptar.<br />
3. Utilice los botones de flecha para seleccionar Informe de facturación. y, a continuación, pulse<br />
Aceptar. El producto sale de la configuración de menú e imprime el informe.<br />
Configuración de recepción de faxes<br />
Configurar o cambiar el número de tonos de respuesta<br />
Cuando el modo de respuesta se establece en Automático, la configuración de tonos de respuesta<br />
del producto determina el número de veces que suena el teléfono antes de que el producto responda<br />
a una llamada entrante.<br />
Si el producto está conectado a una línea que recibe faxes y llamadas de voz (una línea compartida) y<br />
que utiliza asimismo un contestador automático, probablemente deba ajustar la configuración de tonos<br />
de respuesta. El número de tonos antes de la respuesta del producto debe ser mayor que el del<br />
contestador. Esto permite que el contestador automático responda a las llamadas entrantes y grabe un<br />
mensaje si se trata de una llamada de voz. Cuando el contestador responde a la llamada, el producto<br />
escucha la llamada y la contesta automáticamente si detecta tonos de fax.<br />
El valor predeterminado para los tonos de respuesta es de cinco para EE.UU. y Canadá y dos para<br />
otros países/regiones.<br />
Utilizar la configuración de tonos de respuesta<br />
Utilice la tabla siguiente para determinar el número de tonos de respuesta que usar.<br />
136 Capítulo 10 Fax ESWW
Tipo de línea telefónica Configuración recomendada de tonos de respuesta<br />
Línea de fax exclusiva (sólo recibe llamadas de fax) Establezca un número de tonos dentro del rango mostrado en<br />
la pantalla del panel de control. (El número máximo y mínimo<br />
de tonos permitidos varía según el país/la región.)<br />
Una línea con dos números independientes y servicio de<br />
patrón de timbres<br />
Línea compartida (recibe tanto llamadas de fax como de voz)<br />
con sólo un teléfono conectado<br />
Línea compartida (recibe tanto llamadas de voz como de fax)<br />
con un contestador automático o un buzón de voz de<br />
ordenador conectados<br />
Configurar el número de tonos de respuesta<br />
Uno o dos tonos. (Si dispone de un contestador automático o<br />
un buzón de voz de ordenador para el otro número de teléfono,<br />
asegúrese de que el producto se configura con un número de<br />
tonos mayor que el del sistema del contestador. Además,<br />
utilice la función de timbre distintivo para diferenciar entre<br />
llamadas de voz y faxes. Consulte Configurar un timbre<br />
distintivo en la página 138.)<br />
Cinco tonos o más.<br />
Dos llamadas más que el contestador automático o el buzón<br />
de voz de ordenador.<br />
Para establecer o cambiar el número de tonos para responder, siga estos pasos:<br />
1. En el panel de control, pulse Configuración.<br />
2. Utilice los botones de flecha para seleccionar Configurar fax y, a continuación, pulse Aceptar.<br />
3. Utilice los botones de flecha para seleccionar Error rec. configuración y, a continuación, pulse<br />
Aceptar.<br />
4. Utilice los botones de flecha para seleccionar Tonos para responder y, a continuación, pulse<br />
Aceptar.<br />
5. Utilice los botones alfanuméricos para introducir el número de tonos de respuesta y, a<br />
continuación, pulse Aceptar.<br />
Configurar el modo de respuesta<br />
Dependiendo de la situación, configure el modo de respuesta del producto como Automático o<br />
Manual. La configuración predeterminada de fábrica es Automático.<br />
● Automático: en este modo de respuesta, el producto responde a las llamadas entrantes después<br />
de un número de timbres especificado o tras reconocer los tonos especiales de fax. Para<br />
especificar el número de timbres, consulte Configurar el número de tonos de respuesta<br />
en la página 137.<br />
● Contestador: en este modo de respuesta, el producto posee un contestador conectado al puerto<br />
de salida de línea. El producto no responde a llamadas entrantes, sino que escucha los tonos de<br />
llamada de fax después de que el contestador haya respondido a la llamada.<br />
● Fax/Tel: en este modo de respuesta, el producto responde a una llamada entrante y determina si<br />
la llamada es de voz o de fax. Si se trata de una llamada de fax, el producto recibe el fax. Si se<br />
ESWW Cambiar la configuración de fax 137
trata de una llamada de voz, el producto genera un timbre audible para indicar una llamada de voz<br />
a la que debe responder en un teléfono de extensión.<br />
● Manual: en este modo de respuesta, el producto nunca contestará las llamadas. El usuario tendrá<br />
que iniciar el proceso de recepción de faxes, pulsando Iniciar fax en el panel de control o<br />
descolgando un teléfono conectado a la misma línea y marcando 1-2-3.<br />
Para configurar o cambiar el modo de respuesta, complete los siguientes pasos.<br />
1. En el panel de control, pulse Configuración.<br />
2. Utilice los botones de flecha para seleccionar Configurar fax y, a continuación, pulse Aceptar.<br />
3. Utilice los botones de flecha para seleccionar Error rec. configuración y, a continuación, pulse<br />
Aceptar.<br />
4. Pulse Aceptar para seleccionar Modo de respuesta.<br />
5. Utilice los botones de flecha para seleccionar el modo de respuesta y, a continuación, pulse<br />
Aceptar.<br />
En la pantalla del panel de control aparece la configuración del modo de respuesta especificada.<br />
Configurar el reenvío de faxes<br />
Puede configurar el producto para que reenvíe los faxes entrantes a otro número de fax. Cuando el fax<br />
llega al producto, se almacena en la memoria. El producto marca a continuación el número de fax que<br />
se haya especificado y envía el fax. Si el producto no puede reenviar el fax a causa de un error (por<br />
ejemplo, si el número está ocupado) y los reintentos de rellamada no tienen éxito, el producto imprime<br />
el fax.<br />
Si el producto se queda sin memoria mientras recibe un fax, finaliza el fax entrante y sólo reenvía las<br />
páginas y las páginas parciales que se hayan guardado en la memoria.<br />
Cuando utiliza la función de reenvío de faxes, el producto (no el equipo) debe recibir los faxes y el modo<br />
de respuesta debe estar configurado en Automático.<br />
1. En el panel de control, pulse Configuración.<br />
2. Utilice los botones de flecha para seleccionar Configurar fax y, a continuación, pulse Aceptar.<br />
3. Utilice los botones de flecha para seleccionar Error rec. configuración y, a continuación, pulse<br />
Aceptar.<br />
4. Utilice los botones de flecha para seleccionar Reenviar fax y, a continuación, pulse Aceptar.<br />
5. Utilice los botones de flecha para seleccionar Activado o Apagado/a y, a continuación, pulse<br />
Aceptar.<br />
6. Si activa la función de reenvío de faxes, utilice los botones alfanuméricos para especificar el<br />
número al que se va a enviar el fax y, a continuación, pulse Aceptar para guardar la selección.<br />
Configurar un timbre distintivo<br />
El servicio de timbres distintivos o patrones de timbres está disponible a través de algunas compañías<br />
telefónicas locales. El servicio le permite tener más de un número de teléfono en una sola línea. Cada<br />
número de teléfono tiene un patrón de timbres exclusivo, de modo que puede responder a las llamadas<br />
de voz y el producto puede responder a las llamadas de fax.<br />
138 Capítulo 10 Fax ESWW
Si se abona a un servicio de patrón de timbres de su compañía telefónica, debe configurar el producto<br />
para que responda al patrón de timbres correcto. No todos los países/regiones admiten los patrones<br />
de timbres exclusivos. Póngase en contacto con su compañía telefónica para determinar si este servicio<br />
está disponible en su país/región.<br />
NOTA: Si no dispone de un servicio de patrón de timbres y cambia la configuración de patrón de<br />
timbres a un valor diferente del predeterminado, Todos los timbres, es posible que el producto no<br />
reciba los faxes.<br />
La configuración es la siguiente:<br />
● Todos los timbres: el producto responde a cualquier llamada que venga de la línea telefónica.<br />
● Único: el producto responde a las llamadas que producen un patrón de timbre único.<br />
● Doble: el producto responde a las llamadas que producen un patrón de timbre doble.<br />
● Triple: el producto responde a las llamadas que producen un patrón de timbre triple.<br />
● Doble y triple: el producto responde a las llamadas que producen un patrón de timbre doble o<br />
triple.<br />
Para cambiar los patrones de timbres para la respuesta de llamadas, complete los pasos siguientes:<br />
1. En el panel de control, pulse Configuración.<br />
2. Utilice los botones de flecha para seleccionar Configurar fax y, a continuación, pulse Aceptar.<br />
3. Utilice los botones de flecha para seleccionar Error rec. configuración y, a continuación, pulse<br />
Aceptar.<br />
4. Utilice los botones de flecha para seleccionar Tipo de timbre de respuesta y, a continuación,<br />
pulse Aceptar.<br />
5. Utilice los botones de flecha para seleccionar el patrón de timbre que desee y, a continuación,<br />
pulse Aceptar.<br />
6. Después de que la instalación del producto se haya completado, solicite que alguien le envíe un<br />
fax para verificar que el servicio de patrón de timbres funciona correctamente.<br />
Configurar el equipo para recibir faxes<br />
NOTA: Macintosh no admite la recepción de faxes mediante un equipo.<br />
En un equipo sólo se pueden recibir faxes si se ha realizado la instalación de software completa durante<br />
la configuración inicial del producto.<br />
Para recibir faxes en el equipo, debe activar en el software la función de recepción en el PC.<br />
1. Abra <strong>HP</strong> ToolboxFX.<br />
2. Seleccione el producto.<br />
3. Haga clic en Fax.<br />
4. Haga clic en Tareas de fax.<br />
5. En Modo de recepción de fax, seleccione Recibir faxes en este equipo.<br />
ESWW Cambiar la configuración de fax 139
Desactivar la función de recibir en el PC desde el panel de control<br />
La función de recibir en el PC se puede activar sólo desde un equipo. Si por alguna razón ese equipo<br />
ya no está disponible, puede utilizar el siguiente procedimiento para desactivar la función de recepción<br />
en el PC desde el panel de control.<br />
1. En el panel de control, pulse Configuración.<br />
2. Utilice los botones de flecha para seleccionar Funciones de fax y, a continuación, pulse<br />
Aceptar.<br />
3. Utilice los botones de flecha para seleccionar Detener fax a PC y, a continuación, pulse<br />
Aceptar.<br />
Utilizar la reducción automática para los faxes entrantes<br />
Si se activa la opción de ajuste a página, el producto reduce automáticamente los faxes largos hasta<br />
un 75% para ajustar la información al tamaño de papel predeterminado (por ejemplo, el fax se reduce<br />
del tamaño Legal a Carta).<br />
Si la opción de ajuste a página está desactivada, los faxes largos se imprimirán a tamaño completo en<br />
varias páginas. La configuración predeterminada de fábrica para la reducción automática de los faxes<br />
entrantes es Activado.<br />
Si tiene activada la opción de marcar faxes recibidos, puede que también desee activar la opción de<br />
reducción automática. De esta forma, el tamaño de los faxes entrantes sólo se reduce ligeramente y<br />
se evita que el fechado de las páginas haga que cada página del fax se imprima en dos.<br />
NOTA: Asegúrese de que la configuración del tamaño del soporte predeterminado coincide con el<br />
tamaño del soporte cargado en la bandeja.<br />
1. En el panel de control, pulse Configuración.<br />
2. Utilice los botones de flecha para seleccionar Configurar fax y, a continuación, pulse Aceptar.<br />
3. Utilice los botones de flecha para seleccionar Error rec. configuración y, a continuación, pulse<br />
Aceptar.<br />
4. Utilice los botones de flecha para seleccionar Ajustar a página y, a continuación, pulse Aceptar.<br />
5. Utilice los botones de flecha para seleccionar Activado o Apagado/a y, a continuación, pulse<br />
Aceptar para guardar la selección.<br />
Configurar el modo de detección de silencio<br />
Este valor controla si se pueden recibir o no faxes de equipos de fax de modelos antiguos que no emiten<br />
una señal de fax durante las transmisiones de faxes. En el momento de realizar esta publicación, estos<br />
equipos de fax de modelo silencioso corresponden a un reducido número de equipos de fax en uso. El<br />
valor predeterminado es Apagado/a. El valor del modo de detección de silencio sólo debe cambiarse<br />
si se reciben regularmente faxes de alguien que utilice un equipo de fax de un modelo más antiguo.<br />
1. En el panel de control, pulse Configuración.<br />
2. Utilice los botones de flecha para seleccionar Configurar fax y, a continuación, pulse Aceptar.<br />
3. Utilice los botones de flecha para seleccionar Error rec. configuración y, a continuación, pulse<br />
Aceptar.<br />
140 Capítulo 10 Fax ESWW
4. Utilice los botones de flecha para seleccionar Detec. silencio y, a continuación, pulse Aceptar.<br />
5. Utilice los botones de flecha para seleccionar Activado o Apagado/a y, a continuación, pulse<br />
Aceptar para guardar la selección.<br />
Configurar el valor predeterminado para la reimpresión de fax<br />
El valor predeterminado para la reimpresión de fax es Activado. Para cambiar este ajuste desde el<br />
panel de control, realice los siguientes pasos:<br />
1. En el panel de control, pulse Configuración.<br />
2. Utilice los botones de flecha para seleccionar Configurar fax y, a continuación, pulse Aceptar.<br />
3. Utilice los botones de flecha para seleccionar Error rec. configuración y, a continuación, pulse<br />
Aceptar.<br />
4. Utilice los botones de flecha para seleccionar Reimprimir faxes y, a continuación, pulse<br />
Aceptar.<br />
5. Utilice los botones de flecha para seleccionar Activado o Apagado/a y, a continuación, pulse<br />
Aceptar.<br />
Impresión automática en ambas caras de los faxes recibidos<br />
Si la configuración de Imprimir dúplex es Activado, todos los faxes que se reciban se imprimirán a<br />
doble cara. La configuración predeterminada de fábrica para la impresión de faxes a doble cara es<br />
Apagado/a.<br />
Establecer el ajuste de impresión en ambas caras para los faxes<br />
1. En el panel de control, pulse Configuración.<br />
2. Utilice los botones de flecha para seleccionar Configurar fax y, a continuación, pulse Aceptar.<br />
3. Utilice los botones de flecha para seleccionar Error rec. configuración y, a continuación, pulse<br />
Aceptar.<br />
4. Utilice los botones de flecha para seleccionar Imprimir dúplex y, a continuación, pulse Aceptar.<br />
5. Utilice los botones de flecha para seleccionar Activado o Apagado/a y, a continuación, pulse<br />
Aceptar.<br />
Crear faxes recibidos con marca<br />
El producto imprime la información de identificación del remitente en la parte superior de cada fax<br />
recibido. También puede optar por que su propia información de cabecera incluida en cada fax recibido<br />
confirme la fecha y la hora en la que se recibió el fax. La configuración predeterminada de fábrica para<br />
marcar faxes recibidos es Apagado/a.<br />
NOTA: Esta opción sólo se aplica a los faxes recibidos que imprime el producto.<br />
1. En el panel de control, pulse Configuración.<br />
2. Utilice los botones de flecha para seleccionar Configurar fax y, a continuación, pulse Aceptar.<br />
3. Utilice los botones de flecha para seleccionar Error rec. configuración y, a continuación, pulse<br />
Aceptar.<br />
ESWW Cambiar la configuración de fax 141
4. Utilice los botones de flecha para seleccionar Sello en fax y, a continuación, pulse Aceptar.<br />
5. Utilice los botones de flecha para seleccionar Activado o Apagado/a y, a continuación, pulse<br />
Aceptar para guardar la selección.<br />
Bloquear o desbloquear números de fax<br />
Si no desea recibir faxes de determinadas personas o negocios, puede bloquear hasta 30 números de<br />
fax mediante el panel de control. Cuando se bloquea un número de fax y alguien le envía un fax desde<br />
ese número, en la pantalla del panel de control se indicará que el número está bloqueado, el fax no se<br />
imprimirá ni se guardará en la memoria. Los faxes de números de fax bloqueados aparecen en el<br />
registro de actividad del fax con la categoría de “rechazado”. Puede desbloquear los números de fax<br />
bloqueados individualmente o todos a la vez.<br />
NOTA: El remitente de un fax bloqueado no recibe notificación de que no se ha entregado el fax.<br />
Para imprimir una lista de los números que tiene bloqueados o el registro de actividades de fax, consulte<br />
Imprimir informes de fax individuales en la página 164.<br />
Complete los pasos siguientes para bloquear o desbloquear números de fax mediante el panel de<br />
control:<br />
1. En el panel de control, pulse Configuración.<br />
2. Utilice los botones de flecha para seleccionar Configurar fax y, a continuación, pulse Aceptar.<br />
3. Utilice los botones de flecha para seleccionar Error rec. configuración y, a continuación, pulse<br />
Aceptar.<br />
4. Utilice los botones de flecha para seleccionar Bloquear faxes y, a continuación, pulse Aceptar.<br />
5. Para bloquear un número de fax, use los botones de flecha para seleccionar Agregar entrada y,<br />
a continuación, pulse Aceptar. Introduzca el número de fax exactamente como aparece en el<br />
encabezado (incluidos los espacios) y, a continuación, pulse Aceptar. Introduzca un nombre para<br />
el número bloqueado y, a continuación, pulse Aceptar.<br />
Para desbloquear un solo número de fax, use los botones de flecha para seleccionar Eliminar<br />
entrada y, a continuación, pulse Aceptar. Utilice los botones de flecha para seleccionar el número<br />
de fax que desea eliminar y, a continuación, pulse Aceptar para confirmar las eliminaciones.<br />
- o -<br />
Para desbloquear todos los números de fax, use los botones de flecha para seleccionar Borrar<br />
todo y, a continuación, pulse Aceptar. Pulse Aceptar de nuevo para confirmar las eliminaciones.<br />
Preparar un teléfono de extensión para recibir faxes<br />
Con esta configuración activada, puede alertar al producto para que responda a la llamada de fax<br />
entrante pulsando 1-2-3 en el teclado numérico del teléfono. El valor predeterminado es Activado.<br />
Desactive esta configuración sólo si utiliza la marcación por pulsos o si dispone de un servicio de la<br />
compañía telefónica que utilice también la secuencia 1-2-3. El servicio de la compañía telefónica no<br />
funciona si entra en conflicto con el producto.<br />
1. En el panel de control, pulse Configuración.<br />
2. Utilice los botones de flecha para seleccionar Configurar fax y, a continuación, pulse Aceptar.<br />
142 Capítulo 10 Fax ESWW
3. Utilice los botones de flecha para seleccionar Error rec. configuración y, a continuación, pulse<br />
Aceptar.<br />
4. Utilice los botones de flecha para seleccionar Teléfono de extensión y, a continuación, pulse<br />
Aceptar.<br />
5. Utilice los botones de flecha para seleccionar Activado o Apagado/a y, a continuación, pulse<br />
Aceptar para guardar la selección.<br />
ESWW Cambiar la configuración de fax 143
Utilizar el fax<br />
Software de fax<br />
Programas de fax compatibles<br />
El programa de fax del PC que se suministra con el producto es el único programa de fax de PC que<br />
funciona con el mismo. Para seguir utilizando un programa de fax de PC instalado anteriormente en el<br />
equipo, deberá utilizarse con el módem que ya está conectado al equipo; no funcionará a través del<br />
módem del producto.<br />
Plantillas de portada disponibles<br />
En el programa de software de envío de faxes de <strong>HP</strong> LaserJet existen varias plantillas de portadas de<br />
fax personales y de trabajo.<br />
NOTA: Las plantillas de portadas no se pueden modificar. Aunque los campos de las plantillas se<br />
pueden editar, las plantillas en sí son formularios fijos.<br />
Personalizar una portada de fax<br />
1. Abra el programa de software de envío de faxes de <strong>HP</strong> LaserJet:<br />
2. En el apartado Fax para, indique el número de fax, el nombre y la empresa del destinatario.<br />
3. En el apartado Resolución, seleccione un valor de resolución.<br />
4. En el apartado Incluir en el fax, seleccione Portada.<br />
5. Agregue más información en los cuadros de texto Notas y Asunto.<br />
6. En la casilla desplegable Plantilla portada, seleccione una plantilla y, a continuación, seleccione<br />
Páginas en bandeja documentos.<br />
7. Realice uno de estos pasos:<br />
Cancelar un fax<br />
● Haga clic en Enviar ahora para enviar el fax sin previsualizar la portada.<br />
● Haga clic en Vista previa para ver la portada antes de enviar el fax.<br />
Siga estas instrucciones para cancelar un fax único que se está marcando actualmente o un fax que<br />
se está transmitiendo o recibiendo.<br />
Cancelar el fax actual<br />
Pulse Cancelar en el panel de control. Se cancela cualquier página que no se haya transmitido. Al<br />
pulsar Cancelar también se interrumpen los trabajos de marcación de grupo.<br />
144 Capítulo 10 Fax ESWW
Cancelar un trabajo de fax pendiente<br />
Utilice este procedimiento para cancelar un trabajo de fax en las situaciones siguientes:<br />
● El producto espera para volver a llamar después de obtener una señal de línea ocupada, una<br />
llamada sin responder o un error de comunicación.<br />
● El fax está programado para enviarse en un momento posterior.<br />
Use los siguientes pasos para cancelar un trabajo de fax utilizando el menú Estado trbjo fax:<br />
1. En el panel de control, pulse Configuración.<br />
2. Pulse Aceptar para seleccionar Estado trbjo fax.<br />
3. Utilice los botones de flecha para desplazarse por los trabajos pendientes hasta llegar al que desea<br />
eliminar.<br />
4. Pulse Aceptar para seleccionar el trabajo que desea cancelar.<br />
5. Pulse Aceptar para confirmar que desea cancelar el trabajo.<br />
Eliminar faxes de la memoria<br />
Utilice este procedimiento sólo si le preocupa que alguien haya obtenido acceso al producto y haya<br />
intentado volver a imprimir los faxes de la memoria.<br />
PRECAUCIÓN: Además de borrar la memoria de reimpresión, este procedimiento borra cualquier fax<br />
que se esté enviando en ese momento, los faxes sin enviar pendientes de remarcado, los faxes<br />
programados para enviarse en un momento posterior y los faxes que no se han impreso o reenviado.<br />
1. En el panel de control, pulse Configuración.<br />
2. Utilice los botones de flecha para seleccionar Funciones de fax y, a continuación, pulse<br />
Aceptar.<br />
3. Utilice los botones de flecha para seleccionar Elim. faxs guard. y, a continuación, pulse<br />
Aceptar.<br />
4. Pulse Aceptar para confirmar la eliminación.<br />
Utilizar fax en un sistema DSL, PBX, RDSI o de voz sobre IP<br />
DSL<br />
Los productos de <strong>HP</strong> están específicamente diseñados para utilizarse en servicios de telefonía<br />
analógica tradicionales. No están diseñados para trabajar en servicios DSL, PBX, líneas RDSI o voz<br />
sobre IP, pero podrían funcionar con la configuración y el equipo adecuados.<br />
NOTA: <strong>HP</strong> recomienda consultar las opciones de configuración DSL, PBX, RDSI y voz sobre IP al<br />
proveedor de servicios.<br />
El producto <strong>HP</strong> LaserJet es un dispositivo analógico que no es compatible con todos los entornos de<br />
telefonía digital (a menos que se utilice un convertidor de digital a analógico). <strong>HP</strong> no garantiza que el<br />
producto sea compatible con entornos digitales o convertidores de digital a analógico.<br />
Una línea de abonado digital (DSL) emplea una tecnología digital por cables de telefonía de cobre<br />
estándar. Este producto no es directamente compatible con señales digitales. No obstante, si se<br />
ESWW Utilizar el fax 145
PBX<br />
RDSI<br />
Voz sobre IP<br />
Enviar un fax<br />
especifica la configuración durante el ajuste de DSL, la señal se puede separar de manera que parte<br />
del ancho de banda se utilice para transmitir una señal analógica (para voz y fax) mientras que el ancho<br />
de banda restante se emplea para transmitir datos digitales.<br />
NOTA: No todos los faxes son compatibles con los servicios DSL. <strong>HP</strong> no garantiza que el producto<br />
sea compatible con todos los proveedores o líneas de servicio DSL.<br />
El módem DSL exige un filtro de paso alto. El proveedor de servicios suele proporcionar un filtro de<br />
paso bajo, para cables de telefonía normales.<br />
NOTA: Póngase en contacto con el proveedor de DSL para obtener más información o asistencia.<br />
El producto es un dispositivo analógico que no es compatible con todos los entornos de telefonía digital.<br />
Tal vez sean necesarios convertidores o filtros de digital a analógico para la funcionalidad de fax. Si<br />
hubiera problemas de uso del fax en un entorno PBX, podría ser necesario ponerse en contacto con el<br />
proveedor de PBX para obtener asistencia. <strong>HP</strong> no garantiza que el producto sea compatible con<br />
entornos digitales o convertidores de digital a analógico.<br />
Póngase en contacto con el proveedor de PBX para obtener más información o asistencia.<br />
Póngase en contacto con el proveedor de RDSI para obtener más información o asistencia.<br />
Los servicios de voz sobre IP no suelen ser compatibles con los equipos de fax a menos que el<br />
proveedor indique de forma explícita que admite servicios de fax sobre IP.<br />
Si se producen problemas en el producto para hacer funcionar el fax en una red de voz sobre IP,<br />
compruebe que todos los cables y ajustes sean correctos. Disminuir el ajuste de velocidad del fax tal<br />
vez permita que el producto envíe un fax a través de una red de voz sobre IP.<br />
Si continúan los problemas de uso del fax, póngase en contacto con el proveedor de voz sobre IP.<br />
Enviar un fax desde el escáner de superficie plana<br />
1. Asegúrese de que el alimentador automático de documentos (ADF) no contiene ningún soporte<br />
de impresión.<br />
2. Levante la cubierta del escáner de superficie plana.<br />
3. Coloque el documento original boca abajo en el escáner de superficie plana con la esquina superior<br />
izquierda del documento en la esquina inferior derecha del cristal.<br />
146 Capítulo 10 Fax ESWW
4. Cierre la tapa con cuidado.<br />
5. Utilice los botones alfanuméricos del panel de control para marcar el número.<br />
- o -<br />
Si el número de fax al que está llamando se ha asignado a una tecla de un toque, pulse esa tecla.<br />
- o -<br />
Si el número de fax al que llama tiene una entrada de marcado rápido o de grupo, pulse Agenda<br />
Telef., utilice los botones alfanuméricos para especificar la entrada de marcado rápido o de grupo<br />
y, a continuación, pulse Aceptar.<br />
6. En el panel de control, pulse Iniciar fax.<br />
La pantalla del panel de control muestra el mensaje siguiente: ¿Env del crist.? 1=Sí 2=No.<br />
7. Pulse 1 para seleccionar Sí. La pantalla del panel de control muestra el mensaje siguiente: Cargar<br />
pág: X Pulse Aceptar, donde X es el número de página.<br />
8. Pulse Aceptar. Después de escanear la página, en la pantalla del panel de control del producto<br />
aparecerá el mensaje siguiente: ¿Otra página? 1=Sí 2=No.<br />
9. Si tiene más páginas para escanear, pulse 1 para seleccionar Sí y, a continuación, repita el paso<br />
3 para cada página del trabajo de fax.<br />
- o -<br />
Si ha terminado, pulse 2 para seleccionar No y, a continuación, vaya al paso siguiente.<br />
Enviar un fax desde el alimentador automático de documentos (ADF)<br />
NOTA: La capacidad del ADF es de hasta 50 hojas de un soporte de impresión de 80 g/m 2 (20 libras).<br />
PRECAUCIÓN: Para evitar que se dañe el producto, no utilice originales que contengan cinta<br />
correctora, líquido corrector, clips o grapas. Tampoco cargue fotografías con un tamaño pequeño o de<br />
un material frágil en el ADF. Utilice el cristal de superficie plana para escanear estos elementos.<br />
1. Inserte el borde superior de la pila de originales en la bandeja de entrada del ADF, con la pila de<br />
soporte de impresión boca arriba y la primera página que se va a copiar encima de la pila.<br />
Si el soporte ya no es papel de tamaño A4 o carta, extraiga la extensión de la bandeja de entrada<br />
del ADF para apoyar el soporte.<br />
2. Deslice la pila en el ADF hasta que quede completamente ajustada.<br />
Doc. cargado aparece en la pantalla del panel de control.<br />
ESWW Utilizar el fax 147
3. Ajuste las guías de los soportes de impresión hasta que queden totalmente ceñidas a los soportes.<br />
4. Utilice los botones alfanuméricos del panel de control para marcar el número.<br />
- o -<br />
Si el número de fax al que está llamando se ha asignado a una tecla de un toque, pulse esa tecla.<br />
- o -<br />
Si el número de fax al que llama tiene una entrada de marcado rápido o de grupo, pulse Agenda<br />
Telef., utilice los botones alfanuméricos para especificar la entrada de marcado rápido o de grupo<br />
y, a continuación, pulse Aceptar.<br />
5. En el panel de control, pulse Iniciar fax. El producto inicia el trabajo de fax.<br />
Enviar por fax un original a doble cara<br />
Para enviar por fax un documento impreso por ambas caras, utilice el cristal del escáner. Consulte<br />
Enviar un fax desde el escáner de superficie plana en la página 146.<br />
Envío de fax con marcado manual<br />
Normalmente, el producto marca después de pulsar Iniciar fax. No obstante, a veces puede que se<br />
desee que el producto marque cada número según se pulsa. Por ejemplo, si carga la llamada de fax a<br />
una tarjeta de llamada, puede que necesite marcar el número de fax, esperar el tono de aceptación de<br />
la compañía telefónica y, a continuación, marcar el número de la tarjeta de llamada. Al marcar un<br />
número internacional, puede que tenga que marcar una parte del número y a continuación oír los tonos<br />
de marcación antes de seguir marcando.<br />
Marcar manualmente con el alimentador automático de documentos (ADF)<br />
1. Cargue el documento en la bandeja de entrada del alimentador automático de documentos (ADF).<br />
2. En el panel de control, pulse Iniciar fax.<br />
3. Empiece a marcar.<br />
NOTA: El producto marca el número conforme pulsa cada dígito. Esto le permite esperar pausas,<br />
tonos de marcado, tonos de acceso internacionales o tonos de aceptación de tarjetas de llamada<br />
antes de continuar marcando.<br />
Marcar manualmente con el escáner de superficie plana<br />
1. En el panel de control, pulse Iniciar fax.<br />
La pantalla del panel de control muestra el mensaje siguiente: ¿Env del crist.? 1=Sí 2=No.<br />
2. Pulse 1 para seleccionar Sí. La pantalla del panel de control muestra el mensaje siguiente: Cargar<br />
pág: X Pulse Aceptar, donde X es el número de página.<br />
148 Capítulo 10 Fax ESWW
3. Escanee una página en memoria colocando la hoja con la parte impresa hacia abajo en el escáner<br />
de superficie plana y pulsando Aceptar. Después de escanear la página, en la pantalla del panel<br />
de control del producto aparecerá el mensaje siguiente: ¿Otra página? 1=Sí 2=No.<br />
4. Si tiene más páginas para escanear, pulse 1 para seleccionar Sí y, a continuación, repita el paso<br />
3 para cada página del trabajo de fax.<br />
- o -<br />
Si ha terminado, pulse 2 para seleccionar No y, a continuación, vaya al paso siguiente.<br />
5. Cuando todas las páginas estén escaneadas en la memoria, comience a marcar. El producto<br />
marca el número conforme pulsa cada dígito. Esto le permite esperar pausas, tonos de marcado,<br />
tonos de acceso internacionales o tonos de aceptación de tarjetas de llamada antes de continuar<br />
marcando.<br />
Enviar un fax a un grupo manualmente (envío de faxes temporales)<br />
Utilice las instrucciones siguientes para enviar un fax a un grupo de destinatarios a quienes no se ha<br />
asignado una entrada de marcado de grupo.<br />
1. Cargue el documento en la bandeja de entrada del alimentador automático de documentos (ADF)<br />
o en el escáner de superficie plana.<br />
2. Utilice los botones alfanuméricos.<br />
- o -<br />
Si el número de fax al que llama tiene una entrada de marcado rápido, pulse Agenda Telef., utilice<br />
los botones alfanuméricos para introducir la entrada de marcado rápido y, a continuación, pulse<br />
Aceptar.<br />
3. Pulse Aceptar.<br />
4. Para continuar marcando números, repita los pasos 2 y 3.<br />
- o -<br />
Si ha terminado de marcar los números, vaya al siguiente paso.<br />
5. Pulse Iniciar fax. Si las páginas que desea enviar están en el ADF, el envío del fax se inicia<br />
automáticamente.<br />
6. Si el sensor del ADF del producto detecta que no hay ningún documento cargado en la bandeja<br />
de entrada del ADF, aparece ¿Env del crist.? 1=Sí 2=No en la pantalla del panel de control. Para<br />
enviar el fax desde el escáner de superficie plana, pulse 1 para seleccionar Sí y, a continuación,<br />
pulse Aceptar.<br />
Cargar página: X Pulse Aceptar aparece en la pantalla del panel de control.<br />
7. Si ya ha colocado el documento en el escáner de superficie plana, pulse Aceptar (o coloque el<br />
documento en el escáner de superficie plana y pulse Aceptar).<br />
Tras haber escaneado la página, aparece ¿Otra página? 1=Sí 2=No en la pantalla del panel de<br />
control.<br />
8. Si tiene más páginas para escanear, pulse 1 para seleccionar Sí y, a continuación, repita el paso<br />
7 para cada página del trabajo de fax.<br />
- o -<br />
ESWW Utilizar el fax 149
Cuando haya terminado, pulse 2 para seleccionar No.<br />
El producto envía el fax a cada número de fax. Si un número del grupo está ocupado o no responde,<br />
el producto vuelve a marcar el número según su configuración de rellamada. Si todos los intentos de<br />
rellamada fallan, el producto actualiza el registro de actividades del fax agregando el error y, a<br />
continuación, prosigue con el siguiente número del grupo.<br />
Volver a marcar manualmente<br />
1. Cargue el documento en la bandeja de entrada del alimentador automático de documentos (ADF)<br />
o en el escáner de superficie plana.<br />
2. En el panel de control, pulse Rellam.<br />
3. Pulse Iniciar fax. Si las páginas que desea enviar están en el ADF, el envío del fax se inicia<br />
automáticamente.<br />
4. Si el sensor del ADF del producto detecta que no hay ningún documento cargado en la bandeja<br />
de entrada del ADF, aparece ¿Env del crist.? 1=Sí 2=No en la pantalla del panel de control. Para<br />
enviar el fax desde el escáner de superficie plana, pulse 1 para seleccionar Sí y, a continuación,<br />
pulse Aceptar.<br />
Tras pulsar Aceptar, aparece Cargar pág.: X Pulsar Aceptar en la pantalla del panel de control.<br />
5. Si ya ha colocado el documento en el escáner de superficie plana, pulse Aceptar (o coloque el<br />
documento en el escáner de superficie plana y pulse Aceptar).<br />
Tras haber escaneado la página, aparece ¿Otra página? 1=Sí 2=No en la pantalla del panel de<br />
control.<br />
6. Si tiene más páginas para escanear, pulse 1 para seleccionar Sí y, a continuación, repita el paso<br />
5 para cada página del trabajo de fax.<br />
- o -<br />
Cuando haya terminado, pulse 2 para seleccionar No.<br />
El producto envía el fax al número que ha vuelto a marcar. Si un número está ocupado o no responde,<br />
el producto vuelve a marcar el número según su configuración de rellamada. Si todos los intentos de<br />
rellamada fallan, el producto actualiza el registro de actividades agregando el error.<br />
Utilizar entradas de marcado rápido y de grupo<br />
Enviar un fax utilizando una entrada de marcado rápido<br />
1. Cargue el documento en la bandeja de entrada del alimentador automático de documentos (ADF)<br />
o en el escáner de superficie plana.<br />
2. Pulse la tecla de un toque correspondiente al número de marcado rápido.<br />
- o -<br />
Pulse Agenda Telef., utilice los botones alfanuméricos para especificar la entrada de marcado<br />
rápido y, a continuación, pulse Aceptar.<br />
3. Cargue el documento en la bandeja de entrada del alimentador automático de documentos (ADF)<br />
o en el escáner de superficie plana.<br />
150 Capítulo 10 Fax ESWW
4. Pulse Iniciar fax. Si las páginas que desea enviar están en el ADF, el envío del fax se inicia<br />
automáticamente.<br />
5. Si el sensor del ADF del producto detecta que no hay ningún documento cargado en la bandeja<br />
de entrada del ADF, aparece ¿Env del crist.? 1=Sí 2=No en la pantalla del panel de control. Para<br />
enviar el fax desde el escáner de superficie plana, pulse 1 para seleccionar Sí y, a continuación,<br />
pulse Aceptar.<br />
Tras pulsar Aceptar, aparece Cargar pág.: X PulsarAceptar en la pantalla del panel de control.<br />
6. Si ya ha colocado el documento en el escáner de superficie plana, pulse Aceptar (o coloque el<br />
documento en el escáner de superficie plana y pulse Aceptar).<br />
Tras haber escaneado la página, aparece ¿Otra página? 1=Sí 2=No en la pantalla del panel de<br />
control.<br />
7. Si tiene más páginas para escanear, pulse 1 para seleccionar Sí y, a continuación, repita el paso<br />
5 para cada página del trabajo de fax.<br />
- o -<br />
Cuando haya terminado, pulse 2 para seleccionar No.<br />
Cuando la última página del fax haya salido del producto, puede empezar a enviar otro fax, copiar o<br />
escanear.<br />
Puede asignar una tecla de marcado rápido a los números que utiliza normalmente. Consulte Crear y<br />
editar números de marcado rápido en la página 127. Si dispone de agendas de teléfonos electrónicas,<br />
puede utilizarlas para seleccionar destinatarios. Las agendas telefónicas electrónicas se crean con<br />
programas de software de terceros.<br />
Enviar un fax utilizando una entrada de marcado de grupo<br />
1. Cargue el documento en la bandeja de entrada del alimentador automático de documentos (ADF)<br />
o en el escáner de superficie plana.<br />
2. Pulse la tecla de un toque para el grupo.<br />
- o -<br />
Pulse Agenda Telef., utilice los botones alfanuméricos para especificar la entrada de marcado de<br />
grupo y pulse Aceptar.<br />
3. Pulse Iniciar fax. Si las páginas que desea enviar están en el ADF, el envío del fax se inicia<br />
automáticamente.<br />
4. Si el sensor del ADF del producto detecta que no hay ningún documento cargado en la bandeja<br />
de entrada del ADF, aparece ¿Env del crist.? 1=Sí 2=No en la pantalla del panel de control. Para<br />
enviar el fax desde el escáner de superficie plana, pulse 1 para seleccionar Sí y, a continuación,<br />
pulse Aceptar.<br />
Tras pulsar Aceptar, aparece Cargar pág.: X Pulsar en la pantalla del panel de control.Aceptar.<br />
5. Si ya ha colocado el documento en el escáner de superficie plana, pulse Aceptar (o coloque el<br />
documento en el escáner de superficie plana y pulse Aceptar).<br />
ESWW Utilizar el fax 151
Tras haber escaneado la página, aparece ¿Otra página? 1=Sí 2=No en la pantalla del panel de<br />
control.<br />
6. Si tiene más páginas para escanear, pulse 1 para seleccionar Sí y, a continuación, repita el paso<br />
5 para cada página del trabajo de fax.<br />
- o -<br />
Cuando haya terminado, pulse 2 para seleccionar No.<br />
El producto escanea el documento en memoria y envía el fax a cada número especificado. Si un número<br />
del grupo está ocupado o no responde, el producto vuelve a marcar el número según su configuración<br />
de rellamada. Si todos los intentos de rellamada fallan, el producto actualiza el registro de actividades<br />
del fax con el error y continúa con el siguiente número del grupo.<br />
152 Capítulo 10 Fax ESWW
Enviar un fax desde el software<br />
Esta sección contiene instrucciones básicas para enviar faxes mediante el software suministrado con<br />
el producto. Todos los demás temas relacionados con el software se tratan en la Ayuda del software,<br />
que se puede abrir desde el menú Ayuda del programa de software.<br />
Puede enviar por fax documentos electrónicos desde un equipo si se cumplen los siguientes requisitos:<br />
● El producto está conectado al equipo directamente o mediante una red TCP/IP.<br />
● El software del producto está instalado en el equipo.<br />
● El sistema operativo del equipo es Microsoft Windows XP, Windows Vista, Mac OS X v10.3 o Mac<br />
OS X v10.4.<br />
Enviar un fax desde el software (Windows XP o Vista)<br />
El procedimiento para enviar un fax varía según las especificaciones. A continuación se indican los<br />
pasos más habituales.<br />
1. Haga clic en Inicio, seleccione Programas (o en Todos los programas en Windows XP) y, a<br />
continuación, haga clic en Hewlett Packard.<br />
2. Haga clic en el producto <strong>HP</strong> LaserJet y, a continuación, en Enviar fax. Aparece el software del<br />
fax.<br />
3. Introduzca el número de fax de uno o más destinatarios.<br />
4. Cargue el documento en la bandeja de entrada del alimentador automático de documentos (ADF).<br />
5. Incluya una portada. (Este paso es opcional.)<br />
6. Haga clic en Enviar ahora.<br />
Enviar un fax desde el software (Mac OS X V10.3)<br />
1. Cargue el documento en la bandeja de entrada del alimentador automático de documentos (ADF)<br />
o en el escáner de superficie plana.<br />
2. Abra <strong>HP</strong> Director y haga clic en Fax. Aparece el software del fax.<br />
3. Seleccione Fax del cuadro de diálogo Imprimir.<br />
4. Introduzca el número de fax de uno o más destinatarios.<br />
5. Incluya una portada (este paso es opcional).<br />
6. Haga clic en Fax.<br />
Enviar un fax desde el software (Mac OS X V10.4)<br />
Si utiliza Mac OS X V10.4, hay dos métodos posibles para enviar faxes desde el software del producto.<br />
Para enviar un fax con <strong>HP</strong> Director, siga estos pasos:<br />
1. Cargue el documento en la bandeja de entrada del alimentador automático de documentos (ADF)<br />
o en el escáner de superficie plana.<br />
2. Abra <strong>HP</strong> Director haciendo clic en el icono del Dock y, a continuación, haga clic en Fax. Se abre<br />
el cuadro de diálogo de impresión de Apple.<br />
ESWW Utilizar el fax 153
3. Seleccione Fax PDF (Enviar PDF por fax) del menú emergente PDF.<br />
4. Introduzca el número de fax de uno o más destinatarios en el campo Para.<br />
5. Seleccione el producto en Módem.<br />
6. Haga clic en Fax.<br />
Para enviar un fax imprimiendo en un controlador de fax, siga estos pasos:<br />
1. Abra el documento que desea enviar por fax.<br />
2. Haga clic en Archivo y, a continuación, haga clic en Imprimir.<br />
3. Seleccione Fax PDF (Enviar PDF por fax) del menú emergente PDF.<br />
4. Introduzca el número de fax de uno o más destinatarios en el campo Para.<br />
5. Seleccione el producto en Módem.<br />
6. Haga clic en Fax.<br />
Enviar un fax desde un programa de software de terceros como Microsoft Word (todos los sistemas<br />
operativos)<br />
1. Abrir un documento en un programa de terceros.<br />
2. Haga clic en Archivo y, a continuación, en Imprimir.<br />
3. Seleccione el controlador de impresión del fax en la lista desplegable del controlador de impresora.<br />
Aparece el software del fax.<br />
4. Realice uno de los procedimientos siguientes:<br />
● Windows<br />
a. Introduzca el número de fax de uno o más destinatarios.<br />
b. Incluya una portada. (Este paso es opcional.)<br />
c. Incluya cualquier página cargada en el producto. (Este paso es opcional).<br />
d. Haga clic en Enviar ahora.<br />
● Macintosh<br />
a. Mac OS X V0.3: Seleccione Fax del cuadro de diálogo Imprimir.<br />
O bien<br />
Mac OS X V10.4: Seleccione Fax PDF (Enviar PDF por fax) del menú emergente<br />
PDF.<br />
b. Introduzca el número de fax de uno o más destinatarios.<br />
c. Mac OS X V0.3: Incluya una portada (este paso es opcional).<br />
O bien<br />
Mac OS X V10.4: Seleccione el producto en Módem.<br />
d. Haga clic en Fax.<br />
154 Capítulo 10 Fax ESWW
Enviar un fax marcando desde un teléfono principal<br />
Puede que alguna vez desee marcar un número de fax desde un teléfono que esté conectado a la<br />
misma línea que el producto. Por ejemplo, si envía un fax a una persona cuyo dispositivo está en modo<br />
de recepción manual, el fax puede ir precedido de una llamada de voz para avisar a la persona de que<br />
va a enviar un fax.<br />
NOTA: El teléfono debe estar conectado al puerto "teléfono" del producto ( ).<br />
1. Cargue el documento en la bandeja de entrada del alimentador automático de documentos (ADF).<br />
NOTA: Cuando envía el fax marcando desde un teléfono de extensión no se puede utilizar el<br />
escáner de superficie plana.<br />
2. Levante el auricular de un teléfono conectado a la misma línea que el producto. Marque el número<br />
de fax mediante el teclado numérico del teléfono.<br />
3. Cuando el destinatario responda, pida a la persona que inicie el aparato de fax.<br />
4. Cuando oiga los tonos de fax, pulse Iniciar fax, espere hasta que aparezca Conectando en la<br />
pantalla del panel de control y, a continuación, cuelgue el teléfono.<br />
ESWW Utilizar el fax 155
Enviar un fax diferido<br />
Utilice el panel de control del producto para programar un fax con el fin de que se envíe automáticamente<br />
en un momento posterior a una o varias personas. Cuando finaliza este procedimiento, el producto<br />
escanea el documento en memoria y, posteriormente, vuelve al estado Preparado.<br />
NOTA: Si el producto no puede transmitir el fax a la hora programada, dicha información se indica en<br />
el informe de errores del fax (si está activada esta opción) o se registra en el registro de actividades<br />
del fax. La transmisión podría detenerse porque no se responda a la llamada de envío de fax o porque<br />
una señal de línea ocupada detenga los intentos de rellamada.<br />
Si se ha programado el envío de un fax en un momento posterior pero es necesario actualizarlo, envíe<br />
la información adicional como otro trabajo. Todos los faxes que estén programados para enviarse al<br />
mismo número de fax a la misma hora se entregan como faxes individuales.<br />
1. Cargue el documento en la bandeja de entrada del alimentador automático de documentos (ADF)<br />
o en el escáner de superficie plana.<br />
2. En el panel de control, pulse Configuración.<br />
3. Utilice los botones de flecha hasta que aparezca Funciones de fax y, a continuación, pulse<br />
Aceptar.<br />
4. Utilice los botones de flecha hasta que aparezca Enviar fax luego y, a continuación, pulse<br />
Aceptar.<br />
5. Utilice los botones alfanuméricos para introducir la hora.<br />
6. Si el producto está configurado en el modo de 12 horas, utilice los botones de flecha para desplazar<br />
el cursor hasta después del cuarto carácter para definir A.M. o P.M. Seleccione 1 para A.M. o 2<br />
para P.M. y, a continuación, pulse Aceptar.<br />
- o -<br />
Si el producto se ha configurado en el modo horario de 24 horas, pulse Aceptar.<br />
7. Utilice los botones alfanuméricos para introducir la fecha y, a continuación, pulse Aceptar.<br />
- o -<br />
Acepte la fecha predeterminada pulsando Aceptar.<br />
8. Introduzca el número de fax, introduzca la entrada de marcado rápido o pulse la tecla de un toque.<br />
NOTA: Esta función no admite grupos sin definir (temporales).<br />
9. Pulse Aceptar o Iniciar fax. El producto escanea el documento en memoria y lo envía a la hora<br />
designada.<br />
156 Capítulo 10 Fax ESWW
Utilizar códigos de acceso, tarjetas de crédito o tarjetas de llamada<br />
Para utilizar códigos de acceso, tarjetas de crédito o tarjetas de llamada, marque manualmente para<br />
permitir pausas y códigos de marcado. Consulte Envío de fax con marcado manual en la página 148.<br />
Enviar faxes internacionales<br />
Para enviar un fax a un destino internacional, marque manualmente para permitir pausas y códigos de<br />
marcación internacionales. Consulte Envío de fax con marcado manual en la página 148.<br />
Recibir un fax<br />
Cuando el producto recibe una transmisión de fax, imprime el fax (salvo que se active la función de<br />
recepción confidencial) y también lo guarda automáticamente en la memoria flash.<br />
Imprimir un fax guardado (cuando la función de recepción confidencial está activada)<br />
Para imprimir los faxes guardados, deberá proporcionar el PIN de recepción confidencial. Una vez que<br />
el producto imprime los faxes guardados, éstos se eliminarán de la memoria.<br />
1. En el panel de control, pulse Configuración.<br />
2. Utilice los botones de flecha para seleccionar Configurar fax y, a continuación, pulse Aceptar.<br />
3. Utilice los botones alfanuméricos para introducir el PIN de seguridad del producto y, a<br />
continuación, pulse Aceptar.<br />
4. Utilice los botones de flecha para seleccionar Error rec. configuración y, a continuación, pulse<br />
Aceptar.<br />
5. Utilice los botones de flecha para seleccionar Recep. confiden. y, a continuación, pulse<br />
Aceptar.<br />
6. Utilice los botones de flecha para seleccionar Imprimir faxes y, a continuación, pulse Aceptar.<br />
Volver a imprimir un fax<br />
Si desea volver a imprimir un fax porque el cartucho de impresión estaba vacío o porque se imprimió<br />
en un tipo de medio incorrecto, puede intentar reimprimirlo. La cantidad de memoria disponible<br />
determina el número real de faxes almacenados para reimpresión. El fax más reciente se imprime<br />
primero; el fax más antiguo almacenado se imprime el último.<br />
Los faxes se guardan permanentemente. Al volver a imprimirlos no se borran de la memoria. Para borrar<br />
los faxes de la memoria, consulte Eliminar faxes de la memoria en la página 145.<br />
1. En el panel de control, pulse Configuración.<br />
2. Utilice los botones de flecha para seleccionar Funciones de fax y, a continuación, pulse<br />
Aceptar.<br />
3. Utilice los botones de flecha para seleccionar Reimprimir faxes y, a continuación, pulse<br />
Aceptar. El producto comienza a reimprimir el fax impreso más recientemente.<br />
NOTA: Para detener la impresión en cualquier momento, pulse Cancelar.<br />
PRECAUCIÓN: Si la configuración de Reimprimir faxes es Apagado/a, no se pueden volver a<br />
imprimir los faxes mal impresos o borrosos.<br />
ESWW Utilizar el fax 157
Recibir faxes cuando se pueden oír tonos de fax en la línea de teléfono<br />
Si dispone de una línea telefónica que recibe tanto llamadas de fax como de teléfono y oye tonos de<br />
fax al responder el teléfono, puede iniciar el proceso de recepción de una de estas dos formas:<br />
● Si está cerca del producto, pulse Iniciar fax en el panel de control.<br />
● Cuando responde en cualquier teléfono conectado a la línea (un teléfono de extensión) y oye los<br />
tonos de fax, el producto debe responder a la llamada automáticamente. Si no, pulse 1-2-3 en<br />
secuencia en el teclado del teléfono, espere hasta oír los sonidos de transmisión del fax y, a<br />
continuación, cuelgue.<br />
NOTA: Para que funcione el segundo método, la configuración del teléfono de extensión debe estar<br />
definida como Sí. Consulte Preparar un teléfono de extensión para recibir faxes en la página 142 para<br />
comprobar o cambiar la configuración.<br />
Ver un fax enviado al equipo<br />
Para ver faxes en un equipo, el producto tendrá que estar configurado para recibir faxes en el mismo.<br />
Consulte Configurar el equipo para recibir faxes en la página 139.<br />
1. Abra <strong>HP</strong> ToolboxFX.<br />
2. Seleccione el producto.<br />
3. Haga clic en Fax.<br />
4. Haga clic en Registro de recepción de faxes.<br />
5. En la columna Imagen de fax, haga clic en el enlace "ver" del fax que desea visualizar.<br />
NOTA: Macintosh no admite la recepción de faxes mediante un equipo.<br />
158 Capítulo 10 Fax ESWW
Resolver problemas de fax<br />
Mensajes de error de fax<br />
Los mensajes de alerta y de advertencia aparecen en ciertas ocasiones y pueden exigir que el usuario<br />
tenga que aceptar la recepción de éstos pulsando Aceptar para reanudar o bien Cancelar para cancelar<br />
el trabajo. Cuando aparecen ciertas advertencias, puede ser que el trabajo no se finalice o que se vea<br />
afectada la calidad de impresión. Si el mensaje de advertencia o de alerta está relacionado con la<br />
impresión y la función de continuación automática está activada, el producto intentará reanudar el<br />
trabajo de impresión después de que la advertencia se haya mostrado durante 10 segundos sin que<br />
se haya aceptado la recepción del mensaje.<br />
Tablas de mensajes de advertencia y de alerta<br />
Tabla 10-1 Mensajes de advertencia y de alerta<br />
Mensaje del panel de control Descripción Acción recomendada<br />
El fax está ocupado Envío cancel. La línea de fax donde quiere realizar el envío<br />
está ocupada. El producto ha cancelado el<br />
envío del fax.<br />
El fax está ocupado Marcado pendiente La línea de fax donde quiere realizar el envío<br />
está ocupada. El producto marca de nuevo<br />
de forma automática el número ocupado.<br />
Consulte Configurar rellamada automática<br />
en la página 132.<br />
Llame al destinatario para asegurarse de que<br />
el receptor de fax está encendido y<br />
preparado.<br />
Compruebe que está marcando el número de<br />
fax correcto.<br />
Compruebe que esté activada la opción<br />
Rellam. si ocpdo.<br />
Compruebe que haya tono de marcado en la<br />
línea de teléfono pulsando Iniciar fax.<br />
Asegúrese de que el teléfono funciona; para<br />
ello, desconecte el producto, conecte un<br />
teléfono a la línea telefónica y realice una<br />
llamada de voz.<br />
Conecte el cable de teléfono del producto en<br />
la clavija de otra línea telefónica e intente<br />
enviar de nuevo el fax.<br />
Pruebe con un cable de teléfono diferente.<br />
Si el error persiste, póngase en contacto con<br />
<strong>HP</strong>. Consulte la sección www.hp.com/<br />
support/LJM2727 o el folleto de asistencia<br />
técnica incluido en la caja del producto.<br />
Deje que el producto vuelva a intentar el<br />
envío del fax.<br />
Llame al destinatario para asegurarse de que<br />
el receptor de fax está encendido y<br />
preparado.<br />
Compruebe que está marcando el número de<br />
fax correcto.<br />
Compruebe que haya tono de marcado en la<br />
línea de teléfono pulsando Iniciar fax.<br />
Asegúrese de que el teléfono funciona; para<br />
ello, desconecte el producto, conecte un<br />
ESWW Resolver problemas de fax 159
Tabla 10-1 Mensajes de advertencia y de alerta (continuación)<br />
Mensaje del panel de control Descripción Acción recomendada<br />
Ent. no válida Respuesta o datos no válidos. Corrija la entrada.<br />
Error comunic. Se ha presentado un error de comunicación<br />
de fax entre el producto y el remitente o el<br />
receptor.<br />
teléfono a la línea telefónica y realice una<br />
llamada de voz.<br />
Conecte el cable de teléfono del producto en<br />
la clavija de otra línea telefónica e intente<br />
enviar de nuevo el fax.<br />
Pruebe con un cable de teléfono diferente.<br />
Si el error persiste, póngase en contacto con<br />
<strong>HP</strong>. Consulte la sección www.hp.com/<br />
support/LJM2727 o el folleto de asistencia<br />
técnica incluido en la caja del producto.<br />
Deje que el producto vuelva a intentar el<br />
envío del fax. Desconecte el cable de<br />
teléfono del producto de la toma de pared,<br />
conecte un teléfono e intente realizar una<br />
llamada. Conecte el cable de teléfono del<br />
producto en una clavija de otra línea de<br />
teléfono.<br />
Pruebe con un cable de teléfono diferente.<br />
Si el error persiste, póngase en contacto con<br />
<strong>HP</strong>. Consulte la sección www.hp.com/<br />
support/LJM2727 o el folleto de asistencia<br />
técnica incluido en la caja del producto.<br />
Error envío fax Se ha producido un error al enviar un fax. Intente enviar de nuevo el fax.<br />
Intente enviar el fax a otro número de fax.<br />
Compruebe que haya tono de marcado en la<br />
línea de teléfono pulsando Iniciar fax.<br />
Conecte y desconecte el cable de teléfono<br />
para comprobar que está enchufado<br />
correctamente.<br />
Asegúrese de utilizar el cable de teléfono que<br />
se suministra con el producto.<br />
Asegúrese de que el teléfono funciona; para<br />
ello, desconecte el producto, conecte un<br />
teléfono a la línea telefónica y realice una<br />
llamada de voz.<br />
Conecte el producto a otra línea de teléfono.<br />
Establezca la resolución de fax en<br />
Estándar en lugar de la que ya hay<br />
predeterminada Fina. Consulte Configurar<br />
los ajustes de resolución en la página 134.<br />
Si el error persiste, póngase en contacto con<br />
<strong>HP</strong>. Consulte la sección www.hp.com/<br />
support/LJM2727 o el folleto de asistencia<br />
técnica incluido en la caja del producto.<br />
Error rec. fax Se ha producido un error al recibir un fax. Comunique al remitente que envíe de nuevo<br />
el fax.<br />
160 Capítulo 10 Fax ESWW
Tabla 10-1 Mensajes de advertencia y de alerta (continuación)<br />
Mensaje del panel de control Descripción Acción recomendada<br />
Intente enviar de nuevo el fax al remitente o<br />
a otro equipo de fax.<br />
Compruebe que haya tono de marcado en la<br />
línea de teléfono pulsando Iniciar fax.<br />
Conecte y desconecte el cable de teléfono<br />
para comprobar que está enchufado<br />
correctamente.<br />
Asegúrese de utilizar el cable de teléfono que<br />
se suministra con el producto.<br />
Asegúrese de que el teléfono funciona; para<br />
ello, desconecte el producto, conecte un<br />
teléfono a la línea telefónica y realice una<br />
llamada de voz.<br />
Reduzca la velocidad del fax. Consulte<br />
Cambiar la velocidad de fax<br />
en la página 170. Comunique al remitente<br />
que envíe de nuevo el fax.<br />
Desactive el modo de corrección de errores.<br />
Consulte Configurar el modo de corrección<br />
de errores de fax en la página 169.<br />
Comunique al remitente que envíe de nuevo<br />
el fax.<br />
Conecte el producto a otra línea de teléfono.<br />
Si el error persiste, póngase en contacto con<br />
<strong>HP</strong>. Consulte la sección www.hp.com/<br />
support/LJM2727 o el folleto de asistencia<br />
técnica incluido en la caja del producto.<br />
Fax demorado - Mem. envío llena La memoria del fax está llena. Cancele el fax pulsando Aceptar o Cancelar.<br />
Envíe de nuevo el fax. Puede que necesite<br />
enviar el fax en diversas secciones si el error<br />
se presenta de nuevo.<br />
Grupo marcac. no permit. en grupo El código de marcado rápido introducido está<br />
programado para un grupo. No está<br />
permitido añadir un marcado de grupo a otro<br />
marcado de grupo.<br />
Mem. fax llena. Canc. envío Durante el trabajo de fax, la memoria se ha<br />
llenado. Todas las páginas del fax tienen que<br />
estar en memoria para que el trabajo de fax<br />
funcione correctamente. Sólo se han enviado<br />
las páginas que estaban en memoria.<br />
Mem. fax llena Cancelando rec. Durante el proceso de transmisión del fax, el<br />
producto se quedó sin memoria. Sólo se<br />
imprimirán las páginas que quepan en la<br />
memoria.<br />
Añada códigos de marcado rápido o teclas de<br />
un toque (programadas como marcado<br />
rápido individual) a un marcado de grupo.<br />
Imprima todos los faxes recibidos o espere<br />
hasta que todos los que están pendientes se<br />
envíen.<br />
Comunique al remitente que envíe el fax de<br />
nuevo.<br />
Cancele todos los trabajos de fax o borre los<br />
faxes de la memoria. Consulte Eliminar faxes<br />
de la memoria en la página 145.<br />
Imprima todos los faxes y pida al remitente<br />
que envíe de nuevo el fax. Indique al<br />
remitente que divida el trabajo de fax en<br />
varios trabajos antes de volver a enviarlo.<br />
Cancele todos los trabajos de fax o borre los<br />
faxes de la memoria. Consulte Eliminar faxes<br />
de la memoria en la página 145.<br />
ESWW Resolver problemas de fax 161
Tabla 10-1 Mensajes de advertencia y de alerta (continuación)<br />
Mensaje del panel de control Descripción Acción recomendada<br />
No respuesta fax Envío cancel. Es posible que se haya producido un fallo al<br />
marcar de nuevo el número de fax o que la<br />
opción "Remarc-Sin resp.” esté desactivada.<br />
No respuesta fax Marcado pendiente No hay respuesta de la línea de recepción de<br />
faxes. El producto intenta marcar de nuevo<br />
tras unos minutos.<br />
No se ha detectado ningún fax El producto ha respondido a la llamada<br />
entrante, pero no ha detectado que provenía<br />
de un aparato de fax.<br />
Nota: Agregar un módulo de memoria DIMM<br />
no ayuda a resolver este problema.<br />
Llame al destinatario para asegurarse de que<br />
el receptor de fax está encendido y<br />
preparado.<br />
Compruebe que está marcando el número de<br />
fax correcto.<br />
Compruebe que la opción de volver a marcar<br />
está activada.<br />
Desconecte el cable de teléfono del producto<br />
y de la toma de la pared y vuelva a<br />
conectarlo.<br />
Desconecte el cable de teléfono del producto<br />
de la toma de pared, conecte un teléfono e<br />
intente realizar una llamada de voz.<br />
Conecte el cable de teléfono del producto en<br />
una clavija de otra línea de teléfono.<br />
Si el error persiste, póngase en contacto con<br />
<strong>HP</strong>. Consulte la sección www.hp.com/<br />
support/LJM2727 o el folleto de asistencia<br />
técnica incluido en la caja del producto.<br />
Deje que el producto vuelva a intentar el<br />
envío del fax.<br />
Llame al destinatario para asegurarse de que<br />
el receptor de fax está encendido y<br />
preparado.<br />
Compruebe que está marcando el número de<br />
fax correcto.<br />
Si el producto continúa marcando de nuevo,<br />
desconecte el cable de teléfono del producto<br />
de la toma de pared, conecte un teléfono e<br />
intente realizar una llamada de voz.<br />
Conecte el cable de teléfono del producto en<br />
una clavija de otra línea de teléfono.<br />
Pruebe con un cable de teléfono diferente.<br />
Si el error persiste, póngase en contacto con<br />
<strong>HP</strong>. Consulte la sección www.hp.com/<br />
support/LJM2727 o el folleto de asistencia<br />
técnica incluido en la caja del producto.<br />
Deje que el producto vuelva a intentar la<br />
recepción del fax.<br />
Pruebe con un cable de teléfono diferente.<br />
Conecte el cable de teléfono del producto en<br />
una clavija de otra línea de teléfono.<br />
Si el error persiste, póngase en contacto con<br />
<strong>HP</strong>. Consulte la sección www.hp.com/<br />
162 Capítulo 10 Fax ESWW
Tabla 10-1 Mensajes de advertencia y de alerta (continuación)<br />
Mensaje del panel de control Descripción Acción recomendada<br />
No se ha enviado ningún documento El producto no ha escaneado ninguna página<br />
ni ha recibido ninguna otra del equipo para<br />
enviar por fax.<br />
Sin tono de marcado El producto no ha podido detectar un tono de<br />
marcado.<br />
support/LJM2727 o el folleto de asistencia<br />
técnica incluido en la caja del producto.<br />
Intente enviar de nuevo el fax.<br />
Compruebe que haya tono de marcado en la<br />
línea de teléfono pulsando Iniciar fax.<br />
Desconecte el cable de teléfono del producto<br />
y de la toma de la pared y vuelva a<br />
conectarlo.<br />
Asegúrese de utilizar el cable de teléfono que<br />
se suministra con el producto.<br />
Desconecte el cable de teléfono del producto<br />
de la toma de pared, conecte un teléfono e<br />
intente realizar una llamada de voz.<br />
Conecte el cable de teléfono del producto en<br />
una clavija de otra línea de teléfono. Consulte<br />
Conectar a una línea de teléfono<br />
en la página 121.<br />
Si el error persiste, póngase en contacto con<br />
<strong>HP</strong>. Consulte la sección www.hp.com/<br />
support/LJM2727 o el folleto de asistencia<br />
técnica incluido en la caja del producto.<br />
ESWW Resolver problemas de fax 163
Cuando hay una pérdida de alimentación, la memoria del fax se mantiene<br />
La memoria flash de <strong>HP</strong> LaserJet M2727 mfp protege contra la pérdida de datos si se produce una<br />
pérdida de potencia. Otros dispositivos de fax guardan las páginas en la RAM normal o en la RAM a<br />
corto plazo. La RAM normal pierde los datos de inmediato cuando se pierde potencia, mientras que la<br />
RAM a corto plazo pierde los datos unos 60 minutos después de que se produzca un fallo de<br />
alimentación. La memoria flash puede mantener sus datos durante años sin que se aplique potencia.<br />
Registros de fax e informes<br />
Para imprimir todos los informes de fax, siga estas instrucciones:<br />
Imprimir todos los informes de fax<br />
Utilice este procedimiento para imprimir todos los informes siguientes de una vez:<br />
● Registro de actividad del fax<br />
● Informe de agenda telefónica<br />
● Informe de configuración<br />
● Página de uso<br />
● Lista de faxes bloqueados<br />
● Informe de facturación (si la opción está activada)<br />
1. En el panel de control, pulse Configuración.<br />
2. Utilice los botones de flecha para seleccionar Informes y, a continuación, pulse Aceptar.<br />
3. Utilice los botones de flecha para seleccionar Informes de fax y, a continuación, pulse Aceptar.<br />
4. Utilice los botones de flecha para seleccionar Todos los informes de fax y, a continuación, pulse<br />
Aceptar. El producto sale de la configuración de menú e imprime los informes.<br />
Imprimir informes de fax individuales<br />
Utilice el panel de control para imprimir los siguientes registros de fax e informes:<br />
● Registro de actividades de fax: ofrece un historial cronológico de los últimos 40 faxes que se<br />
han recibido, enviado o eliminado y cualquier error que se haya producido.<br />
● Informe de agenda telefónica: enumera los números de fax asignados a las entradas de la<br />
agenda telefónica, incluidas las entradas de marcado rápido y de marcado de grupo.<br />
● Lista fax bloq.: enumera los números de fax que están bloqueados para el envío de faxes al<br />
producto.<br />
● Informe de última llamada: ofrece información sobre el último fax enviado desde el producto o<br />
recibido en él.<br />
164 Capítulo 10 Fax ESWW
1. En el panel de control, pulse Configuración.<br />
2. Utilice los botones de flecha para seleccionar Informes y, a continuación, pulse Aceptar.<br />
3. Utilice los botones de flecha para seleccionar Informes de fax y, a continuación, pulse Aceptar.<br />
4. Utilice los botones de flecha para seleccionar el informe que se va a imprimir y, a continuación,<br />
pulse Aceptar. El producto sale de la configuración de menú e imprime el informe.<br />
NOTA: Si ha seleccionado Registro de actividades de fax y ha pulsado Aceptar, pulse<br />
Aceptar de nuevo para seleccionar Impr. reg. ahora. El producto sale de la configuración del menú<br />
e imprime el registro.<br />
Configurar el registro de actividades de fax para que se imprima automáticamente<br />
Puede decidir si quiere que el registro de fax se imprima o no automáticamente después de cada 40<br />
entradas. La configuración predeterminada de fábrica es Activado. Para configurar el informe de<br />
actividades de fax para que se imprima automáticamente, siga estos pasos.<br />
1. En el panel de control, pulse Configuración.<br />
2. Utilice los botones de flecha para seleccionar Informes y, a continuación, pulse Aceptar.<br />
3. Utilice los botones de flecha para seleccionar Informes de fax y, a continuación, pulse Aceptar.<br />
4. Utilice los botones de flecha para seleccionar Reg. activ. fax y, a continuación, pulse Aceptar.<br />
5. Utilice los botones de flecha para seleccionar Impr. reg. autom y, a continuación, pulse Aceptar.<br />
6. Utilice los botones de flecha para seleccionar Activado y, a continuación, pulse Aceptar para<br />
confirmar la selección.<br />
ESWW Resolver problemas de fax 165
Configurar el informe de errores de fax<br />
Un informe de errores de fax es un breve informe que indica que el producto ha experimentado un error<br />
del trabajo de fax. Se puede configurar para imprimirse después de los siguientes acontecimientos:<br />
● Cada error de fax (el ajuste predeterminado de fábrica)<br />
● Error de envío de fax<br />
● Error de recepción de fax<br />
● Nunca<br />
NOTA: Si selecciona Nunca, no se producirá ninguna indicación de que un fax no ha podido<br />
transmitirse salvo que imprima un registro de actividades de fax.<br />
1. En el panel de control, pulse Configuración.<br />
2. Utilice los botones de flecha para seleccionar Informes y, a continuación, pulse Aceptar.<br />
3. Utilice los botones de flecha para seleccionar Informes de fax y, a continuación, pulse Aceptar.<br />
4. Utilice los botones de flecha para seleccionar Informe error. fax y, a continuación, pulse<br />
Aceptar.<br />
5. Utilice los botones de flecha para seleccionar la opción correspondiente a cuando desee que se<br />
impriman informes de errores de fax.<br />
6. Pulse Aceptar para guardar la selección.<br />
166 Capítulo 10 Fax ESWW
Configurar el informe de confirmación de fax<br />
Un informe de confirmación es un breve informe que indica que el producto ha enviado o recibido<br />
correctamente el trabajo de fax. Se puede configurar para imprimirse después de los siguientes<br />
acontecimientos:<br />
● Todos los trabajos de fax<br />
● Enviar fax<br />
● Recibir fax<br />
● Nunca (configuración predeterminada de fábrica)<br />
1. En el panel de control, pulse Configuración.<br />
2. Utilice los botones de flecha para seleccionar Informes y, a continuación, pulse Aceptar.<br />
3. Utilice los botones de flecha para seleccionar Informes de fax y, a continuación, pulse Aceptar.<br />
4. Utilice los botones de flecha para seleccionar Confirmación de fax y, a continuación, pulse<br />
Aceptar.<br />
5. Utilice los botones de flecha para seleccionar la opción correspondiente a cuando desee que se<br />
impriman informes de errores de fax.<br />
6. Pulse Aceptar para guardar la selección.<br />
ESWW Resolver problemas de fax 167
Incluir la primera página de cada fax en los informes de confirmación de fax, de errores<br />
de fax y de últimas llamadas<br />
Si se activa esta opción y la imagen de la página sigue aún en la memoria del producto, los informes<br />
de configuración del fax, errores del fax y última llamada incluyen una imagen en miniatura (con una<br />
reducción del 50%) de la primera página del fax más reciente que se haya enviado o recibido. La<br />
configuración predeterminada de fábrica para esta opción es Activado.<br />
1. En el panel de control, pulse Configuración.<br />
2. Utilice los botones de flecha para seleccionar Informes y, a continuación, pulse Aceptar.<br />
3. Utilice los botones de flecha para seleccionar Informes de fax y, a continuación, pulse Aceptar.<br />
4. Utilice los botones de flecha para seleccionar Incluir página 1 y, a continuación, pulse Aceptar.<br />
5. Utilice los botones de flecha para seleccionar Activado y, a continuación, pulse Aceptar para<br />
confirmar la selección.<br />
Cambiar corrección de errores y velocidad del fax<br />
168 Capítulo 10 Fax ESWW
Configurar el modo de corrección de errores de fax<br />
Normalmente, el producto supervisa las señales de la línea telefónica mientras envía o recibe un fax.<br />
Si detecta un error durante la transmisión y el valor de corrección de errores es Activado, el producto<br />
podrá solicitar que parte del fax se vuelva a enviar. La configuración predeterminada de fábrica para la<br />
corrección de errores es Activado.<br />
Sólo debe desactivar la corrección de errores si tiene problemas para enviar o recibir un fax y acepta<br />
los errores de transmisión. Desactivar este valor puede ser de utilidad cuando intenta enviar o recibir<br />
un fax de otro continente o mediante una conexión telefónica por satélite.<br />
1. En el panel de control, pulse Configuración.<br />
2. Utilice los botones de flecha para seleccionar Configurar fax y, a continuación, pulse Aceptar.<br />
3. Utilice los botones de flecha para seleccionar Todos los faxes y, a continuación, pulse Aceptar.<br />
4. Utilice los botones de flecha para seleccionar Correcc. errores y, a continuación, pulse Aceptar.<br />
5. Utilice los botones de flecha para seleccionar Activado o Apagado/a y, a continuación, pulse<br />
Aceptar para guardar la selección.<br />
ESWW Resolver problemas de fax 169
Cambiar la velocidad de fax<br />
La configuración de la velocidad del fax es el protocolo de módem que utiliza el producto para enviar<br />
faxes. Se trata del estándar mundial para módems bidireccionales que envían y reciben datos mediante<br />
líneas telefónicas a 33.600 bps (bits por segundo). La configuración predeterminada de fábrica de<br />
velocidad del fax es Alta (V.34).<br />
Sólo debe cambiar la configuración si tiene problemas al enviar o recibir un fax desde un dispositivo en<br />
concreto. La reducción de la velocidad del fax puede resultar útil cuando intenta enviar o recibir un fax<br />
de otro continente o mediante una conexión telefónica por satélite.<br />
1. En el panel de control, pulse Configuración.<br />
2. Utilice los botones de flecha para seleccionar Configurar fax y, a continuación, pulse Aceptar.<br />
3. Utilice los botones de flecha para seleccionar Todos los faxes y, a continuación, pulse Aceptar.<br />
4. Utilice los botones de flecha para seleccionar Veloc. fax y, a continuación, pulse Aceptar.<br />
5. Utilice los botones de flecha para seleccionar una configuración de velocidad y, a continuación,<br />
pulse Aceptar.<br />
170 Capítulo 10 Fax ESWW
Problemas en el envío de faxes<br />
Problema Causa Solución<br />
El documento detiene su alimentación a<br />
la mitad del fax.<br />
La longitud máxima de la página que<br />
puede cargar es de 381 mm. El envío por<br />
fax de una página más larga se detiene<br />
en 381 mm (15 pulgadas).<br />
Si el elemento es demasiado pequeño,<br />
puede atascarse en el interior del<br />
alimentador automático de documentos<br />
(ADF).<br />
Los faxes se detienen durante el envío. Puede que el equipo de fax receptor no<br />
funcione correctamente.<br />
Es posible que la línea telefónica no<br />
funcione.<br />
Puede que un error de comunicaciones<br />
interrumpa el trabajo de fax.<br />
Imprima el documento en un soporte<br />
más pequeño.<br />
Si no hay atasco y ha transcurrido menos<br />
de un minuto, espere un momento antes<br />
de pulsar Cancelar. Si hay un atasco,<br />
soluciónelo. Después, vuelva a enviar el<br />
trabajo.<br />
Utilice el escáner de superficie plana. El<br />
tamaño mínimo de papel que admite el<br />
ADF es de 127 x 127 mm.<br />
Si hay un atasco, soluciónelo. Después,<br />
vuelva a enviar el trabajo.<br />
Intente enviar a otro fax.<br />
Realice una de las acciones siguientes:<br />
● Suba el volumen del producto y<br />
pulse Iniciar fax en el panel de<br />
control. Si oye tono de marcado, la<br />
línea de teléfono funciona<br />
correctamente.<br />
● Desconecte el producto de la<br />
clavija en la pared y, a<br />
continuación, conecte un teléfono a<br />
esta misma clavija. Realice una<br />
llamada telefónica para asegurarse<br />
de que la línea funciona.<br />
Configure la opción de rellamada si hay<br />
un error de comunicación como<br />
Activado.<br />
ESWW Resolver problemas de fax 171
Problema Causa Solución<br />
El producto puede recibir faxes pero no<br />
enviarlos.<br />
Las llamadas de fax salientes se siguen<br />
marcando.<br />
Los faxes enviados no llegan al equipo<br />
de fax receptor.<br />
Los faxes enviados se incluyen en un<br />
bloque sombreado en gris al final de<br />
cada página.<br />
Si el producto se encuentra en un<br />
sistema digital, éste podría estar<br />
generando un tono de marcado que el<br />
producto no pueda detectar.<br />
Puede que haya una conexión telefónica<br />
de mala calidad.<br />
Puede que el equipo de fax receptor no<br />
funcione correctamente.<br />
Es posible que la línea telefónica no<br />
funcione.<br />
El producto vuelve a marcar<br />
automáticamente un número de fax si las<br />
opciones de rellamada se configuran en<br />
Activado.<br />
Puede que el aparato receptor de fax<br />
esté apagado o puede que haya un fallo,<br />
por ejemplo que se ha quedado sin<br />
papel.<br />
Puede que los originales estén cargados<br />
incorrectamente.<br />
Un fax puede estar esperando en<br />
memoria porque tiene que realizar una<br />
rellamada a un número ocupado, porque<br />
antes hay otros trabajos en espera de<br />
envío o porque el fax está configurado<br />
para un envío diferido.<br />
Es posible que se haya configurado mal<br />
el tamaño de fax del cristal.<br />
Desactive la configuración de detección<br />
de tono de marcado.<br />
Si el error persiste, póngase en contacto<br />
con el centro de atención al cliente del<br />
sistema.<br />
Vuelva a intentarlo más tarde.<br />
Intente enviar a otro fax.<br />
Realice una de las acciones siguientes:<br />
● Suba el volumen del producto y<br />
pulse Iniciar fax en el panel de<br />
control. Si existe tono de marcado,<br />
la línea de teléfono funciona<br />
correctamente.<br />
● Desconecte el producto de la<br />
clavija de teléfono y conecte un<br />
teléfono. Realice una llamada<br />
telefónica para asegurarse de que<br />
la línea funciona.<br />
Para que el producto no vuelva a marcar<br />
un fax, pulse Cancelar o cambie la<br />
configuración de rellamada.<br />
Llame al destinatario para asegurarse de<br />
que el aparato de fax está encendido y<br />
listo para recibir faxes.<br />
Compruebe que los documentos<br />
originales se han cargado correctamente<br />
en la bandeja de entrada del ADF o en el<br />
escáner de superficie plana.<br />
Si un trabajo de fax está en memoria por<br />
alguno de estos motivos, en el registro<br />
de fax aparecerá una entrada para el<br />
trabajo. Imprima el registro de<br />
actividades de fax y compruebe la<br />
columna Estado para consultar los<br />
trabajos con la designación Pendiente.<br />
Asegúrese de que la configuración es<br />
correcta.<br />
172 Capítulo 10 Fax ESWW
Problema Causa Solución<br />
Faltan datos del final de cada página en<br />
los faxes enviados.<br />
El panel de control muestra un error de<br />
poca memoria.<br />
Problemas en la recepción de faxes<br />
Es posible que se haya configurado mal<br />
el tamaño de fax del cristal.<br />
Puede que el fax sea demasiado grande<br />
o que la resolución sea demasiado alta.<br />
Asegúrese de que la configuración es<br />
correcta.<br />
Intente realizar uno de estos pasos:<br />
● Divida un fax grande en secciones<br />
más pequeñas y envíelas por<br />
separado.<br />
● Borre los faxes almacenados para<br />
liberar más memoria para los faxes<br />
salientes.<br />
● Configure el fax saliente como fax<br />
diferido y compruebe que se<br />
enviará por completo.<br />
● Asegúrese de que el producto<br />
utiliza el ajuste de resolución más<br />
bajo (Estándar).<br />
Utilice la tabla de esta sección para solucionar problemas que pudieran ocurrir al recibir faxes.<br />
NOTA: Debe utilizar el cable de fax incluido con el producto para garantizar que éste funciona<br />
correctamente.<br />
Problema Causa Solución<br />
El producto no puede recibir faxes desde<br />
un teléfono de extensión.<br />
Puede que la configuración del teléfono<br />
de extensión esté desactivada.<br />
Puede que el cable del fax no esté<br />
conectado correctamente.<br />
Puede que el modo de marcación del<br />
producto o del teléfono de extensión esté<br />
configurado incorrectamente.<br />
Cambie la configuración del teléfono de<br />
extensión.<br />
Asegúrese de que el cable del fax está<br />
conectado de forma segura entre la<br />
clavija telefónica y el producto (u otro<br />
aparato que esté conectado a éste).<br />
Pulse 1-2-3 consecutivamente, espere<br />
tres segundos y cuelgue.<br />
Asegúrese de que el modo de marcación<br />
del producto se ha configurado como<br />
Tono. Asegúrese de que el teléfono de<br />
extensión está configurado también para<br />
marcación por tonos.<br />
ESWW Resolver problemas de fax 173
Problema Causa Solución<br />
El producto no responde a las llamadas<br />
de fax entrantes.<br />
El modo de respuesta podría estar<br />
configurado como Manual.<br />
Puede que la configuración de tonos de<br />
respuesta no esté definida<br />
correctamente.<br />
Puede que la función de señal de tonos<br />
de respuesta esté activada, pero no<br />
dispone del servicio, o bien dispone del<br />
servicio pero la función no está<br />
configurada correctamente.<br />
Puede que el cable del fax no esté<br />
conectado correctamente o que no<br />
funcione.<br />
Tal vez el producto no pueda detectar los<br />
tonos de faxes entrantes porque el<br />
contestador automático esté<br />
reproduciendo un mensaje de voz.<br />
Puede que haya demasiados<br />
dispositivos conectados a la línea<br />
telefónica.<br />
Puede que la línea telefónica no<br />
funcione.<br />
Si el modo de respuesta está<br />
configurado como Manual, el producto<br />
no responde a las llamadas. Inicie<br />
manualmente el proceso de recepción<br />
del fax.<br />
Compruebe la configuración de los tonos<br />
de respuesta para asegurarse de que<br />
sea correcta.<br />
Compruebe la opción de señal de tono<br />
de respuesta para asegurarse de que<br />
esté configurada correctamente.<br />
Consulte la guía de instalación inicial<br />
para comprobar la instalación.<br />
Compruebe que utiliza el cable de fax<br />
que se suministra con el producto.<br />
Vuelva a grabar el mensaje del<br />
contestador, dejando al menos dos<br />
segundos de silencio al principio del<br />
mismo.<br />
No conecte más de tres dispositivos a la<br />
línea. Intente eliminar el último aparato<br />
conectado y compruebe si el producto<br />
funciona. Si no es así, siga quitando y<br />
probando dispositivos uno a uno.<br />
Realice una de las acciones siguientes:<br />
● Suba el volumen del producto y<br />
pulse Iniciar fax en el panel de<br />
control. Si existe tono de marcado,<br />
la línea de teléfono funciona<br />
correctamente.<br />
● Desconecte el producto de la<br />
clavija de teléfono y conecte un<br />
teléfono. Realice una llamada<br />
telefónica para asegurarse de que<br />
la línea funciona.<br />
174 Capítulo 10 Fax ESWW
Problema Causa Solución<br />
El producto no responde a las llamadas<br />
de fax entrantes.<br />
Puede que un servicio de mensajería de<br />
voz esté interfiriendo con el producto<br />
cuando intenta responder a las<br />
llamadas.<br />
Puede que el producto se haya quedado<br />
sin papel y la memoria esté llena.<br />
Los faxes no se imprimen. La bandeja de entrada del soporte de<br />
impresión está vacía.<br />
Los faxes se imprimen en dos páginas<br />
en lugar de en una.<br />
Puede que la opción de recibir en el PC<br />
esté seleccionada y los faxes se reciban<br />
en éste.<br />
Realice una de las acciones siguientes:<br />
● Desactive el servicio de<br />
mensajería.<br />
● Disponga de una línea telefónica<br />
exclusiva para llamadas de fax.<br />
● Configure el modo de respuesta del<br />
producto como Manual. En el modo<br />
manual debe iniciar el proceso de<br />
recepción de fax el propio usuario.<br />
● Deje el producto configurado en el<br />
modo automático y reduzca el<br />
número de tonos antes de<br />
contestar a un número inferior que<br />
el número de tonos antes de<br />
contestar para el mensaje de voz.<br />
El producto responderá a todas las<br />
llamadas entrantes.<br />
Vuelva a llenar la bandeja de entrada de<br />
los soportes de impresión. Pulse<br />
Aceptar. El producto imprimirá todos los<br />
faxes guardados en memoria y<br />
reanudará la respuesta a las llamadas<br />
de fax.<br />
Cargue el soporte de impresión. Los<br />
faxes recibidos con la bandeja de<br />
entrada vacía se almacenan en memoria<br />
y se imprimen después de que se haya<br />
recargado la bandeja.<br />
Compruebe si el equipo recibe los faxes.<br />
Se producido un error en el producto. Compruebe el mensaje de error en el<br />
panel de control y, a continuación,<br />
consulte Mensajes de error de fax<br />
en la página 159.<br />
Puede que la configuración de reducción<br />
automática no esté definida<br />
correctamente.<br />
Es posible que los faxes entrantes se<br />
hayan enviado en un soporte de mayor<br />
tamaño.<br />
Active la configuración de reducción<br />
automática.<br />
Ajuste la configuración de reducción<br />
automática para permitir que las páginas<br />
de mayor tamaño se impriman en una<br />
página.<br />
ESWW Resolver problemas de fax 175
Problema Causa Solución<br />
Los faxes recibidos son demasiado<br />
claros, están en blanco o tienen una<br />
mala calidad de impresión.<br />
Problemas de rendimiento<br />
Se ha acabado el tóner del producto al<br />
imprimir un fax.<br />
El producto almacena los últimos faxes<br />
impresos. (La cantidad de memoria<br />
disponible determina el número real de<br />
faxes almacenados para reimpresión).<br />
Sustituya el cartucho de impresión en<br />
cuanto sea posible y vuelva a imprimir el<br />
fax.<br />
Ha recibido un fax demasiado claro. Póngase en contacto con el remitente<br />
para que vuelva a enviar el fax después<br />
de haber modificado los ajustes del<br />
contraste.<br />
Problema Causa Solución<br />
Los faxes se transmiten o se reciben<br />
muy despacio.<br />
Los registros de actividad del fax o los<br />
informes de llamadas del fax se<br />
imprimen en momentos inadecuados.<br />
El producto suena demasiado alto o<br />
demasiado bajo.<br />
Es posible que el fax sea muy complejo;<br />
que tenga muchos gráficos.<br />
Puede que el aparato receptor de fax<br />
tenga una velocidad de módem lenta.<br />
La resolución a la que se envió el fax o a<br />
la que se está recibiendo podría ser muy<br />
alta.<br />
Es posible que haya ruido en la línea<br />
telefónica.<br />
El fax se está enviando a través de una<br />
llamada internacional.<br />
El documento original tiene un fondo de<br />
color.<br />
La configuración del registro de actividad<br />
del fax o de los informes de llamadas del<br />
fax no es correcta.<br />
Es posible que no se haya ajustado<br />
correctamente la configuración del<br />
volumen.<br />
Los faxes complejos tardan más tiempo<br />
en enviarse o recibirse. Puede aumentar<br />
la velocidad de transmisión dividiendo<br />
los faxes más largos en varios trabajos y<br />
disminuyendo la resolución.<br />
El producto envía el fax sólo a la<br />
velocidad máxima de módem aceptada<br />
por el aparato de fax receptor.<br />
Para recibir el fax, llame y pida al<br />
remitente que reduzca la resolución y<br />
vuelva a enviarlo. Para enviar el fax,<br />
reduzca la resolución y vuelva a enviarlo.<br />
Cuelgue y vuelva a enviar el fax. Solicite<br />
a la compañía telefónica que compruebe<br />
la línea telefónica.<br />
Si el fax se va a enviar a través de una<br />
línea de teléfono digital, póngase en<br />
contacto con el proveedor de servicio.<br />
Deje que pase más tiempo para<br />
transmitir trabajos de fax<br />
internacionales.<br />
Vuelva a imprimir el documento original<br />
con un fondo blanco y, a continuación,<br />
envíe de nuevo el fax.<br />
Imprima una página de configuración y<br />
compruebe cuándo se imprime el<br />
informe.<br />
Ajuste la configuración de volumen del<br />
producto.<br />
176 Capítulo 10 Fax ESWW
11 Gestión y mantenimiento del producto<br />
● Páginas de información<br />
● <strong>HP</strong> ToolboxFX<br />
● Servidor Web incorporado<br />
● Usar el software <strong>HP</strong> Web Jetadmin<br />
● Funciones de seguridad<br />
● Uso de la grapadora (sólo en el MFP <strong>HP</strong> LaserJet M2727nfs)<br />
● Gestionar consumibles<br />
ESWW 177
Páginas de información<br />
Las páginas de información residen en la memoria del producto. Estas páginas resultan útiles para<br />
diagnosticar y solucionar problemas del producto.<br />
NOTA: Si el idioma del producto no se estableció correctamente durante la instalación, podrá<br />
establecerlo manualmente para que las páginas de información se impriman en uno de los lenguajes<br />
admitidos. Cambie el idioma en el menú Config. sistema del panel de control mediante el servidor Web<br />
incorporado. Consulte la sección Panel de control en la página 9.<br />
Descripción de la página Cómo imprimir la página<br />
página de configuración<br />
Muestra la configuración actual y las propiedades del<br />
producto.<br />
Página de estado de los consumibles<br />
Muestra la vida útil restante del cartucho de impresión <strong>HP</strong>, el<br />
número estimado de páginas restantes,el número de páginas<br />
impresas y otra información sobre los consumibles.<br />
Lista de fuentes PCL, PCL 6 o PS<br />
Muestra las fuentes que hay instaladas en el dispositivo.<br />
página de prueba<br />
Contiene ejemplos de texto y gráficos.<br />
1. En el panel de control del producto, pulse<br />
Configuración.<br />
2. Utilice los botones de flecha para seleccionar Informes<br />
y, a continuación, pulse Aceptar.<br />
3. Utilice los botones de flecha para seleccionar Config.<br />
informe y, a continuación, pulse Aceptar.<br />
También se imprime una segunda página. En esa página, la<br />
sección Configuración de fax especifica los detalles sobre la<br />
configuración de fax del producto.<br />
1. En el panel de control del producto, pulse<br />
Configuración.<br />
2. Utilice los botones de flecha para seleccionar Informes<br />
y, a continuación, pulse Aceptar.<br />
3. Utilice los botones de flecha para seleccionar Estado<br />
consumibles y, a continuación, pulse Aceptar.<br />
1. En el panel de control del producto, pulse<br />
Configuración.<br />
2. Utilice los botones de flecha para seleccionar Informes<br />
y, a continuación, pulse Aceptar.<br />
3. Utilice los botones de flecha para seleccionar Lista ftes.<br />
PCL, Lista fuentes PS o Lista fnts. PCL6 y, a<br />
continuación, pulse Aceptar.<br />
1. En el panel de control del producto, pulse<br />
Configuración.<br />
2. Utilice los botones de flecha para seleccionar Informes<br />
y, a continuación, pulse Aceptar.<br />
3. Utilice los botones de flecha para seleccionar Página<br />
demo y, a continuación, pulse Aceptar.<br />
Registro de eventos Puede imprimir el registro de eventos desde <strong>HP</strong> ToolboxFX,<br />
el servidor Web incorporado o <strong>HP</strong> Web Jetadmin. Consulte<br />
<strong>HP</strong> ToolboxFX en la página 180, Servidor Web incorporado<br />
en la página 189 o bien la ayuda de Web Jetadmin.<br />
178 Capítulo 11 Gestión y mantenimiento del producto ESWW
Descripción de la página Cómo imprimir la página<br />
Página de uso<br />
Muestra un recuento de páginas para cada tamaño de papel<br />
impreso, el número de páginas impresas a una cara (símplex)<br />
o a dos caras (dúplex) y el promedio porcentual de la<br />
cobertura.<br />
Diagrama de menús<br />
Muestra los menús del panel de control y las opciones de<br />
configuración disponibles.<br />
Informe de red<br />
Muestra la configuración de red del producto.<br />
1. En el panel de control del producto, pulse<br />
Configuración.<br />
2. Utilice los botones de flecha para seleccionar Informes<br />
y, a continuación, pulse Aceptar.<br />
3. Utilice los botones de flecha para seleccionar Página de<br />
uso y, a continuación, pulse Aceptar.<br />
1. En el panel de control del producto, pulse<br />
Configuración.<br />
2. Utilice los botones de flecha para seleccionar Informes<br />
y, a continuación, pulse Aceptar.<br />
3. Utilice los botones de flecha para seleccionar Estructura<br />
menús y, a continuación, pulse Aceptar.<br />
1. En el panel de control del producto, pulse<br />
Configuración.<br />
2. Utilice los botones de flecha para seleccionar Informes y,<br />
a continuación, pulse Aceptar.<br />
3. Utilice los botones de flecha para seleccionar Informe de<br />
red y, a continuación, pulse Aceptar.<br />
Informes de fax Para obtener información sobre registros de fax e informes,<br />
consulte Registros de fax e informes en la página 164.<br />
ESWW Páginas de información 179
<strong>HP</strong> ToolboxFX<br />
La aplicación de software <strong>HP</strong> ToolboxFX se puede utilizar para realizar las siguientes tareas:<br />
● Comprobar el estado del producto.<br />
● Configurar los valores del producto.<br />
● Ver información sobre solución de problemas<br />
● Ver documentación en línea<br />
<strong>HP</strong> ToolboxFX aparece cuando el producto está directamente conectado al equipo o a una red. Debe<br />
realizar la instalación completa de software para poder utilizar <strong>HP</strong> ToolboxFX.<br />
Ver <strong>HP</strong> ToolboxFX<br />
Abra <strong>HP</strong> ToolboxFX mediante uno de los siguientes procedimientos:<br />
● En la bandeja del sistema Windows o en el escritorio, haga doble clic en el icono <strong>HP</strong> ToolboxFX.<br />
● En el menú Inicio de Windows, haga clic en Programas (o en Todos los programas en Windows<br />
XP), en <strong>HP</strong>, en <strong>HP</strong> LaserJet M2727 y, a continuación, en <strong>HP</strong> ToolboxFX.<br />
180 Capítulo 11 Gestión y mantenimiento del producto ESWW
Estado<br />
La ficha Estado de <strong>HP</strong> ToolboxFX contiene enlaces a las siguientes páginas principales:<br />
● Estado dispositivo. Consulte la información de estado del producto. Esta página indica<br />
condiciones del producto, como atascos de papel o bandejas vacías. Tras corregir un problema<br />
en el producto, haga clic en Actualizar estado para actualizar el estado del producto.<br />
● Estado de los consumibles. Consulte información detallada de los consumibles, como el<br />
porcentaje estimado de tiempo de duración que le queda al cartucho de impresión y el número de<br />
páginas que se han impreso con el cartucho actual. Esta página tiene también enlaces para pedir<br />
consumibles y encontrar información sobre reciclaje.<br />
● Configuración del dispositivo. Vea una descripción detallada de la configuración actual del<br />
producto, incluidos la cantidad de memoria y las bandejas opcionales instaladas.<br />
● Resumen de red. Vea una descripción detallada de la configuración de red actual, incluidos el<br />
estado de red y la dirección IP.<br />
● Impr pág. info. Permite imprimir la página de configuración y otras páginas que incluyen<br />
información sobre el producto, como la página de estado de los consumibles y la página de<br />
demostración.<br />
● Registro de eventos. Vea el historial de errores del producto. El error más reciente se encuentra<br />
en la parte superior de la lista.<br />
Registro de eventos<br />
El registro de eventos es una tabla de cuatro columnas en la que se registran los eventos del producto<br />
para consulta. El registro contiene códigos que corresponden a los mensajes de error que aparecen<br />
en la pantalla del panel de control del producto. El número de la columna Recuento de páginas<br />
especifica el número total de páginas impresas cuando se produjo el error. El registro de eventos<br />
también contiene una breve descripción del error. Para obtener más información sobre los mensajes<br />
de error, consulte Mensajes del panel de control en la página 208.<br />
ESWW <strong>HP</strong> ToolboxFX 181
Alertas<br />
La ficha Alertas de <strong>HP</strong> ToolboxFX contiene enlaces a las siguientes páginas principales:<br />
● Configuración de alertas de estado. Configure el producto para que le envíe alertas emergentes<br />
para ciertos eventos, como niveles bajos de tóner.<br />
● Configurar alertas de correo electrónico. Configure el producto para que le envíe mensajes de<br />
alerta por correo electrónico para ciertos eventos, como niveles bajos de tóner.<br />
Configurar alertas de estado<br />
Utilice <strong>HP</strong> ToolboxFX para configurar el producto de manera que emita mensajes emergentes de alerta<br />
en el equipo cuando se produzcan ciertos eventos. Entre los eventos que producen una alerta se<br />
encuentran atascos de papel, niveles bajos de tóner en los cartuchos de <strong>HP</strong>, uso de cartuchos que no<br />
son de <strong>HP</strong>, bandejas de entrada vacías y mensajes de error específicos.<br />
Seleccione el formato de mensaje emergente, el formato de icono de la bandeja o ambos formatos para<br />
las alertas. Las alertas emergentes sólo aparecen cuando el producto está imprimiendo desde el equipo<br />
en el cual configuró las alertas.<br />
NOTA: Debe hacer clic en Aplicar para que se realicen los cambios.<br />
Configuración de alertas de correo electrónico<br />
Utilice <strong>HP</strong> ToolboxFX para configurar hasta dos direcciones de correo electrónico para recibir alertas<br />
en determinadas situaciones. Puede especificar diferentes eventos, como un cartucho bajo o un atasco<br />
de papel, para cada dirección de correo electrónico. Escriba los datos para el servidor de correo<br />
electrónico que enviará mensajes de alerta por correo electrónico para el producto.<br />
NOTA: Debe hacer clic en Aplicar para que se realicen los cambios.<br />
182 Capítulo 11 Gestión y mantenimiento del producto ESWW
Fax<br />
Tareas de fax<br />
Utilice la ficha Fax de <strong>HP</strong> ToolboxFX para realizar tareas de fax desde el equipo. La ficha Fax contiene<br />
enlaces a las siguientes páginas principales:<br />
● Tareas de fax. Realiza tareas de envío de fax y de limpieza de memoria de éste o establece el<br />
modo de recepción de fax.<br />
● Agenda telefónica de faxes. Agrega, edita o elimina entradas en la agenda telefónica del<br />
producto.<br />
● Registro de envío de faxes. Muestra los últimos faxes enviados desde el producto.<br />
● Registro de recepción de faxes. Muestra los últimos faxes recibidos en el producto.<br />
● Bloquea faxes. Agrega, elimina o visualiza números de fax que están bloqueados.<br />
● Propiedades de datos de fax. Gestiona el espacio utilizado para almacenar faxes en el equipo.<br />
Sólo se aplican si ha seleccionado el envío o la recepción de faxes de forma remota en el equipo.<br />
Al recibir un fax puede:<br />
● Imprimir el fax. Puede también establecer que aparezca un mensaje en el equipo para avisarle de<br />
que se ha impreso el fax.<br />
● Recibir el fax en su equipo. Puede también establecer que aparezca un mensaje en el equipo para<br />
avisarle de que ha llegado un fax. Si el dispositivo de fax está conectado a varios equipos, sólo<br />
se puede asignar un equipo para la recepción de faxes.<br />
● Reenviar el fax a otro dispositivo de fax.<br />
Para obtener más información acerca de las tareas de fax, consulte Fax en la página 119.<br />
NOTA: Debe hacer clic en Aplicar para que se realicen los cambios.<br />
Agenda telefónica de faxes<br />
Utilice la agenda telefónica de faxes de <strong>HP</strong> ToolboxFX para agregar o quitar personas o grupos de la<br />
lista de marcado rápido, importar agendas telefónicas de diversas fuentes y actualizar y mantener la<br />
lista de contactos.<br />
● Para agregar un contacto a la lista de marcado rápido, seleccione la fila del número de marcado<br />
rápido que desea asignar. Escriba el nombre de contacto en la ventana Nombre de contacto.<br />
Escriba el número de fax en la ventana Número de fax. Haga clic en Añadir.<br />
● Para agregar un grupo de contactos a la lista de marcado rápido, seleccione la fila del número de<br />
marcado rápido que desea asignar. Haga clic en Agregar grupo. Haga doble clic en un nombre<br />
de contacto de las lista situada a la izquierda para trasladarlo a la lista del grupo situada a la<br />
derecha, o seleccione un nombre de la columna izquierda y haga clic en la flecha correspondiente<br />
para incluirlo en la lista del grupo situada a la derecha. También puede utilizar estos dos métodos<br />
para mover nombres de la columna derecha a la izquierda. Una vez creado un grupo, escriba un<br />
nombre en la ventana Nombre del grupo y haga clic en Aceptar.<br />
● Para editar una entrada de marcado rápido de un contacto, haga clic en cualquier lugar de la fila<br />
que contenga el nombre del contacto para seleccionarlo y haga clic en Actualizar. Escriba los<br />
cambios en las ventanas pertinentes y haga clic en Aceptar.<br />
ESWW <strong>HP</strong> ToolboxFX 183
● Para editar una entrada de marcado rápido de un grupo, haga clic en cualquier lugar de la fila que<br />
contenga el nombre del grupo para seleccionarlo y haga clic en Actualizar grupo. Realice los<br />
cambios pertinentes y haga clic en Aceptar.<br />
● Para eliminar una entrada de la lista de marcado rápido, seleccione un elemento y haga clic en<br />
Eliminar.<br />
● Para desplazar entradas de marcado rápido, seleccione la entrada y haga clic en Mover, o bien<br />
seleccione Mover y especifique la entrada en el cuadro de diálogo. Seleccione Siguiente fila<br />
vacía o especifique el número de la fila donde desea desplazar la entrada.<br />
NOTA: Si especifica una fila que está ocupada, la nueva entrada sobrescribirá la entrada<br />
existente.<br />
● Para importar contactos desde una agenda telefónica de Lotus Notes, Outlook o Outlook Express,<br />
haga clic en Importar/Exportar agenda telefónica. Seleccione la opción Importar y haga clic en<br />
Siguiente. Seleccione el programa de software correspondiente, busque el archivo que desea<br />
importar y haga clic en Finalizar. Para exportar contactos desde una agenda telefónica, haga clic<br />
en Importar/Exportar agenda telefónica. Seleccione la opción Exportar y haga clic en<br />
Siguiente. Introduzca el nombre de archivo o busque el archivo y haga clic en Finalizar. También<br />
puede seleccionar entradas individuales de la agenda telefónica en lugar de importar toda la<br />
agenda.<br />
● Para eliminar todas las entradas, haga clic en Eliminar todo y, a continuación, en Sí.<br />
Además de los caracteres numéricos, también se pueden emplear los siguientes caracteres para los<br />
números de fax:<br />
● (<br />
● )<br />
● +<br />
● -<br />
● *<br />
● #<br />
● R<br />
● W<br />
● .<br />
● ,<br />
● <br />
NOTA: Debe hacer clic en Aplicar para que se realicen los cambios.<br />
Para obtener más información acerca de los faxes, consulte Fax en la página 119.<br />
184 Capítulo 11 Gestión y mantenimiento del producto ESWW
Registro de envío de faxes<br />
El registro de envío de faxes de <strong>HP</strong> ToolboxFX muestra todos los faxes enviados recientemente y toda<br />
la información concerniente a ellos, como la fecha y hora de envío, el número de trabajo, el número de<br />
fax, el recuento de páginas y los resultados.<br />
Haga clic en cualquier cabecera de las columnas del registro de envío de faxes para ordenar la<br />
información de la columna seleccionada de manera ascendente o descendente.<br />
La columna Resultado proporciona el estado del fax. Si no ha sido posible enviar el fax, esta columna<br />
describe la razón del error.<br />
Para obtener más información acerca de los faxes, consulte Fax en la página 119.<br />
Registro de recepción de faxes<br />
Bloquear faxes<br />
Ayuda<br />
El registro de recepción de faxes de <strong>HP</strong> ToolboxFX muestra todos los faxes recibidos recientemente y<br />
toda la información concerniente a ellos, como la fecha y hora de recepción, el número de trabajo, el<br />
número de fax, el recuento de páginas, los resultados y una imagen abreviada del fax.<br />
El registro de recepción de faxes puede utilizarse para bloquear los faxes futuros. Marque la casilla<br />
Bloquear faxes que hay junto a uno de los faxes recibidos enumerados en el registro.<br />
Al recibir un fax desde un equipo conectado al producto, el fax contiene un enlace Ver. Al hacer clic en<br />
dicho enlace, se abre una nueva página que proporciona información sobre el fax.<br />
Haga clic en cualquier cabecera de las columnas del registro de recepción de faxes para ordenar la<br />
información de la columna seleccionada de manera ascendente o descendente.<br />
La columna Resultado proporciona el estado del fax. Si no ha sido posible recibir el fax, esta columna<br />
describe la razón del error.<br />
NOTA: Debe hacer clic en Aplicar para que se realicen los cambios.<br />
Para obtener más información acerca de los faxes, consulte Fax en la página 119.<br />
Bloquear faxes proporciona una lista de todos los números bloqueados. Agregue, modifique o elimine<br />
los faxes bloqueados en esta ficha.<br />
La ficha Documentación de <strong>HP</strong> ToolboxFX contiene enlaces a las siguientes páginas principales:<br />
● Solución de problemas<br />
● Demostraciones animadas.<br />
● Guía del usuario. Permite ver información sobre el uso del producto, garantía, especificaciones<br />
y asistencia. La guía del usuario se encuentra disponible en formato HTML y PDF.<br />
ESWW <strong>HP</strong> ToolboxFX 185
Configuración del sistema<br />
La ficha Configuración del sistema de <strong>HP</strong> ToolboxFX contiene enlaces a las siguientes páginas<br />
principales:<br />
● Información del dispositivo. Muestra información sobre el producto, como la descripción del<br />
producto y el nombre de una persona de contacto.<br />
● Manejo del papel. Permite modificar la configuración de manejo de papel del producto, como el<br />
tipo y el tamaño de papel predeterminados.<br />
● Calidad de impresión. Permite cambiar la configuración de la calidad de impresión del producto.<br />
● Tipos de papel. Permite cambiar la configuración del modo del producto para cada tipo de soporte,<br />
como papel con membrete, preperforado o satinado.<br />
● Configurar sistema. Permite cambiar la configuración del sistema del producto, como el idioma<br />
y la recuperación de atascos.<br />
● Servicio. Acceda a varios procedimientos necesarios para el mantenimiento del producto.<br />
● Sondeo del dispositivo. Permite cambiar la configuración de sondeo del producto, que determina<br />
la frecuencia con la que <strong>HP</strong> ToolboxFX recopila datos del producto.<br />
● Guardar/restaurar configuración. Guarda en el equipo un archivo con la configuración actual<br />
del producto. Utilice este archivo para cargar la misma configuración en otro producto o para<br />
restaurar la configuración de este mismo producto posteriormente.<br />
● Contraseña. Permite definir, cambiar o borrar la contraseña de seguridad del producto (consulte<br />
Activar la protección mediante contraseña en la página 130).<br />
Información del dispositivo<br />
La página Información del dispositivo de <strong>HP</strong> ToolboxFX almacena datos sobre el producto para<br />
consultas posteriores. La información que escriba en estos campos aparece en la página de<br />
configuración. Estos campos admiten cualquier carácter.<br />
NOTA: Debe hacer clic en Aplicar para que se realicen los cambios.<br />
Manejo del papel<br />
Utilice las opciones de manejo del papel de <strong>HP</strong> ToolboxFX para definir la configuración predeterminada.<br />
Estas opciones son las mismas que se encuentran disponibles en el panel de control del producto. Para<br />
obtener más información, consulte Panel de control en la página 9.<br />
Hay tres opciones disponibles para gestionar los trabajos de impresión cuando se ha agotado el papel:<br />
● Seleccione Esperar que se cargue el papel.<br />
● Seleccione Cancelar en la lista desplegable Si no hay papel para cancelar el trabajo de impresión.<br />
● Seleccione Anular en la lista desplegable Tiempo sin papel para enviar el trabajo de impresión<br />
a otra bandeja de papel.<br />
El campo Tiempo sin papel especifica el tiempo que el producto espera antes de actuar según las<br />
instrucciones del usuario. Puede especificar un tiempo entre 0 y 3.600 segundos.<br />
NOTA: Debe hacer clic en Aplicar para que se realicen los cambios.<br />
186 Capítulo 11 Gestión y mantenimiento del producto ESWW
Calidad de impresión<br />
Tipos de papel<br />
Utilice las opciones de calidad de impresión de <strong>HP</strong> ToolboxFX para mejorar el aspecto de los trabajos<br />
de impresión. Estas opciones son las mismas que están disponibles en el panel de control del producto.<br />
Para obtener más información, consulte Panel de control en la página 9.<br />
Las cuatro opciones disponibles para controlar la calidad de impresión son: resolución, REt (tecnología<br />
de mejora de la resolución), densidad de impresión y EconoMode.<br />
● Resolución. Seleccione resolución 600 para los trabajos de impresión en general y Fast Res 1200<br />
para los trabajos de impresión que requieren alta calidad. Seleccione ProRes 1200 para la mejor<br />
calidad en los trabajos de impresión aunque tarde más en imprimir.<br />
● REt. Puede activar la opción de tecnología de resolución mejorada (REt), que proporciona una<br />
mejor calidad de impresión.<br />
● Densidad de impresión. Si desea mayor densidad de impresión, seleccione un número más alto.<br />
Si desea menor densidad de impresión, seleccione un número más bajo.<br />
● EconoMode. Active EconoMode cuando imprima trabajos de impresión normales. EconoMode es<br />
una función que permite al producto usar menos tóner por página. Si selecciona esta opción, se<br />
alargará la vida útil del tóner y podrá reducirse el coste por página. No obstante, también se<br />
reducirá la calidad de impresión. La imagen impresa aparece más clara, aunque es adecuada para<br />
borradores o pruebas. <strong>HP</strong> no aconseja el uso constante de EconoMode. Si se utiliza EconoMode<br />
constantemente, es posible que la duración del cartucho de tóner sea mayor que la de las piezas<br />
mecánicas del cartucho de impresión. Si la calidad de impresión se empieza a degradar bajo estas<br />
circunstancias, será necesario instalar un cartucho de impresión nuevo, aunque aún quede<br />
consumible de tóner en el cartucho.<br />
NOTA: Debe hacer clic en Aplicar para que se realicen los cambios.<br />
Utilice las opciones de Tipos de papel de <strong>HP</strong> ToolboxFX para configurar los modos de impresión que<br />
corresponden a los diversos tipos de soporte. Seleccione Restaurar modos para restaurar todos los<br />
modos a la configuración de fábrica.<br />
NOTA: Debe hacer clic en Aplicar para que se realicen los cambios.<br />
Configuración del sistema<br />
Servicio<br />
Utilice las opciones de configuración del sistema de <strong>HP</strong> ToolboxFX para configurar las opciones<br />
globales de copia, fax, escaneado e impresión, como la recuperación de atascos y la continuación<br />
automática.<br />
NOTA: Debe hacer clic en Aplicar para que se realicen los cambios.<br />
Durante el proceso de impresión, puede acumularse papel, tóner y partículas de polvo en el interior del<br />
producto. Con el tiempo, esta acumulación puede provocar problemas relacionados con la calidad de<br />
impresión, como manchas o restos de tóner. <strong>HP</strong> ToolboxFX proporciona un método sencillo para limpiar<br />
la ruta del papel. Para obtener más información, consulte Limpiar la ruta del papel desde <strong>HP</strong> ToolboxFX<br />
en la página 199.<br />
ESWW <strong>HP</strong> ToolboxFX 187
Sondeo del dispositivo<br />
Puede desactivar el sondeo del dispositivo de <strong>HP</strong> ToolboxFX para reducir el tráfico de la red, pero con<br />
ello también desactivará ciertas funciones de <strong>HP</strong> ToolboxFX: alertas emergentes, actualizaciones del<br />
registro de fax, la capacidad de recibir faxes en ese equipo y el escaneado mediante el botón Escanear<br />
a.<br />
NOTA: Debe hacer clic en Aplicar para que se realicen los cambios.<br />
Configuración de impresión<br />
Impresión<br />
PCL 5e<br />
PostScript<br />
La ficha Configuración de impresión de <strong>HP</strong> ToolboxFX contiene enlaces a las siguientes páginas<br />
principales:<br />
● Impresión. Cambiar la configuración de impresión predeterminada del producto, como el número<br />
de copias y la orientación del papel.<br />
● PCL5e. Ver y cambiar la configuración de PCL5.<br />
● PostScript. Visualice y cambie la configuración PS.<br />
Utilice las opciones de configuración de impresión de <strong>HP</strong> ToolboxFX para establecer los ajustes de<br />
todas las funciones de impresión. Estas opciones son las mismas que están disponibles en el panel de<br />
control del producto. Para obtener más información, consulte Panel de control en la página 9.<br />
NOTA: Debe hacer clic en Aplicar para que se realicen los cambios.<br />
Utilice las opciones de PCL 5 para definir la configuración cuando utiliza el lenguaje de impresora PCL5.<br />
Son las mismas opciones que aparecen en el menú PCL5 del panel de control.<br />
NOTA: Debe hacer clic en Aplicar para que se realicen los cambios.<br />
Seleccione la opción PostScript si utiliza el lenguaje de impresora de emulación PostScript de nivel 3<br />
de <strong>HP</strong>. Cuando la opción Imprimir errores PostScript está activada, se imprime automáticamente la<br />
página de errores de PostScript cuando se produce algún error de emulación de PostScript de nivel 3<br />
de <strong>HP</strong>.<br />
NOTA: Debe hacer clic en Aplicar para que se realicen los cambios.<br />
Ajustes de red<br />
Los administradores de red pueden utilizar la ficha Configuración de red de <strong>HP</strong> ToolboxFX para<br />
controlar la configuración de red de la impresora cuando está conectada a una red basada en IP.<br />
188 Capítulo 11 Gestión y mantenimiento del producto ESWW
Servidor Web incorporado<br />
Funciones<br />
Este producto está equipado con un servidor Web incorporado (EWS), que proporciona acceso a<br />
información sobre las actividades del producto y de la red. Un servidor Web proporciona un entorno en<br />
el que se pueden ejecutar programas de red, de la misma forma que un sistema operativo como<br />
Windows proporciona un entorno para ejecutar programas en un equipo. Las imágenes de estos<br />
programas puede mostrarse mediante un navegador Web, como Microsoft Internet Explorer, Safari o<br />
Netscape Navigator.<br />
El servidor Web "incorporado" reside en un dispositivo de hardware (como un producto <strong>HP</strong> LaserJet)<br />
o en firmware, en lugar de tratarse de un software cargado en un servidor de red.<br />
La ventaja de un EWS es que proporciona una interfaz con el producto, que puede utilizar cualquiera<br />
con un producto y un equipo conectados a la red. No existe ningún software especial para instalar o<br />
configurar, pero debe disponer de un explorador Web compatible. Para obtener acceso al EWS, escriba<br />
la dirección IP del producto en la línea de dirección del explorador. (Para localizar la dirección IP,<br />
imprima una página de configuración. Para obtener más información sobre cómo imprimir una página<br />
de configuración, consulte Páginas de información en la página 178.)<br />
NOTA: Para los sistemas operativos Macintosh puede utilizar EWS a través de una conexión USB<br />
tras instalar el software para Macintosh incluido en el producto.<br />
El EWS muestra el estado de la red y del producto y permite gestionar las funciones de impresión desde<br />
un equipo. Con el EWS, puede completar las siguientes tareas:<br />
● Consultar la información de estado del producto<br />
● Determinar la vida útil restante de todos los consumibles y solicitar otros nuevos<br />
● Consultar y cambiar parte de la configuración del producto<br />
● Ver e imprimir algunas páginas internas<br />
● Seleccionar el idioma en el que desea ver las páginas del EWS<br />
● Consultar y modificar la configuración de red<br />
● Permite definir, cambiar o borrar la contraseña de seguridad del producto (consulte Activar la<br />
protección mediante contraseña en la página 130).<br />
NOTA: El cambio de la configuración de red en el EWS puede desactivar software o funciones del<br />
producto.<br />
ESWW Servidor Web incorporado 189
Usar el software <strong>HP</strong> Web Jetadmin<br />
<strong>HP</strong> Web Jetadmin es una solución de software basada en Web que le permite, de forma remota, instalar,<br />
supervisar y solucionar problemas de periféricos conectados a una red. La interfaz intuitiva de<br />
navegador simplifica la gestión entre plataformas de una gran variedad de dispositivos <strong>HP</strong> y no <strong>HP</strong>.<br />
Este tipo de gestión permite que los administradores de red se anticipen y resuelvan los problemas<br />
antes de que afecten a los usuarios. Puede descargar este software gratuito de gestión mejorada en<br />
www.hp.com/go/webjetadmin_software.<br />
Si desea obtener los complementos necesarios para utilizar <strong>HP</strong> Web Jetadmin, haga clic en<br />
complementos y, a continuación, haga clic en el enlace descargar junto al nombre del complemento<br />
deseado. El software <strong>HP</strong> Web Jetadmin puede notificarle automáticamente cuando haya complementos<br />
nuevos disponibles. En la página Actualización de productos, siga las direcciones para conectarse<br />
automáticamente al sitio Web de <strong>HP</strong>.<br />
Si se instala en un servidor anfitrión, <strong>HP</strong> Web Jetadmin puede ser utilizado por cualquier cliente a través<br />
de un navegador Web admitido, como Microsoft Internet Explorer 6.0 para Windows o Netscape<br />
Navigator 7.1 para Linux. Vaya al sistema anfitrión de <strong>HP</strong> Web Jetadmin.<br />
NOTA: Los navegadores deben tener Java activado. No se permite navegar desde equipos Apple.<br />
190 Capítulo 11 Gestión y mantenimiento del producto ESWW
Funciones de seguridad<br />
Protección del servidor Web incorporado<br />
Utilice el EWS para establecer una contraseña.<br />
1. Abra el EWS y haga clic en la ficha Sistema.<br />
2. Haga clic en Contraseña.<br />
3. En el recuadro de Contraseña, escriba la contraseña que desea establecer y, a continuación, en<br />
Confirmar contraseña, especifique la misma contraseña de nuevo para confirmar la elección.<br />
4. Haga clic en Aplicar para guardar la contraseña.<br />
Bloqueo de los menús del panel de control<br />
El producto incluye una función de protección mediante contraseña que bloquea muchas opciones de<br />
menú. Para obtener información sobre cómo configurar la protección mediante contraseña, consulte<br />
Activar la protección mediante contraseña en la página 130.<br />
Recep. confiden.<br />
La función de recepción confidencial permite almacenar faxes en la memoria sin imprimirlos hasta que<br />
se encuentre junto al producto y pueda indicar un PIN para imprimir los faxes. Para obtener más<br />
información, consulte Activar la función de recepción confidencial en la página 130.<br />
ESWW Funciones de seguridad 191
Uso de la grapadora (sólo en el MFP <strong>HP</strong> LaserJet M2727nfs)<br />
Grapado de documentos<br />
Active el mecanismo de grapado insertando papel en la grapadora.<br />
1. Inserte hasta 20 hojas de papel (80 g/m 2 ) en la ranura de la puerta de la grapadora. Inserte menos<br />
hojas si el peso del papel es mayor que 80 g/m 2 o 20 libras.<br />
PRECAUCIÓN: No utilice la grapadora para grapar plástico, cartón o madera. De lo contrario,<br />
la grapadora podría sufrir daños.<br />
NOTA: Si se excede la capacidad recomendada, se podrían producir daños o atascos.<br />
2. Espere a que se grapen las hojas. Al insertar el papel hasta el fondo de la ranura de la grapadora,<br />
se activa el mecanismo de la grapadora.<br />
3. Retire el papel grapado de la ranura.<br />
NOTA: Si no es capaz de quitar el papel una vez grapado, abra la puerta de la grapadora con<br />
cuidado y retire el documento.<br />
192 Capítulo 11 Gestión y mantenimiento del producto ESWW
Carga de grapas<br />
Cada cartucho de grapas tiene 1.500 grapas sin forma.<br />
1. Abra la puerta de la grapadora.<br />
NOTA: Al abrir la puerta de la grapadora, se desactiva la grapadora.<br />
En la puerta de la grapadora constan las instrucciones y los números de referencia de las grapas<br />
de sustitución.<br />
2. Si va a sustituir un cartucho de grapas (si, por ejemplo, se han agotado las grapas), retírelo del<br />
producto.<br />
3. Introduzca un cartucho de grapas nuevo en la abertura dentro de la puerta de la grapadora.<br />
4. Cierre la puerta de la grapadora.<br />
ESWW Uso de la grapadora (sólo en el MFP <strong>HP</strong> LaserJet M2727nfs) 193
Gestionar consumibles<br />
Comprobación y realización de pedidos de consumibles<br />
Puede comprobar el estado de los consumibles por medio del panel de control del producto,<br />
imprimiendo una página de estado de los consumibles o consultando <strong>HP</strong> ToolboxFX. Hewlett-Packard<br />
recomienda cursar un pedido de cartuchos de impresión de recambio en cuanto aparezca un mensaje<br />
para indicar que el nivel del cartucho de impresión está bajo. Utilice un cartucho de impresión nuevo y<br />
original de <strong>HP</strong> para obtener la siguiente información de los consumibles:<br />
● Nivel restante del cartucho<br />
● Número estimado de páginas restantes<br />
● Número de páginas impresas<br />
● Otra información sobre los consumibles<br />
NOTA: Si el producto está conectado a la red, puede establecer que <strong>HP</strong> ToolboxFX le avise por correo<br />
electrónico cuando el nivel del cartucho de impresión esté bajo. Si el producto está directamente<br />
conectado a un equipo, puede configurar <strong>HP</strong> ToolboxFX para que notifique cuando el nivel de los<br />
consumibles esté bajo.<br />
Comprobación del estado de los consumibles por medio del panel de control<br />
Realice una de las acciones siguientes:<br />
● Compruebe el panel de control del producto, que indica si un cartucho de impresión está bajo o<br />
vacío. El panel de control también indica el momento en que se instala por primera vez un cartucho<br />
de impresión que no es <strong>HP</strong>.<br />
● Imprima una página del estado de los consumibles y compruebe en ella los niveles de los<br />
consumibles.<br />
Si los niveles de los consumibles son bajos, puede realizar un pedido de consumibles al distribuidor de<br />
<strong>HP</strong> local, por teléfono o en línea. Consulte la sección Información sobre pedidos y accesorios<br />
en la página 255 para obtener los números de referencia. Vaya a www.hp.com/go/ljsupplies para<br />
realizar pedidos en línea.<br />
Comprobación del estado de los consumibles por medio de <strong>HP</strong> ToolboxFX<br />
Puede configurar <strong>HP</strong> ToolboxFX para que le notifique si los niveles de los consumibles están bajos.<br />
Elija si desea recibir las alertas por correo electrónico o como mensaje emergente o icono en la barra<br />
de tareas.<br />
194 Capítulo 11 Gestión y mantenimiento del producto ESWW
Almacenamiento de consumibles<br />
Siga estas instrucciones para almacenar los cartuchos de impresión:<br />
● No retire el embalaje del cartucho de impresión hasta que vaya a utilizarlo.<br />
PRECAUCIÓN: Para evitar daños, no exponga el cartucho de impresión a la luz más de unos<br />
minutos.<br />
● Consulte la sección Especificaciones ambientales. en la página 269 para ver los rangos de<br />
temperatura de almacenamiento y en funcionamiento.<br />
● Almacene el consumible en posición horizontal.<br />
● Almacene el consumible en un lugar seco, oscuro y alejado de fuentes magnéticas y de calor.<br />
Disposiciones de <strong>HP</strong> sobre consumibles que no son <strong>HP</strong><br />
Hewlett-Packard Company no puede recomendar el uso de consumibles, ya sean nuevos o reciclados,<br />
de otros fabricantes. Puesto que no son productos de <strong>HP</strong>, <strong>HP</strong> no puede influir en su diseño ni controlar<br />
su calidad. Cualquier reparación o servicio debido a la utilización de un consumible que no es <strong>HP</strong> no<br />
estará cubierto por la garantía.<br />
Línea especializada en fraudes de <strong>HP</strong><br />
Llame a la línea especializada en fraudes de <strong>HP</strong> si el producto o <strong>HP</strong> ToolboxFX indican que el cartucho<br />
de impresión no es de <strong>HP</strong> y usted pensaba que sí lo era. De este modo, <strong>HP</strong> podrá ayudarle a determinar<br />
si el producto es original y le indicará los pasos que debe seguir para solucionar el problema.<br />
Puede que el cartucho de impresión no sea uno original de <strong>HP</strong> si observa lo siguiente:<br />
● Experimenta muchos problemas con el cartucho de impresión.<br />
● El cartucho de impresión no tiene el aspecto habitual (por ejemplo, la lengüeta o la caja son<br />
distintas).<br />
En Estados Unidos, llame al número gratuito: 1-877-219-3183.<br />
Fuera de Estados Unidos, puede llamar a cobro revertido. Llame al operador y solicite realizar una<br />
llamada a cobro revertido a este número de teléfono: 1-770-263-4745. Si no habla inglés, le ayudará<br />
un representante de la línea especializada en fraudes de <strong>HP</strong> que hable su idioma. O bien, si no hay<br />
nadie que hable su idioma, un intérprete telefónico se conectará aproximadamente un minuto más tarde<br />
del comienzo de la llamada. El intérprete en línea de idioma es un servicio que hará la traducción entre<br />
usted y el representante de la línea especializada en fraudes de <strong>HP</strong>.<br />
Reciclaje de consumibles<br />
Para instalar un cartucho de impresión <strong>HP</strong> nuevo, siga las instrucciones facilitadas en la caja que<br />
contiene el consumible o vea la guía de instalación inicial.<br />
Para reciclar los consumibles, coloque el consumible usado en la misma caja que traía el nuevo. Utilice<br />
la etiqueta de devolución adjunta para enviar el consumible usado a <strong>HP</strong> para reciclarlo. Para obtener<br />
información completa, consulte la guía de reciclado que se incluye junto con cada consumible <strong>HP</strong> nuevo.<br />
Consulte Consumibles de impresión de <strong>HP</strong> LaserJet en la página 273 si desea obtener más información<br />
sobre el programa de reciclaje de <strong>HP</strong>.<br />
ESWW Gestionar consumibles 195
Redistribución del tóner<br />
Si aparecen áreas de impresión apagadas o claras en la página impresa, podrá mejorar temporalmente<br />
la calidad de la impresión si redistribuye el tóner.<br />
1. Retire el cartucho de impresión de la impresora.<br />
2. Para redistribuir el tóner, agite suavemente el cartucho de impresión de adelante hacia atrás.<br />
PRECAUCIÓN: Si se mancha la ropa con el tóner, límpielo con un paño seco y lave la ropa en<br />
agua fría. El agua caliente fija las manchas en los tejidos.<br />
3. Vuelva a insertar el cartucho de impresión en la impresora y cierre la puerta del cartucho de<br />
impresión. Si la impresión continúa siendo clara o insatisfactoria, instale un nuevo cartucho de<br />
impresión.<br />
Sustit. consum.<br />
Cartucho de impresión<br />
1. Abra la tapa del cartucho de impresión.<br />
2. Sujete el asa del cartucho de impresión y tire del cartucho para extraerlo. Consulte la información<br />
sobre reciclado en el interior de la caja del cartucho de impresión.<br />
3. Extraiga el nuevo cartucho de impresión del embalaje, retire la cubierta naranja del cartucho de<br />
impresión y, a continuación, tire de la pestaña naranja hacia afuera para extraer la cinta selladora.<br />
196 Capítulo 11 Gestión y mantenimiento del producto ESWW
4. Inserte el cartucho en el producto hasta que encaje firmemente en su sitio.<br />
5. Cierre la tapa del cartucho de impresión.<br />
PRECAUCIÓN: Si cae tóner en la ropa, límpielo con un paño seco y lave la ropa en agua fría. El agua<br />
caliente fija el tóner en el tejido.<br />
Módulos de memoria DIMM<br />
Información<br />
El producto se suministra con 64 MB de RAM y se puede ampliar a 320 MB a través de la ranura DIMM,<br />
a la que se puede acceder desde el lado izquierdo del producto.<br />
Instalación de un módulo de memoria DIMM<br />
PRECAUCIÓN: Si manipula un módulo DIMM sin llevar un dispositivo antiestático con conexión a<br />
tierra, puede dañar el DIMM. Toque cualquier parte del producto u otro metal con conexión a tierra<br />
antes de tocar el módulo DIMM.<br />
1. Utilice el interruptor de encendido para apagar el producto y desenchufe todos los cables que<br />
estén conectados al producto.<br />
ESWW Gestionar consumibles 197
2. Abra la puerta del módulo DIMM.<br />
3. Extraiga el módulo DIMM de la bolsa antiestática en que se suministra y sujételo por el borde<br />
superior.<br />
4. Inserte el módulo DIMM con los contactos metálicos hacia arriba, colóquelo en su lugar y<br />
presiónelo hasta que los pines sujetadores encajen.<br />
198 Capítulo 11 Gestión y mantenimiento del producto ESWW
5. Cierre la puerta del módulo DIMM.<br />
6. Vuelva a conectar todos los cables del producto y utilice el interruptor de encendido para encender<br />
el producto.<br />
7. Imprima una página de configuración y verifique que la sección de memoria muestra la cantidad<br />
de memoria nueva. Consulte la sección Páginas de información en la página 178.<br />
Limpieza del producto<br />
Limpieza de la ruta del papel<br />
Durante el proceso de impresión, pueden acumularse partículas de papel, tóner y polvo en el interior<br />
del producto. Con el tiempo, esta acumulación puede provocar problemas relacionados con la calidad<br />
de impresión, como manchas o restos de tóner. Este producto cuenta con un modo de limpieza que<br />
permite corregir y prevenir este tipo de problemas.<br />
Manchas salpicadas Manchas de tóner<br />
Limpiar la ruta del papel desde <strong>HP</strong> ToolboxFX<br />
Utilice <strong>HP</strong> ToolboxFX para limpiar la ruta del papel. Éste es el método de limpieza recomendado. Si no<br />
tiene acceso a <strong>HP</strong> ToolboxFX, utilice el método indicado en Limpieza de la ruta del papel desde el panel<br />
de control del producto en la página 200.<br />
1. Asegúrese de que el producto está encendido, que aparece el mensaje Preparado y que hay<br />
soportes cargados en la bandeja 1 o en la bandeja 2.<br />
2. Abra <strong>HP</strong> ToolboxFX, haga clic en el producto y después en la ficha Configuración del sistema.<br />
3. Haga clic en la ficha Servicio y después en Iniciar.<br />
La página pasa lentamente por el alimentador del producto. Deseche la página cuando finalice el<br />
proceso.<br />
ESWW Gestionar consumibles 199
Limpieza de la ruta del papel desde el panel de control del producto<br />
Si no dispone de acceso a <strong>HP</strong> ToolboxFX, puede imprimir y utilizar una página de limpieza del panel<br />
de control del producto.<br />
1. Pulse Configuración.<br />
2. Utilice los botones de flecha para buscar el menú Servicio y, a continuación, pulse Aceptar.<br />
3. Utilice los botones de flecha para buscar el Modo limpieza y, a continuación, pulse Aceptar.<br />
4. Cargue papel normal o A4 cuando así se le solicite.<br />
5. Pulse Aceptar de nuevo para confirmar y comenzar con el proceso de limpieza.<br />
La página pasa lentamente por el alimentador del producto. Deseche la página cuando finalice el<br />
proceso.<br />
Limpieza del conjunto del rodillo de recogida del alimentador automático de documentos<br />
(ADF)<br />
Si el ADF tiene problemas para la carga de documentos, limpie el rodillo de recogida.<br />
1. Apague el producto y desenchufe el cable de alimentación.<br />
2. Abra la cubierta del ADF.<br />
3. Gire el conjunto hacia arriba. Límpielo y gire los rodillos hasta que el conjunto esté limpio.<br />
200 Capítulo 11 Gestión y mantenimiento del producto ESWW
4. Baje el conjunto de la palanca verde y cierre la tapa del ADF.<br />
NOTA: Si se producen atascos en el ADF, póngase en contacto con <strong>HP</strong>. Consulte la sección<br />
www.hp.com/support/LJM2727 o el folleto de asistencia técnica incluido en la caja del producto.<br />
5. Enchufe el producto y, a continuación, enciéndalo.<br />
Limpieza de la superficie protectora de la tapa<br />
Se puede acumular algo de suciedad en la superficie protectora blanca de la tapa situada debajo de la<br />
tapa del producto.<br />
1. Apague el producto, desenchufe el cable de alimentación y levante la tapa.<br />
2. Limpie la placa blanca del interior de la cubierta con un paño suave o una esponja humedecida<br />
en agua tibia jabonosa. Limpie el interior de la cubierta con cuidado para eliminar el polvo; no<br />
restriegue la placa.<br />
3. Limpie, además, la banda del escáner que está junto al cristal del escáner del ADF.<br />
4. Seque el interior de la cubierta con una gamuza o un paño suave.<br />
PRECAUCIÓN: No utilice paños con celulosa ya que pueden rayar la cubierta.<br />
5. Si esto no la dejara completamente limpia, repita los pasos anteriores usando alcohol isopropílico,<br />
para humedecer el paño o la esponja, y luego limpie la placa con un paño húmedo para eliminar<br />
los restos de alcohol.<br />
ESWW Gestionar consumibles 201
Limpie el exterior.<br />
Utilice un paño suave, húmedo y que no deje pelusa para limpiar el polvo y las manchas del exterior<br />
del producto.<br />
Actualizaciones del firmware<br />
Dispone de actualizaciones del firmware y de instrucciones de instalación para este producto en<br />
www.hp.com/support/LJM2727. Haga clic en Descargas y controladores, pulse el sistema operativo<br />
y, a continuación, seleccione la descarga de firmware para el producto.<br />
202 Capítulo 11 Gestión y mantenimiento del producto ESWW
12 Solución de problemas<br />
● Lista de comprobación de solución de problemas<br />
● Restauración de los valores predeterminados de fábrica<br />
● Mensajes del panel de control<br />
● Problemas con la pantalla del panel de control<br />
● Eliminación de atascos<br />
● Solución de problemas de calidad de imagen<br />
● Solución de problemas de la grapadora<br />
● Solución de problemas de conexión<br />
● Solución de problemas de software<br />
ESWW 203
Lista de comprobación de solución de problemas<br />
Paso<br />
número<br />
Siga los siguientes pasos para intentar solucionar los problemas con el producto.<br />
Comprobación Posibles problemas Soluciones<br />
1 ¿Está encendido? No hay alimentación debido a un fallo en la<br />
fuente eléctrica, en el interruptor, en el cable<br />
o en el fusible.<br />
2 ¿Aparece Preparado en el<br />
panel de control del<br />
producto?<br />
El panel de control debería<br />
funcionar sin mensajes de<br />
error.<br />
3 ¿Se imprimen las páginas de<br />
información?<br />
Imprima una página de<br />
configuración. Consulte la<br />
sección Páginas de<br />
información en la página 178.<br />
1. Compruebe que el producto está<br />
conectado.<br />
2. Compruebe que el cable está en buen<br />
estado y que el interruptor de<br />
encendido está activado.<br />
3. Compruebe la fuente de alimentación<br />
eléctrica conectando el producto<br />
directamente al enchufe de pared o a<br />
otra toma diferente.<br />
El panel de control muestra un error. Consulte Mensajes del panel de control<br />
en la página 208 para obtener una lista de<br />
mensajes comunes que le ayudará a<br />
corregir el error.<br />
Aparece un mensaje de error en la pantalla<br />
del panel de control.<br />
Consulte Mensajes del panel de control<br />
en la página 208 para obtener una lista de<br />
mensajes comunes que le ayudará a<br />
corregir el error.<br />
Atascos de papel durante la impresión. Asegúrese de que el soporte cumple con las<br />
especificaciones de <strong>HP</strong>. Consulte la sección<br />
Papel y soportes de impresión<br />
en la página 55<br />
Limpie la ruta del papel. Consulte la sección<br />
Limpieza de la ruta del papel<br />
en la página 199.<br />
204 Capítulo 12 Solución de problemas ESWW
Paso<br />
número<br />
Comprobación Posibles problemas Soluciones<br />
4 ¿Puede copiar el producto?<br />
Coloque la página de<br />
configuración en el ADF y haga<br />
una copia. El informe debe<br />
pasar correctamente por el<br />
ADF y las copias deben<br />
imprimirse sin problemas de<br />
calidad de impresión. Realice<br />
una copia también desde la<br />
superficie plana.<br />
5 ¿Puede enviar faxes el<br />
producto?<br />
Pulse Iniciar fax para<br />
comprobar que hay tono de<br />
marcado (utilice un auricular, si<br />
fuera necesario). Intente enviar<br />
un fax.<br />
6 ¿Puede recibir faxes el<br />
producto?<br />
Utilice otro equipo de fax (si<br />
está disponible) para enviar un<br />
fax al producto.<br />
7 ¿Puede el producto imprimir<br />
desde el equipo?<br />
Utilice una aplicación de<br />
procesamiento de textos para<br />
enviar un trabajo de impresión<br />
al producto.<br />
Mala calidad de copia del ADF. Si la calidad de impresión de las pruebas<br />
internas y la copia de la superficie plana son<br />
aceptables, limpie la tira de escaneado<br />
del ADF. Consulte la sección Limpieza del<br />
cristal del escáner en la página 115.<br />
Atascos de papel durante la impresión. Asegúrese de que el soporte cumple con las<br />
especificaciones de <strong>HP</strong>. Consulte la sección<br />
Papel y soportes de impresión<br />
en la página 55<br />
Mala calidad de las copias realizadas en la<br />
superficie plana.<br />
Puede que la línea telefónica no funcione o<br />
que el producto no esté enchufado a la<br />
misma.<br />
El cable del teléfono está dañado o<br />
enchufado a un conector erróneo.<br />
Se han conectado demasiados dispositivos<br />
de teléfono o éstos no se han conectado en<br />
un orden correcto.<br />
La configuración de fax del producto no se ha<br />
definido correctamente.<br />
El software no se ha instalado correctamente<br />
o se ha producido un error durante el proceso<br />
de instalación.<br />
Limpie la ruta del papel. Consulte la sección<br />
Limpieza de la ruta del papel<br />
en la página 199.<br />
1. Si la calidad de impresión de las<br />
pruebas internas y la copia del ADF<br />
son aceptables, limpie el cristal de la<br />
superficie plana. Consulte la sección<br />
Limpieza del cristal del escáner<br />
en la página 115.<br />
2. Si después de realizar el<br />
mantenimiento vuelve a aparecer el<br />
problema, consulte la sección<br />
Problemas de copiado<br />
en la página 238.<br />
Compruebe que el producto está conectado<br />
a una línea telefónica que sabe con<br />
seguridad que funciona.<br />
1. Intente enchufarlo en otro conector.<br />
2. Pruebe con otro cable de teléfono.<br />
Asegúrese de que el MFP <strong>HP</strong> LaserJet<br />
M2727 es el único dispositivo de la línea<br />
telefónica y vuelva a intentar recibir el fax.<br />
Revise y reinicie la configuración de fax del<br />
producto. Consulte la sección Cambiar la<br />
configuración de fax en la página 131<br />
Desinstale y vuelva a instalar el software del<br />
producto. Verifique que está utilizando el<br />
procedimiento de instalación correcto y la<br />
configuración de puerto correcta.<br />
El cable no se ha conectado correctamente. Vuelva a conectar el cable.<br />
Se ha seleccionado un controlador<br />
incorrecto.<br />
Existe un problema de controlador de puerto<br />
en Microsoft Windows.<br />
Seleccione el controlador apropiado.<br />
Desinstale y vuelva a instalar el software del<br />
producto. Verifique que está utilizando el<br />
procedimiento de instalación correcto y la<br />
configuración de puerto correcta.<br />
ESWW Lista de comprobación de solución de problemas 205
Paso<br />
número<br />
Comprobación Posibles problemas Soluciones<br />
8 ¿Escanea el producto en el<br />
equipo?<br />
Inicie un proceso de escaneo<br />
desde el software de escritorio<br />
básico en el equipo.<br />
El cable no se ha conectado correctamente. Vuelva a conectar el cable.<br />
El software no se ha instalado correctamente<br />
o se ha producido un error durante el proceso<br />
de instalación.<br />
Si el error persiste, apague el producto y vuélvalo a encender.<br />
Desinstale y vuelva a instalar el software del<br />
producto. Verifique que está utilizando el<br />
procedimiento de instalación correcto y la<br />
configuración de puerto correcta.<br />
206 Capítulo 12 Solución de problemas ESWW
Restauración de los valores predeterminados de fábrica<br />
Al restaurar los ajustes predeterminados de fábrica, se recuperan todos los valores predeterminados y<br />
se borran, además, el nombre de la cabecera de fax, el número de teléfono, las marcaciones rápidas<br />
y cualquier fax almacenado en la memoria del producto.<br />
PRECAUCIÓN: Este procedimiento también borra todos los nombres y números de fax asociados a<br />
las teclas de un toque y los códigos de marcado rápido, además de suprimir cualquier página<br />
almacenada en la memoria. A continuación, el procedimiento reinicia automáticamente el producto.<br />
1. En el panel de control del producto, pulse Configuración.<br />
2. Utilice los botones de flecha para seleccionar Servicio y, a continuación, pulse Aceptar.<br />
3. Utilice los botones de flecha para seleccionar Rest. predet. y, a continuación, pulse Aceptar.<br />
El producto se reinicia automáticamente.<br />
ESWW Restauración de los valores predeterminados de fábrica 207
Mensajes del panel de control<br />
La mayoría de los mensajes del panel de control orientan al usuario sobre cómo debe ser un<br />
funcionamiento normal. Estos mensajes indican el estado de la operación actual e incluyen, si es<br />
preciso, un recuento de páginas en la segunda línea del visor. Cuando el producto recibe comandos<br />
de escaneo, datos de fax o de impresión, los mensajes del panel de control indican este estado.<br />
Además, los mensajes de alerta, de advertencia y los de error grave indican situaciones que pueden<br />
requerir algún tipo de acción.<br />
Mensajes de alerta y advertencia<br />
Los mensajes de alerta y de advertencia aparecen en ciertas ocasiones y puede ser que el usuario<br />
tenga que aceptar la recepción de éstos pulsando Aceptar para continuar o bien cancelar el trabajo<br />
haciendo clic en Cancelar. Cuando aparecen ciertas advertencias, puede ser que el trabajo no se<br />
finalice o que se vea afectada la calidad de impresión. Si el mensaje de advertencia o de alerta está<br />
relacionado con la impresión y la función de continuación automática está activada, el producto intentará<br />
reanudar el trabajo de impresión después de que la advertencia se haya mostrado durante 10 segundos<br />
sin que se haya aceptado la recepción del mensaje.<br />
Tablas de mensajes de advertencia y de alerta<br />
Para solucionar problemas de fax, consulte Resolver problemas de fax en la página 159.<br />
Tabla 12-1 Mensajes de advertencia y de alerta<br />
Mensaje del panel de control Descripción Acción recomendada<br />
10.0000 Error de memoria consumible Un determinado cartucho de impresión<br />
presenta un error de etiqueta electrónica.<br />
10.1000 Error de memoria consumible A un determinado cartucho de impresión le<br />
falta la etiqueta electrónica.<br />
Ajustar a página sólo en una superficie<br />
plana<br />
La función para reducir o ampliar copia<br />
(denominada "Ajustar a página") se aplica<br />
sólo a copias hechas en el escáner de<br />
superficie plana.<br />
Aliment. docs. No rec. Recargar Hay algún soporte de impresión en la<br />
bandeja de ADF que no se ha recogido.<br />
Alimentación manual ,<br />
Pulse OK para usar el soporte disponible<br />
Vuelva a instalar el cartucho de impresión.<br />
Apague el producto y vuelva a encenderlo.<br />
Si no se ha solucionado el problema,<br />
sustituya el cartucho.<br />
Vuelva a instalar el cartucho de impresión.<br />
Apague el producto y vuelva a encenderlo.<br />
Si no se ha solucionado el problema,<br />
sustituya el cartucho.<br />
Utilice la superficie plana o seleccione otro<br />
valor de reducción/ampliación.<br />
Retírelo de la bandeja de ADF y vuelva a<br />
cargarla.<br />
Limpie el conjunto del rodillo de recogida del<br />
ADF. Consulte la sección Limpieza del<br />
conjunto del rodillo de recogida del<br />
alimentador automático de documentos<br />
(ADF) en la página 200.<br />
Si el error persiste, póngase en contacto con<br />
<strong>HP</strong>. Consulte la sección www.hp.com/<br />
support/LJM2727 o el folleto de asistencia<br />
técnica incluido en la caja del producto.<br />
Modo de impresión con alimentación manual. Cargue papel en la bandeja 1.<br />
208 Capítulo 12 Solución de problemas ESWW
Tabla 12-1 Mensajes de advertencia y de alerta (continuación)<br />
Mensaje del panel de control Descripción Acción recomendada<br />
Atasco alim.doc. Extraer,recargar Hay un soporte de impresión atascado en la<br />
bandeja de ADF.<br />
Atasco alim.doc. FECHA/HORA No se ha eliminado el atasco anterior en el<br />
ADF.<br />
Atasco en (área), Abrir puerta y eliminar<br />
atasco<br />
Atasco en bandeja nº, Elimine el atasco y,<br />
a continuación, pulse OK<br />
Atasco en la ruta del papel. Abrir puerta/<br />
Quitar bandeja 2, PresPalancaVerde<br />
Atasco de papel en una de las siguientes<br />
áreas: área del tambor, área del fusor, área<br />
de alimentación de doble cara, área de<br />
recepción de doble cara y área de recogida<br />
de doble cara.<br />
Se ha detectado un atasco en el producto en<br />
una de las siguientes zonas: bandeja 1,<br />
bandeja 2 o bandeja 3.<br />
Abra la puerta de liberación de documentos,<br />
elimine el atasco, cierre la puerta y vuelva a<br />
cargar el papel en la bandeja de ADF.<br />
Si el error persiste, póngase en contacto con<br />
<strong>HP</strong>. Consulte la sección www.hp.com/<br />
support/LJM2727 o el folleto de asistencia<br />
técnica incluido en la caja del producto.<br />
Elimine el atasco.<br />
Elimine el atasco del área indicada en el<br />
panel de control del producto y siga las<br />
instrucciones del panel de control. Consulte<br />
la sección Eliminación de atascos<br />
en la página 216.<br />
Elimine el atasco del área indicada en el<br />
panel de control del producto y siga las<br />
instrucciones del panel de control. Consulte<br />
la sección Eliminación de atascos<br />
en la página 216.<br />
Atasco de papel en la unidad dúplex Elimine el atasco del área y siga las<br />
instrucciones del panel de control.<br />
Cargar papel Sin papel en todas las bandejas disponibles. Cargue papel en las bandejas.<br />
Cargue bandeja nº, Pulse OK Modo dúplex manual. “nº” es el número de<br />
bandeja desde la que se imprimió la primera<br />
mitad del trabajo.<br />
Cargue bandeja nº ,<br />
Pulse OK para usar el soporte disponible<br />
Cargue la bandeja 1, <br />
/ Modo limpieza, OK p. empez.<br />
Cargue la bandeja 1 ,<br />
Pulse OK para usar el soporte disponible<br />
Cartucho negro usado en uso<br />
se alterna con<br />
Para aceptar, pulse Aceptar<br />
El dispositivo está procesando el trabajo,<br />
pero la bandeja coincidente está vacía.<br />
Cargue papel en la bandeja correcta.<br />
Pulse Aceptar para usar el soporte existente<br />
disponible.<br />
Solicitud de papel en modo de limpieza. Pulse Aceptar para comenzar con el<br />
procedimiento de limpieza.<br />
El dispositivo está procesando el trabajo,<br />
pero no hay bandejas coincidentes.<br />
Se ha instalado o desplazado un cartucho de<br />
impresión usado.<br />
Config. borrada, FECHA/HORA El producto ha borrado la configuración del<br />
trabajo.<br />
Consumible no <strong>HP</strong> en uso Se ha instalado un nuevo consumible que no<br />
ha sido fabricado por <strong>HP</strong>. Este mensaje<br />
aparece durante unos segundos, después el<br />
producto vuelve al estado Preparado.<br />
Contr. no válido Pulse OK Está utilizando un controlador de impresora<br />
que no es válido.<br />
Copia cancelada. Extraer doc. Se ha pulsado el botón Cancelar para<br />
cancelar el trabajo actual mientras las<br />
páginas seguían pasando por el ADF. El<br />
Pulse Aceptar para usar la configuración de<br />
bandeja existente.<br />
Pulse Aceptar para volver al estado<br />
Preparado.<br />
Vuelva a especificar cualquier configuración<br />
necesaria.<br />
Si piensa que ha comprado un consumible de<br />
<strong>HP</strong>, llame a la línea especializada en fraudes<br />
de <strong>HP</strong> al 1-877-219-3183. Cualquier<br />
necesidad de reparación o de servicio<br />
técnico derivado de la utilización de un<br />
consumible que no sea de <strong>HP</strong> no estará<br />
cubierto por la garantía de <strong>HP</strong>.<br />
Seleccione el controlador de impresora<br />
apropiado para el producto.<br />
Retire el elemento que produce el atasco.<br />
Consulte la sección Eliminación de atascos<br />
en el ADF en la página 217. A continuación,<br />
ESWW Mensajes del panel de control 209
Tabla 12-1 Mensajes de advertencia y de alerta (continuación)<br />
Mensaje del panel de control Descripción Acción recomendada<br />
El dispositivo está ocupado. Vuelva a<br />
intentarlo<br />
proceso de cancelación no ha eliminado<br />
automáticamente el ADF.<br />
retire los elementos de la bandeja del ADF y<br />
comience de nuevo.<br />
El producto está en uso actualmente. Espere a que el producto finalice el trabajo<br />
actual.<br />
Ent. no válida Respuesta o datos no válidos. Corrija la entrada.<br />
Envío cancel. Extraer doc. Se ha pulsado el botón Cancelar para<br />
cancelar el trabajo actual mientras las<br />
páginas pasaban por la bandeja del ADF. El<br />
proceso de cancelación no ha eliminado<br />
automáticamente el ADF.<br />
Error comunic. [CSID del destinatario] Se ha producido un error de comunicación de<br />
fax entre el producto y el receptor.<br />
Error comunic. [CSID del remitente] Se ha producido un error de comunicación de<br />
fax entre el producto y el remitente.<br />
Retire el elemento que produce el atasco.<br />
Consulte la sección Eliminación de atascos<br />
en el ADF en la página 217. A continuación,<br />
retire los elementos de la bandeja del ADF y<br />
comience de nuevo.<br />
Deje que el producto vuelva a intentar el<br />
envío del fax. Desconecte el cable de<br />
teléfono del producto de la toma de pared,<br />
conecte un teléfono e intente realizar una<br />
llamada. Conecte el cable de teléfono del<br />
producto en una clavija de otra línea de<br />
teléfono.<br />
Pruebe con un cable de teléfono diferente.<br />
Si el error persiste, póngase en contacto con<br />
<strong>HP</strong>. Consulte la sección www.hp.com/<br />
support/LJM2727 o el folleto de asistencia<br />
técnica incluido en la caja del producto.<br />
Deje que el producto vuelva a intentar el<br />
envío del fax. Desconecte el cable de<br />
teléfono del producto de la toma de pared,<br />
conecte un teléfono e intente realizar una<br />
llamada. Conecte el cable de teléfono del<br />
producto en una clavija de otra línea de<br />
teléfono.<br />
Pruebe con un cable de teléfono diferente.<br />
Si el error persiste, póngase en contacto con<br />
<strong>HP</strong>. Consulte la sección www.hp.com/<br />
support/LJM2727 o el folleto de asistencia<br />
técnica incluido en la caja del producto.<br />
Error de dispositivo, pulse OK Error genérico del motor. Se trata sólo de un mensaje de advertencia.<br />
Puede afectar a la salida de trabajo.<br />
Error del motor de comunicaciones Se ha producido un error de comunicación<br />
del motor de impresión en el producto.<br />
Error escaneado No puedo conect. El producto no puede transmitir la<br />
información del escáner a un equipo.<br />
Error impr. Pulse OK Error de impresión por retraso de<br />
alimentación.<br />
Error motor, pulse OK Se ha producido un error del motor de<br />
impresión en el producto.<br />
Escan. cancel. Extraer doc. Se ha pulsado el botón Cancelar para<br />
cancelar el trabajo actual mientras las<br />
páginas seguían pasando por el ADF. El<br />
proceso de cancelación no ha eliminado<br />
automáticamente el ADF.<br />
Se trata sólo de un mensaje de advertencia.<br />
Puede afectar a la salida de trabajo.<br />
Verifique que el cable de conexión no está<br />
suelto o dañado. Sustituya el cable si es<br />
necesario e intente escanear de nuevo.<br />
Recargue papel.<br />
Se trata sólo de un mensaje de advertencia.<br />
Puede afectar a la salida de trabajo.<br />
Retire el elemento que produce el atasco.<br />
Consulte la sección Eliminación de atascos<br />
en el ADF en la página 217. A continuación,<br />
retire los elementos de la bandeja del ADF y<br />
comience de nuevo.<br />
210 Capítulo 12 Solución de problemas ESWW
Tabla 12-1 Mensajes de advertencia y de alerta (continuación)<br />
Mensaje del panel de control Descripción Acción recomendada<br />
Escáner rsvdo. para escan. PC Un equipo está utilizando el producto para<br />
escanear.<br />
Instale el cartucho negro No hay instalado ningún cartucho, la puerta<br />
está cerrada.<br />
Memoria insuf. Vuelva a intent. El producto no dispone de memoria<br />
suficiente para iniciar un nuevo trabajo.<br />
Pág. compleja Pulse OK El producto no ha podido imprimir la página<br />
actual debido a su complejidad.<br />
Pap. sin recoger, Pulse OK El producto no ha recogido ningún tipo de<br />
soporte de impresión.<br />
Espere hasta que el escáner haya finalizado,<br />
cancele el escaneado desde el software del<br />
equipo, o bien pulse Cancelar.<br />
Instale el cartucho de impresión.<br />
Espere hasta que el trabajo actual haya<br />
finalizado, antes de comenzar otro nuevo.<br />
Pulse Configuración para eliminar el<br />
mensaje.<br />
Deje que el dispositivo finalice el trabajo o<br />
pulse Cancelar para cancelarlo.<br />
Compruebe que el soporte de impresión ha<br />
sido insertado suficientemente en la bandeja<br />
de entrada. Compruebe que en la bandeja 2<br />
la guía de longitud de papel se encuentra en<br />
la posición correcta para el tamaño de los<br />
soportes de impresión que está utilizando.<br />
Vuelva a cargar el soporte de impresión en la<br />
bandeja de entrada y pulse Configuración<br />
para continuar el trabajo.<br />
Si el error persiste, póngase en contacto con<br />
<strong>HP</strong>. Consulte la sección www.hp.com/<br />
support/LJM2727 o el folleto de asistencia<br />
técnica incluido en la caja del producto.<br />
Pedir cartucho negro El cartucho de impresión está bajo. Pida un cartucho de impresión nuevo.<br />
Poca mem.1 copia. Pulse Aceptar El producto terminó de hacer una copia. El<br />
resto de las copias se han cancelado debido<br />
a la falta de memoria en el dispositivo<br />
multifuncional.<br />
Poca memoria, sólo 1 copia El producto no dispone de memoria<br />
suficiente para finalizar el trabajo de copias<br />
clasificadas.<br />
Pulse Cancelar para eliminar el error. Divida<br />
el trabajo en otros más pequeños que<br />
contengan menos páginas.<br />
Divida el trabajo en otros más pequeños que<br />
contengan menos páginas.<br />
Poca memoria. Pulse Aceptar La memoria del producto está casi llena. Deje que el dispositivo finalice el trabajo o<br />
pulse Configuración para cancelarlo.<br />
Puerta abierta La puerta del cartucho de impresión está<br />
abierta.<br />
Puerta ADF abrta La tapa del ADF está abierta o hay un sensor<br />
que no funciona correctamente.<br />
Cierre la puerta del cartucho de impresión.<br />
Asegúrese de que la tapa del ADF está<br />
cerrada.<br />
Retire el ADF y vuelva a instalarlo.<br />
Si el mensaje persiste, apague el interruptor<br />
de la alimentación, espere 30 segundos y, a<br />
continuación, enciéndalo y espere a que el<br />
producto se inicie.<br />
Si el error persiste, póngase en contacto con<br />
<strong>HP</strong>. Consulte la sección www.hp.com/<br />
support/LJM2727 o el folleto de asistencia<br />
técnica incluido en la caja del producto.<br />
ESWW Mensajes del panel de control 211
Mensajes de error graves<br />
Los mensajes de error graves pueden indicar algún tipo de fallo. El problema puede solucionarse con<br />
el apagado y encendido de la alimentación. Si el error grave persiste, es probable que el producto<br />
requiera servicio técnico.<br />
Tablas de mensajes de error graves<br />
Tabla 12-2 Mensajes de error graves<br />
Mensaje del panel de control Descripción Acción recomendada<br />
49 Error, Apagar/Encender Se produjo un error de software incorporado<br />
interno del producto.<br />
50.x Error del fusor Se produjo un error de hardware interno del<br />
producto.<br />
52 Error escáner Se produjo un error de hardware interno del<br />
producto.<br />
55.4 Error, Apagar/Encender Se produjo un error de tiempo de espera de<br />
comunicaciones del producto.<br />
Desconecte la alimentación mediante el<br />
interruptor y espere al menos 30 segundos.<br />
A continuación, vuelva a conectar la<br />
alimentación y espere a que el producto se<br />
inicie.<br />
Si el error persiste, póngase en contacto con<br />
<strong>HP</strong>. Consulte la sección www.hp.com/<br />
support/LJM2727 o el folleto de asistencia<br />
técnica incluido en la caja del producto.<br />
1. Apague el interruptor del dispositivo y<br />
espere 30 segundos como mínimo.<br />
2. Si está utilizando un protector de<br />
sobretensión, retírelo. Conecte el<br />
producto directamente a la toma de la<br />
pared.<br />
3. Encienda el producto y espere a que se<br />
inicie.<br />
Si el error persiste, póngase en contacto con<br />
<strong>HP</strong>. Consulte la sección www.hp.com/<br />
support/LJM2727 o el folleto de asistencia<br />
técnica incluido en la caja del producto.<br />
Desconecte la alimentación mediante el<br />
interruptor y espere al menos 30 segundos.<br />
A continuación, vuelva a conectar la<br />
alimentación y espere a que el producto se<br />
inicie.<br />
Si está utilizando un protector de<br />
sobretensión, retírelo. Conecte el producto<br />
directamente a la toma de la pared. Utilice el<br />
interruptor de encendido para encender el<br />
producto.<br />
Si el error persiste, póngase en contacto con<br />
<strong>HP</strong>. Consulte la sección www.hp.com/<br />
support/LJM2727 o el folleto de asistencia<br />
técnica incluido en la caja del producto.<br />
Desconecte la alimentación mediante el<br />
interruptor y espere al menos 30 segundos.<br />
A continuación, vuelva a conectar la<br />
alimentación y espere a que el producto se<br />
inicie.<br />
Si está utilizando un protector de<br />
sobretensión, retírelo. Conecte el producto<br />
directamente a la toma de la pared. Utilice el<br />
212 Capítulo 12 Solución de problemas ESWW
Tabla 12-2 Mensajes de error graves (continuación)<br />
Mensaje del panel de control Descripción Acción recomendada<br />
57 Error vent., Apagar/Encender Se produjo un error del ventilador interno del<br />
producto.<br />
79 Error Apagar/Encender Se produjo un error de firmware interno del<br />
producto.<br />
79 Error serv., Apagar/Encender Se produjo un error de la ranura DIMM del<br />
producto.<br />
interruptor de encendido para encender el<br />
producto.<br />
Si el error persiste, póngase en contacto con<br />
<strong>HP</strong>. Consulte la sección www.hp.com/<br />
support/LJM2727 o el folleto de asistencia<br />
técnica incluido en la caja del producto.<br />
Desconecte la alimentación mediante el<br />
interruptor y espere al menos 30 segundos.<br />
A continuación, vuelva a conectar la<br />
alimentación y espere a que el producto se<br />
inicie.<br />
Si el error persiste, póngase en contacto con<br />
<strong>HP</strong>. Consulte la sección www.hp.com/<br />
support/LJM2727 o el folleto de asistencia<br />
técnica incluido en la caja del producto.<br />
Desconecte la alimentación mediante el<br />
interruptor y espere al menos 30 segundos.<br />
A continuación, vuelva a conectar la<br />
alimentación y espere a que el producto se<br />
inicie.<br />
Si ha instalado recientemente un módulo de<br />
memoria DIMM en el producto, apáguelo,<br />
retire el módulo de memoria DIMM, vuelva a<br />
instalarlo para comprobar que está bien<br />
colocado y, a continuación, encienda el<br />
producto.<br />
Si está utilizando un protector de<br />
sobretensión, retírelo. Conecte el producto<br />
directamente a la toma de la pared. Utilice el<br />
interruptor de encendido para encender el<br />
producto.<br />
Si el error persiste, póngase en contacto con<br />
<strong>HP</strong>. Consulte la sección www.hp.com/<br />
support/LJM2727 o el folleto de asistencia<br />
técnica incluido en la caja del producto.<br />
Desconecte la alimentación mediante el<br />
interruptor y espere al menos 30 segundos.<br />
A continuación, vuelva a conectar la<br />
alimentación y espere a que el producto se<br />
inicie.<br />
Si ha instalado recientemente un módulo de<br />
memoria DIMM en el producto, apáguelo,<br />
retire el módulo de memoria DIMM, vuelva a<br />
instalarlo para comprobar que está bien<br />
colocado y, a continuación, encienda el<br />
producto.<br />
Si está utilizando un protector de<br />
sobretensión, retírelo. Conecte el producto<br />
directamente a la toma de la pared. Utilice el<br />
interruptor de encendido para encender el<br />
producto.<br />
Si el error persiste, póngase en contacto con<br />
<strong>HP</strong>. Consulte la sección www.hp.com/<br />
ESWW Mensajes del panel de control 213
Tabla 12-2 Mensajes de error graves (continuación)<br />
Mensaje del panel de control Descripción Acción recomendada<br />
Error escáner nº, Apagar/Encender Se ha producido un error en el área del<br />
subconjunto de escáner del producto.<br />
support/LJM2727 o el folleto de asistencia<br />
técnica incluido en la caja del producto.<br />
Desconecte la alimentación mediante el<br />
interruptor y espere al menos 30 segundos.<br />
A continuación, vuelva a conectar la<br />
alimentación y espere a que el producto se<br />
inicie.<br />
Si está utilizando un protector de<br />
sobretensión, retírelo. Conecte el producto<br />
directamente a la toma de la pared. Utilice el<br />
interruptor de encendido para encender el<br />
producto.<br />
Si el error persiste, póngase en contacto con<br />
<strong>HP</strong>. Consulte la sección www.hp.com/<br />
support/LJM2727 o el folleto de asistencia<br />
técnica incluido en la caja del producto.<br />
214 Capítulo 12 Solución de problemas ESWW
Problemas con la pantalla del panel de control<br />
PRECAUCIÓN: La electricidad estática puede causar líneas y puntos negros inesperados en la<br />
pantalla del panel de control del producto. No toque la pantalla del panel de control del producto si cree<br />
que podría tener una carga de electricidad estática (si, por ejemplo, camina sobre una alfombra en un<br />
entorno de humedad baja).<br />
Pueden aparecer líneas o puntos inesperados en la pantalla del panel de control del producto, o puede<br />
que la pantalla se quede en blanco si el producto está expuesto a un campo magnético o eléctrico. Para<br />
solucionar este problema, siga estos pasos:<br />
1. Apague el producto.<br />
2. Aleje el producto del campo eléctrico o magnético.<br />
3. Vuelva a encender el producto.<br />
ESWW Problemas con la pantalla del panel de control 215
Eliminación de atascos<br />
Causas de los atascos<br />
Algunas veces se puede atascar el papel, u otro soporte de impresión, durante un trabajo de impresión.<br />
Estas son algunas de causas posibles:<br />
● Las bandejas de entrada no se han cargado de forma adecuada o están demasiado llenas, o bien<br />
las guías de los soportes de impresión no se han establecido correctamente.<br />
● Durante el trabajo de impresión, se ha agregado o extraído papel de una bandeja de entrada o se<br />
ha extraído una bandeja de entrada del producto.<br />
● Se ha abierto la puerta del cartucho durante un trabajo de impresión.<br />
● Hay demasiadas hojas acumuladas o bloqueadas en un área de salida.<br />
● El soporte de impresión utilizado no cumple las especificaciones de <strong>HP</strong>. Consulte la sección Papel<br />
y soportes de impresión en la página 55.<br />
● El soporte está dañado o tiene elementos extraños, como grapas o clips.<br />
● El soporte de impresión ha estado almacenado en un entorno demasiado húmedo o seco. Consulte<br />
la sección Papel y soportes de impresión en la página 55.<br />
216 Capítulo 12 Solución de problemas ESWW
Ubicaciones típicas de los atascos<br />
Los atascos se pueden producir:<br />
● En el alimentador automático de documentos (ADF)<br />
● En las áreas de entrada<br />
● En el duplexer automático<br />
● En las áreas de salida<br />
● Dentro del producto<br />
Localice y elimine el atasco siguiendo las instrucciones de las páginas siguientes. Si no se ve a primera<br />
vista la ubicación del atasco, busque primero dentro del producto.<br />
Después de un atasco, pueden quedar restos de tóner dentro del producto. Este problema suele<br />
solucionarse después de imprimir algunas hojas.<br />
Eliminación de atascos en el ADF<br />
En ocasiones, el soporte de impresión se puede atascar durante la realización de un trabajo de copia,<br />
escaneado o fax.<br />
Al producirse un atasco del soporte, el mensaje Atasco alim.doc. Extraer,recargar aparece en la<br />
pantalla del panel de control del producto.<br />
● La bandeja de entrada del ADF no se ha cargado correctamente o está demasiado llena. Si desea<br />
más información, consulte la sección Carga de papel y soportes de impresión en la página 60.<br />
● El soporte de impresión no cumple las especificaciones de <strong>HP</strong>, como las establecidas en relación<br />
al tipo y al tamaño. Si desea más información, consulte la sección Papel y soportes de impresión<br />
en la página 55.<br />
1. Abra la cubierta del ADF.<br />
NOTA: Compruebe que se ha eliminado la cinta de embalaje del interior del ADF.<br />
ESWW Eliminación de atascos 217
2. Extraiga la pieza de recuperación de atascos. Levante las asas con las dos manos hasta que salga<br />
la pieza. Gire y extraiga la pieza de recuperación y déjela a un lado.<br />
3. Levante la palanca verde y gire el mecanismo de captura hasta que se quede abierto.<br />
4. Extraiga con cuidado la página sin romperla. Si nota resistencia, vaya al siguiente paso.<br />
5. Abra la tapa del ADF y extraiga con cuidado el soporte de impresión con las dos manos.<br />
218 Capítulo 12 Solución de problemas ESWW
6. Cuando haya extraído el soporte, tire de él con cuidado en la dirección que se muestra en la<br />
ilustración.<br />
7. Cierre la tapa del escáner de superficie plana.<br />
8. Baje la palanca verde.<br />
9. Vuelva a instalar la pieza de recuperación insertándola como se muestra. Empuje las dos pestañas<br />
hasta que la pieza encaje en su sitio. Instale correctamente la pieza de recuperación, ya que se<br />
pueden producir atascos en el futuro si no se coloca adecuadamente.<br />
ESWW Eliminación de atascos 219
10. Cierre la tapa del ADF.<br />
220 Capítulo 12 Solución de problemas ESWW
Eliminar atascos producidos en las áreas de las bandejas de entrada<br />
PRECAUCIÓN: No utilice objetos punzantes, como pinzas o alicates puntiagudos, para eliminar los<br />
atascos. La garantía no cubre los daños causados por objetos punzantes.<br />
Extraiga de manera recta el soporte de impresión atascado del producto para solucionar el atasco. Si<br />
extrae el soporte de impresión atascado del producto en ángulo, podría dañar el producto.<br />
NOTA: Según dónde se encuentre el atasco, alguno de estos pasos puede no ser necesario.<br />
1. Abra la puerta de salida posterior.<br />
2. Gire las palancas verdes de liberación de presión hacia abajo.<br />
3. Abra la tapa del cartucho de impresión.<br />
4. Con ambas manos, sujete el lado del soporte de impresión que sea más visible (incluido el centro)<br />
y tire de él con cuidado para sacarlo del producto.<br />
ESWW Eliminación de atascos 221
5. Cierre la puerta del cartucho de impresión.<br />
6. Abra la bandeja 2 y 3.<br />
7. Con ambas manos, sujete el lado del soporte de impresión que sea más visible (incluido el centro)<br />
y tire de él con cuidado para sacarlo del producto.<br />
8. Si no ve ningún soporte de impresión, abra la puerta del cartucho de impresión, retire el cartucho<br />
y gire la guía superior del soporte de impresión. Tire del soporte de impresión con precaución hacia<br />
arriba y sáquelo del producto.<br />
9. Cierre la bandeja 2 y opcionalmente la bandeja 3.<br />
10. Cierre la puerta de salida posterior.<br />
222 Capítulo 12 Solución de problemas ESWW
Eliminación de atascos en la unidad dúplex<br />
PRECAUCIÓN: No utilice objetos punzantes, como pinzas o alicates puntiagudos, para eliminar los<br />
atascos. La garantía no cubre los daños causados por objetos punzantes.<br />
Extraiga de manera recta el soporte de impresión atascado del producto para solucionar el atasco. Si<br />
extrae el soporte de impresión atascado del producto en ángulo, podría dañar el producto.<br />
NOTA: Según dónde se encuentre el atasco, alguno de estos pasos puede no ser necesario.<br />
1. Abra la puerta de salida posterior.<br />
2. Gire las palancas verdes de liberación de presión hacia abajo.<br />
3. Retire la bandeja 2.<br />
4. Presione hacia abajo la palanca verde en la puerta de la ruta de impresión automática a doble<br />
cara en la parte delantera del producto.<br />
ESWW Eliminación de atascos 223
5. Con ambas manos, sujete el lado del soporte de impresión que sea más visible (incluido el centro)<br />
y tire de él con cuidado para sacarlo del producto.<br />
NOTA: Si no puede agarrar el soporte de impresión con la mano, realice el procedimiento que<br />
aparece en Eliminación de atascos del área del cartucho de impresión en la página 227.<br />
6. Cierre de la puerta de acceso a la ruta del sistema de impresión automática a doble cara.<br />
7. Vuelva a colocar la bandeja 2 en su lugar.<br />
8. Cierre la bandeja de salida posterior y abra la puerta de la ruta para la impresión automática a<br />
doble cara situada en la parte posterior del producto.<br />
224 Capítulo 12 Solución de problemas ESWW
9. Con ambas manos, sujete el lado del soporte de impresión que sea más visible (incluido el centro)<br />
y tire de él con cuidado para sacarlo del producto.<br />
10. Cierre de la puerta de acceso a la ruta del sistema de impresión automática a doble cara.<br />
Eliminación de atascos de las áreas de la bandeja de salida<br />
Bandeja de salida superior (boca abajo)<br />
PRECAUCIÓN: No utilice objetos punzantes, como pinzas o alicates puntiagudos, para eliminar los<br />
atascos. La garantía no cubre los daños causados por objetos punzantes.<br />
Con ambas manos, sujete el lado del soporte de impresión que sea más visible (incluido el centro) y<br />
tire de él con cuidado para sacarlo del producto.<br />
ESWW Eliminación de atascos 225
Bandeja de salida posterior (boca arriba)<br />
PRECAUCIÓN: No utilice objetos punzantes, como pinzas o alicates puntiagudos, para eliminar los<br />
atascos. La garantía no cubre los daños causados por objetos punzantes.<br />
1. Abra la puerta de salida directa.<br />
2. Tire hacia abajo de las palancas verdes de liberación de presión.<br />
3. Con ambas manos, sujete el lado del soporte de impresión que sea más visible (incluido el centro)<br />
y tire de él con cuidado para sacarlo de la impresora.<br />
NOTA: Si no puede agarrar el soporte de impresión con la mano, realice el procedimiento que<br />
aparece en Eliminación de atascos del área del cartucho de impresión en la página 227.<br />
4. Cierre la puerta de salida directa.<br />
226 Capítulo 12 Solución de problemas ESWW
Eliminación de atascos del área del cartucho de impresión<br />
PRECAUCIÓN: No utilice objetos punzantes, como pinzas o alicates puntiagudos, para eliminar los<br />
atascos. La garantía no cubre los daños causados por objetos punzantes.<br />
Extraiga de manera recta el soporte de impresión atascado del producto para solucionar el atasco. Si<br />
extrae el soporte de impresión atascado del producto en ángulo, podría dañar el producto.<br />
1. Abra la puerta del cartucho de impresión y retire el cartucho.<br />
PRECAUCIÓN: Para evitar dañar el cartucho de impresión, reduzca su exposición a la luz<br />
directa.<br />
2. En el producto, abra la puerta de salida posterior y gire las palancas a presión verdes hacia abajo.<br />
3. Con ambas manos, sujete el lado del soporte de impresión que sea más visible (incluido el centro)<br />
y tire de él con cuidado para sacarlo del producto.<br />
4. Sustituya el cartucho de impresión y cierre la puerta del cartucho de impresión.<br />
5. Cierre la puerta de salida posterior.<br />
ESWW Eliminación de atascos 227
Eliminación de atascos de la grapadora (sólo en el MFP <strong>HP</strong> LaserJet<br />
M2727nfs)<br />
Para reducir el riesgo de atascos en la grapadora, asegúrese de que no grapa más de 20 hojas de<br />
papel (80 g/m 2 ) cada vez.<br />
1. Apague el MFP <strong>HP</strong> LaserJet M2727nfs y abra la puerta de la grapadora.<br />
NOTA: Al abrir la puerta de la grapadora, se desactiva la grapadora.<br />
2. Retire el cartucho de grapas del producto.<br />
3. Elimine cualquier grapa suelta de la grapadora y del cartucho de grapas.<br />
4. Vuelva a poner el cartucho de grapas en su sitio.<br />
228 Capítulo 12 Solución de problemas ESWW
5. Cierre la puerta de la grapadora y encienda el producto.<br />
6. Inserte papel para probar la grapadora. Repita los pasos 1 a 6 si es necesario.<br />
Evite los atascos frecuentes<br />
● Asegúrese de que la bandeja de entrada no está sobrecargada. La capacidad de la bandeja de<br />
entrada varía según el tipo de soporte de impresión que utilice.<br />
● Compruebe que las guías de los soportes de impresión se han ajustado correctamente.<br />
● Compruebe que la bandeja de entrada está colocada correctamente.<br />
● No agregue soportes de impresión a la bandeja de entrada mientras el producto esté imprimiendo.<br />
● Utilice sólo los tamaños y los tipos de soportes de impresión recomendados por <strong>HP</strong>. Consulte<br />
Papel y soportes de impresión en la página 55 para obtener más información sobre los tipos de<br />
soportes de impresión.<br />
● No airee el soporte de impresión antes de cargarlo en la bandeja. Para soltar la resma, sujétela<br />
firmemente con ambas manos y retuerza el soporte girando las manos en dirección opuesta.<br />
● No deje que los soportes de impresión se apilen en la bandeja de salida. El tipo de soporte de<br />
impresión y la cantidad de tóner utilizados influyen en la capacidad de la bandeja de salida.<br />
● Compruebe la conexión eléctrica. Asegúrese de que el cable de alimentación está conectado<br />
correctamente al producto y a la fuente de alimentación eléctrica. Conecte el cable de alimentación<br />
a una toma con conexión de tierra.<br />
ESWW Eliminación de atascos 229
Solución de problemas de calidad de imagen<br />
Problemas de impresión<br />
Problemas de calidad de impresión<br />
En alguna ocasión, es posible que se encuentre con algún problema de calidad de impresión. La<br />
información que se especifica en las siguientes secciones, sirve de ayuda para identificar y solucionar<br />
esos problemas.<br />
NOTA: Si surgen problemas al copiar, consulte Problemas de copiado en la página 238.<br />
Problemas generales relacionados con la calidad de impresión<br />
Los ejemplos siguientes ilustran la impresión de un papel de tamaño Carta que se ha introducido en el<br />
producto por el borde más corto. Estos ejemplos representan problemas que afectarían a todas las<br />
páginas que imprime. Los temas que siguen identifican la causa normal y la solución para cada uno de<br />
estos ejemplos.<br />
Problema Causa Solución<br />
La impresión es clara o<br />
atenuada.<br />
Puede que el soporte de impresión no<br />
cumpla con las especificaciones de <strong>HP</strong>.<br />
El cartucho de impresión puede estar<br />
defectuoso. Si usa un cartucho de impresión<br />
que no es de <strong>HP</strong>, no aparece ningún<br />
mensaje en el panel de control del producto<br />
ni en <strong>HP</strong> ToolboxFX.<br />
Si toda la página está clara, el ajuste de<br />
densidad de impresión está demasiado claro<br />
o puede que el modo EconoMode esté<br />
activado.<br />
Aparecen manchas de tóner. Puede que el soporte de impresión no<br />
cumpla con las especificaciones de <strong>HP</strong>.<br />
Puede que sea necesario limpiar la ruta de<br />
papel.<br />
Utilice soportes de impresión que cumplen<br />
las especificaciones de <strong>HP</strong>. Consulte la<br />
sección Papel y soportes de impresión<br />
en la página 55.<br />
Sustituya el cartucho de impresión.<br />
Consulte la sección Cartucho de impresión<br />
en la página 196.<br />
Si el cartucho de impresión no está bajo o<br />
vacío, inspeccione el rodillo del tóner para<br />
ver si está dañado. Si es así, sustituya el<br />
cartucho de impresión.<br />
Ajuste la densidad de impresión y desactive<br />
la opción EconoMode en las propiedades<br />
del producto<br />
Utilice soportes de impresión que cumplen<br />
las especificaciones de <strong>HP</strong>. Consulte la<br />
sección Papel y soportes de impresión<br />
en la página 55.<br />
Limpie la ruta del papel. Consulte Limpieza<br />
de la ruta del papel en la página 199 o bien<br />
la Ayuda en línea de <strong>HP</strong> ToolboxFX.<br />
230 Capítulo 12 Solución de problemas ESWW
Problema Causa Solución<br />
Aparecen caracteres omitidos. Puede que una de las hojas esté defectuosa. Intente volver a imprimir el trabajo.<br />
Aparecen bandas o rayas<br />
verticales en la página.<br />
AaBbCc<br />
AaBbCc<br />
AaBbCc<br />
AaBbCc<br />
AaBbCc<br />
La cantidad de sombreado de<br />
tóner del fondo de la página es<br />
inaceptable.<br />
El contenido en agua del papel no es<br />
uniforme o el papel tiene manchas de<br />
humedad en la superficie.<br />
El lote de papel está defectuoso. Los<br />
procesos de fabricación pueden hacer que<br />
algunas áreas rechacen el tóner.<br />
Es posible que el cartucho de impresión sea<br />
defectuoso.<br />
El cartucho de impresión puede estar<br />
defectuoso. Si usa un cartucho de impresión<br />
que no es de <strong>HP</strong>, no aparece ningún<br />
mensaje en el panel de control del producto<br />
ni en <strong>HP</strong> ToolboxFX.<br />
Puede que el soporte de impresión no<br />
cumpla con las especificaciones de <strong>HP</strong>.<br />
Puede que la bandeja de entrada con<br />
prioridad de una sola hoja no esté instalada<br />
correctamente.<br />
El ajuste de densidad de impresión es<br />
demasiado alto.<br />
Las condiciones de mucha sequedad (baja<br />
humedad) pueden aumentar el sombreado<br />
de fondo.<br />
El cartucho de impresión puede estar<br />
defectuoso. Si usa un cartucho de impresión<br />
que no es de <strong>HP</strong>, no aparece ningún<br />
mensaje en el panel de control del producto<br />
ni en <strong>HP</strong> ToolboxFX.<br />
Pruebe con un papel diferente, como por<br />
ejemplo uno de alta calidad para<br />
impresoras láser. Consulte la sección Papel<br />
y soportes de impresión en la página 55.<br />
Sustituya el cartucho de impresión.<br />
Consulte la sección Cartucho de impresión<br />
en la página 196.<br />
Si el error persiste, póngase en contacto<br />
con <strong>HP</strong>. Consulte la sección www.hp.com/<br />
support/LJM2727 o el folleto de asistencia<br />
técnica incluido en la caja del producto.<br />
Sustituya el cartucho de impresión.<br />
Consulte la sección Cartucho de impresión<br />
en la página 196.<br />
Utilice un papel diferente con un gramaje<br />
base más bajo. Consulte la sección Papel y<br />
soportes de impresión en la página 55.<br />
Compruebe que la bandeja de entrada con<br />
prioridad de una sola hoja está colocada<br />
correctamente.<br />
Reduzca el ajuste de densidad de<br />
impresión por medio de <strong>HP</strong> ToolboxFX o del<br />
servidor Web incorporado. Esto reducirá la<br />
cantidad de sombreado de fondo.<br />
Compruebe el entorno del producto.<br />
Sustituya el cartucho de impresión.<br />
Consulte la sección Cartucho de impresión<br />
en la página 196.<br />
ESWW Solución de problemas de calidad de imagen 231
Problema Causa Solución<br />
Aparecen manchas borrosas de<br />
tóner en el soporte.<br />
Cuando se toca, el tóner mancha<br />
fácilmente.<br />
Puede que el soporte de impresión no<br />
cumpla con las especificaciones de <strong>HP</strong>.<br />
Si las manchas borrosas de tóner aparecen<br />
en la cara impresa del papel, puede que las<br />
guías de papel estén sucias o haya residuos<br />
en la ruta de impresión.<br />
El cartucho de impresión puede estar<br />
defectuoso. Si usa un cartucho de impresión<br />
que no es de <strong>HP</strong>, no aparece ningún<br />
mensaje en el panel de control del producto<br />
ni en <strong>HP</strong> ToolboxFX.<br />
La temperatura del fusor puede ser<br />
demasiado baja.<br />
El producto no está configurado para<br />
imprimir en el tipo de soporte de impresión<br />
en el que desea imprimir.<br />
Puede que el soporte de impresión no<br />
cumpla con las especificaciones de <strong>HP</strong>.<br />
Puede que sea necesario limpiar la ruta de<br />
papel.<br />
Puede que la fuente de alimentación sea<br />
defectuosa.<br />
La temperatura del fusor puede ser<br />
demasiado baja.<br />
Utilice soportes de impresión que cumplen<br />
las especificaciones de <strong>HP</strong>. Consulte la<br />
sección Papel y soportes de impresión<br />
en la página 55.<br />
Limpie las guías de los soportes de<br />
impresión y la ruta del papel. Consulte la<br />
sección Limpieza de la ruta del papel<br />
en la página 199.<br />
Sustituya el cartucho de impresión.<br />
Consulte la sección Cartucho de impresión<br />
en la página 196.<br />
Asegúrese de que se ha seleccionado el<br />
tipo de soporte de papel adecuado en el<br />
controlador de impresora.<br />
Utilice la función de impresión para archivar<br />
para mejorar la fusión del tóner. Consulte la<br />
sección Impresión para archivar<br />
en la página 87.<br />
En el controlador de la impresora,<br />
seleccione la ficha Papel/Calidad y<br />
establezca el Tipo de papel para que<br />
coincida con el tipo de soporte de impresión<br />
en el que está imprimiendo. Puede que se<br />
reduzca la velocidad de impresión si utiliza<br />
papel pesado.<br />
Utilice soportes de impresión que cumplen<br />
las especificaciones de <strong>HP</strong>. Consulte la<br />
sección Papel y soportes de impresión<br />
en la página 55.<br />
Limpie el producto. Consulte la sección<br />
Limpieza de la ruta del papel<br />
en la página 199.<br />
Conecte el producto directamente a una<br />
toma de corriente alterna, en lugar de a una<br />
línea de alimentación.<br />
Utilice la función de impresión para archivar<br />
para mejorar la fusión del tóner. Consulte la<br />
sección Impresión para archivar<br />
en la página 87.<br />
232 Capítulo 12 Solución de problemas ESWW
Problema Causa Solución<br />
Aparecen marcas repetidas en la<br />
pagina a intervalos constantes.<br />
La página impresa contiene<br />
caracteres mal formados.<br />
La página impresa está<br />
abarquillada u ondulada.<br />
El producto no está configurado para<br />
imprimir en el tipo de soporte de impresión<br />
en el que desea imprimir.<br />
Puede que algunas piezas internas estén<br />
manchadas de tóner.<br />
Puede que sea necesario limpiar la ruta de<br />
papel.<br />
Es posible que el cartucho de impresión esté<br />
dañado.<br />
Puede que el soporte de impresión no<br />
cumpla con las especificaciones de <strong>HP</strong>.<br />
Si los caracteres no están bien formados, de<br />
manera que se produce un efecto ondulante,<br />
es posible que necesite reparar el escáner<br />
láser.<br />
El producto no está configurado para<br />
imprimir en el tipo de soporte de impresión<br />
en el que desea imprimir.<br />
Puede que el soporte de impresión haya<br />
permanecido en la bandeja de entrada<br />
demasiado tiempo.<br />
La ruta del papel está curvando el soporte de<br />
impresión.<br />
Puede que el soporte de impresión no<br />
cumpla con las especificaciones de <strong>HP</strong>.<br />
Una alta temperatura y la humedad pueden<br />
producir abarquillado.<br />
Asegúrese de que se ha seleccionado el<br />
tipo de soporte de papel adecuado en el<br />
controlador de impresora. Puede que se<br />
reduzca la velocidad de impresión si utiliza<br />
papel pesado.<br />
Este problema suele solucionarse por sí<br />
mismo después de imprimir algunas<br />
páginas.<br />
Limpie el producto. Consulte la sección<br />
Limpieza de la ruta del papel<br />
en la página 199.<br />
Si se produce una marca repetitiva en el<br />
mismo punto de la página, instale un nuevo<br />
cartucho de impresión <strong>HP</strong>. Consulte la<br />
sección Cartucho de impresión<br />
en la página 196.<br />
Utilice un papel diferente, como por ejemplo<br />
uno de alta calidad para impresoras láser.<br />
Consulte la sección Papel y soportes de<br />
impresión en la página 55.<br />
Compruebe si el problema también se<br />
produce en la página de configuración. Si<br />
es así, póngase en contacto con <strong>HP</strong>.<br />
Consulte la sección www.hp.com/support/<br />
LJM2727 o el folleto de asistencia técnica<br />
incluido en la caja del producto.<br />
Asegúrese de que se ha seleccionado el<br />
tipo de soporte de papel adecuado en el<br />
controlador de impresora.<br />
Si persiste el problema, seleccione un tipo<br />
de soporte de impresión que utilice una<br />
temperatura de fusor inferior, como<br />
transparencias o soportes de impresión<br />
ligeros.<br />
Dé la vuelta a la pila de soporte de<br />
impresión de la bandeja. Intente también<br />
girar el soporte de impresión 180º en la<br />
bandeja de entrada.<br />
Abra la puerta de salida posterior para<br />
imprimir mediante la ruta de papel<br />
rectilínea.<br />
Utilice un papel diferente, como por ejemplo<br />
uno de alta calidad para impresoras láser.<br />
Consulte la sección Papel y soportes de<br />
impresión en la página 55.<br />
Compruebe el entorno del producto.<br />
ESWW Solución de problemas de calidad de imagen 233
Problema Causa Solución<br />
El texto o los gráficos aparecen<br />
inclinados en la página impresa.<br />
La página impresa contiene<br />
arrugas o pliegues.<br />
Hay tóner alrededor de los<br />
caracteres impresos.<br />
Puede que se haya cargado el soporte de<br />
impresión incorrectamente o que la bandeja<br />
de entrada esté demasiado llena.<br />
Puede que el soporte de impresión no<br />
cumpla con las especificaciones de <strong>HP</strong>.<br />
Puede que se haya cargado el soporte de<br />
impresión incorrectamente o que la bandeja<br />
de entrada esté demasiado llena.<br />
Puede que el soporte de impresión no<br />
cumpla con las especificaciones de <strong>HP</strong>.<br />
La ruta del papel está curvando el soporte de<br />
impresión.<br />
Si se forman bolsas de aire en los sobres, se<br />
podrían arrugar.<br />
Puede que los soportes estén cargados<br />
incorrectamente.<br />
Si se dispersan grandes cantidades de tóner<br />
alrededor de los caracteres, puede que el<br />
papel sea muy resistente.<br />
Asegúrese de que el soporte de impresión<br />
se ha cargado correctamente y que las<br />
guías de impresión no están muy juntas ni<br />
muy separadas con respecto a la pila de<br />
papel. Consulte la sección Carga de papel<br />
y soportes de impresión en la página 60.<br />
Utilice un papel diferente, como por ejemplo<br />
uno de alta calidad para impresoras láser.<br />
Consulte la sección Papel y soportes de<br />
impresión en la página 55.<br />
Dé la vuelta a la pila de papel de la bandeja<br />
de entrada o gire el papel 180 .<br />
Asegúrese de que el soporte de impresión<br />
se ha cargado correctamente y que las<br />
guías de impresión no están muy juntas ni<br />
muy separadas con respecto a la pila de<br />
papel. Consulte la sección Carga de papel<br />
y soportes de impresión en la página 60.<br />
Utilice un papel diferente, como por ejemplo<br />
uno de alta calidad para impresoras láser.<br />
Consulte la sección Papel y soportes de<br />
impresión en la página 55.<br />
Abra la puerta de salida posterior para<br />
imprimir mediante la ruta de papel<br />
rectilínea.<br />
Retire el sobre, alíselo y vuelva a intentar<br />
imprimir.<br />
Dé la vuelta a la pila de papel de la bandeja.<br />
Utilice un papel diferente, como por ejemplo<br />
uno de alta calidad para impresoras láser.<br />
Consulte la sección Papel y soportes de<br />
impresión en la página 55.<br />
234 Capítulo 12 Solución de problemas ESWW
Problema Causa Solución<br />
Una imagen que aparece en la<br />
parte superior de la página (en<br />
negro sólido) se repite luego a lo<br />
largo de la página (en el campo<br />
gris).<br />
La configuración del software puede afectar<br />
a la impresión de la imagen.<br />
El orden de las imágenes impresas pueden<br />
afectar a la impresión.<br />
Es posible que una subida de tensión haya<br />
afectado al producto.<br />
Problemas con el manejo de soportes de impresión<br />
En el programa de software, cambie el tono<br />
(oscuridad) del campo en el que aparece la<br />
imagen repetida.<br />
En el programa de software, gire la página<br />
180 para que de esta forma se imprima<br />
primero la imagen más clara.<br />
Cambie el orden en el que se imprimen las<br />
imágenes. Por ejemplo, coloque la imagen<br />
más clara en la parte superior de la página<br />
y la más oscura abajo.<br />
Si el defecto se produce posteriormente en<br />
un trabajo de impresión, apague el producto<br />
durante 10 minutos y vuelva a encenderlo<br />
para reiniciar el trabajo.<br />
Si el producto presenta problemas con el manejo del soporte de impresión, consulte la información de<br />
esta sección.<br />
Directrices de soportes de impresión<br />
● Para obtener unos resultados óptimos, asegúrese de que el soporte de impresión utilizado es de<br />
buena calidad, no está cortado, roto, desgarrado, con grapas, manchado o arrugado, no está<br />
cubierto de partículas o de polvo, no tiene orificios y sus bordes no están abarquillados ni doblados.<br />
● Para obtener una mejor calidad de impresión, utilice un tipo de papel suave. Normalmente, cuanto<br />
más suave es el soporte mejores resultados se obtienen. .<br />
● Si no sabe a ciencia cierta qué tipo de papel está cargando en la impresora (por ejemplo, si se<br />
trata de bond o reciclado), fíjese en la etiqueta de la envoltura.<br />
● No utilice soportes de impresión diseñados sólo para impresoras de inyección de tinta. Utilice un<br />
soporte de impresión que esté diseñado para impresoras láser.<br />
● No utilice papel con membrete impreso con tintas de baja temperatura, como las que se utilizan<br />
para algunos tipos de termografía.<br />
● No utilice membretes con relieve.<br />
● La impresora funde el tóner sobre el soporte mediante calor y presión. Compruebe que los papeles<br />
en color o los formularios preimpresos utilizan tintas compatibles con esta temperatura de fusión<br />
(200 °C o 392 °F durante 0,1 segundos).<br />
PRECAUCIÓN: Si no sigue estas instrucciones podrían producirse atascos o daños en el producto.<br />
Solución de problemas de los soportes de impresión<br />
Los problemas con el soporte de impresión que se detallan a continuación perjudican la calidad,<br />
provocan atascos e incluso producen daños en el producto.<br />
ESWW Solución de problemas de calidad de imagen 235
Problema Causa Solución<br />
Impresión de mala calidad o<br />
adherencia de tóner.<br />
Caracteres omitidos,<br />
atascos o abarquillamientos.<br />
Grado excesivo de<br />
curvatura<br />
Atascos, daños en el<br />
producto<br />
Problemas con la<br />
alimentación del papel<br />
La impresión está inclinada<br />
(torcida).<br />
Carga de más de una hoja a<br />
la vez.<br />
El papel está demasiado húmedo, rugoso, es<br />
demasiado pesado o suave, tiene relieves o<br />
procede de un lote de papel defectuoso.<br />
Imprima en otro tipo de papel, con un rango<br />
Sheffield de 100 y 250 y un contenido de agua<br />
del 4 al 6 por ciento.<br />
El papel se ha almacenado incorrectamente. Almacene el papel de forma horizontal y dentro<br />
de su envoltura para protegerlo de la<br />
humedad.<br />
Las caras del papel no son idénticas. Gire el papel.<br />
El papel está demasiado húmedo, tiene la<br />
dirección de la fibra errónea o está construido<br />
con la dirección de la fibra a lo ancho.<br />
Las caras del papel no son idénticas. Gire el papel.<br />
Abra la bandeja de salida posterior o utilice<br />
papel con la dirección de la fibra a lo largo.<br />
La alta temperatura del fusor ondula el papel. Active el parámetro Menos ondulación.<br />
En el panel de control, pulse Configuración,<br />
utilice los botones de flecha para seleccionar<br />
Servicio y, a continuación, pulse Aceptar.<br />
Utilice los botones de flecha para seleccionar<br />
Menos ondulación, pulse Aceptar, utilice los<br />
botones de flecha para seleccionar Activado y,<br />
a continuación, pulse Aceptar.<br />
El papel tiene recortes o perforaciones. Utilice papel sin recortes ni perforaciones.<br />
El papel tiene los bordes irregulares. Utilice papel de alta calidad diseñado para<br />
impresoras láser.<br />
Las caras del papel no son idénticas. Gire el papel.<br />
El papel está demasiado húmedo, rugoso,<br />
demasiado pesado o demasiado suave, tiene<br />
la dirección fe fibra errónea o está construido<br />
con la dirección de la fibra a lo ancho o procede<br />
de un lote de papel defectuoso.<br />
Es posible que las guías de los soportes de<br />
impresión se hayan ajustado de forma<br />
incorrecta.<br />
La bandeja de los soportes de impresión<br />
puede estar sobrecargada.<br />
Puede ser que los soportes de impresión estén<br />
arrugados, doblados o dañados.<br />
Puede que se haya ventilado el soporte antes<br />
de cargarlo.<br />
Puede que los soportes de impresión estén<br />
demasiado secos.<br />
Imprima en otro tipo de papel, con un rango<br />
Sheffield de 100 y 250 y un contenido en<br />
humedad del 4 al 6 por ciento.<br />
Abra la bandeja de salida posterior o utilice<br />
papel con la dirección de la fibra a lo largo.<br />
Retire todos los soportes de impresión de la<br />
bandeja de entrada, alinee la pila y cárguelos<br />
de nuevo en la bandeja de entrada. Ajuste las<br />
guías de los soportes de impresión a la<br />
anchura y longitud de los soportes que está<br />
utilizando e intente volver a imprimir.<br />
Retire todos los soportes de impresión de la<br />
bandeja y vuelva a cargarla un poco. Consulte<br />
la sección Carga de papel y soportes de<br />
impresión en la página 60.<br />
Asegúrese de que los soportes de impresión<br />
no estén arrugados, doblados ni dañados.<br />
Intente utilizar soportes de impresión de otro<br />
paquete.<br />
Cargue papel que no se haya aireado. Suelte<br />
la resma retorciendo la pila de papel.<br />
Cargue papel nuevo que haya sido<br />
almacenado correctamente.<br />
236 Capítulo 12 Solución de problemas ESWW
Problema Causa Solución<br />
El producto no toma el<br />
soporte de impresión de la<br />
bandeja de entrada.<br />
Problemas de rendimiento<br />
Es posible que el producto se encuentre en<br />
modo de alimentación manual.<br />
Es posible que el rodillo de recogida se<br />
encuentre sucio o dañado.<br />
El control de ajuste para la longitud del papel<br />
de la bandeja 2 o la bandeja 3 opcional se ha<br />
establecido en una longitud mayor que el<br />
tamaño del soporte de impresión.<br />
● Si aparece Alimentación manual en la<br />
pantalla del panel de control, pulse<br />
Aceptar para imprimir el trabajo.<br />
● Asegúrese de que el producto no se<br />
encuentra en modo de alimentación<br />
manual y vuelva a imprimir el trabajo.<br />
Contacte con <strong>HP</strong>. Consulte la sección<br />
www.hp.com/support/LJM2727 o el folleto de<br />
asistencia técnica incluido en la caja del<br />
producto.<br />
Rectifique el control de ajuste de la longitud del<br />
papel a su longitud correcta.<br />
Siga los consejos de esta sección si el producto genera páginas sin nada impreso o si el producto no<br />
imprime ninguna página.<br />
Problema Causa Solución<br />
Las páginas se imprimen,<br />
pero están totalmente en<br />
blanco.<br />
Puede que la cinta selladora todavía esté en<br />
el cartucho de impresión.<br />
Puede que el documento contenga páginas en<br />
blanco.<br />
Es posible que el producto no funcione<br />
correctamente.<br />
Algunos tipos de soporte pueden hacer más<br />
lento el trabajo de impresión.<br />
Asegúrese de que se ha quitado<br />
completamente el precinto del cartucho de<br />
impresión.<br />
Revise el documento que esté imprimiendo<br />
para comprobar si aparece contenido en todas<br />
las páginas.<br />
Para comprobar el producto, imprima una<br />
página de configuración. Consulte la sección<br />
Páginas de información en la página 178.<br />
Utilice un tipo de soporte de impresión<br />
diferente.<br />
ESWW Solución de problemas de calidad de imagen 237
Problema Causa Solución<br />
Las páginas no se imprimen. Es posible que el producto no haya extraído el<br />
soporte de impresión de forma correcta.<br />
Problemas de copiado<br />
Cómo evitar los problemas de copia<br />
El soporte de impresión se atasca en el<br />
producto.<br />
El cable USB o el cable de red puede estar<br />
defectuoso o conectado de forma incorrecta.<br />
Puede que haya cambiado la dirección IP del<br />
producto.<br />
Puede que el producto no esté configurado<br />
como impresora predeterminada.<br />
Puede que el producto haya detectado un<br />
error.<br />
Puede que el producto esté en pausa o fuera<br />
de línea.<br />
Consulte la sección Problemas con el manejo<br />
de soportes de impresión en la página 235.<br />
Elimine el atasco. Consulte la sección<br />
Eliminación de atascos en la página 216.<br />
● Desconecte el cable de ambos extremos<br />
y vuelva a conectarlo.<br />
● Pruebe a imprimir un trabajo que se haya<br />
imprimido anteriormente.<br />
● Inténtelo con otro cable USB o cable de<br />
red.<br />
Desde el panel de control, imprima una página<br />
de configuración. Confirme la dirección IP con<br />
la que se indica en el cuadro de diálogo<br />
Propiedades.<br />
Abra el cuadro de diálogo Impresoras o<br />
Impresoras y faxes, haga clic con el botón<br />
secundario del ratón en el producto y haga clic<br />
en Configurar como impresora<br />
predeterminada.<br />
Compruebe si hay mensajes de error en el<br />
panel de control. Consulte la sección<br />
Mensajes del panel de control<br />
en la página 208.<br />
Abra el cuadro de diálogo Impresoras o<br />
Impresoras y faxes y verifique que el estado<br />
del producto es Preparado. Si está en pausa,<br />
haga clic con el botón secundario del ratón en<br />
el producto y haga clic en Reanudar<br />
impresión.<br />
Puede que el producto no reciba alimentación. Compruebe el cable de alimentación y<br />
verifique que el producto está encendido.<br />
Existen otros dispositivos ejecutándose en el<br />
equipo.<br />
El producto no debe compartir un puerto USB.<br />
Si dispone de una unidad de disco duro<br />
externa o de una caja de conmutación de red<br />
conectada al mismo puerto que el producto, es<br />
posible que ese otro dispositivo esté<br />
interfiriendo. Para conectar y utilizar el<br />
producto, desconecte el otro dispositivo o<br />
utilice dos puertos USB en el equipo.<br />
A continuación se describen algunos pasos sencillos que puede realizar para mejorar la calidad de la<br />
copia:<br />
● Copie desde el escáner de superficie plana. Esto producirá una copia de calidad superior que las<br />
copias realizadas desde el alimentador automático de documentos (ADF).<br />
● Utilice originales de calidad.<br />
238 Capítulo 12 Solución de problemas ESWW
● Cargue el soporte de impresión correctamente. Si el soporte de impresión no está cargado<br />
correctamente, se puede torcer, produciendo imágenes poco claras y problemas con el programa<br />
OCR. Consulte Carga de papel y soportes de impresión en la página 60 para obtener instrucciones.<br />
● Utilice o cree un catalizador para proteger los originales.<br />
NOTA: Compruebe que los soportes de impresión cumplen las especificaciones de <strong>HP</strong>. Si el soporte<br />
de impresión cumple con las especificaciones de <strong>HP</strong>, los problemas de alimentación recurrentes indican<br />
que el rodillo de recogida o la placa de separación están desgastados. Contacte con <strong>HP</strong>. Consulte la<br />
sección www.hp.com/support/LJM2727 o el folleto de asistencia técnica incluido en la caja del producto.<br />
Problemas en la imagen<br />
Problema Causa Solución<br />
Las imágenes no aparecen o<br />
están atenuadas.<br />
Aparecen rayas verticales<br />
blancas o atenuadas en la copia.<br />
La copia presenta líneas no<br />
deseadas.<br />
AaBbCc<br />
AaBbCc<br />
AaBbCc<br />
AaBbCc<br />
AaBbCc<br />
El cartucho de impresión puede ser<br />
defectuoso.<br />
Sustituya el cartucho de impresión.<br />
Consulte la sección Cartucho de impresión<br />
en la página 196.<br />
El original puede ser de baja calidad. Si el original está dañado o tiene demasiada<br />
claridad, la copia puede no llegar a<br />
compensarla, incluso si se ajusta el<br />
contraste. Si es posible, encuentre un<br />
documento original en mejores condiciones.<br />
Puede que la configuración de contraste sea<br />
incorrecta.<br />
Utilice el botón Claro/Oscuro del panel de<br />
control para cambiar la configuración de<br />
contraste<br />
El original puede tener un fondo de color. Los fondos de color pueden hacer que las<br />
imágenes en primer plano se mezclen<br />
demasiado o que el fondo aparezca con un<br />
sombreado diferente. Si es posible, utilice<br />
un documento original sin color de fondo.<br />
Puede que el soporte de impresión no<br />
cumpla con las especificaciones de <strong>HP</strong>.<br />
El cartucho de impresión puede ser<br />
defectuoso.<br />
El escáner de superficie plana o el cristal del<br />
ADF pueden estar sucios.<br />
Puede que el tambor fotosensible que<br />
contiene el cartucho de tóner esté rayado.<br />
Utilice soportes de impresión que cumplen<br />
las especificaciones de <strong>HP</strong>. Consulte la<br />
sección Papel y soportes de impresión<br />
en la página 55.<br />
Sustituya el cartucho de impresión.<br />
Consulte la sección Cartucho de impresión<br />
en la página 196.<br />
Limpie el escáner de superficie plana o el<br />
cristal del ADF. Consulte la sección<br />
Limpieza del producto en la página 199.<br />
Instale un nuevo cartucho de impresión <strong>HP</strong>.<br />
Consulte la sección Cartucho de impresión<br />
en la página 196.<br />
ESWW Solución de problemas de calidad de imagen 239
Problema Causa Solución<br />
La copia presenta rayas o puntos<br />
negros.<br />
Las copias son demasiado claras<br />
u oscuras.<br />
Puede que haya residuos de tinta,<br />
pegamento, líquido corrector o cualquier<br />
sustancia extraña en el alimentador<br />
automático de documentos (ADF) o en el<br />
escáner de superficie plana.<br />
Puede haber fluctuado la alimentación<br />
eléctrica del producto.<br />
Es posible que la configuración del software<br />
del producto o del controlador de impresora<br />
sea incorrecta.<br />
El texto es poco claro. Es posible que la configuración del software<br />
del producto o del controlador de impresora<br />
sea incorrecta.<br />
Problemas con el manejo de soportes de impresión<br />
Problema Causa Solución<br />
Impresión de mala calidad o<br />
adherencia de tóner<br />
Caracteres omitidos, atascos o<br />
abarquillamientos<br />
El papel está demasiado húmedo, rugoso,<br />
es demasiado pesado o suave, tiene<br />
relieves o procede de un lote de papel<br />
defectuoso.<br />
El papel se ha almacenado<br />
incorrectamente.<br />
Las caras del papel no son idénticas. Gire el papel.<br />
Grado excesivo de abarquillado El papel está demasiado húmedo, tiene la<br />
dirección de la fibra errónea o está<br />
construido con la dirección de la fibra a lo<br />
ancho.<br />
Las caras del papel no son idénticas. Gire el papel.<br />
Limpie el producto. Consulte la sección<br />
Limpieza del producto en la página 199.<br />
Vuelva a imprimir el trabajo.<br />
Compruebe que la configuración de calidad<br />
es correcta.<br />
Para obtener más información sobre los<br />
cambios de configuración, consulte la ayuda<br />
del software del producto.<br />
Compruebe que la configuración de calidad<br />
es correcta.<br />
Verifique que el parámetro EconoMode está<br />
desactivado.<br />
Para obtener más información sobre los<br />
cambios de configuración, consulte la ayuda<br />
del software del producto.<br />
Imprima en otro tipo de papel, con un rango<br />
Sheffield de 100 y 250 y un contenido en<br />
humedad del 4 al 6 por ciento.<br />
Almacene el papel de forma horizontal y<br />
dentro de su envoltura para protegerlo de la<br />
humedad.<br />
Abra la bandeja de salida posterior o utilice<br />
papel con la dirección de la fibra a lo largo.<br />
Atascos, daños en el papel El papel tiene recortes o perforaciones. Utilice papel sin recortes ni perforaciones.<br />
Problemas de alimentación El papel tiene los bordes irregulares. Utilice papel de alta calidad diseñado para<br />
impresoras láser.<br />
Las caras del papel no son idénticas. Gire el papel.<br />
El papel está demasiado húmedo, rugoso,<br />
demasiado pesado o demasiado suave,<br />
tiene la dirección fe fibra errónea o está<br />
construido con la dirección de la fibra a lo<br />
ancho o procede de un lote de papel<br />
defectuoso.<br />
Imprima en otro tipo de papel, con un rango<br />
Sheffield de 100 y 250 y un contenido en<br />
humedad del 4 al 6 por ciento.<br />
Abra la bandeja de salida posterior o utilice<br />
papel con la dirección de la fibra a lo largo.<br />
240 Capítulo 12 Solución de problemas ESWW
Problema Causa Solución<br />
La impresión está inclinada<br />
(torcida).<br />
Se alimenta más de una hoja a la<br />
vez.<br />
El producto no toma el soporte de<br />
impresión de la bandeja de<br />
entrada.<br />
Es posible que las guías de los soportes de<br />
impresión se hayan ajustado de forma<br />
incorrecta.<br />
La bandeja de los soportes de impresión<br />
puede estar sobrecargada.<br />
Puede ser que los soportes de impresión<br />
estén arrugados, doblados o dañados.<br />
Es posible que el producto se encuentre en<br />
modo de alimentación manual.<br />
Es posible que el rodillo de recogida se<br />
encuentre sucio o dañado.<br />
El control de ajuste para la longitud del papel<br />
de la bandeja 2 o la bandeja 3 opcional se<br />
ha establecido en una longitud mayor que el<br />
tamaño del soporte de impresión.<br />
Retire todos los soportes de impresión de la<br />
bandeja de entrada, alinee la pila y<br />
cárguelos de nuevo en la bandeja de<br />
entrada. Ajuste las guías de los soportes de<br />
impresión a la anchura y longitud de los<br />
soportes que está utilizando e intente volver<br />
a imprimir.<br />
Retire algunos soportes de impresión de la<br />
bandeja. Consulte la sección Carga de<br />
papel y soportes de impresión<br />
en la página 60.<br />
Asegúrese de que los soportes de impresión<br />
no estén arrugados, doblados ni dañados.<br />
Intente utilizar soportes de impresión de otro<br />
paquete.<br />
● Si aparece Manual en la pantalla del<br />
panel de control, pulse Aceptar para<br />
imprimir el trabajo.<br />
● Asegúrese de que el producto no se<br />
encuentra en modo de alimentación<br />
manual y vuelva a imprimir el trabajo.<br />
Contacte con <strong>HP</strong>. Consulte la sección<br />
www.hp.com/support/LJM2727 o el folleto<br />
de asistencia técnica incluido en la caja del<br />
producto.<br />
Rectifique el control de ajuste de la longitud<br />
del papel a su longitud correcta.<br />
ESWW Solución de problemas de calidad de imagen 241
Problemas de rendimiento<br />
Problema Causa Solución<br />
No sale ninguna copia. Puede ser que la bandeja de entrada esté<br />
vacía.<br />
Puede que el original no se haya cargado<br />
correctamente.<br />
Las copias salen en blanco. Puede que no se haya retirado la cinta<br />
selladora del cartucho de impresión.<br />
Se ha copiado un original<br />
equivocado.<br />
Las copias tienen un tamaño<br />
reducido.<br />
Puede que el original no se haya cargado<br />
correctamente.<br />
Puede que el soporte de impresión no<br />
cumpla con las especificaciones de <strong>HP</strong>.<br />
El cartucho de impresión puede estar<br />
defectuoso.<br />
Cargue soportes de impresión en el<br />
producto. Si desea más información,<br />
consulte la sección Carga de papel y<br />
soportes de impresión en la página 60.<br />
En el alimentador automático de<br />
documentos (ADF), cargue el original con el<br />
lado estrecho hacia delante y el lado que se<br />
va a escanear hacia arriba.<br />
Coloque el documento original boca abajo<br />
en el escáner de superficie plana con la<br />
esquina izquierda del documento en la<br />
esquina inferior derecha del cristal.<br />
Retire el cartucho de impresión del<br />
producto, tire de la cinta selladora y, a<br />
continuación, vuelva a instalar el cartucho<br />
de impresión.<br />
En el ADF, cargue el original con el lado<br />
estrecho hacia el ADF y el lado que se va a<br />
escanear hacia arriba.<br />
Asegúrese de que coloca el documento<br />
original boca abajo en el escáner de<br />
superficie plana con la esquina izquierda del<br />
documento en la esquina inferior derecha<br />
del cristal.<br />
Utilice soportes de impresión que cumplen<br />
las especificaciones de <strong>HP</strong>. Consulte la<br />
sección Papel y soportes de impresión<br />
en la página 55.<br />
Sustituya el cartucho de impresión.<br />
Consulte la sección Cartucho de impresión<br />
en la página 196.<br />
Puede ser que el ADF esté cargado. Asegúrese de que el ADF está vacío.<br />
La configuración del producto puede estar<br />
establecida para reducir la imagen<br />
escaneada.<br />
En el panel de control, pulse Reducir/<br />
Ampliar y verifique que está establecido en<br />
Original=100%.<br />
242 Capítulo 12 Solución de problemas ESWW
Problemas de escaneado<br />
Solución de problemas de imágenes escaneadas<br />
Problema Causa Solución<br />
La imagen escaneada es de mala<br />
calidad.<br />
El original es una fotografía o una imagen de<br />
segunda generación.<br />
Es posible que la imagen que aparece en la<br />
pantalla no sea una representación exacta<br />
de la calidad del escaneado.<br />
Puede que el original no se haya cargado<br />
correctamente.<br />
● Para eliminar los patrones, reduzca el<br />
tamaño de la imagen después de<br />
escanearla.<br />
● Imprima la imagen escaneada para<br />
comprobar si mejora su calidad.<br />
● Asegúrese de que los valores de<br />
resolución son los correctos para el<br />
tipo de trabajo de escaneado que esté<br />
utilizando. Consulte la sección<br />
Resolución y color del escáner<br />
en la página 114.<br />
● Para obtener los mejores resultados,<br />
utilice el escáner de superficie plana<br />
para escanear en lugar del alimentador<br />
automático de documentos (ADF).<br />
● Ajuste los valores del monitor del<br />
equipo para que utilice más colores (o<br />
niveles de gris). Normalmente, este<br />
ajuste se realiza seleccionando<br />
Pantalla en el Panel de control de<br />
Windows.<br />
● Ajuste la configuración de la resolución<br />
en el software del escáner. Consulte la<br />
sección Resolución y color del escáner<br />
en la página 114.<br />
Utilice las guías de soportes de impresión al<br />
cargar los originales en el ADF. Consulte la<br />
sección Carga de papel y soportes de<br />
impresión en la página 60.<br />
El escáner puede estar sucio. Limpie el escáner. Consulte la sección<br />
Limpieza del cristal del escáner<br />
en la página 115.<br />
Puede que los valores de los gráficos no<br />
sean los adecuados para el tipo de trabajo<br />
de escaneado que está realizando.<br />
Cambie los valores de los gráficos. Consulte<br />
la sección Resolución y color del escáner<br />
en la página 114.<br />
ESWW Solución de problemas de calidad de imagen 243
Problema Causa Solución<br />
No se ha escaneado parte de la<br />
imagen.<br />
El escaneado tarda demasiado<br />
en realizarse<br />
Puede que el original no se haya cargado<br />
correctamente.<br />
El fondo de color puede hacer que las<br />
imágenes en primer plano se mezclen con<br />
el fondo.<br />
La longitud del original es mayor que 381<br />
mm.<br />
Utilice las guías de soportes de impresión al<br />
cargar los originales en el ADF. Consulte la<br />
sección Carga de originales para<br />
escaneado en la página 108.<br />
Ajuste los valores antes de escanear el<br />
original o mejorar la imagen después de<br />
escanear el original.<br />
La longitud máxima que se puede escanear<br />
es 381 mm si se utiliza la bandeja de entrada<br />
del alimentador automático de documentos<br />
(ADF). Si la página supera la longitud<br />
máxima, el escáner se detiene. (Las copias<br />
pueden ser de mayor tamaño.)<br />
PRECAUCIÓN: No tire del original desde<br />
el ADF; puede dañar el escáner o el original.<br />
Consulte la sección Eliminación de atascos<br />
en el ADF en la página 217.<br />
El original es demasiado pequeño. El tamaño mínimo que el escáner de<br />
superficie plana admite es de 25 x 25 mm ().<br />
El tamaño mínimo que admite el ADF es de<br />
127 x 127 mm (). Puede que el original se<br />
haya atascado. Consulte la sección<br />
Eliminación de atascos en el ADF<br />
en la página 217.<br />
El tamaño de los soportes de impresión no<br />
es correcto.<br />
El nivel de resolución o de color se ha<br />
definido demasiado alto.<br />
El software está definido para escanear en<br />
color.<br />
Se ha enviado un trabajo de impresión o de<br />
copia antes de escanear.<br />
En la configuración de Escaneado,<br />
asegúrese de que el tamaño de los soportes<br />
de impresión de entrada es lo<br />
suficientemente grande para el documento<br />
que está escaneando.<br />
Modifique la configuración del color y de<br />
resolución para que se ajuste a los valores<br />
del trabajo correctos. Consulte la sección<br />
Resolución y color del escáner<br />
en la página 114.<br />
El valor predeterminado del sistema es<br />
color, que tarda más en escanear incluso un<br />
original monocromo. Si obtiene una imagen<br />
mediante TWAIN o WIA, puede cambiar el<br />
valor para que el original se escanee en<br />
escala de grises o en blanco y negro.<br />
Consulte la ayuda del software del producto<br />
para obtener más información.<br />
Si se ha enviado un trabajo de impresión o<br />
de copia antes de escanear, se iniciará el<br />
escaneado si el escáner no está ocupado.<br />
Sin embargo, dado que el producto y el<br />
escáner comparten memoria, puede ser que<br />
el escáner vaya más lento.<br />
244 Capítulo 12 Solución de problemas ESWW
Problemas en la calidad de escaneado<br />
Cómo evitar problemas de calidad de escaneado<br />
A continuación se describen algunos pasos sencillos que puede realizar para mejorar la calidad de la<br />
copia y del escaneado.<br />
● Para escanear utilice el escáner de superficie plana en lugar de la bandeja de entrada del<br />
alimentador automático de documentos (ADF).<br />
● Utilice originales de alta calidad.<br />
● Cargue el soporte de impresión correctamente. Si no carga el soporte de impresión correctamente,<br />
se puede torcer y generar imágenes poco claras. Consulte Carga de papel y soportes de impresión<br />
en la página 60 para obtener instrucciones.<br />
● Ajuste los valores de software según cómo desee utilizar la página escaneada. Si desea más<br />
información, consulte la sección Resolución y color del escáner en la página 114.<br />
● Si el producto recoge con frecuencia más de una página a la vez, deberá sustituir la placa de<br />
separación. Contacte con <strong>HP</strong>. Consulte la sección www.hp.com/support/LJM2727 o el folleto de<br />
asistencia técnica incluido en la caja del producto.<br />
● Utilice o cree un catalizador para proteger los originales.<br />
Solución de problemas de la calidad de escaneado<br />
Problema Causa Solución<br />
Páginas en blanco Puede que se haya cargado el original al<br />
revés.<br />
Demasiado claro u oscuro Puede ser que los niveles de resolución y de<br />
color se hayan definido de forma incorrecta.<br />
Líneas no deseadas Puede que haya residuos de tinta,<br />
pegamento, líquido corrector o cualquier<br />
sustancia extraña en el cristal.<br />
En el alimentador automático de<br />
documentos (ADF), coloque el extremo<br />
superior de la pila de originales en la<br />
bandeja de entrada del ADF, con la pila de<br />
soportes de impresión boca arriba y la<br />
primera página que se va a escanear al<br />
principio de la pila.<br />
Coloque el documento original boca abajo<br />
en el escáner de superficie plana con la<br />
esquina izquierda del documento en la<br />
esquina inferior derecha del cristal.<br />
Asegúrese de que tiene la resolución y los<br />
valores de color correctos. Consulte la<br />
sección Resolución y color del escáner<br />
en la página 114.<br />
Limpie el escáner de superficie plana.<br />
Consulte la sección Limpieza del cristal del<br />
escáner en la página 115.<br />
El cristal del ADF puede estar sucio. Limpie la banda del escáner. Consulte<br />
Limpieza del cristal del escáner<br />
en la página 115 (paso 3).<br />
ESWW Solución de problemas de calidad de imagen 245
Problema Causa Solución<br />
Puntos o rayas negros Puede que haya residuos de tinta,<br />
pegamento, líquido corrector o cualquier<br />
sustancia extraña en el cristal.<br />
Puede haber fluctuado la alimentación<br />
eléctrica del producto.<br />
Texto poco claro Puede que los niveles de resolución sean<br />
incorrectos.<br />
Problemas de fax<br />
Limpie el escáner de superficie plana.<br />
Consulte la sección Limpieza del cristal del<br />
escáner en la página 115.<br />
Vuelva a imprimir el trabajo.<br />
Asegúrese de que la configuración de<br />
resolución es correcta. Consulte la sección<br />
Resolución y color del escáner<br />
en la página 114.<br />
Para solucionar problemas de fax, consulte Resolver problemas de fax en la página 159.<br />
Optimización y mejora de la calidad de la imagen<br />
Lista de comprobación de calidad de impresión<br />
Los problemas de calidad de impresión generales se pueden solucionar con ayuda de esta lista de<br />
comprobación.<br />
1. Asegúrese de que el papel o el soporte de impresión utilizado cumple las especificaciones.<br />
Consulte la sección Papel y soportes de impresión en la página 55. Normalmente, cuanto más<br />
suave es el papel mejores resultados se obtienen.<br />
2. Si utiliza un soporte de impresión especial, como etiquetas, transparencias, papel satinado o<br />
membretes, asegúrese de realizar la impresión según el tipo. Consulte la sección Cambio del<br />
controlador de la impresora para que se ajuste al tipo y tamaño de soporte en la página 66.<br />
3. Imprima una página de configuración y otra de estado de los consumibles desde el panel de control<br />
del producto. Consulte la sección Páginas de información en la página 178.<br />
◦ Consulte la página de estado de los consumibles para ver si faltan consumibles o su nivel es<br />
bajo. No se proporciona información para los cartuchos de impresión que no son <strong>HP</strong>.<br />
◦ Si las páginas no se imprimen correctamente, el problema está relacionado con el hardware.<br />
Contacte con <strong>HP</strong>. Consulte la sección www.hp.com/support/LJM2727 o el folleto de<br />
asistencia técnica incluido en la caja del producto.<br />
4. Imprima una página de demostración desde <strong>HP</strong> ToolboxFX. Si la página se imprime, el problema<br />
está relacionado con el controlador de la impresora. Intente imprimir desde otro controlador de<br />
impresora. Por ejemplo, si utiliza el controlador de impresora PCL 6, imprima desde el controlador<br />
de impresora PS.<br />
◦ Utilice el Asistente para agregar impresoras del cuadro de diálogo Impresoras (o Impresoras<br />
y faxes en Windows XP) para instalar el controlador PS.<br />
5. Intente imprimir desde otro programa. Si la página se imprime correctamente, el problema tiene<br />
su origen en el programa desde el que estaba imprimiendo.<br />
6. Reinicie el equipo y el producto e intente imprimir de nuevo. Si no se soluciona el problema,<br />
consulte Problemas generales relacionados con la calidad de impresión en la página 230.<br />
246 Capítulo 12 Solución de problemas ESWW
Gestión y configuración de controladores de impresión<br />
Los valores de la calidad de impresión afectan a la claridad u oscuridad de la impresión de la página y<br />
al estilo con el que se imprimen los gráficos. También puede utilizar los valores de la calidad de<br />
impresión para optimizar la calidad de impresión de un tipo de soporte de impresión determinado.<br />
Puede cambiar los valores de las propiedades del producto para que se adapten a los tipos de trabajos<br />
que se van a imprimir. Están disponibles los siguientes valores, según el controlador de impresora que<br />
esté utilizando:<br />
● 600 ppp<br />
● Personalizado: Este valor consigue la misma resolución que el de la configuración<br />
predeterminada, pero se pueden cambiar los patrones de escala.<br />
NOTA: Si cambia la resolución, se cambiará el formato del texto.<br />
Cambio temporal de la configuración de calidad de impresión<br />
Para cambiar los valores de la calidad de impresión sólo para el programa de software actual, acceda<br />
a las propiedades mediante el menú Configurar impresión en el programa que esté utilizando para<br />
imprimir.<br />
Cambiar los valores de la calidad de impresión para todos los trabajos futuros<br />
NOTA: Para ver las instrucciones para Macintosh, consulte Cambio de configuración de los<br />
controladores de impresora para Macintosh en la página 35.<br />
Para Windows 2000:<br />
1. En la bandeja del sistema de Windows, haga clic en Inicio, seleccione Configuración y, a<br />
continuación, Impresoras.<br />
2. Haga clic con el botón secundario del ratón en el icono del producto.<br />
3. Haga clic en Propiedades o en Preferencias de impresión.<br />
4. Cambie los valores y haga clic en Aceptar.<br />
Para Windows XP:<br />
1. En la bandeja del sistema Windows, haga clic en Inicio, después en Panel de control y, a<br />
continuación, en Impresoras y faxes.<br />
2. Haga clic con el botón secundario del ratón en el icono del producto.<br />
3. Haga clic en Propiedades o en Preferencias de impresión.<br />
4. Cambie los valores y haga clic en Aceptar.<br />
Para Windows Vista:<br />
1. En la bandeja del sistema Windows, haga clic en Inicio, después en Panel de control y, a<br />
continuación, en Hardware y sonido, haga clic en Impresora.<br />
2. Haga clic con el botón secundario del ratón en el icono del producto.<br />
3. Haga clic en Propiedades o en Preferencias de impresión.<br />
4. Cambie los valores y haga clic en Aceptar.<br />
ESWW Solución de problemas de calidad de imagen 247
Solución de problemas de la grapadora<br />
La grapadora ha sido diseñada para evitar atascos de grapas. Para reducir el riesgo de atascos en la<br />
grapadora, asegúrese de que no grapa más de 20 hojas de papel (80 g/m 2 , 20 libras) cada vez.<br />
Problema Causa Solución<br />
La grapadora no grapa páginas. La puerta de la grapadora no está<br />
totalmente cerrada.<br />
Asegúrese de que la puerta de la<br />
grapadora está totalmente cerrada.<br />
La grapadora tiene un atasco de grapas.<br />
Elimine el atasco grapas. Consulte la<br />
sección Eliminación de atascos de la<br />
grapadora (sólo en el MFP <strong>HP</strong> LaserJet<br />
M2727nfs) en la página 228.<br />
248 Capítulo 12 Solución de problemas ESWW
Solución de problemas de conexión<br />
Solución de problemas de conexión directa<br />
Si el producto tiene problemas de conexión cuando está directamente conectado a un equipo, lleve a<br />
cabo los siguientes pasos:<br />
1. Asegúrese de que el cable USB no es superior a 2 metros (6 pies).<br />
2. Asegúrese de que ambos extremos del cable USB están conectados<br />
3. Asegúrese de que se trata de un cable USB 2.0 de alta velocidad certificado.<br />
4. Si el error persiste, utilice un cable USB diferente.<br />
Problemas de red<br />
Comprobación de que la impresora está encendida y en línea<br />
Verifique los siguientes puntos para asegurarse de que el producto está preparado para imprimir.<br />
1. ¿El producto está conectado y encendido?<br />
Asegúrese de que el producto está conectado y encendido. Si el problema persiste, puede ser<br />
que el cable, la fuente de alimentación o el producto tengan algún defecto.<br />
2. ¿Está encendida la luz Preparado del producto?<br />
Si la luz parpadea, espere hasta que acabe el trabajo actual.<br />
3. ¿La pantalla del panel de control del producto está en blanco?<br />
● Asegúrese de que el producto está encendido.<br />
● Asegúrese de que el producto está instalado correctamente.<br />
4. ¿Aparece algún mensaje en la pantalla del panel de control del producto que no sea<br />
Preparado?<br />
● Consulte la documentación del producto para obtener una lista completa de los mensajes del<br />
panel de control y de la forma de corregirlos.<br />
ESWW Solución de problemas de conexión 249
Solución de problemas de comunicación con la red<br />
Compruebe los siguientes elementos para asegurarse de que el producto tiene comunicación con la<br />
red. Esta información presupone que ya ha impreso una página de configuración de red (consulte<br />
Páginas de información en la página 178).<br />
1. ¿Existen problemas en la conexión física entre la estación de trabajo o el servidor de archivos y<br />
el producto?<br />
Verifique si el cableado de la red, las conexiones y la configuración de los direccionadores son<br />
correctos. Compruebe que las longitudes de los cables se ajustan a las especificaciones de la red.<br />
2. ¿Están conectados correctamente los cables de la red?<br />
Asegúrese de que el producto está conectado a la red y usa el puerto y el cable apropiados.<br />
Verifique todas las conexiones de cables para asegurarse de que son firmes y de que están en la<br />
posición correcta. Si el problema persiste, pruebe un cable o puerto diferente en el concentrador<br />
o en el transmisor. La luz de actividad ámbar y la de estado de transferencia verde que están<br />
próximas a la conexión del puerto en la parte posterior del producto se deberían encender.<br />
3. ¿Están bien configuradas la velocidad de transferencia y la de transferencia dúplex del producto?<br />
Hewlett-Packard recomienda que esta configuración se deje en modo automático (configuración<br />
predeterminada).<br />
4. ¿Funciona el comando "ping" con la dirección IP del producto?<br />
Envíe un "ping" al producto desde la línea de comandos del equipo. Por ejemplo:<br />
ping 192.168.45.39<br />
Verifique los tiempos de ida y vuelta de "ping".<br />
Si el comando “ping” funciona con el producto, verifique si la dirección IP del producto configurada<br />
en el equipo es correcta. Si es correcta, elimine el producto y agréguelo otra vez.<br />
Si el comando ping falló, asegúrese de que los concentradores de red están encendidos y de que<br />
la configuración de red, el producto y el equipo estén configurados para la misma red.<br />
5. ¿Se han agregado programas de software a la red?<br />
Asegúrese de que son compatibles y de que están instaladas correctamente con los controladores<br />
de impresora apropiados.<br />
6. ¿Pueden imprimir otros usuarios?<br />
Puede que el problema se limite exclusivamente a la estación de trabajo. Compruebe los<br />
controladores de red de la estación de trabajo, los controladores de la impresora y la redirección.<br />
7. Si otros usuarios pueden imprimir, ¿están utilizando el mismo sistema operativo de red?<br />
Compruebe que la configuración de la red en el sistema operativo es correcta.<br />
8. ¿Está activado el protocolo?<br />
Compruebe el estado del protocolo en la página de configuración de la red. Consulte la sección<br />
Páginas de información en la página 178. También puede utilizar el servidor Web incorporado o<br />
<strong>HP</strong> ToolboxFX para comprobar el estado de otros protocolos Consulte la sección <strong>HP</strong> ToolboxFX<br />
en la página 180.<br />
250 Capítulo 12 Solución de problemas ESWW
Solución de problemas de software<br />
Solución de problemas comunes de Windows<br />
Mensaje de error:<br />
"General Protection FaultException OE"<br />
"Spool32"<br />
"Operación no válida"<br />
Causa Solución<br />
Solución de problemas comunes de Macintosh<br />
Tabla 12-3 Problemas con Mac OS X v10.3 y Mac OS X v10.4<br />
El controlador de impresora no consta en Utilidad de configuración de impresoras.<br />
Causa Solución<br />
Es posible que el software del producto no haya sido instalado o se<br />
haya instalado incorrectamente.<br />
Cierre todos los programas de software, reinicie Windows e<br />
inténtelo de nuevo.<br />
Seleccione otro controlador de impresora. Si está<br />
seleccionado el controlador de impresora PCL 6, cambie al<br />
controlador de impresora de emulación PCL 5 o Postscript de<br />
nivel 3 de <strong>HP</strong>, acción que puede realizar desde un programa<br />
de software.<br />
Elimine todos los archivos temp del subdirectorio Temp. Para<br />
determinar el nombre del directorio, abra el archivo<br />
AUTOEXEC.BAT y busque la declaración "Set Temp =". El<br />
nombre que suele aparecer después de esta declaración es el<br />
directorio Temp. Suele ser C:\TEMP de forma<br />
predeterminada, pero se puede redefinir.<br />
Consulte la documentación de Microsoft Windows que se<br />
incluye con el equipo para obtener más información sobre los<br />
mensajes de error de Windows.<br />
Asegúrese de que el PPD está en la siguiente carpeta del disco duro:<br />
Biblioteca/Impresoras/PPD/Contenido/Recursos/<br />
.lproj, donde “” representa el código de dos letras<br />
para el idoma que utiliza. Si fuera necesario, vuelva a instalar el<br />
software. Consulte la guía de instalación inicial si desea obtener<br />
instrucciones.<br />
El archivo PPD está dañado. Elimine el archivo PPd de la siguiente carpeta del disco duro:<br />
Biblioteca/Impresoras/PPD/Contenido/Recursos/<br />
.lproj, donde “” representa el código de dos letras<br />
para el idoma que utiliza. Vuelva a instalar el software. Consulte la<br />
guía de instalación inicial si desea obtener instrucciones.<br />
ESWW Solución de problemas de software 251
Tabla 12-3 Problemas con Mac OS X v10.3 y Mac OS X v10.4 (continuación)<br />
El nombre del producto, la dirección IP o el nombre de host "Rendezvous" o "Bonjour" no aparece en el cuadro de lista de<br />
impresoras en Utilidad de configuración de impresoras.<br />
Causa Solución<br />
Es posible que el producto no esté preparado. Compruebe que los cables están conectados correctamente, que el<br />
producto está encendido y que la luz Preparado está encendida. Si<br />
se conecta mediante USB o un concentrador Ethernet, intente<br />
conectarlo directamente al equipo o utilice otro puerto.<br />
El nombre, la dirección IP o el nombre del host "Rendezvous" o<br />
"Bonjour" utilizado para el producto es incorrecto.<br />
Imprima una página de configuración para comprobar el nombre del<br />
producto, la dirección IP o el nombre de host "Rendezvous" o<br />
"Bonjour". Consulte Páginas de información en la página 178.<br />
Compruebe que el nombre, la dirección IP o el nombre host<br />
"Rendezvous" o "Bonjour" de la página de configuración coinciden<br />
con los del producto en Utilidad de configuración de impresoras.<br />
Puede que el cable de interfaz esté defectuoso o sea de baja calidad. Sustituya el cable de interfaz. Asegúrese de utilizar un cable de<br />
interfaz de calidad.<br />
Un trabajo de impresión no se envió al producto que deseaba.<br />
Causa Solución<br />
Puede que la cola de impresión se haya detenido. Abra la cola de impresión y haga clic en Iniciar trabajos.<br />
El nombre o la dirección IP utilizado para el producto es incorrecto.<br />
Es posible que otro producto con un nombre, una dirección IP o un<br />
nombre de host "Rendezvous" o "Bonjour" parecido o igual haya<br />
recibido su trabajo de impresión.<br />
Un archivo PostScript (EPS) encapsulado no se imprime con las fuentes correctas.<br />
Causa Solución<br />
Imprima una página de configuración para comprobar el nombre del<br />
producto, la dirección IP o el nombre de host "Rendezvous" o<br />
"Bonjour". Consulte Páginas de información en la página 178.<br />
Compruebe que el nombre, la dirección IP o el nombre host<br />
"Rendezvous" o "Bonjour" de la página de configuración coinciden<br />
con los del producto en Utilidad de configuración de impresoras.<br />
Este problema surge con algunos programas. ● Intente descargar en el producto las fuentes del archivo EPS<br />
antes de imprimirlo.<br />
No puede imprimir desde una tarjeta USB de otros proveedores.<br />
Causa Solución<br />
Este error se produce cuando no está instalado el software para<br />
impresoras USB.<br />
● Envíe el archivo en formato ASCII en lugar de con una<br />
codificación binaria.<br />
Cuando añada una tarjeta USB de otra marca, probablemente<br />
necesite el software de Asistencia de tarjeta adaptadora USB de<br />
Apple. La versión más actual de este software está disponible en el<br />
sitio Web de Apple.<br />
252 Capítulo 12 Solución de problemas ESWW
Tabla 12-3 Problemas con Mac OS X v10.3 y Mac OS X v10.4 (continuación)<br />
Si se conecta mediante un cable USB, el producto no aparece en Utilidad de configuración de impresoras de Macintosh tras<br />
seleccionar el controlador.<br />
Causa Solución<br />
Este problema está provocado por un componente de software o<br />
hardware.<br />
Solución de problemas de PostScript (PS)<br />
Solución de problemas de software<br />
● Compruebe que su Macintosh admite USB.<br />
● Compruebe que el sistema operativo Macintosh es Mac OS<br />
X v10.3 o Mac OS X v10.4.<br />
● Asegúrese de que su equipo Macintosh tenga el software USB<br />
de Apple correcto.<br />
Solución de problemas de hardware<br />
● Asegúrese de que el producto está encendido.<br />
● Compruebe si el cable USB esté conectado correctamente.<br />
● Compruebe que utiliza el cable USB de alta velocidad<br />
apropiado.<br />
● Asegúrese de que no hay demasiados dispositivos USB que<br />
tomen alimentación eléctrica de la cadena. Desconecte todos<br />
los dispositivos de la cadena y conecte el cable directamente al<br />
puerto USB en el equipo host.<br />
● Compruebe si hay más de dos concentradores USB sin<br />
alimentación conectados en una fila de la cadena. Desconecte<br />
todos los dispositivos de la cadena y conecte el cable<br />
directamente al puerto USB en el equipo anfitrión.<br />
NOTA: El teclado iMac es un concentrador USB sin<br />
alimentación.<br />
Las siguientes situaciones son específicas del lenguaje PS y pueden surgir cuando se utilizan varios<br />
lenguajes de producto.<br />
NOTA: Para recibir un mensaje impreso o verlo en pantalla cuando se producen errores de PS, abra<br />
el cuadro de diálogo Opciones de impresión y haga clic en la selección junto a la sección Errores PS.<br />
También puede utilizar el servidor Web incorporado.<br />
Tabla 12-4 Errores PS<br />
Problema Causa Solución<br />
El trabajo se imprime en Courier (el tipo<br />
de letra predeterminado del producto) en<br />
lugar del tipo de letra solicitado.<br />
Una página en formato Legal se imprime<br />
con los márgenes cortados.<br />
No se ha descargado el tipo de letra<br />
solicitado. Es posible que se haya<br />
realizado una conmutación de lenguajes<br />
para imprimir un trabajo PCL justo antes<br />
de recibir el trabajo de impresión PS.<br />
El trabajo de impresión es demasiado<br />
complejo.<br />
Descargue la fuente deseada y vuelva a<br />
enviar el trabajo de impresión.<br />
Compruebe el tipo y la ubicación de la<br />
fuente. Descárguelo en el producto si<br />
corresponde. Compruébelo en la<br />
documentación del software.<br />
Puede que necesite imprimir el trabajo a<br />
600 puntos por pulgada, reducir la<br />
complejidad de la página o instalar más<br />
memoria.<br />
ESWW Solución de problemas de software 253
Tabla 12-4 Errores PS (continuación)<br />
Problema Causa Solución<br />
Se imprime una página de error de PS. Puede ser que el trabajo de impresión no<br />
sea PS.<br />
Error de límite El trabajo de impresión es demasiado<br />
complejo.<br />
Asegúrese de que el trabajo de<br />
impresión es un trabajo de PS.<br />
Compruebe si el programa de software<br />
esperaba que se enviara un archivo de<br />
configuración o de encabezado PS al<br />
producto.<br />
Puede que necesite imprimir el trabajo a<br />
600 puntos por pulgada, reducir la<br />
complejidad de la página o instalar más<br />
memoria.<br />
Error MV Error de fuente Seleccione fuentes descargables<br />
ilimitadas en el controlador de la<br />
impresora.<br />
Comprobación del rango de valores Error de fuente Seleccione fuentes descargables<br />
ilimitadas en el controlador de la<br />
impresora.<br />
254 Capítulo 12 Solución de problemas ESWW
A Información sobre pedidos y<br />
accesorios<br />
● Para realizar pedidos de consumibles en EE.UU., vaya a www.hp.com/sbso/product/supplies.<br />
● Para realizar pedidos de consumibles en todo el mundo, vaya a www.hp.com/ghp/<br />
buyonline.html.<br />
● Para realizar pedidos de consumibles en Canadá, vaya a www.hp.ca/catalog/supplies.<br />
● Para realizar pedidos de consumibles en Europa, vaya a www.hp.com/go/ljsupplies.<br />
● Para realizar pedidos de consumibles en Asia y zona del Pacífico, vaya a www.hp.com/paper/.<br />
● Para realizar pedidos de accesorios, vaya a www.hp.com/go/accessories.<br />
ESWW 255
Consumibles<br />
Memoria<br />
Nombre del producto Descripción Número de referencia<br />
Cartucho de impresión negro El rendimiento medio para un cartucho<br />
de impresión estándar es de<br />
aproximadamente 3.000 páginas. El<br />
rendimiento medio para un cartucho de<br />
impresión de vida útil ampliada es de<br />
aproximadamente 7.000 páginas. El<br />
rendimiento real depende del uso que se<br />
le dé.<br />
Estándar: Estándar: Q7553A<br />
Vida útil ampliada: Vida útil ampliada:<br />
Q7553X<br />
Nombre del producto Descripción Número de referencia<br />
Actualizaciones de memoria (DIMM) 64 MB CB421A<br />
Cables y accesorios para interfaz<br />
128 MB CB422A<br />
256 MB CB423A<br />
Nombre del producto Descripción Número de referencia<br />
Cable USB Conector estándar para dispositivo<br />
compatible con USB de 2 metros<br />
Conector estándar para dispositivo<br />
compatible con USB de 3 metros<br />
Cable del fax Adaptador de cable de teléfono de dos<br />
hilos<br />
Kit de actualización de impresión<br />
inalámbrica <strong>HP</strong><br />
Adaptador de impresora para impresión<br />
inalámbrica de punto a punto.<br />
Accesorios para manejo del papel<br />
C6518A<br />
C6520A<br />
8121-0811<br />
Q6259A<br />
Nombre del producto Descripción Número de referencia<br />
Bandeja 3 opcional Bandeja de entrada para 250 hojas de<br />
tamaño estándar.<br />
Q7556A<br />
Paquete de cartuchos de grapadora Capacidad para 1.500 grapas Q7432A<br />
256 Apéndice A Información sobre pedidos y accesorios ESWW
Piezas sustituibles por el usuario<br />
Nombre del producto Descripción Número de referencia<br />
Placa de separación y rodillos de<br />
arrastre<br />
Alimentador automático de<br />
documentos (ADF)<br />
Sustitúyalos cuando el producto cargue<br />
varias hojas o no cargue ninguna. y si al<br />
probar con tipos de papel diferentes no<br />
se ha solucionado el problema.<br />
Sustitúyalo cuando el ADF esté dañado<br />
o no funcione correctamente.<br />
Póngase en contacto con el centro de<br />
asistencia <strong>HP</strong> Customer Care para<br />
realizar pedidos de piezas.<br />
Póngase en contacto con el centro de<br />
asistencia <strong>HP</strong> Customer Care para<br />
realizar pedidos de piezas.<br />
ESWW Piezas sustituibles por el usuario 257
258 Apéndice A Información sobre pedidos y accesorios ESWW
B Servicio de atención al cliente y<br />
asistencia técnica<br />
Declaración de garantía limitada de Hewlett-Packard<br />
PRODUCTO <strong>HP</strong> DURACIÓN DE LA GARANTÍA LIMITADA<br />
<strong>HP</strong> LaserJet M2727nf y M2727nfs Garantía limitada de un año<br />
A partir de la fecha de compra, <strong>HP</strong> garantiza al cliente, usuario final, que sus productos de hardware y accesorios<br />
no presentarán ningún tipo de defecto de materiales o de fabricación durante el período anteriormente indicado.<br />
Si se notifican a <strong>HP</strong> defectos de dicho tipo durante el período de garantía, <strong>HP</strong> procederá, según sea pertinente,<br />
a reparar o reemplazar los productos que demuestren ser defectuosos. Los productos de reemplazo pueden ser<br />
nuevos o de rendimiento similar al de los nuevos.<br />
<strong>HP</strong> garantiza que el software de <strong>HP</strong> no dejará de ejecutar sus instrucciones de programación después de la fecha<br />
de compra, durante el período especificado anteriormente, debido a defectos en el material y la mano de obra<br />
cuando se instale y utilice correctamente. Si se notifica a <strong>HP</strong> la existencia de tales defectos durante el período de<br />
garantía, <strong>HP</strong> reemplazará los soportes en los que se almacena el software que no ejecuta sus instrucciones de<br />
programación debido a dichos defectos.<br />
<strong>HP</strong> no garantiza que el funcionamiento de los productos <strong>HP</strong> será ininterrumpido o estará libre de errores. Si, tras<br />
un período de tiempo razonable, <strong>HP</strong> no puede reparar o reemplazar el producto como se garantiza, se reembolsará<br />
al cliente el importe de la compra previa devolución del producto.<br />
Los productos de <strong>HP</strong> pueden contener componentes reprocesados equivalentes en rendimiento a un componente<br />
nuevo o componentes que hayan sido utilizados alguna vez.<br />
La garantía no se aplica a defectos derivados de (a) mantenimiento o calibración incorrectos o inadecuados, (b)<br />
software, interfaces, piezas o consumibles no suministrados por <strong>HP</strong>, (c) modificaciones no autorizadas o uso<br />
incorrecto, (d) funcionamiento fuera de las especificaciones ambientales indicadas para el producto o (e)<br />
preparación o mantenimiento incorrectos.<br />
EN LA MEDIDA EN QUE LO PERMITA LA LEGISLACIÓN LOCAL, LAS GARANTÍAS MENCIONADAS<br />
ANTERIORMENTE SON EXCLUSIVAS Y NO SE HA OFRECIDO NI ESPECIFICADO NINGÚN OTRO TIPO DE<br />
GARANTÍA O CONDICIÓN, ESCRITA NI ORAL, Y <strong>HP</strong> RECHAZA ESPECÍFICAMENTE CUALQUIER GARANTÍA<br />
O CONDICIÓN IMPLÍCITA DE COMERCIABILIDAD, CALIDAD SATISFACTORIA O IDONEIDAD PARA UNA<br />
FINALIDAD DETERMINADA. Algunos países/regiones, estados o provincias no permiten limitaciones en la<br />
duración de una garantía implícita, por lo que la limitación o exclusión anterior puede no ser aplicable en su caso.<br />
Esta garantía limitada le otorga derechos legales específicos y puede que disponga de otros derechos que varían<br />
de un estado a otro, de una provincia a otra o de un/a país/región a otro/a. La garantía limitada de <strong>HP</strong> es válida<br />
en cualquier país/región o localidad en los que <strong>HP</strong> ofrezca un servicio de asistencia para este producto y donde<br />
haya comercializado este producto. El nivel del servicio de garantía que recibe puede variar según los estándares<br />
ESWW Declaración de garantía limitada de Hewlett-Packard 259
locales. <strong>HP</strong> no modificará el modelo, el montaje ni las funciones del producto para hacer que funcione en un país/<br />
una región en el que nunca iba a utilizarse por cuestiones legales o reglamentarias.<br />
EN LA MEDIDA EN QUE LO PERMITA LA LEGISLACIÓN LOCAL, LOS RECURSOS INDICADOS EN ESTA<br />
DECLARACIÓN DE GARANTÍA SON LOS RECURSOS ÚNICOS Y EXCLUSIVOS A LOS QUE PUEDE OPTAR<br />
EL CLIENTE. EXCEPTO EN LOS CASOS QUE SE INDICAN ANTERIORMENTE, BAJO NINGÚN CONCEPTO<br />
SERÁN <strong>HP</strong> O SUS PROVEEDORES RESPONSABLES DE PÉRDIDAS DE DATOS NI POR DAÑOS DIRECTOS,<br />
ESPECIALES, INCIDENTALES, CONSECUENCIALES (INCLUIDO LUCRO CESANTE O PÉRDIDA DE DATOS)<br />
NI POR DAÑOS DE OTROS TIPOS, AUNQUE SE BASEN EN CONTRATOS, RECLAMACIONES U OTRA<br />
CAUSA. Algunos países/regiones, estados o provincias no permiten la exclusión ni limitación de daños<br />
incidentales ni consecuenciales, por lo que la limitación o exclusión anterior puede no ser aplicable en su caso.<br />
LOS TÉRMINOS DE GARANTÍA QUE CONTIENE ESTA DECLARACIÓN, EN LA MEDIDA EN QUE LO PERMITA<br />
LA LEGISLACIÓN, NO EXCLUYEN, LIMITAN NI MODIFICAN, SINO QUE SE SUMAN A LOS DERECHOS<br />
LEGALES OBLIGATORIOS APLICABLES A LA VENTA DE ESTE PRODUCTO.<br />
260 Apéndice B Servicio de atención al cliente y asistencia técnica ESWW
Servicio de garantía de auto reparación del cliente<br />
Los productos <strong>HP</strong> están diseñados con varias piezas de auto reparación del cliente (ARC) para<br />
minimizar el tiempo de reparación y permitir una mayor flexibilidad al realizar la sustitución de las piezas<br />
defectuosas. Si durante el período de diagnóstico, <strong>HP</strong> identifica que la reparación se debe llevar a cabo<br />
mediante la utilización de una pieza ARC, <strong>HP</strong> enviará directamente esa pieza para sustituirla. Existen<br />
dos categorías de piezas ARC: 1) Piezas para las que la auto reparación del cliente es obligatoria. Si<br />
solicita a <strong>HP</strong> que sustituya esas piezas, se le cobrarán los gastos de envío y mano de obra por este<br />
servicio. 2) Piezas para las que la auto reparación del cliente es opcional. Estas piezas están diseñadas<br />
también para utilizar la auto reparación del cliente. No obstante, si solicita a <strong>HP</strong> que las sustituya, no<br />
se le cobrará ningún coste adicional de acuerdo con el tipo del servicio de garantía diseñado para el<br />
producto.<br />
Según la disponibilidad y si la distancia geográfica lo permite, las piezas ARC se entregarán al siguiente<br />
día laborable. Se ofrece la posibilidad de entregar las piezas el mismo día o en cuatro horas, si la<br />
distancia geográfica lo permite, con un cargo adicional. Si se necesita obtener ayuda, puede llamar al<br />
centro de soporte técnico de <strong>HP</strong> y un técnico le ayudará por teléfono. <strong>HP</strong> especifica en los materiales<br />
enviados con una pieza ARC de sustitución que si una pieza está defectuosa se debe devolver a <strong>HP</strong>.<br />
En los casos en los que se necesite devolver una pieza defectuosa a <strong>HP</strong>, debe enviarla a <strong>HP</strong> en un<br />
período de tiempo determinado, normalmente (5) días laborables. La pieza defectuosa se debe devolver<br />
con la documentación relacionada con el material enviado proporcionado. En caso de no devolver la<br />
pieza defectuosa, <strong>HP</strong> le facturará el importe de dicha sustitución. Con una auto reparación del<br />
cliente, <strong>HP</strong> abonará todos los gastos de envío y devolución de las piezas y determinará el servicio de<br />
mensajería o empresa de transportes que se utilizará.<br />
ESWW Servicio de garantía de auto reparación del cliente 261
Declaración de garantía limitada para el cartucho de<br />
impresión<br />
Este producto <strong>HP</strong> está garantizado contra defectos en los materiales y la mano de obra.<br />
Esta garantía carece de validez para los productos que (a) hayan sido recargados, modificados,<br />
reprocesados o forzados de cualquier forma, (b) experimenten problemas debidos al mal uso,<br />
almacenamiento inadecuado u operación fuera de las especificaciones ambientales publicadas para el<br />
producto o (c) presenten desgaste debido al uso ordinario.<br />
Para las reparaciones cubiertas por la garantía, devuelva el producto al establecimiento en que lo<br />
adquirió (con una descripción por escrito del problema y muestras de impresión) o póngase en contacto<br />
con el servicio de atención al cliente de <strong>HP</strong>. Se sustituirá todo producto que se demuestre que esté<br />
defectuoso o se devolverá la cantidad equivalente al precio de compra, a discreción de <strong>HP</strong>.<br />
HASTA EL PUNTO PERMITIDO POR LA LEGISLACIÓN LOCAL, LA ANTERIOR GARANTÍA<br />
EXCLUYE TODA GARANTÍA O CONDICIÓN, TANTO ESCRITA COMO VERBAL, EXPRESA O<br />
IMPLÍCITA. HEWLETT-PACKARD RECHAZA ESPECÍFICAMENTE CUALQUIER OTRA GARANTÍA<br />
O CONDICIÓN IMPLÍCITA DE COMERCIABILIDAD, CALIDAD SATISFACTORIA E IDONEIDAD<br />
PARA UN FIN DETERMINADO.<br />
HASTA EL PUNTO PERMITIDO POR LA LEGISLACIÓN LOCAL, EN NINGÚN CASO SERÁ<br />
HEWLETT-PACKARD O SUS PROVEEDORES RESPONSABLE DE DAÑOS DIRECTOS,<br />
ESPECIALES, INCIDENTALES, CONSECUENCIALES (INCLUIDA LA PÉRDIDA DE BENEFICIOS O<br />
DATOS) O DE CUALQUIER OTRO TIPO, TANTO SI SON CONTRACTUALES,<br />
EXTRACONTRACTUALES O DE CUALQUIER OTRO TIPO.<br />
LAS CLAÚSULAS DE LA PRESENTE GARANTÍA MENCIONADAS EN ESTA DECLARACIÓN,<br />
EXCEPTO HASTA DONDE LO PERMITE LA LEY, NO EXCLUYEN, RESTRINGEN O MODIFICAN,<br />
SINO QUE SE CONSIDERAN ADICIONALES A LOS DERECHOS LEGALES RECONOCIDOS POR<br />
LA LEY APLICABLES A LA VENTA DE ESTE PRODUCTO A USTED.<br />
262 Apéndice B Servicio de atención al cliente y asistencia técnica ESWW
Centro de atención al cliente de <strong>HP</strong><br />
Servicios en línea<br />
El sitio Web de <strong>HP</strong> le proporciona acceso durante las 24 horas del día a software específico, información<br />
del producto e información de asistencia técnica para las impresoras <strong>HP</strong>: www.hp.com/support/<br />
LJM2727.<br />
<strong>HP</strong> Instant Support Professional Edition (ISPE) es un conjunto de herramientas de solución de<br />
problemas basadas en Web para productos informáticos y de impresión de escritorio. Consulte<br />
instantsupport.hp.com.<br />
Asistencia telefónica<br />
<strong>HP</strong> proporciona asistencia telefónica gratuita durante el periodo de garantía. Para obtener el número<br />
de teléfono de su país/región, consulte el folleto incluido con el dispositivo, o bien visite la página<br />
www.hp.com/support/. Antes de llamar a <strong>HP</strong>, tenga preparada la siguiente información: el nombre del<br />
producto y el número de serie, la fecha de adquisición y la descripción del problema.<br />
Utilidades de software, controladores e información electrónica<br />
www.hp.com/go/LJM2727_software<br />
La página Web de los controladores está en inglés, pero es posible descargar los controladores en<br />
varios idiomas.<br />
Pedidos directos de <strong>HP</strong> para accesorios o consumibles<br />
● Estados Unidos: www.hp.com/sbso/product/supplies<br />
● Canadá: www.hp.ca/catalog/supplies<br />
● Europa: www.hp.com/go/ljsupplies<br />
● Asia y zona del Pacífico: www.hp.com/paper<br />
Para realizar pedidos de piezas o accesorios originales de <strong>HP</strong>, diríjase a <strong>HP</strong> Parts Store en<br />
www.hp.com/buy/parts (sólo para pedidos en EE.UU. y Canadá) o llame al teléfono 1-800-538-8787<br />
(EE.UU.) o 1-800-387-3154 (Canadá).<br />
Información del servicio técnico de <strong>HP</strong><br />
Para localizar a los distribuidores autorizados de <strong>HP</strong>, llame al número 1-800-243-9816 (EE.UU.) o<br />
1-800-387-3867 (Canadá).<br />
Si reside fuera de EE.UU. o Canadá, llame al número de asistencia al cliente de su país/región. Consulte<br />
el folleto incluido en la caja del dispositivo.<br />
Contratos de servicio de <strong>HP</strong><br />
Llame al 1-800-<strong>HP</strong>INVENT [1-800-474-6836 (EE.UU.)] o al 1-800-268-1221 (Canadá). O bien, vaya al<br />
sitio Web de servicios de SupportPack y Carepaq TM de <strong>HP</strong> www.hpexpress-services.com/10467a.<br />
Para ponerse en contacto con el servicio extendido, llame al 1-800-446-0522.<br />
ESWW Centro de atención al cliente de <strong>HP</strong> 263
<strong>HP</strong> ToolboxFX<br />
Para comprobar el estado y la configuración del dispositivo y consultar la información para la solución<br />
de problemas, así como la documentación en línea, utilice el software <strong>HP</strong> ToolboxFX. Debe realizar<br />
una instalación completa del software para poder utilizar la herramienta <strong>HP</strong> ToolboxFX. Consulte la<br />
sección <strong>HP</strong> ToolboxFX en la página 180.<br />
Servicio de asistencia e información de <strong>HP</strong> para equipos Macintosh<br />
Diríjase a la página www.hp.com/go/macosx para obtener información de asistencia para Macintosh<br />
OS X y al servicio de suscripción de <strong>HP</strong> para las actualizaciones de controladores.<br />
Consulte la página Web www.hp.com/go/mac-connect para obtener información sobre productos<br />
diseñados específicamente para el usuario de Macintosh.<br />
264 Apéndice B Servicio de atención al cliente y asistencia técnica ESWW
Contratos de mantenimiento de <strong>HP</strong><br />
<strong>HP</strong> ofrece varios tipos de contratos de mantenimiento que satisfacen una amplia gama de necesidades<br />
de asistencia técnica. Los contratos de mantenimiento no forman parte de la garantía estándar. Los<br />
servicios de asistencia técnica pueden variar según el área. Consulte a su distribuidor local <strong>HP</strong> y<br />
compruebe los servicios con los que puede contar.<br />
Contratos de servicio técnico in situ<br />
Para proporcionarle el nivel de asistencia técnica que mejor se ajuste a sus necesidades, <strong>HP</strong> cuenta<br />
con contratos de asistencia técnica in situ con una selección de tiempos de respuesta.<br />
Asistencia técnica in situ al día siguiente<br />
Este contrato proporciona asistencia técnica el día laborable siguiente a la petición de este servicio. En<br />
la mayoría de los contratos in situ se puede pagar una cuota adicional para obtener horas de cobertura<br />
adicionales o desplazamientos fuera de las zonas de servicio técnico designadas de <strong>HP</strong>.<br />
Asistencia técnica in situ semanal (volumen)<br />
Este contrato proporciona visitas in situ programadas semanalmente para organizaciones que<br />
dispongan de muchos productos <strong>HP</strong>. Este contrato está indicado para sitios que utilicen 25 o más<br />
productos de entorno de trabajo, incluidos dispositivos, trazadores de gráficos, equipos y unidades de<br />
disco.<br />
Volver a embalar el dispositivo<br />
Si el Centro de atención al cliente de <strong>HP</strong> determina que el dispositivo debe enviarse a <strong>HP</strong> para su<br />
reparación, siga estos pasos para volver a embalar el dispositivo antes de enviarlo.<br />
PRECAUCIÓN: El cliente será responsable de los daños de transporte que resulten de no haber<br />
embalado el producto adecuadamente.<br />
Para volver a embalar el dispositivo<br />
1. Extraiga y conserve las tarjetas DIMM que ha adquirido e instalado en el dispositivo. No extraiga<br />
la tarjeta DIMM suministrada con el dispositivo.<br />
PRECAUCIÓN: La electricidad estática puede provocar daños en las tarjetas DIMM. Cuando<br />
maneje tarjetas DIMM, utilice una correa antiestática para la muñeca o toque varias veces la<br />
superficie del paquete antiestático DIMM y, a continuación, toque el metal al descubierto del<br />
dispositivo. Para extraer las tarjetas DIMM, consulte Módulos de memoria DIMM<br />
en la página 197.<br />
2. Extraiga y guarde el cartucho de impresión.<br />
PRECAUCIÓN: Es sumamente importante extraer los cartuchos de impresión antes de realizar<br />
el envío del dispositivo. Los cartuchos de impresión que permanezcan en el dispositivo durante el<br />
transporte gotearán y cubrirán de tóner el motor y otras partes del dispositivo.<br />
Para evitar daños en el cartucho de impresión, evite tocar el rodillo y guarde el cartucho de<br />
impresión en su material de embalaje original o de manera que no quede expuesto a la luz.<br />
3. Extraiga y guarde el cable de alimentación, el cable de interfaz y los accesorios opcionales.<br />
ESWW Contratos de mantenimiento de <strong>HP</strong> 265
4. Si es posible, incluya pruebas de impresión y entre 50 y 100 hojas de papel u otros soportes de<br />
impresión que no se hayan impreso correctamente.<br />
5. Si reside en EE.UU., llame por teléfono al Centro de atención al cliente de <strong>HP</strong> para solicitar nuevo<br />
material de embalaje. Si reside fuera de los EE.UU., utilice el material de embalaje original si es<br />
posible. Hewlett-Packard recomienda contratar un seguro para el envío del equipo.<br />
Garantía ampliada<br />
El servicio de asistencia de <strong>HP</strong> proporciona cobertura para el producto de hardware de <strong>HP</strong> y todos los<br />
componentes internos suministrados por <strong>HP</strong>. El mantenimiento del hardware abarca un período de uno<br />
a tres años a partir de la fecha de compra del producto <strong>HP</strong>. El cliente debe contratar el servicio de<br />
asistencia de <strong>HP</strong> dentro del período indicado de garantía de fábrica. Para obtener más información,<br />
póngase en contacto con el Servicio técnico y de atención al cliente de <strong>HP</strong>.<br />
266 Apéndice B Servicio de atención al cliente y asistencia técnica ESWW
C Especificaciones<br />
En esta sección se incluye la siguiente información sobre el producto:<br />
● Especificaciones físicas<br />
● Especificaciones eléctricas<br />
● Consumo de energía<br />
● Especificaciones ambientales.<br />
● Emisiones acústicas<br />
ESWW 267
Especificaciones físicas<br />
Tabla C-1 Especificaciones físicas<br />
Producto Alto Profundidad Ancho Peso<br />
<strong>HP</strong> LaserJet M2727nf 690 mm 650 mm 500 mm 17,2 kg<br />
<strong>HP</strong> LaserJet M2727nfs 780 mm 650 mm 500 mm 20,5 kg<br />
Especificaciones eléctricas<br />
PRECAUCIÓN: Los requisitos de alimentación de energía son diferentes según el país/la región de<br />
venta del producto. No convierta los voltajes operativos: dañará el producto e invalidará la garantía de<br />
éste.<br />
Tabla C-2 Especificaciones eléctricas<br />
Elemento Modelos de 110 voltios Modelos de 230 voltios<br />
Requisitos de alimentación 110 a 127 V (+/- 10%)<br />
50/60 Hz (+/- 2Hz)<br />
Corriente máxima 4,9 A 2,9 A<br />
220 a 240 V (+/- 10%)<br />
50/60 Hz (+/- 2Hz)<br />
268 Apéndice C Especificaciones ESWW
Consumo de energía<br />
Tabla C-3 Consumo de energía (media, en vatios) 1<br />
Modelo del producto Impresión 2 Copia 2 Preparada/Reposo 3 Desactivada<br />
<strong>HP</strong> LaserJet M2727nf 410 W 410 W 13 W
Emisiones acústicas<br />
Tabla C-5 Emisiones acústicas<br />
Nivel de potencia sonora Declarado por ISO 9296 1<br />
Imprimiendo (26 ppm) L WAd = 6,4 belios (A) [64 dB (A)]<br />
Preparada Inaudible<br />
Nivel de presión del sonido - Posición cerca del<br />
dispositivo<br />
Declarado por ISO 9296 1<br />
Imprimiendo (26 ppm) L pAm = 50 dB(A)<br />
Preparada Inaudible<br />
1 Los valores se basan en datos preliminares. Consulte www.hp.com/support/LJM2727 para obtener información actualizada.<br />
2 Configuración probada: <strong>HP</strong> LaserJet M2727nf imprimiendo a una cara en papel A4 a 26 ppm.<br />
270 Apéndice C Especificaciones ESWW
D Información sobre normativas<br />
Esta sección contiene la siguiente información sobre normativas:<br />
● Cumplimiento de las normas FCC<br />
● Programa de apoyo a productos que respetan el medio ambiente<br />
● Telephone Consumer Protection Act (Ley de protección al consumidor de servicios telefónicos,<br />
EE.UU.)<br />
● Requisitos de IC CS-03<br />
● Declaración de la U.E. para operaciones de telecomunicaciones<br />
● Declaración de telecomunicaciones de Nueva Zelanda<br />
● Declaración de conformidad<br />
● Declaraciones de seguridad<br />
ESWW 271
Cumplimiento de las normas FCC<br />
Este equipo ha sido probado y cumple con los límites de los dispositivos digitales de Clase B, con<br />
arreglo a la Parte 15 de las normas de la FCC. Estos límites son diseñados para proporcionar una<br />
protección razonable contra las interferencias nocivas en las instalaciones residenciales. Este equipo<br />
genera, utiliza y puede radiar energía de frecuencia de radio. Si no se ha instalado ni se utiliza de<br />
acuerdo a las instrucciones, puede provocar interferencias en las comunicaciones por radio. Aunque<br />
tome las precauciones necesarias, es posible que se produzca alguna interferencia en una instalación<br />
específica. Para comprobar si este equipo provoca interferencias nocivas en recepciones de radio o<br />
televisión, apague y encienda el equipo. Si se producen interferencias, intente corregirlas siguiendo<br />
uno o más de los procedimientos siguientes:<br />
● Reoriente o reubique la antena receptora.<br />
● Aumente la separación entre el equipo y el receptor.<br />
● Conecte el equipo a una toma de alimentación de un circuito diferente al que está conectado el<br />
receptor.<br />
● Solicite ayuda al distribuidor o a un técnico especializado en radio y televisión.<br />
NOTA: Los cambios o modificaciones que se realicen en la impresora y que no hayan sido<br />
expresamente aprobados por Hewlett-Packard pueden anular la autorización que posee el usuario para<br />
utilizar este equipo.<br />
Si desea utilizar un cable de interfaz protegido, éste debe cumplir con los límites de la Clase B de la<br />
Parte 15 de las normas de la FCC.<br />
Este equipo cumple con la Parte 68 de las normas de la FCC. En la parte posterior de este equipo se<br />
incluye una etiqueta que contiene, entre otra información, el número de equivalencia de llamada (REN)<br />
y el número de registro de la FCC. Es posible que sea necesario facilitar esta información a la compañía<br />
telefónica. El REN sirve para determinar la cantidad de dispositivos que pueden conectarse a la línea<br />
telefónica. Si conecta a la línea telefónica más dispositivos de los indicados por el REN, es posible que<br />
los dispositivos no respondan a las llamadas entrantes. La mayoría de zonas admiten un máximo de<br />
cinco (5.0) REN. Para saber con certeza el número de dispositivos que pueden conectarse a una misma<br />
línea, según indica el REN, póngase en contacto con la compañía telefónica y averigüe cuál es el<br />
número máximo de REN para la zona desde la que se realiza la llamada.<br />
Este equipo utiliza las siguientes clavijas USOC: RJ11C.<br />
Este equipo incluye un cable de teléfono y un enchufe modular compatibles con las normas de la FCC.<br />
Este equipo se ha diseñado para conectarse a un cableado de una instalación o de red telefónica que<br />
utilice una clavija modular compatible y que cumpla con las normas establecidas en la Parte 68. Este<br />
equipo no puede utilizarse con un servicio a base de monedas proporcionado por una compañía<br />
telefónica. Las conexiones a servicios de llamada de líneas colectivas están sujetas a recargos<br />
estatales o provinciales. Si este equipo dañase la red telefónica, la compañía telefónica se pondría en<br />
contacto con usted para comunicarle que es posible que sea necesario interrumpir el servicio<br />
temporalmente. Si no pueden comunicárselo con anterioridad, la compañía telefónica se pondrá en<br />
contacto con el cliente tan pronto como sea posible. También se le informará de su derecho a formalizar<br />
una queja a través de la FCC si así lo cree conveniente. Es posible que la compañía telefónica realice<br />
modificaciones en sus instalaciones, equipo, operaciones o procedimientos que podrían afectar al<br />
funcionamiento del equipo. Si esto ocurre, la compañía telefónica se lo comunicará por adelantado para<br />
que usted pueda realizar las modificaciones necesarias para que no se interrumpa el servicio. Si tiene<br />
problemas con este equipo, consulte los números de teléfono que aparecen en la parte frontal de este<br />
manual para solicitar información de reparación o garantía. Si los problemas surgidos dañan la red<br />
272 Apéndice D Información sobre normativas ESWW
telefónica, puede que la compañía telefónica le pida que retire el equipo de la red hasta que solucione<br />
el problema. Las siguientes reparaciones puede realizarlas usted mismo: Sustituir las piezas originales<br />
que se suministran con el dispositivo. Entre éstas se incluyen el cartucho de impresión, los soportes<br />
para las bandejas, el cable de alimentación y el cable telefónico. Se recomienda instalar un protector<br />
de sobretensión de CA en la toma de CA a la que está conectado el dispositivo. Así evitará que los<br />
relámpagos locales u otras sobretensiones eléctricas dañen el equipo.<br />
Programa de apoyo a productos que respetan el medio<br />
ambiente<br />
Protección del medio ambiente<br />
Hewlett-Packard Company se compromete a proporcionar productos de calidad que respeten el medio<br />
ambiente. Este producto está diseñado con varios atributos que reducen al mínimo el impacto en el<br />
medio ambiente.<br />
Generación de ozono<br />
Este producto no genera cantidades apreciables de ozono (O 3).<br />
Consumo de energía<br />
El consumo de energía disminuye notablemente cuando la impresora se encuentra en modo preparada/<br />
de reposo, lo que ahorra recursos naturales y dinero sin afectar al buen funcionamiento del producto.<br />
Para determinar el estado de cualificación de ENERGY STAR® para este producto, consulte la Hoja<br />
de datos del producto o la Hoja de especificaciones. Los productos cualificados también figuran en:<br />
http://www.hp.com/hpinfo/globalcitizenship/environment/productdesign/ecolabels.html<br />
Consumo de tóner<br />
En EconoMode, el producto utiliza considerablemente menos tóner, lo que puede prolongar la vida útil<br />
del cartucho de impresión.<br />
Consumo de papel<br />
Plásticos<br />
Esta característica de impresión dúplex manual/automática (impresión a doble cara) y la capacidad de<br />
impresión de N páginas por hoja (varias páginas impresas en una sola) puede reducir el uso de papel<br />
y, por consiguiente, la necesidad de recursos naturales.<br />
Los componentes de plástico de más de 25 gramos llevan estampada una marca de identificación del<br />
material, de acuerdo con las normativas internacionales al respecto, para que los distintos tipos de<br />
plástico se puedan identificar más fácilmente para su reciclaje al final de la vida útil del producto.<br />
Consumibles de impresión de <strong>HP</strong> LaserJet<br />
La devolución y el reciclado de los cartuchos de impresión de <strong>HP</strong> LaserJet son muy sencillos y<br />
totalmente gratuitos con <strong>HP</strong> Planet Partners. En cada nuevo cartucho de impresión y paquete de<br />
suministros de la impresora <strong>HP</strong> LaserJet se incluyen instrucciones e información del programa en varios<br />
idiomas. Puede ayudar a reducir el impacto medioambiental aún más si devuelve varios cartuchos<br />
juntos en lugar de por separado.<br />
ESWW Programa de apoyo a productos que respetan el medio ambiente 273
<strong>HP</strong> se compromete a ofrecer productos y servicios innovadores, de alta calidad y respetuosos con el<br />
medio ambiente, desde el proceso de diseño y fabricación del producto hasta la distribución, la<br />
utilización de los clientes y el reciclado. Si participa en el programa <strong>HP</strong> Planet Partners, nos aseguramos<br />
de que sus cartuchos de impresión de <strong>HP</strong> LaserJet se reciclan como es debido. Para ello, los<br />
procesamos para recuperar los plásticos y metales y reutilizarlos en nuevos productos, con lo que se<br />
evita que millones de toneladas de desechos acaben en los basureros. Puesto que estos cartuchos se<br />
reciclan y se emplean en la elaboración de nuevos materiales, no será posible devolvérselos. Gracias<br />
por ser respetuoso con el medio ambiente.<br />
NOTA: Utilice la etiqueta de devolución únicamente para devolver cartuchos de impresión originales<br />
de <strong>HP</strong> LaserJet. No la utilice para cartuchos de inyección de tinta de <strong>HP</strong>, ni para cartuchos que no sean<br />
de <strong>HP</strong>, cartuchos recargados o remanufacturados o devoluciones de garantía. Si desea más<br />
información sobre cómo reciclar sus cartuchos de impresión de <strong>HP</strong>, visite http://www.hp.com/recycle.<br />
Instrucciones de devolución y reciclado<br />
Estados Unidos y Puerto Rico<br />
La etiqueta que se adjunta en el embalaje del cartucho de <strong>HP</strong> LaserJet se emplea para la devolución<br />
y el reciclado de uno o más cartuchos de impresión de <strong>HP</strong> LaserJet ya utilizados. Siga las instrucciones<br />
correspondientes que se incluyen a continuación.<br />
Varias devoluciones (de dos a ocho cartuchos)<br />
1. Guarde cada cartucho de impresión de <strong>HP</strong> LaserJet en su embalaje y envase originales.<br />
2. Una hasta ocho embalajes individuales con cinta para atar o embalar (hasta un máximo de 31,8<br />
kg).<br />
3. Utilice una etiqueta para envíos individual franqueada.<br />
Ó<br />
1. Utilice su propio embalaje, siempre y cuando sea adecuado, o solicite un embalaje gratuito de<br />
recopilación de grandes volúmenes en http://www.hp.com/recycle o llamando al 1-800-340-2445<br />
(admite hasta ocho cartuchos de impresión de <strong>HP</strong> LaserJet).<br />
2. Utilice una etiqueta para envíos individual franqueada.<br />
Devoluciones individuales<br />
Envío<br />
1. Guarde el cartucho de impresión de <strong>HP</strong> LaserJet en su embalaje y envase originales.<br />
2. Coloque la etiqueta para envíos en la parte delantera del embalaje.<br />
Cuando vaya a devolver cartuchos de impresión de <strong>HP</strong> LaserJet para su reciclado, entregue el embalaje<br />
a UPS durante la siguiente recogida o entrega, o bien llévelo a un centro autorizado de entrega de UPS.<br />
Si desea saber la ubicación de su centro de entrega local de UPS, llame al 1-800-PICKUPS o visite<br />
http://www.ups.com. Si está realizando la devolución mediante la etiqueta USPS, entregue el embalaje<br />
a un transportista de U.S.Portal Service o déjelo en una oficina de U.S. Postal Service. Si desea obtener<br />
más información o pedir más etiquetas para devoluciones de gran volumen, visite http://www.hp.com/<br />
recycle o llame al 1-800-340-2445. Las recogidas de UPS solicitadas se cobrarán de acuerdo con las<br />
tarifas de recogida habituales. Esta información está sujeta a cambios sin previo aviso.<br />
274 Apéndice D Información sobre normativas ESWW
Devoluciones fuera de Estados Unidos<br />
Papel<br />
Para participar en el programa de devolución y reciclado de productos de <strong>HP</strong> Planet Partners, sólo tiene<br />
que seguir las sencillas directrices de la guía de reciclado (que podrá encontrar dentro del embalaje de<br />
su nuevo consumible de impresora) o visitar http://www.hp.com/recycle. Seleccione su país/región para<br />
obtener más información sobre cómo devolver sus suministros de impresión de <strong>HP</strong> LaserJet.<br />
Este producto puede utilizarse con papel reciclado siempre que éste cumpla los requisitos especificados<br />
en la <strong>HP</strong> LaserJet Printer Family Print Media Guide (Guía de soportes de impresión de la familia de<br />
impresoras <strong>HP</strong> LaserJet). Este producto es compatible con el uso de papel reciclado según el estándar<br />
EN12281:2002.<br />
Restricciones de materiales<br />
Este producto <strong>HP</strong> no contiene mercurio añadido.<br />
Este producto <strong>HP</strong> contiene una batería que puede que requiera un tratamiento especial al final de su<br />
vida útil. Las baterías contenidas en este producto o suministradas por Hewlett-Packard para el mismo<br />
incluyen lo siguiente:<br />
<strong>HP</strong> LaserJet M2727<br />
Tipo Monofluoruro de litio-carbono<br />
Peso 0,8 g<br />
Ubicación Conjunto del formateador<br />
Extraíble por el usuario No<br />
Para obtener información sobre el reciclado, puede visitar www.hp.com/recycle o ponerse en contacto<br />
con las autoridades locales o con Electronics Industries Alliance: www.eiae.org.<br />
ESWW Programa de apoyo a productos que respetan el medio ambiente 275
Equipo de eliminación de residuos en los hogares para usuarios de la Unión<br />
Europea<br />
Este símbolo, situado en el producto o en el embalaje, indica que este producto no puede desecharse<br />
junto con el resto de sus residuos domésticos. Por contra, tiene la responsabilidad de desecharse de<br />
las piezas del producto entregándolas en un punto de recogida adecuado para el reciclaje de equipos<br />
eléctricos y electrónicos usados. Al entregar su equipo usado para su recogida y reciclaje estará<br />
contribuyendo a conservar recursos naturales y garantizar que se recicle de un modo seguro para la<br />
salud humana y el medio ambiente. Para obtener más información acerca de los puntos en donde puede<br />
entregar los productos usados para su reciclaje, póngase en contacto con el ayuntamiento o el servicio<br />
de recogida de basuras de su localidad o con la tienda en la que adquirió el producto.<br />
Hoja de datos sobre seguridad de los materiales (MSDS)<br />
La hoja de datos sobre seguridad de materiales (MSDS) para suministros que contienen sustancias<br />
químicas (por ejemplo tóner), se puede obtener en el sitio web de <strong>HP</strong> en www.hp.com/go/msds o<br />
www.hp.com/hpinfo/globalcitizenship/environment.<br />
Información adicional<br />
Para obtener información sobre estos temas medioambientales consulte:<br />
● La hoja de perfil medioambiental para éste y algunos productos relacionados con <strong>HP</strong>.<br />
● El compromiso de <strong>HP</strong> de respetar el medio ambiente.<br />
● El sistema de gestión medioambiental de <strong>HP</strong>.<br />
● El programa de devolución y reciclaje de productos de <strong>HP</strong> al final de su vida útil.<br />
● Las hojas de datos sobre seguridad de los materiales.<br />
Visite www.hp.com/go/environment o bien www.hp.com/hpinfo/globalcitizenship/environment/<br />
index.html.<br />
Telephone Consumer Protection Act (Ley de protección al<br />
consumidor de servicios telefónicos, EE.UU.)<br />
La Ley de protección al consumidor de servicios telefónicos de 1991 determina que es ilegal que una<br />
persona utilice un equipo u otro dispositivo electrónico, incluido el fax, para enviar cualquier tipo de<br />
mensaje, a menos que éste contenga de forma clara, en uno de los márgenes de la parte superior o<br />
inferior de cada una de las páginas transmitidas o en la primera página de la transmisión, la fecha y la<br />
hora a la que se ha enviado y la identificación del negocio, otra entidad o individuo que envía el mensaje<br />
y el número de teléfono del aparato que lo envía o del negocio, otra entidad o individuo. (El número de<br />
teléfono proporcionado no puede ser un 900 ni cualquier otro número que el cargo por la llamada exceda<br />
el coste de una llamada local o de larga distancia.)<br />
276 Apéndice D Información sobre normativas ESWW
Requisitos de IC CS-03<br />
Aviso: La etiqueta Industry Canada identifica la certificación del equipo. Esta certificación garantiza<br />
que el equipo cumple con los requisitos de protección de redes de telecomunicación, de funcionamiento<br />
y seguridad de acuerdo con lo descrito en la correspondiente documentación sobre el equipo terminal<br />
y los requisitos técnicos. El Departamento no garantiza que el funcionamiento del equipo sea de la<br />
satisfacción del usuario. Antes de instalar este equipo, los usuarios deben asegurarse de que esté<br />
permitido que dicho equipo pueda conectarse a las instalaciones de la compañía local de<br />
telecomunicaciones. Además, el equipo debe instalarse utilizando un método de conexión aceptable.<br />
El cliente debe ser consciente de que el cumplimiento de las condiciones especificadas anteriormente<br />
no tienen por qué evitar una reducción del servicio en algunas situaciones. Las reparaciones de los<br />
equipos con certificación deben coordinarlas un representante del servicio técnico que designe el<br />
proveedor. Cualquier reparación o modificación realizada por el usuario en este equipo o cualquier<br />
funcionamiento incorrecto, puede ser motivo para que la compañía de telecomunicaciones solicite al<br />
usuario la desconexión de dicho equipo. Los usuarios deben estar protegidos en todo momento y<br />
asegurarse de que las conexiones de la utilidad, las líneas de teléfono y las tuberías metálicas de agua<br />
internas, si las hay, se encuentran todas conectadas a tierra. Esta precaución puede ser especialmente<br />
importante en áreas rurales.<br />
PRECAUCIÓN: Los usuarios no deben intentar realizar las conexiones ellos mismos, sino que deben<br />
ponerse en contacto con la autoridad de inspección eléctrica apropiada, o con un electricista, según<br />
sea el caso. El número de equivalencia de llamada (REN) de este dispositivo es 0.7.<br />
Aviso: El número de equivalencia de llamada (REN) asignado a cada dispositivo de terminal especifica<br />
un número máximo de terminales permitidos para conectarse a una interfaz de teléfono. La terminación<br />
en un interfaz puede constar de cualquier combinación de dispositivos con el requisito de que la suma<br />
del número de equivalencia de llamada de todos los dispositivos no exceda del cinco (5.0). El código<br />
de disposición de conexión estándar (tipo de clavija telefónica) del equipo con conexiones directas a<br />
la red telefónica es CA11A.<br />
ESWW Requisitos de IC CS-03 277
Declaración de la U.E. para operaciones de<br />
telecomunicaciones<br />
Este producto debe conectarse a la Red de telefonía conmutada pública (PSTN) analógica de los<br />
países/regiones del Área económica europea (EEA). Cumple con los requisitos de la Directiva EU<br />
R&TTE 1999/5/EC (Anexo II) y lleva la marca de conformidad con la CE correspondiente. Para obtener<br />
más detalles, consulte la Declaración de conformidad que proporciona el fabricante en otra sección de<br />
este manual. Sin embargo, debido a las diferencias entre cada una de las PSTN nacionales, el producto<br />
no garantiza un funcionamiento correcto en cada punto de terminación de la PSTN. La compatibilidad<br />
de red depende de la configuración correcta que seleccione el cliente al preparar la conexión a PSTN.<br />
Siga las instrucciones que proporciona la guía del usuario. Si se presentan asuntos de compatibilidad<br />
de red, póngase en contacto con el proveedor del equipo o solicite ayuda de Hewlett-Packard en el<br />
país/la región donde se encuentre en funcionamiento dicho equipo. La conexión a un punto de<br />
terminación de PSTN puede ser un requisito adicional establecido por la operadora PSTN local.<br />
Declaración de telecomunicaciones de Nueva Zelanda<br />
La concesión de un Telepermit para cualquier elemento del equipo terminal indica sólo que Telecom<br />
ha aceptado que dicho elemento cumple con las condiciones mínimas de conexión a su red. Esto indica<br />
que Telecom no se hace responsable del producto ni ofrece ningún tipo de garantía. Además, no<br />
asegura que cualquiera de los elementos funcione correctamente en todos los aspectos con otro<br />
elemento del equipo de Telepermit perteneciente a otro modelo, ni implica que el producto sea<br />
compatible con todos los servicios de red de Telecom.<br />
Puede que este equipo no realice una entrega efectiva de una llamada a otro dispositivo conectado a<br />
la misma línea.<br />
Este equipo no está configurado para realizar llamadas automáticas al servicio de emergencia “111”<br />
de Telecom.<br />
Este producto no se ha probado para garantizar la compatibilidad con el servicio de timbre distintivo<br />
FaxAbility para Nueva Zelanda.<br />
278 Apéndice D Información sobre normativas ESWW
Declaración de conformidad<br />
Declaración de conformidad<br />
de acuerdo con ISO/IEC 17050-1 y EN 17050-1<br />
Nombre del fabricante: Hewlett-Packard Company DoC#: BOISB-0602-01-rel.1.0<br />
Dirección del fabricante: 11311 Chinden Boulevard,<br />
Boise, Idaho 83714-1021, Estados Unidos<br />
declara que el producto<br />
Nombre del producto: <strong>HP</strong> LaserJet M2727 nf y M2727nfs<br />
Número de modelo reglamentario2) BOISB-0602-01<br />
Que incluye: Q7556A, bandeja de entrada para 250 hojas opcional<br />
Opciones del producto: TODAS<br />
Cartuchos de impresión: Q7553A / Q7553X<br />
Cumple con las siguientes especificaciones de producto:<br />
SEGURIDAD: IEC 60950-1:2001 / EN60950-1: 2001 +A11<br />
IEC 60825-1:1993 +A1 +A2/EN 60825-1:1994 +A1 +A2 (Clase 1 para Producto LED/Láser)<br />
GB4943-2001<br />
EMC: CISPR22:2005 / EN55022:2006 - Clase B1) EN 61000-3-2:2000 +A2<br />
EN 61000-3-3:1995 +A1<br />
EN 55024:1998 +A1 +A2<br />
FCC Título 47 CFR, Parte 15 Clase B1 ) / ICES-003, Número 4<br />
GB9254-1998, GB17625.1-2003<br />
TELECOM: ES 203 021; FCC Título 47 CFR, Parte 683) Información adicional:<br />
Este producto cumple con los requisitos de la Directiva de compatibilidad electromagnética 2004/108/EC y la Directiva de bajo voltaje 2006/95/<br />
EC, así como con la Directiva R&TTE 1999/5/EC (Anexo II) y lleva la marca de la CE correspondiente.<br />
Este dispositivo cumple con la Parte 15 de la normativa de la FCC. Su utilización está sujeta a las dos condiciones siguientes: (1) este<br />
dispositivo no puede causar interferencias perjudiciales y (2) debe aceptar cualquier interferencia recibida, incluida la que pueda causar un<br />
funcionamiento no deseado.<br />
1) El producto fue sometido a pruebas en una configuración típica con Sistemas informáticos personales de Hewlett-Packard.<br />
2) Con una finalidad reglamentaria, este producto tiene asignado un número de modelo reglamentario. No debe confundirse con el nombre<br />
o número(s) del producto.<br />
3) Se han aplicado las aprobaciones y normativas en cuestión de telecomunicaciones correspondientes a los países/las regiones donde se<br />
venderá el producto además de los indicados anteriormente.<br />
Boise, Idaho , Estados Unidos<br />
Para temas de normativa únicamente:<br />
Contacto en<br />
Europa:<br />
Contacto en<br />
Estados Unidos:<br />
Julio de 2007<br />
Oficina de ventas y servicio técnico local de Hewlett-Packard o Hewlett-Packard GmbH, Department HQ-TRE /<br />
Standards Europe, Herrenberger Strasse 140, , D-71034, Böblingen, (FAX: +49-7031-14-3143)<br />
Director de normativas del producto, Hewlett-Packard Company, PO Box 15, Mail Stop 160, Boise, ID 83707-0015, ,<br />
(Teléfono: 208-396-6000)<br />
ESWW Declaración de conformidad 279
Declaraciones de seguridad<br />
Seguridad láser<br />
El Centro CDRH (Center for Devices and Radiological Health) del departamento Food and Drug<br />
Administration de EE.UU. implementó reglamentaciones para los productos láser fabricados a partir<br />
del 1 de agosto de 1976, de cumplimiento obligatorio para los productos comercializados en Estados<br />
Unidos. El dispositivo está certificado como producto láser de "Clase 1" según lo estipulado en la Norma<br />
de rendimiento de radiaciones del U.S. Department of Health and Human Services (Departamento de<br />
sanidad y servicios sociales de EE.UU.), de acuerdo con la ley Radiation Control for Health and Safety<br />
Act (Ley de Control de la radiación para la salud y la seguridad) de 1968. La radiación emitida dentro<br />
del dispositivo está completamente confinada dentro de las cubiertas externas y la carcasa protectora,<br />
por lo que los rayos láser no pueden escapar durante ninguna fase del funcionamiento normal del<br />
aparato.<br />
¡ADVERTENCIA! El uso de controles, ajustes o procedimientos que no sean los que se especifican<br />
en la presente guía podrían dejar al usuario expuesto a radiaciones peligrosas.<br />
Normas DOC de Canadá<br />
Complies with Canadian EMC Class B requirements.<br />
« Conforme à la classe B des normes canadiennes de compatibilité électromagnétiques. « CEM ». »<br />
Declaración EMI (Corea)<br />
Declaración de láser de Finlandia<br />
Luokan 1 laserlaite<br />
Klass 1 Laser Apparat<br />
<strong>HP</strong> LaserJet M2727nf, M2727nfs, laserkirjoitin on käyttäjän kannalta turvallinen luokan 1 laserlaite.<br />
Normaalissa käytössä kirjoittimen suojakotelointi estää lasersäteen pääsyn laitteen ulkopuolelle.<br />
Laitteen turvallisuusluokka on määritetty standardin EN 60825-1 (1994) mukaisesti.<br />
VAROITUS !<br />
Laitteen käyttäminen muulla kuin käyttöohjeessa mainitulla tavalla saattaa altistaa käyttäjän<br />
turvallisuusluokan 1 ylittävälle näkymättömälle lasersäteilylle.<br />
VARNING !<br />
Om apparaten används på annat sätt än i bruksanvisning specificerats, kan användaren utsättas för<br />
osynlig laserstrålning, som överskrider gränsen för laserklass 1.<br />
HUOLTO<br />
280 Apéndice D Información sobre normativas ESWW
<strong>HP</strong> LaserJet M2727nf, M2727nfs - kirjoittimen sisällä ei ole käyttäjän huollettavissa olevia kohteita.<br />
Laitteen saa avata ja huoltaa ainoastaan sen huoltamiseen koulutettu henkilö. Tällaiseksi<br />
huoltotoimenpiteeksi ei katsota väriainekasetin vaihtamista, paperiradan puhdistusta tai muita käyttäjän<br />
käsikirjassa lueteltuja, käyttäjän tehtäväksi tarkoitettuja ylläpitotoimia, jotka voidaan suorittaa ilman<br />
erikoistyökaluja.<br />
VARO !<br />
Mikäli kirjoittimen suojakotelo avataan, olet alttiina näkymättömällelasersäteilylle laitteen ollessa<br />
toiminnassa. Älä katso säteeseen.<br />
VARNING !<br />
Om laserprinterns skyddshölje öppnas då apparaten är i funktion, utsättas användaren för osynlig<br />
laserstrålning. Betrakta ej strålen. Tiedot laitteessa käytettävän laserdiodin säteilyominaisuuksista:<br />
Aallonpituus 775-795 nm Teho 5 m W Luokan 3B laser.<br />
Tabla de sustancias (China)<br />
根据中国电子信息产品污染控制管理办法的要求而出台<br />
Tabla D-1 有毒有害物质表<br />
部件名称 有毒有害物质和元素<br />
铅 (Pb) 汞 (Hg) 镉 (Cd) 六价铬 (Cr(VI)) 多溴联苯 (PBB) 多溴二苯醚<br />
(PBDE)<br />
打印引擎 X O X X O O<br />
复印机组件 X O O O O O<br />
控制面板 O O O O O O<br />
塑料外壳 O O O O O O<br />
格式化板组件 X O O O O O<br />
碳粉盒 X O O O O O<br />
O:表示在此部件所用的所有同类材料中,所含的此有毒或有害物质均低于 SJ/T11363-2006 的限制要<br />
求。<br />
X:表示在此部件所用的所有同类材料中,至少一种所含的此有毒或有害物质高于 SJ/T11363-2006 的限<br />
制要求。<br />
NOTA: 引用的“环保使用期限”是根据在正常温度和湿度条件下操作使用产品而确定的。<br />
ESWW Declaraciones de seguridad 281
282 Apéndice D Información sobre normativas ESWW
Glosario<br />
ADF Alimentador automático de documentos. El ADF se utiliza para alimentar los originales automáticamente<br />
en el producto para copiar, escanear o enviar faxes.<br />
centralita privada telefónica (PBX) Un pequeño sistema de conmutación telefónico utilizado normalmente por<br />
grandes empresas o universidades para conectar todas las extensiones de teléfonos dentro de la organización.<br />
Una PBX también se conecta a la red de telefonía conmutada pública (PSTN) y puede ser manual o de marcación,<br />
en función del método usado por las extensiones para identificar las llamadas entrantes o salientes. Normalmente,<br />
el equipo es propiedad del cliente en lugar de ser alquilado por la compañía telefónica.<br />
clasificación El proceso de impresión de varias copias en conjuntos. Si se selecciona la clasificación, el<br />
producto imprime un conjunto completo antes de iniciar las siguientes copias. En caso contrario, el producto<br />
imprime el número de copias de una página especificado antes de imprimir las páginas posteriores.<br />
coma (,) Coma en una secuencia de marcado de fax que indica que el producto tendrá una pausa en ese punto<br />
de la secuencia de marcado.<br />
configuración del fax Elementos relacionados con el fax que, cuando se establecen o cambian, siguen<br />
utilizando la opción realizada hasta que se cambian de nuevo. Como ejemplo podríamos citar el número de veces<br />
que el producto repite el marcado de un número ocupado. Dichas configuración tienen su propia sección en el<br />
menú del panel de control.<br />
contraste Diferencia entre las áreas oscuras y las claras de una imagen. Cuanto más bajos sean los valores<br />
numéricos, más se parecerán las sombras entre sí. Cuanto mayores sean estos valores, más diferencias se<br />
apreciarán entre ellas.<br />
controlador de impresora Un controlador de impresora es un programa que utilizan los programas de software<br />
para obtener acceso a las funciones de un producto. El controlador de impresora convierte los comandos de<br />
formato de un programa de software (como los saltos de página y la selección de fuentes) al lenguaje de la<br />
impresora (como PostScript o PCL) y después envía el archivo de impresión al producto.<br />
DIMM Módulo de memoria en línea dual, pequeña placa de circuito que sujeta la memoria. Un módulo de<br />
memoria en línea único (SIMM) tiene una ruta a la memoria de 32 bits mientras que un módulo DIMM tiene una<br />
ruta de 64 bits.<br />
DSL Digital subscriber line o línea de suscriptor digital, una tecnología que permite una conexión directa de alta<br />
velocidad a Internet mediante líneas de teléfono.<br />
e-mail (correo electrónico) Abreviatura para electronic mail (correo electrónico). Software que puede utilizar<br />
para transmitir electrónicamente elementos en una red de comunicaciones.<br />
enlace Conexión a un programa o dispositivo que puede usarse para enviar información desde el software del<br />
producto a otros programas, como los enlaces de correo electrónico, fax electrónico y OCR.<br />
escala de grises Sombras de grises que representan las partes oscuras y claras de una imagen cuando se<br />
convierte a escala de grises; los colores se representan mediante sombras de grises.<br />
ESWW Glosario 283
fax Una abreviatura de facsímil. La codificación electrónica de una página impresa y la transmisión de la página<br />
electrónica por una línea de teléfono. El software del producto puede enviar elementos a programas de fax<br />
electrónicos que requieren un módem y software de fax.<br />
formato de archivo Modo en que un programa o grupo de programas estructura los contenidos de un archivo.<br />
funciones de fax Tareas de fax que se llevan a cabo desde el panel de control o el software y que sólo afectan<br />
al trabajo actual, o las que sólo se realizan una vez antes de volver al estado de Preparado, como borrar la<br />
memoria. Dichas funciones tienen su propia sección en el menú del panel de control.<br />
<strong>HP</strong> Director Una pantalla de software que se utiliza cuando se trabaja con documentos. Cuando se carga el<br />
documento en el alimentador automático de documentos (ADF) y el equipo está conectado directamente al<br />
producto, <strong>HP</strong> Director aparece en la pantalla del software para iniciar el envío de fax, la copia o el escaneado.<br />
<strong>HP</strong> ToolboxFX <strong>HP</strong> ToolboxFX es un programa que proporciona acceso a las herramientas de gestión del<br />
producto y de solución de problemas, al servidor Web incorporado y a la documentación del producto.<br />
<strong>HP</strong> ToolboxFX no es compatible con los sistemas operativos Macintosh.<br />
ISDN Red Digital de Servicios Integrados (RDSI) es una serie de normas adoptadas internacionalmente para<br />
comunicación digital extremo a extremo por la red telefónica pública.<br />
línea compartida Una línea de teléfono única que se utiliza tanto para llamadas de voz como de fax.<br />
línea exclusiva Una línea de teléfono única utilizada exclusivamente para llamadas de voz o de fax.<br />
marcas de agua La marca de agua agrega texto de fondo a un documento que se está imprimiendo. Por<br />
ejemplo, se puede imprimir "Confidencial" como texto de fondo de un documento para indicar que el documento<br />
es confidencial. Se puede elegir entre un conjunto de marcas de agua predefinidas y la fuente, el tamaño, el ángulo<br />
y el estilo se pueden cambiar. El producto puede colocar la marca de agua sólo en la primera página o en todas<br />
las páginas..<br />
navegador Nombre corto para navegador Web, un programa de software utilizado para buscar y abrir páginas<br />
Web.<br />
píxeles por pulgadas (ppi) Medida de resolución que se utiliza para escanear. Por lo general, un mayor número<br />
de píxeles por pulgada da como resultado una mayor resolución, una mejor apreciación de los detalles en la<br />
imagen y un tamaño de archivo mayor.<br />
protector de sobretensión Dispositivo que protege los suministro de electricidad y las líneas de comunicación<br />
de sobretensiones eléctricas.<br />
puntos por pulgada (ppp) Medida de resolución que se utiliza para imprimir. Por lo general, un número mayor<br />
de puntos por pulgada produce una resolución mayor, más detalles visibles en la imagen y un tamaño de archivo<br />
mayor.<br />
Readiris Programa de reconocimiento óptico de caracteres (OCR) desarrollado por I.R.I.S. incluido en el<br />
software del producto.<br />
red de telefonía conmutada pública (PSTN) La red telefónica de marcado internacional o una parte de dicha<br />
red. A los usuarios se les asignan números de teléfono únicos, que les permiten conectarse a la PSTN a través<br />
de compañías telefónicas locales. A menudo, esta frase se utiliza para referirnos a los datos u otros servicios no<br />
telefónicos que se transmiten a través de una ruta inicialmente establecida mediante señales telefónicas normales<br />
y circuitos de teléfono de larga distancia conmutados.<br />
software de reconocimiento óptico de caracteres (OCR) El software de OCR convierte una imagen<br />
electrónica de texto como, por ejemplo un documento escaneado, en un formato que puedan utilizar los programas<br />
de procesamiento de textos, hojas de cálculo o bases de datos.<br />
284 Glosario ESWW
solución Nitidez de una imagen, medida en puntos por pulgada (ppp). Cuanto mayor sea el número de puntos<br />
por pulgada, mayor será la resolución.<br />
soportes tonos Tipo de imagen que simula la escala de grises mediante la variación del número de puntos.<br />
Las áreas con gran densidad de color están formadas por un gran número de puntos, mientras que las más claras<br />
están formadas por un número menor de puntos.<br />
timbre distintivo Servicio ofrecido por algunas compañías de teléfono en algunos países/algunas regiones que<br />
permite configurar dos o tres números de teléfono en la misma línea telefónica. Cada número de teléfono tiene<br />
un patrón de timbres diferente y el aparato de fax se puede configurar para reconocer el tono distintivo del número<br />
de fax.<br />
TWAIN Estándar del sector para escáneres y software. Con un escáner y un programa compatibles con TWAIN,<br />
puede iniciar un escaneado desde el programa.<br />
URL Localizador de recursos uniforme, la dirección global de documentos y recursos en Internet. La primera<br />
parte de la dirección indica el protocolo utilizado, la segunda parte especifica la dirección IP o el nombre de dominio<br />
en el que se encuentra el recurso.<br />
USB Bus Serie Universal (USB) es un estándar desarrollado por USB Implementers Forum, Inc. para conectar<br />
equipos y periféricos. El puerto USB se designa para conectar al mismo tiempo un único puerto USB del equipo<br />
a varios periféricos.<br />
WIA Windows Imaging Architecture (WIA) es una arquitectura de imágenes disponible en Windows Me y<br />
Windows XP. Se puede iniciar un escaneado desde estos sistemas operativos mediante un escáner compatible<br />
con WIA.<br />
ESWW Glosario 285
286 Glosario ESWW
Índice<br />
A<br />
accesorios<br />
números de referencia 256<br />
actualizaciones del firmware 202<br />
ADF<br />
atascos 217<br />
número de referencia 257<br />
tamaños de página<br />
admitidos 171<br />
ubicación 4<br />
agenda telefónica, fax<br />
agregar entradas 150<br />
eliminar todas las<br />
entradas 126<br />
ficha <strong>HP</strong> ToolboxFX 183<br />
importación 125<br />
agregar<br />
destinos de escaneado<br />
(Windows) 112<br />
ajustar escala de documentos<br />
Macintosh 38<br />
ajuste de escala de<br />
documentos 76<br />
alertas, configuración 181<br />
alertas de correo electrónico,<br />
configuración 181<br />
alimentación<br />
requisitos 268, 269<br />
alimentador automático de<br />
documentos<br />
carga para escanear 108<br />
alimentador automático de<br />
documentos (ADF)<br />
atascos 217<br />
capacidad 90<br />
cargar para copia 90<br />
número de referencia 257<br />
tamaños de página<br />
admitidos 171<br />
ubicación 4<br />
almacenamiento<br />
cartuchos de impresión 195<br />
especificaciones<br />
ambientales 269<br />
ampliación de documentos<br />
copia 93<br />
ampliada, garantía 266<br />
aparatos de identificación de<br />
llamada, conexión 122<br />
archivo, escaneado a<br />
Macintosh 42<br />
archivos EPS, solución de<br />
problemas 252<br />
arrugas, solución de<br />
problemas 234<br />
asistencia<br />
en línea 263<br />
volver a embalar el<br />
dispositivo 265<br />
asistencia al cliente<br />
volver a embalar el<br />
dispositivo 265<br />
asistencia técnica<br />
volver a embalar el<br />
dispositivo 265<br />
atajos 83<br />
atajos, impresión 83<br />
atascos<br />
ADF, eliminación 217<br />
área del cartucho de impresión,<br />
eliminación 227<br />
bandeja de salida,<br />
eliminación 225<br />
bandejas, eliminación 221<br />
causas de 216<br />
cómo evitar 229<br />
fax, eliminación 217<br />
grapadora, eliminación 228<br />
ubicación 217<br />
unidad dúplex,<br />
eliminación 223<br />
atascos en el área del cartucho de<br />
impresión, eliminación 227<br />
B<br />
bandas y rayas, solución de<br />
problemas 231<br />
bandeja 1<br />
atascos, eliminación 221<br />
carga 60<br />
ubicación 4<br />
bandeja 2<br />
atascos, eliminación 221<br />
carga 60<br />
ubicación 4<br />
bandeja 3<br />
atascos, eliminación 221<br />
carga 60<br />
número de referencia 256<br />
ubicación 4<br />
bandeja de entrada<br />
carga de soportes 60<br />
bandeja de salida<br />
atascos, eliminación 225<br />
bandejas<br />
atascos, eliminación 221<br />
capacidad 66<br />
copia, cambio de selección 63<br />
impresión a doble cara 40<br />
impresión a doble cara,<br />
Windows 84<br />
números de referencia 256<br />
problemas de carga, solución de<br />
problemas 236<br />
ESWW Índice 287
tamaño predeterminado de los<br />
soportes 62<br />
ubicación 4<br />
bandejas, salida<br />
ubicación 4<br />
bandejas de entrada de papel<br />
problemas de carga, solución de<br />
problemas 236<br />
bandejas de salida<br />
ubicación 4<br />
baterías incluidas 275<br />
blanco, páginas en<br />
impresión 75<br />
bloqueo de faxes 142<br />
botón Escaneado a,<br />
configurar 112<br />
C<br />
cables<br />
números de referencia 256<br />
USB, solución de<br />
problemas 238<br />
Caja de herramientas. Consulte<br />
<strong>HP</strong> ToolboxFX<br />
calidad<br />
configuración de copia 95<br />
configuración de <strong>HP</strong><br />
ToolboxFX 187<br />
configuración de impresión<br />
(Macintosh) 38<br />
configuración de impresión<br />
(Windows) 247<br />
copia, solución de<br />
problemas 239<br />
escaneados, solución de<br />
problemas 243, 245<br />
imprimir, solución de<br />
problemas 230, 246<br />
calidad de imagen<br />
configuración de <strong>HP</strong><br />
ToolboxFX 187<br />
copia, solución de<br />
problemas 239<br />
escaneados, solución de<br />
problemas 243, 245<br />
imprimir, solución de<br />
problemas 230, 246<br />
calidad de impresión<br />
configuración de <strong>HP</strong><br />
ToolboxFX 187<br />
solución de problemas 230,<br />
246<br />
calidad de salida<br />
copia, solución de<br />
problemas 239<br />
escaneados, solución de<br />
problemas 243, 245<br />
imprimir, solución de<br />
problemas 230, 246<br />
cambiar tamaño de documentos<br />
Macintosh 38<br />
cambio del tamaño de documentos<br />
copia 93<br />
cambio de tamaño de<br />
documentos 76<br />
Canadá, normas DOC 280<br />
cancelación<br />
faxes 144<br />
cancelar<br />
escanear trabajos 113<br />
trabajo de impresión 69<br />
trabajos de copia 92<br />
caracteres, solución de<br />
problemas 233<br />
características<br />
producto 3<br />
características de accesibilidad 3<br />
carga<br />
grapas 193<br />
carga de los soportes de impresión<br />
bandeja 1 60<br />
carga de soportes<br />
bandeja 2 60<br />
bandeja 3 opcional 60<br />
Carpeta, escanear a 113<br />
cartucho de grapadora, números de<br />
referencia 256<br />
cartucho de grapas<br />
carga 193<br />
especificaciones 3<br />
Cartucho de impresión<br />
números de referencia 256<br />
cartuchos<br />
almacenamiento 195<br />
estado, comprobación 194<br />
estado, visualización con<br />
<strong>HP</strong> ToolboxFX 181<br />
garantía 262<br />
línea especializada en fraudes<br />
de <strong>HP</strong> 195<br />
números de referencia 256<br />
reciclado 273<br />
reciclaje 195<br />
reutilización 196<br />
sustitución 196<br />
cartuchos, impresión<br />
estado Macintosh 41<br />
cartuchos de impresión<br />
almacenamiento 195<br />
enganche de la tapa,<br />
ubicación 4<br />
estado, comprobación 194<br />
estado, visualización con<br />
<strong>HP</strong> ToolboxFX 181<br />
estado Macintosh 41<br />
línea especializada en fraudes<br />
de <strong>HP</strong> 195<br />
reciclaje 195<br />
reutilización 196<br />
sustitución 196<br />
Centro de atención al cliente<br />
<strong>HP</strong> 263<br />
claridad<br />
contraste de copia 96<br />
contraste del fax 133<br />
impresión atenuada, solución de<br />
problemas 230<br />
clasificación de copias 94<br />
cliente, asistencia<br />
en línea 263<br />
códigos de facturación, fax<br />
utilizar 135<br />
color<br />
configuración de<br />
escaneado 115<br />
color, configuración de<br />
escaneado 114<br />
comparación, modelos de<br />
producto 1<br />
configuración<br />
atajos (Windows) 83<br />
controladores 28, 35<br />
<strong>HP</strong> ToolboxFX 186<br />
impresión en red 50<br />
página de configuración 51<br />
página de configuración de<br />
red 51<br />
288 Índice ESWW
preajustes del controlador<br />
(Macintosh) 38<br />
prioridad 27, 34<br />
valores predeterminados de<br />
fábrica, restauración 207<br />
configuración, página 51<br />
configuración de Ajustar a página,<br />
fax 140<br />
configuración de controladores de<br />
Windows<br />
folletos 70<br />
configuración de corrección de<br />
errores, fax 169<br />
configuración de folletos<br />
Windows 70<br />
configuración de la detección de<br />
tono de marcado 132<br />
configuración del contraste<br />
copia 96<br />
fax 133<br />
configuración del controlador de<br />
Macintosh<br />
ficha Servicios 41<br />
papel tamaño<br />
personalizado 38<br />
Configuración del controlador de<br />
Macintosh<br />
filigranas 39<br />
configuración del papel de tamaño<br />
personalizado<br />
Macintosh 38<br />
configuración del protocolo,<br />
fax 170<br />
configuración del tamaño de<br />
cristal 135<br />
configuración de reducción<br />
automática, fax 140<br />
configuración de timbres<br />
distintivos 138<br />
configuración de tonos de<br />
respuesta 136<br />
Configuración de V.34 170<br />
configuración de velocidad de<br />
transferencia 52<br />
Configure Device de<br />
Macintosh 37<br />
conmutador de alimentación,<br />
ubicación 4<br />
conmutador de encendido/<br />
apagado, ubicación 4<br />
consumibles<br />
almacenamiento 195<br />
estado, comprobación 194<br />
estado, visualización con<br />
<strong>HP</strong> ToolboxFX 181<br />
línea especializada en fraudes<br />
de <strong>HP</strong> 195<br />
página de estado,<br />
impresión 178<br />
reciclado 273<br />
reciclaje 195<br />
reutilización 196<br />
sustitución de los cartuchos de<br />
impresión 196<br />
consumo de energía 269<br />
contactar con <strong>HP</strong> 263<br />
contestadores automáticos,<br />
conexión<br />
configuración de fax 136<br />
controladores<br />
atajos (Windows) 83<br />
compatibles 25<br />
configuración 27, 28, 34, 35<br />
configuración de<br />
Macintosh 38<br />
configuración de Windows 83<br />
especificaciones 3<br />
Macintosh, solución de<br />
problemas 251<br />
preajustes (Macintosh) 38<br />
sistemas operativos<br />
compatibles 8<br />
Controladores de emulación<br />
PS 25<br />
controladores de impresora<br />
especificaciones 3<br />
Macintosh, solución de<br />
problemas 251<br />
Controladores PCL 25<br />
controlador PostScript,<br />
configuración de <strong>HP</strong><br />
ToolboxFX 188<br />
copia<br />
a doble cara 103<br />
ampliar 93<br />
calidad, ajuste 95<br />
cambio del número<br />
predeterminado 92<br />
cancelar 92<br />
carga del ADF 90<br />
carga del escáner de superficie<br />
plana 90<br />
clasificación 94<br />
configuración de claro/<br />
oscuro 96<br />
configuración de los<br />
soportes 97<br />
contraste, ajuste 96<br />
de borde a borde 97<br />
de dos caras, manual 104<br />
de dos caras a dos caras 103<br />
de una cara a dos caras 103<br />
fotografías 101<br />
originales de varios<br />
tamaños 102<br />
reducir 93<br />
restaurar la configuración<br />
predeterminada 99<br />
selección de bandeja 63<br />
soportes de impresión, solución<br />
de problemas 240<br />
tamaños de los soportes 98<br />
tipos de soportes 98<br />
un toque 92<br />
valor de borrador 97<br />
valor de dos caras,<br />
cambio 104<br />
varias copias 92<br />
copia de doble cara 103<br />
copiar<br />
calidad, solución de<br />
problemas 239<br />
libros 99<br />
menú de configuración 12<br />
solución de problemas 242<br />
tamaño, solución de<br />
problemas 242<br />
copias claras 240<br />
copias de tamaño<br />
personalizado 93<br />
copias en blanco, solución de<br />
problemas 242<br />
copias oscuras 240<br />
Corea, Declaración EMI 280<br />
correo electrónico<br />
configuración de alertas en<br />
<strong>HP</strong> ToolboxFX 182<br />
correo electrónico, escanear a<br />
configuración de<br />
resolución 115<br />
ESWW Índice 289
Macintosh 42<br />
Windows 113<br />
cristal, limpieza 115, 202<br />
cumplimiento de las normas<br />
FCC 272<br />
D<br />
Declaración de la U.E. para<br />
operaciones de<br />
telecomunicaciones 278<br />
Declaración de telecomunicaciones<br />
de Nueva Zelanda 278<br />
defectos persistentes, solución de<br />
problemas 235<br />
densidad, impresión<br />
cambiar configuración 72<br />
densidad de impresión<br />
cambiar configuración 72<br />
desbloqueo de números de<br />
fax 142<br />
desecho, final de vida útil 275<br />
desinstalación<br />
software para Windows 30<br />
desinstalación de software en<br />
Macintosh 36<br />
desprendimiento de tóner, solución<br />
de problemas 232<br />
destinos, agregar de escaneado<br />
Windows 112<br />
detección de dispositivos a través<br />
de la red 48<br />
diagrama de menús<br />
impresión 179<br />
día siguiente, asistencia técnica in<br />
situ 265<br />
dimensiones<br />
soportes 57<br />
DIMM<br />
agregar 197<br />
números de referencia 256<br />
dirección IP<br />
configuración automática 52<br />
configuración manual 52<br />
Macintosh, solución de<br />
problemas 252<br />
protocolos admitidos 48<br />
dispersión, solución de<br />
problemas 234<br />
dispositivo, sondeo 188<br />
distribuidores autorizados 263<br />
dos caras, impresión 84<br />
dúplex, unidad<br />
atascos, eliminación 223<br />
E<br />
EconoMode, configuración 82<br />
eliminación de faxes de la<br />
memoria 145<br />
eliminación de software<br />
Windows 30<br />
eliminación de software en<br />
Macintosh 36<br />
embalar el dispositivo 265<br />
emisiones acústicas 270<br />
encabezado del fax, configuración<br />
usar Asistente de configuración<br />
de fax de <strong>HP</strong> 124<br />
usar panel de control 123<br />
enganche de la tapa del cartucho,<br />
ubicación 4<br />
en línea, asistencia 263<br />
entorno de funcionamiento,<br />
especificaciones 269<br />
entradas de marcado de grupo<br />
crear 128<br />
editar 128<br />
eliminar 128<br />
envío de faxes a 151<br />
entradas de marcado rápido<br />
eliminar 127<br />
eliminar todas 126<br />
envío de fax<br />
desde un equipo<br />
(Macintosh) 43<br />
envío de faxes<br />
cancelación 144<br />
códigos de facturación 135<br />
desde el software 153<br />
desde teléfono principal 155<br />
diferidos 156<br />
entradas de marcado de<br />
grupo 151<br />
entradas de marcado<br />
rápido 150<br />
grupos temporales 149<br />
informe de errores,<br />
impresión 166<br />
marcado manual 148<br />
registro, <strong>HP</strong> ToolboxFX 185<br />
solución de problemas 171<br />
envío diferido de faxes 156<br />
errores, PostScript 253<br />
errores Operación no válida 251<br />
errores Spool32 251<br />
escalado de los documentos<br />
copia 93<br />
escaneado<br />
a archivo (Macintosh) 42<br />
a correo electrónico<br />
(Macintosh) 42<br />
color 114<br />
desde el panel de control<br />
(Macintosh) 42<br />
métodos 110<br />
página por página<br />
(Macintosh) 42<br />
resolución 114<br />
software de OCR 111<br />
Escaneado de <strong>HP</strong> LaserJet<br />
(Windows) 110<br />
Escaneado LaserJet<br />
(Windows) 110<br />
escaneado página por página<br />
(Macintosh) 42<br />
escaneados en blanco, solución de<br />
problemas 245<br />
escanear<br />
a archivo (Windows) 113<br />
a carpeta (Windows) 113<br />
a correo electrónico<br />
(Windows) 113<br />
a programa (Windows) 113<br />
blanco y negro 115<br />
calidad, solución de<br />
problemas 243, 245<br />
cancelar 113<br />
carga del ADF 108<br />
carga del escáner de superficie<br />
plana 108<br />
desde el panel de control 110<br />
desde Escaneado de<br />
<strong>HP</strong> LaserJet (Windows) 110<br />
escala de grises 115<br />
formatos de archivo 114<br />
fotografías 118<br />
libros 117<br />
páginas en blanco, solución de<br />
problemas 245<br />
software compatible con<br />
TWAIN 110<br />
290 Índice ESWW
software compatible con<br />
WIA 110<br />
velocidad, solución de<br />
problemas 244<br />
escanear en blanco y negro 115<br />
escanear en escala de<br />
grises 115<br />
escáner<br />
banda, limpieza 96<br />
carga para escanear 108<br />
cargar para copia 90<br />
cristal, limpieza 95<br />
limpieza del cristal 115<br />
escáner de superficie plana<br />
tamaño de cristal<br />
predeterminado,<br />
configuración 135<br />
especificaciones<br />
ambientales 269<br />
características del producto 3<br />
eléctricas 268, 269<br />
emisiones acústicas 270<br />
físicas 268<br />
especificaciones<br />
ambientales 269<br />
especificaciones de humedad<br />
entorno 269<br />
especificaciones de temperatura<br />
entorno 269<br />
especificaciones eléctricas 268,<br />
269<br />
especificaciones físicas 268<br />
estado<br />
alertas, <strong>HP</strong> ToolboxFX 181<br />
consumibles,<br />
comprobación 194<br />
ficha servicios de<br />
Macintosh 41<br />
trabajo de fax 11<br />
visualización con<br />
<strong>HP</strong> ToolboxFX 181<br />
estado del consumible, ficha<br />
Servicios de<br />
Macintosh 41<br />
estado del dispositivo<br />
ficha Servicios de<br />
Macintosh 41<br />
F<br />
fax<br />
ajustes de volumen 131<br />
atascos, solución de<br />
problemas 216<br />
bloqueo 142<br />
cancelación 144<br />
códigos de facturación 135<br />
configuración de detección del<br />
tono de marcado 132<br />
configuración del<br />
contraste 133<br />
configuración de<br />
rellamada 132<br />
configuración de tamaño de<br />
cristal 135<br />
configuración V.34 170<br />
corrección de errores 169<br />
eliminación de la<br />
memoria 145<br />
entradas de marcado de<br />
grupo 151<br />
entradas de marcado<br />
rápido 150<br />
envío desde el software 153<br />
envío desde un teléfono 155<br />
envío diferido 156<br />
envío utilizando una entrada de<br />
marcado rápido 150<br />
grupos temporales 149<br />
informe de errores,<br />
impresión 166<br />
informes 14<br />
informes, imprimir todos 164<br />
informes, solución de<br />
problemas 176<br />
marcación, tonos o<br />
pulsos 135<br />
marcado manual 148<br />
marcar recibidos 141<br />
mensajes de error 161<br />
modo de detección de<br />
silencio 140<br />
modo de respuesta 17, 137<br />
patrones de timbre 138<br />
pausas, insertar 126<br />
prefijos de marcado 131<br />
recepción al escuchar los tonos<br />
de fax 158<br />
recepción desde software 139<br />
recepción en teléfono de<br />
extensión 142<br />
reducción automática 140<br />
reenvío 138<br />
registro de envíos 185<br />
registro de recepción 185<br />
rellamada manual 150<br />
resolución 134<br />
seguridad, protección mediante<br />
contraseña 130<br />
seguridad, recepción<br />
confidencial 130<br />
solución de problemas,<br />
envío 171<br />
solución de problemas,<br />
recepción 173<br />
sondear 129<br />
tipo de tonos 17<br />
tonos de respuesta 136<br />
valores predeterminados de<br />
fábrica, restauración 207<br />
volver a imprimir desde la<br />
memoria 157<br />
faxes electrónicos<br />
envío 153<br />
recepción 139<br />
fecha del fax, configuración<br />
usar Asistente de configuración<br />
de fax de <strong>HP</strong> 124<br />
usar panel de control 123<br />
ficha Ayuda, <strong>HP</strong> ToolboxFX 185<br />
ficha Configuración de impresión,<br />
<strong>HP</strong> ToolboxFX 188<br />
ficha Configuración del<br />
sistema 186<br />
ficha Configuración de red,<br />
<strong>HP</strong> ToolboxFX 188<br />
ficha Documentación,<br />
<strong>HP</strong> ToolboxFX 185<br />
ficha Estado, <strong>HP</strong> ToolboxFX 181<br />
ficha Fax, <strong>HP</strong> ToolboxFX 183<br />
ficha Servicios<br />
Macintosh 41<br />
filigranas 39<br />
final de vida útil, desecho 275<br />
Finlandia, declaración de seguridad<br />
láser 280<br />
fondo gris, solución de<br />
problemas 231<br />
ESWW Índice 291
fotografías<br />
copia 101<br />
escanear 118<br />
fotos<br />
escanear, solución de<br />
problemas 243<br />
fuentes<br />
impresión de listas de<br />
fuentes 178<br />
seleccionar 88<br />
fusor<br />
error 212<br />
garantía 262<br />
instrucciones para soportes de<br />
impresión 73<br />
G<br />
garantía<br />
ampliada 266<br />
Auto reparación del<br />
cliente 261<br />
cartucho de impresión 262<br />
producto 259<br />
unidad de transferencia y<br />
fusor 262<br />
General Protection FaultException<br />
OE (Excepción OE de error de<br />
protección general) 251<br />
glosario de términos 283<br />
grapado 192, 193<br />
grapadora<br />
atascos, eliminación 228<br />
carga de grapas 193<br />
consumibles, números de<br />
referencia 256<br />
especificaciones 3<br />
solución de problemas 248<br />
ubicación 4<br />
grapas, carga 193<br />
grupos temporales, envío de faxes<br />
a 149<br />
H<br />
Hoja de datos sobre seguridad de<br />
los materiales (MSDS) 276<br />
hora del fax, configuración<br />
usar Asistente de configuración<br />
de fax de <strong>HP</strong> 124<br />
usar panel de control 123<br />
<strong>HP</strong>, distribuidores<br />
autorizados 263<br />
<strong>HP</strong> Instant Support Professional<br />
Edition (ISPE) 263<br />
<strong>HP</strong> SupportPack 266<br />
<strong>HP</strong> ToolboxFX<br />
abrir 180<br />
estado de consumibles,<br />
comprobación desde 194<br />
ficha Ayuda 185<br />
ficha Configuración de<br />
impresión 188<br />
ficha Configuración del<br />
sistema 186<br />
ficha Configuración de<br />
red 188<br />
ficha Documentación 185<br />
ficha Estado 181<br />
ficha Fax 183<br />
información del<br />
dispositivo 186<br />
<strong>HP</strong> Web Jetadmin 31, 190<br />
I<br />
impresión<br />
a doble cara (dúplex),<br />
Macintosh 40<br />
a doble cara (dúplex),<br />
Windows 84<br />
atajos 83<br />
conectar a una red 50<br />
conexión directa al equipo 46<br />
conexión USB 46<br />
de borde a borde 97<br />
diagrama de menús 179<br />
informe de red 179<br />
listas de fuentes 178<br />
Macintosh 38<br />
página de configuración 178<br />
página de estado de<br />
consumibles 178<br />
página de uso 179<br />
impresión, cartuchos<br />
garantía 262<br />
reciclado 273<br />
impresión a doble cara<br />
automática, Windows 84<br />
manual, Windows 84<br />
impresión atenuada 230<br />
impresión clara, solución de<br />
problemas 230<br />
impresión de borde a borde 97<br />
impresión de igual a igual<br />
descargo de<br />
responsabilidad 47<br />
impresión dúplex<br />
automática, Windows 84<br />
manual, Windows 84<br />
imprimir<br />
en diferentes tamaños de<br />
soporte 76<br />
página de demostración 178<br />
solución de problemas 238<br />
información sobre<br />
normativas 272<br />
informe de errores, fax<br />
impresión 166<br />
informe de llamada, fax<br />
solución de problemas 176<br />
informe de red, impresión 179<br />
informes<br />
diagrama de menús 14, 179<br />
fax 14<br />
informe de red 15, 179<br />
lista de fuentes PCL 15<br />
lista de fuentes PCL 6 15<br />
lista de fuentes PS 15<br />
página de configuración 14,<br />
178<br />
página de demostración 13,<br />
178<br />
página de estado de<br />
consumibles 14, 178<br />
página de servicio 15<br />
página de uso 15, 179<br />
informes, fax<br />
error 166<br />
imprimir todos 164<br />
solución de problemas 176<br />
informes, producto<br />
página de configuración 51<br />
página de configuración de<br />
red 51<br />
informes de fax, impresión 14<br />
instalación<br />
software de Macintosh para<br />
conexiones directas 35<br />
292 Índice ESWW
software de Windows 7, 29<br />
software Macintosh en<br />
redes 36<br />
instalación, software<br />
rápida 7<br />
recomendada 7<br />
tipos (Windows) 29<br />
instalación de software<br />
recomendada 7<br />
instalación rápida de software 7<br />
Instant Support Professional<br />
Edition (ISPE) 263<br />
J<br />
Jetadmin, <strong>HP</strong> Web 31, 190<br />
L<br />
láser, declaraciones de<br />
seguridad 280<br />
libros<br />
copiar 99<br />
escanear 117<br />
limpieza<br />
alimentador automático de<br />
documentos 200<br />
banda del escáner 96, 201<br />
cristal 115, 202<br />
cristal del escáner 95<br />
exterior 202<br />
ruta del papel 199<br />
superficie protectora de la<br />
tapa 201<br />
línea especializada en<br />
fraudes 195<br />
línea especializada en fraudes de<br />
<strong>HP</strong> 195<br />
líneas, solución de problemas<br />
copias 239<br />
escaneados 245<br />
páginas impresas 231<br />
líneas externas<br />
pausas, insertar 126<br />
prefijos de marcado 131<br />
líneas verticales, solución de<br />
problemas 231<br />
Linux 32<br />
Linux, controladores 8<br />
M<br />
Macintosh<br />
asistencia 264<br />
cambiar tamaño de<br />
documentos 38<br />
configuración de impresión 35<br />
configuración del<br />
controlador 38<br />
configuración de los<br />
controladores 35<br />
Configure Device 37<br />
controladores, solución de<br />
problemas 251<br />
controladores compatibles 8<br />
desinstalación de software 36<br />
envío de fax 43<br />
envío de faxes desde 153<br />
escaneado a archivo 42<br />
escaneado desde el panel de<br />
control 42<br />
escaneado página por<br />
página 42<br />
escanear a correo<br />
electrónico 42<br />
escanear desde software<br />
compatible con TWAIN 110<br />
instalación de sistema de<br />
impresión para conexiones<br />
directas 35<br />
instalación de sistemas de<br />
impresión para redes 36<br />
PPC 6<br />
problemas, solución 251<br />
procesador Intel Core 6<br />
sistemas operativos<br />
compatibles 6, 34<br />
tarjeta USB, resolución de<br />
problemas 252<br />
manchas, solución de<br />
problemas 230<br />
manchas borrosas de tóner,<br />
solución de problemas 232<br />
mantenimiento, contratos 265<br />
marcación<br />
configuración de tonos o<br />
pulsos 135<br />
fax 16<br />
marcación por pulsos 135<br />
marcación por tonos 135<br />
marcado<br />
desde un teléfono 155<br />
manual 148<br />
pausas, insertar 126<br />
prefijos, insertar 131<br />
rellamada automática,<br />
configuración 132<br />
rellamada manual 150<br />
solución de problemas 172<br />
marcado internacional 148<br />
marcado manual 148<br />
marcas de agua 81<br />
materiales, restricciones 275<br />
medios especiales<br />
directrices 58<br />
memoria<br />
eliminación de faxes 145<br />
instalación 197<br />
mensajes de error 211<br />
números de referencia 256<br />
volver a imprimir faxes 157<br />
mensajes<br />
graves 212<br />
panel de control 208<br />
mensajes de advertencia 208<br />
mensajes de alerta 208<br />
mensajes de error<br />
graves 212<br />
panel de control 208<br />
mensajes de error, fax 159<br />
menú<br />
Config. red 20<br />
Config. sistema 18<br />
configuración de copia 12<br />
configuración de fax 15<br />
Estado trbjo fax 11<br />
Funciones de fax 11<br />
Informes 13<br />
panel de control, acceso 11<br />
Servicio 20<br />
menú Config. red 20<br />
Menú Configuración del<br />
sistema 18<br />
mercurio, producto sin 275<br />
Microsoft Word, uso del fax<br />
desde 154<br />
modelo<br />
número, ubicación 5<br />
modelos<br />
comparación 1<br />
módems, conexión 122<br />
modo de detección de<br />
silencio 140<br />
ESWW Índice 293
modo de respuesta,<br />
configuración 137<br />
N<br />
n páginas por hoja<br />
Windows 86<br />
número de copias, cambio 92<br />
número de serie, ubicación 5<br />
números de marcado rápido<br />
crear 127<br />
editar 127<br />
programación 150<br />
números de referencia<br />
bandejas 256<br />
cables 256<br />
consumibles 256<br />
memoria 256<br />
piezas sustituibles por el<br />
usuario 257<br />
números de teléfono<br />
línea especializada en fraudes<br />
de <strong>HP</strong> 195<br />
O<br />
orientación, configuración 80<br />
orientación horizontal,<br />
configuración 80<br />
orientación vertical,<br />
configuración 80<br />
oscuridad, configuración del<br />
contraste<br />
copia 96<br />
fax 133<br />
P<br />
página de configuración<br />
impresión 178<br />
página de configuración de<br />
red 51<br />
página de demostración,<br />
imprimir 178<br />
página de uso, impresión 179<br />
páginas<br />
en blanco 237<br />
error de alimentación 236<br />
exceso de ondulación 236<br />
inclinadas 234, 236<br />
no se imprimen 238<br />
páginas de información<br />
configuración 51<br />
configuración de red 51<br />
páginas en blanco<br />
solución de problemas 237<br />
páginas inclinadas 234, 236<br />
páginas por hoja<br />
Windows 86<br />
páginas torcidas 234, 236<br />
panel de control<br />
configuración 27, 34<br />
configuración del sistema de <strong>HP</strong><br />
ToolboxFX 187<br />
escaneado desde<br />
(Macintosh) 42<br />
mensajes, solución de<br />
problemas 208<br />
menús 11<br />
página de limpieza,<br />
impresión 199<br />
solución de problemas de<br />
pantalla 215<br />
panel de controlestado de<br />
consumibles<br />
, comprobación desde 194<br />
papel<br />
abarquillado, solución de<br />
problemas 233<br />
ADF, tamaños admitidos 171<br />
arrugado 234<br />
atascos 216<br />
configuración de copia 97<br />
configuración de <strong>HP</strong><br />
ToolboxFX 187<br />
configuración de reducción<br />
automática del fax 140<br />
grapado 192<br />
origen, seleccionar 78<br />
páginas por hoja 39<br />
primera página 38, 74<br />
solución de problemas 235<br />
tamaño, cambiar 98<br />
tamaño, seleccionar 77<br />
tamaño del documento,<br />
seleccionar 76<br />
tamaño personalizado,<br />
configuración de<br />
Macintosh 38<br />
tamaños admitidos 57<br />
tipo, cambiar 99<br />
tipo, seleccionar 79<br />
tipos admitidos 66<br />
papel especial<br />
directrices 58<br />
papel ondulado, solución de<br />
problemas 233<br />
patrones de timbre 138<br />
pausas, insertar 126<br />
PCL, controladores<br />
sistemas operativos<br />
compatibles 8<br />
pedidos de consumibles y<br />
accesorios 256<br />
peso 268<br />
piezas, sustituibles por el<br />
usuario 257<br />
piezas sustituibles por el<br />
usuario 257<br />
píxeles por pulgada (ppi),<br />
resolución de escaneado 114<br />
placa de separación,<br />
pedidos 257<br />
pliegues, solución de<br />
problemas 234<br />
portadas 38, 74<br />
PostScript, errores 253<br />
PPD, Macintosh 251<br />
ppi (píxeles por pulgada),<br />
resolución de escaneado 114<br />
ppp (puntos por pulgada)<br />
escanear 114<br />
especificaciones 3<br />
fax 16, 134<br />
preajustes (Macintosh) 38<br />
prefijos, marcado 131<br />
primera página<br />
en blanco 75<br />
uso de un papel diferente 38<br />
utilizar otro papel 74<br />
prioridad, configuración 34<br />
prioridad de configuración 27<br />
problemas de carga, solución de<br />
problemas 236<br />
producto<br />
comparación de modelos 1<br />
número de serie, ubicación 5<br />
programa de administración<br />
ambiental 273<br />
protección mediante<br />
contraseña 130<br />
protocolos, redes 48<br />
294 Índice ESWW
puerto de red<br />
configuración 50<br />
ubicación 5<br />
puertos<br />
cables, pedidos 256<br />
resolución de problemas de<br />
Macintosh 252<br />
tipos incluidos 3<br />
ubicación 5<br />
puertos de fax, ubicación 5<br />
puertos de interfaz<br />
cables, pedidos 256<br />
tipos incluidos 3<br />
ubicación 5<br />
puerto USB<br />
instalación de Macintosh 35<br />
resolución de problemas de<br />
Macintosh 252<br />
solución de problemas 238<br />
tipo incluido 3<br />
puntos, solución de<br />
problemas 230<br />
puntos por pulgada (ppp)<br />
especificaciones 3<br />
fax 134<br />
R<br />
rayas, solución de<br />
problemas 231<br />
rayas blancas o atenuadas,<br />
solución de problemas 239<br />
rayas verticales blancas o<br />
atenuadas 239<br />
recepción confidencial 130<br />
recepción de faxes<br />
al escuchar los tonos de<br />
fax 158<br />
bloqueo 142<br />
configuración de reducción<br />
automática 140<br />
configuración de tonos de<br />
respuesta 136<br />
configuración marca de<br />
recepción 141<br />
desde software 139<br />
desde teléfono de<br />
extensión 142<br />
informe de errores,<br />
impresión 166<br />
modo de detección de<br />
silencio 140<br />
modo de respuesta,<br />
configuración 137<br />
patrones de timbre,<br />
configuración 138<br />
registro, <strong>HP</strong> ToolboxFX 185<br />
solución de problemas 173<br />
sondear 129<br />
volver a imprimir 157<br />
reciclado<br />
programa medioambiental y de<br />
devolución de suministros de<br />
impresión de <strong>HP</strong> 274<br />
reciclaje de consumibles 195<br />
red<br />
configuración 20, 45<br />
configuración de dirección<br />
IP 52<br />
configuración de velocidad de<br />
transferencia 52<br />
detección de productos 48<br />
protocolos admitidos 48<br />
sistemas operativos<br />
admitidos 47<br />
solución de problemas 249<br />
sondeo del dispositivo 188<br />
redes<br />
<strong>HP</strong> Web Jetadmin 190<br />
instalación de Macintosh 36<br />
redistribución del tóner 196<br />
reducción de documentos<br />
copia 93<br />
reenvío de faxes<br />
reenvío 138<br />
registro de actividad, fax<br />
solución de problemas 176<br />
registro de eventos 181<br />
registros, fax<br />
error 166<br />
imprimir todos 164<br />
solución de problemas 176<br />
rellamada<br />
automática, configuración 132<br />
manual 150<br />
rellamada manual 150<br />
requisitos de IC CS-03 277<br />
requisitos de tensión 268<br />
resolución<br />
escaneado 114<br />
especificaciones 3<br />
fax 134<br />
restauración de valores<br />
predeterminados de fábrica 207<br />
rodillos, pedidos 257<br />
rodillos de arrastre, pedidos 257<br />
ruido, especificaciones 270<br />
S<br />
seguridad, declaraciones 280<br />
semanal (volumen), asistencia<br />
técnica in situ 265<br />
señales de número ocupado,<br />
opciones de rellamada 132<br />
servicio<br />
configuración de <strong>HP</strong><br />
ToolboxFX 187<br />
distribuidores autorizados de<br />
<strong>HP</strong> 263<br />
mensajes de error graves 212<br />
volver a embalar el<br />
dispositivo 265<br />
Servicio, menú 20<br />
servicio técnico<br />
números de referencia 256<br />
servicio técnico, contratos 265<br />
servicio técnico in situ,<br />
contratos 265<br />
servidor Web incorporado 31, 36<br />
servidor Web incorporado (EWS)<br />
características 189<br />
sistemas operativos, redes 47<br />
sistemas operativos<br />
compatibles 6, 8, 24, 34<br />
Sitios web 32<br />
software<br />
componentes 7<br />
componentes para<br />
Windows 23<br />
configuración 27, 34<br />
Configure Device de<br />
Macintosh 37<br />
desinstalación en<br />
Macintosh 36<br />
envío de faxes 153<br />
escanear desde TWAIN o<br />
WIA 110<br />
<strong>HP</strong> ToolboxFX 31, 180<br />
<strong>HP</strong> Web Jetadmin 31<br />
ESWW Índice 295
instalación de conexión directa,<br />
Macintosh 35<br />
instalación de red,<br />
Macintosh 36<br />
instalación rápida 7<br />
instalación recomendada 7<br />
Linux 32<br />
OCR de Readiris 111<br />
recepción de faxes 139<br />
servidor Web incorporado 31,<br />
36<br />
sistemas operativos<br />
compatibles 6, 24, 34<br />
Solaris 32<br />
UNIX 32<br />
Windows 31<br />
software compatible con TWAIN,<br />
escanear desde 110<br />
software compatible con WIA,<br />
escanear desde 110<br />
Software de <strong>HP</strong>-UX 32<br />
Software de Linux 32<br />
software de OCR 111<br />
software de OCR de<br />
Readiris 111<br />
software de reconocimiento óptico<br />
de caracteres 111<br />
Software de Solaris 32<br />
Software de UNIX 32<br />
solucion de problemas<br />
redes 249<br />
solución de problemas<br />
archivos EPS 252<br />
arrugas 234<br />
atascos 216<br />
atascos en la grapadora 228<br />
cables USB 238<br />
calidad de copia 239<br />
calidad de escaneado 243,<br />
245<br />
calidad de impresión 230<br />
configuración de corrección de<br />
errores de fax 169<br />
copiar 242<br />
defectos repetidos 235<br />
desprendimiento de tóner 232<br />
de Windows 251<br />
dispersión del tóner 234<br />
envío de faxes 171<br />
errores de PostScript 253<br />
escaneados en blanco 245<br />
grapadora 248<br />
impresión atenuada 230<br />
informes de fax 176<br />
líneas, copias 239<br />
líneas, escaneados 245<br />
líneas, páginas impresas 231<br />
lista de comprobación 204<br />
manchas borrosas de<br />
tóner 232<br />
manchas de tóner 230<br />
marcado 172<br />
mensajes de error graves 212<br />
mensajes del panel de<br />
control 208<br />
página de configuración,<br />
impresión 51<br />
página de configuración de red,<br />
impresión 51<br />
páginas, no se imprimen 238<br />
páginas demasiado<br />
claras 240<br />
páginas demasiado<br />
oscuras 240<br />
páginas en blanco 237<br />
páginas inclinadas 234, 236<br />
pantalla del panel de<br />
control 215<br />
papel 235<br />
problemas de carga 236<br />
problemas en Macintosh 251<br />
recepción de faxes 173<br />
soportes de impresión<br />
abarquillados 233<br />
tamaño de copia 242<br />
texto 233<br />
velocidad, enviar fax 176<br />
sombreado de fondo, solución de<br />
problemas 231<br />
sondeo de faxes 129<br />
sondeo del dispositivo 188<br />
soporte<br />
configuración de <strong>HP</strong><br />
ToolboxFX 187<br />
configuración de reducción<br />
automática del fax 140<br />
soporte de impresión<br />
arrugado 234<br />
soportes<br />
ADF, tamaños admitidos 171<br />
atascos 216<br />
configuración de copia 97<br />
grapado 192, 193<br />
impresión en soportes<br />
especiales 73<br />
orientación, configuración 80<br />
origen, seleccionar 78<br />
páginas por hoja 39<br />
páginas por hoja, Windows 86<br />
primera página 38, 74<br />
seleccionar tamaño y tipo 66<br />
tamaño, cambiar 98<br />
tamaño, seleccionar 77<br />
tamaño del documento,<br />
seleccionar 76<br />
tamaño personalizado,<br />
configuración de<br />
Macintosh 38<br />
tamaño predeterminado para<br />
bandeja 62<br />
tamaños admitidos 57<br />
tipo, cambiar 99<br />
tipo, seleccionar 79<br />
soportes admitidos 57<br />
soportes de impresión<br />
abarquillado, solución de<br />
problemas 233<br />
admitidos 57<br />
solución de problemas 235<br />
soportes de impresión<br />
abarquillados 233<br />
SupportPack, <strong>HP</strong> 266<br />
sustitución de cartuchos de<br />
impresión 196<br />
T<br />
tamaño 268<br />
tamaño, copia<br />
reducir o ampliar 93<br />
solución de problemas 242<br />
tamaño, soportes<br />
selección de bandeja 66<br />
tamaños, soporte<br />
configuración de Ajustar a<br />
página, uso del fax 140<br />
tapa, limpieza 201<br />
tarjetas de llamada 148<br />
296 Índice ESWW
TCP/IP<br />
protocolos admitidos 48<br />
sistemas operativos<br />
admitidos 47<br />
técnica, asistencia<br />
en línea 263<br />
teléfonos<br />
recepción de faxes<br />
desde 142, 158<br />
teléfonos, conexión<br />
adicional 123<br />
teléfonos, principales<br />
envío de faxes desde 155<br />
teléfonos de extensión<br />
envío de faxes desde 155<br />
recepción de faxes desde 142<br />
Telephone Consumer Protection<br />
Act (Ley de protección al<br />
consumidor de servicios<br />
telefónicos) 276<br />
terminología 283<br />
texto, solución de problemas 233<br />
tipos, soporte<br />
configuración de <strong>HP</strong><br />
ToolboxFX 187<br />
tipos, soportes<br />
selección de bandeja 66<br />
tóner<br />
ahorro 82<br />
desprendimiento, solución de<br />
problemas 232<br />
dispersión, solución de<br />
problemas 234<br />
manchas, solución de<br />
problemas 230<br />
manchas borrosas, solución de<br />
problemas 232<br />
tonos de timbre<br />
distintivos 138<br />
trabajo de impresión<br />
cancelar 69<br />
transferencia, garantía de la<br />
unidad 262<br />
transportar el dispositivo 265<br />
U<br />
Unión Europea, eliminación de<br />
residuos 276<br />
UNIX 32<br />
USB, puerto<br />
ubicación 5<br />
uso de otros papeles/<br />
portadas 74<br />
V<br />
valores predeterminados,<br />
restauración 207<br />
valores predeterminados de<br />
fábrica, restauración 207<br />
varias páginas por hoja 39, 86<br />
velocidad<br />
escanear, solución de<br />
problemas 244<br />
fax, solución de<br />
problemas 176<br />
velocidad lenta, solución de<br />
problemas<br />
enviar fax 176<br />
escanear 244<br />
volumen<br />
configuración 19<br />
volumen, ajustar 131<br />
volver a embalar el<br />
dispositivo 265<br />
volver a imprimir faxes 157<br />
W<br />
Web, sitios<br />
asistencia al cliente 263<br />
asistencia al cliente de<br />
Macintosh 264<br />
Hoja de datos sobre seguridad<br />
de los materiales<br />
(MSDS) 276<br />
<strong>HP</strong> Web Jetadmin,<br />
descarga 190<br />
Windows<br />
agregar destinos de<br />
escaneado 112<br />
componentes de software 23,<br />
31<br />
configuración del<br />
controlador 28, 83<br />
controladores compatibles 8,<br />
25<br />
envío de faxes desde 153<br />
escanear a carpeta 113<br />
escanear a correo<br />
electrónico 113<br />
escanear desde software<br />
TWAIN o WIA 110<br />
páginas por hoja 86<br />
sistemas operativos<br />
compatibles 6, 24<br />
solución de problemas de 251<br />
Word, uso del fax desde 154<br />
ESWW Índice 297
298 Índice ESWW
© 2007 Hewlett-Packard Development Company, L.P.<br />
www.hp.com<br />
*CB532-90953*<br />
*CB532-90953*<br />
CB532-90953