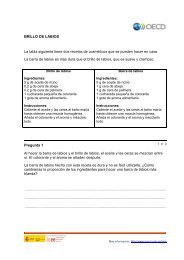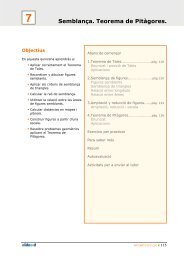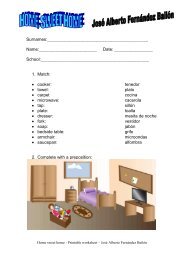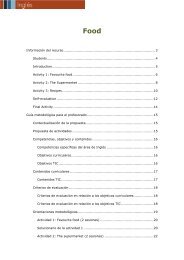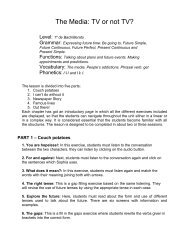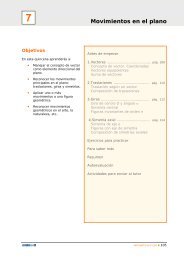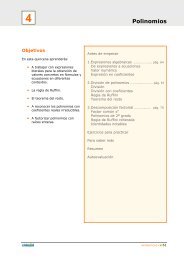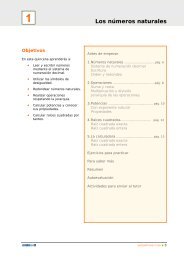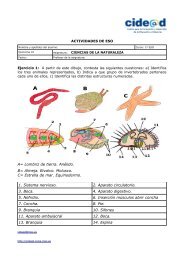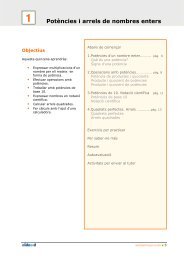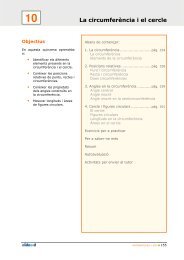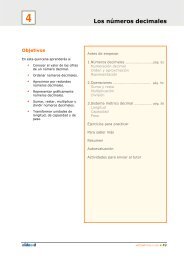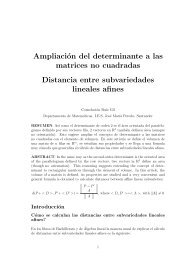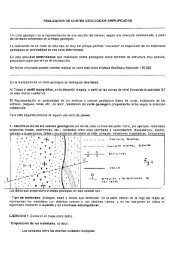CLASE 14 ALEATORIOS Y ROTACIÓN DEL ESPACIO
CLASE 14 ALEATORIOS Y ROTACIÓN DEL ESPACIO
CLASE 14 ALEATORIOS Y ROTACIÓN DEL ESPACIO
Create successful ePaper yourself
Turn your PDF publications into a flip-book with our unique Google optimized e-Paper software.
<strong>CLASE</strong> <strong>14</strong><br />
<strong>ALEATORIOS</strong> Y <strong>ROTACIÓN</strong> <strong>DEL</strong> <strong>ESPACIO</strong><br />
En esta clase practicaremos con el uso de números aleatorios y la rotación de un espacio 3D<br />
alrededor del eje y o z.<br />
Números aleatorios. En Descartes existe una función que genera números aleatorios en el<br />
intervalo [0, 1), esta función se obtiene utilizando la palabra rnd (la contracción de la palabra<br />
“aleatorio” en inglés random). Es decir, si agregamos una constante a = rnd, dicha constante<br />
tendrá un valor mayor o igual a cero y menor que 1 (ver columna 1 de la tabla siguiente).<br />
A veces necesitamos que estos números se generen en un intervalo diferente. Por ejemplo,<br />
generar números aleatorios para una lotería o para que una escena de Descartes varíe al azar<br />
como lo haremos en esta clase. Supongamos que deseamos generar números aleatorios entre 0 y<br />
9, entonces basta que multipliquemos rnd por 10. Ahora, si lo que queremos son enteros entre 0 y<br />
9, usamos la función mayor entero (ent) así: ent(rnd*10). Observa la columna 2 de la tabla.<br />
Por otra parte, si deseamos generar números aleatorios entre 1 y 10, sumamos 1 a la expresión<br />
anterior. En ese sentido, generar números aleatorios entre 1 y 50 se haría con la siguiente<br />
expresión ent(rnd*50)+1 (ver columna 3 de la tabla).<br />
Finalmente, una expresión que nos generaría al azar un elemento del conjunto {-1, 1} se obtendría<br />
con la siguiente expresión 1 – 2*ent(rnd+0.5).<br />
¿Por qué el 0.5 en la expresión anterior?<br />
Ahora podemos desarrollar las actividades de esta clase.
Actividad 1. Diseñar una escena que muestre aleatoriamente curvas elípticas.<br />
Las curvas elípticas se definen mediante ecuaciones cúbicas y se han utilizado para probar el<br />
último teorema de Fermat, se emplean también en criptografía. Es de observar que estas curvas<br />
no son elipses. La forma estándar de la curva es y 2 = x 3 + ax + b (consultar ecuación de<br />
Weierstrass).<br />
1.1 Crea un nuevo archivo con el nombre clase <strong>14</strong>a,<br />
agrega una escena Descartes4, elimina los cuatro<br />
botones de las esquinas, y cambia las dimensiones<br />
del applet a 300x300.<br />
1.2 Espacio de trabajo. Insertaremos una escena<br />
Descartes4, dejaremos el espacio 2D que aparece<br />
por defecto.<br />
1.3 Controles. Añadiremos un control tipo botón cuya<br />
acción al hacer clic es reiniciar la escena. Lo<br />
ubicaremos el interior de la escena en la posición<br />
(245, 280). Ver imagen a la derecha, usa los colores<br />
de botón y del texto a tu gusto; hemos usado,<br />
además, un tamaño de fuente de 13.<br />
1.4 Auxiliares. Usaremos cuatro auxiliares para<br />
generar aleatoriamente los coeficientes a y b de la ecuación y, también aleatoriamente, sus<br />
signos.<br />
Añade, entonces, las siguientes constantes auxiliares:<br />
signo1 = 1-2*(ent(rnd+0.5))<br />
signo2 = 1-2*(ent(rnd+0.5))<br />
a = ent(rnd*8)<br />
b = ent(rnd*5)<br />
El uso de la función aleatoria hace que el coeficiente a varíe de 0 a 7 y b de 0 a 4.<br />
1.5 Gráficos. En la opción gráficos del Nippe añadiremos la ecuación que dibujará la curva elíptica,<br />
la cual tendremos que descomponer en dos ecuaciones (En cada ecuación desactiva la casilla<br />
visible):
Ecuación 1 y=sqrt(x^3+signo1*a*x+signo2*b)<br />
Ecuación 2 y=-sqrt(x^3+signo1*a*x+signo2*b)<br />
¿Por qué?<br />
Finalmente, incluimos un texto que muestre la ecuación de la curva elíptica. Este texto te queda<br />
como ejercicio.<br />
Algunas curvas generadas por esta escena se muestran en las imágenes siguientes:<br />
Actividad 2. Construir una escena que muestre un cubo compuesto por varios bloques<br />
generados aleatoriamente. Se debe incluir un texto que pregunte por el número de<br />
bloques y otro texto que muestre “correcto” o “incorrecto”, según la respuesta.<br />
2.1 Crea un nuevo archivo con el nombre clase <strong>14</strong>b, agrega una escena Descartes4, elimina los<br />
cuatro botones de las esquinas, y cambia las dimensiones del applet a 600x400.<br />
2.2 Espacio de trabajo. Insertaremos un espacio 3D con las características que se observan en la<br />
imagen de abajo. Asigna 10 al desplazamiento en y (0.y = 80), -150 al desplazamiento en x (O.x<br />
= -150), escala del 15% y despliegue pintor.
2.3 Controles. Usaremos tres controles.<br />
Control de escala. El programa Descartes trae un control de escala que usaremos en otra<br />
sesión. Por ahora añade, al interior de la escena, un control numérico tipo barra identificado<br />
por la letra a (id) y de nombre Escala. El valor inicial es de 1.5, incremento de 0.1, mínimo 1.5 y<br />
máximo 3, con pos = (350, 370, 250, 25).<br />
Control de inicio. Añade un control numérico tipo botón con el siguiente nombre “Otro<br />
ejercicio”, con posición y tamaño definidos por (210, 370, 110, 25) y cuya acción será la de<br />
inicio. Este botón sustituye el de inicio, su diferencia es el texto que invita a realizar otro<br />
ejercicio.<br />
Control para pregunta. Inserta un control numérico tipo campo de texto cuya posición y<br />
tamaño es (5, 370, 185, 25). El nombre de este control es “¿cuántos bloques hay?” Verifica<br />
que su identificación (id) sea n3 (ver imagen siguiente).<br />
2.4 Auxiliares. Usaremos cinco auxiliares. Todas ellas generan números aleatorios. Si bien el cubo<br />
es un paralelepípedo que tiene sus tres dimensiones iguales, generaremos tres constantes que<br />
harán variar las divisiones en cada uno de los lados del cubo. Para este efecto, hablaremos de<br />
largo, ancho y alto.<br />
Largo. Añade la siguiente constante p = ent(rnd*4)+1. La usaremos para generar<br />
aleatoriamente el número de divisiones que tendrá el largo del cubo. Varía entre 1 y 4.<br />
Ancho. Añade la siguiente constante q = ent(rnd*5)+1. La usaremos para generar<br />
aleatoriamente el número de divisiones que tendrá el ancho del cubo. Varía entre 1 y 5.<br />
Alto. Añade la siguiente constante r = ent(rnd*4)+1. La usaremos para generar aleatoriamente<br />
el número de divisiones que tendrá la altura del cubo. Varía entre 1 y 4.
Rotaciones del espacio. Otro efecto que añadiremos es la rotación aleatoria del espacio E1. El<br />
Nippe Descartes ofrece un parámetro que permite este tipo de rotación.<br />
E1.rot.z. Permite rotar el espacio E1 alrededor del eje z un número de grados asignados.<br />
Por ejemplo, E1.rot.z = 30 lo hará rotar 30 grados.<br />
E1.rot.y. Permite rotar el espacio E1 alrededor del eje y un número de grados asignados.<br />
Por ejemplo, E1.rot.y = 30 lo hará rotar 30 grados.<br />
De acuerdo a lo anterior, insertaremos dos constantes que permitan rotar el espacio<br />
aleatoriamente. Inserta, entonces, estas dos constantes:<br />
E1.rot.z = ent(45*rnd)+10<br />
E1.rot.y = ent(25*rnd)+10<br />
La primera permite rotar el<br />
espacio alrededor del eje z<br />
un valor de n grados, donde<br />
n varía entre 10 y 54 grados.<br />
La segunda permite rotar el<br />
espacio alrededor del eje y<br />
un valor de n grados, donde<br />
n varía entre 10 y 34 grados.<br />
2.5 Gráficos 3D. Usaremos seis superficies y tres textos.<br />
Cara 1 del cubo. Inserta una superficie cuya expresión es<br />
“x=a*u y=a*v z=0”. Es decir, un plano sobre xy. Observa<br />
que el tamaño en que puedes ver el plano depende del<br />
factor de escala que llamamos a. Por defecto este plano<br />
se dibujaría como la primera imagen de abajo<br />
(izquierda). Si activamos las aristas, la imagen cambia<br />
(ver imagen central) a un plano dividido por siete líneas<br />
en cada uno de sus lados, dado que Nu = 7 y Nv = 7. Si<br />
cambiamos estos valores por Nu = p y Nv = q, las aristas<br />
variarán aleatoriamente cada vez que hacemos clic en el<br />
botón Otro ejercicio. Finalmente, debes escoger un color para esta cara.
Cara 2 del cubo. Inserta otra superficie cuya<br />
expresión es la de cara anterior. Es decir, expresión:<br />
x=a*u y=a*v z=0. La rotaremos 90 grados alrededor<br />
del eje x, para ello usa un rotini de (90, 0, 0). Si<br />
observas la figura del lado derecho comprenderás lo<br />
que estamos haciendo. Para garantizar que las<br />
divisiones del lado común sean iguales, usaremos<br />
Nu = p (Nu va sobre el eje x). La otra dimensión es el<br />
alto del cubo, es decir Nv = r. Terminamos esta cara<br />
activando las aristas y usando otro color.<br />
Cara 3 del cubo. Inserta una superficie igual a la<br />
anterior. Lo único que cambiaremos es su posición a un<br />
posini de (0, a, 0). De esa manera creamos una cara<br />
paralela a la anterior. Activa aristas y cambia color.<br />
Cara 4 del cubo. Inserta una superficie igual a la anterior<br />
cambiando posini a (0, 0, a) y rotini a (0, 0, 0). De esa<br />
manera creamos la cara superior del cubo. Como esta cara es<br />
paralela a la primera, entonces Nu = p y Nv = q. Activa aristas<br />
y cambia color.
Cara 5 del cubo. Inserta una superficie con expresión<br />
igual a las anteriores. Es decir x=a*u y=a*v z=0. Para<br />
esta cara veremos la utilidad de lo que aprendimos en<br />
la clase 13. La cara inicial es la de color amarillo de la<br />
imagen derecha. La cara de color rojo es la segunda<br />
cara que agregamos. La cara que vamos a agregar es la<br />
de color magenta. Para lograr esta cara debemos<br />
desplazar la amarilla a lo largo del eje x con un posini<br />
de (a, 0, 0) y rotarla alrededor del eje y con un rotini<br />
de (0, -90, 0). Nu = r y Nv = q ¿por qué?<br />
Activa aristas y usa otro color.<br />
Cara 6 del cubo. Esta cara es igual a la anterior (cara opuesta) con posini (0, 0, 0). Activa aristas y<br />
usa otro color.<br />
Texto 1. Este texto escribirá el mensaje<br />
“¡Correcto!” cuando n3 = p*q*r, que<br />
ubicaremos en [20, 200]. Observa en la imagen<br />
de abajo un ejemplo de la escena, hemos<br />
cambiado el fondo del espacio a un gris claro, y<br />
el texto lo hemos combinado para generar un<br />
efecto de sombra; para ello, escribe dos textos<br />
de tamaño 20, el primero de color negro en la<br />
posición [20,200], y el segundo de color azul en<br />
la posición [19,199].<br />
Texto 2. Este texto escribirá el mensaje “¡Incorrecto!” cuando n3 es diferente de p*q*r y mayor<br />
que cero (esta última condición para evitar que aparezca al inicio de la escena). Lo ubicaremos en<br />
[20, 150]. El programa Descartes representa el símbolo de “diferente” con la combinación de estos<br />
dos símbolos !=. De acuerdo con lo anterior, el texto aparecerá cuando esta condición sea<br />
verdadera: dibujar-si = (n3!=p*q*r)&(n3>0).
Texto 3. Este texto escribirá el mensaje “Escribe el número y presiona ENTER” en la posición [5,<br />
360].<br />
Texto 4. Un título para la escena, similar al que aparece en la siguiente imagen:<br />
Actividad 3. A estas alturas del<br />
tutorial has aprendido lo<br />
suficiente como para realizar<br />
ejercicios más complejos. Te<br />
invito a que trates de desarrollar<br />
las siguientes escenas:<br />
3.1 Construir una escena que<br />
muestre un cubo compuesto por<br />
varios bloques generados<br />
aleatoriamente. Las divisiones del<br />
alto deben ser iguales a las del<br />
largo. Practica cambiando colores<br />
como se aprecia en la imagen de<br />
la derecha.
3.2 Construir una escena que muestre un cubo compuesto por varios bloques generados<br />
aleatoriamente y un paralelepípedo compuesto también de bloques aleatorios y ubicados sobre la<br />
cara superior del cubo. El alto del paralelepípedo no tiene divisiones.<br />
3.3 Construir una escena que muestre un cubo compuesto por varios bloques generados<br />
aleatoriamente. Las divisiones del alto son sólo dos. De la división superior se deben restar algunos<br />
bloques.
El símbolo ↵ lo obtienes en el formato de texto con la opción tabla y en formatos de números<br />
(observa la siguiente imagen).<br />
Bueno eso es todo en esta clase.<br />
Hasta pronto. En www.descartes3d.blogspot podrás observar todas las escenas de esta sesión.<br />
Sobre relaciones Espaciales hay una unidad didáctica publicada en la web Descartes:<br />
http://recursostic.educacion.es/descartes/web/materiales_didacticos/relaciones_espaciales/relac<br />
iones_intro.htm