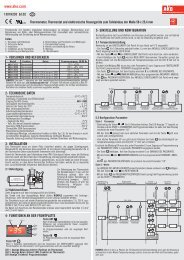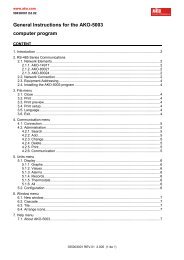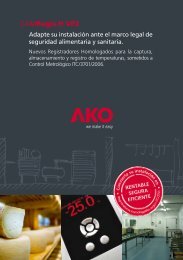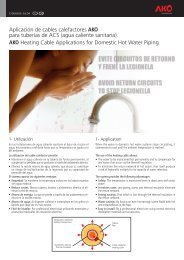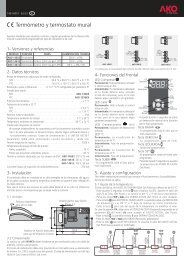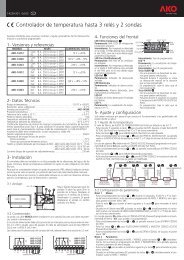Documento MARCO PLAN 24 - AKO
Documento MARCO PLAN 24 - AKO
Documento MARCO PLAN 24 - AKO
Create successful ePaper yourself
Turn your PDF publications into a flip-book with our unique Google optimized e-Paper software.
5003H101 Ed.04 E<br />
SOFTRegis<br />
Manual de instalación y usuario<br />
Management and monitoring software
Contenido<br />
1 LICENCIA DE SOFTWARE DE <strong>AKO</strong> ELECTROMECÁNICA, S.A.L. ..........................................................................................3<br />
2 REQUERIMIENTOS MÍNIMOS ............................................................................................................................................4<br />
3 GUÍA DE INSTALACIÓN DEL PRODUCTO ...........................................................................................................................4<br />
4 GUÍA DE DESINSTALACIÓN DEL PRODUCTO ...................................................................................................................12<br />
5 <strong>AKO</strong> LIVE UPDATE ..........................................................................................................................................................12<br />
6 EQUIPOS SOPORTADOS POR SOFTREGIS ........................................................................................................................13<br />
7 ANTES DE EMPEZAR .......................................................................................................................................................14<br />
8 ELEMENTOS DE AYUDA..................................................................................................................................................14<br />
9 INICIANDO LA APLICACIÓN POR PRIMERA VEZ ..............................................................................................................15<br />
9.1 ARRANCANDO LA BASE DE DATOS ......................................................................................................................15<br />
9.2 REGISTRANDO NUEVOS EQUIPOS ........................................................................................................................16<br />
10 CONFIGURACIÓN DE LAS COMUNICACIONES ...........................................................................................................18<br />
10.1 CONTROL DE LAS COMUNICACIONES .............................................................................................................19<br />
11 PANTALLA PRINCIPAL ...............................................................................................................................................20<br />
11.1 MENÚ DE LA APLICACIÓN ..............................................................................................................................20<br />
11.2 BARRA LATERAL DE MONITORIZACIÓN DE DISPOSITIVOS ...............................................................................21<br />
11.3 BARRA SUPERIOR INFORMATIVA DE SUCESOS ...............................................................................................22<br />
11.4 BARRA INFERIOR INFORMATIVA DE EVENTOS ................................................................................................23<br />
11.5 ZONA CENTRAL DE EJECUCIÓN ......................................................................................................................23<br />
12 VISOR DE DISPOSITIVOS ............................................................................................................................................<strong>24</strong><br />
12.1 BOTONERA PRINCIPAL ....................................................................................................................................25<br />
12.2 PROPIEDADES GENERALES DEL DISPOSITIVO ..................................................................................................26<br />
12.3 LISTADO DE SONDAS DEL DISPOSITIVO ...........................................................................................................26<br />
12.3.1 CONTROL DE VISUALIZACIÓN DIGITAL.......................................................................................................26<br />
12.3.2 CONTROL DE VISUALIZACIÓN BAROMÉTRICO ...........................................................................................27<br />
12.4 EVOLUCIÓN ÚLTIMOS 15 DÍAS ........................................................................................................................27<br />
13 CONFIGURACIÓN DE DISPOSITIVOS ..........................................................................................................................28<br />
14 BÚSQUEDA DE DISPOSITIVOS ....................................................................................................................................29<br />
15 CONFIGURACION DE DISPOSITIVOS ..........................................................................................................................31<br />
16 BÚSQUEDA DE RESULTADOS .....................................................................................................................................33<br />
16.1 CRITERIOS DE BUSQUEDA ...............................................................................................................................34<br />
16.2 LISTADO DE RESULTADOS ...............................................................................................................................35<br />
17 BÚSQUEDA DE ALARMAS..........................................................................................................................................36<br />
17.1 CRITERIOS DE BUSQUEDA ...............................................................................................................................36<br />
17.2 LISTADO DE ALARMAS ....................................................................................................................................37<br />
18 GENERACIÓN DE GRÁFICAS ......................................................................................................................................38<br />
18.1 CRITERIOS DE BUSQUEDA ...............................................................................................................................39<br />
18.2 GRAFICA GENERADA ......................................................................................................................................40<br />
18.3 LEYENDA ........................................................................................................................................................41<br />
19 COPIAS DE SEGURIDAD.............................................................................................................................................42<br />
19.1 CREAR COPIA DE SEGURIDAD.........................................................................................................................42<br />
19.2 RESTAURACIÓN DE COPIA DE SEGURIDAD .....................................................................................................43<br />
2
1 Licencia de Software de <strong>AKO</strong> ELECTROMECÁNICA, S.A.L.<br />
SHWRINK-WRAP LICENSE<br />
La presente LICENCIA de uso no personalizada, es otorgada, concreta y específicamente, a favor del cliente original.<br />
IMPORTANTE:<br />
LEA ATENTAMENTE LAS CONDICIONES GENERALES ANTES DE INSTALAR EL PROGRAMA. SU INSTALACIÓN, IMPLICA ACEPTAR<br />
TODOS LOS TÉRMINOS QUE SE DETALLAN A CONTINUACIÓN:<br />
Concesión de Licencia:<br />
<strong>AKO</strong> ELECTROMECÁNICA, S.A.L., es titular en pleno dominio del programa SOFTRegis para la monitorización de los<br />
dispositivos <strong>AKO</strong>-15740, <strong>AKO</strong>-15742, <strong>AKO</strong>-15750, <strong>AKO</strong>-15752, <strong>AKO</strong>-15760, <strong>AKO</strong>-15762, <strong>AKO</strong>-15770 y <strong>AKO</strong>-15772,<br />
así como de sus subprogramas, de los materiales impresos que lo acompañan, documentación técnica y de los<br />
manuales de usuario y cualquier copia del “software” objeto de esta licencia de uso, incluidos los derechos de<br />
propiedad industrial e intelectual (incluyendo soporte magnético y cualquier otro material que se entregue con el<br />
producto).<br />
Este producto informático está protegido por las leyes de la propiedad industrial, propiedad intelectual y por tratados<br />
internacionales sobre derechos de autor, protección de programas informáticos y propiedad intelectual.<br />
<strong>AKO</strong> ELECTROMECÁNICA, S.A.L. cede al cliente el uso del programa “SOFTRegis” con carácter de no exclusiva. Esta<br />
licencia de uso no supone venta del producto informático y el licenciatario no podrá revenderlo ni transferirlo a<br />
terceros, ni podrá arrendar, alquilar o prestar el producto cedido.<br />
La licencia de uso del software cedido no podrá ser compartida ni usada en diferentes estaciones de trabajo.<br />
El cliente no podrá utilizar técnicas de ingeniería inversa, descompilar ni desensamblar el producto informático cedido,<br />
excepto y sólo en el caso de que tal actividad esté expresamente permitida por el propietario.<br />
<strong>AKO</strong> ELECTROMECÁNICA, S.A.L. suministra el programa sin ningún tipo de garantía no aceptando obligaciones ni<br />
responsabilidades de ningún tipo.<br />
El programa es únicamente una herramienta de ayuda y el usuario debe independientemente conocer y evaluar la<br />
viabilidad de la aplicación para su caso concreto.<br />
<strong>AKO</strong> ELECTROMECÁNICA, S.A.L. no será responsable en absoluto de los resultados obtenidos con la utilización del<br />
programa.<br />
<strong>AKO</strong> ELECTROMECÁNICA, S.A.L. no se responsabiliza de los daños directos o indirectos, consecuentes de la utilización<br />
o imposibilidad de utilización del programa, incluida la pérdida de datos, destrucción o desorganización de ficheros<br />
que se produjera con ocasión o en relación con el uso del software autorizado.<br />
El cliente realiza por su cuenta la instalación del programa. <strong>AKO</strong> ELECTROMECÁNICA, S.A.L. queda eximido de toda<br />
responsabilidad por cualquier daño en el sistema informático del cliente, que pueda derivarse de dicha instalación.<br />
El uso de software queda bajo la total responsabilidad del cliente, - <strong>AKO</strong> ELECTROMECÁNICA, S.A.L. no se<br />
responsabilizará ni se compromete con ninguna persona o entidad respecto a cualquier perjuicio supuestamente<br />
provocado por el uso o falta de uso del programa, tanto directa como indirectamente, incluyendo interrupciones de<br />
trabajo, pérdidas de datos como resultado del uso del programa.<br />
El cliente comunicará las condiciones generales de esta licencia a toda persona por la empleada o bajo su dirección y<br />
control que haya de utilizar el software. Si el cliente tuviera conocimiento de que el software autorizado se estuviera<br />
utilizando violando las presentes condiciones generales, deberá procurar el cese inmediato de tal uso.<br />
ACEPTACIÓN: AL INSTALAR EL PROGRAMA, EL CLIENTE RECONOCE HABER LEÍDO Y COMPRENDIDO LAS<br />
CONDICIONES GENERALES DE ESTA LICENCIA DE USO, Y CONSIENTE ESTAR SUJETO A SUS TÉRMINOS Y<br />
CONDICIONES, SIENDO LAS ÚNICAS, A MENOS QUE PERSONA CON REPRESENTACIÓN LEGAL DE <strong>AKO</strong><br />
ELECTROMECÁNICA, S.A.L. ACEPTARA OTRAS POR ESCRITO.<br />
3
2 Requerimientos Mínimos<br />
Para obtener un correcto funcionamiento de la aplicación, los equipos donde se instale SOFTRegis deben al menos cumplir los<br />
siguientes requerimientos:<br />
El Sistema Operativo debe ser Windows XP (Service Pack 2) o Windows Vista, Windows 7 o Windows 8, 32 y 64 bits.<br />
Procesador Intel Core 2 Duo a 2 GHz o equivalente.<br />
1 Gb. de memoria RAM. (Recomendado 2 Gb.)<br />
Espacio en disco de al menos 300 Mb. libres. para la instalación, pero hay que tener en cuenta que el espacio en disco<br />
deberá ser mayor para poder guardar la información del histórico de los registradores.<br />
Ratón<br />
Tarjeta de vídeo y monitor VGA con resolución mínima 10<strong>24</strong>x768.<br />
1 puerto USB disponible.<br />
3 Guía de instalación del producto<br />
ATENCIÓN, para el correcto funcionamiento del producto <strong>AKO</strong> SOFTRegis, la instalación del mismo se ha de hacer con<br />
un usuario con privilegios de ADMINISTRACIÓN.<br />
La instalación de la aplicación SOFTRegis se realiza mediante un Setup auto guiado, este Setup instala tanto la propia aplicación<br />
como una serie de componentes necesarios para su correcto funcionamiento, durante este manual se verán las diferentes etapas<br />
y variantes por las que el Setup puede pasar.<br />
Los componentes que instala (en caso de no existir previamente) son:<br />
1. Producto SOFTRegis<br />
2. Microsoft .Net Framework 3.5<br />
3. Crystal Reports Basic Runtime for Visual Studio 2008<br />
4. Silicon Laboratories CP210x USB (Driver Windows para el convertidor <strong>AKO</strong>-80039)<br />
Para la correcta instalación del producto SOFTRegis, el setup se debe instalar desde una cuenta de usuario<br />
Administrador.<br />
4
Introduzca el CD suministrado en la lectora de CD de su ordenador. Le aparecerá la siguiente pantalla:<br />
Pulse siguiente y le aparecerá la pantalla con las condiciones de la licencia de uso del software, léalas detenidamente y pulse la<br />
opción “Estoy de acuerdo con las condiciones del Acuerdo de Licencia” y pulse Siguiente.<br />
EL SIGUIENTE PASO PUEDE NO SER MOSTRADO EN CASO DE YA ESTAR INSTALADO, el instalador detectará automáticamente si<br />
es necesario instalar el producto Microsoft .Net Framework 3.5, en caso que sea necesario, aparecerá la siguiente ventana.<br />
Para comenzar la instalación, pulse Instalar.<br />
Dependiendo del sistema operativo, la instalación nos pedirá que reiniciemos el ordenador, pulsaremos “SI” y el programa<br />
procederá a realizar el reinicio de la máquina.<br />
Una vez arrancada, la instalación volverá a iniciarse automáticamente.<br />
5
Una vez que el setup termine la instalación, se mostrará la siguiente ventana, pulse Finalizar.<br />
ATENCIÓN, en este punto la instalación de SOFTRegis NO HA CONCLUIDO. Al pulsar el botón Finalizar, el sistema<br />
procederá a instalar los componentes Crystal Reports Runtime y el driver <strong>AKO</strong>-80039.<br />
Cuando pulsemos finalizar, después de unos segundos, el setup presentará la siguiente pantalla informando que se está instalando<br />
los drivers de Crystal Reports Basic Runtime.<br />
Este proceso es totalmente automático y no requiere de intervención manual, se deberá dejar concluir el proceso.<br />
Una vez que concluya el proceso de instalación de Crystal Reports, el instalador procederá a la instalación de los drivers del<br />
convertidor <strong>AKO</strong>-80039.<br />
ATENCIÓN, ESTE PROCESO PUEDE ACTUAR DE DOS MANERAS DIFERENTES, dependiendo de si en nuestro sistema ya<br />
tenemos o no los drivers del convertidor <strong>AKO</strong>-80039.<br />
6
CASO 1. El driver del convertidor <strong>AKO</strong>-80039 está instalado previamente.<br />
En caso que ya haya sido instalado previamente el driver <strong>AKO</strong>-80039, la instalación mostrará la siguiente ventana:<br />
Debemos seleccionar la opción Maintain or update the instance of this application selected below.<br />
7
Una vez seleccionada la línea, pulsar el botón Next y aparecerá la siguiente ventana:<br />
Pulsar la opción Modify y después el botón Next.<br />
Seleccionar el componente CP210x VCP Drivers for Windows 2000/XP/2003/Vista y pulsar Next.<br />
DEPENDIENDO DEL SISTEMA OPERATIVO, PUEDE QUE SEA NECESARIO REINICIAR EL ORDENADOR EN ESTE PUNTO.<br />
8
CASO 2. El driver del convertidor <strong>AKO</strong>-80039 NO ha sido instalado previamente.<br />
ATENCIÓN, si no se ha instalado previamente el convertidor <strong>AKO</strong>-80039 es recomendable tener en cuenta los<br />
siguientes puntos:<br />
1. No instalar el Driver desde el CD del convertidor <strong>AKO</strong>-80039<br />
2. No conectar el USB hasta completar toda la instalación<br />
En caso que no se haya instalado el driver del convertidor <strong>AKO</strong>-80039 previamente, el instalador seguirá el siguiente proceso:<br />
Pulsar Next para comenzar la instalación.<br />
El siguiente punto será la aceptación de la licencia, para ello se deberá pulsar la opción “I accept the terms of the license agrement”<br />
y pulsar Next.<br />
9
En este momento se presentará la opción de selección de la carpeta de destino, pulsar Next.<br />
Posteriormente aparecerá la ventana de inicio de la instalación, se deberá pulsar Install para proceder a la instalación.<br />
Una vez se haya terminado la instalación, se nos presentará la siguiente ventana:<br />
ATENCIÓN es importante que marquemos la opción Launch the CP210x VCP Driver Installer y después pulsemos<br />
Finish.<br />
10
En este momento se nos presentará la siguiente ventana, deberemos pulsar Install.<br />
En este momento habrá terminado la instalación del driver del convertidor <strong>AKO</strong>-80039.<br />
Una vez que el sistema haya terminado de instalar todos los productos necesarios, aparecerá el siguiente mensaje que indica que<br />
para que la instalación concluya y se pueda usar el programa con normalidad es NECESARIO REINICIAR EL ORDENADOR.<br />
Una vez que hayamos reiniciado el ordenador, conectar el cable USB al PC y comenzar a usar el SOFTRegis normalmente.<br />
11
4 Guía de desinstalación del producto<br />
<strong>AKO</strong> SOFTRegis tiene previsto un desinstalador de la aplicación que está situado en el menú Inicio de Windows en la ruta<br />
INICIO -> PROGRAMAS -> <strong>AKO</strong> -> SOFTREGIS -> Uninstall.<br />
Al ejecutar dicho archivo, el proceso desinstalará el producto automáticamente.<br />
ATENCIÓN, para realizar una correcta desinstalación del producto será necesario ejecutar el archivo Uninstall.exe con<br />
un usuario ADMINISTRADOR.<br />
En caso que exista algún problema con el desintalador Uninstall.exe (por ejemplo se elimine des intencionadamente el icono), se<br />
podrá realizar una desinstalación manual. Para ello se deberá acceder al Panel de Control y a la herramienta Agregar o quitar<br />
programas, para desinstalar el producto manualmente deberemos seleccionar de la lista el programa SOFTRegis y pulsar<br />
desinstalar.<br />
5 <strong>AKO</strong> LIVE UPDATE<br />
La aplicación SOFTRegis cuenta con el sistema <strong>AKO</strong> Live Update, este sistema permite tener actualizado el software con la última<br />
versión disponible de una forma automática sin necesidad de tener que realizar ninguna gestión.<br />
Cada vez que <strong>AKO</strong> genere una nueva versión de la aplicación, al arrancar el software SOFTRegis el sistema detectará la nueva<br />
versión e indicará al usuario de la existencia de la misma con el siguiente mensaje:<br />
Al presionar Aceptar, el sistema procederá a la descarga y actualización del software. Al terminar, SOFTRegis se abrirá<br />
normalmente.<br />
Para que el proceso de <strong>AKO</strong> Live Update pueda descargarse las últimas versiones de la aplicación, es necesario que el<br />
ordenador esté CONECTADO A INTERNET.<br />
12
6 Equipos soportados por SOFTRegis<br />
La aplicación SOFTRegis permite monitorizar los equipos registradores de <strong>AKO</strong> que responden a las siguientes referencias:<br />
<strong>AKO</strong>-15740<br />
<strong>AKO</strong>-15742<br />
<strong>AKO</strong>-15750<br />
<strong>AKO</strong>-15752<br />
<strong>AKO</strong>-15760<br />
<strong>AKO</strong>-15762<br />
<strong>AKO</strong>-15770<br />
<strong>AKO</strong>-15772<br />
<strong>AKO</strong>-15780<br />
<strong>AKO</strong>-15782<br />
<strong>AKO</strong>-15725<br />
<strong>AKO</strong>-15613<br />
<strong>AKO</strong>-156131<br />
<strong>AKO</strong>-15633<br />
<strong>AKO</strong>-156331<br />
<strong>AKO</strong>-156332<br />
<strong>AKO</strong>-15640<br />
<strong>AKO</strong>-15641<br />
<strong>AKO</strong>-15642<br />
<strong>AKO</strong>-15643<br />
<strong>AKO</strong>-15673<br />
<strong>AKO</strong>-15650<br />
<strong>AKO</strong>-15651<br />
<strong>AKO</strong>-15652<br />
<strong>AKO</strong>-15653<br />
<strong>AKO</strong>-15680<br />
<strong>AKO</strong>-15681<br />
<strong>AKO</strong>-15682<br />
<strong>AKO</strong>-15683<br />
SOFTRegis no reconocerá ninguna otra referencia que no sean las mostradas en el listado anterior, para otras referencias deberá<br />
optarse por otros software que <strong>AKO</strong> provee para tal fin.<br />
13
7 Antes de empezar<br />
En este apartado se muestran que elementos son necesarios para conectar correctamente nuestro PC con los dispositivos<br />
registradores para que SOFTRegis pueda interaccionar con éstos.<br />
Para poder realizar una comunicación entre los dispositivos y el software deberemos disponer de:<br />
Un convertidor <strong>AKO</strong> 80039 *<br />
La salida del convertidor <strong>AKO</strong> 80039 conectada a un puerto USB de nuestro PC.<br />
Otro elemento importante, previa conexión del dispositivo <strong>AKO</strong> 80039 a nuestro PC, será tener instalados los drivers que adjunta<br />
el dispositivo <strong>AKO</strong> 80039 en un CD, estos drivers instalan las librerías necesarias para que nuestro PC pueda procesar la<br />
información. Estos drivers también los podemos encontrar dentro del CD de SOFTRegis, están ubicados en la carpeta <strong>AKO</strong>-80039.<br />
Cuando conectemos el dispositivo <strong>AKO</strong> 80039 a nuestro PC (teniendo el driver instalado), Windows nos debe reconocer el nuevo<br />
dispositivo con el nombre CP210x USB to UART Bridge Controller.<br />
(* La aplicación SOFTRegis está preparada para trabajar con otro tipo de convertidores USB o Serie, podrá obtener<br />
más información en el apartado de CONECTIVIDAD)<br />
8 Elementos de ayuda<br />
La aplicación cuenta con diferentes opciones para obtener ayuda en línea, a continuación se destacan los elementos más<br />
importantes de ayuda:<br />
Ayuda en línea, cada pantalla de la aplicación cuenta con un documento PDF con la información más importante.<br />
Ayuda contextual, esta ayuda está representada por el icono , este icono siempre estará asociado a un control y<br />
al pasar el ratón por encima del icono, se mostrará una ayuda contextual con el significado de ese control.<br />
14
9 Iniciando la aplicación por primera vez<br />
9.1 Arrancando la base de datos<br />
Cada vez que se inicia la aplicación, la primera tarea que realizará el sistema es arrancar la base de datos donde se almacenará la<br />
información del histórico, y al arrancar la aplicación por primera vez, Windows puede mostrar la siguiente alerta:<br />
Esta alerta indica que Windows tiene bloqueado por defecto el puerto donde se arranca la aplicación MySQL (base de datos<br />
donde se soportará la información), para ello se deberá pulsar la opción Unblock (o Desbloquear).<br />
15
9.2 Registrando nuevos equipos<br />
Una vez que se haya arrancado la aplicación, SOFTRegis indicará que no existe ningún dispositivo registrado en la aplicación y<br />
preguntará si se desea realizar una búsqueda para incluir los dispositivos conectados.<br />
Al pulsar afirmativamente, la aplicación muestra la siguiente ventana de búsqueda:<br />
Pulsando el botón Buscar, el sistema realizará un escaneo de toda la red y devolverá el número de dispositivos que han sido<br />
reconocidos en la búsqueda.<br />
16
Al pulsar el botón Siguiente, la aplicación devolverá la configuración actual de cada uno de los dispositivos (para más detalles ver<br />
apartado de Configuración de dispositivos), para registrar el dispositivo en SOFTRegis se deberá informar los campos de<br />
Descripción del Dispositivo y Situación del Dispositivo:<br />
Descripción del Dispositivo: Este campo es informativo, se deberá introducir un nombre representativo del dispositivo<br />
en cuestión que permita identificarlo posteriormente dentro de la aplicación.<br />
Situación del Dispositivo: También informativo, y el objetivo es darle una ubicación física para que resulte fácil saber<br />
qué dispositivo es.<br />
Dentro de la pestaña Configuración General del Dispositivo se encuentra el parámetro Omitir resultados previos a…, en este<br />
parámetro se puede indicar una fecha con el objetivo de no incluir resultados registrados previos a esta misma fecha, por defecto<br />
la aplicación introduce como fecha inicial “01/01/2008”, pero si la instalación se realiza en otra fecha, o bien, se cambia el<br />
objetivo de muestreo del aparato, se podrá indicar cualquier otra fecha con el fin de no registrar en el Software información que<br />
no sea útil.<br />
El resto de parámetros son propios del equipo, se puede modificar cualquier parámetro y al guardar, la aplicación enviará la<br />
orden de modificación al dispositivo en cuestión.<br />
Una vez introducida esta información, pulsar el botón Grabar, el sistema registrará el equipo en la aplicación y realizará las<br />
modificaciones pertinentes en los dispositivos.<br />
En este momento, el sistema mostrará al usuario la siguiente pregunta:<br />
Esta pregunta indica si se quiere descargar la información que el dispositivo que se está registrando tiene almacenada, se puede<br />
optar por descargarla ahora o bien, descargarla posteriormente.<br />
Se recomienda descargarla en este momento, este proceso puede tardar bastante, pero solo se requiere hacer una vez por<br />
dispositivo.<br />
Al pulsar afirmativamente, el sistema mostrará una ventana indicando que el proceso de descarga se está realizando.<br />
El sistema informará con un mensaje que el proceso de descarga ha terminado correctamente.<br />
Si existieran más equipos por registrar, la aplicación mostraría este proceso de nuevo para cada uno de los dispositivos<br />
reconocidos.<br />
17
10 Configuración de las comunicaciones<br />
Esta ventana permite configurar las conexiones con los dispositivos <strong>AKO</strong>, permitiendo establecer el puerto de comunicaciones por<br />
el cual se desea conectar a los mismos y pudiendo modificar las propiedades de retardo inter-trama y número de reintentos.<br />
Las propiedades que permiten configurar esta ventana son:<br />
Puerto Com.: Este control muestra todos los puertos que el equipo tiene disponible. En caso que se haya instalado un<br />
convertidor <strong>AKO</strong>-80039, la aplicación mostrará el puerto seguido de la descripción <strong>AKO</strong>-80039.<br />
Retardo inter-trama: Este campo permite establecer cuanto tiempo (milisegundos) hay que esperar a la respuesta de<br />
los equipos, por defecto, la aplicación marca este valor a 50 milisegundos.<br />
Nº de Reintentos: En caso que uno de los dispositivos nos de error de comunicaciones, este campo establece cuantos<br />
reintentos se van a realizar. Por defecto, la aplicación no realiza reintentos.<br />
Estos parámetros son útiles en caso de usar un convertidor de terceros, y en concreto si se usa un convertidor RS232-Ethernet, en<br />
estos casos la respuesta de los equipos suele ser un poco más lenta que en los convertidores USB, por tanto, será necesario<br />
establecer un nivel de reintentos y un nivel de retardo acorde con el dispositivo del fabricante.<br />
18
10.1 Control de las comunicaciones<br />
La aplicación controla automáticamente que la comunicación con los dispositivos funcione correctamente. En caso que se<br />
produzca un problema, la aplicación nos mostrará la siguiente ventana:<br />
Esto puede ser debido a dos motivos principales:<br />
Un problema de conexión física, como por ejemplo que se haya desenchufado el cable USB del PC.<br />
Se esté usando otro programa que use el mismo puerto, como por ejemplo <strong>AKO</strong> 5004 ó <strong>AKO</strong> 5003.<br />
En este momento, la aplicación informa que se ha perdido la conectividad con el dispositivo convertidor y presenta tres opciones:<br />
Trabajar sin conexión, esta opción permite seguir usando la aplicación pero sin conexión con los equipos, permitirá<br />
cualquier acción que no requiera conectarse a los mismos, como generar gráficas, etc… pero no permitirá obtener<br />
nuevos resultados de los dispositivos.<br />
Si pulsamos esta opción y en un momento dado se resuelve el problema, la aplicación volverá a modo con conexión<br />
automáticamente.<br />
Reintentar, esta opción permite reintentar el proceso de conexión, es útil en el caso que detectemos y solventemos el<br />
problema. En caso que se solucione, la aplicación mostrará un mensaje indicando tal hecho.<br />
Configuración Avanzada…: Este botón abrirá la ventana de Configuración de las Comunicaciones (punto anterior del<br />
documento).<br />
19
11 Pantalla Principal<br />
La pantalla principal será el marco de ejecución de toda la aplicación, desde donde se permitirá acceder a las diferentes<br />
funcionalidades mediante el uso de la barra de menú general o la barra lateral de acceso a los dispositivos.<br />
La ventana principal está formada por las siguientes partes:<br />
11.1 Menú de la aplicación<br />
La forma de acceder al menú general de la aplicación es pulsando la bola plateada situada en la esquina superior izquierda<br />
(acceso rápido Alt+F), este menú está formado por las siguientes opciones:<br />
Configuración, esta opción navega hasta la ventana de Mantenimiento de Dispositivos Registrados, desde donde se<br />
puede mantener los dispositivos registrados, añadir nuevos o eliminar existentes.<br />
Ver Resultados (Todos los dispositivos), abre la ventana de búsqueda de históricos, esta ventana permite realizar<br />
diferentes búsquedas mediante una serie de criterios de selección.<br />
Ver Gráfica (Todos los dispositivos), abre la ventana de generación de gráficas a partir de los resultados obtenidos de<br />
los dispositivos, permitirá generar diferentes gráficas en función de los criterios de selección.<br />
Ver Alarmas (Todos los dispositivos), abre la ventana de búsqueda de alarmas generadas por los dispositivos, permitirá<br />
generar diferentes búsquedas en función de los criterios de selección.<br />
Idioma, la aplicación está preparada para ser mostrada en diferentes idiomas, mediante este menú se podrá<br />
seleccionar el idioma en que se desee trabajar, para ello únicamente se ha de seleccionar en el submenú el idioma<br />
concreto.<br />
Configuración General, mediante esta opción se puede configurar los parámetros relativos a la configuración de la<br />
conexión con los dispositivos.<br />
Copias de Seguridad, permite acceder a la ventana de utilidades de copias de seguridad (generación y restauración de<br />
una copia).<br />
Salir, cierra la aplicación y vuelve a Windows.<br />
Todas estas opciones serán explicadas detalladamente en un punto posterior del documento.<br />
20
11.2 Barra lateral de monitorización de dispositivos<br />
En la barra lateral de monitorización de dispositivos se muestran todos los dispositivos registrados en un formato gráfico donde<br />
se visualizan todas las sondas con sus respectivas lecturas e informa de los posibles estados de alarma de cada una de ellas.<br />
En el ejemplo de la izquierda, se puede visualizar un registrador <strong>AKO</strong><br />
con nombre CAMARAS CONGELADORAS, este registrador tiene 10<br />
sondas (PESCADOS 1, PES-CADOS 2, VERDURAS, PESCADOS 3,<br />
PREPA-RADOS, CARNES, HELADOS, ENTRADA 8, OTROS y<br />
ALMACEN), cada una de las son-das muestra su valor y la unidad de<br />
medida.<br />
Mediante el icono situado a la izquierda de cada una de las sondas<br />
se puede ver el estado de la misma, teniendo como esta-dos<br />
posibles:<br />
Alarma Activada de Máxima: Indica que la sonda ha sobrepasado el límite máximo establecido para la misma.<br />
Alarma Retardada de Máxima: Indica que la sonda ha sobrepasado el límite máximo establecida para la misma,<br />
pero que tiene un período de retardo establecido.<br />
Alarma Activada de Mínima: Este icono indica que la sonda ha superado el límite mínimo establecido.<br />
Alarma Retardada de Mínima: Indica que la sonda ha superado el límite mínimo establecido, pero que tiene un<br />
período de retardo establecido.<br />
Error en la Lectura de la Sonda: Este icono indica que existe algún tipo de problema en la lectura del valor de la<br />
sonda (por ejemplo: que se haya desconectado del equipo).<br />
Funcionamiento Normal: Con este icono, la aplicación indica que la lectura de la sonda es totalmente correcta.<br />
Se creará un elemento como el anterior por cada dispositivo que tengamos registrado en la aplicación y por defecto se ordenarán<br />
por la descripción, aun-que se puede modificar el orden mediante el control Organizar por, que per-mite ordenar por Descripción<br />
del Dispositivo, Situación del Dispositivo o Identificación del Dispositivo.<br />
Cuando se pulsa sobre cualquiera de las sondas existentes, la aplicación abrirá el detalle del equipo en la zona de<br />
trabajo.<br />
Del mismo modo, cuando se haya abierto cualquier ventana en la zona de trabajo, al pulsar sobre una sonda, el<br />
sistema cerrará automáti-camente la ventana y volverá a cargar el detalle del equipo en la zona de trabajo.<br />
21
11.3 Barra superior informativa de sucesos<br />
Mediante la barra superior la aplicación informa de las alarmas que se producen en los dispositivos registrados.<br />
Cuando no existen sucesos sobre los que informar, la barra muestra el mensaje de “No hay alarmas en ninguno de los<br />
dispositivos registrados”.<br />
En el caso que se produzca una alarma en alguno de los dispositivos registrados, la barra superior informará automáticamente de<br />
ella, como por ejemplo:<br />
Las alarmas controladas por la aplicación son:<br />
Alarma Activada de Máxima: Indica que la sonda ha sobrepasado el límite máximo establecido para la misma.<br />
Alarma Retardada de Máxima: Indica que la sonda ha sobrepasado el límite máximo establecida para la misma,<br />
pero que tiene un período de retardo establecido.<br />
Alarma Activada de Mínima: Este icono indica que la sonda ha superado el límite mínimo establecido.<br />
Alarma Retardada de Mínima: Indica que la sonda ha superado el límite mínimo establecido, pero que tiene un<br />
período de retardo establecido.<br />
Error en la Lectura de la Sonda: Este icono indica que existe algún tipo de problema en la lectura del valor de la<br />
sonda (por ejemplo: que se haya desconectado del equipo).<br />
En caso que exista más de una alarma activada en los dispositivos registrados, el sistema mostrará el siguiente mensaje:<br />
“Atención, se han detectado diferentes alarmas en los dispositivos registrados. (2 alarmas detectadas)”.<br />
Cuando se detecta una alarma, aparte de incluirla en la barra superior de eventos, el sistema avisará mediante un mensaje<br />
informativo de la misma. Este mensaje desaparecerá automáticamente después de unos segundos.<br />
22
11.4 Barra inferior informativa de eventos<br />
Mediante esta barra el sistema informa de las acciones automáticas que se están produciendo, los procesos automáticos que se<br />
ejecutan son:<br />
Obtención del histórico de temperaturas, se produce a petición del usuario mediante el botón situado en la<br />
barra de acciones del Visor de Dispositivos.<br />
Refresco automático de los valores de las sondas, este proceso lo realiza automáticamente el sistema cada 1 minuto,<br />
obteniendo los valores actuales de todas las sondas de los dispositivos registrados.<br />
11.5 Zona central de ejecución<br />
Este espacio de la aplicación es donde se ejecutan todas las funcionalidades de la aplicación, inicialmente esta área aparece<br />
vacía.<br />
Las funcionalidades que pueden ser mostradas en esta área son:<br />
Visor del Dispositivo, se accede pulsando sobre una de las sondas de un dispositivo. En ese momento aparecerá<br />
automáticamente el visor del dispositivo, mostrando las propiedades generales, los valores actuales de las sondas y la<br />
gráfica de evolución de los últimos 15 días de la sonda seleccionada.<br />
Visor de Gráficas, se puede acceder pulsando el botón situado tanto en el Visor de Dispositivos como en el<br />
menú general de la aplicación. La diferencia entre ambas opciones es que la primera realiza la búsqueda de resultados<br />
a partir del dispositivo seleccionado y la segunda, permitiría realizar gráficas de sondas de diferentes dispositivos.<br />
Visor de Históricos de Resultados, se puede acceder pulsando el botón situado tanto en el Visor de Dispositivos<br />
como en el menú general de la aplicación. La diferencia entre ambas opciones es que la primera realiza búsquedas de<br />
resultados a partir del dispositivo seleccionado y la segunda, permitiría realizar búsquedas de diferentes dispositivos.<br />
Visor de Históricos de Alarmas, se puede acceder pulsando el botón situado tanto en el Visor de Dispositivos<br />
como en el menú general de la aplicación. La diferencia entre ambas opciones es que la primera realiza búsquedas del<br />
histórico de alarmas a partir del dispositivo seleccionado y la segunda, permitiría realizar búsquedas de diferentes<br />
dispositivos.<br />
Configuración de los Dispositivos Registrados, para acceder a esta funcionalidad se deberá pulsar el botón del<br />
menú general de la aplicación.<br />
23
12 Visor de dispositivos<br />
Para acceder a esta ventana por primera vez o bien, para cambiar el dispositivo a mostrar, solamente se debe pulsar<br />
sobre alguna de las sondas del menú lateral.<br />
Esta ventana está compuesta por cuatro zonas que se detallan a continuación.<br />
<strong>24</strong>
12.1 Botonera principal<br />
Mediante los controles situados en esta área se puede acceder a todas las funcionalidades del dispositivo seleccionado.<br />
Configuración del Dispositivo: Este botón permite acceder a la configuración del dispositivo, al pulsar sobre el<br />
mismo la aplicación se descargará la configuración actual del dispositivo y la mostrará por pantalla.<br />
Visor de Gráficas: Abre la ventana de generación de gráficas. Al pulsarlo desde esta botonera, el filtro sobre<br />
dispositivos quedará establecido para el dispositivo actual.<br />
Búsqueda de Históricos de Resultados: Abre la ventana de búsqueda de resultados históricos. Al pulsarlo desde<br />
esta botonera, el filtro sobre dispositivos quedará establecido para el dispositivo actual.<br />
Búsqueda de Históricos de Alarmas: Abre la ventana de búsqueda de alarmas. Al pulsarlo desde esta botonera,<br />
el filtro sobre dispositivos quedará establecido para el dispositivo actual.<br />
Descarga de Históricos: Al pulsar sobre este botón, el sistema descargará la información de históricos y alarmas<br />
que no hayan sido descargadas hasta el momento.<br />
El botón de Descarga de Históricos no estará habilitado en caso que no exista conectividad con el aparato o bien que<br />
ya exista otro proceso de descarga de histórico en este dispositivo o en otros. En tal caso, el botón aparecerá inactivo.<br />
En esta botonera principal también se encuentran los controles informativos de estado del dispositivo donde se muestran:<br />
Estado de la Lectura del Histórico:<br />
Estado de las Alarmas:<br />
Indica que actualmente no se está ejecutando el proceso de lectura del histórico. Si se mantiene unos<br />
instantes el ratón encima de este icono, mostrará un mensaje emergente con la última fecha-hora de<br />
ejecución.<br />
Este icono indica que el proceso de lectura se está ejecutando en estos momentos.<br />
Estado de la Conectividad:<br />
No existen alarmas en el dispositivo.<br />
El dispositivo tiene alarmas pero todas están en estado de retardo.<br />
El dispositivo tiene alarmas.<br />
La conectividad con el dispositivo es correcta.<br />
Existe algún problema de conectividad con el dispositivo.<br />
25
12.2 Propiedades generales del dispositivo<br />
Esta sección tiene únicamente carácter informativo y muestra los parámetros de Dirección de Esclavo, Descripción del Dispositivo,<br />
Situación del Dispositivo, Familia Comercial <strong>AKO</strong> y Nombre Comercial <strong>AKO</strong>.<br />
12.3 Listado de sondas del dispositivo<br />
En esta sección de la aplicación se muestran los valores actuales de las sondas del dispositivo.<br />
La aplicación permite visualizar las sondas en dos formatos diferentes:<br />
12.3.1 Control de visualización digital<br />
Este tipo de visualización está permitido en cualquier tipo de sonda (NTC, Pt100, Pt1000, 4-20mA,…) y es el control por defecto<br />
que la aplicación usa para representar los valores actuales de las sondas.<br />
Unidad de Medida<br />
Tipo de Sonda<br />
Nombre de la Sonda<br />
Indicador de Alarma de Baja<br />
Indicador de Alarma de Alta<br />
Indicador de Error en Lectura de la Sonda<br />
26
12.3.2 Control de visualización barométrico<br />
El control de visualización barométrico solo se puede usar para tipos de sonda de 4-20mA, y se suele usar para sondas empleadas<br />
para la lectura de humedad.<br />
Nombre de la Sonda<br />
Tipo de Sonda<br />
El cambio de tipo de control de visualización se realiza a través de la configuración del propio dispositivo, accediendo<br />
a la pestaña de la sonda y modificando la propiedad de “Propósito”.<br />
Esta propiedad “Propósito” solo aparece cuando el tipo de sonda es 4-20 mA.<br />
12.4 Evolución últimos 15 días<br />
Este control muestra mediante una gráfica la evolución de los últimos 15 días de la sonda seleccionada, si se quiere cambiar la<br />
sonda a visualizar, únicamente se deberá pulsar sobre el visor lateral de dispositivos.<br />
La gráfica tiene dos botones asociados:<br />
Botón Export: Permite exportar la gráfica a un formato de imagen (PNG).<br />
Botón Refresh: Este control obtiene los datos de la gráfica nuevamente, incorporando aquellos que hayan podido<br />
entrar nuevos.<br />
Al pasar el ratón por encima de la línea de la gráfica, se obtendrá la medición real de la muestra<br />
en ese mismo momento.<br />
Indicador de Alarma de Baja<br />
Indicador de Alarma de Alta<br />
Indicador de Error en Lectura de la Sonda<br />
Valor de la sonda en formato Digital<br />
27
13 Configuración de dispositivos<br />
En esta ventana se puede ver qué equipos están registrados en la aplicación y realizar un mantenimiento sobre los mismos.<br />
También, desde esta ventana, se puede incorporar nuevos equipos registradores a la aplicación.<br />
El listado nos muestra los equipos que actualmente tenemos registrados en la aplicación, y sobre estos equipos podemos realizar<br />
las siguientes acciones:<br />
Ver Config.: Este botón accede a la configuración del dispositivo seleccionado en el listado.<br />
Eliminar: El botón Eliminar permite des-registrar el dispositivo seleccionado y también elimina toda la información que<br />
la aplicación haya guardado del dispositivo como históricos de muestras o histórico de alarmas. Este proceso puede<br />
tardar varios minutos dependiendo de la información descargada en la aplicación.<br />
Esta ventana también permite buscar nuevos dispositivos que aun no hayan sido registrados en la aplicación, para ello deberemos<br />
pulsar el botón Buscar Dispositivo que nos llevará al proceso de búsqueda de nuevos dispositivos.<br />
28
14 Búsqueda de dispositivos<br />
Este proceso permite buscar nuevos equipos en nuestra red de dispositivos y registrarlos en la aplicación.<br />
Para ello deberemos pulsar el botón Buscar que nos rastreará la red Modbus de dispositivos, el proceso busca desde la posición<br />
Modbus 1 hasta la <strong>24</strong>7 y nos irá informando en cada momento de los dispositivos que ha ido reconociendo.<br />
Para que los equipos puedan ser reconocidos, la configu-ración inicial de los mismos antes de registrarlos en<br />
SOFTRegis debe cumplir las siguientes condiciones:<br />
La dirección de esclavo debe estar situada entre 1 y <strong>24</strong>7, no serán reconocidos aquellos equipos que estén<br />
en la dirección 0.<br />
Cada equipo debe tener una dirección diferente, por defecto, todos los equipos salen con la dirección de<br />
esclavo 1. Por tanto, si la red tiene más de un dispositivo registrado, deberán ser cambiados antes de<br />
intentar registrarlos en SOFTRegis.<br />
SOFTRegis únicamente reconoce equipos cuando estén trabajando en modo esclavo. Existen algunos<br />
equipos de <strong>AKO</strong> que pueden funcionar tanto en modo maestro como esclavo.<br />
En caso que el proceso no encuentre ningún dispositivo, el sistema informará mediante el siguiente mensaje:<br />
En tal caso, el sistema volverá a mostrar la ventana de búsqueda por si deseamos volver a realizar el proceso.<br />
En caso que el sistema encuentre algún dispositivo, esté mostrará el número de dispositivos que han sido reconocidos en la búsqueda.<br />
29
Al pulsar el botón Siguiente, la aplicación devolverá la configuración actual de cada uno de los dispositivos (para más detalles ver<br />
apartado de Configuración de dispositivos), para registrar el dispositivo en SOFTRegis se deberá informar los campos de<br />
Descripción del Dispositivo y Situación del Dispositivo:<br />
Descripción del Dispositivo: Este campo es informativo, se deberá introducir un nombre representativo del dispositivo<br />
en cuestión que permita identificarlo posteriormente dentro de la aplicación.<br />
Situación del Dispositivo: También informativo, y el objetivo es darle una ubicación física para que resulte fácil saber<br />
que dispositivo es.<br />
Dentro de la pestaña Configuración General del Dispositivo se encuentra el parámetro Omitir resultados previos a…, en este<br />
parámetro se puede indicar una fecha con el objetivo de no incluir resultados registrados previos a esta misma fecha, por defecto<br />
la aplicación introduce como fecha inicial “01/01/2008”, pero si la instalación se realiza en otra fecha, o bien, se cambia el<br />
objetivo de muestreo del aparato, se podrá indicar cualquier otra fecha con el fin de no registrar en el Software información que<br />
no sea útil.<br />
El resto de parámetros son propios del equipo, se puede modificar cualquier parámetro y al guardar, la aplicación enviará la<br />
orden de modificación al dispositivo en cuestión.<br />
Una vez introducida esta información, pulsar el botón Grabar, el sistema registrará el equipo en la aplicación y realizará las<br />
modificaciones pertinentes en los dispositivos.<br />
En este momento, el sistema mostrará al usuario una pregunta similar a la siguiente (¿Desea descargar el histórico de datos en<br />
este momento?):<br />
Esta pregunta indica si se quiere descargar la información que el dispositivo que se está registrando tiene almacenada, se puede<br />
optar por descargarla ahora o bien, descargarla posteriormente.<br />
Se recomienda descargarla en este momento, este proceso puede tardar bastante, pero sólo se requiere hacer una vez por<br />
dispositivo.<br />
Al pulsar afirmativamente, el sistema mostrará una ventana indicando que el proceso de descarga se está realizando.<br />
El sistema informará con un mensaje que el proceso de descarga ha terminado correctamente.<br />
Si existieran más equipos por registrar, la aplicación este proceso de nuevo para cada uno de los dispositivos reconocidos.<br />
30
15 Configuración de dispositivos<br />
La ventana de configuración de dispositivos permite modificar de forma remota cualquier variable del dispositivo que tenemos<br />
registrado.<br />
Esta ventana de configuración es accesible desde tres puntos diferentes de la aplicación:<br />
Cuando se registra un nuevo dispositivo<br />
Desde la ventana de configuración<br />
Desde el visor del dispositivo<br />
La ventana está formada por tres partes, se puede pasar de una a otra mediante los botones Atrás y Siguiente. Estas partes son:<br />
Información general del dispositivo, la información contenida en esta pestaña es fija e indica las propiedades de<br />
Dirección de esclavo (solo lectura), Familia Comercial <strong>AKO</strong> (solo lectura), Nombre Comercial <strong>AKO</strong> (solo lectura),<br />
Descripción del dispositivo y Situación del Dispositivo.<br />
Estos dos últimos campos es de carácter informativo y a rellenar por el usuario, son de carácter obligatorio y son necesarios<br />
para poderlos distinguir fácilmente en la aplicación.<br />
31
Configuración del Registrador, en esta pantalla encontraremos toda la información relativa al registrador (no a sus<br />
sondas) como la fecha, hora, intervalo de registro u otros.<br />
Configuración de las Sondas del Registrador, esta pantalla contiene la información relativa a las sondas del registrador<br />
y se muestran en formato pestañas, cada pestaña equivale a una sonda del equipo.<br />
Una vez que hayamos realizado los cambios pertinentes en la configuración, pulsaremos el botón Guardar, esta acción enviará la<br />
nueva configuración al dispositivo y nos devolverá a la pantalla principal.<br />
En caso que queramos cancelar los cambios propuestos, pulsaremos el botón Salir.<br />
32
16 Búsqueda de resultados<br />
La pantalla de búsqueda de resultados permite obtener un listado de los resultados que se han ido registrando en los dispositivos.<br />
Este listado puede ser pedido en dos formatos diferentes:<br />
Mostrar un registro por sonda, esta opción permite obtener un listado de resultados donde solo haya una columna de<br />
valor.<br />
Mostrar sondas en la misma fila, este formato establece que se mostrará una columna de valor por cada sonda.<br />
La pantalla está compuesta de dos partes, los criterios de búsqueda y el área asignada a la obtención del listado.<br />
33
16.1 Criterios de búsqueda<br />
El área asignada a los criterios de búsqueda permite establecer diferentes selecciones de datos, para ello se puede establecer:<br />
Dispositivo: Permite establecer un dispositivo en concreto de todos los que tengamos registrados. En caso que<br />
hayamos accedido a partir de la ventana de Visor de dispositivos, este criterio estará establecido al dispositivo en<br />
curso y no podrá cambiarse.<br />
Sonda: Permite establecer la búsqueda a una sonda en concreto de uno de nuestros dispositivos.<br />
Unidad: Este selector permite establecer la unidad de medida en que se desea realizar la búsqueda, por defecto, si no<br />
se escoge ninguna sonda, las unidades sobre las que podemos elegir son ºC o ºF, en caso que seleccionemos una<br />
sonda con una unidad diferente, el selector permitirá seleccionar dicha unidad. (pe. Humedad)<br />
Fecha Inicio: Con este parámetro se puede establecer la búsqueda a partir de una fecha en concreto, por defecto se<br />
establece como un mes previo a hoy. Puede modificarse o dejarse en blanco, en tal caso se obtendrá todas las alarmas<br />
desde el inicio del registro.<br />
Fecha Fin: Permite establecer el final del período de búsqueda, por defecto se establece como fecha fin la fecha de<br />
hoy, aunque se puede modificar por cualquier valor o dejarla en blanco.<br />
Formato Visual: Esta opción nos permite establecer el formato a visualizar, entre mostrar un registro por sonda y<br />
mostrar sondas en la misma fila.<br />
Una vez que se haya definido los criterios que se deseen, al presionar el botón Buscar, el sistema realizará una búsqueda de los<br />
resultados registrados que cumplan los criterios establecidos.<br />
En cualquier momento se puede establecer nuevos criterios de búsqueda y volver a realizar la búsqueda con el botón Buscar.<br />
34
16.2 Listado de resultados<br />
Al pulsar el botón Buscar, el sistema realizará una búsqueda de aquellos resultados que cumplan los criterios establecidos, como<br />
resultado se nos presentará un listado.<br />
Asignados al listado se encuentran los botones Excel y PDF, estos botones permiten exportar la información a archivos, al<br />
pulsarlos se iniciará el proceso de exportación y al final, se abrirá automáticamente el archivo resultante. El proceso, para ambos<br />
formatos es similar, al pulsar cualquiera de los dos botones, el sistema pedirá que se dé un nombre al archivo:<br />
En este diálogo, se deberá seleccionar la carpeta de destino donde se quiera guardar el archivo y se deberá escribir un nombre<br />
representativo para el mismo. Después se deberá pulsar Guardar y el proceso generará el archivo y lo abrirá automáticamente.<br />
Es requerimiento de la aplicación que para que el proceso de exportación a Excel y/o PDF funcione correctamente se<br />
deberá tener instalados los visualizadores de estos archivos.<br />
Para Excel se deberá tener instalado Microsoft Excel o cualquier otra alternativa GNU como OpenOffice.<br />
Para PDF se deberá tener instalado un visualizador de PDF’s como por ejemplo Acrobat Reader.<br />
Para volver a la ventana inicial, la pantalla de búsqueda de resultados tiene el botón Volver, al pulsar dicho botón la aplicación<br />
nos devolverá a la ventana principal.<br />
35
17 Búsqueda de alarmas<br />
La pantalla de búsqueda de alarmas permite obtener un listado de las alarmas que se han ido produciendo en los dispositivos, el<br />
listado está compuesto por:<br />
Nombre del Dispositivo<br />
Nombre de la Sonda<br />
Fecha de la alarma<br />
Hora de la alarma<br />
Tipo de alarma producida<br />
La pantalla está compuesta de dos partes, los criterios de búsqueda y el área asignada a la obtención del listado.<br />
17.1 Criterios de búsqueda<br />
El área asignada a los criterios de búsqueda permite establecer diferentes selecciones de datos, para ello se puede establecer:<br />
Dispositivo: Permite establecer un dispositivo en concreto de todos los que tengamos registrados. En caso que<br />
hayamos accedido a partir de la ventana de Visor de dispositivos, este criterio estará establecido al dispositivo en<br />
curso y no podrá cambiarse.<br />
Sonda: Permite establecer la búsqueda a una sonda en concreto de uno de nuestros dispositivos.<br />
Fecha Inicio: Con este parámetro se puede establecer la búsqueda a partir de una fecha en concreto, por defecto se<br />
establece como un mes previo a hoy. Puede modificarse o dejarse en blanco, en tal caso se obtendrá todas las alarmas<br />
desde el inicio del registro.<br />
Fecha Fin: Permite establecer el final del período de búsqueda, por defecto se establece como fecha fin la fecha de<br />
hoy, aunque se puede modificar por cualquier valor o dejarla en blanco.<br />
Una vez que se haya definido los criterios que se deseen, al presionar el botón Buscar, el sistema realizará una búsqueda de las<br />
alarmas registradas que cumplan los criterios establecidos.<br />
En cualquier momento se puede establecer nuevos criterios de búsqueda y volver a realizar la búsqueda con el botón Buscar.<br />
36
17.2 Listado de alarmas<br />
Al pulsar el botón Buscar, el sistema realizará una búsqueda de aquellas alarmas que cumplan los criterios establecidos, como<br />
resultado se nos presentará un listado de las alarmas en cuestión.<br />
Asignados al listado se encuentran los botones Excel y PDF, estos botones permiten exportar la información a archivos, al<br />
pulsarlos se iniciará el proceso de exportación y al final, se abrirá automáticamente el archivo resultante. El proceso, para ambos<br />
formatos es similar, al pulsar cualquiera de los dos botones, el sistema pedirá que se dé un nombre al archivo:<br />
En este diálogo, se deberá seleccionar la carpeta de destino donde se quiera guardar el archivo y se deberá escribir un nombre<br />
representativo para el mismo. Después se deberá pulsar Guardar y el proceso generará el archivo y lo abrirá automáticamente.<br />
Es requerimiento de la aplicación que para que el proceso de exportación a Excel y/o PDF funcione correctamente se<br />
deberá tener instalados los visualizadores de estos archivos.<br />
Para Excel se deberá tener instalado Microsoft Excel o cualquier otra alternativa GNU como OpenOffice.<br />
Para PDF se deberá tener instalado un visualizador de PDF’s como por ejemplo Acrobat Reader.<br />
Para volver a la ventana inicial, la pantalla de búsqueda de alarmas tiene el botón Volver, al pulsar dicho botón la aplicación nos<br />
devolverá a la ventana principal.<br />
37
18 Generación de gráficas<br />
La pantalla de generación de gráficas permite generar gráficas mediante los resultados obtenidos por los registradores.<br />
La pantalla de generación de gráficas está compuesta por tres secciones diferentes:<br />
Criterios de Búsqueda, en esta sección se podrán establecer los parámetros para limitar los datos a mostrar en la<br />
gráfica.<br />
Gráfica Generada, esta área está destinada para mostrar la gráfica generada a partir de los criterios de búsqueda.<br />
Leyenda de la gráfica generada, cuando se genera una nueva gráfica, en esta sección se mostrará la información de<br />
las series de las que está compuesta la gráfica.<br />
38
18.1 Criterios de búsqueda<br />
El área asignada a los criterios de búsqueda permite establecer diferentes selecciones de datos, para ello se puede establecer:<br />
Dispositivo: Permite establecer un dispositivo en concreto de todos los que tengamos registrados. En caso que<br />
hayamos accedido a partir de la ventana de Visor de dispositivos, este criterio estará establecido al dispositivo en<br />
curso y no podrá cambiarse.<br />
Sonda: Permite establecer la búsqueda a una sonda en concreto de uno de nuestros dispositivos.<br />
Unidad: Este selector permite establecer la unidad de medida en que se desea realizar la búsqueda, por defecto, si no<br />
se escoge ninguna sonda, las unidades sobre las que podemos elegir son ºC o ºF, en caso que seleccionemos una<br />
sonda con una unidad diferente, el selector permitirá seleccionar dicha unidad. (pe. Humedad)<br />
Fecha Inicio: Con este parámetro se puede establecer la búsqueda a partir de una fecha en concreto, por defecto se<br />
establece como un mes previo a hoy. Puede modificarse o dejarse en blanco, en tal caso se obtendrá todas las alarmas<br />
desde el inicio del registro.<br />
Fecha Fin: Permite establecer el final del período de búsqueda, por defecto se establece como fecha fin la fecha de<br />
hoy, aunque se puede modificar por cualquier valor o dejarla en blanco.<br />
Máximo Y: Mediante este campo se puede establecer el límite máximo a visualizar en la gráfica, es decir, si queremos<br />
limitar que el eje Y tenga como máximo el valor 20 y existen datos mayores de este valor, estos valores no serán<br />
visualizados en la gráfica.<br />
Mínimo Y: Este campo permite establecer el límite mínimo a visualizar en la gráfica, es decir, si queremos que no se<br />
muestren valores inferiores a 1, los datos que sean menores que 1 no serán mostrados en la gráfica.<br />
Intervalo X: Permite establecer la forma en que se expresarán las fechas en el eje X, pudiendo elegir entre 15 minutos,<br />
30 minutos, 45 minutos, 1 hora, 6 horas, 12 horas, 1 día y 1 semana. Por defecto, las gráficas se expresaran con un<br />
muestreo de un día.<br />
Leyenda: Este botón permite mostrar u ocultar el panel de leyenda.<br />
Zoom: Este botón permite activar/desactivar el zoom de la gráfica, al activar el zoom, la gráfica nos mostrará unos<br />
controles de + y – en ambos ejes, pulsando sobre ellos, actuaremos sobre el zoom.<br />
Al mismo tiempo y a medida que vamos actuando sobre el zoom, aparecerán unas barras deslizables que permitirán acceder a<br />
partes de la gráfica.<br />
Una vez que se haya definido los criterios que se deseen, al presionar el botón Buscar, el sistema realizará una búsqueda de los<br />
resultados registrados que cumplan los criterios establecidos y generará la gráfica con los valores.<br />
En cualquier momento se puede establecer nuevos criterios de búsqueda y volver a realizar la búsqueda con el botón Buscar.<br />
39
18.2 Gráfica generada<br />
Al pulsar el botón Buscar, el sistema realizará una búsqueda de aquellos resultados que cumplan los criterios establecidos, como<br />
resultado se nos presentará en formato gráfica.<br />
Al pasar el ratón por encima de la línea de la gráfica, se obtendrá la medición real de la muestra en ese mismo momento.<br />
Asignado al listado se encuentra el botón Exportar, este botón permite exportar la información a un archivo PDF, al pulsarlo se<br />
iniciará el proceso de exportación y al final, se abrirá automáticamente el archivo resultante.<br />
Al pulsar el botón, el sistema pedirá que se dé un nombre al archivo:<br />
En este diálogo, se deberá seleccionar la carpeta de destino donde se quiera guardar el archivo y se deberá escribir un nombre<br />
representativo para el mismo. Después se deberá pulsar Guardar y el proceso generará el archivo y lo abrirá automáticamente.<br />
Es requerimiento de la aplicación que para que el proceso de exportación a PDF funcione correctamente se deberá<br />
tener instalados los visualizadores de estos archivos.<br />
Para PDF se deberá tener instalado un visualizador de PDF’s como por ejemplo Acrobat Reader.<br />
Para volver a la ventana inicial, la pantalla de búsqueda de alarmas tiene el botón Volver, al pulsar dicho botón la aplicación nos<br />
devolverá a la ventana principal.<br />
40
18.3 Leyenda<br />
La leyenda permite saber cada serie mostrada en la gráfica a que corresponde, además, para cada elemento de la leyenda se<br />
incluyen las propiedades de:<br />
Min: Índica el mínimo valor que toma la serie.<br />
Max: Índica el máximo valor que toma la serie.<br />
Avg: Índica el valor medio que toma la serie.<br />
41
19 Copias de seguridad<br />
Esta utilidad permite al usuario generar copias de seguridad de la información salvada en la aplicación y, también, restaurarla<br />
posteriormente.<br />
19.1 Crear copia de seguridad<br />
Para realizar una copia se debe usar el apartado Creación de copias de seguridad, para ello primero deberemos seleccionar el<br />
lugar donde se desee que la aplicación deje los archivos que generará, para ello se debe pulsar el botón Seleccionar…<br />
Al pulsar el botón Seleccionar, se abrirá la siguiente ventana:<br />
42
Deberemos seleccionar la carpeta donde se desee guardar el backup y pulsar Aceptar, una vez seleccionada la carpeta se debe<br />
pulsar el botón Ejecutar y comenzará el proceso de creación de copia de seguridad.<br />
El proceso de copia abrirá una ventana MS-DOS que realizará la copia de seguridad, una vez completado el proceso, el sistema<br />
informará con el siguiente mensaje:<br />
El backup está formado por dos archivos SOFTRegis.data y SOFTRegis.sql, ambos archivos deberán ser conservados sin<br />
modificaciones manuales para que posteriormente puedan ser restaurados.<br />
19.2 Restauración de copia de seguridad<br />
Para restaurar una copia antigua, se deberá usar el control Restauración de copias de seguridad.<br />
El proceso a realizar es, primero seleccionar la carpeta donde están ubicados los ficheros de backup mediante el botón<br />
Seleccionar…, este botón mostrará el siguiente árbol de directorios:<br />
Se deberá seleccionar la carpeta donde están ubicados dichos archivos y pulsar Aceptar, una vez seleccionada la carpeta se debe<br />
pulsar el botón Ejecutar y comenzará el proceso de restauración de copia de seguridad.<br />
43
El proceso de restauración de la copia abrirá una ventana MS-DOS que realizará el proceso, una vez completado el sistema<br />
informará con el siguiente mensaje:<br />
Este proceso puede tardar un tiempo considerable dependiendo del tamaño de la copia de seguridad.<br />
44
<strong>AKO</strong> ELECTROMECÁNICA, S.A.L.<br />
Av. Roquetes, 30-38 | 08812 Sant Pere de Ribes | Barcelona | España<br />
Tel. (34) 938 142 700 | Fax (34) 938 934 054 | e-mail: ako@ako.com | www.ako.com<br />
Nos reservamos el derecho de suministrar materiales que pudieran diferir levemente de los descritos en nuestras Hojas Técnicas. Información actualizada en nuestra web: www.ako.com.<br />
355003101 REV. 03 2013