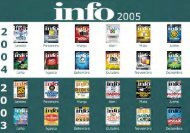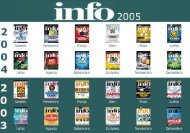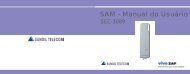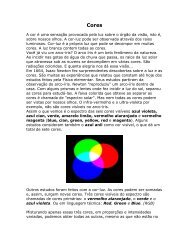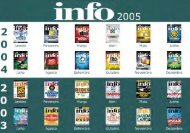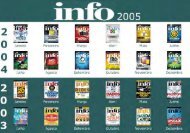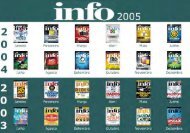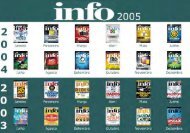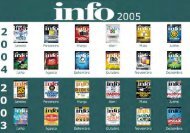Create successful ePaper yourself
Turn your PDF publications into a flip-book with our unique Google optimized e-Paper software.
Lección 8: <strong>Audio</strong><br />
El audio es una parte muy importante de cualquier aplicación multimedia. Los efectos<br />
de sonido ayudan a hacer que los objetos interactivos, como los botones, “tengan vida”,<br />
y les dan indicios útiles a los usuarios para ayudarlos a reconocer cuáles objetos son<br />
interactivos. La música de fondo puede ayudar en buena medida a que tu trabajo alcance<br />
el impacto emocional que deseas. Y en muchos casos el audio es una parte integral de la<br />
aplicación, ya sea si está en forma de música que estés distribuyendo con un CD<br />
Autorreproducible, o bien en materiales de aprendizaje presentados en forma de<br />
instrucciones narradas.<br />
En esta Lección aprenderás las bases del trabajo con archivos de audio, de modo que<br />
puedas hacer que tus aplicaciones canten… o hablen… o quizás incluso inspiren a tus<br />
usuarios a pararse y bailar.<br />
¿Qué aprenderás?<br />
En esta lección aprenderás cómo:<br />
• Cambiar los sonidos preconfigurados del objeto en tu proyecto<br />
• Ajustar los efectos de sonido para un objeto específico<br />
• Añadir música de fondo<br />
• Pausar el audio de fondo mientras una página es mostrada<br />
• Cargar y reproducir un archivo de audio<br />
¿Cuánto tiempo tomará esto?<br />
Esta lección dura aproximadamente 35 minutos.<br />
Comenzando la Lección<br />
Si estás continuando desde la Lección 7, deberías tener ejecutándose el AutoPlay con el<br />
proyecto Tutorial aún abierto. Si es así, estás listo para avanzar al siguiente ejercicio:<br />
Cambiar los sonidos por defecto del objeto.<br />
En caso contrario, necesitarás abrir el archivo de proyecto que guardaste al final de la<br />
Lección 7.<br />
1) Abre el archivo Tutorial.am7 que guardaste en la Lección 7.<br />
Cuando guardas un proyecto, AutoPlay automáticamente crea una carpeta de proyecto<br />
para él en el interior de la carpeta My Documents\AutoPlay Media Studio 7.0\Projects.<br />
Esta carpeta de proyecto es donde todo lo que le pertenece al proyecto es almacenado,<br />
incluyendo el archivo de proyecto, el cual contiene todas las configuraciones utilizadas<br />
en el proyecto.<br />
1
La carpeta de proyecto y el archivo de proyecto siempre tienen el mismo nombre que le<br />
diste al proyecto cuando éste fue creado. El nombre de los archivos de proyecto<br />
finalizan con una extensión de archivo .am7.<br />
Puesto que nombraste este proyecto como Tutorial en la Lección 1, el nombre de la<br />
carpeta de proyecto será Tutorial, y el nombre del archivo de proyecto será<br />
Tutorial.am7. Así que la ruta del archivo de proyecto debería ser la siguiente:<br />
...\My Documents\AutoPlay Media Studio 7.0\Projects\Tutorial\Tutorial.am7<br />
Para abrir el proyecto, sólo necesitas abrir el archivo de proyecto.<br />
Cambiar los Sonidos por Defecto del Objeto<br />
Con excepción de los objetos Flash, RichText, Input, Listbox, Web, Progress,<br />
Combobox y Tree, todos los demás objetos en AutoPlay pueden accionar dos tipos de<br />
efectos de sonido: uno para cuando el usuario posiciona el ratón sobre ellos (un sonido<br />
“highlight”), y otro para cuando el usuario hace click en ellos (un sonido “click”).<br />
Para cada efecto de sonido del objeto tienes tres opciones: a) que no se reproduzca<br />
ningún sonido, b) que se reproduzca un sonido personalizado específico para ese objeto<br />
o c) que se reproduzca un sonido estándar definido en las configuraciones del proyecto.<br />
El sonido estándar facilita cambiar los efectos de sonido para todos los objetos en tu<br />
proyecto a la vez, sin tener que ir a cada objeto y cambiar sus configuraciones de sonido<br />
individualmente.<br />
Para demostrar cómo trabaja el sonido por defecto del objeto, cambiemos<br />
temporalmente el sonido estándar highlight para todos los objetos del proyecto.<br />
1) Elige Project > <strong>Audio</strong>. Cuando el cuadro de diálogo <strong>Audio</strong> Settings se<br />
abra, haz click en la pestaña Sound Effects.<br />
2
La pestaña Sound Effects es donde puedes elegir los sonidos por defecto highlight y<br />
click para todos los objetos del proyecto (o por lo menos para todos los objetos del<br />
proyecto que tengan sus sonidos highlight o click ajustados a “Standard”. Cualquier<br />
cambio que hagas en esta pestaña afectará inmediatamente a todo el proyecto.<br />
2) Haz click en el botón Browse que está junto a la configuración<br />
Highlight. Cuando el cuadro de diálogo Select File se abra, haz click en el<br />
botón Gallery y navega dentro de la carpeta Sound Effects.<br />
AutoPlay viene con un montón de muestras de efectos de sonido que puedes utilizar en<br />
tus proyectos. Todos estos efectos de sonido están en formato Ogg Vorbis. Ogg<br />
Vorbis es un formato comprimido de fuentes de audio similar al MP3, pero capaz de<br />
tener una mejor calidad de sonido e incluso un tamaño de archivo más pequeño. A<br />
diferencia de otros formatos de audio, el Ogg Vorbis está patentado y es de licencia<br />
libre, haciéndolo una excelente opción para la distribución gratuita de audio digital.<br />
Nota: El códec MP3 está licenciado por Fraunhofer IIS-A. Si generas ganancias<br />
utilizando música en formato MP3, tendrás que responsabilizarte de pagarles cierto<br />
porcentaje de cada venta.<br />
Los archivos Ogg Vorbis tienen extensión .ogg.<br />
3) Haz click en alguno de los archivos de sonido para previsualizarlo.<br />
Cuando encuentres uno que te agrade haz click en OK para seleccionarlo<br />
como el nuevo sonido estándar highlight.<br />
Hay una opción “Play audio while browsing” (“Reproducir el audio mientras navegas”)<br />
en la parte inferior del cuadro de diálogo Select File que aparece cuando estás<br />
explorando los archivos de audio. Por defecto está activada, así que cuando hagas click<br />
en un archivo de sonido, automáticamente iniciará su reproducción de fondo. (Si lo<br />
prefieres, puedes desactivar la opción para explorar en silencio).<br />
Nota: Asegúrate de tener las bocinas de tu computadora encendidas. Si tu computadora<br />
no cuenta con bocinas, sólo tararea algo contagioso, cierra los ojos y elige un archivo al<br />
azar.<br />
4) Haz click en OK en el cuadro de diálogo <strong>Audio</strong> Settings para aceptar los<br />
cambios. Previsualiza el proyecto y posiciona el ratón sobre los botones<br />
para escuchar los nuevos sonidos highlight. Sal de la vista previa cuando<br />
hayas terminado.<br />
Para previsualizar el proyecto presiona F5. Cuando la aplicación se abra, mueve el ratón<br />
sobre los botones. El sonido que elegiste como el sonido highlight por defecto deberá<br />
reproducirse cuando posiciones el ratón sobre cada objeto de Botón.<br />
Todos los botones tienen por defecto sus sonidos highlight ajustados a “Standard”.<br />
Cuando cambias el sonido estándar highlight en el proyecto, se cambian a la vez los<br />
sonidos highlight de todos los botones del proyecto.<br />
3
Cuando estés listo sal de la vista previa haciendo click en el botón Exit.<br />
5) Conmuta a la Página 1 y haz click en el objeto Label Dirección Email.<br />
En la categoría Sounds del panel Propiedades, ajusta HighlightSound a<br />
“Standard” en vez de “None”.<br />
Esto hará que el objeto Dirección Email reproduzca el sonido estándar highlight cuando<br />
el ratón se posicione sobre él. Puesto que estamos utilizando este Label como un objeto<br />
interactivo, igual que los botones de la página, hacerlo que reproduzca el mismo sonido<br />
highlight ayudará al usuario a identificar el Label como algo en donde puede hacer<br />
click.<br />
Nota: El objeto Label Dirección Email es el que tiene “ted@sellersrealty.com” en él.<br />
6) Elige Project > <strong>Audio</strong> y cambia el sonido estándar highlight a<br />
High1.ogg.<br />
Para cambiar el sonido highlight de nuevo a High1.ogg, elige Project > <strong>Audio</strong> y haz<br />
click en la pestaña Sound Effects. Haz click en el botón Browse de la configuración<br />
highlight y utiliza el cuadro de diálogo Select File para seleccionar el archivo<br />
High1.ogg. Haz click en OK en el cuadro de diálogo Select File, luego haz click en OK<br />
en el cuadro de diálogo <strong>Audio</strong> Settings y ya está.<br />
7) Previsualiza el proyecto y mueve el ratón sobre los objetos de la página<br />
para escuchar el sonido highlight. Sal de la vista previa cuando hayas<br />
terminado.<br />
Todos los sonidos highlight han sido cambiados de nuevo a su sonido original highlight.<br />
Y puesto que ajustaste el sonido highlight del objeto Label Dirección Email a<br />
“Standard”, éste ahora tiene también el mismo sonido highlight.<br />
¿No estás contento de que no tuviste que cambiar el sonido de todos los objetos del<br />
proyecto de uno en uno? Y este proyecto es bastante pequeño… imagínate trabajando<br />
en un proyecto de cientos de páginas con miles de botones en él. Esta característica<br />
puede no parecer tan excitante a primera vista, pero a largo plazo puede hacer que<br />
ahorres mucho tiempo.<br />
Consejo: Es una buena idea utilizar los sonidos por defecto de los objetos donde sea<br />
posible, porque esto hace que sea más fácil cambiar más tarde los sonidos durante todo<br />
tu proyecto.<br />
4
Configuración de Efectos de Sonido de un Objeto<br />
Específico<br />
No siempre vas a querer que cada objeto utilice el mismo sonido. Algunos objetos<br />
fueron hechos precisamente para sonar diferente. Afortunadamente, AutoPlay te permite<br />
especificar un sonido personalizado para cada configuración de sonido del objeto. De<br />
hecho, si lo quisieras, cada objeto en tu proyecto podría tener un único sonido.<br />
Vamos dándole al objeto Label Dirección Email un sonido click personalizado.<br />
1) Haz click en el objeto Label Dirección Email.<br />
El objeto Label Dirección Email aún necesita un efecto de sonido para cuando el<br />
usuario haga click en él. Podríamos utilizar el sonido estándar click si quisiéramos, pero<br />
debido a que al clickear sobre este objeto se ejecuta algo un poco distinto, hagamos<br />
también que el sonido click se escuche un poco diferente.<br />
(Cuando el usuario hace click sobre este objeto, la acción File.OpenEmail inicia un<br />
nuevo mensaje en el programa de email común del usuario. Puesto que esto sucede<br />
“fuera” de la aplicación —como al clickear en un enlace web que abre una página popup<br />
en otra ventana— reflejaremos la diferencia dándole al objeto un tipo distinto de<br />
sonido click).<br />
2) En la categoría Sounds del panel Propiedades, cambia ClickSound de<br />
“None” a “Custom”.<br />
Por defecto, los objetos Label están configurados para no hacer ningún sonido. Cuando<br />
ajustas la configuración ClickSound a “Custom”, el objeto utilizará cualquier archivo<br />
que especifiques en la configuración ClickFile.<br />
3) Haz click en la configuración ClickFile y luego haz click en el botón<br />
Browse. Cuando aparezca el cuadro de diálogo Select File haz click en el<br />
botón Gallery y navega dentro de la carpeta Sound Effects.<br />
Al hacer click en el botón Browse se abre el cuadro de diálogo Select File para que<br />
puedas seleccionar el archivo de audio que quieras utilizar como el sonido click del<br />
objeto.<br />
5
La carpeta Sound Effects debería permanecer donde estuviste explorando la última vez<br />
que habías seleccionado un archivo de audio, así que no tendrás que hacer nada para<br />
navegar dentro de ella. Si seguiste los últimos pasos anteriormente, tú ya estarás en ella.<br />
Nota: El cuadro de diálogo Select File siempre se abre en el mismo lugar que estabas<br />
explorando la última vez que seleccionaste ese tipo de archivo.<br />
4) Selecciona el archivo Rabble.ogg y haz click en OK.<br />
Al hacer esto se añadirá un sonido “pop” al objeto Label Dirección Email cuando hagas<br />
click en él.<br />
Los archivos de la carpeta Sound Effects.<br />
Añadiendo Música de Fondo<br />
En AutoPlay es realmente fácil añadir una lista de canciones y reproducirlas como<br />
música fondo. Como un soundtrack en una película, la música de fondo puede<br />
manipular el estado de ánimo y añadirle a tu aplicación una atmósfera de emoción.<br />
1) Elige Project > <strong>Audio</strong>. Cuando aparezca el cuadro de diálogo <strong>Audio</strong><br />
Settings haz click en la pestaña Background Music.<br />
6
La pestaña Background Music es donde puedes juntar una lista de canciones que serán<br />
reproducidas en secuencia mientras el usuario está navegando por tu aplicación.<br />
Las canciones pueden ser escuchadas de nuevo secuencialmente, en el orden en que<br />
están listadas, o incluso puedes elegir su reproducción al azar.<br />
También puedes especificar el volumen del audio de fondo, y si la lista completa se<br />
debería repetir (es decir, si la música de fondo debería iniciar desde el principio cuando<br />
la última pista termine de reproducirse).<br />
2) Haz click en el botón Add. Cuando aparezca el cuadro de diálogo Select<br />
File haz click en el botón Gallery y navega dentro de la carpeta “Music”.<br />
La primera vez que haces click en el botón Add de la pestaña Background Music, el<br />
cuadro de diálogo Select File automáticamente te dirige a la pestaña Music. (De aquí en<br />
adelante, éste recuerda en cuál carpeta estabas la última vez que seleccionaste un<br />
archivo de audio de música de fondo).<br />
3) Selecciona el archivo llamado “Acoustic Folk (short).ogg” y haz click<br />
OK.<br />
Cuando le agregas canciones a la lista, éstas automáticamente son copiadas dentro de la<br />
carpeta <strong>Audio</strong> del proyecto, de tal manera que se incluirán cuando publiques el proyecto<br />
en una carpeta o lo quemes en un CD.<br />
Esta canción en particular terminará situada en la carpeta de proyecto como<br />
“CD_ROOT\AutoPlay\<strong>Audio</strong>\Acoustic Folk (short).ogg”.<br />
4) Añádele unas canciones más a la lista.<br />
Puedes añadir todas las muestras de canciones si así lo deseas, o sólo elegir la que más<br />
te guste.<br />
Además, tómate la libertad de añadirle a la mezcla algunas de tus canciones favoritas de<br />
tu propia colección.<br />
Nota: Las canciones serán reproducidas de nuevo en el mismo orden que aparezcan en<br />
la lista.<br />
Una vez que una canción ha sido añadida, puedes cambiar su posición o eliminarla<br />
utilizando los botones que están en la parte inferior de la lista.<br />
Consejo: También puedes reorganizar las canciones arrastrándolas con el ratón hacia<br />
arriba o hacia abajo.<br />
7
Tres muestras de canciones de la galería.<br />
5) Presiona F5 para previsualizar el proyecto. Prueba saltando adelante y<br />
atrás entre las páginas.<br />
La música de fondo inicia tan pronto como la aplicación arranca, y continúa<br />
reproduciéndose hasta que cierras tu aplicación. Observa que al saltar de una página a<br />
otra no se interrumpe la música para nada… ésta simplemente continúa su<br />
reproducción, siempre suave.<br />
Incluso si saltas a la página Video no se detiene la música. Cuando el video comienza a<br />
reproducirse, su audio se reproduce por encima de la música de fondo. El video tiene su<br />
propio soundtrack, pero se mezcla con la música de fondo de la aplicación.<br />
Esto se escucha muy mal porque la pista de audio del video y la música de fondo<br />
definitivamente no estaban programadas para ser reproducidas al mismo tiempo. Pero<br />
podemos arreglar esto al pausar la música de fondo mientras el usuario permanezca en<br />
la página Video.<br />
6) Sal de la vista previa<br />
Simplemente haz click en el botón Exit o presiona Alt+F4 para cerrar la aplicación y<br />
regresar al ambiente de diseño del AutoPlay.<br />
Pausar el <strong>Audio</strong> de Fondo<br />
Hay ocasiones en las que querrás detener la reproducción de la música de fondo. Por<br />
ejemplo, si tienes un objeto de Video que cuenta con su propio soundtrack,<br />
probablemente no quieres que entre en conflicto con la música de fondo, así que querrás<br />
pausar la música de fondo mientras el video esté siendo mostrado.<br />
8
En nuestro caso, el video se muestra mientras el usuario está en la página Video, así que<br />
necesitamos desactivar la música de fondo cuando él se dirija a esta página, y después<br />
activarla de nuevo cuando él abandone la página. Esto es fácil de lograr con un par de<br />
acciones <strong>Audio</strong>.TogglePlay.<br />
Consejo: Puedes utilizar esta misma técnica para añadir un botón alternador de modo<br />
que el usuario pueda activar o desactivar la música (por si acaso sus preferencias<br />
musicales son un poco diferentes de las tuyas).<br />
1) Dirígete a la página Video.<br />
Antes de que puedas añadirle algunas acciones a los eventos de la página Video,<br />
necesitas dirigirte a dicha página. Para hacer esto, sólo haz click en la pestaña de la<br />
página.<br />
2) Añádele una acción <strong>Audio</strong>.TogglePlay al evento On Show de la página.<br />
En los parámetros de la acción, ajusta Channel a<br />
CHANNEL_BACKGROUND. Deja el editor de Script abierto.<br />
La acción <strong>Audio</strong>.TogglePlay conmuta la ejecución de un canal de audio entre<br />
reproducción y pausa. Si actualmente se está reproduciendo algún audio en ese canal, la<br />
acción lo pausará; si el audio en ese canal está actualmente pausado, la acción lo<br />
despausará.<br />
Para añadir la acción, haz doble click en la superficie de la página y luego haz click en<br />
la pestaña Script. En el editor de Script, haz click en la pestaña On Show y enseguida<br />
haz click en el botón Add Action para abrir el asistente New Action. Cambia la categoría<br />
a “<strong>Audio</strong>”, selecciona <strong>Audio</strong>.TogglePlay de la lista y haz click en Next para editar los<br />
parámetros de la acción.<br />
9
En los parámetros de la acción puedes especificar el canal que quieres que la acción<br />
alterne. En este caso queremos alternar el sonido del canal de audio de fondo, así que<br />
necesitas cambiar la configuración Channel a CHANNEL_BACKGROUND.<br />
Una vez que tengas la acción configurada, haz click en Finish para cerrar el asistente.<br />
La acción <strong>Audio</strong>.TogglePlay aparecerá en el editor de Script.<br />
Nota: No cierres el editor de Script aún; necesitas añadirle también una acción al evento<br />
On Close.<br />
El evento On Show es detonado cuando la página se abre. La música de fondo aún<br />
estará reproduciéndose cuando el usuario abandone la Página 1, así que esta debería<br />
pausar la música cuando el usuario se dirija a la página Video.<br />
3) Copia la acción <strong>Audio</strong>.TogglePlay al evento On Close de la página.<br />
Queremos añadir otra acción <strong>Audio</strong>.TogglePlay pero ahora al evento On Close de esta<br />
página para activar de nuevo la música de fondo cuando el usuario salte a la página<br />
principal. Esta necesita ser igual a la acción que le añadiste al evento On Show debido a<br />
que queremos que las dos acciones se compensen una con otra (una para desactivar el<br />
audio y la otra para volverlo a activar).<br />
Podrías hacer click en la pestaña On Close y luego añadir otra acción de la misma forma<br />
que lo hiciste en el paso 2. Pero puesto que queremos que esta acción tenga los mismos<br />
parámetros que la primera, podrías también ahorrarte un poco de tiempo y tan solo<br />
copiar el texto desde una pestaña hacia la otra.<br />
Para hacer esto, simplemente selecciona la línea completa de texto y presiona Ctrl+C<br />
para copiarla en el portapapeles. Luego haz click en la pestaña On Close y presiona<br />
Ctrl+V para pegar el texto dentro de ese evento.<br />
10
Date cuenta que esto no le afectará para nada a la acción que añadiste en la pestaña On<br />
Show (las acciones que añadas a una pestaña permanecen igual cuando conmutas hacia<br />
otra pestaña). Simplemente le estás haciendo un cambio a ambos eventos al mismo<br />
tiempo.<br />
Una vez que hayas configurado la acción para el evento On Close, haz click en OK para<br />
cerrar el editor de Script y confirmar tus cambios.<br />
En el panel Propiedades, ahora ambos eventos deberían mostrar “1 Line” junto a ellos.<br />
4) Previsualiza el proyecto y haz click en el botón "Video Presentation”<br />
para saltar a la página Video.<br />
Ahora la música de fondo se detiene cuando te diriges a la página Video, y el audio del<br />
video se reproduce sin mezclarse con el audio de fondo.<br />
Esto se debe a que la acción <strong>Audio</strong>.TogglePlay está pausando el canal de fondo en el<br />
evento On Show de la página.<br />
5) Haz click en el botón Back para regresar a la página principal.<br />
Cuando haces click en el botón Back, la música de fondo comienza a reproducirse de<br />
nuevo, justo donde se había quedado. Esta vez es la acción <strong>Audio</strong>.TogglePlay del evento<br />
On Close de la página la que está provocando que se active nuevamente el canal de<br />
audio de fondo.<br />
6) Sal de la vista previa.<br />
Es todo por esta previsualización, así que haz click en el botón Exit (o presiona Alt+F4)<br />
para cerrar la aplicación y regresar al ambiente de diseño del AutoPlay.<br />
11
Cargar y Reproducir un Archivo de <strong>Audio</strong><br />
Ahora que sabes cómo pausar la música de fondo, comencemos a trabajar con la<br />
reproducción de un archivo de audio en respuesta a un evento. Por ejemplo, es posible<br />
que quieras iniciar la reproducción de un archivo de audio cuando el usuario haga click<br />
en un botón, o cuando el usuario salte a una página específica.<br />
Para este ejercicio, añadiremos un archivo de audio distinto, el cual se reproducirá<br />
mientras el usuario se encuentre en la página About Ted.<br />
1) Dirígete a la página About Ted. Haz doble click en la superficie de la<br />
página y enseguida haz click en la pestaña Script. En el editor de Script<br />
haz click en la pestaña On Show y agrega una acción <strong>Audio</strong>.Pause para<br />
pausar el canal de audio de fondo.<br />
Antes de que iniciemos la reproducción de una canción distinta, necesitamos pausar la<br />
música de fondo. Aunque podríamos utilizar una acción <strong>Audio</strong>.TogglePlay para hacerlo,<br />
igual que lo hicimos en la página Video, utilicemos esta vez una acción <strong>Audio</strong>.Pause.<br />
Para añadir la acción, sólo haz click en el botón Add Action, selecciona la acción<br />
<strong>Audio</strong>.Pause desde la lista y haz click en Next para acceder a los parámetros de la<br />
acción. Ajusta el parámetro Channel a CHANNEL_BACKGROUND y haz click en<br />
Finish.<br />
Esto pausará la música de fondo. Ahora necesitamos una acción para reproducir un<br />
archivo de audio distinto.<br />
2) Haz click en el botón Add Action para añadir una segunda acción en la<br />
pestaña On Show. Cuando aparezca el asistente New Action, elige la<br />
categoría “<strong>Audio</strong>”. Selecciona la acción <strong>Audio</strong>.Play de la lista y haz click<br />
en Next.<br />
12
Si escudriñaras la lista de acciones de audio y quisieras reproducir un archivo de audio,<br />
podrías dirigirte directamente a <strong>Audio</strong>.Play. Pero cuando hicieras click en Next para<br />
personalizar la acción no podrías ver ninguna ruta para especificar un archivo de audio.<br />
Todo lo que encontrarías sería un único parámetro permitiéndote seleccionar<br />
únicamente el canal de audio que quieres reproducir.<br />
Esto se debe a que la acción <strong>Audio</strong>.Play es utilizada para iniciar la reproducción de un<br />
archivo que ya había sido cargado en el canal de audio.<br />
En efecto, la acción <strong>Audio</strong>.Play asume que ya habías cargado un archivo de audio<br />
dentro de un canal utilizando una acción <strong>Audio</strong>.Load.<br />
Afortunadamente, la acción <strong>Audio</strong>.Load te proporciona un método para hacer ambas<br />
cosas al mismo tiempo.<br />
3) Haz click en Back para regresar a la primera página del asistente New<br />
Action. Selecciona esta vez la acción <strong>Audio</strong>.Load y haz click en Next. Deja<br />
el parámetro Channel ajustado a CHANNEL_NARRATION y ajusta los<br />
parámetros PlayAutomatic y Loop ambos a true.<br />
La acción <strong>Audio</strong>.Load efectivamente tiene más parámetros a elegir.<br />
Queremos que el archivo de audio reproduzca un canal distinto que el de la música de<br />
fondo, así que dejaremos la configuración Channel ajustada a<br />
CHANNEL_NARRATION. El nombre implica que este canal es para audio “hablado”,<br />
pero esto es sólo uno de sus usos. Tienes la libertad de utilizar el canal para otras formas<br />
de audio, lo cual es exactamente lo que vamos a hacer.<br />
13
Nota: No queremos utilizar el canal de audio de fondo para esto porque ya está ocupado<br />
por una canción de la pestaña Background Music… y sólo queremos reemplazar esa<br />
música “localmente” en la página About Ted (y no en ninguna otra). Puesto que vamos a<br />
hacer sólo un cambio temporal, necesitamos dejar el canal de audio de fondo solo.<br />
Ajustar PlayAutomatic a true le dice a la acción que comience a reproducir el archivo<br />
automáticamente tan pronto como éste sea cargado. Puesto que no sabemos cuánto<br />
tiempo va a permanecer el usuario en esta página, queremos que el archivo continúe<br />
reproduciéndose en el fondo hasta que se salte a otra página. Esto significa que<br />
necesitamos que el archivo reinicie cuando termine de reproducirse, así que asegúrate<br />
que Loop también esté ajustado a true.<br />
Note: No cierres el asistente todavía, aún necesitarás decirle a la acción cuál archivo de<br />
audio tiene que cargar.<br />
4) Haz click en la configuración Filename y luego haz click en el botón<br />
Browse. Cuando aparezca el cuadro de diálogo Select File haz click en el<br />
botón Gallery y selecciona una canción de la carpeta Music.<br />
14
Cuando hagas click en el botón Browse (el botón de los tres puntos), aparecerá el cuadro<br />
de diálogo Select File para que puedas seleccionar un archivo de audio. Este es el<br />
archivo que la acción cargará.<br />
Consejo: Si prefieres utilizar tu propia música, haz click en uno de los otros botones y<br />
busca un archivo de audio en alguna parte de tu sistema.<br />
Una vez que hayas seleccionado el archivo de audio, AutoPlay lo copiará en la carpeta<br />
<strong>Audio</strong> de tu proyecto y pondrá por ti la ruta apropiada dentro del parámetro Filename.<br />
También introducirá todas las diagonales inversas en la ruta.<br />
En el interior de una cadena tal como la del parámetro Filename, un carácter de<br />
Diagonal Inversa es utilizado para indicar una secuencia de escape. Por ejemplo, en las<br />
cadenas una línea nueva está representada por la secuencia \n. Estos dos caracteres son<br />
la secuencia de escape que representa el carácter invisible que escribes al presionar la<br />
tecla Enter.<br />
Dado que una diagonal inversa indica el inicio de una secuencia de escape, necesitamos<br />
algún método para representar una diagonal inversa real en una cadena. Como puedes<br />
ver, esto se logra utilizando un par de diagonales inversas. En efecto, \\ es una secuencia<br />
de escape que representa una única (normal) diagonal inversa.<br />
Esto puede parecer un poco confuso, pero no te preocupes… siempre podrás utilizar el<br />
botón Browse para seleccionar un archivo y AutoPlay manipulará por ti todas las<br />
diagonales inversas dobles. Pero si alguna vez quieres editar directamente una cadena,<br />
sólo recuerda que necesitas dos diagonales inversas (\\) para representar una diagonal<br />
inversa normal en una cadena.<br />
5) Haz click en Finish para cerrar el asistente New Action<br />
Cuando cierres el asistente, la segunda acción aparecerá en el editor de Script, justo<br />
debajo de la primera. El resultado final se verá como éste:<br />
15
(Por supuesto que el filename puede ser diferente si eliges un archivo distinto).<br />
6) Conmuta a la pestaña On Close y en las primeras dos líneas escribe:<br />
<strong>Audio</strong>.Stop(CHANNEL_NARRATION);<br />
<strong>Audio</strong>.Play(CHANNEL_BACKGROUND);<br />
Recuerda presionar Enter al final de cada línea.<br />
Esto añadirá dos acciones en el evento On Close: una acción <strong>Audio</strong>.Stop para detener la<br />
canción que se esté reproduciendo en el canal “narration”; y una acción<br />
<strong>Audio</strong>.Play para iniciar de nuevo la música de fondo.<br />
Nota: También podrías añadir estas acciones al hacer click en el botón Add Action y<br />
utilizar el asistente New Action. Si te sientes más cómodo haciéndolo de esta manera,<br />
puedes hacerlo… no hay nada malo con utilizar el asistente. Una forma no es “mejor”<br />
que la otra. De hecho, es bueno utilizar ambos métodos… al escribir las acciones nos<br />
vamos familiarizando con ellas; y al utilizar el asistente añadimos acciones que no<br />
conocemos muy bien.<br />
Necesitamos la acción <strong>Audio</strong>.Stop para detener la reproducción de la canción que<br />
habíamos cargado con la acción <strong>Audio</strong>.Load en el evento On Show. Necesitamos la<br />
acción <strong>Audio</strong>.Play para iniciar la reproducción de la música de fondo “normal” que fue<br />
pausada con la acción en el evento On Show. La progresión total será algo como esto:<br />
Paso 1: La página se abre<br />
Paso 2: <strong>Audio</strong>.Pause – se pausa la música de fondo<br />
Paso 3: <strong>Audio</strong>.Load – carga nuestra canción específica para esa página<br />
Paso 4: La página se cierra<br />
16
Paso 5: <strong>Audio</strong>.Stop -- detiene nuestra canción específica para esa página<br />
Paso 6: <strong>Audio</strong>.Play – despausa la música de fondo<br />
7) Haz click en OK para confirmar tus cambios<br />
Al hacer click en OK en el editor de Script se añadirán las cuatro acciones a los dos<br />
eventos de la página, confirmando todos los cambios que hayas hecho. El panel<br />
Propiedades mostrará que hay “2 Lines” de acción programadas para cada uno de los<br />
eventos (On Show y On Close).<br />
Ahora tienes dos acciones en el evento On Show (<strong>Audio</strong>.Pause and <strong>Audio</strong>.Load), y dos<br />
acciones en el evento On Close (<strong>Audio</strong>.Stop and <strong>Audio</strong>.Play).<br />
8) Previsualiza el proyecto y dirígete a la página About Ted.<br />
Tan pronto como saltes a la página About Ted, la música de fondo se pausará, y el<br />
archivo de audio que habías seleccionado en el paso 3 comenzará a reproducirse en su<br />
lugar. Este es el resultado de las dos acciones en el evento On Show de la página,<br />
lanzando una después de la otra en secuencia.<br />
9) Haz click en el botón Back para regresar a la página principal.<br />
Cuando abandonas la página About Ted, el archivo de audio que seleccionaste en el<br />
paso 3 detendrá su reproducción, y la música original de fondo reiniciará donde se había<br />
quedado. Esta vez tenemos trabajando a las dos acciones que le añadiste al evento On<br />
Close.<br />
10) Sal de la vista previa y guarda el proyecto.<br />
Cuando termines de previsualizar el proyecto, cierra la aplicación y regresa al ambiente<br />
de diseño del AutoPlay.<br />
Es todo por esta Lección. Asegúrate guardar los cambios antes de salir.<br />
Resumen de la Lección 8<br />
En esta lección aprendiste cómo:<br />
• Cambiar los sonidos por defecto del objeto en tu proyecto<br />
• Ajustar los efectos de sonido para un objeto específico<br />
• Añadir música de fondo<br />
• Pausar el audio de fondo mientras una página es mostrada<br />
• Cargar y reproducir un archivo de audio<br />
17