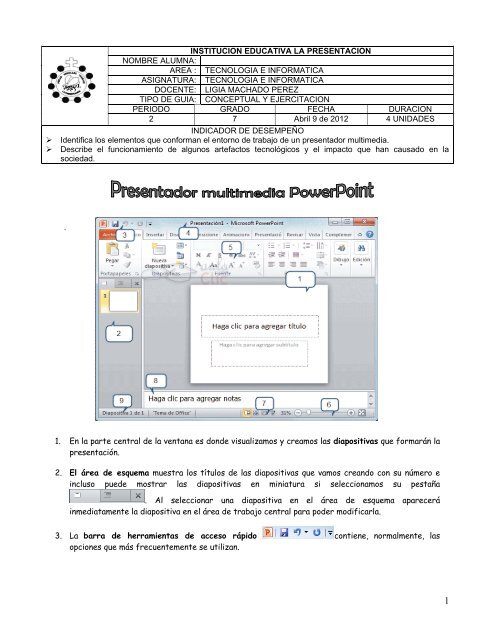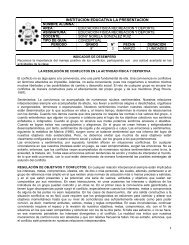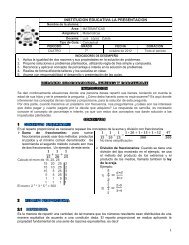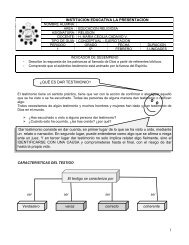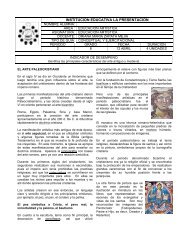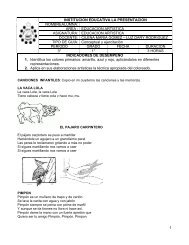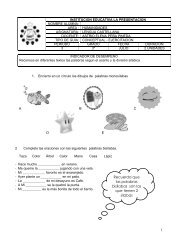Presentador multimedia Power Point
Presentador multimedia Power Point
Presentador multimedia Power Point
You also want an ePaper? Increase the reach of your titles
YUMPU automatically turns print PDFs into web optimized ePapers that Google loves.
INSTITUCION EDUCATIVA LA PRESENTACION<br />
NOMBRE ALUMNA:<br />
AREA : TECNOLOGIA E INFORMATICA<br />
ASIGNATURA: TECNOLOGIA E INFORMATICA<br />
DOCENTE: LIGIA MACHADO PEREZ<br />
TIPO DE GUIA: CONCEPTUAL Y EJERCITACION<br />
PERIODO GRADO FECHA DURACION<br />
2 7 Abril 9 de 2012 4 UNIDADES<br />
INDICADOR DE DESEMPEÑO<br />
Identifica los elementos que conforman el entorno de trabajo de un presentador <strong>multimedia</strong>.<br />
Describe el funcionamiento de algunos artefactos tecnológicos y el impacto que han causado en la<br />
sociedad.<br />
.<br />
1. En la parte central de la ventana es donde visualizamos y creamos las diapositivas que formarán la<br />
presentación.<br />
2. El área de esquema muestra los títulos de las diapositivas que vamos creando con su número e<br />
incluso puede mostrar las diapositivas en miniatura si seleccionamos su pestaña<br />
. Al seleccionar una diapositiva en el área de esquema aparecerá<br />
inmediatamente la diapositiva en el área de trabajo central para poder modificarla.<br />
3. La barra de herramientas de acceso rápido contiene, normalmente, las<br />
opciones que más frecuentemente se utilizan.<br />
1
4. La barra de título contiene el nombre del documento abierto que se está visualizando, además del<br />
nombre del programa. La acompañan en la zona derecha los botones minimizar,<br />
maximizar/restaurar y cerrar, comunes en casi todas las ventanas del entorno Windows.<br />
5. La cinta de opciones es el elemento más importante de todos, ya que se trata de una franja que<br />
contiene las herramientas y utilidades necesarias para realizar acciones en <strong>Power</strong><strong>Point</strong>.<br />
6. Al modificar el zoom, podremos alejar o acercar el punto de vista, para apreciar en mayor detalle<br />
o ver una vista general de las diapositivas que se encuentran en el área de trabajo.<br />
- Puedes pulsar directamente el valor porcentual (que normalmente de entrada será el tamaño<br />
real, 100%). Se abrirá una ventana donde ajustar el zoom deseado.<br />
- O bien puedes deslizar el marcador hacia los botones - o + que hay justo al lado, arrastrándolo.<br />
7. Con los botones de vistas podemos elegir el tipo de Vista en la cual queremos<br />
encontrarnos según nos convenga, por ejemplo podemos tener una vista general de todas las<br />
diapositivas que tenemos, también podemos ejecutar la presentación para ver cómo queda, etc.<br />
8. El Área de notas será donde añadiremos las anotaciones de apoyo para realizar la presentación.<br />
Estas notas no se ven en la presentación pero si se lo indicamos podemos hacer que aparezcan<br />
cuando imprimamos la presentación en papel.<br />
9. La barra de estado, muestra información del estado del documento, como el número de<br />
diapositivas, el tema empleado, o el idioma en que se está redactando<br />
Para crear una presentación en blanco sigo estos pasos:<br />
1. Despliego el menú Archivo.<br />
2. Selecciono la opción Nuevo.<br />
3. Selecciono la opción Presentación en blanco y pulso el botón Crear.<br />
Tendrás una diapositiva y dos cuadros de texto para añadir un título y añadir un subtítulo.<br />
Para crear una presentación con una plantilla sigo estos pasos:<br />
1. Despliego el Menú Archivo.<br />
2. Selecciono la opción Nuevo.<br />
3. Selecciono la plantilla de diseño deseada y pulso el botón Crear<br />
En el menú Vista selecciono el ícono de la opción deseada:<br />
1. VISTA NORMAL: es la que se utiliza para trabajar habitualmente, con ella puedes ver, diseñar y<br />
modificar la diapositiva que seleccionas.<br />
2. VISTA CLASIFICADOR DE DIAPOSITIVAS: Este tipo de vista muestra las diapositivas en<br />
miniatura y ordenadas por el orden de aparición, permite localizar una diapositiva más rápidamente y es<br />
muy útil para mover, copiar o eliminar las diapositivas<br />
2
3. VISTA PRESENTACION CON DIAPOSITIVAS: Reproduce la presentación a partir de la diapositiva<br />
seleccionada, con este tipo de vista puedes apreciar los efectos animados insertados en las distintas<br />
diapositivas que forman la presentación.<br />
INSERTAR UNA NUEVA DIAPOSITIVA<br />
Puedes añadir una diapositiva de varias formas:<br />
1. Pulsa en el botón Nueva diapositiva que se encuentra en la pestaña Inicio.<br />
2. O utiliza las teclas Ctrl + M para duplicar la diapositiva seleccionada<br />
ELIMINAR DIAPOSITIVAS<br />
1. Selecciona las diapositivas a eliminar, si están consecutivas puedes seleccionarlas manteniendo pulsada<br />
la tecla SHIFT y seleccionando la última diapositiva, si no están unas al lado de otras mantén pulsada la<br />
tecla CTRL para seleccionarlas.<br />
2. Una vez seleccionadas puedes eliminarlas de varias formas:<br />
- Haciendo clic derecho sobre la diapositiva y seleccionando Eliminar diapositiva en el menú<br />
contextual<br />
- Pulsando la tecla SUPR.<br />
DISEÑO DE DIAPOSITIVA<br />
En la pestaña Inicio se encuentra la opción Diseño que te permite elegir un tipo de diapositiva que incluye<br />
ya los objetos preparados para que sólo quede completarla con contenido. Sólo basta con hacer clic sobre<br />
el diseño que escojas y de inmediato la diapositiva que tengas activa toma el diseño seleccionado.<br />
INSERTAR TEXTO<br />
Para añadir un nuevo cuadro de texto haz clic en el botón Cuadro de texto de la pestaña Insertar, donde<br />
quieras insertar el nuevo cuadro de texto haz clic con el botón izquierdo del ratón, manteniéndolo pulsado<br />
arrástralo para definir el tamaño del cuadro de texto y suéltalo cuando tengas el tamaño deseado. Una vez<br />
hayas terminado de insertar el texto haz clic en otra parte de la diapositiva o pulsa dos veces ESC.<br />
1. Indago y consulto sobre el origen, evolución, funcionamiento, utilidad e importancia para la sociedad<br />
de 2 artefactos que el hombre ha utilizado desde sus inicios.<br />
2. Creo una presentación con mínimo 8 diapositivas de cada artefacto, donde describa los elementos<br />
anteriores, utilizando diseños diferentes que escojo de la sección Diseño de diapositiva de la<br />
pestaña Inicio.<br />
3. Guardo la presentación en la carpeta de grupo y sustento a la profesora el trabajo realizado<br />
4. Para la calificación se tendrá en cuenta el diseño (50%) y la información sobre el artefacto (50 %).<br />
3