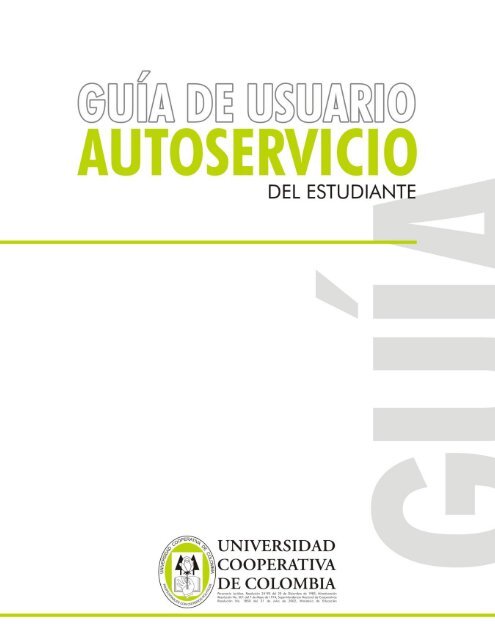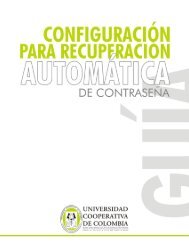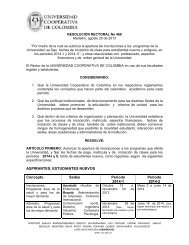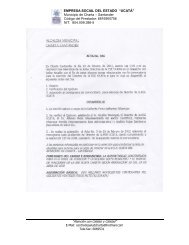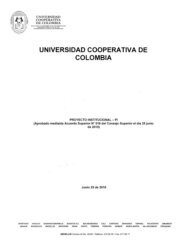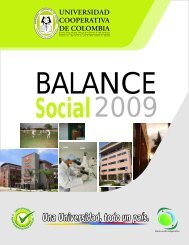Autoservicio del Estudiante - Universidad Cooperativa de Colombia
Autoservicio del Estudiante - Universidad Cooperativa de Colombia
Autoservicio del Estudiante - Universidad Cooperativa de Colombia
You also want an ePaper? Increase the reach of your titles
YUMPU automatically turns print PDFs into web optimized ePapers that Google loves.
CONTENIDO<br />
¿Cómo ingreso al sistema? ............................................................................................ 3<br />
¿Y si no recuerdo mi contraseña? .................................................................................. 3<br />
¿Cómo puedo comprobar mi inscripción? ...................................................................... 4<br />
¿Cómo puedo planificar mis cursos ? ............................................................................. 8<br />
¿Cómo puedo ver mi horario <strong>de</strong> clases? ....................................................................... 14<br />
¿Cómo puedo consultar mis activida<strong>de</strong>s y calificaciones? ............................................. 19<br />
¿Cómo puedo consultar mis calificaciones?.................................................................. 22<br />
¿Cómo puedo ver mi historial <strong>de</strong> dursos? .................................................................... 26<br />
2
3<br />
¿Cómo ingreso al sistema?<br />
En la dirección http://www.ucc.edu.co selecciona el vínculo en Líne@ y luego haz clic en la opción<br />
Timonel-Sistema <strong>de</strong> Información Oracle PeopleSoft Campus Solution.<br />
Ingresa tu usuario y contraseña y haz clic en el botón Conexión.<br />
¿Y si no recuerdo mi contraseña?<br />
• Si olvidaste tu contraseña envía un correo a la siguiente dirección electrónica<br />
soporte.ti@campusucc.edu.co, <strong>de</strong>s<strong>de</strong> tu cuenta institucional con Asunto “Olvido-<br />
Contraseña” y con tus datos personales (Nro. <strong>de</strong> i<strong>de</strong>ntificación, nombre <strong>de</strong> usuario, nombres<br />
completos, programa académico y se<strong>de</strong>).<br />
• Si tienes algún problema con el ingreso al sistema consulta el enlace Manuales en Línea en<br />
la página www.ucc.edu.co o escríbenos un correo a soporte.ti@campusucc.edu.co
¿Cómo puedo comprobar mi inscripción?<br />
Esta opción te permite comprobar tu inscripción en línea <strong>de</strong> un ciclo lectivo <strong>de</strong>terminado, con<br />
varias opciones <strong>de</strong> procesamiento que te permitirán un informe más <strong>de</strong>tallado.<br />
Paso 1: Ingresa a la ruta <strong>de</strong> navegación:<br />
Menú principal > <strong>Autoservicio</strong> > Centro <strong><strong>de</strong>l</strong> Alumnado<br />
Paso 2: Despliega la opción Otros Vinc Académicos.<br />
4
Paso 3: Selecciona la opción Comprobación Inscripc y haz clic al botón Ir .<br />
5
Paso 4: Selecciona las opciones <strong>de</strong> proceso, las cuales te permiten visualizar en el informe <strong>de</strong><br />
inscripción los siguientes campos:<br />
Mi programa y Plan académico<br />
Mis títulos (Permite visualizar los títulos académicos que se tengan)<br />
Mi ciclo y Nota media acumulativa (Se visualiza el ciclo académico seleccionado en la<br />
opción “Seleccione un ciclo/en blanco para todos” y la nota media acumulativa es el promedio <strong>de</strong> la<br />
carrera).<br />
Seleccione un ciclo/en blanco para todos: Esta opción permite seleccionar un ciclo lectivo<br />
<strong>de</strong>terminado para generar el informe, si se <strong>de</strong>ja en blanco se mostrarán todos los ciclos<br />
lectivos que cursaste.<br />
Finalmente haz clic al botón Enviar para generar el informe.<br />
A continuación visualizaremos el informe <strong>de</strong> comprobación <strong>de</strong> la Inscripción con todas las<br />
opciones <strong>de</strong> proceso seleccionadas:<br />
6
Mi programa y Plan académico, Mis títulos, Mi ciclo y Nota media acumulativa . Seleccione un<br />
ciclo o en blanco para todos<br />
En nuestro ejemplo <strong>de</strong>jamos el ciclo lectivo en blanco para que nos muestre todos los ciclos<br />
7
8<br />
¿Cómo puedo planificar mis Cursos?<br />
Existe una herramienta que te permite planificar los cursos <strong>de</strong> un ciclo lectivo, <strong>de</strong> varios ciclos o<br />
<strong>de</strong> toda tu permanencia en la institución. Esta herramienta se llama Mi Planificador y cuando los<br />
estudiantes aña<strong>de</strong>n los cursos a Mi Planificador, pue<strong>de</strong>n pasar directamente <strong>de</strong> la planificación al<br />
carrito <strong>de</strong> compras o a la inscripción. Los estudiantes con varias carreras disponen <strong>de</strong> un<br />
planificador para cada carrera.<br />
En general la herramienta te ayuda a:<br />
Añadir cursos al planificador utilizando los botones Examinar Catálogo <strong>de</strong> Cursos o Plan<br />
p/Condiciones Acad.<br />
Asignar cursos a un ciclo académico proyectado.<br />
Consultar los cursos planificados por ciclos y continuar con la inscripción en un curso,<br />
cuando dicha inscripción esté disponible para el ciclo.<br />
Paso 1: Ingresa a la ruta <strong>de</strong> navegación:<br />
Menú principal > <strong>Autoservicio</strong> > Centro <strong><strong>de</strong>l</strong> Alumnado
Paso 2: Despliega la opción Otros Vinc Académicos en la sección Información Académica.<br />
Paso 3: Selecciona la opción Planificador Académico y haz clic en el botón Ir .<br />
9
Paso 4: Para añadir cursos al planificador se pue<strong>de</strong> hacer <strong>de</strong> dos formas:<br />
Examinar Catálogo <strong>de</strong> Cursos<br />
Plan p/ Condiciones Académicas<br />
La primera opción Examinar Catálogo <strong>de</strong> Cursos te permite ver todos los cursos que tiene la<br />
<strong>Universidad</strong> a nivel nacional, organizado por áreas <strong><strong>de</strong>l</strong> conocimiento.<br />
En la siguiente imagen po<strong>de</strong>mos visualizar los cursos que tiene el área <strong>de</strong> Administración en todas<br />
las Se<strong>de</strong>s <strong>de</strong> la <strong>Universidad</strong> <strong>Cooperativa</strong> <strong>de</strong> <strong>Colombia</strong>.<br />
10
Si <strong>de</strong>seas añadir un curso al planificador, selecciónalo y haz clic en el botón .<br />
La segunda opción Plan Según Mis Condiciones Académicas (Opción recomendada) es la más<br />
utilizada ya que te permite seleccionar cursos según tu plan <strong>de</strong> estudios.<br />
En la imagen po<strong>de</strong>mos observar Plan 01 <strong>de</strong> Contaduría Pública <strong>de</strong> la Seccional Bogotá, organizado<br />
por áreas <strong><strong>de</strong>l</strong> conocimiento.<br />
11
Cada curso tiene un indicador <strong>de</strong> estado. Los indicadores son:<br />
Realizado<br />
En Curso<br />
Planificado<br />
Si <strong>de</strong>seas añadir un curso a Mi Planificador haz clic en el nombre <strong><strong>de</strong>l</strong> curso (columna <strong>de</strong>scripción).<br />
Se mostrarán los <strong>de</strong>talles <strong><strong>de</strong>l</strong> curso.<br />
12
Para añadir el curso haz clic en el botón añad a planificador.<br />
Paso 5: A continuación se muestran los cursos que se añadieron al Planificador (que por el<br />
momento no están asignados a un ciclo lectivo <strong>de</strong>terminado), el número <strong>de</strong> créditos respectivo<br />
(Columna Unida<strong>de</strong>s), la opción Requisito que nos muestra los <strong>de</strong>talles <strong>de</strong> la condición<br />
académica <strong><strong>de</strong>l</strong> curso y la opción Eliminar .<br />
Los cursos se pue<strong>de</strong>n seleccionar y mover a un ciclo lectivo <strong>de</strong>terminado <strong>de</strong> la siguiente forma:<br />
Despliega la opción Mover Cursos Selec a Ciclo (Mover los cursos seleccionados al ciclo..)<br />
Selecciona un ciclo lectivo y haz clic al botón Mover.<br />
13
¿Cómo puedo ver mi horario <strong>de</strong> clases?<br />
Esta opción te permite consultar tu horario <strong>de</strong> clases en un ciclo lectivo <strong>de</strong>terminado (Semestre<br />
académico). Tiene dos formas <strong>de</strong> visualización listado u horario semanal, las cuales te permitirán<br />
verificar tu horario <strong>de</strong> clases <strong>de</strong> una manera rápida y sencilla.<br />
Paso 1: Ingresa a la ruta <strong>de</strong> navegación:<br />
Menú principal > <strong>Autoservicio</strong> > Centro <strong><strong>de</strong>l</strong> Alumnado<br />
Paso 2: Despliega la opción Otros Vinc Académicos en la sección Información Académica<br />
14
Paso 3: Selecciona la opción Horario <strong>de</strong> Clases y haz clic al botón Ir .<br />
Paso 4: Selecciona el ciclo lectivo en el cual <strong>de</strong>seas consultar tu horario <strong>de</strong> clases y haz clic en el<br />
botón Cambiar.<br />
15
Paso 5: Tenemos dos opciones <strong>de</strong> visualización para el horario <strong>de</strong> clases Listado u Horario<br />
Semanal.<br />
A continuación están las opciones <strong>de</strong> Filtro <strong>de</strong> Horario <strong>de</strong> Clases:<br />
Por <strong>de</strong>fecto están las tres opciones seleccionadas:<br />
Mostrar Clases Inscritas: Permite ver en el horario las clases que tienes inscritas en el ciclo<br />
lectivo seleccionado.<br />
Mostrar Clases Abandonadas: Permite ver en el horario las clases en estado Abandonadas<br />
(Retiradas) en el ciclo lectivo seleccionado.<br />
Mostrar Clases Lista Espera: Permite ver en el horario las clases que tienes en lista <strong>de</strong><br />
espera en el ciclo lectivo seleccionado<br />
La opción Vista Listado nos permite visualizar todas las materias <strong><strong>de</strong>l</strong> ciclo lectivo seleccionado con<br />
la siguiente información:<br />
Estado:<br />
Uni: Unidada<strong>de</strong>s <strong>de</strong> la materia (No. De Créditos)<br />
Calificación<br />
Calif: Calificación <strong>de</strong> la materia<br />
Fecha Limite:<br />
Nº <strong>de</strong> clase<br />
Días y Horas: Indica los días y horas en que se dicta la materia<br />
Aula: Aula <strong>de</strong> clase<br />
Instructor: Nombre <strong><strong>de</strong>l</strong> docente <strong>de</strong> la materia<br />
Fecha Inicio/Fin:<br />
16
La opción Vista Horario Semanal nos permite visualizar todas las materias <strong><strong>de</strong>l</strong> ciclo lectivo en<br />
forma <strong>de</strong> calendario, permitiendo especificar la semana, la hora <strong>de</strong> inicio y fin.<br />
La hora <strong>de</strong> Inicio y fin por <strong>de</strong>fecto siempre tendrá el valor <strong>de</strong> las 08:00 a las 16:00, pero pue<strong>de</strong>s<br />
cambiar dichos valores por los que se ajusten a tu horario.<br />
Finalmente existen varias formas <strong>de</strong> visualización como:<br />
Mostrar AM/PM: Muestra el formato AM/PM en la columna Hora.<br />
Mostrar el Título <strong>de</strong> la clase: Muestra el nombre <strong>de</strong> la clase<br />
17
Mostrar Profesores: Muestra el nombre completo <strong><strong>de</strong>l</strong> profesor en cada clase que le<br />
corresponda.<br />
Lunes, Martes, Miércoles, Jueves, Viernes: Pue<strong>de</strong>s Selecciona algunos días a la semana<br />
Finalmente haz clic al botón<br />
18
¿Cómo puedo consultar mis activida<strong>de</strong>s y calificaciones?<br />
Las activida<strong>de</strong>s y calificaciones son las notas parciales que obtienes en cada una <strong>de</strong> las asignaturas<br />
o cursos que inscribiste.<br />
A continuación se relacionan los pasos que <strong>de</strong>bes seguir para consultar tus Activida<strong>de</strong>s y<br />
Calificaciones.<br />
Paso 1: Ingresa a la ruta <strong>de</strong> navegación:<br />
Menú principal > <strong>Autoservicio</strong> > Centro <strong><strong>de</strong>l</strong> Alumnado<br />
Paso 2: En información académica <strong>de</strong>spliega la opción Otros Vinc Académicos.<br />
19
Paso 3: Selecciona la opción Activida<strong>de</strong>s y haz clic en el botón Ir .<br />
Figura 3. Activida<strong>de</strong>s.<br />
Paso 4: Selecciona el ciclo lectivo en el cual <strong>de</strong>seas consultar tus calificaciones parciales.<br />
20
Paso 5: Haz clic al título <strong><strong>de</strong>l</strong> curso (Nombre <strong>de</strong> la Asignatura) <strong><strong>de</strong>l</strong> cual <strong>de</strong>seas conocer tus<br />
calificaciones en cada uno <strong>de</strong> los seguimientos en el ciclo lectivo seleccionado anteriormente.<br />
Consolidado <strong>de</strong> Cursos.<br />
Paso 6: A continuación se muestran las calificaciones <strong>de</strong> los cuatro seguimientos <strong>de</strong> la materia<br />
seleccionada así:<br />
21
¿Cómo puedo consultar mis calificaciones?<br />
En mis calificaciones se pue<strong>de</strong>n observar las notas <strong>de</strong>finitivas <strong>de</strong> un curso (asignatura) en un<br />
periodo <strong>de</strong>terminado. A<strong>de</strong>más se pue<strong>de</strong> consultar el promedio <strong><strong>de</strong>l</strong> ciclo lectivo actual y el<br />
promedio acumulado <strong>de</strong> la carrera.<br />
Paso 1: Para consultar “Mis Calificaciones” ingresa a la ruta <strong>de</strong> navegación:<br />
Menú principal > <strong>Autoservicio</strong> > Centro <strong><strong>de</strong>l</strong> Alumnado<br />
Paso 2: Despliega la opción Otros Vinc Académicos:<br />
22
Paso 3: Selecciona la opción Calificaciones y haz clic en el botón Ir.<br />
Paso 4: Selecciona el ciclo lectivo en el cual <strong>de</strong>seaS consultar Tus calificaciones.<br />
23
Las calificaciones se visualizarán divididas en: Nombre <strong>de</strong> la materia (Columna Descripción), los<br />
créditos <strong>de</strong> la materia (Columna Unida<strong>de</strong>s), la calificación total <strong><strong>de</strong>l</strong> periodo (Columna Calif).<br />
Consolidado Calificaciones.<br />
Finalmente pue<strong>de</strong>s visualizar las estadísticas <strong><strong>de</strong>l</strong> ciclo lectivo que seleccionaste. Esta información<br />
es importante ya que pue<strong>de</strong>s ver la nota promedio <strong><strong>de</strong>l</strong> ciclo lectivo y <strong>de</strong> tu carrera hasta el ciclo<br />
lectivo seleccionado.<br />
24
¿Cómo puedo ver mi historial <strong>de</strong> cursos?<br />
Esta opción permite a los estudiantes consultar información <strong>de</strong> los cursos realizados, cursos para<br />
los que han recibido convalidación y cursos actualmente en <strong>de</strong>sarrollo. Pue<strong>de</strong>n elegir, mostrar u<br />
ocultar cursos <strong>de</strong>s<strong>de</strong> Mi Planificador y <strong>de</strong>s<strong>de</strong> el carrito <strong>de</strong> compra.<br />
Paso 1: Ingresa a la ruta <strong>de</strong> navegación:<br />
Menú principal > <strong>Autoservicio</strong> > Centro <strong><strong>de</strong>l</strong> Alumnado<br />
Paso 2: Despliega la opción Otros Vinc Académicos en la sección Información Académica.<br />
26
Paso 3: Selecciona la opción Historial <strong><strong>de</strong>l</strong> Cursos y haz clic en el botón Ir .<br />
27
Paso 4: A continuación se mostrarán los cursos (Asignaturas) que ya se realizaron, que están en<br />
curso o fueron transferidos.<br />
28
GLOSARIO MÓDULO AUTOSERVICIO DEL ESTUDIANTE<br />
Activida<strong>de</strong>s: Son las calificaciones parciales o <strong>de</strong> cada uno <strong>de</strong> los seguimientos para un curso <strong>de</strong>terminado.<br />
Baja <strong>de</strong> Clase: Se refiere a la cancelación <strong>de</strong> una clase en un ciclo <strong>de</strong>terminado. La baja <strong>de</strong> clases se <strong>de</strong>be<br />
realizar <strong>de</strong>ntro <strong>de</strong> las fechas establecidas por la <strong>Universidad</strong> para ello. Consulta el calendario académico <strong>de</strong><br />
la se<strong>de</strong>.<br />
Carrito <strong>de</strong> Compras: Permite al estudiante planificar la inscripción <strong>de</strong> clases en un ciclo lectivo especifico.<br />
Las clases que se encuentran en el carrito <strong>de</strong> compras aún NO están inscritas en tu matricula académica.<br />
Clase: Es un grupo <strong><strong>de</strong>l</strong> curso o asignatura con las siguientes características:<br />
Horario<br />
Salón <strong>de</strong> Clase<br />
Docente o Instructor<br />
Fecha <strong>de</strong> inicio y finalización <strong>de</strong> la clase<br />
Ciclo Lectivo: Periodo Académico o semestre académico actual.<br />
Cuso: Nombre <strong>de</strong> la Asignatura o Materia.<br />
Instructor: Docente o profesor <strong>de</strong> la clase.<br />
Introducción <strong>de</strong> Clase: es la sección que permite realizar la inscripción <strong>de</strong> clases en un periodo <strong>de</strong>terminado.<br />
Sólo se pue<strong>de</strong>n inscribir aquellas clases que hayan sido programadas por la <strong>Universidad</strong>.<br />
Mis Calificaciones: Esta sección permite consultar o imprimir las calificaciones <strong>de</strong>finitivas, unida<strong>de</strong>s o<br />
créditos académicos <strong>de</strong> los cursos inscritos en un ciclo lectivo o periodo <strong>de</strong>terminado. A<strong>de</strong>más se pue<strong>de</strong><br />
consultar el promedio <strong>de</strong> notas <strong>de</strong> la carrera o el promedio acumulado en un ciclo lectivo que se seleccione.<br />
Retenciones: Son las posibles <strong>de</strong>udas que el estudiante posee con la <strong>Universidad</strong>. Estas <strong>de</strong>udas se pue<strong>de</strong>n<br />
clasificar en financieras y no financieras. Por ejemplo <strong>de</strong>uda financiera con Tesorería o Biblioteca o no<br />
financiera con Decanatura o Registro y Control Académico (documentos). Las retenciones pue<strong>de</strong>n<br />
imposibilitar la matricula académica.<br />
Unida<strong>de</strong>s: Correspon<strong>de</strong> al número <strong>de</strong> créditos <strong>de</strong> un <strong>de</strong>terminado curso o asignatura.<br />
29