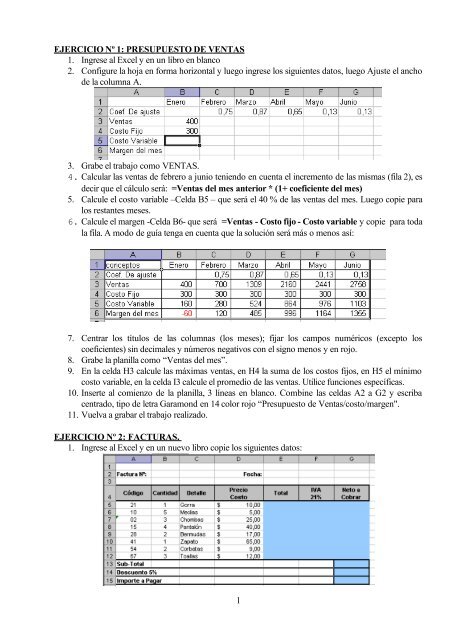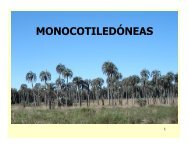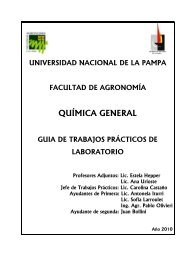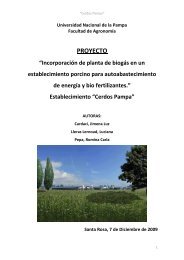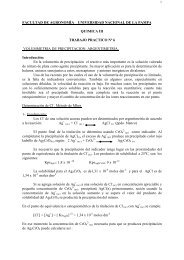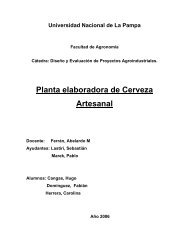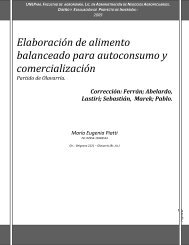Prácticos Excel Licenciatura
Prácticos Excel Licenciatura
Prácticos Excel Licenciatura
Create successful ePaper yourself
Turn your PDF publications into a flip-book with our unique Google optimized e-Paper software.
EJERCICIO Nº 1: PRESUPUESTO DE VENTAS<br />
1. Ingrese al <strong>Excel</strong> y en un libro en blanco<br />
2. Configure la hoja en forma horizontal y luego ingrese los siguientes datos, luego Ajuste el ancho<br />
de la columna A.<br />
3. Grabe el trabajo como VENTAS.<br />
4. Calcular las ventas de febrero a junio teniendo en cuenta el incremento de las mismas (fila 2), es<br />
decir que el cálculo será: =Ventas del mes anterior * (1+ coeficiente del mes)<br />
5. Calcule el costo variable –Celda B5 – que será el 40 % de las ventas del mes. Luego copie para<br />
los restantes meses.<br />
6. Calcule el margen -Celda B6- que será =Ventas - Costo fijo - Costo variable y copie para toda<br />
la fila. A modo de guía tenga en cuenta que la solución será más o menos así:<br />
7. Centrar los títulos de las columnas (los meses); fijar los campos numéricos (excepto los<br />
coeficientes) sin decimales y números negativos con el signo menos y en rojo.<br />
8. Grabe la planilla como “Ventas del mes”.<br />
9. En la celda H3 calcule las máximas ventas, en H4 la suma de los costos fijos, en H5 el mínimo<br />
costo variable, en la celda I3 calcule el promedio de las ventas. Utilice funciones específicas.<br />
10. Inserte al comienzo de la planilla, 3 líneas en blanco. Combine las celdas A2 a G2 y escriba<br />
centrado, tipo de letra Garamond en 14 color rojo “Presupuesto de Ventas/costo/margen".<br />
11. Vuelva a grabar el trabajo realizado.<br />
EJERCICIO Nº 2: FACTURAS.<br />
1. Ingrese al <strong>Excel</strong> y en un nuevo libro copie los siguientes datos:<br />
1
2. Grabe lo realizado con el nombre “FACTURA”.<br />
3. Trace líneas y de colores a fin de que quede de un formato similar al en el modelo indicado en el<br />
punto anterior, el fondo de los títulos es gris, y la celdas E5 a G12 son celestes y las celdas G12 a<br />
G15 azul.<br />
4. Calcule los datos de la factura, sabiendo que:<br />
Total Cantidad x Precio de Costo<br />
IVA 21% Total x 21%<br />
Neto a Cobrar Total + IVA<br />
Sub-Total Suma de Columna Neto a Cobrar<br />
Descuento 5% Sub-Total x 5%<br />
Importe a<br />
Pagar<br />
Sub-Total - Descuento<br />
EJERCICIO Nº 3: MOVIMIENTOS DE ANIMALES<br />
1. Ingrese al programa EXCEL. En la hoja en blanco escriba en las posiciones que se indican, los<br />
siguientes datos:<br />
2. Grabe con el nombre MOVIMIENTOS<br />
3. Autoajuste el ancho de las columnas.<br />
4. Calcule en la fila 5 la suma de ingresos de cada categoría sumando las celdas correspondientes a<br />
“Existencia Inicial”, “Compras” y “Nacimiento”.<br />
5. Calcule en la fila 8 la suma de Egresos de cada categoría, por suma de “mortandad” y “Ventas”.<br />
6. Ingrese los cambios de categoría del 1er. año que son: 49 terneros (debe colocar esa cifra con<br />
signo negativo en la celda H9) que pasan 20 a la categoría novillos 1/2 y 29 pasan a Vaquillonas<br />
1 /2 (debe colocar esas cantidades con signo positivo en las celdas G9 y E9, respectivamente).<br />
7. Ingrese los cambios de categoría del 2do. año, que serán 23 vaquillonas que pasan de<br />
Vaquillonas 1/2 a vaquillonas 2/3 (esa cantidad va con signo negativo en una celda y positivo en<br />
otra en la misma fila). Además 15 Novillos pasan de la categoría Novillos 1 /2 a la categoría<br />
Novillos 2 /3.<br />
8. En la celda A 11 escriba Cambios Cat. 3er. año e ingrese el siguiente movimiento: 48 vaquillonas<br />
2 /3 han pasado a la categoría Vacas (nuevamente en la misma fila restan en una celda y suman<br />
en otra).<br />
9. En la celda A 12 escriba CAMBIOS NETOS y calcule la sumatoria de los cambios operados<br />
para cada categoría. (La operación puede dar resultado negativo.<br />
10. En la celda A 13 escriba EXISTENCIA FINAL y en las celdas subsiguientes (B13 a H13)<br />
calcule la misma, que será igual a INGRESOS – EGRESOS + CAMBIOS NETOS.<br />
11. Inserte una columna al comienzo del trabajo.<br />
12. Combine las celdas A2 a A13. escriba MOVIMIENTO y déle orientación vertical,<br />
centrado.<br />
13. Inserte una fila al comienzo del trabajo.<br />
2
14. Combine las celdas A1 a H1 y escriba “Establecimiento Agropecuario Santa Rosa” y<br />
céntrelo. Cámbiele el tipo de letra a Times New Roman tamaño 18, color verde.<br />
15. Recuadre las celdas que muestran los movimientos de hacienda (sin los títulos) resultado<br />
con líneas dobles externas color ciruela e internas punteadas color rojo.<br />
16. Grabe el archivo con el nombre “Establecimiento”.<br />
EJERCICIO 4: GRÁFICOS<br />
1. Abra el ejercicio 1, VENTAS.<br />
2. Confeccione un gráfico de líneas (primer tipo) con la evolución de las Ventas y Costos,<br />
poniéndole de título: PRESUPUESTO, con leyendas abajo, insertándolo debajo de la tabla. El<br />
rango de datos será A3:G5. Luego insértelo en la hoja.<br />
Pesos<br />
3000<br />
2000<br />
1000<br />
0<br />
Presupuesto<br />
Enero Febrero Marzo Abril Mayo Junio<br />
Meses<br />
Ventas Costo Fijo Costo Variable<br />
3. Realizar un gráfico de columnas de 1º tipo, con la evolución de las ventas, poniéndole de título:<br />
VENTAS, sin leyenda, insertándolo en una hoja nueva. Agregarle línea de tendencia tipo lineal,<br />
con la opción de ver la ecuación del gráfico.<br />
Valores<br />
1600<br />
1400<br />
1200<br />
1000<br />
800<br />
600<br />
400<br />
200<br />
0<br />
VENTAS<br />
y = 250,72x - 77,752<br />
Julio Agosto Septiembre Octubre Noviembre Diciembre<br />
EJERCICIO Nº 5: PLANILLA DE SUELDOS<br />
1. Crear un libro nuevo.<br />
2. Guardar el archivo con el nombre LIQUIDACIÓN.<br />
3. Realizar la siguiente planilla, respetando el ingreso de los datos en las celdas indicadas.<br />
AYUDA: Para que los datos de una celda se ingresen en dos renglones, una vez escrito el<br />
primero pulse simultáneamente las teclas ALT y ENTER del teclado.<br />
3<br />
Meses
4. Realice los cambios de formatos necesarios para visualizar el trabajo de la forma indicada. Llame<br />
a la hoja como SUELDOS<br />
5. Calcular las columnas con las siguientes fórmulas, copiando hacia abajo;<br />
ANTIG.: Años de antigüedad * 10<br />
TOTAL REMUNERACIÓN: Sueldo Básico + Antigüedad<br />
APORTES JUBILATORIOS: 10 % del total de remuneraciones<br />
APORTES O. SOCIAL: 4 % del total de remuneraciones<br />
TOTAL APORTES: Aportes jubilatorios + aportes obra social<br />
LIQUIDO: Total remuneración - total aportes<br />
6. Calcular los totales de cada columna en la fila 16; en la fila 17 calcule el máximo y en la fila 18 el<br />
mínimo de cada columna. En la fila 19 determine el promedio de cada columna.<br />
7. Las celdas numéricas tienen que tener dos decimales (excepto los años de antigüedad de los<br />
empleados) y contorno doble.<br />
8. Configurar la pagina en forma horizontal.<br />
9. Construya un gráfico: tipo columna, segundo tipo, donde se aprecie la composición del sueldo<br />
de cada empleado (sueldos y antigüedad) e insértelo en una hoja. ADVERTENCIA: Debe<br />
seleccionar dos rangos, básico y antigüedad, por lo tanto nuestro rango de datos será<br />
D5:E15;G5:G15<br />
10. Construya un gráfico circular primer tipo, donde se observe la composición porcentual<br />
del total de haberes líquidos pagados por la empresa (columna L) e insértelo luego en una nueva<br />
hoja.<br />
11. Sitúese en la hoja2 y llámela DATOS. Copie la siguiente tabla con las cinco categorías de<br />
empleados, con su correspondiente Sueldo Básico,<br />
12. Asígnele el nombre de BASICOS a este rango (A1:C5).<br />
13. Utilizando la función =BUSCARV actualizar el Sueldo Básico de cada empleado en la hoja<br />
SUELDOS.<br />
14. Cambie en la hoja DATOS el sueldo del PEON que pasará a ser 300. Verifique si se ha<br />
4
modificado la liquidación de sueldos realizada.<br />
15. Sitúese en la DATOS y copie los restantes datos que se indican a continuación:<br />
16. Asígnele a la celda B8 el nombre de AntigMenor y la celda B9 el de AntigMayor.<br />
17. Utilizar la función =SI para el cálculo de la antigüedad (columna F) de la hoja<br />
SUELDOS, teniendo en cuenta que si la antigüedad es menor de 10 años, se pagará $ 10 por<br />
año, pero si es mayor o igual de 10 años se pagarán $ 15 por año. Así por ejemplo si un<br />
empleado tiene 9 años cobrará $ 90,00 y el que tiene 10 años cobrará $ 150.<br />
18. Cambie en la hoja DATOS el contenido de la celda B8 por 13. Verifique si se ha modificado la<br />
liquidación de sueldos realizada.<br />
19. Utilizando =BUSCARV haga que aparezca en la columna L, es decir al final de la tabla la<br />
categoría que posee cada empleado (es decir la palabra: Peón, Medio Oficial, etc.).<br />
20. Utilizando =SI complete la columna M con la palabra MASCULINO y FEMENINO<br />
según el contenido de la columna SEXO (RECUERDE que las palabras deben ir<br />
entrecomilladas “ “).<br />
21. Sitúese en la hoja3, llámela ESTADISTICA y a partir de la celda A1 hacia abajo escriba, celda<br />
por celda:<br />
Menores de 350<br />
Hasta 400<br />
Mayores de 400<br />
22. En la celda B1 calcule utilizando CONTAR.SI la cantidad de líquidos que cumplen las<br />
condiciones que se indican.<br />
23. En la celda C1 utilizando SUMAR.SI determine el total líquido de aquellos empleados<br />
que cumplen la condición indicada en la columna A y así sucesivamente.<br />
24. Utilizando Buscar Objetivo determine cual debería ser el sueldo de la categoría capataz (hoja<br />
DATOS) para que nuestro total de líquidos (hoja SUELDOS) sea igual a 4000.<br />
25. Calcule con Buscar Objetivo cuanto debemos pagar por año de antigüedad menor o igual que 10<br />
(hoja DATOS) para que nuestro total de remuneraciones (hoja SUELDOS) sea igual a 4500.<br />
26. Grabe y salga del <strong>Excel</strong>.<br />
EJERCICIO Nº6: LISTA DE PRECIOS Y CONTROL DE STOCK<br />
1. En un archivo nuevo, realizar la siguiente planilla y cargar los datos allí indicados.<br />
5
2. A la celda D2 asígnele el nombre de DOL. Déle formato numérico con 6 decimales.<br />
3. Calcular el precio unitario en pesos (con copia de fórmulas y relaciones absolutas o el nombre<br />
del rango) y luego el valor del stock (que será igual a stock por precio unitario en pesos)<br />
4. En la columna OBS.1 pondremos (utilizando =SI) "Stock Bajo" si el stock es menor o igual que<br />
10, "OK" si es mayor de 10 pero menor o igual que 100, y si es 100 o más, "Stock Alto".<br />
5. En la columna OBS.2 pondremos (utilizando =SI) "Valor Bajo" si el valor es menor o igual que<br />
50, "OK" si es entre 50 y menor o igual que 100, y si es mayor que 100, "Valor Alto".<br />
6. En la columna OBS.3 pondremos (utilizando =SI) "OK" si tanto OBS.1 como OBS.2 son OK,<br />
sino "A Verificar". Pero en este caso advierta que debe cumplir dos condiciones por ello<br />
debemos usar dos funciones, además de =SI, la función =Y.<br />
7. Agregue fuera de la tabla una nueva columna (J), coloque como título OBS. 4, utilizando =SI<br />
complete la misma de modo que visualicemos "Alguno es OK" si OBS.1 u OBS.2 son OK, sino<br />
"Ninguno es OK". Pero en este caso advierta que debe cumplir una de dos condiciones por ello<br />
debemos usar dos funciones, además de =SI, la función =O.<br />
8. Centre la celda A1 en toda la selección, fuente Courier New tamaño 14, cursiva y negrita.<br />
9. Configurar la página, de modo que tenga sentido Horizontal, haga la vista preliminar, visualice<br />
los márgenes y “corra” la planilla en la hoja hacia la derecha y hacia abajo.<br />
10. Realice un gráfico circular, primer tipo graficando la composición de nuestro stock<br />
(columna G). Con títulos y datos. Cree una nueva hoja llámela Circular.<br />
11. Utilizando formato condicional defina que se muestre de color rojo de fondo aquellas<br />
celdas en que el Valor del Stock es mayor que 300. Luego grabe como “Stock”.<br />
12. Ordene la planilla por stock, de modo que tengamos el mayor stock al comienzo y así<br />
sucesivamente. Luego utilice AUTOFORMATO CLASICO 2.<br />
13. Grabe nuevamente la planilla.<br />
14. Calcule la suma total del stock en pesos.<br />
15. Utilizando Buscar Objetivo, determine que cotización del dólar es necesaria para llegar a<br />
un valor total del stock de $ 1.700,00.<br />
16. Utilizando Buscar Objetivo, determine a que precio en dólares debemos valuar el vino<br />
blanco esp para llegar a un valor total de nuestro stock de $ 1.600,00.<br />
17. Grabe nuevamente y salga del EXCEL.<br />
6
EJERCICIO Nº 7: FILTROS Y SUBTOTALES<br />
Un filtro es una orden que se da a <strong>Excel</strong> para que extraiga de una lista de datos aquellos que<br />
cumplan una o algunas condiciones determinadas. Por ejemplo, de una lista con cientos o miles<br />
de artículos se puede “filtrar” para saber que artículos valen más de determinado monto, o<br />
cuantos artículos se vendieron entre ciertas fechas.<br />
1. En un nuevo libro copie los siguientes datos:<br />
A B C D<br />
1 Código Producto Precio Stock<br />
2 T-1 Tornillo 1 17 1200<br />
3 T-2 Tornillo 2 14 3050<br />
4 T-3 Tornillo 3 15 1100<br />
5 T-4 Tornillo 4 15 3250<br />
6 T-5 Tornillo 5 11 4000<br />
7 T-6 Tornillo 6 19 4350<br />
2. En la celda E1 escriba TOTAL y calcule la formula precio por stock.<br />
3. En la celda E8 calcule la suma de los totales.<br />
4. Recuadre todo el sector de datos con líneas dobles verdes e internas simples azules. Déle<br />
color de fondo a elección.<br />
5. Selección el rango el rango A1:E7 y active el Autofiltro, luego filtre los artículos que tienen un<br />
precio de 15.<br />
6. Utilizar Autofiltro personalizado. Luego abrir la lista de la columna Stock, seleccionar<br />
personalizar y allí definir los dos primeros campos como sigue:<br />
7. Visualice los datos.<br />
• Utilizando filtro personalizado muestre los datos que cuyo Stock es mayor de 2000 y<br />
menores de 4500.<br />
• Utilizando filtro personalizado muestre los datos cuyo Precio no es 15.<br />
• Utilizando filtro personalizado muestre los datos que cuyo Stock es mayor de 2000 o<br />
menores de 1500.<br />
8. Cambie el nombre de la hoja por FILTRO.<br />
9. Sitúese en la hoja 2 y en la misma ingresar los siguientes datos:<br />
A B C D E<br />
1 Empresa País Ingresos Gastos Beneficios<br />
2 ABC Argentina 145000 35000 6700<br />
3 ABC Brasil 125000 30000 6100<br />
4 Brasil Brasil 250000 25000 3050<br />
5 Brazos Brasil 180000 35000 3250<br />
6 Pacífico Brasil 153000 20000 4000<br />
7 Pacífico Chile 120000 18000 4350<br />
8 Pacífico Argentina 150000 20000 5620<br />
7
10. Se pretende crear una lista con los subtotales por empresas acumulando las ganancias<br />
debajo de la columna de Beneficios de forma que se puedan ver los totales parciales, con las<br />
siguientes opciones: para cada cambio en EMPRESA, usar función SUMA, agregar subtotal a<br />
BENEFICIOS.<br />
11. Luego utilizando nuevamente la función para los subtotales, cambiando Función<br />
Suma por Promedio, en Agregar subtotal a: activar la opción Gastos, asimismo desactivar la<br />
casilla Reemplazar subtotales actuales (si no se desactiva, se perderían los subtotales<br />
conseguidos).<br />
12. Recuadre todo el sector de datos con líneas dobles verdes e internas simples azules. Déle<br />
color de fondo a elección.<br />
13. Cambie el nombre de la hoja por SUBTOTALES y luego grabe como “Subtotales”.<br />
EJERCICIO Nº 8: CUADRO DE AMORTIZACIONES<br />
1. Realizar en un libro nuevo, la siguiente planilla. La celda A1 tiene formato de letra Modern<br />
tamaño 14 cursiva, subrayado y negrita.<br />
2. En la celda F1 debe ingresar el día de hoy, para ello utilizar la función =HOY().<br />
3. A los títulos de cada columna Ajústelos al texto, déles negrita y tamaño 11.<br />
4. Complete la columna A con los números desde 5 de 3 en 3 por procedimiento de "arrastre".<br />
5. Calcular los años transcurridos, la amortización acumulada y el valor residual. Tener presente<br />
que:<br />
a. Años transcurridos será la diferencia entre fecha actual - fecha de origen, pero que dará<br />
en días, por lo tanto debemos dividir por 365, (para que nos dé en años), finalmente para<br />
que de sin decimales, utilizamos la función =ENTERO.<br />
Entonces el contenido de la celda F4 será:<br />
=ENTERO(($F$1-D4)/365)<br />
Luego déle formato Número General.<br />
b. Calcular la amortización acumulada para los bienes con vida útil restante, (que será<br />
V.O. / Duración en años * Años Transcurridos) de lo contrario la amortización<br />
acumulada debe ser igual al Valor de Origen. Utilizar =SI.<br />
c. el valor residual será igual a Valor de Origen - Amortización Acumulada (Téngase<br />
presente que nunca puede dar como resultado un número negativo)<br />
6. Cambie el nombre de la hoja por Amortizaciones, trace líneas dobles de un color a su elección<br />
al contorno y grabe como “Amortizaciones”.<br />
7. Copie el contenido en otra hoja y llámelo “Amortiz-Filtro”<br />
8. Inserte una columna entre Descrip. y Valor Origen, déle ancho 5 y colóquele como título CTA.<br />
8
En esta nueva columna ingresaremos la abreviatura de la cuenta de nuestro sistema contable<br />
donde esta registrado el bien respectivo, y que será en cada caso:<br />
ROD rodados, MU Muebles y Útiles,<br />
INM inmuebles INS Instalaciones (Sólo los Vidrios serán instalaciones)<br />
9. Utilizando la opción Filtros y Autofiltro:<br />
a. Filtre para visualizar los bienes de la cuenta ROD.<br />
b. Filtre para visualizar únicamente aquellos bienes que tienen un “Valor Resid.” mayor<br />
que cero.<br />
10. Realizar un gráfico de columnas 1º tipo para visualizar la “Duración en años” y “Años<br />
Trans.” de aquellos bienes que son MU. Insertarlo debajo del cuadro de amortizaciones.<br />
11. Cambiar las opciones del filtro (por ejemplo ver los bienes que son INS) para ver que efecto<br />
produce en el gráfico.<br />
12. Utilizando formato condicional muestre con color de fondo celeste aquellas celdas que<br />
muestran que el valor residual del bien es cero.<br />
13. Marque todas las celdas de la tabla y calcule los Subtotales. Utilícelos.<br />
14. Grabe nuevamente y salga del EXCEL.<br />
EJERCICIO Nº 9: ADMINISTRACIÓN DE UN CONSORCIO<br />
1. En un nuevo libro, en una hoja en blanco confeccione la siguiente planilla:<br />
2. Grabe el libro que hemos realizado como “DEPARTAMENTOS”.<br />
3. Autoajustar el ancho de las columnas.<br />
4. En el consorcio tenemos 12 departamentos distribuidos en cuatro pisos, en cada piso hay 3<br />
departamentos uno de cada tipo (denominados A, B y C).<br />
5. Llame a esta hoja Departamentos.<br />
6. Sitúese en la hoja2 y copie los siguientes datos:<br />
7. Cambie el nombre a la hoja por DATOS.<br />
9
8. Valide los datos de modo que no se puedan ingresar datos negativos en las celdas B2 a B6 y que<br />
el mensaje sea “Solo valores positivos”.<br />
9. Situados en la hoja Departamentos, determinar (usando SI) la superficie de cada depto (columna<br />
C) sabiendo que será 40 si es tipo A, 80 si es tipo B o 120 si es tipo C.<br />
10. Calcule el Importe Gas de cada departamento sabiendo que se obtiene multiplicando el<br />
Consumo Gas por el valor del m 3 que se cargó en la hoja DATOS. Recuerde de fijar la celda<br />
para luego calcular el resto de las filas.<br />
11. Calcular los gastos de cada departamento de luz, portería, impuestos y reparaciones.<br />
Para ello debe distribuir los totales ingresados en la hoja DATOS, en función de las siguientes<br />
especificaciones:<br />
• LUZ: El total se distribuye entre las superficies de cada departamento. La formula es<br />
Costo Total Luz / 960 * Superficie del departamento.<br />
• PORTERÍA: Cada departamento paga la doceava parte del total.<br />
• IMPUESTOS: Idem Luz (es decir según superficie)<br />
• REPARACIONES: Idem portería (es decir doceava parte del total)<br />
• SUBTOTAL: Sumatoria de los cuatro conceptos anteriores más el Importe Gas.<br />
• RESERVA MANT.: Será el monto de Luz + Reparaciones<br />
• TOTAL: Sumatoria de Subtotal más Reserva Mant.<br />
12. Mostrar las columnas E hasta L con formato número, moneda con dos decimales y signo $.<br />
13. Obtener los totales, máximos, mínimos y promedio de cada columna monetaria.<br />
14. Colocar Autoformato “Contabilidad 2” a la tabla de la hoja “Departamentos”.<br />
15. Grabe nuevamente. Con los datos de la hoja DEPARTAMENTOS confeccione un<br />
gráfico de Anillos donde se muestre el total pagado por cada departamento en concepto de<br />
expensas, con título TOTAL PAGADO y leyendas, e insértelo en una nueva hoja a la que<br />
llamará GRAFICO.<br />
16. Utilizando buscar objetivo determine a cuanto debería ascender el monto de portería para que el<br />
Depto. 3 pague $ 190 por todo concepto.<br />
17. En la celda D23 escriba la letra A y las celdas contiguas (utilizando SUMAR.SI) calcule el total<br />
de todas las columnas si el tipo de departamento es A.<br />
18. Active los subtotales por tipo de departamento.<br />
19. Grabe nuevamente.<br />
10