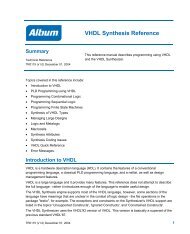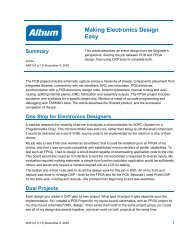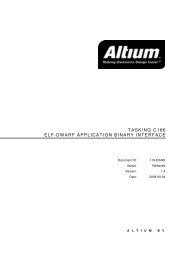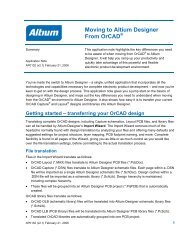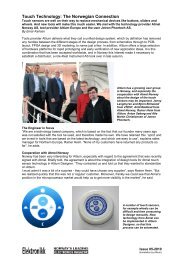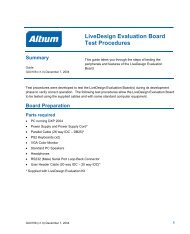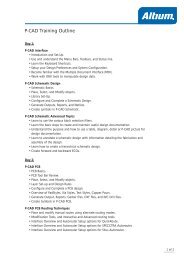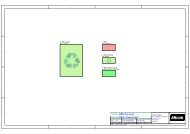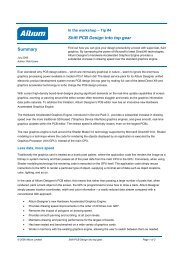You also want an ePaper? Increase the reach of your titles
YUMPU automatically turns print PDFs into web optimized ePapers that Google loves.
<strong>Summary</strong><br />
September 2006<br />
Authors: Phil Loughhead/Rob Evans<br />
<strong>多层设计的板卡情况</strong><br />
在工厂内 – Tip #5<br />
<strong>多层设计的板卡情况</strong><br />
一个现代化的高密度多层板,要求在许多层上实现高水准元器件布局和布线。<br />
<strong>Altium</strong> Designer 6 包含了让您管理板子视图的功能。<br />
您已经设计过双面板以及几个 4 层板。但这是另外一种情况,板卡上有许多多管脚器件,具有 456 个管脚的 BGA 需要<br />
高质量的电源布线,更不用说其他需要逃溢式的布线。您也需要把噪声网络和非噪声网络分隔在不同的层上,因此这次<br />
可能要设计 8 层或 10 层。<br />
您采用的标准技巧,如切换层次或在对板卡布线时打开和关闭单层模式,这次可能不够用了。<br />
享受板卡设计的乐趣<br />
您一直热衷于板卡设计,设计流程的最终结果是把概念变成事实。不仅如此,您还处理三维空间设计,梳理和理顺乱糟<br />
糟的连接线,在板卡上进行有序的布线。<br />
在双层板上的工作流程很简单,需要观察当前层时,只需切换到单层模式即可,看看哪里可以放下线轨或过孔,看看板<br />
卡的另外一面,然后继续布线。但如果要看看 BGA 外的连接线就不那么容易了。<br />
使用 Insight<br />
在设计密集的多层板时有许多方法可以管理视图。可以使用诸如清理视图的方法,控制哪些层应该显示、不断切换当前<br />
层以理解各层的概念、以及突出显示感兴趣的网络。然后就要不断地完成一个任务——改变整个板卡的缩放级别,放大<br />
一个可能只有一毫米不到的对象,然后再缩小回原来大小。这些动作您一直要做。要有效地完成这些操作最好能把您的<br />
动作记下来,这样才能集中注意力在布线上面。<br />
这些需求容易理解,因此 <strong>Altium</strong> Designer 6 提供了一组功能可以把动作记下来。这些功能作为集合被称为 Borad<br />
Insight 系统。我们来看看它是如何在您设计密集多层板时带来帮助的。<br />
不仅 仅 是单 层<br />
Shift+S,任何用过 <strong>Altium</strong> Designer 进 行板 卡 设 计 的人都知道这 个快捷键 。 Shift+S 打开或关闭 单层 模式,啊,本来可<br />
看到 12 层,突然就只能看到当前层 了。在单 层模式下您可以专 注于当前层,选择 可以看到哪里还有空间 可以对网络集<br />
进 行布线。但是(呵呵,每次“但是”您会感到讨厌 吧),您在使用单 层模式的时候会发 现只能对 当前层进 行布线,因为<br />
看不到其他层上有什么障碍,您无法获 得层 改变 的视 觉信息。<br />
如果可以对在其他层看到的东西进行排序怎么样?看看哪里有障碍且不妨碍您工作。现在 <strong>Altium</strong> Designer 6 的单层模<br />
式引入了 Gray Scale 和 Monochrome 选项。这些模式下其他层用灰色渲染,这样就可以看到对象在其他层的位置但看<br />
不到其细节。<br />
偏好对话框的 Board Insight Display 页面上打开单层 Gray Scale 和 Monochrome 模式, Shift+S 快捷键可以在所有<br />
激活的模式中切换。右键单击工作空间,选择 Mask Level 按钮可以设置背景层的强度。<br />
© 2006 <strong>Altium</strong> Limited <strong>多层设计的板卡情况</strong> Page 1 of 5
Switching layers with Layer Sets<br />
用来管理密集多层板的另外一个标准技巧是在不同的层之间进行切换。您可能需要在对非噪声网络进行布线时显示顶层、<br />
Mid1 和 Mid2 层,在对噪声网络进行布线时显示顶层、Mid3 和 Mid4 层。或者您正在对板卡底面的指示器进行定位,<br />
需要显示底层覆盖图、底层、多层和板卡轮廓层。对了,不能忘记在激活层组时需要翻转板卡从底层观察它,才能方便<br />
地定位底面指示器。<br />
<strong>Altium</strong> Designer 6 中不需要手动切换层复选框即可重构显示层。现在从一个显示层组变化到另外一个组如同从列表中选<br />
择或按下快捷键一样困难。按下 PCB 编辑器右下侧的 LS 按钮可切换到其他层组,也可以通过 Design » Manage Layer<br />
Sets 子菜单 (快捷键: D, T, + 选取的层集合) 进入。<br />
© 2006 <strong>Altium</strong> Limited <strong>多层设计的板卡情况</strong> Page 2 of 5
新的层集合在层集合管理器对话框 (Design » Manage Layer Sets » Board Layer Sets)中定义。 如果在层集合名称中<br />
使用了 & (符号与),则该符号后面的字母就是该集合的快捷键。<br />
层集合与板卡一起存储,因此随着设计一起移动。用户也可以保存想要的层集合,通过层集合管理对话框将其装载到其<br />
他的板卡设计中。<br />
我可以用鼠标改变层吗?<br />
另外一个您要不断执行的任务就是改变活动的层。您要不断敲击* 快捷键改变铜层以及+ 或 – 快捷键在所有层之间来回<br />
切换。如果用鼠标就可以改变层不是更好吗?<br />
如果答案是 yes,那么下一个快捷键就很自然了,它是 Shift+Ctrl+滚动鼠标滚轮,按下 Shift+Ctrl 并滚动鼠标滚轮可以<br />
在当前打开的层之间来回切换。<br />
这里发生了什么? – 使用 Insight 透镜进行放大<br />
您不得不放大一个检查对象,然后再缩小它以观察该板卡的其他部分,这样是不是很难受?放大、缩小、放大、缩小,<br />
一定要有个更好的方法,您这样嘀咕着。现在有一个方法可以仔细地查看某个区域却无需改变整体的缩放级别– 我们称<br />
之为 Insight Len。按下 Shift+M 可以打开它,或者也可以通过 View » Board Insight 子菜单进入。<br />
Insight Len 工作起来像一个放大镜,可以显示板卡上某区域的放大视图。不过它不仅仅是一个简单的放大镜,因为您还<br />
可以通过它做许多其他的事情,比如:<br />
� 放大或缩小视图,无需改变当前板卡的缩放级别 (Alt+滚动滚轮)<br />
� 对单层模式来回切换 (Shift+Ctrl+S)<br />
� 切换透镜中的当前层 (Shift+Ctrl+滚动滚轮)<br />
� 把透镜停靠在工作空间某处,然后重新使用它 (Shift+N)<br />
� 将其停在光标中间 (Shift+Ctrl+N)<br />
� 再次关闭它 (Shift+M)<br />
在偏好对话框的 Board Insight Lens 页面配置 Insight Len<br />
如果您喜欢 Len 这个想法但希望在第二个显示器上显示鸟瞰视图,则 Insight Panel 可以满足这一需求。它不仅包括了透<br />
镜视图,也可以显示您正在工作板卡上的其他细节。右键单击 <strong>Altium</strong> Designer 右下方的 PCB 按钮来显示 Insight Panel<br />
© 2006 <strong>Altium</strong> Limited <strong>多层设计的板卡情况</strong> Page 3 of 5
光标 下有什么 ?<br />
为 Insight Len 做补充的是 <strong>Altium</strong> Designer 6 的仰视 显示。正如该名称所暗示的那样,仰视 显示会把光标 下对 象的重要信<br />
息和状态直接显 示在您面前。仰视 信息范围 覆盖了从上次点击位置的微小移动 距离到当前光标下组件、网络、违规 和原语<br />
的详细 列表。<br />
字体大小和颜色以及其他的仰视显示选项可以在偏好对话框中的 Board Insight Modes 页面下配置。也可以通过 View »<br />
Board Insight 子菜单控制,用户也可以使用下面的快捷键:<br />
� 工作时打开或关闭 (Shift+H)<br />
� 把仰视显示停靠在工作空间某处,然后重新使用它(Shift+G)<br />
� 重置位移原点 (Insert)<br />
� 打开/关闭位移显示 (Shift+D)<br />
© 2006 <strong>Altium</strong> Limited <strong>多层设计的板卡情况</strong> Page 4 of 5
更多显示管理精华<br />
既然您已经可以使用 Board Insight 功能,现在要回到布线上来。在操作之前,有很多功能可以帮助您管理板卡视图,<br />
包括:<br />
堆放多边形<br />
可能您设计的每一个板卡都包括了大量多边形。在工作时一个方便的管理方法就是把它们堆放在一起,选择 Tools »<br />
Polygons Pours » Shelve XX Polygon(s) 即可。堆放多边形不会将它们删除,而是把他们放进 PCB 文件中保留其完整<br />
定义,但在设计空间中它们将不再出现。当准备好要恢复时,选择 Tools » Polygons Pours » Restore XX Shelved<br />
Polygon(s)即可。<br />
线轨上的网络名称<br />
如果已经不可见,现在您可以在线轨段上显示网络名称。在偏好对话框的 Board Insight Display 页面上配置 Net Names<br />
on Tracks 选项。<br />
高亮显示网络<br />
另外一个通用的显示管理技巧是高亮显示感兴趣的网络。这样可以在视觉上把网络从拥挤的 PCB 工作空间中区别显示。<br />
也可以选择 PCB 面板中的网络,在整个板卡中对其高亮显示,您也可以直接在该网络上使用 Ctrl+单击。使用 Mask<br />
Level 控制可设置在高亮显示网络 (Mask Level button, bottom right) 时其他颜色变暗部分的比例。<br />
网络高亮显示功能的一个强大扩展就是 Ctrl+Alt 快捷键,按下快捷键并把光标悬浮到网络上可以激活网络高亮显示功能。<br />
在移动鼠标时 (按下快捷键) ,光标下的所有网络都会高亮显示,这对检查跨越板卡的总线网络布线流十分理想。<br />
最后,如果您对单层模式使用的比较多,则应该激活偏好对话框 Display 页面中的 Show All Primitives in Highlighted<br />
Nets 选项。这样当您使用网络高亮显示功能时,即使在单层模式下也可看到所有层上的所有原语。<br />
© 2006 <strong>Altium</strong> Limited <strong>多层设计的板卡情况</strong> Page 5 of 5