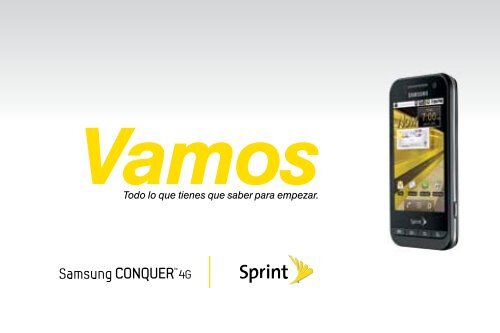Todo lo que tienes que saber para empezar. - Sprint Support
Todo lo que tienes que saber para empezar. - Sprint Support Todo lo que tienes que saber para empezar. - Sprint Support
Vamos Todo lo que tienes que saber para empezar.
- Page 2 and 3: ¡Bienvenido! Sprint se compromete
- Page 4 and 5: Tu Conquer 4G Íconos de barra de e
- Page 6 and 7: Activa tu equipo Activa tu equipo
- Page 8 and 9: Conceptos básicos Android: Explora
- Page 10 and 11: Tu pantalla de inicio Visualizando
- Page 12 and 13: Botones y teclas Conquer Botones y
- Page 14 and 15: Ingresar texto con los teclados en
- Page 16 and 17: Ingresar texto con los teclados en
- Page 18 and 19: Realiza y contesta llamadas Realiza
- Page 20 and 21: Contactos Contactos en tu equipo te
- Page 22 and 23: Correo electrónico Las aplicacione
- Page 24 and 25: Camera & Camcorder Toma una foto 1.
- Page 26 and 27: Sprint 4G Wi-Fi Aprovecha la veloci
- Page 28 and 29: Servicios móviles Google Tu Samsun
- Page 30 and 31: Bluetooth Empareja y haz una conexi
- Page 32 and 33: GPS TeleNav GPS Navigator te permit
- Page 34 and 35: Consejos para ahorrar batería Mane
- Page 36 and 37: Información útil Sprint Protecci
- Page 38 and 39: Índice Simbolos 4G 22 A Activa 2 A
- Page 40: Los servicios descritos en esta gu
Vamos<br />
<strong>Todo</strong> <strong>lo</strong> <strong>que</strong> <strong>tienes</strong> <strong>que</strong> <strong>saber</strong> <strong>para</strong> <strong>empezar</strong>.
¡Bienvenido!<br />
<strong>Sprint</strong> se compromete a desarrollar tecno<strong>lo</strong>gías <strong>que</strong> te brindan la habilidad de<br />
obtener <strong>lo</strong> <strong>que</strong> quieres cuando <strong>lo</strong> quieres, más rápido <strong>que</strong> antes. Este folleto es<br />
una introducción a <strong>lo</strong> básico <strong>para</strong> comenzar con <strong>Sprint</strong> y tu Samsung Con<strong>que</strong>r<br />
4G.<br />
Visita sprint.com/support1 <strong>para</strong> la Guía del Usuario completa, junto con videos,<br />
tutorías y foros de la comunidad <strong>para</strong> tu teléfono.<br />
Só<strong>lo</strong> en el Now Network.<br />
1 Disponible só<strong>lo</strong> en inglés.
Usando esta guía<br />
Esta “guía <strong>para</strong> comenzar” está diseñada <strong>para</strong> ayudarte a configurar y continuar<br />
usando tu nuevo Con<strong>que</strong>r 4G. Se divide en cuatro secciones <strong>para</strong> ayudarte a<br />
encontrar la información <strong>que</strong> necesitas rápida y fácilmente.<br />
Prepárate − página 1 − Averigua <strong>lo</strong> <strong>que</strong><br />
<strong>tienes</strong> <strong>que</strong> hacer antes de usar tu equipo<br />
por primera vez, incluyendo insertar la<br />
batería y activar el servicio <strong>Sprint</strong> en tu<br />
equipo.<br />
Conceptos básicos Android − página 4 −<br />
Aprende algunos conceptos básicos sobre<br />
cómo desplazar por tu equipo, utilizar<br />
la pantalla principal e ingresar texto. Si<br />
estás familiarizado con equipos Android,<br />
probablemente puedes saltar estas páginas<br />
(aun<strong>que</strong> un curso <strong>para</strong> refrescar nunca le<br />
ha hecho daño a nadie).<br />
Usa tu equipo − página 13 − Aprovecha<br />
las funciones de tu equipo y <strong>lo</strong>s servicios<br />
<strong>Sprint</strong>, desde <strong>lo</strong>s conceptos básicos<br />
(realizar llamadas) a <strong>lo</strong>s más avanzados<br />
(usar Android Market, Qik y más).<br />
Herramientas y recursos − página 29<br />
− Encuentra consejos útiles <strong>para</strong> tu<br />
equipo y descubre recursos y otra<br />
información de ayuda <strong>Sprint</strong>. Para<br />
información adicional incluyendo la<br />
Guía del Usuario completa, videos,<br />
tutorías y foros de la comunidad, visita<br />
sprint.com/support 1 .<br />
1 Disponible só<strong>lo</strong> en inglés.<br />
Usando esta guía
Tu Con<strong>que</strong>r 4G<br />
Íconos de<br />
barra de<br />
estado<br />
Pantalla<br />
táctil<br />
Teléfono<br />
Tecla<br />
menú<br />
Tecla<br />
inicio<br />
Tecla<br />
atrás<br />
Aplicaciones<br />
<strong>Sprint</strong> ID<br />
Tecla<br />
buscar<br />
3. Display<br />
Screen<br />
4. HOME Key<br />
Sensor de luz Auto-lente de la cámara<br />
Sensor de<br />
proximidad<br />
LED<br />
5. MENU Key<br />
Altavoz externo<br />
Botones de volumen<br />
Lente de Flash<br />
la cámara Tecla <strong>para</strong><br />
la cámara<br />
11. BACK Key<br />
10. SEARCH Key
Pre<strong>para</strong> tu equipo<br />
Inserta la batería<br />
1. Quita la tapa del compartimiento de la batería en la<br />
parte de atrás de tu teléfono.<br />
2. Alinea <strong>lo</strong>s contactos de la batería con <strong>lo</strong>s <strong>que</strong><br />
seencuentran dentro del compartimento de la batería<br />
y presiona suavemente hasta <strong>que</strong> la batería se<br />
asiente.<br />
3. Reco<strong>lo</strong>ca la tapa trasera.<br />
Carga la batería<br />
1. Inserta el cable USB en el cordón eléctrico.<br />
2. Inserta el extremo pe<strong>que</strong>ño del cable USB en el<br />
Cargador/Enchufe.<br />
3. Conecta el cordón eléctrico a un enchufe de<br />
corriente alterna (AC, en inglés) estándar.<br />
Encienda el equipo<br />
• Presiona y mantén presionado .<br />
Desb<strong>lo</strong><strong>que</strong>a la pantalla<br />
• Desliza hacia la derecha.<br />
Cambia al menú en Spanish (opcional)<br />
1. Presiona > > Settings ><br />
Language & keyboard.<br />
2. Toca Select language > Español.<br />
visita sprint.com/support <strong>para</strong> la guía del usuario completa 1<br />
Prepárate
Activa tu equipo<br />
Activa tu equipo<br />
• Si compraste tu equipo en una Tienda <strong>Sprint</strong>,<br />
probablemente ya está activado y listo <strong>para</strong> usar.<br />
• Si recibiste tu equipo por correo y <strong>tienes</strong> una cuenta<br />
<strong>Sprint</strong> nueva o una línea nueva de servicio, tu equipo<br />
está diseñado <strong>para</strong> activarse automáticamente. Para<br />
confirmar tu activación, haz una llamada telefónica.<br />
• Si recibiste tu equipo por correo y estás activando un<br />
nuevo equipo <strong>para</strong> un número existente en tu cuenta,<br />
(estás cambiando de teléfono), puedes activar por<br />
Internet o directamente desde tu teléfono.<br />
Actíva<strong>lo</strong> desde tu computadora:<br />
• Ve a sprint.com/activate1 y sigue las instrucciones.<br />
Actíva<strong>lo</strong> desde tu teléfono:<br />
Nota: Por razones de seguridad, vas a necesitar tu número<br />
secreto de <strong>Sprint</strong> (PIN) <strong>para</strong> activar usando este método.<br />
2<br />
1. Enciende tu teléfono nuevo. (Asegúrate de <strong>que</strong> el<br />
anterior esté apagado). El teléfono intentará activarse<br />
automáticamente mediante “Hands-Free” (manos<br />
libres).<br />
Note: Tu teléfono necesita <strong>para</strong> completar un intento de<br />
activación “Hands-Free” (manos libres) <strong>para</strong> poder continuar.<br />
2. Toca Activate (Activar) <strong>para</strong> cancelar la activación<br />
automática e iniciar el programa asistente de<br />
activación manual.<br />
Nota: Si no cancelas la activación automática, el teléfono<br />
intentará activarse cinco veces. Espere a <strong>que</strong> Retry (reintentar)<br />
<strong>para</strong> aparecer en tu pantalla. Toca Retry y toca Activate.<br />
3. Sigue las instrucciones en pantalla <strong>para</strong> completar el<br />
proceso de activación.<br />
4. Después de seguir las instrucciones, haz una<br />
llamada telefónica <strong>para</strong> confi rmar tu activación.<br />
Si tu teléfono aún no está activado, comunícate<br />
con Atención al Cliente <strong>Sprint</strong> llamando al<br />
1-888-211-4727 <strong>para</strong> obtener asistencia.<br />
1 Disponible só<strong>lo</strong> en inglés.
<strong>Sprint</strong> ID<br />
Una vez <strong>que</strong> esté activado tu equipo, puede instalar un ID<br />
Pack inicial. Los ID Packs son conjuntos de aplicaciones,<br />
timbres, imágenes de fondo, configuraciones y más. Se<br />
instalan mediante una aplicación llamada <strong>Sprint</strong> ID.<br />
Puedes tener hasta cinco ID Packs instalados en un<br />
momento dado además de la omisión Mi ID. Puedes<br />
cambiar uno por otro fácilmente sin perder ninguna<br />
aplicación <strong>que</strong> ya tengas instalada. Por ejemp<strong>lo</strong>,<br />
cuando instala el <strong>Sprint</strong> ID Pack, <strong>Sprint</strong> aplicaciones<br />
como <strong>Sprint</strong> TV, TeleNav GPS Navigator, NASCAR<br />
<strong>Sprint</strong> Cup Mobile, y <strong>Sprint</strong> Football Live<br />
permanecerán en tus aplicaciones.<br />
Cómo instalar tu primer ID Pack<br />
Note: El equipo debe estar activado, la batería tiene <strong>que</strong> estar<br />
totalmente cargada y debes estar dentro del área de cobertura<br />
antes de instalar un ID Pack.<br />
1. En la pantalla principal toca .<br />
2. En la pantalla de “Welcome to <strong>Sprint</strong>” (Bienvendio a<br />
<strong>Sprint</strong>), toca Continue. (Si aparece la pantalla de<br />
desb<strong>lo</strong><strong>que</strong>o, libera la pantalla arrastrando el ícono<br />
“UNLOCK” [desb<strong>lo</strong><strong>que</strong>ar] hacia el lado derecho<br />
de la pantalla.)<br />
3. Toca Obetener nuevo (Get New) en la pantalla<br />
Elige tu ID (Choose my ID). (My ID es ID Pack por<br />
defecto.)<br />
4. Toca un ID Pack en la pantalla de <strong>Sprint</strong> ID.<br />
5. Lee la pantalla de información <strong>para</strong> una<br />
descripción del ID Pack y toca Instalación (Install).<br />
6. Lee <strong>lo</strong>s Términos y Condiciones y toca Aceptar<br />
(Agree).<br />
7. Espera a <strong>que</strong> termine de descargar y instalación.<br />
(Si se le pide, toca Complete Install.)<br />
8. Toca Aceptar (OK).<br />
Cambia de ID Pack<br />
1. Presiona > .<br />
2. Toca un ID Pack <strong>para</strong> reemplazar el actual.<br />
—o—<br />
Toca Obtener nuevo <strong>para</strong> instalar un ID Pack<br />
nuevo y sigue <strong>lo</strong>s pasos del 4 al 8 de: “Cómo<br />
instalar tu primer ID Pack”.<br />
Nota: Ciertas funciones de <strong>Sprint</strong> ID están sujetas a<br />
cambio. Para la información más actual acerca de<br />
cómo usar <strong>Sprint</strong> ID, favor de leer la Guía del usuario en<br />
sprint.com support.<br />
visita sprint.com/support <strong>para</strong> la guía del usuario completa 3<br />
Prepárate
Conceptos básicos Android: Exp<strong>lo</strong>rando por tu equipo<br />
Desplázate por <strong>lo</strong>s menús y las pantallas de<br />
tu equipo usando gestos<br />
La pantalla táctil de tu equipo te permite controlar todo<br />
por medio de varios tipos de to<strong>que</strong>s o gestos.<br />
Toca: Cuando quieres escribir usando el teclado en<br />
pantalla, seleccionar ítems tales como íconos de<br />
aplicaciones y configuraciones, o presionar botones<br />
en pantalla, sencillamente púlsa<strong>lo</strong>s con el dedo. Un<br />
to<strong>que</strong> suave funciona mejor.<br />
Presiona y sujeta: Para abrir las opciones disponibles<br />
<strong>para</strong> un ítem (por ejemp<strong>lo</strong>, un enlace en una página<br />
de Internet), sencillamente presiona y sujeta el ítem.<br />
Tira: Mueve tu dedo de manera más liviana y rápida<br />
<strong>que</strong> cuando deslices. Este movimiento siempre debe<br />
ser en forma vertical, como cuando te desplazas por<br />
una lista de contactos o mensajes.<br />
4<br />
Toca<br />
Tira<br />
Presiona<br />
y sujeta
Pasa o desliza: Arrastra rápidamente el dedo, de<br />
manera vertical u horizontal, a través de la pantalla.<br />
Arrastra: Presiona y sujeta el dedo con algo de<br />
presión antes de mover<strong>lo</strong>. No sueltes el dedo hasta<br />
<strong>que</strong> hayas llegado a la posición deseada.<br />
Rota: Cambia automáticamente la orientación de la<br />
pantalla, de vertical a horizontal (apaisada), con girar<br />
el teléfono hacia un lado.<br />
Swype: Esta función única te permite anotar una<br />
palabra deslizando un dedo de letra en letra,<br />
levantándo<strong>lo</strong> só<strong>lo</strong> entre palabras. Consulta pagina 10<br />
y la Guía <strong>para</strong> el Usuario por Internet <strong>para</strong> ver las<br />
instrucciones de cómo usar este método <strong>para</strong> ingresar<br />
texto.<br />
Swype<br />
Pasa, desliza<br />
o arrastra<br />
Rota<br />
visita sprint.com/support <strong>para</strong> la guía del usuario completa 5<br />
Básicos Android
Tu pantalla de inicio<br />
Visualizando tu pantalla principal<br />
La pantalla principal de tu equipo se extiende<br />
horizontalmente hasta cinco pantallas completas. Esto<br />
te da espacio <strong>para</strong> personalizar tu equipo y poner las<br />
cosas <strong>que</strong> necesitas al frente y al centro, a só<strong>lo</strong> un<br />
roce de distancia.<br />
• Para visualizar la pantalla principal de inicio (al centro),<br />
presiona desde cualquier pantalla.<br />
• Para visualizar pantallas extendidas, pasa la pantalla<br />
hacia la izquierda o la derecha. Hay dos pantallas<br />
adicionales a cada lado de la pantalla principal de inicio.<br />
• Para visualizar las miniaturas de todas las cinco pantallas,<br />
presiona y sujeta uno de <strong>lo</strong>s iconos de pantalla<br />
extendida. Toca una miniatura <strong>para</strong> visualizar la pantalla.<br />
6<br />
Barra de estado<br />
La barra de estado en la parte de arriba de tu pantalla<br />
de inicio te permite ver rápidamente el estado de tu<br />
equipo (conexiones, potencia de la señal, batería,<br />
GPS) al igual <strong>que</strong> cualquier notificación actual.<br />
Barra de<br />
Bús<strong>que</strong>da<br />
estado y<br />
Notificaciones
Panel de notificaciones<br />
Puedes expandir el área de notificación <strong>para</strong> proveer<br />
más información detallada sobre <strong>lo</strong>s iconos de<br />
notificación actuales en pantalla.<br />
1. Toca la barra de estado <strong>para</strong> revelar la pestaña<br />
Notificaciones y después arrastra la pestaña a la<br />
parte de abajo de la pantalla <strong>para</strong> abrir el panel<br />
Notificaciones.<br />
2. Toca una notificación <strong>para</strong> abrir la aplicación asociada.<br />
Nota: El panel de Notificaciones también puede abrirse en la pantalla<br />
de inicio presionando y después tocando Más > Notificaciones.<br />
Personaliza tu pantalla de inicio<br />
1. Presiona > > Agregar.<br />
2. En la pantalla Añadir al escritorio, toca el ítem<br />
<strong>que</strong> deseas agregar (Accesos directos,<br />
Controles [widget], Carpetas o Papeles tapiz.)<br />
Por ejemp<strong>lo</strong>, <strong>para</strong> agregar un control <strong>para</strong> ahorrar<br />
energía:<br />
1. Desde la pantalla Agregar a la pantalla Página<br />
principal, toca Controles > Control de energía.<br />
2. Si el control es demasiado grande <strong>para</strong> el<br />
espacio disponible en la pantalla, desliza a una<br />
pantalla con suficiente espacio y repite el paso 1.<br />
Desde tu nuevo control <strong>para</strong> ahorrar energía,<br />
puedes encender/apagar las funciones<br />
inalámbricas (WiFi, Bluetooth, GPS, Sync, Bril<strong>lo</strong>) y<br />
regular bril<strong>lo</strong> de la pantalla.<br />
visita sprint.com/support <strong>para</strong> la guía del usuario completa 7<br />
Básicos Android
Botones y teclas<br />
Con<strong>que</strong>r Botones y teclas<br />
Debajo de la pantalla táctil, encontrarás una fila<br />
de cuatro teclas estáticas <strong>que</strong> te dejan llevar a<br />
cabo funciones específicas. Encima de <strong>lo</strong>s<br />
botones, hay una fila de íconos <strong>que</strong> dependen del<br />
programa (estos siempre están disponibles desde<br />
la pantalla de inicio abierta).<br />
Teléfono<br />
Tecla<br />
menú<br />
8<br />
Tecla<br />
inicio<br />
Tecla<br />
atrás<br />
Aplicaciones<br />
<strong>Sprint</strong> ID<br />
Tecla<br />
buscar<br />
• Tecla menú ( ) – Presiona <strong>para</strong> abrir menús de<br />
contextos específicos.<br />
• Tecla de inicio ( ) – Presiona <strong>para</strong> volver a la<br />
página de inicio.<br />
• Tecla atrás ( ) – Toca <strong>para</strong> volver a la pantalla<br />
anterior.<br />
• Tecla buscar ( ) – Toca <strong>para</strong> lanzar una<br />
bús<strong>que</strong>da dentro de la pantalla o aplicación<br />
actual.<br />
• Botón teléfono ( ) – Toca <strong>para</strong> abrir la pantalla<br />
del teléfono.<br />
• Botón de aplicaciones ( ) – Toca <strong>para</strong><br />
visualizar la lista de aplicaciones.<br />
• Botón de <strong>Sprint</strong> ID ( ) – Toca <strong>para</strong> agregar,<br />
eliminar e intercambiar entre pa<strong>que</strong>tes ID.
Abre aplicaciones<br />
• Si una aplicación se encuentra en una de tus<br />
pantallas principales, só<strong>lo</strong> tócala <strong>para</strong> abrirla.<br />
• Si una aplicación no está disponible desde tu página<br />
de inicio, presiona (si no te encuentras ya en la<br />
pantalla de inicio) toca <strong>para</strong> visualizar la lista de<br />
aplicaciones y después toca la aplicación en la lista<br />
alfabética. Puede <strong>que</strong> tengas <strong>que</strong> desplazarte hacia<br />
abajo <strong>para</strong> encontrar la aplicación <strong>que</strong> estés buscando.<br />
Accede a aplicaciones <strong>que</strong> has<br />
usado recientemente<br />
Tu equipo mantiene una lista activa de las ocho<br />
aplicaciones <strong>que</strong> hayas usado más recientemente.<br />
1. Presiona y sujeta <strong>para</strong> abrir la ventana<br />
"recently-used applications" (aplicaciones<br />
usadas recientemente).<br />
2. Toca un icono <strong>para</strong> abrir una aplicación.<br />
visita sprint.com/support <strong>para</strong> la guía del usuario completa 9<br />
Básicos Android
Ingresar texto con <strong>lo</strong>s teclados en pantalla<br />
Tus teclados QWERTY<br />
Hay dos versiones de teclado en pantalla disponibles<br />
en tu Con<strong>que</strong>r 4G: el teclado Android y Swype (por<br />
defecto), el cual usa un método único de deslizarse<br />
<strong>para</strong> permitirte ingresar palabras enteras rápidamente.<br />
Cuando selecciones un campo <strong>que</strong> requiera texto o<br />
números, un teclado en pantalla aparecerá <strong>para</strong> <strong>que</strong><br />
puedas ingresar la información o tu mensaje. (Si no<br />
ves el teclado cuando, por ejemp<strong>lo</strong>, estés ingresando<br />
información del contacto, só<strong>lo</strong> toca el campo en el<br />
<strong>que</strong> estés trabajando <strong>para</strong> subir<strong>lo</strong> y visualizar<strong>lo</strong>). Los<br />
teclados QWERTY del equipo pueden usarse tanto en<br />
modalidad vertical como en modalidad horizontal.<br />
Ingreso de texto con tu teclado Swype<br />
1. Toca un carácter en pantalla, y después, mientras<br />
man<strong>tienes</strong> tu dedo en pantalla, arrastra hasta el<br />
próximo carácter de la palabra deseada.<br />
2. Repite este proceso hasta <strong>que</strong> hayas trazado por<br />
encima de <strong>lo</strong>s caracteres deseados. Selecciona<br />
entre una lista en pantalla de posibles palabras<br />
correspondientes (si se te pide). Esto ocurre si tu<br />
Swype actual ha generado más de una posible<br />
10<br />
Destinatario<br />
Campo de<br />
ingreso<br />
Enviar<br />
Mayúsculas/<br />
Alternar<br />
Borrar<br />
Modalidad<br />
SWYPE<br />
Modalidad de ingresar texto Texto por voz<br />
palabra correspondiente. Para consejos sobre el uso<br />
de Swype, toca y sigue la información en<br />
pantalla.<br />
Las configuraciones de tu teclado Swype<br />
Puedes personalizar tu teclado en pantalla <strong>para</strong><br />
satisfacer tus necesidades:<br />
Presiona Configuración.> Idioma y teclado ><br />
Swype <strong>para</strong> seleccionar tus configuraciones Swype:
Preferencias:<br />
• Idioma te permite seleccionar el idioma actual <strong>para</strong><br />
ingresar texto. El idioma por defecto es inglés de EE.<br />
UU.<br />
• Predicción de palab. usa una base de datos<br />
integrada <strong>para</strong> predecir tus palabras deseadas<br />
mientras ingresas texto en Swype.<br />
• Sonidos enciende/apaga <strong>lo</strong>s sonidos generados<br />
por la aplicación Swype durante su uso.<br />
• Vibración del tecl. activa una vibración a medida<br />
<strong>que</strong> ingreses texto.<br />
• Activar consejos enciende un indicador intermitente<br />
en pantalla <strong>que</strong> provee información útil sobre el uso.<br />
Configuraciones Swype avanzadas:<br />
• Espaciado automático automáticamente inserta<br />
espacios entre palabras. Cuando termines una<br />
palabra, só<strong>lo</strong> levanta tu dedo <strong>para</strong> comenzar la<br />
próxima palabra.<br />
• Mayús. automáticas automáticamente pone en<br />
mayúscula la primera letra de la primera palabra en<br />
una oración.<br />
• Mostrar trayecto determina si mostrar el<br />
trayecto entero formado por las letras sobre las<br />
cuales te estés deslizando <strong>para</strong> formar una<br />
palabra particular.<br />
• Vent. lista de palab. configura la frecuencia con<br />
la <strong>que</strong> aparece la ventana de elección de<br />
posibles palabras en pantalla. Mueve el<br />
deslizador entre Nunca o Siempre y toca<br />
Aceptar.<br />
• Ve<strong>lo</strong>cidad vs exactitud configura la rapidez de<br />
Swype <strong>para</strong> responder a <strong>lo</strong> <strong>que</strong> ingreses en la<br />
pantalla. Mueve el deslizador entre Resp. rápida<br />
(ve<strong>lo</strong>cidad) o Tolerancia err. (precisión) y toca<br />
Aceptar.<br />
• Ayuda de Swype <strong>para</strong> acceder al manual del<br />
usuario y a información de ayuda de Swype.<br />
• Guía provee acceso a tutorías Swype en<br />
pantalla.<br />
• Versión muestra la versión actual del software.<br />
visita sprint.com/support <strong>para</strong> la guía del usuario completa 11<br />
Básicos Android
Ingresar texto con <strong>lo</strong>s teclados en pantalla<br />
Tu teclado Android<br />
Destinatario<br />
Campo de<br />
ingreso<br />
Mayúsculas/<br />
Alternar<br />
Modo de<br />
Borrar<br />
texto<br />
Entrada por voz Entrada<br />
Ingresar texto con el teclado Android<br />
Ingresar texto con el teclado QWERTY Android en pantalla<br />
es fácil: só<strong>lo</strong> toca las letras <strong>para</strong> ingresar las palabras.<br />
1. Desde una pantalla donde puedas ingresar texto, toca<br />
el campo de ingreso <strong>para</strong> revelar el teclado en pantalla.<br />
2. Con el teclado Android como tu método de ingreso<br />
de texto, selecciona una de las siguientes opciones<br />
de modalidad de texto:<br />
• ABC <strong>para</strong> usar caracteres alfabéticos del teclado<br />
en pantalla.<br />
12<br />
Enviar<br />
• ?123 <strong>para</strong> ingresar números al presionar <strong>lo</strong>s<br />
números en el teclado en pantalla.<br />
• Entrada por voz le permite al equipo usar su<br />
software de reconocimiento de voz integrado <strong>para</strong><br />
oír tu voz y transcribirla directamente a texto.<br />
3. Toca las teclas correspondientes en pantalla <strong>para</strong><br />
comenzar a ingresar tu palabra. Si cometes un error,<br />
toca <strong>para</strong> borrar un carácter individual. Toca<br />
y sujeta <strong>para</strong> borrar todas las palabras<br />
ingresadas previamente.<br />
Tus configuraciones del teclado Android<br />
Presiona > Configuración > Idioma y teclado ><br />
Teclado de Android <strong>para</strong> acceder a las configuraciones<br />
del teclado Android tales como:<br />
Vibrar al pulsar teclas, Sonar al pulsar las teclas, Aviso<br />
emergente sobre...,Tocar <strong>para</strong> corregir pala...,<br />
Mayúsculas automáticas, Mostrar tecla de<br />
configuración, Entrada por voz, o Idiomas de entrada.<br />
Configuracion de sugerencia de palabra:<br />
Mostrar sugerencias o Completar automát.
Usa tu equipo: correo de voz<br />
Configura tu correo de voz<br />
Todas las llamadas no contestadas se transfieren<br />
automáticamente a tu correo de voz, incluso si tu<br />
teléfono está en uso o apagado. Debes configurar tu<br />
correo de voz y saludo personal tan pronto como se<br />
active tu teléfono:<br />
1. Presiona y toca > Voicemail.<br />
2. Sigue las instrucciones de voz <strong>para</strong> crear tu<br />
contraseña y grabar tu nombre y saludo.<br />
Contraseña de correo de voz<br />
(no compartir): __________________<br />
<strong>Sprint</strong> recomienda enfáticamente configurar una<br />
contraseña de correo de voz. Sin una contraseña,<br />
cualquiera <strong>que</strong> tenga acceso a tu teléfono puede<br />
acceder a tus mensajes y realizar llamadas salientes a<br />
través de tu cuenta de servicio móvil.<br />
Recupera tus mensajes de correo de voz<br />
1. Desde la pantalla de inicio, toca y toca<br />
Voicemail.<br />
2. Toca un mensaje <strong>para</strong> escuchar<strong>lo</strong>.<br />
Desde cualquier otro teléfono:<br />
1. Marca tu número de teléfono móvil.<br />
2. Cuando conteste tu correo de voz, presiona .<br />
* 3. Ingresa tu contraseña.<br />
visita sprint.com/support <strong>para</strong> la guía del usuario completa 13<br />
Usa tu equipo
Realiza y contesta llamadas<br />
Realiza tu primera llamada de teléfono<br />
1. Si la pantalla está encendida, arrastra hacia la<br />
derecha.<br />
2. Presiona y toca Teléfono.<br />
3. Toca <strong>lo</strong>s dígitos del número al cual desees llamar, en<br />
el teclado del teléfono. (Los números aparecerán<br />
justo encima del teclado según <strong>lo</strong>s vayas<br />
ingresando. Presiona <strong>para</strong> eliminar uno o más<br />
dígitos.)<br />
4. Toca .<br />
Contesta una llamada entrante<br />
• Arrastra hacia la derecha.<br />
14<br />
Rechaza una llamada entrante<br />
• Arrastra hacia el izquierdo.<br />
Silencia el timbre en una llamada<br />
• Presiona el botón volumen.
Mensajería<br />
Envía un mensaje de texto<br />
1. Presiona y toca > Mensajería .<br />
2. Toca Mensaje nuevo, o presiona y toca Redactar.<br />
3. Ingresa el número de teléfono del destinatario en la<br />
casilla <strong>para</strong> texto Para.<br />
4. Toca Escribe el texto aquí y escribetu mensaje.<br />
5. Cuando hayas acabado, toca Enviar.<br />
Envia un mensaje con foto o video<br />
(mensajes multimedia)<br />
1. Sigue <strong>lo</strong>s pasos 1 – 4 <strong>para</strong> enviar un mensaje<br />
de texto.<br />
2. Presiona y toca Adjuntar.<br />
3. Toca un tipo de archivo multimedia (Imágenes, Videos,<br />
Audio, etc.) y luego pulsa un álbum disponible.<br />
4. Toca una foto o clip <strong>para</strong> seleccionar<strong>lo</strong>. (Por Audio,<br />
pulsa Aceptar.)<br />
5. Si estás satisfecho con tu mensaje, pulsa<br />
Enviar MMS.<br />
Nota: Para información de tomar fotos y videos con tu<br />
equipo, consulta “Cámara y videocámara” en la página 20.<br />
Accede a mensajes<br />
1. Presiona y toca > Mensajería .<br />
2. Desde la pantalla <strong>Todo</strong>s <strong>lo</strong>s mensajes, toca en el<br />
mensaje <strong>que</strong> desea ver.<br />
–o–<br />
1. Abierto el Panel de notificaciones.<br />
2. Toca en el mensaje <strong>que</strong> desea ver.<br />
<strong>Todo</strong>s tus mensajes de texto y MMS <strong>para</strong><br />
un contacto están recopilados en una<br />
“conversación” en proceso, de esta forma,<br />
cuando visualizas un mensaje, puedes<br />
desplazar por medio de la historia completa<br />
de tus mensajes con esa persona.<br />
visita sprint.com/support <strong>para</strong> la guía del usuario completa 15<br />
Usa tu equipo
Contactos<br />
Contactos en tu equipo te permite tener acceso a contactos de una variedad de fuentes y manejar<strong>lo</strong>s, incluyendo<br />
Gmail, Exchange, contactos sincronizados de tu computadora y contactos a-la-antigua, ingresados a mano.<br />
Guardar un número de teléfono<br />
1. Presiona y toca .<br />
2. Introduce un número de teléfono usando el teclado<br />
de la pantalla.<br />
3. Presiona > Agregar a contactos > Crear nuevo<br />
contacto.<br />
4. Toca Nombre de pila y Nombre familiar, escriba un<br />
nombre <strong>para</strong> la nueva entrada.<br />
5. Toca Celular (default) <strong>para</strong> seleccionar una eti<strong>que</strong>ta<br />
(Casa, Celular, Trabajo, Fax laboral, Fax personal,<br />
Localizador, Otro, y Personalizado).<br />
6. Toca Finalizado <strong>para</strong> guardar la entrada.<br />
16<br />
Recupera un número de teléfono<br />
1. Presiona , toca > Contactos, y luego toca .<br />
2. Ingresa la primera letra o letras de una entrada.<br />
3. Toca el contacto <strong>para</strong> <strong>que</strong> aparezca el número de<br />
teléfono principal del contacto.<br />
Agregar una nueva entrada a contactos<br />
1. Presiona y toca > Contactos.<br />
2. Presiona > Nuevo contacto.<br />
3. Toca cualquier campo <strong>para</strong> abrir el teclado, e ingresa<br />
el nombre, número de teléfono, una dirección de<br />
correo electrónico y otros datos de contacto.<br />
4. Toca Finalizado <strong>para</strong> guardar la entrada.
Edita contactos<br />
1. Presiona > Contactos > [contacto <strong>que</strong> desea editar].<br />
2. Toca > Editar contacto.<br />
3. Toca una opción:<br />
• [icono de imagen] <strong>para</strong> asignarle una foto a una información<br />
ingresada.<br />
• Nombre de pila / Nombre familiar <strong>para</strong> editar el nombre actual.<br />
• Teléfono <strong>para</strong> agregar o borrar un número de teléfono.<br />
• Correo elec. <strong>para</strong> agregar o borrar una dirección<br />
de email.<br />
• Dirección postal <strong>para</strong> ingresar una dirección física <strong>para</strong> el<br />
contacto. Escoge entre Casa, Trabajo, Otro o Personalizado.<br />
• Organización <strong>para</strong> ingresar información de negocios tal como<br />
el nombre de una compañía.<br />
• Más <strong>para</strong> agregar categorías adicionales tales como<br />
Mensajería instantánea, Notas, Apodo, Sitio web, o Llamada<br />
de Internet.<br />
4. Toca Finalizado <strong>para</strong> guardar tus actualizaciones.<br />
visita sprint.com/support <strong>para</strong> la guía del usuario completa 17<br />
Usa tu equipo
Correo electrónico<br />
Las aplicaciones de email de tu equipo te permiten<br />
acceder a múltiples cuentas de email simultáneamente<br />
y manejarlas en un so<strong>lo</strong> lugar conveniente. Aun<strong>que</strong> haya<br />
una aplicación se<strong>para</strong>da de Gmail, la aplicación principal<br />
de email puede manejar tanto <strong>lo</strong>s servicios de email<br />
basados en Internet (Gmail y Yahoo) como el email<br />
corporativo de trabajo (Out<strong>lo</strong>ok ® ). Este equipo también<br />
puede configurarse manualmente <strong>para</strong> conectarse con<br />
otros sistemas de email.<br />
Configura una cuenta Gmail<br />
1. Presiona y toca > Gmail .<br />
2. Sigue las instrucciones <strong>para</strong> configurar o acceder a<br />
una cuenta.<br />
Nota: Aun<strong>que</strong> necesites una cuenta Gmail <strong>para</strong> usar ciertas<br />
funciones tales como Android Market, no <strong>tienes</strong> <strong>que</strong> usar Gmail<br />
como la cuenta por defecto <strong>para</strong> tu equipo.<br />
Configura una cuenta de email POP3/IMAP<br />
1. Presiona y toca > Correo electrónico .<br />
2. Ingresa el dirección de correo electrónico y la<br />
contraseña y después toca Siguiente.<br />
18<br />
3. Toca Siguiente y sigue las instrucciones en pantalla.<br />
Configura una cuenta Microsoft Exchange<br />
ActiveSync<br />
1. Presiona y toca > Correo electronico .<br />
2. Presiona y toca Cuentas.<br />
3. Presiona y toca Añadir cuenta.<br />
4. Ingresa el dirección de correo electrónico y la<br />
contraseña y después toca Siguiente.<br />
• Ponte en contacto con tu administrador Exchange<br />
Server <strong>para</strong> la información de ingreso re<strong>que</strong>rida.<br />
5. Toca Ajust. Manual.<br />
6. Toca Microsoft Exchange ActiveSync (desde la<br />
pantalla "add email account" (agregar cuenta de<br />
email).<br />
7. Cuando se te pida proveer información adicional,<br />
desplaza la pantalla hacia abajo y toca Siguiente.<br />
8. Ingresa un nombre de ámbito/nombre de usuario,<br />
contraseña e información de Exchange Server.
9. Lee la exención de responsabilidad de activación en<br />
pantalla y si se te pide, toca Siguiente.<br />
10.Configura tu "Email check fre<strong>que</strong>ncy" (frecuencia de<br />
revisión de tu email), "Amount to synchronize" (días<br />
a sincronizar entre tu equipo y servidor) y activa<br />
cualquier otra configuración de email y después<br />
toca Siguiente.<br />
11.Identifica tu nueva cuenta con un nombre único y<br />
provee el texto <strong>para</strong> el nombre saliente y después<br />
toca Finalizado.<br />
Acceso a mensajes de email<br />
1. Presiona y toca > Correo electrónico o<br />
> Gmail .<br />
• Si es necesario, toca la flecha de selección ( )<br />
y toca la cuenta de email <strong>que</strong> quieras usar.<br />
2. Desde el buzón de ingreso, toca el mensaje <strong>que</strong><br />
quieras visualizar.<br />
Envía un mensaje de email<br />
1. Presiona y toca > Correo electrónico<br />
o > Gmail .<br />
• Si es necesario, toca la flecha de selección (<br />
y toca la cuenta de email <strong>que</strong> quieras usar.<br />
)<br />
2. Presiona y toca Escribir.<br />
3. Ingresa una dirección de email la casilla <strong>para</strong><br />
correo Para.<br />
4. Ingresa un asunto y un mensaje.<br />
• Para agregar adjuntos, toca Adjuntar y<br />
selecciona un adjunto.<br />
5. Toca Enviar.<br />
visita sprint.com/support <strong>para</strong> la guía del usuario completa 19<br />
Usa tu equipo
Camera & Camcorder<br />
Toma una foto<br />
1. Presiona y toca > Cámara .<br />
2. Usando tu pantalla como visor, apunta el lente de la<br />
cámara a tu objetivo y toca<br />
Visualiza fotos<br />
o presiona .<br />
1. Presiona y toca > Galería <strong>para</strong> ver las<br />
carpetas de la cámara.<br />
2. Toca una foto y luego toca <strong>para</strong> exp<strong>lo</strong>rar las<br />
opciones, incluyendo compartir el foto usando<br />
Bluetooth, Correo electrónico, Gmail, Mensajeria,<br />
o Picasa.<br />
Grabar un video<br />
1. Presiona y toca > Cámara .<br />
2. Toca <strong>para</strong> activar el modo de vídeo ( ).<br />
3. Usando tu pantalla como visor, apunta el lente de la<br />
cámara a tu objetivo y toca<br />
comenzar a grabar.<br />
o presiona <strong>para</strong><br />
4. Toca o presiona <strong>para</strong> terminar la grabación.<br />
20<br />
Mira vídeos<br />
1. Presiona y toca > Galería .<br />
2. Toca en el ícono de un vídeo <strong>para</strong> ver<strong>lo</strong>.<br />
Comparte fotos y videos<br />
1. Presiona y toca > Galería .<br />
2. Pulsa Cámara y presiona y sujeta una foto o video<br />
<strong>para</strong> enviar.<br />
3. Presiona Compartir y elige una opción <strong>para</strong><br />
compartir, como Bluetooth, Correo electrónico,<br />
Gmail, Mensajeria, Picasa, o YouTube. Sigue<br />
las instrucciones en pantalla <strong>para</strong> enviar tu foto<br />
o videoclip.
Internet<br />
Encuentra puntuaciones de deportes, noticias y pronósticos del tiempo. Haz compras por Internet. El<br />
acceso sobre la marcha te permite navegar por versiones a todo co<strong>lo</strong>r de tus sitios de Internet favoritos.<br />
Ve a Internet<br />
1. Presiona y toca > Navegador.<br />
2. Desde la página de inicio <strong>Sprint</strong>, selecciona<br />
categorías, navega a sitios de Internet, lee foros,<br />
descarga contenido y más.<br />
• Toca una categoría <strong>para</strong> abrirla.<br />
• Para más opciones, presiona desde cualquier<br />
página. Las opciones pueden incluir Ventana<br />
nueva, Marcadores, Ventanas, Actualizar, Detener,<br />
y Sigueiente. Toca Mas <strong>para</strong> opciones adicionales<br />
incluyendo Agregar marcador, Buscar en la<br />
página, Seleccionar texto, Información de la<br />
página, Compartir página, Descargas, o Config.<br />
• Para desplazarte, desliza tu dedo hacia arriba o hacia<br />
abajo por la página.<br />
• Para ampliar o reducir, pellizca la pantalla.<br />
Descargando aplicaciones de Internet<br />
Puedes descargar aplicaciones mientras navegas<br />
por Internet, pero deberás primero fijar permisos<br />
en las configuraciones <strong>para</strong> permitir aplicaciones<br />
de fuentes desconocidas. Las aplicaciones<br />
descargadas desde Android Market (ver<br />
página 23) no requieren permisos adicionales.<br />
1. Presiona > > y toca Configuración ><br />
Aplicaciones.<br />
2. Toca la casilla Fuentes desconocidas.<br />
3. Cuando la casilla de diá<strong>lo</strong>go Atención se abra,<br />
lee la exención de responsabilidad legal y toca<br />
Aceptar.<br />
Nota: Todas las aplicaciones descargadas se guardan en<br />
la tarjeta microSD pre-instalado de tu equipo. Para obtener<br />
información acerca la instalación de una nueva tarjeta, por<br />
favor ver la Guía del usuario en sprint.com/support 1 .<br />
1 Disponible só<strong>lo</strong> en inglés.<br />
visita sprint.com/support <strong>para</strong> la guía del usuario completa 21<br />
Usa tu equipo
<strong>Sprint</strong> 4G Wi-Fi<br />
Aprovecha la ve<strong>lo</strong>cidad 4G<br />
Los servicios de datos 4G te brindan la ve<strong>lo</strong>cidad <strong>que</strong><br />
necesites <strong>para</strong> visualizar y cargar videos streaming<br />
en alta resolución, navegar por Internet y tener<br />
“videochateos” con tus amigos en tiempo real.<br />
Para información sobre la disponibilidad de 4G <strong>Sprint</strong><br />
en tu <strong>lo</strong>calización, visita sprint.com/coverage 1.<br />
1. Para activar 4G <strong>Sprint</strong> presiona > > y<br />
toca Configuración > Redes & inalámbricas.<br />
2. Toca la casilla de verificación Ajustes de 4G <strong>para</strong><br />
encender 4G <strong>Sprint</strong>.<br />
• Cuando estés conectado a la red 4G, verás el<br />
ícono 4G en la barra de estado.<br />
Nota: Cuando no estés en un área de servicio 4G <strong>Sprint</strong>,<br />
despeja la casilla de verificación <strong>que</strong>s mar<strong>que</strong> 4G en la página<br />
de configuraciones Redes inalám. y redes <strong>para</strong> pro<strong>lo</strong>ngar la<br />
vida de la batería.<br />
1 Disponible só<strong>lo</strong> en inglés.<br />
22<br />
Haz una conexión con una red Wi-Fi<br />
Cuando estás al alcance de una red Wi-Fi<br />
disponible puedes usar la función Wi-Fi de tu<br />
equipo <strong>para</strong> acceder a Internet y otros servicios<br />
de datos.<br />
1. Presiona y toca > Configuración ><br />
Redes & inalámbricas.<br />
2. Toca la casilla de verificación Wi-Fi <strong>para</strong><br />
encender Wi-Fi.<br />
3. Toca Configuración Wi-Fi <strong>para</strong> visualizar una<br />
lista de redes disponibles.<br />
4. Toca una red Wi-Fi <strong>para</strong> hacer una conexión. Si<br />
es necesario, ingresa la clave de seguridad y<br />
toca Conectar.<br />
• Cuando estés conectado a una red Wi-Fi, tú<br />
verás el icono Wi-Fi ( ) en la barra de estado.<br />
Nota: Cuando no estés usando Wi-Fi, despeja la casilla de<br />
verificación <strong>que</strong> marca W-Fi en la página de configuraciones<br />
Redes inalámbrica y de red <strong>para</strong> extender la vida de<br />
la batería.
Android Market<br />
Android Market te da acceso a miles de aplicaciones <strong>para</strong> respaldar tu productividad y aumentar<br />
tu diversión.<br />
Descarga aplicaciones y juegos<br />
1. Presiona > > Market .<br />
2. La primera vez <strong>que</strong> visitas Android Market, toca<br />
Aceptar <strong>para</strong> aceptar <strong>lo</strong>s Términos de Servicio.<br />
3. Para encontrar <strong>lo</strong> <strong>que</strong> quieres rápidamente:<br />
• Navega por las aplicaciones y juegos principales.<br />
Desplázate por las opciones o navega por<br />
categorías dentro de Apps (aplicaciones) o Juegos.<br />
• Busca una aplicación o un juego. Toca a la<br />
derecha del encasillado de bús<strong>que</strong>da.<br />
4. Toca una aplicación o juego <strong>para</strong> leer una<br />
descripción y reseñas por usuarios.<br />
5. Toca Instalar (<strong>para</strong> aplicaciones gratuitas) o<br />
Comprar (<strong>para</strong> aplicaciones pagadas).<br />
Nota: Deberás tener una cuenta Google (Gmail) configurada<br />
en tu equipo <strong>para</strong> comprar y descargar aplicaciones de<br />
Android Market.<br />
Abriendo aplicaciones y juegos<br />
instalados<br />
• Presiona y toca . Ubica el objeto descargado<br />
y tóca<strong>lo</strong> <strong>para</strong> lanzar. También puedes lanzar desde<br />
la pantalla del Market > > Mis aplic.<br />
visita sprint.com/support <strong>para</strong> la guía del usuario completa 23<br />
Usa tu equipo
Servicios móviles Google<br />
Tu Samsung Con<strong>que</strong>r 4G rovee acceso fácil a una variedad de servicios Google incluyendo Gmail,<br />
Google Talk, Google Maps, Google Navigation y YouTube.<br />
• Gmail – El servicio de correos Google. Tu cuenta<br />
Gmail te permite acceso a muchos servicios<br />
relacionados a Google al igual <strong>que</strong> al Android<br />
Market. (Consulta "Configura una cuenta de Gmail“<br />
en la página 18).<br />
• Google Talk – El servicio Google de mensajería<br />
instantánea. Presiona y toca > Talk <strong>para</strong><br />
comenzar a usar el servicio. (Si estás ingresado en tu<br />
cuenta Gmail, ya estás ingresado en Google Talk).<br />
• Google Maps y Google Navigation – El programa<br />
Google <strong>para</strong> ubicación te permite rastrear tu ubicación<br />
actual, visualizar situaciones de tráfico en tiempo real y<br />
recibir direcciones detalladas a tu destino. Éstos<br />
también proveen herramientas <strong>para</strong> hacer bús<strong>que</strong>das<br />
donde puedes encontrar lugares de interés o una<br />
dirección dirección en en el mapa aéreo o de vectores, o visualizar<br />
lugares al nivel de la calle. Presiona y toca<br />
Maps o Navigation(mapas o navegación) <strong>para</strong><br />
comenzar a usar <strong>lo</strong>s servicios.<br />
24<br />
><br />
• YouTube – Ve y comparte videos en uno de <strong>lo</strong>s<br />
sitios de video más populares de Internet.<br />
Presiona y toca > YouTube <strong>para</strong> navegar<br />
por medio de y ver videos disponibles. Ingresa<br />
con tu cuenta Gmail <strong>para</strong> cargar tus propios<br />
videos.
Qik<br />
Tu Con<strong>que</strong>r te permite usar la aplicación Qik pre-cargada <strong>para</strong> compartir videos en vivo y tener chats<br />
de video móviles en vivo con equipos móviles compatibles.<br />
Configura una cuenta Qik<br />
Antes de usar Qik en tu eqipo, tú debes crear una<br />
cuenta Qik e ingresar en tu equipo.<br />
1. Presiona y toca > Qik Video.<br />
2. Toca Iniciar sesion y sigue las instrucciones <strong>para</strong><br />
configurar una cuenta.<br />
Qik Información general<br />
1. Presiona y toca > Qik Video.<br />
2. Toca Log in <strong>para</strong> acceder a tu cuenta de Qik.<br />
3. Presiona > Configuración <strong>para</strong> fijar tus<br />
preferencias, incluyendo preferencias <strong>para</strong> compartir,<br />
configuraciones de <strong>lo</strong>calización, y calidad de video.<br />
4. Selecciona de entre las opciones principales Qik:<br />
Video Chat, Grabar, Video Mail, o Galeria.<br />
“Videochateo” en vivo con Qik<br />
1. Presiona y toca > Qik.<br />
2. Toca Video Chat.<br />
3. Selecciona un contacto.<br />
• Para completar un video chat, el contacto<br />
debe tener un equipo móvil compatible y una<br />
cuenta Qik.<br />
4. Habla directamente a tu compañero de chat.<br />
Usando la cámara frontal, verás tu imagen en<br />
una esquina y la imagen de la otra parte cubrirá<br />
el resto de la pantalla.<br />
visita sprint.com/support <strong>para</strong> la guía del usuario completa 25<br />
Usa tu equipo
Bluetooth<br />
Empareja y haz una conexión con un<br />
equipo capacitado <strong>para</strong> Bluetooth ®<br />
1. Verifica <strong>que</strong> tu Bluetooth esté activo. (Presiona ><br />
> Configuración > Redes & inalámbricas ><br />
Bluetooth <strong>para</strong> encender Bluetooth. (Una marca<br />
verde aparecerá).<br />
2. Desde la página de configuraciones Bluetooth, toca<br />
Visible. Tu equipo debe estar visible <strong>para</strong> emparejarse<br />
exitosamente con un equipo externo.<br />
3. Toca Exp<strong>lo</strong>rar dispositivos. (Tu equipo mostrará una<br />
lista de equipos Bluetooth descubiertos al alcance).<br />
4. Toca un equipo de la lista <strong>para</strong> iniciar el<br />
emparejamiento.<br />
5. Ingresa la contraseña o código de identificación<br />
personal (PIN, por sus siglas en inglés) y toca Aceptar.<br />
6. El equipo externo entonces también tendrá <strong>que</strong> aceptar<br />
la conexión e ingresar el código PIN de tu equipo.<br />
7. Una vez hayas emparejado con un equipo, deberá<br />
iniciarse tu conexión. El ícono Bluetooth muestra<br />
tu estado actual de conexión.<br />
26<br />
Comparte contactos, archivos o fotos<br />
usando Bluetooth<br />
1. Abre la aplicación <strong>que</strong> contiene el archivo <strong>que</strong><br />
quieras compartir (por ejemp<strong>lo</strong>, presiona and y<br />
toca > Contactos ).<br />
2. Localiza el archivo <strong>que</strong> quieras compartir.<br />
• Puedes enviar fotos y videos directamente desde la<br />
cámara o desde Galería, eventos en calendario,<br />
contactos (como vCards), pistas de música y<br />
grabaciones de voz. No todos <strong>lo</strong>s equipos podrán<br />
recibir todos <strong>lo</strong>s tipos de archivos.<br />
3. Dependiendo de la aplicación, toca > Bluetooth<br />
o presiona y sujeta el archivo y selecciona<br />
Compartir o Enviar > Bluetooth.<br />
4. Toca el nombre del equipo al cual estás enviando el<br />
archivo. (Si recibes un aviso, toca Sí <strong>para</strong> encender<br />
Bluetooth.)
Punto de acceso <strong>Sprint</strong><br />
Conecta hasta cinco equipos capacitados <strong>para</strong><br />
Wi-Fi a Internet usando tu Con<strong>que</strong>r como un punto<br />
de conexión móvil.<br />
Configura tu <strong>Sprint</strong> Hotspot<br />
1. Presiona y toca > Punto de acceso <strong>Sprint</strong>.<br />
2. Lee la introducción y toca Aceptar <strong>para</strong> continuar.<br />
3. Toca Punto de acceso <strong>Sprint</strong> <strong>para</strong> activar el punto<br />
de conexión.<br />
Conéctate al Punto de Conexión Móvil<br />
<strong>Sprint</strong> desde otro equipo<br />
1. Activa Wi-Fi en el otro equipo.<br />
2. Escanea desde el equipo buscando redes y<br />
selecciona tu punto de conexión Con<strong>que</strong>r 4G de la<br />
lista de redes.<br />
• Tu punto de conexión Con<strong>que</strong>r hotspot se llama<br />
SPH-D600XXX por defecto. Puedes cambiar el<br />
nombre en la pantalla de Punto de Conexión <strong>Sprint</strong>,<br />
tocando Punto de acceso <strong>Sprint</strong> Ajustes > Router<br />
nombre.<br />
3. Conéctate ingresando la clave <strong>que</strong> aparece en la<br />
pantalla de Punto de Conexión <strong>Sprint</strong>.<br />
4. Cuando aparezca “Connected” en tu equipo, inicia tu<br />
buscador de Internet <strong>para</strong> confirmar <strong>que</strong> <strong>tienes</strong><br />
conexión a Internet.<br />
<strong>Sprint</strong> TV<br />
TV en vivo y video a la carta. Episodios<br />
completos y videoclips de tus programas de<br />
horario estelar, y películas favoritos. Más de 50<br />
canales de noticias, entretenimiento, el tiempo,<br />
deportes, y música streaming.<br />
Instalar <strong>Sprint</strong> ID Pack<br />
1. Presiona .<br />
2. Desde la pantalla Elige tu ID (Choose your ID),<br />
toca <strong>Sprint</strong>. Sigue las instrucciones en pantalla<br />
<strong>para</strong> descargar e instalar <strong>Sprint</strong> ID Pack.<br />
Mira<br />
1. Presiona y toca > <strong>Sprint</strong> TV.<br />
2. Toca un canal o categoría y, de recibir la<br />
instrucción, toca Preview (Preestrenar) o toca<br />
Subscribe (Suscribir) <strong>para</strong> comprar acceso.<br />
3. Toca un ítem <strong>para</strong> reproducir.<br />
visita sprint.com/support <strong>para</strong> la guía del usuario completa 27<br />
Usa tu equipo
GPS<br />
TeleNav GPS Navigator te permite ver y escuchar<br />
indicaciones de ruta paso a paso a una dirección<br />
conocida o encontrar restaurantes, tiendas, bancos,<br />
o gasolineras cercanas. Recibe información sobre<br />
el tránsito y rutas alternas.<br />
Instalar <strong>Sprint</strong> ID Pack<br />
1. Presiona .<br />
2. Desde la pantalla Elige tu ID (Choose your ID), toca<br />
<strong>Sprint</strong>. Sigue las instrucciones en pantalla <strong>para</strong><br />
descargar e instalar <strong>Sprint</strong> ID Pack.<br />
Navega<br />
1. Presiona y toca > TeleNav GPS Navigator.<br />
2. Sigue las instrucciones en pantalla <strong>para</strong> acceder a la<br />
navegación, iniciar y usar.<br />
Nota: Antes de usar cualquier programa de navegación<br />
asegúrate de <strong>que</strong> tu equipo está configurado <strong>para</strong> permitir la<br />
detección de <strong>lo</strong>calización y después selecciona las fuentes<br />
<strong>que</strong> quieras usar.<br />
Presiona > Configuración > Desuridad y ubicacion.<br />
Selecciona Utilizar redes inalám. y/o Utilizar satélites de GPS<br />
como fuentes de <strong>lo</strong>calización.<br />
28<br />
<strong>Sprint</strong> Zone<br />
Mejora tu experiencia <strong>Sprint</strong>. La aplicación gratis<br />
<strong>Sprint</strong> Zone facilita mucho administrar tu cuenta,<br />
obtener consejos y trucos <strong>para</strong> tu equipo, encontrar<br />
aplicaciones recomendadas y mucho más.<br />
Entra en la zona<br />
1. Presiona y toca > <strong>Sprint</strong> Zone .<br />
2. Desde la página de Internet <strong>Sprint</strong> Zone, deslíza<br />
hacia arriba o hacia abajo y a cualquier campo <strong>para</strong><br />
revisar tu cuenta, leer las últimas noticias acerca de<br />
tu equipo, cargar una aplicación y más.
Herramientas y recursos: configuraciones<br />
Exp<strong>lo</strong>ra maneras de personalizar tu equipo, fija permisos, actualiza tu software y más en el<br />
menú Configuración.<br />
Acceder configuraciones<br />
1. Presiona y toca > Configuración.<br />
– o –<br />
Presiona > > y toca Configuración.<br />
2. Selecciona la categoría de configuraciones <strong>que</strong> tú<br />
quieres cambiar. Para seleccionar o despejar casillas<br />
(un método común de configurar), toca la casilla de<br />
verificación.<br />
Las categorías incluyen:<br />
• Redes & inalámbricas<br />
• Config. de llamada<br />
• Sonido<br />
• Mostrar<br />
• Seguridad y ubicación<br />
• Aplicaciones<br />
• Cuentas y sincronización<br />
• Privacidad<br />
• Espacio de almacenamiento<br />
• Idioma y teclado<br />
• Entrada y salida por voz<br />
• Accesibilidad<br />
• Base<br />
• Fecha y hora<br />
• Acerca del teléfono<br />
Para obtener información detallada acerca de la<br />
configuración, consulte la Guía del usuario en<br />
sprint.com/support 1<br />
.<br />
1 Disponible só<strong>lo</strong> en inglés.<br />
visita sprint.com/support <strong>para</strong> la guía del usuario completa 29<br />
Herramientas y recursos
Consejos <strong>para</strong> ahorrar batería<br />
Maneja la luminosidad de la pantalla y el<br />
tiempo de pantalla activa<br />
1. Presiona > > Configuración > Mostrar ><br />
Bril<strong>lo</strong> <strong>para</strong> modificar la configuración de la<br />
luminosidad del fondo según deseado.<br />
2. Para apagar la pantalla, presiona el botón de<br />
encendido en la parte de arriba del equipo. El<br />
equipo continuará funcionando.<br />
— o —<br />
Agrega un control de control de energía a tu pantalla<br />
de inicio. (Consulta “Personaliza tu pantalla de inicio”<br />
en pagina 7 <strong>para</strong> más información sobre agregar<br />
controles).<br />
30<br />
Maneja las funciones móviles de tu equipo<br />
Haz inválidos el punto de conexión móvil, 4G, W-Fi,<br />
Bluetooth y funciones GPS del equipo cuando no las<br />
estés usando.<br />
• Presiona > > Configuración > Redes &<br />
inalámbricas e invalida cualquiera de las funciones<br />
<strong>que</strong> no estén en uso.<br />
— o —<br />
• Agrega un control Bluetooth, GPS y Wi-Fi a tu pantalla<br />
principal. (Consulta "Agrega objetos a tu pantalla<br />
principal" en la página 7 <strong>para</strong> más información de<br />
agregar controles). Para más consejos útiles sobre el<br />
cuidado y seguridad de baterías, consulta la Guía del<br />
Usuario en sprint.com/support1. 1 Disponible só<strong>lo</strong> en inglés.
Maneja tu cuenta<br />
En Internet: www.sprint.com<br />
• Realiza un pago, revisa tus facturas, suscríbete a<br />
facturación por Internet<br />
• Revisa <strong>lo</strong>s minutos de uso y el saldo de tu cuenta<br />
• Revisa o modifica <strong>lo</strong>s detalles de tu plan de servicio<br />
<strong>Sprint</strong><br />
• Obtén instrucciones detalladas y descarga contenido<br />
Desde tu teléfono <strong>Sprint</strong><br />
• Presiona 4 G H I <strong>para</strong> revisar minutos de uso<br />
y el saldo de tu cuenta.<br />
D E F<br />
• Presiona 3 <strong>para</strong> realizar un pago.<br />
• Presiona 2 A B C <strong>para</strong> acceder a un resumen<br />
de tu plan de servicio <strong>Sprint</strong> u obtener respuestas a<br />
otras preguntas.<br />
• Presiona 7 P Q R S <strong>para</strong> agregar una línea<br />
de servicio, actualizar tu equipo, comprar<br />
accesorios o acceder a otros servicios de la cuenta.<br />
• Presiona y toca > <strong>Sprint</strong> Zone <strong>para</strong><br />
acceder a servicios de cuenta, las noticias <strong>Sprint</strong>,<br />
consejos y trucos <strong>para</strong> tu equipo, encontrar<br />
aplicaciones recomendadas y mucho más.<br />
Desde cualquier otro teléfono<br />
• Atención al Cliente <strong>Sprint</strong>:<br />
Marca 1-888-211-4727<br />
• Atención al Cliente <strong>para</strong> Negocios:<br />
Marca 1-888-788-4727<br />
visita sprint.com/support <strong>para</strong> la guía del usuario completa 31<br />
Herramientas y recursos
Información útil <strong>Sprint</strong><br />
Protección Total de Equipos<br />
La protección <strong>que</strong> necesitas <strong>para</strong><br />
despreocuparte<br />
Si le ocurriera algo a tu teléfono, tendrás una manera<br />
de asegurarte de estar conectado de nuevo<br />
rápidamente sin preocupaciones.<br />
• La cobertura incluye:<br />
Loss, theft, routine maintenance, physical or liquid<br />
damage, mechanical or electrical problems, failure<br />
from normal wear and tear.<br />
• Para más información:<br />
Consulta el folleto Protección Total de Equipos<br />
en cualquier tienda participante o visita<br />
sprint.com/tep1 <strong>para</strong> más detalles. Para subscribirte<br />
a partir de 30 días de la activación, llama al<br />
1-800-584-3666.<br />
Protección Total de Equipos es un servicio provisto por Asurion Protection<br />
Services, LLC, un agente con licencia de Continental Casualty Company (una<br />
compañía CNA) <strong>para</strong> <strong>lo</strong>s clientes <strong>Sprint</strong>.<br />
32<br />
<strong>Sprint</strong> 411<br />
Marca 411 <strong>para</strong> obtener listas a nivel nacional,<br />
horarios de espectácu<strong>lo</strong>s, reservas <strong>para</strong> restaurantes,<br />
direcciones <strong>para</strong> conducir y más. Hay operadores<br />
hispanohablantes disponibles. Visita sprint.com1 <strong>para</strong><br />
tarifas y más detalles.<br />
1 Disponible só<strong>lo</strong> en inglés.
Recursos<br />
Recursos <strong>para</strong> tu teléfono<br />
• Esta Guía de Inicio <strong>para</strong> dejarte completamente listo.<br />
• Internet – Visita sprint.com/support 1<br />
<strong>para</strong> la Guía del<br />
Usuario completa, junto con vídeos, tutorías y foros de<br />
la comunidad <strong>para</strong> tu Con<strong>que</strong>r.<br />
• <strong>Sprint</strong> Zone – Presiona y toca > <strong>Sprint</strong> Zone<br />
<strong>para</strong> acceder a servicios de cuenta, las noticias <strong>Sprint</strong>,<br />
consejos y trucos <strong>para</strong> tu equipo, encontrar<br />
aplicaciones recomendadas y mucho más.<br />
Visita sprint.com/support 1<br />
<strong>para</strong> la Guía del<br />
Usuario completa, junto con vídeos, tutorías y<br />
foros de la comunidad <strong>para</strong> tu<br />
Samsung Con<strong>que</strong>r 4G.<br />
1 Disponible só<strong>lo</strong> en inglés.<br />
Enfocar en manejando.<br />
sprint.com/focusondriving 1<br />
visita sprint.com/support <strong>para</strong> la guía del usuario completa 33<br />
Herramientas y recursos
Índice<br />
Simbo<strong>lo</strong>s<br />
4G 22<br />
A<br />
Activa 2<br />
Accesos directos 9<br />
Android Market 23<br />
Aplicaciones 24<br />
Arrastra 5<br />
B<br />
Barra de estado 6<br />
Batería<br />
Cargar 1<br />
Instalar 1<br />
Bluetooth 26<br />
Botónes 8<br />
C<br />
Cámara<br />
Comparte fotos<br />
Toma una foto 20<br />
Visualiza fotos 20<br />
34<br />
Contactos 16-17<br />
Agregar 16<br />
Editar 17<br />
Contesta una llamada 14<br />
Chat de video 25<br />
Controles 7<br />
Correo de voz 13<br />
Correo electrónico<br />
Acceso a mensajes 19<br />
Envíar 19<br />
Gmail 18<br />
Microsoft Exchange<br />
ActiveSync 18-19<br />
POP3/IMAP 18<br />
D<br />
Desb<strong>lo</strong><strong>que</strong>a pantalla 1<br />
Desliza 5<br />
F<br />
Fondos de pantalla 7<br />
Fotos<br />
Tomar 20<br />
G<br />
Gestos 4–5<br />
Gmail 18<br />
Google Maps 24<br />
Google Navigation 24<br />
Google Talk 24<br />
I<br />
Internet 21<br />
J<br />
Juegos 23<br />
L<br />
Llamada<br />
Contestar 13<br />
Realizar 13<br />
M<br />
Mapas 24<br />
Mensajes con fotos 15<br />
Mensajes de texto 15
Mensajes multimedia 15<br />
Microsoft Exchange<br />
ActiveSync 18<br />
Mudo 14<br />
N<br />
Navegación 28<br />
Navegación GPS 28<br />
P<br />
Pantalla<br />
Desb<strong>lo</strong><strong>que</strong>a 1<br />
Enciender y apagar 1<br />
Pantalla de inicio 6<br />
Agrega objetos 7<br />
Personalizar 7<br />
Pasa 5<br />
Pellizca 5<br />
Presiona y sujeta 4<br />
Protección total de equipos 32<br />
Q<br />
Qik 25<br />
Chat de video 25<br />
R<br />
Rota 5<br />
Recursos 33<br />
S<br />
Servicio al cliente <strong>Sprint</strong> 32<br />
<strong>Sprint</strong> 4G 23<br />
<strong>Sprint</strong> Hotspot 27<br />
<strong>Sprint</strong> Zone 28, 31<br />
T<br />
Tecla 9<br />
Teclado 10-12<br />
Tira 4<br />
Toca 4<br />
V<br />
Video Chat 25<br />
Videos<br />
Compartir 20<br />
Grabar 20<br />
W<br />
Wi-Fi 22<br />
Y<br />
YouTube 24<br />
visita sprint.com/support <strong>para</strong> la guía del usuario completa 35<br />
Índice
Los servicios descritos en esta guía pueden re<strong>que</strong>rir una suscripción a un plan de servicio y/o pueden incurrir cargos<br />
adicionales. No todos <strong>lo</strong>s servicios trabajarán en todos <strong>lo</strong>s equipos. La cobertura <strong>Sprint</strong> no está disponible en todos <strong>lo</strong>s<br />
mercados. Visita www.sprint.com/coverage <strong>para</strong> más detalles.<br />
Partes de esta guía reproducen trabajo creado y compartido por Google y usado de acuerdo con <strong>lo</strong>s términos descritos en<br />
Creative Commons 3.0 Attribution License (licencia de atribución).<br />
Mensaje de confidencialidad importante. Este equipo es capaz de determinar su/tu <strong>lo</strong>calización geográfica. Para pre<strong>para</strong>r<br />
controles de acceso y uso de tu información de <strong>lo</strong>calización por otros, presiona > Configuración > Desuridad y<br />
ubicacion. Selecciona Utilizar redes inalám. y/o Utilizar satélites de GPS <strong>para</strong> fuentes de <strong>lo</strong>calización. Sigue cualquier<br />
instrucción <strong>que</strong> apli<strong>que</strong>. Estas configuraciones <strong>para</strong> el uso de <strong>lo</strong>calización de información pueden ser encendidas o apagadas.<br />
Para algunas aplicaciones y servicios <strong>que</strong> selecciones, un equipo debe ser encendido y pre<strong>para</strong>do <strong>para</strong> permitir recopilación<br />
de información de <strong>lo</strong>calización <strong>para</strong> <strong>que</strong> pueda funcionar.<br />
Por favor, ten en cuenta <strong>que</strong> si usas una aplicación de terceros, la aplicación podría recopilar tu información personal o<br />
re<strong>que</strong>rir <strong>que</strong> <strong>Sprint</strong> revele tu información de cliente, incluyendo <strong>lo</strong>calización de información (cuando apli<strong>que</strong>), a la aplicación<br />
del proveedor o de otro tercero. Las políticas de <strong>Sprint</strong> no aplican a estas aplicaciones de terceros. Por favor, revisa<br />
cuidadosamente <strong>lo</strong>s términos de uso de la aplicación y/o las políticas del proveedor de la aplicación <strong>para</strong> más información<br />
sobre cómo la aplicación colectará, accederá, usará o revelará tu información antes de usar una aplicación de terceros. Los<br />
términos de uso y otras políticas generalmente están disponibles en el sitio de Internet del proveedor de la aplicación.<br />
©2011 <strong>Sprint</strong>. SPRINT y el <strong>lo</strong>gotipo son marcas comerciales de <strong>Sprint</strong>. Otras marcas son propriedad de sus respectivos<br />
proprietarios. Samsung y Con<strong>que</strong>r son marcas comercial registradas de Samsung Electronics America, Inc. y/o sus<br />
entidades relacionadas. Otras marcas son propriedad de sus respectivos proprietarios. Las imágenes de pantallas<br />
simuladas.<br />
1 Disponible só<strong>lo</strong> en inglés.<br />
Impreso en Corea<br />
GH68-34533A