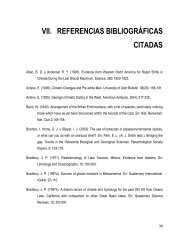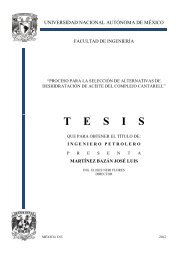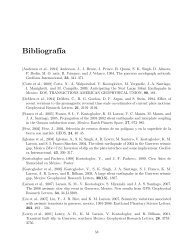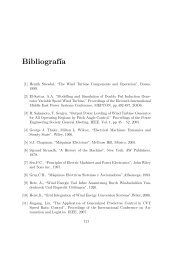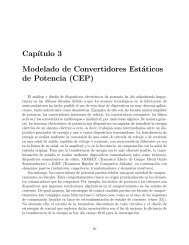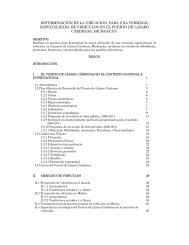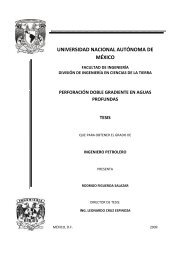Manual de uso del software STK v9
Manual de uso del software STK v9
Manual de uso del software STK v9
You also want an ePaper? Increase the reach of your titles
YUMPU automatically turns print PDFs into web optimized ePapers that Google loves.
Versión <strong>de</strong> prueba obtenida en:<br />
ANEXO<br />
<strong>Manual</strong> <strong>de</strong> <strong>uso</strong> <strong>de</strong>l <strong>software</strong> <strong>STK</strong> <strong>v9</strong><br />
http://www.agi.com/resources/downloads/<strong>software</strong>-and-licenses/<br />
https://www.stk.com/products/free-<strong>software</strong>/<br />
La versión permite un <strong>uso</strong> como cualquier programa en GUI, es <strong>de</strong>cir, tiene opciones<br />
<strong>de</strong> archivos, edición, visualización, ayuda y personalización <strong>de</strong> menús, por lo que se<br />
<strong>de</strong>scriben los más relevantes para el propósito <strong>de</strong> la tesis. Al ejecutar el programa se<br />
selecciona abrir o crear nuevo escenario, al crear nuevo el programa está compuesto<br />
por la siguiente área <strong>de</strong> trabajo:<br />
Árbol <strong>de</strong><br />
elementos<br />
Vista 3D<br />
Un escenario (Scenario1) es el objeto <strong>de</strong> mayor jerarquía don<strong>de</strong> se insertan los<br />
elementos, objetos <strong>de</strong> escenarios, como satélites o estaciones terrenas y a estos se le<br />
agregan los elementos, objetos adjuntos, como antenas, receptores, transmisores.<br />
Las barras <strong>de</strong> herramientas disponibles son:<br />
108<br />
Vista 2D
Los siguientes botones son para insertar objetos:<br />
: Para escoger <strong>de</strong> una gama <strong>de</strong> objetos.<br />
: Inserta un objeto en particular.<br />
Al usar los elementos para escoger son:<br />
Los objetos <strong>de</strong> escenario a utilizar son:<br />
Los satélites se pue<strong>de</strong>n escoger <strong>de</strong> una base <strong>de</strong> datos que contiene 1148<br />
mo<strong>de</strong>los comerciales existentes y en distintas órbitas. Orbit Wizard permite establecer<br />
los parámetros <strong>de</strong> las órbitas, tipo, altitud y inclinación. Permite abrir satélites<br />
guardados previamente, constelaciones para GPS, <strong>de</strong>finir propieda<strong>de</strong>s o insertar el<br />
mo<strong>de</strong>lo preestablecido.<br />
109
Las estaciones terrenas se pue<strong>de</strong>n seleccionar <strong>de</strong> acuerdo a la base <strong>de</strong> datos<br />
<strong>de</strong> ciuda<strong>de</strong>s, seleccionar alguna guardada previamente, <strong>de</strong>finir sus propieda<strong>de</strong>s o<br />
insertar el mo<strong>de</strong>lo preestablecido.<br />
Y los objetos adjuntos:<br />
Estos elementos se insertan a los objetos <strong>de</strong> escenario, satélite o estación terrena, y<br />
pue<strong>de</strong>n ser <strong>de</strong> mo<strong>de</strong>los guardados previamente, <strong>de</strong> la base <strong>de</strong> datos <strong>de</strong> AGI, <strong>de</strong>finir sus<br />
propieda<strong>de</strong>s o insertar los mo<strong>de</strong>los preestablecidos.<br />
Antenas<br />
Al insertar una antena, se <strong>de</strong>be asignar al satélite o a la estación. Escoger<br />
para <strong>de</strong>finir propieda<strong>de</strong>s <strong>de</strong> la antena como tipo o mo<strong>de</strong>lo <strong>de</strong> antena,<br />
frecuencia <strong>de</strong> operación, ancho <strong>de</strong> haz, diámetro, eficiencia y niveles <strong>de</strong> los lóbulos.<br />
Recordando que ya sea eligiendo ancho <strong>de</strong> haz, diámetro o ganancia <strong>de</strong>l lóbulo<br />
principal se <strong>de</strong>finen estos tres; también se <strong>de</strong>fine la orientación, mo<strong>de</strong>lo <strong>de</strong> refracción,<br />
y opciones <strong>de</strong> gráficos como contornos, marcadores, etc.<br />
110
Algunos <strong>de</strong> los mo<strong>de</strong>los disponibles son:<br />
La ventaja <strong>de</strong> usar el objeto Antenna es que se pue<strong>de</strong> asociar a diferentes transmisores<br />
o receptores <strong>de</strong> una estación o un satélite (transpon<strong>de</strong>dor) y así al modificar el objeto<br />
antena se cambia los parámetros <strong>de</strong> los receptores y/o transmisores.<br />
Transmisor<br />
Al elegir un transmisor asociado a un satélite o estación, se pue<strong>de</strong>n especificar sus<br />
parámetros básicos, <strong>de</strong> gráficos y limitantes, en su <strong>de</strong>finición es <strong>de</strong> acuerdo a distintos<br />
mo<strong>de</strong>los:<br />
111
Escogiendo el mo<strong>de</strong>lo <strong>de</strong> transmisor se pue<strong>de</strong>n elegir valores <strong>de</strong> PIRE, mo<strong>de</strong>los <strong>de</strong><br />
antena y sus respectivos parámetros, tipo <strong>de</strong> modulación, filtros y pérdidas y ganancias<br />
adicionales. Para el caso <strong>de</strong>l Mo<strong>de</strong>lo <strong>de</strong> transmisor (Complex Transmitter Mo<strong>de</strong>l)<br />
complejo se tiene:<br />
112
Receptor<br />
De manera homóloga al insertar un transmisor, para el receptor se <strong>de</strong>be escoger un<br />
mo<strong>de</strong>lo y sus parámetros:<br />
Las opciones para el Mo<strong>de</strong>lo <strong>de</strong> receptor complejo (Complex Receiver Mo<strong>de</strong>l) se tienen<br />
las siguientes opciones:<br />
113
Los parámetros a modificar son la frecuencia <strong>de</strong> operación, ganancia <strong>de</strong>l amplificador<br />
<strong>de</strong> bajo ruido, mo<strong>de</strong>lo <strong>de</strong> antena y sus respectivas características, temperatura <strong>de</strong><br />
ruido <strong>de</strong>l sistema, filtro y pérdidas o ganancias adicionales.<br />
Sensor<br />
El sensor es un objeto que <strong>de</strong>fine la visibilidad <strong>de</strong> un satélite o estación terrena o<br />
volumen don<strong>de</strong> se realizan los cálculos. Pue<strong>de</strong>n ser sensores ópticos o <strong>de</strong> radar,<br />
antenas y láseres.<br />
Al asociarlo con un satélite o estación, se <strong>de</strong>finen sus propieda<strong>de</strong>s:<br />
114
El tipo <strong>de</strong> sensor, es el tamaño <strong>de</strong>l cono que representa la visibilidad:<br />
El tipo <strong>de</strong> Mitad <strong>de</strong> Potencia, Half Power, permite mo<strong>de</strong>lar el cono <strong>de</strong> acuerdo al ancho<br />
<strong>de</strong> haz <strong>de</strong> una antena <strong>de</strong> reflector parabólico:<br />
Comprobando:<br />
115
En la sección Basic/Pointing <strong>de</strong>l sensor: se <strong>de</strong>fine hacia don<strong>de</strong> apunta el cono, se<br />
pue<strong>de</strong> utilizar un apuntamiento dirigido a una estación terrena:<br />
Se pue<strong>de</strong> visualizar el cono <strong>de</strong>l sensor en las vistas <strong>de</strong> 2D y 3D:<br />
116
Cálculo <strong>de</strong> enlaces.<br />
Elaboración <strong>de</strong> proyectos<br />
Al escoger un nuevo escenario, EnlaceMEX, se pue<strong>de</strong> utilizar Orbit Wizard, con los<br />
siguientes parámetros <strong>de</strong> un satélite GEO, en la posición -100ºO y con el nombre <strong>de</strong><br />
SAT1:<br />
Las estaciones terrenas <strong>de</strong> la base <strong>de</strong> datos <strong>de</strong> ciuda<strong>de</strong>s son Distrito Fe<strong>de</strong>ral, DF, y<br />
Sonora, el enlace será <strong>de</strong>l Distrito Fe<strong>de</strong>ral a Sonora:<br />
Ya insertados los objetos <strong>de</strong> escenario, se seleccionan los objetos adjuntos: un sensor<br />
para cada estación y para los enlaces ascen<strong>de</strong>nte y <strong>de</strong>scen<strong>de</strong>nte <strong>de</strong>l satélite, estos<br />
<strong>de</strong>ben ser para cada objeto <strong>de</strong> escenario:<br />
117
Los sensores <strong>de</strong>ben ser apuntados a su correspondiente receptor, por ejemplo el<br />
sensor <strong>de</strong>l DF <strong>de</strong>be apuntar al satélite. A continuación los datos <strong>de</strong>l enlace:<br />
Uplink Transmisor <strong>de</strong>l Distrito<br />
Fe<strong>de</strong>ral:<br />
f=14.5[GHz]<br />
Antena parabólica<br />
η=55%<br />
D=1[m]<br />
BPSK<br />
Potencia=15 [dBW]<br />
Receptor <strong>de</strong>l satélite f=14.5 [GHz]<br />
Antena parabólica<br />
η=55%<br />
D=1[m]<br />
Tsys=290 [K]<br />
Downlink Retransmisor <strong>de</strong>l satélite f= 13.8 [GHz]<br />
Antena parabólica<br />
η=55%<br />
D=1 [m]<br />
Potencia=20 [dBW]<br />
118
Receptor <strong>de</strong> Sonora f= 13.8 [GHz]<br />
No se consi<strong>de</strong>ra lluvia ni otras limitantes.<br />
Flujo <strong>de</strong>nsidad=-90 [dBW/m 2 ]<br />
Antena parabólica<br />
η=55%<br />
D=0.5 [m]<br />
Tsys=290 [K]<br />
Para <strong>de</strong>finir los elementos <strong>de</strong>l enlace o ca<strong>de</strong>na se <strong>de</strong>be seleccionar el escenario Enlace<br />
y hacer clic en el botòn <strong>de</strong> New Object se elige Chain<br />
Para <strong>de</strong>finir sus propieda<strong>de</strong>s se hace doble clic sobre el nuevo objeto, Chain y se<br />
introducen los objetos en la sección <strong>de</strong> Assigned Objects, en el or<strong>de</strong>n <strong>de</strong>l enlace vía<br />
satélite <strong>de</strong>seado: transmisor <strong>de</strong> DF, receptor <strong>de</strong> SAT1, transmisor <strong>de</strong> SAT1 y receptor<br />
<strong>de</strong> Sonora:<br />
119
Se obtiene la característica <strong>de</strong>l enlace:<br />
120
Para realizar los cálculos es necesario seleccionar el objeto y acce<strong>de</strong>r con<br />
clic <strong>de</strong>recho a :<br />
Para sólo visualizar el reporte, se quita la selección sobre Show Graphics y se<br />
selecciona Bent Pipe Comm Link y al hacer clic en Generate, obtenemos el cálculo <strong>de</strong><br />
enlace en una tabla para cada intervalo <strong>de</strong> tiempo, sólo se muestra en un tiempo:<br />
121
Si se <strong>de</strong>sea sólo el enlace ascen<strong>de</strong>nte o <strong>de</strong>scen<strong>de</strong>nte se <strong>de</strong>be usar Access en la<br />
barra:<br />
Se selecciona el proyecto:<br />
Se elige Access y se escoge el receptor y transmisor:<br />
122
Y se da clic en Link Budget.<br />
Obtenemos una tabla para un enlace <strong>de</strong> subida o <strong>de</strong> bajada según sea el caso:<br />
123
Ganancia <strong>de</strong> antena:<br />
Dibujo <strong>de</strong> contornos.<br />
Al insertar un receptor al satélite se pue<strong>de</strong>n dibujar los contornos <strong>de</strong> la ganancia <strong>de</strong> la<br />
antena receptora, para esto, en las propieda<strong>de</strong>s <strong>de</strong>l receptor se elige la antena y sus<br />
respectivos parámetros en la sección <strong>de</strong> <strong>de</strong>finición, Definition:<br />
En la sección <strong>de</strong> gráficos se selecciona la casilla Show Graphics:<br />
124
En la sección <strong>de</strong> Add Method se elige: Start, Stop, Step y se eligen los valores <strong>de</strong> los<br />
contornos<br />
En 2D:<br />
En 3D:<br />
Patrón <strong>de</strong> radiación:<br />
125
Para obtener G/T, se <strong>de</strong>be consi<strong>de</strong>rar ruido <strong>de</strong>l sistema o agregar pérdidas adicionales<br />
al receptor.<br />
Contornos PIRE:<br />
Al insertar un transmisor al satélite y escoger el tipo <strong>de</strong> mo<strong>de</strong>lo <strong>de</strong> transmisor,<br />
complejo o multihaces y las características <strong>de</strong> la antena:<br />
En la sección <strong>de</strong> 2D Graphics se <strong>de</strong>be escoger el tipo <strong>de</strong> contorno PIRE, Type: EIRP:<br />
126
En 2D:<br />
En 3D:<br />
127
El patrón <strong>de</strong> radiación se muestra al mostrar el volumen:<br />
128
Para cambiar la escala <strong>de</strong> ganancia por <strong>de</strong>cibel se elige:<br />
129
Se aprecia cómo cambia la escala para el patrón <strong>de</strong> radiación<br />
Para múltiples haces:<br />
Se elige el mo<strong>de</strong>lo <strong>de</strong> transmisor <strong>de</strong> múltiple haz en el tipo <strong>de</strong> transmisor, Multibeam<br />
Transmitter Mo<strong>de</strong>l. Cada haz tiene sus parámetros.<br />
Con el botón se Orient orienta cada haz:<br />
130
Vista <strong>de</strong> las huellas:<br />
131
<strong>Manual</strong> <strong>de</strong> <strong>uso</strong> <strong>de</strong>l <strong>software</strong> SATSOFT v2.7<br />
Las funciones son las incluidas en la versión <strong>de</strong> 30 días <strong>de</strong> prueba. No todos los componentes<br />
están disponibles.<br />
La ventana inicial muestra:<br />
Árbol <strong>de</strong><br />
elementos<br />
Registro <strong>de</strong> cada acción<br />
Nos muestra un escenario o área <strong>de</strong> trabajo por <strong>de</strong>fault que incluye un satélite con una antena<br />
y un polígono <strong>de</strong> cobertura asociados al satélite.<br />
Po<strong>de</strong>mos insertar en el escenario o árbol <strong>de</strong> elementos, son satélites, antenas, polígonos <strong>de</strong><br />
cobertura, tablas <strong>de</strong> rendimiento y objetos <strong>de</strong> interferencia, localizados en ese or<strong>de</strong>n en los<br />
botones:<br />
En el árbol <strong>de</strong> elementos se parecía la jerarquía que estos tienen:<br />
Al insertar algún elemento se visualizan en la sección <strong>de</strong> Vista Compuesta, a<strong>de</strong>más <strong>de</strong> sus<br />
respectivas barras <strong>de</strong> herramientas, con doble clic. A continuación se <strong>de</strong>scriben los tres<br />
elementos.<br />
132<br />
Vista compuesta
Satélites:<br />
Los satélites son el objeto <strong>de</strong> mayor jerarquía, se pue<strong>de</strong>n colocar varios en distintas posiciones<br />
y pue<strong>de</strong>n ser GEO, MEO y LEO. Esto se <strong>de</strong>fine haciendo doble clic sobre el icono <strong>de</strong> Satélite o<br />
con clic <strong>de</strong>recho y entrar a Properties:<br />
Una vez elegida la posición orbital <strong>de</strong>l satélite (-98°E = 98° O), se localiza el satélite en la zona<br />
<strong>de</strong> Vista Compuesta.<br />
En esta sección se pue<strong>de</strong>n <strong>de</strong>finir los ejes y los mapas a utilizar.<br />
Antenas<br />
Al insertar una antena, se pue<strong>de</strong> acce<strong>de</strong>r a sus propieda<strong>de</strong>s mediante doble clic o en<br />
Properties con clic <strong>de</strong>recho. Un satélite pue<strong>de</strong> tener múltiples antenas.<br />
Línea <strong>de</strong> vista (Boresight)<br />
Se i<strong>de</strong>ntifica en la Vista compuesta con la figura: y se modifica mediante Display|Boresight<br />
o el botón <strong>de</strong> la barra <strong>de</strong> herramientas <strong>de</strong>recha: y se coloca don<strong>de</strong> se <strong>de</strong>see.<br />
133
La frecuencia pre<strong>de</strong>terminada es 14.25 [GHz] (banda Ku)<br />
Mo<strong>de</strong>los<br />
El menú contextual muestra las siguientes opciones don<strong>de</strong> se pue<strong>de</strong> escoger el mo<strong>de</strong>lo <strong>de</strong> la<br />
antena <strong>de</strong>l satélite.<br />
El mo<strong>de</strong>lo Phased Array no se encuentra disponible para la versión gratuita <strong>de</strong> 30 días.<br />
En Mo<strong>de</strong>l Properties se modifican los parámetros, ya sea en un cuadro <strong>de</strong> diálogo para<br />
Gaussian Beam, Reflector o Analytic Phased Array o exportando el archivo.<br />
A<strong>de</strong>más <strong>de</strong> modificar la antena en el satélite, se pue<strong>de</strong>n agregar estaciones en la zona <strong>de</strong><br />
cobertura. Se pue<strong>de</strong>n formar re<strong>de</strong>s <strong>de</strong> haces y re<strong>de</strong>s <strong>de</strong> estaciones.<br />
Barras <strong>de</strong> herramientas<br />
Barra para red <strong>de</strong> estaciones:<br />
Selecciona con las estaciones mediante un recuadro.<br />
Invierte la sección <strong>de</strong> estaciones.<br />
Selecciona todas las estaciones activas.<br />
134
Para agregar estaciones a la red.<br />
Mueve las estaciones seleccionadas.<br />
Destaca los haces compuestos para los cuales hay estaciones seleccionadas.<br />
Edita las propieda<strong>de</strong>s <strong>de</strong> las estaciones.<br />
Elimina estaciones<br />
Restablece estaciones.<br />
Barra para red <strong>de</strong> haces<br />
Para ver las propieda<strong>de</strong>s <strong>de</strong> las estaciones.<br />
Opciones <strong>de</strong> red para haces y estaciones.<br />
Establece capas activas.<br />
Mueve las estaciones hacia la red establecida.<br />
Habilita la red <strong>de</strong> estaciones.<br />
Selecciona haces.<br />
Invierte selección <strong>de</strong> haces.<br />
Selecciona todos los haces activos<br />
Agrega nuevos haces.<br />
Mueve los haces seleccionados<br />
Selecciona haces para su optimización.<br />
Para editar haces.<br />
Elimina haces.<br />
135
Restablece haces.<br />
Propieda<strong>de</strong>s <strong>de</strong> los haces<br />
Mueve los haces para or<strong>de</strong>narlos en la red.<br />
Habilita la red <strong>de</strong> haces<br />
Mueve el eje <strong>de</strong> máxima ganancia <strong>de</strong> la antena.<br />
Cálculos y opciones para mostrar contornos.<br />
Los siguientes botones son para realizar los cálculos por haz componente o haz compuesto. Un<br />
haz componente es un haz individual y un haz compuesto es la huella producida por múltiples<br />
haces.<br />
Calcula contornos <strong>de</strong> haces componentes.<br />
Calcula contornos <strong>de</strong>l haz compuesto.<br />
Optimiza excitaciones.<br />
Habilita mostrar los contornos <strong>de</strong> haces componentes<br />
Habilita mostrar los haces compuestos.<br />
Polígonos <strong>de</strong> cobertura<br />
Un polígono es una forma <strong>de</strong>finida por el usuario y correspon<strong>de</strong> a la extensión territorial<br />
don<strong>de</strong> se <strong>de</strong>sea tener cobertura por el o los satélite con la o las antenas correspondientes. Una<br />
antena o un satélite pue<strong>de</strong> tener distintos polígonos <strong>de</strong> cobertura.<br />
Las funciones para este elemento son creación, selección <strong>de</strong> polígonos, copiado, edición,<br />
eliminación y restauración <strong>de</strong> polígonos, cálculo <strong>de</strong> ángulo sólido, centroi<strong>de</strong> <strong>de</strong> la figura.<br />
136
Resultados <strong>de</strong>l botón Analyze :<br />
Polygon Gmax (dB) Solid Angle (<strong>de</strong>g**2) No. Points Centroid<br />
37.11 8.029 59 -0.562696 3.932363<br />
137
Elaboración <strong>de</strong> proyectos.<br />
Pasos básicos para un diseño <strong>de</strong> antena <strong>de</strong>l satélite y su respectiva cobertura.<br />
1. Definir posición <strong>de</strong>l satélite GEO:<br />
Acce<strong>de</strong>r a propieda<strong>de</strong>s <strong>de</strong>l dispositivo espacial por doble clic en la figura <strong>de</strong> Satellite1 (nombre<br />
preestablecido). Escribir la longitud en la sección <strong>de</strong> Longitu<strong>de</strong>. Y clic en OK. Por ejemplo se<br />
utiliza la longitud 101° Oeste:<br />
2. Delimitar cobertura:<br />
Utilizar las herramientas <strong>de</strong> zoom para acercar a la zona correspondiente, en este ejemplo el<br />
territorio mexicano.<br />
Dar doble clic en Polygon 1 y crear nuevo con el botón: . Dibujar con el cursor la zona <strong>de</strong><br />
cobertura, al terminar <strong>de</strong> trazarla, dar clic <strong>de</strong>recho:<br />
138
Etiquetar la cobertura con ‘MEX’ y damos clic en OK. A<strong>de</strong>más se pu<strong>de</strong> personalizar el color <strong>de</strong>l<br />
polígono.<br />
3. Definir línea <strong>de</strong> vista, mo<strong>de</strong>lo <strong>de</strong> antena y parámetros para el ancho <strong>de</strong> haz<br />
Dar doble clic en Antenna 1 y dando clic en el botón y mover la línea <strong>de</strong> vista hacia el<br />
centro aproximado <strong>de</strong>l polígono:<br />
Con clic <strong>de</strong>recho seleccionamos el mo<strong>de</strong>lo <strong>de</strong> antena con reflector: Reflector. Una vez más con<br />
clic <strong>de</strong>recho acce<strong>de</strong>mos a Mo<strong>de</strong>l Properties y se ingresan los parámetros para establecer el<br />
ancho <strong>de</strong> haz <strong>de</strong>seado:<br />
139
Los valores preestablecidos son un ancho <strong>de</strong> haz <strong>de</strong> 3[°] con tamaño correspondiente a 0.43<br />
[m], frecuencia <strong>de</strong> operación 14.25 [GHz] y una eficiencia <strong>de</strong> 43.6 %. Aceptar con botón OK.<br />
4. Formar red <strong>de</strong> haces y estaciones<br />
Una vez establecidos los parámetros <strong>de</strong> la antena, se insertan los haces en la zona <strong>de</strong><br />
cobertura.<br />
De manera manual:<br />
Clic en el botón y con el cursor colocarlos los haces necesarios para cubrir el territorio:<br />
Agregar estaciones:<br />
Con el botón seleccionado, dar clic en las zonas don<strong>de</strong> habrá estaciones:<br />
140
Se eligieron 5 estaciones distribuidas en el territorio.<br />
Modo <strong>de</strong> rejilla o red:<br />
Para este modo se eligen haces más estrechos <strong>de</strong> 1 [°].<br />
Dar clic en el botón :<br />
Aceptar los valores pre<strong>de</strong>terminados, presionar Generate y Aceptar:<br />
141
Rejilla <strong>de</strong> estaciones:<br />
De nueva cuenta con el botón pero en la pestaña Station Grid. Al aceptar los valores<br />
pre<strong>de</strong>terminados con Generate y Aceptar se generan las estaciones distribuidas en el polígono<br />
<strong>de</strong> cobertura <strong>de</strong> acuerdo al arreglo <strong>de</strong> haces:<br />
5. Cálculos<br />
Una vez formada la cobertura y los haces, se realizan los cálculos <strong>de</strong> contornos.<br />
142
Contornos por haz componente con el botón :<br />
Contornos <strong>de</strong> directividad (ganancia) para haz compuesto con el botón :<br />
143
Cuadro <strong>de</strong> resultados:<br />
Use Tools|Station Grid Editor|Set Active Layers to select<br />
which composite beams to optimize.<br />
Single mo<strong>de</strong> optimization of composite beam 1<br />
5 beams, 5 stations <strong>de</strong>fined for this composite beam<br />
Maximum Possible Gain and Desired Gain at Each Station<br />
Station Maximum Desired Station<br />
Gain Gain Type<br />
1 32.87 30.00 Contour<br />
2 33.21 30.00 Contour<br />
3 33.14 30.00 Contour<br />
4 32.75 30.00 Contour<br />
5 33.09 30.00 Contour<br />
Single-Mo<strong>de</strong> Optimization Results:<br />
Total power in distribution: 1.00<br />
Number of iterations: 396<br />
Optimized feed distribution:<br />
Mag (dB) Phs (<strong>de</strong>g) Beamlet<br />
-2.11 0.00 1<br />
-13.83 0.00 2<br />
-11.45 0.00 3<br />
-6.89 0.00 4<br />
-11.69 0.00 5<br />
Station Actual Desired Gain Station<br />
Gain Gain Margin Type<br />
1 32.16 30.00 2.16 Contour<br />
2 30.86 30.00 0.86 Contour<br />
3 30.86 30.00 0.86 Contour<br />
4 32.08 30.00 2.08 Contour<br />
5 31.98 30.00 1.98 Contour<br />
Minimum margin at station 2 is 0.86 dB<br />
Composite Beam Computation Time 0.005000<br />
Contouring Time 0.021000<br />
Tipos <strong>de</strong> contornos:<br />
Sin ninguna modificación obtenemos los contornos <strong>de</strong> directividad. Recordando que PIREdB =<br />
Gant + Ptrans, po<strong>de</strong>mos obtener contornos PIRE sumando una cantidad en <strong>de</strong>cibeles, en el<br />
programa es Gain Offset. Esto funciona al hacer clic <strong>de</strong>recho y escoger Composite Beam o<br />
Component Beam y dar un valor en la casilla <strong>de</strong> Gain Offset:<br />
Para los contornos G/T basta calcular la<br />
temperatura <strong>de</strong> ruido <strong>de</strong>l sistema e<br />
ingresarla como una ganancia negativa:<br />
144
G/T=Gant - Tsys<br />
Interferencia<br />
Satsoft calcula interferencia por múltiples haces en el enlace <strong>de</strong>scen<strong>de</strong>nte. Después <strong>de</strong><br />
obtener un haz compuesto, se pue<strong>de</strong> medir los contornos <strong>de</strong> interferencia.<br />
Para tomar en cuenta interferencia se inserta el objeto: New Interference Object estando en la<br />
sección raíz <strong>de</strong>l proyecto:<br />
con el botón :<br />
Al hacer doble clic sobre Interferece1 obtenemos la vista <strong>de</strong> interferencia:<br />
Y los botones:<br />
Contornos <strong>de</strong> directividad <strong>de</strong>seados.<br />
Valores <strong>de</strong> PIRE <strong>de</strong>seados.<br />
Contornos <strong>de</strong> interferencia.<br />
145
Contornos <strong>de</strong> la relación portadora a interferencia <strong>de</strong>scen<strong>de</strong>nte (C/N)i<br />
Hace los cálculos<br />
146