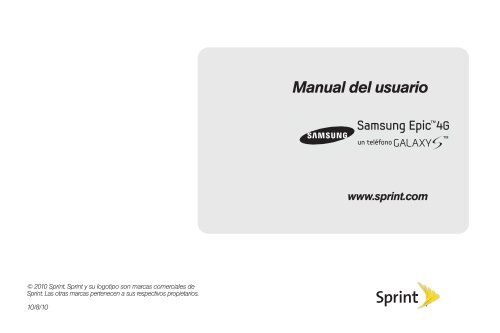Sprint SPH-D700 Epic 4G Manual del usuario - Sprint Support
Sprint SPH-D700 Epic 4G Manual del usuario - Sprint Support Sprint SPH-D700 Epic 4G Manual del usuario - Sprint Support
© 2010 Sprint. Sprint y su logotipo son marcas comerciales de Sprint. Las otras marcas pertenecen a sus respectivos propietarios. 10/8/10 Manual del usuario un teléfono www.sprint.com
- Page 2 and 3: Consejo: Para encontrar este manual
- Page 4 and 5: Marcación rápida . . . . . . . .
- Page 6 and 7: 3B. Internet y servicios de datos .
- Page 8 and 9: ii > Agregar 1: Widgets de Samsung
- Page 10 and 11: iv 9: Tonos audibles (activar/desac
- Page 12 and 13: vi Cuadro de búsqueda rápida 1: E
- Page 14 and 15: viii 2: Estado 1: Estado de la bate
- Page 16 and 17: 1A. Configuración del servicio Co
- Page 18 and 19: ● Si el dispositivo se encuentra
- Page 20 and 21: Nota: Contraseña para correo de vo
- Page 22 and 23: Sprint 411 Sprint 411 te brinda acc
- Page 24 and 25: 2A. Información básica del teléf
- Page 26 and 27: 5. Tecla de menú: te permite acced
- Page 28 and 29: 20. Conector para auriculares: te p
- Page 30 and 31: Barra de estado: iconos de servicio
- Page 32 and 33: 3 Barra de estado: iconos de mensaj
- Page 34 and 35: 20 2A. Información básica del tel
- Page 36 and 37: Desactiva 4G cuando no se esté usa
- Page 38 and 39: Tecla de inicio La tecla de inicio
- Page 40 and 41: Nota: Se recomienda usar esta carac
- Page 42 and 43: Pantallas de inicio extendidas: la
- Page 44 and 45: Uso de las pantallas de aplicacione
- Page 46 and 47: Iconos de aplicaciones Mis archivos
- Page 48 and 49: 2. Selecciona una ubicación (panta
- Page 50 and 51: 4. Pulsa en un widget disponible pa
© 2010 <strong>Sprint</strong>. <strong>Sprint</strong> y su logotipo son marcas comerciales de<br />
<strong>Sprint</strong>. Las otras marcas pertenecen a sus respectivos propietarios.<br />
10/8/10<br />
<strong>Manual</strong> <strong>del</strong> <strong>usuario</strong><br />
un teléfono<br />
www.sprint.com
Consejo: Para encontrar este manual en inglés, visite<br />
www.sprint.com y presiona <strong>Support</strong> (Soporte) ><br />
Devices (Dispositivo).<br />
Mensaje de privacidad importante – las políticas de <strong>Sprint</strong> a<br />
menudo no se aplican a aplicaciones de terceros. Es posible<br />
que dichas aplicaciones accedan a tu información personal o<br />
requieran que <strong>Sprint</strong> divulgue al proveedor de la aplicación de<br />
terceros, la información que figure para ti como cliente. Para<br />
averiguar cómo una aplicación de terceros recolecta, accede<br />
a, usa o divulga tu información personal, lee las políticas <strong>del</strong><br />
proveedor de la aplicación, las cuales se encuentran<br />
normalmente en su sitio web. Si no te sientes cómodo con las<br />
políticas de la aplicación de terceros, no utilices la aplicación.<br />
Software de código abierto – Algunos componentes de<br />
software de este producto incorporan código fuente cubierto<br />
bajo las licencias GNU GPL (licencia pública general), GNU<br />
LGPL (licencia pública general menor), OpenSSL y BSD, así<br />
como otras licencias de código abierto. Para obtener el código<br />
de origen cubierto bajo las licencias de origen libre, visita: <br />
http://opensource.samsungmobile.com/index.jsp. <br />
Este dispositivo usa software de código abierto. Presiona<br />
> y pulsa en Configuración > Acerca <strong>del</strong><br />
teléfono > Información legal en el dispositivo para <br />
más detalles.<br />
<strong>SPH</strong>-<strong>D700</strong>_UG_DI07_PS_100810_F11
Contenido<br />
Consejo: ¿Estás buscando algo? Si no lo ves en los<br />
encabezados mostrados aquí, prueba el índice en<br />
la página 237.<br />
Introducción . . . . . . . . . . . . . . . . . . . . . . . . . . . . . . i<br />
Menú <strong>del</strong> dispositivo . . . . . . . . . . . . . . . . . . . . . . . i<br />
Sección 1: Para empezar. . . . . . . . . . . . . . . . . . 1<br />
1A. Configuración <strong>del</strong> servicio . . . . . . . . . . . . 2<br />
Configuración <strong>del</strong> dispositivo . . . . . . . . . . . . . . . . 2<br />
Activación <strong>del</strong> dispositivo . . . . . . . . . . . . . . . . . . . . 5<br />
Configuración <strong>del</strong> correo de voz . . . . . . . . . . . . . 5<br />
Contraseñas de la cuenta <strong>Sprint</strong> . . . . . . . . . . . . . 6<br />
Obtención de ayuda . . . . . . . . . . . . . . . . . . . . . . . . 7<br />
Sección 2: El teléfono . . . . . . . . . . . . . . . . . . . . . 9<br />
2A. Información básica <strong>del</strong> teléfono . . . . . . 10<br />
El dispositivo . . . . . . . . . . . . . . . . . . . . . . . . . . . . . . 11<br />
Visualización de la pantalla . . . . . . . . . . . . . . . . . 15<br />
Encendido y apagado <strong>del</strong> dispositivo . . . . . . . . 18<br />
Batería y cargador . . . . . . . . . . . . . . . . . . . . . . . . . 19<br />
Teclas de funciones <strong>del</strong> dispositivo . . . . . . . . . . 23<br />
Navegación y personalización . . . . . . . . . . . . . . 26<br />
Visualización de tu número telefónico . . . . . . . 42<br />
Introducción de texto usando el teclado <br />
de Android . . . . . . . . . . . . . . . . . . . . . . . . . . . . . . . 42<br />
Introducción de texto usando Swype . . . . . . . . 46<br />
Introducción de texto usando el teclado <br />
QWERTY . . . . . . . . . . . . . . . . . . . . . . . . . . . . . . . . . 52<br />
Creación de una cuenta de Google . . . . . . . . . 56<br />
2B. Realización y contestación <br />
de llamadas . . . . . . . . . . . . . . . . . . . . . . . . 57<br />
Realización de llamadas . . . . . . . . . . . . . . . . . . . 57<br />
Opciones de marcación . . . . . . . . . . . . . . . . . . . 58<br />
Contestación de llamadas . . . . . . . . . . . . . . . . . 58<br />
Notificación de llamadas perdidas . . . . . . . . . . 59<br />
Llamadas a números de emergencia . . . . . . . . 60<br />
Opciones durante una llamada . . . . . . . . . . . . . 61<br />
Opciones de finalización de llamada . . . . . . . . 62<br />
Opciones de llamada adicionales . . . . . . . . . . . 63<br />
Cómo guardar un número telefónico . . . . . . . . 63<br />
Búsqueda de un número telefónico . . . . . . . . . 64<br />
Marcación desde la lista Contactos. . . . . . . . . . 65
Marcación rápida . . . . . . . . . . . . . . . . . . . . . . . . . 65<br />
Marcación de código con el signo <br />
de más (+) . . . . . . . . . . . . . . . . . . . . . . . . . . . . . . . 66<br />
2C. Configuración . . . . . . . . . . . . . . . . . . . . . . 67<br />
Configuración de sonido . . . . . . . . . . . . . . . . . . . 67<br />
Configuración de visualización . . . . . . . . . . . . . . 70<br />
Configuración <strong>del</strong> idioma . . . . . . . . . . . . . . . . . . . 73<br />
Configuración de ubicación . . . . . . . . . . . . . . . . . 73<br />
Sincronización de cuentas . . . . . . . . . . . . . . . . . . 74<br />
Ajustes de búsqueda . . . . . . . . . . . . . . . . . . . . . 77<br />
Configuración de llamada . . . . . . . . . . . . . . . . . . 78<br />
Modo de avión . . . . . . . . . . . . . . . . . . . . . . . . . . . . 79<br />
Uso de TTY con el servicio <strong>Sprint</strong> . . . . . . . . . . . 80<br />
Configuración de seguridad . . . . . . . . . . . . . . . . 81<br />
2D. Registro de llamadas . . . . . . . . . . . . . . . . 88<br />
Visualización <strong>del</strong> registro de llamadas . . . . . . . 88<br />
Opciones <strong>del</strong> registro de llamadas . . . . . . . . . . 89<br />
Realización de una llamada desde <br />
el registro de llamadas . . . . . . . . . . . . . . . . . . . . . 91<br />
Cómo guardar un número desde <br />
el registro de llamadas . . . . . . . . . . . . . . . . . . . . . 91<br />
Modificación de un número desde <br />
el registro de llamadas . . . . . . . . . . . . . . . . . . . . 92<br />
Borrado <strong>del</strong> registro de llamadas . . . . . . . . . . . . 92<br />
2E. Contactos . . . . . . . . . . . . . . . . . . . . . . . . . . 93<br />
Creación de una entrada nueva <br />
en los contactos . . . . . . . . . . . . . . . . . . . . . . . . . . . 93<br />
Cómo guardar un número telefónico . . . . . . . . 95<br />
Confirmación de la sincronización <br />
de contactos . . . . . . . . . . . . . . . . . . . . . . . . . . . . . . 96<br />
Grupos . . . . . . . . . . . . . . . . . . . . . . . . . . . . . . . . . . . 98<br />
Opciones de menú de contactos . . . . . . . . . . . . 99<br />
Opciones de entradas en los contactos . . . . . 100<br />
Edición de una entrada en los contactos . . . . 100<br />
Adición de un número a una entrada <br />
en los contactos . . . . . . . . . . . . . . . . . . . . . . . . . . 101<br />
Edición <strong>del</strong> número de una entrada <br />
en los contactos . . . . . . . . . . . . . . . . . . . . . . . . . . 102<br />
Envío de contactos . . . . . . . . . . . . . . . . . . . . . . . 102<br />
Asignación de una foto a una entrada . . . . . . 103<br />
Eliminación de entradas . . . . . . . . . . . . . . . . . . . 104<br />
Adición de entradas a tus favoritos . . . . . . . . . 104<br />
Adición de contenido de Facebook <br />
a tus contactos . . . . . . . . . . . . . . . . . . . . . . . . . . . 104
2F. Calendario y herramientas . . . . . . . . . . 107<br />
Antes de comenzar . . . . . . . . . . . . . . . . . . . . . . . 107<br />
Calendario . . . . . . . . . . . . . . . . . . . . . . . . . . . . . . 107<br />
Mis archivos . . . . . . . . . . . . . . . . . . . . . . . . . . . . . 113<br />
Nota . . . . . . . . . . . . . . . . . . . . . . . . . . . . . . . . . . . . 114<br />
Alarma . . . . . . . . . . . . . . . . . . . . . . . . . . . . . . . . . . 114<br />
Calculadora . . . . . . . . . . . . . . . . . . . . . . . . . . . . . 116<br />
Actualización <strong>del</strong> firmware <strong>del</strong> dispositivo . . . 116<br />
Actualización <strong>del</strong> sistema operativo Android . 118<br />
Actualización de tu perfil . . . . . . . . . . . . . . . . . . 119<br />
Actualización de tu lista PRL . . . . . . . . . . . . . . . 119<br />
2G. Servicios de voz . . . . . . . . . . . . . . . . . . . 120<br />
Marcación por voz . . . . . . . . . . . . . . . . . . . . . . . . 120<br />
Cómo abrir menús con el marcador por voz . 122<br />
Texto a voz . . . . . . . . . . . . . . . . . . . . . . . . . . . . . . 122<br />
Búsqueda de Voice (voz) . . . . . . . . . . . . . . . . . . 123<br />
2H. Tarjeta microSD . . . . . . . . . . . . . . . . . . . . 124<br />
Uso de la tarjeta microSD y el adaptador <strong>del</strong><br />
dispositivo . . . . . . . . . . . . . . . . . . . . . . . . . . . . . . . 124<br />
Conexión <strong>del</strong> dispositivo a la computadora . . 126<br />
Ajustes de la tarjeta microSD . . . . . . . . . . . . . . 130<br />
Información importante de conexión . . . . . . . . 130<br />
2I. Cámara . . . . . . . . . . . . . . . . . . . . . . . . . . . . 132<br />
Toma de fotos . . . . . . . . . . . . . . . . . . . . . . . . . . . 132<br />
Grabación de videos . . . . . . . . . . . . . . . . . . . . . 138<br />
2J. Bluetooth . . . . . . . . . . . . . . . . . . . . . . . . . . 143<br />
Activación y desactivación de Bluetooth . . . . 143<br />
Uso <strong>del</strong> menú Configuración de Bluetooth . . 144<br />
Emparejamiento de dispositivos Bluetooth . . 145<br />
Envío de contactos mediante Bluetooth . . . . . 147<br />
Desconexión de una conexión Bluetooth <br />
durante una llamada activa . . . . . . . . . . . . . . . . 148<br />
Sección 3: Servicio <strong>Sprint</strong> . . . . . . . . . . . . . . . 149<br />
3A. Servicio <strong>Sprint</strong>: Funciones básicas . . 150<br />
Correo de voz visual . . . . . . . . . . . . . . . . . . . . . . 150<br />
Mensajería de texto (SMS) . . . . . . . . . . . . . . . . 156<br />
Mensajería multimedia (MMS) . . . . . . . . . . . . . 158<br />
Identificación de llamada . . . . . . . . . . . . . . . . . . 162<br />
Llamada en espera . . . . . . . . . . . . . . . . . . . . . . . 162<br />
Realización de una llamada tripartita . . . . . . . 163<br />
Redirección de llamadas . . . . . . . . . . . . . . . . . . 164<br />
Roaming . . . . . . . . . . . . . . . . . . . . . . . . . . . . . . . . 164
3B. Internet y servicios de datos . . . . . . . . 168<br />
Cómo comenzar a usar los servicios <br />
de datos . . . . . . . . . . . . . . . . . . . . . . . . . . . . . . . . 168<br />
Navegación por la web . . . . . . . . . . . . . . . . . . . . 170<br />
Wi-Fi . . . . . . . . . . . . . . . . . . . . . . . . . . . . . . . . . . . . 177<br />
Servicios <strong>4G</strong> . . . . . . . . . . . . . . . . . . . . . . . . . . . . . 179<br />
Correo electrónico . . . . . . . . . . . . . . . . . . . . . . . 182<br />
Uso de Android Market . . . . . . . . . . . . . . . . . . . 196<br />
Aplicaciones . . . . . . . . . . . . . . . . . . . . . . . . . . . . . 197<br />
3C. Entretenimiento: Televisión y música .202<br />
DivX . . . . . . . . . . . . . . . . . . . . . . . . . . . . . . . . . . . . 202<br />
Media Hub . . . . . . . . . . . . . . . . . . . . . . . . . . . . . . 205<br />
<strong>Sprint</strong> TV . . . . . . . . . . . . . . . . . . . . . . . . . . . . . . . 208<br />
Música . . . . . . . . . . . . . . . . . . . . . . . . . . . . . . . . . 209<br />
Transmisión continua de música . . . . . . . . . . . 211<br />
YouTube . . . . . . . . . . . . . . . . . . . . . . . . . . . . . . . . . 211<br />
AllShare . . . . . . . . . . . . . . . . . . . . . . . . . . . . . . . . . 212<br />
3D. Navegación GPS . . . . . . . . . . . . . . . . . . . 215<br />
Servicios de GPS . . . . . . . . . . . . . . . . . . . . . . . . . 215<br />
Google Maps . . . . . . . . . . . . . . . . . . . . . . . . . . . . 215<br />
<strong>Sprint</strong> Navigation . . . . . . . . . . . . . . . . . . . . . . . . . 217<br />
Obtención de direcciones de ruta . . . . . . . . . . 218<br />
Navegación . . . . . . . . . . . . . . . . . . . . . . . . . . . . . . 224<br />
Sección 4: Información sobre seguridad y<br />
garantía . . . . . . . . . . . . . . . . . . . . . . . . . . . . . . . 225<br />
4A. Información importante para <br />
tu seguridad . . . . . . . . . . . . . . . . . . . . . . . 226<br />
Precauciones en general . . . . . . . . . . . . . . . . . . 226<br />
Conservación <strong>del</strong> uso seguro de <br />
y acceso a tu teléfono . . . . . . . . . . . . . . . . . . . . . 227<br />
Cuidado de la batería . . . . . . . . . . . . . . . . . . . . . 228<br />
Potencia de radiofrecuencia (RF) . . . . . . . . . . . 229<br />
Registros <strong>del</strong> propietario . . . . . . . . . . . . . . . . . . 231<br />
Aviso <strong>del</strong> derecho de propiedad de la guía <br />
<strong>del</strong> <strong>usuario</strong> . . . . . . . . . . . . . . . . . . . . . . . . . . . . . . 232<br />
4B. Garantía <strong>del</strong> fabricante . . . . . . . . . . . . . 233<br />
Garantía <strong>del</strong> fabricante . . . . . . . . . . . . . . . . . . . . 233<br />
Índice . . . . . . . . . . . . . . . . . . . . . . . . . . . . . . . . . . 241
Introducción<br />
Este <strong>Manual</strong> <strong>del</strong> <strong>usuario</strong> te presenta el servicio <strong>Sprint</strong> ®<br />
y<br />
todas las características de tu nuevo dispositivo. Está<br />
dividido en cuatro secciones:<br />
Sección 1: Para comenzar<br />
Sección 2: El dispositivo<br />
Sección 3: Características <strong>del</strong> servicio <strong>Sprint</strong><br />
Sección 4: Información sobre seguridad y garantía<br />
Nota: Debido a que ocurren frecuentes actualizaciones <strong>del</strong><br />
software <strong>del</strong> dispositivo, es posible que este manual<br />
impreso no sea la versión más reciente para tu dispositivo.<br />
Visita www.sprint.com y accede a My <strong>Sprint</strong> para tener<br />
acceso a la versión más reciente <strong>del</strong> manual <strong>del</strong> <strong>usuario</strong>.<br />
ADVERTENCIA: Consulta la sección Información importante<br />
de seguridad en la página 226 para obtener<br />
información que te ayudará a utilizar tu<br />
dispositivo de manera segura. Si no lees y<br />
sigues la información importante sobre<br />
seguridad contenida en esta guía <strong>del</strong><br />
dispositivo, podrían producirse graves lesiones<br />
corporales, la muerte o pérdidas materiales.<br />
Menú <strong>del</strong> dispositivo<br />
En la tabla a continuación se describe la estructura <strong>del</strong><br />
menú principal <strong>del</strong> dispositivo. Para obtener información<br />
sobre el uso de los menús <strong>del</strong> dispositivo, consulta<br />
“Navegación y personalización” en la página 26.<br />
Desde la pantalla de inicio, presiona para abrir el<br />
menú:<br />
Agregar ( )<br />
Papel tapiz ( )<br />
Buscar ( )<br />
Notificaciones ( )<br />
Configuración ( )<br />
Pulsa en estos botones en la pantalla para que<br />
aparezcan estas opciones y características adicionales.<br />
Los menús <strong>del</strong> dispositivo con opciones adicionales<br />
("sub-opciones") aparecen con junto a la entrada<br />
en la lista.<br />
i
ii<br />
> Agregar<br />
1: Widgets de Samsung<br />
1: AccuWeather Clock (Reloj de clima)<br />
2: Amigos<br />
3: Calendar Clock (Reloj de calendario)<br />
4: Feeds and Updates (Comunicaciones y actualizaciones)<br />
5: Program Monitor (Monitor de programas) <br />
6: Y! Finance Clock (Reloj de finanzas Y!)<br />
2: Android Reprodcutores<br />
1: Reloj analógico 2: Facebook<br />
3: Música 4: NASCAR<br />
5: Marco de imagen 6: Control de energía<br />
7: Buscar 8: <strong>Sprint</strong> Football Live<br />
9: <strong>Sprint</strong> TV<br />
11: YouTube<br />
3: Accesos directos<br />
10: Voicemail (Correo de voz)<br />
1: Aplicaciones 2: Marcador<br />
3: Contacto 4: Marcación rápida<br />
5: Mensaje directo 6: Indicaciones y navegación<br />
7: Etiqueta de Gmail 8: Latitude (Latitud)<br />
9: Lista de reproducción de música<br />
4: Carpetas<br />
10: Configurac.<br />
1: Carpeta nueva 2: Todos los contactos<br />
3: Contactos con números de teléfono<br />
4: Agenda telefónica de Facebook<br />
5: Lista recibida de Bluetooth<br />
6: Documentos recientes 7: Contactos Favoritos<br />
5: Papeles tapiz<br />
1: Galería 2: Fondos de pantalla animados<br />
3: Galería de papel tapiz<br />
> Papel tapiz<br />
1: Galería<br />
2: Fondos de pantalla animados<br />
2: Galería de papel tapiz<br />
> Buscar<br />
> Notificaciones<br />
> Configuración > Redes &<br />
inalámbricas<br />
1: Modo avión (activar/desactivar)<br />
2: <strong>4G</strong> (activar/desactivar)<br />
3: Ajustes de <strong>4G</strong><br />
1: <strong>4G</strong> (activar/desactivar) <br />
2: Notificación de la red (activar/desactivar)<br />
3: <strong>4G</strong> modo dependiente<br />
4: Wi-Fi (activar/desactivar)<br />
5: Configuración Wi-Fi<br />
1: Wi-Fi (activar/desactivar) <br />
2: Notificación de red (activar/desactivar)<br />
3: Añadir red Wi-Fi
6: Bluetooth (activar/desactivar)<br />
7: Ajustes de Bluetooth<br />
1: Bluetooth (activar/desactivar) 2: Nombre de dispositivo<br />
3: Visible (activar/desactivar) 4: Escanear dispositivos<br />
5: <br />
8: Configuración de VPN<br />
1: Agregar VPN<br />
9: Redes de celulares<br />
1: Roaming de datos (activar/desactivar)<br />
2: Bloqueo de datos en mo (activar/desactivar)<br />
10: Acceso telefónico a redes <br />
(activar/desactivar)<br />
> Configuración > Configuración<br />
de llamada<br />
1: Rechazar con mensaje<br />
2: Marcación en América d<br />
3: de marcación internacio<br />
4: TTY<br />
1: TTY De 2: TTY HCO<br />
3: TTY VCO 4: TTY Completo<br />
5: Sistema seleccionado<br />
1: Página principal solamente 2: Automático<br />
6: Bloqueo de llamadas<br />
7: Voicemail settings (Ajustes de correo <br />
de voz)<br />
1: Notifications (Notificaciones) <br />
2: Pictures (Fotos)<br />
3: Speakerphone (Altoparlante) <br />
4: Change greeting (Cambiar saludo)<br />
5: From name (Nombre en el campo De)<br />
6: Check for upgrade (Comprobar si hay una actualización)<br />
7: About voicemail (Acerca <strong>del</strong> correo de voz)<br />
> Configuración > Sonido y<br />
visualización<br />
Configuración de sonido<br />
1: Modo silencioso (activar/desactivar)<br />
2: Volumen de timbre<br />
1: Volumen de llamada entrante 2: Volumen de notificación<br />
3: Volumen de los medios<br />
4: Volumen de sistema<br />
5: Tono de llamada <strong>del</strong> tel.<br />
6: Pulse notification light (Luz de notificación <br />
de pulso) (activar/desactivar)<br />
7: Vibración <strong>del</strong> teléfono (activar/desactivar)<br />
8: Tono de llam. de notific.<br />
iii
iv<br />
9: Tonos audibles (activar/desactivar)<br />
10: Selección audible (activar/desactivar)<br />
11: Vibración al pulsar (activar/desactivar)<br />
12: Intensidad de la vibració<br />
13: Notificac. de tarjeta SD (activar/desactivar)<br />
Configuración de visualización<br />
1: Orientación (activar/desactivar)<br />
2: Animación<br />
1: No hay animación 2: Algunas animaciones<br />
3: Todas las animaciones<br />
3: Brillo<br />
4: Tiempo de espera de la p<br />
1: 15 segundos 2: 30 segundos<br />
3: 1 minuto 4: 2 minutos<br />
5: 10 minutos 6: 30 minutos<br />
5: Modo de ahorro de ener<br />
6: Tiempo de espera <strong>del</strong> tec<br />
1: 3 segundos 2: 6 segundos<br />
3: 15 segundos 4: Igual que el tiempo de espera<br />
de la pantalla<br />
> Configuración > Seguridad y<br />
ubicación<br />
Mi ubicación<br />
1: Utilizar redes inalám. (activar/desactivar)<br />
2: Utilizar satélites de GPS (activar/desactivar)<br />
Patrón de desbloqueo de pantalla<br />
1: Config. patrón de desbloq.<br />
2: Requiere un patrón<br />
3: Utilizar un patrón visible<br />
4: Usar retroalim. táctil<br />
Contraseñas<br />
1: Contraseñas visibles (activar/desactivar)<br />
Almacenamiento de la credencial<br />
1: Utilizar credenciales seg (activar/<br />
desactivar)<br />
2: Instalar de la tarjeta SD<br />
3: Establecer contraseña<br />
4: Borrar almacenamiento
Configuración > Aplicaciones<br />
1: Fuentes desconocidas (activar/desactivar)<br />
2: Lanzamiento rápido<br />
3: Administrar aplicaciones<br />
4: Servicios en ejecución<br />
5: Desarrollo<br />
1: Depuración de USB (activar/desactivar)<br />
2: Permanecer activo (activar/desactivar)<br />
3: Permitir ubic. de prueba (activar/desactivar)<br />
> Configuración > Cuentas y<br />
sincronización<br />
Configuración de sincronización general<br />
1: Datos de fondo (activar/desactivar)<br />
2: Sincroniz. automática (activar/desactivar)<br />
Administrar cuentas<br />
> Configuración > Privacidad<br />
Ubicación<br />
1: Utilizar Mi ubicación<br />
Datos personales<br />
1: Restablecer datos de fábrica<br />
> Configuración > Tarjeta SD <br />
y almac.<br />
Tarjeta SD externa<br />
1: Espacio total<br />
2: Espacio disponible<br />
3: Retirar tarjeta SD (activar/desactivar)<br />
4: Formatear tarjeta SD (activar/desactivar)<br />
Almacenamiento interno <strong>del</strong> teléfono<br />
1: Espacio disponible<br />
> Configuración > Buscar<br />
Búsqueda web<br />
1: Configuración de búsqueda<br />
1: Mostrar sugerencias web (activar/desactivar)<br />
2: Historial de búsqueda (activar/desactivar)<br />
3: Administrar historial de bús<br />
v
vi<br />
Cuadro de búsqueda rápida<br />
1: Elementos que permiten bús<br />
1: Contactos (activar/desactivar)<br />
2: Navegador (activar/desactivar)<br />
3: Apps (Aplicaciones) (activar/desactivar)<br />
4: Música (activar/desactivar)<br />
5: YouTube (activar/desactivar)<br />
6: Voicemail (Correo de voz) (activar/desactivar)<br />
2: Borrar accesos directos de b<br />
> Configuración > Idioma &<br />
<strong>del</strong> teclado<br />
1: Seleccione método de entrada<br />
1: Swype 2: Teclado de Android<br />
2: Seleccionar país<br />
1: English (Inglés) 2: Español<br />
Configuración de texto<br />
1: Swype (activar/desactivar)<br />
2: Swype (ajustes)<br />
1: Idioma<br />
2: Espaciado automático (activar/desactivar)<br />
3: Mayús. automáticas (activar/desactivar)<br />
4: Predicción de palab. (activar/desactivar)<br />
5: Activar consejos (activar/desactivar)<br />
6: Sonidos (activar/desactivar)<br />
7: Vibración <strong>del</strong> tecl. (activar/desactivar)<br />
8: Mostrar trayecto 9: Vent. lista de palab.<br />
10: Vel./exactitud 11: Sel. autom. palab. sig.<br />
12: Ayuda de Swype 13: Guía<br />
14: Versión<br />
3: Teclado de Android (activar/desactivar)<br />
4: Teclado de Android (ajustes)<br />
1: Vibrar al pulsar teclas (activar/desactivar)<br />
2: Sonar al pulsar las teclas (activar/desactivar)<br />
3: Mayúsculas automáticas (activar/desactivar)<br />
4: Entrada por voz (activar/desactivar)<br />
5: Quick fixes (Correcciones rápidas) (activar/desactivar)<br />
6: Mostrar sugerencias (activar/desactivar)<br />
7: Completar automát. (activar/desactivar)<br />
5: Teclado <strong>del</strong> dispositivo<br />
1: Reemplazar automát. (activar/desactivar)<br />
2: Uso automát. de mayús. (activar/desactivar)<br />
3: Puntuación automática (activar/desactivar)<br />
6: Diccionario <strong>del</strong> <strong>usuario</strong>
Configuración > Accesibilidad<br />
Accesibilidad<br />
1: Accesibilidad (activar/desactivar)<br />
Servicios de accesibilidad<br />
1: KickBack (Retroaliment. de vibración)<br />
(activar/desactivar)<br />
2: TalkBack (Retroaliment. de voz) <br />
(activar/desactivar)<br />
3: SoundBack (Retroaliment. de sonido)<br />
(activar/desactivar)<br />
> Configuración > Texto a voz<br />
1: Escucha un ejemplo<br />
2: Instalar datos de voz<br />
3: Usar siempre mi config. (activar/desactivar)<br />
4: Decir ID de llamada entr (activar/desactivar)<br />
Configuración predeterminada<br />
1: Índice de voz<br />
1: Very slow (Muy lento) 2: Slow (Lento)<br />
3: Normal 4: Fast (Rápido)<br />
5: Very fast (Muy rápido)<br />
2: Idioma<br />
1: American English (Inglés americano)<br />
2: Spanish (Español)<br />
> Configuración > Fecha y hora<br />
1: Automático (activar/desactivar)<br />
2: Establecer fecha<br />
3: Seleccionar zona horaria<br />
4: Establecer la hora<br />
5: Usar formato de 24 h (activar/desactivar)<br />
6: Sel. el formato de fecha<br />
1: MM/DD/AAAA 2: DD/MM/AAAA<br />
3: AAAA/MM/DD<br />
> Configuración >Acerca <strong>del</strong> teléfono<br />
1: Sistema de actualizaciones<br />
1: Actualización de firmware<br />
2: Actualizar perfil<br />
3: Actualización de PRL<br />
4: Actualización de Android<br />
vii
viii<br />
2: Estado<br />
1: Estado de la batería 2: Mi número de teléfono<br />
3: MIN 4: Versión PRL<br />
5: MEID 6: Red<br />
7: Potencia de la señal 8: Estado de servicio<br />
9: Itinerancia 10: Estado de red de celulares<br />
11: Dirección MAC <strong>4G</strong> 12: Dirección MAC Wi-Fi<br />
13: Dirección Bluetooth 14: Tiempo de conexión<br />
3: Uso de batería<br />
4: Información legal<br />
1: Abrir licencias de origen<br />
2: Ajustes de licencia<br />
3: Dpto. legal de Google<br />
4: Alerta de privacidad de <strong>Sprint</strong><br />
5: Tutorial <strong>del</strong> sistema<br />
6: Número de mo<strong>del</strong>o<br />
7: Versión de prog. inalt.<br />
8: Versión de banda de base<br />
9: Versión núcleo<br />
10: Crear número<br />
11: Versión de hardware<br />
Menú durante el uso<br />
1: Agreg. Llam. 2: Teclado telefónico<br />
3: Fin llam 4: Altavoces (activar/desactivar)<br />
5: Silenciar (activar/desactivar<br />
6: Auricular<br />
Mientras te encuentras en una llamada, presiona<br />
para que aparezcan las siguientes opciones:<br />
1: Contactos (imagen) 2: Notas
Sección 1<br />
Para empezar
1A. Configuración <strong>del</strong> servicio<br />
Configuración <strong>del</strong> dispositivo (página 2)<br />
Activación <strong>del</strong> dispositivo (página 5)<br />
Configuración <strong>del</strong> correo de voz (página 5)<br />
Contraseñas de la cuenta <strong>Sprint</strong> (página 6)<br />
Obtención de ayuda (página 7)<br />
Configuración <strong>del</strong> dispositivo<br />
1. Instala la batería.<br />
Extrae la batería de su paquete.<br />
Sujeta firmemente el dispositivo y ubica el retén de<br />
liberación de la tapa.<br />
Coloca la uña de tu dedo en la abertura y levanta<br />
la tapa para quitarla <strong>del</strong> dispositivo (similar a abrir<br />
una lata de soda).<br />
2 1A. Configuración <strong>del</strong> servicio<br />
Retén de<br />
liberación<br />
Inserta la batería en la apertura de la parte<br />
posterior <strong>del</strong> dispositivo, asegurándote de que los<br />
conectores estén alineados. Presiona suavemente<br />
para asegurar la batería en su lugar.
Coloca la tapa de la batería sobre el<br />
compartimiento de la batería y presiónala <br />
hacia abajo hasta que oigas un clic.<br />
<br />
<br />
2. Presiona y mantén presionada la tecla<br />
para encenderlo.<br />
Si el dispositivo está activado, se encenderá,<br />
buscará el servicio <strong>Sprint</strong> y entrará en el modo <br />
de espera.<br />
3. Realiza tu primera llamada.<br />
Presiona para acceder a la pantalla de<br />
inicio y toca para acceder al teclado en<br />
pantalla.<br />
Utiliza el teclado numérico en pantalla para<br />
introducir un número telefónico y toca .<br />
1A. Configuración <strong>del</strong> servicio 3<br />
Configuración<br />
<strong>del</strong> servicio
● Si el dispositivo se encuentra en el modo de<br />
ahorro de energía, presiona o<br />
para volver a activar la pantalla.<br />
ADVERTENCIA: Si tu dispositivo tiene una pantalla táctil, <br />
ten en cuenta que ésta responde mejor a un<br />
toque ligero <strong>del</strong> dedo. El uso de una fuerza<br />
excesiva o un objeto metálico al presionar <br />
sobre la pantalla táctil puede dañar la<br />
superficie de cristal templado y anular la<br />
garantía. Consulta “Garantía <strong>del</strong> fabricante” en<br />
la página 233.<br />
Nota: La batería <strong>del</strong> dispositivo debería tener la carga suficiente<br />
para que puedas encender el dispositivo y encontrar una<br />
señal, pero debes cargar la batería por completo lo antes<br />
posible.<br />
Desbloqueo de la pantalla <strong>del</strong> dispositivo<br />
Para desbloquear tu dispositvo desde esta pantalla,<br />
toca y arrastra el icono de bloqueo hacia arriba o<br />
extrae el teclado QWERTY.<br />
4 1A. Configuración <strong>del</strong> servicio<br />
Mié<br />
Jun. 30<br />
Arrastrar para desbloquear<br />
Mié<br />
Jun. 30<br />
Arrastrar para desbloquear<br />
Desbloquear pantalla
Activación <strong>del</strong> dispositivo<br />
Si compraste el dispositivo en una tienda <strong>Sprint</strong>, ya<br />
debería estar activado y listo para usarse.<br />
Si recibiste el dispositivo por correo y se trata de una<br />
nueva cuenta de <strong>Sprint</strong> o una nueva línea de servicio, <br />
el dispositivo está diseñado para activarse<br />
automáticamente. Para confirmar la activación, realiza<br />
una llamada.<br />
Si recibiste el dispositivo por correo y estás activándolo<br />
para un número existente en tu cuenta, deberás<br />
conectarte a Internet para activar tu nuevo dispositivo.<br />
En el navegador de Internet de tu computadora, ve<br />
a www.sprint.com/activate y sigue las instrucciones<br />
en pantalla para activar el dispositivo.<br />
Cuando hayas terminado, realiza una llamada para<br />
confirmar la activación. Si tu dispositivo todavía no<br />
está activado o si no tienes acceso a Internet, ponte<br />
en contacto con el servicio de atención al cliente <br />
de <strong>Sprint</strong> llamando al 1-888-211-4727 para obtener<br />
ayuda.<br />
Consejo: No presiones mientras el dispositivo está siendo<br />
activado. Si presionas , se cancelará el proceso<br />
de activación.<br />
Nota: Si tienes problemas con la activación, ponte en contacto<br />
con el servicio de atención al cliente de <strong>Sprint</strong> llamando al<br />
1-888-211-4727 desde cualquier otro teléfono.<br />
Configuración <strong>del</strong> correo de voz<br />
El dispositivo transferirá automáticamente todas las<br />
llamadas que no contestes al correo de voz, incluso <br />
si está en uso o apagado. Deberías configurar el correo<br />
de voz de <strong>Sprint</strong> y tu saludo personal tan pronto actives<br />
el dispositivo. Utiliza siempre una contraseña como<br />
protección contra el acceso no autorizado.<br />
1. En el modo de espera <strong>del</strong> teléfono, toca sin <br />
soltar .<br />
2. Sigue las indicaciones <strong>del</strong> sistema para:<br />
Crear tu contraseña.<br />
Grabar tu nombre.<br />
Grabar tu saludo.<br />
1A. Configuración <strong>del</strong> servicio 5<br />
Configuración<br />
<strong>del</strong> servicio
Nota: Contraseña para correo de voz<br />
<strong>Sprint</strong> recomienda encarecidamente crear una contraseña<br />
al configurar el correo de voz para protegerlo contra el<br />
acceso no autorizado. Sin una contraseña, cualquier<br />
persona con acceso a tu dispositivo podrá acceder a tus<br />
mensajes de correo electrónico.<br />
Para obtener más información sobre cómo usar el<br />
correo de voz visual, consulta “Correo de voz visual” en<br />
la página 150.<br />
Contraseñas de la cuenta <strong>Sprint</strong><br />
Como cliente de <strong>Sprint</strong>, podrás disfrutar de acceso<br />
ilimitado a la información de tu cuenta personal, a tu<br />
cuenta de correo de voz y a tu cuenta de servicios de<br />
datos. Para asegurar que nadie más pueda acceder a tu<br />
información, tendrás que crear contraseñas que<br />
protejan tu privacidad.<br />
6 1A. Configuración <strong>del</strong> servicio<br />
Nombre de <strong>usuario</strong> y contraseña de la cuenta<br />
Si eres el titular de la cuenta, deberás crear un nombre<br />
de <strong>usuario</strong> y una contraseña de la cuenta cuando<br />
accedas a www.sprint.com. (Haz clic en Need to register<br />
for access? [¿Necesitas registrarte para obtener<br />
acceso?] para comenzar.) Si no eres el titular de la<br />
cuenta (si la factura de tu servicio <strong>Sprint</strong> se encuentra a<br />
nombre de otra persona), puedes obtener una<br />
contraseña de cuenta secundaria en www.sprint.com.<br />
Contraseña para correo de voz<br />
Al configurar tu correo de voz se te pedirá que crees<br />
una contraseña (código de acceso) para el mismo.<br />
Consulta “Configuración <strong>del</strong> correo de voz” en la<br />
página 5 para obtener más información acerca de la<br />
contraseña de correo de voz.<br />
Contraseña para servicios de datos<br />
Con tu dispositivo <strong>Sprint</strong> puedes configurar una<br />
contraseña opcional para servicios de datos y controlar<br />
el acceso así como autorizar las compras de servicios<br />
Premium.<br />
Para obtener más información o para cambiar tus<br />
contraseñas, accede a www.sprint.com o llama al<br />
servicio de atención al cliente de <strong>Sprint</strong> al <br />
1-888-211-4727.
Obtención de ayuda<br />
Administración de tu cuenta<br />
En línea: www.sprint.com<br />
Accede a la información de tu cuenta.<br />
Comprueba los minutos usados (según el plan de<br />
servicio <strong>Sprint</strong> contratado).<br />
Revisa y paga tu factura.<br />
Inscríbete en la facturación en línea y el pago<br />
automático de <strong>Sprint</strong>.<br />
Compra accesorios.<br />
Compra los últimos mo<strong>del</strong>os de teléfonos <strong>Sprint</strong>.<br />
Revisa los planes y opciones de servicio disponibles<br />
de <strong>Sprint</strong>.<br />
Obtén más información acerca de los servicios de<br />
datos y otros productos tales como <strong>Sprint</strong> Picture Mail,<br />
juegos, timbres, protectores de pantalla y muchas<br />
otras cosas.<br />
Desde el teclado de tu teléfono de <strong>Sprint</strong><br />
Pulsa en para comprobar los<br />
minutos usados y el saldo de la cuenta.<br />
Pulsa en para realizar un pago.<br />
Pulsa en PQRS<br />
para añadir una nueva<br />
línea de servicio, actualizar tu teléfono, comprar<br />
accesorios o acceder a otros servicios de la cuenta.<br />
Pulsa en para acceder a un<br />
resumen de tu plan de servicio <strong>Sprint</strong> o para recibir<br />
respuestas a otras preguntas.<br />
Desde cualquier otro teléfono<br />
Servicio de atención al cliente de <strong>Sprint</strong>: <br />
1-888-211-4727.<br />
Servicio de atención al cliente comercial: <br />
1-800-927-2199.<br />
1A. Configuración <strong>del</strong> servicio 7<br />
Configuración<br />
<strong>del</strong> servicio
<strong>Sprint</strong> 411<br />
<strong>Sprint</strong> 411 te brinda acceso a una gran variedad de<br />
información y servicios, incluyendo números telefónicos<br />
residenciales, comerciales y <strong>del</strong> gobierno; cartelera y<br />
horas de cine; direcciones para llegar a un lugar en<br />
carro; reservaciones en restaurantes, e información<br />
acerca de eventos locales importantes. Puedes efectuar<br />
hasta tres consultas por llamada, y el operador puede<br />
conectar automáticamente tu llamada sin cargo<br />
adicional.<br />
El uso de <strong>Sprint</strong> 411 acarrea un cargo por llamada, y se<br />
te facturará el tiempo de aire.<br />
Pulsa en .<br />
Servicios de operador de <strong>Sprint</strong><br />
Los servicios de operador de <strong>Sprint</strong> te proporcionan<br />
ayuda cuando quieres hacer una llamada por cobrar o<br />
una llamada a cargar a una tarjeta de llamadas<br />
telefónicas locales o a un tercero.<br />
Pulsa en .<br />
Para obtener más información o ver los últimos<br />
productos y servicios, visita nuestro sitio web en<br />
www.sprint.com.<br />
8 1A. Configuración <strong>del</strong> servicio
Sección 2<br />
El teléfono
2A. Información básica <strong>del</strong><br />
teléfono<br />
El dispositivo (página 11)<br />
Visualización de la pantalla (página 15)<br />
Encendido y apagado <strong>del</strong> dispositivo (página 18)<br />
Batería y cargador (página 19)<br />
Teclas de funciones <strong>del</strong> dispositivo (página 23)<br />
Navegación y personalización (página 26)<br />
Visualización de tu número telefónico (página 42)<br />
Introducción de texto usando el teclado de Android<br />
(página 42)<br />
Introducción de texto usando el teclado QWERTY<br />
(página 52)<br />
Creación de una cuenta de Google (página 56)<br />
10 2A. Información básica <strong>del</strong> teléfono<br />
Consejo: Actualizaciones <strong>del</strong> software <strong>del</strong> dispositivo:<br />
podrían ofrecerse actualizaciones <strong>del</strong> software <strong>del</strong><br />
dispositivo de vez en cuando. <strong>Sprint</strong> cargará<br />
automáticamente las actualizaciones críticas para tu<br />
dispositivo.<br />
• También puedes utilizar el menú para ver si hay<br />
actualizaciones y descargarlas manualmente. Presiona<br />
> y pulsa en Configuración > Acerca<br />
<strong>del</strong> teléfono > Sistema de actualizaciones ><br />
Actualización de firmware o Actualización de<br />
Android para buscar y descargar actualizaciones<br />
disponibles.
El dispositivo<br />
1. Sensor de<br />
proximidad<br />
2. Iconos de la barra<br />
de estado<br />
3. Pantalla<br />
4. Tecla de inicio<br />
5. Tecla de menú<br />
6. Lente de<br />
la cámara<br />
7. Flash<br />
<strong>Sprint</strong> Zon Market<br />
Correo ele Voicemail Calendario<br />
Teléfono Contactos Mensajería Aplicaciones<br />
9. Altavoz<br />
externo<br />
14. Indicador LED<br />
13. Lente de la cámara<br />
para autoenfocarse<br />
12. Sensor de luz<br />
11. Tecla de atrás<br />
10. Tecla de búsqueda<br />
8. Micrófono<br />
Modo vertical<br />
Funciones principales<br />
1. Sensor de proximidad: detecta la distancia de objeto<br />
desde la superficie de la pantalla. Esto se usa<br />
típicamente para detectar cuando tu cara está<br />
presionada contra la pantalla, como, por ejemplo,<br />
durante una llamada telefónica.<br />
Al hablar por teléfono, el sensor detecta actividad de<br />
conversación y bloquea el teclado para evitar que<br />
se presionen teclas accidentalmente.<br />
2. Iconos de la barra de estado: proporcionan<br />
información acerca <strong>del</strong> estado y las opciones <strong>del</strong><br />
dispositivo, como la potencia de la señal, la<br />
tecnología inalámbrica, el estado de roaming, el<br />
ajuste <strong>del</strong> timbre, la mensajería y la carga de la<br />
batería.<br />
3. Pantalla táctil: muestra toda la información necesaria<br />
para controlar el dispositivo, como el estado de la<br />
llamada, la lista Contactos y la fecha y hora. También<br />
proporciona el acceso presionando un solo botón a<br />
todas las características y aplicaciones.<br />
4. Tecla de pantalla de inicio: te devuelve a la pantalla<br />
de inicio. Presiónala y mantenla presionada para abrir<br />
la ventana de aplicaciones recientemente utilizadas.<br />
2A. Información básica <strong>del</strong> teléfono 11<br />
Información básica<br />
<strong>del</strong> teléfono
5. Tecla de menú: te permite acceder al menú de<br />
funciones principales <strong>del</strong> dispositivo: Agregar, Papel<br />
tapiz, Buscar, Notificaciones y Configuración. Mientras<br />
estás en un menú, presiona esta tecla para abrir una<br />
lista de acciones disponibles desde la actual pantalla<br />
u opción en pantalla.<br />
Durante una llamada activa, presiónala para abrir<br />
opciones de llamada adicionales, como Contactos o<br />
Notas.<br />
6. Lente de la cámara: forma parte de la cámara<br />
integrada. Esta cámara de 5.0 megapíxeles te permite<br />
tomar fotos y grabar videos.<br />
7. Flash: forma parte de la cámara integrada y<br />
proporciona una fuente de luz adicional para tomar<br />
fotos en condiciones de baja iluminación.<br />
8. Micrófono: permite que las personas que llaman te<br />
escuchen claramente cuando estás hablando.<br />
9. Altavoz externo: te permite oír los diferentes timbres y<br />
sonidos. Puedes silenciar el timbre al recibir llamadas<br />
presionando el botón de volumen. También te<br />
permite escuchar la voz de la persona que llama<br />
cuando se activa el modo de altavoz.<br />
10. Tecla de búsqueda: abre el Cuadro de búsqueda<br />
rápida, el cual se puede usar para buscar un término<br />
clave en el dispositivo y en línea. Es el campo de<br />
búsqueda esencial (página 24).<br />
12 2A. Información básica <strong>del</strong> teléfono<br />
Por ejemplo, al introducir la palabra "Pa" aparecerán<br />
entradas coincidentes desde la lista Contactos <strong>del</strong><br />
dispositivo, las aplicaciones actuales <strong>del</strong> dispositivo,<br />
las aplicaciones de Android/Google en línea o<br />
desde cualquier página web en línea encontrada<br />
mediante una búsqueda con Google.<br />
Presiona y mantén presionada esta tecla para iniciar<br />
la búsqueda por voz, donde puedes iniciar una<br />
búsqueda con Google introduciendo verbalmente<br />
una cadena de texto. El dispositivo reconocerá tus<br />
palabras pronunciadas e iniciará una búsqueda en<br />
Internet.<br />
11. Tecla de atrás: te regresa al menú anterior, cierra un<br />
cuadro de diálogo o sale de un menú u opción en<br />
pantalla.<br />
12. Sensor de luz: te permite usar el nivel de luz<br />
ambiente para ajustar el brillo y contraste de la<br />
pantalla.<br />
En condiciones con mucha iluminación (en el<br />
exterior), los sensores hacen que el dispositivo<br />
aumente el brillo y contraste para mejorar la<br />
visualización.<br />
En condiciones de luz atenuada, el dispositivo<br />
aumenta el brillo de la pantalla para compensar.
13. Lente de la cámara para autoenfocarse: para usarse<br />
con la aplicación Qik, la cual te permite tomar fotos<br />
orientadas hacia la pantalla y mantener una<br />
videoconferencia.<br />
14. Luz indicadora <strong>del</strong>antera (LED): muestra una<br />
notificación <strong>del</strong> dispositivo, el estado de carga o una<br />
alerta.<br />
15. Audífono: te permite escuchar a la persona que<br />
llama y las indicaciones automatizadas.<br />
16. Botón de volumen: te permite ajustar el volumen <strong>del</strong><br />
timbre en el modo de espera, el volumen de voz<br />
durante una llamada y el volumen de reproducción<br />
de medios.<br />
17. Botón de cámara: te permite activar la cámara y la<br />
videocámara para tomar fotos y grabar videos.<br />
18. Conector para cargador/accesorios: te permite<br />
conectar el cargador <strong>del</strong> teléfono o un cable USB<br />
(incluido). ¡PRECAUCIÓN! Insertar un accesorio en el<br />
conector incorrecto podría dañar el dispositivo.<br />
19. Ranura para tarjetas microSD: te permite usar una<br />
tarjeta microSD para ampliar la memoria <strong>del</strong> teléfono.<br />
(Una tarjeta SDHC de 16 GB viene preinstalada en el<br />
<strong>Epic</strong> <strong>4G</strong>.)<br />
15. Audífono<br />
16. Botón<br />
de volumen<br />
17. Botón<br />
de cámara<br />
18. Conector para<br />
cargador/accesorios<br />
21. Botón de<br />
encender/apagar<br />
20. Conector para<br />
auriculares<br />
19. Ranura para<br />
tarjetas<br />
microSD<br />
2A. Información básica <strong>del</strong> teléfono 13<br />
Información básica<br />
<strong>del</strong> teléfono
20. Conector para auriculares: te permite conectar un<br />
auricular opcional para sostener conversaciones en<br />
forma conveniente con las manos libres.<br />
¡PRECAUCIÓN! Insertar un accesorio en el conector<br />
incorrecto podría dañar el dispositivo.<br />
21. Botón de encender/apagar: te permite encender o<br />
apagar el dispositivo, o apagar la pantalla táctil.<br />
Cuando la pantalla está apagada, presiona esta<br />
tecla una vez para regresar al modo de bloqueo de<br />
la pantalla.<br />
Mientras el dispositivo está desbloqueado y no<br />
tienes una llamada en curso, presiona y mantén<br />
presionada esta tecla para que aparezca el menú<br />
Opciones <strong>del</strong> teléfono (Perfil silencioso, Modo fuera<br />
de línea, Apagar).<br />
Características <strong>del</strong> teléfono en modo<br />
horizontal<br />
1. Teclado QWERTY: brinda caracteres alfanuméricos<br />
dispuestos en formato de teclado. Te permite<br />
introducir números, letras y caracteres, así como<br />
navegar dentro de los menús.<br />
2. Tecla Fn (Función): te permite introducir el<br />
carácter o símbolo alternativo mostrado en cada tecla<br />
<strong>del</strong> teclado QWERTY.<br />
14 2A. Información básica <strong>del</strong> teléfono<br />
Modo<br />
horizontal<br />
2. Tecla Fn<br />
3. Tecla Shift<br />
(Mayúsculas)<br />
4. Tecla de<br />
caritas<br />
1. Teclado<br />
QWERTY<br />
<strong>Sprint</strong> Zone Market<br />
Correo elect Voicemail Calendario<br />
5. Tecla Space<br />
(Espacio)<br />
9. Tecla de eliminar<br />
Aplicaciones<br />
8. Teclas de<br />
funciones<br />
7. Tecla<br />
Entrar<br />
6. Teclas de navegación<br />
3. Tecla Shift (Mayúsculas): te permite alternar los<br />
caracteres alfanuméricos entre una combinación de<br />
mayúsculas y minúsculas, todo mayúsculas y todo<br />
minúsculas. El uso de mayúsculas o minúsculas<br />
permanece establecido hasta que se vuelva a<br />
presionar la tecla de mayúsculas.<br />
4. Tecla de caritas ( ): te permite acceder a iconos<br />
gestuales (emoticones).<br />
5. Tecla Space (Espacio): te permite añadir espacios<br />
entre palabras y caracteres.<br />
Mensajería<br />
Contactos<br />
Teléfono
6. Teclas de navegación: te permite navegar por las<br />
opciones <strong>del</strong> menú dispositivo mientras éste está en<br />
modo horizontal.<br />
7. Tecla Entrar: te permite introducir líneas de texto<br />
adicionales.<br />
8. Teclas de funciones: te permite acceder a las<br />
funciones principales <strong>del</strong> dispositivo mientras éste<br />
está en modo horizontal (menú y atrás a la izquierda,<br />
inicio y búsqueda a la derecha). Estos botones<br />
funcionan de la misma manera que los que aparecen<br />
debajo de la pantalla.<br />
9. Tecla de eliminar: elimina caracteres de la pantalla en<br />
el modo de introducción de texto.<br />
Visualización de la pantalla<br />
En la pantalla <strong>del</strong> dispositivo aparece información acerca<br />
<strong>del</strong> estado y las opciones <strong>del</strong> mismo. Esta lista identifica<br />
los símbolos que verás en la pantalla <strong>del</strong> dispositivo:<br />
Barra de estado: iconos de servicio<br />
Activación no terminada: no pudo realizarse el<br />
proceso de activación automático <strong>del</strong> dispositivo.<br />
Vuelve a intentarlo.<br />
Potencia de la señal: muestra el nivel de potencia<br />
actual de la señal. (Más barras = más potencia de<br />
la señal.)<br />
No hay servicio: el dispositivo no puede encontrar<br />
una señal.<br />
Modo fuera de línea activado: el dispositivo no<br />
realizará ni recibirá llamadas, tampoco<br />
proporcionará acceso a datos. Las aplicaciones<br />
locales siguen estando disponibles.<br />
Roaming: el dispositivo se encuentra en el modo<br />
"roaming" fuera de la red nacional de <strong>Sprint</strong>.<br />
3G disponible: el servicio de datos 3G de <strong>Sprint</strong><br />
está activo.<br />
3G en comunicación: el servicio de datos 3G de<br />
<strong>Sprint</strong> está activo y comunicando. Cuando el<br />
servicio está activo, el icono se mueve.<br />
Servicio <strong>4G</strong> disponible: <strong>Sprint</strong> <strong>4G</strong> está activado y<br />
hay cobertura disponible.<br />
Servicio <strong>4G</strong> en comunicación: <strong>Sprint</strong> <strong>4G</strong> está<br />
activado y hay cobertura disponible, aunque la<br />
señal es débil.<br />
2A. Información básica <strong>del</strong> teléfono 15<br />
Información básica<br />
<strong>del</strong> teléfono
Barra de estado: iconos de servicio<br />
Servicio <strong>4G</strong> no disponible: no hay cobertura <strong>4G</strong><br />
actualmente disponible. Se le desconectará de la<br />
red <strong>4G</strong>. (Consulta “Servicios <strong>4G</strong>” en la página<br />
179.)<br />
Barra de estado: iconos de estado<br />
Llamada en curso: una llamada de voz está en<br />
curso. El audio se enruta a través <strong>del</strong> audífono o<br />
altavoz externo.<br />
Llamada Bluetooth en curso: una llamada de voz<br />
se está enrutando a través de un auricular<br />
Bluetooth.<br />
Llamada perdida: has perdido una llamada<br />
entrante.<br />
Llamada silenciada: se ha silenciado el micrófono<br />
<strong>del</strong> dispositivo.<br />
Altavoz: indica que la característica de altavoz<br />
está habilitada.<br />
Carga de la batería: muestra el nivel de carga<br />
actual de la batería. (El icono mostrado indica<br />
carga completa.)<br />
Batería baja: indica que el nivel de carga actual<br />
de la batería está muy bajo.<br />
16 2A. Información básica <strong>del</strong> teléfono<br />
Barra de estado: iconos de estado<br />
Alimentación <strong>del</strong> dispositivo crítica: indica que a<br />
la batería actual sólo le queda el cinco por ciento<br />
de carga y el dispositivo se apagará<br />
inmediatamente. Se representa como un icono<br />
parpadeante.<br />
Bluetooth activo: la tecnología Bluetooth está<br />
disponible y habilitada.<br />
Bluetooth conectado: la tecnología Bluetooth está<br />
activa y comunicando con un dispositivo externo.<br />
Ubicación GPS activada: la característica de<br />
ubicación <strong>del</strong> dispositivo está activada y<br />
disponible para los servicios basados en la<br />
ubicación, como la navegación GPS (consulta<br />
página 215).<br />
GPS en comunicación: la característica de<br />
ubicación <strong>del</strong> dispositivo está activada y<br />
comunicando.<br />
Wi-Fi conectado: Wi-Fi está conectado, activo y<br />
comunicando con un punto de acceso<br />
inalámbrico (WAP).<br />
Problema de conexión Wi-Fi: Wi-Fi está activo,<br />
pero hay un problema de comunicación con el<br />
punto de acceso inalámbrico (WAP) de destino.
Barra de estado: iconos de estado<br />
Punto de acceso <strong>Sprint</strong> activo: la característica<br />
<strong>del</strong> punto de acceso <strong>Sprint</strong> ha sido activada<br />
(página 168).<br />
Tarjeta microSD desmontada: la tarjeta SD<br />
externa (microSD interna) se ha desconectado<br />
(desmontado) <strong>del</strong> dispositivo y ahora está<br />
disponible para extraerse o formatearse.<br />
En preparación para montaje: la tarjeta SD<br />
externa se está preparando para su montaje en el<br />
dispositivo. Esto es necesario para la<br />
comunicación con la tarjeta SD externa.<br />
Conexión USB: el dispositivo ha detectado una<br />
conexión USB activa.<br />
Conexión de depuración USB: el dispositivo ha<br />
detectado una conexión USB activa y está en un<br />
modo de depuración USB.<br />
Error de inicio de sesión/sincronización: hubo un<br />
problema con tu conexión al servidor de Google o<br />
no habías accedido correctamente a tu cuenta.<br />
Con el objeto de usar las características de<br />
aplicación o sincronización de Google, deberás<br />
configurar y acceder a una cuenta activa de<br />
Google.<br />
Silencio todos: todos los sonidos entrantes están<br />
apagados.<br />
Barra de estado: iconos de estado<br />
Sólo vibrar: el timbre está fijado para sólo vibrar.<br />
Sincronización de datos: la sincronización de<br />
aplicaciones está activa y en curso para Gmail,<br />
calendario y contactos.<br />
Actualización de Android OS disponible: se<br />
dispone de una nueva actualización <strong>del</strong> sistema<br />
operativo de Android.<br />
Actualizaciones <strong>del</strong> sistema disponibles: se<br />
dispone de una nueva actualización <strong>del</strong> sistema<br />
para descargarse.<br />
Archivos descargándose: el dispositivo está<br />
descargando archivos seleccionados.<br />
Descarga exitosa: se realizó con éxito una<br />
descarga de software reciente.<br />
Recordatorio de calendario: indica que tienes un<br />
recordatorio de un próximo evento de calendario.<br />
2A. Información básica <strong>del</strong> teléfono 17<br />
Información básica<br />
<strong>del</strong> teléfono
3<br />
Barra de estado: iconos de mensajería<br />
Mensaje de texto: tienes nuevos mensajes de<br />
texto (SMS) o de multimedia (MMS).<br />
Mensaje de correo de voz: tiene un nuevo<br />
mensaje de correo de voz.<br />
Mensaje de correo de voz: tienes varios nuevos<br />
mensajes de correo de voz.<br />
Nuevo mensaje de correo electrónico: indica que<br />
has recibido un nuevo mensaje de correo<br />
electrónico por Internet o mensaje de correo<br />
electrónico Outlook mediante un servidor<br />
Exchange.<br />
Nuevo mensaje de Gmail: indica que has recibido<br />
un nuevo mensaje de Gmail.<br />
Alarma: tienes un evento de alarma.<br />
Encendido y apagado <strong>del</strong><br />
dispositivo<br />
Encendido <strong>del</strong> dispositivo<br />
Presiona y mantén presionada la tecla .<br />
18 2A. Información básica <strong>del</strong> teléfono<br />
Una vez que el dispositivo se encienda, podría aparecer el<br />
mensaje "Buscando servicio". Cuando el dispositivo<br />
encuentre una señal, entrará en el modo de espera, que<br />
es el modo inactivo <strong>del</strong> dispositivo. Hasta ese punto,<br />
estarás listo para empezar a realizar y recibir llamadas.<br />
Si el dispositivo no puede encontrar una señal tras buscar<br />
durante 15 minutos, se activa automáticamente la<br />
característica de ahorro de energía. Cuando se encuentre<br />
una señal, el dispositivo regresará automáticamente al<br />
modo de espera.<br />
En el modo de ahorro de energía, el dispositivo busca una<br />
señal en forma periódica sin necesidad de tu<br />
intervención. También puedes iniciar una búsqueda para<br />
el servicio <strong>Sprint</strong> presionando cualquier tecla (cuando el<br />
dispositivo está encendido).<br />
Consejo: La característica de ahorro de energía conserva la<br />
potencia de la batería cuando te encuentras en un área<br />
donde no hay señal.<br />
Apagado <strong>del</strong> dispositivo<br />
1. Presiona y mantén presionada la tecla<br />
durante dos segundos hasta que aparezca el menú<br />
Opciones <strong>del</strong> teléfono.<br />
2. Toca Apagar y después toque Sí para apagar el<br />
dispositivo.
La pantalla permanecerá en blanco mientras el dispositivo<br />
esté apagado (a menos que se esté cargando la batería).<br />
Batería y cargador<br />
ADVERTENCIA: Utiliza sólo baterías y cargadores aprobados por<br />
<strong>Sprint</strong> o Samsung con el dispositivo. El<br />
incumplimiento de esto podría aumentar el<br />
riesgo de que el dispositivo se sobrecaliente, se<br />
prenda fuego o explote, lo que podría ocasionar<br />
lesiones corporales, la muerte o daños<br />
materiales.<br />
Estas baterías y accesorios pueden encontrarse en las<br />
tiendas <strong>Sprint</strong> o a través de Samsung, o llamando al <br />
1-866-866-7509 para ordenarlos. También están<br />
disponibles en www.sprint.com.<br />
Capacidad de la batería<br />
El dispositivo viene equipado con una batería de ión de<br />
litio, la cual se puede recargar antes de que se agote por<br />
completo. La batería brinda un total de 6.0 horas<br />
continuas de conversación digital.<br />
Con una capacidad de carga <strong>del</strong> 5%, sólo quedan unos<br />
pocos minutos de tiempo de conversación y el dispositivo<br />
emite una alerta sonora, parpadea y muestra un icono de<br />
carga crítica ( ), después se apaga.<br />
Nota: Un ajuste prolongado para la luz de fondo, la búsqueda de<br />
servicio, el modo de vibración y el uso <strong>del</strong> navegador son<br />
algunas de las variables que pueden reducir los tiempos de<br />
conversación y <strong>del</strong> modo de espera.<br />
Consejo: Observa el indicador de nivel de carga de la batería <strong>del</strong><br />
dispositivo y ponla a cargar antes de que se agote.<br />
Instalación de la batería<br />
Consulta “1A. Configuración <strong>del</strong> servicio” en la<br />
página 2.<br />
Retiro de la batería<br />
1. Asegúrate de que el dispositivo se encuentre<br />
apagado para no perder ningún número o mensaje<br />
guardado.<br />
2. Sujeta firmemente el dispositivo, localiza el retén de<br />
liberación de la tapa y después coloca la uña de tu<br />
dedo en la abertura y levanta firmemente la tapa para<br />
quitarla <strong>del</strong> dispositivo<br />
3. Retira con cuidado la batería <strong>del</strong> dispositivo.<br />
ADVERTENCIA: No manipules una batería de ión de litio dañada<br />
o que esté goteando porque puedes quemarte.<br />
2A. Información básica <strong>del</strong> teléfono 19<br />
Información básica<br />
<strong>del</strong> teléfono
20 2A. Información básica <strong>del</strong> teléfono<br />
Retén de<br />
liberación<br />
Carga de la batería<br />
Es importante que estés pendiente <strong>del</strong> nivel de carga de<br />
la batería. Si el nivel de carga de la batería baja<br />
demasiado, el dispositivo se apagará automáticamente y<br />
perderás toda la información con la que estabas<br />
trabajando en ese momento.<br />
Nota: Aunque la batería viene parcialmente cargada, se<br />
recomienda cargarla completamente antes de usar el<br />
dispositivo por primera vez.<br />
1. Conecta el cable USB al conector de cargador.<br />
Conector<br />
de cargador<br />
Incorrecto<br />
Correcto<br />
Cable USB
2. Abre la tapa <strong>del</strong> conector para cargador/accesorios<br />
deslizándola.<br />
3. Inserta el cable USB en el conector para cargador/<br />
accesorios <strong>del</strong> dispositivo.<br />
4. Enchufa el conector de cargador en un tomacorriente<br />
de corriente alterna estándar.<br />
<br />
<br />
Correcto<br />
Conector para cargador/accesorios<br />
Incorrecto<br />
Siempre utiliza cargadores de escritorio, cargadores de<br />
viaje o adaptadores de cargador para vehículo aprobados<br />
por <strong>Sprint</strong> o Samsung para cargar la batería.<br />
Nota: El indicador LED se pone rojo para indicar que la batería se<br />
está cargando.<br />
Enchufa el extremo plano <strong>del</strong> cargador en el conector<br />
para cargador <strong>del</strong> dispositivo y el otro extremo en un<br />
tomacorriente. El dispositivo se encenderá con la<br />
pantalla bloqueada e indicará su estado de carga y el<br />
porcentaje de carga.<br />
Con la batería de ión de litio aprobada por <strong>Sprint</strong>, puedes<br />
recargar la batería antes de que se agote por completo.<br />
Prolongación de la duración de la batería<br />
Las aplicaciones activas, los niveles de iluminación, el uso<br />
de Bluetooth y la funcionalidad de GPS son todos causas<br />
de que la batería se descargue más rápidamente. A<br />
continuación aparece una lista de consejos útiles que<br />
pueden ayudar a conservar la carga de la batería:<br />
Reduce el tiempo de la luz de fondo. (Consulta<br />
“Cambio de la duración de la luz de fondo” en la<br />
página 70.)<br />
Desactiva Bluetooth cuando no se esté usando.<br />
(Consulta “Activación y desactivación de Bluetooth” en<br />
la página 143.)<br />
Desactiva Wi-Fi cuando no se esté usando. (Consulta<br />
“Activación y desactivación de Wi-Fi” en la página 177.)<br />
2A. Información básica <strong>del</strong> teléfono 21<br />
Información básica<br />
<strong>del</strong> teléfono
Desactiva <strong>4G</strong> cuando no se esté usando. (Consulta<br />
“Activación y desactivación de <strong>4G</strong>” en la página 180.)<br />
Desactiva los servicios de punto de acceso <strong>Sprint</strong> <br />
(Wi-Fi) cuando no se estén usando. Estos servicios son<br />
una de las causas más importantes de que se<br />
descargue la batería, ya que el dispositivo no sólo<br />
transmite una conexión Wi-Fi a otros dispositivos, sino<br />
que también usa una conexión <strong>4G</strong>. (Consulta “Punto de<br />
acceso móvil de <strong>Sprint</strong>” en la página 181.)<br />
Desactiva el GPS cuando no se necesite. La mayoría <br />
de las aplicaciones que usan esta función consultarán<br />
periódicamente los satélites GPS para averiguar tu<br />
ubicación actual, y cada consulta drena la batería.<br />
(Consulta “Activación <strong>del</strong> modo de ubicación” en la<br />
página 215.)<br />
No esperes hasta que la batería esté completamente<br />
descargada antes de cargar el dispositivo. Repetir este<br />
proceso de dejar que la batería se descargue<br />
completamente y después recargarla puede, con el<br />
tiempo, reducir la capacidad de almacenamiento de la<br />
misma.<br />
Apaga la sincronización automática de aplicaciones.<br />
(Consulta “Sincronización de cuentas” en la página<br />
74.)<br />
Usa el widget de control de energía para desactivar<br />
funciones de hardware como Wi-Fi, Bluetooth, GPS, la<br />
sincronización o el ajustes de brillo de la pantalla LCD.<br />
22 2A. Información básica <strong>del</strong> teléfono<br />
(Consulta “Cómo añadir y quitar widgets” en la página<br />
35.)<br />
Revisa la pantalla de uso de la batería para ver qué<br />
características y funciones hayan estado consumiendo<br />
recursos de la batería. (Consulta “Visualización <strong>del</strong> uso<br />
de la batería” en la página 71.)<br />
Comprueba los servicios en ejecución y cierra<br />
cualquier aplicación o innecesaria. (Consulta<br />
“Administración de servicios en ejecución” en la página<br />
85.)<br />
Usa la característica Administrador de tareas para<br />
finalizar/cerrar aplicaciones que sigan en ejecución en<br />
segundo plano. Esas aplicaciones minimizadas puede,<br />
con el tiempo, causar que el dispositivo se vuelva más<br />
lento. (Consulta “Uso <strong>del</strong> Administrador de tareas” en la<br />
página 86.)<br />
Los fondos de pantalla animados usan energía de<br />
procesamiento, memoria y más energía. Cambia tu<br />
fondo de pantalla animado a uno de la galería de<br />
fondos de pantalla o a una imagen de la galería.<br />
(Consulta “Cambio de la orientación de la pantalla” en<br />
la página 70.)
Teclas de funciones <strong>del</strong> dispositivo<br />
El <strong>Epic</strong> <strong>4G</strong> viene equipado con cuatro teclas de<br />
funciones principales que se pueden usar en cualquier<br />
pantalla.<br />
Tecla de menú<br />
La tecla de menú ( ) activa una función de menú<br />
disponible para la pantalla o aplicación actual. Cuando se<br />
está en la pantalla de inicio, las siguientes opciones de<br />
menú están disponibles:<br />
Agregar ( ): añade une de las siguientes<br />
funciones a una pantalla seleccionada: Widgets de<br />
Samsung, Widgets de Android, Accesos directos,<br />
Carpetas, Papeles tapiz. (Consulta “Personalización<br />
de tu pantalla de inicio” en la página 33.)<br />
Papel tapiz ( ): le permite personalizar la imagen<br />
de papel tapiz de la pantalla actual. La imagen se<br />
puede obtener desde la carpeta de imágenes,<br />
desde cualquiera de las imágenes disponibles en la<br />
galería de papeles tapiz <strong>del</strong> dispositivo o desde los<br />
fondos de pantalla animados. (Consulta “Cambio de<br />
la orientación de la pantalla” en la página 70.)<br />
Buscar ( ): abre el Cuadro de búsqueda rápida,<br />
el cual se puede usar para buscar un término clave<br />
en el teléfono y en línea. (Consulta “Uso de la tecla<br />
de búsqueda” en la página 24.)<br />
● Por ejemplo, al introducir la palabra "Pa"<br />
aparecerán entradas coincidentes desde la lista<br />
Contactos <strong>del</strong> dispositivo, las aplicaciones<br />
actuales <strong>del</strong> dispositivo, las aplicaciones de<br />
Android/Google en línea o desde cualquier<br />
página web en línea encontrada mediante una<br />
búsqueda con Google.<br />
Notificaciones ( ): te permite ampliar el área de<br />
notificaciones emergente para que se muestre<br />
información más detallada acerca de los actuales<br />
iconos de notificación en pantalla. (Consulta “Uso<br />
<strong>del</strong> panel Notificaciones” en la página 40.)<br />
Configuración ( ): brinda acceso rápido al menú<br />
Configuración <strong>del</strong> dispositivo. (Consulta “2C.<br />
Configuración” en la página 67.)<br />
● También se puede acceder al menú<br />
Configuración presionando y pulsando<br />
en > .<br />
2A. Información básica <strong>del</strong> teléfono 23<br />
Información básica<br />
<strong>del</strong> teléfono
Tecla de inicio<br />
La tecla de inicio ( ) te lleva de vuelta a la pantalla de<br />
inicio (pantalla 4 de las 7 pantallas disponibles en total).<br />
Tecla de atrás<br />
La tecla de atrás ( ) te lleva de vuelta a la pantalla<br />
anteriormente activa. Si el teclado en pantalla se<br />
encuentra abierto, esta tecla lo cierra.<br />
Uso de la tecla de búsqueda<br />
La tecla de búsqueda ( ) abre el Cuadro de<br />
búsqueda rápida, el cual se puede usar para buscar un<br />
término clave en el teléfono o en línea. En algunos<br />
situaciones, esta tecla abre un cuadro de búsqueda que<br />
es específico sólo a la aplicación actual.<br />
Presiona para iniciar el Cuadro de búsqueda<br />
rápida.<br />
Presiona y mantén presionada la tecla para<br />
iniciar la función de búsqueda por voz.<br />
24 2A. Información básica <strong>del</strong> teléfono<br />
Uso <strong>del</strong> dispositivo para realizar búsquedas<br />
Use el Cuadro de<br />
búsqueda rápida para<br />
introducir manualmente<br />
un término o número que<br />
se buscará<br />
automáticamente tanto en<br />
el dispositivo como en<br />
Internet.<br />
Al tocar el icono de<br />
búsqueda por voz ( ) <br />
se inicia la misma función<br />
de búsqueda, pero sin la<br />
necesidad de usar el<br />
teclado en pantalla o el<br />
teclado QWERTY.<br />
También puede usar esta<br />
característica para marcar<br />
un número telefónico y es<br />
un suplemento a la actual<br />
característica de<br />
reconocimiento de voz<br />
automático (ASR, por sus<br />
siglas en inglés). (Consulta<br />
“2G. Servicios de voz” en<br />
la página 120.)<br />
Resultados de la búsqueda<br />
(dispositivo e Internet)<br />
Cuadro de<br />
búsqueda<br />
rápida<br />
Aplicación<br />
Aplicación<br />
Aplicación<br />
Búsqueda<br />
por voz
Para buscar en el teléfono y en Internet introduciendo texto:<br />
1. Presiona para iniciar el Cuadro de búsqueda<br />
rápida.<br />
Nota: En una aplicación puede haber situaciones en las que al<br />
presionar sólo aparece una búsqueda específica de la<br />
aplicación. Presiona dos veces para abrir el Cuadro de<br />
búsqueda rápida.<br />
2. Usa el teclado QWERTY o el teclado en pantalla para<br />
introducir el término de búsqueda. (Consulta<br />
“Introducción de texto usando el teclado de Android”<br />
en la página 42 o “Introducción de texto usando el<br />
teclado QWERTY” en la página 52.)<br />
A medida que escribes, elementos que coinciden<br />
en el dispositivo y en la búsqueda en Internet<br />
mediante Google se añaden a la lista en pantalla de<br />
resultados de búsqueda anteriormente elegidos.<br />
Las preferencias y los ajustes de búsqueda se<br />
pueden configurar para que las sugerencias se<br />
muestren de manera diferente. (Consulta “Ajustes de<br />
búsqueda” en la página 77.)<br />
Nota: Para ocultar el teclado en pantalla y ver más de los resultados<br />
de la búsqueda, presiona .<br />
3. Toca un resultado deseado en la lista de sugerencias,<br />
en los resultados de búsqueda en el teléfono o en los<br />
resultados de búsqueda anteriormente elegidos. Una<br />
vez que se toca, el elemento se abre en la aplicación<br />
apropiada.<br />
– o bien –<br />
Si lo que buscas no está en la lista actual, toca el<br />
icono de búsqueda de Google ( ) en el Cuadro de<br />
búsqueda rápida o en el teclado para iniciar una<br />
nueva búsqueda en Internet.<br />
Para buscar en el teléfono y en Internet mediante la<br />
búsqueda por voz:<br />
1. Presiona y toca (el icono de micrófono al<br />
lado <strong>del</strong> Cuadro de búsqueda rápida).<br />
Nota: Al tocar en el cuadro de búsqueda de una aplicación<br />
se busca en la aplicación por voz, no en Internet.<br />
2. Desde el cuadro de diálogo abierto, di lo que deseas<br />
buscar.<br />
3. Una vez que terminas, la aplicación de búsqueda por<br />
voz analiza tus palabras pronunciadas y muestra una<br />
lista de resultados de términos de palabras clave.<br />
2A. Información básica <strong>del</strong> teléfono 25<br />
Información básica<br />
<strong>del</strong> teléfono
Nota: Se recomienda usar esta característica en una habitación<br />
silenciosa. Los ruidos fuertes en el ambiente o de fondo<br />
pueden confundir la aplicación y generar resultados de<br />
búsqueda imprecisas.<br />
Para usar funciones de búsqueda por voz adicionales:<br />
Desde un cuadro de diálogo de búsqueda por voz<br />
abierto, di las siguientes palabras para acceder a<br />
características adicionales.<br />
Direcciones a te permite iniciar una sesión de<br />
navegación mediante Google Maps. Usa una<br />
dirección, el nombre de un negocio, el tipo de<br />
negocio u otra información de navegación para<br />
obtener las direcciones deseadas.<br />
Navegar a te permite recibir direcciones mediante<br />
Google maps. Usa una dirección, el nombre de un<br />
negocio, el tipo de negocio u otra información de<br />
navegación para obtener las direcciones deseadas.<br />
Mapa de te permite ver un mapa de un área<br />
mediante Google Maps. Usa una dirección, el<br />
nombre de un negocio, un código postal u otra<br />
información de navegación.<br />
26 2A. Información básica <strong>del</strong> teléfono<br />
Navegación y personalización<br />
El <strong>Epic</strong> <strong>4G</strong> es un dispositivo sensible al tacto que no<br />
sólo te permite seleccionar una opción en pantalla con<br />
sólo pulsarla, sino que también te permite desplazarte a<br />
través de las listas de menús largas. Tan sólo usa la punta<br />
<strong>del</strong> dedo para deslizar la pantalla hacia arriba o hacia<br />
abajo.<br />
Consejo: Se accede también a algunas opciones de menú<br />
presionando y manteniendo presionado un elemento en<br />
pantalla, como, por ejemplo, una entrada en los<br />
contactos desde la ficha Contactos.<br />
Vista general de la pantalla de inicio<br />
La pantalla de inicio es el punto de partida para muchas<br />
aplicaciones y funciones, y te permite añadir elementos,<br />
como iconos de aplicaciones, accesos directos, carpetas<br />
o widgets de Google, para que tengas acceso instantáneo<br />
a información y aplicaciones. Se trata de la página<br />
predeterminada, y el acceso a la misma se consigue<br />
desde cualquier menú presionando .<br />
Barra de estado: ubicada en la parte superior de la<br />
pantalla, muestra iconos de notificación y de estado.
Área de notificaciones: muestra iconos asociados con<br />
notificaciones para el <strong>usuario</strong> final, como: mensajes de<br />
correo electrónico, llamadas (perdidas, en curso), nuevo<br />
correo de voz, próximos eventos, conexión USB, correos<br />
electrónicos y mensajes de texto/MMS. (Consulta “Uso<br />
<strong>del</strong> panel Notificaciones” en la página 40.)<br />
Estas notificaciones aparecen en la parte superior<br />
izquierda de la pantalla (dentro de la barra de<br />
estado) y muestran información importante para el<br />
<strong>usuario</strong>.<br />
Se puede acceder a esta información deslizando el<br />
dedo hacia abajo desde la barra de estado<br />
(página 40) o accediendo al panel Notificaciones:<br />
> Notificaciones ( ).<br />
Área de estado: muestra iconos asociados con el<br />
estado <strong>del</strong> dispositivo, como comunicación, cobertura,<br />
comunicación Bluetooth, 3G/<strong>4G</strong> y Wi-Fi, nivel de carga<br />
de la batería, GPS, etc.<br />
Pantalla de inicio principal: una pantalla personalizable<br />
(número 4) que proporciona información sobre<br />
notificaciones y estado <strong>del</strong> dispositivo, y permite el<br />
acceso a widgets de aplicación.<br />
Barra de estado<br />
Área de notificaciones<br />
Área de estado<br />
Búsqueda<br />
de Google<br />
Pantalla de inicio<br />
principal<br />
Accesos directos<br />
Accesos directos<br />
primarios<br />
<strong>Sprint</strong> Zon Market<br />
Correo ele Voicemail Calendario<br />
Teléfono Contactos Mensajería Aplicaciones<br />
2A. Información básica <strong>del</strong> teléfono 27<br />
Información básica<br />
<strong>del</strong> teléfono
Pantallas de inicio extendidas: la pantalla <strong>del</strong> dispositivo<br />
se extiende más allá <strong>del</strong> ancho de pantalla visible<br />
actual para proporcionar más espacio para añadir<br />
iconos, widgets y más.<br />
Hay siete pantallas disponibles y cada pantalla<br />
comparte el uso de los cuatro accesos directos<br />
primarios (consulta página 29). Es posible<br />
personalizar cada una de estas pantallas.<br />
La pantalla actual se indica en la parte superior<br />
mediante un círculo más grande. Se dispone de<br />
siete (7) pantallas en total.<br />
Presiona para acceder a la pantalla de inicio<br />
principal (página 27), que aparece como la<br />
"página" predeterminada <strong>del</strong> dispositivo, y después<br />
desliza tu dedo horizontalmente en la pantalla para<br />
ir a la pantalla extendida izquierda o derecha.<br />
Nota: Tanto la barra de estado como los accesos directos primarios<br />
están visibles en todas las pantallas (de inicio y extendidas).<br />
Es como tener un escritorio tan ancho que la<br />
pantalla sólo puede mostrar una parte a la vez.<br />
Consejo: Mientras estés en una pantalla de inicio extendida,<br />
presiona para regresar a la pantalla de inicio<br />
principal.<br />
Nota: La pantalla 4 es la pantalla de inicio.<br />
28 2A. Información básica <strong>del</strong> teléfono<br />
Pantallas disponibles (7)<br />
Widget<br />
Accesos directos primarios<br />
Amigos<br />
Julia<br />
Alicia<br />
Mensaje<br />
Llamar<br />
Teléfono Contactos Mensajería Aplicaciones<br />
Búsqueda de Google: un motor de búsqueda de<br />
Internet en pantalla accionado por Google. Toca<br />
para acceder a la característica de búsqueda por voz<br />
donde puedes introducir verbalmente un término de<br />
búsqueda e iniciar una búsqueda en línea.
Widgets: son aplicaciones en pantalla autónomas (no<br />
accesos directos). Se pueden colocar en cualquiera de<br />
las pantallas disponibles (principal o extendidas).<br />
(Consulta “Cómo añadir y quitar widgets” en la página<br />
35.)<br />
Accesos directos: son iconos de acceso directo que<br />
inician aplicaciones disponibles <strong>del</strong> dispositivo, como<br />
correo de voz, contactos, marcador, correo electrónico,<br />
alarma, etc. Estos accesos directos funcionan de la<br />
misma manera que los en tu computadora.<br />
Aunque es posible algunos accesos directos ya se<br />
encuentren en las pantallas de inicio extendidas, la<br />
mayoría también pueden encontrarse en las<br />
pantallas de aplicaciones.<br />
Se puede acceder a las pantallas de aplicaciones<br />
pulsando en Aplicaciones ( ) desde el área de<br />
accesos directos primarios.<br />
Los accesos directos pueden sacarse de estas<br />
pantallas o eliminarse (quitarse de una pantalla<br />
hasta que se necesiten de nuevo más tarde).<br />
(Consulta “Creación de accesos directos” en la<br />
página 33.)<br />
Accesos directos primarios: son cuatro accesos<br />
directos presentes en todas las pantallas (7) disponibles<br />
y se pueden usar tanto para navegar dentro <strong>del</strong><br />
dispositivo como iniciar cualquiera de las siguientes<br />
funciones:<br />
Teléfono ( ): inicia las funciones en pantalla<br />
relacionadas con el teléfono (Teclado, Registro de<br />
llamadas, Favoritos y Contactos).<br />
Contactos ( ) inicia las pantallas relacionadas<br />
con contactos (Contactos, Grupos y Actividades).<br />
Mensajería ( ): inicia el menú Mensajería (crea<br />
nuevos mensaje o abre una serie de mensajes<br />
existentes).<br />
Aplicaciones/Inicio: alterna la funcionalidad entre<br />
las funciones de la pantalla de inicio y las de<br />
aplicaciones.<br />
● Pulsa en Aplicaciones ( ) para acceder a las<br />
pantallas de aplicaciones, cargadas con todas<br />
las aplicaciones locales disponibles.<br />
● Mientras te encuentras en las pantallas de<br />
aplicaciones, pulsa de nuevo en este icono para<br />
regresar a la pantalla de inicio.<br />
2A. Información básica <strong>del</strong> teléfono 29<br />
Información básica<br />
<strong>del</strong> teléfono
Uso de las pantallas de aplicaciones<br />
Todas las aplicaciones <strong>del</strong> dispositivo se encuentran en<br />
las pantallas de aplicaciones.<br />
Nota: Dichas pantallas contienen todas las aplicaciones<br />
predeterminadas y descargadas (instaladas desde Android<br />
Market o Internet).<br />
1. Presiona y pulsa en<br />
para abrir la pantalla.<br />
Para cerrar la pantalla de<br />
aplicaciones, pulsa en<br />
o presiona .<br />
Nota: Estas pantallas se pueden<br />
mostrar como una lista<br />
presionando y<br />
pulsando en Vista de lista.<br />
Alarma AllShare Amazon Asphalt 5<br />
Navegador Calculadora Calendario Cámara<br />
Correo<br />
electrónico<br />
Facebook Galería<br />
2. Recorre las pantallas y<br />
pulsa en un icono para<br />
iniciar la aplicación<br />
Maps Market Media Hub<br />
asociada.<br />
Las pantallas contienen<br />
Teléfono Contactos Mensajería Aplicaciones<br />
aplicaciones <strong>del</strong> dispositivo, como Alarma, AllShare,<br />
Navegador, Cámara, Gmail, Market, Punto de<br />
acceso <strong>Sprint</strong>, YouTube y muchas más.<br />
30 2A. Información básica <strong>del</strong> teléfono<br />
Aplicaciones<br />
A continuación se ofrece una lista de las aplicaciones<br />
actualmente disponibles tanto en el área de accesos<br />
directos primarios como en las pantallas de aplicaciones.<br />
MP3<br />
Iconos de aplicaciones<br />
Alarma: accede a la aplicación Alarma<br />
(página 107).<br />
AllShare: permite a los <strong>usuario</strong>s a compartir su<br />
contenido multimedia guardado en el dispositivo<br />
con otros dispositivos externos que usen la<br />
tecnología DLNA (Digital Living Network Alliance)<br />
(página 202). Los dispositivos externos deben<br />
también ser certificados por DLNA.<br />
Amazon MP3: inicia <strong>del</strong> servicio de descarga de<br />
música Amazon MP3.<br />
Asphalt 5: inicia una versión de demostración de<br />
un videojuego de carreras integrado.<br />
Navegador: inicia el navegador <strong>Sprint</strong> Powerdeck<br />
que ejecuta la búsqueda de Google (página 168).<br />
Calculadora: inicia la aplicación de calculadora<br />
en pantalla (página 116).
ENERO<br />
Iconos de aplicaciones<br />
Calendario: inicia la aplicación de calendario que<br />
se sincroniza con el calendario de Google o de<br />
trabajo de Outlook ®<br />
(página 107). Los eventos sólo<br />
se pueden sincronizar con una cuenta<br />
administrada (página 74).<br />
Cámara: inicia la cámara integrada (página 132).<br />
Contactos: abre la ficha Contactos, la cual<br />
contiene una lista de contactos actuales que se<br />
han sincronizado desde tu cuenta de Google o de<br />
Outlook (página 93). Los contactos sólo se<br />
pueden sincronizar con una cuenta administrada<br />
(página 74).<br />
Correo electrónico: proporciona acceso a tus<br />
cuentas de correo electrónico de trabajo de<br />
Outlook (basado en servidores Exchange) y en<br />
Internet (como Google, Yahoo, etc.) (página 189).<br />
Facebook: inicia la página web de Facebook<br />
mediante el navegador (página 168).<br />
Galería: muestra una galería de imágenes de<br />
cámara y video almacenados en la tarjeta<br />
microSD (página 132).<br />
Gmail: proporciona acceso a tu cuenta de Gmail<br />
(página 183).<br />
Iconos de aplicaciones<br />
Latitude (Latitud): te permite ver las ubicaciones<br />
de tus amigos y compartir tu ubicación con ellos.<br />
La aplicación también te permite ver la ubicación<br />
de tus amigos en un mapa o en una lista.<br />
Maps (Mapas): inicia un mapa dinámico basado<br />
en Internet que te ayuda a encontrar comercios<br />
locales, localizar a amigos, ver mapas y obtener<br />
direcciones de ruta (página 215).<br />
Market (Mercado): explora y busca aplicaciones<br />
en Android Market (página 196).<br />
Media Hub (Centro de medios): brinda acceso a<br />
una ubicación única donde puedes encontrar lo<br />
más popular en contenido de televisión y<br />
películas de Samsung, todo en un solo lugar.<br />
Puedes rentar o comprar tu contenido favorito y<br />
verlo desde la conveniencia de cualquier lugar<br />
(página 205).<br />
Nota: crea nuevas notas de texto (página 114).<br />
Mensajería: proporciona acceso a tu aplicación<br />
de mensajería de texto (SMS) (página 150).<br />
Música: inicia el reproductor de música integrado<br />
(página 209).<br />
2A. Información básica <strong>del</strong> teléfono 31<br />
Información básica<br />
<strong>del</strong> teléfono
Iconos de aplicaciones<br />
Mis archivos: inicia un navegador de archivos que<br />
te permite ver solamente archivos de imagen y de<br />
texto compatibles (página 113).<br />
NASCAR: inicia la aplicación NASCAR <strong>Sprint</strong> Cup<br />
Mobile basada en Internet (página 198).<br />
Navegation (Navegación): inicia una función GPS<br />
integrada, dando acceso a una variedad de<br />
servicios basados en ubicación.<br />
Teléfono: accede al teclado telefónico<br />
(página 57).<br />
Lugares: permite que otras personas encuentren<br />
tu negocio en búsquedas locales usando Google<br />
Search o Google Maps.<br />
Qik: le permite grabar y compartir video en vivo<br />
desde tu dispositivo con amigos, familiares y sus<br />
redes sociales favoritas (página 200).<br />
Configuración: accede al menú Configuración<br />
integrado <strong>del</strong> dispositivo (página 67).<br />
<strong>Sprint</strong> Football Live: inicia los servicios de <strong>Sprint</strong><br />
Football Live (página 199).<br />
Punto de acceso <strong>Sprint</strong>: inicia el punto de acceso<br />
<strong>Sprint</strong>, el cual le permite compartir su conexión a<br />
Internet móvil 3G/<strong>4G</strong> con dispositivos compatibles<br />
con Wi-Fi (página 200).<br />
32 2A. Información básica <strong>del</strong> teléfono<br />
talk<br />
Iconos de aplicaciones<br />
<strong>Sprint</strong> Navigation: inicia una funcionalidad GPS<br />
integrada que te brinda acceso a varios servicios<br />
basados en ubicación (página 217).<br />
<strong>Sprint</strong> TV: te permite ver televisión móvil en vivo y<br />
escuchar radio de transmisión continua en tu<br />
dispositivo (página 208).<br />
<strong>Sprint</strong> Zone: accede a vínculos a servicios de<br />
<strong>Sprint</strong> Zone, como información de la cuenta,<br />
cosas nuevas, aplicaciones Android<br />
recomendadas y otro contenido de apoyo y<br />
promocional (página 200).<br />
Talk: inicia una aplicación Google Talk basada en<br />
Internet que te permite chatear con familiares y<br />
amigos gratis a través de Internet.<br />
ThinkFree Office: brinda acceso a un conjunto de<br />
aplicaciones Office ®<br />
compatibles con Microsoft ®<br />
Office. También proporciona una ubicación<br />
centralizada para la administración de los<br />
archivos en línea y fuera de línea.<br />
Voice Dialer (Marcador por voz): inicia el software<br />
de reconocimiento de voz automático (ASR, por<br />
sus siglas en inglés), llamado Voice Control,<br />
integrado <strong>del</strong> dispositivo para que puedas marcar<br />
un número telefónico en tus contactos o iniciar<br />
funciones telefónicas (página 120).
Iconos de aplicaciones<br />
Búsqueda de Voice: inicia el software de<br />
reconocimiento de voz automático (ASR, por sus<br />
siglas en inglés) e inicia una búsqueda con<br />
Google basada en el texto reconocido<br />
(página 123).<br />
Voicemail (Correo de voz): inicia Visual Voicemail<br />
(página 150).<br />
YouTube: inicia la página web YouTube mediante<br />
el navegador (página 170).<br />
Nota: La aplicación de correo electrónico incluye acceso a correo<br />
electrónico basado en servidores Exchange (también<br />
conocido como correo electrónico de trabajo) y a otros<br />
proveedores de correo electrónico basado en Internet, como<br />
Yahoo! y Gmail.<br />
Personalización de tu pantalla de inicio<br />
Para personalizar tu pantalla de inicio, procede de la<br />
siguiente manera:<br />
Creación de accesos directos<br />
Cómo añadir y quitar widgets<br />
Cambio de posición de los widgets<br />
Creación de carpetas<br />
Cambio <strong>del</strong> fondo de pantalla (papel tapiz)<br />
Creación de accesos directos<br />
Los accesos directos son diferentes que los widgets<br />
actuales en la pantalla de inicio, los cuales sólo inician<br />
una aplicación. Los accesos directos activan una<br />
característica o acción, o inician una aplicación.<br />
Nota: Para mover un acceso directo desde una pantalla a otra, es<br />
necesario eliminarlo primero de su pantalla actual. Activa la<br />
nueva pantalla y después añade el acceso directo<br />
seleccionado.<br />
Para añadir un acceso directo desde la ficha de<br />
aplicaciones:<br />
1. Presiona para activar la pantalla de inicio.<br />
2A. Información básica <strong>del</strong> teléfono 33<br />
Información básica<br />
<strong>del</strong> teléfono
2. Selecciona una ubicación<br />
(pantalla) para tu nuevo<br />
acceso directo<br />
desplazándote por las<br />
pantallas disponibles hasta<br />
que llegues a la que<br />
deseas. (Consulta “Vista<br />
general de la pantalla de<br />
inicio” en la página 26.)<br />
3. Pulsa en Aplicaciones ( )<br />
<strong>Sprint</strong> Zon Market<br />
para que aparezcan todas<br />
las aplicaciones<br />
Correo ele Voicemail Calendario<br />
actualmente disponibles.<br />
En forma predeterminada,<br />
las aplicaciones aparecen<br />
en una vista de cuadrícula.<br />
4. Desplázate por las<br />
pantallas y localiza la<br />
aplicación que desea.<br />
5. Toca sin soltar el icono en la pantalla. El nuevo<br />
acceso directo parecerá estar suspendido sobre la<br />
pantalla actual.<br />
6. Mientras sigues tocando el icono en pantalla,<br />
colócalo en la pantalla actual. Una vez terminado,<br />
suelta la pantalla para que el acceso directo quede<br />
bloqueado en su nueva posición.<br />
34 2A. Información básica <strong>del</strong> teléfono<br />
Nota: El mismo acceso directo se puede añadir a cualquiera de las<br />
pantallas disponibles (de inicio o extendidas). La aplicación<br />
que añadas a la pantalla seguirá apareciendo en la ficha de<br />
aplicaciones.<br />
Para añadir un acceso directo mediante la ventana Agregar<br />
a la pantalla Página principal:<br />
1. Presiona para activar la pantalla de inicio.<br />
2. Toca sin soltar un área vacía de la pantalla.<br />
3. Desde la ventana<br />
Agregar a la pantalla<br />
Página principal, pulsa en<br />
Accesos directos.<br />
4. Pulsa en una selección<br />
en la lista disponible:<br />
Aplicaciones<br />
Marcador<br />
Contacto<br />
Marcación rápida<br />
Mensaje directo<br />
Indicaciones y<br />
navegación<br />
Etiqueta de Gmail<br />
Lista de reproducción<br />
de música<br />
Agregar a la pantalla Página<br />
principal<br />
Widgets de<br />
Samsung<br />
Widgets de<br />
Android<br />
Accesos directos<br />
Carpetas<br />
Papeles tapiz<br />
Teléfo éfono fo no o Con Co Con Co tactos ta Mensaj Mens Mensaj Men e ns ería ía Apli Ap cacion cacio cacion acion cio es
Configuración<br />
5. Sigue las instrucciones en pantalla para añadir el<br />
nuevo acceso directo a tu pantalla de inicio actual.<br />
Para eliminar un acceso directo:<br />
1. Presiona para<br />
activar la pantalla de<br />
inicio.<br />
2. Toca sin soltar el<br />
acceso directo<br />
deseado. Esto lo<br />
desbloqueará de su<br />
ubicación en la<br />
pantalla actual.<br />
3. Arrastra el icono sobre<br />
<strong>Sprint</strong> Zon M MMarket<br />
la ficha de eliminación<br />
( ) y suéltalo.<br />
Correo ele Voicema VVoicemail<br />
Voicema ai Calendario<br />
Eliminar (acceso directo o<br />
widget)<br />
Cómo añadir y quitar widgets<br />
Los widgets son aplicaciones autónomas que se pueden<br />
colocar en una pantalla de inicio o extendida. A diferencia<br />
de los accesos directos, los widgets aparecen como<br />
aplicaciones en pantalla.<br />
Hay dos conjuntos de widgets: widgets de Samsung y<br />
widgets de Android.<br />
Widgets de Samsung<br />
Las opciones incluyen: AccuWeather Clock (Reloj<br />
de clima), Amigos, Calendar Clock (Reloj de<br />
calendario), Feeds and Updates (Comunicaciones y<br />
actualizaciones), Program Monitor (Monitor de<br />
programas) y Y! Finance Clock (Reloj de finanzas<br />
Y!).<br />
Widgets de Android<br />
Las opciones incluyen: Reloj analógico, Facebook,<br />
Música, NASCAR, Marco de imagen, Control de<br />
energía, Buscar, <strong>Sprint</strong> Football Live, <strong>Sprint</strong>TV,<br />
Voicemail (Correo de voz) y YouTube.<br />
Para añadir un widget:<br />
1. Presiona para activar la pantalla de inicio.<br />
2. Toca sin soltar un área vacía de la pantalla.<br />
3. Desde la ventana Agregar a la pantalla Página<br />
principal, pulsa en Widgets de Samsung o en<br />
Widgets de Android.<br />
2A. Información básica <strong>del</strong> teléfono 35<br />
Información básica<br />
<strong>del</strong> teléfono
4. Pulsa en un widget disponible para colocarlo en tu<br />
pantalla actual.<br />
Para quitar un widget:<br />
1. Toca sin soltar un widget hasta que lo puedas mover<br />
por la pantalla.<br />
2. Arrastra el widget sobre la ficha de eliminación<br />
( ) y suéltalo.<br />
A medida que colocas el widget en la papelera, los<br />
dos elementos se volverán rojos.<br />
Esta acción no elimina el widget, tan sólo lo quita de<br />
la pantalla actual.<br />
Para colocar un widget en otra pantalla:<br />
1. Sigue los pasos para quitar el widget de la pantalla<br />
actual (página 36).<br />
Nota: No se puede arrastrar un widget desde una pantalla actual a<br />
otra adyacente. Es necesario quitarlo primero de su<br />
ubicación actual y después añadirlo a una nueva pantalla<br />
actual.<br />
2. Toca y arrastra horizontalmente por la pantalla para<br />
ver otra pantalla disponible (hay siete pantallas<br />
disponibles: 1 pantalla de inicio y 6 extendidas).<br />
3. Sigue los pasos para añadir un widget a la pantalla<br />
actual (página 35).<br />
36 2A. Información básica <strong>del</strong> teléfono<br />
Nota: Para mover un widget desde una pantalla a otra, es<br />
necesario eliminarlo primero de su pantalla actual. Activa la<br />
nueva pantalla y después añade el widget.<br />
Creación y administración de carpetas<br />
Las carpetas se encuentran en cualquiera de las tres<br />
pantallas disponibles y pueden contener tanto archivos<br />
(por ejemplo, datos e imágenes) como información o<br />
entradas de contactos.<br />
Para crear una carpeta en pantalla:<br />
1. Presiona para activar la pantalla de inicio.<br />
2. Toca sin soltar un área vacía de la pantalla.<br />
3. Desde la ventana Agregar a la pantalla Página<br />
principal, pulsa en Carpetas.<br />
4. Pulsa en un tipo de carpeta disponible para colocarlo<br />
en tu pantalla actual.<br />
Las opciones incluyen Carpeta nueva, Todos los<br />
contactos, Contactos con números de teléfono,<br />
Agenda telefónica de Facebook, Lista recibida de<br />
Bluetooth, Documentos recientes o Contactos<br />
favoritos.<br />
Nota: Los contactos marcados con estrella (contactos favoritos) son<br />
aquellas entradas de contactos marcadas como muy<br />
importantes.
Acceso a aplicaciones recientemente<br />
utilizadas<br />
El dispositivo mantiene una lista actualizada de las seis<br />
aplicaciones utilizadas más recientemente.<br />
1. Presiona y mantén<br />
presionada la tecla <br />
para abrir la ventana de<br />
aplicaciones recientemente<br />
utilizadas.<br />
2. Pulsa en un icono para abrir<br />
una aplicación.<br />
Cambio de la orientación<br />
de la pantalla<br />
Calendario Navegador Punto de<br />
acceso Sprin...<br />
Contactos Configuración Correo<br />
electrónico<br />
Adminstr de tareas<br />
Correo ele Voicemail Calendario<br />
El <strong>Epic</strong> <strong>4G</strong> tiene la capacidad<br />
de cambiar automáticamente la<br />
orientación de algunos<br />
Teléfo Teléfono no Con Cont Co actos t Mens ns ajería A Apli A l cacion ac nes es<br />
contenidos en pantalla. El<br />
accelerómetro de 6 ejes integrado <strong>del</strong> dispositivo detecta<br />
movimiento y cambia su ángulo u orientación.<br />
Esto permite que el dispositivo cambie el contenido<br />
(imágenes, video, páginas web) en pantalla para que se<br />
muestre correctamente según el ángulo actual (es posible<br />
que algunas pantallas no cambien automáticamente,<br />
requiriendo que se deslice la pantalla para abrirla o<br />
cerrarla).<br />
Alicia<br />
Info<br />
Teléfono<br />
Llamar al celular<br />
Llamar al celular<br />
Info<br />
Teléfono<br />
Alicia<br />
Llamar al celular<br />
Llamar al celular<br />
Actividades Media<br />
Llamada Mensaje<br />
Correo electrónico<br />
Correo electrónico - Privado<br />
Contactos vinculados<br />
2 Contactos vinculados<br />
Actividades Media<br />
Vista vertical<br />
Vista horizontal<br />
Si bien la mayoría de las pantallas cambiarán de<br />
orientación cuando se abra el teclado QWERTY, es<br />
posible habilitar manualmente esta característica para<br />
cambiar la orientación para todas las pantallas aplicables<br />
cuando se detecte que se gira el dispositivo.<br />
2A. Información básica <strong>del</strong> teléfono 37<br />
Información básica<br />
<strong>del</strong> teléfono
Nota: Un ejemplo de una pantalla que no vuelve a orientarse <br />
automáticamente es la pantalla de inicio. Esta pantalla<br />
requiere que se extraiga el teclado QWERTY.<br />
La pantalla Contactos es un ejemplo de una pantalla que<br />
vuelve a orientarse automáticamente cuando se mueve el<br />
dispositivo. Tan sólo es necesario girar el dispositivo hasta<br />
ponerlo en posición horizontal.<br />
Para activar manualmente la característica de giro<br />
automático:<br />
1. Presiona > y pulsa en > Sonido y<br />
visualización.<br />
– o bien –<br />
Presiona y pulsa en > > Sonido y<br />
visualización.<br />
2. Desplázate hacia abajo y pulsa en Orientación. Una<br />
marca de verificación indica que la característica está<br />
habilitada. (Consulta “Cambio de la orientación de la<br />
pantalla” en la página 70.)<br />
Despeja la marca de verificación de la casilla<br />
Orientación para inhabilitar este ajuste de<br />
orientación automático.<br />
38 2A. Información básica <strong>del</strong> teléfono<br />
Navegación por los menús<br />
Existen dos maneras de navegar por un menú:<br />
Usando el dedo (página 38)<br />
Usando las teclas de navegación/flecha <strong>del</strong> teclado<br />
integrado (página 39)<br />
Selección de elementos de menú usando los<br />
dedos<br />
A medida que navegas por un menú, activas las opciones<br />
<strong>del</strong> menú pulsando en la entrada en pantalla. Para<br />
seleccionar cualquier opción, tan sólo tienes que pulsar<br />
en ella.<br />
1. Pulsa en un icono en<br />
Sonido y visualización<br />
pantalla para iniciar un<br />
respuesta táctil<br />
menú o una<br />
Notificac. de tarjeta SD<br />
característica.<br />
2. Desliza tu dedo por la<br />
Animación<br />
pantalla para recorrer<br />
No hay animación<br />
una lista de menús<br />
(desde abajo hacia<br />
Algunas animaciones<br />
arriba o desde arriba<br />
hacia abajo).<br />
Todas las animaciones<br />
Cancelar
3. Pulsa en un elemento de menú para realizar una<br />
selección o activar un campo.<br />
Para iniciar el teclado usando tus dedos:<br />
Pulsa en desde la pantalla de inicio.<br />
Selección de elementos de menú usando el<br />
teclado<br />
A medida que navegas por un menú utilizando la tecla de<br />
navegación, las opciones se resaltan. Selecciona cualquier<br />
opción presionando una flecha de dirección en el teclado<br />
QWERTY y moviendo el resalte en pantalla hasta<br />
seleccionar la opción deseada, después presiona .<br />
Si la opción está numerada, puedes seleccionarla<br />
presionando el número correspondiente en el<br />
teclado <strong>del</strong> teléfono.<br />
Accede al teclado QWERTY y localiza las teclas de<br />
navegación que se encuentran a la derecha <strong>del</strong> teclado.<br />
Izquierda<br />
Para ver tus mensajes de texto usando las teclas de<br />
dirección:<br />
1. Usa las teclas de navegación hasta que se resalte<br />
, después presiona . (Si tienes mensajes de<br />
texto, aparecerán en la pantalla.)<br />
2. Presiona la tecla de dirección hacia arriba o hacia<br />
abajo para resaltar un mensaje disponible y presiona<br />
para ver su contenido.<br />
Retroceso dentro de un menú<br />
Para ir al menú anterior:<br />
Presiona .<br />
Arriba<br />
Entrar<br />
Abajo<br />
Derecha<br />
2A. Información básica <strong>del</strong> teléfono 39<br />
Información básica<br />
<strong>del</strong> teléfono
Para regresar a la pantalla de inicio:<br />
Presiona .<br />
Uso de menús contextuales<br />
Los menús contextuales (también llamados menús<br />
emergentes) contienen herramientas que se aplican a un<br />
elemento específico en la pantalla. Funcionan de manera<br />
parecida a las opciones de menú disponibles en tu<br />
computadora cuando haces clic con el botón derecho <strong>del</strong><br />
ratón.<br />
Para abrir un menú contextual, toca sin soltar un elemento<br />
en la pantalla.<br />
Contactos Grupos Actividades<br />
Crear contacto<br />
Alicia<br />
Daniel<br />
Editar<br />
Alicia<br />
Borrar<br />
Vincular contacto<br />
Marcar como predetermina<br />
Borrar de favoritos<br />
40 2A. Información básica <strong>del</strong> teléfono<br />
Nota: No todos los elementos tienen menús contextuales. Si tocas<br />
sin soltar un elemento que no tiene un menú contextual, no<br />
ocurrirá nada.<br />
Uso <strong>del</strong> panel Notificaciones<br />
El área de notificaciones indica eventos de nuevo<br />
mensaje (estado de sincronización de datos, nuevos<br />
mensajes, eventos de calendario, estado de llamadas,<br />
etc.). Puedes ampliar esta área para que se proporcione<br />
información más detallada acerca de los iconos de<br />
notificación actuales en la pantalla.<br />
1. Toca sin soltar la barra de estado y después desliza<br />
tu dedo hacia abajo por la pantalla.<br />
2. Pulsa en la entrada de una notificación para abrir la<br />
aplicación asociada.<br />
Nota: También se puede abrir el panel Notificaciones en la pantalla<br />
de inicio presionando y después pulsando en<br />
Notificaciones.
Notificaciones<br />
Correos electrónicos nuevos<br />
3 sin leer (gm@gmail.com) 2:02 p.m.<br />
<strong>Sprint</strong> Zon Market<br />
Teléfono Contactos Mensajería Aplicaciones<br />
Borrar<br />
Notificaciones<br />
USB connected<br />
Select to copy/drag the files to your comp<br />
Notificaciones<br />
Correos electrónicos nuevos<br />
3 sin leer (gm@gmail.com) 2:02 p.m.<br />
Inicio de funciones de panel adicionales<br />
Además de las notificaciones, este panel también<br />
proporciona acceso rápido e instantáneo a cuadro<br />
funciones <strong>del</strong> dispositivo. Dichas funciones se pueden<br />
activar o desactivar rápidamente.<br />
Notificaciones<br />
Las siguientes funciones se pueden activar (verde) o<br />
desactivar (gris): Wi-Fi, Bluetooth, <strong>4G</strong> o GPS.<br />
Nota: Las conexiones <strong>4G</strong> y Wi-Fi no pueden estar activas<br />
simultáneamente. Para activar los servicios <strong>4G</strong>, debes activar<br />
Wi-Fi en el <strong>Epic</strong> <strong>4G</strong>.<br />
2A. Información básica <strong>del</strong> teléfono 41<br />
Información básica<br />
<strong>del</strong> teléfono
Visualización de tu número<br />
telefónico<br />
Presiona > y pulsa en > Acerca <strong>del</strong><br />
teléfono > Estado. (Aparecerán tu número telefónico<br />
y otra información acerca <strong>del</strong> dispositivo y tu cuenta.)<br />
Introducción de texto usando el<br />
teclado de Android<br />
Cuando activas un campo en el que se puede introducir<br />
texto, números, símbolos, etc., puedes utilizar el teclado en<br />
pantalla o el teclado QWERTY.<br />
Hay dos versiones <strong>del</strong> teclado en pantalla disponibles en<br />
el <strong>Epic</strong> <strong>4G</strong>: el teclado de Android, el cual emula un<br />
teclado QWERTY estándar, y Swype (método de<br />
introducción predeterminado), el cual usa un método de<br />
deslizamiento para permitirle introducir palabras<br />
completas rápidamente. Esta sección cubre<br />
principalmente el método mediante el teclado Android.<br />
La introducción mediante el teclado en pantalla se puede<br />
hacer en la orientación vertical u horizontal. La orientación<br />
horizontal proporciona más espacio y resultados en teclas<br />
42 2A. Información básica <strong>del</strong> teléfono<br />
en pantalla ligeramente más grandes. Si resulta que<br />
prefieres introducir texto mediante el teclado en pantalla y<br />
necesitas teclas más grandes, utiliza esta orientación.<br />
(Para usar el teclado en pantalla en modo horizontal,<br />
necesitarás configurar el dispositivo para que cambie<br />
automáticamente de orientación cuando se lo gire.<br />
Consulta “Cambio de la orientación de la pantalla” en la<br />
página 70.)<br />
Selección <strong>del</strong> teclado de Android o Swype<br />
1. Presiona > y pulsa en > Idioma y<br />
teclado > Seleccionar método de entrada.<br />
2. Pulsa en Swype o en Teclado de Android.<br />
– o bien –<br />
1. Desde una pantalla donde puedes introducir texto,<br />
pulsa en el campo de introducción para que<br />
aparezca un teclado en pantalla, después toca sin<br />
soltar el campo de introducción de texto para que<br />
aparezca el menú contextual en pantalla.<br />
2. Selecciona Método de entrada y después toca<br />
Swype o Teclado de Android.
Método de introducción<br />
predeterminado<br />
Alicia<br />
Alicia <br />
Seleccione método de<br />
entrada<br />
Swype<br />
Teclado de Android<br />
Nota: Aunque Swype es el método de introducción de texto<br />
predeterminado, si no se habilita en el menú Configuración<br />
<strong>del</strong> dispositivo, no se ofrecerá como una opción de método<br />
de introducción disponible. (Consulta “Introducción de texto<br />
usando Swype” en la página 46.)<br />
Selección de un modo de introducción de<br />
texto con el teclado Android<br />
Nota: No es posible acceder a algunos caracteres y tipos, como<br />
algunos símbolos y emoticones, desde el teclado en pantalla.<br />
1. Desde una pantalla donde puedes introducir texto,<br />
pulsa en el campo de introducción para que<br />
aparezca el teclado en pantalla.<br />
2. Con el teclado Android como tu método de<br />
introducción de texto, selecciona una de las<br />
siguientes opciones de modo de texto:<br />
ABC: para usar caracteres alfabéticos desde el<br />
teclado en pantalla (consulta página 45).<br />
?123: para introducir números presionando los<br />
números en el teclado en pantalla. (Consulta<br />
página 46.)<br />
Consejo: Al introducir texto, pulsa en para cambiar el uso de<br />
mayúsculas y minúsculas.<br />
Entrada por voz: permite que el dispositivo utilice su<br />
software de reconocimiento de voz integrado para<br />
escuchar tu voz y transcribirlo directamente en texto.<br />
2A. Información básica <strong>del</strong> teléfono 43<br />
Información básica<br />
<strong>del</strong> teléfono
Para acceder al diccionario <strong>del</strong> <strong>usuario</strong><br />
Puedes crear tus propias palabras personalizadas y<br />
después añadirlas al diccionario <strong>del</strong> teléfono.<br />
Presiona > y pulsa en > Idioma &<br />
<strong>del</strong> teclado > Diccionario <strong>del</strong> <strong>usuario</strong>.<br />
Para añadir la palabra personalizada:<br />
1. Presiona > y pulsa en > Idioma &<br />
<strong>del</strong> teclado > Diccionario <strong>del</strong> <strong>usuario</strong>.<br />
2. Presiona y pulsa en Añadir.<br />
Escribe una palabra y pulsa en OK.<br />
Vista general <strong>del</strong> teclado de Android<br />
Campo de introducción: campo donde se pueden<br />
introducir texto, números u otros caracteres.<br />
Opciones de palabras sugeridas: una fila de opciones<br />
de palabras sugeridas basadas en el conjunto actual<br />
de texto introducido. Pulsa en una opción en pantalla<br />
para insertar la selección en tu campo de introducción<br />
de texto, en la actual posición <strong>del</strong> cursor. <br />
Pulsa en las flechas grises hacia la izquierda y hacia la<br />
derecha de este campo para que aparezcan opciones<br />
de palabras adicionales.<br />
44 2A. Información básica <strong>del</strong> teléfono<br />
Destinatario<br />
Enviar<br />
Campo de<br />
introducción<br />
Palabras<br />
sugeridas<br />
DEL (Eliminar)<br />
Mayúsculas/ALT<br />
Modo de texto<br />
Entrada por voz<br />
Entrar<br />
Alicia<br />
Alicia <br />
Hola ami<br />
ami amigo amiga amor amig<br />
DEL (Eliminar): elimina caracteres <strong>del</strong> campo de<br />
introducción.<br />
Mayúsculas/ALT: en el modo ABC, esta tecla cambia el<br />
uso de mayúsculas y minúsculas de los caracteres que<br />
se introduzcan posteriormente. En el modo ?123, esta<br />
tecla puede mostrar caracteres de símbolos<br />
adicionales.<br />
Enviar
En el modo Abc, se puede cambiar el uso de<br />
mayúsculas y minúsculas mediante el botón de<br />
mayúsculas. Consulta “Modo ABC” en la página 45.<br />
Es posible ampliar el uso de símbolos en el modo<br />
?123 accediendo a caracteres de símbolos<br />
adicionales. Consulta “Introducción de números y<br />
símbolos” en la página 46.<br />
Modo de texto: hay dos modos disponibles: ABC y ?123.<br />
El modo ABC sólo contiene letras. El botón <strong>del</strong><br />
?123<br />
modo de texto indica .<br />
El modo ?123 sólo contiene números y símbolos. El<br />
botón <strong>del</strong> modo de texto indica ABC .<br />
Modo de entrada por voz: pulsar en este botón activa el<br />
micrófono integrado y el software de reconocimiento de<br />
voz.<br />
Habla claramente en el micrófono. Cuando termines,<br />
las palabras que hayas pronunciado se<br />
reconocerán, se convertirán a texto y se insertarán<br />
en la actual posición <strong>del</strong> cursor.<br />
Nota: Se recomienda que para evitar conversiones incorrectas<br />
uses esta característica en un área donde no haya<br />
básicamente ruidos de fondo.<br />
Modo ABC<br />
En el modo ABC, sólo se pueden introducir letras desde el<br />
teclado en pantalla. La tecla de modo de texto muestra ?123.<br />
1. Selecciona el modo ABC ( ABC<br />
). (Consulta “Selección<br />
de un modo de introducción de texto con el teclado<br />
Android” en la página 43.)<br />
En el modo ABC, se puede cambiar el uso de<br />
mayúsculas y minúsculas mediante el botón de<br />
mayúsculas.<br />
: el siguiente carácter sale en minúscula.<br />
: sólo el siguiente carácter es mayúscula.<br />
: todos los caracteres subsiguientes salen en<br />
mayúscula.<br />
Nota: Un círculo verde en la tecla de mayúsculas anterior indica<br />
que el teclado está establecido en bloqueo de mayúsculas,<br />
en el que todos los caracteres se introducen en mayúscula.<br />
2A. Información básica <strong>del</strong> teléfono 45<br />
Información básica<br />
<strong>del</strong> teléfono
2. Pulsa en las correspondientes teclas en pantalla para<br />
comenzar a escribir la palabra.<br />
DEL<br />
Si te equivocas, pulsa en para borrar un solo<br />
DEL<br />
carácter. Toca sin soltar para borrar todas las<br />
palabras ingresadas anteriormente.<br />
En forma predeterminada, la primera letra de una entrada<br />
se escribe en mayúscula, seguida de letras minúsculas.<br />
Después de introducir un carácter, el cursor avanza<br />
automáticamente al siguiente espacio después de dos<br />
segundos o cuando introduzcas un carácter de una tecla<br />
diferente.<br />
Introducción de números y símbolos<br />
Cuando se usa el teclado en pantalla en modo vertical,<br />
algunos símbolos no están disponibles (como<br />
emoticones o caritas). En el modo ?123, sólo puedes<br />
introducir números y símbolos desde el teclado en<br />
pantalla. La tecla de modo de texto muestra ABC .<br />
46 2A. Información básica <strong>del</strong> teléfono<br />
Para introducir números:<br />
1. Pulsa en ?123 para entrar en el modo ?123.<br />
2. Pulsa en la tecla numérica apropiada. (Consulta<br />
“Selección de un modo de introducción de texto con<br />
el teclado Android” en la página 43.)<br />
Para introducir símbolos:<br />
1. Pulsa en ?123 para entrar en el modo ?123.<br />
2. Pulsa en la tecla de símbolo apropiada.<br />
– o bien –<br />
Pulsa en ALT para seleccionar entre caracteres de<br />
símbolos adicionales. Cuando el conjunto de<br />
caracteres adicionales está activo, en la tecla<br />
aparece ALT<br />
.<br />
Introducción de texto usando<br />
Swype<br />
Swype es un método de introducción de texto único <br />
que permite al <strong>usuario</strong> introducir una palabra deslizando<br />
el dedo de letra a letra, levantándolo entre palabras.<br />
Swype usa algoritmos de corrección de errores y un<br />
mo<strong>del</strong>o de idioma para adivinar la palabra deseada.<br />
Incluye también, en la misma interfaz, un sistema de texto<br />
predictivo al pulsar.
Las opciones <strong>del</strong> teclado en pantalla son diferentes entre<br />
los métodos de introducción en pantalla Teclado de<br />
Android y Swype.<br />
Nota: Swype es el método de introducción predeterminado.<br />
Habilitación y configuración de Swype<br />
El teclado de Android en pantalla es el método de<br />
introducción en pantalla táctil predeterminado en el <strong>Epic</strong><br />
<strong>4G</strong> Este método de introducción de texto es parecido a un<br />
teclado normal.<br />
Antes de seleccionar Swype como su método de<br />
introducción de texto, debe habilitarlo en el menú<br />
Configuración.<br />
Para habilitar Swype:<br />
1. Presiona > y pulsa en > Idioma y<br />
teclado.<br />
2. Desplázate hacia abajo y pulsa en Swype. Una<br />
marca de verificación verde indica que la<br />
característica está habilitada.<br />
Para configurar los ajustes de Swype:<br />
1. Presiona > y pulsa en > Idioma y<br />
teclado.<br />
2. Desplázate hacia abajo y pulsa en Swype (ajustes de<br />
Swype).<br />
3. Recorre hacia abajo la lista en pantalla de opciones<br />
disponibles y toca una entrada correspondiente para<br />
activar o configurar el ajuste.<br />
Preferencias: te permite configurar los parámetros<br />
de introducción de texto y de retroalimentación de<br />
Swype.<br />
● Idioma: te permite seleccionar el idioma actual<br />
para la introducción de texto. El idioma<br />
predeterminado US English (Inglés de EE. UU.).<br />
● Espaciado automático: inserta automáticamente<br />
un espacio entre palabras. cuando termines una<br />
palabra, tan sólo levanta el dedo y empieza la<br />
siguiente palabra.<br />
● Mayúsculas automáticas: escribe<br />
automáticamente en mayúscula la primera letra<br />
de la primera palabra de una frase.<br />
● Predicción de palabra: emplea una base de<br />
datos de palabras integrada para predecir las<br />
palabras deseadas al introducir texto en Swype.<br />
● Activar consejos: activa un indicador<br />
intermitente en pantalla que proporciona<br />
información de uso útil.<br />
● Sonidos: activa/desactiva sonidos generados<br />
por la aplicación Swype durante el uso.<br />
● Vibración <strong>del</strong> teclado: activa una sensación de<br />
vibración a medida que introduces texto usando<br />
el teclado en pantalla.<br />
2A. Información básica <strong>del</strong> teléfono 47<br />
Información básica<br />
<strong>del</strong> teléfono
Funcionamiento: brinda acceso a parámetros de<br />
funcionamiento Swype.<br />
● Mostrar trayecto: te permite establecer la<br />
cantidad de tiempo que el trazo de la palabra<br />
permanece en pantalla a medida que deslizas el<br />
dedo por la pantalla. Mueve el control deslizante<br />
entre Menor y Mayor, después toca Aceptar.<br />
● Ventana de lista de palabras: te permite<br />
establecer con qué frecuencia aparecerá en<br />
pantalla la ventana de lista de palabras. Mueve el<br />
control deslizante entre Nunca y Siempre,<br />
después toca Aceptar.<br />
● Velocidad/exactitud: te permite establecer la<br />
rapidez con que Swype responde a tu<br />
introducción en pantalla. <br />
¿Prefieres que la introducción de texto sea más<br />
precisa o deseas más velocidad? Mueve el<br />
control deslizante entre Respuesta rápida<br />
(velocidad) y Tolerancia de errores (exactitud),<br />
después toca Aceptar.<br />
● Selección automática de palabra siguiente: te<br />
permite establecer el período de tiempo que<br />
debe transcurrir antes de que se inserte<br />
automáticamente la primera palabra. Mueve el<br />
control deslizante entre 3 segundos y 20<br />
segundos, después toca Aceptar.<br />
48 2A. Información básica <strong>del</strong> teléfono<br />
Ayuda: brinda acceso a la ayuda de Swype.<br />
● Ayuda de Swype: sirve para acceder a<br />
información de ayuda y al manual de <strong>usuario</strong> de<br />
Swype.<br />
● Guía: brinda acceso a guías (tutoriales) de<br />
Swype en pantalla.<br />
Acerca de: muestra la versión de software de la<br />
actual aplicación Swype.<br />
Consejos de introducción de texto:<br />
Para crear una letra doble como rr en "correr",<br />
simplemente haz un "garabato" en la tecla R.<br />
Para introducir signos de puntuación, pulsa sin soltar<br />
una tecla para ver el menú de puntuación, después<br />
realiza una selección.<br />
Para introducir contracciones (en inglés), mueve tu<br />
dedo sobre el apóstrofo.<br />
Para corregir una palabra mal escrita, pulsa dos veces<br />
en la palabra que desea cambiar y después pulsa en<br />
para borrar un solo carácter. Toca sin soltar para<br />
borrar toda una palabra.
Selección <strong>del</strong> modo de introducción de<br />
texto en Swype<br />
Nota: No es posible acceder a algunos caracteres y tipos, como<br />
algunos símbolos y emoticones, desde el teclado en pantalla.<br />
1. Desde una pantalla donde puedes introducir texto,<br />
pulsa en el campo de introducción para que<br />
aparezca el teclado en pantalla.<br />
2. Con Swype como tu método de introducción de<br />
texto, selecciona una de las siguientes opciones de<br />
modo de texto:<br />
123 ABC: para usar Swype con caracteres<br />
alfanuméricos desde el teclado en pantalla.<br />
SÍM (Símbolo): para introducir símbolos desde el<br />
teclado en pantalla.<br />
Consejo: Al introducir texto, pulsa en para cambiar el uso de<br />
mayúsculas y minúsculas.<br />
Importante: Aunque Swype esté habilitado dentro <strong>del</strong> menú<br />
Idioma y teclado (página 47), también se tiene<br />
que seleccionar dentro <strong>del</strong> menú contextual<br />
Seleccionar método de entrada (página 42).<br />
Vista general <strong>del</strong> teclado de Swype<br />
Campo de introducción: campo donde se pueden<br />
introducir texto, números u otros caracteres.<br />
Eliminar: elimina caracteres <strong>del</strong> campo de introducción.<br />
Destinatario<br />
Enviar<br />
Campo de<br />
introducción<br />
Eliminar<br />
Mayúsculas/ALT<br />
Modo SWYPE<br />
Alicia<br />
Alicia <br />
Hola amiga Enviar<br />
SÍM<br />
Modo de introducción de texto Voz a texto<br />
2A. Información básica <strong>del</strong> teléfono 49<br />
Información básica<br />
<strong>del</strong> teléfono
Mayúsculas/ALT: en el modo 123 ABC, esta tecla<br />
cambia el uso de mayúsculas y minúsculas de los<br />
caracteres que se introduzcan posteriormente. En el<br />
modo SÍM, esta tecla puede mostrar caracteres de<br />
símbolos adicionales.<br />
Modo de introducción de texto: hay dos modos<br />
disponibles: 123ABC y SÍM.<br />
El modo 123ABC contiene caracteres alfanuméricos<br />
y algunos signos de puntuación comunes. El botón<br />
<strong>del</strong> modo de texto indica SYM .<br />
El modo SÍM sólo contiene símbolos y números. El<br />
botón <strong>del</strong> modo de texto indica 123<br />
ABC .<br />
Consejos de Swype ( ): cuando se pulsa en este<br />
botón, aparece la pantalla de consejos y de guía de<br />
Swype.<br />
Modo 123ABC<br />
En el modo 123ABC, sólo puedes introducir letras y<br />
algunos signos de puntuación comunes desde el teclado<br />
en pantalla. La tecla de modo de texto muestra SYM .<br />
1. Selecciona el modo 123ABC (mostrando letras y<br />
números en las teclas en pantalla).<br />
En este modo se puede cambiar el uso de<br />
mayúsculas y minúsculas mediante el botón de<br />
mayúsculas.<br />
50 2A. Información básica <strong>del</strong> teléfono<br />
: el siguiente carácter sale en minúscula.<br />
: sólo el siguiente carácter es mayúscula.<br />
: todos los caracteres subsiguientes salen en<br />
mayúscula.<br />
2. Desliza tu dedo continuamente sobre las letras para<br />
formar una palabra.<br />
Si te equivocas, pulsa en para borrar un solo<br />
carácter. Toca sin soltar para borrar toda una<br />
palabra.<br />
En forma predeterminada, la primera letra de una entrada<br />
se escribe en mayúscula, seguida de letras minúsculas.<br />
Una vez que introduces una palabra y levantas el dedo, el<br />
cursor añade automáticamente un espacio después de la<br />
palabra.<br />
Introducción de números y símbolos<br />
Cuando se usa el teclado en pantalla en modo vertical,<br />
algunos símbolos no están disponibles (como emoticones<br />
o caritas). En el modo SÍM usando Swype, sólo puedes<br />
introducir símbolos y números desde el teclado en<br />
pantalla. La tecla de modo de texto muestra 123 .<br />
ABC
Para introducir números y símbolos en el modo Swype: 1. Toca un carácter en<br />
1. Pulsa en SYM para entrar en el modo SÍM.<br />
2. Toca la tecla para el número o símbolo que deseas<br />
introducir. Para introducir el símbolo alternativo en<br />
una tecla, pulsa en .<br />
pantalla y, mientras<br />
mantienes tu dedo en la<br />
pantalla, arrastra hasta el<br />
siguiente carácter de la<br />
palabra deseada.<br />
Alicia<br />
Alicia <br />
Para introducir texto mediante Swype:<br />
2. Repite este proceso hasta<br />
En este ejemplo se muestra que el <strong>usuario</strong> está<br />
que hayas trazado sobre<br />
introduciendo la palabra “amiga”. Coloca tu dedo en la “a” los caracteres deseados.<br />
y, sin levantarlo, deslízalo a la “m”, después a la “i”,<br />
después a la “g” y finalmente a la “a”. Cuando termines,<br />
levanta tu dedo de la pantalla para permitir que el<br />
dispositivo determine la coincidencia de palabra más<br />
cercana.<br />
Realiza una selección en<br />
una lista en pantalla de<br />
posibles coincidencias<br />
de palabras (si se te<br />
presenta).<br />
Nota: Si existen múltiples opciones de palabras para tu entrada de<br />
Swype, aparecerá una lista emergente con opciones de<br />
Esto ocurre si tu trazado<br />
de Swype actual ha<br />
SÍM<br />
palabras adicionales.<br />
generado más de una posible coincidencia de<br />
palabra.<br />
Para obtener consejos sobre cómo utilizar Swype, toca<br />
y siga la información en pantalla.<br />
Hola Enviar<br />
2A. Información básica <strong>del</strong> teléfono 51<br />
Información básica<br />
<strong>del</strong> teléfono
Introducción de texto usando el<br />
teclado QWERTY<br />
Acceso al teclado QWERTY<br />
El <strong>Epic</strong> <strong>4G</strong> tiene un teclado QWERTY completo extraíble.<br />
El teclado está ubicado debajo de la pantalla y se puede<br />
tener acceso al mismo deslizándolo para abrirlo. Esto<br />
orienta la pantalla <strong>del</strong> dispositivo en modo horizontal<br />
(pantalla ancha).<br />
Con el teclado QWERTY, puedes escribir letras, números,<br />
signos de puntuación y otros caracteres especiales en los<br />
campos de introducción de texto o en otras aplicaciones<br />
tan fácilmente como en tu computadora.<br />
Para abrir el dispositivo y acceder al teclado:<br />
1. Gira el dispositivo 90 grados hacia la izquierda.<br />
2. Desliza la parte superior <strong>del</strong> dispositivo hacia arriba<br />
para abrirla, tal como se muestra en la ilustración. Al<br />
abrir la parte deslizante <strong>del</strong> dispositivo, la pantalla gira<br />
desde el modo de visualización vertical (prolongado)<br />
hasta el modo de visualización horizontal (apaisado).<br />
52 2A. Información básica <strong>del</strong> teléfono<br />
Gmail Maps Market<br />
Talk YouTube<br />
Aplicaciones<br />
Mensajería<br />
Contactos<br />
Teléfono<br />
Para que aparezcan opciones de edición de texto<br />
adicionales con el teclado QWERTY:<br />
1. Toca sin soltar un campo de introducción de texto<br />
activo.<br />
2. Desde el menú contextual Editar texto, pulsa en una<br />
función disponible:<br />
Todo: resalta todos los caracteres en el campo de<br />
texto <strong>del</strong> mensaje.<br />
Seleccionar texto/Desactivar seleccionar texto: te<br />
permite resaltar manualmente caracteres en el<br />
campo de texto <strong>del</strong> mensaje.
Cortar todo: corta todos los caracteres en el actual<br />
campo de texto <strong>del</strong> mensaje.<br />
Copiar: copia los caracteres seleccionados en el<br />
actual campo de texto <strong>del</strong> mensaje.<br />
Copiar todo: copia todos los caracteres<br />
seleccionados en el actual campo de texto <strong>del</strong><br />
mensaje.<br />
Pegar: inserta el texto anteriormente cortado o<br />
copiado en el campo <strong>del</strong> mensaje.<br />
Método de entrada: proporciona métodos de<br />
introducción de texto adicionales (Swype o Teclado<br />
de Android). (Cuando el teclado QWERTY está<br />
abierto, Swype y Teclado de Android está<br />
inhabilitados.)<br />
Uso <strong>del</strong> teclado<br />
En esta sección explicaremos los pasos necesarios para<br />
introducir texto usando el teclado QWERTY. El teclado<br />
QWERTY <strong>del</strong> dispositivo se usa exactamente de la misma<br />
forma que cualquier teclado de computadora estándar.<br />
Las siguientes teclas realizan funciones especiales al<br />
introducir texto:<br />
Fn: te permite usar los caracteres<br />
alternativos que aparecen en la parte de<br />
arriba de las teclas <strong>del</strong> teclado QWERTY.<br />
Ejemplos: $, @, #, !<br />
Shift (Mayúsculas): cambia el modo de<br />
introducción de texto al modo de<br />
mayúsculas, de minúsculas o combinado.<br />
Carita: abre la página de caritas.<br />
Desplázate hacia abajo y pulsa en una<br />
entrada en la amplia lista de iconos<br />
gestuales (emoticones).<br />
Space (Espacio): inserta un espacio en<br />
blanco.<br />
Aceptar/Entrar: desplaza el punto de<br />
inserción a la siguiente línea en un<br />
mensaje.<br />
Eliminar: elimina el carácter anterior; se<br />
asemeja a la tecla de retroceso en el<br />
teclado de una computadora.<br />
Menú: te permite acceder al menú de<br />
funciones principales <strong>del</strong> dispositivo:<br />
Funciona de la misma manera que los<br />
botones principales <strong>del</strong> dispositivo.<br />
Atrás: te lleva de vuelta a la pantalla<br />
anterior. Funciona de la misma manera que<br />
los botones principales <strong>del</strong> dispositivo.<br />
2A. Información básica <strong>del</strong> teléfono 53<br />
Información básica<br />
<strong>del</strong> teléfono
Introducción de letras<br />
Inicio: te lleva de vuelta a la pantalla de<br />
inicio. Funciona de la misma manera que<br />
los botones principales <strong>del</strong> dispositivo.<br />
Buscar: abre el Cuadro de búsqueda<br />
rápida, el cual se puede usar para buscar<br />
un término clave en el dispositivo o en<br />
línea. Funciona de la misma manera que<br />
los botones principales <strong>del</strong> dispositivo.<br />
La primera letra introducida (de un campo o nueva frase)<br />
es siempre una letra mayúscula inicial. En forma<br />
predeterminada, el texto se introduce en caracteres en<br />
minúscula, a no ser que se modifique presionando .<br />
Para introducir caracteres en mayúscula y minúscula:<br />
1. Presiona para hacer que el siguiente carácter<br />
salga en mayúscula. Los caracteres se revertirán a<br />
minúsculas después de que introduzcas el siguiente<br />
carácter.<br />
– o bien –<br />
Presiona dos veces para que todos los<br />
caracteres subsiguientes salgan en mayúscula<br />
(todos los nuevos caracteres serán mayúsculas).<br />
Al presionar se recorren los modos <strong>del</strong> uso de<br />
mayúsculas y minúsculas (todo minúsculas,<br />
mayúscula inicial y todo mayúsculas).<br />
54 2A. Información básica <strong>del</strong> teléfono<br />
2. Presiona las teclas correspondientes:<br />
Por ejemplo, para introducir la palabra "Bill" en un<br />
campo de texto, presiona la siguiente secuencia de<br />
teclas.<br />
Si te equivocas, presiona para borrar un solo<br />
carácter. Presiona y mantén presionada la tecla<br />
para borrar todo el texto introducido anteriormente.<br />
B i l l<br />
Para introducir caracteres en todo mayúsculas,<br />
presiona rápidamente dos veces.<br />
B I L L
Introducción de números<br />
Presiona una tecla numérica en la fila superior <strong>del</strong><br />
teclado.<br />
Si te equivocas, presiona para borrar un solo<br />
carácter. Presiona y mantén presionada la tecla<br />
para borrar todo el texto introducido<br />
anteriormente.<br />
Por ejemplo, para introducir "9:30" presionarías la<br />
secuencia de teclas indicada a continuación.<br />
9 : 3 0<br />
Introducción de símbolos y caritas<br />
La mayoría de los símbolos y signos de puntuación<br />
aparecen como caracteres alternativos encima de las<br />
letras y números primarios <strong>del</strong> teclado QWERTY. Para<br />
acceder a esos símbolos, presiona y después<br />
presiona la tecla correspondiente.<br />
Para acceder a las caritas (emoticones), se presiona<br />
y después se selecciona una imagen en la página<br />
Insertar icono gestual para insertarla en la posición actual<br />
<strong>del</strong> cursor.<br />
Para introducir símbolos:<br />
1. Coloca el cursor en el lugar donde deseas que<br />
aparezca el símbolo en tu mensaje.<br />
2. Presiona y después presiona la tecla<br />
correspondiente al símbolo que deseas insertar.<br />
Por ejemplo, para introducir "I’m #1" (Soy el número<br />
uno) presionarías la secuencia de teclas indicada a<br />
continuación.<br />
I’m #1<br />
Consejo: Es posible acceder a ciertos símbolos adicionales<br />
presionando y tocando el símbolo en pantalla.<br />
2A. Información básica <strong>del</strong> teléfono 55<br />
Información básica<br />
<strong>del</strong> teléfono
Para introducir "caritas" (emoticones):<br />
1. Coloca el cursor en el lugar donde deseas que<br />
aparezca el emoticón en tu mensaje.<br />
2. Presiona para abrir la página de caritas en<br />
pantalla.<br />
3. Desplázate por la lista y selecciona una carita<br />
tocando el icono en pantalla.<br />
Creación de una cuenta de Google<br />
Necesitarás una cuenta de Google para acceder a varias<br />
características <strong>del</strong> dispositivo, como Gmail, Google Maps,<br />
Google Talk y las aplicaciones de Android Market. Para<br />
poder acceder a las aplicaciones de Google, deberás<br />
introducir primero la información de tu cuenta. Estas<br />
aplicaciones se sincronizan entre tu dispositivo y tu cuenta<br />
de Google en línea.<br />
1. Desde una computadora, inicia un navegador de<br />
Internet y navega hasta www.google.com.<br />
2. En la página principal, haz clic en Sign-in (Acceder)<br />
> Create an account now (Crear una cuenta ahora).<br />
3. Sigue las indicaciones en pantalla para crear tu<br />
cuenta gratuita.<br />
56 2A. Información básica <strong>del</strong> teléfono<br />
4. Busca un correo electrónico desde Google en el<br />
buzón de correo electrónico que proporcionaste y<br />
responde al correo electrónico para confirmar y<br />
activar tu nueva cuenta.<br />
Acceso a tu cuenta de Google<br />
1. Inicia una aplicación que requiera una cuenta de<br />
Google (como Android Market o Gmail).<br />
2. Haz clic en Siguiente > Acceder.<br />
Nota: Si aún no tienes una cuenta de Google, toca Crear y sigue<br />
las indicaciones en pantalla para crear tu nueva cuenta.<br />
3. Toca los campos Nombre de <strong>usuario</strong> y Contraseña e<br />
introduce tu información.<br />
4. Pulsa en Acceder. El dispositivo se comunicará con<br />
los servidores de Google para confirmar tu<br />
información.<br />
5. Si se te indica crear un nuevo nombre de <strong>usuario</strong> de<br />
Gmail, hazlo introduciendo un prefijo para tu<br />
dirección de correo electrónico @gmail.com.<br />
Para obtener información sobre cómo sincronizar cuentas,<br />
consulta “Sincronización de cuentas” en la página 74.
2B. Realización y contestación<br />
de llamadas<br />
Realización de llamadas (página 57)<br />
Opciones de marcación (página 58)<br />
Contestación de llamadas (página 58)<br />
Notificación de llamadas perdidas (página 59)<br />
Llamadas a números de emergencia (página 60)<br />
Opciones durante una llamada (página 61)<br />
Opciones de finalización de llamada (página 62)<br />
Opciones de llamada adicionales (página 63)<br />
Cómo guardar un número telefónico (página 63)<br />
Búsqueda de un número telefónico (página 64)<br />
Marcación desde la lista Contactos. (página 65)<br />
Marcación rápida (página 65)<br />
Marcación de código con el signo de más (+) (página 66)<br />
Realización de llamadas<br />
1. Presiona y después pulsa en .<br />
2. Introduce un número telefónico con el teclado<br />
numérico en pantalla y pulsa en .<br />
Si te equivocas al marcar, toca para borrar <br />
los números.<br />
Para realizar una llamada cuando estés en el modo<br />
roaming y la opción Bloqueo de llamadas esté<br />
activada, selecciona OK (Aceptar) y pulsa en .<br />
(Consulta “Bloqueo de llamadas” en la página 166.)<br />
3. Cuando hayas terminado, pulsa en .<br />
Fin llam<br />
Consejo: Para volver a marcar un número reciente, presiona ,<br />
pulsa en un número en la lista Registro de llamadas y<br />
presiona Llamar.<br />
También puedes realizar llamadas desde el dispositivo<br />
marcando números de marcación rápida de tus contactos<br />
(página 65) y usando la lista Registro de llamadas<br />
(página 88).<br />
2B. Realización y contestación de llamadas 57<br />
Llamadas
Opciones de marcación<br />
Al introducir números en el<br />
teclado numérico, aparecerá<br />
tres opciones en la pantalla.<br />
Desde la pantalla Teclado<br />
numérico, tienes las siguientes<br />
Teclado Reg llam Favoritos Contactos<br />
opciones:<br />
Llamar ( ): para llamar al<br />
Alicia<br />
número introducido.<br />
Eliminar ( ): para<br />
eliminar dígitos <strong>del</strong> número<br />
actual.<br />
Enviar mensaje ( ): para<br />
enviar un mensaje de texto al<br />
interlocutor actual, a la vez<br />
Agregar a Contactos Ajuste de marcación rápida<br />
manteniendo activa la<br />
llamada actual.<br />
Añadir pausa de 2 s Añadir espera<br />
Para iniciar opciones adicionales, pulsa en<br />
selecciona una opción.<br />
y<br />
Agregar a contactos: para añadir el número actual a<br />
una entrada nueva o existente en los contactos.<br />
Ajuste de marcación rápida: para acceder al menú<br />
Marcación rápida, desde donde podrás asignar una<br />
ubicación de marcación rápida a una entrada actual en<br />
58 2B. Realización y contestación de llamadas<br />
los contactos. (Consulta “Marcación rápida” en la<br />
página 65.)<br />
Añadir pausa de 2 s: para insertar una pausa de dos<br />
segundos dentro de una serie de números (el teléfono<br />
continuará marcando después de dos segundos sin<br />
que tengas que presionar ninguna tecla adicional).<br />
Añadir espera: para insertar una pausa fija dentro de la<br />
serie de números (el teléfono esperará tu entrada). Una<br />
espera requiere que números consecutivos sean<br />
enviados en forma manual al tocar Sí.<br />
Contestación de llamadas<br />
Nota: Todas las opciones de contestación de llamadas entrantes<br />
que aparecen a continuación requieren que arrastres el aviso<br />
de llamada entrante a la opción.<br />
Arrastra el aviso de llamada entrante hacia arriba<br />
hasta Aceptar . Otras opciones incluyen:<br />
Rechazar Rechazar Ignore<br />
Rechazar ( ): envía la llamada directamente a tu<br />
buzón de correo de voz.<br />
Ignore Rechazar with con text msj<br />
Rechazar con mensaje ( ) envía la llamada a<br />
tu buzón de correo de voz y te permite enviar<br />
inmediatamente un mensaje de texto a la persona<br />
que llama.
Presionar el botón de volumen hacia abajo silencia el<br />
timbre.<br />
El dispositivo te informa de las llamadas entrantes de las<br />
siguientes maneras:<br />
El dispositivo timbra o vibra.<br />
Se ilumina el fondo de la pantalla.<br />
En la pantalla se muestra un mensaje de llamada<br />
entrante.<br />
Si la llamada entrante proviene de un número guardado<br />
en tus contactos, aparecerá el nombre de la entrada.<br />
También podría aparecer el número telefónico de quien<br />
llama, si está disponible.<br />
Contestación de una llamada de roaming<br />
con la opción Bloqueo de llamadas<br />
habilitada<br />
Bloqueo de llamadas es una opción que te ayuda a<br />
administrar los cargos de roaming cuando realizas o<br />
recibes llamadas mientras te encuentras fuera de la red<br />
nacional de <strong>Sprint</strong>. (Consulta “Roaming” en la página 164<br />
para obtener más información.)<br />
Toca OK (Aceptar) para contestar la llamada.<br />
(Consulta “Bloqueo de llamadas” en la página 166<br />
para obtener información adicional.)<br />
Nota: Cuando el dispositivo está apagado, las llamadas se dirigen<br />
directamente al correo de voz.<br />
Finalización de una llamada<br />
Pulsa en .<br />
Fin llam<br />
Notificación de llamadas perdidas<br />
Cuando no se contesta una llamada, la barra de estado<br />
indica .<br />
Para ver una llamada perdida desde la pantalla de inicio:<br />
1. Toca sin soltar la barra de estado y después desliza<br />
tu dedo hacia abajo por la pantalla.<br />
2. Pulsa en la entrada Llamada perdida ( ). Se<br />
abrirá la pantalla Registro de llamadas.<br />
3. Pulsa en una entrada y selecciona Llamar.<br />
– o bien –<br />
Toca sin soltar una entrada en la lista Registro de<br />
llamadas y selecciona Llamar [número] en el menú<br />
contextual. (Consulta “Uso de menús contextuales”<br />
en la página 40.)<br />
2B. Realización y contestación de llamadas 59<br />
Llamadas
Llamadas a números de<br />
emergencia<br />
Puedes realizar llamadas al 9-1-1 (desde el teclado<br />
numérico, introduce ), incluso<br />
si el dispositivo está bloqueado o si tu cuenta está<br />
restringida.<br />
Nota: Al realizar una llamada de emergencia, el dispositivo pasa<br />
automáticamente al modo de emergencia.<br />
Durante una llamada de emergencia, selecciona una<br />
opción.<br />
Altavoces: para activar el modo de altoparlante. (Si el<br />
dispositivo está en el modo de altoparlante, la opción<br />
Altavoces aparece subrayada en verde y se la presiona<br />
para desactivar el modo de altoparlante.)<br />
Teclado telefónico/Ocultar: para mostrar u ocultar el<br />
teclado telefónico en pantalla.<br />
Finalizar llamada: para finalizar la llamada en curso.<br />
Para salir <strong>del</strong> modo de emergencia:<br />
1. Pulsa en para finalizar una llamada al 9-1-1.<br />
Fin llam<br />
2. Toca sin soltar Exit (Salir) en el modo Emergency Call<br />
Back (Devolución de llamada de emergencia).<br />
60 2B. Realización y contestación de llamadas<br />
Nota: Cuando finalices la llamada al 9-1-1, regresarás al modo<br />
Emergency Call Back (Devolución de llamada de<br />
emergencia).<br />
Dentro <strong>del</strong> modo Emergency Call Back, presiona la tecla de<br />
inicio para usar otro menú.<br />
Información sobre el servicio de<br />
emergencias 9-1-1 mejorado (E911)<br />
Este dispositivo posee un chip incorporado <strong>del</strong> sistema de<br />
posicionamiento global (GPS) que se utiliza en los<br />
servicios de ubicación de emergencia E911 en las áreas<br />
en donde está disponible.<br />
Cuando realices una llamada de emergencia al 9-1-1, la<br />
característica GPS <strong>del</strong> dispositivo buscará la información<br />
necesaria para calcular tu ubicación aproximada.<br />
Nota: El funcionamiento de este sistema dependerá de diversos<br />
factores, entre ellos la disponibilidad y el acceso a las señales<br />
de satélite y, por lo tanto, podría tardar hasta 30 segundos o<br />
más en determinar e informar tu ubicación aproximada.<br />
Importante: Informa siempre tu ubicación al operador <strong>del</strong><br />
9-1-1 cuando realices una llamada de<br />
emergencia. Algunos establecimientos que reciben<br />
llamadas de emergencia, denominados Puntos de<br />
Respuesta de Seguridad Pública (PSAP, por sus<br />
siglas en inglés), quizás no posean el equipo<br />
necesario para recibir información de la ubicación a<br />
través <strong>del</strong> sistema GPS <strong>del</strong> dispositivo.
Opciones durante una llamada<br />
Una vez que inicias una<br />
llamada, aparecen seis<br />
opciones en la pantalla. Pulsa<br />
en una opción para<br />
seleccionarla.<br />
Agregar llamada: toca sin<br />
soltar esta opción para iniciar<br />
una llamada tripartita<br />
(página 163).<br />
Combinar llamadas: para unir<br />
dos llamadas actualmente<br />
activas (conferencia).<br />
Teclado telefónico/Ocultar:<br />
para mostrar u ocultar el<br />
teclado telefónico en pantalla.<br />
Finalizar llamada: para<br />
finalizar la llamada en curso.<br />
Agreg. Llam.<br />
Alicia<br />
Teclado<br />
telefónico<br />
Fin llam<br />
Altavoces Silenciar Auricular<br />
Altavoces: para enrutar el audio <strong>del</strong> dispositivo a través<br />
<strong>del</strong> altavoz (activado) o a través <strong>del</strong> audífono<br />
(desactivado).<br />
Activa Altavoces para enrutar el audio <strong>del</strong> dispositivo<br />
a través <strong>del</strong> altavoz. (Puedes ajustar el volumen <strong>del</strong><br />
altavoz mediante los botones de volumen.)<br />
Desactiva Altavoces para usar el audífono <strong>del</strong><br />
dispositivo.<br />
ADVERTENCIA: Debido a los altos niveles de volumen, no<br />
coloques el dispositivo cerca de tu oído durante<br />
el uso <strong>del</strong> altoparlante.<br />
Silenciar: para silenciar el micrófono durante una<br />
llamada activa. Vuelve a pulsar en esta opción<br />
desilenciar el micrófono.<br />
Nota: El modo de silencio está activado, el modo de altavoz está<br />
desactivado.<br />
Bluetooth para enrutar el audio <strong>del</strong> dispositivo a través<br />
de un auricular Bluetooth conectado (activado) o a<br />
través <strong>del</strong> altavoz (desactivado). (Consulta “2J.<br />
Bluetooth” en la página 143.)<br />
Cuando se enruta la llamada a un auricular<br />
Bluetooth, en el área de la llamada actual aparece <br />
el icono de Bluetooth ( ).<br />
Nota: Se activa el botón Auricular para mostrar que la llamada<br />
actual se enruta al auricular Bluetooth conectado.<br />
● Para volver a enrutar la llamada en curso al<br />
dispositivo, pulsa en Auricular para usar<br />
temporalmente el dispositivo. Pulsa de nuevo en<br />
esta opción para volver a enrutar la llamada al<br />
auricular Bluetooth conectado.<br />
Cuando Bluetooth o el auricular Bluetooth está<br />
desactivado, la llamada se enruta a través <strong>del</strong><br />
audífono o el altavoz y se muestra .<br />
2B. Realización y contestación de llamadas 61<br />
Llamadas
Teclado<br />
Toca Teclado telefónico ( telefónico ) para usar el teclado<br />
telefónico en pantalla para introducir números adicionales,<br />
por ejemplo, una extensión o un código de acceso.<br />
Por ejemplo: al marcar el número 800 de tu banco,<br />
utiliza el teclado telefónico para introducir el número<br />
de tu cuenta y tu código PIN.<br />
Presionar durante una llamada muestra una lista de<br />
características disponibles durante la llamada. Pulsa en<br />
una opción para seleccionarla.<br />
Agreg. Llam. Teclado<br />
telefónico<br />
Contactos Notas<br />
Fin llam<br />
Contactos: para mostrar u ocultar el teclado telefónico<br />
en pantalla.<br />
Notas: para crear una nueva nota mientras te mantienes<br />
en la llamada.<br />
62 2B. Realización y contestación de llamadas<br />
Opciones de finalización de<br />
llamada<br />
Después de recibir una llamada desde o realizar una<br />
llamada a un número telefónico que no está en tus<br />
contactos, el dispositivo muestra las siguientes opciones:<br />
Agregar a contactos: para añadir el nuevo número<br />
actual a tus contactos. (Consulta “Creación de una<br />
entrada nueva en los contactos” en la página 93.)<br />
Actualizar existente: para añadir el número actual a una<br />
entrada existente en los contactos. (Consulta “Adición<br />
de un número a una entrada en los contactos” en la<br />
página 101.)<br />
Llamada: para volver a marcar el número seleccionado<br />
y llamar de nuevo al destinatario.<br />
Mensaje: para enviar un mensaje de texto (SMS) al<br />
número seleccionado.<br />
Nota: Las opciones al finalizar la llamada no están disponibles para<br />
llamadas identificadas como sin identificación, restringidas o<br />
desconocidas.
Opciones de llamada adicionales<br />
Para obtener opciones adicionales, como el número<br />
telefónico y la duración de la llamada, debes acceder a la<br />
pantalla Registro de llamadas. (Consulta “2D. Registro de<br />
llamadas” en la página 88.)<br />
1. Presiona y después pulsa en > .<br />
Reg llam<br />
2. Pulsa en una entrada en la lista y después pulsa en:<br />
Llamar: para marcar el número seleccionado y<br />
llamar al destinatario.<br />
Enviar mensaje: para enviar un mensaje de texto al<br />
número seleccionado.<br />
Crear contacto: para añadir el nuevo número a tus<br />
contactos. (Consulta “Cómo guardar un número<br />
telefónico” en la página 63.)<br />
Send email (Enviar correo electrónico): para enviar<br />
un correo electrónico a la entrada usando una<br />
dirección introducida anteriormente.<br />
Actualizar existente: para añadir el número actual a<br />
una entrada existente en los contactos.<br />
– o bien –<br />
Pulsa en una entrada en la lista Registro de llamadas<br />
y después presiona y pulsa en Ver contactos,<br />
Eliminar o Editar número antes de llamar.<br />
Nota: Las opciones al finalizar la llamada no están disponibles para<br />
llamadas identificadas como sin identificación, restringidas o<br />
desconocidas.<br />
Cómo guardar un número<br />
telefónico<br />
El número de entradas de contactos que puedes<br />
almacenar en tu dispositivo sólo está limitado por el<br />
espacio disponible en la memoria. El dispositivo clasifica<br />
las entradas de contactos alfabéticamente de manera<br />
automática. (Para obtener más información, consulta<br />
“2E. Contactos” en la página 93.)<br />
Para guardar un nuevo número desde la pantalla de inicio:<br />
1. Pulsa en > Teclado<br />
e introduce un número.<br />
2. Presiona y pulsa en Agregar a contactos.<br />
– o bien –<br />
Pulsa en Agregar a contactos (ubicado justo encima<br />
<strong>del</strong> teclado telefónico).<br />
2B. Realización y contestación de llamadas 63<br />
Llamadas
3. Pulsa en Crear contacto.<br />
Crear contacto<br />
4. Pulsa en un destino para tu<br />
nuevo contacto a ser<br />
sincronizado. Con cada<br />
nueva cuenta de correo<br />
Crear contacto<br />
electrónico que crees, la<br />
Teléfono<br />
lista de opciones crece.<br />
El nuevo contacto se<br />
Google<br />
puede sincronizar<br />
fácilmente con:<br />
Corporate<br />
● Teléfono (se guarda<br />
localmente y se<br />
elimina cuando se<br />
restablece el<br />
teléfono).<br />
● Google (cuenta de Gmail).<br />
● Corporate (Corporativo) (servidor Outlook-<br />
Exchange).<br />
Nota: No verás la opción anterior para seleccionar un destino a<br />
menos que hayas establecido anteriormente una cuenta de<br />
Google o corporativa en el dispositivo. (Consulta<br />
“Sincronización de cuentas” en la página 74.)<br />
5. Toca los campos Nombre y Apellidos, después utiliza<br />
el teclado en pantalla o teclado QWERTY para<br />
introducir el nombre <strong>del</strong> nuevo contacto.<br />
64 2B. Realización y contestación de llamadas<br />
6. Toca Guardar para almacenar y actualizar la nueva<br />
entrada.<br />
Búsqueda de un número telefónico<br />
Puedes buscar contactos en las entradas por nombre.<br />
1. Presiona y pulsa en .<br />
– o bien –<br />
Desde la pantalla Teclado, pulsa en Contactos<br />
.<br />
2. Gira el dispositivo hasta ponerlo en posición<br />
horizontal y extrae el teclado QWERTY.<br />
3. Introduce la primera o las primeras letras de una<br />
entrada. (Entre más letras introduzcas, más específica<br />
será la búsqueda.)<br />
4. Para que se muestren los detalles <strong>del</strong> contacto, pulsa<br />
en una entrada en la lista.
Marcación desde la lista Contactos.<br />
1. Presiona y pulsa en .<br />
Atajo: Desde la pantalla Teclado, pulsa en Contactos ( )<br />
para que aparezca una lista de las entradas.<br />
Contactos<br />
2. Recorre la lista y pulsa en la entrada a la que <br />
deseas llamar.<br />
3. Pulsa en un número telefónico.<br />
Marcación rápida<br />
Marcación desde los favoritos<br />
Puedes marcar rápidamente los contactos a los que<br />
llamas con frecuencia añadiéndolos a tu lista Favoritos. Si<br />
bien no están asignados a un número de marcación<br />
rápida, se trata de una manera rápida y fácil de marcar<br />
sus contactos favoritos. (Consulta “Adición de entradas a<br />
tus favoritos” en la página 104.)<br />
Para marcar rápidamente un contacto desde los favoritos:<br />
1. Presiona y pulsa en > Favoritos ( ).<br />
Favoritos<br />
2. Recorre la lista y pulsa en el contacto.<br />
3. Pulsa en Llamada para realizar una llamada o en<br />
Mensaje para enviar un texto al contacto.<br />
Marcar un número desde la ficha Favoritos es similar a<br />
marcar uno desde la ficha Contactos. (Consulta<br />
“Marcación desde la lista Contactos.” en la página 65.)<br />
Asignación de una ubicación de<br />
marcación rápida<br />
Sólo una entrada en los contactos se puede asignar a<br />
una ubicación de marcación rápida disponible.<br />
Nota: Se dispone de ocho ubicaciones de marcación rápida.<br />
La ubicación 1 está reservada para el correo de voz.<br />
2B. Realización y contestación de llamadas 65<br />
Llamadas
Para asignar una entrada en los contactos a una ubicación<br />
de marcación rápida:<br />
1. Presiona<br />
– o bien –<br />
y pulsa en .<br />
Presiona y pulsa en Marcación rápida<br />
> Contactos.<br />
2. Presiona y toca<br />
Marcación rápida.<br />
3. Toca una ubicación de<br />
marcación rápida vacía <br />
(2 al 9).<br />
4. Recorre la lista Contactos y<br />
toca el número telefónico de<br />
una entrada. Una vez<br />
terminado, la imagen <strong>del</strong><br />
Buzón de voz Alicia Silvia<br />
contacto y el número seleccionado de la entrada se<br />
añadirán a la ubicación de marcación rápida.<br />
Para marcar un número de marcación rápida:<br />
1. Presiona y pulsa en .<br />
2. Presiona y mantén presionado un número en el<br />
teclado numérico. Se marcará el número telefónico.<br />
– o bien –<br />
66 2B. Realización y contestación de llamadas<br />
1. Presiona y pulsa en .<br />
2. Presiona y toca Marcación rápida > [número]<br />
(asociado con la ubicación de marcación rápida).<br />
3. Pulsa en Llamada. Se marcará el número telefónico.<br />
Marcación de código con el signo<br />
de más (+)<br />
Cuando realices llamadas internacionales, la marcación<br />
de código con el signo de más (+) introduce<br />
automáticamente el código de acceso internacional para<br />
tu ubicación (por ejemplo, 011 para llamadas<br />
internacionales realizadas desde los Estados Unidos).<br />
(Consulta “Activación de la marcación de código con el<br />
signo de más” en la página 78.)<br />
1. Presiona y pulsa en .<br />
2. Toca sin soltar hasta que aparezca "+" en la<br />
pantalla. Esto es lo mismo que introducir<br />
manualmente "011" para la marcación internacional.<br />
3. Marca el código de país y el número telefónico,<br />
después pulsa en . (El dispositivo antepondrá<br />
automáticamente el código de acceso para la<br />
marcación internacional, seguido <strong>del</strong> código de país<br />
y el número telefónico.)
2C. Configuración<br />
Configuración de sonido (página 67)<br />
Configuración de visualización (página 70)<br />
Configuración <strong>del</strong> idioma (página 73)<br />
Configuración de ubicación (página 73)<br />
Sincronización de cuentas (página 74)<br />
Ajustes de búsqueda (página 77)<br />
Configuración de llamada (página 78)<br />
Modo de avión (página 79)<br />
Uso de TTY con el servicio <strong>Sprint</strong> (página 80)<br />
Configuración de seguridad (página 81)<br />
En el <strong>Epic</strong> <strong>4G</strong> se puede acceder al menú Configuración<br />
de estas dos maneras:<br />
Presiona > y pulsa en .<br />
– o bien –<br />
Presiona y pulsa en > .<br />
Configuración de sonido<br />
Tipos de timbre<br />
Los tipos de timbre te ayudan a identificar las llamadas y<br />
los mensajes entrantes. Puedes asignar tipos de timbre a<br />
entradas de contactos, tipos de llamada y tipos de<br />
mensaje individuales.<br />
Selección de tipos de timbre para llamadas <br />
de voz<br />
El dispositivo ofrece varias opciones de timbre que<br />
puedes usar para personalizar los ajustes de timbre y de<br />
volumen.<br />
1. Presiona > y pulsa en > Sonido y<br />
visualización > Tono de llamada <strong>del</strong> teléfono.<br />
2. Pulsa en un tono de timbre en la lista disponible. El<br />
tono de timbre se reproducirá brevemente cuando se<br />
seleccione.<br />
3. Pulsa en Aceptar para asignar un timbre.<br />
2C. Configuración 67<br />
Configuración
Selección de tipos de timbre para notificaciones<br />
En el área de notificaciones aparecen iconos asociados<br />
con notificaciones para el <strong>usuario</strong>, como mensajes de<br />
correo electrónico, llamadas perdidas, correo de voz,<br />
próximos eventos, conexiones USB o mensajes de texto/<br />
MMS. Puedes seleccionar el tono de timbre que se<br />
reproducirá cuando el dispositivo reciba nuevas<br />
notificaciones.<br />
1. Presiona > y pulsa en > Sonido y<br />
visualización > Tono de llamada de notificación.<br />
2. Pulsa en un tono de timbre para notificaciones, en la<br />
lista disponible. El tono de timbre se reproducirá<br />
brevemente cuando se seleccione.<br />
3. Pulsa en Aceptar para asignar un timbre.<br />
Activación de sonidos de características<br />
Puedes seleccionar si el dispositivo reproduce un sonido<br />
cuando se usa el teclado telefónico, se realiza una<br />
selección en pantalla y ocurre una notificación de tarjeta<br />
SD.<br />
1. Presiona > y pulsa en > Sonido y<br />
visualización.<br />
2. Pulsa en una característica para habilitarla. (Si<br />
aparece una marca de verificación verde a la derecha<br />
de la característica, ya está habilitada.)<br />
68 2C. Configuración<br />
Tonos audibles: se reproduce un tono mientras se<br />
usa el teclado telefónico.<br />
Selección audible: se reproduce un sonido cuando<br />
se realiza cualquier selección en pantalla.<br />
Vibración al pulsar: hace que el dispositivo vibre<br />
cuando se presionan teclas en pantalla o con<br />
ciertas interacciones con la interfaz de <strong>usuario</strong>.<br />
Notificaciones de tarjeta SD: se reproduce un<br />
sonido cuando ocurre un evento de notificación de<br />
tarjeta SD.<br />
Modificación de los ajustes de volumen<br />
Puedes modificar los ajustes de volumen según tus<br />
necesidades y el entorno donde te encuentres.<br />
1. Presiona > y pulsa en > Sonido y<br />
visualización.<br />
2. Pulsa en Volumen de timbre, Volumen de los medios<br />
o Volumen de sistema.<br />
3. Toca y arrastra el control deslizante en pantalla para<br />
ajustar el nivel de volumen y pulsa en Aceptar.<br />
En la pantalla Volumen de timbre, ajusta los campos<br />
Volumen de llamada entrante y Volumen de<br />
notificación para asignar los ajustes de volumen.
Consejo: Puedes ajustar el volumen <strong>del</strong> timbre en el modo de<br />
espera (o el volumen <strong>del</strong> audífono durante una<br />
llamada) mediante el botón de volumen ubicado en el<br />
costado izquierdo <strong>del</strong> dispositivo.<br />
Vibrar<br />
Para establecer que el dispositivo vibre para llamadas<br />
entrantes y se silencie para notificaciones:<br />
Presiona el botón de volumen hacia abajo en el<br />
modo de espera hasta que veas en la pantalla.<br />
Para establecer que el dispositivo vibre siempre para<br />
llamadas entrantes:<br />
1. Presiona > y pulsa en > Sonido y<br />
visualización.<br />
2. Pulsa en Vibración <strong>del</strong> teléfono. (Si ya has<br />
seleccionado la opción, al pulsar en ella otra vez se<br />
deselecciona.)<br />
Para establecer que el dispositivo vibre mientras usas el<br />
teclado numérico y realizas selecciones en pantalla:<br />
1. Presiona > y pulsa en > Sonido y<br />
visualización.<br />
2. Pulsa en Vibración al pulsar. (Si ya has seleccionado<br />
la opción, al pulsar en ella otra vez se deselecciona.)<br />
Esto proporciona una retroalimentación física al<br />
interactuar con las opciones en pantalla.<br />
Para establecer la intensidad de vibración en el dispositivo:<br />
1. Presiona > y pulsa en > Sonido y<br />
visualización.<br />
2. Pulsa en Intensidad de la vibración.<br />
3. Toca y arrastra el control deslizante en pantalla para<br />
ajustar el nivel de intensidad y pulsa en Aceptar.<br />
Silenciar todo<br />
La opción de silenciar todo te permite silenciar todos los<br />
sonidos sin apagar el dispositivo (excepto para el<br />
volumen de multimedia).<br />
Para silenciar todo:<br />
Presiona y mantén presionado el botón de volumen<br />
hacia abajo en el modo de espera hasta que veas<br />
en la pantalla.<br />
Para desactivar el modo de silenciar todo:<br />
Presiona la tecla de volumen hacia arriba repetidas<br />
veces para seleccionar un nivel de volumen.<br />
Para establecer el dispositivo en el modo de silencio:<br />
1. Presiona<br />
visualización.<br />
> y pulsa en > Sonido y<br />
2C. Configuración 69<br />
Configuración
2. Pulsa en Modo silencioso. Esta opción silencia todo<br />
el audio <strong>del</strong> dispositivo excepto para multimedia y<br />
alarmas. (Si ya has seleccionado la opción, al pulsar<br />
en ella otra vez se deselecciona.)<br />
Configuración de visualización<br />
Cambio de la orientación de la pantalla<br />
Si bien la mayoría de las pantallas cambiarán de<br />
orientación cuando se abra el teclado QWERTY, es<br />
posible habilitar manualmente esta característica para<br />
cambiar la orientación para todas las pantallas cuando se<br />
detecte que se gira el dispositivo. (Consulta “Cambio de la<br />
orientación de la pantalla” en la página 37.)<br />
1. Presiona > y pulsa en > Sonido y<br />
visualización.<br />
2. Pulsa en Orientación (esta opción está habilitada en<br />
forma predeterminada). Una marca de verificación<br />
verde indica que la característica está habilitada.<br />
Borra la marca de verificación de la casilla<br />
Orientación para inhabilitar este ajuste de<br />
orientación automático.<br />
70 2C. Configuración<br />
Animación de las ventanas<br />
Esta característica proporciona el uso de animación<br />
cuando se abren y se cierran ventanas en la pantalla. Si<br />
se desactiva, las ventanas emergen y desaparecen<br />
instantáneamente sin ninguna transición aplicada.<br />
1. Presiona > y pulsa en > Sonido y<br />
visualización.<br />
2. Pulsa en Animación y selecciona No hay animación,<br />
Algunas animaciones o Todas las animaciones.<br />
Cambio de la duración de la luz de fondo<br />
Selecciona por cuánto tiempo la pantalla permanecerá<br />
iluminada después de que se presiona una tecla.<br />
1. Presiona > y pulsa en > Sonido y<br />
visualización > Tiempo de espera de la pantalla.<br />
2. Pulsa en un ajustes de tiempo (15 segundos a 30<br />
minutos).<br />
Nota: Los ajustes de larga duración de la luz de fondo de la<br />
pantalla reducen los tiempos de conversación y de espera<br />
de la batería.
Cambio de la duración de la luz de fondo<br />
<strong>del</strong> teclado<br />
Selecciona por cuánto tiempo el teclado permanecerá<br />
iluminado después de que se presiona una tecla.<br />
1. Presiona > y pulsa en > Sonido y<br />
pantalla > Tiempo de espera <strong>del</strong> teclado.<br />
2. Pulsa en un ajuste de tiempo.<br />
Nota: Los ajustes de larga duración de la luz de fondo <strong>del</strong> teclado<br />
reducen los tiempos de conversación y de espera de la<br />
batería.<br />
Cambio <strong>del</strong> brillo<br />
Puedes ajustar el brillo de la pantalla según el entorno<br />
donde te encuentres.<br />
1. Presiona > y pulsa en > Sonido y<br />
visualización.<br />
2. Desplázate hacia abajo y pulsa en Brillo.<br />
3. Selecciona la marca de verificación junto a Brillo<br />
automático para permitir que el dispositivo ajuste el<br />
brillo automáticamente.<br />
– o bien –<br />
Borra la marca de verificación y después toca y<br />
arrastra el control deslizante de Brillo hacia la<br />
izquierda o hacia la derecha para ajustar el contraste<br />
de la pantalla y pulsa en Aceptar.<br />
Visualización <strong>del</strong> uso de la batería<br />
Revisa las aplicaciones que estén drenando la batería.<br />
1. Presiona > y pulsa en > <br />
Acerca <strong>del</strong> teléfono > Uso de batería.<br />
2. Pulsa en un elemento para ver información más<br />
detallada.<br />
Cambio de la pantalla<br />
Elige la imagen que verás en la pantalla de inicio (detrás<br />
de los accesos directos y widgets) mientras enciendas <br />
o apagues el dispositivo y cuando estés en el modo <br />
de espera.<br />
Nota: Los fondos de pantalla animados pueden drenar la batería<br />
más rápidamente que el papel tapiz de imágenes.<br />
1. Presiona > y pulsa en (Papel<br />
tapiz).<br />
2. Pulsa en Galería, Fondos de pantalla animados o<br />
Galería de papel tapiz.<br />
Galería: te permite elegir entre fotos tomadas con la<br />
cámara integrada o copiadas al dispositivo como<br />
2C. Configuración 71<br />
Configuración
papel tapiz. Puedes recortar la imagen antes de<br />
establecerla como papel tapiz. Consulta “Asignación<br />
de una foto a una entrada” en la página 103 para<br />
aprender cómo recortar la imagen.<br />
Fondos de pantalla animados: proporciona una<br />
selección de papeles tapiz animados de video<br />
precargados.<br />
Galería de papel tapiz: proporciona una selección<br />
de imágenes de papel tapiz precargadas.<br />
3. Recorre las imágenes disponibles y pulsa en una<br />
selección para obtener una vista previa de la misma.<br />
4. Pulsa en Definir papel tapiz para asignar el nuevo<br />
papel tapiz.<br />
– o bien –<br />
Pulsa en Guardar para asignar una imagen como<br />
papel tapiz.<br />
Ajuste de la fecha y hora<br />
El dispositivo obtiene su información de fecha y hora<br />
mediante la fecha, hora y zona horaria proporcionadas<br />
por la red. Estos valores se pueden modificar<br />
manualmente.<br />
1. Presiona > y pulsa en > Fecha <br />
y hora.<br />
2. Pulsa en Automático para inhabilitar la característica.<br />
72 2C. Configuración<br />
Nota: Si la característica está habilitada, no puedes modificar los<br />
valores de fecha, zona horaria u hora.<br />
3. Pulsa en Establecer fecha. Ajusta la fecha, el mes y el<br />
año pulsando en o en . Cuando hayas<br />
terminado, pulsa en Definir.<br />
4. Pulsa en Seleccionar zona horaria y después<br />
selecciona una zona horaria en la lista en pantalla.<br />
Desplázate hacia abajo por la lista para ver zonas<br />
horarias adicionales.<br />
5. Pulsa en Establecer la hora. Ajusta la hora y los<br />
minutos pulsando en o en . Pulsa en el icono<br />
a.m. o p.m. para cambiar el valor. Cuando hayas<br />
terminado, pulsa en Definir.<br />
6. Pulsa en Usar formato de 24 horas para alternar entre<br />
un formato de hora de 12 horas y de 24 horas.<br />
7. Pulsa en Seleccionar el formato de fecha para<br />
seleccionar cómo se muestra la información de fecha<br />
en el dispositivo. El formato de fecha seleccionado se<br />
aplica también a la fecha mostrada dentro <strong>del</strong> reloj de<br />
alarma <strong>del</strong> dispositivo.
Configuración <strong>del</strong> idioma<br />
Para asignar el idioma predeterminado utilizado por el<br />
sistema operativo Android:<br />
1. Presiona > y pulsa en > Idioma y<br />
teclado > Seleccionar país.<br />
2. Pulsa en English (Inglés) o en Español. Todos los<br />
menús se actualizarán con el nuevo idioma.<br />
Configuración de ubicación<br />
El dispositivo cuenta con una característica de ubicación<br />
para que se utilice conjuntamente con servicios basados<br />
en sistemas de posicionamiento.<br />
La característica de ubicación le permite a la red detectar<br />
tu posición. Si desactivas dicha característica, tu ubicación<br />
quedará oculta a todos, salvo al servicio 9-1-1.<br />
Nota: Cuando la característica de ubicación está activada, la red<br />
puede detectar tu ubicación mediante la tecnología GPS,<br />
simplificando el uso de algunos servicios y aplicaciones de<br />
<strong>Sprint</strong>. Al desactivar dicha característica quedará inhabilitada<br />
la función de ubicación mediante GPS para todos los<br />
propósitos salvo el servicio 9-1-1; sin embargo, el sitio celular<br />
que transmite la llamada aún podrá identificar tu ubicación<br />
general. Ninguna aplicación o servicio podrá usar tu<br />
ubicación sin tu permiso o una solicitud hecha por ti. El<br />
servicio 9-1-1 ampliado mediante GPS no está disponible en<br />
todas las áreas.<br />
Para habilitar la característica de ubicación GPS <strong>del</strong><br />
dispositivo:<br />
1. Presiona > y pulsa en > <br />
Seguridad y ubicación.<br />
2. Pulsa en Utilizar satélites de GPS. Una marca de<br />
verificación indica que la característica de ubicación<br />
GPS está habilitada.<br />
Para habilitar la característica de ubicación mediante redes<br />
inalámbricas:<br />
1. Presiona > y pulsa en > <br />
Seguridad y ubicación.<br />
2. Pulsa en Usar redes inalámbricas. Una marca de<br />
verificación verde indica que la característica está<br />
habilitada.<br />
2C. Configuración 73<br />
Configuración
Este servicio utiliza redes inalámbricas disponibles<br />
para localizar exactamente tu ubicación dentro<br />
ciertas aplicaciones, como Google Maps<br />
(página 215).<br />
3. Pulsa en Acepto. Habilitar esta característica permite<br />
que Google recolecte datos de ubicación anónimos,<br />
independientemente de si cualquier aplicación de<br />
ubicación u otra característica relacionada está activa<br />
o en uso.<br />
Pulsa en Utilizar redes inalámbricas > No acepto<br />
para inhabilitar la recolección de datos. Esta<br />
característica, cuando está habilitada, puede <br />
utilizar más recursos y hacer que el desempeño <br />
sea más lento.<br />
Sincronización de cuentas<br />
El dispositivo proporciona la capacidad de sincronizar<br />
datos procedentes de varias fuentes o sitios diferentes.<br />
Estas cuentas pueden ser de Google, un servidor<br />
Exchange de correo electrónico corporativo y otros sitios<br />
sociales como Facebook, Twitter y MySpace.<br />
Las cuentas corporativas y de Google proporcionan la<br />
capacidad de sincronizar eventos de calendario y<br />
contactos.<br />
74 2C. Configuración<br />
Para habilitar la característica de sincronización<br />
automática:<br />
1. Presiona > y pulsa en > <br />
Cuentas y sincronización.<br />
2. Pulsa en Sincronización automática. Una marca de<br />
verificación verde indica que la característica está<br />
habilitada.<br />
Esta característica habilita la sincronización de datos<br />
entre el dispositivo y sitios o servidores externos.<br />
Los dos componentes principales son contactos y<br />
eventos de calendario. Antes de que estos<br />
componentes se puedan sincronizar, se deben<br />
añadir a la lista de cuentas administradas.<br />
Importante: Cualquier nueva cuenta de correo electrónico se<br />
debe administrar y sincronizar mediante el menú<br />
Cuentas y sincronización. Este proceso no es<br />
automático para algunas cuentas. <br />
Si una nueva cuenta de correo electrónico no<br />
aparece en este menú, será necesario añadirla y<br />
sincronizarla manualmente.<br />
Sincronización de tu cuenta de Google<br />
En forma predeterminada, no hay cuentas administradas<br />
por el dispositivo. Las cuentas se deben añadir<br />
manualmente.
Para añadir una cuenta de Google existente:<br />
1. Presiona > y pulsa en > <br />
Cuentas y sincronización.<br />
2. Pulsa en Agregar cuenta > Google.<br />
3. Haz clic en Siguiente > Acceder.<br />
Nota: Si aún no tienes una cuenta de Google, toca Crear y sigue<br />
las indicaciones en pantalla para crear tu nueva cuenta.<br />
4. Toca los campos Nombre de <strong>usuario</strong> (@gmail.com) y<br />
Contraseña e introduce tu información.<br />
5. Pulsa en Acceder. El dispositivo se comunicará con<br />
los servidores de Google para confirmar tu<br />
información. Tu cuenta de Gmail aparecerá en el área<br />
Administrar cuentas de la pantalla.<br />
Cualquier cambio o actualización a tu cuenta de<br />
Gmail se actualizará automáticamente en el<br />
dispositivo.<br />
Para configurar los ajustes de administración de Google:<br />
1. Presiona > y pulsa en > <br />
Cuentas y sincronización.<br />
2. Pulsa en dentro <strong>del</strong> campo de la cuenta Google<br />
para que aparezca la pantalla de ajustes de<br />
sincronización de la cuenta.<br />
3. Pulsa en los parámetros que deseas sincronizar<br />
(Sincronización de contactos, Sincronización de<br />
Gmail, Sincronización <strong>del</strong> calendario). Una marca de<br />
verificación verde indica que la característica está<br />
habilitada.<br />
4. Presiona para regresar a la pantalla anterior.<br />
Sincronización de tu cuenta corporativa<br />
En forma predeterminada, no hay eventos de calendario<br />
corporativos administrados por el dispositivo. Las cuentas<br />
se deben añadir manualmente. (Consulta “Sincronización<br />
de eventos de calendario corporativos” en la página 107.)<br />
Nota: Una vez que se crea una cuenta de correo electrónico<br />
corporativo, se añade automáticamente como una cuenta<br />
administrada.<br />
Para añadir una nueva cuenta corporativa:<br />
1. Presiona > y pulsa en > <br />
Cuentas y sincronización.<br />
2. Pulsa en Agregar cuenta > Corporativo.<br />
3. Sigue las indicaciones en pantalla para crear tu<br />
nueva cuenta de correo electrónico corporativo.<br />
(Consulta “Correo electrónico corporativo (Outlook)”<br />
en la página 190.)<br />
2C. Configuración 75<br />
Configuración
Cualquier cambio o actualización a tu cuenta<br />
corporativa o de Outlook se actualizará<br />
automáticamente en el dispositivo.<br />
Para configurar los ajustes de administración de la cuenta<br />
corporativa:<br />
1. Presiona > y pulsa en > <br />
Cuentas y sincronización.<br />
2. Pulsa en dentro <strong>del</strong> campo de la cuenta<br />
corporativa para que aparezca la pantalla de ajustes<br />
de sincronización de la cuenta.<br />
3. Pulsa en los parámetros que deseas sincronizar.<br />
Account settings (Ajustes de cuenta) te permite<br />
configurar lo siguiente:<br />
● Account name (Nombre de la cuenta): muestra<br />
el nombre utilizado por el dispositivo para<br />
controlar la cuenta.<br />
● Your name (Tu nombre): muestra el nombre<br />
utilizado en el campo De de tus correos<br />
electrónicos salientes.<br />
● Email check frequency (Frecuencia de<br />
comprobación de correo electrónico): te permite<br />
configurar la frecuencia con que el dispositivo<br />
consulta el servidor remoto para ver si hay<br />
nuevos cambios al correo electrónico. Elige entre:<br />
Automatic (Push) (Automático [Inserción]), Never<br />
(Nunca), Every 5 minutes (Cada 5 minutos),<br />
76 2C. Configuración<br />
Every 10 minutes (Cada 10 minutos), Every 15<br />
minutes (Cada 15 minutos), Every 30 minutes<br />
(Cada 30 minutos) o Every hour (Cada hora).<br />
● Amount to synchronize (Cantidad a sincronizar):<br />
te permite asignar el rango de sincronización<br />
para tus correos electrónicos entrantes y<br />
salientes entre tu dispositivo y el servidor<br />
Exchange externo. Elige la cantidad de días de<br />
correos electrónicos que el dispositivo y el<br />
servidor deben sincronizar. Elige entre: One day<br />
(Un día), Three days (Tres días) One week (Una<br />
semana), Two weeks (Dos semanas) o One<br />
month (Un mes).<br />
● Default account (Cuenta predeterminada): te<br />
permite asignar esta cuenta como la<br />
predeterminada utilizada al enviar nuevos<br />
correos electrónicos.<br />
● Email notifications (Notificaciones de correo<br />
electrónico): permite que el dispositivo muestre<br />
un icono en la barra de estado cuando se<br />
reciben nuevos correos electrónicos.<br />
● Select ringtone (Seleccionar timbre): te permite<br />
asignar un tono de timbre que sonará cuando<br />
esté pendiente un nuevo o próximo evento.<br />
● Vibrate (Vibrar): te permite asignar una vibración<br />
que se activará cuando esté pendiente un nuevo<br />
o próximo evento.
● Incoming settings (Ajustes para mensajes<br />
entrantes): proporciona acceso a los campos de<br />
dominio, de contraseña y de parámetro <strong>del</strong><br />
servidor Exchange.<br />
● Sync contacts (Sincronizar contactos): sincroniza<br />
los contactos entre el dispositivo y el servidor<br />
Exchange remoto. Una marca de verificación<br />
verde indica que la característica está habilitada.<br />
● Sync calendar (Sincronizar calendario):<br />
sincroniza las entradas de calendario Exchange<br />
entre el dispositivo y el servidor Exchange<br />
remoto. Una marca de verificación verde indica<br />
que la característica está habilitada.<br />
● Forward with files (Redirigir con archivos): hace<br />
que las respuestas de correo electrónico<br />
salientes incluyan cualquier archivo adjunto. Una<br />
marca de verificación verde indica que la<br />
característica está habilitada.<br />
● Signature (Firma): te permite crear una firma de<br />
correo electrónico saliente que se adjunta a<br />
nuevos correos electrónicos que se envían<br />
desde el dispositivo.<br />
Sync contacts (Sincronizar contactos): sincroniza los<br />
contactos entre el dispositivo y el servidor Exchange<br />
remoto. Una marca de verificación verde indica que<br />
la característica está habilitada.<br />
4. Presiona para regresar a la pantalla anterior.<br />
Para obtener información de correo electrónico de trabajo<br />
o corporativo más detallada, consulta “Correo electrónico<br />
corporativo (Outlook)” en la página 190. Para obtener más<br />
información sobre cómo sincronizar el calendario<br />
corporativo, consulta “Sincronización de eventos de<br />
calendario corporativos” en la página 107.<br />
Ajustes de búsqueda<br />
Puedes usar las preferencias de búsqueda <strong>del</strong> dispositivo<br />
para configurar algunos aspectos de la búsqueda en<br />
Internet con Google (por ejemplo, si se ofrecen<br />
sugerencias debajo <strong>del</strong> cuadro de búsqueda rápida a<br />
medida que se introduce texto) y las características<br />
telefónicas que desees incluir en búsquedas.<br />
Configuración de los ajustes de búsqueda<br />
1. Presiona > y pulsa en > Buscar.<br />
2. Pulsa en cualquiera de los siguientes parámetros de<br />
búsqueda para modificar los ajustes:<br />
Configuración de búsqueda de Google: abre una<br />
pantalla donde puedes configurar tus preferencias<br />
de búsqueda con Google.<br />
● Ver sugerencias web: incluye también los<br />
resultados de las búsquedas realizadas con el<br />
motor de búsqueda en línea de Google.<br />
2C. Configuración 77<br />
Configuración
● Historial de búsqueda: te permite determinar si<br />
deseas incluir también resultados<br />
personalizados en el historial de búsqueda en la<br />
lista de resultados.<br />
● Administrar el historial de búsqueda: ayuda a<br />
administrar el historial de búsqueda<br />
personalizado asociado con tu cuenta de<br />
Google actualmente registrada.<br />
Elementos de búsqueda: abre una pantalla donde<br />
puedes elegir las categorías de búsqueda incluidas<br />
en las búsquedas realizadas en el dispositivo.<br />
● Las categorías incluyen: Contactos, Navegador,<br />
Apps (Aplicaciones), Música, YouTube o<br />
Voicemail (Correo de voz).<br />
Borrar accesos directos de búsqueda: borra el<br />
historial de resultados de búsqueda seleccionados<br />
recientemente.<br />
Configuración de llamada<br />
El dispositivo te permite configurar ajustes de llamada<br />
tales como la marcación de código con el signo de más,<br />
otras opciones de marcación internacional y la<br />
configuración de TTY.<br />
78 2C. Configuración<br />
Activación de la marcación de código con<br />
el signo de más<br />
La marcación de código con el signo de más te permite<br />
configurar el teléfono para que marque automáticamente<br />
el código de acceso internacional para tu ubicación<br />
cuando toques sin soltar . <br />
(Consulta “Marcación de código con el signo de más (+)”<br />
en la página 66.)<br />
1. Presiona > y pulsa en ><br />
Configuración de llamada.<br />
2. Pulsa en Marcación en América <strong>del</strong> Norte para<br />
activar la característica (una marca de verificación<br />
verde aparecerá en el campo adyacente).<br />
Cambio <strong>del</strong> código de marcación<br />
internacional<br />
En forma predeterminada, el prefijo (código) de<br />
marcación internacional está establecido en 0-1-1. Este<br />
código no se puede cambiar hasta que la característica<br />
se inhabilite temporalmente. Una vez inhabilitada la<br />
característica, el campo se activa y se puede modificar.<br />
1. Presiona > y pulsa en ><br />
Configuración de llamada.
2. Pulsa en Marcación en América <strong>del</strong> Norte para<br />
desactivar la característica. Se habilitará el campo<br />
Marcación internacional.<br />
3. Pulsa en Marcación internacional.<br />
DEL<br />
4. Pulsa en el campo de introducción y presiona<br />
en el teclado en pantalla para eliminar el valor<br />
anterior.<br />
– o bien –<br />
Presiona y mantén presionada la tecla en el<br />
teclado QWERTY para eliminar el prefijo actual.<br />
5. Introduce un nuevo valor y pulsa en Aceptar.<br />
6. Pulsa en Marcación en América <strong>del</strong> Norte para volver<br />
a activar la característica. Se inhabilitará el campo<br />
Marcación internacional.<br />
Modo de avión<br />
El modo de avión (modo de vuelo) te permite usar<br />
muchas de las características <strong>del</strong> dispositivo, tales como<br />
juegos, notas y música cuando estés en un avión o en<br />
cualquier otra área en donde esté prohibido realizar o<br />
recibir llamadas de voz o datos. Cuando el dispositivo<br />
está en el modo de avión, no puede enviar o recibir<br />
llamadas ni tener acceso a información en línea.<br />
1. Presiona y mantén presionada la tecla para<br />
que aparezcan las Opciones <strong>del</strong> teléfono.<br />
2. Pulsa en Modo fuera de línea (Perfil fuera de<br />
línea desactivado).<br />
– o bien –<br />
1. Presiona > y pulsa en > Redes<br />
inalámbricas.<br />
2. Pulsa en Modo de avión para colocar una marca de<br />
verificación en el campo adyacente.<br />
Mientras el dispositivo esté en el modo de avión, en la<br />
pantalla de espera aparecerá .<br />
Para desactivar el modo de avión:<br />
1. Presiona y mantén presionada la tecla para<br />
que aparezcan las Opciones de teléfono.<br />
2. Pulsa en Modo fuera de línea (El perfil fuera de<br />
línea está activado).<br />
– o bien –<br />
3. Presiona > y pulsa en > Redes<br />
inalámbricas.<br />
4. Pulsa en Modo de avión para quitar la marca de<br />
verificación.<br />
2C. Configuración 79<br />
Configuración
Uso de TTY con el servicio <strong>Sprint</strong><br />
Un dispositivo TTY (también llamado TDD o teléfono de<br />
texto) es un dispositivo de telecomunicaciones que<br />
permite que las personas sordas, con impedimentos<br />
auditivos o con dificultades <strong>del</strong> habla puedan<br />
comunicarse por teléfono.<br />
El dispositivo es compatible con determinados<br />
dispositivos TTY. Ponte en contacto con el fabricante <strong>del</strong><br />
dispositivo TTY para asegurarte de que sea compatible<br />
con los teléfonos móviles digitales. El dispositivo y el<br />
teletipo (TTY) se conectan mediante un cable especial<br />
que se enchufa en el conector para auriculares <strong>del</strong><br />
teléfono.<br />
Si el dispositivo TTY no incluía el cable especial, ponte en<br />
contacto con el fabricante <strong>del</strong> dispositivo para comprar el<br />
cable de conexión.<br />
Para activar o desactivar el modo TTY:<br />
1. Presiona > y pulsa en ><br />
Configuración de llamada > TTY. (Verás un mensaje<br />
con información.)<br />
2. Lee la cláusula de exención de responsabilidad en<br />
pantalla y pulsa en Sí.<br />
3. Toca TTY desactivado para desactivar el modo TTY.<br />
– o bien –<br />
80 2C. Configuración<br />
Toca cualquiera de las siguientes características para<br />
habilitarla:<br />
TTY HCO, TTY VCO o TTY Completo.<br />
Para acceder al servicio de retransmisión de<br />
telecomunicaciones (TRS, por sus siglas en inglés) para<br />
obtener ayuda con las llamadas TTY:<br />
Marca PQRS<br />
para<br />
comunicarte con un operador.<br />
Para obtener información adicional sobre los servicios de<br />
retransmisión <strong>Sprint</strong> y la compatibilidad TTY, llama al<br />
servicio de atención al cliente de retransmisión <strong>Sprint</strong> al<br />
800-676-3777 o visita www.sprintrelay.com.<br />
Para obtener asistencia técnica adicional, puedes llamar<br />
al 1-888-987-4357 o acceder al siguiente sitio web: <br />
www.samsung.com/us/consumer/learningresources/<br />
mobile/accessibility/pop_accessibility.html.<br />
Nota: Mientras el dispositivo se encuentre en el modo TTY,<br />
mostrará el icono de acceso TTY.<br />
Si está habilitado el modo TTY, la calidad <strong>del</strong> audio de los<br />
dispositivos que no sean <strong>del</strong> tipo TTY conectados al<br />
conector para auriculares podría quedar deteriorada.
ADVERTENCIA: Llamadas de emergencia al 9-1-1<br />
<strong>Sprint</strong> recomienda que los <strong>usuario</strong>s de TTY usen<br />
otros medios para realizar llamadas de<br />
emergencia, incluyendo el servicio de<br />
retransmisión de telecomunicaciones (TRS), el<br />
servicio celular analógico y las comunicaciones<br />
por línea terrestre. Es posible que las llamadas<br />
TTY inalámbricas al 9-1-1 queden alteradas al<br />
ser recibidas por los puntos individuales de<br />
respuesta de seguridad pública (PSAP, por sus<br />
siglas en inglés), haciendo que algunas de las<br />
comunicaciones sean incomprensibles. El<br />
problema encontrado parece estar relacionado<br />
con el software en uso por los PSAP. Se ha<br />
notificado el problema a la Comisión Federal de<br />
Comunicaciones de EE. UU. (FCC) y tanto la<br />
industria de los servicios móviles como la<br />
comunidad PSAP están tratando de solucionarlo.<br />
Configuración de seguridad<br />
Acceso al menú de seguridad<br />
Todos los ajustes de seguridad <strong>del</strong> dispositivo están<br />
disponibles a través <strong>del</strong> menú de seguridad. Puedes<br />
asegurar los datos y limitar el acceso al teléfono<br />
obligando que se introduzca un patrón de desbloqueo <br />
de la pantalla cada vez que el dispositivo se encienda <br />
o salga <strong>del</strong> modo inactivo (situación cuando la pantalla <br />
se apaga).<br />
Presiona > y pulsa en > <br />
Seguridad y ubicación.<br />
Característica de bloqueo de la pantalla<br />
<strong>del</strong> dispositivo<br />
Bloqueo de la pantalla <strong>del</strong> dispositivo<br />
Cuando tu dispositivo está bloqueado, sólo puedes recibir<br />
llamadas entrantes o realizar llamadas al 9-1-1.<br />
Presiona . Bloquear la pantalla evita que se<br />
activen funciones telefónicas cuando se toque<br />
accidentalmente la pantalla.<br />
2C. Configuración 81<br />
Configuración
Desbloqueo de la pantalla <strong>del</strong> dispositivo<br />
1. Presiona para activar el dispositivo.<br />
2. Toca y arrastra el icono de bloqueo hacia arriba o<br />
extrae el teclado QWERTY.<br />
Característica de patrón de desbloqueo<br />
<strong>del</strong> dispositivo<br />
Puedes aumentar la seguridad <strong>del</strong> dispositivo creando un<br />
patrón de desbloqueo de la pantalla (está inhabilitado en<br />
forma predeterminada). Cuando está habilitado, es<br />
necesario dibujar el patrón de desbloqueo correcto en la<br />
pantalla para desbloquear y obtener de nuevo acceso al<br />
dispositivo.<br />
Creación de un patrón de desbloqueo<br />
1. Presiona > y pulsa en > <br />
Seguridad y ubicación.<br />
2. Desplázate hacia abajo por la lista <strong>del</strong> menú y pulsa<br />
en Configurar patrón de desbloqueo.<br />
3. Lee la información en la pantalla y después pulsa en<br />
Siguiente.<br />
82 2C. Configuración<br />
4. Revisa el tutorial en<br />
pantalla sobre la<br />
creación <strong>del</strong> patrón y<br />
después pulsa en<br />
Siguiente.<br />
5. Dibuja el patrón<br />
tocando el primer punto<br />
en la pantalla; después,<br />
sin levantar tu dedo de<br />
la pantalla, arrastra tu<br />
dedo sobre puntos<br />
adyacentes hasta que <br />
la línea de trazo gris se<br />
superponga a cada<br />
punto y éstos se<br />
resalten con un círculo<br />
verde.<br />
Cambiar Patrón patrón de ejemplo<br />
de desbloqueo<br />
Conecta al menos cuatro puntos.<br />
Toca "Siguiente" cuando estés listo<br />
para extraer tu propio patrón.<br />
Cancelar Siguiente<br />
Importante: Deberás deslizar tu dedo en la pantalla para crear el<br />
patrón; no tienes que tocar puntos individuales. Si te<br />
equivocas o no se selecciona correctamente un<br />
punto, aparecerá un círculo rojo.<br />
6. Cuando hayas conectado por lo menos cuatro<br />
puntos en una dirección vertical, horizontal o<br />
diagonal, levanta tu dedo de la pantalla.<br />
7. Pulsa en Continuar para grabar el patrón.<br />
8. Para confirmar el nuevo patrón, vuelve a dibujarlo y<br />
después pulsa en Confirmar.
Una vez habilitada la característica, pasan a estar<br />
disponibles opciones de patrón de desbloqueo<br />
adicionales en la lista <strong>del</strong> menú Seguridad y ubicación.<br />
Configuración de los ajustes <strong>del</strong> patrón de<br />
desbloqueo<br />
Para requerir el patrón para el acceso:<br />
1. Presiona > y pulsa en > <br />
Seguridad y ubicación.<br />
2. Coloca una marca de verificación junto al campo<br />
Requiere un patrón.<br />
Para quitar el patrón de desbloqueo visible de la pantalla de<br />
bloqueo:<br />
1. Presiona > y pulsa en > <br />
Seguridad y ubicación.<br />
2. Quita la marca de verificación junto al campo Utilizar<br />
un patrón visible.<br />
Cuando se quita esta marca de verificación, se evita<br />
que el patrón de desbloqueo se visualice en la<br />
pantalla de desbloqueo cuando lo dibujes para<br />
desbloquear la pantalla.<br />
Consejo: También puedes habilitar o inhabilitar la<br />
retroalimentación táctil (vibración) para el patrón de<br />
desbloqueo mediante la opción Usar<br />
retroalimentación táctil.<br />
Qué hacer en caso de olvidar el patrón:<br />
Si no consigues dibujar el patrón de desbloqueo correcto<br />
en la pantalla después de cinco intentos, se te indicará<br />
que esperes 30 segundos antes de volver a intentarlo.<br />
Si has olvidado tu patrón de desbloqueo de la<br />
pantalla, pulsa en Forgot pattern (¿Has olvidado el<br />
patrón?).<br />
Accede a tu cuenta de Google usando el nombre y<br />
contraseña de la misma, después crea un nuevo<br />
patrón de desbloqueo de la pantalla antes de<br />
acceder de nuevo a la pantalla de inicio.<br />
Cambio <strong>del</strong> patrón de desbloqueo<br />
1. Presiona > y pulsa en > <br />
Seguridad y ubicación > Cambiar patrón de<br />
desbloqueo.<br />
2. Dibuja el patrón actual en la pantalla.<br />
3. Dibuja y repite un nuevo patrón. (Consulta “Creación<br />
de un patrón de desbloqueo” en la página 82.)<br />
2C. Configuración 83<br />
Configuración
Realización de llamadas en el modo de bloqueo<br />
Cuando tu dispositivo está bloqueado, sólo puedes recibir<br />
llamadas entrantes o realizar llamadas al 9-1-1 o al<br />
servicio de atención al cliente de <strong>Sprint</strong>.<br />
1. Presiona para que aparezca la pantalla de<br />
bloqueo.<br />
Nota: Se aplica el patrón de desbloqueo si el ajuste Requiere un<br />
patrón está habilitado.<br />
2. Pulsa en Llamada de emergencia para que aparezca<br />
el marcador de emergencia y puedas realizar tu<br />
llamada de emergencia.<br />
Dibuja tu patrón de desbloqueo para obtener<br />
acceso de nuevo al marcador completo y<br />
desbloquear el dispositivo.<br />
Uso de contraseñas visibles<br />
Cuando esta característica está habilitada, te permite ver<br />
el texto que se introduce en un campo de contraseña a<br />
medida que lo escribes. En muchos casos, otras<br />
aplicaciones insertan un asterisco (*) a medida que<br />
escribes. Esto puede generar confusión y causar<br />
problemas. ¿Qué ocurre si te equivocas al escribir la<br />
contraseña o en el uso de mayúsculas/minúsculas?<br />
Cuando está habilitada, puedes ver lo que escribes. Esta<br />
característica está habilitada de forma predeterminada.<br />
84 2C. Configuración<br />
Para inhabilitar las contraseñas visibles:<br />
1. Presiona > y pulsa en > <br />
Seguridad y ubicación.<br />
2. Pulsa en Contraseñas visibles (para quitar la marca<br />
de verificación de la opción).<br />
Administración de la memoria disponible<br />
Puedes administrar la información y configuración<br />
relacionadas con la tarjeta microSD y la memoria de<br />
almacenamiento integrada <strong>del</strong> dispositivo.<br />
Para ver la memoria disponible total <strong>del</strong> dispositivo:<br />
1. Presiona > y pulsa en > <br />
Tarjeta SD y almacenamiento.<br />
2. Revisa las dos secciones de memoria para<br />
información sobre el espacio disponible.<br />
Tarjeta SD y almacenamiento: muestra la<br />
información de memoria específica a una tarjeta<br />
microSD instalada. Se puede modificar esta<br />
cantidad de espacio cambiando la tarjeta microSD<br />
actual.<br />
Almacenamiento interno <strong>del</strong> teléfono: muestra la<br />
información de memoria específica a la memoria<br />
integrada <strong>del</strong> dispositivo. No se puede modificar<br />
esta cantidad de memoria porque forma parte <strong>del</strong><br />
hardware <strong>del</strong> dispositivo.
Para ver la información de almacenamiento de la tarjeta<br />
microSD:<br />
1. Presiona > y pulsa en > <br />
Tarjeta SD y almacenamiento.<br />
2. Localiza la sección Tarjeta SD externa.<br />
3. Revisa los campos disponibles:<br />
Espacio total: indica el tamaño total de la tarjeta<br />
microSD actualmente instalada. Esto incluye<br />
información de espacio tanto disponible como<br />
utilizado.<br />
● Para determinar la cantidad de memoria<br />
actualmente utilizada en la tarjeta, resta el<br />
espacio disponible restante <strong>del</strong> espacio total.<br />
Nota: No toda la tarjeta microSD está registrada en el espacio<br />
disponible ya que no se lee un pequeño porcentaje <strong>del</strong><br />
almacenamiento. Una tarjeta microSD de 16 GB mostrará<br />
aproximadamente 14.73 GB de espacio total.<br />
Espacio disponible: indica la cantidad de espacio<br />
de memoria libre restante en la tarjeta microSD.<br />
Retirar tarjeta SD: te permite "desmontar" la tarjeta<br />
microSD de su comunicación con el dispositivo.<br />
Esto corta la conexión para que la tarjeta se pueda<br />
retirar y reformatear con toda seguridad.<br />
Formatear tarjeta SD: te permite formatear (borrar<br />
datos de) la tarjeta microSD. Esto sólo se puede una<br />
vez que una tarjeta haya sido desmontado<br />
adecuadamente.<br />
Para ver la información de almacenamiento <strong>del</strong> dispositivo:<br />
1. Presiona > y pulsa en > <br />
Tarjeta SD y almacenamiento.<br />
2. Localiza la sección Almacenamiento interno <strong>del</strong><br />
teléfono, la cual indica el espacio de<br />
almacenamiento disponible dentro de la memoria <br />
<strong>del</strong> dispositivo.<br />
Administración de servicios en ejecución<br />
Este servicio es un método eficiente para administrar el<br />
consumo de energía y los recursos de procesador/<br />
memoria. Los procesos se pueden detener hasta que se<br />
reinicie el dispositivo.<br />
Para detener un servicio actualmente en ejecución:<br />
1. Presiona > y pulsa en > <br />
Aplicaciones > Servicios en ejecución.<br />
2. Pulsa en una entrada de proceso en la pantalla.<br />
3. Lee el cuadro de diálogo ¿Detener servicio? y <br />
toca Parar.<br />
2C. Configuración 85<br />
Configuración
Nota: Los procesos detenidos se reinician cuando se reinicia (se<br />
apaga y se vuelve a encender) el dispositivo.<br />
También se dispone de aplicaciones de administración de<br />
tareas de terceros proveedores en Google Marketplace.<br />
Uso <strong>del</strong> Administrador de tareas<br />
A veces el funcionamiento de tu dispositivo podría<br />
parecer volverse lento, y el motivo más grande para esto<br />
son las aplicaciones en segundo plano. Son aplicaciones<br />
que no se cerraron correctamente y siguen activas pero<br />
minimizadas. El Administrador de tareas no sólo te<br />
permite ver las aplicaciones que sigan activas en<br />
segundo plano, sino que te permiten elegir fácilmente qué<br />
aplicaciones dejar en ejecución y cuáles cerrar.<br />
Para cerrar una aplicación actual:<br />
1. Presiona y mantén presionada la tecla .<br />
2. Pulsa en Administrador de tareas. Esta pantalla<br />
contiene las siguientes fichas:<br />
Active applications (Aplicaciones activas): muestra<br />
las aplicaciones actualmente activas y en ejecución<br />
en el dispositivo.<br />
Package (Paquete): muestra cualquier paquete o<br />
aplicación instalado desde el Android Market que<br />
ocupe espacio de memoria. Pulsa en Uninstall<br />
(Desinstalar) para quitarlos <strong>del</strong> dispositivo.<br />
86 2C. Configuración<br />
Summary (Resumen): muestra un gráfico visual que<br />
indica el espacio disponible y utilizado en estos<br />
lugares: Random Access Memory (RAM) (Memoria<br />
de acceso aleatorio), Program (Programa) y<br />
External SD card (Tarjeta SD externa).<br />
Help (Ayuda): ofrece técnicas adicionales para<br />
ahorrar la energía de la batería.<br />
3. Desde la ficha Active applications, pulsa en End<br />
(Finalizar) para cerrar las aplicaciones seleccionadas<br />
o pulsa en End all (Finalizar todo) para cerrar todas<br />
las aplicaciones en ejecución en segundo plano.<br />
Borrado <strong>del</strong> contenido <strong>del</strong> dispositivo<br />
Usa el menú Administrar aplicaciones para borrar<br />
rápidamente contenido y desinstalar aplicaciones de<br />
terceros proveedores almacenadas en el dispositivo.<br />
Para borrar el caché de una aplicación:<br />
1. Presiona > y pulsa en > <br />
Aplicaciones > Administrar aplicaciones.<br />
2. Presiona y pulsa en Ordenar por tamaño. Esta<br />
opción clasifica la actual lista de aplicaciones de<br />
Administrar aplicaciones en orden de la cantidad de<br />
memoria o caché utilizado.<br />
– o bien –
Presiona y pulsa en Filtro. Esta opción clasifica<br />
las aplicaciones y los procesos en la lista según uno<br />
de tres filtros disponibles: Todos, En uso o Terceros<br />
(descargados).<br />
Nota: Las aplicaciones que utilizan las cantidades mayores<br />
aparecen al principio de la lista clasificada. Si no están<br />
visibles todas las aplicaciones o procesos, selecciona <br />
Filtro > Todos.<br />
3. Pulsa en la aplicación cuyo caché deseas eliminar.<br />
4. Desde la pantalla Información de aplicación, pulsa en<br />
Borrar datos y/o Borrar valores predeterminados.<br />
Para desinstalar aplicaciones de terceros proveedores:<br />
1. Presiona > y pulsa en > <br />
Aplicaciones > Administrar aplicaciones.<br />
Importante: Sólo se pueden desinstalar aplicaciones de terceros<br />
proveedores. Las aplicaciones preinstaladas en el<br />
dispositivo no se pueden quitar.<br />
2. Pulsa en la aplicación de un tercero proveedor y,<br />
desde la pantalla Información de aplicación, pulsa en<br />
Uninstall (Desinstalar).<br />
Restablecimiento <strong>del</strong> dispositivo<br />
Restablecer el dispositivo restaura todos los valores<br />
predeterminados de fábrica, incluyendo los tipos de<br />
timbre y la configuración de pantalla. Se eliminan todos<br />
los datos, incluyendo aplicaciones descargadas.<br />
Importante: Haz copias de seguridad de tus datos importantes<br />
antes de realizar un restablecimiento de fábrica <strong>del</strong><br />
dispositivo.<br />
1. Presiona > y pulsa en ><br />
Privacidad > Restablecer datos de fábrica. (Verás<br />
una cláusula de exención de responsabilidad.)<br />
2. Lee la cláusula de exención de responsabilidad y<br />
pulsa en Restablecer teléfono.<br />
3. Si estás seguro que deseas restaurar todos los<br />
ajustes de fábrica, pulsa en Borrar todo.<br />
2C. Configuración 87<br />
Configuración
2D. Registro de llamadas<br />
Visualización <strong>del</strong> registro de llamadas (página 88)<br />
Opciones <strong>del</strong> registro de llamadas (página 89)<br />
Realización de una llamada desde el registro de llamadas<br />
(página 91)<br />
Cómo guardar un número desde el registro de llamadas<br />
(página 91)<br />
Modificación de un número desde el registro de llamadas<br />
(página 92)<br />
Borrado <strong>del</strong> registro de llamadas (página 92)<br />
Visualización <strong>del</strong> registro de<br />
llamadas<br />
El registro de llamadas (historial) es una lista de los números<br />
telefónicos (o entradas de contactos) correspondientes a las<br />
llamadas realizadas, aceptadas o perdidas. El registro de<br />
llamadas agiliza la remarcación de un número. Se actualiza<br />
continuamente a medida que el dispositivo añade<br />
88 2D. Registro de llamadas<br />
automáticamente nuevos números al comienzo de la lista <br />
y elimina las entradas más antiguas <strong>del</strong> final de la lista.<br />
En el área de notificaciones de la pantalla de inicio (parte<br />
superior izquierda) aparecen notificaciones telefónicas, el<br />
estado o alertas, como:<br />
Llamada en curso: indica que hay una<br />
llamada actualmente activa y en curso.<br />
Llamada Perdida: indica que se perdió<br />
una llamada entrante.<br />
Para acceder al registro de llamadas:<br />
1. Presiona y pulsa en > Reg llam<br />
.<br />
2. Pulsa en una entrada para ver las opciones<br />
disponibles.<br />
Nota: En el registro de llamadas sólo se registran las llamadas que<br />
ocurren mientras el dispositivo está encendido. Si recibes una<br />
llamada mientras el dispositivo está apagado, ésta no se<br />
incluirá en el historial.<br />
En la pantalla Registro de llamadas, cada entrada incluye <br />
el número telefónico (si está disponible) y el nombre de <br />
la entrada en los contactos (si el número está en los<br />
contactos).
Marcada: indica todas las llamadas<br />
realizadas desde tu dispositivo.<br />
Recibida: indica cualquier llamada <br />
recibida y contestada.<br />
Perdida: indica cualquier llamada <br />
perdida. Estas llamadas se enrutan a tu<br />
correo de voz.<br />
Acceso al registro de llamadas desde las<br />
notificaciones<br />
También puedes acceder al registro de llamadas desde una<br />
notificación de llamada perdida. (Consulta “Uso <strong>del</strong> panel<br />
Notificaciones” en la página 40.)<br />
1. Localiza en el área de notificaciones de la barra<br />
de estado.<br />
2. Toca sin soltar la barra de estado y después desliza<br />
tu dedo hacia abajo por la pantalla.<br />
3. Pulsa en la entrada Llamada perdida para abrir la<br />
pantalla Registro de llamadas.<br />
Notificaciones<br />
Llamada perdida<br />
<strong>Sprint</strong> Zon Market<br />
Teléfono Contactos Mensajería Aplicaciones<br />
Notificaciones<br />
USB connect<br />
Select to copy files to/from your computer<br />
Llamada perdida<br />
972-000-1111<br />
Opciones <strong>del</strong> registro de llamadas<br />
Esta lista brinda fácil acceso a una entrada para volver a<br />
marcar su número, o también puedes elegir acceder a dos<br />
tipos de listas de entradas en el historial en función de cómo<br />
se tocan las entradas.<br />
Pulsa en una entrada en la lista y pulsa en Llamar para<br />
volver a marcar rápidamente la entrada seleccionada.<br />
(Consulta “Realización de una llamada desde el registro<br />
de llamadas” en la página 91.)<br />
Borrar<br />
2D. Registro de llamadas 89<br />
Registro de llamadas
Opciones de llamada<br />
(pulsar)<br />
Pantalla Registro de llamadas<br />
Teclado Reg llam Favoritos Contactos<br />
Hoy<br />
Julia<br />
Alicia<br />
menú contextual<br />
específico de la entrada<br />
(tocar sin soltar)<br />
Pulsa en el nombre o número de una entrada en los<br />
contactos para que aparezca la pantalla de opciones<br />
de llamada:<br />
90 2D. Registro de llamadas<br />
Alicia<br />
Llamar<br />
Enviar mensaje Enviar mensaje<br />
Hoy 2:59 PM<br />
Hoy 2:58 PM<br />
Teclado Reg llam Favoritos Contactos<br />
Alicia<br />
Llamar 214-555-1212<br />
Enviar mensaje<br />
Editar número antes de llam<br />
Ver contactos<br />
Eliminar<br />
Llamar: te permite volver a marcar la entrada por<br />
nombre o número.<br />
Enviar mensaje: te permite crear un nuevo mensaje<br />
de texto dirigido a la entrada seleccionada.<br />
Enviar correo electrónico: te permite crear un<br />
nuevo correo electrónico que se dirige a la<br />
dirección de correo electrónico disponible de la<br />
entrada.<br />
Time (Hora): proporciona la hora y fecha de la<br />
llamada, así como su duración.<br />
Crear contacto: te permite guardar el número si<br />
aún no está en los contactos. (Consulta “Cómo<br />
guardar un número desde el registro de llamadas”<br />
en la página 91.)<br />
Actualizar existente: te permite guardar el número<br />
a una entrada existente en los contactos.<br />
Toca sin soltar una entrada para que aparezca el menú<br />
contextual específico de la entrada:<br />
Llamar [número]: para volver a marcar el número<br />
telefónico actual.<br />
Enviar mensaje: te permite crear un nuevo mensaje<br />
de texto dirigido a la entrada seleccionada.<br />
Editar número antes de llamar: te permite realizar<br />
cambios al número telefónico actual antes de<br />
volver a marcarlo. (Consulta “Modificación de un<br />
número desde el registro de llamadas” en la<br />
página 92.)
Agregar a contactos: te permite guardar el número<br />
si aún no está en los contactos. (Consulta “Cómo<br />
guardar un número desde el registro de llamadas”<br />
en la página 91.)<br />
Ver contactos: te permite ver la información para la<br />
entrada actualmente almacenada en los contactos.<br />
Eliminar: te permite eliminar la entrada de la lista<br />
Registro de llamadas.<br />
Realización de una llamada desde<br />
el registro de llamadas<br />
1. Presiona y pulsa en > Reg llam .<br />
2. Pulsa en una entrada y después pulsa en Llamar.<br />
– o bien –<br />
Toca sin soltar en el nombre o número de una<br />
entrada en la lista, después pulsa en Llamar<br />
[número].<br />
Nota: No puedes realizar llamadas desde el registro de llamadas a<br />
entradas identificadas como Unknown (Desconocida), No<br />
ID (Sin ID), Restricted (Restringida) o Private Number<br />
(Número privado).<br />
Cómo guardar un número desde el<br />
registro de llamadas<br />
1. Pulsa en una entrada en el registro de llamadas ><br />
Crear contacto.<br />
– o bien –<br />
Toca sin soltar una entrada > Agregar a contactos.<br />
– o bien –<br />
Pulsa en una entrada en el registro de llamadas ><br />
Actualizar existente para guardar el número en una<br />
entrada existente.<br />
2. Pulsa en un tipo de destino<br />
(Teléfono, Google o<br />
Crear contacto<br />
Corporativo).<br />
Teléfono<br />
3. Pulsa en los campos<br />
Nombre y Apellidos e<br />
Google<br />
introduzca un nombre para<br />
el contacto.<br />
Corporate<br />
4. Pulsa en Guardar cuando<br />
hayas terminado de<br />
introducir información para<br />
al contacto.<br />
Nota: La opción de seleccionar un destino sólo está disponible si<br />
has establecido anteriormente una cuenta de Google o<br />
corporativa en el dispositivo.<br />
2D. Registro de llamadas 91<br />
Registro de llamadas
Una vez que hayas guardado el número, el dispositivo<br />
mostrará la nueva entrada en los contactos en lugar <strong>del</strong><br />
número anterior. (Consulta “Opciones de entradas en los<br />
contactos” en la página 100.)<br />
Nota: No puedes guardar números telefónicos que ya estén en los<br />
contactos o desde llamadas identificadas como Unknown<br />
(Desconocida), No ID (Sin ID), Restricted (Restringida) o<br />
Private Number (Número privado).<br />
Modificación de un número desde<br />
el registro de llamadas<br />
Si necesitas realizar una llamada desde el registro de<br />
llamadas y tienes que modificar el número antes de marcar,<br />
puedes añadir el prefijo apropiado anteponiendo el número.<br />
1. Presiona y pulsa en > Reg llam .<br />
2. Toca sin soltar una entrada para acceder al <br />
menú de opciones específicas de la entrada.<br />
3. Pulsa en Editar número antes de llamar.<br />
4. Edita el número usando el teclado numérico en<br />
pantalla o elimina dígitos presionando<br />
borrar los números.<br />
para<br />
5. Una vez que hayas cambiado el número, pulsa <br />
en .<br />
92 2D. Registro de llamadas<br />
Nota: Para editar un número y guardarlo en los contactos, pulsa en<br />
Ver contactos en el paso 2 anterior, después edita el<br />
número y pulsa en Guardar. (Consulta “Edición de una<br />
entrada en los contactos” en la página 100.)<br />
Borrado <strong>del</strong> registro de llamadas<br />
Puedes eliminar una entrada individual o todas las entradas<br />
actuales de la lista Registro de llamadas.<br />
Para borrar una entrada individual de la lista Registro de<br />
llamadas:<br />
1. Presiona y pulsa en > Reg llam .<br />
2. Toca sin soltar una entrada y pulsa en Eliminar.<br />
Para borrar todas las entradas de la lista Registro de<br />
llamadas:<br />
1. Presiona y pulsa en > Reg llam<br />
.<br />
2. Presiona y toca Eliminar.<br />
3. Pulsa en Seleccionar todo > Eliminar> Sí.
2E. Contactos<br />
Creación de una entrada nueva en los contactos<br />
(página 93)<br />
Cómo guardar un número telefónico (página 95)<br />
Confirmación de la sincronización de contactos<br />
(página 96)<br />
Grupos (página 98)<br />
Opciones de menú de contactos (página 99)<br />
Opciones de entradas en los contactos (página 100)<br />
Edición de una entrada en los contactos (página 100)<br />
Adición de un número a una entrada en los contactos<br />
(página 101)<br />
Edición <strong>del</strong> número de una entrada en los contactos<br />
(página 102)<br />
Envío de contactos (página 102)<br />
Asignación de una foto a una entrada (página 103)<br />
Eliminación de entradas (página 104)<br />
Adición de entradas a tus favoritos (página 104)<br />
Adición de contenido de Facebook a tus contactos<br />
(página 104)<br />
Importante: Para verificar que los contactos aparezcan en el<br />
dispositivo, debes sincronizar tus cuentas de correo<br />
electrónico después de configurarlas<br />
(Configuración > Cuentas y sincronización).<br />
(Consulta “Confirmación de la sincronización de<br />
contactos” en la página 96.)<br />
Creación de una entrada nueva en<br />
los contactos<br />
Si se han sincronizado con tu<br />
dispositivo cuentas de correo<br />
electrónico corporativo y de<br />
Google existentes, dichas<br />
cuentas estarán disponibles<br />
para tu dispositivo durante la<br />
creación de nuevas entradas.<br />
Las nuevas entradas en los<br />
contactos se pueden asignar <br />
o guardar en cuentas<br />
sincronizadas como Teléfono,<br />
Google o Corporativo.<br />
Crear contacto<br />
Teléfono<br />
Google<br />
Corporate<br />
2E. Contactos 93<br />
Contactos
Nota: La opción de seleccionar un destino sólo está disponible una<br />
vez que hayas establecido una cuenta de Google o<br />
corporativa en el dispositivo.<br />
El dispositivo clasifica las entradas de contactos<br />
alfabéticamente de manera automática. Puedes crear un<br />
contacto tipo Teléfono, Google o Corporativo.<br />
Los contactos tipo Teléfono se almacenan localmente<br />
en el dispositivo.<br />
ADVERTENCIA: Si el dispositivo se restablece alguna vez a sus<br />
parámetros predeterminados de fábrica, los<br />
contactos almacenados localmente se pueden<br />
perder.<br />
Los contactos Google se comparten con tu cuenta de<br />
Google existente y también se pueden importar a tu<br />
dispositivo una vez que hayas creado una cuenta de<br />
Google Mail.<br />
Los contactos tipo Corporativo (también conocido<br />
como Trabajo o Outlook) son aquellos contactos que<br />
tienen como fin ser compartidos con un servidor<br />
Exchange o desde dentro de Microsoft ®<br />
Outlook ®<br />
.<br />
1. Presiona y pulsa en .<br />
2. Desde la parte superior de la pantalla, pulsa en <br />
Crear contacto.<br />
94 2E. Contactos<br />
Atajo: Introduce el número telefónico desde el teclado <br />
numérico y presiona > Agregar a contactos><br />
Crear contacto. Prosigue con los pasos 3 y 5.<br />
3. Pulsa en un tipo de destino (Teléfono, Google o<br />
Corporativo).<br />
Nota: No verás la opción para seleccionar un destino a menos que<br />
hayas establecido anteriormente una cuenta de Google o<br />
corporativa en el dispositivo.<br />
4. Pulsa en los campos Nombre y Apellidos e<br />
introduzca un nombre para la nueva entrada.<br />
5. Pulsa en el botón de etiqueta (a la izquierda <strong>del</strong><br />
campo Número de teléfono) para seleccionar una<br />
categoría, como: Móvil (categoría predeterminada),<br />
Casa, Trabajo, Fax <strong>del</strong> trabajo, Buscador, Asistente <br />
u Otro, o pulsa en Personalizada.<br />
6. Pulsa en un campo de número de teléfono e<br />
introduzca un número telefónico.<br />
Pulsa en Añadir número de teléfono para introducir<br />
números telefónicos adicionales para la nueva<br />
entrada en los contactos.<br />
Pulsa en en el teclado QWERTY para quitar un<br />
número telefónico anteriormente introducido.
7. Introduce información adicional, como: Dirección de<br />
correo electrónico, direcciones de chat de Mensaje<br />
instantáneo, asignación de Grupos, Tono de llamada,<br />
Empresa, Puesto de trabajo o Añadir más tipos para<br />
introducir información adicional de categorías.<br />
Utiliza tu dedo para deslizar la página hacia arriba o<br />
hacia abajo y ver campos y categorías adicionales.<br />
8. Pulsa en Guardar para completar y almacenar la<br />
nueva entrada.<br />
Después de guardar el número, el dispositivo mostrará la<br />
nueva entrada en la lista de contactos. (Consulta<br />
“Opciones de entradas en los contactos” en la<br />
página 100.)<br />
Consejo: ICE: In Case of Emergency (En una emergencia)<br />
Para facilitar la identificación de contactos importantes en<br />
caso de emergencia personal, puedes indicar los<br />
contactos locales de emergencia con el rótulo "ICE" en la<br />
lista de contactos <strong>del</strong> dispositivo. Por ejemplo, si tu madre<br />
es tu contacto de emergencia principal, enumérala como<br />
"ICE–Mamá" en los contactos. Para enumerar más de un<br />
contacto de emergencia, utiliza "ICE1–___", "ICE2–___",<br />
etc.<br />
Cómo guardar un número<br />
telefónico<br />
Para guardar un número desde el teclado numérico:<br />
1. Presiona y pulsa en .<br />
2. Introduce un número telefónico usando el teclado<br />
numérico en pantalla o el teclado QWERTY.<br />
3. Pulsa en Agregar a contactos > Crear contacto o<br />
Actualizar existente.<br />
– o bien –<br />
Presiona y pulsa en Agregar a contactos ><br />
Crear contacto o Actualizar existente.<br />
Si está actualizando un contacto existente, prosigue<br />
en el paso 6.<br />
4. Pulsa en un tipo de destino (Teléfono, Google o<br />
Corporativo).<br />
Nota: No verás la opción para seleccionar un destino a menos que<br />
hayas establecido anteriormente una cuenta de Google o<br />
corporativa en el dispositivo.<br />
2E. Contactos 95<br />
Contactos
5. Pulsa en los campos Nombre y Apellidos e introduce<br />
un nombre para la nueva entrada.<br />
6. Pulsa en el botón de etiqueta (a la izquierda <strong>del</strong><br />
campo Número de teléfono) para seleccionar una<br />
categoría, como: Móvil (categoría predeterminada),<br />
Casa, Trabajo, Fax <strong>del</strong> trabajo, Buscador, Asistente u<br />
Otro, o pulsa en Personalizada.<br />
7. Pulsa en Guardar para completar y almacenar la<br />
nueva entrada.<br />
Confirmación de la sincronización<br />
de contactos<br />
Sincronizar datos desde tus cuentas administradas te<br />
permite añadir y administrar un contacto nuevo o<br />
existente desde tus cuentas en línea o remotas a tu<br />
dispositivo. Antes de sincronizar, primero debes tener una<br />
cuenta de Google o corporativa activa con entradas<br />
actuales en los contactos, y haber iniciado sesión en tu<br />
cuenta mediante el dispositivo.<br />
Al realizar la sincronización, todas las entradas en los<br />
contactos (con números telefónicos, direcciones de<br />
correo electrónico, fotos, etc.) se actualizan y se<br />
sincronizan con tu <strong>Epic</strong> <strong>4G</strong>.<br />
96 2E. Contactos<br />
Para obtener más información sobre cómo sincronizar<br />
cuentas administradas existentes, consulta<br />
“Sincronización de cuentas” en la página 74.<br />
1. Presiona > y pulsa en > <br />
Cuentas y sincronización.<br />
2. Localiza la cuenta de correo electrónico que<br />
contenga los contactos que desea sincronizar.<br />
3. Pulsa en dentro <strong>del</strong> campo de cuenta adyacente<br />
para que aparezca la pantalla de ajustes de<br />
sincronización de la cuenta.<br />
4. Para sincronizar contactos de Gmail, pulsa en<br />
Sincronización de contactos. Una marca de<br />
verificación verde indica que la característica está<br />
habilitada.<br />
– o bien –<br />
Para sincronizar contactos corporativos, pulsa en<br />
Sincronización de contactos. Una marca de<br />
verificación verde indica que la característica está<br />
habilitada.
Nota: Los cambios que se realicen en cualquiera de los lados<br />
(contactos <strong>del</strong> teléfono, Gmail o corporativos/de Outlook)<br />
quedarán reflejados en el otro lado después <strong>del</strong> proceso de<br />
sincronización.<br />
El proceso de actualizar la ficha Contactos puede tomar<br />
varios minutos. Si después de 10 a 20 minutos tu lista no se<br />
ha actualizado, repite los pasos 2 y 3.<br />
5. En la ficha Contactos quedará reflejada cualquier<br />
información actualizada de los contactos.<br />
Este proceso de actualización funciona en ambos<br />
sentidos. Por ejemplo, cualquier cambio en el<br />
dispositivo se actualizará en tu lista de contactos de<br />
Gmail después de la sincronización.<br />
Nota: Para sincronizar los contactos, es necesario que estés<br />
conectado a tus cuentas de Gmail y corporativa mediante el<br />
dispositivo.<br />
Ficha Contactos<br />
Contactos Grupos Actividades<br />
Crear contacto<br />
Alicia<br />
Daniel<br />
Página general de la<br />
entrada en los contactos<br />
Alicia<br />
Información Actividades Multimedia<br />
Teléfono<br />
Llamar al celular<br />
Llamar al hogar<br />
Grupo de contactos Detalles <strong>del</strong> contacto<br />
2E. Contactos 97<br />
Contactos
Grupos<br />
Esta característica te permite añadir un contacto nuevo o<br />
existente a un grupo de llamada. El grupo puede ser uno<br />
de los grupos ya presentes (Familia, Amigos o Trabajo) o<br />
un grupo creado por el <strong>usuario</strong>.<br />
Para crear un nuevo grupo:<br />
1. Presiona y pulsa en > Grupos.<br />
2. Si se te indica, selecciona un tipo (Teléfono, Google,<br />
Corporativo, etc.).<br />
3. Presiona y pulsa en Crear.<br />
4. Pulsa en el campo Grupo e introduzca un nombre<br />
para el nuevo grupo.<br />
5. Pulsa en Tono de llamada y selecciona un tono de<br />
llamada para el grupo.<br />
6. Pulsa en Guardar para almacenar el grupo de<br />
acabas de crear.<br />
Para añadir un contacto existente a un grupo actual:<br />
1. Presiona y pulsa en > Grupos > [tipo] (si<br />
se te pide indicarlo) > [nombre <strong>del</strong> grupo].<br />
2. Pulsa en Añadir miembro.<br />
98 2E. Contactos<br />
3. Desde la lista de contactos, pulsa en los contactos<br />
que deseas añadir o pulsa en Todo. (Una marca de<br />
verificación verde aparecerá junto a las entradas<br />
seleccionadas.)<br />
4. Pulsa en Añadir para añadir los contactos al grupo.<br />
5. Toca un grupo existente.<br />
Para enviar un mensaje a un<br />
grupo:<br />
1. Presiona y pulsa en<br />
Favoritos en Android<br />
> Grupos.<br />
2. Si se te indica, selecciona un<br />
tipo (Teléfono, Google,<br />
Alicia<br />
Corporativo, etc.).<br />
3. Pulsa en un grupo existente<br />
Julia<br />
y presiona<br />
mensaje.<br />
> Enviar<br />
4. Selecciona los destinatarios<br />
<strong>del</strong> nuevo mensaje (indicado<br />
por una marca de<br />
verificación verde).<br />
5. Pulsa en Enviar.<br />
6. Escribe tu mensaje y pulsa en Enviar.<br />
Enviar mensaje
Opciones de menú de contactos<br />
1. Presiona y pulsa en .<br />
2. Toca sin soltar una entrada y<br />
selecciona una opción de<br />
menú <strong>del</strong> contacto entre las<br />
disponibles:<br />
Editar: para editar la<br />
entrada actualmente<br />
seleccionada en los<br />
contactos. (Consulta<br />
“Edición de una entrada en<br />
los contactos” en la<br />
página 100.)<br />
Borrar: para borrar la<br />
entrada actualmente<br />
seleccionada en los<br />
contactos. (Consulta<br />
“Eliminación de entradas”<br />
en la página 104.)<br />
Alicia<br />
Editar<br />
Borrar<br />
Vincular contacto<br />
Marcar como predetermina<br />
Añadir a favoritos<br />
Enviar vía<br />
Vincular contacto: para vincular el contacto actual a<br />
otro contacto. Es parecido a la característica<br />
"consulta también". Si no puedes recordar la<br />
información de un contacto, vincular entradas<br />
puede ayudarte a encontrar a la persona a quien<br />
buscas.<br />
Marcar como predeterminado: para asignar uno de<br />
los números disponibles de la entrada como el<br />
número predeterminado (principal) <strong>del</strong> contacto.<br />
Agregar a favoritos: para copiar la entrada actual en<br />
los contactos a la lista de la ficha Favoritos<br />
(página 104).<br />
Borrar de favoritos: para quitar la entrada actual en<br />
los contactos de la ficha Favoritos.<br />
Enviar vía: para enviar la información de la entrada<br />
actual en los contactos a un destinatario externo<br />
mediante Bluetooth, Email (Correo electrónico)<br />
(Exchange o Internet) o Gmail. (Consulta “Envío de<br />
contactos mediante Bluetooth” en la página 147.)<br />
Nota: Antes de usar la característica Bluetooth, ésta primero debe<br />
estar habilitada y el dispositivo <strong>del</strong> destinatario debe estar<br />
visible.<br />
Además de la información <strong>del</strong> contacto, otros tipos de<br />
archivos (video, imagen o audio) pueden enviarse usando<br />
Bluetooth.<br />
Añadir al grupo: para añadir el contacto a un grupo<br />
(página 98).<br />
2E. Contactos 99<br />
Contactos
Opciones de entradas en los<br />
contactos<br />
1. Presiona y pulsa en .<br />
2. Toca en una entrada para<br />
que aparezca la pantalla de<br />
información general de la<br />
entrada en los contactos.<br />
Esa pantalla contiene el<br />
nombre, los números de , el<br />
correo electrónico e<br />
información de contacto<br />
vinculado.<br />
3. Presiona para que<br />
aparezca el menú contextual<br />
específico a la entrada.<br />
4. Pulsa en una opción<br />
disponible. (Consulta<br />
“Opciones de menú de<br />
contactos” en la página 99<br />
para obtener descripciones.)<br />
100 2E. Contactos<br />
Alicia<br />
Información Actividades Multimedia<br />
Teléfono<br />
Llamar al celular<br />
Llamar al hogar<br />
Editar<br />
Borrar Vincular contacto<br />
Marcar como predetermi Enviar vía<br />
Pantalla de información<br />
general de la entrada<br />
Edición de una entrada en los<br />
contactos<br />
1. Desde la pantalla de información general <strong>del</strong><br />
contacto, presiona y pulsa en Editar.<br />
2. Pulsa en una opción, como Nombre o Dirección de<br />
correo electrónico, para empezar a editar.<br />
[Icono de imagen]: para asignar una foto a la<br />
entrada. (Consulta “Asignación de una foto a una<br />
entrada” en la página 103.)<br />
Nombre/Apellidos: para editar el nombre actual.<br />
Número de teléfono: para añadir o eliminar un<br />
número telefónico. (Consulta “Adición de un número<br />
a una entrada en los contactos” en la página 101.)<br />
Dirección de correo electrónico: para añadir o<br />
eliminar una dirección de correo electrónico.<br />
Google Talk: para asignar el nombre de un contacto<br />
existente <strong>del</strong> cliente de MI de Google.<br />
Grupos: para editar la asociación de grupo.<br />
Tono de llamada: para asignar un tono de timbre<br />
exclusivo a la entrada.<br />
Empresa: para introducir información <strong>del</strong> negocio,<br />
como nombre de la empresa.
Puesto: para introducir tu cargo/puesto actual <strong>del</strong><br />
contacto en el trabajo.<br />
Nota: Al editar una entrada de contactos de un negocio ,<br />
aparecerán las categorías siguientes en la opción Añadir<br />
más campos: Alias, Dirección postal, Dirección web,<br />
Cumpleaños, Aniversario y Nota.<br />
Alias: para introducir un alias (apodo) para el<br />
contacto.<br />
Dirección postal: para introducir una dirección física<br />
para el contacto. Elige entre Casa, Trabajo, Otro o<br />
Personalizada.<br />
Nota: para añadir información adicional para el<br />
contacto.<br />
Añadir más tipos: para añadir categorías<br />
adicionales como: Dirección postal, Dirección web,<br />
Cumpleaños y Aniversario.<br />
Nota: Algunos campos podrían aparecer en orden diferente o<br />
dentro <strong>del</strong> menú Añadir más tipos.<br />
3. Pulsa en Guardar para almacenar tus<br />
actualizaciones.<br />
Adición de un número a una<br />
entrada en los contactos<br />
1. Desde la pantalla de información general <strong>del</strong><br />
contacto, presiona y pulsa en Editar.<br />
2. Desde el área de números telefónicos, pulsa en<br />
Añadir número de teléfono para crear un nuevo<br />
campo Número de teléfono vacío dentro de la<br />
categoría de números telefónicos seleccionada.<br />
3. Pulsa en el botón de etiqueta (a la izquierda <strong>del</strong><br />
campo Número de teléfono) para seleccionar una<br />
categoría, como: Móvil (categoría predeterminada),<br />
Casa, Trabajo, Fax <strong>del</strong> trabajo, Buscador, Asistente u<br />
Otro, o pulsa en Personalizada.<br />
4. Pulsa en el campo Número de teléfono para<br />
introducir el nuevo número.<br />
5. Pulsa en Guardar para actualizar el nuevo número a<br />
una entrada existente en los contactos.<br />
Contactos<br />
2E. Contactos 101
Edición <strong>del</strong> número de una entrada<br />
en los contactos<br />
1. Desde la pantalla de información general <strong>del</strong><br />
contacto, presiona y pulsa en Editar.<br />
2. Pulsa en un campo de número telefónico existente.<br />
Nota: Toca sin soltar el campo Número de teléfono para activar<br />
el menú Editar texto.<br />
3. Pulsa en para borrar un dígito a la vez.<br />
4. Vuelve a introducir o edita el número usando el<br />
teclado numérico en pantalla.<br />
5. Pulsa en Guardar para actualizar el número a una<br />
entrada existente en los contactos.<br />
102 2E. Contactos<br />
Envío de contactos<br />
1. Presiona y pulsa <br />
en .<br />
2. Toca una entrada para<br />
abrir su página de<br />
información general<br />
3. Presiona y pulsa en<br />
Enviar vía para enviar la<br />
información de la entrada<br />
actual en los contactos a<br />
un destinatario externo<br />
mediante:<br />
Bluetooth: para transmitir<br />
el contacto a otro<br />
dispositivo compatible<br />
con Bluetooth.<br />
Email (Correo<br />
electrónico): para<br />
adjuntar la tarjeta de<br />
contacto a un nuevo<br />
correo electrónico<br />
(Exchange o Internet)<br />
saliente.<br />
Alicia<br />
Información Actividades Multimedia<br />
Teléfono<br />
Llamar al celular<br />
Llamar al hogar<br />
Editar<br />
Borrar Vincular contacto<br />
Marcar como predetermi Enviar vía<br />
Uso de acciones completas<br />
Correo electrónico<br />
Usar de forma<br />
Predeterminada para esta<br />
acción.
Gmail: para adjuntar la tarjeta de contacto a un<br />
nuevo correo electrónico basado en Internet.<br />
Asignación de una foto a una<br />
entrada<br />
Asigna una foto para que se muestre cada vez que te<br />
llame un contacto determinado.<br />
Asignación de una foto mediante el dispositivo:<br />
1. Desde la pantalla de información general <strong>del</strong><br />
contacto, presiona y pulsa en Editar.<br />
2. Pulsa en la imagen para el contacto (arriba a la<br />
izquierda).<br />
Abre una ubicación de imágenes y pulsa en una<br />
imagen en pantalla para prepararla para ser<br />
utilizada.<br />
● Presiona para regresar a la página<br />
Seleccionar imagen, donde ahora puedes<br />
seleccionar la nueva imagen.<br />
3. Toca y arrastra en los lados <strong>del</strong> recuadro <strong>del</strong>imitador<br />
amarillo para comenzar a recortar el área deseada y<br />
después pulsa en Guardar para asignar la foto<br />
seleccionada.<br />
Aplicación de una foto a tu contacto de Google desde<br />
dentro de tu cuenta de Gmail en línea:<br />
1. Conéctate a tu cuenta de Gmail y accede a tu página<br />
de contactos.<br />
2. Selecciona la entrada en los contactos (con una<br />
marca de verificación) y haz clic en el área de<br />
imagen (Change Picture [Cambiar foto]).<br />
3. Haz clic en Browse (Explorar) para localizar una<br />
copia local de la imagen.<br />
También puedes elegir una imagen desde otras<br />
fuentes como Picasa ®<br />
Web.<br />
4. Recorta el área visible de la foto seleccionada y haz<br />
clic en Apply Changes (Aplicar cambios).<br />
5. Sincroniza tu nuevo contacto entre tu cuenta de<br />
Gmail en línea y tu dispositivo. Consulta<br />
“Confirmación de la sincronización de contactos” en<br />
la página 96.<br />
Contactos<br />
2E. Contactos 103
Eliminación de entradas<br />
1. Desde la pantalla de información general <strong>del</strong><br />
contacto, toca sin soltar una entrada en la lista.<br />
2. Desde el menú contextual de la entrada en los<br />
contactos, pulsa en Borrar.<br />
3. Pulsa en Aceptar para confirmar la eliminación.<br />
Adición de entradas a tus favoritos<br />
La ficha Favoritos es una lista que te puede ayudar a<br />
acceder rápidamente a las entradas en los contactos que<br />
más utilizas o tus preferidas.<br />
1. Presiona y pulsa en .<br />
2. Toca sin soltar el nombre de una entrada desde la<br />
lista de la ficha Contactos.<br />
3. Desde el menú contextual de la entrada en los<br />
contactos, pulsa en Añadir a favoritos.<br />
Nota: Otro método de añadir o quitar una entrada en los favoritos<br />
es alternar el estado <strong>del</strong> icono de estrella en la página de<br />
detalles <strong>del</strong> contacto (esquina superior derecha). Pulsa en la<br />
estrella para añadir la entrada a tus favoritos (estrella<br />
encendida), vuelve a pulsar en la estrella para inhabilitarla.<br />
104 2E. Contactos<br />
Adición de contenido de Facebook<br />
a tus contactos<br />
Ahora puedes añadir la información de los contactos de<br />
tu cuenta de Facebook, como fotos, correo electrónico y<br />
números telefónicos, directamente a tu lista de contactos.<br />
Toda su información de contacto actual se transferirá a <br />
tu teléfono.<br />
Nota: Primero debes tener una página de Facebook activa con<br />
amigos compartiendo su información de contacto.<br />
Si ya existe una entrada en los contactos con un nombre<br />
ligeramente diferente, se crean entradas independientes,<br />
las cuales se pueden vincular (unir) juntas en una sola<br />
entrada.<br />
Conexión a Facebook<br />
1. Presiona y pulsa en > (Facebook).<br />
2. Pulsa en Acepto para aceptar los términos <strong>del</strong><br />
Acuerdo de licencia <strong>del</strong> <strong>usuario</strong> final.<br />
3. Introduce la información de Dirección de correo<br />
electrónico y de Contraseña de acceso a tu cuenta y<br />
pulsa en Entrar.<br />
4. Presiona y pulsa en Home (Inicio) > Friends<br />
(Amigos) para confirmar tu lista de amigos actual.
Adición de tus amigos de Facebook a <br />
tus contactos<br />
Antes de poder añadir tus amigos, debes añadir tu cuenta<br />
de Facebook a la lista de cuentas administradas y<br />
sincronizadas. Este proceso es parecido a sincronizar tus<br />
cuentas de correo electrónico.<br />
Este proceso no sólo sincroniza la información de tus<br />
contactos, sino que también el estado, los eventos y más.<br />
1. Presiona y pulsa en .<br />
2. Desde la ficha <strong>del</strong> contacto, presiona y pulsa en<br />
Get friends (Obtener amigos) > Add account (Añadir<br />
cuenta) > Add account.<br />
3. Pulsa en Facebook desde la sección Integrated<br />
contact accounts (Cuentas de contactos integradas)<br />
de la pantalla Add an account (Añadir una cuenta).<br />
Este proceso añade tu cuenta de Facebook a la lista<br />
de cuentas administradas y sincronizadas. En este<br />
caso, sirve para mantener tus contactos de<br />
Facebook sincronizados con la lista de contactos de<br />
tu dispositivo.<br />
4. Pulsa en Next (Siguiente) e introduce la información<br />
de Email (Correo electrónico) y de Password<br />
(Contraseña) de tu cuenta.<br />
5. Pulsa en Log in (Entrar) para comenzar el proceso de<br />
sincronización.<br />
6. Selecciona un intervalo de sincronización (desde 1<br />
hour [1 hora] a Once a day [Una vez al día]) y pulsa<br />
en Next (Siguiente).<br />
7. Pulsa en los ajustes que desea sincronizar (todos<br />
están habilitados en forma predeterminado). Una<br />
marca de verificación verde indica que la<br />
característica está habilitada.<br />
Elige entre: Sync Contacts (Sincronizar contactos),<br />
Add all friends (Añadir todos los amigos) o Sync<br />
Calendar (Sincronizar calendario).<br />
8. Pulsa en Done (Hecho) para guardar los ajustes y<br />
regresar a la pantalla Cuentas y sincronización.<br />
9. Presiona y pulsa en para confirmar que tus<br />
contactos de Facebook estén ahora sincronizados y<br />
aparezcan en tu lista de contactos.<br />
Vinculación de múltiples entradas en los<br />
contactos<br />
Vincular entradas similares en los contactos te permite<br />
consolidar las entradas en la lista. Múltiples entradas como:<br />
Alicia en casa, Alicia en el trabajo, Alicia S., se pueden<br />
consolidar o unir en una sola entrada Alicia en la lista.<br />
Contactos<br />
2E. Contactos 105
Al sincronizar amigos de Facebook con tu lista de<br />
contactos existentes, es posible que algunos nombres de<br />
amigos no coincidan con los nombres en tu lista actual.<br />
Nota: Si los amigos no tienen indicado un número telefónico,<br />
entonces sólo se añadirá su dirección de correo electrónico.<br />
1. Presiona y pulsa en .<br />
2. Pulsa en una entrada en la lista que desea usar<br />
como su fuente principal de información de contacto.<br />
La entrada "duplicada" se utilizará como la entrada<br />
primaria en tus contactos. Su imagen, teléfono y<br />
dirección de correo electrónico de contacto se usarán<br />
como la entrada primaria para el contacto.<br />
Nota: En el caso de contactos de Facebook, si prefieres usar su<br />
imagen, teléfono, correo electrónico y otra información<br />
personal como tu fuente principal para el contacto<br />
seleccionado, se recomienda que selecciones ese contacto<br />
de Facebook como tu entrada principal en los contactos en<br />
el paso 2.<br />
3. Desde la pantalla de información general de la<br />
entrada en los contactos, presiona y pulsa en<br />
Vincular contacto > Show all contacts (Mostrar todos<br />
los contactos).<br />
4. Pulsa en la entrada duplicada en los contactos.<br />
106 2E. Contactos<br />
La entrada duplicada se combinará con la entrada<br />
anterior. La anterior, el correo electrónico y los<br />
números telefónicos anteriores se mantendrán<br />
como la entrada primaria y se les agregará la nueva<br />
entrada "unida".<br />
Desvinculación de contactos<br />
1. Presiona y pulsa en .<br />
2. Pulsa en una entrada en la lista de contactos.<br />
3. Desde la pantalla de información general de la<br />
entrada en los contactos, <br />
presiona y pulsa en el área de contactos<br />
vinculada.<br />
Nota: El número de contactos vinculados aparece dentro <strong>del</strong> área<br />
Contactos vinculados, por ej., 2 contactos vinculados.<br />
También se indica la fuente de esos contactos (por ej.:<br />
Google, Facebook, etc.).<br />
4. Pulsa en para quitar una fuente de contacto<br />
seleccionada desde la entrada actual. La entrada<br />
quitada volverá a aparecer en la lista de contactos.
2F. Calendario y herramientas<br />
Antes de comenzar (página 107)<br />
Calendario (página 107)<br />
Mis archivos (página 113)<br />
Nota (página 114)<br />
Alarma (página 114)<br />
Calculadora (página 116)<br />
Actualización <strong>del</strong> firmware <strong>del</strong> dispositivo (página 116)<br />
Actualización <strong>del</strong> sistema operativo Android (página 118)<br />
Actualización de tu perfil (página 119)<br />
Actualización de tu lista PRL (página 119)<br />
Antes de comenzar<br />
Antes de utilizar las aplicaciones de Google, como Gmail<br />
y el calendario, necesitarás tener una cuenta de Google<br />
activa (página 56).<br />
Google Calendar (Calendario) es una aplicación que<br />
sincroniza entradas nuevas y existentes entre tu<br />
dispositivo y tu cuenta de Google en línea.<br />
Calendario<br />
Sincronización de eventos de calendario<br />
corporativos<br />
Los calendarios corporativos no se sincronizan a tu<br />
dispositivo en forma predeterminada; es necesario añadir<br />
este tipo de cuenta manualmente. Aunque ya hemos<br />
descrito anteriormente en este manual cómo añadir una<br />
cuenta corporativa a tu lista de cuentas administradas,<br />
esto sólo permite que tu dispositivo controle el correo<br />
electrónico de ese tipo de cuenta.<br />
El dispositivo debe añadir y controlar los eventos de<br />
calendario por separado.<br />
Para añadir eventos de calendario corporativos al control<br />
de cuentas administradas <strong>del</strong> dispositivo:<br />
1. Presiona > y pulsa en > <br />
Cuentas y sincronización.<br />
2F. Calendario y herramientas 107<br />
Calendario /<br />
Herramientas
2. Localiza la cuenta de correo electrónico corporativo<br />
dentro <strong>del</strong> área Administrar cuentas de la pantalla.<br />
Si no aparece allí, tendrás que añadir la cuenta<br />
(página 75).<br />
3. Pulsa en dentro <strong>del</strong> campo de la cuenta<br />
corporativa para que aparezca la pantalla de ajustes<br />
de sincronización de la cuenta.<br />
4. Pulsa en Sincronización de calendario para activar la<br />
sincronización de eventos de calendario entre el<br />
dispositivo y el servidor Exchange remoto. Una marca<br />
de verificación verde indica que la característica está<br />
habilitada.<br />
Nota: Podría ser necesario activar y desactivar la característica para<br />
forzar que se realice de nuevo la sincronización.<br />
Para sincronizar manualmente tus eventos de calendario<br />
con una cuenta corporativa gestionada:<br />
1. Presiona > y pulsa en > <br />
Cuentas y sincronización.<br />
2. Pulsa en dentro <strong>del</strong> campo de la cuenta<br />
corporativa.<br />
3. Pulsa en la marca de verificación verde para<br />
desactivarla y después volver a activarla. (Consulta<br />
“Sincronización de tu cuenta corporativa” en la<br />
página 75.)<br />
108 2F. Calendario y herramientas<br />
Configuración de ajustes de calendario<br />
1. Presiona y pulsa en ENERO<br />
(Calendario).<br />
2. Pulsa en > Configuración.<br />
3. Pulsa en una opción en pantalla:<br />
Mis calendarios: muestra las cuentas actualmente<br />
administradas. Pulsa en una entrada para cambiar<br />
el estado de sincronización de la cuenta.<br />
Sincronización de calendario: proporciona acceso a<br />
la pantalla de configuración de sincronización<br />
donde puedes habilitar/inhabilitar el estado de<br />
sincronización de tus cuentas administradas y<br />
añadir más cuentas.<br />
Vista predeterminada: te permite configurar la vista<br />
predeterminada de calendario para eventos. Mes es<br />
la vista predeterminada. Elige entre: Mes, Semana,<br />
Día o Lista.<br />
Vista de día: te permite configurar cómo los eventos<br />
disponibles se presentan en la pantalla. Elige<br />
Cuadrícula de tiempo o Lista de eventos.<br />
Primer día de la semana: te permite establecer que<br />
la semana <strong>del</strong> calendario comience el Domingo o el<br />
Lunes.<br />
Ocultar eventos rechazados: oculta (con marca de<br />
verificación) o muestra (sin marca de verificación)
los eventos que hayan sido rechazados mediante la<br />
aplicación de calendario.<br />
Adición de un evento al calendario<br />
El calendario te ayuda a organizar tu tiempo y te recuerda<br />
los eventos importantes.<br />
1. Presiona y pulsa en ENERO (Calendario).<br />
Nota: Para sincronizar eventos de calendario entre tus cuentas<br />
corporativa y de Google, asegúrate de que el dispositivo las<br />
esté administrando (página 74).<br />
Vistas<br />
Mes<br />
Semana<br />
Día<br />
junio 2010<br />
S dom. lun. mar. mié. jue. vie. sáb.<br />
Nuevo evento Ir a Hoy Suprimir evento Configuración<br />
Opciones <strong>del</strong> menú <strong>del</strong> calendario<br />
2. Pulsa en el día en el que te gustaría añadir un evento<br />
y presiona y pulsa en Nuevo evento.<br />
La vista predeterminada para el calendario es la<br />
vista de Mes.<br />
Para cambiar la vista, pulsa en las fichas dispuestas<br />
arriba (en vista vertical) o a la izquierda (en vista<br />
horizontal) de la pantalla <strong>del</strong> calendario. Elige entre<br />
Mes, Semana, Día y Lista.<br />
3. Pulsa en el campo Evento e introduce un título para<br />
el evento.<br />
4. Selecciona una fecha De/A para el evento. Para ello,<br />
pulsa en los campos correspondientes y ajusta <br />
el mes, día y año pulsando en o en .<br />
Cuando hayas terminado, pulsa en Definir.<br />
5. Selecciona una hora para el evento pulsando en el<br />
campo de hora y después ajustando la hora y el<br />
minuto pulsando en o en .<br />
Pulsa en el botón a.m. o p.m. para cambiar el valor.<br />
Cuando hayas terminado, pulsa en Definir.<br />
6. Pulsa en el campo Todo el día para asignar este<br />
evento como uno de todo el día. Si se asigna como<br />
un evento de todo el día, los campos de hora se<br />
quitan como opciones.<br />
2F. Calendario y herramientas 109<br />
Calendario /<br />
Herramientas
7. Asigna el nuevo evento de calendario a una cuenta<br />
actual pulsando en el campo Calendario y<br />
seleccionando una cuenta. Para este ejemplo, vamos<br />
a utilizar una cuenta de Google.<br />
Las entradas de calendario Mi calendario se<br />
almacenan localmente en el dispositivo y no como<br />
parte de una cuenta de correo electrónico.<br />
Las entradas de calendario Google/Gmail se<br />
sincronizan entre tu dispositivo y tu cuenta de<br />
Google en línea.<br />
Las entradas de calendario Corporate (Corporativo)<br />
se sincronizan entre tu dispositivo y un servidor<br />
Exchange o desde dentro de Microsoft ®<br />
Outlook ®<br />
.<br />
Las entradas de calendario Important (Importante)<br />
se sincronizan con tu dispositivo y se asignan a una<br />
categoría importante.<br />
Las entradas de calendario predeterminado se<br />
sincronizan entre tu dispositivo y tu cuenta de correo<br />
electrónico predeterminada.<br />
Nota: Algunas de las opciones anteriores aparecen cuando<br />
cuentas de correo electrónico compatibles (como Outlook)<br />
se han creado y sincronizado. Si se apoyan, aparecerán<br />
categorías adicionales: Business (Negocio), Red<br />
Category+ (Categoría roja+), Important (Importante) y<br />
Personal.<br />
Cuando hayas terminado, pulsa en Aceptar.<br />
110 2F. Calendario y herramientas<br />
8. Introduce una ubicación para el evento en el campo<br />
Ubicación.<br />
9. Asigna participantes introduciendo la dirección de<br />
correo electrónico directamente en el campo<br />
Invitados o seleccionando de una de las cuatro<br />
fuentes disponibles:<br />
Contacto: te permite elegir participantes de tu grupo<br />
actual de contactos disponibles (cuentas locales y<br />
administradas). Pulsa en entradas y después pulsa<br />
en Añadir.<br />
Grupo: te permite elegir participantes seleccionando<br />
las categorías de grupo principales. Los<br />
participantes asignados a esos grupos se añadirán<br />
y serán notificados automáticamente de tu nuevo<br />
evento. Pulsa en entradas y después pulsa en<br />
Añadir.<br />
Search (Buscar): te permite buscar destinatarios<br />
desde dentro de tus contactos de correo electrónico<br />
disponibles de la cuenta de correo electrónico<br />
actualmente asignada (paso 7). Pulsa en entradas y<br />
después pulsa en Add (Añadir).<br />
Nota: La opción Search (Búsqueda) aparece cuando el calendario<br />
está establecido en Corporate (Corporativo).<br />
Reciente: te permite seleccionar entre destinatarios<br />
de correo electrónico recientes. Pulsa en entradas y<br />
después pulsa en Add (Añadir).
Nota: Cuando añades participantes a un evento de calendario, se<br />
envía una invitación al correo electrónico <strong>del</strong> participante<br />
cuando se guarda el evento.<br />
10. Selecciona una hora de alarma pulsando en el<br />
campo Alarma.<br />
Selecciona None (Ninguno), On time (En hora), <br />
5 minutos, 15 minutos , 1 hora, 1 día, 2 días, <br />
1 semana o Personalizar.<br />
Personalizar: te permite introducir manualmente un<br />
número deseado. Pulsa en Aceptar para completar<br />
la asignación personalizada.<br />
11. Selecciona un ciclo de repetición para el evento<br />
pulsando en el campo Repetir.<br />
Selecciona Evento único, Diariamente, Los días de<br />
semana (lunes a viernes), Semanalmente (cada<br />
[día]), Mensual (cada primero [número de día]),<br />
Mensual (el día [número]) y Anual (en [día mes]).<br />
12. Introduce una descripción para el evento en el<br />
campo Descripción.<br />
13. Pulsa en Guardar para almacenar el nuevo evento y<br />
sincronizarlo con tu cuenta seleccionada.<br />
Recordatorios de eventos<br />
Si cuando enciendes el dispositivo tienes una alarma de<br />
evento programada, hay varias maneras que el dispositivo<br />
le avisa de los eventos programados:<br />
Reproduciendo un tono corto.<br />
Encendiendo la luz de fondo.<br />
Mostrando el icono en la barra de estado.<br />
Para ver opciones adicionales:<br />
1. Pulsa en la barra de estado y después desliza tu<br />
dedo hacia abajo en la pantalla para abrir el panel<br />
Notificaciones.<br />
2. Desde la lista en pantalla, pulsa en el nombre <strong>del</strong><br />
próximo evento para que el evento se muestre en la<br />
pantalla de notificaciones <strong>del</strong> calendario.<br />
3. Pulsa en una opción.<br />
Posponer todos: para aplazar todos los<br />
recordatorios de eventos durante cinco minutos.<br />
Rechazar todos: para descartar todos los<br />
recordatorios de eventos.<br />
Presiona para dejar los recordatorios tal cual<br />
y cerrar el panel Notificaciones.<br />
2F. Calendario y herramientas 111<br />
Calendario /<br />
Herramientas
Visualización de eventos<br />
1. Presiona y pulsa en . Una vez que se crea<br />
un evento, las entradas se muestran en la vista<br />
predeterminada.<br />
2. Para ver un evento de calendario todavía más futuro,<br />
presiona Semana o Mes.<br />
3. Pulsa en el día cuyos eventos te gustaría ver. (El<br />
dispositivo mostrará los eventos en una lista en orden<br />
cronológico.)<br />
4. Para visualizar los detalles de un evento, pulsa en el<br />
mismo en la pantalla actual.<br />
Acceso al menú de calendario <strong>del</strong> día <br />
en curso<br />
Desde la vista de calendario, presiona y pulsa<br />
en Día.<br />
Nota: Si estás en la vista (ficha) Mes, los días con eventos de<br />
calendario se indican mediante un triángulo azul. Pulsa en un<br />
día desde esa vista para que se muestre una lista de eventos<br />
dentro de la ficha Día.<br />
112 2F. Calendario y herramientas<br />
Edición de un evento existente<br />
1. Presiona y pulsa en .<br />
2. Pulsa en un evento para ver sus detalles.<br />
3. Presiona y pulsa en Editar evento.<br />
4. Realiza tus modificaciones (nombre <strong>del</strong> evento,<br />
ubicación, participantes, alarma, repetición, etc.).<br />
5. Pulsa en Guardar para almacenar las nuevas<br />
actualizaciones y sincronizarlas con tu cuenta<br />
asignada.<br />
ENERO ENERO<br />
Borrado de los eventos de un día<br />
1. Presiona y pulsa en ENERO<br />
.<br />
2. Pulsa en la ficha Día en la pantalla <strong>del</strong> calendario.<br />
3. Presiona y pulsa en Suprimir evento.<br />
4. Pulsa en Seleccionar todos para eliminar todos los<br />
eventos de ese día.<br />
– o bien –<br />
Coloca una marca de verificación sólo en aquellos<br />
eventos que desees eliminar.<br />
5. Pulsa en Eliminar para borrar los eventos<br />
seleccionados y después sincronizar esta acción con<br />
tu cuenta administrada.
Borrado de todos los eventos<br />
1. Presiona y pulsa en ENERO<br />
.<br />
2. Desde la pantalla <strong>del</strong> calendario (vista de la ficha<br />
Mes), presiona y pulsa en Suprimir evento.<br />
3. Pulsa en Seleccionar todos para eliminar todos los<br />
eventos actualmente disponibles para la cuenta<br />
administrada.<br />
– o bien –<br />
Coloca una marca de verificación sólo en aquellos<br />
eventos que desees eliminar.<br />
4. Pulsa en Eliminar para borrar los eventos<br />
seleccionados y después sincronizar esta acción con<br />
tu cuenta administrada.<br />
Mis archivos<br />
Mis archivos te permite ver una lista desde la que puedes<br />
abrir un archivo, si la aplicación asociada ya está en tu<br />
dispositivo (por ej.: MP4 y DivX).<br />
Nota: El mejor ajuste de grabación para la reproducción de video<br />
MP4 en este dispositivo es H.264 para Android o PSP.<br />
Acceso al visor de archivos<br />
Presiona y pulsa en > (Mis archivos).<br />
La navegación en este visor funciona <br />
en una estructura jerárquica de carpetas,<br />
subcarpetas, etc.<br />
Cómo abrir archivos en el visor de<br />
archivos<br />
1. Presiona y pulsa en > (Mis archivos).<br />
2. Pulsa en una carpeta y desplázate hacia abajo o<br />
hacia arriba hasta localizar el archivo deseado.<br />
Pulsa en la ficha Arriba para retroceder a un<br />
directorio superior.<br />
Pulsa en la ficha Inicio para retroceder al directorio<br />
raíz.<br />
Presiona y pulsa en Vista por para cambiar la<br />
manera en que los archivos se visualizan en<br />
pantalla. Elige entre: Lista, Lista y detalles y<br />
Miniatura.<br />
● Presiona para tener acceso a estas<br />
opciones adicionales: Compartir, Crear carpeta,<br />
Eliminar, Vista por, Ordenar por y Más (Mover,<br />
Copiar, Cambiar nombre y Ajustes).<br />
2F. Calendario y herramientas 113<br />
Calendario /<br />
Herramientas
3. Una vez que hayas localizado tu archivo, pulsa en <br />
el nombre <strong>del</strong> archivo para iniciar la aplicación<br />
asociada.<br />
Nota<br />
El dispositivo contiene una aplicación de notas que<br />
puedes usar para redactar y guardar recordatorios y notas<br />
que te ayudarán a estar organizado.<br />
Para componer una nota:<br />
1. Presiona y pulsa en > (Nota).<br />
Nota: Si hay una nota anterior almacenada en el dispositivo, toca el<br />
botón Crear nota para crear una nueva nota.<br />
2. Pulsa en el campo de texto en la pantalla e introduce<br />
tu texto deseado utilizando el teclado QWERTY o el<br />
teclado en pantalla.<br />
3. Ajusta el color <strong>del</strong> papel pulsando en uno de los<br />
cinco colores disponibles.<br />
4. Pulsa en Guardar para almacenar la nueva nota.<br />
114 2F. Calendario y herramientas<br />
Alarma<br />
El dispositivo posee un reloj de alarma integrado que<br />
tiene múltiples funciones de alarma. No hay límite para el<br />
número de eventos de alarma que se pueden crear.<br />
1. Presiona y pulsa en > (Alarma).<br />
Nota: La primera vez que inicies la aplicación Alarma, habrá tres<br />
alarmas preestablecidas y configuradas en forma<br />
predeterminada, listas para que las personalices. En forma<br />
predeterminada, estas alarmas están desactivadas.<br />
2. Para activar una alarma, pulsa en la marca de<br />
verificación a la derecha de la alarma.<br />
Nota: También se puede crear una nueva alarma desde la páginas<br />
de alarmas presionando > Agregar alarma.<br />
3. Para editar una alarma, pulsa en la entrada y<br />
después pulsa en el campo Hora para ajustar la hora<br />
de la alarma.<br />
Ajusta la hora y los minutos pulsando en <br />
o en .<br />
Pulsa en el botón a.m. o p.m. para cambiar el valor.<br />
Cuando hayas terminado, pulsa en Definir.
Nota: Después de establecer la nueva hora de alarma, el número<br />
de horas y minutos que quedan antes de que suene la<br />
alarma se mostrará brevemente en la pantalla.<br />
4. Pulsa en Timbre para seleccionar un tono de timbre<br />
que sonará con la alarma.<br />
Pulsa en un tono de timbre para escuchar una<br />
muestra de audio.<br />
Pulsa en Aceptar para aceptar la asignación <strong>del</strong><br />
tono de timbre.<br />
5. Pulsa en Vibrar para añadir una característica de<br />
vibración a la alarma.<br />
6. Pulsa en el campo Repetir para seleccionar un<br />
estado de repetición para la alarma.<br />
Coloca una marca de verificación junto a los días <br />
de repetición deseados: lunes, martes, miércoles,<br />
jueves, viernes, sábado o domingo y pulsa en<br />
Aceptar.<br />
7. Selecciona un nombre único para este evento <br />
de alarma pulsando en el campo Etiqueta,<br />
introduciendo una nueva etiqueta y pulsando <br />
en Aceptar.<br />
8. Pulsa en Finalizado para almacenar el nuevo evento<br />
de alarma.<br />
Nota: Para permitir que suene la alarma aunque el dispositivo <br />
esté en el modo de silencio, presiona y pulsa en<br />
Configuración, después activa el campo Alarma en<br />
modo de silencio.<br />
Para eliminar un evento de alarma:<br />
1. Presiona y pulsa en > .<br />
2. Toca sin soltar un evento de alarma deseado, pulsa<br />
en Eliminar alarma y después pulsa en Aceptar.<br />
Para inhabilitar un evento de alarma:<br />
1. Presiona y pulsa en > .<br />
2. Toca sin soltar un evento de alarma deseado y pulsa<br />
en Desactivar alarma.<br />
– o bien –<br />
Pulsa en la marca de verificación verde junto a una<br />
alarma activa para cancelarla.<br />
Para personalizar el reloj en pantalla:<br />
1. Presiona y pulsa en > .<br />
2. Pulsa en el reloj de alarma en la parte superior de la<br />
pantalla Alarma.<br />
3. Desliza tu dedo horizontalmente en el campo inferior<br />
para ver temporalmente cada selección.<br />
4. Pulsa en la imagen deseada para activar la nueva<br />
cara de reloj.<br />
2F. Calendario y herramientas 115<br />
Calendario /<br />
Herramientas
Para ocultar el reloj en pantalla:<br />
1. Presiona y pulsa en > .<br />
2. Presiona y pulsa en Ocultar reloj.<br />
Calculadora<br />
El dispositivo posee una calculadora integrada.<br />
1. Presiona y pulsa en > (Calculadora).<br />
2. Introduce números usando el teclado o pulsando en<br />
una tecla en pantalla.<br />
3. Presiona y mantén presionada la tecla para<br />
borrar todos los números.<br />
– o bien –<br />
Toca sin soltar para borrar todos los números.<br />
Pulsa en C (CANCELAR) para borrar todos los<br />
números.<br />
Orienta el dispositivo en el modo horizontal y usa <br />
el panel avanzado (izquierdo) para acceder a<br />
características más avanzadas como sin (Sine;<br />
seno), cos (Cosine; coseno) y tan (Tangent;<br />
tangente), indicadas por los botones azules en<br />
pantalla.<br />
Nota: Estas características <strong>del</strong> panel avanzado también están<br />
disponibles cuando se abre el teclado en modo horizontal.<br />
116 2F. Calendario y herramientas<br />
Actualización <strong>del</strong> firmware <strong>del</strong><br />
dispositivo<br />
Puede actualizar el software <strong>del</strong> dispositivo usando la<br />
opción Actualización de firmware.<br />
Antes de actualizar el firmware<br />
Actualizar el firmware <strong>del</strong> dispositivo borrará todos los<br />
datos <strong>del</strong> <strong>usuario</strong> <strong>del</strong> dispositivo. Deberás hacer copias<br />
de seguridad de toda la información crítica antes de<br />
actualizar el firmware <strong>del</strong> dispositivo.<br />
Copias de seguridad antes de actualizar<br />
Para hacer copias de seguridad de tu información de<br />
Gmail:<br />
1. Presiona > y pulsa en > Cuentas y<br />
sincronización. (Consulta “Sincronización de<br />
cuentas” en la página 74.)<br />
2. Pulsa en la opción Sincronización automática para<br />
habilitar la característica (con marca de verificación).<br />
(Consulta “Configuración de ajustes de<br />
sincronización de datos” en la página 195.)<br />
Si la opción Sincronización automática está<br />
activada, el correo electrónico, el calendario y los
contactos se sincronizarán automáticamente cada<br />
vez que se realice un cambio.<br />
Si la opción Sincronización automática está<br />
desactivada, simplemente pulsa en dentro <strong>del</strong><br />
campo de la cuenta para que aparezca la pantalla<br />
de ajustes de sincronización de la cuenta.<br />
Para hacer copias de seguridad de tu información de<br />
correo de Exchange:<br />
1. Presiona > y pulsa en > <br />
Cuentas y sincronización. (Consulta “Correo<br />
electrónico corporativo (Outlook)” en la página 190 y<br />
“Sincronización de cuentas” en la página 74.)<br />
2. Pulsa en dentro <strong>del</strong> campo de la cuenta<br />
corporativa para que aparezca la pantalla de ajustes<br />
de sincronización de la cuenta.<br />
3. Pon o quita la marca de verificación en pantalla para<br />
sincronizar manualmente los parámetros deseados<br />
(contactos o calendario).<br />
Para hacer copias de seguridad de mensajes de texto<br />
almacenados:<br />
1. Presiona y pulsa en .<br />
2. Selecciona el mensaje de texto en la lista para ver el<br />
tema de mensajes.<br />
3. Toca sin soltar la cadena de un mensaje de texto<br />
para que aparezca el menú contextual Message<br />
Options (Opciones de mensaje).<br />
Nota: Puedes hacer copias de seguridad de los mensajes de texto<br />
almacenados reenviándolos a tu propio número telefónico.<br />
Abre los mensajes después de que hayas actualizado el<br />
Firmware<br />
4. Pulsa en Forward (Reenviar).<br />
5. Introduce el número telefónico de un destinatario y<br />
pulsa en Send (Enviar)<br />
Para hacer copias de seguridad de tus aplicaciones de<br />
Google:<br />
Tus compras de aplicaciones de Google se cargan en<br />
forma remota y se pueden volver a instalar después de<br />
aplicarse la actualización. (Consulta “Uso de Android<br />
Market” en la página 196.)<br />
1. Conéctate a tu cuenta de Google mediante el<br />
dispositivo.<br />
2. Presiona y pulsa en .<br />
3. Presiona y pulsa en Downloads (Descargas).<br />
4. Desplázate por la lista de aplicaciones de Google<br />
descargadas anteriormente y elige la que deseas<br />
volver a instalar.<br />
5. Sigue las instrucciones en pantalla.<br />
2F. Calendario y herramientas 117<br />
Calendario /<br />
Herramientas
Como una precaución adicional, para conservar cualquier<br />
dato en tu tarjeta microSD, retírala <strong>del</strong> dispositivo antes de<br />
iniciar el proceso de actualización. (Consulta “Retiro de la<br />
tarjeta microSD” en la página 124.)<br />
Actualización <strong>del</strong> firmware <strong>del</strong> dispositivo<br />
Una vez que hayas hecho copias de seguridad de todos<br />
tus datos, use la opción Actualización de firmware para<br />
actualizar el firmware de tu dispositivo.<br />
1. Presiona > y pulsa en > <br />
Acerca <strong>del</strong> teléfono > Sistema de actualizaciones.<br />
2. Pulsa en Actualización de firmware. (El dispositivo<br />
descargará e instalará automáticamente cualquier<br />
actualización disponible. Es posible que tengas que<br />
apagar y encender de nuevo el dispositivo para dar<br />
por terminada la actualización <strong>del</strong> software.)<br />
– o bien –<br />
1. Localiza el icono actualización <strong>del</strong> sistema disponible<br />
( ) en las notificaciones.<br />
2. Toca sin soltar la barra de estado y después desliza<br />
tu dedo hacia abajo por la pantalla.<br />
3. Pulsa en para abrir la pantalla System Updates<br />
(Actualizaciones <strong>del</strong> sistema).<br />
4. Pulsa en Download (Descargar) y sigue las<br />
instrucciones en pantalla. (Aparecerá en la<br />
118 2F. Calendario y herramientas<br />
barra de estado para indicar que el dispositivo está<br />
descargando los archivos necesarios.)<br />
5. Toca Restart & install (Reiniciar e instalar) para<br />
completar el proceso.<br />
Nota: También se puede abrir el panel Notificaciones en la pantalla<br />
de inicio presionando y después pulsando en<br />
Notificaciones.<br />
Confirmación <strong>del</strong> firmware actual de tu<br />
dispositivo<br />
1. Presiona > y pulsa en > Acerca <br />
<strong>del</strong> teléfono.<br />
2. Desplázate hasta la parte inferior de la página y<br />
localiza el campo de sólo lectura Versión de banda<br />
de base.<br />
Actualización <strong>del</strong> sistema operativo<br />
Android<br />
Esta opción te permite actualizar el sistema operativo (SO)<br />
Android <strong>del</strong> dispositivo mediante una conexión vía ondas<br />
aéreas.
1. Presiona > y pulsa en > <br />
Acerca <strong>del</strong> teléfono > Sistema de actualizaciones ><br />
Actualización de Android.<br />
2. Sigue las instrucciones en pantalla.<br />
– o bien –<br />
1. Localiza el icono de actualización de Android OS<br />
disponible ( ) en Notificaziones.<br />
2. Pulsa y mantén presionada la barra de estado,<br />
después desliza tu dedo hacia abajo en la pantalla .<br />
3. Pulsa en el campo Android update available<br />
(actualización de Android disponible).<br />
4. Pulsa en Download (Descargar) y sigue las<br />
instrucciones en pantalla.<br />
Actualización de tu perfil<br />
Esta opción te permite actualizar automáticamente la<br />
información en línea de tu perfil de <strong>usuario</strong>. Si eliges<br />
cambiar tu nombre de <strong>usuario</strong> y seleccionar uno nuevo<br />
en línea, también deberás actualizar el nombre de <strong>usuario</strong><br />
en el dispositivo.<br />
1. Presiona > y pulsa en > <br />
Acerca <strong>del</strong> teléfono > Sistema de actualizaciones ><br />
Actualizar perfil.<br />
2. Sigue las instrucciones en pantalla.<br />
Nota: Si parece alguna vez que dejan de funcionar<br />
inesperadamente tus servicios de datos o sincronización <br />
de cuentas, usa esta característica para volver a conectarte <br />
a la red.<br />
Actualización de tu lista PRL<br />
Esta opción te permite descargar y actualizar<br />
automáticamente la lista de roaming preferida (PRL, por<br />
sus siglas en inglés).<br />
1. Presiona > y pulsa en > <br />
Acerca <strong>del</strong> teléfono > Sistema de actualizaciones ><br />
Actualización de PRL.<br />
2. Sigue las instrucciones en pantalla.<br />
2F. Calendario y herramientas 119<br />
Calendario /<br />
Herramientas
2G. Servicios de voz<br />
Marcación por voz (página 120)<br />
Cómo abrir menús con el marcador por voz (página 122)<br />
Texto a voz (página 122)<br />
Búsqueda de Voice (voz) (página 123)<br />
Importante: La característica Control por voz no se iniciará si te<br />
encuentras en un menú activo.<br />
Marcación por voz<br />
Puedes usar el software de reconocimiento de voz<br />
automático (ASR), llamado Marcador por voz, integrado<br />
<strong>del</strong> dispositivo para marcar un número telefónico en tus<br />
contactos o iniciar funciones telefónicas. Sólo tienes que<br />
hablar en el teléfono, y el software ASR reconocerá tu voz<br />
y se encargará de completar las tareas.<br />
120 2G. Servicios de voz<br />
Activación <strong>del</strong> marcador por voz<br />
Presiona y pulsa en > (Marcador <br />
por voz).<br />
En la pantalla aparecerá el<br />
mensaje "Escuchando" y el<br />
teléfono te solicitará que digas<br />
el nombre <strong>del</strong> comando que<br />
deseas utilizar. Para completar<br />
la tarea, simplemente sigue las<br />
indicaciones de voz o toca<br />
una opción en pantalla.<br />
Los comandos disponibles <strong>del</strong><br />
software ASR incluyen:<br />
Llamar : para<br />
llamar a una entrada en tu<br />
lista de contactos. (Consulta<br />
“Llamada a un contacto con<br />
el marcador de voz” en la<br />
página 121.)<br />
Marcar : para<br />
llamar a un número<br />
telefónico pronunciado.<br />
Marcador de voz<br />
Escuchando...<br />
Ejemplos:<br />
"Llamar a Pepe Pérez"<br />
"Llamar a Pepe Pérez a casa,..."<br />
"Llamar al correo de voz"<br />
"Marcar (866) 555 0123"<br />
"Marcar 911, 811, ..."<br />
"Marcar +44 7333 444 555"<br />
"Rellamada"<br />
"Abrir calendario"<br />
Correo Co e l Correo dde<br />
e voz v Ca CCa<br />
Calllendar lendario lend d i<br />
Te Teléfono léfono é Con Co tactos MMensaje<br />
M ensaje en ería ría ía A AAplicac<br />
A plicac p licac icac cac iones<br />
Rellamada: para remarcar el último número marcado.
Abrir : para saltar directamente a elementos de<br />
menú o aplicaciones. (Consulta “Cómo abrir menús<br />
con el marcador por voz” en la página 122.)<br />
Consejo: Utiliza el marcador por voz en un ambiente silencioso<br />
para que pueda reconocer correctamente tus<br />
comandos.<br />
Llamada a un contacto con el marcador<br />
de voz<br />
1. Presiona y pulsa en > (Marcador <br />
por voz).<br />
2. Cuando veas "Escuchando", di "Llamar" seguido <strong>del</strong><br />
nombre y la etiqueta <strong>del</strong> contacto al que deseas<br />
llamar. Por ejemplo, di "Llamar Juan García móvil". El<br />
dispositivo marcará el número almacenado para el<br />
contacto "Juan García" con la etiqueta "Móvil".<br />
Si no se reconoce la ubicación o el nombre no tiene<br />
un número telefónico almacenado en los contactos,<br />
aparecerá en pantalla una lista de posibles<br />
opciones.<br />
Si un nombre sólo tiene un número o si sabes el<br />
nombre pero no estás seguro a qué número llamar,<br />
di "Llamar" seguido <strong>del</strong> nombre solamente. Por<br />
ejemplo, di "Llamar Juan".<br />
● Si el nombre se reconoce y sólo hay un número<br />
telefónico para el nombre, el dispositivo realizará<br />
la llamada inmediatamente.<br />
● Si hay múltiples números, aparecerá una lista;<br />
pulsa en un número para realizar la llamada.<br />
Llamada a un número telefónico con el<br />
marcador por voz<br />
1. Presiona y pulsa en > (Marcador <br />
por voz).<br />
2. Cuando veas "Escuchando", di "Llamar" seguido<br />
inmediatamente de una serie de dígitos válidos para<br />
marcar. Por ejemplo, di "Llamar 555 555 5555".<br />
Habla de manera natural y clara, y recuerda decir un<br />
dígito por vez; 1-800 debe pronunciarse "uno ocho <br />
cero cero".<br />
Servicios de voz<br />
2G. Servicios de voz 121
Cómo abrir menús con el marcador<br />
por voz<br />
Puedes saltar directamente a muchos elementos de<br />
menú o aplicaciones diciendo "Abrir" seguido de una<br />
opción de menú.<br />
1. Presiona y pulsa <br />
en > (Marcador<br />
por voz).<br />
Marcador de voz<br />
2. Cuando veas<br />
"Escuchando", di "Open"<br />
(Abrir). Aparecerá una lista<br />
de acciones válidas.<br />
3. Pulsa en una opción para<br />
abrir el menú seleccionado.<br />
Consejo: También puedes decir<br />
"Abrir" y el nombre<br />
<strong>del</strong> elemento que<br />
deseas abrir.<br />
Aparecerá el elemento<br />
en pantalla. Pulsa en<br />
Aceptar para abrirlo.<br />
122 2G. Servicios de voz<br />
Open Media Hub<br />
Open Ajustes de IP<br />
Open Punto de acceso<br />
<strong>Sprint</strong><br />
Open Mis archivos<br />
Open Fecha y hora<br />
Cancelar<br />
Te Teléfono léfono léf léfono Con Conta tactos Mensaje ensaje ens ría rí ría rí A plicac icac aciones<br />
io iones iio nes<br />
Texto a voz<br />
Permite que el dispositivo proporcione una lectura verbal<br />
de los datos en pantalla, como mensajes e información<br />
sobre llamadas entrantes (basada en la identificación de<br />
llamada).<br />
Ajustes de texto a voz<br />
1. Presiona > y pulsa en > <br />
Texto a voz.<br />
2. Configura las opciones disponibles para modificar los<br />
ajustes asociados con esta característica.<br />
Escuchar un ejemplo: reproduce un ejemplo corto<br />
de cómo sonará la característica de texto para<br />
pronunciar en el dispositivo cuando esté activada.<br />
Instalar datos de voz: confirma la instalación de<br />
datos necesarios que se requieren para la síntesis<br />
de voz. Pulsa en esta opción para descargar e<br />
instalar la aplicación gratuita desde Android Market.<br />
Importante: Antes <strong>del</strong> uso inicial, activa la función Instalar datos<br />
de voz para activar adecuadamente y usar la<br />
funcionalidad de texto a voz.
Usar siempre mi configuración: anula cualquier<br />
ajuste de aplicación que esté en conflicto con los<br />
configurados dentro de esta pantalla de ajustes de<br />
texto a voz. Si se habilita esta opción, que está<br />
disponible como una característica, el dispositivo<br />
usará en forma predeterminada la característica de<br />
texto a voz.<br />
Decir ID de llamada entrante: permite que el<br />
dispositivo lea verbalmente información de<br />
identificación de llamadas entrantes para contactos<br />
conocidos o actuales.<br />
Índice de voz: te permite ajustar la velocidad a la<br />
que el dispositivo pronuncia el texto en pantalla.<br />
Elige entre: Very slow (Muy lento), Slow (Lento),<br />
Normal, Fast (Rápido) y Very fast (Muy rápido).<br />
Idioma: te permite asignar el idioma utilizado por la<br />
lectura verbal. Elige American English (Inglés<br />
americano) o Spanish (Español).<br />
3. Presiona para regresar a la pantalla anterior.<br />
Para habilitar la lectura verbal de una llamada entrante:<br />
1. Presiona > y pulsa en > <br />
Texto a voz.<br />
2. Pulsa en Decir ID de llamada entrante para colocar<br />
una marca de verificación en la opción. Se<br />
anunciarán verbalmente las llamadas procedentes de<br />
personas que ya estén en tu lista de contactos.<br />
Búsqueda de Voice (voz)<br />
Búsqueda de Voice funciona de modo similar al<br />
Marcador por voz. Emplea el software de reconocimiento<br />
de voz integrado para escuchar tus palabras<br />
pronunciadas, convertirlas a texto y después iniciar una<br />
búsqueda de Google usando ese texto.<br />
1. Presiona y pulsa en > (Búsqueda <br />
de Voice.<br />
2. Habla claramente en el micrófono. Si se produce un<br />
error, pulsa en Vuelve a intentar.<br />
3. Desde la página de búsqueda de Google, pulsa en<br />
una entrada entre los resultados.<br />
Servicios de voz<br />
2G. Servicios de voz 123
2H. Tarjeta microSD<br />
Uso de la tarjeta microSD y el adaptador <strong>del</strong> dispositivo<br />
(página 124)<br />
Conexión <strong>del</strong> dispositivo a la computadora (página 126)<br />
Ajustes de la tarjeta microSD (página 130)<br />
Información importante de conexión (página 130)<br />
Uso de la tarjeta microSD y el<br />
adaptador <strong>del</strong> dispositivo<br />
Tarjeta microSD<br />
El dispositivo está equipado con una tarjeta de memoria<br />
SDHC (Secure Digital de alta capacidad) preinstalada de<br />
16 GB. Te permite almacenar imágenes, videos, música y<br />
datos de voz en el dispositivo.<br />
124 2H. Tarjeta microSD<br />
Importante: Las características de cámara, videocámara y<br />
reproducción de música dependen de que esté<br />
instalada una tarjeta de memoria. Aunque el <strong>Epic</strong> <strong>4G</strong><br />
viene con una tarjeta de 16 GB preinstalada, puede<br />
admitir tarjetas de hasta 32 GB.<br />
Retiro de la tarjeta microSD<br />
1. Retira la tapa de la batería.<br />
Sujeta firmemente el dispositivo y ubica el retén de<br />
liberación de la tapa.<br />
Coloca la uña de tu dedo en la abertura y levanta la<br />
tapa para quitarla <strong>del</strong> dispositivo (similar a abrir una<br />
lata de soda).<br />
2. Presiona firmemente la tarjeta en la ranura y suéltala.<br />
La tarjeta debería expulsarse parcialmente de la<br />
ranura.<br />
3. Retira la tarjeta de la ranura.<br />
4. Vuelva a instalar la tapa de la batería.<br />
Nota: Si manipulas la tarjeta microSD de manera indebida, puedes<br />
dañar fácilmente la tarjeta y su adaptador. Ten cuidado al<br />
insertar, retirar o manipular la tarjeta.
Ranura para tarjetas<br />
microSD<br />
Correcto<br />
Incorrecto<br />
ADVERTENCIA: No fuerces la tarjeta al insertarla ya que esto<br />
puede dañar los pines de contacto.<br />
Nota: Asegúrate de usar solamente las tarjetas microSD<br />
recomendadas (
ADVERTENCIA: NO retires una tarjeta microSD mientras el<br />
dispositivo está accediendo a o transfiriendo<br />
archivos. Hacerlo así, se perderán o se dañarán<br />
datos. Asegúrate de que la batería esté<br />
completamente cargada antes de usar la tarjeta<br />
microSD. Los datos podrían quedar dañados o<br />
perdidos si la batería se agota mientras se está<br />
utilizando la tarjeta microSD.<br />
Adaptador microSD<br />
El adaptador microSD provisto te permite usar tarjetas<br />
microSD en otros dispositivos compatibles con SD, como<br />
computadoras, cámaras e impresoras. Antes de usar la<br />
tarjeta microSD con un dispositivo compatible con SD,<br />
necesitarás insertar la tarjeta microSD en el adaptador<br />
microSD.<br />
Para insertar la tarjeta microSD en el adaptador microSD:<br />
Con la cara de la etiqueta de la tarjeta microSD<br />
orientada hacia arriba, inserta la tarjeta microSD en el<br />
adaptador microSD provisto y desliza suavemente la<br />
tarjeta hasta que se inserte por completo.<br />
Para retirar la tarjeta microSD <strong>del</strong> adaptador microSD:<br />
Sostén el borde <strong>del</strong>antero de la tarjeta microSD y jala<br />
suavemente la tarjeta para extraerla <strong>del</strong> adaptador.<br />
126 2H. Tarjeta microSD<br />
Protección contra escritura<br />
El adaptador microSD posee un bloqueo de protección<br />
contra escritura integrado para evitar que se sobrescriban<br />
o se quiten accidentalmente los datos cuando se insertan<br />
la tarjeta y el adaptador microSD en otro dispositivo.<br />
Desliza la pestaña de bloqueo de protección contra<br />
escritura hacia abajo hasta la posición de<br />
"bloqueada" para evitar que se sobrescriban los<br />
datos. Para permite que se añadan o se quiten datos<br />
de la tarjeta microSD, desliza la pestaña de bloqueo<br />
de protección contra escritura hacia arriba hasta la<br />
posición normal.<br />
Conexión <strong>del</strong> dispositivo a la<br />
computadora<br />
Antes de usar las capacidades de almacenamiento<br />
masivo <strong>del</strong> dispositivo, tienes que preparar los servicios<br />
de datos <strong>del</strong> dispositivo para sincronizarlos con tu<br />
computadora portátil o de escritorio. Una vez que hayas<br />
conectado el dispositivo a la computadora, podrás<br />
transferir los datos hasta o desde la tarjeta microSD.<br />
Nota: Si tienes problemas con la configuración, consulta “Solución<br />
de problemas con la conexión USB” en la página 128.
Antes de comenzar<br />
Para poder establecer con éxito una conexión entre tu<br />
<strong>Epic</strong> <strong>4G</strong> y tu computadora, necesitarás tener lo siguiente.<br />
tarjeta microSD (instalada internamente antes de<br />
comenzar)<br />
cable USB compatible (incluido)<br />
1. Con la tarjeta microSD instalada, conecta tu<br />
dispositivo a tu computadora usando un cable USB<br />
compatible. (Espera hasta que se complete la<br />
conexión. Cuando se establezca la conexión, la<br />
computadora host detectará automáticamente el<br />
dispositivo.)<br />
2. El icono USB ( ) ahora aparecerá en el área de<br />
notificaciones, arriba a la izquierda en el dispositivo.<br />
3. Pulsa en Mass Storage (Almacenamiento masivo) en<br />
la pantalla Select USB mode (Seleccionar modo<br />
USB).<br />
Charging (Carga): utiliza el cable USB conectado<br />
para cargar el dispositivo mediante el puerto USB<br />
de la computadora.<br />
Mass Storage (Almacenamiento masivo): utiliza el<br />
cable USB conectado para proporcionar<br />
comunicación de datos entre el dispositivo y tu<br />
computadora. El dispositivo aparecerá como una<br />
unidad externa con su propia letra de unidad.<br />
Tethered Mode (Modo dependiente): permite que tu<br />
computadora obtenga una conexión de datos<br />
externa usando los servicios de datos inalámbricos<br />
<strong>del</strong> dispositivo y una conexión USB con cable. Elige<br />
entre 3G tethered mode (Modo dependiente 3G) o<br />
<strong>4G</strong> tethered mode (Modo dependiente <strong>4G</strong>).<br />
Importante: Si estás usando el dispositivo para Tethering<br />
(Modo dependiente), se te pudieran solicitar<br />
controladores informáticos adicionales.<br />
El Samsung Mobile Driver para <strong>SPH</strong>-<strong>D700</strong><br />
contiene los controladores ADB, CDMA y<br />
WiMAX que se requieren para el uso de<br />
Tethering (teléfono como módem) o para utilizar<br />
herramientas de desarrollo.<br />
● Conéctate a samsung.com y visita la página <strong>del</strong><br />
producto <strong>D700</strong>, donde puedes navegar hacia la ficha<br />
<strong>Support</strong> (Soporte) > Downloads (Descargas) para<br />
obtener este controlador.<br />
● La sección FAQ (Preguntas frecuentes) en línea<br />
también brinda información detallada sobre este<br />
controlador informático.<br />
● Se puede establecer una conexión de datos<br />
inalámbrica usando la característica de punto de<br />
acceso móvil de <strong>Sprint</strong> (página 181).<br />
4. Toca y arrastra hacia abajo la pantalla de estado para<br />
que aparezca la página Notificaciones (o desde la<br />
pantalla de inicio presiona y pulsa en<br />
Notificaciones).<br />
Tarjeta microSD<br />
2H. Tarjeta microSD 127
5. Pulsa en USB connected (Conectado mediante USB)<br />
> Mount (Montar) para unir la tarjeta al dispositivo.<br />
Este proceso de "montar" te permite acceder a y<br />
copiar archivos entre tu computadora y la tarjeta<br />
microSD <strong>del</strong> dispositivo.<br />
Importante: La tarjeta microSD externa DEBE SER MONTADA<br />
para que tu computadora la pueda detectar y se<br />
establezca comunicación con la misma.<br />
6. Localiza la letra correspondiente a la unidad recién<br />
creada en tu computadora. Ya puedes comenzar a<br />
usar la tarjeta microSD como un dispositivo de<br />
almacenamiento.<br />
Para quitar la conexión:<br />
Cuando hayas terminado de transferir datos, haz <br />
clic en el icono <strong>del</strong> dispositivo USB en la barra de<br />
tareas de tu computadora y sigue las instrucciones<br />
en pantalla para desenchufar con seguridad el <br />
cable USB.<br />
Solución de problemas con la conexión USB<br />
Si llegase a producirse un problema con la configuración<br />
de la conexión USB <strong>del</strong> dispositivo, prueba estos<br />
consejos de solución de problemas.<br />
1. Verifica que tu computadora pueda acceder a<br />
Internet antes de la conexión y que no se pierda la<br />
128 2H. Tarjeta microSD<br />
conexión durante estos procedimientos de solución<br />
de problemas.<br />
Algunas conexiones <strong>del</strong> sistema podrían requerir<br />
datos de configuración adicionales que están<br />
disponibles en línea.<br />
2. Una vez que el dispositivo se conecte a la<br />
computadora mediante USB, selecciona Connect to<br />
PC (Conectar a PC) para empezar la configuración<br />
de la conexión USB.<br />
Si selecciona la opción Charge (Cargar), se cerrará<br />
la conexión de datos USB.<br />
Verifica que en la pantalla <strong>del</strong> dispositivo se indique<br />
Conectado a PC.<br />
3. Desde el Found New Hardware Wizard (Asistente<br />
para hardware nuevo encontrado), selecciona Install<br />
the software automatically (Instalar el software<br />
automáticamente) y haz clic en Next (Siguiente).<br />
4. Selecciona una conexión a Internet y haz clic en<br />
Next. (Siguiente).<br />
5. Si aparece la pantalla Cannot install this Hardware<br />
(No se puede instalar este hardware), sigue estos<br />
pasos:<br />
Haz clic en Finish (Terminar).<br />
Desde el escritorio, haz clic con el botón derecho<br />
<strong>del</strong> ratón en el icono Mi PC y selecciona Properties<br />
(Propiedades) en el menú contextual en pantalla.
Haz clic en la ficha Hardware y selecciona el Device<br />
Manager (Administrador de dispositivos).<br />
Abre la sección Other devices (Otros dispositivos)<br />
en la lista. Confirma si figura el elemento USB MMC<br />
Storage (Almacenamiento MMC mediante USB).<br />
● Esta entrada indica que se produjo un error<br />
durante el proceso de instalación <strong>del</strong> controlador<br />
USB.<br />
Usando el ratón, haz clic con el botón derecho en<br />
USB MMC Storage y selecciona Update Driver...<br />
(Actualizar controlador).<br />
Desde el Found New Hardware Wizard (Asistente<br />
para hardware nuevo encontrado), selecciona Install<br />
the software automatically (Instalar el software<br />
automáticamente) y haz clic en Next (Siguiente) ><br />
Finish (Terminar).<br />
Transferencia de datos directamente a y desde la<br />
tarjeta microSD<br />
Puede acceder a la tarjeta microSD y utilizarla tan<br />
fácilmente como cualquier otro dispositivo de<br />
almacenamiento en comunicación.<br />
1. Conecta el cable USB y, en la pantalla <strong>del</strong> teléfono,<br />
toca Connect to PC (Conectar a PC).<br />
2. Desde el escritorio, haz doble clic en la entrada My<br />
Computer (Mi PC) > [letra de la unidad] para que se<br />
muestren las carpetas y los archivos actualmente<br />
disponibles en la tarjeta microSD interna.<br />
3. Abre una carpeta en la computadora y comienza <br />
el proceso de transferencia de archivos desde la<br />
computadora a la carpeta de destino de la tarjeta<br />
interna.<br />
Nota: Se puede invertir este proceso y copiar datos desde la tarjeta<br />
microSD de vuelta a la computadora conectada.<br />
Para quitar la conexión:<br />
1. Cuando hayas terminado de transferir datos, haz <br />
clic en el icono <strong>del</strong> dispositivo USB en la barra de<br />
tareas de tu computadora y sigue las instrucciones<br />
en pantalla para desenchufar con seguridad el <br />
cable USB.<br />
2. Para completar el proceso de desconexión, toca y<br />
arrastra el control deslizante Disconnect<br />
(Desconectar).<br />
Creación de carpetas en la tarjeta<br />
microSD<br />
1. Desde el escritorio, haz doble clic en My Computer<br />
(Mi PC) > [letra de la unidad].<br />
2. Haz clic con el botón derecho <strong>del</strong> ratón y selecciona<br />
New (Nuevo) > Folder (Carpeta).<br />
Tarjeta microSD<br />
2H. Tarjeta microSD 129
ADVERTENCIA: No modifiques ni elimines las cuatro carpetas<br />
predeterminadas. El teléfono las utiliza para<br />
analizar y dividir los diferentes formatos y<br />
contenidos de los archivos.<br />
Ajustes de la tarjeta microSD<br />
Visualización de la memoria en la tarjeta<br />
microSD<br />
El <strong>Epic</strong> <strong>4G</strong> te permite revisar la asignación de memoria<br />
tanto <strong>del</strong> almacenamiento interno <strong>del</strong> dispositivo como de<br />
la tarjeta microSD.<br />
1. Presiona > y pulsa en > <br />
Tarjeta SD y almacenamiento.<br />
2. Revisa la información disponible.<br />
La página de capacidad de almacenamiento está<br />
dividida en dos secciones: Tarjeta SD externa y<br />
Almacenamiento interno <strong>del</strong> teléfono.<br />
3. Presiona para regresar a la página anterior.<br />
Formateo de la tarjeta microSD<br />
Formatear una tarjeta microSD elimina en forma<br />
permanente todos los archivos almacenados en la tarjeta.<br />
130 2H. Tarjeta microSD<br />
1. Presiona > y pulsa en > <br />
Tarjeta SD y almacenamiento.<br />
2. Toca Retirar tarjeta SD para liberar la tarjeta microSD<br />
de su uso por el dispositivo. El icono aparecerá<br />
en el área de de notificaciones para indicar una<br />
tarjeta microSD interna desmontada.<br />
3. Una vez liberada, pulsa en Formatear tarjeta SD ><br />
Formatear tarjeta SD > Borrar todo.<br />
Una vez que se formatee completamente la tarjeta,<br />
se volverá a montar (conectar para ser utilizada por<br />
el dispositivo) automáticamente.<br />
Importante: El procedimiento de formateo borra todos los datos<br />
en la tarjeta microSD, los cuales NO SE PUEDEN<br />
recuperar posteriormente. Para prevenir la pérdida de<br />
datos importantes, revisa el contenido antes de<br />
formatear la tarjeta.<br />
Información importante de<br />
conexión<br />
Para evitar la pérdida de datos, NO retires el cable USB,<br />
la tarjeta microSD o la batería mientras estás<br />
accediendo a o transfiriendo archivos.
NO utilices tu computadora para cambiar o editar<br />
nombres de carpetas o de archivos en la tarjeta<br />
microSD y no intentes transferir grandes cantidades de<br />
datos desde la computadora hasta la tarjeta microSD.<br />
Si lo haces, es posible que la tarjeta microSD falle.<br />
NO apagues ni reinicies tu computadora, ni la pongas<br />
en modo de espera mientras estás usando un<br />
dispositivo de almacenamiento masivo. Hacerlo así, se<br />
perderán o se dañarán datos.<br />
La tarjeta microSD sólo se puede montar para ser<br />
utilizada por el dispositivo o una computadora<br />
conectada. Antes de acceder a la tarjeta mediante otro<br />
método, primero debe ser desmontada desde su<br />
dispositivo (teléfono o computadora-USB) actual.<br />
Importante: La tarjeta microSD sólo puede compartir una<br />
conexión con un dispositivo a la vez, ya sea tu<br />
dispositivo o tu computadora (mediante su conexión<br />
USB), no ambos. No puedes explorar el contenido de<br />
la tarjeta mediante el dispositivo si dicho contenido no<br />
está siendo explorado desde tu PC.<br />
Tarjeta microSD<br />
2H. Tarjeta microSD 131
2I. Cámara<br />
Toma de fotos (página 132)<br />
Grabación de videos (página 138)<br />
Nota: La tarjeta de almacenamiento que viene instalada en el<br />
dispositivo te permite usar las características de la cámara y<br />
de la videocámara. Todas las fotos y videos se almacenan en<br />
la tarjeta microSD externa de 16 GB. El <strong>Epic</strong> <strong>4G</strong> admite<br />
tarjetas SDHC de hasta 32 GB.<br />
Toma de fotos<br />
Tomar fotos con la cámara integrada <strong>del</strong> dispositivo es tan<br />
sencillo como elegir un sujeto, apuntar el lente y presionar<br />
un botón.<br />
132 2I. Cámara<br />
Para tomar una foto:<br />
1. Presiona y mantén presionada la tecla de cámara<br />
( ) ubicada en el costado <strong>del</strong> dispositivo.<br />
– o bien –<br />
Presiona > y pulsa en > para activar<br />
el modo de cámara. (Se dispone de opciones de<br />
cámara adicionales por medio de la página<br />
Configuración de cámara. Consulta “Configuración<br />
de la cámara” en la página 133 para obtener más<br />
información.)
2. Sosteniendo el teléfono en modo horizontal, usa la<br />
pantalla como un visor y apunta el lente de la cámara<br />
al sujeto.<br />
3. Presiona o pulsa en hasta que el<br />
obturador haga un sonido. (El dispositivo guardará<br />
automáticamente la foto en la carpeta DCIM de la<br />
tarjeta microSD.)<br />
Importante: Usa los botones de volumen hacia arriba y hacia<br />
abajo para acercar o alejar con zoom el sujeto. Está<br />
disponible zoom de hasta 4x.<br />
Configuración de la cámara<br />
Desde el modo de cámara ( ), toca la flecha ( ) en<br />
el panel izquierdo para que aparezcan opciones de<br />
configuración.<br />
Nota: Para acceder a las múltiples opciones de un menú, pulsa en<br />
las flechas en pantalla.<br />
Modo de disparo: para seleccionar un modo para<br />
tomar fotos. Esto determina cuántas imágenes se<br />
toman y si se les aplican efectos.<br />
● Elige entre: Un solo disparo (valor<br />
predeterminado), Autodisparo, Belleza, Disparo<br />
por sonrisa, Continuo, Panorámica, Antiguo,<br />
Añadirme, Toma de acción y Animación.<br />
Nota: Autodisparo utiliza el lente de la cámara <strong>del</strong> <strong>Epic</strong> <strong>4G</strong> que<br />
mira hacia a<strong>del</strong>ante para que aún puedas usar la pantalla<br />
para ver lo que estás capturando.<br />
Flash: para seleccionar un ajuste de flash. Elige<br />
entre: Flash automático (valor predeterminado),<br />
Desactivado y Activado.<br />
Modo de disparo Configuración de imagen<br />
Modo<br />
Área de enfoque<br />
Configuración de la cámara<br />
Visor de imágenes<br />
Cámara<br />
2I. Cámara 133
Valor de exposición: para ajustar el brillo global de<br />
la imagen. Usa el control deslizante en pantalla para<br />
ajustar el valor.<br />
Configuración: para acceder a las opciones y<br />
ajustes de la cámara:<br />
● Cámara: para configurar los parámetros de<br />
hardware de la cámara (página 134).<br />
● Ajustes: proporciona opciones de captura de<br />
imágenes adicionales.<br />
Área de enfoque: para forzar que la cámara se<br />
enfoque en un área específica de la pantalla, incluso<br />
si no está en el centro <strong>del</strong> marco. Esto es útil si<br />
deseas asegurar que un objeto, aunque no esté en<br />
el centro de la toma, aún esté enfocado.<br />
Modo para alternar entre los modos de<br />
videocámara y de cámara.<br />
Disparo: para tomar la foto. Presiona o<br />
pulsa en para capturar la imagen.<br />
Visor de imágenes para revisar las fotos guardadas.<br />
Pulsa en las flechas para ver fotos adicionales.<br />
● Entre las características adicionales en el visor<br />
se incluyen Compartir, Definir como, Eliminar y<br />
ampliar/reducir.<br />
134 2I. Cámara<br />
Opciones y ajustes de la cámara<br />
Pulsa en el icono de configuración para acceder <br />
a las pantallas de opciones y de ajustes, donde se<br />
dispone de dos fichas.<br />
Pulsa en OK (Aceptar) para salir de y un menú y<br />
regresar a la ficha de ajustes.<br />
– o bien –<br />
Pulsa en una opción de ajuste para que aparezca<br />
una descripción en pantalla.<br />
Cámara : para ajustes generales de la cámara:<br />
Visibilidad de exterior: para ajustar la pantalla con<br />
objeto de mejorar la visualización en el exterior.<br />
Modo de enfoque: para fijar las propiedades de<br />
enfoque <strong>del</strong> lente de la cámara. Elige entre Enfoque<br />
automático (valor predeterminado), Macro<br />
(imágenes de primer plano) o Detección de cara<br />
(enfoque en las caras de las personas <strong>del</strong>ante de la<br />
cámara).<br />
Modo de escena: para seleccionar un ajuste de<br />
cámara para mejorar la captura de imágenes en<br />
diferentes ambientes de iluminación. Elige entre:<br />
Ninguno (valor predeterminado), Retrato, Paisaje,<br />
Noche, Deportes, Fiesta/Interior, Playa/Nieve,<br />
Puesta de sol, Amanecer, Color otoño, Fuegos<br />
artificiales, Texto, Velas y Retroiluminación.
Temporizador: para establecer un tiempo de retraso<br />
antes de que la cámara tome una foto remotamente<br />
(disparo automático). Una vez que selecciones un<br />
tiempo y hagas clic en el botón de disparo,<br />
escucharás y verás una cuenta regresiva antes de<br />
que se tome la foto. Elige entre: Desactivado, <br />
2 segundos, 5 segundos o 10 segundos.<br />
Resolución: para establecer la resolución de la<br />
imagen. Elige entre: 5M (2560x1920), W4M<br />
(2560x1536, pantalla ancha), 3.2M (2048x1536),<br />
W2.4M (2048x1232, pantalla ancha), 2M<br />
(1600x1200), W1.5M (1600x960, pantalla ancha),<br />
0.3M (640x480), o W0.4M (800x480, pantalla ancha).<br />
Balance de blancos: para compensar las diferencias<br />
de color encontradas en diferentes condiciones de<br />
iluminación. Elige entre: Automático (valor<br />
predeterminado), Luz <strong>del</strong> día, Nublado,<br />
Incandescente y Fluorescente.<br />
Efectos: para aplicar diferentes efectos de color a<br />
las imágenes. Elige entre: Normal (valor<br />
predeterminado), Negativo, Blanco y negro y Sepia.<br />
ISO: para asignar una velocidad <strong>del</strong> obturador. Elige<br />
entre: Automático (valor predeterminado), 100, 200,<br />
400 ó 800.<br />
Medición: para especificar la manera en que la<br />
cámara determina la exposición. Elige entre:<br />
Centrado (valor predeterminado), Punto y Matriz.<br />
Antimovimiento: para ayudar a evitar una imagen<br />
borrosa debido a los movimientos y temblores<br />
normales al tomar la foto.<br />
Contraste automático: para proporcionar imágenes<br />
claras incluso bajo condiciones de contraluz en las<br />
que la luz puede variar la imagen.<br />
Detección de parpadeo: para advertirte <strong>del</strong> posible<br />
parpadeo por parte <strong>del</strong> sujeto antes de que tomes la<br />
foto.<br />
Calidad de imagen: para fijar la calidad para tu<br />
imagen. Elige entre: Superfina (valor<br />
predeterminado), Fina y Normal.<br />
Ajustar: para ajustar manualmente el contraste de la<br />
imagen, los niveles de saturación de color y la nitidez.<br />
Ajustes : para ajustes de imagen adicionales:<br />
Líneas guía: para ver líneas guía de la imagen en<br />
pantalla a medida que tomas una foto.<br />
Revisar: para que se muestre la imagen<br />
recientemente tomada para revisarla. Elige entre:<br />
Desactivado, 2 segundos o Activado.<br />
GPS: para grabar información de GPS en el archivo<br />
de imagen.<br />
Sonido <strong>del</strong> obturador: para asignar un sonido para<br />
cuando se toma una foto. Elige entre: Sonido 1<br />
(valor predeterminado), Sonido 2, Sonido 3 o<br />
Desactivado.<br />
Cámara<br />
2I. Cámara 135
Restablecer: para reconfigurar los ajustes de<br />
cámara en sus valores predeterminados.<br />
Visualización de tus fotos<br />
La galería es el lugar donde<br />
puedes acceder a la galería de<br />
imágenes almacenadas que se<br />
tomaron con la cámara.<br />
1. Presiona y <br />
pulsa en > .<br />
2. Selecciona una ubicación de<br />
carpeta (por ej.: Cámara) y<br />
pulsa en una imagen para<br />
ver la foto.<br />
● Cuando se presiona<br />
desde la pantalla<br />
Galería principal,<br />
aparecen opciones específicas <br />
de la galería: Compartir, Eliminar y Más.<br />
● Desde la carpeta de imágenes, toca sin soltar<br />
cualquier imagen deseada para seleccionarla<br />
(indicada mediante una marca de verificación<br />
verde) y presiona tener acceso a opciones<br />
tales como Compartir (Picasa, Bluetooth, Gmail,<br />
136 2I. Cámara<br />
Seleccionar 3 Elementos Canc toda se<br />
Correo<br />
electrónico<br />
Mensajería<br />
Compar Eliminar Más<br />
Correo electrónico y Mensajería), Eliminar y Más<br />
(Detalles, Definir como, Recortar, Girar a la<br />
izquierda o Girar a la derecha).<br />
● Pulsa en una imagen para abrirla y presiona<br />
para tener acceso a opciones tales como<br />
Compartir (Facebook, Correo electrónico,<br />
Picasa, AllShare, Mensajería, Bluetooth o Gmail),<br />
Eliminar y Más (Detalles, Definir como, Recortar,<br />
Girar a la izquierda o Girar a la derecha).<br />
● Presiona para regresar a la pantalla<br />
anterior.<br />
Ajustes de imagen de la cámara<br />
1. Presiona y pulsa en > .<br />
2. Desde la galería Camera (Cámara), pulsa en el icono<br />
de una imagen para abrir la imagen.<br />
Utiliza los botones de zoom (esquina superior derecha<br />
de la imagen) para acercar o alejar la imagen.<br />
Nota: También se puede acceder a las Opciones de imagen<br />
tocando sin soltar la imagen en la galería. Estas opciones<br />
incluyen: Compartir, Eliminar y Más.<br />
Nota: Pulsa en una imagen en pantalla para que se muestren las<br />
opciones disponibles (Zoom, Presentación de<br />
diapositivas o Menú).
3. Pulsa en Presentación de diapositivas para iniciar<br />
una presentación de diapositivas en pantalla que<br />
muestre todas las imágenes en la carpeta actual.<br />
– o bien –<br />
Pulsa en Menú para que aparezcan las siguientes<br />
opciones de menú para imágenes:<br />
Presentación<br />
de diapositivas<br />
Correo<br />
electrónico<br />
Mensajería<br />
Menú<br />
Compartir Eliminar Más<br />
Compartir: para activar el menú para compartir<br />
fotos, desde donde puedes optar por compartir la<br />
imagen actual eligiendo entre muchas opciones:<br />
● Facebook: para insertar la imagen en tu página<br />
de Facebook.<br />
● Email (Correo electrónico): para adjuntar la<br />
imagen a un nuevo mensaje de correo<br />
electrónico.<br />
● Picasa: para cargar la imagen a tu cuenta de<br />
Picasa. Pulsa en Subir para completar el<br />
proceso.<br />
● AllShare: para usar la aplicación AllShare para<br />
compartir tu imagen con otros dispositivos de<br />
comunicación (página 212).<br />
● Mensajería: para insertar la imagen en un nuevo<br />
mensaje MMS (mensaje de texto multimedia)<br />
saliente.<br />
● Bluetooth: para enviar la imagen a otro<br />
dispositivo mediante Bluetooth.<br />
● Gmail: para adjuntar la imagen a un nuevo<br />
mensaje de correo electrónico de Gmail.<br />
Eliminar: para eliminar la imagen.<br />
Cámara<br />
2I. Cámara 137
Más: para abrir opciones de imagen adicionales,<br />
como: Detalles, Definir como, Recortar, Girar a la<br />
izquierda y Girar a la derecha.<br />
● Detalles: para que se muestren detalles de la<br />
imagen, como Título, Tipo, Fecha de foto, Álbum,<br />
Ubicación, Latitud y Longitud.<br />
● Definir como: para asignar la imagen como el<br />
Fondo de pantalla (fondo de la pantalla de<br />
inicio) o a una ID de llamante (imagen de<br />
visualización).<br />
● Recortar: para recortar la imagen. Recorta la<br />
imagen y pulsa en Guardar para guardar una<br />
nueva versión de la original.<br />
● Girar: para girar la imagen. Las opciones<br />
incluyen: Girar a la izquierda o Girar a la<br />
derecha.<br />
Asignación de fotos<br />
Después de tomar una foto, asígnala como una<br />
identificación con foto para una entrada en los contactos<br />
o como la imagen de fondo de la pantalla de inicio<br />
(papel tapiz).<br />
1. Presiona y pulsa en > .<br />
2. Desde la galería Camera (Cámara) u otra carpeta de<br />
imágenes, pulsa en el icono de una imagen para<br />
abrir la imagen.<br />
138 2I. Cámara<br />
3. Con la foto visualizada, pulsa en Menú > Más ><br />
Definir como y selecciona una opción.<br />
Fondo de pantalla: para asignar la foto como la<br />
imagen de fondo. Recorta la imagen arrastrando el<br />
recuadro <strong>del</strong>imitador anaranjado y pulsa en Guardar<br />
para asignar la imagen.<br />
ID de llamante: para asignar la foto a una entrada en<br />
los contactos como una identificación con foto.<br />
Pulsa en una entrada desde la ficha Contactos,<br />
recorta la imagen arrastrando el recuadro<br />
<strong>del</strong>imitador anaranjado y pulsa en Guardar para<br />
asignar la foto.<br />
Grabación de videos<br />
Además de tomar fotos, puedes grabar, ver y enviar<br />
videos con la videocámara integrada <strong>del</strong> dispositivo.<br />
1. Presiona y mantén presionada la tecla de cámara<br />
( ) ubicada en el costado <strong>del</strong> dispositivo.<br />
– o bien –<br />
Presiona y pulsa en > para activar el<br />
modo de cámara.<br />
Importante: Use los botones de volumen hacia arriba y hacia<br />
abajo para acercar o alejar con zoom el sujeto. Está<br />
disponible zoom de hasta 4x.
2. Pulsa en en la esquina superior derecha para<br />
activar el modo de videocámara ( ).<br />
3. Sosteniendo el teléfono en modo horizontal, usa la<br />
pantalla como un visor y apunta el lente de la cámara<br />
al sujeto.<br />
4. Selecciona un modo de grabación:<br />
Normal: el límite <strong>del</strong> tamaño de archivo se<br />
determina por el espacio de almacenamiento<br />
disponible que queda en la tarjeta de<br />
almacenamiento SDHC.<br />
Límite de MMS: el tamaño de archivo está limitado<br />
por la restricción puesta en los archivos de video<br />
que se pueden adjuntar a mensajes de texto MMS.<br />
Dependiendo de los ajustes, esto puede ser de<br />
hasta 50 segundos.<br />
5. Presiona o pulsa en para empezar <br />
a grabar.<br />
6. Presiona o pulsa en para detener la<br />
grabación. (El dispositivo guardará automáticamente el<br />
video en la carpeta DCIM de la tarjeta microSD.)<br />
Modo de grabación Ajustes de video<br />
Área de enfoque<br />
Configuración de videocámara<br />
Configuración de videocámara<br />
Modo<br />
Visor de videos<br />
Desde el modo de videocámara ( ), toca la flecha ( )<br />
en el panel izquierdo para que aparezcan opciones de<br />
configuración.<br />
Nota: Para acceder a las múltiples opciones de un menú, pulsa en<br />
las flechas en pantalla.<br />
Cámara<br />
2I. Cámara 139
Recording mode (Modo de grabación): para fijar <br />
la calidad para tu imagen. Elige entre: Normal (para<br />
el almacenamiento en una tarjeta SDHC) o Límite<br />
de MMS (para enviar el video en un mensaje MMS <br />
o de video).<br />
Flash: para activar o desactivar el flash.<br />
Valor de exposición: para ajustar el brillo global de<br />
la imagen. Usa el control deslizante en pantalla para<br />
ajustar el valor.<br />
Configuración: para acceder a las opciones y<br />
ajustes de la cámara:<br />
● Videocámara: para configurar los parámetros de<br />
hardware de la cámara (página 140).<br />
● Ajustes: proporciona opciones de captura de<br />
imágenes adicionales.<br />
Mode (Modo): para alternar entre los modos de<br />
videocámara y de cámara.<br />
Shoot (Grabar): tócalo para empezar a grabar video.<br />
Visor de videos: para revisar los videos guardados.<br />
Pulsa en las flechas en pantalla para ver videos<br />
adicionales.<br />
● Entre las características adicionales en el visor<br />
se incluyen Share (Compartir), Play (Reproducir)<br />
o Delete (Eliminar).<br />
140 2I. Cámara<br />
Opciones y ajustes de la videocámara<br />
Pulsa en el icono de configuración para acceder a<br />
las pantallas de opciones y de ajustes, donde se dispone<br />
de dos fichas.<br />
Pulsa en OK (Aceptar) para salir de y un menú y<br />
regresar a la ficha de ajustes.<br />
– o bien –<br />
Pulsa en una opción de ajuste para que aparezca<br />
una descripción en pantalla.<br />
Videocámara : para ajustes generales de la<br />
cámara:<br />
Visibilidad de exterior: para ajustar la pantalla con<br />
objeto de mejorar la visualización en el exterior.<br />
Temporizador: para establecer un tiempo de retraso<br />
antes de que la videocámara grabe un video<br />
remotamente (disparo automático). Una vez que<br />
selecciones un tiempo y hagas clic en el botón de<br />
disparo, escucharás y verás una cuenta regresiva<br />
antes de que se grabe el video. Elige entre:<br />
Desactivado, 2 segundos, 5 segundos o 10<br />
segundos.<br />
Resolución: para establecer la resolución <strong>del</strong> video.<br />
Elige entre: 1280x720, 720x480, 640x480, 320x240<br />
ó 176x144.
Balance de blancos: para compensar las diferencias<br />
de color encontradas en diferentes condiciones de<br />
iluminación. Elige entre: Automático (valor<br />
predeterminado), Luz <strong>del</strong> día, Nublado,<br />
Incandescente y Fluorescente.<br />
Efectos: para aplicar diferentes efectos de color a<br />
los videos. Elige entre: Normal (valor<br />
predeterminado), Negativo, Blanco y negro y Sepia.<br />
Video quality (Calidad de video): para fijar la calidad<br />
para tu video. Elige entre: Superfina (valor<br />
predeterminado), Fina y Normal.<br />
Ajustar: para ajustar manualmente el contraste <strong>del</strong><br />
video, los niveles de saturación de color y la nitidez.<br />
Ajustes : para ajustes de video adicionales:<br />
Líneas guía: habilita esta opción para ver líneas guía<br />
en la pantalla a medida que grabas el video.<br />
Audio recording (Grabación de audio): habilita la<br />
grabación de video dentro de tu video. Quita la<br />
marca de verificación para desactivar esta<br />
característica y grabar sólo video.<br />
Revisar: habilita esta opción para que se muestre la<br />
imagen recientemente tomada para revisarla.<br />
Restablecer: reconfigura los ajustes de videocámara<br />
en sus parámetros predeterminados.<br />
Ajustes de video<br />
1. Presiona y pulsa en > .<br />
2. Desde la galería Camera (Cámara), pulsa en el icono<br />
de un video para comenzar a reproducir el video.<br />
– o bien –<br />
Toca sin soltar el icono <strong>del</strong> video para seleccionar el<br />
video y para que aparezcan las siguientes opciones<br />
de menú contextual para videos:<br />
Seleccionar todo 1 Elemento Canc toda selec<br />
YouTube<br />
Mensajería<br />
AllShare<br />
Bluetooth<br />
Correo<br />
electrónico<br />
Gmail<br />
Compartir Eliminar Más<br />
Seleccionar todo: para colocar una marca de<br />
verificación en todos los archivos dentro de la<br />
carpeta actual.<br />
Cámara<br />
2I. Cámara 141
Cancelar toda selección: para quitar las marcas de<br />
verificación de todos los archivos dentro de la<br />
carpeta actual.<br />
Compartir: para compartir el video seleccionado<br />
mediante una de las siguientes opciones:<br />
● YouTube: para cargar el archivo de video<br />
seleccionado a una página de YouTube. Pulsa<br />
en Subir para completar el proceso.<br />
● Mensajería: para adjuntar el video a un nuevo<br />
mensaje MMS.<br />
● AllShare: para utilizar la aplicación AllShare para<br />
compartir tu video con otros dispositivos de<br />
comunicación.<br />
● Bluetooth: para enviar tus videos seleccionados<br />
a un dispositivo compatible con Bluetooth.<br />
● Email (Correo electrónico): para adjuntar el video<br />
a un nuevo mensaje de correo electrónico.<br />
● Gmail: para adjuntar el video a un nuevo<br />
mensaje de correo electrónico de Gmail.<br />
Eliminar: para eliminar el video actual.<br />
Más: para abrir opciones de video adicionales,<br />
como:<br />
● Detalles: para que se muestren detalles <strong>del</strong><br />
video, como Título, Tipo, Fecha de foto, Álbum,<br />
Ubicación, Latitud y Longitud.<br />
142 2I. Cámara
2J. Bluetooth<br />
Activación y desactivación de Bluetooth (página 143)<br />
Uso <strong>del</strong> menú Configuración de Bluetooth (página 144)<br />
Emparejamiento de dispositivos Bluetooth (página 145)<br />
Envío de contactos mediante Bluetooth (página 147)<br />
Desconexión de una conexión Bluetooth durante una<br />
llamada activa (página 148)<br />
Acerca de Bluetooth<br />
Bluetooth es una tecnología de comunicaciones de corto<br />
alcance que te permite conectarte en forma inalámbrica<br />
con varios dispositivos Bluetooth, como auriculares,<br />
equipos de manos libres para automóviles y dispositivos<br />
portátiles, computadoras, impresoras y dispositivos<br />
móviles compatibles con Bluetooth. El alcance de la<br />
comunicación con Bluetooth es de hasta<br />
aproximadamente 30 pies.<br />
Activación y desactivación de<br />
Bluetooth<br />
En forma predeterminada, la característica de Bluetooth<br />
<strong>del</strong> dispositivo está desactivada. Activar Bluetooth activa<br />
la antena de Bluetooth interna.<br />
Nota: Con Bluetooth activado, puede descargarse más<br />
rápidamente la batería y reducirse los tiempos de uso<br />
disponibles. Se recomienda desactivar Bluetooth cuando no<br />
tenga que estar activo.<br />
También se recomienda desactivar Bluetooth dentro de<br />
ubicaciones donde su uso esté prohibido.<br />
Para activar Bluetooth:<br />
1. Presiona > y pulsa en > <br />
Redes inalámbricas.<br />
2. Pulsa en Bluetooth para activarlo (una marca de<br />
verificación verde indica que está activo). Cuando<br />
está activo, aparece en el área de estado.<br />
Para desactivar Bluetooth:<br />
Presiona > y pulsa en > <br />
Redes inalámbricas > Bluetooth.<br />
Pulsa en la opción para quitar la marca de<br />
verificación verde y desactivar Bluetooth.<br />
Bluetooth<br />
2J. Bluetooth 143
Indicadores de estado de Bluetooth<br />
Los siguientes iconos muestran con un simple vistazo el<br />
estado de tu conexión Bluetooth:<br />
: Bluetooth está activo.<br />
: Bluetooth está conectado (emparejado)<br />
y comunicando<br />
[sin icono] : Bluetooth está inhabilitado (estado<br />
predeterminado).<br />
Uso <strong>del</strong> menú Configuración de<br />
Bluetooth<br />
El menú Ajustes de Bluetooth te permite configurar<br />
muchas de las características <strong>del</strong> servicio Bluetooth <strong>del</strong><br />
dispositivo, incluyendo:<br />
Introducir o cambiar el nombre que el dispositivo usa<br />
para la comunicación y descripción Bluetooth<br />
Configurar la visibilidad (o "detectabilidad") <strong>del</strong><br />
dispositivo para otros dispositivos Bluetooth<br />
Mostrar la dirección de Bluetooth <strong>del</strong> dispositivo<br />
144 2J. Bluetooth<br />
Para acceder al menú Ajustes de Bluetooth:<br />
1. Presiona > y pulsa en > <br />
Redes inalámbricas > Ajustes de Bluetooth.<br />
2. Configura las opciones de Bluetooth: Nombre de<br />
dispositivo, Visible y Escanear dispositivos.<br />
Bluetooth activo<br />
Ajustes de Bluetooth<br />
Auricular Bluetooth<br />
estéreo<br />
Teléfono Bluetooth<br />
Computadora<br />
Bluetooth<br />
Ajustes de Bluetooth<br />
Bluetooth<br />
Nombre de dispositivo<br />
<strong>Epic</strong> <strong>4G</strong><br />
Visible<br />
Hacer el dispositivo visible<br />
Escanear dispositivos<br />
Dispositivos Bluetooth Scanning<br />
WEP480<br />
Vincular a este dispositivo<br />
<strong>Epic</strong> <strong>4G</strong><br />
Vincular a este dispositivo<br />
00:22:69:E4:58:OD<br />
Vincular a este dispositivo
Para cambiar tu nombre Bluetooth:<br />
1. Verifica que Bluetooth esté activo.<br />
2. Desde la página Ajustes de Bluetooth, pulsa en<br />
Nombre de dispositivo.<br />
3. Pulsa en el campo Nombre de dispositivo e<br />
introduzca un nuevo nombre.<br />
4. Pulsa en Aceptar para completar el proceso de<br />
cambio de nombre.<br />
Para hacer que tu dispositivo esté visible:<br />
1. Verifica que Bluetooth esté activo.<br />
2. Desde la página Ajustes de Bluetooth, pulsa en<br />
Visible.<br />
Hacer que el dispositivo esté visible permite que<br />
otros dispositivos lo detecten para el<br />
emparejamiento y comunicación.<br />
Nota: El dispositivo está visible por hasta 120 segundos <br />
(2 minutos). Este valor aparece como una cuenta regresiva<br />
en este campo.<br />
Para buscar dispositivos Bluetooth:<br />
1. Verifica que Bluetooth esté activo.<br />
2. Desde la página Ajustes de Bluetooth, pulsa en<br />
Escanear dispositivos para buscar dispositivos<br />
externos compatibles con Bluetooth que estén<br />
visibles, como auriculares, dispositivos, impresoras y<br />
computadoras.<br />
Emparejamiento de dispositivos<br />
Bluetooth<br />
Dispositivos emparejados<br />
El proceso de emparejamiento de Bluetooth te permite<br />
establecer conexiones confiables entre el dispositivo y<br />
otro dispositivo Bluetooth. Cuando se emparejan<br />
dispositivos, éstos comparten una clave de acceso, lo que<br />
permite que se establezcan conexiones rápidas y seguras<br />
mientras que se evita el proceso de detección y<br />
autenticación.<br />
Para emparejar el dispositivo con otro dispositivo Bluetooth:<br />
1. Verifica que Bluetooth esté activo.<br />
Bluetooth<br />
2J. Bluetooth 145
2. Desde la página Ajustes de Bluetooth, pulsa en<br />
Visible. El dispositivo debe estar visible para que se<br />
empareje satisfactoriamente con un dispositivo<br />
externo.<br />
3. Pulsa en Escanear dispositivos. (El dispositivo<br />
mostrará una lista de los dispositivos Bluetooth<br />
detectados dentro <strong>del</strong> alcance.)<br />
4. Pulsa en un dispositivo en la lista para iniciar el<br />
emparejamiento.<br />
5. Introduce la clave de acceso o el código PIN y pulsa<br />
en Aceptar.<br />
6. El dispositivo externo tendrá que también aceptar la<br />
conexión e introducir el código PIN de tu dispositivo.<br />
Una vez emparejado satisfactoriamente con un<br />
dispositivo externo, aparece en el área de<br />
estado.<br />
Nota: Debido a las especificaciones y características distintas de<br />
todos los dispositivos compatibles con Bluetooth, la<br />
visualización y el funcionamiento pueden ser diferentes y las<br />
funciones, como transferencia o intercambio, pueden no ser<br />
posibles con todos los dispositivos compatibles con<br />
Bluetooth.<br />
146 2J. Bluetooth<br />
Nota: El emparejamiento entre dos dispositivos Bluetooth es un<br />
proceso de una sola vez. Una vez creado el emparejamiento,<br />
los dispositivos seguirán reconociendo su asociación e<br />
intercambiarán información sin la necesidad de volver a<br />
introducir una clave de acceso.<br />
Para desconectar un dispositivo emparejado:<br />
Desconectar un dispositivo emparejado rompe la conexión<br />
entre el dispositivo y tu <strong>Epic</strong> <strong>4G</strong>, pero se conserva la<br />
información <strong>del</strong> emparejamiento. Cuando desees volver a<br />
conectar el dispositivo en otro momento, no hay necesidad<br />
de volver a configurar la información de conexión.<br />
1. Verifica que Bluetooth esté activo.<br />
2. Desde la página Ajustes de Bluetooth, toca el<br />
dispositivo emparejado anteriormente (en la parte<br />
inferior de la página).<br />
3. Pulsa en OK (Aceptar) para confirmar la desconexión.<br />
– o bien –<br />
Desde la página Ajustes de Bluetooth, toca sin soltar<br />
el nombre <strong>del</strong> dispositivo emparejado anteriormente<br />
y selecciona Desvincular.<br />
Nota: Las desconexiones se realizan manualmente, pero a<br />
menudo se producen automáticamente si el dispositivo<br />
emparejado sale <strong>del</strong> alcance <strong>del</strong> <strong>Epic</strong> <strong>4G</strong> o se apaga.
Para eliminar un dispositivo emparejado (desemparejarlo):<br />
Eliminar un dispositivo de tu lista quita su “registro de<br />
conexión”, lo que significa que tendrías que volver a<br />
introducir toda la información de emparejamiento anterior<br />
al conectarlo de nuevo.<br />
1. Verifica que Bluetooth esté activo.<br />
2. Desde la página Ajustes de Bluetooth, toca sin soltar<br />
el dispositivo emparejado anteriormente (en la parte<br />
inferior de la página). Esto abrirá las opciones de<br />
menú <strong>del</strong> dispositivo conectado.<br />
3. Pulsa en Disconnect (Desconectar) o en Disconnect<br />
& unpair (Desconectar y desvincular) para confirmar<br />
la eliminación.<br />
Para acceder a los ajustes de un dispositivo emparejado:<br />
1. Verifica que Bluetooth esté activo.<br />
2. Desde la página Ajustes de Bluetooth, toca sin soltar<br />
el nombre <strong>del</strong> dispositivo emparejado anteriormente.<br />
3. Pulsa en Options (Opciones) y configura las<br />
opciones deseadas.<br />
4. Presiona para regresar a la página anterior.<br />
Envío de contactos mediante<br />
Bluetooth<br />
En función de los ajustes y capacidades de los<br />
dispositivos emparejados, es posible que puedas enviar<br />
fotos, información de los contactos u otros elementos<br />
usando una conexión Bluetooth.<br />
Nota: Antes de usar esta característica, Bluetooth primero debe<br />
estar habilitado y el dispositivo <strong>del</strong> destinatario debe estar<br />
visible.<br />
Además de la información <strong>del</strong> contacto, otros tipos de<br />
archivos (video, imagen o audio) pueden enviarse usando<br />
Bluetooth.<br />
Nota: Si no se detectan dispositivos, pulsa en Escanear<br />
dispositivos para comenzar una nueva búsqueda.<br />
Bluetooth<br />
2J. Bluetooth 147
1. Presiona y pulsa<br />
en .<br />
2. Toca una entrada para<br />
abrir su página de<br />
información general<br />
3. Presiona y pulsa en<br />
Enviar vía > Bluetooth.<br />
4. Pulsa en un dispositivo<br />
emparejado.<br />
El dispositivo Bluetooth<br />
externo debe estar visible<br />
y comunicando para que<br />
el emparejamiento tenga<br />
éxito.<br />
Consulta “Envío de contactos”<br />
en la página 102.<br />
148 2J. Bluetooth<br />
Alicia<br />
Información Actividades Multimedia<br />
Teléfono<br />
Llamar al celular<br />
Llamar al hogar<br />
Editar<br />
Borrar Vincular contacto<br />
Marcar como predetermi Enviar vía<br />
Uso de acciones completas<br />
Correo electrónico<br />
Usar de forma<br />
Predeterminada para esta<br />
acción.<br />
Desconexión de una conexión<br />
Bluetooth durante una llamada<br />
activa<br />
Durante una llamada activa en el que el audio se<br />
enruta a través de un dispositivo Bluetooth (auricular<br />
o conexión manos libres) conectado, pulsa en<br />
Bluetooth para enrutar el audio <strong>del</strong> dispositivo a<br />
través <strong>del</strong> auricular Bluetooth conectado (activado) o<br />
a través <strong>del</strong> altavoz (desactivado).<br />
Cuando se enruta la llamada a un auricular<br />
Bluetooth, el área de la llamada actual aparece<br />
rodeada por un recuadro azul, el botón de Bluetooth<br />
indica que está activado y aparece el icono de<br />
llamada Bluetooth ( ).<br />
Cuando esta opción está desactivada, la llamada se<br />
enruta a través el audífono o altavoz, el área de la<br />
llamada aparece rodeada por un recuadro verde, el<br />
botón de Bluetooth indica que está apagado y<br />
aparece .<br />
Nota: Se puede activar y desactivar la comunicación entre el<br />
auricular Bluetooth y el altavoz <strong>del</strong> dispositivo pulsando en el<br />
botón encendido o apagado <strong>del</strong> auricular.
Sección 3<br />
Servicio <strong>Sprint</strong>
3A. Servicio <strong>Sprint</strong>: Funciones<br />
básicas<br />
Correo de voz visual (página 150)<br />
Mensajería de texto (SMS) (página 156)<br />
Mensajería multimedia (MMS) (página 158)<br />
Identificación de llamada (página 162)<br />
Llamada en espera (página 162)<br />
Realización de una llamada tripartita (página 163)<br />
Redirección de llamadas (página 164)<br />
Roaming (página 164)<br />
Correo de voz visual<br />
El correo de voz visual te brinda una forma fácil y rápida<br />
de acceder al correo de voz. Ahora puedes encontrar<br />
exactamente el mensaje que buscas sin tener que<br />
escuchar primero todos los mensajes de correo de voz.<br />
Esta característica nueva ingresa periódicamente al correo<br />
de voz y recopila información de las personas que<br />
dejaron todos los correos de voz actuales.<br />
150 3A. Servicio <strong>Sprint</strong>: Funciones básicas<br />
Después introduce en una lista el nombre de la persona<br />
que llama y su número, junto con la duración y el nivel de<br />
prioridad <strong>del</strong> mensaje de correo de voz.<br />
Configuración <strong>del</strong> correo de voz visual<br />
El dispositivo transferirá automáticamente todas las<br />
llamadas que no contestes al correo de voz, incluso si<br />
está en uso o apagado. Deberías configurar el correo de<br />
voz de <strong>Sprint</strong> y tu saludo personal tan pronto actives el<br />
dispositivo.<br />
Nota: Para configurar tu buzón de correo de voz tradicional,<br />
consulta “Configuración <strong>del</strong> correo de voz” en la página 5.<br />
1. Presiona y pulsa en .<br />
2. Pulsa en Personalize now (Personalizar ahora) y<br />
sigue las indicaciones <strong>del</strong> sistema para:<br />
Crear una contraseña (parte de correo de voz<br />
estándar).<br />
Grabar tu nombre.<br />
Grabar tu saludo.<br />
3. Cuando se te solicite que introduzcas información,<br />
pulsa en Dialpad (Teclado telefónico) para que<br />
aparezca el teclado numérico en pantalla con el cual<br />
puedes introducir las respuestas numéricas.
Nota: Contraseña para correo de voz<br />
<strong>Sprint</strong> recomienda encarecidamente crear una contraseña al<br />
configurar el correo de voz para protegerlo contra el acceso<br />
no autorizado. Sin una contraseña, cualquier persona con<br />
acceso a tu dispositivo podrá acceder a tus mensajes de<br />
correo electrónico.<br />
4. Una vez que hayas<br />
completado el proceso <br />
de configuración, vuelve <br />
a la página Voicemail<br />
(Correo de voz) (consulta <br />
el paso 1).<br />
5. Pulsa en el mensaje<br />
Welcome to Voicemail<br />
(Bienvenido al correo de<br />
voz) en pantalla para ver<br />
una explicación breve <br />
de los servicios de correo<br />
de voz.<br />
A continuación aparece una<br />
descripción de las<br />
características disponibles al<br />
revisar un mensaje de correo de voz.<br />
Nota: Presiona > Lock (Bloquear) para evitar que el<br />
mensaje se elimine accidentalmente.<br />
Línea de tiempo: proporciona una línea de tiempo<br />
visual para el mensaje actual. Toca y arrastra esta<br />
barra para avanzar o retroceder en el mensaje a<br />
distintos puntos.<br />
● Pulsa en para poner en pausa la<br />
reproducción y pulsa en para reanudarla.<br />
Llamar: para llamar a la persona que te dejó el<br />
mensaje de correo de voz.<br />
Responder: para contestar el mensaje. Puedes<br />
responder al remitente o redirigirlo a cualquier<br />
persona que tenga correo electrónico o un número<br />
telefónico. Esto te permite enviar el mensaje de<br />
correo de voz a varios destinatarios al mismo<br />
tiempo. Puedes marcar el mensaje de respuesta<br />
como urgente o privada.<br />
● Pulsa en Send (Enviar) para entregar el nuevo<br />
mensaje.<br />
Altavoz apagado/encendido: para activar o<br />
desactivar el altoparlante durante la reproducción. Si<br />
la característica de altoparlante se habilitó dentro <strong>del</strong><br />
menú Voicemail Settings (Ajustes de correo de voz),<br />
el altoparlante siempre estará habilitado en forma<br />
automática durante la reproducción de correo de<br />
voz (página 153).<br />
Eliminar: para eliminar el mensaje de correo de voz<br />
actual. Pulsa en OK (Aceptar) para confirmar la<br />
eliminación.<br />
3A. Servicio <strong>Sprint</strong>: Funciones básicas 151<br />
Servicio <strong>Sprint</strong>
Cómo escuchar múltiples mensajes de<br />
correo de voz<br />
Cuando terminas de escuchar un mensaje de correo <br />
de voz, puedes acceder fácilmente a otros mensajes <br />
de correo de voz sin regresar a la pantalla de correo <br />
de voz principal.<br />
1. Escucha el mensaje de correo de voz actual.<br />
2. Desliza tu dedo hacia la izquierda o hacia la derecha<br />
para que se muestre el mensaje siguiente o el<br />
anterior. (Empezará a reproducirse automáticamente.)<br />
Puedes navegar por los mensajes de correo de voz con la<br />
frecuencia que desees. Puedes incluso pasar al mensaje<br />
siguiente o anterior antes de terminar de escuchar el<br />
actual.<br />
Configuración de las opciones de correo<br />
de voz<br />
Para tener acceso a las opciones de menú <strong>del</strong> correo <br />
de voz:<br />
1. Presiona y pulsa en .<br />
2. Presiona<br />
opciones:<br />
y selecciona entre las siguientes<br />
152 3A. Servicio <strong>Sprint</strong>: Funciones básicas<br />
Compose (Redactar) para redactar un nuevo<br />
mensaje de correo de voz.<br />
Play all new (Reproducir todos los nuevos): para<br />
escuchar todos los nuevos mensajes.<br />
Un<strong>del</strong>ivered: para mostrar todos los mensajes de<br />
correo de voz sin entregar.<br />
Delete (Eliminar): para eliminar mensajes<br />
seleccionados de tu lista actual de mensajes de<br />
correo de voz disponibles.<br />
Search (Buscar): para buscar palabras clave en los<br />
mensajes de correo de voz.<br />
Settings (Ajustes): para configurar los ajustes de la<br />
aplicación de correo de voz.<br />
Para tener acceso a las opciones de un mensaje de correo<br />
de voz:<br />
1. Presiona y pulsa en .<br />
2. Pulsa en un mensaje de correo de voz, después<br />
presiona y selecciona entre las siguientes<br />
opciones:<br />
Lock/Unlock (Bloquear/Desbloquear): para evitar<br />
que se elimine el mensaje de correo de voz<br />
seleccionado.<br />
Text message (Mensaje de texto): para crear y enviar<br />
un nuevo mensaje de texto al número telefónico de<br />
la persona que dejó el correo de voz.
Reply (Responder): para responder al correo de voz.<br />
Puedes responder al remitente o redirigirlo a<br />
cualquier persona que tenga correo electrónico o un<br />
número telefónico. Esto te permite enviar el mensaje<br />
de correo de voz a varios destinatarios al mismo<br />
tiempo.<br />
Forward (Redirigir): para redirigir el correo<br />
electrónico a otro destinatario.<br />
Add to contacts (Añadir a contactos): para guardar<br />
el número <strong>del</strong> remitente en los contactos.<br />
Configuración de los ajustes de correo <br />
de voz<br />
1. Presiona y pulsa en .<br />
2. Presiona y pulsa en Settings (Ajustes). Desde<br />
este menú puedes:<br />
Pulsar en Notifications (Notificaciones) para<br />
determinar cómo se te notificará de nuevos correos<br />
de voz. Elige entre: Notifications (Notificaciones),<br />
Select ringtone (Seleccionar timbre) y Vibrate<br />
(Vibrar).<br />
Pulsar en Pictures (Imágenes) para reemplazar el<br />
icono de mensaje de correo de voz visual<br />
predeterminado con la imagen de una entrada<br />
específica en los contactos. La imagen se extrae de<br />
la página de detalles de contacto de la entrada<br />
(página 100).<br />
Pulsar en Speakerphone (Altoparlante) para que se<br />
active el altoparlante en forma automática cuando<br />
revisas el correo de voz visual (página 153).<br />
Pulsar en Change greeting (Cambiar saludo) para<br />
ajustar tu saludo <strong>del</strong> correo de voz (página 154).<br />
Pulsar en From name (Nombre en el campo De)<br />
para introducir un nombre o número que se<br />
adjuntará a tus correos de voz salientes como parte<br />
de una cadena de identificación (página 154).<br />
Pulsar en Check for upgrade (Comprobar si hay una<br />
actualización) para buscar una actualización a tu<br />
software de mensajería visual.<br />
Pulsar en About Voicemail (Acerca <strong>del</strong> correo de<br />
voz) para ver información de compilación acerca de<br />
la actual aplicación de correo de voz visual.<br />
Nota: También es posible tener acceso a los ajustes de correo de<br />
voz presionando > y pulsando en<br />
Configuración > Configuración de llamada ><br />
Voicemail settings (Ajustes de correo de voz).<br />
Habilitación <strong>del</strong> altoparlante en forma<br />
automática<br />
Cada vez que accedes a un mensaje seleccionado en <br />
la lista de correo de voz visual, puedes configurar el<br />
dispositivo para que el altavoz integrado se encienda <br />
de forma automática y puedas escuchar el mensaje <br />
con claridad.<br />
3A. Servicio <strong>Sprint</strong>: Funciones básicas 153<br />
Servicio <strong>Sprint</strong>
1. Presiona y pulsa en .<br />
2. Presiona y pulsa en Settings (Ajustes) para<br />
realizar tus modificaciones.<br />
Toca Speakerphone (Altoparlante) para activar la<br />
característica. Aparecerá una marca de verificación<br />
verde a la derecha.<br />
Vuelve a pulsar en Speakerphone para desactivar el<br />
altoparlante. La marcará de verificación se pondrá<br />
en gris (no disponible).<br />
Cambio de tu saludo principal mediante el<br />
menú de correo de voz<br />
Puedes cambiar tu saludo principal directamente desde el<br />
sistema de correo de voz visual. Este acceso directo te<br />
ahorra tener que navegar dentro <strong>del</strong> menú de correo de<br />
voz.<br />
1. Presiona y pulsa en .<br />
2. Presiona y pulsa en Settings (Configuración) ><br />
Change greeting (Cambiar saludo).<br />
3. Pulsa en OK (Aceptar) para conectarte al sistema de<br />
correo de voz de <strong>Sprint</strong>, y sigue las indicaciones para<br />
cambiar tu saludo actual.<br />
154 3A. Servicio <strong>Sprint</strong>: Funciones básicas<br />
Edición <strong>del</strong> nombre en el campo De<br />
mediante el menú de correo de voz<br />
Desde el menú <strong>del</strong> correo de voz visual, puedes cambiar<br />
rápidamente el nombre o el número adjunto a tus<br />
mensajes de voz.<br />
1. Presiona y pulsa en .<br />
2. Presiona y pulsa en Settings (Ajustes) > From<br />
name (Nombre en el campo De).<br />
3. Pulsa en el campo de identificación existente e<br />
introduce un nuevo nombre o número de<br />
identificación (para identificarte ante los destinatarios<br />
de tus mensajes de voz).<br />
4. Pulsa en OK (Aceptar) para guardar la información.<br />
Notificación de correo de voz<br />
El dispositivo cuenta con varias maneras de avisarte de<br />
mensajes nuevos:<br />
Reproduciendo el tipo de timbre asignado.<br />
Mostrando en el área de notificaciones de la barra<br />
de estado cuando se recibe un solo mensaje de correo<br />
de voz sin escuchar.<br />
Mostrando 3<br />
en el área de notificaciones de la barra<br />
de estado cuando se reciben múltiples mensajes de<br />
correo de voz sin escuchar.
Nota: Cuando estás en el modo roaming fuera <strong>del</strong> área de<br />
cobertura de la red nacional de <strong>Sprint</strong>, es posible que no<br />
recibas notificaciones acerca de nuevos mensajes de correo<br />
de voz. <strong>Sprint</strong> recomienda que periódicamente verifiques el<br />
correo de voz marcando el 1 + código de área + número<br />
telefónico de tu móvil. Cuando responda el correo de voz,<br />
pulsa en e introduce tu contraseña. Se aplicarán tarifas<br />
de roaming para acceder al correo de voz si te encuentras<br />
fuera <strong>del</strong> área de cobertura de la red nacional de <strong>Sprint</strong>.<br />
El dispositivo acepta mensajes aunque esté apagado. Sin<br />
embargo, el dispositivo te notificará de nuevos mensajes<br />
sólo cuando esté encendido y te encuentres en un área de<br />
servicio de <strong>Sprint</strong>.<br />
Recuperación de los mensajes de correo<br />
de voz<br />
Puedes revisar tus mensajes directamente desde el<br />
dispositivo móvil (usando correo de voz tradicional o<br />
correo de voz visual) o desde cualquier otro teléfono de<br />
marcación por tonos. Para marcar desde el dispositivo<br />
móvil, puedes usar la marcación rápida o las teclas de<br />
menú para acceder a tu correo de voz.<br />
Uso <strong>del</strong> correo de voz tradicional para acceder a<br />
tus mensajes<br />
1. Presiona y pulsa en .<br />
2. Toca sin soltar . Si se te indica, introduce tu<br />
contraseña <strong>del</strong> correo de voz.<br />
Uso <strong>del</strong> correo de voz visual para acceder a tus<br />
mensajes<br />
1. Presiona y pulsa en .<br />
2. Pulsa en una entrada para escuchar el mensaje.<br />
Nota: Se te cobra por minutos de tiempo aire cuando accedes a tu<br />
correo de voz desde tu dispositivo móvil.<br />
Uso de otro teléfono para acceder a los<br />
mensajes<br />
1. Marca el número telefónico de tu móvil.<br />
2. Cuando responda el correo de voz, pulsa en<br />
3. Introduce tu contraseña.<br />
Uso <strong>del</strong> correo de voz visual para eliminar tus<br />
mensajes<br />
.<br />
1. Presiona y pulsa en .<br />
2. Toca sin soltar una entrada de correo de voz en la<br />
lista y pulsa en Delete this message (Eliminar este<br />
mensaje) > OK (Aceptar).<br />
– o bien –<br />
3A. Servicio <strong>Sprint</strong>: Funciones básicas 155<br />
Servicio <strong>Sprint</strong>
Abre un mensaje y pulsa en > OK (Aceptar)<br />
para eliminarlo.<br />
Mensajería de texto (SMS)<br />
Con la mensajería de texto (SMS), puedes enviar y recibir<br />
mensajes de texto instantáneos entre tu dispositivo móvil y<br />
otro teléfono con capacidades para mensajería. Cuando<br />
recibas un mensaje nuevo, aparecerá automáticamente<br />
en la pantalla <strong>del</strong> dispositivo.<br />
La mensajería está disponible mediante la aplicación<br />
Mensajería en la pantalla de aplicaciones. Este icono<br />
aparece en el área de la barra de estado cuando se<br />
recibe un nuevo mensaje de texto.<br />
Nota: Consulta tu plan de servicio para ver los cargos aplicables a<br />
la mensajería de texto y a la mensajería de voz SMS.<br />
Visualización de notificaciones de mensajes<br />
recibidos<br />
Cuando recibes un mensaje, el dispositivo te notifica<br />
mediante un icono en el área de notificaciones de la parte<br />
superior izquierda de la pantalla de inicio.<br />
indica que se recibió un nuevo mensaje<br />
de texto o MMS.<br />
156 3A. Servicio <strong>Sprint</strong>: Funciones básicas<br />
1. Presiona > y pulsa en<br />
(Notificaciones).<br />
– o bien –<br />
Toca sin soltar la barra de estado, después desliza tu<br />
dedo hacia abajo por la pantalla. (Consulta “Uso <strong>del</strong><br />
panel Notificaciones” en la página 40.)<br />
2. Pulsa en la entrada de un mensaje para abrir la<br />
aplicación de mensajería.<br />
Redacción de mensajes de texto<br />
1. Presiona y pulsa en > Mensaje nuevo.<br />
2. Pulsa en el campo Para e introduce el nombre de un<br />
contacto, un número de teléfono móvil o una<br />
dirección de correo electrónico usando el teclado en<br />
pantalla o el teclado QWERTY.<br />
Nota: Si estás usando el teclado en pantalla, puedes cambiar entre<br />
el método de entrada Swype predeterminado y el Teclado<br />
de Android. Toca sin solar el campo Para o el campo<br />
Escribir para componer, pulsa en Método de entrada<br />
y selecciona tu método preferido.<br />
Contactos: a medida que introduces un número<br />
telefónico o una dirección de correo electrónico, si la<br />
información coincide con la de una entrada actual<br />
en los contactos, aparecerá una coincidencia.
Cuando veas una coincidencia, toca el nombre<br />
asociado para completar la introducción <strong>del</strong><br />
destinatario.<br />
Móvil: para introducir directamente un número de<br />
teléfono móvil.<br />
Correo electrónico: para introducir la dirección de<br />
correo electrónico <strong>del</strong> destinatario.<br />
3. Si corresponde, pulsa en una entrada coincidente en<br />
la lista desplegable en pantalla. La lista incorpora<br />
coincidencias encontradas en tus cuentas<br />
administradas.<br />
4. Pulsa en el campo Escribir para componer e<br />
introduce tu mensaje. (Para obtener información<br />
sobre cómo introducir texto y caracteres especiales<br />
como emoticones [caritas], consulta “Introducción de<br />
texto usando el teclado de Android” en la página 42,<br />
“Introducción de texto usando Swype” en la<br />
página 46 o “Introducción de texto usando el teclado<br />
QWERTY” en la página 52.)<br />
5. Revisa el mensaje y pulsa en Enviar.<br />
Acceso a los mensajes de texto<br />
Para leer un mensaje de texto:<br />
Cuando recibas un mensaje de texto, aparecerá en<br />
una lista en la pantalla Mensajería. Toca el mensaje<br />
para abrirlo y después desplázate hacia abajo para<br />
ver todo su contenido.<br />
Para responder a un mensaje de texto:<br />
1. Con el mensaje abierto, pulsa en el campo Escribir<br />
para componer y después escribe tu mensaje de<br />
respuesta.<br />
2. Redacta tu respuesta o usa los mensajes<br />
pregrabados o los iconos.<br />
Para escribir un mensaje, utiliza el teclado en<br />
pantalla o el teclado QWERTY. (Para obtener<br />
información sobre cómo introducir texto y caracteres<br />
especiales como emoticones [caritas], consulta<br />
Introducción de texto usando el teclado de Android,<br />
“Introducción de texto usando Swype” en la<br />
página 46 o “Introducción de texto usando el<br />
teclado QWERTY” en la página 52.)<br />
3. Revisa tu respuesta y pulsa en Enviar.<br />
– o bien –<br />
Puedes seleccionar opciones de mensajería<br />
adicionales presionando y después pulsando<br />
en Enviar.<br />
Las opciones pueden incluir: Llamar a, Ver contacto,<br />
Agregar asunto, Adjuntar, Enviar o Más (Insertar<br />
icono gestual, Eliminar artículo, Todos los artículos<br />
y Agregar a contactos).<br />
3A. Servicio <strong>Sprint</strong>: Funciones básicas 157<br />
Servicio <strong>Sprint</strong>
Mensajería multimedia (MMS)<br />
Con la mensajería multimedia (MMS), puedes enviar y<br />
recibir mensajes de texto instantáneos que contengan<br />
texto, fotos, audio, voz grabada o una presentación de<br />
diapositivas.<br />
La mensajería está disponible mediante la aplicación<br />
Mensajería en la pantalla de aplicaciones.<br />
Nota: Consulta tu plan de servicio para ver los cargos aplicables a<br />
la mensajería de texto y a la mensajería multimedia MMS.<br />
Redacción de mensajes MMS<br />
Redactar mensajes MMS es exactamente igual que<br />
redactar mensajes de texto, excepto que se adjunta una<br />
foto, un video o un archivo de audio al mensaje.<br />
1. Presiona y pulsa en > Mensaje nuevo.<br />
Nota: Desde la pantalla Mensajería, también puedes tocar<br />
Mensaje nuevo para comenzar a crear un nuevo mensaje<br />
saliente.<br />
158 3A. Servicio <strong>Sprint</strong>: Funciones básicas<br />
2. Pulsa en el campo Para: e introduce el nombre de un<br />
contacto, un número de teléfono móvil o una<br />
dirección de correo electrónico. A medida que<br />
introduces texto y números, aparecerán en pantalla<br />
contactos coincidentes.<br />
Si corresponde, pulsa en un destinatario disponible<br />
entre los resultados o continúa introduciendo el<br />
número telefónico o dirección de correo electrónico.<br />
3. Pulsa en el campo Escribir para componer e<br />
introduce tu mensaje.<br />
4. Presiona y pulsa en Adjuntar.<br />
5. Selecciona un tipo de adjunto de multimedia:<br />
Imágenes: abre la aplicación Galería. Usa la<br />
navegación en pantalla para seleccionar la foto que<br />
deseas enviar con el mensaje saliente.<br />
Capturar imagen: abre la aplicación de cámara.<br />
Toma una foto y después pulsa en Guardar para<br />
usar esta imagen en tu mensaje. (Consulta “Toma<br />
de fotos” en la página 132.)<br />
Videos: abre la aplicación Galería. Usa la<br />
navegación en pantalla para seleccionar un video y<br />
adjuntarlo a tu mensaje saliente.<br />
Capturar video: abre la aplicación de videocámara.<br />
Filma un video, después pulsa en Save (Guardar)<br />
para usar este video en tu mensaje. (Consulta<br />
“Grabación de videos” en la página 138.)
Audio: abre el menú Seleccionar audio. Usa la<br />
navegación en pantalla para seleccionar un archivo<br />
de audio y pulsa en Aceptar.<br />
Grabar audio: abre la grabadora de mensajes<br />
(mostrada a continuación).<br />
● Duración de la grabación: duración <strong>del</strong> mensaje<br />
de voz grabado.<br />
● Medidor de volumen: muestra el nivel de<br />
volumen.<br />
● Grabar: inicia la grabación de tu mensaje.<br />
● Reproducir: reproduce la grabación.<br />
● Parar: detiene la grabación. Una vez detenida,<br />
pulsa en Utiliza esta grabación para adjuntarla a<br />
tu mensaje, o en Descartar para eliminar la<br />
grabación actual y volver a grabar.<br />
Medidor de volumen<br />
Graba tu mensaje<br />
Grabando<br />
Controles<br />
Duración de la grabación<br />
Grabar Reproducir Parar<br />
Presentación de diapositivas: abre el menú Editar<br />
presentación de diapositivas.<br />
● Toca Agregar diapositiva para crear una nueva<br />
diapositiva (se trata de un marcador de posición<br />
donde añadir nuevas imágenes, parecido a una<br />
lista de reproducción).<br />
● Toca la diapositiva creada (ejemplo, <br />
Diapositiva 1), pulsa en Agregar imagen y<br />
después selecciona la foto que deseas añadir <br />
a la diapositiva.<br />
3A. Servicio <strong>Sprint</strong>: Funciones básicas 159<br />
Servicio <strong>Sprint</strong>
Parte 1/1<br />
● Pulsa en el campo de texto debajo de la imagen<br />
para introducir un titular para la foto.<br />
Me encanta mi dispositivo Google EPIC <strong>4G</strong><br />
Campo <strong>del</strong> titular<br />
Imagen actual<br />
Navegación de imágenes<br />
Controles de la<br />
presentación de diapositivas<br />
Vista previa<br />
Agregar<br />
imagen<br />
Suprimir<br />
diapositiva<br />
● Cuando termines, pulsa en para adjuntar<br />
la presentación de diapositivas a tu mensaje.<br />
Nota: Para quitar o reemplazar una foto o un adjunto de audio,<br />
desde la pantalla de composición pulsa en el botón<br />
Eliminar junto al archivo adjunto.<br />
6. Cuando termines de crear tu nuevo mensaje MMS,<br />
toca Enviar.<br />
160 3A. Servicio <strong>Sprint</strong>: Funciones básicas<br />
Finalizado<br />
Para ver y reproducir un mensaje multimedia:<br />
1. Presiona y pulsa en .<br />
2. Desde la lista de mensajes, pulsa en un mensaje<br />
multimedia para abrir su contenido.<br />
3. Mientras está abierto el mensaje, pulsa en el icono de<br />
reproducir (en el archivo de video o de audio) para<br />
reproducir el archivo o pulsa en una imagen para ver<br />
la foto.<br />
Consejo: El archivo adjunto al mensaje MMS se puede guardar<br />
en la tarjeta microSD. Para guardar el archivo adjunto,<br />
toca sin soltar el archivo y pulsa en Copy attached to<br />
SD card (Copiar adjunto a la tarjeta SD) en el menú<br />
contextual de opciones.<br />
Para responder a un mensaje multimedia:<br />
1. Presiona y pulsa en .<br />
2. Desde la lista de mensajes, pulsa en un mensaje<br />
multimedia para abrir su contenido.<br />
3. Con el mensaje abierto, pulsa en el campo Escribir<br />
para componer y después escribe tu mensaje de<br />
respuesta.<br />
4. Una vez que termines, pulsa en Enviar.
Nota: Al responder a un mensaje de texto con un mensaje MMS,<br />
primero abre el mensaje de texto, presiona y pulsa en<br />
Agregar asunto o en Adjuntar. El mensaje de texto<br />
original se convertirá automáticamente en un mensaje<br />
multimedia.<br />
Eliminación de un mensaje o tema de<br />
mensajes<br />
1. Presiona y pulsa en .<br />
2. Toca sin soltar la entrada <strong>del</strong> mensaje para que<br />
aparezca el menú contextual.<br />
3. Pulsa en Eliminar artículo y, cuando se te indique,<br />
pulsa en Suprimir para completar el proceso. (Desde<br />
dentro de un mensaje, es posible que tengas que<br />
pulsar en Más para que aparezca la opción Eliminar<br />
artículo.)<br />
Pulsa en Suprimir los mensajes bloqueados para<br />
colocar una marca de verificación verde e incluir<br />
también aquellos mensajes que hayan sido<br />
bloqueados.<br />
Modificación de los ajustes de mensajes<br />
1. Presiona y pulsa en .<br />
2. Desde la pantalla Mensajería, presiona y pulsa<br />
en Configuración.<br />
3. Ajusta los siguientes campos según tus necesidades:<br />
Suprimir mensajes viejos: habilita esta opción para<br />
suprimir mensajes de texto antiguos que superen el<br />
límite máximo de mensajes de texto establecido en<br />
la siguiente opción.<br />
Límite de mensaje de texto: te permite establecer el<br />
número máximo de mensajes de texto que se<br />
pueden almacenar en el dispositivo (por<br />
conversación).<br />
Límite de mensaje multimedia: te permite establecer<br />
el número máximo de mensajes multimedia que se<br />
pueden almacenar en el dispositivo (por<br />
conversación).<br />
Recuperación automática: habilita esta opción para<br />
recuperar automáticamente todo el contenido de tu<br />
mensaje MMS. Cuando esta opción está<br />
seleccionada, el encabezado <strong>del</strong> mensaje MMS, el<br />
cuerpo <strong>del</strong> mensaje y cualquier archivo adjunto se<br />
descargarán automáticamente a tu dispositivo.<br />
● Si inhabilitas esta opción, sólo el encabezado<br />
<strong>del</strong> mensaje MMS se recuperará y se mostrará<br />
en la lista de mensajes.<br />
Recuperación automática en roaming: inhabilita<br />
esta opción si sólo deseas que los encabezados de<br />
mensajes MMS se descarguen durante el roaming.<br />
Habilita esta opción para descargar<br />
automáticamente tus mensajes multimedia<br />
completos aunque estés en el modo roaming.<br />
3A. Servicio <strong>Sprint</strong>: Funciones básicas 161<br />
Servicio <strong>Sprint</strong>
Notificaciones: habilita esta opción si deseas recibir<br />
una notificación en la barra de estado cuando<br />
llegue un nuevo mensaje multimedia o de texto.<br />
Seleccionar tono de timbre: te permite seleccionar<br />
un timbre que sonará cuando se reciba un nuevo<br />
mensaje. Pulsa en esta opción y después<br />
selecciona un tono de timbre que sea específico a<br />
nuevos mensajes multimedia y de texto. Al<br />
seleccionar un tono de timbre se reproducirá<br />
brevemente una muestra <strong>del</strong> mismo.<br />
Vibrar: habilita esta opción si deseas que el<br />
dispositivo vibre cuando se reciba un nuevo<br />
mensaje multimedia o de texto.<br />
Identificación de llamada<br />
La identificación de llamada permite identificar a la<br />
persona que llama antes de contestar el teléfono,<br />
mediante la visualización <strong>del</strong> número de la llamada<br />
entrante. Si no deseas que se muestre tu número cuando<br />
realices una llamada, sigue estos pasos:<br />
1. Presiona y pulsa en > Teclado<br />
para<br />
acceder al marcador en pantalla.<br />
2. Pulsa en PQRS .<br />
3. Introduce un número telefónico y después <br />
presiona .<br />
162 3A. Servicio <strong>Sprint</strong>: Funciones básicas<br />
Para bloquear en forma permanente tu número, llama al<br />
servicio de atención al cliente de <strong>Sprint</strong>.<br />
Llamada en espera<br />
Cuando estás hablando por<br />
teléfono, la característica de<br />
llamada en espera te avisa<br />
mediante dos tonos que<br />
tienes llamadas entrantes. La<br />
pantalla <strong>del</strong> dispositivo te<br />
informa que está entrando<br />
otra llamada y muestra el<br />
número telefónico de la<br />
persona que llama (si es que<br />
está disponible y estás<br />
usando el modo digital).<br />
Para responder a una<br />
llamada entrante cuando<br />
estás atendiendo a otra<br />
llamada:<br />
Antes de aceptar la<br />
llamada entrante,<br />
arrastra el icono de la<br />
persona que llama a<br />
una de las siguientes<br />
opciones en pantalla:<br />
Nueva llamada entrante<br />
Cambiar<br />
Teclado<br />
telefónico<br />
En espera<br />
Fin llam<br />
Altavoces Silenciar Auricular<br />
Llamada retenida<br />
Opciones de llamada
Aceptar para contestar la nueva llamada. La primera<br />
llamada se pondrá en espera.<br />
Rechazar para enviar la llamada a tu buzón de<br />
correo de voz.<br />
Rechazar con mensaje para enviar la llamada a tu<br />
buzón de correo de voz y enviar inmediatamente un<br />
mensaje de texto a la persona que llama. Estos<br />
mensajes al ignorar una llamada se pueden crear y<br />
almacenar en el dispositivo.<br />
Para volver a la primera llamada:<br />
Desde la pantalla de opciones durante la llamada<br />
(mostrada aquí), pulsa en Cambiar.<br />
Consejo: Si no deseas ser interrumpido durante alguna llamada,<br />
puedes inhabilitar temporalmente la característica de<br />
llamada en espera presionando<br />
antes de realizar la llamada. La característica de<br />
llamada en espera se volverá a activar<br />
automáticamente cuando finalices la llamada.<br />
Realización de una llamada<br />
tripartita<br />
Con la característica de llamada tripartita, puedes hablar<br />
con dos personas al mismo tiempo. El uso de esta<br />
característica implica el cobro de la tarifa de tiempo de<br />
aire normal para cada una de las llamadas.<br />
PQRS<br />
1. Presiona y pulsa en > Teclado<br />
para acceder<br />
al marcador en pantalla.<br />
2. Realiza tu llamada al<br />
primer destinatario.<br />
3. Una vez que hayas<br />
establecido la<br />
conexión, pulsa en<br />
Agregar llamada ( ).<br />
Añadir llam<br />
Podría tomar hasta <br />
20 segundos para que <br />
el color <strong>del</strong> botón <br />
cambie a gris.<br />
4. Introduce el número<br />
En espera<br />
telefónico de la segunda<br />
Cambiar Teclado<br />
telefónico<br />
Fin llam<br />
persona y pulsa en<br />
o selecciona un número<br />
Altavoces Silenciar Auricular<br />
en los contactos ( Contactos<br />
). (La primera llamada se<br />
pondrá en espera automáticamente.)<br />
5. Cuando te vuelvas a conectar a la segunda persona, <br />
pulsa en Combinar llamadas para combinar las dos<br />
llamadas en una sola llamada tripartita.<br />
3A. Servicio <strong>Sprint</strong>: Funciones básicas 163<br />
Servicio <strong>Sprint</strong>
Si una de las personas a las que llamaste cuelga durante<br />
la llamada, seguirás conectado con la otra persona. Si tú<br />
iniciaste la llamada y eres el primero en colgar, se<br />
desconectarán todas las personas.<br />
Redirección de llamadas<br />
La característica de redirección de llamadas te permite<br />
redirigir todas las llamadas entrantes a otro número<br />
telefónico, incluso cuando el dispositivo esté apagado.<br />
Puedes seguir realizando llamadas con el teléfono<br />
mientras la redirección de llamadas está activada.<br />
Para activar la redirección de llamadas:<br />
1. Presiona y pulsa en > Teclado<br />
para acceder<br />
al marcador en pantalla.<br />
2. Pulsa en PQRS .<br />
3. Introduce el código de área y el número telefónico al<br />
que deseas que se redirijan las llamadas.<br />
4. Pulsa en . (Verás un mensaje y escucharás <br />
un tono que confirma la activación de la redirección<br />
de llamadas.)<br />
164 3A. Servicio <strong>Sprint</strong>: Funciones básicas<br />
Para desactivar la redirección de llamadas:<br />
1. Presiona y pulsa en<br />
al marcador en pantalla.<br />
> Teclado<br />
para acceder<br />
2. Pulsa en PQRS<br />
. <br />
(Verás un mensaje y escucharás un tono que<br />
confirma la desactivación.)<br />
Nota: Las llamadas que se redirigen son cobradas a una tarifa <br />
más alta.<br />
Roaming<br />
Icono de roaming<br />
La pantalla <strong>del</strong> teléfono siempre te informa cuando te<br />
encuentras fuera <strong>del</strong> área de cobertura de la red nacional<br />
de <strong>Sprint</strong>. Siempre que utilices el sistema de roaming, el<br />
teléfono mostrará el icono de roaming ( ). Si estás en el<br />
modo roaming en un sistema digital, verás el icono de<br />
roaming junto con el texto – Digital Roam –.
Roaming en otras redes digitales<br />
Cuando utilizas el roaming en redes digitales, la calidad y<br />
la seguridad de tu llamada son similares a la calidad que<br />
obtienes al realizar llamadas dentro de la red nacional de<br />
<strong>Sprint</strong>. Sin embargo, quizás no sea posible acceder a<br />
ciertas características, tales como los servicios de datos,<br />
según la red disponible.<br />
Nota: Si tienes una llamada en curso cuando abandonas la red<br />
nacional de <strong>Sprint</strong> y tu llamada se corta en un área donde<br />
crees que el servicio <strong>Sprint</strong> se encuentra disponible, apaga el<br />
teléfono y encién<strong>del</strong>o nuevamente para que se vuelva a<br />
conectar a la red.<br />
Comprobación de los mensajes de correo de voz<br />
en modo roaming<br />
Cuando estás en el modo roaming fuera <strong>del</strong> área de<br />
cobertura de la red nacional de <strong>Sprint</strong>, es posible que no<br />
recibas notificaciones en el teléfono acerca de nuevos<br />
mensajes de correo de voz. Las personas que llaman aún<br />
pueden dejar mensajes, pero deberás revisar el buzón de<br />
correo de voz periódicamente para saber si tienes<br />
mensajes nuevos si te encuentras en un área de servicio<br />
roaming por un período prolongado.<br />
1. Marca 1 + código de área + tu número telefónico y<br />
pulsa en .<br />
2. Cuando oigas tu saludo <strong>del</strong> correo de voz, pulsa <br />
en .<br />
3. Introduce tu contraseña cuando el sistema te la<br />
solicite y sigue las indicaciones de voz.<br />
Cuando regreses al área de cobertura de la red nacional<br />
de <strong>Sprint</strong>, las notificaciones <strong>del</strong> correo de voz volverán a<br />
funcionar normalmente.<br />
Configuración <strong>del</strong> modo roaming<br />
El dispositivo te permite controlar las capacidades de<br />
roaming. Con la opción de menú Roaming puedes<br />
determinar qué señales aceptará el dispositivo.<br />
Elige uno de los tres ajustes diferentes en el dispositivo de<br />
dos bandas para controlar el roaming.<br />
1. Presiona > y pulsa en > Redes<br />
inalámbricas > Redes de celulares.<br />
2. Pulsa en Roaming de datos para conectarte al<br />
servicio de datos en el modo roaming.<br />
3A. Servicio <strong>Sprint</strong>: Funciones básicas 165<br />
Servicio <strong>Sprint</strong>
Bloqueo de llamadas<br />
El dispositivo tiene dos formas diferentes de informarte<br />
cuando estás fuera <strong>del</strong> área de la red nacional de <strong>Sprint</strong>:<br />
a través <strong>del</strong> icono de roaming en pantalla y mediante la<br />
característica de bloqueo de llamadas. La característica<br />
de bloqueo de llamadas simplifica la administración <strong>del</strong><br />
roaming ya que requiere que hagas un paso adicional<br />
antes de realizar o contestar una llamada en modo<br />
roaming. (Este paso adicional no es necesario cuando<br />
realizas o recibes llamadas dentro <strong>del</strong> área de cobertura<br />
de la red nacional de <strong>Sprint</strong>.)<br />
Para activar o desactivar el bloqueo de llamadas:<br />
1. Presiona > y pulsa en ><br />
Configuración de llamada.<br />
2. Toca Bloqueo de llamadas para alternar el estado de<br />
esta función. Cuando está activa, es necesario<br />
presionar una tecla adicional para marcar cuando se<br />
está en un área de roaming.<br />
Nota: La característica de bloqueo de llamadas <strong>del</strong> dispositivo se<br />
encuentra activada de manera predeterminada.<br />
Las características de marcación por voz y marcación<br />
rápida no están disponibles en modo roaming con el<br />
bloqueo de llamadas activado.<br />
166 3A. Servicio <strong>Sprint</strong>: Funciones básicas<br />
Para realizar llamadas en modo roaming con el bloqueo de<br />
llamadas activado:<br />
1. En el modo de espera, marca 1 + código de área +<br />
el número de siete dígitos y pulsa en .<br />
2. Toca OK (Aceptar).<br />
Para contestar llamadas entrantes en modo roaming con el<br />
bloqueo de llamadas activado:<br />
Aceptar<br />
1. Presiona . (Aparecerá un mensaje que te<br />
informará que se aplicarán cargos por roaming.)<br />
2. Pulsa en Aceptar.<br />
Nota: Si la característica de bloqueo de llamadas está activada,<br />
deberás realizar pasos adicionales (como marcar 1 + código<br />
de área) para efectuar y recibir llamadas en modo roaming.<br />
Sistema seleccionado<br />
1. Presiona > y pulsa en ><br />
Configuración de llamada.<br />
2. Pulsa en Sistema seleccionado para cambiar el<br />
modo de roaming CDMA.<br />
Sólo <strong>Sprint</strong> para acceder únicamente a la red móvil<br />
de la zona base, que es la red nacional de <strong>Sprint</strong>.<br />
Esta opción también evita el roaming en otras redes.
Automático: para buscar el servicio en la red<br />
nacional de <strong>Sprint</strong>. Cuando el servicio <strong>Sprint</strong> no se<br />
encuentra disponible, el dispositivo busca un<br />
sistema alternativo.<br />
Bloqueo de datos en modo roaming<br />
Según la disponibilidad <strong>del</strong> servicio y de los acuerdos de<br />
roaming, es posible que el dispositivo pueda acceder a<br />
los servicios de datos mientras te encuentras en modo<br />
roaming en ciertos sistemas digitales.<br />
Puedes configurar el dispositivo para que te informe<br />
cuando te encuentras en modo roaming fuera <strong>del</strong> área de<br />
cobertura de la red nacional de <strong>Sprint</strong> e intentas utilizar<br />
algún servicio de datos, como la mensajería.<br />
Nota: El bloqueo de datos en modo roaming <strong>del</strong> dispositivo se<br />
encuentra activado de manera predeterminada.<br />
Para configurar la notificación de bloqueo de datos en<br />
modo roaming:<br />
1. Presiona > y pulsa en > Redes<br />
inalámbricas > Redes de celulares.<br />
2. Pulsa en Bloqueo de datos en modo roaming.<br />
3. Pulsa en una opción en pantalla: Encendido o<br />
Desactivado.<br />
Para utilizar los servicios de datos cuando el bloqueo de<br />
datos en modo roaming está activado:<br />
Cuando aparezca una notificación emergente<br />
informándote que es posible que se apliquen cargos<br />
de roaming, pulsa en Connect (Conectar) o en<br />
Always Connect (Siempre conectar) para conectarte.<br />
3A. Servicio <strong>Sprint</strong>: Funciones básicas 167<br />
Servicio <strong>Sprint</strong>
3B. Internet y servicios de<br />
datos<br />
Cómo comenzar a usar los servicios de datos<br />
(página 168)<br />
Navegación por la web (página 170)<br />
Wi-Fi (página 177)<br />
Servicios <strong>4G</strong> (página 179)<br />
Correo electrónico (página 182)<br />
Uso de Android Market (página 196)<br />
Aplicaciones (página 197)<br />
Cómo comenzar a usar los<br />
servicios de datos<br />
Con el servicio <strong>Sprint</strong>, ya puedes empezar a disfrutar las<br />
ventajas de los servicios de datos. Esta sección te ayudará<br />
a aprender los conceptos básicos para usar los servicios<br />
de datos, que incluyen la administración de tu nombre de<br />
<strong>usuario</strong>, el inicio de una conexión de datos y la navegación<br />
en Internet con el dispositivo.<br />
168 3B. Internet y servicios de datos<br />
Importante: Ciertas solicitudes de servicios de datos podrían<br />
requerir tiempo adicional para procesarse. Mientras el<br />
dispositivo carga el servicio solicitado, podría parecer<br />
que la pantalla táctil o el teclado QWERTY no<br />
responden cuando en realidad están funcionando<br />
correctamente. Deja tiempo al dispositivo para que<br />
procese tu solicitud de uso de datos.<br />
Tu nombre de <strong>usuario</strong><br />
Cuando adquieres el dispositivo y te suscribes al servicio,<br />
se te asigna automáticamente un nombre de <strong>usuario</strong> que<br />
generalmente se basa en tu nombre y un número, seguido<br />
de "@sprintpcs.com". (Por ejemplo, la tercera persona con<br />
el nombre de Juan Solis que se suscriba a los servicios de<br />
datos de <strong>Sprint</strong> podría tener jsolis003@sprintpcs.com<br />
como su nombre de <strong>usuario</strong>.)<br />
Cuando utilizas los servicios de datos, se envía tu nombre<br />
de <strong>usuario</strong> para identificarte en la red nacional de <strong>Sprint</strong>.<br />
Tu nombre de <strong>usuario</strong> se programa automáticamente en el<br />
dispositivo. No es necesario que lo introduzcas.
Actualización de tu nombre de <strong>usuario</strong><br />
Si eliges cambiar tu nombre de <strong>usuario</strong> y seleccionar uno<br />
nuevo en línea, o realizas cualquier cambio a tus servicios,<br />
deberás actualizar el perfil en el dispositivo.<br />
1. Presiona > y pulsa en > <br />
Acerca <strong>del</strong> teléfono > Sistema de actualizaciones.<br />
2. Pulsa en Actualizar perfil.<br />
Inicio de una conexión a Internet<br />
Presiona y pulsa en > (Navegador).<br />
(Se iniciará la conexión de datos y aparecerá la<br />
página de inicio.)<br />
Nota: Las conexiones a Internet se pueden realizar a través de<br />
<strong>Sprint</strong> (3G o <strong>4G</strong>) o mediante Wi-Fi (se configura dentro de la<br />
página Configuración > Redes inalámbricas).<br />
Mientras se realiza la conexión, podría aparecer una<br />
animación. Una vez completada, te conectarás a la página<br />
de inicio predeterminada.<br />
Consejo:Para cambiar la página de inicio predeterminada <strong>del</strong><br />
dispositivo a una página actual, presiona y pulsa en<br />
Más > Configuración > Definir página <br />
de inicio.<br />
Nota: El navegador se inicia automáticamente cuando se toca un<br />
vínculo de Internet desde un correo electrónico o un mensaje<br />
de texto.<br />
Estado e indicadores de conexión de<br />
datos<br />
El dispositivo muestra el estado actual de la conexión de<br />
datos mediante indicadores que aparecen en la parte<br />
superior de la pantalla. Se usan los siguientes símbolos:<br />
El dispositivo está conectado a la red de banda<br />
ancha <strong>4G</strong> de alta velocidad de <strong>Sprint</strong> Mobile.<br />
Cuando las bandas de señales están animadas, el<br />
dispositivo está buscando y conectándose.<br />
Durante la transferencia de datos, no se usa el<br />
icono animado (por ejemplo, cuando abres una<br />
página web).<br />
Cuando las bandas de señales están en gris, <br />
el dispositivo está conectado a la red, la señal <br />
es débil.<br />
Cuando ambas bandas y el icono <strong>4G</strong> están en<br />
gris, no hay cobertura y se te desconectará de la<br />
red <strong>4G</strong>.<br />
3B. Internet y servicios de datos 169<br />
Internet y datos
El dispositivo está conectado a la red de banda<br />
ancha de alta velocidad de <strong>Sprint</strong> Mobile (EVDO).<br />
Cuando las bandas de señales se mueven, el<br />
dispositivo está transfiriendo datos (por ejemplo,<br />
cuando abres una página web); si las bandas de<br />
señales son de color gris, el dispositivo está<br />
conectado a la red pero no está transfiriendo<br />
datos (por ejemplo, cuando estás visualizando<br />
una página web que está abierta por completo).<br />
En cualquiera de los dos estados, puedes recibir<br />
llamadas.<br />
Si no aparece ningún indicador, el teléfono no tiene una<br />
conexión de datos. Para iniciar una conexión, consulta<br />
“Inicio de una conexión a Internet” en la página 169.<br />
Navegación por la web<br />
Una vez que hayas aprendido algunos conceptos básicos,<br />
es fácil navegar por los menús y sitios web durante una<br />
sesión de datos.<br />
Nota: Antes de obtener acceso a la página de inicio de <strong>Sprint</strong>, <br />
es posible que se te pida introducir tu número telefónico <br />
PCS de 10 dígitos y pulsar en OK (Aceptar). No es necesario<br />
introducir tu número telefónico para acceder a otras <br />
páginas web.<br />
170 3B. Internet y servicios de datos<br />
Desplazar o recorrer<br />
Como con otras partes <strong>del</strong> menú <strong>del</strong> dispositivo, tendrás<br />
que arrastrar la página hacia arriba y hacia abajo para ver<br />
todo el contenido en algunos sitios web.<br />
Para desplazarte por la página de un sitio web:<br />
En un solo movimiento, toca la pantalla con tu dedo y<br />
arrástralo hacia arriba o hacia abajo por la página.<br />
Seleccionar<br />
Para seleccionar elementos o vínculos en pantalla:<br />
Arrastra el dedo por una página y después toca o<br />
pulsa en un vínculo en pantalla para seleccionar el<br />
vínculo.<br />
Los vínculos, que aparecen como texto subrayado, te<br />
permiten saltar a otras páginas web, seleccionar funciones<br />
especiales o incluso realizar llamadas telefónicas.
Acercar/alejar con zoom usando los dedos<br />
Acercar y alejar una página web con zoom ahora se<br />
puede hacer sin necesidad de una herramienta de zoom<br />
en pantalla. Tan sólo utiliza dos dedos en la pantalla<br />
juntándolos o separándolos.<br />
Para acercar con zoom:<br />
1. Coloca tu pulgar y dedo índice en la pantalla.<br />
2. Júntalos (pellizcar) para acercar con zoom.<br />
Para alejar con zoom:<br />
1. Coloca tu pulgar y dedo índice en la pantalla.<br />
2. Sepáralos (extender) para alejar con zoom.<br />
Cómo volver atrás<br />
Para volver atrás una página:<br />
Presiona en tu dispositivo Repite este proceso<br />
para seguir volviendo atrás a través de tu historial de<br />
páginas web recientemente visitadas.<br />
DEL<br />
Nota: Puedes utilizar para eliminar texto (igual que la tecla de<br />
RETROCESO) cuando estés introduciéndolo.<br />
Cómo ir a una página web<br />
1. Pulsa en el campo de dirección (en la parte superior<br />
de la ventana <strong>del</strong> navegador) e introduce una nueva<br />
dirección web.<br />
A medida que introduces la dirección, posibles<br />
coincidencias aparecen en una lista en la pantalla.<br />
Pulsa en una entrada para iniciar el sitio web<br />
deseado.<br />
2. Pulsa en Ir para iniciar la nueva página.<br />
Menú <strong>del</strong> navegador<br />
El menú <strong>del</strong> navegador te ofrece opciones adicionales<br />
para ampliar el uso de la web en el dispositivo.<br />
Cómo abrir el menú <strong>del</strong> navegador<br />
El menú <strong>del</strong> navegador puede abrirse en cualquier<br />
momento que tengas una sesión de datos activa, desde<br />
cualquier página que estés viendo.<br />
3B. Internet y servicios de datos 171<br />
Internet y datos
Desde cualquier página web abierta, presiona . <br />
(Aparecerá el menú <strong>del</strong> navegador.)<br />
Ventana nueva Marcadores Windows Reenviar Actualizar Más<br />
Las opciones disponibles en el menú <strong>del</strong> navegador<br />
incluyen:<br />
Ventana nueva: inicia una nueva ventana de Internet a la<br />
vez que mantiene la página web actual activa.<br />
Marcadores: te permite acceder a y administrar tus<br />
marcadores.<br />
Windows (Ventanas): muestra en una lista en la pantalla<br />
las ventanas <strong>del</strong> navegador actualmente activas. Pulsa<br />
en una entrada de ventana para iniciar esa ventana.<br />
Actualizar: vuelve a cargar la página web actual.<br />
172 3B. Internet y servicios de datos<br />
A<strong>del</strong>ante: te lleva de vuelta a una página vista<br />
anteriormente.<br />
Más: proporciona opciones de navegación adicionales:<br />
Agregar marcador (Menú+a): asigna la página web<br />
actual como un nuevo marcador.<br />
Buscar en la página (Menú+f): busca una palabra en<br />
la página web actual.<br />
Seleccionar texto (Menú+e): te permite seleccionar<br />
texto en la página web actual.<br />
Información de la página (Menú+g): muestra el<br />
nombre y URL (dirección <strong>del</strong> sitio web) <strong>del</strong> sitio que<br />
estás viendo en ese momento.<br />
Compartir página (Menú+s): te permite enviar una<br />
dirección URL mediante Gmail, un mensaje SMS o<br />
correo electrónico de trabajo (Outlook).<br />
Descargas (Menú+d): mantiene una lista de los<br />
contenidos descargados anteriormente.<br />
Configuración (Menú+p): te permite configurar y<br />
administrar los ajustes <strong>del</strong> navegador.<br />
Configuración de brillo: te permite configurar el brillo<br />
de la pantalla, sólo para la aplicación <strong>del</strong> navegador.<br />
Nota: También es posible acceder a estas opciones adicionales<br />
usando una combinación <strong>del</strong> botón de menú ( ) y las<br />
teclas especificadas en el teclado QWERTY.
Selección de texto en una página web<br />
1. Mientras estás en una<br />
página web activa,<br />
presiona para abrir el<br />
menú <strong>del</strong> navegador.<br />
2. Desplázate al área de la<br />
página web que contiene<br />
el texto deseado.<br />
3. Pulsa en Más ><br />
Configuración.<br />
4. Toca y arrastra en la<br />
pantalla para resaltar el<br />
texto deseado. Cualquier<br />
texto seleccionado<br />
aparecerá resaltado y se<br />
copiará al portapapeles <strong>del</strong><br />
dispositivo.<br />
Cómo ir a un sitio web específico<br />
Para ir a un sitio web en particular introduciendo una<br />
dirección URL (dirección de sitio web):<br />
1. Pulsa en el campo de URL e introduce la dirección de<br />
un sitio web.<br />
A medida que introduces la dirección, si el sitio web<br />
que deseas aparece en la lista de sitios sugeridos,<br />
pulsa en la entrada para comenzar a surfear.<br />
2. Pulsa en Ir.<br />
Nota: No todos los sitios web se pueden ver en el dispositivo.<br />
Modificación de la configuración de página <strong>del</strong><br />
navegador<br />
1. Presiona para abrir el menú <strong>del</strong> navegador.<br />
2. Pulsa en Más > Configuración.<br />
3. Navega hasta el área Configuración <strong>del</strong> contenido de<br />
la página y selecciona entre los siguientes ajustes de<br />
página:<br />
Tamaño <strong>del</strong> texto: te permite ajustar el actual tamaño<br />
de texto en pantalla. Las opciones incluyen: Más<br />
pequeño, Pequeño, Normal, Grande o Enorme.<br />
Predeterminar zoom: te permite establecer el<br />
tamaño de visualización predeterminado <strong>del</strong><br />
navegador. Elige entre: Lejos, Mediano o Cerrar.<br />
Abrir las páginas en descripción general:<br />
proporciona una descripción general de las páginas<br />
recientemente abiertas.<br />
Codificación de texto: te permite ajustar la actual<br />
codificación <strong>del</strong> texto.<br />
3B. Internet y servicios de datos 173<br />
Internet y datos
Bloquear ventanas emergentes: impide que<br />
aparezcan en pantalla anuncios o ventanas<br />
emergentes. Quita la marca de verificación para<br />
inhabilitar esta función.<br />
Cargar imágenes: permite que las imágenes de<br />
páginas web se carguen junto con los otros<br />
componentes de texto de un sitio web cargado.<br />
Ajuste automático de página: permite que se<br />
cambie el tamaño de las páginas web para que<br />
ocupen la mayor parte de la pantalla posible.<br />
Visualización horizontal solamente: muestra las<br />
páginas sólo en la orientación horizontal más ancha<br />
en la pantalla. Quita la marca de verificación para ver<br />
la página en modo vertical.<br />
Habilitar Javascript: habilita JavaScript para la<br />
página web actual. Sin esta característica, es posible<br />
que algunas páginas no se visualicen correctamente.<br />
Quita la marca de verificación para inhabilitar esta<br />
función.<br />
Activar complementos: habilita los complementos<br />
<strong>del</strong> navegador para la página web actual. Algunas<br />
páginas podrían necesitar complementos para<br />
mostrarse o funcionar correctamente.<br />
Abrir en modo subordinado: las nuevas páginas se<br />
inician en una página separada y se muestran detrás<br />
de la página actual. Quita la marca de verificación<br />
para inhabilitar esta función.<br />
174 3B. Internet y servicios de datos<br />
Definir página de inicio: establece la página de inicio<br />
actual para el navegador web (página 175).<br />
Modificación de la configuración de privacidad<br />
<strong>del</strong> navegador<br />
1. Presiona para abrir el menú <strong>del</strong> navegador.<br />
2. Pulsa en Más > Configuración.<br />
3. Navega hasta el área Configuración de privacidad y<br />
selecciona entre los siguientes ajustes de privacidad:<br />
Borrar caché: elimina todos los datos almacenados<br />
actualmente en la memoria caché. Pulsa en Sí para<br />
completar el proceso.<br />
Borrar historial: borra el historial de navegación <strong>del</strong><br />
navegador. Pulsa en Sí para completar el proceso.<br />
Aceptar cookies: permite que los sitios que<br />
requieren cookies guarden y lean cookies desde el<br />
dispositivo.<br />
Borrar datos de cookies: borra todos los actuales<br />
archivos de cookies <strong>del</strong> navegador.<br />
Recordar datos <strong>del</strong> formulario: permite que el<br />
dispositivo almacene datos correspondientes a<br />
cualquier formulario anteriormente llenado. Quita la<br />
marca de verificación para inhabilitar esta función.
Borrar datos <strong>del</strong> formulario: elimina todos los datos<br />
almacenados correspondientes a formularios<br />
anteriormente llenados. Pulsa en Sí para completar<br />
el proceso.<br />
Activar ubicación: permite que los sitios soliciten<br />
acceso a tu ubicación actual (usando el GPS<br />
integrado).<br />
Borrar acceso a la ubicación: borra el acceso a tu<br />
ubicación para todos los sitios web.<br />
4. Presiona para regresar al navegador.<br />
Modificación de la configuración de seguridad<br />
<strong>del</strong> navegador<br />
1. Presiona para abrir el menú <strong>del</strong> navegador.<br />
2. Pulsa en Más > Configuración.<br />
3. Navega hasta el área Configuración de seguridad y<br />
selecciona entre los siguientes ajustes de privacidad:<br />
Recordar contraseñas: almacena nombres de<br />
<strong>usuario</strong> y contraseñas para los sitios visitados. Quita<br />
la marca de verificación para inhabilitar esta función.<br />
Borrar contraseñas. elimina cualquier nombre de<br />
<strong>usuario</strong> o contraseña anteriormente almacenado.<br />
Pulsa en Sí para completar el proceso.<br />
Mostrar advertencias de seguridad: te notifica si hay<br />
un problema de seguridad con el sitio web actual.<br />
Quita la marca de verificación para inhabilitar esta<br />
función.<br />
4. Presiona para regresar al navegador.<br />
Creación de ajustes de sitio web<br />
1. Presiona para abrir el menú <strong>del</strong> navegador.<br />
2. Pulsa en Más > Configuración > Configuración <strong>del</strong><br />
sitio web. Se trata de ajustes avanzados que se<br />
pueden configurar para sitios individuales (por ej.:<br />
Borrar acceso a la ubicación).<br />
3. Pulsa en OK (Aceptar) para completar el proceso.<br />
Restablecimiento <strong>del</strong> navegador a los valores<br />
predeterminados<br />
1. Presiona para abrir el menú <strong>del</strong> navegador.<br />
2. Pulsa en Más > Configuración > Restablecer a<br />
valores predeterminados.<br />
3. Pulsa en Sí para completar el proceso.<br />
Establecimiento de la página de inicio <strong>del</strong><br />
navegador<br />
1. Presiona para abrir el menú <strong>del</strong> navegador.<br />
3B. Internet y servicios de datos 175<br />
Internet y datos
2. Pulsa en Más > Configuración > Definir página <br />
de inicio.<br />
3. Elimina la dirección actual e introduce una nueva<br />
página web.<br />
4. Pulsa en Aceptar para completar el proceso.<br />
Creación de marcadores<br />
1. Desde cualquier página<br />
web abierta, presiona .<br />
(Aparecerá el menú <strong>del</strong><br />
navegador.)<br />
2. Pulsa en Marcadores.<br />
Aparecerán tres fichas:<br />
Marcadores: muestra una<br />
lista de tus marcadores<br />
web actuales.<br />
Más visitados: muestra<br />
una lista de los sitios web<br />
que visitaste más<br />
frecuentemente. Pulsa en<br />
una entrada para iniciar la<br />
página seleccionada.<br />
Historial: muestra un<br />
registro de tu historial de navegación. Estos registros<br />
se organizan en carpetas, como: Hoy, Ayer, Hace <br />
5 días y Hace 1 mes.<br />
176 3B. Internet y servicios de datos<br />
Marcadores Más visitados Historial<br />
Agregar<br />
Última página vista <strong>del</strong> marcador<br />
Vista de lista<br />
3. Pulsa en Agregar (primera entrada en la ficha<br />
Marcadores).<br />
4. Introduce un nombre descriptivo para el nuevo<br />
marcador y pulsa en Aceptar para almacenar la<br />
nueva entrada en tu lista de marcadores.<br />
Creación de marcadores desde otras fichas<br />
1. Desde cualquier página web abierta, presiona ><br />
Marcadores.<br />
2. Pulsa en Más visitados o en Historial.<br />
3. Toca sin soltar una entrada en la lista para que<br />
aparezca un menú emergente en la pantalla.<br />
4. Pulsa en Agregar marcador para añadir la entrada<br />
seleccionada a tu lista actual de marcadores.<br />
– o bien –<br />
1. Repita los pasos 1 y 2.<br />
2. Pulsa en el icono de estrella junto a la dirección de un<br />
sitio web. La estrella cambiará a dorada. Esto añade<br />
un sitio web marcado con estrella a tu lista actual de<br />
marcadores.<br />
Creación de una nueva página de inicio<br />
1. Desde cualquier página web abierta, presiona ><br />
Marcadores.<br />
2. Pulsa en Más visitados o en Historial.
3. Toca sin soltar una entrada en la lista para que<br />
aparezca un menú emergente en la pantalla.<br />
4. Pulsa en Definir como página principal para asignar<br />
la entrada seleccionada como tu nueva página de<br />
inicio.<br />
Adición de marcadores a tu pantalla de inicio<br />
1. Desde cualquier página web abierta, presiona .<br />
2. Pulsa en la ficha Marcadores.<br />
3. Toca sin soltar una entrada existente en la lista para<br />
que aparezca un menú emergente en la pantalla.<br />
4. Pulsa en Agregar acceso directo a la página principal<br />
para añadir la entrada seleccionada a tu pantalla de<br />
inicio.<br />
Wi-Fi<br />
Acerca de Wi-Fi<br />
Wi-Fi (abreviatura de "fi<strong>del</strong>idad inalámbrica") es un término<br />
que se emplea para algunos tipos de redes de área local<br />
inalámbricas (WLAN). Estos tipos de dispositivos usan una<br />
especificación inalámbrica 802.11 para transmitir y recibir<br />
datos inalámbricos.<br />
La comunicación Wi-Fi requiere acceso a un punto de<br />
acceso inalámbrico (WAP) existente y disponible. Estos<br />
WAP pueden estar abiertos (no protegidos), como la<br />
mayoría de las zonas activas (“Hot Spots”), o protegidos<br />
(precisando el nombre <strong>del</strong> enrutador y la contraseña).<br />
El <strong>Epic</strong> <strong>4G</strong> es capaz de comunicación con dispositivos<br />
usando velocidades 802.11n (las conexiones 802.11n<br />
deberían apoyar velocidades de datos de 100 Mbps).<br />
802.11n también ofrece mejores rangos de comunicación<br />
sobre estándares Wi-Fi anteriores debido a la mayor<br />
intensidad de señal. El <strong>Epic</strong> <strong>4G</strong> es compatible con<br />
versiones anteriores de las tecnologías WAP (802.11b y<br />
802.11g).<br />
Activación y desactivación de Wi-Fi<br />
En forma predeterminada, la característica Wi-Fi <strong>del</strong><br />
dispositivo se encuentra desactivada. Activar Wi-Fi permite<br />
que el dispositivo pueda detectar y conectarse a WAP<br />
compatibles dentro <strong>del</strong> alcance.<br />
Para activar Wi-Fi:<br />
1. Presiona > y pulsa en > <br />
Redes inalámbricas.<br />
2. Pulsa en el campo Wi-Fi para activar la característica<br />
(una marca de verificación verde indica que está<br />
activa). El dispositivo buscará redes inalámbricas<br />
disponibles dentro <strong>del</strong> alcance.<br />
3B. Internet y servicios de datos 177<br />
Internet y datos
Para desactivar Wi-Fi:<br />
1. Presiona > y pulsa en > <br />
Redes inalámbricas > Wi-Fi.<br />
2. Pulsa en la opción para quitar la marca de verificación<br />
verde y desactivar Wi-Fi.<br />
– o bien –<br />
1. Toca sin soltar la barra de estado y después desliza tu<br />
dedo hacia abajo por la pantalla.<br />
2. Pulsa en el icono Wi-Fi en pantalla para desactivar el<br />
servicio Wi-Fi (se vuelve gris cuando está<br />
inhabilitado).<br />
Nota: El uso de conexiones de datos inalámbricas, como Wi-Fi y<br />
Bluetooth, puede causar que se descargue más rápidamente<br />
la batería y reducir tus tiempos de uso.<br />
Para conectarse a una red Wi-Fi:<br />
1. Presiona > y pulsa en > <br />
Redes inalámbricas > Configuración Wi-Fi.<br />
Los nombres y ajustes de seguridad (red abierta o<br />
protegida con xxx) de redes Wi-Fi detectadas<br />
aparecerán en la sección Redes Wi-Fi.<br />
<br />
<br />
178 3B. Internet y servicios de datos<br />
Nota: Cuando selecciones una red abierta, te conectarás<br />
automáticamente a la misma.<br />
2. Para añadir manualmente tu nueva conexión de red:<br />
Toca Añadir red Wi-Fi.<br />
Introduce la SSID de la red en el campo Red SSID.<br />
Se trata <strong>del</strong> nombre de tu red Wi-Fi.<br />
Pulsa en el campo Seguridad y selecciona una<br />
opción de seguridad. Esto debe coincidir con el<br />
ajuste de seguridad actual en la red de destino.<br />
Si el red está protegida, también tendrás que<br />
introducir la contraseña <strong>del</strong> servicio móvil. La opción<br />
Mostrar contraseña muestra la contraseña a medida<br />
que la escribes, en vez de mostrar solamente<br />
asteriscos (****).<br />
Pulsa en Guardar para almacenar la nueva<br />
información y conectarte a la red Wi-Fi.<br />
Nota: La próxima vez que tu dispositivo se conecte a una red<br />
inalámbrica protegida o a la que accediste anteriormente, no<br />
se te indicará que introduzcas la contraseña <strong>del</strong> servicio<br />
móvil otra vez, a menos que restablezcas el dispositivo a sus<br />
ajustes de fábrica predeterminados.<br />
Para buscar manualmente una red Wi-Fi:<br />
1. Presiona > y pulsa en > <br />
Redes inalámbricas > Configuración Wi-Fi.
2. Presiona y pulsa en Buscar.<br />
Indicadores de estado de Wi-Fi<br />
Los siguientes iconos muestran con un simple vistazo el<br />
estado de conexión Wi-Fi:<br />
: Wi-Fi está conectado y activo.<br />
: Wi-Fi está activo, pero hay un problema de <br />
comunicación con el punto de acceso<br />
inalámbrico (WAP) de destino.<br />
Uso <strong>del</strong> menú Configuración Wi-Fi<br />
El menú Configuración Wi-Fi - Avanzado te permite<br />
configurar muchos de los servicios Wi-Fi de tu dispositivo,<br />
incluyendo:<br />
Establecer la política de suspensión Wi-Fi<br />
Ver la dirección MAC <strong>del</strong> dispositivo<br />
Configurar el uso de DHCP o IP estático<br />
Para acceder al menú Configuración Wi-Fi-Avanzado:<br />
1. Presiona > y pulsa en > <br />
Redes inalámbricas > Configuración Wi-Fi.<br />
2. Presiona y pulsa en Avanzado.<br />
Servicios <strong>4G</strong><br />
Explicación de la cobertura <strong>4G</strong> y 3G<br />
<strong>4G</strong> es un servicio que debe estar incluido en tu plan de<br />
servicio y disponible dentro de tu área. La cobertura <strong>4G</strong><br />
actualmente está disponible sólo en ciertos mercados.<br />
Para obtener más detalles acerca de la disponibilidad de<br />
<strong>4G</strong>, visita: www.sprint.com/<strong>4G</strong> y haz clic en el vínculo See<br />
<strong>4G</strong> Cities (Ver ciudades de <strong>4G</strong>) en la parte inferior de la<br />
página.<br />
Nota: Si el servicio <strong>4G</strong> no está incluido en tu plan de servicio, el<br />
icono <strong>4G</strong> no aparecerá en el área de notificaciones.<br />
Nota: <strong>4G</strong> es hasta 10 veces más rápido que 3G (basado en la<br />
comparación de velocidades de descarga de 3G (~600<br />
kbps) frente a <strong>4G</strong> (~6 Mbps). (Las velocidades reales <br />
pueden variar.)<br />
<strong>4G</strong> de <strong>Sprint</strong> está disponible actualmente en más de <br />
35 mercados y próximamente en otros, y en dispositivos<br />
seleccionados como el <strong>Epic</strong> <strong>4G</strong>. <br />
Visita www.sprint.com/<strong>4G</strong> para obtener detalles. No todos<br />
los servicios están disponibles en <strong>4G</strong> y la cobertura podría<br />
pasar a usar en forma predeterminada una red 3G de otro<br />
proveedor en lugares donde <strong>4G</strong> no esté disponible.<br />
3B. Internet y servicios de datos 179<br />
Internet y datos
Dependiendo de qué icono aparece en el área de<br />
notificaciones, tus servicios y características cambiarán. En<br />
la siguiente tabla se indican las funciones y características<br />
que están disponibles cuando aparecen combinaciones<br />
de estos iconos de servicio:<br />
Iconos de notificación: casos de uso (<strong>4G</strong>/3G/Datos)<br />
Cobertura telefónica 3G disponible: <br />
sólo cobertura telefónica disponible;<br />
no se dispone de datos 3G/<strong>4G</strong>. <strong>4G</strong><br />
está desactivado.<br />
Teléfono y datos 3G disponibles: el<br />
servicio de datos y de voz 3G de<br />
<strong>Sprint</strong> está disponible y activo. <strong>4G</strong><br />
está desactivado.<br />
3G disponible, sin cobertura <strong>4G</strong>: el<br />
servicio de datos y de voz 3G de<br />
<strong>Sprint</strong> está disponible y activo. <strong>4G</strong><br />
está activado pero no hay cobertura<br />
<strong>4G</strong> (desconectado de la red).<br />
Transición de 3G a <strong>4G</strong>: la cobertura<br />
tanto 3G como <strong>4G</strong> está disponible.<br />
El servicio <strong>4G</strong> está activado y<br />
disponible en tu área. El servicio de<br />
datos está disponible y cambiando<br />
<strong>del</strong> servicio 3G al <strong>4G</strong>.<br />
180 3B. Internet y servicios de datos<br />
Iconos de notificación: casos de uso (<strong>4G</strong>/3G/Datos)<br />
3G no disponible, <strong>4G</strong> disponible: no<br />
se dispone de datos 3G. <strong>4G</strong> de<br />
<strong>Sprint</strong> está activado y se dispone de<br />
cobertura; la señal <strong>4G</strong> es fuerte.<br />
Activación y desactivación de <strong>4G</strong><br />
En forma predeterminada, la característica <strong>4G</strong> <strong>del</strong><br />
dispositivo se encuentra desactivada.<br />
Importante: Es necesario añadir el servicio <strong>4G</strong> a tu cuenta<br />
antes de intentar una conexión a la red <strong>4G</strong>.<br />
Para activar <strong>4G</strong>:<br />
1. Presiona > y pulsa en > <br />
Redes inalámbricas.<br />
2. Pulse en el campo <strong>4G</strong> para activar la característica<br />
(una marca de verificación indica que está activa). <br />
El dispositivo buscará una red <strong>4G</strong> disponible.<br />
– o bien –<br />
1. Toca sin soltar la barra de estado y después desliza tu<br />
dedo hacia abajo por la pantalla.
2. Pulsa en el icono <strong>4G</strong> en pantalla para activar el<br />
servicio <strong>4G</strong> (se vuelve verde cuando está habilitado).<br />
Notificaciones<br />
Para desactivar <strong>4G</strong>:<br />
1. Presiona > y pulsa en > <br />
Redes inalámbricas.<br />
2. Pulsa en <strong>4G</strong> para quitar la marca de verificación verde<br />
y desactivar los servicios <strong>4G</strong>.<br />
Nota: El uso de la comunicación <strong>4G</strong> y <strong>del</strong> servicio <strong>del</strong> punto de<br />
acceso móvil de <strong>Sprint</strong> puede causar que se descargue más<br />
rápidamente la batería y reducir tus tiempos de uso.<br />
– o bien –<br />
1. Toca sin soltar la barra de estado, después desliza tu<br />
dedo hacia abajo por la pantalla.<br />
2. Pulsa en el icono <strong>4G</strong> en pantalla para desactivar el<br />
servicio (se vuelve gris cuando está inhabilitado).<br />
Punto de acceso móvil de <strong>Sprint</strong><br />
El punto de acceso móvil de <strong>Sprint</strong> te permite convertir tu<br />
teléfono en un punto de acceso Wi-Fi. La característica<br />
funciona mejor cuando se usa conjuntamente con los<br />
servicios de datos <strong>4G</strong> (aunque el servicio 3G también se<br />
puede usar). (Consulta “Servicios <strong>4G</strong>” en la página 179.)<br />
Para configurar tu punto de acceso móvil de <strong>Sprint</strong>:<br />
1. Presiona y pulsa en > (Punto de<br />
acceso <strong>Sprint</strong>).<br />
2. Pulsa en Punto de acceso <strong>Sprint</strong> para colocar una<br />
marca de verificación en el campo adyacente y activar<br />
el servicio.<br />
El uso combinado <strong>del</strong> servicio <strong>4G</strong> y <strong>del</strong> punto de<br />
acceso drena la batería de tu dispositivo mucho más<br />
rápidamente que cualquier otra combinación de<br />
características.<br />
Nota: La mejor manera de seguir usando el dispositivo como un<br />
punto de acceso es tenerlo conectado a un suministro<br />
eléctrico.<br />
Importante: Anota la clave de acceso (contraseña) para la<br />
comunicación WPA (mostrada en pantalla).<br />
3B. Internet y servicios de datos 181<br />
Internet y datos
Para conectarse al punto de acceso móvil de <strong>Sprint</strong>:<br />
1. Habilita la funcionalidad Wi-Fi (inalámbrica) en tu<br />
dispositivo de destino (portátil, dispositivo <br />
multimedia, etc.).<br />
2. Busca redes Wi-Fi desde el dispositivo y selecciona el<br />
punto de acceso <strong>4G</strong> de tu <strong>Epic</strong> en la lista de redes.<br />
El nombre predeterminado para el punto de acceso<br />
<strong>4G</strong> de tu <strong>Epic</strong> es <strong>SPH</strong>-<strong>D700</strong>XXX. Puedes cambiar el<br />
nombre presionando > Ajustes > Nombre <strong>del</strong><br />
dispositivo en la pantalla Punto de acceso <strong>Sprint</strong>.<br />
3. Selecciona este dispositivo y sigue las instrucciones<br />
en pantalla para introducir la clave de acceso<br />
(proporcionada en la página Punto de acceso <strong>Sprint</strong>).<br />
4. Inicia tu navegador web para confirmar que tengas<br />
una conexión a Internet.<br />
182 3B. Internet y servicios de datos<br />
Correo electrónico<br />
Las aplicaciones de correo electrónico <strong>del</strong> dispositivo te<br />
permiten acceder a y administrar varias cuentas de correo<br />
electrónico en forma simultánea desde una única<br />
ubicación conveniente.<br />
Aunque hay una aplicación Gmail independiente, <br />
la principal aplicación de correo electrónico puede<br />
administrar tanto servicios de correo electrónico basados<br />
en Internet (Gmail y Yahoo) como correo electrónico<br />
corporativo de la empresa (Outlook ®<br />
).<br />
También es posible configurar manualmente el dispositivo<br />
para conectarlo a otros sistemas de correo electrónico.<br />
Nota: Si tienes múltiples cuentas de correo electrónico, debes<br />
configurar cada cuenta con sus propios ajustes.<br />
Si deseas enviar y recibir mensajes de correo electrónico a<br />
través de una cuenta ISP (proveedor de servicio de<br />
Internet) como Outlook, o si deseas utilizar el dispositivo<br />
para acceder a tu correo electrónico de la empresa a<br />
través de una red VPN (red privada virtual), primero tendrás<br />
que configurar una cuenta IMAP o POP.<br />
IMAP (protocolo de acceso a mensajes de Internet):<br />
este protocolo de recuperación de correo se utiliza<br />
frecuentemente en redes grandes y en entornos<br />
comerciales y de instituciones. IMAP4 es la norma<br />
actual.
POP (protocolo de oficina de correos): este protocolo<br />
es compatible con la mayoría de los ISP y, en la<br />
actualidad, su uso es más común en las aplicaciones<br />
<strong>del</strong> consumidor. POP3 es la norma actual.<br />
Nota: Para obtener más información, lee la literatura de tu<br />
proveedor de correo electrónico o ponte en contacto con tu<br />
administrador de tecnología de la información.<br />
Iconos/accesos directos de correo electrónico<br />
: acceso directo al correo IMAP/POP3 (como<br />
Yahoo y Outlook)<br />
: acceso directo a Gmail<br />
Barra de estado: notificaciones<br />
: nuevo mensaje de correo electrónico recibido<br />
: nuevo mensaje de Gmail recibido<br />
Google Mail (Gmail)<br />
Este cliente de correo electrónico es el servicio de correo<br />
electrónico de Google en la web. Se crea una cuenta de<br />
Gmail/Google Mail cuando te registras para una nueva<br />
cuenta de Google en línea. (Consulta “Creación de una<br />
cuenta de Google” en la página 56.)<br />
Desde una computadora, inicia un navegador de<br />
Internet y navega hasta www.google.com.<br />
Dependiendo de los ajustes de sincronización, Google<br />
Mail (junto con eventos de calendario, números telefónicos<br />
y otra información de contactos) en tu dispositivo se<br />
sincroniza automáticamente entre el dispositivo y tu cuenta<br />
Gmail/Google Mail en la web.<br />
Nota: Debes tener una cuenta Google válida y activa antes de usar<br />
este cliente de correo electrónico.<br />
Importante: Debes conectarte a Google después de cada vez<br />
que apagas y enciendes de nuevo el dispositivo.<br />
Conectarte a Gmail (mediante el dispositivo) no te<br />
brinda acceso a tu cuenta de Google. La conexión y<br />
el acceso a Gmail son independientes de tu cuenta<br />
de Google principal.<br />
Configuración de una cuenta de Gmail mediante<br />
el dispositivo<br />
1. Presiona y pulsa en > (Gmail).<br />
2. Introduce tu dirección y contraseña de correo<br />
electrónico.<br />
3. Sigue las indicaciones en pantalla.<br />
La primera vez que te conectes, se te pedirá que<br />
asignes un nombre en pantalla único a esta cuenta<br />
de correo de Internet y que introduzcas un nombre<br />
para el campo From (De), que aparecerá en tus<br />
correos electrónicos salientes.<br />
3B. Internet y servicios de datos 183<br />
Internet y datos
El nombre de cuenta único se usa para diferenciar<br />
esta cuenta de otras cuentas de correo electrónico a<br />
las que puedes acceder con tu dispositivo.<br />
Consulta “Adición de cuentas de correo electrónico<br />
de Internet adicionales” en la página 189.<br />
Nota: Debes tener una cuenta de Google válida y activa<br />
(xxxxxx@gmail.com) antes de proceder a configurar el<br />
correo electrónico Gmail.<br />
Tu dirección de Gmail se usará para conectarte a tu cuenta<br />
mediante el dispositivo.<br />
Nota: Las interrupciones en la señal o la información incorrecta<br />
para nombre de <strong>usuario</strong> o contraseña pueden causar<br />
problemas para que se complete el proceso.<br />
Cómo abrir Gmail<br />
1. Presiona y pulsa en > .<br />
2. Pulsa en un mensaje de correo electrónico existente.<br />
Para actualizar los mensajes de Gmail:<br />
Presiona y pulsa en Actualizar.<br />
Creación y envío de correo Gmail<br />
1. Presiona y pulsa en > .<br />
2. Pulsa en Recibidos para abrir tu buzón de entrada.<br />
3. Presiona y pulsa en Redactar.<br />
184 3B. Internet y servicios de datos<br />
4. Introduce la dirección de correo electrónico <strong>del</strong><br />
destinatario <strong>del</strong> mensaje en el campo Para.<br />
Si vas a enviar el correo electrónico a varios<br />
destinatarios, separa con una coma las direcciones<br />
de correo electrónico.<br />
Puedes añadir tantos destinatarios <strong>del</strong> mensaje<br />
como desees.<br />
Nota: Para enviar una copia normal (Cc) o una copia oculta (CCO)<br />
<strong>del</strong> correo electrónico actual a otros destinatarios, presiona<br />
y pulsa en Añadir Cc/CCO.<br />
5. Pulsa en el campo Asunto para introducir el asunto<br />
<strong>del</strong> correo electrónico.<br />
6. Pulsa en el campo Redactar y redacta tu correo<br />
electrónico.<br />
Para adjuntar una foto, presiona y pulsa en<br />
Adjuntar (desde la parte inferior de la pantalla).<br />
Selecciona la foto que deseas adjuntar (indicada<br />
mediante una marca de verificación verde) y pulsa<br />
en OK (Aceptar).<br />
Pulsa en para eliminar el archivo adjunto<br />
seleccionado <strong>del</strong> correo electrónico actual.
7. Una vez que termines, pulsa en Enviar.<br />
Pulsa en Guardar como borrador para guardar el<br />
correo electrónico actual como un borrador. Para ver<br />
los mensajes borradores de correo electrónico más<br />
tarde, desde el buzón de entrada pulsa en la carpeta<br />
Drafts (Borradores).<br />
Para eliminar el mensaje de correo electrónico<br />
actual, pulsa en Descartar.<br />
Creación de una firma para el correo Gmail<br />
1. Desde una computadora, inicia tu navegador de<br />
Internet favorito y navega hasta www.google.com.<br />
2. Desde dentro de la página Configuración de Gmail,<br />
navega hasta la ficha Ajustes > Configuración<br />
general e introduce tu firma en el campo Firma. En<br />
forma predeterminada, la firma está desactivada.<br />
Acceso a los mensajes de correo electrónico<br />
Dependiendo <strong>del</strong> tipo de correo electrónico, los ajustes de<br />
la cuenta, las notificaciones de correo electrónico, la<br />
notificación de tono de timbre, etc., el dispositivo muestra el<br />
mensaje de correo electrónico brevemente en la barra de<br />
estado cuando se recibe un nuevo correo electrónico.<br />
El icono de un nuevo mensaje de correo electrónico de<br />
Internet ( ) o de un nuevo mensaje Gmail ( )<br />
aparece en el área de notificaciones de la barra de estado<br />
para notificarte de un nuevo correo electrónico.<br />
Para ver un nuevo correo electrónico:<br />
1. Presiona > y pulsa en .<br />
– o bien –<br />
Toca sin soltar la barra de estado y después desliza<br />
tu dedo hacia abajo por la pantalla. (Consulta “Uso<br />
<strong>del</strong> panel Notificaciones” en la página 40.)<br />
2. Pulsa en el nuevo correo electrónico desde la lista<br />
Notificaciones para iniciar la ficha Recibidos.<br />
3. Desplaza los correos electrónicos hacia arriba y hacia<br />
abajo arrastrando tu dedo hacia arriba y hacia abajo<br />
en la pantalla.<br />
3B. Internet y servicios de datos 185<br />
Internet y datos
Barra de estado<br />
Nuevo mensaje de<br />
correo electrónico<br />
Pantalla de<br />
correo electrónico<br />
Funciones de correo<br />
electrónico<br />
Recibidos (0)<br />
Reunión hoy - no olvides ...<br />
Patricia<br />
Me encanta mi nuevo <strong>D700</strong> ...<br />
Patricia<br />
Recordatorio - reunión, lunes ...<br />
Patricia<br />
Actualizar Redactar Cuentas<br />
Ver etiquetas Buscar Ajustes<br />
186 3B. Internet y servicios de datos<br />
Para responder a un mensaje de correo electrónico:<br />
1. Con el mensaje de correo electrónico en pantalla:<br />
Desde dentro de Gmail, pulsa en el nombre <strong>del</strong><br />
destinatario en el campo Para: y selecciona una<br />
aplicación de correo electrónico para empezar a<br />
responder al remitente. Elige entre: Redactar (Gmail)<br />
o Email (Correo electrónico).<br />
Desde dentro <strong>del</strong> correo electrónico, pulsa en<br />
Responder o en Responder a todos.<br />
2. Introduce el cuerpo <strong>del</strong> nuevo mensaje y pulsa en<br />
Enviar.<br />
Para eliminar un mensaje de correo electrónico:<br />
Con el mensaje de correo electrónico visualizado,<br />
pulsa en Suprimir.<br />
Configuración de los ajustes de Gmail<br />
1. Presiona y pulsa en > .<br />
2. Pulsa en Recibidos para abrir el contenido de tu<br />
buzón de entrada.<br />
3. Presiona y pulsa en Ajustes.
4. Este menú proporciona información de campos y<br />
ajustes:<br />
Firma: te permite crear una firma para tus correos<br />
electrónicos salientes de Gmail.<br />
Confirmar eliminación: muestra un cuadro de<br />
diálogo siempre que se elimine un correo<br />
electrónico.<br />
Operaciones por lotes: Permite operaciones por<br />
lotes.<br />
Borrar historial de búsqueda: elimina todas las<br />
búsquedas que hayas realizado.<br />
Etiquetas: te permite seleccionar las etiquetas que<br />
se sincronizarán.<br />
Notificaciones de correo electrónico: activa el icono<br />
de notificación de correo electrónico para que<br />
aparezca en el área de notificaciones de la barra de<br />
estado cuando se reciba un nuevo correo de Internet<br />
(Gmail, etc.).<br />
Seleccionar tono de llamada: reproduce un tono de<br />
timbre seleccionado cuando se recibe un nuevo<br />
mensaje de correo electrónico.<br />
Vibrar: activa una vibración cuando se recibe un<br />
nuevo mensaje de correo electrónico.<br />
Correo electrónico<br />
Configuración de una cuenta de correo<br />
electrónico mediante el dispositivo<br />
1. Presiona y pulsa en (Correo electrónico).<br />
2. Sigue las instrucciones en pantalla para configurar<br />
una cuenta de correo electrónico.<br />
Pulsa en Configuración manual para configurar los<br />
ajustes de conexión manualmente (POP3 o IMAP).<br />
Sigue las indicaciones en pantalla e introduce la<br />
información específica a tu proveedor.<br />
La primera vez que te conectes, se te pedirá que<br />
asignes un nombre en pantalla único a esta cuenta<br />
de correo de Internet y que introduzcas un nombre<br />
para el campo From (De), que aparecerá en tus<br />
correos electrónicos salientes.<br />
El nombre de cuenta único se usa para diferenciar<br />
esta cuenta de otras cuentas de correo electrónico a<br />
las que puedes acceder con tu dispositivo. (Consulta<br />
“Adición de cuentas de correo electrónico de Internet<br />
adicionales” en la página 189.)<br />
Nota: Las interrupciones en la señal o la información incorrecta<br />
para nombre de <strong>usuario</strong> o contraseña pueden causar<br />
problemas para que se complete el proceso.<br />
3B. Internet y servicios de datos 187<br />
Internet y datos
Cómo abrir correo electrónico<br />
1. Presiona y pulsa en (Correo electrónico).<br />
2. Presiona y pulsa en Accounts (Cuentas).<br />
3. Selecciona una cuenta de correo electrónico.<br />
4. Pulsa en un mensaje de correo electrónico existente.<br />
Para actualizar los mensajes de correo electrónico:<br />
Presiona y pulsa en Refresh (Actualizar).<br />
Creación y envío de correo electrónico<br />
1. Presiona y pulsa en .<br />
2. Presiona y pulsa en Accounts (Cuentas).<br />
3. Selecciona una cuenta de correo electrónico.<br />
4. Pulsa en Inbox (Buzón de entrada) para abrir el<br />
contenido de tu buzón de entrada.<br />
5. Presiona y pulsa en Compose (Redactar).<br />
6. Introduce la dirección de correo electrónico <strong>del</strong><br />
destinatario <strong>del</strong> mensaje en el campo To (Para).<br />
Si vas a enviar el correo electrónico a varios<br />
destinatarios, separa con una coma las direcciones<br />
de correo electrónico.<br />
Puedes añadir tantos destinatarios <strong>del</strong> mensaje<br />
como desees.<br />
188 3B. Internet y servicios de datos<br />
Nota: Para enviar una copia normal (Cc) o una copia oculta (CCO)<br />
<strong>del</strong> correo electrónico actual a otros destinatarios, pulsa en<br />
los campos Cc/Bcc (Cc/CCO).<br />
7. Pulsa en el campo Subject (Asunto) para introducir el<br />
asunto <strong>del</strong> correo electrónico.<br />
8. Pulsa en el campo Compose Mail (Redactar correo) y<br />
redacta tu correo electrónico.<br />
Para adjuntar una foto, pulsa en Attach (Adjuntar)<br />
desde la parte inferior de la pantalla.<br />
Selecciona la foto que deseas adjuntar (indicada<br />
mediante una marca de verificación verde) y pulsa<br />
en OK (Aceptar).<br />
Pulsa en para eliminar el archivo adjunto<br />
seleccionado <strong>del</strong> correo electrónico actual.<br />
9. Una vez que termines, pulsa en Send (Enviar).<br />
Pulsa en > Save as draft (Guardar como<br />
borrador) para guardar el correo electrónico actual<br />
como un borrador. Para ver los mensajes borradores<br />
de correo electrónico más tarde, desde el buzón de<br />
entrada pulsa en la carpeta Drafts (Borradores).<br />
Para eliminar el mensaje de correo electrónico<br />
actual, pulsa en Discard (Descartar).
Adición de cuentas de correo electrónico de<br />
Internet adicionales<br />
Cuando se selecciona , sólo se muestran todas las<br />
cuentas de correo electrónico actualmente añadidas. Para<br />
ver otras cuentas de correo electrónico desde la pantalla<br />
principal, es necesario añadirlas primero.<br />
1. Presiona y pulsa en .<br />
2. Presiona y pulsa en Accounts (Cuentas).<br />
3. Presiona y pulsa en Add account (Añadir cuenta).<br />
4. Sigue las indicaciones en pantalla para añadir<br />
cuentas de correo electrónico de Internet adicionales,<br />
como Yahoo!, AOL u otras cuentas POP o IMAP.<br />
Configuración de los ajustes de correo electrónico<br />
1. Presiona y pulsa en .<br />
2. Pulsa en la cuenta de correo electrónico en el área<br />
Accounts (Cuentas) de la pantalla de correo electrónico.<br />
3. Pulsa en Inbox (Buzón de entrada) para abrir el<br />
contenido de tu buzón de entrada.<br />
4. Presiona y pulsa en Account settings (Ajustes<br />
de la cuenta).<br />
5. Este menú muestra información de campos y ajustes:<br />
Account name (Nombre de la cuenta): muestra el<br />
nombre de pantalla único que creaste para la cuenta.<br />
Your name (Tu nombre): muestra el nombre utilizado<br />
en el campo From (De) de tus correos electrónicos<br />
salientes.<br />
Email check frequency (Frecuencia de verificación<br />
de correo electrónico): pulsa en esta opción para<br />
ajustar el intervalo de tiempo utilizado por el<br />
dispositivo para comprobar si hay nuevos correos<br />
electrónicos en tu cuenta de correo electrónico.<br />
● Las opciones incluyen: Never (Nunca), Every <br />
5 minutes (Cada 5 minutos), Every 10 minutes<br />
(Cada 10 minutos), Every 15 minutes (Cada <br />
15 minutos), Every 30 minutes (Cada <br />
30 minutos) y Every hour (Cada hora).<br />
Default account (Cuenta predeterminada): asigna<br />
esta cuenta como el correo electrónico<br />
predeterminado utilizado para los mensajes salientes.<br />
Email notifications (Notificaciones de correo<br />
electrónico): activa el icono de notificación de correo<br />
electrónico para que aparezca en el área de<br />
notificaciones de la barra de estado cuando se<br />
reciba un nuevo correo de Internet (Gmail, etc.).<br />
Select ringtone (Seleccionar tono de timbre):<br />
reproduce un tono de timbre seleccionado cuando<br />
se recibe un nuevo mensaje de correo electrónico.<br />
Vibrate (Vibrar): activa una vibración cuando se<br />
recibe un nuevo mensaje de correo electrónico.<br />
Incoming settings (Ajustes de correo entrante): te<br />
permite ajustar los parámetros de correo electrónico<br />
3B. Internet y servicios de datos 189<br />
Internet y datos
entrante, como nombre de <strong>usuario</strong>, contraseña y<br />
otros parámetros de conexión entrante (por ej.:<br />
servidor IMAP).<br />
Outgoing settings (Ajustes de correo saliente): te<br />
permite ajustar los parámetros de correo electrónico<br />
saliente, como nombre de <strong>usuario</strong>, contraseña y<br />
otros parámetros de conexión saliente (por ej.:<br />
servidor SMTO).<br />
Forward with files (Redirigir con archivos): te permite<br />
mantener los archivos adjuntos al redirigir un correo<br />
electrónico actual.<br />
Signature (Firma): te permite crear una firma para tus<br />
correos electrónicos salientes de Gmail.<br />
Correo electrónico corporativo (Outlook)<br />
La aplicación de correo electrónico principal ( )<br />
también proporciona acceso al servidor Outlook Exchange<br />
mediante tu dispositivo. Si tu empresa usa Microsoft<br />
Exchange Server 2003 ó 2007 como el sistema de correo<br />
electrónico corporativo, puedes utilizar esa aplicación de<br />
correo electrónico para sincronizar en forma inalámbrica tu<br />
correo electrónico, contactos e información de tareas<br />
directamente con el servidor Exchange de tu empresa.<br />
Importante: Esta aplicación de Outlook no utiliza<br />
Microsoft ®<br />
ActiveSync para sincronizar el<br />
dispositivo con el servidor Exchange remoto. Esta<br />
sincronización se realiza en forma inalámbrica vía<br />
ondas aéreas, y no mediante una conexión directa.<br />
190 3B. Internet y servicios de datos<br />
Configuración de un correo electrónico<br />
corporativo<br />
1. Presiona y pulsa en > .<br />
2. Presiona y pulsa en Accounts (Cuentas).<br />
3. Presiona y pulsa en Add account (Añadir cuenta).<br />
4. Introduce tu información de Email address (Dirección<br />
de correo electrónico) y de Password (Contraseña), y<br />
después pulsa en Next (Siguiente). Consulta a tu<br />
administrador de la red para obtener más detalles.<br />
Email address: tu dirección de correo electrónico de<br />
trabajo de Outlook.<br />
Password: suele ser tu contraseña para acceso a la<br />
red (sensible a mayúsculas y minúsculas).<br />
5. Pulsa en Exchange account (Cuenta de Exchange)<br />
desde la pantalla para añadir una nueva cuenta de<br />
correo electrónico).<br />
6. Cuando se te solicite proporcionar información<br />
detallada adicional, desplázate hacia abajo por la<br />
pantalla y pulsa en Next (Siguiente).<br />
7. Introduce la información de Domain\Username<br />
(Dominio\Nombre de <strong>usuario</strong>), Password<br />
(Contraseña) y Exchange Server (Servidor Exchange).<br />
Domain\Username: utiliza las teclas de flecha para<br />
colocar el cursor antes de tu nombre de <strong>usuario</strong> e<br />
introduce tu dominio de red\nombre de <strong>usuario</strong> de<br />
escritorio para conexión a la red.
Importante: La información clave aquí es el dominio. Mantén la<br />
barra invertida (“\”) entre el dominio y tu nombre de<br />
<strong>usuario</strong>.<br />
Password: suele ser tu contraseña para acceso a la<br />
red (sensible a mayúsculas y minúsculas).<br />
Exchange Server: tu dirección de correo electrónico<br />
remoto <strong>del</strong> servidor Exchange. Comienza típicamente<br />
con mail.XXX.com. Solicita esta información al<br />
administrador de la red de tu empresa. No aceptes la<br />
entrada predeterminada ya que se trata de una<br />
adivinanza basada en la información retornada.<br />
Si tu red requiere la codificación SSL, pulsa en el<br />
campo Use secure connection (SSL) (Usar conexión<br />
segura [SSL]) para colocar una marca de verificación<br />
en la casilla y activar este nivel adicional de seguridad.<br />
● Si tu servidor de Exchange requiere esta<br />
característica, dejar este campo sin seleccionar<br />
puede impedir que se conecte.<br />
Nota: Las interrupciones en la señal o la información incorrecta<br />
para nombre de <strong>usuario</strong> o contraseña pueden causar<br />
problemas para que se complete el proceso.<br />
8. Lee la cláusula de exención de responsabilidad de<br />
activación en pantalla y, se te indica, pulsa en Next<br />
(Siguiente).<br />
9. Configura los ajustes de Email check frequency<br />
(Frecuencia de comprobación de correo electrónico) y<br />
de Amount to synchronize (Cantidad a sincronizar)<br />
(los días a sincronizar entre tu dispositivo y el<br />
servidor), y activa cualquier otro ajuste de correo<br />
electrónico, después pulsa en Next (Siguiente).<br />
10. Identifica tu nueva cuenta con un nombre exclusivo y<br />
proporciona el texto para el saliente en los mensajes<br />
salientes, después pulsa en Done (Hecho).<br />
Importante: Puedes sincronizar vía ondas aéreas (no<br />
directamente) con un servidor Exchange que ejecute<br />
Microsoft Exchange Server 2003 Service Pack 2 (SP2)<br />
o Microsoft Exchange Server 2007.<br />
Nota: Puedes tener múltiples cuentas de correo electrónico de<br />
trabajo (Microsoft Exchange ActiveSync) activas en tu<br />
dispositivo.<br />
Cómo abrir correo electrónico corporativo<br />
1. Presiona y pulsa en > .<br />
2. Pulsa en un mensaje para leer, administrar y<br />
responder a tus mensajes de correo electrónico.<br />
Desde la pantalla <strong>del</strong> buzón de entrada, presiona<br />
para seleccionar opciones tales como Refresh<br />
(Actualizar), Compose (Redactar), Accounts<br />
(Cuentas), Account settings (Configuración de la<br />
cuenta), Sort (Ordenar) o Search (Buscar).<br />
Mientras tienes abierto un mensaje, usa Reply<br />
(Responder), Delete (Eliminar) o Reply all<br />
3B. Internet y servicios de datos 191<br />
Internet y datos
(Responder a todos), o presiona para<br />
seleccionar opciones de mensajería como Add to<br />
Contacts (Agregar a contactos), Forward (Redirigir),<br />
Save to Calendar (Guardar en el calendario) o<br />
Display Mode (Modo de visualización) (modo<br />
original o modo positivo).<br />
Creación y envío de correo electrónico<br />
1. Desde el buzón de entrada, presiona y pulsa en<br />
Compose (Redactar).<br />
2. Introduce la dirección de correo electrónico <strong>del</strong><br />
destinatario <strong>del</strong> mensaje en el campo To (Para).<br />
Elija destinatarios entre las siguientes fuentes:<br />
● Recent (Recientes): para acceder a tu lista de<br />
contactos recientes.<br />
● Contacts (Contactos): para acceder a tu página<br />
Contactos actual.<br />
● Group (Grupo): para acceder a los grupos que<br />
estén disponibles (dentro de los cuales hay<br />
entradas de contactos asociadas).<br />
● Search (Buscar): para buscar un contacto desde<br />
dentro <strong>del</strong> dispositivo.<br />
Si vas a enviar el correo electrónico a varios<br />
destinatarios, separa con una coma las direcciones<br />
de correo electrónico.<br />
192 3B. Internet y servicios de datos<br />
Puedes añadir tantos destinatarios <strong>del</strong> mensaje<br />
como desees.<br />
Nota: Para enviar una copia normal (Cc) adicional o una copia<br />
oculta (CCO) <strong>del</strong> correo electrónico actual a otros<br />
destinatarios, pulsa en los campos Cc/Bcc (Cc/CCO).<br />
3. Pulsa en el campo Subject (Asunto) para introducir el<br />
asunto <strong>del</strong> correo electrónico.<br />
4. Pulsa en el campo Body (Cuerpo) y redacta tu correo<br />
electrónico.<br />
Para adjuntar una foto, pulsa en Attach (Adjuntar)<br />
desde la parte inferior de la pantalla.<br />
Puedes acceder a la tarjeta microSD interna y<br />
navegar al archivo que deseas adjuntar.<br />
Pulsa en el archivo que deseas adjuntar y pulsa en<br />
OK (Aceptar).<br />
Para responder a un mensaje de correo electrónico:<br />
1. Desde el buzón de entrada, pulsa en un mensaje de<br />
correo electrónico.<br />
2. Con el mensaje de correo electrónico visualizado,<br />
pulsa en Reply (Responder) o en Reply all<br />
(Responder a todos).<br />
Si seleccionas Forward (Redirigir) (presiona ),<br />
debes especificar los destinatarios <strong>del</strong> mensaje.<br />
3. Introduce el cuerpo <strong>del</strong> nuevo mensaje y pulsa en<br />
Send (Enviar).
Para eliminar un mensaje de correo electrónico:<br />
Toca sin soltar un correo electrónico (desde tu lista <strong>del</strong><br />
buzón de entrada) y selecciona Delete (Eliminar) en el<br />
menú contextual en pantalla.<br />
– o bien –<br />
Con el mensaje de correo electrónico visualizado,<br />
pulsa en Delete (Eliminar).<br />
Configuración de los ajustes <strong>del</strong> correo<br />
electrónico corporativo<br />
Después de la configuración inicial, se abrirá el menú<br />
Settings (Ajustes) para tu nueva cuenta de correo<br />
electrónico de trabajo.<br />
Account Settings (Ajustes de la cuenta): te permite<br />
configurar los ajustes de envío y recepción, como firma<br />
para correo electrónico, notificaciones, sincronización, etc.<br />
1. Presiona > y pulsa en > <br />
Cuentas y sincronización.<br />
2. Pulsa en dentro <strong>del</strong><br />
campo de la cuenta<br />
corporativa para que aparezca<br />
la pantalla de ajustes de<br />
sincronización de la cuenta.<br />
3. Activa o desactiva los campos<br />
Sync Contacts (Sincronizar<br />
contactos) o Sync Calendar<br />
(Sincronizar calendario) para<br />
forzar al dispositivo<br />
resincronizar manualmente<br />
los contactos de Exchange o<br />
las entradas en el calendario.<br />
– o bien –<br />
Pulsa en Account settings<br />
(Ajustes de la cuenta) y<br />
configura cualquier otro<br />
parámetro de correo<br />
Opciones de ajustes<br />
electrónico que desees sincronizar. (Consulta<br />
“Sincronización de cuentas” en la página 74.)<br />
Para configurar los ajustes <strong>del</strong> correo electrónico<br />
corporativo:<br />
1. Presiona > y pulsa en > <br />
Cuentas y sincronización.<br />
2. Pulsa en dentro <strong>del</strong> campo de la cuenta<br />
corporativa para que aparezca la pantalla de ajustes<br />
de sincronización de la cuenta.<br />
3B. Internet y servicios de datos 193<br />
Internet y datos
3. Pulsa en los parámetros que deseas sincronizar.<br />
Account settings (Ajustes de cuenta) te permite<br />
configurar lo siguiente:<br />
● Account name (Nombre de la cuenta): muestra<br />
el nombre utilizado por el dispositivo para<br />
controlar la cuenta.<br />
● Your name (Tu nombre): muestra el nombre<br />
utilizado en el campo De de tus correos<br />
electrónicos salientes.<br />
● Email check frequency (Frecuencia de<br />
comprobación de correo electrónico): te permite<br />
configurar la frecuencia con que el dispositivo<br />
consulta el servidor remoto para ver si hay<br />
nuevos cambios al correo electrónico. Elige<br />
entre: Automatic (Push) (Automático [Inserción]),<br />
Never (Nunca), Every 5 minutes (Cada 5<br />
minutos), Every 10 minutes (Cada 10 minutos),<br />
Every 15 minutes (Cada 15 minutos), Every 30<br />
minutes (Cada 30 minutos) o Every hour (Cada<br />
hora).<br />
● Amount to synchronize (Cantidad a sincronizar):<br />
te permite asignar el rango de sincronización<br />
para tus correos electrónicos entrantes y<br />
salientes entre tu dispositivo y el servidor<br />
Exchange externo. Se especifica la cantidad de<br />
días de correos electrónicos que el dispositivo y<br />
el servidor deben sincronizar. Elige entre: One<br />
day (Un día), Three days (Tres días), One week<br />
(Una semana), Two weeks (Dos semanas) o One<br />
month (Un mes).<br />
194 3B. Internet y servicios de datos<br />
● Default account (Cuenta predeterminada): te<br />
permite asignar esta cuenta como la<br />
predeterminada utilizada al enviar nuevos<br />
correos electrónicos.<br />
● Email notifications (Notificaciones de correo<br />
electrónico): permite que el dispositivo muestre<br />
un icono en la barra de estado cuando se<br />
reciben nuevos correos electrónicos.<br />
● Select ringtone (Seleccionar timbre): te permite<br />
asignar un tono de timbre que sonará cuando<br />
esté pendiente un nuevo o próximo evento.<br />
● Vibrate (Vibrar): te permite asignar una vibración<br />
que se activará cuando esté pendiente un nuevo<br />
o próximo evento.<br />
● Incoming settings (Ajustes para mensajes<br />
entrantes): proporciona acceso a los campos de<br />
dominio, de contraseña y de parámetro <strong>del</strong><br />
servidor Exchange.<br />
● Sync contacts (Sincronizar contactos): sincroniza<br />
los contactos entre el dispositivo y el servidor<br />
Exchange remoto. Una marca de verificación<br />
indica que la característica está habilitada.<br />
● Sync calendar (Sincronizar calendario):<br />
sincroniza las entradas de calendario Exchange<br />
entre el dispositivo y el servidor Exchange<br />
remoto. Una marca de verificación indica que la<br />
característica está habilitada.<br />
● Forward with files (Redirigir con archivos): hace<br />
que las respuestas de correo electrónico
salientes incluyan cualquier archivo adjunto. Una<br />
marca de verificación indica que la característica<br />
está habilitada.<br />
● Signature (Firma): te permite crear una firma de<br />
correo electrónico saliente que se adjunta a<br />
nuevos correos electrónicos que se envían<br />
desde el dispositivo.<br />
4. Presiona para regresar a la pantalla anterior.<br />
Para obtener información de correo electrónico corporativo<br />
más detallada, consulta “Correo electrónico corporativo<br />
(Outlook)” en la página 190. Para obtener más información<br />
sobre cómo sincronizar el calendario corporativo, consulta<br />
Sincronización de eventos de calendario corporativos<br />
(página 107).<br />
Para crear una firma para correo electrónico corporativo:<br />
Esta firma puede ser diferente de cualquier firma para<br />
correo electrónico que actualmente exista en tu cliente<br />
Outlook local. Esta firma se aplica a todos los correos<br />
electrónicos salientes que se originen en tu dispositivo.<br />
1. Presiona > y pulsa en > <br />
Cuentas y sincronización.<br />
2. Pulsa en dentro <strong>del</strong> campo de la cuenta<br />
corporativa para que aparezca la pantalla de ajustes<br />
de sincronización de la cuenta.<br />
3. Desplázate hasta la parte inferior de la lista y pulsa en<br />
Signature (Firma).<br />
4. Elimina el texto predeterminado actual e introduce tu<br />
nueva firma para correo electrónico.<br />
5. Pulsa en OK (Aceptar) para almacenar la nueva firma.<br />
Configuración de ajustes de sincronización de<br />
datos<br />
Esta característica te permite determinar qué aplicaciones<br />
actuales se sincronizarán con el servidor externo y a qué<br />
intervalos.<br />
1. Presiona > y pulsa en > <br />
Cuentas y sincronización. Estos ajustes pueden<br />
afectar el uso de minutos de datos. Consulta tu plan<br />
de datos actual para obtener más detalles.<br />
2. Pulsa en cualquiera de las siguientes opciones:<br />
Datos de fondo: permite que la sincronización de<br />
datos se realice como una función en segundo<br />
plano. De esta forma este proceso se realiza en<br />
forma desapercibida y no afecta ningún uso actual<br />
<strong>del</strong> dispositivo.<br />
Sincronización automática: requiere que el<br />
dispositivo se mantenga sincronizado con el servidor<br />
remoto que proporciona datos a tus aplicaciones<br />
seleccionadas.<br />
3. Presiona para almacenar los cambios y regresar<br />
a la pantalla de inicio.<br />
3B. Internet y servicios de datos 195<br />
Internet y datos
Uso de Android Market<br />
Android Market proporciona acceso directo a una amplia<br />
selección de aplicaciones que puedes descargar e instalar<br />
en tu dispositivo.<br />
Acceso al Market<br />
1. Presiona y pulsa en (Market).<br />
2. Si aún no estás conectado a tu cuenta de Google,<br />
pulsa en Next (Siguiente).<br />
3. Pulsa en Sign in (Acceder) e introduce la información<br />
de tu cuenta de Google.<br />
4. Toca Aceptar para aceptar los términos de servicio de<br />
Android Market.<br />
Selección e instalación de una aplicación de<br />
Google<br />
1. Presiona y pulsa en .<br />
2. Explora las categorías, encuentra una aplicación que<br />
te interese y pulsa en el nombre.<br />
3. Lee la descripción de la aplicación.<br />
4. Pulsa en Instalar.<br />
196 3B. Internet y servicios de datos<br />
Nota: Ten precaución con aplicaciones que soliciten acceso a<br />
cualquier dato personal, funciones o cantidades importantes<br />
de tiempos de uso de datos.<br />
5. Si se te indica, sigue las instrucciones en pantalla para<br />
pagar por la aplicación.<br />
6. Comprueba el progreso de la descarga actual<br />
abriendo el panel Notificaciones.<br />
7. Después de que el elemento se descargue y se<br />
instale en tu dispositivo, aparecerá el icono de<br />
descarga de contenido en el área de notificaciones<br />
de la barra de estado.<br />
8. En la pantalla Android Market, pulsa en Descargas,<br />
pulsa en la aplicación instalada en la lista y después<br />
pulsa en Open (Abrir).<br />
Cómo iniciar una aplicación de Google instalada<br />
1. Presiona y pulsa en .<br />
2. Pulsa en la aplicación recién instalada.<br />
Consejo: También puedes acceder a aplicaciones recientes<br />
desde Google Market. Pulsa en<br />
pulsa en la aplicación.<br />
> Descargas y
Reinstalación de una aplicación de Google<br />
Si se actualiza alguna vez el sistema operativo Android, se<br />
borrarán los datos que estén contenidos en el dispositivo.<br />
Los únicos datos que se almacenan en el dispositivo son<br />
aplicaciones de Google que están disponibles mediante<br />
Android Market.<br />
Nota: Las fotos y la música se almacenan en la tarjeta microSD. Los<br />
contactos y los calendarios se almacenan en forma remota<br />
en los servidores remotos de Google u Outlook.<br />
1. Conéctate a tu cuenta de Google mediante el<br />
dispositivo.<br />
2. Presiona y pulsa en > Descargas.<br />
3. Desplázate por la lista de aplicaciones de Google<br />
descargadas anteriormente y elige la que deseas<br />
volver a instalar.<br />
4. Sigue las instrucciones en pantalla.<br />
Aplicaciones<br />
Puedes acceder a una amplia variedad de aplicaciones en<br />
muchas categorías diferentes con tu teléfono y el servicio<br />
de datos. El teléfono viene precargado con enlaces a las<br />
siguientes aplicaciones:<br />
Google<br />
NASCAR <strong>Sprint</strong> Cup Mobile<br />
<strong>Sprint</strong> Football Live<br />
<strong>Sprint</strong> Zone<br />
Punto de acceso móvil de <strong>Sprint</strong> (consulta página 181)<br />
Qik<br />
Para comenzar a usar las aplicaciones:<br />
1. Presiona y pulsa en > (NASCAR<br />
<strong>Sprint</strong> Cup Mobile). (El navegador se iniciará y te<br />
llevará al menú de descargas para la aplicación.)<br />
2. Sigue las instrucciones para personalizar la aplicación<br />
(como seleccionar un equipo o piloto favorito) y<br />
después usa la tecla de navegación o presiona<br />
para explorar tus opciones.<br />
Mensaje de privacidad importante – las políticas de <strong>Sprint</strong> a<br />
menudo no se aplican a aplicaciones de terceros. Es posible<br />
que dichas aplicaciones accedan a tu información personal o<br />
requieran que <strong>Sprint</strong> divulgue al proveedor de la aplicación de<br />
terceros, la información que figure para ti como cliente. Para<br />
averiguar cómo una aplicación de terceros recolecta, accede<br />
a, usa o divulga tu información personal, lee las políticas <strong>del</strong><br />
proveedor de la aplicación, las cuales se encuentran<br />
normalmente en su sitio web. Si no te sientes cómodo con las<br />
políticas de la aplicación de terceros, no utilices la aplicación.<br />
3B. Internet y servicios de datos 197<br />
Internet y datos
Nota: Es posible que algunas aplicaciones de datos de <strong>Sprint</strong> <br />
no funcionen con una conexión Wi-Fi activa. Si se te indica,<br />
inhabilita la característica Wi-Fi de tu dispositivo mientras usas<br />
esas aplicaciones.<br />
NASCAR <strong>Sprint</strong> Cup Mobile<br />
Ahora puedes conseguir toda la cobertura, noticias y<br />
estadísticas de NASCAR directamente en tu dispositivo.<br />
1. Presiona y pulsa en > (NASCAR<br />
<strong>Sprint</strong> Cup Mobile).<br />
2. Si se te indica, lee la cláusula de exención de<br />
responsabilidad sobre revisión de permisos, realiza<br />
una selección y pulsa en OK (Aceptar). Sigue las<br />
instrucciones en pantalla hasta que llegues a la<br />
página principal de NASCAR <strong>Sprint</strong> Cup Mobile.<br />
3. Navega la página principal desplazándote mediante la<br />
pantalla táctil.<br />
4. Pulsa en una opción en pantalla para activar<br />
características como:<br />
Home (Página de inicio): es la página de inicio de<br />
NASCAR, donde puedes ver las estadísticas de una<br />
carrera en curso, hacer el seguimiento de un piloto<br />
específico, y ver promociones especiales de NASCAR<br />
y otro contenido multimedia específico de NASCAR.<br />
198 3B. Internet y servicios de datos<br />
● Presiona y pulsa en Home para regresar a<br />
la página principal de NASCAR. Esto se aplica a<br />
cada una de estas opciones.<br />
Leaderboard (Tabla de posiciones): inicia una tabla<br />
en pantalla que muestra la clasificación de líderes en<br />
la competición.<br />
Race Recap (Resumen de carreras): proporciona<br />
información general de las carreras actuales, fotos,<br />
comentarios, fotos adicionales y estadísticas de las<br />
carreras.<br />
SPEED (Velocidad): muestra una lista de videoclips<br />
multimedia seleccionables <strong>del</strong> canal SPEED que son<br />
específicos de NASCAR.<br />
Point Standings (Clasificaciones por puntos):<br />
muestra estadísticas de carrera, información de los<br />
pilotos, noticias, fotos, etc. para la carrera All-Star.<br />
My Driver (Mi piloto): para personalizar tu experiencia<br />
de NASCAR haciendo el seguimiento de pilotos<br />
específicos. La información incluye estadísticas<br />
específicas <strong>del</strong> piloto y transmisiones RSS de<br />
NASCAR. También puedes obtener estadísticas<br />
adicionales, revisar información de otros pilotos o<br />
cambiar de piloto.<br />
Stats/Sched (Estadísticas y calendario): te permite<br />
hacer el seguimiento de información de carreras,<br />
como: NSCS Recap (Resumen NSCS), NNS Recap<br />
(Resumen NNS), Point Standings (Clasificaciones<br />
por puntos), Season Stats (Estadísticas de la<br />
temporada) y Schedule (Calendario).
Miss <strong>Sprint</strong> Cup: es tu fuente de información<br />
exclusiva de NASCAR, con noticias, información,<br />
blogs y actualizaciones de twitter sobre NASCAR.<br />
Videos: muestra una lista de contenido multimedia<br />
que se puede seleccionar. Otras características<br />
incluyen la transmisión continua de contenido<br />
multimedia desde las emisoras de radio de NASCAR<br />
u otros programas de radio dedicados a carreras.<br />
News & Alertas (Noticias y alertas): te brinda acceso<br />
rápido a noticias, fotos y estadísticas de pilotos<br />
específicas de NASCAR. También puedes<br />
personalizar alertas para nueva información como<br />
NASCAR News (Noticias NASCAR), <strong>Sprint</strong> Cup News<br />
(Noticias <strong>Sprint</strong> Cup), etc.<br />
Community (Comunidad): te permite participar en<br />
carreras de fantasía en línea, acceder a Games<br />
(Juegos), News (Noticias) y Videos, participar en<br />
Polls (Sondeos) y acceder a otras Special<br />
Promotions (Promociones especiales).<br />
Fantasy (Fantasía): te permite conectarte con otros<br />
entusiastas de NASCAR. Tendrás que conectarte<br />
usando un nombre de conexión a NASCAR.COM<br />
Community. Si no tienes esta información, visita<br />
community.nascar.com para obtener una cuenta.<br />
FanZone (Zona de aficionados): muestra una lista de<br />
contenido seleccionable que está disponible para los<br />
suscriptores de <strong>Sprint</strong>, como Sweepstakes, Video<br />
clips (metraje y música) y Screensavers (Protectores<br />
de pantalla).<br />
Settings and Help (Ajustes y Ayuda): muestra<br />
información de ayuda sobre el uso de la aplicación<br />
NASCAR y sus características.<br />
Exit (Salir): para cerrar la aplicación NASCAR.<br />
● Presiona y pulsa en Exit.<br />
<strong>Sprint</strong> Football Live<br />
Obtén el fútbol americano en vivo en tu teléfono. Te<br />
permite meterse plenamente en tu partido favorito<br />
formando parte de análisis preliminares, blogs, grupos de<br />
discusión, fútbol fantasía, etc.<br />
1. Presiona y pulsa en > (<strong>Sprint</strong><br />
Football Live).<br />
2. Pulsa en Continue (Continuar) y sigue las<br />
instrucciones en pantalla para personalizar tu<br />
experiencia de fútbol americano eligiendo tu equipo<br />
favorito.<br />
3. Accede a cualquiera de las siguientes características<br />
presionando (menú):<br />
Nota: Utiliza las teclas de dirección para moverte por las<br />
características de menú de la aplicación.<br />
3B. Internet y servicios de datos 199<br />
Internet y datos
2010 Draft (Selección de jugadores 2010): (página<br />
de inicio predeterminado) muestra una pantalla<br />
completa de información de la selección de<br />
jugadores, como Draft Insider (Información exclusiva<br />
de la selección), Exclusive Blog (Blog exclusivo),<br />
Draft Tracker (Rastreador de la selección), Pick’Em<br />
(Selección), Mock Draft (Selección simulada) y Draft<br />
Prospects (Posibles selecciones).<br />
Favorite Team (Equipo favorito): inicia una página<br />
específica de un equipo, con contenido como<br />
principales artículos, transmisiones RSS, información<br />
de rumores, calendarios, alertas <strong>del</strong> equipo y la<br />
capacidad de cambiar tu selección de equipo<br />
favorito.<br />
News (Noticias): proporciona noticias de la liga AP,<br />
Rumor and News (Rumores y noticias), PFTV, Injury<br />
Info (Información sobre jugadores lesionados),<br />
Transactions (Transacciones), Legal y otra<br />
información, fotos y videos relacionados con el fútbol<br />
americano.<br />
Tweets: inicia una página de Twitter en pantalla<br />
específica de la NFL. También se incluye en pantalla<br />
una transmisión RSS en tiempo real de noticias.<br />
Team Pages (Páginas de equipo): te permite<br />
seleccionar entre las conferencias AFC o NFC y<br />
después mostrar contenido como principales<br />
artículos, transmisiones RSS, información sobre<br />
rumores, calendarios, alertas <strong>del</strong> equipo y la<br />
200 3B. Internet y servicios de datos<br />
capacidad de cambiar tu selección de equipo<br />
favorito.<br />
Help/About (Ayuda/Acerca de): muestra información<br />
de ayuda para temas de <strong>Sprint</strong> Football Live, como:<br />
General, Home (Página de inicio), News (Noticias),<br />
Twitter, Team Page (Página <strong>del</strong> equipo), About<br />
(Acerca de) o Alertas.<br />
Exit (Salir): te permite salir de la aplicación <strong>Sprint</strong><br />
Football Live. Pulsa en YES (Sí) para salir.<br />
<strong>Sprint</strong> Zone<br />
Una aplicación gratuita que te permite permanecer<br />
conectado a todas las últimas noticias e información<br />
desde <strong>Sprint</strong>. Aquí se incluyen algunas promociones para<br />
clientes de <strong>Sprint</strong>, noticias, comentarios, aplicaciones<br />
destacadas y consejos/trucos para tu dispositivo.<br />
1. Presiona y pulsa en (<strong>Sprint</strong>Zone).<br />
2. Recorre las lista para encontrar tus temas pertinentes.<br />
3. Pulsa en el vínculo de un tema para pasar a esa<br />
página.<br />
Qik<br />
Qik es un servicio móvil para compartir videos, que te<br />
permite grabar y compartir experiencias con tus amigos,<br />
familiares y redes sociales favoritas.
1. Presiona y pulsa en > (Qik) > Sign in<br />
(Iniciar sesión o Acceder).<br />
Nota: Si aún no tienes una cuenta de Qik, toca Create (Crear) y<br />
sigue las indicaciones en pantalla para crear tu nueva cuenta.<br />
2. Toca los campos Username (Nombre de <strong>usuario</strong>) y<br />
Passsword (Contraseña) e introduce tu información.<br />
3. Pulsa en Sign in (Iniciar<br />
sesión o Acceder). El<br />
dispositivo se comunicará<br />
con los servidores de Qik<br />
para confirmar tu<br />
información.<br />
4. Sigue las instrucciones en<br />
pantalla. Para obtener más<br />
información, visita: <br />
http://qik.com/.<br />
Configuración de la<br />
cámara <strong>del</strong> frente<br />
1. Presiona ><br />
Configuración > Cámara.<br />
2. Pulsa en Front (Frente) para habilitar el lente de la<br />
cámara <strong>del</strong> frente <strong>del</strong> dispositivo (encima de la<br />
esquina superior derecha de la pantalla).<br />
Grabación de video<br />
1. Pulsa en Record (Grabar) en el menú principal de Qik<br />
(mostrado anteriormente).<br />
2. Pulsa en para comenzar a grabar.<br />
3. Pulse en para detener la grabación.<br />
4. Introduce un título para tu segmento de video y<br />
selecciona los servicios que desea usar para distribuir<br />
tu video.<br />
Los servicios como Twitter, Facebook, SMS y <br />
E-mail (Correo electrónico) te piden que selecciones<br />
un destinatario para tu segmento de video.<br />
3B. Internet y servicios de datos 201<br />
Internet y datos
3C. Entretenimiento:<br />
Televisión y música<br />
DivX (página 202)<br />
<strong>Sprint</strong> TV (página 208)<br />
Media Hub (página 205))<br />
Música (página 209)<br />
Transmisión continua de música (página 211)<br />
YouTube (página 211)<br />
AllShare (página 212)<br />
<strong>Sprint</strong> TV te brinda la capacidad de escuchar clips de<br />
audio y ver videoclips directamente desde la pantalla de tu<br />
dispositivo. Ve televisión en vivo y ponte al día con<br />
episodios de tus programas favoritos, en cualquier lugar<br />
dentro de la red nacional de <strong>Sprint</strong>.<br />
Nota: El mejor ajuste de grabación para la reproducción de video<br />
MP4 en este dispositivo es H.264 para Android o PSP.<br />
202 3C. Entretenimiento: Televisión y música<br />
* La cobertura de <strong>Sprint</strong> TV no está disponible en todos los<br />
lugares. El contenido y la programación están sujetos a<br />
cambios. También hay canales selectos disponibles para<br />
el uso casual. Visita www.sprint.com/tvguide para obtener<br />
más información.<br />
Con Amazon MP3 puedes previsulizar, comprar, descargar<br />
y escuchar a más de un millón de canciones directamente<br />
en tu teléfono. Puedes incluso usar canciones de tu propia<br />
biblioteca de música para añadirlas a tu lista de<br />
reproducción.<br />
DivX<br />
El <strong>Epic</strong> <strong>4G</strong> reconoce archivos<br />
multimedia codificados DivX ®<br />
.<br />
DivX ®<br />
, DivX Certified ®<br />
y sus<br />
logotipos son marcas registradas<br />
de DivX, Inc. y se usan bajo<br />
licencia.<br />
ACERCA DE VIDEO DIVX: DivX ®<br />
es un formato de video digital creado por DivX, Inc. Este<br />
dispositivo es un dispositivo DivX Certified oficial que<br />
reproduce video DivX. Visita www.divx.com para obtener<br />
más información y herramientas de software para convertir<br />
tus archivos en video DivX.<br />
Nota: Pat. 7,295,673; 7,460,668; 7,515,710; 7,519,274
ACERCA DEL VIDEO EN DEMANDA DIVX: Este dispositivo<br />
DivX ®<br />
Certified debe ser registrado para poder reproducir<br />
contenido de video en demanda (VOD) DivX. Para generar<br />
el código de registro, localiza la sección DivX VOD en el<br />
menú de configuración <strong>del</strong> dispositivo.<br />
Visita vod.divx.com con este código para completar el<br />
proceso de registro y obtener más información acerca de<br />
DivX VOD.<br />
DivX Certified ® para reproducir video DivX ® de alta<br />
resolución de hasta 720p, incluyendo contenido premium.<br />
[Importante: el contenido DivX VOD está protegido<br />
mediante un sistema DivX DRM (gestión de derechos<br />
digitales) que restringe la reproducción a dispositivos DivX<br />
Certified registrados.<br />
Si intentas reproducir contenido DivX VOD no autorizado<br />
para tu dispositivo, aparecerá el mensaje "Authorization<br />
Error" (Error de autorización) y tu contenido no se<br />
reproducirá.] Obtén más información en www.divx.com/vod.<br />
Nota: El contenido DivX VOD está protegido mediante un sistema<br />
DivX DRM (gestión de derechos digitales) que restringe la<br />
reproducción a dispositivos DivX Certified registrados.<br />
Localización de tu número de registro de<br />
VOD (video en demanda)<br />
1. Presiona > y pulsa en > <br />
Acerca <strong>del</strong> teléfono > Información legal > Ajustes de<br />
licencia > DivX® VOD > Registrar.<br />
2. Anota tu código de registro (alfanumérico).<br />
3. Pulsa en Aceptar.<br />
Registra tu dispositivo DivX para la<br />
reproducción en demanda de películas<br />
compradas<br />
Para reproducir películas DivX<br />
compradas en tu dispositivo<br />
Samsung <strong>Epic</strong>, tendrás que<br />
completar primero un registro<br />
de una sola vez usando tu<br />
dispositivo y tu computadora.<br />
1. Anota el código de<br />
registro DivX de 8 ó 10<br />
dígitos que aparece en<br />
pantalla.<br />
3C. Entretenimiento: Televisión y música 203<br />
Televisión y música
2. Verifica que tengas el software DivX más actualizado<br />
instalado en tu computadora. Descarga el reproductor<br />
gratuito (para tu computadora) desde www.divx.com.<br />
3. Abre el reproductor DivX en tu computadora y desde<br />
el menú VOD, selecciona Register a DivX Certified<br />
Device... (Registrar dispositivo DivX Certified).<br />
Si se te indicará que te conectes o que crees una<br />
cuenta DivX si la información de tu cuenta todavía no<br />
se ha guardado en el reproductor DivX.<br />
4. Sigue las instrucciones en el reproductor DivX para<br />
introducir el código de registro obtenido en el paso <br />
2 y crear un alias para el dispositivo (por ej.: "Pat o<br />
<strong>D700</strong>").<br />
5. Elige una ubicación en tu computadora para<br />
descargar el video de registro DivX con el mismo título<br />
que el alias de tu dispositivo (por ej.: Pat.divx).<br />
6. Sigue las instrucciones en pantalla para descargar el<br />
archivo e iniciar el proceso de transferencia.<br />
7. Conecta tu Samsung <strong>Epic</strong> a la computadora mediante<br />
USB y transfiere el video. (Consulta “Conexión <strong>del</strong><br />
dispositivo a la computadora” en la página 126.)<br />
8. Desde la pantalla (de transferencia) Registration<br />
(Registro), selecciona USB (el dispositivo) como el<br />
destino deseado para el video de registro (creado en<br />
el paso 6) y haz clic en Start (Iniciar).<br />
204 3C. Entretenimiento: Televisión y música<br />
9. Presiona y pulsa en > (Mis archivos). <br />
(Consulta “Mis archivos” en la página 113.)<br />
10. Pulsa en una carpeta y desplázate hacia abajo o<br />
hacia arriba hasta localizar el archivo de tu video de<br />
registro DivX.<br />
11. Pulsa en el archivo para reproducirlo. Una vez que<br />
reproduzcas el archivo de registro en tu dispositivo, se<br />
habrá completado el registro.<br />
Regresa a la pantalla DivX VOD Manager (Administrador<br />
de DivX VOD), desde dentro <strong>del</strong> reproductor DivX de la<br />
computadora, y confirma que tanto tu computadora como<br />
tu nuevo dispositivo aparezcan en la lista de dispositivos<br />
DivX registrados.<br />
Nota: No se necesita ningún registro o configuración especial para<br />
reproducir películas DivX libres de la gestión de derechos<br />
digitales.<br />
Sólo es necesario registrar tu dispositivo para reproducir<br />
material DivX protegido.
Reproducción de archivos multimedia<br />
1. Presiona y pulsa en > (Mis archivos).<br />
2. Pulsa en una carpeta y desplázate hacia abajo o<br />
hacia arriba hasta localizar el archivo deseado.<br />
3. Pulsa en el archivo de película o de música que<br />
deseas.<br />
Media Hub<br />
Media Hub de Samsung es el sitio donde encuentras lo<br />
más popular en contenido de televisión y películas, todo<br />
en un solo lugar. Con cientos de títulos disponibles a tu<br />
alcance, obtener entretenimiento para ti o para tus hijos en<br />
cualquier lugar nunca ha sido más fácil.<br />
Puedes rentar o comprar tu contenido favorito y verlo<br />
desde la conveniencia de cualquier lugar. Destacando la<br />
sensacional calidad de visualización por la que se<br />
reconoce a Samsung, Media Hub de Samsung es tu<br />
puerta al video móvil cómo nunca antes lo has vivido.<br />
Nota: El servicio y uso de Media Hub se basa en la disponibilidad<br />
<strong>del</strong> servicio.<br />
Importante: Debes estar usando una conexión Wi-Fi/<strong>4G</strong><br />
activa para ver avances y descargar un archivo<br />
multimedia. <br />
Antes de inicializar el servicio, debes tener una<br />
tarjeta microSD instalada. Esta tarjeta actúa<br />
como una ubicación de almacenamiento para<br />
tu renta o compra descargada.<br />
Empieza a usar Media Hub<br />
1. Conéctate a tu cuenta de Google. (Consulta “Creación<br />
de una cuenta de Google” en la página 56.)<br />
Nota: Después de pulsar en la aplicación Media Hub, también se<br />
te pudiera requerir que te contectes a tu cuenta de Google si<br />
es que aún no estás conectado.<br />
2. Verifica una conexión Wi-Fi o <strong>4G</strong> activa.<br />
3. Presiona y pulsa en > (Media Hub).<br />
4. Lee el Contrato de Licencia <strong>del</strong> Usuario Final (EULA) y<br />
pulsa en Accept (Acepto) para continuar o Decline<br />
(No acepto) para salir.<br />
Crea una nueva cuenta de Media Hub<br />
Antes de que puedas rentar o comprar multimedia,<br />
primero debes crear una cuenta. Introduce la información<br />
requerida.<br />
3C. Entretenimiento: Televisión y música 205<br />
Televisión y música
1. Presiona y pulsa en > (Media Hub).<br />
2. Presiona y pulsa en My Account (Mi cuenta) ><br />
CREATE ACCOUNT (CREAR CUENTA).<br />
3. Usa el teclado para introducir la información<br />
requerida, activa el campo I agree to the Terms and<br />
Conditions (Acepto los términos y las condiciones),<br />
después pulsa en CREATE ACCOUNT (CREAR<br />
CUENTA).<br />
4. Desde la pantalla My Account (Mi cuenta), puedes<br />
editar parámetros como: My Details (Mis detalles), My<br />
Purchases (Mis compras), My Payment Methods (Mis<br />
métodos de pago), Manage My Devices (Administrar<br />
mis dispositivos), Logout (Finalizar sesión) o Reset<br />
Media Hub (Restablecer Media Hub).<br />
Navigar por Media Hub<br />
1. Presiona y pulsa en > (Media Hub).<br />
2. Ingresa a cualquiera de las siguientes opciones en<br />
pantalla:<br />
New in store (Nuevo en la tienda): muestra multimedia<br />
añadida recientemente que está disponible para<br />
rentarse o comprarse.<br />
My Media (Mi multimedia): te permite ver todos los<br />
multimedios que hayas comprado o rentado<br />
anteriormente. Pulsa en una entrada de multimedia<br />
para verla.<br />
206 3C. Entretenimiento: Televisión y música<br />
Movie Store (Tienda de películas): muestra películas<br />
que están disponibles para rentarse o comprarse.<br />
Recorre las categorías de películas en la parte<br />
superior de la pantalla.<br />
● Toca una categoría y después aparecerán<br />
películas de ese tipo.<br />
● Las principales categorías incluyen Back To<br />
School (Regreso a la escuela), Editors’ picks<br />
(Elecciones <strong>del</strong> editor), Top 10 Movies (Las 10<br />
películas más populares), Action (Acción),<br />
Comedy (Comedia), Kids/Family (Niños/<br />
Familia), Sci-fi/fantasy (Ciencia ficción/<br />
Fantasía), Thriller (Suspenso), Romance y<br />
Drama.<br />
TV Store (Tienda de televisión): muestra programas<br />
de televisión que están disponibles para su compra.<br />
Recorre las categorías de películas en la parte<br />
superior de la pantalla.<br />
● Pulsa en una categoría y después aparecerán<br />
programas de televisión de ese tipo.<br />
● Las categorías principales incluyen Editor’s<br />
Picks (Elecciones <strong>del</strong> editor), Top 10 TV (Las 10<br />
principales de la televisión), NBC, CBS,<br />
Comedy Central, MTV y Fox.<br />
3. Recorre las listas de multimedios y pulsa en un<br />
elemento que te gustaría comprar o rentar. Aparecerá<br />
información concerniente a lo seleccionado.
4. Pulsa en WATCH PREVIEW (VER AVANCE) para ver<br />
un avance corto.<br />
– o bien –<br />
Pulsa en Rent (Rentar) u Own (Comprar).<br />
Nota: Los avances se cargan a baja velocidad en una memoria<br />
temporal <strong>del</strong> dispositivo, sólo las rentas y compras de<br />
multimedia se guardan dentro de la tarjeta microSD interna.<br />
5. Elige un método de pago y después sigue las<br />
instrucciones en pantalla.<br />
6. La multimedia se guarda en la tarjeta microSD dentro<br />
de una carpeta Media Hub de Samsung.<br />
Importante: Favor de revisar información de avisos para ver<br />
información detallada sobre compra y el uso.<br />
Avisos de Media Hub<br />
Todo elemento multimedia (contenido multimedia)<br />
puede rentarse o comprarse después de que crees<br />
una cuenta en Media Hub.<br />
El contenido multimedia que se descarga puede verse<br />
simultáneamente en hasta cinco (5) dispositivos con<br />
Media Hub que también estén registrados en la misma<br />
cuenta.<br />
Puedes eliminar un dispositivo de tu cuenta no más de<br />
una vez cada 30 días.<br />
Puedes eliminar contenido multimedia de un<br />
dispositivo cuantas veces lo desees. Podrás volver a<br />
descargar el contenido multimedia en el futuro, sujeto<br />
a la disponibilidad de repetición de descarga de<br />
contenido y permisos de los estudios.<br />
DEBES estar dentro de la cobertura de red para<br />
autorizar contenido multimedia que hayas adquirido<br />
mediante el servicio.<br />
Debes tener conectividad WiFi o <strong>4G</strong> con el fin de<br />
poder descargar contenido multimedia.<br />
A diferencia <strong>del</strong> contenido multimedia comprado, el<br />
contenido multimedia rentado estará disponible sólo<br />
en 1 dispositivo en tu cuenta.<br />
Para <strong>Epic</strong> <strong>4G</strong> de <strong>Sprint</strong>, el contenido multimedia se<br />
descarga y se guarda en la tarjeta SD.<br />
Tu contenido multimedia pudiera pausarse/detenerse<br />
o no descargarse en redes donde haya una señal<br />
débil.<br />
Puedes empezar a ver contenido multimedia<br />
descargado tan pronto como: a) se haya realizado la<br />
adquisición de licencia y b) se haya cargado suficiente<br />
contenido multimedia.<br />
3C. Entretenimiento: Televisión y música 207<br />
Televisión y música
Debes terminar de ver el contenido multimedia<br />
rentado en un plazo de 24 horas consecutivas a partir<br />
<strong>del</strong> inicio de la reproducción.<br />
Detener, pausar o reiniciar contenido multimedia<br />
rentado no extiende la disponibilidad <strong>del</strong> tiempo de<br />
visualización.<br />
En ningún caso el contenido multimedia rentado<br />
estará disponible por un período mayor de treinta<br />
(30) días (o menor, según el título) después de que el<br />
contenido multimedia se haya rentado (por ej.: si<br />
empiezas a ver contenido multimedia rentado el día<br />
29 después de la transacción de renta, pero no<br />
terminas de ver todo el título, ese contenido de<br />
multimedia rentado no estará disponible durante el<br />
período de veinticuatro (24) horas consecutivas si<br />
dicho período extendería el tiempo de visualización<br />
más allá de los treinta (30) días de renta.<br />
No puedes reproducir contenido multimedia<br />
descargado de Media Hub a través de una transmisión<br />
en tu teléfono móvil, incluyendo All Share.<br />
208 3C. Entretenimiento: Televisión y música<br />
<strong>Sprint</strong> TV<br />
Tus opciones de canales de <strong>Sprint</strong> TV<br />
La aplicación <strong>Sprint</strong> TV ofrece una amplia variedad de<br />
canales accesibles. Las opciones de suscripción incluyen<br />
paquetes básicos completos, así como un menú completo<br />
de canales "a la carte". Visita www.sprint.com/tvguide para<br />
obtener más información acerca de los canales y precios.<br />
Nota: El contenido y las categorías disponibles están sujetos a<br />
cambios.<br />
Para ver la televisión<br />
1. Presiona y pulsa en > (<strong>Sprint</strong>TV).<br />
Dependiendo de los ajustes que hayas configurado,<br />
es posible que el dispositivo te pregunte si deseas<br />
aceptar una conexión de datos.<br />
Nota: <strong>Sprint</strong>TV sólo puede verse a través de una conexión móvil.<br />
Desactiva tu comunicación Wi-Fi antes de usar esta<br />
aplicación. Si se te pregunta, pulsa en Disable Wi-Fi<br />
(Inhabilitar Wi-Fi) para continuar.<br />
2. Selecciona TV, Radio, Favs (Favoritos) o More (Más)<br />
para que aparezcan opciones de canales.<br />
3. Pulsa en una entrada para seleccionar un canal en la<br />
lista de programas de <strong>Sprint</strong> TV o para seleccionar<br />
una categoría disponible.
Nota: La primera vez que accedas a un canal, el sistema te indicará<br />
que compres el acceso (a menos que el canal no tenga una<br />
cuota mensual). Pulsa en Subscribe (Suscribirte) para<br />
comprar el acceso o pulsa en Preview (Revisar muestra)<br />
para ver un avance <strong>del</strong> canal seleccionado.<br />
4. Pulsa en un clip deseado para ver el programa. El clip<br />
se cargará y empezará a reproducirse<br />
automáticamente.<br />
Consejo: Desplázate por los canales para ver más selecciones.<br />
Una vez que encuentres un canal que desees ver o<br />
escuchar, tan sólo tócalo y espera aproximadamente<br />
tres segundos, y el canal empezará a cargarse.<br />
Música<br />
La tienda Amazon MP3 te permite comprar y descargar<br />
archivos de música digital para reproducirla en tu teléfono<br />
o en tu computadora. (Tienes que tener una cuenta de<br />
amazon.com para poder comprar y decargar música de<br />
Amazon MP3.)<br />
Compra y descarga de música desde<br />
Amazon<br />
1. Presiona y pulsa en > (Amazon MP3).<br />
MP3<br />
2. Selecciona una categoría en pantalla (Bestselling<br />
Albums [Álbumes más vendidos], Bestselling Songs<br />
[Canciones más vendidas], Browse by Genre<br />
[Explorar por género] o Search [Buscar]).<br />
3. Sigue las instrucciones en pantalla para localizar la<br />
pista o el álbum deseado.<br />
4. Pulsa en el título de una canción para escuchar una<br />
muestra de audio. <br />
Pulsa en el título de la canción de nuevo para detener<br />
la reproducción.<br />
Preview (Revisar muestra) te permite reproducir un<br />
clip de audio de la canción seleccionada.<br />
5. Una vez que hayas localizado el título de una canción<br />
o un álbum deseado, pulsa en [precio] > Buy<br />
(Comprar).<br />
Presionar BUY (Comprar) te permite comprar la<br />
canción y descargarla a la tarjeta microSD de tu<br />
dispositivo.<br />
● Cuando selecciones Buy, tendrás que<br />
conectarte a tu cuenta de Amazon. (Si no hay<br />
una tarjeta microSD instalada o si no hay<br />
suficiente espacio de memoria libre en la<br />
tarjeta, verás una alerta.)<br />
● Una vez que la canción se haya descargado a<br />
tu tarjeta microSD, puedes usar la aplicación<br />
Music (Música) para reproducir el archivo.<br />
3C. Entretenimiento: Televisión y música 209<br />
Televisión y música
Acceso al reproductor de música<br />
1. Presiona y pulsa en > (Música).<br />
2. Desde la pantalla de música, selecciona una opción:<br />
Artistas: para que tus archivos de música locales se<br />
muestren clasificados por artista.<br />
Álbumes: para que tus archivos de música locales se<br />
muestren clasificados por álbum.<br />
Canciones: para explorar toda tu música descargada<br />
y cualquier canción adicional que hayas cargado en<br />
tu tarjeta microSD desde tu computadora.<br />
Listas de reproducción: para seleccionar una lista<br />
de reproducción personalizada que hayas creado<br />
para organizar tu música.<br />
3. Una vez que hayas abierto una lista de canciones,<br />
puedes explorar los títulos disponibles.<br />
Para reproducir una canción, pulsa en la misma para<br />
que se muestren el título e información de pista.<br />
Para escuchar una canción o una lista de<br />
reproducción, pulsa en la misma para que la canción<br />
empiece a reproducirse. (También puedes resaltar la<br />
lista de reproducción para comenzar a escuchar la<br />
música.)<br />
Creación de una lista de reproducción<br />
1. Presiona y pulsa en > > Canciones. El<br />
dispositivo buscará archivos de música compatibles<br />
210 3C. Entretenimiento: Televisión y música<br />
tanto en sus propias carpetas como en las de la<br />
tarjeta microSD y después los mostrará en la pantalla.<br />
2. Toca sin soltar una canción que deseas añadir a una<br />
lista de reproducción. Esta acción hará aparecer un<br />
menú contextual en la pantalla.<br />
3. Pulsa en Agregar a lista de reproducción y<br />
selecciona Lista de reproducción actual, o selecciona<br />
Nuevos para crear una nueva lista de reproducción.<br />
Si seleccionas Nuevos, elimina el nombre<br />
predeterminado actual, introduce un nombre para tu<br />
nueva lista de reproducción y pulsa en Guardar.<br />
Asignación de una canción como un tono de timbre<br />
1. Presiona y pulsa en > > Canciones.<br />
2. Toca sin soltar una canción que deseas usar como tu<br />
nuevo tono de timbre. Esta acción hará aparecer un<br />
menú emergente en la pantalla.<br />
3. Pulsa en Usar como tono de timbre <strong>del</strong> teléfono para<br />
almacenar la canción seleccionada como tu nuevo<br />
tono de timbre predeterminado.<br />
4. Navega al menú Tono de llamada <strong>del</strong> teléfono para<br />
confirmar que la canción haya sido asignada con<br />
éxito.<br />
Presiona > y pulsa en > Sonido y<br />
visualización > Tono de llamada <strong>del</strong> teléfono.<br />
5. Confirma que la nueva canción esté seleccionada.
Copias de seguridad de tus archivos de<br />
música descargados<br />
<strong>Sprint</strong> recomienda que hagas copias de seguridad de tus<br />
archivos de música descargados y las coloques en tu<br />
computadora. (Consulta “Conexión <strong>del</strong> dispositivo a la<br />
computadora” en la página 126.)<br />
1. Conecta tu teléfono usando un cable USB o la<br />
conexión integrada en teléfonos compatibles con<br />
Bluetooth.<br />
2. Usa tu computadora para navegar hasta la carpeta<br />
Music (Música) de la tarjeta microSD.<br />
3. Selecciona y copia los archivos de música a una<br />
carpeta en el disco duro de tu computadora.<br />
Transmisión continua de música<br />
<strong>Sprint</strong> ofrece una variedad de opciones musicales a través<br />
de la categoría Radio en el menú <strong>Sprint</strong> TV, incluyendo<br />
SIRIUS Music, Music Choice, VH1 y muchos otros Elige<br />
entre rock, pop, hip-hop y R&B, y accede a videoclips<br />
exclusivos, noticias de la industria de música, actuaciones<br />
y entrevistas con tus artistas favoritos.<br />
1. Presiona y pulsa en > > Radio ><br />
[selección].<br />
2. Selecciona Preview (Revisar muestra) para ver y<br />
escuchar una muestra <strong>del</strong> canal seleccionado (si<br />
corresponde).<br />
– o bien –<br />
Selecciona Subscribe (Suscribirte) para comprar<br />
una suscripción mensual al canal seleccionado.<br />
Una vez que hayas comprado acceso a un canal de<br />
música o de radio, podrás seleccionar entre una variedad<br />
de emisoras para escuchar tu música favorita o ponerte al<br />
día con lo último en la música.<br />
YouTube<br />
YouTube es un sitio web para compartir videos, donde<br />
los <strong>usuario</strong>s pueden cargar y compartir videos. El sitio se<br />
utiliza para mostrar una amplia variedad de contenido de<br />
video generado por los <strong>usuario</strong>s, incluyendo clips de<br />
películas, clips de televisión y videos musicales, además<br />
de contenido de video como blogs de video,<br />
informaciones breves y otros videos originales.<br />
Nota: YouTube es una característica que utiliza muchos datos.<br />
<strong>Sprint</strong> recomienda actualizar a un plan de datos ilimitados<br />
para evitar cargos de datos adicionales.<br />
1. Presiona y pulsa en (YouTube).<br />
2. Lee la cláusula de exención de responsabilidad sobre<br />
el uso de datos y toca Continue (Continuar).<br />
3C. Entretenimiento: Televisión y música 211<br />
Televisión y música
3. Presiona para abrir el teclado en pantalla, o<br />
abre el teclado QWERTY y pulsa en el campo Buscar<br />
para buscar videos específicos, desplázate hacia<br />
abajo para explorar las miniaturas en la página<br />
principal o desplázate hasta el final para explorar<br />
opciones adicionales.<br />
4. Para ver un video, toca una miniatura de vista previa<br />
disponible o toca el vínculo <strong>del</strong> título.<br />
5. Presiona para regresar a la página anterior.<br />
Nota: No es necesario que inicies sesión en el sitio YouTube para<br />
ver contenido. Sin embargo, si deseas iniciar sesión para<br />
acceder a opciones adicionales, accede a la página<br />
mediante el navegador de Internet y pulsa en Sign In (Iniciar<br />
sesión) en la esquina superior derecha, introduce tu nombre<br />
de <strong>usuario</strong> y contraseña de YouTube o Google y pulsa en<br />
Sign in.<br />
AllShare<br />
Permite a los <strong>usuario</strong>s a compartir su contenido<br />
multimedia guardado en el dispositivo con otros<br />
dispositivos externos DLNA Certified (Digital Living<br />
Network Alliance). Los dispositivos externos deben<br />
también ser certificados por DLNA. <br />
La capacidad Wi-Fi se puede proporcionar a televisores<br />
mediante un dispositivo como el WMG-160 HD Digital<br />
Multimedia Streamer.<br />
212 3C. Entretenimiento: Televisión y música<br />
Nota: Para usar esta característica, Wi-Fi necesitará estar habilitado<br />
y activo en tu <strong>Epic</strong> <strong>4G</strong>.<br />
La aplicación contiene tres opciones independientes de<br />
transmisión continua de multimedia:<br />
Reproducir archivo de mi teléfono en otro<br />
reproductor: te permite reproducir contenido de<br />
dispositivo local en un televisor o dispositivo de<br />
reproducción compatible con Wi-Fi. Entonces se<br />
puede usar el <strong>Epic</strong> <strong>4G</strong> como un control remoto para<br />
controlar la reproducción.<br />
Reproducir archivo <strong>del</strong> servidor en mi teléfono: te<br />
permite recibir y reproducir multimedia almacenado<br />
en forma externa (servidor, portátil, etc.) directamente<br />
en tu dispositivo.<br />
Reproducir archivo <strong>del</strong> servidor en otro<br />
reproductor a través de mi teléfono: te permite<br />
combinar la reproducción de contenido en un TV/<br />
receptor Wi-Fi. Tu <strong>Epic</strong> <strong>4G</strong> recupera contenido de<br />
una fuente inalámbrica externa (por ej., un servidor) y<br />
lo empuja a un destino inalámbrico externo (por ej.,<br />
un televisor). El <strong>Epic</strong> <strong>4G</strong> sirve para enrutar el<br />
multimedia y controlar su reproducción (como un<br />
control remoto).
Configuración de los ajustes de AllShare<br />
Es necesario configurar la aplicación AllShare antes de<br />
usarla por primera vez. Deberás configurar parámetros<br />
tales como Wi-Fi conectado, elementos a compartir,<br />
dirección <strong>del</strong> servidor de origen y derechos de aceptación<br />
<strong>del</strong> dispositivo externo.<br />
1. Presiona y pulsa en > (AllShare).<br />
2. Pulsa en Ajustes y configura los siguientes ajustes<br />
según tus preferencias:<br />
Nombre <strong>del</strong> servidor multimedia: te permite<br />
introducir el nombre <strong>del</strong> servidor que transmite los<br />
archivos multimedia. Por ejemplo, MiServidor. Una<br />
vez que introduzcas el nombre, pulsa en Save<br />
(Guardar).<br />
Compartir multimedia: para configurar los tipos de<br />
multimedia que se compartirán. Elige entre Share<br />
video (Compartir video), Share image (Compartir<br />
imagen) o Share sound (Compartir sonido).<br />
Red de punto de acceso: te permite activar la<br />
funcionalidad Wi-Fi y conectarse a un punto de<br />
acceso Wi-Fi disponible.<br />
Nota: En caso de que todavía no estés comunicando con un WAP<br />
externo, se recomienda que configures esos ajustes aquí<br />
primero.<br />
Cargar desde otros dispositivos: te permite<br />
configurar una regla de aceptación para multimedia<br />
entrante desde otros dispositivos externos. Elige entre<br />
Always accept (Aceptar siempre), Always ask<br />
(Preguntar siempre) o Always reject (Rechazar<br />
siempre) y pulsa en OK (Aceptar).<br />
3. Presiona para regresar a la página anterior.<br />
Selección <strong>del</strong> contenido multimedia que<br />
se transmitirá<br />
1. Presiona y pulsa en > .<br />
2. Pulsa en junto a uno de los métodos de<br />
transmisión seleccionados. (En este procedimiento se<br />
presupone que se selecciona la primera opción.)<br />
3. Si estás transmitiendo contenido multimedia local a<br />
un dispositivo externo, recorre las tarjetas de tu tarjeta<br />
microSD para localizar los archivos que deseas<br />
transmitir. Una marca de verificación verde indica que<br />
se ha seleccionado el archivo.<br />
4. Pulsa en Add to playlist (Añadir a lista de<br />
reproducción). El <strong>Epic</strong> <strong>4G</strong> empezará a buscar<br />
dispositivos Wi-Fi compatibles.<br />
5. Pulsa en un dispositivo de destino en la lista en<br />
pantalla. Si no aparece el dispositivo que deseas usar,<br />
pulsa en Refresh (Actualizar).<br />
3C. Entretenimiento: Televisión y música 213<br />
Televisión y música
Recepción de contenido multimedia de<br />
un servidor<br />
1. Presiona y pulsa en > .<br />
2. Pulsa en junto a uno de los métodos de<br />
transmisión seleccionados. (En este procedimiento se<br />
presupone que se selecciona la segunda opción.)<br />
3. Pulsa en un servidor multimedia de origen en la lista<br />
en pantalla. Si no aparece el servidor, pulsa en<br />
Refresh (Actualizar).<br />
214 3C. Entretenimiento: Televisión y música
3D. Navegación GPS<br />
Servicios de GPS (página 215)<br />
Google Maps (página 215)<br />
<strong>Sprint</strong> Navigation (página 217)<br />
Obtención de direcciones de ruta (página 218)<br />
Navegación (página 224)<br />
Servicios de GPS<br />
La capacidad GPS integrada <strong>del</strong> dispositivo te brinda<br />
acceso a varios servicios basados en la ubicación,<br />
incluyendo Google Maps y <strong>Sprint</strong> Navigation.<br />
Activación <strong>del</strong> modo de ubicación<br />
Antes de utilizar cualquiera de los servicios basados en la<br />
ubicación, deberás activar el modo de ubicación <strong>del</strong><br />
dispositivo.<br />
Presiona > y pulsa en > Seguridad y<br />
ubicación > Utilizar satélites de GPS.<br />
Nota: Con el hardware de GPS habilitado, puede descargarse más<br />
rápidamente la batería.<br />
Activación <strong>del</strong> uso de redes inalámbricas<br />
Esta característica de ubicación adicional emplea<br />
conexiones de red móvil y de Wi-Fi abiertas para<br />
proporcionar una mayor precisión en la detección de la<br />
ubicación.<br />
1. Presiona > y pulsa en > Seguridad y<br />
ubicación > Utilizar redes inalámbricas.<br />
Debido a que esta característica se basa en el<br />
servicio de ubicación de Google, tendrás que<br />
aceptar permitir a Google recopilar información<br />
anónima.<br />
2. Pulsa en Acepto para aceptar los términos de servicio.<br />
Google Maps<br />
Usa esta aplicación para obtener direcciones, información<br />
de ubicación, direcciones de comercios, etc., todo desde<br />
tu <strong>Epic</strong> <strong>4G</strong>. Determina tu ubicación actual con o sin GPS,<br />
obtén direcciones de ruta y de tránsito, y obtén números<br />
telefónicos y direcciones para comercios locales.<br />
Antes de comenzar a usar esta característica, debes<br />
activar tu hardware de GPS y aceptar compartir<br />
información de ubicación con Google.<br />
Navegación GPS<br />
3D. Navegación GPS 215
Para habilitar la característica de ubicación GPS <strong>del</strong><br />
dispositivo:<br />
1. Presiona > y pulsa en > Seguridad y<br />
ubicación.<br />
2. Pulsa en Utilizar satélites de GPS. Una marca de<br />
verificación indica que la característica de ubicación<br />
GPS está habilitada. (Para obtener información de<br />
ubicación adicional, consulta “Configuración de<br />
ubicación” en la página 73.)<br />
aparece en el área de notificaciones cuando el<br />
GPS está activo.<br />
aparece en el área de notificaciones cuando el<br />
GPS está comunicando.<br />
Para iniciar la aplicación Google Maps:<br />
Presiona y pulsa en > (Maps).<br />
216 3D. Navegación GPS<br />
Para utilizar Google Maps:<br />
1. Presiona y pulsa en<br />
> .<br />
Si aparece un mensaje<br />
informando sobre nuevas<br />
características, léelo y<br />
pulsa en OK (Aceptar).<br />
2. Pulsa en los iconos de<br />
magnificación para acercar<br />
o alejar la vista de mapa<br />
actual.<br />
– o bien –<br />
Presiona para utilizar<br />
otras características de<br />
Google Maps.<br />
Elige entre: Buscar,<br />
Mi ubicación<br />
Precisión en 1900 metros.<br />
Indicaciones, Capas, Mi ubicación, Unirme a<br />
Latitude y Más.<br />
Para buscar una palabra clave:<br />
1. Presiona y pulsa en > .<br />
2. Presiona y pulsa en Buscar.<br />
3. Pulsa en el campo de búsqueda (en la parte superior<br />
de la pantalla), introduce una palabra clave y pulsa en<br />
.<br />
Esta palabra clave puede ser el nombre de una<br />
categoría (como pizza, filetes, hamburguesas), el
nombre de un comercio (Samsung, <strong>Sprint</strong>) o un<br />
amigo en Google que está compartiendo su<br />
ubicación.<br />
4. Pulsa en (esquina inferior izquierda) para que<br />
aparezca una lista detallada de información<br />
correspondiente a las coincidencias visualizadas en la<br />
pantalla mediante pins con letras.<br />
<strong>Sprint</strong> Navigation<br />
<strong>Sprint</strong> Navigation te ofrece direcciones detalladas de la<br />
ruta en pantalla y a través <strong>del</strong> altoparlante.<br />
Nota: Dependiendo de tu plan de servicio, <strong>Sprint</strong> Navigation podría<br />
exigirte una suscripción mensual. Ponte en contacto con<br />
<strong>Sprint</strong> para obtener información y precios.<br />
Nota: Es posible que algunas características sólo estén disponibles<br />
con una suscripción a <strong>Sprint</strong> Navigation Premium.<br />
Registro de <strong>Sprint</strong> Navigation<br />
Antes de poder usar <strong>Sprint</strong> Navigation, debes registrar tu<br />
dispositivo y el servicio.<br />
1. Presiona y pulsa en > (<strong>Sprint</strong><br />
Navigation).<br />
2. Lee la cláusula de exención de responsabilidad y toca<br />
Accept (Aceptar) para confirmar que aceptas los<br />
términos de uso.<br />
3. Pulsa en cada uno de los campos de registro en<br />
pantalla e introduce la información necesaria.<br />
First Name (Nombre) Last Name (Apellido) y Email<br />
(Correo electrónico) (opcional).<br />
Si estás usando el teclado en pantalla, pulsa en Next<br />
(Siguiente) para almacenar tu información.<br />
4. Pulsa en Continue (Continuar) para registrar tu<br />
información.<br />
5. Pulsa en Yes (Sí) para tomar un recorrido breve de las<br />
características y funciones de navegación, o No, Skip<br />
Tour (No, omitir recorrido) para continuar en la<br />
pantalla de navegación principal.<br />
Navegación GPS<br />
3D. Navegación GPS 217
Uso de <strong>Sprint</strong> Navigation<br />
Antes de poder usar <strong>Sprint</strong> Navigation, debes registrar tu<br />
dispositivo y el servicio.<br />
1. Presiona y pulsa en > .<br />
2. Selecciona una opción y sigue las instrucciones en<br />
pantalla para aprovechar el conjunto completo de<br />
características de <strong>Sprint</strong> Navigation.<br />
Drive To (Ruta a): te permite obtener direcciones de<br />
ruta para llegar conduciendo desde donde estás<br />
hasta un destino deseado. Las opciones incluyen:<br />
● My Favorites (Mis favoritos): ubicaciones<br />
favoritas definidas por el <strong>usuario</strong>.<br />
● Recent Places (Lugares recientes): ubicaciones<br />
introducidas recientemente.<br />
● Address (Dirección): direcciones de calle<br />
introducidas manualmente.<br />
● Intersection (Intersección): mapa basado en una<br />
intersección de calles introducida manualmente.<br />
● City (Ciudad): muestra el mapa de una ciudad<br />
seleccionada.<br />
● Business (Comercio): ubicaciones basadas en<br />
categorías comerciales.<br />
● Airports (Aeropuertos): aeropuertos locales<br />
basados en tu ubicación GPS actual.<br />
● Contacts (Contactos): aquellas direcciones<br />
locales asignadas a contactos introducidos con<br />
anterioridad.<br />
218 3D. Navegación GPS<br />
Search (Buscar) te permite buscar ubicaciones entre<br />
muchas categorías, como Food/Coffee<br />
(Restaurantes/Cafeterías), Gas Stations<br />
(Gasolineras), Gas by Price (Gasolina por precio),<br />
Banks/ATMs (Bancos/Cajeros automáticos), WiFi<br />
Spots (Sitios con WiFi), Parking Lots<br />
(Estacionamientos), Hotels & Motels (Hoteles y<br />
moteles), Movie Theaters (Cines), etc.<br />
Maps & Traffic (Mapas y tráfico): brinda acceso a un<br />
mapa 2D de tu ubicación actual, acceso a<br />
información de tráfico en tiempo real y otras<br />
características adicionales.<br />
Share & More (Compartir y más) ofrece opciones<br />
adicionales, como compartir tu ubicación con<br />
contactos, crear y almacenar ubicaciones en My<br />
Favorites (Mis favoritos), acceder al recorrido <strong>del</strong><br />
producto, buscar películas y cines, y establecer<br />
preferencias detalladas de la aplicación.<br />
Nota: Para obtener más información acerca de <strong>Sprint</strong> Navigation,<br />
visita www.sprint.com/navigation.<br />
Obtención de direcciones de ruta<br />
El hardware de GPS integrado (cuando está activado) te<br />
permite obtener direcciones de ruta para llegar<br />
conduciendo a ubicaciones o locales seleccionados,<br />
basándote en tu ubicación actual.
Uso de una dirección física<br />
Antes de poder usar <strong>Sprint</strong> Navigation, debes registrar tu<br />
dispositivo y el servicio.<br />
1. Presiona y pulsa en > > Drive To<br />
(Ruta a) > Address (Dirección).<br />
2. Pulsa en Type It (Escribirla) para introducir la nueva<br />
dirección y recibir direcciones desde la red de GPS.<br />
– o bien –<br />
Pulsa en Speak It (Decirla) para hacer una llamada<br />
al operador de TeleNav, donde dirás en voz alta la<br />
dirección deseada. Esto se asemeja a llamar al <br />
4-1-1 para obtener asistencia de guía telefónica.<br />
(Podría cobrársete una cuota.)<br />
3. Pulsa en Address (Dirección) y después introduce la<br />
información respectiva (Address [Dirección], City<br />
[Ciudad], State/ZIP [Estado/Código postal] y Country<br />
[País]) en cualquier de los campos de dirección.<br />
4. Pulsa en Done (Hecho) > Get Route (Obtener ruta)<br />
para iniciar la búsqueda. Si se te indica que hagas<br />
una selección en una lista de coincidencias, pulsa en<br />
la dirección correcta.<br />
5. Sigue las direcciones en pantalla y acústicas.<br />
Después de introducir la ubicación y recibir direcciones de<br />
ruta, puedes modificar la información visualizada usando<br />
una de las otras tres opciones de ruta: Traffic (Tráfico),<br />
Summary (Resumen) y Search (Buscar).<br />
Distancia al siguiente giro<br />
Magnificaciones<br />
Sin señal<br />
GPS<br />
Escala<br />
Ubicación de<br />
calle actual<br />
Mapa 3D<br />
Tu ubicación<br />
Para recibir direcciones detalladas de la ruta (2D):<br />
1. Presiona y pulsa en > > Drive To (Ruta<br />
a) > Address (Dirección).<br />
Navegación GPS<br />
3D. Navegación GPS 219
Nota: Un mapa 2D es una representación plana de tus direcciones<br />
de ruta previstas. Un mapa 3D representa las direcciones de<br />
ruta con una representación de profundidad.<br />
2. Pulsa en Type It (Escribirla), introduce la información<br />
de la dirección física y pulsa en Done (Hecho).<br />
3. Presiona y pulsa en Summary (Resumen) para<br />
recibir una descripción detallada de la ruta para ir a la<br />
ubicación deseada.<br />
Para buscar ubicaciones cercanas según el tipo:<br />
1. Presiona y pulsa en > > Drive To (Ruta<br />
a) > Address (Dirección).<br />
2. Pulsa en Type It (Escribirla), introduce la información<br />
de la dirección física y pulsa en Done (Hecho).<br />
3. Presiona y pulsa en Search (Buscar) para<br />
buscar una ubicación según una categoría, como<br />
Food/Coffee (Restaurantes/Cafeterías), etc.<br />
Uso de una categoría comercial local<br />
El <strong>Epic</strong> <strong>4G</strong> también puede hacer una referencia cruzada<br />
de tu ubicación actual con comercios y puntos de interés<br />
locales, tales como supermercados, gasolineras, sitios<br />
WiFi, multicentros, hospitales, etc.<br />
1. Presiona y pulsa en > > Drive To<br />
(Ruta a) > Businesses (Comercios).<br />
220 3D. Navegación GPS<br />
2. Pulsa en Type It (Escribirla), introduce la información<br />
de la dirección física y pulsa en Done (Hecho).<br />
3. Pulsa en el campo Category (Categoría) y después<br />
elige una de las entradas de categoría disponibles<br />
tocando la entrada en pantalla, como: Food/Coffee<br />
(Restaurantes/Cafeterías), Gas Stations (Gasolineras),<br />
Gas by Price (Gasolina por precio), Banks/ATMs<br />
(Bancos/Cajeros automáticos), WiFi Spots (Sitios con<br />
WiFi), Hospitals (Hospitales), etc.<br />
– o bien –<br />
Introduce una palabra clave en el campo Where<br />
(Dónde) para empezar a recuperar coincidencias.<br />
Una vez que veas el nombre de un comercio en los<br />
resultados, toca la entrada.<br />
● Las entradas con más de una categoría<br />
disponible (una subcategoría) aparecen con una<br />
flecha gris al lado. Estas entradas se pueden<br />
ampliar y después cerrar.<br />
4. Pulsa en Search (Buscar) para almacenar la<br />
información y comenzar la búsqueda.<br />
5. Pulsa en una entrada coincidente basándote en las<br />
clasificaciones de estrella y las distancias.<br />
Para buscar la gasolinera más cercana en la zona:<br />
1. Presiona y pulsa en > > Drive To<br />
(Ruta a) > Businesses (Comercios) > Category<br />
(Categoría) > Gas Stations (Gasolineras).
2. Pulsa en Search (Buscar) para comenzar la<br />
búsqueda.<br />
3. Toca una entrada en la lista en para que se muestre<br />
una nueva ruta hasta la gasolinera seleccionada.<br />
Creación de una<br />
ubicación en My<br />
Favorites (Mis favoritos)<br />
Una vez que hayas comenzado a<br />
usar <strong>Sprint</strong> Navigation para buscar<br />
tu destino, podrás recuperar esas<br />
ubicaciones y añadirlas a tu lista<br />
de destinos favoritos y crear una<br />
nueva entrada a partir de las<br />
categorías de ubicación<br />
disponibles (Address [Dirección],<br />
Business [Comercio], Airport<br />
[Aeropuerto] o Contacts<br />
[Contactos]).<br />
Para crear una ubicación en My Favorites a partir de un<br />
lugar reciente:<br />
1. Presiona y pulsa en > > Drive To<br />
(Ruta a) > Recent Places (Lugares recientes).<br />
2. Utiliza las teclas de dirección para resaltar un lugar<br />
reciente en la lista.<br />
3. Presiona y pulsa en Save as Favorite (Guardar<br />
como favorito).<br />
Save as Favorite: para guardar la ubicación actual<br />
en la lista My Favorites (Mis favoritos).<br />
Cómo compartir una ubicación reciente<br />
con otras personas<br />
Puedes guardar las ubicaciones consultadas<br />
recientemente en tu lista My Favorites (Mis favoritos) y<br />
también compartirlas con otros dispositivos móviles.<br />
1. Presiona y pulsa en > > Drive To<br />
(Ruta a) > Recent Places (Lugares recientes).<br />
2. Utiliza las teclas de dirección para resaltar un lugar<br />
reciente en la lista.<br />
3. Presiona y pulsa en Share Address (Compartir<br />
dirección).<br />
4. Pulsa en el campo Send To: (Enviar a:) y después<br />
introduce el número de un móvil o una dirección de<br />
correo electrónico.<br />
5. Pulsa en Send Now (Enviar ahora) para completar el<br />
proceso de entrega.<br />
Navegación GPS<br />
3D. Navegación GPS 221
Configuración de tus preferencias de<br />
navegación<br />
1. Presiona y pulsa en > > <br />
Share & More (Compartir y más) > Preferences<br />
(Preferencias).<br />
2. Toca una entrada para cambiar su ajuste actual:<br />
General: te permite cambiar los ajustes generales,<br />
incluyendo:<br />
● First Name/Last Name (Nombre/Apellido): te<br />
permite modificar el nombre y el apellido<br />
actualmente registrados con el servicio, así<br />
como una dirección de correo electrónico.<br />
● Email (Correo electrónico): te permite crear una<br />
cuenta de correo electrónico asociada para la<br />
aplicación.<br />
● Region (Región): te permite asignar una región<br />
actual. El valor predeterminado es North<br />
America (América <strong>del</strong> Norte).<br />
● Language (Idioma): te permite asignar un idioma<br />
actual. El valor predeterminado es English(US)<br />
(Inglés de EE. UU.).<br />
222 3D. Navegación GPS<br />
● Distance Units (Unidades de distancia): te<br />
permite modificar las descripciones utilizadas<br />
para las distancias. Km/Meters (Km/Metros) o<br />
Mi/Ft (Millas/Pies).<br />
● Tips (Consejos): te permite mostrar consejos en<br />
la pantalla: Always On (Siempre activados) o<br />
Always Off (Siempre desactivados).<br />
● Connection (Conexión): te permite asignar el<br />
método de conexión GPS: BIS, MDS(BES) o<br />
TCP. El valor predeterminado es BIS.<br />
Nota: Se recomienda no modificar el método de conexión a<br />
menos que haya un problema funcional con la aplicación.<br />
● GPS Source (Fuente GPS): te permite asignar<br />
una fuente de conexión GPS actual. El valor<br />
predeterminado Internal (Interna).<br />
● Exit after (minutes) (Salir después de [minutos]):<br />
te permite asignar el tiempo de espera<br />
predeterminado de la aplicación. Se trata <strong>del</strong><br />
intervalo de espera cuando no se detecta<br />
actividad: Never (Nunca), 5, 10, 20 ó 30.<br />
● Init Volume (Volumen inicial): te permite<br />
modificar el nivel de volumen inicial para las<br />
lecturas en voz alta: Very Soft (Muy bajo), Soft<br />
(Bajo), Normal, Loud (Alto) y Very Loud (Muy<br />
alto).
● Map Colors (Colores de mapa): te permite<br />
cambiar la apariencia <strong>del</strong> mapa en pantalla:<br />
Daytime (Día), Nightime (Noche) o Auto<br />
(Automático).<br />
● Navigation (Navegación): te permite cambiar los<br />
ajustes de navegación, incluyendo:<br />
● Route Style (Estilo de ruta): te permite elegir el<br />
método utilizado para proporcionarte<br />
direcciones entre punto A y punto B. El valor<br />
predeterminado es Always use fastest (Usar<br />
siempre ruta más rápida).<br />
● Avoid (Evitar): te permite configurar obstáculos<br />
que se deberían evitar al determinar las rutas <strong>del</strong><br />
recorrido. HOV Lanes (Carriles para vehículos de<br />
alta ocupación), Tools (Herramientas) y Traffic<br />
Delays (Retrasos por tráfico). Pulsa en Done<br />
(Hecho) para establecer estos parámetros.<br />
● Moving Maps (Mapas desplazables): te permite<br />
configurar una vista de tráfico preferida: 2D Maps<br />
(Mapas 2D) o 3D Maps (Mapas 3D) (valor<br />
predeterminado).<br />
● Backlight (Luz de fondo): le permite asignar los<br />
ajustes de la luz de fondo: On (Encender), Off<br />
(Apagar) o On at Turns (Encender en giros).<br />
● Traffic Alerts (Alertas de tráfico): te permite<br />
configurar una notificación de alerta <strong>del</strong> tráfico<br />
que haya en tu ruta de desplazamiento actual.<br />
Elige entre On (Activar) y Off (Desactivar)<br />
Navigation Audio (Audio de navegación): te permite<br />
cambiar la lectura audible realizada por la sesión de<br />
navegación:<br />
● Settings (Ajustes): te permite configurar el nivel<br />
de detalle utilizado para las direcciones cuando<br />
se dicen en voz alta. Full Audio (Audio<br />
completo), Instructions Only (Sólo instrucciones)<br />
o No Audio (Sin audio).<br />
● Language (Idioma): te permite seleccionar el<br />
idioma utilizado para las direcciones cuando se<br />
dicen en voz alta. Sara (English US) (Inglés de<br />
EE. UU.) (valor predeterminado) o María<br />
(Spanish) (Español).<br />
● During Phone Call (Durante una llamada): te<br />
permite configurar si se dicen direcciones en voz<br />
alta durante una llamada telefónica: Suspend<br />
(Suspender) (valor predeterminado) o Play<br />
(Reproducir).<br />
Inicio <strong>del</strong> recorrido <strong>del</strong> producto<br />
1. Presiona y pulsa en > > <br />
Share & More (Compartir y más) > Product Tour<br />
(Recorrido <strong>del</strong> producto).<br />
Navegación GPS<br />
3D. Navegación GPS 223
Navegación<br />
Tu dispositivo cuenta con otra aplicación de navegación de<br />
Google Maps. Esta aplicación utiliza tu ubicación actual<br />
(suministrada por la comunicación GPS a tu dispositivo)<br />
para ofrecer varios servicios basados en ubicación.<br />
1. Presiona y pulsa en > (Navegación).<br />
2. Lee la cláusula de exención de responsabilidad en<br />
pantalla y pulsa en Acepto.<br />
3. Elige entre las siguientes opciones en pantalla:<br />
Di el destino para usar la función de reconocimiento<br />
de voz y buscar ubicaciones que coincidan en tu<br />
área.<br />
Teclear destino para introducir manualmente una<br />
dirección de destino (mediante el teclado QWERTY o<br />
en pantalla).<br />
Contactos para recibir instrucciones, vuelta por<br />
vuelta, hacia la dirección guardada para una entrada<br />
de contactos seleccionada.<br />
Destacados para obtener instrucciones a<br />
ubicaciones que tengan estrellas dentro de los<br />
mapas de Google (maps.google.com).<br />
224 3D. Navegación GPS
Sección 4<br />
Información sobre<br />
seguridad y garantía
4A. Información importante<br />
para tu seguridad<br />
Precauciones en general (página 226)<br />
Conservación <strong>del</strong> uso seguro de y acceso a tu teléfono<br />
(página 227)<br />
Cuidado de la batería (página 228)<br />
Potencia de radiofrecuencia (RF) (página 229)<br />
Registros <strong>del</strong> propietario (página 231)<br />
Aviso <strong>del</strong> derecho de propiedad de la guía <strong>del</strong> <strong>usuario</strong><br />
(página 232)<br />
Este manual <strong>del</strong> <strong>usuario</strong> contiene información importante<br />
tanto operativa, como de seguridad, que te será de ayuda<br />
para utilizar tu teléfono con seguridad. El hecho de no leer<br />
y seguir la información contenida en este manual <strong>del</strong><br />
<strong>usuario</strong>, puede dar como resultado lesiones corporales<br />
graves, la muerte o pérdidas materiales.<br />
226 4A. Información importante para tu seguridad<br />
Precauciones en general<br />
Existen varios lineamientos muy simples para operar<br />
apropiadamente tu teléfono y mantener un servicio seguro y<br />
satisfactorio.<br />
Para elevar al máximo su desempeño, mientras esté en uso el<br />
teléfono evita tocar la porción inferior <strong>del</strong> mismo, ya que es el<br />
lugar en donde se encuentra la antena integrada.<br />
Habla directamente hacia el micrófono.<br />
Evita que tu teléfono y sus accesorios queden expuestos a la<br />
lluvia o derrames de líquidos. Si tu teléfono llegara a mojarse,<br />
apágalo de inmediato y extrae la batería.<br />
Evita que tu teléfono quede expuesto a los rayos directos <strong>del</strong> sol<br />
durante largos periodos de tiempo (como por ejemplo sobre el<br />
tablero de un vehículo).<br />
Aun cuando tu teléfono es bastante resistente, sigue siendo un<br />
equipo complejo y puede llegar a romperse. Evita dejarlo caer,<br />
golpearlo, doblarlo o sentarte encima de éste.<br />
Cualquier alteración o modificación hecha a tu teléfono y que no<br />
sea expresamente aprobada en este documento pudiera anular<br />
tus facultades y derechos para operar este equipo.<br />
Nota: Para cuidar mejor tu dispositivo telefónico, solamente el<br />
personal autorizado de <strong>Sprint</strong> deberá reparar tanto este<br />
dispositivo telefónico, como sus accesorios. El hecho de no<br />
hacerlo así pudiera resultar peligroso y anular su garantía.
Conservación <strong>del</strong> uso seguro de <br />
y acceso a tu teléfono<br />
No confíes en tu teléfono para hacer llamadas de<br />
emergencia <br />
Los teléfonos móviles operan usando las señales de radio, mismas<br />
que no garantizan la conexión bajo todas las condiciones. Por lo<br />
tanto, nunca deberás confiar exclusivamente en cualquier teléfono<br />
móvil para las comunicaciones esenciales (p.ej. urgencias médicas).<br />
Quizá no será posible realizar llamadas de emergencia en todas las<br />
redes celulares ni cuando estén en uso ciertos servicios de las<br />
redes o características <strong>del</strong> teléfono móvil. Consulta los detalles con<br />
tu proveedor local de estos servicios.<br />
Uso <strong>del</strong> teléfono mientras conduces un vehículo <br />
En algunas jurisdicciones se prohíbe hablar por teléfono mientras<br />
conduces (u operar el teléfono sin un dispositivo para manos libres).<br />
Las leyes varían según las restricciones específicas. Recuerda que<br />
la seguridad siempre será primero.<br />
Nota: Compra en tu tienda <strong>Sprint</strong> de la localidad un accesorio<br />
opcional para utilizarlo con las manos libres, o comunícate con<br />
<strong>Sprint</strong> al 1-866-866-7509. También puedes marcar <br />
# 2 2 2 desde tu teléfono.<br />
Seguimiento a los lineamientos de seguridad<br />
Para operar tu teléfono con seguridad y eficientemente, apégate<br />
siempre a cualquier reglamento especial en cualquier zona donde<br />
estés. Apaga tu teléfono en todos los lugares en donde se prohíba<br />
su uso o cuando pudiera causar interferencia o peligro.<br />
Uso <strong>del</strong> teléfono cerca de otros dispositivos electrónicos<br />
La mayoría de los equipos electrónicos está blindada a prueba de<br />
señales de radiofrecuencia (RF). Sin embargo, las señales de RF<br />
provenientes de teléfonos inalámbricos pudieran afectar<br />
inadecuadamente el equipo electrónico blindado.<br />
Las señales de RF pudieran afectar inapropiadamente el blindaje de<br />
los sistemas operativos electrónicos instalados inapropiadamente, o<br />
los sistemas de entretenimiento instalados en vehículos<br />
motorizados. Verifica lo anterior con el fabricante o su representante<br />
para así determinar si estos sistemas están blindados<br />
apropiadamente contra las señales externas de RF. También verifica<br />
con el fabricante todo lo relacionado con cualquier equipo que se le<br />
haya agregado a tu vehículo.<br />
Consulta con el fabricante de cualquier dispositivo médico personal,<br />
como son los marcapasos y aparatos para sordera, para así<br />
determinar si estos sistemas están blindados apropiadamente<br />
contra las señales externas de RF.<br />
Nota: Apaga siempre tu teléfono dentro de las instalaciones para el<br />
cuidado de la salud y solicita permiso antes de utilizar tu<br />
teléfono cerca de un equipo médico.<br />
Apagado <strong>del</strong> teléfono antes de un vuelo<br />
Apaga tu teléfono antes de abordar cualquier tipo de aeronave. Con<br />
el fin de prevenir la posibilidad de interferir con los sistemas<br />
aeronáuticos, la reglamentación de la Administración Federal de<br />
Aviación de los EE. UU. (FAA, por sus siglas en inglés), exige<br />
obtener un permiso de cualquier integrante de la tripulación aérea<br />
para utilizar tu teléfono mientras la aeronave está en tierra. Para<br />
prevenir cualquier interferencia riesgosa, la reglamentación de la<br />
FCC prohíbe el uso de tu teléfono mientras la aeronave esté en el<br />
aire.<br />
4A. Información importante para tu seguridad 227<br />
Información importante<br />
para tu seguridad
Apagado <strong>del</strong> teléfono en zonas peligrosas<br />
Para evitar interferir con aquellas operaciones relacionadas con<br />
explosiones, apaga tu teléfono cuando estés en una zona de<br />
explosiones o en otras zonas con señalizaciones que indiquen<br />
apagar los radios de intercomunicación. Las cuadrillas de<br />
construcción frecuentemente utilizan dispositivos a control remoto<br />
controlados con radiofrecuencias para activar los explosivos.<br />
Apaga tu teléfono cuando estés en cualquier zona donde exista el<br />
potencial de una atmósfera explosiva. Aun cuando se considera una<br />
rareza, tu teléfono y sus accesorios pudieran generar chispazos. Las<br />
chispas pueden provocar una explosión o incendio, dando como<br />
resultado lesiones corporales o hasta la muerte. Estas zonas<br />
frecuentemente, pero no siempre, están señaladas claramente. <br />
En estas se incluyen:<br />
Lugares para cargar combustible, como son las gasolineras.<br />
Bajo la cubierta de naves acuáticas.<br />
Instalaciones para almacenar o trasladar combustibles <br />
o sustancias químicas.<br />
Lugares donde el aire contiene sustancias químicas <br />
o partículas como granos, polvo o pólvora metálica.<br />
En cualquier otro lugar donde normalmente se te avise<br />
apagar el motor de tu vehículo.<br />
Nota: Nunca transportes ni almacenes en el compartimiento de tu<br />
vehículo, donde conservas tu teléfono o sus accesorios, gas<br />
inflamable, líquidos inflamables, o explosivos<br />
Restricción de los niños al acceso de tu teléfono<br />
Tu teléfono no es un juguete. No permitas que los infantes jueguen<br />
con el teléfono ya que pudieran lesionarse tanto ellos como otras<br />
personas, dañar el teléfono o realizar llamadas que incrementen el<br />
saldo en tu factura de <strong>Sprint</strong>.<br />
228 4A. Información importante para tu seguridad<br />
Ten en cuenta la siguiente información al usar tu teléfono<br />
1. ADVERTENCIA SOBRE LA PANTALLA<br />
La pantalla <strong>del</strong> teléfono está hecha de cristal o plástico<br />
acrílico y puede romperse si el teléfono se cae o recibe un<br />
fuerte choque. No uses el teléfono si la pantalla está rota o<br />
rajada ya que puedes lesionarte.<br />
2. GARANTÍA Y CLÁUSULA DE EXENCIÓN DE<br />
RESPONSABILIDAD: USO CORRECTO DE UN<br />
TELÉFONO CON PANTALLA TÁCTIL<br />
Si tu teléfono tiene una pantalla táctil, ten en cuenta que ésta<br />
responde mejor cuando se la toca suavemente con la yema<br />
<strong>del</strong> dedo. El uso de fuerza excesiva o de un objeto metálico al<br />
presionar sobre la pantalla táctil puede dañar la superficie de<br />
cristal templado y anular la garantía. Para obtener más<br />
información, consulta “4B. Garantía <strong>del</strong> fabricante” en la<br />
página 233.<br />
Cuidado de la batería<br />
Protección de la batería<br />
Los lineamientos mencionados a continuación te serán de ayuda<br />
para aprovechar al máximo el desempeño de la batería.<br />
Recientemente han habido algunas denuncias públicas que las<br />
baterías de los teléfonos inalámbricos se sobrecalientan, se<br />
incendian o explotan. Todo parece ser que muchas, sino todas,<br />
estas denuncias tienen que ver con baterías falsificadas, baratas<br />
o marcas que no son genuinas y fabricadas con normas<br />
desconocidas o cuestionables. <strong>Sprint</strong> no tiene conocimiento<br />
alguno de problemas similares con sus teléfonos <strong>Sprint</strong> que sean<br />
resultado <strong>del</strong> uso apropiado de las baterías y accesorios<br />
aprobados por <strong>Sprint</strong> o el fabricante de tu teléfono. Utiliza
únicamente Baterías y accesorios aprobados por <strong>Sprint</strong> o<br />
aprobados por Samsung que pueden encontrarse en las tiendas<br />
<strong>Sprint</strong> o a través de Samsung, o llamando al 1-866-866-7509<br />
para ordenarlos. También están a tu disposición en la página<br />
www.sprint.com — haz clic en Accessories (Accesorios).<br />
Comprar las baterías y accesorios correctos es la mejor manera<br />
para asegurarse que son genuinos e inofensivos.<br />
Con el fin de evitar dañar la batería, carga la batería solamente<br />
bajo temperaturas que fluctúen entre los 32º F y 113º F (0º C <br />
y 45ºC).<br />
No utilices el cargador de la batería directamente bajo los rayos<br />
solares o en lugares con altos niveles de humedad, como lo es<br />
un baño.<br />
Nunca deseches la batería incinerándola.<br />
Mantén limpios los contactos metálicos en la parte superior de la<br />
batería.<br />
No intentes desarmarla o provocar un corto circuito en la batería.<br />
La batería pudiera necesitar ser recargada si no se ha utilizado<br />
durante un largo periodo de tiempo.<br />
Lo mejor es sustituir la batería cuando deje de brindar un<br />
desempeño aceptable. Puede ser recargada cientos de veces,<br />
antes de ser necesario sustituirla.<br />
No guardes la batería en lugares con altas temperaturas y<br />
durante largos periodos de tiempo. Es mejor seguir estas reglas<br />
para guardarla:<br />
Menos de un mes:<br />
-4° F a 140° F (-20° C a 60° C)<br />
Más de un mes:<br />
-4° F a 113° F (-20° C a 45° C)<br />
Desecho de las baterías de iones de litio (Li-Ion)<br />
No manipules una batería de iones de litio dañada o que esté<br />
goteando porque puedes quemarte.<br />
Si deseas conocer las opciones inofensivas para desechar las<br />
baterías de iones de litio, comunícate con el centro de servicio<br />
<strong>Sprint</strong> más cercano.<br />
Nota especial: Asegúrate de desechar apropiadamente la batería.<br />
En algunas zonas, pudiera prohibirse el desecho de baterías en la<br />
basura doméstica o comercial.<br />
Potencia de radiofrecuencia (RF)<br />
Explicación <strong>del</strong> funcionamiento de tu teléfono<br />
Tu teléfono es básicamente un transmisor y receptor de radio. Al<br />
encenderlo, recibe y transmite señales de radiofrecuencia (RF).<br />
Cuando usas tu teléfono, el sistema que maneja tu llamada controla<br />
el nivel de potencia. Esta potencia puede variar de 0.006 vatios a 0.2<br />
vatios en el modo digital.<br />
Conoce la seguridad en la radiofrecuencia<br />
El diseño de tu teléfono cumple con las normas actualizadas de la<br />
NCRP descritas a continuación:<br />
En el año 1991 y 92, el Instituto de Ingenieros en Electricidad y<br />
Electrónica (IEEE) y el Instituto Norteamericano de Normas<br />
Nacionales (ANSI) se reunieron para actualizar la norma ANSI <br />
de 1982 relacionada con los niveles de seguridad y con respecto a<br />
la exposición <strong>del</strong> ser humano a las señales de RF. Más de 120<br />
científicos, ingenieros y médicos de varias universidades, agencias<br />
gubernamentales de la salud e industriales desarrollaron esta<br />
norma actualizada después de haber revisado el cuerpo de<br />
4A. Información importante para tu seguridad 229<br />
Información importante<br />
para tu seguridad
evidencias en investigaciones. En 1993, la Comisión Federal de<br />
Comunicaciones (FCC) adoptó esta norma actualizada como parte<br />
de una reglamentación. En agosto de 1996, la FCC adoptó la norma<br />
híbrida que consiste de la norma ANSI/IEEE existente y los<br />
lineamientos publicados por el Consejo Nacional de Protección y<br />
Medición Contra la Radiación (NCRP).<br />
Operación portándolo en el cuerpo<br />
Con el fin de mantener el cumplimiento con los lineamientos de<br />
exposición a la RF de la FCC, si usas un teléfono en alguna parte de<br />
tu cuerpo, utiliza un estuche, funda o cualquier otro accesorio para<br />
portar el teléfono en el cuerpo, ya sea que los venda <strong>Sprint</strong> o<br />
aprobado por <strong>Sprint</strong>. Si no utilizas un accesorio para portarlo en el<br />
cuerpo, asegúrate que la antena esté por lo menos a 7/16 pulg.<br />
(1.5 centimetros) de tu cuerpo al transmitir la llamada. El uso de<br />
accesorios no aprobados por <strong>Sprint</strong> pudiera infringir los<br />
lineamientos de exposición a la RF establecidos por la FCC.<br />
Para obtener más información sobre la exposición a la RF, visita la<br />
página Web de la FCC en www.fcc.gov.<br />
Tasas específicas de absorción (SAR) en los<br />
teléfonos inalámbricos<br />
El valor de la tasa SAR corresponde a la cantidad relativa de energía<br />
de RF que se absorbe hacia el interior de la cabeza <strong>del</strong> <strong>usuario</strong> de<br />
un teléfono inalámbrico.<br />
El valor de la tasa SAR de un teléfono es el resultado de extensas<br />
pruebas, y procesos de medición y cálculo. Esto no representa<br />
cuánta RF emite el teléfono. Todos los mo<strong>del</strong>os de teléfonos se<br />
prueban a su valor más elevado dentro de entornos muy estrictos<br />
en los laboratorios. Pero cuando está operando, la tasa SAR de<br />
cualquier teléfono puede ser sustancialmente menor al nivel<br />
230 4A. Información importante para tu seguridad<br />
reportado por la FCC. Esto es debido a la variedad de factores que<br />
incluye su proximidad a la antena de la estación de base, el diseño<br />
<strong>del</strong> teléfono y otros factores. Lo importante es recordar que cada<br />
uno de los teléfonos cumple con los estrictos lineamientos de la<br />
federación. Las variables en las tasas SAR no representan una<br />
variación en su seguridad.<br />
Todos los teléfonos deben cumplir con la norma federal, que a su<br />
vez integra un margen de seguridad significativo. Como se manifestó<br />
anteriormente, las variables de los valores SAR entre los diferentes<br />
mo<strong>del</strong>os de teléfonos no significan variables en su seguridad. Los<br />
valores de las tasas SAR dentro de, o por debajo de la norma federal<br />
de 1.6 W/kg, se consideran inofensivos para el uso público.<br />
Los valores de las tasas SAR más elevadas para el teléfono <br />
<strong>SPH</strong>-<strong>D700</strong> son:<br />
Cellular CDMA modo (Parte 22):<br />
Cabeza: 0.68 W/kg; portado en el cuerpo: 0.99 W/kg<br />
PCS modo (Parte 24):<br />
Cabeza: 0.44 W/kg; portado en el cuerpo: 0.77 W/kg<br />
<strong>4G</strong>:<br />
Portado en el cuerpo: 0.53 W/kg<br />
Emisión de radiofrecuencia según la FCC<br />
Este teléfono cumple con los lineamientos de emisión de<br />
radiofrecuencia según la FCC.<br />
Número identificador de la FCC: A3L<strong>SPH</strong><strong>D700</strong>.<br />
Si deseas consultar más información acerca de las tasas SAR <strong>del</strong><br />
teléfono consúltala en la siguiente página Web de la FCC:<br />
www.fcc.gov/oet/ea/.
Aviso de la FCC<br />
Este dispositivo cumple con la Parte 15 de la Reglamentación de la<br />
FCC. Su operación queda sujeta a las dos condiciones a<br />
continuación: (1) Este dispositivo no deberá causar interferencias<br />
dañinas, y (2) este dispositivo deberá aceptar cualquier interferencia<br />
recibida, que incluye la interferencia que pudiera causar una<br />
operación indeseable.<br />
Las alteraciones o modificaciones no aprobadas expresamente por<br />
los terceros responsables <strong>del</strong> cumplimiento pudieran invalidar las<br />
facultades y derechos <strong>del</strong> <strong>usuario</strong> para operar este equipo.<br />
Nota: Este equipo fue probado y se determinó cumplir con los<br />
límites de los dispositivos digitales Clase B, apegándose a la<br />
Parte 15 de la Reglamentación de la FCC.<br />
Estos límites se diseñaron con el fin de brindar una protección<br />
razonable contra la inteferencia dañina en una instalación<br />
residencial. Este equipo genera, utiliza y puede irradiar energía de<br />
radiofrecuencia y, si no se instala y utiliza de acuerdo con sus<br />
instrucciones, pudiera causar interferencia dañina en las<br />
comunicaciones radiofónicas.<br />
Sin embargo, no existe garantía que dicha interferencia no ocurrirá<br />
en el caso de una instalación en particular.<br />
Si este equipo no causa interferencia dañina a la recepción de las<br />
señales de radio o televisión, mismas que podrán determinarse al<br />
encender y apagar el equipo, se le exhorta al <strong>usuario</strong> procurar<br />
corregir la interferencia poniendo en práctica una o más de las<br />
medidas a continuación:<br />
Reorientar la dirección de la antena integrada.<br />
Incrementar la separación entre el equipo y el receptor.<br />
Conectar el equipo en un tomacorriente conectado a un circuito<br />
diferente al cual esté conectado el receptor.<br />
Consultar y solicitarle ayuda al distribuidor o a un técnico experto<br />
en radio y/o televisión.<br />
Registros <strong>del</strong> propietario<br />
El número <strong>del</strong> mo<strong>del</strong>o, número regulador y el número de serie están<br />
ubicados en una placa dentro <strong>del</strong> compartimento de la batería.<br />
Toma nota <strong>del</strong> número de serie utilizando el espacio indicado abajo.<br />
Esto te resultará útil si necesitas comunicarte con nosotros en el<br />
futuro para cualquier asunto con tu teléfono.<br />
Mo<strong>del</strong>o: <strong>Epic</strong> <strong>4G</strong><br />
No. de serie:<br />
4A. Información importante para tu seguridad 231<br />
Información importante<br />
para tu seguridad
Aviso <strong>del</strong> derecho de propiedad de<br />
la guía <strong>del</strong> <strong>usuario</strong><br />
El ingreso <strong>del</strong> texto T9 cuenta con la licencia de Nuance<br />
Communications, Inc. y está protegido por las patentes U.S. Pat.<br />
5,818,437, U.S. Pat. 5,953,541, U.S. Pat. 6,011,554 y otras patentes<br />
pendientes.<br />
Versión9a_FM de la plantilla de manual <strong>del</strong> <strong>usuario</strong> (abril 2009)<br />
232 4A. Información importante para tu seguridad
4B. Garantía <strong>del</strong> fabricante<br />
Garantía <strong>del</strong> fabricante (página 233)<br />
El teléfono está diseñado para que obtengas un servicio<br />
confiable y sin inconvenientes. Si por alguna razón tienes<br />
algún problema con el equipo, consulta la garantía <strong>del</strong><br />
fabricante en esta sección.<br />
Para obtener información acerca de los términos y<br />
condiciones de servicio <strong>del</strong> equipo, visita www.sprint.com <br />
o llama al Servicio de Atención al Cliente de <strong>Sprint</strong> al <br />
1-888-211-4727.<br />
Nota: Además de la garantía proporcionada por el fabricante <strong>del</strong><br />
teléfono, la cual se explica con detalle en las siguientes páginas,<br />
<strong>Sprint</strong> ofrece varios planes opcionales para cubrir el equipo en el<br />
caso de reclamaciones no cubiertas por la garantía. <strong>Sprint</strong> Total<br />
Equipment Protection (Protección total <strong>del</strong> equipo de <strong>Sprint</strong>)<br />
proporciona la cobertura combinada <strong>del</strong> <strong>Sprint</strong> Equipment<br />
Replacement Program (Programa de reemplazo <strong>del</strong> equipo de<br />
<strong>Sprint</strong>) y <strong>del</strong> <strong>Sprint</strong> Equipment Service and Repair Program<br />
(Programa de servicio técnico y reparaciones de <strong>Sprint</strong>), cada<br />
uno de los cuales se puede adquirir también por separado.<br />
Tienes un plazo de 30 días luego de activar el teléfono para<br />
registrarte para cada uno de estos programas. Para obtener más<br />
detalles, visita la tienda <strong>Sprint</strong> más cercana o llama a <strong>Sprint</strong> al 1-<br />
800-584-3666.<br />
Garantía <strong>del</strong> fabricante<br />
GARANTÍA LIMITADA ESTÁNDAR<br />
¿Qué incluye la cobertura y por cuánto tiempo? <br />
SAMSUNG TELECOMMUNICATIONS AMERICA, LLC<br />
(“SAMSUNG”) garantiza al comprador original (“Comprador”)<br />
que los teléfonos y accesorios SAMSUNG (“Productos”) no<br />
tienen defectos en los materiales y en la fabricación bajo<br />
condiciones normales de uso y servicio a partir de la fecha de<br />
compra <strong>del</strong> producto y hasta el periodo especificado a<br />
continuación:<br />
Teléfono 1 año<br />
Baterías 1 año<br />
Estuche de cuero 90 días<br />
Otros accesorios <strong>del</strong> teléfono 1 año<br />
¿Qué no está cubierto? <br />
Esta Garantía Limitada está condicionada a que el Comprador<br />
use adecuadamente el Producto. Esta Garantía Limitada no<br />
cubre: (a) defectos o daños que sean consecuencia de<br />
accidentes, uso inadecuado, uso anormal, condiciones<br />
anormales, almacenamiento inapropiado, exposición a<br />
humedad, negligencia, tensión inusual física, eléctrica o<br />
electromecánica, o defectos en la apariencia, aspecto, piezas<br />
decorativas o estructurales, incluyendo el marco, y cualquier<br />
parte que no afecte el funcionamiento, a menos que hayan sido<br />
causados por SAMSUNG; (b) defectos o daños que sean<br />
4B. Garantía <strong>del</strong> fabricante 233<br />
Garantía
consecuencia de fuerza excesiva o <strong>del</strong> uso de un objeto<br />
metálico al presionar sobre una pantalla táctil; (c) equipo cuyo<br />
número de serie o código de datos mejorado se ha retirado,<br />
desfigurado, dañado, alterado o hecho ilegible; (d) todas las<br />
superficies plásticas y otras piezas expuestas externamente que<br />
se rayen o se dañen debido al uso normal; (e) el mal<br />
funcionamiento que resulte de usar el Producto junto con los<br />
accesorios, productos o el equipo periférico o auxiliar que<br />
SAMSUNG no haya suministrado o aprobado; (f) defectos y<br />
daños debido a pruebas, funcionamiento, mantenimiento,<br />
instalación, servicio o ajuste inapropiados que SAMSUNG no<br />
haya suministrado o aprobado; (g) defectos o daños que sean<br />
consecuencia de causas externas, como un impacto con un<br />
objeto, o por incendio, inundación, arena, suciedad, huracán,<br />
relámpago, terremoto o la exposición a condiciones<br />
meteorológicas, o derrame de sustancias de la batería, robo,<br />
fusible quemado o uso inapropiado de cualquier fuente<br />
eléctrica; (h) defectos o daños causados por la recepción o<br />
transmisión de señales celulares, o por virus u otros problemas<br />
de software introducidos en el Producto; (i) cualquier otro acto<br />
que no sea responsabilidad de SAMSUNG; o (j) un Producto que<br />
se haya usado o comprado fuera de Estados Unidos. Esta<br />
Garantía Limitada cubre las baterías únicamente si la capacidad<br />
de las mismas disminuyera a menos <strong>del</strong> 80% de la capacidad<br />
nominal o si la batería goteara, y esta Garantía Limitada no cubre<br />
batería alguna si (i) la batería se hubiera cargado con un<br />
cargador que SAMSUNG no haya especificado o aprobado; (ii)<br />
cualquiera de los sellos de la batería estuvieran rotos o<br />
mostraran evidencia de manipulación; o (iii) la batería se hubiera<br />
234 4B. Garantía <strong>del</strong> fabricante<br />
usado en equipo que no fuese el teléfono SAMSUNG para el<br />
cual está especificada.<br />
¿Cuáles son las obligaciones de SAMSUNG? <br />
Durante el periodo de vigencia de la garantía, SAMSUNG<br />
reparará o reemplazará, según su propio criterio, sin cargo para<br />
el Comprador, cualquier parte componente defectuosa <strong>del</strong><br />
Producto. Para obtener el servicio bajo esta Garantía limitada, el<br />
Comprador debe devolver el Producto a un establecimiento de<br />
servicio telefónico autorizado en un embalaje adecuado para el<br />
envío, junto con el recibo de compra <strong>del</strong> Comprador o una<br />
prueba sustituta equivalente que exhiba la fecha de compra, el<br />
número de serie <strong>del</strong> Producto y el nombre y dirección <strong>del</strong><br />
vendedor. Para obtener ayuda acerca de dónde entregar el<br />
Producto, llama al Centro de Atención al Cliente de Samsung al<br />
1-888-987-4357. Luego de recibirlo, SAMSUNG se ocupará de<br />
repararlo o reemplazarlo a la brevedad. SAMSUNG puede,<br />
según su propio criterio, utilizar partes o componentes<br />
reconstruidos, reacondicionados o nuevos cuando repare<br />
cualquier Producto o reemplazar el Producto por uno nuevo,<br />
reconstruido o reacondicionado. Los estuches, portacagadores o<br />
fundas de cuero reparadas o reemplazadas tendrán una garantía<br />
de noventa (90) días. Todos los otros Productos reparados o<br />
reemplazados contarán con una garantía equivalente al periodo<br />
restante de la garantía limitada original <strong>del</strong> Producto original o de<br />
90 días, la que sea más larga. Todas las partes, componentes,<br />
placas y equipos reemplazados se convertirán en propiedad de<br />
SAMSUNG. Si SAMSUNG determina que un Producto no está<br />
cubierto por esta garantía limitada, el comprador deberá pagar
todos los cargos por concepto de piezas, envío y mano de obra<br />
por la reparación o devolución de dicho Producto.<br />
¿Cuáles son los límites de garantía/responsabilidad de<br />
SAMSUNG? <br />
EXCEPTO QUE SE ESTIPULE EN FORMA EXPRESA EN LA<br />
PRESENTE GARANTÍA, EL COMPRADOR TOMA EL PRODUCTO<br />
“TAL COMO ESTÁ”, Y SAMSUNG NO EXTIENDE NINGUNA<br />
GARANTÍA O DECLARACIÓN Y NO HAY NINGUNA<br />
CONDICIÓN, EXPRESA O IMPLÍCITA, LEGAL O DE CUALQUIER<br />
OTRO TIPO CON RESPECTO AL PRODUCTO INCLUYENDO,<br />
ENTRE OTRAS COSAS:<br />
LA COMERCIABILIDAD DEL PRODUCTO O SU ADAPTACIÓN<br />
PARA CUALQUIER PROPÓSITO O USO;<br />
GARANTÍAS DE TITULARIDAD O NO CONTRAVENCIÓN;<br />
DISEÑO, CONDICIÓN, ESTADO O RENDIMIENTO DEL<br />
PRODUCTO;<br />
LA CONFECCIÓN MANUAL DEL PRODUCTO O DE LOS<br />
COMPONENTES CONTENIDOS EN EL MISMO; O<br />
EL PRODUCTO CUMPLE CON LOS REQUISITOS DE<br />
CUALQUIER LEY, NORMA, ESPECIFICACIÓN O CONTRATO<br />
QUE SE RELACIONEN CON ÉL<br />
NADA DE LO QUE SE INCLUYE EN EL MANUAL DE<br />
INSTRUCCIONES SERÁ INTERPRETADO COMO CREACIÓN DE<br />
UNA GARANTÍA EXPRESA DE NINGÚN TIPO CON RESPECTO<br />
AL PRODUCTO. TODAS LAS GARANTÍAS Y CONDICIONES<br />
IMPLÍCITAS QUE PUEDEN ORIGINARSE POR LA APLICACIÓN<br />
DE LA LEY, INCLUSIVE, SI CORRESPONDEN, LAS GARANTÍAS<br />
IMPLÍCITAS DE COMERCIABILIDAD Y ADAPTACIÓN PARA UN<br />
PROPÓSITO PARTICULAR, SE LIMITAN AQUÍ AL MISMO PLAZO<br />
DE DURACIÓN EXPRESADO EN LA GARANTÍA ESCRITA<br />
ESTABLECIDA EN EL PRESENTE DOCUMENTO. ALGUNOS<br />
ESTADOS O PROVINCIAS NO PERMITEN LIMITACIONES CON<br />
RESPECTO A LA DURACIÓN DE LAS GARANTÍAS IMPLÍCITAS,<br />
POR LO QUE, EN ESE CASO, LA LIMITACIÓN ENUNCIADA<br />
ANTERIORMENTE PUEDE NO SER APLICABLE PARA TI.<br />
ADEMÁS, SAMSUNG NO SERÁ RESPONSABLE POR NINGÚN<br />
DAÑO DE NINGÚN TIPO QUE RESULTE DE LA COMPRA, USO<br />
O USO INDEBIDO O INCAPACIDAD DE UTILIZAR EL PRODUCTO<br />
O QUE SURJA DIRECTA O INDIRECTAMENTE DEL USO O LA<br />
PÉRDIDA DE POSIBILIDAD DE USO DEL PRODUCTO O DE LA<br />
VIOLACIÓN DE LA GARANTÍA EXPRESA, INCLUIDOS, DAÑOS<br />
CONTINGENTES, ESPECIALES, RESULTANTES O SIMILARES, O<br />
PÉRDIDA DE BENEFICIOS O GANANCIAS PREVISTAS, O POR<br />
DAÑOS QUE SURJAN DE CUALQUIER DELITO (COMO<br />
NEGLIGENCIA O NEGLIGENCIA GRAVE) O FALTA COMETIDA<br />
POR SAMSUNG, SUS AGENTES O EMPLEADOS, O POR<br />
CUALQUIER VIOLACIÓN DEL CONTRATO O POR CUALQUIER<br />
DEMANDA PRESENTADA CONTRA EL COMPRADOR POR<br />
CUALQUIER OTRA PARTE. ALGUNOS ESTADOS O PROVINCIAS<br />
NO PERMITEN LA EXCLUSIÓN O LIMITACIÓN CON RESPECTO<br />
A LOS DAÑOS CONTINGENTES O RESULTANTES, POR LO QUE,<br />
EN ESE CASO, LA LIMITACIÓN ENUNCIADA ANTERIORMENTE<br />
PUEDE NO SER APLICABLE PARA TI.<br />
ESTA GARANTÍA TE PROPORCIONA DERECHOS LEGALES<br />
ESPECÍFICOS, Y PUEDES CONTAR, ADEMÁS, CON OTROS<br />
DERECHOS QUE VARÍAN SEGÚN EL ESTADO O LA PROVINCIA.<br />
ESTA GARANTÍA LIMITADA NO SE EXTENDERÁ A NADIE<br />
4B. Garantía <strong>del</strong> fabricante 235<br />
Garantía
EXCEPTO AL COMPRADOR ORIGINAL DE ESTE PRODUCTO Y<br />
REPRESENTA UN RECURSO EXCLUSIVO PARA EL<br />
COMPRADOR. SI ALGUNA PARTE DE ESTA GARANTÍA<br />
LIMITADA ES CONSIDERADA ILEGAL O NO COHERCIBLE A LA<br />
VISTA DE NINGUNA LEY, DICHA ILEGALIDAD O NO<br />
COERCIBLIDAD PARCIAL NO AFECTARÁ EL RESTO DE ESTA<br />
GARANTÍA LIMITADA, LA CUAL EL COMPRADOR RECONOCE<br />
QUE ES Y SIEMPRE SERÁ INTERPRETADA COMO LIMITADA<br />
POR SUS TÉRMINOS O COMO LIMITADA SIEMPRE QUE LA LEY<br />
LO PERMITA.<br />
LAS PARTES COMPRENDEN QUE EL COMPRADOR PUEDE<br />
UTILIZAR SOFTWARE DE TERCEROS O EQUIPOS JUNTO CON<br />
EL PRODUCTO. SAMSUNG NO EXTIENDE NINGUNA GARANTÍA<br />
NI REPRESENTACIÓN Y NO EXISTE NINGUNA CONDICIÓN,<br />
EXPRESA O IMPLÍCITA, LEGAL O DE CUALQUIER TIPO CON<br />
RESPECTO A LA CALIDAD, LAS OPCIONES, OPERACIONES,<br />
RENDIMIENTO O ADECUACIÓN DE CUALQUIER SOFTWARE O<br />
EQUIPOS DE TERCEROS, INDEPENDIENTEMENTE DE SI DICHO<br />
SOFTWARE O EQUIPO DE TERCEROS ESTÉ INCLUIDO CON EL<br />
PRODUCTO DISTRIBUIDO POR SAMSUNG O QUE INCLUYA LA<br />
CAPACIDAD DE INTEGRAR DICHO SOFTWARE O EQUIPO CON<br />
EL PRODUCTO. LA CALIDAD, OPCIONES, OPERACIONES,<br />
RENDIMIENTO Y ADECUACIÓN DE DICHO SOFTWARE O<br />
EQUIPO SE UBICAN CON INCUMBENCIA ÚNICAMENTE DEL<br />
COMPRADOR Y EL VENDEDOR, EL PROPIETARIO O<br />
DISTRIBUIDOR DIRECTO DE DICHO SOFTWARE O EQUIPO DE<br />
TERCEROS, SEGÚN EL CASO.<br />
La garantía limitada coloca el riesgo de falla <strong>del</strong> producto entre<br />
el comprador y SAMSUNG, y el precio <strong>del</strong> producto SAMSUNG<br />
236 4B. Garantía <strong>del</strong> fabricante<br />
refleja esto y las limitaciones de responsabilidad contenidas en<br />
esta garantía limitada. Los agentes, empleados, distribuidores y<br />
vendedores de SAMSUNG no están autorizados a realizar<br />
modificaciones a la garantía limitada o extender garantías<br />
adicionales que obliguen a SAMSUNG. Consecuentemente, las<br />
declaraciones adicionales tales como la publicidad o<br />
presentación <strong>del</strong> vendedor, ya sean orales o escritas, no<br />
constituyen garantías de SAMSUNG y no deben tenerse en<br />
cuenta.<br />
Samsung Telecommunications America, LLC<br />
1301 E. Lookout Drive<br />
Richardson, Texas 75082<br />
Teléfono: 1-800-SAMSUNG<br />
Teléfono: 1-888-987-HELP (4357)<br />
©2010 Samsung Telecommunications America, LLC. Todos los<br />
derechos reservados.<br />
Queda prohibida la reproducción total o parcial sin aprobación<br />
previa por escrito. Las especificaciones y la disponibilidad están<br />
sujetas a cambio sin previo aviso. [021710]<br />
Acuerdo de licencia <strong>del</strong> <strong>usuario</strong> final para el<br />
software<br />
IMPORTANTE. LEE DETENIDAMENTE: Este acuerdo de licencia<br />
<strong>del</strong> <strong>usuario</strong> final ("EULA", por sus siglas en inglés) es un acuerdo<br />
legal entre tú (como persona o entidad individual) y Samsung<br />
Electronics Co., Ltd. para el software que acompaña este EULA,
ya sea propiedad de Samsung Electronics Co., Ltd. y sus<br />
empresas afiliadas o de sus proveedores ajenos y concedentes<br />
de licencia, lo que incluye software de computadora y podría<br />
incluir soportes asociados, materiales impresos, documentación<br />
"en línea" o electrónica ("Software"). AL HACER CLIC EN EL<br />
BOTÓN "ACEPTO" (O SI OMITES O DESHABILITAS DE OTRA<br />
MANERA DICHO BOTÓN Y PROCEDES A INSTALAR, COPIAR,<br />
DESCARGAR, ABRIR O UTILIZAR DE CUALQUIER MODO EL<br />
SOFTWARE), ACEPTAS ACATAR LOS TÉRMINOS DE ESTE<br />
EULA. SI NO ACEPTAS LOS TÉRMINOS DE ESTE EULA,<br />
DEBERÁS HACER CLIC EN EL BOTÓN "RECHAZAR" Y<br />
DISCONTINUAR EL USO DEL SOFTWARE.<br />
1. OTORGAMIENTO DE LICENCIA. Samsung te otorga los<br />
siguientes derechos con tal de que cumplas con todos los<br />
términos y condiciones de este EULA: Puedes instalar, usar, abrir,<br />
mostrar y ejecutar una copia <strong>del</strong> Software en el disco duro local<br />
u otro soporte de almacenamiento permanente de una<br />
computadora y utilizar el Software en una computadora<br />
individual o un dispositivo móvil a la vez, y no puedes permitir el<br />
acceso al Software a través de una red donde varias<br />
computadoras pudieran utilizarlo a la vez. Puedes hacer una<br />
copia <strong>del</strong> Software en formato legible por máquina para fines de<br />
copia de seguridad solamente, con tal de que la copia de<br />
seguridad incluya todos los avisos de Copyright y de propiedad<br />
contenidos en la copia original.<br />
2. RESERVACIÓN DE DERECHOS Y PROPIEDAD. Samsung se<br />
reserva todos los derechos que este EULA no te otorgue<br />
expresamente. El Software está protegido por derechos de<br />
Copyright, así como por otras leyes y tratados de propiedad<br />
intelectual. Samsung o sus proveedores son propietarios <strong>del</strong><br />
título, Copyright y otros derechos de propiedad intelectual <strong>del</strong><br />
Software. El Software se concede bajo licencia, no se vende.<br />
3. LIMITACIONES DE LOS DERECHOS DEL USUARIO FINAL. Te<br />
está prohibido someter el Software a ingeniería inversa,<br />
descompilarlo, desensamblarlo o intentar de otra manera<br />
descubrir su código fuente o sus algoritmos (excepto y<br />
únicamente en la medida en que dicha actividad esté<br />
expresamente permitida por las leyes aplicables, sin perjuicio de<br />
esta limitación), ni modificar o deshabilitar ninguna de sus<br />
características, ni crear obras derivadas basadas en el Software.<br />
No puedes alquilar, arrendar, prestar, sublicenciar o proporcionar<br />
servicios de alojamiento web comercial con el Software.<br />
4. CONSENTIMIENTO PARA EL USO DE DATOS. Aceptas que<br />
Samsung y sus empresas afiliadas pueden recolectar y utilizar<br />
información técnica recopilada como parte de los servicios de<br />
soporte <strong>del</strong> producto relacionados con los productos de software<br />
que se te proporcionen, si hubiera, en relación con el Software.<br />
Samsung puede usar esta información únicamente para mejorar<br />
sus productos o para proporcionarte servicios o tecnologías<br />
personalizados y no la divulgará de manera que se te identifique<br />
personalmente.<br />
5. ACTUALIZACIONES. Este EULA se aplica a las actualizaciones,<br />
suplementos y componentes complementarios (si hubiera) <strong>del</strong><br />
Software que Samsung podría proporcionarte o poner a tu<br />
disposición después de la fecha en que obtengas tu copia inicial<br />
<strong>del</strong> Software, a menos que incluyamos otros términos junto con<br />
dicha actualización. Para utilizar el Software identificado como<br />
4B. Garantía <strong>del</strong> fabricante 237<br />
Garantía
una actualización, debes primero contar con licencia para el<br />
Software que Samsung determine que se puede actualizar.<br />
Después de la actualización, ya no podrás utilizar el Software<br />
que era la base de dicha actualización.<br />
6. TRANSFERENCIA DEL SOFTWARE. No puedes transferir este<br />
EULA ni los derechos al Software otorgados en el mismo a<br />
terceros a menos que sea en relación con la venta <strong>del</strong><br />
dispositivo móvil con el que fue incluido el Software. En tal caso,<br />
la transferencia deberá incluir todas las partes <strong>del</strong> Software<br />
(incluidos todos los componentes, los soportes y materiales<br />
impresos, las actualizaciones y este EULA) y no puedes<br />
conservar ninguna copia <strong>del</strong> Software. La transferencia no puede<br />
ser una transferencia indirecta, tal como una consignación. Antes<br />
de la transferencia, el <strong>usuario</strong> final que reciba el Software deberá<br />
aceptar todos los términos <strong>del</strong> EULA.<br />
7. RESTRICCIONES A LA EXPORTACIÓN. Reconoces que el<br />
Software está sujeto a restricciones a la exportación de varios<br />
países. Aceptas cumplir con todas las leyes internacionales y<br />
nacionales aplicables al Software, incluidos reglamentos de la<br />
administración de EE.UU., así como restricciones de <strong>usuario</strong> final,<br />
de uso final y de destino emitidas por EE.UU. y otros gobiernos.<br />
8. RESCISIÓN. Este EULA permanecerá en vigencia hasta que<br />
se rescinda. Tus derechos bajo esta Licencia se rescindirán<br />
automáticamente sin previo aviso de Samsung si no cumples<br />
con alguno de los términos y condiciones de este EULA. En el<br />
caso de que se rescinda este EULA, deberás dejar de utilizar el<br />
Software y destruir todas las copias, ya sean completas o<br />
parciales, <strong>del</strong> mismo.<br />
238 4B. Garantía <strong>del</strong> fabricante<br />
9. RENUNCIA A GARANTÍAS. Reconoces y aceptas<br />
expresamente que asumes todo el riesgo relacionado con el uso<br />
<strong>del</strong> Software y con la calidad, el desempeño y la exactitud<br />
satisfactorios. EN LA MEDIDA MÁXIMA PERMITIDA POR LAS<br />
LEYES APLICABLES, EL SOFTWARE SE PROPORCIONA "TAL<br />
CUAL", CON TODAS LAS FALLAS Y SIN GARANTÍAS DE<br />
NINGÚN TIPO, Y SAMSUNG Y SUS CONCEDENTES DE<br />
LICENCIA (SE LES DENOMINA COLECTIVAMENTE "SAMSUNG"<br />
PARA LOS PROPÓSITOS DE LAS SECCIONES 9, 10 y 11)<br />
RECHAZAN POR EL PRESENTE TODAS LAS GARANTÍAS Y<br />
CONDICIONES CON RESPECTO AL SOFTWARE, YA SEAN<br />
EXPLÍCITAS, IMPLÍCITAS O LEGALES, INCLUIDAS, ENTRE<br />
OTRAS, LAS GARANTÍAS Y/O CONDICIONES IMPLÍCITAS DE<br />
COMERCIABILIDAD, DE CALIDAD SATISFACTORIA O ESFUERZO<br />
CONCIENZUDO, DE IDONEIDAD PARA LOS FINES<br />
ESPECÍFICOS PARA LOS QUE SE ADQUIRIÓ, DE<br />
CONFIABILIDAD O DISPONIBILIDAD, DE EXACTITUD, DE FALTA<br />
DE VIRUS, DE SATISFACCIÓN SIN INTROMISIONES, Y DE NO<br />
VULNERACIÓN DE LOS DERECHOS DE TERCEROS. SAMSUNG<br />
NO GARANTIZA QUE PODRÁS DISFRUTAR DEL SOFTWARE<br />
SIN INTERFERENCIAS, QUE LAS FUNCIONES CONTENIDAS EN<br />
EL SOFTWARE SATISFARÁN TUS REQUISITOS, QUE EL<br />
SOFTWARE FUNCIONARÁ ININTERRUMPIDAMENTE O SIN<br />
FALLAS, O QUE LOS DEFECTOS EN EL SOFTWARE SERÁN<br />
CORREGIDOS. NINGUNA INFORMACIÓN O CONSEJO ORAL O<br />
ESCRITO OFRECIDO POR SAMSUNG O UN REPRESENTANTE<br />
AUTORIZADO POR SAMSUNG CONSTITUIRÁ UNA GARANTÍA.<br />
EN EL CASO DE QUE SE DEMUESTRE QUE EL SOFTWARE ES<br />
DEFECTUOSO, ASUMES TODOS LOS COSTOS INCURRIDOS
POR CUALQUIER SERVICIO TÉCNICO, REPARACIÓN O<br />
CORRECCIÓN NECESARIA. EN ALGUNAS JURISDICCIONES<br />
NO SE PERMITE LA EXCLUSIÓN DE GARANTÍAS IMPLÍCITAS O<br />
LIMITACIONES DE LOS DERECHOS LEGALES APLICABLES DE<br />
UN CONSUMIDOR, POR LO QUE ES POSIBLE QUE ESTAS<br />
EXCLUSIONES Y LIMITACIONES NO SE APLIQUEN EN TU<br />
CASO.<br />
10. EXCLUSIÓN DE DAÑOS INCIDENTALES, RESULTANTES Y<br />
OTROS ESPECÍFICOS. EN LA MEDIDA NO PROHIBIDA POR LAS<br />
LEYES, EN NINGÚN CASO SAMGUNG SE HARÁ<br />
RESPONSABLE POR LESIONES PERSONALES, NI POR DAÑOS<br />
INCIDENTALES, ESPECIALES, INDIRECTOS O RESULTANTES DE<br />
NINGÚN TIPO, NI POR LA PÉRDIDA DE GANANCIAS, PÉRDIDA<br />
DE DATOS O INTERRUPCIÓN DEL NEGOCIO, NI POR DAÑOS O<br />
PÉRDIDAS PECUNIARIOS QUE SURJAN DE O EN RELACIÓN<br />
CON EL USO O IMPOSIBILIDAD DE UTILIZAR EL SOFTWARE,<br />
LA PROVISIÓN DE O FALTA DE PROVEER ASISTENCIA U<br />
OTROS SERVICIOS, INFORMACIÓN, SOFTWARE Y CONTENIDO<br />
RELACIONADO A TRAVÉS DEL SOFTWARE O QUE DE ALGÚN<br />
MODO SURJAN DEL USO DEL SOFTWARE, O BAJO O EN<br />
RELACIÓN CON CUALQUIER DISPOSICIÓN DE ESTE EULA,<br />
CUALQUIERA QUE FUERA EL MODO EN QUE SE<br />
PRODUJERON, INDEPENDIENTEMENTE DE LA TEORÍA DE<br />
RESPONSABILIDAD QUE SE APLIQUE (CONTRATO, AGRAVIO O<br />
DE OTRO TIPO) E INCLUSO SI SAMSUNG HUBIERE SIDO<br />
ADVERTIDO DE LA POSIBILIDAD DE TALES DAÑOS. EN<br />
ALGUNAS JURISDICCIONES NO SE PERMITE LA LIMITACIÓN<br />
DE RESPONSABILIDAD POR LESIONES PERSONALES O<br />
DAÑOS INCIDENTALES O RESULTANTES, POR LO QUE ES<br />
POSIBLE QUE ESTA LIMITACIÓN NO SE APLIQUE EN TU CASO.<br />
11. LIMITACIÓN DE RESPONSABILIDAD. Sin perjuicio de<br />
cualquier daño que pudiera incurrir por la razón que sea<br />
(incluidos, entre otros, todos los daños mencionados en el<br />
presente y todos los daños directos o generales surgidos <strong>del</strong><br />
contrato o de cualquier otro modo), la totalidad de la<br />
responsabilidad de Samsung bajo cualquier disposición de este<br />
EULA y tu recurso jurisdiccional exclusivo incluido en el presente<br />
será limitado a la cantidad que sea mayor entre los daños reales<br />
incurridos como resultado de tu dependencia razonable <strong>del</strong><br />
Software, hasta el monto que realmente pagaste por el Software,<br />
o US$5.00. Se aplicarán las limitaciones, exclusiones y renuncias<br />
anteriores (incluidas las secciones 9, 10 y 11) en la medida<br />
máxima permitida por las leyes aplicables, incluso si algún<br />
recurso fracasa en su propósito fundamental.<br />
12. USUARIOS FINALES DEL GOBIERNO DE EE.UU. El Software<br />
se entrega bajo licencia sólo con "derechos restringidos" y<br />
como "elementos comerciales" que consisten en "software<br />
comercial" y "documentación <strong>del</strong> software comercial" sólo con<br />
aquellos derechos otorgados a todos los <strong>usuario</strong>s finales<br />
conforme a los términos y condiciones estipulados en el<br />
presente.<br />
13. LEYES APLICABLES. Este EULA se rige por las leyes de<br />
TEXAS, sin tener en cuenta conflictos de los principios legales.<br />
Este EULA no se regirá por el Convenio de las Naciones Unidas<br />
sobre contratos para la venta internacional de bienes, cuya<br />
aplicación se excluye expresamente. Si una disputa, desacuerdo<br />
4B. Garantía <strong>del</strong> fabricante 239<br />
Garantía
o diferencia no se soluciona en forma amistosa, será resuelto<br />
finalmente por arbitraje en Seúl, Corea de acuerdo con las<br />
Normas de arbitraje de la Junta de Arbitraje Comercial de Corea.<br />
El fallo arbitral será final y vinculante para las dos partes.<br />
14. TOTALIDAD DEL ACUERDO; VALIDEZ. Este EULA constituye<br />
la totalidad <strong>del</strong> acuerdo entre tú y Samsung en relación con el<br />
Software y toma precedencia sobre todas las comunicaciones,<br />
propuestas y representaciones anteriores o contemporáneas con<br />
respecto al Software o cualquier otro tema cubierto por este<br />
EULA. Si se llegara a determinar que alguna disposición de este<br />
EULA fuera nula, no válida o ilegal, o no pudiera hacerse valer<br />
judicialmente, las demás disposiciones permanecerán con vigor<br />
y efecto plenos.<br />
Precauciones para transferir y desechar el<br />
equipo<br />
Si la información guardada en este equipo se borra o formatea<br />
mediante los métodos normales, la información será borrada<br />
sólo de manera superficial y es posible que por medio de un<br />
software especial alguien la recupere y la vuelva a utilizar.<br />
Para evitar que se filtre información en forma involuntaria y otros<br />
problemas similares, se recomienda regresar el equipo al Centro<br />
de Atención al Cliente de Samsung para realizar una Limpieza<br />
<strong>del</strong> Sistema de Archivos Extendidos (EFS) que borrará<br />
completamente la memoria <strong>del</strong> <strong>usuario</strong> y volverá a configurar el<br />
equipo a las opciones predeterminadas. Contacta al Centro de<br />
atención al cliente de Samsung para obtener más detalles.<br />
240 4B. Garantía <strong>del</strong> fabricante<br />
Importante: Lleva al Centro de atención al cliente de<br />
Samsung la información de la garantía<br />
(constancia de compra) para poder obtener<br />
este servicio sin cargo. Si la garantía <strong>del</strong> equipo<br />
venció, posiblemente se apliquen cargos.<br />
Centro de atención al cliente:<br />
1000 Klein Rd.<br />
Plano, TX 75074<br />
N.º de teléfono gratuito: 1.888.987.HELP (4357)<br />
Samsung Telecommunications America, LLC:<br />
1301 East Lookout Drive<br />
Richardson, Texas 75082<br />
Tel: 1-800-SAMSUNG (726-7864)<br />
Tel: 1-888-987-HELP (4357)<br />
Importante: Si estás utilizando un microteléfono en lugar de<br />
un teclado numérico normal, marca los<br />
números entre paréntesis.<br />
©2010 Samsung Telecommunications America. Todos los<br />
derechos reservados.<br />
No se permite la reproducción total o parcial sin previa<br />
autorización escrita. Las especificaciones y disponibilidad están<br />
sujetas a cambios sin previo aviso.
Índice<br />
Símbolos<br />
107<br />
Numéricas<br />
<strong>4G</strong><br />
activar 180<br />
desactivar 181<br />
explicación de los iconos 180<br />
información general 179<br />
<strong>4G</strong>, punto de acceso 181<br />
A<br />
Accesos directos<br />
añadir mediante la pantalla de<br />
inicio 34<br />
crear 33<br />
eliminar 35<br />
mediante la ficha de<br />
aplicaciones 33<br />
Accesos directos primarios 29<br />
Acercar/alejar <br />
con zoom 133, 138<br />
Activación 5<br />
Actualizar Android 119<br />
Actualizar el firmware <strong>del</strong><br />
dispositivo 116<br />
Actualizar firmware 116<br />
vía ondas aéreas (OTA) 118<br />
Actualizar tu lista PRL 119<br />
Actualizar tu perfil 119<br />
Adaptador<br />
tarjeta microSD 126<br />
Administrador de tareas 86<br />
aplicaciones activas 86<br />
paquete 86<br />
Agenda telefónica<br />
consulta Contactos<br />
Agregar a la pantalla Página<br />
principal 34<br />
Alarma 114<br />
crear una nueva alarma 114<br />
eliminar una alarma <br />
existente 115<br />
inhabilitar una alarma <br />
existente 115<br />
ocultar el reloj en pantalla 116<br />
personalizar el reloj <br />
en pantalla 115<br />
AllShare 136<br />
configurar ajustes 213<br />
recibir contenido multimedia <strong>del</strong><br />
servidor 214<br />
transmitir multimedia 213<br />
Amazon<br />
comprar y descargar <br />
música 209<br />
Añadir cuenta 75<br />
Añadir espera 58<br />
Añadir pausa de 2 s 58<br />
Android Market 196<br />
acceder a 196<br />
descargas 117<br />
iniciar una aplicación <br />
de Google 196<br />
instalar una aplicación de<br />
Google 196<br />
mis descargas 196, 197<br />
Índice<br />
Índice 241
einstalar una aplicación de<br />
Google 197<br />
seleccionar una aplicación de<br />
Google 196<br />
Animación 70<br />
Aplicaciones 30, 197<br />
Aplicaciones de Google<br />
copia de seguridad 117<br />
Aplicaciones de terceros<br />
proveedores<br />
desinstalar 87<br />
Aplicaciones recientemente<br />
utilizadas<br />
acceder a 37<br />
Aplicaciones, pantallas de<br />
usar 30<br />
Asignar fotos 138<br />
Atrás, tecla de 24<br />
Avión, modo de 79<br />
activar 79<br />
desactivar 79<br />
242 Índice<br />
B<br />
Barra de estado 26<br />
Batería 19–22<br />
capacidad 19<br />
cargar 20<br />
desecho de las 229<br />
instalar 19<br />
prolongar la duración de la<br />
batería 21<br />
Bloquear el dispositivo 82<br />
Bloquear la pantalla <strong>del</strong><br />
dispositivo 81<br />
Bloquear pantalla 81<br />
Bloqueo de datos en modo<br />
roaming 167<br />
Bloqueo de llamadas 166<br />
Bloqueo <strong>del</strong> dispositivo 82<br />
Bloqueo, modo de<br />
llamar 84<br />
Bluetooth 143–148<br />
acceder a los ajustes <strong>del</strong><br />
dispositivo emparejado 147<br />
buscar dispositivos <br />
Bluetooth 145<br />
cambiar tu nombre <br />
Bluetooth 145<br />
configuración 144<br />
desconectar dispositivos<br />
emparejados 146<br />
eliminar dispositivos<br />
emparejados 147<br />
emparejar 145<br />
enviar elementos 147<br />
hacer que tu dispositivo esté<br />
visible 145<br />
visible 145<br />
Borrar acceso a la ubicación 175<br />
Borrar contenido <br />
<strong>del</strong> dispositivo 86<br />
Borrar datos 87<br />
Borrar valores <br />
predeterminados 87<br />
Brillo 71
Buscar<br />
usando texto 25<br />
usando voz 25<br />
Búsqueda de Google 25, 28<br />
Búsqueda por voz 12, 24, 25<br />
funciones adicionales 26<br />
Búsqueda rápida 24<br />
usando texto 25<br />
Búsqueda, tecla de 24<br />
C<br />
Calculadora 116<br />
panel avanzado 116<br />
Calendario 107–113<br />
añadir eventos 109<br />
añadir eventos corporativos 107<br />
recordatorios de eventos 111<br />
Cámara 132–142<br />
consulta también Fotos<br />
área de enfoque 134<br />
calidad de imagen 135<br />
compartir 137<br />
configuración 133, 134<br />
configuración de imagen 136<br />
<strong>del</strong> frente 201<br />
detección de cara 134<br />
galería 136<br />
modo de escena 134<br />
resolución 135<br />
temporizador 135<br />
tomar fotos 132<br />
Cámara <strong>del</strong> frente 201<br />
Cantidad a sincronizar 76, 194<br />
Carita 14<br />
Caritas 53<br />
Carpetas<br />
crear y administrar 36<br />
Código de marcación<br />
internacional<br />
cambiar 78<br />
Compartir<br />
AllShare 137, 142<br />
Bluetooth 137<br />
correo electrónico 137<br />
Facebook 137<br />
Gmail 137<br />
mensajería (MMS) 137<br />
Complementos 174<br />
Conexión<br />
solucionar problemas 128<br />
Configuración 67–87<br />
Contacto de Google<br />
actualizar imágenes 103<br />
Contactos 93–106<br />
añadir entradas a <br />
tus favoritos 104<br />
añadir tus amigos <br />
de Facebook 105<br />
añadir un número 101<br />
añadir una entrada 93<br />
asignar una foto 103<br />
asignar una foto desde el<br />
dispositivo 103<br />
asignar una foto desde la cuenta<br />
de Gmail en línea 103<br />
desvincular 106<br />
editar 100<br />
editar un número 102<br />
eliminar entradas 104<br />
Índice<br />
Índice 243
enviar mediante <br />
Bluetooth 102, 147<br />
enviar mediante correo<br />
electrónico 102<br />
enviar mediante Gmail 103<br />
guardar un número <br />
telefónico 95<br />
marcar desde 65<br />
opciones de entradas 100<br />
opciones de menú <br />
de contactos 99<br />
vincular 105<br />
Contestar llamadas 58<br />
Contextuales, menús 40<br />
Contraseñas visibles 84<br />
inhabilitar 84<br />
Conversaciones de mensajes<br />
eliminar 161<br />
Copias de seguridad de todos los<br />
datos 116<br />
Correo de Exchange<br />
copia de seguridad 117<br />
Correo de voz<br />
244 Índice<br />
configurar 5<br />
notificación 154<br />
recuperar 155<br />
Correo de voz visual<br />
ajustes 153<br />
cambiar tu saludo principal 154<br />
configurar 150<br />
editar el nombre en <br />
el campo De 154<br />
escuchar múltiples mensajes de<br />
correo de voz 152<br />
habilitar el altoparlante 153<br />
opciones 152<br />
Correo electrónico 182<br />
abrir 188<br />
actualizar 188<br />
configuración de la cuenta 189<br />
creación 187<br />
crear y enviar 188<br />
firma 190<br />
iconos/accesos directos 183<br />
notificaciones 183<br />
redirigir con archivos 190<br />
Correo electrónico <br />
corporativo 190<br />
abrir 191<br />
añadir cuenta 75<br />
añadir una cuenta <br />
sincronizada 75<br />
configuración 193<br />
configuración <br />
de ActiveSync 193<br />
configuración de administración<br />
de cuentas 76<br />
configuración de la cuenta 193<br />
configurar ajustes 193<br />
copia de seguridad 117<br />
creación 190<br />
crear una firma 195<br />
crear y enviar 192<br />
eliminar 193<br />
firma 195<br />
firma para correo electrónico 77<br />
responder 192<br />
sincronización de eventos de<br />
calendario 107
sincronización de la cuenta 75<br />
Correo electrónico de Internet<br />
añadir cuentas adicionales 189<br />
Correo electrónico <br />
de Outlook 190<br />
Cuenta de Exchange 190<br />
D<br />
Definir el idioma<br />
español 73<br />
inglés 73<br />
Definir papel tapiz 72<br />
Desbloquear la pantalla <strong>del</strong><br />
dispositivo 82<br />
Descargas 196, 197<br />
Desconectar un dispositivo<br />
Bluetooth 146<br />
Desemparejar un dispositivo<br />
Bluetooth 147<br />
Detener servicio 85<br />
Diccionario <strong>del</strong> <strong>usuario</strong> 44<br />
Acceso a 44<br />
Customizing 44<br />
Dispositivo (ilustración) 11<br />
Dispositivo, actualizaciones <strong>del</strong><br />
116, 119<br />
Dispositivo, ajustes <strong>del</strong><br />
ajustes de mensajes 156–162<br />
Dispositivo, configuración <br />
<strong>del</strong> 67–87<br />
configuración de sonido 67–70<br />
configuración de ubicación 73<br />
configuración de visualización<br />
70–72<br />
modo de avión 79<br />
uso de TTY 80<br />
DivX 113<br />
contenido protegido 204<br />
libre de la gestión de derechos<br />
digitales 204<br />
número de registro de VOD 203<br />
registro 203<br />
reproductor DivX 204<br />
E<br />
Editar grupos de sincronización<br />
asignar una foto <br />
al dispositivo 103<br />
Editar texto, menú 102<br />
Emoticones 14, 53<br />
Emparejar dispositivos <br />
Bluetooth 145<br />
Encender y apagar <br />
el dispositivo 18<br />
Entrada por voz 43<br />
Eventos<br />
borrar los de un día 112<br />
borrar todos los eventos 113<br />
F<br />
Facebook 136, 137<br />
agenda telefónica 36<br />
añadir tus amigos a tus<br />
contactos 105<br />
conectarse 104<br />
obtener amigos 105<br />
sincronizar amigos 105<br />
Favoritos 65, 104<br />
FCC, aviso de 231<br />
Fecha y hora 72<br />
automática 72<br />
Firma 77, 187, 190, 195<br />
Índice<br />
Índice 245
Fondo de pantalla 138<br />
Fondos de pantalla animados 71<br />
Fotos<br />
enviar mediante Bluetooth 147<br />
tomar fotos 132<br />
Frecuencia de comprobación de<br />
correo electrónico 76, 194<br />
Funciones principales 11<br />
G<br />
Galería 71, 136<br />
Galería de papel tapiz 71<br />
Garantía 233<br />
Giro automático, <br />
característica de 38<br />
Gmail 97<br />
abrir 184<br />
acceder a los mensajes de<br />
correo electrónico 185<br />
actualizar 184<br />
asignar una imagen <br />
de contacto 103<br />
configuración de la cuenta 186<br />
copia de seguridad 116<br />
246 Índice<br />
creación 183<br />
crear y enviar 184<br />
eliminar 186<br />
firma 185, 187<br />
responder 186<br />
ver un nuevo correo <br />
electrónico 185<br />
Google<br />
acceso a la cuenta 56<br />
añadir cuenta 75<br />
añadir una cuenta <br />
sincronizada 75<br />
configuración de administración<br />
de cuentas 75<br />
crear una cuenta 56<br />
sincronización de la cuenta 74<br />
sincronizar una cuenta 74<br />
Google Maps 215<br />
buscar 216<br />
habilitar GPS 216<br />
iniciar 216<br />
Google Talk 32<br />
GPS, satélites<br />
uso 73<br />
GPS, servicios de 215<br />
Grupo<br />
crear un nuevo grupo 98<br />
Guardar un número <br />
telefónico 63, 95<br />
H<br />
Hacer copias de seguridad de<br />
mensajes de texto 117<br />
Historial 88<br />
I<br />
ID con foto 138<br />
ID de llamante 138<br />
Identificación de llamada 162<br />
pronunciada 123<br />
texto a voz 123<br />
Idioma<br />
configuración 73<br />
Imagen de fondo<br />
pantalla de inicio 138<br />
Inicio, tecla de 24<br />
Intensidad de la vibración 69
Internet<br />
consulta Web<br />
Introducción de texto<br />
consulta Introducir texto 52<br />
Introducir texto 42–56<br />
caritas 55, 56<br />
emoticones 56<br />
modo 123ABC 50<br />
modo ABC 45<br />
números 46, 50, 55<br />
opciones de texto adicionales<br />
con el teclado QWERTY 52<br />
seleccionar modo 43<br />
seleccionar modo en Swype 49<br />
símbolos 46, 50, 55<br />
teclado de Android 42<br />
teclado QWERTY 52<br />
L<br />
Lectura verbal 123<br />
Llamada<br />
añadir llamada 61<br />
combinar 61<br />
conferencia 61<br />
llamada tripartita 61<br />
Llamada de emergencia 84<br />
Llamada en espera 162<br />
Llamada tripartita 61, 163<br />
Llamadas perdidas 59<br />
Llamar en el modo de bloqueo 84<br />
Luz de fondo 70<br />
teclado 71<br />
M<br />
Marcación de código con el signo<br />
de más 66, 78<br />
Marcación en América <br />
<strong>del</strong> Norte 78<br />
Marcación internacional 79<br />
Marcación por voz 121<br />
Marcación rápida 65<br />
asignar 65<br />
configurar 58<br />
favoritos 65<br />
llamar 66<br />
Marcador por voz 120<br />
activación 120<br />
llamar a un contacto 121<br />
llamar a un número 121<br />
Marcadores web 176<br />
Market<br />
descargas 196, 197<br />
Media Hub<br />
Avisos 207<br />
Crea una nueva cuenta 205<br />
Descripción general 205<br />
Empieza a usar 205<br />
Logout (Finalizar sesión) 206<br />
Manage My Devices (Administrar<br />
mis dispositivos) 206<br />
My Account (Mi cuenta) 206<br />
My Payment Methods (Mis<br />
métodos de pago) 206<br />
My Purchases (Mis compras)<br />
206<br />
Reset Media Hub (Restablecer<br />
Media Hub) 206<br />
Memoria<br />
administración 84<br />
almacenamiento interno <strong>del</strong><br />
teléfono 84<br />
Índice<br />
Índice 247
orrar caché de una <br />
aplicación 86<br />
desinstalar aplicaciones de<br />
terceros proveedores 87<br />
tarjeta SD externa 84<br />
Mensaje<br />
ajustes 161<br />
Mensaje de texto<br />
copia de seguridad 117<br />
Mensajería<br />
correo de voz visual 150<br />
correo electrónico 182<br />
mensajería de texto 156<br />
mensajería multimedia 158<br />
notificación 156<br />
Menú i<br />
navegación 26<br />
Menú, tecla de 23<br />
añadir 23<br />
buscar 23<br />
configuración 23<br />
notificaciones 23<br />
papel tapiz 23<br />
248 Índice<br />
Menús, navegación por los 38<br />
usando el teclado 39<br />
usando los dedos 38<br />
Método de introducción<br />
cambiar 42<br />
Mi piloto 198<br />
microSD<br />
antes de comenzar 127<br />
desmontar 85<br />
espacio disponible 85<br />
espacio total 85<br />
formatear 85<br />
solucionar problemas con la<br />
conexión 128<br />
microSD, tarjeta 124–131<br />
adaptador 126<br />
formatear 130<br />
inserción de nuevo 125<br />
mis archivos 113<br />
protección contra escritura 126<br />
retirar 124<br />
Mis archivos 113<br />
MMS<br />
adjuntar audio 159<br />
adjuntar fotos 158<br />
adjuntar presentación de<br />
diapositivas 159<br />
adjuntar videos 158<br />
capturar video 158<br />
grabar audio 159<br />
MMS, mensajería de texto 158<br />
Multimedia, mensajería 158<br />
abrir 160<br />
ajustes 161<br />
redactar 158<br />
responder a 160<br />
Música 210–211<br />
asignar un nuevo tono <br />
de timbre 210<br />
comprar y descargar desde<br />
Amazon 209<br />
crear una lista de <br />
reproducción 210<br />
lista de reproducción 210<br />
reproductor 210
N<br />
transmitir continuamente <br />
música 211<br />
usar una canción como un tono<br />
de timbre 210<br />
NASCAR<br />
ajustes y ayuda 199<br />
clasificaciones por puntos 198<br />
comunidad 199<br />
estadísticas/calendario 198<br />
fantasía 199<br />
Miss <strong>Sprint</strong> 199<br />
noticias y alertas 199<br />
resumen de carreras 198<br />
salir 199<br />
SPEED 198<br />
tabla de posiciones 198<br />
videos 199<br />
zona de aficionados 199<br />
NASCAR <strong>Sprint</strong> Cup Mobile 197<br />
Navegación 224<br />
Navegador<br />
añadir marcadores a la pantalla<br />
de inicio 177<br />
borrar acceso a la <br />
ubicación 175<br />
borrar caché 174<br />
borrar contraseñas 175<br />
borrar historial 174<br />
configuración de página 173<br />
configuración de privacidad 174<br />
configuración de seguridad 175<br />
cookies 174<br />
crear ajustes de sitio web 175<br />
crear marcadores 176<br />
crear marcadores desde otras<br />
fichas 176<br />
habilitar complementos 174<br />
habilitar Javascript 174<br />
navegación 173<br />
página de inicio 175<br />
recordar contraseñas 175<br />
restablecer a los valores<br />
predeterminados 175<br />
seleccionar texto 172<br />
seleccionar texto <br />
en pantalla 173<br />
tamaño de texto 173<br />
ventanas emergentes 174<br />
visualización horizontal<br />
solamente 174<br />
zoom predeterminado 173<br />
Navegador, menú <strong>del</strong> 171–177<br />
Navegar por la web 170<br />
Navegar por los menús 26<br />
No se puede instalar este<br />
hardware 128<br />
Nombre de <strong>usuario</strong> 168<br />
actualizar 169<br />
Notificaciones táctiles audibles 68<br />
notificaciones de tarjeta SD 68<br />
selección audible 68<br />
tonos táctiles audibles 68<br />
vibración al pulsar 68<br />
Número telefónico<br />
buscar 64<br />
guardar 63, 95<br />
visualizar 42<br />
Índice<br />
Índice 249
Números de emergencia 60<br />
O<br />
Olvidé mi patrón de desbloqueo<br />
83<br />
Opciones de finalización de<br />
llamada 62<br />
Opciones de marcación 58<br />
Opciones de palabras sugeridas<br />
44<br />
Opciones durante una llamada<br />
61<br />
Orientación 38, 70<br />
Orientación de la pantalla 70<br />
Outlook<br />
configuración de administración<br />
de cuentas 76<br />
sincronizar 75<br />
P<br />
Página de inicio<br />
crear 176<br />
Pantalla 15, 71<br />
Pantalla de inicio<br />
añadir marcadores web 177<br />
250 Índice<br />
pantallas extendidas 28<br />
personalizar 33<br />
vista general 26<br />
Papel tapiz 71<br />
galería 71<br />
Patrón de desbloqueo 82<br />
cambiar el patrón 83<br />
configurar ajustes 83<br />
crear 82<br />
olvidado el patrón 83<br />
requerir patrón 83<br />
utilizar patrón visible 83<br />
Perfil, actualizaciones <strong>del</strong><br />
descargar 119<br />
Picasa 137<br />
PRL, actualizaciones de la lista<br />
descargar 119<br />
Prolongar la duración de la<br />
batería 21<br />
Protección contra escritura 126<br />
Punto de acceso móvil <br />
de <strong>Sprint</strong> 181, 197<br />
clave de acceso 181<br />
Q<br />
Qik 13, 197<br />
grabar video 201<br />
habilitar la cámara <strong>del</strong> frente 201<br />
R<br />
Realizar llamadas 57<br />
Recordatorios de eventos 111<br />
Redes inalámbricas 73<br />
ubicación 73<br />
Redirección de llamadas 164<br />
Registro de llamadas 88–92<br />
acceder desde las <br />
notificaciones 89<br />
borrar 92<br />
guardar un número 91<br />
modificar un número 92<br />
opciones 89<br />
realizar una llamada 91<br />
Registros <strong>del</strong> propietario 231<br />
Restablecer datos de fábrica 87<br />
Restablecer el dispositivo 87<br />
Roaming 164–167
S<br />
bloqueo de datos en modo<br />
roaming 167<br />
bloqueo de llamadas 166<br />
modo roaming 165<br />
Samsung Mobile Driver 127<br />
Seguridad 81–84<br />
menú 81<br />
Seguridad, información<br />
importante para tu 226–232<br />
Seleccionar método de<br />
introducción 42<br />
Seleccionar país 73<br />
Seleccione método de entrada vi<br />
Servicio de emergencias 9-1-1<br />
mejorado (E911) 60<br />
Servicio <strong>Sprint</strong><br />
activación 5<br />
contraseñas de la cuenta 6<br />
servicios de operador 8<br />
<strong>Sprint</strong> 411 8<br />
Servicios de datos 168–201<br />
consulta también Web<br />
contraseña 6<br />
iniciar la web 169<br />
nombre de <strong>usuario</strong> 168<br />
Servicios en ejecución<br />
administrar 85<br />
detener servicio 85<br />
Silenciar todo 69<br />
Silencioso, modo 70<br />
Sincronización automática 195<br />
habilitar 74<br />
Sincronización de datos<br />
configurar 195<br />
Sincronizar cuentas 74<br />
Sistema seleccionado 166<br />
Sistema, actualización <strong>del</strong> 118<br />
SMS, mensajería de texto 156<br />
Software, actualizaciones <strong>del</strong><br />
descargar 116<br />
firmware 116<br />
<strong>Sprint</strong> Football Live 197<br />
ayuda/acerca de 200<br />
equipo favorito 200<br />
noticias 200<br />
páginas de equipos 200<br />
salir 200<br />
selección de jugadores 200<br />
tweets 200<br />
<strong>Sprint</strong> Navigation 217<br />
buscar 218<br />
buscar gasolinera <br />
más cercana 220<br />
compartir una ubicación <br />
reciente 221<br />
compartir y más 218<br />
configurar preferencias 222<br />
crear una ubicación en My<br />
Favorites (Mis favoritos) 221<br />
direcciones detalladas <br />
de la ruta 219<br />
información general 217<br />
iniciar el recorrido <strong>del</strong> producto<br />
223<br />
mapas y tráfico 218<br />
obtener direcciones de ruta 218<br />
registrar 217<br />
ruta a 218<br />
Índice<br />
Índice 251
usar 218<br />
usar una categoría comercial<br />
local 220<br />
usar una dirección física 219<br />
<strong>Sprint</strong> TV 208<br />
<strong>Sprint</strong> Zone 197<br />
Swype<br />
ayuda 48<br />
configuración 47<br />
configurar 47<br />
consejos 51<br />
consejos de introducción de<br />
texto 48<br />
habilitar 47<br />
introducir números 51<br />
introducir símbolos 51<br />
seleccionar un modo de<br />
introducción de texto 49<br />
tutorial 48, 51<br />
T<br />
Talk 32<br />
tarjeta 124, 125<br />
Teclado, luz de fondo <strong>del</strong> 71<br />
252 Índice<br />
Teléfono, vibración <strong>del</strong> 69<br />
Televisión 208<br />
Texto<br />
seleccionar en una página web<br />
173<br />
Texto a voz 122<br />
configuración 122<br />
idioma 123<br />
Texto, mensajería de 156<br />
ajustes 161<br />
Tiempo de espera de <br />
la pantalla 70<br />
Tiempo de espera <strong>del</strong> teclado 71<br />
Timbres<br />
establecer para llamadas <br />
de voz 67<br />
establecer para mensajes 68<br />
establecer para notificaciones 68<br />
establecer tonos táctiles <br />
audibles 68<br />
silenciar todo 69<br />
tipos 67<br />
timbres<br />
Vibrar 69<br />
Tomar fotos 132<br />
Transmitir continuamente <br />
música 211<br />
TRS 80<br />
TTY, uso de 80<br />
U<br />
Ubicación, configuración de 73<br />
Ubicación, modo de<br />
activar 215<br />
Uso de la batería 22<br />
ver 71<br />
Utilizar redes inalámbricas<br />
activar 215<br />
Utilizar satélites de GPS 215, 216<br />
V<br />
Ventanas, animación de las 70<br />
Vibración al pulsar 69<br />
Vibrar 69<br />
vibración al pulsar 69
Video<br />
configuración de <br />
codificación 113, 202<br />
Videocámara<br />
Bluetooth 142<br />
calidad de video 141<br />
compartir 142<br />
configuración 139, 140<br />
correo electrónico 142<br />
eliminar 142<br />
Gmail 142<br />
grabación de audio 141<br />
mensajería 142<br />
modo de grabación 140<br />
resolución 140<br />
temporizador 140<br />
visor de videos 140<br />
YouTube 142<br />
Videos<br />
configuración 141<br />
grabar 138<br />
Visor de archivos<br />
acceder a 113<br />
Visor de imágenes 134<br />
Volumen<br />
multimedia 68<br />
timbre 68<br />
Volumen de los medios 68<br />
Volumen de sistema 68<br />
Volumen de timbre 68<br />
Vuelo, modo de 79<br />
W<br />
Web 168–177<br />
consulta también Servicios <br />
de datos<br />
acercar y alejar con zoom 171<br />
correo electrónico 182<br />
iniciar 169<br />
ir a una página web 171<br />
menú <strong>del</strong> navegador 171–177<br />
navegar 170<br />
nombre de <strong>usuario</strong> 168<br />
Wi-Fi<br />
activar 177<br />
buscar manualmente 178<br />
conectarse a una red 178<br />
configuración 178, 179<br />
desactivar 178<br />
indicadores de estado 179<br />
Wi-Fi, punto de acceso 181<br />
Y<br />
YouTube 211<br />
Índice<br />
Índice 253