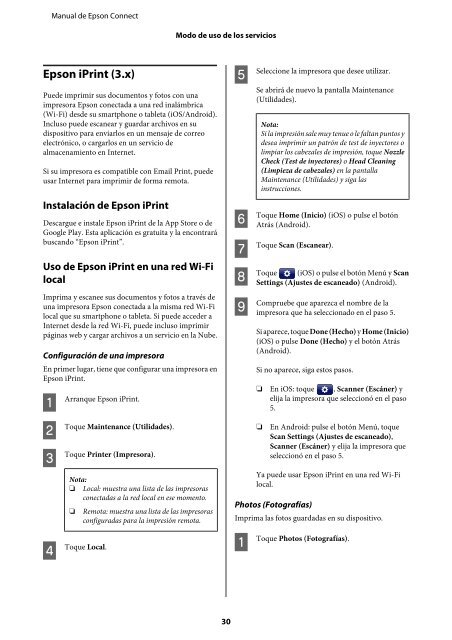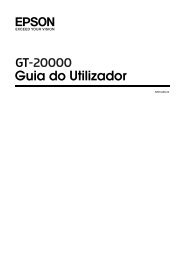Manual de Epson Connect
Manual de Epson Connect
Manual de Epson Connect
Create successful ePaper yourself
Turn your PDF publications into a flip-book with our unique Google optimized e-Paper software.
<strong>Epson</strong> iPrint (3.x)<br />
Pue<strong>de</strong> imprimir sus documentos y fotos con una<br />
impresora <strong>Epson</strong> conectada a una red inalámbrica<br />
(Wi-Fi) <strong>de</strong>s<strong>de</strong> su smartphone o tableta (iOS/Android).<br />
Incluso pue<strong>de</strong> escanear y guardar archivos en su<br />
dispositivo para enviarlos en un mensaje <strong>de</strong> correo<br />
electrónico, o cargarlos en un servicio <strong>de</strong><br />
almacenamiento en Internet.<br />
Si su impresora es compatible con Email Print, pue<strong>de</strong><br />
usar Internet para imprimir <strong>de</strong> forma remota.<br />
Instalación <strong>de</strong> <strong>Epson</strong> iPrint<br />
Descargue e instale <strong>Epson</strong> iPrint <strong>de</strong> la App Store o <strong>de</strong><br />
Google Play. Esta aplicación es gratuita y la encontrará<br />
buscando “<strong>Epson</strong> iPrint”.<br />
Uso <strong>de</strong> <strong>Epson</strong> iPrint en una red Wi-Fi<br />
local<br />
Imprima y escanee sus documentos y fotos a través <strong>de</strong><br />
una impresora <strong>Epson</strong> conectada a la misma red Wi-Fi<br />
local que su smartphone o tableta. Si pue<strong>de</strong> acce<strong>de</strong>r a<br />
Internet <strong>de</strong>s<strong>de</strong> la red Wi-Fi, pue<strong>de</strong> incluso imprimir<br />
páginas web y cargar archivos a un servicio en la Nube.<br />
Configuración <strong>de</strong> una impresora<br />
En primer lugar, tiene que configurar una impresora en<br />
<strong>Epson</strong> iPrint.<br />
A<br />
B<br />
C<br />
D<br />
<strong>Manual</strong> <strong>de</strong> <strong>Epson</strong> <strong>Connect</strong><br />
Arranque <strong>Epson</strong> iPrint.<br />
Toque Maintenance (Utilida<strong>de</strong>s).<br />
Toque Printer (Impresora).<br />
Nota:<br />
❏ Local: muestra una lista <strong>de</strong> las impresoras<br />
conectadas a la red local en ese momento.<br />
❏ Remota: muestra una lista <strong>de</strong> las impresoras<br />
configuradas para la impresión remota.<br />
Toque Local.<br />
Modo <strong>de</strong> uso <strong>de</strong> los servicios<br />
30<br />
E<br />
F<br />
G<br />
H<br />
I<br />
Seleccione la impresora que <strong>de</strong>see utilizar.<br />
Se abrirá <strong>de</strong> nuevo la pantalla Maintenance<br />
(Utilida<strong>de</strong>s).<br />
Nota:<br />
Si la impresión sale muy tenue o le faltan puntos y<br />
<strong>de</strong>sea imprimir un patrón <strong>de</strong> test <strong>de</strong> inyectores o<br />
limpiar los cabezales <strong>de</strong> impresión, toque Nozzle<br />
Check (Test <strong>de</strong> inyectores) o Head Cleaning<br />
(Limpieza <strong>de</strong> cabezales) en la pantalla<br />
Maintenance (Utilida<strong>de</strong>s) y siga las<br />
instrucciones.<br />
Toque Home (Inicio) (iOS) o pulse el botón<br />
Atrás (Android).<br />
Toque Scan (Escanear).<br />
Toque (iOS) o pulse el botón Menú y Scan<br />
Settings (Ajustes <strong>de</strong> escaneado) (Android).<br />
Compruebe que aparezca el nombre <strong>de</strong> la<br />
impresora que ha seleccionado en el paso 5.<br />
Si aparece, toque Done (Hecho) y Home (Inicio)<br />
(iOS) o pulse Done (Hecho) y el botón Atrás<br />
(Android).<br />
Si no aparece, siga estos pasos.<br />
❏ En iOS: toque , Scanner (Escáner) y<br />
elija la impresora que seleccionó en el paso<br />
5.<br />
❏ En Android: pulse el botón Menú, toque<br />
Scan Settings (Ajustes <strong>de</strong> escaneado),<br />
Scanner (Escáner) y elija la impresora que<br />
seleccionó en el paso 5.<br />
Ya pue<strong>de</strong> usar <strong>Epson</strong> iPrint en una red Wi-Fi<br />
local.<br />
Photos (Fotografías)<br />
Imprima las fotos guardadas en su dispositivo.<br />
A<br />
Toque Photos (Fotografías).