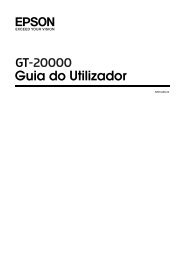Manual de Epson Connect
Manual de Epson Connect
Manual de Epson Connect
Create successful ePaper yourself
Turn your PDF publications into a flip-book with our unique Google optimized e-Paper software.
<strong>Manual</strong> <strong>de</strong> <strong>Epson</strong> <strong>Connect</strong><br />
Datos necesarios para registrarse en <strong>Epson</strong><br />
<strong>Connect</strong><br />
A continuación se <strong>de</strong>scribe cada elemento.<br />
Username (your<br />
email address)<br />
(Nombre usuario(dir<br />
email))<br />
Confirm Username<br />
(your email address)<br />
(Confirme el<br />
nombre <strong>de</strong> usuario<br />
(su direc. <strong>de</strong> email))<br />
Password (Contraseña)<br />
Password (confirmation)(Contraseña<br />
(Repita))<br />
Escriba su dirección <strong>de</strong> correo<br />
electrónico. No pue<strong>de</strong> copiar y<br />
pegar la dirección. Esta dirección<br />
<strong>de</strong> correo electrónico será el ID<br />
que utilizará para iniciar sesión en<br />
<strong>Epson</strong> <strong>Connect</strong>.<br />
Escriba otra vez su Username<br />
(your email address) (Nombre<br />
usuario(dir email)) para confirmar<br />
que no haya erratas.<br />
Escriba la contraseña con la que<br />
inicia sesión en los servicios <strong>de</strong><br />
<strong>Epson</strong> <strong>Connect</strong>. Debe tener 6 caracteres<br />
como mínimo y 32 como<br />
máximo.<br />
Vuelva a escribir la contraseña<br />
para confirmar que no haya erratas.<br />
Language (Idioma) Seleccione el idioma que se va a<br />
utilizar en la Página <strong>de</strong>l usuario y<br />
en las notificaciones enviadas por<br />
correo electrónico.<br />
Country / Region<br />
(País / Región)<br />
Time Zone (Huso<br />
horario)<br />
Time Format (Formato<br />
<strong>de</strong> hora)<br />
Seleccione el país o región don<strong>de</strong><br />
se encuentre la impresora.<br />
Seleccione el huso horario en el<br />
que se encuentre la impresora.<br />
Selecciónelo para recibir la fecha<br />
<strong>de</strong> los registros <strong>de</strong> impresión y <strong>de</strong><br />
escaneado. La hora mostrada es<br />
la <strong>de</strong> verano. El horario <strong>de</strong> verano<br />
se aplica automáticamente a la<br />
hora mostrada para el huso horario<br />
seleccionado.<br />
Seleccione el formato <strong>de</strong> hora<br />
que prefiera.<br />
Así se mostrarán la fecha y la hora<br />
en el registro <strong>de</strong> impresiones.<br />
3. Creación <strong>de</strong> una Destination List<br />
(Lista <strong>de</strong> <strong>de</strong>stinos) para el servicio<br />
Scan to Cloud<br />
Para po<strong>de</strong>r usar el servicio Scan to Cloud, tiene que<br />
registrar direcciones <strong>de</strong> correo electrónico en la<br />
Destination List (Lista <strong>de</strong> <strong>de</strong>stinos) <strong>de</strong> la Página <strong>de</strong>l<br />
usuario.<br />
Configuración <strong>de</strong> los servicios<br />
16<br />
A<br />
B<br />
C<br />
D<br />
E<br />
Cuando termine <strong>de</strong> registrar una cuenta <strong>de</strong><br />
usuario, se abrirá el portal web <strong>de</strong> <strong>Epson</strong><br />
<strong>Connect</strong>. Haga clic en Go, a la <strong>de</strong>recha <strong>de</strong> “Login<br />
to <strong>Epson</strong> <strong>Connect</strong> (Iniciar sesión en <strong>Epson</strong><br />
<strong>Connect</strong>)”.<br />
Se abrirá la página <strong>de</strong> inicio <strong>de</strong> sesión. Inicie<br />
sesión en la Página <strong>de</strong>l usuario.<br />
Nota:<br />
Si hay varias impresoras registradas, seleccione la<br />
que <strong>de</strong>see configurar en la lista <strong>de</strong> impresoras.<br />
En el menú <strong>de</strong> la izquierda, seleccione<br />
Destination List (Lista <strong>de</strong> <strong>de</strong>stinos) para Scan to<br />
Cloud.<br />
Haga clic en Add (Añadir), escriba la dirección<br />
<strong>de</strong> correo electrónico y el Display Name<br />
(Nombre mostrado) en la ventana Edit<br />
Destination (Editar <strong>de</strong>stino) y haga clic en OK<br />
(Aceptar). Repita este paso todas las veces que<br />
sea necesario.<br />
Compruebe que todas sus direcciones <strong>de</strong> correo<br />
electrónico registradas figuren en la Destination<br />
List (Lista <strong>de</strong> <strong>de</strong>stinos).<br />
Ya pue<strong>de</strong> utilizar el servicio Scan to Cloud.<br />
4. Configuración <strong>de</strong>l servicio Remote<br />
Print<br />
Para que los usuarios puedan utilizar la impresora por<br />
Internet, <strong>de</strong>be activarse Remote Print.<br />
Para obtener más información sobre el uso <strong>de</strong> Remote<br />
Print:<br />
& <strong>Epson</strong> iPrint: consulte “Uso <strong>de</strong> <strong>Epson</strong> iPrint por<br />
Internet (Remote Print)” <strong>de</strong> la página 32.<br />
& Controlador <strong>de</strong> <strong>Epson</strong> <strong>Connect</strong> (solo en Windows):<br />
consulte “<strong>Epson</strong> Remote Driver (Controlador <strong>de</strong> <strong>Epson</strong><br />
Remote) (solo en Windows)” <strong>de</strong> la página 34<br />
El servicio <strong>Epson</strong> Remote Driver (Controlador <strong>de</strong><br />
<strong>Epson</strong> Remote) solo está disponible para los<br />
or<strong>de</strong>nadores con Windows.<br />
A<br />
Inicie sesión en la Página <strong>de</strong>l usuario.