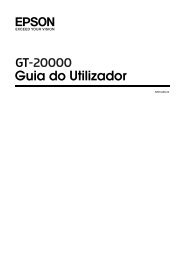Manual de Epson Connect
Manual de Epson Connect
Manual de Epson Connect
Create successful ePaper yourself
Turn your PDF publications into a flip-book with our unique Google optimized e-Paper software.
<strong>Manual</strong> <strong>de</strong> <strong>Epson</strong> <strong>Connect</strong><br />
NPD4706-00 ES
<strong>Manual</strong> <strong>de</strong> <strong>Epson</strong> <strong>Connect</strong><br />
Índice<br />
<strong>Epson</strong> <strong>Connect</strong> y otras soluciones<br />
móviles<br />
¿Qué es <strong>Epson</strong> <strong>Connect</strong>?..................... 3<br />
Página <strong>de</strong>l usuario........................ 4<br />
Email Print............................. 5<br />
Scan to Cloud........................... 6<br />
<strong>Epson</strong> iPrint (3.x)........................ 7<br />
<strong>Epson</strong> Remote Driver (Controlador <strong>de</strong> <strong>Epson</strong><br />
Remote) (solo en Windows)................ 9<br />
Soluciones <strong>de</strong> red <strong>de</strong> otras empresas............ 10<br />
Google Cloud Print...................... 11<br />
AirPrint.............................. 12<br />
Configuración <strong>de</strong> los servicios<br />
Configuración <strong>de</strong>s<strong>de</strong> su or<strong>de</strong>nador............. 13<br />
La configuración paso a paso............... 13<br />
Configuración con el disco <strong>de</strong>l software <strong>de</strong> la<br />
impresora............................. 13<br />
Configuración sin usar el disco <strong>de</strong>l software <strong>de</strong><br />
la impresora (solo en Windows). . . . . . . . . . . . . 17<br />
Registro <strong>de</strong> una impresora adicional.......... 17<br />
Configuración con Web Config............. 18<br />
Configuración <strong>de</strong>s<strong>de</strong> su smartphone o tableta..... 19<br />
La configuración paso a paso............... 19<br />
Configuración con Web Config............. 19<br />
Configuración <strong>de</strong> Google Cloud Print.......... 22<br />
Creación <strong>de</strong> una cuenta <strong>de</strong> Google........... 22<br />
Registro <strong>de</strong> una impresora................. 22<br />
Modo <strong>de</strong> uso <strong>de</strong> los servicios<br />
Servicios <strong>de</strong> <strong>Epson</strong> <strong>Connect</strong>.................. 24<br />
Página <strong>de</strong>l usuario....................... 24<br />
Email Print............................ 25<br />
Scan to Cloud.......................... 28<br />
<strong>Epson</strong> iPrint (3.x)....................... 30<br />
<strong>Epson</strong> Remote Driver (Controlador <strong>de</strong> <strong>Epson</strong><br />
Remote) (solo en Windows)............... 34<br />
Ajustes <strong>de</strong> las notificaciones por correo<br />
electrónico............................ 35<br />
Servicios <strong>de</strong> red <strong>de</strong> otras empresas............. 36<br />
Google Cloud Print...................... 36<br />
AirPrint.............................. 38<br />
Interrupción <strong>de</strong> los servicios................. 39<br />
Des<strong>de</strong> la Página <strong>de</strong>l usuario................ 39<br />
Des<strong>de</strong> una impresora..................... 40<br />
Índice<br />
2<br />
Borrado <strong>de</strong> su cuenta <strong>de</strong> <strong>Epson</strong> <strong>Connect</strong>......... 41<br />
Borrado <strong>de</strong> sus impresoras registradas........ 41<br />
Borrado <strong>de</strong> su cuenta <strong>de</strong> <strong>Epson</strong> <strong>Connect</strong>....... 43<br />
Notas sobre la transferencia o el <strong>de</strong>secho <strong>de</strong> la<br />
impresora............................. 43<br />
Solución <strong>de</strong> problemas<br />
Limitaciones............................. 44<br />
<strong>Epson</strong> <strong>Connect</strong>........................... 44<br />
Email Print............................ 44<br />
Scan to Cloud.......................... 46<br />
<strong>Epson</strong> iPrint (3.x)....................... 47<br />
Remote Print.......................... 48<br />
Servicios <strong>de</strong> red <strong>de</strong> otras empresas............. 48<br />
Google Cloud Print...................... 48<br />
AirPrint.............................. 49<br />
Apéndice<br />
Requisitos <strong>de</strong>l sistema...................... 50<br />
Sistema operativo....................... 50<br />
Entorno <strong>de</strong> red......................... 50<br />
Copyrights.............................. 50
<strong>Manual</strong> <strong>de</strong> <strong>Epson</strong> <strong>Connect</strong><br />
<strong>Epson</strong> <strong>Connect</strong> y otras soluciones móviles<br />
¿Qué es <strong>Epson</strong> <strong>Connect</strong>?<br />
<strong>Epson</strong> <strong>Connect</strong> ofrece servicios móviles que le permiten imprimir y escanear <strong>de</strong>s<strong>de</strong> cualquier lugar.<br />
Pue<strong>de</strong> imprimir fotos y documentos con su smartphone, tableta u or<strong>de</strong>nador portátil <strong>de</strong>s<strong>de</strong> su casa, su oficina o en<br />
cualquier parte <strong>de</strong>l mundo. Si envía datos escaneados a una impresora compatible con <strong>Epson</strong> <strong>Connect</strong>, pue<strong>de</strong> usar la<br />
impresora como fax en color. También pue<strong>de</strong> usar su impresora compatible con <strong>Epson</strong> para escanear un archivo y<br />
cargarlo en un <strong>de</strong>stino específico, como un almacén on-line o una cuenta “en la Nube”.<br />
Pue<strong>de</strong> acce<strong>de</strong>r al portal web <strong>de</strong> <strong>Epson</strong> <strong>Connect</strong> en la siguiente dirección URL: https://www.epsonconnect.com/<br />
Están disponibles los siguientes servicios.<br />
<strong>Epson</strong> <strong>Connect</strong> y otras soluciones móviles<br />
❏ Email Print (Imprima sus fotos y documentos <strong>de</strong>s<strong>de</strong> cualquier lugar; solo tiene que enviar un mensaje <strong>de</strong> correo<br />
electrónico).<br />
❏ Scan to Cloud (Escanee sus documentos y fotos a una cuenta en la “Nube”).<br />
❏ <strong>Epson</strong> iPrint (Una aplicación <strong>de</strong> impresión inalámbrica para smartphones y tabletas con iOS o Android).<br />
❏ <strong>Epson</strong> Remote Driver (Controlador <strong>de</strong> <strong>Epson</strong> Remote) (Para la impresión remota a través <strong>de</strong> Internet).<br />
Nota:<br />
Los servicios disponibles varían según el mo<strong>de</strong>lo utilizado. La información sobre los servicios se actualiza regularmente.<br />
Para obtener más información sobre los servicios disponibles o para ver la información más reciente, vaya al sitio web <strong>de</strong><br />
<strong>Epson</strong> <strong>de</strong> su región.<br />
También tiene que configurar ajustes en la Página <strong>de</strong>l usuario para usar los servicios <strong>de</strong> <strong>Epson</strong> <strong>Connect</strong>. En la siguiente<br />
sección se ofrece un resumen <strong>de</strong> cada servicio.<br />
3
<strong>Manual</strong> <strong>de</strong> <strong>Epson</strong> <strong>Connect</strong><br />
Página <strong>de</strong>l usuario<br />
En la Página <strong>de</strong>l usuario pue<strong>de</strong> gestionar su cuenta y la información sobre su impresora, así como configurar ajustes <strong>de</strong><br />
impresión o notificaciones por correo electrónico. Pue<strong>de</strong> acce<strong>de</strong>r a la Página <strong>de</strong>l usuario <strong>de</strong>s<strong>de</strong> su smartphone, tableta<br />
o or<strong>de</strong>nador conectados a Internet.<br />
Pue<strong>de</strong> iniciar sesión en la <strong>Epson</strong> <strong>Connect</strong> Página <strong>de</strong>l usuario <strong>de</strong>s<strong>de</strong> la siguiente dirección URL: https://<br />
www.epsonconnect.com/user/<br />
Cuando haya registrado su impresora y su cuenta en <strong>Epson</strong> <strong>Connect</strong>, podrá hacer las siguientes operaciones en la<br />
Página <strong>de</strong>l usuario:<br />
❏ Ver la lista <strong>de</strong> la impresora o impresoras registradas en el servicio <strong>Epson</strong> <strong>Connect</strong><br />
❏ Ver y cancelar los trabajos <strong>de</strong> impresión <strong>de</strong> los servicios Email Print y Remote Print<br />
❏ Crear y editar la Approved Sen<strong>de</strong>rs List (Lista remitentes aprobados) <strong>de</strong>l servicio Email Print<br />
❏ Editar los datos <strong>de</strong> la cuenta <strong>de</strong> usuario y la impresora registrada en el servicio <strong>Epson</strong> <strong>Connect</strong><br />
❏ Interrumpir y reanudar Email Print<br />
❏ Ajustes <strong>de</strong> las notificaciones por correo electrónico<br />
<strong>Epson</strong> <strong>Connect</strong> y otras soluciones móviles<br />
❏ Activación <strong>de</strong> Remote Print y configuración <strong>de</strong> una Access Key (Clave <strong>de</strong> acceso) para el servicio Remote Print<br />
❏ Creación y edición <strong>de</strong> la Destination List (Lista <strong>de</strong> <strong>de</strong>stinos) para el servicio Scan to Cloud<br />
Nota:<br />
❏ Si <strong>de</strong>sea usar los servicios <strong>de</strong> Remote Print (<strong>Epson</strong> iPrint o <strong>Epson</strong> Remote Driver (Controlador <strong>de</strong> <strong>Epson</strong> Remote)), tiene<br />
que comprobar que esté activada Remote Print en la Página <strong>de</strong>l usuario.<br />
❏ Si <strong>de</strong>sea usar el servicio Scan to Cloud, tiene que crear una Destination List (Lista <strong>de</strong> <strong>de</strong>stinos).<br />
& Consulte “3. Creación <strong>de</strong> una Destination List (Lista <strong>de</strong> <strong>de</strong>stinos) para el servicio Scan to Cloud” <strong>de</strong> la<br />
página 16.<br />
4
<strong>Manual</strong> <strong>de</strong> <strong>Epson</strong> <strong>Connect</strong><br />
Email Print<br />
Dispositivos compatibles<br />
Cuando haya registrado su impresora compatible con <strong>Epson</strong> <strong>Connect</strong> y su cuenta en el<br />
servicio <strong>Epson</strong> <strong>Connect</strong>, se asignará una dirección <strong>de</strong> correo electrónico a su impresora. Ya<br />
pue<strong>de</strong> imprimir en cualquier impresora <strong>Epson</strong> <strong>de</strong>s<strong>de</strong> cualquier parte <strong>de</strong>l mundo, <strong>de</strong>s<strong>de</strong> su<br />
dispositivo móvil u or<strong>de</strong>nador portátil. Imprima sus mensajes <strong>de</strong> correo electrónico y los<br />
documentos adjuntos <strong>de</strong> Microsoft Office, PDF y fotos tanto si está al lado <strong>de</strong> la impresora<br />
como en la otra punta <strong>de</strong>l mundo.<br />
Todo dispositivo capaz <strong>de</strong> enviar mensajes <strong>de</strong> correo electrónico (or<strong>de</strong>nadores, smartphones, tabletas y teléfonos<br />
móviles, por ejemplo).<br />
& Consulte “Sistema operativo” <strong>de</strong> la página 50.<br />
Entorno <strong>de</strong> conexión necesario<br />
❏ Impresoras conectadas a Internet a través <strong>de</strong> una red inalámbrica (Wi-Fi) o cableada (Ethernet) y que estén<br />
registradas en el servicio <strong>Epson</strong> <strong>Connect</strong>.<br />
❏ Dispositivos que puedan conectarse a Internet.<br />
Tipos <strong>de</strong> archivo compatibles<br />
<strong>Epson</strong> <strong>Connect</strong> y otras soluciones móviles<br />
Word (doc, docx), Excel (xls, xlsx), PowerPoint (ppt, pptx), PDF, JPEG, BMP, GIF, PNG, TIFF<br />
Nota:<br />
No se pue<strong>de</strong>n imprimir archivos <strong>de</strong> texto (sin formato) que no sean el cuerpo <strong>de</strong> un mensaje <strong>de</strong> correo electrónico o un<br />
archivo comprimido.<br />
5
<strong>Manual</strong> <strong>de</strong> <strong>Epson</strong> <strong>Connect</strong><br />
Ejemplos<br />
❏ Impresión <strong>de</strong> documentos o fotos <strong>de</strong>s<strong>de</strong> dispositivos móviles<br />
Envíe las fotos que ha sacado mientras viaja a su impresora <strong>de</strong> casa.<br />
❏ Envío <strong>de</strong> fotos a familiares que viven lejos<br />
Envíe mensajes <strong>de</strong> correo electrónico con las fotos adjuntas a la impresora <strong>de</strong> su familia.<br />
Scan to Cloud<br />
Entorno <strong>de</strong> conexión necesario<br />
<strong>Epson</strong> <strong>Connect</strong> y otras soluciones móviles<br />
Pue<strong>de</strong> enviar archivos escaneados a los <strong>de</strong>stinos que haya especificado en la Página <strong>de</strong>l<br />
usuario. Tan solo tiene que escanear sus archivos con una impresora compatible con Scan to<br />
Cloud que esté conectada a Internet. Al enviar archivos escaneados a la dirección <strong>de</strong> correo<br />
electrónico <strong>de</strong> una impresora compatible con <strong>Epson</strong> <strong>Connect</strong>, pue<strong>de</strong> usar este servicio como<br />
un fax en color. También pue<strong>de</strong> enviar archivos escaneados a los servicios on-line prestados<br />
por otras empresas, como es el caso <strong>de</strong> Evernote, eFax o Kindle (es posible que tenga que<br />
crearse una cuenta y pagar para usarlos).<br />
❏ Las impresoras tienen que estar conectadas a Internet a través <strong>de</strong> una red inalámbrica (Wi-Fi) o cableada<br />
(Ethernet) y estar registradas en el servicio <strong>Epson</strong> <strong>Connect</strong>.<br />
❏ Antes <strong>de</strong> utilizar la función Scan to Cloud <strong>de</strong> <strong>Epson</strong> <strong>Connect</strong>, tiene que crear una Destination List (Lista <strong>de</strong><br />
<strong>de</strong>stinos) en la Página <strong>de</strong>l usuario.<br />
6
<strong>Manual</strong> <strong>de</strong> <strong>Epson</strong> <strong>Connect</strong><br />
Tipos <strong>de</strong> archivo compatibles<br />
Jpeg, PDF<br />
Ejemplos<br />
❏ Uso como un servicio <strong>de</strong> fax en color<br />
Pue<strong>de</strong> usar los servicios Email Print y Scan to Cloud para convertir su impresora <strong>Epson</strong> en un servicio <strong>de</strong> fax en<br />
color.<br />
❏ Carga <strong>de</strong> impresiones en su almacén <strong>de</strong> Internet<br />
Escanee y cargue impresiones con el formato PDF en los servicios <strong>de</strong> almacenamiento en Internet.<br />
❏ Envío <strong>de</strong> documentos al Kindle<br />
Escanee y envíe documentos a la dirección <strong>de</strong> correo electrónico <strong>de</strong> su servicio personal <strong>de</strong> documentos Kindle y<br />
podrá leerlos en su Kindle.<br />
<strong>Epson</strong> iPrint (3.x)<br />
<strong>Epson</strong> <strong>Connect</strong> y otras soluciones móviles<br />
Pue<strong>de</strong> imprimir sus documentos y fotos con una impresora <strong>Epson</strong> conectada a una red<br />
inalámbrica (Wi-Fi) <strong>de</strong>s<strong>de</strong> su smartphone o tableta (iOS/Android). Incluso pue<strong>de</strong> escanear y<br />
guardar archivos en su dispositivo para enviarlos en un mensaje <strong>de</strong> correo electrónico, o<br />
cargarlos en un servicio <strong>de</strong> almacenamiento en Internet (Evernote, Google Docs, Dropbox y<br />
Box, por ejemplo).<br />
Si su impresora es compatible con Email Print, pue<strong>de</strong> usar Internet para imprimir <strong>de</strong> forma<br />
remota.<br />
7
<strong>Manual</strong> <strong>de</strong> <strong>Epson</strong> <strong>Connect</strong><br />
Dispositivos compatibles<br />
Todo dispositivo que ejecute iOS o Android, como son los smartphones y las tabletas.<br />
Entorno <strong>de</strong> conexión necesario<br />
Las funciones disponibles y los tipos <strong>de</strong> archivo compatibles varían según el entorno <strong>de</strong> red al que esté conectada la<br />
impresora.<br />
A continuación se <strong>de</strong>scribe la relación entre el entorno <strong>de</strong> conexión y las funciones disponibles.<br />
Entorno <strong>de</strong> red y funciones disponibles<br />
Las funciones disponibles varían según el entorno <strong>de</strong> funcionamiento <strong>de</strong> la impresora y el dispositivo que utilice.<br />
Por ejemplo: si su red no está conectada a Internet, no podría imprimir contenidos <strong>de</strong> la Web, pero sí podrá imprimir<br />
los datos guardados en el dispositivo.<br />
Opción El dispositivo y la impresora están conectados a la misma<br />
red <strong>de</strong> área local (LAN)<br />
Impresión <strong>de</strong> datos guardados en el<br />
dispositivo<br />
Impresión <strong>de</strong> datos guardados en un<br />
servicio <strong>de</strong> almacenamiento en Internet<br />
Impresión <strong>de</strong> una página web guardada<br />
en el dispositivo<br />
Escaneado remoto <strong>de</strong>s<strong>de</strong> el dispositivo<br />
Destino <strong>de</strong>l almacenamiento<br />
<strong>de</strong> los datos<br />
escaneados<br />
No se pue<strong>de</strong> conectar a<br />
Internet<br />
Sí se pue<strong>de</strong> conectar a Internet<br />
Operaciones externas por<br />
Internet<br />
S* S S<br />
N S S<br />
N S S<br />
S S N<br />
Dispositivo S S -<br />
Servicio <strong>de</strong> almacenamiento<br />
en la<br />
Web<br />
Adjuntos a un correo<br />
electrónico<br />
* Algunos formatos <strong>de</strong> archivo exigen una conexión a Internet.<br />
Tipos <strong>de</strong> archivo compatibles<br />
<strong>Epson</strong> <strong>Connect</strong> y otras soluciones móviles<br />
N S -<br />
S S -<br />
Compatibilidad <strong>de</strong> archivos entre re<strong>de</strong>s y sistemas operativos distintos.<br />
Por ejemplo: los dispositivos con Android solamente pue<strong>de</strong>n imprimir datos con formato PDF y JPEG a través <strong>de</strong> una<br />
conexión <strong>de</strong> red local. Se pue<strong>de</strong>n imprimir otros tipos <strong>de</strong> datos mediante la impresión remota por Internet.<br />
Nota:<br />
Es posible que la lista <strong>de</strong> archivos admitidos haya cambiado. Consulte la información más reciente en el sitio web <strong>de</strong> <strong>Epson</strong><br />
<strong>de</strong> su región.<br />
8
<strong>Manual</strong> <strong>de</strong> <strong>Epson</strong> <strong>Connect</strong><br />
Opción El dispositivo y la impresora están conectados a la misma<br />
red <strong>de</strong> área local (LAN)<br />
Imprimir <strong>de</strong>s<strong>de</strong> un dispositivo<br />
con iOS<br />
Imprimir <strong>de</strong>s<strong>de</strong> un dispositivo<br />
con Android<br />
Impresión remota externa<br />
por Internet<br />
PDF (pdf) S S S<br />
PowerPoint (ppt, pptx) S N S<br />
Word (doc, docx) S S* S<br />
Excel (xls, xlsx) S S* S<br />
JPEG (jpg, jpeg) S S S<br />
PNG (png) S S S<br />
BMP (bmp) S N S<br />
GIF (gif) S N S<br />
TIFF (tif, tiff) S N S<br />
* Es imprescindible una conexión a Internet.<br />
Ejemplos<br />
<strong>Epson</strong> <strong>Connect</strong> y otras soluciones móviles<br />
❏ Impresión <strong>de</strong> fotos y documentos guardados en su dispositivo móvil<br />
Imprima fotos y documentos guardados en su dispositivo cuando quiera, sin controladores ni cables.<br />
❏ Guardar archivos escaneados en su dispositivo móvil o en un servicio <strong>de</strong> almacenamiento en Internet<br />
Escanee documentos y guár<strong>de</strong>los en su dispositivo o en un servicio <strong>de</strong> almacenamiento en Internet (Evernote y<br />
Dropbox, por ejemplo).<br />
❏ Adjuntar archivos escaneados a un mensaje <strong>de</strong> correo electrónico<br />
Escanee una imagen impresa, adjúntela a un mensaje <strong>de</strong> correo electrónico y envíesela a alguien.<br />
❏ Imprimir a través <strong>de</strong> una impresora <strong>de</strong> su oficina <strong>de</strong>s<strong>de</strong> una ubicación remota<br />
Si guarda las impresiones en un servicio <strong>de</strong> almacenamiento en Internet, pue<strong>de</strong> imprimir <strong>de</strong>s<strong>de</strong> cualquier sitio.<br />
Pue<strong>de</strong> configurar ajustes <strong>de</strong> impresión tales como el tamaño y el tipo <strong>de</strong> papel o la calidad <strong>de</strong> la impresión, a<strong>de</strong>más<br />
<strong>de</strong> acce<strong>de</strong>r a una vista previa.<br />
<strong>Epson</strong> Remote Driver (Controlador <strong>de</strong> <strong>Epson</strong> Remote) (solo en<br />
Windows)<br />
Pue<strong>de</strong> usar una impresora compatible con <strong>Epson</strong> <strong>Connect</strong> por Internet <strong>de</strong>s<strong>de</strong> una oficina<br />
remota. Pue<strong>de</strong> imprimir documentos o fotos igual que si tuviera la impresora conectada al<br />
or<strong>de</strong>nador.<br />
9
<strong>Manual</strong> <strong>de</strong> <strong>Epson</strong> <strong>Connect</strong><br />
Dispositivos compatibles<br />
Or<strong>de</strong>nadores con Windows<br />
Entorno <strong>de</strong> conexión necesario<br />
❏ Impresoras conectadas a Internet a través <strong>de</strong> una red inalámbrica (Wi-Fi) o cableada (Ethernet) y que estén<br />
registradas en el servicio <strong>Epson</strong> <strong>Connect</strong>.<br />
❏ Dispositivos que puedan conectarse a Internet.<br />
Tipos <strong>de</strong> archivo compatibles<br />
Aplicaciones con funciones <strong>de</strong> impresión tales como Word, Excel y PowerPoint.<br />
Ejemplos<br />
<strong>Epson</strong> <strong>Connect</strong> y otras soluciones móviles<br />
❏ Impresión <strong>de</strong> materiales en una vi<strong>de</strong>oconferencia<br />
Imprima más ejemplares a través <strong>de</strong> una impresora <strong>de</strong> una oficina remota por Internet durante una<br />
vi<strong>de</strong>oconferencia. Para imprimir con Remote Print, solo tiene que seleccionar la impresora por Internet.<br />
Soluciones <strong>de</strong> red <strong>de</strong> otras empresas<br />
Las impresoras <strong>Epson</strong> son compatibles con otras soluciones móviles. Los servicios disponibles varían según el mo<strong>de</strong>lo<br />
utilizado. Si <strong>de</strong>sea saber qué servicios hay disponibles para su impresora, consulte el sitio web <strong>de</strong> <strong>Epson</strong> <strong>de</strong> su región.<br />
10
<strong>Manual</strong> <strong>de</strong> <strong>Epson</strong> <strong>Connect</strong><br />
Google Cloud Print<br />
Dispositivos compatibles<br />
Google Cloud Print le permite imprimir <strong>de</strong>s<strong>de</strong> su smartphone o tableta con cuentas Gmail o<br />
Google Docs y otras aplicaciones compatibles. También pue<strong>de</strong> imprimir <strong>de</strong>s<strong>de</strong> Chromebooks<br />
y el navegador Google Chrome sin controladores ni cables, así como compartir la impresora<br />
con otros usuarios.<br />
Para obtener más información sobre el Google Cloud Print, consulte el sitio web <strong>de</strong> Google.<br />
Todo dispositivo que pueda conectarse a Internet e iniciar sesión en el sitio web <strong>de</strong> Google a través <strong>de</strong> una cuenta <strong>de</strong><br />
Google (or<strong>de</strong>nadores, smartphones y tabletas, por ejemplo).<br />
Entorno <strong>de</strong> conexión necesario<br />
❏ Impresoras conectadas a Internet a través <strong>de</strong> una red inalámbrica (Wi-Fi) o cableada (Ethernet) y que estén<br />
registradas en el servicio Google Cloud Print.<br />
❏ Dispositivos que puedan conectarse a Internet.<br />
Tipos <strong>de</strong> archivo compatibles<br />
❏ Archivos que se puedan imprimir <strong>de</strong>s<strong>de</strong> Google Chrome<br />
❏ Mensajes <strong>de</strong> correo electrónico <strong>de</strong> Gmail<br />
❏ Archivos admitidos por Google Docs<br />
<strong>Epson</strong> <strong>Connect</strong> y otras soluciones móviles<br />
11
<strong>Manual</strong> <strong>de</strong> <strong>Epson</strong> <strong>Connect</strong><br />
Para obtener más información sobre los tipos <strong>de</strong> archivo compatibles, consulte el sitio web <strong>de</strong> Google.<br />
Ejemplos<br />
❏ Impresión <strong>de</strong> archivos que haya en sitios web <strong>de</strong> Google<br />
Imprima mensajes <strong>de</strong> correo electrónico recibidos en Gmail y datos <strong>de</strong> Google Docs <strong>de</strong>s<strong>de</strong> cualquier sitio. Si tiene<br />
instalado Google Chrome en el or<strong>de</strong>nador, pue<strong>de</strong> imprimir las páginas web, los PDF, las imágenes, etc. que esté<br />
viendo mediante Google Cloud Print.<br />
AirPrint<br />
Dispositivos compatibles<br />
AirPrint le permite imprimir sus mensajes <strong>de</strong> correo electrónico, fotos, páginas web y<br />
documentos directamente <strong>de</strong>s<strong>de</strong> su iPad, iPhone o iPod touch. No tiene que <strong>de</strong>scargarse<br />
ningún software, instalar ningún controlador ni enchufar ningún cable. Con unos pocos<br />
toques, podrá pasar <strong>de</strong> ver algo en la pantalla a tener en sus manos un ejemplar impreso.<br />
Para obtener más información sobre el AirPrint, consulte el sitio web <strong>de</strong> Apple.<br />
iPad (todos los mo<strong>de</strong>los), iPhone (3GS o posterior), iPod touch (3ª generación o posterior) con la última versión <strong>de</strong><br />
iOS<br />
Entorno <strong>de</strong> conexión necesario<br />
❏ Impresoras conectadas a una red local.<br />
❏ Dispositivos conectados a la misma red que la impresora.<br />
Dispositivos compatibles<br />
Archivos admitidos por aplicaciones compatibles con AirPrint.<br />
Ejemplos<br />
<strong>Epson</strong> <strong>Connect</strong> y otras soluciones móviles<br />
❏ Impresión <strong>de</strong> las páginas web por las que esté navegando<br />
Cuando vea un sitio web que le guste en Safari, solo tiene que dar unos toques para imprimirlo.<br />
12
<strong>Manual</strong> <strong>de</strong> <strong>Epson</strong> <strong>Connect</strong><br />
Configuración <strong>de</strong> los<br />
servicios<br />
Para po<strong>de</strong>r utilizar los servicios <strong>de</strong> <strong>Epson</strong> <strong>Connect</strong> y<br />
otros servicios móviles, antes tiene que registrar su<br />
impresora.<br />
Configuración <strong>de</strong>s<strong>de</strong> su<br />
or<strong>de</strong>nador<br />
Pue<strong>de</strong> iniciar los servicios <strong>de</strong> <strong>Epson</strong> <strong>Connect</strong> <strong>de</strong>s<strong>de</strong> su<br />
or<strong>de</strong>nador con el instalador que encontrará en el disco<br />
<strong>de</strong>l software <strong>de</strong> la impresora.<br />
La configuración paso a paso<br />
1. Configuración básica <strong>de</strong> la impresora<br />
Instale los cartuchos <strong>de</strong> tinta<br />
Configúrela con el panel <strong>de</strong> control <strong>de</strong> la impresora<br />
Inserte el disco <strong>de</strong>l software <strong>de</strong> la impresora<br />
Conéctela a la red<br />
2. Conexión a <strong>Epson</strong> <strong>Connect</strong><br />
Registre la impresora y los datos <strong>de</strong> usuario<br />
3. Configuración <strong>de</strong> Scan to Cloud<br />
Cree Scan to Cloud Destination List (Lista <strong>de</strong> <strong>de</strong>stinos)<br />
4. Configuración <strong>de</strong>l servicio Remote Print<br />
Confirme que esté activada la impresión remota<br />
Configuración <strong>de</strong> los servicios<br />
13<br />
Configuración con el disco <strong>de</strong>l<br />
software <strong>de</strong> la impresora<br />
Cree su cuenta <strong>de</strong> <strong>Epson</strong> <strong>Connect</strong> y registre su<br />
impresora en el servicio <strong>Epson</strong> <strong>Connect</strong>.<br />
Antes <strong>de</strong> empezar la configuración, compruebe que el<br />
or<strong>de</strong>nador esté conectado a Internet a través <strong>de</strong> una red<br />
Wi-Fi o Ethernet.<br />
Nota:<br />
❏ Para po<strong>de</strong>r registrar la impresora, tiene que activar<br />
JavaScript en su navegador.<br />
❏ Si necesita usar un servidor proxy para conectar su<br />
impresora a Internet, compruebe que la<br />
configuración <strong>de</strong> proxy sea la correcta en Internet<br />
Explorer.<br />
❏ Se recomienda utilizar una conexión a Internet<br />
como la siguiente para registrar la impresora.<br />
Velocidad mínima <strong>de</strong> <strong>de</strong>scarga: 512 Kbps o más<br />
Velocidad recomendada <strong>de</strong> <strong>de</strong>scarga: 1 Mbps o más<br />
1. Configuración básica <strong>de</strong> la<br />
impresora<br />
Para empezar, conecte su impresora a la red para po<strong>de</strong>r<br />
usarla <strong>de</strong>s<strong>de</strong> un or<strong>de</strong>nador. Siga las instrucciones <strong>de</strong>l<br />
manual “Para empezar” para la configuración inicial <strong>de</strong><br />
su impresora y <strong>de</strong> la red.<br />
Nota:<br />
En algunos mo<strong>de</strong>los, la configuración <strong>de</strong> <strong>Epson</strong> <strong>Connect</strong><br />
se iniciará nada más terminar la configuración inicial <strong>de</strong><br />
la impresora. En ese caso, siga las instrucciones que<br />
aparezcan en pantalla.<br />
2. Conexión a <strong>Epson</strong> <strong>Connect</strong><br />
Después, utilice <strong>Epson</strong> <strong>Connect</strong> Printer Setup<br />
(Configuración <strong>de</strong> la impresora <strong>Epson</strong> <strong>Connect</strong>) para<br />
crear su cuenta <strong>de</strong> <strong>Epson</strong> <strong>Connect</strong> y registrar su<br />
impresora.<br />
Nota:<br />
Si no realiza la configuración justo <strong>de</strong>spués <strong>de</strong> la<br />
configuración inicial <strong>de</strong> la impresora, compruebe que la<br />
impresora esté encendida.
En Windows<br />
A<br />
Seleccione Mobile Print Services Setup<br />
(Configuración <strong>de</strong>l servicios <strong>de</strong> impresión<br />
móvil.) en el menú principal <strong>de</strong>l instalador.<br />
Nota:<br />
Si no realiza la configuración justo <strong>de</strong>spués <strong>de</strong> la<br />
configuración inicial <strong>de</strong> la impresora, siga estos pasos.<br />
1. Inserte el disco <strong>de</strong> software <strong>de</strong> su impresora en el<br />
or<strong>de</strong>nador.<br />
2. Haga clic en Run InstallNavi.exe (Ejecutar<br />
InstallNavi.exe).<br />
3. Lea el Contrato <strong>de</strong> licencia y, si está <strong>de</strong> acuerdo, active<br />
en la casilla para aceptar y haga clic en Next<br />
(Siguiente).<br />
B<br />
C<br />
D<br />
E<br />
F<br />
G<br />
<strong>Manual</strong> <strong>de</strong> <strong>Epson</strong> <strong>Connect</strong><br />
Haga clic en Next (Siguiente).<br />
Haga clic en <strong>Epson</strong> <strong>Connect</strong> Printer Setup<br />
(Configuración <strong>de</strong> la impresora <strong>Epson</strong><br />
<strong>Connect</strong>).<br />
Después <strong>de</strong> la búsqueda automática <strong>de</strong><br />
impresoras, seleccione su impresora y haga clic<br />
en Next (Siguiente).<br />
Aparecerá el License Agreement (Contrato <strong>de</strong><br />
licencia). Si está <strong>de</strong> acuerdo, seleccione Agree<br />
(Acepto) y haga clic en Next (Siguiente).<br />
Cargue papel en su impresora, y haga clic en OK<br />
(Aceptar) cuando aparezca la pantalla para<br />
confirmar la impresión. Empezará el registro <strong>de</strong><br />
su impresora en el servicio <strong>Epson</strong> <strong>Connect</strong>.<br />
En la pantalla <strong>de</strong> registro <strong>de</strong> cuentas <strong>de</strong> usuario,<br />
haga clic en Register (Registrarse).<br />
! Precaución:<br />
Si no termina <strong>de</strong> registrar una cuenta <strong>de</strong><br />
usuario, no podrá utilizar el servicio <strong>Epson</strong><br />
<strong>Connect</strong>.<br />
Configuración <strong>de</strong> los servicios<br />
14<br />
H<br />
I<br />
Siga las instrucciones que aparecen en pantalla<br />
para escribir los datos <strong>de</strong> su cuenta.<br />
Si <strong>de</strong>sea obtener más información sobre el<br />
registro <strong>de</strong> datos, consulte “Creación <strong>de</strong> su<br />
cuenta <strong>de</strong> <strong>Epson</strong> <strong>Connect</strong> ” <strong>de</strong> la página 15.<br />
Cuando termine el registro, se imprimirá una<br />
hoja <strong>de</strong> información <strong>de</strong> la configuración a través<br />
<strong>de</strong> la impresora que ha registrado. También se<br />
enviará un mensaje <strong>de</strong> notificación a su dirección<br />
<strong>de</strong> correo electrónico.<br />
Haga clic en Close (Cerrar). El portal web <strong>de</strong><br />
<strong>Epson</strong> <strong>Connect</strong> se abrirá automáticamente.<br />
Ya pue<strong>de</strong> utilizar el servicio <strong>Epson</strong> <strong>Connect</strong>.<br />
En Mac OS X<br />
Arranque Download Navigator.<br />
A<br />
B<br />
Haga doble clic en Macintosh HD ><br />
Applications (Aplicaciones) > <strong>Epson</strong> Software<br />
> Download Navigator. Después, haga doble clic<br />
en el icono <strong>de</strong>l Download Navigator.<br />
Nota:<br />
Si no encuentra el Download Navigator, instálelo<br />
a partir <strong>de</strong>l disco <strong>de</strong>l software <strong>de</strong> su impresora.<br />
Cuando se abra <strong>Epson</strong> <strong>Connect</strong> Printer Setup<br />
(Configuración <strong>de</strong> la impresora <strong>Epson</strong><br />
<strong>Connect</strong>), seleccione su impresora e instálela.
C<br />
D<br />
E<br />
F<br />
G<br />
<strong>Manual</strong> <strong>de</strong> <strong>Epson</strong> <strong>Connect</strong><br />
Arranque la <strong>Epson</strong> <strong>Connect</strong> Printer Setup<br />
(Configuración <strong>de</strong> la impresora <strong>Epson</strong> <strong>Connect</strong>)<br />
y siga las instrucciones mostradas por pantalla.<br />
Haga doble clic en [Macintosh HD],<br />
[Applications (Aplicaciones)], [<strong>Epson</strong><br />
Software] y luego en [<strong>Epson</strong> <strong>Connect</strong> Printer<br />
Setup (Configuración <strong>de</strong> la impresora <strong>Epson</strong><br />
<strong>Connect</strong>)].<br />
Después <strong>de</strong> la búsqueda automática <strong>de</strong><br />
impresoras, seleccione su impresora y haga clic<br />
en Next (Siguiente).<br />
Aparecerá el License Agreement (Contrato <strong>de</strong><br />
licencia). Si está <strong>de</strong> acuerdo, seleccione Agree<br />
(Acepto) y haga clic en Next (Siguiente).<br />
Cargue papel en su impresora, y haga clic en OK<br />
(Aceptar) cuando aparezca la pantalla para<br />
confirmar la impresión. Empezará el registro <strong>de</strong><br />
su impresora en el servicio <strong>Epson</strong> <strong>Connect</strong>.<br />
En la pantalla <strong>de</strong> registro <strong>de</strong> cuentas <strong>de</strong> usuario,<br />
haga clic en Register (Registrarse).<br />
! Precaución:<br />
Si no termina <strong>de</strong> registrar una cuenta <strong>de</strong><br />
usuario, no podrá utilizar el servicio <strong>Epson</strong><br />
<strong>Connect</strong>.<br />
Configuración <strong>de</strong> los servicios<br />
15<br />
H<br />
I<br />
Siga las instrucciones que aparecen en pantalla<br />
para escribir los datos <strong>de</strong> su cuenta. Si <strong>de</strong>sea<br />
obtener más información sobre el registro <strong>de</strong><br />
datos, consulte “Creación <strong>de</strong> su cuenta <strong>de</strong> <strong>Epson</strong><br />
<strong>Connect</strong> ” <strong>de</strong> la página 15.<br />
Cuando termine el registro, se imprimirá una<br />
hoja <strong>de</strong> información <strong>de</strong> la configuración a través<br />
<strong>de</strong> la impresora que ha registrado. También se<br />
enviará un mensaje <strong>de</strong> notificación a su dirección<br />
<strong>de</strong> correo electrónico.<br />
Haga clic en Close (Cerrar). El portal web <strong>de</strong><br />
<strong>Epson</strong> <strong>Connect</strong> se abrirá automáticamente.<br />
Ya pue<strong>de</strong> utilizar el servicio <strong>Epson</strong> <strong>Connect</strong>.<br />
Creación <strong>de</strong> su cuenta <strong>de</strong> <strong>Epson</strong> <strong>Connect</strong><br />
Tiene que crear una cuenta <strong>de</strong> <strong>Epson</strong> <strong>Connect</strong> para<br />
registrar su impresora por primera vez.<br />
A<br />
B<br />
C<br />
Haga clic en Register (Registrarse).<br />
Nota:<br />
Windows: la misma pantalla que la <strong>de</strong>l paso 5 <strong>de</strong><br />
“En Windows” <strong>de</strong> la página 14.<br />
Mac OS X: la misma pantalla que la <strong>de</strong>l paso 7 <strong>de</strong><br />
“En Mac OS X” <strong>de</strong> la página 14.<br />
Escriba los datos <strong>de</strong> su cuenta.<br />
Cuando haya terminado <strong>de</strong> escribir los datos <strong>de</strong><br />
su cuenta, haga clic en Register (Registrarse).<br />
Si su impresora es compatible con el servicio Scan<br />
to Cloud, vaya a “3. Creación <strong>de</strong> una Destination<br />
List (Lista <strong>de</strong> <strong>de</strong>stinos) para el servicio Scan to<br />
Cloud” <strong>de</strong> la página 16.
<strong>Manual</strong> <strong>de</strong> <strong>Epson</strong> <strong>Connect</strong><br />
Datos necesarios para registrarse en <strong>Epson</strong><br />
<strong>Connect</strong><br />
A continuación se <strong>de</strong>scribe cada elemento.<br />
Username (your<br />
email address)<br />
(Nombre usuario(dir<br />
email))<br />
Confirm Username<br />
(your email address)<br />
(Confirme el<br />
nombre <strong>de</strong> usuario<br />
(su direc. <strong>de</strong> email))<br />
Password (Contraseña)<br />
Password (confirmation)(Contraseña<br />
(Repita))<br />
Escriba su dirección <strong>de</strong> correo<br />
electrónico. No pue<strong>de</strong> copiar y<br />
pegar la dirección. Esta dirección<br />
<strong>de</strong> correo electrónico será el ID<br />
que utilizará para iniciar sesión en<br />
<strong>Epson</strong> <strong>Connect</strong>.<br />
Escriba otra vez su Username<br />
(your email address) (Nombre<br />
usuario(dir email)) para confirmar<br />
que no haya erratas.<br />
Escriba la contraseña con la que<br />
inicia sesión en los servicios <strong>de</strong><br />
<strong>Epson</strong> <strong>Connect</strong>. Debe tener 6 caracteres<br />
como mínimo y 32 como<br />
máximo.<br />
Vuelva a escribir la contraseña<br />
para confirmar que no haya erratas.<br />
Language (Idioma) Seleccione el idioma que se va a<br />
utilizar en la Página <strong>de</strong>l usuario y<br />
en las notificaciones enviadas por<br />
correo electrónico.<br />
Country / Region<br />
(País / Región)<br />
Time Zone (Huso<br />
horario)<br />
Time Format (Formato<br />
<strong>de</strong> hora)<br />
Seleccione el país o región don<strong>de</strong><br />
se encuentre la impresora.<br />
Seleccione el huso horario en el<br />
que se encuentre la impresora.<br />
Selecciónelo para recibir la fecha<br />
<strong>de</strong> los registros <strong>de</strong> impresión y <strong>de</strong><br />
escaneado. La hora mostrada es<br />
la <strong>de</strong> verano. El horario <strong>de</strong> verano<br />
se aplica automáticamente a la<br />
hora mostrada para el huso horario<br />
seleccionado.<br />
Seleccione el formato <strong>de</strong> hora<br />
que prefiera.<br />
Así se mostrarán la fecha y la hora<br />
en el registro <strong>de</strong> impresiones.<br />
3. Creación <strong>de</strong> una Destination List<br />
(Lista <strong>de</strong> <strong>de</strong>stinos) para el servicio<br />
Scan to Cloud<br />
Para po<strong>de</strong>r usar el servicio Scan to Cloud, tiene que<br />
registrar direcciones <strong>de</strong> correo electrónico en la<br />
Destination List (Lista <strong>de</strong> <strong>de</strong>stinos) <strong>de</strong> la Página <strong>de</strong>l<br />
usuario.<br />
Configuración <strong>de</strong> los servicios<br />
16<br />
A<br />
B<br />
C<br />
D<br />
E<br />
Cuando termine <strong>de</strong> registrar una cuenta <strong>de</strong><br />
usuario, se abrirá el portal web <strong>de</strong> <strong>Epson</strong><br />
<strong>Connect</strong>. Haga clic en Go, a la <strong>de</strong>recha <strong>de</strong> “Login<br />
to <strong>Epson</strong> <strong>Connect</strong> (Iniciar sesión en <strong>Epson</strong><br />
<strong>Connect</strong>)”.<br />
Se abrirá la página <strong>de</strong> inicio <strong>de</strong> sesión. Inicie<br />
sesión en la Página <strong>de</strong>l usuario.<br />
Nota:<br />
Si hay varias impresoras registradas, seleccione la<br />
que <strong>de</strong>see configurar en la lista <strong>de</strong> impresoras.<br />
En el menú <strong>de</strong> la izquierda, seleccione<br />
Destination List (Lista <strong>de</strong> <strong>de</strong>stinos) para Scan to<br />
Cloud.<br />
Haga clic en Add (Añadir), escriba la dirección<br />
<strong>de</strong> correo electrónico y el Display Name<br />
(Nombre mostrado) en la ventana Edit<br />
Destination (Editar <strong>de</strong>stino) y haga clic en OK<br />
(Aceptar). Repita este paso todas las veces que<br />
sea necesario.<br />
Compruebe que todas sus direcciones <strong>de</strong> correo<br />
electrónico registradas figuren en la Destination<br />
List (Lista <strong>de</strong> <strong>de</strong>stinos).<br />
Ya pue<strong>de</strong> utilizar el servicio Scan to Cloud.<br />
4. Configuración <strong>de</strong>l servicio Remote<br />
Print<br />
Para que los usuarios puedan utilizar la impresora por<br />
Internet, <strong>de</strong>be activarse Remote Print.<br />
Para obtener más información sobre el uso <strong>de</strong> Remote<br />
Print:<br />
& <strong>Epson</strong> iPrint: consulte “Uso <strong>de</strong> <strong>Epson</strong> iPrint por<br />
Internet (Remote Print)” <strong>de</strong> la página 32.<br />
& Controlador <strong>de</strong> <strong>Epson</strong> <strong>Connect</strong> (solo en Windows):<br />
consulte “<strong>Epson</strong> Remote Driver (Controlador <strong>de</strong> <strong>Epson</strong><br />
Remote) (solo en Windows)” <strong>de</strong> la página 34<br />
El servicio <strong>Epson</strong> Remote Driver (Controlador <strong>de</strong><br />
<strong>Epson</strong> Remote) solo está disponible para los<br />
or<strong>de</strong>nadores con Windows.<br />
A<br />
Inicie sesión en la Página <strong>de</strong>l usuario.
B<br />
C<br />
D<br />
E<br />
En el menú <strong>de</strong> la izquierda <strong>de</strong> la Página <strong>de</strong>l<br />
usuario, seleccione Print Settings (Ajustes <strong>de</strong><br />
impresión) para Remote Print.<br />
Confirme que esté seleccionada “Enable Remote<br />
Print (Activar Remote Print)”.<br />
Nota:<br />
❏ Seleccione “Enable Remote Print (Activar<br />
Remote Print)” si no está seleccionada.<br />
❏ Si <strong>de</strong>sea autorizar a <strong>de</strong>terminados usuarios<br />
para que impriman, escriba una clave <strong>de</strong><br />
acceso y comuníqueles a esos usuarios la<br />
clave.<br />
Haga clic en Apply (Aplicar).<br />
Ya ha terminado la configuración. Haga clic en el<br />
botón Sign Out (Cerrar sesión) y salga <strong>de</strong> la<br />
Página <strong>de</strong>l usuario.<br />
Configuración sin usar el disco<br />
<strong>de</strong>l software <strong>de</strong> la impresora<br />
(solo en Windows)<br />
También cuenta con este método <strong>de</strong> configuración si no<br />
pue<strong>de</strong> utilizar el disco <strong>de</strong>l software <strong>de</strong> la impresora (si su<br />
or<strong>de</strong>nador no tiene unidad <strong>de</strong> CD/DVD, por ejemplo).<br />
Nota:<br />
❏ Se recomienda utilizar una conexión a Internet<br />
como la siguiente para registrar la impresora.<br />
Velocidad mínima <strong>de</strong> <strong>de</strong>scarga: 512 Kbps o más<br />
Velocidad recomendada <strong>de</strong> <strong>de</strong>scarga: 1 Mbps o más<br />
❏ Confirme que la impresora esté encendida.<br />
A<br />
B<br />
<strong>Manual</strong> <strong>de</strong> <strong>Epson</strong> <strong>Connect</strong><br />
Acceda al sitio web <strong>de</strong> <strong>Epson</strong> <strong>de</strong> su región y<br />
<strong>de</strong>scárguese “Web Installer” o “ComboInstaller”.<br />
(Los nombres <strong>de</strong> dichas aplicaciones varían<br />
según la región o el país.)<br />
Siga las instrucciones <strong>de</strong> la pantalla para arrancar<br />
el instalador y luego conecte la impresora a la red.<br />
Consulte siempre la sección siguiente “Registro<br />
<strong>de</strong> una impresora adicional”, cree su cuenta <strong>de</strong><br />
<strong>Epson</strong> <strong>Connect</strong> y registre su impresora.<br />
Configuración <strong>de</strong> los servicios<br />
17<br />
Registro <strong>de</strong> una impresora<br />
adicional<br />
Si <strong>de</strong>sea registrar más impresoras en el servicio <strong>Epson</strong><br />
<strong>Connect</strong>, siga estos pasos.<br />
Nota:<br />
Se recomienda utilizar una conexión a Internet como la<br />
siguiente para registrar la impresora.<br />
Velocidad mínima <strong>de</strong> <strong>de</strong>scarga: 512 Kbps o más<br />
Velocidad recomendada <strong>de</strong> <strong>de</strong>scarga: 1 Mbps o más<br />
A<br />
B<br />
Encienda la impresora.<br />
Arranque la <strong>Epson</strong> <strong>Connect</strong> Printer Setup<br />
(Configuración <strong>de</strong> la impresora <strong>Epson</strong> <strong>Connect</strong>)<br />
y siga las instrucciones mostradas por pantalla.<br />
En Windows: haga clic en Start (Inicio) > All<br />
Programs (Todos los programas) > <strong>Epson</strong> ><br />
<strong>Epson</strong> <strong>Connect</strong> Printer Setup (Configuración<br />
<strong>de</strong> la impresora <strong>Epson</strong> <strong>Connect</strong>) > <strong>Epson</strong><br />
<strong>Connect</strong> Printer Setup (Configuración <strong>de</strong> la<br />
impresora <strong>Epson</strong> <strong>Connect</strong>).<br />
En Mac OS X: Macintosh HD > Applications<br />
(Aplicaciones) > <strong>Epson</strong> Software > <strong>Epson</strong><br />
<strong>Connect</strong> Printer Setup (Configuración <strong>de</strong> la<br />
impresora <strong>Epson</strong> <strong>Connect</strong>).<br />
Nota:<br />
Si no encuentra <strong>Epson</strong> <strong>Connect</strong> Printer Setup<br />
(Configuración <strong>de</strong> la impresora <strong>Epson</strong> <strong>Connect</strong>),<br />
<strong>de</strong>scárguese el Download Navigator <strong>de</strong> una <strong>de</strong> las<br />
siguientes formas y arranque <strong>Epson</strong> <strong>Connect</strong><br />
Printer Setup (Configuración <strong>de</strong> la impresora<br />
<strong>Epson</strong> <strong>Connect</strong>).<br />
❏ Des<strong>de</strong> Software Update (Actualización <strong>de</strong><br />
Software): haga clic en Start (Inicio) > All<br />
Programs (Todos los programas) > <strong>Epson</strong><br />
> Software Update (Actualización <strong>de</strong><br />
Software)<br />
❏ Des<strong>de</strong> esta dirección URL: http://<br />
support.epson.net/dnavi/
C<br />
D<br />
E<br />
<strong>Manual</strong> <strong>de</strong> <strong>Epson</strong> <strong>Connect</strong><br />
En la pantalla <strong>de</strong> registro <strong>de</strong> cuentas <strong>de</strong> usuario,<br />
haga clic en Add a new printer (Añadir una<br />
nueva impresora).<br />
Nota:<br />
Si es la primera vez que registra su impresora en<br />
<strong>Epson</strong> <strong>Connect</strong>, haga clic en Register<br />
(Registrarse).<br />
Siga las instrucciones <strong>de</strong> la pantalla.<br />
Cuando termine el registro, se imprimirá una<br />
hoja <strong>de</strong> información <strong>de</strong> la configuración a través<br />
<strong>de</strong> la impresora que ha registrado. También se<br />
enviará un mensaje <strong>de</strong> notificación a su dirección<br />
<strong>de</strong> correo electrónico.<br />
Haga clic en Close (Cerrar). El portal web <strong>de</strong><br />
<strong>Epson</strong> <strong>Connect</strong> se abrirá automáticamente.<br />
Ya pue<strong>de</strong> utilizar el servicio <strong>Epson</strong> <strong>Connect</strong>.<br />
Configuración con Web Config<br />
Pue<strong>de</strong> configurar el servicio <strong>Epson</strong> <strong>Connect</strong> con Web<br />
Config (una página web integrada en la impresora).<br />
Nota:<br />
Antes <strong>de</strong> empezar a configurar, active JavaScript y las<br />
cookies en su navegador.<br />
Para abrir Web Config<br />
Abra el navegador y escriba la dirección IP <strong>de</strong> su<br />
impresora como sigue.<br />
http://la dirección IP <strong>de</strong> la impresora<br />
Configuración <strong>de</strong> los servicios<br />
18<br />
Nota:<br />
Para saber cuál es la dirección IP <strong>de</strong> su impresora, siga<br />
uno <strong>de</strong> estos métodos. Para obtener más información<br />
sobre el estado <strong>de</strong> la red, consulte los manuales <strong>de</strong> su<br />
impresora.<br />
❏ El estado <strong>de</strong> la red en el panel <strong>de</strong> control <strong>de</strong> la<br />
impresora<br />
❏ La hoja <strong>de</strong> estado <strong>de</strong> red<br />
❏ El informe <strong>de</strong> revisión <strong>de</strong> la conexión <strong>de</strong> red<br />
1. Configuración básica <strong>de</strong> la<br />
impresora<br />
Para empezar, conecte su impresora a la red para po<strong>de</strong>r<br />
usarla <strong>de</strong>s<strong>de</strong> un or<strong>de</strong>nador. Siga las instrucciones <strong>de</strong>l<br />
manual “Para empezar” para la configuración inicial <strong>de</strong><br />
su impresora y <strong>de</strong> la red.<br />
2. Configuración <strong>de</strong> <strong>Epson</strong> <strong>Connect</strong><br />
Cree su cuenta <strong>de</strong> <strong>Epson</strong> <strong>Connect</strong> y registre su<br />
impresora en el servicio <strong>Epson</strong> <strong>Connect</strong>.<br />
A<br />
B<br />
C<br />
D<br />
Encienda la impresora.<br />
Abra Web Config para la impresora.<br />
Para abrir Web Config, consulte “Para abrir Web<br />
Config” <strong>de</strong> la página 18.<br />
Haga clic en Firmware Update (Actualización<br />
<strong>de</strong>l firmware) y siga las instrucciones para<br />
actualizar el firmware <strong>de</strong> la impresora.<br />
Haga clic en <strong>Epson</strong> <strong>Connect</strong> Services (Servicios<br />
<strong>de</strong> <strong>Epson</strong> <strong>Connect</strong>).
E<br />
F<br />
<strong>Manual</strong> <strong>de</strong> <strong>Epson</strong> <strong>Connect</strong><br />
En la pantalla <strong>de</strong> registro <strong>de</strong> cuentas <strong>de</strong> usuario,<br />
haga clic en Register (Registrarse).<br />
Siga las instrucciones que aparecen en pantalla<br />
para escribir los datos <strong>de</strong> su cuenta.<br />
! Precaución:<br />
No cierre su navegador antes <strong>de</strong> que termine<br />
el registro <strong>de</strong> la cuenta <strong>de</strong> usuario y <strong>de</strong> que se<br />
imprima la hoja <strong>de</strong> datos <strong>de</strong> la<br />
configuración.<br />
Si cierra el navegador antes <strong>de</strong> terminar el<br />
registro, no podrá usar el servicio <strong>Epson</strong><br />
<strong>Connect</strong>.<br />
Cuando haya terminado el registro, si <strong>de</strong>sea<br />
configurar Scan to Cloud o Remote Print, haga<br />
clic en la dirección URL para abrir la Página <strong>de</strong>l<br />
usuario.<br />
Para obtener más información sobre la<br />
configuración <strong>de</strong> estos servicios, consulte “3.<br />
Creación <strong>de</strong> una Destination List (Lista <strong>de</strong><br />
<strong>de</strong>stinos) para el servicio Scan to Cloud” <strong>de</strong> la<br />
página 16 o “4. Configuración <strong>de</strong>l servicio<br />
Remote Print” <strong>de</strong> la página 16.<br />
Configuración <strong>de</strong>s<strong>de</strong> su<br />
smartphone o tableta<br />
También pue<strong>de</strong> iniciar los servicios <strong>de</strong> <strong>Epson</strong> <strong>Connect</strong><br />
<strong>de</strong>s<strong>de</strong> su smartphone o tableta sin tener que usar un<br />
or<strong>de</strong>nador.<br />
Configuración <strong>de</strong> los servicios<br />
19<br />
La configuración paso a paso<br />
1. Configuración básica <strong>de</strong> la impresora<br />
Instale los cartuchos <strong>de</strong> tinta<br />
Configúrela con el panel <strong>de</strong> control <strong>de</strong> la impresora<br />
Conéctela a la red<br />
Descargue e instale <strong>Epson</strong> iPrint<br />
2. Conexión a <strong>Epson</strong> <strong>Connect</strong><br />
Registre la impresora y los datos <strong>de</strong> usuario <strong>de</strong>s<strong>de</strong> Web<br />
Config<br />
3. Configuración <strong>de</strong> Scan to Cloud<br />
Cree Scan to Cloud Destination List (Lista <strong>de</strong> <strong>de</strong>stinos)<br />
4. Configuración <strong>de</strong>l servicio Remote Print<br />
Confirme que esté activada la impresión remota<br />
Configuración con Web Config<br />
Pue<strong>de</strong> configurar el servicio <strong>Epson</strong> <strong>Connect</strong> con Web<br />
Config (una página web integrada en la impresora).<br />
1. Configuración básica <strong>de</strong> la<br />
impresora<br />
Para empezar, conecte su impresora a una red Wi-Fi.<br />
A<br />
Siga las instrucciones <strong>de</strong>l manual “Para empezar”<br />
para la configuración inicial <strong>de</strong> su impresora.
B<br />
Conecte la impresora a la red <strong>de</strong> área local (LAN)<br />
con el panel <strong>de</strong> control <strong>de</strong> la impresora.<br />
Si <strong>de</strong>sea más <strong>de</strong>talles sobre el procedimiento <strong>de</strong><br />
conexión, consulte el manual <strong>de</strong> la impresora.<br />
2. Configuración <strong>de</strong> <strong>Epson</strong> <strong>Connect</strong><br />
Cree su cuenta <strong>de</strong> <strong>Epson</strong> <strong>Connect</strong> y registre su<br />
impresora <strong>de</strong>s<strong>de</strong> Web Config.<br />
A<br />
B<br />
C<br />
D<br />
<strong>Manual</strong> <strong>de</strong> <strong>Epson</strong> <strong>Connect</strong><br />
Encienda la impresora.<br />
Abra Web Config para la impresora.<br />
Para abrir Web Config, consulte “Para abrir Web<br />
Config” <strong>de</strong> la página 18<br />
Toque Firmware Update (Actualización <strong>de</strong>l<br />
firmware) y siga las instrucciones para actualizar<br />
el firmware <strong>de</strong> la impresora.<br />
Toque <strong>Epson</strong> <strong>Connect</strong> Services (Servicios <strong>de</strong><br />
<strong>Epson</strong> <strong>Connect</strong>).<br />
Configuración <strong>de</strong> los servicios<br />
20<br />
E<br />
F<br />
Se abrirá la pantalla <strong>de</strong> registro <strong>de</strong> la impresora.<br />
Toque Register (Registrarse).<br />
Aparecerá el License Agreement (Contrato <strong>de</strong><br />
licencia). Toque <strong>Epson</strong> <strong>Connect</strong> Member<br />
Service Terms and Conditions (Cláusulas y<br />
condiciones <strong>de</strong>l servicio <strong>de</strong> miembros <strong>de</strong> <strong>Epson</strong><br />
<strong>Connect</strong>) y léalas. Si está <strong>de</strong> acuerdo, seleccione<br />
Accept (Aceptar) y toque Next (Siguiente).
G<br />
H<br />
I<br />
<strong>Manual</strong> <strong>de</strong> <strong>Epson</strong> <strong>Connect</strong><br />
Empezará el registro <strong>de</strong> su impresora en el<br />
servicio <strong>Epson</strong> <strong>Connect</strong>.<br />
Cargue papel en su impresora, y haga clic en OK<br />
(Aceptar) cuando aparezca esta pantalla.<br />
En la pantalla <strong>de</strong> registro <strong>de</strong> cuentas <strong>de</strong> usuario,<br />
toque Register (Registrarse).<br />
Configuración <strong>de</strong> los servicios<br />
21<br />
J<br />
K<br />
Escriba los datos <strong>de</strong> su cuenta y toque Register<br />
(Registrarse).<br />
Para obtener más información sobre los datos<br />
que <strong>de</strong>be escribir, consulte “Creación <strong>de</strong> su<br />
cuenta <strong>de</strong> <strong>Epson</strong> <strong>Connect</strong> ” <strong>de</strong> la página 15.<br />
Ya ha terminado el registro.<br />
Si <strong>de</strong>sea configurar Scan to Cloud o Remote<br />
Print, toque la dirección URL para abrir el portal<br />
web <strong>de</strong> <strong>Epson</strong> <strong>Connect</strong> y configure sus ajustes.<br />
3. Creación <strong>de</strong> una Destination List<br />
(Lista <strong>de</strong> <strong>de</strong>stinos) para el servicio<br />
Scan to Cloud<br />
Para po<strong>de</strong>r usar el servicio Scan to Cloud, tiene que<br />
registrar <strong>de</strong>stinos en la Página <strong>de</strong>l usuario. Si <strong>de</strong>sea<br />
obtener más información sobre el registro <strong>de</strong> la Lista <strong>de</strong><br />
<strong>de</strong>stinos, consulte “3. Creación <strong>de</strong> una Destination List<br />
(Lista <strong>de</strong> <strong>de</strong>stinos) para el servicio Scan to Cloud” <strong>de</strong> la<br />
página 16.
4. Configuración <strong>de</strong>l servicio Remote<br />
Print<br />
Para po<strong>de</strong>r usar la función <strong>de</strong> impresión remota, tiene<br />
que activar Remote Print en la Página <strong>de</strong>l usuario. Si<br />
<strong>de</strong>sea obtener más información sobre la configuración,<br />
consulte “4. Configuración <strong>de</strong>l servicio Remote Print”<br />
<strong>de</strong> la página 16.<br />
Configuración <strong>de</strong> Google<br />
Cloud Print<br />
Google Cloud Print le permite imprimir por Internet<br />
<strong>de</strong>s<strong>de</strong> cualquier sitio.<br />
Para utilizar este servicio, tiene que registrar su<br />
impresora en Google Cloud Print. Las impresoras<br />
<strong>Epson</strong> son compatibles con Google Cloud Print, lo que<br />
le permite utilizarlas sin controladores ni cables.<br />
En primer lugar, cree su cuenta <strong>de</strong> Google. Después,<br />
configure este servicio <strong>de</strong>s<strong>de</strong> Web Config con su<br />
dispositivo.<br />
Nota:<br />
❏ Las opciones <strong>de</strong>l sitio web <strong>de</strong> Google <strong>de</strong>scritas en este<br />
apartado pue<strong>de</strong>n haber cambiado.<br />
❏ Si <strong>de</strong>sea obtener más información sobre Google<br />
Cloud Print, consulte la web <strong>de</strong> Google.<br />
Creación <strong>de</strong> una cuenta <strong>de</strong><br />
Google<br />
Tiene que crear una cuenta <strong>de</strong> Google para po<strong>de</strong>r<br />
utilizar Google Cloud Print.<br />
Si ya tiene una cuenta <strong>de</strong> Google, no tiene que crearse<br />
otra. Si no tiene ninguna cuenta, siga estos pasos.<br />
A<br />
B<br />
C<br />
<strong>Manual</strong> <strong>de</strong> <strong>Epson</strong> <strong>Connect</strong><br />
Vaya a google.com con su dispositivo.<br />
Haga clic o toque Sign in (Iniciar sesión).<br />
Haga clic o toque SIGN UP (CREAR CUENTA)<br />
en la página <strong>de</strong> inicio <strong>de</strong> sesión.<br />
Configuración <strong>de</strong> los servicios<br />
22<br />
D<br />
Rellene el formulario y siga las instrucciones que<br />
aparezcan por pantalla.<br />
Registro <strong>de</strong> una impresora<br />
Después <strong>de</strong> crear su cuenta <strong>de</strong> Google, use Web Config<br />
para registrar su impresora en Google Cloud Print.<br />
Inicie sesión en Google con su cuenta.<br />
A<br />
B<br />
C<br />
D<br />
E<br />
F<br />
G<br />
H<br />
Vaya a google.com con su dispositivo y haga clic<br />
o toque Iniciar sesión.<br />
Escriba la dirección <strong>de</strong> correo electrónico y la<br />
contraseña y haga clic o toque Iniciar sesión.<br />
Abra Web Config en su impresora.<br />
& Consulte “Para abrir Web Config” <strong>de</strong> la<br />
página 18.<br />
Toque Firmware Update (Actualización <strong>de</strong>l<br />
firmware) y siga las instrucciones para actualizar<br />
el firmware <strong>de</strong> la impresora.<br />
Haga clic o toque Google Cloud Print Services<br />
(Servicios <strong>de</strong> Google Cloud Print).<br />
Haga clic o toque Register (Registrarse).<br />
Haga clic o toque Usage Advisory (Advertencia<br />
para el usuario) y léala <strong>de</strong>tenidamente. Si está <strong>de</strong><br />
acuerdo, seleccione Accept (Aceptar) y haga clic<br />
o toque Next (Siguiente).<br />
Aparecerá una pantalla <strong>de</strong> confirmación.<br />
Haga clic o toque OK (Aceptar) para abrir la<br />
pantalla <strong>de</strong> registro en Google Cloud Print.<br />
Nota:<br />
❏ Si no ha iniciado sesión en el sitio web <strong>de</strong><br />
Google, se abrirá la página Iniciar sesión.<br />
❏ Si tiene una cuenta <strong>de</strong> Google, inicie sesión<br />
en su cuenta.<br />
❏ Si no tiene ninguna, cree una cuenta <strong>de</strong><br />
Google.<br />
& Consulte “Creación <strong>de</strong> una cuenta <strong>de</strong><br />
Google” <strong>de</strong> la página 22.
I<br />
J<br />
<strong>Manual</strong> <strong>de</strong> <strong>Epson</strong> <strong>Connect</strong><br />
Haga clic o toque Finish printer registration<br />
(Finalizar el registro <strong>de</strong> la impresora) en la<br />
pantalla <strong>de</strong> registro <strong>de</strong> Google Cloud Print.<br />
Cuando termine el registro, se imprimirá una<br />
hoja informativa en la impresora que ha<br />
registrado.<br />
Ya pue<strong>de</strong> utilizar Google Cloud Print.<br />
Configuración <strong>de</strong> los servicios<br />
23
<strong>Manual</strong> <strong>de</strong> <strong>Epson</strong> <strong>Connect</strong><br />
Modo <strong>de</strong> uso <strong>de</strong> los<br />
servicios<br />
Servicios <strong>de</strong> <strong>Epson</strong><br />
<strong>Connect</strong><br />
En esta sección se explica cómo utilizar los servicios <strong>de</strong><br />
<strong>Epson</strong> <strong>Connect</strong>. Los servicios disponibles varían según<br />
el mo<strong>de</strong>lo utilizado. Si <strong>de</strong>sea saber qué servicios hay<br />
disponibles para su impresora, consulte el sitio web <strong>de</strong><br />
<strong>Epson</strong> <strong>de</strong> su región. Para ver la web <strong>de</strong> <strong>Epson</strong>, seleccione<br />
su país/región y haga clic en Go, en la parte inferior<br />
<strong>de</strong>recha <strong>de</strong>l portal web <strong>de</strong> <strong>Epson</strong> <strong>Connect</strong>.<br />
Página <strong>de</strong>l usuario<br />
En la Página <strong>de</strong>l usuario, el propietario <strong>de</strong> la impresora<br />
pue<strong>de</strong> gestionar los datos <strong>de</strong> la impresora registrada. En<br />
cuanto cree su cuenta y registre su impresora, ya podrá<br />
usar las funciones <strong>de</strong> la Página <strong>de</strong>l usuario.<br />
Si <strong>de</strong>sea obtener más información sobre las operaciones<br />
<strong>de</strong> las pantallas <strong>de</strong> la Página <strong>de</strong>l usuario, acceda a la<br />
Página <strong>de</strong>l usuario y consulte la Help (Ayuda).<br />
Ajustes obligatorios en la Página <strong>de</strong>l<br />
usuario<br />
Si <strong>de</strong>sea usar las siguientes funciones, tiene que terminar<br />
la configuración <strong>de</strong> <strong>Epson</strong> <strong>Connect</strong> <strong>de</strong>s<strong>de</strong> el or<strong>de</strong>nador<br />
o dispositivo y luego acce<strong>de</strong>r a la Página <strong>de</strong>l usuario para<br />
configurar ajustes.<br />
Approved Sen<strong>de</strong>rs List (Lista remitentes<br />
aprobados)<br />
Si no activa la Approved Sen<strong>de</strong>rs List (Lista remitentes<br />
aprobados), todos los mensajes <strong>de</strong> correo electrónico se<br />
imprimirán sea cual sea su origen. Se recomienda<br />
utilizar la Approved Sen<strong>de</strong>rs List (Lista remitentes<br />
aprobados) para evitar los mensajes equivocados o<br />
malintencionados.<br />
Se grabará un registro <strong>de</strong> la impresión <strong>de</strong> un mensaje <strong>de</strong><br />
correo electrónico proce<strong>de</strong>nte <strong>de</strong> una dirección que no<br />
figure en la Approved Sen<strong>de</strong>rs List (Lista remitentes<br />
aprobados).<br />
Modo <strong>de</strong> uso <strong>de</strong> los servicios<br />
24<br />
Si <strong>de</strong>sea obtener más información sobre la creación <strong>de</strong> la<br />
Approved Sen<strong>de</strong>rs List (Lista remitentes aprobados),<br />
consulte la Help (Ayuda) <strong>de</strong> la Página <strong>de</strong>l usuario<br />
(https://www.epsonconnect.com/user/)<br />
Scan to Cloud<br />
Para po<strong>de</strong>r usar el servicio Scan to Cloud, tiene que<br />
registrar <strong>de</strong>stinos en la Página <strong>de</strong>l usuario. Si no crea<br />
ninguna Destination List (Lista <strong>de</strong> <strong>de</strong>stinos), no podrá<br />
utilizar el servicio Scan to Cloud.<br />
Funciones <strong>de</strong> la Página <strong>de</strong>l usuario<br />
En la Página <strong>de</strong>l usuario dispondrá <strong>de</strong> las siguientes<br />
funciones. Cada mo<strong>de</strong>lo dispone <strong>de</strong> unas funciones<br />
distintas.<br />
❏ Mostrar la lista <strong>de</strong> impresoras registradas en<br />
Email Print<br />
❏ Mostrar y cancelar los trabajos <strong>de</strong> impresión <strong>de</strong><br />
Email Print y Remote Print<br />
Pue<strong>de</strong> revisar los trabajos <strong>de</strong> impresión y <strong>de</strong><br />
escaneado que se han enviado al servidor <strong>de</strong> <strong>Epson</strong><br />
<strong>Connect</strong>, así como cancelar esos trabajos.<br />
❏ Crear y editar la Approved Sen<strong>de</strong>rs List (Lista<br />
remitentes aprobados) <strong>de</strong> Email Print<br />
Pue<strong>de</strong> crear y modificar una lista con las<br />
direcciones <strong>de</strong> correo electrónico autorizadas a<br />
enviar mensajes a la impresora.<br />
❏ Editar los datos <strong>de</strong> la cuenta <strong>de</strong> usuario y la<br />
impresora registrada en el servicio <strong>Epson</strong><br />
<strong>Connect</strong><br />
Pue<strong>de</strong> configurar ajustes tales como su dirección<br />
personal <strong>de</strong> correo electrónico, su idioma y el huso<br />
horario.<br />
❏ Interrumpir y reanudar el servicio <strong>de</strong> impresión<br />
Pue<strong>de</strong> interrumpir o reanudar los servicios Email<br />
Print y Remote Print.<br />
❏ Ajustes <strong>de</strong> las notificaciones por correo<br />
electrónico<br />
Pue<strong>de</strong> configurar las notificaciones por correo<br />
electrónico. Cuando el servidor <strong>de</strong> <strong>Epson</strong> <strong>Connect</strong><br />
recibe un mensaje <strong>de</strong> correo electrónico o se<br />
produce un error, se envía una notificación por<br />
correo electrónico al propietario <strong>de</strong> la impresora y<br />
al remitente <strong>de</strong>l mensaje.
❏ Activar Remote Print y configurar una Access<br />
Key (Clave <strong>de</strong> acceso) para el servicio Remote<br />
Print.<br />
❏ Crear y editar la Destination List (Lista <strong>de</strong><br />
<strong>de</strong>stinos) <strong>de</strong>l servicio Scan to Cloud<br />
Pue<strong>de</strong> crear y modificar la lista <strong>de</strong> los <strong>de</strong>stinos a los<br />
que <strong>de</strong>see enviar datos escaneados.<br />
Email Print<br />
Pue<strong>de</strong> imprimir con cualquier impresora compatible<br />
con <strong>Epson</strong> Email Print <strong>de</strong>s<strong>de</strong> cualquier dispositivo<br />
capaz <strong>de</strong> enviar mensajes <strong>de</strong> correo electrónico<br />
(smartphones, tabletas, or<strong>de</strong>nadores, teléfonos móviles,<br />
etc.).<br />
Envío <strong>de</strong> un mensaje <strong>de</strong> correo<br />
electrónico<br />
Pue<strong>de</strong> enviar un mensaje <strong>de</strong> correo electrónico tanto<br />
<strong>de</strong>s<strong>de</strong> un or<strong>de</strong>nador como <strong>de</strong>s<strong>de</strong> un smartphone, una<br />
tableta o un teléfono móvil.<br />
A<br />
B<br />
<strong>Manual</strong> <strong>de</strong> <strong>Epson</strong> <strong>Connect</strong><br />
Cree un mensaje <strong>de</strong> correo electrónico y adjunte<br />
las fotos o documentos que <strong>de</strong>see imprimir.<br />
Nota:<br />
❏ El texto <strong>de</strong>l cuerpo <strong>de</strong>l mensaje se imprimirá<br />
aparte <strong>de</strong>l adjunto.<br />
❏ Pue<strong>de</strong> elegir entre imprimir o no imprimir el<br />
cuerpo <strong>de</strong>l mensaje en los Print Settings<br />
(Ajustes <strong>de</strong> impresión) <strong>de</strong> la Página <strong>de</strong>l<br />
usuario.<br />
Escriba la dirección <strong>de</strong> correo electrónico <strong>de</strong> la<br />
impresora y envíe un mensaje <strong>de</strong> correo<br />
electrónico.<br />
Para saber cuál es la dirección <strong>de</strong> correo<br />
electrónico <strong>de</strong> la impresora, siga uno <strong>de</strong> estos<br />
métodos.<br />
❏ Consulte la hoja <strong>de</strong> datos que se imprime al<br />
terminar la configuración <strong>de</strong> <strong>Epson</strong><br />
<strong>Connect</strong>.<br />
❏ Consulte la Printer List (Lista impresoras) <strong>de</strong><br />
la Página <strong>de</strong>l usuario.<br />
❏ Consulte el panel LCD <strong>de</strong> la impresora.<br />
Modo <strong>de</strong> uso <strong>de</strong> los servicios<br />
25<br />
❏ Consulte el informe <strong>de</strong> conexión <strong>de</strong> red o la<br />
hoja <strong>de</strong> estado <strong>de</strong> la red.<br />
Nota:<br />
Para obtener más información sobre el informe<br />
<strong>de</strong> conexión <strong>de</strong> la red y la hoja <strong>de</strong> estado <strong>de</strong> la red,<br />
consulte los manuales <strong>de</strong> su impresora.<br />
Notas sobre el envío <strong>de</strong> un mensaje <strong>de</strong> correo<br />
electrónico<br />
Cuando envíe un mensaje <strong>de</strong> correo electrónico, tenga<br />
en cuenta lo siguiente.<br />
❏ No escriba más <strong>de</strong> una dirección en los campos<br />
Para, CC o CCO. Como medida <strong>de</strong> seguridad,<br />
Email Print solamente imprime los mensajes<br />
enviados a un único <strong>de</strong>stinatario.<br />
❏ Pue<strong>de</strong> adjuntar 10 archivos como máximo.<br />
❏ Los adjuntos pue<strong>de</strong>n sumar 20 MB en total como<br />
máximo (incluido el cuerpo <strong>de</strong>l mensaje).<br />
❏ Se admiten archivos <strong>de</strong> los siguientes tipos.<br />
Word (doc, docx), Excel (xls, xlsx), PowerPoint<br />
(ppt, pptx), PDF, JPEG, GIF, BMP, PNG, TIFF<br />
- Excepto si es el cuerpo <strong>de</strong>l mensaje, no se pue<strong>de</strong>n<br />
imprimir archivos <strong>de</strong> texto (sin formato).<br />
- No se pue<strong>de</strong>n imprimir los archivos comprimidos<br />
Zip.<br />
❏ No se admiten los mensajes SMS exclusivos <strong>de</strong><br />
proveedores <strong>de</strong> telefonía móvil.<br />
Cancelación <strong>de</strong> trabajos <strong>de</strong> impresión<br />
Pue<strong>de</strong> cancelar la impresión aunque ya haya enviado el<br />
trabajo <strong>de</strong> impresión.<br />
Nota:<br />
❏ Si ya ha empezado la impresión, cancele el<br />
trabajo <strong>de</strong> impresión en el panel <strong>de</strong> control <strong>de</strong><br />
la impresora.<br />
❏ Pue<strong>de</strong> cancelar trabajos <strong>de</strong> impresión<br />
pendientes en la Página <strong>de</strong>l usuario.
Des<strong>de</strong> el panel <strong>de</strong> control <strong>de</strong> una impresora<br />
Pulse el botón parar/cancelar <strong>de</strong>l panel <strong>de</strong> control <strong>de</strong> la<br />
impresora durante la impresión.<br />
Nota:<br />
El nombre y la situación <strong>de</strong>l botón parar/cancelar varía<br />
<strong>de</strong> una impresora a otra. Consulte el manual <strong>de</strong> su<br />
impresora.<br />
Des<strong>de</strong> la Página <strong>de</strong>l usuario<br />
Inicie sesión en la Página <strong>de</strong>l usuario y cancele el trabajo<br />
<strong>de</strong> impresión en el Print Log (Registro d impresión).<br />
A<br />
B<br />
C<br />
D<br />
<strong>Manual</strong> <strong>de</strong> <strong>Epson</strong> <strong>Connect</strong><br />
Inicie sesión en la Página <strong>de</strong>l usuario.<br />
Nota:<br />
Si hay varias impresoras registradas, seleccione la<br />
que <strong>de</strong>see configurar en la lista <strong>de</strong> impresoras.<br />
En el menú <strong>de</strong> la parte izquierda, haga clic en la<br />
opción Print Log (Registro d impresión) <strong>de</strong><br />
Email Print.<br />
Se mostrará el trabajo <strong>de</strong> impresión. Haga clic o<br />
toque Cancel (Cancelar) en la columna Status<br />
(Estado).<br />
El trabajo <strong>de</strong> impresión se habrá cancelado<br />
cuando el Status (Estado) se cambie a Cancel<br />
(Cancelar).<br />
Modo <strong>de</strong> uso <strong>de</strong> los servicios<br />
26<br />
Activación y edición <strong>de</strong> la Approved<br />
Sen<strong>de</strong>rs List (Lista remitentes<br />
aprobados)<br />
Si activa la Approved Sen<strong>de</strong>rs List (Lista remitentes<br />
aprobados), podrá autorizar el acceso a su impresora<br />
únicamente a los remitentes <strong>de</strong> confianza y bloquear los<br />
mensajes malintencionados. De forma pre<strong>de</strong>terminada,<br />
la Approved Sen<strong>de</strong>rs List (Lista remitentes aprobados)<br />
está <strong>de</strong>sactivada.<br />
A<br />
B<br />
C<br />
Inicie sesión en la Página <strong>de</strong>l usuario.<br />
Nota:<br />
Si hay varias impresoras registradas, seleccione la<br />
que <strong>de</strong>see configurar en la lista <strong>de</strong> impresoras.<br />
En el menú <strong>de</strong> la izquierda, seleccione la opción<br />
Approved Sen<strong>de</strong>rs List (Lista remitentes<br />
aprobados) <strong>de</strong> Email Print.<br />
Seleccione “Use Approved Sen<strong>de</strong>rs List<br />
(Recommen<strong>de</strong>d) (Usar Lista remitentes<br />
aprobados (recomendado))”.
D<br />
E<br />
F<br />
<strong>Manual</strong> <strong>de</strong> <strong>Epson</strong> <strong>Connect</strong><br />
Haga clic o toque Add Address (Añadir<br />
dirección) o Add address from Print Log<br />
(Añadir direc. dl Reg impresión).<br />
Nota:<br />
❏ De forma pre<strong>de</strong>terminada, su dirección <strong>de</strong><br />
correo electrónico (nombre <strong>de</strong> usuario)<br />
figura en la lista.<br />
❏ Si <strong>de</strong>sea añadir una dirección <strong>de</strong> correo<br />
electrónico que no figure en su registro <strong>de</strong><br />
impresiones o añadir una dirección <strong>de</strong><br />
dominio, seleccione Add Address (Añadir<br />
dirección).<br />
❏ Si <strong>de</strong>sea añadir una dirección <strong>de</strong> correo<br />
electrónico <strong>de</strong> la que haya recibido un<br />
mensaje, seleccione Add address from Print<br />
Log (Añadir direc. dl Reg impresión).<br />
Si selecciona Add Address (Añadir dirección),<br />
escriba la dirección <strong>de</strong> correo electrónico o<br />
dominio que <strong>de</strong>see añadir.<br />
Si selecciona Add address from Print Log<br />
(Añadir direc. dl Reg impresión), seleccione el<br />
mensaje que haya recibido <strong>de</strong> la dirección que<br />
<strong>de</strong>sea añadir.<br />
Nota:<br />
❏ Si aña<strong>de</strong> un nombre <strong>de</strong> dominio, la<br />
impresora podrá recibir mensajes <strong>de</strong> las<br />
direcciones <strong>de</strong> correo electrónico que tengan<br />
ese mismo dominio.<br />
❏ Cuando añada un nombre <strong>de</strong> dominio, no se<br />
olvi<strong>de</strong> <strong>de</strong> escribir la arroba “@” (por ej.:<br />
@epson.com).<br />
❏ No se pue<strong>de</strong>n añadir dominios <strong>de</strong>s<strong>de</strong> Add<br />
address from Print Log (Añadir direc. dl<br />
Reg impresión).<br />
Haga clic o toque Add (Añadir).<br />
Modo <strong>de</strong> uso <strong>de</strong> los servicios<br />
27<br />
G<br />
Confirme que la dirección que ha añadido figure<br />
en la Approved Sen<strong>de</strong>rs List (Lista remitentes<br />
aprobados) y haga clic o toque Apply (Aplicar).<br />
Nota:<br />
❏ Si <strong>de</strong>sea borrar una dirección <strong>de</strong> correo<br />
electrónico o un nombre <strong>de</strong> dominio<br />
registrados, seleccione la columna Delete<br />
(Borrar) para la dirección que <strong>de</strong>see borrar<br />
en la Approved Sen<strong>de</strong>rs List (Lista<br />
remitentes aprobados) y haga clic o toque<br />
Apply (Aplicar).<br />
❏ Si <strong>de</strong>sea <strong>de</strong>sactivar la Approved Sen<strong>de</strong>rs List<br />
(Lista remitentes aprobados), seleccione<br />
“Anyone can send print jobs to this printer<br />
(Todo el mundo pue<strong>de</strong> enviar trabajos <strong>de</strong><br />
impresión a esta impresora)” y haga clic o<br />
toque Apply (Aplicar).<br />
Cambio <strong>de</strong> los ajustes <strong>de</strong> impresión<br />
Si ha configurado ajustes <strong>de</strong> impresión, todos los<br />
mensajes <strong>de</strong> correo electrónico se imprimirán con esa<br />
configuración. Si ha registrado varias impresoras, pue<strong>de</strong><br />
configurar los ajustes <strong>de</strong> impresión <strong>de</strong> una.<br />
A<br />
B<br />
Inicie sesión en la Página <strong>de</strong>l usuario.<br />
Nota:<br />
Si hay varias impresoras registradas, seleccione la<br />
que <strong>de</strong>see configurar en la lista <strong>de</strong> impresoras.<br />
En el menú <strong>de</strong> la parte izquierda, haga clic en la<br />
opción Print Settings (Ajustes <strong>de</strong> impresión) <strong>de</strong><br />
Email Print.
C<br />
D<br />
<strong>Manual</strong> <strong>de</strong> <strong>Epson</strong> <strong>Connect</strong><br />
Seleccione los ajustes <strong>de</strong> impresión que <strong>de</strong>see<br />
utilizar.<br />
Nota:<br />
Los ajustes <strong>de</strong> impresión disponibles varían según<br />
el mo<strong>de</strong>lo utilizado.<br />
Haga clic o toque Apply (Aplicar).<br />
La próxima vez que reciba un mensaje <strong>de</strong> correo<br />
electrónico se activará este ajuste.<br />
Scan to Cloud<br />
Pue<strong>de</strong> enviar su archivo escaneado como un mensaje <strong>de</strong><br />
correo electrónico a los <strong>de</strong>stinos que haya registrado<br />
antes con el panel <strong>de</strong> control <strong>de</strong> la impresora. Su archivo<br />
escaneado se enviará automáticamente al servidor <strong>de</strong><br />
<strong>Epson</strong> <strong>Connect</strong> y a una dirección <strong>de</strong> <strong>de</strong>stino como un<br />
mensaje <strong>de</strong> correo electrónico.<br />
Algunos mo<strong>de</strong>los no son compatibles con el servicio<br />
Scan to Cloud. Vaya a la web <strong>de</strong> <strong>Epson</strong> <strong>de</strong> su región para<br />
saber si su impresora dispone <strong>de</strong>l servicio Scan to Cloud.<br />
Creación <strong>de</strong> la Destination List (Lista<br />
<strong>de</strong> <strong>de</strong>stinos)<br />
Tiene que registrar direcciones en la Destination List<br />
(Lista <strong>de</strong> <strong>de</strong>stinos) <strong>de</strong> la Página <strong>de</strong>l usuario para po<strong>de</strong>r<br />
usar el servicio Scan to Cloud. Si <strong>de</strong>sea obtener más<br />
información sobre el registro <strong>de</strong> la Destination List<br />
(Lista <strong>de</strong> <strong>de</strong>stinos), consulte “3. Creación <strong>de</strong> una<br />
Destination List (Lista <strong>de</strong> <strong>de</strong>stinos) para el servicio Scan<br />
to Cloud” <strong>de</strong> la página 16.<br />
Modo <strong>de</strong> uso <strong>de</strong>l panel <strong>de</strong> control <strong>de</strong> la<br />
impresora<br />
En esta sección se explica cómo escanear originales y<br />
enviar datos.<br />
Nota:<br />
Las pantallas pue<strong>de</strong>n no coincidir con las <strong>de</strong> su<br />
impresora, pero las instrucciones son idénticas.<br />
Modo <strong>de</strong> uso <strong>de</strong> los servicios<br />
28<br />
A<br />
B<br />
C<br />
Encienda la impresora y compruebe que esté<br />
conectada a la red.<br />
Cuando la impresora está conectada a la red, en la<br />
pantalla LCD aparece un icono <strong>de</strong> red. Para<br />
obtener más información sobre el icono <strong>de</strong> red,<br />
consulte los manuales <strong>de</strong> la impresora.<br />
Nota:<br />
Tiene que registrar su impresora y su cuenta en el<br />
servicio <strong>Epson</strong> <strong>Connect</strong> y luego registrar una<br />
Destination List (Lista <strong>de</strong> <strong>de</strong>stinos).<br />
& Consulte “3. Creación <strong>de</strong> una Destination List<br />
(Lista <strong>de</strong> <strong>de</strong>stinos) para el servicio Scan to Cloud”<br />
<strong>de</strong> la página 16.<br />
Entre en el modo Scan (Escanear) <strong>de</strong>s<strong>de</strong> el menú<br />
Home (Inicio) o pulse el botón Scan (Escanear)<br />
para entrar en el modo Scan (Escanear).<br />
Seleccione Digit. a nube en el menú <strong>de</strong>l modo<br />
Digitalizar.
D<br />
E<br />
F<br />
G<br />
<strong>Manual</strong> <strong>de</strong> <strong>Epson</strong> <strong>Connect</strong><br />
Seleccione el <strong>de</strong>stino al que <strong>de</strong>see enviar sus<br />
datos.<br />
Pulse Configuración (o Aceptar).<br />
Configure los ajustes <strong>de</strong> escaneado que <strong>de</strong>see<br />
utilizar. Los ajustes disponibles varían según el<br />
mo<strong>de</strong>lo utilizado.<br />
Coloque el original u originales que <strong>de</strong>see<br />
escanear sobre la superficie para documentos o<br />
en el ADF. Después, pulse el botón Iniciar.<br />
Sus datos escaneados se enviarán al <strong>de</strong>stino.<br />
Modo <strong>de</strong> uso <strong>de</strong> los servicios<br />
29<br />
Consulta <strong>de</strong>l Scan Log (Registro d<br />
escaneado)<br />
Pue<strong>de</strong> consultar sus trabajos <strong>de</strong> escaneado en la Página<br />
<strong>de</strong>l usuario.<br />
A<br />
B<br />
Inicie sesión en la Página <strong>de</strong>l usuario.<br />
Nota:<br />
Si hay varias impresoras registradas, seleccione la<br />
que <strong>de</strong>see configurar en la lista <strong>de</strong> impresoras.<br />
En el menú <strong>de</strong> la izquierda, seleccione la opción<br />
Scan Log (Registro d escaneado) <strong>de</strong> Scan to<br />
Cloud.<br />
Pue<strong>de</strong> consultar los <strong>de</strong>stinos a los que ha enviado<br />
los datos escaneados y el resultado <strong>de</strong>l escaneado.<br />
Acerca <strong>de</strong> los <strong>de</strong>stinos<br />
Al enviar archivos escaneados a la dirección <strong>de</strong> correo<br />
electrónico <strong>de</strong> una impresora compatible con <strong>Epson</strong><br />
<strong>Connect</strong>, pue<strong>de</strong> usar este servicio como un fax en color.<br />
También pue<strong>de</strong> enviar archivos escaneados a servicios<br />
on-line tales como Evernote o eFax.
<strong>Epson</strong> iPrint (3.x)<br />
Pue<strong>de</strong> imprimir sus documentos y fotos con una<br />
impresora <strong>Epson</strong> conectada a una red inalámbrica<br />
(Wi-Fi) <strong>de</strong>s<strong>de</strong> su smartphone o tableta (iOS/Android).<br />
Incluso pue<strong>de</strong> escanear y guardar archivos en su<br />
dispositivo para enviarlos en un mensaje <strong>de</strong> correo<br />
electrónico, o cargarlos en un servicio <strong>de</strong><br />
almacenamiento en Internet.<br />
Si su impresora es compatible con Email Print, pue<strong>de</strong><br />
usar Internet para imprimir <strong>de</strong> forma remota.<br />
Instalación <strong>de</strong> <strong>Epson</strong> iPrint<br />
Descargue e instale <strong>Epson</strong> iPrint <strong>de</strong> la App Store o <strong>de</strong><br />
Google Play. Esta aplicación es gratuita y la encontrará<br />
buscando “<strong>Epson</strong> iPrint”.<br />
Uso <strong>de</strong> <strong>Epson</strong> iPrint en una red Wi-Fi<br />
local<br />
Imprima y escanee sus documentos y fotos a través <strong>de</strong><br />
una impresora <strong>Epson</strong> conectada a la misma red Wi-Fi<br />
local que su smartphone o tableta. Si pue<strong>de</strong> acce<strong>de</strong>r a<br />
Internet <strong>de</strong>s<strong>de</strong> la red Wi-Fi, pue<strong>de</strong> incluso imprimir<br />
páginas web y cargar archivos a un servicio en la Nube.<br />
Configuración <strong>de</strong> una impresora<br />
En primer lugar, tiene que configurar una impresora en<br />
<strong>Epson</strong> iPrint.<br />
A<br />
B<br />
C<br />
D<br />
<strong>Manual</strong> <strong>de</strong> <strong>Epson</strong> <strong>Connect</strong><br />
Arranque <strong>Epson</strong> iPrint.<br />
Toque Maintenance (Utilida<strong>de</strong>s).<br />
Toque Printer (Impresora).<br />
Nota:<br />
❏ Local: muestra una lista <strong>de</strong> las impresoras<br />
conectadas a la red local en ese momento.<br />
❏ Remota: muestra una lista <strong>de</strong> las impresoras<br />
configuradas para la impresión remota.<br />
Toque Local.<br />
Modo <strong>de</strong> uso <strong>de</strong> los servicios<br />
30<br />
E<br />
F<br />
G<br />
H<br />
I<br />
Seleccione la impresora que <strong>de</strong>see utilizar.<br />
Se abrirá <strong>de</strong> nuevo la pantalla Maintenance<br />
(Utilida<strong>de</strong>s).<br />
Nota:<br />
Si la impresión sale muy tenue o le faltan puntos y<br />
<strong>de</strong>sea imprimir un patrón <strong>de</strong> test <strong>de</strong> inyectores o<br />
limpiar los cabezales <strong>de</strong> impresión, toque Nozzle<br />
Check (Test <strong>de</strong> inyectores) o Head Cleaning<br />
(Limpieza <strong>de</strong> cabezales) en la pantalla<br />
Maintenance (Utilida<strong>de</strong>s) y siga las<br />
instrucciones.<br />
Toque Home (Inicio) (iOS) o pulse el botón<br />
Atrás (Android).<br />
Toque Scan (Escanear).<br />
Toque (iOS) o pulse el botón Menú y Scan<br />
Settings (Ajustes <strong>de</strong> escaneado) (Android).<br />
Compruebe que aparezca el nombre <strong>de</strong> la<br />
impresora que ha seleccionado en el paso 5.<br />
Si aparece, toque Done (Hecho) y Home (Inicio)<br />
(iOS) o pulse Done (Hecho) y el botón Atrás<br />
(Android).<br />
Si no aparece, siga estos pasos.<br />
❏ En iOS: toque , Scanner (Escáner) y<br />
elija la impresora que seleccionó en el paso<br />
5.<br />
❏ En Android: pulse el botón Menú, toque<br />
Scan Settings (Ajustes <strong>de</strong> escaneado),<br />
Scanner (Escáner) y elija la impresora que<br />
seleccionó en el paso 5.<br />
Ya pue<strong>de</strong> usar <strong>Epson</strong> iPrint en una red Wi-Fi<br />
local.<br />
Photos (Fotografías)<br />
Imprima las fotos guardadas en su dispositivo.<br />
A<br />
Toque Photos (Fotografías).
B<br />
C<br />
D<br />
E<br />
Toque las fotos que <strong>de</strong>see imprimir y toque Next<br />
(Siguiente).<br />
Nota:<br />
Si utiliza un iPad, no tendrá que tocar Next<br />
(Siguiente).<br />
Se mostrarán las fotos seleccionadas.<br />
Toque si <strong>de</strong>sea seleccionar más fotos.<br />
Toque si <strong>de</strong>sea borrar una <strong>de</strong> las fotos<br />
mostradas.<br />
Toque o si <strong>de</strong>sea girar la orientación<br />
<strong>de</strong>l papel.<br />
Toque (iOS), o pulse el botón Menú y toque<br />
Print Settings (Ajustes <strong>de</strong> la impresora)<br />
(Android).<br />
Seleccione los ajustes <strong>de</strong> impresión <strong>de</strong>seados y<br />
toque Done (Hecho).<br />
Toque Print (Imprimir).<br />
Saved Documents (Documentos guardados)<br />
Imprima los documentos guardados en la carpeta <strong>de</strong><br />
documentos <strong>de</strong> su dispositivo.<br />
A<br />
<strong>Manual</strong> <strong>de</strong> <strong>Epson</strong> <strong>Connect</strong><br />
Toque Saved Documents (Documentos<br />
guardados).<br />
Modo <strong>de</strong> uso <strong>de</strong> los servicios<br />
31<br />
B<br />
C<br />
D<br />
E<br />
Toque el documento que <strong>de</strong>see imprimir.<br />
Nota:<br />
Si <strong>de</strong>sea borrar archivos o crear una carpeta en la<br />
pantalla Documents.<br />
iOS: toque Edit (Editar).<br />
Android: si <strong>de</strong>sea borrar un archivo, manténgalo<br />
pulsado. Si <strong>de</strong>sea crear una carpeta, pulse el botón<br />
Menú y toque New Fol<strong>de</strong>r (Carpeta nueva).<br />
Se mostrará el documento seleccionado.<br />
Toque (iOS), o pulse el botón Menú y toque<br />
Print Settings (Ajustes <strong>de</strong> la impresora)<br />
(Android).<br />
Seleccione los ajustes <strong>de</strong> impresión <strong>de</strong>seados y<br />
toque Done (Hecho).<br />
Toque Print (Imprimir).<br />
Online Storage (Almacenamiento online)<br />
Imprima los archivos que haya cargado en un servicio <strong>de</strong><br />
almacenamiento en Internet (Evernote, Google Docs,<br />
Dropbox o Box, por ejemplo).<br />
Si <strong>de</strong>sea usar esta función, cree una cuenta para el<br />
servicio on-line <strong>de</strong>seado. También es necesario que<br />
pueda acce<strong>de</strong>r a Internet <strong>de</strong>s<strong>de</strong> la red Wi-Fi a la que está<br />
conectado su dispositivo.<br />
A<br />
B<br />
C<br />
D<br />
Toque Online Storage (Almacenamiento<br />
online).<br />
Seleccione su servicio en la lista mostrada <strong>de</strong><br />
servicios <strong>de</strong> almacenamiento en Internet.<br />
Toque Sign In (Iniciar sesión) en la parte<br />
superior <strong>de</strong>recha e inicie una sesión con su<br />
cuenta.<br />
Se mostrarán sus archivos.<br />
Seleccione el archivo que <strong>de</strong>see imprimir.<br />
El archivo seleccionado se <strong>de</strong>scargará y mostrará<br />
en pantalla.
E<br />
F<br />
Toque (iOS), o pulse el botón Menú y toque<br />
Print Settings (Ajustes <strong>de</strong> la impresora)<br />
(Android).<br />
Seleccione los ajustes <strong>de</strong> impresión <strong>de</strong>seados y<br />
toque Done (Hecho).<br />
Toque Print (Imprimir).<br />
Web Page Print (Impresión páginas web)<br />
Imprima las páginas web por las que esté navegando.<br />
También necesita po<strong>de</strong>r conectarse a Internet <strong>de</strong>s<strong>de</strong> la<br />
red Wi-Fi a la que está conectado su dispositivo.<br />
A<br />
B<br />
C<br />
D<br />
E<br />
F<br />
Toque Web Page Print (Impresión páginas<br />
web).<br />
Escriba la dirección URL <strong>de</strong> la página web que<br />
<strong>de</strong>see imprimir.<br />
Se mostrará la página web.<br />
Toque Print (Imprimir) (iOS), o pulse el botón<br />
Menú y toque (Android).<br />
Se mostrará la página web.<br />
Toque (iOS), o pulse el botón Menú y toque<br />
Print Settings (Ajustes <strong>de</strong> la impresora)<br />
(Android).<br />
Seleccione los ajustes <strong>de</strong> impresión <strong>de</strong>seados y<br />
toque Done (Hecho).<br />
Toque Print (Imprimir).<br />
Scan (Escanear)<br />
Escanee archivos y guár<strong>de</strong>los en su dispositivo <strong>de</strong>s<strong>de</strong><br />
una impresora compatible con <strong>Epson</strong> iPrint. Incluso<br />
pue<strong>de</strong> enviar archivos escaneados por correo<br />
electrónico o cargarlos en un servicio <strong>de</strong><br />
almacenamiento en Internet.<br />
A<br />
B<br />
<strong>Manual</strong> <strong>de</strong> <strong>Epson</strong> <strong>Connect</strong><br />
Coloque el original en la impresora.<br />
Toque Scan (Escanear).<br />
Modo <strong>de</strong> uso <strong>de</strong> los servicios<br />
32<br />
C<br />
D<br />
E<br />
Toque (iOS), o pulse el botón Menú y toque<br />
Print Settings (Ajustes <strong>de</strong> la impresora)<br />
(Android).<br />
Seleccione los ajustes <strong>de</strong> impresión <strong>de</strong>seados y<br />
toque Done (Hecho).<br />
Toque Scan (Escanear).<br />
Empiece a escanear para ver el resultado <strong>de</strong>l<br />
escaneado.<br />
Seleccione qué <strong>de</strong>sea hacer con el archivo<br />
escaneado.<br />
❏ Save (Guardar): pue<strong>de</strong> guardar un archivo<br />
escaneado en su dispositivo o en un servicio<br />
<strong>de</strong> almacenamiento en Internet.<br />
- Camera Roll (Carrete) (solo en iOS):<br />
guar<strong>de</strong> su Camera Roll (Carrete).<br />
- Local Fol<strong>de</strong>r (Carpeta local): guár<strong>de</strong>lo en<br />
una carpeta específica.<br />
- Open In... (Abrir en...): ábralo en una<br />
aplicación específica.<br />
- Online storage services (Servicios <strong>de</strong><br />
almacenamiento on-line): guár<strong>de</strong>lo en un<br />
servicio <strong>de</strong> almacenamiento en Internet.<br />
❏ Mail (Correo): envíe un mensaje <strong>de</strong> correo<br />
electrónico adjuntando un archivo<br />
escaneado.<br />
❏ Print (Imprimir): imprima un archivo<br />
escaneado.<br />
Uso <strong>de</strong> <strong>Epson</strong> iPrint por Internet<br />
(Remote Print)<br />
Si su impresora admite el servicio <strong>Epson</strong> <strong>Connect</strong>,<br />
pue<strong>de</strong> usar la función Remote Print para <strong>Epson</strong> iPrint.<br />
Antes <strong>de</strong> usar Remote Print, compruebe los siguientes<br />
puntos.<br />
❏ Que la impresora que vaya a usar para la impresión<br />
remota esté registrada en <strong>Epson</strong> <strong>Connect</strong>.<br />
❏ Que Remote Print esté activada en la Página <strong>de</strong>l<br />
usuario.
Activar Remote Print en <strong>Epson</strong> iPrint<br />
Tiene que activar las funciones <strong>de</strong> Remote Print en<br />
<strong>Epson</strong> iPrint.<br />
A<br />
B<br />
C<br />
D<br />
E<br />
F<br />
Arranque <strong>Epson</strong> iPrint.<br />
Toque <strong>Epson</strong> <strong>Connect</strong> en el menú Home<br />
(Inicio).<br />
Toque Manage Remote Printers (Administrar<br />
impresoras remotas).<br />
Toque Add (Añadir).<br />
Escriba la dirección <strong>de</strong> correo electrónico <strong>de</strong> la<br />
impresora.<br />
Nota:<br />
❏ Para saber cuál es la dirección <strong>de</strong> correo<br />
electrónico <strong>de</strong> la impresora, siga uno <strong>de</strong> estos<br />
métodos.<br />
- Consulte la hoja <strong>de</strong> datos que se imprime al<br />
terminar la configuración <strong>de</strong> <strong>Epson</strong> <strong>Connect</strong>.<br />
- Consulte la Printer List <strong>de</strong> la User Page.<br />
❏ Si usted no es el propietario <strong>de</strong> la impresora y<br />
no sabe qué dirección <strong>de</strong> correo electrónico<br />
tiene, consulte a su propietario.<br />
Toque Done (Hecho).<br />
Nota:<br />
❏ Si se ha configurado una clave <strong>de</strong> acceso, se<br />
abrirá la pantalla para escribirla. Escriba la<br />
clave <strong>de</strong> acceso y toque Done (Hecho).<br />
❏ Si no conoce la clave <strong>de</strong> acceso, consulte al<br />
propietario <strong>de</strong> la impresora.<br />
Ya pue<strong>de</strong> utilizar la función Remote Print en <strong>Epson</strong><br />
iPrint.<br />
Impresión <strong>de</strong> archivos por Internet<br />
Aunque esté en la calle, pue<strong>de</strong> usar una impresora<br />
conectada a la red <strong>de</strong> su casa o <strong>de</strong> una oficina pequeña.<br />
A<br />
B<br />
<strong>Manual</strong> <strong>de</strong> <strong>Epson</strong> <strong>Connect</strong><br />
Conecte su dispositivo a Internet (a través <strong>de</strong> un<br />
punto <strong>de</strong> Wi-Fi o <strong>de</strong> 3G, por ejemplo).<br />
Arranque <strong>Epson</strong> iPrint.<br />
Modo <strong>de</strong> uso <strong>de</strong> los servicios<br />
33<br />
C<br />
D<br />
E<br />
F<br />
G<br />
H<br />
Seleccione y muestre las fotos o documentos que<br />
<strong>de</strong>see imprimir con los menús <strong>de</strong> la pantalla<br />
Home (Inicio).<br />
Nota:<br />
Para obtener más información sobre el método <strong>de</strong><br />
impresión, consulte la sección correspondiente en<br />
“Uso <strong>de</strong> <strong>Epson</strong> iPrint en una red Wi-Fi local” <strong>de</strong> la<br />
página 30.<br />
Toque (iOS) o pulse el botón Menú y Print<br />
Settings (Ajustes <strong>de</strong> la impresora) (Android).<br />
Nota:<br />
Los iconos indican los siguientes estados <strong>de</strong><br />
conexión <strong>de</strong> la red.<br />
❏ : impresoras que están conectadas a una<br />
red local en este momento.<br />
❏ : impresoras configuradas para la<br />
impresión remota.<br />
Toque Printer (Impresora).<br />
Toque Remote (Remota) y seleccione la<br />
impresora.<br />
Configure los ajustes <strong>de</strong> impresión <strong>de</strong>seados y<br />
toque Done (Hecho).<br />
Toque Print (Imprimir).<br />
Consulta <strong>de</strong> un registro <strong>de</strong> impresión y<br />
cancelación <strong>de</strong> un trabajo <strong>de</strong> impresión<br />
Pue<strong>de</strong> revisar sus trabajos <strong>de</strong> impresión en la Página <strong>de</strong>l<br />
usuario.<br />
A<br />
B<br />
C<br />
Toque Maintenance (Utilida<strong>de</strong>s).<br />
Toque Printer (Impresora).<br />
Toque Remote (Remota) y seleccione la<br />
impresora cuyo registro <strong>de</strong> impresión <strong>de</strong>see<br />
consultar.
D<br />
Toque Print history (Historial <strong>de</strong> impresión)<br />
para abrir el Print Log (Registro d impresión) en<br />
Remote Print, en la Página <strong>de</strong>l usuario.<br />
Si <strong>de</strong>sea cancelar a trabajo <strong>de</strong> impresión<br />
pendiente, toque Cancel (Cancelar) en la<br />
columna Status (Estado).<br />
<strong>Epson</strong> Remote Driver<br />
(Controlador <strong>de</strong> <strong>Epson</strong> Remote)<br />
(solo en Windows)<br />
Con el <strong>Epson</strong> Remote Driver (Controlador <strong>de</strong> <strong>Epson</strong><br />
Remote), pue<strong>de</strong> imprimir archivos con una impresora<br />
remota enviándolos por Internet <strong>de</strong>s<strong>de</strong> un or<strong>de</strong>nador<br />
conectado a la red. Para po<strong>de</strong>r usar <strong>Epson</strong> Remote<br />
Driver (Controlador <strong>de</strong> <strong>Epson</strong> Remote), es necesario<br />
que el propietario <strong>de</strong> la impresora confirme que esté<br />
activada Remote Print.<br />
Para obtener más información sobre cómo revisar los<br />
ajustes <strong>de</strong> Remote Print, consulte “4. Configuración <strong>de</strong>l<br />
servicio Remote Print” <strong>de</strong> la página 16.<br />
Instalación <strong>de</strong>l <strong>Epson</strong> Remote Driver<br />
(Controlador <strong>de</strong> <strong>Epson</strong> Remote) y<br />
registro <strong>de</strong> una impresora<br />
Descárguese y configure el <strong>Epson</strong> Remote Driver<br />
(Controlador <strong>de</strong> <strong>Epson</strong> Remote).<br />
A<br />
B<br />
<strong>Manual</strong> <strong>de</strong> <strong>Epson</strong> <strong>Connect</strong><br />
Descárguese <strong>Epson</strong> Remote Driver (Controlador<br />
<strong>de</strong> <strong>Epson</strong> Remote) <strong>de</strong>s<strong>de</strong> esta dirección URL:<br />
http://support.epson.net/wrdriver/<br />
Haga doble clic en la opción “Setup.exe” <strong>de</strong><br />
<strong>Epson</strong> Remote Driver (Controlador <strong>de</strong> <strong>Epson</strong><br />
Remote).<br />
Modo <strong>de</strong> uso <strong>de</strong> los servicios<br />
34<br />
C<br />
D<br />
E<br />
Seleccione EPSON Remote Print y haga clic en<br />
OK (Aceptar).<br />
Lea el contrato <strong>de</strong> licencia y, si está <strong>de</strong> acuerdo,<br />
haga clic en Agree (Acepto) y luego en OK<br />
(Aceptar).<br />
Se abrirá la pantalla <strong>de</strong> registro <strong>de</strong> la impresora.<br />
Escriba la dirección <strong>de</strong> correo electrónico <strong>de</strong> la<br />
impresora.<br />
Nota:<br />
❏ Para saber cuál es la dirección <strong>de</strong> correo<br />
electrónico <strong>de</strong> la impresora, siga uno <strong>de</strong> estos<br />
métodos.<br />
- Consulte la hoja <strong>de</strong> datos que se imprime al<br />
terminar la configuración <strong>de</strong> <strong>Epson</strong> <strong>Connect</strong>.<br />
- Consulte la Printer List <strong>de</strong> la User Page.<br />
❏ Si usted no es el propietario <strong>de</strong> la impresora y<br />
no sabe qué dirección <strong>de</strong> correo electrónico<br />
tiene, consulte a su propietario.
F<br />
Haga clic en OK (Aceptar).<br />
Nota:<br />
❏ Si se ha configurado una clave <strong>de</strong> acceso, se<br />
abrirá la pantalla para escribirla. Escriba la<br />
clave y haga clic en OK (Aceptar).<br />
❏ Si no conoce la clave <strong>de</strong> acceso, consulte al<br />
propietario <strong>de</strong> la impresora.<br />
Impresión con <strong>Epson</strong> Remote Driver<br />
(Controlador <strong>de</strong> <strong>Epson</strong> Remote)<br />
A<br />
B<br />
C<br />
D<br />
<strong>Manual</strong> <strong>de</strong> <strong>Epson</strong> <strong>Connect</strong><br />
Abra los datos que <strong>de</strong>see imprimir en una<br />
aplicación.<br />
Seleccione la opción Print (Imprimir) <strong>de</strong> la<br />
aplicación.<br />
En el nombre <strong>de</strong> la impresora, seleccione <strong>Epson</strong><br />
Remote Driver (Controlador <strong>de</strong> <strong>Epson</strong><br />
Remote).<br />
Configure los ajustes <strong>de</strong> impresión en Property<br />
(Propieda<strong>de</strong>s) y empiece a imprimir.<br />
Nota:<br />
Para obtener más información sobre <strong>Epson</strong><br />
Remote Driver (Controlador <strong>de</strong> <strong>Epson</strong> Remote),<br />
consulte la Help (Ayuda) <strong>de</strong>l controlador <strong>de</strong><br />
impresora.<br />
Ajustes <strong>de</strong> las notificaciones por<br />
correo electrónico<br />
En las siguientes situaciones, se envían notificaciones<br />
automáticamente por correo electrónico al dueño <strong>de</strong> la<br />
impresora o al remitente <strong>de</strong>l mensaje.<br />
❏ Si se produce un error.<br />
❏ Si se han cambiado los ajustes.<br />
❏ Si se reciben mensajes <strong>de</strong> correo electrónico.<br />
Pue<strong>de</strong> configurar las notificaciones por correo<br />
electrónico en la Página <strong>de</strong>l usuario.<br />
Modo <strong>de</strong> uso <strong>de</strong> los servicios<br />
35<br />
Envío <strong>de</strong> notificaciones por correo<br />
electrónico al propietario <strong>de</strong> la<br />
impresora<br />
A<br />
B<br />
C<br />
D<br />
Inicie sesión en la Página <strong>de</strong>l usuario.<br />
Nota:<br />
Si hay varias impresoras registradas, seleccione la<br />
que <strong>de</strong>see configurar en la lista <strong>de</strong> impresoras.<br />
En el menú <strong>de</strong> la izquierda, seleccione la opción<br />
Email Notification Settings (Ajusts notificac<br />
por correo) <strong>de</strong> Services Settings (Ajustes d<br />
servicios).<br />
Seleccione las notificaciones que <strong>de</strong>see recibir.<br />
Haga clic o toque Apply (Aplicar).<br />
Ya se ha cambiado la configuración principal <strong>de</strong><br />
las notificaciones por correo electrónico.
Envío <strong>de</strong> notificaciones por correo<br />
electrónico al remitente <strong>de</strong>l mensaje<br />
Pue<strong>de</strong> cambiar la configuración <strong>de</strong> las notificaciones<br />
por correo electrónico para el remitente <strong>de</strong>l mensaje en<br />
la Approved Sen<strong>de</strong>rs List (Lista remitentes aprobados)<br />
<strong>de</strong> la Página <strong>de</strong>l usuario.<br />
A<br />
B<br />
<strong>Manual</strong> <strong>de</strong> <strong>Epson</strong> <strong>Connect</strong><br />
Si está activada la Approved Sen<strong>de</strong>rs List (Lista<br />
remitentes aprobados), seleccione la casilla <strong>de</strong> la<br />
columna Send notification email (Enviar<br />
notific por correo elec) <strong>de</strong> la dirección <strong>de</strong> correo<br />
electrónico o <strong>de</strong>l dominio a la que <strong>de</strong>see enviar<br />
notificaciones.<br />
Si no está activada la Approved Sen<strong>de</strong>rs List<br />
(Lista remitentes aprobados), seleccione la casilla<br />
<strong>de</strong> Send print notification email to sen<strong>de</strong>r<br />
(Enviar mensaje <strong>de</strong> correo electrónico al<br />
remitente para confirmar la impresión).<br />
Haga clic o toque Apply (Aplicar).<br />
Nota:<br />
Si se produce un error <strong>de</strong> parte <strong>de</strong>l remitente, se<br />
enviará automáticamente una notificación al<br />
remitente, sea cual sea la configuración.<br />
Modo <strong>de</strong> uso <strong>de</strong> los servicios<br />
36<br />
Servicios <strong>de</strong> red <strong>de</strong> otras<br />
empresas<br />
Google Cloud Print<br />
Pue<strong>de</strong> imprimir datos por Internet con una impresora<br />
compatible con Google Cloud Print. Pue<strong>de</strong> usar este<br />
servicio <strong>de</strong>s<strong>de</strong> un or<strong>de</strong>nador o un dispositivo<br />
inteligente.<br />
Nota:<br />
❏ Las opciones <strong>de</strong>l sitio web <strong>de</strong> Google <strong>de</strong>scritas en este<br />
apartado pue<strong>de</strong>n haber cambiado.<br />
❏ Si <strong>de</strong>sea obtener más información sobre Google<br />
Cloud Print, consulte la web <strong>de</strong> Google.<br />
Impresión con un or<strong>de</strong>nador<br />
A continuación se ofrece un ejemplo <strong>de</strong> cómo imprimir<br />
<strong>de</strong>s<strong>de</strong> Google Chrome con Google Cloud Print. Pue<strong>de</strong><br />
<strong>de</strong>scargarse Google Chrome <strong>de</strong>l sitio web <strong>de</strong> Google.<br />
A<br />
B<br />
C<br />
D<br />
Arranque Google Chrome y vaya a la web <strong>de</strong><br />
Google.<br />
Haga clic en Sign in (Iniciar sesión).<br />
Escriba los datos <strong>de</strong> su Google Account y haga<br />
clic en Iniciar sesión.<br />
Abra la página web que <strong>de</strong>see imprimir.
E<br />
F<br />
G<br />
H<br />
I<br />
<strong>Manual</strong> <strong>de</strong> <strong>Epson</strong> <strong>Connect</strong><br />
Haga clic en en la parte superior <strong>de</strong>recha y<br />
seleccione Print (Imprimir).<br />
Aparecerá la pantalla <strong>de</strong> impresión.<br />
Seleccione Print with Google Cloud Print<br />
(Imprimir con Google Cloud Print) en el<br />
Destination (Destino).<br />
Haga clic en Print (Imprimir).<br />
Se mostrará una lista <strong>de</strong> las impresoras<br />
registradas en Google Cloud Print.<br />
Seleccione una impresora.<br />
Haga clic en Print (Imprimir).<br />
Impresión <strong>de</strong>s<strong>de</strong> un smartphone o<br />
una tableta<br />
A continuación se ofrece un ejemplo <strong>de</strong> cómo imprimir<br />
con Google Cloud Print los mensajes <strong>de</strong> Gmail <strong>de</strong>s<strong>de</strong> su<br />
smartphone o tableta.<br />
Modo <strong>de</strong> uso <strong>de</strong> los servicios<br />
37<br />
A<br />
B<br />
C<br />
D<br />
E<br />
F<br />
G<br />
H<br />
Arranque el navegador <strong>de</strong> su smartphone o<br />
tableta y abra el sitio web <strong>de</strong> Google.<br />
Toque Sign in (Iniciar sesión).<br />
Escriba la dirección <strong>de</strong> correo electrónico y la<br />
contraseña y toque Sign in (Iniciar sesión).<br />
Su ID (dirección <strong>de</strong> correo electrónico)<br />
aparecerá en el mismo sitio que el Inicio <strong>de</strong><br />
sesión.<br />
Nota:<br />
Algunos smartphones no muestran el ID.<br />
En la parte superior <strong>de</strong> la pantalla, seleccione<br />
Gmail.<br />
Si <strong>de</strong>sea imprimir <strong>de</strong>s<strong>de</strong> un smartphone, use el<br />
navegador incorporado para acce<strong>de</strong>r a Gmail, no<br />
utilice la aplicación <strong>de</strong> Gmail para smartphones.<br />
Seleccione el mensaje <strong>de</strong> correo electrónico que<br />
<strong>de</strong>see imprimir.<br />
Toque y seleccione Print (Imprimir).<br />
Se mostrarán las impresoras registradas en<br />
Google Cloud Print.<br />
Seleccione una impresora para ver sus ajustes <strong>de</strong><br />
impresión.<br />
Configure los ajustes <strong>de</strong> impresión y toque Print<br />
(Imprimir).<br />
Uso compartido <strong>de</strong> la impresora y<br />
revisión <strong>de</strong> trabajos <strong>de</strong> impresión<br />
Pue<strong>de</strong> compartir la impresora con otras cuentas <strong>de</strong><br />
Google y revisar los trabajos <strong>de</strong> impresión en la página<br />
<strong>de</strong> mantenimiento <strong>de</strong> Google Cloud Print.<br />
Acceso a la página <strong>de</strong> mantenimiento<br />
A<br />
B<br />
Vaya a google.com, y haga clic o toque Sign in<br />
(Iniciar sesión).<br />
Escriba los datos <strong>de</strong> su cuenta (dirección <strong>de</strong><br />
correo electrónico y contraseña) y haga clic o<br />
toque Sign in (Iniciar sesión).
C<br />
D<br />
E<br />
F<br />
G<br />
Haga clic o toque la dirección <strong>de</strong> correo<br />
electrónico que aparece en la parte superior<br />
<strong>de</strong>recha <strong>de</strong> la pantalla y seleccione Account<br />
(Cuenta).<br />
Haga clic o toque Products (Productos).<br />
Haga clic o toque Google Cloud Print.<br />
Haga clic o toque Printers (Impresoras).<br />
Se mostrará una lista <strong>de</strong> las impresoras<br />
registradas en Google Cloud Print.<br />
Uso compartido <strong>de</strong> la impresora<br />
Seleccione la impresora que <strong>de</strong>see compartir.<br />
A<br />
B<br />
C<br />
D<br />
E<br />
F<br />
Haga clic o toque Share (Compartir).<br />
Se mostrará una lista <strong>de</strong> los usuarios que tienen<br />
acceso a la impresora.<br />
De forma pre<strong>de</strong>terminada, se muestra la<br />
dirección <strong>de</strong> correo electrónico <strong>de</strong>l propietario<br />
<strong>de</strong> la impresora.<br />
Escriba la dirección <strong>de</strong> correo electrónico con la<br />
que <strong>de</strong>see compartir la impresora.<br />
Haga clic o toque Share (Compartir).<br />
Haga clic o toque Close (Cerrar).<br />
Ya ha compartido la impresora. Ahora ya se<br />
pue<strong>de</strong> acce<strong>de</strong>r a ella <strong>de</strong>s<strong>de</strong> otras cuentas <strong>de</strong><br />
Google.<br />
Revisión <strong>de</strong> trabajos <strong>de</strong> impresión<br />
Seleccione una impresora.<br />
A<br />
B<br />
<strong>Manual</strong> <strong>de</strong> <strong>Epson</strong> <strong>Connect</strong><br />
Haga clic o toque Show Print Jobs (Mostrar<br />
trabajos <strong>de</strong> impresión).<br />
Se mostrará la lista <strong>de</strong> trabajos <strong>de</strong> impresión.<br />
Modo <strong>de</strong> uso <strong>de</strong> los servicios<br />
38<br />
AirPrint<br />
A continuación se ofrece un ejemplo <strong>de</strong> cómo imprimir<br />
<strong>de</strong>s<strong>de</strong> Safari con AirPrint.<br />
Nota:<br />
❏ Las opciones <strong>de</strong>l sitio web <strong>de</strong> Apple <strong>de</strong>scritas en este<br />
apartado pue<strong>de</strong>n haber cambiado.<br />
❏ Si <strong>de</strong>sea obtener más información sobre AirPrint,<br />
consulte la web <strong>de</strong> Apple.<br />
A<br />
B<br />
C<br />
D<br />
E<br />
Arranque Safari y vaya a la página web que <strong>de</strong>see<br />
imprimir.<br />
Toque .<br />
Toque Print (Imprimir).<br />
Toque Printer (Impresora) y seleccione la<br />
impresora.<br />
Nota:<br />
Cuando ya se haya <strong>de</strong>tectado la impresora una<br />
vez, no tendrá que volver a configurarla la<br />
próxima vez que se conecte a la misma red.<br />
Pulse o para seleccionar el número<br />
<strong>de</strong> copias y toque Print (Imprimir).<br />
Nota:<br />
❏ Para usar AirPrint, tiene que conectar la<br />
impresora a una red inalámbrica (Wi-Fi) o<br />
cableada (Ethernet).<br />
❏ Use iOS 5.x o posterior para utilizar AirPrint<br />
con impresoras <strong>Epson</strong>. Si su dispositivo tiene<br />
iOS 4.x, actualícelo a iOS 5.x o posterior. Si<br />
imprime con iOS 4.x, es posible que la<br />
impresión no sea correcta.<br />
Ajustes <strong>de</strong> AirPrint<br />
Pue<strong>de</strong> usar Web Config para configurar los ajustes <strong>de</strong><br />
AirPrint (ajustes <strong>de</strong> Bonjour).<br />
A<br />
Abra Web Config en su impresora.<br />
& Consulte “Para abrir Web Config” <strong>de</strong> la<br />
página 18.
B<br />
C<br />
D<br />
<strong>Manual</strong> <strong>de</strong> <strong>Epson</strong> <strong>Connect</strong><br />
Toque AirPrint Setup (Configuración <strong>de</strong><br />
AirPrint).<br />
Configure los siguientes ajustes:<br />
Bonjour Service Name (Nombre servic.<br />
Bonjour): es el nombre utilizado en Bonjour. De<br />
forma pre<strong>de</strong>terminada, se utiliza el nombre <strong>de</strong>l<br />
mo<strong>de</strong>lo <strong>de</strong> la impresora.<br />
Bonjour Location (Ubicación <strong>de</strong> Bonjour):<br />
aquí pue<strong>de</strong> escribir datos que i<strong>de</strong>ntifiquen la<br />
impresora (por ejemplo: dón<strong>de</strong> está instalada).<br />
De forma pre<strong>de</strong>terminada, esta opción está en<br />
blanco.<br />
Top Priority Protocol (Protocolo <strong>de</strong> prioridad<br />
máxima): aquí pue<strong>de</strong> configurar el protocolo<br />
que tenga más prioridad. La opción<br />
pre<strong>de</strong>terminada es “IPP”.<br />
Toque OK (Aceptar).<br />
Interrupción <strong>de</strong> los<br />
servicios<br />
Pue<strong>de</strong> interrumpir los servicios cuando quiera (por ej.:<br />
si <strong>de</strong>sea impedir que se interrumpan trabajos <strong>de</strong><br />
impresión <strong>de</strong>l servicio Email Print).<br />
Pue<strong>de</strong> interrumpir los servicios en la Página <strong>de</strong>l usuario,<br />
con el panel <strong>de</strong> control <strong>de</strong> la impresora o con Web<br />
Config. Los servicios que se pue<strong>de</strong>n interrumpir varían<br />
según <strong>de</strong>s<strong>de</strong> dón<strong>de</strong> los interrumpa.<br />
Des<strong>de</strong> la Página <strong>de</strong>l usuario<br />
Pue<strong>de</strong> interrumpir los siguientes servicios <strong>de</strong> <strong>Epson</strong><br />
<strong>Connect</strong>: Email Print y Remote Print.<br />
Email Print<br />
Si interrumpe el servicio Email Print <strong>de</strong>s<strong>de</strong> la Página <strong>de</strong>l<br />
usuario, no se recibirán mensajes <strong>de</strong> correo electrónico<br />
y se enviará una notificación por correo electrónico al<br />
remitente <strong>de</strong>l mensaje.<br />
Modo <strong>de</strong> uso <strong>de</strong> los servicios<br />
39<br />
A<br />
B<br />
C<br />
Inicie sesión en la Página <strong>de</strong>l usuario.<br />
Nota:<br />
Si hay varias impresoras registradas, seleccione la<br />
que <strong>de</strong>see configurar en la lista <strong>de</strong> impresoras.<br />
En el menú <strong>de</strong> la izquierda seleccione la opción<br />
Suspend/Resume (Interrumpir/Reanudar) <strong>de</strong><br />
Email Print.<br />
Haga clic o toque Suspend Service (Interrumpir<br />
servicio).<br />
Se interrumpirá Email Print. Si <strong>de</strong>sea reanudar el<br />
servicio Email Print, haga clic o toque Resume<br />
Service (Reanudar servicio) en Email Print.<br />
Remote Print<br />
Si interrumpe el servicio Remote Print, no podrá usar<br />
los siguientes servicios.<br />
❏ <strong>Epson</strong> Remote Driver (Controlador <strong>de</strong> <strong>Epson</strong><br />
Remote) <strong>de</strong>s<strong>de</strong> un or<strong>de</strong>nador.<br />
❏ Remote Print para <strong>Epson</strong> iPrint <strong>de</strong>s<strong>de</strong> un<br />
smartphone o una tableta.<br />
A<br />
B<br />
Inicie sesión en la Página <strong>de</strong>l usuario.<br />
Nota:<br />
Si hay varias impresoras registradas, seleccione la<br />
que <strong>de</strong>see configurar en la lista <strong>de</strong> impresoras.<br />
En el menú <strong>de</strong> la parte izquierda, seleccione la<br />
opción Print Settings (Ajustes <strong>de</strong> impresión) <strong>de</strong><br />
Remote Print.
C<br />
D<br />
Anule la selección <strong>de</strong> Enable Remote Print<br />
(Activar Remote Print).<br />
Haga clic o toque Apply (Aplicar).<br />
Se interrumpirá Remote Print.<br />
Des<strong>de</strong> una impresora<br />
Si interrumpe los servicios <strong>de</strong> <strong>Epson</strong> <strong>Connect</strong> o el<br />
servicio Google Cloud Print con el panel <strong>de</strong> control <strong>de</strong> la<br />
impresora o con Web Config, no podrá usar ninguno <strong>de</strong><br />
los servicios.<br />
No obstante, sí seguirá recibiendo mensajes <strong>de</strong> correo<br />
electrónico y los trabajos <strong>de</strong> impresión se mantendrán<br />
en el servicio <strong>Epson</strong> <strong>Connect</strong>. Estos trabajos <strong>de</strong><br />
impresión se borrarán automáticamente en cuanto pase<br />
el tiempo máximo <strong>de</strong> los trabajos pendientes: 72 horas<br />
<strong>de</strong>s<strong>de</strong> la recepción <strong>de</strong>l mensaje <strong>de</strong> correo electrónico.<br />
Des<strong>de</strong> el panel <strong>de</strong> control <strong>de</strong> la<br />
impresora<br />
Pue<strong>de</strong> interrumpir los servicios <strong>de</strong> <strong>Epson</strong> <strong>Connect</strong> o el<br />
servicio Google Cloud Print con el panel <strong>de</strong> control <strong>de</strong> la<br />
impresora.<br />
Nota:<br />
Las pantallas pue<strong>de</strong>n no coincidir con las <strong>de</strong> su<br />
impresora, pero las instrucciones son idénticas.<br />
A<br />
<strong>Manual</strong> <strong>de</strong> <strong>Epson</strong> <strong>Connect</strong><br />
Encienda la impresora y compruebe que esté<br />
conectada a la red.<br />
Cuando la impresora está conectada a la red, en la<br />
pantalla LCD aparece un icono <strong>de</strong> red. Para<br />
obtener más información sobre el icono <strong>de</strong> red,<br />
consulte los manuales <strong>de</strong> la impresora.<br />
Modo <strong>de</strong> uso <strong>de</strong> los servicios<br />
40<br />
B<br />
C<br />
D<br />
E<br />
Entre en el modo Configuración <strong>de</strong>s<strong>de</strong> el menú<br />
Inicio o pulse el botón Configuración para<br />
entrar en el modo Configuración.<br />
Seleccione el servicio (Servicios <strong>Epson</strong> <strong>Connect</strong><br />
o Servicios Google Cloud Print) que <strong>de</strong>see<br />
interrumpir.<br />
Seleccione Suspen<strong>de</strong>r o reanudar.<br />
Cuando aparezca el mensaje <strong>de</strong> confirmación,<br />
seleccione Sí.
F<br />
Aparecerá el mensaje <strong>de</strong> finalización. Ya se ha<br />
interrumpido el servicio <strong>Epson</strong> <strong>Connect</strong> o<br />
Google Cloud Print.<br />
Nota:<br />
Si <strong>de</strong>sea reanudar los servicios, seleccione<br />
Suspen<strong>de</strong>r o reanudar en los Servicios <strong>Epson</strong><br />
<strong>Connect</strong> o Servicios Google Cloud Print otra vez.<br />
Des<strong>de</strong> Web Config<br />
Pue<strong>de</strong> interrumpir los servicios <strong>de</strong> <strong>Epson</strong> <strong>Connect</strong> o el<br />
servicio Google Cloud Print <strong>de</strong>s<strong>de</strong> Web Config.<br />
A<br />
B<br />
C<br />
D<br />
<strong>Manual</strong> <strong>de</strong> <strong>Epson</strong> <strong>Connect</strong><br />
Abra Web Config en la impresora.<br />
& Consulte “Para abrir Web Config” <strong>de</strong> la<br />
página 18<br />
Haga clic o toque Servicios <strong>Epson</strong> <strong>Connect</strong> o<br />
Servicios Google Cloud Print.<br />
Haga clic o toque Suspend (Suspen<strong>de</strong>r).<br />
Aparecerá la pantalla <strong>de</strong> finalización.<br />
Ya se ha interrumpido el servicio <strong>Epson</strong> <strong>Connect</strong><br />
o Google Cloud Print.<br />
Cierre el navegador.<br />
Borrado <strong>de</strong> su cuenta <strong>de</strong><br />
<strong>Epson</strong> <strong>Connect</strong><br />
Si <strong>de</strong>sea borrar su cuenta <strong>de</strong> <strong>Epson</strong> <strong>Connect</strong>, antes tiene<br />
que borrar todas las impresoras registradas en los<br />
servicios <strong>de</strong> <strong>Epson</strong> <strong>Connect</strong>.<br />
Borrado <strong>de</strong> sus impresoras<br />
registradas<br />
Pue<strong>de</strong> borrar <strong>de</strong> los servicios <strong>de</strong> <strong>Epson</strong> <strong>Connect</strong> las<br />
impresoras que tenga registradas utilizando <strong>Epson</strong><br />
<strong>Connect</strong> Printer Setup (Configuración <strong>de</strong> la impresora<br />
<strong>Epson</strong> <strong>Connect</strong>) en un or<strong>de</strong>nador o inicializando los<br />
servicios en el panel <strong>de</strong> control <strong>de</strong> la impresora.<br />
Modo <strong>de</strong> uso <strong>de</strong> los servicios<br />
41<br />
Des<strong>de</strong> un or<strong>de</strong>nador<br />
A<br />
B<br />
C<br />
D<br />
E<br />
Arranque la <strong>Epson</strong> <strong>Connect</strong> Printer Setup<br />
(Configuración <strong>de</strong> la impresora <strong>Epson</strong> <strong>Connect</strong>)<br />
y siga las instrucciones mostradas por pantalla.<br />
En Windows: haga clic en Start (Inicio) > All<br />
Programs (Todos los programas) > <strong>Epson</strong> ><br />
<strong>Epson</strong> <strong>Connect</strong> Printer Setup (Configuración<br />
<strong>de</strong> la impresora <strong>Epson</strong> <strong>Connect</strong>) > <strong>Epson</strong><br />
<strong>Connect</strong> Printer Setup (Configuración <strong>de</strong> la<br />
impresora <strong>Epson</strong> <strong>Connect</strong>).<br />
En Mac OS X: haga doble clic en Macintosh HD<br />
> Applications (Aplicaciones) > <strong>Epson</strong><br />
Software y luego en <strong>Epson</strong> <strong>Connect</strong> Printer<br />
Setup (Configuración <strong>de</strong> la impresora <strong>Epson</strong><br />
<strong>Connect</strong>).<br />
Nota:<br />
Si no encuentra <strong>Epson</strong> <strong>Connect</strong> Printer Setup<br />
(Configuración <strong>de</strong> la impresora <strong>Epson</strong> <strong>Connect</strong>),<br />
<strong>de</strong>scárguese el Download Navigator <strong>de</strong> una <strong>de</strong> las<br />
siguientes formas y arranque <strong>Epson</strong> <strong>Connect</strong><br />
Printer Setup (Configuración <strong>de</strong> la impresora<br />
<strong>Epson</strong> <strong>Connect</strong>).<br />
❏ Des<strong>de</strong> Software Update (Actualización <strong>de</strong><br />
Software): haga clic en Start (Inicio) > All<br />
Programs (Todos los programas) > <strong>Epson</strong><br />
> Software Update (Actualización <strong>de</strong><br />
Software)<br />
❏ Des<strong>de</strong> esta dirección URL: http://<br />
support.epson.net/dnavi/<br />
Seleccione la impresora que <strong>de</strong>see borrar <strong>de</strong> los<br />
servicios <strong>de</strong> <strong>Epson</strong> <strong>Connect</strong> y haga clic en Next<br />
(Siguiente).<br />
Seleccione Printer Removal (Quitar<br />
impresora) y haga clic en Next (Siguiente).<br />
Haga clic en OK (Aceptar).<br />
Haga clic en Close (Cerrar).<br />
Nota:<br />
Si <strong>de</strong>sea borrar otra impresora, haga clic en<br />
Configure Another Printer (Configurar otra<br />
impresora) y siga las instrucciones que<br />
aparezcan en pantalla.
Des<strong>de</strong> el panel <strong>de</strong> control <strong>de</strong> la<br />
impresora<br />
Si <strong>de</strong>sea borrar una impresora con el panel <strong>de</strong> control <strong>de</strong><br />
la impresora, seleccione Restaurar valores <strong>de</strong> fábrica<br />
en cada servicio.<br />
Nota:<br />
❏ Las pantallas pue<strong>de</strong>n no coincidir con las <strong>de</strong> su<br />
impresora, pero las instrucciones son idénticas.<br />
❏ Si recupera los ajustes pre<strong>de</strong>terminados <strong>de</strong> la red con<br />
el panel <strong>de</strong> control <strong>de</strong> la impresora, también se<br />
borrarán los datos sobre los servicios <strong>de</strong> <strong>Epson</strong><br />
<strong>Connect</strong> y el servicio Google Cloud Print. No<br />
obstante, el servidor seguirá recibiendo mensajes <strong>de</strong><br />
correo electrónico, aunque ya no enviará<br />
notificaciones al remitente.<br />
A<br />
B<br />
<strong>Manual</strong> <strong>de</strong> <strong>Epson</strong> <strong>Connect</strong><br />
Encienda la impresora y compruebe que esté<br />
conectada a la red.<br />
Cuando la impresora está conectada a la red, en la<br />
pantalla LCD aparece un icono <strong>de</strong> red. Para<br />
obtener más información sobre el icono <strong>de</strong> red,<br />
consulte los manuales <strong>de</strong> la impresora.<br />
Entre en el modo Configuración <strong>de</strong>s<strong>de</strong> el menú<br />
Inicio o pulse el botón Configuración para<br />
entrar en el modo Configuración.<br />
Modo <strong>de</strong> uso <strong>de</strong> los servicios<br />
42<br />
C<br />
D<br />
E<br />
Seleccione el servicio (Servicios <strong>Epson</strong> <strong>Connect</strong><br />
o Servicios Google Cloud Print) que <strong>de</strong>see<br />
borrar.<br />
Seleccione Restaurar valores <strong>de</strong> fábrica.<br />
Cuando aparezca el mensaje <strong>de</strong> confirmación,<br />
seleccione Sí.<br />
La impresora empezará a comunicarse con el<br />
servidor.
F<br />
Seleccione Aceptar y vuelva al modo<br />
Configuración. La impresora se borrará <strong>de</strong>l<br />
servicio <strong>Epson</strong> <strong>Connect</strong> o <strong>de</strong>l <strong>de</strong> Google Cloud<br />
Print.<br />
Des<strong>de</strong> Web Config<br />
También pue<strong>de</strong> borrar una impresora registrada con<br />
Web Config.<br />
A<br />
B<br />
C<br />
D<br />
E<br />
Abra Web Config en la impresora.<br />
& Consulte “Para abrir Web Config” <strong>de</strong> la<br />
página 18.<br />
Haga clic o toque Servicios <strong>Epson</strong> <strong>Connect</strong> o<br />
Servicios Google Cloud Print.<br />
Después, haga clic o toque Delete (Eliminar).<br />
Cuando aparezca el mensaje <strong>de</strong> confirmación,<br />
haga clic o toque Aceptar.<br />
Aparecerá la pantalla <strong>de</strong> finalización.<br />
La impresora se borrará <strong>de</strong>l servicio <strong>Epson</strong><br />
<strong>Connect</strong> o <strong>de</strong>l <strong>de</strong> Google Cloud Print.<br />
Cierre el navegador.<br />
Borrado <strong>de</strong> su cuenta <strong>de</strong> <strong>Epson</strong><br />
<strong>Connect</strong><br />
Si ha borrado todas las impresoras registradas en el<br />
servicio <strong>Epson</strong> <strong>Connect</strong>, ya pue<strong>de</strong> borrar su cuenta <strong>de</strong><br />
<strong>Epson</strong> <strong>Connect</strong>. Siga estos pasos para borrar su cuenta:<br />
A<br />
<strong>Manual</strong> <strong>de</strong> <strong>Epson</strong> <strong>Connect</strong><br />
Inicie sesión en la Página <strong>de</strong>l usuario y haga clic o<br />
toque Account Information (Datos <strong>de</strong> la<br />
cuenta) en la parte superior <strong>de</strong>recha.<br />
Modo <strong>de</strong> uso <strong>de</strong> los servicios<br />
43<br />
B<br />
C<br />
D<br />
Haga clic o toque Delete User Account (Borrar<br />
cuenta <strong>de</strong> usuario).<br />
Haga clic o toque Delete (Borrar).<br />
Cuando aparezca el mensaje <strong>de</strong> confirmación,<br />
haga clic o toque OK (Aceptar).<br />
Su cuenta se borrará <strong>de</strong>l servicio <strong>Epson</strong> <strong>Connect</strong>.<br />
Notas sobre la transferencia o el<br />
<strong>de</strong>secho <strong>de</strong> la impresora<br />
Es posible que haya datos personales registrados en la<br />
impresora, y la impresora tiene una dirección <strong>de</strong> correo<br />
electrónico única que le asigna el servicio <strong>Epson</strong><br />
<strong>Connect</strong>. Cuando transfiera o <strong>de</strong>seche la impresora, le<br />
recomendamos que borre todos los datos personales.<br />
Datos personales guardados en la<br />
impresora<br />
Los datos <strong>de</strong> configuración <strong>de</strong> la red y los números <strong>de</strong><br />
teléfono (en los mo<strong>de</strong>los con función <strong>de</strong> fax) se registran<br />
en la propia impresora. Le recomendamos que borre los<br />
datos <strong>de</strong> configuración tal y como se indica en el manual<br />
<strong>de</strong> la impresora.<br />
Datos personales guardados en el<br />
servicio <strong>Epson</strong> <strong>Connect</strong><br />
Si ha utilizado el servicio <strong>Epson</strong> <strong>Connect</strong>, borre siempre<br />
las impresoras registradas cuando transfiera o <strong>de</strong>seche<br />
la impresora. Si no se borra el registro y no se utilizaba la<br />
“Approved Sen<strong>de</strong>rs List (Lista remitentes aprobados)”,<br />
la impresora imprimirá todos los mensajes que reciba.<br />
Esto podría provocar la filtración <strong>de</strong> datos personales a<br />
terceras partes. También está registrada la Destination<br />
List (Lista <strong>de</strong> <strong>de</strong>stinos) <strong>de</strong> Scan to Cloud.
<strong>Manual</strong> <strong>de</strong> <strong>Epson</strong> <strong>Connect</strong><br />
Solución <strong>de</strong><br />
problemas<br />
Limitaciones<br />
Los servicios <strong>Epson</strong> <strong>Connect</strong> y Google Cloud Print<br />
tienen las siguientes limitaciones.<br />
❏ <strong>Epson</strong> <strong>Connect</strong> no es compatible con IPv6.<br />
❏ La conexión no pue<strong>de</strong> pasar por más <strong>de</strong> un servidor<br />
proxy.<br />
❏ Como <strong>Epson</strong> <strong>Connect</strong> utiliza el protocolo <strong>de</strong><br />
comunicaciones XMPP, tiene que abrir el puerto<br />
5222.<br />
<strong>Epson</strong> <strong>Connect</strong><br />
Email Print<br />
Búsqueda <strong>de</strong> un error<br />
Las siguientes funciones le permitirán i<strong>de</strong>ntificar la<br />
causa <strong>de</strong> un error.<br />
❏ Registro <strong>de</strong> impresión<br />
Pue<strong>de</strong> ver el estado <strong>de</strong> los mensajes enviados al<br />
servicio Email Print en el Print Log (Registro d<br />
impresión) <strong>de</strong> la Página <strong>de</strong>l usuario.<br />
❏ Notificaciones por correo - al propietario<br />
Si activa Email Notifications (Notificaciones por<br />
correo) en la Página <strong>de</strong>l usuario, el servicio Email<br />
Print avisará al propietario <strong>de</strong> la impresora cuando<br />
se produzca un error. Si <strong>de</strong>sea más <strong>de</strong>talles sobre el<br />
envío <strong>de</strong> notificaciones por correo electrónico al<br />
propietario <strong>de</strong> la impresora, consulte “Envío <strong>de</strong><br />
notificaciones por correo electrónico al propietario<br />
<strong>de</strong> la impresora” <strong>de</strong> la página 35.<br />
Solución <strong>de</strong> problemas<br />
44<br />
❏ Notificaciones por correo - al remitente<br />
Si activa Email Notifications (Notificaciones por<br />
correo) en la Página <strong>de</strong>l usuario, el servicio Email<br />
Print avisará al remitente <strong>de</strong>l mensaje cuando se<br />
produzca un error. Si <strong>de</strong>sea más <strong>de</strong>talles sobre el<br />
envío <strong>de</strong> notificaciones por correo electrónico al<br />
remitente <strong>de</strong> un mensaje, consulte “Envío <strong>de</strong><br />
notificaciones por correo electrónico al remitente<br />
<strong>de</strong>l mensaje” <strong>de</strong> la página 36.<br />
No se ha recibido un mensaje<br />
Las siguientes situaciones pue<strong>de</strong>n impedir que se reciba<br />
un mensaje <strong>de</strong> correo electrónico, incluso aunque se<br />
haya enviado a la impresora.<br />
❏ Mensaje rechazado porque el remitente no está<br />
registrado en la Approved Sen<strong>de</strong>rs List (Lista<br />
remitentes aprobados):<br />
La dirección <strong>de</strong> correo electrónico <strong>de</strong>l remitente <strong>de</strong>l<br />
mensaje no figura en la Approved Sen<strong>de</strong>rs List<br />
(Lista remitentes aprobados). Registre la dirección<br />
<strong>de</strong> correo electrónico <strong>de</strong>l remitente en la Approved<br />
Sen<strong>de</strong>rs List (Lista remitentes aprobados) y vuelva a<br />
enviar el mensaje.<br />
Si <strong>de</strong>sea más <strong>de</strong>talles sobre la Approved Sen<strong>de</strong>rs List<br />
(Lista remitentes aprobados), consulte “Activación<br />
y edición <strong>de</strong> la Approved Sen<strong>de</strong>rs List (Lista<br />
remitentes aprobados)” <strong>de</strong> la página 26.<br />
Si activa Email Notifications (Notificaciones por<br />
correo) en la Página <strong>de</strong>l usuario, el servidor avisará<br />
al remitente <strong>de</strong>l mensaje cuando se produzca este<br />
error.<br />
❏ Error en la dirección <strong>de</strong> <strong>de</strong>stino <strong>de</strong>l mensaje:<br />
Se ha escrito más <strong>de</strong> una dirección en los campos<br />
Para, CC o CCO. Como medida <strong>de</strong> seguridad,<br />
Email Print solamente imprime los mensajes <strong>de</strong><br />
correo electrónico con un solo <strong>de</strong>stinatario.<br />
Si activa Email Notifications (Notificaciones por<br />
correo) en la Página <strong>de</strong>l usuario, el servidor avisará<br />
al remitente <strong>de</strong>l mensaje cuando se produzca este<br />
error.<br />
❏ Mensaje <strong>de</strong>masiado gran<strong>de</strong>:<br />
El tamaño total <strong>de</strong>l mensaje (adjuntos incluidos)<br />
supera el límite máximo.<br />
El tamaño total máximo permitido para un mensaje<br />
y sus adjuntos es <strong>de</strong> 20 MB.<br />
Si activa Email Notifications (Notificaciones por<br />
correo) en la Página <strong>de</strong>l usuario, el servidor avisará<br />
al remitente <strong>de</strong>l mensaje cuando se produzca este<br />
error.
<strong>Manual</strong> <strong>de</strong> <strong>Epson</strong> <strong>Connect</strong><br />
❏ Demasiados adjuntos:<br />
El número <strong>de</strong> archivos adjuntos al mensaje supera<br />
el límite máximo. El número máximo <strong>de</strong> adjuntos<br />
permitido es <strong>de</strong> 10.<br />
Si activa Email Notifications (Notificaciones por<br />
correo) en la Página <strong>de</strong>l usuario, el servidor avisará<br />
al remitente <strong>de</strong>l mensaje cuando se produzca este<br />
error.<br />
❏ Demasiados trabajos <strong>de</strong> impresión pendientes:<br />
El número <strong>de</strong> mensajes pendientes que hay en la<br />
cola <strong>de</strong> impresión <strong>de</strong> la impresora supera el límite<br />
máximo. El número máximo <strong>de</strong> mensajes<br />
pendientes permitido es <strong>de</strong> 100. Imprima los<br />
mensajes pendientes o bórrelos para ganar espacio.<br />
Si activa Email Notifications (Notificaciones por<br />
correo) en la Página <strong>de</strong>l usuario, el servidor avisará<br />
al remitente <strong>de</strong>l mensaje cuando se produzca este<br />
error.<br />
❏ El propietario <strong>de</strong> la impresora ha interrumpido el<br />
servicio Email Print:<br />
El propietario <strong>de</strong> la impresora ha interrumpido el<br />
servicio Email Print para la impresora.<br />
Si activa Email Notifications (Notificaciones por<br />
correo) en la Página <strong>de</strong>l usuario, el servidor avisará<br />
al remitente <strong>de</strong>l mensaje cuando se produzca este<br />
error.<br />
❏ Se ha interrumpido el servicio Email Print por<br />
operaciones <strong>de</strong> mantenimiento <strong>de</strong>l sistema:<br />
El servicio Email Print se interrumpe durante el<br />
mantenimiento <strong>de</strong>l sistema. Espere un rato y vuelva<br />
a mandar el mensaje.<br />
❏ No se ha terminado el registro <strong>de</strong> la cuenta <strong>de</strong><br />
usuario en el servicio <strong>Epson</strong> <strong>Connect</strong>:<br />
Si ha registrado su cuenta con Web Config, a lo<br />
mejor ha cerrado el navegador antes <strong>de</strong> que se<br />
completara el registro. Borre la impresora <strong>de</strong>l<br />
servicio <strong>Epson</strong> <strong>Connect</strong> y vuelva a registrarla.<br />
No se imprimen el texto <strong>de</strong>l cuerpo o<br />
los adjuntos <strong>de</strong>l mensaje<br />
Las siguientes situaciones pue<strong>de</strong>n impedir que se<br />
imprima un mensaje <strong>de</strong> correo electrónico, incluso<br />
aunque se haya recibido.<br />
Solución <strong>de</strong> problemas<br />
45<br />
❏ Hay archivos adjuntos al mensaje incompatibles<br />
con este servicio:<br />
Hay archivos adjuntos al mensaje incompatibles<br />
con este servicio. Quizá pueda imprimir los<br />
archivos si los convierte al formato PDF.<br />
& Consulte “Tipos <strong>de</strong> archivo compatibles” <strong>de</strong> la<br />
página 5.<br />
❏ No hay nada que imprimir:<br />
No hay nada que imprimir en el mensaje enviado.<br />
Vuelva a enviar el mensaje <strong>de</strong>spués <strong>de</strong> confirmar<br />
que:<br />
- El mensaje tenga contenido imprimible en el<br />
cuerpo o en los adjuntos.<br />
- El mensaje tenga contenido imprimible en los<br />
adjuntos si está <strong>de</strong>sactivado Print Email Body<br />
(Imprimir el cuerpo <strong>de</strong>l mensaje).<br />
- Haya una foto en los archivos adjuntos si se ha<br />
configurado Photo Paper Printing (Impresión en<br />
Papel fotográfico) en una única impresora <strong>de</strong><br />
origen.<br />
❏ El trabajo <strong>de</strong> impresión se ha borrado porque ha<br />
terminado su tiempo <strong>de</strong> almacenamiento<br />
máximo:<br />
Los trabajos <strong>de</strong> impresión se borran cuando ha<br />
transcurrido el tiempo <strong>de</strong> almacenamiento máximo<br />
<strong>de</strong> archivos pendientes. El tiempo máximo para<br />
archivos pendientes es <strong>de</strong> 72 horas.<br />
Si activa Email Notifications (Notificaciones por<br />
correo) en la Página <strong>de</strong>l usuario, el servidor avisará<br />
al propietario <strong>de</strong> la impresora cuando se produzca<br />
este error.<br />
❏ Se ha borrado el trabajo <strong>de</strong> impresión:<br />
El propietario <strong>de</strong> la impresora ha borrado el trabajo<br />
<strong>de</strong>l Print Log (Registro d impresión).<br />
❏ Se ha cancelado el trabajo <strong>de</strong> impresión:<br />
Se ha cancelado la impresión con el panel <strong>de</strong> control<br />
<strong>de</strong> la impresora.<br />
❏ La impresora no está preparada para imprimir:<br />
Revise el estado <strong>de</strong> la impresora y resuelva todos los<br />
problemas.<br />
- La impresora está apagada.<br />
- No hay papel.<br />
- Tinta casi agotada.<br />
- Atasco <strong>de</strong> papel.<br />
- La impresora no pue<strong>de</strong> conectarse a la red.<br />
Si <strong>de</strong>sea más <strong>de</strong>talles sobre las operaciones <strong>de</strong> la<br />
impresora, consulte el manual <strong>de</strong> la impresora.
<strong>Manual</strong> <strong>de</strong> <strong>Epson</strong> <strong>Connect</strong><br />
❏ El puerto 5222 no está abierto:<br />
En las re<strong>de</strong>s <strong>de</strong> empresa a veces restringen el acceso<br />
a este puerto. Abra el puerto 5222 para usar el<br />
servicio Email Print. Si <strong>de</strong>sea más <strong>de</strong>talles, diríjase al<br />
administrador <strong>de</strong> su red.<br />
❏ La impresora pasa por dos o más servidores<br />
proxy:<br />
Solamente se permite la conexión a un servidor<br />
proxy. Cambie la conexión <strong>de</strong> la impresora para que<br />
solamente pase por un servidor proxy.<br />
❏ La impresora está conectada a la red IPv6:<br />
Email Print no es compatible con la red IPv6.<br />
Conecte la impresora a la red IPv4.<br />
La impresión tarda mucho en<br />
empezar o se expulsa el papel antes<br />
<strong>de</strong> que termine<br />
Revise el entorno <strong>de</strong> Internet al que está conectada la<br />
impresora.<br />
Le recomendamos que utilice la siguiente conexión a<br />
Internet <strong>de</strong> impresoras.<br />
- Velocidad mínima <strong>de</strong> <strong>de</strong>scarga: 512 Kbps o más<br />
- Velocidad recomendada <strong>de</strong> <strong>de</strong>scarga: 1 Mbps o más<br />
Problemas con la configuración <strong>de</strong> la<br />
impresora<br />
Pue<strong>de</strong> consultar el estado <strong>de</strong> la impresora con el panel <strong>de</strong><br />
control, con una hoja <strong>de</strong> estado <strong>de</strong> la red, con un informe<br />
<strong>de</strong> conexión <strong>de</strong> red y por otros medios similares.<br />
Si <strong>de</strong>sea más <strong>de</strong>talles sobre las operaciones <strong>de</strong> la<br />
impresora, consulte el manual <strong>de</strong> la impresora.<br />
Solución <strong>de</strong> problemas<br />
46<br />
Scan to Cloud<br />
No se escanea<br />
❏ No está configurada la Destination List (Lista <strong>de</strong><br />
<strong>de</strong>stinos):<br />
Para po<strong>de</strong>r usar el servicio Scan to Cloud, tiene que<br />
crear una Destination List (Lista <strong>de</strong> <strong>de</strong>stinos) en la<br />
Página <strong>de</strong>l usuario <strong>de</strong> <strong>Epson</strong> <strong>Connect</strong>.<br />
Cuando envíe datos con Scan to Cloud, se mostrará<br />
la Destination List (Lista <strong>de</strong> <strong>de</strong>stinos) <strong>de</strong>s<strong>de</strong> el<br />
servidor <strong>de</strong> <strong>Epson</strong> <strong>Connect</strong>.<br />
Si <strong>de</strong>sea obtener más información sobre el registro<br />
<strong>de</strong> la Destination List (Lista <strong>de</strong> <strong>de</strong>stinos), consulte<br />
“3. Creación <strong>de</strong> una Destination List (Lista <strong>de</strong><br />
<strong>de</strong>stinos) para el servicio Scan to Cloud” <strong>de</strong> la<br />
página 16.<br />
❏ La impresora no se conecta a Internet:<br />
Confirme que la impresora esté conectada a una red<br />
capaz <strong>de</strong> conectarse a Internet.<br />
No podrá usar Scan to Cloud si la red no se conecta a<br />
Internet.<br />
❏ La impresora está conectada a una red IPv6<br />
<strong>de</strong>dicada:<br />
No pue<strong>de</strong> usar esta función en una red que sea<br />
únicamente para IPv6.<br />
Si la red admite IPv4 y IPv6, esta función se<br />
conectará con IPv4.<br />
Se imprime un mensaje <strong>de</strong> correo <strong>de</strong><br />
error<br />
Los mensajes electrónicos <strong>de</strong> error <strong>de</strong> la dirección <strong>de</strong><br />
<strong>de</strong>stino <strong>de</strong> Scan to Cloud se pue<strong>de</strong>n imprimir como<br />
trabajos <strong>de</strong> Email Print. Confirme que el servicio <strong>de</strong><br />
<strong>de</strong>stino pueda recibir mensajes <strong>de</strong> correo electrónico<br />
directamente.<br />
No se abre el menú <strong>de</strong> Scan to Cloud<br />
Confirme que su impresora admita el servicio Scan to<br />
Cloud.<br />
Pue<strong>de</strong> ver las impresoras compatibles con cada servicio<br />
en el sitio web <strong>de</strong> <strong>Epson</strong>.
<strong>Manual</strong> <strong>de</strong> <strong>Epson</strong> <strong>Connect</strong><br />
Si su impresora admite esta función pero aun así el<br />
menú no se muestra, es posible que <strong>de</strong>ba autorizar el<br />
firmware <strong>de</strong> la impresora. Haga clic o toque Firmware<br />
Update (Actualización <strong>de</strong>l firmware) en Web Config.<br />
Siga las instrucciones <strong>de</strong> la pantalla para revisar y<br />
actualizar el firmware.<br />
<strong>Epson</strong> iPrint (3.x)<br />
La impresora no está en la red local<br />
❏ La impresora o el enrutador inalámbrico están<br />
apagados:<br />
Confirme que la impresora y el enrutador<br />
inalámbrico estén encendidos y conectados a la red.<br />
❏ La red no está conectada:<br />
Compruebe que el dispositivo que contenga <strong>Epson</strong><br />
iPrint esté conectado a la red.<br />
❏ El dispositivo y la impresora no están en la misma<br />
red:<br />
Confirme que la red LAN inalámbrica (SSID) a la<br />
que está conectada el dispositivo sea la red <strong>de</strong> la<br />
impresora. <strong>Epson</strong> iPrint busca las impresoras que<br />
están en la misma red. Si el enrutador inalámbrico<br />
(punto <strong>de</strong> acceso) presta servicios a varias re<strong>de</strong>s<br />
(varios SSID), es posible que la impresora esté<br />
conectada a otra red (SSID).<br />
No se encuentra la impresora por<br />
Internet<br />
❏ No se pue<strong>de</strong> conectar el dispositivo que contiene<br />
<strong>Epson</strong> iPrint a Internet:<br />
Compruebe que el dispositivo que contenga <strong>Epson</strong><br />
iPrint esté conectado a Internet. En caso contrario,<br />
la impresión remota no estará disponible.<br />
❏ La impresora no está registrada en la función<br />
Remote Print<br />
Para po<strong>de</strong>r usar <strong>Epson</strong> iPrint por Internet, tiene que<br />
registrar la impresora que <strong>de</strong>see usar. Para obtener<br />
más información sobre cómo registrar la<br />
impresora, consulte “Activar Remote Print en<br />
<strong>Epson</strong> iPrint” <strong>de</strong> la página 33.<br />
Solución <strong>de</strong> problemas<br />
47<br />
No está disponible la impresión<br />
remota por Internet<br />
❏ Para po<strong>de</strong>r usar esta función, tiene que activar<br />
Remote Print en la Página <strong>de</strong>l usuario. Si <strong>de</strong>sea<br />
obtener más información sobre la configuración,<br />
consulte “4. Configuración <strong>de</strong>l servicio Remote<br />
Print” <strong>de</strong> la página 16.<br />
❏ El puerto 5222 no está abierto:<br />
En las re<strong>de</strong>s <strong>de</strong> empresa a veces está restringida la<br />
conexión a través <strong>de</strong>l puerto 5222. Para po<strong>de</strong>r usar<br />
el servicio <strong>de</strong> impresión remota, el puerto 5222<br />
tiene que estar abierto. Si <strong>de</strong>sea más <strong>de</strong>talles, diríjase<br />
al administrador <strong>de</strong> su red.<br />
❏ La impresora está conectada a una red IPv6<br />
<strong>de</strong>dicada:<br />
No pue<strong>de</strong> usar esta función en una red que sea<br />
únicamente para IPv6.<br />
Si la red admite IPv4 y IPv6, esta función se<br />
conectará con IPv4.<br />
No se imprimen los archivos <strong>de</strong><br />
formato Office<br />
Si utiliza Android, no podrá imprimir archivos <strong>de</strong><br />
formato Office directamente a través <strong>de</strong> la red local.<br />
Intente convertir el archivo al formato PDF o imprima<br />
por Internet.<br />
Para obtener más información sobre los formatos<br />
admitidos, consulte “<strong>Epson</strong> iPrint (3.x)” <strong>de</strong> la página 7.<br />
La impresión o el escaneado son<br />
<strong>de</strong>masiado lentos<br />
Si se está ejecutando otra aplicación o el dispositivo<br />
entra en el modo <strong>de</strong> ahorro <strong>de</strong> energía durante la<br />
impresión/escaneado con <strong>Epson</strong> iPrint, es posible que la<br />
impresión/escaneado se <strong>de</strong>tenga o se vuelva muy lenta/<br />
o. La impresión/escaneado se reanudará en cuanto<br />
vuelva a activarse <strong>Epson</strong> iPrint.<br />
No se pue<strong>de</strong> cambiar y guardar el<br />
nombre <strong>de</strong>l archivo escaneado<br />
Si ha utilizado símbolos o caracteres prohibidos<br />
(como /,:,*,?,,|) en el nombre <strong>de</strong>l archivo, volverá a la<br />
pantalla anterior a aquella en la que tocó Save<br />
(Guardar). Escriba el nombre <strong>de</strong>l archivo sin símbolos.
<strong>Manual</strong> <strong>de</strong> <strong>Epson</strong> <strong>Connect</strong><br />
Remote Print<br />
No está disponible la impresión<br />
remota<br />
❏ La impresora o el enrutador inalámbrico están<br />
apagados:<br />
Confirme que la impresora y el enrutador<br />
inalámbrico estén encendidos y conectados a la red,<br />
y que la red funcione correctamente. Confirme<br />
también que la red a la que está conectado el<br />
or<strong>de</strong>nador que usa Remote Print funcione<br />
correctamente.<br />
❏ El puerto 5222 no está abierto:<br />
En las re<strong>de</strong>s <strong>de</strong> empresa a veces está restringida la<br />
conexión a través <strong>de</strong>l puerto 5222. Para po<strong>de</strong>r usar<br />
el servicio <strong>de</strong> impresión remota, el puerto 5222<br />
tiene que estar abierto. Si <strong>de</strong>sea más <strong>de</strong>talles, diríjase<br />
al administrador <strong>de</strong> su red.<br />
❏ La impresora está conectada a una red IPv6<br />
<strong>de</strong>dicada:<br />
No pue<strong>de</strong> usar esta función en una red que sea<br />
únicamente para IPv6.<br />
Si la red admite IPv4 y IPv6, esta función se<br />
conectará con IPv4.<br />
No se pue<strong>de</strong> instalar el controlador<br />
❏ El sistema operativo <strong>de</strong> su or<strong>de</strong>nador no es<br />
compatible con este controlador.<br />
<strong>Epson</strong> Remote Driver (Controlador <strong>de</strong> <strong>Epson</strong><br />
Remote) es únicamente para Windows.<br />
Se admiten los siguientes sistemas operativos.<br />
Windows 7, Vista, XP<br />
La impresión tarda mucho en<br />
empezar o se expulsa el papel antes<br />
<strong>de</strong> que termine<br />
Revise el entorno <strong>de</strong> Internet al que está conectada la<br />
impresora.<br />
Le recomendamos que utilice la siguiente conexión a<br />
Internet <strong>de</strong> impresoras.<br />
- Velocidad mínima <strong>de</strong> <strong>de</strong>scarga: 512 Kbps o más<br />
- Velocidad recomendada <strong>de</strong> <strong>de</strong>scarga: 1 Mbps o más<br />
Solución <strong>de</strong> problemas<br />
48<br />
Servicios <strong>de</strong> red <strong>de</strong> otras<br />
empresas<br />
Google Cloud Print<br />
Para obtener más información sobre las aplicaciones<br />
admitidas y <strong>de</strong>talles sobre las funciones <strong>de</strong> Google<br />
Cloud Print, consulte la página <strong>de</strong> Ayuda.<br />
& http://www.google.com/support/cloudprint/<br />
Si <strong>de</strong>sea más <strong>de</strong>talles sobre las impresoras compatibles ,<br />
consulte el sitio web <strong>de</strong> <strong>Epson</strong>.<br />
No se pue<strong>de</strong> registrar la impresora o<br />
no se pue<strong>de</strong> imprimir<br />
Es posible que se haya actualizado el servicio Google<br />
Cloud Print. En ese caso, quizá tenga que actualizar el<br />
firmware <strong>de</strong> la impresora.<br />
Seleccione Firmware Update (Actualización <strong>de</strong>l<br />
firmware) en Web Config, y compruebe que la<br />
impresora utilice la versión más reciente <strong>de</strong>l firmware.<br />
La impresora no figura en la lista<br />
❏ La impresora no está registrada.<br />
Tiene que registrar la impresora en el servicio<br />
Google Cloud Print con antelación. Para obtener<br />
más información sobre cómo registrar la<br />
impresora, consulte “Configuración <strong>de</strong> Google<br />
Cloud Print” <strong>de</strong> la página 22.<br />
❏ La impresora no se comparte.<br />
Tiene que compartir la impresora si <strong>de</strong>sea imprimir<br />
<strong>de</strong>s<strong>de</strong> una cuenta distinta <strong>de</strong> la que usó para<br />
registrar la impresora. Confirme que la cuenta esté<br />
registrada en el uso compartido <strong>de</strong> la impresora o<br />
consulte a su propietario.<br />
Para obtener más información sobre cómo<br />
compartir la impresora, consulte “Uso compartido<br />
<strong>de</strong> la impresora y revisión <strong>de</strong> trabajos <strong>de</strong> impresión”<br />
<strong>de</strong> la página 37.
<strong>Manual</strong> <strong>de</strong> <strong>Epson</strong> <strong>Connect</strong><br />
No se imprime<br />
❏ La impresora o el enrutador inalámbrico están<br />
apagados:<br />
Confirme que la impresora y el enrutador<br />
inalámbrico estén encendidos y conectados a la red,<br />
y que la red funcione correctamente.<br />
❏ El servicio está <strong>de</strong>sactivado en la impresora o la<br />
impresora no está conectada al servicio.<br />
Revise el estado <strong>de</strong> la conexión a Google Cloud<br />
Print en la impresora. Pue<strong>de</strong> revisar el estado <strong>de</strong> la<br />
conexión en la hoja <strong>de</strong> estado <strong>de</strong> la red o en el<br />
informe <strong>de</strong> conexión a la red.<br />
Para obtener más información sobre la hoja <strong>de</strong><br />
estado <strong>de</strong> la red o el informe <strong>de</strong> conexión a la red,<br />
consulte los manuales <strong>de</strong> la impresora.<br />
❏ La aplicación no está disponible con este servicio:<br />
Solamente pue<strong>de</strong> imprimir <strong>de</strong>s<strong>de</strong> las aplicaciones<br />
compatibles con Google Cloud Print.<br />
Si utiliza un dispositivo inteligente, quizá no pueda<br />
imprimir <strong>de</strong>s<strong>de</strong> aplicaciones que sean exclusivas <strong>de</strong>l<br />
dispositivo inteligente, aunque esa aplicación sea<br />
compatible con Gmail o Google Docs. Intente<br />
acce<strong>de</strong>r a Gmail o a Google Docs con un navegador<br />
y luego utilice el menú <strong>de</strong> la web para imprimir.<br />
❏ La impresora está conectada a una red IPv6<br />
<strong>de</strong>dicada:<br />
No pue<strong>de</strong> usar esta función en una red que sea<br />
únicamente para IPv6.<br />
Si la red admite IPv4 y IPv6, esta función se<br />
conectará con IPv4.<br />
❏ El puerto 5222 no está abierto:<br />
En las re<strong>de</strong>s <strong>de</strong> empresa a veces está restringida la<br />
conexión a través <strong>de</strong>l puerto 5222. Para po<strong>de</strong>r usar<br />
el servicio <strong>de</strong> impresión remota, el puerto 5222<br />
tiene que estar abierto. Si <strong>de</strong>sea más <strong>de</strong>talles, diríjase<br />
al administrador <strong>de</strong> su red.<br />
AirPrint<br />
No se encuentra la impresora<br />
❏ La impresora no está disponible con esta función:<br />
Compruebe que la impresora admita AirPrint en la<br />
web <strong>de</strong> <strong>Epson</strong>.<br />
Solución <strong>de</strong> problemas<br />
49<br />
❏ La red no funciona:<br />
Confirme que la impresora y el enrutador<br />
inalámbrico estén encendidos y conectados a la red,<br />
y que la red funcione correctamente.<br />
❏ El dispositivo y la impresora no están en la misma<br />
red:<br />
Compruebe que el dispositivo y la impresora estén<br />
conectados a la misma red. No se pue<strong>de</strong> imprimir<br />
<strong>de</strong>s<strong>de</strong> otro segmento.<br />
No se imprime<br />
❏ La aplicación no admite AirPrint:<br />
Solamente pue<strong>de</strong> imprimir <strong>de</strong>s<strong>de</strong> las aplicaciones<br />
compatibles con AirPrint.
<strong>Manual</strong> <strong>de</strong> <strong>Epson</strong> <strong>Connect</strong><br />
Apéndice<br />
Requisitos <strong>de</strong>l sistema<br />
El servicio <strong>Epson</strong> <strong>Connect</strong> funciona en las siguientes<br />
condiciones.<br />
Sistema operativo<br />
Or<strong>de</strong>nador<br />
❏ Windows 7, Windows Vista, Windows XP,<br />
Windows XP x64<br />
❏ Mac OS X 10.5 o posterior<br />
Smartphone, tableta<br />
❏ iOS: iPhone o iPod Touch con iOS v 4.1 o posterior<br />
o iPad con iOS v 4.2 o posterior<br />
(Dispositivo) iPhone 4, iPhone 3G, iPhone 3GS,<br />
iPod Touch 3rd Generation o posterior, iPad<br />
❏ Android: Android OS v 2.1 o posterior<br />
Navegador<br />
❏ Or<strong>de</strong>nador: Internet Explorer ver. 7 o posterior,<br />
Safari ver. 5.0 o posterior, Firefox ver. 13 o<br />
posterior, Google Chrome ver. 19 o posterior<br />
❏ Smartphone/Tableta:<br />
iOS: navegador web estándar para iOS 5.0 o<br />
posterior<br />
Android 2.x: Firefox 10 o posterior<br />
Android 3.x o posterior: navegador Android<br />
estándar<br />
Entorno <strong>de</strong> red<br />
❏ Impresora conectada a una red Wi-Fi o a una red<br />
LAN cableada<br />
❏ Impresora conectada a un enrutador (punto <strong>de</strong><br />
acceso) <strong>de</strong> una Wi-Fi/LAN cableada que esté<br />
conectada a Internet<br />
Apéndice<br />
50<br />
❏ Conexión a Internet recomendada.<br />
- Velocidad mínima <strong>de</strong> <strong>de</strong>scarga: 512 Kbps o más<br />
- Velocidad recomendada <strong>de</strong> <strong>de</strong>scarga: 1 Mbps o<br />
más<br />
Copyrights<br />
❏ Microsoft ® , Windows ® y Windows Vista ® son<br />
marcas comerciales registradas <strong>de</strong> Microsoft<br />
Corporation.<br />
❏ Apple, Mac OS, y Macintosh son marcas<br />
comerciales <strong>de</strong> Apple Inc., registradas en EE.UU. y<br />
otros países. AirPrint y el logotipo <strong>de</strong> AirPrint son<br />
marcas comerciales registradas <strong>de</strong> Apple Inc.<br />
❏ Wi-Fi ® es una marca comercial o una marca<br />
comercial registrada <strong>de</strong> la Wi-Fi Alliance.<br />
❏ Google Cloud Print y Android son marcas<br />
comerciales registradas <strong>de</strong> Google Inc.<br />
Aviso general: los nombres <strong>de</strong> otros productos<br />
utilizados en esta documentación se citan con el mero<br />
fin <strong>de</strong> su i<strong>de</strong>ntificación y pue<strong>de</strong>n ser marcas comerciales<br />
<strong>de</strong> sus propietarios respectivos. <strong>Epson</strong> renuncia a todos<br />
y cada uno <strong>de</strong> los <strong>de</strong>rechos sobre estas marcas.<br />
Copyright 2012 Seiko <strong>Epson</strong> Corporation. Reservados<br />
todos los <strong>de</strong>rechos.