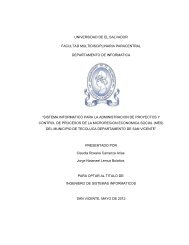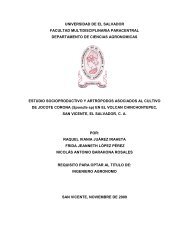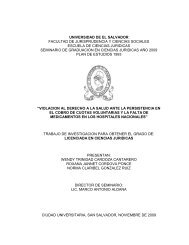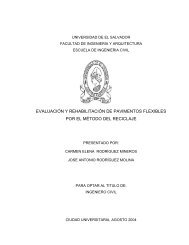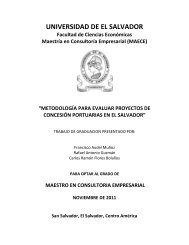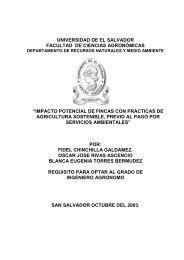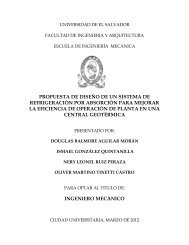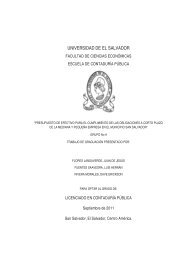Create successful ePaper yourself
Turn your PDF publications into a flip-book with our unique Google optimized e-Paper software.
UNIVERSIDAD DE EL SALVADOR<br />
FACULTAD DE INGENIERIA Y ARQUITECTURA<br />
ESCUELA DE INGENIERIA ELECTRICA<br />
“Diseño de una estación de laboratorio de<br />
automatización y control automático para la Escuela de<br />
Ingeniería Eléctrica de la UES”<br />
PRESENTADO POR:<br />
SIXTO EDWIN ARGUETA DÍAZ<br />
CARLOS ALEXANDER PALACIOS HENRÍQUEZ<br />
MARIO ALEJANDRO VÁSQUEZ RAMÍREZ<br />
PARA OPTAR AL TITULO DE:<br />
INGENIERO ELECTRICISTA<br />
CIUDAD UNIVERSITARIA, NOVIEMBRE DE 2010
RECTOR :<br />
UNIVERSIDAD DE EL SALVADOR<br />
MSc. RUFINO ANTONIO QUEZADA SÁNCHEZ<br />
SECRETARIO GENERAL :<br />
LIC. DOUGLAS VLADIMIR ALFARO CHÁVEZ<br />
FACULTAD DE INGENIERIA Y ARQUITECTURA<br />
DECANO :<br />
SECRETARIO :<br />
ING. MARIO ROBERTO NIETO LOVO<br />
ING. OSCAR EDUARDO MARROQUÍN HERNÁNDEZ<br />
DIRECTOR :<br />
ESCUELA DE INGENIERIA ELECTRICA<br />
ING. JOSE WILBER CALDERÓN URRUTIA
UNIVERSIDAD DE EL SALVADOR<br />
FACULTAD DE INGENIERIA Y ARQUITECTURA<br />
ESCUELA DE INGENIERIA ELECTRICA<br />
Trabajo de Graduación previo a la opción al Grado de:<br />
Título :<br />
INGENIERO ELECTRICISTA<br />
“Diseño de una estación de laboratorio de<br />
automatización y control automático para la Escuela de<br />
Ingeniería Eléctrica de la UES”<br />
Presentado por :<br />
SIXTO EDWIN ARGUETA DÍAZ<br />
CARLOS ALEXANDER PALACIOS HENRÍQUEZ<br />
MARIO ALEJANDRO VÁSQUEZ RAMÍREZ<br />
Trabajo de Graduación Aprobado por:<br />
Docente Director :<br />
ING. RICARDO ERNESTO CORTEZ<br />
San Salvador, Noviembre de 2010
Trabajo de Graduación Aprobado por:<br />
Docente Director :<br />
ING. RICARDO ERNESTO CORTEZ
DEDICATORIA<br />
DEDICO ESTE TRABAJO DE TESIS Y AGRADEZCO GRANDEMENTE A:<br />
DIOS<br />
POR DARME LA CAPACIDAD DE TOMAR LAS DECISIONES CORRECTAS, Y DE ENFRENTAR CADA<br />
NUEVO RETO CON VALOR, ENTUSIASMO Y DEDICACIÓN.<br />
MIS PADRES JOSÉ ARGUETA Y ARGELIA DÍAZ<br />
QUIENES CON SU ESFUERZO Y ENTREGA ME HAN AYUDADO A ALCANZAR CADA UNO DE MIS<br />
SUEÑOS Y A CRECER COMO PERSONA Y PROFESIONAL.<br />
MIS HERMANOS<br />
POR MOSTRARME CON SU EJEMPLO QUE EL ÉXITO SE CONSIGUE A BASE DE TRABAJO Y<br />
ESFUERZO; ADEMÁS POR ENSEÑARME A CREER EN MIS DECISIONES Y A TRABAJAR CADA DÍA<br />
POR LO QUE QUIERO.<br />
MI NOVIA BRENDA FLORES<br />
POR CAMINAR A MI LADO, DARME LAS GANAS Y LA FUERZA PARA SEGUIR ADELANTE CADA<br />
VEZ QUE ME FALTARON, Y POR RENOVAR MI AUTOCONFIANZA Y CREER EN MI TANTO COMO<br />
EN SI MISMA.<br />
MIS AMIGOS<br />
POR ACOMPAÑARME SIEMPRE Y HACER DE CADA UNO DE MIS ÉXITOS EL SUYO, POR NO<br />
DEJARME DESISTIR Y ENSEÑARME A VER LA VIDA MÁS ALLÁ DE CUALQUIER FRONTERA.<br />
CARLOS PALACIOS Y MARIO VÁSQUEZ<br />
POR SER COMPAÑEROS Y AMIGOS DURANTE CADA UNO DE LOS MESES DEDICADOS A ESTE<br />
TRABAJO.<br />
Y ESPECIALMENTE AGRADEZCO A MI HIJA GISSELLE ARGUETA<br />
POR DARME UN MOTIVO POR EL CUAL LUCHAR, A PESAR DE LOS TROPIESOS ELLA ME DIO<br />
LAS FUERZAS PARA SEGUIR ADELANTE Y LUCHAR POR MI Y ESPECIALMENTE POR ELLA Y ASI<br />
LOGRAR MIS METAS.<br />
Sixto Edwin Argueta Díaz
DEDICATORIA<br />
AGRADEZCO PRIMERAMENTE A DIOS POR SER QUIEN HA ESTADO A MI LADO EN TODO<br />
MOMENTO DÁNDOME LAS FUERZAS NECESARIAS PARA CONTINUAR LUCHANDO DÍA TRAS<br />
DÍA Y SEGUIR ADELANTE ROMPIENDO TODAS LAS BARRERAS QUE SE ME HAN PRESENTADO.<br />
DEDICO ESTE TRABAJO DE TESIS Y AGRADEZCO GRANDEMENTE A MIS PADRES MARÍA<br />
CLEOTILDE HENRÍQUEZ DE PALACIOS Y RAMÓN DE JESÚS PALACIOS QUE SIEMPRE ME<br />
APOYARON EMOCIONAL Y ECONÓMICAMENTE PARA QUE ESTE SERVIDOR SEA EL<br />
PROFESIONAL EN EL QUE ME HE CONVERTIDO. A MIS HERMANOS RAMÓN PALACIOS,<br />
JOHANNA PALACIOS Y KATHERINE PALACIOS QUIENES ESTUVIERON CONMIGO EN TODO<br />
MOMENTO Y ME APOYARON INCONDICIONALMENTE.<br />
EN FIN AGRADEZCO A TODA MI FAMILIA, AMIGOS Y PERSONAS QUE EN MI CREYERON, Y<br />
TERMINO CON ESTAS PALABRAS DICIENDO, CADA GOTA DE AYUDA QUE ME HAN BRINDADO<br />
SE LAS RETRIBUIRÉ A USTEDES Y A LA SOCIEDAD HASTA DONDE EL SEÑOR ASÍ ME LO<br />
PERMITA.<br />
Carlos Alexander Palacios Henríquez
DEDICATORIA<br />
A DIOS TODOPODEROSO POR DARME Y LLEVAR EL CONTROL DE MI VIDA, NO DEJARME SOLO<br />
EN NINGÚN MOMENTO, ESCUCHAR MIS ORACIONES Y PERMITIR LA CULMINACIÓN DE MIS<br />
ESTUDIOS.<br />
A MIS PADRES LUCIA GREGORIA RAMIREZ DE VASQUEZ Y OSCAR ALBERTO VASQUEZ<br />
GUADRON POR BRINDARME SIEMPRE SU APOYO, SU PACIENCIA, SUS SABIOS CONSEJOS Y<br />
ALIENTOS DE ÁNIMO PARA LOGRAR MIS METAS PROFESIONALES Y PERSONALES.<br />
A MIS HERMANOS OSCAR EDUARDO Y GERARDINA ELIZABETH POR BRINDARME SU<br />
COMPRENSIÓN, AMOR, BRINDARME SU APOYO INCONDICIONAL Y MOTIVARME A SEGUIR<br />
ADELANTE.<br />
A TODA MI FAMILIA Y A KAREN CORNEJO POR APOYARME DURANTE TODO EL DESARROLLO<br />
DE MI CARRERA, POR ESTAR CONMIGO EN TODO MOMENTO, POR SU CARIÑO, TOLERANCIA,<br />
PALABRAS DE ALIENTO Y CONFIANZA EN MÍ.<br />
A CARLOS PALACIOS Y EDWIN ARGUETA POR SER COMPAÑEROS Y AMIGOS DURANTE CADA<br />
UNO DE LOS MESES DEDICADOS A ESTE TRABAJO.<br />
Mario Alejandro Vásquez Ramírez
ÍNDICE<br />
INTRODUCCIÓN ............................................................................................................................................. XIV<br />
OBJETIVOS ..................................................................................................................................................... XVI<br />
JUSTIFICACION .............................................................................................................................................. XVII<br />
CAPITULO 1 ....................................................................................................................................................... 1<br />
PRACTICAS AUTOMATISMO CON EL PLC S7-200 ............................................................................................... 1<br />
1.1 PRACTICAS DE FUNCIONES BÁSICAS .............................................................................................................. 3<br />
1.1.1 CONTROL DOMOTICO DE VIVIENDA FAMILIAR ................................................................................ 3<br />
1.1.2 CONTROL DE SEMAFORO VIAL Y PEATONAL EN INTERSECCION. ................................................... 11<br />
1.1.3 MAQUINA EXPENDEDORA DE LATAS DE SODA. ............................................................................. 14<br />
1.2 PRACTICAS DE FUNCIONES DE RANGO MEDIO ......................................................................................... 18<br />
1.2.1 CHAPA ELÉCTRICA CON CONTRASEÑA ............................................................................................ 18<br />
1.2.2 BANDA TRANSPORTADORA DE OBJETOS. ....................................................................................... 21<br />
1.2.3 CONTROL DOMOTICO COMPLEJO EN VIVIENDA FAMILIAR. ........................................................... 26<br />
1.3 PRACTICAS DE FUNCIONES INTERMEDIO-AVANZADAS. ........................................................................... 34<br />
1.3.1 CONTROL ANGULAR DE UN MOTOR PASO A PASO. ....................................................................... 34<br />
1.3.2 FLECHA DE DESVIO VIAL ................................................................................................................. 43<br />
1.3.3 TERMOVENTILADOR ....................................................................................................................... 48<br />
CONCLUSIONES DEL CAPITULO 1. ....................................................................................................................52<br />
CAPITULO 2 ......................................................................................................................................................53<br />
CONSTRUCCION ENTRENADOR PARA PLC S7-200 .........................................................................................53<br />
2.1 DESCRIPCIÓN GENERAL ............................................................................................................................ 55<br />
2.1.1 DATOS ESPECÍFICOS DE DISEÑO ..................................................................................................... 55<br />
2.2 CONSTRUCCIÓN DE MÓDULOS. ............................................................................................................... 56<br />
2.2.1 MODULO DE DOMÓTICA ................................................................................................................ 56<br />
2.2.2 MODULO DE SEMÁFOROS .............................................................................................................. 59<br />
2.2.3 MODULO DE TECLADO .................................................................................................................... 59<br />
2.2.4 MODULO DE SIRENA DE DOS TONOS ............................................................................................. 60<br />
2.2.5 MODULO DE LÁMPARAS Y PULSADORES ........................................................................................ 62<br />
2.2.6 MODULO DE MOTOR PASO A PASO ............................................................................................... 62<br />
2.2.7 MODULO PARA PRÁCTICAS CON SEÑALES ANALÓGICAS ............................................................... 63<br />
2.2.8 MODULO DE MOTORES DC ............................................................................................................. 64<br />
2.2.9 MODULO DE PANTALLA DE PUNTOS .............................................................................................. 64<br />
2.2.10 MODULO DE DISPLAY DE 3 DÍGITOS .......................................................................................... 66<br />
2.3 DISEÑO Y CONSTRUCCIÓN DEL CHASIS..................................................................................................... 68<br />
2.3.1 ETAPA DE DISEÑO ........................................................................................................................... 68<br />
2.3.2 ETAPA DE CONSTRUCCIÓN ............................................................................................................. 69<br />
2.3.3 ETAPA DE ENSAMBLE...................................................................................................................... 70<br />
2.3.4 CABLEADO Y ARMADO .................................................................................................................... 71<br />
2.3.5 ETAPA DE PRUEBAS ........................................................................................................................ 71<br />
2.4 COSTOS DE MATERIALES Y EQUIPO UTILIZADO PARA LA CONSTRUCCIÓN DEL ENTRENADOR ................ 72<br />
CONCLUSIONES CAPITULO 2. ...........................................................................................................................75<br />
CAPITULO 3 ......................................................................................................................................................76<br />
HERRAMIENTA DE PROTOTIPADO RAPIDO CON EZDSP F2812 .........................................................................76<br />
I
3.1 INFORMACION GENERAL ............................................................................................................................. 78<br />
3.1.1 eZdsp F2812 .................................................................................................................................... 78<br />
3.1.2 GENERALIDADES MATLAB & SIMULINK. ......................................................................................... 84<br />
3.1.3 REAL TIME WORKSHOP. .................................................................................................................. 89<br />
3.1.4 EMBEDDED IDE LINK. ...................................................................................................................... 90<br />
3.1.5 CODE COMPOSER STUDIO. ............................................................................................................. 95<br />
3.2 CONSTRUCCIÓN DEL CONTROLADOR DIGITAL CON EZDSP F2812. ................................................................ 97<br />
3.2.1 DESCRIPCIÓN DEL CIRCUITO DE INTERFAZ. .................................................................................... 97<br />
3.2.2 CONEXIÓN ENTRE EL CIRCUITO DE INTERFAZ Y LA EZDSP F2812. ................................................ 101<br />
3.2.3 COSTOS DE MATERIALES Y EQUIPO UTILIZADO PARA LA CONSTRUCCIÓN DEL MODULO DIGITAL CON<br />
EZDSP F2812 ............................................................................................................................................... 102<br />
3.3 CONTROL DE VELOCIDAD DE MOTOR DC MEDIANTE RTDX. ....................................................................... 103<br />
3.3.1 ESPECIFICACIONES DE CONSTRUCCIÓN. ....................................................................................... 103<br />
3.3.2 DESCRIPCIÓN DE FUNCIONAMIENTO DEL CONTROLADOR DE VELOCIDAD VÍA RTDX. ................ 117<br />
3.4 CONTROL DE POSICION DE MOTOR DC MEDIANTE RTDX. .......................................................................... 121<br />
3.4.1 MODIFICACIÓN PARA UN CONTROLADOR PID DE POSICIÓN. ...................................................... 121<br />
3.4.2 DIAGRAMA JERÁRQUICO DE FICHEROS. ....................................................................................... 124<br />
3.4.3 DESCRIPCIÓN DE LOS ARCHIVOS................................................................................................... 125<br />
3.5 PRACTICA 1. DETERMINACION DE PARAMETROS DEL SISTEMA. ................................................................ 131<br />
3.6 PRACTICA 2. CONTROL PID DE VELOCIDAD. ............................................................................................... 140<br />
3.7 PRACTICA 3. CONTROL PID DE POSICIÓN. .................................................................................................. 146<br />
CONCLUSIONES CAPITULO 3. ......................................................................................................................... 150<br />
CAPITULO 4 .................................................................................................................................................... 151<br />
MANUAL DE UTILIZACION DE WINLOG SCADA/HMI ...................................................................................... 151<br />
4.1 DESCRIPCIÓN GENERAL .......................................................................................................................... 153<br />
4.1.1 HERRAMIENTAS DE DESARROLLO................................................................................................. 154<br />
4.2 MANEJADOR DE PROYECTO (PROYECT MANAGER) ................................................................................ 156<br />
4.2.1 GENERALIDADES ........................................................................................................................... 156<br />
4.2.2 CONFIGURACIÓN DE PROYECTO ................................................................................................... 157<br />
4.3 COMPUERTAS (GATE BUILDER) .............................................................................................................. 164<br />
4.3.1 GENERALIDADES ........................................................................................................................... 164<br />
4.3.2 DEFINICIÓN DE COMPUERTAS ...................................................................................................... 166<br />
4.4 CODIGO (CODE BUILDER) ....................................................................................................................... 180<br />
4.4.1 GENERALIDADES ........................................................................................................................... 180<br />
4.4.2 PREFERENCIAS .............................................................................................................................. 183<br />
4.4.3 FUNCIONES API ............................................................................................................................. 184<br />
4.4.4 Elementos del Lenguaje ............................................................................................................... 190<br />
4.5 REPORTES ............................................................................................................................................... 192<br />
4.6 PROTOCOLOS DE COMUNICACIÓN ........................................................................................................ 193<br />
4.6.1 PROTOCOLO PPI S7-200 ................................................................................................................ 195<br />
4.7 PLANTILLAS (TEMPLATE BUILDER) .......................................................................................................... 199<br />
4.7.1 GENERALIDADES ........................................................................................................................... 199<br />
4.7.2 VENTANA DE PLANTILLAS ............................................................................................................. 200<br />
4.7.3 EDITOR DE PROPIEDADES ............................................................................................................. 201<br />
4.8. EJECUCION (RUN TIME) ............................................................................................................................. 216<br />
4.8.1 GENERALIDADES ........................................................................................................................... 216<br />
4.9 EJEMPLO SCADA: MINICENTRAL HIDROELECTRICA ............................................................................... 222<br />
4.9.1 DESCRIPCIÓN DEL PROCESO ......................................................................................................... 223<br />
4.9.2 ESQUEMA GENERAL DEL PROCESO .............................................................................................. 225<br />
4.9.3 COMUNICACIÓN FÍSICA PC-PLC .................................................................................................... 226<br />
II
4.9.4 CONSTRUCCIÓN DEL SCADA ......................................................................................................... 227<br />
4.9.5 DISEÑO DEL PROGRAMA DE CONTROL DEL PLC ........................................................................... 242<br />
CONCLUSIONES CAPITULO 4. ......................................................................................................................... 245<br />
CAPITULO 5 .................................................................................................................................................... 246<br />
RED AS-I DENTRO DE LOS BUSES DE CAMPO .................................................................................................. 246<br />
5.1 GENERALIDADES ........................................................................................................................................ 250<br />
5.1.1 CARACTERÍSTICAS PRINCIPALES: ........................................................................................................ 250<br />
5.1.2 AS-I DENTRO DE LA COMUNICACIÓN INDUSTRIAL: ........................................................................... 251<br />
5.1.3 PRINCIPAL VENTAJA DE LA APLICACIÓN DE BUS AS-I......................................................................... 252<br />
5.1.4 PRINCIPALES DATOS TÉCNICOS: ......................................................................................................... 252<br />
5.1.5 TOPOLOGÍAS. ..................................................................................................................................... 253<br />
5.1.6 COMPARACIÓN ENTRE VERSIONES. ................................................................................................... 253<br />
5.1.7 CICLO DE LECTURA Y ESCRITURA EN LOS ESCLAVOS. ......................................................................... 255<br />
5.2 EQUIPOS PARTICIPANTES EN EL BUS AS-I. .................................................................................................. 256<br />
5.2.1 FUENTE DE ALIMENTACIÓN AS-I. ....................................................................................................... 256<br />
5.2.2 MAESTROS AS-I. ................................................................................................................................. 257<br />
5.2.3 ESCLAVOS AS-I. ................................................................................................................................... 259<br />
5.2.4 FUENTE DE ALIMENTACIÓN ESTÁNDAR DE 24 VDC. .......................................................................... 263<br />
5.2.5 CONECTORES Y CABLES. ..................................................................................................................... 263<br />
5.3 FUNCIONAMIENTO DE LA CONSOLA DE CONFIGURACIÓN Y DIAGNOSTICO. ............................................. 264<br />
5.3.1 DESCRIPCIÓN TÉCNICA DE LOS EQUIPOS. .......................................................................................... 264<br />
5.3.2 LECTURA DEL PERFIL DE UN ESCLAVO. .............................................................................................. 266<br />
5.3.3 LECTURA Y ESCRITURA DE DATOS DE LOS ESCLAVOS. ....................................................................... 266<br />
5.4 CONFIGURACIÓN Y PROGRAMACIÓN DE UNA RED AS-I. ............................................................................ 267<br />
5.4.1 DIRECCIONAMIENTO DE LOS ESCLAVOS MEDIANTE CONSOLA. ........................................................ 267<br />
5.4.2 DIRECCIONAMIENTO DE LOS ESCLAVOS CON CONEXIÓN DIRECTA A LA CONSOLA. .......................... 268<br />
5.4.3 MONTAJE DE LA RED AS-I. .................................................................................................................. 271<br />
5.5 INSTALACIÓN Y CONFIGURACIÓN DEL MAESTRO AS-I. .............................................................................. 275<br />
5.5.1 FUNCIONAMIENTO BÁSICO DEL CP 243-2. ........................................................................................ 275<br />
5.5.2 PANEL FRONTAL. ................................................................................................................................ 275<br />
5.5.3 MODOS DE FUNCIONAMIENTO DEL CP 243–2. .................................................................................. 276<br />
5.5.4 SIGNIFICADO DE LOS LEDs. ................................................................................................................ 277<br />
5.5.5 INDICACIÓN DE ESCLAVOS. ................................................................................................................ 278<br />
5.5.6 MODOS DE OPERACIÓN. .................................................................................................................... 279<br />
5.5.7 PREPARAR LA CONFIGURACIÓN DEL CP 243-2................................................................................... 280<br />
5.5.8 SEÑALIZACIÓN DE ESCLAVOS. ............................................................................................................ 280<br />
5.6 CONEXIONADO DE DISPOSITIVOS DE E/S ESTÁNDAR A LOS ESCLAVOS AS-I. .............................................. 281<br />
5.6.1 CONEXIÓN DE SENSORES/ACTUADORES ESTÁNDAR MEDIANTE MÓDULOS AS-I. ............................. 282<br />
5.7 CREACIÓN DE UN PROYECTO EN STEP 7 MICRO/WIN. ............................................................................... 285<br />
5.7.1 AUTÓMATA PROGRAMABLE S7-200. ................................................................................................. 285<br />
5.7.2 ASISTENTE AS-I DE STEP 7 MICRO/WIN. ............................................................................................ 285<br />
5.7.3 COMPONENTES DE PROYECTOS ASI. ................................................................................................ 296<br />
5.7.4 CÓDIGOS DE ERROR DEL MÓDULO ASI. ............................................................................................ 297<br />
5.8 EJEMPLO DE APLICACIÓN. .......................................................................................................................... 298<br />
5.8.1 PROCEDIMIENTO A SEGUIR. ............................................................................................................... 299<br />
5.8.2 COSTOS DE LA CONSTRUCCION DE UN MODULO DE PRACTICAS BASICO. ........................................ 300<br />
CONCLUSIONES CAPITULO 5. ......................................................................................................................... 303<br />
REFERENCIAS BIBLIOGRÁFICAS ...................................................................................................................... 304<br />
III
ANEXOS ......................................................................................................................................................... 306<br />
ANEXO A ........................................................................................................................................................ 307<br />
GENERALIDADES SOBRE EL PLC S7-200 .......................................................................................................... 307<br />
A.1 DESCRIPCION GENERAL CPUS S7-200 ................................................................................................ 307<br />
A.2 LÓGICA DE CONTROL EN EL S7-200 .................................................................................................... 312<br />
A.3 ACCEDER A LOS DATOS DEL S7-200 ................................................................................................... 315<br />
A.3.1 DIRECCIONAMIENTO DIRECTO .......................................................................................................... 322<br />
A.3.2 DIRECCIONAMIENTO INDIRECTO ....................................................................................................... 324<br />
A.4 PAQUETE DE PROGRAMACIÓN STEP 7-MICRO/WIN ......................................................................... 326<br />
A.4.1 DESCRIPCIÓN DE LA VENTANA PRINCIPAL .................................................................................... 327<br />
A.4.2 UTILIZAR STEP 7-MICRO/WIN PARA CREAR PROGRAMAS ............................................................ 328<br />
A.4.3 EDITOR DE BLOQUE DE DATOS ..................................................................................................... 336<br />
A.4.4 UTILIZAR LA TABLA DE SÍMBOLOS PARA EL DIRECCIONAMIENTO SIMBÓLICO DE VARIABLES ..... 337<br />
A.5 CONFIGURACIÓN DE LA COMUNICACIÓN (CABLE PC/PPI) ................................................................ 339<br />
A.6 CARGAR Y DEPURAR PROGRAMAS EN LA CPU .......................................................................................... 341<br />
A.6.1 SELECCIONAR EL MODO DE OPERACIÓN DEL S7-200 ................................................................... 342<br />
A.6.2 UTILIZAR LA TABLA DE ESTADO PARA OBSERVAR EL PROGRAMA ............................................... 343<br />
A.7 JUEGO DE OPERACIONES DEL S7-200 ................................................................................................ 344<br />
A.7.1 TIEMPO DE EJECUCION DE LAS OPERACIONES AWL. .................................................................... 360<br />
A.8 FUNCIONES PARA ESTRUCTURAR PROGRAMAS EN EL S7-200........................................................... 365<br />
A.8.1 ESTRUCTURAR UN PROGRAMA UTILIZANDO FUNCIONES SCR (SECUENTIAL CONTROL RELAY) .. 365<br />
A.8.2 SUBRUTINAS ................................................................................................................................ 368<br />
A.8.3 INTERRUPCIONES .............................................................................................................................. 371<br />
ANEXO B ........................................................................................................................................................ 379<br />
MÉTODO PARA LA FABRICACIÓN DE CIRCUITOS IMPRESOS ........................................................................... 379<br />
ANEXO C ........................................................................................................................................................ 385<br />
FABRICACIÓN DEL CIRCUITO IMPRESO Y CHASIS DEL MODULO DIGITAL CON EZDSP F2812 Y TUTORIAL DE<br />
SIMULINK....................................................................................................................................................... 385<br />
C.1 DISEÑO DEL PCB. ........................................................................................................................................ 385<br />
C.2 CONSTRUCCIÓN DE CHASIS. ....................................................................................................................... 385<br />
C.3 TUTORIAL DE SIMULINK. ............................................................................................................................ 387<br />
C.3.1 CREACIÓN DE UN MODELO. ............................................................................................................... 390<br />
C.3.2 SIMULACIÓN Y ANÁLISIS .................................................................................................................... 410<br />
C.3.3 LA BIBLIOTECA DE BLOQUES DE SIMULINK ........................................................................................ 419<br />
ANEXO D. CÓDIGO EJECUTABLE EN TIEMPO REAL DEL EJEMPLO SCADA. ....................................................... 422<br />
IV
INDICE DE FIGURAS<br />
FIG. 1.1. ESQUEMA DE LA VIVIENDA 3<br />
FIG. 1.2. GRAFCET COMPLETO DEL AUTOMATISMO EN MACRO ETAPAS. 5<br />
FIG. 1.3. GRAFCET PARA ON/OFF L1 Y ACTIVAR/DESACTIVAR ALARMA. 6<br />
FIG. 1.4. GRAFCET QUE SE PUEDE UTILIZAR PARA ENCENDER/APAGAR L2, L3, L6, L8, L9, L10. 6<br />
FIG. 1.5. GRAFCET QUE SE PUEDE UTILIZAR PARA ENCENDER/APAGAR L4, L5. 6<br />
FIG. 1.6. GRAFCET PARA ENCENDER/APAGAR L7 Y ABRIR/CERRAR EL PORTÓN. 7<br />
FIG. 1.7. GRAFCET QUE SE PUEDE UTILIZAR PARA ABRIR/CERRAR VENTANA DE LA SALA Y CADA UNO DE LOS DORMITORIOS. 7<br />
FIG. 1.8. EJEMPLO DE DECODIFICACIÓN DE 5 LÍNEAS PARA LOS PRIMEROS 4 PULSADORES. 9<br />
FIG. 1.9. EJEMPLO DE CÓMO ESCRIBIR LAS SALIDAS EN EL DIAGRAMA DE ESCALERA PARA ESTA PRÁCTICA. 9<br />
FIG. 1.10. MANTENER LAS SALIDAS ACTIVAS DURANTE 1 SEGUNDO. 9<br />
FIG. 1.14. CONEXIONES A REALIZAR EN EL TRAINER PARA LA PRÁCTICA DE DOMOTICA. 10<br />
FIG. 1.12. ESQUEMA PARA EL CONTROL DE SEMÁFORO VIAL EN CRUZ CALLE. 11<br />
FIG. 1.13. GRAFCET PARA EL CONTROL DE SEMÁFOROS EN CRUZ CALLE. 12<br />
FIG. 1.14. CONEXIONES A REALIZAR EN EL TRAINER PARA LA PRÁCTICA DE SEMÁFORO. 13<br />
FIG. 1.16. GRAFCET PARA LA MÁQUINA EXPENDEDORA DE SODAS. 15<br />
FIG. 1.17. DIAGRAMA EN KOP PARA LA IMPLEMENTACIÓN DE UNA SEÑAL PTO CON TEMPORIZADORES. 16<br />
FIG. 1.18. CONEXIONES A REALIZAR EN EL TRAINER PARA LA PRÁCTICA DE MAQUINA DE SODAS. 17<br />
FIG. 1.20. GRAFCET DE CHAPA ELÉCTRICA CON CONTRASEÑA. 19<br />
FIG. 1.21. CONEXIONES A REALIZAR EN EL TRAINER PARA LA PRÁCTICA DE LA CHAPA. 20<br />
FIG. 1.22. GRAFCET DE BANDA TRANSPORTADORA DE OBJETOS. 22<br />
FIG. 1.23. DIAGRAMA EN KOP PARA LA CONVERSIÓN DE BCD A INT. 23<br />
FIG. 1.24. CONEXIONES A REALIZAR EN EL TRAINER PARA LA PRÁCTICA DE LA BANDA TRANSPORTADORA. 24<br />
FIG. 1.25. ESQUEMA DE BANDAS TRANSPORTADORAS Y SUS RESPECTIVOS SENSORES. 25<br />
FIG. 1.26. ESQUEMA DE LA VIVIENDA. 26<br />
FIG. 1.27. MAPA DE MEMORIA. 28<br />
FIG. 1.29. RELOJ A IMPLEMENTAR PARA EL DESARROLLO DE ESTA PRACTICA. 32<br />
FIG. 1.30. CONEXIONES A REALIZAR EN EL TRAINER PARA LA PRÁCTICA DE DOMOTICA COMPLEJA. 33<br />
FIG. 1.31. ESQUEMA DEL CIRCUITO PARA DISPLAY DE 3 DÍGITOS. 35<br />
FIG. 1.32. GRAFCET DEL AUTOMATISMO. 36<br />
FIG. 1.34. MACROETAPA 2. 38<br />
FIG. 1.35. MACROETAPA 3. 39<br />
FIG. 1.36. MACROETAPA 4. 40<br />
FIG. 1.37. FUNCIÓN COMPARACIÓN. 41<br />
FIG. 1.38. CONEXIONES A REALIZAR EN LA PRÁCTICA DEL MOTOR PASO A PASO. 41<br />
FIG. 1.39 ESQUEMA DE LA PANTALLA MATRICIAL DE PUNTOS. 43<br />
FIG. 1.40. GRAFCET PRINCIPAL DE LA PRÁCTICA. 44<br />
FIG. 1.41. GRAFCET DE LA SUBRUTINA 0. 45<br />
FIG. 1.42. GRAFCET DE LA RUTINA DE INTERRUPCIÓN. 45<br />
FIG. 1.43. ESQUEMA DE CONEXIÓN DE LA PANTALLA DE PUNTOS EN EL MODULO ENTRENADOR 46<br />
FIG. 1.44. PRIMERA IMAGEN A MOSTRAR EN LA ACTIVIDAD. 46<br />
FIG 1.45. SEGUNDA IMAGEN A MOSTRAR EN LA ACTIVIDAD. 47<br />
FIG. 1.46. ANIMACIÓN CON DOS IMÁGENES, USADA EN LA ACTIVIDAD COMO ULTIMA FIGURA MOSTRADA. 47<br />
FIG. 1.47. GRAFCET DE SUBRUTINAS. 49<br />
FIG.1.48. SUBRUTINA PARA LECTURA DE ENTRADA ANALÓGICA. 50<br />
FIG. 1.49. SUBRUTINA FUNCIONAMIENTO TERMOVENTILADOR. 50<br />
FIG. 1.50. CONEXIONES A REALIZAR PARA LA PRÁCTICA DEL TERMOVENTILADOR. 51<br />
FIG. 2.1. ENTRENADOR PARA PLC S7-200. 54<br />
FIG. 2.2. DIMENSIONES FÍSICAS ENTRENADOR. 55<br />
FIG. 2.3 VISTA FRONTAL ENTRENADOR. 55<br />
V
FIG. 2.4 MODULO DOMÓTICA. 56<br />
FIG. 2.5. ESQUEMA ELÉCTRICO MODULO DOMÓTICA. 58<br />
FIG. 2.6. PCB MODULO DOMÓTICA. 58<br />
FIG. 2.7. MODULO SEMÁFORO VIAL 59<br />
FIG. 2.8. CONEXIONES INTERNAS MODULO SEMÁFORO VIAL 59<br />
FIG. 2.9. MODULO DE TECLADO. 60<br />
FIG. 2.10. ESQUEMÁTICO Y PCB MODULO DE TECLADO. 60<br />
FIG. 2.11. MODULO DE SIRENA DE DOS TONOS. 61<br />
FIG. 2.12. ESQUEMÁTICO MODULO DE SIRENA DE DOS TONOS. 61<br />
FIG. 2.13. PCB MODULO DE SIRENA DE DOS TONOS. 61<br />
FIG.2.14. MODULO DE LÁMPARAS Y PULSADORES. 62<br />
FIG. 2.15. MODULO DE MOTOR PASO A PASO. 62<br />
FIG. 2.16. PCB MODULO DE MOTOR PASO A PASO. 63<br />
FIG 2.17. MODULO DE SEÑAL ANALÓGICA. 63<br />
FIG. 2.18. ESQUEMÁTICO MODULO DE SEÑAL ANALÓGICA. 63<br />
FIG. 2.19. PCB MODULO DE SEÑAL ANALÓGICA. 64<br />
FIG. 2.20. MODULO DE MOTORES DC. 64<br />
FIG. 2.21. MODULO DE PANTALLA DE PUNTOS. 64<br />
FIG. 2.22. ESQUEMÁTICO Y PCB DE MODULO DE PANTALLA DE PUNTOS. 66<br />
FIG. 2.23. MODULO DE DISPLAY DE 3 DÍGITOS. 66<br />
FIG. 2.24. ESQUEMÁTICO Y PCB DE MODULO DE DISPLAY DE 3 DÍGITOS. 67<br />
FIG. 2.25. DISEÑO DEL CHASIS. 68<br />
FIG. 2.26. MARCADO DE LA LÁMINA. 69<br />
FIG. 2.27. CORTADO DE LA LÁMINA. 69<br />
FIG. 2.28. DISTRIBUCIÓN DE ELEMENTOS. 69<br />
FIG. 2.29. PERFORACIÓN DE LA LÁMINA. 70<br />
FIG. 2.30. ENSAMBLE DEL CHASIS. 70<br />
FIG. 2.31. CABLEADO DE MÓDULOS Y EL PLC. 71<br />
FIG. 2.32. PRUEBA DEL ENTRENADOR. 71<br />
FIG. 3.1. EQUIPO NECESARIO PARA CONTROLADORES PID DE VELOCIDAD Y POSICIÓN. 77<br />
FIG. 3.2. DIAGRAMA DE BLOQUES EZDSP F2812. 79<br />
FIG. 3.3. DISPOSICIÓN FÍSICA DSP F2812 80<br />
FIG. 3.4. CONFIGURACIÓN DE MAPA DE MEMORIA. 81<br />
FIG. 3.5. DISPOSICIÓN FÍSICA CONECTORES EZDSP F2812 82<br />
FIG. 3.6. DISPOSICIÓN CONECTOR P4/P8/P7 82<br />
FIG. 3.7. DISPOSICIÓN CONECTOR P5/P9 83<br />
FIG. 3.8. EJECUCIÓN GUIDE USANDO VENTANA PRINCIPAL. 86<br />
FIG. 3.9. COMPONENTES PRINCIPALES DE GUIDE. 87<br />
FIG. 3.10. VENTANA NAVEGACIÓN DE BLOQUE SIMULINK 88<br />
FIG. 3.11. ESPACIO TRABAJO SIMULINK. 89<br />
FIG. 3.12. BLOQUE ADC EN SIMULINK. 91<br />
FIG. 3.13. BLOQUE PWM EN SIMULINK. 92<br />
FIG. 3.14. OPCIONES BLOQUE PWM EN SIMULINK. 92<br />
FIG. 3.15. BLOQUES RTDX EN SIMULINK. 92<br />
FIG. 3.16. OPCIONES BLOQUE “FROM RTDX” EN SIMULINK. 93<br />
FIG. 3.17. OPCIONES BLOQUE “TO RTDX” EN SIMULINK. 94<br />
FIG. 3.18. DESCRIPCIÓN CODE COMPOSER STUDIO. 95<br />
FIG. 3.19. DESCRIPCIÓN DE BOTONES DE CODE COMPOSER STUDIO. 96<br />
FIG. 3.20. ESQUEMA DE FILTRO PASO BAJO Y PRE AMPLIFICADOR. 97<br />
FIG. 3.21. SEÑALES CIRCUITO SALIDA PWM 98<br />
FIG. 3.22. FILTRO PASO BAJO PARA ENTRADAS ANALÓGICAS. 98<br />
FIG. 3.23. SIMULACIÓN EN EL DOMINIO DE LA FRECUENCIA 99<br />
VI
FIG. 3.24. SIMULACIÓN DE LA RESPUESTA A UNA ENTRADA ESCALÓN DEL CIRCUITO DE LA FIGURA 3.22. 99<br />
FIG. 3.25. CIRCUITO TRANSDUCTOR DE CORRIENTE A VOLTAJE. 100<br />
FIG. 3.26. PID DE CORRIENTE 100<br />
FIG. 3.27. ESQUEMA DE CONEXIONES. 101<br />
FIG. 3.28. PARÁMETROS DEFINIDOS AL BLOQUE “FROM RTDX”. 103<br />
FIG. 3.29. PARÁMETROS DEFINIDOS AL BLOQUE “DATA TYPE CONVERSION”. 104<br />
FIG. 3.30. SUBSISTEMA 1 “ESTABLECER VELOCIDAD”. 104<br />
FIG. 3.31. PARÁMETROS DEFINIDOS A BLOQUES “DATA TYPE CONVERSION”. 105<br />
FIG. 3.32. PARÁMETROS DEFINIDOS AL BLOQUE “PID”. 105<br />
FIG. 3.33. PARÁMETROS DEFINIDOS A BLOQUES “DATA TYPE CONVERSION”. 106<br />
FIG. 3.34. PARÁMETROS DEFINIDOS A LA PESTAÑA “TIMER” DEL BLOQUE “PWM”. 106<br />
FIG. 3.35. PARÁMETROS DEFINIDOS A LA PESTAÑA “OUTPUTS” DEL BLOQUE “PWM”. 107<br />
FIG. 3.36. PARÁMETROS DEFINIDOS A LA PESTAÑA “LOGIC” DEL BLOQUE “PWM”. 107<br />
FIG. 3.37. PARÁMETROS DEFINIDOS A LA PESTAÑA “DEADBAND” DEL BLOQUE “PWM”. 107<br />
FIG. 3.38. PARÁMETROS DEFINIDOS A LA PESTAÑA “ADC CONTROL” DEL BLOQUE “PWM”. 108<br />
FIG. 3.39. PARÁMETROS DEFINIDOS AL BLOQUE “DOWNSAMPLE”. 108<br />
FIG. 3.40. PARÁMETROS DEFINIDOS AL BLOQUE “DATA TYPE CONVERSION4”. 109<br />
FIG. 3.41. PARÁMETROS DEFINIDOS AL BLOQUE “BUFFER”. 109<br />
FIG. 3.42. PARÁMETROS DEFINIDOS AL BLOQUE “TO RTDX”. 110<br />
FIG. 3.43. SUBSISTEMA PARA GRAFICAR EL “CICLO DE TRABAJO” DE LA SEÑAL. 110<br />
FIG. 3.44. SUBSISTEMA 2 “PID”. 111<br />
FIG. 3.45. PARÁMETROS DEFINIDOS A LA PESTAÑA “ADC CONTROL” DEL BLOQUE “ADC”. 111<br />
FIG. 3.46. PARÁMETROS DEFINIDOS A LA PESTAÑA “INPUT CHANNELS” DEL BLOQUE “ADC”. 112<br />
FIG. 3.47. PARÁMETROS DEFINIDOS AL BLOQUE “DATA TYPE CONVERSION” DEL SUBSISTEMA 3. 112<br />
FIG. 3.48. PARÁMETROS DEFINIDOS AL BLOQUE “TO RTDX”. 113<br />
FIG. 3.49. SUBSISTEMA PARA GRAFICAR LA SEÑAL “PID” DEL CONTROLADOR. 113<br />
FIG. 3.50. SUBSISTEMA 3 “MEDICIÓN DE VELOCIDAD”. 113<br />
FIG. 3.51. MENSAJE DE ERROR. 114<br />
FIG. 3.52. PARÁMETROS DEFINIDOS EN LA PESTAÑA “BOARD INFO” DEL BLOQUE “F2812 EZDSP”. 114<br />
FIG. 3.53. PARÁMETROS DEFINIDOS EN LA PESTAÑA “MEMORY” DEL BLOQUE “F2812 EZDSP”. 115<br />
FIG. 3.54. PARÁMETROS DEFINIDOS EN LA PESTAÑA “SECTIONS” DEL BLOQUE “F2812 EZDSP”. 115<br />
FIG. 3.55. PARÁMETROS DEFINIDOS EN LA PESTAÑA “PERIPHERALS” DEL BLOQUE “F2812 EZDSP”. 116<br />
FIG. 3.56. CONTROLADOR DE VELOCIDAD. 116<br />
FIG. 3.57. SCRIPT PRINCIPAL DEL CONTROLADOR DE VELOCIDAD. 119<br />
FIG. 3.58. INTERFAZ GRAFICA DE USUARIO (GUI) DEL CONTROLADOR DE VELOCIDAD. 120<br />
FIG. 3.59. MODIFICACIONES AL SUBSISTEMA PID EN EL CONTROLADOR DE POSICIÓN. 121<br />
FIG. 3.60. CONFIGURACIÓN DEL BLOQUE PWM. 122<br />
FIG. 3.61. MODIFICACIONES AL SUBSISTEMA MEDICIÓN DE POSICIÓN. 123<br />
FIG. 3.62. CONTROLADOR DE POSICIÓN. 123<br />
FIG. 3.63. DIAGRAMA DE FLUJO ENTRE FICHEROS. 124<br />
FIG. 3.64. CONECTÁNDOSE CON CCS. 125<br />
FIG. 3.65. COMPROBANDO LA EXISTENCIA DEL PROYECTO. 125<br />
FIG. 3.66. INDICÁNDOLE EL DIRECTORIO DEL PROYECTO A CCS. 126<br />
FIG. 3.67. CARGANDO Y EJECUTANDO EL PROYECTO EN LA DSP. 126<br />
FIG. 3.68. CREANDO VENTORES PARA LAS GRAFICAS. 127<br />
FIG. 3.69. CAPTURA DE EVENTOS ‘STEP’, ‘RAMP’ Y APLICAR. 127<br />
FIG. 3.70. EL PROCESO DE EXTRACCIÓN DE DATOS VÍA RTDX Y ACTUALIZACIÓN DE LAS GRAFICAS. 128<br />
FIG. 3.71. ACTUALIZACIÓN DE LAS GRAFICAS. 128<br />
FIG. 3.72. SALIR DEL LAZO ‘WHILE’ POR MEDIO DE LA PULSACIÓN DE PUSHBUTTON7 (SALIR). 129<br />
FIG. 3.73. FUNCIÓN DE APERTURA DEL ARCHIVO DE INTERFAZ. 129<br />
FIG. 3.74. FUNCIÓN QUE SE EJECUTA CUANDO SE INTERACTÚA CON LA BARRA DESLIZANTE. 129<br />
FIG. 3.75. FUNCIONES QUE SE LLAMAN CUANDO SE PRESIONA ALGÚN BOTÓN. 130<br />
VII
FIG. P1.1. MOTOR DC CON TACÓMETRO. 131<br />
FIG.P1. 2. MEDICIÓN DE VOLTAJE DEL MOTOR Y TACÓMETRO. 132<br />
FIG. P1.3. MEDICIÓN DE GANANCIA DEL SISTEMA. 132<br />
FIG. P1.4. CONFIGURACIÓN PWM 133<br />
FIG. P1.5. CONEXIÓN DEL KID FEEDBACK AL MODULO DIGITAL EZDSP F2812. 133<br />
FIG. P1.7. CONECTAR DSP 134<br />
FIG. P1.8. DSP CONECTADA. 135<br />
FIG. P1.9. VENTANA DE MATLAB Y PROYECTO EN SIMULINK. 135<br />
FIG.P1.10. PARÁMETROS DE CONFIGURACIÓN. 136<br />
FIG.P1 11. GENERAR CÓDIGO. 136<br />
FIG. P1.12. MEDICIÓN DE LA CONSTANTE DE TIEMPO DEL MOTOR. 137<br />
FIG. P1.13. MEDICIÓN DE LA CONSTANTE DE TIEMPO DEL MOTOR. 138<br />
FIG. P1.14. PARÁMETROS DE PULSOS. 138<br />
FIG. P1.15. MODELO PARA LA MEDICIÓN DE LA CONSTANTE DE TIEMPO DEL MOTOR. 138<br />
FIG. P2.1. CONTROL DE VELOCIDAD DE MOTOR DC 141<br />
FIG.P2.2. SUBSISTEMA PID 142<br />
FIG.P2. 3. VENTANA DE CONFIGURACIÓN DE PARÁMETROS DEL BLOQUE “PID CONTROLLER”. 142<br />
FIG. P2.4. CONEXIÓN DEL KID FEEDBACK AL MODULO DIGITAL EZDSP F2812. 143<br />
FIG. P2.5. CONTROLADOR DE VELOCIDAD EN SIMULINK 144<br />
FIG. P2.6. GUI DEL CONTROLADOR DE VELOCIDAD 144<br />
FIG. P3.1. CONEXIÓN DEL KID FEEDBACK AL MODULO DIGITAL EZDSP F2812. 146<br />
FIG.P3.2. CONTROLADOR DE POSICIÓN EN SIMULINK. 147<br />
FIG. P3.3. GUI DEL CONTROLADOR DE POSICIÓN. 148<br />
FIG. 4.1. WINLOG LITE 152<br />
FIG. 4.2. PANTALLA PRINCIPAL GATE BUILDER 155<br />
FIG. 4.3. PANTALLA PRINCIPAL TEMPLATE BUILDER 155<br />
FIG. 4.4. PANTALLA PRINCIPAL CODE BUILDER 156<br />
FIG. 4.5. PANTALLA PRINCIPAL PROJECT MANAGER 156<br />
FIG. 4.6. BARRA DE PROYECTO. 157<br />
FIG. 4.7. CARPETA DE CONFIGURACIÓN DE PROYECTO 157<br />
FIG. 4.8. VENTANA DE DIALOGO OPCIONES. 158<br />
FIG. 4.9. PESTAÑA OPCIONES DE VENTANA PRINCIPAL 158<br />
FIG. 4.10. PESTAÑA OPCIONES DE SISTEMA 159<br />
FIG. 4.11. PESTAÑA OPCIONES DE ARCHIVOS. 160<br />
FIG. 4.12. PESTAÑA OPCIONES TCP/IP 161<br />
FIG. 4.13. CONFIGURACIÓN DE CANALES. 162<br />
FIG. 4.14. OPCIONES DE PROTOCOLO PPI 162<br />
FIG. 4.15. DESCRIPCIÓN DE DISPOSITIVOS 162<br />
FIG. 4.16. GRUPOS DE ACCESO 163<br />
FIG. 4.17. CONFIGURACIÓN DE PLANTILLAS. 163<br />
FIG. 4.18. PESTAÑA DE ALARMA Y EVENTOS. 164<br />
FIG. 4.19. ACCESO A GATE BUILDER. 164<br />
FIG.4.20.GATE BUILDER 165<br />
FIG.4.21.OPCIONES DE IMPRESIÓN 166<br />
FIG.4.22. COMPUERTAS NUMÉRICAS. 166<br />
FIG.4.23. PESTAÑA SAMPLING COMPUERTAS NUMÉRICAS. 167<br />
FIG.4.24. PESTAÑA VALUE COMPUERTAS NUMÉRICAS. 168<br />
FIG.4.25. PESTAÑA CONVERSIÓN COMPUERTAS NUMÉRICAS. 169<br />
FIG.4.26. PESTAÑA TOLERANCE COMPUERTAS NUMÉRICAS. 169<br />
FIG.4.27. PESTAÑA GENERAL COMPUERTAS DIGITALES. 170<br />
FIG.4.28. PESTAÑA SAMPLING COMPUERTAS DIGITALES. 170<br />
FIG.4.29. PESTAÑA VALUE COMPUERTAS DIGITALES. 171<br />
VIII
FIG.4.30. PESTAÑA GENERAL COMPUERTAS STRING. 171<br />
FIG.4.31. PESTAÑA SAMPLING COMPUERTAS STRING. 172<br />
FIG.4.32. PESTAÑA VALUE COMPUERTAS DIGITALES. 173<br />
FIG.4.34. PESTAÑA WRITING COMPUERTAS COMPUESTAS. 174<br />
FIG.4.35. PESTAÑA OPERATION COMPUERTAS COMPUESTAS. 174<br />
FIG.4.36. VENTANA SELECCIÓN DE COMPUERTAS. 175<br />
FIG.4.37. PESTAÑA VALUE COMPUERTAS COMPUESTAS. 176<br />
FIG.4.38. PESTAÑA GENERAL COMPUERTAS DE EVENTO. 176<br />
FIG.4.39. PESTAÑA CONDITION COMPUERTAS DE EVENTO. 177<br />
FIG.4.40. PESTAÑA MESSAGE COMPUERTAS DE EVENTO. 178<br />
FIG.4.41. PESTAÑA CLASS COMPUERTAS DE EVENTO. 179<br />
FIG.4.42. INICIO DE CODE BUILDER 180<br />
FIG.4.43. CODE BUILDER 180<br />
FIG.4.44. ABRIR FUNCIÓN EN CODE BUILDER 181<br />
FIG.4.45. MENÚ CONTEXTUAL BOTÓN DERECHO 182<br />
FIG.4.46. MENÚ CONTEXTUAL FUNCIONES API 183<br />
FIG.4.47. MENÚ CONTEXTUAL ESTRUCTURAS. 183<br />
FIG.4.48. MENÚ PREFERENCIAS 183<br />
FIG.4.49. PESTAÑA EDITOR MENÚ PREFERENCIAS 184<br />
FIG.4.50. CARPETA DE REPORTES. 193<br />
FIG.4.51. CONFIGURACIÓN DE REPORTES. 193<br />
FIG. 4.52. CONFIGURACIÓN DEL PROTOCOLO PPI S7-200. 198<br />
FIG. 4.53. TEMPLATE BUILDER. 199<br />
FIG. 4.54. BARRA DE HERRAMIENTAS 199<br />
FIG. 4.55. MULTIPLANTILLAS 201<br />
FIG. 4.56. TIPO DE FILAS. 201<br />
FIG. 4.57. PROPIEDADES OBJETO BITMAP. 202<br />
FIG 4.58. EDITOR DE ESTADOS 202<br />
FIG 4.59. SELECCIÓN DE IMÁGENES 203<br />
FIG 4.60. EDITOR DE CONDICIONES. 203<br />
FIG 4.61. EDITOR DE CONDICIONES. 203<br />
FIG 4.62. OPERACIONES CON UN CLIC. 205<br />
FIG. 4.63. PROPIEDADES OBJETO BKBITMAPS. 205<br />
FIG. 4.64. PROPIEDADES OBJETO BUTTON. 206<br />
FIG. 4.65. PROPIEDADES OBJETO CHART. 207<br />
FIG. 4.66. PROPIEDADES OBJETO EDIT. 208<br />
FIG. 4.67. PROPIEDADES OBJETO FRAME. 208<br />
FIG. 4.68. PROPIEDADES OBJETO GAUGE. 209<br />
FIG. 4.69. PROPIEDADES OBJETO GROUPBOX. 210<br />
FIG. 4.70. PROPIEDADES OBJETO HISTORICALVIEW. 211<br />
FIG. 4.71. PROPIEDADES OBJETO LABEL. 212<br />
FIG. 4.72. PROPIEDADES OBJETO LED. 213<br />
FIG. 4.73. IMÁGENES LED DISPONIBLES. 213<br />
FIG. 4.74. PROPIEDADES OBJETO SWITCH. 214<br />
FIG. 4.75. IMÁGENES SWITCH DISPONIBLES. 214<br />
FIG. 4.76. SELECCIÓN DE COMPUERTA. 215<br />
FIG. 4.77. PROPIEDADES OBJETO TABSHEEET. 215<br />
FIG. 4.78. EJECUTAR RUN TIME 216<br />
FIG. 4.79. VENTANA PRINCIPAL RUN TIME 217<br />
FIG. 4.80. ESTADO DEL SISTEMA. 217<br />
FIG. 4.81. ESTADO DEL DISPOSITIVO. 218<br />
FIG. 4.82. ESTADO DE COMPUERTAS. 218<br />
IX
FIG. 4.83. ESTADO DE ALARMAS 218<br />
FIG. 4.84. ESTADO DE EVENTOS. 219<br />
FIG. 4.85. CAMBIO HECHOS POR USUARIOS. 219<br />
FIG. 4.86. CHART. 220<br />
FIG. 4.87. CÓDIGO DE ACCESO. 220<br />
FIG. 4.88. CREACIÓN DE USUARIOS. 221<br />
FIG. 4.89. CREACIÓN DE GRUPOS DE USUARIOS. 221<br />
FIG. 4.90. ASIGNACIÓN DE PRIVILEGIOS A LOS USUARIOS. 222<br />
FIG. 4.91 DIAGRAMA DE BLOQUES DEL SISTEMA. 226<br />
FIG. 4.92 CONEXIÓN FÍSICA PC-PLC. 226<br />
FIG. 4.93. CONFIGURACIÓN DEL CABLE PC/PPI EN MODO FREEPORT. 227<br />
FIG. 4.94. CREACIÓN Y CONFIGURACIÓN DEL CANAL DE COMUNICACIONES ENTRE EL S7-200 Y WINLOG. 228<br />
FIG. 4.95. CREACIÓN DE UN CANAL DE COMUNICACIONES AUXILIAR PARA VARIABLES INTERNAS EN LA PC. 228<br />
FIG. 4.96. LOS DOS CANALES DE COMUNICACIÓN CREADOS. 228<br />
FIG.4.97. CREACIÓN DE DOS DISPOSITIVOS, UNO POR CADA CANAL DE COMUNICACIÓN. 229<br />
FIG. 4.98. VISTA DE LA HOJA PRINCIPAL DEL TEMPLATE BUILDER. 231<br />
FIG. 4.99. VISTA DE LA HOJA CUARTO DE MAQUINAS DEL TEMPLATE BUILDER. 235<br />
FIG.4.100. VISTA DE LA HOJA SUBESTACIÓN DEL TEMPLATE BUILDER. 238<br />
FIG. 4.101. SELECCIÓN DE LA PLANTILLA QUE SE MOSTRARÁ AL INICIAR EL RUNTIME BUILDER. 240<br />
FIG. 4.102. LOS TRES ARCHIVOS EDITADOS EN CODE BUILDER. 241<br />
FIG. 4.103. PORCIÓN DE CÓDIGO DEL PROGRAMA PRINCIPAL. 241<br />
FIG. 4.104. GRAFCET SISTEMA Y SUBRUTINA 0 CONFIGURAR INTERRUPCIONES. 243<br />
FIG. 4.105. SUBRUTINA 8 PROCESO DE SINCRONIZACIÓN. 244<br />
FIG. 4.106. SUBRUTINA 10 PARO NORMAL DEL SISTEMA. 244<br />
FIG.4.107. INTERRUPCIÓN, MONITOREO Y LECTURA DE LOS ANALÓGICOS. 244<br />
FIG. 5.1. MIEMBROS DE AS-INTERFACE. 251<br />
FIG. 5.2. PIRÁMIDE DEL PROCESO DE CONTROL. 251<br />
FIG. 5.3. VENTAJA DE LA RED AS-I 252<br />
FIG. 5.4. TOPOLOGÍAS QUE PUEDE ADOPTAR LA RED AS-I 253<br />
FIG. 5.5. VERSIONES OPERATIVAS DE AS-INTERFACE. 253<br />
FIG. 5.6. ESTRUCTURA DEL CICLO DE LECTURA/ESCRITURA DESDE EL MAESTRO A LOS ESCLAVOS. 255<br />
FIG. 5.7. LECTURA Y ESCRITURA DE DATOS EN LOS ESCLAVOS. 255<br />
FIG. 5.8. MEMORIA DEL ESTADO DE LOS DATOS DE ENTRADA Y SALIDA DE LOS ESCLAVOS. 256<br />
FIG. 5.9. TIPOS DE FUENTE DE ALIMENTACIÓN AS-I 257<br />
FIG. 5.10. TIPOS DE MAESTROS AS-I. 259<br />
FIG. 5.11. TIPOS DE ESCLAVOS AS-I 259<br />
FIG. 5.12. LOGO! Y MODULO DE EXPANSIÓN CM AS-INTERFACE. 260<br />
FIG. 5.13. CONEXIÓN AL CABLE AS-I DEL MODULO CM AS-INTERFACE. 262<br />
FIG. 5.14. TIPOS DE CABLES PERFILADOS AS-I SEGÚN SU APLICACIÓN. 263<br />
FIG. 5.15. CONECTOR M12 PARA ESCLAVOS AS-I 264<br />
FIG. 5.16. DESCRIPCIÓN DE LA CONSOLA DE CONFIGURACIÓN. 265<br />
FIG. 5.17. IDENTIFICACIÓN DE LOS ESCLAVOS. 266<br />
FIG. 5.18. ESCRITURA DE DATOS A UN ESCLAVO. 266<br />
FIG. 5.19. CONEXIÓN DE CONSOLA A ESCLAVOS ANTIGUOS. 267<br />
FIG. 5.20. CONEXIÓN DE CONSOLA A ESCLAVOS MODERNOS. 268<br />
FIG. 5.21. CONEXIÓN DE CONSOLA DIRECTAMENTE A LOS BORNES. 268<br />
FIG. 5.22. CONEXIÓN DEL CABLE AS-I 271<br />
FIG. 5.23. CONEXIÓN DE LOS ESCLAVOS AL BUS AS-I. 272<br />
FIG. 5.24. CONEXIÓN DE LOS ESCLAVOS AL CABLE AS-I POR MÉTODO VAMPIRO. 273<br />
FIG. 5.25. POSICIÓN DEL CABLE AS-I PARA CONEXIÓN A ESCLAVO. 273<br />
FIG. 5.26. POSICIÓN DEL CABLE AS-I Y DE ALIMENTACIÓN PARA CONEXIÓN A ESCLAVO. 274<br />
FIG. 5.27. COMPARACIÓN DE CONEXIÓN DE CABLE AS-I ENTRE V2.0 Y V2.1. 274<br />
X
FIG. 5.28. COLOCACIÓN DE BASE. 274<br />
FIG. 5.29. FIJACIÓN DE CABLE CON ESCLAVO. 275<br />
FIG. 5.30. PANEL FRONTAL DE CP 243-2. 276<br />
FIG. 5.31. CONEXIÓN DE CABLE AS-I A MODULO CP 243-2 276<br />
FIG. 5.32. VERIFICACIÓN DE ESCLAVOS CONECTADOS A LA RED. 279<br />
FIG. 5.33. INDICADORES DE ERROR EN LOS ESCLAVOS. 281<br />
FIG. 5.34. DISTRIBUCIÓN DE CONECTORES HEMBRA M12 EN MÓDULOS DE USUARIO. 282<br />
FIG. 5.35. CONEXIONES POSIBLES PARA ESCLAVOS ANALÓGICOS. 284<br />
FIG. 5.36. ASISTENTE AS-I EN STEP 7 MICRO/WIN. 286<br />
FIG. 5.37. CAMBIAR DIRECCIONES DE ESCLAVOS AS-I. 287<br />
FIG. 5.38. DEFINIR CONFIGURACIÓN A EDITAR. 288<br />
FIG. 5.39. TRANSFERIR UNA CONFIGURACIÓN EXISTENTE. 289<br />
FIG. 5.40. COMPARAR UNA CONFIGURACIÓN EXISTENTE CON LA RED ACTUAL. 289<br />
FIG. 5.41. INDICAR EL SLOT DEL MODULO AS-I. 290<br />
FIG. 5.42. DEFINIR LAS DIRECCIONES DEL MODULO. 291<br />
FIG. 5.43. INDICAR LOS TIPOS DE ESCLAVOS. 291<br />
FIG. 5.44. INDICAR LOS ESCLAVOS DIGITALES. 292<br />
FIG. 5.45. INDICAR LOS ESCLAVOS ANALÓGICOS. 293<br />
FIG. 5.46. ASIGNAR MEMORIA A LA CONFIGURACIÓN. 295<br />
FIG. 5.47. GENERAR LAS COMPONENTES DEL PROYECTO. 295<br />
FIG. 5.48. DISEÑO BRINDADO PARA FUTURA IMPLEMENTACIÓN. 298<br />
XI
INDICE DE TABLAS<br />
TABLA 1.1. CÓDIGOS PARA LOS ACTUADORES Y SENSORES EN EL SIMULADOR ............................................................................ 5<br />
TABLA 1.2. FUNCIONES REALIZADAS POR CADA ETAPA EN PRÁCTICA DE DOMÓTICA. .................................................................... 8<br />
TABLA 1.3. FUNCIONES REALIZADAS POR CADA ETAPA EN PRÁCTICA DE SEMÁFORO. ................................................................. 12<br />
TABLA 1.4. FUNCIONES REALIZADAS POR CADA ETAPA EN PRÁCTICA DE MAQUINA DE SODAS. ..................................................... 16<br />
TABLA 1.5. FORMA EN QUE EL TECLADO CODIFICA SUS DATOS SEGÚN EL NÚMERO QUE SE PRESIONE. ........................................... 18<br />
TABLA 1.6. FUNCIONES REALIZADAS POR CADA ETAPA EN PRÁCTICA DE LA FLECHA DE DESVIÓ VIAL. .............................................. 19<br />
TABLA 1.7. FUNCIONES REALIZADAS POR CADA ETAPA EN PRÁCTICA DE BANDA TRANSPORTADORA. ............................................. 23<br />
TABLA. 1.8. RESUMEN DE FUNCIONES PARA CADA PULSADOR. ............................................................................................. 27<br />
TABLA 1.9. FUNCIONES REALIZADAS POR CADA ETAPA EN PRÁCTICA DE DOMÓTICA. .................................................................. 31<br />
TABLA. 1.10. COMBINACIÓN DE ENTRADAS EN LAS LÍNEAS DEL MOTOR .................................................................................. 35<br />
TABLA 1.11. FUNCIONES REALIZADAS POR CADA ETAPA EN PRÁCTICA DE LA FLECHA DE DESVIÓ VIAL. ............................................ 45<br />
TABLA 1.12. MODOS DE FUNCIONAMIENTO DEL AUTOMATISMO. ......................................................................................... 49<br />
TABLA 1.13. DESCRIPCIÓN DE SUBRUTINAS. ..................................................................................................................... 49<br />
TABLA 1.14. MODOS DE FUNCIONAMIENTO DEL AUTOMATISMO. ......................................................................................... 51<br />
TABLA 2.1. CODIFICACIÓN MODULO DE TECLADO. ............................................................................................................. 59<br />
TABLA 2.2. LISTA DE ELEMENTOS ELECTRÓNICOS Y VARIOS PARA LA CONSTRUCCIÓN DE LOS MÓDULOS. ........................................ 73<br />
TABLA 2.3. LISTA DE MATERIALES UTILIZADOS PARA LA CONSTRUCCIÓN DEL CHASIS. ................................................................. 73<br />
TABLA 2.4. EQUIPOS SIEMENS UTILIZADOS. ...................................................................................................................... 74<br />
TABLA. 2.5. COSTO TOTAL DE CONSTRUCCIÓN DEL ENTRENADOR. ......................................................................................... 74<br />
TABLA 3.1. CONECTORES DE LA EZDSP F2812. ............................................................................................................... 82<br />
TABLA 3.2. DESCRIPCIÓN CONECTOR P4/P8 .................................................................................................................. 83<br />
TABLA 3.3. DESCRIPCIÓN CONECTOR P7. ....................................................................................................................... 83<br />
TABLA 3.4. DESCRIPCIÓN CONECTOR P5/P9. ................................................................................................................. 84<br />
TABLA 3.5. COSTO TOTAL DE CONSTRUCCIÓN DEL MODULO DIGITAL CON EZDSP F2812. ...................................................... 102<br />
TABLA P1.1. VALORES PARA CÁLCULO DE GANANCIA DEL SISTEMA. ..................................................................................... 137<br />
TABLA P2.1. VELOCIDAD VRS. CARGA. .......................................................................................................................... 145<br />
TABLA P2. 2. DETERMINACIÓN DE LOS PARÁMETROS DE RENDIMIENTO DE PID. .................................................................... 145<br />
TABLAP3. 1: MEDICIÓN DE ÁNGULOS. .......................................................................................................................... 148<br />
TABLA P3.2. DETERMINACIÓN DE LOS PARÁMETROS DE RENDIMIENTO DE PID. ..................................................................... 149<br />
TABLA 4.1. CONDICIONES COMPUERTAS DE EVENTO. ..................................................................................................... 178<br />
TABLA 4.2. FUNCIONES A TRAVÉS DEL TECLADO. ............................................................................................................ 182<br />
TABLA 4.3. DIRECCIÓN Y TIPOS DE DATOS. ................................................................................................................... 195<br />
TABLA 4.4. DIRECCIONES DE COMPUERTAS NUMÉRICAS .................................................................................................. 196<br />
TABLA 4.5. MÁXIMO TAMAÑO DEL BLOQUE. ................................................................................................................ 197<br />
TABLA 4.6. EJEMPLO DE BLOQUES COMPUERTAS NUMÉRICAS. .......................................................................................... 197<br />
TABLA 4.6. EJEMPLO DE BLOQUES COMPUERTAS DIGITALES. ............................................................................................ 198<br />
TABLA 4.7. CONDICIONES DISPONIBLES. ...................................................................................................................... 204<br />
TABLA 4.8. ESTILOS DE CUADROS. .............................................................................................................................. 209<br />
TABLA 4.8 RESTRICCIONES DEL USO DE LA VERSIÓN LITE INCOMPLETA DE WINLOG. ............................................................... 223<br />
TABLA 4.9. VARIABLES NUMÉRICAS DEL SISTEMA. .......................................................................................................... 229<br />
TABLA 4.10. VARIABLES DIGITALES DEL SISTEMA. ........................................................................................................... 230<br />
TABLA 4.11. DECLARACIÓN DE LAS ALARMAS DEL SISTEMA. ............................................................................................... 230<br />
TABLA 4.12. CONDICIÓN Y SECUENCIA DE IMÁGENES DE LA COMPUERTA DE SERVICIO. .......................................................... 232<br />
TABLA 4.13. CONDICIÓN Y SECUENCIA DE IMÁGENES DE LA VÁLVULA DE PRE LLENADO. ......................................................... 232<br />
TABLA 4.14. CONDICIÓN Y SECUENCIA DE IMÁGENES DE LA TUBERÍA FORZADA..................................................................... 232<br />
TABLA 4.15. CONDICIÓN Y SECUENCIA DE IMÁGENES EN EL APARTADO INICIO AUTOMÁTICO DEL SISTEMA DE LA VÁLVULA DE PRE<br />
LLENADO. ....................................................................................................................................................... 232<br />
TABLA 4.16. CONDICIÓN Y SECUENCIA DE IMÁGENES EN EL APARTADO INICIO AUTOMÁTICO DEL SISTEMA DE LA BOMBA DE<br />
LEVANTAMIENTO.............................................................................................................................................. 233<br />
XII
TABLA 4.17. CONDICIÓN Y SECUENCIA DE IMÁGENES EN EL APARTADO INICIO AUTOMÁTICO DEL SISTEMA DE LA APERTURA DE LOS<br />
ALABES. ......................................................................................................................................................... 233<br />
TABLA 4.18. CONDICIÓN Y SECUENCIA DE IMÁGENES EN EL APARTADO INICIO AUTOMÁTICO DEL SISTEMA DE LA EXCITACIÓN DE LAS<br />
BOBINAS DE CAMPO. ......................................................................................................................................... 233<br />
TABLA 4.19. CONDICIÓN Y SECUENCIA DE IMÁGENES EN EL APARTADO INICIO AUTOMÁTICO DEL SISTEMA DE LA CONEXIÓN A LA RED.<br />
.................................................................................................................................................................... 233<br />
TABLA 4.20. CORRESPONDENCIA DE FUNCIONES QUE SE LLAMAN POR CADA BOTÓN. ............................................................ 234<br />
TABLA 4.21. CONDICIÓN DE ENCENDIDO PARA CADA LED DE LA HOJA PRINCIPAL. ................................................................. 234<br />
TABLA 4.22. CONDICIÓN Y SECUENCIA DE IMÁGENES DE LA BOMBA DE LEVANTAMIENTO. ...................................................... 235<br />
TABLA 4.23. CONDICIÓN Y SECUENCIA DE IMÁGENES DEL RECTIFICADOR Y BANCO DE BATERÍAS EN LA EXCITACIÓN. ..................... 235<br />
TABLA 4.24. CONDICIÓN Y SECUENCIA DE IMÁGENES DEL GENERADOR EN LA EXCITACIÓN ...................................................... 236<br />
TABLA 4.25. CONDICIÓN Y SECUENCIA DE IMÁGENES DE LA TURBINA EN EL SISTEMA DE ALABES Y TURBINA. ............................... 237<br />
TABLA 4.26. CORRESPONDENCIA DE FUNCIONES A LLAMAR PARA CADA BOTÓN. .................................................................. 237<br />
TABLA 4.27.CONDICION DE ACTIVACIÓN PARA CADA LED DE LA PLANTILLA. ......................................................................... 237<br />
TABLA 4.28. VARIABLE ASOCIADA A CADA CUADRO TEXTO DE LA PLANTILLA. ....................................................................... 237<br />
TABLA 4.29. CONDICIÓN Y SECUENCIA DE IMÁGENES DEL GENERADOR EN EL SISTEMA CONEXIÓN A LA RED. ............................... 239<br />
TABLA 4.30. CONDICIÓN Y SECUENCIA DE IMÁGENES DEL TRANSFORMADOR EN EL SISTEMA DE CONEXIÓN A LA RED. ................... 239<br />
TABLA 4.31. CONDICIÓN Y SECUENCIA DE IMÁGENES DEL INTERRUPTOR DE SINCRONISMO EN EL SISTEMA DE CONEXIÓN A LA RED. . 239<br />
TABLA 4.32. CONDICIÓN Y SECUENCIA DE IMÁGENES DE LA RED EN EL SISTEMA DE CONEXIÓN A LA RED. ................................... 239<br />
TABLA 4.33. VARIABLE CORRESPONDIENTE A CADA CUADRO TEXTO. .................................................................................. 240<br />
TABLA 4.34. CORRESPONDENCIA DE FUNCIONES A LLAMAR PARA CADA BOTÓN. .................................................................. 240<br />
TABLA 5.1. PRINCIPALES DATOS TÉCNICOS DE LA RED AS-I ................................................................................................. 252<br />
TABLA 5.2. DIFERENCIAS PRINCIPALES ENTRE V2.0 Y V2.1 ................................................................................................ 254<br />
TABLA 5.3. DIFERENCIAS PRINCIPALES ENTRE V2.0, V2.1 Y V3.0 ....................................................................................... 254<br />
TABLA 5.4. MAESTROS AS-I ESTÁNDAR. ........................................................................................................................ 258<br />
TABLA 5.5. MAESTROS AS-I EXTENDIDOS. ..................................................................................................................... 258<br />
TABLA 5.6. DATOS TÉCNICOS DEL CM AS-I. ................................................................................................................... 260<br />
TABLA 5.7. ASIGNACIÓN LÓGICA DE E/S. ....................................................................................................................... 262<br />
TABLA 5.8. ESTADOS DE COMUNICACIÓN. ...................................................................................................................... 263<br />
TABLA 5.9. FUNCIONES DE LA CONSOLA DE CONFIGURACIÓN. ............................................................................................ 264<br />
TABLA 5.10. SIGNIFICADO DE LOS MENSAJES QUE APARECEN EN LA CONSOLA DE CONFIGURACIÓN. ........................................... 266<br />
TABLA 5.11. SIGNIFICADO DE LOS DIODOS LED DEL CP 243-2. ......................................................................................... 277<br />
TABLA 5.12. EQUIPO NECESARIO PARA IMPLEMENTACIÓN DE RED AS-I BÁSICA...................................................................... 298<br />
TABLA 5.13. ASIGNACIÓN DE NÚMERO DE ESCLAVO. ........................................................................................................ 299<br />
TABLA 5.14. POSICIÓN DE LOS INTERRUPTORES DEL CABLE PC/PPI. .................................................................................... 299<br />
TABLA 5.13. LISTA DE MATERIALES Y EQUIPOS SIEMENS NECESARIOS PARA REALIZACIÓN DE UN MODULO DE PRÁCTICAS PARA REDES<br />
AS-I. .............................................................................................................................................................. 300<br />
XIII
INTRODUCCIÓN<br />
En un mercado global cada vez más exigente, una de las piezas claves que distingue y otorga<br />
competitividad a la industria moderna es la incorporación de procesos productivos que<br />
incluyan tecnologías de punta. Es así como la automatización se convierte en pieza<br />
fundamental para la optimización de los procesos y la utilización de recursos, incrementando<br />
las utilidades de las empresas. La capacitación en ésta área es una acción estratégica para el<br />
crecimiento y desarrollo profesional de los alumnos. Siendo el único camino para lograr una<br />
mayor competitividad. Para lo cual es importante contar con las herramientas y equipos<br />
necesarios para apoyar al estudiante a que comprenda la teoría y refuerce estos conceptos<br />
con la práctica.<br />
Por otra parte en el campo del control automático, desarrollos recientes basados en software<br />
en el área de herramientas de prototipo rápido han dado lugar a un nuevo paradigma en el<br />
desarrollo de sistemas de control. En el sector industrial, estas herramientas han permitido a<br />
los desarrolladores un rápido y fácil diseño, simulación e implementación compleja en<br />
tiempo real de sistemas de control. Así esta tecnología puede ser explotada para realizar<br />
mejoras en sistemas de control educacionales.<br />
El trabajo de graduación está enfocado en dos áreas, como lo son el automatismo industrial y<br />
el control automático. El automatismo industrial es es el uso de sistemas o elementos<br />
computarizados y electromecánicos para controlar maquinarias y/o procesos industriales<br />
sustituyendo a operadores humanos; en cambio, el control automático busca cambiar el<br />
comportamiento del sistema a controlar (es decir, su salida) mediante la manipulación de las<br />
magnitudes de entrada.<br />
En el área de automatismo industrial se realizo un módulo de entrenamiento con el S7-200<br />
CPU 224 XP, con el cual los alumnos puedan realizar diversas prácticas, ya que dispone de<br />
teclado, display y demás periféricos necesarios para aplicar los conocimientos sobre<br />
funciones básicas (contadores, timer y manipulación de registros), Funciones de rango medio<br />
(aritméticas, lógicas y de control de flujo) y funciones intermedio-avanzadas (manipulación<br />
de bits, subrutinas e interrupciones), para lo cual se realizaron nueve guías de laboratorio<br />
que servirán como una referencia para el alumno.<br />
Además se creó un manual sobre el programa SCADA WinLog (1) (SCADA, acrónimo de<br />
Supervisory Control And Data Acquisition), enfatizando en el uso de las diferentes<br />
herramientas de desarrollo con las que cuenta WinLog para realizar un pequeño sistema<br />
SCADA. En este apartado se da un ejemplo de un pequeño sistema SCADA con fines<br />
didácticos en el que se simula un proceso industrial referido a la operación de una mini<br />
central hidroeléctrica, el cual es monitoreado con el programa WinLog utilizando el S7-200<br />
como controlador automático del proceso.<br />
XIV
Se realizo además una pequeña introducción a los buses de campo, y se dan las<br />
especificaciones y el diseño de una red AS-i que utiliza el S7-200 como maestro y como parte<br />
de uno de sus esclavos se encuentra el LOGO! 24RC formando una comunicación entre<br />
ambos MASTER-SLAVE.<br />
En el área de control automático se realizo un sistema de prototipado rápido, utilizando una<br />
tarjeta de Procesamiento Digital de Señal (ezDSPF2812), una tarjeta de adecuación de<br />
señales y el modulo FeedBack 150F. Con este equipo, la velocidad y la posición del motor<br />
eléctrico están controladas por la tarjeta DSP, y el sistema de control completo es<br />
programado gráficamente con el software MATLAB Simulink. Una interfaz gráfica de usuario<br />
se utiliza para proporcionar una interacción en tiempo real entre el estudiante y el sistema,<br />
incluyendo la selección de velocidad y posición, registro de datos y visualización. Se hizo una<br />
guía para la realización de un control PID de velocidad y posición utilizando este sistema.<br />
(1) : Disponible en http://www.sielcosistemi.com/en/download/public/winlog_lite.html<br />
XV
GENERAL<br />
ESPECIFICOS<br />
OBJETIVOS<br />
Mejorar el equipamiento de los laboratorios de control automático y automatismo<br />
industrial en la Escuela de Ingeniería Eléctrica, para reducir la brecha entre la teoría y<br />
la práctica, empleando software y hardware para el rápido y fácil diseño, simulación e<br />
implementación compleja en tiempo real, de sistemas de automatización y control.<br />
Elaborar el módulo de entrenamiento para el S7-200 y sus respectivas guías de<br />
laboratorio a implementarse en la Escuela de Ingeniería Eléctrica.<br />
Crear un manual del programa WinLog, para que los alumnos puedan realizar<br />
pequeños sistemas SCADA.<br />
Proporcionar los conocimientos básicos en buses de campo, y específicamente de la<br />
red AS-i para que en un futuro se pueda contar con módulos de práctica en esta área.<br />
Elaborar la estación de trabajo de prototipo rápido para sistemas de control<br />
automático con su respectivo manual.<br />
Implementar como ejemplo de aplicación el control PID de velocidad y posición de un<br />
motor DC utilizando la estación de trabajo de prototipo rápido.<br />
XVI
JUSTIFICACION<br />
Los conocimientos sobre PLC’s se estudian en la materia de automatismo industrial que<br />
actualmente se imparte en la Escuela de Ingeniería Eléctrica; los alumnos, para realizar sus<br />
prácticas y trabajos, se hacen valer de software de simulación como lo es PC_SIMU u otros,<br />
debido a que actualmente en la escuela de ingeniería eléctrica no se cuenta con un módulo<br />
de prácticas con PLC, lo que hace muy necesario proveer a la escuela de ingeniería eléctrica<br />
de un módulo de entrenamiento en base al S7-200, el cual es uno de los PLC más comunes en<br />
el campo industrial y con el cual se pueden poner en práctica todas las funciones con las que<br />
cuentan los PLC.<br />
Los típicos equipos de laboratorio de sistemas de control automático son inflexibles, costosos<br />
y además las prácticas de laboratorio son excesivamente laboriosas. Estos inconvenientes<br />
son abordados con el sistema propuesto, la estación de trabajo ofrece un entrenador de<br />
sistemas de control flexible, de bajo costo que es capaz de soportar una variedad de<br />
demostraciones y actividades experimentales fomentando al mismo tiempo la<br />
experimentación estudiantil y haciendo hincapié en los aspectos prácticos del diseño,<br />
simulación e implementación en tiempo real de sistemas de control. A menudo los cursos<br />
típicos de sistemas de control se centran en la teoría con poco énfasis en la aplicación y la<br />
práctica. Herramientas de prototipo rápido proporcionan una transición sin problemas de<br />
sistemas de diseño a implementación, y por lo tanto puede ser empleada para reducir la<br />
brecha entre la teoría y la práctica en nuestro curso de sistema de control.<br />
XVII
CAPITULO 1<br />
PRACTICAS AUTOMATISMO<br />
CON EL PLC S7-200<br />
1
CAPITULO 1.<br />
PRACTICAS DE AUTOMATISMO CON EL PLC S7-200<br />
Mediante las prácticas planteadas a continuación se pretende que el estudiante, al<br />
resolverlas, vaya adquiriendo conocimientos y habilidades que le permitan resolver<br />
situaciones y problemas de diseño y montaje con los que puede encontrarse un ingeniero<br />
en el ambiente industrial o laboral, comenzando con ejercicios sencillos y aumentando<br />
gradualmente el nivel de dificultad.<br />
Las prácticas planteadas en la guía tratan de representar situaciones cotidianas para así<br />
observar el gran rango de aplicaciones que tiene la tecnología de la automatización en<br />
nuestra vida.<br />
La implementación de los ejercicios de aplicación propuestos en cada práctica, mediante<br />
el uso de los módulos para PLC construidos, ofrece una gran garantía de que al haber<br />
realizado todas las practicas se hayan adquirido buenas bases sobre el tema, las cuales<br />
serán muy útiles a la hora de hacer frente a los diversos problemas y situaciones que<br />
conlleva el ámbito de la automatización industrial.<br />
2
1.1 PRACTICAS DE FUNCIONES BÁSICAS<br />
1.1.1 CONTROL DOMOTICO DE VIVIENDA FAMILIAR<br />
Objetivos:<br />
Estudiar y utilizar localidades de memoria en el PLC como lo son las marcas (Mx.x)<br />
y las variables (Vx.x) que son considerados registros Holding, los cuales no afectan<br />
las entradas ni las salidas pero pueden ser utilizadas en cualquier operación<br />
interna del PLC.<br />
Comprender la forma en que el PLC trata las entradas y salidas, aplicando los<br />
conceptos de registros de entrada/salida individual y de grupo.<br />
Materiales a utilizar:<br />
1 PC<br />
1 Cable PC/PPI<br />
1 S7-200<br />
1 maqueta simuladora para domótica<br />
24 cables de conexión<br />
Planteamiento:<br />
Fig. 1.1. Esquema de la vivienda<br />
3
Se debe gestionar el uso de dispositivos de una vivienda usando el S7-200 con el fin de<br />
reducir el gasto de energía eléctrica, proporcionar seguridad y comodidad a la misma. La<br />
vivienda cuenta con pulsadores haciendo la vez de interruptores colocados en los sitios<br />
mostrados en el esquema. Se tienen 14 luces, tres ventanas que cuentan con persianas<br />
que puede cerrarse o abrirse automáticamente las cuales tiene sensores que indican<br />
persianas abiertas ó persianas cerradas. Se dispone de un portón en el garaje que es<br />
automático el cual al igual que las ventanas cuenta con sus respectivos sensores de portón<br />
abierto y portón cerrado; Además la casa cuenta con alarma.<br />
Los dispositivos sensores de la vivienda están conectados a un bus de datos de 6 líneas, en<br />
las primeras 5 líneas se envía el número del sensor que se activo en determinado<br />
momento, para los pulsadores solo se utilizan estas líneas, pero para los interruptores<br />
final de carrera como lo son los sensores de ventanas abiertas o cerradas se utiliza la<br />
última línea que indica el estado en que se encuentra el interruptor; este dato llega<br />
directamente a las entradas del PLC para ser tratado. Los actuadores de la vivienda<br />
funcionan de la siguiente manera, todos están conectados a un bus de datos de 6 líneas,<br />
en las primeras 5 se envía el numero de dispositivo que se desea activar y en la última<br />
línea la acción que se quiere hacer (encender/1 o´ apagar/0). Si se desea más información<br />
sobre este simulador revisar el capitulo 2 que trata sobre la construcción del entrenador.<br />
El automatismo funciona de la siguiente manera, al presionar algún pulsador una tan sola<br />
vez se enciende la luz respectiva y al presionarlo nuevamente se debe de apagar; por<br />
ejemplo, si se presiona P1 se debe encender L1. El portón se abre presionando P8 por<br />
fuera ó P7 por dentro, de igual manera si se presiona P8 ó P7 nuevamente el portón debe<br />
cerrarse. Con el portón abierto L7 está siempre apagada ó si está encendida se apaga al<br />
abrir el portón y se vuelve a encender al momento de dar la orden para cerrarlo solo si<br />
esta orden fue hecha con el pulsador P7. Las persianas se abren ó cierran con P12, P13 ó<br />
P14 para la sala, dormitorio 1 y dormitorio 2 respectivamente; con las persianas abiertas<br />
no se puede encender L1, L4 ó L5 según sea el caso, ó si cualquiera está encendida se<br />
apaga al abrir las persianas y se vuelve a encender al momento de dar la orden para<br />
cerrarlas.<br />
4
Actuadores Sensores<br />
Dispositivo Código Dispositivo Código<br />
Q0.5 Q0.4 Q0.3 Q0.2 Q0.1 Q0.0 I0.5 I0.4 I0.3 I0.2 I0.1 I0.0<br />
L 1 0/1 0 0 0 0 1 P 1 0 0 0 0 0 1<br />
L 2 0/1 0 0 0 1 0 P 2 0 0 0 0 1 0<br />
L 3 0/1 0 0 0 1 1 P 3 0 0 0 0 1 1<br />
L 4 0/1 0 0 1 0 0 P 4 0 0 0 1 0 0<br />
L 5 0/1 0 0 1 0 1 P 5 0 0 0 1 0 1<br />
L 6 0/1 0 0 1 1 0 P 6 0 0 0 1 1 0<br />
L7 0/1 0 0 1 1 1 P7 0 0 0 1 1 1<br />
L8 0/1 0 1 0 0 0 P8 0 0 1 0 0 0<br />
L9 0/1 0 1 0 0 1 P9 0 0 1 0 0 1<br />
L10 0/1 0 1 0 1 0 P10 0 0 1 0 1 0<br />
ALARMA 0/1 0 1 0 1 1 P11 0 0 1 0 1 1<br />
VS_UP 0/1 0 1 1 0 0 P12 0 0 1 1 0 0<br />
VS_DOWN 0/1 0 1 1 0 1 P13 0 0 1 1 0 1<br />
VD1_ UP 0/1 0 1 1 1 0 P14 0 0 1 1 1 0<br />
VD1_DOWN 0/1 0 1 1 1 1 Pta_Close 0/1 0 1 1 1 1<br />
VD2_UP 0/1 1 0 0 0 0 VS_Close 0/1 1 0 0 0 0<br />
VD2_DOWN 0/1 1 0 0 0 1 Vs_Open 0/1 1 0 0 0 1<br />
P_UP 0/1 1 0 0 1 0 VD1_close 0/1 1 0 0 1 0<br />
P_DOWN 0/1 1 0 0 1 1 VD1_Open 0/1 1 0 0 1 1<br />
AL_ON 0/1 1 0 1 0 0 VD2_Close 0/1 1 0 1 0 0<br />
L11 Y L12 0/1 1 0 1 0 1 VD2_Open 0/1 1 0 1 0 1<br />
VALVULAS 0/1 1 0 1 1 0 P_Close 0/1 1 0 1 1 0<br />
ASPERSOR 0/1 1 0 1 1 1 P_Open 0/1 1 0 1 1 1<br />
Tabla 1.1. Códigos para los actuadores y sensores en el simulador<br />
Desarrollo:<br />
A continuación se presentan algunos de los esquemas Grafcet a los cuales debe responder<br />
el automatismo, los Grafcet que hagan falta son una variante de los aquí presentados. Se<br />
debe de recalcar que los esquemas no son una concepción de programas independientes,<br />
si no que, forman un solo Grafcet que no fue colocado en su conjunto por ser muy grande,<br />
y además la manera en que se presentan a continuación es mas didáctica. A continuación<br />
se empieza mostrando el grafcet de macro etapas:<br />
1<br />
Encender/<br />
Apagar L1<br />
2<br />
3<br />
Encender/<br />
Apagar L3<br />
Encender/<br />
Apagar L2<br />
4<br />
5<br />
Encender/<br />
Apagar L5<br />
Encender/<br />
Apagar L4<br />
0<br />
6<br />
7<br />
Encender/<br />
Apagar L7<br />
Encender/<br />
Apagar L6<br />
8<br />
9<br />
Encender/<br />
Apagar L9<br />
Encender/<br />
Apagar L8<br />
10<br />
12<br />
Abrir/<br />
Cerrar<br />
ventana de<br />
la sala<br />
Encender/<br />
Apagar L10<br />
Fig. 1.2. Grafcet completo del automatismo en macro etapas.<br />
13<br />
14<br />
Abrir/<br />
Cerrar<br />
ventana del<br />
dormitorio2<br />
Abrir/<br />
Cerrar<br />
ventana del<br />
dormitorio1<br />
5
Fig. 1.3. Grafcet para ON/OFF L1 y Activar/Desactivar Alarma.<br />
0<br />
2<br />
Esperar pulsación de P2<br />
P2 presionado y L2 apagado P2 presionado y L2 encendido<br />
Encender L2 Apagar L2<br />
22 23<br />
P2 no presionado y L2 encendido P2 no presionado y L2 apagado<br />
Fig. 1.4. Grafcet que se puede utilizar para Encender/Apagar L2, L3, L6, L8, L9, L10.<br />
Nota: Solo debe modificarse cambiando el nombre de las etapas y usando el pulsador<br />
correspondiente en cada caso.<br />
0<br />
4<br />
P4 presionado, L4 apagado y<br />
ventana cerrada<br />
Esperar pulsación de P4<br />
Encender L4 Apagar L4<br />
42 43<br />
P4 presionado y L4 encendido<br />
P4 no presionado y L4 encendido P4 no presionado y L4 apagado<br />
Fig. 1.5. Grafcet que se puede utilizar para Encender/Apagar L4, L5.<br />
6
72<br />
75<br />
74<br />
Abrir porton<br />
0<br />
7<br />
P7 presionado y porton<br />
cerrado<br />
Esperar pulsación de P7<br />
Porton Abierto, P7 y P8 no presionado<br />
esperar 1 seg.<br />
T = 1 s<br />
Apagar L7<br />
L7 apagado<br />
P8 presionado y porton<br />
cerrado<br />
73<br />
74<br />
75<br />
P7 presionado y porton<br />
abierto<br />
Encender L7 y<br />
esperar 1 seg.<br />
T = 1 s<br />
Esperar 100 ms<br />
T = 100 ms<br />
Cerrar Portón<br />
Porton Abierto, P7 y P8 no<br />
presionados<br />
Fig. 1.6. Grafcet para Encender/apagar L7 y abrir/cerrar el portón.<br />
0<br />
12<br />
P12 presionado y ventana cerrada<br />
Abrir<br />
121 Ventana<br />
122<br />
Ventana Abierta<br />
Esperar pulsación de P12<br />
Cerrar<br />
Ventana<br />
P8 presionado y porton<br />
abierto<br />
P12 presionado y ventana Abierta<br />
Ventana cerrada<br />
Fig. 1.7. Grafcet que se puede utilizar para abrir/cerrar ventana de la sala y cada uno de<br />
los dormitorios.<br />
7
Descripción de las etapas:<br />
ETAPAS FUNCION<br />
0 Etapa de inicio.<br />
1 Etapa transitoria de entrada y de retorno, al proceso para<br />
Encender/apagar alarma y L1.<br />
12 Se activa si P1 se presiona. Inicia el timer que cuenta el tiempo que se<br />
mantiene presionado P1.<br />
13 Se entra a esta etapa si P1 no está presionado, L1 está apagada, T0 no<br />
se activo y la ventana de la sala está cerrada (VS_Close ON). Esta etapa<br />
activa L7.<br />
14 Si se deja de presionar P1, la luz está encendida y el temporizador T0 no<br />
se activó, se entra en esta etapa y se apaga la luz L1.<br />
15 Si P1 sigue presionado, el temporizador T0 se activa y la alarma está<br />
encendida, se entra en esta etapa y se apaga la alarma.<br />
16 Si P1 sigue presionado, el temporizador T0 se activa y la alarma está<br />
apagada, se entra en esta etapa y se enciende la alarma.<br />
2, 3, 6, 8, 9, 10 Etapas de entrada y de retorno, después del proceso de<br />
Encender/Apagar alguna de las siguientes luces L2, L3, L6, L8, L9, L10.<br />
22, 32, 62, 82, 92, 102 Esta etapa enciende la luz correspondiente si su respectivo pulsador fue<br />
presionado.<br />
23, 33, 63, 83, 93, 103 Esta etapa apaga la luz correspondiente si su respectivo pulsador fue<br />
presionado.<br />
4, 5 Etapas de entrada y de retorno, después del proceso de<br />
Encender/Apagar alguna de las siguientes luces L4 y L5.<br />
42, 52 Esta etapa enciende la luz correspondiente si su respectivo pulsador fue<br />
presionado y además si la ventana del cuarto está cerrada.<br />
43, 53 Esta etapa apaga la luz correspondiente si su respectivo pulsador fue<br />
presionado.<br />
7 Etapa de entrada y retorno del proceso de Encender/apagar L7 y<br />
Abrir/Cerrar el portón.<br />
71 Se entra en esta etapa si P7 ó P8 fue presionado y además el portón<br />
está cerrado; la cual, Activa la salida para abrir el portón (P_UP).<br />
72 Activa L7, si P7 fue presionado al momento de estar abierto el portón.<br />
73 Activa la salida para cerrar el portón (P_DOWN).<br />
74 Se entra en esta etapa si el portón esta abriéndose y se activa el sensor<br />
de portón abierto, en esta la salida de abrir portón se des energiza.<br />
75 Desactiva L7<br />
76 Se entra en esta etapa si el portón esta cerrándose y se activa el sensor<br />
de portón cerrado, en esta, la salida de cerrar portón se des energiza.<br />
Tabla 1.2. Funciones realizadas por cada etapa en práctica de domótica.<br />
Importante:<br />
Para esta práctica es preciso crear un decodificador de entradas de 5 líneas a 23 marcas,<br />
como se muestra en el siguiente ejemplo, en este solo se han decodificado las señales<br />
provenientes de los primeros 4 pulsadores, se debe de recordar que los finales de carrera<br />
utilizan una línea más que indican el estado del mismo:<br />
8
Fig. 1.8. Ejemplo de decodificación de 5 líneas para los primeros 4 pulsadores.<br />
De igual forma se deben de codificar las salidas en código binario natural para poder<br />
controlar los actuadores de forma independiente, en esta parte se debe de tener en<br />
cuenta que la salida solo estará activa por un periodo corto de tiempo y que se debe<br />
incluir una línea más para indicar si se quiere apagar (0) ó encender (1) el dispositivo.<br />
Con esto nos aseguramos de trabajar nuestra lógica de programa como si dispusiéramos<br />
de 23 entradas y 23 salidas en el PLC. Cuando se está creando una salida virtual (que<br />
nosotros consideraremos como una salida física) esta debe de ser momentánea y será<br />
considerada como el estado siguiente de la salida, deberá haber un registro que almacene<br />
el estado actual asociado a la salida y este será permanente; cambiará hasta que haya un<br />
nuevo estado siguiente. A continuación se muestra un ejemplo:<br />
Fig. 1.9. Ejemplo de cómo escribir las salidas en el diagrama de escalera para esta práctica.<br />
En este ejemplo ML2 será el estado actual y todos los contactos auxiliares<br />
correspondientes (en este caso) a L2 serán asociados a este registro. L2 será la marca<br />
utilizada en el bloque codificador de salidas ya que su activación es de carácter<br />
momentáneo.<br />
Fig. 1.10. Mantener las salidas activas durante 1 segundo.<br />
9
Desarrollo de la práctica:<br />
Elaborar el Grafcet de segundo nivel completo del automatismo<br />
Obtener el correspondiente diagrama de escalera para el Grafcet presentado.<br />
Elaborar en Micro/Win el respectivo programa en KOP para esta práctica.<br />
Realizar las conexiones en el modulo entrenador como se muestra a continuación<br />
Fig. 1.14. Conexiones a realizar en el Trainer para la práctica de Domotica.<br />
Asegurarse que los interruptores on-off-on están en la posición OFF (su posición de<br />
en medio) y que el interruptor de la puerta este hacia la izquierda (OFF).<br />
Conectar el cable PC/PPI al S7-200.<br />
Energizar el modulo. El led Bi-color de alarma activa encenderá color verde.<br />
Programar el S7-200.<br />
Realizar las pruebas respectivas.<br />
Escriba sus conclusiones y/o observaciones<br />
Actividad:<br />
Si se mantiene presionado P1 durante 3 segundos se apagan todas las luces, se cierra el<br />
portón y las persianas si están abiertos, después de esto se espera a que se cierre la<br />
puerta principal para activar la alarma. Con la alarma activa si se abre el portón ó las<br />
persianas la bocina sonará inmediatamente, si se abre la puerta tiene 10 segundos antes<br />
de que esta suene. Para desactivar la alarma debe mantener presionado 3 segundos P1.<br />
10
1.1.2 CONTROL DE SEMAFORO VIAL Y PEATONAL EN INTERSECCION.<br />
Objetivos:<br />
Aprender lo básico del programa Micro/Win para poder realizar ediciones de<br />
programas en KOP y programar el PLC.<br />
Comprender y utilizar las más importantes funciones de temporización con las que<br />
cuenta el PLC S7-200.<br />
Materiales a utilizar:<br />
1 PC<br />
1 Cable PC/PPI<br />
1 S7-200<br />
1 maqueta simuladora de semáforos en cruz calle.<br />
31 cables de conexión<br />
Planteamiento:<br />
Se controlaran 4 semáforos viales que regulan el tráfico vehicular de una intersección, las<br />
vías de este a oeste cuentan con 5 sensores cada una que determinan el nivel de<br />
congestionamiento de las vías.<br />
El funcionamiento es el siguiente. En modo normal la vía de sur a norte y de norte a sur<br />
tendrá un tiempo de paso de 15 segundos, y la vía de este a oeste y viceversa tendrán un<br />
tiempo de 5 segundos. Si los 5 sensores de alguna de las dos vías son activados, los<br />
tiempos de los semáforos de este a oeste y viceversa se modificarán y serán de 15<br />
segundos. Si después de transcurrido el tiempo modificado de 15 segundos siguen los 5<br />
sensores activos de cualquiera de la dos vías, se debe aumentar el tiempo de la vía este a<br />
oeste y viceversa a 20 segundos y se mantendrá así hasta que la vía se despeje.<br />
Fig. 1.12. Esquema para el control de semáforo vial en cruz calle.<br />
11
Desarrollo:<br />
El automatismo debe responder al siguiente esquema Grafcet.<br />
Descripción de las etapas:<br />
Fig. 1.13. Grafcet para el control de semáforos en cruz calle.<br />
ETAPA FUNCION<br />
0 Inicialización de todas las salidas.<br />
1 Activación de Luz verde semáforo 2-4, luz roja semáforo 1-3, temporizador 1.<br />
2 Activación de Luz amarilla semáforo 2-4, luz roja semáforo 1-3, temporizador 2.<br />
3 Activación de Luz verde semáforo 1-3, luz roja semáforo 2-4, temporizador 3.<br />
4 Activación de Luz verde semáforo 1-3, luz roja semáforo 2-4, temporizador 4,<br />
activación de C.<br />
5 Activación de Luz verde semáforo 1-3, luz roja semáforo 2-4, temporizador 5.<br />
6 Activación de Luz verde semáforo 1-3, luz roja semáforo 2-4, temporizador 3 y<br />
desactivación de C.<br />
7 Activación de Luz amarilla semáforo 1-3, luz roja semáforo 2-4, temporizador 2.<br />
Tabla 1.3. Funciones realizadas por cada etapa en práctica de semáforo.<br />
Descripción de temporizadores:<br />
Temporizador 1: 15 s<br />
Temporizador 2: 5 s<br />
Temporizador 3: 5 s<br />
Temporizador 4: 15 s<br />
Temporizador 5: 20 s<br />
12
Desarrollo de la práctica:<br />
Obtener el correspondiente diagrama de escalera para el Grafcet presentado.<br />
Elaborar en Micro/Win el respectivo programa en KOP para esta práctica.<br />
Realizar las conexiones en el modulo entrenador como se muestra a continuación:<br />
Fig. 1.14. Conexiones a realizar en el Trainer para la práctica de Semáforo.<br />
Conectar el cable PC/PPI al S7-200 y Programarlo.<br />
Escriba sus conclusiones y/o observaciones<br />
Actividad:<br />
Modificar el programa para que, al activar el interruptor que simula el cruce de un tren en<br />
la vía férrea, los 4 semáforos comiencen a parpadear cambiando de amarillo a rojo<br />
continuamente con un tiempo de 500ms cada luz, se volverá al estado normal al<br />
deshabilitar el interruptor de paso de tren; además, se debe de agregar el funcionamiento<br />
de los semáforos peatonales, los cuales se colocan en verde 1 segundo después de que se<br />
activa la luz roja en la vía correspondiente y se colocan en rojo 1 segundo antes de que se<br />
ponga el semáforo en verde de la vía correspondiente.<br />
13
1.1.3 MAQUINA EXPENDEDORA DE LATAS DE SODA.<br />
Objetivo:<br />
Aplicar los conocimientos de contadores en los PLC S7-200.<br />
Utilizar temporizadores para la generación de señales PTO ó PWM de baja<br />
frecuencia.<br />
Materiales a utilizar:<br />
1 PC<br />
1 Cable PC/PPI<br />
1 S7-200<br />
3 motores DC<br />
3 sensores ópticos<br />
5 pulsadores<br />
1 buzzer<br />
22 cables de conexión<br />
Planteamiento:<br />
Esta máquina cuenta con 5 pulsadores, 3 motores DC, 3 sensores ópticos, 1 lámpara y 1<br />
buzzer. Cuando se pulsa el botón de introducir moneda la lámpara se enciende, en ese<br />
momento se debe de presionar la bebida deseada (A, B ó C) y entonces la lámpara<br />
empezara a parpadear a razón de 1 destello por segundo y el motor correspondiente a la<br />
bebida seleccionada empezara a girar; cuando el motor haya dado 3 vueltas completas<br />
debe detenerse, la lámpara dejara de parpadear quedando encendida, se activara el<br />
buzzer emitiendo un sonido durante 1 segundo luego se apagará todo. Al haber sacado 7<br />
sodas del mismo sabor el sistema no funcionara hasta que se presione el botón de<br />
Rearme.<br />
Fig. 1.15. Máquina Expendedora de sodas.<br />
14
Desarrollo:<br />
El automatismo debe responder al siguiente esquema Grafcet:<br />
M2<br />
Se seleccionó el sabor y ya<br />
se sacarón 7 sodas de el<br />
T=1s<br />
Se activa el buzzer durante 1<br />
segundo<br />
Sensor A activo<br />
Aumentar contador<br />
de vueltas<br />
M3<br />
M4 M5<br />
Sensor A inactivo<br />
Se selecciono el Sabor A<br />
Activar motor A y la lámpara<br />
empezara a parpadear<br />
El motor ya<br />
giró 3 vueltas<br />
Apagamos<br />
motor A y<br />
se registra<br />
que se ha<br />
sacado<br />
una soda<br />
sabor A<br />
Motor A<br />
inactivo<br />
M6<br />
Sensor B ctivo<br />
Aumentar contador<br />
de vueltas<br />
Se selecciono el Sabor B<br />
M7 M8<br />
Sensor B inactivo<br />
Activar motor B y la lámpara<br />
empezara a parpadear<br />
M12<br />
M13<br />
El motor ya<br />
giró 3 vueltas<br />
0<br />
M0<br />
M1<br />
Se energiza la maquina<br />
Se inicializa el sistema<br />
Se introduce moneda<br />
Se enciende la lampara<br />
Se selecciono el Sabor C<br />
Activar motor C y la lámpara<br />
empezara a parpadear<br />
Se Resetea el<br />
Se resetea el<br />
M9 M14 M15 M16<br />
Sensor C activo<br />
M10 M11<br />
Se apaga motor B y se registra que<br />
se ha sacado un soda sabor B<br />
Motor B<br />
inactivo<br />
T=1s<br />
Activar buzzer durante 1<br />
segundo<br />
Apagar lampara<br />
Lámpara apagada<br />
Aumentar contador<br />
de vueltas<br />
Sensor C inactivo<br />
Se han sacado 7 sodas del<br />
sabor A y se presiono Rearme<br />
contador A<br />
Se han sacado 7 sodas del<br />
sabor B y se presiono Rearme<br />
contador B<br />
Se han sacado 7 sodas del<br />
sabor C y se presiono Rearme<br />
Se resetea el<br />
contador C<br />
Contador A en 0 Contador B en 0 Contador C en 0<br />
El motor ya<br />
giró 3 vueltas<br />
Se apaga motor<br />
C y se registra<br />
que se ha sacado<br />
un soda sabor C<br />
Motor C inactivo<br />
Fig. 1.16. Grafcet para la máquina expendedora de sodas.<br />
15
Descripción de las etapas:<br />
ETAPAS FUNCION<br />
0 Maquina energizada, todos los elementos apagados.<br />
1 Lámpara Encendida, Buzzer apagado y Timer 1 OFF<br />
2 Se mantiene encendido el Buzzer y el Timer 1 durante 1 segundo.<br />
3, 6, 9 Activar motor. Ma, Mb ó Mc ON, Lámpara intermitente y contador de<br />
vueltas activo.<br />
4, 7, 10 Incrementar contador de vueltas.<br />
5, 8, 11 Incrementar contador de sodas y desactivar motor.<br />
12 Activar buzzer durante 1 segundo. Timer 1 ON.<br />
13 Desactivar Lámpara y Buzzer.<br />
14,15,16 Reiniciar contador de sodas.<br />
Tabla 1.4. Funciones realizadas por cada etapa en práctica de máquina de sodas.<br />
Importante:<br />
A continuación se presenta la forma de generar una señal PWM ó PTO con<br />
temporizadores, la máxima frecuencia que se puede generar por este método es de 500Hz<br />
debido a que 1ms es el minimo tiempo de retardo para los temporizadores, esto hace al<br />
método poco aplicable en el control de motores DC o otras aplicaciones similares en la<br />
industria. Los PLC Siemens de las series S7-200 y posteriores ya cuentan con rutinas<br />
dedicadas a generación de señales PWM y PTO con las cuales se pueden enviar señales<br />
hasta de 20KHz por alguna de las entradas Q0.0 ó Q0.1, estas rutinas se verán<br />
posteriormente cuando se estudien las funciones de rango avanzado en el PLC.<br />
En la siguiente figura se presenta un ejemplo que activa y desactiva una lámpara cada<br />
segundo.<br />
Fig. 1.17. Diagrama en KOP para la implementación de una señal PTO con temporizadores.<br />
16
Desarrollo de la práctica:<br />
Obtener el correspondiente diagrama de escalera para el Grafcet presentado.<br />
Elaborar en Micro/Win el respectivo programa en KOP para esta práctica.<br />
Realizar las conexiones en el modulo entrenador como se muestra a continuación.<br />
Fig. 1.18. Conexiones a realizar en el Trainer para la práctica de Maquina de Sodas.<br />
Conectar el cable PC/PPI al S7-200 y Programarlo.<br />
Escriba sus conclusiones y/o observaciones<br />
Actividad:<br />
Agregar el estado GEMMA de “Marcha de preparación”, si el motor no está en la<br />
posición correcta se gira a una velocidad más lenta de lo normal hasta llegar a la<br />
posición adecuada para establecer que definitivamente se contarán 30 vueltas.<br />
Agregar los estados GEMMA necesarios para retornar de un “paro de emergencia”<br />
en el cual se entra si el motor está girando y de pronto durante 5 segundos no se<br />
detectan pulsos de conteo. El sistema se detiene, la lámpara deja de parpadear<br />
quedando encendida y el sistema no funciona nuevamente hasta que se presione<br />
el pulsador de rearme. El sistema empezara en la posición que se quedo antes que<br />
ocurriera la emergencia.<br />
17
1.2 PRACTICAS DE FUNCIONES DE RANGO MEDIO<br />
1.2.1 CHAPA ELÉCTRICA CON CONTRASEÑA<br />
Objetivos:<br />
Introducir al estudiante a la utilización de las funciones de rango medio de los PLC.<br />
Aplicar los conocimientos de funciones aritméticas y de comparación en los PLC<br />
S7-200.<br />
Materiales a utilizar:<br />
1 PC<br />
1 Cable PC/PPI<br />
1 S7-200.<br />
1 Teclado matricial.<br />
2 Lámparas.<br />
1 buzzer.<br />
20 cables de conexión.<br />
Planteamiento:<br />
Este sistema contara con un teclado, 2 lámparas y un buzzer (modulo de alarma de dos<br />
tonos), con estos se realizara el control de una chapa eléctrica la cual debe ser abierta<br />
mediante una contraseña de cuatro dígitos. La contraseña debe ser fija y se almacenara en<br />
un registro de 32 bits (VD0), el teclado codifica sus teclas en binario de acuerdo a una<br />
tabla establecida, por lo cual cada tecla pulsada debe almacenarse en un registro de 8 bits.<br />
El sistema debe iniciar con una lámpara roja encendida, lo que indica que la chapa está<br />
cerrada, al introducir la contraseña correcta se apagara la lámpara roja y se encenderá<br />
una lámpara verde que indica que la chapa está abierta, si se introduce una contraseña<br />
errónea el sistema debe volver a su modo normal con la lámpara roja encendida para que<br />
la contraseña se introduzca nuevamente, si se introduce tres veces seguidas una<br />
contraseña errónea se debe activar el buzzer y este dejara de sonar hasta que la<br />
contraseña correcta sea ingresada al sistema.<br />
Numero 0 1 2 3 4 5 6 7 8 9 * #<br />
Código en binario 0001 0010 0011 0100 0101 0110 0111 1000 1001 1010 1011 1100<br />
Tabla 1.5. Forma en que el teclado codifica sus datos según el número que se presione.<br />
En la tabla anterior se puede observar que el número es mayor en 1 a la tabla de binario<br />
natural, por lo que el programa diseñado debe restar ese 1 a cada dato que se almacena<br />
para que se obtenga el valor real introducido.<br />
18
Desarrollo:<br />
Fig. 1.19. Partes del entrenador utilizadas en práctica de chapa con contraseña.<br />
Descripción de las etapas:<br />
Fig. 1.20. Grafcet de chapa eléctrica con contraseña.<br />
ETAPA FUNCION<br />
0 Apunta LD10 (apuntador) a variable VB4, restablece Contador (C0) y activa un temporizador<br />
de 1 segundo.<br />
1 Activa lámpara roja y desactiva la lámpara verde, lee byte IB0 (byte entrada) del PLC.<br />
2 Resta 1 al dato de IB0, lo almacena en VB4 a través de LD10 y activa un temporizador de 1<br />
segundo.<br />
3 Incrementa en 1 LD10(apuntador) y Contador(C0)<br />
4 Sin Acción.<br />
5 Incrementa en 1 Contador de datos introducidos (C1) y pone a cero VD4( variable de doble<br />
palabra VB4- VB7)<br />
6 Activa la alarma y pone a cero VD4.<br />
7 Desactiva la lámpara roja y la alarma, activa la lámpara verde, resetea C1 y pone a cero el<br />
dato en memoria (VD4 = 0).<br />
Tabla 1.6. Funciones realizadas por cada etapa en práctica de la flecha de desvió vial.<br />
19
Desarrollo de la práctica:<br />
Obtener el correspondiente diagrama de escalera para el Grafcet presentado.<br />
Elaborar en Micro/Win el respectivo programa en KOP para esta práctica.<br />
Realizar las conexiones en el modulo entrenador como se muestra a continuación.<br />
Fig. 1.21. Conexiones a realizar en el trainer para la práctica de la chapa.<br />
Conectar el cable PC/PPI al S7-200 y Programarlo.<br />
Escriba sus conclusiones y/o observaciones<br />
Actividad:<br />
Rediseñar el sistema anterior, para que se le pueda modificar la contraseña. Al presionar<br />
la tecla ‘ * ’ se debe entrar en el modo “cambio de contraseña”, este se identificara<br />
porque la lámpara roja deberá empezar a parpadear, seguidamente se debe ingresar la<br />
contraseña anterior, si esta se introdujo correctamente, mientras la lámpara roja sigue<br />
parpadeando se activara la lámpara verde la cual indica que la contraseña ingresada es<br />
correcta y que se puede introducir la nueva contraseña, si la contraseña original que se<br />
introdujo es errónea, la lámpara verde no se enciende y la roja deja de parpadear y se<br />
queda encendida lo que indicara que el sistema salió del modo cambio de contraseña y<br />
está en el modo normal.<br />
20
1.2.2 BANDA TRANSPORTADORA DE OBJETOS.<br />
Objetivos:<br />
Introducir al estudiante a la utilización de las funciones de rango medio de los PLC.<br />
Aplicar los conocimientos de funciones aritméticas, comparación, saltos y<br />
movimiento de datos en los PLC S7-200.<br />
Materiales a utilizar:<br />
1 PC<br />
1 Cable PC/PPI<br />
1 S7-200<br />
1 Teclado matricial<br />
1 maqueta de 2 bandas<br />
16 cables de conexión<br />
1 Buzzer<br />
2 Lámparas indicadoras<br />
Planteamiento:<br />
El principio de funcionamiento es el siguiente: Se tiene una banda transportadora con un<br />
sensor óptico en la salida, su función será contar la cantidad de cajas que han sido<br />
transportadas y despachadas. El automatismo debe contar con un interruptor de marcha<br />
para iniciar su funcionamiento normal.<br />
Con el teclado no matricial se debe especificar el número de unidades que deben ser<br />
transportadas, con un límite de dos dígitos en la cantidad de unidades, a continuación se<br />
debe presionar la tecla “#” para iniciar el funcionamiento de la banda o presionar la tecla<br />
“*” para anular la cantidad introducida por el teclado y esperar la nueva cantidad, el<br />
funcionamiento debe ser indicado por una lámpara, la cual se mantendrá encendida<br />
mientras la maquina este operando, hasta llegar al número establecido de unidades.<br />
Se debe notar que las unidades son trasportadas en cajas con 10 unidades cada una, por<br />
lo cual se debe realizar la operación aritmética necesaria para poder obtener el número de<br />
unidades especificado con el teclado no matricial.<br />
El funcionamiento del teclado se puede ver en la tabla 1.5 en la práctica anterior.<br />
Cuando se detecten la cantidad de cajas necesarias para las unidades requeridas, se debe<br />
apagar la luz de funcionamiento y esperar que se vuelvan a introducir datos con el<br />
teclado, siendo este el ciclo normal de funcionamiento.<br />
Además, el automatismo debe incluir una luz indicadora de error, cuando el usuario trate<br />
de introducir más de dos dígitos, debido a que se restringe a un máximo de 99 unidades;<br />
es decir, un máximo de 10 cajas.<br />
21
Desarrollo:<br />
El sistema debe corresponder al grafcet mostrado a continuación:<br />
1<br />
8<br />
13<br />
3<br />
Teclado<br />
igual a *<br />
6<br />
Teclado<br />
igual a<br />
cero<br />
Teclado<br />
igual a #<br />
&<br />
Contador<br />
OFF<br />
0<br />
1<br />
2<br />
3<br />
4<br />
5<br />
6<br />
2<br />
Energizacion PLC<br />
Start<br />
T = 10ms<br />
Teclado<br />
distinto<br />
cero<br />
INICIALIZACION<br />
INICIAR MOV. INDIRECTO<br />
REINCIAR CONTADOR<br />
ESPERAR 10 MS<br />
Teclado<br />
distinto<br />
a *<br />
Teclado no<br />
igual a # &<br />
Contador<br />
On<br />
T = 30S<br />
COMPARAR TECLADO<br />
CON 0<br />
COMPARAR TECLADO<br />
CON *<br />
COMPARAR TECLADO<br />
CON #<br />
ACTIVAR LUZ ERROR<br />
ESPERAR 30 s<br />
APAGAR LUZ ERROR<br />
LUZ APAGADA &<br />
TECLADO IGUAL A 0<br />
7<br />
8<br />
2<br />
Teclado<br />
no igual a<br />
# &<br />
Contador<br />
OFF<br />
MOVER DATO A MEMORIA<br />
ESPERAR 10 MS<br />
T= 10 ms<br />
RESTAR 1 A DATO<br />
Aumentar Contador en 1<br />
Aumentar Apuntador en 1<br />
ESPERAR 10 MS<br />
T=10 ms<br />
Cajas<br />
<<br />
Datos<br />
Fig. 1.22. Grafcet de banda transportadora de objetos.<br />
9<br />
10<br />
11<br />
12<br />
13<br />
0<br />
Teclado<br />
igual a #<br />
&<br />
Contador<br />
ON<br />
CONVERTIR BCD A INT<br />
ESPERAR 10 mS<br />
T=10 mS<br />
ACTIVAR BANDA<br />
ACTIVAR LUZ<br />
FUNCIONAMIENTO<br />
Activacion<br />
Sensor Ma<br />
AUMENTAR Contador Cajas<br />
Multiplicar Contador * 10<br />
Esperar 10 mS<br />
T= 10 mS<br />
Comparar DATOS con<br />
contador Cajas<br />
Cajas<br />
><br />
Datos<br />
APAGAR BANDA<br />
APAGAR LUZ<br />
FUNCIONAMIENTO<br />
LUZ APAGADA<br />
22
Descripción de las etapas:<br />
ETAPA FUNCION<br />
0 Inicialización de todas las salidas y sistema.<br />
1 Inicialización movimiento indirecto hacia la posición VB1, activación temporizador<br />
2 Detección de código en bit de entrada 0, inicialización de contador 0.<br />
3 Validación de carácter “* “.<br />
4 Validación de carácter “# “.<br />
5 Activación de luz de error por introducir más de 2 dígitos desde el teclado, temporizador<br />
1.<br />
6 Desactivación de luz de error por introducir más de 2 dígitos desde el teclado.<br />
7 Movimiento de datos a dirección apuntada por LD10, temporizador 1.<br />
8 Resta 1 al dato introducido, Aumenta el contador y se aumenta el apuntador,<br />
temporizador 1.<br />
9 Convertir BCD en palabras VW0 – VW2 en entero, temporizador 1.<br />
10 Activación de motor para banda 1 y luz de funcionamiento normal.<br />
11 Activación de contador 1 (# cajas), Multiplicación de numero de cajas * 10, temporizador<br />
1.<br />
12 Operación de comparación entre conteo y valor almacenado en VB3 (entero).<br />
13 Desactivación de motor para banda 1 y luz de funcionamiento normal.<br />
Tabla 1.7. Funciones realizadas por cada etapa en práctica de banda transportadora.<br />
Descripción de temporizadores:<br />
Temporizador 1: T31 10 ms.<br />
Contador 0: conteo máximo 2.<br />
Para la conversión del dato en BCD almacenado en MB1 y MB3 se sugiere utilizar las<br />
siguientes instrucciones:<br />
Fig. 1.23. Diagrama en KOP para la conversión de BCD a INT.<br />
23
En la figura 1.23 se muestra el segmento de código destinado para convertir el BCD<br />
almacenado en MB1 y MB3, para lo cual se utiliza una marca intermedia como lo es MB5.<br />
Para la multiplicación por 16 (desplazar 4 bits a la izquierda) se utiliza la palabra MW0<br />
(MB0 – MB1) y se almacena en MW4 (MB4-MB5). Luego se unen ambos bytes MB5 y MB3<br />
a través de la función WOR_B. La función BCD_I (BCD a entero) requiere una palabra y la<br />
convierte a una INT de longitud de un byte.<br />
Desarrollo de la práctica:<br />
Obtener el correspondiente diagrama de escalera para el Grafcet presentado.<br />
Elaborar en Micro/Win el respectivo programa en KOP para esta práctica.<br />
Realizar las conexiones en el modulo entrenador como se muestra a continuación.<br />
Fig. 1.24. Conexiones a realizar en el trainer para la práctica de la banda transportadora.<br />
Conectar el cable PC/PPI al S7-200 y Programarlo.<br />
Escriba sus conclusiones y/o observaciones<br />
Actividad:<br />
Al sistema anterior debe de agregarse una segunda banda con su respectivo sensor<br />
óptico a la salida. La entrada de esta banda estará ubicada a la salida de la anterior.<br />
El funcionamiento será de la siguiente manera: la primera banda contara los<br />
objetos de entrada y la segunda los de salida, cuando la primera banda llegue al<br />
número establecido por el teclado numérico se detendrá, de igual manera cuando<br />
la segunda banda llegue al número establecido se detendrá.<br />
24
Agregar los estados GEMMA necesarios para retornar a la producción normal de<br />
un “paro de emergencia” en el cual se entra si después de 15 segundos de haberse<br />
detenido la banda 1 no se ha detenido la banda de salida, el sistema debe reportar<br />
el error a través de un buzzer activo por 15 s y una lámpara para indicar la<br />
emergencia y el sistema no funciona nuevamente hasta que se presione el<br />
pulsador de rearme o marcha.<br />
Fig. 1.25. Esquema de Bandas Transportadoras y sus respectivos sensores.<br />
25
1.2.3 CONTROL DOMOTICO COMPLEJO EN VIVIENDA FAMILIAR.<br />
Objetivos:<br />
Aprender a estructurar programas con la función SCR (Secuencial Control Relay)<br />
Conocer las estructuras que relacionan a los SCR con un GRAFCET.<br />
Conocer y comprender las distintas formas de utilización de la función ‘MOV’.<br />
Poner en práctica las seis distintas funciones de comparación de número.<br />
Materiales a utilizar:<br />
1 PC<br />
1 Cable PC/PPI<br />
1 S7-200<br />
1 maqueta simuladora para domótica<br />
24 cables de conexión<br />
Planteamiento:<br />
Fig. 1.26. Esquema de la vivienda.<br />
26
Se debe automatizar una vivienda con el S7-200 la cual cuenta con pulsadores haciendo la<br />
vez de interruptores colocados en los sitios mostrados en el esquema. Se tienen 10 luces,<br />
tres ventanas una en la sala y una en cada cuarto, estas cuentan con persianas que puede<br />
cerrarse o abrirse automáticamente las cuales son operadas independientemente,<br />
además cada ventana cuentan con sus respectivos sensores de persianas abiertas y<br />
persianas cerradas. Se dispone de un portón en el garaje que es automático el cual al igual<br />
que la ventana cuenta con sus respectivos sensores de portón abierto y portón cerrado.<br />
La automatización consiste en ajustar bandas horarias y dar más de una funcionalidad a<br />
cada pulsador; con lo cual se pretende limitar el funcionamiento de los dispositivos en su<br />
interior disminuyendo así el consumo de energía eléctrica.<br />
El sistema debe funcionar de la siguiente manera:<br />
Al presionar P1<br />
Nº de pulsaciones Acción<br />
1 Enciende L1<br />
2 Enciende L2<br />
3 Enciende L1 y L2<br />
Al presionar P2<br />
Nº de pulsaciones Acción<br />
1 Encender L1<br />
2 Encender L2<br />
3 Encender L3<br />
4 Encender L1, L2 y L3<br />
Al presionar P3<br />
Nº de pulsaciones Acción<br />
1 Enciende L3<br />
2 Enciende L2<br />
3 Enciende L2 y L3<br />
Al presionar P6<br />
Nº de pulsaciones Acción<br />
1 Enciende L6<br />
Mantener durante 1 segundo Se enciende durante 1 minuto<br />
Al presionar P4<br />
Nº de pulsaciones Acción<br />
1 Enciende L4<br />
2 Abre persianas<br />
3 Enciende L10<br />
4 Enciende L11<br />
Al presionar P5<br />
Nº de pulsaciones Acción<br />
1 Enciende L5<br />
2 Abre persianas<br />
Tabla. 1.8. Resumen de funciones para cada pulsador.<br />
27
Además, desde las 7:00 A.M. hasta las 5:00 P.M. no se pueden encender las luces L1, L4 y<br />
L5. Desde las 5:00 P.M. hasta las 7:00 A.M. se pueden encender todas las luces. El portón<br />
es abierto presionando P8 por fuera ó P7 por dentro, de igual manera si se presiona P7 ó<br />
P8 nuevamente el portón debe cerrarse. Con el portón abierto no se puede encender L7 ó<br />
si está encendida se apaga al abrir el portón y se vuelve a encender al momento de dar la<br />
orden para cerrar el portón solo si esta orden fue hecha con el pulsador P7.<br />
Mapa de Memoria sugerido:<br />
Fig. 1.27. Mapa de memoria.<br />
Para una mayor explicación sobre los mapas de memoria consultar el anexo A sección<br />
“Acceso a los datos en memoria “.<br />
Se debe de crear el siguiente bloque de datos en el editor de bloque de datos de<br />
MicroWin:<br />
//<br />
//Tabla que contiene todos los registros<br />
de //salida<br />
//<br />
VB0 0, 0, 0, 1 //P1<br />
VB4 0, 0, 2, 0<br />
VB8 0, 0, 2, 1<br />
VB12 0, 0, 0, 0<br />
VB16 0, 0, 0, 1 //P2<br />
VB20 0, 0, 2, 0<br />
VB24 0, 3, 0, 0<br />
VB28 0, 3, 2, 1<br />
VB32 0, 3, 0, 0 //P3<br />
VB36 0, 0, 2, 0<br />
VB40 0, 3, 2, 0<br />
VB44 0, 0, 0, 0<br />
VB48 0, 0, 0, 4 //P4<br />
VB52 14, 0, 0, 0<br />
VB56 0, 0, 9, 0<br />
VB60 0, 10, 0, 0<br />
VB64 0, 0, 0, 5 //P5<br />
VB68 16, 0, 0, 0<br />
VB72 0, 0, 0, 0<br />
VB76 0, 0, 0, 0<br />
VB80 0, 0, 0, 6 //P6<br />
VB84 0, 0, 0, 0<br />
VB88 0, 0, 0, 0<br />
VB92 0, 0, 0, 0<br />
VB96 0, 0, 0, 7 //P7<br />
VB100 18, 0, 0, 0<br />
VB104 0, 0, 0, 0<br />
VB108 0, 0, 0, 0<br />
VB112 0, 0, 0, 18 //P8<br />
VB116 0, 0, 0, 0<br />
VB120 0, 0, 0, 0<br />
28
VB124 0, 0, 0, 0<br />
VB128 0, 0, 0, 8 //P9<br />
VB132 0, 0, 0, 1<br />
VB136 0, 0, 0, 0<br />
VB140 0, 0, 0, 0<br />
VB144 0, 0, 9, 0 //P10<br />
VB148 0, 10, 0, 0<br />
VB152 0, 10, 9, 0<br />
VB156 0, 0, 0, 4<br />
VB160 0, 10, 0, 0 //P11<br />
VB164 0, 0, 9, 0<br />
VB168 0, 10, 9, 0<br />
VB172 0, 0, 0, 4<br />
VB176 0, 0, 0, 12 //P12<br />
VB180 0, 0, 0, 0<br />
VB184 0, 0, 0, 0<br />
VB188 0, 16, 14, 12<br />
VB192 0, 0, 0, 14 //P13<br />
VB196 0, 0, 0, 0<br />
VB200 0, 0, 0, 0<br />
VB204 0, 17, 15, 13<br />
VB208 0, 0, 0, 16 //P14<br />
VB212 0, 0, 0, 0<br />
VB216 0, 0, 0, 0<br />
VB220 0, 0, 0, 0<br />
VB224 0, 0, 0, 0 //Pta_Close<br />
VB228 0, 0, 0, 0<br />
VB232 0, 0, 0, 0<br />
VB236 0, 0, 0, 0<br />
VB240 0, 0, 0, 13 //VS_Close<br />
VB244 0, 0, 0, 0<br />
VB248 0, 0, 0, 0<br />
VB252 0, 0, 0, 0<br />
VB256 0, 0, 0, 12 //VS_Open<br />
VB260 0, 0, 0, 0<br />
VB264 0, 0, 0, 0<br />
VB268 0, 0, 0, 0<br />
VB272 0, 0, 0, 15 //VD1_Close<br />
VB276 0, 0, 0, 0<br />
VB280 0, 0, 0, 0<br />
VB284 0, 0, 0, 0<br />
VB288 0, 0, 0, 14 //VD1_Open<br />
VB292 0, 0, 0, 0<br />
VB296 0, 0, 0, 0<br />
VB300 0, 0, 0, 0<br />
VB304 0, 0, 0, 17 //VD2_Close<br />
VB308 0, 0, 0, 0<br />
VB312 0, 0, 0, 0<br />
VB316 0, 0, 0, 0<br />
VB320 0, 0, 0, 16 //VD2_Open<br />
VB324 0, 0, 0, 0<br />
VB328 0, 0, 0, 0<br />
VB332 0, 0, 0, 0<br />
VB336 0, 0, 0, 19 //P_Close<br />
VB340 0, 0, 0, 0<br />
VB344 0, 0, 0, 0<br />
VB348 0, 0, 0, 0<br />
VB352 0, 0, 0, 18 //P_Open<br />
VB356 0, 0, 0, 0<br />
VB360 0, 0, 0, 0<br />
VB364 0, 0, 0, 0<br />
VB368 0, 0, 0, 11 //ALARMA<br />
VB372 0, 0, 0, 20 //AL_ON<br />
VB376 0, 0, 0, 21 //L11 y L12<br />
VB380 0, 0, 0, 22 //VALVULAS<br />
VB384 0, 0, 0, 23 //ASPERSOR<br />
29
Desarrollo:<br />
El automatismo debe responder al siguiente esquema Grafcet:<br />
3<br />
Sensor inactivo y<br />
no han pasado los<br />
3 seg.<br />
Incrementar<br />
contador de<br />
pulsaciones<br />
16A<br />
Marca<br />
activa<br />
5<br />
6<br />
1<br />
2<br />
4<br />
Energizado<br />
Guardar código del sensor activo y la<br />
línea de estado<br />
Se activo un sensor<br />
Empesar a contar<br />
los 3 seg.<br />
Sensor inactivo y ya<br />
pasarón los 3 seg<br />
Sensor activo<br />
menor que 14<br />
Decodificar código del sensor<br />
activo<br />
Activar bit correspondiente al sensor en<br />
la tabla de estado actual de sensores<br />
13<br />
14<br />
15<br />
16<br />
Decrementar el<br />
apuntador<br />
Resetear tablas de estado actual de<br />
0 sensores y actuadores, y poner la<br />
salida en cero<br />
Salida en cero y tablas en cero<br />
Si se ha activado algún<br />
sensor que abre o cierra<br />
ventanas o el porton, y estos<br />
ya estan abiertos sumar 1 a<br />
una variable auxiliar<br />
19<br />
8<br />
Esta en uno la<br />
linea de estado<br />
Se activo un sensor con<br />
código mayor que 15<br />
Apuntar al doble byte<br />
alto de la tabla de<br />
estado actual de<br />
sensores<br />
11 Activar bit correspondiente al<br />
sensor en la tabla de estado actual<br />
de sensores<br />
7<br />
9<br />
10<br />
12<br />
Sensor activo<br />
mayor que 14<br />
Apuntamos a la doble palabra de la tabla de comandos que corresponde a la<br />
acción que se debe hacer según el sensor activo y el numero de pulsaciones,<br />
cargamos esta doble palabra en una variable utilizada como buffer de salida<br />
Se decodifica el primer byte del buffer y<br />
se activa un temporizador de 1 segundo<br />
No se a terminado de sacar<br />
los 4 bytes del buffer<br />
Activar marca si el pulsador<br />
presionado fue P1 ó P4 ó P5 y se esta<br />
entre las 7 a.m. y 5 p.m.<br />
Actuador a activar mayor<br />
que 15 y marca inactiva<br />
Apuntar al doble byte<br />
alto en la tabla de<br />
estado actual de<br />
actuadores<br />
18<br />
Comando con 1<br />
en el bit 5<br />
Registrar el bit en la<br />
tabla de actuadores<br />
21<br />
17<br />
20<br />
Actuador a activar menor<br />
que 15 y marca inactiva<br />
Si el comando a enviar es mayor o igual a 12 y el<br />
dispositivo a activar ya esta activo sumar 1 al comando, si<br />
el dispositivo a activar no esta activo poner 1 en el bit 5 del<br />
comando de salida, enviar el comando a la salida QB0<br />
T = 1s T = 1s<br />
Comando con 0<br />
en el bit 5<br />
Borrar el bit de la tabla de<br />
actuadores<br />
Apagar la salida, incrementar<br />
puntero, resetear timer y aumentar<br />
contador de comandos de salida<br />
T1 OFF<br />
Apuntar al doble byte<br />
bajo en la tabla de<br />
estado actual de<br />
actuadores<br />
Fig. 1.28. Grafcet de la práctica.<br />
Se activo sensor 15<br />
Apuntar al doble byte<br />
bajo de la tabla de<br />
estado actual de<br />
sensores<br />
Esta en cero la<br />
linea de estado<br />
desactivar bit correspondiente al<br />
sensor en la tabla de estado actual<br />
de sensores<br />
22<br />
Ya se sacarón los 4<br />
bytes del bufffer<br />
Resetear todos los contadores y timer, borrar el<br />
registro de pulsadores en la tabla de estado actual<br />
de sensores.<br />
C0 OFF & C1 OFF & T0 OFF & T1 OFF<br />
30
Descripción de las etapas:<br />
ETAPA FUNCION<br />
0 Se colocan los registros donde se almacena el estado de los actuadores a 0 y se apagan las<br />
salidas.<br />
1 Se enmascaran las entradas para solo comprobar el estado del bit 6 el resultado se coloca en<br />
MB13. Nuevamente se enmascaran las entradas para comprobar el estado de los cinco<br />
primeros bit, si el resultado es cero se queda en la misma etapa si el resultado es distinto de<br />
cero pasa a 2.<br />
2 Se empiezan a temporizar los 3 seg. Que tienen las personas para realizar una acción.<br />
3 Se entra en esta etapa si no han pasado los tres segundos, si no se han contado el número<br />
máximo de pulsaciones y si las entradas están apagadas. En esta etapa se lleva el conteo de<br />
las teclas pulsadas.<br />
4 Cuando pasan los tres segundos se decodifica el numero binario que se capturó en las<br />
entradas y se coloca en MW14. Se comprueba si el pulsador presionado está arriba de 14.<br />
5 Si el pulsador presionado es menor que el 14 se registra en VW354 que fue presionado el<br />
pulsador.<br />
6 En el caso que se desee cerrar una ventana, debido a que esta acción se realiza con el mismo<br />
número de pulsaciones, se comprueba que esta está abierta y se coloca 1 en VW350 la cual es<br />
una variable que se sumará después a un apuntador.<br />
7 Etapa de transición. Se activa solo si el pulsador presionado es mayor del 14.<br />
8 Si el pulsador presionado es del 16 en adelante se activa esta etapa, y en ella se apunta al<br />
byte VB352 para poder registrar la presión de pulsadores de presión continua como los del<br />
portón y las ventanas.<br />
9 Se activa solo si el pulsador presionado fue el 14 para poder registrar este como el último de<br />
la palabra VW354.<br />
10 Se comprueba si la entrada I0.6 estaba ó no activa al momento del comando de entrada.<br />
11 Si estaba en uno se registra como activo el estado del sensor correspondiente, estableciendo<br />
a 1 el bit correspondiente.<br />
12 Si estaba a cero se apaga el bit correspondiente al sensor.<br />
13 En esta etapa se realiza la siguiente operación: LD10= (MW10-1)*16+ ((C0-1)+VW350)*4, esto<br />
hace que LD10 apunte a la doble palabra que contiene el registro de los cuatro byte a ser<br />
sacados. Estos registros se transfieren a MD20 y luego LD10 apunta al primer Byte de este<br />
registro.<br />
14 Borrar el byte MB18 guardando el estado de las salidas 6 y 7, y colocando en este el primer<br />
byte a ser sacado. Se inicia el conteo del tiempo en que esta salida será mantenida.<br />
15 Si no se han sacado los 4 byte, entonces se comprueba que no estamos entre las 7 am y las 5<br />
pm, debido a que entre estas horas no se puede encender las luces L1, L4 y L5. Si este es el<br />
caso no se saca el byte.<br />
16 Se comprueba si el actuador a ser accionado es mayor que 15, si es así, LD14 apunta al<br />
registro VW356.<br />
17 Si el actuador es menor o igual que 15, LD14 apunta a VB358, en el registro VD356 se<br />
almacenan los actuadores activos (1) o no activos (0).<br />
18 Se verifica si el actuador esta encendido o apagado, si este está encendido el comando<br />
enviado llevará la orden de apagarlo y si este estaba apagado el comando enviado llevará la<br />
orden de encenderlo.<br />
19 Si el comando fue para encenderlo se registra en VD356 como encendido<br />
20 Si el comando fue para apagarlo se registra en VD356 como apagado.<br />
21 Se pone a cero las 6 primeras salidas y se conserva el estado de las 2 restantes.<br />
22 Se inicializa todo y se borra el estado de los pulsadores momentáneos.<br />
Tabla 1.9. Funciones realizadas por cada etapa en práctica de domótica.<br />
31
Importante:<br />
Para el desarrollo de esta práctica se debe crear un reloj con horas y minutos en el<br />
formato de 24 horas para que nos de la base de tiempos que necesitamos. Se propone el<br />
siguiente esquema:<br />
Fig. 1.29. Reloj a implementar para el desarrollo de esta practica.<br />
Este bloque solo se debe agregar al programa. Por medio de un temporizador de 100ms se<br />
va a generar un pulso cada segundo el cual incrementa el valor de las variables<br />
“MINUTOS” y “HORAS”, para los minutos y horas del tiempo en curso respectivamente.<br />
La base del esquema es el temporizador de 100 ms con un conteo máximo de 600 con lo<br />
cual se logra obtener 60 segundos (línea 2) , el cual se restablece por medio de la marca<br />
M12.0 y un contacto normalmente cerrado asociado al temporizador (línea 1).<br />
La tercera línea utiliza la función INC_B para aumentar la variable MINUTOS en 1, cada vez<br />
que se cumplen 60 segundo; es decir, cada vez que el temporizador llega a la cuenta de<br />
600.<br />
La cuarta línea del esquema compara la variable MINUTOS con 6, cada vez que son iguales<br />
se utiliza la función INC_B para incrementar la variable HORAS y además para mover un<br />
valor de 0 a MINUTOS.<br />
La última línea de código compara la variable HORAS con 24, cada vez que son iguales se<br />
hace un movimiento de 0 a la misma variable para restablecer el reloj.<br />
32
Desarrollo de la práctica:<br />
Obtener el correspondiente diagrama de escalera para el Grafcet presentado.<br />
Utilizando para este caso la estructuración de programas con la función SCR.<br />
Para ver el programa en KOP completo, refiérase al archivo<br />
“Domotica_Compleja.mwp” que se encuentra en el CD adjunto en este<br />
documento.<br />
Realizar las conexiones en el modulo entrenador como se muestra a continuación<br />
Fig. 1.30. Conexiones a realizar en el trainer para la práctica de domotica compleja.<br />
Asegurarse que los interruptores on-off-on están en la posición OFF (su posición de<br />
en medio) y que el interruptor de la puerta este hacia la izquierda (OFF).<br />
Conectar el cable PC/PPI al S7-200.<br />
Energizar el modulo. El led Bi-color de alarma activa encenderá color verde.<br />
Programar el S7-200.<br />
Realizar las pruebas respectivas.<br />
Escriba sus conclusiones y/o observaciones<br />
Actividad:<br />
Se debe de agregar al automatismo que las persianas se abran automáticamente a las 6:00<br />
A.M. y se cierren completamente a las 7:00 P.M, de igual forma las luces exteriores se<br />
encenderán a las 6:00 pm y se apagarán a las 10:00 pm, El aspersor debe encenderse a las<br />
9:00 am y debe de trabajar durante una hora, manteniendo presionado P11 ó P12 mas de<br />
2 segundos se debe activar la alarma que se enciende automáticamente a las 5:00 am<br />
emitiendo tres tonos cortos de 2 segundos.<br />
33
1.3 PRACTICAS DE FUNCIONES INTERMEDIO-AVANZADAS.<br />
1.3.1 CONTROL ANGULAR DE UN MOTOR PASO A PASO.<br />
Objetivos:<br />
Introducir al estudiante a la utilización de las funciones de rango medio-avanzado<br />
de los PLC.<br />
Aplicar los conocimientos de funciones lógicas, comparación y rotación en los PLC<br />
S7-200.<br />
Introducir al uso de funciones con tablas de memoria de datos en los PLC S7-200.<br />
Materiales a utilizar:<br />
1 PC<br />
1 Cable PC/PPI<br />
1 S7-200<br />
1 Teclado matricial<br />
1 maqueta simuladora para demótica<br />
1 buzzer<br />
10 cables de conexión<br />
Planteamiento:<br />
Este sistema contara con teclado numérico, con el cual se introduce el número de vueltas<br />
que se desea que el motor gire. Luego de introducir el valor de vueltas deseados se debe<br />
presionar la tecla “#” con la cual el motor paso a paso debe iniciar a girar la cantidad de<br />
vueltas indicadas anteriormente. El máximo valor de vueltas a introducir es de 999<br />
vueltas; es decir, se debe restringir el número de entrada a 3 dígitos. Al tratar de<br />
introducir más de 3 dígitos se debe activar una luz de error, para luego esperar el “#” y<br />
empezar a girar.<br />
Luego de haber introducido el valor de las vueltas se debe de activar un indicador de datos<br />
validos, y se debe mostrar el valor de vueltas deseadas en un display de 3 dígitos, para lo<br />
cual será necesario utilizar rotación (salida serial), la cual deberá sacar la palabra<br />
codificada en 7 segmentos tal como se muestra a continuación:<br />
34
Fig. 1.31. Esquema del circuito para display de 3 dígitos.<br />
Se debe notar que el RESET del modulo de display es activo en alto, y se debe mantener<br />
en bajo durante todo el funcionamiento del automatismo.<br />
Para controlar un motor paso a paso unipolar se tiene la siguiente secuencia en una tabla<br />
de datos previamente establecida en el S7-200:<br />
Paso Secuencia<br />
Bobina A Bobina B Bobina C Bobina D<br />
1 ON OFF OFF OFF<br />
2 OFF ON OFF OFF<br />
3 OFF OFF ON OFF<br />
4 OFF OFF OFF ON<br />
Tabla. 1.10. Combinación de entradas en las líneas del motor.<br />
Esta Secuencia debe ser enviada un registro a la vez por medio de la función SEQUENCER,<br />
la cual no está disponible para el S7-200, por lo cual se debe utilizar direccionamiento<br />
indirecto para enviar toda la tabla las veces necesarias, en el caso de nuestro entrenador<br />
se tiene un motor PAP de 7.5°/paso por lo que se hace necesario repetir la secuencia 48<br />
veces para completar una vuelta (360°).<br />
Es decir, la tabla debe ser enviada por el puerto de salida la n vueltas que se introduzcan<br />
desde el teclado, con el funcionamiento descrito anteriormente.<br />
35
Al haber completado el número de vueltas deseado y finalizado el ciclo, se debe esperar<br />
una orden de re- arranque a través de un pulsador para volver a iniciar el funcionamiento<br />
antes descrito.<br />
Desarrollo:<br />
El sistema debe corresponder al grafcet de macroetapas mostrado a continuación:<br />
REARRANQUE<br />
0<br />
1<br />
2<br />
3<br />
4<br />
5<br />
ENERGIZACION<br />
SALIDAS IGUAL A 0<br />
LEER TECLADO Y ADQUIRIR<br />
DATOS<br />
ACTIVAR LUZ DATOS<br />
VALIDOS<br />
3 DATOS MOSTRADOS<br />
T=10 mS<br />
INICIALIZACION DEL<br />
SISTEMA<br />
MOSTRAR VALOR EN<br />
MODULO DISPLAYS<br />
CONVERTIR BCD A INT<br />
ESPERAR 10 mS<br />
GIRAR MOTOR PAP LAS N<br />
VUELTAS<br />
N VUELTAS<br />
COMPLETAS<br />
DETENER MOTOR<br />
REINICIAR SISTEMA VARIABLES<br />
REINICIAR CONTADORES<br />
Fig. 1.32. Grafcet del automatismo.<br />
36
Las macro etapas del automatismo se muestran detalladas a continuación:<br />
11<br />
18<br />
Teclado<br />
igual a *<br />
Teclado<br />
igual a<br />
cero<br />
16<br />
Teclado<br />
igual a #<br />
&<br />
Contador<br />
OFF<br />
13<br />
0<br />
11<br />
12<br />
13<br />
4<br />
15<br />
16<br />
12<br />
RESET<br />
T = 10ms<br />
Teclado<br />
distinto<br />
cero<br />
INICIALIZACION<br />
Teclado<br />
distinto<br />
a *<br />
Teclado no<br />
igual a # &<br />
T = 30S<br />
INICIAR MOV. INDIRECTO<br />
APAGAR LUZ DATOS VALIDOS<br />
ESPERAR 10 MS<br />
COMPARAR TECLADO<br />
CON 0<br />
COMPARAR TECLADO<br />
CON *<br />
COMPARAR TECLADO<br />
CON #<br />
Contador<br />
On<br />
ACTIVAR LUZ ERROR<br />
ESPERAR 30 s<br />
APAGAR LUZ ERROR<br />
LUZ APAGADA &<br />
TECLADO IGUAL A 0<br />
17<br />
18<br />
12<br />
Teclado<br />
no igual a<br />
# &<br />
Contador<br />
OFF<br />
T= 10 ms<br />
T=10 ms &<br />
TECLADO<br />
IGUAL A 0<br />
Fig. 1.33. Macroetapa 1.<br />
MOVER DATO A MEMORIA<br />
ESPERAR 10 MS<br />
RESTAR 1 AL DATO<br />
Aumentar Contador en 1<br />
Aumentar apuntador en 2<br />
ESPERAR 10 MS<br />
9<br />
2<br />
Teclado<br />
igual a #<br />
&<br />
Contador<br />
ON<br />
ACTIVAR LUZ DATOS<br />
VALIDOS<br />
LUZ DATOS<br />
VALIDOS ACTIVA<br />
37
26<br />
T=10MS<br />
PONER A 0<br />
CLOCK<br />
ESPERAR 10 MS<br />
1<br />
20<br />
21<br />
22<br />
23<br />
LUZ DATOS VALIDOS<br />
T = 10MS<br />
T= 10 MS<br />
T=10MS<br />
CONTADOR<br />
NO = 7<br />
ACTIVA<br />
INICIALIZAR MOV. INDIRECTO<br />
RESET MODULO DISPLAY<br />
RESET CONTADOR DATOS MOSTRADOS<br />
ESPERAR 10 MS<br />
Poner RESET modulo a 1<br />
CONVERTIR DATOS A 7 SEG<br />
REINCIAR CONTADOR A 7<br />
ESPERAR 10 MS<br />
ROTAR DATO 7 SEG EN 1<br />
UTILIZAR MARCA ACARREO PARA LA SALIDA DATOS<br />
ESPERAR 10 MS<br />
AUMENTAR CONTADOR A 7<br />
PONER A 1 SALIDA RELOJ<br />
24<br />
CONTADOR<br />
NO = 3<br />
Fig. 1.34. Macroetapa 2.<br />
CONTADOR = 7<br />
AUMENTAR APUNTADOR EN 2<br />
AUMENTAR CONTADOR DATOS MOSTRADOS<br />
3<br />
CONTADOR = 3<br />
38
2<br />
30<br />
31<br />
32<br />
4<br />
CONTADOR = 3<br />
MULTIPLICAR 1 DATO * 16<br />
ESPERAR 10 MS<br />
T=10 MS<br />
T=10 MS<br />
OR DATO MULTIPLADO & 2 DATO<br />
ESPERAR 10 MS<br />
UTILZIAR FUNCION BCDI PARA<br />
CONVERTIR A INT<br />
ESPERAR 10 MS<br />
T=10 MS<br />
Fig. 1.35. Macroetapa 3.<br />
39
40<br />
CONTADOR = 4<br />
& CONTADOR<br />
NO = 48 &<br />
T= 10MS<br />
44<br />
2<br />
40<br />
41<br />
42<br />
45<br />
T=10MS<br />
INICIALIZAR APUNTADOR A TABLA<br />
ESPERAR 10 MS<br />
T=10 MS<br />
MOVER BYTE A SALIDA<br />
ESPERAR 10 MS<br />
T=10 MS<br />
INCREMENTAR APUNTADOR<br />
AUMENTAR CONTADOR A 4<br />
AUMENTAR CONTADOR A 48<br />
ESPERAR 10 MS<br />
CONTADOR NO = 4 &<br />
CONTADOR NO = 48 &<br />
T=10MS<br />
ESPERAR 10 MS<br />
T=10MS<br />
40<br />
43<br />
44<br />
VUELTAS NO<br />
COMPLETAS<br />
Fig. 1.36. Macroetapa 4.<br />
CONTADOR = 4 &<br />
CONTADOR = 48 &<br />
T=10MS<br />
AUMENTAR CONTADOR VUELTAS<br />
REINICIAR CONTADOR A 48<br />
ESPERA 10 MS<br />
T=10 MS<br />
COMPARAR VUELTAS A<br />
REALIZAR<br />
5<br />
VUELTAS<br />
COMPLETAS<br />
40
NOTA:<br />
Las operaciones de comparación se utilizan para comparar dos valores:<br />
IN1 = IN2 IN1 >= IN2 IN1 IN2 IN1 < IN2 IN1 IN2<br />
Es de tomar en cuenta lo siguiente:<br />
Las comparaciones de bytes no llevan signo.<br />
Las comparaciones de enteros llevan signo.<br />
Las comparaciones de palabras dobles llevan signo.<br />
Las comparaciones de números reales llevan signo.<br />
En KOP y FUP: Si la comparación es verdadera, la operación de comparación activa el<br />
contacto (KOP) o la salida (FUP).<br />
Fig. 1.37. Función Comparación.<br />
Desarrollo de la práctica:<br />
Obtener el correspondiente diagrama de escalera para el Grafcet presentado.<br />
Elaborar en Micro/Win el respectivo programa en KOP para esta práctica.<br />
Realizar las conexiones en el modulo entrenador como se muestra a continuación.<br />
Fig. 1.38. Conexiones a realizar en la práctica del motor paso a paso.<br />
41
Conectar el cable PC/PPI al S7-200 y Programarlo.<br />
Escriba sus conclusiones y/o observaciones<br />
Actividad:<br />
Al sistema anterior debe agregarse la opción de poder girar en sentido horario o<br />
anti horario el motor PAP, dependiendo de si el usuario presiona “* “o “#<br />
“respectivamente.<br />
El funcionamiento debe seguir los lineamientos antes establecidos, el mando para<br />
decidir en qué sentido debe girar el motor PAP se realizara en la macroetapa 4,<br />
utilizando el mismo grafcet para las demás macroetapas.<br />
42
1.3.2 FLECHA DE DESVIO VIAL<br />
Objetivos:<br />
Aprender a utilizar interrupciones en la programación del S7-200. * (1)<br />
Poner en práctica la utilización de subrutinas como una forma más ordenada de<br />
estructurar los programas.<br />
Utilizar el ciclo de trabajo del PLC para estructurar programas sin ningún tipo de<br />
transición en sus etapas.<br />
Materiales a utilizar:<br />
1 PC<br />
1 Cable PC/PPI<br />
1 S7-200<br />
1 Pantalla de puntos 7x40<br />
19 cables de conexión<br />
Planteamiento:<br />
En una pantalla matricial de puntos, se simulará una flecha de desvío vial, la cual cuenta<br />
con tres secciones que se encenderán de forma secuencial para simular el desplazamiento<br />
de la flecha a la derecha.<br />
Fig. 1.39 Esquema de la pantalla matricial de puntos.<br />
La pantalla funciona de la siguiente manera, en los bornes indicados por ‘FILA’ se debe de<br />
especificar el número de fila en binario a la cual se le enviarán los datos de forma<br />
secuencial; el estado de cada punto de la matriz se introduce de forma secuencial por el<br />
terminal ‘DATO’ empezando desde el ultimo que será mostrado, primero se debe colocar<br />
un nivel lógico en el borne ‘DATO’ y luego se produce un flanco de subida en el terminal<br />
‘CLK’ para que el valor sea introducido, se debe repetir esto hasta el último dato<br />
requerido.<br />
* (1) : Consultar anexo A para mayor información sobre interrupciones.<br />
43
Un pulso en el terminal ‘STB’ carga los datos introducidos en los latch de salida y luego<br />
estos se deben mostrar colocando un nivel lógico bajo en el terminal ‘OE’, el terminal ‘MR’<br />
siempre debe estar en nivel lógico alto a menos que se quiera restablecer todos los latch<br />
de entrada.<br />
Para esta práctica se debe de crear una tabla de datos en el área de memoria ‘Vx.x’<br />
empezando desde la dirección VB0 hasta VB77, estos datos serán sacados byte a byte y<br />
enviados a QB0. Para mayor información sobre la edición de un bloque de datos consultar<br />
anexo A sección A1.8.3.<br />
El bloque de datos que se debe crear es mostrado a continuación.<br />
VB0 2#10010, 2#10011, 2#11110100, 2#110000<br />
VB4 2#11000, 2#11001, 2#11010100, 2#1010000<br />
VB8 2#11000, 2#11001, 2#10110100, 2#10000, 2#1110000<br />
VB13 2#11000, 2#11001, 2#10010100, 2#0<br />
VB17 0<br />
VB18 2#10010, 2#10011, 2#10000, 2#10001, 2#10000, 2#10001, 2#10000, 2#10001, 2#10000,<br />
>>2#10001, 2#11110100, 2#110000<br />
VB30 2#11000, 2#11001, 2#11010100, 2#1010000<br />
VB34 2#11000, 2#11001, 2#10110100, 2#10000, 2#1110000<br />
VB39 2#11000, 2#11001, 2#10010100, 2#0<br />
VB43 0<br />
VB44 2#10010, 2#10011, 2#10000, 2#10001, 2#10000, 2#10001, 2#10000, 2#10001, 2#10000,<br />
>>2#10001, 2#10000, 2#10001, 2#10000, 2#10001, 2#10000, 2#10001, 2#10000, 2#10001,<br />
>>2#11110100, 2#110000<br />
VB64 2#11000, 2#11001, 2#11010100, 2#1010000<br />
VB68 2#11000, 2#11001, 2#10110100, 2#10000, 2#1110000<br />
VB73 2#11000, 2#11001, 2#10010100, 2#0<br />
VB77 0<br />
Desarrollo:<br />
El automatismo debe responder al siguiente esquema Grafcet:<br />
0<br />
1<br />
2<br />
3<br />
Energizado<br />
Llamar a subrutina para<br />
habilitar interrupciones LLL<br />
inicializar apuntador con la<br />
dirección de los datos que se<br />
desean sacar y resetear<br />
contador .<br />
Puntero inicializado<br />
Mover dato apuntado a la<br />
salida<br />
Dato enviado<br />
Incrementar apuntador y el<br />
contador de datos sacados<br />
Contador OFF Contador ON<br />
Fig. 1.40. Grafcet Principal de la práctica.<br />
44
I1<br />
Variable auxiliar1 es 0<br />
Mover 17 a variable auxiliar1<br />
I1<br />
Descripción de las etapas:<br />
SUB_0<br />
RET<br />
Precargar marca especial<br />
SM34 con 255<br />
Asociar la interrupcion INT_0<br />
con el evento 10<br />
Habilitar las intrrupciones<br />
globales<br />
Fig. 1.41. Grafcet de la Subrutina 0.<br />
INT<br />
Variable auxiliar1 es 17 y el conatdor<br />
de interrupciones activo<br />
2<br />
Mover 25 a variable auxiliar1<br />
Mover 18 a variable auxiliar2<br />
RETI<br />
Incrementar contador de<br />
interrupciones<br />
I2<br />
Variable auxiliar1 es 25 y el conatdor<br />
de interrupciones activo<br />
Mover 33 a variable auxiliar1<br />
Mover 44 a variable auxiliar2<br />
Fig. 1.42. Grafcet de la Rutina de interrupción.<br />
ETAPA FUNCION<br />
I3<br />
Variable auxiliar1 es 33 y el conatdor<br />
de interrupciones activo<br />
Mover 17 a variable auxiliar1<br />
Mover 0 a variable auxiliar2<br />
0 Se llama a la subrutina donde se habilitaran las interrupciones.<br />
1 Se inicializa el apuntador con la dirección del primer dato que se desea sacar (VB0), además<br />
se fija el set del contador de datos a 17 y se resetea el contador de datos.<br />
2 Se mueve el dato apuntado a la salida.<br />
3 Se incrementa el apuntador hacia el segundo dato que se desea sacar y se incrementa el<br />
contador de datos sacados.<br />
SUB_O Sub rutina, en esta se carga la variable SM34 con un valor comprendido entre 0 y 255, este<br />
valor representa cuantos milisegundos pasarán entre cada interrupción, se asocia el evento<br />
10 a la INT_0, este evento corresponde a una interrupción temporizada en la cual el valor<br />
fijado en SM34 es comparado constantemente con T32 y si ocurre una coincidencia la<br />
interrupción se activa. Además se habilitan las interrupciones globales.<br />
INT Se encarga de cambiar la posición de la flecha, después de cierto tiempo pasa al siguiente<br />
display con esto emulamos el movimiento hacia la derecha de la flecha.<br />
I1 Si el puntero apunta a VB0 al momento de la interrupción se re direcciona el puntero a VB18<br />
y se fija el set del contador de datos sacados a 25.<br />
I2 Si el puntero apunta a VB18 al momento de la interrupción se re direcciona el puntero a<br />
VB44 y se fija el set del contador de datos sacados a 33.<br />
I3 Si el puntero apunta a VB44 al momento de la interrupción se re direcciona el puntero a VB0<br />
y se fija el set del contador de datos sacados a 17.<br />
Tabla 1.11. Funciones realizadas por cada etapa en práctica de la flecha de desvió vial.<br />
Desarrollo de la práctica:<br />
Obtener el grafcet de segundo nivel de la práctica.<br />
Obtener el correspondiente diagrama de escalera para el Grafcet presentado.<br />
45
Editar en Micro-Win el respectivo programa en KOP para esta práctica.<br />
Realizar las conexiones en el modulo entrenador.<br />
Fig. 1.43. Esquema de conexión de la pantalla de puntos en el modulo entrenador<br />
Nota: Para mejorar la señal de reloj que emite el PLC por la salida Q0.0 se debe conectar<br />
una carga a esta, como se muestra en el esquema, para esta práctica se utiliza de carga<br />
una de las lámparas del entrenador.<br />
Conectar el cable PC/PPI al S7-200 y Programarlo.<br />
Escriba sus conclusiones y/o observaciones<br />
Actividad:<br />
Se debe hacer que la pantalla se cubra de flechas una a continuación de la otra<br />
apagándose y encendiéndose cada 3 segundos como se muestra en la imagen.<br />
Fig. 1.44. Primera imagen a mostrar en la actividad.<br />
Cuando se presione un pulsador P0 conectado a la entrada I0.0 se debe de borrar las<br />
flechas y pasar a mostrar la siguiente imagen que debe de quedar estática en pantalla.<br />
46
Fig 1.45. Segunda imagen a mostrar en la actividad.<br />
Y con una nueva pulsación de P0 se borra esta imagen, y se pasa a mostrar dos imágenes<br />
que se alternarán de forma continua cada segundo simulando un movimiento animado<br />
continuo. Las imágenes se muestran a continuación.<br />
a)<br />
b)<br />
Fig. 1.46. Animación con dos imágenes, usada en la actividad como ultima figura<br />
mostrada.<br />
En esta posición con una nueva pulsación de P0 se vuelven a sacar las flechas para repetir<br />
nuevamente otro ciclo. Como una función adicional se debe conectar un pulsador a la<br />
entrada I0.1 el cual será el botón de paro del sistema, al presionar este se debe de apagar<br />
la pantalla y desasociar cualquier evento de interrupción.<br />
Utilizar interrupciones de detección de flanco de subida vía la entrada I0.0 y I0.1 para<br />
producir los cambios de imagen en la pantalla y el paro del sistema respectivamente.<br />
47
1.3.3 TERMOVENTILADOR<br />
Objetivos:<br />
Introducir al estudiante a la utilización de las funciones intermedio-avanzadas de<br />
los PLC.<br />
Aprender a utilizar las entradas analógicas de los PLC S7-200.<br />
Que el estudiante descubra aplicaciones prácticas para la utilización de subrutinas<br />
y las funciones analógicas del PLC S7-200.<br />
Materiales a utilizar:<br />
1 PC.<br />
1 Cable PC/PPI.<br />
1 S7-200<br />
3 Motores DC.<br />
1 lámpara.<br />
20 cables de conexión.<br />
Modulo de termómetro analógico.<br />
Planteamiento:<br />
Se pretende controlar el funcionamiento de un termoventilador (simulado por tres<br />
motores DC) de forma que responda a las variaciones de temperatura que se produzcan<br />
en el local donde se instale.<br />
El autómata controlara el funcionamiento de tres motores DC que simularan 3<br />
ventiladores y el de una lámpara que indicara un descenso en la temperatura o aumento<br />
en la temperatura. Las condiciones de funcionamiento serán:<br />
Cuando la temperatura sea inferior a 30°, los ventiladores 1 y 3 deben estar<br />
apagados y solamente debe funcionar el ventilador 2; la lámpara estará encendida.<br />
A partir de los 30°, los 3 ventiladores deben estar encendidos y la lámpara se<br />
apagara.<br />
Si se activa el interruptor de paro, los 3 ventiladores deben dejar de funcionar y la<br />
lámpara deberá estar parpadeando, al desactivarse este interruptor, se debe<br />
comenzar nuevamente el funcionamiento normal.<br />
48
La tabla siguiente resume los posibles modos de funcionamiento del automatismo:<br />
Funcionamiento Modo 1 Modo 2<br />
Temperatura < 30° >=30°<br />
Ventiladores Operando 2 1, 2 y 3<br />
Lámpara Encendida Apagada<br />
Tabla 1.12. Modos de funcionamiento del automatismo.<br />
Para simular el funcionamiento del termostato, detector de la temperatura del local, se<br />
utilizo una RTD con electrónica necesaria y salida variable entre 0 y 10 V (0° a 100°, 1° por<br />
cada 0.1 V) conectada a través del modulo analógico del autómata.<br />
Desarrollo:<br />
El sistema debe corresponder al grafcet mostrado a continuación:<br />
Descripción de las etapas:<br />
Fig. 1.47. Grafcet de Subrutinas.<br />
ETAPA FUNCION<br />
SUB_O Sub rutina, en esta se lee la entrada analógica del PLC, este valor de entrada<br />
es transformado en un valor entre 0 y 32,738 (que representa un valor entre<br />
0-10V), este valor se multiplica por 100, se convierte a real y se divide entre<br />
32738 para obtener el valor en grados, este valor en grados se almacena en<br />
VD8<br />
SUB_1 Se encarga comparar el valor en grados guardado con ciertos valores de<br />
temperatura definidos, si la temperatura es menor que 30 grados, activa el<br />
motor 2 y la lámpara y si es mayor o igual que 30 grados activa los tres<br />
motores y desactiva la lámpara, verifica también si se ha presionado el botón<br />
de paro, si esta activo, detiene los tres motores y la lámpara empieza a<br />
parpadear y se mantiene así hasta que el botón se desactive.<br />
Tabla 1.13. Descripción de subrutinas.<br />
49
Macro-etapa 10<br />
Macro-etapa 20<br />
Fig.1.48. subrutina para lectura de entrada analógica.<br />
Fig. 1.49. Subrutina funcionamiento termoventilador.<br />
Desarrollo de la práctica:<br />
Obtener el correspondiente diagrama de escalera para el Grafcet presentado.<br />
Elaborar en Micro/Win el respectivo programa en KOP para esta práctica.<br />
50
Realizar las conexiones en el modulo entrenador como se muestra a continuación.<br />
Fig. 1.50. Conexiones a realizar para la práctica del termoventilador.<br />
Conectar el cable PC/PPI al S7-200 y Programarlo.<br />
Escriba sus conclusiones y/o observaciones.<br />
Actividad:<br />
Rediseñar el sistema para que cumpla con las condiciones siguientes de funcionamiento:<br />
Cuando la temperatura sea inferior a 20°, el ventilador 1 estará funcionando, los<br />
ventiladores 2 y 3 estarán apagados y la lámpara estará apagada.<br />
A partir de los 20° y hasta 25°, los ventiladores 1 y 2 funcionaran, la lámpara estará<br />
encendida y el ventilador tres estará apagado.<br />
Entre 25° y 30°, los ventiladores 2 y 3 deben funcionar y el ventilador 1 debe estar<br />
apagado, la lámpara deberá estar encendida.<br />
A partir de 30°, funcionaran los 3 ventiladores y la lámpara deberá estar apagada.<br />
Si se activa el interruptor de paro, los 3 ventiladores deben dejar de funcionar y la<br />
lámpara deberá estar parpadeando, al desactivarse este interruptor, se debe<br />
comenzar nuevamente el funcionamiento normal.<br />
La tabla siguiente resume los cuatro posibles modos de funcionamiento del automatismo:<br />
Funcionamiento Modo 1 Modo 2 Modo 3 Modo 4<br />
Temperatura 30°<br />
Ventiladores<br />
operando<br />
1 1 y 2 2 y 3 1, 2 y 3<br />
Lámpara Apagada Encendida Encendida Apagada<br />
Tabla 1.14. Modos de funcionamiento del automatismo.<br />
51
CONCLUSIONES DEL CAPITULO 1.<br />
Las prácticas cubren gran parte del área de aplicación de los PLC S7-200, al abordar estas<br />
guías de laboratorio propuestas se logra adquirir los conceptos básicos, medios y<br />
avanzados para programar cualquier tipo de micro PLC, debido a que los S7-200 son<br />
similares a los disponibles en el mercado y así poder adquirir los conceptos generales para<br />
programar cualquier controlador lógico.<br />
52
CAPITULO 2<br />
CONSTRUCCION<br />
ENTRENADOR PARA PLC<br />
S7-200<br />
53
CAPITULO 2.<br />
CONSTRUCCION DEL ENTRENADOR PARA PLC S7-200<br />
Las prácticas planteadas en el capítulo 1 tratan de representar situaciones cotidianas, lo<br />
que hace necesario implementarlas físicamente, de donde surge la necesidad de diseñar<br />
el hardware para la implementación de cada una de ellas.<br />
El presente capitulo tiene como objetivo detallar el diseño y la fabricación de el chasis<br />
para el entrenador; además, detallar el esquema eléctrico, el diagrama de pistas y el<br />
hardware utilizado en cada uno de los módulos de el entrenador para PLC S7-200.<br />
Fig. 2.1. Entrenador para PLC S7-200.<br />
54
2.1 DESCRIPCIÓN GENERAL<br />
2.1.1 DATOS ESPECÍFICOS DE DISEÑO<br />
Las dimensiones del entrenador de PLC se pueden observar en la fig. 2.2 mostrada a<br />
continuación:<br />
Fig. 2.2. Dimensiones Físicas Entrenador.<br />
La vista frontal del entrenador es la que se muestra en la fig. 2.3, mostrada a<br />
continuación:<br />
Fig. 2.3 Vista Frontal Entrenador.<br />
55
Algunas características generales del entrenador son:<br />
• 9 Módulos Simuladores.<br />
• 3 Indicadores Luminosos a 24V (Verde, Rojo, Naranja).<br />
• 5 pulsadores NA.<br />
• 3 Push Button con auto retención.<br />
• Voltaje Nominal: 120V<br />
• Dimensiones:<br />
Ancho: 50 cm<br />
Largo: 60 cm<br />
Alto: 22 cm<br />
2.2 CONSTRUCCIÓN DE MÓDULOS.<br />
2.2.1 MODULO DE DOMÓTICA<br />
El modulo de domótica fue necesario para resolver una necesidad en la simulación de<br />
una casa donde se puedan controlar las distintas partes de esta, para cumplir con las<br />
especificaciones de entradas/salidas de la CPU 224 XP; por lo cual se tuvo que reducir las<br />
entradas y salidas tal como se explica en el capítulo 1, practicas básicas.<br />
Fig. 2.4 Modulo Domótica.<br />
El circuito que se implemento se muestra en la Fig. 2.5, donde se puede observar el uso de<br />
dos PIC 16F877, el primero para recibir los valores de entrada de los 15 pulsadores y<br />
reducirlo a 5 líneas de entrada para el PLC, 4 para indicar el pulsador presionado y la 5<br />
línea para indicar el estado del pulsador.<br />
56
El segundo PIC se utilizo para recibir las 5 salidas del PLC, 4 indican la luz o actuador a<br />
activar y la 5 el estado de la salida, ya sea 1 (encender) o 0 (apagar). Estas 5 salidas del PLC<br />
son recibidas por el PIC el cual decodifica y activa/desactiva la salida correspondiente.<br />
57
Fig. 2.5. Esquema Eléctrico Modulo Domótica.<br />
Tal como se comento en la sección anterior el PCB se creó utilizando ARES del paquete<br />
PROTEUS, tal como se muestra en la figura siguiente:<br />
Fig. 2.6. PCB Modulo Domótica.<br />
58
2.2.2 MODULO DE SEMÁFOROS<br />
El modulo del semáforo consta de 4 semáforos, los cuales se activan simultáneamente los<br />
que pertenecen a la misma vía, es decir los semáforos norte – sur solo poseen 3 entradas,<br />
una para la luz verde , roja y amarilla ; de igual forma los semáforos de oriente-occidente<br />
posee sus propias 3 entradas, una para cada luz indicadora. La activación se debe realizar<br />
a 24V DC, es decir alimentado directamente del PLC. Tal como se muestra en la siguiente<br />
figura:<br />
Fig. 2.7. Modulo Semáforo Vial<br />
El modulo además consta con 10 interruptores que hacen la vez de sensores de tráfico,<br />
utilizados en la práctica de rango básico. Además, consta de un interruptor que cumple la<br />
función de activar el cruce de tren, también para la misma práctica. Las conexiones<br />
internas y circuito impreso se pueden ver en la figura 2.8.<br />
2.2.3 MODULO DE TECLADO<br />
Fig. 2.8. Conexiones internas modulo semáforo Vial<br />
El modulo del teclado permite reducir o codificar los 12 botones en 4 líneas a 24V DC,<br />
utilizando para este fin un PIC 16f876 el cual realiza la codificación en base a la siguiente<br />
tabla:<br />
Numero 0 1 2 3 4 5 6 7 8 9 * #<br />
Código 0001 0010 0011 0100 0101 0110 0111 1000 1001 1010 1011 1100<br />
Tabla 2.1. Codificación Modulo de teclado.<br />
El modulo del teclado se muestra en la figura 2.9, donde se puede observar que solo tiene<br />
disponibles las 4 conexiones de salidas, y una entrada de alimentación de 5V DC para el<br />
PIC.<br />
59
Fig. 2.9. Modulo de Teclado.<br />
El diagrama eléctrico y circuito impreso del modulo, se pueden observar en la figura 2.10.<br />
Fig. 2.10. Esquemático y PCB Modulo de Teclado.<br />
2.2.4 MODULO DE SIRENA DE DOS TONOS<br />
El modulo de la sirena, tal como se puede observar en la figura 2.11, consta de 3 entradas,<br />
una para alimentación de 5V DC (conexión negra), una para la activación del zumbador y<br />
una para la activación de la alarma. Es decir, si una entrada es alimentada con 24 V DC se<br />
activa un tono de la sirena, dependiendo de la entrada energizada respectivamente.<br />
60
Fig. 2.11. Modulo de Sirena de dos Tonos.<br />
El modulo ocupa internamente un IC 556 y un IC 555, con los cuales se logra modificar la<br />
frecuencia de la señal de salida para percibir dos tonos distintos, el esquematico del<br />
modulo se puede observar en la fig 2.12 mostrada a continuacion:<br />
Fig. 2.12. Esquemático modulo de Sirena de dos Tonos.<br />
El PCB del modulo, se diseño en ARES del paquete de programación PROTEUS, con el fin<br />
de obtener un diseño simple, confiable y reducido en tamaño, tal como se muestra a<br />
continuación:<br />
Fig. 2.13. PCB modulo de Sirena de dos Tonos.<br />
61
2.2.5 MODULO DE LÁMPARAS Y PULSADORES<br />
Este modulo está formado por 3 indicadores luminosos (Verde, Rojo y Naranja), los cuales<br />
solo necesitan la alimentación de 24V DC para funcionar, la conexión del tierra del sistema<br />
es interna y no está a disponibilidad del usuario.<br />
Además, el modulo tiene 5 pulsadores normalmente abiertos (1 Verde y 4 Rojos) y 3<br />
pulsadores normalmente abiertos con autoretención, los cuales pueden ser ocupados<br />
directamente con la alimentación de todo el entrenador a 110V; es decir, no necesitan<br />
una conexión de alimentación, pueden ser conectadas directamente al PLC. El modulo se<br />
puede observar en la figura 2.14.<br />
2.2.6 MODULO DE MOTOR PASO A PASO<br />
Fig.2.14. Modulo de lámparas y Pulsadores.<br />
El modulo del motor paso a paso está formado por un motor de 7.5 °/paso, el cual tiene 4<br />
bobinas que controlan su funcionamiento, el modulo se puede ver en la figura 2.15, de<br />
donde se ve que la primera entradas (negra) corresponde a la de alimentación de 5V DC,<br />
las otras cuatro entradas corresponden a las bobinas del motor PAP, las cuales deben ser<br />
energizadas con 24 V DC.<br />
Fig. 2.15. Modulo de Motor paso a paso.<br />
62
El diagrama de circuito impreso se muestra en la figura 2.16, los componentes son optoacopladores<br />
que convierten de un valor de voltaje de 24 V a 5V con lo cual se alimenta a<br />
las bobinas del motor PAP.<br />
Fig. 2.16. PCB Modulo de Motor paso a paso.<br />
2.2.7 MODULO PARA PRÁCTICAS CON SEÑALES ANALÓGICAS<br />
El modulo para prácticas con señales analógicas, corresponde a un sensor de temperatura,<br />
el cual como se ve en la figura 2.17, necesita la conexión de un RTD y un voltaje de<br />
referencia de +13.5 V y – 13.5 V.<br />
FIG 2.17. Modulo de Señal Analógica.<br />
El circuito eléctrico implementado para convertir la señal analógica de temperatura a<br />
valores de voltaje entre el rango de 0-10V, se muestra a continuación:<br />
Fig. 2.18. Esquemático Modulo de Señal Analógica.<br />
63
El diagrama de circuito impreso del modulo, se puede observar en la figura 2.19.<br />
2.2.8 MODULO DE MOTORES DC<br />
Fig. 2.19. PCB Modulo de Señal Analógica.<br />
Este modulo está formado por 3 motores DC a 24 V, además de un sensor óptico por cada<br />
motor el cual detecta a través de una muesca del disco del motor, el momento en que se<br />
completa una vuelta. La conexión física en el entrenador de izquierda a derecha, los 3<br />
primeros son las alimentaciones a 24 V para cada motor respectivamente; las siguientes 3<br />
entradas del modulo son los estados de los sensores ópticos, la última entrada<br />
corresponde a la alimentación de 5 V DC para el modulo.<br />
2.2.9 MODULO DE PANTALLA DE PUNTOS<br />
Fig. 2.20. Modulo de Motores DC.<br />
El modulo de la pantalla de puntos está conformada por 8 pantallas matriciales de puntos<br />
y 9 entradas para el funcionamiento del mismo. En la figura 2.21 se puede observar la<br />
función de cada una de las entradas del modulo de pantalla de puntos.<br />
Fig. 2.21. Modulo de Pantalla de Puntos.<br />
64
La pantalla de puntos funciona de la siguiente manera, en los bornes indicados por ‘FILA’<br />
se debe de especificar el número de fila en binario a la cual se le enviarán los datos de<br />
forma secuencial; el estado de cada punto de la matriz se introduce de forma secuencial<br />
por el terminal ‘DATO’ empezando desde el ultimo que será mostrado, primero se debe<br />
colocar un nivel lógico en el borne ‘DATO’ y luego se produce un flanco de subida en el<br />
terminal ‘CLK’ para que el valor sea introducido, se debe repetir esto hasta el último dato<br />
requerido; un pulso en el terminal ‘STB’ carga los datos introducidos en los latch de salida<br />
y luego estos se deben mostrar colocando un nivel lógico bajo en el terminal ‘OE’, el<br />
terminal ‘MR’ siempre debe estar en nivel lógico alto a menos que se quiera restablecer<br />
todos los latch de entrada.<br />
En el esquema eléctrico se puede observar que se utilizaron 4 IC, los cuales son registros<br />
de desplazamiento con latch de entrada y salida, que logran que el funcionamiento del<br />
modulo sea como el antes descrito. El esquema de circuito impreso se muestra en la<br />
figura 2.22, para completar la información del modulo.<br />
65
Fig. 2.22. Esquemático y PCB de modulo de Pantalla de Puntos.<br />
2.2.10 MODULO DE DISPLAY DE 3 DÍGITOS<br />
El modulo de display de 3 dígitos está formado por 3 display de 7 segmentos, 4 entradas;<br />
las cuales de izquierda a derecha son reset (activo alto), Reloj (flanco positivo), Dato serial<br />
y alimentación de 5V DC. Tal como se muestra en la figura 2.23.<br />
Fig. 2.23. Modulo de Display de 3 Dígitos.<br />
En cuanto al esquema eléctrico se puede observar que se utilizaron dos IC uno es el<br />
PIC16F84A y el otro es un decoder 74145 con salidas activas bajas. El microcontrolador es<br />
el cerebro de todo el sistema y su funcionamiento es simple; al energizar el circuito este<br />
muestra en los display el valor 000 constantemente, luego si se desea cambiar el valor<br />
mostrado en los display se debe de introducir datos con su respectivo pulso de reloj por<br />
los pines RA0(Dato) y RA1(Reloj), al empezar a introducir datos los display se apagan y el<br />
PIC solo se queda esperando la recepción de 24 pulsos de reloj, al pasar los 24 pulsos se<br />
vuelven a encender los display pero ahora con los dígitos introducidos.<br />
Debido a que solo se cuentan con 13 pines de entrada/ salida en el PIC, la manipulación de<br />
los 24 segmentos de los display se realiza por conmutación de digito, cada display está<br />
66
conectado al puerto B del pic (un segmento por cada pin) y el común de cada display va<br />
conectado a una salida del 74145 para decidir a que display se están enviando los datos.<br />
Por ejemplo, si se desea mostrar el numero 365 se envía el valor 5 codificado en BCD de 7<br />
segmentos al puerto B del PIC luego se estable un 1 binario entre los pines RA2 y RA3 del<br />
PIC las cuales están conectadas a las entradas del decoder encendiendo el primer display,<br />
para encender el segundo display limpiamos el puerto B y cambiamos de display enviando<br />
2 en binario entre los pines RA2 y RA3 del PIC luego se envía el numero 6 al puerto B y<br />
este es mostrado en el segundo display, es el mismo procedimiento para el tercer digito.<br />
Para cambiar de dígitos, se debe de enviar en forma serie secuencial los dígitos<br />
codificados en BCD de 7 segmentos a la entrada RA0 del PIC empezando desde el<br />
segmento 'A' para cada digito, cada pulso de reloj es un dato introducido.<br />
El esquema eléctrico y el diagrama de circuito impreso se muestran en la figura 2.24.<br />
Fig. 2.24. Esquemático y PCB de modulo de display de 3 dígitos.<br />
67
2.3 DISEÑO Y CONSTRUCCIÓN DEL CHASIS.<br />
2.3.1 ETAPA DE DISEÑO<br />
El diseño del chasis o estructura externa del entrenador, se realizo por medio de<br />
computadora, utilizando el software POWERSHAPE, donde se definió la forma y<br />
dimensiones del mismo, quedado el diseño como se muestra en la figura 2.25.<br />
Dado que solo se contaba con la forma y alguna de las dimensiones POWERSHAPE fue<br />
esencial para que de una manera más fácil y exacta se pudieran obtener las plantillas de<br />
las piezas que se iban a cortar de la lámina de acero.<br />
Fig. 2.25. Diseño del Chasis.<br />
68
2.3.2 ETAPA DE CONSTRUCCIÓN<br />
La siguiente fase luego de tener el diseño, fue la etapa de construcción del mismo, donde<br />
se realizaron distintas actividades entre ellas:<br />
Medición y Marcado de Laminas<br />
Cortado de Piezas de Lamina<br />
Fig. 2.26. Marcado de la lámina.<br />
Fig. 2.27. Cortado de la lámina.<br />
Marcado de Agujeros y Espacios de Apertura<br />
Fig. 2.28. Distribución de elementos.<br />
69
Taladrado de Lamina<br />
2.3.3 ETAPA DE ENSAMBLE<br />
Fig. 2.29. Perforación de la lámina.<br />
La etapa de ensamble conto con diversas actividades entre ellas están:<br />
Doblado de Piezas<br />
Tratamiento de Lijado<br />
Aplicación de Pintura<br />
Fig. 2.30. Ensamble del chasis.<br />
70
2.3.4 CABLEADO Y ARMADO<br />
Como una última etapa en la construcción del entrenador, se tuvo que colocar todas las<br />
tarjetas y componentes del mismo en su posición, sujetarlo con tornillos y soldar todos los<br />
cables necesarios para los conectores hembras de cada modulo.<br />
2.3.5 ETAPA DE PRUEBAS<br />
Fig. 2.31. Cableado de módulos y el PLC.<br />
La última etapa de la construcción del chasis, fue la realización de todas las pruebas<br />
necesarias para el funcionamiento completo de todos los módulos que forman parte del<br />
entrenador.<br />
Fig. 2.32. Prueba del entrenador.<br />
71
2.4 COSTOS DE MATERIALES Y EQUIPO UTILIZADO PARA LA CONSTRUCCIÓN<br />
DEL ENTRENADOR<br />
En La siguiente tabla se muestran los equipos y elementos electrónicos utilizados para la<br />
construcción de los módulos:<br />
Producto Cantidad<br />
Resistencias de 180 ohm 40<br />
Resistencias de 1k 26<br />
Resistencia 2.4k 23<br />
Resistencias 5k 7<br />
Resistencia 5.1k 35<br />
Resistencias de 10k 3<br />
Capacitores 22pf 6<br />
Capacitores 0.1uf 23<br />
Led 5mm color claro 9<br />
Led 5mm color Rojo 6<br />
Led 5mm color verde 8<br />
Led 5mm color Amarillo 4<br />
Led 3mm color claro 3<br />
Led 3mm color verde 4<br />
Led 3mm color rojo 5<br />
Lámpara 24V color claro 1<br />
Lámpara 24V color rojo 1<br />
Lámpara 24V color verde 1<br />
Display 7-segmentos cátodo común 3<br />
Display con matriz de puntos 5x7 8<br />
Transistor 2N2222 3<br />
Diodo 1N4002 3<br />
Sensor óptico CNA1007H 3<br />
Opto acoplador KPC817 (ó 4N25) 24<br />
IC 74LS164 4<br />
IC 74LS259 1<br />
IC 74HC595 5<br />
IC ULN2003A 1<br />
IC PIC16F84 1<br />
IC PIC16F877 2<br />
AMP01 1<br />
MAT04 1<br />
C1458 2<br />
72
PU4119 1<br />
Oscilador 4MHz 3<br />
Bocina 1<br />
MiniPulsadores 14<br />
Interruptores on-off-on 4<br />
Interruptores off-on 12<br />
Push button a 24V 8<br />
Teclado matricial 12 teclas 1<br />
Motores DC 24V con caja reductora 3<br />
Motor paso a paso 5V 1<br />
Headers 5 pines macho 1<br />
Headers doble fila 23 pines Macho 2<br />
Housing 23 pines 2<br />
Conectores hembra para terminal de banana Rojos 100<br />
Conectores hembra para terminal de banana Negros 28<br />
Tableta de cobre doble cara 11.8"x11.8" 1<br />
Tableta de cobre una cara 11.8"x11.8" 2<br />
Voltímetros DC 30V 2<br />
Cable AWG #14 50 mts.<br />
Conductor dúplex #26 20 mts.<br />
Interruptor 220VAC 10A 1<br />
Conector macho para alimentación de 120VAC 1<br />
Extensión para alimentación de 120V 1<br />
Porta fusible montaje en chasis 1<br />
Fusible 220V 4.5A 1<br />
Hojas Papel couche 30<br />
Onzas de percloruro 9<br />
Tabla 2.2. Lista de elementos electrónicos y varios para la construcción de los módulos.<br />
Los materiales necesarios para la construcción del chasis son listados en la siguiente tabla:<br />
Producto Cantidad<br />
Lamina de hierro de 3/64’’ 1<br />
Riel DIN 1 mts.<br />
Tornillo Goloso 1/2’’ x 1/8 ‘’ 50<br />
Tornillo galvanizado 2’’x 1/8’’ 60<br />
Tuercas para tornillo galvanizado de 2’’x1/8’’ 180<br />
Pintura en aerosol 3<br />
Tabla 2.3. Lista de materiales utilizados para la construcción del chasis.<br />
73
La siguiente tabla muestra los productos siemens utilizados por el entrenador:<br />
Cantidad EQUIPO Descripción Código de catalogo<br />
1 SIMATIC S7-200 CPU 224xp ap. compacto, 6ES7214-2AD23-0XB0<br />
1 Cable PC/PPI<br />
alimentación DC, 14 ED dc/10<br />
SD dc, 2 EA, 1 SA, /16 kb<br />
progr./10 kb datos, 2 puertos<br />
PPI/Freeport.<br />
Cable pc/ppi MM Multimaster,<br />
para conexión de s7-200 a<br />
interfaz serie del pc, soporta<br />
freeport y modem GSM<br />
6ES7901-3CB30-0XA0<br />
1 LOGO!POWER LOGO! power 24 v stabilized<br />
power supply input: 100-240 v<br />
ac output: 24 v dc/4 A<br />
6EP1332-1SH51<br />
Tabla 2.4. Equipos Siemens utilizados.<br />
La siguiente tabla resume los costos en los que se incurrió para la construcción del<br />
entrenador:<br />
Descripción Monto ($)<br />
Construcción y cableado de módulos 286.81<br />
Construcción del chasis 36.00<br />
Productos siemens 530.00<br />
Transporte de equipo y elementos electrónicos 41.00<br />
Total 893.81<br />
Tabla. 2.5. Costo total de construcción del entrenador.<br />
74
CONCLUSIONES CAPITULO 2.<br />
Ahora con el entrenador para el S7-200 construido, se tienen las herramientas para que<br />
en el laboratorio de automatización se capacite a los alumnos en esta área. Este<br />
entrenador esta desarrollado pensando en todos los usos que el alumno le puede dar por<br />
lo cual cada modulo es independiente y puede ser utilizado con otros dispositivos<br />
externos si este así lo desea.<br />
75
CAPITULO 3<br />
HERRAMIENTA DE<br />
PROTOTIPADO RAPIDO CON<br />
eZdsp F2812<br />
76
CAPITULO 3<br />
HERRAMIENTA DE PROTOTIPADO RAPIDO CON eZdsp F2812.<br />
Una herramienta de prototipado rápido es un sistema compuesto por una PC o sistema<br />
HMI y una tarjeta de procesamiento de señales (DSP), con la cual se pueden realizar<br />
experimentos físicos y obtener datos en tiempo real, esta herramienta permite que, por<br />
medio de algún software de computo, se pueda rediseñar el sistema sin necesidad de<br />
realizar largos procesos de conexión y desconexión de dispositivos.<br />
En este capítulo se ha realizado una modulo controlador digital, el cual, por medio de una<br />
tarjeta eZdsp F2812, permite realizar experimentos de control de motores DC y/ó<br />
servomecanismos de posición o velocidad en tiempo real. Se utiliza el software Matlab<br />
Simulink para diseñar los sistemas y visualizar los datos. Este Modulo cuenta con cinco<br />
entradas analógicas y cuatro salidas analógicas, estas permiten realizar una variedad de<br />
experimentos, dejando los diversos usos a la imaginación del operario.<br />
Con esta herramienta se han realizado dos controladores PID, uno de velocidad y el otro<br />
de posición, estos tienen como objetivo, que los alumnos de la EIE aprendan los conceptos<br />
básicos sobre herramientas de prototipado rápido, el diseño de sistemas en Simulink y el<br />
dominio de controladores PID en tiempo discreto.<br />
Fig. 3.1. Equipo necesario para controladores PID de velocidad y posición.<br />
77
3.1 INFORMACION GENERAL<br />
3.1.1 eZdsp F2812<br />
La eZdsp F2812 es una tarjeta independiente de desarrollo que permite examinar a la DSP<br />
(Digital Signal Processor) TMS320F2812. Además es una excelente plataforma para el<br />
desarrollo de software con este procesador.<br />
La eZdsp F2812 es una tarjeta de circuito impreso multicapa de 5.25 x 3.0 pulgadas,<br />
alimentada por una fuente de poder externa de 5 V, incluida en el equipo de laboratorio,<br />
la tarjeta requiere 500 mA, la energía es alimentada a través del conector P6.<br />
La DSP TMS320F2812 de Texas Instrument posee las siguientes características:<br />
Generación: Controladores TMS320F281X.<br />
Velocidad de reloj de 150 MHz.<br />
Memoria: 256 Kb ( expandible hasta 1Mb).<br />
Señales PWM (Pulse Widht Modulation): 16 canales.<br />
Conversión Análoga a Digital: 16 canales, resolución de 12 bit, tiempo de<br />
conversión de 80 ns.<br />
Pines Entrada/Salida: Hasta 56.<br />
Niveles de señal: (0, 3.3 V), (0, 3V) en pines ADC.<br />
La eZdsp F2812 posee las siguientes características:<br />
TMS320F2812 Digital Signal Processor.<br />
Velocidad de operación de 150 MIPS (Millones de instrucciones por segundo).<br />
18K palabras en memoria RAM.<br />
128K palabras en memoria Flash.<br />
Reloj de 30 Mhz.<br />
2 Conectores de Expansión (Análogo, I/O).<br />
Controlador JTAG IEEE 1149.1.<br />
Operación única a 5 V.<br />
Drivers para la aplicación TI F28XX Code Composer Studio.<br />
La figura 3.2 muestra el diagrama de bloques para la configuración básica de la eZdsp<br />
F2812.<br />
78
Fig. 3.2. Diagrama de bloques eZdsp F2812.<br />
La eZdsp F2812 está compuesta de 4 bloques lógicos principales:<br />
Conector Interfaz Análoga<br />
Conector Interfaz I/O<br />
Interfaz JTAG<br />
Controlador Interfaz de Puerto Paralelo<br />
La DSP se conecta a la computadora anfitrión a través de un puerto paralelo estándar<br />
usando un interfaz JTAG (Joint Test Action Group, IEEE 1149.1). La F281x ofrece JTAG en<br />
tiempo real, una característica que no está disponible en otros procesadores de la serie<br />
C2000. JTAG en tiempo real permite al usuario la opción de modificar el contenido de la<br />
memoria y periféricos mientras el procesador está corriendo. Debido a que los programas<br />
son a través de Simulink no se tomara ventaja de esta característica.<br />
La figura 3.3 muestra la disposición de la tarjeta F2812 para ambas versiones, la que posee<br />
base de conexión y la que no.<br />
La diferencia principal en la figura radica en que la tarjeta F2812 inferior no posee base<br />
para colocar el chip TMS320F2812, mientras que la tarjeta superior si posee dicha base, lo<br />
que facilita la instalación del chip.<br />
79
Fig. 3.3. Disposición física DSP F2812<br />
La tarjeta eZdsp incluye las siguientes capacidades de memoria:<br />
128 x 16 Flash.<br />
2 bloques de 4K x 16 RAM (single Access RAM).<br />
1 bloque de 8K x 16 SARAM.<br />
2 bloques de 1K x16 SARAM.<br />
La configuración del mapa de memoria de la eZdsp F2812 se muestra en la figura 3.4.<br />
80
Fig. 3.4. Configuración de mapa de memoria.<br />
La tarjeta eZdsp F2812 tiene 6 conectores tal como se muestra en la figura 3.5. El pin 1 de<br />
cada uno se identifica por la forma cuadrada de la pista para soldar. La Tabla 3.1 muestra<br />
la identificación de cada uno de los conectores.<br />
81
TABLA 3.1. Conectores de la eZdsp F2812.<br />
Fig. 3.5. Disposición física conectores eZdsp F2812<br />
Los conectores usados para los controladores de velocidad y posición realizados son P3,<br />
P4/P8/P7, P5/P9 y P6 los cuales se describen a continuación:<br />
P3, Interface Puerto Paralelo/JTAG<br />
La tarjeta eZdsp F2812 usa un dispositivo de interface de puerto paralelo. Este<br />
soporta comunicaciones ECP, EPP y SPP8/bidireccional. Este dispositivo tiene<br />
acceso directo a la interfaz integrada JTAG.<br />
P4/P8/P7, I/O interface<br />
Este conector dispone de las señales de I/O desde la DSP. La disposición de estas<br />
conexiones se muestra en la figura 3.6.<br />
Fig. 3.6. Disposición conector P4/P8/P7<br />
82
La descripción de cada pin del conector P4/P8 se muestra en la tabla 3.2. La<br />
descripción para el conector P7 se muestra en la tabla 3.3.<br />
TABLA 3.2. Descripción conector P4/P8<br />
TABLA 3.3. Descripción conector P7.<br />
P5/P9 Interface.<br />
La posición de los 30 pines del conector P5/P9 se muestran a continuación en la<br />
figura 3.7. La descripción de cada pin se muestra en la tabla 3.4.<br />
Fig. 3.7. Disposición conector P5/P9<br />
83
TABLA 3.4. Descripción conector P5/P9.<br />
La tarjeta esta equipada de 16 canales de conversión de análogo a digital. Cada canal tiene<br />
una resolución de 12 bit y un tiempo de conversión de 80 ns. La máxima frecuencia de<br />
muestreo es de 25 Mhz. La señal de entrada debe estar entre 0-3V. Sin embargo, a través<br />
de un circuito dedicado de interfaz se logra el rango de -15 V a 15 V.<br />
P6.<br />
Este conector es utilizado para colocar la alimentación de la tarjeta.<br />
3.1.2 GENERALIDADES MATLAB & SIMULINK.<br />
3.1.2.1 MATLAB.<br />
Matlab es un programa de gran aceptación en ingeniería destinado a realizar cálculos<br />
técnicos científicos y de propósito general. En él se integran operaciones de cálculo,<br />
visualización y programación, donde la interacción con el usuario emplea una notación<br />
matemática clásica.<br />
Los usos y aplicaciones típicos de Matlab son:<br />
Matemáticas y cálculo.<br />
Desarrollo de algoritmos.<br />
Adquisición de datos.<br />
Modelado, simulación y prototipado.<br />
Análisis y procesado de datos.<br />
Gráficos científicos y de ingeniería.<br />
Desarrollo de aplicaciones.<br />
84
Matlab consta de cuatro partes fundamentales:<br />
1. Entorno de desarrollo. Se trata de un conjunto de utilidades que permiten el uso de<br />
funciones Matlab y ficheros en general. Muchas de estas utilidades son interfaces<br />
graficas de usuario. Incluye el espacio de trabajo Matlab y la ventana de<br />
comandos.<br />
2. La librería de funciones matemáticas Matlab. Se trata de un amplio conjunto de<br />
algoritmos de cálculo, comprendiendo las funciones más elementales como la<br />
suma, senos y cosenos o la aritmética compleja, hasta funciones más sofisticadas<br />
como la inversión de matrices, el cálculo de autovalores, funciones de Bessel y<br />
transformadas rápidas de Fourier.<br />
3. Gráficos. Matlab dispone de un conjunto de utilidades destinadas a visualizar<br />
vectores y matrices en forma de gráficos. Existe una gran cantidad de posibilidades<br />
para ajustar el aspecto de los gráficos, destacando la visualización tridimensional<br />
con opciones de iluminación y sombreado, y la posibilidad de crear animaciones.<br />
4. El Interfaz de Aplicación de Matlab (API). Consiste en una librería que permite<br />
escribir programas ejecutables independientes en C y otros lenguajes, accediendo,<br />
mediante DLLs, a las utilidades de cálculo matricial de Matlab.<br />
La gestión de complementos de Matlab se realiza mediante los denominados toolboxes<br />
(paquetes de herramientas). Un Toolbox de Matlab es un conjunto de funciones y<br />
algoritmos de cálculo especializados en un área de conocimiento: finanzas, tratamiento de<br />
señales, etc.<br />
3.1.2.1.1 GUIDE (Graphical User Interface Development Environment).<br />
GUIDE es un juego de herramientas que extiende por completo el soporte de MATLAB,<br />
diseñada para crear GUIs (Graphical User Interfaces) fácil y rápidamente ayudando en el<br />
diseño y presentación de los controles de la interfaz, reduciendo la labor al grado de<br />
seleccionar, tirar, arrastrar y personalizar propiedades.<br />
Una vez que los controles están en posición se editan las funciones de llamada (Callback)<br />
de cada uno de ellos, escribiendo el código de MATLAB que se ejecutará cuando el control<br />
sea utilizado.<br />
GUIDE está diseñado para hacer menos tedioso el proceso de aplicación de la interfaz<br />
grafica y obviamente para trabajar como herramienta de trazado de GUIs; entre sus<br />
poderosos componentes esta el editor de propiedades (property editor), este se<br />
encuentra disponible en cualquier momento que se esté lidiando con los controles de<br />
MATLAB, el editor de propiedades por separado se puede concebir como una herramienta<br />
de trazado y asistente de codificación (revisión de nombres y valores de propiedades).<br />
85
Una de las tantas herramientas con la que cuenta Matlab, es la creación de GUI. La forma<br />
de implementar las GUI con Matlab es crear los objetos y definir las acciones que cada<br />
uno va a realizar. Al usar GUIDE se obtienen dos archivos:<br />
Un archivo FIG contiene la descripción de los componentes de la interfaz.<br />
Un archivo M contiene las funciones y los controles del GUI así como el Callback.<br />
Un callback se define como la acción que llevara a cabo un objeto de la GUI cuando el<br />
usuario lo active. Para ejemplificarlo, suponga que en una ventana existe un botón el cual<br />
al presionarlo ejecutara una serie de acciones, a eso se le conoce como función callback.<br />
A la herramienta GUIDE se accede de varias maneras, la primera de ellas es tecleando<br />
guide en la ventana de comando.<br />
>> guide<br />
Otra manera de entrar a GUIDE es través del menú “File” opción “New” y por último el<br />
“GUI”, (como se muestra en la figura 3.8).<br />
Fig. 3.8. Ejecución GUIDE usando ventana principal.<br />
Las partes principales que conforman el toolbox GUIDE se pueden observar en la figura 3.9<br />
mostrada a continuación:<br />
86
Fig. 3.9. Componentes principales de GUIDE.<br />
Las propiedades varían dependiendo del control a utilizar, a continuación se describen las<br />
más comunes y que se han utilizando en las prácticas de control automático.<br />
Background Color: Cambia el color del fondo del control utilizado.<br />
Callback: La propiedad más importante del control, ya que le dice al control que<br />
hacer cuando se active.<br />
Enable: Activa o desactiva el control.<br />
String: En el caso de botones, cajas de texto, texto estático; es el texto que<br />
muestra el control.<br />
Tag: Otra propiedad importante ya que con este es posible regresar datos o<br />
identificar al control.<br />
3.1.2.2 SIMULINK.<br />
Simulink es una aplicación que permite construir y simular modelos de sistemas físicos y<br />
sistemas de control mediante diagramas de bloques. El comportamiento de dichos<br />
sistemas se define mediante funciones de transferencia, operaciones matemáticas,<br />
elementos de Matlab y señales predefinidas de todo tipo.<br />
Simulink dispone de una serie de utilidades que facilitan la visualización, análisis y<br />
guardado de los resultados de simulación. Simulink se emplea abundantemente en<br />
ingeniería de control.<br />
87
En primer lugar, se abre la aplicación escribiendo Simulink en la línea de comandos de<br />
Matlab, o abriendo desde el Explorador de Windows cualquier fichero con extensión<br />
“.mdl”. En el primero de los casos se abrirá la ventana de la figura 3.10, esta ventana<br />
inicial no está destinada a crear modelos de simulación; su función principal consiste en<br />
navegar por la enorme librería de bloques disponibles para el modelado.<br />
Fig. 3.10. Ventana navegación de bloque Simulink<br />
En ella se distinguen dos partes: la izquierda contiene una visión en forma de árbol de<br />
todos los Toolboxes instalados que contienen bloques Simulink. La amplitud de este árbol<br />
dependerá de las opciones que se hayan activado al instalar Matlab.<br />
Son de especial interés, los bloques “Real Time Workshop” e “IDE Link Embedded Target”<br />
destinados a generar automáticamente código de control para determinadas plataformas<br />
hardware comerciales en particular la que controla las familias C281X de Texas<br />
Instruments.<br />
La parte derecha de la ventana de la figura 3.10 muestra los bloques Simulink contenidos<br />
en el Toolbox o nodo de la parte izquierda de la ventana. Estos bloques se deben arrastrar<br />
sobre el espacio de trabajo de Simulink para la creación de un modelo.<br />
Por último, cabe indicar que en la parte superior de la ventana de inicio de Simulink hay<br />
varias herramientas, como la búsqueda de un bloque determinado a partir de su nombre,<br />
estas pueden resultar bastante útiles.<br />
88
Si se pulsa en el icono superior izquierdo de la ventana de la figura 3.10 (página en<br />
blanco), se abre una ventana blanca sobre la que se iniciara la creación de un modelo de<br />
simulación. Dicha ventana se muestra en la figura 3.11.<br />
3.1.3 REAL TIME WORKSHOP.<br />
Fig. 3.11. Espacio Trabajo Simulink.<br />
Real Time Workshop genera y ejecuta código C independiente para el desarrollo y prueba<br />
de algoritmos modelados en Simulink y código interno de Matlab. El código resultante<br />
puede ser usado para muchas aplicaciones en tiempo real y en aplicaciones que no son en<br />
tiempo real, incluyendo aceleración de simulaciones, prototipado rápido y prueba de<br />
hardware.<br />
Real Time Workshop es la base de la generación de código de Simulink. Este genera código<br />
C que cumple con el ANSI/ISO para un modelo entero o para un subsistema individual,<br />
habilitando el código para que corra en cualquier microprocesador.<br />
Real Time Workshop es una parte integral del ambiente de trabajo de Simulink. Se puede<br />
interactuar con él a través del explorador de modelos, donde se puede configurar los<br />
parámetros para la generación de código en Simulink. A través del explorador de modelos<br />
se puede:<br />
Generar código a partir de modelos o subsistemas en Simulink.<br />
Seleccionar un objetivo para el Real Time Workshop.<br />
Configurar el objetivo para la generación de código.<br />
Cuando el software de Real Time Workshop genera código, este produce los siguientes<br />
archivos:<br />
model.c o model.cpp: Código C o C++ generado del diagrama de bloques de<br />
Simulink. Este código implementa las ecuaciones del sistema del diagrama de<br />
bloques, así como también, inicializa y actualiza las salidas.<br />
Model_data.c o model_data.cpp: Archivo opcional que contiene los datos para<br />
parámetros y constantes del bloque de E/S, las cuales además deben ser<br />
declaradas externas.<br />
Model.h: Archivo cabecera que contiene los parámetros de simulación del<br />
diagrama de bloques, estructuras de E/S y otras definiciones.<br />
Estos archivos son llamados en base al nombre del modelo de Simulink de donde se<br />
generan.<br />
89
3.1.4 EMBEDDED IDE LINK.<br />
Embedded IDE Link conecta a Matlab Simulink con el software para ambientes de<br />
desarrollo. Esta herramienta permite generar, ensamblar, probar y optimizar código para<br />
prototipado o producción. El automatiza la depuración, la generación del proyecto y la<br />
verificación del código en procesadores o simuladores.<br />
Se puede utilizar Embedded IDE Link con Real Time WorkShop para generar proyectos<br />
completos en ambientes de desarrollo integrados (IDE) soportados por la herramienta,<br />
estos se pueden utilizar para realizar una aplicación en tiempo real para los procesadores<br />
soportados. El proyecto generado no solo crea código C para la aplicación, sino que<br />
genera el software del marco de trabajo requerido para inicializar y manejar la ejecución<br />
del código de la aplicación del procesador en tiempo real.<br />
Se puede utilizar Matlab para analizar y depurar el código interactivamente que se<br />
ejecutara en el procesador a través del IDE (ambiente de desarrollo integrado), y visualizar<br />
los resultados de la ejecución usando los gráficos del mismo Matlab.<br />
Las principales características son:<br />
Depuración, verificación y análisis automatizado de código escrito o generado<br />
usando Matlab Simulink.<br />
Capacidad de ejecución en tiempo real.<br />
Configuración personalizada de mapeo de memoria para IDE especificas.<br />
Soporte para IDEs y procesadores de la siguientes vendedores: Altium, Analog<br />
Devices, Freescale, Renesas, STMicroelectronics y Texas Instruments.<br />
Embedded IDE Link permite que se usen las funciones de Matlab para comunicarse con el<br />
software Code Composer Studio, explicado en la sección siguiente. Además, se hace fácil<br />
la verificación de código en Code Composer Studio usando un modelo creado en Simulink.<br />
Una gran gama de DSPs de Texas Instrument son soportadas por esta herramienta, entre<br />
las que se encuentran:<br />
TI’s C2000<br />
TI’s C5000<br />
TI’s C6000<br />
3.1.4.1 RTDX<br />
Real-Time Data Exchange (RTDX) de la Texas Instrument agrega la característica de tener<br />
visibilidad continua en el funcionamiento en modo real de la tarjeta DSP. RTDX permite<br />
transferir información entre la tarjeta destino y la computadora anfitrión sin interrumpir<br />
el funcionamiento de la tarjeta.<br />
90
RTDX se utiliza con Embedded IDE Link y el Code Composer Studio para acelerar el<br />
desarrollo de sistemas para los procesadores de la familia C2000 de Texas Instruments.<br />
Por ejemplo, utilizando RTDX se puede:<br />
Mandar y recibir datos desde la memoria del procesador.<br />
Cambiar las características operativas del programa.<br />
Hacer cambios al algoritmo sin necesidad de detener el programa.<br />
Es importante recordar la importancia de habilitar la interacción en tiempo real de un<br />
proceso o de uno algoritmo, y poder observar los resultados mientras se desarrollan.<br />
3.1.4.2 BLOQUES EMBEDDED IDE LINK<br />
Entre los bloques a destacar de la librería de este toolbox se encuentran los siguientes:<br />
ADC<br />
El bloque ADC maneja la configuración de cuales entradas tendrán la conversión<br />
análoga a digital activada. El usuario puede configurar el tiempo de muestreo así<br />
como el tipo de dato de salida preferido. Además, existen opciones para cuales<br />
módulos inicializar. El número de entradas puede estar entre 1 a 16. El bloque de<br />
Simulink se muestra en la figura 3.12.<br />
Fig. 3.12. Bloque ADC en Simulink.<br />
91
PWM<br />
A diferencia del CCS (Code Composer Studio), configurar una señal PWM en<br />
Simulink es muy fácil. El bloque ofrece muchas opciones, por ejemplo, el periodo<br />
de la señal, si la señal es asimétrica o no, y la más importante cual salida habilitar.<br />
Fig. 3.13. Bloque PWM en Simulink.<br />
Muchas opciones dependiendo de la lógica de control están disponibles, dándole al<br />
usuario control total sobre como la señal resultante debe comportarse. Se debe<br />
tener en cuenta que todas las entradas al bloque PWM deben ser valores<br />
escalares.<br />
Bloques RTDX<br />
Fig. 3.14. Opciones bloque PWM en Simulink.<br />
Los bloques RTDX son una gran herramienta que provee esta librería a los modelos<br />
en Simulink, tienen un gran potencial y son de suma importancia para el desarrollo<br />
de los controladores de velocidad y posición.<br />
Fig. 3.15. Bloques RTDX en Simulink.<br />
92
From RTDX<br />
Agrega un canal de entrada RTDX. Cuando se genera código desde Simulink utilizando<br />
Real Time Workshop y este incluye un bloque “From RTDX”, la generación del código<br />
agrega los comandos en C para crear un canal de entrada RTDX. Los canales de<br />
entrada transfieren datos desde la computadora hacia la tarjeta. El comando que se<br />
incluye en el archivo C es:<br />
RTDX_enableInput(&channelname); donde &channelname es el nombre asignado al<br />
canal de entrada.<br />
Para usar bloques RTDX en un modelo, se debe descargar y correr el modelo en la<br />
tarjeta destino, se deben habilitar los canales RTDX desde Matlab o en el menú de<br />
dialogo del bloque se marca “Enable RTDX channel on start up”. Las opciones<br />
disponibles en el menú de dialogo de bloque se detallan a continuación.<br />
Fig. 3.16. Opciones bloque “From RTDX” en Simulink.<br />
Channel Name: Nombre del canal de entrada que se creara por el código generado.<br />
Enable blocking mode: El modo de bloqueo instruye al procesador a pausar el proceso<br />
hasta que nueva información esté disponible del bloque RTDX. Si se habilita y nuevos<br />
datos no están disponibles cuando el procesador lo requiera el proceso se detiene.<br />
Initial Conditions: Es el dato que el procesador lee del el bloque RTDX en la primera<br />
lectura. Dejando esta opción en blanco causa un error en Real Time Workshop.<br />
Sample Time: Tiempo entre muestras de la señal. Por defecto es 1 segundo.<br />
93
Output dimensión: Dimensiones de la matriz para la señal de salida del bloque. El<br />
primer valor es el numero de filas y el segundo el numero de columnas.<br />
Data Type: Tipo de datos que viene de el bloque. Se puede elegir entre “double”,<br />
“single”, “Uint8”, “Int16”, “Int32”.<br />
Enable RTDX channel on start-up: Se habilita el canal RTDX cuando se inicializa el canal<br />
desde MATLAB. El canal siempre se debe de abrir en Matlab.<br />
To RTDX<br />
Agrega un canal de salida RTDX. Cuando se genera código desde Simulink utilizando<br />
Real Time Workshop y este incluye un bloque “From RTDX”, la generación del código<br />
agrega los comandos en C para crear un canal de salida RTDX. Los canales de salida<br />
transfieren datos desde la tarjeta hacia la computadora. El comando que se incluye en<br />
el archivo C es:<br />
RTDX_enableOutput(&channelname); donde &channelname es el nombre asignado al<br />
canal de entrada.<br />
Para usar bloques RTDX en un modelo, se debe descargar y correr el modelo en la<br />
tarjeta destino, se deben habilitar los canales RTDX desde Matlab o en el menú de<br />
dialogo del bloque se marca “Enable RTDX channel on start up”. Las opciones<br />
disponibles en el menú de dialogo de bloque se detallan a continuación.<br />
Fig. 3.17. Opciones bloque “To RTDX” en Simulink.<br />
Channel Name: Nombre del canal de salida que se creara por el código generado.<br />
Enable blocking mode: En el modo de bloqueo, la escritura de datos se suspende<br />
mientras el canal RTDX está ocupado, esto es, cuando datos están siendo escritos en<br />
cualquier dirección.<br />
Enable RTDX channel on start-up: Se habilita el canal RTDX cuando se inicializa el canal<br />
desde MATLAB. El canal siempre se debe de abrir en Matlab.<br />
94
3.1.5 CODE COMPOSER STUDIO.<br />
El software Code Composer Studio es creado por Texas Instruments como una<br />
herramienta de desarrollo para las DSP fabricadas por ellos mismos, se utilizo la versión<br />
3.3 la cual es compatible con la versión de Matlab Simulink R2008b.<br />
La interfaz de usuario del programa se muestra en la figura 3.18, donde se pueden<br />
distinguir algunas barras de herramientas importantes.<br />
Fig. 3.18. Descripción Code Composer Studio.<br />
Algunos iconos importantes dentro del programa se pueden observar junto con su<br />
descripción en la figura 3.19.<br />
95
Fig. 3.19. Descripción de botones de Code Composer Studio.<br />
Para compilar un proyecto o un archivo fuente individual existen varias opciones<br />
disponibles; desde el menú de proyecto o desde los iconos en la barra de compilación.<br />
Compilar: Compila un archivo individual.<br />
Compilar incrementalmente: Compila solamente los archivos que han cambiado.<br />
Compilar Todo: Compila todo el proyecto.<br />
El resultado de la compilación aparece en la pantalla de depuración en la parte inferior de<br />
la pantalla y notifica al usuario si hubiera errores o advertencias.<br />
Cuando el programa ha sido generado o compilado, es necesario cargarlo a la DSP. Esto se<br />
puede hacer seleccionando “Cargar Programa” desde el menú archivo(o alternativamente,<br />
“Recargar Programa” si previamente se había cargado el mismo proyecto).<br />
Al cargar un programa se genera un archivo de salida, visible en el menú proyecto, el cual<br />
es guardado en la carpeta llamada Debug. Cuando el programa es cargado el código en<br />
ensamblador se abre automáticamente.<br />
Algunos comandos muy útiles para el software son:<br />
F5: Ejecuta el programa.<br />
Shift-F5: Detiene la ejecución del programa.<br />
F8: Paso a través del programa (útil para depurar programas).<br />
96
3.2 CONSTRUCCIÓN DEL CONTROLADOR DIGITAL CON eZdsp F2812.<br />
3.2.1 DESCRIPCIÓN DEL CIRCUITO DE INTERFAZ.<br />
Cuando se trabaja con DSP’s casi siempre es necesario una etapa de acomodamiento de<br />
señales por diversas razones, como pueden ser:<br />
Adecuación de niveles de tensión.<br />
Eliminación del ruido.<br />
Conversión de señales digitales a analógicas.<br />
Incrementar la potencia de salida.<br />
Aislamiento del circuito de potencia con el de control.<br />
Estas razones brindan los motivos necesarios para la construcción de un circuito de<br />
interfaz que comunique el área de potencia con el área de control.<br />
A continuación se muestra el esquema de circuito necesario para comunicar la salida<br />
PWM de la DSP con el pin de salida correspondiente en el modulo.<br />
Fig. 3.20. Esquema de filtro pasó bajo y pre amplificador.<br />
Este circuito se compone de bloques simples, el primero es un filtro paso bajo sintonizado<br />
a 1KHz el cual tiene la función de eliminar todos los voltajes armónicos de la señal PWM<br />
de entrada y solo dejar pasar la componente DC de la señal, el segundo bloque es un<br />
amplificador no inversor con ganancia 5 el cual amplifica la señal de 0 V a 3 V máximo que<br />
proporciona el LPF a un nivel de 0 V a 15 V máximos necesarios para poder alimentar el<br />
servoamplificador del KIT FEEDBACK 150.<br />
El circuito fue simulado para poder determinar a qué frecuencias respondía mejor; los<br />
resultados se muestran en la figura 3.21. La grafica a) muestra las frecuencias en las que<br />
aparecen las primeras armónicas de la señal PWM de entrada, se ajusta la señal a una<br />
frecuencia de 20KHz y un ancho de pulso del 10%. Después de diversas pruebas se<br />
determino que a menor ancho de pulso aparecen armónicas más cerca de la fundamental,<br />
lo que quiere decir que con un ancho de pulso del 10% se simula la peor situación a esta<br />
frecuencia.<br />
97
La grafica b) muestra la respuesta en frecuencia del circuito, en esta se puede destacar<br />
que, como se dijo anteriormente, el filtro esta sintonizado a 1KHz y tiene una pendiente<br />
de -40dB por década lo que indica que para poder darle una atenuación razonable a las<br />
armónicas estas no deben presentarse en frecuencias debajo de 10KHz.<br />
La Figura c) muestra la entrada y salida en función del tiempo. Como se puede observar la<br />
señal de salida es bastante plana a pesar de que se puede observar una armónica debajo<br />
de 10KHz que sí está dejando pasar el filtro.<br />
Se realizaron simulaciones con distintas frecuencias y anchos de pulsos, y se determino<br />
que el circuito empieza a operar de una manera aceptable a los 10KHz pero su uso<br />
recomendado es a frecuencias entre 20Khz y 40Khz.<br />
a) b) c)<br />
Fig. 3.21. Señales circuito salida PWM a) Graficas de Fourier, armónicas que tiene la señal<br />
de entrada a 20KHz y ancho de pulso de 10%. b) respuesta del circuito en el dominio de la<br />
frecuencia. c) Entrada (verde) y salida (rojo) en el dominio del tiempo.<br />
A continuación se explicará el circuito que comunica las entradas analógicas externas del<br />
controlador digital con la entrada analógica de la tarjeta eZdsp F2812. Este no es más que<br />
un filtro paso bajo inversor de primer orden, el cual esta sintonizado a 1Hz, su propósito<br />
es eliminar todo el ruido que pueda contener la señal de entrada.<br />
Fig. 3.22. Filtro paso bajo para entradas analógicas.<br />
98
Las graficas de la figura 3.23 muestran la respuesta del circuito en la frecuencia y en el<br />
tiempo, la de la derecha representa la simulación en el dominio del tiempo para una<br />
entrada de señal con ruido la cual fue simulada utilizando un tono de 5Hz modulado a<br />
30Hz con un índice de modulación de 0.7, una amplitud de 0.4V y con un offset de -15V,<br />
esta señal puede representar la realimentación de voltaje enviada por el tacómetro para<br />
medir la velocidad del motor. La salida del circuito se representa con la grafica de color<br />
rojo, se puede ver que elimina la mayor parte del ruido de la señal aunque siempre se<br />
presenta algo de distorsión en el voltaje de salida.<br />
Fig. 3.23. Simulación en el dominio de la frecuencia y en el dominio del tiempo para el filtro<br />
paso bajo de la figura 3.20.<br />
Esto se mejoraría moviendo el polo del sistema más a la izquierda, pudiendo haberse<br />
colocado un capacitor de 1uF en lugar de uno de 0.1uF, pero como se puede observar en<br />
la grafica de la figura 3.24, los tiempos de levantamiento del circuito aumentarían hasta<br />
aproximadamente 0.5 segundos. Utilizando el capacitor de 0.1uF para que la salida<br />
responda a un cambio en la entrada se tiene un retardo máximo de 50ms, lo que provoca<br />
algunos problemas de inexactitud en el sistema, pero se utilizará así porque se pretende<br />
lograr un equilibrio entre eliminación del ruido y los tiempos de levantamiento del<br />
sistema.<br />
Fig. 3.24. Simulación de la respuesta a una entrada escalón del circuito de la figura 3.22.<br />
Una entrada algo peculiar con la que cuenta este modulo controlador es un transductor<br />
que convierte una señal de corriente a una de voltaje que es fácilmente manejable por la<br />
99
DSP. Este circuito esta hecho en base a un amplificador operacional AMP01 de Analog<br />
Devices el cual es un amplificador de instrumentación de alta precisión y bajo ruido; este<br />
amplificador toma la diferencia de potencial entre los dos terminales de las resistencias<br />
R27 y R28, y la amplifica para dar una equivalencia de 1V de salida por cada A de<br />
circulación de corriente entre las resistencias.<br />
Fig. 3.25. Circuito transductor de corriente a voltaje.<br />
Es importante la incorporación de un sensor de corriente porque es algo con lo cual no se<br />
cuenta en los módulos analógicos del KIT FEEDBACK 150 que se utilizan en los laboratorios<br />
de control automático. Esto da la capacidad de realizar prácticas en el campo de<br />
controladores PID de corriente en motores DC.<br />
La forma de conexión del servoamplificador con el modulo controlador digital se muestra<br />
en la figura 3.26 para las dos formas a) campo y b) armadura.<br />
a) b)<br />
Fig. 3.26. PID de corriente a) conexión del servoamplificador en control de campo para la<br />
medición de corriente b) conexión del servoamplificador en control de armadura para<br />
medición de corriente.<br />
100
Nota: En el anexo C se puede encontrar mayor información sobre la creación del PCB y el<br />
chasis para el Modulo Digital con eZdsp F2812.<br />
3.2.2 CONEXIÓN ENTRE EL CIRCUITO DE INTERFAZ Y LA EZDSP F2812.<br />
Anteriormente se describieron los circuitos que comunican el exterior con la DSP y<br />
viceversa, ahora se describe la conexión física de estos circuitos a la DSP. Anticipándose un<br />
poco a lo que viene en los siguientes temas se puede decir que para el desarrollo de un<br />
controlador PID de velocidad o posición utilizando los módulos necesarios del KIT<br />
FEEDBACK 150, solo se necesita disponer de dos A/D y de dos D/A para cualquiera de<br />
ambos. Pero pesando en que en un futuro a este modulo controlador digital se le pueden<br />
dar distintos usos como por ejemplo el controlar un motor síncrono trifásico ó el control<br />
de un ciclo convertidor y además sumando el hecho de no dejar muy subutilizado el<br />
hardware de la DSP, ya que esta cuenta con 12 salidas PWM y 16 convertidores analógico<br />
digital, se decidió colocar 4 salidas D/A y 5 entradas A/D entre las cuales se encuentra la<br />
señal del transductor corriente-voltaje.<br />
El esquema de conexiones de todo el sistema se muestra en la figura 3.27.<br />
Fig. 3.27. Esquema de conexiones.<br />
101
En el esquema anterior los colores de las líneas representan el color verdadero de los<br />
cables que conectan físicamente estas dos tarjetas, y también los bornes frontales del<br />
modulo controlador con la tarjeta de interfaz.<br />
3.2.3 COSTOS DE MATERIALES Y EQUIPO UTILIZADO PARA LA CONSTRUCCIÓN DEL<br />
MODULO DIGITAL CON EZDSP F2812<br />
La siguiente tabla resume los costos en los que se incurrió para la construcción del Modulo<br />
Digital con eZdsp F2812:<br />
Descripción Monto ($)<br />
Construcción de circuito de interfaz 25.00<br />
Construcción del chasis para circuito de interfaz y eZdsp F2812 15.00<br />
eZdsp F2812 325.00<br />
Transporte de eZdsp F2812 100.00<br />
Total 465.00<br />
TABLA 3.5. Costo total de construcción del Modulo Digital con eZdsp F2812.<br />
102
3.3 CONTROL DE VELOCIDAD DE MOTOR DC MEDIANTE RTDX.<br />
La construcción de este controlador se basa en el software Simulink de Matlab, este utiliza<br />
una serie de bloques que realizan las operaciones deseadas. En este controlador se<br />
muestra el uso de los periféricos C28x y los bloques de la librería DMC para controlar la<br />
velocidad de un motor de DC en lazo cerrado.<br />
La velocidad deseada del motor es ajustada por el usuario en la interfaz gráfica (GUI). Este<br />
valor es alimentado al controlador (basado en la eZdsp-F2812) para cambiar la velocidad<br />
del motor. El lazo se cierra con un tacómetro. El controlador ajusta constantemente el<br />
valor del voltaje DC aplicado al motor para mantener la velocidad deseada.<br />
3.3.1 ESPECIFICACIONES DE CONSTRUCCIÓN.<br />
El controlador cuenta dos botones, uno para construir, cargar y correr; y otro para ver un<br />
demo del script, cuenta también con 3 subsistemas generales dentro de los cuales se<br />
encuentra una serie de bloques y otros subsistemas según la función que se desea<br />
realizar, todos los bloques con los que dispone Simulink se encuentran en el buscador de<br />
librerías (Library Browser).<br />
3.3.1.1 Subsistema 1: Establecer Velocidad.<br />
Para crear este subsistema se selecciona el bloque de subsistema, este se encuentra en:<br />
Simulink - Ports & Subsystems - Subsystem.<br />
Este posee internamente una entrada y una salida, se elimina la entrada y se deja<br />
únicamente la salida, ya que la entrada será mediante el RTDX (Real Time Data eXange), se<br />
selecciona el bloque “From RTDX”, este se encuentra en:<br />
Target Support Package TC2 - RTDX Instrumentation – From RTDX<br />
Los parámetros que se le definen a este bloque RTDX son los siguientes:<br />
Fig. 3.28. Parámetros definidos al bloque “From RTDX”.<br />
103
Este será el bloque inicial de este subsistema, luego de este se coloca un bloque de<br />
“Conversión de Tipo de Dato”, este se encuentra en:<br />
Simulink - Commonly Used Blocks - Data Type Conversion.<br />
Los parámetros de este bloque se definen de la siguiente manera:<br />
Fig. 3.29. Parámetros definidos al bloque “Data Type Conversion”.<br />
A la salida de este bloque se conecta el bloque de salida, a este se le cambia el nombre a<br />
“Velocidad Deseada”, luego se le cambia el nombre al subsistema por “Establecer<br />
Velocidad” y se tiene completo el primer subsistema, este queda internamente de la<br />
siguiente manera:<br />
Fig. 3.30. Subsistema 1 “Establecer Velocidad”.<br />
104
3.3.1.2 Subsistema 2: PID.<br />
Este posee internamente dos entradas y se le elimina la salida, la entrada extra se le<br />
puede agregar de la siguiente ubicación:<br />
Simulink - Commonly Used Blocks - In1<br />
Una de las entradas posee el nombre de “Referencia”, la segunda entrada recibe el<br />
nombre “Realimentación”. Ambas entradas van a bloques de conversión de tipo de datos,<br />
ambos definidos con los siguientes parámetros:<br />
Fig. 3.31. Parámetros definidos a bloques “Data Type Conversion”.<br />
Las salidas de los bloques de conversión de tipo de dato van a un controlador PID, este se<br />
encuentra en:<br />
Target Support Package TC2 – C28x DMC Library – PID Controller<br />
A este se le definen los siguientes parámetros:<br />
Fig. 3.32. Parámetros definidos al bloque “PID”.<br />
105
A la salida del controlador PID se conectan en paralelo dos bloques de Conversión de Tipo<br />
de Dato, uno de ellos convierte a entero con signo de 16 bits y el otro a entero sin signo<br />
de 32 bits, sus parámetros son los siguientes:<br />
Fig. 3.33. Parámetros definidos a bloques “Data Type Conversion”.<br />
El bloque de conversión de tipo de datos a entero con signo de 16 bits se conecta con un<br />
bloque PWM, este se encuentra en:<br />
Target Support Package TC2 – C281x DSP Chip Support – PWM<br />
Los parámetros que se le definen a este bloque son los siguientes:<br />
Para la pestaña “Tiempo”:<br />
Fig. 3.34. Parámetros definidos a la pestaña “Timer” del bloque “PWM”.<br />
106
Para la pestaña “Salidas”:<br />
Fig. 3.35. Parámetros definidos a la pestaña “Outputs” del bloque “PWM”.<br />
Para la pestaña “Lógica”:<br />
Fig. 3.36. Parámetros definidos a la pestaña “Logic” del bloque “PWM”.<br />
Para la pestaña “Banda Muerta”:<br />
Fig. 3.37. Parámetros definidos a la pestaña “Deadband” del bloque “PWM”.<br />
107
Para la pestaña “Control ADC”:<br />
Fig. 3.38. Parámetros definidos a la pestaña “ADC Control” del bloque “PWM”.<br />
El bloque de conversión de tipo de datos a entero de 32 bits se conecta con un nuevo<br />
subsistema, este sirve para tomar muestras en tiempo real, a este subsistema se le elimina<br />
la salida que posee por defecto ya que esta se sustituye por un bloque RTDX, la estructura<br />
de este subsistema esta diseñada de la siguiente manera:<br />
La entrada del subsistema se conecta a un bloque “Downsample1”, este se encuentra en:<br />
Signal Processing Blockset - Signal Operations - Downsample<br />
Los parámetros de este bloque son los siguientes:<br />
Fig. 3.39. Parámetros definidos al bloque “Downsample”.<br />
108
A la salida de este se conecta un bloque de conversión de tipo de datos, los parámetros de<br />
este son los siguientes:<br />
Fig. 3.40. Parámetros definidos al bloque “Data Type Conversion4”.<br />
A la salida de este bloque se conecta un Buffer, este bloque se encuentra en:<br />
Signal Processing Blockset – Signal Management – Buffers – Buffer<br />
Los parámetros definidos para este bloque son los siguientes:<br />
Fig. 3.41. Parámetros definidos al bloque “Buffer”.<br />
109
Para finalizar este subsistema se conecta un bloque “To RTDX” a la salida del buffer, la<br />
ubicación de este bloque es:<br />
Target Support Package TC2 - RTDX Instrumentation – To RTDX<br />
Los parámetros de este son:<br />
Fig. 3.42. Parámetros definidos al bloque “To RTDX”.<br />
El subsistema completo queda de la siguiente forma:<br />
Fig. 3.43. Subsistema para graficar el “Ciclo de trabajo” de la señal.<br />
110
Con esto se finaliza también el subsistema “PID”, el cual queda de la siguiente forma:<br />
Fig. 3.44. Subsistema 2 “PID”.<br />
3.3.1.3 Subsistema 3: Medición de Velocidad.<br />
Este subsistema posee como entrada un bloque ADC, este se encuentra en:<br />
Target Support Package TC2 – C281x DSP Chip Support – ADC<br />
Sus parámetros son los siguientes:<br />
Para la pestaña ‘Control ADC’:<br />
Fig. 3.45. Parámetros definidos a la pestaña “ADC Control” del bloque “ADC”.<br />
111
Para la pestaña ‘Canales de entrada’:<br />
Fig. 3.46. Parámetros definidos a la pestaña “Input Channels” del bloque “ADC”.<br />
A la salida de este bloque, se conectan en paralelo un bloque de conversión de tipo de<br />
dato y un nuevo subsistema, los parámetros del bloque de conversión de tipo de dato son<br />
los siguientes:<br />
Fig. 3.47. Parámetros definidos al bloque “Data Type Conversion” del subsistema 3.<br />
112
El nuevo subsistema que se ingresa es similar al subsistema que se introdujo dentro del<br />
subsistema ‘PID’ a excepción de que este no posee el bloque de conversión de tipo de<br />
datos, los parámetros del bloque ‘To RTDX’ son los siguientes:<br />
Fig. 3.48. Parámetros definidos al bloque “To RTDX”.<br />
El subsistema queda de la siguiente forma:<br />
Fig. 3.49. Subsistema para graficar la señal “PID” del controlador.<br />
El subsistema ‘Medición de Velocidad’ queda de la siguiente forma:<br />
Fig. 3.50. Subsistema 3 “Medición de Velocidad”.<br />
113
Definición de bloques adicionales:<br />
Dentro de la ventana del programa principal se agrega un bloque F2812 eZdsp este se<br />
encuentra en:<br />
Target Support Package TC2 – C2000 Target Preferences – F2812 eZdsp<br />
Hay que tener en cuenta que para definir sus parámetros, se debe tener conectada la DSP<br />
a la PC de lo contrario se produce el siguiente error:<br />
Fig. 3.51. Mensaje de error.<br />
A este bloque se le definen los siguientes parámetros:<br />
Para la pestaña “Board Info”:<br />
Fig. 3.52. Parámetros definidos en la pestaña “Board Info” del bloque “F2812 eZdsp”.<br />
114
Para la pestaña “Memory”:<br />
Fig. 3.53. Parámetros definidos en la pestaña “Memory” del bloque “F2812 eZdsp”.<br />
Para la pestaña “Sections”:<br />
Fig. 3.54. Parámetros definidos en la pestaña “Sections” del bloque “F2812 eZdsp”.<br />
115
Para la pestaña “Peripherals”:<br />
Fig. 3.55. Parámetros definidos en la pestaña “Peripherals” del bloque “F2812 eZdsp”.<br />
Para finalizar con la creación del controlador de velocidad, se deben agregar los botones,<br />
estos se construyen dando doble clic en la parte donde se quieren ubicar, luego se coloca<br />
el nombre que este botón poseera, como si se estuviera agregando una viñeta, cuando ya<br />
se tiene creado el texto del botón, se da clic derecho sobre el y se selecciona la opción<br />
“Annotation Properties…”.<br />
En la parte inferior de esta se define el archivo al cual llamara el botón, en este caso se<br />
llama al archivo “corrercontrolvelocidadmotorDC”. Para el caso del botón que llama el<br />
Script, lo que se coloca en este espacio es: “edit corrercontrolvelocidadmotorDC” para que<br />
al dar clic sobre el botón, se abra la ventana del Script.<br />
El controlador completo queda de la siguiente forma:<br />
Fig. 3.56. Controlador de Velocidad.<br />
116
3.3.2 DESCRIPCIÓN DE FUNCIONAMIENTO DEL CONTROLADOR DE VELOCIDAD VÍA<br />
RTDX.<br />
El funcionamiento del controlador se basa en el uso de los bloques RTDX, estos sirven para<br />
un intercambio de datos en tiempo real entre Matlab y la DSP utilizando como medio de<br />
enlace el programa “Code Composer Studio”, el proceso inicia en el subsistema “Establecer<br />
Velocidad”.<br />
3.3.2.1 Establecer Velocidad:<br />
Este subsistema comienza su funcionamiento definiendo un valor digital inicial de 1000<br />
mediante el bloque “From RTDX” con un tiempo de muestreo de 10 milisegundos, luego<br />
actualiza su valor según varié la barra deslizante de la GUI; este bloque RTDX es definido<br />
como ‘ichan1’ lo que indica que es el canal de entrada 1, luego, este valor es convertido a<br />
punto fijo de 32 bits (Fixed Point) mediante el bloque de conversión de tipo de datos y se<br />
envía a la salida la cual llega a la entrada del subsistema “PID”.<br />
3.3.2.2 PID:<br />
Este subsistema posee dos entradas, en la entrada ‘Referencia’ que recibe el dato de<br />
referencia proveniente del subsistema ‘Establecer Velocidad’, la entrada ‘Realimentación’<br />
recibe el dato proveniente del subsistema ‘Medición de Velocidad’ por lo que su función<br />
es tomar el dato de realimentación del sistema.<br />
Ambos datos llegan a bloques de conversión de tipo de datos, los cuales los convierten a<br />
punto fijo de 32 bits y de estos salen a un controlador PID, en este se definen los valores<br />
para las ganancias, proporcional, integral y derivativa, del sistema, así como, los valores de<br />
salida que tendrá el controlador, tanto el mínimo como el máximo, se le define una salida<br />
mínima de 1000 y una máxima de 4000; hay que tener en cuenta que con estos valores lo<br />
que se representa son las revoluciones del motor, ósea la velocidad del motor y se define<br />
un mínimo de 1000 ya que con valores menores el motor no gira.<br />
La salida del controlador PID envía un valor para establecer la velocidad, siempre de punto<br />
fijo, pero este varía según sus parámetros de entrada, este compara la velocidad deseada,<br />
que es la velocidad de referencia, con la velocidad medida que es la velocidad de<br />
realimentación y genera un valor digital proporcional al valor DC que se aplica al motor, la<br />
salida va a dos bloques de conversión de tipo de datos conectados en paralelo, uno de<br />
ellos convierte a entero con signo de 16 bits y el otro a entero sin signo de 32 bits.<br />
El bloque que convierte a entero con signo de 16 bits envía su salida a un bloque PWM,<br />
este tiene la función de convertir el valor digital que recibe a un voltaje entre 0 V y 3.3 V<br />
en uno de los pines PWM de la DSP, esto lo hace por medio de variaciones en el ciclo de<br />
trabajo de la señal que envía al pin de la DSP y un filtro paso bajo, el valor de voltaje<br />
generado se define por la siguiente ecuación:<br />
117
Donde:<br />
V Voltaje generado<br />
D PWM Duty cicle (Ciclo de trabajo del<br />
PWM)<br />
VSS<br />
Voltaje de alimentación de la DSP (3.3V)<br />
TABLA 3.6: Parámetros utilizados en ecuación de voltaje generado.<br />
El otro bloque de conversión de tipo de dato a entero sin signo de 32 bits se envía a un<br />
nuevo subsistema, este tiene la función de tomar muestras del valor digital de salida del<br />
controlador PID ya convertido a entero de 32 bits y estas muestras enviarlas a un bloque<br />
RTDX definido como ‘ochan2’ (canal de salida 2).<br />
3.3.2.3 Medición de Velocidad:<br />
Este subsistema tiene como función tomar, por medio de uno de los pines ADC o<br />
convertidores analógico-digital de la DSP, el valor analógico generado en el tacómetro del<br />
motor (que es un valor con signo negativo) y convertirlo en digital para obtener el valor de<br />
realimentación que le llega al controlador PID del subsistema de Corrección de Velocidad.<br />
Para realizar este proceso, se utiliza un bloque ADC, este captura los datos ubicados en los<br />
pines de conversión analógica a digital de la DSP y convierte el valor negativo de voltaje a<br />
un valor digital que se encuentra en el rango de 0 a 4096 y este valor es enviado a su<br />
salida; a este bloque se le define como canal de entrada el ‘ADCINA0’ (Analogic to Digital<br />
Converter IN A0) que es el ‘Convertidor Analógico-Digital Entrada A0’; se le define un<br />
tiempo de muestreo de 10 milisegundos y el tipo de dato como entero de 32 bits, la salida<br />
de este bloque se conecta a un bloque de conversión de tipo de dato y un subsistema,<br />
estos se encuentran en paralelo.<br />
El bloque de conversión de tipo de dato tiene como función heredar el valor de la entrada<br />
a la salida para así poder enviar ese valor a la entrada “Realimentacion” del subsistema<br />
PID.<br />
El subsistema tiene la función de tomar muestras del valor digital de salida del bloque ADC<br />
convertido a entero de 32 bits y estas muestras enviarlas a un bloque RTDX definido como<br />
‘ochan1’ (canal de salida 1) para la comunicación en tiempo real.<br />
3.3.2.4 Bloque F2812 eZdsp:<br />
Este bloque tiene la función de realizar el enlace entre Simulink y el software Code<br />
Composer Studio (CCS) que es el software con el cual se realiza la comunicación con la<br />
DSP. La ausencia de este bloque provocaría que no se pueda dar la comunicación en<br />
tiempo real entre el diseño del controlador creado por medio de Simulink y la DSP que se<br />
comunica directamente con el circuito de interfaz.<br />
118
3.3.2.5 Botones del controlador:<br />
Ver Script:<br />
Al dar clic en este botón, se abre una ventana en la cual se muestra el Script completo que<br />
se ha diseñado para hacer el llamado a todos los códigos utilizados para el controlador, en<br />
este se hace el llamado a los códigos que se utilizan para la creación de la Interfaz Grafica<br />
de Usuario (GUI) entre otros, la ventana tiene la siguiente forma:<br />
Fig. 3.57. Script principal del controlador de velocidad.<br />
La creación del script se basa en uno de los script que posee Matlab como ejemplo, a este<br />
se le dio el nombre de “corrercontrolvelocidadmotorDC.m”.<br />
Este archivo llama a dos archivos .m que también se basan en los script de ejemplo que<br />
trae Matlab aunque se realizan algunas modificaciones a estos, uno de los archivos a los<br />
que se llama es el “speedcontrolDC”, este se encarga de hacer el enlace entre la GUI y el<br />
controlador, el otro archivo es el “speedcontrolDCLoop”, este archivo realiza la<br />
comunicación entre los bloques RTDX de Simulink y la GUI de Matlab, este actualiza los<br />
datos que se capturan en tiempo real en los bloques RTDX y los envía a las graficas de la<br />
GUI para que se muestren en tiempo real.<br />
119
Construir/Cargar & Correr:<br />
Al dar clic en este botón, se debe construir, cargar y correr en tiempo real el controlador,<br />
este proceso inicia abriendo la Interfaz Grafica de Usuario (GUI) que posee la siguiente<br />
forma:<br />
Fig. 3.58. Interfaz Grafica de Usuario (GUI) del controlador de velocidad.<br />
En esta, la barra deslizante sirve para ajustar la velocidad deseada, como se puede ver<br />
esta inicia en un valor de 1000 que es el que se le definió en el subsistema de ‘Establecer<br />
Velocidad’ al cambiar el valor se debe presionar el botón aplicar para que se de el control<br />
en tiempo real.<br />
La grafica de “Velocidad de Motor” muestra las características del PID y como este ajusta<br />
la velocidad según el valor que se desee y la grafica del “Ciclo de Trabajo” muestra que<br />
tanto esta variando el ciclo de trabajo de la señal PWM que se envía a la DSP, hay que<br />
tener en cuenta que las variaciones en el ciclo de trabajo del PWM son las que producen<br />
las variaciones en el voltaje en el pin PWM de la DSP.<br />
Con el botón “Ramp” se simula la función rampa, esta sirve para calcular la pendiente y el<br />
error en estado estable de dicha función, el botón “Step” simula la función escalón, esta<br />
tiene como propósito servir de ayuda para determinar los parámetros de rendimiento del<br />
PID como lo son, los tiempos de levantamiento, asentamiento, el sobrepaso máximo y el<br />
número de oscilaciones del sistema.<br />
Con el botón “Salir” se finaliza la operación del controlador.<br />
120
3.4 CONTROL DE POSICION DE MOTOR DC MEDIANTE RTDX.<br />
En el apartado anterior se hablo de un control PID de velocidad implementado en Matlab<br />
Simulink en base a las librerías Real Time Workshop y Embedded IDE Link CC, en el cual se<br />
trató específicamente el tema de la configuración y bloques necesarios para su<br />
implementación, pero en esta descripción, no se habló de los archivos necesarios para la<br />
comunicación de Matlab y con Code Composer Studio que hacen posible la visualización<br />
de los datos en tiempo real.<br />
Ahora se tratará el tema de un controlador PID de posición que básicamente tiene en su<br />
gran mayoría la misma estructura que el controlador PID de velocidad descrito<br />
anteriormente; pero para no redundar en lo ya descrito, solo se dirá que la configuración<br />
de los bloques en Simulink y la interfaz, es la misma, ya que los dos están basados en el<br />
mismo principio. Por ello en esta parte se trata más a fondo la descripción de los archivos<br />
de captura y visualización de datos en tiempo real, y los archivos de enlace de Matlab<br />
Simulink con Code Composer Studio.<br />
3.4.1 MODIFICACIÓN PARA UN CONTROLADOR PID DE POSICIÓN.<br />
3.4.1.1 Modificación al Subsistema PID.<br />
Antes de entrar en detalle con los archivos de visualización y comunicación, se describirán<br />
las diferencias que existen entre los dos controladores. Esta diferencias radican en el<br />
hecho de que el control de velocidad solo se realiza en un solo sentido de giro del motor, y<br />
por lo tanto el PID de este controlador nunca proporcionará valores negativos, es mas<br />
hasta se le asignó un valor mínimo de salida de 1000 por que debajo de este valor el<br />
motor ya no giraba, por otra parte el control PID de posición debe de corregir la posición<br />
haciendo movimientos en ambos sentidos de giro del motor, por lo cual en el sub-sistema<br />
PID de la ventana principal se realizaron las modificaciones que se pueden observar en la<br />
figura 3.59.<br />
Fig. 3.59. Modificaciones al subsistema PID en el controlador de posición.<br />
121
Se puede apreciar que en este caso el bloque de salida PWM tiene dos entradas que<br />
corresponden a las dos salidas PWM utilizadas para cambiar el sentido de giro del motor,<br />
cuando esta activa W1 el motor girará en sentido horario y con W2 en sentido anti<br />
horario.<br />
W1 recibe directamente el dato que proviene del controlador PID a través de un bloque<br />
de conversión a entero de 16 bit, W2 recibe el dato con polaridad opuesta dado que el<br />
dato proveniente del PID es multiplicado por -1 antes de ser convertido a entero de 16 bit.<br />
Esta lógica se basa en el hecho de que si alguna de las entradas PWM recibe un valor<br />
negativo la salida correspondiente a esa entrada presentará un valor cero dado que no<br />
hay valores negativos de ancho de pulso y la otra salida sí presentará un valor, dado que<br />
recibe el dato opuesto a la entrada.<br />
La configuración del bloque PWM se muestra en la siguiente figura.<br />
Fig. 3.60. Configuración del bloque PWM.<br />
Como se puede observar se han utilizado las salidas PWM1 y PWM3, ya que Simulink trata<br />
las señales PWM como pares acoplados; por ejemplo, PWM1 y PWM2 son señales que<br />
comparten el mismo puerto de entrada lo único que las diferencia, es el tipo de lógica<br />
122
definida, una puede ser de flanco de subida y la otra de bajada o viceversa, esto quiere<br />
decir que cuando una este activa la otra no lo estará. Esta situación también se da para las<br />
otras señales PWM, lo que da como resultado que a través de Simulink solo se pueden<br />
operar 6 señales PWM de forma independiente a pesar que la eZdsp F2812 cuente con 12.<br />
3.4.1.2 Modificaciones al Subsistema Medición de Velocidad.<br />
Otra modificación importante realizada al controlador se da en el subsistema Medición de<br />
velocidad, ya que en este, además de la realimentación de velocidad (señal del<br />
tacómetro), se le agrega una realimentación de posición (señal del potenciómetro).<br />
Fig. 3.61. Modificaciones al subsistema Medición de Posición.<br />
La señal de realimentación de velocidad se envía a la entrada “Realimentación” del<br />
subsistema PID, la señal de realimentación de posición se envía a un bloque sumador<br />
dentro de la ventana principal y la salida de este bloque sumador va a un bloque de<br />
ganancia al cual se le ha dado una ganancia de 4; para finalizar la salida de este bloque de<br />
ganancia se envía a la entrada de referencia del subsistema PID.<br />
Fig. 3.62. Controlador de posición.<br />
123
El principio de funcionamiento se basa en la utilización de un controlador proporcional,<br />
adicional al controlador PID utilizado. Se comienza restando de la posición de referencia,<br />
la posición medida por el sistema, esto genera una señal de error, la cual es multiplicada<br />
por un bloque con ganancia 4, ya que mediante la realización de pruebas es la que<br />
generaba menos error entre la señal de referencia y la señal medida, luego esta señal de<br />
error con ganancia 4 se envía a la entrada de referencia del subsistema PID, en donde es<br />
comparada con la señal de realimentación de velocidad, las cuales al ser iguales hacen que<br />
el motor se detenga en la posición que se deseaba.<br />
3.4.2 DIAGRAMA JERÁRQUICO DE FICHEROS.<br />
Fig. 3.63. Diagrama de flujo entre ficheros.<br />
El esquema de la figura 3.63 muestra en forma general como se interrelacionan los<br />
distintos archivos que componen la ejecución de cualquiera de los dos controladores PID,<br />
en este caso el de posición.<br />
124
3.4.3 DESCRIPCIÓN DE LOS ARCHIVOS.<br />
La descripción de los archivos se hará de arriba hacia abajo y de izquierda a derecha<br />
empezando por el archivo “controlposicion.mdl”, este es el archivo de modelado en<br />
Simulink el cual se describió con mucho detalle en el tema “CONTROL DE VELOCIDAD DE<br />
MOTOR DC VIA RTDX” y que en general es común para ambos controladores por lo cual no<br />
se detendrá mucho en su explicación, en esta ventana hay un botón etiquetado como<br />
“Construir Cargar & Correr”, al presionarlo se ejecuta el script de Matlab<br />
“corrercontrolposicionmotorDC.m”, este script contiene las instrucciones necesarias para<br />
abrir CCS, conectarse a CCS, llamar al archivo de interfaz grafica, llamar al archivo que<br />
genera la interacción en lazo cerrado y finalizar la ejecución del programa cerrando los<br />
canales RTDX y terminando la ejecución del CCS.<br />
A continuación se describen más detalladamente estos pasos.<br />
corrercontrolposicionmotorDC.m<br />
Lo primero que hace este script es obtener el nombre del modelo de Simulink con el que<br />
se está trabajando actualmente con el comando ‘gcs’, luego se crea un objeto que cuenta<br />
con todas las funciones necesarias para generar una comunicación entre el modelo actual<br />
y Code Composer Studio. La función ‘visible’ de este objeto permite que cuando se<br />
conecte a CCS se muestre la ventana del CCS en la barra de tareas de Windows. Por último<br />
se genera en el directorio, por defecto de Matlab (generalmente ‘C:\Documents and<br />
Settings\EIE\Mis documentos\MATLAB), una carpeta, ‘nombre del modelo_ccslink’, donde<br />
se guardan todos los archivos de código C generados por RTW, este directorio se guarda<br />
en la variable ‘fullModelName’.<br />
Fig. 3.64. Conectándose con CCS.<br />
Fig. 3.65. Comprobando la existencia del proyecto.<br />
125
Si el proyecto fue creado con anterioridad existirá un archivo .out que indica que no es<br />
necesario volver a copilar el proyecto, pero si no existe el proyecto es copilado<br />
nuevamente por RTW con el comando ‘make_rtw’. Esto se visualiza en la figura 3.65.<br />
Fig. 3.66. Indicándole el directorio del proyecto a CCS.<br />
Si la conexión con CCS fue exitosa, se procede a la carga y la ejecución del proyecto, para<br />
lo cual se tiene un bucle ‘if’ dentro del cual existen 3 sentencias ‘try-catch’, cada una de<br />
las cuales comprueba si existen errores en el código que se encuentra dentro de ella; la<br />
primera, prueba si se puede resetear la DSP, luego copilar el código y cargarlo a la DSP, si<br />
esto es posible no se ejecuta lo que está en la sentencia ‘catch’, si no que, se ejecuta la<br />
siguiente sentencia ‘try’.<br />
Fig. 3.67. Cargando y ejecutando el proyecto en la DSP.<br />
126
La segunda sentencia ‘try’ hace lo siguiente, vincula ‘r’ con la funcionalidad RTDX que<br />
proporciona CCS, cada vez que se quiera acceder a esta función se hará referencia con el<br />
símbolo ‘r’, se deshabilitan los RTDX para poderlos configurar; configura los RTDX con 4<br />
buffer de 64kbits de ancho cada uno este ancho puede ser variable pero no puede ser<br />
menor a 1024bits, abre tres canales RTDX, dos de salida (ochan1 y ochan2) y uno de<br />
entrada (ichan1) y habilita su utilización. Se corre la aplicación por medio de CCS en la<br />
DSP, se abre la interfaz grafica de usuario, esta interfaz y el objeto CCS_obj son pasados a<br />
la función ‘speedcontrolDCLoop.m’ que es la encargada de enviar y presentar los datos en<br />
tiempo real desde la DSP, en esta parte la ejecución de este script se detiene hasta que la<br />
función ‘speedcontrolDCLoop’ le retorne el mando, cuando esto sucede es porque la<br />
ejecución a finalizado y se procede a cerrar la interfaz grafica, deshabilitar los canales<br />
RTDX, detener la DSP y resetearla.<br />
speedcontrolDCLoop.m<br />
El archivo ‘speedcontrolDCLoop.m’ empieza con los siguientes comandos.<br />
Fig. 3.68. Creando ventores para las graficas.<br />
Con este código se guardan todos los datos de la GUI en la variable ‘handles’ cada vez que<br />
se desee capturar un evento se realizará atreves de este símbolo, además se crean los<br />
vectores que representan la escala en el eje x y la señal de referencia, se inicializa la<br />
variable ‘new_position’ con 1000 y a cada valor del vector ‘senal_ref’ se le coloca 1000.<br />
Una sentencia ‘while’ es la que proporciona el lazo cerrado para la captura de datos de<br />
forma continua, se ejecuta mientras el objeto ‘CCS_obj’ este corriendo.<br />
Fig. 3.69. Captura de eventos ‘step’, ‘ramp’ y aplicar.<br />
127
Las primeras tres líneas son para generar una señal de referencia actualizando siempre<br />
este vector, al valor de ‘new_position’, luego con cada ‘if’ se capturan los eventos de<br />
presionar botón aplicar, botón ‘step’ o ‘ramp’ respectivamente. Con el botón aplicar solo<br />
se establece una nueva posición que se captura desde la barra deslizante y se escribe en el<br />
canal de entrada ‘ichan1’, se posiciona la variable ‘UserData’ a ‘0’ para que no vuelva a<br />
entrar en esta sentencia ‘if’. El botón ‘step’ hace el mismo procedimiento solo que el valor<br />
enviado a ‘ichan1’ no es capturado desde la barra sino que está fijado en 270º. El botón<br />
‘ramp’ corresponde al pushbotton 13, en este caso al valor de ‘new_speed’ se le suman 10<br />
grados con cada interacción del lazo ‘while’, hasta que el valor de ‘new_speed’ supera 340<br />
grados la variable ‘UserData’ es establecida a 0 y ya no se incrementa mas.<br />
Fig. 3.70. El proceso de extracción de datos vía RTDX y actualización de las graficas.<br />
En la figura 3.71 se muestra la extracción de datos en tiempo real desde la RTDX. Primero<br />
se extrae el numero de mensajes del contador de mensajes para el canal de salida<br />
‘ochan1’, luego si ese contador de mensajes tiene un número mayor que 1, se procede a<br />
extraer el último mensaje de la pila, luego se lee el mensaje de este canal interpretándolo<br />
como un vector, de enteros de 32bits y lo se guarda en la variable position; este será el<br />
valor de posición leído por el puerto analógico de la DSP, el mismo procedimiento se<br />
realiza para ‘ochan2’.<br />
Fig. 3.71. Actualización de las graficas.<br />
128
Fig. 3.72. Salir del lazo ‘while’ por medio de la pulsación de pushbutton7 (salir).<br />
Si se presiona el botón salir se sale del lazo y se retorna el mando al programa<br />
‘corrercontrolposicionmotorDC.m’ y se termina la ejecución.<br />
speedcontrolDC.m<br />
En este archivo se definen todos los elementos de los que se compone la interfaz, cuando<br />
se abre la interfaz se corre la siguiente función ‘figure_speed_OpeningFcn’, en esta se crea<br />
el objeto ‘handles.output’ que es requerido para cerrar la interfaz, además se especifican<br />
algunos parámetros de las graficas como lo son el titulo, nombre de los ejes, escala de los<br />
ejes y la activación del grid.<br />
Fig. 3.73. Función de apertura del archivo de interfaz.<br />
Cada vez que se interactué con la barra deslizante se llama esta función que lo único que<br />
hace es actualizar el valor que se muestra en el cuadro texto; captura el valor, lo almacena<br />
en la variable ‘t’, lo redondea, lo convierte a cadena de caracteres y lo envía a<br />
handles.text8.<br />
Fig. 3.74. Función que se ejecuta cuando se interactúa con la barra deslizante.<br />
129
Fig. 3.75. Funciones que se llaman cuando se presiona algún botón.<br />
Esta es una de las funciones más simples, si se presiona cualquiera de los botones se llama<br />
la función respectiva y para cualquiera de ellas solo se establece la variable ‘UserData’ a<br />
‘1’. Esta variable está definida dentro de cada objeto pushbutton, no se está cambiando la<br />
misma variable, solo se cambia el valor de la variable definida dentro de cada objeto.<br />
Cuando quiere saberse si el botón fue presionado se comprueba así:<br />
get(handles.pushbutton12,’UserData’)<br />
La función ‘get’ lee el valor del atributo ‘UserData’ perteneciente al objeto pusbutton12.<br />
130
3.5 PRACTICA 1. DETERMINACION DE PARAMETROS DEL SISTEMA.<br />
OBJETIVOS:<br />
1. Familiarizarse con el uso de Matlab – Simulink, específicamente con las librerías<br />
‘Real Time Workshop’ y ‘Embedded IDE Link’ que este posee.<br />
2. Aprender a simular sistemas de bloques en Simulink en tiempo real, utilizando el<br />
software Code Composer Studio y la tarjeta DSP F2812.<br />
Equipo Requerido:<br />
1 Modulo Controlador Digital con tarjeta eZdsp F2812.<br />
1 Suministro de potencia PS150E.<br />
1 Unidad Servo amplificador SA150D.<br />
1 Motor DC con taco generador MT150F.<br />
DISCUSION PRELIMINAR.<br />
La función de transferencia de un motor DC se puede aproximar por un modelo de primer<br />
orden con constantes desconocidas. Estas constantes se pueden identificar<br />
experimentalmente.<br />
El tacómetro proporciona la señal de realimentación para el sistema de control de<br />
velocidad. Un diagrama esquemático del tacómetro se da en la figura P1.1.<br />
Fig. P1.1. motor DC con tacómetro.<br />
En esta sección se van a identificar experimentalmente las constantes en el modelo<br />
matemático de un motor DC y el tacómetro. El proceso consta de dos partes:<br />
1. La medición de la ganancia del sistema.<br />
2. La medición de la constante de tiempo del motor.<br />
131
PRACTICA 1A. Medición de la ganancia del sistema.<br />
La ganancia del sistema se puede medir mediante la generación de un voltaje de control,<br />
usando el bloque PWM de la DSP, obteniendo:<br />
1. El voltaje de entrada al servo amplificador.<br />
2. El voltaje a la salida del tacómetro.<br />
La configuración se muestra en la Figura P1.2.<br />
Fig.P1.2. Medición de voltaje del motor y tacómetro.<br />
La figura P1.3 muestra el modelo que se utilizará para generar el voltaje de control.<br />
Fig. P1.3. Medición de ganancia del sistema.<br />
132
El bloque PWM se puede configurar para generar una señal PWM con una frecuencia de<br />
20 kHz (ver Figura P1.4).<br />
Procedimiento de medición:<br />
Fig. P1.4. configuración PWM<br />
1. Conecte el circuito que se muestra en la Figura P1.5.<br />
Fig. P1.5. Conexión del kid feedback al Modulo Digital eZdsp F2812.<br />
2. Conectar el cable paralelo del CPU a la tarjeta DSP F2812 y energizar la tarjeta DSP.<br />
3. Siga las siguientes instrucciones para ejecutar el proyecto:<br />
133
Dar clic sobre el icono F2812 eZdsp CCStudio v3.1, se abrirá la ventana de la<br />
figura P1.6.<br />
Fig.P1.6. Entorno de CCS.<br />
Dar clic en el menú ‘Debug’ y seleccionar la opción ‘Connect’ como se<br />
muestra en la figura P1.7.<br />
Fig. P1.7. Conectar DSP.<br />
134
En la barra de tareas se debe desplegar el texto ‘HALTED’ que indica que la<br />
DSP esta correctamente conectada, como se muestra en la figura P1.8.<br />
Fig. P1.8. DSP conectada.<br />
Dar clic en archivo ‘Practica1A.mdl’, se deben observar las ventanas<br />
mostradas en la figura P1.9.<br />
Fig. P1.9. Ventana de Matlab y Proyecto en Simulink.<br />
135
4. Establecer el valor de la constante con un valor de 0 y seguir los siguientes pasos:<br />
Dar clic en el menú ‘Simulation’ y seleccionar la opción ‘Configuration<br />
Parameters’ como se muestra en la figura P1.10.<br />
Fig.P1.10. Parámetros de Configuración.<br />
Se debe observar la ventana de la figura P1.11.<br />
Fig. P1.11. Generar Código.<br />
Ir a la pestaña ‘Real-Time Workshop’ y dar clic en el botón ‘Generate Code’.<br />
Cuando el código termine de generarse, se observara en línea de comandos<br />
de Matlab el nombre de una serie de archivos que se crearon y en la ventana<br />
del Code Composer Studio se debe observar el texto ‘RUNNING’ en la barra<br />
de tareas, se debe encender la fuente PS150E.<br />
5. Medir el voltaje a la entrada del servo amplificador y el voltaje del tacómetro.<br />
136
6. En la ventana del Code Composer Studio, dar clic en el menú ‘Debug’ y seleccionar la<br />
opción ‘Halt’ para pasar de modo RUNNING a HALT.<br />
7. Repita los pasos 4, 5 y 6 para obtener valores de voltajes en el rango de 0-15 V.<br />
Cambiar el Ciclo de trabajo (Valor de la constante 0-100) de 0 a 100% en pasos de<br />
10% y llenar la tabla P1.1.<br />
Ciclo de Trabajo (%) Entrada Servo amplificador (V) Salida Tacómetro (V)<br />
0<br />
10<br />
20<br />
30<br />
40<br />
50<br />
60<br />
70<br />
80<br />
90<br />
100<br />
Tabla P1.1. Valores para cálculo de ganancia del sistema.<br />
8. De los datos anteriores, obtener una grafica del voltaje del tacómetro vrs. el voltaje<br />
de entrada del servoamplificador utilizando algún programa de computadora.<br />
9. Anotar conclusiones y observaciones.<br />
Medición de la constante de tiempo del motor.<br />
La medición de la constante de tiempo se obtendrá mediante la generación de un pulso<br />
cuadrado y la medición de la respuesta motora a este estímulo. El principio de<br />
funcionamiento se muestra en la Figura P1.12, el montaje experimental se muestra en la<br />
Figura P1.13.<br />
Fig. P1.12. medición de la constante de tiempo del motor.<br />
137
Fig. P1.13. medición de la constante de tiempo del motor.<br />
El Generador de funciones genera pulsos, como se muestra en la Figura P1.14.<br />
Fig. P1.14. parámetros de pulsos.<br />
Como el propósito de esta práctica es familiarizarse con Simulink, se creó un modelo que<br />
representa el circuito de la figura P1.13, se crea una GUI para poder mostrar las graficas<br />
de las señales (la del generador de funciones y la del tacómetro).<br />
Fig. P1.15. Modelo para la medición de la constante de tiempo del motor.<br />
138
Procedimiento.<br />
1. Dentro de la carpeta Practica1 se encuentran 5 archivos necesarios para esta<br />
practica, los archivos “Practica1B.mdl” y “correrpractica1B.m” deben colocarse en<br />
la siguiente carpeta:<br />
C:\Documents and Settings\Alumno EIE\Mis documentos\MATLAB<br />
Si aparece el mensaje de sobrescribir archivos, dar clic en sí.<br />
Los archivos “speedcontrolDC.m”, “speedcontrolDC.fig” y “speedcontrolDCLoop.m”<br />
deben copiarse en la siguiente carpeta:<br />
C:\Archivos de programa\MATLAB\R2008b\toolbox\rtw\targets\tic2000\tic2000demos<br />
Si aparece el mensaje de sobrescribir archivos, dar clic en sí.<br />
2. Siga los pasos 1, 2 y 3 de la práctica 1A. Con la diferencia que en el paso 3 se debe<br />
seleccionar “Practica1B.mdl”.<br />
3. Dar clic en el botón “Correr”; en la ventana de comandos de Matlab se podrá<br />
visualizar el proceso de construcción y carga, al finalizar este proceso se deberá<br />
observar la interfaz grafica, luego de esto se debe encender la fuente PS150E.<br />
4. Mida los tiempos de subida (τrise) y bajada (τfall) de la respuesta del motor, recuerde<br />
que estos tiempos se deben medir entre el 37% y 63% de la señal, como se indica<br />
en la figura P1.12.<br />
El motor DC se modela como un sistema lineal de primer orden donde<br />
τrise =τfall, sin embargo, el motor real no es lineal (debido a la fricción, por ejemplo),<br />
por lo tanto el valor a tomar para la constante de tiempo del motor τm, será el<br />
valor promedio de los dos tiempos medidos:<br />
τrise =<br />
τfall =<br />
5. Sustituir los valores encontrados para Km y τm dentro de la ecuación:<br />
6. Anotar conclusiones y observaciones.<br />
139
3.6 PRACTICA 2. CONTROL PID DE VELOCIDAD.<br />
OBJETIVOS:<br />
Que el alumno tenga contacto con un servomecanismo de velocidad real,<br />
mediante su identificación y control haciendo uso de programas de computadora.<br />
Que el alumno conozca, mediante la realización de pruebas al controlador, los<br />
problemas de implantación y limitaciones físicas que surgen al trabajar con<br />
equipos reales (ruidos, zonas muertas, saturaciones, …).<br />
Equipo Requerido:<br />
1 Modulo Controlador Digital con tarjeta eZdsp F2812.<br />
1 Suministro de potencia PS150E.<br />
1 Unidad Servo amplificador SA150D.<br />
1 Motor DC con taco generador MT150F.<br />
1 Unidad de freno magnético.<br />
DISCUSION PRELIMINAR.<br />
Un PID (Proporcional Integral Derivativo) es un mecanismo de control por realimentación<br />
que se utiliza en sistemas de control industriales. Un controlador PID corrige el error entre<br />
un valor medido y el valor que se quiere obtener calculándolo y luego sacando una acción<br />
correctora que se puede ajustar acorde al proceso. El algoritmo de cálculo del control PID<br />
se da en tres parámetros distintos: el proporcional, el integral, y el derivativo. El valor<br />
Proporcional determina la reacción del error actual. El Integral genera una corrección<br />
proporcional a la integral del error, esto asegura que aplicando un esfuerzo de control<br />
suficiente, el error de seguimiento se reduce a cero. El Derivativo determina la reacción<br />
del tiempo en el que el error se produce. La suma de estas tres acciones es usada para<br />
ajustar al proceso por medio de un elemento de control. Ajustando estas tres variables en<br />
el algoritmo de control del PID, el controlador puede proveer un control diseñado para lo<br />
que requiera el proceso a realizar, en este caso un control de velocidad.<br />
Significado de las constantes del PID.<br />
Kp constante de proporcionalidad: se puede ajustar como el valor de la ganancia del<br />
controlador o el porcentaje de banda proporcional.<br />
Ki constante de integración: indica la velocidad con la que se repite la acción proporcional.<br />
Kd constante de derivación: hace presente la respuesta de la acción proporcional<br />
duplicándola, sin esperar a que el error se duplique. El valor indicado por la constante de<br />
derivación es el lapso de tiempo durante el cual se manifestará la acción proporcional<br />
correspondiente a 2 veces el error y después desaparecerá.<br />
140
Tanto la acción Integral como la acción Derivativa, afectan a la ganancia dinámica del<br />
proceso. La acción integral sirve para reducir el error estacionario, que existiría siempre si<br />
la constante Ki fuera nula.<br />
Ajuste de parámetros del PID<br />
El objetivo de los ajustes de los parámetros PID es lograr que el lazo de control corrija<br />
eficazmente y en el mínimo tiempo los efectos de las perturbaciones; se tiene que lograr<br />
la mínima integral de error. Si los parámetros del controlador PID (la ganancia del<br />
proporcional, integral y derivativo) se eligen incorrectamente, el proceso a controlar<br />
puede ser inestable, por ejemplo, que la salida de este varíe, con o sin oscilación, y está<br />
limitada solo por saturación o rotura mecánica.<br />
Modificación de los valores de las constantes Kp, Ki y Kd para el controlador PID<br />
implementado.<br />
Para modificar los valores de las constantes del PID y así poder observar el efecto que<br />
dicha modificación produce, se deben seguir los siguientes pasos.<br />
Abrir el archivo ‘ControlVelocidad.mdl’, se deben observar las ventanas mostradas<br />
en la figura P2.1.<br />
Fig. P2.1. Control de Velocidad de Motor DC<br />
141
Dar doble clic en el subsistema “PID”, se deberá observar la figura P2.2.<br />
Fig.P2.2. Subsistema PID<br />
Dar doble clic en el bloque “PID Controller”, se observara la ventana de<br />
configuración de parámetros del PID, esta se muestra en la figura P2.3.<br />
Fig. P2.3. Ventana de configuración de parámetros del bloque “PID Controller”.<br />
Para modificar los valores de las constantes, basta con cambiar los valores de<br />
“Ganancia Proporcional”, “Ganancia Integral” y “Ganancia Derivativa” que<br />
representan a Kp, Ki y Kd respectivamente, luego dar clic en Ok y guardar las<br />
modificaciones realizadas.<br />
142
Procedimiento de la práctica:<br />
1. Conecte el circuito que se muestra en la Figura P2.4.<br />
Fig. P2.4. Conexión del kid feedback al Modulo Digital eZdsp F2812.<br />
2. Conectar el cable paralelo del CPU a la tarjeta DSP F2812 y energizar la tarjeta.<br />
3. Siga las instrucciones de la practica 1 para conectar la DSP.<br />
4. Dentro de la carpeta ControlVelocidad se encuentran 5 archivos, los archivos<br />
“ControlVelocidad.mdl” y “corrercontrolvelocidadmotordc.m” deben colocarse en la<br />
siguiente carpeta:<br />
C:\Documents and Settings\Alumno EIE\Mis documentos\MATLAB<br />
Si aparece el mensaje de sobrescribir archivos, dar clic en sí.<br />
Los archivos “speedcontrolDC.m”, “speedcontrolDC.fig” y “speedcontrolDCLoop.m”<br />
deben copiarse en la siguiente carpeta:<br />
C:\Archivos de programa\MATLAB\R2008b\toolbox\rtw\targets\tic2000\tic2000demos<br />
Si aparece el mensaje de sobrescribir archivos, dar clic en sí.<br />
143
5. Dar clic en archivo ‘ControlVelocidad.mdl’, se deben observar las ventanas mostradas<br />
en la figura P2.5.<br />
Fig. P2.5. Controlador de Velocidad en Simulink<br />
6. Dar clic en el botón “Construir, Cargar y Correr”; en la ventana de comandos de<br />
Matlab se podrá visualizar el proceso de construcción y carga, al finalizar este<br />
proceso se deberá observar la interfaz grafica mostrada en la figura P2.6, luego de<br />
esto se debe encender la fuente PS150E.<br />
Fig. P2.6. GUI del Controlador de Velocidad.<br />
144
7. Llenar la tabla P2.1 con los valores de velocidad medidos en la grafica, tomando en<br />
cuenta la velocidad de referencia y posición de freno establecidos.<br />
Posición<br />
de<br />
freno<br />
0<br />
1<br />
2<br />
3<br />
4<br />
5<br />
6<br />
7<br />
8<br />
9<br />
10<br />
RPM<br />
500<br />
[RPM]<br />
Ciclo<br />
de<br />
Trabajo<br />
(%)<br />
RPM<br />
1000<br />
[RPM]<br />
Ciclo<br />
de<br />
Trabajo<br />
(%)<br />
RPM<br />
1500<br />
[RPM]<br />
Ciclo<br />
de<br />
Trabajo<br />
(%)<br />
RPM<br />
2000<br />
[RPM]<br />
Ciclo<br />
de<br />
Trabajo<br />
(%)<br />
RPM<br />
Tabla P2.1. Velocidad Vrs. Carga.<br />
2500<br />
[RPM]<br />
Ciclo<br />
de<br />
Trabajo<br />
(%)<br />
RPM<br />
3000<br />
[RPM]<br />
Ciclo<br />
de<br />
Trabajo<br />
(%)<br />
Hacer una grafica con curvas de velocidad del motor Vrs. Posición del freno para cada<br />
valor de velocidad de referencia que se muestra en la tabla.<br />
8. Colocar a cero la barra deslizante y presione aplicar, luego presione el botón rampa,<br />
capturar una imagen de la grafica y en base a esta calcular la pendiente y el error en<br />
estado estable para esta función.<br />
9. Llevar la barra deslizante a la posición cero presionar el botón aplicar, luego presione<br />
el botón escalón, capturar una imagen de la grafica y en base a esta determinar el<br />
tiempo de asentamiento, tiempo de levantamiento, sobrepaso máximo y numero de<br />
oscilaciones. Llenar la tabla P2.2.<br />
KP KI KD Te Td Velocidad Nº Error EE<br />
max. (RPM) oscilaciones (RPM)<br />
0.1 0.9 1.2<br />
1 10 0<br />
5 0.1 0.008<br />
10 1 0.22<br />
11 0.7 5<br />
Tabla P2.2. Determinación de los parámetros de rendimiento de PID.<br />
10. Elaborar un reporte que contenga los resultados obtenidos y sus conclusiones.<br />
RPM<br />
3500<br />
[RPM]<br />
145<br />
Ciclo<br />
de<br />
Trabajo<br />
(%)
3.7 PRACTICA 3. CONTROL PID DE POSICIÓN.<br />
OBJETIVOS:<br />
Conocer las características más importantes en un mecanismo de posición,<br />
controlado en tiempo discreto por medio de una DSP.<br />
Determinar las características más importantes que diferencian los mecanismos de<br />
control de posición con los mecanismos de control de velocidad.<br />
Equipo Requerido:<br />
1 Modulo Controlador Digital con tarjeta eZdsp F2812.<br />
1 Suministro de potencia PS150E.<br />
1 Unidad Servo amplificador SA150D.<br />
1 Motor DC con taco generador MT150F.<br />
1 Unidad Potenciómetro de Salida OP150K.<br />
Procedimiento de la práctica:<br />
1. Conecte el circuito que se muestra en la Figura P3.1.<br />
Fig. P3.1. Conexión del kid feedback al Modulo Digital eZdsp F2812.<br />
2. Conectar el cable paralelo del CPU a la tarjeta DSP F2812 y energizar la tarjeta.<br />
3. Siga las instrucciones de la practica 1 para conectar la DSP.<br />
146
4. Dentro de la carpeta ControlPosicion se encuentran 5 archivos, los archivos<br />
“ControlPosicion.mdl” y “corrercontrolposicionmotordc.m” deben colocarse en la<br />
siguiente carpeta:<br />
C:\Documents and Settings\Alumno EIE\Mis documentos\MATLAB<br />
Si aparece el mensaje de sobrescribir archivos, dar clic en sí.<br />
Los archivos “speedcontrolDC.m”, “speedcontrolDC.fig” y “speedcontrolDCLoop.m”<br />
deben copiarse en la siguiente carpeta:<br />
C:\Archivos de programa\MATLAB\R2008b\toolbox\rtw\targets\tic2000\tic2000demos<br />
Si aparece el mensaje de sobrescribir archivos, dar clic en sí.<br />
5. Dar clic en archivo ‘ControlPosicion.mdl’, se deben observar las ventanas mostradas<br />
en la figura P3.2.<br />
Fig.P3.2. Controlador de Posición en Simulink.<br />
6. Dar clic en el botón “Construir, Cargar y Correr”; en la ventana de comandos de<br />
Matlab se podrá visualizar el proceso de construcción y carga, al finalizar este<br />
proceso se deberá observar la interfaz grafica mostrada en la figura P3.3, luego de<br />
esto se debe encender la fuente PS150E.<br />
147
Fig. P3.3. GUI del Controlador de Posición.<br />
7. A continuación llene la siguiente tabla para todos los valores de angulos dados,<br />
encuentre el error en estado estable de este sistema de posición.<br />
Posición Deseada (º) Posición Medida(º) Error (º)<br />
15<br />
30<br />
45<br />
60<br />
75<br />
90<br />
105<br />
120<br />
135<br />
150<br />
165<br />
180<br />
195<br />
210<br />
225<br />
240<br />
255<br />
270<br />
285<br />
300<br />
315<br />
330<br />
345<br />
360<br />
TablaP3. 1: Medición de ángulos.<br />
De sus conclusiones sobre lo observado.<br />
148
8. Colocar a cero la barra deslizante y presione aplicar, luego presione el botón rampa,<br />
capturar una imagen de la grafica y en base a esta calcular la pendiente y el error en<br />
estado estable para esta función.<br />
9. Llevar la barra deslizante a la posición cero presionar el botón aplicar, luego presione<br />
el botón escalón, capturar una imagen de la grafica y en base a esta determinar el<br />
tiempo de asentamiento (Te), tiempo de levantamiento (Td), sobrepaso máximo<br />
(Velocidad Max.) y numero de oscilaciones. Llenar la tabla P3.2.<br />
KP KI KD Tr Ts Sobrepaso Nº Error EE<br />
max. (°) oscilaciones (RPM)<br />
0.1 0.9 1.2<br />
1 10 0<br />
5 0.1 0.008<br />
10 1 0.22<br />
11 0.7 5<br />
Tabla P3.2. Determinación de los parámetros de rendimiento de PID.<br />
10. Elaborar un reporte que contenga los resultados obtenidos y sus conclusiones.<br />
149
CONCLUSIONES CAPITULO 3.<br />
La estación de trabajo de prototípado rápido, proporciona grandes ventajas con respecto<br />
a los sistemas de bloques y cableados convencional que aun se utilizan en los laboratorios<br />
de control. Esta herramienta viene a reforzar y facilitar la compresión de sistemas de<br />
control prácticos, ya que toda la reestructuración del sistema se hace en base a diagramas<br />
de bloques en Simulink, lo cual tiene mayor similitud con las técnicas que se estudian en el<br />
curso de sistemas de control; a demás, se introduce al estudiante al diseño de sistemas de<br />
control en tiempo discreto que es algo que no se podía lograr en los laboratorios actuales.<br />
Con los laboratorios propuestos en este documento se puede ver claramente los efectos<br />
de controladores PID en los sistemas, gracias a la interfaz grafica que se creó en Matlab. La<br />
interfaz grafica proporciona una señal de referencia, y muestra en la misma grafica la<br />
respuesta del sistema, esto ayudará grandemente a que el alumno entienda claramente<br />
conceptos básicos como sobre paso máximo, tiempo de asentamiento y levantamiento,<br />
etc.<br />
A pesar de que la estación de trabajo de prototípado rápido está elaborada en base a un<br />
motor DC, el controlador digital creado con la eZdsp F2812 puede soportar un gran<br />
número de plantas como lo son: circuitos RC simples, ciclo convertidores u otra planta<br />
desarrollada por un estudiante. Se espera que en un futuro, más plantas puedan ser<br />
desarrolladas para experimentación en el laboratorio.<br />
150
CAPITULO 4<br />
MANUAL DE UTILIZACION DE<br />
WINLOG SCADA/HMI<br />
151
CAPITULO 4<br />
SISTEMA SCADA: MANUAL DE UTILIZACIÓN DE WINLOG LITE V.2.86<br />
FIG. 4.1. WINLOG LITE<br />
Los sistemas SCADA (del acrónimo Supervisory Control And Data Acquisition) son interfaces<br />
HMI orientadas a la aplicación en computadoras. Proporcionan la comunicación con los<br />
dispositivos de campo (PLC’s) y controlan el proceso global de forma automática desde la<br />
pantalla del ordenador. También provee toda la información que se genera en el proceso<br />
productivo a diversos usuarios, tanto del mismo nivel como de otros usuarios supervisores<br />
dentro de la empresa (supervisión, control calidad, control de producción, almacenamiento de<br />
datos, etc.).<br />
En la industria las nuevas tecnologías están haciendo que las aplicaciones de automatización<br />
industrial cambien las condiciones del mercado y faciliten la aplicación de técnicas de<br />
automatización cada vez a más sectores. Los sistemas SCADA se están volviendo cada vez más<br />
esenciales en el control de sistemas que se vuelven más complejos.<br />
Una opción muy viable para la realización de pequeños sistemas SCADA ó el aprendizaje<br />
básico en el diseño de estos, es la utilización del programa Winlog de la empresa Italiana<br />
Sielco Sistemi; esta empresa ha puesto a la disposición del público en general la versión<br />
gratuita Winlog Lite que cuenta con una gran cantidad de características de los programas de<br />
diseño de sistemas SCADA profesionales, siendo uno de los programas gratuitos para el diseño<br />
de sistemas SCADA mas completo del mercado.<br />
En el presente capitulo se trata de dar una pequeña introducción al diseño de sistemas<br />
SCADA, para el cual se debe contar con el programa antes descrito, Winlog Lite. Se empieza<br />
dando una pequeña introducción al programa y posteriormente se redacta un manual<br />
detallado para su uso, que va desde la realización de las interfaces hasta la edición del código<br />
que se ejecutará en tiempo real; dando una descripción detallada en cada uno de los pasos.<br />
Como último tema se da un ejemplo de un pequeño sistema SCADA, el cual consiste en la<br />
automatización y control de una mini central hidroeléctrica de la cual se resaltan las partes<br />
más importantes del proceso sin ahondar tanto en los detalles de la central para no<br />
entorpecer el verdadero objetivo del ejemplo. Se da una guía desde la fase de configuración y<br />
creación de los protocolos de comunicación hasta la creación de las plantillas, dando una<br />
descripción detallada en cada paso del proceso de diseño.<br />
152
4.1 DESCRIPCIÓN GENERAL<br />
Las principales características del software Winlog Lite son:<br />
Aplicaciones HMI (Human Machine Interface) multilenguaje.<br />
Soporte TCP/IP cliente-servidor.<br />
Arquitectura Intranet/Internet.<br />
Lenguaje de sistema SCADA integrado.<br />
Extensa librería de drivers.<br />
Símbolos y objetos gráficos complejos.<br />
Reportes accesibles desde Excel, Access, etc.<br />
El fabricante describe al software como flexible, sencillo y económico, Winlog es un<br />
paquete de software SCADA/HMI para la supervisión de plantas industriales o civiles.<br />
Como un ambiente de desarrollo integrado provee de diferentes herramientas (Gate<br />
Builder, Template Builder, Code Builder) para el fácil e intuitivo desarrollo de aplicaciones.<br />
Una extensa librería de drivers y una interfaz OPC 1 cliente/servidor permite la<br />
comunicación con la mayoría de componentes electrónicos, tales como PLCs,<br />
controladores, manejadores de motores, módulos entradas/salidas, etc. Winlog además<br />
hace posible la instalación de una arquitectura cliente/servidor 2 con protocolo TCP/IP en<br />
una red Intranet/Internet o crear aplicaciones web accesibles desde navegadores<br />
estándar.<br />
LIBRERÍA GRAFICA<br />
Las herramientas de desarrollo de Winlog incluyen a Symbol Factory 2.0, la cual es una<br />
librería de objetos gráficos de automatización, con cerca de 4000 objetos de fabricación e<br />
industria tales como válvulas, bombas, motores, tanques, PLC, tuberías, símbolos ISA, etc.;<br />
un editor integrado permite cambiarles tamaño y color, orientación , etc. Además se<br />
incluyen potenciómetros lineales o circulares, indicadores lineales o punteros,<br />
termómetros, interruptores y selectores.<br />
EJECUCIÓN DE APLICACIONES<br />
Las aplicaciones multilenguaje pueden ser creadas en dos o más lenguajes, y con un<br />
simple comando pueden intercambiar el lenguaje de las aplicaciones. Reportes y datos<br />
históricos pueden ser guardados en formatos estándar tales como DBF (Formato de Base<br />
de Datos) o CSV (Valores Separados por Coma), los cuales pueden ser abiertos por otras<br />
aplicaciones de Windows (Excel, Access, etc.).<br />
1 OPC es un estándar de comunicación en el campo del control y supervisión de procesos.<br />
2 Esta arquitectura consiste básicamente en un cliente que realiza peticiones a otro programa (el servidor)<br />
que le da respuesta.<br />
153
En cuanto a los gráficos de tendencias históricas o en línea, estas pueden ser mostradas<br />
individualmente o en grupos; son posibles hasta un total de 10 tendencias al mismo<br />
tiempo, las cuales pueden referirse a diferentes tipos de etiquetas, con su propio color o<br />
escala. El apuntador se puede utilizar para acercar o alejar la vista, otras opciones de vista<br />
están disponibles.<br />
Los eventos y alarmas pueden ser activados como una función de los valores tomados o<br />
por etiquetas asociadas, las alarmas son señaladas inmediatamente en un área de la<br />
pantalla reservada especialmente, y la confirmación es controlada también por el<br />
operador. La información de estado (eventos activos) y el record (datos, tiempo, evento)<br />
pueden ser accedidos de acuerdo a varias categorías libres, por ejemplo, prioridad o<br />
locación.<br />
Los reportes con información resumida acerca de los datos de producción, algún proceso<br />
o alarmas. Pueden ser generados en un formato pre establecido y puede ser mostrado,<br />
impreso o enviado a cualquier dispositivo periférico. Winlog permite realizar reportes<br />
requeridos por el operador, o generarlos automáticamente en un ciclo básico<br />
(especificado por un intervalo de tiempo, un día particular de la semana, etc).<br />
4.1.1 HERRAMIENTAS DE DESARROLLO<br />
Project Manager (Manejador de proyectos) es un ambiente de desarrollo integrado que<br />
provee de diferentes herramientas, para la creación de cualquier aplicación con Winlog,<br />
entre las que se encuentran:<br />
Gate Builder: Es la herramienta para configurar las base de datos de compuertas<br />
(etiquetas), diferentes tipos de compuertas (numéricas, digitales, cadenas,<br />
combinados, eventos, alarmas) pueden ser definidas y asignarles las propiedades<br />
correctas (nombre, descripción, dirección, unidad de medida, factor de escala,<br />
etc.). Las compuertas pueden ser leídas desde dispositivos externos<br />
(controladores, PLCs, indicadores, módulos de adquisición de datos, etc.) o<br />
generados por el mismo software. El método de muestreo puede ser configurado<br />
para cada compuerta(o un juego de compuertas) para obtener una frecuencia de<br />
actualización de los datos sin necesidad de usar demasiado espacio en memoria<br />
(lectura de bloque, lectura en sistema, guardar solo en caso de una variación<br />
significativa, etc.).<br />
154
FIG. 4.2. Pantalla principal Gate Builder<br />
Template Builder: Esta es la herramienta para una fácil creación de plantillas y<br />
paginas de imágenes. Todo lo que se debe de hacer es arrastrar y arreglar en la<br />
pantalla los objetos (mapas de bits, textos, barras de estado, leds e iconos de<br />
control) y definir sus propiedades (dimensiones, estilos, etiquetas asociadas, etc.).<br />
Cada objeto de la plantilla puede ser asignado a un tipo de control que permite<br />
acceso solo a algunos operadores a través de contraseña.<br />
FIG. 4.3. Pantalla principal Template Builder<br />
Code Builder: Es el ambiente integrado de desarrollo que da la posibilidad de<br />
enriquecer y personalizar la aplicación; un lenguaje de programación parecido a c<br />
permite al programador interactuar con todos los elementos de Winlog (etiquetas,<br />
155
plantillas, recetas, reportes, etc.), para definir lazos o condiciones “if-then-else”,<br />
para crear funciones (Macros) que puedan ser ejecutadas automáticamente o bajo<br />
el control de el operador.<br />
FIG. 4.4. Pantalla principal Code Builder<br />
4.2 MANEJADOR DE PROYECTO (PROYECT MANAGER)<br />
4.2.1 GENERALIDADES<br />
A través del manejador de proyectos es posible crear, borrar, copiar y configurar los<br />
proyectos en una forma visual. La pantalla principal se muestra en la figura 4.5, donde se<br />
puede observar al lado izquierdo esta el menú donde se muestran todos los proyectos<br />
presentes con sus respectivas carpetas de configuración y edición, mientras en la parte<br />
derecha se muestran los componentes de la carpeta seleccionada.<br />
FIG. 4.5. Pantalla principal Project Manager<br />
156
Las operaciones que se pueden realizar con un proyecto se muestran en la barra de<br />
herramientas del manejador de proyectos, tal como se muestra en la figura 4.6, de<br />
izquierda a derecha son:<br />
FIG. 4.6. Barra de proyecto.<br />
Ejecutar Proyecto: Al hacer clic se despliega la lista de proyectos disponibles, al<br />
seleccionar uno se ejecuta y se llama automáticamente a Run Time.<br />
Crear Proyecto: Se crea un proyecto en blanco, al cual se le debe asignar un<br />
nombre y se agrega a la barra izquierda de proyectos disponibles.<br />
Copiar Proyecto: Para copiar un proyecto se debe de seleccionar y hacer clic en la<br />
barra, se debe de asignar un nombre al proyecto copiado.<br />
Eliminar Proyecto: Para eliminar un proyecto se debe de seleccionar y hacer clic en<br />
el icono de la barra de herramientas.<br />
Renombrar Proyecto: Seleccionar un proyecto y hacer clic en el icono de la barra<br />
de herramientas.<br />
Proyecto por defecto: Este selecciona el proyecto que se ejecuta cuando se abre el<br />
Run Time directamente sin el manejador de proyectos. El proyecto seleccionado se<br />
distingue por un icono sombreado de verde en la barra izquierda de la pantalla.<br />
Todas las operaciones anteriores también se encuentran disponibles a través del menú<br />
Project de la barra de menús. Además, se dispone de otras operaciones tales como<br />
construir una copia con seguridad; la cual establece una contraseña para poder modificar<br />
el proyecto, importar el proyecto y exportarlo.<br />
4.2.2 CONFIGURACIÓN DE PROYECTO<br />
En el menú de la izquierda para cada proyecto se puede acceder a la carpeta de<br />
configuración la cual incluye: opciones, canales, dispositivos, plantillas y grupos de<br />
accesos. Para configurar y modificar estos elementos solo es necesario darle doble clic. La<br />
figura 4.7 muestra la carpeta de configuración y sus elementos.<br />
FIG. 4.7. Carpeta de configuración de proyecto<br />
157
4.2.2.1 OPCIONES DE CONFIGURACIÓN<br />
La ventana de dialogo de opciones permite configurar aspectos generales del proyecto, la<br />
ventana está dividida en 6 pestañas, dentro de las cuales se tienen distintas opciones,<br />
estas se pueden observar en la figura 4.8.<br />
FIG. 4.8. Ventana de dialogo Opciones.<br />
En la pestaña general podemos encontrar las siguientes opciones, tal como se puede<br />
observar en la figura anterior.<br />
Caption: Titulo que el proyecto mostrara durante la fase de ejecución.<br />
Description: Simple descripción del proyecto.<br />
Default Languaje: Permite seleccionar el idioma por defecto para la fase de<br />
ejecución.<br />
Grafic update time: Tiempo de actualización del flujo de gráficos.<br />
FIG. 4.9. Pestaña opciones de Ventana Principal<br />
En la pestaña Main window se puede configurar la apariencia de la ventana principal en la<br />
fase de ejecución, por lo cual se pueden encontrar las siguientes opciones, tal como se<br />
puede observar en la figura 4.9.<br />
158
Window size: Permite configurar el tamaño de la ventana en modo normal(es<br />
decir, cuando no está maximizada o minimizada), estableciendo valores de ancho y<br />
alto en pixeles.<br />
Window Position: permite configurar la posición de la ventana en modo normal,<br />
esta se establece a través de coordenadas XY tomando como referencia la esquina<br />
superior izquierda.<br />
Disable Actions: Estas casillas de verificación permite deshabilitar acciones de<br />
usuario, las cuales son:<br />
o Restore/Maximize: no permite restaurar la ventana cuando es maximizado<br />
o niega la opción de maximizar la ventana cuando se encuentra en estado<br />
normal.<br />
o Minimize: No permite minimizar la ventana.<br />
o Resize: No permite modificar el tamaño de la ventana cuando se encuentra<br />
en estado normal.<br />
o Move: No permite mover la ventana cuando se encuentra en estado<br />
normal.<br />
Hide Elements: Estas casillas de verificación permiten ocultar elementos de la<br />
ventana principal. Entre las que se encuentran:<br />
o Main Menu: Oculta el menú principal de Runtime.<br />
o Lower buttons bar: Oculta los botones inferiores de la barra de Runtime.<br />
o Window caption: Oculta la barra de titulo de la ventana de Runtime.<br />
o Template object popup menú: Deshabilita el menú de los objetos de la<br />
plantilla.<br />
Startup state: Estado inicial de la ventana en la fase de ejecución.<br />
En la pestaña de sistema se pueden encontrar ciertas opciones, las cuales se observan en<br />
la figura 4.10.<br />
FIG. 4.10. Pestaña opciones de sistema<br />
Startup Delay: Especifica la cantidad de segundos a esperar para establecer la<br />
comunicación después del inicio de Runtime.<br />
Change Taskbar appearance: Permite modificar el comportamiento de la barra de<br />
tareas durante la fase de ejecución. Permite ocultarla para ganar espacio o<br />
159
establecerla para no ocultar otras ventanas, esta última opción permite bloquear<br />
que los usuarios intercambien de ventana mientras se está ejecutando el proyecto.<br />
Disable system keys: Deshabilita las combinaciones de tecla Alt+TAB, Alt+Esc y<br />
Ctrl+Alt+Supr.<br />
Ask confirmation on exit: Solicita confirmación al cerrar la ventana de ejecución.<br />
Shutdown on exit: Permite apagar el sistema junto con el cierre de la ventana de<br />
ejecución.<br />
Writing buffer size: Todas las escrituras a dispositivos son almacenadas en esta<br />
cola de datos. Cada canal posee su propia cola de datos.<br />
High priority writing: Si está habilitada, toda escritura a dispositivos es realizada<br />
inmediatamente, de lo contrario se ejecuta luego de un ciclo de lectura.<br />
Automatic alarm print: Si está marcada, cada vez que una alarma sea verdadera<br />
esta se mandará al dispositivo de impresión seleccionado.<br />
FIG. 4.11. Pestaña opciones de archivos.<br />
La figura 4.11 muestra las opciones disponibles para la creación de archivos donde se<br />
guarda la información histórica de las compuertas. Estos son guardados en la subcarpeta<br />
DBTABLES del proyecto. La carpeta está organizada dependiendo de las opciones<br />
seleccionadas, entre las cuales se tienen:<br />
Internal Historical data: Permite seleccionar entre crear un único archivo diario en<br />
formato DB4 para cada tipo de compuerta, crear un archivo binario para cada<br />
compuerta que se ha definido como “record on file”, todas son guardadas en una<br />
misma carpeta y la última opción crea un archivo binario para cada compuerta que<br />
se ha definido como “record on file”, cada compuerta es guardada en una carpeta<br />
separada.<br />
CSV Historical Files: Este permite crear un archivo CSV diario para cada compuerta.<br />
Este tipo de archivo también es conocido como texto con formato y puede ser<br />
fácilmente manipulado por EXCEL. Este archivo está compuesto de dos campos, el<br />
campo de tiempo y el campo de valor. Un registro es agregado cada vez que una<br />
compuerta varía su valor. El separador de los campos puede ser elegido entre TAB,<br />
coma, etc.<br />
160
Disk full alarm message: Es el punto a partir del cual el programa informa al<br />
operador que el disco está quedando sin espacio libre.<br />
Historical files deletion threshold: Es el umbral a partir del cual el programa inicia a<br />
borrar archivos, los más antiguos hasta llegar al umbral establecido en la opción<br />
anterior.<br />
Las opciones de TCP/IP como lo muestra la figura 4.12 son:<br />
FIG. 4.12. Pestaña opciones TCP/IP<br />
Station name: Muestra el ID de red de la PC.<br />
IP addresses: Muestra la lista de direcciones IP de la PC.<br />
Run TCP/IP server: Permite a Runtime trabajar como un servidor TCP/IP para otra<br />
estación de trabajo que utilizan el mismo software de supervisión.<br />
Enable IP address modify in TCP/IP client protocol: Si es marcada permite en el<br />
caso de trabajar con el protocolo de cliente TCP/IP, modificar la dirección IP de el<br />
servidor durante la fase de ejecución del proyecto.<br />
Use client for Microsoft networks: Con los objetos de plantilla Chart, Histview y<br />
OperatorView, es posible acceder a archivos históricos ubicados en un servidor<br />
remoto. Esto es posible usando el protocolo TCP/IP.<br />
4.2.2.2 CONFIGURACIÓN DE CANALES<br />
Un canal es un puerto de comunicación utilizado para comunicarse con dispositivos<br />
externos. La ventana de configuración de canales permite modificar los parámetros de los<br />
canales de comunicación, tal como se puede observar en la figura 4.13.<br />
161
FIG. 4.13. Configuración de canales.<br />
En esta se deben de seleccionar la cantidad de canales y el protocolo a utilizar para cada<br />
canal de comunicación. Cada protocolo tiene la facilidad de configurarse al presionar en el<br />
botón Options. Por ejemplo, en la figura 4.14 se muestran las opciones de configuración<br />
del protocolo PPI para la comunicación con un S7-200 a través de un cable multimaestro.<br />
Para mayor información sobre protocolos consultar la sección 4.6 Protocolos de<br />
comunicación.<br />
4.2.2.3 DISPOSITIVOS<br />
FIG. 4.14. Opciones de protocolo PPI<br />
Winlog permite monitorear las comunicaciones de todos los dispositivos conectados.<br />
Estos son identificados por el número de canal de comunicación y por una dirección. A<br />
través de la ventana de dispositivos, mostrado en la figura 4.15 es posible describir cada<br />
uno de los dispositivos para identificarlos más claramente.<br />
FIG. 4.15. Descripción de Dispositivos<br />
162
4.2.2.4 GRUPOS DE ACCESO<br />
Winlog permite crear hasta 15 grupos de acceso (brindar privilegios según el usuario del<br />
proyecto), para lo cual es posible describir y darle nombre a cada uno de los grupos, para<br />
un manejo más fácil e intuitivo.<br />
4.2.2.5 CONFIGURACIÓN DE PLANTILLAS<br />
FIG. 4.16. Grupos de Acceso<br />
La configuración de plantillas, tal como lo muestra la figura 4.17 posee las siguientes<br />
pestañas:<br />
FIG. 4.17. Configuración de plantillas.<br />
Startup templates: Permite seleccionar la plantilla que será automáticamente<br />
cargada y abierta en la ejecución de Runtime. Para agregar solo se debe<br />
seleccionar y presionar el botón ADD con lo cual pasara a la lista de la derecha. La<br />
opción en la parte inferior de la pantalla, para el caso que no se halla seleccionado<br />
una plantilla, en la ejecución de Runtime mostrara una ventana para seleccionar<br />
las plantillas disponibles.<br />
Alarm, Event, Historical Alarm y Events: Estas pestañas se pueden observar en la<br />
figura 4.18, estas permiten seleccionar las columnas que se mostraran en las<br />
alarmas y eventos, durante la ejecución de Runtime. Las que poseen por nombre<br />
163
estándar Class, pueden contener datos genéricos por lo cual es posible<br />
renombrarlos.<br />
4.3 COMPUERTAS (GATE BUILDER)<br />
4.3.1 GENERALIDADES<br />
FIG. 4.18. Pestaña de Alarma y Eventos.<br />
Una compuerta tiene como fin reflejar una variable del proceso. Para la configuración de<br />
las compuertas se utiliza el Gate Builder. Para acceder a él se puede realizar de dos<br />
maneras, a través de la barra de herramientas del Project Manager o a través de doble clic<br />
en alguno de los tipos de compuerta, los cuales se encuentran en la carpeta Gates de cada<br />
proyecto. La figura 4.19 muestra estas dos opciones.<br />
FIG. 4.19. Acceso a Gate Builder.<br />
Al iniciar a través de la opción A, el empieza sin ningún archivo abierto, por lo cual para<br />
abrir algún tipo de compuerta se puede realizar a través de File-Port.<br />
164
Si se inicia a través de la opción B, Gate Builder inicia con el tipo de compuerta<br />
seleccionado, tal como se muestra en la imagen 4.20.<br />
FIG.4.20.Gate Builder<br />
En el programa se muestra en una tabla todas las compuertas del tipo seleccionado, en las<br />
columnas se muestra la información que permiten tener una visión global de las<br />
compuertas, y en las filas se listan las distintas compuertas que componen al proyecto. En<br />
la parte inferior de la ventana se muestra la información del tipo de compuertas<br />
mostradas.<br />
Para facilitar el uso del programa, todas las funciones se pueden acceder desde la barra de<br />
herramientas ubicadas debajo de la barra de menú, o a través del menú desplegable al<br />
hacer clic con el botón secundario del mouse en la tabla. Al cargar las compuertas es<br />
posible realizar con ellas las operaciones de agregar, borrar, modificar, guardar en disco o<br />
imprimir la tabla con las compuertas.<br />
Para modificar los parámetros de una compuerta solo es necesario dar doble clic sobre la<br />
compuerta a modificar, para agregar una nueva compuerta se puede hacer a través del<br />
menú Edit-Insert o haciendo doble clic en la última fila de la tabla.<br />
Las modificaciones se pueden hacer para una compuerta individual o para un grupo de<br />
compuertas, para estos solo es necesario seleccionar las compuertas a modificar y dar clic<br />
en el menú Edit-Edit selected Gates, en la ventana que se despliega aparecen las<br />
propiedades comunes de las compuertas seleccionadas, las propiedades que son distintas<br />
son dejadas en blanco y se deben modificar una a una.<br />
La impresión de la tabla se realiza a través del menú File, donde se puede seleccionar<br />
imprimir toda la tabla o imprimir solo las filas seleccionadas. Luego de haber seleccionado<br />
el tipo de impresión se despliega una ventana (Fig. 4.21) donde es posible seleccionar las<br />
columnas y la información que deseamos imprimir para las compuertas.<br />
165
4.3.2 DEFINICIÓN DE COMPUERTAS<br />
FIG.4.21.Opciones de impresión<br />
En Winlog existen 5 tipos o clases de compuertas, las cuales son:<br />
Numerical: Todas las compuertas que pueden tener valores en coma flotante.<br />
Digital: Compuertas que solo pueden tener un valor de 0 o 1.<br />
String: Compuertas relacionadas a variables que contiene cadenas de caracteres.<br />
Compound: Compuertas cuyo valor no es muestreado, pero es el resultado de<br />
operaciones matemáticas entre dos puertos distintos.<br />
Event/Alarm: Compuertas usadas para definir alarmas y eventos de acuerdo a las<br />
condiciones de otras compuertas.<br />
4.3.2.1 COMPUERTAS NUMÉRICAS<br />
Al insertar una nueva compuerta de tipo numérica se puede configurar en 5 pestañas, tal<br />
como lo muestra la figura 4.22. Estas son: General, Muestreo, Valor, Conversión y<br />
Tolerancia.<br />
FIG.4.22. Compuertas numéricas.<br />
En la pestaña general, se puede insertar los siguientes datos:<br />
Gate ID y N ID: Estas identifican a la compuerta dentro del proyecto y debe ser<br />
único. La ID debe ser un máximo de 20 caracteres y el N ID debe ser un valor entre<br />
0 y 65535.<br />
166
Record on historical file: Si esta opción es activada, el valor proveniente del campo<br />
y leído a través de la compuerta es guardado en un archivo de texto, dependiendo<br />
de la configuración escogida para llevar el registro.<br />
Enable writing to device: Esto indica que cualquier cambio de valor en la<br />
compuerta debe ser transmitido al dispositivo externo.<br />
Description: Este campo sirve para describir a la compuerta.<br />
Access groups: Indica a través de un número, que grupo de usuario podrán<br />
modificar los parámetros de la compuerta.<br />
En la pestaña sampling, tal como se puede observar en la figura 4.23, se pueden insertar<br />
los siguientes datos:<br />
FIG.4.23. Pestaña Sampling compuertas numéricas.<br />
Channel: Indica a través de cual canal hacer el muestreo.<br />
Device: Indica el numero de dispositivo a través del cual hacer el muestreo.<br />
Address: Usualmente indica el tipo y el número de registro del dispositivo. Para<br />
mayor información consultar la sección de protocolo.<br />
Sample: Indica la forma en que se puede hacer el muestreo. Existen 3 opciones las<br />
cuales son:<br />
o Never: La compuerta no es muestreada.<br />
o Always: La compuerta siempre es muestreada.<br />
o If in monitor: La compuerta es muestreada solo si es necesario.<br />
Read Block: Permite definir bloques de compuertas adjuntas. Por lo cual un bloque<br />
puede ser leído en un solo ciclo de lectura.<br />
Sample Freq: Indica la diferencia en segundo entre dos muestreos. Un valor 0<br />
indica un muestreo continuo, por lo cual su uso debe ser estrictamente si es<br />
necesario.<br />
167
La pestaña value, se muestra en la figura 4.24 y los datos a insertar son:<br />
FIG.4.24. Pestaña Value compuertas numéricas.<br />
Min, Max Value: Los limites a aplicar al valor de la compuerta. (si ambos son 0, los<br />
límites son ignorados).<br />
Start Value: El valor dado a la compuerta al inicio de la aplicación.<br />
Mesaure: Este permite asignarle una unidad de medida a la compuerta. Esto es<br />
puramente indicativo y no afecta al valor realmente.<br />
Variable Type: Aquí se puede decidir entre 9 tipos de datos, dependiendo del<br />
proyecto o aplicación a realizar, estas son:<br />
o S_BYTE: Entero con signo de un byte ( -128 // +127)<br />
o U_BYTE: Entero sin signo de un byte ( 0 // 255)<br />
o S_WORD: Entero con signo de dos bytes (-32768 // 32767)<br />
o U_WORD: Entero sin signo de dos bytes (0 // 65535)<br />
o S_INT32: Entero con signo de cuatro bytes ( -2147483648 // 2147483647)<br />
o U_INT32: Entero sin signo de cuatro bytes ( 0 // 4294967295)<br />
o FLOAT: Valor decimal (3.4 // 10 -38 // 3.4 //10 +38)<br />
o DOUBLE: Valor decimal con doble precisión ( 1.7 //10-308 // 1.7 //10+308)<br />
o BCD: valor codificado en decimal de dos bytes sin signo (0 // 65535)<br />
Decimal Digits: Numero de decimales al cual debe ser redondeado el valor medido<br />
a un valor en formato ingenieril.<br />
La pestaña Conversión se muestra en la figura siguiente y los datos a introducir son:<br />
168
FIG.4.25. Pestaña Conversión compuertas numéricas.<br />
Conversión Factor: Define la conversión a aplicar a los valores leídos por el<br />
dispositivo. La conversión es realizada a través de la interpolación de un par de<br />
valores Measured val – Engineering val.<br />
Apply decimal digits conversión: Si esta opción es habilitada, el valor medido es<br />
dividido entre el valor de 10 elevado a el valor de dígitos decimales, establecidos<br />
en la pestaña value.<br />
La pestaña Tolerance se puede observar en la figura 4.26, y los valores disponibles para<br />
insertar son:<br />
FIG.4.26. Pestaña Tolerance compuertas numéricas.<br />
Tolerance: valor de tolerancia a aplicar al valor de la compuerta numérica. Esto<br />
permite filtrar los datos a incluir en los reportes o en la página de supervisión; es<br />
decir, la compuerta cambia de valor solamente si la variación es mayor o igual a la<br />
tolerancia establecida.<br />
Tolerance Gate: Junto con el valor de tolerancia, permite no aplicar el valor de<br />
tolerancia si el valor leído es igual al valor de la compuerta establecida como<br />
tolerancia.<br />
169
4.3.2.2 COMPUERTAS DIGITALES<br />
Al insertar una nueva compuerta de tipo digital se puede configurar en 3 pestañas, tal<br />
como lo muestra la figura 4.27. Estas son: General, Muestreo y Valor.<br />
FIG.4.27. Pestaña General compuertas digitales.<br />
En la pestaña general, se puede insertar los siguientes datos:<br />
Gate ID y N ID: Estas identifican a la compuerta dentro del proyecto y debe ser<br />
único. La ID debe ser un máximo de 20 caracteres y el N ID debe ser un valor entre<br />
0 y 65535.<br />
Record on historical file: Si esta opción es activada, el valor proveniente del campo<br />
y leído a través de la compuerta es guardado en un archivo de texto, dependiendo<br />
de la configuración escogida para llevar el registro.<br />
Enable writing to device: Esto indica que cualquier cambio de valor en la<br />
compuerta debe ser transmitido al dispositivo externo.<br />
Description: Este campo sirve para describir a la compuerta.<br />
Access groups: Indica a través de un número, que grupo de usuario podrán<br />
modificar los parámetros de la compuerta.<br />
En la pestaña sampling, tal como se puede observar en la figura 4.28, se pueden insertar<br />
los siguientes datos:<br />
FIG.4.28. Pestaña Sampling compuertas digitales.<br />
170
Channel: Indica a través de cual canal hacer el muestreo.<br />
Device: Indica el numero de dispositivo a través del cual hacer el muestreo.<br />
Address: Usualmente indica el tipo y el número de registro del dispositivo. Para<br />
mayor información consultar la sección de protocolo.<br />
Sample: Indica la forma en que se puede hacer el muestreo. Existen 3 opciones las<br />
cuales son:<br />
o Never: La compuerta no es muestreada.<br />
o Always: La compuerta siempre es muestreada.<br />
o If in monitor: La compuertas es muestreada solo si es necesario.<br />
Read Block: Permite definir bloques de compuertas adjuntas. Por lo cual un bloque<br />
puede ser leído en un solo ciclo de lectura.<br />
Sample Freq: Indica la diferencia en segundo entre dos muestreos. Un valor 0<br />
indica un muestreo continuo, por lo cual su uso debe ser estrictamente si es<br />
necesario.<br />
La pestaña value, se muestra en la figura 4.29, donde se puede observar que la única<br />
configuración es la de establecer el valor inicial de la compuerta digital (0 o 1 por ser una<br />
compuerta digital).<br />
4.3.2.3 COMPUERTAS DE CARACTERES<br />
FIG.4.29. Pestaña Value compuertas digitales.<br />
Al igual que las compuertas digitales, las compuertas string o de caracteres se configuran<br />
en 3 pestañas las cuales son General, Muestreo y Valor, tal como lo muestra la figura 4.30.<br />
FIG.4.30. Pestaña General compuertas String.<br />
171
En la pestaña general, se puede insertar los siguientes datos:<br />
Gate ID y N ID: Estas identifican a la compuerta dentro del proyecto y debe ser<br />
único. La ID debe ser un máximo de 20 caracteres y el N ID debe ser un valor entre<br />
0 y 65535.<br />
Record on historical file: Si esta opción es activada, el valor proveniente del campo<br />
y leído a través de la compuerta es guardado en un archivo de texto, dependiendo<br />
de la configuración escogida para llevar el registro.<br />
Enable writing to device: Esto indica que cualquier cambio de valor en la<br />
compuerta debe ser transmitido al dispositivo externo.<br />
Description: Este campo sirve para describir a la compuerta.<br />
Access groups: Indica a través de un número, que grupo de usuario podrán<br />
modificar los parámetros de la compuerta.<br />
En la pestaña sampling, tal como se puede observar en la figura 4.31, se pueden insertar<br />
los siguientes datos:<br />
FIG.4.31. Pestaña Sampling compuertas String.<br />
Channel: Indica a través de cual canal hacer el muestreo.<br />
Device: Indica el numero de dispositivo a través del cual hacer el muestreo.<br />
Address: Usualmente indica el tipo y el número de registro del dispositivo. Para<br />
mayor información consultar la sección de protocolo.<br />
Sample: Indica la forma en que se puede hacer el muestreo. Existen 3 opciones las<br />
cuales son:<br />
o Never: La compuerta no es muestreada.<br />
o Always: La compuerta siempre es muestreada.<br />
o If in monitor: La compuertas es muestreada solo si es necesario.<br />
Read Block: Permite definir bloques de compuertas adjuntas. Por lo cual un bloque<br />
puede ser leído en un solo ciclo de lectura.<br />
Sample Freq: Indica la diferencia en segundo entre dos muestreos. Un valor 0<br />
indica un muestreo continuo, por lo cual su uso debe ser estrictamente si es<br />
necesario.<br />
La pestaña value, se muestra en la figura 4.32, donde se puede configurar lo siguiente:<br />
Max Dimension: Indica la máxima longitud de la cadena de la compuerta. El<br />
software maneja como máximo un valor de 80 caracteres.<br />
172
Start Value: La cadena a asignarle a la compuerta en el inicio.<br />
4.3.2.4 COMPUERTAS COMPUESTAS<br />
FIG.4.32. Pestaña Value compuertas digitales.<br />
Las compuertas compuestas son compuertas ficticias, que no corresponden con ningún<br />
registro de ningún dispositivo. Su valor es un resultado matemático de la operación con el<br />
valor de otra compuerta. Sin embargo, para cada compuerta es posible especificar un<br />
registro de un dispositivo donde escribir el valor al cambiar su estado, estas compuertas<br />
tienen como propósito realizar operaciones entre compuertas directamente, sin tener que<br />
hacerlo dentro del código.<br />
Las propiedades se pueden configurar usando 4 pestañas, las cuales son General, Writing,<br />
Operation y Value, tal como se observa en la figura 4.33.<br />
FIG.4.33. Pestaña General compuertas compuesta.<br />
En la pestaña general, se puede insertar los siguientes datos:<br />
Gate ID y N ID: Estas identifican a la compuerta dentro del proyecto y debe ser<br />
único. La ID debe ser un máximo de 20 caracteres y el N ID debe ser un valor entre<br />
0 y 65535.<br />
173
Record on historical file: Si esta opción es activada, el valor proveniente del campo<br />
y leído a través de la compuerta es guardado en un archivo de texto, dependiendo<br />
de la configuración escogida para llevar el registro.<br />
Enable writing to device: Esto indica que cualquier cambio de valor en la<br />
compuerta debe ser transmitido al dispositivo externo.<br />
Description: Este campo sirve para describir a la compuerta.<br />
Access groups: Indica a través de un número, que grupo de usuario podrán<br />
modificar los parámetros de la compuerta.<br />
En la pestaña writing, tal como se puede observar en la figura 4.34, es posible indicar el<br />
dispositivo y registro donde escribir, por lo cual se pueden insertar los siguientes datos:<br />
FIG.4.34. Pestaña Writing compuertas compuestas.<br />
Channel: Indica a través de cual canal hacer la escritura.<br />
Device: Indica el numero de dispositivo en el cual escribir las variaciones.<br />
Address: Usualmente indica el tipo y el número de registro del dispositivo. Para<br />
mayor información consultar la sección de protocolo.<br />
En la pestaña Operation se especifica las compuertas con las cuales se contribuirá para<br />
obtener el valor de la compuerta. Las opciones de configuración se muestran en la figura<br />
4.35 y estas son:<br />
FIG.4.35. Pestaña Operation compuertas compuestas.<br />
174
Gate 1: Es la primera compuerta involucrada en la operación. Para elegir la<br />
compuerta solo se debe presionar en Choose, y se desplegara la ventana mostrada<br />
en la figura 4.36, desde donde se puede escoger la compuerta correspondiente.<br />
Para escoger la compuerta se debe escoger primero el tipo de compuerta, esta<br />
puede ser numérica, digital, compuesta (Generar jerarquía) y de eventos. Luego de<br />
seleccionar una, los datos de la compuerta se muestran en los campos de Gate ID y<br />
N ID.<br />
FIG.4.36. Ventana selección de compuertas.<br />
Multiply Factor 1 &2: Indica el factor por el cual se multiplicara el valor de la<br />
compuerta 1 o 2 respectivamente.<br />
Gate 2: Es la segunda compuerta con la cual se conforma el valor de la compuerta<br />
compuesta. La forma de escogerla es igual a la descrita para la compuerta 1.<br />
Operation: Es la operación que involucra a las compuertas seleccionadas para<br />
conformar el valor de la compuerta compuesta. Estas pueden ser:<br />
o + = Compuesta =Gate 1 + Gate 2<br />
o - = Compuesta =Gate 1 - Gate 2<br />
o * = Compuesta =Gate 1 * Gate 2<br />
o / = Compuesta =Gate 1 / Gate 2<br />
o Discard HI: si Gate 1 > Gate 2 el valor no es calculado de otra manera el<br />
valor = Gate 1.<br />
o Discard LO: si Gate 1 < Gate 2 el valor no es calculado de otra manera el<br />
valor = Gate 1.<br />
o Limit Hi: Si Gate 1 > Gate 2 entonces el valor = Gate 2 de otra manera el<br />
valor =Gate 1.<br />
o Limit Lo: Si Gate 1 < Gate 2 entonces el valor = Gate 2 de otra manera el<br />
valor =Gate 1.<br />
o Reset If: si Gate 1=Gate2 entonces el valor = 0 de otra manera el valor = 1.<br />
La pestaña value, se muestra en la figura 4.37, donde se puede configurar el valor<br />
asignado mientas se lee. Es posible establecer el número de decimales a redondearlo.<br />
175
4.3.2.4 COMPUERTAS DE EVENTO<br />
FIG.4.37. Pestaña Value compuertas compuestas.<br />
Las compuertas de evento permiten mantener bajo control algunas variables críticas del<br />
proyecto. Una compuerta de evento de hecho solo se activa si la condición por la cual ha<br />
sido creada toma lugar. Esta condición está establecida específicamente a un tipo de<br />
comparación entre el valor leído y el valor establecido.<br />
Durante la etapa de supervisión todas las compuertas de evento son guardadas para<br />
mantener el registro de funcionamiento. Para tener mayor flexibilidad es posible crear<br />
compuertas de evento especiales como son las compuertas de alarma. Estas son idénticas<br />
con la diferencia que en la etapa de supervisión las compuertas de alarma avisan al<br />
usuario sobre su activación en la barra de estado.<br />
La configuración de las compuertas se lleva a cabo a través de 4 pestañas, las cuales son<br />
General, Condition, Message y Class tal como se observa en la figura 4.38.<br />
FIG.4.38. Pestaña General compuertas de evento.<br />
La información genérica de este tipo de compuertas, se introduce en la pestaña General,<br />
donde se puede definir:<br />
176
Gate ID y N ID: Estas identifican a la compuerta dentro del proyecto y debe ser<br />
único. La ID debe ser un máximo de 20 caracteres y el N ID debe ser un valor entre<br />
0 y 65535.<br />
Record on historical file: Si esta opción es activada, el valor proveniente del campo<br />
y leído a través de la compuerta es guardado en un archivo de texto, dependiendo<br />
de la configuración escogida para llevar el registro.<br />
Access groups: Indica a través de un número, que grupo de usuario podrán<br />
modificar los parámetros de la compuerta.<br />
Is Alarm: si es seleccionada, el evento es considerado una alarma, para poder tener<br />
un aviso inmediato durante la etapa de supervisión.<br />
Need Acknoledge: Seleccionada esta opción, se mantiene el evento en la tabla de<br />
eventos activos hasta que es confirmado por el operador, incluso cuando la<br />
condición que produce la activación ya no esté presente.<br />
La pestaña Condition, se muestra en la figura 4.39, donde se establece la condición con la<br />
cual se creara el evento.<br />
FIG.4.39. Pestaña Condition compuertas de evento.<br />
Condition Gate: Es la compuerta de la cual leer el valor que provocara la<br />
verificación de la condición. Presionando el botón aparecerá la pantalla de<br />
selección de compuerta con la que se comprueba la igualdad.<br />
Condition: Este indica la condición con la cual se activara el evento. La condición<br />
debe ser escogida entre las disponibles. Estas dependen del tipo de compuerta<br />
escogida como referencia. En la tabla siguiente se pueden observar las distintas<br />
condiciones disponibles.<br />
Condition<br />
Gate<br />
Condición de Activación de<br />
Evento<br />
Significado<br />
Numérica = El valor de la condición Gate debe ser igual al<br />
valor<br />
El valor de la condición Gate debe ser<br />
diferente al valor<br />
> El valor de la condición Gate debe ser mayor<br />
al valor<br />
>= El valor de la condición Gate debe ser mayor<br />
o igual al valor<br />
177
Compuesta < El valor de la condición Gate debe ser menor<br />
al valor<br />
1 El valor de la condición Gate debe cambiar<br />
de cero a uno<br />
->0 El valor de la condición Gate debe cambiar<br />
de uno a cero<br />
String = El valor de la condición Gate debe ser igual al<br />
valor<br />
El valor de la condición Gate debe ser<br />
diferente al valor<br />
TABLA 4.1. Condiciones compuertas de evento.<br />
Value: Este indica el valor con el cual se compara la compuerta de referencia<br />
(dependiendo de la condición escogida), por lo cual puede ser numérica o cadena<br />
dependiendo de la compuerta de referencia.<br />
Filter Time: Este indica el tiempo mínimo que la condición se debe de cumplir para<br />
crear el evento. Estableciendo correctamente este valor es posible que el software<br />
evite activarse con evento cortos.<br />
La pestaña Message, se muestra en la figura 4.36, donde se establece la leyenda a mostrar<br />
con la activación del evento, en la tabla de eventos activos o en la barra de estado (si el<br />
evento es una alarma).<br />
FIG.4.40. Pestaña Message compuertas de evento.<br />
178
Se usa % en el mensaje para especificar el punto de inserción de el valor de la compuerta,<br />
luego se especifica en la lista inferior (presionando el botón choose) la compuerta cuyo<br />
valor se necesita.<br />
%s: es usado para insertar el valor de una compuerta de caracteres.<br />
%lf: es usado para insertar un valor de una compuerta numérica.<br />
El parámetro %lf puede ser usado además para indicar el número máximo de dígitos y el<br />
número de decimales de esta forma:<br />
%x.ylf:<br />
Donde X es el número de dígitos a mostrar, todos los dígitos disponibles se<br />
mostrara si este parámetro no es especificado. Y es un parámetro opcional<br />
para indicar los decimales.<br />
Los valores de compuertas son insertados en el mensaje donde se encuentren parámetros<br />
% y en el mismo orden de la lista.<br />
La pestaña Class, se muestra en la figura 4.41, donde se establece las etiquetas para<br />
mostrar las compuertas de evento en la tabla de eventos activos.<br />
FIG.4.41. Pestaña Class compuertas de evento.<br />
Class 1: Es posible establecer un valor numérico con el cual se puede ordenar la<br />
tabla de eventos activos.<br />
Class 2: Es posible establecer una cadena de caracteres con el cual se puede<br />
ordenar y buscar en la tabla de eventos activos.<br />
Class 3-9: Es posible vincular clases con compuertas. Cada vez que el evento se<br />
activa estas clases capturan el valor de las compuertas vinculadas a ellas.<br />
179
4.4 CODIGO (CODE BUILDER)<br />
4.4.1 GENERALIDADES<br />
El Code Builder es un ambiente de desarrollo diseñado para hacer más fácil la escritura de<br />
funciones en este lenguaje. Este permite escribir código, guardarlo permanentemente,<br />
crear nuevo y corregir la sintaxis. Además, para reducir la cantidad de errores el texto se<br />
diferencia por colores dependiendo del rol que desarrollo dentro de la función.<br />
Para abrir el software se puede realizar de dos maneras, a través de la barra de<br />
herramientas del Project Manager o a través de doble clic en alguna de las funciones ya<br />
creadas, las cuales se encuentran en la carpeta Code de cada proyecto. La figura 4.42<br />
muestra estas dos opciones.<br />
FIG.4.42. Inicio de Code Builder<br />
La pantalla de inicio del programa dependiendo de la opción seleccionada para acceder al<br />
software; puede ser en blanco o con una función ya abierta. Para este caso se trabaja con<br />
la opción A; es decir, con el programa sin ninguna función abierta, tal como se ve en la<br />
figura 4.43.<br />
FIG.4.43. Code Builder<br />
180
Para acceder a una función se utiliza el botón abrir o desde el menú File/Open, donde se<br />
puede navegar a través de las carpetas para abrir la función deseada, en el caso, las<br />
funciones de los proyectos se almacenan individualmente en la carpeta Code tal como se<br />
muestra en la figurar 4.44.<br />
FIG.4.44. Abrir Función en Code Builder<br />
Se puede notar, los diferentes colores en el código de ejemplo. El código tiene esos<br />
colores de acuerdo al análisis hecho por el identificador de Code Builder que categoriza los<br />
elementos de texto. Los atributos de cada categoría se pueden cambiar, mientras que las<br />
reglas que diferencias las clases de elementos no pueden ser modificadas y tienen su<br />
origen en la sintaxis del lenguaje.<br />
Con el teclado es posible acceder a muchas funciones que están en los menús. Sin<br />
embargo, hay muchas funciones que solo pueden ser accedidas a través del teclado. La<br />
tabla 4.2 muestra estas funciones.<br />
181
TABLA 4.2. Funciones a través del teclado.<br />
El ratón tiene una función especial en el Code Builder, ya que el botón derecho abre un<br />
menú contextual que ayuda al usuario a escribir código.<br />
FIG.4.45. Menú Contextual Botón Derecho<br />
Las funciones API se refieren a todas las funciones que hay en las librerías, estas se<br />
pueden navegar a través de este menú. Si se le da clic en una función, el Code Builder<br />
agrega el prototipo en la posición del ratón en la ventana activa.<br />
182
FIG.4.46. Menú Contextual Funciones API<br />
Al igual que las funciones, se pueden navegar y agregar estructuras de lenguaje.<br />
4.4.2 PREFERENCIAS<br />
FIG.4.47. Menú Contextual Estructuras.<br />
Hay algunos aspectos integrados del ambiente que se pueden cambiar. Estos se pueden<br />
lograr a través del menú Edit seleccionando Preference. En la ventana de preferencias se<br />
tienen 2 pestañas: Color y Editor.<br />
FIG.4.48. Menú Preferencias<br />
183
Es posible configurar el color y el texto de cualquier forma deseada. Las reglas que<br />
diferencian al texto vienen directamente de la sintaxis del lenguaje.<br />
Escogiendo un elemento de la lista de la ventana mostrada en la figura 4.49, la pestaña es<br />
actualizada automáticamente mostrando la configuración para ese elemento. Para<br />
modificar la configuración de un elemento, solo es necesario marcar la casilla del estilo<br />
deseado. Similarmente, para escoger el color se debe dar clic en la casilla del color<br />
deseado: haciendo clic con el botón izquierdo se escoge el color del texto (FG), mientras,<br />
usando el botón derecho se escoge el color de fondo (BG).<br />
En la pestaña Editor tal como se observa en la figura siguiente, se puede configurar la<br />
ventana de código. Escogiendo si mostrar o no el fin del archivo, la columna derecha<br />
indica el margen de la pagina, etc.<br />
4.4.3 FUNCIONES API<br />
FIG.4.49. Pestaña Editor Menú Preferencias<br />
Las funciones API son aquellas que ya están definidas. Estas pueden ser llamadas desde<br />
cualquier programa. En esta sección se describirán las funciones más usadas, separándolas<br />
por tema.<br />
BIT<br />
BitAnd: Realiza la operación AND bit a bit entre Value1 y Value2.<br />
Sintaxis: int BitAnd (int Value1, int Value2)<br />
Parámetros: Value 1: Primer número a procesar<br />
Value 2: Segundo numero a procesar<br />
Retorno: El resultado de la operación AND.<br />
BitMask: Realiza la operación AND bit a bit entre un numero y unas mascara.<br />
Sintaxis: int BitMask (int Num, int Mask)<br />
Parámetros: Num: Primer número a procesar<br />
Mask: mascara (posición de bit desde 0 a 31)<br />
Retorno: El resultado de la operación AND.<br />
184
BitNot: Realiza la negación de bit de Value<br />
Sintaxis: int BitNot (int Value)<br />
Parámetros: Value: Valor a procesar<br />
Retorno: El resultado de la operación NOT.<br />
BitOR: Realiza la operación OR bit a bit entre Value1 y Value2.<br />
Sintaxis: int BitOr (int Value1, int Value2)<br />
Parámetros: Value 1: Primer número a procesar<br />
Value 2: Segundo numero a procesar<br />
Retorno: El resultado de la operación OR<br />
BitXor: Realiza la operación XOR bit a bit entre Value1 y Value2.<br />
Sintaxis: int BitXor (int Value1, int Value2)<br />
Parámetros: Value 1: Primer número a procesar<br />
Value 2: Segundo numero a procesar<br />
Retorno: El resultado de la operación XOR<br />
GetBit: Retorna un bit de un numero.<br />
Sintaxis: int GetBit (int Num, int Bit)<br />
Parámetros: Num: Numero a procesar<br />
Bit: Bit a comprobar (0 – 31)<br />
Retorno: Bit Requerido<br />
ResetBit: Resetea (pone a 0) un bit de un número.<br />
Sintaxis: int ResetBit(int Num, int Bit)<br />
Parámetros: Num: Numero a procesar<br />
Bit: Bit a resetear (0 – 31)<br />
Retorno: Numero con el bit a 0<br />
SetBit: Establece (pone a 1) un bit de un número.<br />
Sintaxis: int SetBit (int Num, int Bit)<br />
Parámetros: Num: Numero a procesar<br />
Bit: Bit a establecer (0 – 31)<br />
Retorno: Numero con el bit a 1<br />
TIEMPO Y FECHA<br />
DataTimeToSeconds: Convierte la fecha de entrada a un total de segundos desde 1<br />
de Enero de 1901.<br />
Sintaxis: Unsigned DateTimeToSeconds (int Day, int Month, int Year, int Hour, int Minute, int<br />
Second)<br />
Retorno: Tiempo en segundos desde 1901.<br />
GetDayOfMonth: Retorna un numero entero representando el dia actual.<br />
Sintaxis: Int GetDayOfMonth()<br />
Retorno: El dia actual como un numero entero.<br />
185
GetDayOfWeek: Retorna un numero entero representando el dia actual de la<br />
semana.(0-7)<br />
Sintaxis: Int GetDayOfWeek()<br />
Retorno: El dia actual como un numero entero.<br />
GetHour: Retorna un numero entero representando la hora actual.<br />
Sintaxis: Int GetHour()<br />
Retorno: La hora actual como un numero entero.<br />
GetMinute: Retorna un numero entero representando el numero de minutos de la<br />
hora actual.<br />
Sintaxis: Int GetMinute ()<br />
Retorno: La cantidad de minutos de la hora actual como un numero entero.<br />
GetSecond: Retorna un numero entero representando el numero de segundos de<br />
la hora actual.<br />
Sintaxis: Int GetSecond()<br />
Retorno: La cantidad de segundos de la hora actual como un numero entero.<br />
DISPOSITIVOS<br />
DeviceEnableCommunication: Habilita o deshabilita las comunicaciones con el<br />
dispositivo.<br />
Sintaxis: Bool DeviceEnableCommunication(Int Channel, Int DevNum, Bool ToEnable, Bool<br />
SaveChanges)<br />
Parámetros: Channel: Numero de canal<br />
DevNum: Numero de dispositivo<br />
ToEnable: si es “true” la comunicación se habilita<br />
Si es “false” la comunicación se deshabilita.<br />
SaveChanges: si es “true” los cambios serán permanentemente<br />
guardados.<br />
Si es “false” los cambios solo serán para esa sesión.<br />
Retorno: Retorna un true si se ha ejecutado con éxito.<br />
GetDeviceRXErrors : Retorna el numero de errores de comunicación ocurridos<br />
durante toda la lectura de datos del dispositivo.<br />
Sintaxis: Int GetDeviceRxErrors(Int Channel, Int DevNum)<br />
Parámetros: Channel: Numero de canal<br />
DevNum: Numero de dispositivo<br />
Retorno: Numero de errores ocurridos.<br />
GetDeviceTxErrors: Retorna el numero de errores de comunicación ocurridos<br />
durante toda la escritura de datos al dispositivo.<br />
Sintaxis: Int GetDeviceTxErrors(Int Channel, Int DevNum)<br />
186
Parámetros: Channel: Numero de canal<br />
DevNum: Numero de dispositivo<br />
Retorno: Numero de errores ocurridos.<br />
COMPUERTAS<br />
Las funciones que involucran compuertas se agrupan de acuerdo al tipo de la compuerta,<br />
aquí se muestran las funciones más utilizadas para cada tipo.<br />
Compuertas Numéricas<br />
GetNumGateComunnicationStatus: Retorna el estado de la compuerta<br />
especificada.<br />
Sintaxis: Bool GetNumGateCommunicationStatus(String Name, Int Id)<br />
Parámetros: Name: nombre de la compuerta a leer<br />
Id: Identificador de la compuerta a leer<br />
Retorno: El estado de la compuerta True (si la compuerta esta OK) o False (si la<br />
compuerta esta KO).<br />
GetGateNumValue: Retorna el valor de la compuerta especificada a través del<br />
nombre y el identificador numérico.<br />
Sintaxis: Real GetNumGateValue(String Name, Int Id)<br />
Parámetros: Name: nombre de la compuerta a leer<br />
Id: Identificador de la compuerta a leer<br />
Retorno: Valor de la compuerta especificada.<br />
GetGateNumValueAsString: Retorna el valor de la compuerta especificada como<br />
una cadena de caracteres.<br />
Sintaxis: String GetNumGateValueAsString(String Name, Int Id,String Format)<br />
Parámetros: Name: nombre de la compuerta a leer<br />
Id: Identificador de la compuerta a leer<br />
String Format: Formato del texto a retornar<br />
Retorno: Valor de la compuerta en texto con el formato establecido.<br />
SetNumGateValue: Establece un nuevo valor a la compuerta especificada.<br />
Sintaxis: Bool SetNumGateValue(String Name, Int Id, Real Value)<br />
Parámetros: Name: nombre de la compuerta a leer<br />
Id: Identificador de la compuerta a leer<br />
Value: Valor nuevo a darle a la compuerta<br />
Retorno: True si la compuerta existe y su valor ha cambiado<br />
False si no se ha realizado<br />
Compuertas Digitales<br />
GetDigGateComunnicationStatus: Retorna el estado de la compuerta especificada.<br />
187
Sintaxis: Bool GetDigGateCommunicationStatus(String Name, Int Id)<br />
Parámetros: Name: nombre de la compuerta a leer<br />
Id: Identificador de la compuerta a leer<br />
Retorno: El estado de la compuerta True (si la compuerta esta OK) o False (si la<br />
compuerta esta KO).<br />
GetDigGateValue: Retorna el valor de la compuerta especificada a través del<br />
nombre y el identificador numérico.<br />
Sintaxis: Int GetDigGateValue(String Name, Int Id)<br />
Parámetros: Name: nombre de la compuerta a leer<br />
Id: Identificador de la compuerta a leer<br />
Retorno: Valor de la compuerta especificada.<br />
SetDigGateValue: Establece un nuevo valor a la compuerta especificada.<br />
Sintaxis: Bool SetDigGateValue(String Name, Int Id, int Value)<br />
Parámetros: Name: nombre de la compuerta a leer<br />
Id: Identificador de la compuerta a leer<br />
Value: Valor nuevo a darle a la compuerta<br />
Retorno: True si la compuerta existe y su valor a cambiado<br />
False si no se ha realizado<br />
Compuertas Compuestas<br />
CmpGateExists: Comprueba si una compuerta existe.<br />
Sintaxis: Bool CmpGateExists(String Name, Int Id)<br />
Parámetros: Name: nombre de la compuerta a buscar<br />
Id: Identificador de la compuerta a buscar<br />
Retorno: True si la compuerta existe y está definida en la aplicación<br />
False si no se ha definido en la aplicación.<br />
GetCmpGateValue: Retorna el valor de la compuerta especificada a través del<br />
nombre y el identificador numérico.<br />
Sintaxis: Real GetDigGateValue(String Name, Int Id)<br />
Parámetros: Name: nombre de la compuerta a leer<br />
Id: Identificador de la compuerta a leer<br />
Retorno: Valor de la compuerta especificada.<br />
Compuertas String<br />
GetStrGateComunnicationStatus: Retorna el estado de la compuerta especificada.<br />
Sintaxis: Bool GetStrGateCommunicationStatus(String Name, Int Id)<br />
Parámetros: Name: nombre de la compuerta a leer<br />
Id: Identificador de la compuerta a leer<br />
Retorno: El estado de la compuerta True (si la compuerta esta OK) o False (si la<br />
compuerta esta KO).<br />
GetStrGateValue: Retorna el valor de la compuerta especificada a través del<br />
nombre y el identificador numérico.<br />
188
Sintaxis: String GetStrGateValue(String Name, Int Id)<br />
Parámetros: Name: nombre de la compuerta a leer<br />
Id: Identificador de la compuerta a leer<br />
Retorno: Valor de la compuerta especificada.<br />
SetStrGateValue: Establece un nuevo valor a la compuerta especificada.<br />
Sintaxis: Bool SetNumGateValue(String Name, Int Id, String Value)<br />
Parámetros: Name: nombre de la compuerta a leer<br />
Id: Identificador de la compuerta a leer<br />
Value: Valor nuevo a darle a la compuerta<br />
Retorno: True si la compuerta existe y su valor a cambiado<br />
False si no se ha realizado<br />
Compuertas de Evento<br />
EvnGateExists: Comprueba si una compuerta de estado/alarma existe.<br />
Sintaxis: Bool EvnGateExists(String Name, Int Id)<br />
Parámetros: Name: nombre de la compuerta a buscar<br />
Id: Identificador de la compuerta a buscar<br />
Retorno: True si la compuerta existe y está definida en la aplicación<br />
False si no se ha definido en la aplicación.<br />
GetEvnGateAckedStatus: Este retorna el estado de adquisición de la alarma a<br />
través de nombre y número de identificación.<br />
Sintaxis: Bool EvnGateExists(String Name, Int Id)<br />
Parámetros: Name: nombre de la compuerta a buscar<br />
Id: Identificador de la compuerta a buscar<br />
Retorno: True si la alarma ha sido atendida por el operador<br />
False si la alarma no ha sido atendida por el operador<br />
GetEvtGateMsg: Retorna el mensaje de una compuerta de evento a través de<br />
número y nombre de ID.<br />
Sintaxis: String GetEvnGateValue(String Name, Int Id)<br />
Parámetros: Name: nombre de la compuerta a buscar<br />
Id: Identificador de la compuerta a buscar<br />
Retorno: Mensaje del evento.<br />
PLANTILLA<br />
TPageClose: Cierra la plantilla especificada.<br />
Sintaxis: void TPageClose(Integer Page)<br />
TPageOpen: Abre la plantilla dando un nombre especifico<br />
Sintaxis: int TPageOpen(String Name)<br />
Para obtener más información sobre las funciones API disponibles en el Code Builder, se<br />
puede consultar la referencia bibliográfica del capítulo.<br />
189
4.4.4 Elementos del Lenguaje<br />
El lenguaje esta hecho básicamente de elementos básicos (letras, números, puntuación,<br />
etc.), reglas de semántica y sintaxis que especifica la forma correcta en que puede ser<br />
creado.<br />
Las instrucciones son elementos que involucran algunas variables y funciones gracias a<br />
operadores provistos por el lenguaje en sí.<br />
Las variables son áreas de memoria donde se puede almacenar información necesaria.<br />
Existen varios tipos de variables y dependen de la cantidad de información a almacenar.<br />
Las funciones son un grupo de instrucciones que están agrupadas, como una forma de<br />
volver a escribirlas y porque representan una forma de instrucción más compleja.<br />
De manera de simplificar la escritura de código en el lenguaje hay algunas estructuras<br />
como los son las condiciones, ciclos, ciclos condicionados, etc.<br />
Los archivos interpretados por Run Time tienen como la extensión “WLL”. Para el<br />
intérprete del lenguaje no hay diferencia entre mayúsculas y minúsculas. La doble pleca //<br />
indica el inicio de un comentario.<br />
4.4.4.1 VARIABLES<br />
En cada archivo se pueden declarar variables y funciones globales, las cuales son visibles a<br />
todas las funciones. Estas son declaradas al inicio de cada archivo, la visibilidad indica el<br />
poder acceder a los datos de esa variable.<br />
Las variables son elementos que contienen los valores a manipular durante la ejecución de<br />
un programa o función. Dentro del lenguaje existen dos tipos de variables las cuales son:<br />
Global: Son visibles para todos las funciones incluso si no están en el mismo<br />
archivo.<br />
Sintaxis: GLOBAL Tipo Nombre (=Default Value);<br />
Local: Son variables definidas en cada función. Solo pueden ser usadas en el<br />
contexto de la función.<br />
Sintaxis: Tipo Nombre (=Default Value);<br />
Las variables pueden contener distintos tipos de datos por lo cual se dividen en categorías<br />
o tipos entre los que se encuentran:<br />
Int: Son valores enteros de 32 bits con signo.<br />
Real: Son valores con punto flotante que puede almacenar números con gran<br />
precisión.<br />
Bool: Son valores booleanos por lo cual solo pueden ser verdadero (True) o<br />
falso(False).<br />
String: Están son cadenas de caracteres con distintas longitudes.<br />
190
4.4.4.2 FUNCIONES<br />
Las funciones están caracterizadas por:<br />
Valor de retorno: puede ser de un tipo o Void; lo cual indica que la función no<br />
retorna nada.<br />
Un nombre: El cual identifica a la función dentro del programa.<br />
Una lista de parámetros (opcional): Son los valores que las funciones necesitan en<br />
orden para ser operativos.<br />
Directivas: Son comandos especiales que enriquecen a la función.<br />
Secuencia de instrucciones<br />
Sintaxis:<br />
Function Type Name([Parameter List)<br />
[Directives]<br />
[Local Vars]<br />
Instructions<br />
End<br />
Las directivas indican:<br />
#Macro: El nombre de la función es insertado en el menú Macro de Run Time; para<br />
que la función pueda ser llamada por el usuario.<br />
#Startup: La función es ejecutado en el inicio de Run Time en segundo plano. Así es<br />
posible crear funciones cíclicas realizando revisiones o acciones determinadas por<br />
ciertas condiciones.<br />
#Shutdown: la función es ejecutada cuando se cierra Run Time<br />
#Modal: Run Time espera por que la ejecución de la función termine.<br />
4.4.4.3 INSTRUCCIONES<br />
Toda instrucción debe terminar con “;”, las distintas estructuras e instrucciones del<br />
lenguaje son:<br />
Llamada a una función<br />
Sintaxis: FunctionName ([Parameter Expressions]);<br />
Asignación: Se usa cuando se le da otro valor a una variable.<br />
Sintaxis: VarName = Expression;<br />
Retornar Valor: Esta palabra reservada es usada cuando se necesita salir de una<br />
función a una función superior y retornar un valor.<br />
Sintaxis: Return Expression;<br />
Condición If then Else: Ejecuta una parte de código solamente si una condición es<br />
verdadera.<br />
Sintaxis: If (Condition) Then Instructions<br />
[Else Instructions]<br />
End<br />
191
For Next Cicle: Es un ciclo cuyas interacciones esta definidas, es necesario un<br />
entero como contador.<br />
Sintaxis: For VarName = Expression To Expression Do<br />
[Instructions]<br />
End<br />
While Cicle: Es un ciclo donde la condición es evaluada primero para ejecutar el<br />
código interno.<br />
Sintaxis: While (Comparison)<br />
[Instructions]<br />
End<br />
Do While Cicle: En este ciclo la condición es evaluada luego de ejecutar las<br />
instrucciones.<br />
Sintaxis: Do<br />
[Instructions]<br />
While (Comparison);<br />
4.4.4.4 OPERADORES<br />
Los operadores son parte del lenguaje que vincula diferentes expresiones que permiten la<br />
creación de expresiones más complejas. Existen operadores lógicos (And, Or,..) cuyo<br />
resultado es booleano y operadores algebraicos cuyo resultado es numérico.<br />
OPERADORES LOGICOS<br />
OPERADORES ALGEBRAICOS<br />
4.5 REPORTES<br />
== Igualdad<br />
¡= Desigualdad<br />
>= Mayor o igual<br />
Mayor<br />
< Menor<br />
&& And<br />
|| Or<br />
+ Suma<br />
- Resta<br />
* Multiplicación<br />
/ División<br />
Los reportes son representación de datos del proceso. Esta carpeta del proyecto contiene<br />
reportes. Para crear uno nuevo, solo se debe de dar clic derecho en la parte derecha luego<br />
de seleccionar la carpeta Reports. Para modificar uno solo es necesario dar doble click en<br />
el archivo en la parte derecha. Tal como se muestra en la figura 4.50.<br />
192
FIG.4.50. Carpeta de Reportes.<br />
Primero, se debe escoger el tipo de archivo, se selecciona usando el cuadro mostrado en<br />
la figura 4.51.<br />
FIG.4.51. Configuración de reportes.<br />
TXT (Estándar Text File): Solo puede contener datos en forma simple.<br />
RTF (Ritch Text Format): Puede contener datos en texto con formato (con forma y<br />
color en texto) e imágenes. Además, puede ser convertido en formato PDF.<br />
DAT (Texto con formato): Contiene los datos de información en con formato<br />
compatible con CVS, cada informe es una lista de variables que se pueden<br />
seleccionar de la lista de variables disponibles.<br />
4.6 PROTOCOLOS DE COMUNICACIÓN<br />
Winlog provee comunicación con la mayoría de dispositivos de automatización (PLC,<br />
Controladores, Indicadores, Contadores, manejadores de motores, etc.) gracias a un<br />
amplio catalogo de drivers y a una interfaz OPC cliente servidor.<br />
193
OPC (OLE for Process Control), en el control de procesos, se ha necesitado un lenguaje<br />
común desde hace buen tiempo, este es OLE para Control de Procesos (OPC) que es uno<br />
de los más promisorios. OPC es un conjunto normalizado de interfaces, propiedades y<br />
métodos que se definen cómo componentes individuales del programa que pueden<br />
interactuar y compartir información.<br />
Los protocolos disponibles en Winlog son:<br />
Allen Bradley DF1 FULL DUPLEX PROTOCOL PARA PLC3<br />
Allen Bradley DF1 FULL DUPLEX PROTOCOL PARA PLC5<br />
Allen Bradley DF1 FULL DUPLEX PROTOCOL PARA SCL5/MICROLOGIX<br />
AVEBUS<br />
DATASTREAM<br />
DECOM-CONTREX<br />
EUROTHERM BISYNCH ASCII<br />
EV2001<br />
GEFRAN-CEMCAL<br />
IDEC IZUMI FA<br />
KLOCKNER MOELLER SUCOM-A<br />
KLOCKNER MOELLER SUCOM-A PARA PS4<br />
MATSUSHITA MEWTOCOL –COM<br />
MITSHUBISHI FR-CU03<br />
MODBUS ASCII- MODBUS RTU<br />
ODBC CLIENT<br />
OMRON FINS<br />
OMRON FINS IN HOST LINK Protocol<br />
OMRON SYSMAC<br />
OPC CLIENT<br />
RED LION PAXI-1/8 DIN COUNTER/RATE METER<br />
SAIA P800<br />
SAIA S-BUS<br />
SIEMENS MPI(Prodave MPI Mini)<br />
SIEMENS MPI<br />
SIEMENS PLC-SIMATIC S5<br />
TCP/IP<br />
TUTONDO<br />
PROFIBUS MASTER DP<br />
PROFIBUS MPI E S7<br />
PROFIBUS PPI S7-200<br />
PPI S7-200 (PPI ADAPTER)<br />
El protocolo utilizado y del cual se amplía la información en este manual es el PPI S7-200<br />
para mayor información de los demás protocolos consultar la referencia bibliográfica del<br />
capitulo.<br />
194
4.6.1 PROTOCOLO PPI S7-200<br />
Este protocolo requiere el siguiente hardware:<br />
Siemens RS232-PPI Multi-Master Cable<br />
Configurado(los dip switch) como:<br />
o PPI/Freeport<br />
o Local/DCE<br />
o 11 bit<br />
De esta forma y a través del cable multi-maestro es posible acceder a los siguientes<br />
campos del PLC:<br />
Entradas<br />
Salidas<br />
Entradas Análogas<br />
Salidas Análogas<br />
Banderas o Marcas<br />
Marcas Especiales<br />
Área V<br />
Las compuertas numéricas pueden ser Entradas (I), Salidas (Q), Marcas (M), marcas<br />
especiales (SM), Entradas Análogas (AI) y Salidas Análogas (AQ). Para todos los tipos de<br />
datos, excepto los análogos, es posible especificar diferentes formatos de datos: Byte,<br />
Word, Double Word y Float.<br />
Debe notarse que la dirección del dato se refiere a un byte. Es decir, tal como se ve en la<br />
tabla 4.3:<br />
TABLA 4.3. Dirección y Tipos de datos.<br />
La tabla 4.4 muestra las direcciones de compuertas numéricas tales como las mencionadas<br />
anteriormente:<br />
195
TABLA 4.4. Direcciones de compuertas numéricas<br />
Para aumentar la velocidad de comunicación entre la PC y el PLC, es recomendado usar<br />
lectura en bloque.<br />
196
Los bloques de compuertas deben estar compuestos de compuertas con el mismo tipo<br />
pero pueden ser compuertas con distinto formato y tener una dirección consecutiva en<br />
orden creciente (en relación al formato de datos).<br />
El tamaño del bloque está relacionado al formato de datos de las compuertas agrupadas<br />
en el bloque. El máximo tamaño del bloque dependiendo del formato se puede observar<br />
en la tabla 4.5.<br />
TABLA 4.5. Máximo tamaño del bloque.<br />
Por ejemplo, en la tabla 4.6 se pueden observar las compuertas que pueden ser agrupadas<br />
en bloque y las que no tienen como referencia las entradas y área V del PLC.<br />
TABLA 4.6. Ejemplo de bloques compuertas numéricas.<br />
Las compuertas digitales pueden estar relacionadas a entradas (I), salidas (Q), área V (V),<br />
marcas (M) y marcas especiales(SM).<br />
Las direcciones deben estar alineadas solamente como bytes. La posición del bit dentro<br />
del byte debe ser especificada. Por ejemplo: IB13.7 se refiere al Byte de entrada 13 y al bit<br />
7 del mismo.<br />
Para aumentar la velocidad de comunicación entre la PC y el PLC, es recomendado usar<br />
lectura en bloque.<br />
Los bloques de compuertas deben estar compuestos de compuertas con el mismo tipo y<br />
formato y tener una dirección consecutiva en orden creciente (en relación al formato de<br />
datos). No es necesario que el bit dentro del byte sea en forma consecutiva.<br />
La tabla 4.7 muestra un ejemplo de lectura en bloque valida y no valida.<br />
197
TABLA 4.6. Ejemplo de bloques compuertas digitales.<br />
El protocolo se debe configurar en Winlog, a través del Project Manager en la sección de<br />
canales tal como se explica en la sección 4.2.2.2, los parámetros se deben establecer<br />
cómo se muestra en la figura 4.52.<br />
FIG. 4.52. Configuración del protocolo PPI s7-200.<br />
Donde:<br />
Port: Puerto Serie de la PC (COM) a utilizar en la comunicación con el PLC.<br />
BaudRate: Velocidad de la comunicación serial.<br />
PLC PPI Address: Dirección de PLC.<br />
TimeOut: Tiempo antes de contestar un mensaje.<br />
QueryPause: Tiempo de espera entre 2 mensajes.<br />
198
4.7 PLANTILLAS (TEMPLATE BUILDER)<br />
4.7.1 GENERALIDADES<br />
Template Builder es el que permite crear las páginas de supervisión o plantillas, donde se<br />
puede usar todos los componentes disponibles en el software (botones, etiquetas, barra<br />
de estado, etc.). Cada uno de ellos es configurable de distintas maneras, para poder<br />
ajustarlas de la mejor manera a la aplicación en construcción.<br />
El software se puede iniciar de dos maneras, a través del menú de herramientas de<br />
Project Manager o a través de una plantilla ya diseñada, ubicada en la carpeta Template<br />
de cada proyecto. Al iniciar desde la barra de herramientas de Project Manager se inicia<br />
una plantilla en blanco tal como se puede observar en la figura 4.53.<br />
FIG. 4.53. Template Builder.<br />
En la pantalla inicial de Template Builder se puede observar tres secciones principales: en<br />
la parte superior la barra de herramientas, en la parte izquierda el editor de propiedades y<br />
en la parte derecha la plantilla en blanco.<br />
La barra de herramientas, mostrada en la figura 4.54, está dividida en 2 partes, la primera<br />
de la parte izquierda contiene los comandos para crear una nueva plantilla, abrir una<br />
existente, guardar la plantilla y el uso del portapapeles, estos comandos también se<br />
pueden acceder a través del menú File. La segunda parte de la derecha contiene los<br />
objetos que se pueden ubicar en la plantilla.<br />
FIG. 4.54. Barra de herramientas<br />
Los objetos están divididos en tres secciones: Estándar, Avanzados y Gadget. En la sección<br />
estándar se encuentran los objetos más utilizados entre ellos botones, etiquetas, cuadros,<br />
199
arras deslizantes, etc. En la sección avanzada se encuentran objetos más complejos como<br />
gráficos, vista de operador, de alarmas, etc. En la sección gadget se encuentran barras<br />
deslizantes horizontales, verticales, dial, etc.<br />
Para ubicar un objeto en la plantilla primero se debe dar clic en el botón del objeto y luego<br />
un clic en la posición a ubicarlo en la plantilla, al ubicarlo se marco automáticamente el<br />
botón de puntero con el cual es posible modificar la posición del objeto y al mismo tiempo<br />
modificar sus propiedades a través del editor de propiedades de la parte izquierda de la<br />
pantalla.<br />
4.7.2 VENTANA DE PLANTILLAS<br />
La ventana de plantillas muestra el borrado de la página de supervisión del proyecto, una<br />
vez que ha sido mostrada por el software.<br />
En esta ventana van ubicados los objetos que conforman la plantilla, simplemente<br />
ubicándolos en ella. Al ubicarlos en la ventana, Template Builder ubica en los 8 cuadros<br />
alrededor del objeto, y en el editor de propiedades se muestran todas las propiedades<br />
modificables del objeto. Las dimensiones y ubicación del objeto se pueden modificar<br />
directamente en esta ventana sin la necesidad de usar el editor de propiedades.<br />
Para mover un objeto, simplemente se le da un clic y se arrastra hacia su nueva ubicación,<br />
es de notar, que para mantener la jerarquía entre los objetos (ver en la sección 4.7.4 la<br />
descripción de objetos que pueden incluirse en otros objetos), un objeto hijo no puede ser<br />
movido fuera de los bordes del objeto padre.<br />
Para modificar el tamaño de un objeto, simplemente se le da un clic y se utilizan los<br />
cuadros alrededor del objeto para modificar su tamaño, las filas correspondientes al<br />
tamaño en el editor de propiedades se actualizan automáticamente. Para mantener la<br />
proporcionalidad entre los objetos, el cambio de tamaño solo se puede realizar en<br />
múltiplos de cinco.<br />
Existe una herramienta llamada Multiplantilla la cual permite crear plantillas a través de<br />
otras plantillas como fuente de objetos.<br />
Para utilizarla se debe hacer a través del menú File-New-Multitemplate, luego de<br />
seleccionarlo aparecerá la ventana mostrada en la figura 4.55, desde donde a través de las<br />
casillas de selección se decide que plantillas que existen en el proyecto se utilizara para<br />
generar la plantilla de salida.<br />
200
4.7.3 EDITOR DE PROPIEDADES<br />
FIG. 4.55. MultiPlantillas<br />
Cada objeto de la plantillas tiene distintas propiedades. Estas propiedades pueden ser<br />
modificadas según el gusto u objetivos del mismo. Al hacer clic en un objeto sus<br />
propiedades se ubican en el editor, donde para modificarlas se debe hacer clic en la fila de<br />
la propiedad a modificar.<br />
Básicamente existen 3 tipos de filas en el editor de propiedades, las filas editables, las filas<br />
de selección múltiple y las filas con lista desplegable. La figura 4.56 muestra los tipos de<br />
filas antes mencionados.<br />
4.7.3.1 DESCRIPCION DE OBJETOS<br />
FIG. 4.56. Tipo de Filas.<br />
BITMAPS<br />
A diferencia de los BKbitmaps, que representan imágenes estáticas, los Bitmaps permite<br />
tener en la plantilla imágenes que cambian durante la etapa de supervisión, para mostrar<br />
gráficamente alguna condición presente en el sistema. Con cada bitmaps se pueden<br />
asociar distintas imágenes cada uno de ellas con su respectiva condición, así durante la<br />
etapa de supervisión si una condición se cumple la imagen respectiva se muestra.<br />
Las propiedades modificables en el editor de propiedades se muestran en la imagen 4.57,<br />
junto con un Bitmap.<br />
201
FIG. 4.57. Propiedades Objeto Bitmap.<br />
Entre las propiedades más importantes a modificar en este objeto se tienen:<br />
ID: Numero que identifica al objeto.<br />
Left, Top: Posición del objeto en base a la esquina superior izquierda del objeto.<br />
Widht, Height: Tamaño del objeto en pixeles.<br />
Description: Descripción del objeto.<br />
Cursor: Indica la forma del cursor al ubicarse sobre el objeto durante la etapa de<br />
supervisión.<br />
Bitmap States: Este indica las imágenes y estados del bitmap. Al hacer clic en la fila<br />
y en el botón aparecerá la figura 4.49, donde se pueden agregar, editar o borrar<br />
estados y configurar la condición que indica la activación de cada estado.<br />
FIG 4.58. Editor de Estados<br />
Además es posible indicar para cada estado una sola imagen o una serie de<br />
imágenes para crear una animación, a la cual se le puede configurar el tiempo de<br />
cambio de imágenes, tal como se muestra en la imagen 4.59. Además, en la misma<br />
figura se puede observar el acceso a la librería de Symbol Factory desde donde se<br />
puede escoger más imágenes que las disponibles en Winlog.<br />
202
FIG 4.59. Selección de imágenes<br />
Luego para la edición de condiciones se debe presionar en el botón edit conditions,<br />
donde se mostrarla la ventana en la figura 4.60. Desde donde es posible agregar, o<br />
editar condiciones, al agregar una nueva o editar una existente se mostrara la<br />
imagen de la figura 4.61.<br />
FIG 4.60. Editor de condiciones.<br />
FIG 4.61. Editor de condiciones.<br />
Primero se debe escoger la compuerta de la plantilla donde se verificara la<br />
condición, Luego se deberá escoger la condición a verificar de la lista disponible y<br />
el valor con el cual se debe hacer la comparación. La lista de condiciones depende<br />
del tipo de compuerta escogida previamente y el valor de comparación depende<br />
203
de ambos. Una lista de condiciones dependiendo del tipo de compuerta se<br />
muestra en la tabla 4.7.<br />
TABLA 4.7. Condiciones Disponibles.<br />
On clic : Esta indica la operación a realizar cuando el usuario presiona el objeto. En<br />
la figura 4.62 se muestra la ventana donde se puede seleccionar la operación.<br />
Entre las cuales tenemos:<br />
o Call Funtion: Presionar para llamar a la función indicada.<br />
o Stop Funtion: Presionar para detener la función indicada si esta activa.<br />
o Open Template: Presionar para abrir la plantilla indicada.<br />
o Close Template: Presionar para cerrar la plantilla indicada.<br />
o Apply Changes: Presionar el botón para aplicar los cambios a todos los<br />
componentes del mismo nivel o en nivel superior que necesiten<br />
confirmación por este.<br />
204
o Undo Changes: Presionar el botón para deshacer los cambios a todos los<br />
componentes del mismo nivel o en nivel superior que necesiten<br />
confirmación por este.<br />
FIG 4.62. Operaciones con un clic.<br />
On Double Clic: indica el nombre de la plantilla a abrir con un doble clic del ratón.<br />
X/Y Animation: Selecciona la compuerta a leer para la posición X/Y del bitmap. A<br />
través de esta propiedad es posible mover el bitmap a través de la plantilla.<br />
Show: El objeto se muestra si la condición especificada en este campo es<br />
verdadera. Si no se especifica condición el objeto siempre es visible.<br />
BKBITMAPS<br />
Los BkBitmaps son bitmaps de fondo, los cuales representan imágenes que pueden<br />
insertarse en una plantilla para mostrar gráficos estáticos.<br />
FIG. 4.63. Propiedades Objeto BkBitmaps.<br />
Entre las propiedades más importantes a modificar en este objeto se tienen:<br />
Left, Top: Posición del objeto en base a la esquina superior izquierda del objeto.<br />
Widht, Height: Tamaño del objeto en pixeles.<br />
Image: Selecciona la imagen a mostrar en el BkBitmaps.<br />
BUTTON<br />
La función principal del botón es realizar una operación (durante la fase de supervisión)<br />
cuando es presionado por el usuario.<br />
205
FIG. 4.64. Propiedades Objeto Button.<br />
Entre las propiedades más importantes a modificar en este objeto se tienen:<br />
ID: Numero que identifica al objeto.<br />
Left, Top: Posición del objeto en base a la esquina superior izquierda del objeto.<br />
Widht, Height: Tamaño del objeto en pixeles.<br />
Description: Descripción del objeto.<br />
Cursor: Indica la forma del cursor al ubicarse sobre el objeto durante la etapa de<br />
supervisión.<br />
Label: Texto que el botón mostrara durante la fase de supervisión.<br />
Funtion Key: Indica el vínculo del botón con alguna tecla del teclado.<br />
On clic: Esta indica la operación a realizar cuando el usuario presiona el objeto. En<br />
la figura 4.53 se muestra la ventana donde se puede seleccionar la operación.<br />
Entre las cuales tenemos:<br />
o Call Funtion: Presionar para llamar a la función indicada.<br />
o Stop Funtion: Presionar para detener la función indicada si esta activa.<br />
o Open Template: Presionar para abrir la plantilla indicada.<br />
o Close Template: Presionar para cerrar la plantilla indicada.<br />
o Apply Changes: Presionar el botón para aplicar los cambios a todos los<br />
componentes del mismo nivel o en nivel superior que necesiten<br />
confirmación por este.<br />
o Undo Changes: Presionar el botón para deshacer los cambios a todos los<br />
componentes del mismo nivel o en nivel superior que necesiten<br />
confirmación por este.<br />
Access group: Indica los usuarios permitidos para modificar o ejecutar la operación<br />
del botón.<br />
Show: El objeto se muestra si la condición especificada en este campo es<br />
verdadera. Si no se especifica condición el objeto siempre es visible.<br />
Enable: El objeto está habilitado si la condición especificada en este campo es<br />
verdadera. Si no se especifica condición el objeto siempre está habilitado.<br />
206
CHART<br />
El objeto Chart permite mostrar una tabla de un grupo de compuertas. Es posible<br />
especificar el grupo de compuertas a mostrar y el tiempo que la tabla se considerara.<br />
FIG. 4.65. Propiedades Objeto Chart.<br />
Entre las propiedades más importantes a modificar en este objeto se tienen:<br />
ID: Numero que identifica al objeto.<br />
Left, Top: Posición del objeto en base a la esquina superior izquierda del objeto.<br />
Widht, Height: Tamaño del objeto en pixeles.<br />
Set Name: indica el grupo de compuertas a mostrar en la tabla.<br />
Enable Groups: Indica si es permitido modificar al usuario las compuertas a<br />
mostrar durante la etapa de supervisión.<br />
Option: Permite especificar el estilo y el rango de tiempo de la tabla. Ya sea<br />
normal, o a través de funciones como ChartSetTimeRange.<br />
Interpolation: Indica la interpolación a usar para dibujar la grafica.<br />
EDIT<br />
Permite al usuario modificar el valor de una compuerta en el modo de supervisión. Se<br />
puede editar para que solo se puedan ingresar ciertos valores.<br />
207
FIG. 4.66. Propiedades Objeto Edit.<br />
Entre las propiedades más importantes a modificar en este objeto se tienen:<br />
ID: Numero que identifica al objeto.<br />
Left, Top: Posición del objeto en base a la esquina superior izquierda del objeto.<br />
Widht, Height: Tamaño del objeto en pixeles.<br />
Description: Descripción del objeto.<br />
Cursor: Indica la forma del cursor al ubicarse sobre el objeto durante la etapa de<br />
supervisión.<br />
Gate: Indica la compuerta a la cual escribir el valor ingresado en el editor.<br />
Need Apply: indica cuando el valor escrito debe ser aplicado a la compuerta. Hay<br />
dos opciones si es NO el valor es aplicado luego que el usuario presiona TAB o<br />
RETURN. Si la opción es SI el valor es escrito cuando el usuario da la confirmación<br />
desde afuera.<br />
Validation String: Permite definir una cadena de caracteres que el usuario deberá<br />
seguir para poder ingresar datos a la compuerta.<br />
Show: El objeto se muestra si la condición especificada en este campo es<br />
verdadera. Si no se especifica condición el objeto siempre es visible.<br />
Enable: El objeto está habilitado si la condición especificada en este campo es<br />
verdadera. Si no se especifica condición el objeto siempre está habilitado.<br />
FRAME<br />
Un cuadro es usualmente utilizado para contener otros objetos, por lo cual este objeto<br />
puede contener objetos hijos. Para insertar un hijo se debe insertar primero el cuadro y<br />
luego seleccionar el objeto hijo y darle clic en adentro del cuadro así se creara como hijo<br />
del objeto cuadro.<br />
FIG. 4.67. Propiedades Objeto Frame.<br />
208
Entre las propiedades más importantes a modificar en este objeto se tienen:<br />
ID: Numero que identifica al objeto.<br />
Left, Top: Posición del objeto en base a la esquina superior izquierda del objeto.<br />
Widht, Height: Tamaño del objeto en pixeles.<br />
Description: Descripción del objeto.<br />
Tab Num: Es un número que indica el orden que los objetos se vuelven activos en<br />
Run Time al presionar TAB.<br />
X/Y Animation: Selecciona la compuerta a leer para la posición X/Y del bitmap. A<br />
través de esta propiedad es posible mover el bitmap a través de la plantilla.<br />
Show: El objeto se muestra si la condición especificada en este campo es<br />
verdadera. Si no se especifica condición el objeto siempre es visible.<br />
Style: Indica el estilo del cuadro. Hay siete estilos disponibles los cuales se puede<br />
observar en la tabla 4.8.<br />
GAUGE<br />
TABLA 4.8. Estilos de Cuadros.<br />
Es un componente que permite mostrar gráficamente el valor de una compuerta. De<br />
hecho, con un indicador está asociado una compuerta y un valor máximo y mínimo.<br />
Durante la fase de supervisión este mostrara el valor a través de una barra medidor entre<br />
los limites.<br />
FIG. 4.68. Propiedades Objeto Gauge.<br />
Entre las propiedades más importantes a modificar en este objeto se tienen:<br />
ID: Numero que identifica al objeto.<br />
209
Left, Top: Posición del objeto en base a la esquina superior izquierda del objeto.<br />
Widht, Height: Tamaño del objeto en pixeles.<br />
Description: Descripción del objeto.<br />
Cursor: Indica la forma del cursor al ubicarse sobre el objeto durante la etapa de<br />
supervisión.<br />
Gate: Indica la compuerta desde la cual leer el valor a mostrar en el indicador<br />
durante la fase de supervisión.<br />
Máximum Value: Valor máximo a mostrar en el indicador durante la fase de<br />
supervisión.<br />
Mínimum Value: Valor mínimo a mostrar en el indicador durante la fase de<br />
supervisión.<br />
Label: Texto que el objeto mostrara durante la fase de supervisión.<br />
Style: Indica el estilo del objeto.<br />
Show: El objeto se muestra si la condición especificada en este campo es<br />
verdadera. Si no se especifica condición el objeto siempre es visible.<br />
GROUP BOX<br />
El groupbox es una especie de cuadro, donde se aplica un nombre en la parte superior del<br />
mismo. Como el cuadro este también puede contener objetos.<br />
FIG. 4.69. Propiedades Objeto GroupBox.<br />
Entre las propiedades más importantes a modificar en este objeto se tienen:<br />
ID: Numero que identifica al objeto.<br />
Left, Top: Posición del objeto en base a la esquina superior izquierda del objeto.<br />
Widht, Height: Tamaño del objeto en pixeles.<br />
Description: Descripción del objeto.<br />
Label: Texto que el objeto mostrara durante la fase de supervisión.<br />
Horizontal Align: Alineación que el texto mostrara durante Run Time, puede ser<br />
izquierda, centro o derecha.<br />
Tab Num: Es un número que indica el orden que los objetos se vuelven activos en<br />
Run Time al presionar TAB.<br />
210
X/Y Animation: Selecciona la compuerta a leer para la posición X/Y del bitmap. A<br />
través de esta propiedad es posible mover el bitmap a través de la plantilla.<br />
Show: El objeto se muestra si la condición especificada en este campo es<br />
verdadera. Si no se especifica condición el objeto siempre es visible.<br />
HISTORICAL VIEW<br />
Con este objeto se pueden mostrar los valores históricos de los record de los datos de<br />
cada compuerta.<br />
FIG. 4.70. Propiedades Objeto HistoricalView.<br />
Entre las propiedades más importantes a modificar en este objeto se tienen:<br />
ID: Numero que identifica al objeto.<br />
Left, Top: Posición del objeto en base a la esquina superior izquierda del objeto.<br />
Widht, Height: Tamaño del objeto en pixeles<br />
Date: Indica el ancho y el texto de la columna Date.<br />
Time: Indica el ancho y el texto de la columna Time.<br />
Gates: Define la lista de compuertas que deben ser mostradas en el objetos.<br />
Pueden ser compuertas de tipo numérica, digital, cadena y compuesta.<br />
Show Config Button: habilita/deshabilita el botón config para establecer el rango<br />
de tiempo.<br />
Show Print Button: habilita/deshabilita el botón print.<br />
Show Save CSV button: habilita/deshabilita el botón Save para exportar los datos a<br />
un archivo de texto con formato.<br />
LABEL<br />
Las etiquetas son cuadros de texto que puede usarse para comunicar importante<br />
información al usuario. Por ejemplo, puede usarse para mostrar texto o para mostrar el<br />
valor de una compuerta.<br />
211
FIG. 4.71. Propiedades Objeto Label.<br />
Entre las propiedades más importantes a modificar en este objeto se tienen:<br />
ID: Numero que identifica al objeto.<br />
Left, Top: Posición del objeto en base a la esquina superior izquierda del objeto.<br />
Widht, Height: Tamaño del objeto en pixeles.<br />
Description: Descripción del objeto.<br />
Cursor: Indica la forma del cursor al ubicarse sobre el objeto durante la etapa de<br />
supervisión.<br />
Gate: Indica la compuerta desde la cual leer el valor a mostrar en la etiqueta.<br />
Label: Texto que el objeto mostrara durante la fase de supervisión.<br />
Horizontal Align: Alineación que el texto mostrara durante Run Time, puede ser<br />
izquierda, centro o derecha.<br />
Tab Num: Es un número que indica el orden que los objetos se vuelven activos en<br />
Run Time al presionar TAB.<br />
Frame: Indica el estilo del cuadro. Hay siete estilos disponibles los cuales se puede<br />
observar en la tabla 4.8.<br />
On clic: Esta indica la operación a realizar cuando el usuario presiona el objeto. En<br />
la figura 4.62 se muestra la ventana donde se puede seleccionar la operación.<br />
Entre las cuales tenemos:<br />
o Call Funtion: Presionar para llamar a la función indicada.<br />
o Stop Funtion: Presionar para detener la función indicada si esta activa.<br />
o Open Template: Presionar para abrir la plantilla indicada.<br />
o Close Template: Presionar para cerrar la plantilla indicada.<br />
o Apply Changes: Presionar el botón para aplicar los cambios a todos los<br />
componentes del mismo nivel o en nivel superior que necesiten<br />
confirmación por este.<br />
o Undo Changes: Presionar el botón para deshacer los cambios a todos los<br />
componentes del mismo nivel o en nivel superior que necesiten<br />
confirmación por este.<br />
212
Show: El objeto se muestra si la condición especificada en este campo es<br />
verdadera. Si no se especifica condición el objeto siempre es visible.<br />
Enable: El objeto está habilitado si la condición especificada en este campo es<br />
verdadera. Si no se especifica condición el objeto siempre está habilitado.<br />
LED<br />
Es un objeto grafico que permite mostrar el estado de algunas compuertas. Con cada<br />
condición está vinculado un LED, si esta activa el Led está en On. Es posible indicar la<br />
imagen deseada o escoger de las disponibles.<br />
FIG. 4.72. Propiedades Objeto Led.<br />
Entre las propiedades más importantes a modificar en este objeto se tienen:<br />
ID: Numero que identifica al objeto.<br />
Left, Top: Posición del objeto en base a la esquina superior izquierda del objeto.<br />
Widht, Height: Tamaño del objeto en pixeles.<br />
Description: Descripción del objeto.<br />
Cursor: Indica la forma del cursor al ubicarse sobre el objeto durante la etapa de<br />
supervisión.<br />
OFF Apareance: Indica la apariencia del Led cuando está apagado. Las imágenes<br />
disponibles se pueden observar en la imagen 4.73.<br />
ON Apareance: Indica la apariencia del Led cuando esta encendido.<br />
FIG. 4.73. Imágenes LED disponibles.<br />
Led On Condition: Indica las condiciones que indican la activación de el Led. Es<br />
posible agregar nuevas, editar o remover condiciones como es usual.<br />
213
Show: El objeto se muestra si la condición especificada en este campo es<br />
verdadera. Si no se especifica condición el objeto siempre es visible.<br />
Flashing: Si esta activo el Led parpadeara cuando este activo.<br />
SWITCH<br />
Es un objeto que actúa como un interruptor. Por lo cual hay un estado apagado y un<br />
encendido. Durante la fase de supervisión el usuario puede activar o desactivar. El<br />
interruptor puede programarse para reaccionar al cambio de estado modificando el valor<br />
de una compuerta. Al igual Run Time vigila el valor de la compuerta para actualizar el<br />
estado del interruptor en caso de variación.<br />
FIG. 4.74. Propiedades Objeto Switch.<br />
Entre las propiedades más importantes a modificar en este objeto se tienen:<br />
ID: Numero que identifica al objeto.<br />
Left, Top: Posición del objeto en base a la esquina superior izquierda del objeto.<br />
Widht, Height: Tamaño del objeto en pixeles.<br />
Description: Descripción del objeto.<br />
Cursor: Indica la forma del cursor al ubicarse sobre el objeto durante la etapa de<br />
supervisión.<br />
Image: Indica la apariencia del interruptor. Pueden escogerse de las disponibles o<br />
de un archivo externo. Las imágenes disponibles se muestran en la figura 4.75.<br />
FIG. 4.75. Imágenes Switch disponibles.<br />
214
Need Apply: indica cuando el valor escrito debe ser aplicado a la compuerta. Hay<br />
dos opciones si es NO el valor es aplicado luego que el usuario presiona TAB o<br />
RETURN. Si la opción es SI el valor es escrito cuando el usuario da la confirmación<br />
desde afuera.<br />
Mode: Indica si es modo Switch entonces cambia con un clic. Si es modo Button<br />
entonces el objeto cambia solo mientras se mantenga presionado.<br />
ON condition: indica la compuerta a escribir cuando se dé el cambio en el objeto.<br />
La ventana de selección se muestra en la figura 4.76.<br />
FIG. 4.76. Selección de Compuerta.<br />
Show: El objeto se muestra si la condición especificada en este campo es<br />
verdadera. Si no se especifica condición el objeto siempre es visible.<br />
Enable: El objeto está habilitado si la condición especificada en este campo es<br />
verdadera. Si no se especifica condición el objeto siempre está habilitado.<br />
TAB SHEET<br />
Con este objeto es más fácil organizar la plantilla ya que se puede dividir en varias hojas.<br />
Para cambiar de una página a otra solo es necesario darle clic tanto en la etapa de<br />
supervisión como en la plantilla.<br />
FIG. 4.77. Propiedades Objeto TabSheeet.<br />
Entre las propiedades más importantes a modificar en este objeto se tienen:<br />
ID: Numero que identifica al objeto.<br />
215
Left, Top: Posición del objeto en base a la esquina superior izquierda del objeto.<br />
Widht, Height: Tamaño del objeto en pixeles.<br />
Pages: Indica la lista de páginas de la cual está formada el objeto. Aquí se puede<br />
agregar, modificar o eliminar paginas.<br />
Tab Num: Es un número que indica el orden que los objetos se vuelven activos en<br />
Run Time al presionar TAB.<br />
Estos son solo algunos de los objetos disponibles en Winlog y son los de mayor uso en las<br />
plantillas, para consultar mayor información sobre otros objetos revisar la referencia<br />
bibliográfica 1.<br />
4.8. EJECUCION (RUN TIME)<br />
4.8.1 GENERALIDADES<br />
El Run Time permite el control y supervisión de un proyecto. Para ejecutar un proyecto es<br />
posible hacerlo directamente desde el Run Time abriéndolo directamente o a través del<br />
Project Manager tal como se puede ver en la figura 4.78.<br />
FIG. 4.78. Ejecutar Run Time<br />
Al ejecutar un proyecto se abre la venta de supervisión con la plantilla y todas sus<br />
funciones que se le han habilitado. La ventana de Run Time y sus partes se pueden<br />
observar en la figura 4.79 mostrada a continuación.<br />
El menú principal permite acceder a todas las partes de Run Time; existen dos formas de<br />
acceder a los menús, uno es a través de un clic del ratón o a través de la tecla Alt + la<br />
primera letra del menú.<br />
216
FIG. 4.79. Ventana principal Run Time<br />
Los botones de uso rápido permiten acceder a la página deseada con solo un clic. El<br />
significado de cada uno de ellos es el siguiente:<br />
Configuración de la impresora: permite especificar la impresora a usar.<br />
Print: Imprime la pagina actual.<br />
Recipe: Abre la pagina del manejador de medios o recetas.<br />
System Status: Abre la página con el estado del sistema. La página se puede<br />
observar a continuación.<br />
FIG. 4.80. Estado del Sistema.<br />
217
Device status: Abre la página con el estado de dispositivo. La página se puede<br />
observar a continuación.<br />
FIG. 4.81. Estado del Dispositivo.<br />
Gate Status: Abre la página con el estado de las compuertas. La página se puede<br />
observar a continuación. A través de Gate Property es posible ver toda la<br />
descripción de la compuerta seleccionada de la lista.<br />
FIG. 4.82. Estado de Compuertas.<br />
Alarms status: Abre la página con el estado de las alarmas. La página se puede<br />
observar en la figura siguiente.<br />
FIG. 4.83. Estado de Alarmas<br />
218
Event Status: Abre la página con el estado de los eventos. La página se puede<br />
observar en la figura siguiente.<br />
FIG. 4.84. Estado de Eventos.<br />
Historical Alarms: Muestra la pagina con la historia de las alarmas.<br />
Historical Events: Muestra la pagina con la historia de los eventos.<br />
Users Changes: Muestra la pagina con las operaciones hechas por los usuarios. La<br />
página se puede observar en la figura siguiente.<br />
FIG. 4.85. Cambio hechos por usuarios.<br />
Chart: Muestra la pagina para el manejo de las tablas y graficas. La página se puede<br />
observar en la figura siguiente.<br />
219
FIG. 4.86. Chart.<br />
Make Report: Permite crear un reporte.<br />
View Report: Permite abrir los reportes.<br />
Password: Permite cambiar de usuario.<br />
Un signo de exclamación rojo a la par de un icono indica que ha sucedido una<br />
anormalidad.<br />
La barra de alarmas muestra el mensaje de la última alarma activada. Para eliminar estos<br />
mensajes se tiene que confirmar la activación o esperar la confirmación a través de las<br />
páginas de alarmas.<br />
En la parte inferior derecha de la pantalla esta el tiempo y la fecha actual del sistema y el<br />
nombre del último operador que se ha registrado. Todas las operaciones realizadas aquí<br />
se registran con este nombre.<br />
Run Time permite restringir el acceso y los cambios en las páginas solo a personal<br />
autorizado, gracias a su propio sistema de defensa. De hecho, es posible asignarles un<br />
usuario y contraseña a los operadores, y restringir los grupos a los cuales podrá acceder.<br />
Para acceder un usuario ya definido se hace en Run Time a través de password, el cual se<br />
ubica en la esquina inferior derecha, donde se desplegara la ventana mostrada en la figura<br />
4.87.<br />
FIG. 4.87. Código de Acceso.<br />
220
Para reiniciar la autorización introducida, solo se debe abrir la página de ingreso y sin<br />
ingresar nada se da clic en el botón OK.<br />
Es posible definir un número ilimitado de usuarios, todos identificados por una contraseña<br />
y un grupo de acceso. Para crear un nuevo usuario se hace a través del menú Password en<br />
la pestaña Define, donde se escoge la opción Users. Al hacerlo aparecerá la ventana<br />
mostrada a continuación.<br />
FIG. 4.88. Creación de usuarios.<br />
Para definir grupos de accesos y establecerles sus propios nombres, es posible hacerlo a<br />
través del menú Password en la pestaña Define, donde se escoge la opción Group Names.<br />
Al hacerlo aparecer la ventana mostrada en la figura 4.89.<br />
FIG. 4.89. Creación de grupos de usuarios.<br />
221
Para definir los accesos a las páginas, y si un grupo podrá modificar ciertas características<br />
se hace a través del menú Password en la pestaña Define, se escoge la opción Pages<br />
Access, donde se desplegara la ventana mostrada en la figura 4.90. A través de las casillas<br />
de selección para cada página del Run Time se puede definir que grupos pueden acceder y<br />
que grupos pueden modificar los parámetros en las distintas páginas que conforman el<br />
Run Time y que ha sido explicada previamente.<br />
FIG. 4.90. Asignación de privilegios a los usuarios.<br />
4.9 EJEMPLO SCADA: MINICENTRAL HIDROELECTRICA<br />
A continuación se ha desarrollado una pequeña aplicación de un sistema SCADA utilizando<br />
el programa Winlog y el PLC S7-200 CPU 224XP, la comunicación se hace a través de un<br />
cable PC/PPI directamente entre la PC y el PLC.<br />
Es importante mencionar que no se cuenta con la versión completa del programa, lo que<br />
limita más aun el diseño, dentro de las limitaciones más importantes están las siguientes:<br />
LIMITACIÓN DESCRIPCIÓN<br />
Límite en el monitoreo de Limita la posibilidad de desarrollar y ejecutar aplicaciones de hasta<br />
variables<br />
un máximo de 24 etiquetas.<br />
Limite en la velocidad de La velocidad de muestro está establecida a un mínimo de 1 segundo,<br />
muestreo<br />
sin la posibilidad de mejorar la velocidad de repuesta del sistema<br />
SCADA aumentando la velocidad de comunicación, que por defecto<br />
es de 9600 baudios.<br />
Límite de tiempo de Winlog Lite se puede ejecutar tanto en modo de demostración (sin<br />
ejecución<br />
necesidad de registro) y el modo completo, en modo de<br />
demostración, la comunicación con dispositivos externos y toma de<br />
muestras de variables externas se detiene automáticamente después<br />
de 15 minutos (si es necesario, se puede reiniciar manualmente). En<br />
modo completo la comunicación continúa sin límite de tiempo.<br />
222
Reducida biblioteca de<br />
símbolos<br />
Se dispone de una versión reducida de la biblioteca “Simbol factory<br />
2.0” que cuenta con un máximo de 200 símbolos solamente.<br />
La versión completa cuenta con una biblioteca de más de 5,000<br />
símbolos y con la posibilidad de seguirlos ampliando en posteriores<br />
actualizaciones.<br />
Sin soporte WEB No se cuenta con la posibilidad de soporte técnico vía WEB, la<br />
empresa no da soporte a individuos que no cuentan con una licencia,<br />
y las actualizaciones para ellos no están disponibles.<br />
TABLA 4.8 Restricciones del uso de la versión lite incompleta de winlog.<br />
4.9.1 DESCRIPCIÓN DEL PROCESO<br />
El ejemplo consiste en el Monitoreo y control de una Mini central hidroeléctrica del tipo<br />
“pie de presa”, la cual cuenta con un embalse de más o menos 3000 m 3 y una represa de 7<br />
m de alto, la diferencia de alturas entre la compuerta de servicio y la turbina es de 43 m, la<br />
longitud de la tubería forzada es de 190 m, el caudal maximo sobre la tubería forzada es<br />
de más o menos 5 m 3 /s, la potencia generada a plena carga es de 750 kW, el nivel de<br />
tensión del generador es 480V/240V en configuración estrella con neutro, cuenta con un<br />
transformador elevador de 480V a 23 KV que alimenta una carga a distancia<br />
completamente aislada. Los datos anteriores no son relevantes para nuestro objetivo pero<br />
se proporcionan para que se tenga una idea del tipo de proceso industrial que se desea<br />
controlar.<br />
La central cuenta con:<br />
Compuerta de servicio: Se sitúa a la entrada de la tubería forzada y se encarga de<br />
interrumpir el flujo de agua cuando no se desea producir.<br />
Sistema de válvulas de pre llenado de la tubería: se encargan de llenar el tubo<br />
completamente de agua a un caudal más reducido de cómo se haría con la<br />
compuerta de servicio, evitando así los posibles daños de la turbina. El sistema<br />
cuenta con un sensor de tubería llena.<br />
Sistema de lubricación: Se compone de una bomba de levantamiento y una de<br />
lubricación que hacen que el cojinete y el eje del generador se mantengan casi<br />
libres de fricción. Cuando la presión adecuada se ha alcanzado, el sensor de<br />
presión localizado en el cojinete se activa.<br />
Sistema de excitación de las bobinas de campo: en base a un banco de baterías y<br />
un rectificador, este sistema alimenta con corriente directa las bobinas del<br />
generador para la producción de la energía eléctrica.<br />
Servo mecanismo de apertura y cierre de alabes: El control de potencia generada<br />
se realiza por medio de la apertura o cierre de un sistema de alabes que regulan el<br />
caudal de agua que llega a la turbina. La posición de los alabes se controla por<br />
medio de un mecanismo que envía un pulso de voltaje cada vez que los alabes<br />
incrementan su apertura el 1 % de su apertura total.<br />
Sistema de sincronismo con la red: Este sistema verifica el correcto acoplamiento<br />
de nuestro generador a la red, en base a tres parámetros nivel de tensión,<br />
frecuencia y ángulo de desfase de las señales de voltaje con respecto a la de la red.<br />
223
En nuestro SCADA solo se controlan 2, el ángulo de desfase en base a la emulación<br />
de un sincronoscopio y el acople de voltajes; esto debido a las limitaciones del<br />
programa ya antes mencionadas.<br />
Interruptor de conexión al sistema: Es un interruptor de potencia que se encuentra<br />
en el lado de alta del transformador y da el paso de nuestro sistema a la red.<br />
Sistema SCADA: una PC de escritorio con el software Winlog instalado.<br />
PLC: S7-200 CPU 224 Xp<br />
El control de cada uno de estos elementos puede hacerse de manera independiente pero<br />
en algunos casos deben seguir algunas reglas de validación; además, se cuenta con dos<br />
botones que inician una secuencia automática de encendido o apagado.<br />
A continuación se describe el inicio automático. El automatismo empieza con el llenado de<br />
la tubería forzada, para este paso debe estar únicamente activa la válvula de pre llenado<br />
de la tubería, en el SCADA se muestra este proceso con la simulación de un movimiento<br />
constante y cíclico de la tubería forzada llenándose y la válvula parpadeando.<br />
Cuando el agua ha llegado a su nivel, se apaga la válvula, esto se sabe porque el sensor de<br />
tubería llena se activará, el SCADA en esta etapa mostrará una imagen estática de la<br />
tubería llena. En este punto se empieza a abrir la compuerta de servicio, esta se detiene<br />
cuando el sensor de compuerta abierta este presionado, al instante que la compuerta se<br />
detiene empieza a trabajar la bomba de lubricación de los cojinetes, esta se apaga cuando<br />
el sensor de presión de los cojinetes se active, un led verde encenderá en el SCADA<br />
indicando la presión adecuada de los cojinetes.<br />
Automáticamente los alabes de la turbina empezarán a abrir hasta un 50%, esto se<br />
muestra en el SCADA por un movimiento cíclico de los alabes, sin movimiento de la<br />
turbina, esta empezará a girar hasta que los alabes hayan alcanzado un 10% de su<br />
apertura y girarán más rápido cada vez que se les aumente un 30%. La apertura de los<br />
alabes se controla por una serie de pulsos a la entrada del PLC, cada pulso equivale a un<br />
1% de apertura de los alabes, cuando los alabes hayan alcanzado la apertura especificada<br />
se visualizaran en el SCADA completamente abiertos y su apertura real se mostrará en un<br />
cuadro texto al pie de la imagen.<br />
En este momento el sistema está listo para ser excitado, y efectivamente, este se conecta<br />
indicándose en el SCADA por el cambio de color de gris a verde de los elementos que<br />
componen este sistema (Rectificador, batería, generador); al monto de conectar la<br />
excitación se empieza el sincronizado del sistema, este paso es solo una simulación ya que<br />
no se cuenta con algún dispositivo externo que ejecute esta función; esto se realiza<br />
colocando en una variable un valor distinto de cero, este valor se muestra en el SCADA a<br />
través de una caratula tipo analógica de aguja que esta graduada de -100 a 100 e indica el<br />
grado de desfase de la seña de voltaje del generador con respecto a la de la red, tres<br />
botones permiten el valor del ajuste a cero y posteriormente la conexión.<br />
224
El mismo proceso se puede realizar de forma manual realizando cada uno de los pasos<br />
antes descritos. Debido a que cualquier error se puede cometer en el proceso manual, se<br />
han declarado algunas reglas de validación y alarmas.<br />
Algunas alarmas declaradas, son por ejemplo; cuando se quiere abrir la compuerta de<br />
bocatoma sin llenar antes la tubería, el sistema no lo permitirá y al mismo tiempo se<br />
mostrara una alarma que dice “no es permitido abrir la compuerta si antes llenar la<br />
tubería”, otra alarma se muestra cuando se desconecta la excitación mientras se está<br />
conectado a la red, también se muestra una alarma cuando la apertura de los alabes es<br />
muy pequeña para mantener girando la turbina, en nuestro caso para aperturas de los<br />
alabes menores al 10%.<br />
En total son nueve alarmas que se han declarado en el sistema para mas detalles se puede<br />
ver la tabla 4.11 que muestra una lista completa de todas las alarmas declaradas en el<br />
sistema.<br />
4.9.2 ESQUEMA GENERAL DEL PROCESO<br />
La figura 4.91 muestra un diagrama de bloques general del automatismo, en este se<br />
pueden identificar claramente dos bloques esenciales, uno es la planta la cual está<br />
compuesto de todos los sensores y actuadores que ejecutan y se involucran en el proceso.<br />
Se cuenta con 8 actuadores y 8 sensores, dentro de los actuadores tenemos: la válvula de<br />
pre llenado, los activadores de los dos sentidos de giro del motor que abre y cierra la<br />
compuerta, la activación del sistema de lubricación, el interruptor que excita las bobinas<br />
de campo, los interruptores que activan los dos servomecanismos de posición de los<br />
alabes y el interruptor de conexión a la red.<br />
Dentro de los sensores tenemos: el monitor de nivel máximo del embalse, los sensores de<br />
compuerta cerrada o abierta, el sensor de la tubería llena, el sensor de presión adecuada<br />
en los cojinetes, pulsos de entrada en la apertura o cierre de los alabes, monitor de voltaje<br />
y monitor de corriente.<br />
En el S7-200 salen y entran las mismas señales, además se introducen dos señales de<br />
control, la de “inicio manual” y “paro general” las cuales son dos pulsadores con los que<br />
puede interactuar el usuario con un inicio o paro externo al sistema SCADA.<br />
El esquema presentado es típico de pequeños sistemas SCADA en la cual los controladores<br />
automáticos en este caso el S7-200, funciona en lazo cerrado, lo que quiere decir que para<br />
cada combinación de las salidas hay una particular combinación en las entradas.<br />
225
Paro general<br />
Inicio manual<br />
Nivel<br />
máximo<br />
Compuerta<br />
cerrada<br />
Compuerta abierta<br />
Tubería Llena<br />
Presión en los cojinetes<br />
Apertura de los alabes<br />
Señal de Voltaje<br />
Señal de corriente<br />
4.9.3 COMUNICACIÓN FÍSICA PC-PLC<br />
SCADA<br />
PC/PPI<br />
S7-200<br />
Planta<br />
(Sensores y actuadores)<br />
Valvula de<br />
prellenado<br />
Abrir compuerta<br />
de servicio<br />
Cerrar compuerta de<br />
servicio<br />
Sistema de lubricación<br />
Excitación de las bobinas de<br />
campo<br />
Abrir Alabes<br />
Cerrar Alabes<br />
Conectar a la red<br />
FIG. 4.91 Diagrama de bloques del sistema.<br />
FIG. 4.92 Conexión Física PC-PLC.<br />
Para la comunicación entre la computadora y el PLC es necesario un cable denominado<br />
PPI-PC. La denominación surge dado que utiliza el protocolo del sistema S7-200: interfece<br />
point to point (PPI) que se basa en la comunicación de sistemas abiertos (OSI) de la<br />
arquitectura de siete capas. El protocolo PPI es un protocolo maestro/esclavo<br />
implementado en un bus testigo, con niveles de señal RS-485. A pesar de que el protocolo<br />
PPI es un protocolo maestro/esclavo se le puede operar también en modo Freepor; y este<br />
es el modo que se utilizará ya que el programa Winlog requiere operar en este modo para<br />
poder leer y escribir las variables internas del PLC.<br />
226
La velocidad de transferencia se puede ajustar a 9.600 ó 19.200 bits/s. Antes de<br />
programar el PLC o antes de utilizar el SCADA, se lo debe de comunicar con la PC mediante<br />
el cable PC/PPI. Para ello se realizan los siguientes pasos:<br />
a. Conectar el extremo RS232 en el puerto COM1 de la PC.<br />
b. Conectar el extremo RS485 en el puerto de comunicación del PLC.<br />
c. Configurar los interruptores del cable como en la figura 4.79.<br />
d. Energizar el PLC.<br />
Colocar los interruptores del cable de la siguiente manera para poder realizar la<br />
comunicación entre el PLC y el Programa Winlog.<br />
FIG. 4.93. Configuración del cable PC/PPI en modo Freeport.<br />
4.9.4 CONSTRUCCIÓN DEL SCADA<br />
4.9.4.1 Configuración de la comunicación e inicio del sistema.<br />
Lo primero que hay que hacer es crear nuestro nuevo proyecto, por lo cual hay que<br />
dirigirse al menú “Project” y dar clic en “New”, con lo cual se nos pedirá el nombre de<br />
nuestro proyecto y se debe escribir “Mini Central Hidroeléctrica”. Con esto aparecerá en el<br />
árbol de proyecto un nuevo proyecto con el nombre especificado.<br />
A continuación hay que realizar la configuración del protocolo y medio de comunicación<br />
que se usara para comunicarse con el PLC. Para este efecto se va a la carpeta<br />
“Configuration” de nuestro proyecto y en el ítem “Channels” se configuran dos canales de<br />
comunicación como se muestran en la figura 4.94 y 4.95. El primero es el canal de<br />
comunicación entre el SCADA y el S7-200 y el segundo es un canal que no afecta ningún<br />
227
dispositivo externo y deja crear variables que tengan como único propósito comunicarse<br />
entre la plantilla y el código del proyecto.<br />
FIG. 4.94. Creación y configuración del canal de comunicaciones entre el S7-200 y Winlog.<br />
FIG. 4.95. Creación de un canal de comunicaciones auxiliar para variables internas en la<br />
PC.<br />
FIG. 4.96. Los dos canales de comunicación creados.<br />
El siguiente paso es crear dos dispositivos uno por cada canal. En nuestro caso la creación<br />
de más de dos dispositivos es innecesaria ya que esta opción tiene su utilidad cuando por<br />
ejemplo el SCADA monitorea un PLC que tiene conectado varios módulos de expansión<br />
como por ejemplo un modulo de entradas salidas analógicas o un arrancador de motor, en<br />
este caso sería útil crear un dispositivo por cada modulo de expansión el cual maneje su<br />
propio conjunto de variables.<br />
228
FIG.4.97. Creación de dos dispositivos, uno por cada canal de comunicación.<br />
4.9.4.2 Creación de las compuertas de enlace<br />
El siguiente paso es crear todas las variables del sistema, en nuestro caso muchas de ellas<br />
se leerán directamente del PLC, las otras solo servirán de comunicación interna entre las<br />
plantillas y el código.<br />
La tabla 4.9. Lista todas las variables numéricas del sistema y muestra los parámetros más<br />
importantes que se deben configurar a la hora de crearlas.<br />
Entre las más importantes de esta lista se tienen las compuertas voltaje y corriente que<br />
permiten leer desde las variables VW104 y VW108 los niveles de tensión y corriente que<br />
se manejan en el generador respectivamente, para posteriormente ser visualizados en<br />
una grafica de voltaje y corriente en el SCADA.<br />
TABLA 4.9. Variables Numéricas del sistema.<br />
A continuación la tabla 4.10. Muestra todas las variables digitales que se utilizan en el<br />
SCADA, las primeras que se declaran en la tabla son las entradas y salidas directas del PLC,<br />
se han asignado una variable para cada entrada o salida que se ocupa del mismo.<br />
La declaración de variables digitales con el nombre de alarmas se realiza porque cuando<br />
se crea una alarma como las que lista la tabla 4.11. Solo permiten asignar una condición<br />
de activación, que particularmente corresponde a una sola compuerta. Por lo que es<br />
necesario si las condiciones son más complejas que eso; escribir en el código una<br />
sentencia de validación que establezca a uno la compuerta que activará la alarma.<br />
229
4.9.4.3 Elaboración de las plantillas<br />
TABLA 4.10. Variables digitales del sistema.<br />
Tabla 4.11. Declaración de las alarmas del sistema.<br />
El proceso de elaboración de plantillas en el Template builder es muy intuitivo, mucho<br />
más sencillo que el de cualquier programa de diseño de SCADA’s profesional. La barra de<br />
herramientas del Template Builder proporciona una reducida pero basta y suficiente<br />
cantidad de utilidades que se pueden utilizar para nuestros diseños.<br />
A continuación se muestra el proceso que se siguió para la elaboración de las plantillas<br />
para nuestro sistema SCADA.<br />
Hoja Principal<br />
La pantalla principal tiene una reducida cantidad de elementos en su gran mayoría<br />
bitmaps. Para la imagen de fondo se eligió desde la barra de herramientas un “bitmap” se<br />
coloco en la posición 0,0 y se expandió hasta alcanzar un tamaño de 949 x 642. Los 5<br />
botones del frame Acciones son necesarios para ejecutar cada una de las acciones con las<br />
que cuenta la pantalla, el frame de estado de dispositivos, cuenta con 5 leds, tres de ellos<br />
230
indican el estado de la tubería forzada, dos el estado de la compuerta y uno el estado de<br />
la válvula pre llenado.<br />
El frame “inicio automático del sistema” cuenta con dos botones que permiten el inicio o<br />
paro del proceso automático. Los indicadores de estado del proceso son cinco bitmaps<br />
que corresponde, cada uno, a una etapa del proceso que más a delante se mostrará como<br />
están configurados.<br />
FIG. 4.98. Vista de la hoja principal del Template Builder.<br />
A continuación desde la tabla 4.12 hasta la tabla 4.19 se muestra la secuencia de<br />
imágenes hecha para la animación de los diferentes elementos de la hoja. En la columna<br />
condiciones se especifica con que valor de la variable se muestra determinada secuencia y<br />
el periodo de cambio entre imágenes para cada secuencia, para aquellas que son<br />
animaciones, cada fila de la tabla corresponde a una imagen o animación. son imágenes<br />
fijas cuando solo se agrega una imagen a la secuencia y es animación cuando la secuencia<br />
de imágenes que se va a mostrar tiene más de una imagen.<br />
Es posible en un mismo bitmap cambiar la imagen que se verá, declarando una gran<br />
cantidad de secuencias, estas se mostrarán asignándole una condición diferente a cada<br />
una. Es importante decir que no se le puede asignar la misma condición a dos imágenes<br />
por que el programa entra en conflicto y muestra la primera secuencia editada ignorando<br />
las demás condiciones.<br />
231
Compuerta de servicio<br />
Condición Bitmap states<br />
ImgCompSer=0<br />
Ciclo=0 seg.<br />
ImgCompSer=1<br />
Ciclo=800 seg.<br />
ImgCompSer=2<br />
Ciclo=0 seg.<br />
ImgCompSer=3<br />
Ciclo=0 seg.<br />
ImgCompSer=4<br />
Ciclo=800 seg.<br />
TABLA 4.12. Condición y secuencia de imágenes de la compuerta de servicio.<br />
Válvula Pre llenado<br />
Condición Bitmap states<br />
ValPreAct=0<br />
Ciclo=0 seg.<br />
ValPreAct=1<br />
TABLA 4.13. Condición y secuencia de imágenes de la válvula de pre llenado.<br />
Tubería Forzada<br />
Condición Bitmap states<br />
ImgTubo=0<br />
Ciclo=0 seg.<br />
ImgTubo=1<br />
Ciclo=1600 seg.<br />
ImgTubo=2<br />
Ciclo=0 seg.<br />
ImgTubo=3<br />
Ciclo=0 seg.<br />
ImgTubo=4<br />
Ciclo=600 seg.<br />
TABLA 4.14. Condición y secuencia de imágenes de la tubería forzada.<br />
Inicio automático del sistema (Válvula Pre llenado)<br />
Condición Bitmap states<br />
ImgTubo=0<br />
Ciclo=0 seg.<br />
ImgTubo =1,2<br />
Ciclo=1000 seg<br />
ImgTubo =3,4<br />
Ciclo=0 seg.<br />
TABLA 4.15. Condición y secuencia de imágenes en el apartado inicio automático del<br />
sistema de la válvula de pre llenado.<br />
232
Inicio automático del sistema (Presión en los cojinetes)<br />
Condición Bitmap states<br />
Sensorpresion=1<br />
Ciclo=0 seg.<br />
BombaLevantamiento =0<br />
Ciclo=0 seg<br />
BombaLevantamiento =1<br />
Ciclo=1000 seg.<br />
TABLA 4.16. Condición y secuencia de imágenes en el apartado inicio automático del<br />
sistema de la Bomba de levantamiento.<br />
Inicio automático del sistema (Abriendo Alabes)<br />
Condición Bitmap states<br />
EstadoTuberia=0<br />
Ciclo=0 seg.<br />
EstadoTuberia=1,3,5,7<br />
Ciclo=1000 seg<br />
EstadoTuberia=2,4,6,8<br />
Ciclo=0 seg.<br />
TABLA 4.17. Condición y secuencia de imágenes en el apartado inicio automático del<br />
sistema de la apertura de los alabes.<br />
Inicio automático del sistema (Excitando las bobinas de campo)<br />
Condición Bitmap states<br />
Excitación=0<br />
Ciclo=0 seg.<br />
Excitación=1<br />
Ciclo=0 seg<br />
TABLA 4.18. Condición y secuencia de imágenes en el apartado inicio automático del<br />
sistema de la excitación de las bobinas de campo.<br />
Inicio automático del sistema (conectado a la red)<br />
Condición Bitmap states<br />
ConectarRED=0<br />
Ciclo=0 seg.<br />
ConectarRED=1<br />
Ciclo=0 seg<br />
TABLA 4.19. Condición y secuencia de imágenes en el apartado inicio automático del<br />
sistema de la conexión a la red.<br />
233
La tabla 4.20 muestra la función que se llama al presionar cada uno de los botones<br />
descritos en la columna de la derecha.<br />
Etiqueta de botón Función a llamar<br />
Iniciar (Pre llenado de la tubería) Abrir_valvula_prellenado()<br />
Parar (Pre llenado de la tubería) Cerrar_Valvula_Prellenado()<br />
Abrir (compuerta de bocatoma) Abrir_compuerta_servicio()<br />
Detener (compuerta de bocatoma) Detener_compuerta_servicio()<br />
Cerrar (compuerta de bocatoma) Cerrar_compuerta_servicio()<br />
Aceptar inicio automático InicioAutomatico()<br />
Terminar generación Terminar_Generacion()<br />
Simuladores Abrir plantilla simuladores<br />
TABLA 4.20. Correspondencia de funciones que se llaman por cada botón.<br />
El estado de los leds que se describen en la tabla 4.21 es asignado por la condición que se<br />
muestra en la columna de la derecha de esta misma tabla.<br />
Etiqueta de led Condición ON<br />
Tubería forzada bacía ImgTubo=0<br />
Tubería forzada medio llena ImgTubo=2<br />
Tubería forzada llena ImgTubo=3<br />
Compuerta<br />
cerrada<br />
de servicio CompServCrd=1<br />
Compuerta<br />
abierta<br />
de servicio CompServAbt=1<br />
Nivel máximo NivelMaximo=1<br />
Válvula de pre llenado activa ValPreAct=1<br />
TABLA 4.21. Condición de encendido para cada led de la hoja principal.<br />
Hoja Cuarto de maquinas<br />
La imagen de la pestaña cuarto de maquinas se muestra en la figura 4.99 el Frame<br />
“parámetros eléctricos del generador” está constituido por cuatro cuadros texto en los<br />
que se muestran los valores de voltaje, corriente, frecuencia y excitación del generador,<br />
estos cuadros texto están asociados a unas compuertas como se describe en la tabla 4.28.<br />
El frame bomba de levantamiento está constituido por un botón, un led que se ilumina si<br />
el sensor de presión esta activo y un bitmap que cambia entre gris y verde cuando la<br />
bomba esta activa. El frame sistema de excitación está compuesto de un interruptor y<br />
cuatro bitmaps que cambian como se especifica según las tablas 4.23 y 4.24. el sistema de<br />
alabes y turbina está constituido de una barra deslizante asociada directamente a la<br />
variable ApertAlabes, tres cuadros texto que muestran el valor de la apertura de los<br />
alabes, el caudal y la potencia mecánica, estos datos se calculan internamente en el<br />
SCADA ya que no se tiene dispositivos externos que midan estos parámetros. La imagen<br />
de la turbina es un solo bitmap que está diseñado como se muestra en la tabla 4.25.<br />
234
FIG. 4.99. Vista de la hoja cuarto de maquinas del Template Builder.<br />
Bomba de levantamiento<br />
Condición Bitmap states<br />
BombaLevantamiento =0<br />
Ciclo=0 seg<br />
BombaLevantamiento =1<br />
Ciclo=1000 seg.<br />
TABLA 4.22. Condición y secuencia de imágenes de la Bomba de levantamiento.<br />
Rectificador y banco de baterias<br />
Condición Bitmap states<br />
Excitación =0<br />
Ciclo=0 seg<br />
Excitación =1<br />
Ciclo=0 seg.<br />
TABLA 4.23. Condición y secuencia de imágenes del rectificador y banco de baterías en la<br />
excitación.<br />
235
Generador<br />
Condición Bitmap states<br />
Excitación =0<br />
Ciclo=0 seg<br />
Excitación =1<br />
Ciclo=1000 seg.<br />
TABLA 4.24. Condición y secuencia de imágenes del generador en la excitación.<br />
Sistema de alabes y turbina<br />
Condición Bitmap states<br />
EstadoTurbina=0<br />
Ciclo=0 seg.<br />
EstadoTurbina =1<br />
Ciclo=1600 seg.<br />
EstadoTurbina =2<br />
Ciclo=0 seg.<br />
EstadoTurbina =3<br />
Ciclo=800 seg.<br />
EstadoTurbina =4<br />
Ciclo=800 seg.<br />
EstadoTurbina =5<br />
Ciclo=400 seg.<br />
EstadoTurbina =6<br />
Ciclo=400 seg.<br />
236
EstadoTurbina =7<br />
Ciclo=200 seg.<br />
EstadoTurbina =8<br />
Ciclo=200 seg.<br />
TABLA 4.25. Condición y secuencia de imágenes de la turbina en el sistema de alabes y<br />
turbina.<br />
Etiqueta de botón Función o puerta a llamar<br />
Activar (bomba de levantamiento) BombaLevantamiento()<br />
Aplicar (apertura de los alabes) Alabes()<br />
Interruptor de excitación Excitación<br />
TABLA 4.26. Correspondencia de funciones a llamar para cada botón.<br />
Etiqueta de led Condición ON<br />
Presión adecuada en los cojinetes SensorPresion=1<br />
TABLA 4.27.condicion de activación para cada led de la plantilla.<br />
Etiqueta del cuadro texto Puerta de enlace<br />
Voltaje en la salida del generador Voltaje<br />
Corriente en la salida del generador Corriente<br />
Voltaje de excitación VoltajeExitacion<br />
frecuencia del sistema frecuencia<br />
Apertura de alabes PulsosAlabes<br />
Caudal Caudal<br />
Potencia Mecánica Potencia_Mecanica<br />
TABLA 4.28. Variable asociada a cada cuadro texto de la plantilla.<br />
237
Hoja de la subestación<br />
En las Hojas anteriores se han visto elementos como lo son bitmaps, botones, leds, etc.<br />
Estos son considerados objetos básicos. En esta hoja también se han agregado; pero<br />
además, también se han incorporado algunos elementos avanzados, no por la dificultad<br />
de su uso si no por la complejidad con la que Winlog los trata, dentro de los cuales<br />
tenemos HistoricalView que nos permite guardar en un archivo texto, CVS o RTF, el valor<br />
de una o más variables a un determinado intervalo de tiempo, en este ejemplo se está<br />
usando para monitorear las entradas de voltaje y corriente guardando un valor cada 15<br />
minutos, con lo cual se puede exportar a un archivo texto un perfil de valores de las<br />
variables monitoreadas. Otro objeto que se ha incorporado son dos graficas en las que se<br />
visualiza en tiempo real el comportamiento de las variables de voltaje y corriente.<br />
FIG.4.100. Vista de la hoja Subestación del Template Builder.<br />
Las graficas de la figura 4.100 no se configuran completamente en el template Builder, el<br />
parámetro más importante, el cual es la variable a visualizar, se asigna cuando el SCADA<br />
ya está corriendo dando clic derecho y creando grupos de variables a visualizar.<br />
Por último se han incorporado en nuestro diseño dos Gadgets, el primero es la barra<br />
deslizante que ya lo habíamos mencionado, y el segundo es un medidor analógico, estos<br />
objetos son elementos muy bien trabajados con los que el usuario puede interactuar,<br />
estos se pueden operar con la simplicidad con la que se hace con cualquier objeto básico,<br />
simple y sencillamente asignándole una compuerta a la cual escribirá o de la cual leerá<br />
valores.<br />
238
Generador<br />
Condición Bitmap states<br />
EstadoTrubina
Etiqueta del cuadro texto Puerta de enlace<br />
Voltaje de salida del trafo VoltajeTrafo<br />
Corriente de salida del trafo CorrienteTrafo<br />
Potencia inyectada a la red PotenciaEntregada<br />
TABLA 4.33. Variable correspondiente a cada cuadro texto.<br />
Etiqueta de botón Función a llamar<br />
Flecha izquierda Sincronizar_abajo()<br />
Flecha derecha Sincronizar_arriba()<br />
Conectar Conectar()<br />
TABLA 4.34. Correspondencia de funciones a llamar para cada botón.<br />
Después de creadas las plantillas se debe de volver a la pestaña “Configuration” y en el<br />
ítem “Template” asignar la plantilla que queremos que aparezca al momento de iniciar la<br />
aplicación en el ”Rumtime” . en la imagen 4.101 se muestran dos plantillas, la que se creo<br />
llamada “Central_Hidroelectrica” y una llamada “simuladores”, de esta plantilla no se<br />
entrara en detalle ya que se elaboro con el propósito de simular los interruptores externos<br />
para no estar en comunicación constante con el PLC y solo fue hecha para efectos de<br />
pruebas en el proceso de diseño.<br />
Seleccionamos “Central_Hidroelectrica” y la agregamos presionando el botón “Add”.<br />
FIG. 4.101. Selección de la plantilla que se mostrará al iniciar el Runtime builder.<br />
4.9.4.4 Edición de los códigos que se ejecutarán en tiempo real<br />
El cerebro de todo el sistema SCADA es el código editado en el “Code Builder” el cual tiene<br />
una gran similitud en sintaxis con el código C estándar, con la diferencia que no se<br />
soportan todas las características del lenguaje C, muchas de las ventajas se han perdido<br />
pero se gana simplicidad y legibilidad del código.<br />
Se han creado tres archivos, dos de los cuales son esenciales y el tercero trabaja<br />
directamente con la plantilla de simuladores de la cual ya se hablo anteriormente.<br />
240
FIG. 4.102. Los tres archivos editados en Code Builder.<br />
Código Principal<br />
Esta es la función main que todo conocedor del lenguaje C sabe que no puede faltar, esta<br />
es una de las principales diferencias entre esta sintaxis y la del lenguaje C, ya que en el<br />
code builder no es necesario declarar una función main y si se declara no es necesario que<br />
se llame “main” dado que esta no es una palabra recervada en este lenguaje. Para hacer<br />
que el SCADA al momento de iniciar ejecute las sentencias de esta función basta con<br />
colocar la directiva “#Startup” y básicamente no importa como se llame la función cada<br />
vez que se coloque esta directiva el programa iniciará en esa función. Un ejemplo de cómo<br />
declarar la directiva #Startup se ve en la figura 4.103.<br />
FIG. 4.103. Porción de código del programa principal.<br />
Otra diferencia con respecto al código C es que si se inicia en la función con la directiva<br />
#Startup, el proceso solo se ejecutara una vez, para hacerlo cíclico se debe de colocar un<br />
lazo while con la condición “WindowIsOpen” esto mantiene ejecutando todas las<br />
sentencias que estén dentro del lazo while mientras se ejecuta el programa SCADA.<br />
241
Con relación a lo que hace la función “main” se puede decir que, monitorea el estado de<br />
todos los sensores y variables del sistema respondiendo así a algún cambio en alguna de<br />
ellas.<br />
Para ver el código completo y las sentencias declaradas en esta función refiérase al anexo<br />
D.<br />
Código de funciones<br />
Todas las funciones que efectúan cambios en las imágenes de la plantilla o en las entradas<br />
y salidas del PLC, Como por ejemplo el abrir o cerrar la compuerta de bocatoma, o<br />
abrir/cerrar los alabes y girar la turbina, están declaradas en este archivo.<br />
Es un archivo solo de funciones cada vez que se agregue una función en este archivo<br />
estará a la disposición de poderla utilizar en la llamada desde algún objeto de las plantillas<br />
o desde otro archivo, sin necesidad de incluirlo en los encabezados de programa. Esta es<br />
otra gran diferencia con respecto al lenguaje C.<br />
Si se desea una vista detalla de todo con lo que cuenta este archivo refiérase al anexo D,<br />
para ver l código completo con sus comentarios respectivos.<br />
4.9.5 DISEÑO DEL PROGRAMA DE CONTROL DEL PLC<br />
El PLC ejecuta en su interior un programa, este es el inicio y paro automático de todo el<br />
sistema, en la figura 4.104 se presenta el Grafcet de todo el automatismo. Si se ejecuta el<br />
inicio automático, el SCADA pasa a ser un simple monitor de las variables ya que para que<br />
el sistema se detenga correctamente se debe hacer por medio de los pulsadores de paro<br />
ubicados en el exterior y en el interior del SCADA.<br />
A parte del programa principal, se ha configurado la interrupción por tiempo, que se<br />
ejecuta cada 100ms con el propósito de monitorear regularmente las entradas analógicas<br />
cada 100ms y convertir ese dato a un valor entre 0 V y 480V para el voltaje y 0 Amp a<br />
3500 Amp para la corriente, véase él grafcet de la interrupción en la figura 4.107.<br />
242
0<br />
1<br />
2<br />
3<br />
4<br />
5<br />
6<br />
7<br />
8<br />
SM0.1<br />
SM0.1<br />
Configurar interrupciones<br />
Mover -40 a Sincronoscopio<br />
Si (ContVueltas ON && PulsosAlabesApertAlabes && PulsosAlabes < 100<br />
&& AbrAlabes ON) entonces incrementar PulsosAlabes.<br />
Si (ContVueltas ON && PulsosAlabesApertAlabes && PulsosAlabes > 0<br />
&& CrrAlabes ON) entonces decrementar PulsosAlabes.<br />
InicioManual || InicioPC<br />
Mover 0 a SALIDAS<br />
Mover 50 a ApertAlabes<br />
Mover 0 a PulsosAlabes<br />
SALIDAS=0 && ENTRADAS=2 && ApertAlabes=50<br />
ValPreAct+<br />
TuboLleno<br />
AbrCompServ+<br />
CompSerAbt ON<br />
BombaLevantamiento+<br />
PresionOk<br />
AbrAlabes+<br />
Si ContVueltas ON entonces incrementar PulsosAlabes<br />
PulsosAlabes == ApertAlabes<br />
Exitacion+<br />
Exitacion ON<br />
Sincronizar<br />
Sincronoscopio == 0<br />
9 ConectarRED+<br />
2<br />
ConectarRED ON<br />
Stop<br />
Stop<br />
SUB_0<br />
RET<br />
Stop<br />
Stop<br />
10<br />
Mover 255 a SM34<br />
ATCH INT_0, 10<br />
EIN<br />
Stop<br />
Stop<br />
Stop<br />
Stop<br />
Paro normal o paro de emergencia<br />
FIG. 4.104. Grafcet Sistema y Subrutina 0 Configurar interrupciones.<br />
Stop<br />
243
8<br />
81<br />
T37+<br />
T37 ON<br />
T37 OFF<br />
Si 0 < Sincronoscopio < 100 decrementamos Sincronoscopio<br />
Si -100 < Sincronoscopio < 0 incrementamos Sincronoscopio<br />
T37-<br />
FIG. 4.105. Subrutina 8 proceso de sincronización.<br />
10<br />
11<br />
12<br />
13<br />
ConectarRED -<br />
ConectarRED OFF<br />
Exitacion -<br />
Exitacion OFF<br />
Mover 0 a ApertAlabes<br />
CrrAlabes +<br />
PulsosAlabes == 0<br />
CrrCompServ +<br />
CompServCrd ON<br />
FIG. 4.106. Subrutina 10 Paro normal del sistema.<br />
INT<br />
I1<br />
I2<br />
I3<br />
I4<br />
I5<br />
I6<br />
RETI<br />
Mover AIW0 a VW0<br />
Mover AIW2 a VW10<br />
Multiplicar VW0 por 10 queda en VD2<br />
Multiplicar VW10 por 10 queda en VD12<br />
Comvertir a real VD2 queda en VD6<br />
Comvertir a real VD12 queda en VD16<br />
Dividir VD6 entre 32738.0 queda en VD6<br />
Dividir VD16 entre 32738.0 queda en VD16<br />
Multiplicar VD6 por 48.0 queda en VD6<br />
Multiplicar VD16 por 340.9 queda en VD16<br />
Convertir a entero VD6 queda en Voltaje<br />
Convertir a entero VD16 queda en corriente<br />
FIG.4.107. Interrupción, monitoreo y lectura de los analógicos.<br />
244
CONCLUSIONES CAPITULO 4.<br />
La herramienta de supervisión de plantas industriales Winlog Lite puesta a disposición<br />
gratuita por la empresa italiana Sielco sistema, cuenta con la gran mayoría de<br />
características de su versión pagada Winlog Pro. Prueba de ello es el sistema SCADA que<br />
brindamos como ejemplo en este capítulo, el cual monitorea los procesos de una mini<br />
central hidroeléctrica, con esto queda demostrado las capacidades de las cuales dispone<br />
este software libre.<br />
Unos de los inconvenientes más grandes de trabajar con la versión gratuita de este<br />
programa son:<br />
Limitación en el tiempo de ejecución de la aplicación, reducido hasta 15 minutos.<br />
Limite de variables que se pueden leer desde dispositivos externos. Hasta un<br />
máximo de 24.<br />
Limite en la velocidad de muestreo, como mínimo se permite 1 segundo.<br />
Estas son las razones por las cuales la versión gratuita no puede ser implementada para<br />
uso directamente profesional; pero para propósitos demostrativos y de aprendizaje es<br />
más que suficiente.<br />
Este software presenta grandes similitudes con muchos de los sistemas para diseño de<br />
sistemas SCADA profesionales entre los cuales se encuentra, la disposición de una<br />
biblioteca de símbolos, cuenta con una herramienta de edición y compilación de código<br />
que se ejecutará en tiempo real, el lenguaje de programación presenta grandes<br />
similitudes con el lenguaje de alto nivel C, para la elaboración de la interfaz grafica cuenta<br />
con un gran número de objetos como lo son bitmap, led, interruptores, gráficos, etc. Y<br />
cuenta con la pestaña de propiedades de cada elemento que hace muy fácil su<br />
configuración, entre otras muchas más similitudes se encuentra la disposición de muchos<br />
controladores que permiten la comunicación con dispositivos de un gran número de<br />
fabricantes.<br />
A pesar de sus muchas ventajas, presenta algunos inconvenientes; como por ejemplo la<br />
dificultad de comunicación entre el código y la interfaz grafica, ya que no se pueden<br />
acceder las variables globales declaradas en el código desde las propiedades de cada<br />
objeto. Siendo esta para nuestro propósito una de las desventajas más grandes que este<br />
programa presenta.<br />
245
CAPITULO 5<br />
RED AS-i DENTRO DE LOS<br />
BUSES DE CAMPO<br />
246
CAPITULO 5<br />
RED AS-I DENTRO DE LOS BUSES DE CAMPO.<br />
Un bus de campo es un sistema de transmisión de información (datos) que simplifica<br />
enormemente la instalación y operación de máquinas y equipamientos industriales<br />
utilizados en procesos de producción. El objetivo de un bus de campo es sustituir las<br />
conexiones punto a punto entre los elementos de campo y el equipo de control.<br />
Típicamente son redes digitales, bidireccionales, multipunto, montadas sobre un bus serie,<br />
que conectan dispositivos de campo como PLCs/PACs, transductores, actuadores y<br />
sensores. Cada dispositivo de campo incorpora cierta capacidad de proceso, que lo<br />
convierte en un dispositivo inteligente, manteniendo siempre un costo bajo. Cada uno de<br />
estos elementos será capaz de ejecutar funciones simples de diagnóstico, control o<br />
mantenimiento, así como de comunicarse bidireccionalmente a través del bus.<br />
Ejemplos:<br />
Ethernet Industrial<br />
PROFIBUS<br />
PROFInet<br />
AS-interface<br />
Ethernet Industrial.<br />
Ethernet es el nombre de una tecnología de redes de área local (LANs) basada en tramas<br />
de datos. Ethernet define características de cableado y señalización de nivel físico y los<br />
formatos de trama del nivel de enlace de datos del modelo OSI. Además se refiere a las<br />
redes de área local y dispositivos bajo el estándar IEEE 802.3 que define el protocolo<br />
CSMA/CD.<br />
Ethernet Industrial es similar a Ethernet Convencional, pero esta rediseñada para ser<br />
utilizada en plantas tanto de procesos continuos como de manofactura. La misma utiliza<br />
chips, componentes y cableado Ethernet estándar para reemplazar a los protocolos<br />
especializados tradicionalmente empleados en las redes industriales. Y, para satisfacer los<br />
requerimientos de estos entornos, incorpora características de robustez, redundancia y<br />
durabilidad, que permiten a los dispositivos seguir conectados a pesar de las condiciones<br />
agresivas en que a menudo se trabaja en planta.<br />
Ethernet Industrial permite a las empresas tomar datos de una línea de manofactura y<br />
utilizarlos en el software corporativo, como por ejemplo las aplicaciones de control de<br />
inventarios y de gestión de activos; estos datos en tiempo real se ofrecen vía navegador<br />
Web a los encargados de las tareas de diagnostico y monitorización remota.<br />
247
Todos los dispositivos de entrada salida pueden trabajar con la Web: con solo dar una<br />
dirección IP a los sistemas, toda la información de diagnostico sobre los dispositivos esta<br />
disponible en tiempo real.<br />
En general, la versión de Ethernet Industrial supera a los viejos protocolos alternativos,<br />
casi siempre en velocidad de los componentes y el cableado, que puede ser el típico par<br />
trenzado estándar.<br />
Con todo el despliegue de Ethernet Industrial en los sistemas de control, se enfrenta un<br />
obstáculo que es la existencia de brechas de seguridad, ya que las viejas redes de<br />
manofactura mantienen por separado los tráficos relativos de información, control y<br />
comunicaciones, Ethernet los integra en una troncal única, lo que, conlleva riesgos de<br />
seguridad inherentes.<br />
PROFIBUS.<br />
PROFIBUS es el potente, abierto y robusto sistema de bus para la comunicación de<br />
proceso y de campo en redes de célula con pocas estaciones y para la comunicación de<br />
datos según IEC 61158/EN 50170. Deriva de las palabras PROcess FIeld BUS.<br />
Los dispositivos de automatización tales como PLC, PC, HMI, sensores u actuadores<br />
pueden comunicarse a través de este sistema de bus. La normativa IEC 61158/EN 50170<br />
sienta además las bases para garantizar la proyección de futuro de sus inversiones ya que<br />
permite ampliar con componentes conformes a normas las instalaciones existentes.<br />
PROFIBUS puede aplicarse, entre otros, en las siguientes aéreas:<br />
• Automatización manufacturera<br />
• Automatización de procesos<br />
• Automatización de edificios<br />
De acuerdo a los posibles sectores de aplicación se diferencia en PROFIBUS entre las<br />
siguientes variantes:<br />
Comunicación de proceso o campo<br />
- PROFIBUS DP: (Periferia Descentralizada; Decentralized Peripherals) para un intercambio<br />
de datos rápido y cíclico con aparatos de campo. Está orientada al control a nivel<br />
sensor/actuador.<br />
- PROFIBUS PA: para aplicaciones de automatización de proceso en zonas que exigen<br />
seguridad intrínseca.<br />
Comunicación de datos<br />
- PROFIBUS FMS: diseñada para control a nivel de célula, para la comunicación de datos<br />
entre dispositivos de automatización y aparatos de campo.<br />
248
PROFInet.<br />
PROFInet se desarrolló con el objetivo de favorecer un proceso de convergencia entre la<br />
automatización industrial y la plataforma de tecnología de la información de gestión<br />
corporativa y redes globales de las empresas. PROFInet se aplica a los sistemas de<br />
automatización distribuida basados en Ethernet que integran los sistemas de bus de<br />
campo existentes, por ejemplo PROFIBUS, sin modificarlos.<br />
PROFInet es una solución de automatización distribuida: el modelo de componentes<br />
PROFInet divide el sistema general en módulos tecnológicos. El modelo de E/S de<br />
PROFInet contribuye a la integración de periféricos sencillos distribuidos. En este caso se<br />
mantiene la visualización de datos de entrada y salida de PROFIBUS. Visualización de<br />
componentes. Visualización de datos de E/S.<br />
Dependiendo de los requisitos concretos, PROFInet ofrece tres modelos de comunicación<br />
con distintas prestaciones:<br />
Modelo TCP/IP y DCOM para aplicaciones en las que el tiempo no es crítico.<br />
Tiempo real flexible (SRT, del inglés Soft Real Time) para aplicaciones típicas de<br />
automatización en tiempo real (ciclo de tiempo de 10 ms):<br />
La funcionalidad de tiempo real se utiliza para datos de proceso donde el tiempo<br />
resulta crítico, es decir, con datos de usuario cíclicos o alarmas controladas por<br />
eventos. PROFINET utiliza un canal de comunicaciones en tiempo real optimizado para<br />
las necesidades de tiempo real de los procesos de automatización.<br />
De este modo se minimizan los tiempos de ciclo y se mejora el rendimiento a la hora<br />
de actualizar los datos de proceso. Se permiten unos tiempos de respuesta de entre 1<br />
y 10 ms. Al mismo tiempo se reduce considerablemente la potencia de procesador<br />
necesaria en el dispositivo para la comunicación.<br />
Tiempo real isócrono (IRT) para aplicaciones de control de movimiento (ciclos de 1<br />
ms):<br />
La comunicación en tiempo real asistida por hardware, conocida como Isochronous<br />
Real-Time (IRT), está disponible para aplicaciones especialmente exigentes, como el<br />
control de movimiento, y aplicaciones de alto rendimiento en automatización<br />
manufacturera. Con IRT se consigue un tiempo de ciclo inferior a 1 ms con una<br />
fluctuación de menos de 1 μs. Para ello, el ciclo de comunicaciones se divide en una<br />
parte determinista y otra abierta.<br />
La aceptación de PROFInet en el mercado depende, entre otras cosas, de si los<br />
sistemas de bus de campo existentes pueden o no ampliarse con PROFInet sin incurrir<br />
en grandes costes.<br />
249
5.1 GENERALIDADES<br />
AS-interface<br />
El bus AS-interface o interfaz de Actuador/Sensor fue creado en 1990 y es un estándar<br />
internacional abierto según EN 50295 e IEC 62026-2 para la comunicación mediante<br />
buses de campo, surge para la sustitución de la gran cantidad de señales provenientes de<br />
sensores y dirigidos hacia los actuadores desde el controlador y como una alternativa<br />
económica al cableado tradicional.<br />
El bus AS-i es un sistema de enlace para el nivel mas bajo de procesos en instalaciones de<br />
automatización. AS-i reemplaza grandes cantidades de cables por un único cable eléctrico,<br />
el cable AS-i. Por medio del cable AS-i y del maestro AS-i se acoplan sensores y actuadores<br />
binarios de la categoría más simple a las unidades de control a través de módulos AS-i en<br />
el nivel de campo.<br />
AS-i se sitúa en la parte más baja de la pirámide de control mostrada en la figura 5.2,<br />
conectando los sensores y actuadores con el maestro del nivel de campo. Los maestros<br />
pueden ser autómatas o PC situados en los niveles bajos de control, o pasarelas que<br />
comuniquen la red AS-Interface con otras redes de nivel superior, como Profibus o<br />
ProfiNet.<br />
5.1.1 CARACTERÍSTICAS PRINCIPALES:<br />
Ideal para la interconexión de sensores y actuadores binarios. A través del cable AS-i<br />
tienen lugar tanto el intercambio de datos entre sensores/actuadores (esclavos AS-i) y<br />
el maestro AS-i como la alimentación eléctrica de los sensores y actuadores.<br />
Cableado sencillo y económico; montaje fácil con técnica de perforación de<br />
aislamiento.<br />
El cable específico para AS-i, el Cable Amarillo, es autocicatrizante y está codificado<br />
mecánicamente para evitar su polarización incorrecta.<br />
Gran flexibilidad de topologías, que facilita el cableado de la instalación.<br />
Reacción rápida, el maestro AS-i necesita como máximo 5 ms para el intercambio de<br />
datos cíclico con hasta 31 esclavos conectados con direccionamiento estándar y 10 ms<br />
con direccionamiento extendido.<br />
Sistema monomaestro, con un protocolo de comunicación con los esclavos muy<br />
sencillo.<br />
Los esclavos AS-i conectados al cable AS-i pueden ser sensores/actuadores con<br />
conexión AS-i integrada o módulos AS-i a cada uno de los cuales se pueden conectar<br />
hasta ocho sensores/actuadores binarios convencionales.<br />
Permite la conexión de sensores y actuadores No AS-i mediante módulos activos.<br />
Hasta 124 sensores y 124 actuadores binarios con direccionamiento estándar.<br />
Si se utilizan módulos AS-i con un espacio de direccionamiento extendido, es posible la<br />
operación de hasta 248 sensores y 186 actuadores binarios con un maestro extendido.<br />
Longitud máxima de cable de 100 m uniendo todos los tramos, o hasta 300 m con<br />
repetidores.<br />
La revisión 2.1 del estándar facilita la conexión de sensores y actuadores analógicos.<br />
250
Transmisión por modulación de corriente que garantiza un alto grado de seguridad.<br />
Detección de errores en la transmisión y supervisión del correcto funcionamiento de<br />
los esclavos por parte del maestro de la red.<br />
Cables auxiliares para la transmisión de energía: Cable Negro (24 VDC) y Rojo (220<br />
VAC).<br />
Grado de Protección IP-65/67 para ambientes exigentes.<br />
Cumple la normativa IP-20 para aplicaciones en cuadro.<br />
Temperaturas de funcionamiento entre –25°C y +85°C.<br />
Las especificaciones eléctricas y mecánicas para AS-i han sido creadas por la Asociación<br />
AS-interface formada inicialmente por 11 empresas del área de los sensores y los<br />
actuadores.<br />
Fig. 5.1. Miembros de AS-interface.<br />
5.1.2 AS-I DENTRO DE LA COMUNICACIÓN INDUSTRIAL:<br />
El bus AS-interface es una red estándar de mercado que cumple con todos los<br />
requerimientos para un bus de comunicación industrial y esta específicamente diseñada<br />
para el nivel mas bajo del proceso de control.<br />
Fig. 5.2. Pirámide del proceso de control.<br />
251
5.1.3 PRINCIPAL VENTAJA DE LA APLICACIÓN DE BUS AS-I.<br />
Cuando se quiere automatizar un proceso, es necesario utilizar una gran cantidad de<br />
sensores y actuadores y el cableado de cada uno de estos va directamente al PLC de<br />
control, según la tecnología tradicional, por lo que es necesario utilizar una gran cantidad<br />
de cables. En la tecnología actual se emplea el bus AS-interface para la conexión de<br />
sensores y actuadores a la red mediante un único cable, el cable AS-i.<br />
Fig. 5.3. Ventaja de la red AS-i<br />
Las principales ventajas son:<br />
El montaje tan sencillo garantiza un funcionamiento muy simple.<br />
La transmisión de datos y energía por el mismo cable ahorra costes en las<br />
conexiones y el montaje.<br />
Alta seguridad de funcionamiento gracias a la continua supervisión de los esclavos<br />
conectados en la red.<br />
Puesta en marcha rápida y sencilla.<br />
Armarios de distribución mas pequeños, ya que se necesitan menos módulos de<br />
E/S y menos bornes.<br />
El grado de protección IP67 de los módulos de usuario ahorra la colocación de<br />
armarios en el campo.<br />
No se necesita ningún software adicional. Se utiliza la programación en STEP 7.<br />
Tiempos de parada más pequeños en casos de fallo, gracias al intercambio de<br />
módulos sin necesidad de reconfiguración.<br />
5.1.4 PRINCIPALES DATOS TÉCNICOS:<br />
La tabla 5.1 muestra los principales datos técnicos de este tipo de red de comunicación.<br />
Método de acceso Maestro – Esclavo<br />
Tiempo de ciclo Máximo 5 / 10 ms (31 / 62 esclavos)<br />
Medio de transmisión Cable a dos hilos sin pantalla y con protección contra cambio de<br />
polaridad. Datos y energía por el mismo cable.<br />
Numero máximo de esclavos 62 Esclavos (máx. 496 bits E, 496 bits S con 62 esclavos)<br />
Extensión de la red Máximo 300 metros de red (con repetidor / extensor)<br />
Topologías Bus, Árbol, Estrella, Anillo, Rama<br />
Protocolo Según AS-interface<br />
Aplicación Comunicación a nivel de proceso o campo.<br />
Tabla 5.1. Principales datos técnicos de la red AS-i<br />
252
5.1.5 TOPOLOGÍAS.<br />
Fig. 5.4. Topologías que puede adoptar la red AS-i<br />
5.1.6 COMPARACIÓN ENTRE VERSIONES.<br />
Las versiones operativas de AS-interface son las versiones 2.0 y la 2.1, existen algunas<br />
diferencias entre ellas, aunque son totalmente compatibles, actualmente se comienza a<br />
utilizar la versión 3.0, en este documento el enfoque va orientado a las versiones 2.0 y 2.1.<br />
Fig. 5.5. Versiones operativas de AS-interface.<br />
253
En la versión 2.0 cada esclavo puede contener como máximo 4 entradas + 4 salidas; por<br />
tanto un maestro así en la versión 2.0 puede controlar una red formada como máximo por<br />
31 esclavos (dirección 1 a 31) con un total de 124 señales de entrada + 124 señales de<br />
salida.<br />
A estos esclavos se les denomina esclavos “únicos”.<br />
En la versión 2.1 pueden existir dos esclavos con la misma dirección, el esclavo “A” y el<br />
esclavo “B”, cada uno de ellos puede contener un máximo de 4 señales de entradas + 3<br />
señales de salidas.<br />
Por tanto, un maestro de la versión 2.1 podrá controlar una red formada como máximo<br />
por 62 esclavos (dirección 1A a 31A y 1B a 31B) con un total de 248 señales de entradas y<br />
186 señales de salidas.<br />
Ambas versiones son compatibles entre si, es decir que esclavos de la versión 2.0 se<br />
pueden conectar con maestros de la versión 2.1 y viceversa, solo que en el caso contrario<br />
en maestro no entiende de esclavos A ni B, por tanto se pierde esta ventaja.<br />
En cualquier caso no puede haber en una misma red un esclavo único con la dirección “x”<br />
y otro esclavo A o B con la misma dirección “x”.<br />
Las tablas 5.2 y 5.3 resumen las principales diferencias entre las versiones.<br />
Versión 2.0 Versión 2.1<br />
Nº de esclavos Máximo 31 esclavos Máximo 62 esclavos<br />
Nº máximo de E/S 124 E + 124 S 248 E + 186 S<br />
Tipo de transmisión Datos y energía hasta 8 A Datos y energía hasta 8 A<br />
Medio Físico Doble cable sin apantallar 2 x 1.5 mm 2<br />
Doble cable sin apantallar 2 x 1.5 mm 2<br />
Máximo tiempo de ciclo AS-i 5 ms 10 ms<br />
Gestión de datos analógicos Con bloques de función FC’s Integrada en la CP maestra<br />
Nº de datos analógicos 16 Bytes para datos digitales y analógicos 124 datos analógicos disponibles<br />
Método de acceso Maestro/Esclavo Maestro/Esclavo<br />
Máxima longitud del cable 100 m, extensión con repetidores hasta<br />
300 m<br />
Tabla 5.2. Diferencias principales entre V2.0 y V2.1<br />
Tabla 5.3. Diferencias principales entre V2.0, V2.1 y V3.0<br />
100 m, extensión con repetidores<br />
hasta 300 m<br />
254
5.1.7 CICLO DE LECTURA Y ESCRITURA EN LOS ESCLAVOS.<br />
El ciclo de lectura/escritura en una red AS-i esta basado en el sistema “polling”, en donde<br />
el maestro realiza en primer lugar una llamada a todos los esclavos tipo “A” en donde<br />
copia el estado de sus entradas y les fuerza las salidas al estado indicado por el programa<br />
en cada momento, desde el esclavo 1 o 1A hasta el 31 o 31A uno tras otro y en ese orden,<br />
luego realiza el mismo proceso con los esclavos tipo “B”.<br />
En 5 ms actualiza los datos en los 31 esclavos “A y en otros 5 ms actualiza los 31 esclavos<br />
“B”, lo que indica que con los 62 esclavos conectados en una misma red, el maestro AS-i<br />
habrá actualizado los datos en 10 ms.<br />
Fig. 5.6. Estructura del ciclo de lectura/escritura desde el maestro a los esclavos.<br />
La estructura del sistema esta formada por un autómata programable que integra la CPU y<br />
el maestro AS-i (CP). De este, parte la red AS-i donde se conectan los diferentes esclavos.<br />
El maestro dispone de su propio procesador. Realiza la función de actualizar todos los<br />
datos de los esclavos conectados en la red y guardarlos en su propia memoria no volátil.<br />
Por tanto, lee el estado de las señales de entrada de cada esclavo y las copia en su<br />
memoria, así como asigna a la salida de cada esclavo el estado que este registrado en su<br />
memoria.<br />
Fig. 5.7. Lectura y escritura de datos en los esclavos.<br />
255
La CPU traslada los datos del estado actual de las entradas, así como del estado en que se<br />
deseen poner las salidas de cada esclavo conectado en la red. Para ello asigna un espacio<br />
en la memoria de datos del PLC. Puede ser el área de marcas (M) aunque lo más común es<br />
reservar un área del bloque de datos (DB). Por tanto, el programa del PLC, primero copia<br />
los datos registrados en la memoria no volátil del maestro AS-i que corresponden al<br />
estado de las entradas de cada esclavo, luego hace uso de estos datos realizando el<br />
programa correspondiente a la aplicación y por ultimo envía los datos que corresponden<br />
al estado en que deben estar las salidas de los esclavos al maestro AS-i.<br />
Fig. 5.8. Memoria del estado de los datos de entrada y salida de los esclavos.<br />
5.2 EQUIPOS PARTICIPANTES EN EL BUS AS-I.<br />
Los equipos que pueden participar en un bus AS-i se engloban en diferentes grupos:<br />
Fuente de alimentación AS-i.<br />
Maestros.<br />
Esclavos.<br />
Fuente de alimentación estándar.<br />
Cables y conectores.<br />
5.2.1 FUENTE DE ALIMENTACIÓN AS-I.<br />
Es específica y superpone una tensión aproximada de 31VDC a la tensión de los datos que<br />
circulan por el bus. Suministra energía a las estaciones conectadas al cable AS-i.<br />
Pueden ser de diferentes tipos, clasificadas por la potencia de la misma, aunque existen<br />
otras diferencias como el grado de protección IP que incorpora. Normalmente son<br />
resistentes a cortocircuitos y sobrecargas.<br />
Cada segmento de la red (si se utilizan repetidores) requiere su propia fuente de<br />
alimentación. Si se utiliza un módulo extensor, la fuente deberá conectarse en el extremo<br />
del extensor no conectado al maestro, ya que es en ese tramo de la red donde se<br />
256
conectarán los esclavos. El otro extremo, al no poder conectarse esclavos en él, no<br />
requiere de fuente de alimentación.<br />
5.2.2 MAESTROS AS-I.<br />
Fig. 5.9. Tipos de fuente de alimentación AS-i<br />
Solo el PLC no es capaz de controlar una red AS-i, ya que no dispone de la conexión<br />
correspondiente. Por lo que se le agrega una tarjeta de expansión conectada a este que<br />
realice las funciones de maestro de la red. Esta tarjeta es conocida como CP<br />
(Communication Processor), aunque también hay maestros AS-i en formato de pasarela o<br />
Gateway. Sólo permite la existencia de un maestro en la red. Esto posibilita que el<br />
protocolo de comunicación de la red sea mucho más sencillo, simplificando la electrónica<br />
de red.<br />
El maestro de una red AS-Interface es el encargado de recibir todos los datos que viajan a<br />
través de la red y enviarlos al PLC correspondiente. También es el que organiza todo el<br />
tráfico de datos y en caso de que fuera necesario pone los datos de los sensores y<br />
actuadores a disposición del PLC o de un sistema de bus superior (por ejemplo,<br />
PROFIBUS), a través de las pasarelas.<br />
Además de todo esto, los maestros envían parámetros de configuración a los esclavos y<br />
supervisan la red constantemente suministrando datos de diagnóstico, por lo que son<br />
capaces de reconocer fallos en cualquier punto de la red, indicar de qué tipo de fallo se<br />
trata y determinar el esclavo que lo originó.<br />
5.2.2.1 Maestro AS-i estándar.<br />
Al maestro AS-i estándar se pueden conectar hasta 31 esclavos AS-i estándar o esclavos<br />
con espacio de direcciones extendido (sólo esclavos A).<br />
257
Para sistema Maestro AS-i estándar<br />
SIMATIC S5 SPS CP 2433 para AG S5-90U, AG S5-95U, AG S5-100U,<br />
CP 2430 para S5-115U, S5-135U, S5-155U<br />
SIMATIC S7 SPS CP 242-2 para S7-200<br />
CP 242-8 para S7-200<br />
CP 342-2 para S7-300<br />
SIMATIC C7 C7-621 AS-i<br />
Periferia<br />
descentralizada<br />
DP/AS-interface Link 20 (grado de protección IP20)<br />
CP 242-8 para S7-200<br />
CP 2433 para ET 200U<br />
CP 342-2 para ET 200M<br />
CP 142-2 para ET 200X<br />
DP/AS-interface Link (grado de protección IP 65)<br />
PC compatible con IBM CP 2413 para PC-AT<br />
Tabla 5.4. Maestros AS-i estándar.<br />
5.2.2.2 Maestros AS-i extendidos.<br />
Espacio de direcciones.<br />
Los maestros AS-i extendidos soportan 31 direcciones, que se pueden utilizar para<br />
esclavos AS-i estándar o para esclavos AS-i con espacio de direcciones extendido<br />
(extended addressing mode). Esclavos AS-i con espacio de direcciones extendido<br />
se pueden conectar por parejas (programados como esclavos A o B) con la misma<br />
dirección a un maestro AS-i extendido. Con esto aumenta el número de esclavos<br />
AS-i direccionables a 62.<br />
En el caso de esclavos con espacio de direcciones extendido, con la necesaria<br />
extensión de direcciones se reduce el número de salidas binarias a 3 por cada<br />
esclavo AS-i.<br />
Transmisión integrada de valores analógicos para esclavos AS-i según perfil<br />
7.3/7.4<br />
Los maestros extendidos de SIMATIC NET soportan la transmisión integrada de<br />
esclavos analógicos AS-Interface que trabajen según el perfil 7.3/7.4 de la<br />
especificación de AS-Interface. Esclavos analógicos que trabajen con este perfil<br />
pueden ser actuados de un modo especialmente sencillo a través del programa de<br />
usuario.<br />
Para sistema Maestro AS-i extendido<br />
SIMATIC S7 SPS CP 243-2 para S7-200<br />
CP 343-2 para S7-300<br />
Periferia<br />
descentralizada<br />
DP/AS-interface Link 20E (grado de protección IP20)<br />
CP 343-2 para ET200M<br />
Tabla 5.5. Maestros AS-i extendidos.<br />
258
Los maestros AS-i pueden tener alguna de las siguientes formas físicas:<br />
Fig. 5.10. Tipos de maestros AS-i.<br />
5.2.3 ESCLAVOS AS-I.<br />
Se puede encontrar gran variedad de modelos diferentes en cuanto a formas, tipos y<br />
número de entradas/salidas, función, etc. Y que puede ir desde un esclavo para E/S<br />
estándar, hasta esclavos en forma de célula fotoeléctrica, parando por arrancadores,<br />
balizas de señalización, botonera de pulsadores, etc. Los esclavos intercambian<br />
cíclicamente sus datos con un maestro, el cual será el encargado de gestionar el tráfico de<br />
datos a través de la red.<br />
Serie K45<br />
(Modelo con 2 entradas<br />
digitales y 2 salidas digitales)<br />
Botonera<br />
(Modelo con tres pulsadores y<br />
un piloto)<br />
Célula fotoeléctrica.<br />
Serie K60<br />
(Modulo con 4 entradas<br />
digitales y 4 salidas digitales)<br />
Baliza luminosa<br />
(Modelo con 4 pilotos)<br />
Serie IP20 (F90)<br />
(Modelo con 4 entradas<br />
digitales y 4 salidas digitales)<br />
Fig. 5.11. Tipos de esclavos AS-i<br />
Serie Slimline<br />
(Modelo con 4 entradas<br />
digitales y 4 salidas digitales)<br />
Serie Slimline<br />
(Modelo con 2 entradas<br />
digitales y 2 salidas digitales)<br />
Detector de proximidad<br />
259
5.2.3.1 LOGO! En el sistema AS-i. Esclavo inteligente.<br />
Fig. 5.12. LOGO! Y modulo de expansión CM AS-interface.<br />
Descripción.<br />
El módulo de interfaz AS-i para LOGO permite integrar un esclavo inteligente a la red AS-i.<br />
Con AS-i para LOGO! La interfaz modular permite que las diferentes unidades básicas se<br />
integren al sistema dependiendo de la funcionalidad requerida. Además, la funcionalidad<br />
puede ser rápida y fácilmente adaptada a los requerimientos de cambio mediante la<br />
sustitución de la unidad básica.<br />
5.2.3.2 Módulo de comunicación.<br />
CM AS-Interface-esclavo<br />
El módulo de expansión tiene cuatro entradas y salidas virtuales, y actúa como una<br />
interfaz entre un sistema AS-i y un sistema logo!. El módulo permite cuatro bits de datos<br />
para transferirse desde el LOGO! al sistema AS-i y viceversa.<br />
• Tensión de alimentación 12/24 V DC<br />
• 4 DE/4 DA interfaces a un maestro AS-i.<br />
Tabla 5.6. Datos técnicos del CM AS-i.<br />
5.2.3.3 Qué direcciones han de darse al módulo LOGO! en la red AS-i?<br />
Para la conexión a la red AS-i de un LOGO! como esclavo se necesita tener el módulo<br />
básico LOGO! + Módulo de expansión CM AS-i (esclavo).<br />
260
Estos equipos vienen ajustados de fábrica con la dirección "0". Si se cambia un equipo ya<br />
existente por un módulo nuevo, no hace falta ajustar ninguna dirección al equipo nuevo.<br />
Simplemente hay que conectar el cable de bus al conector de red respetando la polaridad<br />
e insertarlo en la interfaz AS-i del LOGO! (identificador).<br />
En cuanto el equipo esté conectado al cable de bus, el maestro AS-i reconoce la dirección<br />
del LOGO!. El maestro le asigna en este instante la dirección que tenía el módulo<br />
sustituido.<br />
Si se inserta un nuevo LOGO! (es decir, hay uno nuevo adicional), entonces sí que hay que<br />
direccionarlo a través del maestro. Esto se puede hacer con la consola de programación<br />
AS-i o con un PC mediante Micro/Win.<br />
Áreas de aplicación<br />
Las áreas de aplicación preferidas son, donde:<br />
Se requieren esclavos inteligentes en la red AS-i (para pre-procesamiento de las<br />
señales).<br />
Son necesarios puntos independientes de trabajo de automatización, tales como:<br />
- Cintas transportadoras<br />
- Áreas de trabajo (por ejemplo, volver a trabajar en la industria manufacturera) o<br />
- Bombas<br />
Son necesarios informes de costo-eficiente de fallos.<br />
La inteligencia distribuida en el sitio, en los puntos de automatización individual, es<br />
una ventaja.<br />
La intercomunicación del LOGO! aumenta los beneficios.<br />
Beneficios<br />
Durante un error, sólo falla la estación de trabajo afectada, ya que las células<br />
individuales trabajan de forma independiente.<br />
El bus AS-i se puede parametrizar muy fácilmente usando el asistente de AS-i de STEP7<br />
Micro/Win (a partir de V3.2).<br />
Se puede ampliar de forma flexible y sencilla.<br />
Bajo nivel de gastos de cableado (en comparación con el cableado común sin sistema<br />
de bus)<br />
Reportes centrales baratos a través de la lámpara de señal AS-i.<br />
5.2.3.4 Conectar el bus AS-interface.<br />
Para ajustar la dirección del modulo en el bus AS-i por medio de la consola de<br />
programación, se debe utilizar una dirección valida comprendida entre 1 y 31; cada<br />
dirección solo puede ser utilizada una vez.<br />
La dirección puede ajustarse en el bus AS-i antes o después del montaje. Si el modulo<br />
montado se direcciona a través del conector hembra de direccionamiento, la tensión del<br />
261
AS-interface debe desconectarse antes. Esta medida es necesaria por razones de<br />
seguridad.<br />
Fig. 5.13. Conexión al cable AS-i del modulo CM AS-interface.<br />
LOGO! Solo puede actuar de esclavo en el bus AS-i. Esto significa que dos dispositivos<br />
LOGO! No pueden intercambiar datos directamente. El intercambio de datos se efectúa<br />
siempre a través del maestro AS-i.<br />
Asignación lógica:<br />
Tabla 5.7. Asignación lógica de E/S.<br />
Las E/S del modulo CM AS-interface son reconocidas dentro de LOGO como las E/S<br />
posteriores a las E/S propias del LOGO! (p. ej. El LOGO! 24RC posee 8 entradas y 4 salidas,<br />
por lo que si se conecta el CM como único modulo de expansión, las entradas del CM<br />
toman los valores 9 al 12 y las salidas los valores 5 al 8).<br />
Nota: Asegúrese de que haya suficiente espacio disponible para las E/S de AS-interface en<br />
el área de direccionamiento de LOGO!. Si ya esta utilizando más de 12 salidas físicas o más<br />
de 20 entradas físicas, el CM AS-interface no podrá funcionar.<br />
CM AS-interface, estados de comunicación.<br />
El CM AS-i tiene tres estados de comunicación: el LED esta encendido en verde o rojo, o<br />
bien parpadea en rojo/amarillo.<br />
262
Tabla 5.8. Estados de comunicación.<br />
CM AS-interface, comportamiento en caso de fallo de comunicación.<br />
Si falla la tensión del AS-interface, se interrumpe la comunicación entre el sistema<br />
LOGO! Y los módulos de expansión dispuestos a la derecha del modulo de expansión<br />
LOGO! CM AS-i.<br />
Recomendación: Coloque el LOGO CM AS-i en el extremo derecho.<br />
Si se interrumpe la comunicación, las salidas conmutables se desactivan tras<br />
aproximadamente 40 a 100 ms.<br />
5.2.4 FUENTE DE ALIMENTACIÓN ESTÁNDAR DE 24 VDC.<br />
Algunos esclavos necesitan alimentación de 24 VDC estándar, para dar mayor potencia a<br />
los sensores/actuadores conectados a el. Para identificar que esclavos necesitan dicha<br />
alimentación se realiza una inspección ocular, fijándonos en dos aspectos:<br />
Dispone de bornes de conexión en donde haga referencia a algo igual a POWER<br />
EXT.<br />
Dispone de un led indicador de fallo con referencia a algo igual a AUX POWER.<br />
5.2.5 CONECTORES Y CABLES.<br />
Para diferenciar las distintas aplicaciones que pueden tener cada uno de los hilos que<br />
pueden integrar la red, nos podemos encontrar con cables perfilados con los siguientes<br />
colores:<br />
Fig. 5.14. Tipos de cables perfilados AS-i según su aplicación.<br />
263
En cuanto a los conectores, estos se utilizan cuando se quiere conectar un dispositivo<br />
estándar, ya sea sensor o actuador a esclavos del bus AS-i.<br />
Estos conectores están formados por una carcasa y cuatro conexiones. Estas conexiones<br />
pueden tener una finalidad diferentes según el componente aplicado, sensor a dos o a<br />
tres hilos, sensor digital o analógico, etc.<br />
Fig. 5.15. Conector M12 para esclavos AS-i<br />
5.3 FUNCIONAMIENTO DE LA CONSOLA DE CONFIGURACIÓN Y DIAGNOSTICO.<br />
5.3.1 DESCRIPCIÓN TÉCNICA DE LOS EQUIPOS.<br />
Función de cada posición del selector.<br />
La función de cada una de las posiciones del selector giratorio se describe a continuación:<br />
Posición Función<br />
OFF Desconexión manual – Posición del selector en OFF.<br />
ASI V= Indicación de la tensión AS-i y el consumo de corriente AS-i.<br />
ADDR Direccionamiento sin almacenar la configuración del bus.<br />
ADDR+MEM Direccionamiento con almacenamiento de la configuración<br />
del bus.<br />
Profile Leer y escribir el perfil de un esclavo.<br />
Data Leer y escribir datos de/al esclavo.<br />
Parameter Leer y escribir parámetros de esclavo en formato HEX.<br />
Memory Cargar, almacenar, borrar y copiar juego de datos.<br />
COM Parametrizar y activar interface por computadora.<br />
Tabla 5.9. Funciones de la consola de configuración.<br />
Función de cada botón.<br />
Descripción de cada uno de los botones que posee el instrumento frontalmente:<br />
264
Significado de los posibles avisos.<br />
Fig. 5.16. Descripción de la consola de configuración.<br />
Seguidamente se muestra un listado de avisos y la función con su significado:<br />
Aviso Función Significado<br />
coMErr COM Error de transmisión.<br />
dbLAdd ADDR Se ha encontrado una dirección duplicada.<br />
Echo Parameter Parámetro recibido XH.<br />
EMPty Memory (Copy) Copia realizada de la instalación.<br />
Error Data, Parameter Dirección 0: datos y parámetros ilegibles.<br />
Found ADDR Se han reconocido las direcciones de los esclavos.<br />
Hi LoAd ASI V= Carga de corriente por aparato de direccionamiento<br />
demasiado alta.<br />
intErr ASI V= Ninguna fuente de alimentación AS-i en el bus.<br />
MASter ADDR, Profile, Data, Máster activo en el bus.<br />
Parameter, Memory<br />
no ASi ADDR No se ha encontrado ninguna dirección de esclavo.<br />
no out Data El tipo de esclavo no tiene ninguna salida (no<br />
OUTPUT).<br />
no inP Data El tipo de esclavo no tiene ninguna entrada (no<br />
INPUT).<br />
npPArA Parameter No se ha encontrado ningún parámetro.<br />
notEQu Memory (Copy) No se ha encontrado ningún perfil de esclavo<br />
adecuado.<br />
oL ASi V= Sobrecarga VALI > 35 V.<br />
-PoL ASi V= Tensión < -2 V (-PoL parpadea).<br />
PrGErr ADDRE, Profile, Data,<br />
Parameter, Memory<br />
Error de programación.<br />
265
ProG Data, Parameter, Los datos se transfieren hacia el esclavo.<br />
rEAd<br />
Memory (Copy)<br />
ADDR, Profile, Data,<br />
Parameter, Memory<br />
Leyendo Datos.<br />
SEArch ADDR, Data Búsqueda de direcciones de esclavos.<br />
uALbit Data Validación de bit correcto.<br />
uSEnot Data, Profile Dirección 0 no admisible.<br />
uSEonE Memory (Copy) Solo se puede copiar un esclavo, utilizar conector de<br />
direcciones.<br />
Tabla 5.10. Significado de los mensajes que aparecen en la consola de configuración.<br />
5.3.2 LECTURA DEL PERFIL DE UN ESCLAVO.<br />
El perfil de un esclavo sirve como identificador de los diferentes tipos de módulos. Este<br />
identificador esta formado por códigos de E/S e ID. Además, los módulos con la<br />
especificación ampliada (AS-i V2.1) disponen de un código ID1 e ID2. Por tanto, si<br />
aparecen dos valores en hexadecimal quiere decir que el modulo es de especificación no<br />
ampliada y si aparecen cuatro valores en hexadecimal, es con especificación ampliada.<br />
Fig. 5.17. Identificación de los esclavos.<br />
5.3.3 LECTURA Y ESCRITURA DE DATOS DE LOS ESCLAVOS.<br />
La posición del selector “DATA” permite visualizar directamente el estado de las entradas<br />
de cada esclavo y también permite forzar el estado de las salidas de cada esclavo.<br />
Fig. 5.18. Escritura de datos a un esclavo.<br />
En este caso, el display indica que el esclavo examinado dispone de dos entradas,<br />
indicadas por “0”, mostrando que en este momento están desactivadas. Estas dos<br />
entradas se pueden visualizar y en su estado se puede encontrar los siguientes casos:<br />
266
0 – entrada desactivada.<br />
1 – entrada activada.<br />
Para poder visualizar y forzar el estado de las salidas se debe poner la consola en el<br />
estado EDIT.<br />
5.4 CONFIGURACIÓN Y PROGRAMACIÓN DE UNA RED AS-I.<br />
5.4.1 DIRECCIONAMIENTO DE LOS ESCLAVOS MEDIANTE CONSOLA.<br />
Cada esclavo que intervenga en la red AS-i debe tener asignada una dirección distinta<br />
entre ellos y comprendida entre los valores 1 y 31.<br />
El direccionamiento de los esclavos puede realizarse de tres formas diferentes, que son:<br />
Mediante la conexión directa entre la consola de direccionamiento en un esclavo.<br />
Mediante la conexión de la consola de direccionamiento en el propio bus AS-i.<br />
A través de un bloque de función especial programado en el propio PLC.<br />
5.4.1.1 Mediante la conexión directa entre la consola de direccionamiento en un esclavo.<br />
Con esta conexión se asigna una dirección concreta al esclavo que se conecte de forma<br />
directa con la consola. Se puede conectar la consola teniendo el esclavo conectado en el<br />
bus y que el bus este o no conectado al maestro, pudiendo encontrarse el maestro en<br />
funcionamiento o parado, o totalmente independiente del propio bus.<br />
Conexión de la consola a esclavos antiguos.<br />
Se pueden encontrar esclavos de una versión anterior. Para este caso la consola trae una<br />
base con conexión externa. Se debe colocar el esclavo en la base y de esta forma poder<br />
conectarlo a la consola.<br />
Fig. 5.19. Conexión de consola a esclavos antiguos.<br />
267
Conexión de la consola a esclavos modernos.<br />
En este caso los esclavos ya disponen de un conector para enlazar con la consola.<br />
Fig. 5.20. Conexión de consola a esclavos modernos.<br />
5.4.1.2 Mediante la conexión de la consola en el propio bus AS-i.<br />
Si se esta en el caso de que no se pueda acoplar la base que acompaña la consola, ni el<br />
conector, la solución es conectar la consola directamente en los bornes que dispone para<br />
la conexión del bus AS-i.<br />
Fig. 5.21. Conexión de consola directamente a los bornes.<br />
5.4.2 DIRECCIONAMIENTO DE LOS ESCLAVOS CON CONEXIÓN DIRECTA A LA CONSOLA.<br />
Para asignar una dirección a un esclavo, se pueden dar los siguientes casos:<br />
Esclavo sin conectar en el bus AS-i. en este caso la consola se conecta<br />
directamente al esclavo.<br />
Esclavo integrado en el bus. En este caso se tienen tres opciones:<br />
Conectar la consola directamente al esclavo que se le quiere cambiar la<br />
dirección. Aquí, en el momento de la conexión de la consola, el esclavo<br />
queda desconectado del bus momentáneamente mientras la consola esta<br />
conectada.<br />
268
Conectar la consola directamente en un punto del bus, con el que se tiene<br />
la opción de modificar la dirección de cualquier esclavo conectado al bus<br />
AS-i.<br />
Mediante el software STEP 7 a través de comandos dirigidos sobre el propio<br />
maestro AS-i.<br />
En el momento de querer cambiar la dirección del esclavo, se puede encontrar en los<br />
siguientes casos:<br />
Esclavo nuevo, por tanto con la dirección por defecto que es la “0”.<br />
Esclavo que ya tiene una dirección diferente de “0” y que se quiere cambiar.<br />
5.4.2.1 Mediante la conexión de la consola directamente al esclavo:<br />
El proceso a seguir será:<br />
Conectar la consola de direccionamiento al esclavo o al bus, según sea el caso,<br />
mediante el cable incorporado.<br />
Colocar el selector de la consola en la posición “ADDR”.<br />
Accionar el pulsador.<br />
En el display se visualiza la palabra “SEARCH”, que quiere decir que se encuentra<br />
en estado de búsqueda.<br />
Se espera unos segundos y aparece en el display “SET x”, donde “x” es la dirección<br />
actual del esclavo. Ahora, y con las teclas:<br />
Elegimos la dirección que le queremos asignar y una ves se visualiza la nueva<br />
dirección, se confirma presionando:<br />
Seguidamente, se visualiza “PROG” y a continuación “ADDRES x”, en donde “x” es<br />
la nueva dirección asignada.<br />
5.4.2.2 Mediante la conexión de la consola en el propio bus AS-i.<br />
Con esta conexión se consigue asignar una dirección concreta de uno en uno a todos los<br />
esclavos que se encuentren conectados en el bus (cable amarillo).<br />
Si se quiere modificar la dirección de un esclavo conectado al bus, se siguen los siguientes<br />
pasos:<br />
269
Dejar sin alimentación el maestro CP AS-i, apagando la fuente de alimentación del<br />
PLC.<br />
Conectar la consola de direccionamiento directamente en los cables del bus.<br />
Colocar el selector de la consola en la posición “ADDR”<br />
Accionar el pulsador:<br />
En el display se visualiza la palabra “SEARCH”, que quiere decir que se encuentra<br />
en estado de búsqueda.<br />
Se espera unos segundos y aparece en el display “USE x”, además de las<br />
direcciones de todos los esclavos encontrados en el bus, “x” es la dirección del<br />
primer esclavo encontrado. Ahora, y con las teclas:<br />
Se elige el esclavo al cual se le quiere modificar su dirección. Se confirma<br />
accionando el pulsador:<br />
La dirección del esclavo aparece intermitente en el campo de direcciones, lo que<br />
quiere decir que aparece en el display “SET x”, donde “x” es la dirección actual del<br />
esclavo. Ahora, y con las teclas:<br />
Se elige la dirección que se quiere asignar y una ves se visualice la nueva dirección,<br />
se confirma presionando:<br />
Seguidamente, se visualiza “PROG” y a continuación “USE x” donde “x” es la<br />
dirección nueva asignada.<br />
Si se encuentran dos o más esclavos con la misma dirección en el bus, el display de la<br />
consola muestra “DBLADD”, y la dirección correspondiente aparece de forma<br />
intermitente.<br />
5.4.2.3 Mediante el envió de comandos desde STEP 7 al maestro AS-i.<br />
En este caso se debe tener completamente formada y configurada, en el maestro, la red<br />
AS-i y utilizando un bloque protegido FC7 “ASI_3432” de Siemens especifico para su<br />
utilización en el bus AS-i, enviado al PLC desde STEP 7, cabe la posibilidad de poder,<br />
además de otras muchas aplicaciones, modificar el numero de estación de cualquier<br />
esclavo conectado en el bus.<br />
270
5.4.3 MONTAJE DE LA RED AS-I.<br />
5.4.3.1 Conexión del maestro AS-i.<br />
El maestro AS-i CP dispone de cuatro bornes que son los únicos a utilizar, estos son:<br />
Conexión + bus AS-i, cable marrón<br />
Conexión - bus AS-i, cable azul<br />
Conexión + bus AS-i, cable marrón<br />
Conexión - bus AS-i, cable azul<br />
Internamente en el CP se encuentran puenteados dos a dos los bornes. Esto permite<br />
poder conectar por un lado el bus AS-i al que se conectan todos y cada uno de los esclavos<br />
y por otro lado el bus As-i para la conexión de la fuente de alimentación AS-i.<br />
Fig. 5.22. Conexión del cable AS-i<br />
5.4.3.2 Conexión de la fuente de alimentación AS-i.<br />
La conexión de la fuente de alimentación AS-i se compone de los bornes de entrada para<br />
la conexión a 220 VAC y unos bornes de salida con la tensión correspondiente a la del bus<br />
AS-i, que es aproximadamente de 31 V.<br />
El cable amarillo del bus AS-i que corresponde a datos + alimentación<br />
parte de la fuente de alimentación AS-i, en donde ese cable<br />
compuesto de dos hilos, se conectará:<br />
Hilo Marrón: Borne positivo (+)<br />
Hilo Azul: Borne negativo (-)<br />
5.4.3.3 Conexión de una fuente de alimentación estándar de 24 VDC.<br />
En algunos casos, los esclavos necesitan ser alimentados independientemente al bus As-i,<br />
de una alimentación auxiliar de 24 VDC, para ello se utiliza una fuente de alimentación<br />
estándar de 24 VDC de tensión de salida.<br />
271
Puede ser que el esclavo que necesite de esta alimentación auxiliar tenga un tipo de<br />
conexión:<br />
Por sistema vampiro.<br />
Mediante bornes de conexión.<br />
En cualquier caso se utiliza el cable perfilado de color negro en donde se respeta la<br />
polaridad la cual es idéntica del bus AS-i, es decir:<br />
Cable marrón. Polaridad positiva [+].<br />
Cable azul. Polaridad negativa [-].<br />
5.4.3.4 Conexión de una tensión auxiliar de 220 VAC.<br />
También se puede dar el caso en el que algún esclavo necesite ser alimentado<br />
independientemente al bus AS-i, de una alimentación auxiliar de 220 VAC. Para ello se<br />
utiliza cualquier punto en donde se tenga una tensión como la necesitada. Puede ser que<br />
el esclavo que necesite de esta alimentación auxiliar tenga un tipo de conexión:<br />
Por sistema vampiro.<br />
Mediante bornes de conexión.<br />
En cualquier caso se utiliza el cable perfilado de color rojo.<br />
5.4.3.5 Conexión de los esclavos.<br />
La conexión de los esclavos al bus AS-i puede ser diferente dependiendo de los esclavos<br />
con los que se cuente. Hay dos tipos de conexión:<br />
Directa por el sistema vampiro.<br />
Mediante bornes de conexión.<br />
En los módulos compactos, tanto de la serie K45 como de la serie K60, y otros como la<br />
botonera, el final de carrera, pueden realizar su conexión al bus mediante el sistema<br />
vampiro. Mientras que otros como los modelos Slimline, módulo contador, monitor de<br />
seguridad, etc. su conexión pasa a ser mediante bornes.<br />
Fig. 5.23. Conexión de los esclavos al bus AS-i.<br />
272
En cualquier caso se debe respetar la polaridad desde la fuente de alimentación AS-i.<br />
En el caso de los esclavos con conexión por bornes, tan solo habrá que fijarse en la parte<br />
frontal del mismo en donde aparece la conexión que corresponde a cada borne.<br />
Para en caso de esclavos con el sistema vampiro de la nueva versión, se observa, en la<br />
parte posterior del mismo, la existencia de una serie de clavos que son los que pinchan<br />
sobre el cable perfilado, dependiendo del esclavo elegido hay dos tipos, estos son los que<br />
necesitan:<br />
• Únicamente cable de datos (cable amarillo).<br />
• Cable de datos (cable amarillo), más cable de alimentación auxiliar (color negro).<br />
Al fijarse en la parte posterior de un esclavo se puede observar la disposición de los<br />
diferentes pinchos para clavar en el cable, tanto del bus AS-i (amarillo) como para el de<br />
alimentación auxiliar (cable negro).<br />
Fig. 5.24. Conexión de los esclavos al cable AS-i por método vampiro.<br />
A continuación y mediante gráficos se refleja las diferentes posibilidades de conexión con<br />
las que puede contar un esclavo AS-i.<br />
Esclavos con necesidad del cable de datos únicamente.<br />
Fig. 5.25. Posición del cable AS-i para conexión a esclavo.<br />
273
Esclavos con necesidad del cable de datos y cable de alimentación auxiliar.<br />
Fig. 5.26. Posición del cable AS-i y de alimentación para conexión a esclavo.<br />
Una vez que se conoce el tipo de conexión que se debe realizar a cada esclavo, se procede<br />
a su montaje, para ello se siguen los siguientes pasos:<br />
a) Pasar por la vía correspondiente tanto el cable de bus (amarillo), como el cable de<br />
alimentación auxiliar (negro) sobre la base del esclavo.<br />
Fig. 5.27. Comparación de conexión de cable AS-i entre V2.0 y V2.1.<br />
b) Colocar el esclavo sobre la base, apretando levemente sobre la base.<br />
Fig. 5.28. Colocación de base.<br />
274
c) Apretar los tornillos para fijar el esclavo a la base y para asegurar las conexiones<br />
tipo vampiro sobre los cables.<br />
Fig. 5.29. Fijación de cable con esclavo.<br />
5.5 INSTALACIÓN Y CONFIGURACIÓN DEL MAESTRO AS-I.<br />
5.5.1 FUNCIONAMIENTO BÁSICO DEL CP 243-2.<br />
El modulo CP 243-2 es una tarjeta maestro AS-i para el PLC S7-200, posee protección IP20.<br />
Ambos, el CP y el PLC pueden ser usados independientemente del otro.<br />
El CP 243-2 se puede instalar en el sistema de automatización S7–200 (CPUs 22x) en todos<br />
los slots (ranuras) previstos para módulos de expansión.<br />
El CP 243–2 es considerado por la CPU S7–22x como dos módulos de expansión (un<br />
módulo digital 8ED/8SD y un módulo analógico 8EA/8SA).<br />
La técnica en que está estructurado el CP 243–2 equivale a la de un módulo de expansión<br />
estándar para S7–200.<br />
5.5.2 PANEL FRONTAL.<br />
Zona de conexiones, de visualización y de mando.<br />
A través del panel frontal se tiene acceso a todos los elementos de conexión,<br />
visualización/ indicación y mando del CP 243–2. Las zonas de conexiones y mando están<br />
cubiertas por una tapa frontal durante el funcionamiento.<br />
275
Fig. 5.30. Panel frontal de CP 243-2.<br />
Conexiones:<br />
El CP 243-2 posee las siguientes conexiones:<br />
Dos conexiones al cable AS-i (Puenteadas internamente).<br />
Una conexión para tierra de funcionamiento.<br />
Fig. 5.31. Conexión de cable AS-i a modulo CP 243-2<br />
5.5.3 MODOS DE FUNCIONAMIENTO DEL CP 243–2.<br />
5.5.3.1 Modo estándar.<br />
El programa de usuario accede a los datos útiles de los esclavos AS–i y a los datos de<br />
diagnóstico del CP 243–2. La programación es sencilla y resulta suficiente para la mayoría<br />
de las soluciones de automatización. En el modo estándar no se transmiten a los esclavos<br />
comandos ni parámetros especiales. Este modo se ajusta al perfil M0 de la especificación<br />
de maestro AS–i.<br />
276
5.5.3.2 Modo extendido.<br />
El programa de usuario utiliza la interfaz de comandos del CP 243–2. Con esto está a<br />
disposición del programador de PLC todo el volumen de funciones posible con el sistema<br />
AS-i. En especial están disponibles las llamadas de maestro AS–i (p. ej., parametrización de<br />
los esclavos). Este modo se ajusta al perfil M1 de la especificación de maestro AS–i.<br />
5.5.4 SIGNIFICADO DE LOS LEDs.<br />
En la parte frontal del CP 243–2 se encuentran dos filas de diodos luminiscentes. Los<br />
diodos CM, AUP, CER, APF, PWR y SF de la fila superior representan la indicación de<br />
estado. El LED B señaliza esclavos B. Se enciende adicionalmente cuando, estando<br />
activada la indicación de esclavos, se indican esclavos B.<br />
Los primeros cinco diodos de la fila inferior indican los esclavos conectados (indicación de<br />
esclavos). Los tres diodos restantes señalizan el grupo de esclavos.<br />
Si están apagados todos los diodos de indicación de grupos, está activa la indicación de<br />
estado, lo que significa que los diodos CM, AUP, CER, APF, PWR y SF indican el estado del<br />
CP 243–2. Si está encendido al menos uno de los diodos de indicación de grupos, se apaga<br />
la indicación de estado (excepción: diodo “PWR” encendido) y está activa la indicación de<br />
esclavos.Los diodos tienen el siguiente significado:<br />
Tabla 5.11. Significado de los diodos LED del CP 243-2.<br />
277
5.5.5 INDICACIÓN DE ESCLAVOS.<br />
El cambio al modo de indicación de esclavos tiene lugar apretando el pulsador DISPLAY; el<br />
paso de un grupo a otro se consigue apretando de nuevo el pulsador DISPLAY.<br />
5.5.5.1 Propiedades de la indicación de esclavos.<br />
Si el CP 243–2 se encuentra en el modo de configuración, se indican todos los esclavos AS–<br />
i detectados. Si se encuentra en el modo protegido, se indican todos los esclavos AS–i<br />
activos.<br />
En el modo protegido, los esclavos AS–i fallados o existentes pero no configurados son<br />
indicados al destellar el diodo correspondiente.<br />
5.5.5.2 Estados de indicación en detalle.<br />
Los esclavos AS–i son indicados en grupos de cinco. Los tres diodos señalizadores de grupo<br />
indican con una codificación binaria, cuál de los grupos de cinco es visualizado. Los cinco<br />
diodos de la indicación de esclavos indican entonces los esclavos AS–i detectados o activos<br />
dentro de este grupo.<br />
Para constatar qué esclavos están activos, busque el grupo de cinco (la fila) que presente<br />
casillas en correspondencia con los diodos de grupo encendidos. Los diodos de la<br />
iniciación actualmente encendidos determinan qué esclavos está justamente activos<br />
dentro de ese grupo.<br />
Si se visualiza un grupo de esclavos B, se enciende adicionalmente el diodo “B”.<br />
5.5.5.3 Identificación de esclavo conectado mediante los LED.<br />
Puede ver lo siguiente en la representación:<br />
el 2º diodo de grupo esta encendido, lo que significa la 2ª fila de arriba (equivale a<br />
21 = 2DEC; 2º grupo de cinco; esclavos 5–9).<br />
Si dentro de la indicación de esclavos están encendidos además el 2º y el 4º diodo,<br />
esto significa que los esclavos 6 y 8 están activos.<br />
Si además está encendido el diodo “B”, esto significa en este ejemplo que están<br />
activos los diodos 6B y 8B.<br />
278
5.5.6 MODOS DE OPERACIÓN.<br />
Fig. 5.32. Verificación de esclavos conectados a la red.<br />
El CP 243-2 dispone de dos modos de operación, estos son:<br />
Modo configuración.<br />
Modo protegido.<br />
5.5.6.1 Modo configuración.<br />
El modo de configuración sirve para la puesta en servicio de una instalación AS–i. Si el CP<br />
243–2 se encuentra en el modo de configuración (indicador CM encendido), puede<br />
intercambiar datos con cualquier esclavo AS–i conectado al cable AS–i (a excepción del<br />
esclavo AS–i con la dirección ‘0’). Nuevos esclavos AS–i agregados son detectados<br />
inmediatamente por el maestro, son activados y se incorporan al intercambio cíclico de<br />
datos.<br />
Una vez terminada la fase de puesta en servicio, el CP se puede conmutar al modo<br />
protegido por medio del pulsador SET. Con esto se configuran al mismo tiempo los<br />
esclavos AS–i activos en ese momento. Los datos siguientes se almacenan entonces en<br />
forma no volátil en el CP:<br />
Las direcciones de los esclavos AS–i.<br />
Los ID–Codes (ID–Code, Extended ID1–Code, Extended ID2–Code).<br />
La configuración de E/S (entradas/salidas).<br />
Los parámetros actuales de los esclavos.<br />
279
5.5.6.2 Modo protegido.<br />
En el modo protegido, el CP 243-2 sólo intercambia datos con los esclavos AS-i<br />
configurados. “Configurado” significa que las direcciones de esclavos y los datos de<br />
configuración almacenados en el CP 243-2 coinciden con los valores de los esclavos AS-i<br />
existentes.<br />
5.5.7 PREPARAR LA CONFIGURACIÓN DEL CP 243-2.<br />
Asegure los estados siguientes:<br />
La CPU S7–22x tiene que estar en STOP (PLC_RUN=0).<br />
El CP 243–2 y todos los esclavos AS–i han de estar conectados a AS–Interface y tienen<br />
que ser abastecidos de tensión por la fuente de alimentación AS–i.<br />
5.5.7.1 Realizar la configuración.<br />
1. Con el pulsador DISPLAY, conmute el visualizador del CP al modo “Indicación de<br />
estado” (estado básico).<br />
2. Compruebe si el CP se encuentra en el modo de configuración. (Diodo ”CM”<br />
encendido). De no ser así, conmute el CP 243–2 al modo de configuración con el<br />
pulsador SET.<br />
3. Por conmutación a la indicación de esclavos con el pulsador DISPLAY puede<br />
comprobar si existen todos los esclavos conectados a AS–Interface.<br />
4. Apriete el pulsador SET. Con esto se configura el CP 243–2.<br />
Al mismo tiempo, el CP se conmuta al modo protegido; se apaga el diodo ”CM”.<br />
El diodo “CER” también se apaga, ya que, después de configurar, la “configuración<br />
teórica” almacenada en el CP coincide con la “configuración real” existente en AS–<br />
Interface.<br />
5. Pasar la CPU del PLC de nuevo al modo RUN/RUN-P, observando que si todo es<br />
correcto no se tendrá ningún fallo de sistema (indicador SF apagado) ni en la CPU<br />
ni en el CP.<br />
Otras consideraciones:<br />
Tan solo es posible cambiar del modo de configuración al modo protegido si no<br />
hay conectado al bus AS-i ningún esclavo AS-i con la dirección ‘0’.<br />
Si está conectado un esclavo con la dirección ‘0’, al accionar el pulsador SET el CP<br />
enciende el led SF (System fail) de error del sistema.<br />
Si se realiza una configuración por pulsador cuando no hay tensión en el bus AS-i,<br />
el CP enciende el led APF de fallo en la tensión del bus AS-i.<br />
5.5.8 SEÑALIZACIÓN DE ESCLAVOS.<br />
Una vez realizado todo el montaje del cableado de la red, y haber configurado el maestro<br />
AS-i de forma que reconozca a todos los esclavos conectados y conocer si existe algún<br />
error en alguno de ellos o del bus o del cable de alimentación auxiliar, puede que aparezca<br />
algún error que puede ser reflejado tanto en el CP 243-2 como en el propio esclavo.<br />
280
Si existiera algún error en alguno de los esclavos localizados, el indicador del número<br />
correspondiente a la dirección del esclavo erróneo se iluminará de forma intermitente,<br />
esto puede suceder en casos como:<br />
Esclavos con dirección duplicada.<br />
Esclavos defectuosos.<br />
Si apareciera algún error, antes de continuar se deberá reparar el mismo y que se deberá<br />
actuar de forma diferente según sea el error producido.<br />
También puede darse el caso de que al accionar el pulsador SET el maestro AS-i no pase al<br />
modo configuración (CM), si esto sucediera es que hay algún esclavo con la dirección “0”,<br />
por tanto se deberá de modificar la dirección con la consola antes de accionar de nuevo el<br />
pulsador SET del maestro AS-i.<br />
En el caso de existir un error en el esclavo, éste lo indicará mediante sus propios<br />
indicadores luminosos, indicadores que pueden ser diferentes en cada esclavo:<br />
Fig. 5.33. Indicadores de error en los esclavos.<br />
Esto indica que, como norma general los diferentes indicadores de los que disponga el<br />
esclavo deben lucir de color verde, indicando que no existen errores en el esclavo.<br />
5.6 CONEXIONADO DE DISPOSITIVOS DE E/S ESTÁNDAR A LOS ESCLAVOS AS-I.<br />
Según sea la aplicación a realizar se necesita una serie de componentes que se tendrán<br />
que conectar a los esclavos, elementos como pueden ser:<br />
Pulsadores.<br />
Detectores.<br />
Finales de carrera.<br />
Pilotos de señalización.<br />
Electro válvulas.<br />
…/…<br />
281
La distribución de contactos de los conectores hembra M12 en módulos de usuario<br />
cumple la norma IEC 947-5-2.<br />
Fig. 5.34. Distribución de conectores hembra M12 en módulos de usuario.<br />
5.6.1 CONEXIÓN DE SENSORES/ACTUADORES ESTÁNDAR MEDIANTE MÓDULOS AS-I.<br />
Sensor de dos hilos PNP.<br />
Sensor de tres hilos PNP.<br />
Sensor estándar.<br />
282
Sensor antivalente (PNP que realiza la operación lógica O exclusiva).<br />
Este sensor tan sólo puede conectarse al módulo de entradas 2 x 2 entradas. No es<br />
posible la conexión a un módulo de 4E.<br />
Actuador estándar.<br />
En módulos con EEMS (interface electromecánica ampliada) desaparece el conector 5<br />
para la alimentación eléctrica externa. Esta se alimenta a través del módulo de<br />
acoplamiento.<br />
Para los módulos esclavos analógicos las diferentes conexiones posibles pueden ser:<br />
283
Fig. 5.35. Conexiones posibles para esclavos analógicos.<br />
284
5.7 CREACIÓN DE UN PROYECTO EN STEP 7 MICRO/WIN.<br />
5.7.1 AUTÓMATA PROGRAMABLE S7-200.<br />
El PLC de la serie S7-200 necesita de una tarjeta conectada al propio bus de la CPU como<br />
un maestro AS-i, ej. el CP 243-2, que controla todos los esclavos AS-i conectados al mismo.<br />
El intercambio de datos entre el programa de usuario y los datos de los esclavos AS-i a<br />
través del CP 243-2, depende del tipo de esclavo que se tenga en el bus As-i, éstos pueden<br />
ser:<br />
Esclavos estándar o esclavos A de tipo binario a través de la periferia de E/S de la<br />
CPU del PLC.<br />
Esclavos B de tipo binario por lectura o escritura mediante un bloque de función.<br />
Esclavos AS-i analógicos para la lectura o escritura mediante un bloque de función.<br />
A través del programa de usuario, se accede a valores binarios de esclavos AS–i estándar o<br />
de esclavos a través de determinados comandos de periferia de STEP 7 Micro/Win.<br />
El CP 243–2 asigna cuatro bits (llamado nibble) a cada esclavo estándar o A conectado al<br />
cable AS–i. El PLC puede acceder a este nibble con escritura (datos de salida de esclavo) y<br />
con lectura (datos de entrada de esclavo). De este modo se pueden activar también<br />
esclavos bidireccionales con E/S.<br />
Los cuatro primeros bits de entrada (primer nibble) están reservados. Los cuatro primeros<br />
bits de salida (primer nibble) no tienen relevancia para el CP 243–2.<br />
5.7.1.1 Configuración del hardware.<br />
Para parametrizar el bus AS-i en un proyecto de automatización mediante el uso de la red<br />
AS-i se utiliza el asistente AS-i que se incluye en la versión 3.2 de STEP 7 Micro/Win, así<br />
como, en las versiones posteriores.<br />
Para la utilización de este asistente se deben seguir una serie de pasos los cuales se<br />
brindan a continuación.<br />
5.7.2 ASISTENTE AS-I DE STEP 7 MICRO/WIN.<br />
Para utilizar el asistente ASi, proceda de la manera siguiente:<br />
1. Elija el comando de menú Herramientas > Asistente ASi, o bien, en la barra de<br />
navegación, haga clic en el icono del asistente ASi , o bien, desplácese a la<br />
carpeta "Asistentes" en el árbol de operaciones y abra el asistente o una configuración<br />
existente.<br />
285
2. Para acceder a la siguiente pantalla del asistente ASi, haga clic en el botón<br />
"Siguiente>".<br />
3. Para concluir la configuración en el asistente, haga clic en el botón "Finalizar".<br />
En la pantalla inicial puede indicar si desea:<br />
Cambiar las direcciones de esclavos ASi<br />
Si desea configurar la red de esclavos ASi, programando las direcciones almacenadas en<br />
los esclavos ASi. Para programar las direcciones de los esclavos se deberá haber<br />
establecido la comunicación entre STEP 7Micro/Win, una CPU S7200 conectada a un<br />
módulo maestro CP2432 ASi y la red de esclavos ASi.<br />
Configurar el proyecto para mapear los esclavos ASi<br />
El asistente ASi ayuda a crear la lógica del proyecto STEP 7Micro/Win necesaria para<br />
transferir datos entre el programa de usuario y los esclavos ASi. Además, asigna símbolos<br />
mapeados a las direcciones ASi de las entradas y salidas.<br />
Esta sección del asistente se puede utilizar online u offline (es decir, sin estar conectada<br />
una CPU S7200, un CP2432 o una red de esclavos). Si el asistente se utiliza online, puede<br />
proporcionar información del módulo CP2432 y efectuar comparaciones con la red ASi.<br />
Fig. 5.36. Asistente AS-i en STEP 7 Micro/Win.<br />
286
5.7.2.1 Cambiar direcciones de esclavos ASi.<br />
Configure la red de esclavos ASi programando las direcciones de red almacenadas en los<br />
esclavos ASi. Para programar las direcciones de los esclavos se deberá haber establecido<br />
la comunicación entre STEP 7Micro/Win, una CPU S7200 conectada a un módulo<br />
maestro CP2432 ASi y la red de esclavos ASi.<br />
Seleccionar módulo: Indique el módulo CP2432 y la red ASi a la que está<br />
conectado el esclavo. La CPU 222 S7200 puede controlar dos módulos ASi<br />
CP2432, en tanto que las CPUs 224 y 226 pueden controlar hasta tres módulos<br />
ASi CP2432. Cada módulo CP2432 puede controlar una red ASi.<br />
Seleccionar esclavo: El esclavo debe existir en la red antes de poder cambiar su<br />
dirección. Seleccione el esclavo cuya dirección desea editar. En la lista desplegable<br />
figuran todos los esclavos conectados al módulo maestro.<br />
Nueva dirección: Puede cambiar :<br />
Una dirección de esclavo ASi estándar (0 31) por otra dirección estándar (0 31).<br />
En este caso se desactivarán las casillas de verificación "Dirección A" y "Dirección<br />
B".<br />
Una dirección A ampliada (A0 A31) por otra dirección A ampliada (A0 A31)<br />
En este caso, no active la casilla de verificación "Dirección B".<br />
Una dirección A ampliada (A0 A31) por una dirección B ampliada (B1 B31)<br />
En este caso, active la casilla de verificación "Dirección B".<br />
Una dirección B ampliada (B1 B31) por otra dirección B ampliada (B1 B31)<br />
En este caso, no active la casilla de verificación "Dirección A".<br />
Una dirección B ampliada (B1 B31) por una dirección A ampliada (A0 A31)<br />
En este caso, active la casilla de verificación "Dirección A".<br />
Botón "Cambiar": Haga clic en el botón "Cambiar" para editar la dirección antigua y<br />
guardar la nueva dirección de red en el esclavo indicado.<br />
Fig. 5.37. Cambiar direcciones de esclavos AS-i.<br />
287
5.7.2.2 Mapear esclavos ASi.<br />
El asistente ASi compila el programa y conmuta al modo de direccionamiento<br />
simbólico antes de comenzar con el proceso de configuración. Asimismo, comprueba<br />
el tipo de CPU seleccionado para el proyecto. El tipo y la versión de CPU actual debe<br />
soportar módulos ASi.<br />
El asistente ASi está disponible para la 2a generación de CPUs que soportan las<br />
operaciones BIR y BIW (MOV_BIR y MOV_BIW en KOP/FUP).<br />
Si el proyecto contiene configuraciones ASi creadas con STEP 7 Micro/Win, deberá<br />
indicar que desea modificar una de ellas, o bien crear una nueva configuración antes<br />
de continuar con el PASO 4.<br />
El asistente le solicita que introduzca las informaciones siguientes:<br />
1 Definir la configuración ASi a editar.<br />
2 Transferir una configuración existente.<br />
3 Comparar una configuración existente con la red ASi actual.<br />
4 Indicar el slot del módulo ASi.<br />
5 Definir las direcciones del módulo.<br />
6 Indicar los tipos de esclavos.<br />
7 Indicar los esclavos digitales.<br />
8 Indicar los esclavos analógicos.<br />
9 Asignar memoria a la configuración.<br />
10 Generar los componentes del proyecto.<br />
PASO 1 Definir la configuración ASi a editar.<br />
Indique la configuración que desea editar.<br />
Fig. 5.38. Definir configuración a editar.<br />
Si no existen configuraciones, este cuadro de diálogo no aparecerá, por lo que deberá<br />
continuar con el PASO 4. Si el proyecto contiene configuraciones ASi, podrá modificar una<br />
de ellas seleccionando la respectiva posición del módulo, o bien crear una nueva<br />
configuración. Si desea crear una nueva configuración, continúe con el PASO 4.<br />
288
PASO 2 Transferir una configuración existente.<br />
Si desea editar una configuración existente, puede transferirla a un módulo diferente, o<br />
bien borrarla del proyecto.<br />
Fig. 5.39. Transferir una configuración existente.<br />
PASO 3 Comparar una configuración existente con la red ASi actual.<br />
Si no desea desplazar una configuración existente a un módulo diferente, podrá comparar<br />
la configuración existente con la configuración online actual. A este efecto, haga clic en<br />
"Siguiente>" y después en el botón "Comparar online".<br />
Fig. 5.40. Comparar una configuración existente con la red actual.<br />
Comparar online:<br />
Si hace clic en el botón "Comparar online", la configuración ASi contenida en el proyecto<br />
se comparará con los esclavos físicos (es decir, los que forman parte de la red ASi real).<br />
La función "Comparar online" indica si hay:<br />
Esclavos configurados que concuerdan con los esclavos físicos.<br />
Esclavos configurados diferentes a los esclavos físicos.<br />
Esclavos configurados en el proyecto pero que faltan en la red.<br />
Esclavos físicos no contenidos en la configuración del proyecto.<br />
289
Actualizar:<br />
Si hace clic en el botón "Actualizar", el asistente ASi actualizará la configuración del<br />
proyecto, incluyendo en ella los esclavos físicos.<br />
Efectos de la función "Actualizar":<br />
Si un esclavo no está contenido en el proyecto, se agregará a la configuración.<br />
Si un esclavo físico difiere del esclavo configurado, se reemplazará el esclavo<br />
contenido en el proyecto.<br />
Si los esclavos concuerdan, no se efectuará ningún cambio en la configuración.<br />
Si los offsets de la dirección E/S del módulo son diferentes, se actualizará el proyecto.<br />
PASO 4 Indicar el slot del módulo ASi<br />
Fig. 5.41. indicar el slot del modulo AS-i.<br />
Haga clic en el botón "Leer módulos" para leer automáticamente la posición de los<br />
módulos CP2432 ASi instalados.<br />
Si la comunicación se establece correctamente, el asistente mostrará una lista de todos los<br />
módulos ASi conectados a la CPU. Puede elegir uno de estos módulos "online", o bien<br />
seleccionar una posición de módulo que no figure en la lista (es decir, un módulo<br />
"offline").<br />
Al seleccionar uno de los módulos online, las direcciones de E/S de ese módulo se<br />
cargarán en la siguiente pantalla del asistente. Éste intenta comunicarse entonces con el<br />
módulo online seleccionado para obtener información adicional de configuración.<br />
290
PASO 5 Definir las direcciones del módulo.<br />
Fig. 5.42. Definir las direcciones del modulo.<br />
Nota: Si selecciona un módulo online en el paso anterior, las direcciones ya se habrán<br />
cargado y los demás campos aparecerán atenuados.<br />
Para definir la dirección inicial de las áreas de direccionamiento deberá indicar:<br />
El tipo de CPU S7200 utilizado.<br />
El slot del CP2432 en la CPU S7200.<br />
Los demás tipos de módulos instalados en la CPU S7200.<br />
PASO 6 Indicar los tipos de esclavos.<br />
Fig. 5.43. Indicar los tipos de esclavos.<br />
Si desea configurar un módulo online, el módulo CP determina los tipos de esclavos<br />
integrados en la red. Por tanto, no es necesario que introduzca esta información<br />
manualmente.<br />
Si desea configurar un módulo offline deberá indicar los tipos de esclavos de la red.<br />
Si desea configurar esclavos analógicos, active la casilla de verificación "Esclavos<br />
analógicos, perfil 7.3/7.4" para que la pantalla de configuración de estos esclavos se<br />
visualice luego en el asistente.<br />
Puede seleccionar un número cualquiera de tipos de esclavos que desee controlar en la<br />
red. Elija una de las opciones siguientes:<br />
Esclavos digitales estándar—antiguo modo de direccionamiento (031)<br />
291
Esclavos digitales con modo de direccionamiento ampliado (esclavos A)—nuevo<br />
modo de direccionamiento ampliado para esclavos A (0A31A)<br />
Esclavos digitales con modo de direccionamiento ampliado (esclavos B)—nuevo<br />
modo de direccionamiento ampliado para esclavos B (1B31B)<br />
Esclavos analógicos, perfil 7.3/7.4—soporte del nuevo perfil 7.3/7.4<br />
PASO 7 Indicar los esclavos digitales.<br />
Fig. 5.44. Indicar los esclavos digitales.<br />
Puede editar la tabla de los esclavos digitales conectados a la red si ha activado la casilla<br />
"Esclavos digitales" en la pantalla anterior del asistente.<br />
La tabla contiene una columna para todas las direcciones posibles de los esclavos. La<br />
primera fila de la tabla muestra los diferentes tipos de esclavos. En las filas restantes se<br />
visualizan las configuraciones de E/S de los esclavos seleccionados, pudiendo introducir<br />
allí nombres simbólicos para esas E/S.<br />
En modo online se visualizan en la tabla los esclavos digitales configurados actualmente en<br />
la red ASi. No es necesario que edite la configuración de los esclavos en esta tabla. Sin<br />
embargo, puede agregar esclavos o modificar los nombres simbólicos predefinidos que se<br />
han asignado a todas las E/S digitales configuradas en la red.<br />
En modo offline no se visualizan informaciones acerca de los esclavos digitales. En la tabla<br />
debe indicar los tipos de esclavos digitales conectados a la red y definir la configuración de<br />
E/S de cada uno de ellos. Cuando agregue esclavos a la tabla, se asignarán nombres<br />
simbólicos predefinidos a todas las E/S digitales configuradas en la red. Puede editar los<br />
nombres simbólicos que proponga el asistente.<br />
Para agregar una configuración de esclavo:<br />
1. Haga doble clic en la celda de configuración de E/S correspondiente a la dirección<br />
del esclavo.<br />
2. Seleccione en la lista la configuración de esclavo deseada.<br />
292
Notas:<br />
Los nombres simbólicos repetidos se indican con un subrayado verde ondulado.<br />
Los nombres que contengan símbolos no válidos (p. .ej. !@) se señalan en color<br />
rojo. No será posible avanzar a la pantalla siguiente si no se han eliminado los<br />
nombres repetidos, no válidos o vacíos.<br />
Los nombres simbólicos genéricos de las E/S digitales se asignan de la siguiente<br />
forma:<br />
Esclavos digitales estándar Sintaxis de las direcciones:<br />
Símbolos de las entradas: DI_<br />
Símbolos de las salidas: DQ_<br />
Esclavos A digitales<br />
Símbolos de las entradas: DIA_<br />
Símbolos de las salidas: DQA_<br />
Esclavos B digitales<br />
Símbolos de las entradas: DIB_<br />
Símbolos de las salidas: DQB_<br />
Ejemplo:<br />
El símbolo de la primera entrada del esclavo #1A (esclavo A) en el slot 0 es:<br />
DI01A_1<br />
El símbolo de la tercera entrada del esclavo #15 (esclavo estándar) en el slot 0 es:<br />
DI015_3<br />
El símbolo de la segunda salida del esclavo #1B (esclavo B) en el slot 0 es:<br />
DQ01B_2<br />
PASO 8 Indicar los esclavos analógicos<br />
Fig. 5.45. Indicar los esclavos analógicos.<br />
293
Puede editar la tabla de esclavos analógicos conectados a la red si:<br />
El asistente está en modo online y se han detectado esclavos analógicos en la red.<br />
Ha indicado que desea configurar tipos de esclavos analógicos en la pantalla anterior<br />
del asistente.<br />
La tabla contiene una columna para todas las direcciones posibles de los esclavos. La<br />
primera fila de la tabla muestra los diferentes tipos de esclavos. En las filas restantes se<br />
visualizan las configuraciones de E/S de los esclavos seleccionados, pudiendo introducir<br />
allí nombres simbólicos para esas E/S.<br />
En modo online se visualizan en la tabla los esclavos analógicos configurados actualmente<br />
en la red ASi. No es necesario que edite la configuración de los esclavos en esta tabla. Sin<br />
embargo, puede agregar esclavos o modificar los nombres simbólicos predefinidos que se<br />
han asignado a todas las E/S digitales configuradas en la red.<br />
En modo offline no se visualizan informaciones acerca de los esclavos analógicos en la<br />
tabla. Debe indicar los tipos de esclavos analógicos conectados a la red y definir la<br />
configuración de E/S de cada uno de ellos. Cuando agregue esclavos a la tabla, se<br />
asignarán nombres simbólicos predefinidos a todas las E/S analógicas configuradas en la<br />
red. Puede editar los nombres simbólicos que proponga el asistente.<br />
Para agregar una configuración de esclavo:<br />
1. Haga doble clic en la celda de configuración de E/S correspondiente a la dirección del<br />
esclavo.<br />
2. Seleccione en la lista la configuración de esclavo deseada.<br />
Nota:<br />
Los nombres simbólicos genéricos de las E/S analógicas que propone el asistente se<br />
asignan de la siguiente forma:<br />
Esclavos analógicos<br />
Símbolos de las entradas: AI_<br />
Símbolos de las salidas: AQ_<br />
Ejemplo:<br />
El símbolo del primer canal de entrada del esclavo #1 en el slot 0 es: AI01_1<br />
El símbolo del tercer canal de entrada del esclavo #14 en el slot 0 es: AI014_3<br />
El símbolo del segundo canal de salida del esclavo #1 en el slot 0 es: AQ01_2<br />
294
PASO 9 Asignar memoria a la configuración.<br />
Fig. 5.46. Asignar memoria a la configuración.<br />
El asistente ASi crea bloques de función para el módulo ASi que utilizan una determinada<br />
área de la memoria V de la CPU. Indique la dirección inicial a partir de la cual desea<br />
reservar un bloque de la memoria V.<br />
El tamaño del bloque de memoria depende de lo que haya seleccionado en el asistente.<br />
Puede determinar la dirección de la memoria V, o bien hacer clic en el botón "Proponer<br />
dirección" si desea que el asistente sugiera una dirección que represente un bloque de<br />
tamaño suficiente en la memoria V no utilizado todavía.<br />
PASO 10 Generar los componentes del proyecto.<br />
Fig. 5.47. Generar las componentes del proyecto.<br />
El asistente ASi genera los componentes del proyecto, poniéndolos a la disposición del<br />
programa de usuario. En la pantalla final del asistente se visualizan los componentes del<br />
proyecto solicitados. Antes de poder utilizar esos componentes es preciso cargar en la<br />
CPU la configuración del módulo ASi.<br />
295
5.7.3 COMPONENTES DE PROYECTOS ASI.<br />
En los nombres ASIx, el asistente reemplaza la x por el número de slot del módulo<br />
CP2432 ASi.<br />
Al finalizar los pasos del asistente de configuración, este creara 3 subrutinas dentro del<br />
programa, así como una tabla de símbolos.<br />
Subrutina ASIx_CTRL: Utilice SM0.0 para llamar a esa subrutina en cada ciclo. ASIx_CTRL se<br />
debe ejecutar en cada ciclo para poder procesar la comunicación normal en la red ASi.<br />
Para cada módulo CP2432 utilizado se requiere una operación ASIx_CTRL. La operación<br />
ASIx_CTRL copia los datos de E/S de los esclavos entre los módulos ASi y la memoria V de<br />
la CPU, conforme a lo definido en la tabla de símbolos ASIx_SYM. "Error" contiene el<br />
estado del módulo.<br />
Tabla de símbolos ASIx_SYM : La tabla de símbolos ASIx_SYM se agrega al proyecto. Utilice<br />
estos nombres simbólicos con las operaciones del programa para leer de y escribir en los<br />
esclavos ASi mediante el control del programa.<br />
Las subrutinas ASIx_READ y ASIx_WRITE están previstas para los usuarios con experiencia<br />
que deban poder acceder a los datos de diagnóstico y configuración en el módulo maestro<br />
CP2432.<br />
Subrutina ASIx_READ:<br />
ASIx_READ (subrutina parametrizada) lee datos analógicos del banco especificado del CP y<br />
los deposita en la dirección de la memoria V indicada en DB_Ptr. Esta operación se genera<br />
conforme a la posición del módulo indicada en la configuración del asistente.<br />
"Bank" indica el número de banco en el módulo ASi del que se desea leer.<br />
El parámetro "DB_Ptr" es un puntero a la dirección de la memoria V en la que se deben<br />
copiar los datos del banco. El formato de DB_Ptr es &VBx. Su longitud es 16 bytes.<br />
Ejemplo:<br />
&VB100 = DB_Ptr copia en VW100VW114 las 8 palabras de datos del banco x del módulo<br />
ASi.<br />
Subrutina ASIx_WRITE:<br />
La operación ASIx_WRITE (subrutina parametrizada) escribe datos analógicos de la<br />
dirección de la memoria V que indica DB_Ptr en el banco especificado del CP. Esta<br />
296
operación se genera conforme a la posición del módulo indicada en la configuración del<br />
asistente.<br />
"Bank" indica el número de banco en el módulo ASi en el que desea escribir.<br />
El parámetro "DB_Ptr" es un puntero a los datos de la memoria V que se copiarán en el<br />
banco indicado del CP2432. El formato de DB_Ptr es &VBx. Su longitud es 16 bytes.<br />
Ejemplo:<br />
&VB100 = DB_Ptr copia las 8 palabras de datos de VW100VW114 en el banco x del<br />
módulo ASi.<br />
5.7.4 CÓDIGOS DE ERROR DEL MÓDULO ASI.<br />
Código de error Descripción<br />
0000 Tarea finalizada sin errores.<br />
0081 La dirección ASi del esclavo no es correcta.<br />
0082 El esclavo ASi no está activado (no está en LAS).<br />
0083 Error en el ASinterface.<br />
0084 Comando no permitido en el estado actual del maestro ASi.<br />
0085 Hay un esclavo ASi con la dirección 0.<br />
0086 El esclavo ASi tiene datos de configuración no válidos (E/S o ID).<br />
00A1 El esclavo ASi direccionado no se ha localizado en el ASinterface.<br />
00A2 Hay un esclavo ASi con la dirección 0.<br />
00A3 Un esclavo ASi con la nueva dirección ya existe en el ASinterface.<br />
00A4 La dirección ASi del esclavo no se puede borrar.<br />
00A5 La dirección ASi del esclavo no se puede ajustar.<br />
00A6 La dirección ASi del esclavo no se puede guardar<br />
permanentemente.<br />
00A7 Error de lectura del código ID1 ampliado.<br />
00A8 La dirección de destino no es plausible (p. ej. Una dirección de un<br />
esclavo B se ha utilizado para un esclavo estándar).<br />
00B1 Error de longitud al transferir una cadena conforme al perfil 7.4.<br />
00B2 Error de protocolo al transferir una cadena conforme al perfil 7.4.<br />
00F8 Número o parámetro de tarea desconocido.<br />
00F9 El maestro ASi ha detectado un error de EEPROM.<br />
0x01 Error del módulo maestro ASi: – Módulo en posición incorrecta<br />
– Módulo no configurado<br />
– Otro error del módulo<br />
0x02 La indicación del banco es demasiado larga.<br />
0x03 El módulo maestro ASi no está listo.<br />
0x05 El módulo maestro ASi está ocupado procesando un cambio de<br />
petición o un código de comando.<br />
297
5.8 EJEMPLO DE APLICACIÓN.<br />
La figura siguiente muestra el diseño propuesto para su futura realización por algún grupo<br />
de estudiantes que deseen conocer mas sobre el tema, este diseño cuenta con 4 esclavos,<br />
entre ellos un esclavo inteligente (LOGO! 24RC), una fuente de alimentación estándar, una<br />
fuente AS-i y un maestro AS-i.<br />
Equipo necesario:<br />
Fig. 5.48. Diseño brindado para futura implementación.<br />
Cantidad Equipo<br />
1 PLC S7-200, CPU 224XP<br />
1 Modulo maestro AS-i CP 243-2.<br />
1 LOGO! Power, fuente de alimentación estándar de LOGO de 24 VDC<br />
1 Fuente de alimentación AS-i de 30 VDC.<br />
1 LOGO! 24RC<br />
1 Modulo LOGO! de expansión para comunicación CM AS-interface.<br />
1 Botonera (modelo con 2 pulsadores y un piloto).<br />
1 Esclavo AS-i serie K45 (Modelo con 2 entradas digitales y 2 salidas<br />
digitales).<br />
1 Columna de señalización para redes AS-i (Modelo con 4 pilotos).<br />
1 10 metros de cable AS-i amarillo y 10 metros de cable negro AS-i.<br />
1 Consola de programación para esclavos AS-i.<br />
Tabla 5.12. Equipo necesario para implementación de red AS-i básica.<br />
298
La consola de configuración de esclavos AS-i no es necesaria ya que la configuración se<br />
puede realizar a través del software STEP 7 Micro/Win, aunque esta facilita el proceso de<br />
asignación del número de esclavo.<br />
5.8.1 PROCEDIMIENTO A SEGUIR.<br />
Realizar los pasos indicados:<br />
Conecte a la tensión de alimentación los productos como se muestra en el<br />
diagrama, con la línea de bus AS-i y la línea AS-i para la tensión auxiliar externa<br />
(esta se conectara únicamente a los equipos que necesiten tensión auxiliar<br />
externa).<br />
Direccionado de los esclavos, esto incluye el direccionamiento de LOGO! como<br />
esclavo inteligente, por medio de su modulo de comunicación CM AS-interface.<br />
Asigne las siguientes direcciones con la consola de direccionamiento:<br />
Componente Dirección<br />
Modulo CM AS-interface 3<br />
Esclavo AS-i serie K45 4<br />
Columna de Señalización 5<br />
Botonera 6<br />
Tabla 5.13. Asignación de número de esclavo.<br />
Configure el maestro AS-i.<br />
Conecte la PC al PLC S7-200. Si utiliza el cable PC/PPI deberá seleccionar en STEP7<br />
Micro/Win la correspondiente conexión local (COMx).<br />
Los interruptores DIP del cable PC/PPI deben ser ajustados de la siguiente manera:<br />
Tabla 5.14. Posición de los interruptores del cable PC/PPI.<br />
Verificar la asignación del numero de cada esclavos mediante la ayuda del<br />
asistente AS-i del software STEP 7 Micro/Win.<br />
Seguir todos los pasos de mapeo de esclavos establecidos por el asistente de STEP<br />
7 Micro/Win.<br />
Verificar que se creen las tres subrutinas establecidas por el asistente de mapeo,<br />
así como, la tabla de símbolos.<br />
Diseñar un programa en la ventana principal de Micro/Win con las especificaciones<br />
que se desee, según la función que se quiere que realice la red AS-i.<br />
Conmute la S7-200 CPU a STOP y cargue el programa en la CPU.<br />
Programar el LOGO! 24RC con las funciones que se desea que este realice.<br />
Cambie el PLC a modo RUN.<br />
299
5.8.2 COSTOS DE LA CONSTRUCCION DE UN MODULO DE PRACTICAS BASICO.<br />
Cantidad Equipo Descripción. Código de catalogo.<br />
1 PLC SIMATIC S7- CPU 224XP, ap. Compacto, alimentación DC, 6ES7214-2AD23-0XB0<br />
200.<br />
14 ED dc/10 SD dc, 2EA/1SA, /16 kb prog./10<br />
kb datos, 2 puertos PPI/Freeport.<br />
1 Cable PC/PPI MM Multimaestro, para conexión de S7-200<br />
a interfaz serie del PC, soporta Freeport y<br />
modem GSM.<br />
6ES7901-3CB30-0XA0<br />
1 Software<br />
Micro/Win<br />
Licencia.<br />
+<br />
1 LOGO! Power. 24 VDC, potencia estable, entrada de<br />
alimentación: 100-240 VAC, salida: 24 VDC/4<br />
A<br />
6EP1332-1SH51<br />
1 Paquete de inicio 1 – CP 243-2 Modulo maestro AS-i para S7- 6GK7243-2AX01-0XA0<br />
para redes AS-i 200.<br />
1 - Fuente de alimentación AS-i IP20, 3 A,<br />
115/230 VAC (conmutable).<br />
3RX9 501-0BA00<br />
50 m, cable perfilado AS-i Goma amarillo. 3RX9 010-0AA00<br />
50 m, cable perfilado AS-i Goma negro. 3RX9 020-0AA00<br />
2 – Modulos E/S digitales K45, IP67, 2E/2S. 3RK1 400-1BQ20-0AA3<br />
2- Placa de montaje K45. 3RK1 901-2EA00<br />
1–Consola de direccionamiento y 3RK1 904-2AB01<br />
diagnostico AS-i<br />
8 – Cables de conexión M12 – M12. 3RX8 000-0GF32-1AB5<br />
1 Pulsadores en caja Version de mat. Aislante<br />
3SF5813-0DB00<br />
AS-i.<br />
c= pulsador negro, plaq. II<br />
b= pulsador negro, plaq. II<br />
a= pulsador rojo, plaq. 0 AS-i<br />
1 Columna de Elemento luz permanente, rojo uc 12v - uc 8WD4200-1AB<br />
señalización para 230v<br />
redes AS-i Elemento luz permanente, verde 12v - 230v 8WD4200-1AC<br />
Elemento luz permanente, amarillo 12v -<br />
230v<br />
8WD4200-1AD<br />
Elemento adaptador estándar AS-i para<br />
columna de señalización.<br />
8WD4228-0BB<br />
Elemento de conexión con tapa terminal. 8WD4208-0AA<br />
1 – Soporte para montaje en pared. 8WD4208-0CD<br />
1 – conector M12 hembra 1 m. 3RK1 901-1NR21<br />
TABLA 5.15. Lista de materiales y equipos siemens necesarios para realización de un<br />
modulo de prácticas para redes as-i.<br />
300
La siguiente es una cotización de los productos necesarios en SIEMENS El Salvador:<br />
301
2194.89<br />
285.34<br />
2480.23<br />
302
CONCLUSIONES CAPITULO 5.<br />
Las redes As-interface reducen y facilitan el cableado en los sistemas de automatización<br />
moderna, ya que permiten la interconexión de sensores y actuadores a una red a través<br />
de un cable de dos hilos, que también suministra la potencia. Al eliminar el número de<br />
conductores del cableado tradicional y su sustitución por el cable amarillo AS-Interface, se<br />
logra una reducción significativa en materiales, instalación y mantenimiento. A demás, se<br />
agiliza la detección de errores en una instalación industrial.<br />
El AS-Interface, se puede decir que más que un bus de campo es una forma inteligente de<br />
cableado. AS-interface no puede ni pretende sustituir a las redes complejas. Pero en el<br />
nivel inferior de la comunicación industrial, en los sensores e interruptores de nivel y<br />
otros, este sistema destaca por sus soluciones sencillas y rentables. Los estudios<br />
modernos, incluso verifican la ventaja económica de la integración de AS-Interface con<br />
interruptores y botones en los paneles de control. El costo añadido del chip AS-Interface<br />
incorporado en los esclavos están compensado por los reducidos gastos de cableado y<br />
mantenimiento.<br />
Algunos años atrás era tan complicado realizar una red AS-i que muchas veces se dejaba<br />
de lado las ventajas constructivas que esta tenia, debido a la dificultad de realizar<br />
programas para esta. Hoy en día con la ayuda de los asistentes es tan fácil desarrollar<br />
aplicaciones para este tipo de red que se están empezando a hacer cada vez más<br />
populares.<br />
El sistema básico de red AS-i que se plantea en este capítulo, tiene todo lo necesario para<br />
que el alumno, aprenda a un nivel básico, la teoría y la práctica sobre la construcción y<br />
programación en redes AS-i. A pesar de ser una buena propuesta de diseño, no fue<br />
factible su realización debido a su elevado costo, el cual sobrepasaba las expectativas de<br />
esta tesis. Por lo cual se deja como referencia todo este capítulo para que posteriormente<br />
cualquier alumno interesado en el área en conjunto con las autoridades de la escuela de<br />
ingeniería eléctrica, tenga las bases para desarrollar algún proyecto en el futuro.<br />
303
REFERENCIAS BIBLIOGRÁFICAS<br />
Capitulo 1<br />
1. Titulo: “Manual del sistema de Automatización S7-200”<br />
Serie: “SIMATIC”<br />
Autor: “SIEMENS”<br />
Edición: 08/2008<br />
2. Pagina WEB: infoPLC<br />
Titulo: “GRAFCET. Diseño e implantación en autómatas”<br />
URL:“http://www.infoplc.net/Documentacion/Docu_GEMA_GRAFCET/infoPLC_net<br />
_Tema_4_GRAFCET_Diseno_e_implantacion_en_automatas.html”<br />
3. Pagina WEB: infoPLC<br />
Titulo: “Modos de marcha y parada. Tutorial de la guía GEMMA”<br />
URL:“http://www.infoplc.net/Documentacion/Docu_GEMA_GRAFCET/infoPLC_net<br />
_Tutorialgemma.html”<br />
4. Pagina WEB: infoPLC<br />
Titulo: “Manuales y software del S7-200”<br />
URL:“http://www.infoplc.net/Descargas/Descargas_Siemens/Descargas-<br />
Siemens.htm”<br />
Capitulo 3<br />
5. Categoría: Tesis<br />
Titulo: “Using Rapid Prototyping Tools for Automatic Control System Laboratory”<br />
Autores: “Robert S. Cochran”, “Todd D. Batzel” and “Peter J. Shull”<br />
Institución: “The Pennsylvania State University, PENNSTATE”<br />
Publicación: 10/2006, Altona, Pennsylvania.<br />
6. Pagina WEB: CONNEXIONS<br />
Titulo: “DC Motor Control”<br />
URL:“ http://cnx.org/content/m22189/latest/”<br />
7. Titulo: “eZdspF2812 Technical Reference”<br />
Serie: “C2000”<br />
Autor: “Digital Spectrum”<br />
Edición: 02/2003<br />
Capitulo 4<br />
8. Titulo: “Template Builder Guide”<br />
Autor: “SIELCO SISTEMI srl”<br />
Edición: 2009<br />
304
9. Titulo: “Run Time Guide”<br />
Autor: “SIELCO SISTEMI srl”<br />
Edición: 2009<br />
10. Titulo: “Protocols Guide”<br />
Autor: “SIELCO SISTEMI srl”<br />
Edición: 2009<br />
11. Titulo: “Project Manager Guide”<br />
Autor: “SIELCO SISTEMI srl”<br />
Edición: 2009<br />
12. Titulo: “Gate Builder Guide”<br />
Autor: “SIELCO SISTEMI srl”<br />
Edición: 2009<br />
13. Titulo: “Code Builder Guide”<br />
Autor: “SIELCO SISTEMI srl”<br />
Edición: 2009<br />
Capitulo 5<br />
14. Titulo: “AS-Interface – Introducción y Fundamentos”<br />
Serie: “SIMATIC NET”<br />
Autor: “SIEMENS”<br />
Edición: 12/99<br />
15. Titulo: “Manual del sistema AS-interface”<br />
Autor: “SIEMENS”<br />
Edición: 11/2008<br />
16. Titulo: “Guia de selección de dispositivos AS-interface”<br />
Autor: “SIEMENS”<br />
Edición: 2007<br />
17. Titulo: “AS-Interface Maestro CP 243-2”<br />
Serie: “SIMATIC NET”<br />
Autor: “SIEMENS”<br />
Edición: 2002<br />
18. Titulo: “AS-Interface LOGO! CM”<br />
Serie: “SIMATIC NET”<br />
Autor: “SIEMENS”<br />
Edición: 2003<br />
305
ANEXOS<br />
306
ANEXO A<br />
GENERALIDADES SOBRE EL PLC S7-200<br />
A.1 DESCRIPCION GENERAL CPUs S7-200<br />
La familia SIMATIC S7 se divide de la siguiente forma:<br />
PLC de Gama Alta: S7-400<br />
PLC de Gama Media: S7-300<br />
PLC de Gama Baja ( Micro PLC) : S7-200<br />
La CPU S7-200 incorpora en una forma compacta un microprocesador, una fuente de<br />
alimentación integrada, así como circuitos de entrada y de salida que conforman un<br />
potente micro PLC (fig.A-1).<br />
Fig. A.1. PLC s7-200<br />
Siemens ofrece diferentes modelos de CPUs S7-200 que incorporan una gran variedad de<br />
funciones y prestaciones para crear soluciones efectivas de automatización destinadas a<br />
307
numerosas aplicaciones. En la tabla A.1 se describen algunas características comunes de<br />
todas las CPU s7-200.<br />
Tabla A.1. Características comunes CPU s7-200<br />
308
En la tabla A.2 se comparan de forma resumida algunas de las funciones de las CPUs S7-<br />
200.<br />
Tabla A.2. Comparación CPU S7-200<br />
309
La gama S7-200 incluye una gran variedad de módulos de ampliación para poder satisfacer<br />
aún mejor los requisitos de la aplicación. Estos módulos se pueden utilizar para agregar<br />
funciones a la CPU S7-200. La fig. A.2 muestra una lista de los módulos de ampliación<br />
disponibles en la actualidad.<br />
Fig. A.2. Módulos de ampliación S7-200<br />
Fig. A.3. Diferencias entre algunas CPU’s del S7-200.<br />
310
Las CPUs S7-200 son también aptas para trabajar en condiciones extremas:<br />
Integración en maquinas con vibraciones<br />
Hasta 1G (Unidad de medida de vibración mecánica) en montajes sobre perfil DIN.<br />
Hasta 2G (Unidad de medida de vibración mecánica) en montajes con sujeción<br />
mediante tornillos.<br />
Mejora de la estabilidad contra vibración a través de la conexión entre módulos<br />
mediante cable flexible.<br />
Mejora de la fijación contra deslizamiento sobre el carril DIN.<br />
En la programación de una CPU S7-200 se pueden utilizar distintos lenguajes de<br />
programación. Entre los más significativos se encuentran:<br />
Lenguaje de contactos (KOP)<br />
Este lenguaje también llamado lenguaje de escalera permite crear programas con<br />
componentes similares a los elementos de un esquema de circuitos.<br />
Los programas se dividen en unidades lógicas pequeñas llamadas networks, y el<br />
programa se ejecuta segmento a segmento, secuencialmente, y también en un ciclo.<br />
Las operaciones se representan mediante símbolos gráficos que incluyen 3 formas<br />
básicas:<br />
Contactos representan condiciones lógicas de “entrada” Ej.: interruptores,<br />
botones, condiciones internas, etc.<br />
Bobinas representan condiciones lógicas de “salida”, actuadores<br />
Cuadros, representan operaciones adicionales tales como temporizadores,<br />
contadores u operaciones aritméticas<br />
Las ventajas de KOP o Ladder son:<br />
Facilita trabajo de programadores principiantes.<br />
La representación grafica de la aplicación “estado de programa” colabora a la<br />
fácil comprensión del desarrollo del código.<br />
Se puede editar con AWL.<br />
Lenguaje por lista de instrucciones (AWL)<br />
Este incluye una lista de instrucciones que se ejecutan secuencialmente dentro de un<br />
ciclo. Una de las principales ventajas que presenta es que cualquier programa creado<br />
en FUP o KOP puede ser editado por AWL, no así a la inversa.<br />
311
Plano de funciones lógicas (FUP)<br />
Consiste en un diagrama de funciones que permite visualizar las operaciones en forma<br />
de cuadros lógicos similares de los de de las compuertas lógicas.<br />
El estilo de representación en forma de compuertas gráficas se adecua especialmente<br />
para observar el flujo del programa.<br />
Se puede editar con AWL o KOP<br />
A.2 LÓGICA DE CONTROL EN EL S7-200<br />
Fig. A.4. Lenguajes de Programación.<br />
El S7-200 ejecuta cíclicamente la lógica de control del programa, leyendo y escribiendo<br />
datos. El funcionamiento básico del S7-200 es muy sencillo:<br />
El S7-200 lee el estado de las entradas.<br />
El programa almacenado en el S7-200 utiliza las entradas para evaluar la lógica.<br />
Durante la ejecución del programa, el S7-200 actualiza los datos.<br />
El S7-200 escribe los datos en las salidas.<br />
La figura A.5 muestra cómo se procesa un esquema de circuitos simple en el S7-200. En<br />
este ejemplo, el estado del interruptor para arrancar el motor se combina con los estados<br />
de otras entradas. El resultado obtenido establece entonces el estado de la salida que<br />
corresponde al actuador que arranca el motor.<br />
Fig. A.5. Controlar entradas y salidas.<br />
312
El S7-200 ejecuta una serie de tareas de forma repetitiva. Esta ejecución se denomina ciclo<br />
o ciclo de trabajo. Como muestra la figura A.6, el S7-200 ejecuta la mayoría de las tareas<br />
siguientes (o todas ellas) durante un ciclo:<br />
Fig. A.6. Ciclo de Trabajo S7-200.<br />
Leer las entradas: el S7-200 copia el estado de las entradas físicas en la imagen del<br />
proceso de las entradas.<br />
Ejecutar la lógica de control en el programa: el S7-200 ejecuta las operaciones del<br />
programa y guarda los valores en las diversas áreas de memoria.<br />
Procesar las peticiones de comunicación: el S7-200 ejecuta las tareas necesarias<br />
para la comunicación.<br />
Efectuar el auto diagnóstico de la CPU: el S7-200 verifica si el firmware, la memoria<br />
del programa y los módulos de ampliación están trabajando correctamente.<br />
Escribir en las salidas: los valores almacenados en la imagen del proceso de las<br />
salidas se escriben en las salidas físicas.<br />
313
Un ciclo dura normalmente entre 3 y 10 ms. La duración depende del número y tipo de<br />
instrucciones (operaciones) utilizadas. El ciclo consta de dos partes principales:<br />
Tiempo del sistema operativo, normalmente 1 ms.<br />
Tiempo para ejecutar las instrucciones, normalmente 2 ms.<br />
La ejecución del programa de usuario depende de si el S7-200 está en modo STOP o RUN.<br />
El programa se ejecutará si el S7-200 está en modo RUN. En cambio, no se ejecutará en<br />
modo STOP.<br />
Leer las entradas<br />
Entradas digitales: Al principio de cada ciclo se leen los valores actuales de las entradas<br />
digitales y se escriben luego en la imagen del proceso de las entradas.<br />
Entradas analógicas: El S7-200 no actualiza las entradas analógicas de los módulos de<br />
ampliación como parte del ciclo normal, a menos que se haya habilitado la filtración de las<br />
mismas. Existe un filtro analógico que permite disponer de una señal más estable. Este<br />
filtro se puede habilitar para cada una de las entradas analógicas.<br />
Si se habilita la filtración de una entrada analógica, el S7-200 actualizará esa entrada una<br />
vez por ciclo, efectuará la filtración y almacenará internamente el valor filtrado. El valor<br />
filtrado se suministrará cada vez que el programa accede a la entrada analógica.<br />
Si no se habilita la filtración, el S7-200 leerá de los módulos de ampliación el valor de la<br />
entrada analógica cada vez que el programa de usuario acceda a esa entrada.<br />
Las entradas analógicas AIW0 y AIW2 incorporadas en la CPU 224XP se actualizan en cada<br />
ciclo con el resultado más reciente del convertidor analógico/digital. Este convertidor es<br />
de tipo promedio (sigma-delta) y, por lo general, no es necesario filtrar las entradas en el<br />
software.<br />
La filtración de las entradas analógicas permite disponer de un valor analógico más<br />
estable. Utilice el filtro de entradas analógicas en aplicaciones donde la señal de entrada<br />
cambia lentamente. Si la señal es rápida, no es recomendable habilitar el filtro analógico.<br />
No utilice el filtro analógico en módulos que transfieran informaciones digitales o<br />
indicaciones de alarma en las palabras analógicas. Desactive siempre el filtro analógico si<br />
utiliza módulos RTD, termopar o AS-Interface Máster.<br />
Ejecutar el programa<br />
Durante esta fase del ciclo, el S7-200 ejecuta el programa desde la primera operación<br />
hasta la última. El control directo de las entradas y salidas permite acceder directamente a<br />
éstas mientras se ejecuta el programa o una rutina de interrupción.<br />
314
Si se utilizan interrupciones, las rutinas asociadas a los eventos de interrupción se<br />
almacenarán como parte del programa. Las rutinas de interrupción no se ejecutan como<br />
parte del ciclo, sino sólo cuando ocurre el evento (en cualquier punto del ciclo).<br />
Procesar las peticiones de comunicación.<br />
Durante esta fase del ciclo, el S7-200 procesa los mensajes que haya recibido por el puerto<br />
de comunicación o de los módulos de ampliación inteligentes.<br />
Efectuar el auto diagnóstico<br />
Durante el auto diagnóstico, el S7-200 comprueba si la CPU está funcionando<br />
correctamente, así como el estado de los módulos de ampliación.<br />
Escribir las salidas digitales<br />
Al final de cada ciclo, el S7-200 escribe los valores de la imagen del proceso de las salidas<br />
en las salidas digitales. (Las salidas analógicas se actualizan de inmediato,<br />
independientemente del ciclo.)<br />
A.3 ACCEDER A LOS DATOS DEL S7-200<br />
Dentro de la CPU dispondremos de varias áreas de memoria, las cuales emplearemos para<br />
diversas funciones:<br />
Memoria del programa de usuario: aquí introduciremos el programa que el<br />
autómata va a ejecutar cíclicamente.<br />
Memoria de la tabla de datos: se suele subdividir en zonas según el tipo de datos<br />
(como marcas de memoria, temporizadores, contadores, etc.).<br />
Memoria del sistema: aquí se encuentra el programa en código maquina que<br />
monitoriza el sistema (programa del sistema o firmware). Este programa es<br />
ejecutado directamente por el microprocesador/microcontrolador que posea el<br />
autómata.<br />
Memoria de almacenamiento: se trata de memoria externa que empleamos para<br />
almacenar el programa de usuario, y en ciertos casos parte de la memoria de la<br />
tabla de datos. Suele ser de uno de los siguientes tipos: EPROM, EEPROM, o FLASH<br />
En los PLC S7-200 se pueden acceder a los datos en las siguientes áreas de memoria:<br />
315
Imagen del proceso de las entradas I<br />
El S7-200 lee las entradas físicas al comienzo de cada ciclo y escribe los correspondientes<br />
valores en la imagen del proceso de las entradas. A ésta última se puede acceder en<br />
formato de bit, byte, palabra o palabra doble:<br />
Imagen del proceso de las salidas Q<br />
Al final de cada ciclo, el S7-200 copia en las salidas físicas el valor almacenado en la<br />
imagen del proceso de las salidas. A ésta última se puede acceder en formato de bit, byte,<br />
palabra o palabra doble:<br />
Memoria de variables V<br />
La memoria de variables (memoria V) se puede utilizar para depositar los resultados<br />
intermedios calculados por las operaciones en el programa. La memoria V también<br />
permite almacenar otros datos que pertenezcan al proceso o a las tareas actuales. A la<br />
memoria V se puede acceder en formato de bit, byte, palabra o palabra doble:<br />
Área de marcas M<br />
El área de marcas (memoria M) se puede utilizar como relés de control para almacenar el<br />
estado inmediato de una operación u otra información de control. Al área de marcas se<br />
puede acceder en formato de bit, byte, palabra o palabra doble:<br />
Área de temporizadores T<br />
Los temporizadores del S7-200 tienen resoluciones (intervalos) de 1 ms, 10 ms y 100 ms.<br />
Existen dos variables asociadas a los temporizadores:<br />
Valor actual: en este número entero de 16 bits con signo se deposita el valor de<br />
tiempo contado por el temporizador.<br />
316
Bit del temporizador (bit T): este bit se activa o se desactiva como resultado de la<br />
comparación del valor actual con el valor de preselección. Éste último se introduce<br />
como parte de la operación del temporizador.<br />
A estas dos variables se accede utilizando la dirección del temporizador (T + número del<br />
Temporizador). Dependiendo de la operación utilizada, se accede al bit del temporizador<br />
o al valor actual. Las operaciones con operandos en formato de bit acceden al bit del<br />
temporizador, en tanto que las operaciones con operandos en formato de palabra<br />
acceden al valor actual. Como muestra la figura A.7, la operación Contacto normalmente<br />
abierto accede al bit del temporizador, en tanto que la operación Transferir palabra<br />
accede al valor actual del temporizador.<br />
Fig. A.7. Acceder al bit del temporizador o al valor actual de un temporizador.<br />
Área de contadores C<br />
Los contadores del S7-200 son elementos que cuentan los cambios de negativo a positivo<br />
en la(s) entrada(s) de contaje. Hay contadores que cuentan sólo adelante, otros que<br />
cuentan sólo atrás y otros cuentan tanto adelante como atrás. Existen dos variables<br />
asociadas a los contadores:<br />
Valor actual: en este número entero de 16 bits con signo se deposita el valor de<br />
contaje acumulado.<br />
Bit del contador (bit C): este bit se activa o se desactiva como resultado de la<br />
comparación del valor actual con el valor de preselección. El valor de preselección<br />
se introduce como parte de la operación del contador.<br />
A estas dos variables se accede utilizando la dirección del contador (C + número del<br />
contador).<br />
Dependiendo de la operación utilizada, se accede al bit del contador o al valor actual. Las<br />
operaciones con operandos en formato de bit acceden al bit del contador, en tanto que<br />
las operaciones con operandos en formato de palabra acceden al valor actual. Como<br />
muestra la figura A.8, la operación Contacto normalmente abierto accede al bit del<br />
contador, en tanto que la operación Transferir palabra accede al valor actual del contador.<br />
317
Fig. A.8. Acceder al bit del contador o al valor actual de un contador.<br />
Contadores rápidos (HC)<br />
Los contadores rápidos cuentan eventos rápidos, independientemente del ciclo de la CPU.<br />
Tienen un valor de contaje de entero de 32 bits con signo (denominado también valor<br />
actual).<br />
Para acceder al valor de contaje del contador rápido, se indica la dirección del mismo<br />
(utilizando el identificador HC) y el número del contador (por ejemplo, HC0). El valor<br />
actual del contador rápido es de sólo lectura, pudiéndose acceder al mismo sólo en<br />
formato de palabra doble (32 bits).<br />
Acumuladores AC<br />
Los acumuladores son elementos de lectura/escritura que se utilizan igual que una<br />
memoria. Por ejemplo, se pueden usar para transferir parámetros de y a subrutinas, así<br />
como para almacenar valores intermedios utilizados en cálculos. El S7-200 dispone de<br />
cuatro acumuladores de 32 bits (AC0, AC1, AC2 y AC3). A los acumuladores se puede<br />
acceder en formato de byte, palabra o palabra doble.<br />
La operación utilizada para el acceso al acumulador determina el tamaño de los datos a<br />
los que se accede. Como muestra la figura A.9, cuando se accede a un acumulador en<br />
formato de byte o de palabra se utilizan los 8 ó 16 bits menos significativos del valor<br />
almacenado en el acumulador.<br />
Cuando se accede a un acumulador en formato de palabra doble, se usan todos los 32<br />
bits.<br />
318
Fig. A.9. Acceder a los acumuladores.<br />
Marcas especiales (SM)<br />
Las marcas especiales permiten intercambiar datos entre la CPU y el programa. Estas<br />
marcas se pueden utilizar para seleccionar y controlar algunas funciones especiales de la<br />
CPU S7-200. Por ejemplo, hay una marca que se activa sólo en el primer ciclo, marcas que<br />
se activan y se desactivan en determinados intervalos, o bien marcas que muestran el<br />
estado de las operaciones matemáticas y de otras operaciones. A las marcas especiales se<br />
puede acceder en formato de bit, byte, palabra o palabra doble:<br />
Tabla A-3. Marcas Especiales<br />
319
Memoria local L<br />
El S7-200 dispone de 64 bytes de memoria local (L), de los cuales 60 se pueden utilizar<br />
como memoria “borrador” para transferir parámetros formales a las subrutinas.<br />
La memoria local es similar a la memoria V (memoria de variables), con una excepción: la<br />
memoria V tiene un alcance global, en tanto que la memoria L tiene un alcance local. El<br />
término “alcance global” significa que a una misma dirección de la memoria se puede<br />
acceder desde cualquier parte del programa (programa principal, subrutinas o rutinas de<br />
interrupción). El término “alcance local” significa que la dirección de la memoria está<br />
asociada a una determinada parte del programa. El S7-200 asigna 64 bytes de la memoria<br />
L al programa principal, 64 bytes a cada nivel de anidado de las subrutinas y 64 bytes a las<br />
rutinas de interrupción.<br />
A los bytes de la memoria L asignados al programa principal no se puede acceder ni desde<br />
las subrutinas ni desde las rutinas de interrupción. Una subrutina no puede acceder a la<br />
asignación de la memoria L del programa principal, ni a una rutina de interrupción, ni<br />
tampoco a una subrutina diferente. Una subrutina tampoco puede acceder a la asignación<br />
de la memoria L del programa principal, ni a la de otra subrutina.<br />
El S7-200 asigna la memoria L según sea necesario en ese momento. Por consiguiente,<br />
mientras se está ejecutando la parte principal del programa, no existen las asignaciones<br />
de la memoria L para las subrutinas y las rutinas de interrupción. Cuando ocurre una<br />
interrupción o cuando se llama a una subrutina, la memoria local se asigna según sea<br />
necesario. La nueva asignación de la memoria L puede reutilizar las mismas direcciones de<br />
la memoria L de una subrutina o de una rutina de interrupción diferentes.<br />
El S7-200 no inicializa la memoria L durante la asignación de direcciones, pudiendo<br />
contener cualquier valor. Al transferir parámetros formales a una llamada de subrutina, el<br />
S7-200 deposita los valores de los parámetros transferidos en las direcciones de la<br />
memoria L que se hayan asignado a esa subrutina. Las direcciones de la memoria L que no<br />
reciban un valor como resultado de la transferencia de parámetros formales no se<br />
inicializarán, pudiendo contener cualquier valor en el momento de la asignación.<br />
Entradas analógicas AI<br />
El S7-200 convierte valores reales analógicos (por ejemplo, temperatura, tensión, etc.) en<br />
valores digitales en formato de palabra (de 16 bits). A estos valores se accede con un<br />
identificador de área (AI), seguido del tamaño de los datos (W) y de la dirección del byte<br />
inicial.<br />
Puesto que las entradas analógicas son palabras que comienzan siempre en bytes pares<br />
(por ejemplo, 0, 2, 4, etc.), es preciso utilizar direcciones con bytes pares (por ejemplo,<br />
320
AIW0, AIW2, AIW4, etc.) para acceder a las mismas. Las entradas analógicas son valores<br />
de sólo lectura.<br />
Salidas analógicas (AQ)<br />
El S7-200 convierte valores digitales en formato de palabra (de 16 bits) en valores reales<br />
analógicos (por ejemplo, intensidad o tensión). Estos valores analógicos son<br />
proporcionales a los digitales.<br />
A los valores analógicos se accede con un identificador de área (AQ), seguido del tamaño<br />
de los datos (W) y de la dirección del byte inicial. Puesto que las salidas analógicas son<br />
palabras que comienzan siempre en bytes pares (por ejemplo, 0, 2, 4, etc.), es preciso<br />
utilizar direcciones con bytes pares (por ejemplo, AQW0, AQW2, AQW4, etc.) para acceder<br />
a las mismas. Las salidas analógicas son valores de sólo escritura.<br />
Relés de control secuencial SCR S<br />
Los relés de control secuencial (SCR o bits S) permiten organizar los pasos del<br />
funcionamiento de una máquina en segmentos equivalentes en el programa. Los SCRs<br />
sirven para segmentar lógicamente el programa de usuario. A los relés de control<br />
secuencial (SCR) se puede acceder en formato de bit, byte, palabra o palabra doble.<br />
Las distintas áreas de memoria y sus rangos se presentan a continuación en forma<br />
de resumen en la tabla A.4.<br />
321
A.3.1 DIRECCIONAMIENTO DIRECTO<br />
Tabla A.4. Áreas de Memoria PLC S7-200<br />
La S7-200 almacena información en diferentes áreas de la memoria que tienen direcciones<br />
unívocas. Es posible indicar explícitamente la dirección a la que se desea acceder.<br />
El programa puede acceder entonces directamente a la información. La tabla A.5 muestra<br />
el rango de números enteros representables en diversos tamaños de datos.<br />
322
Tabla. A.5. Rangos decimales y hexadecimales para los diferentes tamaños de datos.<br />
Para acceder a un bit en un área de memoria es preciso indicar la dirección del mismo,<br />
compuesta por un identificador de área, la dirección del byte y el número del bit. La figura<br />
A.10 muestra un ejemplo de direccionamiento de un bit (denominado también<br />
direccionamiento “byte.bit”). En el ejemplo, el área de memoria y la dirección del byte (I =<br />
entrada y 3 = byte 3) van seguidas de un punto decimal (”.”) que separa la dirección del bit<br />
(bit 4).<br />
Fig. A.10. Direccionamiento byte.bit.<br />
Utilizando el formato de dirección de byte se puede acceder a los datos de la mayoría de<br />
las áreas de memoria (V, I, Q, M, S y SM) en formato de bytes, palabras o palabras dobles.<br />
La dirección de un byte, de una palabra o de una palabra doble de datos en la memoria se<br />
indica de forma similar a la dirección de un bit. Esta última está compuesta por un<br />
identificador de área, el tamaño de los datos y la dirección inicial del valor del byte, de la<br />
palabra o de la palabra doble, como muestra la figura A.11.<br />
Para acceder a los datos comprendidos en otras áreas de la memoria (por ejemplo, T, C,<br />
HC y acumuladores) es preciso utilizar una dirección compuesta por un identificador de<br />
área y un número de elemento.<br />
323
Fig. A.11. Acceso a una misma dirección en formato de byte, palabra y palabra doble.<br />
A.3.2 DIRECCIONAMIENTO INDIRECTO<br />
El direccionamiento indirecto utiliza un puntero para acceder a los datos de la memoria.<br />
Los punteros son valores de palabra doble que señalan a una dirección diferente en la<br />
memoria.<br />
Como punteros sólo se pueden utilizar direcciones de la memorias V y L, o bien los<br />
acumuladores (AC1, AC2 y AC3). Para crear un puntero se debe utilizar la operación<br />
Transferir palabra doble, con objeto de transferir la dirección indirecta a la del puntero.<br />
Los punteros también se pueden transferir a una subrutina en calidad de parámetros.<br />
El S7-200 permite utilizar punteros para acceder a las siguientes áreas de memoria: I, Q, V,<br />
M, S, AI, AQ, SM, T (sólo el valor actual) y C (sólo el valor actual). El direccionamiento<br />
indirecto no se puede utilizar para acceder a un bit individual ni para acceder a las áreas<br />
de memoria HC o L.<br />
Para acceder indirectamente a los datos de una dirección de la memoria es preciso crear<br />
un puntero a esa dirección, introduciendo para ello un carácter “&” y la dirección a la que<br />
se desea acceder. El operando de entrada de la operación debe ir precedido de un<br />
carácter “&” para determinar que a la dirección indicada por el operando de salida (es<br />
decir, el puntero) se debe transferir la dirección y no su contenido.<br />
Introduciendo un asterisco (*) delante de un operando de una operación, se indica que el<br />
operando es un puntero. En el ejemplo que muestra la figura A.12, *AC1 significa que AC1<br />
es el puntero del valor de palabra indicado por la operación Transferir palabra (MOVW).<br />
En este ejemplo, los valores almacenados en VB200 y VB201 se transfieren al acumulador<br />
AC0.<br />
324
Fig. A.12. Crear y utilizar un puntero.<br />
Como muestra la figura A.13, es posible modificar el valor de los punteros. Puesto que los<br />
punteros son valores de 32 bits, para cambiarlos es preciso utilizar operaciones de palabra<br />
doble.<br />
Las operaciones aritméticas simples, tales como sumar o incrementar, se pueden utilizar<br />
para modificar los valores de los punteros.<br />
Fig. A.13. Modificar un puntero.<br />
Recuerde que debe indicar el tamaño de los datos a los que desea acceder. Para acceder a<br />
un byte, incremente el valor del puntero en 1. Para acceder a una palabra, o bien al valor<br />
actual de un temporizador o de un contador, incremente el valor del puntero en 2. Para<br />
acceder a una palabra doble, incremente el valor del puntero en 4.<br />
Programa de ejemplo de un puntero para acceder a datos de una tabla<br />
El presente ejemplo utiliza LD14 como puntero a una receta almacenada en una tabla de<br />
recetas que comienza en VB100. En el presente ejemplo, VW1008 almacena el índice en<br />
una determinada receta de la tabla. Si cada una de las recetas tiene una longitud de 50<br />
bytes, el índice se deberá multiplicar por 50 para obtener el offset de la dirección inicial de<br />
una determinada receta. Sumando el offset al puntero es posible acceder a la receta en<br />
cuestión. En el presente ejemplo, la receta se copia a los 50 bytes que comienzan en<br />
VB1500.<br />
325
Fig. A.14 Ejemplo de un puntero para acceder a los datos de una tabla<br />
A.4 PAQUETE DE PROGRAMACIÓN STEP 7-MICRO/WIN<br />
El paquete de programación STEP7-Micro/WIN constituye un entorno de fácil manejo para<br />
desarrollar, editar y observar el programa necesario con objeto de controlar la aplicación.<br />
STEP7-Micro/WIN comprende tres editores que permiten desarrollar de forma cómoda y<br />
eficiente el programa de control. Para encontrar fácilmente las informaciones necesarias,<br />
STEP7-Micro/WIN incorpora una completa Ayuda en pantalla, así como asistentes de<br />
configuración para las distintas formas de comunicación del micro PLC.<br />
El software de programación STEP 7-Micro/WIN ofrece potentes herramientas que<br />
permiten ahorrar mucho tiempo, lo que redunda en un enorme ahorro de costos durante<br />
el trabajo cotidiano. El software de programación se maneja de forma análoga a las<br />
aplicaciones estándar de Windows. Micro/WIN está dotado de todas las herramientas<br />
necesarias para programar la serie completa de PLCs S7-200. Para ello, tiene a su<br />
disposición tanto un repertorio de instrucciones de gran rendimiento como la<br />
programación conforme a la norma IEC 1131.<br />
Al programar es posible conmutar a voluntad entre los editores estándar KOP/FUP y AWL.<br />
Numerosas funciones nuevas y nuevos asistentes perfeccionados simplifican más la<br />
programación. Y STEP 7-Micro/WIN 4.0 ofrece otras cosas más, entre ellas una memoria<br />
de datos segmentada, un manejo más eficaz de las estructuras de programas e<br />
instrucciones, o funciones de diagnóstico como un LED personalizado, historial de fallos o<br />
edición en runtime y descarga online.<br />
326
Requisitos del sistema<br />
STEP7-Micro/WIN se puede ejecutar en un ordenador (PC), o bien en una unidad de<br />
programación de Siemens (por ejemplo, en una PG-760). El PC o la PG deberán cumplir los<br />
siguientes requisitos mínimos:<br />
Sistema operativo: Windows2000, Windows XP (Professional o Home)<br />
Espacio de 100MB libres en el disco duro (como mínimo)<br />
Dispositivo Mouse (recomendado)<br />
Instalar STEP 7 - Micro /WIN<br />
Inserte el CD de STEP7-Micro/WIN en la unidad de CD-ROM. El asistente de instalación<br />
arrancará automáticamente y le conducirá por el proceso de instalación.<br />
Para instalar STEP7-Micro/WIN en el sistema operativo Windows NT, Windows2000 o<br />
Windows XP (Professional o Home), deberá iniciar la sesión con derechos de<br />
administrador.<br />
A.4.1 DESCRIPCIÓN DE LA VENTANA PRINCIPAL<br />
Algunos de los elementos más importantes de la ventana principal de STEP 7 - Micro /WIN<br />
se muestran a continuación:<br />
Fig. A.15. Ventana principal STEP 7.<br />
327
2<br />
4<br />
1. Funciones online integradas<br />
Edición en runtime<br />
Estado online1<br />
2. Editor de programas.<br />
3. Posibilidad de ayuda contextual online para todas las funciones<br />
4. Programación estructurada con subprogramas<br />
Subprogramas parametrizables<br />
Subprogramas protegidos por contraseña<br />
Activación repetida en el programa de usuario<br />
Posibilidad de importar/exportar subprogramas<br />
5. Notación simbólica y tablas de símbolos claras e informativas<br />
Tablas de símbolos estándar<br />
Tablas autodefinidas.<br />
6. Árbol de operaciones.<br />
7. Programación estructurada con librerías<br />
Protocolo USS para el control de accionamientos<br />
Librería Modbus<br />
Librerías autodefinidas<br />
8. Búsqueda y eliminación de errores<br />
Búsqueda rápida de errores online<br />
Localización de errores mediante clic con el ratón.<br />
9. Barra de navegación.<br />
A.4.2 UTILIZAR STEP 7-MICRO/WIN PARA CREAR PROGRAMAS<br />
Para iniciar STEP 7-Micro/WIN, haga doble clic en el icono de STEP 7-Micro/WIN o elija los<br />
comandos Inicio > SIMATIC > STEP 7 Micro/WIN 32 V4.0.<br />
Las barras de herramientas incorporan botones de método abreviado para los comandos<br />
de menú de uso frecuente. Estas barras se pueden mostrar u ocultar.<br />
La barra de navegación comprende iconos que permiten acceder a las diversas funciones<br />
de programación de STEP 7-Micro/WIN.<br />
En el árbol de operaciones se visualizan todos los objetos del proyecto y las operaciones<br />
para crear el programa de control. Para insertar operaciones en el programa, puede<br />
utilizar el método de “arrastrar y soltar” desde el árbol de operaciones, o bien hacer doble<br />
328
clic en una operación con objeto de insertarla en la posición actual del cursor en el editor<br />
de programas.<br />
El editor de programas contiene el programa y una tabla de variables locales donde se<br />
pueden asignar nombres simbólicos a las variables locales temporales. Las subrutinas y las<br />
rutinas de interrupción se visualizan en forma de fichas en el borde inferior del editor de<br />
programas. Para acceder a las subrutinas, a las rutinas de interrupción o al programa<br />
principal, haga clic en la ficha en cuestión.<br />
STEP 7-Micro/WIN incorpora los tres editores de programas siguientes: Esquema de<br />
contactos (KOP), Lista de instrucciones (AWL) y Diagrama de funciones (FUP). Con algunas<br />
restricciones, los programas creados con uno de estos editores se pueden visualizar y<br />
editar con los demás.<br />
Funciones del editor AWL<br />
El editor AWL visualiza el programa textualmente. Permite crear programas de control<br />
introduciendo la nemotécnica de las operaciones. El editor AWL sirve para crear ciertos<br />
programas que, de otra forma, no se podrían programar con los editores KOP ni FUP. Ello<br />
se debe a que AWL es el lenguaje nativo del S7-200, a diferencia de los editores gráficos,<br />
sujetos a ciertas restricciones para poder dibujar los diagramas correctamente. Como<br />
muestra la figura A.15, esta forma textual es muy similar a la programación en lenguaje<br />
ensamblador.<br />
Fig. A.16. Programa ejemplo AWL.<br />
Considere los siguientes aspectos importantes cuando desee utilizar el editor AWL:<br />
El lenguaje AWL es más apropiado para los programadores expertos.<br />
En algunos casos, AWL permite solucionar problemas que no se podrían resolver<br />
fácilmente con los editores KOP o FUP.<br />
El editor AWL soporta sólo el juego de operaciones SIMATIC.<br />
En tanto que el editor AWL se puede utilizar siempre para ver o editar programas<br />
creados con los editores KOP o FUP, lo contrario no es posible en todos los casos.<br />
Los editores KOP o FUP no siempre se pueden utilizar para visualizar un programa<br />
que se haya creado en AWL.<br />
329
Funciones del editor KOP<br />
El editor KOP visualiza el programa gráficamente, de forma similar a un esquema de<br />
circuitos.<br />
Los programas KOP hacen que el programa emule la circulación de corriente eléctrica<br />
desde una fuente de alimentación, a través de una serie de condiciones lógicas de entrada<br />
que, a su vez, habilitan condiciones lógicas de salida. Los programas KOP incluyen una<br />
barra de alimentación izquierda que está energizada. Los contactos cerrados permiten<br />
que la corriente circule por ellos hasta el siguiente elemento, en tanto que los contactos<br />
abiertos bloquean el flujo de energía.<br />
Fig. A.17. Programa ejemplo KOP.<br />
La lógica se divide en segmentos (”networks”). El programa se ejecuta un segmento tras<br />
otro, de izquierda a derecha y luego de arriba a abajo. La figura A.17 muestra un ejemplo<br />
de un programa KOP. Las operaciones se representan mediante símbolos gráficos que<br />
incluyen tres formas básicas.<br />
Los contactos representan condiciones lógicas de entrada, tales como interruptores,<br />
botones o condiciones internas.<br />
Las bobinas representan condiciones lógicas de salida, tales como lámparas, arrancadores<br />
de motor, relés interpuestos o condiciones internas de salida.<br />
Los cuadros representan operaciones adicionales, tales como temporizadores, contadores<br />
u operaciones aritméticas.<br />
Considere los siguientes aspectos importantes cuando desee utilizar el editor KOP:<br />
El lenguaje KOP les facilita el trabajo a los programadores principiantes.<br />
330
La representación gráfica es fácil de comprender, siendo popular en el mundo<br />
entero.<br />
El editor KOP se puede utilizar con los juegos de operaciones SIMATIC e IEC 1131-<br />
3.<br />
El editor AWL se puede utilizar siempre para visualizar un programa creado en KOP<br />
SIMATIC.<br />
Funciones del editor FUP<br />
El editor FUP visualiza el programa gráficamente, de forma similar a los circuitos de<br />
puertas lógicas. En FUP no existen contactos ni bobinas como en el editor KOP, pero sí hay<br />
operaciones equivalentes que se representan en forma de cuadros.<br />
La figura A.18 muestra un ejemplo de un programa FUP.<br />
Fig. A.18. Programa ejemplo FUP.<br />
El lenguaje de programación FUP no utiliza las barras de alimentación izquierda ni<br />
derecha. Sin embargo, el término “circulación de corriente” se utiliza para expresar el<br />
concepto análogo del flujo de señales por los bloques lógicos FUP.<br />
El recorrido “1” lógico por los elementos FUP se denomina circulación de corriente. El<br />
origen de una entrada de circulación de corriente y el destino de una salida de circulación<br />
de corriente se pueden asignar directamente a un operando.<br />
La lógica del programa se deriva de las conexiones entre las operaciones de cuadro. Ello<br />
significa que la salida de una operación (por ejemplo, un cuadro AND) se puede utilizar<br />
para habilitar otra operación (por ejemplo, un temporizador), con objeto de crear la lógica<br />
de control necesaria. Estas conexiones permiten solucionar numerosos problemas lógicos.<br />
Considere los siguientes aspectos importantes cuando desee utilizar el editor FUP:<br />
El estilo de representación en forma de puertas gráficas se adecúa especialmente<br />
para observar el flujo del programa.<br />
El editor FUP soporta los juegos de operaciones SIMATIC e IEC 1131-3.<br />
El editor AWL se puede utilizar siempre para visualizar un programa creado en<br />
SIMATIC FUP.<br />
331
Juegos de operaciones SIMATIC e IEC 1131-3<br />
La mayoría de los sistemas de automatización ofrecen los mismos tipos básicos de<br />
operaciones.<br />
No obstante, existen pequeñas diferencias en cuanto al aspecto, al funcionamiento, etc.<br />
de los productos de los distintos fabricantes. Durante los últimos años, la Comisión<br />
Electrotécnica Internacional (CEI) o International Electrotechnical Commission (IEC) ha<br />
desarrollado una norma global dedicada a numerosos aspectos de la programación de<br />
autómatas programables (denominados “sistemas de automatización” en la terminología<br />
SIMATIC). El objetivo de esta norma es que los diferentes fabricantes de autómatas<br />
programables ofrezcan operaciones similares tanto en su aspecto como en su<br />
funcionamiento.<br />
El S7-200 ofrece dos juegos de operaciones que permiten solucionar una gran variedad de<br />
tareas de automatización. El juego de operaciones IEC cumple con la norma IEC 1131-3<br />
para la programación de autómatas programables (PLCs), en tanto que el juego de<br />
operaciones SIMATIC se ha diseñados especialmente para el S7-200.<br />
Si en STEP 7-Micro/WIN está ajustado el modo IEC, junto a las operaciones no definidas en<br />
la norma IEC 1131-3 se visualizará un diamante rojo en el árbol de operaciones.<br />
Existen algunas diferencias básicas entre los juegos de operaciones SIMATIC e IEC:<br />
El juego de operaciones IEC se limita a las operaciones estándar comunes entre los<br />
fabricantes de autómatas programables. Algunas operaciones incluidas en el juego<br />
SIMATIC no están normalizadas en la norma IEC 1131-3. Éstas se pueden utilizar en<br />
calidad de operaciones no normalizadas. No obstante, en este caso, el programa ya<br />
no será absolutamente compatible con la norma IEC 1131-3.<br />
Algunos cuadros IEC soportan varios formatos de datos. A menudo, esto se<br />
denomina sobrecarga. Por ejemplo, en lugar de tener cuadros aritméticos por<br />
separado, tales como ADD_I (Sumar enteros), ADD_R (Sumar reales) etc., la<br />
operación ADD definida en la norma IEC examina el formato de los datos a sumar y<br />
selecciona automáticamente la operación correcta en el S7-200. Así se puede<br />
ahorrar tiempo al diseñar los programas.<br />
Si se utilizan las operaciones IEC, se comprueba automáticamente si los<br />
parámetros de la operación corresponden al formato de datos correcto (por<br />
ejemplo, entero con signo o entero sin signo). Por ejemplo, si ha intentado<br />
introducir un valor de entero en una operación para la que se deba utilizar un valor<br />
binario (on/off), se indicará un error. Esta función permite reducir los errores de<br />
sintaxis de programación.<br />
332
Considere los siguientes aspectos a la hora de seleccionar el juego de operaciones<br />
(SIMATIC o IEC):<br />
Por lo general, el tiempo de ejecución de las operaciones SIMATIC es más breve.<br />
Es posible que el tiempo de ejecución de algunas operaciones IEC sea más<br />
prolongado.<br />
El funcionamiento de algunas operaciones IEC (por ejemplo, temporizadores,<br />
contadores, multiplicación y división) es diferente al de sus equivalentes en<br />
SIMATIC.<br />
Las operaciones SIMATIC se pueden utilizar en los tres editores de programas<br />
disponibles (KOP, AWL y FUP). Las operaciones IEC sólo se pueden utilizar en los<br />
editores KOP y FUP.<br />
El funcionamiento de las operaciones IEC es igual en las diferentes marcas de<br />
autómatas programables (PLCs). Los conocimientos acerca de cómo crear un<br />
programa compatible con la norma IEC se pueden nivelar a lo largo de las<br />
plataformas de PLCs.<br />
Aunque la norma IEC define una menor cantidad de operaciones de las disponibles<br />
en el juego de operaciones SIMATIC, en los programas IEC se pueden incluir<br />
siempre también operaciones SIMATIC.<br />
La norma IEC 1131-3 especifica que las variables se deben declarar tipificadas,<br />
soportando que el sistema verifique el tipo de datos.<br />
Convenciones utilizadas en los editores de programas<br />
En todos los editores de programas de STEP 7-Micro/WIN rigen las convenciones<br />
siguientes:<br />
Si un nombre simbólico (por ejemplo, #var1) va antecedido de un signo de número<br />
(#), significa que se trata de un símbolo local.<br />
En las operaciones IEC, el símbolo % identifica una dirección directa.<br />
El símbolo de operando “?.?” ó “????” indica que el operando se debe configurar.<br />
Los programas KOP se dividen en segmentos denominados “networks”. Un<br />
segmento es una red organizada, compuesta por contactos, bobinas y cuadros que<br />
se interconectan para formar un circuito completo. No se permiten los<br />
cortocircuitos, ni los circuitos abiertos, ni la circulación de corriente inversa. STEP<br />
7-Micro/WIN ofrece la posibilidad de crear comentarios para cada uno de los<br />
333
segmentos del programa KOP. El lenguaje FUP utiliza el concepto de segmentos<br />
para subdividir y comentar el programa.<br />
Los programas AWL no utilizan segmentos. Sin embargo, la palabra clave<br />
NETWORK se puede utilizar para estructurar el programa.<br />
Convenciones específicas del editor KOP<br />
En el editor KOP, las teclas de función F4, F6 y F9 sirven para acceder a los contactos, los<br />
cuadros y las bobinas. El editor KOP utiliza las convenciones siguientes:<br />
El símbolo “--->>” representa un circuito abierto o una conexión necesaria para la<br />
circulación de corriente.<br />
El símbolo “ ” indica que la salida es una conexión opcional para la circulación de<br />
corriente en una operación que se puede disponer en cascada o conectar en serie.<br />
El símbolo “>>” indica que se puede utilizar la circulación de corriente.<br />
Convenciones específicas del editor FUP<br />
En el editor FUP, las teclas de función F4, F6 y F9 sirven para acceder a las operaciones<br />
AND y OR, así como a las operaciones con cuadros. El editor FUP utiliza las convenciones<br />
siguientes:<br />
El símbolo “--->>” en un operando EN es un indicador de circulación de corriente o<br />
de operando. También puede representar un circuito abierto o una conexión<br />
necesaria para la circulación de corriente.<br />
El símbolo “ ” indica que la salida es una conexión opcional para la circulación de<br />
corriente en una operación que se puede disponer en cascada o conectar en serie.<br />
Fig. A.19. Convenciones FUP.<br />
Los símbolos “” indican que se puede utilizar bien sea un valor, o bien la<br />
circulación de corriente.<br />
Símbolo de negación: La condición lógica NOT (la condición invertida) del operando<br />
o la corriente se representa mediante un círculo pequeño en la entrada. En la<br />
figura A.19 Q0.0 es igual al NOT de I0.0 AND I0.1.<br />
334
Los símbolos de negación sólo son aplicables a las señales booleanas, que se<br />
pueden indicar en forma de parámetros o de circulación de corriente.<br />
Indicadores directos: Como muestra la figura A.19, el editor FUP visualiza una<br />
condición directa de un operando booleano mediante una línea vertical en la<br />
entrada de una operación FUP. El indicador directo causa una lectura directa de la<br />
entrada física indicada.<br />
Los indicadores directos sólo son aplicables a las entradas físicas.<br />
Cuadro sin entradas ni salidas: Un cuadro sin entradas ni salidas indica que la<br />
operación no depende de la circulación de corriente.<br />
La cantidad de operandos se puede incrementar hasta 32 entradas en el caso de las<br />
operaciones AND y OR. Para agregar o quitar operandos, utilice las teclas “+” y “-” del<br />
teclado, respectivamente.<br />
Definición de EN/ENO<br />
EN (entrada de habilitación) es una entrada booleana para los cuadros KOP y FUP. Para<br />
que la operación se pueda ejecutar, el estado de señal de la entrada EN deberá ser “1”<br />
(ON). En AWL, las operaciones no tienen una entrada EN, pero el valor del nivel superior<br />
de la pila deberá ser un “1” lógico para poder ejecutar la operación AWL correspondiente.<br />
ENO (salida de habilitación) es una salida booleana para los cuadros KOP y FUP. Si el<br />
estado de señal de la entrada EN es “1” y el cuadro ejecuta la función sin errores, la salida<br />
ENO conducirá corriente al siguiente elemento. Si se detecta un error en la ejecución del<br />
cuadro, la circulación de corriente se detendrá en el cuadro que ha generado el error.<br />
En AWL no existe la salida ENO, pero las operaciones AWL correspondientes a las<br />
funciones KOP y FUP con salidas ENO activarán un bit ENO especial. A este bit se accede<br />
mediante la operación AND ENO (AENO), pudiendo utilizarse para generar el mismo<br />
efecto que el bit ENO de un cuadro.<br />
Los operandos y los tipos de datos EN/ENO no figuran en la tabla de operandos válidos de<br />
las operaciones, puesto que son idénticos para todas las operaciones KOP y FUP. La tabla<br />
A.6 muestra los operandos y tipos de datos EN/ENO para KOP y FUP, siendo aplicables a<br />
todas las operaciones KOP y FUP descritas en el presente manual.<br />
Tabla. A.6. Operandos y tipos de datos EN/ENO para KOP y FUP.<br />
335
Entradas condicionadas e incondicionadas<br />
En KOP y FUP, un cuadro o una bobina que dependa de la circulación de corriente<br />
aparecerá conectado a algún elemento a la izquierda. Una bobina o un cuadro que no<br />
dependa de la circulación de corriente se mostrará con una conexión directa a la barra de<br />
alimentación izquierda. La tabla A.7 muestra dos entradas: una condicionada y otra<br />
incondicionada.<br />
Operaciones sin salidas<br />
Tabla. A.7. Representación de entradas condicionadas.<br />
Los cuadros que no se puedan conectar en cascada se representan sin salidas booleanas.<br />
Estos cuadros incluyen las llamadas a subrutinas, JMP y CRET. También hay bobinas KOP<br />
que sólo se pueden disponer en la barra de alimentación izquierda, incluyendo las<br />
operaciones Definir meta, NEXT, Cargar relé de control secuencial, Fin condicionado del<br />
relé de control secuencial y Fin del relé de control secuencial. Estas operaciones se<br />
representan en FUP en forma de cuadros con entradas sin meta y sin salidas.<br />
Operaciones de comparación<br />
Las operaciones de comparación se ejecutan sin tener en cuenta el estado de señal. Si el<br />
estado es “0” (FALSO), el estado de señal de la salida también será “0” (FALSO). Si el<br />
estado de señal es “1” (VERDADERO), la salida se activará dependiendo del resultado de la<br />
comparación. Las operaciones de comparación FUP (SIMATIC), LD (IEC) y FBD (IEC) se<br />
representan con cuadros, aunque la operación se ejecute en forma de contacto.<br />
A.4.3 EDITOR DE BLOQUE DE DATOS<br />
El editor de bloques de datos permite asignar datos iníciales sólo a la memoria V<br />
(memoria de variables). Se pueden efectuar asignaciones a bytes, palabras o palabras<br />
dobles de la memoria V. Los comentarios son opcionales.<br />
El editor de bloques de datos es un editor de texto de libre formato. Por tanto, no hay<br />
campos específicos definidos para un tipo determinado de información. Tras introducir<br />
una línea, pulse la tecla INTRO. El editor formatea la línea (alinea las columnas de<br />
direcciones, los datos y los comentarios; pone las direcciones de la memoria V en<br />
mayúsculas) y la visualiza de nuevo. Si pulsa CTRL-INTRO, tras completar una línea de<br />
336
asignación, la dirección se incrementará automáticamente a la siguiente dirección<br />
disponible.<br />
Fig. A.20. Representación de entradas condicionadas<br />
El editor asigna una cantidad suficiente de la memoria V, en función de las direcciones que<br />
se hayan asignado previamente, así como del tamaño (byte, palabra o palabra doble) del<br />
(de los) valor(es) de datos.<br />
La primera línea del bloque de datos debe contener una asignación de dirección explícita.<br />
Las líneas siguientes pueden contener asignaciones de direcciones explícitas o implícitas.<br />
El editor asignará una dirección implícita si se introducen varios valores de datos tras<br />
asignarse una sola dirección o si se introduce una línea que contenga únicamente valores<br />
de datos.<br />
En el editor de bloques de datos se pueden utilizar mayúsculas y minúsculas. Además, es<br />
posible introducir comas, tabuladores y espacios que sirven de separadores entre las<br />
direcciones y los valores de datos.<br />
A.4.4 UTILIZAR LA TABLA DE SÍMBOLOS PARA EL DIRECCIONAMIENTO SIMBÓLICO DE<br />
VARIABLES<br />
En la tabla de símbolos es posible definir y editar los símbolos a los que pueden acceder<br />
los nombres simbólicos en cualquier parte del programa. Es posible crear varias tablas de<br />
símbolos.<br />
La tabla de símbolos incorpora también una ficha que contiene los símbolos definidos por<br />
el sistema utilizables en el programa de usuario. La tabla de símbolos se denomina<br />
también tabla de variables globales.<br />
A los operandos de las operaciones se les pueden asignar direcciones absolutas o<br />
simbólicas.<br />
337
Una dirección absoluta utiliza el área de memoria y un bit o un byte para identificar la<br />
dirección.<br />
Una dirección simbólica utiliza una combinación de caracteres alfanuméricos para<br />
identificar la dirección.<br />
En los programas SIMATIC, los símbolos globales se asignan utilizando la tabla de<br />
símbolos. En los programas IEC, los símbolos globales se asignan utilizando la tabla de<br />
variables globales.<br />
Fig. A.21. Tabla de símbolos.<br />
Para asignar un símbolo a una dirección:<br />
1. Haga clic en el icono “Tabla de símbolos” en la barra de navegación para abrir<br />
la tabla de símbolos.<br />
2. En la columna “Nombre simbólico”, teclee el nombre del símbolo (por ejemplo,<br />
“Entrada1”). Un nombre simbólico puede comprender 23 caracteres como<br />
máximo.<br />
3. En la columna “Dirección”, teclee la dirección (por ejemplo, I0.0).<br />
4. Si está utilizando la tabla de variables globales (IEC), introduzca un valor en la<br />
columna “Tipo de datos” o seleccione uno del cuadro de lista.<br />
Es posible crear varias tablas de símbolos. No obstante, una misma cadena no se puede<br />
utilizar más de una vez como símbolo global, ni en una misma tabla ni en tablas<br />
diferentes.<br />
Utilizar variables locales<br />
La tabla de variables locales del editor de programas se puede utilizar para asignar<br />
variables que existan únicamente en una subrutina o en una rutina de interrupción<br />
individual (v. fig. A.22).<br />
Las variables locales se pueden usar como parámetros que se transfieren a una subrutina,<br />
lo que permite incrementar la portabilidad y la reutilización de la subrutina.<br />
338
Fig. A.22. Tabla de variables locales.<br />
A.5 CONFIGURACIÓN DE LA COMUNICACIÓN (CABLE PC/PPI)<br />
Conectar el cable multimaestro RS-232/PPI<br />
La figura A.23 muestra un cable multimaestro RS-232/PPI que conecta el S7-200 con la<br />
unidad de programación.<br />
Para conectar el cable:<br />
Fig. A.23. Conectar el cable multimaestro RS-232/PPI.<br />
1. Una el conector RS-232 (identificado con “PC”) del cable multimaestro RS-232/PPI<br />
al puerto de comunicación de la unidad de programación. (En el presente ejemplo,<br />
conectar a COM 1.)<br />
2. Una el conector RS-485 (identificado con “PPI”) del cable multimaestro RS-232/PPI<br />
al puerto 0 ó 1 del S7-200.<br />
3. Vigile que los interruptores DIP del cable multimaestro RS-232/PPI estén<br />
configurados como muestra la figura A.23.<br />
En los ejemplos del presente manual se utiliza el cable multimaestro RS-232/PPI. El cable<br />
multimaestro RS-232/PPI sustituye el cable PC/PPI que se empleaba anteriormente. El<br />
cable multimaestro USB/PPI también está disponible.<br />
Iniciar STEP 7-Micro/WIN<br />
Haga clic en el icono de STEP 7-Micro/WIN para abrir un nuevo proyecto La figura A.24<br />
muestra un nuevo proyecto.<br />
339
Aprecie la barra de navegación. Puede utilizar los iconos de la barra de navegación para<br />
abrir los elementos del proyecto de STEP 7-Micro/WIN.<br />
En la barra de navegación, haga clic en el icono “Comunicación” para abrir el cuadro de<br />
diálogo correspondiente.<br />
Utilice este cuadro de diálogo para configurar la comunicación de STEP 7-Micro/WIN.<br />
Fig. A.24. Nuevo proyecto de STEP 7-Micro/WIN.<br />
Verificar los parámetros de comunicación de STEP 7-Micro/WIN<br />
En el proyecto se utilizan los ajustes estándar de STEP 7-Micro/WIN y del cable<br />
multimaestro RS-232/PPI. Para verificar los ajustes:<br />
Fig. A.25. Verificar los parámetros de comunicación.<br />
340
1. Vigile que la dirección del cable PC/PPI esté ajustada a 0 en el cuadro de diálogo<br />
“Comunicación”.<br />
2. Vigile que la interfaz del parámetro de red esté configurada para el cable PC/PPI<br />
(COM1).<br />
3. Vigile que la velocidad de transferencia esté ajustada a 9,6 kbit/s.<br />
Establecer la comunicación con el S7-200<br />
Utilice el cuadro de diálogo “Comunicación” para establecer la comunicación con el S7-<br />
200:<br />
1. En el cuadro de diálogo “Comunicación”, haga doble clic en el icono “Actualizar”.<br />
STEP 7-Micro/WIN buscará el S7-200 y visualizará un icono “CPU” correspondiente<br />
a la CPU S7-200 conectada.<br />
2. Seleccione el S7-200 y haga clic en “Aceptar”. Si STEP 7-Micro/WIN no encuentra<br />
el S7-200, verifique los parámetros de comunicación y repita los pasos descritos<br />
arriba.<br />
Fig. A.26. Establecer la comunicación con el S7-200.<br />
Tras haber establecido la comunicación con el S7-200 podrá crear el programa de ejemplo<br />
y cargarlo.<br />
A.6 CARGAR Y DEPURAR PROGRAMAS EN LA CPU<br />
Todos los proyectos de STEP 7-Micro/WIN están asociados a un determinado tipo de CPU<br />
(CPU 221, CPU 222, CPU 224, CPU 224XP ó CPU 226XM). Si el tipo de proyecto no<br />
concuerda con la CPU conectada, STEP 7-Micro/WIN visualizará un mensaje de error,<br />
indicándole que debe tomar una determinada medida.<br />
341
Fig. A.27. Cargar el programa de ejemplo.<br />
2 En la barra de herramientas, haga clic en el botón “Cargar” o elija el comando Archivo<br />
> Cargar para cargar el programa en la CPU (v. fig. A.27).<br />
3 Haga clic en “Aceptar” para cargar los elementos de programa en el S7-200.<br />
Si el S7-200 está en modo RUN, aparecerá un mensaje indicando que debe cambiar el S7-<br />
200 a modo STOP. Haga clic en “Sí” para poner el S7-200 en modo STOP.<br />
A.6.1 SELECCIONAR EL MODO DE OPERACIÓN DEL S7-200<br />
El S7-200 tiene dos modos de operación, los cuales son: STOP y RUN. Los diodos<br />
luminosos (LEDs) ubicados en la parte frontal de la CPU indican el modo de operación<br />
actual. En modo STOP, el S7-200 no ejecuta el programa. Entonces es posible cargar un<br />
programa o configurar la CPU. En modo RUN, el S7-200 ejecuta el programa.<br />
El S7-200 incorpora un selector de modos que permite cambiar el modo de<br />
operación. El modo de operación se puede cambiar manualmente accionando el<br />
selector (ubicado debajo de la tapa de acceso frontal del S7-200). Si el selector se<br />
pone en STOP, se detendrá la ejecución del programa. Si se pone en RUN, se<br />
iniciará la ejecución del programa. Si se pone en TERM, no cambiará el modo de<br />
operación. Si se interrumpe la alimentación estando el selector en posición STOP o<br />
TERM, el S7-200 pasará a modo STOP cuando se le aplique tensión. Si se<br />
interrumpe la alimentación estando el selector en posición RUN, el S7-200 pasará<br />
a modo RUN cuando se le aplique tensión.<br />
STEP 7-Micro/WIN permite cambiar el modo de operación del S7-200 conectado.<br />
Para que el modo de operación se pueda cambiar mediante el software, el<br />
selector del S7-200 deberá estar en posición TERM o RUN. Elija para ello el<br />
comando de menú CPU > STOP o CPU > RUN, respectivamente (o haga clic en los<br />
botones correspondientes de la barra de herramientas).<br />
342
Para cambiar el S7-200 a modo STOP es posible introducir la correspondiente<br />
operación (STOP) en el programa. Ello permite detener la ejecución del programa<br />
en función de la lógica. Para más información sobre la operación STOP,<br />
Poner el S7-200 en modo RUN<br />
Para que STEP 7-Micro/WIN pueda poner el S7-200 en modo RUN, el selector de modo de<br />
la CPU deberá estar en posición TERM o RUN. El programa se ejecuta cuando el S7-200<br />
cambia a modo RUN:<br />
1. En la barra de herramientas, haga clic en el botón “RUN” o elija el comando de<br />
menú CPU > RUN.<br />
2. Haga clic en “Aceptar” para cambiar el modo de operación del S7-200.<br />
Fig. A.28. Poner el S7-200 en modo RUN.<br />
Cuando el S7-200 cambia a modo RUN, el LED correspondiente al modo RUN se enciende.<br />
Para observar el programa puede seleccionar el comando de menú Test > Estado del<br />
programa. STEP 7-Micro/WIN visualizará los valores de las operaciones. Para detener la<br />
ejecución del programa, cambie el S7-200 a modo STOP haciendo clic en el botón “STOP”<br />
de la barra de herramientas, o bien eligiendo el comando de menú CPU > STOP.<br />
A.6.2 UTILIZAR LA TABLA DE ESTADO PARA OBSERVAR EL PROGRAMA<br />
La tabla de estado sirve para observar o modificar los valores de las variables del proceso<br />
a medida que el S7-200 ejecuta el programa. Es posible observar el estado de las entradas,<br />
salidas o variables del programa, visualizando para ello los valores actuales. La tabla de<br />
estado también permite forzar o modificar los valores de las variables del proceso.<br />
Es posible crear varias tablas de estado para visualizar elementos de diferentes partes del<br />
programa. Para acceder a la tabla de estado, elija el comando de menú Ver > Componente<br />
> Tabla de estado o haga clic en el icono “Tabla de estado” en la barra de navegación.<br />
343
Fig. A.29. Tabla de estado.<br />
Al crear una tabla de estado se deben introducir las direcciones de las variables del<br />
proceso que se desean observar. No es posible visualizar el estado de las constantes, ni de<br />
los acumuladores, ni tampoco de las variables locales. Los valores de los temporizadores y<br />
contadores se pueden visualizar en formato de bit o de palabra.<br />
En formato de bit, se visualizará el estado del bit del temporizador o del contador. En<br />
formato de palabra, se visualizará el valor del temporizador o del contador.<br />
Para crear una tabla de estado y observar las variables:<br />
1. En el campo “Dirección”, introduzca la dirección de cada valor deseado.<br />
2. En la columna “Formato”, seleccione el tipo de datos.<br />
3. Para visualizar el estado de las variables del proceso en el S7-200, elija el comando<br />
de menú Test > Tabla de estado.<br />
4. Para observar continuamente los valores o para efectuar una sola lectura del<br />
estado, haga clic en el botón correspondiente en la barra de herramientas. La tabla<br />
de estado también permite modificar o forzar los valores de las variables del<br />
proceso.<br />
Para insertar filas adicionales en la tabla de estado, elija los comandos de menú Edición ><br />
Insertar > Fila.<br />
Es posible crear varias tablas de estado para estructurar las variables en grupos lógicos, de<br />
manera que cada grupo se pueda visualizar por separado en una tabla de estado más<br />
pequeña.<br />
A.7 JUEGO DE OPERACIONES DEL S7-200<br />
OPERACIONES LÓGICAS CON BITS<br />
Operaciones lógicas con contactos:<br />
344
Fig. A.30. Operaciones lógicas con bits.<br />
Contactos estándar<br />
Las operaciones Contacto normalmente abierto (LD, A y O) y Contacto normalmente<br />
cerrado (LDN, AN y ON) leen el valor direccionado de la memoria (o bien de la imagen del<br />
proceso, si el tipo de datos es I o Q).<br />
El Contacto normalmente abierto se cierra (ON) si el bit es igual a 1, en tanto que el<br />
Contacto normalmente cerrado se cierra (ON) si el bit es igual a 0. En FUP, la cantidad de<br />
entradas de los cuadros AND y OR se puede incrementar a 32 como máximo. En AWL, el<br />
Contacto normalmente abierto carga, o bien combina con Y u O el valor binario del bit de<br />
dirección en el nivel superior de la pila. El Contacto normalmente cerrado carga, o bien<br />
combina con Y u O el valor negado del bit de dirección en el nivel superior de la pila.<br />
Contactos directos<br />
Los contactos directos no dependen del ciclo del S7-200 para actualizarse, sino que se<br />
actualizan inmediatamente. Las operaciones del Contacto abierto directo (LDI, AI y OI) y<br />
del Contacto cerrado directo (LDNI, ANI y ONI) leen el valor de la entrada física cuando se<br />
ejecuta la operación, pero la imagen del proceso no se actualiza. El Contacto abierto<br />
directo se cierra (ON) si la entrada física (bit) es 1, en tanto que el Contacto cerrado<br />
directo se cierra (ON) si la entrada física (bit) es 0. El Contacto abierto directo carga, o bien<br />
combina con Y u O directamente el valor de la entrada física en el nivel superior de la pila.<br />
El Contacto cerrado directo carga, o bien combina con Y u O directamente el valor binario<br />
negado de la entrada física en el nivel superior de la pila.<br />
NOT<br />
La operación NOT cambia el estado de la entrada de circulación de corriente (es decir,<br />
modifica el valor del nivel superior de la pila de “0” a “1”, o bien de “1” a “0”).<br />
345
Detectar flanco positivo y negativo<br />
El contacto Detectar flanco positivo (EU) permite que la corriente circule durante un ciclo<br />
cada vez que se produce un cambio de “0” a “1” (de “off” a “on”). El contacto Detectar<br />
flanco negativo (ED) permite que la corriente circule durante un ciclo cada vez que se<br />
produce un cambio de “1” a “0” (de “on” a “off”). Cuando se detecta un cambio de señal<br />
de “0” a “1” en el primer valor de la pila, éste se pone a 1. En caso contrario, se pone a 0.<br />
Cuando se detecta un cambio de señal de “1” a “0” en el primer valor de la pila, éste se<br />
pone a 1. En caso contrario, se pone a 0.<br />
Tabla A.8. Operandos válidos para las operaciones lógicas con bits de entrada<br />
Operaciones lógicas con salidas:<br />
Asignar<br />
Fig. A.31. Operaciones lógicas con bits.<br />
La operación Asignar (=) escribe el nuevo valor del bit de salida en la imagen del proceso.<br />
Cuando se ejecuta la operación Asignar, el S7-200 activa o desactiva el bit de salida en la<br />
imagen del proceso. En KOP y FUP, el bit indicado se ajusta de forma equivalente a la<br />
circulación de la corriente. En AWL, el primer valor de la pila se copia en el bit indicado.<br />
Asignar directamente<br />
La operación Asignar directamente (=I) escribe el nuevo valor tanto en la salida física como<br />
en la correspondiente dirección de la imagen del proceso.<br />
Cuando se ejecuta la operación Asignar directamente, la salida física (bit) se ajusta<br />
directamente de forma equivalente a la circulación de la corriente. En AWL, la operación<br />
346
copia el primer valor de la pila directamente en la salida física indicada (bit). La “I” indica<br />
que la operación se ejecuta directamente. El nuevo valor se escribe entonces tanto en la<br />
salida física como en la correspondiente dirección de la imagen del proceso. En cambio, en<br />
las operaciones no directas, el nuevo valor se escribe sólo en la imagen del proceso.<br />
Poner a 1 y Poner a 0<br />
Las operaciones Poner a 1 (S) y Poner a 0 (R) activan (ponen a 1) o desactivan (ponen a 0)<br />
el número indicado de E/S (N) a partir de la dirección indicada (bit). Es posible activar o<br />
desactivar un número de entradas y salidas (E/S) comprendido entre 1 y 255.<br />
Si la operación Poner a 0 indica un bit de temporización (T) o un bit de contaje (C), se<br />
desactivará el bit de temporización o de contaje y se borrará el valor actual del<br />
temporizador o del contador, respectivamente.<br />
Condiciones de error que ponen ENO a 0:<br />
0006 (direccionamiento indirecto)<br />
0091 (operando fuera de rango)<br />
Poner a 1 directamente y Poner a 0 directamente<br />
Las operaciones Poner a 1 directamente (SI) y Poner a 0 directamente (RI) activan (ponen<br />
a 1) o desactivan (ponen a 0) directamente el número indicado de E/S (N) a partir de la<br />
dirección indicada (bit). Es posible activar o desactivar directamente un número de<br />
entradas y salidas (E/S) comprendido entre 1 y 128.<br />
La “I” indica que la operación se ejecuta directamente. El nuevo valor se escribe tanto en<br />
la salida física como en la correspondiente dirección de la imagen del proceso. En cambio,<br />
en las operaciones no directas, el nuevo valor se escribe sólo en la imagen del proceso.<br />
Condiciones de error que ponen ENO a 0:<br />
0006 (direccionamiento indirecto)<br />
0091 (operando fuera de rango)<br />
Tabla A.8. Operandos válidos para las operaciones lógicas con bits de salida<br />
347
OPERACIONES DE COMPARACIÓN<br />
Fig. A.32. Operaciones de comparación<br />
Las operaciones de comparación se utilizan para comparar dos valores:<br />
IN1 = IN2 IN1 >= IN2 IN1 IN2 IN1 < IN2 IN1 IN2<br />
Las comparaciones de bytes no llevan signo.<br />
Las comparaciones de enteros llevan signo.<br />
Las comparaciones de palabras dobles llevan signo.<br />
Las comparaciones de números reales llevan signo.<br />
En KOP y FUP: Si la comparación es verdadera, la operación de comparación activa el<br />
contacto (KOP) o la salida (FUP).<br />
En AWL: Si la comparación es verdadera, la operación de comparación carga un 1 en el<br />
nivel superior de la pila, o bien lo combina con Y u O.<br />
Si se utilizan las operaciones de comparación IEC, es posible utilizar diversos tipos de<br />
datos para las entradas. No obstante, el tipo de datos de los dos valores de entrada<br />
deberá ser idéntico.<br />
348
Nota<br />
Las siguientes condiciones son errores fatales que detendrán inmediatamente la ejecución<br />
del programa en el S7-200:<br />
Detección de una dirección indirecta no válida (en todas las operaciones de<br />
comparación)<br />
Detección de un número real no válido (por ejemplo, NAN) (en la operación<br />
Comparar reales)<br />
Para evitar estas condiciones de error, inicialice correctamente los punteros y los valores<br />
que contengan números reales antes de ejecutar las operaciones de comparación que<br />
utilicen estos valores. Las operaciones de comparación se ejecutan sin tener en cuenta el<br />
estado de señal.<br />
OPERACIONES DE CONVERSIÓN<br />
Operaciones de conversión normalizadas<br />
Conversiones numéricas<br />
Las operaciones Convertir byte en entero (BTI), Convertir entero en byte (ITB), Convertir<br />
entero en entero doble (ITD), Convertir entero doble en entero (DTI), Convertir entero<br />
doble en real (DTR), Convertir BCD en entero (BCDI) y Convertir entero en BCD (IBCD)<br />
convierten un valor de entrada IN en el formato indicado y almacenan el valor de salida en<br />
la dirección especificada por OUT. Por ejemplo, es posible convertir un valor de entero<br />
doble en un número real. También es posible convertir un entero en un número BCD y<br />
viceversa.<br />
Redondear a entero doble y Truncar<br />
La operación Redondear (ROUND) convierte un valor real (IN) en un valor de entero doble<br />
y deposita el resultado redondeado en la variable indicada por OUT.<br />
La operación Truncar (TRUNC) convierte un número real (IN) en un entero doble y carga la<br />
parte del número entero del resultado en la variable indicada por OUT.<br />
Segmento<br />
La operación Segmento (SEG) sirve para generar una configuración binaria (OUT) que<br />
ilumina los segmentos de un indicador de siete segmentos.<br />
Con objeto de iluminar los segmentos de un indicador de siete segmentos, la operación<br />
Segmento (SEG) convierte el carácter (byte) indicado por IN para generar una<br />
configuración binaria (byte) en la dirección indicada por OUT.<br />
Los segmentos iluminados representan el carácter depositado en el dígito menos<br />
significativo del byte de entrada. La figura A.33 muestra la codificación del indicador de<br />
siete segmentos utilizado por la operación Segmento.<br />
Condiciones de error que ponen ENO a 0:<br />
0006 (direccionamiento indirecto)<br />
349
Fig.A.33. Codificación de un indicador de siete segmentos<br />
Funcionamiento de las operaciones Convertir BCD en entero y Convertir entero en BCD<br />
La operación Convertir BCD en entero (BCDI) convierte el valor decimal codificado en<br />
binario IN en un valor de entero y carga el resultado en la variable indicada por OUT. El<br />
rango válido de IN está comprendido entre 0 y 9999 BCD. La operación Convertir entero<br />
en BCD (IBCD) convierte el valor entero de entrada IN en un valor BCD y carga el resultado<br />
en la variable indicada por OUT. El rango válido de IN está comprendido entre 0 y 9999<br />
enteros.<br />
Condiciones de error que ponen ENO a 0:<br />
SM1.6 (BCD no válido)<br />
0006 (direccionamiento indirecto)<br />
Marcas especiales afectadas:<br />
SM1.6 (BCD no válido)<br />
Fig. A.34. Función convertir BCD en entero y entero en BCD<br />
OPERACIONES DE CONTAJE<br />
Fig.A.35. Operaciones de contaje<br />
350
Incrementar contador<br />
La operación Incrementar contador (CTU) empieza a contar adelante a partir del valor<br />
actual cuando se produce un flanco positivo en la entrada de contaje adelante (CU). Si el<br />
valor actual (Cxx) es mayor o igual al valor de preselección PV, se activa el bit de contaje<br />
Cxx. El contador se inicializa cuando se activa la entrada de desactivación (R) o al<br />
ejecutarse la operación Poner a 0. El contador se detiene cuando el valor de contaje<br />
alcance el valor límite superior (32.767).<br />
Funcionamiento en AWL:<br />
Entrada de desactivación: valor superior de la pila<br />
Entrada de contaje adelante: valor cargado en el segundo nivel de la pila<br />
Decremento contador<br />
La operación Decremento contador (CTD) empieza a contar atrás a partir del valor actual<br />
cuando se produce un flanco negativo en la entrada de contaje atrás (CD). Si el valor<br />
actual Cxx es igual a 0, se activa el bit de contaje Cxx. El contador desactiva el bit de<br />
contaje Cxx y carga el valor actual con el valor de preselección (PV) cuando se activa la<br />
entrada de carga LD. El contador se detiene al alcanzar el valor cero y el bit de contaje Cxx<br />
se activa.<br />
Funcionamiento en AWL:<br />
Entrada de carga: valor superior de la pila<br />
Entrada de contaje atrás: valor cargado en el segundo nivel de la pila<br />
Incrementar/decrementar contador.<br />
La operación Incrementar/decrementar contador (CTUD) empieza a contar adelante<br />
cuando se produce un flanco positivo en la entrada de contaje adelante (CU), y empieza a<br />
contar atrás cuando se produce un flanco positivo en la entrada de contaje atrás (CD). El<br />
valor actual Cxx del contador conserva el contaje actual. El valor de preselección PV se<br />
compara con el valor actual cada vez que se ejecuta la operación de contaje.<br />
Cuando se alcanza el valor máximo (32.767), el siguiente flanco positivo en la entrada de<br />
contaje adelante invertirá el contaje hasta alcanzar el valor mínimo (-32.768). Igualmente,<br />
cuando se alcanza el valor mínimo (-32.768), el siguiente flanco positivo en la entrada de<br />
contaje atrás invertirá el contaje hasta alcanzar el valor máximo (32.767). Si el valor actual<br />
(Cxx) es mayor o igual al valor de preselección PV, se activa el bit de contaje Cxx. En caso<br />
contrario, se desactiva el bit. El contador se inicializa cuando se activa la entrada de<br />
desactivación (R) o al ejecutarse la operación Poner a 0. El contador adelante/atrás se<br />
detiene al alcanzar el valor de preselección (PV).<br />
Funcionamiento en AWL:<br />
Entrada de desactivación: valor superior de la pila<br />
Entrada de contaje atrás: valor cargado en el segundo nivel de la pila<br />
351
Entrada de contaje adelante: valor cargado en el tercer nivel de la pila<br />
Tabla A.9. Funcionamiento de las operaciones de contaje<br />
OPERACIONES ARITMETICAS<br />
Fig.A.36. Operaciones aritméticas<br />
352
Operaciones de sumar, restar, multiplicar y dividir<br />
Sumar Restar<br />
IN1 + IN2 = OUT IN1 - IN2 = OUT KOP y FUP<br />
IN1 + OUT = OUT OUT - IN1 = OUT AWL<br />
Las operaciones Sumar enteros (+I) y Restar enteros (-I) suman/restan dos enteros de 16<br />
bits, arrojando un resultado de 16 bits. Las operaciones Sumar enteros dobles (+D) y<br />
Restar enteros dobles (-D) suman/restan dos enteros de 32 bits, arrojando un resultado<br />
de 32 bits. Las operaciones Sumar reales (+R) y Restar reales (-R) suman/restan dos<br />
números reales de 32 bits, dando como resultado un número real de 32 bits.<br />
Multiplicar Dividir<br />
IN1 * IN2 = OUT IN1 / IN2 = OUT KOP y FUP<br />
IN1 * OUT = OUT OUT / IN1 = OUT AWL<br />
Las operaciones Multiplicar enteros (*I) y Dividir enteros (/I) multiplican o dividen dos<br />
enteros de 16 bits, respectivamente, arrojando un resultado de 16 bits. (En la división no<br />
se conserva un resto.) Las operaciones Multiplicar enteros dobles (*D) y Dividir enteros<br />
dobles (/D) multiplican o dividen dos enteros de 32 bits, respectivamente, arrojando un<br />
resultado de 32 bits. (En la división no se conserva un resto.) Las operaciones Multiplicar<br />
reales (*R) y Dividir reales (/R) multiplican o dividen dos números reales de 32 bits,<br />
respectivamente, dando como resultado un número real de 32 bits.<br />
Marcas especiales y ENO<br />
SM1.1 indica errores de desbordamiento y valores no válidos. Si se activa SM1.1, el estado<br />
de SM1.0 y de SM1.2 no será válido y no se alterarán los operandos de entrada originales.<br />
Si SM1.1 y SM1.3 no se activan, la operación aritmética habrá finalizado con un resultado<br />
válido, y tanto SM1.0 como SM1.2 contendrán un estado válido. Si se activa SM1.3<br />
durante una operación de división, permanecerán inalterados los demás bits aritméticos<br />
de estado.<br />
Condiciones de error que ponen ENO a 0:<br />
SM1.1 (desbordamiento)<br />
SM1.3 (división por cero)<br />
0006 (direccionamiento indirecto)<br />
Marcas especiales afectadas<br />
SM1.0 (cero)<br />
SM1.1 (desbordamiento, valor no válido generado durante la operación o<br />
parámetro de entrada no válido)<br />
SM1.2 (negativo)<br />
SM1.3 (división por cero)<br />
353
Tabla A.10. Operandos válidos para las operaciones de sumar, restar, multiplicar y dividir<br />
Incrementar y decrementar<br />
Incrementar<br />
IN + 1 = OUT KOP y FUP<br />
OUT + 1 = OUT AWL<br />
Decrementar<br />
IN - 1 = OUT KOP y FUP<br />
OUT - 1 = OUT AWL<br />
Las operaciones Incrementar y Decrementar suman/restan 1 al valor de la entrada IN y<br />
depositan el resultado en OUT. Las operaciones Incrementar byte (INCB) y Decrementar<br />
byte (DECB) no llevan signo. Las operaciones Incrementar palabra (INCW) y Decrementar<br />
palabra (DECW) llevan signo. Las operaciones Incrementar palabra doble (INCD) y<br />
Decrementar palabra doble (DECD) llevan signo.<br />
Condiciones de error que ponen ENO a 0:<br />
SM1.1 (desbordamiento)<br />
0006 (direccionamiento indirecto)<br />
Marcas especiales afectadas:<br />
SM1.0 (cero)<br />
SM1.1 (desbordamiento)<br />
SM1.2 (negativo) para operaciones con palabras y palabras dobles.<br />
Fig.A.37. Incrementar y Decrementar<br />
354
OPERACIONES LOGICAS<br />
Operaciones de combinación con Y, O y O-exclusiva Combinación Y con bytes,<br />
con palabras y con palabras dobles<br />
Las operaciones Combinación Y con bytes (ANDB), Combinación Y con palabras (ANDW) y<br />
Combinación Y con palabras dobles (ANDD) combina los bits correspondientes de dos<br />
valores de entrada IN1 e IN2 mediante Y, y cargan el resultado en una dirección de la<br />
memoria OUT.<br />
Combinación O con bytes, con palabras y con palabras dobles<br />
Las operaciones Combinación O con bytes (ORB), Combinación O con palabras (ORW) y<br />
Combinación O con palabras dobles (ORD) combinan los bits correspondientes de dos<br />
valores de entrada IN1 e IN2 mediante O y cargan el resultado en una dirección de la<br />
memoria OUT.<br />
Combinación O-exclusiva con bytes, con palabras o con palabras dobles<br />
Las operaciones Combinación O-exclusiva con bytes (XROB), Combinación O-exclusiva con<br />
palabras (XORW) y Combinación O-exclusiva con palabras dobles (XORD) combinan los bits<br />
correspondientes de dos valores de entrada (IN1 e IN2) mediante O-exclusiva y cargan el<br />
resultado en una dirección de la memoria OUT.<br />
Marcas especiales y ENO<br />
En todas las operaciones descritas en esta página, las condiciones siguientes afectan a las<br />
marcas especiales y a ENO:<br />
Condiciones de error que ponen ENO a 0:<br />
0006 (direccionamiento indirecto)<br />
Marcas especiales afectadas:<br />
SM1.0 (cero)<br />
Fig.A.38. Operaciones Lógicas<br />
355
OPERACIONES DE TRANSFERENCIA<br />
Transferir bytes, palabras, palabras dobles y números reales<br />
Las operaciones Transferir byte (MOVB), Transferir palabra (MOVW), Transferir palabra<br />
doble (MOVD) y Transferir real (MOVR) transfieren un valor de una dirección (IN) a una<br />
nueva dirección (OUT) sin modificar el valor original. Si desea crear un puntero, utilice la<br />
operación Transferir palabra doble.<br />
En el caso de la operación IEC Transferir (MOVE), los tipos de los datos de entrada y salida<br />
pueden ser diferentes, pero su tamaño debe ser igual.<br />
Condiciones de error que ponen ENO a 0:<br />
0006 (direccionamiento indirecto)<br />
Fig.A.39. Operaciones de Transferencia<br />
Tabla A.11. Operandos válidos para las operaciones de transferencia<br />
356
OPERACIONES DE DESPLAZAMIENTO Y ROTACION<br />
Desplazar a la derecha y Desplazar a la izquierda<br />
Las operaciones de desplazamiento desplazan el valor de entrada IN a la derecha o a la<br />
izquierda tantas posiciones como indique el valor de desplazamiento N y cargan el<br />
resultado en la salida OUT.<br />
Las operaciones de desplazamiento se rellenan con ceros cada vez que se desplaza un bit.<br />
Si el valor de desplazamiento (N) es mayor o igual al valor máximo permitido (8 en las<br />
operaciones con bytes, 16 en las operaciones con palabras y 32 en las operaciones con<br />
palabras dobles), se desplazará el valor máximo permitido para la operación en cuestión.<br />
Si el valor de desplazamiento es mayor que 0, la marca de desbordamiento (SM1.1)<br />
adoptará el valor del último bit desplazado hacia afuera. La marca cero (SM1.0) se activará<br />
si el resultado de la operación de desplazamiento es cero.<br />
Las operaciones de desplazamiento de bytes no llevan signo. En el caso de las operaciones<br />
con palabras y con palabras dobles, el bit de signo se desplaza cuando se utilizan tipos de<br />
datos con signo.<br />
Condiciones de error que ponen ENO a 0:<br />
0006 (direccionamiento indirecto)<br />
Marcas especiales afectadas:<br />
SM1.0 (cero)<br />
SM1.1 (desbordamiento)<br />
Rotar a la derecha y Rotar a la izquierda<br />
Las operaciones de rotación rotan el valor de entrada (IN) a la derecha o a la izquierda<br />
tantas posiciones como indique el valor de desplazamiento (N) y cargan el resultado en la<br />
dirección de la memoria (OUT). La rotación es circular. Si el valor de desplazamiento es<br />
mayor o igual al valor máximo permitido (8 en las operaciones con bytes, 16 en las<br />
operaciones con palabras y 32 en las operaciones con palabras dobles), el S7-200<br />
ejecutará una operación módulo en el valor de desplazamiento para obtener un valor<br />
válido antes de ejecutarse la rotación. De ello resulta un valor de desplazamiento de 0 a 7<br />
en las operaciones con bytes, de 0 a 15 en las operaciones con palabras y de 0 a 31 en las<br />
operaciones con palabras dobles.<br />
Si el valor de desplazamiento es igual a 0, no se rotará el valor. Si se ejecuta la rotación, el<br />
valor del último bit rotado se copiará en la marca de desbordamiento (SM1.1).<br />
Si el valor de desplazamiento no es un entero múltiplo de 8 (en las operaciones con bytes),<br />
de 16 (en las operaciones con palabras) o de 32 (en las operaciones con palabras dobles),<br />
el último bit rotado se copiará en la marca de desbordamiento (SM1.1). La marca cero<br />
(SM1.0) se activará si el valor a rotar es igual a cero.<br />
357
Las operaciones de desplazamiento de bytes no llevan signo. En el caso de las operaciones<br />
con palabras y con palabras dobles, el bit de signo se desplaza cuando se utilizan tipos de<br />
datos con signo.<br />
Condiciones de error que ponen ENO a 0:<br />
0006 (direccionamiento indirecto)<br />
Marcas especiales afectadas:<br />
SM1.0 (cero)<br />
SM1.1 (desbordamiento)<br />
Fig.A.40. Operaciones de desplazamiento y rotación<br />
Tabla A.12. Operandos válidos para las operaciones de desplazamiento y rotación<br />
358
OPERACIONES DE TEMPORIZACIÓN<br />
Temporizador como retardo a la conexión con memoria<br />
Las operaciones Temporizador como retardo a la conexión (TON) y Temporizador como<br />
retardo a la conexión con memoria (TONR) cuentan el tiempo al estar activada (ON) la<br />
entrada de habilitación. El número de temporizador (Txx) determina la resolución del<br />
mismo. Ésta se visualiza entonces en el cuadro de la operación.<br />
Temporizador como retardo a la desconexión<br />
El Temporizador como retardo a la desconexión (TOF) se utiliza para retardar la puesta a<br />
“0” (OFF) de una salida durante un período determinado tras haberse desactivado (OFF)<br />
una entrada. El número del temporizador (Txx) determina la resolución del mismo.<br />
Fig.A.41. Operaciones de temporización<br />
Tabla A.13. Operandos válidos para las operaciones de temporización.<br />
No se pueden utilizar números iguales (Txx) para un temporizador como retardo a la<br />
conexión (TON) y un temporizador como retardo a la desconexión (TOF). Por ejemplo, no<br />
puede haber tanto un TON T32 como un TOF T32.<br />
Como muestra la tabla A.14, los tres tipos de temporizadores ejecutan diferentes tareas<br />
de temporización:<br />
Los temporizadores como retardo a la conexión se utilizan para temporizar un solo<br />
intervalo.<br />
Los temporizadores como retardo a la conexión con memoria se utilizan para<br />
acumular varios intervalos temporizados.<br />
Los temporizadores con retardo a la desconexión se utilizan para ampliar el tiempo<br />
después de un cambio a OFF, por ejemplo, para enfriar un motor tras haber sido<br />
desconectado.<br />
359
Tabla A.14. Funcionamiento de las operaciones de temporización.<br />
A.7.1 TIEMPO DE EJECUCION DE LAS OPERACIONES AWL.<br />
Los tiempos de ejecución de las operaciones son muy importantes en las aplicaciones con<br />
tiempos críticos. Estos tiempos figuran en la tabla A.16.<br />
Impacto de la circulación de corriente<br />
La tabla muestra el tiempo necesario para ejecutar la lógica o función de la operación<br />
cuando se aplica corriente en la operación (es decir, cuando el nivel superior de la pila es =<br />
1 u ON). Si no hay circulación de corriente, el tiempo de ejecución de la operación será 1<br />
μs.<br />
Impacto del direccionamiento indirecto<br />
La tabla además muestra el tiempo necesario para ejecutar la lógica o función de la<br />
operación si los operandos y constantes se direccionan de forma indirecta.<br />
Cuando las operaciones utilizan operandos direccionados de forma indirecta, el tiempo de<br />
ejecución de la operación se incrementará en 14 μs por cada uno de esos operandos.<br />
Impacto del acceso a ciertas áreas de memoria<br />
El acceso a ciertas áreas de memoria, tales como AI (entradas analógicas), AQ (salidas<br />
analógicas), L (memoria local) y AC (acumuladores), prolonga también el tiempo de<br />
ejecución.<br />
La tabla A.15 muestra el tiempo adicional que se debe sumar al tiempo de ejecución de la<br />
operación cuando esas áreas de memoria se indiquen en un operando.<br />
360
Tabla A.15. Tiempo adicional para accesar a ciertas áreas de memoria.<br />
Los tiempos de ejecución se muestra en la tabla A.16, mostrada a continuación:<br />
361
362
363
Tabla A.16. Tiempo de ejecución<br />
364
A.8 FUNCIONES PARA ESTRUCTURAR PROGRAMAS EN EL S7-200.<br />
A.8.1 ESTRUCTURAR UN PROGRAMA UTILIZANDO FUNCIONES SCR (SECUENTIAL<br />
CONTROL RELAY)<br />
La operación CARGAR RELÉ DE CONTROL SECUENCIAL (LSCR) indica el comienzo de un<br />
segmento SCR. Si n = 1, se habilita la circulación de la corriente hacia el segmento SCR. La<br />
operación LSCR se debe finalizar con una operación SCRE.<br />
La operación TRANSICIÓN DEL RELÉ DE CONTROL SECUENCIAL (SCRT) identifica el bit SCR<br />
que se debe habilitar (el siguiente bit S a activar). Cuando la corriente fluye hasta la<br />
bobina, el bit S indicado se activa y el bit S de la operación LSCR (que habilitó este<br />
segmento SCR) se desactiva.<br />
La operación FIN DEL RELÉ DE CONTROL SECUENCIAL (SCRE) indica el fin de un segmento<br />
SCR.<br />
Uso restringido:<br />
Al utilizar los relés de control secuencial, deberá tener en cuenta los siguientes puntos:<br />
Los relés de control secuencial (SCRs) se pueden utilizar en el programa principal,<br />
mas no en las subrutinas o en las rutinas de interrupción.<br />
En un segmento SCR no se pueden usar las operaciones Saltar a meta (JMP) ni<br />
Definir meta LBL). Por tanto, no se pueden utilizar para saltar hacia adentro, ni<br />
hacia afuera el segmento SCR, ni tampoco dentro del mismo. No obstante, las<br />
operaciones de salto y de meta se pueden emplear para saltar por encima de<br />
segmentos SCR.<br />
En un segmento SCR no se pueden utilizar las operaciones FOR, NEXT ni END.<br />
Dividir cadenas secuenciales:<br />
En numerosas aplicaciones es necesario dividir una cadena secuencial en dos o más<br />
cadenas. Si una cadena secuencial se divide en varias cadenas, es preciso activar<br />
simultáneamente todas las nuevas cadenas secuenciales como muestra en la figura A.42.<br />
Fig. A.42. Dividir Cadenas Secuenciales.<br />
365
La división de cadenas secuenciales se puede implementar en un programa SCR, activando<br />
varias operaciones SCRT con una misma condición de transición como muestra en la<br />
siguiente figura:<br />
Fig. A.43. Dividir Cadenas Secuenciales SCR.<br />
Converger cadenas secuenciales<br />
Al ser preciso converger dos o más cadenas secuenciales para crear una cadena, se<br />
presenta una situación similar. Todas las cadenas secuenciales se deben terminar antes de<br />
poder ejecutar la siguiente etapa. La siguiente figura muestra la convergencia de dos<br />
cadenas secuenciales.<br />
Fig. A.44. Converger Cadenas Secuenciales.<br />
La convergencia de cadenas secuenciales se puede implementar en un programa SCR<br />
creando una transición de la etapa L a la etapa L’, y de la etapa M a la etapa M’. Si los bits<br />
SCR que representan L’ y M’ son verdaderos, se podrá habilitar la etapa N como se<br />
muestra a continuación.<br />
Fig. A.45. Converger Cadenas Secuenciales SCR.<br />
366
En otras situaciones, una cadena secuencial se puede dirigir a una de varias cadenas<br />
secuenciales posibles, dependiendo de la primera condición de transición que sea<br />
verdadera. La siguiente figura muestra dicha situación.<br />
Fig. A.46. Dividir Cadenas Secuenciales.<br />
La siguiente figura muestra el correspondiente programa SCR.<br />
Fig. A.47. Dividir Cadenas Secuenciales SCR.<br />
367
A.8.2 SUBRUTINAS<br />
Es un grupo de instrucciones escritas por separado del programa principal para realizar<br />
una función que puede ser usada repetidamente por el programa principal.<br />
Las subrutinas facilitan la estructuración del programa, una subrutina se implementa<br />
asociada con dos instrucciones:<br />
CALL llamado a la subrutina.<br />
RETURN retorno de la subrutina.<br />
Cuando el programa principal llama a una subrutina para que esta se ejecute, la subrutina<br />
ejecuta su programa hasta el final. El sistema retorna de nuevo el control al segmento del<br />
programa principal desde donde se llamo la subrutina.<br />
Las subrutinas sirven para estructurar o dividir el programa en bloques más pequeños y,<br />
por tanto más fáciles de gestionar. Esta ventaja se puede aprovechar a la hora de realizar<br />
tareas de comprobación y mantenimiento del programa.<br />
Los bloques más pequeños facilitan la comprobación y eliminación de errores tanto en las<br />
subrutinas como en el programa entero.<br />
La CPU también se puede usar más eficientemente, llamando al bloque solo cuando se<br />
necesite, en vez de ejecutar todos los bloques en cada ciclo.<br />
Para realizar una subrutina en un programa es preciso realizar tres tareas:<br />
Crear la subrutina.<br />
Definir los parámetros (en caso necesario) en la tabla de variables de la subrutina.<br />
Llamar a la subrutina desde la unidad de organización del programa en<br />
cuestión(es decir, desde el programa principal o desde una subrutina diferente).<br />
Los tipos de subrutinas pueden ser:<br />
Llamadas múltiples.<br />
Anidadas.<br />
De final múltiple.<br />
368
La llamada a varias subrutinas desde el programa principal se muestra en la siguiente<br />
figura:<br />
Fig. A.48. Llamada a una subrutina.<br />
Una vez ejecutada la subrutina, el control vuelve a la operación que sigue a la llamada de<br />
la subrutina (CALL).<br />
La llamada a una subrutina anidada se puede observar en la siguiente figura:<br />
Fig. A.49. Subrutina anidadas.<br />
369
La llamada a una subrutina con llamado múltiple se muestra en la fig. A.50.<br />
Fig. A.50. Subrutina llamado múltiple.<br />
Si bien la recursión (la subrutina se llama a si misma) está permitida, hay que utilizarla<br />
cuidadosamente.<br />
Cuando se llama a una subrutina, se almacena toda la pila lógica, poniendo a “1” el nivel<br />
superior de la pila. Sus demás niveles se ponen a “0” y la ejecución se transfiere a la<br />
subrutina que se ha llamado. Cuando esta se termina de ejecutar, se restablece la pila con<br />
los valores almacenados al llamar a la subrutina y se retorna a la rutina que ha efectuado<br />
la llamada.<br />
Así mismo cuando se llama a una subrutina el primer valor de la pila es siempre “1” lógico.<br />
Por lo tanto es posible conectar salidas o cuadros directamente a la barra izquierda del<br />
segmento que sigue a la operación Comenzar subrutina (SBR).<br />
Al utilizar subrutinas deberá tomar en cuenta los siguientes puntos:<br />
Ubique todas las subrutinas después del final del programa principal KOP.<br />
No utilizar las operaciones RET para finalizar las subrutinas.<br />
En una subrutina no se puede utilizar la operación END.<br />
Los editores insertan automáticamente las operaciones absolutas que finalizan las<br />
unidades de organización del programa (END para el programa principal, RET para<br />
SBR y RETI para INT)<br />
La operación llamar a subrutina CALL transfiere el control a la subrutina (SBR_n), tal como<br />
se muestra en la fig.A.51.<br />
Fig. A.51. Función CALL<br />
370
Esta operación se puede usar con o sin parámetros. Una vez ejecutada la subrutina el<br />
control vuelve a la operación que sigue a CALL.<br />
El límite máximo de parámetros de entrada/salida en cada llamada a subrutina es de 16. Si<br />
intenta cargar un programa que exceda este límite ocurrirá un error.<br />
Las flechas indican las operaciones que STEP 7 Micro-Win procesa automáticamente.<br />
Fig. A.52. Operaciones que automáticamente procesa Micro-Win para una interrupción y<br />
subrutina.<br />
A.8.3 INTERRUPCIONES<br />
El procesamiento de interrupciones permite reaccionar rápidamente ante determinados<br />
eventos internos o externos.<br />
Las rutinas de interrupción se deben estructurar de forma que una vez ejecutadas<br />
determinadas tareas devuelvan el control al programa principal. Para ello es conveniente<br />
crear rutinas de interrupción cortas con indicaciones precisas, de manera que se puedan<br />
ejecutar rápidamente sin interrumpir otros procesos durante períodos demasiado largos.<br />
371
Fig. A.53. Rutina de interrupción<br />
Si no se observan estas medidas, es posible que se produzcan estados imprevistos que<br />
pueden afectar a la instalación controlada por el programa principal.<br />
Interrupciones del puerto de comunicación:<br />
Fig. A.54. Interrupciones en un PLC<br />
El programa puede controlar el puerto serie de comunicación del S7-200.<br />
La comunicación a través de este puerto se denomina modo Freeport<br />
(comunicación programable por el usuario).<br />
En modo Freeport, el programa define la velocidad de transferencia, los bits por<br />
carácter, la paridad y el protocolo.<br />
Las interrupciones de transmisión y recepción permiten controlar la comunicación<br />
mediante el programa.<br />
Interrupciones de E/S<br />
Las interrupciones de E/S abarcan:<br />
interrupciones al producirse flancos positivos y negativos.<br />
interrupciones de los contadores rápidos, así como<br />
Interrupciones de salidas de impulsos.<br />
372
El S7-200 puede generar una interrupción en los flancos positivos y/o negativos de una<br />
entrada (bien sea I0.0, I0.1, I0.2, o bien I0.3).<br />
Los eventos Flanco positivo y Flanco negativo se pueden capturar para cada una de esas<br />
entradas. Estos eventos también sirven para indicar una condición que requiera atención<br />
inmediata en cuanto se produzca el evento.<br />
Las interrupciones de los contadores rápidos permiten responder rápidamente a<br />
condiciones tales como:<br />
a) El valor actual ha alcanzado el valor predeterminado.<br />
b) El sentido de contaje ha cambiado de forma inversa al sentido de giro del árbol de<br />
accionamiento.<br />
c) El contador se ha puesto a “0" externamente.<br />
Todos estos eventos de los contadores rápidos permiten reaccionar ante eventos que no<br />
se puedan controlar durante el tiempo de ciclo del sistema de automatización.<br />
Las interrupciones de salida de impulsos avisan inmediatamente cuándo ha finalizado la<br />
salida del número indicado de impulsos. Por lo general, las salidas de impulsos se utilizan<br />
para controlar motores paso a paso.<br />
Interrupciones temporizadas<br />
Fig. A.55. Interrupciones generadas por hardware interno<br />
Una vez habilitada, la interrupción temporizada funciona de forma continua, ejecutando la<br />
rutina asociada cada vez que transcurre el intervalo de tiempo indicado. La interrupción<br />
temporizada se inhibe saliendo del modo RUN o desasociándola de la rutina<br />
correspondiente.<br />
373
Si se ejecuta la operación Inhibir todos los eventos de interrupción, se siguen generando<br />
interrupciones temporizadas, pero se ponen en cola de espera (hasta que se habiliten<br />
nuevamente o hasta llenarse la cola).<br />
Las interrupciones de los temporizadores T32 y T96 permiten reaccionar una vez<br />
transcurrido un determinado intervalo de tiempo.<br />
Estas interrupciones se soportan únicamente en T32 y T96, siendo éstos temporizadores<br />
como retardo a la conexión (TON) y a la desconexión (TOF) con resolución de 1 ms. Por lo<br />
demás, el comportamiento de T32 y T96 es normal.<br />
Una vez habilitada la interrupción, la rutina asociada se ejecutará cuando el valor actual<br />
del temporizador activo sea igual a su valor de preselección al actualizar el S7-200 el<br />
temporizador de 1 ms.<br />
Estas interrupciones se habilitan asociando las correspondientes rutinas de interrupción a<br />
los eventos de temporización T32/T96.<br />
Las interrupciones temporizadas comprenden también las de los temporizadores T32/T96.<br />
Estas interrupciones se utilizan para indicar tareas que deban ejecutarse cíclicamente. El<br />
tiempo de ciclo se incrementa en intervalos de 1 ms, abarcando desde 1 ms hasta 255 ms.<br />
El tiempo de ciclo de la interrupción temporizada 0 se debe escribir en SMB34, y el de la<br />
interrupción temporizada 1, en SMB35.<br />
Cada vez que termina la temporización, el evento de interrupción temporizado transfiere<br />
el control a la rutina de interrupción correspondiente<br />
Por lo general, las interrupciones temporizadas se utilizan para controlar el muestreo de<br />
las entradas analógicas o para ejecutar un bucle PID en intervalos regulares.<br />
Asociando un evento de interrupción temporizado a una rutina de interrupción, se habilita<br />
el evento e inmediatamente se empieza a temporizar. Durante ese proceso, el sistema<br />
captura el valor del tiempo de ciclo, de forma que los cambios siguientes en SMB34 y<br />
SMB35 no lo pueden alterar. Para poder modificar el tiempo de ciclo se deberá cambiar el<br />
valor del mismo y re-asociar luego la rutina de interrupción al evento de la interrupción<br />
temporizada. Al re-asociar la rutina de interrupción, la función borra los tiempos<br />
acumulados de la asociación anterior, con lo cual se vuelve a temporizar a partir del nuevo<br />
valor.<br />
374
OPERACIONES DE INTERRUPCIÓN<br />
Fig. A.56. Operaciones de Interrupción.<br />
(ENI) habilita la ejecución de todos los eventos asociados.<br />
La operación Inhibir todos los eventos de interrupción (DISI) inhibe la ejecución de<br />
todos los eventos asociados.<br />
Cuando la CPU pasa a modo RUN, las interrupciones se inhiben.<br />
En modo RUN es posible habilitar el procesamiento de las interrupciones con la<br />
operación Habilitar todos los eventos de interrupción.<br />
Ejecutando la operación Inhibir todos los eventos de interrupción se inhibe el<br />
procesamiento de las interrupciones. No obstante, los eventos de interrupción<br />
activos se siguen poniendo en la cola de espera.<br />
Fig. A.57. Habilitar / Inhibir eventos de interrupción<br />
Fig. A.58. Operación Asociar interrupción<br />
375
Asocia el número de una rutina de interrupción (INT) a un evento de interrupción (EVNT),<br />
habilitando así éste último.<br />
Antes de poder llamar a una rutina de interrupción es preciso establecer un enlace entre<br />
el evento de interrupción y la parte del programa que se desee ejecutar cuando se<br />
presente el evento.<br />
La operación Asociar interrupción sirve para asignar el evento de interrupción (indicado<br />
por el número de evento) a una parte del programa (indicada por el número de la rutina<br />
de interrupción).<br />
También es posible asociar varios eventos de interrupción a una única rutina de<br />
interrupción. Por el contrario, no se puede asociar un sólo evento a distintas rutinas.<br />
Si se inhiben todos los eventos de interrupción, cada vez que se presente la interrupción<br />
se pondrá en cola de espera hasta que las interrupciones se habiliten de nuevo (utilizando<br />
para ello la operación Habilitar todos los eventos de interrupción), o bien hasta que se<br />
desborde la cola de espera de interrupciones.<br />
También es posible inhibir ciertos eventos de interrupción, eliminando la asociación entre<br />
el evento y la correspondiente rutina mediante la operación Desasociar interrupción<br />
(DTCH).<br />
Esta operación retorna la interrupción a un estado inactivo o ignorado.<br />
Eventos de interrupción<br />
La tabla A.17 muestra los distintos eventos de interrupción disponibles en el S7-200.<br />
376
Tabla A.17. Eventos de Interrupción.<br />
A continuación se muestra un ejemplo de una rutina de interrupción utilizando la entrada<br />
I0.0 disparo por flanco:<br />
Fig. A.59. Ejemplo 1 interrupción.<br />
En el primer ciclo, definir que la rutina de interrupción INT_0 sea una interrupción<br />
de flanco negativo en I0.0 y habilitar todas las interrupciones.<br />
377
Si se detecta un error de E/S, inhibir la interrupción de flanco negativo en I0.0.<br />
(Este segmento es opcional)<br />
Si M5.0 está activada, inhibir todas las interrupciones.<br />
Rutina de interrupción 0<br />
Rutina de interrupción de flanco negativo en I0.0.<br />
Retorno condicionado debido a un error de E/S<br />
Un segundo ejemplo de rutina de interrupción temporizada de 100 ms se muestra a<br />
continuación:<br />
Fig. A.60. Ejemplo 2 interrupciones<br />
Programa principal<br />
En el primer ciclo, llamar a la subrutina 0<br />
Subrutina 0<br />
Ajustar de 0 a 100 ms el intervalo de tiempo de la interrupción temporizada.<br />
Asociar la interrupción temporizada 0 (evento 10) a INT_0.<br />
Habilitar todos los eventos de interrupción<br />
Rutina de interrupción 0<br />
Leer el valor de AIW4 cada 100 ms<br />
378
ANEXO B<br />
MÉTODO PARA LA FABRICACIÓN DE CIRCUITOS IMPRESOS<br />
En este tema, se mostrará una forma fácil y practica de hacer placas de circuito impreso,<br />
además es un método rápido y con buenos resultados a muy bajo costo.<br />
Recopilación<br />
Lo primero que se debe hacer, es recopilar el material necesario para la placa, y estos son:<br />
Agua oxigenada 110 Vol.<br />
Agua fuerte (clorhídrico).<br />
1 plancha.<br />
1 placa virgen para circuito impreso.<br />
1 dremell o taladro que acepte brocas pequeñas.<br />
1 par de brocas de 1mm.<br />
1 permanente antiácido.<br />
Los componentes necesarios para nuestro proyecto.<br />
Acetona.<br />
Lana de acero.<br />
1 martillo.<br />
1 puntilla o punzón.<br />
1 Hoja de papel Cuche.<br />
Diseño<br />
Diseñaremos nuestra placa con algún programa de diseño de circuitos por ordenador para<br />
obtener un resultado profesional, en nuestro caso se uso Ares; el editor de PCB`s del<br />
paquete Proteus con muy buenos resultados.<br />
Impresión<br />
Se imprime el diseño con una impresora láser, o se fotocopia el mismo en papel cuche, se<br />
han usado formatos de dibujo, o papel de colores. Se imprimirá con tóner negro y en<br />
buena calidad.<br />
Fig. B.1 Impresión PCB.<br />
379
Recorte<br />
Se recorta la fotocopia como se indica en la imagen, de esta forma, se puede pegar los<br />
bordes a la placa.<br />
Fig. B.2 Recorte Impresión.<br />
Recorte de la placa<br />
Este es un proceso pesado y laborioso, ya que el corte de la placa con discos produce<br />
mucho polvo que no es conveniente respirar, así que se debe proteger de este. O se<br />
puede utilizar una sierra de mano para obtener un resultado mas fino.<br />
Limpiado de la placa.<br />
Para este proceso se deben tomar el tiempo necesario, se debe usar una lana de acero y<br />
la acetona, este proceso debe ser llevado lo mejor posible, ya que si la placa no queda<br />
bien limpia nunca fijara el tóner a la misma. Al terminar de limpiar secaremos la placa con<br />
un paño limpio y volveremos a limpiarla sin poner más los dedos sobre el cobre, ya que<br />
estos dejan grasa.<br />
La limpieza de la placa solo será efectiva cuando esta quede brillante y con rayones en<br />
circulo para que agarre mejor el tóner. Esto se ve en la siguiente imagen.<br />
Fig. B.3 Limpiado Placa de cobre.<br />
Planchado.<br />
Con la plancha a tope de calor, se le aplica a la placa por la cara donde estaba el cobre,<br />
NUNCA por la trasera pues no serviría. Es importante insistir con el calor por toda la placa<br />
380
y con vapor humedeciendo el papel para que no se queme pero sin empaparlo. Si se<br />
llegase a empapar, cortar la llave de vapor y dar calor seco unos instantes.<br />
Fig. B.4 Planchado.<br />
Enfriamiento.<br />
En el instante que se retira la plancha de la placa, después de 10 minutos de calor intenso,<br />
a veces mas, se coloca la placa en un recipiente con agua para que el papel no tire (suelte)<br />
el tóner hacia arriba al enfriarse y se fije a la placa, esta debe mantenerse en el agua<br />
durante unos 5 minutos.<br />
Fig. B.5 Enfriamiento.<br />
Eliminar el papel.<br />
Después de haber esperado 5 o 10 minutos en el agua, sacamos la placa y vamos frotando<br />
con los dedos para quitarle el papel que no nos sirve, intentando quitarlo todo, hasta que<br />
quede una capa muy fina de papel que se retira con un cepillo de dientes que ya no<br />
tengan en uso, con cuidado de no partir el tóner que define las pistas. Si pasa eso, se<br />
recomienda volver a la fase de limpiado.<br />
Fig. B.6 Eliminar Residuos de Papel.<br />
381
Repasar la Placa<br />
Este es un paso que no se suele llevar a cabo, aunque de ser necesario, debe realizarse. Se<br />
recomienda repasar todas las pistas que lleve la placa para que al atacarla con el acido no<br />
queden poros y tengan luego que estañar o hacer puentes. Usen edding 3000 o superior<br />
(marcador permanente). Este simple paso, puede ahorrarnos luego mucho trabajo.<br />
Fig. B.7 Placa lista para Atacar con acido.<br />
La primera placa que se hizo con este método y no se repaso con el permanente, observen<br />
los poros que quedan en el tóner, lo que llevo a desecharla y empezar de nuevo.<br />
Secado.<br />
Una vez repasadas todas las pistas de la placa con el marcador permanente, se espera un<br />
par de minutos para que este fije y seque. Mientras tanto, podemos ir preparando el acido<br />
para atacar la placa.<br />
Preparando el acido<br />
Este es un proceso fácil; para preparar el acido mezclamos 2 partes de agua fuerte con 4<br />
de agua oxigenada 110 vol. y 1 de agua. Si la mezcla resulta poco corrosiva, añadir agua<br />
fuerte y agua oxigenada en mismas proporciones.<br />
Fig. B.8 Preparación Acido.<br />
382
Atacando<br />
Esta es la fase en la que debemos estar más atentos, pues si el acido resultara fuerte<br />
podría diluir el tóner. Lo ideal es que cuando coloques la placa en disolución, el cobre coja<br />
un color rojizo y empiece a burbujear. Miren la imagen.<br />
Fig. B.9 Atacando PCB.<br />
Enjuague y Limpieza<br />
Una vez se saque la placa del acido hay que enjuagarla con abundante agua para que el<br />
acido no la sigua comiendo, luego conviene secarla con un trapo limpio. Una vez seca, se<br />
empapara el tóner con acetona y se rascara con un cepillo de dientes o con la lana de<br />
acero, eliminando así todo el tóner de la placa.<br />
Taladrado de la Placa<br />
Una vez listas las marcas, procederemos a taladrar la placa, para lo cual usaremos un<br />
taladro que acepte brocas de 1mm. Si la broca quedase pequeña y no fuera agarrada por<br />
el taladro, pueden colocar un trozo de cinta aislante, pero una mejor solución que se me<br />
ocurrió fue, con un trozo de cable rígido fino (del usado en telefonía), ir liando en vueltas<br />
muy juntas toda la parte trasera de la broca, una vez liada, la cojo con el tronillo o gato y<br />
la lleno de estaño, intentando que quede toda una pieza y solucionado, todavía y después<br />
de al menos 10 placas mas, la broca no me da ningún problema.<br />
Fig. B.10 Taladrado Placa.<br />
383
Soldadura de componentes<br />
Luego de haber taladrado la tarjeta, se procedió a soldar los distintos componentes de la<br />
placa de circuito impreso, es importante hacer notar que si se iba a usar IC's se deben de<br />
montar en zócalos o bases, que mantengáis la punta del soldador limpia, y que vayáis<br />
soldando los componentes de los más pequeños a grandes (resistencias, zócalos, etc.).<br />
Probado de la placa<br />
Ya solo queda probar que todo funciona correctamente, y que el proyecto, cumpla bien su<br />
cometido. Ahora solo espero que todo les haya dado buen resultado y que como yo,<br />
hayan disfrutado haciendo sus trabajos.<br />
Fig. B.11 Prueba de Placa.<br />
384
ANEXO C<br />
FABRICACIÓN DEL CIRCUITO IMPRESO Y CHASIS DEL MODULO DIGITAL CON<br />
eZdsp F2812 Y TUTORIAL DE SIMULINK.<br />
C.1 DISEÑO DEL PCB.<br />
El desarrollo del esquema de circuito impreso al igual que las simulaciones se realizo en la<br />
herramienta de software Proteus 7.6. El PCB está realizado en una tableta de una sola<br />
cara, las dimensiones del circuito impreso son: 3’’ de ancho por 5.4’’ de largo, las mismas<br />
que la DSP. Se procuró en la medida de lo posible reducir al máximo la cantidad de<br />
puentes, pero por la densidad de pistas y el espacio reducido se logro minimizar hasta<br />
dejar 5 puentes en toda la tarjeta, algunos de los cuales están algo complicados como los<br />
de los integrados U5 y U6 que van de pin a pin en el mismo integrado, estos se marcan<br />
con una línea delgada verde en la figura.<br />
C.2 CONSTRUCCIÓN DE CHASIS.<br />
Fig. C.1. PCB del circuito de interfaz.<br />
Fig. C.2. Proceso de construcción del chasis.<br />
385
El chasis fue construido en acrílico transparente de 5mm de espesor, sus dimensiones son<br />
18cm de ancho, 21cm de largo y 5.5cm de alto. En la figura se muestra el proceso de<br />
construcción el cual consistió básicamente en el marcado de las piezas, el cortado de<br />
estas, el pegado de todas las piezas, la perforación de los agujeros de ventilación tornillos<br />
bananas y conectores, el alisado de los bordes y el ensamble total.<br />
El ensamble de todos los elementos se puede ver en la figura C.3, es importante<br />
mencionar que a todo el modulo es necesario suministrarle +/- 15Vdc para el circuito de<br />
interfaz y una alimentación de 120Vac para la tarjeta ezDSPf2812 que cuenta con su<br />
propia fuente de alimentación.<br />
Nota: debido a que el conector paralelo del modulo está montado directamente en la<br />
tarjeta DSP al momento de conectar el cable no forzar demasiado el conector, utilizar los<br />
tornillos de sujeción para hacer que el cable entre completamente.<br />
a)<br />
b)<br />
Fig. C.3. a) vista superior del modulo controlador b) vista del controlador con la conexión<br />
del cable paralelo y la extensión de alimentación.<br />
386
C.3 TUTORIAL DE SIMULINK.<br />
El programa de MathWorks para simulación (modelización y análisis) de sistemas<br />
dinámicos no lineales fue presentado en 1990, con el nombre de SIMULAB para<br />
computadoras personales y con el nombre de SIMULINK para estaciones de trabajo. Su<br />
aparición estuvo unida a la primera versión de MATLAB para Windows. Desde mayo de<br />
1994, que está disponible la versión 1.3, SIMULINK tiene un tratamiento similar a los otros<br />
Toolboxes de MATLAB, en el sentido que se instala de forma separada, pero sigue siendo<br />
la mejor herramienta para aprovechar toda la potencia de MATLAB y de los otros<br />
"Toolboxes".<br />
Simulink es una herramienta interactiva para modelar, simular y analizar sistemas<br />
dinámicos. Permite construir diagramas de bloque gráficos, evaluar el rendimiento del<br />
sistema y refinar sus diseños. Simulink esta firmemente integrado con Stateflow para<br />
modelar comportamiento even-driven. Simulink es la herramienta a escoger para el<br />
diseño de sistemas de control, diseños DSP, diseños de sistemas de comunicaciones y<br />
otras aplicaciones de simulación. Como una extensión de Matlab, Simulink adiciona<br />
muchas características específicas a los sistemas dinámicos, mientras conserva toda la<br />
funcionalidad de propósito general de Matlab. Así Simulink no es completamente un<br />
programa separado de Matlab, sino un anexo a él. El ambiente de Matlab está siempre<br />
disponible mientras se ejecuta una simulación en Simulink.<br />
Simulink tiene dos fases de uso: la definición del modelo y el análisis del modelo. La<br />
definición del modelo significa construir el modelo a partir de elementos básicos<br />
construidos previamente, tal como, integradores, bloques de ganancia o servomotores. El<br />
análisis del modelo significa realizar la simulación, linealización y determinar el punto de<br />
equilibrio de un modelo previamente definido.<br />
Para simplificar la definición del modelo Simulink usa diferentes clases de ventanas<br />
llamadas ventanas de diagramas de bloques. En estas ventanas se puede crear y editar un<br />
modelo gráficamente usando el mouse. Simulink usa un ambiente gráfico lo que hace<br />
sencillo la creación de los modelos de sistemas. Después de definir un modelo este puede<br />
ser analizado seleccionando una opción desde los menús de Simulink o entrando<br />
comandos desde la línea de comandos de Matlab.<br />
Simulink puede simular cualquier sistema que pueda ser definido por ecuaciones<br />
diferenciales continuas y ecuaciones diferenciales discretas. Esto significa que se puede<br />
modelar sistemas continuos y discretos en el tiempo o sistemas híbridos.<br />
Simulink usa diagramas de bloques para representar sistemas dinámicos. Mediante una<br />
interfaz gráfica con el usuario se pueden arrastrar los componentes desde una librería de<br />
bloques existentes y luego interconectarlos mediante conectores y alambre.<br />
387
Algunas Características Principales:<br />
Facilidad de Uso:<br />
Una biblioteca extensa de bloques predefinidos para construir modelos gráficos de su<br />
sistema.<br />
El Debugger gráfico de Simulink para localizar y diagnosticar fallos en el modelo.<br />
El Visualizador de modelos para navegar por las jerarquías del modelo.<br />
Utilidad gráfica para buscar modelos y bibliotecas.<br />
Bloques personalizables que pueden incorporar código ya existente del usuario en C,<br />
Ada, MATLAB, y Fortran.<br />
Ayuda para aplicaciones más grandes:<br />
Sistemas lineales, no lineales, tiempo continuo, tiempo discreto, multirate, ejecutados<br />
condicionalmente, e híbridos.<br />
Los modelos pueden agruparse en jerarquías para crear una vista simplificada de los<br />
componentes o los subsistemas.<br />
Los objetos de datos de Simulink le permiten crear tipos de datos de MATLAB<br />
específicos de la aplicación para los modelos de Simulink.<br />
Simulink Explorer GUI para visualizar y editar objetos de datos de Simulink.<br />
Visualizador de la biblioteca para seleccionar los bloques en una manera conveniente.<br />
Protección de propiedad intelectual utilizando funciones S (requiere Real-Time<br />
Workshop 4.0).<br />
Puede ejecutar las simulaciones desde la línea de comando de MATLAB, de forma<br />
interactiva o en modo batch.<br />
Ayuda Computacional:<br />
Ayuda para las señales y las operaciones de matrices.<br />
El bloque Bitwise Logical Operator enmascara, invierte, o desplaza los bits de una señal<br />
entero y sin signo en una manera lógica.<br />
Generador de código-C en Simulink.<br />
Una vez se ha creado un modelo dinámico en Simulink, se puede invocar el generador de<br />
código-C que permite convertir el diagrama de bloques implementado en un código C.<br />
Este puede ser útil para varios propósitos: puede ser usado para control en tiempo real,<br />
simulación en tiempo real o simulación acelerada en tiempo no real. Sus aplicaciones<br />
pueden ser control de movimiento, control de procesos, sistemas automotores, equipos<br />
médicos, robótica, etc.<br />
El código-C es diseñado tal que puede ser ejecutado en tiempo real. No requiere ser<br />
escrito manualmente por un programador pues es creado a nivel de diagramas de bloques<br />
en Simulink.<br />
388
El código generado puede correr sobre un amplio rango de hardware ubicado en<br />
estaciones de trabajo, PC o microprocesadores. Este código es la forma en la que puede<br />
usare el Simulink para adquisición de datos.<br />
Construcción de modelos<br />
Simulink le permite crear modelos y simulaciones de prácticamente cualquier tipo de<br />
sistema dinámico del mundo real. Usando las potentes funciones de simulación, puede<br />
crear modelos, evaluar diseños y corregir imperfecciones en éstos antes de construir los<br />
prototipos.<br />
Algunas recomendaciones para construir modelos:<br />
Use sistemas jerárquicos: Los modelos complejos se benefician de la incorporación de<br />
jerarquías usando subsistemas. La agrupación de bloques simplifica el nivel superior<br />
del modelo haciéndolo fácil de entender.<br />
Cree modelos claros: Modelos bien organizados y documentados son fáciles de<br />
entender e interpretar. Para lo anterior, utilice etiquetas para las señales y<br />
anotaciones sobre el modelo.<br />
Diseñe el modelo en un papel y después use la PC, coloque primero los bloques que<br />
se van a utilizar y luego realice las conexiones, esto último reduce el tiempo de diseño<br />
a través de sucesivas aperturas de las bibliotecas de bloques.<br />
Los elementos fundamentales para construir modelos con Simulink son: Líneas, Bloques y<br />
Subsistemas, estos serán explicados en secciones posteriores.<br />
Qué hace el Simulink<br />
Permite definir de una forma lógica las diferentes etapas del proceso de diseño en el<br />
algoritmo de DSP y el flujo de datos entre ellas. Cada bloque puede representar un solo<br />
elemento del proceso o bien un subsistema, además de ser fácilmente modificable para<br />
reflejar un cambio en el algoritmo o el enfoque del diseño. Estos diagramas de bloques<br />
permiten una descripción en alto nivel del sistema además de ser fácilmente modificables<br />
con la finalidad de conseguir el comportamiento deseado, es decir, proporcionan una<br />
estructura jerárquica para evaluar el comportamiento de algoritmos alternativos bajo<br />
diferentes condiciones de funcionamiento.<br />
En los grupos de investigación y desarrollo, SIMULINK permite que cada persona<br />
integrante del mismo pueda entender y modificar de una forma sencilla los detalles del<br />
algoritmo y el progreso hacia la fase de implementación.<br />
Simulink incluye muchas características para el análisis detallado de sistemas. Las<br />
capacidades principales incluyen: linealización, determinación de puntos de equilibrio,<br />
animación, optimización de los parámetros, y análisis paramétrico.<br />
389
Extracción de Modelos Lineales<br />
Las dinámicas de diagramas de bloques no lineales pueden ser aproximadas por<br />
linealización, permitiendo aplicar técnicas de diseño que requieran representaciones<br />
de modelos lineales. Puede usar la función linmod de Simulink para conseguir modelos<br />
lineales del espacio de estados de su diagrama de bloques.<br />
Animación<br />
Simulink proporciona acceso inmediato a los potentes gráficos 2-D y 3-D y capacidades<br />
de animación de MATLAB. Puede usar MATLAB para mejorar las visualizaciones y<br />
entender mejor el comportamiento de su sistema durante el progreso de la<br />
simulación. Para acceder a las capacidades de animación de MATLAB, usted puede<br />
usar las funciones S de Simulink para incorporar comandos gráficos estándar de<br />
MATLAB.<br />
Análisis Paramétrico<br />
Con Simulink, el proceso de diseño puede ser automatizado con el uso de ficheros con<br />
comandos de MATLAB (M-files) para ejecutar simulaciones múltiples con parámetros<br />
variables. Los gráficos resultantes muestran familias de curvas que ilustran la<br />
respuesta temporal en función de los parámetros variados. Puede también mejorar el<br />
rendimiento del sistema con el uso de funciones contenidas en el Toolbox de<br />
Optimización o el Blockset de Diseño de Control no Lineal para sintonizar los<br />
parámetros del modelo.<br />
Integración con MATLAB<br />
Dado que Simulink está construido a partir de MATLAB, proporciona un entorno único<br />
de desarrollo. Este sistema permite ejecutar las simulaciones de manera interactiva ,<br />
con el uso de las interfaces gráficas de Simulink, o de manera sistemática, con la<br />
ejecución de conjuntos de experimentos en el modo batch desde la línea de comandos<br />
de MATLAB. Entonces puede generar vectores de prueba y analizar los resultados<br />
colectivamente.<br />
C.3.1 CREACIÓN DE UN MODELO.<br />
C.3.1.1 Ventanas y Menús en Simulink.<br />
Para comenzar Simulink, se debe arrancar primero Matlab. En el indicador de Matlab, se<br />
introduce la orden Simulink. El computador incluirá la ventana de órdenes de Matlab y la<br />
ventana Simulink Block Library.<br />
La ventana Simulink Block Library visualiza los íconos de sus bibliotecas de bloque.<br />
Construye modelos copiando bloques de la biblioteca de bloques en una ventana de<br />
modelo.<br />
390
Cuando se ejecuta una simulación y se analizan sus resultados, se puede utilizar órdenes<br />
de Matlab que se introducen desde la ventana de órdenes de Matlab.<br />
Simulink utiliza ventanas separadas para visualizar una biblioteca de bloques, un modelo o<br />
la salida de una simulación gráfica. Estas ventanas no son ventanas de figura de Matlab y<br />
no se pueden manipular utilizando las órdenes del entorno gráfico de Matlab.<br />
Los menús de Simulink aparecen cerca de la parte superior de cada ventana Simulink. Las<br />
órdenes del menú se aplican a los contenidos de esa ventana.<br />
Un error frecuente de los nuevos usuarios de Simulink es comenzar una simulación<br />
mientras el Simulink Block Library es la ventana activa. Hay que asegurarse de que la<br />
ventana del modelo es la ventana activa antes de comenzar una simulación.<br />
Para finalizar una sesión de Simulink se escoge Exit Matlab en el menú File.<br />
C.3.1.2 Construcción de un modelo.<br />
Esta sección analiza las tareas que se llevan a cabo durante la construcción de un modelo.<br />
Para crear un nuevo modelo, se escoge la orden New en el menú File. Simulink crea una<br />
nueva ventana. Se puede mover la ventana de la misma forma que se hace con otras<br />
ventanas.<br />
Para editar el diagrama de un modelo existente, se debe hacer una de las dos acciones<br />
siguientes:<br />
Escoger la orden Open en el menú File y especificar el archivo-mdl que describe el<br />
modelo que se desea editar.<br />
Introducir el nombre del modelo en la ventana de orden de Matlab.<br />
Simulink crea una nueva ventana y visualiza ese modelo en la ventana.<br />
Seleccionar objetos.<br />
Muchas acciones de edición y construcción de modelos requieren que primero se<br />
seleccione uno o más bloques y líneas (objetos).<br />
Selección de un objeto.<br />
Para seleccionar un objeto, se sitúa el cursor encima del objeto y se pulsa el botón del<br />
ratón. Aparecen pequeñas asas en las esquinas del objeto. Por ejemplo, la figura que<br />
sigue muestra la selección de un bloque Sine Wave y de una línea:<br />
Fig. C.4. Bloque de onda senoidal.<br />
391
Cuando selecciona un objeto pulsando encima de él, cualquier otro que lo estuviera<br />
deja de estarlo.<br />
Selección de más de un objeto.<br />
Puede seleccionar más de un objeto seleccionándolos uno a uno o todos a la vez si están<br />
próximos utilizando un recuadro que los englobe.<br />
Selección de objetos de uno en uno.<br />
Para seleccionar más de un objeto, haciéndolo de uno en uno, se debe mantener pulsada<br />
la tecla Shift y pulsar sobre cada objeto que se desea seleccionar. Para desactivar la<br />
selección de un objeto que está seleccionado, se pulsa otra vez sobre el mismo mientras<br />
se mantiene pulsada la tecla Shift.<br />
Selección de objetos utilizando un cuadro de delimitación.<br />
Una manera fácil de seleccionar más de un objeto en la misma área de la ventana es<br />
dibujar un cuadro de delimitación alrededor de los objetos. Para definir el cuadro de<br />
delimitación se debe hacer lo siguiente:<br />
Se define la esquina de comienzo de un cuadro de delimitación posicionando el<br />
puntero en un ángulo del cuadro, a continuación se pulsa el botón del ratón.<br />
Fig. C.5. Posición del puntero para seleccionar más de un bloque a la vez.<br />
Luego se arrastra el puntero al ángulo opuesto del cuadro.<br />
Fig. C.6. Posición del puntero luego de seleccionar los bloques.<br />
Seguido se debe liberar el botón del ratón. Quedan seleccionados todos los<br />
bloques y líneas que están parcialmente encerrados por el cuadro de delimitación.<br />
Fig. C.7. Bloques seleccionados.<br />
392
C.3.1.2.2 Manipulación de bloques.<br />
Se presentará cómo efectuar acciones útiles para construir modelos en los que<br />
intervienen bloques.<br />
C.3.1.2.2.1 Copiar y mover bloques de una ventana a otra<br />
Para copiar y mover bloques de una ventana a otra se deben hacer los siguientes pasos:<br />
1. Abrir la biblioteca de bloques apropiada o la ventana del modelo fuente.<br />
2. Arrastrar el bloque que se desea copiar en la ventana del modelo.<br />
También se puede copiar bloques utilizando Copy y Paste en el menú Edit mediante los<br />
siguientes pasos:<br />
1. Seleccionar el bloque que se desea copiar.<br />
2. Escoger Copy en el menú Edit.<br />
3. Seleccionar la ventana en el modelo de forma que sea la ventana activa.<br />
4. Escoger Paste en el menú Edit.<br />
Otra forma de copiar o mover bloques entre aplicaciones que sean compatibles, es<br />
empleando las órdenes Copy, Cut y Paste.<br />
C.3.1.2.2.2 Mover bloques en un modelo.<br />
Para mover un solo bloque de un lugar a otro en una ventana de modelo, se de<br />
seleccionar y arrastrar a una nueva posición.<br />
Para mover más de un bloque, incluyendo las líneas de conexión, se debe hacer lo<br />
siguiente:<br />
1. Seleccionar los bloques y las líneas.<br />
2. Arrastrar los bloques y las líneas seleccionadas a sus nuevas posiciones y liberar el<br />
botón del ratón.<br />
C.3.1.2.2.3 Duplicar bloques en un modelo.<br />
La forma de duplicar bloques en un modelo depende del tipo de computador que se esté<br />
utilizando:<br />
Windows: mantener pulsada la tecla Ctrl, con el botón izquierdo del ratón seleccionar<br />
el bloque y arrastrarlo a una nueva localización. También se puede seleccionar el<br />
bloque pulsando el botón derecho del ratón mientras el puntero se encuentra sobre el<br />
bloque y lo arrastra a una nueva posición.<br />
Macintosh: mantener pulsada la tecla Crtl, seleccionar el bloque y arrastrarlo a una<br />
nueva localización.<br />
393
C.3.1.2.2.4 Especificación de los parámetros del bloque.<br />
Ciertos aspectos de una función de bloque se definen a través de sus parámetros. Se<br />
puede asignar valores a los parámetros de un bloque accediendo a su cuadro de diálogo.<br />
Haciendo doble clic, al bloque, se visualiza el cuadro de diálogo del bloque, que lista los<br />
parámetros y sus valores actuales. Se puede cambiar estos valores o aceptar los valores<br />
visualizados.<br />
C.3.1.2.2.5 Suprimir bloques.<br />
Para suprimir uno o más bloques, se debe seleccionar y pulsar la tecla Delete o escoger<br />
del menú Edit la opción Clear o Cut. La orden Cut escribe el bloque o los bloques en el<br />
portapapeles dejándolos disponibles para que se puedan pegar en un modelo. La<br />
utilización de la tecla Delete o la orden Clear no afecta a los contenidos del portapapeles.<br />
C.3.1.2.2.6 Desconectar bloques.<br />
Para desconectar un bloque del modelo sin suprimirlo, se debe mantener pulsada la tecla<br />
Shift y seleccionar y arrastrar el bloque desde su posición original en el modelo.<br />
C.3.1.2.2.7 Cambiar la orientación de los bloques.<br />
Hay varias órdenes que permiten cambiar la orientación de un bloque, éstas son:<br />
La orden Rotate en el menú Options gira un bloque 90° en el sentido de las agujas de<br />
un reloj.<br />
La orden Flip Horizontal (sistema Windows) o la orden Flip (sistema Macintosh) en el<br />
menú Options gira el bloque 180°.<br />
La orden Orientation en el menú Style le permite seleccionar la orientación del bloque<br />
Left to Right, Right to Left, Up o Down.<br />
En la siguiente figura Simulink ordena los puertos después de cambiar la orientación de un<br />
bloque utilizando las órdenes Rotate y Flip. Los textos en los bloques indican su<br />
orientación.<br />
Rotate<br />
1<br />
2<br />
3<br />
Left<br />
to<br />
Right<br />
Rotate<br />
Up Flip<br />
Down<br />
1 2 3<br />
Rotate<br />
Left<br />
to<br />
Right<br />
1<br />
2<br />
3<br />
1 2 3<br />
Rotate<br />
Fig. C.8.Efecto de la función Rotar en los bloques.<br />
394
C.3.1.2.2.8 Redimensionar los bloques.<br />
Para cambiar el tamaño de un bloque, se debe seleccionar y arrastrar cualquiera de sus<br />
asaderas de selección. El tamaño mínimo de un bloque es de cinco por cinco pixeles. El<br />
tamaño máximo está limitado por el tamaño de la ventana. La forma del cursor refleja la<br />
esquina y la dirección en la que se está siendo arrastrada. Mientras el bloque está siendo<br />
redimensionado, un rectángulo punteado muestra el tamaño propuesto.<br />
Signal<br />
Generator<br />
Fig. C.9. Cambio de tamaño de un bloque.<br />
C.3.1.2.2.9 Manipulación de los nombres de los bloques.<br />
Los nombres de bloques en un modelo deben ser únicos y deben contener al menos un<br />
carácter. Estos nombres aparecen debajo de los bloques si los puertos están en los<br />
laterales y a la derecha de los bloques si están en la parte superior o inferior. Puede<br />
cambiar los nombres de los bloques y sus localizaciones.<br />
1<br />
1<br />
Nombre1<br />
Nombre<br />
Fig. C.10. Cambio de nombre a los bloques.<br />
C.3.1.2.2.9.1 Cambiar los nombres de los bloques.<br />
Se puede editar los nombres de los bloques de una de las tres formas:<br />
1. Seleccionando el recuadro en el que se visualiza el nombre e introduciendo el nuevo.<br />
2. Colocando el punto de inserción en el nombre e introduciendo el nuevo texto.<br />
3. Arrastrando el ratón para seleccionar el trozo de texto a reemplazar e introduciendo el<br />
nuevo texto.<br />
Cuando se pulsa el puntero sobre otro bloque o se realiza cualquier otra acción, el nombre<br />
se acepta o se rechaza. Si intenta modificar el nombre de un bloque a un nombre que ya<br />
existe o a uno que no tiene caracteres, se visualiza un mensaje de error.<br />
También se puede modificar las fuentes utilizadas en los nombres de los bloques<br />
seleccionando el bloque o los bloques y escogiendo un tipo fuente del submenú Fonts que<br />
está en el menú Style.<br />
395
C.3.1.2.2.9.2 Cambiar la localización de un nombre de bloque.<br />
Se puede cambiar la localización del nombre de un bloque eligiendo la opción Title que<br />
está en el menú Style:<br />
Displayed, visualiza el nombre.<br />
Hidden, no visualiza el nombre.<br />
Top/Left coloca el nombre encima del bloque cuando su orientación en Left to Right o<br />
Right to Left o a la izquierda del bloque cuando su orientación es Up o Down.<br />
Bottom/Right, coloca el nombre debajo del bloque cuando su orientación es Left to<br />
Right o Right to Left o a la derecha del bloque cuando su orientación es Up o Down.<br />
Por ejemplo en la figura se muestra la posición de los nombres de bloque Top/Left.<br />
Nombre<br />
1<br />
Nombre1<br />
Fig. C.11. Cambio de posición del nombre en los bloques.<br />
C.3.1.2.2.10 Vectorización de los bloques.<br />
Casi todos los bloques incorporados aceptan entradas escalares o vectoriales y le<br />
permiten especificar parámetros de uno u otro tipo.<br />
Para determinar qué líneas en un modelo llevan señales vectoriales, se elige la opción<br />
Wide Vector Lines en el menú Style, luego se dibuja las líneas que llevan vectores más<br />
gruesas que las que contienen escalares.<br />
Después de elegir esta opción y si ha cambiado el modelo, se debe actualizar<br />
explícitamente la visualización seleccionando la opción Update Diagram en el menú Style.<br />
Para comenzar la simulación también actualiza la visualización.<br />
C.3.1.2.2.11 Expansión escalar de entradas y parámetros.<br />
La expansión escalar es la conversión de un valor escalar en un vector de elementos<br />
idénticos. Se puede aplicar la expansión escalar a las entradas y parámetros de bloques.<br />
Entradas: cuando se utilizan bloques que poseen más de un puerto de entrada, puede<br />
mezclar entradas vectoriales y escalares. Las entradas escalares se expanden en<br />
vectores que tienen la misma longitud que las entradas vectoriales. Por ejemplo, el<br />
bloque Sum muestra el resultado de expandir una entrada escalar para que concuerde<br />
el tamaño de una entrada vectorial al bloque.<br />
1<br />
396
1 2 3<br />
3<br />
+<br />
+<br />
Sum<br />
4 5 6<br />
Fig. C.12. Diferentes entradas.<br />
Parámetros: se puede especificar los parámetros para bloques vectorizados como<br />
vectores o como escalares. Cuando se especifica parámetros, cada elemento se asocia<br />
con el vector de entrada correspondiente. Cuando se especifica parámetros escalares,<br />
se aplica la expansión escalar para convertirlos automáticamente en vectores del<br />
tamaño adecuado. Por ejemplo, la figura muestra el parámetro escalar (Gain) se<br />
expande para coincidir con el tamaño de la entrada al bloque, un vector de tres<br />
elementos.<br />
C.3.1.2.3 Manipulación de líneas.<br />
1 2 1 32<br />
3<br />
Constant Gain<br />
Fig. C.13. Cambio de parámetros.<br />
3<br />
3 6 9<br />
Las líneas conectan la salida de un bloque a la entrada de otro bloque. Las líneas también<br />
conectan otras líneas a la entrada de un bloque. Pueden conectarse cualquier número de<br />
líneas a un puerto de salida, pero solamente se puede conectar una línea a cada puerto de<br />
entrada. (El bloque MUX es útil para combinar algunas líneas en una única línea vectorial).<br />
C.3.1.2.3.1 Dibujar líneas entre bloques.<br />
1. Posicionar el cursor sobre el puerto de salida del primer bloque. No es necesario<br />
posicionar el cursor de forma precisa sobre el puerto.<br />
Fig. C.14. Unión de bloques.<br />
2. Presionar y mantener pulsado el botón del ratón. El cursor cambia a una forma de<br />
cruz.<br />
Fig. C.15. Unión de bloques.<br />
397
3. Arrastrar el puntero al puerto de entrada del segundo bloque. Se puede posicionar el<br />
cursor sobre o cerca del puerto o dentro del bloque. Si se coloca el cursor en el<br />
bloque, la línea se conecta al primer puerto de entrada disponible. Para conectar la<br />
línea a un puerto especifico, se debe posicionar el cursor sobre ese puerto antes de<br />
soltar el botón del ratón.<br />
Fig. C.16. Unión de bloques.<br />
4. Soltar el botón del ratón. Simulink sustituye los símbolos de los puertos por una línea<br />
de conexión con una flecha que muestra la dirección del flujo de señal. Se puede crear<br />
líneas de conexión o desde la salida a la entrada o desde la entrada a la salida. En<br />
cualquier de los dos casos, la flecha se dibuja en el puerto de entrada apropiado y la<br />
señal es la misma.<br />
Fig. C.17. Unión de bloques.<br />
Encaminamiento de líneas alrededor de bloques<br />
SIMULINK encamina automáticamente las líneas alrededor de los bloques en lugar de<br />
pasar a través de ellos. Sin embargo, se le puede indicar a SIMULINK que dibuje una línea<br />
exactamente como se desee, manteniendo pulsada la tecla SHIFT mientras se dibuja la<br />
línea, dibujando la línea del puerto de entrada al puerto de salida o dibujando una<br />
secuencia de segmentos de líneas.<br />
La opción Reroute Lines es útil para limpiar zonas muy pobladas del diagrama de bloques.<br />
Utilizando el cuadro de delimitación, se selecciona un área del modelo y se escoge<br />
Reroute Lines en el menú Options.<br />
Dibujar líneas desde otras líneas<br />
Se puede añadir una línea que comience en cualquier punto de una línea existente.<br />
Ambas líneas transportan la misma señal a sus salidas.<br />
Por ejemplo, en la siguiente figura el diagrama de bloque del lado izquierdo muestra una<br />
única línea que va desde el bloque Product al bloque Scope. El diagrama detallado<br />
derecho muestra una línea adicional que va desde el bloque Product al bloque To<br />
Workspace. La misma señal va a cada bloque.<br />
398
Para añadir una línea desde otra línea, se deben seguir estos pasos.<br />
1. Colocar el puntero en la línea donde se desea comenzar la nueva línea.<br />
2. Mientras se mantiene pulsada la tecla Ctrl., pulsar y mantener presionado el botón del<br />
ratón.<br />
3. Arrastrar el puntero al puerto destino y soltar el botón del ratón y la tecla Ctrl.<br />
SIMULINK crea una nueva línea entre los puntos de comienzo y finalización.<br />
En el sistema Windows, se puede también utilizar el botón derecho del ratón en lugar de<br />
mantener pulsada la tecla Ctrl mientras se utiliza el botón izquierdo del ratón.<br />
Dibujar un segmento de línea<br />
Para dibujar un segmento de línea, se dibuja una línea que finaliza en una zona no<br />
ocupada del diagrama. Aparece una flecha en el final no conectado de la línea. Para añadir<br />
otro segmento de línea, se pulsa el botón del ratón mientras el puntero este sobre la<br />
flecha y luego repetir el procedimiento.<br />
Se puede utilizar esta técnica para dibujar una línea con segmentos exactamente donde se<br />
desee o para dibujar líneas antes de copiar bloques a los cuales se conectan las líneas.<br />
Cuando se comienza una simulación, Simulink proporciona un mensaje de aviso si el<br />
modelo tiene algunas líneas que no están conectadas.<br />
La figura que se muestra a continuación tiene un segmento de línea sin conectar.<br />
Ángulos de líneas.<br />
Fig. C.18. Segmento de línea no conectado.<br />
SIMULINK dibuja líneas de conexión en múltiplos de 45 grados con estas excepciones:<br />
Si el puntero se mueve cerca de un puerto que está disponible, la línea se conecta a<br />
ese puerto.<br />
Si se crea una línea mientras se mantiene pulsada la tecla Shift, SIMULINK dibuja la<br />
línea tal como la crea.<br />
Si se crea una línea moviendo el puntero sobre el bloque y se suelta, la línea va al<br />
puerto no usado en el bloque que está más arriba o más a la izquierda.<br />
C.3.1.2.3.2 Suprimir líneas.<br />
Para suprimir una o más líneas, se selecciona la línea o líneas que se van a eliminar y se<br />
pulsa la tecla Delete o se escoge Clear o Cut en el menú Edit.<br />
399
C.3.1.2.3.3 Mover segmentos de línea.<br />
Para mover un segmento de línea se deben seguir estos pasos:<br />
1. Posicionar el puntero sobre el segmento<br />
2. Pulsar el botón del ratón y mantenerlo así<br />
3. Arrastrar el puntero a la posición deseada<br />
4. Soltar el botón del ratón<br />
Fig. C.19. Seleccionar segmentos de línea.<br />
Fig. C.20. Seleccionar segmentos de línea.<br />
Fig. C.21. Seleccionar segmentos de línea.<br />
Fig. C.22. Seleccionar segmentos de línea.<br />
No se pueden mover los segmentos conectados directamente a los puertos de los<br />
bloques.<br />
400
C.3.1.2.3.4 Mover vértices.<br />
Para mover un vértice de una línea, se debe posicionar el puntero sobre el vértice, pulsar y<br />
manteniendo así el botón del ratón, se arrastra el puntero a la posición deseada y se<br />
suelta el botón del ratón. No se puede mover los vértices que están en los extremos de la<br />
línea.<br />
La figura que sigue muestra la forma del cursor y el movimiento del vértice cuando se<br />
arrastra. Se puede arrastrar el vértice en cualquier dirección<br />
C.3.1.2.3.5 Dividir una línea en segmentos.<br />
Fig. C.23. Movimiento de bloques.<br />
Se puede dividir una línea en dos segmentos (o un segmento de línea en dos segmentos),<br />
dejando los extremos de la línea en sus posiciones originales. Simulink crea segmentos de<br />
línea y un vértice que los une. Para dividir una línea en segmentos, se deben seguir estos<br />
pasos:<br />
1. Colocar el puntero sobre la línea donde se desea el vértice.<br />
Fig. C.24. Dividir líneas en segmentos.<br />
2. Mientras se mantiene pulsada la tecla Shift, pulsar y mantener presionado el botón<br />
del ratón.<br />
Fig. C.25. Dividir líneas en segmentos.<br />
401
3. Arrastrar el puntero a la posición deseada.<br />
4. Soltar el botón del ratón y la tecla Shift.<br />
Fig. C.26. Dividir líneas en segmentos.<br />
Fig. C.27. Dividir líneas en segmentos.<br />
C.3.1.2.4 Resumen de las acciones del ratón y el teclado.<br />
Acciones de Construcción del modelo Windows<br />
Seleccionar objetos Botón izquierdo del ratón<br />
Seleccionar más de un objeto Shift + botón izquierdo del ratón<br />
Copiar objetos de otras ventanas Seleccionar el objeto y arrastrar<br />
Duplicar objeto<br />
Option + Botón izquierdo del ratón y arrastrar; o Botón<br />
derecho del ratón y arrastrar<br />
Mover objeto Seleccionar el objeto y arrastrar<br />
Conectar bloques Botón izquierdo del ratón<br />
Desconectar bloques Shift + arrastrar bloque<br />
Encaminar líneas desde otra línea Shift + dibujar líneas<br />
Dibujar líneas desde otra línea Ctrl + arrastrar línea<br />
Mover segmento de línea Seleccionar segmento y arrastrar<br />
Mover vértice Seleccionar vértice y arrastrar<br />
Dividir líneas en segmentos Shift + arrastrar líneas<br />
Tabla C.1. Acciones del teclado.<br />
C.3.1.2.5 Añadir anotaciones de texto al diagrama del modelo.<br />
Posicionando el puntero donde se desea colocar el texto, luego pulsar el botón del<br />
ratón y por último escribir el texto.<br />
El texto debe ser único en el modelo; y puede ser utilizada para fechar el modelo y<br />
etiquetar las líneas.<br />
402
Para modificar las fuentes de texto, se debe seleccionar mediante un cuadro de<br />
delimitación y posteriormente, se escoge la fuente del submenú Fonts, que está<br />
accesible en el menú Style.<br />
C.3.1.2.6 Crear subsistemas.<br />
Los subsistemas son usados cuando nuestro modelo se hace complicado, ya que aumenta<br />
de tamaño y complejidad. El agrupamiento es útil por una serie de razones:<br />
Ayuda a reducir el número de bloques visualizados.<br />
Permite mantener juntos los bloques que están funcionalmente relacionados.<br />
Hace posible establecer un diagrama de bloques jerárquico.<br />
Se pueden crear los subsistemas de dos maneras:<br />
1. Añadiendo un bloque Subsystem al modelo, y luego añadiendo los bloques que<br />
contiene.<br />
2. Añadiendo los bloques que constituyen el subsistema y posteriormente agrupándolos.<br />
Para crear un subsistema antes de añadir los bloques que contiene, se debe insertar un<br />
bloque Subsystem y crear los bloques que constituyen el subsistema de la forma<br />
siguiente:<br />
a. Copiar el bloque Subsystem de la biblioteca Connnections del modelo.<br />
b. Abrir el bloque subsystem ( doble clic).<br />
c. En la ventana nueva del bloque Subsystem, crear el correspondiente subsistema.<br />
Utilizar bloques Inport para representar las entradas que vienen desde fuera del<br />
subsistema y bloques Output para las salidas externas. Por ejemplo, el bloque Sum<br />
que se muestra a continuación es el único bloque de un subsistema. El diagrama<br />
representa el bloque y sus bloques Inport y Outport asociados:<br />
Fig. C.28. Entradas y salidas en los subsistemas.<br />
Una vez creados los bloques que se desea convertir en un subsistema, se debe hacer lo<br />
siguiente:<br />
a. Encierre los bloques y líneas de conexión que desea incluir dentro del subsistema<br />
mediante un cuadro de delimitación. Por ejemplo, la figura que viene a continuación<br />
muestra un modelo que representa un contador. Los bloques Sum y Delay se<br />
seleccionan dentro de un cuadro de de delimitación:<br />
403
Fig. C.29. Selección de bloques que se desean agregar a un subsistema.<br />
Cuando se suelta el botón del ratón, se seleccionan los bloques y todas las líneas de<br />
conexión.<br />
b. Escoger Options, luego Group. Simulink reemplaza los bloques que están en el grupo<br />
por un único bloque subsystem. La figura muestra el modelo después de escoger la<br />
orden Group:<br />
C.3.1.2.7 Modelar ecuaciones.<br />
Fig. C.30. Creación de subsitema.<br />
Uno de los temas más confusos para los nuevos usuarios de Simulink es cómo modelar<br />
ecuaciones. Algunos ejemplos ayudarán a comprender cómo modelarlas.<br />
C.3.1.2.7.1 Conversión de grados centígrados en Fahrenheit.<br />
Modele la ecuación que convierte grados centígrados a grados Fahrenheit:<br />
En primer lugar, se consideran los bloques que se necesitan para construir el modelo:<br />
• Un bloque Gain de la biblioteca Linear, para multiplicar la señal de entrada por 9/5<br />
• Un bloque Constant de la biblioteca Sources, para definir una constante de 32<br />
• Un bloque Sum de la biblioteca Linear, para sumar las dos cantidades<br />
• Un bloque Sine Wave de la biblioteca Sources, para introducir la señal<br />
• Un bloque Scope de la biblioteca Sinks, para visualizar la salida<br />
A continuación, reúna los bloques en la ventana de su modelo:<br />
Fig. C.31. Bloques necesarios para convertir grados centígrados a Fahrenheit.<br />
404
Se asignan valores a los bloques Gain y Constant abriendo cada uno de ellos (mediante<br />
una doble pulsación) e introduciendo los valores apropiados. Luego, pulsar el botón OK.<br />
Ajustar la amplitud del bloque Sine Wave a 10 para conseguir una mayor variación de<br />
temperatura. Ahora, se debe conectar los bloques.<br />
Fig. C.32. Conexión de bloques para convertir grados centígrados a Fahrenheit<br />
El bloque Sine Wave representa la temperatura en grados centígrados. El bloque Gain<br />
genera 915(Tc). Ese valor se suma a la constante 32 mediante el bloque Sum. La salida de<br />
ese bloque es la temperatura en grados Fahrenheit. Se debe abrir el bloque Scope para<br />
visualizar la salida. Se debe fijar la escala horizontal en algún pequeño valor de tiempo,<br />
por ejemplo 10 segundos. Luego, fijar la escala vertical de forma que se pueda visualizar<br />
todas las salidas - al menos 50. Manténgase abierto el bloque Scope.<br />
Se debe especificar los parámetros de simulación seleccionando Parameters en el menú<br />
Simulation. Especificar un tiempo de parada de 10 segundos y un tamaño de paso máximo<br />
de 0.1. Estos valores deberían ejecutar la simulación rápidamente. Ahora, se debe escoger<br />
Start en el menú Simulation para ejecutar la simulación.<br />
C.3.1.2.7.2 Modelar un sistema continuo sencillo<br />
Modelemos la siguiente ecuación diferencial:<br />
x = -2x_ + u<br />
El bloque Integrator integra la entrada, dx/dt y produce x. Otros bloques necesitados en<br />
este modelo incluyen un bloque Gain y un bloque Sum. Para generar una onda cuadrada,<br />
se utiliza un bloque Signal Generator. Otra vez, se visualizará la salida empleando un<br />
bloque Scope. Se debe reunir los bloques y definir el valor de la ganancia del bloque Gain.<br />
Fig. C.33. Modelo de un sistema continuo.<br />
405
En este modelo, para invertir la dirección del bloque Gain, se escoge Flip Horizontal en el<br />
menú Options. También, para crear la línea de la salida del bloque Integrator al bloque<br />
Gain se debe mantener pulsada la tecla Ctrl mientras se dibuja la línea. Posteriormente,<br />
conectar todos los bloques.<br />
Un concepto importante en este modelo es el bucle que incluye al bloque Sum, al bloque<br />
Integrator y al bloque Gain. En esta ecuación, x_ es la salida del bloque Integrator así<br />
como la entrada a los bloques que calculan x, sobre el cual se basa. Esta relación se implementa<br />
utilizando un bucle.<br />
El bloque Scope visualiza x_ en cada paso de tiempo. Para una simulación que dura 10<br />
segundos y que el rango vertical del bloque Scope es de 1, la salida que resulta se muestra<br />
en la figura.<br />
Fig. C.34. Respuesta del bloque Scope.<br />
C.3.1.3 Un ejercicio de construcción de un modelo.<br />
Este ejemplo muestra cómo construir un modelo utilizando muchas de las órdenes y<br />
acciones que se utilizarán para desarrollar nuestros propios modelos.<br />
El modelo genera una onda sinusoidal utilizando un bloque Signal Generator. Modifica una<br />
copia de la forma de onda pasándola a través de un bloque Gain. Ambas señales, la<br />
original y la modificada, se combinan en una señal vectorial empleando un bloque Mux.<br />
Esa señal se visualiza utilizando un bloque Scope y enviándola a una variable del espacio<br />
de trabajo. El diagrama de bloques del modelo tiene el siguiente aspecto:<br />
406
Fig. C.35. Ejercicio.<br />
Los bloques utilizados en este modelo, se obtienen de las bibliotecas siguientes:<br />
Biblioteca Sources (para el bloque Signal Generator)<br />
Biblioteca Linear (para el bloque Gain)<br />
Biblioteca Connections (para el bloque Mux)<br />
Biblioteca Sinks (para los bloques Scope y To Workspace)<br />
Primero, generar una nueva ventana de modelo seleccionando New en el menú File.<br />
Segundo, Abrir la biblioteca Sources para copiar el bloque Signal Generator.<br />
Para copiar un bloque desde la biblioteca de bloques, se arrastra dentro de la ventana del<br />
modelo. Para hacer esto, se posiciona el cursor sobre el bloque Signal Generator, a<br />
continuación se presiona el botón del ratón, manteniéndolo en esa posición. El cursor<br />
cambiará.<br />
Después, se arrastra el bloque dentro de la ventana del modelo. Cuando se mueve el<br />
bloque, se puede observar que el recuadro del bloque y su nombre se mueven con el<br />
puntero.<br />
Cuando el puntero se encuentre dentro de la ventana del modelo, se debe soltar el botón<br />
del ratón. Una copia del bloque Signal Generator se encontrará en la ventana del modelo.<br />
De la misma forma, se deben copiar el resto de los bloques dentro de la ventana del<br />
modelo. Se puede mover un bloque, desde un lugar a otro dentro de la ventana del<br />
modelo, utilizando la misma técnica de arrastre que se empleó para copiar el bloque.<br />
Cabe destacar que el bloque Mux tiene tres puertos de entradas pero sólo dos señales de<br />
entrada. Para ajustar el número de puertos de entrada, se debe abrir el bloque Mux<br />
dando un doble clic encima de él. SIMULINK visualiza su cuadro de diálogo. Cambia el<br />
valor del parámetro Number of inputs a 2, a continuación se pulsa el botón OK. SIMULINK<br />
ajusta el número de puertos de entrada.<br />
Con todos los bloques ya copiados en la ventana del modelo, el modelo debería tener un<br />
aspecto parecido al siguiente:<br />
407
Ahora se deben conectar los bloques. Si se examinan los íconos de los bloques, se verá un<br />
signo en forma de ángulo a la derecha del bloque Signal Generator y dos a la izquierda del<br />
bloque Mux. El símbolo > apuntando hacia fuera de un bloque es un puerto de salida; si el<br />
símbolo apunta hacia el bloque es un puerto de entrada. Cuando los bloques se conectan,<br />
los símbolos del puerto desparecen.<br />
Puerto de salida<br />
Puertos de entrada<br />
Fig. C.36. Puertos de entrada y salida de los bloques.<br />
A continuación se conecta el bloque Signal Generator al bloque Mux. Posicionando el<br />
puntero sobre el puerto de salida en el lado derecho del bloque Signal Generator.<br />
Fig. C.37. Conexión de una salida con una entrada.<br />
Luego se presiona y se mantiene pulsado el botón del ratón. Se observa que el botón<br />
cambia a una forma de una cruz.<br />
Fig. C.38. Conexión de una salida con una entrada.<br />
Manteniendo pulsado el botón del ratón, se debe mover el cursor al puerto de entrada<br />
superior del bloque Mux o sobre el propio bloque Mux. Obsérvese que el cursor mantiene<br />
su forma de cruz y que una línea conecta el bloque Signal Generator con el puerto de<br />
entrada superior del bloque Mux.<br />
Fig. C.39. Conexión de una salida con una entrada.<br />
Luego, se libera el botón del ratón. Los bloques se conectan.<br />
408
Fig. C.40. Conexión de una salida con una entrada.<br />
En el modelo que hay al comienzo se observa que la mayoría de las líneas conectan<br />
puertos de salida de bloques a puertos de entrada de otros bloques. Sin embargo, dos<br />
líneas conectan líneas a puertos de entrada de otros bloques. Estas líneas conectan la<br />
salida de Signal Generator al bloque Gain, y la salida Mux al bloque To Workspace y llevan<br />
la misma señal que las líneas desde las cuales se originan.<br />
Dibujar esta clase de línea es ligeramente diferente a dibujar la línea que se acaba de<br />
dibujar. Para unir una conexión a una línea ya existente, se deben seguir estos pasos. En<br />
primer lugar, posicionar el cursor sobre la línea que hay entre los bloques Signal Generator<br />
y Mux.<br />
Fig. C.41. Conexión de bloques en paralelo.<br />
Mientras se mantiene pulsado el botón del ratón, se debe presionar y mantener también<br />
pulsada la tecla ctrl. Luego, se arrastra el cursor al puerto de entrada del bloque Gain o<br />
sobre el propio bloque Gain.<br />
Fig. C.42. Conexión de bloques en paralelo.<br />
Ahora, se libera el botón del ratón. SIMULINK dibuja una línea entre el punto de comienzo<br />
y el puerto de entrada del bloque gain.<br />
Fig. C.43. Conexión de bloques en paralelo.<br />
De forma análoga se debe dibujar una línea similar entre la línea de salida del bloque Mux<br />
y el bloque To Workspace. Se debe acabar de realizar las conexiones. Cuando se a ha<br />
409
finalizado de conectar los bloques, es necesario ajustar algunos de sus parámetros. En<br />
primer lugar, se debe abrir el bloque Gain y cambie el parámetro Gain a 2.<br />
A continuación, se debe abrir el bloque To Workspace y modificar el parámetro Variable<br />
name a testmtx. Éste es el nombre de la variable del espacio de trabajo que mantendrá la<br />
salida de la simulación.<br />
La salida por defecto del bloque signal generator es una onda sinusoidal con una amplitud<br />
de 1. Como esto es aceptable para este ejercicio, no hay necesidad de modificar ningún<br />
parámetro para este bloque.<br />
Se debe ejecute la simulación durante 10 segundos. Primero, se debe ajustar los<br />
parámetros de simulación seleccionando Parameters del menú Simulation. En el cuadro<br />
de diálogo que aparece, ajuste el Stop Time a 10 y cambie el Maximum Step Size a 0.1.<br />
A continuación se debe abrir el bloque Scope para visualizar la salida de la simulación.<br />
Antes de que comience la simulación, se debe ajustar los parámetros de forma que se<br />
pueda visualizar la simulación completa. Se modifican los parámetros Horizontal Range<br />
(tiempo) a 10 (segundos) y Vertical Range (para esta simulación, corresponde a la<br />
amplitud de la onda sinusoidal) a 3.<br />
Manteniendo abierta la ventana del bloque Scope se debe ejecutar la simulación. Se<br />
escoja Start en el menú Simulation y se observan las trazas del vector de entrada al bloque<br />
Scope.<br />
Para guardar este modelo, se selecciona Save en el menú File y se especifica el nombre y<br />
la localización del archivo-M que describe el modelo. Para finalizar SIMULINK y MATHLAB<br />
se debe escoja Exit MATHLAB en el menú File.<br />
C.3.1.4 Guardar el modelo<br />
Se escoge la orden save o save as en el menú File. Simulink guarda el modelo<br />
generando un archivo.M que contiene las ordenes de MATLAB necesarias para recrear<br />
el modelo.<br />
Si se está guardando por primera vez, se debe asignar un nombre y una localización al<br />
archivo.M, y luego pulsar OK para guardar.<br />
C.3.2 SIMULACIÓN Y ANÁLISIS<br />
C.3.2.1 Cómo trabaja Simulink.<br />
Cada bloque mediante un modelo de Simulik tiene estas características generales: Un<br />
conjunto de entradas u, un conjunto de salidas y y un conjunto de estados x.<br />
410
u<br />
(entrada)<br />
Fig. C.44. Características de los bloques.<br />
El vector de estado puede constar de estados continuos, estados discretos o una<br />
combinación de ambos.<br />
La simulación consta de dos fases: inicialización y simulación. Algunas acciones tienen<br />
lugar durante la fase de inicialización.<br />
En primer lugar, los parámetros del bloque se pasan a MATLAB para su evolución. Los<br />
valores numéricos resultantes se utilizan como los parámetros actuales de bloque.<br />
En segundo lugar, la jerarquía del modelo se reduce a su nivel inferior. Es decir, cada<br />
subsistema se sustituye por los bloques que contiene.<br />
En tercer lugar, los bloques se disponen en el orden en que se necesita que se actualicen.<br />
El algoritmo de ordenación construye una lista tal que cualquier bloque con alimentación<br />
directa no se actualiza hasta que se calculan los bloques que excitan sus entradas. Es<br />
durante este paso cuando se detectan los lazos algebraicos.<br />
Finalmente, se comprueban las conexiones entre bloques para asegurar que la longitud<br />
del vector de salida de cada bloque coincide con la entrada que esperan los bloques a los<br />
que se conecta.<br />
Ahora ya la simulación está ya preparada para poderse ejecutar.<br />
C.3.2.1.1 Lazos algebraicos.<br />
X<br />
(estados)<br />
y<br />
(entrada)<br />
Lazos algebraicos o implícitos ocurren cuando dos o mas bloques con alimentación directa<br />
de sus entradas forman un lazo de realimentación. Cuando esto ocurre, SIMULINK debe<br />
efectuar iteraciones en cada paso para determinar si existe una solución a este problema.<br />
Ejemplos de bloques con alimentación directa son:<br />
Bloques Gain<br />
La mayoría de los boques no lineales<br />
Bloques Transfer Fen, cuando el numerador y el denominador tienen el mismo orden<br />
Bloques Zero-Pole, cuando hay tantos ceros como polos<br />
Bloque State-Space, cuando hay una matriz D distinta de cero<br />
SIMULINK informa de un error cuando no puede resolver un lazo algebraico en 200<br />
iteraciones de una rutina de Newton-Raphson.<br />
411
Para romper lazos algebraicos en lugar de permitir que SIMULINK que los resuelva de<br />
forma iterativa, inserte un bloque Memory entre dos bloque cualesquiera incluidos en el<br />
lazo.<br />
C.3.2.2 Simulación<br />
Se puede ejecutar una simulación seleccionando órdenes desde los menús de SIMULINK o<br />
introduciéndolas desde la ventana de órdenes de MATLAB.<br />
Seleccionar órdenes desde los menús es rápido de aprender. Se puede visualizar<br />
gráficamente la conducta del sistema con bloque tipo scope.<br />
La introducción de órdenes de simulación y análisis desde la ventana de órdenes de<br />
MATLAB o desde los propios programas le permite visualizar los efectos de cambiar los<br />
bloques o parámetros de integración.<br />
C.3.2.2.1 Parámetros de Simulación.<br />
Antes de que se ejecute una simulación, se debe especificar los parámetros de simulación<br />
y elegir el método de integración. Los parámetros de simulación incluyen:<br />
Tiempo de comienzo y finalización<br />
Tamaño del paso mínimo<br />
Tamaño del paso máximo<br />
Tolerancia o error relativo<br />
Variables de retorno<br />
Cuando se ejecuta la simulación utilizando órdenes del menú, se debe asignar los<br />
parámetros de simulación seleccionando Parameters en el menú Simulation, después<br />
selecciona un método de integración y rellenar los parámetros en el cuadro de dialogo de<br />
Control Panel (Windows).<br />
Tiempos de comienzo y terminación.<br />
Los parámetros Star Time y Stop Time especifican los valores de t en los que la simulación<br />
comienza y termina. El tiempo de simulación y el tiempo del reloj de pared no son iguales.<br />
La cantidad de tiempo que toma ejecutar una simulación depende de muchos factores,<br />
entre los que se incluyen la complejidad del modelo, los tamaños de paso mínimo y<br />
máximo y la velocidad del reloj del computador.<br />
412
Tamaño de paso mínimo<br />
El parámetro Minimun Step Size es el tamaño de paso utilizado al comienzo de una<br />
simulación. Los integradores no emplean un tamaño de paso por debajo de este valor<br />
cuando generan un punto de salida a menos que el sistema contenga bloques discretos<br />
con períodos de muestreo más pequeños que el tamaño de paso mínimo. Un punto de<br />
salida es un punto generado en un bloque tipo sumidero (sink), tales como los bloques<br />
Scope o To Workspace o devuelto en una trayectoria de estado o de salida. Un punto de<br />
salida se genera después que se han completado las iteraciones del método de<br />
integración.<br />
Cuando hay discontinuidades en el sistema, si se asigna un valor muy pequeño al tamaño<br />
de paso mínimo puede originar que se genere un número enorme de puntos, lo que<br />
podría malgastar memoria y recursos.<br />
Para los métodos de integración de adams y gear, el tamaño de paso mínimo no afecta la<br />
precisión de la solución, pero si el número de puntos de salida generados.<br />
Tamaño de paso máximo<br />
Se debe asignar el tamaño de paso máximo bastante pequeño para que la simulación no<br />
deje de tomar en cuenta detalles importantes. Un tamaño de paso relativamente grande<br />
puede originar que algunos modelos se hagan inestables.<br />
Algunas veces una simulación produce resultados que son precisos pero que no son<br />
buenos para generar gráficas suaves. En ese caso, puede ser necesario limitar el tamaño<br />
del paso máximo de forma que los resultados gráficos tengan una apariencia regular.<br />
Tolerancia o error relativo<br />
El parámetro Tolerance (Windows) controla el error relativo aceptable de la integración<br />
en cada paso. En general, este parámetro se debería fijar en el rango que va desde 0.1 a<br />
1e-6. Cuanto más pequeño sea el valor, más pasos de integración hay que utilizar, lo que<br />
origina una simulación más precisa. No obstante, cuando la tolerancia se fija en un valor<br />
muy pequeño (1e-10) puede producir un paso tan pequeño que el error de redondeo<br />
aumenta muy significativamente.<br />
Variables de retorno<br />
Se pueden especificar nombres de variables en este campo para conseguir que SIMULINK<br />
escriba valores para el tiempo y las trayectorias de estado y de salida en el espacio de<br />
trabajos. La primera variable almacena el tiempo, la segunda el estado y la tercera la<br />
salida.<br />
413
C.3.2.2.2 Simulación desde el menú.<br />
La ejecución de una simulación desde el menú permite efectuar ciertas operaciones de<br />
forma iterativa durante una simulación:<br />
Cambiar los parámetros de un bloque, a condición de que no origine un cambio en el<br />
número de estados, entradas o salidas para ese bloque.<br />
Cambiar cualquier parámetro de simulación excepto las variables de retorno y el<br />
comienzo.<br />
Cambiar el método de simulación.<br />
Simular al mismo tiempo otro sistema.<br />
Pulsar sobre una línea para ver la señal que transporta esa línea sobre un bloque<br />
Scope de tipo flotante (no conectado).<br />
Cambios en la estructura del modelo durante una simulación, tales como añadir o suprimir<br />
líneas o bloques, originan que se pare la simulación. Se debe seleccionar otra vez Start<br />
para ver el resultado del cambio.<br />
Se asignan los parámetros de simulación escogiendo Parameters en el menú Simulation.<br />
Simulink visualiza el cuadro de diálogo Control Panel (Windows) que se muestra a<br />
continuación.<br />
Estos cuadros de diálogo permiten escoger el método de integración y definir los<br />
parámetros de simulación.<br />
Cuando se han definido los parámetros de simulación, está ya todo preparado para iniciar<br />
la simulación. Se ejecuta una simulación seleccionando Star del menú de Simulation.<br />
Se puede suspender una simulación que está en ejecución escogiendo Pause en el menú<br />
de Simulation y proseguir con una simulación que ha quedado en suspenso seleccionando<br />
Continue.<br />
C.3.2.2.3 Visualización de las trayectorias de salida<br />
Las trayectorias de salida de SIMULINK se pueden representar gráficamente utilizando uno<br />
de los tres métodos siguientes:<br />
Bloques Scope<br />
Variables de retorno y las órdenes de representación gráfica de MATLAB<br />
Bloques To Workspace y las órdenes de representación gráfica de MATLAB<br />
414
Utilización del bloque Scope<br />
El bloque Scope se puede utilizar para visualizar trayectorias de salida mientras la<br />
simulación está en ejecución. El modelo sencillo que se muestra a continuación es un<br />
ejemplo del uso del bloque Scope.<br />
Fig. C.45. Ejemplo de uso del bloque Scope.<br />
La visualización en el bloque Scope es bastante básica; muestra la trayectoria de salida sin<br />
ninguna anotación. Los Bloques Graph proporcionan tipos de líneas y colores pero se<br />
ejecutan más lentamente que el bloque Scope.<br />
Utilización de las variables de retorno<br />
Devolviendo el tiempo y las historias de las salidas a MATLAB, puede utilizar las órdenes<br />
de representación gráfica de MATLAB para visualizar y poner anotaciones a dichas<br />
trayectorias.<br />
Fig. C.46. Integracion con Matlab.<br />
El bloque etiquetado ‘y’ es un bloque Outport de la biblioteca Connections. La trayectoria<br />
de salida ‘y’ se devuelve por la función de integración. Por ejemplo, llamado al sistema<br />
tfout e invocando a la simulación desde la línea de orden:<br />
*t, x, y+ = linsim (‘tfout’, 2);<br />
Produce historias temporales. Podría también ejecutarse esta simulación desde el menú<br />
Simulation especificando [t, x, y] como el parámetro Return Variables. Puede entonces<br />
representar gráficamente estos resultados utilizando:<br />
plot (t, y)<br />
Utilización del bloque Workspace<br />
El bloque To Workspace se puede utilizar para devolver trayectorias de salida al espacio<br />
de trabajo de MATLAB. El modelo que se muestra a continuación ilustra este método:<br />
415
Fig. C.47. Uso del bloque To Workspace.<br />
Las variables y y t apareen en el espacio de trabajo cuando se completa la simulación.<br />
El vector de tiempos se almacena alimentando un bloque Clock en el bloque To<br />
Workspace. El vector de tiempos se puede obtener también introduciendo t en el campo<br />
Return Variables para simulaciones conducidas por menú o retornándola desde la función<br />
de integración:<br />
t = linsim (‘tfout’, 2);<br />
El bloque To Workspace puede aceptar una entrada vectorial donde cada trayectoria de los<br />
elementos de entrada se almacena como un vector columna en la variable del espacio de<br />
trabajo resultante.<br />
C.3.2.2.4 Métodos de integración<br />
La simulación de modelos Simulink lleva consigo la integración numérica de conjuntos de<br />
ecuaciones diferenciales ordinarias. Simulink proporciona una serie de métodos de<br />
integración para la simulación de tales ecuaciones:<br />
linsim Método que extrae la dinámica lineal<br />
rk23 Método de Runge-Kutta de tercer orden<br />
rk45 Método de Runge-Kutta de quinto orden<br />
gear Método predictor-corrector de Gear para sistemas stiff<br />
adams Método predictor-corrector de Adams<br />
euler Método de Euler<br />
Tabla C.2. Metodos de integración en Simulink.<br />
Un sistema stiff es aquel en el que coexisten dinámicas lentas y rápidas y estas últimas<br />
alcanzan su estado estacionario.<br />
Elección de un método<br />
La elección del método apropiado y la selección cuidadosa de los parámetros de<br />
simulación son consideraciones importantes para obtener resultados rápidos y precisos.<br />
El comportamiento de la simulación en términos de velocidad y precisión varía para los<br />
416
diferentes modelos y condiciones.<br />
Linsim<br />
Linsim utiliza un método que extrae la dinámica lineal de un sistema, dejando<br />
solamente la dinámica no lineal del sistema para ser simulado. Este método funciona<br />
muy bien cuando el sistema que se desea simular es relativamente lineal. Los modelos<br />
lineales se componen de bloques Transfer Fcn, State-Space, Zero-Pole, Sum y Gain. El<br />
método puede tomar tamaños de pasos muy grandes para tales sistemas. Por lo tanto,<br />
para obtener puntos de salida razonablemente espaciados, es necesario limitar el<br />
tamaño de paso máximo.<br />
Linsim es particularmente bueno comparado con otros métodos cuando los bloques<br />
lineales tienen ambas dinámicas, rápidas y lentas.<br />
rk45, rk23<br />
Los métodos de Rungr-Kutta, rk23 y rk45 son buenos algoritmos de propósito general<br />
que trabajan bien para un abanico amplio de problemas. Normalmente funcionan<br />
mejor que los otros métodos cuando el sistema es fuertemente no lineal y/o presenta<br />
discontinuidades. Sin embargo, no operan bien cuando el sistema tiene ambas<br />
dinámicas, rápidas y lentas. Los métodos rk23 y rk45 dan buen resultado para<br />
sistemas híbridos que contienen elementos de tiempo continuo y tiempo discreto.<br />
Aunque rk45 es generalmente más rápido y preciso que rk23, produce menos puntos<br />
de salida; por lo tanto, rk23 puede ser la elección preferida para gráficas más<br />
regulares.<br />
adams, gear<br />
Adams y gear son métodos del tipo predictor-corrector que funcionan bien en<br />
problemas donde las trayectorias de estados son regulares. El método de gear está<br />
diseñado para sistemas stiff. Es menos eficiente que otros métodos para sistemas no<br />
stiff y no da buenos resultados cuando el sistema tiene discontinuidades.<br />
Se utiliza gear para sistemas que sean regulares y no lineales.<br />
Se utiliza adams para sistemas que son regulares y no lineales pero que no tienen<br />
constantes de tiempo que varían en un amplio rango.<br />
euler<br />
euler es una implementación del método de Euler explícito, un método de primer<br />
orden que, en general, utilizará más puntos de tiempo que los métodos de orden<br />
superior. Este método no produce resultados tan precisos como otros métodos.<br />
417
Debería evitar utilizarlo a menos que esté investigando la ejecución de su modelo en<br />
tiempo real.<br />
Comparación de los métodos: Un ejemplo<br />
El comportamiento de la simulación depende de la elección de los métodos y de los<br />
valores de los parámetros. Este ejemplo compara los métodos de simulación utilizando la<br />
ecuación de Van der Pol, un modelo no lineal simple de segundo orden:<br />
x + (x-1)x + x = 0<br />
Esta ecuación se puede describir como un conjunto de ecuaciones diferenciales de primer<br />
orden:<br />
x1 = x1(1-x 2 2) – x2<br />
x2 = x1<br />
Estas ecuaciones se representan como el sistema vdp, que se proporciona como una<br />
demo con Simulink.<br />
Fig. C.48. Modelado de una ecuación.<br />
En este ejemplo, comparamos los métodos de integración utilizando un valor de 1e-3 para<br />
el parámetro de tolerancia. Los parámetros de integración se definen como:<br />
tol = 1e-3;<br />
minstep =1e-5;<br />
maxstep = 10;<br />
options = [tol, minstep, maxstep];<br />
x0 = [1;1];<br />
Comparando los métodos de integración linsim, rk23 y rk45:<br />
[tls, xls] = linsim ('vdp', 10, x0, options);<br />
[tr23, xr23] = rk23 ('vdp', 10, x0, options);<br />
[tr45, xr45] = rk45 ('vdp', 10, x0, options);<br />
plot (tls, xls, tr23, xr23, 'o', tr45, xr45, '+')<br />
418
C.3.3 LA BIBLIOTECA DE BLOQUES DE SIMULINK<br />
Simulink organiza sus bloques en bibliotecas de bloques de acuerdo con su conducta. La<br />
ventana Simulink visualiza los nombres de las bibliotecas y de los iconos.<br />
La biblioteca Sources (Fuentes) incluye bloques que originan señales. La tabla que sigue a<br />
continuación describe los bloques de la biblioteca Sources.<br />
Nombre del bloque Objetivo<br />
Band-Limited White Noise Introduce ruido blanco en un sistema continuo<br />
Chirp Signal Genera una onda sinusoidal de frecuencia creciente<br />
Clock Visualiza y proporciona el tiempo de simulación<br />
Constant Genera un valor constante<br />
Digital Clock Genera tiempo de simulación en el intervalo de muestreo<br />
especificado<br />
From File Lee datos de un archivo<br />
From Workspace Lee datos de una matriz definida en el espacio de trabajo<br />
Pulse Generator Genera pulsos a intervalos regulares<br />
Random Number Genera números aleatorios distribuidos normalmente<br />
Repeating Sequence Genera una señal arbitraria repetible regularmente<br />
Signal Generator Genera diferentes formas de ondas<br />
Sine Wave Genera una onda sinusoidal<br />
Step Input Genera una función en salto<br />
Tabla C.3. Bloques de la biblioteca Sources.<br />
La biblioteca Sinks (Sumidero) incluye bloques que visualizan o escriben su salida. La tabla<br />
que se muestra a continuación describe los bloques de la biblioteca Sinks.<br />
Nombre del bloque Objetivo<br />
Auto-Scale Graph Scope Visualiza señales en ventanas de figuras de MATLAB<br />
autoescaladas<br />
Graph Scope Visualiza señales utilizando la ventana de figuras de MATLAB<br />
Hit Crossing Aumenta el número de pasos de simulación en tomo a un<br />
valor especificado.<br />
Scope Visualiza señales durante la simulación<br />
Stop Simulation Para la simulación cuando la entrada es distinta de cero<br />
To File Escribe datos en un archivo<br />
To Workspace Escribe datos en una matriz en el espacio de trabajo<br />
XY Graph Scope Visualiza gráficas X-Y de señales en la ventana de figuras de<br />
MATLAB<br />
Tabla C.4. Bloques de la biblioteca Sinks.<br />
419
La biblioteca Discrete (Discretos) contiene bloques que describen componentes de<br />
tiempo-discreto. La tabla que se muestra a continuación describe los bloques de la biblioteca<br />
Discrete.<br />
Nombre del bloque Objetivo<br />
Discrete-Time Integrator Realiza la integración en tiempo discreto de una señal<br />
Discrete-Time Limited Integrator Realiza la integración en tiempo discreto de una señal<br />
con límites.<br />
Discrete State-Space Implementa un sistema discreto en el espacio de<br />
estados<br />
Discrete Transfer Fcn Implementa una función de transferencia discreta<br />
Discrete Zero-Pole Función de transferencia discreta en términos de polos<br />
y ceros<br />
Filter Implementa filtros IIR y FIR<br />
First-Order Hold Implementa un muestreador-retenedor de orden uno<br />
Unit Delay Retarda una señal en un período de muestreo<br />
Zero-Order Hold Retenedor de orden cero de un período de muestreo<br />
Tabla C.5. Bloques de la biblioteca Discrete.<br />
La biblioteca Linear (Lineal) contiene bloques que describen funciones lineales estándar.<br />
La tabla que se muestra a continuación describe los bloques que contiene la biblioteca<br />
Linear.<br />
Nombre del bloque Objetivo<br />
Derivative Genera la derivada respecto al tiempo de la entrada<br />
Gain Multiplica la entrada al bloque<br />
Inner Product Genera el producto escalar<br />
Integrator Integra una señal<br />
Matrix Gain Multiplica la entrada por una matriz<br />
Slider Gain Varía una ganancia escalar utilizando una corredera<br />
State-Space Implementa un sistema lineal en el espacio de estados<br />
Sum Genera la suma de las entradas<br />
Transfer Fcn Implementa una función de transferencia lineal<br />
Zero-Pole Función de transferencia especificada en términos de polos y<br />
ceros<br />
Tabla C.6. Bloques de la biblioteca Linear.<br />
La biblioteca Nonlinear (No-lineal) contiene bloques que describen funciones no lineales<br />
estándar. La tabla que se muestra a continuación describe los bloques de la biblioteca<br />
Nonlinear.<br />
420
Nombre del bloque Objetivo<br />
Abs Genera el valor absoluto de la entrada<br />
Backlash Modela la conducta de un sistema con huelgo<br />
Combinatorial Logic Implementa una tabla de verdad<br />
Coulombic Friction Discontinuidad en cero con cualquier valor de ganacia lineal<br />
Dead Zone Proporciona una región de salida cero<br />
Fcn Aplica una expresión especificada a la entrada<br />
Limited Integrator Integra dentro de límites especificados<br />
Logical Operator Realiza operaciones lógicas especificadas sobre las entradas<br />
Look-Up Table Realiza una transformación lineal a tramos de la entrada<br />
MATLAB Fcn Aplica una función de MATLAB a la entrada<br />
Memory Saca la entrada al bloque en el paso de integración previo<br />
Product Multiplica las entradas<br />
Quantizer Discretiza la entrada en un intervalo especificado<br />
Rate Limiter Limita la velocidad de cambio de una señal<br />
Relational Operation Realiza las operaciones relacionales especificadas sobre la entrada<br />
Relay Conmuta la salida entre dos valores<br />
Reset Integrator Reinicializa los estados del integrador durante la simulación<br />
Saturation Limita el valor de una señal<br />
Sign Devuelve el signo de la entrada<br />
Switch Conmuta entre dos entradas<br />
Transpon Delay Retarda la entrada en una cantidad dada de tiempo<br />
2-D Look-Up Table Realiza una transformación lineal a tramos de dos entradas<br />
Variable Transpon Delay Retarda la entrada una cantidad variable de tiempo<br />
Tabla C.7. Bloques de la biblioteca Nonlinear.<br />
La biblioteca Connections (Conexiones) contiene bloques que permiten multiplexación y<br />
de multiplexación, implementa Entradas/Salidas externas y crea subsistemas. La tabla que<br />
se muestra a continuación describe los bloques de la biblioteca Connections.<br />
Nombre del bloque Objetivo<br />
Demux Separa una señal vectorial en sus señales de salida<br />
Inport Proporciona un enlace a una entrada externa para linealización<br />
Mux Combina algunas líneas de entrada en una línea vectorial<br />
Outport Proporciona un enlace a una salida externa para linealización<br />
Subsystem Representa un sistema dentro de otro sistema<br />
Tabla C.8. Bloques de la biblioteca Connections.<br />
La biblioteca Extras contiene programas de demostración y algunas bibliotecas adicionales:<br />
la biblioteca Conversions, la biblioteca de Flip-Flops, la biblioteca PID Controllers,<br />
la biblioteca Analyzers, la bilioteca Filter y una biblioteca de bloques que se utilizan con la<br />
linealización.<br />
421
ANEXO D. CÓDIGO EJECUTABLE EN TIEMPO REAL DEL EJEMPLO SCADA.<br />
Código Principal<br />
422
423
Código Funciones<br />
424
425
426
427