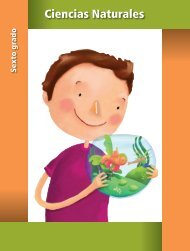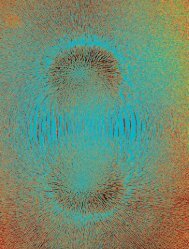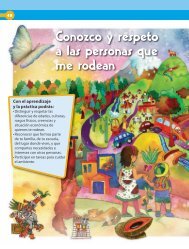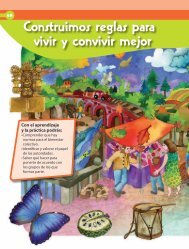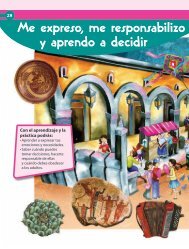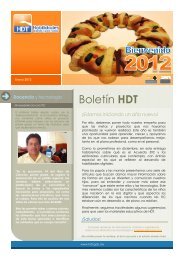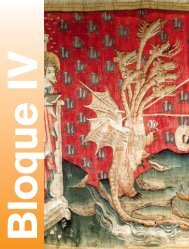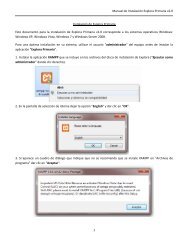Guía rápida de uso - HDT Portal Federal
Guía rápida de uso - HDT Portal Federal
Guía rápida de uso - HDT Portal Federal
Create successful ePaper yourself
Turn your PDF publications into a flip-book with our unique Google optimized e-Paper software.
5<br />
¿Cómo guardar Objetos <strong>de</strong> Aprendizaje?<br />
Para guardar el ODA, <strong>de</strong><br />
clic en el botón Guardar, y<br />
posteriormente seleccione<br />
la casilla Guardar Archivo.<br />
Por último, <strong>de</strong> clic<br />
en el botón Aceptar.<br />
Se creará una carpeta<br />
comprimida en su<br />
escritorio (o bien, en una<br />
ruta específica y asignada<br />
por el usuario <strong>de</strong>ntro <strong>de</strong>l<br />
equipo <strong>de</strong> cómputo,) con<br />
extensión .ZIP o .RAR<br />
Una vez que la <strong>de</strong>scarga<br />
termine <strong>de</strong> llevarse a cabo,<br />
podrá visualizar la carpeta<br />
comprimida <strong>de</strong>l ODA en su<br />
equipo <strong>de</strong> cómputo con la<br />
nomenclatura correspondiente<br />
a Nivel educativo, Asignatura,<br />
Bloque, Objeto <strong>de</strong> Aprendizaje y<br />
su número consecutivo. En el<br />
ejemplo observamos el siguiente ODA: SA2_AV_B4_OA_10043. Para<br />
acce<strong>de</strong>r al contenido <strong>de</strong> la carpeta comprimida, <strong>de</strong> clic <strong>de</strong>recho y<br />
coloque el puntero sobre la opción Extraer todo.<br />
Seleccione una ruta para colocar la carpeta <strong>de</strong>l ODA y <strong>de</strong> clic en el<br />
botón Extraer. En esta ocasión, el contenido ya no estará<br />
comprimido y podrá acce<strong>de</strong>r a él.<br />
Se creará una nueva carpeta con el mismo nombre, esta carpeta que<br />
se ha creado (sin comprimir), permite al usuario visualizar el ODA sin<br />
necesidad <strong>de</strong> acce<strong>de</strong>r al portal www.hdt.gob.mx<br />
Por último <strong>de</strong> clic <strong>de</strong>recho en la carpeta <strong>de</strong>l ODA y seleccione la<br />
opción Abrir.<br />
El ODA se pue<strong>de</strong> visualizar dando doble clic en el archivo In<strong>de</strong>x.html<br />
o en el archivo con la nomenclatura <strong>de</strong>l ODA, en este ejemplo la<br />
opción correspon<strong>de</strong> a SA2_AV_B4_OA_10043.html.<br />
Ambos archivos funcionan.<br />
Secretaría <strong>de</strong> Educación Pública<br />
Subsecretaría <strong>de</strong> Educación Básica<br />
Dirección General <strong>de</strong> Materiales Educativos<br />
Habilida<strong>de</strong>s Digitales para Todos<br />
Versalles 49, 8vo. Piso, Colonia Juárez<br />
Delegación Cuauhtémoc C.P. 06600<br />
hdt@sep.gob.mx<br />
Dirección General <strong>de</strong> Materiales Educativos<br />
<strong>Guía</strong> <strong>rápida</strong> <strong>de</strong> <strong>uso</strong><br />
5<br />
Habilida<strong>de</strong>s Digitales para Todos<br />
pasos para el acceso a<br />
Objetos <strong>de</strong> Aprendizaje <strong>HDT</strong><br />
La <strong>Guía</strong> Interactiva para Docentes,<br />
Alumnos, Padres <strong>de</strong> Familia y cualquier<br />
persona interesada en consultar<br />
los Objetos <strong>de</strong> Aprendizaje disponibles en<br />
<strong>HDT</strong>, <strong>de</strong> acuerdo al nuevo<br />
Plan <strong>de</strong> Estudios <strong>de</strong> Educación Básica 2011.<br />
Entrar
1<br />
Para realizar la búsqueda <strong>de</strong> ODAS, <strong>de</strong> acuerdo<br />
al Plan <strong>de</strong> Estudios 2011, ingrese los siguientes criterios.<br />
* Nivel educativo (Grado)<br />
* Asignatura<br />
* Bloque<br />
* Aprendizaje esperado (opcional <strong>de</strong> acuerdo al Plan <strong>de</strong> Estudios 2011)<br />
2<br />
¿Cómo buscar Objetos <strong>de</strong> Aprendizaje?<br />
Pue<strong>de</strong> acotar la búsqueda por medio <strong>de</strong> palabras clave.<br />
Se mostrarán resultados <strong>de</strong> acuerdo a los siguientes criterios:<br />
* Nombre <strong>de</strong>l ODA<br />
* Aprendizaje esperado<br />
* Palabras clave<br />
¿Cómo elegir Objetos <strong>de</strong> Aprendizaje?<br />
Se <strong>de</strong>splegará una lista <strong>de</strong> ODAS, que coinci<strong>de</strong> con los criterios <strong>de</strong><br />
búsqueda asignados anteriormente; el usuario seleccionará el<br />
Material Educativo Digital <strong>de</strong>seado.<br />
Los datos que se pue<strong>de</strong>n visualizar son:<br />
* Nombre <strong>de</strong>l ODA<br />
* Opción “Ver ODA”<br />
* Grado, Asignatura y Bloque correspondiente <strong>de</strong>l ODA<br />
* Aprendizaje Esperado <strong>de</strong>l ODA<br />
* Contenidos <strong>de</strong>l ODA<br />
3<br />
¿Cómo consultar la información <strong>de</strong> los<br />
Objetos <strong>de</strong> Aprendizaje?<br />
De clic sobre el nombre <strong>de</strong>l ODA <strong>de</strong>seado. Se mostrará la información en<br />
base al Plan <strong>de</strong> Estudios 2006 o el Plan <strong>de</strong> Estudios 2011.<br />
A continuación se muestra la estructura <strong>de</strong> acuerdo<br />
al Plan <strong>de</strong> Estudios 2011 para este ODA.<br />
A continuación se muestra la estructura <strong>de</strong><br />
acuerdo al Plan <strong>de</strong> Estudios 2006 para este ODA.<br />
Para ambos Planes <strong>de</strong> Estudio,<br />
se proporciona al usuario la<br />
opción Sugerencias <strong>de</strong> <strong>uso</strong> y Habilida<strong>de</strong>s Digitales.<br />
Este apartado proporciona sugerencias <strong>de</strong> activida<strong>de</strong>s y <strong>uso</strong> didáctico<br />
<strong>de</strong> los ODAS; dichas sugerencias se construyen pensando en<br />
favorecer competencias necesarias para los Estándares en<br />
Habilida<strong>de</strong>s Digitales.<br />
4<br />
¿Cómo visualizar el ODA?<br />
Este menú permite visualizar<br />
el ODA o bien guardarlo en su<br />
equipo <strong>de</strong> cómputo para<br />
análisis posteriores.<br />
De clic sobre la opción<br />
Ver ODA, para po<strong>de</strong>r<br />
visualizarlo.<br />
Lo que veremos a continuación es:<br />
a) Descarga <strong>de</strong>l ODA (Permita la <strong>de</strong>scarga <strong>de</strong>l archivo al<br />
100% para po<strong>de</strong>r acce<strong>de</strong>r al material digital.)<br />
b) Se visualizará la animación introductoria y la portada<br />
<strong>de</strong>l ODA <strong>de</strong> acuerdo a la Asignatura y el Bloque<br />
correspondiente.<br />
c) De clic en el botón Entrar para visualizar el ODA.