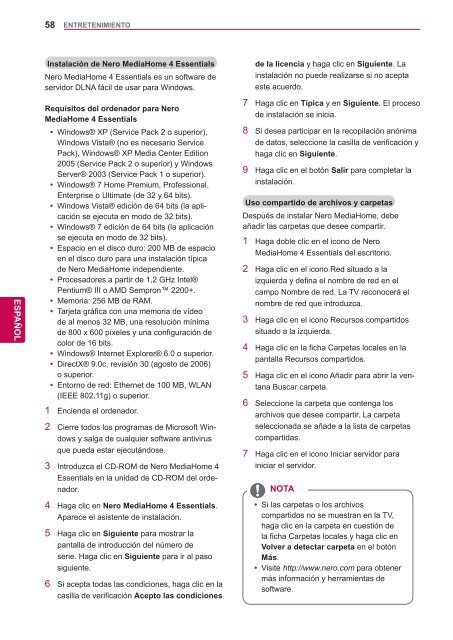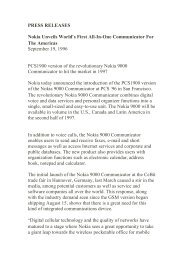TV LCD LED
TV LCD LED
TV LCD LED
Create successful ePaper yourself
Turn your PDF publications into a flip-book with our unique Google optimized e-Paper software.
ESPAÑOL ESP<br />
58<br />
ENTRETENIMIENTO<br />
Instalación de Nero MediaHome 4 Essentials<br />
Nero MediaHome 4 Essentials es un software de<br />
servidor DLNA fácil de usar para Windows.<br />
Requisitos del ordenador para Nero<br />
MediaHome 4 Essentials<br />
Windows® XP (Service Pack 2 o superior),<br />
Windows Vista® (no es necesario Service<br />
Pack), Windows® XP Media Center Edition<br />
2005 (Service Pack 2 o superior) y Windows<br />
Server® 2003 (Service Pack 1 o superior).<br />
Windows® 7 Home Premium, Professional,<br />
Enterprise o Ultimate (de 32 y 64 bits).<br />
Windows Vista® edición de 64 bits (la aplicación<br />
se ejecuta en modo de 32 bits).<br />
Windows® 7 edición de 64 bits (la aplicación<br />
se ejecuta en modo de 32 bits).<br />
Espacio en el disco duro: 200 MB de espacio<br />
en el disco duro para una instalación típica<br />
de Nero MediaHome independiente.<br />
Procesadores a partir de 1,2 GHz Intel®<br />
Pentium® III o AMD Sempron 2200+.<br />
Memoria: 256 MB de RAM.<br />
Tarjeta gráfica con una memoria de vídeo<br />
de al menos 32 MB, una resolución mínima<br />
de 800 x 600 píxeles y una configuración de<br />
color de 16 bits.<br />
Windows® Internet Explorer® 6.0 o superior.<br />
DirectX® 9.0c, revisión 30 (agosto de 2006)<br />
o superior.<br />
Entorno de red: Ethernet de 100 MB, WLAN<br />
(IEEE 802.11g) o superior.<br />
1 Encienda el ordenador.<br />
2 Cierre todos los programas de Microsoft Windows<br />
y salga de cualquier software antivirus<br />
que pueda estar ejecutándose.<br />
3 Introduzca el CD-ROM de Nero MediaHome 4<br />
Essentials en la unidad de CD-ROM del ordenador.<br />
4 Haga clic en Nero MediaHome 4 Essentials.<br />
Aparece el asistente de instalación.<br />
5 Haga clic en Siguiente para mostrar la<br />
pantalla de introducción del número de<br />
serie. Haga clic en Siguiente para ir al paso<br />
siguiente.<br />
6 Si acepta todas las condiciones, haga clic en la<br />
casilla de verificación Acepto las condiciones<br />
de la licencia y haga clic en Siguiente. La<br />
instalación no puede realizarse si no acepta<br />
este acuerdo.<br />
7 Haga clic en Típica y en Siguiente. El proceso<br />
de instalación se inicia.<br />
8 Si desea participar en la recopilación anónima<br />
de datos, seleccione la casilla de verificación y<br />
haga clic en Siguiente.<br />
9 Haga clic en el botón Salir para completar la<br />
instalación.<br />
Uso compartido de archivos y carpetas<br />
Después de instalar Nero MediaHome, debe<br />
añadir las carpetas que desee compartir.<br />
1 Haga doble clic en el icono de Nero<br />
MediaHome 4 Essentials del escritorio.<br />
2 Haga clic en el icono Red situado a la<br />
izquierda y defina el nombre de red en el<br />
campo Nombre de red. La <strong>TV</strong> reconocerá el<br />
nombre de red que introduzca.<br />
3 Haga clic en el icono Recursos compartidos<br />
situado a la izquierda.<br />
4 Haga clic en la ficha Carpetas locales en la<br />
pantalla Recursos compartidos.<br />
5 Haga clic en el icono Añadir para abrir la ventana<br />
Buscar carpeta.<br />
6 Seleccione la carpeta que contenga los<br />
archivos que desee compartir. La carpeta<br />
seleccionada se añade a la lista de carpetas<br />
compartidas.<br />
7 Haga clic en el icono Iniciar servidor para<br />
iniciar el servidor.<br />
NOTA<br />
Si las carpetas o los archivos<br />
compartidos no se muestran en la <strong>TV</strong>,<br />
haga clic en la carpeta en cuestión de<br />
la ficha Carpetas locales y haga clic en<br />
Volver a detectar carpeta en el botón<br />
Más.<br />
Visite http://www.nero.com para obtener<br />
más información y herramientas de<br />
software.