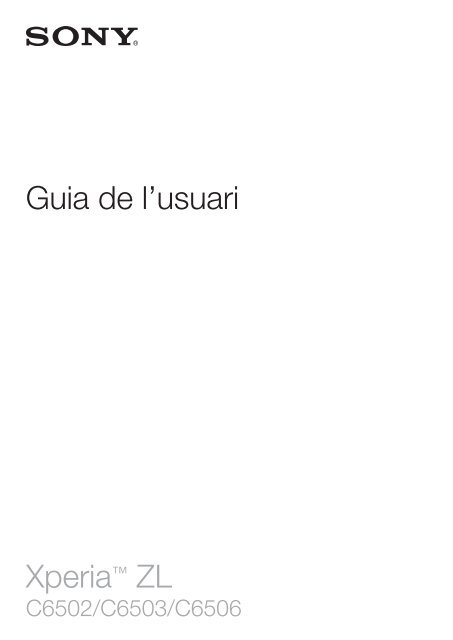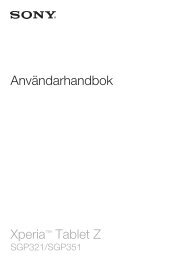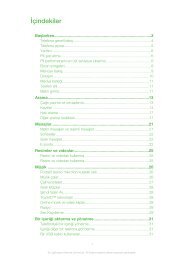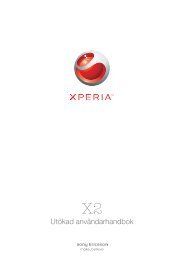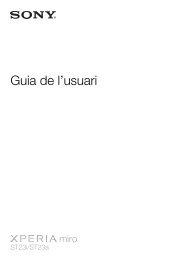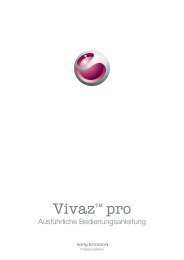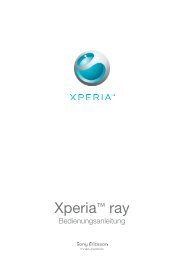Sony Ericsson Mobile Communications AB
Sony Ericsson Mobile Communications AB
Sony Ericsson Mobile Communications AB
You also want an ePaper? Increase the reach of your titles
YUMPU automatically turns print PDFs into web optimized ePapers that Google loves.
Guia de l’usuari<br />
Xperia ZL<br />
C6502/C6503/C6506
Contingut<br />
Xperia ZL Guia de l'usuari..........................................................6<br />
Introducció.....................................................................................7<br />
Què és Android?.............................................................................7<br />
Descripció general del dispositiu.........................................................7<br />
Muntatge............................................................................................9<br />
Activació o desactivació del dispositiu ..............................................11<br />
Bloqueig de pantalla..........................................................................12<br />
Guia de configuració.........................................................................12<br />
Comptes i serveis..............................................................................13<br />
Coneixement del dispositiu..........................................................14<br />
Utilització de les tecles......................................................................14<br />
Bateria..............................................................................................14<br />
Utilització de la pantalla tàctil.............................................................17<br />
Utilització de la pantalla de bloqueig..................................................19<br />
Pantalla d'inici...................................................................................20<br />
Accés i utilització de les aplicacions..................................................22<br />
Estat i notificacions...........................................................................25<br />
Menú de paràmetres.........................................................................27<br />
Tecleig de text...................................................................................27<br />
Personalització del dispositiu.............................................................32<br />
Millora de la sortida de so.................................................................34<br />
Memòria............................................................................................35<br />
Utilització de microauriculars ............................................................35<br />
Configuració d'Internet i de missatgeria.............................................36<br />
Control de la utilització de dades.......................................................37<br />
Paràmetres de xarxa mòbil................................................................38<br />
Google Play..............................................................................40<br />
Introducció a Google Play..............................................................40<br />
Baixada des de Google Play..........................................................40<br />
Com esborrar dades d'aplicació.......................................................40<br />
Permisos...........................................................................................41<br />
Instal·lació d'aplicacions que no són de Google Play ....................41<br />
Trucades......................................................................................42<br />
Trucades d’emergència.....................................................................42<br />
Gestió de trucades............................................................................42<br />
Correu de veu...................................................................................44<br />
Trucades diverses.............................................................................44<br />
Trucades de conferència...................................................................45<br />
Paràmetres de trucada......................................................................45<br />
2<br />
Aquesta és una versió d'Internet d'aquesta publicació. © Imprimiu només per a ús privat.
Contactes ....................................................................................47<br />
Quant a Contactes............................................................................47<br />
Tranferència de contactes al dispositiu nou.......................................47<br />
Contactesdescripció general de la pantalla.......................................49<br />
Gestió dels contactes........................................................................49<br />
Comunicació amb els vostres contactes...........................................51<br />
Ús compartit dels vostres contactes.................................................52<br />
Còpies de seguretat dels contactes..................................................52<br />
Missatgeria...................................................................................53<br />
Ús de missatges multimèdia i de text................................................53<br />
Opcions de missatges de text y multimèdia......................................55<br />
Google Talk ..................................................................................55<br />
Correu electrònic..........................................................................56<br />
Introducció al correu electrònic.........................................................56<br />
Ús del correu electrònic....................................................................57<br />
Aplicació "WALKMAN" ...............................................................61<br />
Quant a l'aplicació "WALKMAN".......................................................61<br />
Transferència de fitxers multimèdia al dispositiu ...............................61<br />
Utilització de l'aplicació "WALKMAN" ...............................................62<br />
Visualitzador .....................................................................................63<br />
Com aconseguir més informació quant a la pista o l'artista...............63<br />
Utilització de la Meva Música per organitzar les pistes ......................64<br />
Gestió de llistes de reproducció........................................................65<br />
Giny de l'aplicació "WALKMAN" .......................................................66<br />
Protecció de l'oïda............................................................................66<br />
Serveis de música........................................................................67<br />
Tecnologia TrackID...........................................................................67<br />
Music Unlimited.............................................................................68<br />
Quant al servei PlayNow................................................................68<br />
ràdio de FM..................................................................................70<br />
Quant a la ràdio FM...........................................................................70<br />
Ús de les vostres emissores de ràdio favorites..................................71<br />
Paràmetres dels sons........................................................................71<br />
Identificació de pistes de ràdio amb TrackID..................................72<br />
Càmera.........................................................................................73<br />
Sobre la càmera................................................................................73<br />
Ús de la càmera quieta.....................................................................73<br />
Detecció de cares.............................................................................74<br />
Utilització de Smile Shutter per capturar cares somrients...............74<br />
Addició de la posició geogràfica a les fotografies...............................75<br />
Utilització del paràmetres de la càmera fotogràfica............................75<br />
Ús de la càmera de vídeo..................................................................79<br />
3<br />
Aquesta és una versió d'Internet d'aquesta publicació. © Imprimiu només per a ús privat.
Àlbum...........................................................................................83<br />
Quant a àlbum..................................................................................83<br />
<strong>Mobile</strong> BRAVIA® Engine...................................................................83<br />
Visualització de fotografies i vídeos a la pestanya Imatges ................83<br />
Visualització de fotografies i vídeos en la pestanya Els meus àlb. ......85<br />
Visualització de fotografies a un mapa...............................................88<br />
Visualització d'àlbums en línia...........................................................90<br />
Pel·lícules.....................................................................................91<br />
Quant a pel·lícules.............................................................................91<br />
Utilització de Movies..........................................................................91<br />
Video Unlimited........................................................................94<br />
Quant a Video Unlimited................................................................94<br />
Lloguer o compra de vídeos..............................................................94<br />
Visualització d'un vídeo des de Video Unlimited.............................95<br />
Navegador web............................................................................96<br />
Quant al navegador web...................................................................96<br />
Connectivitat................................................................................97<br />
Connexió a xarxes sense fil...............................................................97<br />
Ús compartit de contingut amb dispositius DLNA Certified..........100<br />
NFC................................................................................................103<br />
Tecnologia sense fil Bluetooth.....................................................106<br />
Connexió del dispositiu a un ordinador............................................108<br />
Connexió del dispositiu a un equip de televisió................................110<br />
Reflex de pantalla............................................................................111<br />
Escaneig de codis de barres amb l'aplicació NeoReader.............111<br />
Smart Connect................................................................................112<br />
Sincronització de dades del telèfon...........................................113<br />
Quant a sincronitzar dades del telèfon.............................................113<br />
Sincronització amb Google..........................................................113<br />
Sincronització del correu electrònic, calendari i contactes de<br />
empresa..........................................................................................114<br />
Sincronització amb Facebook......................................................114<br />
Mapes i ubicacions....................................................................116<br />
Quant als serveis d'ubicació............................................................116<br />
Utilització de GPS...........................................................................116<br />
Google Maps...............................................................................116<br />
Utilització de Google Maps per obtenir indicacions......................117<br />
Calendari i despertador..............................................................118<br />
Calendari.........................................................................................118<br />
Despertador....................................................................................118<br />
4<br />
Aquesta és una versió d'Internet d'aquesta publicació. © Imprimiu només per a ús privat.
Assistència tècnica i manteniment.............................................121<br />
Actualització del dispositiu..............................................................121<br />
Aplicació per fer còpies de seguretat i restaurar..............................122<br />
Bloqueig i protecció del dispositiu...................................................124<br />
Aplicació de suport.........................................................................126<br />
Reciclatge del telèfon......................................................................126<br />
Referència..................................................................................127<br />
Descripció general dels paràmetres.................................................127<br />
Descripció general de les icones d'estat i de notificacions...............128<br />
Descripció general de les aplicacions..............................................129<br />
Informació important..................................................................131<br />
Fullet d'informació important...........................................................131<br />
Limitacions dels serveis i les característiques..................................131<br />
Informació legal...............................................................................131<br />
Índex...........................................................................................132<br />
5<br />
Aquesta és una versió d'Internet d'aquesta publicació. © Imprimiu només per a ús privat.
Introducció<br />
Què és Android?<br />
El telèfon intel·ligent Xperia de <strong>Sony</strong> funciona amb la plataforma Android. Els telèfons<br />
Android poden realitzar moltes de les mateixes funcions que un ordinador i podeu<br />
personalitzar-los d'acord amb les vostres necessitats. Per example, hi podeu afegir o<br />
suprimir aplicacions o millorar les ja existents per augmentar-ne la funcionalitat. A Google<br />
Play podeu baixar una gran varietat d'aplicacions i jocs d'una col·lecció que creix<br />
contínuament. També podeu integrar aplicacions del telèfon Android amb altres<br />
aplicacions i amb serveis en línia que utilitzeu. Per exemple, podeu fer una còpia de<br />
seguretat dels contactes del telèfon, accedir als diferents comptes de correu electrònic i<br />
calendaris des d'un únic lloc, fer un seguiment de les vostres cites i participar en xarxes<br />
socials.<br />
Els telèfons Android evolucionen contínuament. Quan una nova versió del programari<br />
està disponible i és compatible amb el vostre telèfon, el podeu actualitzar per obtenir<br />
funcions noves i les millores més recents.<br />
Al telèfon Android s'han instal·lat prèviament els serveis de Google. Per aprofitar al<br />
màxim qualsevol servei de Google, haureu de tenir un compte de Google i accedir-hi la<br />
primera vegada que inicieu el telèfon. També caldrà que tingueu accés a Internet per utilitzar<br />
moltes de les funcions a Android.<br />
Algunes edicions noves de programari potser no seran compatibles amb tots els telèfons.<br />
Descripció general del dispositiu<br />
1 Sensor de proximitat<br />
2 Auricular<br />
3 Sensor de llum<br />
4 Tecla de volum/zoom<br />
5 Tecla d'encesa<br />
6 Objectiu d'infrarojos<br />
7 Tecla de càmera<br />
7<br />
Aquesta és una versió d'Internet d'aquesta publicació. © Imprimiu només per a ús privat.
8 Objectiu de la càmera frontal/xat<br />
9 Micròfon principal<br />
10 Llum de notificació<br />
11 Pantalla tàctil<br />
12 Connector dels microauriculars<br />
13 Segon micròfon<br />
14 Altaveu<br />
15 Port per al cable USB/carregador<br />
16 Objectiu de la càmera<br />
17 Llum de la càmera<br />
18 Forat de la corretja<br />
19 Tapa de la targeta de memòria i de la targeta SIM<br />
8<br />
Aquesta és una versió d'Internet d'aquesta publicació. © Imprimiu només per a ús privat.
Muntatge<br />
Per treure la tapa de la targeta de memòria i de la targeta SIM<br />
• Inseriu la punta del dit fermament en la obertura entre la tapa de la targeta SIM i la<br />
targeta de memòria, i la part inferior del telèfon, a continuació alceu la tapa.<br />
No utilitzeu objectes afilats que puguin fer malbé parts del telèfon.<br />
9<br />
Aquesta és una versió d'Internet d'aquesta publicació. © Imprimiu només per a ús privat.
Per inserir la targeta de memòria i la targeta micro SIM<br />
1 Retireu la tapa de la targeta de memòria i de la targeta micro SIM.<br />
2 Inseriu la targeta de memòria i la targeta micro SIM a les ranures corresponents.<br />
Potser la targeta de memòria no estarà inclosa en la compra a tots els mercats.<br />
Per treure la targeta micro SIM<br />
1 Desactiveu el telèfon.<br />
2 Treieu la tapa de la targeta de memòria i de la targeta SIM.<br />
3 Empenyeu la targeta micro SIM cap a dins, desencaixeu-la i traieu-la de la seva<br />
ranura.<br />
Per treure la targeta de memòria<br />
• Desactiveu el telèfon.<br />
10<br />
Aquesta és una versió d'Internet d'aquesta publicació. © Imprimiu només per a ús privat.
Per adjuntar la tapa de la targeta de memòria i de la targeta SIM<br />
1 Col·loqueu la tapa de la targeta SIM i de la targeta de memòria en la part posterior<br />
del telèfon, de manera que la vora superior de la tapa s'acobli a la ranura que hi<br />
ha entre les ranures de la targeta SIM i de la targeta de memòria i la part posterior<br />
del telèfon.<br />
2 Premeu cap avall fermament als dos costats de la tapa de targeta SIM i la targeta<br />
de memòria per tornar-la a col·locar.<br />
Activació o desactivació del dispositiu<br />
Per activar el dispositiu<br />
Assegureu-vos que la bateria s'hagi carregat com a mínim durant 30 minuts abans d'activar el<br />
dispositiu per primera vegada.<br />
11<br />
Aquesta és una versió d'Internet d'aquesta publicació. © Imprimiu només per a ús privat.
1 Manteniu premuda la tecla d'encesa fins que el dispositiu vibri.<br />
2 Si la pantalla es fa fosca, premeu breument la tecla d'encesa per activar la<br />
pantalla.<br />
3 Per desbloquejar la pantalla, arrossegueu cap amunt o arrossegueu cap<br />
avall.<br />
4 Introduïu el PIN de la targeta SIM si se us sol·licita i a continuació seleccioneu<br />
D'acord.<br />
5 Espereu fins que s'iniciï el dispositiu.<br />
El PIN de la targeta SIM elsuministra inicialment el vostre operador de xarxa, però el podeu<br />
canviar més endavant des del menú de Paràmetres. Per corregir un error fet en introduir el<br />
PIN de la targeta SIM, puntegeu en .<br />
Per desactivar el dispositiu<br />
1 Manteniu premuda la tecla d'encesa fins que s'obri el menú d'opcions.<br />
2 En el menú d'opcions, puntegeu en Apagar.<br />
3 Puntegeu en D'acord.<br />
El dispositiu pot trigar una estona en apagar-se.<br />
Bloqueig de pantalla<br />
Quan el dispositiu està encès i es deixa inactiu durant un període de temps definit, la<br />
pantalla s'enfosca per estalviar energia de la bateria i es bloqueja automàticament.<br />
Aquest bloqueig evita les accions no voluntàries a la pantalla tàctil quan no l'utilitzeu. A la<br />
pantalla de bloqueig, encara podeu fer fotografies i reproduir pistes d'àudio.<br />
Per activar la pantalla<br />
• Premeu breument la tecla d'encesa .<br />
Per desbloquejar la pantalla<br />
• Arrossegueu cap amunt o arressegueu cap avall.<br />
Per bloquejar la pantalla manualment<br />
• Amb la pantalla activa, premeu breument la tecla d'encesa .<br />
Guia de configuració<br />
La primera vegada que engegueu el dispositiu, s'obrirà una guia de configuració que us<br />
explicarà les funcions bàsiques i us ajudarà a introduir els paràmetres bàsics. Aquest és<br />
un bon moment per configurar el dispositiu d'acord amb les vostres necessitats. També<br />
podeu accedir a la guia de configuració més tard des de la pantalla d'Aplicacions.<br />
Per accedir manualment a la guia de configuració<br />
1 Des de la Pantalla inicial, puntegeu en .<br />
2 Puntegeu en Paràmetres > Guia de configuració.<br />
12<br />
Aquesta és una versió d'Internet d'aquesta publicació. © Imprimiu només per a ús privat.
Comptes i serveis<br />
Inicieu una sessió als vostres comptes de serveis en línia des del dispositiu per facilitar<br />
l'accés quan esteu en marxa. Per exemple, podeu integrar els contactes del compte de<br />
Google a la vostra agenda, de manera que ho teniu tot a un lloc. Podeu registrar-vos a<br />
serveis en línia nous tant des del dispositiu com des d'un ordinador.<br />
Compte Google<br />
Tenir un compte Google és necessari per utilitzar una sèrie d'aplicacions i serveis amb<br />
el dispositiu Android. Necessiteu un compte Google, per exemple, per utilitzar<br />
l'aplicació Gmail al dispositiu, per utilitzar el xat amb Google Talk i per sincronitzar el<br />
calendari del dispositiu amb Google Calendar. També necessiteu un compte Google<br />
per baixar aplicacions i jocs, música, pel·lícules i llibres de Google Play.<br />
Compte de Microsoft ® Exchange ActiveSync ®<br />
Podeu sincronitzar el dispositiu amb el vostre compte de Microsoft ® Exchange<br />
ActiveSync ® d'empresa. D'aquesta manera, podeu tenir accés al vostre correu<br />
electrònic, contactes i esdeveniments del calendari de la feina en tot moment.<br />
Compte a Facebook<br />
Facebook és un servei de xarxa social que us connecta amb amics, família i<br />
companys de treball tot arreu del món. Configureu Facebook per a que funcioni al<br />
dispositiu i així podreu estar en contacte des de qualsevol lloc.<br />
13<br />
Aquesta és una versió d'Internet d'aquesta publicació. © Imprimiu només per a ús privat.
Coneixement del dispositiu<br />
Utilització de les tecles<br />
Bateria<br />
Enrere<br />
• Permet anar a la pantalla anterior<br />
• Tanca el teclat numèric en pantalla, un quadre de diàleg, un menú d'opcions o el tauler de<br />
notificacions<br />
Inici<br />
• Permet anar a la Pantalla inicial<br />
Tasca<br />
• Puntegeu per obrir una finestra que mostri les aplicacions utilitzades més recentment i la barra<br />
d'aplicacions petites<br />
El dispositiu té una bateria incrustada.<br />
Càrrega de la bateria<br />
La bateria està parcialment carregada quan compreu el dispositiu. Potser la icona de la<br />
bateria trigarà un minuts abans de apareixerà a la pantalla quan connecteu el cable<br />
del carregador a una font d'alimentació, com ara un pot USB o un carregador. Podeu<br />
utilitzar el dispositiu mentre es carrega. Si es carrega el dispositiu durant un temps<br />
prolongat (per exemple, durant la nit), no s'espatlla la bateria ni el dispositiu.<br />
La bateria es començarà a descarregar poc després d'haver-se carregat per complet i, a<br />
continuació, es carregarà de nou un cop transcorregut un temps determinat quan es connecti<br />
el carregador. Aquest comportament està dissenyat per allargar la vida de la bateria i, com a<br />
resultat, l'estat de càrrega pot mostrar un nivell per davall del 100%.<br />
14<br />
Aquesta és una versió d'Internet d'aquesta publicació. © Imprimiu només per a ús privat.
Per carregar el dispositiu<br />
1 Connecteu el carregador del dispositiu a una presa d'alimentació.<br />
2 Connecteu un dels extrems del cable USB al carregador (o al port USB d'un<br />
ordinador).<br />
3 Connecteu l'altre extrem del cable al port micro USB del dispositiu, amb el símbol<br />
d'USB cap amunt. Quan comença la càrrega, s'il·lumina el LED d'estat de la<br />
bateria.<br />
4 Quan el LED d'estat de la bateria sigui verd, el dispositiu estarà completament<br />
carregat. Estireu en recte el cable USB del dispositiu per desconnectar-lo.<br />
Assegureu-vos de no doblegar el connector en treure el cable del dispositiu.<br />
Utilitzeu el carregador i el cable USB subministrats amb el dispositiu per garantir una càrrega<br />
més ràpida.<br />
Si la bateria està completament descarregada, el LED pot trigar una estona a il·luminar-se<br />
després que hàgiu connectat el cable del carregador a una font d'alimentació.<br />
Estat de la LED de la bateria<br />
Verd La bateria està totalment carregada<br />
Vermell parpellejant El nivell de la bateria és baix<br />
Taronja La bateria s'està carregant. El nivell està entre baix i ple<br />
Per comprovar el nivell de la bateria<br />
1 Des de la Pantalla inicial, puntegeu .<br />
2 Cerqueu i puntegeu Paràmetres > Quant al telèfon > Estat > Nivell de la<br />
bateria.<br />
Millora del rendiment de la bateria<br />
Els consells següents us poden ajudar a millorar el rendiment de la bateria:<br />
• Carregueu sovint el dispositiu. Açò no afectarà el temps de vida de la bateria.<br />
• La baixada de dades d'Internet consumeix energia. Quan no esteu utilitzant Internet,<br />
podeu estalviar energia si inhabiliteu totes les connexions de dades amb xarxes mòbils.<br />
Aquest paràmetre no evita que el dispositiu transmeti dades amb altres xarxes sense fil.<br />
• Desactiveu Bluetooth i Wi-Fi® quan no necessiteu aquestes funcions. Podreu activarles<br />
i desactivar-les amb més facilitat si afegiu el giny de paràmetres ràpids a Pantalla<br />
inicial.<br />
• Utilitzeu les característiques Mode STAMINA i Mode bat. baixa per reduir el consum de<br />
bateria. Podeu seleccionar el mode d'estalvi d'energia que s'adapti millor a l'ús que feu<br />
del dispositiu. També podeu personalitzar els paràmetres de cada mode d'estalvi<br />
d'energia.<br />
• Definiu les aplicacions de sincronització (utilitzades per sincronitzar el correu electrònic,<br />
calendari i contactes) per que sincronitzin manualment. També podeu sincronitzar de<br />
forma automàtica, però augmenteu els intervals de sincronització.<br />
• Comproveu el menú d'utilització de la bateria al dispositiu per visualitzar les aplicacions<br />
que consumeixen la major quantitat d'energia. La bateria consumeix més energia quan<br />
15<br />
Aquesta és una versió d'Internet d'aquesta publicació. © Imprimiu només per a ús privat.
utilitzeu aplicacions de reproducció en temps real de vídeo i música, com ara<br />
YouTube. Algunes de les aplicacions que es baixen des de Google Play també<br />
poden consumir més bateria.<br />
• Tanqueu les aplicacions que no utilitzeu i sortiu-ne.<br />
• Reduïu el nivell de brillantor de la pantalla.<br />
• Desactiveu el dispositiu o activeu el paràmetre Mode d'avió si us trobeu en una zona<br />
sense cobertura de xarxa. Altrament, el dispositiu cercarà contínuament xarxes<br />
disponibles i això implica un consum d'energia.<br />
• Utilitzeu un dispositiu mans lliures <strong>Sony</strong> original per escoltar música. Els dispositius mans<br />
lliures consumeixen menys energia de la bateria que els propis altaveus del dispositiu.<br />
• Manteniu el dispositiu en mode d'espera sempre que sigui possible. El temps en mode<br />
d'espera fa referència al temps que el dispositiu està connectat a la xarxa però no<br />
s'utilitza.<br />
• Desactiveu els fons de pantalla amb moviment.<br />
Per accedir al menú d'utilització de la bateria<br />
1 Des de la Pantalla inicial, puntegeu .<br />
2 Cerqueu i puntegeu Paràmetres > Gestió de l'energia > Bateria per veure<br />
quines són les aplicacions instal·lades que consumeixen més energia de la<br />
bateria.<br />
Per afegir el giny de trànsit de dades a la pantalla inicial<br />
1 Puntegeu en una zona buida de Pantalla inicial.<br />
2 Puntegeu en .<br />
3 Puntegeu en Eines > Dades mòbils.<br />
Per afegir el giny de paràmetres ràpids a la pantalla d'inici<br />
1 Puntegeu en una zona buida en Pantalla inicial.<br />
2 Puntegeu en > Eines.<br />
3 Seleccioneu el giny Paràmetres ràpids.<br />
Utilització del mode STAMINA<br />
Activeu la característica Mode STAMINA per posar en pausa la connexió Wi-Fi® , el<br />
trànsit de dades i nombroses aplicacions quan la pantalla està inactiva. Quan el mode<br />
STAMINA està activat, encara podeu rebre trucades de telèfon i missatges de text i<br />
multimèdia. També podeu configurar una llista d'aplicacions per permetre que algunes<br />
aplicacions continuen executant-se quan la pantalla està inactiva. Quan la pantalla torna<br />
a a activar-se, totes les funcions posades en pausa es reprenen.<br />
Per activar el mode STAMINA<br />
1 Des de Pantalla inicial, puntegeu en .<br />
2 Trobeu i puntegeu en Paràmetres > Gestió de l'energia.<br />
3 Puntegeu en al costat de Mode STAMINA, a continuació puntegeu en Activa.<br />
Per desactivar el mode STAMINA<br />
1 Des de Pantalla inicial, puntegeu en .<br />
2 Trobeu i puntegeu en Paràmetres > Gestió de l'energia.<br />
3 Puntegeu en al costat de Mode STAMINA.<br />
Per canviar els paràmetres per el mode STAMINA<br />
1 Des de la Pantalla inicial, puntegeu en .<br />
2 Trobeu i puntegeu en Paràmetres > Gestió de l'energia.<br />
3 Per obrir el menú de paràmetres, puntegeu en Mode STAMINA.<br />
4 Afegiu o elimineu aplicacions com desitgeu.<br />
5 En acabar, puntegeu en Fet.<br />
Estimació de l'autonomia d'espera del dispositiu<br />
L'autonomia d'espera fa referència a la quantitat de temps que la bateria pot durar quan<br />
el dispositiu s'hi connecta a la xarxa però no s'utilitza activament, per exemple, per rebre<br />
of fer trucades de telèfon. El mode STAMINA, quan s'activa, avalua contínuament<br />
16<br />
Aquesta és una versió d'Internet d'aquesta publicació. © Imprimiu només per a ús privat.
l'autonomia d'espera romanent, que pot variar segons com s'utilitzi el dispositiu. El<br />
mode STAMINA és més efectiu a l'hora d'allargar l'autonomia d'espera si manteniu<br />
bloquejada la pantalla del dispositiu. Si normalment no bloquegeu la pantalla, no notareu<br />
massa millora en el rendiment de la bateria.<br />
Quan utilitzeu el dispositiu per primera vegada, l'autonomia d'espera estimada no tindrà molta<br />
precisió perquè no hi han dades històriques per fer els càlculs.<br />
Per visualitzar l'autonomia d'espera estimada<br />
1 Des de la Pantalla inicial, puntegeu en .<br />
2 Trobeu i puntegeu en Paràmetres > Gestió de l'energia.<br />
Utilització del mode de bateria baixa<br />
Podeu activar la característica Mode bat. baixa quan el nivell de bateria sigui baix.<br />
Aquesta característica ajuda a ajustar els paràmetres de brillantor de la pantalla, trànsit<br />
de dades i la funció de vibració de manera que es pugui reduir el consum de bateria.<br />
Per activar el mode de bateria baixa<br />
1 Des de Pantalla inicial, puntegeu en .<br />
2 Trobeu i puntegeu en Paràmetres > Gestió de l'energia.<br />
3 Puntegeu en al costat de Mode bat. baixa, a continuació puntegeu en Activa.<br />
Per desactivar el mode de bateria baixa<br />
1 Des de Pantalla inicial, puntegeu en .<br />
2 Trobeu i puntegeu en Paràmetres > Gestió de l'energia.<br />
3 Puntegeu en al costat de Mode bat. baixa.<br />
Per canviar els paràmetres per el mode de bateria baixa<br />
1 Des de la Pantalla inicial, puntegeu en .<br />
2 Trobeu i puntegeu en Paràmetres > Gestió de l'energia.<br />
3 Per obrir el menú de paràmetres, puntegeu en Mode bat. baixa.<br />
4 Ajusteu els paràmetres com desitgeu.<br />
5 En acabar, puntegeu en .<br />
Utilització de la pantalla tàctil<br />
La pantalla del dispositiu ja té un full de plàstic protector quan el compreu. Deuríeu retirar<br />
aquest full abans d'utilitzar la pantalla tàctil. Altrament, pot ser que la pantalla tàctil no<br />
funcioni correctament.<br />
Quan el dispositiu està encès i es deixa inactiu durant un període de temps definit, la<br />
pantalla s'enfosca per estalviar energia de la bateria i es bloqueja automàticament.<br />
Aquest bloqueig evita les accions no voluntàries a la pantalla tàctil quan no l'utilitzeu.<br />
També podeu definir bloquejos personals per protegir la vostra subscripció i assegurarvos<br />
que manteniu l'accés exclusiu al contingut del dispositiu.<br />
La pantalla del dispositiu està feta de vidre. No toqueu la pantalla si el vidre està trencat o<br />
esquerdat. Eviteu intentar reparar una pantalla trencada vosaltres mateixos. Les pantalles de<br />
vidre són sensibles a les caigudes i als colps. Els casos de negligència no estan coberts pel<br />
servei de garantia de <strong>Sony</strong>.<br />
Per obrir o ressaltar un element<br />
• Puntegeu en l'element.<br />
Opcions de marcatge<br />
Casella de selecció marcada<br />
Casella de selecció desmarcada<br />
Opció de llista marcada<br />
17<br />
Aquesta és una versió d'Internet d'aquesta publicació. © Imprimiu només per a ús privat.
Opció de llista desmarcada<br />
Per marcar o desmarcar opcions<br />
• Puntegeu les caselles de selecció relevants o les opcions de la llista.<br />
Zoom<br />
Les opcions de zoom disponibles depenen l'aplicació que estigueu utilitzant.<br />
Per fer un zoom<br />
• Col·loqueu dos dits a la pantalla alhora i pessigueu (per allunyar la imatge) o<br />
separeu-los (per apropar-la).<br />
Quan utilitzeu dos dits a la pantalla per a apropar o allunyar, només ho podreu fet si els dos<br />
dits estan a la zona on es pot utilitzar la funció del zoom. Per exemple, si voleu utilitzar el<br />
zoom a una fotografia, assegureu-vos de que es dos dits estan dins del marc de la fotografia.<br />
Desplaçament<br />
Desplaceu-vos movent el dit cap amunt o cap avall sobre la pantalla. A algunes pàgines<br />
web també podeu desplaçar-vos cap als costats.<br />
Arrossegar o lliscar no activarà res a la pantalla.<br />
Per desplaçar-se<br />
• Arrossegueu o llisqueu el dit en la direcció que vulgueu desplaçar-vos per la<br />
pantalla.<br />
Per desplaçar-vos més ràpidament, llisqueu el dit en el sentit en què vulgueu desplaçar-vos<br />
per la pantalla.<br />
18<br />
Aquesta és una versió d'Internet d'aquesta publicació. © Imprimiu només per a ús privat.
Per lliscar<br />
• Per desplaçar-vos més ràpidament, llisqueu el dit en el sentit que vulgueu<br />
desplaçar-vos per la pantalla. Podeu esperar que el desplaçament s'aturi per ell<br />
mateix o podeu aturar-lo immediatament puntejant en la pantalla.<br />
Sensors<br />
El dispositiu té sensors que detecten tant la llum com la proximitat. El sensor de llum<br />
detecta el grau d'il·luminació ambiental i ajusta la brillantor de la pantalla segons això. El<br />
sensor de proximitat desactiva la pantalla durant les trucades de veu, quan l'orella està a<br />
prop de la pantalla. D'aquesta manera, s'evita activar inadvertidament altres funcions del<br />
dispositiu quan esteu fent una trucada.<br />
Utilització de la pantalla de bloqueig<br />
A la pantalla de bloqueig, podeu reproduir pistes, fer fotografies i gravar vídeos sense<br />
desbloquejar la pantalla.<br />
Per fer una fotografia des de la pantalla de bloqueig<br />
1 Per activar la pantalla, premeu breument la tecla d'encesa .<br />
2 Per activar els controls de la càmera, arrossegueu cap a l'esquerra travessant<br />
la pantalla.<br />
3 Puntegeu en .<br />
Per reproduir una pista d'àudio des de la pantalla de bloqueig<br />
1 Per activar la pantalla, premeu breument la tecla d'encesa .<br />
2 Per mostrar els controls del reproductor de música, arrossegueu cap a la dreta<br />
travessant la pantalla.<br />
3 Puntegeu en .<br />
Per posar en pausa una pista d'àudio des de la pantalla de bloqueig<br />
1 Per activar la pantalla, premeu breument la tecla d'encesa .<br />
2 Quan apareguin els controls del reproductor de música, puntegeu .<br />
19<br />
Aquesta és una versió d'Internet d'aquesta publicació. © Imprimiu només per a ús privat.
Per canviar la pista d'àudio en reproducció des de la pantalla de bloqueig<br />
1 Per activar la pantalla, premeu breument la tecla d'encesa .<br />
2 Quan apareguin els controls del reproductor de música, puntegeu o .<br />
Pantalla d'inici<br />
La pantalla d'inici és la vostra passarel·la a les funcions principals del dispositiu. Podeu<br />
personalitzar la Pantalla inicial amb ginys, dreceres, carpetes, temes, fons de pantalla i<br />
altres elements.<br />
La Pantalla inicial s'estén més enllà de l'amplària de la pantalla normal i haureu de<br />
lliscar cap a la dreta o l'esquerra per veure contingut a tots els panells de la pantalla<br />
d'inici. mostra a quina part de la Pantalla inicial us trobeu. Podeu definir un panell<br />
com a panell principal de la pantalla d'inici i afegir o suprimir panells.<br />
Els elements de la barra que hi ha a la part inferior de la pantalla sempre estan disponibles<br />
per a un accés ràpid.<br />
Per anar a la pantalla d'inici<br />
• Premeu .<br />
Per navegar per la pantalla d'inici<br />
• Llisqueu cap a la dreta o l'esquerra.<br />
Per definir un panell com a panell principal de la pantalla inicial<br />
1 Toqueu sense deixar anar una zona buida a Pantalla inicial fins que el dispositiu<br />
vibri.<br />
2 Llisqueu cap a la dreta o l'esquerra per navegar fins al panell que voleu definir<br />
com a panell principal de la pantalla inicial, i a continuació puntegeu en .<br />
20<br />
Aquesta és una versió d'Internet d'aquesta publicació. © Imprimiu només per a ús privat.
Per afegir un panell a la pantalla inicial<br />
1 Toqueu sense deixar anar una zona buida a Pantalla inicial fins que el dispositiu<br />
vibri.<br />
2 Llisqueu capa a la dreta o l'esquerra per navegar pels panells i a continuació<br />
puntegeu en .<br />
Per suprimir un panell de la pantalla inicial<br />
1 Toqueu sense deixar anar una zona buida a Pantalla inicial fins que el dispositiu<br />
vibri.<br />
2 Llisqueu cap a la dreta o l'esquerra per navegar fins al panell que voleu eliminar i a<br />
continuació puntegeu en .<br />
Ginys<br />
Ginys són aplicacions petites que podeu utilitzar directament a la Pantalla inicial. Per<br />
exemple, el giny del reproductor de música us permet iniciar la reproducció de música<br />
directament.<br />
La mida d'alguns ginys es pot canviar, de manera que podeu ampliar-los per visualitzar<br />
més contingut o reduir-los per estalviar espai a Pantalla inicial.<br />
Per afegir un giny a la pantalla inicial<br />
1 Toqueu sense deixar anar una zona buida a Pantalla inicial fins que el dispositiu<br />
vibri, a continuació puntegeu en Ginys.<br />
2 Trobeu i puntegeu en el giny que voleu afegir.<br />
Per canviar la mida d'un giny<br />
1 Toqueu sense deixar anar un giny fins que es faci gran i el dispositiu vibri, i a<br />
continuació allibereu el giny. Si es pot canviar la mida del giny, per exemple, el<br />
giny del calendari, a continuació apareixeran un marc i uns punts de canvi de<br />
mida marcats.<br />
2 Arrossegueu els punts cap a dins o cap a fora per reduir o ampliar el giny.<br />
3 Per confirmar la nova mida del giny, puntegeu en qualsevol lloc a Pantalla inicial.<br />
Redistribució de la pantalla inicial<br />
Personalitzeu l'aspecte de la pantalla inicial i canvieu les funcions a les quals podeu<br />
accedir des d'aquesta pantalla. Canvieu el fons de la pantalla, desplaceu elements,<br />
creeu carpetes i afegiu dreceres i ginys.<br />
Opcions de personalització<br />
Quan toqueu sense deixar anar una zona buida de la pantalla inicial, apareixeran les<br />
següents opcions de personalització:<br />
Afegiu ginys a la pantalla inicial.<br />
Afegiu aplicacions i dreceres.<br />
Definiu un fons de pantalla per la pantalla inicial.<br />
Definiu un tema de fons de pantalla.<br />
Per visualitzar opcions de personalització des de la pantalla inicial<br />
• Toqueu sense deixar anar una zona buida a Pantalla inicial fins que el dispositiu<br />
vibri i apareguin les opcions de personalització a la part inferior de la pantalla.<br />
21<br />
Aquesta és una versió d'Internet d'aquesta publicació. © Imprimiu només per a ús privat.
Per afegir una drecera a la pantalla inicial<br />
1 Toqueu sense deixar anar una zona buida a Pantalla inicial fins que el dispositiu<br />
vibri.<br />
2 Puntegeu en Aplicacions > Dreceres.<br />
3 Seleccioneu una drecera.<br />
Podeu afegir una drecera d'aplicació directament a la pantalla d'aplicacions tocant sense<br />
deixar anar l'aplicació.<br />
Per moure un element a la pantalla inicial<br />
• Toqueu sense deixar anar un element fins que es faci gran i el dispositiu vibri, i a<br />
continuació arrossegueu l'element fins la nova ubicació.<br />
Per suprimir un element de la pantalla inicial<br />
• Toqueu sense deixar anar l'element fins que es faci gran i el dispositiu vibri, i a<br />
continuació arrossegueu l'element fins .<br />
Per crear una carpeta a la pantalla inicial<br />
1 Toqueu sense deixar anar una icona d'aplicació o una drecera fins que s'ampliï i el<br />
dispositiu vibri, a continuació arrossegueu-la i deixeu-la anar a sobre d'una altra<br />
icona d'aplicació o drecera.<br />
2 Introduïu un nom per a la carpeta de reproducció i puntegeu en Fet.<br />
Per afegir elements a una carpeta a la pantalla inicial<br />
• Toqueu sense deixar anar l'element fins que es faci gran i el dispositiu vibri, i a<br />
continuació arrossegueu l'element fins la carpeta.<br />
Per canviar el nom d'una carpeta<br />
1 Puntegeu en la carpeta per obrir-la.<br />
2 Toqueu la barra de títol de la carpeta per mostrar el camp Nom de la carpeta.<br />
3 Introduïu el nom nou de la carpeta i puntegeu en Fet.<br />
Canvi del fons de la pantalla d'inici<br />
Adapteu la Pantalla inicial al vostre estil amb fons de pantalla i temes diferents.<br />
Per canviar el fons de pantalla de la pantalla d'inici<br />
1 Toqueu sense deixar anar una àrea buida de la Pantalla inicial fins que el<br />
dispositiu vibri.<br />
2 Puntegeu Fons pant. i seleccioneu una opció.<br />
Per definir un tema per la pantalla inicial<br />
1 Toqueu sense deixar anar una zona buida a Pantalla inicial fins que el dispositiu<br />
vibri.<br />
2 Puntegeu Temes i, a continuació, seleccioneu un tema.<br />
Quan es canvia un tema, el fons també canvia en algunes aplicacions.<br />
Accés i utilització de les aplicacions<br />
Obriu les aplicacions mitjançant les dreceres a Pantalla inicial o des de la pantalla<br />
d'aplicacions.<br />
Pantalla d'aplicacions<br />
La pantalla d'aplicacions, que obriu des de Pantalla inicial, conté les aplicacions que<br />
venien preinstal·lades al dispositiu, així com les que baixeu.<br />
La pantalla d'aplicacions és més ampla que la pantalla, per tant cal lliscar cap a la dreta i<br />
cap a l'esquerra per visualitzar tot el contingut.<br />
22<br />
Aquesta és una versió d'Internet d'aquesta publicació. © Imprimiu només per a ús privat.
Per obrir la pantalla d'Aplicacions<br />
• Des de Pantalla inicial, puntegeu en .<br />
Per navegar per la pantalla d'aplicacions<br />
• Des de la pantalla d'aplicacions, llisqueu a dreta o a esquerra.<br />
Per crear una drecera d'una aplicació a la pantalla inicial<br />
1 Des de la Pantalla inicial, puntegeu en .<br />
2 Toqueu sense deixar anar la icona de l'aplicació fins que la pantalla vibri, a<br />
continuació arrossegueu la icona a la part superior de la pantalla. Pantalla inicial<br />
s'obrirà.<br />
3 Arrossegueu la icona a la ubicació que desitgeu en Pantalla inicial, a continuació<br />
deixeu anar el dit.<br />
Per compartir una aplicació des de la pantalla d'aplicacions<br />
1 Des de la Pantalla inicial, puntegeu en .<br />
2 Puntegeu en , a continuació puntegeu en Comparteix. Totes les aplicacions que<br />
es poden compartir estan assenyalades amb .<br />
3 Puntegeu en l'aplicació que voleu compartir i a continuació seleccioneu una opció<br />
i confirmeu, si cal. S'enviarà un enllaç per baixar l'aplicació a la gent que heu<br />
seleccionat.<br />
Apertura i tancament d'aplicacions<br />
Per obrir una aplicació<br />
• Des de Pantalla inicial o des de la pantalla d'aplicacions, puntegeu en l'aplicació.<br />
Per tancar una aplicació<br />
• Premeu .<br />
Algunes aplicacions se posen en pausa quan premeu per sortir, mentre que altres potser<br />
continuarant funcionant en segon terme. En el primer cas, la següent vegada que obriu<br />
l'aplicació, podeu continuar on us vareu quedar. Recordeu que algunes connexions poden<br />
generar càrrecs de connexio de dades quan segueixen funcionant al fons, per exemple,<br />
serveis de xarxes socials.<br />
Finestra de les aplicacions utilitzades recentment<br />
Des d'aquesta finestra, podeu alternar entre les aplicacions utilitzades recentment.<br />
També podeu obrir aplicacions petites.<br />
Per obrir la finestra d'aplicacions utilitzades recentment<br />
• Premeu . La finestra d'aplicacions que s'han utilitzat recentment apareixerà a la<br />
dreta de la pantalla.<br />
Ús d'aplicacions petites<br />
Des de la finestra d'aplicacions utilitzades recentment, podeu tenir accés ràpid a<br />
nombroses aplicacions petites en qualsevol moment, utilitzant la barra d'aplicacions<br />
petites. Una aplicació petita només ocupa una àrea petita de la pantalla. Així podeu<br />
interactuar amb aplicacions petites i altres aplicacions simultàneament en la mateixa<br />
pantalla.<br />
23<br />
Aquesta és una versió d'Internet d'aquesta publicació. © Imprimiu només per a ús privat.
Per obrir la barra d'aplicacions petites<br />
• Premeu . La barra d'aplicacions petites apareixerà a la part inferior de la<br />
pantalla.<br />
Per obrir una aplicació petita<br />
1 Per que aparegui la barra d'aplicacions petites, premeu .<br />
2 Puntegeu en l'aplicació petita que vulgueu obrir. Apareixerà una finestra petita.<br />
Per tancar una aplicació petita<br />
• Puntegeu en en la finestra de l'aplicació petita.<br />
Per moure una aplicació petita<br />
• Quan una aplicació petita està oberta, toqueu sense deixar anar la cantonada<br />
superior esquerra de l'aplicació petita i a continuació moveu-la fins la ubicació<br />
desitjada.<br />
Per minimitzar una aplicació petita<br />
• Quan una aplicació petita està oberta, toqueu sense deixar anar la cantonada<br />
superior esquerra de l'aplicació petita, arrossegueu-la a la vora de la dreta o a la<br />
vora inferior de la pantalla.<br />
Per redistribuir les aplicacions petites<br />
1 Per que aparegui la barra d'aplicacions petites, premeu .<br />
2 Toqueu sense deixar anar una aplicació petita i arrossegueu-la fins a la posici<br />
´desitjada a la barra d'aplicacions petites.<br />
Per eliminar aplicacions petites de la barra d'aplicaicones petites<br />
1 Per que aparegui la barra d'aplicacions petites, premeu .<br />
2 Toqueu sense deixar anar la icona d'una aplicació petita i arrossegueu-la lluny de<br />
la barra de aplicacions petites.<br />
Per restaurar una aplicació petita eliminada prèviament<br />
1 Per que aparegui la barra d'aplicacions petites, premeu .<br />
2 Puntegeu en > Aplicacions petites instal·lades.<br />
3 Seleccioneu l'aplicació petita que vulgueu restaurar.<br />
Per baixar una aplicació petita<br />
1 Per que aparegui la barra d'aplicacions petites, premeu .<br />
2 Puntegeu en > .<br />
3 Trobeu una aplicació petita que voleu baixar i a continuació seguiu les instruccions<br />
per completar la instal·lació.<br />
Menú de l'aplicació<br />
Podeu obrir un menú en qualsevol moment mentre utilitzeu l'aplicació. El menú canviarà<br />
d'aspecte en funció de l'aplicació que s'utilitzi.<br />
Per obrir un menú a l'aplicació<br />
• Mentre utilitzeu l'aplicació, premeu .<br />
Un menú no es troba disponible a totes les aplicacions.<br />
24<br />
Aquesta és una versió d'Internet d'aquesta publicació. © Imprimiu només per a ús privat.
Redistribució de la pantalla d'aplicacions<br />
Moveu les aplicaciones per la pantalla d'aplicacions d'acord amb les vostres<br />
preferències.<br />
Per ordenar les aplicacions a la pantalla d'aplicacions<br />
1 Des de Pantalla inicial, puntegeu en per anar a la pantalla d'aplicacions.<br />
2 Puntegeu en la llista desplegable a la cantonada superior esquerra de la pantalla i<br />
seleccioneu una opció.<br />
Per moure una aplicació a la pantalla d'aplicacions<br />
1 Obriu la pantalla d'aplicacions.<br />
2 Toqueu sense deixar anar l'element fins que es faci gran i el dispositiu vibri, i a<br />
continuació arrossegueu l'element fins la nova ubicació.<br />
Només podeu moure aplicacions quan s'ha seleccionat Ordre propi.<br />
Per desinstal·lar una aplicació de la pantalla d'aplicacions<br />
1 Des de Pantalla inicial, puntegeu en .<br />
2 Puntegeu en , a continuació puntegeu en Desinstal·la.. Totes les aplicacions<br />
que es poden desinstal·lar estan marcades amb .<br />
3 Puntegeu en l'aplicació que voleu desinstal·lar i, a continuació, puntegeu en<br />
Desinstal·la..<br />
Estat i notificacions<br />
La barra d'estat a la part superior de la pantalla mostra el que està passant al dispositiu.<br />
A l'esquerra rebreu notificacions si hi ha alguna cosa nova o en curs. Per exemple, els<br />
missatges nous i les notificacions de calendari apareixen aquí. A la dreta es mostra la<br />
intensitat de la cobertura, l'estat de la bateria i altra informació.<br />
La barra d'estat us permet ajustar paràmetres bàsics al dispositiu, com ara, Wi-Fi®,<br />
Bluetooth, trànsit de dades i so. També podeu obrir el menú de paràmetres des del<br />
tauler de notificacions per canviar altres paràmetres.<br />
Un llum de notificació també us informa de l'estat de la bateria i d'algunes altres<br />
notificacions. Per exemple, un llum blau parpellejant vol dir que hi ha un missatge nou o<br />
una trucada perduda. És possible que el llum de notificació no funcioni quan la bateria<br />
estigui gairebé descarregada.<br />
Comprovació de notificacions i activitats en curs<br />
Podeu arrossegar cap avall la barra d'estat per obrir el tauler de notificacions i obtenir<br />
més informació. Per exemple, podeu fer servir el tauler per obrir un missatge nou o per<br />
visualitzar un esdeveniment de calendari. També podeu obrir algunes aplicacions que<br />
s'executen en segon terme, com ara el reproductor de música.<br />
25<br />
Aquesta és una versió d'Internet d'aquesta publicació. © Imprimiu només per a ús privat.
Per obrir el tauler de notificacions<br />
• Arrossegueu la barra d'estat cap avall.<br />
Per tancar el tauler de notificacions<br />
• Arrossegueu la pestanya a la part inferior del tauler de notificacions cap amunt.<br />
Per obrir una aplicació activa des del tauler de notificacions<br />
• Puntegeu la icona de l'aplicació activa per obrir-la.<br />
Per descartar un element del tauler de notificacions<br />
• Col·loqueu el dit en una notificació i llisqueu a l'esquerra o a la dreta.<br />
Per esborrar el tauler de notificacions<br />
• Des del tauler de notificacions, puntegeu en Esborra.<br />
Configuració del dispositiu des del tauler de notificacions<br />
Podeu obrir el menú de paràmetres des del tauler de notificacions per ajustar<br />
paràmetres bàsics del dispositiu. Per exemple, podeu activar Wi-Fi®.<br />
Per obrir el menú de paràmetres del dispositiu des del tauler de notificacions<br />
1 Arrossegueu la barra d'estat cap avall.<br />
2 Puntegeu en .<br />
Per ajustar els paràmetres de so des del tauler de notificacions<br />
1 Arrossegueu la barra d'estat cap avall.<br />
2 Puntegeu en .<br />
Per controlar la funció Bluetooth des del tauler de notificacions<br />
1 Arrossegueu la barra d'estat cap avall.<br />
2 Puntegeu en .<br />
26<br />
Aquesta és una versió d'Internet d'aquesta publicació. © Imprimiu només per a ús privat.
Per controlar la funció Wi-Fi® des del tauler de notificacions<br />
1 Arrossegueu la barra d'estat cap avall.<br />
2 Puntegeu en .<br />
Per habilitar o inhabilitar el trànsit de dades des del tauler de notificacions<br />
1 Arrossegueu la barra d'estat cap avall.<br />
2 Puntegeu en .<br />
Menú de paràmetres<br />
Visualitzeu i canvieu els paràmetres del dispositiu des del menú de paràmetres.<br />
Per accedir als paràmetres del dispositiu<br />
1 Des de la Pantalla inicial, puntegeu en .<br />
2 Puntegeu en Paràmetres.<br />
També podeu arrossegar la barra d'estat cap avall a la pantalla inicial i puntejar en per<br />
accedir els paràmetres del dispositiu.<br />
Tecleig de text<br />
Podeu seleccionar diversos teclats i métodes d'entrada per escriure text que conté<br />
lletres, números i altre caràcters.<br />
Teclat de la pantalla<br />
Puntegeu en les tecles del teclat QWERTY de la pantalla per introduir text còmodament.<br />
Algunes aplicacions obren el teclat de la pantalla automàticament. També podeu obrir<br />
aquest teclat si toqueu un camp de text.<br />
Ús del teclat de pantalla<br />
1 Canvia de majúscules i minúscules i activa el bloqueig de majúscules. Per alguns idiomes, aquesta tecla<br />
s'utilitza per accedir a altres caràcters addicionals de l'idioma.<br />
2 Tanca la visualització del teclat de pantalla. Observeu que aquesta icona no apareix en mode vertical.<br />
3 Mostra els números i els símbols.<br />
4 Personalitzeu el teclat. Aquesta tecla desapareixerà després que es personalitzi el teclat.<br />
5 Introduïu un espai.<br />
6 Introdueix un retorn de carro o confirma el text introduït.<br />
7 Suprimeix un caràcter davant del cursor.<br />
Totes les imatges que apareixen aquí serveixen només com a il·lustració i és possible que no<br />
representin amb precisió el dispositiu real.<br />
27<br />
Aquesta és una versió d'Internet d'aquesta publicació. © Imprimiu només per a ús privat.
Per visualitzar el teclat de pantalla i introduir text<br />
• Puntegeu en un camp d'entrada de text.<br />
Per amagar el teclat en pantalla<br />
• Quan el teclat en pantalla estigui obert, puntegeu en .<br />
Per personalitzar el teclat de pantalla<br />
1 Obriu el teclat de pantalla i a continuació puntegeu en .<br />
2 Seguiu les instruccions per personalitzar el teclat en pantalla, per example,<br />
marqueu la casella de selecció Tecla d'emoticona.<br />
Si no marqueu la casella de selecció Tecla d'emoticona quan personalitzeu el teclat en<br />
pantalla, no apareixerà la icona de cara d'estat d'ànim.<br />
Per utilitzar el teclat de la pantalla en orientació horitzontal<br />
• Quan introduïu text, gireu el dispositiu cap a un costat.<br />
Perquè el teclat admeti aquesta característica, l'aplicació que estigueu utilitzant ha de ser<br />
compatible amb el mode horitzontal i els paràmetres d'orientació de la pantalla han d'estar<br />
definits en automàtic.<br />
Per introduir text mitjançant el teclat de la pantalla<br />
• Per introduir un caràcter visible al teclat, puntegeu en el caràcter en qüestió.<br />
• Per introduir una variant de caràcter, toqueu sense deixar anar un caràcter normal<br />
del teclat per obtenir una llista d'opcions disponibles i, a continuació, feu la<br />
selecció a la llista. Per exemple, per introduir "é", toqueu "e" sense deixar anar fins<br />
que apareguin altres opcions i, a continuació, mentre seguiu prement amb el dit el<br />
teclat, arrossegueu fins a "é" i seleccioneu-la.<br />
Per canviar entre majúscules i minúscules<br />
• Abans d'introduir una lletra, puntegeu en per canviar a majúscules , o<br />
viceversa.<br />
Per activar el bloqueig de majúscules<br />
• Abans d'escriure una paraula, puntegeu en o fins que aparegui .<br />
Per introduir nombres o símbols<br />
• Quan introduïu text, puntegeu en . Apareixerà un teclat amb nombres i símbols.<br />
Puntegeu en per visualitzar més opcions.<br />
Per introduir signes de puntuació habituals<br />
1 Quan acabeu d'introduir una paraula, puntegeu en la barra d'espai.<br />
2 Seleccioneu un signe de puntuació de la barra de candidats. El signe seleccionat<br />
s'inserirà abans de l'espai.<br />
Per introduir un punt ràpidament, puntegeu en la barra d'espai dos cops ràpidament després<br />
d'introduir una paraula.<br />
Per suprimir caràcters<br />
• Puntegeu per col·locar el cursor darrere del caràcter que voleu suprimir i a<br />
continuació puntegeu en .<br />
Per introduir un retorn de carro<br />
• Quan introduïu text, puntegeu en per introduir un retorn de carro.<br />
Per seleccionar text<br />
1 Introduïu text i a continuació puntegeu-li dos cops al sobre. Es ressalta la paraula<br />
que puntegeu amb pestanyes als dos costats.<br />
2 Arrossegueu les pestanyes a l'esquerra o la dreta per seleccionar més text.<br />
28<br />
Aquesta és una versió d'Internet d'aquesta publicació. © Imprimiu només per a ús privat.
Per editar text en orientació horitzontal<br />
1 Introduïu text i a continuació puntegeu-li dos cops al sobre.<br />
2 Seleccioneu el text amb què vulgueu treballar, després puntegeu Edita... i<br />
seleccioneu una opció.<br />
Per editar text en orientació vertical<br />
1 Introduïu text i a continuació puntegeu-li dos cops al sobre per què aparegui la<br />
barra d'aplicacions.<br />
2 Seleccioneu el text que vulgueu editar i després utilitzeu la barra d'aplicacions per<br />
fer els canvis desitjats.<br />
Barra d'aplicacions<br />
1 Tancament de la barra d'aplicacions<br />
2 Selecció de tot el text<br />
3 Retallament del text<br />
4 Còpia del text<br />
5 Enganxament del text<br />
només apareix quan teniu text emmagatzemat al porta-retalls.<br />
Utilització de la funció Escombra per escriure per escriure paraules<br />
Podeu introduir text si llisqueu el dit de lletra a lletra sobre el teclat en pantalla.<br />
Escombra per escriure només està disponible quan utilitzeu el teclat en pantalla.<br />
Per introduir text mitjançant la funció Escombra per escriure<br />
1 Quan introduïu text amb el teclat de pantalla, llisqueu el dit de lletra a lletra per<br />
traçar la paraula que voleu escriure.<br />
2 Alceu el dit quan acabeu d'introduir una paraula. Es suggereix una paraula en<br />
base a les lletres que heu traçat. Si cal, seleccioneu la paraula correcta a la barra<br />
de candidates.<br />
3 Desplaceu-vos cap a la dreta o l'esquerra a la barra de paraules candidates per<br />
visualitzar més opcions. Si no trobeu la paraula desitjada, puntegeu en un cop<br />
per suprimir la paraula completa. A continuació intenteu traçar la paraula un altre<br />
cop mitjançant la funció d'entrada gestual o puntegeu en cada lletra per introduir<br />
la paraula.<br />
4 Si el paràmetre Espai entre passades està activat, traceu la següent paraula que<br />
voleu escriure. Si no, puntegeu la barra d'espai i a continuació traceu la següent<br />
paraula que voleu introduir.<br />
Per introduir paraules compostes unides quan el paràmetre Espai entre passades està<br />
activat, caldrà que llisqueu per introduir la primera part de la paraula i a continuació puntegeu<br />
en cada lletra per introduir la resta de la paraula.<br />
Per canviar els paràmetres de Escombra per escriure<br />
1 Quan introduïu text amb el teclat en pantalla, puntegeu en .<br />
2 Puntegeu en i, a continuació, puntegeu en Paràmetres del teclat.<br />
3 Puntegeu en Paràmetres d'entrada de text.<br />
4 Marqueu o desmaqueu la casella de selecció Escombra per escriure.<br />
5 Si voleu afegir un espai entre gestos sense tenir que puntejar en la barra d'espai<br />
cada vegada, marqueu la casella de selecció Espai entre passades.<br />
29<br />
Aquesta és una versió d'Internet d'aquesta publicació. © Imprimiu només per a ús privat.
Teclat del telèfon<br />
El teclat del telèfon és similar a un teclat numèric de telèfon estàndard de 12 tecles.<br />
Ofereix les opcions d'entrada de text predictiva i de pulsació múltiple. Podeu activar el<br />
mètode d'entrada de text amb el teclat del telèfon mitjançant els paràmetres de teclat. El<br />
teclat del telèfon només està disponible en orientació vertical.<br />
Ús del teclat del telèfon<br />
1 Selecciona una opció d'entrada de text.<br />
2 Canvia entre majúscules i minúscules, i activa el bloqueig de majúscules<br />
3 Mostra nombres.<br />
4 Mostra símbols i cares d'estat d'ànim.<br />
5 Introdueix un espai<br />
6 Introdueix un retorn de carro o confirma el text introduït<br />
7 Suprimeix un caràcter davant del cursor<br />
Totes les imatges que apareixen aquí serveixen només com a il·lustració i és possible que no<br />
representin amb precisió el dispositiu real.<br />
Per obrir el teclat del telèfon per primera vegada<br />
1 Puntegeu en un camp d'entrada de text i a continuació puntegeu en .<br />
2 Puntegeu en i, a continuació, puntegeu en Paràmetres del teclat.<br />
3 Puntegeu en Aspecte del teclat > Disseny del teclat.<br />
4 Seleccioneu el teclat del telèfon.<br />
El teclat del telèfon només es pot utilitzar en mode vertical.<br />
Per introduir text mitjançant el teclat del telèfon<br />
• Quan aparegui al teclat del telèfon, puntegeu en cada tecla de caràcter només<br />
un cop, encara que la lletra que vulgueu no sigui la primera lletra de la tecla.<br />
Puntegeu en la paraula que aparegui o puntegeu en per visualitzar més<br />
suggeriments i seleccionar una paraula de la llista.<br />
• Quan aparegui al teclat del telèfon, puntegeu en la tecla de la pantalla<br />
corresponent al caràcter que voleu introduir. Continueu prement aquesta tecla fins<br />
que se seleccioni el caràcter desitjat. Feu el mateix per al següent caràcter que<br />
vulgueu introduir, i així successivament.<br />
Per introduir nombres mitjançant el teclat del telèfon<br />
• Quan el teclat del telèfon estigui obert, puntegeu en . Apareixerà un teclat de<br />
telèfon amb nombres.<br />
30<br />
Aquesta és una versió d'Internet d'aquesta publicació. © Imprimiu només per a ús privat.
Per inserir símbols i cares d'estat d'ànim amb el teclat del telèfon<br />
1 Quan el teclat del telèfon estigui obert, puntegeu en . Apareixerà una<br />
quadrícula amb cares d'estat d'ànim.<br />
2 Desplaceu-vos cap amunt o cap avall per visualitzar més opcions. Puntegeu en<br />
un símbol o en una cara d'estat d'ànim per seleccionar-los.<br />
Paràmetres del teclat<br />
Podeu seleccionar els paràmetres del el teclat de la pantalla i el teclat del telèfon, com<br />
ara l'idioma d'escriptura i la correcció automàtica.<br />
Per accedir als paràmetres de teclat de la pantalla i teclat del telèfon<br />
1 Quan introduïu text amb el teclat de la pantalla o el del telèfon, puntegeu en o<br />
.<br />
2 Puntegeu en i, a continuació, puntegeu en Paràmetres del teclat.<br />
Per afegir un idioma d'escriptura per l'entrada de text<br />
1 Quan introduïu text amb el teclat de la pantalla o el del telèfon, puntegeu en o<br />
.<br />
2 Puntegeu en i, a continuació, puntegeu en Paràmetres del teclat.<br />
3 Puntegeu en Idiomes > Idiomes d'escriptura i marqueu les caselles de selecció<br />
relevants. Puntegeu D'acord per confirmar.<br />
Per canviar entre idiomes, puntegeu en la tecla d'idioma d'escriptura, per exemple, .<br />
Paràmetres d'entrada de text<br />
Quan introduïu text mitjançant el teclat de la pantalla o el teclat del telèfon, podeu<br />
accedir a un menú de paràmetres d'entrada de text que us ajuda a definir opcions per a<br />
la predicció de text. Per exemple, podeu decidir com voleu que el telèfon presente<br />
alternatives a paraules i corregeixca paraules segons les escriviu, o habilitar l'aplicació<br />
d'entrada de text per a que recorde noves paraules que heu escrit.<br />
Per canviar els paràmetres d'entrada de text<br />
1 Quan introduïu text amb el teclat de la pantalla o el del telèfon, puntegeu en o<br />
.<br />
2 Puntegeu en i a continuació puntegeu en Paràmetres del teclat > Paràmetres<br />
d'entrada de text i seleccioneu els paràmetres relevants.<br />
Introducció de text amb entrada de veu<br />
Quan introduïu text, podeu fer servir la funció d'entrada de veu en comptes d'escriure les<br />
paraules. Només cal que pronuncieu les paraules que voleu introduir. L'entrada de veu<br />
és una tecnologia experimental de Google i està disponible per a diversos idiomes i<br />
regions.<br />
Cal tenir una connexió de dades en una xarxa mòbil o Wi-Fi® per utilitzar aquest servei. Es<br />
poden aplicar càrrecs addicionals.<br />
Per habilitar l'entrada de veu<br />
1 Quan introduïu text amb el teclat de la pantalla o el del telèfon, puntegeu en o<br />
.<br />
2 Puntegeu en i, a continuació, puntegeu en Paràmetres del teclat.<br />
3 Marqueu la casella de selecció Tecla de veu de Google.<br />
4 Premeu per desar els paràmetres. Apareixerà una icona d'un micròfon en el<br />
teclat en pantalla o en el teclat del telèfon.<br />
31<br />
Aquesta és una versió d'Internet d'aquesta publicació. © Imprimiu només per a ús privat.
Per introduir text amb entrada de veu<br />
1 Assegureu-vos que la funció d'entrada de veu estigui activada i que hi hagi una<br />
connexió de dades en funcionament.<br />
2 Quan es mostri al teclat en pantalla o al teclat de telèfon, puntegeu-lo. Toqueu<br />
sense deixar anar la tecla d'idioma d'entrada, com ara , quan aparegui.<br />
3 Quan aparegui , parleu per introduir text. En acabar, puntegeu en de nou. El<br />
text suggerit apareixerà.<br />
4 Editeu el text manualment si cal.<br />
Personalització del dispositiu<br />
Podeu ajustar nombrosos paràmetres del dispositiu per adaptar-los a les vostres<br />
necessitats. Per exemple, podeu canviar l'idioma, afegir un to de trucada personal o<br />
canviar la brillantor de la pantalla.<br />
Ajustament del volum<br />
Podeu ajustar el volum del to de les trucades entrants i de les notificacions, com també<br />
de la reproducció de música i de vídeo.<br />
Per ajustar el volum del so amb la tecla de volum<br />
• Premeu la tecla de volum cap amunt o cap avall.<br />
Per ajustar el volum de reproducció multimèdia amb la tecla de volum<br />
• Quan reproduïu música o veieu vídeo, premeu la tecla de volum amunt o avall.<br />
Ajust dels paràmetres de so<br />
Podeu ajustar nombrosos paràmetres de so. Per exemple, podeu posar el dispositiu en<br />
mode silenciós de manera que no soni quan esteu a una reunió.<br />
Per posar el dispositiu en mode de vibració<br />
• Premeu la tecla de volum fins que aparegui a la barra d'estat.<br />
També podeu mantenir premuda la tecla d'encesa i a continuació puntejar en al menú<br />
principal, que s'obre per definir el telèfon al mode de vibració.<br />
Per definir el dispositiu en mode de silenci<br />
1 Premeu la tecla per baixar el volum fins que el dispositiu vibri i aparegui a la<br />
barra d'estat.<br />
2 Premeu de nou la tecla per baixar el volum. Apareixerà a la barra d'estat.<br />
També podeu mantenir premuda la tecla d'encesa i, a continuació, puntejar en en el<br />
menú que s'obre per definir el dispositiu en mode de silenci.<br />
Per definir el dispositiu en mode de vibració i de timbre<br />
1 Des de la Pantalla inicial, puntegeu en .<br />
2 Trobeu i puntegeu en Paràmetres > So.<br />
3 Marqueu la casella de selecció Vibra quan soni.<br />
Data i hora<br />
Podeu canviar la data i l'hora del dispositiu.<br />
Per definir la data manualment<br />
1 Des de la Pantalla inicial, puntegeu en .<br />
2 Trobeu i puntegeu en Paràmetres > Data i hora.<br />
3 Desmarqueu la casella de selecció Data i hora automàtiques, si està marcada.<br />
4 Puntegeu en Definició de la data.<br />
5 Per ajustar la data, desplaceu-vos cap amunt i cap avall.<br />
6 Puntegeu en Fet.<br />
32<br />
Aquesta és una versió d'Internet d'aquesta publicació. © Imprimiu només per a ús privat.
Per definir l'hora manualment<br />
1 Des de Pantalla inicial, puntegeu en .<br />
2 Trobeu i puntegeu en Paràmetres > Data i hora.<br />
3 Desmarqueu la casella de selecció Data i hora automàtiques si està marcada.<br />
4 Puntegeu en Definició de l'hora.<br />
5 Desplaceu-vos amunt o avall per ajustar l'hora i els minuts.<br />
6 Si cal, desplaceu-vos cap amunt per canviar am a pm o viceversa.<br />
7 Puntegeu en Fet.<br />
Per definir el fus horari<br />
1 Des de la Pantalla inicial, puntegeu .<br />
2 Cerqueu i puntegeu Paràmetres > Data i hora.<br />
3 Desmarqueu la casella de selecció Fus horari automàtic, si està marcada.<br />
4 Puntegeu Selecció del fus horari.<br />
5 Seleccioneu una opció.<br />
Paràmetres de to de trucada<br />
Per definir un to de trucada<br />
1 Des de la Pantalla inicial, puntegeu en .<br />
2 Trobeu i puntegeu en Paràmetres > So > To de trucada del telèfon.<br />
3 Seleccioneu un to de trucada.<br />
4 Puntegeu en Fet.<br />
Per habilitar els tons tàctils<br />
1 Des de la Pantalla inicial, puntegeu .<br />
2 Cerqueu i puntegeu Paràmetres > So.<br />
3 Marqueu les caselles de selecció Tons en tocar teclat per marcar i Sons en<br />
tocar.<br />
Per seleccionar el so de notificació<br />
1 Des de la Pantalla inicial, puntegeu en .<br />
2 Trobeu i puntegeu en Paràmetres > So > Notificació per defecte.<br />
3 Seleccioneu el so que voleu que reproduir quan arribin notificacions.<br />
4 Puntegeu en Fet.<br />
Paràmetres de pantalla<br />
Per ajustar la brillantor de la pantalla<br />
1 Des de la Pantalla inicial, puntegeu en .<br />
2 Trobeu i puntegeu en Paràmetres > Visualització > Brillantor.<br />
3 Arrossegueu el control lliscant per ajustar la brillantor.<br />
4 Puntegeu en D'acord.<br />
El nivell de brillantor afecta el rendiment de la bateria. Per obtenir suggeriments de como<br />
millorar el rendiment de la bateria, vegeu Millora del rendiment de la bateria.<br />
Per definir que la pantalla vibri<br />
1 Des de la Pantalla inicial, puntegeu .<br />
2 Cerqueu i puntegeu Paràmetres > So.<br />
3 Marqueu la casella de selecció Vibra en tocar. A partir d'ara la pantalla vibrarà<br />
quan puntegeu les tecles de selecció i algunes aplicacions.<br />
Per ajustar el temps inactiu abans que la pantalla es desactivi<br />
1 Des de la Pantalla inicial, puntegeu .<br />
2 Cerqueu i puntegeu Paràmetres > Visualització > Repòs.<br />
3 Seleccioneu una opció.<br />
Per desactivar ràpidament la pantalla, premeu breument la tecla d'encesa .<br />
33<br />
Aquesta és una versió d'Internet d'aquesta publicació. © Imprimiu només per a ús privat.
Per mantenir la pantalla activa mentre es carrega el dispositiu<br />
1 Des de la Pantalla inicial, puntegeu en .<br />
2 Trobeu i puntegeu en Paràmetres > Opcions del desenvolupador.<br />
3 Marqueu la casella de selecció Roman despert.<br />
Paràmetres d'idioma<br />
Podeu seleccionar un idioma per defecte pel dispositiu i canviar-lo més avant.<br />
Per canviar l'idioma<br />
1 Des de la Pantalla inicial, puntegeu en .<br />
2 Trobeu i puntegeu en Paràmetres > Idioma i entrada > Idioma.<br />
3 Seleccioneu una opció.<br />
4 Puntegeu en D'acord.<br />
Si seleccioneu un idioma erroni i no podeu llegir els texts del menú, trobeu i puntegeu en . A<br />
continuació seleccioneu el text al costat de , i seleccioneu la primera entrada del menú que<br />
s'obre. Després podreu seleccionar l'idioma que vulgueu.<br />
Mode d'avió<br />
Al mode d'avió, els transceptors de ràdio i xarxa es desactiven per prevenir la<br />
pertorbació d’equips sensibles. No obstant això, encara podeu jugar, escoltar música,<br />
veure vídeos i altres continguts, sempre que aquests s'hagin desat a la targeta de<br />
memòria o a l'emmagatzematge intern. També rebreu notificacions amb alarmes si<br />
aquestes estan activades.<br />
Engegueu el mode de vol per reduir el consum de bateria.<br />
Per activar el mode vol<br />
1 Des de Pantalla inicial, puntegeu en .<br />
2 Trobeu i puntegeu en Paràmetres > Més....<br />
3 Marqueu la casella de selecció Mode d'avió.<br />
També podeu mantenir premuda la tecla d'encesa i a continuació seleccionar Mode d'avió<br />
en el menú que s'obre.<br />
Millora de la sortida de so<br />
Podeu millorar la sortida de so provinent dels altaveus del dispositiu amb<br />
característiques com ara la tecnologia Clear Phase y xLOUD.<br />
Ús de la tecnologia Clear Phase<br />
Utilitzeu la tecnologia Clear Phase de <strong>Sony</strong> per ajustar automàticament la qualitat del<br />
so provinent del altaveus interns del dispositiu i per aconseguir un so més net i natural.<br />
Per millorar la qualitat de so dels altaveus amb Clear Phase<br />
1 Des de la Pantalla inicial, puntegeu en .<br />
2 Trobeu i puntegeu en Paràmetres > So.<br />
3 Marqueu la casella de selecció Clear Phase.<br />
L'activació de la característica Clear Phase no té cap efecte en la comunicació per veu. Per<br />
exemple, no canvia la qualitat de so de les trucades de veu.<br />
Ús de la tecnologia xLOUD<br />
Utilitzeu la tecnologia de filtre d'àudio xLOUD de <strong>Sony</strong> per millorar el volum de l'altaveu<br />
sense comprometre'n la qualitat. Aconseguiu un so més dinàmic quan escolteu les<br />
vostres cançons favorites.<br />
34<br />
Aquesta és una versió d'Internet d'aquesta publicació. © Imprimiu només per a ús privat.
Per millorar el volum del altaveu amb xLOUD<br />
1 Des de la Pantalla inicial, puntegeu en .<br />
2 Trobeu i puntegeu en Paràmetres > So.<br />
3 Marqueu la casella de selecció xLOUD.<br />
L'activació de la característica xLOUD no té cap efecte en la comunicació per veu. Per<br />
exemple, no canvia la qualitat de so de les trucades de veu.<br />
Memòria<br />
Podeu desar contingut a l'emmagatzematge intern del dispositiu i a una targeta de<br />
memòria.<br />
Targeta de memòria<br />
El dispositiu admet una targeta de memòria microSD, que s'utilitza per a<br />
emmagatzemar contingut. Aquest tipus de targeta també es pot utilitzar com a targeta<br />
de memòria portàtil amb altres dispositius compatibles.<br />
És possible que hàgiu d’adquirir una targeta de memòria per separat.<br />
Format de la targeta de memòria<br />
Podeu formatar la targeta de memòria del dispositiu, per exemple, per alliberar memòria.<br />
Açò vol dir que suprimireu totes les dades a la targeta.<br />
Tot el contingut a la targeta de memòria es suprimeix quan la formateu. Assegureu-vos de fer<br />
còpies de seguretat de tot el que vulgueu desar abans de formatar la targeta de memòria. Per<br />
fer una còpia de seguretat del contingut, podeu copiar-lo en el vostre ordinador. Per obtenir<br />
més informació, consulteu el capítol Connexió del dispositiu a un ordinador a la pàgina 108.<br />
Utilització de microauriculars<br />
Utilitzeu els accesoris proporcionats amb el dispositiu, o altres accessoris compatibles, pero<br />
obtenir un rendiment òptim.<br />
Per utilitzar microauriculars<br />
1 Connecteu els microauriculars al dispositiu.<br />
2 Per contestar una trucada, premeu la tecla de gestió de trucades.<br />
3 Per finalitzar la trucada, premeu la tecla de gestió de trucades.<br />
Si no s'inclouen microauriculars amb el dispositiu, podeu comprar-los per separat.<br />
Si esteu escoltant música, la música s'aturarà quan contesteu una trucada i continuarà<br />
després de que finalitzeu la trucada.<br />
35<br />
Aquesta és una versió d'Internet d'aquesta publicació. © Imprimiu només per a ús privat.
Configuració d'Internet i de missatgeria<br />
Per enviar missatges de text i multimèdia i per accedir a Internet, cal que tingueu una<br />
connexió de dades mòbil i els paràmetres adients. Hi ha diferents modes d'obtenir<br />
aquests paràmetres:<br />
• Per la majoria de xarxes i operadores de telefonia mòbil, la configuració d'Internet i de<br />
missatgeria ve instal·lada prèviament al dispositiu. Aleshores, podeu començar a utilitzar<br />
Internet i enviar missatges immediatament.<br />
• En alguns casos, tindreu l'opció de baixar la configuració d'Internet i missatgeria la<br />
primera vegada que activeu el dispositiu. També és possible baixar aquests paràmetres<br />
més endavant des del menú Paràmetres.<br />
• Podeu afegir i canviar manualment la configuració d'Internet i de xarxa al dispositiu quan<br />
vulgueu. Poseu-vos en contacte amb el vostre operador de xarxa per obtenir informació<br />
detallada sobre la configuració d'Internet i missatgeria.<br />
Per baixar la configuració d'Internet i de missatgeria<br />
1 Des de la Pantalla inicial, puntegeu en .<br />
2 Trobeu i puntegeu en Paràmetres > Xperia > Configuració d'Internet.<br />
3 Puntegeu en Accepta.<br />
Per reinicialitzar amb els paràmetres d'Internet per defecte<br />
1 Des de la Pantalla inicial, puntegeu en .<br />
2 Puntegeu en Paràmetres > Més... > Xarxes mòbils > Nom de punt d'accés.<br />
3 Premeu .<br />
4 Puntegeu en Reinicial. al valor per defecte.<br />
Noms de punts d'accés (APN)<br />
Un APN s'utilitza per establir connexions de dades entre el dispositiu i Internet. L'APN<br />
defineix el tipus d'adreça IP que cal utilitzar, el mètodes de seguretat que cal invocar i les<br />
connexions de terminal fixe que cal utilitzar. Pot resultar útil comprovar l'APN quan no<br />
podeu accedir a Internet, no teniu connexió de dades o no podeu enviar ni rebre<br />
missatges multimèdia.<br />
Per visualitzar l'APN actual<br />
1 Des de la Pantalla inicial, puntegeu en .<br />
2 Trobeu i puntegeu en Paràmetres > Més... > Xarxes mòbils.<br />
3 Puntegeu en Noms de punts d'accés.<br />
Si teniu diverses connexions disponibles, la connexió de xarxa activa s'indica mitjançant un<br />
botó marcat.<br />
Per afegir manualment la configuració d'Internet<br />
1 Des de la Pantalla inicial, puntegeu en .<br />
2 Trobeu i puntegeu en Paràmetres > Més... > Xarxes mòbils > Noms de punts<br />
d'accés.<br />
3 Puntegeu en .<br />
4 Puntegeu en Nou APN.<br />
5 Puntegeu en Nom i introduïu el nom del perfil de xarxa que voleu crear.<br />
6 Puntegeu en APN i introduïu el nom de l'APN (punt d'accés).<br />
7 Introduïu la resta d'informació demanada per l'operador de xarxa.<br />
8 Puntegeu en , a continuació puntegeu en Desa.<br />
Informació d'utilització<br />
Per motius relacionats amb la qualitat, <strong>Sony</strong> recull informes anònims de errors i<br />
estadístiques relacionades amb el dispositiu. Cap de la informació recollida inclou dades<br />
personals.<br />
36<br />
Aquesta és una versió d'Internet d'aquesta publicació. © Imprimiu només per a ús privat.
Per permetre l'enviament d'informació d'ús<br />
1 Des de la Pantalla inicial, puntegeu en .<br />
2 Trobeu i puntegeu en Paràmetres > Xperia > Paràmetres de la informació<br />
d'ús.<br />
3 Marqueu la casella de selecció de Envia la informació d'ús si encara no estava<br />
marcada.<br />
4 Puntegeu en Accepto per permetre l'enviament d'informació d'ús.<br />
Control de la utilització de dades<br />
Feu un seguiment i controleu la quantitat de dades transferides a i des del dispositiu<br />
durant un període determinat. Per exemple, podeu definit avisos d'utilització de dades i<br />
límits per al dispositiu, per evitar càrrecs addicionals. També podeu limitar la quantitat de<br />
dades utilitzades per aplicacions individuals.<br />
Ajustar els paràmetres d'utilització de dades us pot ajudar a controlar millor la utilització de<br />
dades, però no garanteix la prevenció de càrrecs addicionals.<br />
Per accedir els paràmetres d'utilització de dades<br />
1 Des de la Pantalla inicial, puntegeu en .<br />
2 Trobeu i puntegeu en Paràmetres > Ús de dades.<br />
Per activar o desactivar el trànsit de dades<br />
1 Des de la Pantalla inicial, puntegeu en .<br />
2 Trobeu i puntegeu en Paràmetres > Ús de dades.<br />
3 Per activar o desactivar el trànsit de dades, puntegeu l'interruptor d'encès i<br />
apagat al costat de Trànsit de dades mòbils.<br />
També podeu activar o desactivar el trànsit de dades marcant o desmarcant la casella de<br />
selecció Trànsit de dades mòbils sota Paràmetres > Més... > Xarxes mòbils.<br />
Per definir un avís d'utilització de dades<br />
1 Assegureu-vos d'haver activat el trànsit de dades.<br />
2 Des de la Pantalla inicial, puntegeu en .<br />
3 Trobeu i puntegeu en Paràmetres > Ús de dades.<br />
4 Per definir el nivell d'avís, arrossegueu les línies fins als valors desitjats. Rebreu<br />
una notificació d'avís quan la quantitat de trànsit de dades s'apropa al nivell que<br />
heu definit.<br />
Per definir un límit d'utilització de dades<br />
1 Assegureu-vos d'haver activat el trànsit de dades.<br />
2 Des de la Pantalla inicial, puntegeu en .<br />
3 Trobeu i puntegeu en Paràmetres > Ús de dades.<br />
4 Marqueu la casella de selecció de Defineix límit de dades mòbils si encara no<br />
estava marcada i a continuació puntegeu en D'acord.<br />
5 Per definir el límit d'utilització, arrossegueu les línies fins als valors desitjats.<br />
Quan la utilització de dades arribi al límit definit, el trànsit de dades al dispositiu es desactivarà<br />
automàticament.<br />
37<br />
Aquesta és una versió d'Internet d'aquesta publicació. © Imprimiu només per a ús privat.
Per controlar la utilització de dades d'aplicacions individuals<br />
1 Des de la Pantalla inicial, puntegeu en .<br />
2 Trobeu i puntegeu en Paràmetres > Ús de dades.<br />
3 Trobeu i puntegeu l'aplicació que vulgueu.<br />
4 Feu els ajustaments necessaris per canviar el limit d'utilització de dades, restringir<br />
les dades de fons o restringir el trànsit de dades per l'aplicació.<br />
5 Per accedir paràmetres més específics de l'aplicació, puntegeu en Visualitza<br />
paràmetres aplicació i feu els canvis que desitgeu.<br />
Potser no sempre s'hi podrà accedir als paràmetres específics d'una aplicació.<br />
El rendiment d'aplicacions individuals es podrà veure afectat si canvieu els paràmetres<br />
d'utilització de dades relacionats.<br />
Paràmetres de xarxa mòbil<br />
El dispositiu canvia automàticament entre xarxes mòbils segons la xarxa que estigui<br />
disponible a cada zona diferent. També podeu definir el dispositiu manualment per<br />
utilitzar un mode particular de xarxa mòbil, com ara, WCDMA o GSM.<br />
Per seleccionar un mode de xarxa<br />
1 Des de la Pantalla inicial, puntegeu en .<br />
2 Cerqueu i puntegeu en Paràmetres > Més... > Xarxes mòbils.<br />
3 Puntegeu en Mode de xarxa.<br />
4 Seleccioneu un mode de xarxa.<br />
Per seleccionar una altra xarxa manualment<br />
1 Des de la Pantalla inicial, puntegeu en .<br />
2 Trobeu i puntegeu en Paràmetres > Més... > Xarxes mòbils > Operadors de<br />
xarxa.<br />
3 Puntegeu en Mode de cerca > Manual.<br />
4 Seleccioneu una xarxa.<br />
Si seleccioneu una xarxa manualment, el dispositiu no cercarà més xarxes, encara que us<br />
mogueu fora de l'abast de la xarxa seleccionada manualment.<br />
Per activar la selecció automàtica de xarxa<br />
1 Des de la Pantalla inicial, puntegeu en .<br />
2 Cerqueu i puntegeu en Paràmetres > Més... > Xarxes mòbils > Operadors de<br />
xarxa.<br />
3 Puntegeu en Mode de cerca.<br />
4 Puntegeu en Automàtic.<br />
Desactivació del tràfic de dades<br />
Podeu inhabilitar totes les connexions de dades amb xarxes mòbils per evitar que es<br />
baixin i sincronitzin dades no desitjades. Poseu-vos en contacte amb el vostre operador<br />
de xarxa si us cal informació detallada sobre el vostre pla de subscripció o càrrecs de<br />
tràfic de dades.<br />
Encara que el tràfic de dades estigui inhabilitat, podreu seguir utilitzant connexions Wi-Fi® i<br />
Bluetooth. També podreu enviar i rebre missatges multimèdia.<br />
Per desactivar tot el tràfic de dades<br />
1 Des de la Pantalla inicial, puntegeu en .<br />
2 Cerqueu i puntegeu en Paràmetres > Més... > Xarxes mòbils.<br />
3 Desmarqueu la casella de selecció Trànsit de dades mòbils.<br />
38<br />
Aquesta és una versió d'Internet d'aquesta publicació. © Imprimiu només per a ús privat.
Itinerància de dades<br />
Alguns operadors de xarxa permeten les connexions de dades per xarxes mòbils quant<br />
esteu fora de la vostra xarxa local (itinerància). Teniu en compte que és possible que us<br />
cobrin una tarifa. Per obtenir més informació, contacteu amb l'operador de xarxa.<br />
És possible que les aplicacions utilitzin la connexió d'Internet de la vostra xarxa local sense<br />
notificar-vos-ho; per exemple, quan enviïn sol·licituds de cerca i de sincronització. Pot ser<br />
s'aplicaran càrrecs addicionals quan aquestes connexions d'Internet s'estableixen mentre<br />
utilitzeu la itinerància. Poseu-vos en contacte amb l’operador de xarxa per obtenir més<br />
informació.<br />
Per activar la itinerància de dades<br />
1 Des de la Pantalla inicial, puntegeu en .<br />
2 Trobeu i puntegeu en Paràmetres > Més... > Xarxes mòbils.<br />
3 Marqueu la casella de selecció Itinerància de dades.<br />
No podeu activar la itinerància de dades quan s'han desactivat les connexions de dades.<br />
39<br />
Aquesta és una versió d'Internet d'aquesta publicació. © Imprimiu només per a ús privat.
Google Play<br />
Introducció a Google Play<br />
Obriu Google Play i entreu en un món d'aplicacions i jocs. Podeu navegar per<br />
aquestes aplicacions i jocs a través de diferents categories. També podeu posar una<br />
nota a una aplicació o a un joc i enviar-ne comentaris.<br />
Per poder utilitzar Google Play, heu de tenir un compte de Google. Vegeu Per<br />
configurar un compte de Google al dispositiu a la pàgina 57.<br />
Pot ser que Google Play no estigui disponible a tots els països o regions<br />
Per obrir Google Play<br />
1 Des de la Pantalla inicial, puntegeu .<br />
2 Cerqueu i puntegeu Play Store.<br />
Baixada des de Google Play<br />
Podeu baixar tot tipus d'aplicacions des de Google Play, fins i tot aplicacions<br />
gratuïtes.<br />
Abans de baixar aplicacions<br />
Abans de començar a baixar contingut de Google Play, assegureu-vos que la<br />
connexió a Internet funcioni.<br />
Recordeu també que pot ser que genereu càrrecs per trànsit de dades en baixar<br />
contingut al dispositiu. Per obtenir més informació, poseu-vos en contacte amb<br />
l'operador.<br />
Per baixar una aplicació gratuïta<br />
1 A Google Play, podeu trobar l'element que voleu baixar si navegueu per<br />
categories o mitjançant la funció de cerca.<br />
2 Puntegeu en l'element per visualitzar-ne els detalls i seguiu les instruccions per<br />
completar la instal·lació.<br />
Per baixar una aplicació pagada<br />
1 A Google Play, podeu trobar l'element que voleu baixar mitjançant la navegació<br />
per categories o la funció de cerca.<br />
2 Puntegeu en l'element per visualitzar-ne els detalls i seguiu les instruccions per<br />
completar la compra.<br />
Per obrir una aplicació baixada<br />
1 A Google Play, premeu i, a continuació, puntegeu Les meues aplicacions.<br />
2 Puntegeu en l'aplicació baixada.<br />
També podeu accedir a aplicacions baixades des dels panells d'aplicacions.<br />
Com esborrar dades d'aplicació<br />
De vegades, és necessari esborrar les dades d'una aplicació. Això pot succeir si, per<br />
exemple, la memòria de l'aplicació s'omple o si es vol esborrar les puntuacions més<br />
altes d'un joc. També és possible que vulgueu esborrar correus electrònics entrants, text<br />
i missatges multimèdia a algunes aplicacions.<br />
40<br />
Aquesta és una versió d'Internet d'aquesta publicació. © Imprimiu només per a ús privat.
Per esborrar tota la memòria cau d'una aplicació<br />
1 Des de la Pantalla inicial, puntegeu .<br />
2 Cerqueu i puntegeu Paràmetres.<br />
3 Puntegeu Aplicacions.<br />
4 Puntegeu l'aplicació per a la qual vulgueu esborrar tota la memòria cau.<br />
5 Puntegeu Esborra la memòria cau.<br />
No es pot esborrar la memòria cau d'algunes aplicacions.<br />
Per suprimir una aplicació instal·lada<br />
1 Des de la Pantalla inicial, puntegeu .<br />
2 Cerqueu i puntegeu Paràmetres.<br />
3 Puntegeu Aplicacions.<br />
4 Seleccioneu l'aplicació que vulgueu suprimir.<br />
5 Puntegeu Desinstal·la..<br />
No és possible suprimir algunes aplicacions que ja vénen instal·lades.<br />
Permisos<br />
Algunes aplicacions potser necessitaran accés a dades, paràmetres i diverses funcions<br />
del dispositiu per poder funcionar correctament. Si és així, aleshores necessitaran els<br />
vostres permisos corresponents. Per exemple, una aplicació de navegació necessita<br />
permisos per enviar i rebre tràfic de dades i accedir a la vostra ubicació. Algunes<br />
aplicacions poden utilitzar incorrectament els seus permisos robant o suprimint dades o<br />
donant a conèixer la vostra ubicació. Assegureu-vos que instal·leu i doneu permisos a<br />
les aplicacions en què confieu.<br />
Per visualitzar els permisos d'una aplicació<br />
1 Des de la Pantalla inicial, puntegeu .<br />
2 Cerqueu i puntegeu Paràmetres.<br />
3 Puntegeu Aplicacions.<br />
4 Puntegeu l'aplicació que vulgueu.<br />
5 Desplaceu-vos cap avall per visualitzar els detalls rellevants a Permisos.<br />
Instal·lació d'aplicacions que no són de Google Play<br />
La instal·lació d'aplicacions d'origen desconegut o que no sigui de confiança pot fer<br />
malbé el dispositiu. Per defecte, el dispositiu està definit perquè es bloquegin aquestes<br />
instal·lacions. No obstant això, podeu canviar aquesta opció i permetre les instal·lacions<br />
d'orígens desconeguts.<br />
<strong>Sony</strong> no garanteix el funcionament d'aplicacions de tercers ni el contingut transferit a través<br />
de baixades o altres interfícies al dispositiu. Així mateix, <strong>Sony</strong> no es fa responsable de cap<br />
dany o reducció en el rendiment del dispositiu que es pugui atribuir a la transferència de<br />
contingut de tercers. Utilitzeu només contingut de fonts de confiança. Contacteu amb el<br />
proveïdor de contingut si teniu cap pregunta o dubte.<br />
Per permetre la instal·lació d'aplicacions que no siguin de Google Play<br />
1 Des de la Pantalla inicial, puntegeu en .<br />
2 Trobeu i puntegeu en Paràmetres > Seguretat.<br />
3 Marqueu la casella de selecció Orígens desconeguts.<br />
41<br />
Aquesta és una versió d'Internet d'aquesta publicació. © Imprimiu només per a ús privat.
Trucades<br />
Trucades d’emergència<br />
El dispositiu admet números d’emergència internacionals, per exemple el 112 o el 911.<br />
Normalment, podeu utilitzar aquests números per fer trucades d’emergència en<br />
qualsevol país, amb o sense la targeta SIM inserida, si esteu dins de l'abast d'una xarxa.<br />
Per fer una trucada d'emergència<br />
1 Des de la Pantalla inicial, puntegeu en .<br />
2 Cerqueu i puntegeu en Telèfon.<br />
3 Introduïu el número d'emergència i puntegeu en Truca. Per suprimir un número,<br />
puntegeu en .<br />
Podeu fer trucades d'emergència quan no s'hagi inserit una targeta SIM o quan les trucades<br />
sortints estiguin restringides.<br />
Per fer una trucada d'emergència mentre la targeta SIM està bloquejada<br />
1 Puntegeu en Truc. d'emergència.<br />
2 Introduïu el número d'emergència i puntegeu en Truca. Per suprimir un número,<br />
puntegeu en .<br />
Gestió de trucades<br />
Podeu fer una trucada marcant manualment un número de telèfon, puntejant un número<br />
desat a la llista de contactes o puntejant un número de telèfon a la visualització del<br />
registre de trucades. També podeu utilitzar la característica del marcatge intel·ligent per<br />
trobar ràpidament números de la llista de contactes i dels registres de trucades.<br />
Quan feu una trucada, el micròfon principal del dispositiu funciona juntament amb el<br />
segon micròfon per suprimir soroll i so de fons.<br />
No cobriu el segon micròfon mentre feu una trucada.<br />
Per fer una trucada marcant<br />
1 Des de la Pantalla inicial, puntegeu en .<br />
2 Cerqueu i puntegeu en Telèfon.<br />
3 Introduïu el número del destinatari i puntegeu en Truca. Per suprimir un número,<br />
puntegeu en .<br />
Per fer una trucada amb el marcatge intel·ligent<br />
1 Des de la Pantalla inicial, puntegeu en .<br />
2 Trobeu i puntegeu en Telèfon.<br />
3 Utilitzeu el teclat de marcatge per introduir lletres o números que es<br />
corresponguin amb el contacte que voleu trucar. Conforme introduïu cada lletra o<br />
número, apareixerà una llista de posibles coincidències.<br />
4 Puntegeu en el contacte que voleu trucar.<br />
Per finalitzar una trucada<br />
• Puntegeu en .<br />
Per fer una trucada internacional<br />
1 Des de la Pantalla inicial, puntegeu en .<br />
2 Cerqueu i puntegeu en Telèfon.<br />
3 Toqueu sense deixar anar 0 fins que aparegui el signe “+”.<br />
4 Introduïu el codi de país, el codi d’àrea (sense el primer 0) i el número de telèfon i,<br />
a continuació, puntegeu en Truca.<br />
42<br />
Aquesta és una versió d'Internet d'aquesta publicació. © Imprimiu només per a ús privat.
Per contestar una trucada<br />
• Arrossegueu cap a la dreta a través de la pantalla.<br />
Si utilitzeu auriculars normals sense micròfon, heu de desconnectar-los del connector<br />
d'auriculars per poder contestar la trucada.<br />
Per declinar una trucada<br />
• Arrossegueu cap a l'esquerra a través de la pantalla.<br />
Per rebutjar una segona trucada<br />
• Si durant una trucada sentiu uns xiulets que es repeteixen, puntegeu en Ocupat.<br />
Per canviar el volum de l’altaveu durant una trucada<br />
• Premeu la tecla de volum cap amunt o cap avall.<br />
Per activar l’altaveu durant una trucada<br />
• Puntegeu en .<br />
Per silenciar el micròfon durant una trucada<br />
• Puntegeu en .<br />
Per activar la pantalla durant una trucada<br />
• Premeu .<br />
Per introduir nombres durant una trucada<br />
1 Durant una trucada, puntegeu en . Apareixerà un teclat numèric.<br />
2 Introduïu els nombres.<br />
Per silenciar el to de trucada d'una trucada entrant<br />
• Quan rebeu la trucada, premeu la tecla de volum.<br />
Trucades recents<br />
En el registre de trucades, podeu veure les trucades perdudes , rebudes i<br />
marcades .<br />
Per visualitzar les trucades perdudes<br />
1 Quan teniu trucades perdudes, apareixerà a la barra d'estat. Arrossegueu la<br />
barra d'estat cap avall.<br />
2 Puntegeu en Trucada perduda.<br />
Per mostrar el registre de trucades<br />
1 Des de la Pantalla inicial, puntegeu en .<br />
2 Trobeu i puntegeu en > .<br />
3 Puntegeu en Mostra registre trucades.<br />
Per trucar a un número del registre de trucades<br />
1 Des de la Pantalla inicial, puntegeu .<br />
2 Trobeu i puntegeu en Telèfon. La visualització del registre de trucades apareix a<br />
la part de dalt de la pantalla.<br />
3 Per trucar a un número directament, puntegeu en el número. Per editar el número<br />
abans de trucar, toqueu sense deixar anar el número i, a continuació, puntegeu<br />
en Edita el número abans de trucar.<br />
A més podeu trucar a un número si puntegeu en > Torna la trucada.<br />
43<br />
Aquesta és una versió d'Internet d'aquesta publicació. © Imprimiu només per a ús privat.
Per afegir un número des del registre de trucades als contactes<br />
1 Des de la Pantalla inicial, puntegeu .<br />
2 Trobeu i puntegeu en Telèfon. La visualització del registre de trucades apareix a<br />
la part de dalt de la pantalla.<br />
3 Toqueu sense deixar anar el número i, a continuació, puntegeu en Afegeix als<br />
contactes.<br />
4 Puntegeu en el contacte que desitgeu i, a continuació, puntegeu en Crea un<br />
contacte nou.<br />
5 Editeu els detalls del contacte i puntegeu en Fet.<br />
Correu de veu<br />
Si la vostra subscripció inclou un servei de correu de veu, el remitents poden deixar<br />
missatges de veu quan no podeu contestar les trucades. El vostre número del servei de<br />
correu de veu normalment està desat a la targeta SIM. En cas contrari, podeu conseguir<br />
el número del vostre proveïdor de serveis i introduir-lo manualment.<br />
Per introduir un número de correu de veu<br />
1 Des de la Pantalla inicial, puntegeu en .<br />
2 Cerqueu i puntegeu en Paràmetres > Paràmetres de la trucada > Paràmetres<br />
del correu de veu > Núm. del correu de veu.<br />
3 Introduïu el número de correu de veu.<br />
4 Puntegeu en D'acord.<br />
Per trucar al servei de correu de veu<br />
1 Des de la Pantalla inicial, puntegeu en .<br />
2 Trobeu i puntegeu en Telèfon.<br />
3 Toqueu sense deixar anar 1.<br />
Trucades diverses<br />
Si teniu activada la funció de trucades en espera, podeu gestionar alhora diverses<br />
trucades. Quan està activada, el sistema us notificarà amb un xiulet la recepció d'una<br />
altra trucada.<br />
Per activar o desactivar les trucades en espera<br />
1 Des de la Pantalla inicial, puntegeu en .<br />
2 Trobeu i puntegeu en Paràmetres > Paràmetres de la trucada > Paràmetres<br />
addicionals.<br />
3 Per activar o desactivar les trucades en espera, puntegeu en Trucada en espera.<br />
Per contestar una altra trucada i posar en espera la trucada en curs<br />
• Si durant una trucada sentiu uns xiulets que es repeteixen, puntegeu en Respon.<br />
Per fer una segona trucada<br />
1 Durant una trucada en curs, puntegeu .<br />
2 Introduïu el número del destinatari i puntegeu en .<br />
3 Si el destinatari respon, la primera trucada es posa en espera.<br />
El mateix procediment s'aplica a les trucades posteriors.<br />
Per canviar entre diverses trucades<br />
• Per canviar a una altra trucada i posar en espera la trucada en curs, puntegeu en<br />
el número o en el contacte desitjat.<br />
Per finalitzar la trucada en curs i tornar a la trucada següent en espera<br />
• Puntegeu en .<br />
44<br />
Aquesta és una versió d'Internet d'aquesta publicació. © Imprimiu només per a ús privat.
Trucades de conferència<br />
En una conferència o una trucada amb diverses persones podeu tenir una conversa<br />
conjunta amb dues o més persones.<br />
Per fer una trucada de conferència<br />
1 Durant una trucada en curs, puntegeu .<br />
2 Marqueu el número del segon participant i puntegeu en .<br />
3 Si el segon participant respon, la primera trucada es posa en espera.<br />
4 Puntegeu en .<br />
Per afegir més participants, repetiu els passos 1 a 4.<br />
Per tenir una conversa privada amb un participant d'una trucada de conferència<br />
1 Durant una trucada de conferència, puntegeu en el botó que mostra el nombre de<br />
participants. Per exemple, puntegeu en 3 participantssi hi ha tres participants en<br />
la trucada.<br />
2 Puntegeu en el nom del participant amb qui vulgueu parlar en privat.<br />
3 Per finalitzar la conversa privada i tornar a la trucada de conferència, puntegeu en<br />
.<br />
Per alliberar un participant d'una trucada de conferència<br />
1 Durant una trucada de conferència, puntegeu en el botó que mostra el nombre de<br />
participants. Per exemple, puntegeu en 3 participants si hi ha tres participants.<br />
2 Puntegeu en al costat del participant que voleu alliberar.<br />
Per finalitzar una trucada de conferència<br />
• Durant la trucada, puntegeu en .<br />
Paràmetres de trucada<br />
Restricció de trucades<br />
Podeu restringir totes les categories o categories concretes de trucades entrants i<br />
sortints. En utilitzar la restricció de trucades per primera vegada, heu d'introduir el vostre<br />
PUK (Número personal de desbloqueig) i, a continuació, una contrasenya nova per<br />
activar la funció de restricció de trucades.<br />
Per restringir trucades entrants o sortints<br />
1 Des de la Pantalla inicial, puntegeu en .<br />
2 Cerqueu i puntegeu en Paràmetres > Paràmetres de la trucada > Bloqueig de<br />
trucades.<br />
3 Seleccioneu una opció.<br />
4 Introduïu la contrasenya i puntegeu en Habilita.<br />
Rebuig d'una trucada amb un missatge<br />
Podeu rebutjar una trucada amb un missatge predefinit. Quan rebutgeu una trucada<br />
amb aquest tipus de missatge, el missatge s'envia automàticament a l'autor de trucada i<br />
es desa al dispositiu.<br />
Al dispositiu hi han sis missatges predefinits. Podeu seleccionar aquests missatges, que<br />
també es poden editar, si cal.<br />
Per rebutjar una trucada amb un missatge predefinit<br />
• Arrossegueu Rebutja amb un missatge cap amunt i a continuació seleccioneu<br />
un missatge.<br />
Per rebutjar una segona trucada amb un missatge predefinit<br />
• Quan escolteu uns xiulets repetidament durant una trucada, arrossegueu Rebutja<br />
amb un missatge cap amunt i a continuació seleccioneu un missatge.<br />
45<br />
Aquesta és una versió d'Internet d'aquesta publicació. © Imprimiu només per a ús privat.
Per editar el missatge utilitzat per rebutjar trucades<br />
1 Des de la Pantalla inicial, puntegeu en .<br />
2 Trobeu i puntegeu en Paràmetres > Paràmetres de la trucada > Rebutja la<br />
trucada amb un missatge.<br />
3 Puntegeu el missatge que voleu editar i a continuació feu els canvis necessaris.<br />
4 En acabar, puntegeu en D'acord.<br />
Reenviament de trucades<br />
Podeu reenviar trucades, per exemple, a un altre número de telèfon o a un servei<br />
contestador.<br />
Per desviar trucades<br />
1 Des de la Pantalla inicial, puntegeu en .<br />
2 Cerqueu i puntegeu en Paràmetres > Paràmetres de la trucada ><br />
Reenviament trucades.<br />
3 Seleccioneu una opció.<br />
4 Introduïu el número al qual voleu desviar les trucades i, a continuació, puntegeu<br />
en Habilita.<br />
Per desactivar el desviament de trucades<br />
1 Des de la Pantalla inicial, puntegeu en .<br />
2 Cerqueu i puntegeu en Paràmetres > Paràmetres de la trucada ><br />
Reenviament trucades.<br />
3 Seleccioneu una opció i, a continuació, puntegeu en Inhabilita.<br />
Mostrar o amagar el número de telèfon<br />
Podeu seleccionar mostrar o amagar el vostre número de telèfon als dispositius dels<br />
destinataris quan els truqueu.<br />
Per mostrar o amagar el número de telèfon<br />
1 Des de la Pantalla inicial, puntegeu en .<br />
2 Cerqueu i puntegeu en Paràmetres > Paràmetres de la trucada > Paràmetres<br />
addicionals > Identificació de trucada.<br />
Números de marcatge fix<br />
Si heu rebut un codi PIN2 del vostre proveïdor de serveis, podeu utilitzar una llista de<br />
números de marcatge fix (FDN) per restringir les trucades sortints.<br />
Per habilitar o inhabilitar el marcatge fix<br />
1 Des de la Pantalla inicial, puntegeu en .<br />
2 Cerqueu i puntegeu en Paràmetres > Paràmetres de la trucada > Números<br />
marcatge fix.<br />
3 Puntegeu en Activa el marcatge fix o en Desactiv. marcatge fix.<br />
4 Introduïu el PIN2 i puntegeu en D'acord.<br />
Per accedir a la llista de destinataris de trucades acceptades<br />
1 Des de la Pantalla inicial, puntegeu en .<br />
2 Cerqueu i puntegeu en Paràmetres > Paràmetres de la trucada > Números<br />
marcatge fix > Números marcatge fix.<br />
46<br />
Aquesta és una versió d'Internet d'aquesta publicació. © Imprimiu només per a ús privat.
Contactes<br />
Quant a Contactes<br />
Utilitzeu l'aplicació de contactes per emmagatzemar tots els vostres números, adreces<br />
de correu electrònic i altres dades de contactes en un sol lloc. Només caldrà que<br />
puntegeu en un contacte per visualitzar totes les comunicacions amb aquest contacte<br />
de manera resumida i senzilla.<br />
Podeu afegir contactes nous al telèfon i sincronitzar-los amb els contactes desats al<br />
vostre compte de Google, al compte de Microsoft ® Exchange ActiveSync ® o a altres<br />
comptes compatibles amb la sincronització. L'aplicació de contactes crea entrades<br />
noves automàticament i també us ajuda a trobar coincidències de dades, com ara<br />
adreces de correu electrònic, amb entrades existents.<br />
Tranferència de contactes al dispositiu nou<br />
Hi han moltes maneres de transferir contactes al dispositiu nou. Seleccioneu el mètode<br />
de transferència més escaient a la vostra situació.<br />
Transferència de contactes mitjançant un ordinador<br />
Podeu utilitzar un ordinador per transferir contactes des de nombroses marques de<br />
dispositius, incloent-hi iPhone, Samsung, HTC i Nokia.<br />
Necessitareu:<br />
• Un ordinador amb Windows ® i connexió a Internet<br />
• Un cable USB per al dispositiu vell<br />
• Un cable USB per al nou dispositiu Android<br />
• El dispositiu vell<br />
• El nou dispositiu Android<br />
Ús del programa PC Companion per transferir contactes<br />
Si esteu transferint contactes amb un ordinador, utilitzeu el programa PC Companion. És<br />
gratuït i els fitxers d'instal·lació ja estan desats al dispositiu. A més, PC Companion<br />
ofereix una diversitat de funcions, com ara ajuda per actualitzar el programari del<br />
dispositiu.<br />
Per instal·lar PC Companion<br />
1 Dispositiu nou: Activeu el nou dispositiu Android i connecteu-lo a un ordinador<br />
mitjançant un cable USB.<br />
2 Dispositiu nou: Puntegeu en Instal·la per instal·lar PC Companion a l'ordinador.<br />
3 Ordinador: Si hi apareix una finestra emergent per notificar-vos el programari<br />
disponible per l'ordinador, seleccioneu Executa Startme.exe.<br />
4 Ordinador: Feu clic en Instal·la per iniciar la instal·lació i a continuació seguiu les<br />
instruccions per completar la instal·lació.<br />
47<br />
Aquesta és una versió d'Internet d'aquesta publicació. © Imprimiu només per a ús privat.
Per transferir contactes al nou dispositiu mitjançant PC Companion<br />
1 Assegureu-vos de que PC companion està instal·lat a l'ordinador.<br />
2 Obriu el programa PC Companion a l'ordinador i a continuación feu clic a<br />
Contacts Setup i seguiu les instruccions per transferir els contactes.<br />
Transferència de contactes mitjançant un ordinador Apple® Mac®<br />
Per obtenir instruccions detallades de com utilitzar un ordinador Apple Mac per transferir<br />
contactes des del dispositiu vell, aneu a Transfer your contacts.<br />
Transferència de contactes mitjançant la sincronització de comptes<br />
El dispositiu funciona amb comptes de sincronització en línia populars, com ara Google<br />
Sync, Microsoft ® Exchange ActiveSync ® o Facebook. Si heu sincronitzat els<br />
contactes del dispositiu vell o de l'ordinador amb un compte en línia, podeu transferir els<br />
contactes al dispositiu nou mitjançant aquest compte. Per obtenir informació més<br />
detallada al voltant de la sincronització, vegeu Sincronització del correu electrònic,<br />
calendari i contactes de empresa a la pàgina 114.<br />
Per sincronitzar els contactes en el dispositiu amb un compte de sincronització<br />
1 Des de Pantalla inicial, puntegeu en i a continuació puntegeu en .<br />
2 Puntegeu en , a continuació puntegeu en Paràmetres > Comptes i sinc..<br />
3 Si ja heu configurat un compte de sincronització i voleu sincronitzar amb aquest<br />
compte, puntegeu en el compte, i a continuació puntegeu en , i puntegeu en<br />
Sincronitza ara.<br />
Transferència de contactes des d'una targeta SIM<br />
Per importar contactes des d'una targeta SIM<br />
1 Des de Pantalla inicial, puntegeu en i a continuació puntegeu en .<br />
2 Premeu , a continuació puntegeu en Importa els contactes > Targeta SIM.<br />
3 Si heu configurat un compte de sincronització, podeu triar afegir els contactes de<br />
la targeta SIM a aquest compte. O podeu triar utilitzar només aquests contactes<br />
en el dispositiu. Seleccioneu l'opció que desitgeu.<br />
4 Per importar contactes individuals, trobeu-los i puntegeu en el contacte. Per<br />
importar tots els contactes, puntegeu en Importa-ho tot.<br />
Transferència de contactes des d'una targeta de memòria<br />
Per importar contactes d'una targeta de memòria<br />
1 Des de Pantalla inicial, puntegeu en i, a continuació, puntegeu en .<br />
2 Premeu i puntegeu en Importa els contactes > Targeta SD.<br />
3 Si heu configurat un compte de sincronització, podeu afegir els contactes<br />
importats de la targeta de memòria a aquest compte. O podeu triar utilitzar només<br />
els contactes importats en el dispositiu. Seleccioneu l'opció que desitgeu.<br />
4 Si teniu més d'un fitxer de targeta de presentació electrònica a la targeta SD,<br />
apareixerà una llista que mostra els diferents grups de contactes desats al<br />
dispositiu amb les dates corresponents de quan es varen crear. Seleccioneu els<br />
grups que voleu importar.<br />
Recepció de contactes des d'altres dispositius<br />
Per rebre dades de contacte que s'han enviat mitjançant tecnologia Bluetooth<br />
1 Assegureu-vos que la funció Bluetooth està activada i el dispositiu definit com a<br />
visible. Si no, no podreu rebre dades d'altres dispositius.<br />
2 Quan s'us pregunti si voleu rebre el fitxer, puntegeu en Accepta.<br />
3 Arrossegueu el tauler de notificacions cap avall i puntegeu el fitxer que heu rebut<br />
per importar les dades del contacte.<br />
48<br />
Aquesta és una versió d'Internet d'aquesta publicació. © Imprimiu només per a ús privat.
Per rebre contactes que s'han enviat mitjançant un servei de missatgeria<br />
1 Quan rebeu un nou missatge de text, missatge multimèdia o missatge de correu<br />
electrònic, obriu el missatge.<br />
2 Les dades del contacte que heu rebut apareixeran com a targeta de presentació<br />
electrònica. Puntegeu o toqueu sense deixar anar el fitxer de la targeta de<br />
presentació electrònica per obrir un menú i poder desar les dades del contacte.<br />
Contactesdescripció general de la pantalla<br />
1 Pestanyes de dreceres<br />
2 Puntegeu un contacte per visualitzar-ne els seus detalls<br />
3 Index alfabètic per navegar pels contactes<br />
4 Puntegeu la miniatura d'un contacte per accedir el menú de contacte ràpid<br />
5 Cerqueu contactes<br />
6 Creeu un contacte<br />
7 Obriu més opcions<br />
Gestió dels contactes<br />
Creeu, editeu i sincronitzeu els vostres contactes seguint uns quants passos senzills.<br />
Podeu seleccionar contactes desats a comptes diferents i gestionar com es mostren al<br />
dispositiu.<br />
Si sincronitzeu els vostres contactes amb més d'un compte, podeu unir els contactes al<br />
vostre dispositiu per evitar duplicats.<br />
Alguns serveis de sincronització, com ara alguns serveis de xarxes socials, no us permeten<br />
editar els detalls dels contactes.<br />
Per visualitzar els contactes<br />
• Des de Pantalla inicial, puntegeu en , i aleshores puntegeu en . Els contactes<br />
es llisten aquí.<br />
49<br />
Aquesta és una versió d'Internet d'aquesta publicació. © Imprimiu només per a ús privat.
Per seleccionar quins contactes voleu que apareguin a l'aplicació de contactes<br />
1 Des de Pantalla inicial, puntegeu en i, a continuació, puntegeu en .<br />
2 Premeu i puntegeu en Filtre.<br />
3 Marqueu i desmarqueu les opcions que vulgueu de la llista. Si heu sincronitzat els<br />
contactes amb un compte de sincronització, el compte apareixerà a la llista.<br />
Puntegeu el compte per ampliar la llista d'opcions. Quan hàgiu acabat, puntegeu<br />
en D'acord.<br />
Per afegir un contacte<br />
1 Des de Pantalla inicial, puntegeu en i, a continuació, puntegeu en .<br />
2 Puntegeu en .<br />
3 Si heu sincronitzat els contactes amb un compte o més, seleccioneu al que voleu<br />
afegir aquest contacte o puntegeu en Contacte del telèfon si només voleu<br />
utilitzar el contacte al dispositiu.<br />
4 Introduïu o seleccioneu la informació que desitgeu per al contacte.<br />
5 Quan hàgiu acabat, puntegeu en Fet.<br />
Si afegiu un signe més i el codi de país abans del número de telèfon del contacte, no caldrà<br />
que editeu el número un altre cop quan feu trucades des d'altres països.<br />
Per editar un contacte<br />
1 Des de Pantalla inicial, puntegeu en , i aleshores puntegeu en .<br />
2 Puntegeu en el contacte que voleu editar i, a continuació, puntegeu en .<br />
3 Editeu la informació que desitgeu. Quan hàgiu acabat, puntegeu en Fet.<br />
Per associar una imatge amb un contacte<br />
1 Des de Pantalla inicial, puntegeu en i, a continuació, puntegeu en .<br />
2 Puntegeu en el contacte que voleu editar i, a continuació, puntegeu en .<br />
3 Puntegeu i seleccioneu el mètode que desitgeu per afegir la imatge del<br />
contacte.<br />
4 Quan heu afegit la imatge, puntegeu Fet.<br />
També podeu afegir una imatge a un contacte directament des de l'aplicació Àlbum.<br />
Per visualitzar les comunicacions amb un contacte<br />
1 Des de Pantalla inicial, puntegeu en , i aleshores puntegeu en .<br />
2 Puntegeu en el contacte que voleu visualitzar.<br />
3 Per visualitzar les vostres comunicacions amb un contacte a diferent mitjans,<br />
puntegeu o llisqueu pels elements de filtre a la part inferior dela pantalla.<br />
Per suprimir contactes<br />
1 Des de Pantalla inicial, puntegeu en i, a continuació, puntegeu en .<br />
2 Toqueu sense deixar anar el contacte que voleu suprimir. Per suprimir tots els<br />
contactes, premeu , a continuació puntegeu en Marca'n diversos.<br />
3 Puntegeu la fletxa cap avall per obrir el menú de selecció i a continuació<br />
seleccioneu Marca-ho tot.<br />
4 Puntegeu en i, a continuació, puntegeu en D'acord.<br />
Per editar la vostra pròpia informació de contacte<br />
1 Des de Pantalla inicial, puntegeu en i, a continuació, puntegeu en .<br />
2 Puntegeu en Jo i, a continuació, puntegeu en .<br />
3 Introduïu la informació nova o feu els canvis que desitgeu.<br />
4 En acabat, puntegeu en Fet.<br />
Com evitar entrades duplicades a l'aplicació de contactes<br />
Si sincronitzeu els contactes amb un compte nou o importeu informació de contactes<br />
d'altra manera, podrieu crear entrades duplicades a l'aplicació de contactes. En aquest<br />
cas, podeu unir els duplicats per crear una entrada única. I si uniu entrades per error, les<br />
podeu separar més endavant.<br />
50<br />
Aquesta és una versió d'Internet d'aquesta publicació. © Imprimiu només per a ús privat.
Per enllaçar contactes<br />
1 Des de Pantalla inicial, puntegeu en i, a continuació, puntegeu en .<br />
2 Puntegeu el contacte que voleu unir amb un altre contacte.<br />
3 Premeu i puntegeu en Enllaça contacte.<br />
4 Puntegeu en el contacte del qual voleu unir la informació al primer contacte i a<br />
continuació puntegeu en D'acord per confirmar. La informació del primer<br />
contacte es fondrà amb el segon contacte i el primer contacte ja no es mostrarà<br />
més a la llista de contactes.<br />
Per separar contactes enllaçats<br />
1 Des de Pantalla inicial, puntegeu en i, a continuació, puntegeu en .<br />
2 Puntegeu en el contacte enllaçat que voleu editar i, a continuació, puntegeu en<br />
.<br />
3 Puntegeu en Desenllaça cont..<br />
4 Puntegeu en D'acord.<br />
Favorits<br />
Podeu marcar contactes com a favorits, de manera que hi pugueu accedir ràpidament<br />
des de l'aplicació Contactes.<br />
Per marcar o desmarcar un contacte com a favorit<br />
1 Des de Pantalla inicial, puntegeu en , i aleshores puntegeu en .<br />
2 Puntegeu en el contacte que voleu afegir als favorits o eliminar dels favorits.<br />
3 Puntegeu en .<br />
Per visualitzar els contactes favorits<br />
1 Des de Pantalla inicial, puntegeu en i, a continuació, puntegeu en .<br />
2 Puntegeu .<br />
Grups<br />
Podeu assignar contactes a grups per obtenir-ne un accés més ràpid des de l'aplicació<br />
de contactes.<br />
Per assignar un contacte a un grup<br />
1 En l'aplicació de contactes, puntegeu en el contacte que voleu assignar a un<br />
grup.<br />
2 Puntegeu en i a continuació puntege en la barra que s'hi troba directament<br />
sota Assigneu-lo a un grup.<br />
3 Marqueu les caselles de selecció dels grups als quals voleu afegir el contacte i a<br />
continuació puntegeu en Fet.<br />
4 Puntegeu en Fet.<br />
Comunicació amb els vostres contactes<br />
Per cercar un contacte<br />
1 Des de Pantalla inicial, puntegeu en i, a continuació, puntegeu en .<br />
2 Puntegeu en i introduïu les primeres lletres del nom del contacte al camp<br />
Cerca contactes. Apareixeran tots el contactes que comencin amb eixes lletres.<br />
El menú de contactes ràpids<br />
Puntegeu la miniatura d'un contacte per visualitzar les opcions de comunicació ràpida<br />
d'un contacte específic, entre les quals hi ha trucar al contacte, enviar un missatge de<br />
text o de multimèdia o començar un xat amb l'aplicació Google Talk.<br />
Per tal que una aplicació aparegui com a opció en el menú de contactes ràpids, potser caldrà<br />
que configureu l'aplicació al telèfon i que inicieu sessió a l'aplicació. Per exemple, cal que<br />
inicieu l'aplicació Gmail i que introduïu la informació d'inici de sessió per poder utilitzar<br />
Gmail des del menú de contactes ràpids.<br />
51<br />
Aquesta és una versió d'Internet d'aquesta publicació. © Imprimiu només per a ús privat.
Ús compartit dels vostres contactes<br />
Per enviar la vostra targeta de presentació<br />
1 Des de Pantalla inicial, puntegeu en i, a continuació, puntegeu en .<br />
2 Puntegeu en Jo.<br />
3 Premeu i puntegeu en Envia el contacte > D'acord.<br />
4 Seleccioneu un mètode de transferència disponible i seguiu les instruccions que<br />
apareguin en pantalla.<br />
Per enviar un contacte<br />
1 Des de Pantalla inicial, puntegeu en i, a continuació, puntegeu en .<br />
2 Puntegeu en el contacte del qual voleu enviar els detalls.<br />
3 Premeu i puntegeu en Envia el contacte > D'acord.<br />
4 Seleccioneu un mètode de transferència disponible i seguiu les instruccions que<br />
apareguin en pantalla.<br />
Per enviar nombrosos contactes alhora<br />
1 Des de Pantalla inicial, puntegeu en i, a continuació, puntegeu en .<br />
2 Premeu i puntegeu en Marca'n diversos.<br />
3 Marqueu el contacte que voleu enviar o seleccioneu-los tots si voleu enviar-los<br />
tots.<br />
4 Puntegeu en i a continuació seleccioneu un mètode de transferència disponible<br />
i seguiu les instruccions que apareguin en pantalla.<br />
Còpies de seguretat dels contactes<br />
Podeu utilitzar una targeta de memòria, una targeta SIM o una eina de sincronització en<br />
línia, com ara Microsoft ® Exchange ActiveSync ® , per fer còpies de seguretat dels<br />
contactes.<br />
Per exportar tots els contactes a la targeta de memòria<br />
1 Des de Pantalla inicial, puntegeu en i, a continuació, puntegeu en .<br />
2 Premeu i puntegeu en Còpia de seguretat contactes > Targeta SD.<br />
3 Puntegeu D'acord.<br />
Per exportar contactes d'una targeta SIM<br />
1 Des de Pantalla inicial, puntegeu en , i aleshores puntegeu en .<br />
2 Premeu i puntegeu en Còpia de seguretat contactes > Targeta SIM.<br />
3 Marqueu el contacte que voleu exportar, o puntegeu en Marca-ho tot si voleu<br />
exportar tots els contactes.<br />
4 Puntegeu en Còpia de seguretat.<br />
5 Seleccioneu Afegeix contactes si voleu afegir els contactes a contactes ja<br />
existents a la targeta SIM, o seleccioneu Substit. tots els contactes si voleu<br />
substituir contactes existents a la targeta SIM.<br />
Quan exporteu contactes a la targeta SIM, tal vegada no tota la informació s'exportarà. Això<br />
es deu a que la memòria de les targetes SIM és limitada.<br />
52<br />
Aquesta és una versió d'Internet d'aquesta publicació. © Imprimiu només per a ús privat.
Missatgeria<br />
Ús de missatges multimèdia i de text<br />
Podeu enviar i rebre missatges de text des del dispositiu mitjançant SMS (Servei de<br />
missatges curts). Si la vostra subscripció inclou MMS (Servei de missatgeria multimèdia),<br />
també podeu enviar i rebre missatges que continguin fitxers multimèdia, per exemple,<br />
imatges i vídeos. El número de caràcters que podeu enviar en un missatge de text<br />
individual varia segons l'operador i l'idioma que utilitzeu. Si excediu el límit de caràcters,<br />
tots el missatges individuals s'enllacen i s'envien junts com a un missatge. S'aplicaran<br />
càrrecs per cada missatge individual que envieu. Quan visualitzeu els missatges,<br />
apareixeran com a converses, el qual vol dir que tots els missatges rebuts i enviats a una<br />
mateixa persona s'agrupen junts.<br />
Per enviar missatges multimèdia, heu de tenir configurat correctament l'MMS al dispositiu.<br />
Vegeu Configuració d'Internet i de missatgeria.<br />
Per crear i enviar un missatge<br />
1 Des de la Pantalla inicial, puntegeu en i, a continuació, cerqueu i puntegeu en<br />
.<br />
2 Puntegeu en .<br />
3 Puntegeu en i a coninuació seleccioneu els destinataris que desitgeu de la llista<br />
de contactes. Si el destinatari no apareix llistat com a contacte, introduïu el<br />
número del contacte manualment i puntegeu en .<br />
4 Quan hàgiu acabat d'afegir destinaris, puntegeu en Fet.<br />
5 Toqueu Redacta missatge i introduïu el text del missatge.<br />
6 Si voleu afegir un fitxer multimèdia, puntegeu en i seleccioneu una opció.<br />
7 Per enviar el missatge, puntegeu en Envia.<br />
Si surtiu d'un missatge abans d'enviar-lo, es desarà com a esborrany. La conversa<br />
s'etiquetarà amb la paraula Esborrany.<br />
Per llegir un missatge rebut<br />
1 Des de la Pantalla inicial, puntegeu en i, a continuació, cerqueu i puntegeu en<br />
.<br />
2 Puntegeu en la conversa que vulgueu.<br />
3 Si encara no s'ha baixat el missatge, puntegeu sense deixar anar el missatge i, a<br />
continuació, puntegeu en Baixa el missatge.<br />
També podeu obrir missatges de la barra d'estat quan hi apareix . Només cal arrossegar<br />
cap avall la barra i puntejar en el missatge.<br />
Per respondre un missatge<br />
1 Des de la Pantalla inicial, puntegeu en i, a continuació, cerqueu i puntegeu en<br />
.<br />
2 Puntegeu en la conversació que conté el missatge.<br />
3 Introduïu la vostra resposta i puntegeu en Envia.<br />
Per reenviar un missatge<br />
1 Des de la Pantalla inicial, puntegeu en i, a continuació, cerqueu i puntegeu en<br />
.<br />
2 Puntegeu en la conversa que conté el missatge que voleu reenviar.<br />
3 Toqueu sense deixar anar el missatge que voleu reenviar i, aleshores, puntegeu<br />
en Reenvia el missatge.<br />
4 Puntegeu en i a coninuació seleccioneu un destinatari de la llista de contactes.<br />
Si el destinatari no apareix llistat com a contacte, introduïu el número del contacte<br />
manualment i puntegeu en .<br />
5 Quan hàgiu acabat d'afegir destinaris, puntegeu en Fet.<br />
6 Editeu el missatge si és necessari i puntegeu en Envia.<br />
Al pas 4, també podeu puntejar en Per a i introduir el telèfon del destinatari manualment.<br />
53<br />
Aquesta és una versió d'Internet d'aquesta publicació. © Imprimiu només per a ús privat.
Per suprimir un missatge<br />
1 Des de la Pantalla inicial, puntegeu en i, a continuació, cerqueu i puntegeu en<br />
.<br />
2 Puntegeu en la conversa que conté el missatge que voleu suprimir.<br />
3 Toqueu sense deixar anar el missatge que voleu suprimir i, aleshores, puntegeu<br />
en Suprimeix el missatge > Suprimeix.<br />
Per suprimir converses<br />
1 Des de Pantalla inicial, puntegeu en , a continuació trobeu i puntegeu en .<br />
2 Premeu , a continuació puntegeu en Suprimeix converses.<br />
3 Marqueu les caselles de selecció de les converses que vulgueu suprimir i<br />
puntegeu en > Suprimeix.<br />
Per desar el número d'un remitent<br />
1 Des de la Pantalla inicial, puntegeu i, a continuació, cerqueu i puntegeu .<br />
2 Puntegeu en > Desa.<br />
3 Seleccioneu un contacte existent o puntegeu en Crea un contacte nou.<br />
4 Editeu la informació de contacte i puntegeu en Fet.<br />
Per trucar al remitent d'un missatge<br />
1 Des de la Pantalla inicial, puntegeu en i, a continuació, cerqueu i puntegeu en<br />
.<br />
2 Puntegeu una conversa.<br />
3 Puntegeu en el nom o en el número del destinataro a la part superior de la<br />
pantalla i a continuació seleccioneu el nom o el número del destinatari de la llista<br />
que apareixerà.<br />
4 Si el destinatari està desat als vostres contactes, puntegeu el número de telèfon al<br />
qual voleu trucar. Si no teniu el destinatari desat als vostres contactes, puntegeu<br />
en .<br />
Per desar un fitxer contingut en un missatge que heu rebut<br />
1 Des de la Pantalla inicial, puntegeu en i, a continuació, cerqueu i puntegeu en<br />
.<br />
2 Puntegeu en la conversa que voleu obrir.<br />
3 Si encara no s'ha baixat el missatge, puntegeu sense deixar anar el missatge i, a<br />
continuació, puntegeu en Baixa el missatge.<br />
4 Toqueu sense deixar anar el fitxer que voleu desar i seleccioneu l'opció que<br />
destigeu.<br />
Per marcar un missatge amb una estrella<br />
1 Des de la Pantalla inicial, puntegeu en i, a continuació, cerqueu i puntegeu en<br />
.<br />
2 Puntegeu en la conversa que voleu obrir.<br />
3 Al missatge que voleu marcar amb una estrella, puntegeu en .<br />
4 Per suprimir l'estrella,puntegeu en .<br />
Per visualitzar missatges amb estrella<br />
1 Des de la Pantalla inicial, puntegeu en i, a continuació, cerqueu i puntegeu en<br />
.<br />
2 Premeu i puntegeu en Missatges marc. asterisc.<br />
3 Tots els missatges amb estrella apareixeran a una llista.<br />
Per cercar missatges<br />
1 Des de la Pantalla inicial, puntegeu en i, a continuació, cerqueu i puntegeu en<br />
.<br />
2 Premeu i puntegeu en Cerca.<br />
3 Introduïu les paraules clau de la cerca i a continuació la tecla de confirmació.<br />
54<br />
Aquesta és una versió d'Internet d'aquesta publicació. © Imprimiu només per a ús privat.
Opcions de missatges de text y multimèdia<br />
Per canviar els paràmetres de notificacions de missatges<br />
1 Des de la Pantalla inicial, puntegeu en i, a continuació, cerqueu i puntegeu en<br />
.<br />
2 Premeu i puntegeu en Paràmetres.<br />
3 Per definir un so de notificació, puntegeu en To de notificació i seleccioneu una<br />
opció.<br />
4 Per altres paràmetres de notificaciones, marqueu o desmarqueu les caselles de<br />
selecció relevants.<br />
Per canviar els paràmetres de l'informe de lliurament dels missatges sortints<br />
1 Des de la Pantalla inicial, puntegeu en i, a continuació, cerqueu i puntegeu en<br />
.<br />
2 Premeu i puntegeu en Paràmetres.<br />
3 Puntegeu en Informe de lliurament per activar o desactivar els informes de<br />
lliurament.<br />
Per visualitzar missatges desats en la targeta SIM<br />
1 Des de la Pantalla inicial, puntegeu en i, a continuació, cerqueu i puntegeu en<br />
.<br />
2 Premeu i puntegeu en Paràmetres > Missatges SIM.<br />
Google Talk<br />
Podeu utilitzar l'aplicació de missatgeria instantània del Google Talk del vostre<br />
dispositiu per xatejar amb amics que també utilitzin aquesta aplicació.<br />
Per iniciar Google Talk<br />
1 Des de Pantalla inicial, puntegeu en .<br />
2 Trobeu i puntegeu en Talk.<br />
Per respondre un missatge instantani amb Google Talk<br />
1 Quan algú us contacta a Google Talk, apareixerà a la barra d'estat.<br />
2 Arrossegueu la barra d'estat cap avall i, a continuació, puntegeu en el missatge i<br />
comenceu a xatejar.<br />
55<br />
Aquesta és una versió d'Internet d'aquesta publicació. © Imprimiu només per a ús privat.
Correu electrònic<br />
Introducció al correu electrònic<br />
Podeu gestionar nombrosos comptes de correu electrònic alhora utilitzant l'aplicació de<br />
correu electrònic incloent-hi comptes d'empresa de Microsoft Exchange Active Sync. El<br />
correus electrònics que rebeu al compte de Gmail es poden accedir al dispositiu des<br />
de les aplicacions de correu electrònic o de Gmail.<br />
Ús de comptes de correu electrònic<br />
Per configurar un compte de correu electrònic al dispositiu<br />
1 Des de la Pantalla inicial, puntegeu en .<br />
2 Trobeu i puntegeu en Correu electrònic.<br />
3 Seguiu les instruccions que apareixen a la pantalla per completar la configuració.<br />
Per alguns serveis de correu electrònic, caldrà que contacteu al proveïdor de serveis per<br />
obtenier informació al voltant dels paràmetres detallats per el compte de correu electrònic.<br />
Per definir un compte de correu electrònic com a compte per defecte<br />
1 Des de la Pantalla inicial, puntegeu en .<br />
2 Trobeu i puntegeu en Correu electrònic.<br />
3 Premeu i puntegeu en Paràmetres.<br />
4 Seleccioneu el compte que voleu utilitzar com a compte per defecte per escriure i<br />
enviar correus electrònics.<br />
5 Marqueu la casella de selecció Compte per defecte. La safata d'entrada del<br />
compte per defecte apareixerà cada vegada que obriu l'aplicació de correu<br />
electrònic.<br />
Si només teniu un compte de correu electrònic, aquest serà automàticament el compte per<br />
defecte.<br />
Per afegir un compte de correu electrònic addicional al dispositiu<br />
1 Des de la Pantalla inicial, puntegeu en .<br />
2 Trobeu i puntegeu en Correu electrònic.<br />
3 Toqueu a la part superior de la pantalla i a continuació puntegeu en Afegeix un<br />
compte.<br />
4 Introduïu l'adreça de correu electrònic i la contrasenya, a continuació puntegeu en<br />
Següent. Si els paràmetres del compte de correu electrònic no es poden baixar<br />
automàticament, completeu la configuració manualment.<br />
5 Quan se us demani, introduïu un nom per al vostre compte de correu electrònic,<br />
de manera que es pugui identificar amb facilitat. El mateix nom es mostrarà als<br />
correus electrònics que envieu des d'aquest compte.<br />
6 Quan hàgiu acabat, puntegeu en Següent.<br />
Per eliminar un compte de correu electrònic del dispositiu<br />
1 Des de la Pantalla inicial, puntegeu en .<br />
2 Trobeu i puntegeu en Correu electrònic.<br />
3 Premeu i després puntegeu Paràmetres.<br />
4 Seleccioneu el compte que voleu eliminar.<br />
5 Puntegeu en Suprimeix el compte > D'acord.<br />
Gmail i altres serveis de Google<br />
Si teniu un compte de Google, podeu utilitzar l'aplicació de Gmail al dispositiu per<br />
llegir, escriure i organitzar missatges de correu electrònic. Després de configurar el<br />
compte de Google per que funcioni al dispositiu, també podeu utilitzar el xat amb<br />
56<br />
Aquesta és una versió d'Internet d'aquesta publicació. © Imprimiu només per a ús privat.
amics mitjançant l'aplicació Google Talk, sincronitzar l'aplicació del calendari amb<br />
Google Calendar, i baixar aplicacions i jocs des de Google Play.<br />
És possible que els serveis i característiques descrits en aquest capítol no s'admetin a tots els<br />
països o regions, o que no els admetin totes les xarxes o proveïdors de servei de totes les<br />
àrees.<br />
Per configurar un compte de Google al dispositiu<br />
1 Des de la Pantalla inicial, puntegeu en .<br />
2 Trobeu i puntegeu en Paràmetres > Afegeix un compte > Google.<br />
3 Seguiu l'auxiliar de registre per crear un compte de Google o inicieu-hi sessió si<br />
ja en teniu un.<br />
També és possible iniciar sessió o crear un Compte de Google des de la guia de<br />
configuració la primera vegada que inicieu el dispositiu. O podeu anar en línia i crear un<br />
compte a www.google.com/accounts.<br />
Per obrir l'aplicació Gmail<br />
1 Des de la Pantalla inicial, puntegeu en .<br />
2 Trobeu i puntegeu en Gmail .<br />
Ús del correu electrònic<br />
Per crear i enviar un missatge de correu electrònic<br />
1 Des de la Pantalla inicial, puntegeu en i, a continuació, cerqueu i puntegeu en<br />
Correu electrònic.<br />
2 Si utilitzeu diversos comptes de correu electrònic, puntegeu en a la part<br />
superior de la pantalla i seleccioneu el compte des del qual voleu enviar el<br />
missatge i a continuació puntegeu en .<br />
3 Puntegeu en Per a i comenceu a escriure l'adreça del destinatari. Les<br />
coincidències es mostres a una llista dinàmica. Puntegeu en la coincidència<br />
corresponent o continueu escrivint l'adreça completa de correu electrònic. Per<br />
afegir més destinataris, introduïu una coma ( , ) o un punt i coma ( ; ) i comenceu a<br />
escriure un altre nom. Per suprimir un destinatari, puntegeu en .<br />
4 Per seleccionar una adreça de correu electrònic desada als contactes, puntegeu<br />
en i a continuació trobeu i marque la casella de selecció al costat del camp<br />
dún destinatari. Per afegir més d'un destinatari, marqueu les caselles de selecció<br />
dels destinataris que desitgeu. Quan hàgiu acabat, puntegeu en Fet.<br />
5 Puntegeu en Assumpte i introduïu l'assumpte del correu electrònic.<br />
6 Per adjuntar un fitxer, puntegeu en . Puntegeu el tipus de fitxer, i a continuació<br />
puntegeu el fitxer que voleu adjuntar de la llista que us apareixerà.<br />
7 A l'àrea del missatge introduïu el text del missatge.<br />
8 Per definir e nivell de prioritat, premeu , a continuació puntegeu en Defineix<br />
prioritat i seleccioneu una opció.<br />
9 Per afegir camps d'A/c i C/o, premeu i a continuació puntegeu en Mostra Cc i<br />
C/o.<br />
10 Per enviar el correu electrònic, puntegeu en .<br />
Per rebre missatges de correu electrònic<br />
1 Des de la Pantalla inicial, puntegeu en .<br />
2 Trobeu i puntegeu en Correu electrònic.<br />
3 Si utilitzeu diversos comptes de correu electrònic, puntegeu en a la part<br />
superior de la pantalla i seleccioneu el compte que voleu comprovar. Si voleu<br />
comprovar tots els comptes de correu electrònic d'un cop, puntegeu en<br />
Visualització combinada.<br />
4 Per baixar els missatges nous, puntegeu .<br />
Si heu configurat un compte de correu electrònic d'empresa, podeu definir la freqüència de<br />
comprovació com Automàtic (Push).<br />
57<br />
Aquesta és una versió d'Internet d'aquesta publicació. © Imprimiu només per a ús privat.
Per llegir els missatges de correu electrònic<br />
1 Des de la Pantalla inicial, puntegeu en .<br />
2 Trobeu i puntegeu en Correu electrònic.<br />
3 Si utilitzeu diversos comptes de correu electrònic, puntegeu en a la part<br />
superior de la pantalla i seleccioneu el compte que voleu comprovar. Si voleu<br />
comprovar tots els comptes de correu electrònic d'un cop, puntegeu en<br />
Visualització combinada.<br />
4 A la safata d'entrada del correu electrònic, desplaceu-vos cap amunt o cap avall i<br />
puntegeu en el correu electrònic que voleu llegir.<br />
Per utilitzar la subfinestra de previsualitació del correu electrònic<br />
1 Des de la Pantalla inicial, puntegeu i, a continuació, cerqueu i puntegeu<br />
Correu electrònic.<br />
2 Si esteu utilitzant nombrosos comptes de correu electrònic, puntegeu en i<br />
seleccioneu el compte que voleu comprovar. Si voleu comprovar tots els comptes<br />
de correu electrònic d'un cop, puntegeu en Visualització combinada.<br />
3 Manteniu el dispositiu en horitzontal. La subfinestra de previsualització del correu<br />
electrònic apareixerà.<br />
4 Desplaceu-vos cap amunt o cap avall a la safata d'entrada de correu electrònic i<br />
puntegeu en el correu electrònic que voleu llegir. S'obrirà el correu electrònic en<br />
una subfinestra de visualització prèvia. Per visualitzar més informació al voltant del<br />
correu electrònic, puntegeu la fletxa de baixada al costat del nom del remitent. Al<br />
camp de text del cos, pessigueu amb dos dits o separeu-los per reduir o ampliar.<br />
5 Per visualitzar el correu electrònic en format de pantalla completa, puntegeu en la<br />
barra partida (situada entre la llista de correus electrònics i el cos del correu<br />
electrònic) segons correspongui. En el format de pantalla completa, utilitzeu les<br />
fletxes de dreta i esquerra per llegir els missatges anteriors o següents.<br />
6 Per tornar a la visualització de la safata d'entrada, puntegeu en la barra partida<br />
segons correspongui.<br />
Abans d'utilitzar la subfinestra de previsualització, activeu-la als subfinestra de<br />
previsualització.<br />
Per amagar la subfinestra de previsualització, manteniu el dispositiu en posició vertical o<br />
canvieu els paràmetres de la subfinestra de previsualització.<br />
Per canviar el paràmetres de la subfinestra de previsualització de correus<br />
electrònics<br />
1 Des de la Pantalla inicial, puntegeu en i, a continuació, cerqueu i puntegeu en<br />
Correu electrònic.<br />
2 Premeu i puntegeu en Paràmetres.<br />
3 Puntegeu en General > Panell de previsualització i seleccioneu una opció.<br />
Per visualitzar un fitxer adjunt d'un missatge de correu electrònic<br />
1 Des de la Pantalla inicial, puntegeu en .<br />
2 Trobeu i puntegeu en Correu electrònic.<br />
3 Trobeu i puntegeu en el missatge de correu electrònic que conté el fitxer adjunt<br />
que voleu visualitzar. El correus electrònics amb fitxers adjunts es marquen amb<br />
.<br />
4 Després d'obrir el missatge de correu electrònic, puntegeu en , i a continuació<br />
puntegeu en Mostra.<br />
Per desar l'adreça de correu electrònic d'un remitent en els contactes<br />
1 Des de la Pantalla inicial, puntegeu en .<br />
2 Trobeu i puntegeu en Correu electrònic.<br />
3 Trobeu i puntegeu en un missatge a la safata d'entrada del correu electrònic.<br />
4 Puntegeu en el nom del remitent i a continuació puntegeu en D'acord.<br />
5 Seleccioneu un contacte existent o puntegeu en Crea un contacte nou.<br />
6 Editeu la informació de contacte si ho desitgeu, i a continuació puntegeu en Fet.<br />
58<br />
Aquesta és una versió d'Internet d'aquesta publicació. © Imprimiu només per a ús privat.
Per respondre un missatge de correu electrònic<br />
1 Des de la Pantalla inicial, puntegeu en .<br />
2 Trobeu i puntegeu en Correu electrònic.<br />
3 A la safata d'entrada del correu electrònic, trobeu i puntegeu en el missatge que<br />
voleu contestar i, a continuació, puntegeu en .<br />
4 Puntegeu en Respon o en Respon a tots.<br />
5 Introduïu la resposta i a continuació puntegeu en .<br />
Per reenviar un missatge de correu electrònic<br />
1 Des de la Pantalla inicial, puntegeu en .<br />
2 Trobeu i puntegeu en Correu electrònic.<br />
3 A la safata d'entrada del correu electrònic, trobeu i puntegeu en el missatge que<br />
voleu reenviar i puntegeu en .<br />
4 Puntegeu en Endavant.<br />
5 Puntegeu en Per a i introduïu manualment l'adreça de correu electrònic del<br />
destinatari o puntegeu en per seleccionar un destinatari dels contactes.<br />
6 Introduïu el text del missatge i a continuació puntegeu en .<br />
Per suprimir un missatge de correu electrònic<br />
1 Des de la Pantalla inicial, puntegeu en .<br />
2 Trobeu i puntegeu en Correu electrònic.<br />
3 A la safata d'entrada del correu electrònic, trobeu i puntegeu en el missatge que<br />
voleu suprimir i, a continuació, puntegeu en .<br />
4 Puntegeu en Sí.<br />
Per ordenar els correus electrònics<br />
1 Des de la Pantalla inicial, puntegeu en .<br />
2 Trobeu i puntegeu en Correu electrònic.<br />
3 Si utilitzeu diversos comptes de correu electrònic, puntegeu en a la part<br />
superior de la pantalla i seleccioneu el compte que voleu comprovar. Si voleu<br />
comprovar tots els comptes de correu electrònic d'un cop, puntegeu en<br />
Visualització combinada.<br />
4 Premeu i puntegeu en Ordena.<br />
5 Seleccioneu una opció d'ordre.<br />
Per cercar correus electrònics<br />
1 Des de la Pantalla inicial, puntegeu i, a continuació, cerqueu i puntegeu<br />
Correu electrònic.<br />
2 Puntegeu en a la part superior de la pantalla i seleccioneu el compte que voleu<br />
cercar.<br />
3 Puntegeu en .<br />
4 Introduïu el text de cerca i a continuació puntegeu en Vés al teclat.<br />
5 El resultat de la cerca apareixerà en una llista en ordre cronològic. Puntegeu en el<br />
correu electrònic que voleu obrir.<br />
Per canviar les opcions de cerca, puntegeu en i seleccioneu una opció diferent.<br />
Per visualitzar carpetes d'un compte de correu electrònic<br />
1 Des de la Pantalla inicial, puntegeu en . A continuació trobeu i puntegeu en<br />
Correu electrònic.<br />
2 Puntegeu en a la part superior de la pantalla i seleccioneu el compte que voleu<br />
comprovar, a continuació puntegeu en un altre cop i seleccioneu Mostra<br />
carpetes per visualitzar totes les carpetes en aquest compte.<br />
Per canviar la freqüència de comprovació de la safata d'entrada<br />
1 Des de la Pantalla inicial, puntegeu en .<br />
2 Trobeu i puntegeu en Correu electrònic.<br />
3 Premeu i puntegeu en Paràmetres.<br />
4 Seleccioneu el compte per el que voleu canviar la frequència de comprovació de<br />
la safata d'entrada.<br />
5 Puntegeu en Freq. comprov. safata d'entrada i seleccioneu una opció.<br />
59<br />
Aquesta és una versió d'Internet d'aquesta publicació. © Imprimiu només per a ús privat.
Per definir una resposta automàtica de fora de l'oficina a un compte Exchange<br />
Active Sync<br />
1 Des de la Pantalla inicial, puntegeu en i, a continuació, cerqueu i puntegeu en<br />
Correu electrònic.<br />
2 Premeu i puntegeu en Paràmetres.<br />
3 Seleccioneu el compte EAS (Exchange Active Sync) per el que voleu definir una<br />
resposta automàtica de fora de l'oficina.<br />
4 Puntegeu en Fora de l'oficina.<br />
5 Puntegeu en al costat de Fora de l'oficina de manera que canvii a .<br />
6 Si cal, marqueu la casella de selecció Defineix l'interval de temps i definiu el<br />
periode de temps per la resposta automàtica.<br />
7 Introduïu el missatge de fora de l'oficina en el camp de text del cos.<br />
8 Puntegeu D'acord per confirmar.<br />
60<br />
Aquesta és una versió d'Internet d'aquesta publicació. © Imprimiu només per a ús privat.
Aplicació "WALKMAN"<br />
Quant a l'aplicació "WALKMAN"<br />
Gaudiu al màxim de l'aplicació "WALKMAN". Escolteu i organitzeu música i llibres<br />
d'àudio que hàgiu transferit al telèfon des d'un ordinador o que hàgiu comprat o baixat<br />
de comerços en línia.<br />
Per què l'aplicació "WALKMAN" pugui accedir fàcilment al contingut, podeu utilitzar<br />
l'aplicació Media Go. Media Go ajuda a transferir contingut de música entre un<br />
ordinador i un telèfon. Per obtenir més informació, vegeu Connexió del dispositiu a un<br />
ordinador a la pàgina 108.<br />
Descripció general de l'aplicació "WALKMAN"<br />
1 Permet navegar per la música<br />
2 Permet cercar totes les pistes desades al dispositiu<br />
3 Permet puntejar en el botó infinit per trobar informació en líniai complements relacionats en Google<br />
Play<br />
4 Imatge d'àlbum (si està disponible)<br />
5 Permet anar a la pista següent de la cua de reproducció actual o avança ràpidament<br />
6 Longitud de la durada total de la pista<br />
7 Temps transcorregut de la pista actual<br />
8 Indicador de progrés – arrossegueu l'indicador o puntegeu per damunt de la línia per avançar o<br />
rebobinar ràpidament<br />
9 Tecla reproducció/pausa<br />
10 Permet anar a la pista anterior de la cua de reproducció actual o rebobina<br />
Transferència de fitxers multimèdia al dispositiu<br />
Abans d'utilitzar l'aplicació "WALKMAN", és una bona idea transferir tot el contingut<br />
multimèdia favorit des d'un ordinador al dispositiu i a continuació reproduir-lo o<br />
visualitzar-lo al dispositiu. El contingut multimèdia pot incloure música, fotografies i<br />
vídeos. La manera més fàcil de transferir fitxers és amb un cable USB. Després de<br />
connectar el dispositiu i l'ordinador amb el cable USB, podeu utilitzar l'aplicació del<br />
gestor de fitxers a l'ordinador o l'aplicació Media Go per transferir els fitxers.<br />
61<br />
Aquesta és una versió d'Internet d'aquesta publicació. © Imprimiu només per a ús privat.
Utilització de l'aplicació "WALKMAN"<br />
Per reproduir contingut d'àudio<br />
1 Des de la Pantalla inicial, puntegeu i, a continuació, cerqueu i puntegeu .<br />
2 A La meva mús., seleccioneu una categoria de música i navegueu fins a la pista<br />
que voleu obrir.<br />
3 Puntegeu en una pista per reproduir-la.<br />
Potser no podreu reproduir elements protegits mitjançant copyright. Verifiqueu que teniu els<br />
drets necessaris del material que voleu compartir.<br />
Per canviar pistes<br />
• Durant la reproducció d'una pista, puntegeu en o .<br />
• Durant la reproducció d'una pista, llisqueu la imatge d'àlbum cap a la dreta o<br />
l'esquerra.<br />
Per posar en pausa una pista<br />
• Puntegeu en .<br />
Per avançar ràpidament i rebobinar música<br />
• Toqueu i manteniu premut o .<br />
També podeu arrossegar el marcador de l'indicador de progrés a la dreta o a l'esquerra.<br />
Per ajustar el volum de l'àudio<br />
• Premeu la tecla de volum.<br />
Per millorar el so amb l'equalitzador<br />
1 Quan l'aplicació "WALKMAN" està oberta, puntegeu en .<br />
2 Puntegeu en Paràmetres > Millores de so.<br />
3 Per ajustar el so manualment, arrossegueu els botons de la banda de freqüència<br />
cap amunt o cap avall. Per ajustar el so automàticament, puntegeu en i<br />
seleccioneu un estil.<br />
Per activar la característica del so envolvent<br />
1 Quan l'aplicació "WALKMAN" està oberta, puntegeu en .<br />
2 Puntegeu en Paràmetres > Millores de so > Paràmetres > So ambient (VPT).<br />
3 Seleccioneu un paràmetre i a continuació puntegeu en D'acord per confirmar.<br />
Per veure la cua de reproducció actual<br />
1 Mentre la pista es reprodueix en l'aplicació "WALKMAN", puntegeu en .<br />
2 Puntegeu en Cua de reproducció.<br />
Per minimitzar l'aplicació "WALKMAN"<br />
• Quan l'aplicació "WALKMAN" estigui reproduint, puntegeu en per anar a la<br />
pantalla anterior o puntegeu en per anar a Pantalla inicial. L'aplicació<br />
"WALKMAN" seguirà reproduint al fons.<br />
Per obrir l'aplicació "WALKMAN" quan s'estigui reproduint en segon terme<br />
1 Mentre s'estigui reproduint una pista en segon terme, arrossegueu la barra d'estat<br />
cap avall per obrir el panell de notificacions.<br />
2 Puntegeu en el títol de la pista per obrir l'aplicació "WALKMAN".<br />
Altrament, podeu prémer en i a continuació seleccionar l'aplicació "WALKMAN".<br />
62<br />
Aquesta és una versió d'Internet d'aquesta publicació. © Imprimiu només per a ús privat.
Per suprimir una pista<br />
1 A La meva mús., navegueu fins la pista que voleu suprimir.<br />
2 Toqueu sense deixar anar el títol de la pista i, a continuació, puntegeu en<br />
Suprimeix.<br />
També podeu suprimir àlbums d'aquesta manera.<br />
Per enviar una pista<br />
1 A La meva mús., quan navegueu per les pistes, toqueu sense deixar anar el títol<br />
d'una pista.<br />
2 Puntegeu en Envia.<br />
3 Seleccioneu una aplicació de la llista i seguiu les instruccions a la pantalla.<br />
També podeu enviar àlbums i llistes de reproducció de la mateixa manera.<br />
Per marcar "M'agrada" una pista a Facebook<br />
1 Mentre es reprodueix una pista a l'aplicació "WALKMAN", puntegeu en la imatge<br />
d'àlbum.<br />
2 Puntegeu en per marcar "M'agrada" per a la pista a Facebook. Si ho<br />
desitgeu, afegiu un comentari al camp de comentaris.<br />
3 Puntegeu en Comparteix per enviar la pista a Facebook. Si la pista es rep<br />
amb èxit, obtindreu un missatge de confirmació de Facebook.<br />
Visualitzador<br />
El visualitzador afegeix efectes visuals a les pistes de música mentre les reproduïu. El<br />
efectes per cada pista depenen de les característiques de la música. Per exemple,<br />
canvien en resposta a canvis del volum, el ritme i el nivell de frequència de la música.<br />
També podeu canviar el tema de fons.<br />
Per activar el visualitzador<br />
1 A l'aplicació "WALKMAN", puntegeu .<br />
2 Puntegeu en Visualitzador.<br />
Puntegeu en per canviar a la visualització de pantalla completa.<br />
Per canviar el tema de fons<br />
1 A l'aplicació "WALKMAN", puntegeu .<br />
2 Puntegeu en Visualitzador.<br />
3 Puntegeu en > Tema i seleccioneu un tema.<br />
Com aconseguir més informació quant a la pista o l'artista<br />
A l'aplicació "WALKMAN" podeu aconseguir més informació quant a l'artista que esteu<br />
escoltant si puntegeu en el botó infinit .<br />
Podeu puntejar en el botó infinit a l'aplicació "WALKMAN" per aconseguir més<br />
informació quant a l'artista i contingut relacionat d'una pista. Aquest tipus d'informació<br />
inclou:<br />
• Vídeos de música de YouTube<br />
• Informació d'artistes a Wikipedia<br />
• Lletres a Google<br />
• Vídeos de karaoke de YouTube<br />
• Cerques d'extensió a la web<br />
• Contingut del servei Playnow<br />
La precisió dels resultats de la cerca pot variar.<br />
Per aconseguir més informació quant a un artista o una pista<br />
• Quan s'està reproduint una pista a l'aplicació "WALKMAN", puntegeu en .<br />
63<br />
Aquesta és una versió d'Internet d'aquesta publicació. © Imprimiu només per a ús privat.
Utilització de la Meva Música per organitzar les pistes<br />
Puntegeu en la pestanya de la Meva Música a l'aplicació "WALKMAN" per obtenir una<br />
descripció general de totes les pistes disponibles al dispositiu. A la Meva Música podeu<br />
gestionar els àlbums i les llistes de reproducció, crear dreceres i ordenar la música per<br />
humor i tempo.<br />
Descripció general de la Meva Música<br />
1 Torneu a la pista actual<br />
2 Imatge de l'artista que s'està reproduint en aquests moments (si està disponible)<br />
3 Navegueu la música per artista<br />
4 Categoritzeu la música amb els canals SensMe<br />
5 Gestioneu i editeu la música mitjançant Music Unlimited<br />
6 Navegueu per les vostres llistes de reproducció favorites<br />
7 Recolliu enllaços a música i contingut relacionat que vosaltres i els vostres amics heu compartit<br />
mitjançant serveis en línia.<br />
8 Navegueu per totes les llistes de reproducció<br />
9 Navegueu la secció d'àudio per pista<br />
10 Navegueu per àlbum<br />
Per afegir una drecera a una pista<br />
1 A La meva mús., puntegeu en , , o , a continuació navegueu fins la pista<br />
per la qual voleu crear la drecera.<br />
2 Toqueu sense deixar anar el títol de la pista.<br />
3 Puntegeu en Afegeix com a drecera. Ara la drecera apareixerà en la visualització<br />
principal de la Meva Música.<br />
Per reorganitzar les dreceres<br />
• A La meva mús., toqueu sense deixar anar una drecera fins que es faci gran i el<br />
dispositiu vibri, i a continuació arrossegueu-la fins a una ubicació nova.<br />
Per suprimir una drecera<br />
• A La meva mús., toqueu sense deixar anar una drecera fins que es faci gran i el<br />
dispositiu vibri i, a continuació, arrossegueu l'element fins a .<br />
No podeu suprimir les pestanyes següents: Pistes, Àlbums, Artistes, Llistes reprod., Music<br />
Unlimited, Música d'amics i SensMe channels.<br />
64<br />
Aquesta és una versió d'Internet d'aquesta publicació. © Imprimiu només per a ús privat.
Per actualitzar música amb la informació més recent<br />
1 A La meva mús., puntegeu en .<br />
2 Puntegeu en Baixa informació de la música > Inicia. El dispositiu cercarà en<br />
línia i baixarà les imatges d'àlbum i la informació de pista més recents per la vostra<br />
música.<br />
L'aplicació de canals SensMe s'activa quan baixeu informació de música.<br />
Categorització de la música amb els canals SensMe<br />
L'aplicació de canals SensMe us ajuda a organitzar la música d'acord amb l'estat<br />
d'humor i el tempo. SensMe agrupa totes les pistes en nombroses categories o<br />
canals, de manera que podeu seleccionar música que estigui d'acord amb el vostre<br />
humor o que sigui apropiada al moment del dia.<br />
Per habilitar l'aplicació de canals SensMe<br />
• A La meva mús., puntegeu en i a continuació puntegeu en Baixa informació<br />
de la música.<br />
Aquesta aplicació necessita una connexió amb una xarxa mòbil o Wi-Fi®.<br />
Utilització de la funció de música Friends per compartir música<br />
La funció de música de Friends recull enllaços a música i contingut relacionat que<br />
vosaltres i els vostres amics heu compartit mitjançant Facebook.<br />
Per gestionar la música dels amics<br />
1 A La meva mús., puntegeu en Música d'amics > Recent.<br />
2 Puntegeu en un element per obrir-lo i a continuació treballeu amb ell com vulgueu.<br />
3 Puntegeu en per marcar "M'agrada" per a la pista a Facebook. Si ho<br />
desitgeu, afegiu un comentari al camp de comentaris.<br />
Per visualitzar la música compartida<br />
1 A La meva mús., puntegeu en Música d'amics > Compartits.<br />
2 Desplaceu-vos fins a l'element que voleu obrir i puntegeu-lo. Es mostraran tots els<br />
comentaris de l'element, si n'hi han.<br />
Reproducció de música amb ordre aleatori<br />
Podeu reproduir pistes de les llistes de reproducció en ordre aleatori. Una llista de<br />
reproducció pot ser, per exemple, una llista de reproducció que hàgiu creat o bé un<br />
àlbum.<br />
Per reproduir pistes en ordre aleatori<br />
1 En La meva mús., puntegeu i navegueu fins a un àlbum, o puntegeu i<br />
navegueu fins a una llista de reproducció.<br />
2 Puntegeu en la imatge de l'àlbum i a continuació puntegeu en per activar<br />
Mode reproducció aleatòria.<br />
Per desactivar el mode de reproducció aleatòria<br />
• Durant la reproducció de pistes en ordre aleatori, puntegeu en la imatge d'àlbum<br />
> .<br />
Gestió de llistes de reproducció<br />
En La meva mús. podeu crear les vostres pròpies llistes de reproducció a partir de la<br />
música desada al dispositiu.<br />
A més, podeu instal·lar l'aplicació Media Go a un ordinador i utilitzar-la per copiar<br />
llistes de reproducció des de l'ordinador al dispositiu.<br />
65<br />
Aquesta és una versió d'Internet d'aquesta publicació. © Imprimiu només per a ús privat.
Per crear llistes de reproducció pròpies<br />
1 A La meva mús., per afegir un artista, un àlbum o una pista a una llista de<br />
reproducció, toqueu sense deixar anar el nom de l'artista o el títol de l'àlbum o<br />
pista.<br />
2 Al menú que s'obrirà, puntegeu en Afegeix a llista reproducció > Crea llista<br />
reprod. nova.<br />
3 Introduïu un nom per a la llista de reproducció i puntegeu en D'acord.<br />
Per afegir pistes a una llista de reproducció<br />
1 A La meva mús., quan navegueu per les pistes, toqueu sense deixar anar el nom<br />
de l'artista o el títol de l'àlbum o de la pista que voleu afegir.<br />
2 Puntegeu en Afegeix a llista reproducció.<br />
3 Puntegeu en el nom de la llista de reproducció a la qual voleu afegir l'artista,<br />
l'àlbum o la pista. L'artista, l'àlbum o la pista s'afegiran a la llista de reproducció.<br />
Per reproduir les llistes de reproducció pròpies<br />
1 A La meva mús., puntegeu en .<br />
2 A Llistes reprod., puntegeu en una llista de reproducció.<br />
3 Puntegeu en una pista per reproduir-la.<br />
Per suprimir pistes d’una llista de reproducció<br />
1 A una llista de reproducció, toqueu sense deixar anar el títol de la pista que voleu<br />
suprimir.<br />
2 Puntegeu en Suprimeix de llista de repr. de la llista que hi apareix.<br />
Per suprimir una llista de reproducció<br />
1 A La meva mús., a continuació seleccioneu Llistes reprod..<br />
2 Toqueu sense deixar anar la llista de reproducció que voleu suprimir.<br />
3 Puntegeu en Suprimeix.<br />
4 Puntegeu en Suprimeix de nou per confirmar.<br />
No podeu suprimir les llistes de reproducció per defecte.<br />
Giny de l'aplicació "WALKMAN"<br />
El giny de l'aplicació "WALKMAN" és una aplicació en miniatura que us dóna accés<br />
directe a l'aplicació "WALKMAN" des de la Pantalla inicial. Per poder utilitzar aquest<br />
giny, abans l'heu d'afegir a la Pantalla inicial.<br />
Per afegir el giny de l'aplicació "WALKMAN" a la pantalla inicial<br />
1 Puntegeu en una zona buida en Pantalla inicial, a continuació puntegeu en<br />
Ginys.<br />
2 Trobeu i puntegeu en WALKMAN.<br />
Protecció de l'oïda<br />
Escoltar l'aplicació "WALKMAN" o altres reproductors multimèdia amb un volum<br />
excessiu o durant periodes de temps llargs pot danyar l'oïda, inclús si el volum està a un<br />
nivell moderat. Per avisar-vos d'aquest risc, apareix un avís del nivell de volum quan<br />
aquest és massa alt i després d'utilitzar l'aplicació "WALKMAN" durant més de 20 hores.<br />
Per desactivar l'avís del nivell de volum<br />
• Quan apareix , puntegeu en D'acord per rebutjar l'avís.<br />
Cada vegada que reinicieu el dispositiu, el volum de multimèdia es defineix automàticament a<br />
un nivell moderat.<br />
66<br />
Aquesta és una versió d'Internet d'aquesta publicació. © Imprimiu només per a ús privat.
Serveis de música<br />
Tecnologia TrackID<br />
Identificació de música amb tecnologia TrackID<br />
Utilitzeu el servei de reconeixement de música de TrackID per identificar pistes de<br />
música que escolteu al vostre voltant. Només amb gravar una mostra curta de la cançò<br />
podeu aconseguir la informació de l'artista, el títol i l'àlbum en segons. Podeu comprar<br />
pistes identificades per TrackID i podeu visualitzar llistes de TrackID per visualitzar el<br />
que altres usuaris arreu del món estan cercant. Per obtenir un resultat òptim, utilitzeu la<br />
tecnologia TrackID en àrees tranquil·les.<br />
L'aplicació TrackID i el servei TrackID no s'admeten a tots els països o regions, ni els<br />
admeten totes les xarxes ni tots els proveïdors de serveis de totes les àrees.<br />
Per obrir l'aplicació TrackID<br />
1 Des de Pantalla inicial, puntegeu en .<br />
2 Trobeu i puntegeu en TrackID.<br />
També podeu utilitzar el giny de TrackID per obrir l'aplicació TrackID.<br />
Per cercar informació de la pista amb TrackID<br />
1 Quan l'aplicació TrackID estigui oberta, manteniu el dispositiu orientat cap a la<br />
font de música.<br />
2 Puntegeu en . Si el servei TrackID reconeix la pista, els resultats apareixen a<br />
la pantalla.<br />
Per tornar a la pantalla inicial de TrackID, premeu .<br />
Per visualitzar llistes de TrackID<br />
1 Quan l'aplicació TrackID estigui oberta, puntegeu en Llistes. El primer cop que<br />
visuatlizeu un gràfic, estarà definit per la vostra pròpia regió.<br />
2 Per veure gràfics de les cerques més populars a altres regions, puntegeu en ><br />
Regions.<br />
3 Seleccioneu un país o regió.<br />
Ús dels resultats de la tecnologia TrackID<br />
La informació de les pistes apareix quan l'aplicació TrackID reconeix una pista. També<br />
podeu optar per comprar la pista o compartir-la mitjançant el correu electrònic o els<br />
SMS. A més, podeu obtenir informació sobre l'artista de la pista.<br />
Per comprar una pista mitjançant la tecnologia TrackID<br />
1 Quan l'aplicació TrackID estigui oberta, puntegeu en un títol de pista.<br />
2 A la pantalla d'informació de la pista puntegeu en Baixa.<br />
3 Seguiu les instruccions al dispositiu per completar la compra.<br />
És possible que la funció de compra de pistes no s'admeti a tots els països o regions, ni<br />
l'admetin totes les xarxes ni/o els proveïdors de serveis de totes les àrees.<br />
Per compartir una pista amb correu electrònic o amb SMS<br />
1 Quan l'aplicació TrackID estigui oberta, puntegeu en un títol de pista.<br />
2 Puntegeu en Comparteix i a continuació seleccioneu un mètode d'ús compartit.<br />
3 Seguiu les instruccions al dispositiu per completar el procediment.<br />
Per visualitzar la informació de l'artista d'una pista<br />
1 Quan l'aplicació TrackID estigui oberta, puntegeu en un títol de pista.<br />
2 Puntegeu en Info. artista.<br />
67<br />
Aquesta és una versió d'Internet d'aquesta publicació. © Imprimiu només per a ús privat.
Per recomanar una pista a Facebook<br />
1 Quan l'aplicació TrackID estigui oberta, puntegeu en un títol de pista.<br />
2 En la pantalla d'informació de la pista, espereu a que aparegui la pestanya i a<br />
continuació puntegeu-li al sobre.<br />
3 Inicieu una sessió a Facebook i recomaneu la pista.<br />
És possible que aquesta funció no s'admeti a tots els països o regions, ni l'admetin totes les<br />
xarxes ni/o els proveïdors de serveis de totes les àrees.<br />
Per suprimir una pista de l'historial de pistes<br />
1 Quan l'aplicació TrackID estigui oberta, puntegeu en Historial.<br />
2 Puntegeu en el títol d'una pista i, a continuació, puntegeu en Suprimeix.<br />
3 Puntegeu Sí.<br />
Music Unlimited<br />
Utilització de Music Unlimited<br />
Music Unlimited és un servei amb subscripció que ofereix accés a milions de cançons<br />
mitjançant una connexió 3G o Wi-Fi ® . Podeu gestionar i editar la vostra pròpia biblioteca<br />
de música al núvol des de diversos dispositius o sincronitzar llistes de reproducció i<br />
música mitjançant un ordinador amb el sistema operatiu de Windows ® . Aneu a<br />
www.sonyentertainmentnetwork.com per obtenir més informació.<br />
Pot ser que Music Unlimited no estigui disponible a tots els països o regions.<br />
Com obrir Music Unlimited<br />
1 Des de la Pantalla inicial, puntegeu .<br />
2 Cerqueu i puntegeu .<br />
Quant al servei PlayNow<br />
Podeu utilitzar el servei PlayNow per baixar aplicacions, música, jocs, tons de trucada i<br />
fons de pantalla. El servei PlayNow ofereix baixades gratuïtes i de pagament.<br />
Observeu que les opcions de pagament d'aplicacións que no són gratuïtes poden variar<br />
segons el país.<br />
El servei PlayNow no està disponible a tots els països.<br />
Abans de baixar contingut<br />
Abans de baixar res, assegureu-vos que teniu una connexió a Internet. A més, és<br />
possible que us calgui inserir una targeta de memòria al dispositiu per baixar contingut.<br />
Quan baixeu contingut al dispositiu, és possible que hagueu de pagar per la quantitat de<br />
dades transferides. Poseu-vos en contacte amb el vostre operador per obtenir més informació<br />
sobre la transferència de dades al vostre país.<br />
Per iniciar PlayNow<br />
1 Des de la Pantalla inicial, puntegeu en .<br />
2 Trobeu i puntegeu en .<br />
Baixades des del servei PlayNow<br />
Podeu baixar una gran varietat de contingut des del servei PlayNow directament al<br />
dispositiu. Trieu entre una varietat d'aplicacions, jocs, música, tons de trucada i altres<br />
continguts. Observeu que les opcions de pagament d'aplicacions que no són gratuïtes<br />
poden variar segons el país.<br />
68<br />
Aquesta és una versió d'Internet d'aquesta publicació. © Imprimiu només per a ús privat.
Per baixar un element de PlayNow al dispositiu<br />
1 Des de la Pantalla inicial, puntegeu en .<br />
2 Trobeu i puntegeu en PlayNow.<br />
3 Podeu cercar un element que vulgueu baixar navegant per categories o mitjançant<br />
la funció de cerca.<br />
4 Puntegeu en l'element per veure'n els detalls.<br />
5 Feu clic a “Compreu ara” per iniciar el procés de compra. Quan s'hagi validat la<br />
vostra compra, podreu començar a baixar el contingut.<br />
69<br />
Aquesta és una versió d'Internet d'aquesta publicació. © Imprimiu només per a ús privat.
àdio de FM<br />
Quant a la ràdio FM<br />
La ràdio FM del telèfon funciona com qualsevol altra ràdio FM. Per exemple, podeu<br />
navegar per emissores de ràdio FM, escoltar-les i desar-les com a favorites. Per poder<br />
utilitzar-la, heu de connectar uns microauriculars amb cable al telèfon. Els<br />
microauriculars actuen com a antena. Un cop connectats aquests dispositius, si voleu<br />
podeu canviar el so de la ràdio a l'altaveu.<br />
Quan obriu la ràdio FM, els canals disponibles apareixeran automàticament. Si un canal té<br />
informació RDS, apareix uns pocs segons després de començar a escoltar-lo.<br />
Per iniciar la ràdio FM<br />
1 Connecteu uns microauriculars o un equip d'auriculars al dispositiu.<br />
2 Des de Pantalla inicial, puntegeu en .<br />
3 Trobeu i puntegeu en Ràdio FM . Les emissores disponibles apareixeran a<br />
mesura que us desplaceu per la banda de freqüència.<br />
Quan inicieu la ràdio FM, els canals disponibles apareixeran automàticament. Si un canal té<br />
informació RDS, apareix uns quants segons després de començar a escoltar-lo.<br />
Per desplaçar-se entre les emissores<br />
• Llisqueu el dit cap a la dreta o l'esquerra per la banda de freqüència.<br />
• Arrossegueu el dial de sintonització cap a la dreta o l'esquerra.<br />
Per seleccionar la regió de la ràdio<br />
1 Quan la ràdio estigui oberta, premeu .<br />
2 Puntegeu en Definició regió de ràdio.<br />
3 Seleccioneu una opció.<br />
Per ajustar el visualitzador<br />
1 Quan la ràdio estigui oberta, puntegeu en .<br />
2 Puntegeu en Visualitzador.<br />
3 Seleccioneu una opció.<br />
Descripció general de la ràdio FM<br />
1 Llista de favorits<br />
2 Botó d'encesa/apagada de la ràdio<br />
3 Visualitzeu les opcions del menú<br />
4 Moveu la banda de freqüència cap amunt per cercar un canal<br />
70<br />
Aquesta és una versió d'Internet d'aquesta publicació. © Imprimiu només per a ús privat.
5 Un canal desat com a favorit<br />
6 Moveu la banda de freqüència cap avall per cercar un canal<br />
7 Dial de freqüència<br />
8 Per desar o per eliminar una emissora de les favorites<br />
9 Freqüència sintonitzada<br />
Ús de les vostres emissores de ràdio favorites<br />
Podeu desar com a favorites les emissores de ràdio que escolteu amb més freqüència.<br />
Mitjançant els favorits podeu tornar ràpidament a una emissora de ràdio.<br />
Per desar una emissora com a favorita<br />
1 Quan la ràdio estigui oberta, navegueu fins a l'emissora que vulgueu desar com a<br />
favorita.<br />
2 Puntegeu en .<br />
3 Introduïu un nom per al canal, seleccioneu un color i a continuació premeu Desa.<br />
Per eliminar una emissora de les favorites<br />
1 Quan la ràdio estigui oberta, navegueu fins a l'emissora que voleu eliminar.<br />
2 Puntegeu en i, a continuació, puntegeu en Suprimeix.<br />
Nova cerca d'emissores de ràdio<br />
Si us heu traslladat a una nova ubicació o la recepció ha millorat a la ubicació on sou,<br />
podeu començar una nova cerca d'emissores de ràdio.<br />
Els favorits que hàgiu desat no quedaran afectats per la nova cerca.<br />
Per començar una nova cerca d'emissores de ràdio<br />
1 Quan la ràdio estigui oberta, premeu .<br />
2 Puntegeu en Cerca canals. La ràdio fa una cerca de tota la banda de freqüència i<br />
es visualitzen totes les emissores disponibles.<br />
Paràmetres dels sons<br />
Canvi del so de la ràdio entre dispositius<br />
Podeu escoltar la ràdio mitjançant microauriculars amb cable. Un cop connectat el<br />
dispositiu en qüestió, si voleu podeu canviar el so a l'altaveu.<br />
Per canviar el so de la ràdio a l'altaveu del dispositiu<br />
1 Quan la ràdio estigui oberta, premeu .<br />
2 Puntegeu en Reprodueix a l'altaveu.<br />
Per tornar a canviar el so als auriculars o microauriculars, premeu i puntegeu Reprodueix a<br />
l'auricular.<br />
Canvi entre mode de so mono i estéreo<br />
Podeu escoltar la ràdio FM en mode mono o estéreo. En algunes situacions, el canvi a<br />
mono pot reduir el soroll i millorar la qualitat de so.<br />
Per canviar entre mode de so mono i estéreo<br />
1 Quan la ràdio estigui oberta, premeu .<br />
2 Puntegeu en Habilita el so estèreo.<br />
3 Per escoltar la ràdio en mode de so mono de nou, premeu i puntegeu en Força<br />
so monofònic.<br />
71<br />
Aquesta és una versió d'Internet d'aquesta publicació. © Imprimiu només per a ús privat.
Identificació de pistes de ràdio amb TrackID<br />
Utilitzeu la tecnologia TrackID per identificar pistes de música quan es reprodueixen a<br />
la ràdio d'FM del dispositiu.<br />
Per identificar una cançó a la ràdio d'FM mitjançant TrackID<br />
1 Mentre s'està reproduint la cançó a la ràdio d'FM del dispositiu, puntegeu en<br />
TrackID.<br />
2 Apareixerà un indicador de progrés mentre l'aplicació de TrackID fa el mostreig<br />
de la cançó. Si se té èxit, se us presentarà una pista resultat o una llista de pistes<br />
possibles.<br />
3 Premeu per tornar a la ràdio FM.<br />
L'aplicació TrackID i el servei TrackID no s'admeten a tots els països o regions, ni els<br />
admeten totes les xarxes ni tots els proveïdors de serveis de totes les àrees.<br />
72<br />
Aquesta és una versió d'Internet d'aquesta publicació. © Imprimiu només per a ús privat.
Càmera<br />
Sobre la càmera<br />
La càmera del telèfon està equipada amb el sensor Exmor R extremament sensible, que<br />
us ajuda a fer fotografies i gravar vídeos amb molta definició fins i tot en entorns poc<br />
il·luminats. Des de la càmera podeu, per exemple, enviar fotos i vídeos als vostres amics<br />
com a missatges, o bé penjar-los a un servei web. El telèfon també té una càmera<br />
frontal, que resulta útil per a fer-se autoretrats.<br />
Descripció general dels controls de la càmera<br />
1 Acosteu o allunyeu amb el zoom<br />
2 Pantalla principal de la càmera<br />
3 Tecla de càmera – Activa la càmera/fa fotografies/grava vídeos<br />
4 Permet visualitzar fotografies i vídeos<br />
5 Càmera frontal<br />
6 Permet fer fotografies o gravar videoclips<br />
7 Retrocediu un pas o sortiu de la càmera<br />
8 Canvieu entre la càmera frontal i la principal<br />
9 Icones de paràmetres de càmera<br />
Per obrir la càmera<br />
• Quan la pantalla estigui activa, manteniu premuda la tecla de la càmera.<br />
Per tancar la càmera<br />
• Premeu des de la pantalla principal de la càmera.<br />
Ús de la càmera quieta<br />
Hi ha tres maneres de fer fotografies amb la càmera quieta. Podeu prémer la tecla de la<br />
càmera, puntejar el botó de càmera en pantalla o tocar un punt de la pantalla.<br />
Per fer un fotografia amb la tecla de càmera<br />
1 Activeu la càmera.<br />
2 Premeu la tecla de càmera completament.<br />
Per fer una fotografia puntejant en el botó de càmera en pantalla<br />
1 Activeu la càmera.<br />
2 Apunteu la càmera cap al subjecte.<br />
3 Puntegeu en el botó de càmera en pantalla . Es farà la fotografia tan bon punt<br />
aixequeu el dit.<br />
73<br />
Aquesta és una versió d'Internet d'aquesta publicació. © Imprimiu només per a ús privat.
Per fer un autoretrat amb la càmera frontal<br />
1 Activeu la càmera.<br />
2 Puntegeu la icona que hi ha a la part superior esquerra de la pantalla, a<br />
continuació trobeu i seleccioneu Càmera frontal.<br />
3 Per fer la fotografia, premeu la tecla de la càmera. Es farà la fotografia tan bon<br />
punt aixequeu el dit.<br />
Per utilitzar la funció del zoom<br />
• Quan la càmera estigui oberta, premeu la tecla de volum cap amunt o cap avall<br />
per apropar-vos o allunyar-vos.<br />
Per utilitzar el flaix de la càmera quieta<br />
1 Quan la càmera estigui oberta, puntegeu en .<br />
2 Puntegeu en Flaix i seleccioneu el paràmetre de flaix que desitgeu.<br />
3 Feu la fotografia.<br />
Per visualitzar les fotografies i els vídeos<br />
1 Obriu la càmera i a continuació puntegeu en la miniatura a la part superior dreta<br />
de la pantalla per obrir una fotografia o un vídeo.<br />
2 Llisqueu a dreta o a esquerra per visualitzar les fotografies i els vídeos. Els vídeos<br />
s'identifiquen amb .<br />
Per suprimir una fotografia<br />
1 Obriu la fotografia que voleu suprimir.<br />
2 Puntegeu en una zona buida de la pantalla per què aparegui .<br />
3 Puntegeu en .<br />
4 Puntegeu D'acord per confirmar.<br />
Detecció de cares<br />
Es pot utilitzar la funció de detecció de cares per enfocar una cara que no està centrada.<br />
La càmera detecta automàticament fins a cinc cares, indicades amb marcs blancs. Un<br />
marc groc mostra quina cara s’ha seleccionat per enfocar. S'enfocarà la cara que estigui<br />
més a prop de la càmera. També podeu puntejar un dels marcs per seleccionar la cara<br />
que voleu enfocar.<br />
Per activar la detecció de cares<br />
1 Activeu la càmera.<br />
2 Puntegeu la icona que hi ha a la part superior esquerra de la pantalla i després<br />
seleccioneu Normal.<br />
3 Per mostrar tots els paràmetres, puntegeu en .<br />
4 Puntegeu en Mode d'enfocament > Detecció de cares.<br />
Per fer una fotografia amb la detecció de cares<br />
1 Quan la càmera estigui oberta i l'opció Detecció de cares estigui activada,<br />
apunteu amb la càmera al subjecte. Es poden detectar fins a cinc cares i<br />
cadascuna apareix amb un marc.<br />
2 Premeu la tecla de càmera a mig camí. Un marc groc mostra la cara enfocada.<br />
3 Per fer una fotografia, premeu la tecla de càmera del tot.<br />
Utilització de Smile Shutter per capturar cares somrients<br />
Utilitzeu la tecnologia Smile Shutter per fotografiar una cara just quan comença a<br />
somriure. La càmera detecta un màxim de cinc cares i en selecciona una per detectarne<br />
el somriure i enfocar-la automàticament. Quan la cara seleccionada somriu, la càmera<br />
fa la fotografia automàticament.<br />
74<br />
Aquesta és una versió d'Internet d'aquesta publicació. © Imprimiu només per a ús privat.
Per activar Smile Shutter<br />
1 Activeu la càmera.<br />
2 Per mostrar tots els paràmetres, puntegeu en .<br />
3 Puntegeu en Disparador de somriures i seleccioneu un nivell de somriu.<br />
Per fer una fotografia amb Smile Shutter<br />
1 Quan la càmera estigui oberta i Smile Shutter estigui activada, apunteu amb la<br />
càmera al subjecte. La càmera selecciona quina cara va a enfocar.<br />
2 La cara seleccionada apareix dins d'un marc verd i la fotografia es fa<br />
automàticament.<br />
3 Si no es detecta cap somriure, premeu la tecla de càmera per fer la fotografia<br />
manualment.<br />
Addició de la posició geogràfica a les fotografies<br />
Activeu el geoetiquetatge per afegir la ubicació geogràfica aproximada (una geoetiqueta)<br />
a les fotografies quan les feu. La ubicació geogràfica es determina mitjançant les xarxes<br />
sense fil (xarxes mòbils o Wi-Fi®) o la tecnologia GPS.<br />
Quan es mostra a la pantalla de la càmera, el geoetiquetatge està activat però no s'ha<br />
trobat la posició geogràfica. Quan es mostra , el geoetiquetatge està activat i la<br />
ubicació geogràfica està disponible, per tant es pot geoetiquetar la vostra fotografia.<br />
Quan no es mostra cap d'aquests símbols, el geoetiquetatge està desactivat.<br />
Per activar el geoetiquetatge<br />
1 Activeu la càmera.<br />
2 Puntegeu en i a continuació puntegeu en Geoetiquetatge > Activat.<br />
3 Puntegeu en D'acord per acceptar habilitar GPS i/o xarxes sense fil.<br />
4 Marqueu les opcions que voleu seleccionar a Serveis d'ubicació.<br />
5 Quan confirmeu els paràmetres, premeu per tornar a la pantalla de la càmera.<br />
6 Si apareix a la pantalla de la càmera, la vostra ubicació està disponible i la<br />
fotografia es pot geoetiquetar. Si no, comproveu la connexió GPS o a la xarxa<br />
sense fil.<br />
Utilització del paràmetres de la càmera fotogràfica<br />
Per ajustar els paràmetres de la càmera quieta<br />
1 Activeu la càmera.<br />
2 Per mostrar tots els paràmetres, puntegeu en .<br />
3 Seleccioneu el paràmetre que voleu ajustar i, a continuació, editeu-lo com<br />
vulgueu.<br />
Per personalitzar el tauler de paràmetres de la càmera quieta<br />
1 Quan la càmera estigui oberta, puntegeu en per mostrar tots els paràmetres.<br />
2 Toqueu sense deixar anar el paràmetre que voleu moure i arrossegueu-lo a la<br />
posició que desitgeu.<br />
Si arrossegueu el paràmetre fora del tauler de paràmetres, el canvi es cancel·larà.<br />
Descripció general dels paràmetres de la càmera quieta<br />
Automàtic superior<br />
Optmitzeu els paràmetres per adaptar-los a qualsevol escena.<br />
Normal<br />
Càmera frontal<br />
Seleccioneu la càmera frontal per fer fotografies d'autoretrats.<br />
Efecte d'imatge<br />
Apliqueu efectes a les fotografies.<br />
75<br />
Aquesta és una versió d'Internet d'aquesta publicació. © Imprimiu només per a ús privat.
Selecció d'escenes<br />
Escombrada panoràmica<br />
Utilitzeu aquest paràmetre per fer fotografies panoràmiques d'angle ample. Només cal que premeu la<br />
tecla de la càmera i que mogueu la càmera sense sacsejar-la d'un costat a un altre.<br />
Velocitat del mode continu<br />
Utilitzeu el mode de càmera de velocitat de mode continu per capturar nombroses<br />
fotografies en una successió ràpida, prement sense deixar anar el botó del disparador.<br />
Podeu triar entre tres velocitats de mode continu, cadascuna amb diferents nivells de<br />
resolució, o sigui, diferents mides d'imatge.<br />
Alt 1280×720(16:9)<br />
Velocitat de fotogrames per segon elevada amb una resolució de 1280×720 píxels i una relació<br />
d'aspecte de 16:9. El paràmetre és escaient per desar fotografies a la memòria interna o a una targeta<br />
SD d'alta velocitat.<br />
Mitjà 3920×2204(16:9)<br />
Velocitat de fotogrames per segon mitja amb una resolució de 3920×2204 píxels i una relació d'aspecte<br />
de 16:9. El paràmetre és escaient per desar fotografies a la memòria interna o a una targeta SD d'alta<br />
velocitat.<br />
Baix 1920×1080(16:9)<br />
Velocitat de fotogrames per segon baixa amb una resolució de 1920×1080 píxels i una relació d'aspecte<br />
de 16:9. El paràmetre és escaient per qualsevol targeta de memòria SD de velocitat.<br />
Valor d'exposició<br />
Determina la quantitat de llum per a la foto que voleu fer. Un valor més elevat indica més llum.<br />
Aquest paràmetre només està disponible en mode de captura Normal.<br />
HDR<br />
Podeu utilitzar el paràmetre de l'HDR (High Dynamic Range) per fer fotografies amb una<br />
font forta de llum al fons o en condicions on el contrast es nítid. L'HDR compensa la<br />
pèrdua de detalls i genera una imatge que representat tant les zones fosques com les<br />
lluminoses.<br />
Aquest paràmetre només està disponible en mode de captura Normal.<br />
Estabilitzador d'imatge<br />
A l'hora de fer una fotografia pot ser difícil mantenir el dispositiu en una posició fixa.<br />
L'estabilitzador ajuda a compensar els petits moviments que pugueu fer amb la mà.<br />
Mesura<br />
Aquesta funció determina una exposició ben equilibrada mesurant la quantitat de llum<br />
que arriba a la imatge que voleu capturar.<br />
Centre<br />
Permet ajustar l'exposició al centre de la imatge.<br />
Mitjana<br />
Permet calcular l'exposició segons la quantitat de llum que arriba a tota la imatge.<br />
Punt<br />
Permet ajustar l'exposició en una part molt petita de la imatge que voleu capturar.<br />
Aquest paràmetre només està disponible en mode de captura Normal.<br />
Balanç de blancs<br />
El paràmetre de balanç de blancs ajusta el balanç de colors segons les condicions<br />
d'il·luminació.<br />
76<br />
Aquesta és una versió d'Internet d'aquesta publicació. © Imprimiu només per a ús privat.
Automàtic<br />
Permet ajustar el balanç de color automàticament per adaptar-se a les condicions d'il·luminació.<br />
Incandescent<br />
Permet ajustar el balanç de color en condicions de llum càlida, com ara, sota bombetes.<br />
Fluorescent<br />
Permet ajustar el balanç de color per a llums fluorescents.<br />
De dia<br />
Permet ajustar el balanç de color per a les fotografies a l'exterior amb condicions de molt de sol.<br />
Nuvolós<br />
Permet ajustar el balanç de color per a cels ennuvolats.<br />
Aquest paràmetre només està disponible en mode de captura Normal.<br />
ISO<br />
Podeu reduir l'efecte borrós de la imatge causat per condicions de poca il·luminació o<br />
subjectes en moviment, si augmenteu la sensibilitat ISO.<br />
Automàtic<br />
Defineix la sensibilitat ISO automàticament.<br />
100<br />
Defineix la sensibilitat ISO a 100.<br />
200<br />
Defineix la sensibilitat ISO a 200.<br />
400<br />
Defineix la sensibilitat ISO a 400.<br />
800<br />
Defineix la sensibilitat ISO a 800.<br />
1600<br />
Defineix la sensibilitat ISO a 1600.<br />
Aquest paràmetre només està disponible en mode de captura Normal.<br />
Flaix<br />
Utilitzeu el flaix per fer fotografies quan la il·luminació és insuficient o quan hi ha<br />
contrallum.<br />
Automàtic<br />
La càmera determina automàticament si les condicions d'il·luminació requereixen la utilització del flaix.<br />
Flaix compensatori<br />
Utilitzeu aquest paràmetre quan el fons està més il·luminat que el subjecte. Aquesta opció elimina<br />
ombres fosques no desitjades.<br />
Desactivat<br />
El flaix no s’activa. De vegades, una fotografia surt millor sense flaix, encara que la il·luminació sigui<br />
insuficient. Per fer una bona fotografia sense utilitzar el flaix, cal que mantingueu la mà ben quieta.<br />
Utilitzeu el temporitzador automàtic per evitar fotografies borroses.<br />
Reducció d'ulls verm.<br />
Redueix el color vermell dels ulls en fer una fotografia.<br />
Resolució<br />
Trieu les diverses relacions d’aspecte i mides d’imatge abans de fer una fotografia. Una<br />
fotografia amb una resolució més alta necessita més memòria.<br />
13 MP 4:3<br />
Imatge de 13 megapíxels amb una mida d’imatge de 4:3. Adequat per a fotografies que voleu veure en<br />
dispositius que no tenen la pantalla ampla o per imprimir-les amb resolució alta. 13MP està disponible<br />
en les següents condicions: seleccioneu el mode de captura normal amb HDR desactivat; seleccioneu el<br />
mode de escena excepte en el mode HDR amb correcció de retroil·luminació.<br />
77<br />
Aquesta és una versió d'Internet d'aquesta publicació. © Imprimiu només per a ús privat.
12 MP 4:3<br />
Imatge de 12 megapíxels amb una mida d’imatge de 4:3. Adequat per a fotografies que voleu veure en<br />
dispositius que no tenen la pantalla ampla o per imprimir-les amb resolució alta. 12MP és la resolució<br />
màxima al mode automàtic superior.<br />
9 MP 16:9<br />
Imatge de 9 megapíxels amb una mida d’imatge de 16:9. Format per a pantalla ampla amb una<br />
resolució alta. Té una resolució més alta que la de l'alta definició total. Adequat per a fotografies que<br />
voleu veure en dispositius de pantalla ampla.<br />
5MP 4:3<br />
Imatge de 5 megapíxels amb una mida d’imatge de 4:3. Adequat per a fotografies que voleu veure en<br />
dispositius que no tenen la pantalla ampla o per imprimir-les amb resolució alta.<br />
2MP 16:9<br />
Imatge de 2 megapíxels amb una mida d’imatge de 16:9. Adequat per a fotografies que voleu veure en<br />
dispositius de pantalla ampla.<br />
VGA<br />
Format VGA amb una relació d'aspecte de 4:3. 640 × 480 píxels.<br />
12 MP és la resolució màxima disponible quan es fan fotografies amb el mode Automàtic<br />
superior; quan HDR està activat en el mode Normal; o quan el mode Escenes (mode<br />
Correcció de contrallum HDR) es selecciona.<br />
La resolució de 13 MP només està disponible quan es selecciona el mode de captura Normal i<br />
HDR està desactivat, i quan el mode Escenes es selecciona (excepte en el mode Correcció<br />
de contrallum HDR).<br />
Temporitzador.<br />
Amb el temporitzador automàtic podeu fer una fotografia sense agafar el dispositiu.<br />
Utilitzeu aquesta funció per fer autoretrats o fotografies de grup on tothom pugui sortir a<br />
la fotografia. També podeu utilitzar-lo per assegurar-vos que la càmera estigui en una<br />
posició fixa quan es faci la fotografia.<br />
Activat (10 segons)<br />
Defineix un retard de 10 segons des que puntegeu la pantalla de la càmera fins que es fa la fotografia.<br />
Activat (2 segons)<br />
Defineix un retard de 2 segons des que puntegeu la pantalla de la càmera fins que es fa la fotografia.<br />
Desactivat<br />
Es fa la fotografia tan bon punt puntegeu la pantalla de la càmera.<br />
Smile Shutter<br />
Utilitzeu la funció Smile Shutter per establir per a quin tipus de somriure reaccionarà la<br />
càmera abans de fer la fotografia.<br />
Geoetiquetatge<br />
Etiqueteu fotografies amb detalls d'on les vàreu fer.<br />
Activat<br />
Quan el geoetiquetatge està activat, la ubicació geogràfica aproximada s'afegeix a les fotografies que<br />
feu. Per utilitzar el geoetiquetatge, cal que habiliteu les característiques d'ubicació del menú<br />
Paràmetres. Per afegir una geoetiqueta a una fotografia, la ubicació s'ha de determinar abans de fer la<br />
fotografia. La vostra ubicació es determina quan apareix a la pantalla de la càmera. Quan el dispositiu<br />
està cercant la ubicació, apareix .<br />
Desactivat<br />
Quan el geoetiquetatge està desactivat, no podeu veure la ubicació del lloc on heu fet la fotografia.<br />
Inici ràpid<br />
Utilitzeu els paràmetres d'inici ràpid per obrir la càmera des de la pantalla de bloqueig. Si<br />
el dispositiu està en mode de repòs de la càmera, premeu la tecla de càmera.<br />
Inicia i captura<br />
78<br />
Aquesta és una versió d'Internet d'aquesta publicació. © Imprimiu només per a ús privat.
Mantenint premuda la tecla de càmera, la primera fotografia es captura immediatament després de que<br />
la càmera s'obri des del mode de repòs.<br />
Només inicia (càmera fotogràfica)<br />
En mantenir premuda la tecla de la càmera, es treu la càmera quieta del mode de repòs.<br />
Inicia i grava pel·lícula<br />
En mantenir premuda la tecla de la càmera, el primer vídeo es captura just després que la càmera de<br />
vídeo surti del mode de repòs.<br />
Només inicia (càmera de vídeo)<br />
En mantenir premuda la tecla de la càmera, es treu la càmera de vídeo del mode de repòs.<br />
Desactivat<br />
Captura tàctil<br />
Identifiqueu una àrea d'enfocament específica tocant la pantalla de la càmera amb el dit.<br />
Es farà la fotografia tan bon punt aixequeu el dit. Aquest paràmetre només està<br />
disponible quan el mode d'enfocament es defineix en enfocament tàctil.<br />
So del disparador<br />
Activat<br />
Desactivat<br />
Trieu activar o desactivar el so del disparador quan graveu un vídeo.<br />
Càrrega automàtica<br />
Permet carregar automàticament actualitzacions serveis de xarxes socials<br />
preseleccionats (SNS).<br />
Emmagatzematge de dades<br />
Podeu triar desar les dades a una targeta SD extraïble o a l'emmagatzematge intern del<br />
dispositiu.<br />
Emmagatzematge intern<br />
Fotografies o vídeos es desen a la memòria del dispositiu.<br />
Targeta SD<br />
Fotografies o vídeos es desen a la targeta SD.<br />
Ús de la càmera de vídeo<br />
Per gravar un vídeo amb la tecla de càmera<br />
1 Activeu la càmera.<br />
2 Per començar a gravar un vídeo, premeu la tecla de càmera.<br />
3 Premeu la tecla de la càmera un altre cop per aturar la gravació.<br />
Graveu el vídeos amb una orientació horitzontal per obtenir-ne el millor resultat.<br />
Per gravar un vídeo puntejant la pantalla<br />
1 Activeu la càmera.<br />
2 Apunteu la càmera cap al subjecte.<br />
3 Puntegeu en per iniciar la gravació.<br />
4 Puntegeu en per aturar la gravació.<br />
Graveu el vídeos amb una orientació horitzontal per obtenir-ne el millor resultat.<br />
79<br />
Aquesta és una versió d'Internet d'aquesta publicació. © Imprimiu només per a ús privat.
Per reproduir vídeos gravats<br />
1 Activeu la càmera.<br />
2 Puntegeu les miniatures a la part superior dreta de la pantalla.<br />
3 Llisqueu cap a la dreta o l'esquerra per navegar per tots els fitxers de fotografies i<br />
de vídeos. Els vídeos s'identifiquen amb .<br />
4 Puntegeu en per reproduir un vídeo.<br />
5 Per aturar la reproducció del vídeo, puntegeu en o .<br />
Per suprimir un vídeo gravat<br />
1 Navegueu fins al vídeo que voleu suprimir.<br />
2 Puntegeu en una zona buida de la pantalla per què aparegui .<br />
3 Puntegeu en .<br />
4 Puntegeu en OK per confirmar.<br />
Ús dels paràmetres de la càmera de vídeo<br />
Per ajustar els paràmetres de la càmera de vídeo<br />
1 Activeu la càmera.<br />
2 Puntegeu en una de les icones de paràmetres a la pantalla.<br />
3 Per mostrar tots els paràmetres, puntegeu en .<br />
4 Seleccioneu el paràmetre que voleu ajustar i a continuació feu els canvis que<br />
vulgueu.<br />
Per personalitzar el tauler de paràmetres de la càmera de vídeo<br />
1 Quan la càmera de vídeo estigui oberta, puntegeu en per mostrar tots els<br />
paràmetres.<br />
2 Toqueu sense deixar anar el paràmetre que voleu moure i a continuació<br />
arrossegueu-lo a la posició que desitgeu.<br />
Si arrossegueu el paràmetre fora del tauler de paràmetres, el canvi es cancel·larà.<br />
Descripció general dels paràmetres de la càmera de vídeo<br />
Resolució de vídeo<br />
Ajusteu la resolució del vídeo per a formats diferents.<br />
1920×1080(16:9)<br />
Format HD completa (alta definició completa) amb una relació d'aspecte de 16:9. 1920 × 1080 píxels.<br />
1280×720(16:9)<br />
Format HD (alta definició) amb una relació d'aspecte de 16:9. 1280 × 720 píxels.<br />
640×480(4:3)<br />
Format VGA amb una relació d'aspecte de 4:3. 640 × 480 píxels.<br />
176×144(11:9)<br />
Graveu vídeos per enviar-los com a missatges multimèdia. El temps de gravació d’aquest format de<br />
vídeo és limitat perquè càpiga en un missatge multimèdia.<br />
Llum de fotografia<br />
Utilitzeu la llum per gravar vídeos quan la il·luminació sigui insuficient o quan hi hagi<br />
contrallum.<br />
Activat<br />
Desactivat<br />
De vegades, la qualitat del vídeo pot ser millor sense la llum, encara que la il·luminació sigui insuficient.<br />
80<br />
Aquesta és una versió d'Internet d'aquesta publicació. © Imprimiu només per a ús privat.
Mode d'enfocament<br />
El paràmetre d'enfocament controla quina part del vídeo ha de ser més nítida. Quan<br />
l'enfocament automàtic s'activa, la càmera ajusta l'enfocament contínuament de manera<br />
que la zona situada dins del marc d'enfocament blanc roman nítida.<br />
Enfoc. autom. simple<br />
La càmera enfoca automàticament al subjecte seleccionat. L'enfocament automàtic continu està<br />
activat.<br />
Detecció de cares<br />
La càmera detecta automàticament fins a cinc cares humanes, indicades amb marcs a la pantalla. La<br />
càmera enfoca automàticament la cara més pròxima. També podeu seleccionar quina cara voleu<br />
enfocar si hi puntegeu a la pantalla. Quan puntegeu la pantalla de la càmera, un marc de color groc<br />
mostra la cara seleccionada i enfocada. La detecció de cares no es pot utilitzar amb tots els tipus<br />
d'escenes. L'enfocament automàtic continu està activat.<br />
Seguiment d'objecte<br />
Quan seleccioneu un objecte tocant-lo en el visor, la càmera en fa un seguiment automàtic.<br />
Temporitzador<br />
Amb el temporitzador automàtic podeu gravar un vídeo sense agafar el dispositiu.<br />
Utilitzeu-lo per gravar vídeos de grups on tothom pugui sortir. També podeu utilitzar-lo<br />
per assegurar-vos que la càmera estigui en una posició fixa quan es gravi el vídeo.<br />
Activat (10 segons)<br />
Defineix un retard de 10 segons des que puntegeu la pantalla de la càmera fins que es comenci a gravar<br />
el vídeo.<br />
Activat (2 segons)<br />
Defineix un retard de 2 segons des que puntegeu la pantalla de la càmera fins que es comenci a gravar<br />
el vídeo.<br />
Desactivat<br />
Es comença a gravar el vídeo tan bon punt puntegeu la pantalla de la càmera.<br />
Valor d'exposició<br />
Aquest paràmetre us permet determinar la quantitat de llum a la imatge que captureu. Un valor més<br />
elevat indica més llum.<br />
Mesura<br />
Aquesta funció determina automàticament una exposició ben equilibrada mesurant la<br />
quantitat de llum que arriba a la imatge que voleu capturar.<br />
Centre<br />
Permet ajustar l'exposició al centre de la imatge.<br />
Mitjana<br />
Permet calcular l'exposició segons la quantitat de llum que arriba a tota la imatge.<br />
Punt<br />
Permet ajustar l'exposició en una part molt petita de la imatge que voleu capturar.<br />
Balanç de blancs<br />
El paràmetre de balanç de blancs ajusta el balanç de colors segons les condicions<br />
d'il·luminació.<br />
Automàtic<br />
Permet ajustar el balanç de color automàticament a les condicions d'il·luminació.<br />
Incandescent<br />
Permet ajustar el balanç de color en condicions de llum càlida, com ara, sota bombetes.<br />
Fluorescent<br />
Permet ajustar el balanç de color per a llums fluorescents.<br />
De dia<br />
81<br />
Aquesta és una versió d'Internet d'aquesta publicació. © Imprimiu només per a ús privat.
Permet ajustar el balanç de color per a les fotografies a l'exterior amb condicions de molt de sol.<br />
Nuvolós<br />
Permet ajustar el balanç de color per a cels ennuvolats.<br />
Estabilitzador d'imatge<br />
A l’hora de gravar un vídeo és difícil mantenir el dispositiu en una posició fixa.<br />
L'estabilitzador ajuda a compensar els petits moviments que pugueu fer amb la mà.<br />
Micròfon<br />
Seleccioneu si s’ha d’enregistrar el so de fons quan es gravin vídeos.<br />
So del disparador<br />
Trieu activar o desactivar el so del disparador quan graveu un vídeo.<br />
HDR de vídeo<br />
Podeu utilitzar el paràmetre de l'HDR (High-Dynamic Range) de vídeo per gravar un<br />
vídeo amb una font forta de llum al fons o en condicions on el contrast es nítid. L'HDR<br />
de vídeo compensa la pèrdua de detalls i genera una imatge que representat tant les<br />
zones fosques com les lluminoses.<br />
Inici ràpid<br />
Utilitzeu els paràmetres d'inici ràpid per obrir la càmera des de la pantalla de bloqueig. Si<br />
el dispositiu està en mode de repòs de la càmera, premeu la tecla de càmera.<br />
Inicia i captura<br />
Mantenint premuda la tecla de càmera, la primera fotografia es captura immediatament després de que<br />
la càmera s'obri des del mode de repòs.<br />
Només inicia (càmera fotogràfica)<br />
En mantenir premuda la tecla de la càmera, es treu la càmera quieta del mode de repòs.<br />
Inicia i grava pel·lícula<br />
En mantenir premuda la tecla de la càmera, el primer vídeo es captura just després que la càmera de<br />
vídeo surti del mode de repòs.<br />
Només inicia (càmera de vídeo)<br />
En mantenir premuda la tecla de la càmera, es treu la càmera de vídeo del mode de repòs.<br />
Desactivat<br />
Captura tàctil<br />
Identifiqueu una àrea d'enfocament específica tocant la pantalla de la càmera amb el dit.<br />
Es farà la fotografia tan bon punt aixequeu el dit. Aquest paràmetre només està<br />
disponible quan el mode d'enfocament es defineix en enfocament tàctil.<br />
Activat<br />
Desactivat<br />
Emmagatzematge de dades<br />
Podeu triar desar les dades a una targeta SD extraïble o a l'emmagatzematge intern del<br />
dispositiu.<br />
Emmagatzematge intern<br />
Fotografies o vídeos es desen a la memòria del dispositiu.<br />
Targeta SD<br />
Fotografies o vídeos es desen a la targeta SD.<br />
82<br />
Aquesta és una versió d'Internet d'aquesta publicació. © Imprimiu només per a ús privat.
Àlbum<br />
Quant a àlbum<br />
Utilitzeu l'àlbum per visualitzar fotografies i reproduir vídeos que heu fet amb la càmera o<br />
per visualitzar contingut similar que heu desat al dispositiu. Podeu afegir geoetiquetes a<br />
les fotografies i vídeos, i després les podeu visualitzar en un mapa del món. A l'àlbum<br />
també podeu visualitzar fotografies i vídeos que heu carregat a un servei en línia, per<br />
exemple, a un àlbum web de Picasao a Facebook.<br />
Des de l'àlbum podeu compartir les vostres fotografies i vídeos favorits amb amics,<br />
mitjançant la tecnologia sense fil Bluetooth, per correu electrònic, missatgeria i<br />
diversos serveis en línia. També podeu completar tasques d'edició bàsiques amb<br />
fotografies i definir-les com a fons de pantalla o com a imatges de contactes. Per obtenir<br />
més informació, vegeu Connexió del dispositiu a un ordinador a la pàgina 108.<br />
Descripció general de la pestanya d'àlbums<br />
Les següents pestanyes estan disponibles a l'àlbum:<br />
• Imatges – per visualitzar totes les fotografies i vídeos desats al dispositiu.<br />
• Els meus àlb. – per visualitzar àlbums en línia i totes les fotografies i vídeos<br />
geoetiquetats en un mapa del món.<br />
Per obrir l'àlbum<br />
1 Des de la Pantalla inicial, puntegeu en .<br />
2 Trobeu i puntegeu en Àlbum.<br />
Si l'orientació de la pantalla no canvia automàticament quan gireu el dispositiu cap als<br />
laterals, marqueu la casella de selecció Gira pantalla automàticament sota Paràmetres ><br />
Visualització.<br />
<strong>Mobile</strong> BRAVIA® Engine<br />
La tecnologia BRAVIA® Engine per a mòbils de <strong>Sony</strong> millora la qualitat de visualització<br />
de les fotografies i els vídeos després de capturar-los, de manera que us proporciona<br />
imatges més clares, nítides i naturals. <strong>Mobile</strong> BRAVIA Engine està activada per defecte,<br />
però la podeu desactivar si voleu reduir el consum de bateria.<br />
Per activar <strong>Mobile</strong> BRAVIA® Engine<br />
1 Des de la Pantalla inicial, puntegeu en .<br />
2 Trobeu i puntegeu en Paràmetres > Visualització.<br />
3 Marqueu la casella de selecció de <strong>Mobile</strong> BRAVIA Engine 2 si no estava<br />
marcada.<br />
Visualització de fotografies i vídeos a la pestanya Imatges<br />
A la pestanya Imatges en l'àlbum, podeu visualitzar fotografies i vídeos en miniatures en<br />
una visualització de quadrícula.<br />
83<br />
Aquesta és una versió d'Internet d'aquesta publicació. © Imprimiu només per a ús privat.
Descripció general de la pestanya Imatges<br />
1 Visualització en quadrícula de fotografies i vídeos.<br />
2 Visualitzeu les opcions del menú.<br />
3 Desplaceu-vos cap amunt o cap avall per visualitzar contingut.<br />
4 Puntegeu en una fotografia o en un vídeo per visualitzar-los.<br />
5 La data i el número d'elements en el grup següent.<br />
Per visualitzar fotografies i vídeos en visualització de quadrícula<br />
1 Des de la Pantalla inicial, puntegeu en .<br />
2 Trobeu i puntegeu en Àlbum. Totes les fotografies i els vídeos es mostren<br />
ordenats a una quadrícula cronològica. Els vídeos s'indiquen amb .<br />
3 Puntegeu en una fotografia o en un vídeo per visualitzar-los.<br />
4 Llisqueu a l'esquerra per visualitzar el vídeo o la fotografia següent. Llisqueu a la<br />
dreta per veure el vídeo o fotografia anterior.<br />
Si l'orientació de la pantalla no canvia automàticament quan gireu el dispositiu cap als<br />
laterals, marqueu la casella de selecció Gira pantalla automàticament sota Paràmetres ><br />
Visualització.<br />
Per canviar la mida de les miniatures a l'àlbum<br />
• Mentre visualitzeu miniatures de fotografies i vídeos a l'àlbum, separeu dos dits<br />
per ampliar-la o pessigueu-los per reduir-la.<br />
Per treballar amb lots de fotografies o vídeos a l'àlbum<br />
1 Mentre visualitzeu miniatures de fotografies i vídeos a l'àlbum, puntegeu en i a<br />
continuació puntegeu en Selecciona elements.<br />
2 Puntegeu en els elements amb que voleu treballar. Els elements seleccionats<br />
s'indiquen amb un marc de color blau.<br />
3 Utilitzeu les eines de la barra d'eines a la part superior de la pantalla per treballar<br />
amb els elements seleccionats.<br />
Per activar el mode de selecció, també podeu tocar sense deixar anar un element fins que el<br />
seu marc es torne de color blau. Aleshores podeu puntejar en altres elements per<br />
seleccionar-los.<br />
84<br />
Aquesta és una versió d'Internet d'aquesta publicació. © Imprimiu només per a ús privat.
Visualització de fotografies i vídeos en la pestanya Els meus àlb.<br />
Els següents mosaics estan disponibles a Els meus àlbums:<br />
• Àlbums de càmera Permet visualitzar totes les fotografies i els vídeos que heu fet amb<br />
la càmera del dispositiu.<br />
• Memòria interna Permet visualitzar totes les fotografies i els vídeos desats a<br />
l'emmagatzematge intern del dispositiu.<br />
• La meva targeta SD Permet visualitzar totes les fotografies i vídeos desats a la targeta<br />
de memòria extraïble del dispositiu.<br />
Descripció general de la pestanya Els meus àlb.<br />
1 Visualitzeu fotografies i vídeos mitjançant el servei PlayMemories Online.<br />
2 Visualitzeu fotografies i vídeos a Facebook.<br />
3 Visualitzeu fotografies i vídeos a Picasa.<br />
4 Visualitzeu fotografies en un mapa.<br />
5 Visualitzeu totes les fotografies i vídeos desats a l'emmagatzematge intern del telèfon.<br />
6 Visualitzeu totes les fotografies i vídeos desats a una targeta de memòria extraïble.<br />
7 Visualitzeu fotografies en el mode globus.<br />
8 Visualitzeu totes les fotografies i vídeos desats a la pestanya d'àlbums de la càmera.<br />
Per visualitzar contingut en forma de llista al mosaic dels àlbums de la càmera<br />
1 Des de la Pantalla inicial, puntegeu en .<br />
2 Cerqueu i puntegeu en Àlbum > Els meus àlb. > Àlbums de càmera.<br />
3 Puntegeu en la carpeta que voleu obrir. El contingut de la carpeta apareixerà en<br />
una quadrícula per ordre cronològic. Els vídeos s'indiquen amb .<br />
4 Puntegeu en una fotografia o un vídeo per visualitzar-los.<br />
5 Llisqueu a l'esquerra per visualitzar el vídeo o la fotografia següent. Llisqueu a la<br />
dreta per visualitzar-ne l'anterior.<br />
Si l'orientació de la pantalla no canvia automàticament quan gireu el dispositiu cap als<br />
laterals, marqueu la casella de selecció Gira pantalla automàticament sota Paràmetres ><br />
Visualització.<br />
85<br />
Aquesta és una versió d'Internet d'aquesta publicació. © Imprimiu només per a ús privat.
Per visualitzar contingut en forma de llista al mosaic de la memòria interna<br />
1 Des de la Pantalla inicial, puntegeu en .<br />
2 Cerqueu i puntegeu en Àlbum > Els meus àlb. > Memòria interna.<br />
3 Puntegeu en la carpeta que voleu obrir. El contingut de la carpeta apareixerà en<br />
una quadrícula per ordre cronològic. Els vídeos s'indiquen amb .<br />
4 Puntegeu en una fotografia o un vídeo per visualitzar-los.<br />
5 Llisqueu a l'esquerra per visualitzar el vídeo o la fotografia següent. Llisqueu a la<br />
dreta per visualitzar-ne l'anterior.<br />
Si l'orientació de la pantalla no canvia automàticament quan gireu el dispositiu cap als<br />
laterals, marqueu la casella de selecció Gira pantalla automàticament sota Paràmetres ><br />
Visualització.<br />
Per visualitzar contingut en forma de llista al mosaic de la targeta SD<br />
1 Des de la Pantalla inicial, puntegeu en .<br />
2 Cerqueu i puntegeu en Àlbum > Els meus àlb. > La meva targeta SD.<br />
3 Puntegeu en la carpeta que voleu obrir. El contingut de la carpeta apareixerà en<br />
una quadrícula per ordre cronològic. Els vídeos s'indiquen amb .<br />
4 Puntegeu en una fotografia o un vídeo per visualitzar-los.<br />
5 Llisqueu a l'esquerra per visualitzar el vídeo o la fotografia següent. Llisqueu a la<br />
dreta per visualitzar-ne l'anterior.<br />
Si l'orientació de la pantalla no canvia automàticament quan gireu el dispositiu cap als<br />
laterals, marqueu la casella de selecció Gira pantalla automàticament sota Paràmetres ><br />
Visualització.<br />
Treball amb fotografies a l'àlbum<br />
Podeu editar fotografies a l'àlbum. Per exemple, podeu retallar fotografies, associar-les<br />
amb contactes o utilitzar-les com a fons de pantalla.<br />
Per acostar o allunyar una fotografia<br />
• Mentre visualitzeu una fotografia, puntegeu dos cops a la pantalla per ampliar-la.<br />
Puntegeu dos cops de nou per reduir-la.<br />
• Mentre visualitzeu una fotografia, separeu dos dits per ampliar-la o pessigueu-los per<br />
reduir-la.<br />
Per veure una presentació de les fotografies<br />
1 Mentre visualitzeu una fotografia, puntegeu en la pantalla per visualitzar les barres<br />
d'eines i a continuació puntegeu en > Presentació de diapositives per iniciar la<br />
reproducció de totes les fotografies a un àlbum.<br />
2 Puntegeu en una fotografia per finalitzar la presentació.<br />
Per veure una presentació de les fotografies amb música<br />
1 Quan esteu visualitzant una fotografia, puntegeu en la pantalla per mostrar les<br />
barres d'eines i a continuació puntegeu en > SensMe slideshow.<br />
2 Seleccioneu la música i el tema que voleu utilitzar en la presentació de<br />
diapositives, i a continuació puntegeu en . L'aplicació d'àlbums analitza les<br />
fotografies i utilitza dades de música de SensMe per reproduir la presentació de<br />
diapositives.<br />
3 Per posar en pausa la reproducció, puntegeu en la pantalla per mostrar els<br />
controls, i a continuació puntegeu en .<br />
Per girar una fotografia<br />
1 Quan esteu visualitzant una fotografia, puntegeu en la pantalla per mostrar les<br />
barres d'eines i a continuació puntegeu en .<br />
2 Seleccioneu Gira a l'esquerra o Gira a la dreta. La fotografia es desa amb la<br />
nova orientació.<br />
86<br />
Aquesta és una versió d'Internet d'aquesta publicació. © Imprimiu només per a ús privat.
Per retallar una fotografia<br />
1 Quan esteu visualitzant una fotografia, puntegeu en la pantalla per mostrar les<br />
barres d'eines i a continuació puntegeu en > Edita la foto > Retalla.<br />
2 Per ajustar el marc retallat, toqueu sense deixar anar la vora del marc retallat.<br />
Quan els quadrats a les vores desapareguin, arrossegueu cap a dins o cap a fora<br />
per canviar la mida del marc.<br />
3 Per canviar la mida de tots els costats del marc retallat al mateix temps, toqueu<br />
sense deixar anar un dels quatre cantons per que desapareguin els quadrats a les<br />
vores i, a continuació, arrossegueu el cantó de manera apropiada.<br />
4 Per moure el marc retallat a una altra àrea de la fotografia, toqueu sense deixar<br />
anar l'interior del marc i arrossegueu-lo a la posició que vulgueu.<br />
5 Per desar una còpia de la fotografia quan la retalleu, puntegeu en Save. La versió<br />
original sense retallar romandrà al dispositiu.<br />
Per utilitzar una fotografia<br />
1 Quan esteu visualitzant una fotografia, puntegeu en la pantalla per mostrar les<br />
barres d'eines i a continuació puntegeu en > Utilitza com a.<br />
2 Seleccioneu una opció de la llista que hi apareix.<br />
3 Seguiu els passos escaients per utilitzar una fotografia.<br />
Per editar una fotografia<br />
• Quan esteu visualitzant una fotografia, puntegeu en la pantalla per mostrar les<br />
barres d'eines i a continuació puntegeu en > Edita la foto.<br />
Per compartir una fotografia<br />
1 Quan esteu visualitzant una fotografia, puntegeu en la pantalla per mostrar les<br />
barres d'eines i a continuació puntegeu en .<br />
2 Al menú que s'obri, puntegeu en l'aplicació que voleu utilitzar per compartir la<br />
fotografia i a continuació seguiu els passos relevants per enviar-la.<br />
Per afegir una geoetiqueta a una fotografia<br />
1 Quan esteu visualitzant una fotografia, puntegeu en la pantalla per mostrar les<br />
barres d'eines i a continuació puntegeu en per obrir la pantalla del mapa.<br />
2 Trobeu i puntegeu en la ubicació que desitgeu per posar la fotografia en el mapa.<br />
3 Per ajustar la ubicació de la fotografia, puntegeu en el mapa la ubicació on voleu<br />
moure la fotografia.<br />
4 Quan acabeu, puntegeu en D'acord per desar la geoetiqueta i tornar al<br />
visualitzador de fotografies.<br />
Quan s'ha geoetiquetat una fotografia, apareixerà junt amb la informació d'ubicació. Podeu<br />
puntejar en aquesta icona per visualitzar la fotografia en un mapa.<br />
Per suprimir una fotografia<br />
1 Quan esteu visualitzant una fotografia, puntegeu en la pantalla per mostrar les<br />
barres d'eines i a continuació puntegeu en .<br />
2 Puntegeu en D'acord.<br />
Treball amb vídeos a l'àlbum<br />
Utilitzeu l'àlbum per veure vídeos que heu fet amb la càmera, heu baixat o heu copiat al<br />
dispositiu. També podeu compartir vídeos amb amics, com ara, penjant-los a serveis en<br />
línia.<br />
Per reproduir un vídeo<br />
1 Obriu la pestanya Imatges o la pestanya Els meus àlb. a un àlbum.<br />
2 Amb la visualització de quadrícula o la de llista, trobeu el vídeo que voleu obrir.<br />
3 Puntegeu en el vídeo per reproduir-lo.<br />
4 Si no es mostren el controls de reproducció, puntegeu en la pantalla per mostrarlos.<br />
Per amagar els control, puntegeu la pantalla un altre cop.<br />
87<br />
Aquesta és una versió d'Internet d'aquesta publicació. © Imprimiu només per a ús privat.
Per posar en pausa un vídeo<br />
1 Quan es reprodueix un vídeo, puntegeu en la pantalla per visualitzar els controls.<br />
2 Puntegeu en .<br />
Per avançar ràpidament i rebobinar un vídeo<br />
1 Quan es reprodueix un vídeo, puntegeu en la pantalla per visualitzar els controls.<br />
2 Arrossegueu el marcador de la barra de progrés cap a l'esquerra per rebobinar o<br />
cap a la dreta per avançar ràpidament.<br />
Per ajustar el volum d'un vídeo<br />
• Premeu la tecla de volum.<br />
Per compartir un vídeo<br />
1 Quan es reprodueix un vídeo, puntegeu en la pantalla per visualitzar les barres<br />
d'eines i a continuació puntegeu en > Comparteix.<br />
2 Al menú que s'obri, puntegeu en l'aplicació que voleu utilitzar per compartir el<br />
vídeo seleccionat i a continuació seguiu els passos relevants per enviar-lo.<br />
És possible que no pugueu copiar, enviar o transferir elements protegits amb copyright. A<br />
més, potser alguns elements no es podran enviar si el volum del fitxer és massa gran.<br />
Per suprimir un vídeo<br />
1 A l'àlbum, trobeu el vídeo que voleu suprimir.<br />
2 Toqueu tocar sense deixar anar el vídeo per activar el mode de selecció. El marc<br />
de la miniatura del vídeo es tornarà de color blau quan es seleccioni.<br />
3 Puntegeu en i, a continuació, puntegeu en D'acord.<br />
Visualització de fotografies a un mapa<br />
Si habiliteu la detecció d'ubicació al fer fotografies, podreu utilitzar la informació recollida<br />
més endavant. Per exemple, podreu visualitzar les fotografies en un mapa i mostrar-li als<br />
amics i familiars on hi estaveu quan vareu fer la fotografia. Afegir la informació de la<br />
ubicació també s'anomena geoetiquetatge. Quan habiliteu la detecció d'ubicació, podeu<br />
seleccionar l'ús de satèl·lits GPS, xarxes sense fils o tots dos, per trobar la vostra<br />
posició.<br />
Per obtenir més informació, vegeu Quant als serveis d'ubicació a la pàgina 116.<br />
Informació general sobre el mosaic Mapes<br />
88<br />
Aquesta és una versió d'Internet d'aquesta publicació. © Imprimiu només per a ús privat.
1 Permet cercar una ubicació al mapa.<br />
2 Permet visualitzar les opcions del menú.<br />
3 Un grup de fotografies i/o vídeos geoetiquetats amb la mateixa ubicació.<br />
4 Si puntegeu dos cops, permet apropar la imatge. Si pessigueu, l'allunya. Arrossegueu per veure les<br />
diferents parts del mapa.<br />
5 Miniatures del grup de fotografies i/o vídeos seleccionat. Puntegeu en un element per visualitzar-lo en el<br />
mode de pantalla completa.<br />
Per habilitar la detecció d'ubicació<br />
1 Des de la Pantalla inicial, puntegeu en .<br />
2 Trobeu i puntegeu en Paràmetres > Serveis d'ubicació.<br />
3 Marqueu les caselles de selecció de Satèl·lits GPS o Servei d'ubicació de<br />
Google.<br />
Per visualitzar fotografies geoetiquetades en un mapa a àlbum<br />
1 Des de la Pantalla inicial, puntegeu en .<br />
2 Trobeu i puntegeu en Àlbum > Els meus àlb. > Mapes.<br />
3 Puntegeu en una fotografia per visualitzar-la en el mode de pantalla completa.<br />
4 Si es varen fer nombroses fotografies a una mateixa ubicació, només n'apareixerà<br />
una al mapa. El número total de fotografies apareixerà al cantó superior dret, per<br />
exemple, . Per visualitzar aquestes fotografies, puntegeu en la fotografia de<br />
coberta i a continuació puntegeu en una de les miniatures a la part inferior de la<br />
pantalla.<br />
Mentre visualitzeu una fotografia geoetiquetada en el visualitzador de fotografies, podeu tocar<br />
la pantalla per mostrar les barres d'eines i a continuació puntejar en per visualitzar la<br />
fotografia en el mapa.<br />
Per visualitzar fotografies geoetiquetades en un globus a àlbum<br />
1 Des de la Pantalla inicial, puntegeu en .<br />
2 Trobeu i puntegeu en Àlbum > Els meus àlb. > Món.<br />
3 Puntegeu en una fotografia per visualitzar-la en el mode de pantalla completa.<br />
4 Si es varen fer nombroses fotografies a una mateixa ubicació, només n'apareixerà<br />
una al mapa. El número total de fotografies apareixerà al cantó superior dret, per<br />
exemple, . Per visualitzar aquestes fotografies, puntegeu en la fotografia de<br />
coberta i a continuació puntegeu en una de les miniatures a la part inferior de la<br />
pantalla.<br />
Mentre visualitzeu una fotografia geoetiquetada des de l'aplicació de la càmera, podeu tocar<br />
la pantalla per mostrar les barres d'eines i a continuació puntejar en per visualitzar la<br />
fotografia en el mapa.<br />
Per afegir una geoetiqueta mentre visualitzeu el mapa a l'àlbum<br />
1 Quan visualitzeu un mapa a l'àlbum, puntegeu en i a continuació puntegeu en<br />
Afegeix geoetiqueta.<br />
2 Trobeu i puntegeu en la fotografia a la que voleu afegir la geoetiqueta.<br />
3 Puntegeu en la ubicació que desitgeu en el mapa per definir la geoetiqueta i a<br />
continuació puntegeu en D'acord.<br />
Per editar la geoetiqueta d'una fotografia a l'àlbum<br />
1 Quan visualitzeu una fotografia en el mapa a l'àlbum, toqueu sense deixar anar la<br />
fotografia fins que el marc es torni de color blau.<br />
2 Arrossegueu la fotografia a la nova ubicació.<br />
També podeu puntejar en la ubicació desitjada al mapa, en lloc d'arrossegar.<br />
Per canviar la visualització de mapes a l'àlbum<br />
• Quan visualitzeu un mapa a l'àlbum, puntegeu en i a continuació seleccioneu<br />
Visualització clàssica o Visualització de satèl·lit.<br />
89<br />
Aquesta és una versió d'Internet d'aquesta publicació. © Imprimiu només per a ús privat.
Visualització d'àlbums en línia<br />
A l'àlbum podeu visualitzar fotografies i vídeos que vosaltres i els vostres amics heu<br />
carregat a serveis en línia, com ara Picasa i Facebook. Podeu visualitzar comentaris<br />
d'amics i afegir els vostres propis també.<br />
Descripció general dels serveis en línia<br />
1 Servei en línia actiu.<br />
2 Nom d'un àlbum en línia.<br />
3 Número d'elements a l'àlbum en línia.<br />
4 Actualitza.<br />
5 Visualitzeu les opcions del menú.<br />
Per visualitzar fotografies de serveis en línia a l'àlbum<br />
1 Assegureu-vos d'haver iniciat una sessió al servei en línia que voleu utilitzar, per<br />
exemple, Facebook.<br />
2 Des de la Pantalla inicial, puntegeu en .<br />
3 Trobeu i puntegeu en Àlbum > Els meus àlb..<br />
4 Puntegeu en el servei en línia que desitgeu.<br />
5 Puntegeu en Connecta. Es mostren tots els àlbums disponibles en línia que heu<br />
carregat al servei.<br />
6 Puntegeu en qualsevol àlbum per visualitzar els seu contingut i a continuació<br />
puntegeu en una fotografia de l'àlbum.<br />
7 Llisqueu a l'esquerra per visualitzar el vídeo o la fotografia següent. Llisqueu a la<br />
dreta per veure el vídeo o fotografia anterior.<br />
Per visualitzar i afegir comentaris a contingut d'àlbums en línia<br />
1 Mentre visualitzeu una fotografia d'un àlbum en línia, puntegeu en la pantalla per<br />
mostrar les barres d'eines i a continuació puntegeu en per visualitzar-ne els<br />
comentaris.<br />
2 Per visualitzar més comentaris, desplaceu-vos cap avall per la pantalla.<br />
3 Per afegir comentaris, introduïu-los a la part inferior de la pantalla i a continuació<br />
puntegeu en Publica.<br />
Per indicar que "M'agrada" una fotografia o un vídeo al Facebook<br />
• Metre visualitzeu una fotografia o un vídeo des d'un dels àlbums de Facebook,<br />
puntegeu en la pantalla per visualitzar les barres d'eines i a continuació puntegeu<br />
en per mostrar que "M'agrada" l'element a Facebook.<br />
90<br />
Aquesta és una versió d'Internet d'aquesta publicació. © Imprimiu només per a ús privat.
Pel·lícules<br />
Quant a pel·lícules<br />
Utilitzeu l'aplicació Movies per reproduir pel·lícules i altres continguts de vídeo que heu<br />
desat al telèfon. L'aplicació Movies també us ajuda a aconseguir imatges de pòsters,<br />
informació de gènere i dades del director per a cada pel·lícula. També podeu reproduir<br />
pel·lícules a altres dispositius connectats a la mateixa xarxa.<br />
Els vídeos gravats amb la càmera del telèfon es mostren a l'àlbum i no a Movies. .<br />
Descripció general de Pel·lícules<br />
1 Totes les categories de vídeos disponibles al dispositiu.<br />
2 Navegar per totes les pel·lícules.<br />
3 Navegar per contingut a altres dispositius DLNA Certified connectats.<br />
4 Navegar tots els programes de TV.<br />
5 Gestionar el contingut de vídeo des de Video Unlimited.<br />
6 Visualitzeu les opcions del menú.<br />
Pot ser que Video Unlimited no estigui disponible a tots els països o regions.<br />
Utilització de Movies<br />
Per reproduir un vídeo a Movies<br />
1 Des de la Pantalla inicial, puntegeu i, a continuació, cerqueu i puntegeu<br />
Pel·lícules.<br />
2 Seleccioneu una categoria de vídeo i navegueu fins al vídeo que voleu reproduir.<br />
3 Puntegeu en el vídeo que voleu seleccionar i a continuació puntegeu en per<br />
reproduir-lo.<br />
4 Per mostrar o amagar els control, puntegeu en la pantalla.<br />
5 Per posar en pausa puntegeu en .<br />
6 Per rebobinar arrossegueu el marcador de la barra de progrés cap a l'esquerra.<br />
Per avançar ràpidament, arrossegueu el marcador de la barra de progrés cap a la<br />
dreta.<br />
91<br />
Aquesta és una versió d'Internet d'aquesta publicació. © Imprimiu només per a ús privat.
Per reproduir un vídeo en mode de pantalla completa<br />
1 Quan es reprodueix un vídeo, puntegeu en la pantalla per visualitzar els controls.<br />
2 Puntegeu en .<br />
Per reproduir el vídeo en la mida original, puntegeu en .<br />
Per compartir un vídeo<br />
1 Durant la reproducció d'un vídeo, puntegeu en i a continuació puntegeu en<br />
Comparteix.<br />
2 Al menú que s'obri, puntegeu en l'aplicació que voleu utilitzar per compartir el<br />
vídeo seleccionat i a continuació seguiu els passos relevants per enviar-lo.<br />
Per aconseguir informació de pel·lícules manualment<br />
1 Assegureu-vos que el dispositiu té una connexió de dades activa.<br />
2 Des de la Pantalla inicial, puntegeu i, a continuació, cerqueu i puntegeu<br />
Pel·lícules.<br />
3 Puntegeu en i a continuació assegureu-vos que la casella de selecció Mode en<br />
línia està marcada.<br />
4 Obriu la pestanya de pel·lícules o programes de televisió i navegueu fins la<br />
miniatura del fitxer del que voleu aconseguir informació.<br />
5 Toqueu sense deixar anar la miniatura del vídeo i, a continuació, puntegeu en<br />
Cerca informació.<br />
6 Al camp de cerca, introduïu paraules clau per el vídeo i a continuació puntegeu la<br />
tecla de confirmació al teclat. Totes les coincidències es mostren a una llista.<br />
7 Seleccioneu un resultat de la cerca i a continuació puntegeu en Fet. La baixada<br />
d'informació començarà.<br />
També podeu aconseguir informació quant a vídeos afegits recentment quan l'aplicació<br />
Movies és oberta i la casella de selecció Mode en línia s'ha marcat. Potser s'aplicaran costs<br />
de transmissió de dades.<br />
Si l'informació baixada no és correcta, puntegeu en i cerqueu de nou amb paraules clau<br />
diferents.<br />
Per esborrar informació quant a un vídeo<br />
1 Des de la Pantalla inicial, puntegeu i, a continuació, cerqueu i puntegeu<br />
Pel·lícules.<br />
2 Seleccioneu una categoria de vídeo i navegueu fins al vídeo que voleu editar.<br />
3 Toqueu sense deixar anar la miniatura del vídeo i, a continuació, puntegeu en<br />
Esborra la informació.<br />
Per reproduir un vídeo a un dispositiu extern<br />
1 Assegureu-vos que els dispositius amb què voleu compartir fitxers estiguin<br />
connectats a la mateixa xarxa Wi-Fi® que el vostre dispositiu.<br />
2 Des de la Pantalla inicial, puntegeu i, a continuació, cerqueu i puntegeu<br />
Pel·lícules > .<br />
3 Puntegeu en Throw i a continuació seleccioneu un dispositiu de la llista.<br />
4 Seleccioneu el vídeo que voleu reproduir.<br />
Per canviar els paràmetres de so mentre s'està reproduint un vídeo<br />
1 Mentre es reprodueix un vídeo, puntegeu en la pantalla per visualitzar els controls.<br />
2 Puntegeu en i, a continuació, puntegeu en Paràmetres dels sons.<br />
3 Marqueu les caselles de selecció dels paràmetres de so que voleu activar.<br />
4 En acabat, puntegeu en D'acord.<br />
92<br />
Aquesta és una versió d'Internet d'aquesta publicació. © Imprimiu només per a ús privat.
Per suprimir un vídeo<br />
1 Des de la pantalla d'inici, puntegeu en i, a continuació, cerqueu i puntegeu en<br />
Pel·lícules.<br />
2 Seleccioneu una categoria de vídeo i navegueu fins al vídeo que voleu suprimir.<br />
3 Toqueu sense deixar anar la miniatura del vídeo i a continuació puntegeu en<br />
Suprim. de la llista que apareixerà.<br />
4 Puntegeu en Suprim. de nou per confirmar.<br />
93<br />
Aquesta és una versió d'Internet d'aquesta publicació. © Imprimiu només per a ús privat.
Video Unlimited<br />
Quant a Video Unlimited<br />
Utilitzeu el servei Video Unlimited per llogar i per comprar vídeos que podeu visualitzar<br />
no només al telèfon, sinó també a l'ordinador, a en una PlayStation ® Portable (PSP ® ) o<br />
una PlayStation ® 3. Seleccioneu entre les estrenes més recents de Hollywood, pel·lícules<br />
d'acció, comèdies, clàssics i una ampla gamma de categories.<br />
Pot ser que Video Unlimited no estigui disponible a tots els països o regions.<br />
Com obrir Video Unlimited<br />
1 Des de la Pantalla inicial, puntegeu .<br />
2 Cerqueu i puntegeu .<br />
Descripció general del menú de Video Unlimited<br />
Com visualitzar la informació del vostre compte<br />
Cerca d'un vídeo<br />
Visualitzaació de l'estat de baixada de tots els vostres elements<br />
Visualitzció i canvi dels paràmetres del vostre compte, compres i baixades<br />
Addició del vídeo actual a una llista de desigs<br />
Supressió de tots els elements de la vostra llista de desigs<br />
Supressió del vídeo que esteu visualitzant des de la llista de desigs<br />
Ús compartit d'informació sobre el vídeo actual a través de xarxes socials, correu electrònic,<br />
Bluetooth o altres mètodes<br />
Consulta d'informació legal<br />
El menú de Video Unlimited és dinàmic, la qual cosa significa que totes les opcions no<br />
sempre estan disponibles. Per exemple, l'opció per suprimir tots els elements de la vostra<br />
llista de desigs només està disponible quan l'esteu visualitzant.<br />
Com obrir el menú de Video Unlimited<br />
• Obriu Video Unlimited i, a continuació, premeu .<br />
Creació d'un compte de Video Unlimited<br />
Heu de crear un compte de Video Unlimited si voleu comprar o llogar pel·lícules amb<br />
el servei Video Unlimited. Si ja teniu un compte de xarxa de PlayStation ® , podeu<br />
utilitzar aquest compte en lloc de crear-ne un de nou.<br />
Exploració de la selecció de Video Unlimited<br />
Navegueu pels vídeos per categoria o introduïu text per cercar un element determinat.<br />
També podeu previsualitzar els vídeos que us interessin.<br />
Lloguer o compra de vídeos<br />
Quan llogueu un vídeo, teniu una quantitat determinada de temps per visualitzar-lo.<br />
Aquest període de temps varia d'un mercat a un altre. També podeu baixar un vídeo que<br />
hàgiu comprat a la majoria de dispositius <strong>Sony</strong> connectats al vostre compte de Video<br />
Unlimited.<br />
94<br />
Aquesta és una versió d'Internet d'aquesta publicació. © Imprimiu només per a ús privat.
Descripció general de les notificacions de Video Unlimited<br />
Quan compreu o llogueu vídeos apareixen les notificacions següents:<br />
S'ha acabat de baixar el vídeo<br />
S'ha produït un error en la baixada. Heu de comprovar que, per exemple, el<br />
dispositiu estigui connectat a una xarxa Wi-Fi ® i que tingueu prou espai lliure a la<br />
targeta de memòria.<br />
S'està baixant el vídeo<br />
S'ha posat en pausa la baixada<br />
Confirmació de compra correcta<br />
Ha començat el període de compte enrere del lloguer<br />
Visualització d'un vídeo des de Video Unlimited<br />
Podeu visualitzar vídeos que hàgiu llogat o comprat a la majoria dels dispositius <strong>Sony</strong><br />
connectats al vostre compte de Video Unlimited.<br />
Descripció general del menú de vídeo<br />
Quan visualitzeu un vídeo des de Video Unlimited, podeu obrir un menú per disposar<br />
de les opcions següents:<br />
Permet suprimir el vídeo actual<br />
Permet visualitzar informació sobre el vídeo actual<br />
Permet canviar l'idioma de l'àudio<br />
Permet canviar l'idioma dels subtítols o eliminar els subtítols<br />
95<br />
Aquesta és una versió d'Internet d'aquesta publicació. © Imprimiu només per a ús privat.
Navegador web<br />
Quant al navegador web<br />
Una versió del navegador web Google Chrome per dispositius Android ve<br />
preinstal·lada a molts mercats. Aneu a http://support.google.com/chrome per obtenir<br />
informació més detallada quant a Google Chrome.<br />
Google Chrome no està disponible a tots els mercats.<br />
Per obrir el navegador web<br />
1 Des de la Pantalla inicial, puntegeu en .<br />
2 Trobeu i puntegeu en .<br />
96<br />
Aquesta és una versió d'Internet d'aquesta publicació. © Imprimiu només per a ús privat.
Connectivitat<br />
Connexió a xarxes sense fil<br />
Podeu accedir a Internet sense fils des del dispositiu mitjançant la tecnologia Wi-Fi® .<br />
D'aquesta manera podreu navegar per Internet i compartir fitxers multimèdia amb la<br />
mateixa xarxa Wi-Fi® amb altres dispositius DLNA Certified, per exemple, televisors i<br />
ordinadors.<br />
Si la vostra companyia o organització té una xarxa privada virtual (VPN), us hi podeu<br />
connectar utilitzant el dispositiu. Podreu utilitzar una VPN per accedir a intranets i altres<br />
serveis interns a la vostra empresa.<br />
Abans d'utilitzar Wi-Fi®<br />
Per navegar per Internet utilitzant una connexió Wi-Fi® , heu de cercar una xarxa Wi-<br />
Fi® disponible i connectar-vos-hi, i aleshores obrir el navegador d'Internet. La intensitat<br />
del senyal de la xarxa Wi-Fi® pot variar en funció de la ubicació del dispositiu. Si us<br />
apropeu al punt d'accés Wi-Fi® , podreu incrementar la intensitat de senyal.<br />
Per activar la Wi-Fi®<br />
1 Des de la Pantalla inicial, puntegeu en .<br />
2 Trobeu i puntegeu en Paràmetres.<br />
3 Arrossegueu el control lliscant de Wi-Fi® cap a la dreta per activar la funció Wi-<br />
Fi® .<br />
És possible que calgui esperar alguns segons abans que s'habiliti Wi-Fi® .<br />
Per connectar-vos a una xarxa Wi-Fi®<br />
1 Des de la Pantalla inicial, puntegeu en .<br />
2 Trobeu i puntegeu en Paràmetres.<br />
3 Assegureu-vos que la funció Wi-Fi® estigui activada. Puntegeu en Wi-Fi .<br />
4 Es mostren les xarxes Wi-Fi® disponibles. Poden ser obertes o estar protegides.<br />
Les xarxes obertes s'indiquen mitjançant i les protegides mitjançant al<br />
costat del nom de la xarxa Wi-Fi® .<br />
5 Puntegeu en una xarxa Wi-Fi® per connectar-vos-hi. Si esteu intentant<br />
connectar-vos a una xarxa protegida, el sistema us sol·licitarà que introduïu la<br />
contrasenya. es visualitza a la barra d'estat un cop esteu connectats.<br />
El dispositiu recorda les xarxes Wi-Fi® a les quals us connecteu. La propera vegada que<br />
entreu dins de l'àmbit d'una xarxa Wi-Fi® a la qual hàgiu estat prèviament connectat, el vostre<br />
dispositiu s'hi connectarà automàticament.<br />
En algunes ubicacions, les xarxes Wi-Fi® obertes us demanaran que inicieu sessió en una<br />
pàgina web abans d'obtenir accés a la xarxa. Poseu-vos en contacte amb l'administrador de<br />
xarxa Wi-Fi® per obtenir més informació.<br />
Per connectar a una altra xarxa Wi-Fi®<br />
1 Des de la Pantalla inicial, puntegeu .<br />
2 Cerqueu i puntegeu Paràmetres > Wi-Fi. Es mostren les xarxes Wi-Fi®<br />
detectades.<br />
3 Puntegeu una altra xarxa Wi-Fi® per connectar-vos-hi.<br />
Per cercar xarxes Wi-Fi® manualment<br />
1 Des de la Pantalla inicial, puntegeu .<br />
2 Cerqueu i puntegeu Paràmetres > Wi-Fi.<br />
3 Premeu i després puntegeu Detecta.<br />
4 Per connectar a una xarxa Wi-Fi® , puntegeu el nom de la xarxa.<br />
97<br />
Aquesta és una versió d'Internet d'aquesta publicació. © Imprimiu només per a ús privat.
Per afegir una xarxa Wi-Fi® manualment<br />
1 Assegureu-vos que Wi-Fi® està activada.<br />
2 Des de la Pantalla inicial, puntegeu en .<br />
3 Trobeu i puntegeu en Paràmetres > Wi-Fi .<br />
4 Puntegeu en .<br />
5 Introduïu el SSID de xarxa de la xarxa.<br />
6 Puntegeu en el camp Seguretat per seleccionar un tipus de seguretat.<br />
7 Introduïu una contrasenya, si cal.<br />
8 Puntegeu en Desa.<br />
El nom de la xarxa Wi-Fi® s'indica com a SSID, ESSID, punt d'accés, etc. Contacteu el vostre<br />
administrador de xarxa Wi-Fi® per aconseguir el nom i la contrasenya del SSID de la xarxa.<br />
Paràmetres de Wi-Fi® avançats<br />
Estat de la xarxa Wi-Fi®<br />
Quan esteu connectat a una xarxa Wi-Fi® o quan hi ha xarxes Wi-Fi® disponibles als<br />
voltants, és possible veure l'estat d'aquestes xarxes Wi-Fi® . També podeu habilitar el<br />
dispositiu perquè us faci una notificació quan detecti una xarxa Wi-Fi® oberta.<br />
Per habilitar les notificacions de la xarxa Wi-Fi®<br />
1 Activeu la xarxa Wi-Fi®, si encara no està activa.<br />
2 Des de la Pantalla inicial, puntegeu .<br />
3 Cerqueu i puntegeu Paràmetres > Wi-Fi.<br />
4 Premeu .<br />
5 Puntegeu Avançats.<br />
6 Marqueu la casella de selecció Notificació de xarxa.<br />
Per visualitzar la informació detallada sobre una xarxa Wi-Fi® connectada<br />
1 Des de la Pantalla inicial, puntegeu .<br />
2 Cerqueu i puntegeu Paràmetres > Wi-Fi.<br />
3 Puntegeu la xarxa Wi-Fi® a la qual esteu connectat actualment. Se'n mostra la<br />
informació detallada.<br />
Norma de repòs de Wi-Fi®<br />
Si afegiu un protocol d'aturada temporal a la Wi-Fi® , podeu especificar quan canviar de<br />
Wi-Fi® a la connexió de dades mòbils.<br />
Si no esteu connectat a una xarxa Wi-Fi® , el dispositiu utilitza la connexió de dades mòbils<br />
per accedir a Internet (si heu configurat i habilitat una connexió de dades mòbils al dispositiu).<br />
Per afegir una norma de repòs de Wi-Fi®<br />
1 Des de la Pantalla inicial, puntegeu .<br />
2 Cerqueu i puntegeu Paràmetres > Wi-Fi.<br />
3 Premeu .<br />
4 Puntegeu Avançat.<br />
5 Puntegeu Mant. Wi-Fi activ. durant repòs.<br />
6 Seleccioneu una opció.<br />
Ús compartit de la connexió de dades mòbils<br />
Podeu compartir la connexió de dades mòbil del dispositiu amb un ordinador mitjançant<br />
un cable USB. Aquest procés s'anomena ancoratge USB. També podeu compartir la<br />
connexió de dades del dispositiu fins amb vuit altres dispositius alhora si convertiu el<br />
dispositiu en un punt de connexió Wi-Fi® portàtil.<br />
Quan el dispositiu comparteix la connexió de dades, les següents icones apareixeran a la<br />
barra d'estat o al tauler de notificacions:<br />
L'ancoratge USB està activat<br />
98<br />
Aquesta és una versió d'Internet d'aquesta publicació. © Imprimiu només per a ús privat.
El punt de connexió Wi-Fi® portàtil està activat<br />
Per compartir la connexió de dades mitjançant un cable USB<br />
1 Desactiveu totes les connexions del cable USB amb el dispositiu.<br />
2 Amb el cable USB que es va proporcionar amb el dispositiu, connecteu el<br />
dispositiu a un ordinador.<br />
3 Des de la Pantalla inicial, puntegeu en .<br />
4 Trobeu i puntegeu en Paràmetres > Més... > Lligam a Internet i punt conn.<br />
port..<br />
5 Marqueu la casella de selecció Lligam USB a Internet.<br />
6 Per aturar l'ús compartit de la connexió de dades, desmarqueu la casella de<br />
selecció de Lligam USB a Internet o desconnecteu el cable USB.<br />
No podeu compartir la connexió de dades i la targeta SD del dispositiu mitjançant un cable<br />
USB alhora.<br />
És possible que hàgiu de preparar l'ordinador per establir una connexió a la xarxa mitjançant<br />
un cable USB. Aneu a www.android.com/tether per obtenir-ne la informació més actualitzada.<br />
Per utilitzar el dispositiu com a punt de connexió de Wi-Fi® portàtil<br />
1 Des de la Pantalla inicial, puntegeu en .<br />
2 Trobeu i puntegeu en Paràmetres > Més... > Lligam a Internet i punt conn.<br />
port..<br />
3 Puntegeu en Paràm. punt connexió Wi-Fi portàtil > Configura el punt de<br />
connexió Wi-Fi.<br />
4 Introduïu el SSID de xarxa de la xarxa. Puntegeu en el camp Seguretat per<br />
seleccionar un tipus de seguretat.<br />
5 Introduïu una contrasenya, si cal.<br />
6 Puntegeu en Desa.<br />
7 Marqueu la casella de selecció Punt de connexió Wi-Fi portàtil. El dispositiu<br />
començarà a emetre el seu nom de xarxa Wi-Fi (SSID). Ara es podran connectar<br />
fins a vuit ordinadors o altres dispositius a aquesta xarxa.<br />
8 Desmarqueu la casella de selecció de Punt de connexió Wi-Fi portàtil quan<br />
vulgueu aturar el compartiment de la connexió de dades mitjançant Wi-Fi®.<br />
Per canviar el nom o assegurar el vostre punt de connexió portàtil<br />
1 Des de la Pantalla inicial, puntegeu en .<br />
2 Trobeu i puntegeu en Paràmetres > Més... > Lligam a Internet i punt conn.<br />
port..<br />
3 Puntegeu en Paràm. punt connexió Wi-Fi portàtil > Configura el punt de<br />
connexió Wi-Fi.<br />
4 Introduïu el SSID de xarxa de la xarxa.<br />
5 Per seleccionar un tipus de seguretat, puntegeu el camp Seguretat.<br />
6 Introduïu una contrasenya, si cal.<br />
7 Puntegeu en Desa.<br />
Xarxes privades virtuals (VPNs)<br />
Utilitzeu el dispositiu per connectar-vos a las xarxes privades virtuals (VPN), les quals<br />
permeten accedir als recursos dins d'una xarxa local protegida des de fora de la xarxa<br />
real. Per exemple, les connexions de xarxa privada virtual solen ésser emprades per<br />
empreses i institucions educatives pels usuaris que necessiten accedir a intranets i altres<br />
serveis interns quan es troben fora de la xarxa interna, per exemple, quan es troben de<br />
viatge.<br />
Les connexions de xarxa privada virtual es poden configurar de moltes maneres, en<br />
funció de la xarxa. Algunes xarxes poden requerir la transferència i la instal·lació d'un<br />
certificat de seguretat al dispositiu. Per obtenir informació detallada sobre com<br />
configurar una connexió a la xarxa privada virtual, poseu-vos en contacte amb<br />
l'administrador de la xarxa de la vostra companyia o organització.<br />
99<br />
Aquesta és una versió d'Internet d'aquesta publicació. © Imprimiu només per a ús privat.
Per afegir una xarxa privada virtual<br />
1 Des de la Pantalla inicial, puntegeu .<br />
2 Cerqueu i puntegeu Paràmetres > Més... > VPN.<br />
3 Puntegeu Afegeix una xarxa VPN.<br />
4 Seleccioneu el tipus de VPN que voleu afegir.<br />
5 Introduïu els paràmetres de VPN.<br />
6 Puntegeu Desa.<br />
Per connectar-vos a una xarxa privada virtual<br />
1 Des de la Pantalla inicial, puntegeu .<br />
2 Cerqueu i puntegeu Paràmetres > Més... > VPN.<br />
3 A la llista de xarxes disponibles, puntegeu la xarxa VPN a la qual us vulgueu<br />
connectar.<br />
4 Introduïu la informació necessària.<br />
5 Puntegeu Connecta.<br />
Per desconnectar-vos d'una xarxa privada virtual<br />
1 Arrossegueu la barra d'estat cap avall.<br />
2 Puntegeu a la notificació de la connexió VPN per desactivar-la.<br />
Ús compartit de contingut amb dispositius DLNA Certified<br />
Podeu visualitzar o reproduir contingut multimèdia desat al vostre dispositiu o a altres<br />
dispositius, com ara, un televisor o un ordinador. Aquests dispositius han de ser DLNA<br />
Certified per Digital Living Network Alliance i tots els dispositius han d'estar connectats<br />
a la mateixa xarxa Wi-Fi® per tal de poder compartir el contingut. També podeu<br />
visualitzar o reproduir contingut d'altres dispositius DLNA Certified al vostre dispositiu.<br />
Després de configurar l'ús compartit de contingut entre dispositius, podeu, com ara,<br />
escoltar fitxers de música emmagatzemats a l'ordinador de casa des del vostre<br />
dispositiu o visualitzar fotografies fetes amb la càmera del vostre dispositiu a un televisor<br />
de pantalla gran.<br />
Reproducció de fitxers de dispositius DLNA Certified al dispositiu<br />
Quan reproduïu fitxers d'un altre dispositiu DLNA Certified al vostre dispositiu, aquest<br />
altre dispositiu es comporta com a un servidor. En altres paraules, comparteix contingut<br />
per una xarxa. El dispositiu servidor ha te tenir habilitada la funció per compartir<br />
contingut i ha de donar permís d'accés al dispositiu. També ha d'estar connectat a la<br />
mateixa xarxa Wi-Fi® que el dispositiu.<br />
Per reproduir una pista compartida al dispositiu<br />
1 Assegureu-vos que els dispositius amb què voleu compartir fitxers estiguin<br />
connectats a la mateixa xarxa Wi-Fi® que el vostre dispositiu.<br />
2 Des de la Pantalla inicial, puntegeu i, a continuació, cerqueu i puntegeu<br />
WALKMAN.<br />
3 Puntegeu La meva mús. per obrir la biblioteca de música.<br />
4 Seleccioneu un dispositiu de la llista de dispositius connectats.<br />
5 Navegueu per les carpetes del dispositiu connectat i seleccioneu la pista que<br />
voleu reproduir. La pista comença a reproduir-se automàticament.<br />
Per reproduir un vídeo compartir al dispositiu<br />
1 Assegureu-vos que els dispositius amb què voleu compartir fitxers estiguin<br />
connectats a la mateixa xarxa Wi-Fi® que el vostre dispositiu.<br />
2 Des de la Pantalla inicial, puntegeu i, a continuació, cerqueu i puntegeu<br />
Pel·lícules > Dispositius.<br />
3 Seleccioneu un dispositiu de la llista de dispositius connectats.<br />
4 Navegueu per les carpetes del dispositiu connectat i seleccioneu el vídeo que<br />
voleu reproduir.<br />
100<br />
Aquesta és una versió d'Internet d'aquesta publicació. © Imprimiu només per a ús privat.
Per visualitzar una fotografia compartida al dispositiu<br />
1 Assegureu-vos que els dispositius amb què voleu compartir fitxers estiguin<br />
connectats a la mateixa xarxa Wi-Fi® que el vostre dispositiu.<br />
2 Des de la Pantalla inicial, puntegeu en .<br />
3 Trobeu i puntegeu en Àlbum > Els meus àlb.. Es mostraran tots els vostres<br />
àlbums disponibles en línia i els dispositius connectats.<br />
4 Seleccioneu un dispositiu de la llista de dispositius connectats.<br />
5 Navegueu per les carpetes del dispositiu connectat i seleccioneu una fotografia<br />
per visualitzar-lo.<br />
Preparació per reproduir contingut del dispositiu a dispositius DLNA<br />
Certified<br />
Abans de que pugueu visualitzar o reproduir fitxers multimèdia del dispositiu a altres<br />
dispositius DLNA Certified, cal que configureu l'ús compartit de fitxers al dispositiu. Els<br />
dispositius amb que compartiu contingut s'anomenen dispositius client. Per exemple, un<br />
televisor, un ordinador o una tableta poden actuar com a dispositius client. El dispositiu<br />
funciona com un servidor de multimèdia quan el seu contingut es posa a disposició de<br />
dispositius client. Quan configureu l'ús compartit de fitxers al dispositiu, també cal que hi<br />
doneu permís d'accés als dispositius client. Després de fer açò, els dispositius<br />
apareixeran com a dispositius registrats. Els dispositius que esperen a obtenir permís<br />
d'accés apareixen a una llista con dispositius pendents.<br />
Per configurar l'ús compartit de fitxers amb altres dispositius DLNA Certified<br />
1 Connecteu el dispositiu a una xarxa Wi-Fi® .<br />
2 Des de la Pantalla inicial, puntegeu i, a continuació, cerqueu i puntegeu .<br />
3 Puntegeu La meva mús. per obrir la biblioteca de música.<br />
4 Premeu i després puntegeu Servidor multimèdia.<br />
5 Per activar la funció Comparteix el contingut, arrossegueu el control lliscant.<br />
Apareixerà a la barra d'estat. El dispositiu ja pot funcionar coma servidor de<br />
multimèdia.<br />
6 Connecteu l'ordinador o altres dispositius a la mateixa xarxa Wi-Fi® que el vostre<br />
dispositiu.<br />
7 Apareixerà una notificació a la barra d'estat del dispositiu. Obriu la notificació i<br />
definiu els permisos d'accés rellevants per altres dispositius.<br />
Les instruccions que s'han descrit prèviament poder ser diferents segons el dispositius clients<br />
utilitzats. Consulteu la guia de l'usuari del dispositiu client per obtenir més informació. Si el<br />
dispositiu no es pot connectar, comproveu que la xara Wi-Fi® funciona.<br />
Si tanqueu la visualització Servidor multimèdia, la funció continuarà executant-se al fons.<br />
Per aturar l'ús compartit de fitxers amb altres dispositius DLNA Certified<br />
1 Des de la Pantalla inicial, puntegeu en i, a continuació, cerqueu i puntegeu en<br />
.<br />
2 Puntegeu La meva mús. per obrir la biblioteca de música.<br />
3 Premeu i puntegeu en Servidor multimèdia.<br />
4 Arrossegueu el control lliscant per desactivar la funció Comparteix el contingut.<br />
Per definir els permissos d'accés per a un dispositiu pendent<br />
1 Des de la Pantalla inicial, puntegeu en i, a continuació, cerqueu i puntegeu en<br />
.<br />
2 Puntegeu La meva mús. per obrir la biblioteca de música.<br />
3 Premeu i puntegeu en Servidor multimèdia.<br />
4 Seleccioneu un dispositiu de la llista Dispositius pendents.<br />
5 Seleccioneu un nivell de permissos d'accés.<br />
101<br />
Aquesta és una versió d'Internet d'aquesta publicació. © Imprimiu només per a ús privat.
Per canviar el nom d'un dispositiu registrat<br />
1 Des de la Pantalla inicial, puntegeu en i, a continuació, cerqueu i puntegeu en<br />
.<br />
2 Puntegeu La meva mús. per obrir la biblioteca de música.<br />
3 Premeu i puntegeu en Servidor multimèdia.<br />
4 Seleccioneu un dispositiu de la llista Dispositius registrats i a continuació<br />
seleccioneu Canvia el nom.<br />
5 Introduïu un nom nou per al dispositiu.<br />
Per canviar el nivel d'accés d'un dispositiu registrat<br />
1 Des de la Pantalla inicial, puntegeu en i, a continuació, cerqueu i puntegeu en<br />
.<br />
2 Puntegeu La meva mús. per obrir la biblioteca de música.<br />
3 Premeu i puntegeu en Servidor multimèdia.<br />
4 Seleccioneu un dispositiu de la llista Dispositius registrats.<br />
5 Puntegeu en Canvia el nivell d'accés i seleccioneu una opció.<br />
Per conseguir ajuda referent a compartir contingut amb altres dispositius DLNA<br />
Certified<br />
1 Des de la Pantalla inicial, puntegeu en i, a continuació, cerqueu i puntegeu en<br />
.<br />
2 Puntegeu La meva mús. per obrir la biblioteca de música.<br />
3 Premeu i puntegeu en Servidor multimèdia.<br />
4 Puntegeu en .<br />
Reproducció de fitxers en un dispositiu visualitzador digital de<br />
multimèdia<br />
Mitjançant la tecnologia DLNA, podeu actualitzar automàticament contingut<br />
multimèdia desat al vostre dispositiu a un altre dispositiu connectat a la mateixa xarxa<br />
Wi-Fi® . L'altre dispositiu ha de ser capaç de funcionar com a un dispositiu visualitzador<br />
digital de multimèdia (DMR), o sigui, que pot permetre la visualització, o reproducció, de<br />
contingut rebut des del dispositiu. Un dispositiu DMR pot ser, per exemple, un televisor<br />
amb funció DLNA o un ordinador amb Windows® 7 o superior.<br />
Els paràmetres per habilitar el visualitzador digital de multimèdia poden variar segons el<br />
dispositiu que s'hi utilitzi. Consulteu la guia d'usuari dels dispositius respectius per obtenir<br />
informació més detallada.<br />
Per visualitzar fotografies o vídeos del vostre dispositiu en un dispositiu DMR<br />
1 Assegureu-vos d'haver configurat correctament el dispositiu DMR i d'haver-lo<br />
connectat a la mateixa xarxa Wi-Fi® que el vostre dispositiu.<br />
2 Des de la Pantalla inicial, puntegeu en .<br />
3 Trobeu i puntegeu en Àlbum.<br />
4 Navegueu fins al fitxer que voleu visualitzar i obriu-lo.<br />
5 Puntegeu en la pantalla per mostrar les barres d'eines, a continuació puntegeu en<br />
i seleccioneu un dispositiu DMR amb el que voleu compartir contingut. S'iniciarà<br />
la reproducció dels fitxers seleccionats en ordre cronològic al dispositiu<br />
seleccionat.<br />
6 Per desconnectar-vos del dispositiu DMR, puntegeu en i seleccioneu El meu<br />
telèfon. La reproducció del fitxer al dispositiu DMR s'aturarà, però continuarà al<br />
dispositiu.<br />
També podeu compartir un vídeo des de l'aplicació Movies al dispositiu si puntegeu en el<br />
vídeo i a continuació puntegeu en .<br />
102<br />
Aquesta és una versió d'Internet d'aquesta publicació. © Imprimiu només per a ús privat.
Per reproduir una pista de música del vostre dispositiu a un dispositiu DMR<br />
1 Assegureu-vos d'haver configurat correctament el dispositiu DMR i d'haver-lo<br />
connectat a la mateixa xarxa Wi-Fi® que el vostre dispositiu.<br />
2 Des de la Pantalla inicial, puntegeu i, a continuació, cerqueu i puntegeu<br />
WALKMAN.<br />
3 Puntegeu La meva mús. per obrir la biblioteca de música.<br />
4 Seleccioneu una categoria de música i navegueu fins a la pista que voleu<br />
compartir, a continuació puntegeu en la pista.<br />
5 Puntegeu en i seleccioneu un dispositiu DMR amb el que voleu compartir<br />
contingut. Les pistes es reproduiran automàticament al dispositiu que<br />
seleccioneu.<br />
6 Per desconnectar-vos del dispositiu DMR, puntegeu en i seleccioneu El meu<br />
telèfon. La reproducció de la pista al dispositiu DMR s'aturarà, però continuarà al<br />
dispositiu.<br />
NFC<br />
Podeu utilitzar la comunicació per camp proper (NFC) per compartir dades amb altres<br />
dispositius, com ara vídeos, fotografies, adreces de pàgines web, fitxers de música o<br />
contactes. També podeu utilitzar NFC per escanejar etiquetes que us donaran més<br />
informació al volant d'un servei o producte, a més d'etiquetes per activar certes funcions<br />
al dispositiu.<br />
NFC es una tecnologia sense fils amb un abast màxim de un centímetre, de manera que<br />
els dispositius que comparteixen dades han d'estar molt prop els uns del altres. Abans<br />
de poder utilitzar NFC, cal que activeu la funció NFC i que la pantalla del telèfon estigui<br />
activa.<br />
És possible que NFC no es trobi disponible a tots els països o regions.<br />
Per activar la funció NFC<br />
1 Des de la Pantalla inicial, puntegeu en .<br />
2 Trobeu i puntegeu en Paràmetres > Més....<br />
3 Marqueu la casella de selecció NFC.<br />
Àrea de detecció NFC<br />
La ubicació de la zona de detecció d'NFC no és la mateixa per a tots els dispositius. Quan<br />
compartiu dades amb altre dispositiu mitjançant NFC, consulteu la guia de l'usuari de l'altre<br />
dispositiu per obtenir més informació.<br />
103<br />
Aquesta és una versió d'Internet d'aquesta publicació. © Imprimiu només per a ús privat.
Per compartir contacte amb una altre dispositiu que utilitzi NFC<br />
1 Assegureu-vos d'haver activat la funció NFC al dispositiu als dos dispositius i de<br />
que ambdues pantalles estiguin actives.<br />
2 Per visualitzar contactes, aneu a Pantalla inicial, i puntegeu en i a continuació<br />
puntegeu en .<br />
3 Puntegeu en el contacte que voleu compartir.<br />
4 Manteniu el vostre dispositiu i el dispositiu receptor un d'esquena a l'altre, de<br />
manera que les zones de detecció de NFC de cadascun toqui la del altre. Quan<br />
els dispositius es connectin, vibraran i reproduiran un breu so. Apareixerà una<br />
miniatura del contacte.<br />
5 Puntegeu en la miniatura per iniciar la transferència.<br />
6 Quan la transferència es completi, la informació es mostrarà a la pantalla del<br />
dispositiu receptor i també es desarà al mateix dispositiu receptor.<br />
Per compartir un fitxer de música amb un altre dispositiu mitjançant NFC<br />
1 Assegureu-vos de que tant el vostre dispositiu com el receptor tenen la funció<br />
NFC activada i que les pantalles de tots dos estan actives.<br />
2 Per obrir el reproductor Walkman, puntegeu en , a continuació trobeu i<br />
puntegeu en .<br />
3 Puntegeu la pestanya La meva mús. per obrir la biblioteca de música.<br />
4 Seleccioneu una categoria de música i navegueu fins a la pista que voleu<br />
compartir.<br />
5 Puntegeu una pista per reproduir-la. A continuació podeu puntejar en per posar<br />
la pista en pausa. La transferència funciona tant si la pista s'està reproduint com<br />
si està en pausa.<br />
6 Manteniu el vostre dispositiu i el dispositiu receptor un d'esquena a l'altre, de<br />
manera que les zones de detecció de NFC de cadascun toqui la del altre. Quan<br />
els dispositius es connectin, vibraran i reproduiran un breu so. Apareixerà una<br />
miniatura de la pista.<br />
7 Puntegeu en la miniatura per iniciar la transferència.<br />
8 Un cop finalitzada la transferència, el fitxer de música es reprodueix a l'instant al<br />
dispositiu receptor. Al mateix temps, el fitxer es desa al dispositiu receptor.<br />
És possible que no pugueu copiar, enviar o transferir elements protegits amb copyright.<br />
Per compartir una fotografia o un vídeo amb una altre dispositiu que utilitzi NFC<br />
1 Assegureu-vos d'haver activat la funció NFC al dispositiu als dos dispositius i de<br />
que ambdues pantalles estiguin actives.<br />
2 Per visualitzar fotografies i vídeos al dispositiu, aneu a la vostra Pantalla inicial i<br />
puntegeu en , a continuació trobeu i puntegeu en Àlbum.<br />
3 Puntegeu en la fotografia o el vídeo que voleu compartir.<br />
4 Manteniu el vostre dispositiu i el dispositiu receptor un d'esquena a l'altre, de<br />
manera que les zones de detecció de NFC de cadascun toqui la del altre. Quan<br />
els dispositius es connectin, vibraran i reproduiran un breu so. Apareixerà una<br />
miniatura de la fotografia o el vídeo.<br />
5 Puntegeu en la miniatura per iniciar la transferència.<br />
6 Quan es completa la transferència, la fotografia o el vídeo es mostren a la pantalla<br />
del dispositiu receptor. Al mateix temps, l'element es desa al dispositiu receptor.<br />
També podeu utilitzar NFC per compartir un vídeo a l'aplicació de Pel·lícules.<br />
104<br />
Aquesta és una versió d'Internet d'aquesta publicació. © Imprimiu només per a ús privat.
Per compartir una adreça web amb una altre dispositiu que utilitzi NFC<br />
1 Assegureu-vos d'haver activat la funció NFC al dispositiu als dos dispositius i de<br />
que ambdues pantalles estiguin actives.<br />
2 Des de Pantalla inicial, puntegeu en .<br />
3 Per obrir el navegador web, trobeu i puntegeu en .<br />
4 Carregueu la pàgina web que voleu compartir.<br />
5 Manteniu el vostre dispositiu i el dispositiu receptor un d'esquena a l'altre, de<br />
manera que les zones de detecció de NFC de cadascun toqui la del altre. Quan<br />
els dispositius es connectin, vibraran i reproduiran un breu so. Apareixerà una<br />
miniatura de la pàgina web.<br />
6 Puntegeu en la miniatura per iniciar la transferència.<br />
7 Quan es completa la transferència, la pàgina web es mostra a la pantalla del<br />
dispositiu receptor.<br />
Escaneig d'etiquetes NFC<br />
El dispositiu pot escanejar diferents tipus d'etiquetes NFC. Per exemple, pot escanejar<br />
etiquetes incrustades en un pòster, a una tanca publicitària o junt a un producte en una<br />
botiga. Podeu rebre informació addicional, com ara adreces web o números de telèfon.<br />
Per escanejar una etiqueta NFC<br />
1 Assegureu-vos d'haver activat la funció NFC al dispositiu i de que la pantalla<br />
estigui activa.<br />
2 Col·loqueu el dispositiu damunt de l'etiqueta de manera que la zona de detecció<br />
NFC la toqui. El dispositiu escanejarà l'etiqueta i mostrarà el contingut recollit.<br />
Puntegeu en el contingut de l'etiqueta per obrir-lo.<br />
3 Per obrir l'etiqueta, puntegeu-la.<br />
Pagament per coses amb el dispositiu<br />
Podeu utilitzar l'aplicació Google Wallet o la de la cartera de l'operador al dispositiu<br />
per pagar productes a botigues compatibles amb el mètodes de pagament NFC.<br />
Puntegeu el dispositiu en un teclat electrònic de pagament habilitat especialment per<br />
pagar les despeses. Els pagaments estan recolzats per una targeta de crèdit o de dèbit,<br />
o per targetes de pre pagament o cupons. La informació de pagament s'emmagatzema<br />
a l'aplicació de pagament, de manera que no caldrà introduir-la tots els cops.<br />
Per utilitzar la cartera del operador, la targeta SIM ha de tenir un element de seguretat<br />
incrustat. Per obtenir més dades, contacteu amb l'operador de xarxa.<br />
Google Wallet<br />
Podeu utilitzar l'aplicació de Google Wallet per pagar productes a la caixa. Si a una<br />
caixa hi ha una terminal NFC compatible, només cal que puntegen en el vostre dispositiu<br />
per pagar. Google Wallet emmagatzema detalls de targetes de crèdit i de dèbit, a més<br />
de detalls d cupons i altres ofertes especials. La major part de targetes de crèdit hi són<br />
compatibles. Entre les característiques de seguretat s'inclouen emmagatzematge xifrat i<br />
la capacitat de inhabilitar una cartera perduda de manera remota.<br />
Cartera de l'operador<br />
L'aplicació de la cartera de l'operador us permet accedir una sèrie de serveis proveïts<br />
per l'operador d xarxa, com ara, l'opció de pagar per productes al metro i a botigues.<br />
Per obtenir més informació al voltant d'aquests serveis contacteu amb l'operador de<br />
xarxa.<br />
Per seleccionar la cartera que voleu utilitzar al dispositiu<br />
1 Assegureu-vos que la funció NFC estigui activada.<br />
2 Des de la Pantalla inicial, puntegeu en .<br />
3 Trobeu i puntegeu en Paràmetres > Més....<br />
4 Puntegeu Wallet i seleccioneu una opció.<br />
105<br />
Aquesta és una versió d'Internet d'aquesta publicació. © Imprimiu només per a ús privat.
Connexió amb un dispositiu compatible amb NFC<br />
Podeu connectar el dispositiu a altres dispositius compatibles amb NFC produïts per<br />
<strong>Sony</strong>, com ara un microauricular o un altaveu. Quan establiu aquest tipus de connexió,<br />
consulteu la guia d'usuari del dispositiu compatible per tal d'obtenir més informació.<br />
Pot ser caldrà que activeu Wi-Fi® o Bluetooth als dos dispositius per que funcioni la<br />
connexió.<br />
Tecnologia sense fil Bluetooth<br />
Utilitzeu la funció Bluetooth per enviar fitxers a altres dispositius compatibles amb<br />
Bluetooth o per connectar amb dispositius de mans lliures. Activeu la funció<br />
Bluetooth del dispositiu i creeu connexions sense fil per altres dispositius compatibles<br />
amb Bluetooth, com ara ordinadors, accessoris de dispositiu mans lliures i telèfons.<br />
Les connexions Bluetooth funcionen millor fins a 10 metres (33 peus), sense cap<br />
objecte sòlid pel mig. En alguns casos caldrà connectar manualment el dispositiu amb<br />
altres dispositius Bluetooth.<br />
La interoperabilitat i compatibilitat entre dispositius Bluetooth pot variar.<br />
Per activar la funció Bluetooth i fer visible el dispositiu<br />
1 Des de la Pantalla inicial, puntegeu en .<br />
2 Trobeu i puntegeu en Paràmetres.<br />
3 Puntegeu en l'interruptor d'encès i apagat al costat de Bluetooth per activar la<br />
funció Bluetooth.<br />
4 Puntegeu en Bluetooth. Apareixerà el dispositiu i una llista de dispositius<br />
Bluetooth disponibles.<br />
5 Puntegeu en el nom del dispositiu per fer-lo visible a altres dispositius<br />
Bluetooth.<br />
Per ajustar el temps de visibilitat del dispositiu a altres dispositius Bluetooth<br />
1 Des de la Pantalla inicial, puntegeu en .<br />
2 Trobeu i puntegeu en Paràmetres > Bluetooth.<br />
3 Premeu i seleccioneu Temps d'espera visibilitat.<br />
4 Seleccioneu una opció.<br />
Assignar un nom al dispositiu<br />
Podeu donar-li un nom al dispositiu. Quan activeu la funció Bluetooth i el dispositiu es<br />
defineix com a visible, aquest és el nom que es mostrarà a altres dispositius.<br />
Per donar un nom al dispositiu<br />
1 Assegureu-vos que la funció Bluetooth estigui activada.<br />
2 Des de la Pantalla inicial, puntegeu en .<br />
3 Trobeu i puntegeu en Paràmetres > Bluetooth.<br />
4 Premeu i seleccioneu Canvia el nom del telèfon.<br />
5 Introduïu un nom per al dispositiu.<br />
6 Puntegeu en Canvia'n el nom.<br />
Aparellament amb un altre dispositiu Bluetooth<br />
Quan aparelleu el vostre dispositiu amb un altre dispositiu, podeu, per exemple,<br />
connectar el dispositiu amb uns microauriculars Bluetooth o un equip de cotxe<br />
Bluetooth i utilitzar aquests dispositius per fer i rebre trucades.<br />
Un cop hàgiu aparellat el dispositiu amb un dispositiu Bluetooth, el dispositiu<br />
recordarà aquest aparellament. Quan aparelleu el dispositiu amb un dispositiu<br />
Bluetooth, és possible que hàgiu d'introduir un codi d'accés. El dispositiu provarà<br />
automàticament el codi d'accés genèric 0000. Si no funciona, consulteu la guia d'usuari<br />
del dispositiu Bluetooth per trobar el codi d'accés del dispositiu. La següent vegada<br />
que us connecteu amb un dispositiu Bluetooth aparellat, no haureu de tornar a<br />
introduir el codi d'accés.<br />
106<br />
Aquesta és una versió d'Internet d'aquesta publicació. © Imprimiu només per a ús privat.
Alguns dispositius Bluetooth com, per exemple, la majoria de microauriculars<br />
Bluetooth, requereixen tant que aparelleu com que connecteu amb l'altre dispositiu.<br />
Podeu aparellar el vostre dispositiu amb diversos dispositius Bluetooth, però només<br />
us podeu connectar amb un perfil Bluetooth alhora.<br />
Per aparellar el dispositiu amb un altre dispositiu Bluetooth<br />
1 Assegureu-vos que el dispositiu amb què vulgueu enllaçar el dispositiu tingui la<br />
funció Bluetooth activada i que estigui visible per a altres dispositius<br />
Bluetooth.<br />
2 Des de la Pantalla inicial, puntegeu en .<br />
3 Trobeu i puntegeu en Paràmetres > Bluetooth. Apareixen tots els dispositius<br />
Bluetooth disponibles en una llista.<br />
4 Puntegeu el dispositiu Bluetooth que vulgueu enllaçar amb el dispositiu.<br />
5 Introduïu un codi d'accés, si cal, o confirmeu el mateix codi d'accés als dos<br />
dispositius. Ja s'han enllaçat el vostre dispositiu i el dispositiu Bluetooth.<br />
Per connectar el dispositiu a un altre dispositiu Bluetooth<br />
1 Si us connecteu a un dispositiu Bluetooth que necessiti que enllaceu el vostre<br />
dispositiu abans de connectar-vos-hi, seguiu els passos rellevants per enllaçar el<br />
vostre dispositiu amb l'altre dispositiu.<br />
2 Des de la Pantalla inicial, puntegeu en .<br />
3 Trobeu i puntegeu en Paràmetres > Bluetooth.<br />
4 Puntegeu el dispositiu Bluetooth al qual vulgueu connectar el dispositiu.<br />
Per desenllaçar un dispositiu Bluetooth<br />
1 Des de la Pantalla inicial, puntegeu .<br />
2 Cerqueu i puntegeu Paràmetres > Bluetooth.<br />
3 A Dispositius aparellats, puntegeu al costat del nom del dispositiu que<br />
vulgueu desenllaçar.<br />
4 Puntegeu Desaparella.<br />
Enviament i recepció d'elements mitjançant tecnologia Bluetooth<br />
Compartiu elements amb altres dispositius compatibles amb Bluetooth, com ara<br />
telèfons o ordinadors. Podeu enviar i rebre diversos tipus d'elements mitjançant la funció<br />
de Bluetooth, com ara:<br />
• Fotos i vídeos<br />
• Música i altres fitxers d'àudio<br />
• Contactes<br />
• Pàgines web<br />
Per enviar elements amb Bluetooth<br />
1 Dispositiu receptor: Assegureu-vos que la funció Bluetooth estigui activada i<br />
que el dispositiu sigui visible per a altres dispositius Bluetooth.<br />
2 Dispositiu que envia: Obriu l'aplicació que contingui l'element que voleu enviar i<br />
desplaceu-vos fins a trobar-lo.<br />
3 En funció de l'aplicació i de l'element que vulgueu enviar, és possible que calgui<br />
que, per exemple, toqueu l'element sense deixar-lo anar, obriu l'element o<br />
premeu . També pot haver-hi altres maneres d'enviar elements.<br />
4 Seleccioneu Comparteix o Envia.<br />
5 Seleccioneu Bluetooth.<br />
6 Activeu el Bluetooth, si se us demana.<br />
7 Puntegeu el nom del dispositiu receptor.<br />
8 Dispositiu receptor: Si us ho demana, accepteu la connexió.<br />
9 Dispositiu que envia: Si se us demana, confirmeu la transferència al dispositiu<br />
receptor.<br />
10 Dispositiu receptor: accepteu l'element entrant.<br />
107<br />
Aquesta és una versió d'Internet d'aquesta publicació. © Imprimiu només per a ús privat.
Per rebre elements mitjançant Bluetooth<br />
1 Assegureu-vos que la funció Bluetooth estigui activada i que estigui visible per a<br />
altres dispositius Bluetooth.<br />
2 Ara el segon dispositiu comença a enviar dades al dispositiu.<br />
3 Si us ho demana, introduïu el mateix codi d'accés als dos dispositiu, o bé<br />
confirmeu el codi d'accés suggerit.<br />
4 Quan se us notifiqui que hi ha un fitxer entrant al vostre dispositiu, arrossegueu la<br />
barra d'estat cap avall i puntegeu la notificació per acceptar la transferència de<br />
fitxers.<br />
5 Puntegeu en Accepta per iniciar la transferència de fitxers.<br />
6 Per visualitzar el progrés de la transferència, arrossegueu la barra d'estat cap<br />
avall.<br />
7 Per obrir un element que acabeu de rebre, arrossegueu la barra d'estat cap avall i<br />
puntegeu la notificació pertinent.<br />
Per visualitzar els fitxers rebuts amb Bluetooth<br />
1 Des de la Pantalla inicial, puntegeu .<br />
2 Cerqueu i puntegeu Paràmetres > Bluetooth.<br />
3 Premeu i seleccioneu Mostra els fitxers rebuts.<br />
Connexió del dispositiu a un ordinador<br />
Connecteu el dispositiu amb un ordinador i inicieu la transferència d'imatges, música i<br />
altres tipus de fitxers. Les maneres més fàcils de connectar són utilitzant un cable USB o<br />
la tecnologia sense fils Bluetooth.<br />
Quan connecteu el dispositiu a l'ordinador amb un cable USB, se us demana que<br />
instal·leu l'aplicació de PC Companion a l'ordinador. Amb aquesta aplicació podreu<br />
accedir a aplicacions addicionals per transferir i organitzar fitxers multimèdia, actualitzar<br />
el dispositiu, sincronitzar el contingut del dispositiu i més.<br />
Tal vegada no podreu transferir material protegit pels drets d'autor entre el dispositiu i un<br />
ordinador.<br />
Transferència i gestió de continguts mitjançant un cable USB<br />
Utilitzeu una connexió de cable USB entre un ordinador i el dispositiu per transferir i<br />
gestionar de manera senzilla els fitxers. Quan els dos dispositius estiguin connectats,<br />
podeu arrossegar i deixar anar contingut entre el dispositiu i l'ordinador, o entre<br />
l'emmagatzematge intern del dispositiu o la targeta SD, mitjançant l'explorador de fitxers<br />
de l'ordinador.<br />
Si esteu transferint música, vídeos, imatges o altres fitxers multimèdia al dispositiu, és<br />
millor utilitzar l'aplicació Media Go a l'ordinador. Media Go converteix els fitxers<br />
multimèdia de manera que els pugueu utilitzar al dispositiu.<br />
Per transferir contingut entre el dispositiu i un ordinador amb un cable USB<br />
1 Connecteu el dispositiu a un ordinador amb un cable USB. Emmagatzematge<br />
intern connectat apareixerà a la barra d'estat.<br />
2 Ordinador: Obriu Microsoft® Windows® Explorer des de l'escriptori i espereu fins<br />
que l'emmagatzematge intern del dispositiu aparegui com a un disc extern a<br />
Microsoft® Windows® Explorer.<br />
3 Ordinador: Arrossegueu i deixeu anar els fitxers que desitgeu entre el dispositiu i<br />
l'ordinador.<br />
108<br />
Aquesta és una versió d'Internet d'aquesta publicació. © Imprimiu només per a ús privat.
Per transferir contingut entre l'emmagatzematge intern i la targeta SD mitjançant<br />
USB<br />
1 Amb un cable USB, connecteu el telèfon a un ordinador. Apareix<br />
Emmagatzematge intern i targeta SD connectats a la barra d'estat en la<br />
pantalla del telèfon.<br />
2 Ordinador: Obriu Microsoft® Windows® Explorer des de l'escriptori i espereu fins<br />
que l'emmagatzematge intern del telèfon i la targeta SD apareguin com a discs<br />
externs a Microsoft® Windows® Explorer.<br />
3 Ordinador: Arrossegueu i deixeu anar els fitxers desitjats entre<br />
l'emmagatzematge intern del telèfon i la targeta SD.<br />
Per transferir fitxers directament des de l'emmagatzematge intern a una targeta<br />
SD en el dispositiu<br />
1 Des de la Pantalla inicial, puntegeu en .<br />
2 Trobeu i puntegeu en Paràmetres > Emmagatzematge > Transferiu dades a la<br />
targeta SD.<br />
3 Marqueu els tipus de fitxer que voleu transferir a la targeta SD.<br />
4 Puntegeu en Transfereix.<br />
El mètode de transferència directa significa que no cal establir una connexió amb un cable<br />
USB fins l'ordinador.<br />
Transferència de fitxers mitjançant el mode de transferència<br />
multimèdia a través de Wi-Fi ®<br />
Podeu transferir fitxers entre el vostre dispositiu i altres dispositius compatibles amb el<br />
protocol de transferència multimèdia (MTP), com ara un ordinador, mitjançant una<br />
connexió Wi-Fi ® . Abans de connectar-vos heu d'aparellar tots dos dispositius. Si esteu<br />
transferint música, vídeos, imatges o altres fitxers multimèdia entre el dispositiu i un<br />
ordinador, és millor utilitzar l'aplicació Media Go a l'ordinador. Media Go converteix<br />
els fitxers multimèdia de manera que els pugueu utilitzar al dispositiu.<br />
Per tal d'utilitzar aquesta funció, necessiteu un dispositiu amb Wi-Fi ® habilitat que admeti la<br />
transferència multimèdia, com, per exemple, un ordinador amb Microsoft ® Windows Vista ® o<br />
Windows ® 7.<br />
Per aparellar el dispositiu sense fil amb un ordinador mitjançant el mode de<br />
transferència multimèdia<br />
1 Assegureu-vos que el mode de transferència multimèdia estigui habilitat al vostre<br />
dispositiu. Normalment està habilitat per defecte.<br />
2 Connecteu el dispositiu a l'ordinador mitjançant un cable USB.<br />
3 Ordinador: Quan el nom del dispositiu aparegui a la pantalla, feu clic a<br />
Configuració de la xarxa i seguiu les instruccions per aparellar l'ordinador.<br />
4 Quan hàgiu acabat d'aparellar-lo, desconnecteu el cable USB de tots dos<br />
dispositius.<br />
Les instruccions anteriors només funcionen si Windows ® 7 està instal·lat a l'ordinador i<br />
l'ordinador està connectat a un punt d'accés Wi-Fi ® a través d'un cable de xarxa.<br />
Per connectar dispositius aparellats sense fil en mode de transferència multimèdia<br />
1 Assegureu-vos que el mode de transferència multimèdia estigui habilitat al vostre<br />
dispositiu. Normalment està habilitat per defecte.<br />
2 Des de la Pantalla inicial, puntegeu en .<br />
3 Trobeu i puntegeu en Paràmetres > Xperia > Connectivitat USB.<br />
4 Puntegeu en el dispositiu aparellat al qual us vulgueu connectar a Dispositius de<br />
confiança.<br />
5 Puntegeu en Connecta.<br />
Assegureu-vos que la funció Wi-Fi ® estigui activat.<br />
109<br />
Aquesta és una versió d'Internet d'aquesta publicació. © Imprimiu només per a ús privat.
Per desconnectar un dispositiu aparellat sense fil en mode de transferència<br />
multimèdia<br />
1 Des de la Pantalla inicial, puntegeu en .<br />
2 Trobeu i puntegeu en Paràmetres > Xperia > Connectivitat USB.<br />
3 Puntegeu en el dispositiu aparellat del qual us vulgueu desconnectar a<br />
Dispositius de confiança.<br />
4 Puntegeu en Desconnecta.<br />
Per eliminar un aparellament amb un altre dispositiu<br />
1 Des de la Pantalla inicial, puntegeu en .<br />
2 Trobeu i puntegeu en Paràmetres > Xperia > Connectivitat USB.<br />
3 Puntegeu en el dispositiu aparellat que vulgueu eliminar.<br />
4 Puntegeu en Oblida'l.<br />
PC Companion<br />
PC Companion és una aplicació d'ordinador que ofereix accés a característiques i<br />
serveis addicionals que us ajuden a transferir música, vídeo i imatges a i des del<br />
dispositiu. També podeu fer servir PC Companion per actualitzar el dispositiu i obtenir<br />
l'última versió de programari disponible. El fitxers de la instal·lació de PC Companion es<br />
desen al dispositiu i la instal·lació s'inicia des del dispositiu quan el connecteu a un<br />
ordinador mitjançant un cable USB.<br />
Necessiteu un ordinador connectat a Internet amb un dels sistemes operatius següents<br />
per utilitzar l'aplicació PC Companion:<br />
• Microsoft® Windows® 7<br />
• Microsoft® Windows Vista®<br />
• Microsoft® Windows® XP, (Service Pack 3 o posterior)<br />
Per iniciar PC Companion<br />
1 Assegureu-vos que PC Companion estigui instal·lat al PC.<br />
2 Obriu l'aplicació PC Companion al PC i després feu clic a Inicia per obrir una de<br />
les característiques que vulgueu utilitzar.<br />
Connexió del dispositiu a un equip de televisió<br />
Connecteu el dispositiu a un equip de televisió i comenceu a visualitzar contingut desat<br />
al dispositiu a una pantalla més gran. Quan connecteu el dispositiu a l'equip de televisió,<br />
s'obrirà l'aplicació TV Launcher. Aquesta aplicació us ajuda a reproduir fitxers multimèdia<br />
del dispositiu a la televisió i a altres dispositius.<br />
És possible que hagueu d'adquirir cable MHL per separat.<br />
Per visualitzar contingut del dispositiu a una televisió compatible amb l'entrada<br />
MHL<br />
1 Connecteu el dispositiu a la televisió mitjançant un cable MHL. apareixerà a la<br />
barra d'estat del dispositiu quan s'estableixi la connexió.<br />
2 L'aplicació Iniciador de televisió s'iniciarà automàticament. Seguiu les<br />
instruccions per visualitzar fitxers multimèdia al televisor.<br />
Per visualitzar contingut del dispositiu a una televisió compatible amb l'entrada<br />
HDMI<br />
1 Connecteu el dispositiu a un adaptador MHL-HDMI i connecteu l'adaptador a una<br />
font d'alimentació USB.<br />
2 Connecteu l'adaptador a la televisió amb el cable HDMI. apareixerà a la<br />
barra d'estat del dispositiu quan s'estableixi la connexió.<br />
3 L'aplicació Iniciador de televisió s'iniciarà automàticament. Seguiu les<br />
instruccions per visualitzar fitxers multimèdia al televisor.<br />
110<br />
Aquesta és una versió d'Internet d'aquesta publicació. © Imprimiu només per a ús privat.
Per visualitzar l'ajuda sobre l'ús del control remot del televisor<br />
1 Mentre el dispositiu està connectat a l'equip de televisió, arrossegueu la barra<br />
d'estat cap avall per obrir el tauler de notificacions.<br />
2 Puntegeu en Connectat mitjançant MHL.<br />
També podeu prémer el botó groc del control remot del televisor per obrir el tauler de<br />
notificacions.<br />
Per desconnectar el dispositiu de l'equip de televisió<br />
• Desconnecteu el cable MHL o l'adaptador MHL-HDMI del dispositiu.<br />
Reflex de pantalla<br />
Utilitzeu el reflex de pantalla per mostrar la pantalla del vostre dispositiu a un televisor o<br />
altra pantalla gran, sense utilitzar una connexió amb cable. La tecnologia Wi-Fi Direct<br />
crea una connexió sense fils entre els dos dispositius, de manera que podeu seure,<br />
relaxar-vos i gaudir de les vostres fotografies favorites còmodament des del vostre sofà.<br />
El vostre televisor ha de ser compatible amb el reflex de pantalla a Wi-Fi CERTIFIED<br />
Miracast per poder fer ús de la funcionalitat anterior. Si el vostre televisor no és compatible<br />
amb el reflex de pantalla, caldrà que compreu una adaptador de pantalla sense fil per separat.<br />
Quan utilitzeu el reflex de pantalla, potser la qualitat de la imatge es veurà afectada<br />
negativament per interferències d'altres xarxes Wi-Fi® .<br />
Per obtenir el reflex de pantalla del dispositiu al televisor<br />
1 Seguiu les instruccions a la guia de l'usuari per que el televisor activi la funció de<br />
reflex de pantalla.<br />
2 Des de la Pantalla inicial, puntegeu en .<br />
3 Trobeu i puntegeu en Paràmetres > Xperia > Reflex de pantalla.<br />
4 Puntegeu en Activa el reflex de pantalla i seleccioneu un dispositiu.<br />
Quan utilitzeu el reflex de pantalla, no cobriu la zona de l'antena de Wi-Fi del dispositiu.<br />
Escaneig de codis de barres amb l'aplicació NeoReader<br />
Quant a escanejar amb l'aplicació NeoReader<br />
Utilitzeu el telèfon com a lector de codis de barres per obtenir més informació sobre els<br />
elements que llegiu. Per exemple, veieu un abric en un anunci d'una revista i voleu trobar<br />
la botiga més propera on es vengui. Si l'anunci conté un codi de barres que es pugui<br />
llegir, l'aplicació NeoReader l'utilitzarà per accedir al contingut web per mòbils, com<br />
ara una pàgina web amb més informació sobre el producte o un mapa de les botigues<br />
que teniu a prop. NeoReader és compatible amb la majoria dels tipus de codis de<br />
barres estàndard.<br />
Per iniciar l'aplicació NeoReader<br />
1 Des de la Pantalla inicial, puntegeu en .<br />
2 Trobeu i puntegeu en NeoReader.<br />
Per llegir un codi de barres<br />
1 Quan l'aplicació NeoReader estigui oberta, poseu el dispositiu a sobre del codi<br />
de barres fins que estigui visible tot el codi de barres al visor.<br />
2 El dispositiu llegeix automàticament el codi de barres i vibra quan es reconeix.<br />
Per introduir manualment un codi de barres<br />
1 Quan l'aplicació NeoReader estigui oberta, puntegeu en .<br />
2 Introduïu els números del codi de barres en el camp de text i a continuació<br />
puntegeu en GO!.<br />
111<br />
Aquesta és una versió d'Internet d'aquesta publicació. © Imprimiu només per a ús privat.
Informació general sobre el menú de l'aplicació NeoReader<br />
A l'aplicació NeoReader trobareu les opcions de menú següents:<br />
Permet puntejar per obrir més opcions<br />
Permet introduir els números del codi de barres manualment. Aquesta opció es pot utilitzar si la<br />
càmera té dificultats per llegir el codi de barres.<br />
Permet visualitzar una llista de codis de barres escanejats prèviament<br />
Permet visualitzar informació sobre l'aplicació NeoReader. Permet llegir més informació sobre<br />
diferents tipus de codis de barres i sobre com utilitzar NeoReader.<br />
Permet seleccionar els paràmetres personals, com ara l'idioma o el país. Aquesta informació s'utilitza<br />
per personalitzar el contingut del codi de barres. A més, podeu seleccionar les preferències sobre<br />
com voleu utilitzar l'aplicació NeoReader.<br />
Permet enviar un missatge de text per convidar un amic a baixar l'aplicació NeoReader<br />
Smart Connect<br />
Quant a Smart Connect<br />
Utilitzeu l'aplicació Smart Connect per definir el que passa al dispositiu quan connecteu<br />
o desconnecteu un accessori. També podeu utilitzar-la per definir una acció específica o<br />
un grup d'accions que s'obriran al dispositiu en determinats moments del dia.<br />
Per exemple, quan connecteu els auriculars o microauriculars, podeu definir un<br />
esdeveniment de manera que les següents accions s'obriran al dispositiu:<br />
• Entre les 7:00 i les 9:00, quan aneu a treballar, s'inicia el reproductor WALKMAN i el<br />
navegador web obri els diaris del matí. El volum de trucada es defineix per que el<br />
dispositiu vibri.<br />
• Durant les hores d'oficina, apareix una aplicació de trucada de conferència al dispositiu.<br />
• Al tornar del treball, s'inicia la ràdio FM i s'obre una aplicació de notes amb la llista de la<br />
compra.<br />
Per iniciar l'aplicació Smart Connect<br />
1 Des de la Pantalla inicial, puntegeu en .<br />
2 Trobeu i puntegeu en Smart Connect.<br />
Per crear un esdeveniment d'Smart Connect<br />
1 Inicieu l'aplicació d'Smart Connect. Si obriu Smart Connect per primera vegada,<br />
puntegeu en D'acord per tancar la pantalla d'introducció.<br />
2 A la pestanya Esdeveniments, puntegeu en .<br />
3 Assigneu un nom a l'esdeveniment i a continuació puntegeu en Crea.<br />
4 Sota Quan, afegiu un accessori o un interval de temps, o ambdós.<br />
5 Sota Fes això, afegiu el que voleu que ocorregui al dispositiu.<br />
6 Sota Al final, el que voleu que ocorregui quan desconnecteu l'accessori o quan<br />
s'acabi l'interval de temps. Si es defineixen aquests dues condiciones, les accions<br />
començaran quan desconnecteu l'accessori o quan s'acabi l'interval de temps.<br />
7 Per desar l'esdeveniment, premeu .<br />
Per afegir un accessori Bluetooth, primer l'heu d'aparellar amb el vostre dispositiu.<br />
Per editar un esdeveniment d'Smart Connect<br />
1 Inicieu l'aplicació d'Smart Connect.<br />
2 A la pestanya Esdeveniments, puntegeu en un esdeveniment.<br />
3 Si el esdeveniment està desactivat, puntegeu en .<br />
4 Ajusteu els paràmetres com desitgeu.<br />
5 Per desar l'esdeveniment, premeu .<br />
Per suprimir una entrada incorrecta, toqueu-la sense deixar-la anar i a continuació puntegeu<br />
en Suprimeix.<br />
112<br />
Aquesta és una versió d'Internet d'aquesta publicació. © Imprimiu només per a ús privat.
Sincronització de dades del telèfon<br />
Quant a sincronitzar dades del telèfon<br />
Podeu sincronitzar contactes, correu electrònic, esdeveniments del calendari i altra<br />
informació amb el vostre telèfon des de diversos comptes de correu electrònic, serveis<br />
de sincronització i altres tipus de comptes, segons les aplicacions que tingueu<br />
instal·lades al telèfon. La sincronització del telèfon amb altres fonts d'informació es fa de<br />
manera pràctica i senzilla per mantenir-vos al dia.<br />
Podeu:<br />
• accedir a Gmail , a Google Calendar, als contactes de Google, a les adreces<br />
d'interès de Google Chrome i a altres serveis de Google que utilitzeu.<br />
• accedir a les aplicacions de correu electrònic, contactes i calendari de la vostra<br />
empresa.<br />
• accedir als contactes, al calendari, als àlbums i a altres serveis de Facebook que<br />
utilitzeu.<br />
Sincronització amb Google<br />
Sincronitzeu el dispositiu amb diferents serveis de Google per mantenir la informació<br />
actualitzada, independentment del dispositiu des del que utilitzeu el compte de<br />
Google. Per exemple, podeu sincronitzar els contactes, Gmail, el calendari i les<br />
dades del navegador web.<br />
Per configurar un compte de Google per a la sincronització<br />
1 Des de la Pantalla inicial, puntegeu .<br />
2 Puntegeu en Paràmetres > Afegeix un compte > Google.<br />
3 Seguiu l'auxiliar de registre per crear un compte de Google o inicieu-hi la sessió<br />
si ja teniu un compte.<br />
4 Marqueu la casella de selecció Fes còpia segur. i restaura si voleu fer una còpia<br />
de seguretat de les dades al compte de Google i després puntegeu Següent.<br />
5 Puntegeu el compte de Google que acabeu de crear i, a continuació, puntegeu<br />
els elements que vulgueu sincronitzar.<br />
Per sincronitzar manualment amb el compte de Google<br />
1 Des de la Pantalla inicial, puntegeu .<br />
2 Puntegeu Paràmetres > Google.<br />
3 Puntegeu el compte de Google que vulgueu sincronitzar.<br />
4 Premeu la , i, a continuació, puntegeu Sincronitza ara.<br />
Per sincronitzar una aplicació amb un compte Google<br />
1 Des de la Pantalla inicial, puntegeu .<br />
2 Puntegeu Paràmetres > Google.<br />
3 Puntegeu el compte de Google amb què vulgueu sincronitzar. Apareixerà una<br />
llista d'aplicacions que es poden sincronitzar amb el compte de Google.<br />
4 Puntegeu l'aplicació que vulgueu sincronitzar amb el compte de Google<br />
seleccionat.<br />
Per sincronitzar les dades del navegador web amb Google Chrome<br />
1 Des de la Pantalla inicial, puntegeu en .<br />
2 Puntegeu en Paràmetres > Comptes i sincronització.<br />
3 Puntegeu en el compte de Google amb que voleu sincronitzar i a continuació<br />
puntegeu en Sincronitza el navegador.<br />
113<br />
Aquesta és una versió d'Internet d'aquesta publicació. © Imprimiu només per a ús privat.
Per eliminar un compte de Google<br />
1 Des de la Pantalla inicial, puntegeu .<br />
2 Puntegeu Paràmetres > Google.<br />
3 Puntegeu el compte de Google que vulgueu eliminar de la llista de comptes.<br />
4 Premeu i després puntegeu Elimina el compte.<br />
5 Torneu a puntejar Elimina el compte per confirmar l'acció.<br />
Sincronització del correu electrònic, calendari i contactes de<br />
empresa<br />
Accediu els vostres missatges de correu electrònic, cites de calendari i contactes de<br />
empresa directament des del dispositiu. Visualitzeu-los i gestioneu-los tan fàcilment com<br />
ho faríeu des d'un ordinador. Després de fer la configuració, podreu trobar la vostra<br />
informació a les aplicacions Correu electrònic, Calendari i Contactes.<br />
Per que pugueu accedir la funcionalitat que hem descrit abans, caldrà que la vostra informació<br />
empresarial estigui emmagatzemada a un servidor Microsoft® Exchange.<br />
Per configurar un correu electrònic, calendari i contactes d'empresa<br />
1 Des de la Pantalla inicial, puntegeu en .<br />
2 Puntegeu en Paràmetres > Afegeix un compte > Empresarial.<br />
3 Introduïu la vostra adreça de correu electrònic d'empresa i la contrasenya.<br />
4 Puntegeu en Següent. El dispositiu comença a recuperar la informació del<br />
compte. Si es produeix un error, contacteu al vostre administrador de xarxa<br />
d'empresa per obtenir més informació.<br />
5 Puntegeu D'acord per permetre que el servidor d'empresa controli el dispositiu.<br />
6 Seleccioneu les dades que vulgueu sincronitzar amb el dispositiu, com ara les<br />
entrades de contactes i de calendari.<br />
7 Si voleu, activeu l'administrador de dispositius per permetre que el vostre servidor<br />
d'empresa controli determinades funcions de seguretat del dispositiu. Per<br />
exemple, podeu permetre que el servidor d'empresa defineixi normes de<br />
contrasenya i xifratge d'emmagatzematge.<br />
8 Quan s'ha completat la configuració, introduïu un nom per el compte d'empresa.<br />
Per editar la configuració del correu electrònic, del calendari i dels contactes<br />
1 Des de la Pantalla inicial, puntegeu en .<br />
2 Puntegeu en Correu electrònic i, a continuació, puntegeu en .<br />
3 Puntegeu en Paràmetres i seleccioneu un compte d'empresa.<br />
4 Canvieu els paràmetres desitjats.<br />
Per definir un interval de sincronització per a un compte d'empresa<br />
1 Des de la Pantalla inicial, puntegeu en .<br />
2 Puntegeu en Correu electrònic i, a continuació, puntegeu en .<br />
3 Puntegeu en Paràmetres i seleccioneu un compte d'empresa.<br />
4 Puntegeu Freq. comprov. safata d'entrada i seleccioneu una opció d'interval.<br />
Per eliminar un compte d'empresa<br />
1 Des de la Pantalla inicial, puntegeu en .<br />
2 Puntegeu Paràmetres > Empresarial i a continuació seleccioneu el compte<br />
d'empresa.<br />
3 Puntegeu en i, a continuació, puntegeu en Elimina el compte.<br />
4 Puntegeu en Elimina el compte de nou per confirmar.<br />
Sincronització amb Facebook<br />
Hi ha dues maneres d'utilitzar Facebook al dispositiu. Podeu utilitzar l'aplicació<br />
estàndard de Facebook per accedir el vostre compte de Facebook en línia, o podeu<br />
sincronitzar el vostre compte de Facebook amb el dispositiu i compartir contingut entre<br />
Facebook i una sèrie d'altres aplicacions. Per exemple, podeu compartir música de<br />
l'aplicació "WALKMAN" del dispositiu mitjançant Facebook. Per sincronitzar el dispositiu<br />
114<br />
Aquesta és una versió d'Internet d'aquesta publicació. © Imprimiu només per a ús privat.
amb Facebook, primer cal que definiu un compte "Xperia amb Facebook", una solució<br />
desenvolupada per <strong>Sony</strong> per facilitar la integració.<br />
Per configurar un compte "Xperia amb Facebook" al dispositiu<br />
1 Des de la Pantalla inicial, puntegeu en .<br />
2 Puntegeu en Paràmetres > Afegeix un compte > Xperia amb Facebook.<br />
3 Seguiu les instruccions en pantalla per iniciar una sessió al compte de<br />
Facebook o per crear-ne un de nou.<br />
Per sincronitzar manualment amb un compte d'integració amb Facebook<br />
1 Des de la Pantalla inicial, puntegeu .<br />
2 Puntegeu Paràmetres > Xperia amb Facebook.<br />
3 Seleccioneu el compte que voleu sincronitzar.<br />
4 Premeu i després puntegeu Sincronitza ara.<br />
Per eliminar un compte "Xperia amb Facebook"<br />
Quan elimineu un compte de "Xperia amb Facebook" del dispositiu, no se suprimeix el<br />
compte de Facebook en línia associat, i podeu continuar accedint-hi des d'un ordinador.<br />
1 Des de la Pantalla inicial, puntegeu en .<br />
2 Puntegeu en Paràmetres > Xperia amb Facebook.<br />
3 Seleccioneu el compte que voleu eliminar.<br />
4 Premeu i després puntegeu Elimina el compte.<br />
5 Puntegeu en Elimina el compte de nou per confirmar.<br />
115<br />
Aquesta és una versió d'Internet d'aquesta publicació. © Imprimiu només per a ús privat.
Mapes i ubicacions<br />
Quant als serveis d'ubicació<br />
Utilitzeu el telèfon per trobar on esteu. Hi han dos mètodes: GPS i xarxes sense fils.<br />
Activeu l'opció de les xarxes sense fils si només necesiteu la ubicació aproximada i la<br />
voleu ràpidament. Si voleu saber la ubicació exacta i teniu una vista clara del cel,<br />
habiliteu l'opció de GPS. En situacions on la connexió de xarxa és dèbil, haureu d'activar<br />
ambues opcions per garantir que es trobi la vostra ubicació.<br />
<strong>Sony</strong> no ofereix cap garantia de l’exactitud dels serveis de localització, inclosos sense<br />
limitació els serveis de navegació.<br />
Utilització de GPS<br />
El dispositiu té un receptor del sistema de posicionament global (GPS) que utilitza<br />
senyals de satèl·lits per calcular la vostra ubicació.<br />
Quan utilitzeu funcions que necessitin un receptor GPS per trobar la vostra ubicació,<br />
assegureu-vos de tenir una vista clara del cel.<br />
Per habilitar GPS<br />
1 Des de la pantalla inicial, puntegeu en .<br />
2 Puntegeu en Paràmetres > Serveis d'ubicació.<br />
3 Marqueu la casella de selecció Satèl·lits GPS.<br />
Obtenció del millor rendiment<br />
La primera vegada que utilitzeu el GPS, es pot trigar de 5 a 10 minuts per localitzar la<br />
vostra posició. Per ajudar amb la cerca, assegureu-vos de tenir una visió clara del cel.<br />
Quedeu-vos quiets i no cobriu l'antena del GPS (la part marcada a la imatge). Els senyals<br />
de GPS poden passar a través de núvols i plàstic, però no de la majoria d'objectes<br />
sòlids com ara edificis o muntayes. Si no es troba la vostra ubicació en pocs minuts,<br />
desplaceu-vos a una altra zona.<br />
Google Maps<br />
Establiu la vostra ubicació actual, visualitzeu situacions de tràfic en temps real i rebeu<br />
indicacions detallades de com arribar a la vostra destinació. Abans de fer viatges, podeu<br />
baixar i desar mapes a la targeta de memòria per evitar costs elevats d'itinerància.<br />
L'aplicació Google Maps requereix l'ús d'una connexió a Internet. És possible que quan us<br />
connecteu a Internet des del dispositiu se us cobri la connexió per a dades. Per obtenir més<br />
116<br />
Aquesta és una versió d'Internet d'aquesta publicació. © Imprimiu només per a ús privat.
informació, contacteu amb l'operador de xarxa. És possible que l'aplicació Google Maps no<br />
estigui disponible a tots els mercats, països o regions.<br />
Per utilitzar Google Maps<br />
1 Des de la Pantalla inicial, puntegeu en .<br />
2 Trobeu i puntegeu en Mapes.<br />
Si voleu utilitzar Google Maps, cal que habiliteu un dels mètodes d'ubicació disponibles a<br />
Paràmetres > Serveis d'ubicació.<br />
Per obtenir més informació sobre Google Maps<br />
• Quan utilitzeu Google Maps, premeu i després puntegeu Ajuda.<br />
Visualització de la ubicació d'amics amb Google Latitude<br />
Registreu-vos a Google Latitude per visualitzar la ubicació dels vostres amics als<br />
mapes i compartir la vostra i altra informació amb ells.<br />
Utilització de Google Maps per obtenir indicacions<br />
Utilitzeu l'aplicació de Google Maps per obtenir indicacions quan viatgeu caminant,<br />
amb transport públic o amb cotxe. Podeu afegir una drecera a una destinació a la<br />
pantalla inicial per obtenir-ne indicacions des de qualsevol lloc on us hi trobeu.<br />
Quan visualitzeu un mapa, feu una connexió amb Internet i les dades es transfereixen al<br />
vostre dispositiu. Així que és una bona idea baixar i desar mapes al dispositiu abans de<br />
fer un viatge. D'aquesta manera evitareu costs elevats d'itinerància.<br />
<strong>Sony</strong> no garanteix que qualsevol servei direccional sigui sempre acurat.<br />
Utilització de l'aplicació de navegació<br />
Utilitzeu l'aplicació de navegació del dispositiu per obtenir indicacions pas a pas de com<br />
arribar als llocs. Les instruccions es mostren a la pantalla i també es diuen en veu alta.<br />
Pot ser que l'aplicació de navegació no estigui disponible a tots els mercats.<br />
Per iniciar la navegació<br />
1 Des de la pantalla d'inici, puntegeu en .<br />
2 Trobeu i puntegeu en Navegació.<br />
117<br />
Aquesta és una versió d'Internet d'aquesta publicació. © Imprimiu només per a ús privat.
Calendari i despertador<br />
Calendari<br />
El dispositiu disposa d'una aplicació de calendari per gestionar la programació del<br />
temps. Si teniu un compte de Google, també podeu sincronitzar l'aplicació del<br />
calendari del dispositiu amb el vostre calendari web.<br />
Per definir la visualització del calendari<br />
1 Des de la Pantalla inicial, puntegeu en i, a continuació, cerqueu i puntegeu en<br />
Calendari.<br />
2 Puntegeu en Mes, Setmana o Dia per seleccionar una opció.<br />
Per visualitzar calendaris múltiples<br />
1 Des de la Pantalla inicial, puntegeu en i, a continuació, cerqueu i puntegeu en<br />
Calendari.<br />
2 Premeu i puntegeu en Els meus calend..<br />
3 Seleccioneu els calendaris que voleu visualitzar.<br />
Per crear un esdeveniment de calendari<br />
1 Des de Pantalla inicial, puntegeu en i, a continuació, puntegeu en Calendari.<br />
2 Puntegeu en .<br />
3 Introduïu el nom, l'hora, la ubicació i la descripció de l'esdeveniment.<br />
4 Puntegeu en Més opcions i seleccioneu un recordatori per l'esdeveniment. Per<br />
afegir un recordatori nou per l'esdeveniment, puntegeu en .<br />
5 Si ho desitgeu, seleccioneu una altra opció a Repetició.<br />
6 Puntegeu en Fet.<br />
Quan s'apropi l'hora de la cita, el dispositiu reproduirà un breu so per recordar-vos-ho. A<br />
més, apareix a la barra d'estat.<br />
Per visualitzar un esdeveniment de calendari<br />
1 Des de Pantalla inicial, puntegeu en i, a continuació, puntegeu en Calendari.<br />
2 Puntegeu en l'esdeveniment que voleu visualitzar.<br />
Per canviar els paràmetres del calendari<br />
1 Des de Pantalla inicial, puntegeu en i, a continuació, puntegeu en Calendari.<br />
2 Premeu i després puntegeu Paràmetres.<br />
3 Puntegeu en el paràmetre que voleu canviar i editeu-lo com vulgueu.<br />
Despertador<br />
Utilitzeu el dispositiu com a despertador i seleccioneu qualsevol so desat al dispositiu<br />
com a senyal d'alarma. L'alarma no sona si el dispositiu està apagat. Però sí que sona si<br />
el dispositiu està definit en mode silenciós.<br />
Per obrir el despertador<br />
1 Des de la Pantalla inicial, puntegeu en .<br />
2 Trobeu i puntegeu en Alarma i rellotge.<br />
Per definir una alarma nova<br />
1 Des de la pantalla inicial, puntegeu en .<br />
2 Trobeu i puntegeu en Alarma i rellotge.<br />
3 Puntegeu en Afegeix alarma.<br />
4 Puntegeu en Hora i ajusteu l'hora desplaçant-vos cap amunt i cap avall.<br />
5 Puntegeu en Fet.<br />
6 Si voleu, editeu altres paràmetres de l'alarma.<br />
7 Puntegeu en Fet.<br />
118<br />
Aquesta és una versió d'Internet d'aquesta publicació. © Imprimiu només per a ús privat.
Per editar una alarma existent<br />
1 Des de la Pantalla inicial, puntegeu en .<br />
2 Trobeu i puntegeu en Alarma i rellotge.<br />
3 Puntegeu en l'alarma que voleu editar.<br />
4 Puntegeu en Hora i ajusteu l'hora desplaçant-vos cap amunt i cap avall.<br />
5 Puntegeu en Fet.<br />
6 Si voleu, editeu altres paràmetres de l'alarma.<br />
7 Puntegeu en Fet.<br />
El format d'hora de l'alarma que es visualitza és el mateix que el format que seleccioneu per<br />
als paràmetres generals de l'hora: 12 hores o 24 hores.<br />
Per desactivar una alarma<br />
1 Des de la Pantalla inicial, puntegeu en .<br />
2 Trobeu i puntegeu en Alarma i rellotge.<br />
3 Puntegeu en al costat de l'alarma que voleu desactivar.<br />
Per activar una alarma existent<br />
1 Des de la Pantalla inicial, puntegeu en .<br />
2 Trobeu i puntegeu en Alarma i rellotge.<br />
3 Puntegeu en al costat de l'alarma que voleu activar.<br />
Per suprimir una alarma<br />
1 Des de la Pantalla inicial, puntegeu en .<br />
2 Trobeu i puntegeu en Alarma i rellotge.<br />
3 Toqueu sense deixar anar l'alarma que voleu suprimir.<br />
4 Puntegeu en Suprimeix l'alarma i, a continuació, puntegeu en Sí.<br />
Per definir un to per a una alarma<br />
1 Des de la Pantalla inicial, puntegeu en .<br />
2 Trobeu i puntegeu en Alarma i rellotge.<br />
3 Puntegeu en l'alarma que voleu editar.<br />
4 Puntegeu en Paràmetr. d'alarma avançats i desmarqueu la casella de selecció<br />
Paràmetres d'estil.<br />
5 Puntegeu So de l'alarma i seleccioneu una opció.<br />
6 Puntegeu en Fet i, a continuació, puntegeu en Fet.<br />
Per definir una alarma periòdica<br />
1 Des de la Pantalla inicial, puntegeu en .<br />
2 Trobeu i puntegeu en Alarma i rellotge.<br />
3 Puntegeu en l'alarma que voleu editar.<br />
4 Puntegeu en Repeteix.<br />
5 Marqueu les caselles de selecció dels dies que vulgueu i, a continuació, puntegeu<br />
en D'acord.<br />
6 Puntegeu en Fet.<br />
Per definir un títol per a una alarma<br />
1 Des de la Pantalla inicial, puntegeu en .<br />
2 Trobeu i puntegeu en Alarma i rellotge.<br />
3 Puntegeu en l'alarma que voleu editar.<br />
4 Puntegeu en Paràmetr. d'alarma avançats, a continuació puntegeu en el camp<br />
Text de l'alarma i introduïu un nom per a l'alarma.<br />
5 Puntegeu en Fet.<br />
Per activar la funció de vibració per a una alarma<br />
1 Des de la Pantalla inicial, puntegeu en .<br />
2 Trobeu i puntegeu en Alarma i rellotge.<br />
3 Puntegeu en l'alarma que voleu editar.<br />
4 Puntegeu en Paràmetr. d'alarma avançats i a continuació marqueu la casella de<br />
selecció Vibració.<br />
5 Puntegeu en Fet.<br />
119<br />
Aquesta és una versió d'Internet d'aquesta publicació. © Imprimiu només per a ús privat.
Per definir que les alarmes sonin quan el telèfon es troba en mode silenciós<br />
1 Des de Pantalla inicial, puntegeu en .<br />
2 Trobeu i puntegeu en Alarma i rellotge i a continuació puntegeu per seleccionar<br />
una alarma.<br />
3 Puntegeu en Paràmetr. d'alarma avançats i a continuació marqueu la casella de<br />
selecció Alarma en mode silenciós.<br />
4 Puntegeu en Fet.<br />
Per posposar una alarma quan soni<br />
• Puntegeu en Repetició: min.<br />
Per desactivar una alarma quan soni<br />
• Llisqueu cap a la dreta.<br />
120<br />
Aquesta és una versió d'Internet d'aquesta publicació. © Imprimiu només per a ús privat.
Assistència tècnica i manteniment<br />
Actualització del dispositiu<br />
Actualitzeu el dispositiu amb la versió del programari més recent per obtenir un<br />
rendiment òptim i les últimes millores.<br />
Podeu utilitzar l'aplicació del centre d'actualitzacions que hi ha al dispositiu per executar<br />
una actualització sense fils o podeu utilitzar l'aplicació PC Companion en un ordinador<br />
per executar una actualització amb una connexió amb cable USB. Si actualitzeu sense<br />
fils, podeu utilitzar una xarxa mòbil o una connexió de xarxa Wi-Fi ® . En qualsevol cas,<br />
assegureu-vos que feu una còpia de seguretat i que deseu totes les dades<br />
emmagatzemades al dispositiu abans d'actualitzar.<br />
Quan executeu una actualització amb l'aplicació del centre d'actualitzacions, s'estableix una<br />
connexió de dades que pot comportar càrrecs relacionats. A més, la disponibilitat de les<br />
actualitzacions per una xarxa mòbil depèn de l'operador. Per obtenir més informació,<br />
contacteu amb l'operador de xarxa.<br />
Actualització del dispositiu sense fils<br />
Utilitzeu l'aplicació del centre d'actualitzacions per actualitzar el dispositiu sense fils.<br />
Podeu baixar actualitzacions de programari manualment o podeu permetre que el servei<br />
d'actualitzacions actualitzi el dispositiu automàticament cada vegada que una<br />
actualització estigui disponible. Quan la funció d'actualització automàtica està activada, a<br />
la barra d'estat hi apareixerà una notificació cada vegada que una actualització estigui<br />
disponible.<br />
Per baixar actualitzacions de programari manualment des del centre<br />
d'actualitzacions<br />
1 Des de la pantalla inicial, puntegeu en .<br />
2 Trobeu i puntegeu en Update center.<br />
3 Seleccioneu l'actualització d'aplicacions o de sistema que desitgeu i puntegeu en<br />
Baixa o puntegeu en Act. tots per baixar totes les actualitzacions d'aplicacions.<br />
Les actualitzacions d'aplicacions s'iniciaran automàticament després de la baixada. En el cas<br />
d'actualitzacions del sistema, espereu que el dispositiu es reiniciï i a continuació instal·leu<br />
l'actualització manualment. És possible que se us apliquin càrrecs de connexió de dades en<br />
baixar actualitzacions a través de xarxes 3G o mòbils.<br />
Per activar les actualitzacions automàtiques de programari mitjançant l'aplicació<br />
del centre d'actualitzacions<br />
1 Des de la pantalla inicial, puntegeu en .<br />
2 Trobeu i puntegeu en Update center.<br />
3 Premeu , a continuació puntegeu en Paràmetres.<br />
4 Marqueu la casella de selecció Permet les actualitzacions automàtiques i a<br />
continuació puntegeu en Accepto. Ara les actualitzacions es baixaran<br />
automàticament només estiguin disponibles.<br />
És possible que se us apliquin càrrecs de connexió de dades en baixar actualitzacions a<br />
través de xarxes 3G o mòbils.<br />
Per instal·lar actualitzacions del sistema<br />
1 Des de la pantalla d'inici, puntegeu en .<br />
2 Cerqueu i puntegeu en Update center.<br />
3 Seleccioneu l'actualització del sistema que voleu instal·lar, a continuació puntegeu<br />
en Instal·la.<br />
121<br />
Aquesta és una versió d'Internet d'aquesta publicació. © Imprimiu només per a ús privat.
Actualització del dispositiu mitjançant una connexió de cable USB<br />
Algunes actualitzacions no es poden baixar per connexió sense fil. Apareixeran<br />
notificacions a la barra d'estat per informar-vos d'aquestes actualitzacions. Per baixar i<br />
executar les actualitzacions, necessiteu un cable USB i un ordinador amb l'aplicació PC<br />
Companion. Podeu instal·lar PC Companion a l'ordinador mitjançant els fitxers<br />
d'instal·lació desats al dispositiu o podeu baixar l'aplicació directament des de<br />
PC Companion.<br />
Per baixar l'aplicació de PC Companion des del dispositiu<br />
1 Connecteu el dispositiu a l'ordinador mitjançant un cable USB.<br />
2 Quan se us demani, seguiu les instruccions al dispositiu per obrir la instal·lació de<br />
PC Companion a l'ordinador.<br />
PC Companion també es pot baixar de PC Companion.<br />
Per baixar actualitzacions de programari mitjançant una connexió amb un cable<br />
USB<br />
1 Instal·leu l'aplicació PC Companion a l'ordinador que esteu utilitzant si no n'està<br />
instal·lada ja.<br />
2 Connecteu el dispositiu a l'ordinador mitjançant un cable USB.<br />
3 Ordinador: Inicieu l'aplicació PC Companion. Després d'uns moments, PC<br />
Companion detectarà el dispositiu i buscarà programari nou per ell.<br />
4 Dispositiu: Quan apareguin notificacions a la barra d'estat, seguiu les<br />
instruccions que apareixeran a la pantalla per dur a terme les actualitzacions de<br />
programari corresponents.<br />
Per actualitzar el dispositiu amb un ordinador Apple® Mac®<br />
1 Instal·leu l'aplicació <strong>Sony</strong> Bridge for Mac a l'ordinador Apple ® Mac ® que<br />
utilitzeu, si encara no està instal·lada.<br />
2 Amb un cable USB, connecteu el dispositiu a l'ordinador Apple ® Mac ® .<br />
3 Ordinador: Inicieu l'aplicació <strong>Sony</strong> Bridge for Mac. Després d'uns moments,<br />
l'aplicació <strong>Sony</strong> Bridge for Mac detecta el dispositiu i cerca programari nou.<br />
4 Ordinador: Si es detecta una actualització de programari nova, apareix una<br />
finestra emergent. Seguiu les instruccions en pantalla per portar a terme les<br />
actualitzacions de programari rellevants.<br />
L'aplicació <strong>Sony</strong> Bridge for Mac es pot baixar de Bridge for mac.<br />
Aplicació per fer còpies de seguretat i restaurar<br />
Utilitzeu l'aplicació de fer còpies de seguretat i restauració per fer còpies de seguretat<br />
dels continguts a la targeta de memòria o a un dispositiu d'emmagatzematge USB.<br />
Aquestes còpies de seguretat es poden utilitzar per restablir el contingut i alguns<br />
paràmetres en casos de pèrdua o supressió de dades.<br />
Tipus de contingut dels quals es poden fer còpies de seguretat<br />
Utilitzeu l'aplicació de fer còpies de seguretat i restaurar per fer còpies de seguretat dels<br />
següents tipus de dades:<br />
• Adreces d'interès<br />
• Registre de trucades<br />
• Contactes<br />
• Aplicacions baixades de Google Play<br />
• Missatges multimèdia<br />
• Paràmetres de sistema (com ara alarmes, volum del timbre i paràmetres d'idioma)<br />
122<br />
Aquesta és una versió d'Internet d'aquesta publicació. © Imprimiu només per a ús privat.
• Missatges de text<br />
No és necessari fer còpies de seguretat de fitxers de música i fotografies o vídeos que heu fet<br />
amb la càmera. Es fan còpies de seguretat automàticament a la targeta de memòria del<br />
dispositiu.<br />
Potser s'establiran càrregues de transmissió de dades quan restaureu aplicacions de Google<br />
Play.<br />
Preparació per utilitzar l'aplicació de Còpies de seguretat i<br />
restauració<br />
Abans de fer còpies de seguretat del contingut, podeu seleccionar la destinació de les<br />
còpies de seguretat i el tipus de dades de les que voleu fer-ne còpies de seguretat.<br />
Per seleccionar la destinació de les còpies de seguretat<br />
1 Des de Pantalla inicial, puntegeu en .<br />
2 Trobeu i puntegeu en Còpia seg. i restauració.<br />
3 Puntegeu en Fes una còpia de seguretat.<br />
4 Puntegeu en la barra que s'hi troba sota On s'han d'emmagatzemar les dades.<br />
5 Seleccioneu la destinació on voleu fer les còpies de seguretat del contingut.<br />
Per seleccionar els tipus de dades dels que es faran còpies de seguretat<br />
1 Des de Pantalla inicial, puntegeu en .<br />
2 Trobeu i puntegeu en Còpia seg. i restauració.<br />
3 Puntegeu en Fes una còpia de seguretat.<br />
4 Seleccioneu els tipus de dades dels que voleu fer còpies de seguretat.<br />
Per realitzar una còpia de seguretat del contingut<br />
1 Des de Pantalla inicial, puntegeu en .<br />
2 Trobeu i puntegeu en Còpia seg. i restauració.<br />
3 Puntegeu en Fes una còpia de seguretat i, a continuació, puntegeu en Còpia<br />
de seguretat ara.<br />
Restauració de contingut a les còpies de seguretat mitjançant<br />
l'aplicació de Còpies de seguretat i restauració<br />
Quan restaureu el contingut a les còpies de seguretat, cal que seleccioneu un registre de<br />
còpies de seguretat a partir del qual voleu fer la restauració. Si he feu fet còpies de<br />
seguretat en nombroses ocasions, potser tindreu nombrosos registres de còpies de<br />
seguretat. Després de seleccionar el registre de còpies de seguretat, podreu seleccionar<br />
els tipus de dades que voleu restaurar.<br />
Per restaurar contingut d'un registre d'una còpia de seguretat<br />
1 Des de la Pantalla inicial, puntegeu en .<br />
2 Trobeu i puntegeu en Còpia seg. i restauració.<br />
3 Puntegeu en Restaura.<br />
4 Seleccioneu el registre del que vulgueu restaurar i a continuació puntegeu en<br />
Restaura ara.<br />
Recordeu que qualsevol canvi que feu a les vostres dades i paràmetres després de crear una<br />
còpia de seguretat, se suprimirà durant un procés de restauració.<br />
Gestió dels registres de còpies de seguretat<br />
Podeu suprimir o canviar el nom de les còpies de seguretat que feu amb la funció de<br />
Restaurar i fer còpies de seguretat.<br />
123<br />
Aquesta és una versió d'Internet d'aquesta publicació. © Imprimiu només per a ús privat.
Per canviar el nom d'un registre de còpia de seguretat<br />
1 Des de la Pantalla inicial, puntegeu en .<br />
2 Trobeu i puntegeu en Còpia seg. i restauració.<br />
3 Premeu i puntegeu en Gest. registr. còpia seguretat.<br />
4 Seleccioneu el registre de còpia de seguretat al que vulgueu canviar el nom.<br />
5 Puntegeu en .<br />
6 Introduïu un nom nou i puntegeu en Canvia el nom.<br />
Per suprimir registres de còpies de seguretat<br />
1 Des de la Pantalla inicial, puntegeu en .<br />
2 Trobeu i puntegeu en Còpia seg. i restauració.<br />
3 Premeu i puntegeu en Gest. registr. còpia seguretat.<br />
4 Seleccioneu elregistre de còpia de seguretat que voleu suprimir, o puntegeu en<br />
si voleu suprimir tots els registres.<br />
5 Puntegeu en > Suprimeix.<br />
Bloqueig i protecció del dispositiu<br />
Número IMEI<br />
Cada telèfon té un número únic IMEI (de l'anglès International <strong>Mobile</strong> Equipment<br />
Identity). Deureu conservar una còpia d'aquest número. Si us furten el telèfon, el vostre<br />
proveïdor de xarxa pot utilitzar el vostre número IMEI per evitar que el telèfon accedeixca<br />
a la xarxa al vostre país.<br />
Per visualitzar el número IMEI<br />
• Retireu la tapa de la targeta SIM y de la targeta de memòria per visualitzar el número<br />
IMEI.<br />
• Obriu el marcador de telèfon del dispositiu i introduïu *#06#*.<br />
Per visualitzar el número IMEI del telèfon<br />
1 Des de la Pantalla inicial, puntegeu .<br />
2 Cerqueu i puntegeu Paràmetres > Quant al telèfon > Estat.<br />
3 Desplaceu-vos a IMEI per visualitzar el número IMEI.<br />
Configuració d'un bloqueig de pantalla<br />
La pantalla del dispositiu es pot bloquejar de diverses maneres. Per exemple, podeu<br />
utilitzar la funció de desbloqueig amb la cara, que fa servir una fotografia de la vostra<br />
cara per desbloquejar la pantalla. També podeu definir un patró de desbloqueig de la<br />
pantalla, un bloqueig PIN que es basi en un número o una contrasenya de text.<br />
124<br />
Aquesta és una versió d'Internet d'aquesta publicació. © Imprimiu només per a ús privat.
Per definir un bloqueig de pantalla<br />
1 Des de Pantalla inicial, puntegeu en > Paràmetres > Seguretat > Bloqueig<br />
de pantalla.<br />
2 Seleccioneu una opció.<br />
És molt important que recordeu el vostre patró, PIN o contrasenya de debloqueig de pantalla.<br />
Si oblideu aquesta infromació, és possible que no pugueu restablir dades importants, com<br />
ara contactes i missatges. Consulteu amb el centre d'atenció de <strong>Sony</strong> per obtenir més<br />
informació.<br />
Per configurar la funció de desbloqueig amb la cara<br />
1 Des de la Pantalla inicial, puntegeu en > Paràmetres > Seguretat > Bloqueig<br />
de pantalla.<br />
2 Puntegeu en Desbloqueig facial i, a continuació, seguiu les instruccions del<br />
dispositiu per capturar la cara.<br />
3 Un cop hàgiu capturat la vostra cara correctament, puntegeu en Continua.<br />
4 Seleccioneu un mètode de bloqueig de seguretat i seguiu les instruccions del<br />
dispositiu per completar la configuració.<br />
La funció de desbloqueig amb la cara és menys segura que la del patró, el PIN o la<br />
contrasenya de bloqueig de pantalla. Algú que tingui una cara semblant a la vostra podria<br />
desbloquejar el dispositiu.<br />
Per obtenir-ne resultats òptims, captureu la vostra cara a un lloc interior, amb bona<br />
il·luminació, però sense que sigui excessiva, i manteniu el dispositiu a nivell dels ulls.<br />
Per desbloquejar la pantalla amb la funció de desbloqueig amb la cara<br />
1 Activeu la pantalla.<br />
2 Mireu el dispositiu des del mateix angle que vau utilitzar per fer-vos la fotografia<br />
per a la funció de desbloqueig amb la cara.<br />
Si la funció de desbloqueig amb la cara no reconeix la vostra cara, caldrà que dibuixeu el<br />
patró de seguretat o que introduïu el PIN per desbloquejar la pantalla.<br />
Per inhabilitar la protecció de bloqueig amb la cara<br />
1 Des de Pantalla inicial, puntegeu en > Paràmetres > Seguretat > Bloqueig<br />
de pantalla.<br />
2 Traceu el patró de desbloqueig de la pantalla de seguretat o introduïu el PIN.<br />
3 Puntegeu en Diapositiva.<br />
Per crear un patró de desbloqueig de la pantalla<br />
1 Des de la Pantalla inicial, puntegeu en .<br />
2 Trobeu i puntegeu en Paràmetres > Seguretat > Bloqueig de pantalla > Patró.<br />
3 Seguiu les instruccions del dispositiu. El sistema us sol·licitarà que seleccioneu<br />
una pregunta de seguretat que s'utilitzarà per desbloquejar el dispositiu si us<br />
oblideu del vostre patró de desbloqueig de la pantalla.<br />
Per desbloquejar la pantalla mitjançant un patró de desbloqueig de la pantalla<br />
1 Activeu la pantalla.<br />
2 Dibuixeu el patró de desbloqueig de la pantalla.<br />
Si el patró de desbloqueig que dibuixeu a la pantalla es rebutja cinc vegades seguides, podeu<br />
decidir entre esperar 30 segons i tornar-ho a provar o respondre a la pregunta de seguretat<br />
que hàgiu seleccionat.<br />
Per canviar el patró de desbloqueig de la pantalla<br />
1 Des de la Pantalla inicial, puntegeu en .<br />
2 Trobeu i puntegeu en Paràmetres > Seguretat > Bloqueig de pantalla.<br />
3 Dibuixeu el patró de desbloqueig de la pantalla.<br />
4 Puntegeu en Patró.<br />
5 Seguiu les instruccions del dispositiu.<br />
125<br />
Aquesta és una versió d'Internet d'aquesta publicació. © Imprimiu només per a ús privat.
Per inhabilitar el patró de desbloqueig de la pantalla<br />
1 Des de la pantalla d'inici, puntegeu > Paràmetres > Seguretat > Bloqueig de<br />
pantalla.<br />
2 Dibuixeu el patró de desbloqueig de pantalla.<br />
3 Puntegeu Diapositiva.<br />
Per crear un PIN de desbloqueig de la pantalla<br />
1 Des de la pantalla d'inici, puntegeu > Paràmetres > Seguretat > Bloqueig de<br />
pantalla > PIN.<br />
2 Introduïu un PIN numèric.<br />
3 Si cal, puntegeu per minimitzar el teclat.<br />
4 Puntegeu Continua.<br />
5 Torneu a introduir el PIN i confirmeu-lo.<br />
6 Si cal, puntegeu per minimitzar el teclat.<br />
7 Puntegeu D'acord.<br />
Per inhabilitar el PIN de desbloqueig de la pantalla<br />
1 Des de la Pantalla inicial, puntegeu > Paràmetres > Seguretat > Bloqueig<br />
de pantalla.<br />
2 Introduïu el PIN i a continuació puntegeu Següent.<br />
3 Puntegeu Diapositiva.<br />
Per crear una contrasenya per al bloqueig de pantalla<br />
1 Des de la Pantalla inicial, puntegeu > Paràmetres > Seguretat > Bloqueig<br />
de pantalla > Contrasenya.<br />
2 Introduïu una contrasenya.<br />
3 Si cal, puntegeu per minimitzar el teclat.<br />
4 Puntegeu en Continua.<br />
5 Torneu a introduir la contrasenya i confirmeu-la.<br />
6 Si cal, puntegeu per minimitzar el teclat.<br />
7 Puntegeu en D'acord.<br />
Per inhabilitar la contrasenya de desbloqueig de la pantalla<br />
1 Des de Pantalla inicial, puntegeu en > Paràmetres > Seguretat > Bloqueig<br />
de pantalla.<br />
2 Introduïu la contrasenya i puntegeu en Continua.<br />
3 Puntegeu en Diapositiva.<br />
Aplicació de suport<br />
Per accedir a l'aplicació de suport<br />
1 Des de la pantalla d'aplicacions, cerqueu i puntegeu en .<br />
2 Cerqueu i puntegeu en l'element de suport que es necessita.<br />
Reciclatge del telèfon<br />
Teniu un telèfon antic per casa? Per què no reciclar-lo? Si ho feu ens ajudareu a<br />
reutilitzar els seus materials i components, alhora que protegiu el medi ambient també!<br />
Descobriu més informació al voltant de les opcions de reciclatge disponibles en la vostra<br />
regió a blogs.sonymobile.com/about-us/sustainability/commitment/overview/.<br />
126<br />
Aquesta és una versió d'Internet d'aquesta publicació. © Imprimiu només per a ús privat.
Referència<br />
Descripció general dels paràmetres<br />
Familiaritzeu-vos amb els paràmetres del dispositiu de manera que pugueu<br />
personalitzar-los d'acord amb els vostres requeriments.<br />
Wi-Fi Activeu o desactiveu Wi-Fi®, detecteu xarxes Wi-Fi®<br />
disponibles o afegiu la xarxa Wi-Fi®.<br />
Bluetooth Activeu o desactiveu Bluetooth, cerqueu dispositius<br />
Bluetooth disponibles i feu el vostre dispositiu visible o<br />
invisible per a altres dispositius Bluetooth.<br />
Ús de dades Activeu o desactiveu el trànsit de dades i feu un seguiment de<br />
la utilització de dades durant un període de temps determinat.<br />
Més... Activeu o desactiveu el mode d'avió, configureu els<br />
paràmetres de VPN i xarxes mòbils i habiliteu el dispositiu per<br />
compartir la connexió de dades mòbils com a punt de<br />
connexió Wi-Fi® o mitjançant el lligam a Internet amb USB o<br />
Bluetooth.<br />
Paràmetres de la<br />
trucada<br />
Gestioneu i configureu paràmetres per a números de<br />
marcatge fix, correu de veu i trucades d'Internet.<br />
So Configureu maneres de sonar, vibrar o avisar del dispositiu<br />
quan rebeu comunicacions. També podeu utilitzar aquests<br />
paràmetres per definir el nivell de volum per a música, vídeos,<br />
jocs o multimèdia amb àudio, i per fer altres ajusts relacionats.<br />
Visualització Habiliteu la pantalla per que pugui canviar d'orientació quan<br />
gireu el dispositiu. També podeu definir la brillantor, la mida de<br />
la lletra, el fons de pantalla i el temps d'espera de la pantalla.<br />
Emmagatzematge Comproveu l'espai disponible a l'emmagatzematge intern del<br />
dispositiu i a la targeta SD. També podeu suprimir el contingut<br />
de la targeta SD o desmuntar-la per extreure-la de manera<br />
segura.<br />
Gestió de l'energia Visualitzeu l'estat de la bateria i el consum d'energia de la<br />
bateria de les diferents aplicacions.<br />
Aplicacions Gestioneu aplicacions en marxa, aplicacions descarregades i<br />
aplicacions a la targeta SD.<br />
Xperia Configureu el mode de connexió USB i la configuració<br />
d'Internet.<br />
Serveis d'ubicació Habiliteu o inhabiliteu el servei d'ubicació Google i els satèl·lits<br />
GPS.<br />
Seguretat Protegiu el dispositiu programant diferents bloquejos i<br />
contrasenyes. També podeu permetre la instal·lació<br />
d'aplicacions que no són de Google Play.<br />
Idioma i entrada Seleccioneu l'idioma del dispositiu, ajusteu les opcions<br />
d'entrada de text, afegiu paraules al diccionari personal i<br />
configureu els paràmetres de veu.<br />
Còpia de seguretat i<br />
reinicialitz.<br />
Feu còpies de seguretat de dades i reinicialitzeu el dispositiu.<br />
Guia de configuració Aconseguiu ajuda per configurar el dispositiu.<br />
Afegeix un compte Afegiu un compte de correu electrònic al dispositiu.<br />
127<br />
Aquesta és una versió d'Internet d'aquesta publicació. © Imprimiu només per a ús privat.
Data i hora Definiu el temps i l'hora o trieu els valors proporcionats per la<br />
xarxa. Seleccioneu el format de data i hora que preferiu.<br />
Accessibilitat Habiliteu els serveis d'accessibilitat instal·lats i ajusteu els<br />
paràmetres relacionats.<br />
Opcions del<br />
desenvolupador<br />
Definiu les opcions per el desenvolupament d'aplicacions. Per<br />
exemple, podeu mostrar l'ús de la CPU a la pantalla inicial o<br />
definir el dispositiu per entrar al mode d'eliminació d'errors<br />
quan les connexions d'USB estan actives.<br />
Quant al telèfon Visualitzeu informació al voltant del dispositiu, com ara el<br />
número de model, versió de microprogramari i estat de la<br />
bateria. També podeu actualitzar el programari a la versió més<br />
recent.<br />
Descripció general de les icones d'estat i de notificacions<br />
Icones d'estat<br />
Les icones d'estat següents poden aparèixer a la pantalla:<br />
Intensitat del senyal<br />
Sense senyal<br />
Itinerància<br />
El GPRS està disponible<br />
EDGE està disponible<br />
LTE està disponible<br />
NFC està activat<br />
3G està disponible<br />
Enviament i baixada de dades GPRS<br />
Enviament i baixada de dades EDGE<br />
Enviament i baixada de dades 3G<br />
La xarxa està disponible<br />
Enviament i baixada de dades<br />
Estat de la bateria<br />
La bateria s'està carregant<br />
El GPS està activat<br />
El mode avió està activat<br />
La funció Bluetooth està activada<br />
No s'ha inserit la targeta SIM<br />
El micròfon està silenciat<br />
L'altaveu està encès<br />
Mode de silenci<br />
Mode de vibració<br />
S'ha definit una alarma<br />
128<br />
Aquesta és una versió d'Internet d'aquesta publicació. © Imprimiu només per a ús privat.
La sincronització està en curs<br />
Problema amb l'inici de sessió o la sincronització<br />
Una connexió Wi-Fi® està activada i hi ha xarxes sense fil disponibles<br />
En funció del vostre proveïdor de serveis, de la xarxa o de la regió, és possible que les<br />
funcions o els serveis que representen algunes de les icones d'aquesta llista no estiguin<br />
disponibles.<br />
Icones de notificació<br />
Les icones de notificació següents poden aparèixer a la pantalla:<br />
Nou missatge de correu electrònic<br />
Nou missatge multimèdia o missatge de text<br />
Nou correu de veu<br />
Esdeveniment previst del calendari<br />
S'està reproduint una cançó<br />
El dispositiu està connectat a un ordinador mitjançant un cable USB<br />
Missatge d'avís<br />
Missatge d'error<br />
Trucada perduda<br />
Trucada en curs<br />
Trucada en espera<br />
Reenviament de trucades activat<br />
Actualitzacions de programari disponibles<br />
Baixant dades<br />
Penjant dades<br />
Més notificacions (sense visualitzar)<br />
Descripció general de les aplicacions<br />
Permet utilitzar l'aplicació d'alarma i rellotge per definir diversos tipus d'alarmes.<br />
Permet utilitzar el navegador web per navegar i visualitzar pàgines web,<br />
gestionar adreces d'interès i gestionar text i imatges.<br />
Permet utilitzar l'aplicació de la calculadora per realitzar càlculs bàsics.<br />
Permet utilitzar l'aplicació del Calendari per seguir els vostres esdeveniments i<br />
gestionar les vostres cites.<br />
Permet utilitzar la càmera per fer fotografies i gravar videoclips.<br />
Permet utilitzar l'aplicació de Contactes per gestionar números de telèfon,<br />
adreces de correu electrònic i altra informació relacionada amb els vostres<br />
contactes.<br />
Permet accedir a les aplicacions que heu baixat.<br />
129<br />
Aquesta és una versió d'Internet d'aquesta publicació. © Imprimiu només per a ús privat.
Permet utilitzar l'aplicació de correu electrònic per enviar i rebre correus<br />
electrònics mitjançant comptes privats i d'empresa.<br />
Permet utilitzar l'aplicació de Facebook per relacionar-vos amb amics, familiars i<br />
companys tot arreu del món a les xarxes socials.<br />
Permet navegar i escoltar emissores de ràdio FM.<br />
Permet utilitzar l'aplicació de la Galeria per visualitzar i treballar amb fotografies i<br />
vídeos.<br />
Permet utilitzar l'aplicació de Gmail per llegir, escriure i organitzar missatges<br />
de correu electrònic.<br />
Permet cercar informació al dispositiu i a Internet.<br />
Permet visualitzar la vostra ubicació actual, trobar altres ubicacions i calcular<br />
rutes mitjançant Google Maps.<br />
Permet anar a Google Play per baixar aplicacions gratuïtes i de pagament per<br />
al vostre dispositiu.<br />
Permet utilitzar l'aplicació de Missatgeria per enviar i rebre missatges de text i<br />
multimèdia.<br />
Permet utilitzar l'aplicació Movies per reproduir vídeos al dispositiu i compartir<br />
vídeos amb els amics o a altres dispositius que utilitzin DLNA.<br />
Permet utilitzar l'aplicació del "WALKMAN" per organitzar i reproduir música,<br />
llibre d'àudio i podcast.<br />
Permet navegar la ruta amb instruccions pas a pas orals.<br />
Permet visualitzar notícies i previsions meteorològiques.<br />
Permet fer trucades de telèfon marcant els números manualment o amb la<br />
funció de marcatge intel·ligent.<br />
Permet cercar llocs, com ara, restaurants i cafeteries.<br />
Permet utilitzar l'aplicació de Video Unlimited per llogar i comprar vídeos.<br />
Permet utilitzar l'aplicació Music Unlimited amb subscripció per accedir milions<br />
de cançons amb una connexió de dades mòbils o Wi-Fi®.<br />
Permet optimitzar els paràmetres per adaptar-los a les vostres necessitats.<br />
Permet utilitzar l'aplicació de Google Talk per utilitzar el xat amb amics en línia.<br />
Permet identificar pistes de música que escolteu al voltant i aconseguir el nom<br />
de l'artista, l'àlbum i altra informació.<br />
Permet utilitzar l'aplicació d'Ajuda per accedir el suport d'usuaris al dispositiu.<br />
Per exemple, podeu accedir a la Guia d'usuari, informació de detecció d'errors,<br />
a més de suggeriments i consells.<br />
Permet utilitzar YouTube per compartir i visualitzar vídeos de tot el món.<br />
Permet baixar i instal·lar actualitzacions i aplicacions noves.<br />
Algunes aplicacions no són compatibles amb totes les xarxes i/o proveïdors de xarxa a totes<br />
les àrees.<br />
130<br />
Aquesta és una versió d'Internet d'aquesta publicació. © Imprimiu només per a ús privat.
Informació important<br />
Fullet d'informació important<br />
Abans d'utilitzar el dispositiu, llegiu el fullet d'Informació important proporcionat a<br />
la guia de configuració amb el dispositiu o la caixa.<br />
Per accedir manualment a la guia de configuració<br />
1 Des de la Pantalla inicial, puntegeu en .<br />
2 Puntegeu en Paràmetres > Guia de configuració.<br />
Limitacions dels serveis i les característiques<br />
Alguns serveis i funcions descrits en aquesta Guia de l’usuari no són compatibles a tots els<br />
països o regions o amb totes les xarxes o proveïdors de serveis a totes les zones. Sense<br />
limitació, això també s’aplica al número d’emergències internacional GSM, 112. Contacteu<br />
amb l’operador de xarxa o proveïdor de serveis per determinar la disponibilitat de qualsevol<br />
servei o característica específic i per saber si s’apliquen càrrecs de servei o ús addicionals.<br />
L'ús de determinades característiques i aplicacions descrites en aquesta guia pot<br />
necessitar accés a Internet. És possible que quan us connecteu a Internet des del<br />
telèfon se us cobri la connexió per a dades. Contacteu amb el proveïdor del servei sense<br />
fils per obtenir més informació.<br />
Informació legal<br />
<strong>Sony</strong> C6502/C6503/C6506<br />
Aquesta guia de l'usuari ha estat publicada per <strong>Sony</strong> <strong>Mobile</strong> <strong>Communications</strong> <strong>AB</strong> o la seva empresa afiliada local,<br />
sense cap garantia. <strong>Sony</strong> <strong>Mobile</strong> <strong>Communications</strong> <strong>AB</strong> pot realitzar, en qualsevol moment i sense previ avís, les<br />
millores i els canvis que siguin necessaris en aquesta guia de l'usuari a causa d'errors tipogràfics, inexactituds de la<br />
informació actual o millores en els programes o l'equip. No obstant això, aquests canvis s’incorporaran a les noves<br />
edicions d’aquesta Guia de l’usuari.<br />
© <strong>Sony</strong> <strong>Mobile</strong> <strong>Communications</strong> <strong>AB</strong>, 2012.<br />
Tots els drets reservats.<br />
Número de publicació: 1273-1656.2<br />
El dispositiu mòbil té la capacitat de baixar, emmagatzemar i desviar contingut addicional, per exemple, tons de<br />
trucada. L'ús d'aquest contingut pot estar restringit o prohibit per drets de tercers, inclosos, entre d'altres, la<br />
restricció en virtut de lleis de propietat intel·lectual aplicables. L’usuari, i no <strong>Sony</strong>, és completament responsable del<br />
contingut addicional que baixi o reenviï des del dispositiu mòbil. Abans d'utilitzar qualsevol contingut addicional, cal<br />
verificar que es disposa d'una llicència o autorització adequada per a l'ús que se li vol donar. <strong>Sony</strong> no garanteix<br />
l’exactitud, la integritat o la qualitat de cap contingut addicional o de terceres parts. <strong>Sony</strong> no serà responsable,<br />
sota cap circumstància, de l'ús inadequat que es faci dels continguts addicionals o de terceres parts.<br />
Aquesta Guia de l'usuari pot fer referència a serveis o aplicacions proporcionats per tercers. L'ús d'aquests<br />
programes o serveis pot necessitar un registre diferent amb el proveïdor dels tercers i pot estar subjecte a termes<br />
d'ús addicionals. En el cas de les aplicacions a les quals s'accedeix a través d'un lloc web de tercers, consulteu<br />
prèviament els termes d'ús d'aquests llocs web i la norma de privadesa aplicable. <strong>Sony</strong> no garanteix la<br />
disponibilitat ni el rendiment de cap lloc web de tercers ni de cap servei ofert.<br />
Extraieu la bateria per veure informació normativa com ara la marca de CE.<br />
Tots els productes i noms de companyies que s'esmenten a partir d'aquí són marques comercials o marques<br />
registrades dels seus respectius propietaris. Tots els drets que no s'hagin atorgat expressament aquí estan<br />
reservats. Totes les marques comercials restants són propietat dels seus propietaris respectius.<br />
Aneu a www.sonymobile.com per obtenir més informació.<br />
Totes les imatges que apareixen aquí serveixen només com a il·lustració i és possible que no representin amb<br />
precisió el dispositiu real.<br />
Aquest producte està protegit per determinats drets de propietat intel·lectual de Microsoft. Es prohibeix l'ús o la<br />
distribució d'aquesta tecnologia fora d'aquest producte si no es té una llicència de Microsoft.<br />
Els propietaris de contingut utilitzen la tecnologia de gestió de drets digitals de Windows Media (WMDRM,<br />
Windows Media Digital Rights Management Technology) per protegir la propietat intel·lectual, incloent-hi els<br />
copyrights. El dispositiu utilitza el programari WMDRM per accedir a contingut protegit per WMDRM. Si el<br />
programari WMDRM falla i no pot protegir el contingut, els propietaris d'aquest contingut poden demanar a<br />
Microsoft que revoqui la capacitat del programari d'utilitzar WMDRM per reproduir o copiar contingut protegit. La<br />
revocació no afecta el contingut que no està protegit. Si baixeu llicències per a contingut protegit, accepteu que<br />
Microsoft hi inclogui una llista de revocació. Els propietaris de contingut us poden sol·licitar que actualitzeu<br />
WMDRM per accedir al seu contingut. Si no l'actualitzeu, no podreu accedir al contingut que calgui actualitzar.<br />
Aquest producte està subjecte a les llicències de cartera de patents de l'estàndard visual MPEG-4 i AVC (Còdec<br />
de Vídeo Avançat) per a un ús no comercial i personal per part d'un consumidor de (i) la codificació de vídeo<br />
conforme a l'estàndard visual MPEG-4 ("vídeo MPEG-4") o a l'estàndard AVC ("vídeo AVC") i/o (ii) la descodificació<br />
de vídeo conforme a l'estàndard visual MPEG-4 o AVC que hagi estat codificat per un consumidor vinculat a<br />
activitats no comercials i personals i/o obtingut d'un proveïdor de vídeo sota la llicència de MPEG LA per distribuir<br />
vídeo MPEG-4 i/o AVC. No s'atorga ni es considera implícita cap llicència per a qualsevol altre ús. Es pot sol·licitar<br />
informació addicional, inclosa informació relacionada amb la llicència i l'ús promocional, intern i comercial, a MPEG<br />
LA, L.L.C. Vegeu http://www.mpegla.com. Tecnologia de descodificació d'àudio MPEG Layer-3 sota llicència de<br />
Fraunhofer IIS i Thomson.<br />
131<br />
Aquesta és una versió d'Internet d'aquesta publicació. © Imprimiu només per a ús privat.
Índex<br />
A<br />
activació ..................................................................11<br />
actualització del dispositiu ....................................121<br />
agenda .....................................................................47<br />
ajustar el volum .......................................................62<br />
alarma ....................................................................118<br />
Àlbum ................................................................83, 85<br />
àlbums en línia ................................................90<br />
Els meus àlbums .............................................85<br />
imatges ............................................................84<br />
mapa ...............................................................88<br />
mida de miniatura ............................................84<br />
obrir .................................................................83<br />
Presentació de diapositiva SensMe ............86<br />
visualització .........................................84, 85, 90<br />
visualització de contingut local .......................83<br />
visualització de fotografies en línia .................90<br />
visualitzar .........................................................88<br />
àlbums de fotografies<br />
visualització .....................................................83<br />
àlbums de vídeos<br />
visualització .....................................................83<br />
Android ..................................................................7<br />
apagada ..................................................................11<br />
Aplicació "WALKMAN"<br />
afegir pistes a llistes de reproducció ..............66<br />
creació de llistes de reproducció ....................66<br />
descripció general ...........................................61<br />
llistes de reproducció ......................................65<br />
minimitzar ........................................................62<br />
reproducció de pistes en ordre aleatori ..........65<br />
suprimir pistes .................................................63<br />
ús de l'equalitzador .........................................62<br />
utilitzar .............................................................62<br />
Aplicació de navegació .........................................117<br />
Aplicació de suport ...............................................126<br />
aplicacions<br />
descripció general .........................................129<br />
distribució ........................................................25<br />
ordre ................................................................25<br />
pantalla ............................................................22<br />
assistència tècnica ................................................121<br />
àudio ........................................................................65<br />
ajustar el volum ...............................................62<br />
reproducció de pistes en ordre aleatori ..........65<br />
reproduir ..........................................................62<br />
autonomia d'espera<br />
estimació .........................................................16<br />
autoretrat .................................................................73<br />
B<br />
baixada<br />
Configuració d'Internet ....................................36<br />
bateria .....................................................................14<br />
bloq majús. ..............................................................27<br />
bloquejos<br />
activar la pantalla ............................................12<br />
bloqueig de pantalla ........................................12<br />
bloquejar la pantalla ........................................12<br />
botó infinit ................................................................63<br />
BRAVIA® Engine .....................................................83<br />
brillantor ..................................................................33<br />
C<br />
calendari ................................................................118<br />
crear un esdeveniment ..................................118<br />
càmera .........................................................73, 75, 80<br />
autoretrats .......................................................74<br />
132<br />
controls ...........................................................73<br />
descripció general ...........................................73<br />
detecció de cares ............................................74<br />
detecció de somriures .....................................75<br />
fer fotografies ......................................73, 74, 75<br />
geoetiquetar ....................................................75<br />
gravar vídeos ...................................................79<br />
icones ..............................................................80<br />
pantalla ............................................................73<br />
paràmetres ................................................75, 80<br />
smile shutter ....................................................75<br />
tancar ..............................................................73<br />
ús del flaix .......................................................74<br />
vídeo ................................................................79<br />
visualització de fotografies ..............................74<br />
visualització de vídeos ....................................80<br />
zoom ................................................................74<br />
càmera de vídeo ..........................................73, 79, 80<br />
gravar vídeos ...................................................79<br />
paràmetres ......................................................80<br />
càmera frontal .........................................................73<br />
càmera quieta ....................................................73, 75<br />
paràmetres ......................................................75<br />
Canals SensMe ....................................................65<br />
canvi de mida<br />
fotografies .......................................................87<br />
característica de so envolvent .................................62<br />
càrrega ....................................................................14<br />
cerca<br />
informació de pistes ........................................67<br />
cercar<br />
música amb TrackID ....................................67<br />
compartir<br />
fotografies .......................................................87<br />
música .............................................................67<br />
comprar<br />
música .............................................................67<br />
comptes ..................................................................13<br />
Exchange Active Sync® ..................................13<br />
Facebook .....................................................13<br />
Google .........................................................13<br />
configuració del Compte de Google ....................57<br />
connectar ................................................................97<br />
connectivitat ............................................................97<br />
connexió USB .......................................................108<br />
contactes .................................................................47<br />
compartir .........................................................52<br />
copiar ..............................................................52<br />
cópies de seguretat .........................................52<br />
enviament ........................................................52<br />
favorit ..............................................................51<br />
grups ...............................................................51<br />
imatge ..............................................................50<br />
importar des de la targeta SIM ........................48<br />
transferència ....................................................48<br />
unió d'informació de contacte ........................50<br />
contingut d'àudio<br />
contingut relacionat .........................................63<br />
Control de la llum de fons de l'LCD ........................33<br />
còpia de seguretat<br />
contactes .......................................................122<br />
contingut .......................................................122<br />
cópies de seguretat<br />
contactes .........................................................52<br />
correu de veu ..........................................................44<br />
correu electrònic .....................................................56<br />
més d'un compte ............................................56<br />
Aquesta és una versió d'Internet d'aquesta publicació. © Imprimiu només per a ús privat.
correu electrònic, calendari i contactes de<br />
empresa .................................................................114<br />
D<br />
data<br />
format ..............................................................32<br />
desactivar ................................................................11<br />
descripció general ...................................................64<br />
detecció de cares ....................................................74<br />
detecció de somriures .............................................75<br />
dispositiu<br />
actualitzar ......................................................121<br />
bateria .............................................................15<br />
rendiment ........................................................15<br />
E<br />
edició<br />
fotografies .......................................................87<br />
encesa .....................................................................11<br />
entrada de veu ........................................................31<br />
enviament<br />
contactes .........................................................52<br />
enviament d'elements mitjançant<br />
Bluetooth ...................................................107<br />
música .............................................................63<br />
targetes de presentació ..................................52<br />
equalitzador .............................................................62<br />
escaneig de codis de barres .................................111<br />
esdeveniments<br />
calendari ........................................................118<br />
estat .......................................................................128<br />
barra ................................................................25<br />
extensions ...............................................................20<br />
F<br />
Facebook<br />
sincronització ................................................114<br />
Xperia amb Facebook ................................114<br />
favorites<br />
desar emissores de ràdio com a .....................71<br />
eliminar emissores de ràdio com a .................71<br />
fer fotografies ..........................................................73<br />
amb la detecció de cares ................................74<br />
autoretrats .......................................................74<br />
mitjançant la detecció de somriures ...............75<br />
mitjançant la tecla de càmera .........................73<br />
puntejant .........................................................73<br />
ús d'smile shutter ............................................75<br />
finestra de les aplicacions utilitzades recentment ...23<br />
flaix<br />
utilitzar en fer fotografies .................................74<br />
fons de pantalla .......................................................22<br />
fons de pantalla amb animació ...............................22<br />
fons de pantalla viu .................................................22<br />
fotografies ...............................................................87<br />
afegir la posició geogràfica .............................75<br />
afegir una geoetiqueta ....................................87<br />
associació amb un contacte ...........................50<br />
compartir .........................................................87<br />
edició ...............................................................87<br />
fer ........................................................73, 74, 75<br />
girar .................................................................86<br />
Presentació de diapositiva SensMe ............86<br />
presentació de diapositives ............................86<br />
retallar ..............................................................87<br />
seleccionar ......................................................84<br />
suprimir ...........................................................87<br />
transferència des de i a un ordinador .............61<br />
utilitzar com a ..................................................87<br />
visualitació a un mapa .....................................88<br />
visualització .........................................74, 83, 84<br />
visualització de la mateixa ubicació ................75<br />
133<br />
visualitzador de fotografies .............................84<br />
zoom ................................................................86<br />
full de plàstic protector ...........................................17<br />
G<br />
geoetiquetar<br />
fotografies .......................................................75<br />
gestió del temps ....................................................118<br />
Giny de l'aplicació "WALKMAN" .............................66<br />
ginys ........................................................................21<br />
canvi de mida ..................................................21<br />
girar<br />
fotografies .......................................................86<br />
Gmail ....................................................................56<br />
Google Latitude .................................................117<br />
Google Maps .....................................................116<br />
Google Play .........................................................40<br />
Google Talk ..........................................................55<br />
GPS .......................................................................116<br />
gravació de vídeos ..................................................73<br />
gravar vídeos ...........................................................73<br />
mitjançant la tecla de càmera .........................79<br />
guia de configuració ................................................12<br />
H<br />
hora .........................................................................32<br />
I<br />
icones ............................................................128, 129<br />
a la càmera ......................................................80<br />
idioma ......................................................................34<br />
escriptura ........................................................31<br />
importar contactes SIM ...........................................48<br />
indicacions de conducció .....................................117<br />
informació d'utilització ............................................36<br />
informació personal .................................................47<br />
Internet<br />
navegador web ................................................96<br />
paràmetres ......................................................36<br />
introducció de gestos ..............................................29<br />
L<br />
La meva música ......................................................64<br />
Latitud ...................................................................117<br />
llistes de reproducció ..............................................65<br />
afegir una pista ................................................66<br />
crear ................................................................66<br />
eliminació de pistes .........................................66<br />
reproduir les pròpies .......................................66<br />
suprimir ...........................................................66<br />
M<br />
"M'agrada" un vídeo al Facebook .......................90<br />
"M'agrada" una fotografia al Facebook ...............90<br />
"M'agrada" una pista a Facebook .......................63<br />
manteniment ..........................................................121<br />
manteniment del telèfon ........................................121<br />
mapes ....................................................................116<br />
Mapes ....................................................................116<br />
marcatge fix .............................................................46<br />
mètode d'entrada de text ........................................27<br />
MHL (Enllaç mòbil d'alta definició) ........................110<br />
microauriculars ........................................................35<br />
utilitzar .............................................................35<br />
millora de fotografies amb <strong>Mobile</strong> BRAVIA®<br />
Engine ......................................................................83<br />
missatgeria instantània ............................................55<br />
missatges<br />
paràmetres ......................................................36<br />
Missatges multimèdia (MMS)<br />
paràmetres ......................................................36<br />
<strong>Mobile</strong> BRAVIA® Engine .........................................83<br />
Aquesta és una versió d'Internet d'aquesta publicació. © Imprimiu només per a ús privat.
Mode d'avió .............................................................34<br />
mode silenciós ........................................................32<br />
mode STAMINA<br />
canviar paràmetres ..........................................16<br />
Mode vol - Vegeu Mode d'avió ...............................34<br />
Music Unlimited ...................................................68<br />
música .........................................................35, 61, 66<br />
ajustar el volum ...............................................62<br />
baixada d'informació de música .....................65<br />
canviar pistes ..................................................62<br />
cerca amb TrackID ......................................67<br />
compartir .........................................................67<br />
comprar ...........................................................67<br />
dreceres ..........................................................64<br />
enviament ........................................................63<br />
Les meves llistes de reproducció ....................66<br />
posar en pausa una pista ................................62<br />
protecció de l'oïda ..........................................66<br />
recomanació ....................................................68<br />
reproduir ..........................................................62<br />
suprimir ...........................................................68<br />
transferència al dispositiu ...............................61<br />
transferència des de i a un ordinador .............61<br />
utilització de microauriculars ...........................35<br />
Visualitzador ....................................................63<br />
visualitzar informació de l'artista .....................67<br />
Música de Friends ...................................................65<br />
N<br />
navegador web ........................................................96<br />
notificació ..............................................................129<br />
llum ..................................................................25<br />
paràmetre ........................................................26<br />
tauler .........................................................25, 26<br />
to de trucada ...................................................33<br />
números d'emergència ............................................42<br />
O<br />
opcions de marcatge ..............................................17<br />
P<br />
pantalla ....................................................................33<br />
garantia ...........................................................17<br />
patró de desbloqueig de pantalla .................124<br />
trencat .............................................................17<br />
vidre .................................................................17<br />
Pantalla d'inici .........................................................20<br />
Pantalla inicial<br />
personalització ................................................21<br />
paràmetres<br />
càmera ......................................................75, 80<br />
càmera de vídeo ..............................................80<br />
càmera quieta ..................................................75<br />
Internet ............................................................36<br />
missatgeria ......................................................36<br />
MMS ................................................................36<br />
paràmetres ràpids ...........................................25<br />
trucada ............................................................45<br />
utilització de dades .........................................37<br />
pel·lícules .................................................................91<br />
esborrar informació de vídeo ..........................92<br />
Pel·lícules ................................................................91<br />
PIN .........................................................................124<br />
posar en pausa una pista ........................................62<br />
preestablertes<br />
desar emissores de ràdio com a .....................71<br />
eliminar emissores de ràdio com a .................71<br />
presentació de diapositives ....................................86<br />
PUK .......................................................................124<br />
R<br />
ràdio ........................................................................70<br />
134<br />
cercar emissores .............................................71<br />
desplaçar-se entre emissores .........................70<br />
escoltar amb l'altaveu .....................................71<br />
favorites ...........................................................71<br />
obrir .................................................................70<br />
regió de ràdio ..................................................70<br />
selecció d'un canal ..........................................70<br />
so estéreo ........................................................71<br />
so mono ..........................................................71<br />
visualitzador ....................................................70<br />
ràdio de FM<br />
favorites ...........................................................71<br />
Ràdio FM<br />
selecció d'un canal ..........................................70<br />
recepció d'elements mitjançant Bluetooth ........107<br />
reciclatge del telèfon .............................................126<br />
recomanació de música ....................................63, 68<br />
recomanar fotografies i vídeos ................................90<br />
reconeixement de veu .............................................31<br />
reflex de pantalla ...................................................111<br />
reproducció aleatòria de música .............................65<br />
reproduir<br />
música .............................................................62<br />
retallar<br />
fotografies .......................................................87<br />
S<br />
servei de contestador ..............................................44<br />
serveis .....................................................................13<br />
serveis de música ....................................................67<br />
símbols ....................................................................27<br />
Sincronització amb Google ...............................113<br />
Sincronització de Microsoft® Exchange ...............114<br />
sincronitzar ............................................................113<br />
amb Microsoft® Exchange ...........................114<br />
contactes, calendari, correu electrònic de<br />
Google .......................................................113<br />
contactes, calendari, fotografies de<br />
Facebook ...................................................114<br />
Smart Connect ......................................................112<br />
smile shutter ............................................................75<br />
so de la ràdio ...........................................................71<br />
SOS - Vegeu números d'emergència ......................42<br />
suprimir ....................................................................63<br />
fotografies .......................................................87<br />
música .............................................................68<br />
pistes ...............................................................63<br />
una alarma .....................................................118<br />
vídeos ..............................................................88<br />
T<br />
Tapa de la targeta de memòria i de la targeta SIM<br />
col·locació .......................................................11<br />
extreure .............................................................9<br />
targeta de memòria<br />
inserció ............................................................10<br />
targeta micro SIM<br />
extreure ...........................................................10<br />
inserció ............................................................10<br />
Targeta SIM ...........................................................124<br />
exportar contactes a .......................................52<br />
importar contactes des de ..............................48<br />
targetes de presentació<br />
enviament ........................................................52<br />
teclat ........................................................................27<br />
paràmetres ......................................................31<br />
teclat de pantalla .....................................................27<br />
Teclat del telèfon ...............................................27, 30<br />
tecles .......................................................................14<br />
Tecnologia sense fil Bluetooth ...........................106<br />
Aquesta és una versió d'Internet d'aquesta publicació. © Imprimiu només per a ús privat.
tecnologia TrackID<br />
utilitzar els resultats .........................................67<br />
Tecnologia TrackID ..............................................67<br />
cercar informació de pistes .............................67<br />
comprar una pista ...........................................67<br />
obrir .................................................................67<br />
recomanació d'una pista .................................68<br />
suprimir una pista ............................................68<br />
ús compartit d'una pista .................................67<br />
utilització amb la ràdio FM ..............................72<br />
visualització de gràfics ....................................67<br />
visualitzar informació de l'artista .....................67<br />
telefonia - Vegeu trucades ......................................42<br />
temes .......................................................................22<br />
to de trucada .........................................................118<br />
tràfic de dades ........................................................37<br />
transferència<br />
contactes .........................................................48<br />
trucades ............................................................42, 46<br />
desviar .......................................................45, 46<br />
diverses ...........................................................44<br />
emergència ......................................................42<br />
en espera .........................................................44<br />
paràmetres ......................................................45<br />
perdudes .........................................................43<br />
rebuig ..............................................................45<br />
reenviar ............................................................46<br />
registre ............................................................43<br />
restringir ..........................................................45<br />
trucades de conferència ..........................................45<br />
U<br />
ubicació ...........................................................75, 116<br />
ubicacions .............................................................116<br />
ús de l'equalitzador .................................................62<br />
utilització de movies ................................................91<br />
V<br />
vibració ............................................................33, 118<br />
Video Unlimited ....................................................94<br />
compra de vídeos ............................................94<br />
creació d'un compte .......................................94<br />
descripció general del menú .....................94, 95<br />
lloguer de vídeos .............................................94<br />
notificacions ....................................................95<br />
visualitzar un vídeo ..........................................95<br />
vídeos ......................................................................87<br />
ajustar el volum ...............................................88<br />
avançar ràpidament i rebobinar ......................88<br />
compartir .........................................................88<br />
enviament ........................................................88<br />
gravar ..............................................................79<br />
posar en pausa ................................................88<br />
reproduir ..........................................................87<br />
seleccionar ......................................................84<br />
suprimir ...........................................................88<br />
transferència des de i a un ordinador .............61<br />
visualització .........................................80, 83, 84<br />
visualització<br />
fotografies .......................................................74<br />
pel·lícules .........................................................91<br />
vídeos gravats amb la càmera ........................80<br />
volum<br />
ajustar per a vídeos .........................................88<br />
tecla .................................................................32<br />
X<br />
xarxes sense fils ....................................................116<br />
xat ............................................................................55<br />
135<br />
Z<br />
zoom ........................................................................74<br />
fotografies .......................................................86<br />
Aquesta és una versió d'Internet d'aquesta publicació. © Imprimiu només per a ús privat.