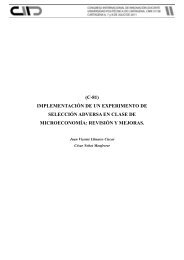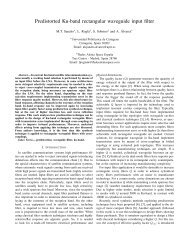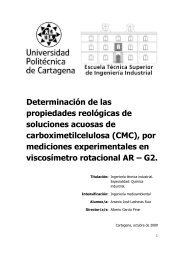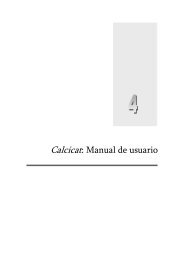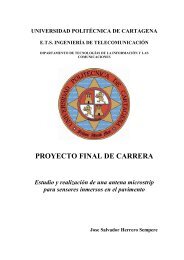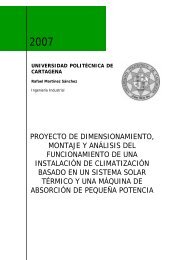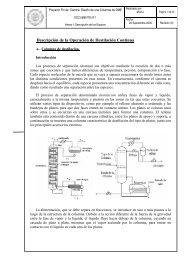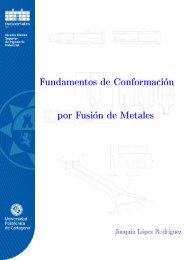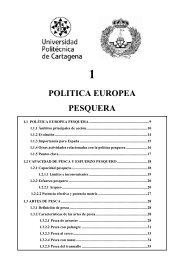Instalación de un sistema VoIP corporativo basado en Asterisk
Instalación de un sistema VoIP corporativo basado en Asterisk
Instalación de un sistema VoIP corporativo basado en Asterisk
You also want an ePaper? Increase the reach of your titles
YUMPU automatically turns print PDFs into web optimized ePapers that Google loves.
4.- CONFIGURACIONES REALIZADAS<br />
Para ello iremos al m<strong>en</strong>ú File/New/Virtual Machine, y ahí mediante el asist<strong>en</strong>te<br />
crearemos la máquina virtual, seleccionaremos “Custom”. Como “Guest” seleccionaremos<br />
Linux y <strong>de</strong>ntro <strong>de</strong> este “Red Hat Linux Enterprise 4”, seleccionaremos librem<strong>en</strong>te las dos<br />
sigui<strong>en</strong>tes opciones, <strong>de</strong>spués <strong>en</strong> las opciones <strong>de</strong> startup/shutdown, <strong>de</strong>bemos seleccionar<br />
“Local System Acco<strong>un</strong>t”, y seleccionaremos que la maquina virtual <strong>en</strong>ci<strong>en</strong>da cuando se<br />
<strong>en</strong>ci<strong>en</strong>da el host y se apague cuando lo haga este, a continuación seleccionaremos <strong>un</strong><br />
procesador y 512 Mb <strong>de</strong> memoria, <strong>de</strong>spués elegiremos “Use Bridge Networking”, y<br />
crearemos <strong>un</strong> nuevo disco virtual IDE seleccionando <strong>un</strong> tamaño <strong>de</strong> 10 Gb, si consi<strong>de</strong>ramos<br />
que vamos a necesitar más po<strong>de</strong>mos seleccionar <strong>un</strong>a cantidad mayor librem<strong>en</strong>te, y <strong>de</strong>spués<br />
<strong>de</strong> dar nombre al disco finalizaremos la creación <strong>de</strong> la máquina virtual.<br />
Continuaremos con los sigui<strong>en</strong>tes ajustes antes <strong>de</strong> com<strong>en</strong>zar con la instalación <strong>de</strong><br />
trixbox. Primero vamos a cargar el .iso <strong>de</strong> trixbox que previam<strong>en</strong>te hemos <strong>de</strong>scargado <strong>de</strong><br />
http://www.trixbox.org/downloads pulsaremos <strong>en</strong>tonces <strong>en</strong> “Edit Virtual Machine<br />
Settings”, haremos click <strong>en</strong> CD-ROM y seleccionaremos “Use ISO image”, y pinchando <strong>en</strong><br />
“Browse...” localizaremos don<strong>de</strong> se <strong>en</strong>cu<strong>en</strong>tra <strong>de</strong>scargada nuestra imag<strong>en</strong>, tal y como se<br />
muestra <strong>en</strong> la captura adj<strong>un</strong>ta.<br />
Captura 2: Ajustes <strong>de</strong> la Maquina Virtual<br />
Dep<strong>en</strong>di<strong>en</strong>do <strong>de</strong>l número <strong>de</strong> tarjetas <strong>de</strong> red físicas <strong>de</strong>l servidor y <strong>de</strong> la configuración<br />
que queramos emplear, po<strong>de</strong>mos ajustar la configuración <strong>de</strong> la máquina virtual, para dar<br />
acceso exclusivo a la maquina virtual a <strong>un</strong>a tarjeta <strong>de</strong> red física.<br />
Para ello iremos a “Host/Virtual Network Setting...” y <strong>en</strong> “Host Virtual Network<br />
Mapping ...” seleccionaremos la tarjeta <strong>de</strong> Red que queramos emplear <strong>en</strong> “Vmnet0”.<br />
Con este paso habremos terminado la configuración <strong>de</strong> la máquina virtual y ya<br />
po<strong>de</strong>mos ejecutarla haci<strong>en</strong>do click <strong>en</strong> “Start this Virtual Machine”.<br />
55