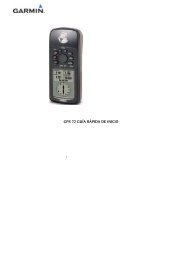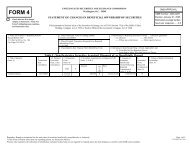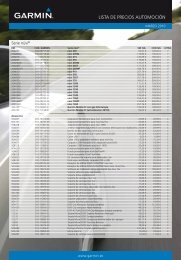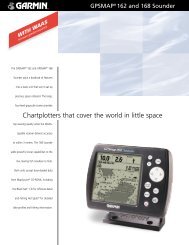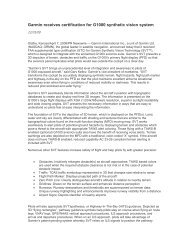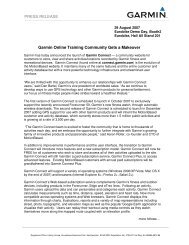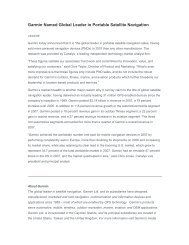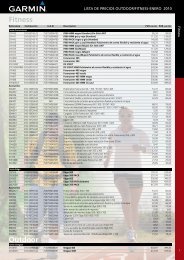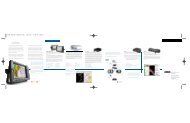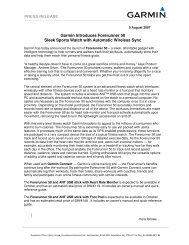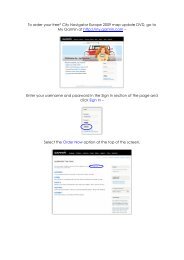GPSmap 3006 C/3010 C - Garmin
GPSmap 3006 C/3010 C - Garmin
GPSmap 3006 C/3010 C - Garmin
Create successful ePaper yourself
Turn your PDF publications into a flip-book with our unique Google optimized e-Paper software.
<strong>GPSmap</strong>® <strong>3006</strong>C/<strong>3010</strong>C<br />
1
INTRODUCCIÓN<br />
Todos los derechos reservados. Excepto lo que se indique para tal fin, La<br />
reproducción o copia de este manual, o de alguna de sus partes, está prohibida, así<br />
como su almacenamiento sin el consentimiento escrito de GARMIN Corporation.<br />
GARMIN Corporation concede permiso para descargar copia simple de este manual en<br />
disco duro u otro medio de almacenamiento electrónico para uso personal, siempre<br />
que tales copias electrónicas o impresas contengan el texto completo de este<br />
copyright y que además indiquen que cualquier distribución comercial no autorizada<br />
está estrictamente prohibida.<br />
La información de este manual está sujeta a cambios sin aviso. GARMIN Corporation<br />
se reserva el derecho de cambiar o mejorar su contenido sin obligación de notificar a<br />
ninguna persona u organización de tales cambios. Visite el sitio web de GARMIN para<br />
actualizaciones e información adicional relativas al uso de este u otros productos<br />
GARMIN.<br />
www.garmin.es<br />
GARMIN®, Autolocate® y Tracback® son marcas registradas y MapSource® es marca<br />
registrada de <strong>Garmin</strong> Corporation y no se pueden utilizar sin permiso expreso de<br />
GARMIN Corporation.<br />
PREFACIO<br />
¡Felicidades por haber elegido uno de los más avanzados sistemas de navegación<br />
marina disponibles! Los <strong>GPSmap</strong>® <strong>3006</strong>C/<strong>3010</strong>C de <strong>Garmin</strong> utilizan el probado<br />
funcionamiento de los GPS GARMIN y la completa cartografía para crear un una<br />
pantalla multifuncional (MFD) de calidad insuperable. Compruebe el contenido de la<br />
caja con la lista que aparece en este manual y si advierte que falta algo, póngase en<br />
contacto inmediatamente con su distribuidor <strong>Garmin</strong>.<br />
3
ACERCA DE ESTE MANUAL<br />
Para sacar el mayor partido de su sistema de navegación, tómese el tiempo necesario<br />
para leer este manual y aprender en detalle cómo funciona su equipo. Este manual<br />
está dividido en los siguientes capítulos.<br />
Introducción contiene el índice, advertencias y lista de contenido de la caja.<br />
La parte de Inicio proporciona una visión de conjunto del equipo e información para<br />
adquirir un conocimiento básico sobre su funcionamiento para poder usarlo al<br />
máximo.<br />
La parte Referencia se divide en varias secciones que proporcionan información<br />
detallada sobre las funciones avanzadas del <strong>GPSmap</strong>® <strong>3006</strong>C/<strong>3010</strong>C.<br />
El Apéndice contiene información sobre las especificaciones técnicas, cuidado del<br />
equipo, etc. y también, sobre la garantía y el servicio de atención al cliente.<br />
REGISTRO DEL PRODUCTO<br />
Use esta parte para anotar el número de serie (número de 8<br />
dígitos que se encuentra en la parte posterior del equipo)<br />
por si acaso se pierde, se lo roban, necesita ser reparado, o<br />
por si necesita ponerse en contacto con el Servicio Técnico.<br />
Guarde bien el ticket de compra o adjunte una fotocopia a<br />
este manual.<br />
El <strong>GPSmap</strong>® <strong>3006</strong>C/<strong>3010</strong>C <strong>Garmin</strong> no tiene componentes<br />
que el usuario pueda reparar. Si su equipo experimenta<br />
algún problema, llévelo a un distribuidor <strong>Garmin</strong> autorizado<br />
o póngase en contacto con el Departamento Técnico de<br />
<strong>Garmin</strong>. El <strong>GPSmap</strong>® <strong>3006</strong>C/<strong>3010</strong>C está cerrado mediante<br />
tornillos. Cualquier intento por cambiar o modificar el<br />
equipo anulará la garantía y puede producir daños<br />
irreparables al equipo.<br />
4<br />
Regístrese online para que<br />
podamos ofrecerle el mejor<br />
servicio post-venta<br />
Tenga a mano el número de serie<br />
de su <strong>GPSmap</strong>® <strong>3006</strong>C/<strong>3010</strong>C y<br />
entre en nuestra página web<br />
(www.garmin.com). Busque el<br />
acceso a Registro de producto en<br />
la página principal. Asegúrese<br />
también de anotar el número de<br />
serie en la zona reservada para<br />
tal efecto en esta página.
ADVERTENCIAS Y PRECAUCIONES<br />
ADVERTENCIA: El sistema GPS está controlado por el gobierno de los EE.UU., único<br />
responsable de su precisión y mantenimiento. Este sistema está sujeto a cambios que<br />
podrían afectar la precisión y funcionamiento de todos los equipos GPS. A pesar de<br />
que el <strong>GPSmap</strong>® <strong>3006</strong>C/<strong>3010</strong>C <strong>Garmin</strong> es una ayuda para la navegación (NAVAID) de<br />
precisión, como todas las NAVAID se puede malinterpretar o usar de manera indebida<br />
y, por lo tanto, ser peligrosa.<br />
PRECAUCIÓN: La carta electrónica es una ayuda para la navegación que ha sido<br />
diseñada para facilitar el uso de las cartas autorizadas por el gobierno, no<br />
reemplazarlas. Las cartas oficiales del gobierno y los avisos a navegantes son los<br />
únicos que contienen toda la información necesaria para una navegación segura (y,<br />
como siempre, el usuario es el único responsable de usarlo con prudencia).<br />
PRECAUCIÓN: Utilice el <strong>GPSmap</strong>® <strong>3006</strong>C/<strong>3010</strong>C bajo su única responsabilidad. Para<br />
reducir el riesgo de una utilización peligrosa, revise cuidadosamente todos los<br />
aspectos del manual del usuario y practique exhaustivamente cómo funciona usando<br />
el equipo en modo simulador antes de comenzar a usarlo en la práctica). Cuando esté<br />
en uso, compare con detenimiento las indicaciones del <strong>GPSmap</strong>® <strong>3006</strong>C/<strong>3010</strong>C con<br />
todas las ayudas para la navegación disponibles, incluida la información procedente<br />
de otras NAVAID, señales visuales, cartas, etc. Para más seguridad, solucione<br />
cualquier discrepancia antes de empezar a navegar.<br />
PRECAUCIÓN: QUEDA BAJO RESPONSABILIDAD DEL USUARIO UTILIZAR ESTE<br />
PRODUCTO PRUDENTEMENTE. ESTE PRODUCTO HA SIDO CREADO PARA SER<br />
UTILIZADO ÚNICAMENTE COMO AYUDA PARA LA NAVEGACIÓN Y NO DEBE<br />
UTILIZARSE PARA NINGÚN PROPÓSITO QUE REQUIERA MEDICIONES PRECISAS<br />
DE DIRECCIÓN, EMPLAZAMIENTO O TOPOGRAFÍA.<br />
INFORMACIÓN DE LOS DATOS DE MAPA: Uno de los objetivos de GARMIN<br />
es proporcionar a nuestros clientes la cartografía más completa y precisa<br />
existente a un precio razonable. Utilizamos una combinación de fuentes de datos<br />
gubernamentales y privados que identificamos con su debida autorización y<br />
copyright. Todos los datos contienen, hasta cierto punto, datos imprecisos o<br />
incompletos. Esto es cierto especialmente fuera de los Estados Unidos, donde<br />
los datos digitales completos y precisos, o no están disponibles o tiene un precio<br />
exorbitado.<br />
NOTA IMPORTANTE: Los equipos de color <strong>Garmin</strong> tienen una capa antirreflectante<br />
sobre la pantalla que puede dañarse por el uso de limpiadores con base de amoniaco.<br />
5
Al limpiar la pantalla, use un paño suave libre de hilos. No aplique el limpiador<br />
directamente sobre la pantalla, aplique una pequeña cantidad de limpiador en el paño<br />
y, luego, limpie la pantalla.<br />
CONTENIDOS DE LA CAJA Y ACCESORIOS<br />
Antes de instalar y comenzar a usar este equipo, compruebe que la caja contiene los<br />
siguientes artículos. Si faltara alguno, póngase en contacto inmediatamente con<br />
su distribuidor <strong>Garmin</strong>.<br />
Contenido de la caja:<br />
• Equipo <strong>GPSmap</strong>® <strong>3006</strong>C o <strong>3010</strong>C<br />
• Sensor GPS 17<br />
• Soporte de fijación y dos tiradores<br />
• Cable alimentación/NMEA<br />
• Cable marino A/V<br />
• Manual del usuario<br />
• Manual de instalación<br />
• Guía rápida<br />
• Tapa protectora<br />
• Kit para montaje empotrado<br />
• Grommet para cable marino<br />
Accesorios opcionales que se pueden adquirir:<br />
• Mando a distancia marino por infrarrojos<br />
• Receptor meteorológico por satélite GDL 30/30A<br />
• Caja de conexión en red GMS 10<br />
• Caja negra para sondas GSD 20<br />
• Segunda estación de montaje<br />
• Adaptador de mechero<br />
• Cables de datos para red<br />
• Cartografía marina BlueChart, CDs MapSource, programador de cartuchos de<br />
datos USB y cartuchos de datos<br />
6
INICIO<br />
USO DE CARTOGRAFÍA ADICIONAL<br />
El <strong>GPSmap</strong>® <strong>3006</strong>C/<strong>3010</strong>C incorpora de serie un mapa base que contiene ciudades,<br />
autopistas, costas y estaciones de marea de los Estados Unidos. Los cartuchos de<br />
datos <strong>Garmin</strong> y los CDs MapSource, que son opcionales, aumentan la versatilidad de<br />
su <strong>GPSmap</strong>® <strong>3006</strong>C/<strong>3010</strong>C. Con la cartografía BlueChart opcional, puede tener<br />
acceso a información sobre ayudas a la navegación (navaids), naufragios,<br />
obstrucciones fondeaderos, contornos de profundidad sombreados, zonas de<br />
bajamar, sondeos de punto, planos de puertos y mucho más. Consulte a su<br />
distribuidor <strong>Garmin</strong> o visite la página web (www.garmin.com) para más información<br />
sobre cartuchos de datos pre-programados <strong>Garmin</strong> y otros programas MapSource<br />
para aumentar la capacidad cartográfica de su nuevo equipo.<br />
INSTALACIÓN<br />
Las instrucciones para instalar el <strong>GPSmap</strong>® <strong>3006</strong>C/<strong>3010</strong>C MFD se pueden encontrar<br />
en la “Guía de instalación del <strong>GPSmap</strong>® <strong>3006</strong>C/<strong>3010</strong>C y GPS 17” (cód del proveedor<br />
190-00371-02). Para llevar a cabo la instalación necesitará los cierres, herramientas y<br />
soportes adecuados que aparecen citados en cada sección. Los artículos para la<br />
instalación que no suministra <strong>Garmin</strong> podrá encontrarlos en la mayoría de náuticas. Si<br />
no puede instalar la unidad, póngase en contacto con <strong>Garmin</strong> o con un instalador<br />
profesional de su zona.<br />
CONVENCIONES DE ESTE MANUAL<br />
• Este manual se refiere al <strong>GPSmap</strong>® <strong>3006</strong>C y <strong>3010</strong>C como equipo “<strong>GPSmap</strong>®<br />
<strong>3006</strong>C/<strong>3010</strong>C” o “MDF (Multi-Function Display= Pantalla multi función). No<br />
se hace ninguna distinción entre estos dos términos. “<strong>GPSmap</strong>®<br />
7
<strong>3006</strong>C/<strong>3010</strong>C” se refiere a ambos modelos, <strong>GPSmap</strong>® <strong>3006</strong>C y <strong>GPSmap</strong>®<br />
<strong>3010</strong>C, a menos que se especifique lo contrario.<br />
• Este manual usa los términos “page” (página), “screen” (pantalla) y “window”<br />
(ventana) como sinónimos.<br />
• Este manual usa los términos “button” (botón) y “key” (tecla) como<br />
sinónimos.<br />
• Este manual usa el término “press” (pulsar) cuando necesita activar las teclas<br />
del <strong>GPSmap</strong>® <strong>3006</strong>C/<strong>3010</strong>C o del mando a distancia opcional.<br />
CARACTERÍSTICAS DE LA UNIDAD<br />
Slots cartuchos de datos<br />
Slot 1 para cartucho<br />
de datos<br />
Slot 2 para cartucho<br />
de datos<br />
Imagen del <strong>GPSmap</strong>® <strong>3010</strong>C<br />
Teclas múltiples Teclas para entrada<br />
de datos<br />
8<br />
Teclas de función<br />
Ventana de<br />
infrarrojos<br />
(para mando<br />
opcional)
TECLAS DEL <strong>3006</strong>C/<strong>3010</strong>C<br />
USO DEL TECLADO<br />
Puertos de conexión<br />
La tecla POWER/VOL – Se utiliza para encender y apagar la unidad y ajusta la<br />
iluminación de la pantalla. Pulsando esta tecla varias veces se desplazará entre las<br />
opciones de la luz de fondo de la pantalla, máximo, configurado por el usuario y<br />
mínimo. El ajuste secundario VOL (Volume) se utiliza para la futura expansión de<br />
sonido.<br />
La tecla RANGE – Ajusta la escala del mapa para mostrar un área más grande con<br />
menos detalle (flecha ARRIBA) o para mostrar un área más pequeña y más detallada<br />
(flecha ABAJO).<br />
La tecla PAGE – Muestra la ventana Páginas, le permite desplazarse entre las páginas<br />
principales de manera cíclica y secuencial y vuelve a la pantalla desde una página de<br />
submenú.<br />
9<br />
Etiqueta con el<br />
número de serie
La tecla QUIT – Vuelve a la pantalla desde una página de submenú, restablece el valor<br />
anterior en un campo de entrada de datos o cancela una acción realizada<br />
inintencionadamente.<br />
La tecla ENTER/MARK – Selecciona la<br />
opción del menú marcada. Cuando se<br />
introducen datos, le permite iniciar la entrada,<br />
y después aceptar el/los valor/es<br />
seleccionados. Cuando se mantiene pulsada<br />
durante más de un segundo, también marca la<br />
localización actual como Waypoint.<br />
La tecla ADJ/MENU – Muestra las<br />
características y opciones disponibles de la<br />
función mostrada. Cuando se mantiene<br />
pulsada durante más de un segundo, muestra<br />
el Menú Principal.<br />
La tecla NAV/MOB – Muestra el Menú de<br />
navegación y ‘Go To’. Cuando se mantiene<br />
pulsada durante más de un segundo, activa la<br />
función de navegación MOB.<br />
La tecla DATA/CNFG − Le permite elegir<br />
entre la visualización de una página principal<br />
con/sin ventanas de función y campos de<br />
datos. Cuando se mantiene pulsada durante<br />
más de un segundo, muestra la página CNFG<br />
(configuración), que le permite personalizar la<br />
página principal actual.<br />
La tecla FIND – Le permite un acceso rápido a los Waypoints del usuario y otros<br />
elementos utilizados para la navegación.<br />
La tecla FCTN − Le permite desplazarse de manera circular entre las páginas de<br />
función. (Vea pag.21)<br />
La tecla MOB – Guarda inmediatamente la localización y da la opción de ajustar la<br />
navegación directa.<br />
La tecla CURSOR – Se usa para seleccionar (resaltar) las opciones del menú e<br />
introducir datos. También controla el movimiento diagonal del cursor,<br />
IZQUIERDA/DERECHA y ARRIBA/ABAJO.<br />
10
Para que una tecla realice su función principal, siempre púlsela y<br />
suéltela. Para activar las funciones secundarias de las teclas<br />
ENTER/MARK, ADJ/MENU, NAV/MOB y DATA/CNFG, manténgalas<br />
pulsadas durante más de un segundo.<br />
TECLAS DE ENTRADA DE DATOS/ACCESO RAPIDO<br />
Estas teclas se utilizan para introducir datos<br />
alfanuméricos, como el nombre de un waypoint.<br />
Las teclas de entrada de datos se pueden<br />
utilizar junto con el CURSOR. Para seleccionar<br />
la primera letra, pulse la tecla una vez; para<br />
seleccionar la segunda, púlsela dos veces; para<br />
la tercera, púlsela tres veces o para seleccionar<br />
el número púlsela cuatro veces. Cuando haya<br />
seleccionado el número o la letra correctos,<br />
deténgase y el equipo desplazará el cursor hacia<br />
el siguiente caracter de forma automática<br />
Las teclas de acceso rápido se usan para<br />
desplazarse rápidamente entre las páginas<br />
principales, o bien seleccionar un menú o las<br />
opciones de una lista pulsando el número<br />
correspondiente a la selección deseada. Para<br />
números de 1-9, pulse el número para elegir la<br />
selección deseada. Para números 10 y mayores,<br />
pulse el primer dígito y después el segundo<br />
dígito en menos de un segundo.<br />
TECLAS MÚLTIPLES<br />
Situadas en la parte inferior de la pantalla, se utilizan para seleccionar las opciones de<br />
la página en pantalla. Para seleccionar una opción pulse la tecla que esté debajo de<br />
dicha opción.<br />
Opciones TECLAS MÚLTIPLES<br />
11
USO DEL MANDO A DISTANCIA ALFANUMÉRICO OPCIONAL<br />
El mando a distancia marino opcional del <strong>GPSmap</strong>® <strong>3006</strong>C/<strong>3010</strong>C le permite manejar<br />
su MFD desde cierta distancia usando el teclado del mando a distancia. Póngase en<br />
contacto con su distribuidor <strong>Garmin</strong> o con <strong>Garmin</strong> para adquirir el mando a distancia<br />
marino.<br />
THUMB<br />
STICK<br />
Ventana IR<br />
PILAS DEL MANDO A DISTANCIA<br />
Para que el mando a distancia funcione<br />
adecuadamente, asegúrese de dirigir el haz<br />
infrarrojo del mando hacia la ventana, que debe<br />
estar despejada, situada en la esquina inferior<br />
derecha del <strong>GPSmap</strong>® <strong>3006</strong>C/<strong>3010</strong>C.<br />
El mando a distancia tiene también teclas de<br />
función que le permite introducir datos con<br />
rapidez y realizar operaciones en la MDF. Todas las<br />
teclas del mando a distancia funciona que el<br />
teclado del <strong>GPSmap</strong>® <strong>3006</strong>C/<strong>3010</strong>C. La función<br />
principal de la tecla aparece en la misma y la<br />
función secundaria de las teclas ADJ/MENU,<br />
NAV/MOB, DATA/CNFG y THUMB STICK<br />
(ENTER/MARK) se puede activar manteniéndolas<br />
pulsadas durante más de dos segundos (y después<br />
soltarlas).<br />
THUMB STICK – Combina las funciones del<br />
CURSOR y de la tecla ENTER/MARK. Se usa para<br />
seleccionar opciones de menú, cambiar<br />
configuraciones, introducir datos y confirmar la<br />
introducción. También controla el movimiento del<br />
cursor panorámico en la Página del Mapa. Pulse IN<br />
(ENTER) en el THUMB STICK para<br />
seleccionar/activar un elemento seleccionado o<br />
comenzar a introducir datos. Para marcar un<br />
waypoint, mantenga IN pulsada durante dos<br />
segundos.<br />
El mando a distancia necesita 2 pilas alcalinas AAA. Para colocar las pilas, tire hacia<br />
debajo de la pestaña de la tapa del compartimento de las pilas y retírela. Coloque las<br />
pilas teniendo en cuenta la polaridad correcta (el diagrama se encuentra en el interior<br />
12
del compartimento). Vuelva a colocar la tapa y asegúrese de que está bien cerrada.<br />
El mando a distancia está pensado para usarlo en recintos<br />
cerrados o poco iluminados. La luz directa del sol interfiere con<br />
el funcionamiento del infrarrojo. Este mando a distancia NO es<br />
estanco.<br />
ELEMENTOS DEL <strong>GPSmap</strong>® <strong>3006</strong>C/<strong>3010</strong>C<br />
El sofisticado teclado del <strong>GPSmap</strong>® <strong>3006</strong>C/<strong>3010</strong>C está diseñado para que pueda<br />
seleccionar opciones de navegación e introducir datos de manera rápida y cómoda. A<br />
medida que vaya leyendo este manual, se le pedirá que pulse una tecla determinada o<br />
que seleccione un campo en pantalla. Cuando se le pida que pulse una tecla, púlsela y<br />
suéltela rápidamente. Si es necesario mantener pulsada una tecla durante un cierto<br />
tiempo para activar su función secundaria, así se lo indicarán las instrucciones. La<br />
selección se controla mediante la tecla CURSOR. Cuando se seleccione un campo en<br />
pantalla, aparecerá resaltado en amarillo.<br />
A lo largo de todo este manual se hará referencia a los siguientes elementos.<br />
- Los<br />
comandos de las teclas aparecen en<br />
mayúscula NEGRITA. Pulse la tecla<br />
correspondiente en el teclado de l<br />
equipo. Ejemplo: ENTER/MARK,<br />
PAGE, FCTN, etc.<br />
Cursor – El área seleccionada en<br />
pantalla se puede desplazar<br />
ARRIBA/ABAJO/IZQUIERDA/DEREC<br />
HA con la tecla CURSOR para<br />
seleccionar campos individuales.<br />
Desplazar el cursor a un<br />
emplazamiento dado le permite<br />
introducir datos o desplazarse a<br />
través de una lista. La localización del<br />
cursor aparece resaltada en amarillo.<br />
Campos<br />
Campo – En una página el lugar donde se pueden introducir y mostrar en pantalla<br />
13<br />
Botones<br />
Cursor (Seleccionar)
datos u opciones. Use la tecla CURSOR para situar el cursor en un campo e iniciar la<br />
introducción de datos o la selección de opciones.<br />
Barra de<br />
desplazamiento<br />
14<br />
Botón (en pantalla) – Parecido a<br />
“campo”. Use la tecla CURSOR para<br />
seleccionar un botón y pulse ENTER<br />
para seleccionar la acción que<br />
corresponde a dicho botón.<br />
Barra de desplazamiento –<br />
Cuando la lista de elementos que<br />
desea ver es demasiado larga para<br />
aparecer completa en pantalla, a la<br />
derecha de la lista aparecerá una<br />
barra de desplazamiento. La posición<br />
de la barra indica que parte de la lista<br />
aparece actualmente en pantalla. La<br />
longitud de la barra indica el número<br />
de elementos que componen la lista.<br />
Para desplazarse a través de una lista,<br />
pulse ARRIBA o ABAJO en la tecla<br />
CURSOR.<br />
Valores por defecto – Un formato de selección del sistema incorporado en la<br />
memoria del equipo que se sigue a menos que el usuario cambie la configuración. Por<br />
ejemplo, la configuración por defecto para las lecturas de la velocidad es millas<br />
náuticas por hora (nudos), pero se puede cambiar a kilómetros o millas por hora.<br />
Cuando se cambia una configuración, la nueva configuración se mantiene hasta que<br />
se realiza un nuevo o hasta que se selecciona la opción ‘Restablecer valores por<br />
defecto”.<br />
ALIMENTACIÓN Y RETRO ILUMINACIÓN<br />
ENCENDIDO Y APAGADO DEL <strong>GPSmap</strong>® <strong>3006</strong>C/<strong>3010</strong>C<br />
Es fundamental aprender el funcionamiento básico antes de continuar con las<br />
características del <strong>GPSmap</strong>® <strong>3006</strong>C/<strong>3010</strong>C. A lo largo del manual se le pedirá que<br />
pulse una tecla. Cuando se le pida, pulse la tecla y, luego, suéltala. Si es necesario<br />
mantener la tecla pulsada, las instrucciones así se lo indicarán.
Cómo encender el <strong>GPSmap</strong>®<br />
<strong>3006</strong>C/<strong>3010</strong>C:<br />
1. Mantenga pulsada la tecla<br />
POWER hasta que se<br />
encienda el equipo, después<br />
suéltela.<br />
Cuando se encienda el equipo, se<br />
abrirá una página de Introducción.<br />
Después de leer la página de<br />
Introducción, cuando “I agree”<br />
(Acepto) aparezca seleccionado en<br />
amarillo, pulse ENTER para abrir la<br />
Página del Mapa.<br />
AJUSTE DE LA RETRO ILUMINACIÓN<br />
La retro iluminación se puede ir<br />
aumentando progresivamente para<br />
obtener la iluminación adecuada para<br />
cada situación. Podrá elegir entre tres<br />
configuraciones para la luz de fondo:<br />
Máxima, seleccionable, mínima.<br />
Cómo ajustar la retro iluminación:<br />
1. Pulse la tecla POWER para<br />
activar la ventana de Ajuste de<br />
la retro iluminación.<br />
2. Para aumentar el nivel<br />
seleccionable de la retro<br />
iluminación, pulse el CURSOR<br />
hacia arriba.<br />
3. Para disminuir el nivel<br />
seleccionable de la retro<br />
iluminación, pulse el CURSOR<br />
hacia abajo.<br />
CONSEJO: Después de activar la ventana de Ajuste de la retro<br />
iluminación, pulse POWER repetidamente para desplazarse<br />
circularmente entre las tres configuraciones posibles para la retro<br />
iluminación: Máxima, seleccionable, y mínima.<br />
15<br />
Máxima<br />
Seleccionable<br />
Mínima
SELECCIONAR OPCIONES<br />
CÓMO SELECCIONAR OPCIONES<br />
Podrá seleccionar y activar opciones e introducir datos para personalizar el <strong>GPSmap</strong>®<br />
<strong>3006</strong>C/<strong>3010</strong>C de manera que cubra todas sus necesidades. Podrá usar las teclas<br />
ENTER y de ENTRADA DE DATOS, así como la tecla CURSOR para seleccionar<br />
opciones, introducir nombres y números en los campos de datos, activar sus<br />
selecciones o seleccionar una opción rápidamente.<br />
Cómo seleccionar y activar una opción usando la tecla ENTER y el CURSOR:<br />
1. Pulse ADJ/MENU para mostrar<br />
en pantalla el menú de<br />
opciones para la función<br />
seleccionada. El menú de<br />
opciones muestra una lista de<br />
características opcionales que<br />
son específicas para esa<br />
función en concreto. Para<br />
poder seleccionar cualquier<br />
característica de la lista de<br />
opciones, necesitará usar el<br />
Menú de opciones con Use la tecla CURSOR<br />
la opción seleccionada para seleccionar la<br />
opción deseada.<br />
Pulse ENTER/MARK para<br />
Activarla.<br />
16<br />
cursor, lo que se llama<br />
“seleccionar” (resaltar),<br />
seleccionar o elegir un<br />
elemento de una lista o un<br />
cuadro de un campo en una<br />
página.<br />
2. Use el CURSOR para desplazar el cursor hacia arriba o hacia abajo en una<br />
lista, o hacia arriba, hacia abajo o hacia los lados en los menús.<br />
3. Cuando haya seleccionado la opción deseada, pulse ENTER para activar la<br />
característica o pulse el CURSOR hacia la DERECHA para mostrar en pantalla<br />
un menú secundario o una lista si se encuentran disponibles más opciones.<br />
Repita este proceso para seleccionar una opción de una lista o pulse QUIT<br />
para volver a la configuración anterior.<br />
La tecla QUIT le traslada a través de estos pasos de vuelta a la página principal<br />
en la que comenzó.<br />
Cómo seleccionar y activar un botón de opción:<br />
Cuando se desplace por una página con botones de opciones, como la página<br />
‘Revisar’ waypoint, observará funciones como ‘Añadir a ruta’, ‘Mover wyp’, ‘Borrar’
y ‘OK’. Para activar la opción, seleccione el botón deseado y pulse ENTER.<br />
Cómo seleccionar y activar una opción usando las teclas de acceso rápido<br />
para ENTRADA DE DATOS:<br />
1. Pulse ADJ/MENU para<br />
mostrar en pantalla el<br />
menú de opciones de la<br />
página en uso o para la<br />
función seleccionada. El<br />
menú de opciones<br />
muestra una lista de<br />
características<br />
opcionales que son<br />
específicas para esa<br />
función en concreto.<br />
2. Para seleccionar<br />
rápidamente cualquier<br />
característica de una<br />
lista de opciones, pulse<br />
la tecla numérica de<br />
ENTRADA DE DATOS<br />
correspondiente. Para el<br />
número 10 y superiores,<br />
pulse el primer dígito, y<br />
en menos de 1 segundo,<br />
pulse el segundo dígito.<br />
Las teclas de acceso<br />
rápido usan siempre el<br />
mismo número<br />
correspondiente para un<br />
fácil funcionamiento.<br />
Números<br />
de<br />
acceso<br />
rápido<br />
Cómo usar y activar una opción usando las TECLAS MÚLTIPLES:<br />
Pulse la TECLA MÚLTIPLE situada debajo de la opción deseada.<br />
17<br />
Opciones de TECLA MÚLTIPLE
INTRODUCCIÓN DE DATOS<br />
CÓMO INTRODUCIR DATOS<br />
Para dar nombre a un waypoint o introducir cualquier clase de datos que no se han<br />
predefinido, se necesita usar el CURSOR, ENTER y/o las teclas de ENTRADA DE<br />
DATOS.<br />
Para cambiar números y letras,<br />
pulse la tecla CURSOR hacia<br />
ARRIBA/ABAJO o use las teclas de<br />
ENTRADA DE DATOS.<br />
Para mover el cursor a lo largo de<br />
una línea o a la línea siguiente,<br />
Pulse la tecla CURSOR hacia<br />
IZQUIERDA o DERECHA.<br />
Cómo introducir un nombre o un número en un<br />
campo de datos:<br />
1. Cuando haya accedido a una página con<br />
campos de datos programables por el<br />
usuario (por ejemplo, ‘Editar waypoints’),<br />
podrá usar el CURSOR para desplazarlo y<br />
seleccionar los campos de la página. Pulse<br />
la tecla CURSOR hacia ARRIBA/ABAJO para<br />
desplazar el cursor hacia arriba o hacia<br />
abajo y hacia la IZQUIERDA/DERECHA para<br />
desplazar el cursor de un lado a otro.<br />
2. Cuando haya pulsado ENTER en el campo<br />
seleccionado, podrá empezar a introducir<br />
datos en forma de caracteres alfanuméricos.<br />
3. Cada tecla de ENTRADA DE DATOS tiene<br />
asignada varios caracteres. Pulsando la tecla<br />
una vez, seleccionará el primer carácter,<br />
pulsándola dos veces, seleccionará el<br />
segundo carácter, tres veces, el tercer<br />
carácter y cuatro veces, seleccionará el<br />
número asignado a la tecla. La única tecla<br />
que no tiene al menos cuatro caracteres es<br />
la tecla “+, -, 0’.<br />
Cuando introduzca datos usando las teclas de<br />
ENTRADA DE DATOS, pulse la tecla varias veces<br />
hasta que seleccione el carácter deseado. Luego,<br />
deténgase brevemente o pulse la siguiente<br />
letra/número de una tecla diferente. El equipo<br />
desplazará automáticamente el cursor al espacio<br />
siguiente.<br />
O<br />
Use las flechas ARRIBA/ABAJO DE la tecla CURSOR<br />
para desplazarse entre los números 0-9, los símbolos<br />
18
de más/menos, el espacio en blanco y el abecedario. Si pulsa y suelta el teclado<br />
se moverá caracter a carácter a través de la lista. Si mantiene pulsado el teclado,<br />
se desplazará rápidamente a través de la lista.<br />
4. Use las flechas ARRIBA/ABAJO de la tecla CURSOR para desplazarse<br />
manualmente al siguiente caracter de la línea o hacia atrás para editar los<br />
caracteres. Para borrar toda una línea, pulse el CURSOR hacia la IZQUIERDA<br />
desde el lugar que ocupa el prime caracter. Si hay más de dos líneas de texto,<br />
manténgalo pulsado hacia la DERECHA para bajar hasta a la línea siguiente.<br />
5. Cuando haya finalizado de introducir datos, pulse ENTER para aceptarlos.<br />
Después, desplácese al siguiente campo programable. No todos los campos<br />
de datos se pueden programar, tales como la fecha y la hora. Cuando se<br />
desplace por una página con estos campos, el cursor no se detendrá sobre<br />
ellos.<br />
INICIALIZAR EL RECEPTOR<br />
La primera vez que encienda su nuevo <strong>GPSmap</strong>® <strong>3006</strong>C/<strong>3010</strong>C y el receptor GPS 17se<br />
debe permitir al receptor reunir datos de los satélites y fijar su posición actual. Para<br />
asegurar que se inicializa adecuadamente, el GPS 17 sale de fábrica en modo<br />
AutoLocate, lo que le permite “encontrarse a sí mismo” en cualquier parte del mundo.<br />
El MDF normalmente da una posición en unos pocos minutos.<br />
Antes de inicializar el equipo, asegúrese de que el <strong>GPSmap</strong>® <strong>3006</strong>C/<strong>3010</strong>C y la antena<br />
GPS 17 están correctamente instalados en la embarcación de acuerdo con las<br />
instrucciones de la Guía de Instalación. La antena necesita estar instalada en un lugar<br />
donde haya una vista del cielo clara y despejada que permita la recepción de los<br />
satélites.<br />
Cómo encender el <strong>GPSmap</strong>® <strong>3006</strong>C/<strong>3010</strong>C:<br />
Mantenga pulsada la tecla POWER hasta que se abra la pantalla, después suéltela.<br />
Aparecerá la página de Introducción, mostrando la información sobre el equipo,<br />
conexiones en red (dispositivos adjuntos) e importante información sobre el uso<br />
adecuado del equipo. El MFD necesitará unos segundos para buscar dispositivos<br />
conectados. Cuando se ha completado la búsqueda, el botón “I agree” aparecerá<br />
seleccionado en amarillo. Después de leer la introducción, pulse la tecla ENTER si<br />
acepta.<br />
Después, verá la primera de las Páginas principales, que es la Página del Mapa. El<br />
<strong>GPSmap</strong>® <strong>3006</strong>C/<strong>3010</strong>C comenzará entonces a buscar los satélites. La primera vez<br />
que el equipo adquiere los satélites necesita varios minutos. Después, durante el uso<br />
19
normal, se adquieren más rápidamente. El icono del Estado del GPS, que aparece a la<br />
izquierda de la Barra de Estado muestra el progreso del proceso de adquisición de los<br />
satélites. Los colores que se usan en el icono del Estado del GPS son:<br />
Rojo – Adquiriendo satélites /Pérdida de<br />
recepción de los satélites<br />
Naranja – Listo para navegar / Preparado<br />
Icono del GPS Barra de estado<br />
para navegar con WAAS<br />
Gris – Pérdida de conexión del GPS<br />
(Compruebe las conexiones de la antena)<br />
Pestaña GPS<br />
En la pestaña GPS del Menú Principal,<br />
dispone de gráficos más detallados de la<br />
adquisición de satélites, estado del<br />
receptor de GPS y la precisión.<br />
Cómo ver la información de la pestaña<br />
GPS:<br />
1. Durante 2 segundos mantenga<br />
pulsada la tecla ADJ/MENU,<br />
después suéltela. Aparecerá el<br />
Menú Principal.<br />
2. Si no se encuentra ya<br />
seleccionada, use el CURSOR<br />
para seleccionar la pestaña ‘GPS’.<br />
Cuando consulte la Información del GPS,<br />
para cada satélite que se encuentre en<br />
posición aparecerá una barra de intensidad<br />
de señal a la derecha de la página, con el<br />
número de satélite apropiado debajo de<br />
cada barra. El progreso de adquisición de<br />
los satélites se muestra en tres etapas:<br />
• No aparecen barras de intensidad<br />
de la señal – el receptor está<br />
buscando los satélites indicados.<br />
• Barras de intensidad de señal sin<br />
Pestaña GPS<br />
colorear –<br />
encontrado<br />
El receptor ha<br />
el/los satélite(s)<br />
•<br />
indicado(s) y está recogiendo la<br />
información.<br />
Barras de intensidad de señal de color verde – El receptor ha recogido toda la<br />
20
información necesaria y el/los satélite(s) está(n) preparado(s) para ser usados.<br />
Cuando el receptor ha recogido información de, al menos, 3 satélites, en el campo<br />
‘Estado’ aparecerá bien ‘Preparado para navegación’ o ‘Preparado para navegación<br />
WAAS’. El <strong>GPSmap</strong>® <strong>3006</strong>C/<strong>3010</strong>C estará ahora preparado para su uso. Pulse QUIT<br />
para volver a la Página del Mapa.<br />
BARRA DE ESTADO<br />
En la parte superior de cada página, una Barra de Estado suministra información sobre<br />
el estado actual de los dispositivos conectados y sobre varias funciones del MDF. A<br />
medida que se van añadiendo dispositivos adicionales al MDF o a la Red Marina de<br />
<strong>Garmin</strong>, en la Barra de Estado aparecen iconos que representan a dichos dispositivos.<br />
Cuando se mueva por listas de elementos parecidos, como waypoints, la Barra de<br />
Estado le dará consejos útiles, si se encuentran disponibles opciones adicionales de la<br />
tecla ADJ/MENU.<br />
Las alarmas también se muestran en esta zona. Para desactivar una alarma, pulse la<br />
tecla QUIT. Si las condiciones para que una alarma funcione continúan, sigue<br />
apareciendo en la Barra de Estado hasta que dichas condiciones desaparecen.<br />
Barra de Estado<br />
Mensajes de la Barra de Estado<br />
Pulse QUIT para aceptar<br />
21
PÁGINAS PRINCIPALES<br />
Las Páginas Principales son las pantallas que contienen información sobre la<br />
navegación y otra información útil para ayudarle en el manejo del equipo. Hay tres<br />
páginas que vienen de fábrica: La Página del Mapa, la del Compás, la de la Autopista.<br />
Cuando se enciende el equipo la primera Página Principal que aparece en pantalla es<br />
la Página del Mapa. Cuando vaya añadiendo hardware opcional al MDF o a la Red<br />
Marina de <strong>Garmin</strong>, puede que aparezcan automáticamente Páginas Principales<br />
adicionales, funciones o ajustes. Para información específica sobre el funcionamiento<br />
de las Páginas Principales adicionales, consulte la documentación que acompaña al<br />
hardware opcional. Al pulsar la tecla PAGE, aparecerá en pantalla la lista de las<br />
Páginas Principales que se encuentran disponibles. Puede ir pasando en orden a través<br />
de las Páginas o dirigirse a una página en concreto.<br />
Cómo ir pasando en orden a través de las distintas páginas:<br />
1. Pulse la tecla PAGE. Cada vez que pulse la tecla PAGE, el <strong>GPSmap</strong>®<br />
<strong>3006</strong>C/<strong>3010</strong>C mostrará la siguiente Página Principal y aparecerá seleccionada<br />
en amarillo la lista de las Páginas.<br />
2. Pulse ENTER para aceptar la página en uso o espere y la ventana se cerrará<br />
automáticamente después de transcurridos unos segundos.<br />
Lista de Páginas<br />
PÁGINA DEL MAPA PÁGINA DEL COMPÁS<br />
22
PÁGINA DE LA AUTOPISTA PÁGINA DEL VÍDEO (OPCIONAL)<br />
Cómo dirigirse a una Página Principal determinada:<br />
1. Pulse la tecla PAGE. Aparecerá en pantalla la lista de las Páginas principales<br />
disponibles junto con el número de acceso rápido que les corresponde. La<br />
Página Principal en uso aparecerá seleccionada en amarillo.<br />
2. Pulse la tecla del número de ENTRADA DE DATOS correspondiente a la<br />
Página Principal que desee ver o use el CURSOR para seleccionar la página<br />
deseada y pulse ENTER.<br />
CÓMO CONFIGURAR LAS PÁGINAS PRINCIPALES<br />
Todas las Páginas Principales se pueden personalizar para que se adapten a sus<br />
necesidades de navegación. Es posible modificar campos de datos digitales y añadir<br />
funciones secundarias adicionales a cada una de las Páginas Principales. Algunas<br />
Páginas Principales del hardware adicional o de las Páginas que el equipo trae de<br />
fábrica se pueden añadir a cualquiera de las Páginas Principales como ventanas de<br />
función adicionales o “Funciones”. Al añadir hardware adicional al MDF o a la Red<br />
Marina de <strong>Garmin</strong>, pueden aparecer automáticamente selecciones de funciones<br />
adicionales. También se pueden mostrar en pantalla otras funciones como una cinta<br />
de compás, un registro de temperatura (si se conecta una sonda NMEA o <strong>Garmin</strong>) o<br />
un segundo mapa (sólo en la Página del Mapa). Se puede modificar el tamaño y el tipo<br />
de datos que se muestra en los campos de datos digitales (Digital 1 y Digital 2).<br />
Cuando añada/elimine Funciones y campos de datos, una ventana muestra una vista<br />
anticipada de la disposición<br />
Cómo añadir/eliminar Funciones a una Página Principal:<br />
1. Mantenga pulsada la tecla DATA/CNFG durante dos segundos. Se abrirá la<br />
Página de Configuración.<br />
2. Con el CURSOR, seleccione la función que desee añadir/eliminar y pulse<br />
23
Barras de deslizamiento para ajustes<br />
Página Ventana de vista<br />
de Configuración anticipada<br />
24<br />
ENTER. Sólo las funciones cuyo<br />
cuadro situado a la izquierda del<br />
nombre aparece marcado<br />
aparecen en la Página Principal.<br />
En una Página Principal se pueden<br />
mostrar hasta tres ventanas de<br />
Funciones secundarias. Cuando<br />
no se pueden añadir más las<br />
selecciones de funciones se<br />
ponen de color gris. La Página<br />
Principal a la que se están<br />
añadiendo funciones siempre<br />
muestra a la izquierda (2-3<br />
ventanas de funciones) y en la<br />
parte superior izquierda (4<br />
ventanas de funciones).<br />
3. Cuando haya finalizado, pulse<br />
QUIT para volver a la Página<br />
Principal.<br />
Página Principal Página Principal Página Principal<br />
Página del Mapa con segundo Página del Mapa con segundo Página del Mapa con segundo<br />
Mapa y Digital 1 Mapa, Compás, Vídeo y Digital 1 Mapa, Vídeo y Autopista (sin<br />
datos digitales)<br />
Cómo cambiar el tamaño de los campos de datos digitales:<br />
1. Mantenga pulsada la tecla DATA/CNFG durante dos segundos. Se abrirá la<br />
Página de Configuración.<br />
2. Con el CURSOR, seleccione las barras de ajuste de Digital 1 o Digital 2 y<br />
pulse ENTER.<br />
3. Pulse el CURSOR hacia ARRIBA para mostrar un número menor de campos<br />
de datos con un tamaño de letra mayor. Pulse el CURSOR hacia ABAJO para<br />
mostrar un número mayor de campos de datos con un tamaño de letra<br />
menor. Una vista previa de los campos de datos aparece debajo en la ventana<br />
de Vista previa. Cuando ajuste el tamaño de los campos de datos, los campos<br />
de datos configurables aparecen automáticamente en las listas Digital 1 y
Digital 2.<br />
4. Pulse QUIT para salir de la barra de ajuste. Vuelva a pulsar QUIT para volver<br />
a la Página Principal.<br />
Cómo cambiar los campos de datos<br />
Digital 1 o Digital 2:<br />
1. Mantenga pulsada la tecla<br />
DATA/CNFG durante dos<br />
segundos. Aparecerá la Página de<br />
Configuración.<br />
2. Con el CURSOR, seleccione el<br />
campo de datos que desee<br />
cambiar y pulse ENTER.<br />
3. Con el CURSOR, desplácese<br />
arriba y abajo por la lista para<br />
seleccionar la clase de<br />
información que desee mostrar<br />
en pantalla y pulse ENTER o<br />
pulse la (s) tecla(s) de ENTRADA<br />
DE DATOS para la selección.<br />
Para salir, pulse QUIT.<br />
Campos de datos disponibles:<br />
1. Rumbo al WPT (BRG) 13. Hora de llegada a siguiente (ETA<br />
NEXT)<br />
2. Curso sobre tierra (COG) 14. Tiempo estim. en ruta hasta<br />
destino (ETE DEST)<br />
3. Curso a gobernar (CTS) 15. Tiempo estim. en ruta hasta<br />
siguiente (ETE Next)<br />
4. Error de Cross Track (XTE) 16. Posición (POSN)<br />
5. Fecha 17. Velocidad sobre tierra (SOG)<br />
6. Profundidad (DPT*) 18. Velocidad a través del agua (STW)*<br />
7. Curso deseado sobre 19. Hora (TIME)<br />
tierra (DCOG)<br />
8. Distancia hasta destino 20. Giro<br />
(DIST DEST)<br />
9. Distancia hasta siguiente 21. Velocidad corregida (VMG)<br />
(DIST NEXT)<br />
10. Altura (ELEV) 22. Voltaje (VOLT)<br />
11. Error estimado de 23. Temperatura del agua (WTR TEMP)*<br />
posición (EPE) *Para que se muestre esta información se<br />
necesita una entrada para sonda NMEA o<br />
<strong>Garmin</strong><br />
25<br />
Digital 1 con<br />
campos de<br />
datos grandes<br />
Digital 2 con<br />
campos de<br />
datos<br />
pequeños
12. Hora estimada de llegada<br />
a destino (ETA DEST)<br />
Cómo restablecer la configuración de fábrica:<br />
1. Mantenga pulsada la tecla DATA/CNFG durante dos segundos. Se abrirá la<br />
ventana de Configuración.<br />
2. Con el CURSOR, seleccione el botón ‘Por defecto’ y pulse ENTER.<br />
USO DE LAS FUNCIONES<br />
CÓMO USAR LAS VENTANAS DE FUNCIONES<br />
Lista de<br />
Funciones<br />
Ventana<br />
de Función<br />
activa<br />
Elija el tipo de información que<br />
desee mostrar en cierto campo<br />
de datos.<br />
26<br />
Páginas Principales de fábrica o de<br />
hardware opcional se pueden<br />
añadir como ventanas de<br />
Funciones adicionales o<br />
“Funciones” a cualquiera de las<br />
Páginas Principales. Cuando haya<br />
configurado una Página Principal,<br />
podrá moverse circularmente entre<br />
la Función disponible pulsando la<br />
tecla FCTN (Función). La función<br />
“activa” aparecerá seleccionada en
amarillo. Cuando haya tres o más funciones en pantalla, cada vez que pulse la tecla<br />
FCTN, se seleccionará una de ellas en el sentido de las agujas del reloj.<br />
Cómo desplazarse circularmente entre las Páginas Principales:<br />
1. Pulse la tecla FCTN. Aparecerá la lista “Funciones” y aparecerá seleccionada<br />
la siguiente función de la lista.<br />
2. Cada vez que pulse la tecla FCNT, se seleccionará la siguiente función.<br />
Cuando haya seleccionado la función deseada, pulse ENTER. O, desde la<br />
Lista de Funciones, pulse la tecla de acceso rápido de ENTRADA DE DATOS<br />
para la función deseada. Las funciones que no se hayan disponibles aparecen<br />
en color gris y puede que no sea posible seleccionar.<br />
AJUSTES DE FUNCIONES<br />
Cada función activa (excepto la<br />
cinta del compás) tiene<br />
características de Página<br />
Principal y opciones de ajuste<br />
(tecla ADJ)/TECLA MÚLTIPLE<br />
específicos. Podrá usar<br />
opciones del menú de Ajuste<br />
para activar Ajustes o<br />
características de la función<br />
activa (seleccionada). Si añade<br />
hardware opcional al MDF o a<br />
la Red Marina <strong>Garmin</strong>, puede<br />
que aparezcan<br />
automáticamente opciones del<br />
menú de Ajustes.<br />
Cómo mostrar los ajustes<br />
de la Función activa:<br />
1. Pulse la tecla ADJ para<br />
que se abra la ventana<br />
de opciones<br />
disponibles.<br />
Aparecerá el Menú de<br />
Ajuste para la Función<br />
activa o seleccionada.<br />
2. Pulse la tecla de<br />
acceso directo de<br />
ENTRADA DE<br />
Menú de<br />
Ajuste<br />
Ventana de<br />
Función<br />
activa<br />
Menú de<br />
Ajuste<br />
Ventana<br />
de<br />
Función<br />
activa<br />
27
DATOS para una opción o selecciónela con el CURSOR y pulse ENTER para<br />
aceptar dicha opción.<br />
LA TECLA DATA<br />
La tecla DATA le permite mostrar la vista principal de una Página Principal en modo<br />
de pantalla completa, sin Funciones, Barra de Estado o campos de datos digitales.<br />
Pulse la tecla DATA para mostrar una Página Principal a toda pantalla. Vuelva a pulsar<br />
la tecla DATA para volver a la vista anterior.<br />
CREACIÓN DE WAYPOINTS<br />
A través de este ejercicio, aprenderá a crear un waypoint, darle un nombre y asignarle<br />
un símbolo. Descubrirá que el término “Waypoint” se usa con frecuencia al hablar de<br />
navegación. Un Waypoint es una posición guardada en la memoria del MFD que se<br />
puede usar en navegación. Los Waypoints se utilizan para la navegación directa o,<br />
usando varios, para crear una ruta.<br />
Crear o “Marcar” un Waypoint en el MFD es muy fácil. Para marcar un Waypoint, el<br />
equipo debe estar encendido y recibiendo, por lo menos, tres satélites.<br />
Página Revisión de waypoints<br />
Cómo ‘Marcar’ la posición actual como<br />
Waypoint:<br />
1. Mantenga pulsada la tecla<br />
ENTER/MARK durante dos segundos<br />
hasta que aparezca la página de<br />
Revisión de waypoints.<br />
Cuando mantiene pulsada la tecla<br />
ENTER/MARK, el <strong>GPSmap</strong>® <strong>3006</strong>C/<strong>3010</strong>C<br />
captura su localización actual y se abre la<br />
página Revisión de waypoints. Observe que el<br />
equipo asigna por defecto un cuadrado como<br />
símbolo y un número como nombre. El botón<br />
‘OK’ aparece seleccionado. Al pulsar ENTER<br />
se guardará el nuevo waypoint usando las<br />
28
configuraciones dadas por defecto para el símbolo y el nombre, o puede cambiar el<br />
símbolo.<br />
Cómo cambiar el símbolo:<br />
1. Utilizando el CURSOR, seleccione el<br />
campo Símbolo y pulse la tecla<br />
ENTER. Aparecerá una lista con todos<br />
los símbolos disponibles ordenados<br />
alfabéticamente.<br />
2. Con el CURSOR, seleccione un<br />
símbolo y pulse ENTER.<br />
Para introducir un nuevo nombre para un<br />
waypoint, use las teclas de ENTRADA DE<br />
DATOS. Cuando introduzca datos usando las<br />
teclas de ENTRADA DE DATOS, pulse la tecla<br />
repetidas veces hasta que seleccione el caracter<br />
correcto, después haga una pequeña pausa o<br />
pulse la siguiente letra/número de una tecla<br />
distinta. El equipo desplaza automáticamente el<br />
cursor al siguiente espacio.<br />
Cómo cambiar el nombre:<br />
1. Con el CURSOR, seleccione el campo<br />
Nombre y pulse ENTER. Esta acción<br />
activa el campo de manera que<br />
aparecerá seleccionado el primer<br />
espacio.<br />
2. La primera vez pulse el CURSOR hacia<br />
la izquierda para despejar el campo.<br />
3. Por ejemplo, si desea introducir como<br />
nombre del waypoint “PRACTICA 1”,<br />
pulse una vez la tecla de ENTRADA DE<br />
DATOS que lleva escrita “P, Q, R, S, 7”<br />
para introducir la letra “P”. (Si tiene que<br />
introducir otra letra/número desde la<br />
misma tecla, haga una pequeña pausa y<br />
el equipo moverá automáticamente el<br />
cursor al siguiente espacio en blanco.<br />
Si no, pulse la siguiente letra/número<br />
desde una tecla distinta).<br />
4. Pulse tres veces la misma tecla para introducir la letra “R”. Continúe<br />
realizando esta operación hasta que haya deletreado la palabra “PRACTICA”.<br />
29<br />
Podrá hacer su selección de una lista de<br />
útiles símbolos<br />
Use el CURSOR o las teclas de ENTRADA<br />
DE DATOS para introducir el nombre del<br />
waypoint.
5.<br />
6. Para desplazar el cursor un espacio hacia la derecha, pulse la tecla CURSOR<br />
una vez hacia la derecha.<br />
7. Termine de introducir el nombre del waypoint seleccionando el número “1”.<br />
8. Pulse ENTER para aceptar el nuevo nombre.<br />
Justo debajo del campo Nombre se encuentra el campo Comentario. Se puede<br />
introducir un comentario sobre el waypoint de hasta un máximo de 20 caracteres. Si<br />
desea practicar, introduzca en el campo Comentario “Primer Waypoint”.<br />
Cómo introducir un comentario:<br />
Use el CURSOR o las teclas de ENTRADA<br />
DE DATOS para introducir un comentario.<br />
1. Seleccione el campo de ‘Comentario’<br />
y pulse la tecla ENTER.<br />
2. Con el CURSOR y las teclas de<br />
ENTRADA DE DATOS introduzca<br />
‘Primer Waypoint’.<br />
3. Pulse ENTER para aceptar el<br />
comentario.<br />
Ahora que hemos acabado de modificar el<br />
waypoint deberá guardarlo en la Lista de<br />
Waypoints.<br />
Cómo guardar un waypoint:<br />
1. Con el CURSOR, seleccione el botón ‘OK’ que se encuentra en la parte<br />
inferior de la página de Revisión.<br />
2. Pulse ENTER para guardarlo.<br />
Consejos para la entrada de datos:<br />
1. Manteniendo la tecla CURSOR pulsada, podrá desplazarse por la lista<br />
alfanumérica rápidamente, si así lo desea.<br />
2. Cuando utilice las teclas de ENTRADA DE DATOS pulse las veces<br />
necesarias la tecla apropiada hasta que aparezca el caracter deseado. El<br />
número siempre es el último. El equipo desplaza el cursor automáticamente<br />
al siguiente espacio en blanco.<br />
30
NAVEGACIÓN BÁSICA<br />
NAVEGAR HACIA UN WAYPOINT<br />
El sistema GPS consiste en marcar<br />
posiciones y navegar hacia ellas<br />
usando la guía de rumbo que<br />
proporciona el GPS y las pantallas<br />
del mapa. Ya hemos visto cómo<br />
usar la tecla ENTER/MARK para<br />
guardar su posición actual, así que<br />
es hora de comenzar con la<br />
diversión – ir hacia un destino.<br />
La tecla NAV/MOB es la<br />
herramienta principal usada para<br />
seleccionar u waypoint de destino,<br />
TracBack o una Ruta que navegar.<br />
La tecla NAV se puede usar de dos<br />
maneras:<br />
• Pulsando una vez la tecla<br />
NAV se abrirá una lista de<br />
opciones como ‘Ir hasta<br />
punto’, ‘Seguir Ruta’,<br />
Seguir Track’, ‘TracBack’ o<br />
‘Detener navegación’.<br />
• Seleccionando en pantalla<br />
directamente desde la<br />
Página del Mapa un<br />
waypoint o un elemento<br />
del mapa como punto de<br />
destino y pulsando NAV le<br />
permitirá seleccionar<br />
puntos gráficamente para<br />
hacer un “Go To”.<br />
Cuando inicie la navegación hacia<br />
un waypoint el GPS establecerá un<br />
curso en línea recta hacia ese<br />
punto. El equipo trazará una línea<br />
de Curso en pantalla entre la<br />
localización actual del GPS y el<br />
waypoint de destino. Para la navegación puede utilizar cualquiera de las páginas<br />
31<br />
Ir hacia un<br />
waypoint
principales como la del Mapa, Compás o Autopista (o configurar cualquiera de<br />
las otras Páginas Principales). Para este ejercicio usaremos la Página del<br />
Compás. Puede usar el waypoint “Practica 1” que se creó en la página anterior o<br />
cualquier otro waypoint que haya creado.<br />
Ir hacia un Waypoint:<br />
1. Pulse la tecla NAV.<br />
2. Seleccione ‘Ir a punto’ (Go To Point) y pulse la tecla ENTER (o pulse el número<br />
de acceso directo de ENTRADA DE DATOS).<br />
3. Seleccione ‘Waypoints’ y pulse ENTER. Aparecerá la ventana ‘Buscar Waypoints’.<br />
En esta ventana podrá seleccionar los waypoints “Por nombre” (By Name) o por<br />
“Más próximo” (Nearest). Con la tecla CURSOR, seleccione la pestaña “Más<br />
próximo”.<br />
4. Pulse el CURSOR hacia ARRIBA o hacia ABAJO para desplazarse por la lista hasta<br />
que aparezca seleccionado el waypoint hacia el que desee navegar. Pulse ENTER<br />
para abrir la página Revisión de waypoints.<br />
5. Seleccione el botón ‘Go To’ y pulse ENTER para comenzar la navegación.<br />
Pulse la tecla PAGE y seleccione la Página del Compás.<br />
USO DE LA PÁGINA DEL COMPÁS<br />
Muévase hasta que la flecha señale a la línea<br />
roja vertical. Estará entonces dirigiéndose<br />
directamente hacia el punto.<br />
En la Página del Compás se localizan el<br />
Puntero de Rumbo y una Anilla de Compás.<br />
Para que el GPS funcione correctamente debe<br />
estar en movimiento. Cuando se mueva, el<br />
Puntero de Rumbo de color naranja apuntará<br />
hacia su destino mientras que la Anilla de<br />
Compás muestra la dirección hacia la que viaja<br />
mediante una línea roja vertical en la parte<br />
superior de la Anilla del Compás. Cuando está<br />
encaminado directamente hacia su destino, el<br />
Puntero de Rumbo apunta directamente hacia<br />
la parte superior de la pantalla, alineado con la<br />
línea roja vertical que se muestra en la parte<br />
superior de la Anilla de Compás. Si no está<br />
encaminado directamente hacia su destino, el<br />
Puntero de Rumbo gira hasta que se dirige<br />
hacia su destino. Para dirigirse a su destino,<br />
gire hasta que el Puntero de Rumbo vuelva a<br />
32
estar alineado con la línea roja vertical en la Anilla de Compás.<br />
A lo largo de lado derecho de la pantalla aparecen los campos de datos por defecto; el<br />
campo superior es el de la Velocidad. También se muestra la distancia a su waypoint<br />
(DIST NEXT) y el tiempo estimado en ruta (ETE NEXT). La distancia y el tiempo en ruta<br />
disminuyen a medida que se acerca a su destino.<br />
Cómo detener Ir hacia un punto:<br />
1. Pulse la tecla NAV.<br />
2. Seleccione ‘Detener navegación’ y<br />
pulse ENTER (o pulse el número de<br />
acceso directo de ENTRADA DE<br />
DATOS).<br />
¡Felicitaciones! En este momento debería<br />
tener suficiente experiencia como para usar<br />
las funciones básicas de su MDF <strong>GPSmap</strong>®<br />
<strong>3006</strong>C/<strong>3010</strong>C. Para instrucciones detalladas<br />
sobre navegación usando las Páginas del<br />
Mapa, del Compás y de la Autopista, así como<br />
el resto de las funciones del equipo, consulta<br />
la sección de Referencia de este manual.<br />
33<br />
Elija ‘Detener navegación’ para dejar de<br />
navegar hacia el punto
REFERENCIA<br />
CÓMO USAR LA PÁGINA DEL MAPA<br />
PÁGINA DEL MAPA<br />
Tierra<br />
Agua<br />
Nombre<br />
geográfico<br />
Icono de<br />
embarcación<br />
Detalle del<br />
mapa<br />
Ayudas a la<br />
navegación<br />
Waypoint<br />
del usuario<br />
Escala del<br />
mapa<br />
Página del Mapa a pantalla completa muestra<br />
cartografía BlueChart opcional.<br />
34<br />
La Página del Mapa del<br />
<strong>GPSmap</strong>® <strong>3006</strong>C/<strong>3010</strong>C<br />
proporciona una pantalla<br />
detallada de cartografía<br />
electrónica, trazado y datos de<br />
navegación. Cuando se utiliza<br />
el equipo con la cartografía<br />
BlueChart o el software<br />
MapSource adicionales, el<br />
mapa muestra la embarcación<br />
sobre una carta digital<br />
completa, con nombres<br />
geográficos, detalles de mapas<br />
(carreteras, ciudades, fronteras,<br />
etc.), ayudas a la navegación y<br />
multitud de otras funciones de<br />
la carta. También traza el track<br />
y muestra cualquier ruta o<br />
waypoint que se haya creado.<br />
Un cursor de pantalla le<br />
permite realizar una<br />
panorámica o desplazarse por<br />
otras áreas del mapa,<br />
determinar la distancia y el<br />
rumbo hacia una posición y<br />
llevar a cabo varias funciones<br />
de ruta y de waypoint.<br />
Cuando el cursor esté activo aparecerá una ventana de datos adicional en la parte<br />
superior izquierda del mapa para indicar la posición, cualquier texto identificativo, la
escala y el rumbo hacia el cursor o hacia un waypoint o detalle del mapa seleccionado.<br />
La escala del mapa se muestra en la parte inferior derecha del mapa.<br />
Las teclas RANGE ARRIBA y ABAJO, combinadas con la tecla CURSOR, le permiten<br />
seleccionar las escalas de zoom y desplazar el cursor. Los dos modos de<br />
funcionamiento básicos, el modo de posición y el de cursor, determinan la cartografía<br />
mostrada en la pantalla del mapa. El modo de posición realiza una panorámica por la<br />
cartografía para mantener el marcador de la posición actual dentro del área mostrada<br />
mientras que el modo de cursor realiza una panorámica por la cartografía para<br />
mantener el cursor dentro del área mostrada.<br />
El sistema <strong>GPSmap</strong>® <strong>3006</strong>C/<strong>3010</strong>C siempre se enciende (por defecto) en el modo de<br />
posición, con la embarcación centrada en la pantalla del mapa.<br />
Cuando se pulsa la tecla CURSOR el MDF entra en modo cursor. En modo cursor:<br />
• El cursor puede desplazarse por la pantalla del mapa utilizando la tecla<br />
CURSOR.<br />
• Cuando el cursor alcanza el borde de la pantalla, el mapa se desplaza hacia<br />
delante por debajo del cursor. Tenga en cuenta que el icono de la<br />
embarcación se desplaza con el mapa y puede salirse fuera de la pantalla<br />
(quizá no podrá ver su posición actual).<br />
• Cuando el cursor está fijo aparece una posición de coordenada fija en el<br />
campo de posición. Fíjese que la distancia y el rumbo cambian cuando<br />
cambia la posición de la embarcación.<br />
• Cuando cambie la escala estando en modo cursor, el cursor se centrará en la<br />
pantalla.<br />
• Para volver al modo posición, pulse la tecla QUIT.<br />
Cuando el cursor llega al borde del mapa, el equipo puede entrar en pausa<br />
cuando carga nuevos datos cartográficos.<br />
CURSOR DE LA PÁGINA DEL MAPA<br />
USO DEL CURSOR<br />
El cursor le permite realizar una panorámica fuera de su posición actual y desplazarse<br />
hacia otras áreas del mapa del mundo (incluso fuera de la cobertura actual). Cuando<br />
realice una panorámica fuera del límite de la pantalla del mapa actual, la pantalla se<br />
desliza automáticamente hacia delante para ofrecer una cobertura de mapa continua.<br />
Mientras el equipo está trazando nuevos datos cartográficos junto al puntero aparece<br />
35
el símbolo de un reloj de arena.<br />
Cómo desplazar el cursor:<br />
Nombre del<br />
detalle del<br />
mapa,<br />
coordenad<br />
as del<br />
cursor,<br />
distancia y<br />
rumbo<br />
Desplace el cursor y sitúelo sobre un detalle del mapa para<br />
seleccionarlo.<br />
36<br />
1. Pulse la tecla CURSOR<br />
para desplazar el cursor<br />
hacia arriba, abajo,<br />
izquierda, derecha y en<br />
diagonal.<br />
Cuando desplaza el cursor, en la<br />
parte superior izquierda del mapa,<br />
se muestran la posición y el rumbo<br />
desde su posición actual hasta el<br />
cursor, con las coordenadas de<br />
posición del cursor. Tenga en<br />
cuenta que cuando el cursor está<br />
parado, la distancia y el rumbo<br />
desde su posición actual cambian<br />
según se desplaza la embarcación.<br />
También se puede usar el cursor<br />
para acceder con rapidez a<br />
waypoints y detalles del mapa, lo que le permite revisar una posición seleccionada<br />
directamente desde la pantalla del mapa.<br />
Cómo seleccionar un waypoint o algún detalle del mapa en pantalla con el<br />
cursor:<br />
Botón de<br />
opción<br />
Pestañas de información<br />
adicional<br />
Ventana del<br />
Mapa<br />
Si mientras está seleccionado un detalle del mapa<br />
pulsa la tecla ENTER/MARK, surgirán detalles y<br />
opciones adicionales.<br />
1. Utilice la tecla CURSOR<br />
para desplazar el cursor<br />
hacia el waypoint o detalle<br />
del mapa deseado (si hay<br />
varios waypoints muy<br />
próximos amplíe la imagen<br />
para obtener una mejor<br />
visualización).<br />
2. Cuando se selecciona un<br />
waypoint o algún detalle<br />
del mapa éste aparece<br />
seleccionado en pantalla,<br />
mostrando el nombre y la<br />
posición. Pulse ENTER<br />
para ver los detalles del detalle del mapa. Cuando utilice cartografía
3. ‘MapSource o BlueChart, o si los waypoints están demasiado juntos debido a<br />
la configuración actual de la Escala, en la página de Revisión, aparecerán<br />
pestañas de información adicional. Utilice las flechas para seleccionar las<br />
pestañas y ver sus opciones de información adicional. Use la tecla CURSOR<br />
para seleccionar las pestañas individuales y así mostrar la información y las<br />
opciones adicionales. Pulse QUIT para salir.<br />
Cómo ver notas sobre cartas BlueChart adicionales:<br />
1. Seleccione un detalle del mapa BlueChart en pantalla usando los pasos<br />
explicados anteriormente.<br />
2. Use el CURSOR para seleccionar la pestaña de la carta. Debajo<br />
de la pestaña aparecerá un sumario con las cartas.<br />
3. Seleccione el botón ‘Notas’ y pulse ENTER. Se abrirán las notas para la carta.<br />
Seleccione el campo notas y pulse ENTER para desplazar el texto ARRIBA y<br />
ABAJO usando el CURSOR. Pulse QUIT para salir.<br />
Cómo eliminar el cursor y volver a centrar su posición en la pantalla:<br />
1. Pulse la tecla QUIT.<br />
El cursor también puede utilizarse para crear nuevos waypoints directamente desde el<br />
mapa.<br />
Cómo crear un waypoint con el cursor:<br />
1. Utilice la tecla CURSOR para desplazar el cursor hasta la posición del mapa<br />
deseada.<br />
2. Pulse ENTER/MARK y aparecerá la ventana ‘Revisión’. Si el cursor está en un<br />
detalle del mapa, al pulsar la tecla ENTER/MARK se abrirá una nueva ventana<br />
de con detalles sobre ese elemento. Vuelva a pulsar ENTER/MARK sobre el<br />
botón de opción ‘Crear Waypoint’ seleccionado.<br />
3. Seleccione ‘OK’ y pulse ENTER/MARK para confirmar el nuevo waypoint<br />
utilizando el nombre de tres dígitos y el símbolo dados por defecto.<br />
SELECCIONAR ESCALAS DE MAPA<br />
El mapa cuenta con 28 niveles de escala disponibles, de 5 m a 1200 km. La escala del<br />
mapa se controla mediante las flechas ARRIBA y ABAJO DE la tecla RANGE, con la<br />
escala actual mostrada en la parte inferior derecha de la ventana del Mapa. El valor de<br />
la escala representa la distancia desde uno de los extremos de la barra de escala al<br />
otro.<br />
Cómo seleccionar una escala de mapa:<br />
1. Pulse la flecha ARRIBA de la tecla RANGE para alejar la imagen y la flecha<br />
37
ABAJO para acercar la imagen.<br />
El sistema <strong>GPSmap</strong>® <strong>3006</strong>C/<strong>3010</strong>C tiene un mapa base mundial incorporado, con una<br />
cobertura más detallada disponible mediante el uso de la cartografía opcional<br />
MapSource o BlueChart. El <strong>GPSmap</strong>® <strong>3006</strong>C/<strong>3010</strong>C mostrará la cartografía siempre<br />
que haya información cartográfica disponible para la escala que se haya seleccionado.<br />
La cobertura del mapa se ajusta a las siguientes condiciones:<br />
Usando el mapa<br />
base incorporado<br />
Usando Cartografía<br />
BlueChart/MapSource<br />
Exceso de zoom, no hay<br />
datos adicionales<br />
OPCIONES DE LA PÁGINA DEL MAPA<br />
• Cuando la escala de zoom seleccionada esté cubierta<br />
o por el mapa base interno, por BlueChart o por<br />
MapSource, se mostrará la cartografía.<br />
• Cuando la escala de zoom seleccionada esté cubierta<br />
tanto por el mapa base interno como por la<br />
cartografía BlueChart/MapSource se mostrará la<br />
cartografía utilizando los datos con la mejor<br />
resolución.<br />
• Cuando la escala de zoom seleccionada exceda la<br />
resolución de la cartografía en uso se mostrará una<br />
cartografía con zoom excesivo y aparecerá una<br />
advertencia debajo del campo de la escala.<br />
Usando el Ajuste (ADJ) y/o las opciones de las TECLAS MÚLTIPLES, la Página del<br />
Mapa permite acceder a funciones y características relacionadas con la ventana de<br />
Función del Mapa.<br />
Las opciones disponibles del Ajuste (ADJ)/TECLAS MÚLTIPLES son: Medir distancia,<br />
Mostrar/Ocultar detalle y Configuración. Al añadir hardware opcional al MDF o a la Red<br />
Marina <strong>Garmin</strong>, puede que aparezcan automáticamente opciones de Menú de Ajustes.<br />
• Medir distancia – Le permite medir el rumbo y la distancia entre dos puntos<br />
cualquiera en la pantalla del mapa.<br />
Cómo medir el BRG/DIS entre dos puntos:<br />
1. Seleccione ‘Medir distancia’ o ‘Medir’. En pantalla, en la pantalla del mapa,<br />
aparecerá un puntero sobre su posición actual con un símbolo en forma de<br />
chincheta azul para mostrar el punto de referencia “desde”.<br />
38
2. Para cambiar el punto<br />
de referencia (el punto<br />
desde el que desee<br />
realizar la medición).<br />
Desplace el cursor<br />
hasta el punto<br />
deseado y pulse<br />
ENTER. El símbolo de<br />
la chincheta aparecerá<br />
ahora en dicho punto.<br />
3. Desplace el cursor<br />
hasta el punto hasta<br />
el que desea realizar la<br />
medición. En la parte<br />
superior izquierda de<br />
la pantalla del Mapa,<br />
aparecerán el rumbo y<br />
la distancia desde el<br />
punto de referencia y<br />
las coordenadas del<br />
cursor. Pulse QUIT para finalizar.<br />
• Mostrar/Ocultar detalles – Le permite cambiar entre mostrar/no mostrar<br />
Spot Sounds y Contornos del Mapa para que la visualización sea más sencilla.<br />
Esta configuración sólo afecta al Mapa actualmente seleccionado. Si tiene en<br />
pantalla una segunda Función del mapa, puede configurar un mapa en el que<br />
se muestren detalles y el otro en el que estén ocultos.<br />
Mapa con detalles ocultos<br />
Coordenadas<br />
del cursor<br />
Distancia<br />
y rumbo<br />
Punto de<br />
referencia<br />
“Desde”<br />
Punto de<br />
referencia<br />
“Hasta”<br />
Spot<br />
Soundings<br />
(Cartografía<br />
BlueChart)<br />
• Configuración (Configuración del mapa) – Le permite configurar la<br />
pantalla del mapa para que se adapte a sus preferencias, incluyendo detalles<br />
del mapa, orientación, zoom automático y diversos puntos y detalles del<br />
mapa. Cuando elige la opción Configurar Mapa, se abre la lista vertical con las<br />
39<br />
Medición de distancia entre<br />
dos puntos<br />
Mapa en el que se muestran los detalles
pestañas del Menú Principal en la que ya aparece seleccionada la pestaña<br />
‘Mapa’. Las opciones de configuración se disponen horizontalmente en forma<br />
de ‘pestañas de menú secundario’ para facilitar la organización y el uso de las<br />
diversas configuraciones. . Los cambios que se realizan en la Configuración<br />
del Mapa afectan a todos los mapas. La siguiente tabla enumera las pestañas<br />
de menús secundarios y las configuraciones disponibles en cada una de ellas:<br />
Pref. Colores de carta,<br />
Contornos del mapa, Conjunto de<br />
símbolos, Tamaño de símbolo,<br />
Sectores de luz Orientación<br />
Menú Principal – Pestaña Configuración del<br />
Mapa<br />
40<br />
Detalle Carta, Waypoints,<br />
Ruta activa, Estaciones de marea,<br />
Servicios, Tracks guardados, Track log,<br />
Spot Soundings, Parrilla Lat/Lon<br />
Etiquetas Carta, Waypoints,<br />
Ruta activa, Estaciones de marea,<br />
Servicios, Spot Soundings, Parrilla<br />
Lat/Lon<br />
Nav AutoZoom, Círculo<br />
de precision, Línea de Rumbo, Línea<br />
de Curso, Línea de Dirección<br />
Fuente Mapa base, Mapas<br />
del cartucho, Configuración avanzada<br />
Cómo cambiar una configuración:<br />
1. Seleccione el ajuste ‘Configuración’ o pulse la TECLA MÚLTIPLE<br />
‘Configuración del Mapa’.<br />
2. Mueva la tecla CURSOR hacia IZQUIERDA o DERECHA para seleccionar la<br />
pestaña de menú secundario deseada. Después, con la tecla CURSOR,<br />
desplácese hacia ARRIBA o hacia ABAJO para seleccionar la configuración que<br />
desee cambiar y pulse ENTER.<br />
3. Con la tecla CURSOR, desplácese hacia ARRIBA o hacia ABAJO para<br />
seleccionar la configuración deseada y pulse ENTER o pulse la tecla de<br />
acceso rápido de ENTRADA DE DATOS. Para salir, pulse QUIT.
PESTAÑA PREFS<br />
Colores de la carta – For Shade/For Sun: For Shade<br />
está pensado para imitar el color de las cartas en<br />
papel con la mayor fidelidad posible. Use esta<br />
configuración en ambientes poco iluminados. “For<br />
Sun” proporciona colores más vibrantes para uso en<br />
ambientes muy iluminados. La cartografía BlueChart se<br />
puede usar en ambos modos.<br />
Contornos del mapa – Activado/Desactivado: Le<br />
permite activar/desactivar los cuadros de cobertura de<br />
la cartografía BlueChart/MapSource.<br />
Conjunto de símbolos – Auto, <strong>Garmin</strong>, NOAA,<br />
Internacional: controla el conjunto deseado de<br />
Pestaña Prefs<br />
símbolos de las ayudas a la navegación.<br />
Auto - La cartografía BlueChart se traza usando símbolos parecidos al estándar<br />
NOAA/NIMA. La cartografía que no sea BlueChart se traza usando<br />
simbología <strong>Garmin</strong> tradicional.<br />
<strong>Garmin</strong> – Todos los mapas se trazan usando la simbología <strong>Garmin</strong> tradicional<br />
NOAA – Todos los mapas se trazan usando un conjunto de símbolos parecido<br />
al NOAA/NIMA.<br />
Internacional – Todos los mapas se trazan usando un conjunto de símbolos<br />
parecido al de IALA.<br />
Tamaño del símbolo – Pequeño, mediano, grande: controla el tamaño con que<br />
aparecen en pantalla los símbolos de las ayudas a la navegación.<br />
Sectores de luz – Desactivado, Auto, Activado: controla los sectores de luz que<br />
aparecen en el mapa. Representa cada sector con el color de luz que tiene realmente.<br />
Orientación – Norte Arriba: fija la parte superior de la pantalla del mapa en dirección<br />
norte; Track Arriba: fija la parte superior de la pantalla del mapa en la dirección del<br />
track actual y centra su posición en la parte inferior de la pantalla. Para estar siempre<br />
en Track Arriba, ajuste la configuración a ‘Todas las escalas’. El valor numérico es la<br />
escala con la que cambia el equipo a Norte Arriba cuando se hace un zoom de<br />
alejamiento. Curso Arriba: fija la orientación del mapa de manera que la dirección en la<br />
que esté navegando aparezca siempre “arriba” y sitúa verticalmente en pantalla la línea<br />
del tramo de navegación.<br />
Configuración por defecto del Mapa – restablece las configuraciones de fábrica en<br />
todas las pestañas. Seleccione el botón ‘Configuración por defecto del Mapa’ y pulse<br />
41
ENTER para restablecer los valores iniciales.<br />
PESTAÑA DETALLES<br />
Pestaña Detalle<br />
Pestaña Etiquetas<br />
Carta – Máximo, Más, Normal, Menos, Mínimo: controla el nivel<br />
de detalle del mapa y la carta que elige el equipo dependiendo<br />
de la escala de zoom usada.<br />
Waypoints, Ruta activa, Estaciones de marea, Servicios, Spot<br />
Soundings, Parrilla Lat/Lon – Desactivado, Todas las Escalas,<br />
Auto,
Línea de dirección – Desactivado, Distancia, Tiempo: dibuja una ampliación desde el<br />
final de la embarcación en la dirección del trayecto. Para ‘Distancia’, introduzca el<br />
valor numérico de la distancia que desea que se amplíe la línea. Para ‘Tiempo’,<br />
introduzca el valor numérico del tiempo que desea que se amplíe la línea. La longitud<br />
de la línea se ajusta automáticamente cuando cambia al velocidad.<br />
PESTAÑA FUENTE<br />
Mapa base – Activado/Desactivado: activa o<br />
desactiva el mapa base incorporado.<br />
Cartografía adicional – activa o desactiva la<br />
cartografía opcional BlueChart/MapSource<br />
descargada en el cartucho de datos.<br />
Configuración avanzada – muestra una lista de datos<br />
cartográficos opcionales BlueChart/MapSource<br />
descargados en el cartucho de datos. Cada familia<br />
(o tipo) de mapas se describen mediante el nombre<br />
y se pueden desactivar si no desea que aparezcan<br />
dichos datos en la Página del Mapa.<br />
Cómo mostrar en pantalla la<br />
Configuración avanzada del<br />
cartucho de datos:<br />
1. Seleccione la opción<br />
‘Configuración avanzada’ y<br />
pulse ENTER.<br />
2. Con el CURSOR<br />
desplácese a través de la<br />
lista de las familias de<br />
mapas.<br />
3. Para seleccionar o<br />
cancelar la selección de<br />
una familia cartográfica,<br />
marque el cuadro situado<br />
a la izquierda del nombre<br />
y pulse ENTER para<br />
seleccionar/cancelar la<br />
selección de esa familia<br />
de mapas. Cuando en el<br />
Cuadro de<br />
confirmación<br />
Nombres<br />
de<br />
familia<br />
Cuadro de<br />
confirmación<br />
Mapas<br />
individuales<br />
43<br />
Pestaña Fuente
cuadro situado junto al nombre aparece “” el mapa se selecciona y<br />
aparece en la Página del Mapa.<br />
4. Para mostrar en pantalla notas/información detallada para cada zona o activar<br />
/desactivar mapas individuales, seleccione el nombre de la familia y pulse<br />
ENTER. Para ver notas/información cartográfica para esa zona, seleccione el<br />
nombre del mapa y pulse ENTER. Seleccione el botón ‘Notas’ o ‘Información<br />
cartográfica’. Para desplazarse entre las notas, seleccione los campos Notas,<br />
pulse ENTER y use el CURSOR para desplazarse ARRIBA, ABAJO, IZQUIERDA<br />
y DERECHA. Pulse QUIT para salir.<br />
CÓMO USAR LA PÁGINA DE COMPÁS<br />
PÁGINA DEL COMPÁS<br />
Dirección de trayecto<br />
(Línea roja)<br />
Anilla del<br />
Compás<br />
Campos de<br />
datos<br />
Puntero de<br />
Rumbo<br />
El <strong>GPSmap</strong>® <strong>3006</strong>C/<strong>3010</strong>C presenta dos<br />
páginas de navegación: la del Compás y la<br />
de la Autopista. Cuando se activa un Go To,<br />
Seguir Track, TracBakck o Seguir Ruta, la<br />
Página de Compás del <strong>GPSmap</strong>®<br />
<strong>3006</strong>C/<strong>3010</strong>C le guiará hacia su destino con<br />
lecturas digitales y una imagen de compás<br />
gráfico que incluye un puntero de rumbo.<br />
En la Página del Compás se encuentran el<br />
puntero de Rumbo y la Anilla del Compás.<br />
Para que un GPS navegue correctamente,<br />
debe estar en movimiento. Cuando se mueve,<br />
el Puntero de Rumbo de color naranja señala<br />
hacia su lugar de destino, mientras que la<br />
Anilla del Compás señala la dirección de su<br />
trayecto mediante una línea roja vertical situada en la parte superior de la Anilla.<br />
Cuando se dirige directamente hacia su lugar de destino, el Puntero de Rumbo señala<br />
hacia la parte superior de la pantalla alineado con la línea roja vertical situada en la<br />
parte superior de la Anilla del Compás. Si no se dirige hacia su destino, el Puntero de<br />
Rumbo gira, para continuar señalando hacia su destino. Para dirigirse hacia su punto<br />
de destino, gire hasta que el Puntero de Rumbo quede alineado con la línea roja<br />
vertical de la Anilla del Compás.<br />
A la derecha de la pantalla se encuentran los campos de datos por defecto, siendo el<br />
campo de la parte superior el de la Velocidad. También se muestran la distancia hasta<br />
el waypoint (DIST NEXT) y el tiempo estimado en ruta (ETE NEXT). La distancia y el<br />
tiempo en ruta disminuyen a medida que se va aproximando a su destino.<br />
44
El Puntero de Rumbo, o la Anilla del Compás pueden señalar en varias direcciones<br />
cuando se encuentra parado o se mueve a una velocidad muy lenta. Cuando comience<br />
a moverse, el puntero es correcto.<br />
También puede personalizar la Página del Compás para mostrar otras funciones y<br />
diferentes tipos / tamaños de datos digitales.<br />
CÓMO USAR LA PÁGINA DE LA AUTOPISTA<br />
PÁGINA DE LA AUTOPISTA<br />
Cuando se activa un Go To,<br />
TracBack o ruta, la Página de<br />
la Autopista del <strong>GPSmap</strong>®<br />
<strong>3006</strong>C/<strong>3010</strong>C proporciona,<br />
con la Página de Navegación,<br />
una guía gráfica y digital de<br />
navegación hacia el destino. A<br />
la derecha de la Página de la<br />
Autopista aparecen campos<br />
de datos digitales que puede<br />
configurar el usuario que dan<br />
datos útiles sobre la<br />
navegación. La parte izquierda<br />
de la pantalla muestra la<br />
imagen de una autopista<br />
proporcionando una guía<br />
visual hacia el waypoint. La<br />
línea que aparece en el centro<br />
de la autopista representa el<br />
track que es aconsejable seguir.<br />
Waypoints de<br />
la Ruta<br />
Punto<br />
Nav<br />
actual<br />
Posición<br />
actual<br />
Cuando se dirige hacia su destino, la perspectiva de la autopista se mueve para<br />
indicarle su progreso hacia el waypoint y en qué dirección debe desplazarse para<br />
mantenerse en rumbo. Si está navegando por una ruta la Página de la Autopista<br />
muestra cada waypoint de dicha ruta en orden conectados por una “carretera” roja<br />
con una línea amarilla en el medio, que es el track que es aconsejable seguir. También<br />
podrá ver detalles de las Rutas, waypoints próximos pero no en la ruta activa, puntos<br />
de Track Log y Tracks guardados. La escala en que se muestra la autopista se puede<br />
cambiar para mostrar una porción mayor o menor de la autopista. Hay disponibles 5<br />
45<br />
Línea<br />
deseada de<br />
track<br />
Campos de datos<br />
Escala de<br />
zoom
configuraciones desde 1X hasta 16X, siendo la configuración por defecto la de 8X.<br />
Cómo cambiar la escala de perspectiva de la autopista:<br />
Pulse la flecha ARRIBA de la tecla RANGE para hacer alejar la imagen y la flecha<br />
ABAJO de la tecla RANGE para acercar la imagen.<br />
Muchas de las funciones del <strong>GPSmap</strong>® <strong>3006</strong>C/<strong>3010</strong>C están controladas por las<br />
TECLAS MÚLTIPLES. La Página de la Autopista permite acceder a funciones y<br />
características relacionadas con ella (o ventana de Función de la Autopista) usando las<br />
opciones Ajuste (ADJ) / TECLAS MÚLTIPLES.<br />
Detalles de la Ruta activa<br />
Las opciones disponibles de Ajuste<br />
(ADJ)/TECLAS MÚLTIPLES son: Detalles de<br />
la Ruta activa, Editar Ruta activa, y<br />
Configuración. Si va añadiendo hardware<br />
opcional al MDF o a la Red Marina <strong>Garmin</strong><br />
puede que aparezcan automáticamente<br />
opciones del Menú de Ajustes. También se<br />
puede personalizar la Página de la<br />
Autopista para mostrar otras funciones y<br />
diferentes tamaños/tipos de datos<br />
digitales.<br />
• Detalles de la Ruta activa<br />
(Detalles de ruta) – Muestra detalles como distancia, curso y otra<br />
información útil sobre cada waypoint de la ruta activa.<br />
• Editar Ruta activa (Editar ruta) – Le permite revisar y modificar la Ruta<br />
activa desde una lista de puntos de la Ruta o gráficamente, desde una<br />
ventana del mapa.<br />
46
• Configuración – Le permite<br />
seleccionar los waypoints<br />
y tracks que se muestran<br />
en la pantalla de la<br />
Autopista. Con las teclas<br />
CURSOR y ENTER<br />
seleccione/cancele la<br />
selección de las opciones<br />
deseadas. Hay cuatro<br />
opciones disponibles:<br />
•Waypoints de la<br />
Ruta activa – todos los waypoints<br />
de la ruta activa<br />
•Waypoints del<br />
usuario – sólo waypoints próximos<br />
•Track Log – Track<br />
log activo en uso<br />
•Tracks guardados –<br />
cualquier track log guardado<br />
CÓMO USAR LA PÁGINA DEL VÍDEO<br />
PÁGINA DEL VÍDEO (OPCIONAL)<br />
Seleccione o<br />
cancele la<br />
selección de las<br />
opciones que<br />
desee que se<br />
muestren/quede<br />
n ocultas en la<br />
Página de la<br />
Autopista.<br />
Ventana de vista anticipada<br />
La Página del Vídeo sólo aparece si se conecta al MFD una fuente compuesta de vídeo<br />
PAL o NTSC. (Consulte manual de instalación). Se pueden conectar al MFD hasta dos<br />
señales de vídeo diferentes. Cuando estén conectados, podrá cambiar o alternar entre<br />
fuentes de vídeo y ajustar el Aspecto, Brillo, Saturación y Contraste. También podrá<br />
ajustar qué estándar de vídeo está conectado.<br />
La Página del Vídeo proporciona acceso a funciones y características usando las<br />
opciones de Ajuste (ADJ)/TECLAS MÚLTIPLES. Las opciones disponibles son las<br />
siguientes:<br />
• Fuente – Le permite seleccionar la entrada entre ‘Entrada 1 de vídeo’ y<br />
‘Entrada 2 de vídeo’. Si elige ‘Alternar’ el equipo cambiará entre fuente a<br />
intervalos de 5, 10 y 30 segundos.<br />
47<br />
Página de Configuración de la Autopista
• Aspecto – Podrá ‘expandir’ la<br />
•<br />
entrada de vídeo para ocupar toda la<br />
pantalla o use ‘Estándar’ para mostrar<br />
la vista normal de la entrada de vídeo.<br />
Brillo – Afecta a la forma en que el<br />
brillo de la entrada de vídeo total<br />
aparece en pantalla (0%-100%).<br />
• Saturación – Ajusta la intensidad de<br />
los colores. Saturación alta produce<br />
colores brillantes, saturación baja<br />
produce colores desvaídos.<br />
Página del Vídeo opcional<br />
• Contraste – Ajusta la diferencia entre<br />
zonas oscuras y claras de le entrada<br />
de vídeo. Cuanto más alto sea el<br />
contraste, más brillante será la<br />
imagen del vídeo.<br />
• Estándar (Sólo tecla ADJ) –<br />
Selecciona la entrada compuesta de<br />
vídeo Estándar. Si selecciona ‘Auto’,<br />
el equipo selecciona<br />
Ajustes de la Página del Vídeo<br />
automáticamente el Estándar. Para la<br />
entrada compuesta de vídeo, elija<br />
entre ‘NTSC’ para NTSC (Nacional<br />
Television System Committee) o PAL<br />
(Phase Alternate Line). Si se ha<br />
configurado como ‘Auto’ y para la ‘Fuente’ se ha seleccionado ‘Alternar’,<br />
podrá producirse un retraso en el cambio, hasta que el equipo determine la<br />
entrada de video. Configúrelo al Estándar adecuado para obtener los mejores<br />
resultados.<br />
CREAR WAYPOINTS<br />
CREAR Y UTILIZAR WAYPOINTS<br />
El MFD puede guardar hasta 4000 waypoints alfanuméricos con un icono definido por<br />
el usuario y con comentario, profundidad y temperatura del agua disponible para cada<br />
uno de ellos. (Si usa hardware opcional de sonda <strong>Garmin</strong>, los campos de la<br />
profundidad y la temperatura del agua, se completan automáticamente). Los<br />
waypoints se pueden crear utilizando tres métodos básicos:<br />
• Tecla ENTER/MARK: Aunque se utiliza principalmente para marcar su<br />
48
posición actual, también proporciona opciones que le permitirán seleccionar<br />
una posición del mapa o un detalle del mapa desde la pantalla del mapa.<br />
• Gráficamente – Le permite definir una posición nueva de waypoint a partir de<br />
la pantalla de mapa utilizando la tecla CURSOR.<br />
• Entrada de texto – Le permite introducir manualmente las coordenadas de un<br />
nuevo waypoint (desde una carta, etc.).<br />
CÓMO MARCAR SU POSICIÓN ACTUAL<br />
La tecla ENTER/MARK del <strong>GPSmap</strong>® <strong>3006</strong>C/<strong>3010</strong>C le permite capturar rápidamente<br />
su posición actual (o posición del cursor o posición del punto del mapa) para crear un<br />
waypoint nuevo. Tiene que tener una posición válida para marcar su posición actual.<br />
Cómo marcar la posición actual:<br />
1. Mantenga pulsada la tecla<br />
ENTER/MARK hasta que aparezca la<br />
página ‘Revisión’ del waypoint.<br />
Después, suéltela. Verá que hay un<br />
nombre de tres dígitos dado por<br />
defecto y un símbolo para el nuevo<br />
waypoint.<br />
2. Para aceptar el waypoint con el nombre<br />
y el símbolo por defecto pulse ENTER<br />
para confirmar el aviso de ‘OK’<br />
seleccionado.<br />
3. Para introducir un nombre diferente<br />
seleccione el campo del nombre y<br />
pulse ENTER, a continuación utilice<br />
el CURSOR o las teclas de<br />
ENTRADA DE DATOS para<br />
introducir las letras/números nuevos<br />
y pulse ENTER cuando haya<br />
finalizado. Puede utilizar hasta 10<br />
caracteres alfanuméricos para el<br />
nombre.<br />
4. Para introducir un símbolo distinto<br />
seleccione el campo del símbolo<br />
situado a la izquierda del nombre y<br />
pulse ENTER. Después, utilice el<br />
CURSOR o las teclas de ENTRADA<br />
DE DATOS para seleccionar un nuevo símbolo.<br />
49<br />
Seleccione ‘OK’ y pulse ENTER para usar<br />
el nombre y símbolo por defecto<br />
Seleccione un campo y pulse ENTER para<br />
introducir un nuevo símbolo, nombre,<br />
comentario o profundidad.
5. Para introducir comentarios, profundidad o temperatura del agua opcionales,<br />
seleccione el campo apropiado y pulse ENTER. Después, usando el CURSOR<br />
o las teclas de ENTRADA DE DATOS introduzca los datos y pulse ENTER.<br />
6. Para introducir manualmente un conjunto de coordenadas seleccione las<br />
coordenadas y pulse ENTER. A continuación, utilice el CURSOR o las teclas<br />
de ENTRADA DE DATOS para introducir las coordenadas nuevas y pulse<br />
ENTER cuando haya finalizado.<br />
7. Cuando haya finalizado, utilice el CURSOR para seleccionar ‘OK’ y pulse<br />
ENTER para guardar el waypoint en memoria.<br />
CREAR WAYPOINTS GRÁFICAMENTE<br />
También podrá crear waypoints rápidamente con el cursor de la Página del Mapa,<br />
permitiéndole ‘señalar y disparar’ a cualquier posición del mapa para crear un<br />
waypoint nuevo. Para marcar un elemento del mapa seleccione el elemento deseado<br />
con el cursor. Cuando seleccione un elemento del mapa aparecerá la opción ‘Crear<br />
Waypoint’ (Create Waypoint) además de la descripción de ese punto y la distancia y el<br />
rumbo desde su posición actual.<br />
Cómo crear un nuevo waypoint en un emplazamiento abierto del mapa:<br />
Crear un waypoint en un emplazamiento del<br />
mapa abierto.<br />
1. Use el CURSOR para desplazar el<br />
cursor hacia la posición del mapa<br />
deseada.<br />
2. Pulse la tecla ENTER y suéltela<br />
rápidamente para capturar la posición<br />
del cursor (mantenga pulsada la tecla<br />
ENTER/MARK para marcar su<br />
posición actual, no la posición del<br />
cursor).<br />
3. Se abrirá la página ‘Revisión’ del<br />
waypoint. Para aceptar el waypoint<br />
con el nombre y símbolo por defecto,<br />
pulse ENTER.<br />
4. Para cambiar el nombre, el símbolo, la posición o añadir un comentario, la<br />
profundidad o la temperatura, seleccione el campo apropiado y pulse ENTER.<br />
Haga los cambios y pulse ENTER cuando haya finalizado. Después de<br />
introducir y confirmar los cambios, seleccione ‘OK’ y pulse ENTER.<br />
50
Cómo crear un nuevo waypoint desde un detalle del mapa:<br />
1. Use la tecla CURSOR para moverlo y<br />
seleccione el elemento del mapa<br />
deseado.<br />
2. Pulse ENTER/MARK para capturar la<br />
posición del cursor. Se abrirá una<br />
página de ‘Revisión’ para dicho<br />
elemento del mapa. Use el CURSOR<br />
para seleccionar ‘Crear Wypt’ y pulse<br />
ENTER.<br />
3. Se abrirá la página de ‘Revisión’ del<br />
waypoint. Para aceptar el waypoint<br />
con el nombre y símbolo por defecto<br />
(basado en el elemento del mapa),<br />
seleccione ‘OK’ y pulse ENTER.<br />
Para cambiar el nombre, el símbolo, la posición o introducir comentarios, la<br />
profundidad o la temperatura del agua, seleccione el campo adecuado y pulse<br />
ENTER. Realice los cambios y pulse ENTER. Después de introducir y confirmar<br />
sus cambios, use el CURSOR para seleccionar ‘OK’ y pulse ENTER.<br />
OPCIONES ADICIONALES PARA CREAR WAYPOINTS<br />
También es posible crear waypoints introduciendo manualmente las coordenadas de<br />
posición a través de la pestaña Puntos del Menú Principal. Este método puede ser útil<br />
para crear un waypoint a una latitud/longitud determinadas desde una carta u otra<br />
fuente. Si se introducen coordenadas en el MFD y este está configurado con un dato<br />
de mapa diferente de aquel en que se crearon dichas coordenadas, se puede obtener<br />
una localización de waypoint errónea. Cuando introduzca un waypoint manualmente,<br />
asegúrese de que el MFD esté configurado en el mismo formato de posición y datos<br />
del mapa que la carta de papel o la fuente de la que se han obtenido las ccordenadas.<br />
Cómo crear un waypoint nuevo introduciendo manualmente las coordenadas<br />
de localización:<br />
1. Mantenga pulsada la tecla ADJ/MENU durante dos segundos para abrir el<br />
Menú Principal. Seleccione la pestaña ‘Puntos’También puede MARCAR su<br />
localización actual usando los pasos que se explican en el apartado<br />
correspondiente y después, diríjase al paso 3.<br />
2. Seleccione el botón ‘Nuevo Waypoint’ y pulse ENTER. Se abrirá la página de<br />
‘Revisión’ del waypoint con el siguiente número disponible de waypoint y la<br />
última posición conocida del receptor como nombre y posición por defecto<br />
51<br />
Uso de un elemento del mapa para crear un<br />
nuevo waypoint. (Se muestra cartografía<br />
BlueChart.)
Seleccione el campo de posición y use el<br />
CURSOR para introducir las coordenadas<br />
de posición deseada.<br />
Use el CURSOR para seleccionar el campo de<br />
posición y pulse ENTER. Use el CURSOR o las<br />
teclas DE ENTRADA DE DATOS para introducir<br />
las coordenadas de la posición deseada y,<br />
cuando haya finalizado, pulse ENTER.<br />
3. Para cambiar el nombre, el símbolo o<br />
introducir comentarios, la profundidad y<br />
la temperatura del agua, seleccione el<br />
campo adecuado y pulse ENTER.<br />
Realice los cambios y, cuando haya<br />
finalizado, pulse ENTER.<br />
4. Use el cursor para seleccionar ‘OK’ y<br />
pulse ENTER para guardar el waypoint.<br />
En la página ‘Revisión’ de waypoints hay disponibles dos opciones adicionales: Añadir<br />
a la Ruta y Desplazar Wpt (Waypoint).<br />
• Añadir a la Ruta – Añade un waypoint<br />
nuevo al final de una ruta.<br />
• Desplazar Wpt – Le permite desplazar o<br />
proyectar el waypoint a una nueva<br />
localización en la pantalla del mapa.<br />
Escoja la ruta a la que desee añadir el<br />
waypoint.<br />
REVISAR Y EDITAR WAYPOINTS<br />
Cómo añadir un waypoint nuevo a una ruta:<br />
1. Seleccione el botón ‘Añadir a la Ruta’.<br />
2. Se abrirá la pantalla ‘Seleccionar Ruta’.<br />
Seleccione la ruta deseada o seleccione<br />
‘Nueva Ruta’ y pulse ENTER.<br />
3. Con el ‘OK’ seleccionado, pulse ENTER<br />
para guardar el waypoint.<br />
Cuando haya creado y guardado un waypoint éste puede ser modificado, revisado,<br />
cambiado de nombre, desplazado (proyectado) o borrado en cualquier momento a<br />
través de la página “Revisión” de Waypoints. Esta página muestra información<br />
detallada sobre el waypoint y una ventana del Mapa a la que se puede hacer una<br />
panorámica o cambiar la escala.<br />
52
Cómo acceder desde una ventana del Mapa a la página de Revisión de<br />
waypoints:<br />
1. Con el CURSOR seleccione el waypoint deseado en una ventana del Mapa.<br />
2. Para mostrar en pantalla<br />
la página de Revisión de<br />
waypoints, pulse<br />
ENTER. Si hay varios<br />
waypoints que aparecen<br />
agrupados muy juntos<br />
debido a la<br />
configuración en<br />
curso de la Escala, o<br />
si el waypoint se<br />
localiza en un<br />
elemento del mapa<br />
(elemento<br />
MapSource/BlueChart),<br />
la página de Revisión de<br />
waypoints incluye<br />
Símbolo<br />
Comentario<br />
Coordenad.<br />
Profundidad/<br />
Temp. agua<br />
pestañas de información adicional sobre los otros elementos que se<br />
encuentren en dicha localización.<br />
Cómo acceder a la página de Revisión de waypoints desde la Lista de<br />
waypoints:<br />
1. Mantenga la tecla ADJ/MENU pulsada durante dos segundos para ver el Menú<br />
Principal. Con el CURSOR seleccione la pestaña ‘Puntos’. Después,<br />
seleccione el waypoint que desee desde las listas de pestañas de los menús<br />
secundarios ‘Usuario’ o ‘Proximidad’.<br />
2. Pulse ENTER para mostrar la página de Revisión de waypoints en pantalla.<br />
En este modo, no aparecerán pestañas de información adicional.<br />
Cómo acceder a la ventana del Mapa de<br />
la página de Revisión:<br />
1. Pulse FTCN para seleccionar en<br />
amarillo la ventana del Mapa. Ahora<br />
podrá hacer una panorámica sobre el<br />
mapa y cambiar la escala.<br />
2. Pulse FTCN para volver a seleccionar<br />
en amarillo la parte izquierda de la<br />
página de Revisión.<br />
Desde la página de Revisión de waypoints,<br />
podrá cambiar el nombre, el símbolo, los<br />
53<br />
Nombre Ventana del Mapa<br />
Página de Revisión de waypoints<br />
En la ventana del Mapa puede hacer un<br />
zoom y una panorámica con el cursor. Para<br />
volver al lado izquierdo de la página, pulse<br />
FCTN.
comentarios, las coordenadas de posición, la profundidad o la temperatura del agua<br />
para el waypoint seleccionado. (Si usa una sonda opcional <strong>Garmin</strong>, los campos de la<br />
profundidad y de la temperatura del agua se completan automáticamente.) Cuando<br />
haya realizado los cambios, seleccione ‘OK’ (Página de Revisión de waypoints) o<br />
‘Siguiente’ (Página de Editar Waypoints) y pulse ENTER para guardar dichos cambios.<br />
Cómo cambiar el nombre del waypoint:<br />
1. Seleccione el campo del nombre del<br />
waypoint y pulse ENTER.<br />
2. Utilice el CURSOR o las teclas de<br />
ENTRADA DE DATOS para introducir<br />
un nombre nuevo y, cuando haya<br />
finalizado, pulse ENTER.<br />
Cambiar el símbolo de un waypoint<br />
Cómo cambiar el símbolo del waypoint:<br />
1. Seleccione el campo del símbolo del<br />
waypoint, situado a la izquierda de su<br />
nombre y pulse ENTER.<br />
2. Con el CURSOR o las teclas de<br />
ENTRADA DE DATOS seleccione el<br />
símbolo deseado y pulse ENTER.<br />
Cómo cambiar el comentario/coordenadas de<br />
posición/profundidad/temperatura del agua:<br />
1. Seleccione el campo deseado y pulse ENTER.<br />
2. Con el CURSOR o las teclas de ENTRADA DE DATOS edite/introduzca los<br />
datos. Para cambiar de línea pulse el CURSOR hacia la derecha. Cuando haya<br />
finalizado, pulse ENTER.<br />
Cómo desplazar o proyectar un waypoint:<br />
1. Seleccione el botón ‘Mover Wpt’.<br />
2. La ventana del Mapa, situada en<br />
pantalla a la derecha, aparece<br />
seleccionada con el waypoint escogido<br />
centrado y seleccionado en pantalla.<br />
Debajo del puntero, aparecerá la<br />
palabra “DESPLAZAR”. Con el CURSOR<br />
desplace el waypoint a un nuevo<br />
emplazamiento. En la parte superior<br />
izquierda de la ventana del Mapa,<br />
Use el CURSOR para desplazar el<br />
waypointa una nueva posición del mapa.<br />
54<br />
aparecerán la distancia y el rumbo
desde la localización del waypoint.<br />
3. Pulse ENTER para desplazar el waypoint a su nuevo emplazamiento.<br />
4. Pulse FCTN para volver al lado izquierdo de la página de Revisión.<br />
5. Seleccione ‘OK’ o ‘Siguiente’ y pulse ENTER para guardar la nueva<br />
localización.<br />
LISTAS DE WAYPOINTS<br />
El campo “Referencia” muestra el rumbo y la distancia al waypoint desde su posición<br />
actual. También podrá tomar como punto de referencia de la localización del waypoint<br />
otro waypoint, una localización del mapa o una categoría de un cartucho de datos.<br />
Cómo tomar otro elemento como punto de referencia de un waypoint:<br />
1. Desde la página Revisión de waypoints, seleccione el campo “Referencia” y<br />
pulse ENTER. Se abrirá la ventana “Buscar desde posición actual”.<br />
2. Seleccione la categoría deseada y pulse ENTER. Para algunas categorías,<br />
puede seleccionar varias categorías secundarias. Cuando haya realizado su<br />
selección, la página de Revisión de waypoints mostrará el campo Referencia<br />
con la distancia y el rumbo hasta el waypoint desde ese punto.<br />
3. Para tomar como punto de referencia una posición del Mapa, con el CURSOR<br />
seleccione la posición de referencia y pulse ENTER. Al mover el cursor por el<br />
mapa, los datos van cambiando para mostrar la distancia y el rumbo.<br />
LISTAS DE WAYPOINTS<br />
La pestaña ‘Puntos’ del <strong>GPSmap</strong>® <strong>3006</strong>C/<strong>3010</strong>C presenta dos pestañas que<br />
corresponden a dos menús secundarios, ‘Usuario’ y ‘Proximidad’, que le permite<br />
gestionar de forma rápida y eficaz un gran número de waypoints. Las pestañas de los<br />
menús secundarios también presentan como función una alarma de waypoint de<br />
proximidad que se actualiza de manera continuada, que se puede usar para definir un<br />
círculo de alarma alrededor de peligros sumergidos, aguas poco profundas, etc.<br />
55
Pestañas de menús secundarios<br />
Cómo acceder a los menús de waypoints<br />
secundarios del Menú Principal:<br />
Mantenga pulsada la tecla ADJ/MENU durante<br />
dos segundos, seleccione la pestaña ‘Puntos’<br />
con el CURSOR. Después, seleccione la pestaña<br />
de menú secundario deseado.<br />
LISTA DE WAYPOINTS DEL USUARIO<br />
Menú Principal – Pestaña Puntos El menú secundario ‘Usuario’ de la pestaña<br />
Puntos muestra una lista maestra de todos los<br />
waypoints guardados actualmente en la memoria. Desde la Lista Usuario, podrá<br />
revisar, editar, cambiar el nombre o borrar waypoints individuales o borrar todos los<br />
waypoints de usuario. El número total de waypoints guardados y disponibles se<br />
muestran en la parte inferior de la página de Usuario, con los waypoints guardados<br />
organizados en orden númerico/alfabético.<br />
Cómo desplazarse por la lista de waypoints y revisarla:<br />
1. Con el CURSOR, seleccione la pestaña<br />
‘Puntos’ del Menú Principal. Después,<br />
seleccione ‘Usuario’.<br />
2. Con el CURSOR, desplácese a través de<br />
la lista en la dirección deseada.<br />
3. Pulse ENTER para revisar el waypoint<br />
seleccionado de la página de Revisión<br />
de waypoints.<br />
4. Con ‘Siguiente’ seleccionado, pulse<br />
Página de Revisión de waypoints<br />
Seleccione ‘Siguiente’ para pasar al<br />
siguiente punto de la lista.<br />
56<br />
ENTER para volver a la lista.<br />
Automáticamente se seleccionará el<br />
siguiente waypoint de la lista.<br />
Si pulsa ADJ/MENU mientras selecciona un waypoint en el memú secundario ‘Usuario’<br />
de la pestaña ‘Puntos’, dispondrá de las siguientes opciones:<br />
• Borrar waypoint – Borra de la lista el waypoint seleccionado y cualquier ruta<br />
en la que se estuviera usando.<br />
• Borrar por símbolo – Borra waypoints que usan el mismo símbolo.<br />
• Borrar todo – Borra todos los waypoints del equipo.<br />
Cuando se borra un waypoint de la lista, no se puede recuperar. Es recomendable<br />
guardar los waypoints importantes en un cartucho de datos o anotarlos en un papel.
Cómo borrar un waypoint de la lista ‘Usuario’:<br />
1. Utilice el CURSOR para seleccionar el<br />
waypoint que desee borrar.<br />
2. Pulse ADJ/MENU, seleccione ‘Borrar<br />
waypoint’ y pulse ENTER.<br />
O, pulse ENTER, seleccione el botón<br />
‘Borrar’ de la página de Revisión de<br />
waypoints y pulse ENTER.<br />
Cómo borrar waypoints por símbolo:<br />
1. En la pestaña de ‘Usuario’, seleccione<br />
el waypoint que desee borrar y pulse<br />
ADJ/MENU, después, seleccione<br />
‘Borrar poR símbolo’ y pulse ENTER.<br />
2. Con el CURSOR, seleccione el símbolo<br />
del waypoint que desee borrar y pulse<br />
ENTER.<br />
3. Pulse ENTER para confirmar. Elija<br />
‘Cancelar’ o pulse QUIT si desea<br />
detener la operación.<br />
Cómo borrar todos los waypoints del usuario:<br />
1. Pulse ADJ/MENU para seleccionar la ventana de opciones.<br />
2. Use el CURSOR para seleccionar ‘Borrar todos’ y después, pulse ENTER.<br />
3. Seleccione ‘OK’ y pulse ENTER para confirmar.<br />
LISTA DE WAYPOINTS DE PROXIMIDAD<br />
La pestaña ‘Puntos’ presenta otro menú<br />
secundario que responde al nombre de<br />
‘Proximidad’. Este menú le permite<br />
establecer un círculo de alarma alrededor<br />
de una posición de waypoint guardado que<br />
le permitirá evitar arrecifes, rocas o aguas<br />
restringidas. Se pueden listar hasta diez<br />
waypoints con un radio de alarma máximo<br />
de 99,99 millas náuticas, millas o<br />
kilómetros. Si el círculo de una alarma de<br />
proximidad se solapa con otro ya existente<br />
aparecerá el mensaje de ‘Proximidad se<br />
solapa con otro waypoint de proximidad<br />
57<br />
Opciones Borrar waypoints<br />
Lista de waypoints de proximidad
Circulo de<br />
proximidad<br />
Waypoint<br />
de<br />
proximidad<br />
58<br />
(Proximity Overlaps Another<br />
Proximity Waypoint). El equipo sólo le<br />
alertará sobre uno de los puntos<br />
solapados, tenga cuidado cuando<br />
navegue por esas zonas. Si introduce<br />
una alarma de círculo sólo se le<br />
alertará sobre el waypoint de<br />
proximidad más cercano.<br />
Cómo añadir un waypoint de<br />
proximidad:<br />
Aparece un círculo rojo que muestra el<br />
límite de la alarma para los waypoints<br />
1. Con el CURSOR, seleccione<br />
de proximidad.<br />
el botón ‘Nueva Alarma’ y<br />
pulse ENTER. Se abrirá la<br />
pantalla ‘Buscar’. Seleccione<br />
‘Waypoints’ y pulse ENTER.<br />
2. Con el CURSOR, seleccione el waypoint deseado de la lista de las pestañas<br />
‘Por nombre’ o ‘Más próximo’ y pulse ENTER. Se abrirá la página de Revisión<br />
de waypoints para el waypoint seleccionado, que aparecerá dentro de un<br />
círculo rojo.<br />
3. Con el ‘OK’ seleccionado, pulse ENTER para confirmar. Aparecerá ahora<br />
seleccionado el campo distancia.<br />
4. Pulse ENTER para empezar a introducir el radio de proximidad.<br />
5. Con el CURSOR o las teclas de ENTRADA DE DATOS, introduzca la<br />
distancia (hasta 99,99 unidades) y pulse ENTER.<br />
Cómo activar/desactivar las alarmas de proximidad:<br />
1. Con el CURSOR, seleccione el campo situado debajo de “Alarma de<br />
proximidad” y pulse ENTER.<br />
2. Seleccione la configuración deseada de ‘Activada’ o ‘Desactivada’ y pulse<br />
ENTER.<br />
Si pulsa ADJ/MENU mientras selecciona un waypoint en el memú secundario<br />
‘Proximidad’ de la pestaña ‘Puntos’, dispondrá de las siguientes opciones:<br />
• Borrar – Elimina el waypoint seleccionado de la lista de proximidad.<br />
• Borrar todos –Elimina todos los waypoints de la lista de proximidad.<br />
Cómo borrar uno o todos los waypoints de la lista:<br />
1. Con el CURSOR, seleccione el waypoint de proximidad que desee borrar y<br />
pulse ADJ/MENU.
2. Para borrar una única alarma,<br />
seleccione la opción ‘Borrar’ y pulse<br />
ENTER.<br />
3. Para borrar todos los waypoints de<br />
proximidad, seleccione la opción<br />
‘Borrar todos’ y pulse ENTER.<br />
4. Con el CURSOR, seleccione ‘OK’ y<br />
pulse ENTER para confirmar. Si desea<br />
detener la operación, elija ‘Cancelar’ o<br />
pulse QUIT.<br />
Si revisa un waypoint de la Lista de Proximidad y<br />
borra el waypoint usando el botón ‘Borrar’, el<br />
waypoint se borra además de que se elimina de la Lista ‘Proximidad’.<br />
IR HACIA UN DESTINO<br />
Con la tecla NAV, el <strong>GPSmap</strong>® <strong>3006</strong>C/<strong>3010</strong>C le<br />
proporciona cuatro formas principales de navegar<br />
hacia un destino: Hacer Go To a un Punto, Seguir<br />
Ruta, Seguir Track y Tracback. Cuando esté<br />
navegando activamente verá una línea recta que<br />
siempre va desde su emplazamiento actual hasta<br />
el destino en la Página del Mapa. El modo más sencillo de seleccionar un destino es<br />
mediante la función ‘Go To’, que le permite seleccionar un waypoint de destino y<br />
establecer rápidamente un rumbo directo desde su posición actual. Si selecciona un<br />
waypoint en una lista o en el mapa y pulsa NAV, aparecerá en pantalla ‘Go To<br />
’ además de ‘Hacer un Go To a un punto’ (Go To Point). Se<br />
puede acceder a la función ‘Go To’ a partir de una lista de waypoints o, gráficamente,<br />
desde la pantalla de mapa.<br />
Cómo activar un ‘Go To’ a partir de la lista de puntos:<br />
1. Pulse NAV.<br />
2. Con el CURSOR, seleccione ‘Hacer un Go To a Punto’ y pulse ENTER<br />
3. Desde la ventana ‘Buscar desde posición actual’, seleccione ‘Waypoints’ y<br />
pulse ENTER. (También, desde esta lista, puede seleccionar el ir a otros<br />
puntos como ciudades, estaciones de mareas, etc.).<br />
59<br />
Seleccione la alarma de Proximidad que<br />
desee eliminar y pulse ADJ/MENU.
Campo<br />
Nombre<br />
GRÁFICAMENTE<br />
Lista de waypoints<br />
Elija un waypoint de la lista de la pestaña ‘Por Nombre’ o<br />
de la pestaña ‘Más próximo’.<br />
El nombre del waypoint o del elemento del<br />
mapa aparece automáticamente cuando se<br />
selecciona y se pulsa NAV.<br />
60<br />
4. Seleccione un waypoint<br />
de la lista ‘Por Nombre’ o<br />
‘Más próximo’, después,<br />
pulse ENTER para<br />
mostrar la página de<br />
Revisión de waypoints<br />
para el waypoint<br />
seleccionado.<br />
5. Con el botón ‘Go To’<br />
seleccionado, pulse<br />
ENTER para comenzar la<br />
navegación.<br />
SELECCIONAR UN ‘GO TO’<br />
Se puede utilizar un ‘Go To’ gráfico para<br />
seleccionar uno de los tres elementos de la<br />
pantalla del mapa: un waypoint existente, un<br />
elemento del mapa (carreteras, ríos, ciudades,<br />
ayudas para la navegación, etc.) o un nuevo<br />
punto del mapa (un elemento que no<br />
pertenezca al mapa). Si selecciona un<br />
elemento del mapa como ‘Go To’ de destino,<br />
el <strong>GPSmap</strong>® <strong>3006</strong>C/<strong>3010</strong>C utilizará<br />
automáticamente el nombre del elemento del<br />
mapa, pero el punto no quedará guardado en<br />
la lista de waypoints. Si selecciona un punto<br />
del mapa nuevo (un elemento que no<br />
pertenezca al mapa) como el destino ‘Go To’<br />
el <strong>GPSmap</strong>® <strong>3006</strong>C/<strong>3010</strong>C creará o moverá<br />
automáticamente un waypoint llamado ‘MAP’<br />
en la posición del cursor.<br />
Cómo activar un waypoint existente o un punto del mapa como ‘Go To’ a<br />
partir de la pantalla de mapa:<br />
1. Con el CURSOR, seleccione el waypoint o el elemento del mapa y pulse NAV.<br />
2. Verá ‘Go To ’, pulse ENTER o la tecla de ENTRADA<br />
DE DATOS relacionada.
Cómo activar un nuevo punto del mapa (que no pertenezca al mapa) como ‘Go<br />
To’ a partir de la pantalla de mapa:<br />
1. Con la tecla CURSOR, desplace el<br />
cursor en forma de flecha hasta la<br />
posición deseada y pulse NAV.<br />
2. Con ‘Hacer un Go To a un punto del<br />
mapa’ seleccionado, pulse ENTER o la<br />
tecla de ENTRADA DE DATOS<br />
relacionada.<br />
Cómo detener la navegación:<br />
Pulse la tecla NAV y seleccione ‘Detener<br />
navegación’.<br />
SEGUIR TRACK Y NAVEGACIÓN TRACBACK<br />
Un “track” es la grabación de un rastro electrónico o el histórico de su recorrido. El<br />
track que se está guardando actualmente se llama “Activo”. Un track activo se puede<br />
guardar en el equipo y cuando se guarda, se llama “Guardado”. Ambas opciones<br />
‘Seguir Track’ y ‘TracBack’ funcionan de la misma manera. ‘Seguir Track’ usa Tracks<br />
“Guardados”. La opción “TracBack” usa el Track actual, “Activo”. La función TracBack<br />
le permite volver sobre sus pasos en un recorrido usando el track log que se guarda<br />
automáticamente en la memoria del receptor, lo que hace innecesario guardar<br />
waypoints a lo largo del recorrido. Las rutas TracBack se crean reduciendo su track log<br />
a una ruta y activando una ruta inversa. Cuando se activa, una ruta TracBack le guía de<br />
vuelta al punto de track log más antiguo que esté guardado, así que le sugerimos que<br />
elimine el track log existente antes de comenzar un nuevo trayecto.<br />
Cómo borrar el track log y definir un punto de inicio para la ruta TracBack:<br />
1. Mantenga la tecla ADJ/MENU pulsada durante dos segundos y se abrirá el<br />
menú Principal. Seleccione la pestaña ‘Tracks’ y, después, seleccione la<br />
pestaña ‘Activo’, que se encuentra situada a la derecha.<br />
2. Con el CURSOR, seleccione el botón ‘Eliminar’ y pulse ENTER.<br />
3. Seleccione ‘OK’ y pulse ENTER.<br />
Primero, deberá guardar el track log antes de poder utilizar la función ‘Seguir track’. La<br />
función de Guardar le permitirá guardar hasta 15 track logs de unas fechas u horas en<br />
concreto.<br />
61<br />
‘Hacer un Go To a un Punto del Mapa’ le<br />
permite navegar hacia un punto en el<br />
mapa que no es un waypoint o un<br />
elemento del mapa.
Seleccione ‘Guardar’ y pulse ENTER para guardar un<br />
track log activo.<br />
Nombre<br />
por<br />
defecto<br />
del Track<br />
Distancia<br />
total<br />
Cambia el<br />
color de la<br />
línea del<br />
track<br />
Marque esta<br />
casilla para<br />
que el track<br />
aparezca en<br />
pantalla<br />
Número total<br />
de puntos<br />
Primero, deberá guardar un track antes de usar<br />
la opción ‘Seguir Track’. Si no hay tracks<br />
guardados, después de que haya seleccionado<br />
‘Seguir Track’, aparecerá en pantalla el mensaje<br />
“No hay ningún track guardado que se pueda<br />
seguir”.<br />
62<br />
Cómo guardar un track log:<br />
1. Para abrir el Menú Principal,<br />
mantenga la tecla ADJ/MENU<br />
pulsada durante dos segundos.<br />
Seleccione la pestaña ‘Tracks’<br />
y, después, seleccione la<br />
pestaña ‘Activo’, que se<br />
encuentra situada a la derecha.<br />
2. Con el CURSOR, seleccione<br />
‘Guardar’ y pulse ENTER.<br />
3. En la ventana ‘Volver a guardar’<br />
(Save Back Through) seleccione<br />
la fecha, la hora o el ‘Log<br />
completo’ deseado y pulse<br />
ENTER.<br />
4. A continuación, se empezará a<br />
guardar el track y aparecerá en<br />
pantalla la ventana ‘Track<br />
guardado’. Aparecerán en<br />
pantalla el nombre, la distancia<br />
y el número de puntos (700<br />
máx.) por defecto, así como<br />
una visión de conjunto del<br />
mapa.<br />
Para cambiar el nombre del track<br />
guardado seleccione el campo del<br />
nombre y pulse ENTER. Realice sus<br />
cambios y vuelva a pulsar ENTER.<br />
Para elegir el color con el que quiere<br />
que se muestre la línea del track<br />
guardado, seleccione el campo y pulse<br />
ENTER, elija un color y vuelva a pulsar<br />
ENTER.<br />
Si quiere que el track guardado aparezca<br />
en la Página de Autopista y la de Mapa<br />
seleccione la casilla situada a la<br />
izquierda de ‘Mostrar en mapa y<br />
autopista’ y pulse ENTER.<br />
5. Seleccione ‘OK’ y pulse ENTER<br />
para guardar el track.
Cómo activar un TracBack utilizando la tecla NAV:<br />
1. Pulse la tecla NAV, a continuación seleccione ‘Seguir track’.<br />
2. Seleccione el track que desee seguir y pulse ENTER<br />
3. Si desea invertir ‘Seguir Track’ (navegarlo en el sentido inverso), pulse NAV y<br />
seleccione ‘Invertir Ruta’.<br />
Cuando se haya activado un TracBack el <strong>GPSmap</strong>® <strong>3006</strong>C/<strong>3010</strong>C tomará el track log<br />
guardado actualmente y lo dividirá en distintos segmentos llamados ‘tramos’. Se<br />
crearán hasta 300 giros temporales (COMIENZO, GIRO 1, GIRO 2, GIRO 3,…, GIRO X,<br />
FINAL) para marcar las funciones más significativas del track log y así, reproducir el<br />
recorrido exacto de la manera más exacta posible. Para sacar el mayor partido a la<br />
función de TracBack, recuerde los siguientes consejos:<br />
• Borrar siempre el track log en el punto al que quiera regresar.<br />
• La opción de ‘Modo Grabación’ de la página de configuración del track log<br />
debe estar configurada en ‘Llenar’ o ‘Sustituir’.<br />
• Al menos tienen que haber dos puntos de track log guardados en memoria<br />
para crear una ruta de TracBack.<br />
• Si el intervalo del track log está configurado en la opción ‘Tiempo’, puede<br />
que la ruta no siga su recorrido exacto (para un mejor funcionamiento,<br />
mantenga el equipo configurado en ‘Resolución’).<br />
• Si el receptor está desconectado o se pierde la cobertura del satélite durante<br />
el trayecto, el Tracback trazará una línea recta entre cualquier punto en el que<br />
se haya perdido la cobertura y en el que se recupera.<br />
• Si los cambios del track log en distancia y dirección y son demasiado<br />
complejos, puede que 300 waypoints no marquen su recorrido<br />
adecuadamente. El receptor asignará los 300 waypoints a los puntos más<br />
significativos del track y simplificará aquellos segmentos con menos cambios<br />
en la dirección.<br />
Cómo detener la navegación TracBack:<br />
1. Pulse la tecla NAV y seleccione ‘Detener navegación’.<br />
MOB (HOMBRE AL AGUA)<br />
MOB<br />
La función de hombre al agua (MOB) del <strong>GPSmap</strong>® <strong>3006</strong>C/<strong>3010</strong>C le permite marcar y<br />
configurar simultáneamente un rumbo hacia una posición para una respuesta más<br />
rápida en situaciones de emergencia.<br />
63
La función MOB le permite activar<br />
rápidamente un curso de vuelta a un<br />
emplazamiento.<br />
Seleccione ‘Detener navegación’ y pulse<br />
ENTER para realizar esta acción.<br />
CREAR UNA RUTA<br />
RUTAS<br />
Cómo activar la función MOB:<br />
1. Pulse la tecla NAV/MOB y<br />
manténgala pulsada durante dos<br />
segundos.<br />
2. Seleccione ‘Sí’ y pulse ENTER para<br />
confirmar y comience a navegar hacia<br />
la posición MOB.<br />
Cuando se haya activado una función MOB, se<br />
creará un waypoint MOB con un símbolo MOB<br />
internacional y el equipo pasará a una<br />
navegación activa hacia ese punto. Utilice<br />
cualquiera de las páginas de Navegación para<br />
guiarle de vuelta hacia el punto MOB. El<br />
waypoint MOB quedará guardado en la lista de<br />
waypoints y podrá borrarse como cualquier<br />
otro waypoint.<br />
Cómo detener la navegación hacia la<br />
posición MOB:<br />
1. Pulse la tecla NAV/MOB y seleccione<br />
‘Detener navegación’.<br />
La última forma de navegar hacia un destino es creando una ruta definida por el<br />
usuario. Una ruta es una serie de waypoints o elementos del mapa que se oueden<br />
navegar de punto a punto. El sistema del <strong>GPSmap</strong>® <strong>3006</strong>C/<strong>3010</strong>C de <strong>Garmin</strong> le<br />
permite crear y guardar hasta 50 rutas reversibles (numeradas del 1-50), con un<br />
máximo de 50 waypoints cada una. Las rutas se pueden crear y modificar de dos<br />
formas. La primera es usar la opción ‘Mapa’ que se encuentra en la página de Ruta,<br />
que le permite ver cada ruta gráficamente en pantalla junto con un listado de<br />
waypoints conforme la vaya creando, revisando o modificando. La segunda es usar la<br />
opción ‘Números’ que se encuentra en la página de Ruta, que le permitirá ver un<br />
listado de los puntos de la ruta conjuntamente con información sobre distancia y<br />
curso conforme vaya creando, revisando o modificando la ruta. Podrá cambiar entre<br />
una opción y otra mientras crea una ruta. Todas las funciones de ruta del <strong>GPSmap</strong>®<br />
64
<strong>3006</strong>C/<strong>3010</strong>C son accesibles a través de la pestaña ‘Ruta’ del Menú Principal, de la<br />
tecla NAV o a través del Menú de Ajuste de la Autopista.<br />
Cómo crear una ruta gráficamente a partir de la página del mapa Ruta:<br />
1. Mantenga la tecla ADJ/MENU<br />
pulsada durante dos segundos<br />
para abrir el Menú Principal. Con<br />
el CURSOR, seleccione la<br />
pestaña ‘Rutas’.<br />
2. Seleccione el botón ‘Nueva Ruta’<br />
y pulse ENTER.<br />
3. La ventana Mapa aparecerá<br />
seleccionada. Para añadir a la<br />
ruta un waypoint existente o un<br />
elemento del mapa, seleccione,<br />
con el CURSOR, el waypoint o el<br />
elemento del mapa deseado y<br />
pulse ENTER.<br />
4. Para añadir un waypoint nuevo a<br />
la ruta utilice el CURSOR para<br />
seleccionar la posición del mapa<br />
deseado y pulse ENTER.<br />
Seleccione ‘OK’ y vuelva a pulsar<br />
ENTER para confirmar el nuevo<br />
waypoint. También podrá<br />
cambiar el nombre, el símbolo y<br />
otras propiedades del nuevo<br />
waypoint.<br />
Cada vez que añade un nuevo<br />
waypoint a la ruta la lista de la izquierda mostrará el nombre del waypoint. La<br />
parte inferior de la pantalla mostrará el número de los waypoints utilizados y<br />
disponibles. En el mapa aparecerá una línea de ruta amarilla/roja para indicar<br />
cada tramo completado y una línea punteada de color azul, para indicar la<br />
distancia y el rumbo hasta el cursor de flecha desde el último waypoint de la ruta.<br />
5. Repita los pasos 3 y 4 hasta que haya acabado de definir todos los waypoints<br />
de ruta.<br />
6. Cuando haya finalizado, pulse QUIT dos veces para volver a la Página Lista de<br />
Ruta o pulse la FCTN para seleccionar el listado de los waypoints de la Ruta y<br />
los botones de opciones.<br />
65<br />
Menú Principal – Pestaña Rutas y Menú<br />
de opciones de ruta<br />
A medida que vaya añadiendo puntos,<br />
verá debajo del cursor la palabra<br />
‘AÑADIR’.
Cómo crear una ruta utilizando el texto a<br />
partir de la Página de Revisar Ruta:<br />
1. Para abrir el Menú Principal, mantenga<br />
pulsada la tecla ADJ/MENU durante<br />
dos segundos. Con el CURSOR,<br />
seleccione la pestaña ‘Rutas’.<br />
2. Seleccione el botón ‘Nueva Ruta’ y<br />
pulse ENTER.<br />
3. Pulse la tecla FCNT, seleccione el<br />
botón ‘Números’ y pulse ENTER.<br />
Elija el tipo de punto que desea añadir a<br />
la ruta.<br />
4. Con el CURSOR, seleccione el primer<br />
campo situado debajo de la palabra<br />
“Waypoint” y pulse ENTER.<br />
5. En el Menú Buscar’seleccione<br />
‘Waypoints’ y pulse ENTER. (También<br />
podrá elegir de entre otros puntos<br />
como Ciudades, Estaciones de<br />
6.<br />
mareas, etc. de esta lista). Seleccione<br />
un waypoint del listado de la pestaña<br />
‘Por nombre’ o de la pestaña ‘Más<br />
próximo’ y pulse ENTER.<br />
El ‘OK’ de la Página de Revisión se<br />
seleccionará automáticamente. Pulse<br />
ENTER para añadir el waypoint a la<br />
ruta.<br />
Elija un waypoint del listado de la<br />
A medida que vaya añadiendo cada nuevo<br />
waypoint a la ruta, el listado mostrará el<br />
nombre del waypoint/elemento del mapa,<br />
distancia del tramo, rumbo entre puntos y una<br />
pestaña ‘Por nombre’ o de la pestaña columna, que se puede seleccionar, para<br />
‘Más próximo’.<br />
mostrar información adicional sobre la ruta. La<br />
parte inferior de la pantalla muestra el total<br />
para cada columna.<br />
7. Repita los pasos 4-6 hasta que se hayan introducido los puntos de la ruta<br />
deseados. Pulse QUIT para volver a la página de Lista de Rutas.<br />
SEGUIR UNA RUTA<br />
Cuando se haya creado una ruta, pulsando la tecla NAV, se puede activar y usar para<br />
la navegación. Una ruta se puede seguir en la misma secuencia con la que se creó<br />
66
inicialmente, se puede invertir y seguir desde el punto final al principio o se puede<br />
reevaluar.<br />
Cómo activar y seguir una ruta:<br />
1. Desde cualquier página, pulse la tecla NAV y, después, seleccione ‘Seguir<br />
Ruta’. (Si, en el listado de Rutas o en la página de Revisión de Rutas,<br />
selecciona una ruta y pulsa la tecla NAV, se abrirá automáticamente la<br />
ventana ‘Seguir ’.)<br />
2. Seleccione la ruta que desee navegar y pulse ENTER.<br />
Cómo desactivar (detener la navegación) de una ruta:<br />
1. Pulse la tecla NAV y seleccione ‘Detener navegación’.<br />
REVISAR UNA RUTA<br />
Si pulsa la tecla NAV y selecciona la opción<br />
deseada mientras navega una ruta, dispondrá<br />
de las siguientes opciones adicionales:<br />
• Invertir ruta – Invierte la ruta para<br />
seguirla desde el final de vuelta al<br />
principio.<br />
• Reevaluar una ruta – Vuelve a calcular<br />
y reactiva los datos sobre la ruta<br />
actual. Seleccione el tramo de la ruta<br />
más próximo a su posición actual<br />
como el tramo activo (el tramo activo<br />
define los waypoints en uso “desde”<br />
y “hasta”).<br />
PÁGINA DE LISTAS DE RUTAS<br />
La Página de la Lista de Rutas del <strong>GPSmap</strong>®<br />
<strong>3006</strong>C/<strong>3010</strong>C (pestaña ‘Rutas’ del Menú<br />
Principal) muestra todas las rutas guardadas<br />
actualmente en la memoria, junto con un<br />
nombre que describa cada ruta. Si pulsa la<br />
tecla ADJ/MENU mientras selecciona el<br />
nombre de una Ruta en la página de Lista de<br />
Rutas, dispondrá de las siguientes opciones:<br />
67<br />
Si selecciona el nombre de una ruta en la<br />
Lista de Rutas y pulsa NAV, el nombre<br />
aparecerá automáticamente.<br />
Opciones de la Lista de Rutas
‘Copiar Ruta’, Borrar’ o ‘Borrar todo’.<br />
Cómo copiar o borrar una ruta:<br />
1. En la Lista de Rutas utilice el CURSOR para seleccionar la ruta que quiera<br />
borrar o copiar y pulse ADJ/MENU.<br />
2. Elija o ‘Copiar Ruta’ o ‘Borrar ruta’. Para ‘Borrar’, con el ‘OK’ seleccionado,<br />
pulse ENTER para confirmar esta acción. ‘Copiar’ abre la página de Revisión<br />
de Rutas para la nueva ruta. Copiar usa el mismo nombre de ruta con un<br />
número adicional, empezando con el 1, situado al final del nombre de la ruta.<br />
Cómo borrar todas las rutas:<br />
1. En la Lista de Rutas, pulse ADJ/MENU.<br />
2. Seleccione ‘Borrar todo’. Con el ‘OK’ seleccionado y vuelva a pulsar ENTER<br />
para confirmar.<br />
PÁGINA DE REVISIÓN DE RUTAS<br />
Cuando haya creado o copiado una ruta, la página de Revisión de Rutas le permitirá<br />
editar la ruta seleccionada.<br />
Cómo acceder a la página de Revisión de Ruta:<br />
1. Para abrir el Menú Principal, mantenga la tecla ADJ/MENU pulsada durante<br />
dos segundos. Con el CURSOR, seleccione la pestaña ‘Rutas’<br />
2. Seleccione el nombre de la ruta que desee revisar y pulse ENTER.<br />
La Página de Revisión de Ruta también le permite introducir un nombre de 15<br />
caracteres para cualquier ruta listada. Por defecto, el nombre incluye el primer y el<br />
último punto de la ruta.<br />
Cómo introducir un nombre personalizado para una ruta:<br />
Puntos<br />
de la<br />
ruta<br />
Nombre de la<br />
ruta<br />
Totales de datos<br />
Botones<br />
de<br />
opciones<br />
68<br />
1. Desde la página de Revisión de<br />
Rutas, seleccione el campo<br />
del nombre y pulse ENTER<br />
para empezar a editar.<br />
2. Con el CURSOR o las<br />
teclas de ENTRADA DE<br />
DATOS, introduzca el<br />
nombre deseado y pulse<br />
ENTER cuando haya<br />
finalizado.<br />
Cuando se encuentre en la página
de Revisión de Rutas podrá revisar los puntos de las rutas (waypoints o elementos del<br />
mapa) de uno en uno.<br />
Cómo revisar puntos individuales de una ruta:<br />
1. Seleccione el punto deseado. El punto<br />
aparecerá seleccionado en la ventana<br />
del Mapa. Pulse ENTER.<br />
2. En la ventana de Revisión de Puntos<br />
podrá elegir entre ‘Borrar de Ruta’<br />
(borra el punto de la ruta), ‘Desplazar<br />
Wpt’ (desplaza el waypoint), ‘Siguiente’<br />
(selecciona el siguiente punto del<br />
listado de la ruta) o ‘Borrar’ (borra<br />
definitivamente el waypoint de la<br />
memoria del equipo) y pulse ENTER. Si<br />
el punto de la ruta es un waypoint del<br />
usuario, podrá editar cualquiera de las<br />
propiedades en la página de Revisión.<br />
Cuando vuelva a la Lista de Puntos de la Ruta, el siguiente punto ya aparecerá<br />
seleccionado automáticamente (si ‘Siguiente está seleccionado). Esto le permite<br />
revisar cada punto de la ruta pulsando de manera repetida la tecla ENTER.<br />
EDITAR RUTAS<br />
Desde la página de Revisión de Rutas, podrá editar una ruta para añadir, eliminar, o<br />
desplazar puntos usando el listado detallado ‘Números’ o gráficamente desde la<br />
ventana del Mapa. También podrá ‘Planificar’ una ruta para introducir información<br />
sobre la planificación del trayecto y el combustible.<br />
Cómo editar gráficamente una ruta en el mapa:<br />
1. Desde la Lista de Rutas, seleccione el nombre de la ruta que desee editar y<br />
pulse ENTER.<br />
2. Pulse FCTN para seleccionar la ventana del Mapa.<br />
Ahora podrá usar el CURSOR para seleccionar puntos que desee revisar y modificar la<br />
ruta mostrada para cada punto (waypoint o elemento del mapa). También podrá usar<br />
el cursor para insertar un nuevo punto en el tramo de una ruta, o revisar el waypoint o<br />
elemento del mapa.<br />
69<br />
Opciones de Revisión de Rutas
Cómo editar un punto de ruta desde la<br />
ventana del Mapa:<br />
1. Con el CURSOR, seleccione el punto<br />
de la ruta deseado o que desee editar<br />
y pulse ADJ/MENU. Se abrirá un<br />
menú desplegable con opciones de<br />
edición.<br />
2. Seleccione ‘Eliminar’ para eliminar el<br />
punto de la ruta.<br />
3. Seleccione ‘Desplazar’ (sólo para<br />
waypoints del usuario) para desplazar<br />
Seleccione un punto de la ruta y pulse<br />
ENTER para revisarlo.<br />
emplazamiento y pulse ENTER.<br />
el waypoint. Después, use el CURSOR<br />
para desplazarlo a un nuevo<br />
4. Seleccione ‘Añadir’ (sólo para puntos de inicio y finales). Después, con el<br />
CURSOR, seleccione un nuevo punto inicial y final y pulse ENTER. Si el<br />
punto es un nuevo waypoint del mapa, seleccione ‘OK’ y pulse ENTER. Pulse<br />
QUIT para dejar de añadir puntos iniciales o finales.<br />
Cómo insertar, desde la ventana del Mapa, un nuevo punto entre dos<br />
waypoints de la ruta ya existentes:<br />
1. Con el CURSOR, seleccione el<br />
tramo en el que desee insertar el<br />
nuevo waypoint (la línea de ruta<br />
aparecerá seleccionará y se<br />
transformará en una línea punteada<br />
cuando el tramo sea seleccionado)<br />
y pulse ENTER.<br />
2. Desplace el cursor hasta la nueva<br />
posición del mapa, waypoint<br />
existente o elemento del mapa<br />
(Verá la palabra ‘AÑADIR’ situada<br />
debajo de la flecha y como las<br />
Arrastre el tramo de la ruta hasta un<br />
waypoint existente, elemento del mapa o<br />
hasta un espacio abierto en el mapa (ver<br />
dibujo) para crear un nuevo punto en la<br />
ruta.<br />
70<br />
líneas de ruta se desplazan con la<br />
flecha) y pulse ENTER.<br />
3. Si no ha insertado un punto ya<br />
existente, pulse ENTER para<br />
confirmar el nuevo waypoint.<br />
4. Pulse QUIT para volver a la página<br />
de Revisión de Rutas.
Cómo editar una ruta desde la lista ‘Números’ de la Ruta:<br />
1. Desde la Lista ‘Números’ de Rutas, con el CURSOR, seleccione el punto de la<br />
ruta deseado o que desee editar y pulse ADJ/MENU. Se abrirá un menú<br />
desplegable con las opciones de edición.<br />
2. Seleccione ‘Eliminar’ para eliminar el punto de la ruta.<br />
3. Seleccione ‘Añadir delante’ para insertar un punto entre dos puntos<br />
existentes. Después, en la lista ‘Buscar desde la posición actual’, seleccione<br />
‘Waypoints’ y pulse ENTER. (También podrá elegir entre otro tipo de puntos<br />
como Ciudades, Estaciones de marea, etc.) Seleccione el punto que desee y<br />
pulse ENTER dos veces.<br />
PLANIFICACIÓN DE RUTAS<br />
CÓMO PLANIFICAR UNA RUTA<br />
La Lista ‘Números’ de la página de Revisión de<br />
Rutas muestra información sobre el plan del<br />
trayecto para cada tramo o para toda la ruta.<br />
Podrá acceder a las opciones de<br />
configuración del Plan desde la lista de<br />
Revisión de Rutas o se puede visualizar tan<br />
sólo desde la lista ‘Números’ de Rutas. La<br />
columna de información situada más a la<br />
derecha se puede cambiar para que aparezca<br />
ETA (Hora estimada de Llegada al punto),<br />
Combustible (hasta el punto), Distancia del<br />
tramo, Combustible para el tramo, Hora de la<br />
salida y la puesta del sol (en el lugar donde se<br />
localiza el punto) y Tiempo hasta (punto).<br />
Cómo utilizar la función de Planificación de Rutas:<br />
1. Desde la lista de Revisión de Rutas, con el CURSOR, seleccione el botón<br />
‘Planificar’ y pulse ENTER para abrir la página de Planificación de Rutas.<br />
2. Introduzca la información para el plan de ruta como la velocidad, el consumo<br />
de combustible, la hora y la fecha de partida.<br />
3. Pulse QUIT para volver a la Página de Revisión de Rutas.<br />
71<br />
Campos de datos de Planificación de<br />
Rutas
Cuando haya realizado la selección, pulse<br />
el CURSOR hacia IZQUIERDA o DERECHA<br />
para cambiar el campo de datos.<br />
USO DE LA TECLA FIND<br />
TECLA FIND<br />
Cómo cambiar el elemento de Planificación<br />
de Rutas de la columna de datos:<br />
1. En la lista ‘Números’ de Rutas,<br />
seleccione el botón de ajuste situado a<br />
la derecha del “Curso” y pulse ENTER.<br />
El título del medio aparecerá<br />
seleccionado en amarillo.<br />
2. Uno de los nueve campos disponibles<br />
en la planificación aparece a la derecha<br />
de cada waypoint de la ruta y su<br />
distancia. Use las flechas<br />
IZQUIERDA/DERECHA del CURSOR<br />
para seleccionar el elemento deseado y<br />
pulse ENTER cuando haya finalizado.<br />
NOTA: En el equipo los niveles de consumo de combustible se miden<br />
en ‘unidades por hora’.Los cambios en la configuración de las unidades<br />
de medida (statute, náuticas o métricas) no afecta a la medición del<br />
consumo de combustible. Deberá introducir los niveles de consumo de<br />
combustible basándose en la información disponible para su vehículo<br />
(manual de funcionamiento, especificaciones del fabricante, etc.) y tome<br />
nota de las unidades de medida deseadas (galones, litros, etc.).<br />
La tecla FIND le permitirá buscar en la memoria del equipo waypoints del usuario,<br />
puntos del mapa y cartografía adicional MapSource o BlueChart cargada en un<br />
cartucho de datos. Al pulsar la tecla FIND el equipo, por defecto, buscará elementos<br />
desde su posición actual. También podrá buscar desde otras localizaciones. Cuando<br />
pulse FIND aparecerá una lista de elementos disponibles para buscar. Los elementos<br />
por defecto son Waypoints, Ciudades, información astronómica y sobre mareas. Podrá<br />
disponer de otros elementos adicionales como Fondeaderos, Negocios, Ayudas a la<br />
Navegación, Áreas Restringidas, Naufragios, etc. dependiendo del cartucho de datos<br />
MapSource o BlueChart opcional insertado en el equipo. Si realiza una panorámica<br />
alrededor de la ventana del Mapa y pulsa FIND, el equipo llevará a cabo su búsqueda<br />
desde el punto en el que se encuentre situado el cursor. Cuando utilice cartografía<br />
MapSource o BlueChart, su posición o el puntero del mapa deberá encontrarse en la<br />
zona delimitada del mapa para buscar información de dicha zona.<br />
72
Cómo buscar un waypoint u otro elemento desde su posición actual:<br />
1. Desde cualquier página, pulse FIND.<br />
2. Utilice el CURSOR para<br />
seleccionar la categoría deseada de<br />
la lista y pulse ENTER. Para algunas<br />
categorías, puede que necesite<br />
seleccionar varias categorías<br />
secundarias dependiendo de la<br />
cartografía BlueChart o MapSource<br />
que se haya descargado en el<br />
equipo.<br />
3. Para Waypoints y Ciudades, puede<br />
realizar la búsqueda ‘Por nombre’ o<br />
‘Más próximo’. Con el CURSOR,<br />
seleccione la pestaña deseada.<br />
Usando ‘Por nombre’, podrá<br />
seleccionar el campo de la parte<br />
superior para deletrear el nombre o podrá desplazarse por la lista.<br />
4. Algunos elementos presentan el botón ‘Filtrar Lista’ que permite introducir<br />
letras o números correspondientes al nombre del elemento deseado. La<br />
búsqueda sólo arroja resultados que coinciden con las letras/números que se<br />
han introducido. Seleccione el botón ‘Filtrar lista’ y pulse ENTER, después<br />
introduzca la información necesaria para limitar la búsqueda.<br />
Cómo buscar un waypoint o elemento desde otra localización del mapa:<br />
1. En la Página de Mapa, utilice el CURSOR para realizar una panorámica en la<br />
localización deseada y pulse FIND.<br />
2. Con el CURSOR, seleccione de la lista la categoría deseada y pulse ENTER.<br />
Cómo visualizar detalles sobre un<br />
elemento:<br />
1. Con el elemento deseado<br />
seleccionado en la lista de<br />
resultados de la búsqueda,<br />
pulse ENTER.<br />
2. Aparecerán las páginas de<br />
Revisión de Buscar<br />
mostrando información<br />
sobre el elemento,<br />
localización del mapa,<br />
nombre de la carta,<br />
distancia/rumbo y opciones<br />
Distancia,<br />
Rumbo,<br />
Nombre de<br />
la carta del<br />
elemento<br />
Botones de<br />
opciones<br />
adicionales<br />
73<br />
Lista de elementos Buscar desde la posición<br />
actual<br />
Descripción del elemento<br />
Ventana de información adicional
para crear un waypoint o para visualizar el siguiente elemento en la lista de<br />
resultados de la búsqueda.<br />
PÁGINA DEL MENÚ PRINCIPAL<br />
La Página del Menú Principal del <strong>GPSmap</strong>® <strong>3006</strong>C/·<strong>3010</strong>C proporciona acceso a<br />
diversos waypoints, a la gestión del sistema, de la navegación, y de la interfaz y a los<br />
menús de configuración de forma fácil utilizando el formato de pestañas. Podremos<br />
acceder a la Página de Menú Principal desde cualquier página del sistema MFD y se<br />
accede mediante la tecla MENU. Si añade hardware opcional al MFD o a la Red Marina<br />
<strong>Garmin</strong>, puede que aparezcan automáticamente pestañas adicionales en el Menú<br />
Principal o pestañas de menús secundarios. Para instrucciones específicas sobre<br />
funciones y ajustes adicionales, consulte la sección específica (o el manual) para ese<br />
dispositivo de hardware.<br />
Cómo acceder a la Página del Menú Principal y cómo seleccionar pestañas del<br />
Menú/Menús secundarios:<br />
1. Mantenga pulsada la tecla<br />
Pestañas<br />
del Menú<br />
Principal<br />
Pestañas de Menús secundarios<br />
Página del Menú Principal<br />
74<br />
ADJ/MENU durante dos<br />
segundos. Las pestañas del<br />
Menú se dividen en categorías<br />
organizadas por funciones.<br />
2. Mueva la tecla CURSOR hacia<br />
ARRIBA o hacia ABAJO para<br />
seleccionar la pestaña que<br />
desee visualizar. (El cursor<br />
cambiará automáticamente de<br />
página al alcanzar la parte<br />
superior o inferior de la lista.)<br />
La información sobre la<br />
pestaña seleccionada aparece a<br />
la derecha. Si desea seleccionar cualquiera de los elementos de las pestañas<br />
correspondientes a menús secundarios, pulse la tecla CURSOR hacia la<br />
DERECHA y, después, muévala hacia ARRIBA o hacia ABAJO para seleccionar<br />
elementos individuales.<br />
3. Pulse ADJ/MENU para opciones de menús secundarios adicionales o la tecla<br />
ENTER/MARK para realizar cambios en el elemento seleccionado. Pulse la<br />
tecla MENU hacia la IZQUIERDA para volver a la lista de las pestañas del<br />
Menú. Pulse QUIT para volver a la página anterior.
Las pestañas por defecto del Menú Principal son:<br />
Referencia<br />
• GPS: Muestra el estado del satélite, la precisión, inicializa la posición.<br />
• Mareas: Muestra carta de mareas de 24 horas con niveles y horas.<br />
• Celes: Muestra las fases de la luna/sol y las posiciones.<br />
• Trayecto: Le proporciona las velocidades del trayecto, cuentakilómetros,<br />
promedios y temporizadores del trayecto.<br />
Base de datos<br />
• Puntos: Le permite crear, editar o borrar waypoints.<br />
• Rutas: Podrá crear, editar, borrar o activar rutas.<br />
• Track: Podrá grabar un track, definir cómo grabarlo y mostrarlo.<br />
• DSC: Podrá controlar la interfaz de la DSC (Digital Selective Calling – Llamada<br />
Digital Selectiva).<br />
• Cartucho: Control de interfaz para guardar waypoints, rutas y tracks en un<br />
cartucho de datos.<br />
Configuración<br />
• Alarma: Configura las alarmas del sistema y de la navegación y la sonda opcional.<br />
• Sistema: Define las configuraciones del Sistema, Unidades, Hora,<br />
Comunicaciones y Red Marina.<br />
• Mapa: Define las configuraciones de la Página y la ventana del Mapa.<br />
• Temp: Configura el sensor de la temperatura del agua (si está equipado con GSD<br />
20 o un dispositivo compatible con NMEA).<br />
• Autopista: Configura las funciones de la Página de la Autopista.<br />
MENÚ PRINCIPAL: PESTAÑA GPS<br />
PESTAÑA DE GPS<br />
La pestaña “Info” de menú secundario<br />
proporciona una referencia visual de la<br />
adquisición de los satélites, estado del<br />
receptor y precisión. La información del<br />
estado le dará información de lo que está<br />
haciendo el receptor en un momento<br />
dado. La visión del cielo y las barras de<br />
intensidad de la señal le indicarán qué<br />
satélites están visibles para el receptor o si<br />
su señal está siendo recibida o no. La<br />
intensidad de la señal se representa<br />
75<br />
Estado del receptor<br />
Menú Principal – Pestaña GPS<br />
Precisión<br />
Vista del cielo Barras de intensidad<br />
de señal
mediante una barra, una para cada satélite, con el número del satélite situado debajo<br />
de la barra. El proceso de la adquisición del satélite se muestra en tres fases:<br />
• Sin barras de intensidad de señal: el receptor está buscando los satélites<br />
indicados<br />
• Barras de intensidad de señal blancas: el receptor ha encontrado los satélites<br />
y está recogiendo datos.<br />
• Barras de intensidad de señal de color verde: el receptor ha recogido los<br />
datos necesarios y los satélites están preparados para ser utilizados.<br />
76<br />
Cuando el <strong>GPSmap</strong>® <strong>3006</strong>C/<strong>3010</strong>C<br />
haya recogido los datos necesarios de<br />
los mejores satélites que se encuentre<br />
disponibles para calcular una<br />
posición, el campo de estado indicará<br />
“Preparado para navegación”. El<br />
equipo actualizará entonces la<br />
posición, la fecha y la hora.<br />
Podrá utilizar la vista del cielo para<br />
ayudarle a determinar si se está<br />
bloqueando algún satélite o si ya<br />
tiene una posición fijada (indicado por<br />
“Preparado para navegación” en el<br />
campo de estado). La vista del cielo<br />
muestra, a vista de pájaro, la posición de cada satélite con respecto a la última<br />
posición conocida del receptor. El círculo exterior representa el horizonte (norte<br />
arriba), el círculo interior, 45º por encima del horizonte y el punto central representa la<br />
posición situada directamente encima. También podrá configurar la vista del cielo en<br />
modo de configuración ‘Track Up’ haciendo que la parte superior de la vista de cielo<br />
quede alineada con la dirección del track actual.<br />
CAPACIDAD WAAS<br />
Punto central – 90°<br />
sobre el horizonte<br />
Anillo interior –<br />
45° sobre el<br />
horizonte<br />
Anillo externo –<br />
el horizonte<br />
El <strong>GPSmap</strong>® <strong>3006</strong>C/<strong>3010</strong>C es capaz de recibir señales de satélites WAAS (Sistema de<br />
Aumento de Área Ancha). WAAS es un proyecto patrocinado por la FAA (Federal<br />
Aviation Administration) para mejorar la precisión e integridad de la señal de los<br />
<strong>GPSmap</strong>® para el uso en aviación, pero los usuarios terrestres y marítimos también se<br />
pueden beneficiar de este sistema. Actualmente el sistema todavía está en fase de<br />
desarrollo y no es del todo funcional. En estos momentos hay dos satélites WAAS que<br />
se pueden recibir en EE.UU., sobre el Atlántico y sobre el Pacífico, en órbita<br />
geoestacionaria sobre el Ecuador. El uso eficaz de los satélites WAAS se verá limitado
debido a la localización geográfica. La recepción de la señal de los satélites WAAS<br />
requiere una vista muy clara del cielo y funciona mejor cuando no hay obstrucciones<br />
cercanas como edificios, montañas, etc. Los satélites WAAS aparecerán marcados con<br />
el número 33 y superior en el <strong>GPSmap</strong>® <strong>3006</strong>C/<strong>3010</strong>C. La recepción inicial de un<br />
satélite WAAS tardará entre 15 y 20 minutos, después ya serán entre 1 y 2. Cuando se<br />
reciban las correcciones de diferencial WAAS para los satélites de GPS (números<br />
inferiores a 32), aparecerá una ‘D’ en la barra de señal y, en el campo de estado,<br />
aparecerá “Preparado para navegación con WAAS”.<br />
ESTADO DEL RECEPTOR Y PRECISIÓN<br />
El estado del receptor se indica en el campo de<br />
Estado. La precisión se indica en el campo EPE<br />
(Error Estimado de Posición). La precisión hace<br />
uso de muchos factores, como el número de<br />
satélites de GPS recibidos, la intensidad de la<br />
señal y la orientación de los satélites, para<br />
calcular la precisión de la posición en metros o<br />
pies. El campo de estado muestra una de las<br />
siguientes condiciones:<br />
• Buscando satélites: El receptor de GPS<br />
está buscando y recogiendo datos de<br />
satélites visibles en su última posición<br />
de inicialización o conocida, pero no ha<br />
recogido datos suficientes para calcular<br />
una posición. Este proceso puede<br />
tardar unos cinco minutos.<br />
• Preparado para navegación: Al menos<br />
se han recogido señal de 3 satélites con<br />
buena geometría y se está calculando<br />
una posición en latitud, longitud y<br />
altura. Aparecerá “Preparado para<br />
navegación con WAAS” cuando esté<br />
recibiendo correcciones de satélites<br />
WAAS y aparecerá una ‘D’ en la barra<br />
intensidad de señal de los satélites que<br />
se han corregido.<br />
77<br />
El <strong>GPSmap</strong>® <strong>3006</strong>C/<strong>3010</strong>C utiliza<br />
tecnología GPS para buscar su<br />
localización de manera precisa. GPS son<br />
las siglas de Global Positioning System<br />
(Sistema de Posicionamiento Global), un<br />
grupo de 24 satélites, que recorren la<br />
órbita completa de la Tierra dos veces al<br />
día a una altura de unos 19000 Km. Los<br />
satélites transmiten señales de radio de<br />
muy baja intensidad que contienen<br />
información sobre la posición y la hora,<br />
permitiendo a cualquiera que posea un<br />
GPS determinar su localización sobre la<br />
Tierra dentro de un radio de 100m o<br />
mejor. Si desea información más<br />
detallada sobre GPS, <strong>Garmin</strong> dispone de<br />
un folleto titulado “Guía para<br />
principiantes sobre el GPS” colgado en la<br />
web de <strong>Garmin</strong>, www.garmin.com
MENÚ PRINCIPAL: PESTAÑAS GPS/MAREAS<br />
La pestaña de Info del GPS presenta la pestaña “Configuración”de un menú secundario<br />
que proporciona acceso a funciones y elementos relacionados con la pestaña GPS.<br />
• Orientación de la vista del cielo – Le<br />
permite seleccionar como se muestra la<br />
vista del cielo en pantalla, como Norte<br />
Arriba o como Track Arriba, pero sólo<br />
en la pantalla de Info del GPS.<br />
• Fuente – Configúrelo como ‘<strong>Garmin</strong>’<br />
cuando use un sensor <strong>Garmin</strong> (GPS 17)<br />
o como ‘NMEA’ cuando use cualquier<br />
otra fuente NMEA para GPS.<br />
Pestaña del Menú secundario<br />
Configuración del GPS<br />
• WAAS – Le permite<br />
conectar/desconectar la capacidad<br />
WAAS del receptor.<br />
El siguiente botón de opción sólo aparece cuando el equipo no recibe satélites y la<br />
Fuente está configurada como ‘<strong>Garmin</strong>’:<br />
• AutoLocate – Permite que el receptor localice automáticamente su posición.<br />
Este proceso puede tardar unos cinco minutos.<br />
• Configurar posición inicial – Le permite inicializar el receptor gráficamente<br />
en la Página del Mapa para que el receptor pueda adquirir más rápidamente<br />
en un primer momento.<br />
PESTAÑA MAREAS<br />
Muestra el gráfico de una carta que presenta información procedente de una estación<br />
de mareas en un intervalo de 24 horas comenzando a medianoche. Se puede elegir<br />
entre diferentes fechas y entre más de 3000 estaciones de mareas situadas en la línea<br />
costera de los EE.UU.. Alaska, Hawai, Canadá occidental y varias de las islas del<br />
Caribe, o más si se usa cartografía BlueChart.<br />
La parte superior de la página muestra la estación de mareas a la que hace referencia<br />
el gráfico, la distancia y el rumbo desde su localización actual y debajo de esto,<br />
aparece la fecha. La parte inferior muestra un periodo de 24 horas para su posición en<br />
la franja horaria local. Las horas del día (barra amarilla) y las horas nocturnas (barra<br />
azul) en la estación se muestran a través de la escala horaria y el tiempo transcurre de<br />
izquierda a derecha. (La información sobre la salida y la puesta del sol puede que no<br />
esté disponible para algunas estaciones). Las líneas verticales de un solo color se<br />
muestran en incrementos de 4 horas y las líneas punteadas, en incrementos de 1 hora.<br />
78
Una línea vertical de un solo color (con el recuadro de la hora actual en la parte<br />
superior) indica la hora del día cuando se usa la fecha en curso y corta a la gráfica de la<br />
marea para mostrar cómo están relacionados.<br />
La curva de la marea se mostrará con un área sombreada, con las mareas altas más<br />
elevadas (azul) y las bajas más cortas (rojo). La línea horizontal de un solo color (con el<br />
recuadro de la marea actual situado a la izquierda) indicará la altura de la marea actual.<br />
La figura que aparece a la izquierda de la línea mostrará el nivel de la marea actual. El<br />
MLLW (Mean Lower Low Water) aparecerá en forma de línea vertical y de un solo color<br />
cerca de la parte inferior de la carta (esta línea sólo aparecerá si la escala de marea es<br />
cero o está por debajo de cero). Los números que aparecen en la parte superior e<br />
inferior de la izquierda indican los niveles máximo y mínimo. Los cuatro campos de<br />
datos situados debajo de la carta indican las horas y los niveles a los que cambia la<br />
marea, empezando en el campo de la parte superior izquierda, después hacia abajo,<br />
luego hacia la parte superior derecha y, de nuevo, hacia abajo. Cuando realice<br />
comparaciones con otras tablas de mareas, asegúrese de que el valor de la<br />
profundidad es el mismo para ambas fuentes.<br />
Nivel Máx.<br />
Hora local<br />
Curva de marea<br />
alta<br />
Nivel Mín<br />
Cómo seleccionar la estación de<br />
mareas más próxima a su<br />
emplazamiento:<br />
1. En la pestaña “Mareas”,<br />
seleccione el campo ‘Para’ y<br />
pulse ENTER.<br />
2. Seleccione ‘Posición actual’ y<br />
pulse ENTER.<br />
3. Seleccione de la lista la estación<br />
de mareas deseada y pulse<br />
ENTER. Al desplazar el cursor<br />
79<br />
Nombre de la estación Fecha<br />
Barra de la hora<br />
actual<br />
Curva de marea<br />
baja<br />
Barra de la Altura<br />
de la marea<br />
actual<br />
Día<br />
Noche<br />
Horas de los<br />
acontecimientos<br />
Distancia y<br />
rumbo<br />
Carta<br />
de<br />
marea<br />
s<br />
Horas de<br />
acontecim.
sobre cada estación, esta aparece seleccionada en la ventana del Mapa para<br />
mostrar su emplazamiento. En la parte inferior de la lista aparece la distancia<br />
y el rumbo desde su posición actual hasta la estación seleccionada.<br />
Si no se encuentra próximo a ninguna estación de mareas, aparecerá el mensaje<br />
‘Ninguna encontrada’. Utilice la opción ‘Posición del Mapa’ y seleccione una<br />
localización más próxima a una estación de mareas.<br />
Cómo seleccionar una estación de mareas en el mapa:<br />
1. En la pestaña “Marea”, seleccione el<br />
campo ‘Para’ y pulse ENTER O, desde<br />
cualquier página, pulse FIND .después,<br />
seleccione ‘Información sobre Mareas’ y<br />
pulse ENTER.<br />
2. Seleccione ‘Posición del Mapa’ y pulse<br />
ENTER.<br />
3. Seleccione una posición en el mapa y<br />
pulse ENTER.<br />
4. Aparecerá una lista que le mostrará las<br />
estaciones más cercanas. Seleccione la<br />
Es posible seleccionar un estación de<br />
mareas desde una posición del Mapa<br />
MENÚ PRINCIPAL: PESTAÑAS MAREAS/CELES<br />
Podrá cambiar la fecha para ver información<br />
concerniente a otros días.<br />
80<br />
estación deseada y pulse ENTER. Si<br />
aparece el mensaje ‘Ninguna<br />
encontrada’, repita los pasos 1-4 hasta<br />
que encuentre una estación.<br />
También puede cambiar la fecha para ver las<br />
cartas de mareas de otros días y desplazar la<br />
barra horaria en la carta de mareas en<br />
incrementos de 5 minutos aproximadamente<br />
para mostrar en la carta alturas de marea a<br />
diferentes horas.<br />
Cómo cambiar la fecha de la carta de<br />
mareas:<br />
1. Con el CURSOR, seleccione el campo<br />
‘On’ y pulse ENTER.<br />
2. Introduzca la fecha deseada y pulse<br />
ENTER
Cómo utilizar la fecha actual:<br />
Seleccione el botón ‘Usar Fecha actual’ y pulse ENTER.<br />
Cómo visualizar en la carta alturas de marea a diferentes horas:<br />
1. Seleccione el campo carta.<br />
2. Pulse la tecla CURSOR hacia IZQUIERDA o hacia DERECHA para cambiar el<br />
día y la hora. El día cambiará cuando se desplace más allá del límite de la<br />
carta.<br />
PESTAÑA DE CELES (CELESTIAL)<br />
Muestra información astronómica coma la puesta/salida del sol y la luna, las fases de<br />
la luna y el emplazamiento aproximado en el cielo del sol y de la luna. La fase de la<br />
luna mostrará la porción de la luna visible en curso en un color claro. Podrá visualizar<br />
estos datos desde su posición actual, una posición en el mapa o un emplazamiento de<br />
un elemento Buscar. También, podrá seleccionar una fecha y hora diferentes o utilizar<br />
la fecha/hora actual. Los horarios mostrados se basan en la zona horaria en la que se<br />
encuentre actualmente.<br />
Cómo elegir otra posición:<br />
1. En la pestaña<br />
“Celestial”,<br />
seleccione el campo<br />
‘En’ y pulse<br />
ENTER.<br />
2. Se abrirá la página<br />
“Buscar<br />
Información<br />
astronómica para”.<br />
Realice su selección<br />
y pulse ENTER hasta<br />
que en la pestaña<br />
Ventana<br />
de vista<br />
del cielo<br />
Posición<br />
del sol<br />
Elevado (90°)<br />
Celestial se muestre la información para dicha localización.<br />
Cómo cambiar la hora o la fecha:<br />
1. En la pestaña “Celes” utilice el CURSOR para seleccionar los botones ‘Días’ u<br />
‘Horas’ y pulse ENTER. Pulse la tecla CURSOR hacia ARRIBA o hacia ABAJO<br />
para cambiar Días/Horas. Pulse QUIT para salir. O, seleccione el campo “On”<br />
y pulse ENTER.<br />
2. Introduzca una nueva fecha u hora y pulse ENTER.<br />
3. Para volver a la fecha y hora actuales, seleccione el botón ‘Usar fecha/hora<br />
81<br />
45°<br />
Posición Fecha/Hora<br />
20°<br />
Horizonte 0°<br />
Fases<br />
de la<br />
Luna<br />
Horas<br />
de<br />
acontec.<br />
Sol/Luna
actuales’ y pulse ENTER.<br />
MENÚ PRINCIPAL: PESTAÑAS TRAYECTO/TRACKS<br />
Menú Principal – Pestaña Trayecto<br />
Pestaña Trayecto - Muestra información<br />
sobre el cuentakilómetros de trayecto, la<br />
velocidad media en movimiento, la velocidad<br />
media total, la velocidad máxima, el tiempo<br />
detenido, el tiempo en movimiento, el tiempo<br />
total y el cuentakilómetros. Podrá borrar los<br />
datos eligiendo entre ‘Borrar trayecto’, Borrar<br />
cuentakilómetros’, ‘Borrar velocidad máxima’<br />
o ‘Borrar todo’ y pulse ENTER.<br />
Pestaña Puntos – Contiene las listas de waypoints de ‘Usuario’ y ‘Proximidad’.<br />
Pestaña Rutas – Contiene un listado de rutas disponibles.<br />
Pestaña Tracks – Le permite especificar si guarda un track log o no (grabación de un<br />
‘rastro’ electrónico). Define cómo se graba o guarda información sobre el track log<br />
para su uso posterior. La pestaña Tracks también proporciona un indicador de la<br />
memoria utlizada para el track log activo y las opciones para borrar la memoria del<br />
track. La pestaña Track se divide en dos pestañas con menús secundarios: ‘Activo’ y<br />
‘Guardado’.<br />
Pestaña de menú secundario Activo –<br />
Es para el log activo (el log que se está<br />
grabando actualmente). Muestra la memoria de<br />
track usada y las configuraciones en uso. En la<br />
pestaña ‘Activo’ encontrará disponibles las<br />
siguientes configuraciones:<br />
• Modo Grabación – No hay grabado<br />
ningún track log. Tenga presente que<br />
si selecciona la configuración “Off” le<br />
impedirá usar la función TracBack.<br />
Menú Principal – Pestaña Track activo<br />
• Llenar – Se graba un track log hasta<br />
que se llene la memoria de track.<br />
• Sustituir – Se graba continuamente un track log , sustituyendo la información<br />
más antigua por información nueva.<br />
• Color – Le permite elegir el color con que quiere que se muestre el track log<br />
82
activo.<br />
• Intervalo – Establece la frecuencia con que se graba el track log.<br />
Podrá disponer de tres configuraciones para el intervalo:<br />
Distancia – Graba el track según la distancia entre dos puntos definida por el<br />
usuario.<br />
Tiempo – Graba el track según un intervalo de tiempo definido por el<br />
usuario.<br />
Resolución – Graba el track log según una variación, definida por el usuario,<br />
desde su curso sobre tierra o cambios en la temperatura/profundidad del agua (si<br />
lleva le equipo necesario para ello). La opción de resolución es la configuración<br />
por defecto y se recomienda para usar con la mayor eficiencia posible la memoria<br />
y de función TracBack. El valor de la distancia (introducido en el campo valor) es el<br />
máximo error permitido desde el curso real antes de grabar un punto de track.<br />
• Valor – Establece la distancia o el tiempo usado para grabar el track log.<br />
• Botón Guardar – Le permite guardar el track log activo en uso.<br />
• Botón Borrar – Le permite borrar el track log activo almacenado actualmente<br />
en la memoria.<br />
• Botón Valores por defecto – Restablece las configuraciones de la pestaña<br />
Track a los valores iniciales.<br />
Pestaña de menú secundario Guardado – Gestiona un listado de cualquier<br />
track log guardado, permite activación de TracBack, despliegue sobre el mapa de logs<br />
guardados. El log activo almacena hasta unos 10.000 puntos de track log, de acuerdo<br />
con los criterios establecidos en las configuraciones del Track. En la memoria se<br />
pueden guardar hasta 15 track logs con un máximo de 700 puntos de track log para<br />
cada log guardado.<br />
En la pestaña del menú secundario ‘Guardado’, podrá disponer de las siguientes<br />
opciones al seleccionar un track y pulsar ADJ/MENU:<br />
• Borrar – Borra de la memoria el track log guardado que se haya seleccionado.<br />
• Borrar todo – Borra de la memoria todos<br />
los track logs guardados.<br />
Cómo revisar y editar un track:<br />
1. En “Guardado” en la pestaña Track del<br />
Menú Principal, seleccione el track<br />
deseado y pulse ENTER. Se abrirá la<br />
ventana del Track Guardado.<br />
2. Para cambiar el nombre del track<br />
guardado, seleccione el campo nombre y<br />
pulse ENTER. Realice los cambios y<br />
vuelva a pulsar ENTER.<br />
83<br />
Revisar un track guardado
Para elegir el Color con el que desee que se muestre la línea de track guardado,<br />
seleccione el campo y pulse ENTER, elija un color y vuelva a pulsar ENTER.<br />
Si desea que el track aparezca en las páginas del Mapa y de la Autopista, marque<br />
el recuadro situado a la izquierda de ‘Mostrar en Mapa y Autopista’ y pulse<br />
ENTER.<br />
3. Para salir, pulse QUIT o seleccione ‘Siguiente’ y pulse ENTER.<br />
También podrá activar un Tracback de cualquiera de los tracks guardados en esta<br />
pestaña.<br />
El nombre del track aparece<br />
automáticamente cuando se selecciona en<br />
la lista ‘Guardado’ y se pulsa la tecla NAV.<br />
MENÚ PRINCIPAL: PESTAÑA DSC<br />
Pestaña DSC<br />
Cómo activar un Seguir Tracjk en la lista<br />
de la pestaña ‘Guardado’:<br />
1. Con el CURSOR, seleccione el track<br />
que desee seguir y pulse la tecla NAV.<br />
2. Aparecerá automáticamente<br />
seleccionado ‘Seguir ’. Pulse ENTER.<br />
3. Si desea invertir Seguir Track (navegar<br />
en la dirección contraria), pulse<br />
ADJ/MENU y seleccione ‘Invertir<br />
Ruta’.<br />
Pestaña DSC – Le permite controlar y<br />
configurar las funciones DSC (Digital Selective<br />
Calling) de su equipo.<br />
¿QUÉ ES UNA LLAMADA SELECTIVA<br />
DIGITAL (DSC)?<br />
La Llamada Selectiva Digital hace uso del VHF<br />
marino y la tecnología GPS para transmitir y<br />
recibir información sobre una localización. Los<br />
navegantes usan el DSC para que les ayude en<br />
dos áreas de gran importancia: Llamadas de<br />
auxilio e Informes sobre la posición.<br />
84
Una llamada de auxilio DSC urgente permite a una embarcación en peligro transmitir<br />
una cantidad de información considerable en una sola transmisión o “llamada” sin<br />
necesidad de comunicarse verbalmente. Cuando cualquier potencial embarcación de<br />
rescate que se encuentre próxima recibe la señal DSC, salta una alarma e<br />
inmediatamente reciben la posición del que emite la señal. La embarcación que recibe<br />
la llamada puede dirigirse hasta la posición para ayudar o reenviar la llamada a la<br />
Guardia Costera. Cuando la Guardia Costera recibe la llamada, pueden acceder<br />
inmediatamente a la información de la persona que llama (como quién es y el tipo de<br />
embarcación) en su base de datos mientras se encuentran de camino hacia la posición<br />
del que envía la señal.<br />
Un informe de posición DSC no urgente permite a los navegantes intercambiar su<br />
posición con otros y visualizarlas. Cuando recibe una posición DSC, el navegante<br />
puede crear un waypoint o mostrar la posición recibida en un mapa electrónico.<br />
Cuando una embarcación recibe una llamada DSC, puede guardar dicha posición y<br />
navegar rápidamente hacia allí usando la función GoTo. El DSC permite, pues, ahorrar<br />
tiempo, especialmente en situaciones de emergencia. Para usar DSC, los usuarios<br />
deben registrar su radio VHF con el FCC y recibir un número MMSI.<br />
¿QUÉ ES EL MMSI?<br />
El MMSI básicamente permite a una radio VHF funcionar como un teléfono. Para hacer<br />
una llamada telefónica, es necesario disponer primero de un número de teléfono que<br />
marcar. El número de 9 dígitos del MMSI funciona como un número de teléfono<br />
cuando se usa en un Informe de posición y como un modo inequívoco de<br />
identificación para la Guardia Costera cuando se usa en Llamadas de auxilio. Para<br />
conseguir el número MMSI, los usuarios deben registrar su radio VHF con el FCC<br />
(formulario 605). <strong>Garmin</strong> no proporciona este número.<br />
¿CÓMO PUEDE GARMIN AYUDARLE CON DSC?<br />
Para recibir Llamadas de auxilio o Informes de posición, debe tener un plóter equipado<br />
con el sistema DSC y debe disponer también de una radio VHF con DSC. Durante una<br />
comunicación normal de Informe de posición, el canal 70 (156.525MHz) se ha<br />
reservado como canal de llamada digital VHF/DSC. Para una Llamada de auxilio, se<br />
debe pulsar el botón MayDay de la radio VHF. La llamada se transmite a través de un<br />
canal de emergencia con el número MMSI unido a la llamada (si se dispone de un<br />
soporte DSC). Cualquier navegante equipado con el sistema DSC (en mar o en tierra)<br />
dentro del radio podrá recibir la llamada.<br />
85
Cuando el <strong>GPSmap</strong>® <strong>3006</strong>C/<strong>3010</strong>C de <strong>Garmin</strong> se conecta a un VHF con soporte DSC,<br />
la unidad de GPS muestra una Lista de llamadas, un Registro y un Directorio<br />
disponibles para almacenar las llamadas entrantes recibidas de otros usuarios. La<br />
unidad <strong>Garmin</strong> y la radio VHF necesitan una instalación básica para enviar y recibir<br />
datos NMEA del uno al otro.<br />
LLAMADA DE AUXILIO DSC<br />
Mensaje de Llamada de auxilio<br />
Mensaje de Informe de posición<br />
LISTA DE LLAMADAS DSC<br />
Si se conecta apropiadamente un plóter con<br />
sistema DSC a una radio VHF con salida DSC,<br />
podrá recibir Llamadas de auxilio mientras se<br />
encuentre dentro del radio establecido.<br />
Cuando se recibe una Llamada de auxilio, se<br />
abre una ventana y aparece un mensaje. Si ha<br />
activado una alarma, cuando se le notifica que<br />
se ha recibido una Llamada de auxilio, dicha<br />
alarma salta. La alarma sólo salta en el caso<br />
de que se reciba una Llamada de auxilio, no<br />
sucede lo mismo si se recibe un Informe de<br />
posición. Las Llamadas de auxilio se emiten a<br />
todos los usuarios DSC en el área de alcance<br />
de la radio.<br />
INFORME DE POSICIÓN DSC<br />
El Informe de posición funciona de manera<br />
similar a la Llamada de auxilio. Recuerde que<br />
este tipo de contacto es como una llamada<br />
telefónica, pero no se pueden activar alarmas<br />
de emergencia y la llamada es específica para<br />
el receptor. Los Informes de posición no se<br />
emiten a todos los usuarios de DSC.<br />
La Lista de llamadas DSC muestra las llamadas actuales recibidas. El GPS puede<br />
gestionar hasta un máximo de 50 llamadas. Cuando se reciben ‘llamadas’, se<br />
actualizan constantemente para disponer de la información más actual, incluso si la<br />
unidad se deja inactiva. Cualquier entrada de la Lista de llamadas se puede seleccionar<br />
para mostrar una Revisión de entrada.<br />
86
REGISTRO DSC<br />
Cuando se reciben llamadas DSC, se almacenan automáticamente en el Registro con la<br />
llamada más reciente en la parte superior. La unidad puede almacenar hasta un<br />
máximo de 100 registros. Cuando se han recibido 100 registros, el archivo más antiguo<br />
de registro se elimina al recibir una nueva llamada. El Registro muestra información<br />
sobre la llamada: Tipo, Fecha/hora, Posición y MMSI/Nombre. Pulsando ADJ/MENU<br />
desde esta lista, podrá ‘Ordenar por nombre’, ‘Ordenar por Tipo (de llamada)’, ‘Borrar<br />
(sólo después de haber seleccionado una llamada determinada) y ‘Borrar todo’.<br />
Seleccione la opción deseada y pulse ENTER.<br />
Para revisar una llamada:<br />
1. Desde la pestaña DSC del Menú principal, y después de seleccionar Log y<br />
Lista de llamadas, pulse hacia ABAJO el CURSOR hasta que seleccione la<br />
llamada que desee revisar.<br />
2. Pulse ENTER para seleccionar la llamada.<br />
REVISIÓN DE UN ELEMENTO DSC<br />
La Revisión de un elemento DSC funciona de<br />
manera parecida a la página de Llamada de<br />
auxilio y la página de Informe de posición. Esta<br />
página presenta la opción adicional de ‘Borrar’<br />
la llamada que se muestra. Desde la Revisión de<br />
entrada DSC, podrá ‘Borrar’ la entrada, o ‘Crear<br />
un waypoint’ y crear un nombre para la entrada.<br />
DIRECTORIO DSC<br />
El Directorio DSC funciona como una agenda telefónica. Un usuario puede guardar<br />
hasta 100 contactos. El Directorio hace enumeraciones por Nombre y por Número<br />
MMSI. Pulsando ADJ/MENU desde esta página, podrá ‘Borrar’ una entrada<br />
seleccionada o ‘Borrar todo’.<br />
87<br />
Revisión Elemento DSC
Para añadir una nueva entrada en el<br />
Directorio:<br />
1. Seleccione ‘Nuevo elemento’ y pulse<br />
ENTER. La ventana de Revisión del<br />
Elemento del directorio le permitirá<br />
introducir información sobre un<br />
contacto conocido.<br />
2. Seleccione el campo MMSI, Nombre o<br />
Comentario y pulse ENTER.<br />
3. Pulse hacia ARRIBA o hacia ABAJO el<br />
CURSOR o las teclas de ENTRADA DE<br />
Añadir una Entrada al Directorio<br />
DATOS para introducir los<br />
números/letras.<br />
4. Pulse ENTER para aceptar la entrada.<br />
5. Seleccione ‘OK’ y pulse ENTER para<br />
aceptar al entrada o seleccione ‘Borrar’ para borrar la entrada.<br />
Después de crear una entrada para un Nuevo elemento del directorio, el nombre<br />
creado se vincula con un número MMSI determinado. Si vuelve al Log, el nuevo<br />
nombre aparece debajo del número MMSI correspondiente. También se puede<br />
introducir un nombre desde la página Revisar entrada, o desde las páginas Llamada de<br />
auxilio DSC e Informe de posición DSC. El campo Nombre sólo se haya disponible en<br />
el GPS. El campo nombre sólo se encuentra disponible en el GPS. Los nombres no se<br />
pueden enviar a otros usuarios DSC como se puede hacer con los números MMSI.<br />
MENÚ PRINCIPAL: PESTAÑAS DSC/CARTUCHO<br />
Configuración DSC (se muestra en modo<br />
simulador)<br />
CONFIGURACIÓN DSC<br />
Los plóters <strong>Garmin</strong> pueden ‘activar’ o<br />
‘desactivar’ el DSC. Esta opción es buena para<br />
usuarios que poseen más de un plóter GPS. Si<br />
desea que el sistema DSC aparezca sólo en un<br />
plóter, desconéctelo del resto de los plóters<br />
<strong>Garmin</strong> con sistema DSC.<br />
Desde esta página, el usuario podrá simular<br />
una Llamada de auxilio o un Informe de<br />
posición. Le ayudará a practicar su uso antes<br />
88
de conectarse de verdad al sistema. El simulador de Llamadas de auxilio también le<br />
ayudará a comprobar si las alarmas funcionan adecuadamente.<br />
USO DE LA TECLA NAV<br />
El receptor de una Llamada de auxilio o de un Informe de posición podrá navegar<br />
rápidamente hacia el punto de donde ha partido la llamada usando la tecla NAV.<br />
Cuando ya se ha registrado la llamada, pulse la tecla NAV y seleccione la función<br />
GoTo hacia el número MMSI o el nombre del que ha emitido la llamada.<br />
PESTAÑA CARTUCHO<br />
Control de interfaz para guardar waypoints, rutas y tracks en un cartucho de datos.<br />
Para guardar datos del usuario el cartucho debe estar en la Disquetera 1 (disquetera<br />
superior) .Cuando se guarda información en un cartucho de datos, se pueden<br />
intercambiar con otras unidades compatibles y con el programa para PC MapSource<br />
de <strong>Garmin</strong>.<br />
Cómo transferir datos a un cartucho de datos/desde un cartucho de datos:<br />
1. Inserte el cartucho de datos. Si ya<br />
existen datos del usuario en el<br />
cartucho, seleccione ‘Gestionar<br />
Cartucho del usuario’ y pulse<br />
ENTER. Desde la pestaña<br />
‘Cartucho’, marque la casilla que se<br />
encuentra junto a cada tipo de<br />
elemento que desee transferir.<br />
2. Seleccione ‘Guardar en cartucho’ y<br />
pulse ENTER para guardar los<br />
elementos seleccionados en el<br />
cartucho de datos.<br />
3. Si desea transferir datos desde el cartucho a la unidad, seleccione ‘Combinar<br />
desde cartucho’ y pulse ENTER para combinar los elementos seleccionados<br />
con aquellos de su GPS. Seleccione ‘Reemplazar desde cartucho’ y pulse<br />
ENTER para sustituir todos los elementos seleccionados en su GPS.<br />
4. Cuando se haya finalizado de transferir los datos, aparecerá el mensaje<br />
‘Transferencia finalizada’. Pulse QUIT.<br />
89<br />
Pestaña Cartucho
MENÚ PRINCIPAL: PESTAÑA ALARMAS<br />
PESTAÑA ALARMAS<br />
Contiene la configuración de las alarmas del equipo. La pestaña Alarmas está formada<br />
por defecto por tres pestañas de menús secundarios: alarmas del Sistema, alarmas<br />
Nav y alarmas de la Sonda. Los mensajes concernientes a alarmas aparecen en rojo a<br />
través de la Barra de Estado o cambian un campo de datos este contiene información<br />
relativa a una alarma (por ejemplo, profundidad, voltaje, etc.). Pulse QUIT para aceptar<br />
el mensaje de una alarma. Mientras la alarma permanezca conectada, la Barra de<br />
Estado y el Campo de datos permanecerán en rojo.<br />
Alarmas del Sistema<br />
Menú Principal – Pestaña Alarma (Menú<br />
secundario Sistema)<br />
• Reloj – Proporciona una alarma para el<br />
reloj del sistema. Introduzca una hora<br />
en el campo hora y active y desactive la<br />
alarma desde el menú de control de los<br />
campos de datos. Recuerde que debe<br />
introducir las horas de la alarma en el<br />
mismo formato horario (UTC o local)<br />
que esté usando en su sistema. Para<br />
que la alarma del reloj funcione, el<br />
equipo debe estar conectado.<br />
• Batería – Le permite configura una alarma para que suene cuando la batería<br />
está a punto descargarse completamente.<br />
• Precisión del GPS – Le permite configura una alarma para que suene cuando<br />
la precisión en la posición del GPS sobrepasa el valor establecido por el<br />
usuario.<br />
Alarmas Nav<br />
Menú Principal – Pestaña Alarma (Menú<br />
secundario Nav)<br />
• Fondeo – Le permite configurar una<br />
alarma para que suene cuando haya<br />
sobrepasado una distancia de deriva<br />
especificada. Introduzca un valor en el<br />
campo distancia y utilice el campo de<br />
control para activar/desactivar la alarma.<br />
• Llegada – Le permite configurar una<br />
alarma para que suene cuando se encuentre a una distancia u hora<br />
especificada del waypoint de destino. Introduzca un radio de distancia u hora<br />
para que suene la alarma y utilice el campo de control para ajustar la alarma<br />
como ‘Desactivada’, ‘Dist’ (Distancia) u ‘Hora’.<br />
90
• Desvío de curso – Le permite seleccionar una alarma para que suene cuando<br />
se encuentre fuera del curso deseado por una distancia determinada.<br />
Introduzca una distancia en el campo distancia y utilice el campo de control<br />
para activar/desactivar la alarma.<br />
Alarmas de la Sonda*<br />
• Profundidad/Aguas poco profundas –<br />
Le permite configurar alarmas para<br />
que suenen cuando entre en una<br />
zona de una profundidad<br />
determinada demasiado profunda o<br />
poco profunda. Para que esta función<br />
se pueda usar, debe recibir<br />
información de la sonda.<br />
• Temperatura del agua – Le permite<br />
configurar una alarma para que suene cuando el transductor informe que la<br />
temperatura está por encima, por debajo, dentro o fuera de unos valores<br />
determinados.<br />
• Pesca – Le permite configurar una alarma para que suene cuando la unidad<br />
detecte pesca del tamaño establecido.<br />
*Para que las alarmas de la Sonda funcionen, debe recibir datos NMEA de una sonda o usar una caja para<br />
sonda <strong>Garmin</strong>. La alarma de pesca sólo funciona si se usa una caja para sonda <strong>Garmin</strong>.<br />
Cómo configurar una alarma:<br />
1. Con el CURSOR, seleccione la pestaña<br />
correspondiente al menú secundario<br />
deseado de la Pestaña Alarma.<br />
2. Seleccione el campo situado debajo del<br />
nombre de la alarma que desee activar<br />
y pulse ENTER.<br />
3. Cambie el modo a la configuración<br />
deseada y pulse ENTER.<br />
4. Seleccione el siguiente campo situado<br />
a la derecha y pulse ENTER. Después,<br />
introduzca las configuraciones<br />
deseadas y pulse ENTER para finalizar.<br />
91<br />
Menú Principal – Pestaña Alarma (Menú<br />
secundario Sonda)<br />
Configurar una alarma. Pulse QUIT para<br />
aceptar.
MENÚ PRINCIPAL: PESTAÑA SISTEMA<br />
PESTAÑA SISTEMA<br />
Está formada por defecto por cinco pestañas correspondientes a menús secundarios:<br />
General, Unidades, Hora, Comm y Red.<br />
Menú Principal – Pestaña Sistema (Menú<br />
secundario General, Modo Normal)<br />
Pestaña del menú secundario General –<br />
Controla las configuraciones del sistema para la<br />
señal audible, el filtro de velocidad, los idiomas,<br />
el modo sistema, los controles del simulador,<br />
restablece los valores iniciales de fábrica y<br />
muestra la versión del software.<br />
Dispone de las siguientes opciones y<br />
configuraciones:<br />
• Modo del sistema – Seleccione entre<br />
‘Normal’ (Navegación normal) o<br />
‘Simulador’ (SÓLO para práctica). Para<br />
configurar el simulador, seleccione el<br />
botón ‘Configuración’ (que aparece sólo<br />
en modo Simulador). También, con el<br />
CURSOR, podrá controlar la Velocidad y<br />
el Track desde las páginas del Compás y<br />
de la Autopista. Pulse ARRIBA/ABAJO<br />
para aumentar/disminuir la velocidad.<br />
Pulse IZQUIERDA/DERECHA para girar.<br />
Para configurar el Simulador, dispone de las siguientes opciones:<br />
Fecha/Hora actuales – Le permite introducir la fecha y la hora<br />
actuales.<br />
Velocidad – Le permite introducir una velocidad simulada<br />
Transductor – Le permite simular que usa un transductor con sensor<br />
de velocidad, con sensor de temperatura o con sensor<br />
velocidad/temperatura.<br />
Control de track – ‘Auto Track’ le guía al punto de navegación actual.<br />
‘Track del usuario’ le permite introducir una dirección en el campo<br />
‘Track’.<br />
Track – Le permite introducir una dirección simulada.<br />
Configurar posición – Le permite configurar su localización mientras<br />
se encuentre en modo simulador.<br />
92
• Filtro de velocidad – halla el promedio de las lecturas de la velocidad. Podrá<br />
elegir entre ‘Desactivado’, ‘Auto’ (controla el filtro automáticamente), o<br />
‘Activado’ (le permite introducir un valor entre 1-255 segundos).<br />
• Retroiluminación automática – Ajusta el brillo de la pantalla automáticamente<br />
a un nivel determinado a la salida y a la puesta del sol. También se pueden<br />
determinar minutos de compensación Antes de la Salida del sol y Después de<br />
la Puesta del sol.<br />
Cómo ajustar las configuraciones de la retro iluminación automática:<br />
1. Configure “Retro<br />
Iluminación automática”<br />
como ‘Activada’ y<br />
seleccione el botón<br />
‘Configuración’ situado a<br />
la derecha.<br />
2. Para ajustar los niveles de<br />
la retro iluminación para<br />
Día y para Noche,<br />
seleccione la barra de<br />
desplazamiento deseada y<br />
pulse ENTER.<br />
3. Pulse el CURSOR hacia<br />
ARRIBA o hacia ABAJO<br />
para aumentar/disminuir el<br />
nivel y pulse ENTER.<br />
Ajuste de la Retro iluminación automática.<br />
4. Para ajustar los minutos de compensación, seleccione los minutos deseados y<br />
pulse ENTER.<br />
5. Introduzca la compensación deseada para Antes de la Salida del Sol y para<br />
Después de la Puesta del sol. Si se deja a cero, el equipo cambiará<br />
automáticamente al nivel establecido a la salida y a la puesta del sol. Pulse<br />
QUIT para salir de la ventana Ajustar Retro iluminación.<br />
• Señal audible – Controla la señal audible. Realice su selección entre<br />
‘Desactivado’, ‘Sólo alarmas’ (sonidos para alarmas/mensajes), o ‘Tecla y<br />
Alarma’ (sonidos para el teclado y alarmas/mensajes).<br />
• Idioma – Permite seleccionar el idioma con que se mostrará la información en<br />
pantalla.<br />
Puede disponer de los siguientes botones de opciones:<br />
• Configuraciones de fábrica – Restaura todos las configuraciones del equipo a<br />
los valores iniciales de <strong>Garmin</strong>.<br />
• Información del Sistema – Muestra el software de la unidad, la versión del<br />
mapa base y el número de serie electrónico.<br />
93<br />
Barras de<br />
deslizamiento
• Servicios – Al añadir hardware opcional al MFD o a la Red Marina <strong>Garmin</strong>,<br />
pueden aparecer automáticamente opciones de Servicios adicionales. Cuando<br />
se haya detectado un nuevo dispositivo en la red, cancelar la selección de la<br />
opción “Servicios detectados automáticamente” acelerará la secuencia de<br />
arranque. Si se ha cancelado y se ha añadido nuevo hardware, para activar el<br />
nuevo dispositivo deberá marcar la casilla manualmente.<br />
Pestaña del menú secundario Unidades<br />
Menú Principal – Pestaña Sistema (Menú<br />
secundario Unidades)<br />
Las configuraciones de la pestaña<br />
Unidades afecta a la manera en que la<br />
información sobre la navegación se<br />
muestra en pantalla en el <strong>GPSmap</strong>®<br />
<strong>3006</strong>C/<strong>3010</strong>C. En caso de duda, busque<br />
asistencia.<br />
Si usa un mapa o una carta junto con su<br />
GPS, asegúrese de que las<br />
configuraciones de de la pestaña<br />
‘Unidades’ del <strong>GPSmap</strong>® <strong>3006</strong>C/<strong>3010</strong>C<br />
coinciden con las de dicho mapa o carta.<br />
Esta información debe aparecer recogida<br />
en algún lugar del mapa o carta. Si no la<br />
encuentra, póngase en contacto con la<br />
empresa cartográfica para determinar<br />
qué formato de posición, dato, dirección<br />
y unidades se han usado para crear dicho<br />
mapa o carta.<br />
Define las configuraciones para el Formato de<br />
posición, Profundidad, Datos de Mapa,<br />
Temperatura, Distancia, Velocidad y Altura,<br />
Presión y Dirección.<br />
Dispone de las siguientes configuraciones:<br />
• Formato de posición – Se utiliza para<br />
cambiar el sistema de coordenadas<br />
en el que se muestra la lectura de una<br />
posición dada. Sólo debería cambiar<br />
el formato de posición si está<br />
utilizando un mapa o carta que haga<br />
uso de un formato de posición<br />
distinto o si desea utilizar un formato<br />
con el que ya esté familiarizado. El<br />
formato por defecto es el de latitud y<br />
longitud en grados, minutos y<br />
milésimas de minuto<br />
(hdddºmm.mmm’). También podrá<br />
encontrar los siguientes formatos:<br />
- hddd.dddddº: latitud/longitud sólo en<br />
grados decimales.<br />
- hdddºmm’ss.s’’: latitud/longitud en<br />
grados, minutos y segundos.<br />
- UTM/UPS: Marcador transversal<br />
universal/parrillas estereográficas<br />
polares universales (Parrillas inglesa,<br />
alemana, irlandesa, de Nueva Zelanda,<br />
sueca, suiza, de Taiwán, Maidenhead,<br />
MGRS, Loran TD, finlandesa KKJ27, de<br />
Qatar, RT90, Malaya O RSO y Parrilla<br />
del usuario).<br />
- Profundidad – Le permite seleccionar<br />
manualmente las unidades de medida<br />
94
deseadas para la profundidad entre pies (ft), brazas (fa) o metros (m). Para que<br />
aparezca en pantalla la profundidad, es necesario que reciba datos NMEA de<br />
profundidad desde una sonda o que use una caja para sonda <strong>Garmin</strong>.<br />
• Datos de Mapa – Le permite seleccionar la referencia de datos utilizada para<br />
determinar una posición dada. La configuración por defecto es el de ‘WGS<br />
84’. El equipo determina automáticamente el dato más apropiado<br />
dependiendo del formato de posición elegido. Los datos se utilizan para<br />
describir posiciones geográficas para la topografía, cartografía y navegación, y<br />
no son mapas reales incorporados en la unidad. A pesar de que existen unos<br />
100 datos, sólo deberá cambiarlo si está utilizando un mapa o carta que haga<br />
uso de un dato diferente.<br />
ADVERTENCIA: Si selecciona los datos de mapa equivocados puede<br />
provocar sustanciales errores de posición. Cuando esté en duda utilice los<br />
datos WGS 84 por defecto.<br />
• Temperatura – Le permite seleccionar las unidades de medida deseadas para<br />
la temperatura en Fahrenheit (°F) o grados Centígrados (°C). Para que aparezca<br />
en pantalla la temperatura, es necesario que reciba datos NMEA sobre la<br />
temperatura de una sonda o que use una caja para sonda <strong>Garmin</strong>.<br />
• Distancia, Velocidad y Altura – Le permite seleccionar las unidades de medida<br />
deseadas para las lecturas de la distancia, la velocidad y la altura en términos<br />
‘Náuticos’ (mn, kt, ft), ‘Statute’ (mi, mh, ft) o ‘Métricos’ (km, kh, m).<br />
• Presión – Le permite seleccionar las unidades de medida deseadas para las<br />
lecturas meteorológicas en ‘Pulgadas de mercurio’ (in), ‘Milibares’ (mb) o<br />
‘Hectopascales’ (hPa). Para que se muestren estos datos en pantalla, debe<br />
estar usando un producto meteorológico <strong>Garmin</strong>.<br />
• Dirección – Le permite seleccionar la<br />
referencia utilizada al calcular la<br />
información de la dirección. Puede<br />
seleccionar ‘Variación magnética<br />
automática’, ‘Real’, ‘Parrilla’ y<br />
‘Variación magnética del usuario’. La<br />
‘Variación magnética automática’<br />
proporciona una dirección referida al<br />
norte magnético que se determina<br />
automáticamente desde su posición<br />
actual. ‘Real’ proporciona direcciones<br />
referidas al norte real. ‘Parilla’<br />
proporciona direcciones referidas al<br />
norte de la parrilla. ‘Variación<br />
95<br />
ADVERTENCIA: Si se ha seleccionado<br />
‘Variación magnética del usuario’ deberá<br />
actualizar periódicamente la variación<br />
magnética, según vaya cambiando su posición.<br />
Usando esta configuración, el equipo no<br />
calcula ni actualiza la variación magnética<br />
automáticamente en su posición actual. Si no<br />
se actualiza esta configuración, las diferencias<br />
entre la información mostrada por el equipo y<br />
las referencias externas, como un compás<br />
magnético, pueden ser considerables.
magnética del usuario’ le permite especificar la variación magnética de su<br />
posición actual y proporciona un dirección referida al norte magnético<br />
determinado por la variación que introducida por el usuario.<br />
Cómo introducir una variación magnética definida por el usuario:<br />
1. Configure el campo Dirección en ‘Variación magnética del usuario’, seleccione<br />
el campo de referencia de la dirección (justo a la derecha) y pulse ENTER.<br />
2. Introduzca la variación magnética deseada en su posición actual y pulse<br />
ENTER.<br />
NOTA: Si se selecciona ‘Variación magnética del usuario’ (User Mag Var) deberá<br />
actualizar periódicamente la variación magnética cuando cambie su posición.<br />
Utilizando este ajuste, la unidad no calculará automáticamente ni actualizará la<br />
variación magnética de su posición actual. Los errores al actualizar este ajuste pueden<br />
provocar diferencias sustanciales entre la información mostrada en su unidad y las<br />
referencias externas, como el compás magnético.<br />
• Distancia y Velocidad (Distance y Speed): Le permite seleccionar las unidades de<br />
medida para la distancia, la velocidad y la altura entre náuticas (mn, nudos, pies),<br />
‘Statute’ (mi, mh, pies) o métricas (km, kh, m).<br />
• Profundidad (Depth): Le permite seleccionar las unidades de medida para la<br />
profundidad en pies, brazas o metros.<br />
• Temperatura: Le permite seleccionar las unidades deseadas para la temperatura<br />
en Fahrenheit (ºF) o Centígrados (ºC).<br />
Pestaña del menú secundario Hora<br />
Menú Principal – Pestaña Sistema (Menú<br />
secundario Hora)<br />
Muestra la fecha y la hora actuales, le permite<br />
establecer el formato horario de 12 o de 24<br />
horas, introducir una zona horaria y ajustar el<br />
horario de verano para mostrar la hora local<br />
correcta.<br />
Dispone de las siguientes opciones:<br />
• Formato horario – Podrá elegir entre los<br />
formatos horarios de 12 horas, 24 horas<br />
o UTC.<br />
• Zona horaria – Podrá elegir la zona<br />
horaria correcta para mostrar la hora<br />
local adecuada o introducir una<br />
diferencia UTC. La diferencia UTC representa cuántas horas se encuentra<br />
adelantado o retrasado con respecto a la línea horaria.<br />
• Horario de verano – Podrá elegir entre ‘Auto’, ‘Activado’ o ‘Desactivado’ para<br />
96
ajustar el horario de verano.<br />
Pestaña del menú secundario Com<br />
(Comunicaciones)<br />
Le permite controlar el formato de<br />
entrada/salida utilizado cuando se conecta el<br />
<strong>GPSmap</strong>® <strong>3006</strong>C/<strong>3010</strong>C a dispositivos NMEA<br />
externos, a un PC, etc. El equipo presenta dos<br />
puertos de entrada/salida. Las configuraciones<br />
de cada uno de estos puertos son:<br />
Puerto 1:<br />
• Transferencia de datos de <strong>Garmin</strong> – Es<br />
el formato patentado utilizado para la<br />
transferencia de datos de la cartografía<br />
MapSource, para intercambiar<br />
waypoints, rutas, tracks y datos de<br />
proximidad con un PC o con otro<br />
equipo GPS <strong>Garmin</strong>. Cuando seleccione<br />
esta configuración podrá elegir entre 9<br />
Modos de Transferencia : Host,<br />
Solicitar Proximidad, Solicitar Rutas,<br />
Solicitar Tracks, Solicitar Waypoints,<br />
Enviar proximidad, Enviar rutas, Enviar<br />
tracks y Enviar waypoints .<br />
• Salida/entrada NMEA – Soporta la<br />
entrada/salida de datos NMEA 0183<br />
estándar, DSC y la entrada NMEA de la<br />
sonda soporta las sentencias DPT, MTW<br />
y VHW. Puede ajustar también la salida<br />
NMEA.<br />
• Ninguno – No proporciona capacidades<br />
de interfaz.<br />
Puerto 2:<br />
• Salida/entrada NMEA – Soporta la entrada/salida de datos NMEA 0183<br />
estándar, DSC y la entrada NMEA de la sonda soporta las sentencias DPT,<br />
MTW y VHW. Puede ajustar también la salida NMEA.<br />
• Ninguno – No proporciona capacidades de interfaz.<br />
También podrá ajustar la salida NMEA para activar/desactivar ciertas sentencias y<br />
97<br />
Menú Principal – Pestaña Sistema (Menú<br />
secundario Com)<br />
Cuando se transfiere información entre<br />
dos equipos <strong>Garmin</strong>, asegúrese de que<br />
siempre configure uno de ellos a ‘Host’ y<br />
use el otro equipo para enviar o solicitar<br />
los datos deseados.
establecer el número de decimales para la salida Lat/Lon. Para poder usar esta opción,<br />
debe tener uno de los dos puertos configurados como Entrada NMEA/Salida NMEA.<br />
Las configuraciones afectan a la salida NMEA de ambos puertos.<br />
INTERFAZ NMEA<br />
Si va a conectar el <strong>GPSmap</strong>® <strong>3006</strong>C/<strong>3010</strong>C con otro equipo (como una radio o un<br />
piloto automático), es necesario configurar el equipo para que reciba y emita datos<br />
NMEA.<br />
Cómo activar los datos NMEA:<br />
1. En uno de los campos Puerto y pulse ENTER.<br />
2. Seleccione ‘Entrada NMEA/Salida NMEA’ y pulse ENTER.<br />
CONFIGURACIÓN AVANZADA DE LA SALIDA NMEA<br />
Página de Configuración Avanzada del<br />
NMEA<br />
MENÚ PRINCIPAL: PESTAÑAS SISTEMA/TEMP<br />
La transmisión de datos NMEA en el <strong>GPSmap</strong>®<br />
<strong>3006</strong>C/<strong>3010</strong>C se puede personalizar para<br />
modificar la precisión de los minutos Lat/Lon,<br />
configurar los números de identificación de los<br />
waypoints, y mantener el ritmo de emisión en<br />
dos segundos. Si se configura el equipo para que<br />
emita todas las sentencias NMEA disponibles, el<br />
ritmo de emisión puede exceder los dos<br />
segundos. La página ‘Configuración Avanzada de<br />
la Salida NMEA’ le permite conectar/desconectar<br />
el estado del GPS (GSA.GSV), Waypoint/Ruta<br />
(WPL, RTE) y las sentencias patentadas por<br />
<strong>Garmin</strong>. Compruebe los manuales de usuario de<br />
cualquier otro equipo para ver qué sentencias se<br />
necesitan para que sean funcionales.<br />
La precisión de los minutos de Lat/Lon le permite ajustar el número de decimales que<br />
se usan en la transmisión de la salida NMEA, pudiendo ser 2, 3 o 4 decimales. La<br />
configuración del número de identificación de waypoint le permite elegir cómo desea<br />
que se emitan los identificadores de los waypoints, como nombres o como números.<br />
98
Cómo configurar la página de NMEA Avanzado:<br />
1. Seleccione ‘Configuración de NMEA Avanzado’ y pulse ENTER.<br />
2. Para activar/desactivar las sentencias de Salida NMEA, seleccione la sentencia<br />
deseada y pulse ENTER para seleccionarla o para cancelar la selección. Sólo<br />
se emitirán las sentencias seleccionadas.<br />
Pestaña del menú secundario Red<br />
Muestra las opciones activadas/desactivadas de<br />
los dispositivos conectados actualmente al MFD<br />
o Red Marina <strong>Garmin</strong>. La opción ‘Preparar<br />
Cartucho para actualización del software’ sólo<br />
se usa cuando se producen actualizaciones del<br />
software. Consulte la web de <strong>Garmin</strong> si desea<br />
obtener información sobre actualizaciones y<br />
anuncios.<br />
PESTAÑA MAPA<br />
Contiene las opciones de configuración de la Página del Mapa.<br />
PESTAÑA TEMP (TEMPERATURA)<br />
Muestra el registro de temperaturas del agua<br />
(si está equipado con un transductor/sensor<br />
de temperatura). La gráfica se lee de derecha<br />
a izquierda, de manera que la última<br />
temperatura medida aparece situada en el<br />
extremo derecho de la gráfica. Las líneas<br />
punteadas dentro de la gráfica indican<br />
intervalos en la escala de temperatura y la<br />
duración. Para que la Gráfica de Temperatura<br />
aparezca en pantalla debe haber conectado<br />
un caja para sonda <strong>Garmin</strong> o debe recibir de<br />
una sonda datos NMEA de temperatura.<br />
Se encuentran disponibles las siguientes configuraciones:<br />
• Escala de temperatura – Configura la escala de temperatura (en grados) en<br />
la que se muestra el registro. Seleccione ‘Auto’ si quiere que el equipo<br />
determine automáticamente la mejor escala, o seleccione un intervalo de 2, 4,<br />
99<br />
Menú Principal – Pestaña Sistema (Menú<br />
secundario Red)<br />
Menú Principal – Pestaña Temp
6, 8, o 10 grados. Use el botón ‘Reset’ en el modo ‘Auto’ para volver a la<br />
escala automática.<br />
• Duración – Configura a qué velocidad se desplaza el registro de la<br />
temperatura. Cuanto más corto sea el intervalo de tiempo, más rápidamente<br />
se desplazará el registro de la temperatura. Seleccione un intervalo de 1<br />
minuto a 2,5 horas.<br />
PESTAÑA AUTOPISTA<br />
Contiene las opciones de configuración de la Página de la Autopista.<br />
100
USO DE LA SONDA<br />
Esta sección trata sobre las opciones adicionales para el <strong>GPSmap</strong>® 2106/2110 cuando<br />
se usa con el módulo de sonda GSD 20, GSD, 21 o GSD 22. Lea las instrucciones de<br />
instalación incluidas con el módulo de sonda para instalarlo.<br />
NOTA: Para poder usar las funciones de sonda, deberá tener instalado y<br />
conectado al <strong>GPSmap</strong>® 2106/2110 un módulo de sonda GSD 20, GSD 21 o<br />
GSD 22.<br />
ENTENDER EL FUNCIONAMIENTO DE LA SONDA<br />
El transductor montado en su embarcación transmite ondas sonoras en forma de de<br />
cono hacia el fondo de el agua, parecido al haz de una linterna (que cubre un área<br />
circular más pequeña en la parte superior y cuyo ángulo se va abriendo cuanto más se<br />
aproxime al fondo, cubriendo un área circular mayor). Estas ondas sonoras, al chocar<br />
contra cualquier objeto sumergido, son reflejadas y devueltas al transductor. Estos<br />
objetos pueden ser peces, ramas, el fondo o cualquier otro objeto que tenga una<br />
densidad distinta de la del agua. El transductor recibe la información de las ondas<br />
sonoras y la envía al módulo de sonda GSD 20, GSD 21 o GSD 22 y éste, a su vez, al<br />
<strong>GPSmap</strong>® <strong>3006</strong>C/<strong>3010</strong>C. El <strong>GPSmap</strong>® <strong>3006</strong>C/<strong>3010</strong>C muestra la información en la<br />
pantalla para que pueda verla e interpretarla. El tipo de transductor y las<br />
configuraciones seleccionadas determinan cómo se muestra dicha información en<br />
pantalla.<br />
USO DE LA DOBLE FRECUENCIA<br />
La doble frecuencia funciona mejor en aplicaciones para aguas profundas (por<br />
ejemplo, en alta mar). La frecuencia de 200kHz permite visualizar con gran detalle lo<br />
que se encuentra debajo de su embarcación. La frecuencia de 50kHz proporciona una<br />
información menos detallada, pero penetra a mayor profundidad con la misma<br />
potencia. Podrá seleccionar una de las dos frecuencias o las dos para obtener la<br />
información que desee. Si selecciona doble frecuencia, el transductor va alternando<br />
entre las señales de 50kHz y 200kHz. Esta función le permite conseguir la mejor<br />
imagen disponible a cualquier profundidad.<br />
101
USO DEL DOBLE HAZ<br />
El doble haz funciona mejor en aguas poco profundas (por ejemplo, aguas interiores).<br />
La sonda puede transmitir un haz ancho y otro estrecho. El área de fondo cubierta por<br />
las ondas sonoras transmitidas viene determinada por la anchura del haz del<br />
transductor y la profundidad del agua. El haz estrecho proporciona una imagen nítida<br />
del fondo y la estructura, con un gran nivel de detalle, pero el área de cobertura es<br />
limitada. Como se muestra en la ilustración siguiente, a una profundidad de 9m, el haz<br />
estrecho cubre un área circular de 1,8m.<br />
Haz estrecho Haz ancho<br />
El haz estrecho cubre un área mucho más grande, pero se pierde detalle del fondo y la<br />
estructura. A una profundidad de 9m, el haz ancho cubre un área circular de 6m.<br />
ENTENDER LA PANTALLA DE LA SONDA<br />
Una de las primeras nociones que hay que entender sobre la sonda es que el<br />
transductor envía un haz hacia el fondo del agua, parecido al haz de una linterna.<br />
Cerca de la embarcación el haz es estrecho y se va expandiendo a medida que se<br />
aproxima al fondo.<br />
La Página de Sonda no muestra una imagen 3D del entorno marino. En cambio, la<br />
pantalla es en dos dimensiones, como si se hiciera una foto de un acuario. Sólo se<br />
102
muestra la profundidad a la que se encuentra el elemento.<br />
Los ecos más intensos se muestran en pantalla con el color más intenso (que<br />
dependerá de la combinación de colores que haya seleccionado; el rojo es el color por<br />
defecto). Los ecos más débiles se muestran con los colores menos intensos (el azul es<br />
el color por defecto).<br />
El fondo del agua emitirá siempre la señal más intensa y, por tanto, se mostrará con el<br />
color más intenso. El fondo es la línea continua intensamente coloreada que recorre el<br />
fondo de la pantalla. El <strong>GPSmap</strong>® <strong>3006</strong>C/<strong>3010</strong>C usa la tecnología más avanzada para<br />
interpretar las señales del fondo: puede ver a través de peces, estructuras y<br />
termoclinas (que se muestran con los colores más débiles). Sin embargo, grandes<br />
bancos de peces o estructuras densas próximas al fondo pueden afectar a las lecturas<br />
de los ecos de profundidad del agua.<br />
NOTA: Si el <strong>GPSmap</strong>® <strong>3006</strong>C/<strong>3010</strong>C, por algún motivo, no puede<br />
detectar el fondo, los dígitos de la ventana de profundidad parpadearán<br />
para avisarle de que el equipo no lo detecta.<br />
En la parte superior de la pantalla, podrá observar una agrupación de colores intensos.<br />
Esta área es el eco de la superficie, causado por las olas o cualquier otra interferencia<br />
producida en la superficie del agua. Un exceso de ecos de superficie puede dificultar la<br />
visión de los peces. Podrá disminuir la configuración de la ganancia para reducirlo.<br />
Entre el eco de la superficie y del fondo, los peces se representan como arcos. Los<br />
ecos de los peces reales puede que no aparezcan representados como arcos perfectos<br />
debido a la velocidad, la orientación de los peces u otras condiciones. Podrá activar la<br />
configuración Símbolos de peces si desea que los peces que se muestran en pantalla<br />
tengan forma de pez.<br />
Símbolos de peces activado<br />
103
La intensidad del eco de la sonda también puede ayudarle a interpretar la dureza del<br />
fondo del agua (cuanto más ancha sea la línea del fondo, más duro será).<br />
LA PÁGINA DE SONDA<br />
Estructura dura Estructura blanda<br />
La Página de Sonda es la página en la que el <strong>GPSmap</strong>® <strong>3006</strong>C/<strong>3010</strong>C se convierte en<br />
una potente sonda/sonda de destellos. Si un módulo de sonda GSD 20, GSD 21 o GSD<br />
22 no se encuentra conectado, la Página de Sonda sólo aparece cuando el <strong>GPSmap</strong>®<br />
<strong>3006</strong>C/<strong>3010</strong>C se encuentra en modo Simulador o si la casilla de la pestaña Sistema se<br />
encuentra seleccionada.<br />
Cómo visualizar la Página de Sonda:<br />
Pulse la tecla PAGE repetidamente hasta que se abra la Página de Sonda.<br />
En la ventana de función de la sonda, se muestra una imagen en movimiento, que se<br />
desplaza de derecha a izquierda, del agua que pasa por debajo de la embarcación. Los<br />
104
elementos van apareciendo cuando van pasando por debajo del transductor. Los<br />
últimos datos recopilados se muestran en el lado derecho de la pantalla. El lado<br />
derecho contiene una escala que refleja la profundidad del área que se muestra en<br />
pantalla. En la esquina superior izquierda se muestra la profundidad, temperatura del<br />
agua y velocidad a través del agua (si lleva un sensor de velocidad o temperatura).<br />
Use la opción Símbolos de peces para ver los datos reales de la sonda, símbolos de<br />
peces o una combinación de ambos. Los símbolos de peces se muestran en rojo.<br />
Podrá configurar la pantalla de la sonda para que muestre, en pantalla dividida, una<br />
parte de la sonda a la que se le ha realizado un zoom, frecuencias divididas, expansor<br />
del fondo (la escala aplicada a la pantalla va desde el fondo hacia arriba) o una<br />
combinación de estas opciones. Por ejemplo, podrá seleccionar doble frecuencia con<br />
un zoom 2X (Doble 2X) en una mitad de la pantalla y en la otra mitad, ecos de doble<br />
frecuencia a escala normal (Doble). El modo de la pantalla aparece en la parte inferior<br />
de cada pantalla de la sonda.<br />
Página de Sonda con pantalla dividida<br />
105
CONFIGURAR LA PÁGINA DE SONDA<br />
Podrá personalizar la página de Sonda para que se ajuste a sus necesidades de<br />
navegación. Para más información, consulte “Configurar páginas principales” en la<br />
página 31.<br />
Cómo añadir o eliminar funciones de la Página de Sonda:<br />
1. Abra la Página de Sonda y, a continuación, mantenga pulsada la tecla<br />
DATA/CNFG para abrir la ventana de Configuración.<br />
2. Con el CURSOR, seleccione la función que desee añadir o eliminar y pulse<br />
ENTER. Sólo las funciones cuya casilla se encuentre marcada, aparecerán en<br />
la Página de Sonda.<br />
Cómo dividir la pantalla:<br />
1. En la ventana de Configuración, pulse la tecla múltiple Zoom dividido para<br />
mostrar una imagen en pantalla dividida de una porción de la sonda a la que<br />
se le ha aplicado el zoom.<br />
O<br />
Pulse la tecla múltiple Frec dividida para mostrar dos frecuencias distintas.<br />
2. Pulse QUIT para volver a la Página de Sonda.<br />
106
Uso de la sonda de destellos<br />
Si prefiere el aspecto de las sondas de destellos, seleccione la función Lupa (Sonda<br />
de destellos) de la ventana de Configuración de la Página de Sonda. Proporciona un<br />
eco casi instantáneo de lo que se encuentra debajo de la embarcación.<br />
Página de Sonda y Sonda de destellos<br />
La señal más intensa y constante de la sonda de destellos corresponde al fondo y<br />
profundidad reales.<br />
• Un fondo blando (como cieno o barro) crea una señal que es estrecha y más<br />
débil.<br />
• Un fondo duro (como arena o roca) crea una señal que es más ancha.<br />
USO DEL MENÚ DE AJUSTE DE LA SONDA<br />
Use el Menú de ajuste de la sonda para acceder a las configuraciones y funciones que<br />
se usan más frecuentemente en la Página de Sonda.<br />
107
Cómo seleccionar una opción de ajuste de la Página de Sonda:<br />
1. Pulse ADJ para abrir el menú de ajuste de la sonda.<br />
2. Pulse el CURSOR hacia arriba o abajo para seleccionar la opción que desee<br />
cambiar y pulse ENTER.<br />
3. Use las teclas múltiples para realizar los ajustes.<br />
4. Para salir de las opciones de ajuste, pulse la tecla múltiple Atrás o pulse<br />
QUIT.<br />
Cómo cambiar una configuración del menú de ajuste de la sonda:<br />
1. Seleccione una opción del menú de ajuste mediante el método descrito<br />
anteriormente.<br />
2. Pulse el CURSOR hacia arriba o abajo para cambiar la configuración, escala o<br />
porcentaje (Desactivado, 1-100%).<br />
3. Pulse ENTER para aceptar el cambio o QUIT para cerrar el menú de ajuste de<br />
la sonda.<br />
El menú de ajuste de la sonda contiene las opciones siguientes:<br />
• Ganancia—controla la sensibilidad del receptor de la sonda. Auto (opción<br />
por defecto) es la configuración recomendada. Detecta automáticamente la<br />
sensibilidad de la sonda. También podrá establecer la ganancia de forma<br />
manual. Si desea ver la imagen de la pantalla en más detalle, aumente la<br />
sensibilidad del receptor seleccionando una ganancia mayor. Si el detalle es<br />
excesivo o hay exceso de información en pantalla, disminuya la sensibilidad<br />
(disminuyendo la ganancia) para aumentar la claridad de la pantalla. Si la<br />
Frecuencia se ha configurado como Doble, podrá configurar la ganancia para<br />
cada frecuencia por separado (50kHz y 200kHz).<br />
• Ganancia de color—controla qué colores se aplican a los objetos que<br />
aparecen en pantalla. Auto (opción por defecto) es la configuración<br />
recomendada. Establece los colores automáticamente, basándose en la<br />
108
configuración de la Ganancia de color automática. También podrá configurarla<br />
manualmente. Si la Frecuencia se ha configurado como Doble, podrá<br />
configurar la Ganancia de color para cada frecuencia por separado (50kHz y<br />
200kHz).<br />
• Línea blanca—controla cómo muestra el equipo la información sobre el tipo<br />
de fondo (duro o blando). Con la Línea blanca desactivada, el eco del fondo<br />
se muestra de color rojo y no contiene información sobre la dureza. Con la<br />
Línea blanca configurada como Normal o 1-100%, el eco de fondo se vuelve<br />
blanco con una línea roja, en la combinación de colores por defecto, lo que<br />
indica el lugar donde el agua se encuentra con el fondo. Para desactivar la<br />
Línea blanca, pulse el CURSOR hacia abajo hasta que la barra de<br />
configuración se encuentre en la parte inferior de la escala donde dice<br />
Desactivado.<br />
• Frecuencia—aparece sólo cuando se usa un transductor de doble<br />
frecuencia. Esto permite seleccionar la frecuencia de funcionamiento de la<br />
sonda. Podrá seleccionar entre las opciones frecuencia 200kHz, 50Khz o<br />
Doble frecuencia (para alternar entre las dos frecuencias).<br />
• Ultrascroll/Desplazamiento—ajusta la escala a la que las Páginas de<br />
Sonda se desplazan de derecha a izquierda. Ultrascroll (opción por<br />
defecto) se usa cuando se ha seleccionado una velocidad de desplazamiento<br />
de 90% a 100%. Auto ajusta automáticamente la velocidad de desplazamiento<br />
según la velocidad de la embarcación.<br />
• Línea batimétrica—añade una línea horizontal a través de la pantalla que se<br />
usa para medir la profundidad de los objetos sumergidos. La profundidad de<br />
la línea aparece a la derecha de la línea. Pulse el CURSOR hacia arriba o abajo<br />
para controlar la posición de la línea en la Página de Sonda. Para desactivarla,<br />
pulse el CURSOR hacia arriba hasta que la barra de configuración se<br />
encuentre en la parte superior de la escala donde dice Desactivado.<br />
109<br />
Línea batimétrica
• Zoom—establece una escala para el zoom de la pantalla. Dispone de las<br />
configuraciones siguientes:<br />
• Desactivado—desactiva la función de zoom.<br />
• Zoom x2—muestra la imagen ampliada x2.<br />
• Zoom x4—muestra la imagen ampliada x4.<br />
• Expansor del fondo—muestra los ecos del fondo hacia arriba. Al<br />
usar esta configuración, en la parte inferior de la pantalla aparece<br />
“BL”.<br />
• Vista del zoom—disponible al seleccionar un escala de zoom<br />
distinta de Desactivado. Podrá usar esta configuración para cambiar<br />
la escala de visualización de una pantalla a la que se le ha aplicado el<br />
zoom. Auto sigue el fondo. Si la pantalla se ha configurado como<br />
Expansor del fondo, la configuración Intervalo ajusta la distancia<br />
desde el fondo a la que el equipo muestra información.<br />
• Herramientas—controla la visualización de útiles herramientas de la sonda.<br />
Dispone de la opciones siguientes:<br />
• A-scope—cuando se activa el A-Scope, en el extremo derecho de la<br />
pantalla, aparece una sonda de destellos vertical. Esta sonda de<br />
destellos muestra la estructura y los ecos del fondo de forma<br />
parecida a la Página de Lupa (sonda de destellos), La anchura<br />
horizontal de la señal A-Scope indica la intensidad de la señal.<br />
• Barra de color—muestra una escala de gradiente de la<br />
configuración actual de la Ganancia de color.<br />
• Gráfica de temperatura—aparece sólo si dispone de un<br />
transductor con temperatura. Cuando se encuentra activada, muestra<br />
una gráfica de temperatura en la parte inferior de la Página de<br />
Sonda que coincide con los datos que se desplazan.<br />
• Configuración—abre la pestaña Sonda.<br />
Cómo ajustar la escala:<br />
En la Página de Sonda, pulse hacia arriba la tecla RANGE para disminuir la escala<br />
o hacia abajo para aumentarla.<br />
El equipo se puede configurar para que detecte el fondo automáticamente (Auto) o el<br />
propio usuario puede configurarlo a una escala de profundidad específica.<br />
110
USO DEL PUNTERO EN LA PÁGINA DE SONDA<br />
Podrá mostrar el puntero (flecha) para referirse a elementos de la sonda y marcar<br />
waypoints sumergidos. Esto facilita la búsqueda y uso de objetos como futuras zonas<br />
de pesca.<br />
Al usar esta función, la Página de Sonda se detiene momentáneamente. La<br />
profundidad sigue actualizándose mientras la pantalla se encuentra detenida, pero el<br />
equipo no muestra nueva información de la sonda hasta que la Página de Sonda<br />
reanuda su desplazamiento. Puede existir cierta discontinuidad en la información entre<br />
el punto en que la información de la sonda se ha detenido y el punto en el que se ha<br />
reanudado.<br />
MARCAR UN WAYPOINT SUMERGIDO<br />
Podrá marcar waypoints que se encuentran debajo de la superficie del agua.<br />
Cómo marcar un waypoint sumergido:<br />
1. En la Página de Sonda, use el CURSOR para desplazar el puntero hasta la<br />
posición que desee.<br />
2. Pulse y suelte la tecla ENTER/MARK. Se abrirá la Página Revisar waypoint en<br />
la que los campos de las coordenadas del waypoint, el nombre por defecto y<br />
la profundidad a la que se encuentra el puntero aparecerán rellenos<br />
automáticamente.<br />
3. Para cambiar el nombre, símbolo o profundidad, seleccione el campo correcto<br />
y pulse ENTER. Realice los cambios pertinentes y, cuando haya finalizado,<br />
pulse ENTER.<br />
4. Seleccione OK y pulse ENTER para volver a la Página de Sonda.<br />
5. Pulse QUIT para reanudar el desplazamiento de la pantalla.<br />
PESTAÑA SONDA<br />
Cuando haya conectado al <strong>GPSmap</strong>® <strong>3006</strong>C/<strong>3010</strong>C un módulo de sonda GSD 20, GSD<br />
21 o GSD 22, la pestaña Sonda aparecerá en el Menú principal.<br />
Use la pestaña Sonda para configurar la Página de Sonda. La pestaña Sonda está<br />
111
dividida en tres subpestañas: General, Gráfica y Temp del agua.<br />
Cómo acceder y cambiar una configuración en la pestaña Sonda:<br />
1. Pulse la tecla múltiple Configuración de sonda para abrir el Menú principal.<br />
La pestaña Sonda aparece seleccionada automáticamente.<br />
2. Seleccione la configuración que desee cambiar y pulse ENTER.<br />
3. Pulse QUIT para volver a la Página de Sonda.<br />
SUBPESTAÑA GENERAL<br />
Use la subpestaña General para seleccionar el tipo de agua, número de la<br />
profundidad, límite de la velocidad de desplazamiento automático, escala, ajuste de<br />
quilla y tipo de transductor. La subpestaña General dispone de las opciones<br />
siguientes:<br />
• Ganancia automática—controla el dinamismo de la Ganancia automática<br />
cuando la opción de la Ganancia se ha configurado como Auto. Cuanto más<br />
alta sea la configuración, mayor será el número de objetivos que aparecerán<br />
en pantalla. Cuanto más baja sea la configuración, menor será la información<br />
que aparecerá en pantalla. Las configuraciones son Baja, Intermedia (por<br />
defecto) y Alta.<br />
• Ganancia automática del color—controla qué colores se aplican a los<br />
objetos que se muestran en pantalla cuando la opción Ganancia de color se<br />
ha configurado como Auto. Color DCG se basa en la profundidad y facilita<br />
la visualización de cambios sutiles en las condiciones del fondo o del tamaño<br />
de los peces. Dynacolor (opción por defecto) representa la tecnología más<br />
avanzada en la presentación de la información de la sonda y se recomienda<br />
112
para todas las aplicaciones. La presentación se basa en la intensidad del<br />
fondo. Facilita la visualización del fondo y los peces y requiere menos ajustes.<br />
• Límite de velocidad de desplazamiento automático—ajusta<br />
automáticamente la velocidad de desplazamiento a la velocidad de la<br />
embarcación. Introducir una velocidad de crucero máxima produce una<br />
velocidad de desplazamiento del 100% al alcanzar dicha velocidad. La mitad<br />
de dicha velocidad produce una velocidad de desplazamiento del 50% y así<br />
sucesivamente. El valor por defecto es de 30kt.<br />
• Ajuste de quilla—se usa para contrarrestar la distancia que existe entre la<br />
línea de flotación o el extremo de la quilla y la ubicación del transductor.<br />
Introduzca un número positivo (+) para obtener lecturas desde la línea de<br />
flotación. Introduzca un número negativo (−) para obtener lecturas desde el<br />
extremo de la quilla. El Ajuste de quilla se refleja en la lectura de la<br />
profundidad.<br />
Introduzca un número positivo<br />
(+) para mostrar la profundidad<br />
desde la línea de flotación.<br />
Introduzca un número (−) para<br />
mostrar la profundidad desde<br />
el extremo de la quilla.<br />
• Tipo de transductor—permite especificar qué tipo de transductor usa, bien<br />
Doble haz o Doble frecuencia.<br />
• Calibrar la velocidad en el agua—esta opción sólo se encuentra<br />
disponible si está usando un sensor de velocidad. Será necesario que lo<br />
calibre para asegurarse de que la velocidad en el agua que se muestra en el<br />
equipo sea lo más precisa posible. El equipo usa automáticamente la<br />
velocidad sobre tierra proporcionada por el GPS, si se encuentra disponible,<br />
como elemento de comparación en la calibración. Si no dispone de esta<br />
información, use la lectura del cuentakilómetros (que no siempre es preciso) o<br />
use un cronómetro para determinar su velocidad durante cierta distancia<br />
113
(distancia / tiempo = velocidad). Se recomienda que la calibración se lleve a<br />
cabo en aguas donde la corriente sea mínima o inexistente.<br />
Cómo calibrar la velocidad en el agua:<br />
1. En la pestaña Sonda, pulse la tecla múltiple Cal vel. en agua.<br />
2. Ponga la embarcación a velocidad de crucero. En la parte inferior de la<br />
ventana de calibración aparecerá la velocidad máxima en el agua sin calibrar y<br />
la velocidad máxima sobre tierra. Tome nota de la velocidad máxima, detenga<br />
la embarcación y pulse ENTER.<br />
3. Por defecto, la velocidad máxima sobre tierra se muestra automáticamente en<br />
el campo “¿Cuál ha sido su velocidad máxima en el agua?”. Si no<br />
dispone de la velocidad sobre tierra, se usa en su lugar la velocidad máxima<br />
en el agua sin calibrar. Si la nueva velocidad es correcta, seleccione OK y<br />
pulse ENTER. Si desea introducir una calibración manualmente, pulse ENTER<br />
en el campo velocidad, introduzca una nueva velocidad y pulse ENTER.<br />
SUBPESTAÑA GRÁFICO<br />
Use la subpestaña Gráfico para seleccionar la combinación de colores, símbolos de<br />
peces y escala.<br />
La subpestaña Gráfico dispone de las opciones siguientes:<br />
• Paleta de colores—establece los colores para las Páginas de Sonda y Lupa<br />
(Sonda de destellos).<br />
• Símbolos de pesca—establece cómo interpreta la Página de Sonda los<br />
objetos suspendidos y la información sobre el fondo. Si ha seleccionado un<br />
símbolo para los peces, el <strong>GPSmap</strong>® <strong>3006</strong>C/<strong>3010</strong>C identifica algunos de los<br />
114
ecos y los sustituye por símbolos de peces (en tamaño grande, intermedio o<br />
pequeño, basándose en el tamaño del eco de la sonda). Si usa el doble haz,<br />
los símbolos de peces procedentes del haz estrecho (directamente debajo de<br />
la embarcación) se muestran coloreados y de los ecos procedentes del haz<br />
ancho (a ambos lados de la embarcación) se muestra tan sólo el contorno.<br />
La Página de Sonda no interpreta la información de los ecos de<br />
la sonda.<br />
Los objetos suspendidos se muestran como símbolos. No<br />
aparece información sobre el fondo.<br />
Lo mismo que en el caso anterior, pero se muestra la<br />
profundidad a la que se encuentra el objeto.<br />
Los objetos sumergidos se muestran como símbolos. Se<br />
muestra información del fondo, facilitando la distinción entre<br />
peces y estructura.<br />
Lo mismo que en el caso anterior, pero se muestra la<br />
profundidad a la que se muestra el objeto.<br />
• Escala—controla el aspecto de la escala de profundidad que se muestra<br />
verticalmente a la derecha del gráfico. Podrá configurar la escala de<br />
profundidad para que se muestre de una de las cuatro formas siguientes:<br />
como una Superposición, en las Esquinas, Básica o Sin escala.<br />
SUBPESTAÑA TEMP DEL AGUA<br />
La subpestaña Temp del agua permite controlar el registro de temperaturas (si su<br />
embarcación va equipada con un sensor/transductor de temperatura). La gráfica se lee<br />
de derecha a izquierda, de manera que la temperatura más reciente medida aparece en<br />
el extremo derecho del registro. Las líneas punteadas dentro de la gráfica indican<br />
intervalos en la escala de temperatura y el intervalo de tiempo.<br />
115
Dispone de las configuraciones siguientes:<br />
• Registro y escala del gráfico—establece la escala de temperatura (en<br />
grados) para mostrarla en el registro y en las Páginas de Sonda. Seleccione<br />
Auto para que el equipo determine automáticamente la mejor escala o<br />
seleccione un Intervalo de 2, 4, 6, 8 o 10 grados.<br />
• Duración del registro—establece la velocidad a la que se desplaza el<br />
registro de temperaturas (cuanto menor sea el intervalo de tiempo, más<br />
deprisa se desplazará el registro). Seleccione un intervalo desde 1 minuto a<br />
2,5 horas. 10 minutos es la opción por defecto.<br />
• Registro de temperaturas—graba la temperatura del agua al moverse a<br />
través del agua, de manera que pueda observar los cambios en la temperatura<br />
del agua a lo largo de un periodo de tiempo.<br />
116
INFORMACIÓN METEOROLÓGICA WX XM<br />
Esta sección trata de las opciones correspondientes a la información meteorológica<br />
WX XM adicional de que puede disponer el <strong>GPSmap</strong>® <strong>3006</strong>C/<strong>3010</strong>C cuando se usa<br />
con el receptor por satélite de audio/información meteorológica náutica GLD 30/GLD<br />
30A. Lea el Manual de usuario del GLD 30/GLD 30A para instalar correctamente el GLD<br />
30.<br />
NOTA: Para poder usar las funciones meteorológicas WX XM, deberá tener<br />
instalado y conectado al <strong>GPSmap</strong>® <strong>3006</strong>C/<strong>3010</strong>C un receptor por satélite<br />
de información meteorológica náutica GDL 30 y disponer de una<br />
suscripción a dicho servicio de información meteorológica WX XM.<br />
Cuando un receptor por satélite de información meteorológica náutica GDL 30 se<br />
encuentra conectado a un <strong>GPSmap</strong>® <strong>3006</strong>C/<strong>3010</strong>C y en la pestaña Sistema se ha<br />
marcado la casilla de la opción Detección automática de servicios o<br />
Meteorología, entonces, en la Página de Mapa se muestran opciones sobre el tiempo.<br />
Página de Mapa con información meteorológica WX XM<br />
117
PERSONALIZAR LAS PANTALLAS PREDEFINIDAS DE INFORMACIÓN<br />
METEOROLÓGICA<br />
Cuando habilite las funciones de información meteorológica y superficie del mar,<br />
aparecerán en la Página de Mapa.<br />
Podrá personalizar hasta un máximo de tres pantallas predefinidas de información<br />
meteorológica. Los nombres por defecto son General, Estado del mar y Tormentas,<br />
pero se les puede cambiar el nombre. En la Página de Mapa, pulse la tecla múltiple<br />
Sig. preconfig. para ver cada pantalla predefinida de información meteorológica.<br />
La página de configuración para cada pantalla predefinida de información<br />
meteorológica contiene tres pestañas: Precipitación, Atmósfera y Superficie del mar.<br />
• Precipitación—establece las escalas para NEXRAD/Techo de nubes, Células<br />
convectivas, rayos y huracanes. Entre las configuraciones disponibles se<br />
incluyen Desactivado, Todas las escalas o desde 30ft a 800nm.<br />
• Atmósfera—establece las escalas para viento, presión, visibilidad, frentes y<br />
condiciones en ciudad. Entre las configuraciones disponibles se incluyen<br />
Desactivado, Todas las escalas o desde 30ft a 800nm.<br />
• Superficie del mar—establece las escalas para temperatura, altura de las<br />
olas, periodo de las olas y dirección de las olas. Entre las configuraciones<br />
disponibles se incluyen Desactivado, Todas las escalas o desde 30ft a<br />
800nm.<br />
Cómo acceder a las opciones de configuración del tiempo desde el Menú<br />
principal:<br />
1. Seleccione la pestaña Meteorología y, a continuación, seleccione la<br />
subpestaña Configuración.<br />
2. Seleccione el botón gráfico para la pantalla predefinida de información<br />
meteorológica que desee personalizar y pulse ENTER.<br />
118
Cómo acceder a las opciones de configuración del tiempo desde la Página de<br />
Mapa:<br />
1. En la Página de Mapa, pulse la tecla múltiple Opciones de meteorología. En<br />
la parte inferior de la pantalla aparecerán teclas múltiples adicionales sobre el<br />
tiempo y, en la esquina inferior izquierda, aparecerá el nombre de la pantalla<br />
predefinida de información meteorológica seleccionada.<br />
2. Pulse la tecla múltiple Sig. preconfig. para seleccionar una pantalla<br />
predefinida de información meteorológica distinta.<br />
O<br />
Pulse la tecla múltiple Config. meteo. Aparecerá en pantalla la información<br />
sobre la configuración de la pantalla predefinida de información<br />
meteorológica actual.<br />
Nombre<br />
predeterminado<br />
Cómo cambiar el nombre de la pantalla predefinida:<br />
1. Use el CURSOR para seleccionar el nombre de la pantalla predefinida y pulse<br />
ENTER.<br />
2. Pulse el CURSOR hacia arriba o abajo para cambiar el nombre y, cuando haya<br />
finalizado, pulse ENTER. El nombre predefinido aparecerá actualizado en la<br />
esquina inferior izquierda de la ventana del mapa.<br />
Cómo personalizar las opciones predeterminadas de la información<br />
meteorológica:<br />
1. Seleccione la pantalla predefinida de información meteorológica que desee<br />
personalizar.<br />
2. Seleccione la pestaña que desee personalizar (Precipitación, Atmósfera o<br />
Superficie del mar).<br />
3. Seleccione el campo que desee cambiar y pulse ENTER.<br />
4. Seleccione la escala y vuelva a pulsar ENTER.<br />
119
PESTAÑA METEOROLOGÍA<br />
Use la pestaña Meteorología del Menú principal para configurar o visualizar las<br />
opciones del tiempo. La pestaña Meteorología está dividida en seis subpestañas:<br />
Actual, Previsión, Superficie del mar, Boletines náuticos, Mapa de previsión y<br />
Configuración.<br />
Cómo acceder a la pestaña Meteorología:<br />
1. Mantenga pulsada la tecla ADJ/MENU para abrir el Menú principal.<br />
2. Pulse el CURSOR hacia arriba o abajo para seleccionar la pestaña<br />
Meteorología.<br />
3. Pulse QUIT para salir del Menú principal y volver a la página anterior.<br />
SUBPESTAÑA ACTUAL<br />
La subpestaña Actual muestra las condiciones meteorológicas actuales que se<br />
observan en un lugar en el que hay disponible información sobre el tiempo y que es el<br />
que se encuentra más próximo a su posición actual o a cualquier otra ciudad,<br />
waypoint o lugar que seleccione. También muestra la hora a la que se ha realizado la<br />
observación.<br />
Cómo buscar las condiciones meteorológicas en otros lugares:<br />
1. Seleccione el campo Más cercano a y pulse ENTER. Se abrirá la Página<br />
Buscar información meteorológica.<br />
2. Seleccione una opción de búsqueda y pulse ENTER. Las subpestañas<br />
mostrarán la información meteorológica para el lugar seleccionado.<br />
120
SUBPESTAÑA PREVISIÓN<br />
La subpestaña Previsión muestra la información meteorológica para la ciudad,<br />
waypoint o lugar seleccionado. Se divide en dos paneles. El panel superior muestra la<br />
temperatura máxima/mínima, lluvias y pronósticos de condiciones meteorológicas<br />
para la previsión de los siguientes días. El número de días que aparecen en este panel<br />
depende de los datos disponibles del centro de servicios meteorológicos que<br />
responda a nuestra solicitud de información.<br />
El panel inferior muestra un pronóstico detallado de 24 horas para ventanas, rachas de<br />
viento y visibilidad. Si aparecen más de cuatro días, use la barra de desplazamiento<br />
para visualizar días adicionales.<br />
SUBPESTAÑA SUPERFICIE DEL MAR<br />
Use la subpestaña Superficie del mar para visualizar información meteorológica de<br />
boyas próximas a su posición actual o de otro lugar específicado.<br />
SUBPESTAÑA BOLETINES NÁUTICOS<br />
Use la subpestaña Boletines náuticos para ver los boletines náuticos más próximos a<br />
su posición actual.<br />
SUBPESTAÑA MAPA DE PREVISIÓN<br />
Use la subpestaña Mapa de previsión para mostrar frentes, centros de altas y bajas<br />
presiones y condiciones en la ciudad.<br />
SUBPESTAÑA CONFIGURACIÓN<br />
Use la subpestaña Configuración para personalizar las pantallas predefinidas de<br />
información meteorológica y ver las leyendas para todas las condiciones<br />
meteorológicas.<br />
121
USO DEL RADAR<br />
Esta sección trata sobre las prestaciones y funcionamiento de los radares náuticos<br />
GMR 20/40, GMR 21/41 0 GMR 404/406 cuando se conectan en red con el <strong>GPSmap</strong>®<br />
<strong>3006</strong>C/<strong>3010</strong>C. Lea las instrucciones de instalación que se incluyen con el radar náutico<br />
<strong>Garmin</strong> para instalar y configurar el GMR 20/40, GMR 21/41 o GMR 404/406.<br />
NOTA: Para poder usar las funciones de radar, deberá tener instalado y<br />
conectado al <strong>GPSmap</strong>® <strong>3006</strong>C/<strong>3010</strong>C un radar náutico GMR 20/40, GMR<br />
21/41 o GMR 404/406.<br />
COMPRENDER EL FUNCIONAMIENTO DEL RADAR<br />
El radar náutico <strong>Garmin</strong> transmite un estrecho haz de microondas que realiza giros de<br />
360°. Cuando la energía transmitida entra en contacto con un objetivo, parte de dicha<br />
energía se refleja y vuelve al escáner. El escáner recoge la energía devuelta para<br />
procesarla y la muestra en pantalla. El GMR 20/40, GMR 21/41 o GMR 404/406<br />
funciona y se ajusta mediante las teclas del <strong>GPSmap</strong>® <strong>3006</strong>C/<strong>3010</strong>C. Podrá visualizar<br />
los datos del radar en la Página de Radar o superpuestos sobre la Página de Mapa.<br />
Cuando encienda el radar, en la barra de estado aparecerá el mensaje “Iniciando<br />
radar” junto con un contador que indica cuánto tiempo queda para entrar en Modo<br />
Standby. El contador también aparece en el centro de la pantalla del radar. Cuando el<br />
contador haya llegado a 0 (cero), aparecerá el mensaje “Mantenga pulsada FTCN para<br />
transmitir”.<br />
Como medida de seguridad, el radar entra en Modo Standby después de que se haya<br />
iniciado. Esto permite a la persona que maneja el equipo asegurarse de que la zona<br />
que rodea al radar está despejada antes de iniciar la transmisión del radar. Es<br />
importante tener en cuenta que las microondas transmitidas por el radar pueden ser<br />
potencialmente peligrosas.<br />
122
ADVERTENCIA: El radar náutico transmite microondas que<br />
potencialmente pueden ser peligrosas para humanos y animales. Antes<br />
de iniciar la transmisión del radar, compruebe que la zona que rodea al<br />
radar se encuentra despejada. El radar transmite un haz unos 12° por<br />
encima o por debajo de una línea que se extiende horizontalmente<br />
desde el centro del radar. Evite mirar directamente al escáner, ya que los<br />
ojos son la parte más sensible del cuerpo.<br />
Cuando la zona que rodea al radar se encuentre despejada, mantenga pulsada la tecla<br />
FCTN. Aparecerá el mensaje “¿Desea iniciar la transmisión del radar?”. Seleccione Sí y,<br />
a continuación, pulse ENTER.<br />
Antes de que se inicie la transmisión, mientras la antena de radar alcanza la velocidad<br />
nominal de rotación, aparecerá el mensaje “Girando”. Cuando desaparezca el mensaje,<br />
el radar comenzará a trazar una imagen.<br />
123
COMPRENDER LA PANTALLA DEL RADAR<br />
La Página de Radar muestra una barra de estado que recorre la parte superior de la<br />
pantalla, información digital sobre la navegación que puede configurar el propio<br />
usuario en la parte derecha, una Línea de fe y Anillos de distancia. En la parte inferior<br />
de la pantalla, aparecen teclas múltiples que permiten acceder rápidamente a<br />
funciones del radar y cambiar las configuraciones.<br />
Anillos de<br />
distancia<br />
Teclas múltiples<br />
Escala de zoom<br />
del mapa<br />
124<br />
Línea de fe<br />
Separación entre<br />
anillos
Uso de los Anillos de distancia<br />
Use los Anillos de distancia para determinar rápidamente la distancia a un objetivo. En<br />
la esquina inferior derecha de la pantalla hay dos escalas. El valor de la escala<br />
representa la distancia desde el centro de la pantalla del radar al último anillo exterior.<br />
La escala superior representa este valor. La escala inferior representa la separación de<br />
los anillos o la distancia entre los anillos. Use las teclas RANGE para acercar o alejar la<br />
imagen. Las marcas más grandes que aparecen en los anillos se disponen a intervalos<br />
de 30 grados y, las menores, una cada cinco grados. Estas marcas le pueden ayudar a<br />
la hora de determinar la demora a un objetivo.<br />
Línea de fe<br />
La Línea de fe va desde su posición actual y recorre la trayectoria de su rumbo actual.<br />
PÁGINA DE RADAR<br />
Si el radar está correctamente instalado, al encender el <strong>GPSmap</strong>® <strong>3006</strong>C/<strong>3010</strong>C,<br />
debería detectar el radar como una nueva conexión a la red.<br />
125<br />
¾ nm<br />
½ nm<br />
¼ nm
NOTA: Para que el radar funcione correctamente, puede que sea<br />
necesario actualizar el software. Si, cuando enciende el <strong>GPSmap</strong>®<br />
<strong>3006</strong>C/<strong>3010</strong>C, aparece el mensaje “Versión de software incompatible”,<br />
deberá actualizar el software del <strong>GPSmap</strong>® <strong>3006</strong>C/<strong>3010</strong>C. Con el<br />
radar, se suministra una tarjeta de actualización del software.<br />
Cuando se haya detectado el nuevo radar, la Página de Radar se añadirá a la secuencia<br />
de páginas. Si la Página de Radar no se encuentra disponible, mantenga pulsada la<br />
tecla ADJ/MENU para abrir el Menú principal. Seleccione la pestaña Sistema y<br />
seleccione Radar de la lista de servicios que se muestra en la parte inferior de la<br />
página.<br />
Cómo visualizar la Página de Radar:<br />
Pulse la tecla PAGE repetidamente hasta que se abra la Página de Radar.<br />
CONFIGURAR LA PÁGINA DE RADAR<br />
Página de Radar<br />
Podrá personalizar el aspecto del la Página de Radar. Consulte la sección “Configurar<br />
las páginas principales” de la página 33 para más información.<br />
126
Cómo añadir o eliminar funciones de la Página de Radar:<br />
1. Abra la Página de Radar y, a continuación, mantenga pulsada la tecla<br />
DATA/CNFG para abrir la ventana de Configuración.<br />
2. Con el CURSOR, seleccione la función que desee añadir o eliminar y pulse<br />
ENTER. Sólo aquellas funciones cuya casilla se encuentren marcada<br />
aparecerán en la Página de Radar.<br />
USO DEL MENÚ DE AJUSTE DEL RADAR<br />
Use el Menú de ajuste del Radar para acceder a las configuraciones y prestaciones más<br />
usadas de la Página de Radar, incluyendo: Ganancia, Ecos de mar, Ecos de lluvia, FTC,<br />
Zoom, Expansor de ecos (Ampliación del objetivo), Estelas, Zona de guardia, VRM/EBL,<br />
MARPA y Mostrar/Ocultar funciones de navegación.<br />
127
Cómo seleccionar una opción de ajuste de la Página de Radar:<br />
1. Pulse ADJ/MENU para abrir el Menú de ajuste de radar.<br />
2. Pulse el CURSOR hacia arriba o abajo para seleccionar la opción que desee<br />
cambiar y, a continuación, pulse ENTER.<br />
Cómo cambiar una configuración del menú de ajuste del Radar:<br />
1. Seleccione una opción del menú de ajuste usando el método descrito<br />
anteriormente.<br />
2. Pulse el CURSOR hacia arriba o abajo para cambiar la configuración, escala o<br />
porcentaje.<br />
3. Pulse ENTER para aceptar el cambio o pulse QUIT para cerrar el menú de<br />
ajuste del Radar.<br />
Ganancia<br />
La Ganancia controla la sensibilidad del receptor del radar. Auto (opción por defecto)<br />
es la configuración recomendada. Regula la ganancia automáticamente para<br />
proporcionar un rendimiento óptimo. También podrá regular la ganancia<br />
manualmente. Para ver un mayor nivel de detalle, aumente la sensibilidad del receptor<br />
seleccionando una ganancia más alta. Si hay un exceso de detalle o hay demasiada<br />
información en pantalla, reduzca la sensibilidad (disminuya la ganancia) para aumentar<br />
la claridad de la pantalla.<br />
Ecos de mar<br />
La opción Ecos de mar controla el filtro de mar, que ayuda a eliminar cualquier eco no<br />
deseado producido por las olas. La barra de deslizamiento dispone de tres posiciones<br />
predeterminadas: En calma, Moderado y Picado.<br />
128
Ecos de lluvia<br />
La opción Ecos de lluvia controla los ecos falsos causados por la lluvia en distancias<br />
cortas (use la barra de deslizamiento para seleccionar de 1-100%).<br />
FTC (Fast Time Constant)<br />
FTC controla los ecos falsos distantes causados por la lluvia. Esta opción dispone de<br />
cuatro configuraciones: Desactivado, Bajo, Intermedio y Alto.<br />
Zoom<br />
La opción Zoom le permite aplicar zoom a un área seleccionada de la pantalla del<br />
radar. Cuando se selecciona un nivel de zoom, en la esquina inferior izquierda, aparece<br />
una ventana en la que se muestra la parte de la pantalla a la que se le ha aplicado el<br />
zoom y un recuadro de selección. Para visualizar áreas distintas en la escala de zoom<br />
seleccionada, abra el menú de ajuste del Radar y pulse la tecla múltiple Mover. Use el<br />
CURSOR para desplazar el recuadro de selección. La opción del zoom dispone de<br />
cuatro configuraciones: Desactivado, x2, x4 o Mover.<br />
Vista de zoom Recuadro de<br />
selección<br />
Ampliación del objetivo (Expansor de ecos)<br />
Use el Expansor de ecos para aumentar el tamaño de un objetivo. Seleccione<br />
Activado o Desactivado.<br />
NOTA: La configuración Expansor de ecos no tiene efecto en escalas de<br />
alcance de 4nm o superior.<br />
129
Estelas (Rastros)<br />
Las Estelas le permiten seleccionar si todos los ecos de la pantalla dejan un rastro<br />
histórico y le permiten determinar la longitud del rastro histórico. (Desactivado,<br />
Corto, Intermedio o Largo).<br />
Zona de guardia<br />
Expansor de ecos desactivado<br />
Una Zona de guardia es una zona de protección definida por el propio usuario. Si un<br />
objetivo entra en la Zona de guardia, sonará una alarma. Se pueden definir dos Zonas<br />
de guardia. El Menú de zona de guardia dispone de dos áreas “Zona de guardia 1” y<br />
“Zona de guardia 2”. Cada área tiene dos configuraciones:<br />
130<br />
Expansor de ecos activado<br />
Estelas activadas Estelas desactivadas
Mostrar (Ocultar) y Ajustar.<br />
Cómo definir una Zona de guardia:<br />
1. Seleccione Mostrar Zona de guardia 1 o 2 y pulse ENTER.<br />
2. Seleccione Ajustar y pulse ENTER.<br />
3. Con el CURSOR, establezca el área en la Página de Radar ajustando tres<br />
puntos:<br />
• Esquina 1<br />
• Esquina 2<br />
• Circular<br />
4. Pulse ENTER para establecer la Zona de guardia.<br />
VRM/EBL<br />
Zona de guardia<br />
Las herramientas VRM (Marca de Distancia Variable electrónica) y EBL (Línea de<br />
Demora electrónica) miden la distancia y la demora a un objetivo. El punto central del<br />
VRM se puede desplazar, lo que permite realizar mediciones de un objetivo a otro. Se<br />
pueden activar dos herramientas VRM/EBL a la vez.<br />
La opción VRM/EBL dispone de dos áreas, VRM/EBL 1 y VRM/EBL 2. Cada área dispone<br />
de dos configuraciones:<br />
131
Mostrar (Ocultar) y Ajustar.<br />
Marca de Distancia Variable<br />
electrónica (VRM)<br />
Cómo activar el VRM/EBL 1 o VRM/EBL 2:<br />
En el Menú de ajuste del Radar, seleccione Mostrar VRM/EBL 1 o VRM/EBL 2 y,<br />
a continuación, pulse ENTER.<br />
Podrá ajustar el diámetro del VRM y el ángulo del EBL.<br />
Cómo ajustar el VRM/EBL:<br />
1. Seleccione Ajustar y pulse ENTER.<br />
2. Pulse el CURSOR hacia derecha o izquierda para girar el EBL alrededor del<br />
punto central del VRM.<br />
3. Pulse el CURSOR hacia arriba o abajo para aumentar o disminuir el tamaño<br />
del VRM.<br />
4. Pulse ENTER para aceptar los cambios.<br />
Cómo desplazar el punto central del VMR:<br />
1. Seleccione Mover y pulse ENTER.<br />
2. Con el CURSOR, desplace el punto central del VMR al lugar seleccionado.<br />
3. Pulse ENTER para establecer la nueva posición.<br />
Para usar el VRM, amplíe el diámetro de la VRM, de forma que el borde exterior toque<br />
el objetivo. Gire el EBL hasta que se cruce con el VRM en la posición del objetivo. La<br />
escala y la demora medidas se muestran en la esquina inferior izquierda de la pantalla.<br />
132<br />
Línea de Demora electrónica<br />
(EBL)
MARPA<br />
La función MARPA (Mini Automatic Radar Plotting Aid) se usa para evitar colisiones.<br />
MARPA puede rastrear hasta 10 objetivos especificados. En la lista MARPA se muestra<br />
información detallada para cada objetivo, incluyendo Demora, Distancia, Rumbo,<br />
Velocidad, Punto máximo de acercamiento (CPA) y Tiempo al Punto máximo de<br />
acercamiento (TCPA).<br />
NOTA: La función MARPA necesita usar un sensor de rumbo. El sensor de rumbo debe<br />
emitir la sentencia NMEA HDM o HDG en formato 0183, v2.30 o superior. La Red<br />
<strong>Garmin</strong> se ha probado usando el sensor de rumbo HVH ® 1000 usando un<br />
amortiguamiento de 6 segundos.<br />
MARPA hace uso de un sensor de rumbo para proporcionar una información precisa<br />
del propio rumbo de la embarcación. Una lectura precisa del rumbo mejora el<br />
funcionamiento del MARPA. Cada objetivo que detecta el MARPA se representa<br />
mediante un símbolo. Los símbolos indican el estado actual del objetivo.<br />
Adquiriendo objetivo<br />
Objetivo seguro<br />
Objetivo peligroso<br />
Pérdida de objetivo<br />
Para cada objetivo, junto con el símbolo, se muestra un número y una Línea vectorial.<br />
El número es el ID de la Lista MARPA. La Línea vectorial es la referencia visual de la<br />
velocidad y el rumbo del objetivo.<br />
Cómo establecer un objetivo MARPA:<br />
1. Use el CURSOR para desplazar el puntero hasta la posición del objetivo.<br />
2. Pulse la tecla múltiple Adquirir objeto.<br />
133
Mientras se establece un objetivo, alrededor del objetivo, aparece un recuadro de<br />
color rojo. Cuando MARPA comienza a rastrear el objetivo, el recuadro se sustituye por<br />
el símbolo apropiado.<br />
Objetivos<br />
seguros<br />
Adquiriendo objetivo<br />
Cómo visualizar la Lista MARPA:<br />
Pulse la tecla múltiple Lista MARPA.<br />
Entrar en Standby (Iniciar la transmisión)<br />
La opción Pasar a Standby (Comenzar la transmisión) permite seleccionar si el<br />
radar se encuentra en modo Standby o transmitiendo. Seleccione Pasar a Standby<br />
para colocar el radar en modo Standby. Mientras se encuentre en modo Standby, el<br />
radar no transmitirá, pero se continuará aplicando energía al magnetrón. Seleccione<br />
134<br />
Objetivo peligroso
Comenzar la transmisión para cancelar el modo Standby. Después de que el radar<br />
haya finalizado de “girar”, el radar comenzará a transmitir.<br />
Poner el motor a alta velocidad (Poner el motor a velocidad normal)<br />
La opción Poner el motor a alta velocidad (Poner el motor a velocidad normal)<br />
permite seleccionar la velocidad del motor del radar GMR 404/406. Al seleccionar la<br />
opción Poner motor a alta velocidad para aumentar la velocidad de giro del radar,<br />
aumenta también la velocidad a la que se actualiza la pantalla.<br />
NOTA: Esta opción sólo se encuentra disponible si se usa un radar GMR<br />
404/406.<br />
SUPERPOSICIÓN DEL RADAR SOBRE LA PÁGINA DE MAPA<br />
La información del radar se puede mostrar superpuesta sobre la Página de Mapa.<br />
Cuando superponga la información del radar sobre la Página de Mapa, pulse la tecla<br />
ADJ/MENU y podrá acceder a muchas de las opciones del radar.<br />
NOTA: Cambiar la escala del mapa no cambia la escala del radar. Cuando se<br />
aleja o se acerca el mapa en la Página de Mapa, la imagen superpuesta del<br />
radar adapta su escala para caber.<br />
Cómo superponer la información del radar sobre la Página de Mapa:<br />
En la Página de Mapa, pulse la tecla múltiple Mostrar radar.<br />
Página de Mapa con radar superpuesto y Página de Radar<br />
135
Cómo ocultar los datos de radar superpuestos en la Página de Mapa:<br />
1. Pulse la tecla múltiple Opciones de radar.<br />
2. Pulse la tecla múltiple Ocultar radar. El radar superpuesto quedará oculto.<br />
PESTAÑA RADAR<br />
La pestaña Radar aparecerá en el Menú principal cuando se conecte un GMR 20/40,<br />
GMR 21/41 o GMR 404/406 a un <strong>GPSmap</strong>® <strong>3006</strong>C/<strong>3010</strong>C y, en la pestaña Sistema, se<br />
haya seleccionado la casilla de la opción Detección automática de servicios o<br />
Radar.<br />
Use la pestaña Radar para configurar la Página de Radar. La pestaña de Radar dispone<br />
de cuatro subpestañas: General, Pantalla, MARPA y Avanzada.<br />
Cómo acceder y cambiar una configuración de la pestaña Radar:<br />
1. Pulse la tecla múltiple Configuración de la Página de Radar para abrir el<br />
Menú principal. La pestaña Radar aparece automáticamente seleccionada.<br />
2. Seleccione la configuración que desee cambiar y, a continuación, pulse<br />
ENTER.<br />
3. Pulse QUIT para volver a la Página de Radar.<br />
136
SUBPESTAÑA GENERAL<br />
Use la subpestaña General para seleccionar la orientación, transmisión temporizada, y<br />
rechazo de interferencias. La subpestaña General dispone de las opciones siguientes:<br />
• Orientación—establece la orientación de la Página de Radar. Las<br />
configuraciones son Rumbo arriba, Norte arriba o Ruta arriba.<br />
• Indicador del Norte—activa y desactiva la flecha del indicador del Norte.<br />
• Transmisión temporizada—se usa para ahorrar energía, normalmente,<br />
cuando se está fondeado. Cuando la Transmisión temporizada está Activada,<br />
el radar usa las configuraciones de los campos Tiempo de transmisión de<br />
la transmisión temporizada y el Tiempo en standby de la transmisión<br />
temporizada. Cuando la Transmisión temporizada se encuentra<br />
Desactivada, estos campos no se encuentran disponibles.<br />
• Tiempo de transmisión de la transmisión temporizada—establece el<br />
intervalo de tiempo (en minutos) durante el cual el radar transmite. Por<br />
ejemplo, si se configura a 01 minutos, el radar transmite durante 1 minuto<br />
antes de cambiar al intervalo de tiempo introducido en el campo Tiempo en<br />
standby de la transmisión temporizada.<br />
• Tiempo en standby de la transmisión temporizada—establece un<br />
intervalo de tiempo (en minutos) durante el que el radar se encuentra en<br />
modo standby. Por ejemplo, si se configura a 10 minutos, el radar permanece<br />
en modo standby durante 10 minutos antes de cambiar al intervalo de tiempo<br />
introducido en el campo Tiempo de transmisión de la transmisión<br />
temporizada. Cuando el radar se encuentra en modo standby, el radar ni gira<br />
ni transmite. Sin embargo, se sigue aplicando energía al magnetrón, con lo<br />
que se elimina la necesidad de esperar a que se caliente.<br />
• Rechazo de interferencias—activa y desactiva la opción Rechazo de<br />
interferencias. Las interferencias del radar se producen cuando dos<br />
embarcaciones equipadas con radar operan una cerca de la otra. El Rechazo<br />
de interferencias las elimina automáticamente.<br />
137
SUBPESTAÑA PANTALLA<br />
Use la subpestaña Pantalla para ajustar las configuraciones: Ajuste del centro, Anillos,<br />
Color del fondo, Línea de fe, Referencia de rumbo al objetivo y Funciones de<br />
navegación.<br />
Esta subpestaña dispone de las opciones siguientes:<br />
• Ajuste del centro—establece su posición en la pantalla. Centro sitúa su<br />
posición actual en el centro de la pantalla. Mirar hacia delante desplaza su<br />
posición actual hacia la parte inferior de la pantalla, lo que le permite ver más<br />
lejos la zona que tiene delante. Cambio automático ajusta su posición en la<br />
pantalla teniendo en cuenta su velocidad actual.<br />
• Anillos—activa y desactiva los Anillos de distancia.<br />
• Fondo—establece el color del fondo de la Página de Radar. Las opciones<br />
disponibles son Negro, Azul o Blanco.<br />
• Línea de fe—activa y desactiva la Línea de fe.<br />
• Referencia de rumbo al objetivo—establece el rumbo al objetivo Absoluta<br />
o Relativa. Relativa calcula el rumbo al objetivo con relación al rumbo de la<br />
propia embarcación. Absoluta lo calcula con respecto al Norte.<br />
• Funciones de navegación—permite mostrar u ocultar funciones de<br />
navegación en la Página de Radar. Use el CURSOR y la tecla ENTER para<br />
seleccionar o cancelar opciones.<br />
• Waypoints—muestra los waypoints del usuario en la Página de Radar.<br />
• Línea de rumbo al waypoint—muestra una línea de rumbo al<br />
waypoint en la Página de Radar. Aparece como una línea desde la<br />
posición actual hasta el waypoint de destino activo.<br />
• Línea de rumbo—muestra una línea de rumbo que va desde el punto<br />
138
SUBPESTAÑA MARPA<br />
inicial hasta el waypoint de destino activo, parecido a navegar en un<br />
mapa.<br />
La subpestaña MARPA contiene las configuraciones para Longitud de vector, Historial<br />
del objetivo, Zona de seguridad para la propia embarcación, Tiempo hasta la zona de<br />
seguridad, Zona de seguridad del anillo y Referencia de velocidad.<br />
La subpestaña MARPA dispone de las opciones siguientes:<br />
• Longitud de vector—predice la posición aproximada del objetivo a un<br />
intervalo de tiempo configurado. Esta configuración determina la longitud de<br />
la Línea vectorial, según el intervalo de tiempo configurado y la velocidad del<br />
objetivo. Las configuraciones del intervalo de tiempo van de 0,5 minutos a 60<br />
minutos.<br />
• Historial del objetivo—es un rastro que muestra el movimiento del objetivo.<br />
El Historial del objetivo se puede activar o desactivar.<br />
• Zona de seguridad de la propia embarcación—es un área circular<br />
definida por un radio ajustable y con centro en la propia embarcación. Si un<br />
objetivo entra en el área definida, salta una alarma. La Zona de seguridad se<br />
puede establecer a una distancia que va de 0,01nm a 2nm.<br />
• Tiempo hasta la Zona de seguridad—suena una alarma, si MARPA<br />
determina que un objetivo se cruzará con la Zona de seguridad de la<br />
embarcación en el intervalo de tiempo establecido. Las configuraciones para<br />
el intervalo de tiempo van de 3 a 24 minutos.<br />
• Anillo de la Zona de seguridad—muestra un anillo en la Página de Radar<br />
que representa la Zona de seguridad de la propia embarcación.<br />
• Referencia de velocidad—dispone de dos configuraciones, Absoluta y<br />
Relativa. Esta configuración determina cómo se muestran en la Lista MARPA<br />
la velocidad y la dirección. Relativa calcula la velocidad y dirección del<br />
objetivo con relación a la propia. Absoluta muestra la velocidad real del<br />
objetivo.<br />
139
SUBPESTAÑA AVANZADA<br />
Use la subpestaña Avanzada para configurar el modo AFC, Compensación de la proa<br />
de la embarcación y el tamaño de la antena.<br />
NOTA: El campo Tamaño de la antena sólo se encontrará disponible si usa<br />
un radar náutico GMR 404/406.<br />
La subpestaña Avanzada dispone de las configuraciones siguientes:<br />
• Modo AFC—establece cómo se ajusta la frecuencia del escáner. Seleccione<br />
Auto para ajustar automáticamente la frecuencia del radar para un<br />
funcionamiento óptimo (es la opción recomendada). Seleccione Manual para<br />
establecer la frecuencia manualmente.<br />
• Intensidad de la señal—muestra la intensidad de la señal del radar.<br />
• Compensación de la proa de la embarcación—permite compensar la<br />
proa de la embarcación si ha instalado el radar con un cierto ángulo.<br />
• Tamaño de la antena—permite seleccionar el tamaño de la antena (4 pies<br />
o 6 pies).<br />
Cómo ajustar manualmente la frecuencia del escáner:<br />
1. Seleccione el campo Modo AFC y pulse ENTER.<br />
2. Seleccione Manual y pulse ENTER.<br />
3. Seleccione el botón Frec. situado a la derecha del campo Modo AFC y pulse<br />
ENTER.<br />
NOTA: El botón Frec. sólo se encuentra disponible si se ha seleccionado la<br />
opción Manual en el campo Modo AFC.<br />
140
4. Pulse el CURSOR hacia arriba o abajo para ajustar la frecuencia del escáner.<br />
5. Pulse ENTER para aceptar el cambio de frecuencia.<br />
NOTA: La gráfica de barras de la Intensidad de la señal está amortiguada y<br />
puede que vaya lenta al responder a cambios en la sintonización de la<br />
frecuencia.<br />
141
APÉNDICE<br />
ESPECIFICACIONES<br />
ESPECIFICACIONES FÍSICAS<br />
Tamaño: <strong>3006</strong>C: 16,5 x 26,2 x 8,4cm<br />
<strong>3010</strong>C: 22,4 x 33,3 x 7,6cm<br />
Peso: <strong>3006</strong>C: 1,4kg<br />
<strong>3010</strong>C: 2,3kg<br />
Pantalla: <strong>3006</strong>C: 16,3cm en diagonal<br />
<strong>3010</strong>C: TFT de 256 colores de alta resolución con<br />
26,4cm en diagonal (640 x 480 píxeles), VGA<br />
completo con retroiluminación ajustable<br />
Carcasa: Completamente reforzada, aleación plástica de<br />
alto impacto, estanca según IEC 60529-IPX-7<br />
Temp Escala: –15°C a 50°C<br />
FUNCIONAMIENTO DEL GPS (con GPS 17)<br />
Receptor Receptor de 12 canales paralelos, WAAS y<br />
preparado P/Diferencial<br />
Tiempos de adquisición:<br />
En caliente:: Aproximadamente 15 segundos<br />
En frío: Aproximadamente 45 segundos<br />
AutoLocate: Aproximadamente 2 minutos<br />
142
Ritmo de actualización: 1/segundo, continuo<br />
Precisión del GPS:<br />
Posición*:
INSERTAR Y EXTRAER LOS CARTUCHOS DE DATOS<br />
El <strong>GPSmap</strong>® <strong>3006</strong>C/<strong>3010</strong>C utiliza cartuchos de datos opcionales BlueChart ® y<br />
MapSource ® para mostrar cartas y mapas digitales en pantalla. Los cartuchos de datos<br />
se insertan en la disquetera de la parte inferior derecha del equipo. Los cartuchos de<br />
datos pueden introducirse o extraerse en cualquier momento, tanto si el equipo está<br />
conectado como si no.<br />
La primera vez que inserte un cartucho de datos, el<br />
equipo necesitará unos segundos para leer el<br />
cartucho.<br />
Cuando se ha leído el cartucho, en pantalla<br />
aparecerá una pantalla de resumen. Pulse<br />
ENTER/MARK para aceptar.<br />
144<br />
Cómo instalar el cartucho de<br />
datos:<br />
1. Abra la tapa de la disquetera<br />
presionando la pestaña de<br />
cierre hacia fuera (izquierda)<br />
y tirando hacia arriba para<br />
abrir la puerta de derecha a<br />
izquierda.<br />
2. Inserte el cartucho en la<br />
disquetera, con la etiqueta<br />
hacia la derecha y con el asa<br />
mirando hacia usted.<br />
3. Empújela firmemente, sin<br />
forzarla. Insertada<br />
correctamente<br />
aproximadamente 5 mm<br />
quedan fuera de la<br />
disquetera. Si se ha<br />
insertado el cartucho<br />
adecuadamente y el equipo<br />
está conectado, se oirá un<br />
tono de confirmación y<br />
aparecerá en pantalla un<br />
mensaje mostrando los<br />
detalles del cartucho.<br />
4. Cierre la tapa.<br />
Si inserta un cartucho de datos y le aparece un mensaje de ‘formato de tarjeta no<br />
reconocido’, intente extraerla y volverla a insertar. Si sigue sin reconocer el cartucho<br />
póngase en contacto con su distribuidor <strong>Garmin</strong>. Los cartuchos de datos no son<br />
estancos, no debe exponerse a humedad o a cargas estáticas excesivas y debe<br />
guardarse en su funda.
Cómo extraer el cartucho de datos:<br />
1. Abra la tapa de la disquetera presionando la pestaña de cierre hacia fuera<br />
(izquierda) y tirando hacia arriba para abrir la puerta de derecha a izquierda.<br />
2. Sujete el asa del cartucho y tire de ella firmemente.<br />
3. Si el equipo está conectada sonará un tono de confirmación cuando se haya<br />
extraído el cartucho.<br />
INFORMACIÓN SOBRE LOS SATÉLITES<br />
POSICIÓN DE LOS SATÉLITES<br />
Vista de cielo de los satélites<br />
La posición de cada satélite disponible se muestra sobre dos círculos de posición en la<br />
Página de Información de satélites. El círculo exterior representa el horizonte, el<br />
círculo interno representa 45° por encima del horizonte y el centro representa lo que<br />
se ve directamente encima de la cabeza. Cuando el equipo usa un satélite en la<br />
navegación, el número del satélite aparece seleccionado en los círculos de posición. El<br />
equipo se puede configurar para que muestre la posición de los satélites con el Norte<br />
o el track actual en la parte superior de la pantalla.<br />
145<br />
Punto central - 90° por<br />
encima del horizonte<br />
Círculo interior - 45° por<br />
encima del horizonte<br />
Círculo exterior -<br />
Horizonte
BARRAS INDICADORAS DE LA INTENSIDAD DE LA SEÑAL DE LOS SATÉLITES<br />
Las barras indicadoras de la intensidad de la señal de los satélites muestran la<br />
intensidad de la señal que se recibe y el estado de la señal. Las barras pueden<br />
aparecer sombreadas o coloreadas. Las barras perfiladas en gris indican que el GPS se<br />
encuentra en el proceso de guardar los datos orbitales recopilados de la señal de los<br />
satélites. Cuando una barra aparece coloreada en verde, el GPS está usando la señal<br />
de los satélites en la navegación. Cuando en la barra o encima de ella aparece una “D”,<br />
quiere decir que se están aplicando a dicho satélite correcciones diferenciales (WAAS<br />
o DGPS).<br />
FECHA, HORA Y POSICIÓN ACTUAL<br />
El GPS obtiene la información sobre la fecha y la hora del reloj atómico que llevan<br />
incorporado los satélites. Cuando el receptor de GPS ha conseguido una posición GPS<br />
2D o 3D, la posición actual se muestra en el formato de posición seleccionado.<br />
¿QUÉ ES WAAS/EGNOS?<br />
El Sistema de Aumento de Ancho de Área (en inglés WAAS, Wide Area Augmentation<br />
System) es un servicio patrocinado por la FAA para mejorar la integridad de la señal<br />
GPS para los usuarios de América del Norte. En Europa, WAAS se conoce como<br />
EGNOS.<br />
El sistema está compuesto por satélites y, aproximadamente, 25 estaciones terrestres<br />
de referencia a través de los Estados Unidos que controla los datos de los satélites<br />
GPS. Dos estaciones maestras, situada una en cada costa, recopila la información de<br />
las estaciones de referencia y crea un mensaje de corrección de la información GPS.<br />
Según la web de la FAA, las pruebas sobre WAAS realizadas en septiembre de 2002<br />
confirmaron un rendimiento de la precisión de 1-2 metros en horizontal y de 2-3<br />
metros en vertical por la mayoría de los Estados Unidos continental y zonas de Alaska.<br />
WAAS es tan sólo uno de los proveedores de servicios que se adhieren a los requisitos<br />
mínimos de operación (MOPS, Minimum Operacional Performance Standard) para<br />
sistemas de aumento por satélite globales (SBAS, Satellite Based Augmentation<br />
Systems). Finalmente, habrá varios servicios de satélites geoestacionarios de<br />
146
comunicación a nivel mundial que emiten información de integridad y datos de<br />
corrección diferencial tal y como lo transmiten las estaciones terrestres de referencia.<br />
Todos los sistemas SBAS usan la misma frecuencia de receptor, por lo tanto, cualquier<br />
sistema operativo SBAS debería poder proporcionar a su equipo GPS una precisión<br />
mejorada en cualquier parte del mundo.<br />
Actualmente, si habilita el WAAS en el <strong>GPSmap</strong>® <strong>3006</strong>C/<strong>3010</strong>C mientras se encuentre<br />
en regiones en la que no existan estaciones terrestres puede que no mejore la<br />
precisión, incluso aunque reciba señales de un satélite SBAS. De hecho, puede<br />
degradar la precisión, de manera que sea menor que la proporcionada sólo por los<br />
satélites GPS. Por este motivo, cuando habilita la capacidad WAAS en su receptor GPS<br />
<strong>Garmin</strong>, el receptor usa automáticamente el método que consigue la mejor precisión.<br />
Para más información, entre en http://gps.faa.gov.<br />
CAPACIDAD WAAS<br />
El <strong>GPSmap</strong>® <strong>3006</strong>C/<strong>3010</strong>C puede recibir señales de satélites WAAS. El uso efectivo de<br />
la señal de los satélites WAAS se puede ver limitado por su ubicación geográfica con<br />
respecto a dichos satélites, que ahora se encuentran en fase de desarrollo. La<br />
recepción de la señal de los satélites WAAS requiere una vista del cielo totalmente<br />
despejada y su funcionamiento es óptimo cuando no existen obstáculos en las<br />
inmediaciones, como edificios o montañas.<br />
Los satélites WAAS aparecen numerados del 33 en adelante en la vista del cielo del<br />
<strong>GPSmap</strong>® <strong>3006</strong>C/<strong>3010</strong>C. La recepción inicial de la señal WAAS puede tardar hasta 15-<br />
20 minutos; posteriormente, tarda 1-2 minutos. Cuando los satélites GPS (números 32<br />
o inferiores) han recibido la corrección diferencial WAAS, en la barra de señal de la<br />
vista del cielo aparece una “D” y en el campo de Estado aparece el mensaje “Listo para<br />
navegación con WAAS”. Para saber más sobre el sistema WAAS, la ubicación de sus<br />
satélites y su estado actual de desarrollo, entre en la web del FAA (http://gps.faa.gov).<br />
Puesto que WAAS requiere recursos de la CPU del <strong>GPSmap</strong>® <strong>3006</strong>C/<strong>3010</strong>C para buscar<br />
y detectar satélites, podrá deshabilitar la función WAAS para mejorar el<br />
funcionamiento del equipo si la recepción WAAS no se encuentra disponible en su<br />
zona.<br />
Cómo deshabilitar o habilitar la capacidad WAAS:<br />
1. En la pestaña GPS, seleccione la subpestaña Configuración.<br />
2. Use el CURSOR para seleccionar el campo WAAS y pulse ENTER.<br />
3. Seleccione Activado o Desactivado y pulse ENTER.<br />
147
LLAMADA SELECTIVA DIGITAL (DSC)<br />
Cuando el <strong>GPSmap</strong>® <strong>3006</strong>C/<strong>3010</strong>C se conecta a una radio VHF con función DSC, el<br />
equipo GPS muestra una Lista de llamadas, Registro y un Directorio para guardar<br />
información entrante recibida de otro usuario que disponga de un GPS/VHF con<br />
función DSC. Se requiere un cableado básico para que el equipo <strong>Garmin</strong> y la radio VHF<br />
puedan enviar y recibir datos NMEA del uno al otro. Consulte las Instrucciones de<br />
instalación del <strong>GPSmap</strong>® <strong>3006</strong>C/<strong>3010</strong>C y GPS 17.<br />
¿QUÉ ES DSC?<br />
La Llamada Selectiva Digital (DSC, Digital Selective Calling) usa la tecnología GPS<br />
(Global Positioning System) y de las radios VHF para transmitir y recibir información<br />
sobre la posición. Los navegantes usan DSC para que les ayude en dos áreas<br />
principales: llamadas de emergencia e informes sobre la posición.<br />
Los informes sobre la posición DSC permiten a los navegantes intercambiar su<br />
posición con otros y mostrarlas en el mapa. Cuando se recibe una posición DSC el<br />
navegante puede decidir si desea crear un waypoint o mostrar la posición recibida<br />
sobre un mapa electrónico.<br />
Una llamada de emergencia DSC permite a una embarcación en peligro transmitir una<br />
cantidad de información considerable en una única transmisión o “llamada” sin<br />
necesidad de usar la comunicación verbal. Cuando un rescatador que se encuentre en<br />
las inmediaciones recibe la señal DSC, suena una alarma y reciben inmediatamente la<br />
posición de la persona que ha realizado la llamada.<br />
El rescatador puede, entonces, navegar (Go To) hacia la posición de la persona que ha<br />
llamado para ayudarla o puede remitir la llamada a la guardia costera. Cuando la<br />
guardia costera recibe la llamada, pueden acceder inmediatamente a la información de<br />
la persona que ha hecho la llamada (como de quién se trata y el tipo de embarcación)<br />
en su base de datos mientras se encuentran de camino hacia la posición recibida.<br />
Siempre que una embarcación recibe una llamada DSC, la embarcación puede guardar<br />
dicha posición y navegar rápidamente hacia allí usando el Go To. Esto hace que el DSC<br />
suponga un ahorro de tiempo, especialmente en situaciones de emergencia. Para usar<br />
el DSC, los usuarios deben registrar primero su radio VHF y recibir un número MMSI.<br />
(Maritime Mobile Service Identity).<br />
148
¿QUÉ ES UN NÚMERO MMSI (MARITIME MOBILE SERVICE IDENTITY)?<br />
El número MMSI permite que una radio VHF funcione como un teléfono. Para realizar<br />
una “llamada” desde un teléfono, primero se necesita un número de teléfono que<br />
marcar. El número MMSI de 9 dígitos funciona como un número de teléfono cuando se<br />
usa en un informe de posición y como un identificador único para la Guardia costera<br />
en las llamadas de emergencia. Para conseguir un número MMSI, los usuarios deben<br />
registrar su radio VHF. <strong>Garmin</strong> no suministra este número.<br />
¿CÓMO PUEDE AYUDARLE GARMIN CON EL DSC?<br />
Para recibir llamadas de emergencia o informes de posición, debe disponer de un<br />
plotter con DSC así como una radio VHF con soporte DSC. Durante la comunicación<br />
normal de un informe de posición, el canal 70 (156,525MHz) se ha reservado como<br />
canal digital de llamadas VHF/DSC.<br />
Para una llamada de emergencia, un navegante pulsa el botón MayDay de la radio VHF.<br />
La llamada se transmite a través de un canal de emergencia con el número MMSI<br />
adjunto a la llamada (si dispone de soporte DSC). Cualquier navegante que disponga<br />
de DSC (por tierra o por mar) y se encuentre dentro del radio de alcance podrá recibir<br />
la llamada.<br />
SISTEMA LORAN TD<br />
LORAN-C es una ayuda a la navegación por radio que mantiene y opera la Guardia<br />
Costera en los Estados Unidos. Las siglas LORAN responden a “LOng RAnge<br />
Navigation” (Navegación de largo alcance). El sistema LORAN cubre Estados Unidos al<br />
completo y la zona de confluencia costera de los EE.UU. Desde la perspectiva de un<br />
navegante, el sistema se usa para navegar en alta mar y en navegación costera. Se<br />
puede usar como sistema auxiliar para atracar y para realizar las maniobras de<br />
aproximación al puerto y para navegación en lagos y ríos en embarcaciones de recreo.<br />
FUNCIÓN LORAN TD<br />
La función LORAN TD (Time Delay = Retraso horario) facilita el paso de LORAN TD a<br />
GPS. El equipo <strong>GPSmap</strong>® convierte automáticamente las coordenadas del GPS en<br />
LORAN TD para aquellos que tienen un conjunto de posiciones LORAN de sus lugares<br />
de pesca favoritos y otros waypoints guardados como TD. Puede mostrar su posición o<br />
introducir waypoints como TD. La precisión que se puede esperar de esta conversión<br />
149
es de unos 30 metros. Cuando el equipo está en modo formato LORAN TD, funciona<br />
como si fuera un receptor LORAN. Las coordenadas de posición se pueden mostrar<br />
como TD y se pueden usar todas las funciones de navegación como si el equipo<br />
estuviera recibiendo realmente señales LORAN.<br />
CÓMO USAR EL FORMATO LORAN TD<br />
Seleccione ‘LORAN TD’. Después,<br />
seleccione ‘Configuración y pulse<br />
ENTER.<br />
Cuando cree nuevos waypoints usando<br />
coordenadas LORAN TD, antes de guardar el<br />
waypoint, deberá configurar el número<br />
correcto de la cadena LORAN y las estaciones<br />
secundarias en el campo configuración TD.<br />
Para poder usar esta opción correctamente<br />
deberá tener el número de cadena correcta así<br />
como los identificadores de la estación<br />
secundaria. Estos valores varían según el<br />
conjunto de coordenadas o localización<br />
geográfica. Si no se introduce la información<br />
correctamente, se pueden producir<br />
inexactitudes para el destino deseado.<br />
Después de guardar el waypoint en la memoria del equipo, siempre hace referencia al<br />
número de cadena LORAN y estaciones secundarias que estén seleccionadas en ese<br />
momento en el campo Configuración TD. Si introduce un número diferente de cadena<br />
LORAN, cambia las estaciones secundarias o lleva a cabo una compensación en el<br />
campo Configuración TD, la información sobre el waypoint activo reflejará esos<br />
cambios. Puesto que el equipo <strong>GPSmap</strong>® no depende de la señal LORAN para<br />
navegar, puede tomar como referencia una cadena GRI y/o estaciones secundarias<br />
diferentes y, aún así, navegar hacia la localización guardada en la memoria.<br />
El campo Formato de Posición LORAN se encuentra en la pestaña Unidades del Menú<br />
Principal. La ventana ‘Configuración LORAN TD’ contiene los campos para seleccionar<br />
el número de cadena –GRI LORAN, las estaciones primarias y secundarias y las<br />
compensaciones TD.<br />
Cómo configurar LORAN TD desde el Menú Principal:<br />
1. Con el CURSOR, seleccione la pestaña<br />
‘Sistema’. Después, púlselo hacia la<br />
DERECHA para seleccionar la pestaña<br />
del menú secundario ‘Unidades’.<br />
Seleccione el campo “Formato de<br />
posición” y pulse ENTER.<br />
2. Seleccione ‘Loran TD’, pulse ENTER.<br />
Después, seleccione el botón<br />
Ventana de Configuración Loran TD<br />
150
‘Configuración’, situado a la derecha, y pulse ENTER.<br />
3. Para cambiar las configuraciones de cualquiera de los cinco campos,<br />
seleccione el campo que desee modificar, pulse ENTER y<br />
seleccione/introduzca la configuración deseada y pulse ENTER.<br />
4. Cuando haya finalizado, pulse QUIT para volver al Menú Principal.<br />
Si, desde que se creó el waypoint, se ha cambiado la cadena GRI activa, las estaciones<br />
secundarias o las compensaciones, el waypoint toma ahora como referencia la<br />
cadena-GRI activa y las estaciones secundarias y ajusta las coordenadas TD como<br />
corresponde. Recuerde que el GPS no depende de la señal LORAN para navegar y, en<br />
realidad, convierte las coordenadas TD a coordenadas Lat/Lon antes de guardar el<br />
waypoint en la memoria o usarlo para navegar. Por este motivo, este equipo puede<br />
navegar hacia una coordenada LORAN en cualquier parte del mundo.<br />
MANTENIMIENTO DEL <strong>GPSmap</strong>® <strong>3006</strong>C/<strong>3010</strong>C<br />
La carcasa del <strong>GPSmap</strong>® <strong>3006</strong>C/<strong>3010</strong>C está fabricada con materiales de gran calidad<br />
y no necesitan más mantenimiento por parte del usuario que la limpieza.<br />
LIMPIEZA DE LA CARCASA<br />
Limpie la carcasa externa del equipo (a excepción de la pantalla) con un trapo<br />
humedecido en una solución con un detergente suave. Séquela con un trapo. Evite los<br />
limpiadores químicos que pueden dañar los componentes plásticos.<br />
LIMPIEZA DE LA PANTALLA<br />
El cristal del <strong>GPSmap</strong>® <strong>3006</strong>C/<strong>3010</strong>C lleva un capa antirreflectante especial que se<br />
puede ver afectada por la grasa de la piel, ceras y detergentes abrasivos. Los<br />
limpiadores que contienen amoniaco, alcohol, sustancias abrasivas o detergentes<br />
antigrasa dañarán la capa antirreflectante. Es importante limpiar el cristal usando un<br />
limpiador para cristales que se considere seguro para limpiar capas antirreflectantes y<br />
un trapo limpio que no suelte pelusa.<br />
151
CÓMO GUARDAR EL EQUIPO<br />
No guarde el <strong>GPSmap</strong>® <strong>3006</strong>C/<strong>3010</strong>C en lugares donde se pueda producir una<br />
exposición prolongada a temperaturas extremas (como el maletero del coche) porque<br />
se pueden provocar daños irreparables al equipo. La información del usuario, como<br />
waypoints y rutas, se conservan en la memoria del equipo sin necesidad de<br />
alimentación externa. Siempre es una buena práctica hacer copias de seguridad de la<br />
información importante del usuario grabándola manualmente, cargándola en el<br />
ordenador (transfiriéndola al MapSource) o guardándola en una tarjeta de memoria.<br />
ESTANQUEIDAD<br />
El <strong>GPSmap</strong>® <strong>3006</strong>C/<strong>3010</strong>C es estanco según el estándar IEC 60529 IPX7. Puede<br />
resistir sumergido a 1 metro de profundidad durante 30 minutos. Una inmersión más<br />
prolongada puede dañar el equipo. Después de que haya estado sumergido, asegúrese<br />
de secarlo con un trapo y al aire antes de volver a usarlo.<br />
TÉRMINOS SOBRE NAVEGACIÓN<br />
Altura (Elevation)—la altitud (altura) sobre el nivel medio del mar (MSL, Mean Sea<br />
Level)<br />
Amanecer (Sunrise)—la hora a la que se pone el sol en un día dado.<br />
Atardecer (Sunset)—la hora a la que se pone el sol en un día dado.<br />
Combustible (Fuel)—el combustible requerido para viajar desde la posición actual al<br />
waypoint indicado de la ruta.<br />
Combustible del tramo (Leg Fuel)—el combustible requerido para viajar de un<br />
waypoint de la ruta al siguiente waypoint de la ruta.<br />
Cuentakilómetros (Odometer)—marcador de la distancia recorrida, basado en la<br />
distancia entre las lecturas de posición tomadas a intervalos de 1 minuto.<br />
Cuentakilómetros de trayecto (Trip Odometer)—marcador de la distancia<br />
recorrida desde la última vez que se va a poner a cero.<br />
Desvío de ruta (Off Course)—la distancia que se ha desviado de la ruta en cualquier<br />
dirección, a la izquierda o a la derecha.<br />
152
Dilución de la precisión (DOP, Dilution of Precision)—refleja la calidad de la<br />
señal GPS y la geometría satelital.<br />
Distancia (Distance, Dist)—la distancia desde la posición actual hasta el destino.<br />
Distancia al destino (Dist to Destination)—la distancia desde la posición actual<br />
hasta un destino Goto o al waypoint final de la ruta.<br />
Distancia a siguiente (Dist to Next)—la distancia desde la posición actual hasta un<br />
destino Goto o al siguiente waypoint de la ruta.<br />
Distancia del tramo (Leg Distance)—la distancia entre dos waypoints de la ruta.<br />
ETA (Estimate Time of Arrival, Hora estimada de llegada)—el tiempo que<br />
calcula que tardará en llegar al waypoint de destino, basándose en la velocidad y track<br />
actuales.<br />
ETA en destino (ETA at Destination)—el tiempo que calcula que tardará en llegar a<br />
un destino Goto o al waypoint final de la ruta.<br />
ETA en siguiente (ETA at Next)—el tiempo que calcula que tardará en llegar a un<br />
destino Goto o al siguiente waypoint de la ruta.<br />
Giro (Turn)—la diferencia de ángulo entre el rumbo al waypoint hasta el destino y su<br />
track actual. L (de Left, izquierda) indica que debería girar a la izquierda. R (de Right,<br />
derecha) indica que debería girar a la derecha.<br />
Hora del día (Time of Day)—la hora actual.<br />
Precisión GPS (GPS Accuracy)—precisión calculada de la posición GPS.<br />
Profundidad (Depth)—la profundidad por debajo del transductor. Este campo sólo<br />
se encuentra activo si el <strong>GPSmap</strong>® <strong>3006</strong>C/<strong>3010</strong>C se encuentra conectado a un<br />
módulo de sonda <strong>Garmin</strong> o si se encuentra disponible la profundidad NMEA.<br />
Puntero (Pointer)—la flecha que indica la dirección de recorrido hasta el siguiente<br />
punto de la ruta.<br />
Rumbo al waypoint (RMBO WPT) (Bearing, BRG)—la dirección de compás desde<br />
la posición actual al destino.<br />
153
Ruta (Course)—la ruta entre los waypoints activos desde y hasta.<br />
Temperatura del agua (Water Temperatura)—la temperatura del agua. Este<br />
campo sólo se encuentra activo si el <strong>GPSmap</strong>® <strong>3006</strong>C/<strong>3010</strong>C recibe lecturas de<br />
temperatura de un dispositivo NMEA o un módulo de sonda <strong>Garmin</strong>.<br />
Temporizador del trayecto en movimiento ((Moving Trip Timer)—el tiempo total<br />
que el equipo ha estado en movimiento.<br />
Temporizador de trayecto total (Total Trip Timer)—tiempo total que el equipo ha<br />
estado funcionando desde la última vez que se van a poner a cero los temporizadores<br />
de trayecto.<br />
Tiempo hasta (Time To)—el tiempo que se calcula que se requiere para llegar a un<br />
destino Goto o al siguiente waypoint de la ruta. Se conoce también como “tiempo<br />
estimado en ruta” (ETE, Estimated Time en Route).<br />
Tiempo hasta destino (Time to Dest)—el tiempo que se calcula que se necesita<br />
para llegar a un destino Goto o al waypoint final de la ruta.<br />
Tiempo hasta siguiente (Time to Next)—el tiempo que se calcula que se necesita<br />
para llegar a un destino Goto o al siguiente waypoint de la ruta.<br />
Tiempo del tramo (Leg Time)—el intervalo de tiempo requerido para viajar desde<br />
un waypoint de la ruta al siguiente.<br />
Track—la dirección del movimiento con respecto al suelo. También se conoce como<br />
“ground track”.<br />
Velocidad (Speed)—la velocidad actual a la que se desplaza, con respecto a la<br />
posición del suelo.<br />
Velocidad de avance al waypoint (VMG, Velocity Made Good)—la velocidad con<br />
la que se aproxima al destino a lo largo de una ruta. También referido como el vector<br />
velocidad al destino.<br />
Velocidad en el agua (Water Speed)—la velocidad a través del agua. Este campo<br />
sólo se encuentra activo si el <strong>GPSmap</strong>® <strong>3006</strong>C/<strong>3010</strong>C recibe lecturas de velocidad de<br />
un dispositivo NMEA o de un módulo de sonda <strong>Garmin</strong>.<br />
Velocidad máxima (Max Speed)—la velocidad máxima segundo a segundo grabada<br />
desde la última vez que se va a poner a cero.<br />
154
Velocidad media (Avg Speed)—la media de todas las lecturas de la velocidad<br />
segundo a segundo desde la última vez que se va a poner a cero.<br />
Velocidad media en movimiento (Moving Average Speed)—la velocidad media<br />
mientras el equipo se encuentra en movimiento.<br />
Velocidad media total (Total Average Speed)—la velocidad media del equipo<br />
para las velocidades en movimiento y detenido desde la última vez que se va a poner a<br />
cero el temporizador.<br />
Voltaje (Voltage)—la lectura actual del voltaje que recibe el equipo.<br />
Volver a ruta (To Course)—la dirección recomendada de gobierno para reducir los<br />
errores de curso o permanecer en él.<br />
Waypoint de destino (Waypoint Destination)—el waypoint final de una ruta o el<br />
waypoint de destino.<br />
Waypoint siguiente (Waypoint Next)—el siguiente waypoint de la ruta.<br />
MENSAJES<br />
El <strong>GPSmap</strong>® <strong>3006</strong>C/<strong>3010</strong>C utiliza un sistema de mensajes desplegables que le avisan<br />
de las características de funcionamiento del equipo. Pulse la tecla QUIT para<br />
confirmar los mensajes y volver a la página que estaba visualizando.<br />
Alarma de precisión (Accuracy Alarm) – La precisión del GPS se sale de los límites<br />
establecidos por el usuario.<br />
Despertador (Alarm Clock) - Ha sonado la alarma.<br />
Alarma de fondeo (Anchor Drag Alarm) - Ha superado los límites especificados.<br />
Acercándose a (Approaching ) - Se encuentra a una<br />
distancia del waypoint de destino para la que se ha establecido una alarma.<br />
Llegada a (Arrival At ) - Ha llegado al waypoint de<br />
destino.<br />
Alarma de batería (Battery Alarm): Se ha detectado una cantidad determinada de<br />
voltaje de entrada<br />
No se puede leer el cartucho del usuario (Can’t read user card) – Error de<br />
155
lectura de la tarjeta. Sáquela y vuelva a introducirla. Si el problema continua, póngase<br />
en contacto con su distribuidor o con el Servicio de Atención al cliente de <strong>Garmin</strong>.<br />
No se pueden leer voltajes tan altos, limitado a la parte superior de la escala<br />
(Can’t read Voltages That High, Limited to Topof Range) – El voltaje debe estar<br />
situado entre 10,0 y 35,0 voltios para el <strong>GPSmap</strong>® <strong>3006</strong>C/<strong>3010</strong>C.<br />
No se pueden leer voltajes tan bajos, limitado a la parte inferior de la escala<br />
(Can’t read Voltages That Low, Limited to Bottom of Range) - El voltaje debe<br />
estar situado entre 10,0 y 35,0 voltios para el <strong>GPSmap</strong>® <strong>3006</strong>C/<strong>3010</strong>C.<br />
No se puede desbloquear la cartografía (Can’t Unblock the Maps) – No se han<br />
desbloqueado los datos del cartucho de datos para el equipo. Póngase en contacto<br />
con su distribuidor o con el Servicio de Atención al cliente de <strong>Garmin</strong>.<br />
No se puede escribir el cartucho del usuario (Can’t Write User Card) – Error en<br />
la lectura del cartucho. Sáquela y vuelva a insertarla. Si el problema continua, póngase<br />
en contacto con su distribuidor o con el Servicio de Atención al cliente de <strong>Garmin</strong>.<br />
Error en la base de datos (Database Error) – Problema interno del equipo.<br />
Póngase en contacto con su distribuidor o con el Servicio de Atención al cliente de<br />
<strong>Garmin</strong> para que le reparen el equipo.<br />
Alarma de aguas profundas (Deep Water Alarm) – Debajo del transductor se ha<br />
detectado la profundidad establecida en la alarma de aguas profundas.<br />
Ya existe un elemento del directorio con este MMSI (Directory Item with this<br />
MMSI Already Exists) – En el directorio DSC ya existe este número MMSI. Use un<br />
número diferente.<br />
La memoria del directorio ya está llena No se puede crear entrada (Directory<br />
Memory is Full Can’t Create Entry) – Ha usado los 1000 contactos disponibles en el<br />
directorio. Para añadir contactos nuevos borre aquellos que ya no necesite.<br />
Llamada de auxilio (Distress Call) – Se ha recibido una llamada de auxilio DSC.<br />
Actúe adecuadamente.<br />
Pérdida de conexión GPS externa (Lost Remote GPS Connection) – Problema<br />
con el cableado de la antena de GPS. Compruebe las conexiones.<br />
Pérdida de recepción de satélites (Lost Satellite Reception) – El equipo ha<br />
perdido la señal de los satélites. Compruebe las conexiones de la antena o intente<br />
desplazarse hacia un lugar donde haya una buena vista del cielo.<br />
No se han encontrado Waypoints de proximidad/Rutas/Tracks/Waypoints del<br />
usuario (No Proximity Waypoints/Routes/Tracks/User Waypoints Found) – Se ha<br />
intentado transferir datos del usuario de un cartucho de datos vacío. Asegúrese de que<br />
en el cartucho de datos hay datos para transferir.<br />
No caben todos los mapas, No se podrán trazar algunos mapas (Not All Maps<br />
Fit, Some Maps will not be drawn) – Se ha excedido el número máximo de mapas<br />
individuales en el cartucho (s) de datos.<br />
Alarma de desvío de rumbo (Off Course Alarm) – Se ha desviado del rumbo la<br />
distancia establecida en la alarma.<br />
156
Memoria de alarma de proximidad llena (Proximity Alarm Memory is Full): Ha<br />
utilizado todos los waypoints de proximidad disponibles.<br />
Alarma de proximidad: (Proximity Alarm: ) - Ha<br />
introducido el radio de la alarma para el waypoint de proximidad indicado.<br />
Proximidad se superpone a otro waypoint de proximidad (Proximity Overlaps<br />
Another Proximity Waypoint) - El radio de alarma establecido se solapa con el área<br />
establecida para otro waypoint de proximidad. Ajuste la distancia.<br />
Ruta existente: (Route Already Exists: ) -<br />
Ha introducido el nombre de una ruta que ya existe. Modifique el nombre de la ruta o<br />
borre el nombre anterior.<br />
Ruta completa (Route Is Full) - Ha intentado añadir más de 300 puntos a una ruta.<br />
Reduzca el número de puntos o cree una segunda ruta.<br />
Memoria de ruta llena, imposible crear nueva (Route Memory Is Full Can’t<br />
Create Route) - Ya hay un máxim de 300 rutas en la memoria del equipo y no se<br />
pueden añadir rutas adicionales hasta que se borre alguna.<br />
Ruta interrumpida (Route Truncated) - Ruta transferida de otro equipo con más<br />
de 300 puntos. Reduzca el número de puntos.<br />
Alarma de aguas poco profundas (Shallow Water Alarm) - Debajo del<br />
transductor se ha detectado la profundidad establecida en la alarma de aguas poco<br />
profundas.<br />
Funcionamiento del simulador (Simulating Operation) – El equipo se encuentra<br />
en modo Simulador (para práctica). ¡No lo use para navegación normal!<br />
Track existente: (Track Already Exists: ) -<br />
Ha introducido un nombre de track que ya existe en memoria. Modifique el nombre<br />
del track o borre el anterior.<br />
Memoria de track llena, no se puede crear track (Track Memory Is Full Can’t<br />
Create Track) - La memoria del Track Log está llena. No se pueden guardar datos de<br />
track log adicionales sin borrar datos viejos para hacer espacio en la memoria.<br />
Track interrumpido (Track Truncated) - Un track completo transmitido que no<br />
cabe en la memoria. Los puntos del track log viejo se han borrado para dejar espacio<br />
para los datos más recientes.<br />
Transferencia completa (Transfer Complete) – El equipo ha finalizado de<br />
transmitir/recibir información de otro equipo al que se encuentra conectado.<br />
No se ha encontrado cartucho del usuario (User Card Not Found) – Se ha<br />
intentado transferir datos del usuario sin que en la disquetera 1 hubiera insertado un<br />
cartucho de datos con información del usuario.<br />
Alarma de la temperatura del agua (Water Temperature Alarm) – La sonda ha<br />
indicado que la temperatura se encuentra por encima, por debajo, dentro o fuera del<br />
valor establecido.<br />
Waypoint existente: (Waypoint Already Exists ) - Ha<br />
introducido el nombre de un waypoint que ya existe. Modifique el nombre del<br />
157
waypoint o borre el nombre del waypoint anterior.<br />
Memoria de waypoint llena, no se puede crear wpt. (Waypoint Memory Is Full<br />
Can’t Create Waypoint) - Ha utilizado los 4000 waypoints disponibles. Borre los<br />
waypoints innecesarios para hacer espacio para nuevas entradas.<br />
ACCESORIOS OPCIONALES<br />
Los siguientes accesorios se han diseñado para mejorar el funcionamiento de su<br />
plotter <strong>GPSmap</strong>® <strong>3006</strong>C/<strong>3010</strong>C.<br />
Para conseguir piezas de recambio y accesorios opcionales, póngase en contacto con<br />
su distribuidor:<br />
<strong>Garmin</strong> Iberia S.A.<br />
c/ Riera Montalegre, 50 (Pol. Ind. Pomar de Dalt)<br />
08916 Badalona (Barcelona)<br />
Tel. 933 572 608<br />
Fax 934 294 484<br />
nautica.spain@garmin.com<br />
www.garmin.es<br />
ADVERTENCIA: Los accesorios <strong>Garmin</strong> se han diseñado y se han<br />
probado específicamente para su uso con productos <strong>Garmin</strong>. Los<br />
accesorios que venden otros fabricantes no se han probado ni se han<br />
aceptado para su uso con productos <strong>Garmin</strong>. El uso de tales accesorios<br />
podría causar daños al <strong>GPSmap</strong>® <strong>3006</strong>C/<strong>3010</strong>C y anular la garantía.<br />
Tarjetas de memoria preprogramadas BlueChart g2—aumentan el mapa base;<br />
presentan datos adicionales entre los que se incluyen carreteras costeras y puntos de<br />
interés en gran detalle como restaurantes, alojamiento, atracciones locales y más. En<br />
muchas tarjetas también se incluyen fotos aéreas a todo color de puertos, puertos<br />
deportivos, puentes y puntos de referencia para la navegación.<br />
GLD 30/GLD 30A Receptor por satélite de meteorología marina XM—<br />
proporciona información meteorológica XM WX textual y gráfica que se puede<br />
visualizar a través del <strong>GPSmap</strong>® <strong>3006</strong>C/<strong>3010</strong>C al suscribirse al servicio de información<br />
meteorológica por satélite XM WX.<br />
GMS 10 Caja de conexión a Red <strong>Garmin</strong>—le permite conectar más de dos plotters<br />
158
y otros dispositivos de la Red Gatmin para compartir información como el tiempo,<br />
cartografía, datos de la sonda e información sobre la posición.<br />
Módulos de sonda externa GSD 20, GSD 21 y GSD 22 y transductores—<br />
proporcionan prestaciones de sonda al <strong>GPSmap</strong>® <strong>3006</strong>C/<strong>3010</strong>C.<br />
GMR 20/40, GMR 21/41 y GMR 404/406 Radar náutico—añade importante<br />
información de radar al <strong>GPSmap</strong>® <strong>3006</strong>C/<strong>3010</strong>C.<br />
Cables de la Red <strong>Garmin</strong> (RJ45)—le permite conectar los dispositivos de la Red<br />
<strong>Garmin</strong>.<br />
CD-ROMs de software MapSource—aumentan el mapa base y permiten crear<br />
waypoints y rutas desde el ordenador. MapSource ofrece varias opciones de<br />
cartografía detallada que son compatibles con el <strong>GPSmap</strong>® <strong>3006</strong>C/<strong>3010</strong>C, incluyendo<br />
BlueChart.<br />
Kit de gestión de los datos náuticos—le permite archivar datos, planificar rutas y<br />
estar al tanto de las actualizaciones del software para el plotter usando el ordenador.<br />
El software incluye una aplicación de actualización náutica, que le permite estar<br />
conectado a la web de <strong>Garmin</strong> para que le avisen de actualizaciones gratuitas de<br />
software para su plotter. Esta aplicación funciona con la Red <strong>Garmin</strong>, permitiéndole<br />
actualizar cada uno de los componentes del sistema.<br />
Tarjetas de memoria programables—hay disponibles tarjetas de memoria vírgenes<br />
de 16 MB, 32 MB, 64 MB y 128 MB. Descargue a una tarjeta de memoria cartografía<br />
detallada a nivel de calle, puntos de interés, direcciones comerciales y números de<br />
teléfono, cartografía náutica, información topográfica y mucha más de los CD-ROMS<br />
MapSource, directamente a través del <strong>GPSmap</strong>® <strong>3006</strong>C/<strong>3010</strong>C con el cable para PC o<br />
con el Programador para tarjetas de memoria.<br />
Programador USB de tarjetas de memoria—programa tarjetas de memoria<br />
vírgenes y descarga mapas a una tarjeta de memoria a gran velocidad usando el puerto<br />
USB del ordenador.<br />
Tarjetas de memoria preprogramadas—tarjetas de memoria que están<br />
preprogramadas con cartografía <strong>Garmin</strong> BlueChart o Fishing Hot Spots.<br />
159
CUMPLIMIENTO FCC<br />
El <strong>GPSmap</strong>® <strong>3006</strong>C/<strong>3010</strong>C cumple los requisitos del apartado 15 de las restricciones<br />
de interferencias FCC para dispositivos digitales de Clase B para USO DOMÉSTICO y<br />
de OFICINA. Estas restricciones están diseñadas para proporcionar una mayor<br />
protección contra interferencias perjudiciales en instalaciones residenciales y son más<br />
rigurosas que los requisitos para el “exterior”.<br />
El funcionamiento de este dispositivo está sujeto a las condiciones siguientes: (1)<br />
Puede que este dispositivo no provoque interferencias perjudiciales y (2) este<br />
dispositivo debe aceptar cualquier interferencia recibida, incluyendo interferencias que<br />
puedan hacer que el equipo no funcione correctamente.<br />
Este equipo genera, usa y puede emitir energía de radiofrecuencia y puede interferir<br />
seriamente con las radiocomunicaciones si no se instala y se usa según lo establecido<br />
en las instrucciones. Sin embargo, no se garantiza que no se producirán interferencias<br />
en una determinada instalación. Si este equipo interfiere con la recepción de radio o<br />
televisión, lo que se puede determinar apagando y encendiendo el equipo, le<br />
sugerimos que intente corregirlas usando uno de los procedimientos siguientes:<br />
• Vuelva a orientar la antena receptora y búsquele otro emplazamiento.<br />
• Aumente la separación entre el equipo y el receptor.<br />
• Conecte el equipo a un enchufe de un circuito distinto de aquel al que está<br />
conectado el receptor.<br />
• Si necesita ayuda, consulte al distribuidor o a un técnico especializado en<br />
radio/TV.<br />
El <strong>GPSmap</strong>® <strong>3006</strong>C/<strong>3010</strong>C no contiene piezas que pueda reparar el usuario. Las<br />
reparaciones debe realizarlas un servicio técnico autorizado por <strong>Garmin</strong>. Reparaciones<br />
o modificaciones no autorizadas pueden provocar daños irreparables al equipo y<br />
anulan la garantía y su autoridad para usar este dispositivo según lo estipulado en las<br />
regulaciones del Apartado 15.<br />
DECLARACIÓN DE CONFORMIDAD (DoC)<br />
Por medio de la presente, <strong>Garmin</strong> declara que el <strong>GPSmap</strong>® <strong>3006</strong>C/<strong>3010</strong>C cumple con<br />
los requisitos esenciales y cualesquiera otras disposiciones aplicables o exigibles de la<br />
Directiva 1999/5/EC.<br />
160
Para ver la Declaración de conformidad completa, entre en la página web de <strong>Garmin</strong><br />
para su producto: http://www.garmin.com/products/gpsmap<strong>3006</strong>c/. Haga clic en<br />
Manuals y, a continuación, seleccione Declaration of Conformity.<br />
REQUISITOS PARA HOMOLOGACIÓN EN EUROPA<br />
La tabla siguiente muestra los requisitos para homologar en Europa el radar náutico<br />
GMR 20/40, GMR 21/41 y GMR 404/406.<br />
Austria I Luxemburgo I<br />
Bélgica G Holanda I<br />
República Checa I Polonia G<br />
Dinamarca G Portugal G<br />
Estonia * Eslovaquia *<br />
Finlandia I Eslovenia G<br />
Francia G España *<br />
Alemania G Suecia G<br />
Grecia G Reino Unido I<br />
Hungría * Chipre G<br />
Irlanda * Malta *<br />
Italia G Islandia G<br />
Letonia I Noruega I<br />
Lituania G Suiza I<br />
I-—Require una homologación individual para poder usarlo.<br />
G—se puede manejar con una homologación general o no necesita homologación.<br />
* Este producto puede que necesite homologación en el país donde se vaya a usar.<br />
Consulte al Ministerio de Telecomunicaciones del país correspondiente.<br />
161
ÍNDICE<br />
INTRODUCCIÓN 3<br />
Prefacio 3<br />
Acerca de este manual 4<br />
Registro del producto 4<br />
Advertencias y precauciones 5<br />
Contenido de la caja y accesorios 6<br />
INICIO 7<br />
Características del equipo 8<br />
Teclas del <strong>GPSmap</strong>® <strong>3006</strong>C/<strong>3010</strong>C 9<br />
Uso del teclado 9<br />
Teclas de entrada de datos/acceso rápido 11<br />
Teclas múltiples 11<br />
Uso del mando a distancia alfanumérico opcional 12<br />
Pilas del mando a distancia 12<br />
Elementos del <strong>GPSmap</strong>® <strong>3006</strong>C/<strong>3010</strong>C 13<br />
Alimentación y retro iluminación 14<br />
Encendido y apagado del <strong>GPSmap</strong>® <strong>3006</strong>C/<strong>3010</strong>C 14<br />
Ajuste de la retro iluminación 15<br />
Seleccionar opciones 16<br />
Cómo seleccionar opciones 16<br />
Introducción de datos 18<br />
Cómo introducir datos 18<br />
Inicializar el receptor 19<br />
Barra de Estado 21<br />
Páginas Principales 22<br />
Cómo configurar las Páginas Principales 23<br />
Uso de las funciones 26<br />
Cómo usar las ventanas de funciones 26<br />
Ajustes de funciones 26<br />
La tecla DATA 28<br />
Creación de waypoints 28<br />
Navegación básica 31<br />
162
Navegar hacia un waypoint 31<br />
Uso de la Página del Compás 32<br />
REFERENCIA 34<br />
Cómo usar la Página del Mapa 34<br />
Cursor de la Página del Mapa 35<br />
Uso del cursor 35<br />
Seleccionar escalas de mapa 37<br />
Opciones de la Página del Mapa 38<br />
Pestaña Pref. 41<br />
Pestaña Detalles 42<br />
Pestaña Etiquetas 42<br />
Pestaña Nav 42<br />
Pestaña Fuente 43<br />
Cómo usar la Página del Compás 44<br />
Página del Compás 44<br />
Cómo usar la Página de la Autopista 45<br />
Página de la Autopista 45<br />
Cómo usar la Página del Vídeo 47<br />
Página del Vídeo (opcional) 47<br />
Crear Waypoints 48<br />
Crear y utilizar waypoints 48<br />
Cómo marcar su posición actual 49<br />
Crear waypoints gráficamente 50<br />
Opciones adicionales para crear waypoints 51<br />
Revisar y editar waypoints 52<br />
Listas de waypoints 55<br />
Listas de waypoints 55<br />
Lista de waypoints del usuario 56<br />
Lista de waypoints de proximidad 57<br />
Ir hacia un destino 59<br />
Seleccionar un ‘Go To’ gráficamente 60<br />
Seguir Track y Navegación TracBack 61<br />
MOB (Hombre al agua) 63<br />
MOB 63<br />
Crear una ruta 64<br />
Rutas 64<br />
Seguir una ruta 66<br />
Revisar una ruta 67<br />
Página de Listas de Rutas 67<br />
Página de Revisión de Rutas 68<br />
Editar Rutas 69<br />
163
Planificación de Rutas 71<br />
Cómo planificar una ruta 71<br />
Uso de la tecla FIND 72<br />
Tecla FIND 72<br />
Página del Menú Principal 74<br />
Menú Principal: Pestaña GPS 75<br />
Pestaña GPS 75<br />
Capacidad WAAS 76<br />
Estado del receptor y precisión 77<br />
Menú Principal: Pestañas GPS/Mareas 78<br />
Pestaña Mareas 78<br />
Menú Principal: Pestañas Mareas/Celes 80<br />
Pestaña Celes (Celestial) 81<br />
Menú Principal: Pestañas Trayecto/Tracks 82<br />
Menú Principal: Pestaña DSC 84<br />
¿Qué es una Llamada Selectiva Digital (DSC)? 84<br />
¿Qué es el MMSI? 85<br />
¿Cómo puede <strong>Garmin</strong> ayudarle con DSC? 85<br />
Llamada de Auxilio DSC 86<br />
Informe de Posición DSC 86<br />
Lista de llamadas DSC 86<br />
Log DSC 87<br />
Revisión de un elemento DSC 87<br />
Directorio DSC 87<br />
Menú Principal: Pestaña DSC/Cartucho 88<br />
Configuración DSC 88<br />
Uso de la tecla NAV 89<br />
Pestaña Cartucho 89<br />
Menú Principal: Pestaña Alarmas 90<br />
Pestaña Alarmas 90<br />
Menú Principal: Pestaña Sistema 92<br />
Pestaña Sistema 92<br />
Interfaz NMEA 98<br />
Configuración Avanzada de la salida NMEA 98<br />
Menú Principal: Pestañas Sistema/Temp 98<br />
Pestaña Mapa 99<br />
Pestaña Temp 99<br />
Pestaña Autopista 100<br />
USO DE LA SONDA 101<br />
Entender el funcionamiento de la sonda 101<br />
Uso de la doble frecuencia 101<br />
164
Uso del doble haz 102<br />
Entender la pantalla de la sonda 102<br />
La Página de Sonda 104<br />
Configurar la Página de Sonda 105<br />
Uso del menú de ajuste de la Sonda 107<br />
Uso del Puntero en la Página de Sonda 110<br />
Marcar un waypoint sumergido 111<br />
Pestaña Sonda 111<br />
Subpestaña General 112<br />
Subpestaña Gráfico 114<br />
Subpestaña Temp del agua 115<br />
INFORMACIÓN METEOROLÓGICA WX XM 117<br />
Personalizar las pantallas predefinidas de información 118<br />
meteorológica<br />
Pestaña Meteorología 120<br />
Subpestaña Actual 120<br />
Subpestaña Previsión 121<br />
Subpestaña Superficie del mar 121<br />
Subpestaña Boletines náuticos 121<br />
Subpestaña Mapa de previsión 121<br />
Subpestaña Configuración 122<br />
USO DEL RADAR 122<br />
Comprender el funcionamiento del Radar 122<br />
Comprender la pantalla del Radar 124<br />
Página de Radar 125<br />
Configurar la Página de Radar 126<br />
Uso del menú de ajuste del Radar 127<br />
Superposición del Radar sobre la Página de Mapa 135<br />
Pestaña Radar 136<br />
Subpestaña General 136<br />
Subpestaña Pantalla 138<br />
Subpestaña MARPA 139<br />
Subpestaña Avanzada 140<br />
APÉNDICE 142<br />
Especificaciones 142<br />
Especificaciones físicas 142<br />
Funcionamiento del GPS (con GPS 17) 142<br />
Alimentación 143<br />
Insertar y extraer cartuchos de datos 144<br />
Información sobre satélites 145<br />
Posición de los satélites 145<br />
165
Barras indicadoras de la intensidad de la señal 145<br />
de los satélites<br />
Fecha, hora y posición actual 146<br />
¿Qué es WAAS/EGNOS? 146<br />
Capacidad WAAS 147<br />
Llamada selectiva digital (DSC) 147<br />
¿Qué es DSC? 148<br />
¿Qué es el número MMSI (Maritime Mobile Service Identity)? 148<br />
¿Cómo puede ayudarle <strong>Garmin</strong> con el DSC? 149<br />
Sistema LORAN TD 149<br />
Función LORAN TD 149<br />
Cómo usar el formato LORAN TD 150<br />
Mantenimiento del <strong>GPSmap</strong>® <strong>3006</strong>C/<strong>3010</strong>C 151<br />
Limpieza de la carcasa 151<br />
Limpieza de la pantalla 151<br />
Cómo guardar el equipo 151<br />
Estanqueidad 152<br />
Términos sobre navegación 152<br />
Mensajes 155<br />
Accesorios opcionales 157<br />
Cumplimiento FCC 159<br />
Declaración de conformidad (DoC) 160<br />
Requisitos para homologación en Europa 160<br />
ÍNDICE 162<br />
166
167
168