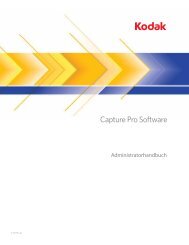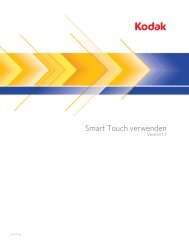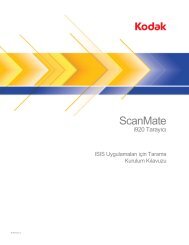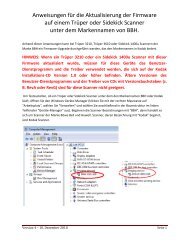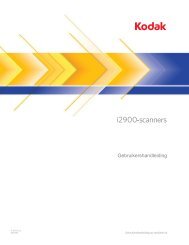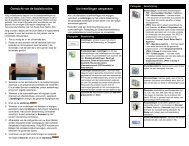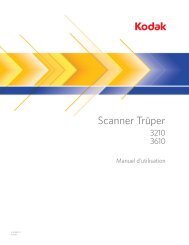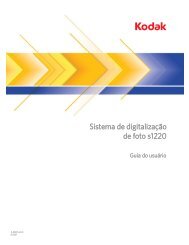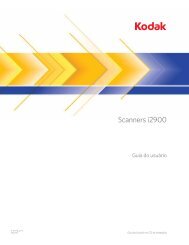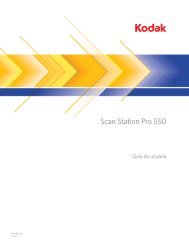usuario de los scanners i30 / i40 - Kodak
usuario de los scanners i30 / i40 - Kodak
usuario de los scanners i30 / i40 - Kodak
Create successful ePaper yourself
Turn your PDF publications into a flip-book with our unique Google optimized e-Paper software.
A-61512_es<br />
Guía <strong>de</strong>l<br />
<strong>usuario</strong><br />
<strong>de</strong> <strong>los</strong><br />
<strong>scanners</strong> <strong>i30</strong> / <strong>i40</strong>
Contenido<br />
1 Introducción . . . . . . . . . . . . . . . . . . . . . . . . . . . . . . . . . . . . . . . . . . . . . . 1<br />
Características <strong>de</strong>l scanner . . . . . . . . . . . . . . . . . . . . . . . . . . . . . . . . . . 2<br />
Información <strong>de</strong> seguridad. . . . . . . . . . . . . . . . . . . . . . . . . . . . . . . . . . . . 3<br />
MSDS (fichas <strong>de</strong> datos <strong>de</strong> seguridad). . . . . . . . . . . . . . . . . . . . . . . . 3<br />
Aprobaciones <strong>de</strong> las agencias reguladoras y <strong>de</strong> seguridad . . . . . . . 3<br />
Información medioambiental . . . . . . . . . . . . . . . . . . . . . . . . . . . . . . . 3<br />
Normativa sobre compatibilidad electromagnética (EMC) . . . . . . . . . . . 4<br />
Estados Unidos . . . . . . . . . . . . . . . . . . . . . . . . . . . . . . . . . . . . . . . . . . . 4<br />
Japón . . . . . . . . . . . . . . . . . . . . . . . . . . . . . . . . . . . . . . . . . . . . . . . . . . . 4<br />
Emisiones acústicas. . . . . . . . . . . . . . . . . . . . . . . . . . . . . . . . . . . . . . . . 5<br />
Conexión al sistema eléctrico. . . . . . . . . . . . . . . . . . . . . . . . . . . . . . . . . 5<br />
Unión Europea. . . . . . . . . . . . . . . . . . . . . . . . . . . . . . . . . . . . . . . . . . 5<br />
2 Primeros pasos . . . . . . . . . . . . . . . . . . . . . . . . . . . . . . . . . . . . . . . . . . . . 6<br />
Contenido <strong>de</strong> la caja. . . . . . . . . . . . . . . . . . . . . . . . . . . . . . . . . . . . . . . . 6<br />
Requisitos <strong>de</strong>l sistema . . . . . . . . . . . . . . . . . . . . . . . . . . . . . . . . . . . . . . 6<br />
Instalación <strong>de</strong>l scanner. . . . . . . . . . . . . . . . . . . . . . . . . . . . . . . . . . . . . . 7<br />
Montaje <strong>de</strong>l scanner . . . . . . . . . . . . . . . . . . . . . . . . . . . . . . . . . . . . . 7<br />
Instalación <strong>de</strong>l software <strong>de</strong>l controlador <strong>de</strong> <strong>Kodak</strong> . . . . . . . . . . . . . . 8<br />
Comprobación <strong>de</strong>l puerto USB . . . . . . . . . . . . . . . . . . . . . . . . . . . . .11<br />
Conexión <strong>de</strong>l cable <strong>de</strong> alimentación al scanner . . . . . . . . . . . . . . . 12<br />
Conexión <strong>de</strong>l cable USB . . . . . . . . . . . . . . . . . . . . . . . . . . . . . . . . . 13<br />
Encendido <strong>de</strong>l scanner y finalización <strong>de</strong> la instalación<br />
<strong>de</strong>l software <strong>de</strong>l controlador <strong>de</strong> <strong>Kodak</strong> . . . . . . . . . . . . . . . . . . . . . . 13<br />
Instalación <strong>de</strong>l software <strong>de</strong> aplicación . . . . . . . . . . . . . . . . . . . . . . . 15<br />
Componentes <strong>de</strong>l scanner . . . . . . . . . . . . . . . . . . . . . . . . . . . . . . . . . . 16<br />
3 Uso <strong>de</strong>l scanner . . . . . . . . . . . . . . . . . . . . . . . . . . . . . . . . . . . . . . . . . . 18<br />
Encendido y apagado <strong>de</strong>l scanner . . . . . . . . . . . . . . . . . . . . . . . . . . . . 18<br />
Ajuste <strong>de</strong> las ban<strong>de</strong>jas <strong>de</strong> entrada y salida . . . . . . . . . . . . . . . . . . . . . 18<br />
Inicio y <strong>de</strong>tención <strong>de</strong> la digitalización . . . . . . . . . . . . . . . . . . . . . . . . . . 19<br />
Preparación <strong>de</strong> documentos. . . . . . . . . . . . . . . . . . . . . . . . . . . . . . . . . 19<br />
Comprobación <strong>de</strong> la instalación <strong>de</strong>l scanner . . . . . . . . . . . . . . . . . . . . 20<br />
Visualización <strong>de</strong> imágenes <strong>de</strong> prueba . . . . . . . . . . . . . . . . . . . . . . . . . 23<br />
Software <strong>de</strong> aplicación . . . . . . . . . . . . . . . . . . . . . . . . . . . . . . . . . . . . . 23<br />
<strong>Kodak</strong> Button Manager. . . . . . . . . . . . . . . . . . . . . . . . . . . . . . . . . . . . . 24<br />
Configuración <strong>de</strong> funciones . . . . . . . . . . . . . . . . . . . . . . . . . . . . . . . 24<br />
Instalación y configuración <strong>de</strong> Readiris . . . . . . . . . . . . . . . . . . . . . . 26<br />
Asignación <strong>de</strong> números <strong>de</strong> función . . . . . . . . . . . . . . . . . . . . . . . . . 29<br />
Uso <strong>de</strong> números <strong>de</strong> función. . . . . . . . . . . . . . . . . . . . . . . . . . . . . . . 30<br />
Digitalización <strong>de</strong> documentos. . . . . . . . . . . . . . . . . . . . . . . . . . . . . . . . 30<br />
Digitalización <strong>de</strong> documentos mediante el alimentador<br />
<strong>de</strong> documentos especial. . . . . . . . . . . . . . . . . . . . . . . . . . . . . . . . . . . . 31<br />
4 Procesam.iento <strong>de</strong> imágenes. . . . . . . . . . . . . . . . . . . . . . . . . . . . . . . . 32<br />
Descripción general . . . . . . . . . . . . . . . . . . . . . . . . . . . . . . . . . . . . . . . 32<br />
Términos comunes. . . . . . . . . . . . . . . . . . . . . . . . . . . . . . . . . . . . . . . . 32<br />
Selección <strong>de</strong> opciones <strong>de</strong> cámara. . . . . . . . . . . . . . . . . . . . . . . . . . 33<br />
Inicio <strong>de</strong> Scan Validation Tool. . . . . . . . . . . . . . . . . . . . . . . . . . . . . . . . 34<br />
Cuadro <strong>de</strong> diálogo Scan Validation Tool. . . . . . . . . . . . . . . . . . . . . . . . 35<br />
A-61512_es Mayo <strong>de</strong> 2006 i
Uso <strong>de</strong>l origen <strong>de</strong> datos TWAIN . . . . . . . . . . . . . . . . . . . . . . . . . . . . . . 36<br />
Cuadro <strong>de</strong> diálogo Propieda<strong>de</strong>s <strong>de</strong>l scanner <strong>de</strong> <strong>Kodak</strong> . . . . . . . . . 36<br />
Botones <strong>de</strong>l cuadro <strong>de</strong> diálogo Propieda<strong>de</strong>s <strong>de</strong>l scanner<br />
<strong>de</strong> <strong>Kodak</strong> . . . . . . . . . . . . . . . . . . . . . . . . . . . . . . . . . . . . . . . . . . 36<br />
Ficha Imágenes . . . . . . . . . . . . . . . . . . . . . . . . . . . . . . . . . . . . . . . . 37<br />
Digitalización <strong>de</strong> imágenes bitonales . . . . . . . . . . . . . . . . . . . . . 38<br />
Digitalización <strong>de</strong> imágenes a color. . . . . . . . . . . . . . . . . . . . . . . 42<br />
Digitalización <strong>de</strong> imágenes en escala <strong>de</strong> grises . . . . . . . . . . . . 43<br />
Ficha Papel . . . . . . . . . . . . . . . . . . . . . . . . . . . . . . . . . . . . . . . . 44<br />
Valores <strong>de</strong> recorte . . . . . . . . . . . . . . . . . . . . . . . . . . . . . . . . . . . 44<br />
Selecciones <strong>de</strong> papel adicionales . . . . . . . . . . . . . . . . . . . . . . . 46<br />
Ficha Compresión . . . . . . . . . . . . . . . . . . . . . . . . . . . . . . . . . . . . . . 47<br />
Ficha Omisión . . . . . . . . . . . . . . . . . . . . . . . . . . . . . . . . . . . . . . 48<br />
Ficha Alimentación múltiple . . . . . . . . . . . . . . . . . . . . . . . . . . . . 49<br />
Ficha Opciones . . . . . . . . . . . . . . . . . . . . . . . . . . . . . . . . . . . . . 50<br />
Ficha Configuración . . . . . . . . . . . . . . . . . . . . . . . . . . . . . . . . . 51<br />
Ficha Información . . . . . . . . . . . . . . . . . . . . . . . . . . . . . . . . . . . 52<br />
Uso <strong>de</strong>l controlador ISIS . . . . . . . . . . . . . . . . . . . . . . . . . . . . . . . . . . . 53<br />
Cuadro <strong>de</strong> diálogo Configuración <strong>de</strong>l scanner . . . . . . . . . . . . . . . . 53<br />
Botones <strong>de</strong>l cuadro <strong>de</strong> diálogo Configuración <strong>de</strong>l scanner . . . . . 53<br />
Configuración <strong>de</strong>l procesamiento <strong>de</strong> imágenes. . . . . . . . . . . . . 55<br />
Tamaño y diseño <strong>de</strong> página . . . . . . . . . . . . . . . . . . . . . . . . . . . . 57<br />
Cuadro <strong>de</strong> diálogo Más configuraciones <strong>de</strong>l scanner . . . . . . . . . . . 59<br />
Opciones <strong>de</strong> control <strong>de</strong> imagen . . . . . . . . . . . . . . . . . . . . . . . . . 61<br />
Opciones <strong>de</strong> omisión <strong>de</strong> color . . . . . . . . . . . . . . . . . . . . . . . . . . 63<br />
Cuadro <strong>de</strong> diálogo Control <strong>de</strong>l scanner . . . . . . . . . . . . . . . . . . . 64<br />
Opciones <strong>de</strong> Detección <strong>de</strong> alimentación múltiple . . . . . . . . . . . 64<br />
Funciones <strong>de</strong> ahorro <strong>de</strong> energía <strong>de</strong>l scanner . . . . . . . . . . . . . . 65<br />
Superación <strong>de</strong>l tiempo <strong>de</strong> espera <strong>de</strong> transporte . . . . . . . . . . . . 65<br />
Detección <strong>de</strong> imágenes en blanco. . . . . . . . . . . . . . . . . . . . . . . 65<br />
Definición <strong>de</strong>l área <strong>de</strong> digitalización . . . . . . . . . . . . . . . . . . . . . . . . 65<br />
Cuadro <strong>de</strong> diálogo Área <strong>de</strong> digitalización . . . . . . . . . . . . . . . . . . . . 66<br />
5 Mantenimiento. . . . . . . . . . . . . . . . . . . . . . . . . . . . . . . . . . . . . . . . . . . . 67<br />
Limpieza <strong>de</strong>l scanner . . . . . . . . . . . . . . . . . . . . . . . . . . . . . . . . . . . . . . 67<br />
Sustitución <strong>de</strong>l módulo <strong>de</strong> alimentación . . . . . . . . . . . . . . . . . . . . . . . . 70<br />
Suministros y consumibles. . . . . . . . . . . . . . . . . . . . . . . . . . . . . . . . . . 71<br />
6 Solución <strong>de</strong> problemas. . . . . . . . . . . . . . . . . . . . . . . . . . . . . . . . . . . . . 72<br />
Luces <strong>de</strong> indicadores y códigos <strong>de</strong> error . . . . . . . . . . . . . . . . . . . . . . . 72<br />
Eliminación <strong>de</strong> un atasco <strong>de</strong> documentos . . . . . . . . . . . . . . . . . . . . . . 72<br />
Solución <strong>de</strong> problemas. . . . . . . . . . . . . . . . . . . . . . . . . . . . . . . . . . . . . 73<br />
Fallo en el funcionamiento <strong>de</strong>l scanner . . . . . . . . . . . . . . . . . . . 75<br />
Prueba <strong>de</strong> conexión USB. . . . . . . . . . . . . . . . . . . . . . . . . . . . . . 78<br />
Problemas <strong>de</strong> conexión USB . . . . . . . . . . . . . . . . . . . . . . . . . . . 79<br />
Apéndice A Características técnicas . . . . . . . . . . . . . . . . . . . . . . . . . 81<br />
ii A-61512_es Mayo <strong>de</strong> 2006
1 Introducción<br />
Los <strong>scanners</strong> <strong>Kodak</strong> <strong>i30</strong> y <strong>i40</strong> son <strong>scanners</strong> compactos <strong>de</strong><br />
documentos a<strong>de</strong>cuados a grupos <strong>de</strong> trabajo y otras aplicaciones<br />
<strong>de</strong>scentralizadas. Estos <strong>scanners</strong> tienen un alimentador <strong>de</strong><br />
documentos automático <strong>de</strong> 50 páginas que digitaliza 25 páginas<br />
<strong>de</strong> tamaño carta por minuto, a 200 dpi. Para las necesida<strong>de</strong>s <strong>de</strong><br />
procesamiento <strong>de</strong> imágenes, en <strong>los</strong> <strong>scanners</strong> <strong>Kodak</strong> <strong>i30</strong>/<strong>i40</strong> se<br />
incluyen el origen <strong>de</strong> datos TWAIN y el controlador ISIS.<br />
• Scanner <strong>Kodak</strong> <strong>i30</strong>: scanner a color símplex <strong>de</strong> escritorio.<br />
Scanner <strong>Kodak</strong> <strong>i40</strong> con<br />
ban<strong>de</strong>ja <strong>de</strong> salida<br />
Scanner <strong>Kodak</strong> <strong>i40</strong> con<br />
alimentador <strong>de</strong> documentos especial<br />
• Scanner <strong>Kodak</strong> <strong>i40</strong>: scanner a color dúplex <strong>de</strong> escritorio. El<br />
scanner <strong>Kodak</strong> <strong>i40</strong> tiene también un alimentador <strong>de</strong> documentos<br />
especial opcional que le permite suministrar manualmente<br />
documentos <strong>de</strong> pequeño tamaño. El alimentador <strong>de</strong> documentos<br />
especial está diseñado para digitalizar documentos como tarjetas<br />
<strong>de</strong> crédito, cheques, tarjetas <strong>de</strong> i<strong>de</strong>ntificación, recetas, etc.<br />
Esta guía <strong>de</strong>l <strong>usuario</strong> proporciona información y procedimientos<br />
para <strong>los</strong> <strong>scanners</strong> <strong>Kodak</strong> <strong>i30</strong> e <strong>i40</strong> que utilizan el origen <strong>de</strong> datos<br />
TWAIN y el controlador ISIS. La información <strong>de</strong> esta guía sirve para<br />
<strong>los</strong> dos mo<strong>de</strong><strong>los</strong> <strong>de</strong> scanner a menos que se indique lo contrario.<br />
A-61512_es Mayo <strong>de</strong> 2006 1
Características <strong>de</strong>l<br />
scanner<br />
• Fácil <strong>de</strong> usar.<br />
• Tamaño pequeño y compacto.<br />
• Digitaliza hasta 21,6 x 86 cm / 8,5 x 34 pulgadas al utilizar el<br />
alimentador <strong>de</strong> documentos automáticos cuando el equipo<br />
central está configurado con la memoria a<strong>de</strong>cuada. Para obtener<br />
más información consulte la sección “Requisitos <strong>de</strong>l sistema”.<br />
• El alimentador <strong>de</strong> documentos especial y opcional le facilita<br />
la alimentación <strong>de</strong> documentos pequeños, como <strong>los</strong> cheques,<br />
tarjetas <strong>de</strong> crédito, etc. uno a uno.<br />
• Digitaliza documentos <strong>de</strong> tamaño carta a 25 ppm (200 dpi,<br />
bitonal, dúplex, orientación vertical).<br />
• Elección <strong>de</strong> color, bitonal, escala <strong>de</strong> grises, bitonal y escala <strong>de</strong><br />
grises simultáneos o bitonal y color simultáneos.<br />
• Fácil limpieza y mantenimiento.<br />
• Resoluciones <strong>de</strong> salida entre 75 y 600 dpi.<br />
• Controladores ISIS y TWAIN incorporados.<br />
• Interfaz USB 2.0 <strong>de</strong> alta velocidad.<br />
2 A-61512_es Mayo <strong>de</strong> 2006
Información <strong>de</strong><br />
seguridad<br />
MSDS (fichas <strong>de</strong> datos<br />
<strong>de</strong> seguridad)<br />
Aprobaciones <strong>de</strong> las<br />
agencias reguladoras y<br />
<strong>de</strong> seguridad<br />
País o región Aprobaciones <strong>de</strong><br />
seguridad<br />
Información<br />
medioambiental<br />
Existen fichas <strong>de</strong> datos <strong>de</strong> seguridad (MSDS, Material Safety Data<br />
Sheets) para productos químicos disponibles en el sitio Web <strong>de</strong> <strong>Kodak</strong><br />
en: www.kodak.com/go/msds. Al acce<strong>de</strong>r a las fichas MSDS <strong>de</strong>s<strong>de</strong><br />
el sitio Web, se solicitará que introduzca el número <strong>de</strong> catálogo <strong>de</strong>l<br />
consumible para el que <strong>de</strong>see obtener la ficha <strong>de</strong> datos <strong>de</strong> seguridad<br />
<strong>de</strong>l material. Consulte la sección “Suministros y consumibles”<br />
posteriormente en esta guía para ver <strong>los</strong> suministros y números<br />
<strong>de</strong> catálogo.<br />
Los <strong>scanners</strong> <strong>Kodak</strong> <strong>i30</strong> e <strong>i40</strong> cumplen con <strong>los</strong> requisitos reguladores<br />
sobre emisiones electrónicas y seguridad <strong>de</strong>l producto, tanto en el<br />
ámbito nacional como en el internacional. Éstas incluyen (aunque<br />
sin limitarse a ellas) las siguientes normas:<br />
Sello <strong>de</strong><br />
seguridad<br />
Compatibilidad electromagnética Sello <strong>de</strong><br />
compatibilidad<br />
electromagnética<br />
(EMC)<br />
Australia AS/NZS CISPR 22 Class B C-Tick<br />
Canadá CAN/CSA-C22.2 No.<br />
60950<br />
C - UL Canada ICES - 003 Issue 3 Class B<br />
China GB4943 CCC<br />
“S&E”<br />
GB 9254 Class B<br />
GB 17625.1 Harmonics<br />
Unión Europea CE EN 55022<br />
ITE Emissions Class B<br />
EN61000-3-2<br />
Powerline harmonics<br />
EN 61000-3-3 Flicker<br />
EN 55024 ITE Immunity<br />
Alemania EN 60950 TUV GS<br />
Internacional IEC 60950 CISPR 22 Class B<br />
CCC<br />
“S&E”<br />
CE<br />
Japón VCCI Class B VCCI<br />
Taiwán CNS 13438 Class B BSMI<br />
Estados Unidos UL 60950 UL CFR 47 Part 15 Subpart B<br />
FCC Class B<br />
• Los <strong>scanners</strong> <strong>Kodak</strong> <strong>i30</strong> e <strong>i40</strong> han sido diseñados para cumplir<br />
<strong>los</strong> requisitos medioambientales establecidos en todo el mundo.<br />
• Existen a su disposición directrices para la eliminación <strong>de</strong> <strong>los</strong><br />
elementos consumibles que se reemplacen durante las tareas<br />
<strong>de</strong> mantenimiento o servicio. Respete la normativa vigente en su<br />
lugar <strong>de</strong> resi<strong>de</strong>ncia o póngase en contacto con la oficina local <strong>de</strong><br />
<strong>Kodak</strong> para obtener más información.<br />
• Los <strong>scanners</strong> <strong>Kodak</strong> <strong>i30</strong> e <strong>i40</strong> contienen plomo en la soldadura <strong>de</strong><br />
la placa <strong>de</strong> circuitos y en la lente <strong>de</strong> cristal, mercurio en las lámparas<br />
y cromo VI que se utiliza como protección contra la corrosión en<br />
el armazón metálico. Es posible que la eliminación <strong>de</strong> este material<br />
esté regulada <strong>de</strong>bido a consi<strong>de</strong>raciones ambientales. Si <strong>de</strong>sea<br />
información sobre eliminación o reciclaje <strong>de</strong> residuos, póngase<br />
en contacto con las autorida<strong>de</strong>s locales o, en Estados Unidos,<br />
visite el sitio Web <strong>de</strong> Electronics Industry Alliance: www.eiae.org.<br />
• El embalaje <strong>de</strong>l producto es reciclable.<br />
• Los <strong>scanners</strong> <strong>Kodak</strong> <strong>i30</strong> e <strong>i40</strong> cumplen con Energy Star.<br />
A-61512_es Mayo <strong>de</strong> 2006 3
Normativa sobre<br />
compatibilidad<br />
electromagnética<br />
(EMC)<br />
Estados Unidos Este equipo ha sido probado, tras lo cual se ha <strong>de</strong>terminado que<br />
cumple con <strong>los</strong> límites establecidos para un dispositivo digital <strong>de</strong><br />
Clase B, <strong>de</strong> conformidad con el apartado 15 <strong>de</strong> <strong>los</strong> reglamentos<br />
<strong>de</strong> la FCC (Fe<strong>de</strong>ral Communications Commission, Comisión fe<strong>de</strong>ral<br />
<strong>de</strong> comunicaciones). Estos límites han sido diseñados para ofrecer<br />
una protección razonable contra las interferencias perjudiciales en<br />
una instalación resi<strong>de</strong>ncial. Este equipo genera, utiliza y pue<strong>de</strong> radiar<br />
energía <strong>de</strong> radiofrecuencia y, si no se instala o utiliza conforme a las<br />
instrucciones, pue<strong>de</strong> causar interferencias en las comunicaciones<br />
<strong>de</strong> radio. Sin embargo, no se pue<strong>de</strong> garantizar totalmente que no<br />
ocurran interferencias en una instalación en particular. En caso <strong>de</strong> que<br />
el equipo causara interferencias dañinas en la recepción <strong>de</strong> radio<br />
o televisión, lo cual se pue<strong>de</strong> <strong>de</strong>terminar encendiendo y apagando<br />
el equipo, el <strong>usuario</strong> <strong>de</strong>berá corregir las interferencias tomando una<br />
o más <strong>de</strong> las siguientes medidas:<br />
- Reorientar la antena <strong>de</strong> recepción o reinstalarla en otro sitio.<br />
- Aumentar la distancia <strong>de</strong> separación entre el equipo y el<br />
receptor.<br />
- Conectar el equipo a una salida <strong>de</strong> un circuito distinto al<br />
circuito en que está conectado el receptor.<br />
- Consultar al ven<strong>de</strong>dor o a un técnico experimentado en radio<br />
y televisión para recibir más ayuda.<br />
Cualquier cambio o modificación, no aprobado expresamente, por<br />
la parte responsable <strong>de</strong>l cumplimiento pue<strong>de</strong> anular la autoridad <strong>de</strong>l<br />
<strong>usuario</strong> para utilizar el equipo. Cuando se suministren cables <strong>de</strong><br />
interfaz blindados con el producto o componentes o accesorios<br />
adicionales específicos que se hayan indicado en algún momento<br />
para su uso en la instalación <strong>de</strong>l producto, son <strong>de</strong> utilización obligatoria<br />
para asegurar el cumplimiento con la reglamentación <strong>de</strong> la FCC.<br />
Japón Este producto pertenece a la clase B <strong>de</strong> acuerdo con el estándar<br />
<strong>de</strong>l Consejo <strong>de</strong> control voluntario relativo a las interferencias<br />
producidas por dispositivos <strong>de</strong> tecnologías <strong>de</strong> la información<br />
(VCCI). Si se utiliza <strong>de</strong>ntro <strong>de</strong> una casa, cerca <strong>de</strong> una radio o un<br />
televisor pue<strong>de</strong> provocar interferencias <strong>de</strong> radio. Instale y utilice el<br />
equipo según las instrucciones.<br />
4 A-61512_es Mayo <strong>de</strong> 2006
Emisiones acústicas Maschinenlärminformationsverordnung – 3, GSGV<br />
Der arbeitsplatzbezogene Emissionswert beträgt
2 Primeros pasos<br />
Contenido <strong>de</strong> la caja Antes <strong>de</strong> comenzar, abra la caja y compruebe su contenido:<br />
• Scanner <strong>Kodak</strong> <strong>i30</strong> o <strong>i40</strong><br />
• Ban<strong>de</strong>ja <strong>de</strong> entrada<br />
• Alimentador <strong>de</strong> documentos especial (Sólo <strong>scanners</strong><strong>Kodak</strong> <strong>i40</strong>)<br />
• Ban<strong>de</strong>ja <strong>de</strong> salida<br />
• Módu<strong>los</strong> <strong>de</strong> alimentación<br />
• Cable USB 2.0<br />
• Fuente <strong>de</strong> alimentación<br />
• Cable <strong>de</strong> alimentación <strong>de</strong> CA incorporado<br />
• Dossier informativo que incluye:<br />
- CD <strong>de</strong> instalación y aplicaciones incorporados<br />
- Hojas <strong>de</strong> registro<br />
- Guía <strong>de</strong>l <strong>usuario</strong> impresa, en español<br />
- Hojas <strong>de</strong> servicio <strong>de</strong> contacto<br />
- Guía rápida <strong>de</strong> instalación<br />
- Guía rápida <strong>de</strong> consejos<br />
- Folletos <strong>de</strong> varios tipos<br />
Requisitos <strong>de</strong>l<br />
sistema<br />
A continuación se indica la configuración <strong>de</strong>l sistema mínima<br />
recomendada para utilizar <strong>los</strong> <strong>scanners</strong> <strong>Kodak</strong> <strong>i30</strong> e <strong>i40</strong>.<br />
• Procesador Intel Pentium IV, 2.5 GHz:<br />
- 512 MB <strong>de</strong> RAM para digitalizar documentos no superiores<br />
a 35,56 cm (14 in) <strong>de</strong> largo a color, en escala <strong>de</strong> grises<br />
o bitonal hasta 400 dpi.<br />
- 2 GB <strong>de</strong> RAM para digitalizar documentos no superiores<br />
a 86,36 cm (34 in) <strong>de</strong> largo a color, en escala <strong>de</strong> grises<br />
o bitonal hasta 400 dpi.<br />
- 2 GB <strong>de</strong> RAM para digitalizar documentos no superiores<br />
a 35,56 cm (14 in.) <strong>de</strong> largo a color, en escala <strong>de</strong> grises<br />
o bitonal hasta 600 dpi.<br />
- 3 GB <strong>de</strong> RAM para digitalizar documentos no superiores<br />
a 86,36 cm (34 in) <strong>de</strong> largo a color, en escala <strong>de</strong> grises<br />
o bitonal hasta 600 dpi.<br />
• Puerto USB 2.0 (compatible con USB 1.1)<br />
• Windows 2000 Professional, Windows ME*, Windows 98SE,<br />
Windows XP (Professional/Home)<br />
• 100 MB <strong>de</strong> espacio libre en el disco duro<br />
• Unidad <strong>de</strong> CD-ROM<br />
NOTA: La habilidad para digitalizar documentos largos o con una<br />
resolución muy alta <strong>de</strong>pen<strong>de</strong> en parte <strong>de</strong> la memoria<br />
disponible <strong>de</strong>l equipo host. Las diferencias <strong>de</strong> la memoria<br />
utilizada en distintas aplicaciones <strong>de</strong> digitalización radican<br />
en la digitalización <strong>de</strong> un documento extenso con resolución<br />
muy alta. Mientras las directrices <strong>de</strong> memoria anteriores son<br />
menos avanzadas, su experiencia pue<strong>de</strong> variar <strong>de</strong>pendiendo<br />
<strong>de</strong> la configuración y las aplicaciones <strong>de</strong> digitalización <strong>de</strong> su<br />
equipo host.<br />
* <strong>Kodak</strong> Button Manager no admite Windows ME.<br />
6 A-61512_es Mayo <strong>de</strong> 2006
Instalación <strong>de</strong>l<br />
scanner<br />
Instale el scanner en este or<strong>de</strong>n:<br />
1. Monte el scanner<br />
2. Instale el software <strong>de</strong>l controlador <strong>de</strong> <strong>Kodak</strong><br />
3. Compruebe que dispone <strong>de</strong> un puerto USB<br />
4. Conecte el cable <strong>de</strong> alimentación al scanner<br />
5. Conecte el cable USB entre el scanner y el equipo<br />
6. Encienda el scanner y termine la instalación <strong>de</strong>l software <strong>de</strong>l<br />
controlador <strong>de</strong> <strong>Kodak</strong><br />
7. Instale otras aplicaciones proporcionadas (opcional)<br />
IMPORTANTE:<br />
• Instale el software <strong>de</strong>l controlador <strong>de</strong> <strong>Kodak</strong> en el equipo<br />
host antes <strong>de</strong> conectar el scanner.<br />
• Algunos sistemas operativos sólo son compatibles con USB<br />
2.0 y otros, sólo con USB 1.1. Para un rendimiento óptimo,<br />
utilice USB 2.0 cuando sea posible.<br />
Montaje <strong>de</strong>l scanner Las ban<strong>de</strong>jas <strong>de</strong> entrada y salida encajan en su sitio. También es<br />
necesario ajustarlas en función <strong>de</strong> <strong>los</strong> distintos tamaños <strong>de</strong> documento.<br />
Colocación <strong>de</strong> la ban<strong>de</strong>ja <strong>de</strong> entrada<br />
1. Localice las ranuras <strong>de</strong> la ban<strong>de</strong>ja <strong>de</strong> entrada en el scanner.<br />
2. Alinee <strong>los</strong> pasadores <strong>de</strong> la ban<strong>de</strong>ja <strong>de</strong> entrada con las ranuras.<br />
3. Empuje la ban<strong>de</strong>ja <strong>de</strong> entrada hasta que encaje en su sitio.<br />
A-61512_es Mayo <strong>de</strong> 2006 7
Instalación <strong>de</strong>l software<br />
<strong>de</strong>l controlador <strong>de</strong> <strong>Kodak</strong><br />
Colocación <strong>de</strong> la ban<strong>de</strong>ja <strong>de</strong> salida y el alimentador <strong>de</strong><br />
documentos especial<br />
1. Localice <strong>los</strong> orificios <strong>de</strong> la ban<strong>de</strong>ja <strong>de</strong> salida en el scanner.<br />
2. Inserte el pasador <strong>de</strong>l lado izquierdo <strong>de</strong> la ban<strong>de</strong>ja <strong>de</strong> salida/<br />
alimentador <strong>de</strong> documentos especial en el orificio, a continuación,<br />
presione el botón acanalado <strong>de</strong>l lado <strong>de</strong>recho <strong>de</strong> la ban<strong>de</strong>ja <strong>de</strong><br />
salida/alimentador <strong>de</strong> documentos especial e inserte el pasador<br />
en el orificio <strong>de</strong> la parte <strong>de</strong>recha <strong>de</strong>l scanner.<br />
Instale el software <strong>de</strong>l controlador antes <strong>de</strong> conectar el scanner al<br />
equipo.<br />
1. Introduzca el CD <strong>de</strong> instalación <strong>de</strong>l scanner <strong>Kodak</strong> <strong>i30</strong>/<strong>i40</strong> en la<br />
unidad <strong>de</strong> CD-ROM. El programa <strong>de</strong> instalación se iniciará <strong>de</strong><br />
forma automática.<br />
NOTA: Si el CD no se inicia automáticamente, abra el icono<br />
Mi PC <strong>de</strong>l escritorio. Haga doble clic en el icono <strong>de</strong> la<br />
unidad <strong>de</strong> CD-ROM y luego en Setup.exe.<br />
2. Seleccione Instalar software <strong>de</strong>l scanner.<br />
3. Aparecerá la ventana <strong>de</strong> instalación <strong>de</strong>l scanner <strong>Kodak</strong> <strong>i30</strong>/<strong>i40</strong>.<br />
8 A-61512_es Mayo <strong>de</strong> 2006
NOTA: Esta ventana pue<strong>de</strong> aparecer o no <strong>de</strong>pendiendo <strong>de</strong> lo que<br />
haya sido instalado en su equipo anteriormente.<br />
4. Haga clic en Sí. Se mostrará la ventana <strong>de</strong> bienvenida:<br />
5. Haga clic en Siguiente. Se mostrará la ventana <strong>de</strong> acuerdo<br />
<strong>de</strong> licencia <strong>de</strong> software:<br />
6. Una vez leído el acuerdo, haga clic en Acepto para continuar.<br />
A-61512_es Mayo <strong>de</strong> 2006 9
7. Introduzca su nombre y el nombre <strong>de</strong> la empresa y haga<br />
clic en Siguiente.<br />
8. Cuando se complete la instalación, aparecerá el siguiente<br />
cuadro <strong>de</strong> diálogo.<br />
9. Haga clic en Finalizar.<br />
10 A-61512_es Mayo <strong>de</strong> 2006
Comprobación <strong>de</strong>l<br />
puerto USB<br />
Tras instalar el software <strong>de</strong>l controlador <strong>de</strong> <strong>Kodak</strong>, compruebe la<br />
presencia <strong>de</strong> un puerto USB.<br />
• Seleccione Prueba USB.<br />
La herramienta <strong>de</strong> comprobación USB verificará las capacida<strong>de</strong>s<br />
<strong>de</strong>l sistema operativo y <strong>de</strong>l hardware para <strong>de</strong>terminar si necesita<br />
instalar la tarjeta USB que se proporciona con el scanner.<br />
• Si hay un puerto USB 2.0 en funcionamiento, aparecerá la<br />
siguiente ventana. Haga clic en Aceptar y proceda con la<br />
siguiente sección.<br />
• Si su equipo no tiene un puerto USB 2.0 instalado, aparecerá la<br />
siguiente ventana y <strong>de</strong>berá instalar una tarjeta supletoria USB 2.0.<br />
• Si obtuviera algún mensaje diferente a <strong>los</strong> <strong>de</strong>stacados con<br />
anterioridad, consulte la sección “Problemas <strong>de</strong> conexión USB”<br />
<strong>de</strong>l capítulo 6 Solución <strong>de</strong> problemas.<br />
A-61512_es Mayo <strong>de</strong> 2006 11
Conexión <strong>de</strong>l cable <strong>de</strong><br />
alimentación al scanner<br />
Una vez instalados <strong>los</strong> controladores, conecte la fuente y el cable<br />
<strong>de</strong> alimentación al scanner. Asegúrese <strong>de</strong> que la toma <strong>de</strong> corriente<br />
se encuentre a menos <strong>de</strong> 1,52 metros (5 pies) <strong>de</strong>l scanner y que<br />
sea fácilmente accesible.<br />
1. Seleccione el cable <strong>de</strong> alimentación <strong>de</strong> CA que corresponda a su<br />
país <strong>de</strong>l suministro <strong>de</strong> cables <strong>de</strong> alimentación que se distribuye<br />
con el scanner.<br />
NOTA: El cable <strong>de</strong> alimentación <strong>de</strong> Estados Unidos/Canadá<br />
y China tiene un aspecto muy parecido. La diferencia es<br />
que el cable <strong>de</strong> Estados Unidos/Canadá tiene orificios<br />
en las clavijas y el <strong>de</strong> China, no.<br />
Estados Unidos<br />
y Canadá<br />
Cable <strong>de</strong><br />
alimentación<br />
<strong>de</strong> China<br />
2. Conecte a la fuente <strong>de</strong> alimentación el cable a<strong>de</strong>cuado.<br />
3. Enchufe el cable <strong>de</strong> alimentación <strong>de</strong> salida <strong>de</strong>s<strong>de</strong> la fuente <strong>de</strong><br />
alimentación al puerto <strong>de</strong> alimentación <strong>de</strong>l scanner.<br />
4. Enchufe el otro extremo <strong>de</strong>l cable a la toma <strong>de</strong> corriente.<br />
12 A-61512_es Mayo <strong>de</strong> 2006
Conexión <strong>de</strong>l cable USB IMPORTANTE: Si no ha instalado el software <strong>de</strong>l controlador<br />
<strong>de</strong> <strong>Kodak</strong>, hágalo antes <strong>de</strong> continuar.<br />
Encendido <strong>de</strong>l scanner y<br />
finalización <strong>de</strong> la<br />
instalación <strong>de</strong>l software<br />
<strong>de</strong>l controlador <strong>de</strong> <strong>Kodak</strong><br />
Las instrucciones siguientes explican la conexión <strong>de</strong>l cable USB entre<br />
el scanner y el equipo. Debe i<strong>de</strong>ntificar el puerto USB <strong>de</strong>l equipo.<br />
Si ha instalado la tarjeta USB 2.0, utilice el puerto correspondiente;<br />
si no es así, utilice el puerto USB <strong>de</strong>l equipo.<br />
El cable USB proporcionado con el scanner presenta dos extremos<br />
distintos.<br />
B<br />
1. Conecte el extremo B <strong>de</strong>l cable USB al puerto USB <strong>de</strong>l scanner<br />
que se encuentra en la parte posterior <strong>de</strong> éste último.<br />
2. Conecte el extremo A <strong>de</strong>l cable USB al puerto USB<br />
correspondiente <strong>de</strong>l equipo.<br />
NOTA: Si ha instalado la tarjeta USB, utilice uno <strong>de</strong> estos puertos<br />
o el puerto USB <strong>de</strong>l equipo. Consulte la documentación <strong>de</strong>l<br />
fabricante <strong>de</strong>l equipo para saber dón<strong>de</strong> se encuentra el<br />
puerto USB.<br />
Cuando se hayan realizado las conexiones <strong>de</strong>l cable USB y <strong>de</strong> la<br />
alimentación, y se hayan instalado correctamente <strong>los</strong> controladores<br />
<strong>de</strong> software <strong>de</strong> <strong>Kodak</strong>, la instalación se completará al encen<strong>de</strong>r el<br />
scanner.<br />
A-61512_es Mayo <strong>de</strong> 2006 13<br />
A
1. Utilice el interruptor <strong>de</strong> encendido <strong>de</strong> la parte posterior <strong>de</strong>l<br />
scanner para encen<strong>de</strong>rlo (I).<br />
Al encen<strong>de</strong>r el scanner, éste pasa por una serie <strong>de</strong> autopruebas<br />
y <strong>los</strong> indicadores ver<strong>de</strong>s parpa<strong>de</strong>arán. Cuando haya finalizado<br />
y esté listo para digitalizar, el indicador LED <strong>de</strong>jará <strong>de</strong> parpa<strong>de</strong>ar<br />
y permanecerá <strong>de</strong> color ver<strong>de</strong>.<br />
NOTAS:<br />
• Si el scanner no pasa la autoprueba, consulte el capítulo 6<br />
Solución <strong>de</strong> problemas.<br />
• Las pantallas siguientes están basadas en Windows 2000.<br />
No obstante, según el sistema operativo <strong>de</strong>l equipo que esté<br />
utilizando, es posible que estas pantallas sean diferentes.<br />
El software operativo <strong>de</strong>tectará automáticamente el scanner.<br />
Durante el proceso <strong>de</strong> instalación final, es posible que<br />
aparezca esta pantalla:<br />
2. Si se muestra la pantalla anterior, seleccione Sí. Se ha<br />
completado la instalación <strong>de</strong>l controlador <strong>de</strong>l dispositivo <strong>de</strong><br />
<strong>Kodak</strong> para el scanner. Para probar el scanner, consulte la<br />
sección “Comprobación <strong>de</strong> la instalación <strong>de</strong>l scanner” en el<br />
capítulo 3.<br />
Si la instalación <strong>de</strong>l controlador no se ha realizado correctamente,<br />
consulte la sección “El scanner no funciona” en el capítulo 6<br />
Solución <strong>de</strong> problemas.<br />
14 A-61512_es Mayo <strong>de</strong> 2006
Instalación <strong>de</strong>l software<br />
<strong>de</strong> aplicación<br />
En el CD que se distribuye con el scanner están disponibles las<br />
siguientes aplicaciones <strong>de</strong> digitalización <strong>de</strong> <strong>Kodak</strong>.<br />
• <strong>Kodak</strong> Capture Lite Software.<br />
• <strong>Kodak</strong> Scan Validation Tool. Consulte la sección “Comprobación<br />
<strong>de</strong> la instalación <strong>de</strong>l scanner” en el capítulo 3 para ver instrucciones<br />
<strong>de</strong> instalación y uso.<br />
Se proporcionan igualmente otras aplicaciones <strong>de</strong> digitalización en<br />
el CD distribuido con el scanner. Vea en estos CD otras aplicaciones<br />
incluidas. Es posible que utilice también otras aplicaciones <strong>de</strong><br />
captura que no se proporcionan. Consulte las guías <strong>de</strong>l <strong>usuario</strong><br />
proporcionadas con estas aplicaciones para ver instrucciones sobre<br />
cómo instalar y utilizar el software.<br />
A-61512_es Mayo <strong>de</strong> 2006 15
Componentes <strong>de</strong>l<br />
scanner<br />
Vista frontal<br />
Cubierta <strong>de</strong>l<br />
scanner botón<br />
<strong>de</strong> liberación<br />
Cubierta <strong>de</strong>l<br />
scanner<br />
Ban<strong>de</strong>ja <strong>de</strong> entrada<br />
Ventana <strong>de</strong> función<br />
Botón <strong>de</strong> flecha<br />
Botón <strong>de</strong> inicio<br />
Luz indicadora<br />
LED<br />
Ban<strong>de</strong>ja <strong>de</strong> salida<br />
oalimentador <strong>de</strong><br />
documentos<br />
especiales<br />
Ban<strong>de</strong>ja<br />
<strong>de</strong> salida<br />
<strong>de</strong> salida<br />
Ban<strong>de</strong>ja <strong>de</strong> entrada: contiene hasta 50 documentos. Se ajusta<br />
para adaptarse al tamaño <strong>de</strong>l documento.<br />
Ventana <strong>de</strong> función: muestra <strong>los</strong> números <strong>de</strong>l 1 a 9, que<br />
correspon<strong>de</strong>n a una función pre<strong>de</strong>finida <strong>de</strong> una aplicación asociada<br />
<strong>de</strong> su elección. Consulte la sección, “<strong>Kodak</strong> Button Manager” en el<br />
capítulo 3 para más información. La ventana <strong>de</strong> función mostrará<br />
igualmente códigos <strong>de</strong> error. Consulte el capítulo 6 Solución <strong>de</strong><br />
problemas, para ver una lista <strong>de</strong> estos códigos <strong>de</strong> error.<br />
Botón <strong>de</strong> flecha: permite seleccionar o <strong>de</strong>splazarse por las<br />
funciones o aplicaciones pre<strong>de</strong>finidas <strong>de</strong>l 1 al 9.<br />
Botón <strong>de</strong> inicio: inicia la aplicación seleccionada que está asociada<br />
con el número que se muestra en la ventana <strong>de</strong> función.<br />
Luz indicadora LED: se encien<strong>de</strong> o parpa<strong>de</strong>a para indicar el<br />
estado <strong>de</strong>l scanner.<br />
• Ver<strong>de</strong> fijo: listo para digitalizar.<br />
• Ver<strong>de</strong> parpa<strong>de</strong>ante: preparándose para digitalizar.<br />
• Rojo parpa<strong>de</strong>ante: indicación <strong>de</strong> error como Cubierta <strong>de</strong>l<br />
scanner abierta, junto con la ventana <strong>de</strong> función que muestra una<br />
“E”. Consulte el capítulo 6 Solución <strong>de</strong> problemas, para ver una<br />
lista <strong>de</strong> estos códigos <strong>de</strong> error.<br />
Ban<strong>de</strong>ja <strong>de</strong> salida: recoge <strong>los</strong> documentos digitalizados.<br />
Alimentador <strong>de</strong> documentos especial (no se muestra en la<br />
ilustración <strong>de</strong> arriba): sólo para Scanners<strong>Kodak</strong> <strong>i40</strong>, esta ban<strong>de</strong>ja<br />
le proporciona una superficie <strong>de</strong> trabajo plana para digitalizar<br />
documentos <strong>de</strong> pequeño tamaño <strong>de</strong> uno en uno.<br />
Extensión <strong>de</strong> la ban<strong>de</strong>ja <strong>de</strong> salida: <strong>de</strong>spliegue esta extensión<br />
cuando <strong>los</strong> documentos <strong>de</strong> digitalización sean superiores<br />
a 8,5 x 11 pulgadas (A4).<br />
Botón <strong>de</strong> liberación <strong>de</strong> la cubierta <strong>de</strong>l scanner: abre la cubierta<br />
en el alimentador <strong>de</strong> documentos para eliminar documentos.<br />
Cubierta <strong>de</strong>l Scanner: permite acce<strong>de</strong>r a <strong>los</strong> componentes<br />
internos <strong>de</strong>l scanner, como las guías <strong>de</strong> imagen y el módulo<br />
<strong>de</strong> alimentación.<br />
16 A-61512_es Mayo <strong>de</strong> 2006
Vista <strong>de</strong> la parte interior<br />
Guías <strong>de</strong> calibración<br />
Módulo <strong>de</strong><br />
alimentación<br />
Sensor <strong>de</strong><br />
presencia<br />
<strong>de</strong>l papel<br />
Rodil<strong>los</strong><br />
Sensor <strong>de</strong>l bor<strong>de</strong> izquierdo<br />
Rodil<strong>los</strong>: proporciona una alimentación <strong>de</strong> documentos homogénea<br />
y <strong>de</strong> varios tamaños, grosores y texturas <strong>de</strong> documentos.<br />
Guías <strong>de</strong> calibración: para una calidad <strong>de</strong> imagen óptima,<br />
mantenga limpias las guías <strong>de</strong> calibración. Hay dos guías:<br />
una superior y otra inferior.<br />
Módulo <strong>de</strong> alimentación: proporciona una alimentación <strong>de</strong><br />
documentos homogénea y separación <strong>de</strong> varios tamaños,<br />
grosores y texturas <strong>de</strong> documentos.<br />
Sensor <strong>de</strong> presencia <strong>de</strong> papel/sensor <strong>de</strong>l bor<strong>de</strong> izquierdo:<br />
<strong>de</strong>tecta la presencia <strong>de</strong> documentos en la ruta <strong>de</strong>l papel durante<br />
la alimentación y el procesamiento <strong>de</strong> imágenes.<br />
Vista posterior<br />
Botón <strong>de</strong> Puerto <strong>de</strong> Puerto USB<br />
encendido alimentación<br />
Interruptor <strong>de</strong> encendido: encien<strong>de</strong> y apaga el scanner.<br />
Puerto <strong>de</strong> alimentación: conecta el cable <strong>de</strong> alimentación al<br />
scanner.<br />
Puerto USB: conecta el scanner al PC.<br />
A-61512_es Mayo <strong>de</strong> 2006 17
3 Uso <strong>de</strong>l scanner<br />
Encendido y apagado<br />
<strong>de</strong>l scanner<br />
Ajuste <strong>de</strong> las<br />
ban<strong>de</strong>jas <strong>de</strong> entrada<br />
y salida<br />
• Presione el botón <strong>de</strong> la parte posterior <strong>de</strong>l scanner para<br />
encen<strong>de</strong>rlo (I) o apagarlo (O).<br />
Tras encen<strong>de</strong>r el scanner, espere a que finalice la autoprueba. Una<br />
vez completada, la luz indicadora ver<strong>de</strong> seguirá encendida y fija.<br />
La ban<strong>de</strong>ja <strong>de</strong> entrada posee guías laterales que permiten ajustar<br />
el alimentador para adaptarlo a <strong>los</strong> diferentes tamaños <strong>de</strong><br />
documento.<br />
• Agarre las guías laterales y <strong>de</strong>slícelas hasta la posición <strong>de</strong>seada.<br />
Si digitaliza documentos superiores a 8,5 x 11 pulgadas (A4),<br />
abra el prolongador <strong>de</strong> la ban<strong>de</strong>ja <strong>de</strong> salida.<br />
NOTA: El alimentador <strong>de</strong> documentos especial no requiere ajustes<br />
especiales.<br />
18 A-61512_es Mayo <strong>de</strong> 2006
Inicio y <strong>de</strong>tención <strong>de</strong><br />
la digitalización<br />
Preparación <strong>de</strong><br />
documentos<br />
Antes <strong>de</strong> comenzar a digitalizar, asegúrese <strong>de</strong> que el scanner esté<br />
encendido y listo para su funcionamiento, lo que se muestra mediante<br />
la luz indicadora ver<strong>de</strong> encendida y fija.<br />
La digitalización se controla mediante el software <strong>de</strong>sarrollado para<br />
su aplicación. Si <strong>de</strong>sea iniciar o <strong>de</strong>tener la digitalización, consulte la<br />
documentación suministrada con el software <strong>de</strong> aplicación.<br />
• Si tiene intención <strong>de</strong> introducir un lote <strong>de</strong> documentos en el<br />
scanner, <strong>de</strong>be alinear el bor<strong>de</strong> inicial <strong>de</strong> todos el<strong>los</strong> para que<br />
que<strong>de</strong> centrado en la ban<strong>de</strong>ja <strong>de</strong> entrada; <strong>de</strong> esta manera, el<br />
alimentador podrá introducir <strong>los</strong> documentos en el scanner uno<br />
por uno.<br />
• Las grapas y <strong>los</strong> clips <strong>de</strong> oficina en <strong>los</strong> documentos pue<strong>de</strong>n dañar<br />
el scanner y <strong>los</strong> documentos. Retíre<strong>los</strong> antes <strong>de</strong> comenzar<br />
a digitalizar.<br />
• Los documentos <strong>de</strong>ben estar en buenas condiciones.<br />
Tipos <strong>de</strong> papel: papel Bond, láser, inyección <strong>de</strong> tinta, offset.<br />
NOTA: Los papeles cubiertos <strong>de</strong> sustancias químicas pue<strong>de</strong>n<br />
causar <strong>de</strong>sgaste excesivo/dilatación <strong>de</strong> <strong>los</strong> rodil<strong>los</strong>.<br />
Tintas <strong>de</strong>l papel: todas las tintas <strong>de</strong>l papel <strong>de</strong>ben estar secas antes<br />
<strong>de</strong> iniciarse la digitalización. Esto incluye: impresión en offset<br />
estándar, impresoras <strong>de</strong> inyección <strong>de</strong> tinta, transferencia térmica,<br />
tintas <strong>de</strong> escritura manual.<br />
Líquidos correctores: Liquid Paper ® , Tipp-Ex ® , Wite-out ® y similares.<br />
Gramaje <strong>de</strong>l papel: entre 7,3 y 12,7 kg (entre 16 y 28 lb).<br />
NOTA: Los papeles <strong>de</strong> gramaje elevado se introducen a través <strong>de</strong>l<br />
alimentador <strong>de</strong> documentos especial. Los documentos <strong>de</strong><br />
hasta 95 mm (3,74 in.) <strong>de</strong> ancho pue<strong>de</strong>n tener hasta 1 mm<br />
(0,039 in.) <strong>de</strong> grosor.<br />
Tamaño máximo <strong>de</strong>l documento: 21,6 x 86,36 cm (8,5 x 34 pulg.)<br />
NOTA: El modo <strong>de</strong> papel largo digitalizará la longitud <strong>de</strong> <strong>los</strong><br />
documentos <strong>de</strong>s<strong>de</strong> 35,56 cm (14 in) hasta 86,36 cm (34 in)<br />
si el equipo host está configurado con la memoria a<strong>de</strong>cuada<br />
(consulte “Requisitos <strong>de</strong>l sistema” para más información en<br />
lo que respecta a requisitos <strong>de</strong> memoria).<br />
Tamaño mínimo <strong>de</strong> documentos: 8,9 x 5 cm (3,5 x 2 pulg.)<br />
Sólo alimentador <strong>de</strong> documentos especiales:<br />
Mínimo <strong>de</strong>l alimentador frontal/alineación central:<br />
6,35 x 5,08 cm (2,5 x 5,08 in).<br />
A-61512_es Mayo <strong>de</strong> 2006 19
Comprobación <strong>de</strong> la<br />
instalación <strong>de</strong>l<br />
scanner<br />
<strong>Kodak</strong> proporciona una aplicación <strong>de</strong> prueba llamada <strong>Kodak</strong> Scan<br />
Validation Tool. En esta sección se <strong>de</strong>scribe cómo se utiliza esta<br />
herramienta para ejecutar una función <strong>de</strong> digitalización básica que<br />
incluye la alimentación <strong>de</strong>l papel y la visualización <strong>de</strong> imágenes<br />
capturadas en el PC.<br />
Los pasos siguientes le ayudarán a comprobar que la instalación<br />
<strong>de</strong>l scanner se ha hecho correctamente. Si este procedimiento es<br />
correcto, el scanner está listo para usar. De lo contrario, retroceda<br />
y revise <strong>los</strong> procedimientos <strong>de</strong> instalación <strong>de</strong>scritos en la sección<br />
“Instalación <strong>de</strong>l scanner” <strong>de</strong>l capítulo 2.<br />
NOTA: Aparecen <strong>de</strong>scripciones <strong>de</strong>talladas <strong>de</strong> todas las opciones<br />
<strong>de</strong> <strong>los</strong> cuadros <strong>de</strong> diálogo <strong>de</strong> Scan Validation Tool en el<br />
capítulo 4 Procesamiento <strong>de</strong> imágenes.<br />
Antes <strong>de</strong> comenzar, asegúrese <strong>de</strong> que el scanner esté encendido<br />
y listo para digitalizar.<br />
1. Seleccione Inicio>Programas><strong>Kodak</strong>>Document Imaging><br />
Scan Validation Tool o haga clic en el icono <strong>de</strong> Scan Validation<br />
Tool.<br />
Aparecerá el cuadro <strong>de</strong> diálogo Scan Validation Tool.<br />
2. Seleccione TWAIN (o ISIS) como tipo <strong>de</strong> controlador y <strong>Kodak</strong><br />
Scanner <strong>i30</strong>/<strong>i40</strong> como controlador. Se abrirá el cuadro <strong>de</strong><br />
diálogo. Scan Validation Tool.<br />
20 A-61512_es Mayo <strong>de</strong> 2006
3. Haga clic en el icono <strong>de</strong> scanner para acce<strong>de</strong>r al cuadro <strong>de</strong><br />
diálogo Propieda<strong>de</strong>s <strong>de</strong>l scanner <strong>de</strong> <strong>Kodak</strong>.<br />
4. Seleccione Pre<strong>de</strong>terminados. Aparece un mensaje <strong>de</strong><br />
confirmación: ¿Desea restablecer todos <strong>los</strong> valores a la<br />
configuración pre<strong>de</strong>terminada?<br />
5. Haga clic en Aceptar. Esto restablece el software a <strong>los</strong><br />
ajustes pre<strong>de</strong>terminados instalados <strong>de</strong> fábrica. Los ajustes<br />
pre<strong>de</strong>terminados <strong>de</strong> fábrica se establecen para capturar<br />
imágenes a color. Con un scanner <strong>i30</strong> se digitalizará una cara<br />
<strong>de</strong>l documento. Con un scanner <strong>i40</strong> se digitalizará las dos caras<br />
<strong>de</strong>l documento.<br />
A-61512_es Mayo <strong>de</strong> 2006 21
6. Haga clic en Aceptar en el cuadro <strong>de</strong> diálogo Propieda<strong>de</strong>s <strong>de</strong>l<br />
scanner <strong>de</strong> <strong>Kodak</strong>. Se mostrará el cuadro <strong>de</strong> diálogo Scan<br />
Validation Tool.<br />
7. Coloque algunos documentos <strong>de</strong> aplicación <strong>de</strong> prueba en<br />
la ban<strong>de</strong>ja <strong>de</strong> entrada <strong>de</strong>l scanner. Los documentos <strong>de</strong>ben<br />
colocarse boca abajo en la ban<strong>de</strong>ja <strong>de</strong> entrada. Si está<br />
digitalizando documentos <strong>de</strong> una cara o si tiene un scanner<br />
<strong>Kodak</strong> <strong>i30</strong>, asegúrese <strong>de</strong> que el lado que <strong>de</strong>sea digitalizar está<br />
<strong>de</strong> cara a la ban<strong>de</strong>ja <strong>de</strong> entrada.<br />
8. Haga clic en el botón Inicio <strong>de</strong> Scan Validation Tool. Los<br />
documentos se digitalizarán y mostrarán en la ventana Scan<br />
Validation Tool.<br />
NOTA: Si el scanner está en modo <strong>de</strong> protección <strong>de</strong> lámpara,<br />
aparece un mensaje que indica que la lámpara necesita<br />
el tiempo suficiente para el calentamiento.<br />
Una vez mostradas las imágenes, la comprobación <strong>de</strong> la<br />
instalación <strong>de</strong>l scanner está completa.<br />
9. Haga clic en la casilla Cerrar para salir <strong>de</strong> Scan Validation<br />
Tool.<br />
22 A-61512_es Mayo <strong>de</strong> 2006
Visualización <strong>de</strong><br />
imágenes <strong>de</strong> prueba<br />
Las imágenes que ha digitalizado se pue<strong>de</strong>n encontrar en la<br />
carpeta TWAIN <strong>de</strong> la unidad C. Los archivos se nombrarán<br />
mediante la siguiente convención <strong>de</strong> asignación <strong>de</strong> nombres.<br />
image0000001A.jpg es una imagen <strong>de</strong> anverso; image0000001B.jpg<br />
es una imagen <strong>de</strong> reverso. Haga doble clic en este archivo para<br />
abrir y ver la imagen capturada.<br />
Como se han utilizado ajustes pre<strong>de</strong>terminados <strong>de</strong> fábrica, es<br />
posible que la calidad <strong>de</strong> imagen no sea la más a<strong>de</strong>cuada para sus<br />
necesida<strong>de</strong>s. Para obtener más información sobre las funciones <strong>de</strong><br />
procesamientos <strong>de</strong> imágenes, vaya al capítulo 4 Procesamiento <strong>de</strong><br />
imágenes.<br />
Una vez completada la prueba, elimine las imágenes <strong>de</strong> prueba.<br />
Software <strong>de</strong> aplicación Algunas aplicaciones <strong>de</strong> digitalización están disponibles en <strong>los</strong> CD<br />
distribuidos con el scanner.<br />
Es posible que utilice también otras aplicaciones <strong>de</strong> captura. Consulte<br />
la guía <strong>de</strong>l <strong>usuario</strong> proporcionada con estas aplicaciones para ver<br />
instrucciones sobre cómo utilizar el software.<br />
A-61512_es Mayo <strong>de</strong> 2006 23
<strong>Kodak</strong> Button<br />
Manager<br />
Configuración <strong>de</strong><br />
funciones<br />
<strong>Kodak</strong> Button Manager le permite asignar una aplicación asociada<br />
con <strong>los</strong> números (<strong>de</strong>l 1 al 9) que se muestran en la ventana <strong>de</strong><br />
función <strong>de</strong>l scanner. Una vez asignados <strong>los</strong> números, usted pue<strong>de</strong><br />
iniciar utilida<strong>de</strong>s y aplicaciones <strong>de</strong> digitalización utilizando el botón<br />
<strong>de</strong> inicio <strong>de</strong>l panel <strong>de</strong> control. Pue<strong>de</strong>n ser iniciadas hasta nueve<br />
aplicaciones diferentes.<br />
Una vez hayan sido correctamente instalados el scanner, <strong>los</strong><br />
controladores y las aplicaciones <strong>de</strong> software y el equipo haya<br />
sido reiniciado, se mostrará un icono <strong>de</strong> scanner en la ban<strong>de</strong>ja<br />
<strong>de</strong>l sistema.<br />
• Haga clic en el icono <strong>de</strong> scanner para mostrar una lista <strong>de</strong><br />
asignaciones <strong>de</strong> botones pre<strong>de</strong>finidos.<br />
Usted pue<strong>de</strong> hacer clic en una <strong>de</strong> las funciones para iniciar la<br />
aplicación o pue<strong>de</strong> seleccionar Configurar para asignar<br />
o reasignar una función.<br />
El cuadro <strong>de</strong> diálogo Configuración le permite configurar o cambiar<br />
las aplicaciones asociadas con el número <strong>de</strong> función. Cuando<br />
seleccione Configurar <strong>de</strong>s<strong>de</strong> el menú <strong>Kodak</strong> Button Manager,<br />
se mostrará el cuadro <strong>de</strong> diálogo Configuración.<br />
Seleccionar un suceso <strong>de</strong> scanner: seleccione un número<br />
(<strong>de</strong>l 1 al 9) al que usted quiera asignar una aplicación.<br />
24 A-61512_es Mayo <strong>de</strong> 2006
Seleccionar una aplicación para el suceso: proporciona una lista<br />
<strong>de</strong> todas las aplicaciones disponibles actualmente. La aplicación<br />
resaltada en este cuadro está asociada con el número <strong>de</strong> función<br />
que se muestra en el cuadro Seleccionar un suceso <strong>de</strong> scanner.<br />
Cuatro tipos <strong>de</strong> aplicaciones son compatibles:<br />
• Aplicaciones especiales <strong>de</strong> <strong>Kodak</strong>: Readiris Pro 9 Corporate<br />
Edition se incluye con el scanner. Si este software se instala en el<br />
equipo host, Readiris: Create PDF (Crear PDF) en el cuadro <strong>de</strong><br />
texto. Si usted quiere que Readiris: Create PDF (Crear PDF) sea<br />
su aplicación <strong>de</strong> digitalización primaria, <strong>de</strong>be instalar y configurar<br />
la aplicación Readiris. Para más información, consulte la siguiente<br />
sección “Instalar y configurar Readiris”.<br />
• Aplicaciones instaladas <strong>de</strong> <strong>Kodak</strong>: enumera las aplicaciones<br />
que han sido incluidas con el scanner e instaladas (por ejemplo:<br />
<strong>Kodak</strong> Capture Software, <strong>Kodak</strong> Scan Validation Tool).<br />
• Aplicaciones registradas: enumera las aplicaciones que han<br />
sido registradas con Windows. (es <strong>de</strong>cir, Paint Shop Pro)<br />
• Otros: enumera las aplicaciones que ha examinado con<br />
anterioridad. Si selecciona Otros, aparecerá el cuadro <strong>de</strong> diálogo<br />
Abrir, permitiéndole examinar la aplicación <strong>de</strong>seada y seleccionarla.<br />
Una vez seleccionada la aplicación, ésta se aña<strong>de</strong> a la lista y será<br />
asignada a la función <strong>de</strong>l botón actual (1-9). A medida que vaya<br />
añadiendo aplicaciones, la lista seguirá creciendo hasta que se<br />
cierre el cuadro <strong>de</strong> diálogo Configuración. Cuando se vuelva a abrir<br />
el cuadro <strong>de</strong> diálogo Configuración, sólo aparecerán aquellas<br />
aplicaciones a las que usted ha asignado un número <strong>de</strong> función.<br />
Botones <strong>de</strong> Minimizar y Cerrar : si selecciona tanto el<br />
botón <strong>de</strong> Minimizar como el <strong>de</strong> Cerrar, el sistema guardará <strong>los</strong><br />
cambios que usted haya hecho en el cuadro <strong>de</strong> diálogo Configuración.<br />
Aceptar: admite <strong>los</strong> cambios realizados en el cuadro <strong>de</strong> diálogo<br />
Configuración.<br />
Cancelar: permite cerrar el cuadro <strong>de</strong> diálogo Configuración sin<br />
guardar <strong>los</strong> cambios. Si realiza algún cambio en cuadro <strong>de</strong> diálogo<br />
Configuración y hace clic en Cancelar, aparecerá el siguiente<br />
mensaje:<br />
A-61512_es Mayo <strong>de</strong> 2006 25
Instalación y<br />
configuración <strong>de</strong><br />
Readiris<br />
1. Introduzca el CD <strong>de</strong> instalación Readiris en la unidad <strong>de</strong> CD-ROM.<br />
El programa <strong>de</strong> instalación se iniciará <strong>de</strong> forma automática.<br />
NOTA: Si el CD no se inicia automáticamente, abra el icono<br />
Mi PC <strong>de</strong>l escritorio. Haga doble clic en el icono <strong>de</strong> la<br />
unidad <strong>de</strong> CD-ROM y luego en setup.exe.<br />
Aparecerá el cuadro <strong>de</strong> diálogo <strong>de</strong> inscripción <strong>de</strong> Readiris:<br />
2. Haga clic en Register now (Registrar ahora). Para registrar este<br />
software <strong>de</strong>be estar conectado a Internet. Le enviarán una clave<br />
<strong>de</strong> registro por correo electrónico.<br />
NOTA: Si no registra el software ahora, le seguirá apareciendo un<br />
cuadro recordatorio cada vez que inicie <strong>Kodak</strong> Button<br />
Manager o la aplicación Readiris. El registro es gratuito.<br />
3. Una vez haya registrado el software, aparecerá el cuadro <strong>de</strong><br />
asistente para OCR, haga clic en Cancelar.<br />
26 A-61512_es Mayo <strong>de</strong> 2006
Aparecerá el cuadro <strong>de</strong> diálogo principal <strong>de</strong> Readiris:<br />
4. Haga clic en el botón Scanner para ver el cuadro <strong>de</strong> diálogo<br />
Scanner.<br />
5. Seleccione Mo<strong>de</strong>lo <strong>de</strong> scanner.<br />
A-61512_es Mayo <strong>de</strong> 2006 27
Aparecerá el cuadro <strong>de</strong> diálogo Type (Tipo):<br />
6. Seleccione o bien <strong>Kodak</strong> <strong>i30</strong> (TWAIN) o <strong>Kodak</strong> <strong>i40</strong> (TWAIN) <strong>de</strong>l<br />
cuadro <strong>de</strong> diálogo Type (Tipo).<br />
IMPORTANTE: No seleccione <strong>Kodak</strong> <strong>i30</strong> (Interfaz <strong>de</strong> <strong>usuario</strong>)<br />
(TWAIN) o <strong>Kodak</strong> <strong>i40</strong> Interfaz <strong>de</strong> <strong>usuario</strong><br />
(TWAIN).<br />
7. Haga clic en Aceptar en el cuadro <strong>de</strong> diálogo Type (Tipo).<br />
8. Seleccione <strong>los</strong> parámetros <strong>de</strong> digitalización apropiados que<br />
se ajusten a sus necesida<strong>de</strong>s <strong>de</strong> digitalización en el cuadro <strong>de</strong><br />
diálogo Scanner (por ejemplo, Resolución [300 dpi es lo mejor<br />
para OCR], blanco y negro, Dúplex [sólo el scanner<strong>Kodak</strong> <strong>i40</strong>]).<br />
9. Haga clic en Aceptar.<br />
10.Guar<strong>de</strong> la configuración al seleccionar Archivo>Save Settings<br />
(Guardar configuración). La configuración <strong>de</strong>bería guardarse en:<br />
C:\Archivos <strong>de</strong> programa\<strong>Kodak</strong>\Document Imaging\KDS<strong>i30</strong>40.IBT.<br />
11. Cierre la aplicación. La aplicación Readiris: Create PDF<br />
(Crear PDF) está lista para usarse.<br />
28 A-61512_es Mayo <strong>de</strong> 2006
Asignación <strong>de</strong> números<br />
<strong>de</strong> función<br />
1. Haga clic en el icono <strong>de</strong> scanner <strong>de</strong> la ban<strong>de</strong>ja <strong>de</strong>l sistema para<br />
que aparezca el <strong>Kodak</strong> Button Manager y seleccione Configurar.<br />
Aparecerá el cuadro <strong>de</strong> diálogo Configuración:<br />
2. Seleccione el número <strong>de</strong> función <strong>de</strong>l cuadro <strong>de</strong>splegable<br />
Seleccionar un suceso <strong>de</strong> scanner que usted quiera asociar<br />
con una aplicación en particular.<br />
3. Seleccione la aplicación que <strong>de</strong>see <strong>de</strong>l cuadro <strong>de</strong> lista<br />
Seleccionar una aplicación para el suceso.<br />
4. Asigne <strong>los</strong> números <strong>de</strong> función (hasta el 9) repitiendo <strong>los</strong> pasos<br />
2 y 3.<br />
5. Cuando haya terminado, haga clic en Aceptar.<br />
IMPORTANTE:<br />
• Readiris Pro 9 Corporate Edition se incluye con el scanner. Si<br />
este software se instala en el equipo host, Readiris: Create PDF<br />
aparecerá en el cuadro <strong>de</strong> lista <strong>de</strong> la aplicación. Si usted quiere<br />
que Readiris: Create PDF (Crear PDF) sea su aplicación <strong>de</strong><br />
digitalización primaria, <strong>de</strong>be instalar y configurar la aplicación<br />
Readiris. Para obtener más información consulte la sección<br />
“Instalación y configuración <strong>de</strong> Readiris”.<br />
• Usted pue<strong>de</strong> asignar cualquier aplicación <strong>de</strong> digitalización al<br />
utilizar <strong>Kodak</strong> Button Manager si selecciona la opción Otros...<br />
y examina esa aplicación.<br />
A-61512_es Mayo <strong>de</strong> 2006 29
Uso <strong>de</strong> números <strong>de</strong><br />
función<br />
Digitalización <strong>de</strong><br />
documentos<br />
Cuando haya asignado <strong>los</strong> números <strong>de</strong> función, éstos se pue<strong>de</strong>n<br />
iniciar con facilidad utilizando el botón <strong>de</strong> inicio <strong>de</strong>l panel <strong>de</strong> control.<br />
1. Utilice el botón <strong>de</strong> flecha para <strong>de</strong>splazarse por <strong>los</strong> números <strong>de</strong><br />
función y seleccionar la función que <strong>de</strong>see.<br />
2. Presione el botón Inicio. Las aplicaciones asociadas con el<br />
número <strong>de</strong> función se iniciarán y estarán listas para po<strong>de</strong>r ser<br />
utilizadas.<br />
NOTA: Si usted selecciona Readiris: Create PDF (Crear PDF),<br />
todas las páginas que estén <strong>de</strong>ntro <strong>de</strong>l scanner se<br />
digitalizarán, se convertirán en texto mediante OCR<br />
y se colocarán como un archivo PDF en una carpeta<br />
<strong>de</strong>l escritorio llamada “<strong>Kodak</strong> Scanned Documents”<br />
(Documentos digitalizados <strong>de</strong> <strong>Kodak</strong>).<br />
Los documentos con un tamaño <strong>de</strong> papel estándar se introducen<br />
con facilidad en el scanner.<br />
• Coloque <strong>los</strong> documentos que <strong>de</strong>sea digitalizar en la ban<strong>de</strong>ja <strong>de</strong><br />
entrada <strong>de</strong>l scanner. Los documentos <strong>de</strong>ben colocarse boca<br />
abajo en la ban<strong>de</strong>ja <strong>de</strong> entrada. Si está digitalizando documentos<br />
por una cara o si tiene un scanner <strong>Kodak</strong> <strong>i30</strong>, asegúrese <strong>de</strong> que<br />
el lado que <strong>de</strong>sea digitalizar está <strong>de</strong> cara a la ban<strong>de</strong>ja <strong>de</strong> entrada.<br />
NOTA: El papel <strong>de</strong> bloc <strong>de</strong> anillas con orificios en un lado se <strong>de</strong>be<br />
alimentar en el scanner con <strong>los</strong> orificios junto a las guías<br />
laterales.<br />
30 A-61512_es Mayo <strong>de</strong> 2006
Digitalización <strong>de</strong><br />
documentos mediante el<br />
alimentador <strong>de</strong><br />
documentos especial<br />
Para digitalizar documentos mediante el alimentador <strong>de</strong><br />
documentos especial:<br />
• Coloque <strong>los</strong> documentos que quiera digitalizar en el alimentador<br />
<strong>de</strong> documentos especial. Los documentos <strong>de</strong>ben colocarse boca<br />
abajo en el alimentador <strong>de</strong> documentos especial. Los documentos<br />
se introducirán en el scanner, se digitalizarán y volverán a ser<br />
<strong>de</strong>positados en el alimentador <strong>de</strong> documentos especial.<br />
NOTAS:<br />
• Asegúrese <strong>de</strong> que el valor <strong>de</strong>l tiempo <strong>de</strong> espera <strong>de</strong>l transporte<br />
que se encuentra en la ficha <strong>de</strong> Opciones (controlador TWAIN)<br />
o <strong>de</strong> que el cuadro <strong>de</strong> diálogo Control <strong>de</strong>l scanner (controlador<br />
ISIS) proporcionan tiempo suficiente para que usted coloque el<br />
documento en la ban<strong>de</strong>ja <strong>de</strong> alimentación, <strong>de</strong>spués <strong>de</strong> pulsar el<br />
botón Inicio. Para más información sobre el tiempo <strong>de</strong> espera <strong>de</strong>l<br />
transporte consulte el capítulo 4, Procesamiento <strong>de</strong> imágenes.<br />
• Cuando utilice el alimentador <strong>de</strong> documentos especial, si un<br />
documento tiene un área reflectora alta (como un holograma <strong>de</strong><br />
una tarjeta <strong>de</strong> crédito), introduzca el documento boca abajo.<br />
• Cuando introduzca documentos pequeños, asegúrese <strong>de</strong> introducir<br />
el documento por el centro <strong>de</strong>l alimentador <strong>de</strong> documentos<br />
especial para asegurarse <strong>de</strong> que el documento pase sobre el<br />
sensor <strong>de</strong>l bor<strong>de</strong> izquierdo.<br />
A-61512_es Mayo <strong>de</strong> 2006 31
4 Procesamiento <strong>de</strong> imágenes<br />
Descripción general En este capítulo se presentan conceptos que pue<strong>de</strong>n resultar<br />
nuevos para muchos <strong>usuario</strong>s. Los <strong>scanners</strong> <strong>Kodak</strong> <strong>i30</strong> e <strong>i40</strong><br />
proporcionan la capacidad <strong>de</strong> procesar imágenes digitalizadas para<br />
mejorar su calidad. Mediante estas funciones el scanner pue<strong>de</strong><br />
a veces hacer que la imagen digitalizada parezca mejor que el<br />
documento original. En este capítulo se revisan conceptos básicos<br />
<strong>de</strong> procesamiento <strong>de</strong> imágenes que le ayudan a sacar mayor<br />
partido <strong>de</strong> estas potentes funciones.<br />
El procesamiento <strong>de</strong> imágenes hace referencia a varias funciones<br />
por separado <strong>de</strong>l scanner que le permiten ajustar automáticamente<br />
cada imagen <strong>de</strong> manera que se puedan mejorar las imágenes<br />
resultantes. Entre <strong>los</strong> ejemp<strong>los</strong> comunes <strong>de</strong> funciones <strong>de</strong><br />
procesamiento <strong>de</strong> imágenes se encuentran la corrección <strong>de</strong><br />
cualquier <strong>de</strong>sviación <strong>de</strong>l documento suministrado, el recorte <strong>de</strong> <strong>los</strong><br />
bor<strong>de</strong>s <strong>de</strong> la imagen para eliminar bor<strong>de</strong>s innecesarios o la limpieza<br />
<strong>de</strong> cualquier “ruido” extraño en la imagen. La i<strong>de</strong>a es que esto se<br />
haga automáticamente para lograr mejores imágenes con una<br />
mínima cantidad <strong>de</strong> repetición <strong>de</strong>l trabajo.<br />
La información que sigue <strong>de</strong>scribe las funciones <strong>de</strong> procesamiento<br />
<strong>de</strong> imágenes que se <strong>de</strong>splazarán a través <strong>de</strong>l Scan Validation Tool.<br />
Las mismas opciones estarán disponibles en la interfaz <strong>de</strong> <strong>usuario</strong><br />
<strong>de</strong> la aplicación <strong>de</strong> software que está utilizando (por ejemplo, <strong>Kodak</strong><br />
Capture Software). En este capítulo se <strong>de</strong>scriben todos <strong>los</strong> campos<br />
<strong>de</strong>l Scan Validation Tool.<br />
Términos comunes A continuación aparecen algunos términos comunes que se utilizan<br />
en este capítulo:<br />
Bitonal o binario: en blanco y negro.<br />
Símplex: indica que sólo se digitalizará una cara <strong>de</strong>l documento<br />
(el anverso) y se creará una única imagen <strong>de</strong> página.<br />
Dúplex: indica que se digitalizarán las dos caras <strong>de</strong>l documento<br />
y se crearán dos imágenes <strong>de</strong> página.<br />
Cámaras: es importante compren<strong>de</strong>r el concepto <strong>de</strong> “cámaras”.<br />
El scanner <strong>Kodak</strong> <strong>i30</strong> es un scanner símplex. La cámara tiene la<br />
habilidad <strong>de</strong> separar datos <strong>de</strong> color y bitonal/binarios simultáneamente.<br />
Esto significa que digitaliza documentos por una cara; un cámara<br />
a color en el anverso y una imagen bitonal/binaria en el anverso, lo<br />
que permite capturar una cara <strong>de</strong> un documento a color/en escala<br />
<strong>de</strong> grises o en blanco y negro con una sola digitalización.<br />
El scanner <strong>Kodak</strong> <strong>i40</strong> es un scanner dúplex. Las cámaras tienen la<br />
habilidad <strong>de</strong> separar datos <strong>de</strong> color y bitonal/binarios simultáneamente.<br />
Esto significa que digitaliza las dos caras <strong>de</strong> un documento <strong>de</strong> dos<br />
caras; una imagen a color en el anverso, una imagen a color en<br />
el reverso, una imagen bitonal/binaria en el anverso y una imagen<br />
bitonal/binaria en el reverso, lo que permite capturar ambas caras<br />
<strong>de</strong> un documento a color/en escala <strong>de</strong> grises, blanco y negro o una<br />
combinación <strong>de</strong> color/escala <strong>de</strong> grises o blanco y negro con una<br />
sola digitalización.<br />
32 A-61512_es Mayo <strong>de</strong> 2006
Selección <strong>de</strong> opciones<br />
<strong>de</strong> cámara<br />
Cuando utiliza <strong>Kodak</strong> Scan Validation Tool, <strong>de</strong>be seleccionar qué<br />
cámara o cámaras <strong>de</strong>sea utilizar para digitalizar el documento y así<br />
lograr <strong>los</strong> resultados que <strong>de</strong>see. Pue<strong>de</strong> utilizar <strong>los</strong> ejemp<strong>los</strong> siguientes<br />
como guía al seleccionar cámaras.<br />
Al iniciar <strong>Kodak</strong> Scan Validation Tool, elegirá unas opciones en <strong>los</strong><br />
cuadros <strong>de</strong> diálogo para configurar las imágenes para la digitalización<br />
<strong>de</strong> documentos <strong>de</strong> prueba. Tanto TWAIN como ISIS tienen cuadros<br />
<strong>de</strong> selección <strong>de</strong> cámaras que hacen referencia a las cámaras <strong>de</strong>ntro<br />
<strong>de</strong> <strong>los</strong> <strong>scanners</strong>. A continuación se muestran algunos ejemp<strong>los</strong> para<br />
seleccionar la cámara correcta a fin <strong>de</strong> obtener <strong>los</strong> resultados<br />
<strong>de</strong>seados. En estos ejemp<strong>los</strong> se ha utilizado el origen <strong>de</strong> datos TWAIN.<br />
Ejemplo 1: digitalización <strong>de</strong> un documento a color <strong>de</strong> dos<br />
caras, ambas caras a color<br />
Si <strong>de</strong>sea digitalizar un documento a color <strong>de</strong> dos caras, asegúrese <strong>de</strong><br />
elegir las opciones <strong>de</strong> cámara tal como se indican a continuación:<br />
Selección <strong>de</strong> cámara Resultado - Cara 1 Resultado - Cara 2<br />
• Seleccione tanto Anverso color como Reverso color. Según la<br />
cámara que esté resaltada (en este ejemplo, Anverso color), se<br />
digitalizará una cara <strong>de</strong>l documento primero. El resultado son dos<br />
imágenes a color.<br />
Ejemplo 2: digitalización <strong>de</strong> un documento a color <strong>de</strong> dos<br />
caras, el anverso sólo en bitonal<br />
Si <strong>de</strong>sea digitalizar sólo el anverso <strong>de</strong> un documento a color en<br />
blanco y negro, elija las siguientes selecciones <strong>de</strong> cámara:<br />
Selección <strong>de</strong> cámara Original - Cara 1 Resultado - Cara 1<br />
• Seleccione y resalte Anverso bitonal. La imagen resultante será<br />
el anverso <strong>de</strong>l documento en blanco y negro.<br />
A-61512_es Mayo <strong>de</strong> 2006 33
Inicio <strong>de</strong> Scan<br />
Validation Tool<br />
1. Seleccione Inicio>Ejecutar o seleccione Programas><strong>Kodak</strong>><br />
Document Imaging>Scan Validation Tool. Introduzca el<br />
nombre <strong>de</strong> archivo o seleccione Examinar para localizar el<br />
archivo ScanValidation.exe.<br />
2. Seleccione TWAIN (o ISIS) como tipo <strong>de</strong> controlador y <strong>Kodak</strong><br />
Scanner <strong>i30</strong>/<strong>i40</strong> como controlador. Aparecerá el cuadro <strong>de</strong><br />
diálogo Scan Validation Tool.<br />
3. Haga doble clic en el icono <strong>de</strong> scanner para acce<strong>de</strong>r al cuadro<br />
<strong>de</strong> diálogo Propieda<strong>de</strong>s <strong>de</strong>l scanner <strong>de</strong> <strong>Kodak</strong>.<br />
34 A-61512_es Mayo <strong>de</strong> 2006
Cuadro <strong>de</strong> diálogo<br />
Scan Validation Tool<br />
Scan Validation Tool (SVT) es una aplicación <strong>de</strong> diagnóstico que<br />
proporciona <strong>Kodak</strong> con la mayoría <strong>de</strong> <strong>los</strong> <strong>scanners</strong> <strong>de</strong> <strong>Kodak</strong>. La<br />
interfaz <strong>de</strong> <strong>usuario</strong> <strong>de</strong> SVT permite acce<strong>de</strong>r a todas las funciones<br />
<strong>de</strong>l scanner y es una buena manera <strong>de</strong> comprobar que el scanner<br />
funciona correctamente. Scan Validation Tool le permite comprobar<br />
la funcionalidad <strong>de</strong>l scanner mediante el origen <strong>de</strong> datos TWAIN<br />
y el controlador ISIS.<br />
Displays the user interface<br />
for the selected driver.<br />
Disables the scanner<br />
Displays four<br />
images at a time<br />
Enables the scanner<br />
C<strong>los</strong>es the image viewer<br />
(no images will be<br />
displayed)<br />
Displays eight<br />
images at a time<br />
Enables to scanner<br />
to feed one page<br />
Allows you to select<br />
the directory to store<br />
scanned images and<br />
their file names. Only<br />
available when Save<br />
Images to Files is selected.<br />
Displays the<br />
License Key<br />
window<br />
Displays one<br />
image at a time<br />
Displays two<br />
images at a time<br />
Mostrar cada: introduzca la frecuencia <strong>de</strong> muestreo <strong>de</strong> las<br />
imágenes que <strong>de</strong>see ver cuando está digitalizando. Por ejemplo,<br />
para ver cada imagen, introduzca el valor 1. Para ver una <strong>de</strong> cada<br />
10 imágenes, introduzca el valor 10.<br />
Último archivo: muestra la ruta completa y el nombre <strong>de</strong>l archivo<br />
<strong>de</strong> la última imagen guardada.<br />
Total: muestra el número total <strong>de</strong> imágenes digitalizadas durante la<br />
sesión <strong>de</strong> Scan Validation Tool actual.<br />
A-61512_es Mayo <strong>de</strong> 2006 35
Uso <strong>de</strong>l origen <strong>de</strong><br />
datos TWAIN<br />
Cuadro <strong>de</strong> diálogo<br />
Propieda<strong>de</strong>s <strong>de</strong>l scanner<br />
<strong>de</strong> <strong>Kodak</strong><br />
Botones <strong>de</strong>l cuadro <strong>de</strong><br />
diálogo Propieda<strong>de</strong>s <strong>de</strong>l<br />
scanner <strong>de</strong> <strong>Kodak</strong><br />
El origen <strong>de</strong> datos TWAIN es un elemento <strong>de</strong> software que se<br />
comunica con el scanner. <strong>Kodak</strong> lo distribuye con <strong>los</strong> <strong>scanners</strong> <strong>i30</strong><br />
e <strong>i40</strong>. Muchas aplicaciones <strong>de</strong> digitalización son compatibles con el<br />
estándar TWAIN y este origen <strong>de</strong> datos se pue<strong>de</strong> utilizar para que<br />
funcione con estas aplicaciones.<br />
En esta sección aparecen <strong>de</strong>scripciones <strong>de</strong> las funciones <strong>de</strong>l<br />
scanner mediante las opciones <strong>de</strong> las fichas TWAIN y el modo <strong>de</strong><br />
configurar estas opciones. Si utiliza el origen <strong>de</strong> datos TWAIN, siga<br />
<strong>los</strong> procedimientos <strong>de</strong> esta sección para configurar el scanner. Si<br />
utiliza el controlador ISIS, consulte la sección “Uso <strong>de</strong>l controlador<br />
ISIS” posteriormente en este capítulo.<br />
En este manual todos <strong>los</strong> cuadros <strong>de</strong> diálogo que aparecen utilizan<br />
las funciones disponibles en el scanner <strong>Kodak</strong> <strong>i40</strong> (scanner dúplex).<br />
Si tiene un scanner <strong>Kodak</strong> <strong>i30</strong> (scanner símplex), todas las opciones<br />
están limitadas únicamente a la digitalización símplex.<br />
El cuadro <strong>de</strong> diálogo Propieda<strong>de</strong>s <strong>de</strong>l scanner <strong>de</strong> <strong>Kodak</strong> le permite<br />
revisar y configurar <strong>los</strong> ajustes <strong>de</strong>l scanner. Consta <strong>de</strong> varias ventanas<br />
<strong>de</strong> fichas, cada una <strong>de</strong> las cuales se <strong>de</strong>scribe en este capítulo.<br />
Haga clic en cada una <strong>de</strong> las fichas para seleccionar <strong>los</strong> valores<br />
que <strong>de</strong>see. No es necesario que haga clic en Aceptar hasta que<br />
haya elegido todas las opciones en todas las fichas.<br />
A continuación, aparecen las <strong>de</strong>scripciones <strong>de</strong> <strong>los</strong> botones que se<br />
encuentran en la parte inferior <strong>de</strong>l cuadro <strong>de</strong> diálogo.<br />
Pre<strong>de</strong>terminados: al seleccionar Pre<strong>de</strong>terminados, se muestra el<br />
mensaje ¿Desea restablecer todos <strong>los</strong> valores a la configuración<br />
pre<strong>de</strong>terminada? Si hace clic en Sí en este mensaje, se restablecerán<br />
todos <strong>los</strong> valores <strong>de</strong> todas las fichas a sus ajustes pre<strong>de</strong>terminados<br />
<strong>de</strong> fábrica.<br />
Copiar: copia las configuraciones <strong>de</strong> la cámara <strong>de</strong>l anverso a la<br />
cámara <strong>de</strong>l reverso para la cámara seleccionada (bitonal, color<br />
o escala <strong>de</strong> grises). Por ejemplo, si ha resaltado Anverso bitonal,<br />
estos valores se copiarán en la cámara Reverso bitonal. Si ha<br />
resaltado Anverso color, estos valores se copiarán en la cámara<br />
Reverso color. Esta opción sólo está disponible para el scanner<br />
<strong>Kodak</strong> <strong>i40</strong>.<br />
Aceptar: guarda <strong>los</strong> valores <strong>de</strong>finidos en todas las fichas.<br />
Cancelar: permite cerrar el cuadro <strong>de</strong> diálogo sin guardar <strong>los</strong> cambios.<br />
36 A-61512_es Mayo <strong>de</strong> 2006
Ficha Imágenes La ficha Imágenes permite <strong>de</strong>finir varios valores <strong>de</strong> procesamiento<br />
<strong>de</strong> imágenes que se pue<strong>de</strong>n aplicar al scanner.<br />
El cuadro <strong>de</strong> selección <strong>de</strong> cámara: lista las caras disponibles<br />
(anverso y reverso) <strong>de</strong> cualquier documento en el que se pue<strong>de</strong><br />
<strong>de</strong>finir valores <strong>de</strong> procesamiento <strong>de</strong> imágenes individuales. Para<br />
obtener información <strong>de</strong>tallada sobre las cámaras, consulte en el<br />
principio <strong>de</strong> este capítulo la sección “Selección <strong>de</strong> opciones <strong>de</strong><br />
cámara”.<br />
En el scanner <strong>Kodak</strong> <strong>i40</strong> (dúplex) hay una cámara distinta para<br />
cada cara <strong>de</strong>l documento que se va a digitalizar. Los controladores<br />
<strong>de</strong>l scanner <strong>Kodak</strong> permiten controlar <strong>los</strong> ajustes <strong>de</strong> cámara <strong>de</strong><br />
forma in<strong>de</strong>pendiente. Algunos ajustes se aplican sólo a imágenes<br />
bitonales, otros a imágenes a color. Al seleccionar la cámara y el<br />
tipo <strong>de</strong> imagen a<strong>de</strong>cuados, pue<strong>de</strong> controlar la salida <strong>de</strong>l scanner.<br />
• Si tiene un scanner <strong>Kodak</strong> <strong>i40</strong>, pue<strong>de</strong> seleccionar cualquier<br />
cámara individual (por ejemplo, Anverso color, Reverso color,<br />
Anverso bitonal o Reverso bitonal) o cualquier combinación <strong>de</strong><br />
cámaras. Esto significa que pue<strong>de</strong> digitalizar el anverso, el reverso<br />
o ambas caras <strong>de</strong>l documento.<br />
• Si tiene un scanner <strong>Kodak</strong> <strong>i30</strong>, pue<strong>de</strong> seleccionar Anverso<br />
coloro Anverso bitonal. Esto significa que pue<strong>de</strong> digitalizar el<br />
anverso <strong>de</strong> un documento según cómo estén colocados <strong>los</strong><br />
documentos en el alimentador.<br />
• Todo lo que esté resaltado en el cuadro <strong>de</strong> selección <strong>de</strong> cámara<br />
<strong>de</strong>termina <strong>los</strong> valores disponibles en las fichas Imágenes, Papel,<br />
Compresión y Omisión.<br />
NOTA: Todo lo que se compruebe en el cuadro <strong>de</strong> selección<br />
<strong>de</strong> cámara <strong>de</strong>termina cómo será la salida <strong>de</strong> imágenes.<br />
Asegúrese <strong>de</strong> no confundir cámara “resaltada” con cámara<br />
“seleccionada”. Pue<strong>de</strong>n no coincidir.<br />
A-61512_es Mayo <strong>de</strong> 2006 37
Digitalización <strong>de</strong><br />
imágenes bitonales<br />
Las imágenes bitonales son imágenes digitalizadas constituidas<br />
sólo por elementos en blanco y negro. Las <strong>de</strong>scripciones siguientes<br />
son válidas únicamente para imágenes bitonales.<br />
Binarización es el proceso <strong>de</strong> conversión <strong>de</strong> una imagen en escala<br />
<strong>de</strong> grises o a color en una imagen bitonal. Existen varios métodos<br />
distintos <strong>de</strong> realizar esta conversión. Dos <strong>de</strong> las opciones son<br />
iThresholding y Asignación <strong>de</strong> umbrales adaptable.<br />
Estas opciones se aplican a imágenes digitalizadas en escala <strong>de</strong><br />
grises y generan una imagen electrónica bitonal. Thresholding<br />
y Asignación <strong>de</strong> umbrales adaptable separan la información <strong>de</strong><br />
primer plano <strong>de</strong> la información <strong>de</strong> fondo, incluso cuando el color <strong>de</strong><br />
fondo o el sombreado varía, y la información <strong>de</strong> primer plano varía<br />
en la calidad <strong>de</strong>l color y la oscuridad. Se pue<strong>de</strong>n digitalizar distintos<br />
tipos <strong>de</strong> documentos con <strong>los</strong> mismos parámetros <strong>de</strong> procesamiento<br />
<strong>de</strong> imágenes y aún así seguir obteniendo excelentes imágenes<br />
digitalizadas.<br />
• iThresholding: la selección <strong>de</strong> iThresholding permite que el<br />
scanner evalúe dinámicamente cada documento y <strong>de</strong>termine el<br />
valor <strong>de</strong> umbral óptimo para producir la calidad <strong>de</strong> imagen más<br />
alta. Esto permite la digitalización <strong>de</strong> juegos <strong>de</strong> documentos<br />
misceláneos con diversas calida<strong>de</strong>s (es <strong>de</strong>cir, texto tenue, fondos<br />
sombreados y <strong>de</strong> color) mediante una configuración única, lo que<br />
reduce la necesidad <strong>de</strong> or<strong>de</strong>nar <strong>los</strong> documentos.<br />
Cuando se utiliza iThresholding, sólo se pue<strong>de</strong> ajustar Contraste.<br />
• Asignación adaptable <strong>de</strong> umbral (ATP): el Procesador adaptable<br />
<strong>de</strong> umbral separa la información <strong>de</strong> primer plano en una imagen<br />
(por ejemplo, texto, gráficos, líneas, etc.) <strong>de</strong> la información <strong>de</strong><br />
fondo (por ejemplo, fondo <strong>de</strong> papel blanco o no blanco).<br />
Cuando se utiliza Asignación <strong>de</strong> umbrales adaptable, se pue<strong>de</strong>n<br />
ajustar Contraste y Umbral.<br />
38 A-61512_es Mayo <strong>de</strong> 2006
Si está seleccionado Asignación <strong>de</strong> umbrales adaptable, <strong>los</strong> valores<br />
<strong>de</strong> Contraste pue<strong>de</strong>n variar entre 1 y 100.<br />
ATP <strong>de</strong>sactivado<br />
(asignación fija <strong>de</strong> umbral)<br />
ATP activado<br />
Procesamiento fijo: se utiliza para documentos en blanco y negro<br />
y otros <strong>de</strong> alto contraste. Se configura un único nivel para <strong>de</strong>terminar<br />
la transición blanco y negro. El umbral es programable en todo el<br />
rango <strong>de</strong> <strong>de</strong>nsida<strong>de</strong>s. Asignación fija <strong>de</strong> umbral establece el Contraste<br />
en 0. Si está seleccionado Procesamiento fijo, el Contraste no está<br />
disponible.<br />
Interpolación Bayer a 64 niveles, Trama <strong>de</strong> puntos agrupados<br />
a 64 niveles en 45 grados y Trama <strong>de</strong> puntos dispersos a 64<br />
niveles: representan las opciones alternativas <strong>de</strong> pantalla para<br />
emular el gris.<br />
Filtro <strong>de</strong> ruido: pue<strong>de</strong>n aparecer ocasionalmente pequeños puntos<br />
o partículas en el fondo <strong>de</strong> una imagen escaneada. Estas partículas<br />
aumentan el tamaño <strong>de</strong> compresión <strong>de</strong>l archivo y no suelen contener<br />
información <strong>de</strong> la imagen. El uso <strong>de</strong> Filtro <strong>de</strong> ruido en <strong>los</strong> documentos<br />
que contienen <strong>de</strong>talles muy pequeños (por ejemplo, el punto <strong>de</strong> una<br />
“i” en un tipo <strong>de</strong> 4 puntos) pue<strong>de</strong> provocar pérdida <strong>de</strong> información.<br />
Se recomienda no utilizar Filtro <strong>de</strong> ruido al digitalizar documentos<br />
con un texto inferior a un tipo <strong>de</strong> 7 puntos.<br />
Se pue<strong>de</strong> utilizar Filtro <strong>de</strong> ruido con imágenes bitonales únicamente<br />
y es in<strong>de</strong>pendiente para el anverso/reverso. Elija (ninguna), Píxel<br />
aislado o Color mayoritario.<br />
• Píxel aislado reduce el ruido aleatorio en imágenes bitonales<br />
convirtiendo un único píxel negro ro<strong>de</strong>ado <strong>de</strong> blanco en blanco<br />
o un único píxel blanco ro<strong>de</strong>ado <strong>de</strong> negro en negro.<br />
A-61512_es Mayo <strong>de</strong> 2006 39
• Color mayoritario <strong>de</strong>fine el valor <strong>de</strong>l píxel central <strong>de</strong> una matriz<br />
según la mayoría <strong>de</strong> <strong>los</strong> píxeles en blanco y negro <strong>de</strong> una matriz.<br />
Filtro <strong>de</strong> imagen: se utiliza para mejorar imágenes que contienen<br />
texto matricial <strong>de</strong> puntos, imágenes impresas con sombreados<br />
o fondos coloreados con pantallas <strong>de</strong> medios tonos. Este filtro elimina<br />
<strong>de</strong> forma eficaz el ruido provocado por la pantalla <strong>de</strong> medios tonos.<br />
Seleccione (ninguna) o Eliminación <strong>de</strong> medios tonos.<br />
• Eliminación <strong>de</strong> medios tonos se utiliza para mejorar imágenes<br />
que contienen texto matricial <strong>de</strong> puntos, imágenes con sombreados<br />
o fondos coloreados con pantallas <strong>de</strong> medios tonos. Este filtro<br />
elimina <strong>de</strong> forma eficaz el ruido provocado por la pantalla <strong>de</strong><br />
medios tonos.<br />
Contraste %: <strong>de</strong>termina el contraste en la imagen ajustando la<br />
diferencia entre el blanco y el negro, generando así una imagen<br />
más o menos nítida.<br />
Con un valor <strong>de</strong> contraste bajo, la diferencia entre el blanco y el<br />
negro es pequeña, por lo que la imagen es menos nítida. Con un<br />
valor <strong>de</strong> contraste alto, la diferencia entre el blanco y el negro es<br />
mayor, por lo que la imagen es más nítida. Seleccione un valor <strong>de</strong><br />
contraste entre 1 y 100. El valor pre<strong>de</strong>terminado es 50.<br />
Contraste 1<br />
Contraste 60<br />
Contraste 100<br />
Sin filtro <strong>de</strong> ruido Píxel aislado<br />
El valor <strong>de</strong> contraste se ajusta arrastrando la barra <strong>de</strong> <strong>de</strong>splazamiento<br />
<strong>de</strong> Contraste hacia la <strong>de</strong>recha o la izquierda hasta conseguir el<br />
contraste que se <strong>de</strong>see o introduciendo un valor (entre 1 y 100)<br />
en el cuadro <strong>de</strong> texto Contraste. Digitalice el documento para<br />
comprobar el contraste.<br />
Umbral: se utiliza para convertir una imagen <strong>de</strong> escala <strong>de</strong> grises<br />
en una imagen bitonal. El valor <strong>de</strong> umbral es un número entero que<br />
varía entre 0 y 255. Un valor <strong>de</strong> umbral bajo genera una imagen<br />
más clara y se pue<strong>de</strong> utilizar para atenuar el fondo, así como la<br />
información innecesaria y difícil <strong>de</strong> <strong>de</strong>tectar. Un valor <strong>de</strong> umbral<br />
alto produce una imagen oscura y se pue<strong>de</strong> utilizar para <strong>de</strong>tectar<br />
imágenes tenues.<br />
40 A-61512_es Mayo <strong>de</strong> 2006
El valor <strong>de</strong> umbral se ajusta arrastrando la barra <strong>de</strong> <strong>de</strong>splazamiento<br />
<strong>de</strong> Umbral hacia la <strong>de</strong>recha o la izquierda hasta conseguir el umbral<br />
que se <strong>de</strong>see o introduciendo un valor (entre 0 y 255) en el cuadro<br />
<strong>de</strong> texto Umbral. Digitalice el documento para comprobar el umbral.<br />
200 dpi; Umbral 80<br />
Contraste 20<br />
Resolución o puntos por pulgada (ppp): indica la resolución <strong>de</strong><br />
digitalización, que <strong>de</strong>termina en gran medida la calidad <strong>de</strong> la<br />
imagen digitalizada. Cuanto mayor sea la resolución, mejor será la<br />
reproducción <strong>de</strong> la imagen. Sin embargo, al aumentar la resolución,<br />
también aumentan el tiempo <strong>de</strong> digitalización y el tamaño <strong>de</strong>l<br />
archivo. El estándar <strong>de</strong>l sector es 200 dpi (unos 8 píxeles/mm).<br />
Elija un valor <strong>de</strong> resolución en la lista <strong>de</strong>splegable. El valor<br />
pre<strong>de</strong>terminado es 200 dpi. Las resoluciones disponibles son 75,<br />
100, 150, 200, 240, 300, 400 o 600.<br />
Polaridad: el equipo central proporciona información al scanner<br />
y <strong>de</strong>fine si la imagen <strong>de</strong>be guardarse en polaridad normal o inversa.<br />
La polaridad pre<strong>de</strong>terminada es negro sobre un fondo blanco. La<br />
polaridad inversa es blanco sobre un fondo negro.<br />
Polaridad Negro<br />
sobre blanco<br />
200 dpi; Umbral 80<br />
Contraste 100<br />
Polaridad Blanco<br />
sobre negro<br />
Tabla <strong>de</strong> color: no se pue<strong>de</strong> aplicar a imágenes bitonales.<br />
Consulte la siguiente sección “Digitalización <strong>de</strong> imágenes a color”.<br />
A-61512_es Mayo <strong>de</strong> 2006 41
Digitalización <strong>de</strong><br />
imágenes a color<br />
Digitalización <strong>de</strong><br />
imágenes en escala <strong>de</strong><br />
grises<br />
Las <strong>de</strong>scripciones siguientes son válidas únicamente para la<br />
digitalización <strong>de</strong> imágenes a color.<br />
Resolución o puntos por pulgada (ppp): indica la resolución <strong>de</strong><br />
digitalización, que <strong>de</strong>termina en gran medida la calidad <strong>de</strong> la<br />
imagen digitalizada. Cuanto mayor sea la resolución, mejor será la<br />
reproducción <strong>de</strong> la imagen. Sin embargo, al aumentar la resolución,<br />
también aumentan el tiempo <strong>de</strong> digitalización y el tamaño <strong>de</strong>l<br />
archivo.<br />
Elija un valor <strong>de</strong> resolución en la lista <strong>de</strong>splegable. El valor<br />
pre<strong>de</strong>terminado es 200 dpi. Las resoluciones disponibles son:<br />
75, 100, 150, 200, 240, 300, 400 o 600.<br />
Tabla <strong>de</strong> color: la selección <strong>de</strong> una tabla <strong>de</strong> color afecta al modo<br />
en que el scanner reproduce el color <strong>de</strong> un documento digitalizado.<br />
Las tablas <strong>de</strong> color son tablas <strong>de</strong> consulta que guardan las<br />
<strong>de</strong>scripciones <strong>de</strong> color que se pue<strong>de</strong>n utilizar para la corrección<br />
gamma <strong>de</strong> imágenes que se transfieren entre distintos equipos<br />
(por ejemplo, <strong>scanners</strong>, impresoras, monitores, etc.). Pue<strong>de</strong> elegir<br />
una <strong>de</strong> las tres tablas <strong>de</strong> color pre<strong>de</strong>terminadas <strong>de</strong> <strong>Kodak</strong>: Imágenes,<br />
Texto y Texto con imágenes, o, si ha creado sus propias tablas<br />
<strong>de</strong> color personalizadas mediante el control <strong>de</strong> brillo y contraste,<br />
también estarán disponibles. Para obtener más información sobre<br />
el control <strong>de</strong> brillo y contraste, consulte la guía <strong>de</strong> referencia<br />
A-61506_es.<br />
Las <strong>de</strong>scripciones siguientes son válidas únicamente para la<br />
digitalización <strong>de</strong> imágenes en escala <strong>de</strong> grises.<br />
Resolución o puntos por pulgada (ppp): indica la resolución <strong>de</strong><br />
digitalización, que <strong>de</strong>termina en gran medida la calidad <strong>de</strong> la<br />
imagen digitalizada. Cuanto mayor sea la resolución, mejor será la<br />
reproducción <strong>de</strong> la imagen. Sin embargo, al aumentar la resolución,<br />
también aumentan el tiempo <strong>de</strong> digitalización y el tamaño <strong>de</strong>l archivo.<br />
Elija un valor <strong>de</strong> resolución en la lista <strong>de</strong>splegable. El valor<br />
pre<strong>de</strong>terminado es 200 dpi. Las resoluciones disponibles son:<br />
75, 100, 150, 200, 240, 300, 400 o 600.<br />
42 A-61512_es Mayo <strong>de</strong> 2006
Tabla <strong>de</strong> color: la selección <strong>de</strong> una tabla <strong>de</strong> color afecta al modo<br />
en que el scanner reproduce el color <strong>de</strong> un documento digitalizado.<br />
Las tablas <strong>de</strong> color son tablas <strong>de</strong> consulta que guardan las<br />
<strong>de</strong>scripciones <strong>de</strong> color que se pue<strong>de</strong>n utilizar para la corrección<br />
gamma <strong>de</strong> imágenes que se transfieren entre distintos equipos<br />
(por ejemplo, <strong>scanners</strong>, impresoras, monitores, etc.). La selección<br />
<strong>de</strong> una tabla <strong>de</strong> color afecta al modo en que el scanner reproduce<br />
el color <strong>de</strong> un documento digitalizado. Pue<strong>de</strong> elegir una <strong>de</strong> las tres<br />
tablas <strong>de</strong> color pre<strong>de</strong>terminadas <strong>de</strong> <strong>Kodak</strong>: Imágenes, Texto<br />
y Texto con imágenes o, si ha creado sus propias tablas <strong>de</strong> color<br />
personalizadas mediante el control <strong>de</strong> brillo y contraste, también<br />
estarán disponibles. Para obtener más información sobre el control<br />
<strong>de</strong> brillo y contraste, consulte la guía <strong>de</strong> referencia A-61506_es.<br />
Convertir color en escala <strong>de</strong> grises: esta opción se activa para<br />
que la imagen capturada sea en escala <strong>de</strong> grises <strong>de</strong> 8 bits en lugar<br />
<strong>de</strong> a color <strong>de</strong> 24 bits.<br />
A-61512_es Mayo <strong>de</strong> 2006 43
Ficha Papel La ficha Papel permite <strong>de</strong>finir valores relacionados con la salida <strong>de</strong><br />
imágenes (por ejemplo, valores <strong>de</strong> recorte, rotación, tamaño <strong>de</strong>l<br />
papel y unida<strong>de</strong>s <strong>de</strong> medida).<br />
Cuadro <strong>de</strong> selección <strong>de</strong> cámara: enumera las caras disponibles<br />
<strong>de</strong> una imagen para las que se pue<strong>de</strong>n <strong>de</strong>finir valores <strong>de</strong><br />
procesamiento <strong>de</strong> imágenes individuales.<br />
La ventana que aparece a la <strong>de</strong>recha muestra el área <strong>de</strong> recorte<br />
que está modificando. El área <strong>de</strong> recorte cambiará al ir modificando<br />
<strong>los</strong> valores.<br />
Valores <strong>de</strong> recorte La opción <strong>de</strong> recorte permite capturar una parte <strong>de</strong>l documento que<br />
se está digitalizando. Las opciones <strong>de</strong> recorte se pue<strong>de</strong>n utilizar <strong>de</strong><br />
manera in<strong>de</strong>pendiente con imágenes a color/escala <strong>de</strong> grises<br />
e imágenes bitonales y son también in<strong>de</strong>pendientes para el<br />
anverso/reverso; no obstante para una digitalización <strong>de</strong> salida<br />
a color/escala <strong>de</strong> grises y bitonal simultáneos, el recorte <strong>de</strong>be ser<br />
el mismo para cada cara.<br />
• En un scanner <strong>i40</strong> se pue<strong>de</strong>n configurar dos opciones <strong>de</strong> recorte<br />
por documento.<br />
• En un scanner <strong>i30</strong> se pue<strong>de</strong> asignar una opción <strong>de</strong> recorte por<br />
documento.<br />
Recorte: seleccione una <strong>de</strong> las opciones siguientes:<br />
• Automático: ajusta <strong>de</strong> manera dinámica la ventana <strong>de</strong> recorte<br />
para distintos tamaños <strong>de</strong> documentos basándose en <strong>los</strong> bor<strong>de</strong>s<br />
<strong>de</strong> la imagen. Utilice esta opción para lotes <strong>de</strong> documentos <strong>de</strong><br />
tamaños variados.<br />
• Automático - Fino: la selección <strong>de</strong> esta opción eliminará cualquier<br />
bor<strong>de</strong> blanco o gris residual en <strong>los</strong> bor<strong>de</strong>s <strong>de</strong> las imágenes. Cuando<br />
se utiliza el recorte Automático - Fino, existe la posibilidad <strong>de</strong><br />
per<strong>de</strong>r una pequeña cantidad <strong>de</strong> datos <strong>de</strong> imagen <strong>de</strong>l bor<strong>de</strong> <strong>de</strong>l<br />
documento.<br />
44 A-61512_es Mayo <strong>de</strong> 2006
• Variable según documento: (procesamiento <strong>de</strong> zona): (se utiliza<br />
para lotes <strong>de</strong> documentos <strong>de</strong>l mismo tamaño): el procesamiento<br />
<strong>de</strong> zona es una ventana <strong>de</strong> recorte fijo flotante (la zona) que se<br />
encuentra ubicada en relación con la esquina superior izquierda<br />
<strong>de</strong> un documento. Permite seleccionar un área <strong>de</strong>l documento<br />
que se va a digitalizar en formato color/escala <strong>de</strong> grises o bitonal<br />
(se pue<strong>de</strong> <strong>de</strong>finir una ventana distinta para bitonal y color/escala<br />
<strong>de</strong> grises). Es posible seleccionar distintos parámetros tanto para<br />
el anverso como para el reverso <strong>de</strong> la imagen.<br />
Esta opción se pue<strong>de</strong> utilizar junto con el recorte automático<br />
cuando se <strong>de</strong>sea guardar un área distinta a color/en escala<br />
<strong>de</strong> grises o bitonal. Es útil en aplicaciones en las que aparece<br />
un fotografía, una firma, un membrete con relieve o un sello<br />
sistemáticamente en un área para una aplicación (es posible<br />
que <strong>de</strong>see que esta pequeña área aparezca a color/en escala<br />
<strong>de</strong> grises y el resto en bitonal).<br />
• Fijo según transporte: (se utiliza para lotes <strong>de</strong> documentos <strong>de</strong>l<br />
mismo tamaño) permite configurar el área o la zona que se va<br />
a representar en imagen. Si selecciona esta opción, introduzca<br />
<strong>los</strong> ajustes x e y, la anchura y la longitud. Pue<strong>de</strong> introducir <strong>los</strong><br />
valores que <strong>de</strong>see en <strong>los</strong> campos o utilizar las teclas <strong>de</strong> flecha<br />
para <strong>de</strong>finir el área que quiera. La ventana <strong>de</strong> visualización<br />
muestra la colocación <strong>de</strong> la imagen al ir modificando <strong>los</strong> valores.<br />
Las opciones siguientes sólo están disponibles cuando están<br />
seleccionados Fijo según transporte o Variable según<br />
documento.<br />
- Ajuste X: la distancia <strong>de</strong>s<strong>de</strong> el extremo izquierdo <strong>de</strong>l scanner<br />
al bor<strong>de</strong> izquierdo <strong>de</strong>l área <strong>de</strong> digitalización.<br />
- Ajuste Y: la posición <strong>de</strong>l extremo superior <strong>de</strong>l documento al<br />
extremo superior <strong>de</strong>l área <strong>de</strong> digitalización.<br />
- Anchura: la anchura <strong>de</strong>l área <strong>de</strong> digitalización.<br />
- Longitud: la longitud <strong>de</strong>l área <strong>de</strong> digitalización.<br />
- Centrar marco: calcula automáticamente el ajuste x para la<br />
alimentación central basándose en el tamaño <strong>de</strong> documento<br />
seleccionado.<br />
- Girar marco: calcula automáticamente <strong>los</strong> valores <strong>de</strong> ajuste<br />
según la orientación <strong>de</strong> la alimentación <strong>de</strong>l tamaño <strong>de</strong><br />
documento seleccionado (horizontal o vertical).<br />
NOTA: Usted pue<strong>de</strong> digitalizar documentos mayores a 35,56 cm<br />
(14 in.) e inferiores a 86,36 cm (34 in.) cuando el equipo<br />
host está configurado con la memoria a<strong>de</strong>cuada (para más<br />
información consulte “Requisitos <strong>de</strong>l sistema”).<br />
A-61512_es Mayo <strong>de</strong> 2006 45
Selecciones <strong>de</strong> papel<br />
adicionales<br />
Alineación automática: esta opción se selecciona para alinear<br />
automáticamente un documento en ±0,3 grados <strong>de</strong>l bor<strong>de</strong> <strong>de</strong><br />
entrada <strong>de</strong>l documento. Esta opción sólo está disponible si el<br />
recorte Automático está seleccionado.<br />
NOTA: Si el ángulo <strong>de</strong> <strong>de</strong>sviación es <strong>de</strong>masiado gran<strong>de</strong>, es posible<br />
que una parte <strong>de</strong> la imagen salga recortada.<br />
Image Edge Fill (Rellenar <strong>los</strong> bor<strong>de</strong>s <strong>de</strong> imágenes): rellena <strong>los</strong><br />
bor<strong>de</strong>s <strong>de</strong> una imagen digitalizada, una vez ha sido aplicado el<br />
resto <strong>de</strong> las opciones <strong>de</strong> procesamiento <strong>de</strong> imágenes, cubriendo<br />
el área <strong>de</strong> Negro o Blanco (como se haya seleccionado). Elija un<br />
valor en la zona o zonas <strong>de</strong> Arriba, Izquierda, Derecha o Abajo <strong>de</strong><br />
cada cara <strong>de</strong> la imagen digitalizada que se va a rellenar.<br />
NOTA: Cuando utilice esta opción, asegúrese <strong>de</strong> no introducir un<br />
valor muy alto, ya que pue<strong>de</strong> rellenar <strong>los</strong> datos <strong>de</strong> las<br />
imágenes que quiere mantener.<br />
A<strong>de</strong>más <strong>de</strong> <strong>los</strong> valores <strong>de</strong> recorte que se pue<strong>de</strong>n aplicar mediante<br />
la ficha Papel, existen las opciones siguientes:<br />
Tamaño posterior/frontal preestablecido: el tamaño <strong>de</strong> papel<br />
pre<strong>de</strong>terminado se configura cuando se selecciona por primera vez<br />
un scanner. Pue<strong>de</strong> elegir un tamaño <strong>de</strong> papel distinto mediante la<br />
lista <strong>de</strong>splegable.<br />
Unida<strong>de</strong>s: <strong>de</strong>fine el sistema <strong>de</strong> medida principal. Pulgadas,<br />
Centímetros, Picas, Puntos, Veinteavo <strong>de</strong> punto y Píxeles,<br />
están disponibles.<br />
46 A-61512_es Mayo <strong>de</strong> 2006
Ficha Compresión La compresión comprime un archivo para reducir su tamaño total.<br />
Las imágenes bitonales suelen comprimirse normalmente con una<br />
estándar CCITT llamado Grupo IV, que se utiliza a menudo con<br />
archivos TIFF. Las imágenes a color y en escala <strong>de</strong> grises se<br />
suelen comprimir con técnicas JPEG.<br />
TIFF (Tagged Image File Format, formato <strong>de</strong> archivo <strong>de</strong> imagen<br />
etiquetado) es un estándar <strong>de</strong> formato <strong>de</strong> archivos que se suele<br />
utilizar para imágenes bitonales. Se utiliza a menudo con el estándar<br />
<strong>de</strong> compresión CCITT Grupo IV para reducir el tamaño <strong>de</strong> un archivo<br />
<strong>de</strong> imagen. Las imágenes a color y en escala <strong>de</strong> grises se pue<strong>de</strong>n<br />
guardar en este formato, pero a menudo se encuentran sin comprimir<br />
y son, por lo tanto, muy gran<strong>de</strong>s. La ficha Compresión se utiliza<br />
para seleccionar ajustes <strong>de</strong> compresión.<br />
JPEG (Joint Photographic Editor Group, Grupo mixto <strong>de</strong> editores<br />
<strong>de</strong> fotografía). Este grupo ha <strong>de</strong>sarrollado y prestado su nombre<br />
a un estándar <strong>de</strong> compresión <strong>de</strong> archivos para imágenes a color<br />
y en escala <strong>de</strong> grises que utilizan numerosos <strong>scanners</strong>, cámaras<br />
digitales y aplicaciones. En <strong>los</strong> sistemas basados en Microsoft<br />
Windows, <strong>los</strong> archivos con la extensión .jpg se han comprimido,<br />
en general, con este estándar.<br />
Cuadro <strong>de</strong> selección <strong>de</strong> cámara: enumera las caras disponibles<br />
(Anverso color, Reverso color, etc.) <strong>de</strong> una imagen para las que se<br />
pue<strong>de</strong>n <strong>de</strong>finir valores <strong>de</strong> procesamiento <strong>de</strong> imágenes individuales.<br />
Compresión: <strong>los</strong> <strong>scanners</strong> <strong>i30</strong>/<strong>i40</strong> se pue<strong>de</strong>n configurar para<br />
producir imágenes bitonales, en escala <strong>de</strong> grises y en color en<br />
varios formatos y resoluciones compatibles in<strong>de</strong>pendientes unos<br />
<strong>de</strong> otros y <strong>de</strong> cada cara <strong>de</strong> la imagen. Estas opciones varían en<br />
función <strong>de</strong>l tipo <strong>de</strong> scanner.<br />
Para la digitalización bitonal, existen las compresiones siguientes:<br />
• CCITT Grupo 4<br />
• (ninguna)<br />
A-61512_es Mayo <strong>de</strong> 2006 47
Existen las siguientes opciones <strong>de</strong> compresión a color/escala <strong>de</strong><br />
grises:<br />
• JPEG: la compresión JPEG ofrece una calidad JPEG <strong>de</strong><br />
Borrador, Bueno, Mejor, El Mejor y Superior.<br />
- Borrador: el tamaño <strong>de</strong> archivo más pequeño con una<br />
calidad <strong>de</strong> imagen <strong>de</strong> borrador<br />
- Bueno: tamaño <strong>de</strong> archivo más gran<strong>de</strong> que Borrador con una<br />
calidad <strong>de</strong> imagen buena<br />
- Mejor: tamaño <strong>de</strong> archivo más gran<strong>de</strong> que Bueno con una<br />
calidad <strong>de</strong> imagen mejor<br />
- El Mejor: tamaño <strong>de</strong> archivo más gran<strong>de</strong> que Mejor con la<br />
mejor calidad <strong>de</strong> imagen<br />
- Superior: tamaño <strong>de</strong> archivo más gran<strong>de</strong> que El Mejor con<br />
una calidad <strong>de</strong> imagen superior<br />
• (ninguna) produce un mapa <strong>de</strong> bits sin comprimir.<br />
Ficha Omisión La omisión <strong>de</strong> color electrónica se utiliza para eliminar el fondo <strong>de</strong><br />
un formulario a fin <strong>de</strong> que el sistema <strong>de</strong> gestión <strong>de</strong> documentos<br />
pueda leer automáticamente — mediante las tecnologías OCR<br />
(Optical Character Recognition, reconocimiento óptico <strong>de</strong> caracteres)<br />
e ICR (Intelligent Character Recognition, reconocimiento inteligente<br />
<strong>de</strong> caracteres) — <strong>los</strong> datos pertinentes sin interferencias <strong>de</strong> las<br />
líneas y <strong>los</strong> cuadros <strong>de</strong>l formulario. Los <strong>scanners</strong> <strong>i30</strong>/<strong>i40</strong> pue<strong>de</strong>n<br />
omitir el color rojo, el ver<strong>de</strong> o el azul. La ficha Omisión permite<br />
seleccionar el color <strong>de</strong> omisión <strong>de</strong>seado, y modificar el umbral <strong>de</strong><br />
filtro y el fondo.<br />
Cuadro <strong>de</strong> selección <strong>de</strong> cámara: enumera las caras disponibles<br />
(Anverso color, Reverso color, etc.) <strong>de</strong> una imagen para las que se<br />
pue<strong>de</strong>n <strong>de</strong>finir valores <strong>de</strong> procesamiento <strong>de</strong> imágenes individuales.<br />
Omisión <strong>de</strong>l color: seleccione el color que <strong>de</strong>sea eliminar:<br />
(ninguna) Eliminar rojo, Eliminar ver<strong>de</strong>, Eliminar azul.<br />
48 A-61512_es Mayo <strong>de</strong> 2006
Ficha Alimentación<br />
múltiple<br />
Umbral <strong>de</strong> filtro: el valor que se utiliza para i<strong>de</strong>ntificar el color<br />
que se va a eliminar. Este valor se aplica al área <strong>de</strong> color. Se<br />
omite un color con un componente rojo/ver<strong>de</strong>/azul mayor que<br />
el valor introducido. Este ajuste <strong>de</strong>termina la cantidad <strong>de</strong>l color<br />
seleccionado que se elimina. Un valor inferior <strong>de</strong>jará mayor<br />
cantidad <strong>de</strong>l color seleccionado, mientras que un valor superior<br />
eliminará mayor cantidad <strong>de</strong>l color seleccionado.<br />
Fondo: este valor se sustituirá en una imagen en escala <strong>de</strong> grises<br />
(anterior al umbral) en lugar <strong>de</strong>l color que se ha eliminado. Por lo<br />
tanto, este valor <strong>de</strong>be ser superior al valor <strong>de</strong>l umbral seleccionado<br />
en la ficha Imágenes para que este píxel se convierta en el color <strong>de</strong><br />
fondo. Por ejemplo, si digitaliza un documento en blanco con un<br />
formulario ver<strong>de</strong> y ha seleccionado el valor <strong>de</strong> umbral bitonal <strong>de</strong><br />
127, <strong>de</strong>be elegir un valor <strong>de</strong> fondo <strong>de</strong> omisión electrónica superior<br />
a 127 para que el píxel sustituido sea blanco en la imagen omitida.<br />
La <strong>de</strong>tección <strong>de</strong> alimentación múltiple ayuda a procesar<br />
documentos al <strong>de</strong>tectar <strong>los</strong> documentos que pue<strong>de</strong>n llegar<br />
solapados al alimentador.<br />
Detección <strong>de</strong> longitud: elija la longitud mínima <strong>de</strong>l documento que<br />
se pue<strong>de</strong> digitalizar con <strong>de</strong>tección <strong>de</strong> alimentación múltiple. La<br />
ventana <strong>de</strong> visualización mostrará el tamaño <strong>de</strong>l documento al ir<br />
modificando el valor. Pue<strong>de</strong> seleccionar mostrar esta cantidad en<br />
Pulgadas, Centímetros, Picas, Puntos, Veinteavo <strong>de</strong> punto<br />
o Píxeles. Un valor <strong>de</strong> 0 indica que no hay <strong>de</strong>tección <strong>de</strong> longitud.<br />
La <strong>de</strong>tección <strong>de</strong> longitud se realiza mejor cuando se digitalizan<br />
documentos <strong>de</strong>l mismo tamaño. El valor máximo es 14 pulgadas.<br />
Alimentación múltiple <strong>de</strong>tiene la digitalización: si esta opción no<br />
está seleccionada, el scanner registrará la condición pero seguirá<br />
funcionando. Si está seleccionada, el scanner registrará la<br />
condición y <strong>de</strong>tendrá el alimentador (se <strong>de</strong>sactivará el scanner).<br />
Cuando se <strong>de</strong>tecta un solapamiento o una alimentación múltiple,<br />
el scanner <strong>de</strong>tiene el alimentador y limpia el transporte <strong>de</strong> todas las<br />
páginas, tras lo que se pue<strong>de</strong> volver suministrar documentos.<br />
A-61512_es Mayo <strong>de</strong> 2006 49
Ficha Opciones La ficha Opciones permite configurar el Control <strong>de</strong> transferencia <strong>de</strong><br />
imágenes y el Control <strong>de</strong> transporte.<br />
Or<strong>de</strong>n <strong>de</strong> transferencia <strong>de</strong> imágenes: si utiliza una digitalización<br />
<strong>de</strong> salida simultánea (bitonal y a color/en escala <strong>de</strong> grises) para<br />
cada cara, esta opción controla el or<strong>de</strong>n en el que el scanner<br />
<strong>de</strong>vuelve <strong>los</strong> datos <strong>de</strong> imagen. Por ejemplo, si digitaliza a color<br />
y en bitonal, y selecciona Imagen bitonal, el scanner <strong>de</strong>volverá la<br />
imagen <strong>de</strong> anverso bitonal y luego la imagen <strong>de</strong>l anverso color.<br />
Tiempo <strong>de</strong> espera <strong>de</strong>l transporte: permite configurar un valor<br />
<strong>de</strong> espera <strong>de</strong> transporte. Este valor es el tiempo que espera el<br />
scanner, <strong>de</strong>spués <strong>de</strong> que haya entrado el último documento, antes<br />
<strong>de</strong> terminar la acción <strong>de</strong> espera <strong>de</strong> transporte. Pue<strong>de</strong> especificar<br />
un tiempo <strong>de</strong> espera <strong>de</strong> entre 1 y 30 segundos.<br />
Funciones <strong>de</strong> ahorro <strong>de</strong> energía <strong>de</strong>l scanner: permite configurar<br />
el tiempo que el scanner seguirá inactivo antes <strong>de</strong> que pase al<br />
estado <strong>de</strong> reposo. Las opciones posibles son: (ninguna), y entre<br />
5 y 60 minutos. El valor pre<strong>de</strong>terminado es 15 minutos.<br />
Blank Image Detection (Detección <strong>de</strong> imágenes en blanco): utilice<br />
la barra <strong>de</strong> <strong>de</strong>splazamiento para especificar el tamaño <strong>de</strong> la imagen<br />
(KB) por <strong>de</strong>bajo <strong>de</strong>l cual no aparecería la imagen. No se crearán<br />
imágenes con tamaños inferiores al tamaño que usted ha<br />
seleccionado. Si utiliza esta opción, <strong>de</strong>be especificar un tamaño <strong>de</strong><br />
imagen en blanco para cada tipo <strong>de</strong> imagen (Bitonal, Gris y Color)<br />
que quiera eliminar. El valor pre<strong>de</strong>terminado <strong>de</strong> esta opción es<br />
Ninguno, lo que significa que conservará todas las imágenes.<br />
50 A-61512_es Mayo <strong>de</strong> 2006
Ficha Configuración La ficha Configuración permite <strong>de</strong>scargar firmware y ajustar el reloj<br />
<strong>de</strong>l scanner. La ficha Configuración sólo está disponible cuando se<br />
ejecuta Scan Validation Tool, a través <strong>de</strong>l origen <strong>de</strong> datos TWAIN.<br />
Producto: el firmware <strong>de</strong>l scanner ejecuta <strong>los</strong> <strong>scanners</strong> <strong>Kodak</strong> <strong>i30</strong>/<br />
<strong>i40</strong>. El valor mostrado en el campo Actual es la versión <strong>de</strong> firmware<br />
actualmente en uso en el scanner. Periódicamente, <strong>Kodak</strong> presenta<br />
versiones actualizadas <strong>de</strong> firmware que están disponibles a través<br />
<strong>de</strong>l sitio Web servicio y soporte <strong>de</strong> <strong>Kodak</strong>: (www.<strong>Kodak</strong>.com/go/<br />
docimaging).<br />
Descargar…: esta opción se utiliza para <strong>de</strong>scargar la última<br />
versión <strong>de</strong> firmware en el scanner. Cuando Descargar está<br />
seleccionado, aparecerá el cuadro <strong>de</strong> diálogo Selección <strong>de</strong>l<br />
firmware <strong>de</strong>l scanner.<br />
Configuración: muestra la hora local y UTC (Universal Time Clock,<br />
reloj <strong>de</strong> hora universal), así como el número <strong>de</strong> serie <strong>de</strong>l scanner.<br />
A-61512_es Mayo <strong>de</strong> 2006 51
Ficha Información La ficha Información muestra la siguiente información <strong>de</strong>l scanner.<br />
52 A-61512_es Mayo <strong>de</strong> 2006
Uso <strong>de</strong>l controlador<br />
ISIS<br />
Cuadro <strong>de</strong> diálogo<br />
Configuración <strong>de</strong>l scanner<br />
Botones <strong>de</strong>l cuadro <strong>de</strong><br />
diálogo Configuración<br />
<strong>de</strong>l scanner<br />
El controlador ISIS es un elemento <strong>de</strong> software que se comunica<br />
con el scanner. Pixel Translations, Inc. ha creado y mantiene este<br />
controlador, que se distribuye con el scanner <strong>de</strong> <strong>Kodak</strong>. Muchas<br />
aplicaciones <strong>de</strong> digitalización son compatibles con <strong>los</strong> controladores<br />
ISIS y este controlador se pue<strong>de</strong> utilizar para que funcione con<br />
estas aplicaciones.<br />
En esta sección aparecen <strong>de</strong>scripciones <strong>de</strong> las opciones <strong>de</strong> <strong>los</strong><br />
cuadros <strong>de</strong> diálogo ISIS y el modo <strong>de</strong> configurar estas opciones.<br />
En este manual todos <strong>los</strong> cuadros <strong>de</strong> diálogo que aparecen utilizan<br />
las funciones disponibles en el scanner <strong>Kodak</strong> <strong>i40</strong>. Si tiene un<br />
scanner <strong>Kodak</strong> <strong>i30</strong>, todas las opciones están limitadas a la<br />
digitalización símplex únicamente.<br />
Consulte la sección “Inicio <strong>de</strong> Scan Validation Tool” anteriormente<br />
en este capítulo para acce<strong>de</strong>r al cuadro <strong>de</strong> diálogo Configuración<br />
<strong>de</strong>l scanner.<br />
A continuación aparecen las <strong>de</strong>scripciones <strong>de</strong> <strong>los</strong> botones que se<br />
encuentran en la parte inferior <strong>de</strong>l cuadro <strong>de</strong> diálogo.<br />
Más: muestra el cuadro <strong>de</strong> diálogo Más configuraciones <strong>de</strong>l scanner.<br />
Este cuadro <strong>de</strong> diálogo proporciona ajustes <strong>de</strong> procesamiento <strong>de</strong><br />
imágenes exclusivos <strong>de</strong> <strong>los</strong> <strong>scanners</strong> <strong>i30</strong> e <strong>i40</strong>.<br />
Área: muestra el cuadro <strong>de</strong> diálogo Área <strong>de</strong> digitalización.<br />
Copiar: esta función sólo está disponible cuando se utiliza el<br />
scanner en modo dúplex. El botón Copiar proporciona una manera<br />
cómoda <strong>de</strong> configurar <strong>los</strong> ajustes <strong>de</strong> imágenes a color, escala <strong>de</strong><br />
grises o binario en una cara y transferir<strong>los</strong> luego a la otra. Por<br />
ejemplo, si ha resaltado y configurado Anverso binario, pue<strong>de</strong><br />
utilizar el botón Copiar para duplicar estos ajustes para Reverso<br />
binario.<br />
Acerca <strong>de</strong>: muestra el cuadro <strong>de</strong> diálogo Acerca <strong>de</strong>. El cuadro<br />
<strong>de</strong> diálogo Acerca <strong>de</strong> proporciona información <strong>de</strong>tallada como el<br />
número <strong>de</strong> versión <strong>de</strong>l controlador, el estado <strong>de</strong> la certificación<br />
y la versión <strong>de</strong> QuickDriver que se ha utilizado para <strong>de</strong>sarrollar<br />
este controlador.<br />
A-61512_es Mayo <strong>de</strong> 2006 53
Pre<strong>de</strong>terminados: al seleccionar Pre<strong>de</strong>terminados, <strong>los</strong> valores se<br />
restablecerán a la configuración pre<strong>de</strong>terminada.<br />
Aceptar: guarda <strong>los</strong> valores <strong>de</strong>finidos en todos <strong>los</strong> cuadros <strong>de</strong><br />
diálogo.<br />
Cancelar: permite cerrar el cuadro <strong>de</strong> diálogo sin guardar <strong>los</strong><br />
cambios.<br />
Área <strong>de</strong> configuración <strong>de</strong> cámara<br />
Las selecciones en el área Cámara presentan las caras disponibles<br />
(anverso y reverso) <strong>de</strong> una imagen en las que pue<strong>de</strong> <strong>de</strong>finir valores<br />
<strong>de</strong> procesamiento <strong>de</strong> imágenes individuales. Entre las opciones se<br />
incluyen: Anverso color, Anverso binario, Reverso color y Reverso<br />
binario. Para ver información <strong>de</strong>tallada acerca <strong>de</strong> la selección <strong>de</strong><br />
cámara, vea la sección “Selección <strong>de</strong> opciones <strong>de</strong> cámara”<br />
anteriormente en el capítulo 4.<br />
En el scanner <strong>Kodak</strong> <strong>i40</strong> hay una cámara distinta para cada cara <strong>de</strong>l<br />
documento que se va a digitalizar. Los controladores <strong>de</strong>l scanner<br />
<strong>Kodak</strong> permiten controlar <strong>los</strong> ajustes <strong>de</strong> cámara <strong>de</strong> forma<br />
in<strong>de</strong>pendiente. Algunos ajustes se aplican sólo a imágenes binarias<br />
(blanco y negro) y otras a imágenes a color/en escala <strong>de</strong> grises.<br />
Al seleccionar la cámara y el tipo <strong>de</strong> imagen a<strong>de</strong>cuados, pue<strong>de</strong><br />
controlar la salida <strong>de</strong>l scanner.<br />
Cuando inicie el proceso <strong>de</strong> configuración, utilice <strong>los</strong> pasos<br />
siguientes como guía:<br />
1. Seleccione las imágenes que <strong>de</strong>sea capturar<br />
(Activar la configuración <strong>de</strong> cámara).<br />
2. Seleccione el or<strong>de</strong>n para transferir las imágenes<br />
(Color primero o Binario primero).<br />
3. Configure cada imagen resaltándola (Configurar).<br />
Activar la configuración <strong>de</strong> cámara: seleccione la casilla que <strong>de</strong>see<br />
para activar Anverso color, Anverso binario, Reverso color o Reverso<br />
binario, como prefiera. Esto indica las imágenes que <strong>de</strong>sea capturar<br />
y transferir al equipo host. (Es posible capturar sólo imágenes <strong>de</strong>l<br />
reverso.) Active su selección colocando una marca <strong>de</strong> verificación<br />
en el cuadro que <strong>de</strong>see.<br />
54 A-61512_es Mayo <strong>de</strong> 2006
Configuración <strong>de</strong>l<br />
procesamiento <strong>de</strong><br />
imágenes<br />
Color primero/Binario primero: <strong>de</strong>fina el or<strong>de</strong>n <strong>de</strong> transferencia<br />
seleccionando el botón <strong>de</strong> radio Color primero o Binario primero.<br />
Esto <strong>de</strong>termina la imagen que se va a transferir en primer lugar al<br />
equipo host cuando se utilice la digitalización <strong>de</strong> salida simultánea.<br />
Por ejemplo, si digitaliza en anverso color y anverso binario,<br />
y selecciona Binario primero, el scanner <strong>de</strong>volverá la imagen<br />
<strong>de</strong> anverso binario y luego la <strong>de</strong> anverso color.<br />
Configurar: resalte la imagen que <strong>de</strong>sea configurar. Al seleccionar<br />
la imagen, habrá otras opciones disponibles en el cuadro <strong>de</strong> diálogo<br />
Configuración <strong>de</strong>l scanner. La disponibilidad <strong>de</strong> estas opciones<br />
<strong>de</strong>pen<strong>de</strong> <strong>de</strong> la selección que haya realizado.<br />
Convertir color en escala <strong>de</strong> grises: esta opción sólo está<br />
disponible cuando se configuran las cámaras a color. Si está<br />
seleccionada, el scanner convertirá <strong>los</strong> datos <strong>de</strong> la imagen a color<br />
a escala <strong>de</strong> grises antes <strong>de</strong> que pueda utilizarla el equipo host.<br />
Las <strong>de</strong>más opciones <strong>de</strong> este cuadro <strong>de</strong> diálogo permiten <strong>de</strong>finir<br />
valores <strong>de</strong> procesamiento <strong>de</strong> imágenes que se pue<strong>de</strong>n aplicar al<br />
scanner.<br />
Fuente <strong>de</strong> digitalización: el equipo host proporciona información al<br />
scanner acerca <strong>de</strong> la digitalización <strong>de</strong> una o <strong>de</strong> ambas caras <strong>de</strong>l<br />
documento. Símplex indica que sólo se va a digitalizar una cara<br />
(anverso) <strong>de</strong>l documento. Símplex – Reverso indica que sólo se va<br />
a digitalizar una cara (reverso) <strong>de</strong>l documento. Dúplex indica que<br />
se digitalizarán las dos caras <strong>de</strong>l documento.<br />
Puntos por pulgada (ppp) o resolución: indica la resolución <strong>de</strong><br />
digitalización, que <strong>de</strong>termina en gran medida la calidad <strong>de</strong> la<br />
imagen digitalizada. Cuanto mayor sea la resolución, mejor será la<br />
reproducción <strong>de</strong> la imagen. Sin embargo, al aumentar la resolución,<br />
también aumentan el tiempo <strong>de</strong> digitalización y el tamaño <strong>de</strong>l archivo.<br />
Elija un valor <strong>de</strong> resolución en la lista <strong>de</strong>splegable. El valor<br />
pre<strong>de</strong>terminado es 200 dpi. Las resoluciones disponibles son:<br />
75, 100, 150, 200, 240, 300, 400 y 600.<br />
A-61512_es Mayo <strong>de</strong> 2006 55
Recorte: permite capturar una parte <strong>de</strong>l documento que se está<br />
escaneando. Todas las opciones <strong>de</strong> recorte se pue<strong>de</strong>n utilizar con<br />
imágenes a color/escala <strong>de</strong> grises y binarias. El recorte <strong>de</strong>l anverso<br />
y reverso son in<strong>de</strong>pendientes, no obstante, para una digitalización<br />
<strong>de</strong> salida simultánea, el recorte a color/escala <strong>de</strong> grises y binario<br />
<strong>de</strong>be ser el mismo en cada cara. Sólo se pue<strong>de</strong> asignar una opción<br />
<strong>de</strong> recorte por imagen. Seleccione una <strong>de</strong> las opciones siguientes:<br />
• Automático: ajusta <strong>de</strong> manera dinámica la ventana <strong>de</strong> recorte<br />
para distintos tamaños <strong>de</strong> documentos basándose en <strong>los</strong> bor<strong>de</strong>s<br />
<strong>de</strong> la imagen. Utilice esta opción para lotes <strong>de</strong> documentos <strong>de</strong><br />
tamaños variados.<br />
• Automático - Fino: la selección <strong>de</strong> esta opción eliminará<br />
cualquier bor<strong>de</strong> negro residual en <strong>los</strong> bor<strong>de</strong>s <strong>de</strong> las imágenes.<br />
Para conseguirlo, existe la posibilidad <strong>de</strong> per<strong>de</strong>r una pequeña<br />
cantidad <strong>de</strong> datos <strong>de</strong> imagen <strong>de</strong>l bor<strong>de</strong> <strong>de</strong>l documento<br />
• Fijo según transporte: (se utiliza para lotes <strong>de</strong> documentos <strong>de</strong>l<br />
mismo tamaño) permite configurar el área o la zona que se va<br />
a representar en imagen. El recorte Fijo según transporte se<br />
utiliza junto con el tamaño <strong>de</strong> papel y el diseño <strong>de</strong> página, y da<br />
por supuesto que se va a utilizar la alimentación central <strong>de</strong> <strong>los</strong><br />
documentos. Si no utiliza la alimentación central, <strong>de</strong>be seleccionar<br />
el botón Área para <strong>de</strong>finir el área <strong>de</strong> digitalización. Consulte la<br />
sección “Definición <strong>de</strong>l área <strong>de</strong> digitalización” posteriormente en<br />
este capítulo.<br />
• Variable según documento: (procesamiento <strong>de</strong> zona):<br />
(se utiliza para lotes <strong>de</strong> documentos <strong>de</strong>l mismo tamaño): el<br />
procesamiento <strong>de</strong> zona es una ventana <strong>de</strong> recorte fijo flotante<br />
(la zona) que se encuentra ubicada en relación con la esquina<br />
superior izquierda <strong>de</strong> un documento. Permite seleccionar un área<br />
<strong>de</strong>l documento que se va a digitalizar en formato color/escala<br />
<strong>de</strong> grises o binario (se pue<strong>de</strong> <strong>de</strong>finir una ventana distinta para<br />
binario y color/escala <strong>de</strong> grises). Es posible seleccionar distintos<br />
parámetros tanto para el anverso como para el reverso <strong>de</strong> la<br />
imagen.<br />
Esta opción se pue<strong>de</strong> utilizar junto con el recorte automático<br />
cuando se <strong>de</strong>sea guardar un área distinta a color/en escala <strong>de</strong><br />
grises o binario. Es útil en aplicaciones en las que aparece una<br />
fotografía, una firma, un membrete con relieve o un sello<br />
sistemáticamente en un área para una aplicación (es posible<br />
que <strong>de</strong>see que esta pequeña área aparezca a color/en escala<br />
<strong>de</strong> grises y el resto en binario).<br />
Para <strong>de</strong>finir una zona, seleccione Área para el cuadro <strong>de</strong> diálogo<br />
Área <strong>de</strong> digitalización. Consulte la sección “Definición <strong>de</strong>l área <strong>de</strong><br />
digitalización” que aparece posteriormente en este capítulo para<br />
obtener más información.<br />
NOTA: Usted pue<strong>de</strong> digitalizar documentos mayores a 35,56 cm<br />
(14 in.) e inferiores a 86,36 cm (34 in.) cuando el equipo<br />
host está configurado con la memoria a<strong>de</strong>cuada (para más<br />
información consulte “Requisitos <strong>de</strong>l sistema”).<br />
56 A-61512_es Mayo <strong>de</strong> 2006
Tamaño y diseño <strong>de</strong> página El tamaño <strong>de</strong>l papel pre<strong>de</strong>terminado se configura la primera vez<br />
que se selecciona un scanner. Pue<strong>de</strong> elegir un tamaño <strong>de</strong> papel<br />
distinto mediante la lista <strong>de</strong>splegable.<br />
NOTA: Las selecciones Tamaño <strong>de</strong> papel y Diseño <strong>de</strong> página<br />
aparecen igualmente en el cuadro <strong>de</strong> diálogo Área <strong>de</strong><br />
digitalización. Si realiza algún cambio en el cuadro <strong>de</strong><br />
diálogo Configuración <strong>de</strong>l scanner, aparecerán las mismas<br />
selecciones en el cuadro <strong>de</strong> diálogo Área <strong>de</strong> digitalización<br />
y viceversa.<br />
En el área Diseño <strong>de</strong> página, pue<strong>de</strong> seleccionarse Vertical<br />
u Horizontal.<br />
• Vertical muestra la orientación <strong>de</strong> la imagen en la forma típica <strong>de</strong><br />
un retrato, esto es, con una altura mayor que la anchura.<br />
• Horizontal muestra la orientación <strong>de</strong> la imagen en la forma típica<br />
<strong>de</strong> un paisaje, esto es, con una anchura mayor que la altura.<br />
Binarización: las <strong>de</strong>scripciones siguientes son sólo válidas<br />
para imágenes binarias.<br />
Las opciones <strong>de</strong> binarización siguientes se aplican a imágenes<br />
digitalizadas en escala <strong>de</strong> grises y generan una imagen electrónica<br />
bitonal. Su potencia resi<strong>de</strong> en su capacidad para separar la<br />
información <strong>de</strong> primer plano <strong>de</strong> la información <strong>de</strong> fondo, incluso<br />
cuando el color <strong>de</strong> fondo o el sombreado varía, y la información<br />
<strong>de</strong> primer plano varía en calidad <strong>de</strong> color y oscuridad. Se pue<strong>de</strong>n<br />
digitalizar distintos tipos <strong>de</strong> documentos con <strong>los</strong> mismos parámetros<br />
<strong>de</strong> procesamiento <strong>de</strong> imágenes y obtener excelentes imágenes<br />
digitalizadas.<br />
Las opciones <strong>de</strong> binarización disponibles son:<br />
• iThresholding: la selección <strong>de</strong> iThresholding permite que el<br />
scanner evalúe dinámicamente cada documento y <strong>de</strong>termine el<br />
valor <strong>de</strong> umbral óptimo para producir la calidad <strong>de</strong> imagen más<br />
alta. Esto permite la digitalización <strong>de</strong> juegos <strong>de</strong> documentos<br />
misceláneos con diversas calida<strong>de</strong>s (es <strong>de</strong>cir, texto tenue, fondos<br />
sombreados y <strong>de</strong> color) mediante una configuración única, lo que<br />
reduce la necesidad <strong>de</strong> or<strong>de</strong>nar <strong>los</strong> documentos.<br />
Cuando se utiliza iThresholding, sólo se pue<strong>de</strong> ajustar Contraste.<br />
• Procesamiento fijo (FP): se utiliza para documentos en blanco<br />
y negro, y otros <strong>de</strong> alto contraste. Se configura un único nivel<br />
para <strong>de</strong>terminar la transición blanco y negro. El umbral es<br />
programable en todo el rango <strong>de</strong> <strong>de</strong>nsida<strong>de</strong>s. Asignación fija<br />
<strong>de</strong> umbral establece el contraste en 0. Si está seleccionado<br />
Procesamiento fijo, Contraste no está disponible.<br />
• Asignación adaptable <strong>de</strong> umbral (ATP): el Procesador<br />
adaptable <strong>de</strong> umbral separa la información <strong>de</strong> primer plano<br />
en una imagen (por ejemplo, texto, gráficos, líneas, etc.) <strong>de</strong> la<br />
información <strong>de</strong> fondo (por ejemplo, fondo <strong>de</strong> papel blanco o no<br />
blanco).<br />
A-61512_es Mayo <strong>de</strong> 2006 57
Cuando se utiliza Asignación adaptable <strong>de</strong> umbral, se pue<strong>de</strong>n<br />
ajustar Contraste y Umbral. Los valores <strong>de</strong> contraste pue<strong>de</strong>n<br />
variar entre 1 y 100. Un valor <strong>de</strong> contraste <strong>de</strong> 100 se consi<strong>de</strong>ra<br />
una completa asignación adaptable <strong>de</strong> umbrales.<br />
ATP <strong>de</strong>sactivado<br />
(asignación fija <strong>de</strong> umbral)<br />
Interpolación: método que se utiliza para simular niveles <strong>de</strong> grises.<br />
Cuando está seleccionado, las opciones <strong>de</strong> interpolación están<br />
disponibles.<br />
• Interpolación Bayer a 64 niveles, Trama <strong>de</strong> puntos agrupados<br />
a 64 niveles en 45 grados y Trama <strong>de</strong> puntos dispersos a 64<br />
niveles: representan las opciones <strong>de</strong> pantalla alternativas para<br />
emular el gris.<br />
Contraste %: <strong>de</strong>termina el contraste en la imagen ajustando la<br />
diferencia entre el blanco y el negro, generando así una imagen<br />
más o menos nítida. El contraste sólo está disponible para<br />
imágenes binarias.<br />
Con un valor <strong>de</strong> contraste bajo, la diferencia entre el blanco y el<br />
negro es pequeña, por lo que la imagen es menos nítida. Con un<br />
valor <strong>de</strong> contraste alto, la diferencia entre el blanco y el negro es<br />
mayor, por lo que la imagen es más nítida. Seleccione un valor <strong>de</strong><br />
contraste entre 1 y 100. El valor pre<strong>de</strong>terminado es 50.<br />
Contraste 1<br />
Contraste 60<br />
Contraste 100<br />
ATP activado<br />
Manual: aparece seleccionado siempre para imágenes binarias.<br />
Ajuste el valor <strong>de</strong> Contraste arrastrando la barra <strong>de</strong> <strong>de</strong>splazamiento<br />
correspondiente hacia la izquierda o hacia la <strong>de</strong>recha para lograr<br />
el valor <strong>de</strong> Contraste que <strong>de</strong>see. Digitalice el documento para<br />
comprobar el contraste.<br />
58 A-61512_es Mayo <strong>de</strong> 2006
Umbral: se utiliza para convertir una imagen <strong>de</strong> escala <strong>de</strong> grises<br />
en una imagen binaria (1 bit/píxel). El valor <strong>de</strong> umbral es un número<br />
entero que varía entre 0 y 255. El valor pre<strong>de</strong>terminado es 90.<br />
Un valor <strong>de</strong> umbral bajo genera una imagen más clara y se pue<strong>de</strong><br />
utilizar para atenuar el fondo, así como la información innecesaria<br />
y difícil <strong>de</strong> <strong>de</strong>tectar. Un valor <strong>de</strong> umbral alto produce una imagen<br />
oscura y se pue<strong>de</strong> utilizar para <strong>de</strong>tectar imágenes tenues. Ajuste<br />
el valor <strong>de</strong> Umbral arrastrando la barra <strong>de</strong> <strong>de</strong>splazamiento<br />
correspondiente hacia la izquierda o hacia la <strong>de</strong>recha para lograr<br />
el valor <strong>de</strong> Umbral que <strong>de</strong>see. Digitalice el documento para<br />
comprobar el umbral.<br />
200 dpi; Umbral 80; Contraste 20 200 dpi; Umbral 80; Contraste 100<br />
Aclarar, Normal y Oscurecer se utilizan para ajustar rápidamente<br />
el umbral. Aclarar = 72, Normal = 90 y Oscurecer = 128.<br />
A-61512_es Mayo <strong>de</strong> 2006 59
Cuadro <strong>de</strong> diálogo<br />
Más configuraciones<br />
<strong>de</strong>l scanner<br />
Existen valores <strong>de</strong> procesamiento <strong>de</strong> imágenes adicionales<br />
exclusivos <strong>de</strong> <strong>los</strong> <strong>scanners</strong> <strong>i30</strong>/<strong>i40</strong>, disponibles al seleccionar el<br />
botón Más en el cuadro <strong>de</strong> diálogo Configuración <strong>de</strong>l scanner.<br />
Área <strong>de</strong> configuración <strong>de</strong> cámara<br />
Las selecciones en el área Cámara presentan las caras disponibles<br />
(anverso y reverso) <strong>de</strong> una imagen en las que pue<strong>de</strong> <strong>de</strong>finir valores<br />
<strong>de</strong> procesamiento <strong>de</strong> imágenes individuales.<br />
Cuando inicie el proceso <strong>de</strong> configuración, utilice <strong>los</strong> pasos<br />
siguientes como guía:<br />
1. Seleccione las imágenes que <strong>de</strong>sea capturar<br />
(Activar la configuración <strong>de</strong> cámara).<br />
2. Seleccione el or<strong>de</strong>n para transferir las imágenes<br />
(Color primero/Binario primero).<br />
3. Configure cada imagen resaltándola (Configurar).<br />
Activar la configuración <strong>de</strong> cámara: seleccione la casilla que <strong>de</strong>see<br />
para activar Anverso color, Anverso binario, Reverso color<br />
o Reverso binario, como prefiera. Esto indica las imágenes que<br />
<strong>de</strong>sea capturar y transferir al equipo host. (Es posible capturar sólo<br />
imágenes <strong>de</strong>l reverso.) Pue<strong>de</strong> activar su selección colocando una<br />
marca <strong>de</strong> verificación en el cuadro que <strong>de</strong>see.<br />
Color primero/Binario primero: <strong>de</strong>fina el or<strong>de</strong>n <strong>de</strong> transferencia<br />
seleccionando el botón <strong>de</strong> radio Color primero o Binario primero.<br />
Esto <strong>de</strong>termina la imagen que se va a transferir en primer lugar al<br />
equipo host cuando se utilice la digitalización <strong>de</strong> salida simultánea.<br />
Por ejemplo, si digitaliza en anverso color y anverso binario,<br />
y selecciona Binario primero, el scanner <strong>de</strong>volverá la imagen <strong>de</strong><br />
anverso binario y luego la <strong>de</strong> anverso color.<br />
Configurar: resalte la imagen que <strong>de</strong>sea configurar. Al seleccionar<br />
la imagen, habrá otras opciones disponibles en el cuadro <strong>de</strong> diálogo<br />
Más configuraciones <strong>de</strong>l scanner. La disponibilidad <strong>de</strong> estas<br />
opciones <strong>de</strong>pen<strong>de</strong> <strong>de</strong> la selección que haya realizado.<br />
60 A-61512_es Mayo <strong>de</strong> 2006
Convertir color en escala <strong>de</strong> grises: esta opción sólo está<br />
disponible cuando se configuran las cámaras a color. Si está<br />
seleccionada, el scanner convertirá <strong>los</strong> datos <strong>de</strong> la imagen a color<br />
a escala <strong>de</strong> grises antes <strong>de</strong> que pueda utilizarla el equipo host.<br />
Fuente <strong>de</strong> digitalización: el equipo host proporciona información al<br />
scanner acerca <strong>de</strong> la digitalización <strong>de</strong> una o <strong>de</strong> ambas caras <strong>de</strong>l<br />
documento. Símplex indica que sólo se va a digitalizar una cara<br />
(anverso) <strong>de</strong>l documento. Símplex – Reverso indica que sólo se va<br />
a digitalizar una cara (reverso) <strong>de</strong>l documento. Dúplex indica que<br />
se digitalizarán las dos caras <strong>de</strong>l documento.<br />
Calidad JPEG (Joint Photographic Editor Group, Grupo mixto <strong>de</strong><br />
editores <strong>de</strong> fotografía): este grupo ha <strong>de</strong>sarrollado y prestado su<br />
nombre a un estándar <strong>de</strong> compresión <strong>de</strong> archivos para imágenes<br />
a color y en escala <strong>de</strong> grises que utilizan numerosos <strong>scanners</strong>,<br />
cámaras digitales y aplicaciones. En <strong>los</strong> sistemas basados en<br />
Microsoft Windows, <strong>los</strong> archivos con la extensión .jpg se han<br />
comprimido, en general, con este estándar. La compresión JPEG<br />
ofrece una calidad JPEG <strong>de</strong> Borrador, Bueno, Mejor, El Mejor<br />
y Superior.<br />
• Borrador: el tamaño <strong>de</strong> archivo más pequeño con una calidad <strong>de</strong><br />
imagen <strong>de</strong> borrador.<br />
• Bueno: tamaño <strong>de</strong> archivo más gran<strong>de</strong> que Borrador con una<br />
calidad <strong>de</strong> imagen buena.<br />
• Mejor: tamaño <strong>de</strong> archivo más gran<strong>de</strong> que Bueno con una<br />
calidad <strong>de</strong> imagen mejor.<br />
• El Mejor: tamaño <strong>de</strong> archivo más gran<strong>de</strong> que Mejor con la mejor<br />
calidad <strong>de</strong> imagen.<br />
• Superior: tamaño <strong>de</strong> archivo más gran<strong>de</strong>, con una calidad <strong>de</strong><br />
imagen superior.<br />
Image Edge Fill (Rellenar <strong>los</strong> bor<strong>de</strong>s <strong>de</strong> imágenes): rellena <strong>los</strong><br />
bor<strong>de</strong>s <strong>de</strong> una imagen digitalizada, una vez ha sido aplicado el<br />
resto <strong>de</strong> las opciones <strong>de</strong> procesamiento <strong>de</strong> imágenes, cubriendo<br />
el área <strong>de</strong> Negro o Blanco (como se haya seleccionado). Elija un<br />
valor en la zona o zonas <strong>de</strong> Arriba, Izquierda, Derecha o Abajo <strong>de</strong><br />
cada cara <strong>de</strong> la imagen digitalizada que se va a rellenar.<br />
NOTA: Cuando utilice esta opción, asegúrese <strong>de</strong> no introducir un<br />
valor muy alto, ya que pue<strong>de</strong> rellenar <strong>los</strong> datos <strong>de</strong> las<br />
imágenes que quiere mantener.<br />
A-61512_es Mayo <strong>de</strong> 2006 61
Opciones <strong>de</strong> control <strong>de</strong><br />
imagen<br />
Se encuentran disponibles las siguientes opciones <strong>de</strong> Control <strong>de</strong><br />
imagen:<br />
Alineación automática: esta opción se selecciona para alinear<br />
automáticamente un documento en ±0,3 grados <strong>de</strong>l bor<strong>de</strong> <strong>de</strong><br />
entrada <strong>de</strong>l documento. Alineación automática pue<strong>de</strong> <strong>de</strong>tectar<br />
alineaciones <strong>de</strong> hasta 45 grados y corregir ángu<strong>los</strong> <strong>de</strong> hasta 24<br />
grados a 200 dpi o ángu<strong>los</strong> <strong>de</strong> alineación <strong>de</strong> 10 grados a 300 dpi.<br />
Esta opción no está disponible cuando se ha seleccionado el<br />
recorte Fijo según transporte o Variable según documento.<br />
NOTA: Para evitar pérdidas <strong>de</strong> datos, el documento <strong>de</strong>be tener las<br />
cuatro esquinas <strong>de</strong>ntro <strong>de</strong>l recorrido <strong>de</strong> la imagen.<br />
Eliminación <strong>de</strong> medios tonos: se utiliza para mejorar imágenes<br />
que contienen texto matricial <strong>de</strong> puntos, imágenes con sombreados<br />
o fondos coloreados con pantallas <strong>de</strong> medios tonos. Este filtro<br />
elimina <strong>de</strong> forma eficaz el ruido provocado por la pantalla <strong>de</strong> medios<br />
tonos. Esta opción sólo se aplica a imágenes binarias.<br />
Polaridad: el equipo central proporciona información al scanner y<br />
<strong>de</strong>fine si la imagen <strong>de</strong>be guardarse en polaridad normal o inversa.<br />
La polaridad pre<strong>de</strong>terminada es negro sobre un fondo blanco. La<br />
polaridad inversa es blanco sobre un fondo negro.<br />
Polaridad Negro sobre Polaridad Blanco sobre negro<br />
blanco<br />
Filtro <strong>de</strong> ruido: pue<strong>de</strong>n aparecer ocasionalmente pequeños puntos<br />
o partículas en el fondo <strong>de</strong> una imagen escaneada. Estas partículas<br />
aumentan el tamaño <strong>de</strong> compresión <strong>de</strong>l archivo y no suelen contener<br />
información <strong>de</strong> la imagen. El uso <strong>de</strong> Filtro <strong>de</strong> ruido en <strong>los</strong> documentos<br />
que contienen <strong>de</strong>talles muy pequeños (por ejemplo, el punto <strong>de</strong> una<br />
“i” en un tipo <strong>de</strong> 4 puntos) pue<strong>de</strong> provocar pérdida <strong>de</strong> información.<br />
Se recomienda no utilizar Filtro <strong>de</strong> ruido al digitalizar documentos<br />
con un texto inferior a un tipo <strong>de</strong> 7 puntos.<br />
Se pue<strong>de</strong> utilizar Filtro <strong>de</strong> ruido con imágenes binarias únicamente,<br />
in<strong>de</strong>pendientemente para el anverso o el reverso. Seleccione<br />
Ninguno, Píxel aislado o Color mayoritario.<br />
• Píxel aislado reduce el ruido aleatorio en imágenes binarias<br />
convirtiendo un único píxel negro, ro<strong>de</strong>ado <strong>de</strong> blanco, en blanco<br />
o un único píxel blanco, ro<strong>de</strong>ado <strong>de</strong> negro, en negro.<br />
62 A-61512_es Mayo <strong>de</strong> 2006
Opciones <strong>de</strong> omisión <strong>de</strong><br />
color<br />
• Color mayoritario <strong>de</strong>fine el valor <strong>de</strong>l píxel central <strong>de</strong> una matriz<br />
según la mayoría <strong>de</strong> <strong>los</strong> píxeles en blanco y negro <strong>de</strong> una matriz.<br />
Sin filtro <strong>de</strong> ruido Píxel aislado<br />
La omisión <strong>de</strong> color electrónica se utiliza para eliminar el fondo <strong>de</strong><br />
un formulario a fin <strong>de</strong> que el sistema <strong>de</strong> administración <strong>de</strong> documentos<br />
pueda leer automáticamente — mediante las tecnologías OCR<br />
(Optical Character Recognition, Reconocimiento óptico <strong>de</strong> caracteres)<br />
e ICR (Intelligent Character Recognition, Reconocimiento inteligente<br />
<strong>de</strong> caracteres) — <strong>los</strong> datos pertinentes sin interferencias <strong>de</strong> las<br />
líneas y <strong>los</strong> cuadros <strong>de</strong>l formulario. Pue<strong>de</strong> seleccionar el color <strong>de</strong><br />
omisión que <strong>de</strong>see y modificar el umbral <strong>de</strong> filtro y el fondo.<br />
Color <strong>de</strong> omisión: <strong>los</strong> <strong>scanners</strong> <strong>i30</strong>/<strong>i40</strong> pue<strong>de</strong>n omitir el color rojo,<br />
el ver<strong>de</strong> o el azul. El valor pre<strong>de</strong>terminado es Ninguno.<br />
Valor <strong>de</strong> fondo: este valor se sustituirá en una imagen en escala<br />
<strong>de</strong> grises (previo al umbral) en lugar <strong>de</strong>l color que se ha eliminado.<br />
Por lo tanto, este valor <strong>de</strong>be ser superior al valor <strong>de</strong>l umbral<br />
seleccionado en el cuadro <strong>de</strong> diálogo Configuración <strong>de</strong>l scanner<br />
para que este píxel se convierta en el color <strong>de</strong> fondo. El valor<br />
pre<strong>de</strong>terminado es 245. Por ejemplo, si digitaliza un documento en<br />
blanco con un formulario ver<strong>de</strong> y ha seleccionado el valor <strong>de</strong> umbral<br />
binario <strong>de</strong> 127, <strong>de</strong>be elegir un valor <strong>de</strong> fondo <strong>de</strong> omisión <strong>de</strong> color<br />
electrónica superior a 127 para que el píxel sustituido sea blanco<br />
en la imagen omitida.<br />
Umbral <strong>de</strong> filtro: el valor que se utiliza para i<strong>de</strong>ntificar el color que<br />
se va a omitir. Este valor se aplica al área <strong>de</strong> color. Se omite un<br />
color con un componente rojo/ver<strong>de</strong>/azul mayor que el valor<br />
introducido. Este ajuste <strong>de</strong>termina la cantidad <strong>de</strong>l color seleccionado<br />
que se elimina. Un valor inferior <strong>de</strong>jará mayor cantidad <strong>de</strong>l color<br />
seleccionado, mientras que un valor superior eliminará mayor<br />
cantidad <strong>de</strong>l color seleccionado. El valor pre<strong>de</strong>terminado es 175.<br />
A-61512_es Mayo <strong>de</strong> 2006 63
Cuadro <strong>de</strong> diálogo<br />
Control <strong>de</strong>l scanner<br />
Opciones <strong>de</strong> Detección<br />
<strong>de</strong> alimentación múltiple<br />
La selección <strong>de</strong>l botón Control <strong>de</strong>l scanner en el cuadro <strong>de</strong> diálogo<br />
Más configuraciones <strong>de</strong>l scanner muestra el cuadro <strong>de</strong> diálogo<br />
Control <strong>de</strong>l scanner.<br />
Este cuadro <strong>de</strong> diálogo permite <strong>de</strong>finir la <strong>de</strong>tección <strong>de</strong> la alimentación<br />
múltiple, el control <strong>de</strong> transporte, la activación/<strong>de</strong>sactivación <strong>de</strong><br />
protección <strong>de</strong> lámpara y configurar las funciones <strong>de</strong> teclas<br />
programables. Los ajustes <strong>de</strong> este cuadro <strong>de</strong> diálogo no afectan<br />
a la calidad <strong>de</strong> la imagen. Consulte la sección “Configuración <strong>de</strong> <strong>los</strong><br />
controles <strong>de</strong>l scanner” que aparece posteriormente en este capítulo.<br />
Aceptar: guarda <strong>los</strong> valores <strong>de</strong>finidos en el cuadro <strong>de</strong> diálogo.<br />
Cancelar: permite cerrar el cuadro <strong>de</strong> diálogo sin guardar <strong>los</strong><br />
cambios.<br />
Detección <strong>de</strong> longitud: esta opción se pue<strong>de</strong> activar o <strong>de</strong>sactivar.<br />
El valor pre<strong>de</strong>terminado es Desactivado. Si Detección <strong>de</strong> longitud<br />
está activado, introduzca la longitud máxima. Es la longitud mínima<br />
<strong>de</strong>l documento que se pue<strong>de</strong> digitalizar con <strong>de</strong>tección <strong>de</strong> alimentación<br />
múltiple. La <strong>de</strong>tección <strong>de</strong> longitud se utiliza cuando se digitalizan<br />
documentos <strong>de</strong>l mismo tamaño para comprobar si hay solapamiento<br />
<strong>de</strong> hojas. Por ejemplo, si digitaliza documentos <strong>de</strong> 8,5 x 11 pulgadas<br />
(A4) en modo vertical, pue<strong>de</strong> introducir un valor <strong>de</strong> 11,25 pulgadas<br />
(28,57 cm) en el campo Longitud máxima. El valor máximo es 13,99<br />
pulgadas (35,56 cm).<br />
Unida<strong>de</strong>s: <strong>de</strong>fine el sistema <strong>de</strong> medida principal. Están disponibles<br />
Píxeles, Pulgadas y Centímetros.<br />
Configuración automática: cuando está activado, <strong>de</strong>fine<br />
automáticamente el valor <strong>de</strong> longitud máxima en 0,50 pulgadas<br />
(1,27 cm) más que el tamaño <strong>de</strong> página seleccionado actualmente.<br />
Sonido: seleccione esta opción para elegir el sonido que <strong>de</strong>sea<br />
que emita el equipo para avisarle <strong>de</strong> que se ha producido una<br />
alimentación múltiple.<br />
Para elegir un sonido:<br />
1. Haga clic en el botón Sonido para ver el cuadro <strong>de</strong> diálogo Abrir.<br />
2. Elija el archivo .wav que prefiera.<br />
3. Haga clic en Abrir en el cuadro <strong>de</strong> diálogo y se guardará el sonido.<br />
64 A-61512_es Mayo <strong>de</strong> 2006
Funciones <strong>de</strong> ahorro <strong>de</strong><br />
energía <strong>de</strong>l scanner<br />
Superación <strong>de</strong>l tiempo<br />
<strong>de</strong> espera <strong>de</strong> transporte<br />
Detección <strong>de</strong> imágenes<br />
en blanco<br />
Definición <strong>de</strong>l área <strong>de</strong><br />
digitalización<br />
Energy Star permite configurar el tiempo que el scanner seguirá<br />
inactivo antes <strong>de</strong> que pase al estado <strong>de</strong> reposo (modo <strong>de</strong> reposo).<br />
Las opciones posibles son: entre 0 y 60 minutos.<br />
Esta función le permite configurar un valor <strong>de</strong> espera <strong>de</strong> transporte.<br />
Este valor es el tiempo que espera el scanner, <strong>de</strong>spués <strong>de</strong> que<br />
haya entrado el último documento, antes <strong>de</strong> terminar la acción <strong>de</strong><br />
espera <strong>de</strong> transporte. Pue<strong>de</strong> especificar un tiempo <strong>de</strong> espera <strong>de</strong><br />
entre 1 y 300 segundos. El valor pre<strong>de</strong>terminado es 10 segundos.<br />
Utilice la barra <strong>de</strong> <strong>de</strong>splazamiento para especificar el tamaño <strong>de</strong> la<br />
imagen (KB) por <strong>de</strong>bajo <strong>de</strong>l cual no aparecería la imagen. No se<br />
crearán imágenes con tamaños inferiores al tamaño que usted ha<br />
seleccionado. Si utiliza esta opción, <strong>de</strong>be especificar un tamaño <strong>de</strong><br />
imagen en blanco para cada tipo <strong>de</strong> imagen (Bitonal, Gris y Color)<br />
que quiera eliminar. El valor pre<strong>de</strong>terminado <strong>de</strong> esta opción es<br />
Ninguno, lo que significa que conservará todas las imágenes.<br />
El cuadro <strong>de</strong> diálogo Área <strong>de</strong> digitalización sólo está disponible para<br />
imágenes cuando la opción Recorte está seleccionada en el cuadro<br />
<strong>de</strong> diálogo Configuración <strong>de</strong>l scanner en recorte Fijo según<br />
transporte o Variable según documento.<br />
Para acce<strong>de</strong>r al cuadro <strong>de</strong> diálogo Área <strong>de</strong> digitalización, seleccione<br />
Área en la ventana Configuración <strong>de</strong>l scanner <strong>de</strong> ISIS.<br />
NOTA: Seleccione la cara y la imagen que va a <strong>de</strong>finir resaltando<br />
Anverso color (escala <strong>de</strong> grises), Anverso binario, Reverso<br />
color (escala <strong>de</strong> grises) o Reverso binario según la opción<br />
<strong>de</strong> recorte seleccionada para cada uno <strong>de</strong> el<strong>los</strong> en el cuadro<br />
<strong>de</strong> diálogo Configuración <strong>de</strong>l scanner. Las áreas <strong>de</strong><br />
digitalización <strong>de</strong>finidas para todas las selecciones <strong>de</strong><br />
cámara son in<strong>de</strong>pendientes.<br />
A-61512_es Mayo <strong>de</strong> 2006 65
Cuadro <strong>de</strong> diálogo<br />
Área <strong>de</strong> digitalización<br />
El cuadro <strong>de</strong> diálogo Área <strong>de</strong> digitalización permite <strong>de</strong>finir la cantidad<br />
<strong>de</strong> datos <strong>de</strong> imágenes que se <strong>de</strong>vuelven al or<strong>de</strong>nador central. El área<br />
se pue<strong>de</strong> <strong>de</strong>finir en Píxeles, Pulgadas o Centímetros.<br />
El cuadro <strong>de</strong> diálogo Área <strong>de</strong> digitalización sólo está disponible<br />
cuando está seleccionado Fijo según transporte o Variable según<br />
documento en el cuadro <strong>de</strong> diálogo Configuración <strong>de</strong>l scanner.<br />
Tamaño y diseño <strong>de</strong> página: el tamaño <strong>de</strong> papel pre<strong>de</strong>terminado<br />
se configura cuando se selecciona por primera vez un scanner.<br />
Pue<strong>de</strong> elegir un tamaño <strong>de</strong> papel distinto mediante la lista<br />
<strong>de</strong>splegable.<br />
NOTA: Las selecciones Tamaño <strong>de</strong> página y Diseño <strong>de</strong> página<br />
aparecen igualmente en el cuadro <strong>de</strong> diálogo Configuración<br />
<strong>de</strong>l scanner. Si ha realizado algún cambio en el cuadro <strong>de</strong><br />
diálogo Área <strong>de</strong> digitalización, aparecen las mismas<br />
selecciones en el cuadro <strong>de</strong> diálogo Configuración <strong>de</strong>l<br />
scanner y viceversa.<br />
El área Diseño <strong>de</strong> página permite seleccionar Vertical u Horizontal.<br />
Vertical muestra la orientación <strong>de</strong> la imagen en la forma típica <strong>de</strong><br />
un retrato, esto es, con una altura mayor que la anchura.<br />
Horizontal muestra la orientación <strong>de</strong> la imagen en la forma típica<br />
<strong>de</strong> un paisaje, esto es, con una anchura mayor que la altura.<br />
Área:<br />
X: distancia <strong>de</strong>s<strong>de</strong> el extremo izquierdo <strong>de</strong>l scanner al bor<strong>de</strong><br />
izquierdo <strong>de</strong>l área <strong>de</strong> escaneo.<br />
Y: posición <strong>de</strong>l extremo superior <strong>de</strong>l documento al extremo superior<br />
<strong>de</strong>l área <strong>de</strong> escaneo.<br />
Anchura: la anchura <strong>de</strong>l área <strong>de</strong> digitalización.<br />
Altura: altura <strong>de</strong>l área <strong>de</strong> digitalización.<br />
Insertar: permite que se controlen las dimensiones <strong>de</strong>l cuadro Área<br />
en incrementos <strong>de</strong> 1/8 pulgadas. Esta opción no está disponible en<br />
el modo Píxeles.<br />
66 A-61512_es Mayo <strong>de</strong> 2006
5 Mantenimiento<br />
Limpieza <strong>de</strong>l scanner El scanner requiere una limpieza periódica. Si <strong>los</strong> documentos no<br />
se introducen con facilidad, varios documentos se introducen a la<br />
vez o aparecen rayas en las imágenes, es necesario limpiar el<br />
scanner. La sección “Suministros y consumibles” al final <strong>de</strong> este<br />
capítulo proporciona una lista <strong>de</strong> suministros necesarios para la<br />
limpieza <strong>de</strong>l scanner.<br />
IMPORTANTE: Utilice sólo productos <strong>de</strong> limpieza no inflamables<br />
como <strong>los</strong> que se proporcionan en el servicio <strong>de</strong><br />
componentes <strong>de</strong> <strong>Kodak</strong>. No utilice productos <strong>de</strong><br />
limpieza <strong>de</strong>l hogar.<br />
No utilice productos <strong>de</strong> limpieza en áreas<br />
cerradas, utilíce<strong>los</strong> con la ventilación a<strong>de</strong>cuada.<br />
No utilice productos <strong>de</strong> limpieza en superficies<br />
calientes. Deje que las superficies se enfríen<br />
a temperatura ambiente antes <strong>de</strong> utilizar<strong>los</strong>.<br />
• Abra la cubierta <strong>de</strong>l scanner presionando la palanca <strong>de</strong> apertura.<br />
A-61512_es Mayo <strong>de</strong> 2006 67
Limpieza <strong>de</strong> <strong>los</strong> rodil<strong>los</strong><br />
1. Con una toallita para limpiar rodil<strong>los</strong>, limpie <strong>los</strong> rodil<strong>los</strong> <strong>de</strong><br />
alimentación <strong>de</strong> lado a lado. Gire <strong>los</strong> rodil<strong>los</strong> <strong>de</strong> alimentación<br />
para limpiar toda la superficie.<br />
IMPORTANTE: La toallita para limpiar rodil<strong>los</strong> contiene lauril éter<br />
sulfato <strong>de</strong> sodio que pue<strong>de</strong> provocar irritación<br />
ocular. Si <strong>de</strong>sea obtener más información, consulte<br />
las fichas <strong>de</strong> datos <strong>de</strong> seguridad (MSDS).<br />
2. Seque <strong>los</strong> rodil<strong>los</strong> con un paño seco sin pelusa.<br />
Limpieza <strong>de</strong>l módulo <strong>de</strong> alimentación<br />
• Limpie el módulo <strong>de</strong> alimentación <strong>de</strong> arriba a abajo con una<br />
toallita para limpiar rodil<strong>los</strong>.<br />
68 A-61512_es Mayo <strong>de</strong> 2006
Limpieza <strong>de</strong>l área <strong>de</strong> calibración<br />
1. Elimine el polvo y las partículas <strong>de</strong> esta área mediante una<br />
gamuza Statici<strong>de</strong> o un pequeño cepillo. Tenga cuidado <strong>de</strong> no<br />
rayar el cristal al limpiar.<br />
IMPORTANTE: Los paños <strong>de</strong> limpieza Statici<strong>de</strong> contienen<br />
isopropanol, que pue<strong>de</strong> causar irritación ocular<br />
y sequedad en la piel. Lávese bien las manos<br />
con agua y jabón <strong>de</strong>spués <strong>de</strong> realizar <strong>los</strong><br />
procedimientos <strong>de</strong> mantenimiento. Si <strong>de</strong>sea<br />
obtener más información, consulte las fichas<br />
<strong>de</strong> datos <strong>de</strong> seguridad (MSDS).<br />
2. Limpie el área <strong>de</strong> calibración superior e inferior <strong>de</strong> nuevo con<br />
una gamuza Statici<strong>de</strong> casi seca para eliminar cualquier raya.<br />
3. Cuando haya terminado, cierre la cubierta <strong>de</strong>l scanner.<br />
A-61512_es Mayo <strong>de</strong> 2006 69
Sustitución <strong>de</strong>l módulo<br />
<strong>de</strong> alimentación<br />
La disminución <strong>de</strong>l rendimiento <strong>de</strong>l alimentador, alimentaciones<br />
múltiples, paradas, etc. avisan <strong>de</strong> la necesidad <strong>de</strong> cambiar el<br />
módulo <strong>de</strong> alimentación. Algunos tipos <strong>de</strong> papel (como papel sin<br />
carbón o periódicos), la falta <strong>de</strong> limpieza frecuente y la utilización<br />
<strong>de</strong> productos <strong>de</strong> limpieza (disolventes) no recomendados acortan<br />
la vida útil <strong>de</strong>l módulo <strong>de</strong> alimentación.<br />
Para más información sobre módu<strong>los</strong> <strong>de</strong> alimentación, consulte la<br />
sección siguiente “Suministros y consumibles”.<br />
1. Abra la cubierta <strong>de</strong>l scanner presionando la palanca <strong>de</strong> apertura.<br />
2. Apriete las abraza<strong>de</strong>ras <strong>de</strong> plástico que sujetan el módulo <strong>de</strong><br />
alimentación en su sitio y saque el módulo fuera <strong>de</strong> su posición<br />
levantándolo.<br />
3. Introduzca el módulo nuevo <strong>de</strong> alimentación en la posición<br />
correcta, alineando el módulo nuevo a las ranuras y empujándolo<br />
hasta que encaje en su sitio.<br />
4. Cierre la cubierta <strong>de</strong>l scanner.<br />
70 A-61512_es Mayo <strong>de</strong> 2006
Suministros y<br />
consumibles<br />
Póngase en contacto con su proveedor <strong>de</strong> <strong>scanners</strong> para realizar<br />
pedidos.<br />
Descripción N.º CAT.<br />
Módulo <strong>de</strong> alimentación <strong>de</strong> <strong>Kodak</strong> / para <strong>scanners</strong> <strong>i30</strong>/<strong>i40</strong> 174 7849<br />
Almohadillas <strong>de</strong> limpieza para <strong>los</strong> rodil<strong>los</strong> <strong>Kodak</strong> Digital<br />
Science<br />
853 5981<br />
Paños <strong>de</strong> limpieza Statici<strong>de</strong> para <strong>scanners</strong> <strong>Kodak</strong> 896 5519<br />
NOTA: Los artícu<strong>los</strong> y números <strong>de</strong> catálogo están sujetos<br />
a posibles cambios.<br />
A-61512_es Mayo <strong>de</strong> 2006 71
6 Solución <strong>de</strong> problemas<br />
Luces <strong>de</strong> indicadores<br />
y códigos <strong>de</strong> error<br />
Eliminación <strong>de</strong> un<br />
atasco <strong>de</strong><br />
documentos<br />
Ocasionalmente, pue<strong>de</strong> encontrarse en una situación en la que el<br />
scanner no funcione correctamente. Consulte la información <strong>de</strong><br />
este capítulo para que le ayu<strong>de</strong> a resolver la situación antes <strong>de</strong><br />
llamar al soporte técnico.<br />
Las luces <strong>de</strong> <strong>los</strong> indicadores proporcionan información sobre el<br />
estado actual <strong>de</strong>l scanner.<br />
Ver<strong>de</strong> parpa<strong>de</strong>ante: indica que el scanner está inicializándose tras<br />
encen<strong>de</strong>rse o que se encuentra en fase <strong>de</strong> calentamiento <strong>de</strong>s<strong>de</strong> el<br />
modo <strong>de</strong> ahorro <strong>de</strong> energía y se prepara para digitalizar.<br />
Ver<strong>de</strong> fijo: indica que el scanner está listo para digitalizar.<br />
Rojo parpa<strong>de</strong>ante: indica un error en el scanner, como el hecho <strong>de</strong><br />
que la cubierta <strong>de</strong>l scanner se encuentra abierta.<br />
A continuación se muestra una lista <strong>de</strong> códigos <strong>de</strong> error que pue<strong>de</strong>n<br />
aparecer en la ventana <strong>de</strong> función. Cuando se indica un error, la luz<br />
<strong>de</strong>l indicador parpa<strong>de</strong>a el mismo número <strong>de</strong> veces que el número<br />
mostrado en la ventana <strong>de</strong> función. Por lo tanto, si la cubierta <strong>de</strong>l<br />
scanner está abierta, el número “6” aparecerá en la ventana <strong>de</strong><br />
función y el indicador parpa<strong>de</strong>ará en color rojo seis veces.<br />
0 El cable USB no está conectado.<br />
1 - 5, 7 y 8 Llame al servicio técnico.<br />
6 La cubierta <strong>de</strong>l scanner está abierta.<br />
9 Hay un atasco <strong>de</strong> documentos.<br />
Si el scanner se <strong>de</strong>tiene <strong>de</strong>bido a un atasco <strong>de</strong> documentos, siga<br />
<strong>los</strong> procedimientos indicados a continuación:<br />
1. Abra la cubierta <strong>de</strong>l scanner.<br />
2. Retire <strong>los</strong> documentos atascados <strong>de</strong>l interior <strong>de</strong>l scanner.<br />
3. Cierre la cubierta.<br />
72 A-61512_es Mayo <strong>de</strong> 2006
Solución <strong>de</strong><br />
problemas<br />
Utilice el siguiente cuadro como guía para probar posibles soluciones<br />
a problemas con <strong>los</strong> que se pue<strong>de</strong> encontrar al utilizar el scanner<br />
<strong>Kodak</strong> <strong>i30</strong>/<strong>i40</strong> Scanner.<br />
Problema Posible solución<br />
El scanner no digitaliza o no acepta<br />
documentos.<br />
La calidad <strong>de</strong> imagen es mala o ha<br />
empeorado.<br />
Los documentos se atascan o se<br />
introducen varios a la vez.<br />
Asegúrese <strong>de</strong> que:<br />
• el cable <strong>de</strong> alimentación esté correctamente conectado a la parte<br />
trasera <strong>de</strong>l scanner y a la toma <strong>de</strong> corriente;<br />
• la luz indicadora LED ver<strong>de</strong> <strong>de</strong> la fuente <strong>de</strong> alimentación esté<br />
encendida;<br />
• el interruptor <strong>de</strong> encendido esté accionado;<br />
• la toma <strong>de</strong> corriente no esté averiada (póngase en contacto con un<br />
electricista cualificado);<br />
• se haya reiniciado el equipo <strong>de</strong>spués <strong>de</strong> instalar el software;<br />
• el (<strong>los</strong>) documento(s) entren en contacto con <strong>los</strong> rodil<strong>los</strong> <strong>de</strong><br />
alimentación;<br />
• si está introduciendo un documento pequeño, éste pase sobre el<br />
sensor <strong>de</strong>l bor<strong>de</strong> izquierdo.<br />
• Limpie el scanner. Consulte el procedimiento <strong>de</strong>scrito en el capítulo 5,<br />
Mantenimiento.<br />
Asegúrese <strong>de</strong> que:<br />
• la ban<strong>de</strong>ja <strong>de</strong> entrada y las guías laterales estén ajustadas a la<br />
anchura <strong>de</strong> <strong>los</strong> documentos que está digitalizando;<br />
• la ban<strong>de</strong>ja <strong>de</strong> salida esté ajustada a la longitud <strong>de</strong> <strong>los</strong> documentos que<br />
esté digitalizando;<br />
• todos <strong>los</strong> documentos cumplan las especificaciones <strong>de</strong> tamaño, peso<br />
y tipo tal como se <strong>de</strong>scriben en la sección “Preparación <strong>de</strong> documentos”;<br />
• el scanner esté limpio;<br />
• el módulo <strong>de</strong> alimentación esté instalado correctamente y encaje en su<br />
sitio <strong>de</strong> forma segura;<br />
• si está introduciendo un documento pequeño, éste pase sobre el<br />
sensor <strong>de</strong>l bor<strong>de</strong> izquierdo.<br />
Imágenes distorsionadas. El alimentador contiene hasta 50 documentos en la ban<strong>de</strong>ja <strong>de</strong> entrada.<br />
Mientras se realiza la digitalización, no se pue<strong>de</strong>n añadir documentos al<br />
alimentador. Si <strong>los</strong> aña<strong>de</strong>, las imágenes pue<strong>de</strong>n aparecer<br />
distorsionadas.<br />
Se digitalizan varias páginas en<br />
Single Page mo<strong>de</strong> (Modo <strong>de</strong> una<br />
sola página).<br />
• Cuando se digitalizan varias páginas al hacer uso <strong>de</strong> Single Page<br />
mo<strong>de</strong> (Modo <strong>de</strong> una sola página), el siguiente documento comienza<br />
a introducirse en el scanner y, hasta que se lleve a cabo su digitalización,<br />
el último documento digitalizado permanecerá en el transporte. Éste<br />
es un proceso que el scanner efectúa normalmente. Si lo <strong>de</strong>sea, pue<strong>de</strong><br />
tirar <strong>de</strong>l documento que permanece en el transporte para extraerlo <strong>de</strong><br />
forma segura; no obstante, completará su recorrido por el transporte<br />
y será expulsado a la ban<strong>de</strong>ja <strong>de</strong> salida una vez efectuada la<br />
digitalización <strong>de</strong> la página siguiente, o <strong>de</strong> la última.<br />
No se muestra ninguna imagen. • Los documentos sólo se <strong>de</strong>ben introducir en el alimentador <strong>de</strong>spués<br />
<strong>de</strong> que el scanner esté encendido y listo. Si coloca documentos en la<br />
ban<strong>de</strong>ja <strong>de</strong> entrada antes <strong>de</strong> encen<strong>de</strong>r el scanner, se introducirán pero<br />
no se mostrará ninguna imagen.<br />
• Si está digitalizando una cara <strong>de</strong> un documento o tiene un scanner<br />
<strong>Kodak</strong> <strong>i30</strong>, asegúrese <strong>de</strong> que el lado que <strong>de</strong>sea digitalizar esté<br />
orientado a la ban<strong>de</strong>ja <strong>de</strong> alimentación (y no a usted). Si <strong>de</strong>sea<br />
obtener más información, consulte el apartado titulado “Digitalización<br />
<strong>de</strong> documentos” en el capítulo 3.<br />
A-61512_es Mayo <strong>de</strong> 2006 73
La imagen tiene esquinas<br />
recortadas.<br />
La primera imagen <strong>de</strong> un lote<br />
aparece “lavada”.<br />
Si las imágenes tienen esquinas recortadas, el ángulo <strong>de</strong> <strong>de</strong>sviación es<br />
<strong>de</strong>masiado gran<strong>de</strong> para el scanner. Asegúrese <strong>de</strong> que <strong>los</strong> documentos<br />
se encuentren en la ban<strong>de</strong>ja <strong>de</strong> entrada con <strong>los</strong> bor<strong>de</strong>s alineados y las<br />
guías laterales colocadas correctamente para que quepan <strong>los</strong> documentos<br />
<strong>de</strong>l tamaño que está suministrando y, <strong>de</strong> este modo, evitar <strong>los</strong> ángu<strong>los</strong><br />
<strong>de</strong> <strong>de</strong>sviación gran<strong>de</strong>s.<br />
Si <strong>los</strong> documentos digitalizados <strong>de</strong> un lote tienen más <strong>de</strong> 25 grados<br />
<strong>de</strong> <strong>de</strong>sviación, la primera imagen <strong>de</strong>l lote pue<strong>de</strong> aparecer “lavada”.<br />
Asegúrese <strong>de</strong> que <strong>los</strong> documentos se encuentren en la ban<strong>de</strong>ja <strong>de</strong><br />
entrada con <strong>los</strong> bor<strong>de</strong>s alineados y las guías laterales colocadas<br />
correctamente para que quepan <strong>los</strong> documentos <strong>de</strong>l tamaño que<br />
está suministrando y, <strong>de</strong> este modo, evitar <strong>los</strong> ángu<strong>los</strong> <strong>de</strong> <strong>de</strong>sviación<br />
gran<strong>de</strong>s.<br />
La imagen parece estar cortada. Si digitaliza un documento que tiene un área reflectora (como un<br />
holograma o una tarjeta <strong>de</strong> crédito) y ésta apunta hacia arriba y se<br />
encuentra <strong>de</strong>scentrada, <strong>de</strong> modo que pase sobre el sensor <strong>de</strong>l bor<strong>de</strong><br />
izquierdo, éste se activará como si se hubiera alcanzado el final <strong>de</strong> la<br />
página, lo que tendrá como consecuencia una imagen cortada.<br />
• Vuelva a digitalizar el documento introduciéndolo con el área reflectora<br />
hacia abajo.<br />
Las imágenes no se recortan<br />
correctamente.<br />
Tras la digitalización, aparecen<br />
marcas <strong>de</strong> <strong>los</strong> rodil<strong>los</strong> en <strong>los</strong><br />
documentos.<br />
Las imágenes tienen manchas <strong>de</strong><br />
color negro en el fondo<br />
•Si el Recorte automático o el Recorte automático - fino están<br />
activados y las imágenes no se recortan correctamente, limpie las tiras<br />
<strong>de</strong> fondo blancas <strong>de</strong>l área <strong>de</strong> tratamiento <strong>de</strong> imágenes.Consulte el<br />
procedimiento en la sección “Limpieza <strong>de</strong>l área <strong>de</strong> tratamiento <strong>de</strong><br />
imágenes” <strong>de</strong>l capítulo 5, Mantenimiento.<br />
Limpie <strong>los</strong> rodil<strong>los</strong>. Consulte el procedimiento <strong>de</strong>scrito en el capítulo 5,<br />
Mantenimiento.<br />
Cuando se digitalizan documentos translúcidos, es posible que aparezcan<br />
manchas <strong>de</strong> color negro en el fondo <strong>de</strong> la imagen. Para minimizar este<br />
efecto, ajuste el valor <strong>de</strong> Contraste o seleccione Procesamiento fijo para<br />
mejorar la imagen. Para obtener más información sobre Contraste<br />
y Procesamiento fijo, consulte el capítulo 4 Procesamiento <strong>de</strong> imágenes.<br />
74 A-61512_es Mayo <strong>de</strong> 2006
Fallo en el<br />
funcionamiento <strong>de</strong>l<br />
scanner<br />
Si el scanner no funciona, es posible que tenga que instalar <strong>de</strong><br />
nuevo <strong>los</strong> controladores. Para comprobarlo:<br />
1. Haga clic en Mi PC y seleccione Propieda<strong>de</strong>s.<br />
2. Haga clic en la ficha Hardware y seleccione Administrador <strong>de</strong><br />
dispositivos.<br />
3. En la pantalla Administrador <strong>de</strong> dispositivos, seleccione<br />
Dispositivos <strong>de</strong> imágenes. Si aparece el scanner <strong>Kodak</strong> <strong>i30</strong>/<br />
<strong>i40</strong>, con un signo ? antes <strong>de</strong>l nombre, <strong>de</strong>be instalar <strong>de</strong> nuevo el<br />
software <strong>de</strong>l controlador.<br />
A-61512_es Mayo <strong>de</strong> 2006 75
4. Haga doble clic en el scanner <strong>Kodak</strong> <strong>i40</strong> (o <strong>i30</strong>). Se mostrará el<br />
cuadro <strong>de</strong> diálogo Propieda<strong>de</strong>s <strong>de</strong>l scanner. Seleccione la ficha<br />
Controlador.<br />
5. Haga clic en Actualizar controlador. Aparece el Asistente para<br />
actualización <strong>de</strong>l controlador <strong>de</strong>l hardware.<br />
6. Haga clic en Siguiente.<br />
7. Haga clic en Siguiente.<br />
76 A-61512_es Mayo <strong>de</strong> 2006
8. Inserte el CD <strong>de</strong> instalación en la unidad <strong>de</strong> CD-ROM y localice<br />
el archivo kdssti.in.<br />
9. Haga clic en Abrir y siga las indicaciones para instalar el<br />
controlador.<br />
A-61512_es Mayo <strong>de</strong> 2006 77
Prueba <strong>de</strong> conexión USB Al instalarse el controlador <strong>de</strong>l dispositivo <strong>de</strong> <strong>Kodak</strong> correspondiente<br />
a <strong>los</strong> <strong>scanners</strong> <strong>Kodak</strong> <strong>i30</strong> y <strong>i40</strong>, también se instala el software <strong>de</strong><br />
prueba <strong>de</strong> conexión USB. Su ubicación, junto con la <strong>de</strong>l software<br />
Scan Validation Tool (Herramienta <strong>de</strong> validación <strong>de</strong> digitalización)<br />
<strong>de</strong> <strong>Kodak</strong>, se correspon<strong>de</strong> con la siguiente carpeta:<br />
C:\archivos <strong>de</strong> programa\<strong>Kodak</strong>\Document Imaging\usbtst.exe.<br />
Si abre este archivo ejecutable (ubstst.exe), aparecerá un conjunto<br />
<strong>de</strong> valores y protoco<strong>los</strong> USB. En ese momento, la aplicación<br />
funcionará en todos <strong>los</strong> sistemas operativos, pero únicamente<br />
tendrá vali<strong>de</strong>z en Windows XP.<br />
Si se crea un acceso directo <strong>de</strong>l ejecutable y se aña<strong>de</strong> la ca<strong>de</strong>na<br />
/test al final <strong>de</strong> la ruta correspondiente al campo “Target:” (Destino:),<br />
siempre que se inicie <strong>de</strong>s<strong>de</strong> el acceso directo, aparecerán <strong>los</strong> cuadros<br />
<strong>de</strong> diálogo tal como se ilustra más arriba y, en consecuencia, el<br />
ejecutable funcionará en todos <strong>los</strong> sistemas operativos.<br />
78 A-61512_es Mayo <strong>de</strong> 2006
Problemas <strong>de</strong> conexión<br />
USB<br />
Para verificar la velocidad <strong>de</strong>l puerto USB con el scanner, inicie<br />
el software Scan Validation Tool (Herramienta <strong>de</strong> validación <strong>de</strong><br />
digitalización) y seleccione la ficha Información. La ca<strong>de</strong>na<br />
USBSCAN/x.x aparecerá, entre paréntesis, en el campo Driver:<br />
(Controlador:); la expresión x.x representa la velocidad real <strong>de</strong><br />
comunicación <strong>de</strong>l scanner.<br />
La herramienta <strong>de</strong> verificación <strong>de</strong> USB comprobará la capacidad<br />
<strong>de</strong>l sistema operativo y <strong>de</strong>l hardware para <strong>de</strong>terminar si dispone<br />
<strong>de</strong> un puerto USB 2.0 en funcionamiento o si necesita instalar una<br />
tarjeta USB.<br />
Su sistema operativo tiene la configuración a<strong>de</strong>cuada para<br />
admitir puertos USB 2.0.<br />
Si hay un puerto USB 2.0 en funcionamiento, aparecerá el siguiente<br />
cuadro <strong>de</strong> diálogo:<br />
Su sistema operativo admite puertos USB 2.0, aunque se ha<br />
encontrado un puerto USB 1.1.<br />
• Si su equipo no tiene un puerto USB 2.0 instalado, <strong>de</strong>berá instalar<br />
una tarjeta supletoria USB 2.0.<br />
A-61512_es Mayo <strong>de</strong> 2006 79
• Si ya hay un puerto o tarjeta USB 2.0 instalados y la herramienta<br />
<strong>de</strong> prueba <strong>de</strong> USB no reconoce la tarjeta USB como 2.0, intente<br />
instalar o actualizar el controlador <strong>de</strong> ésta.<br />
Su sistema operativo admite únicamente USB 1.1<br />
Hay algunos sistemas operativos <strong>de</strong> equipos host (como, por<br />
ejemplo, Windows 98 Segunda edición) que no admiten puertos<br />
USB 2.0, pero sí puertos USB 1.1. Si bien <strong>los</strong> <strong>scanners</strong> <strong>Kodak</strong> <strong>i30</strong><br />
y <strong>i40</strong> están diseñados para funcionar con puertos USB 2.0 (y su<br />
rendimiento se mi<strong>de</strong> <strong>de</strong> acuerdo con éstos), también funcionarán<br />
con puertos USB 1.1; no obstante, en tal caso, la velocidad <strong>de</strong><br />
funcionamiento será únicamente la correspondiente a tales puertos.<br />
Soluciones:<br />
• Actualice el sistema operativo a una versión que admita puertos<br />
USB 2.0, como Windows 2000 o Windows XP.<br />
• Pue<strong>de</strong> añadir una tarjeta USB 2.0, aunque el scanner sólo<br />
funcionará a una velocidad correspondiente a un puerto USB 1.1.<br />
No es necesario instalar ninguna(s) tarjeta(s) USB adicional(es)<br />
El sistema operativo <strong>de</strong>l equipo host tan sólo admitirá puertos USB<br />
1.1 y no USB 2.0, pero encontró, <strong>de</strong> hecho, un puerto USB. Si bien<br />
<strong>los</strong> <strong>scanners</strong> <strong>Kodak</strong> <strong>i30</strong> y <strong>i40</strong> están diseñados para funcionar con<br />
puertos USB 2.0 (y su rendimiento se mi<strong>de</strong> <strong>de</strong> acuerdo con éstos),<br />
también funcionarán con puertos USB 1.1; no obstante, en tal caso,<br />
la velocidad <strong>de</strong> funcionamiento será únicamente la correspondiente<br />
a tales puertos.<br />
Soluciones: Actualice el sistema operativo a una versión que<br />
admita puertos USB 2.0, como Windows 2000 o Windows XP.<br />
También pue<strong>de</strong> comprobar la velocidad <strong>de</strong> funcionamiento <strong>de</strong>l<br />
puerto <strong>de</strong>l scanner si inicia la aplicación Scan Validation Tool<br />
(Herramienta <strong>de</strong> validación <strong>de</strong> digitalización) con el scanner.<br />
80 A-61512_es Mayo <strong>de</strong> 2006
El puerto USB no funcionará<br />
Este sistema operativo no admite puertos USB. Se recomienda<br />
actualizar el sistema operativo a una versión que admita puertos<br />
USB, como, por ejemplo, Windows 2000 o Windows XP.<br />
A-61512_es Mayo <strong>de</strong> 2006 81
Apéndice A Características técnicas<br />
Tipo/velocidad <strong>de</strong>l<br />
scanner<br />
Tecnología <strong>de</strong><br />
digitalización<br />
• Scanner <strong>i30</strong>: scanner símplex a color con alimentador <strong>de</strong> documentos<br />
automático; 25 páginas por minuto (horizontal).<br />
• Scanner <strong>i40</strong>: scanner dúplex a color con alimentador <strong>de</strong> documentos<br />
automático; 25 páginas por minuto (horizontal).<br />
Tipo CCD.<br />
Profundidad en bits <strong>de</strong> salida en escala <strong>de</strong> grises: 16<br />
Profundidad en bits <strong>de</strong> captura a color: 16<br />
Profundidad en bits <strong>de</strong> salida a color: 8<br />
Resoluciones <strong>de</strong> salida 75, 100, 150, 200, 240, 300, 400 y 600 dpi.<br />
Formatos <strong>de</strong> archivo <strong>de</strong> BMP, TIFF, JPEG, PDF (con software incorporado).<br />
salida<br />
Área <strong>de</strong> digitalización Digitaliza hasta 21,6 x 86 cm/8,5 x 34 in al utilizar el alimentador <strong>de</strong> documentos<br />
automático cuando el equipo host está configurado con la memoria a<strong>de</strong>cuada.<br />
Para obtener más información consulte la sección “Requisitos <strong>de</strong>l sistema”.<br />
Capacidad <strong>de</strong>l<br />
50 hojas.<br />
alimentador automático<br />
<strong>de</strong> documentos (ADF)<br />
Volumen diario<br />
1,000<br />
recomendado<br />
Iluminación Fluorescente.<br />
Requisitos eléctricos 100-240 V (internacional), 50/60 Hz.<br />
Dimensiones <strong>de</strong>l scanner Altura: 16,23 cm/6,4 in (sin incluir la ban<strong>de</strong>ja <strong>de</strong> entrada).<br />
Anchura: 33,72 cm/13,3 in (sin incluir la ban<strong>de</strong>ja <strong>de</strong> entrada ni la <strong>de</strong> salida).<br />
Profundidad: 16,78 cm/6,6 in.<br />
Peso <strong>de</strong>l scanner <strong>i30</strong>: 3,6 kg/8 lb.<br />
<strong>i40</strong>: 4,1 kg/9 lb.<br />
Conexión <strong>de</strong>l host USB 2.0.<br />
Temperatura <strong>de</strong><br />
De 10 °C a 35 °C.<br />
funcionamiento<br />
Humedad Del 10 al 85%.<br />
Características<br />
Scanners que cumplen con <strong>los</strong> requisitos <strong>de</strong> Energy Star.<br />
ambientales<br />
Consumo <strong>de</strong> electricidad <strong>i30</strong> en reposo:
A-61512_es 5/2006<br />
©Eastman <strong>Kodak</strong> Company, 2006<br />
Document Imaging<br />
KODAK, S.A.<br />
Ctra. Nal. VI, km 23<br />
28230 Las Rozas Madrid<br />
ESPAÑA<br />
Document Imaging<br />
KODAK MEXICANA, S.A.<br />
<strong>de</strong> C.V.<br />
Calzada <strong>de</strong> Tlalpan #2980<br />
Admon <strong>de</strong> Correos 68M<br />
MEXICO, D.F. 04851<br />
EASTMAN KODAK COMPANY<br />
Document Imaging<br />
Rochester, Nueva York 14650<br />
UNITED STATES<br />
www.kodak.com/go/docimaging<br />
<strong>Kodak</strong> es una marca registrada <strong>de</strong><br />
Eastman <strong>Kodak</strong> Company.