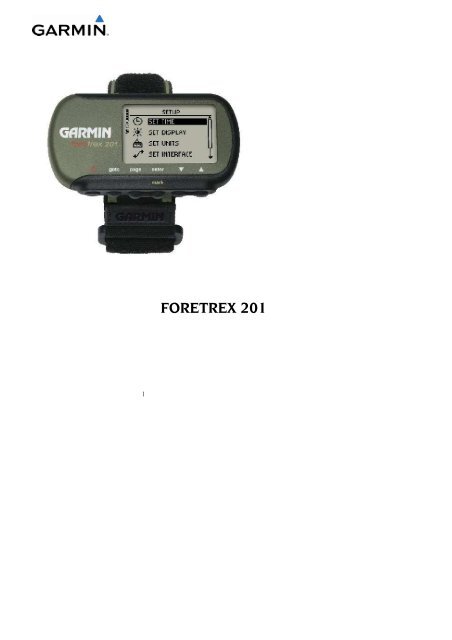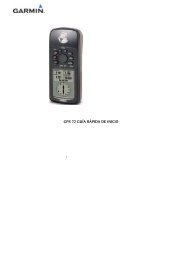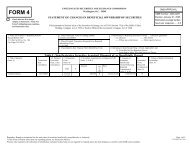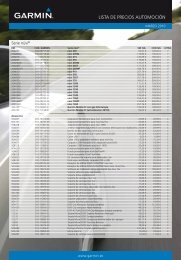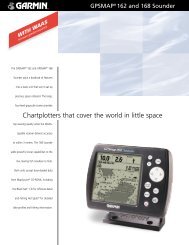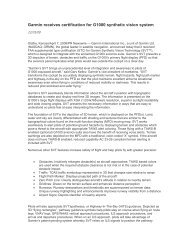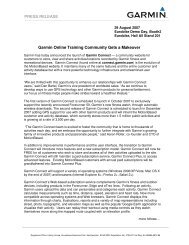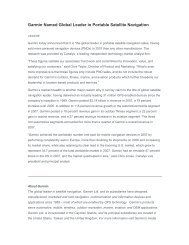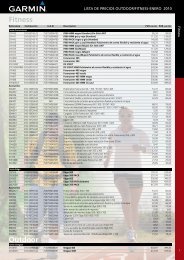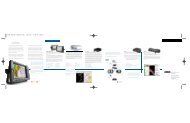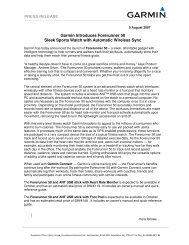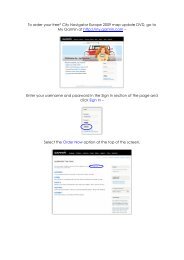Foretrex 201 - Manual de usuario - Garmin
Foretrex 201 - Manual de usuario - Garmin
Foretrex 201 - Manual de usuario - Garmin
You also want an ePaper? Increase the reach of your titles
YUMPU automatically turns print PDFs into web optimized ePapers that Google loves.
1<br />
FORETREX <strong>201</strong>
Copyright 2004 <strong>Garmin</strong> Ltd o sus filiales<br />
<strong>Garmin</strong> International, Inc.<br />
1200 E 151st Street,<br />
Olathe, Kansas 66062 U.S.A.<br />
Tel. 913/397.8200<br />
Fax. 913/397.8282<br />
<strong>Garmin</strong> (Europe) Ltd.<br />
Unit 5, The Quadrangle,<br />
Abbey Park Industrial Estate,<br />
Romsey, SO51 9AQ U.K.<br />
Tel. 44/1794.519944<br />
Fzx. 44/1794.519222<br />
<strong>Garmin</strong> Corporation<br />
No. 68, Jangshu 2nd Road<br />
Shijr, Taipei County, Taiwan<br />
Tel. 886/2.2642.9199<br />
Fax. 886/2.2642.9099<br />
Todos los <strong>de</strong>rechos reservados. Excepto lo que se indique aquí, ninguna<br />
parte <strong>de</strong> este manual pue<strong>de</strong> ser reproducida, copiada, transmitida,<br />
divulgada, gravada o almacenada en cualquier medio <strong>de</strong> almacenamiento<br />
para ningún propósito sin el consentimiento escrito <strong>de</strong> <strong>Garmin</strong>. <strong>Garmin</strong><br />
conce<strong>de</strong> permiso para <strong>de</strong>scargar una única copia <strong>de</strong> este manual en disco<br />
duro o cualquier otro medio <strong>de</strong> almacenamiento electrónico, para uso<br />
personal e imprimir una copia <strong>de</strong> este manual o <strong>de</strong> cualquier revisión,<br />
siempre que tales copias electrónicas o impresas contengan el texto<br />
completo <strong>de</strong> este aviso <strong>de</strong> copyright, y que a<strong>de</strong>más indiquen que<br />
3
cualquier distribución comercial no autorizada <strong>de</strong> este manual o cualquier<br />
revisión está estrictamente prohibida.<br />
La información <strong>de</strong> este documento está sujeta a cambio sin previo aviso.<br />
<strong>Garmin</strong> se reserva el <strong>de</strong>recho a cambiar o mejorar sus productos y <strong>de</strong><br />
hacer cambios en el contenido, sin obligación <strong>de</strong> notificar a ninguna<br />
persona u organización <strong>de</strong> tales cambios o mejoras. Visite el sitio web <strong>de</strong><br />
<strong>Garmin</strong> (www.<strong>Garmin</strong>.com) para revisiones actualizadas e información<br />
adicional relativa al uso <strong>de</strong> éste y otros productos <strong>Garmin</strong>.<br />
Dirección web: www.garmin.es<br />
<strong>Garmin</strong>, AutoLocate, Personal Navigator, Mapsource, Trackback y<br />
BlueChart son marcas registradas, y Pantrack y <strong>Foretrex</strong> <strong>201</strong>son marcas<br />
registradas <strong>de</strong> <strong>Garmin</strong> Ltd. o sus subsidiarios y no pue<strong>de</strong>n ser usadas sin<br />
el permiso expreso <strong>de</strong> <strong>Garmin</strong>.<br />
Se facilita esta versión española <strong>de</strong>l manual en inglés <strong>de</strong>l <strong>Foretrex</strong> <strong>201</strong><br />
(artículo <strong>de</strong> <strong>Garmin</strong> 190-00353-00, revisión A) para su comodidad. Si<br />
fuera necesario, consulte la versión más reciente <strong>de</strong>l manual en inglés<br />
para el funcionamiento y uso <strong>de</strong>l <strong>Foretrex</strong> <strong>201</strong>.<br />
4
FORETREX <strong>201</strong> - INTRODUCCION<br />
PRÓLOGO<br />
Gracias por elegir el <strong>Garmin</strong> <strong>Foretrex</strong> <strong>201</strong>. Para sacar el máximo<br />
rendimiento <strong>de</strong> su nuevo <strong>Foretrex</strong> <strong>201</strong>, lea la Guía Rápida <strong>de</strong> Iniciación<br />
primero y luego este <strong>Manual</strong> <strong>de</strong>l Usuario para enten<strong>de</strong>r todas las<br />
funciones operativas.<br />
La Guía Rápida <strong>de</strong> Iniciación <strong>de</strong>scribe el proceso <strong>de</strong> navegación por las<br />
Páginas Principales y la Opción Menú, junto con algunas operaciones<br />
básicas <strong>de</strong> la unidad para familiarizarse con su nuevo <strong>Foretrex</strong> <strong>201</strong><br />
inmediatamente. Lea la Guía Rápida <strong>de</strong> Iniciación primero.<br />
Este <strong>Manual</strong> <strong>de</strong>l Usuario <strong>de</strong>scribe las Páginas Principales <strong>de</strong>l <strong>Foretrex</strong> <strong>201</strong><br />
y sus opciones en <strong>de</strong>talle. El <strong>Manual</strong> <strong>de</strong>l Usuario indica como seleccionar<br />
y cambiar opciones pero su intención principal es <strong>de</strong>scribir cada Página<br />
Principal, Menú <strong>de</strong> Opciones y cada característica en <strong>de</strong>talle. Este manual<br />
contiene las secciones siguientes:<br />
La Introducción contiene FCC, seguridad, garantía e información sobre<br />
registro <strong>de</strong>l producto, a<strong>de</strong>más <strong>de</strong> la Tabla <strong>de</strong> Contenidos.<br />
Las Generalida<strong>de</strong>s dan información básica <strong>de</strong>l <strong>Foretrex</strong> <strong>201</strong>.<br />
En Páginas Principales hay información sobre cada una <strong>de</strong> las seis<br />
Páginas Principales, en el mismo or<strong>de</strong>n en que están en la unidad. La<br />
sección para cada Página da un repaso que analiza la página, como<br />
funciona e instrucciones <strong>de</strong>talladas <strong>de</strong> cómo utilzar la página y sus<br />
características.<br />
5
El Apéndice da información adicional sobre el <strong>Foretrex</strong> <strong>201</strong>.<br />
El Índice muestra palabras clave y las páginas en que aparecen.<br />
ESTE MANUAL<br />
Contenido <strong>de</strong>l paquete estándar:<br />
1 Unidad <strong>Foretrex</strong> <strong>201</strong><br />
1 Extensión <strong>de</strong> correa<br />
1 Correa <strong>de</strong> muñeca<br />
1 <strong>Manual</strong> <strong>de</strong>l <strong>usuario</strong><br />
1 Guía Rápida <strong>de</strong> Iniciación<br />
1 Entrada para conexiones AC y PC<br />
1 Cable cargador para AC<br />
1 Cable interface para PC<br />
Compruebe que su kit contiene todos los artículos listados arriba. Si falta<br />
alguna pieza, contacte con su distribuidor <strong>de</strong> <strong>Garmin</strong> inmediatamente.<br />
CUMPLIMIENTO Y LICENCIA<br />
CUMPLIMIENTO FCC<br />
El <strong>Foretrex</strong> <strong>201</strong> cumple con la parte 15 <strong>de</strong> las regulaciones FCC y con las<br />
canadienses RSS-210 y ICES-003 para aparatos digitales clase B. La<br />
utilización <strong>de</strong> este aparato está sujeta a las siguientes condiciones:<br />
(1) Este aparato no pue<strong>de</strong> producir interferencias dañinas y (2) este<br />
aparato tiene que aceptar cualquier interferencia recibida, incluidas<br />
interferencias que puedan causar operaciones in<strong>de</strong>seadas.<br />
6
Este equipo genera, utiliza y pue<strong>de</strong> irradiar energía <strong>de</strong> radio frecuencia y<br />
pue<strong>de</strong> causar interferencias dañinas a radio comunicaciones si no se<br />
instala y utiliza <strong>de</strong> acuerdo con las instrucciones. Sin embargo no hay<br />
garantía que no ocurran interferencias en una instalación particular.<br />
Si este equipo produce interferencias en la recepción <strong>de</strong> radio o<br />
televisión, lo cual se pue<strong>de</strong> averiguar apagando y encendiendo el equipo,<br />
el <strong>usuario</strong> pue<strong>de</strong> corregir la interferencia mediante una o más <strong>de</strong> las<br />
siguientes medidas:<br />
• Cambiar la orientación o la posición <strong>de</strong> la antena receptora.<br />
• Aumentar la distancia entre el equipo y el receptor.<br />
• Conectar el equipo en un enchufe que esté en otro circuito que<br />
el <strong>de</strong>l receptor.<br />
• Consultar con el distribuidor o con un técnico <strong>de</strong> radio/TV<br />
experimentado.<br />
El <strong>Foretrex</strong> <strong>201</strong> no contiene ningún elemento reparable por parte <strong>de</strong>l<br />
<strong>usuario</strong>. Las reparaciones <strong>de</strong>ben ser realizadas sólo por un centro <strong>de</strong><br />
reparaciones <strong>de</strong> <strong>Garmin</strong> autorizado. Reparaciones sin autorizar o<br />
modificaciones pue<strong>de</strong>n causar daño permanente al equipo e invalidar su<br />
garantía y su autorización para utilizar este aparato.<br />
CONTRATO DE LICENCIA DE SOFTWARE<br />
AL UTILIZAR EL FORETREX <strong>201</strong>, USTED ACEPTA LOS TERMINOS Y<br />
CONDICIONES DEL SIGUIENTE CONTRATO DE LICENCIA DE SOFTWARE.<br />
LEA ESTE ACUERDO ATENTAMENTE.<br />
<strong>Garmin</strong> garantiza una licencia limitada para el uso <strong>de</strong>l software <strong>de</strong> este<br />
aparato (el “Software”) en forma <strong>de</strong> ejecución binaria en la operación<br />
normal. Los <strong>de</strong>rechos <strong>de</strong> título y propiedad y los <strong>de</strong>rechos <strong>de</strong> propiedad<br />
intelectual <strong>de</strong>l software pertenecen a <strong>Garmin</strong>.<br />
Usted acepta que el software es propiedad <strong>de</strong> <strong>Garmin</strong> y está protegido<br />
por las leyes <strong>de</strong> copyright <strong>de</strong> los Estados Unidos <strong>de</strong> América y los<br />
tratados internacionales <strong>de</strong> copyright. A<strong>de</strong>más acepta que la estructura,<br />
7
organización y código <strong>de</strong>l Software son secretos comerciales valiosos <strong>de</strong><br />
<strong>Garmin</strong> y que el Software en forma <strong>de</strong> código <strong>de</strong> fuente también es un<br />
secreto comercial valioso <strong>de</strong> <strong>Garmin</strong>. Acepta no <strong>de</strong>sfragmentar,<br />
<strong>de</strong>smontar, modificar, invertir o reducir a forma legible el software ni<br />
ninguna parte <strong>de</strong>l mismo, ni crear ningún trabajo <strong>de</strong>rivado basado en él.<br />
Acepta no exportar ni reexportar el software a ningún país violando las<br />
leyes <strong>de</strong> control <strong>de</strong> exportación <strong>de</strong> los Estados Unidos <strong>de</strong> América.<br />
REGISTRO DEL PRODUCTO<br />
Número <strong>de</strong> serie<br />
Use este espacio para guardar el<br />
número <strong>de</strong> serie en caso <strong>de</strong> que se<br />
pierda, lo roben o necesite acudir al<br />
servicio técnico. Asegúrese <strong>de</strong> guardar<br />
el ticket <strong>de</strong> compra original en un<br />
lugar seguro o incluya una fotocopia<br />
<strong>de</strong>ntro <strong>de</strong>l manual. El número <strong>de</strong> 8<br />
dígitos se localiza en la parte posterior<br />
<strong>de</strong> la unidad <strong>de</strong>bajo <strong>de</strong> la correa.<br />
Número <strong>de</strong> serie<br />
NOTA: Si ha registrado previamente la<br />
compra <strong>de</strong> un producto <strong>Garmin</strong>, le<br />
invitamos a que vuelva a registrarse<br />
usando nuestro NUEVO sistema<br />
online. Muchos servicios<br />
suministrados por nuestro nuevo<br />
sistema <strong>de</strong> registro <strong>de</strong> productos<br />
están siendo automatizados y volver a<br />
registrar su compra le asegura el mejor<br />
servicio por parte <strong>de</strong> <strong>Garmin</strong>.<br />
8<br />
¡Ayú<strong>de</strong>nos a aten<strong>de</strong>rle mejor<br />
completando nuestro registro<br />
en-línea hoy!<br />
Tenga el número <strong>de</strong> serie <strong>de</strong> su<br />
<strong>Foretrex</strong> <strong>201</strong> a mano y conecte<br />
con nuestro sitio web<br />
(www.<strong>Garmin</strong>.com). Busque el<br />
vínculo Registro <strong>de</strong>l Producto en<br />
la página <strong>de</strong> inicio. Recuer<strong>de</strong><br />
grabar su número <strong>de</strong> serie en el<br />
área indicada a la izquierda
INFORMACIÓN SOBRE SEGURIDAD<br />
ADVERTENCIAS Y PRECAUCIONES<br />
ADVERTENCIA: Si <strong>de</strong>ci<strong>de</strong> utilizar el <strong>Foretrex</strong> <strong>201</strong> en un vehículo, es<br />
responsabilidad exclusiva <strong>de</strong>l propietario/<strong>usuario</strong> <strong>de</strong>l <strong>Foretrex</strong> <strong>201</strong>fijar el<br />
GPS <strong>de</strong> manera que no cause perjuicio o daño personal en caso <strong>de</strong><br />
acci<strong>de</strong>nte. No monte el <strong>Foretrex</strong> <strong>201</strong> encima <strong>de</strong> airbags o don<strong>de</strong> el<br />
conductor o pasajeros puedan golpearlo en un acci<strong>de</strong>nte o colisión.<br />
ADVERTENCIA: Si <strong>de</strong>ci<strong>de</strong> utilizar el <strong>Foretrex</strong> <strong>201</strong> en un vehículo, es<br />
responsabilidad exclusiva <strong>de</strong>l operador <strong>de</strong>l vehículo el manejarlo <strong>de</strong><br />
manera segura, mantener la vigilancia a las condiciones <strong>de</strong> conducción en<br />
todo momento y no ser distraído por el <strong>Foretrex</strong> <strong>201</strong> <strong>de</strong> las prácticas <strong>de</strong><br />
manejo. No es seguro operar el <strong>Foretrex</strong> <strong>201</strong> mientras se conduce. La<br />
negligencia por parte <strong>de</strong> quien opera un vehículo equipado con un<br />
<strong>Foretrex</strong> <strong>201</strong> a la hora <strong>de</strong> prestar atención al vehículo y a la carretera<br />
mientras un vehículo está en movimiento, pue<strong>de</strong>n causar un acci<strong>de</strong>nte o<br />
colisión con daños físicos y personales.<br />
ATENCIÓN: ES RESPONSABILIDAD DEL USUARIO EL UTILIZAR ESTE<br />
PRODUCTO CON PRUDENCIA. ESTE PRODUCTO ESTÁ DISEÑADO COMO<br />
ASISTENTE DE VIAJE Y NO SE DEBE UTILIZAR PARA NADA QUE<br />
REQUIERA MEDIDAS DE DIRECCIÓN, DISTANCIA, POSICIÓN O<br />
TOPOGRAFÍA EXACTAS.<br />
ATENCION: El sistema <strong>de</strong> localización global (GPS) está operado por el<br />
gobierno <strong>de</strong> los Estados Unidos, que es responsable exclusivo <strong>de</strong> su<br />
exactitud y mantenimiento. El sistema está sujeto a cambios que pue<strong>de</strong>n<br />
afectar a la exactitud y funcionamiento <strong>de</strong> todos los equipos GPS.<br />
Aunque el <strong>Foretrex</strong> <strong>201</strong> es un asistente <strong>de</strong> navegación (NAVAID)<br />
electrónico <strong>de</strong> precisión, cualquier NAVAID pue<strong>de</strong> ser utilizado o<br />
interpretado mal y volverse inseguro.<br />
ADVERTENCIA: Esta unidad contiene una batería recargable <strong>de</strong> ion <strong>de</strong><br />
Litio. La unidad <strong>de</strong>be <strong>de</strong>secharse a<strong>de</strong>cuadamente. Utilizar sólo según las<br />
instrucciones <strong>de</strong> operación dadas.<br />
9
MANTENIMIENTO<br />
LIMPIEZA DE LA UNIDAD Y LA CORREA DE MUÑECA<br />
El <strong>Foretrex</strong> <strong>201</strong> está hecho con materiales <strong>de</strong> alta calidad y no necesita<br />
otro mantenimiento <strong>de</strong>l <strong>usuario</strong> que no sea la limpieza. Limpie la unidad<br />
utilizando un trapo hume<strong>de</strong>cido con un <strong>de</strong>tergente suave y luego seque<br />
con un paño. Evite <strong>de</strong>tergentes y disolventes químicos que pue<strong>de</strong>n dañar<br />
los componentes plásticos.<br />
La correa <strong>de</strong> muñeca <strong>de</strong>be lavarse a mano con <strong>de</strong>tergente suave en agua<br />
tibia o caliente. Escurra y luego <strong>de</strong>je secar. No lavar en lavadora.<br />
ALMACENAJE<br />
No guar<strong>de</strong> el <strong>Foretrex</strong> <strong>201</strong> don<strong>de</strong> se pueda producir una exposición<br />
prolongada a temperaturas extremas (como un maletero <strong>de</strong> coche) pues<br />
pue<strong>de</strong> provocar daño permanente.<br />
Información al <strong>usuario</strong>, como “waypoints” y rutas quedarán en la memoria<br />
<strong>de</strong> la unidad sin necesidad <strong>de</strong> corriente externa. Es aconsejable guardar<br />
los datos importantes <strong>de</strong>l <strong>usuario</strong> manualmente o <strong>de</strong>scargándolos en un<br />
PC (transfiriéndolo a un MapSource)<br />
10
INMERSIÓN DE LA UNIDAD EN EL AGUA<br />
El <strong>Foretrex</strong> <strong>201</strong>está impermeabilizado al estándar 60529 IPX7 <strong>de</strong> IEC.<br />
Pue<strong>de</strong> soportar la inmersión en 1 metro <strong>de</strong> agua durante 30 minutos. La<br />
inmersión prolongada pue<strong>de</strong> causar daño a la unidad. Después <strong>de</strong> la<br />
inmersión recuer<strong>de</strong> secar con un paño y <strong>de</strong>jar secar la unidad antes <strong>de</strong><br />
volver a utilizar o recargar.<br />
11
GENERALIDADES<br />
PARA EMPEZAR<br />
GENERALIDADES DEL FORETREX <strong>201</strong><br />
Su unidad <strong>Foretrex</strong> <strong>201</strong>, pequeña, dura y resistente al agua, es perfecta<br />
para maniobrar fácilmente <strong>de</strong> un “waypoint” al siguiente. Diseñada con<br />
una cómoda correa <strong>de</strong> muñeca, el potente <strong>Foretrex</strong> <strong>201</strong> permite guardar<br />
hasta 500 “waypoints” y 20 rutas en su memoria. La unidad también<br />
ofrece conexiones a corriente externa y a PC, y capacidad WAAS<br />
incorporada. A<strong>de</strong>más, el <strong>Foretrex</strong> <strong>201</strong> dispone <strong>de</strong> un procesador <strong>de</strong><br />
trayecto personalizable, 10.000 puntos <strong>de</strong> Track y también PanTrack y<br />
Trackback.<br />
12
Las imágenes siguientes <strong>de</strong>scriben los botones y algunas características<br />
<strong>de</strong> su <strong>Foretrex</strong> <strong>201</strong>.<br />
Antena GPS<br />
Pantalla LCD<br />
Vista posterior (sin correa) incorporada Vista frontal<br />
(con luz <strong>de</strong><br />
fondo)<br />
Contactos Número <strong>de</strong> Altavoz<br />
alimentación/ serie<br />
entrada datos<br />
CÓMO USAR LAS TECLAS<br />
La tecla POWER:<br />
• Pulse la tecla y manténgala pulsada para encen<strong>de</strong>r y apagar<br />
• Pulse y suelte para encen<strong>de</strong>r y apagar la luz <strong>de</strong> la pantalla<br />
• Pulse y mantenga PAGE, y pulse POWER al mismo tiempo, para<br />
reiniciar la unidad<br />
La tecla GOTO:<br />
13<br />
POWER GOTO PAGE ENTER UP DOWN<br />
LUZ FONDO MARK<br />
POWER GOTO PAGE ENTER/ DOWN UP<br />
MARK
• Pulse para empezar un GOTO (navegar a un <strong>de</strong>stino/waypoint<br />
específico)<br />
La tecla PAGE:<br />
• Pulse para alternar entre las Páginas principales<br />
• Pulse para salir <strong>de</strong> la página o pantalla actual<br />
• Pulse para “<strong>de</strong>shacer” la acción más reciente en una página<br />
La tecla ENTER/MARK:<br />
• Pulse para confirmar entrada <strong>de</strong> dato o selección <strong>de</strong> menú<br />
• Pulse y mantenga para crear un waypoint<br />
Las teclas ARRIBA (UP)/ABAJO (DOWN):<br />
• Seleccionan opciones en páginas y menús<br />
• Ajustan el contraste <strong>de</strong> pantalla en la Página <strong>de</strong>l Satélite<br />
• Zoom arriba (UP) y abajo (DOWN) en la Página <strong>de</strong>l Mapa<br />
USO DE LA CORREA DE MUÑECA<br />
El <strong>Foretrex</strong> <strong>201</strong> está diseñado para ajustarse cómodamente a su muñeca.<br />
Para mejores resultados, lleve el <strong>Foretrex</strong> <strong>201</strong> como un reloj, con la parte<br />
superior <strong>de</strong> la unidad orientada hacia el cielo. Una extensión <strong>de</strong> correa da<br />
longitud adicional y se adjunta fácilmente a la correa existente.<br />
Para sujetar el <strong>Foretrex</strong> <strong>201</strong> a su muñeca:<br />
1. Con la correa abierta, ponga el <strong>Foretrex</strong> <strong>201</strong> en su muñeca.<br />
2. Pase el extremo <strong>de</strong> la correa por el cierre.<br />
3. Ajuste a su comodidad y fije la correa utilizando el velcro. No<br />
ciña <strong>de</strong>masiado a la muñeca pues pue<strong>de</strong> cortar la circulación<br />
<strong>de</strong> la sangre.<br />
Para añadir la extensión <strong>de</strong> correa:<br />
14
1. Pase el extremo <strong>de</strong> la correa existente por el cierre <strong>de</strong> la<br />
extensión.<br />
2. Ponga el <strong>Foretrex</strong> <strong>201</strong> en su muñeca o en su brazo.<br />
3. Pase el extremo <strong>de</strong> la extensión por el cierre existente.<br />
4. Ajuste a su comodidad y fije la correa utilizando el Velcro. No la<br />
ciña <strong>de</strong>masiado a la muñeca o brazo pues pue<strong>de</strong> cortar la<br />
circulación <strong>de</strong> la sangre.<br />
Para sacar la correa <strong>de</strong>l <strong>Foretrex</strong> <strong>201</strong>:<br />
1. Ponga el <strong>Foretrex</strong> <strong>201</strong> en un trapo o superficie blanda para evitar<br />
rayar la carcasa.<br />
2. Sujete firmemente el <strong>Foretrex</strong> <strong>201</strong> con una mano, utilice unos<br />
alicates <strong>de</strong> joyero o un <strong>de</strong>stornillador plano blando. Coja la barra<br />
<strong>de</strong> muelle y tire <strong>de</strong> ella hasta que la tira salga <strong>de</strong>l bor<strong>de</strong> <strong>de</strong> la<br />
carcasa.<br />
Para reponer la correa <strong>de</strong> muñeca <strong>de</strong>l <strong>Foretrex</strong> <strong>201</strong>:<br />
1. Para reponer, introduzca la barra <strong>de</strong> muelle en la tira <strong>de</strong> muñeca<br />
y poner un lado <strong>de</strong> la barra <strong>de</strong> muelle en un orificio.<br />
2. Comprima la barra <strong>de</strong> muelle y hágala encajar en el otro orificio.<br />
Asegúrese que las barras <strong>de</strong> muelle están fijas en los orificios<br />
antes <strong>de</strong> usar el <strong>Foretrex</strong> <strong>201</strong>.<br />
CÓMO CARGAR LA BATERÍA<br />
El <strong>Foretrex</strong> <strong>201</strong> funciona con una batería <strong>de</strong> ión <strong>de</strong> litio recargable. Esta<br />
batería dura aproximadamente 15 horas cuando está cargada<br />
completamente.<br />
15
Para cargar la batería:<br />
Encajar el <strong>Foretrex</strong> <strong>201</strong> en el soporte<br />
Conector serie<br />
Conector <strong>de</strong><br />
alimentación DC 5,0V<br />
Parte posterior <strong>de</strong>l<br />
soporte<br />
16<br />
1. Secar los contactos, si<br />
fuera necesario.<br />
2. Colocar la unidad en la<br />
base entrando primero el<br />
extremo <strong>de</strong> 4 contactos.<br />
3. Conectar el cable <strong>de</strong>l<br />
cargador AC en el<br />
conector“5.0V DC” en la<br />
base.<br />
4. Conectar el cable <strong>de</strong>l<br />
cargador AC a la<br />
corriente.<br />
La recarga completa tarda entre<br />
2 y 3 horas. La batería <strong>de</strong>be estar<br />
en carga al menos 2 horas antes<br />
<strong>de</strong>l primer uso.<br />
Nota: Si la unidad ha estado<br />
guardada durante mucho tiempo,<br />
pue<strong>de</strong> requerir hasta 30 minutos <strong>de</strong><br />
carga antes <strong>de</strong> encen<strong>de</strong>rse y/o indicar<br />
carga. La memoria <strong>de</strong>l <strong>Foretrex</strong> <strong>201</strong><br />
guarda sus datos in<strong>de</strong>finidamente. La<br />
vida <strong>de</strong> la batería pue<strong>de</strong> disminuir en<br />
temperaturas extremas o con el tiempo.<br />
CÓMO CONECTAR EL FORETREX <strong>201</strong> A SU ORDENADOR<br />
Para conectar su <strong>Foretrex</strong> <strong>201</strong> al or<strong>de</strong>nador, ponga la unidad en la base<br />
según indicado anteriormente. Conecte el cable interfaz <strong>de</strong>l PC al<br />
conector serie <strong>de</strong> la base. Conecte el otro extremo <strong>de</strong>l cable interfaz <strong>de</strong>l<br />
PC a un puerto libre <strong>de</strong> su PC.
ENCENDER EL FORETREX <strong>201</strong><br />
Cuando el <strong>Foretrex</strong> <strong>201</strong> está completamente cargado, está listo para usar.<br />
Deje tiempo al <strong>Foretrex</strong> <strong>201</strong> para encontrar satélites y <strong>de</strong>terminar su<br />
posición la primera vez que lo utilice. Cuando se encien<strong>de</strong>, aparece la<br />
barra <strong>de</strong> señal GPS. Cuando el <strong>Foretrex</strong> <strong>201</strong> encuentra más satélites y la<br />
intensidad <strong>de</strong> la señal aumenta, la barra se <strong>de</strong>splaza a la <strong>de</strong>recha. La<br />
precisión GPS estimada se muestra <strong>de</strong>bajo <strong>de</strong> la barra <strong>de</strong> señal GPS. Vaya<br />
a la página 5 para ver cómo recargar el <strong>Foretrex</strong> <strong>201</strong>.<br />
Para encen<strong>de</strong>r el <strong>Foretrex</strong> <strong>201</strong>:<br />
1. Pulse la tecla POWER y manténgala pulsada hasta que aparezca<br />
la Página <strong>de</strong> Satélite, y luego suelte.<br />
2. Su <strong>Foretrex</strong> <strong>201</strong> automáticamente empieza a recibir satélites. La<br />
barra <strong>de</strong> señal GPS y campo <strong>de</strong> precisión aparecen en la Página<br />
<strong>de</strong> Satélite así como una imagen conforme está buscando<br />
satélites. El icono <strong>de</strong> satélites <strong>de</strong> la izquierda <strong>de</strong> la pantalla<br />
parpa<strong>de</strong>a mientras el <strong>Foretrex</strong> <strong>201</strong> <strong>de</strong>termina su posición.<br />
3. Deje el <strong>Foretrex</strong> <strong>201</strong> a cielo abierto durante 15-30 minutos la<br />
primera vez Después <strong>de</strong>l primer uso no tardará más <strong>de</strong> 2 minutos<br />
en recibir satélites.<br />
4. Cuando el <strong>Foretrex</strong> <strong>201</strong> consigue suficientes señales <strong>de</strong> satélite<br />
para <strong>de</strong>terminar su posición, el icono <strong>de</strong> satélite <strong>de</strong> la izquierda<br />
<strong>de</strong> la pantalla <strong>de</strong>ja <strong>de</strong> parpa<strong>de</strong>ar.<br />
Nota: Si se encuentra a más <strong>de</strong> 500 millas <strong>de</strong>l último sitio don<strong>de</strong> utilizó el <strong>Foretrex</strong><br />
<strong>201</strong> o no lo ha utilizado durante más <strong>de</strong> un mes, pue<strong>de</strong> tardar 15-30 minutos en<br />
<strong>de</strong>terminar su posición.<br />
CÓMO USAR LAS PÁGINAS PRINCIPALES<br />
Toda la información necesaria para operar el <strong>Foretrex</strong> <strong>201</strong> está en seis<br />
páginas “principales” (o pantallas). Estas páginas son la <strong>de</strong> Satélite,<br />
Mapa, Navegación, Procesador <strong>de</strong> trayecto, Reloj (si está activado) y<br />
Menú Principal.<br />
17
Alternar entre las Páginas Principales<br />
Pulse la tecla PAGE para alternar entre páginas como se muestra en el<br />
diagrama que aparece a continuación.<br />
Página <strong>de</strong> Satélites Página <strong>de</strong> Mapa Página <strong>de</strong> Navegación<br />
Página <strong>de</strong> Menú Principal Página <strong>de</strong> Temporizador Página <strong>de</strong> Procesador<br />
(Si está activado) <strong>de</strong> trayecto<br />
18
PÁGINAS PRINCIPALES<br />
PÁGINA DE SATÉLITES<br />
CÓMO USAR LA PÁGINA DE SATÉLITES<br />
La Página <strong>de</strong> Satélites muestra al<br />
<strong>Foretrex</strong> <strong>201</strong> recogiendo toda la<br />
información necesaria para funcionar. La<br />
Página Satélite muestra como se van<br />
encontrando los satélites (en<br />
movimiento), intensidad <strong>de</strong> señal <strong>de</strong><br />
satélite y la precisión estimada <strong>de</strong> la<br />
posición.<br />
Cuando el mensaje <strong>de</strong> la Página <strong>de</strong><br />
Satélites ya no muestra “Recibiendo…”.<br />
El <strong>Foretrex</strong> <strong>201</strong> ha encontrado su<br />
posición y ¡ya está usted listo para<br />
partir!<br />
Nota: Si está usando su <strong>Foretrex</strong> <strong>201</strong> por<br />
primera vez, se ha movido más <strong>de</strong> 500 millas<br />
<strong>de</strong>l último lugar don<strong>de</strong> ha usado su <strong>Foretrex</strong><br />
<strong>201</strong> o no lo ha usado durante más <strong>de</strong> un mes,<br />
dé tiempo para que la unidad encuentre<br />
satélites <strong>de</strong>jándola fuera a cielo abierto durante<br />
15-30 minutos.<br />
19<br />
Página <strong>de</strong> Satélites
CÓMO USAR LAS OPCIONES DE LA PÁGINA DE SATÉLITES<br />
Opciones <strong>de</strong> la Página <strong>de</strong> Satélites<br />
Página avanzada <strong>de</strong> Satélites<br />
Pulse ENTER para mostrar las<br />
opciones <strong>de</strong> la Página <strong>de</strong>l Satélite.<br />
Configuración <strong>de</strong> pantalla: pulse<br />
ENTER cuando ‘CONFIGURAR<br />
PANTALLA’ está seleccionado para<br />
abrir la página <strong>de</strong> configuración.<br />
Visión avanzada <strong>de</strong>l cielo: pulsar<br />
ENTER cuando la opción Visión<br />
Avanzada <strong>de</strong>l Cielo está seleccionada,<br />
Esta página muestra dos círculos con<br />
números indicando los satélites que la<br />
unidad está recibiendo. Las barras a la<br />
<strong>de</strong>recha <strong>de</strong> la página indican la<br />
intensidad <strong>de</strong> señal <strong>de</strong> cada satélite.<br />
Cuando la unidad está configurada para<br />
mostrar la página Visión Avanzada <strong>de</strong>l<br />
Cielo, pue<strong>de</strong> ajustar la orientación <strong>de</strong>l<br />
mapa alternando <strong>de</strong> Orientación <strong>de</strong>l<br />
Cielo A<strong>de</strong>lante y Orientación <strong>de</strong>l Cielo<br />
al Norte.<br />
Pue<strong>de</strong> volver a la visión normal pulsando ENTER cuando ‘VISIÓN<br />
NORMAL DEL CIELO’ está seleccionada.<br />
CÓMO AJUSTAR LA LUZ DE FONDO Y EL CONTRASTE<br />
Si las condiciones <strong>de</strong> luz le hacen difícil ver la pantalla, ajuste el contraste<br />
o encienda la luz <strong>de</strong> fondo. También pue<strong>de</strong> hacer esos ajustes en la<br />
Página <strong>de</strong>l Menú principal.<br />
20
Para usar la luz <strong>de</strong> fondo:<br />
1. Pulse POWER <strong>de</strong>s<strong>de</strong> cualquier pantalla para encen<strong>de</strong>rla.<br />
2. La luz <strong>de</strong> fondo queda encendida durante 30 segundos. Pulse<br />
POWER si quiere apagar la luz <strong>de</strong> fondo antes <strong>de</strong>l apagado<br />
automático.<br />
Para ajustar el apagado <strong>de</strong> la luz <strong>de</strong> fondo <strong>de</strong>s<strong>de</strong> la Página <strong>de</strong><br />
Satélites:<br />
1. Pulse PAGE hasta ver la Página<br />
<strong>de</strong>l Satélite.<br />
2. Pulse ENTER para mostrar las<br />
opciones <strong>de</strong> la Página <strong>de</strong>l<br />
Satélite<br />
3. Pulse ARRIBA/ABAJO para<br />
seleccionar ‘CONFIGURAR<br />
PANTALLA’ <strong>de</strong>s<strong>de</strong> el menú <strong>de</strong><br />
opciones. Pulse ENTER.<br />
4. Pulse ARRIBA/ABAJO para<br />
seleccionar la línea <strong>de</strong>bajo <strong>de</strong><br />
‘APAGAR LUZ’. Pulse ENTER.<br />
5. Pulse ARRIBA/ABAJO para<br />
mostrar la duración <strong>de</strong> la luz <strong>de</strong><br />
fondo antes <strong>de</strong> apagarse<br />
automáticamente. Pulse ENTER<br />
para seleccionar el tiempo<br />
<strong>de</strong>seado.<br />
Para ajustar el contraste <strong>de</strong> pantalla<br />
<strong>de</strong>s<strong>de</strong> la Página <strong>de</strong> SatéliteS.<br />
1. Pulse PAGE hasta ver la Página<br />
<strong>de</strong>l Satélite.<br />
2. Pulse ENTER para mostrar las<br />
opciones <strong>de</strong> la Página <strong>de</strong><br />
Satélites.<br />
21<br />
Opciones <strong>de</strong> la Página <strong>de</strong> Satélites<br />
Configuración <strong>de</strong> la pantalla
3. Pulse ARRIBA/ABAJO para seleccionar ‘CONFIGURAR<br />
PANTALLA’ en el menú <strong>de</strong> opciones. Pulse ENTER. Con<br />
ARRIBA/ABAJO, seleccione la línea <strong>de</strong>bajo <strong>de</strong> “CONTRASTE”.<br />
Pulse ENTER.<br />
4. Pulse ARRIBA/ABAJO en la Página <strong>de</strong> Satélites para acce<strong>de</strong>r al<br />
control <strong>de</strong> contraste automáticamente.<br />
5. Pulse ARRIBA para volver la pantalla más oscura o ABAJO para<br />
volverla más clara.<br />
LA PÁGINA DE MAPA<br />
CÓMO USAR LA PÁGINA DE MAPA<br />
Página <strong>de</strong> Mapa<br />
La Página <strong>de</strong> Mapa, muestra su posición<br />
(la figura animada) y da una imagen <strong>de</strong><br />
hacia don<strong>de</strong> va. Mientras se mueve (la<br />
figura animada “camina”) y <strong>de</strong>ja un<br />
rastro (Track Log). El mapa también<br />
muestra nombres <strong>de</strong> waypoints y<br />
símbolos.<br />
Para ayudarle a visualizar el “mundo<br />
real”, el <strong>Foretrex</strong> <strong>201</strong> rota el mapa al<br />
moverse para que los waypoints que<br />
están <strong>de</strong>lante, se muestren encima <strong>de</strong> la<br />
figura animada. El indicador <strong>de</strong><br />
dirección muestra hacia dón<strong>de</strong> va.<br />
Para ver su trayecto completo, pue<strong>de</strong><br />
cambiar la escala <strong>de</strong>l mapa (<strong>de</strong> 20 pies a<br />
800 millas) pulsando y manteniendo<br />
ARRIBA para ver una área mas extensa<br />
(zoom out) o ABAJO para una área más<br />
pequeña (zoom in).<br />
22
OPCIONES DE LA PÁGINA DE MAPA<br />
Pulse ENTER en la Página <strong>de</strong>l Mapa para<br />
ver las opciones <strong>de</strong> la Página <strong>de</strong>l Mapa.<br />
Existen las siguientes opciones:<br />
Borrar Track Log: para borrar el Track<br />
Log creado automáticamente.<br />
Medir distancias: Pulse ENTER<br />
cuando está seleccionado para medir la<br />
distancia entre dos waypoints.<br />
Configuración <strong>de</strong>l Mapa: Pulse<br />
ENTER cuando está seleccionado para<br />
ajustar las configuraciones <strong>de</strong>l mapa,<br />
como:<br />
Orientar el Mapa (A<strong>de</strong>lante o al<br />
Norte): En ‘ADELANTE’, la parte<br />
superior <strong>de</strong>l mapa señala la dirección <strong>de</strong>l<br />
movimiento. En ‘AL NORTE’, el mapa<br />
siempre señala al Norte.<br />
Auto Zoom (On o Off): Con el ‘AUTO<br />
ZOOM’ activado (ON) el mapa cambia la<br />
escala automáticamente para mostrar la<br />
ruta <strong>de</strong> navegación completa, hasta<br />
cambiar el nivel <strong>de</strong> Zoom manualmente.<br />
Con el Auto Zoom apagado (OFF), hay<br />
que pulsar ARRIBA o ABAJO para elegir<br />
la escala <strong>de</strong>l mapa.<br />
Waypoints (Mostrar u Ocultar):<br />
muestra el mapa con o sin waypoints.<br />
23<br />
Opciones <strong>de</strong> la Página <strong>de</strong> Mapa<br />
Página <strong>de</strong> configuración <strong>de</strong>l Mapa
Línea GOTO (Rumbo o Curso): Alterna entre Rumbo (señalando<br />
siempre el <strong>de</strong>stino y siguiéndole en su movimiento) y Curso (fijo <strong>de</strong>s<strong>de</strong> la<br />
posición <strong>de</strong> partida).<br />
Configuraciones por <strong>de</strong>fecto: pulse ENTER cuando está seleccionado,<br />
para restaurar las configuraciones iniciales <strong>de</strong>l Mapa.<br />
Pan Track log<br />
Opciones <strong>de</strong> la Página <strong>de</strong> Mapa<br />
Borrar el Track log<br />
La opción siguiente aparece sólo si el<br />
Track Log esta activado.<br />
Pan Track Log: pulse ENTER cuando<br />
está seleccionado, para <strong>de</strong>splazar el<br />
cursor a cualquier punto <strong>de</strong>l trayecto.<br />
Pulse ENTER para empezar un<br />
TRACKBACK o un GOTO, CREAR un<br />
waypoint o ZOOM In o Out.<br />
La opción siguiente aparece sólo si se<br />
está navegando hacia un <strong>de</strong>stino:<br />
Detener Navegación: Pulse ENTER<br />
cuando esté seleccionado, para<br />
<strong>de</strong>tener una navegación activa.<br />
Navegación es cuando se utiliza el<br />
<strong>Foretrex</strong> para ir a un <strong>de</strong>stino.<br />
Para borrar el track log <strong>de</strong> la<br />
Página <strong>de</strong> Mapa:<br />
24<br />
1. En la Página <strong>de</strong> Mapa, pulse<br />
ENTER para ver las opciones.<br />
2. Pulse las teclas ARRIBA o<br />
ABAJO para seleccionar<br />
‘BORRAR TRACK LOG’ y pulse<br />
ENTER.<br />
3. Al mensaje ‘¿SEGURO QUE
QUIERE BORRAR TRACK LOG?’ pulse la tecla ABAJO para<br />
seleccionar ‘SÍ’y pulse ENTER para borrar el Track Log y volver a<br />
la Página <strong>de</strong> Mapa.<br />
Para medir distancias:<br />
1. Pulse PAGE hasta ver la Página<br />
<strong>de</strong>l Mapa. Pulse ENTER para<br />
ver las opciones <strong>de</strong> la Página<br />
<strong>de</strong>l Mapa.<br />
2. Pulse ARRIBA/ABAJO para<br />
seleccionar ‘MEDIR<br />
DISTANCIAS’ en el menú <strong>de</strong><br />
opciones. Pulse ENTER.<br />
3. Pulse ENTER cuando el campo<br />
a la <strong>de</strong>recha <strong>de</strong> “DESDE” está<br />
seleccionado para elegir un<br />
waypoint <strong>de</strong>s<strong>de</strong> el cual medir.<br />
Use los botones <strong>de</strong> flecha para<br />
elegir entre los waypoints <strong>de</strong> la<br />
lista. Pulse ENTER para<br />
seleccionar el waypoint.<br />
4. Pulse ENTER cuando el campo<br />
a la <strong>de</strong>recha <strong>de</strong> ‘HASTA’ está<br />
seleccionado para elegir un<br />
waypoint don<strong>de</strong> terminar la<br />
medida.<br />
5. Pulse ENTER cuando el campo<br />
a la <strong>de</strong>recha <strong>de</strong> ‘Velocidad<br />
Estimada’ está seleccionado,<br />
para introducir una velocidad<br />
estimada. La página Editar<br />
Número aparecerá para po<strong>de</strong>r<br />
introducir la velocidad.<br />
6. Use ENTER y ARRIBA/ABAJO<br />
para introducir una velocidad.<br />
Seleccione ‘OK’ y pulse ENTER.<br />
25<br />
Página Medir distancia<br />
Página Editar número
La unidad vuelve a la Página Medir Distancia.<br />
Al final <strong>de</strong> la página aparecerá la distancia entre los dos puntos y el<br />
tiempo necesario para llegar al punto elegido.<br />
PAGINA DE NAVEGACIÓN<br />
CÓMO UTILIZAR LA PÁGINA DE NAVEGACIÓN<br />
Página <strong>de</strong> Navegación<br />
Navegar a casa<br />
OPCIONES DE LA PÁGINA DE NAVEGACIÓN<br />
La Página <strong>de</strong> Navegación le guía a un<br />
<strong>de</strong>stino. Cuando viaja sin <strong>de</strong>stino fijo, la<br />
Página <strong>de</strong> Navegación le muestra su<br />
dirección y velocidad.<br />
Cuando se mueve hacia un <strong>de</strong>stino<br />
específico, la Página <strong>de</strong> Navegación<br />
muestra el nombre <strong>de</strong>l sitio, dos<br />
campos <strong>de</strong> datos (que muestran la<br />
distancia al <strong>de</strong>stino y una velocidad por<br />
<strong>de</strong>fecto) y una flecha <strong>de</strong> dirección en el<br />
compás. Para navegar sólo siga la<br />
flecha.<br />
En la Página <strong>de</strong> Navegación pulse ENTER para las opciones <strong>de</strong> la Página<br />
<strong>de</strong> Navegación. Existen las opciones siguientes:<br />
Cambiar campos: pulse ENTER cuando está seleccionado, para<br />
cambiar los campos <strong>de</strong> datos que aparecen a la <strong>de</strong>recha <strong>de</strong> la pantalla.<br />
Para una lista completa y <strong>de</strong>scripción <strong>de</strong> campos <strong>de</strong> datos <strong>de</strong>l <strong>Foretrex</strong><br />
ver Opciones <strong>de</strong> cambios <strong>de</strong> datos en el Apéndice.<br />
26
Restaurar configuraciones por <strong>de</strong>fecto: Pulse ENTER cuando está<br />
seleccionado, para restaurar la unidad a las configuraciones por <strong>de</strong>fecto<br />
<strong>de</strong> la Página <strong>de</strong> Navegación.<br />
Cuando navega a un <strong>de</strong>stino también aparece la opción siguiente:<br />
Detener la Navegación: <strong>de</strong>tiene cualquier navegación activa (sólo se<br />
muestra cuando se está navegando).<br />
Para seleccionar una opción <strong>de</strong> la Página <strong>de</strong> Navegación<br />
1. Pulse ENTER en la Página <strong>de</strong> Navegación y aparecerá el Menú <strong>de</strong><br />
Opciones.<br />
2. Pulse ARRIBA/ABAJO, seleccione una opción y pulse ENTER<br />
para hacer los cambios y cerrar el Menú <strong>de</strong> Opciones.<br />
EL PROCESADOR DE TRAYECTO<br />
CÓMO USAR EL PROCESADOR DE TRAYECTO<br />
El Procesador <strong>de</strong> Trayecto guarda<br />
información <strong>de</strong> su trayecto <strong>de</strong>s<strong>de</strong> un<br />
reseteo hasta el siguiente. El Procesador<br />
<strong>de</strong> Trayecto muestra información <strong>de</strong> un<br />
trayecto como la velocidad máxima y el<br />
odómetro <strong>de</strong>l trayecto. Pue<strong>de</strong> cambiar<br />
los datos <strong>de</strong>l procesador <strong>de</strong> trayecto.<br />
El Procesador <strong>de</strong> Trayecto da<br />
información (datos <strong>de</strong> trayecto) en tres<br />
pantallas completas. La primera pantalla<br />
muestra cuatro campos pequeños <strong>de</strong><br />
datos. Al bajar la pantalla, aparecen dos<br />
campos medios y luego un campo<br />
27<br />
Procesador <strong>de</strong> Trayecto<br />
Cuatro pequeños campos <strong>de</strong> datos
gran<strong>de</strong>. El <strong>Foretrex</strong> recuerda qué página <strong>de</strong>l procesador <strong>de</strong> trayecto ha<br />
visto antes y muestra la misma página cuando visita la Página <strong>de</strong>l<br />
Procesador <strong>de</strong> Trayecto otra vez. Por ejemplo, si estaba controlando su<br />
velocidad con el formato gran<strong>de</strong> <strong>de</strong> campos, cuando vuelve a ver el<br />
Procesador <strong>de</strong> Trayecto, su velocidad aparece en el formato gran<strong>de</strong>.<br />
OPCIONES DEL PROCESADOR DE TRAYECTO<br />
Pulse ENTER para mostrar las Opciones <strong>de</strong> Página <strong>de</strong>l Procesador <strong>de</strong><br />
Trayecto:<br />
Opciones <strong>de</strong>l Procesador <strong>de</strong> Trayecto<br />
Cambiar Campos: Pulse ENTER<br />
cuando está seleccionado, para<br />
cambiar los campos <strong>de</strong> datos <strong>de</strong> la<br />
<strong>de</strong>recha <strong>de</strong> la pantalla. Ver Opciones<br />
<strong>de</strong> Campos <strong>de</strong> Datos en el Apéndice.<br />
Resetear la Velocidad Máxima:<br />
Pulse ENTER cuando está<br />
seleccionado, para resetear la<br />
velocidad máxima conseguida en un<br />
trayecto.<br />
Resetear Datos <strong>de</strong> Trayecto: Pulse<br />
ENTER cuando está<br />
Seleccionado, para resetear el tiempo<br />
<strong>de</strong>l trayecto, la distancia (odómetro) y<br />
la velocidad media.<br />
Restaurar Configuraciones por<br />
Defecto: Pulse ENTER para restaurar<br />
los campos <strong>de</strong> datos <strong>de</strong>l Procesador<br />
<strong>de</strong> Trayecto a las configuraciones por<br />
<strong>de</strong>fecto.<br />
28
PÁGINA DEL TEMPORIZADOR<br />
CÓMO MOSTRAR LA PÁGINA DEL TEMPORIZADOR<br />
Por <strong>de</strong>fecto, la Página <strong>de</strong>l Temporizador no se muestra. Hay que ir al<br />
Menú Principal y activarla para verla y usarla.<br />
Para activar la Página <strong>de</strong>l Temporizador:<br />
1. Pulse PAGE hasta ver la Página<br />
<strong>de</strong>l Menú Principal.<br />
2. Use ARRIBA y ABAJO para<br />
seleccionar ‘CONFIGURAR’ y<br />
pulse ENTER.<br />
3. Use ARRIBA y ABAJO para<br />
seleccionar ‘CONFIGURAR<br />
TEMPORIZADOR’ y pulse<br />
ENTER.<br />
4. Use ARRIBA y ABAJO para<br />
seleccionar el campo <strong>de</strong>bajo <strong>de</strong><br />
‘MOSTRAR PÁGINA DEL<br />
TEMPORIZADOR’.<br />
5. Use ARRIBA y ABAJO para<br />
seleccionar ‘SÍ’ y pulse ENTER.<br />
6. Pulse PAGE para salir <strong>de</strong> las<br />
páginas <strong>de</strong> menú.<br />
CÓMO CONFIGURAR EL<br />
TEMPORIZADOR<br />
Antes <strong>de</strong> usar el temporizador, <strong>de</strong>be<br />
ajustar la cuenta atrás <strong>de</strong>s<strong>de</strong> un número<br />
concreto, por ejemplo 10 minutos.<br />
También pue<strong>de</strong> programarle qué hacer<br />
cuando el tiempo finalice, y los tonos<br />
29<br />
Página <strong>de</strong>l Temporizador:<br />
Temporizador en uso<br />
Página Configurar temporizador:<br />
Muestra el temporizador
que <strong>de</strong>ben sonar al final <strong>de</strong>l tiempo y en los intervalos. Aquí se explica<br />
cómo configurar la cuenta atrás. Para más información ver: “Menú <strong>de</strong><br />
Configuraciones: Ajustar el Temporizador”.<br />
Para configurar el temporizador:<br />
Página Configurar temporizador:<br />
Valores por <strong>de</strong>fecto <strong>de</strong>l<br />
temporizador<br />
Configurar el campo Cuenta atrás<br />
<strong>de</strong>s<strong>de</strong><br />
Página Editar hora<br />
30<br />
1. Pulse PAGE hasta ver Menú<br />
Principal<br />
2. Use ARRIBA y ABAJO para<br />
seleccionar<br />
‘CONFIGURACIÓN’ y pulse<br />
ENTER.<br />
3. Use ARRIBA y ABAJO para<br />
seleccionar ‘CONFIGURAR<br />
TEMPORIZADOR’ y pulse<br />
ENTER.<br />
4. Use ARRIBA y ABAJO para<br />
seleccionar el campo <strong>de</strong><br />
‘CUENTA ATRÁS DESDE’ y<br />
pulse ENTER.<br />
5. Use ARRIBA y ABAJO para<br />
seleccionar el tiempo (10, 6, 5<br />
0 4 minutos) y pulse ENTER.<br />
También pue<strong>de</strong><br />
‘PERSONALIZAR’ el tiempo.<br />
Para personalizar el tiempo:<br />
1. Pulse PAGE hasta ver la<br />
Página <strong>de</strong>l Menú principal.<br />
2. Use ARRIBA y ABAJO para<br />
seleccionar ‘CONFIGURACIÓN<br />
y pulse ENTER.<br />
3. Use ARRIBA y ABAJO para<br />
seleccionar CONFIGURAR<br />
TEMPORIZADOR’ y pulse<br />
ENTER.
4. Use ARRIBA y ABAJO para seleccionar el campo <strong>de</strong> ‘CUENTA<br />
ATRÁS DESDE’ y pulse ENTER. Aparecerá la página <strong>de</strong> ‘EDITAR<br />
TIEMPO’<br />
5. Use ARRIBA y ABAJO para seleccionar la posición <strong>de</strong>l número<br />
que quiere cambiar, y. pulse ENTER.<br />
6. Use ARRIBA y ABAJO para seleccionar el número que <strong>de</strong>see y<br />
pulse ENTER. Repita este proceso hasta que haya introducido el<br />
número <strong>de</strong>s<strong>de</strong> el que quiera realizar la cuenta atrás.<br />
7. Use ARRIBA y ABAJO para seleccionar ‘OK’ y pulse ENTER.<br />
Cuando use el temporizador, contará <strong>de</strong>s<strong>de</strong> el tiempo introducido en los<br />
pasos anteriores. Para más información, ver Menú <strong>de</strong> Configuraciones:<br />
Configurar el Temporizador<br />
CÓMO USAR LA PÁGINA DEL TEMPORIZADOR<br />
Después <strong>de</strong> activar la Página <strong>de</strong>l<br />
Temporizador e introducir un tiempo <strong>de</strong><br />
cuenta atrás, se pue<strong>de</strong> utilizar el<br />
temporizador para activida<strong>de</strong>s como<br />
correr o regatas <strong>de</strong> veleros. La<br />
sincronización y capacidad <strong>de</strong> reset<br />
hacen <strong>de</strong>l <strong>Foretrex</strong> un temporizador muy<br />
útil.<br />
Para <strong>de</strong>tener y poner en marcha el<br />
temporizador:<br />
1. Pulse PAGE hasta ver la Página<br />
<strong>de</strong>l Temporizador.<br />
2. Para poner en marcha el<br />
temporizador, pulse ENTER<br />
cuando en la parte inferior <strong>de</strong> la<br />
página aparezca ‘EMPEZAR’.<br />
3. Para <strong>de</strong>tener el temporizador<br />
pulse ENTER cuando en la<br />
31<br />
Página <strong>de</strong>l temporizador:<br />
Cuenta atrás <strong>de</strong>s<strong>de</strong> 10,00<br />
minutos<br />
Página <strong>de</strong>l temporizador:<br />
Temporizador cuando el tiempo<br />
ha transcurrido
parte inferior <strong>de</strong> la página aparezca ‘DETENER’.<br />
4. Cambie el tiempo <strong>de</strong> cuenta atrás temporalmente, saltando<br />
a<strong>de</strong>lante o atrás con ARRIBA y ABAJO Esto es muy útil para<br />
sincronizar su temporizador <strong>Foretrex</strong> con otros, por ejemplo en<br />
una carrera. El temporizador se pue<strong>de</strong> <strong>de</strong>tener o empezar a<br />
contar hacia <strong>de</strong>lante cuando termina la cuenta atrás.<br />
5. Pulsar ARRIBA para reiniciar el temporizador al tiempo <strong>de</strong><br />
cuenta atrás original para facilitar el uso otra vez.<br />
CONSEJO: Cuando el temporizador está en 0:00, pulsar ENTER para iniciar<br />
la cuenta a<strong>de</strong>lante <strong>de</strong>l temporizador <strong>de</strong>s<strong>de</strong> 0:00.<br />
PÁGINA DE MENU PRINCIPAL<br />
NOCIONES DE LA PÁGINA DEL MENÚ PRINCIPAL<br />
Página <strong>de</strong>l Menú principal<br />
Menú Waypoints<br />
La Página <strong>de</strong>l Menú Principal le da<br />
acceso a las pantallas <strong>de</strong> waypoints,<br />
tracks, rutas y las pantallas <strong>de</strong><br />
configuración. Cuando abra la Página<br />
<strong>de</strong>l Menú principal, use las tecla<br />
ARRIBA o ABAJO para seleccionar la<br />
subpágina <strong>de</strong>seada (Waypoint, Tracks,<br />
Rutas o Configuración) y pulse ENTER<br />
para abrir dicha página.<br />
La Página <strong>de</strong>l Menú principal también<br />
muestra la fecha y la hora actuales a lo<br />
largo <strong>de</strong> la parte superior <strong>de</strong> la pantalla.<br />
Para acce<strong>de</strong>r a la Página <strong>de</strong> Menú:<br />
32<br />
1. Des<strong>de</strong> la Página <strong>de</strong>l Menú<br />
principal, use las teclas
ARRIBA y ABAJO para seleccionar la página <strong>de</strong> Menú <strong>de</strong>seada,<br />
como ‘Waypoints’.<br />
2. Pulse ENTER para acce<strong>de</strong>r a dicha página <strong>de</strong> Menú.<br />
Podrá disponer <strong>de</strong> las siguientes páginas: Waypoints, Tracks, Rutas y<br />
Configuración. Las páginas <strong>de</strong> Menú y sus correspondientes opciones se<br />
<strong>de</strong>scribirán en las páginas siguientes.<br />
PÁGINA DEL MENÚ WAYPOINTS<br />
La Página <strong>de</strong> Menú Waypoints le<br />
proporciona acceso a sus waypoints y le<br />
permite borrar y crear waypoints.<br />
Para abrir la Página <strong>de</strong> Menú<br />
Waypoints:<br />
1. Des<strong>de</strong> la Página <strong>de</strong> Menú<br />
principal, pulse las teclas<br />
ARRIBA y ABAJO para<br />
seleccionar ‘WAYPOINTS’.<br />
2. Pulse ENTER para acce<strong>de</strong>r a la<br />
Página <strong>de</strong> Menú Waypoints.<br />
Para crear un waypoint:<br />
1. Des<strong>de</strong> la Página <strong>de</strong> Menú<br />
principal, pulse la tecla ARRIBA<br />
o ABAJO para seleccionar<br />
‘WAYPOINTS’. Después, pulse<br />
ENTER.<br />
2. Seleccione ‘CREAR NUEVO’ y<br />
pulse ENTER.<br />
3. Se abrirá la Página Marcar<br />
Waypoint. Se introduce su<br />
33<br />
Menú Waypoints<br />
Página Marcar waypoint
localización actual como localización por <strong>de</strong>fecto y 001, como el<br />
nombre <strong>de</strong>l waypoint por <strong>de</strong>fecto. Sobre cómo editar elementos<br />
<strong>de</strong> un waypoint (tales como símbolo, nombre o localización),<br />
consulte la sección ‘Cómo editar un waypoint’.<br />
Para seleccionar un waypoint <strong>de</strong> la Página Listar Todo:<br />
Página Listar Todos los<br />
waypoints<br />
34<br />
1. Des<strong>de</strong> la Página <strong>de</strong>l Menú<br />
principal, pulse la tecla<br />
ARRIBA o ABAJO para<br />
seleccionar ‘WAYPOINTS’.<br />
Después, pulse ENTER.<br />
2. Seleccione ‘LISTAR TODO’<br />
para visualizar un listado<br />
alfabético <strong>de</strong> todos los<br />
waypoints.<br />
3. Pulse la tecla ARRIBA o<br />
ABAJO para seleccionar la<br />
pestaña alfabética que<br />
contiene el waypoint <strong>de</strong>seado.<br />
Después, pulse ENTER.<br />
4. Pulse la tecla ARRIBA o<br />
ABAJO para seleccionar el<br />
waypoint y pulse ENTER para<br />
abrir la Página Revisar<br />
waypoint.<br />
Para visualizar la Página <strong>de</strong> waypoints más cercanos:<br />
Página Waypoints más cercanos<br />
1. Des<strong>de</strong> la Página <strong>de</strong> Menú<br />
principal, pulse la tecla<br />
ARRIBA o ABAJO para<br />
seleccionar ‘WAYPOINTS’.<br />
Después, pulse ENTER.<br />
2. Seleccione ‘MÁS CERCANO’ y<br />
pulse el botón ENTER para<br />
ver un listado con los nueve
waypoints más cercanos por nombre y distancia a su<br />
localización.<br />
3. Pulse la tecla ARRIBA o ABAJO para seleccionar el waypoint y<br />
pulse la tecla ENTER para abrir la Página Revisar waypoint.<br />
Para borrar todos los waypoints:<br />
1. Des<strong>de</strong> la Página <strong>de</strong> Menú<br />
principal, pulse la tecla ARRIBA<br />
o ABAJO para seleccionar<br />
‘WAYPOINTS’. Después, pulse<br />
ENTER.<br />
2. Seleccione ‘BORRAR TODO’ y<br />
pulse la tecla ENTER.<br />
3. Aparecerá un mensaje <strong>de</strong><br />
confirmación que le preguntará<br />
si <strong>de</strong>sea borrar todos los<br />
waypoints. Pulse la tecla<br />
ARRIBA o ABAJO para<br />
seleccionar la respuesta<br />
<strong>de</strong>seada y pulse ENTER para<br />
finalizar la acción.<br />
MARCAR UN WAYPOINT<br />
La Página Marcar Waypoint le permite<br />
<strong>de</strong>finir una localización como waypoint y<br />
así, cambiar el símbolo <strong>de</strong> waypoint, el<br />
nombre, la altura y la localización<br />
(latitud y longitud). Introducir una<br />
localización y <strong>de</strong>spués guardarla como<br />
un waypoint funciona bien para el<br />
geocaching.<br />
Para marcar un waypoint:<br />
Hay dos maneras <strong>de</strong> marcar un<br />
35<br />
Borrar todos los waypoints<br />
Página Marcar Waypoint
waypoint:<br />
• Pulse y mantenga pulsado la tecla ENTER/MARK. Aparecerá la<br />
Página Marcar Waypoint.<br />
• Pulse PAGE para visualizar el Menú principal. Seleccione<br />
Waypoints y pulse ENTER. Seleccione ‘Crear nuevo’. Aparecerá<br />
la Página Marcar Waypoint.<br />
CÓMO EDITAR UN WAYPOINT<br />
Después <strong>de</strong> haber marcado un waypoint mediante uno <strong>de</strong> los dos<br />
métodos <strong>de</strong>scritos anteriormente, aparecerá la Página Marcar Waypoint.<br />
Des<strong>de</strong> esta página, podrá cambiar elementos <strong>de</strong>l waypoint. Podrá<br />
introducir un nuevo nombre, seleccionar un nuevo símbolo e introducir<br />
una nueva altura y latitud/longitud. Seleccione OK y pulse ENTER para<br />
guardar el waypoint.<br />
También podrá editar elementos <strong>de</strong> un waypoint existente usando los<br />
mismos métodos. La única diferencia es que la edición se realiza <strong>de</strong>s<strong>de</strong> la<br />
Página Revisar Waypoint en vez <strong>de</strong>s<strong>de</strong> la Página Marcar Waypoint.<br />
Para cambiar el símbolo:<br />
Cambiando el símbolo <strong>de</strong>l waypoint<br />
36<br />
1. Des<strong>de</strong> la Página <strong>de</strong>l Menú<br />
principal, pulse la tecla<br />
ARRIBA o ABAJO para<br />
seleccionar ‘MARCAR’. Pulse<br />
la tecla ENTER para abrir la<br />
Página Marcar Waypoint.<br />
2. Pulse la tecla ARRIBA o<br />
ABAJO y seleccione el<br />
símbolo en la ban<strong>de</strong>ra.<br />
3. Pulse la tecla ENTER para<br />
<strong>de</strong>splegar la lista <strong>de</strong> símbolos<br />
<strong>de</strong> waypoint.
4. Use las teclas ARRIBA y ABAJO para seleccionar el símbolo<br />
<strong>de</strong>seado. La lista <strong>de</strong> símbolos se <strong>de</strong>splaza automáticamente<br />
mientras usa los botones <strong>de</strong> flecha para mostrar todos los<br />
símbolos disponibles.<br />
5. Cuando haya seleccionado el símbolo <strong>de</strong>seado, pulse la tecla<br />
ENTER.<br />
Para cambiar el nombre:<br />
1. Des<strong>de</strong> la Página <strong>de</strong>l Menú<br />
principal, pulse la tecla<br />
ARRIBA o ABAJO para<br />
seleccionar ‘MARCAR’. Pulse<br />
el botón ENTER para abrir la<br />
Página Marcar Waypoint.<br />
2. Pulse ARRIBA o ABAJO y<br />
seleccione el campo<br />
‘NOMBRE’ (001 es el nombre<br />
por <strong>de</strong>fecto para el primer<br />
waypoint).<br />
3. Pulse ENTER para mostrar la<br />
Página EDITAR NOMBRE DE<br />
WAYPOINT.<br />
4. Pulse ENTER para mostrar<br />
una lista <strong>de</strong> caracteres.<br />
5. Con ARRIBA y ABAJO<br />
<strong>de</strong>splácese a la letra o<br />
número elegido y pulse<br />
ENTER.<br />
6. Repita este proceso hasta<br />
que todos los caracteres <strong>de</strong>l<br />
nombre <strong>de</strong>l waypoint estén<br />
entrados.<br />
7. Con ARRIBA y ABAJO<br />
seleccione ‘OK’ y pulse ENTER.<br />
37<br />
Página Editar Nombre <strong>de</strong> waypoint<br />
Seleccionando un carácter para el<br />
nombre <strong>de</strong>l waypoint
Para cambiar la altura:<br />
Página Introducir altura<br />
correcta<br />
Página Editar waypoint<br />
38<br />
1. Des<strong>de</strong> la Página <strong>de</strong>l Menú<br />
principal, pulse ARRIBA o<br />
ABAJO para seleccionar<br />
‘MARCAR’. Pulse la tecla<br />
ENTER para mostrar la Página<br />
Marcar Waypoint.<br />
2. Pulse ARRIBA o ABAJO y<br />
seleccione el campo<br />
‘ALTURA’. Pulse ENTER para<br />
abrir la Página INTRODUCIR<br />
ALTURA CORRECTA.<br />
3. Use ARRIBA o ABAJO para<br />
seleccionar el dígito <strong>de</strong>seado y<br />
pulse el botón ENTER para<br />
abrir una ventana <strong>de</strong><br />
selección. Pulse ARRIBA o<br />
ABAJO para seleccionar un<br />
nuevo número y pulse<br />
ENTER. Repita este<br />
procedimiento hasta que haya<br />
cambiado todos los números.<br />
4. Pulse ARRIBA o ABAJO para<br />
seleccionar ‘OK’ y pulse<br />
ENTER para abrir la Página<br />
Marcar Waypoint con la altura<br />
corregida.<br />
Para cambiar la localización<br />
(latitud/longitud):<br />
1. Des<strong>de</strong> la Página <strong>de</strong>l Menú<br />
principal, pulse ARRIBA o<br />
ABAJO para seleccionar<br />
‘MARCAR’. Después, pulse la<br />
tecla ENTER para mostrar la
Página Marcar Waypoint.<br />
2. Pulse ARRIBA o ABAJO y seleccione el campo ‘LAT/LON’ y<br />
pulse ENTER para abrir la Página EDITAR LOCALIZACIÓN.<br />
3. Con la tecla ARRIBA o ABAJO, <strong>de</strong>splácese a través <strong>de</strong> los<br />
lugares <strong>de</strong> posición <strong>de</strong> latitud y longitud (con la tecla ARRIBA<br />
para <strong>de</strong>splazarse <strong>de</strong> <strong>de</strong>recha a izquierda, con ABAJO para<br />
<strong>de</strong>splazarse <strong>de</strong> izquierda a <strong>de</strong>recha). Cuando llegue al lugar <strong>de</strong><br />
posición que <strong>de</strong>see cambiar, <strong>de</strong>téngase y pulse la tecla ENTER.<br />
Usando la tecla ARRIBA o ABAJO, <strong>de</strong>splácese a través <strong>de</strong> las<br />
opciones y seleccione aquella que <strong>de</strong>see. Pulse la tecla ENTER y el<br />
lugar <strong>de</strong> posición habrá cambiado. Repita este procedimiento hasta<br />
que haya realizado todos los cambios.<br />
4. Pulse ARRIBA o ABAJO para seleccionar ‘OK’y pulse ENTER<br />
para volver a la Página Marcar Waypoint.<br />
PÁGINA REVISAR WAYPOINT<br />
La Página Revisar Waypoint le permite<br />
cambiar el símbolo <strong>de</strong> waypoint, el<br />
nombre, la altura y la localización (igual<br />
que en la Página Marcar Waypoint).<br />
También podrá borrar el waypoint,<br />
mostrar el waypoint en la Página <strong>de</strong>l<br />
Mapa, comenzar un GOTO y mostrar en<br />
pantalla las Opciones <strong>de</strong> la Página<br />
Revisar Waypoint.<br />
Para borrar un waypoint:<br />
1. En la Página Revisar Waypoint,<br />
pulse la tecla ARRIBA o ABAJO<br />
para seleccionar ‘BORRAR’.<br />
2. Pulse la tecla ENTER.<br />
Aparecerá un cuadro con un<br />
mensaje <strong>de</strong> confirmación que le<br />
39<br />
Página Revisar Waypoint<br />
Página Borrar Waypoint
preguntará si <strong>de</strong>sea borrar el waypoint. Si es así, pulse la tecla<br />
ARRIBA o ABAJO, seleccione ‘SÍ’ y pulse ENTER.<br />
Si no <strong>de</strong>sea borrarlo, pulse ARRIBA o ABAJO, seleccione ‘NO’ y<br />
pulse ENTER.<br />
Para visualizar un waypoint en el mapa:<br />
Waypoint en el Mapa<br />
Página Revisar Waypoint:<br />
Página Revisar Waypoint<br />
40<br />
1. En la Página Revisar Waypoint,<br />
pulse ARRIBA o ABAJO para<br />
seleccionar ‘MAPA’.<br />
2. Pulse la tecla ENTER.<br />
3. Aparecerá la Página <strong>de</strong>l Mapa<br />
en la que será visible el<br />
waypoint seleccionado. Use las<br />
teclas ARRIBA y ABAJO para<br />
hacer zooms en al mapa.<br />
4. Pulse PAGE para volver a la<br />
Página Revisar Waypoint.<br />
Para comenzar un GOTO <strong>de</strong>s<strong>de</strong> la<br />
1. En la Página Revisar<br />
Waypoint, pulse la tecla<br />
ARRIBA o ABAJO para<br />
seleccionar ‘GOTO’.<br />
2. Pulse la tecla ENTER para<br />
activar el ‘GOTO’ con el<br />
waypoint seleccionado como<br />
<strong>de</strong>stino.<br />
Para comenzar un GOTO usando<br />
el botón GOTO:<br />
1. Pulse la tecla GOTO.
2. Pulse la tecla ARRIBA o ABAJO para seleccionar la pestaña<br />
alfabética que contiene el waypoint <strong>de</strong>seado. Después, pulse la<br />
tecla ENTER.<br />
3. Pulse la tecla ARRIBA o ABAJO para seleccionar el waypoint y<br />
pulse el botón ENTER para hacer un GOTO (navegar hacia) hacia<br />
ese waypoint.<br />
La Página <strong>de</strong> Navegación se muestra para dirigirle hacia el waypoint <strong>de</strong><br />
<strong>de</strong>stino. Sencillamente, muévase en la dirección en la que señala la flecha<br />
para llegar a su <strong>de</strong>stino.<br />
NOTA: Pue<strong>de</strong> hacer directamente un<br />
GOTO hacia un waypoint pulsando la<br />
tecla GOTO en cualquier momento en<br />
que se selecciona un waypoint: Pulse<br />
la tecla GOTO en la Página Revisar<br />
Waypoint, la Página Listar waypoints<br />
cuando se ha seleccionado un<br />
waypoint, o la Página <strong>de</strong> Ruta cuando<br />
se ha seleccionado un waypoint <strong>de</strong> la<br />
ruta.<br />
Para acce<strong>de</strong>r a las Opciones <strong>de</strong> la Página Revisar Waypoint:<br />
1. En la Página Revisar<br />
Waypoint, pulse la tecla<br />
ARRIBA o ABAJO para<br />
seleccionar ‘OPCIONES’.<br />
2. Pulse la tecla ENTER para<br />
abrir la lista <strong>de</strong> opciones.<br />
3. Use las teclas ARRIBA y<br />
ABAJO para seleccionar la<br />
opción <strong>de</strong>seada y pulse<br />
ENTER. Se abrirá la página<br />
<strong>de</strong>seada.<br />
41<br />
Waypoint GOTO:<br />
Se muestra la Página <strong>de</strong> navegación<br />
Opciones <strong>de</strong> la Página Revisar<br />
Waypoint
PROYECTAR UN WAYPOINT<br />
Opciones <strong>de</strong> Waypoint<br />
Página Proyectar Waypoint<br />
Página Editar Número<br />
Usando la función Proyectar Waypoint,<br />
el <strong>Foretrex</strong> <strong>201</strong> pue<strong>de</strong> crear un<br />
waypoint a una distancia y rumbo<br />
<strong>de</strong>terminados usando como referencia<br />
un waypoint existente. En esta página,<br />
también podrá cambiar el nombre <strong>de</strong>l<br />
waypoint, el símbolo y la altura.<br />
Para proyectar un waypoint:<br />
42<br />
1. Seleccione un waypoint <strong>de</strong> la<br />
lista que se encuentra en la<br />
Página Listar Waypoints y<br />
pulse la tecla ENTER para<br />
mostrar en pantalla la Página<br />
Revisar Waypoint.<br />
2. Use la tecla ARRIBA o ABAJO<br />
para seleccionar ‘OPCIONES’ y<br />
pulse ENTER.<br />
3. Use la tecla ARRIBA o ABAJO<br />
para seleccionar ‘PROYECTAR’<br />
y pulse ENTER para mostrar<br />
en pantalla la Página<br />
PROYECTAR WAYPOINT, que<br />
muestra el nombre numérico<br />
asignado al nuevo waypoint y<br />
el campo <strong>de</strong> la distancia<br />
seleccionado.<br />
4. Pulse la tecla ENTER para<br />
mostrar en pantalla la Página<br />
EDITAR NÚMERO. Seleccione<br />
el dígito que <strong>de</strong>see cambiar y<br />
pulse la tecla ENTER para<br />
mostrar para abrir la lista <strong>de</strong><br />
números <strong>de</strong>splegable.
5. Pulse la tecla ARRIBA o ABAJO para seleccionar el número<br />
correcto y pulse la tecla ENTER. Cuando se haya introducido<br />
correctamente todos los números, seleccione ‘OK’ y pulse la<br />
tecla ENTER.<br />
6. Use la tecla ABAJO para seleccionar el campo <strong>de</strong>l rumbo y pulse<br />
la tecla ENTER para mostrar en pantalla la Página EDITAR<br />
ÁNGULO. Utilice el mismo método para introducir el ángulo.<br />
En esta página también se pue<strong>de</strong>n cambiar el nombre, el símbolo y la<br />
altura.<br />
7. Cuando haya realizado todos los cambios, seleccione ‘OK’ y<br />
pulse la tecla ENTER para guardar el waypoint.<br />
8. Seleccione ‘GOTO’ y pulse la tecla ENTER para comenzar a<br />
navegar directamente hacia el waypoint.<br />
INFORMACIÓN SOBRE CAZA Y PESCA<br />
Esta función le proporciona una lista <strong>de</strong><br />
los mejores momentos <strong>de</strong>l día para cazar<br />
y pescar para el waypoint y la fecha<br />
elegidos.<br />
Para mostrar en pantalla<br />
información sobre caza y pesca:<br />
1. Pulse la tecla PAGE para<br />
acce<strong>de</strong>r al Menú principal. Para<br />
abrir la Página Menú <strong>de</strong><br />
waypoints, cuando haya<br />
seleccionado ‘Waypoints’, pulse<br />
la tecla ENTER.<br />
2. Seleccione ‘Listar Todos’ y<br />
pulse ENTER para mostrar en<br />
pantalla la Página Listar<br />
Waypoints.<br />
3. Seleccione un waypoint <strong>de</strong> la<br />
lista y pulse la tecla ENTER<br />
43<br />
Opciones <strong>de</strong> waypoint<br />
Página <strong>de</strong> Caza y Pesca
para mostrar en pantalla la Página Revisar Waypoint.<br />
4. Use la tecla ARRIBA o ABAJO para seleccionar ‘OPCIONES’ y<br />
pulse ENTER.<br />
5. Use la tecla ARRIBA o ABAJO para seleccionar ‘CAZA/PESCA’ y<br />
pulse ENTER para abrir la Página Caza y Pesca.<br />
Para cambiar la fecha:<br />
1. Use las teclas ARRIBA o<br />
ABAJO para seleccionar el<br />
campo <strong>de</strong> datos y pulse la tecla<br />
ENTER para mostrar en<br />
pantalla una lista <strong>de</strong> fechas.<br />
Seleccione la fecha <strong>de</strong>seada y<br />
pulse ENTER.<br />
2. Use las teclas ARRIBA y<br />
ABAJO para seleccionar el mes<br />
<strong>de</strong>seado. Después, pulse la<br />
tecla ENTER para abrir un<br />
listado <strong>de</strong> meses. Seleccione la<br />
fecha <strong>de</strong>seada y pulse ENTER.<br />
Cambiar la fecha<br />
3. Use las teclas UP y DOWN<br />
para seleccionar el campo <strong>de</strong>l<br />
año y pulse la tecla ENTER<br />
para abrir un listado <strong>de</strong> años.<br />
Seleccione la fecha <strong>de</strong>seada y<br />
pulse ENTER.<br />
NOTA: Las horas que se muestran se consi<strong>de</strong>ran los mejores momentos<br />
para cazar y pescar. Sin embargo, asegúrese <strong>de</strong> que no entran en<br />
conflicto con leyes locales o estatales, que pue<strong>de</strong>n cambiar <strong>de</strong> un lugar a<br />
otro. Es responsabilidad suya conocer dichas leyes y cumplirlas.<br />
INFORMACIÓN SOBRE EL SOL Y LA LUNA<br />
Esta función le proporciona un listado con las horas <strong>de</strong> la salida y puesta<br />
<strong>de</strong>l sol y la luna para el waypoint seleccionado y la fecha actual. También<br />
44
se muestra una pantalla gráfica <strong>de</strong> la fase<br />
<strong>de</strong> la luna. Podrá visualizar información<br />
sobre el sol y la luna para cualquier fecha.<br />
Para mostrar la información sobre el<br />
sol y la luna:<br />
1. Pulse la tecla PAGE para acce<strong>de</strong>r<br />
al Menú principal. Para abrir la<br />
Página Menú <strong>de</strong> waypoints,<br />
cuando haya seleccionado<br />
‘WAYPOINTS’, pulse la tecla<br />
ENTER.<br />
2. Seleccione ‘LISTAR TODO’ y pulse<br />
ENTER para mostrar en pantalla<br />
la Página Listar waypoints.<br />
3. Seleccione un waypoint <strong>de</strong> la lista<br />
y pulse la tecla ENTER para<br />
mostrar en pantalla la Página<br />
Revisar Waypoint.<br />
4. Use la tecla ARRIBA o ABAJO<br />
para seleccionar ‘OPCIONES’ y<br />
pulse ENTER.<br />
5. Use la tecla ARRIBA o ABAJO<br />
para seleccionar ‘SOL/LUNA’ y<br />
pulse ENTER para mostrar en<br />
pantalla la Página <strong>de</strong>l Sol y la<br />
Luna.<br />
Para cambiar la fecha:<br />
1. Use las teclas ARRIBA y ABAJO<br />
para seleccionar el campo <strong>de</strong><br />
fecha y pulse la tecla ENTER para<br />
mostrar en pantalla un listado <strong>de</strong><br />
fechas. Seleccione la fecha<br />
<strong>de</strong>seada y pulse ENTER.<br />
45<br />
Opciones <strong>de</strong> waypoint<br />
Página <strong>de</strong>l Sol y la Luna<br />
Cambiar la fecha
2. Use las teclas ARRIBA y ABAJO para seleccionar el campo <strong>de</strong><br />
mes. Después, pulse la tecla ENTER para mostrar en pantalla un<br />
listado <strong>de</strong> meses. Seleccione la fecha <strong>de</strong>seada y pulse ENTER.<br />
3. Use las teclas ARRIBA y ABAJO para seleccionar el campo <strong>de</strong><br />
año. Después, pulse la tecla ENTER para mostrar en pantalla un<br />
listado <strong>de</strong> años. Seleccione la fecha <strong>de</strong>seada y pulse ENTER.<br />
PÁGINA DE MENÚ DE TRACKS<br />
PÁGINA DE MENÚ DE TRACKS<br />
El <strong>Foretrex</strong> <strong>201</strong> dibuja un rastro electrónico o ‘track log’ en la Página <strong>de</strong>l<br />
Mapa a medida que se va moviendo. El Track log contiene información<br />
sobre puntos a lo largo <strong>de</strong> su recorrido, incluyendo hora y posición. El<br />
<strong>Foretrex</strong> <strong>201</strong> usa esta información para que pueda navegar usando el<br />
track guardado.<br />
Página Menú <strong>de</strong> tracks<br />
El track log comienza a grabar en<br />
cuanto el <strong>Foretrex</strong> <strong>201</strong> consigue fijar<br />
una posición. Para obtener los mejores<br />
resultados, borre el track log antes <strong>de</strong><br />
comenzar un trayecto, ya que cuando el<br />
track log está completo, los puntos <strong>de</strong><br />
track nuevo se sobrescriben sobre<br />
aquellos más antiguos. El porcentaje <strong>de</strong><br />
memoria ocupada por el track log<br />
actual se muestra en la parte superior<br />
<strong>de</strong> la página. Después <strong>de</strong> que se ha<br />
‘borrado’ el track log, el porcentaje<br />
mostrado es <strong>de</strong> cero. Cuando ha<br />
alcanzado el 100%, los puntos <strong>de</strong> track<br />
más recientes empiezan a<br />
sobrescribirse sobre los menos<br />
recientes (si ‘BORRAR CUANDO LLENO’<br />
46
está marcado como ‘SÍ’). Para evitar la pérdida <strong>de</strong> puntos <strong>de</strong> track, guar<strong>de</strong><br />
el Track log cuando se aproxime al 99%.<br />
Para marcar la Página Menú <strong>de</strong> Tracks:<br />
1. Pulse la tecla PAGE para acce<strong>de</strong>r al Menú principal.<br />
2. Use las flechas ARRIBA y ABAJO para seleccionar ‘TRACKS’ y<br />
pulse ENTER para abrir la Página Menú <strong>de</strong> tracks.<br />
Para borrar el track log <strong>de</strong> la Página Menú <strong>de</strong> tracks:<br />
1. Pulse la tecla PAGE para<br />
acce<strong>de</strong>r al Menú principal.<br />
Cuando haya seleccionado<br />
‘TRACKS’, pulse la tecla ENTER<br />
para abrir la Página Menú <strong>de</strong><br />
tracks.<br />
2. Seleccione ‘BORRAR TRACK’ y<br />
pulse ENTER. Use las flechas<br />
ARRIBA y ABAJO para<br />
seleccionar ‘SÍ’en la ventana<br />
que aparece y pulse ENTER<br />
para borrar el track log.<br />
CÓMO USAR EL TRACK LOG<br />
Para usar el Track log seleccione la<br />
opción ‘PAN TRACK LOG’ para mostrar<br />
un puntero que se mueve a lo largo <strong>de</strong>l<br />
track log al pulsar la tecla ARRIBA o<br />
ABAJO.<br />
47<br />
Borrar el Track log<br />
Página Menú <strong>de</strong> tracks
Para hacer un pan en el track log:<br />
Hacer un pan en el track log<br />
OPCIONES PAN<br />
48<br />
1. Pulse la tecla PAGE para<br />
acce<strong>de</strong>r al Menú principal.<br />
2. Use las flechas ARRIBA y<br />
ABAJO para seleccionar<br />
‘TRACKS’ y pulse ENTER para<br />
abrir la Página Menú <strong>de</strong> tracks.<br />
3. Use las flechas ARRIBA y<br />
ABAJO para seleccionar ‘PAN Y<br />
TRACBACK’ y pulse ENTER.<br />
4. Use las flechas ARRIBA y<br />
ABAJO para hacer un pan en le<br />
track log. Pulse ENTER para<br />
mostrar en pantalla las<br />
opciones Pan: ‘TRACBACK’,<br />
‘GOTO’, ‘MARCAR’ y ‘ZOOM’.<br />
Después <strong>de</strong> que haya hecho un pan en el track log (usando las teclas UP y<br />
DOWN), pulse ENTER para mostrar en pantalla las Opciones Pan.<br />
Tracback le guía <strong>de</strong> vuelta al lugar don<strong>de</strong> empezó siguiendo el track log<br />
que ha ido <strong>de</strong>jando atrás, lo que le permite volver siguiendo un recorrido<br />
ya realizado sin marcar ningún waypoint. Pue<strong>de</strong> volver a recorrer su track<br />
en ambas direcciones. Los tracks están marcados como INICIAR y<br />
ACABAR. Si <strong>de</strong>sea mantener registro <strong>de</strong> un track log concreto o usar la<br />
función ‘TracBack’, borre el Track log antes <strong>de</strong> iniciar un trayecto.<br />
GOTO le guía <strong>de</strong>s<strong>de</strong> su localización actual hasta el punto seleccionado y<br />
crea un waypoint llamado ‘mapa’.<br />
Marcar crea un nuevo waypoint para uso posterior.<br />
Zoom ajusta el nivel <strong>de</strong> <strong>de</strong>talle <strong>de</strong>l mapa que se visualiza.
CÓMO USAR LA PÁGINA CONFIGURACIÓN DEL TRACK<br />
Grabando: Activa ‘ON’ y <strong>de</strong>sactiva ‘OFF’ la grabación <strong>de</strong>l track log.<br />
Intervalo <strong>de</strong> grabación: Pue<strong>de</strong> configurar el intervalo <strong>de</strong> grabación <strong>de</strong>l<br />
track log para que cambie basado en ‘DISTANCIA’, ‘HORA’, o ‘AUTO’. Si<br />
selecciona ‘DISTANCIA’ u ‘HORA’ introduzca un valor (una hora o una<br />
distancia <strong>de</strong>terminada) en el siguiente campo. Si selecciona ‘AUTO’,<br />
introduzca un valor en el campo ‘RESOLUCIÓN’. Cuando se selecciona<br />
‘EL MÁS ALTO’ la unidad crea muchos waypoints para formar el track.<br />
Cuando se selecciona ‘EL MÁS BAJO’, la unidad crea muy pocos<br />
waypoints para formar el track.<br />
Borrar cuando lleno: Seleccione ‘SÍ’<br />
para sobrescribir los nuevos tracks que<br />
se van creando sobre los más antiguos.<br />
Seleccione ‘NO’ para hacer que la<br />
unidad <strong>de</strong>je <strong>de</strong> grabar tracks cuando el<br />
log esté lleno.<br />
Por <strong>de</strong>fecto: Pulse ENTER <strong>de</strong>spués <strong>de</strong><br />
seleccionar esta opción para restablecer<br />
los ajustes <strong>de</strong> configuración <strong>de</strong>l track a<br />
las configuraciones por <strong>de</strong>fecto.<br />
CÓMO USAR LOS TRACKS GUARDADOS<br />
Cuando haya creado un track que <strong>de</strong>see guardar y usar en un futuro, siga<br />
los pasos siguientes. Para evitar que se puedan borrar los tracks, guar<strong>de</strong><br />
el track log antes <strong>de</strong> que ‘Memoria <strong>de</strong> track usada’ alcance el 100% <strong>de</strong><br />
ocupación.<br />
49<br />
Página Menú <strong>de</strong> tracks
Para guardar un track:<br />
Guardar un track<br />
Editar el nombre <strong>de</strong>l track<br />
Lista <strong>de</strong> Tracks guardados<br />
50<br />
1. Pulse la tecla PAGE para<br />
acce<strong>de</strong>r al Menú principal.<br />
Cuando haya seleccionado<br />
‘TRACKS’, pulse la tecla<br />
ENTER para abrir la Página<br />
Menú <strong>de</strong> tracks.<br />
2. Seleccione ‘GUARDAR<br />
TRACKS’ y pulse ENTER para<br />
mostrar en pantalla el track<br />
log.<br />
3. Use las teclas ARRIBA y<br />
ABAJO para hacer un pan en<br />
el track log y seleccione un<br />
punto <strong>de</strong> partida para el track<br />
que <strong>de</strong>sea guardar y pulse<br />
ENTER. Seleccione un punto<br />
<strong>de</strong> término y pulse ENTER.<br />
4. Pulse ENTER para guardar el<br />
track y editar el nombre.<br />
5. Cuando haya acabado<br />
introduciendo el nombre <strong>de</strong>l<br />
track, seleccione ‘OK’ y pulse<br />
ENTER para guardar el track.<br />
Para listar los tracks guardados:<br />
1. Pulse la tecla PAGE para<br />
acce<strong>de</strong>r al Menú principal.<br />
Cuando haya seleccionado<br />
‘TRACKS’, pulse la tecla<br />
ENTER para abrir la Página<br />
Menú <strong>de</strong> tracks.<br />
2. Seleccione ‘LISTAR<br />
GUARDADOS’ y pulse ENTER<br />
para mostrar en pantalla la
Lista <strong>de</strong> tracks guardados.<br />
3. Seleccione un track y pulse ENTER para mostrar en pantalla las<br />
opciones para dicho track: ‘NAVEGAR’, ‘MOSTRAR MAPA’,<br />
‘CAMBIAR NOMBRE’ y ‘BORRAR’.<br />
Para borrar todos los tracks guardados:<br />
1. Pulse la tecla PAGE para<br />
acce<strong>de</strong>r al Menú principal.<br />
Cuando haya seleccionado<br />
‘TRACKS’, pulse la tecla<br />
ENTER para abrir la Página<br />
Menú <strong>de</strong> tracks.<br />
2. Seleccione ‘BORRAR TODOS<br />
LOS GUARDADOS’ y pulse<br />
ENTER.<br />
3. Use las teclas ARRIBA y<br />
ABAJO para seleccionar ‘SÍ’ y<br />
pulse ENTER para borrar<br />
todos los tracks guardados.<br />
Use las teclas ARRIBA y<br />
ABAJO para seleccionar ‘NO’<br />
y pulse ENTER para<br />
mantener todos los tracks<br />
guardados.<br />
NOTA: Una vez que haya borrado<br />
todos los tracks guardados, no podrá<br />
recuperarlos.<br />
51<br />
Borrar todos los guardados<br />
Página Menú <strong>de</strong> tracks
OPCIONES DE LA PÁGINA DEL TRACK<br />
Lista <strong>de</strong> Tracks guardados<br />
Página Navegar tracks<br />
Página Editar Nombre <strong>de</strong> track<br />
Des<strong>de</strong> la Lista <strong>de</strong> tracks guardados,<br />
seleccione un track y pulse ENTER para<br />
mostrar en pantalla las opciones para<br />
dicho track.<br />
Navegar: Pulse ENTER para navegar<br />
este track. Seleccione comenzar a<br />
navegar <strong>de</strong>s<strong>de</strong> el punto <strong>de</strong> partida o<br />
<strong>de</strong>s<strong>de</strong> el punto <strong>de</strong> término.<br />
Mostrar Mapa: Pulse ENTER para<br />
mostrar el track en la Página <strong>de</strong>l Mapa.<br />
Cambiar nombre: Pulse ENTER para<br />
mostrar en pantalla la Página Editar<br />
Nombre <strong>de</strong>l track y cambiarle el nombre<br />
al track.<br />
Borrar: Pulse ENTER para borrar el<br />
track.<br />
NOTA: Una vez que haya borrado un track, no podrá recuperarlo.<br />
52<br />
Opciones <strong>de</strong> tracks guardados
PÁGINA DE MENÚ DE RUTAS<br />
PÁGINA DE MENÚ DE RUTAS<br />
La navegación por una ruta le permite crear una secuencia <strong>de</strong> waypoints<br />
intermedios que le lleve hasta su <strong>de</strong>stino. El <strong>Foretrex</strong> <strong>201</strong> almacena 20<br />
rutas, cada una <strong>de</strong> ellas con un máximo <strong>de</strong> 125 waypoints. La Página <strong>de</strong><br />
Menú <strong>de</strong> rutas le proporciona acceso a sus rutas y le permite borrar y<br />
crear rutas.<br />
Para abrir la Página <strong>de</strong> Menú <strong>de</strong> rutas:<br />
1. Des<strong>de</strong> la Página <strong>de</strong>l menú<br />
principal, use las teclas ARRIBA<br />
y ABAJO para seleccionar<br />
‘RUTAS’.<br />
2. Pulse la tecla ENTER para<br />
acce<strong>de</strong>r a la Página <strong>de</strong> Menú <strong>de</strong><br />
rutas.<br />
CREAR UNA RUTA<br />
Para crear una ruta:<br />
1. Des<strong>de</strong> la Página <strong>de</strong>l Menú<br />
principal, pulse la tecla ARRIBA<br />
o ABAJO para seleccionar<br />
‘RUTAS’. Después, pulse la tecla<br />
ENTER.<br />
2. Seleccione ‘CREAR NUEVO’ y<br />
pulse ENTER. Aparecerá en<br />
pantalla la Lista <strong>de</strong> rutas.<br />
53<br />
Página Menú <strong>de</strong> rutas<br />
Página Nueva ruta
3. Pulse ENTER para mostrar en<br />
la pantalla ‘AÑADIR PUNTO A<br />
PÁGINA DE RUTA’.<br />
4. Use las teclas ARRIBA y<br />
ABAJO para seleccionar la<br />
pestaña <strong>de</strong>seada y pulse<br />
ENTER.<br />
5. Use las teclas ARRIBA y<br />
Página Añadir punto a ruta<br />
ABAJO para seleccionar el<br />
waypoint <strong>de</strong>seado y pulse<br />
ENTER.<br />
6. Repita los pasos <strong>de</strong>l 3 al 5 para<br />
añadir todos lo waypoints que <strong>de</strong>see a la ruta.<br />
La ruta se nombra automáticamente con el primer y último<br />
waypoints, como Campamento-Muelle. Pulse PAGE para salir <strong>de</strong> la<br />
Página <strong>de</strong> ruta y volver al Menú <strong>de</strong> ruta. Use las teclas ARRIBA y<br />
ABAJO para seleccionar ‘BORRAR’ y pulse ENTER para borrar la ruta<br />
completa. Use las teclas ARRIBA y ABAJO para seleccionar ‘SEGUIR’<br />
y pulse ENTER para seguir la ruta.<br />
USAR LA PÁGINA DE RUTAS<br />
Página Menú <strong>de</strong> rutas<br />
Cada ruta guardada en su <strong>Foretrex</strong> <strong>201</strong><br />
se muestra en la Lista <strong>de</strong> rutas. Podrá<br />
acce<strong>de</strong>r a cada ruta, que aparece en su<br />
propia Página <strong>de</strong> ruta. Des<strong>de</strong> la Página<br />
<strong>de</strong> rutas podrá editar, borrar o seguir la<br />
ruta.<br />
Para seleccionar una ruta <strong>de</strong> la<br />
Página Listar Todo:<br />
54<br />
1. Des<strong>de</strong> la Página <strong>de</strong>l Menú<br />
principal, pulse la tecla<br />
ARRIBA o ABAJO para
seleccionar ‘RUTA’. Después,<br />
pulse la tecla ENTER.<br />
2. Seleccione ‘LISTAR TODO’ para<br />
ver un listado <strong>de</strong> todas las rutas<br />
or<strong>de</strong>nadas alfabéticamente.<br />
3. Pulse la tecla ARRIBA o ABAJO<br />
para seleccionar la ruta<br />
<strong>de</strong>seada. Después, pulse la<br />
tecla ENTER para abrir la<br />
Página <strong>de</strong> ruta.<br />
Des<strong>de</strong> la Página <strong>de</strong> ruta, podrá<br />
editar, borrar o seguir la ruta.<br />
Para borrar una ruta:<br />
1. Con la ruta <strong>de</strong>seada abierta en<br />
pantalla, use las teclas ARRIBA<br />
y ABAJO para seleccionar<br />
‘BORRAR’.<br />
2. Se abrirá una ventana que le<br />
preguntará: “¿DESEA BORRAR<br />
LA RUTA?” Use las teclas<br />
ARRIBA y ABAJO para<br />
seleccionar ‘SÍ’ y pulse ENTER<br />
para borrar la ruta. Use las<br />
teclas ARRIBA y ABAJO para<br />
seleccionar ‘NO’ y pulse ENTER<br />
para conservar la ruta.<br />
Para seguir una ruta:<br />
1. Con la ruta <strong>de</strong>seada abierta en pantalla, use las teclas ARRIBA y<br />
ABAJO para seleccionar ‘SEGUIR’.<br />
2. Use las teclas ARRIBA y ABAJO para seleccionar el punto hacia<br />
el que <strong>de</strong>see navegar y pulse ENTER.<br />
55<br />
Lista <strong>de</strong> rutas<br />
Página <strong>de</strong> ruta
3. Se abrirá automáticamente la Página <strong>de</strong> Navegación.<br />
Sencillamente, siga la flecha <strong>de</strong>l compás para llegar a <strong>de</strong>stino.<br />
BORRAR TODAS LAS RUTAS<br />
Página Menú <strong>de</strong> rutas<br />
Borrar todas las rutas<br />
CONFIGURACIÓN DE RUTAS<br />
Se pue<strong>de</strong>n borrar rápidamente todas las<br />
rutas <strong>de</strong>s<strong>de</strong> la Página Menú <strong>de</strong> rutas. Es<br />
<strong>de</strong> gran utilidad <strong>de</strong>spués <strong>de</strong> las<br />
vacaciones, cuando las rutas<br />
almacenadas ya no están relacionadas<br />
con su localización. También pue<strong>de</strong><br />
borrar puntos <strong>de</strong>ntro <strong>de</strong> una ruta.<br />
Para borrar todas las rutas:<br />
Podrá cambiar la forma en que su <strong>Foretrex</strong> sigue rutas.<br />
56<br />
1. Des<strong>de</strong> la Página <strong>de</strong>l Menú<br />
principal, pulse la tecla<br />
ARRIBA o ABAJO para<br />
seleccionar ‘RUTAS’. Después,<br />
pulse la tecla ENTER.<br />
2. Seleccione ‘BORRAR TODO’ y<br />
pulse la tecla ENTER.<br />
3. Se abrirá un cuadro con un<br />
mensaje <strong>de</strong> confirmación que<br />
le preguntará si <strong>de</strong>sea borrar<br />
todas las rutas. Pulse la tecla<br />
ARRIBA o ABAJO para<br />
seleccionar la opción correcta<br />
y pulse la tecla ENTER para<br />
completar la acción.
Para acce<strong>de</strong>r a la Configuración <strong>de</strong> rutas:<br />
1. Des<strong>de</strong> la Página <strong>de</strong>l Menú<br />
principal, use las teclas ARRIBA<br />
y ABAJO para seleccionar<br />
‘RUTAS’.<br />
2. Pulse la tecla ENTER para tener<br />
acceso a la Página Menú <strong>de</strong><br />
rutas.<br />
3. Use las teclas ARRIBA y ABAJO<br />
para seleccionar ‘Configurar<br />
rutas’ y pulse ENTER.<br />
Opciones <strong>de</strong> Configuración <strong>de</strong> rutas<br />
Transición <strong>de</strong>l tramo <strong>de</strong> ruta:<br />
Selecciona un método para empezar a<br />
guiarle hasta el siguiente tramo <strong>de</strong> la<br />
ruta. Seleccione ‘AUTO’ y la unidad le<br />
comenzará a guiar automáticamente<br />
hacia el siguiente tramo. Seleccione<br />
‘DISTANCIA’ para introducir una<br />
distancia <strong>de</strong>terminada para empezar a<br />
guiarle hacia el siguiente waypoint. Esta<br />
opción es especialmente útil para<br />
aquellas personas en ala <strong>de</strong>lta,<br />
parapente, veleros o cualquier otra<br />
forma <strong>de</strong> transporte que necesite <strong>de</strong><br />
avisos <strong>de</strong>l tramo siguiente más avanzado<br />
<strong>de</strong> lo normal.<br />
Distancia: Pulse ENTER para introducir<br />
un número <strong>de</strong>terminado <strong>de</strong> metros o<br />
pies <strong>de</strong>s<strong>de</strong> el siguiente waypoint para<br />
que el <strong>Foretrex</strong> <strong>201</strong> le empiece a guiar<br />
hacia dicho waypoint. Por ejemplo, si<br />
introduce 1000 pies, el <strong>Foretrex</strong> <strong>201</strong> le<br />
57<br />
Página Menú <strong>de</strong> rutas<br />
Configuración <strong>de</strong> rutas<br />
Página Editar número
empezará a guiar hacia l siguiente waypoint (el siguiente tramo <strong>de</strong> la ruta)<br />
cuando se encuentre a una distancia <strong>de</strong> 1000 pies <strong>de</strong> dicho punto.<br />
EDITAR UNA RUTA<br />
Página <strong>de</strong> ruta<br />
Editar Nombre <strong>de</strong> ruta<br />
Editar el nombre <strong>de</strong> la ruta<br />
Podrá editar muchos elementos <strong>de</strong> una<br />
ruta, como el nombre y el or<strong>de</strong>n <strong>de</strong><br />
ruta. Podrá añadir waypoints en<br />
cualquier punto a lo largo <strong>de</strong> la ruta.<br />
También podrá eliminar waypoints <strong>de</strong> la<br />
ruta. Para editar una ruta, seleccione la<br />
ruta <strong>de</strong>seada <strong>de</strong> la Lista <strong>de</strong> rutas y pulse<br />
ENTER para mostrar en pantalla la<br />
Página <strong>de</strong> ruta.<br />
Para editar el nombre <strong>de</strong> una ruta:<br />
58<br />
1. Con la Página <strong>de</strong> ruta abierta,<br />
seleccione el nombre <strong>de</strong> la ruta<br />
y pulse ENTER.<br />
2. Seleccione la letra <strong>de</strong>seada y<br />
pulse ENTER para empezar a<br />
introducir un nuevo nombre en<br />
la Página Editar Nombre <strong>de</strong><br />
ruta.<br />
3. Use las teclas ARRIBA y<br />
ABAJO para seleccionar el<br />
carácter <strong>de</strong>seado <strong>de</strong> la lista.<br />
Cuando lo haya seleccionado,<br />
pulse ENTER.<br />
4. Repita los pasos 3 y 4 hasta<br />
que haya terminado <strong>de</strong><br />
introducir el nombre <strong>de</strong>seado<br />
para la ruta.<br />
5. Use las teclas ARRIBA y<br />
ABAJO para seleccionar ‘OK’ y
pulse ENTER. El nuevo nombre <strong>de</strong> la ruta aparecerá en la<br />
superior <strong>de</strong> la pantalla.<br />
Para insertar un waypoint en la ruta:<br />
1. Con la Página <strong>de</strong> ruta abierta,<br />
use las teclas ARRIBA y ABAJO<br />
para seleccionar el waypoint<br />
<strong>de</strong>lante <strong>de</strong>l que <strong>de</strong>see introducir<br />
uno nuevo. Pulse la tecla<br />
ENTER.<br />
2. Use las teclas ARRIBA y ABAJO<br />
para seleccionar ‘INSERTAR’.<br />
Después, pulse ENTER.<br />
3. Use las teclas ARRIBA, ABAJO<br />
y ENTER para seleccionar el<br />
waypoint <strong>de</strong>seado en la Página<br />
Añadir punto a ruta.<br />
4. El punto seleccionado<br />
aparecerá, entonces, en la ruta.<br />
Para eliminar un waypoint <strong>de</strong> la<br />
ruta:<br />
1. Con la Página <strong>de</strong> ruta abierta en<br />
pantalla, use las teclas ARRIBA<br />
y ABAJO para seleccionar el<br />
waypoint que <strong>de</strong>sea eliminar.<br />
Pulse la tecla ENTER.<br />
2. Use las teclas ARRIBA y ABAJO<br />
para seleccionar ‘ELIMINAR’.<br />
Después, pulse ENTER. Se<br />
eliminará el waypoint <strong>de</strong> la ruta.<br />
59<br />
Página <strong>de</strong> ruta<br />
Insertar un waypoint<br />
Ruta a la que se le ha añadido un<br />
nuevo waypoint
NAVEGAR UNA RUTA<br />
Página <strong>de</strong> ruta<br />
Insertar un waypoint<br />
Ruta a la que se le ha añadido un<br />
nuevo waypoint<br />
Una ruta se pue<strong>de</strong> navegar usando la<br />
Página <strong>de</strong>l Mapa o la Página <strong>de</strong><br />
Navegación. La Página <strong>de</strong>l Mapa<br />
muestra su movimiento, la línea <strong>de</strong><br />
ruta y los waypoints <strong>de</strong> la ruta. La<br />
Página <strong>de</strong> Navegación muestra la<br />
dirección en la que necesita moverse<br />
usando el puntero <strong>de</strong>l compás.<br />
Para seguir la ruta:<br />
60<br />
1. Con la ruta <strong>de</strong>seada abierta en<br />
pantalla, use las teclas<br />
ARRIBA y ABAJO para<br />
seleccionar ‘SEGUIR’.<br />
2. En la lista <strong>de</strong>splegable,<br />
seleccione el waypoint hacia<br />
el que <strong>de</strong>sea viajar y pulse<br />
ENTER.<br />
La Página <strong>de</strong> Navegación se abre para<br />
guiarle hacia su <strong>de</strong>stino. Sencillamente,<br />
siga la flecha <strong>de</strong>l compás para llegar a<br />
su <strong>de</strong>stino. También podrá seguir su<br />
progreso en la Página <strong>de</strong>l Mapa.<br />
Para <strong>de</strong>tener la navegación <strong>de</strong> una<br />
ruta:<br />
Seleccione una <strong>de</strong> las siguientes<br />
maneras <strong>de</strong> <strong>de</strong>tener la navegación <strong>de</strong><br />
una ruta:<br />
1. Acceda a la Página <strong>de</strong> ruta y<br />
use las teclas ARRIBA y
ABAJO para seleccionar ‘DETENER NAVEGACIÓN’. Pulse<br />
ENTER.<br />
2. Des<strong>de</strong> la Página <strong>de</strong> Navegación, pulse ENTER para abrir la<br />
ventana <strong>de</strong> Opciones. Use las teclas ARRIBA y ABAJO para<br />
seleccionar ‘DETENER NAVEGACIÓN’y pulse ENTER.<br />
3. Des<strong>de</strong> la Página <strong>de</strong>l Mapa, pulse ENTER para abrir la ventana <strong>de</strong><br />
Opciones. Use las teclas ARRIBA y ABAJO para seleccionar<br />
‘DETENER NAVEGACIÓN’ y pulse ENTER.<br />
MENU DE CONFIGURACIONES: CONFIGURAR EL TEMPORIZADOR<br />
CÓMO USAR EL MENU DE CONFIGURACIONES<br />
El menú <strong>de</strong> configuraciones permite<br />
configurar algunos aspectos <strong>de</strong>l <strong>Foretrex</strong><br />
<strong>201</strong>, como el temporizador, pantalla,<br />
interfase y sistema. Hay que acce<strong>de</strong>r al<br />
Menú <strong>de</strong> Configuraciones y luego<br />
seleccionar una <strong>de</strong> las opciones en el<br />
Menú <strong>de</strong> Configuraciones para acce<strong>de</strong>r a<br />
las Páginas <strong>de</strong> Configuración<br />
individuales. El Menú <strong>de</strong><br />
Configuraciones contiene las páginas<br />
siguientes: Temporizador, Hora, Pantalla,<br />
Unida<strong>de</strong>s, Cabecera, Interfase, y<br />
Sistema.<br />
Para acce<strong>de</strong>r a la Página <strong>de</strong> Configuraciones:<br />
1. Pulse PAGE hasta ver la Página <strong>de</strong>l Menú Principal.<br />
2. Use ARRIBA/ABAJO para seleccionar ‘CONFIGURACIÓN’ y pulse<br />
ENTER.<br />
61<br />
Menú <strong>de</strong> Configuración
3. Use ARRIBA/ABAJO hasta seleccionar la Página <strong>de</strong><br />
Configuración requerida, por ejemplo ‘CONFIGURAR<br />
TEMPORIZADOR’ y pulse ENTER.<br />
CÓMO CONFIGURAR LA PÁGINA DEL TEMPORIZADOR.<br />
Por <strong>de</strong>fecto, la Página <strong>de</strong>l Temporizador no se muestra. Hay que ir al<br />
Menú Principal y activar la Página <strong>de</strong>l Temporizador para po<strong>de</strong>r verla y<br />
usarla.<br />
Para mostrar la Página <strong>de</strong>l Temporizador:<br />
Página <strong>de</strong> Configuración <strong>de</strong>l<br />
temporizador<br />
62<br />
1. Pulse PAGE hasta mostrar la<br />
Página <strong>de</strong>l Menú Principal.<br />
2. Use ARRIBA y ABAJO para<br />
seleccionar<br />
“CONFIGURACIÓN” y pulse<br />
ENTER.<br />
3. Use ARRIBA y ABAJO para<br />
seleccionar ‘CONFIGURAR<br />
TEMPORIZADOR’ y pulse<br />
ENTER.<br />
4. Use ARRIBA y ABAJO para<br />
seleccionar los campos<br />
situados <strong>de</strong>bajo <strong>de</strong><br />
‘MOSTRAR PÁGINA DEL<br />
TEMPORIZADOR’ y pulse<br />
ENTER.<br />
5. Use ARRIBA y ABAJO para seleccionar ‘SI’ y pulse ENTER.<br />
6. Pulse PAGE para salir <strong>de</strong> las páginas <strong>de</strong> menú.<br />
CONFIGURACIÓN DEL TEMPORIZADOR<br />
Pue<strong>de</strong> configurar el temporizador para una cuenta atrás <strong>de</strong>s<strong>de</strong> un<br />
momento <strong>de</strong>terminado. Por ejemplo, si está en una carrera que tiene un
aviso <strong>de</strong> 2 minutos antes <strong>de</strong> empezar, programe su <strong>Foretrex</strong> para una<br />
cuenta atrás <strong>de</strong>s<strong>de</strong> dos minutos. También pue<strong>de</strong> programar qué acción<br />
<strong>de</strong>be hacer el temporizador cuando termine el tiempo.<br />
Para configurar el temporizador:<br />
1. Pulse PAGE hasta mostrar el<br />
la Página <strong>de</strong>l Menú principal.<br />
2. Use ARRIBA y ABAJO hasta<br />
seleccionar<br />
‘CONFIGURACIÓN’ y pulse<br />
ENTER.<br />
3. Use ARRIBA y ABAJO hasta<br />
seleccionar ‘CONFIGURAR<br />
TEMPORIZADOR’ y pulse<br />
ENTER.<br />
4. Use ARRIBA y ABAJO hasta<br />
seleccionar el campo <strong>de</strong>bajo<br />
<strong>de</strong> ‘CUENTA ATRÁS DESDE’ y<br />
pulse ENTER.<br />
5. Use ARRIBA y ABAJO para<br />
seleccionar el tiempo<br />
requerido (10, 6, 5 o 4<br />
minutos) y pulse ENTER.<br />
También pue<strong>de</strong> entrar un<br />
tiempo ‘PERSONALIZABLE’<br />
<strong>de</strong> esta manera:<br />
Para introducir un tiempo personalizable:<br />
1. Pulse PAGE hasta mostrar la Página <strong>de</strong>l Menú principal.<br />
2. Use ARRIBA y ABAJO para seleccionar ‘CONFIGURACIÓN’ y<br />
pulse ENTER.<br />
3. Use ARRIBA y ABAJO para seleccionar ‘CONFIGURAR<br />
TEMPORIZADOR’ y pulse ENTER.<br />
63<br />
Página <strong>de</strong> Configuración <strong>de</strong>l<br />
temporizador<br />
Configurar el campo Cuenta atrás<br />
<strong>de</strong>s<strong>de</strong>
Página Editar hora<br />
Para configurar la acción terminada:<br />
Configurar la acción terminada<br />
64<br />
4. Use ARRIBA y ABAJO para<br />
seleccionar el campo situado<br />
<strong>de</strong>bajo <strong>de</strong> ‘CUENTA ATRÁS<br />
DESDE’ y pulse ENTER. La<br />
Página ‘EDITAR HORA’<br />
aparece.<br />
5. Use ARRIBA y ABAJO para<br />
seleccionar la posición <strong>de</strong><br />
número que quiere cambiar y<br />
pulse ENTER.<br />
6. Use ARRIBA y ABAJO para<br />
seleccionar el número<br />
requerido y pulse ENTER.<br />
7. Use ARRIBA y ABAJO para<br />
seleccionar ‘OK’ y pulse<br />
ENTER.<br />
1. Pulse PAGE hasta mostrar la<br />
Página <strong>de</strong>l Menú principal.<br />
2. Use ARRIBA y ABAJO para<br />
seleccionar ‘CONFIGURAR’ y<br />
pulse ENTER.<br />
3. Use ARRIBA y ABAJO para<br />
seleccionar ‘CONFIGURAR<br />
TEMPORIZADOR’ y pulse<br />
ENTER.<br />
4. Use ARRIBA y ABAJO para<br />
seleccionar el campo situado<br />
<strong>de</strong>bajo <strong>de</strong> ‘DETENER’ y pulse<br />
ENTER.<br />
5. Use ARRIBA y ABAJO hasta<br />
seleccionar ‘DETENER’ y<br />
pulse ENTER para que el<br />
temporizador se <strong>de</strong>tenga<br />
cuando llegue a 0:00.
Seleccione ‘CONTAR ADELANTE’ y pulse ENTER para que el<br />
temporizador empiece a contar hacia <strong>de</strong>lante cuando llegue a<br />
0:00.<br />
Tonos <strong>de</strong> temporizador <strong>de</strong> finalización e intervalo<br />
Pue<strong>de</strong> configurar distintos tonos <strong>de</strong> finalización e intervalo. El tono <strong>de</strong><br />
intervalo suena cada minuto y luego durante los últimos 10 segundos.<br />
Para configurar los Tonos <strong>de</strong> Finalización e Intervalo:<br />
1. Pulse PAGE hasta mostrar<br />
la Página <strong>de</strong>l Menú<br />
principal.<br />
2. Use ARRIBA y BAJO para<br />
seleccionar<br />
‘CONFIGURACIÓN’ y pulse<br />
ENTER.<br />
3. Use ARRIBA y ABAJO para<br />
seleccionar ‘CONFIGURAR<br />
TEMPORIZADOR’ y pulse<br />
ENTER.<br />
4. Use ARRIBA y ABAJO para<br />
seleccionar el campo<br />
<strong>de</strong>bajo <strong>de</strong> ‘TONO DE<br />
FINALIZACIÓN’ o ‘TONO<br />
DE INTERVALO’ y pulse<br />
ENTER.<br />
5. Use ARRIBA y ABAJO para<br />
seleccionar el tono<br />
requerido <strong>de</strong> la lista. Pulse<br />
ENTER.<br />
Seleccionar el tono <strong>de</strong> intervalo<br />
El Tono <strong>de</strong> Finalización seleccionado<br />
sonará cuando el temporizador finalice. El Tono <strong>de</strong> Intervalo<br />
seleccionado sonará a intervalos <strong>de</strong> un minuto y durante los últimos diez<br />
segundos <strong>de</strong>l temporizador.<br />
65<br />
Página <strong>de</strong> Configuración <strong>de</strong>l<br />
temporizador<br />
<strong>de</strong>splazada hacia la parte inferior <strong>de</strong><br />
la pantalla
MENU DE CONFIGURACIONES: CONFIGURAR LA HORA<br />
CONFIGURAR LA PÁGINA DE LA HORA<br />
Menú <strong>de</strong> Configuración<br />
Página Configurar Hora<br />
La Página <strong>de</strong> la Hora le permite<br />
seleccionar un formato <strong>de</strong> 12 horas o<br />
<strong>de</strong> 24 horas, introducir la zona horaria<br />
correcta, y elegir Horario <strong>de</strong> Verano.<br />
Cuando selecciona el formato <strong>de</strong> 12<br />
horas, el reloj se leerá como un reloj<br />
estándar con ciclos <strong>de</strong> 12 horas AM y<br />
12 horas PM. La opción <strong>de</strong> 24 horas<br />
hace que el <strong>Foretrex</strong> <strong>201</strong> muestre un<br />
ciclo <strong>de</strong> 24 horas.<br />
Para cambiar el formato <strong>de</strong> hora<br />
66<br />
1. Pulse PAGE hasta ver la Página<br />
<strong>de</strong>l Menú Principal. Use<br />
ARRIBA y ABAJO para<br />
seleccionar ‘CONFIGURACIÓN’<br />
y pulse ENTER.<br />
2. Use ARRIBA y ABAJO para<br />
seleccionar ‘CONFIGURAR<br />
HORA’ y pulse ENTER.<br />
3. Pulse ARRIBA o ABAJO para<br />
seleccionar el campo <strong>de</strong><br />
‘FORMATO DE HORA’ y pulse<br />
ENTER.<br />
4. Pulse ARRIBA o ABAJO para<br />
seleccionar 12 o 24 horas y<br />
pulse ENTER.<br />
5. Pulse PAGE para volver a la<br />
página requerida.
Zona horaria<br />
Se pue<strong>de</strong> configurar la zona horaria a cualquiera <strong>de</strong> las zonas preprogramadas<br />
o seleccionando ‘OTRO’ y luego introduciendo el valor <strong>de</strong> la<br />
diferencia horaria en el campo <strong>de</strong> la Diferencia Horaria <strong>de</strong>bajo <strong>de</strong>l campo<br />
<strong>de</strong> la zona horaria.<br />
Para cambiar la zona horaria:<br />
1. Des<strong>de</strong> la Página <strong>de</strong>l Menú<br />
principal pulse ARRIBA o<br />
ABAJO para seleccionar ‘HORA’<br />
y pulse ENTER para mostrar la<br />
Página <strong>de</strong> Configuración <strong>de</strong><br />
Hora.<br />
2. Pulse ARRIBA o ABAJO y<br />
seleccione el campo ‘ZONA<br />
HORARIA’ y pulse ENTER.<br />
3. Pulse ARRIBA o ABAJO para<br />
<strong>de</strong>splazarse por las selecciones<br />
y pulse ENTER cuando haya<br />
encontrado la zona correcta.<br />
Pulse PAGE para volver a la<br />
página requerida.<br />
Horario <strong>de</strong> verano<br />
El horario <strong>de</strong> verano se pue<strong>de</strong> configurar<br />
como ‘AUTOMÁTICO’ (usando el<br />
almanaque interno para cambiar las<br />
configuraciones <strong>de</strong>l reloj<br />
automáticamente cuando el horario <strong>de</strong><br />
verano empieza o termina).<br />
Pue<strong>de</strong> elegir ‘SI’ para añadir<br />
manualmente el horario <strong>de</strong> verano o<br />
‘NO’ para <strong>de</strong>jar el horario estándar.<br />
67<br />
Configurar la zona horaria<br />
Menú <strong>de</strong> Configuración
Para cambiar el campo <strong>de</strong> horario <strong>de</strong> verano:<br />
Página Configurar horario<br />
Configurar la zona horaria<br />
68<br />
1. Pulse PAGE hasta mostrar la<br />
Página <strong>de</strong> Menú principal. Use<br />
ARRIBA y ABAJO para<br />
seleccionar ‘CONFIGURACIÓN’<br />
y pulse ENTER.<br />
2. Use ARRIBA y ABAJO para<br />
seleccionar ‘CONFIGURAR<br />
HORARIO’ y pulse ENTER.<br />
3. Pulse ARRIBA o ABAJO para<br />
seleccionar el campo<br />
‘HORARIO DE VERANO’ y pulse<br />
ENTER.<br />
4. Pulse ARRIBA o ABAJO,<br />
seleccione ‘SI’, ‘NO’ o ‘AUTO’ y<br />
pulse ENTER. Pulse PAGE<br />
para volver a la página<br />
requerida.<br />
NOTA: Si selecciona ‘Otro’ para la Zona<br />
Horaria, las opciones <strong>de</strong> Horario <strong>de</strong> Verano no<br />
están disponibles.<br />
MENÚ DE CONFIGURACIONES: CONFIGURAR LA PANTALLA<br />
PÁGINA DE CONFIGURACIÓN DE PANTALLA.<br />
Apagado <strong>de</strong> la luz.<br />
La opción ‘APAGADO DE LA LUZ’ permite configurar el apagado <strong>de</strong> la luz<br />
<strong>de</strong> fondo <strong>de</strong> pantalla (encendida, 15 o 30 segundos y 1 o 2 minutos) y<br />
ajustar el contraste <strong>de</strong> pantalla.
Para cambiar el apagado <strong>de</strong> luz:<br />
1. Pulse PAGE hasta mostrar la<br />
Página <strong>de</strong> Menú principal. Use<br />
ARRIBA y ABAJO para<br />
seleccionar<br />
‘CONFIGURACIÓN’ y pulse<br />
ENTER.<br />
2. Use ARRIBA y ABAJO para<br />
seleccionar ‘CONFIGURAR<br />
PANTALLA’ y pulse ENTER.<br />
3. Pulse ARRIBA y ABAJO y<br />
seleccionar el campo<br />
‘APAGADO DE LUZ’, y pulse<br />
ENTER.<br />
4. Pulse ARRIBA y ABAJO para<br />
seleccionar su elección y<br />
pulse ENTER.<br />
5. Pulse PAGE para volver a la<br />
Página <strong>de</strong> Menú principal.<br />
Contraste<br />
La opción ‘CONTRASTE’ permite<br />
ajustar el contraste <strong>de</strong> pantalla.<br />
Para ajustar el Contraste <strong>de</strong> pantalla:<br />
1. Pulse PAGE hasta mostrar la Página <strong>de</strong> Menú principal. Use<br />
ARRIBA y ABAJO para seleccionar ‘CONFIGURACIÓN’ y pulse<br />
ENTER.<br />
2. Use ARRIBA y ABAJO para seleccionar ‘CONFIGURAR<br />
PANTALLA’ y pulse ENTER.<br />
3. Pulse ARRIBA o ABAJO para seleccionar el campo ‘CONTRASTE’<br />
y pulse ENTER.<br />
69<br />
Menú <strong>de</strong> Configuración<br />
Página Configurar Pantalla<br />
Seleccionar el apagado <strong>de</strong> luz
4. Pulse ARRIBA o ABAJO para ajustar el contraste.<br />
5. Pulse PÁGINA para volver a la Página <strong>de</strong> Menú principal.<br />
MENU DE CONFIGURACIONES: CONFIGURAR UNIDADES<br />
PÁGINA DE CONFIGURACIÓN DE UNIDADES<br />
Usando el <strong>Foretrex</strong> <strong>201</strong> con un mapa <strong>de</strong> papel se aumenta el po<strong>de</strong>r <strong>de</strong><br />
navegación <strong>de</strong> cada uno. Para usar un mapa junto con el <strong>Foretrex</strong> <strong>201</strong>,<br />
hay que seleccionar el formato <strong>de</strong> posición, datos <strong>de</strong>l mapa, unida<strong>de</strong>s <strong>de</strong>l<br />
mapa y referencia norte (en la Página <strong>de</strong> Configurar Cabecera) para<br />
coincidir con el mapa. El <strong>Foretrex</strong> <strong>201</strong> funciona con ambas parrillas<br />
UTM/UPS y latitud/longitud que <strong>de</strong>finen localización <strong>de</strong> posición para<br />
todo el globo. Para más información sobre usar mapas <strong>de</strong> papel con su<br />
equipo <strong>Garmin</strong>, vaya a “Cómo usar un GPS <strong>Garmin</strong> con mapas <strong>de</strong> papel”<br />
para <strong>de</strong>scargar <strong>de</strong>s<strong>de</strong><br />
http://www.garmin.com/manuals/Usinga<strong>Garmin</strong>GPSwithpaperLandMaps_<br />
<strong>Manual</strong>.pdf.<br />
Formato <strong>de</strong> Posición<br />
El formato <strong>de</strong> posición por <strong>de</strong>fecto (y el más utilizado) para el <strong>Foretrex</strong><br />
<strong>201</strong> es latitud y longitud en grados y minutos (hdddº mm.mmm’). Elija<br />
entre otros 11 formatos <strong>de</strong> posición o elija el formato <strong>de</strong> posición<br />
‘USUARIO’ para ajustar parrillas personalizables. Para más información<br />
sobre parrillas y datos, vaya a Nacional Imagery and Mapping Agency en<br />
http://www.nima.mil.<br />
70
Para cambiar el Formato <strong>de</strong> Posición<br />
(parrilla):<br />
1. Pulse ENTER hasta mostrar la<br />
Página <strong>de</strong> Menú principal. Use<br />
ARRIBA y ABAJO para<br />
seleccionar ‘CONFIGURAR’ y<br />
pulse ENTER.<br />
2. Use ARRIBA y ABAJO para<br />
seleccionar ‘CONFIGURAR<br />
UNIDADES’ y pulse ENTER.<br />
3. Pulse ARRIBA o ABAJO para<br />
seleccionar el campo<br />
‘FORMATO POSIC’ y pulse<br />
ENTER.<br />
4. Pulse ARRIBA o ABAJO para<br />
seleccionar el formato<br />
requerido y pulse ENTER.<br />
5. Pulse PAGE para volver a la<br />
página <strong>de</strong>l Menú principal.<br />
Datos <strong>de</strong> Mapa<br />
Un dato <strong>de</strong> mapa es un mo<strong>de</strong>lo <strong>de</strong> referencia <strong>de</strong> la forma <strong>de</strong> la Tierra.<br />
Cada mapa utiliza un dato <strong>de</strong> mapa normalmente listado en el título <strong>de</strong>l<br />
mapa. El dato por <strong>de</strong>fecto en el <strong>Foretrex</strong> <strong>201</strong> es WGS 84 (World Geo<strong>de</strong>tic<br />
Survey, 1984). Sólo <strong>de</strong>bería cambiar el dato si utiliza mapas o cartas que<br />
especifican un dato distinto. Elija el dato “USUARIO” si usa un mapa con<br />
parillas personalizadas.<br />
Nota: El dato’USUARIO’ está basado en un dato WGS-Local y es una opción<br />
avanzada para datos no listados o personalizados. Para saber más, consulte una<br />
biblioteca o Internet para materiales sobre datos y sistemas <strong>de</strong> coor<strong>de</strong>nadas.<br />
71<br />
Menú <strong>de</strong> Configuración<br />
Página Configurar Unida<strong>de</strong>s<br />
Seleccionar el Formato <strong>de</strong> posición
Para cambiar el Dato <strong>de</strong> Mapa:<br />
Página Configurar Unida<strong>de</strong>s<br />
Seleccionar el Dato <strong>de</strong> mapa<br />
Distancia/Velocidad, Altura, y Velocidad Vertical.<br />
72<br />
1. Pulse PAGE hasta mostrar la<br />
Página <strong>de</strong> Menú principal. Use<br />
ARRIBA y ABAJO para<br />
seleccionar ‘CONFIGURACIÓN’<br />
y pulse ENTER.<br />
2. Use ARRIBA y ABAJO para<br />
seleccionar ‘CONFIGURAR<br />
UNIDADES’ y pulse ENTER.<br />
3. Pulse ARRIBA o ABAJO para<br />
seleccionar el campo ‘DATO<br />
DE MAPA’ y pulse ENTER.<br />
4. Pulse ARRIBA o ABAJO para<br />
seleccionar el dato requerido y<br />
pulse ENTER.<br />
5. Pulse PAGE para volver a la<br />
página <strong>de</strong> Menú principal.<br />
El <strong>Foretrex</strong> <strong>201</strong> permite personalizar las lecturas <strong>de</strong> velocidad y distancia.
Para cambiar la Distancia/Velocidad, Altura, o Velocidad Vertical:<br />
1. Pulse PAGE hasta mostrar la<br />
Página <strong>de</strong> Menú principal. Use<br />
ARRIBA y ABAJO para<br />
seleccionar ‘CONFIGURACIÓN’<br />
y pulse ENTER.<br />
2. Use ARRIBA y ABAJO para<br />
seleccionar ‘CONFIGURAR<br />
UNIDADES’ y pulse ENTER.<br />
3. Pulse ARRIBA o ABAJO para<br />
seleccionar la unidad específica<br />
(‘Distancia/Veloc’, ‘Altura’ o<br />
‘Velv’) y pulse ENTER.<br />
4. Use ARRIBA y ABAJO para<br />
seleccionar la medida <strong>de</strong> la<br />
unidad requerida y pulse<br />
ENTER.<br />
5. Pulse PAGE para volver a la<br />
página <strong>de</strong> Menú principal.<br />
Configuraciones por <strong>de</strong>fecto<br />
Pue<strong>de</strong> volver las unida<strong>de</strong>s <strong>de</strong>l <strong>Foretrex</strong> a las configuraciones por <strong>de</strong>fecto.<br />
Para volver las unida<strong>de</strong>s a las configuraciones por <strong>de</strong>fecto:<br />
1. Pulse PAGE hasta mostrar la Página <strong>de</strong> Menú principal. Use<br />
ARRIBA y ABAJO para seleccionar ‘CONFIGURACIÓN’ y pulse<br />
ENTER.<br />
2. Use ARRIBA y ABAJO para seleccionar ‘CONFIGURAR<br />
UNIDADES’ y pulse ENTER.<br />
3. Pulse ARRIBA o ABAJO, seleccione ‘POR DEFEC’ y pulse<br />
ENTER.<br />
73<br />
Página Configurar Unida<strong>de</strong>s<br />
Seleccionar el Dato <strong>de</strong> Mapa
MENU DE CONFIGURACIONES: CONFIGURAR LA DIRECCIÓN<br />
Menú <strong>de</strong> Configuración<br />
Página Configurar Dirección<br />
PAGINA DE CONFIGURACIÓN DE<br />
DIRECCION<br />
Pue<strong>de</strong> configurar las unida<strong>de</strong>s <strong>de</strong><br />
ángulo y la Referencia Norte en la<br />
Página <strong>de</strong> Configurar Dirección.<br />
Ángulo: Seleccione la unidad <strong>de</strong><br />
medida para mostrar ángulos.<br />
Seleccione ‘GRADOS’ y pulse ENTER<br />
para mostrar unida<strong>de</strong>s <strong>de</strong> ángulo como<br />
grados (360º). Seleccione ‘MILS’ y pulse<br />
ENTER para mostrar unida<strong>de</strong>s <strong>de</strong><br />
ángulo en mils, una unidad <strong>de</strong> medida<br />
<strong>de</strong> ángulos usado en configuraciones<br />
militares don<strong>de</strong> 17,78 mils equivale a un<br />
grado.<br />
Referencia Norte: Seleccione la Referencia Norte para coincidir con la<br />
Referencia Norte usada en su mapa <strong>de</strong> papel, si utiliza uno. Seleccione<br />
entre Norte Real, Norte Magnético, Norte <strong>de</strong> Parrilla o Norte <strong>de</strong>l Usuario.<br />
Consulte la siguiente sección “Referencia Norte” para información<br />
completa.<br />
Configuraciones por <strong>de</strong>fecto: Pulse ENTER para poner las<br />
configuraciones <strong>de</strong>l Sistema <strong>de</strong> unida<strong>de</strong>s a las configuraciones <strong>de</strong> fábrica.<br />
Referencia Norte<br />
‘Referencia’ se refiere a la orientación <strong>de</strong> la parrilla <strong>de</strong> un mapa. Los<br />
cartógrafos intentan alinear las líneas verticales <strong>de</strong> un mapa con el Norte<br />
Real, la dirección <strong>de</strong>s<strong>de</strong> cualquier posición <strong>de</strong> la superficie <strong>de</strong> la tierra al<br />
“polo norte”. Los mapas normalmente toman como referencia el norte<br />
74
eal. Como un compás apunta al norte<br />
magnético, no al norte real, los mapas<br />
indican la diferencia entre el norte real y<br />
el magnético con una medida llamada<br />
variación. La cantidad <strong>de</strong> <strong>de</strong>svío cambia<br />
al moverse alre<strong>de</strong>dor <strong>de</strong> la tierra. El<br />
Norte Magnético es la dirección hacia<br />
don<strong>de</strong> apunta la aguja <strong>de</strong>l compás.<br />
Debido a los errores cometidos cuando<br />
los cartógrafos plasman la esfera <strong>de</strong> la tierra en un papel plano, no todas<br />
las líneas <strong>de</strong> las parrillas dibujadas en el mapa apuntan exactamente al<br />
polo norte, así que el norte indicado por las líneas <strong>de</strong> parilla se llama<br />
Norte <strong>de</strong> Parrilla. La diferencia, sin embargo, es generalmente tan<br />
pequeña que el Norte <strong>de</strong> Parrilla se pue<strong>de</strong> consi<strong>de</strong>rar el mismo que el<br />
Norte Real para viajar por tierra. Si es necesario, corrija manualmente la<br />
diferenta entre el Norte <strong>de</strong> Parrilla y el Norte Real. Si se elige “Usuario”,<br />
hay que corregir la variación magnética.<br />
MENÚ DE CONFIGURACIONES: CONFIGURAR LA INTERFAZ<br />
PÁGINA DE CONFIGURACIÓN DE INTERFAZ<br />
Elija entre distintos formatos <strong>de</strong> datos<br />
<strong>de</strong> serie entrada/salida<br />
(I/O FORMAT) para conectar aparatos<br />
NMEA externos, un receptor <strong>de</strong> baliza<br />
DGPS, un or<strong>de</strong>nador personal, etc. Para<br />
un uso eficaz <strong>de</strong> esta opción hay que<br />
tener experiencia con estos formatos:<br />
GARMIN: El formato propiedad <strong>de</strong><br />
<strong>Garmin</strong> usado para intercambiar<br />
waypoint, track y datos <strong>de</strong> mapa con un<br />
PC.<br />
75<br />
Seleccionando la configuración<br />
para el ángulo<br />
Menú <strong>de</strong> Configuración
Página Configurar Interfaz<br />
Seleccionando el formato <strong>de</strong><br />
entrada/salida<br />
Ninguno: No permite capacida<strong>de</strong>s <strong>de</strong> interfaz.<br />
DGPS GARMIN: Permite input DGPS<br />
usando un receptor <strong>de</strong> baliza <strong>Garmin</strong> y<br />
un RTCM SC-104 estándar y sintonía<br />
DGPS.<br />
Salida NMEA: funciona con la salida<br />
<strong>de</strong> datos NMEA 0183 estándar versión<br />
3.0.<br />
Salida <strong>de</strong> texto: Permite la salida <strong>de</strong><br />
texto ASCII <strong>de</strong> información <strong>de</strong><br />
localización y velocidad sin<br />
capacida<strong>de</strong>s <strong>de</strong> entrada.<br />
Entrada RCTM: Permite entrada<br />
DGPS usando un formato RTCM SC-<br />
104 estándar sin capacida<strong>de</strong>s <strong>de</strong><br />
salida.<br />
RTCM/NMEA: Permite entrada DGPS<br />
usando un formato RTCM SC-104<br />
estándar y funciona con la salida <strong>de</strong><br />
datos NMEA 0183 estándar versión<br />
3.0.<br />
RTCM/Texto: Permite entrada DGPS<br />
usando un formato RTCM SC-104<br />
estándar y salida <strong>de</strong> texto simple ASCII<br />
para información sobre localización y<br />
velocidad.<br />
Si se selecciona el formato ‘DGPS GARMIN’ o ‘RTCM/NMEA’, hay más<br />
campos para controlar un receptor <strong>de</strong> baliza diferencial <strong>Garmin</strong> (p.e. GBR<br />
21 & GBR 23) directamente <strong>de</strong>s<strong>de</strong> su equipo. En la lista ‘BALIZA’,<br />
seleccione ‘RASTREO’ para sintonizar automáticamente, o seleccione<br />
‘USUARIO’ para sintonizar el receptor automáticamente e introducir la<br />
76
frecuencia <strong>de</strong> la baliza y escala <strong>de</strong> bits. Ver instrucciones <strong>de</strong>l receptor <strong>de</strong><br />
baliza.<br />
PÁGINA CONFIGURAR SISTEMA<br />
La Página <strong>de</strong> Sistema permite<br />
seleccionar el Modo GPS, pitido, e<br />
idioma. También pue<strong>de</strong> introducir y ver<br />
Información <strong>de</strong>l Usuario y resetear el<br />
equipo a las configuraciones por<br />
<strong>de</strong>fecto.<br />
Modo GPS: activar (‘NORMAL’) y<br />
<strong>de</strong>sactivar (‘OFF’) el receptor GPS.<br />
También pue<strong>de</strong> activar modos WAAS,<br />
Ahorro <strong>de</strong> Batería, o Demo.<br />
Pitido: Cuando se selecciona ‘TECLA Y<br />
MENSAJE’ el equipo pita cuando se<br />
pulsa una tecla y cuando aparece un<br />
mensaje, como “señales <strong>de</strong> GPS<br />
débiles”.<br />
Cuando se selecciona ‘SÓLO MENSAJE’<br />
el equipo sólo pita cuando aparece un<br />
mensaje. Seleccione ‘OFF’ para apagar el<br />
pitido completamente.<br />
Idioma: Seleccione el idioma para la<br />
pantalla.<br />
Info <strong>de</strong>l Usuario: Introduzca hasta tres<br />
líneas <strong>de</strong> información <strong>de</strong>l <strong>usuario</strong>. Pue<strong>de</strong><br />
elegir mostrar la información al arrancar<br />
(‘MOSTRAR’) o no mostrarla<br />
(‘OCULTAR’).<br />
77<br />
Menú <strong>de</strong> Configuración<br />
Página Configurar Sistema<br />
Seleccionando el formato <strong>de</strong><br />
entrada/salida
Configuraciones por <strong>de</strong>fecto: Pulse ENTER para volver las<br />
configuraciones <strong>de</strong> Sistema <strong>de</strong>l equipo a las configuraciones por <strong>de</strong>fecto.<br />
Modo GPS<br />
Menú <strong>de</strong> Configuración<br />
Elija entre los modos siguientes:<br />
Normal: El receptor GPS esta siempre<br />
‘ON’ en el modo ‘NORMAL’. El modo<br />
normal es más sensible a giros<br />
repentinos o cambio <strong>de</strong><br />
velocidad/aceleración.<br />
WAAS: La capacidad <strong>de</strong> Sistema <strong>de</strong><br />
Aumento <strong>de</strong> Área Ancha (WAAS) produce una posición más precisa.<br />
Cuando se activa, el equipo busca un satélite WAAS cerca <strong>de</strong> su posición<br />
y recibe datos para corregir diferenciales en las señales <strong>de</strong> satélite GPS y<br />
los números <strong>de</strong> satélite WAAS (empezando por Nº 33 o superior) se<br />
muestran en la Página <strong>de</strong> Satélite. Es útil orientar la antena <strong>de</strong>l equipo<br />
hacia el satélite WAAS mostrado en la visión <strong>de</strong>l cielo. Para saber más<br />
sobre el sistema WAAS, ver la Web <strong>de</strong> la Fe<strong>de</strong>ral Aviation Administration<br />
en http://gps.faa.gov.<br />
Ahorro <strong>de</strong> batería: Cuando el <strong>Foretrex</strong> <strong>201</strong> está en modo ‘AHORRO DE<br />
BATERÍA’ el receptor GPS se encien<strong>de</strong> y apaga alternativamente para<br />
ahorrar corriente.<br />
Demo: El modo ‘DEMO’ está pensado para los ven<strong>de</strong>dores para mostrar<br />
las opciones y funciones <strong>de</strong>l <strong>Foretrex</strong> <strong>201</strong> a clientes potenciales <strong>de</strong>ntro<br />
<strong>de</strong> un edificio cerrado don<strong>de</strong> no hay recepción <strong>de</strong> satélite. No hay<br />
navegación posible en modo ‘DEMO’. Si selecciona el modo ‘DEMO’<br />
aparece una ventana en la parte inferior <strong>de</strong> la pantalla pidiendo que<br />
verifique si quiere apagar el GPS (el equipo <strong>de</strong>jará <strong>de</strong> rastrear satélites<br />
pero no se apagará).<br />
78
Apagado: Para apagar el receptor GPS, seleccione ‘APAGAR’ para la<br />
configuración ‘MODO GPS’.<br />
Información <strong>de</strong>l Usuario: Introduzca hasta tres líneas <strong>de</strong> información<br />
<strong>de</strong>l <strong>usuario</strong> como información <strong>de</strong> contacto en caso <strong>de</strong> pérdida. Pue<strong>de</strong><br />
elegir mostrar la información al encen<strong>de</strong>rse o no mostrarla.<br />
Configurando la información <strong>de</strong>l<br />
propietario<br />
79<br />
La Información <strong>de</strong>l propietario se<br />
muestra al encen<strong>de</strong>r la unidad
APÉNDICE<br />
ESPECIFICACIONES<br />
FÍSICAS<br />
Carcasa: Hermética, <strong>de</strong> aleación <strong>de</strong> plástico <strong>de</strong><br />
gran resistencia, impermeable a<br />
estándar IEC 60529 IPX7 (1 metro, 30<br />
minutos).<br />
Medidas: 4,34cm alto X 8,28 cm. ancho X 22,8<br />
cm. largo<br />
Peso: Aprox. 78 g.<br />
Temperatura: -20º a 60º C (en operación).<br />
FUNCIONAMIENTO<br />
Receptor: , 12 canales paralelos<br />
Tiempo <strong>de</strong> Adquisición: Aprox. 15 segundos (arranque en<br />
caliente)<br />
Aprox. 45 segundos (arranque en frío)<br />
Aprox. 5 minutos (primera<br />
vez/AutoLocate)<br />
Velocidad <strong>de</strong> actualización 1 segundo, continuo<br />
80
Precisión <strong>de</strong> posición: 15m RMS<br />
Precisión <strong>de</strong> velocidad 0,1 nudos RMS en estado permanente<br />
Dinámica: Cumple las especificaciones hasta 6g<br />
Antena: Incorporada<br />
ALIMENTACIÓN<br />
Fuente: Batería <strong>de</strong> litio recargable incorporada<br />
Duración <strong>de</strong> la batería: Hasta 15 horas, uso normal 1<br />
Especificaciones sujetas a cambio sin aviso previo<br />
1 Uso consi<strong>de</strong>rable <strong>de</strong> la luz <strong>de</strong> fondo <strong>de</strong> la pantalla pue<strong>de</strong> reducir la duración <strong>de</strong> la batería.<br />
ACCESORIOS ESTÁNDAR<br />
<strong>Manual</strong> <strong>de</strong>l Usuario<br />
Guía rápida<br />
ACCESORIOS OPCIONALES<br />
Kit <strong>de</strong> soporte para bicicleta<br />
Productos MapSource seleccionados<br />
81
OPCIONES DE LOS CAMPOS DE DATOS<br />
Pulsando la tecla ARRIBA o ABAJO, podrá cambiar los campos <strong>de</strong> datos<br />
que se encuentran en la parte <strong>de</strong>recha <strong>de</strong> la Página <strong>de</strong> Navegación:<br />
Rumbo: La dirección <strong>de</strong>s<strong>de</strong> su localización actual hasta el <strong>de</strong>stino.<br />
Curso: La dirección <strong>de</strong>s<strong>de</strong> su localización <strong>de</strong> partida hasta el <strong>de</strong>stino.<br />
Altura: La altitud sobre o por <strong>de</strong>bajo <strong>de</strong>l nivel <strong>de</strong>l mar.<br />
Dest. final (Destino): El último waypoint <strong>de</strong>la ruta.<br />
Dist. final (Distancia): La distancia que queda para llegar a su <strong>de</strong>stino<br />
final<br />
ETA final: La hora estimada <strong>de</strong>l día que llegará a su <strong>de</strong>stino final.<br />
ETE final: El tiempo estimado que se necesita para llegar a su <strong>de</strong>stino<br />
final.<br />
Dirección: La dirección en la que se mueve.<br />
Lat/Lon: Su actual latitud y longitud en hddd˚mm.mmm’ y WSG 84 (sólo<br />
el procesador <strong>de</strong> trayecto).<br />
Localización: Su localización <strong>de</strong> GPS actual mostrada en el formato que<br />
haya seleccionado en el campo ‘FORMATO DE POSICIÓN’ en la Página<br />
Configurar Unida<strong>de</strong>s. (Sólo el procesador <strong>de</strong> trayecto).<br />
Velocidad máxima: La máxima velocidad a la que se ha movido la<br />
unidad.<br />
Media en movimiento: Velocidad media <strong>de</strong> la unidad mientras se<br />
mueve.<br />
82
Tiempo en movimiento: Un contador que controla el tiempo que ha<br />
pasado en movimiento <strong>de</strong>s<strong>de</strong> el último reset.<br />
Dest. siguiente (Destino): El siguiente waypoint <strong>de</strong> la ruta.<br />
Dist. siguiente (Distancia): La distancia que queda hasta el siguiente<br />
waypoint <strong>de</strong> la ruta.<br />
ETA siguiente: La hora <strong>de</strong>l día que se estima que llegará al siguiente<br />
waypoint <strong>de</strong> la ruta.<br />
ETE siguiente: El tiempo estimado que habrá pasado cuando llegue al<br />
siguiente waypoint <strong>de</strong> la ruta.<br />
Cuentakilómetros: Un contador <strong>de</strong> la distancia recorrida, basado en la<br />
distancia entre lecturas <strong>de</strong> la posición recogidas segundo a segundo.<br />
Desvío <strong>de</strong> curso: La distancia, a la <strong>de</strong>recha o a la izquierda, a la que se<br />
encuentra con respecto al curso inicial (línea <strong>de</strong> recorrido).<br />
Velocidad total: Su velocidad media.<br />
Velocidad: Muestra el ritmo <strong>de</strong> <strong>de</strong>splazamiento en<br />
millas/kilómetros/millas náuticas por hora.<br />
Tiempo <strong>de</strong>tenido: Tiempo que se ha usado estando parado.<br />
Salida <strong>de</strong>l sol: La hora a la que sale el sol en este día.<br />
Puesta <strong>de</strong>l sol: La hora a la que se pone el sol en este día.<br />
Hora <strong>de</strong>l día: La hora para la zona horaria seleccionada.<br />
A curso: La dirección <strong>de</strong>l compás que <strong>de</strong>be seguir para volver al curso<br />
inicial.<br />
Tiempo total: Un contador <strong>de</strong> todo el tiempo <strong>de</strong>s<strong>de</strong> el último reset.<br />
83
Cuentakilómetros <strong>de</strong> trayecto: Un contador <strong>de</strong> la distancia recorrida<br />
<strong>de</strong>s<strong>de</strong> el último reset.<br />
Giro: La diferencia <strong>de</strong> ángulo (en grados) entre el rumbo hacia su <strong>de</strong>stino<br />
y su actual línea <strong>de</strong> recorrido. ‘I’ significa girar a la izquierda. ‘D’ significa<br />
girar a la <strong>de</strong>recha.<br />
Velocidad vertical: Su ritmo <strong>de</strong> pérdida/ganancia <strong>de</strong> altitud a lo largo<br />
<strong>de</strong>l tiempo.<br />
VGM (Velocidad corregida): La velocidad a la que se aproxima a su<br />
<strong>de</strong>stino a lo largo <strong>de</strong> un curso <strong>de</strong>seado.<br />
84
ÍNDICE<br />
INTRODUCCIÓN 5<br />
Prólogo 5<br />
Cumplimiento y licencia 6<br />
Información sobre seguridad 9<br />
Mantenimiento 10<br />
GENERALIDADES 12<br />
Para empezar 12<br />
PÁGINAS PRINCIPALES 19<br />
Página <strong>de</strong> Satélites 19<br />
Página <strong>de</strong> Mapa 22<br />
Página <strong>de</strong> Navegación 26<br />
El Procesador <strong>de</strong> Trayecto 27<br />
Página <strong>de</strong>l Temporizador 29<br />
Página <strong>de</strong>l Menú principal 32<br />
Página <strong>de</strong>l Menú <strong>de</strong> waypoints 33<br />
Página <strong>de</strong>l Menú <strong>de</strong> Tracks 46<br />
Página <strong>de</strong>l Menú <strong>de</strong> Rutas 53<br />
Menú <strong>de</strong> Configuraciones: Configurar el Temporizador 61<br />
Menú <strong>de</strong> Configuraciones: Configurar la Hora 66<br />
Menú <strong>de</strong> Configuraciones: Configurar la Pantalla 68<br />
Menú <strong>de</strong> Configuraciones: Configurar Unida<strong>de</strong>s 70<br />
Menú <strong>de</strong> Configuraciones: Configurar la Dirección 74<br />
Menú <strong>de</strong> Configuraciones: Configurar la Interfaz 75<br />
85
APÉNDICE 80<br />
Especificaciones 80<br />
Opciones <strong>de</strong> Campos <strong>de</strong> datos 82<br />
ÍNDICE 85<br />
86