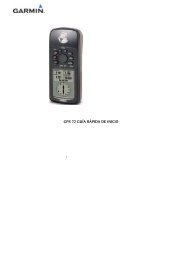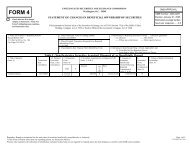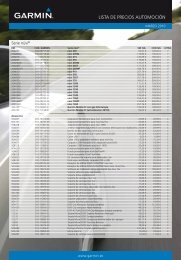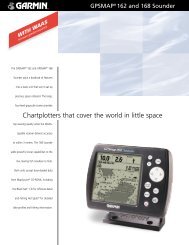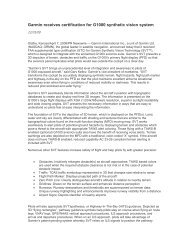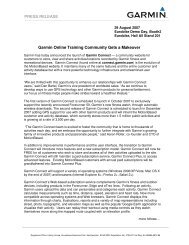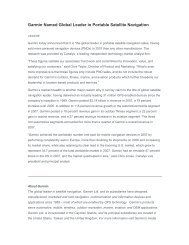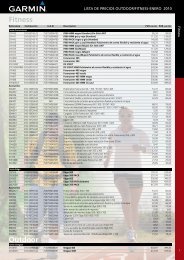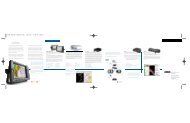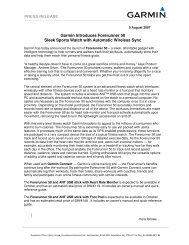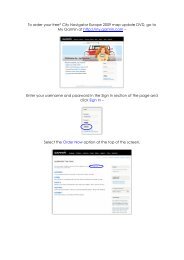GPS 60 - Manual de usuario - Garmin
GPS 60 - Manual de usuario - Garmin
GPS 60 - Manual de usuario - Garmin
Create successful ePaper yourself
Turn your PDF publications into a flip-book with our unique Google optimized e-Paper software.
Prefacio<br />
Gracias por haber escogido el sistema <strong>de</strong> navegación portátil <strong>GPS</strong> <strong>60</strong><br />
<strong>Garmin</strong>. Este <strong>Manual</strong> <strong>de</strong>l Usuario contiene las secciones siguientes:<br />
Introducción—contiene el Índice <strong>de</strong> Contenidos, el acuerdo <strong>de</strong><br />
licencia <strong>de</strong>l software <strong>de</strong> <strong>Garmin</strong>, información sobre el cumplimiento<br />
FCC, y advertencias y precauciones sobre seguridad.<br />
Inicio—introduce las principales funciones <strong>de</strong>l <strong>GPS</strong> <strong>60</strong>.<br />
Navegación <strong>GPS</strong>—proporciona instrucciones paso a paso para<br />
navegar con el <strong>GPS</strong> <strong>60</strong> y le permite personalizarlo para que se adapte<br />
a sus necesida<strong>de</strong>s.<br />
Funciones <strong>de</strong>l <strong>GPS</strong>—proporciona <strong>de</strong>scripciones <strong>de</strong>talladas sobre las<br />
funciones adicionales <strong>de</strong>l <strong>GPS</strong> <strong>60</strong> como el calendario, mejores horas<br />
para cazar y pescar, información solar y lunar, juegos y mucho más.<br />
Apéndices—incluye información adicional sobre el <strong>GPS</strong> <strong>60</strong>.<br />
Índice—un índice exhaustivo organizado por temas.<br />
Registro <strong>de</strong>l Producto<br />
Ayú<strong>de</strong>nos a ofrecerle un mejor servicio completando el formulario<br />
<strong>de</strong> registro online. Tenga a mano el número <strong>de</strong> serie <strong>de</strong> su <strong>GPS</strong> <strong>60</strong> y<br />
conéctese a nuestra web (http://www.garmin.com). Busque el enlace<br />
a Registro <strong>de</strong>l Producto (Product Registration) en la página Inicio.<br />
Asegúrese también <strong>de</strong> escribir su número <strong>de</strong> serie en la columna<br />
izquierda <strong>de</strong> esta página.<br />
Introducción<br />
Prefacio<br />
Use esta zona para escribir el número <strong>de</strong> serie (número <strong>de</strong> 8 dígitos<br />
localizado en la parte posterior <strong>de</strong> la caja) en caso <strong>de</strong> que pierda su<br />
<strong>GPS</strong> <strong>60</strong>, se lo roben o necesite reparación. Asegúrese <strong>de</strong> guardar el<br />
recibo <strong>de</strong> venta original en un lugar seguro o adjuntar una fotocopia a<br />
este manual.<br />
Número <strong>de</strong> Serie:<br />
Contactar con <strong>Garmin</strong><br />
Si encontrara alguna dificultad cuando haga uso <strong>de</strong> su <strong>GPS</strong> <strong>60</strong> o si<br />
tiene preguntas, póngase en contacto con:<br />
<strong>Garmin</strong> Iberia S.A.<br />
c/ Riera Montalegre, 50 (Pomar <strong>de</strong> Dalt)<br />
08916 Badalona (Barcelona)<br />
Tel. 902 007 097<br />
Fax 934 294 484<br />
info.spain@garmin.com<br />
www.garmin.es<br />
i
ii<br />
Introducción<br />
Introducción .................................... i<br />
Prefacio ..................................................................i<br />
Acuerdo <strong>de</strong> Licencia <strong>de</strong>l Software ........................ iv<br />
Información sobre el cumplimiento FCC ............... v<br />
Advertencias y Precauciones ................................ vi<br />
Inicio ............................................... 1<br />
Instalar las pilas ....................................................1<br />
Conocer las Funciones <strong>de</strong> las Teclas ......................2<br />
Puesta en marcha e inicialización .........................4<br />
Inicializar el Receptor <strong>de</strong> <strong>GPS</strong> ..................................... 4<br />
Secuencia <strong>de</strong> Páginas Principales ..........................5<br />
Barra <strong>de</strong> Estado, Retro iluminación y Contraste ...6<br />
La Página <strong>de</strong> Satélites ...........................................7<br />
Navegación <strong>GPS</strong> ............................. 7<br />
La Página <strong>de</strong>l Mapa ...............................................8<br />
Usar <strong>de</strong> la Página <strong>de</strong>l Mapa ......................................... 8<br />
Zoom y panorámica ....................................................... 8<br />
Cambiar la pantalla <strong>de</strong> la Página <strong>de</strong>l Mapa ........... 9<br />
Medir la distancia ..........................................................11<br />
Activar/Desactivar el filtro .........................................11<br />
La Página <strong>de</strong>l Compás .........................................12<br />
Usar la Página <strong>de</strong>l Compás ........................................12<br />
La Página <strong>de</strong>l Procesador <strong>de</strong> Trayecto .................14<br />
Usar la Página <strong>de</strong>l Procesador <strong>de</strong> Trayecto ..........14<br />
La Página <strong>de</strong>l Menú Principal ..............................15<br />
Waypoints ............................................................16<br />
Crear Waypoints ............................................................16<br />
Crear un Waypoint Hombre al Agua (MOB) .........17<br />
Calcular el promedio <strong>de</strong> localización <strong>de</strong><br />
un waypoint ....................................................................18<br />
Editar un Waypoint .......................................................18<br />
Proyectar un Waypoint ...............................................20<br />
Waypoints <strong>de</strong> Proximidad ..........................................21<br />
Buscar Lugares ....................................................22<br />
Usar la Página Buscar ...................................................22<br />
Buscar Waypoints ..........................................................23<br />
Buscar Puntos <strong>de</strong> geocaché ......................................24<br />
Buscar ciuda<strong>de</strong>s .............................................................25<br />
Buscar Puntos <strong>de</strong> Interés ............................................26<br />
Buscar un lugar buscado últimamente .................27<br />
Menú <strong>de</strong> opciones <strong>de</strong> la Página <strong>de</strong><br />
Información <strong>de</strong>l Punto ................................................27<br />
Tracks ...................................................................29<br />
Usar un Track Log ..........................................................29<br />
Página <strong>de</strong>l Track guardado ........................................31<br />
Crear y usar una ruta ....................................................33<br />
Rutas ....................................................................33<br />
Crear rutas con un ‘Goto’ ............................................34<br />
Editar rutas ......................................................................35<br />
Usar el menú <strong>de</strong> la Página <strong>de</strong> Detalles <strong>de</strong> ruta ...36<br />
Función avanzada: Cambiar la transición<br />
<strong>de</strong> ruta ...............................................................................37<br />
La Página <strong>de</strong> la Autopista ....................................38
El Menú <strong>de</strong> Configuración ...................................39<br />
Ahorrar pilas ...................................................................39<br />
Configuración <strong>de</strong>l Sistema ........................................40<br />
Configuración <strong>de</strong> la Pantalla .....................................41<br />
Configuración <strong>de</strong> la Interfaz .....................................41<br />
Configuración <strong>de</strong> los Tonos .......................................44<br />
Configuración <strong>de</strong> la Secuencia <strong>de</strong> Páginas ..........44<br />
Usar la función Configuración <strong>de</strong>l Mapa ..............45<br />
Configuración <strong>de</strong>l Mapa—Configuraciones<br />
Generales .........................................................................45<br />
Configuración <strong>de</strong>l Mapa—Configuraciones<br />
<strong>de</strong> Tracks ...........................................................................46<br />
Configuración <strong>de</strong>l Mapa—Configuraciones <strong>de</strong><br />
Puntos ...............................................................................46<br />
Configuración <strong>de</strong>l Mapa—Configuraciones <strong>de</strong><br />
Texto ..................................................................................46<br />
Configuración <strong>de</strong>l Mapa—Configuraciones<br />
<strong>de</strong> Información ..............................................................46<br />
Configuración <strong>de</strong>l Geocaché ....................................47<br />
Configuración Marina .................................................47<br />
Configuración <strong>de</strong> la Hora ...........................................48<br />
Configuración <strong>de</strong> Unida<strong>de</strong>s ......................................48<br />
Configuración <strong>de</strong> la Dirección ..................................49<br />
Configuración <strong>de</strong> la Página <strong>de</strong> Bienvenida ..........49<br />
Funciones <strong>de</strong> <strong>GPS</strong> ......................... 50<br />
Introducción<br />
Calendario ...........................................................50<br />
Despertador y Calculadora ..................................51<br />
Cronómetro .........................................................52<br />
Sol y Luna ............................................................53<br />
Caza y Pesca ........................................................54<br />
Juegos ..................................................................55<br />
Memory Race .................................................................55<br />
Virtua Maze .....................................................................56<br />
Geko Smak ......................................................................56<br />
Nibbons ............................................................................57<br />
Gekoids .............................................................................57<br />
Beast Hunt .......................................................................58<br />
Apéndices ..................................... 59<br />
Apéndice A: Accesorios ........................................59<br />
Apéndice B: Especificaciones...............................62<br />
Apéndice C: Opciones <strong>de</strong> campos <strong>de</strong> datos .........64<br />
Apéndice D: Interfaz y <strong>de</strong>scarga <strong>de</strong> cartografía .. 68<br />
Apéndice E: Tabla <strong>de</strong> diferencias UTC .................70<br />
Apéndice F: Datums y Formatos <strong>de</strong> Posición .......71<br />
Apéndice G: WAAS y D<strong>GPS</strong> ..................................72<br />
Apéndice H: Diagrama <strong>de</strong> cableado <strong>de</strong> la<br />
interfaz ................................................................73<br />
Índice ............................................ 74<br />
iii
iv<br />
Introducción<br />
Acuerdo <strong>de</strong> Licencia <strong>de</strong>l<br />
Software<br />
Acuerdo <strong>de</strong> Licencia <strong>de</strong>l Software<br />
AL USAR EL <strong>GPS</strong> <strong>60</strong>, ACEPTA LOS TÉRMINOS Y CONDICIONES<br />
DEL SIGUIENTE ACUERDO DE LICENCIA DEL SOFTWARE. POR<br />
FAVOR, LEA ESTE ACUERDO DETENIDAMENTE.<br />
<strong>Garmin</strong> le conce<strong>de</strong> una licencia limitada para el uso <strong>de</strong>l software contenido<br />
en este dispositivo (el “Software”) en modo binario ejecutable en el<br />
funcionamiento normal <strong>de</strong>l producto. El título, los <strong>de</strong>rechos <strong>de</strong> propiedad<br />
y los <strong>de</strong>rechos <strong>de</strong> propiedad intelectual en y para el Software permanecen<br />
en <strong>Garmin</strong>.<br />
Usted acepta que el Software es propiedad <strong>de</strong> <strong>Garmin</strong> y está protegido<br />
por la legislación sobre copyright <strong>de</strong> los Estados Unidos <strong>de</strong> América y<br />
por tratados internacionales <strong>de</strong> copyright. Reconoce, a<strong>de</strong>más, que la<br />
estructura, la organización y el código <strong>de</strong>l Software son valiosos secretos<br />
comerciales <strong>de</strong> <strong>Garmin</strong> y que el Software en forma <strong>de</strong> código fuente<br />
continúa siendo un valioso secreto comercial <strong>de</strong> <strong>Garmin</strong>. Usted acepta no<br />
<strong>de</strong>compilar, <strong>de</strong>smontar, modificar, aplicar un montaje inverso o ingeniería<br />
inversa o reducir a un formato humano <strong>de</strong> lectura el Software o parte <strong>de</strong><br />
él o crear trabajos <strong>de</strong>rivados <strong>de</strong>l mismo. Acce<strong>de</strong> a no exportar o reexportar<br />
el Software a ningún país infringiendo la legislación <strong>de</strong> control <strong>de</strong><br />
exportación <strong>de</strong> los Estados Unidos <strong>de</strong> América.
El <strong>GPS</strong> <strong>60</strong> cumple el apartado 15 <strong>de</strong> las restricciones <strong>de</strong> inteferencia<br />
FCC para dispositivos digitales <strong>de</strong> Clase B para USO DOMÉSTICO Y<br />
DE OFICINA. Estas restricciones están diseñadas para proporcionar una<br />
mayor protección en contra <strong>de</strong> inteferencias perjudiciales en instalaciones<br />
resi<strong>de</strong>nciales, y son más rigurosas que los requisitos para el “exterior”.<br />
El funcionamiento <strong>de</strong> este dispositivo está sujeto a las siguientes<br />
condiciones: (1) Pue<strong>de</strong> que este dispositivo no provoque interferencias<br />
perjudiciales y (2) este dispositivo <strong>de</strong>be aceptar cualquier interferencia<br />
recibida, incluyendo interferencias que pue<strong>de</strong>n hacer que el equipo no<br />
funcione a<strong>de</strong>cuadamente.<br />
Este equipo genera, usa y pue<strong>de</strong> emitir energía <strong>de</strong> radiofrecuencia<br />
y pue<strong>de</strong> interferir seriamente con las radiocomunicaciones si no se<br />
instala y se usa <strong>de</strong> acuerdo a lo establecido en las instrucciones. Sin<br />
embargo, no se garantiza que no se producirán interferencias en una<br />
<strong>de</strong>terminada instalación. Si este equipo interfiere con la recepción <strong>de</strong><br />
radio o televisión, lo que se pue<strong>de</strong> <strong>de</strong>terminar apagando y encendiendo<br />
el equipo, le sugerimos que intente corregirlas usando uno <strong>de</strong> los<br />
procedimientos siguientes:<br />
•Vuelva a orientar la antena receptora o búsquele otro emplazamiento.<br />
•Aumente la separación entre el equipo y el receptor.<br />
•Conecte el equipo a un enchufe <strong>de</strong> un circuito distinto <strong>de</strong> aquel<br />
al que está conectado el receptor.<br />
•Si necesita ayuda, consulte al distribuidor o a un técnico experimentado<br />
<strong>de</strong> radio/TV.<br />
Introducción<br />
Información sobre el<br />
Cumplimiento FCC<br />
NOTA: El <strong>GPS</strong> <strong>60</strong> no contiene piezas que<br />
el <strong>usuario</strong> pueda reparar. Las reparaciones<br />
<strong>de</strong>be realizarlas un servicio técnico<br />
autorizado por <strong>Garmin</strong>. Reparaciones o<br />
modificaciones no autorizadas pue<strong>de</strong>n<br />
provocar daños irreparables al equipo y<br />
anulan la garantía y su autoridad para<br />
usar este dispositivo <strong>de</strong> acuerdo con la<br />
regulación <strong>de</strong>l Apartado 15.<br />
v
vi<br />
Introducción<br />
Advertencias y Precauciones<br />
PRECAUCIÓN: Use el <strong>GPS</strong> <strong>60</strong> bajo su propia responsabilidad. Para<br />
reducir el riesgo <strong>de</strong> un uso peligroso, revise atentamente este manual y<br />
asegúrese <strong>de</strong> que compren<strong>de</strong> todos los aspectos <strong>de</strong> este <strong>Manual</strong> <strong>de</strong>l Usuario<br />
y haga prácticas exhaustivas en modo Demo (con el <strong>GPS</strong> apagado)<br />
antes <strong>de</strong> comenzar a hacer un uso real <strong>de</strong>l equipo. Entonces, compare<br />
con cuidado las indicaciones recibidas <strong>de</strong>l receptor <strong>de</strong> <strong>GPS</strong> con todas las<br />
fuentes sobre la navegación <strong>de</strong> que disponga, incluyendo la información<br />
sobre otras Ayudas a la navegación, señales visuales, cartas, etc. Para su<br />
seguridad, antes <strong>de</strong> seguir navegando, resuelva cualquier discrepancia<br />
que pueda encontrar.<br />
PRECAUCIÓN: ES TAN SÓLO RESPONSABILIDAD DEL USUARIO<br />
USAR ESTE PRODUCTO CON PRUDENCIA. ESTE PRODUCTO ESTÁ<br />
PENSADO SOLAMENTE PARA USARLO COMO UNA AYUDA A LA<br />
HORA DE NAVEGAR Y NO SE DEBE USAR PARA NINGÚN FIN QUE<br />
REQUIERA UNA MEDICIÓN PRECISA DE LA DIRECCIÓN, DISTAN-<br />
CIA, LOCALIZACIÓN O TOPOGRAFÍA. ESTE PRODUCTO NO SE<br />
DEBE USAR COMO UNA AYUDA PARA DETERMINAR LA PROXIMI-<br />
DAD A TIERRA EN NAVEGACIÓN AÉREA.<br />
PRECAUCIÓN: La carta electrónica es una ayuda a la navegación<br />
y está diseñada para facilitar el uso <strong>de</strong> cartas oficiales autorizadas, no<br />
para sustituirlas. Sólo las cartas gubernamentales oficiales y avisos a<br />
los navegantes contienen la información necesaria para una navegación<br />
segura—y, como siempre, el <strong>usuario</strong> es responsable <strong>de</strong> hacer <strong>de</strong> ellas un<br />
uso pru<strong>de</strong>nte.
INFORMACIÓN CARTOGRÁFICA: Uno <strong>de</strong> los objetivos <strong>de</strong><br />
<strong>Garmin</strong> es suministrar a sus clientes la cartografía más completa y<br />
precisa <strong>de</strong> la que disponemos a un precio razonable. Usamos una<br />
combinación <strong>de</strong> fuentes privadas y públicas, que i<strong>de</strong>ntificamos según lo<br />
exigido en todos los textos escritos sobre el producto y en los mensajes<br />
<strong>de</strong> copyright que se muestran al consumidor. Prácticamente, todas las<br />
fuentes <strong>de</strong> información contiene, hasta cierto punto, datos imprecisos o<br />
incompletos. Ésto es especialmente cierto fuera <strong>de</strong> los Estados Unidos,<br />
don<strong>de</strong> conseguir datos digitales precisos y completos no es posible o son<br />
excesivamente caros.<br />
ADVERTENCIA: El Sistema <strong>de</strong> Posicionamiento Global (<strong>GPS</strong>) es<br />
manejado por el gobierno <strong>de</strong> los Estados Unidos, que es el único responsable<br />
<strong>de</strong> su precisión y mantenimiento. El sistema está sujeto a cambios<br />
que pue<strong>de</strong>n afectar la precisión y funcionamiento <strong>de</strong> todos los equipos<br />
<strong>GPS</strong>. Aunque el <strong>GPS</strong> <strong>60</strong> <strong>Garmin</strong> es una ayuda a la navegación electrónica<br />
NAVigation AID (NAVAID), cualquier NAVAID se pue<strong>de</strong> usar mal o ser<br />
malinterpretada y, por tanto, resultar peligrosa.<br />
Introducción<br />
Advertencias y Precauciones<br />
vii
viii<br />
Advertencias y Precauciones<br />
Importante<br />
Puesto que el <strong>GPS</strong> <strong>60</strong> <strong>Garmin</strong> su pue<strong>de</strong> usar en vehículos,<br />
se <strong>de</strong>ben tener en cuenta importantes consi<strong>de</strong>raciones sobre<br />
seguridad. Por favor, lea y tenga en cuenta las instrucciones que<br />
aparecen en esta página.<br />
No lo monte en don<strong>de</strong> pueda<br />
bloquear el campo visual <strong>de</strong>l<br />
conductor<br />
No lo monte<br />
<strong>de</strong>lante <strong>de</strong> los<br />
compartimentos <strong>de</strong><br />
los Airbag<br />
Introducción<br />
No lo coloque sin sujetar en<br />
el salpica<strong>de</strong>ro <strong>de</strong>l coche<br />
No lo monte <strong>de</strong>lante <strong>de</strong>l campo<br />
<strong>de</strong> <strong>de</strong>spliegue <strong>de</strong>l Airbag<br />
Advertencias y Precauciones sobre Seguridad—¡Lea<br />
esta sección en primer lugar!<br />
ADVERTENCIA: Para su uso en vehículos, el propietario/operador<br />
<strong>de</strong> un vehículo en el que se ha instalado un <strong>GPS</strong> <strong>60</strong> es el único responsable<br />
<strong>de</strong> colocar y asegurar el equipo para que no interfiera con los<br />
mandos y dispositivos <strong>de</strong> seguridad <strong>de</strong>l vehículo, para que no obstruya la<br />
visión <strong>de</strong>l conductor o para que no provoque daños personales o materiales<br />
en caso <strong>de</strong> acci<strong>de</strong>nte.<br />
No monte el equipo sobre los paneles <strong>de</strong>l airbag o en el campo <strong>de</strong><br />
<strong>de</strong>spliegue <strong>de</strong>l mismo. Los airbags se expan<strong>de</strong>n con una fuerza tal que<br />
pue<strong>de</strong>n lanzar hacia el conductor <strong>de</strong>l vehículo o los pasajeros cualquier<br />
objeto que encuentren en su camino, pudiendo provocar daños. Consulte<br />
las precauciones <strong>de</strong> seguridad <strong>de</strong>l airbag que están contenidas en el<br />
manual <strong>de</strong> <strong>usuario</strong> <strong>de</strong>l vehículo.<br />
No monte el equipo en un lugar don<strong>de</strong>, en caso <strong>de</strong> chocar, el conductor<br />
o los pasajeros puedan golpearse con él. El kit <strong>de</strong> montaje que<br />
proporciona <strong>Garmin</strong> no cuenta con garantía para daños por colisión o las<br />
consecuencias posteriores.<br />
ADVERTENCIA: Cuando se use en un vehículo, el conductor <strong>de</strong>l<br />
vehículo es el único responsable <strong>de</strong> manejar el vehículo con seguridad,<br />
mantener una vigilancia constante <strong>de</strong> las condiciones <strong>de</strong>l tráfico y no distraerse<br />
con el equipo. Es peligroso manejar el equipo mientras conduce.<br />
El hecho <strong>de</strong> que el conductor <strong>de</strong> un vehículo que lleve instalado un <strong>GPS</strong><br />
<strong>60</strong> no preste toda su atención al manejo <strong>de</strong>l vehículo y a las condiciones<br />
<strong>de</strong> la carretera mientras el vehículo está en movimiento pue<strong>de</strong> provocar<br />
un acci<strong>de</strong>nte con daños personales y materiales.
Instalar las pilas<br />
El <strong>GPS</strong> funciona con dos pilas “AA” (que no van incluidas). Se pue<strong>de</strong>n<br />
usar pilas alcalinas NiMH (consulte p. 40 para configurar el tipo <strong>de</strong> pila).<br />
Los datos almacenados no se pier<strong>de</strong>n cuando se quitan las pilas.<br />
Cómo instalar las pilas:<br />
1. Quite la tapa trasera. Para<br />
ello, levante la anilla en<br />
forma <strong>de</strong> D, gírela un cuarto<br />
en sentido contrario a las<br />
agujas <strong>de</strong>l reloj y <strong>de</strong>spués,<br />
tire <strong>de</strong> la tapa.<br />
2. Inserte las pilas teniendo en<br />
cuenta que la polaridad sea<br />
la a<strong>de</strong>cuada. Vea diagrama<br />
<strong>de</strong> polaridad en el interior.<br />
3. Vuelva a colocar la tapa<br />
conectando la parte<br />
inferior <strong>de</strong> la tapa con la<br />
parte inferior <strong>de</strong>l equipo.<br />
Asegúrese <strong>de</strong> encajar la<br />
pestaña <strong>de</strong> la tapa en la<br />
ranura <strong>de</strong>l equipo. Presione<br />
la tapa para colocarla en<br />
su lugar y, para cerrarla,<br />
gire la anilla en forma <strong>de</strong> D<br />
en sentido contrario a las<br />
agujas <strong>de</strong>l reloj.<br />
Ranura<br />
<strong>de</strong>l pin <strong>de</strong><br />
cierre<br />
USE BY: 2009<br />
USE BY: 2009<br />
Compartimento <strong>de</strong> las pilas<br />
Inicio<br />
Instalar las Pilas<br />
Cuando cambie las pilas, use sólo pilas<br />
nuevas o totalmente cargadas. No mezcle<br />
pilas alcalinas con pilas NiMH. Las pilas<br />
recargables normalmente muestran una<br />
menor capacidad que las pilas <strong>de</strong>sechables.<br />
Quite las pilas <strong>de</strong>l equipo si no piensa<br />
usarlo durante varios meses. Guardar<br />
las pilas en el equipo durante periodos<br />
largos pue<strong>de</strong> causar filtraciones y daños<br />
al compartimento <strong>de</strong> las pilas. Siga las<br />
instrucciones <strong>de</strong>l fabricante a la hora <strong>de</strong><br />
tirar las pilas usadas. No queme las pilas<br />
usadas, ya que los componentes internos<br />
pue<strong>de</strong>n explotar al ar<strong>de</strong>r.<br />
El uso frecuente <strong>de</strong> la retro iluminación,<br />
WAAS o los tonos <strong>de</strong> las teclas pue<strong>de</strong> reducir<br />
<strong>de</strong> manera consi<strong>de</strong>rable la duración<br />
<strong>de</strong> las pilas. Para más información sobre<br />
cómo ahorrar pilas, consulte la p. 39.<br />
1
2<br />
Inicio<br />
Conocer las Funciones <strong>de</strong> las<br />
Teclas<br />
Teclas <strong>de</strong> zoom IN/OUT<br />
•Des<strong>de</strong> la Página <strong>de</strong>l Mapa, pulse y<br />
suelte para realizar un zoom <strong>de</strong> acercamiento<br />
(in) o <strong>de</strong> alejamiento (out).<br />
•Des<strong>de</strong> cualquier otra página, púlselas<br />
para <strong>de</strong>splazar arriba/abajo una lista.<br />
Tecla FIND<br />
•Púlsela y suéltela en cualquier momento<br />
para ver la Página Buscar .<br />
•Manténgala pulsada para Hombre al<br />
agua.<br />
Tecla MARK<br />
•Púlsela y suéltela en cualquier<br />
momento para marcar su localización<br />
actual como waypoint.<br />
Tecla QUIT<br />
•Púlsela y suéltela para cancelar la<br />
entrada <strong>de</strong> datos o salir <strong>de</strong> una página<br />
o menú.<br />
IN OUT<br />
FIND<br />
MARK<br />
QUIT<br />
<strong>GPS</strong> <strong>60</strong><br />
ENTER<br />
PAGE<br />
MENU<br />
Tecla POWER<br />
•Manténgala pulsada para encen<strong>de</strong>r/<br />
apagar el equipo.<br />
•Pulse y suéltela para ajustar la retro<br />
iluminación y el contraste.<br />
Tecla ROCKER (cursor)<br />
•Muévala a Izquierda, Derecha,<br />
Arriba o Abajo para <strong>de</strong>splazarse<br />
por las listas, seleccionar campos,<br />
botones en pantalla e iconos, introducir<br />
datos o <strong>de</strong>splazar la flecha <strong>de</strong><br />
pan <strong>de</strong>l mapa.<br />
Tecla PAGE<br />
•Pulse y suéltela para <strong>de</strong>splazarse<br />
circularmente a través <strong>de</strong> las Páginas<br />
Principales.<br />
•Púlsela cuando use el teclado <strong>de</strong><br />
pantalla para cerrarlo.<br />
Tecla MENU<br />
•Púlsela y suéltela para ver las opciones<br />
<strong>de</strong> una página .<br />
•Púlsela dos veces para ver la página<br />
<strong>de</strong>l Menú Principal.<br />
Tecla ENTER<br />
•Púlsela y suéltela para seleccionar<br />
campos seleccionados, introducir<br />
datos o confirmar mensajes que<br />
aparezcan en pantalla.
Clip cinturón/Soporte conector auxiliar<br />
•Proporciona un acceso cómodo<br />
cuando haga sen<strong>de</strong>rismo o cuando<br />
pasee.<br />
Conector auxiliar antena <strong>de</strong> <strong>GPS</strong><br />
(bajo la cubierta protectora)<br />
•Proporciona conexión a una antena<br />
<strong>de</strong> <strong>GPS</strong> externa.<br />
Puerto <strong>de</strong>l conector USB (bajo la cubierta<br />
protectora)<br />
•Proporciona interconexión con un PC<br />
para una transferencia <strong>de</strong> datos más<br />
rápida.<br />
Anilla <strong>de</strong> cierre <strong>de</strong>l compartimento <strong>de</strong><br />
las pilas<br />
•Levántela, gírela 1/4 en sentido<br />
contrario a las agujas <strong>de</strong>l reloj y tire<br />
<strong>de</strong> ella para quitar la tapa.<br />
Tapa <strong>de</strong>l compartimento<br />
<strong>de</strong> las pilas<br />
Inicio<br />
Conocer las Funciones clave<br />
Antena <strong>de</strong> <strong>GPS</strong><br />
• Proporciona una rápida adquisición <strong>de</strong> los<br />
satélites.<br />
Puerto para datos y alimentación externa<br />
(bajo la cubierta protectora)<br />
•Proporciona interconexión con un PC<br />
para transferencia <strong>de</strong> datos.<br />
•Proporciona una conexión para un<br />
adaptador <strong>de</strong> corriente AC o DC<br />
auxiliar.<br />
Ranuras para soporte auxiliar<br />
3
Muestra el<br />
estado <strong>de</strong>l <strong>GPS</strong><br />
Muestra la<br />
intensidad <strong>de</strong><br />
cada señal <strong>de</strong><br />
satélite<br />
4<br />
Inicio<br />
Puesta en marcha e<br />
Inicialización<br />
La Página <strong>de</strong> Satélites<br />
Muestra la<br />
posición <strong>de</strong> cada<br />
satélite<br />
Inicializar el receptor <strong>de</strong> <strong>GPS</strong><br />
Cada vez que encienda el <strong>GPS</strong> <strong>60</strong>, comenzará a buscar la señal <strong>de</strong> los<br />
satélites. La primera vez que se encienda el equipo, <strong>de</strong>berá esperar a que<br />
se inicialice el <strong>GPS</strong>. La inicialización permite al <strong>GPS</strong> <strong>60</strong> recibir y almacenar<br />
información sobre los satélites y comenzar a usarlo para navegar.<br />
Este proceso tiene lugar automáticamente y no <strong>de</strong>be llevar más que unos<br />
minutos. Tenga en cuenta que las señales <strong>de</strong> los satélites no pue<strong>de</strong>n<br />
atravesar materiales sólidos (a excepción <strong>de</strong>l cristal) o zonas arboladas<br />
tupidas, así que <strong>de</strong>berá inicializar en el exterior y en un lugar alejado <strong>de</strong><br />
obstrucciones. Cuando haya inicializado, el <strong>GPS</strong> <strong>60</strong> <strong>de</strong>berá encontrar la<br />
señal <strong>de</strong> los satélites rápidamente cada vez que lo encienda.<br />
Cómo inicializar el <strong>GPS</strong> <strong>60</strong>:<br />
1. Lleve el <strong>GPS</strong> <strong>60</strong> al exterior a un lugar don<strong>de</strong> disponga <strong>de</strong><br />
una vista clara <strong>de</strong>l cielo y enciéndalo pulsando la tecla<br />
POWER y soltándola.<br />
2. Espere mientras el <strong>GPS</strong> <strong>60</strong> busca la señal <strong>de</strong> los satélites.<br />
Mientras el equipo busca, verá el mensaje ‘Adquiriendo<br />
satélites’.<br />
3. Cuando el <strong>GPS</strong> <strong>60</strong> haya adquirido los satélites, en la parte<br />
superior <strong>de</strong> la Página <strong>de</strong> Satélites, aparecerá su localización<br />
en coor<strong>de</strong>nadas.<br />
Si tarda mucho en realizar la inicialización, o si se ha <strong>de</strong>splazado más<br />
<strong>de</strong> 965 Km (<strong>60</strong>0 millas) <strong>de</strong>s<strong>de</strong> la última vez que encendió el <strong>GPS</strong> <strong>60</strong>,<br />
intente alejarse <strong>de</strong> árboles altos, edificios u otras obstrucciones. Si todavía<br />
tuviera problemas, consulte la p. 7.
Página <strong>de</strong> Satélites<br />
Página <strong>de</strong>l Menú<br />
Principal<br />
Página <strong>de</strong>l<br />
Procesador <strong>de</strong><br />
Trayecto<br />
Página <strong>de</strong>l Compás<br />
Página <strong>de</strong>l Mapa<br />
Inicio<br />
Secuencia <strong>de</strong> Páginas<br />
Principales<br />
Secuencia <strong>de</strong> Páginas Principales<br />
Cuando encienda el <strong>GPS</strong> <strong>60</strong>, verá la Página <strong>de</strong><br />
Bienvenida y, <strong>de</strong>spués, la Página <strong>de</strong> Satélites. La<br />
Pägina <strong>de</strong> Satélites es la primera <strong>de</strong> la secuencia <strong>de</strong><br />
Páginas Principales: Página <strong>de</strong> Satélites, Página <strong>de</strong>l<br />
Procesador <strong>de</strong> Trayecto, Página <strong>de</strong>l Mapa, Página <strong>de</strong>l<br />
Compás y Página <strong>de</strong>l Menú Principal. Cada Página<br />
Principal contiene información importante para<br />
navegar con el <strong>GPS</strong> <strong>60</strong>. Pulse la tecla PAGE y suéltela<br />
para <strong>de</strong>splazarse circularmente por las Páginas<br />
Principales. Las páginas se muestran a la izquierda<br />
en or<strong>de</strong>n.<br />
Página <strong>de</strong><br />
Bienvenida<br />
5
6<br />
Inicio<br />
Barra <strong>de</strong> Estado, Retro<br />
Iluminación y Contraste<br />
Barra <strong>de</strong> Estado<br />
La Barra <strong>de</strong> Estado aparece en la parte superior <strong>de</strong> cada Página<br />
Principal y contiene iconos que representan las funciones <strong>de</strong>l <strong>GPS</strong><br />
<strong>60</strong> functions (ver a continuación).<br />
Usando alimentación <strong>de</strong> las pilas<br />
Usando alimentación auxiliar<br />
Adquiriendo satélites<br />
Navegación Bidimensional<br />
Navegación Tridimensional<br />
Conectado con USB<br />
Retroiluminación está activada<br />
Alarma está configurada<br />
Barra <strong>de</strong> Estado<br />
En la parte superior <strong>de</strong> cada Página Principal hay una barra <strong>de</strong> estado,<br />
que proporciona información sobre varias funciones <strong>de</strong>l <strong>GPS</strong> <strong>60</strong>. A la<br />
izquierda aparece una tabla con los iconos <strong>de</strong> la barra <strong>de</strong> estado y sus<br />
<strong>de</strong>finiciones.<br />
Retroiluminación y Contraste<br />
La retroiluminación se incluye para que pueda ver la pantalla con<br />
claridad. Para encen<strong>de</strong>r la retro iluminación, pulse la tecla POWER y suéltela.<br />
Posteriormente, cada vez que pulse una tecla, la retro iluminación se<br />
activará automáticamente. Tenga presente que un uso excesivo <strong>de</strong> la retro<br />
iluminación reducirá <strong>de</strong> manera consi<strong>de</strong>rable la alimentación <strong>de</strong> las pilas.<br />
Si lo <strong>de</strong>sea, podrá aumentar el contraste <strong>de</strong> la pantalla para compensar<br />
niveles bajos <strong>de</strong> la retro iluminación. Consulte la p. 41 para saber cómo<br />
cambiar la configuración <strong>de</strong>l tiempo límite <strong>de</strong> la retro iluminación.<br />
Cómo ajustar la retro iluminación y el contraste:<br />
1. Des<strong>de</strong> cualquier página, pulse la tecla POWER y suéltela.<br />
2. Pulse la tecla CURSOR arriba o abajo para aumentar o<br />
disminuir el brillo <strong>de</strong> la pantalla.<br />
3. Pulse la tecla CURSOR a izquierda o <strong>de</strong>recha para cambiar el<br />
contraste <strong>de</strong> la pantalla. Pulse QUIT para salir.<br />
Barra <strong>de</strong>slizadora <strong>de</strong>l<br />
contraste <strong>de</strong> pantalla<br />
Barra <strong>de</strong>slizadora <strong>de</strong>l<br />
brillo <strong>de</strong> pantalla
La Página <strong>de</strong> Satélites<br />
La Página <strong>de</strong> Satélites muestra información sobre la señal <strong>de</strong> los<br />
satélites que está recibiendo el <strong>GPS</strong> <strong>60</strong>. En el medio <strong>de</strong> la página, podrá<br />
ver unos iconos <strong>de</strong> satélites con unos números; cada número representa<br />
un <strong>de</strong>terminado satélite <strong>de</strong>l espacio. Los satélites aparecerán en la página<br />
en el lugar don<strong>de</strong> podrían aparecer en el cielo si mirara directamente<br />
hacia arriba.<br />
Mientras el <strong>GPS</strong> <strong>60</strong> adquiere satélites, la intensidad <strong>de</strong> cada señal<br />
aparece en el gráfico en la parte inferior <strong>de</strong> la página. Una barra perfilada<br />
indica que el <strong>GPS</strong> <strong>60</strong> está intentando adquirir una señal; una barra sombreada<br />
indica que el <strong>GPS</strong> <strong>60</strong> ya ha adquirido una señal. Cuando el <strong>GPS</strong><br />
<strong>60</strong> ha captado al menos la señal <strong>de</strong> tres satélites, en la parte superior <strong>de</strong> la<br />
página aparecerá su posición en coor<strong>de</strong>nadas.<br />
Si experiementa problemas a la hora <strong>de</strong> adquirir la señal <strong>de</strong> los satélites,<br />
podrá <strong>de</strong>cirle al <strong>GPS</strong> <strong>60</strong> su localización actual <strong>de</strong>s<strong>de</strong> el Menú <strong>de</strong> la<br />
Página <strong>de</strong> Satélites.<br />
Cómo elegir una nueva localización:<br />
1. Des<strong>de</strong> la Página <strong>de</strong> Satélites, pulse MENU. Use la tecla<br />
CURSOR para seleccionar ‘Nueva Localización’ y pulse ENTER.<br />
2. Seleccione ‘Automático’y pulse ENTER para permitir que el<br />
<strong>GPS</strong> <strong>60</strong> <strong>de</strong>termine su nueva localización. Seleccione ‘Usar<br />
Mapa’ y pulse ENTER para señalar su localización actual en la<br />
Página <strong>de</strong>l Mapa.<br />
3. Si ha elegido ‘Usar Mapa,’ use la tecla CURSOR para <strong>de</strong>splazar<br />
la flecha <strong>de</strong>l mapa cerca <strong>de</strong> su localización actual. Press<br />
IN o OUT para realizar un zoom <strong>de</strong> acercamiento (in) o<br />
<strong>de</strong> alejamiento (out) en el mapa. Cuando encuentre su<br />
localización, pulse ENTER.<br />
Navegación <strong>GPS</strong><br />
La Página <strong>de</strong> Satélites<br />
La Página <strong>de</strong> Satélites<br />
7
8<br />
Puntero <strong>de</strong>l<br />
Compás<br />
Flecha <strong>de</strong><br />
posición<br />
Escala <strong>de</strong>l<br />
zoom<br />
Navegación <strong>GPS</strong><br />
La Página <strong>de</strong>l Mapa<br />
Círculo <strong>de</strong> precisión<br />
Página <strong>de</strong>l Mapa<br />
Flecha <strong>de</strong> pan<br />
Texto guía<br />
Ruta<br />
(consultar<br />
p. 33)<br />
Usar la Página <strong>de</strong>l Mapa<br />
La Página <strong>de</strong>l Mapa es la principal función <strong>de</strong> navegación <strong>de</strong>l <strong>GPS</strong> <strong>60</strong>.<br />
Podrá usar la Página <strong>de</strong>l Mapa para llevar a cabo una <strong>de</strong> las siguientes<br />
acciones:<br />
•Ver su localización actual y observar cómo progresa a medida que<br />
se <strong>de</strong>splaza por la página.<br />
•Ver y guardar puntos en el mapa (consulte p. 16).<br />
•Ver tracks—una línea punteada que representa su recorrido<br />
(consulte p. 29).<br />
•Ver y navegar rutas (consulte p. 33).<br />
Su posición aparecerá representada por un pequeño triángulo,<br />
llamado flecha <strong>de</strong> posición, en la Página <strong>de</strong>l Mapa. Su <strong>GPS</strong> <strong>60</strong> mantiene<br />
automáticamente la flecha <strong>de</strong> posición cerca <strong>de</strong>l centro <strong>de</strong> la parte inferior<br />
<strong>de</strong> la Página <strong>de</strong>l Mapa. Si realiza un zoom <strong>de</strong> acercamiento suficientemente<br />
próximo, verá un círculo alre<strong>de</strong>dor <strong>de</strong> la flecha <strong>de</strong> posición. Este<br />
círculo recibe el nombre <strong>de</strong> círculo <strong>de</strong> precisión y representa la precisión<br />
<strong>de</strong> su posición en el mapa. Cuando el círculo es pequeño, su posición es<br />
muy precisa.<br />
Zoom y panorámica<br />
Para realizar un zoom <strong>de</strong> acercamiento o <strong>de</strong> alejamiento, pulse las<br />
teclas IN y OUT. Para hacer un zoom con rapi<strong>de</strong>z, pulse las teclas IN o<br />
OUT y manténgalas pulsadas. En la esquina inferior izquierda <strong>de</strong> la Página<br />
<strong>de</strong>l Mapa aparecerá una escala <strong>de</strong> zoom . Para realizar una panorámica en<br />
el mapa (ver otras partes <strong>de</strong>l mapa), pulse la tecla CURSOR para mostrar<br />
la flecha <strong>de</strong> pan. A medida que mueva la flecha con la tecla CURSOR,<br />
podrá ver diferentes partes <strong>de</strong>l mapa.
Cambiar la pantalla <strong>de</strong> la Página <strong>de</strong>l Mapa<br />
Podrá mostrar la Página <strong>de</strong>l Mapa en orientación Track Arriba o Norte<br />
Arriba (consulte la p. 45 para cambiar la orientación). Track Arriba quiere<br />
<strong>de</strong>cir que el mapa siempre está orientado con la dirección en la que se<br />
esté <strong>de</strong>splazando en la parte superior <strong>de</strong> la página. Norte Up quiere <strong>de</strong>cir<br />
que no importa en qué dirección se <strong>de</strong>splace, el mapa siempre aparece<br />
orientado con el norte en la parte superior <strong>de</strong> la página. Con Track Arriba,<br />
la Página <strong>de</strong>l Mapa rota a medida que se mueve; con Norte Arriba,<br />
no rota. Cuando se encuentra en modo Norte Arriba, en la Página <strong>de</strong>l<br />
Mapa no aparece el puntero <strong>de</strong>l compás.<br />
Cuando navegue, podrá ver el Texto guía en la parte superior <strong>de</strong>l<br />
mapa. Este texto le indicará en qué dirección <strong>de</strong>bería <strong>de</strong>splazarse para<br />
llegar a su <strong>de</strong>stino.Los campos <strong>de</strong> datos pue<strong>de</strong>n aparecer en la parte<br />
superior <strong>de</strong> la Página <strong>de</strong>l Mapa. Estos campos le dan información sobre<br />
su posición, velcidad, localización y mucho más. Podrá mostrar campos<br />
<strong>de</strong> datos, cambiar los datos <strong>de</strong> campos que aparezcan u ocultar todos<br />
los campos <strong>de</strong> datos. Consulte la p. 64 en la que aparece una lista <strong>de</strong> los<br />
campos <strong>de</strong> datos disponibles.<br />
Cómo mostrar campos <strong>de</strong> datos:<br />
1. Pulse PAGE hasta que vea la Página <strong>de</strong>l Mapa.<br />
2. Pulse MENU. Use la tecla CURSOR para seleccionar ‘Campos<br />
<strong>de</strong> datos’ y pulse ENTER.<br />
3. Para mostrar dos, tres o cuatro campos <strong>de</strong> datos, seleccione<br />
la opción <strong>de</strong>l menú apropiada y pulse ENTER. Para ocultar<br />
todos los campos <strong>de</strong> datos, seleccione ‘Sólo Mapa’ y pulse<br />
ENTER.<br />
Navegación <strong>GPS</strong><br />
<strong>GPS</strong> Navigation<br />
La Página <strong>de</strong>l Mapa<br />
Track Arriba Norte<br />
Arriba<br />
Elija cuántos campos <strong>de</strong><br />
datos <strong>de</strong>sea mostrar en la<br />
Página <strong>de</strong>l Mapa.<br />
9
10<br />
Navegación <strong>GPS</strong><br />
La Página <strong>de</strong>l Mapa<br />
Cambiar Campos <strong>de</strong> datos<br />
Use la tecla CURSOR para <strong>de</strong>splazarse a través <strong>de</strong> la lista <strong>de</strong><br />
posibles campos <strong>de</strong> datos. Cuando haya encontrado el campo <strong>de</strong><br />
datos que <strong>de</strong>see mostrar, selecciónelo y pulse ENTER.<br />
Cómo cambiar los campos <strong>de</strong> datos que aparecen:<br />
1. Pulse PAGE hasta que vea la Página <strong>de</strong>l Mapa.<br />
2. Pulse MENU. Use la tecla CURSOR para seleccionar ‘Cambiar<br />
Campos <strong>de</strong> datos’ y pulse ENTER.<br />
3. Seleccione un campo <strong>de</strong> datos y pulse ENTER. Use la tecla<br />
CURSOR para <strong>de</strong>splazarse a través <strong>de</strong> la lista y seleccione el<br />
tipo <strong>de</strong> datos que <strong>de</strong>see mostrar. Vuelva a pulsar ENTER para<br />
seleccionar un nuevo tipo <strong>de</strong> campo.<br />
4. Cambie otros campos <strong>de</strong> datos <strong>de</strong> la misma manera.<br />
Cuando haya finalizado, pulse QUIT.<br />
NOTA: Podrá cambiar los campos <strong>de</strong> datos que aparecen<br />
sólo si actualmente muestra campos <strong>de</strong> datos en la<br />
Página <strong>de</strong>l Mapa.<br />
Cómo mostrar u ocultar el Texto guía:<br />
1. Pulse PAGE hasta que vea la Página <strong>de</strong>l Mapa.<br />
2. Pulse MENU. Use la tecla CURSOR para seleccionar ‘Texto<br />
guía’ y pulse ENTER.<br />
3. Seleccione ‘Mostrar siempre,’ ‘No mostrar nunca’ o ‘Mostrar<br />
cuando navegue’ y pulse ENTER.
Medir la distancia<br />
Esta opción <strong>de</strong> la Página <strong>de</strong>l Mapa le permitirá <strong>de</strong>terminar la distancia<br />
entre dos puntos en la Página <strong>de</strong>l Mapa. Las distancias se mi<strong>de</strong>n en línea<br />
recta.<br />
Cómo medir la distancia:<br />
1. Pulse PAGE hasta que vea la Página <strong>de</strong>l Mapa.<br />
2. Pulse MENU para mostrar el Menú <strong>de</strong> opciones <strong>de</strong> la Página<br />
<strong>de</strong>l Mapa. Use la tecla CURSOR para seleccionar ‘Medir<br />
distancia’ y ENTER.<br />
3. Use la tecla CURSOR para seleccionar el punto <strong>de</strong>s<strong>de</strong> el<br />
que quiera realizar la medición y pulse ENTER. Use la tecla<br />
CURSOR para <strong>de</strong>splazar la flecha <strong>de</strong> pan hasta el punto hacia<br />
el que <strong>de</strong>see realizar la medición. Después, verá la distancia<br />
entre ambos puntos en la parte superior <strong>de</strong> la zona <strong>de</strong>l<br />
mapa. Cuando haya finalizado, pulse QUIT para salir.<br />
Activar/Desactivar el filtro<br />
Use el filtro para ocultar un exceso <strong>de</strong> <strong>de</strong>talle en la Página <strong>de</strong>l Mapa<br />
que le impida ver la página con claridad.<br />
Cómo activar/<strong>de</strong>sactivar el filtro:<br />
1. Pulse PAGE hasta que vea la Página <strong>de</strong>l Mapa.<br />
2. Pulse MENU para abrir el Menú <strong>de</strong> opciones <strong>de</strong> la Página<br />
<strong>de</strong>l Mapa. Para activar el filtro, use la tecla CURSOR para<br />
seleccionar ‘Activar filtro’ y pulse ENTER. Para <strong>de</strong>sactivar el<br />
filtro, seleccione‘Desactivar el filtro.’<br />
Punto hasta el<br />
que va a realizar<br />
la medición<br />
Chincheta<br />
Navegación<br />
<strong>GPS</strong> Navigation<br />
<strong>GPS</strong><br />
La Página <strong>de</strong>l Mapa<br />
Distancia<br />
<strong>de</strong>s<strong>de</strong> la<br />
chincheta a la<br />
flecha<br />
Flecha <strong>de</strong> pan<br />
Medir la distancia<br />
Por <strong>de</strong>fecto, el <strong>GPS</strong> <strong>60</strong> comienza a medir distancias <strong>de</strong>s<strong>de</strong> su<br />
localización actual. Una chincheta en el mapa representa el<br />
lugar <strong>de</strong>s<strong>de</strong> don<strong>de</strong> está realizando la medición yla línea punteada<br />
representa la línea <strong>de</strong> medición <strong>de</strong> un punto al otro.<br />
11
Campos <strong>de</strong><br />
datos<br />
12<br />
Puntero <strong>de</strong><br />
Rumbo<br />
Navegación <strong>GPS</strong><br />
<strong>GPS</strong> Navigation<br />
La Página <strong>de</strong>l Compás<br />
La Página <strong>de</strong>l Compás<br />
El puntero <strong>de</strong>l Rumbo indica su dirección<br />
<strong>de</strong> recorrido y la distancia que se <strong>de</strong>svía <strong>de</strong>l<br />
rumbo.<br />
Puntero <strong>de</strong><br />
Rumbo al<br />
waypoint<br />
Usar la Página <strong>de</strong>l Compás<br />
La Página <strong>de</strong>l Compás usa la navegación tradicional para mostrar su<br />
dirección actual <strong>de</strong> trayecto y mantenerlo en rumbo hacia su <strong>de</strong>stino.<br />
Cuando navega hacia su <strong>de</strong>stino, la Página <strong>de</strong>l Compás proporciona<br />
datos sobre la navegación e indicaciones como el rumbo al waypoint,<br />
velocidad actual, hora estimada <strong>de</strong> llegada y mucho más. Podrá personalizar<br />
qué tipo <strong>de</strong> datos <strong>de</strong>sea que se muestren. Consulte la p. 64 en la que<br />
aparece una lista <strong>de</strong> los campos <strong>de</strong> datos disponibles.<br />
A medida que se <strong>de</strong>splaza, el compás gráfico giratorio indica la dirección<br />
en la que está viajando. Podrá elegir, como guía, entre un Puntero<br />
<strong>de</strong> Rumbo al waypoint o un Puntero <strong>de</strong> Rumbo. El Puntero <strong>de</strong> Rumbo al<br />
waypoint indica la dirección (rumbo) a su <strong>de</strong>stino. El Puntero <strong>de</strong> Rumbo<br />
le ayuda a permanecer en el rumbo correcto a su <strong>de</strong>stino.<br />
El compás no funciona como un compás magnético cuando está<br />
parado. Cuando se <strong>de</strong>splaza, la esfera gira, <strong>de</strong> manera que siempre sabe<br />
en qué dirección se encuentra el norte. Ésto es especialmente útil cuando<br />
use mapas <strong>de</strong> papel junto con el equipo para navegar.<br />
Si <strong>de</strong>sea <strong>de</strong>jar <strong>de</strong> navegar, <strong>de</strong>s<strong>de</strong> la Página <strong>de</strong>l Compás pulse MENU,<br />
use la tecla CURSOR para seleccionar ‘Detener Navegación’ y pulse<br />
ENTER.
Cómo mostrar el Puntero <strong>de</strong> Rumbo o el Puntero <strong>de</strong><br />
Rumbo al waypoint:<br />
1. Des<strong>de</strong> la Página <strong>de</strong>l Compás, pulse MENU. Use la tecla<br />
CURSOR para seleccionar ‘Puntero <strong>de</strong> Rumbo’ y pulse ENTER.<br />
2. Para ver el Puntero <strong>de</strong> Rumbo al waypoint, pulse MENU,<br />
seleccione ‘Puntero <strong>de</strong> Rumbo al waypoint’ y pulse ENTER.<br />
Cómo mostrar campos <strong>de</strong> datos:<br />
1. Des<strong>de</strong> la Página <strong>de</strong>l Compás, pulse MENU. Use la tecla<br />
CURSOR para seleccionar ‘Campos <strong>de</strong> datos’ y pulse ENTER.<br />
2. Para mostrar tres o cuatro campos <strong>de</strong> datos, seleccione la<br />
opción a<strong>de</strong>cuada y pulse ENTER.<br />
Cómo cambiar qué campos <strong>de</strong> datos aparecen:<br />
1. Des<strong>de</strong> la Página <strong>de</strong>l Compás, pulse MENU. Use la tecla<br />
CURSOR para seleccionar ‘Cambiar campos <strong>de</strong> datos’ y pulse<br />
ENTER.<br />
2. Use la tecla CURSOR para seleccionar un campo que <strong>de</strong>see<br />
cambiar y pulse ENTER. Desplácese a través <strong>de</strong> la lista para<br />
buscar el tipo <strong>de</strong> información que <strong>de</strong>see que aparezca,<br />
selecciónela y pulse ENTER. Realice la misma operación para<br />
cambiar otros campos <strong>de</strong> datos. Pulse QUIT para salir.<br />
Navegación <strong>GPS</strong><br />
<strong>GPS</strong> Navigati<br />
La Página <strong>de</strong>l Compás<br />
Elija cuántos campos <strong>de</strong> datos <strong>de</strong>sea que<br />
aparezcan en la Página <strong>de</strong>l Compás.<br />
13
14<br />
Navegación <strong>GPS</strong><br />
La Página <strong>de</strong>l Procesador <strong>de</strong><br />
Trayecto<br />
La Página <strong>de</strong>l Procesador <strong>de</strong> Trayecto<br />
Podrá cambiar qué campos <strong>de</strong> datos aparecen, usar números<br />
gran<strong>de</strong>s para visualizar la información o reinicializar los campos<br />
<strong>de</strong> datos con el Menú <strong>de</strong> la Página <strong>de</strong>l Procesador <strong>de</strong> Trayecto.<br />
Menú <strong>de</strong> la Página <strong>de</strong>l<br />
Procesador <strong>de</strong> Trayecto<br />
Usar la Página <strong>de</strong>l Procesador <strong>de</strong> Trayecto<br />
La Página <strong>de</strong>l Procesador <strong>de</strong> Trayecto muestra una amplia variedad <strong>de</strong><br />
información sobre el trayecto que es útil para navegar distancias largas.<br />
Después <strong>de</strong> cada recorrido, podrá reinicializar algunos o todos los datos<br />
<strong>de</strong>l Procesador <strong>de</strong> Trayecto, <strong>de</strong> manera que pueda reunir nueva información.<br />
Des<strong>de</strong> la Página <strong>de</strong>l Procesador <strong>de</strong> Trayecto, pulse MENU para ver una<br />
lista <strong>de</strong> opciones. Des<strong>de</strong> este menú, podrá reinicializar datos, mostrar<br />
campos en números gran<strong>de</strong>s para una lectura más fácil, cambiar qué<br />
campos <strong>de</strong> datos aparecen (consulte la p. 13 para ver un ejemplo) o<br />
restablecer valores por <strong>de</strong>fecto.<br />
Cómo reinicializar los datos <strong>de</strong>l Procesador <strong>de</strong> Trayecto:<br />
1. Des<strong>de</strong> la Página <strong>de</strong>l Procesador <strong>de</strong> Trayecto, pulse MENU,<br />
seleccione ‘Reinicializar’ y pulse ENTER.<br />
2. Marque la casilla situada junto a cada uno <strong>de</strong> los campos<br />
que <strong>de</strong>see reinicializar seleccionando cada campo con la<br />
tecla CURSOR y pulsando ENTER. Para reinicializar todos los<br />
campos, seleccione‘Seleccionar Todo’ y pulse ENTER.<br />
3. Seleccione ‘Aplicar’ y pulse ENTER para reinicializar.<br />
Página Reinicializar
Acerca <strong>de</strong>l Menú Principal<br />
Des<strong>de</strong> la Página <strong>de</strong>l Menú principal, podrá acce<strong>de</strong>r a las páginas<br />
siguientes:<br />
•Tracks—Mantiene un registro <strong>de</strong> sus movimientos (track log).<br />
•Rutas—Se usan para crear y guardar una lista <strong>de</strong> puntos hacia los<br />
que <strong>de</strong>see navegar en un or<strong>de</strong>n <strong>de</strong>terminado.<br />
•Autopista—Una útil perspectiva gráfica para navegar una ruta.<br />
•Configuración—Personalice las configuraciones <strong>de</strong> su <strong>GPS</strong> <strong>60</strong><br />
<strong>de</strong>s<strong>de</strong> esta página.<br />
•Proximidad—Crea waypoints que activan alarmas cuando se<br />
aproxima a una cierta distancia <strong>de</strong> ellos.<br />
•Calendario—Muestra información sobre caza, pesca y sobre la<br />
actividad solar y waypoints asociados a cada fecha <strong>de</strong>l calendario.<br />
•Reloj <strong>de</strong>spertador—Use el <strong>GPS</strong> <strong>60</strong> como un reloj <strong>de</strong>spertador.<br />
•Calculadora—Una calculadora normal o científica para conversiones<br />
<strong>de</strong> medidas, etc.<br />
•Cronómetro—Incluye funciones <strong>de</strong> vuelta y <strong>de</strong> vuelta por distancia.<br />
•Sol y Luna—Muestra las horas <strong>de</strong> la salida y la puesta <strong>de</strong>l sol, las<br />
fases <strong>de</strong> la luna y las posiciones <strong>de</strong>l sol y la luna para cualquier<br />
fecha y hora dadas.<br />
•Caza y pesca—Muestra una tabla <strong>de</strong> las mejores horas para cazar<br />
y pescar para cualquier localización y fecha dadas.<br />
•Juegos—Incluye una serie <strong>de</strong> estimulantes juegos , algunos <strong>de</strong><br />
los cuales incorporan navegación por <strong>GPS</strong>.<br />
Navegación <strong>GPS</strong><br />
<strong>GPS</strong> Navigation<br />
La Página <strong>de</strong>l Menú Principal<br />
Página <strong>de</strong>l Menú Principal<br />
15
16<br />
Campo<br />
‘Símbolo’<br />
Seleccionar para<br />
ver un waypoint<br />
en la Página <strong>de</strong>l<br />
Mapa.<br />
Seleccionar para<br />
hallar el promedio<br />
<strong>de</strong> la localización<br />
<strong>de</strong>l waypoint a lo<br />
largo <strong>de</strong>l tiempo.<br />
Navegación <strong>GPS</strong><br />
<strong>GPS</strong> Navigation<br />
Waypoints<br />
MARK<br />
Pulse MARK para crear un waypoint en su<br />
localización actual. El waypoint aparecerá<br />
en la Página <strong>de</strong>l Mapa con un nombre y un<br />
símbolo.<br />
Página Marcar Waypoint<br />
Campo<br />
‘Nombre’<br />
Muestra<br />
cuándo se creó<br />
el waypoint.<br />
Seleccionar<br />
para guardar un<br />
waypoint y salir.<br />
Crear Waypoints<br />
Un waypoint es cualquier punto <strong>de</strong> la Página <strong>de</strong>l Mapa que se guarda<br />
en la memoria. Podrá marcar (crear) un waypoint en su localización actual<br />
o en otra localización <strong>de</strong>l mapa. El <strong>GPS</strong> <strong>60</strong> automáticamente guarda<br />
los waypoints, <strong>de</strong> manera que pueda verlos en cualquier momento en la<br />
Página <strong>de</strong>l Mapa.<br />
Cómo marcar un waypoint en su localización actual:<br />
1. Pulse MARK <strong>de</strong>s<strong>de</strong> cualquier página. Se abrirá la Página<br />
Marcar Waypoint.<br />
2. Para cambiar el nombre <strong>de</strong>l waypoint, use la tecla CURSOR<br />
para seleccionar el campo ‘Nombre’ y pulse ENTER para<br />
mostrar en pantalla el teclado. Use las teclas CURSOR y<br />
ENTER para seleccionar un nombre para el waypoint. Si<br />
elige un nombre que haya usado ya, se abrirá en pantalla el<br />
mensaje ‘Waypoint ya existente’. Pulse ENTER para aceptar y<br />
elegir un nuevo nombre.<br />
3. Para asignar un símbolo i<strong>de</strong>ntificativo a un waypoint, use<br />
la tecla CURSOR para seleccionar el campo ‘Símbolo’ y pulse<br />
ENTER. Elija un símbolo <strong>de</strong>l menú y pulse ENTER.<br />
4. Para guardar un waypoint, seleccione ‘OK’ y pulse ENTER. Si<br />
no <strong>de</strong>sea guardar el waypoint, pulse QUIT para salir.
Cómo crear un waypoint con la flecha <strong>de</strong> pan <strong>de</strong>l mapa:<br />
1. En la Página <strong>de</strong>l Mapa, pulse la tecla CURSOR para activar y<br />
<strong>de</strong>splazar la flecha <strong>de</strong> pan <strong>de</strong>l mapa al lugar don<strong>de</strong> <strong>de</strong>see<br />
guardar un waypoint.<br />
2. Pulse ENTER para marcar waypoint. Si, en ese punto, no<br />
hay información cartográfica, se abrirá el mensaje: ‘¿Desea<br />
crear un waypoint <strong>de</strong> <strong>usuario</strong> aquí?’ Seleccione ‘Sí’ y vuelva a<br />
pulsar ENTER. Se abrirá la Página Información <strong>de</strong>l waypoint.<br />
Si lo <strong>de</strong>sea, cambie el nombre y el símbolo al waypoint.<br />
Después, seleccione ‘Mapa’ para ver el waypoint en el mapa<br />
o seleccione ‘Go To’ para navegar hacia dicho waypoint.<br />
Crear un waypoint Hombre al Agua (MOB)<br />
Un waypoint Hombre al Agua (MOB) es un tipo especial <strong>de</strong> waypoint<br />
que se usa normalmente cuando se navega por agua. Los waypoints MOB<br />
son especialmente útiles cuando no es posible <strong>de</strong>tenerse rápidamente<br />
y <strong>de</strong>sea volver a un punto en el que no hay señales terrestres para usar<br />
como referencia. Cuando marque un waypoint MOB, el <strong>GPS</strong> <strong>60</strong> guardará<br />
su localización actual y, automáticamente, creará un ruta para volver a<br />
dicho punto.<br />
Cómo crear un waypoint MOB:<br />
1. Mantenga pulsada la tecla FIND para mostrar el aviso MOB.<br />
2. Seleccione ‘Sí’ y pulse ENTER. Se abrirá la Página <strong>de</strong>l Mapa,<br />
don<strong>de</strong> se mostrará un recorrido <strong>de</strong>s<strong>de</strong> su localización actual<br />
al punto MOB. Use el recorrido para navegar hasta el punto<br />
MOB.<br />
Navegación <strong>GPS</strong><br />
<strong>GPS</strong> Navigation<br />
Waypoints<br />
Crear un waypoint con la<br />
flecha pan <strong>de</strong>l mapa.<br />
Crear un waypoint Hombre<br />
al agua.<br />
17
18<br />
Navegación <strong>GPS</strong><br />
<strong>GPS</strong> Navigation<br />
Waypoints<br />
Página Promedio <strong>de</strong> Localización<br />
Mientras espera, la posición <strong>de</strong>l waypoint se hará más precisa.<br />
Calcular el promedio <strong>de</strong> localización <strong>de</strong> un waypoint<br />
El <strong>GPS</strong> <strong>60</strong> pue<strong>de</strong> calcular el promedio <strong>de</strong> posición <strong>de</strong> un waypoint a<br />
lo largo <strong>de</strong>l tiempo para hacer más precisa la localización <strong>de</strong>l waypoint.<br />
También podrá calcular el promedio <strong>de</strong> localización <strong>de</strong> un waypoint en<br />
cualquier momento <strong>de</strong>s<strong>de</strong> el menú <strong>de</strong> opciones Waypoint.<br />
Cómo calcular el promedio <strong>de</strong> localización <strong>de</strong> un<br />
waypoint a lo largo <strong>de</strong>l tiempo:<br />
1. Pulse MARK para marcar un waypoint. Seleccione ‘Media’ y<br />
pulse ENTER. Se abrirá la Página Promedio <strong>de</strong> localización.<br />
Se comenzará a calcular automáticamente.<br />
2. Espere mientras el <strong>GPS</strong> <strong>60</strong> calcula una localización más<br />
precisa para el waypoint. Mientras observa como el equipo<br />
lleva a cabo esta operación, advertirá que el número que<br />
aparece en el campo ‘Precisión estimada’ disminuye a<br />
medida que el <strong>GPS</strong> <strong>60</strong> va realizando más mediciones.<br />
3. Seleccione ‘Guardar’ y pulse ENTER para guardar el waypoint.<br />
O<br />
1. Pulse FIND, seleccione ‘Waypoints’ y abra un waypoint ya<br />
existente (consulte p. 23 para más instrucciones).<br />
2. Pulse MENU y seleccione ‘Localización normal.’ Después, siga<br />
los pasos dos y tres explicados anteriormente.<br />
Editar un waypoint<br />
Podrá cambiar el nombre <strong>de</strong>l waypoint, el símbolo <strong>de</strong>l mapa, las<br />
coor<strong>de</strong>nadas <strong>de</strong> localización o la altura o borrar un waypoint existente<br />
en cualquier momento <strong>de</strong>s<strong>de</strong> la Página Información <strong>de</strong>l waypoint. Para<br />
información <strong>de</strong>tallada sobre cómo buscar y ver las Páginas Información<br />
<strong>de</strong>l waypoint, consulte “Buscar Waypoints”, p. 23.
Cómo editar o borrar un waypoint:<br />
1. Pulse FIND, use la tecla CURSOR para seleccionar ‘Waypoints’<br />
y pulse ENTER.<br />
2. Seleccione <strong>de</strong> la lista el waypoint que <strong>de</strong>see editar y pulse<br />
ENTER. Se abrirá la Página Información <strong>de</strong>l waypoint.<br />
3. Realice los cambios necesarios en los campos <strong>de</strong>l nombre,<br />
símbolo o altura como se <strong>de</strong>scribe anteriormente. Para<br />
borrar el waypoint, seleccione ‘Borrar’ y pulse ENTER.<br />
3. Pulse QUIT para cerrar y guardar los cambios.<br />
Cómo <strong>de</strong>splazar un waypoint en la Página <strong>de</strong>l Mapa:<br />
1. Pulse FIND, use la tecla CURSOR para seleccionar ‘Waypoints’<br />
y pulse ENTER.<br />
2. Seleccione <strong>de</strong> la lista el waypoint que <strong>de</strong>see editar y pulse<br />
ENTER. Se abrirá la Página Información <strong>de</strong> waypoint.<br />
3. Seleccione ‘Mapa’ situado en la parte inferior <strong>de</strong> la página y<br />
pulse ENTER para mostrar el waypoint en el mapa. Vuelva a<br />
pulsar ENTER para activar la flecha <strong>de</strong> pan <strong>de</strong>l mapa.<br />
5. Use la tecla CURSOR para arrastrar el waypoint al lugar<br />
don<strong>de</strong> <strong>de</strong>see <strong>de</strong>splazarlo en el mapa. Después, pulse ENTER.<br />
Tabla <strong>de</strong> Símbolos<br />
<strong>de</strong>Waypoint<br />
Seleccionar para<br />
borrar waypoint<br />
Nueva<br />
Localización<br />
Navegación <strong>GPS</strong><br />
<strong>GPS</strong> Navigation<br />
Waypoints<br />
Editar o Borrar un<br />
Waypoint<br />
Desplazar un waypoint<br />
Localización<br />
inicial<br />
19
20<br />
Navegación <strong>GPS</strong><br />
<strong>GPS</strong> Navigation<br />
Waypoints<br />
Página Proyectar Waypoint<br />
Waypoint proyectado<br />
en el Mapa<br />
Waypoint<br />
proyectado<br />
Proyectar un waypoint<br />
Podrá crear un waypoint que se localiza a una cierta distancia y<br />
rumbo <strong>de</strong> un waypoint ya existente u otro punto <strong>de</strong>l mapa. Crear un<br />
waypoint <strong>de</strong> esta manera se llama proyectar un waypoint.<br />
Cómo proyectar un waypoint:<br />
1. Pulse FIND, use la tecla CURSOR para seleccionar<br />
‘Waypoints’y pulse ENTER.<br />
2. Seleccione <strong>de</strong> la lista el waypoint que <strong>de</strong>see editar y pulse<br />
ENTER. Se abrirá la Página Información <strong>de</strong>l waypoint.<br />
3. Pulse la tecla MENU para mostrar el Menú <strong>de</strong> opciones.<br />
Seleccione ‘Proyectar waypoint’ y pulse ENTER para mostrar<br />
la Página Proyectar Waypoint.<br />
4. Introduzca la distancia y el rumbo al waypoint proyectado<br />
en los campos apropiados que se encuentran en la parte<br />
inferior <strong>de</strong> la página. Si lo <strong>de</strong>sea, cambie el nombre y el<br />
símbolo. Pulse la tecla QUIT para guardar y salir.<br />
Menú <strong>de</strong> opciones<br />
Waypoint
Waypoints <strong>de</strong> Proximidad<br />
La Página Waypoints <strong>de</strong> proximidad le permitirá establecer waypoints<br />
que tengan alre<strong>de</strong>dor círculos <strong>de</strong> aviso a distancias especificadas. La<br />
alarma le ayudará a evitar localizaciones que están restringidas o que son<br />
peligrosas.<br />
Cómo crear un waypoint <strong>de</strong> proximidad:<br />
1. Pulse PAGE hasta que vea la Página <strong>de</strong>l Menú Principal.<br />
Seleccione‘Proximidad’ y pulse ENTER.<br />
2. Pulse ENTER para mostrar en pantalla el Menú Buscar. (Vea<br />
p. 22 para instrucciones sobre cómo usar la Función Buscar).<br />
3. Seleccione un waypoint <strong>de</strong> la Lista <strong>de</strong> Waypoints y pulse<br />
ENTER para mostrar en pantalla la Página Información <strong>de</strong><br />
waypoint.<br />
4. Seleccione ‘Usar’, situado en la parte inferior <strong>de</strong> la página<br />
y pulse ENTER para situar el punto <strong>de</strong> la lista en la Página<br />
Waypoints <strong>de</strong> proximidad.<br />
5. Use la tecla CURSOR para seleccionar el campo Radio, si<br />
<strong>de</strong>sea introducir un valor distinto <strong>de</strong>l <strong>de</strong> 1 milla que se da<br />
por <strong>de</strong>fecto.<br />
6. Seleccione ‘Alarmas <strong>de</strong> proximidad’ y pulse ENTER para<br />
activar la función. Cuando dispare una alarma, se oirá<br />
un sonido y se abrirá el mensaje ‘Cerca <strong>de</strong> punto <strong>de</strong><br />
proximidad’. Cuando salga <strong>de</strong>l radio configurado, aparecerá<br />
el mensaje ‘Dejando punto <strong>de</strong> proximidad’.<br />
7. Para eliminar o revisar una única entrada, pulse ENTER.<br />
Para eliminar <strong>de</strong> la lista todos los waypoints, pulse MENU y<br />
seleccione ‘Eliminar Todo’.<br />
Seleccione el<br />
punto y pulse<br />
ENTER para ver<br />
el menú<br />
Navegación <strong>GPS</strong><br />
<strong>GPS</strong> Navigation<br />
Waypoints<br />
Página Waypoints <strong>de</strong> proximidad<br />
Campo<br />
Radio<br />
21
22<br />
Navegación <strong>GPS</strong><br />
Buscar Lugares<br />
La Página Buscar sin datos<br />
opcionales MapSource<br />
La Página Buscar con datos<br />
opcionales MapSource<br />
Usar la Página Buscar<br />
Use la Página Buscar para buscar waypoints, puntos <strong>de</strong> geocaché,<br />
ciuda<strong>de</strong>s y últimos lugares buscados. Si ha cargado la información<br />
opcional Puntos <strong>de</strong> Interés MapSource, también podrá buscar restaurantes,<br />
alojamientos, salidas, servicios y mucho más. Si no ha cargado esta<br />
información adicional, no podrá disponer <strong>de</strong> estas opciones <strong>de</strong> búsqueda.<br />
Para acce<strong>de</strong>r a la Página Buscar, pulse la tecla FIND y suéltela.<br />
Para buscar un tipo <strong>de</strong>terminado <strong>de</strong> punto, use la tecla CURSOR para<br />
seleccionar el icono apropiado y pulse ENTER.<br />
Cuando haya elegido una categoría <strong>de</strong> búsqueda, se abrirá una lista<br />
<strong>de</strong> puntos. Por <strong>de</strong>fecto, la lista contendrá sólo aquellos elementos que<br />
se encuentren cerca <strong>de</strong> su localización actual o <strong>de</strong> la flecha <strong>de</strong> pan (si se<br />
encuentra activa). Para buscar lugares por nombre, pulse MENU y seleccione<br />
‘Buscar por Nombre’. Para buscar lugares próximos a su localización<br />
actua, pulse MENU and seleccione ‘Buscar Más Cercano’.
Buscar waypoints<br />
Use la Página Buscar para localizar waypoints <strong>de</strong> manera rápida y<br />
sencilla. Todos los waypoints aparecen listados en or<strong>de</strong>n alfabético.<br />
Cuando haya seleccionado un waypoint, podrá verlo en el mapa, editar el<br />
waypoint o crear una ruta hacia él <strong>de</strong>s<strong>de</strong> su localización actual.<br />
Cómo buscar un waypoint:<br />
1. Pulse FIND para mostrar la Página Buscar.<br />
Seleccione‘Waypoints’ y pulse ENTER para mostrar la Lista<br />
<strong>de</strong> waypoints.<br />
2. Use la tecla CURSOR para <strong>de</strong>splazarse hacia arriba y hacia<br />
abajo por la lista para buscar un waypoint. Si la lista es<br />
gran<strong>de</strong>, pulse MENU para mostrar una lista <strong>de</strong> opciones <strong>de</strong><br />
búsqueda.<br />
• ‘Buscar por Nombre’ le permitirá introducir el nombre <strong>de</strong>l<br />
waypoint en el campo <strong>de</strong> búsqueda.<br />
• ‘Buscar Más Cercano’ presenta una lista <strong>de</strong> los waypoints<br />
que se encuentran cerca <strong>de</strong> su localización actual.<br />
• ‘Seleccionar Símbolo’ presenta una lista <strong>de</strong> waypoints que<br />
tiene un símbolo <strong>de</strong>terminado.<br />
• ‘Cambiar Referencia’ le permitirá usar la flecha <strong>de</strong> pan<br />
para seleccionar un punto en el mapa distinto <strong>de</strong> su<br />
localización actual.<br />
4. Seleccione el que esté buscando y pulse ENTER. Se abrirá la<br />
Página Información <strong>de</strong> Waypoint. Para editar el waypoint,<br />
seleccione cualquier campo, pulse ENTER y realice los<br />
cambios correspondientes. Para ver el waypoint en la<br />
Página <strong>de</strong>l Mapa, seleccione ‘Mapa’. Para crear una ruta al<br />
waypoint, seleccione ‘Go To.’<br />
Navegación <strong>GPS</strong><br />
Buscar Lugares<br />
La Página Buscar Waypoint<br />
Pulse ENTER para ver la Página Información <strong>de</strong> waypoint<br />
Página Información <strong>de</strong> waypoint<br />
Des<strong>de</strong> esta página, podrá borrar el waypoint, verlo en<br />
el mapa o crear una ruta hacia él <strong>de</strong>s<strong>de</strong> su localización<br />
actual.<br />
23
24<br />
Navegación <strong>GPS</strong><br />
Buscar Lugares<br />
La Página Buscar Geocaché<br />
Cuando navegue hacia un punto <strong>de</strong> geocaché, la<br />
Página <strong>de</strong>l Compás cambiará a modo Navegación<br />
Geocaché. Cuando haya encontrado el geocaché,<br />
seleccione ‘Encontrado’.<br />
Buscar Puntos <strong>de</strong> geocaché<br />
La función Buscar Geocaché le permitirá ver una lista <strong>de</strong> puntos <strong>de</strong><br />
geocaché que haya introducido en su <strong>GPS</strong> <strong>60</strong> o que haya <strong>de</strong>scargado <strong>de</strong><br />
Internet. Un punto <strong>de</strong> geocaché es un waypoint con un símbolo especial<br />
<strong>de</strong> geocaché. Para más información sobre puntos <strong>de</strong> geocaché, consulte la<br />
p. 47 o visite nuestra página web,<br />
http://www.garmin.com/outdoor/geocaching.<br />
NOTA: Antes <strong>de</strong> configurar y situar estaciones físicas <strong>de</strong><br />
geocaché en terrenos públicos o privados, asegúrese <strong>de</strong><br />
que no incumple ninguna normativa o ley que regule el<br />
uso <strong>de</strong> dichas propieda<strong>de</strong>s.<br />
Cómo buscar un punto <strong>de</strong> geocaché:<br />
1. Pulse FIND para mostrar la Página Buscar. Use la tecla<br />
CURSOR para seleccionar ‘Geocaché’ y pulse ENTER.<br />
2. Pulse MENU y elija ‘Mostrar Caché encontrado’ para mostrar<br />
puntos <strong>de</strong> geocaché que ya haya encontrado. Elija ‘Mostrar<br />
Caché no encontrado’ para mostrar puntos <strong>de</strong> geocaché<br />
que no haya encontrado todavía.<br />
3. Use la tecla CURSOR para seleccionar el punto <strong>de</strong> geocaché<br />
que <strong>de</strong>see buscar y pulse ENTER para mostrar la Página <strong>de</strong><br />
Información.<br />
4. Para ver el punto en el mapa, seleccione ‘Mapa’. Para<br />
crear una ruta a dicho punto, seleccione ‘Go To.’ Cuando<br />
navegue hacia un punto <strong>de</strong> geocaché, la Página <strong>de</strong>l Compás<br />
cambiará a modo Navegación Geocaché y podrá ver<br />
cualquier información adicional sobre la localización <strong>de</strong><br />
caché <strong>de</strong>scargado seleccionando ‘Nota’.
Buscar ciuda<strong>de</strong>s<br />
La función Buscar ciuda<strong>de</strong>s le permitirá buscar ciuda<strong>de</strong>s <strong>de</strong><br />
todo el mundo. Cuando haya encontrado una ciudad, podrá<br />
verla en el mapa o crear una ruta hacia dicha ciudad.<br />
Cómo buscar una ciudad:<br />
1. Des<strong>de</strong> la Página Buscar, use la tecla CURSOR para<br />
seleccionar ‘Ciuda<strong>de</strong>s’ y pulse ENTER.<br />
2. Para buscar una ciudad por nombre, pulse MENU<br />
y seleccione ‘Buscar por nombre’. Seleccione<br />
‘Más cercano conteniendo’ para limitar la lista <strong>de</strong><br />
ciuda<strong>de</strong>s a una letra o una combinación <strong>de</strong> letras.<br />
Seleccione ‘Cambiar referencia’ para buscar cerca<br />
<strong>de</strong> un punto <strong>de</strong>l mapa diferente <strong>de</strong> su localización<br />
actual.<br />
3. Si va a buscar una ciudad por nombre, comience<br />
<strong>de</strong>letreando el nombre <strong>de</strong> la ciudad en el teclado<br />
con las teclas CURSOR y ENTER. A medida que<br />
introduzca letras en el teclado, la lista <strong>de</strong> ciuda<strong>de</strong>s<br />
irá cambiando para mostrar las ciuda<strong>de</strong>s que<br />
contiene esas letrasA. Cuando vea en la lista la<br />
ciudad que está buscando, seleccione ‘OK’ en<br />
el teclado y, <strong>de</strong>spués, use la tecla CURSOR para<br />
seleccionar la ciudad <strong>de</strong> la lista. Pulse ENTER.<br />
4. Para guardar la ciudad como waypoint, seleccione<br />
‘Guardar’. Para ver la ciudad en el mapa, seleccione<br />
‘Mapa’. Para crear una ruta hacia dicha ciudad <strong>de</strong>s<strong>de</strong><br />
su localización actual, seleccione ‘Goto’.<br />
Navegación <strong>GPS</strong><br />
Buscar Lugares<br />
Buscar Lugares cerca <strong>de</strong> su<br />
Localización actual<br />
Buscar Ciuda<strong>de</strong>s por nombre<br />
25
26<br />
Navegación <strong>GPS</strong><br />
Buscar Lugares<br />
La Página Buscar—Detallada<br />
Cuando busque un Punto <strong>de</strong> Interés, pulse ENTER para ver la<br />
dirección y el número <strong>de</strong> teléfono o crear una ruta a ese punto.<br />
Buscar Puntos <strong>de</strong> Interés<br />
Si ha cargado cartografía opcional <strong>de</strong> Puntos <strong>de</strong> Interés (PDI)<br />
MapSource, podrá buscar todos los Puntos <strong>de</strong> Interés, inclusive restaurantes,<br />
salidas <strong>de</strong> autopista, alojamiento, servicios y mucho más. Tenga en<br />
cuenta que no verá estas opciones <strong>de</strong> búsqueda en la Página Buscar sino<br />
ha cargado la cartografía adicional.<br />
Si busca un restaurante u otro Punto <strong>de</strong> Interés, como un McDonald’s<br />
® , en la lista <strong>de</strong> puntos sólo aparecerá la localización más próxima a<br />
usted. Si busca por nombre, en la lista aparecerán todas las localizaciones<br />
<strong>de</strong> McDonald’s. Consulte la p. 22 para instrucciones sobre cómo buscar<br />
por nombre.<br />
Cómo buscar un punto <strong>de</strong> interés:<br />
1. Des<strong>de</strong> la Página Buscar, use la tecla CURSOR para seleccionar<br />
el icono Todos los PDI u otro icono <strong>de</strong> Puntos <strong>de</strong> Interés y<br />
pulse ENTER.<br />
2. Pulse MENU para elegir una opción <strong>de</strong> búsqueda diferente o<br />
elija ‘Seleccionar categoría’ para limitar su búsqueda.<br />
3. Seleccione el punto que <strong>de</strong>see buscar y pulse ENTER para<br />
mostrar la Página <strong>de</strong> Información para dicho punto. Para ver<br />
el punto en la Página <strong>de</strong>l Mapa, seleccione ‘Mapa’. Para crear<br />
una ruta hacia dicho punto, seleccione ‘Goto’.
Buscar un lugar buscado recientemente<br />
La Página <strong>de</strong> Búsquedas Recientes guarda en una lista todas las<br />
búsquedas que haya realizado últimamente. El último lugar que haya<br />
buscado aparecerá en la parte superior <strong>de</strong> la lista. Cuando haya excedido<br />
el número máximo <strong>de</strong> entradas que permite la lista, se borrarán las<br />
entradas más antiguas.<br />
Cómo ver un elemento buscado recientemente:<br />
1. Des<strong>de</strong> la Página Buscar, use la tecla CURSOR para<br />
seleccionar Búsquedas Recientes y pulse ENTER.<br />
2. Use la tecla CURSOR para seleccionar el último lugar que<br />
haya buscado que <strong>de</strong>see ver y pulse ENTER para mostrar la<br />
Página <strong>de</strong> Información para dicho elemento.<br />
Menú <strong>de</strong> opciones <strong>de</strong> la Página <strong>de</strong> Información <strong>de</strong>l<br />
Punto<br />
El menú para cada Página <strong>de</strong> Información <strong>de</strong>l punto es el mismo. Use<br />
este menú <strong>de</strong> opciones para buscar y navegar hacia puntos:<br />
Cómo usar el Menú <strong>de</strong> opciones <strong>de</strong> la Página Buscar<br />
Información <strong>de</strong>l elemento:<br />
1. Con la página <strong>de</strong> Información abierta para un elemento<br />
Buscar, pulse MENU para abrir el Menú <strong>de</strong> opciones.<br />
2. Use la tecla CURSOR para seleccionar la opción que <strong>de</strong>see y<br />
pulse ENTER.<br />
Navegación <strong>GPS</strong><br />
Buscar Lugares<br />
La Página Búsquedas Recientes<br />
Varios <strong>de</strong> los últimos puntos que haya buscado aparecen<br />
listados en la Página Búsquedas Recientes en or<strong>de</strong>n, <strong>de</strong>l más<br />
reciente al menos reciente.<br />
Menú <strong>de</strong> la Página <strong>de</strong> Información <strong>de</strong>l<br />
punto<br />
27
28<br />
Navegación <strong>GPS</strong><br />
Buscar Lugares<br />
Use la opción ‘Cambiar Referencia’ para calcular la distancia<br />
y rumbo al waypoint <strong>de</strong>s<strong>de</strong> cualquier punto <strong>de</strong>l mapa hasta el<br />
waypoint. El campo ‘Des<strong>de</strong> Localización actual’ cambia a ‘Des<strong>de</strong><br />
Localización <strong>de</strong>l Mapa’<br />
•Localización normal—Se usa sólo con waypoints, recoge<br />
muestras <strong>de</strong> la localización <strong>de</strong> un waypoint a lo largo <strong>de</strong>l tiempo<br />
y halla el promedio <strong>de</strong>l resultado para obtener una referencia más<br />
precisa <strong>de</strong> la posición (consulte p. 18).<br />
•Proyectar Waypoint—Crea un nuevo waypoint a una cierta<br />
distancia y rumbo al waypoint alejado <strong>de</strong>l este punto (consulte p.<br />
20).<br />
•Buscar cerca <strong>de</strong> aquí—Se usa para localizar otro waypoint o<br />
punto <strong>de</strong> interés cerca <strong>de</strong> este punto.<br />
•Cambiar Referencia—Cambia el campo ‘Des<strong>de</strong> Localización<br />
actual’ en la página <strong>de</strong> Información por ‘Des<strong>de</strong> Localización <strong>de</strong>l<br />
Mapa’ y le permite seleccionar una nueva localización <strong>de</strong>l mapa<br />
para calcular distancia y rumbo al waypoint.<br />
•Configurar Proximidad—Cambia este punto a un waypoint <strong>de</strong><br />
proximidad (consulte p. 21).<br />
•Añadir a Ruta—Incluye este elemento en una nueva ruta o lo<br />
aña<strong>de</strong> a una ruta ya existente (consulte p. 35).<br />
•Visualizar Sol y Luna—Muestra las tablas astronómicas <strong>de</strong>l sol y la<br />
luna para este punto.<br />
•Visualizar Caza y Pesca—Muestra las tablas <strong>de</strong> caza y pesca para<br />
este punto.<br />
•Información <strong>de</strong>l Mapa—Muestra información sobre la cartografía<br />
<strong>de</strong> la que salió este punto (si aplica).<br />
•Reposición Aquí—Le permite <strong>de</strong>splazar el punto hasta su localización<br />
actual (sólo waypoints).
Usar un Track Log<br />
La función Tracks crea un rastro electrónico en la Página <strong>de</strong>l Mapa<br />
mientras se <strong>de</strong>splaza. Este rastro se llama Track Log y contiene información<br />
sobre los puntos <strong>de</strong>l recorrido, inclusive hora, posición y altura.<br />
Podrá usar un Track Log para realizar una <strong>de</strong> las siguientes acciones:<br />
•Grabar y guardar sus movimientos para un lugar y hora <strong>de</strong>terminados.<br />
•Medir el área <strong>de</strong> cualquier espacio que abarque.<br />
•Volver a trazar su recorrido.<br />
Cómo crear un Track Log:<br />
1. Pulse la tecla PAGE y suéltela cuando vea la Página <strong>de</strong>l Menú<br />
Principal. Después, use la tecla CURSOR para seleccionar<br />
‘Tracks’ y pulse ENTER.<br />
2. Asegúrese <strong>de</strong> que el botón ‘Activado’ situado junto al Track<br />
Log está seleccionado. Si no lo está, use la tecla CURSOR<br />
para seleccionarlo y pulse ENTER.<br />
3. Para configurar un track log, seleccione ‘Configurar’ y pulse<br />
ENTER para mostrar la página <strong>de</strong> configuración. Seleccione<br />
‘Sustituir datos antiguos’ para continuar grabando cuando<br />
esté completo sobreescribiendo los datos más antiguos con<br />
datos nuevos. (Continúa en la página siguiente.)<br />
Navegación <strong>GPS</strong><br />
Tracks<br />
La Página Tracks<br />
29
30<br />
Navegación <strong>GPS</strong><br />
Tracks<br />
Elija si <strong>de</strong>sea guardar todo el track o<br />
parte <strong>de</strong> él.<br />
Guardar parte <strong>de</strong> un track<br />
Elija el punto <strong>de</strong> inicio y el punto final para el track guardado.<br />
Después, seleccione ‘OK’ para guardar.<br />
4. Seleccione el campo ‘Método <strong>de</strong> grabación’ y pulse ENTER.<br />
Elija entre ‘Distancia’, ‘Tiempo’ o ‘Auto’. Puesto que un track<br />
está constituído por una serie <strong>de</strong> puntos que <strong>de</strong>finen<br />
el recorrido <strong>de</strong> su trayecto, se pue<strong>de</strong>n situar apartado<br />
uno <strong>de</strong>l siguiente a una distancia especificada o a un<br />
intervalo <strong>de</strong>l tiempo especificado por el <strong>usuario</strong>. ‘Auto’ elige<br />
automáticamente cómo grabar los puntos <strong>de</strong> track.<br />
5. Elija un intervalo para configurar los puntos <strong>de</strong> track en el<br />
campo ‘Intervalo’. Podrá elegir entre los valores <strong>de</strong> distancia,<br />
tiempo o frecuencia.<br />
6. Pulse QUIT para volver a la Página <strong>de</strong>l Track Log.<br />
Cómo guardar un Track Log:<br />
1. Con la Página Tracks en pantalla, seleccione ‘Guardar’ y pulse<br />
ENTER.<br />
2. Elija si <strong>de</strong>sea guardar todo el track o parte <strong>de</strong> él. Si <strong>de</strong>sea<br />
guardar parte <strong>de</strong>l track, seleccione ‘No’ cuando se le solicite.<br />
Después, seleccione los puntos inicial y final para el track<br />
guardado en la Página <strong>de</strong>l Mapa y pulse ENTER.
Página <strong>de</strong>l Track guardado<br />
Des<strong>de</strong> la Página <strong>de</strong>l Track guardado, podrá cambiar el nombre al<br />
track, ver la distancia <strong>de</strong>l track y calcular el área que abarca el track<br />
(podrá calcularla incluso si el track no está cerrado). Los botones que<br />
aparecen en la parte inferior <strong>de</strong> la pantalla le permitirán guardar (OK),<br />
borrar, ver el track en la Página <strong>de</strong>l Mapa y navegar a la inversa el track<br />
(TracBack).<br />
Cómo ver el track en la Página <strong>de</strong>l Mapa:<br />
1. Des<strong>de</strong> la Página Tracks, seleccione cualquier track guardado<br />
y pulse ENTER.<br />
2. Seleccione ‘Mapa’ y pulse ENTER.<br />
Cómo calcular un área con tracks:<br />
1. Des<strong>de</strong> la Página Tracks, pulse MENU, seleccione ‘Cáculo <strong>de</strong>l<br />
área’ y pulse ENTER.<br />
2. Pulse ENTER para iniciar el cálculo cuando cree tracks en la<br />
Página <strong>de</strong>l Mapa.<br />
3. Cuando haya finalizado <strong>de</strong> <strong>de</strong>finir el área, pulse ENTER para<br />
<strong>de</strong>tenerlo.<br />
4. Vuelva a pulsar ENTER para guardar el nuevo track en la Lista<br />
<strong>de</strong> Tracks guardados.<br />
Navegación <strong>GPS</strong><br />
Tracks<br />
La Página <strong>de</strong> Tracks guardados<br />
Calcular el área <strong>de</strong> un track<br />
31
32<br />
Navegación <strong>GPS</strong><br />
Tracks<br />
Seleccione el punto hacia el que <strong>de</strong>see realizar un TracBack y,<br />
<strong>de</strong>spués, pulse ENTER para comenzar a navegar el track a la<br />
inversa.<br />
Cómo usar la función TracBack:<br />
1. Des<strong>de</strong> la Página Tracks o <strong>de</strong>s<strong>de</strong> la Página <strong>de</strong> Tracks<br />
guardados, seleccione ‘TracBack’ y pulse ENTER.<br />
2. Seleccione el punto hacia el que <strong>de</strong>see realizar el TracBack<br />
usando la tecla CURSOR para <strong>de</strong>splazar la flecha <strong>de</strong> pan por<br />
el mapa. Después, pulse ENTER para comenzar a navegar el<br />
TracBack.<br />
3. Cuando se abra la Página <strong>de</strong> Navegación TracBack, en la<br />
parte superior <strong>de</strong> la página aparecerán las indicaciones<br />
hacia el primer giro <strong>de</strong>l track. Desplácese en la dirección <strong>de</strong>l<br />
primer giro. Cuando haya llegado al primer giro, en pantalla,<br />
aparecerán las indicaciones para el giro siguiente y así<br />
sucesivamente hasta que haya llegado a su <strong>de</strong>stino.<br />
4. Para salir <strong>de</strong>l TracBack, pulse MENU y seleccione ‘Detener<br />
navegación’.<br />
Cómo crear un waypoint en un track guardado:<br />
1. Des<strong>de</strong> la Página Tracks, seleccione un track guardado y<br />
pulse ENTER. Después, seleccione ‘Mapa’ y pulse ENTER.<br />
2. Use la tecla CURSOR para <strong>de</strong>splazar la flecha <strong>de</strong> pan hasta<br />
el punto que <strong>de</strong>see marcar como waypoint. Pulse ENTER,<br />
seleccione ‘Sí’ y vuelva a pulsar ENTER para mostrar en<br />
pantalla la Página Marcar Waypoint.<br />
2. Personalice el waypoint <strong>de</strong> <strong>usuario</strong> como <strong>de</strong>see (consulte p.<br />
16). Después, seleccione ‘OK’ y pulse ENTER para guardar.
Crear y usar una ruta<br />
Una ruta le proporciona indicaciones en línea recta <strong>de</strong> un punto a<br />
otro, o <strong>de</strong> un punto a varios. El <strong>GPS</strong> <strong>60</strong> pue<strong>de</strong> almacenar cincuenta rutas<br />
que pue<strong>de</strong>n contener hasta 250 puntos cada una. Podrá crear, con la<br />
Página Rutas, rutas que incluyan waypoints o puntos <strong>de</strong> interés. Con el<br />
software cartográfico MapSource y su or<strong>de</strong>nador personal, podrá crear<br />
rutas complejas y transferirlas a su <strong>GPS</strong> <strong>60</strong>. Las rutas creadas se guardan<br />
automáticamente en una lista <strong>de</strong> la Página Rutas. Podrá editar una ruta en<br />
cualquier momento que lo <strong>de</strong>see.<br />
Cómo crear una ruta:<br />
1. Des<strong>de</strong> la Página <strong>de</strong>l Menú Principal, use la tecla CURSOR<br />
para seleccionar ‘Rutas’ y pulse ENTER.<br />
2. Seleccione ‘Nuevo’ y pulse ENTER.<br />
3. Seleccione y pulse ENTER<br />
para añadir un waypoint u otro punto a su ruta. Se abrirá la<br />
página Buscar.<br />
4. Para añadir un waypoint, seleccione ‘ Waypoints’ y elija<br />
el waypoint que <strong>de</strong>see añadir a la ruta. Para añadir otros<br />
puntos, seleccione la categoría correcta y elija el punto que<br />
<strong>de</strong>see añadir a la ruta. Consulte “Buscar Lugares”, p. 22 para<br />
más información. Después, seleccione ‘Usar’ y pulse ENTER.<br />
5. Repita los pasos 3 y 4 para añadir más puntos a la ruta.<br />
Cuando haya finalizado <strong>de</strong> añadir puntos, seleccione<br />
‘Navegar’ y pulse ENTER para comenzar a usar la ruta o pulse<br />
QUIT para salir y guardar la ruta en la Página Rutas.<br />
Navegación<br />
<strong>GPS</strong> Navigation<br />
<strong>GPS</strong><br />
Rutas<br />
La Página Rutas<br />
Elija ‘’ y localice el waypoint que<br />
<strong>de</strong>see añadir a la ruta. Después, seleccione ‘Usar.’<br />
33
34<br />
Navegación <strong>GPS</strong><br />
<strong>GPS</strong> Navigation<br />
Rutas<br />
Iniciar y <strong>de</strong>tener navegación<br />
Crear una ruta con ‘Goto’<br />
Cómo activar una ruta guardada:<br />
1. Des<strong>de</strong> la Página <strong>de</strong>l Menú Principal, use la tecla CURSOR<br />
para seleccionar ‘Rutas’ y pulse ENTER.<br />
2. Seleccione la ruta <strong>de</strong> la lista que <strong>de</strong>see usar y pulse ENTER.<br />
3. Seleccione ‘Navegar’ y pulse ENTER.<br />
Cómo <strong>de</strong>jar <strong>de</strong> navegar una ruta:<br />
1. Des<strong>de</strong> la Página <strong>de</strong>l Mapa, pulse MENU.<br />
2. Seleccione ‘Detener Navegación’ y pulse ENTER.<br />
Crear rutas con un ‘Goto’<br />
Podrá crear una ruta rápidamente <strong>de</strong>s<strong>de</strong> su localización actual hacia<br />
un waypoint u otro punto <strong>de</strong> interés usando la función ‘Goto’. Use la<br />
Página Buscar para buscar un waypoint o punto <strong>de</strong> interés. Consulte<br />
“Buscar Waypoints”, p. 22, para obtener instrucciones. Cuando haya seleccionado<br />
un waypoint o punto <strong>de</strong> interés, seleccione ‘Goto’ en la página<br />
<strong>de</strong> <strong>de</strong>talles y pulse ENTER. Su <strong>GPS</strong> <strong>60</strong> creará una ruta en línea recta <strong>de</strong>s<strong>de</strong><br />
su localización actual hasta dicho punto.
Editar rutas<br />
Cuando haya creado una ruta, se guardará automáticamente en la lista<br />
<strong>de</strong> la Página Rutas. Su <strong>GPS</strong> <strong>60</strong> pone nombre a la ruta usando los nombres<br />
<strong>de</strong>l primer y último waypoints. Seleccione una ruta y pulse ENTER para<br />
ver una lista <strong>de</strong> todos los puntos incluidos en la ruta. Des<strong>de</strong> esta página,<br />
podrá cambiar el or<strong>de</strong>n <strong>de</strong> los puntos, insertar o sustituir puntos, borrar<br />
puntos o usar la ruta tal y como se creó.<br />
Cómo añadir un waypoint a una ruta:<br />
1. Seleccione una ruta guardada en la Página Rutas y pulse<br />
ENTER. Después, seleccione un waypoint y pulse ENTER.<br />
2. Elija ‘Insertar’ <strong>de</strong>l menú y pulse ENTER.<br />
3. Añada un waypoint u otro punto a una ruta con la Página<br />
Buscar. Para más información,vea “Buscar Lugares” p. 22.<br />
Cómo eliminar un waypoint <strong>de</strong> una ruta:<br />
1. Seleccione una ruta guardada en la Página Rutas y pulse<br />
ENTER. Después, seleccione un waypoint y pulse ENTER.<br />
2. Elija ‘Eliminar’ <strong>de</strong>l menú y pulse ENTER.<br />
Cómo cambiar el or<strong>de</strong>n <strong>de</strong> los waypoints <strong>de</strong> una ruta:<br />
1. Seleccione una ruta guardada en la Página Rutas y pulse<br />
ENTER. Después, seleccione el punto que <strong>de</strong>see <strong>de</strong>splazar y<br />
pulse ENTER.<br />
2. Elija <strong>de</strong>l menú ‘Mover’ y pulse ENTER.<br />
3. Use la tecla CURSOR para <strong>de</strong>splazar el punto arriba o abajo<br />
en la lista. Cuando haya finalizado, pulse ENTER.<br />
Navegación <strong>GPS</strong><br />
Rutas<br />
Des<strong>de</strong> la Página <strong>de</strong> Detalles <strong>de</strong> ruta guardada, seleccione un punto<br />
<strong>de</strong> la ruta y pulse ENTER para acce<strong>de</strong>r al menú <strong>de</strong> opciones <strong>de</strong>l<br />
punto (consultar a continución).<br />
El Menú <strong>de</strong> Opciones <strong>de</strong>l punto<br />
35
36<br />
Navegación <strong>GPS</strong><br />
Rutas<br />
Borrar una ruta<br />
El Menú <strong>de</strong> la Página <strong>de</strong><br />
Detalles <strong>de</strong> ruta<br />
Cómo sustituir un punto <strong>de</strong> una ruta por otro:<br />
1. Seleccione una ruta guardada en la Página Rutas y pulse<br />
ENTER. Después, seleccione un waypoint o punto <strong>de</strong> la ruta<br />
y pulse ENTER.<br />
2. Elija <strong>de</strong>l menú ‘Cambiar’ y pulse ENTER.<br />
3. Añada un nuevo waypoint u otro punto <strong>de</strong>s<strong>de</strong> la Página<br />
Buscar. Para más información, consulte “Buscar Lugares”,<br />
p.22.<br />
Cómo borrar la ruta:<br />
1. Seleccione una ruta guardada en la Página Rutas y pulse<br />
ENTER. Después, pulse MENU.<br />
2. Seleccione ‘Borrar ruta’ y pulse ENTER. Después, seleccione<br />
‘Sí’ y pulse ENTER.<br />
Cómo borrar todas las rutas:<br />
1. Des<strong>de</strong> la Página <strong>de</strong>l Menú Principal, use la tecla CURSOR<br />
para seleccionar ‘Rutas’ y pulse ENTER.<br />
2. Pulse MENU para abrir el menú <strong>de</strong> la Página Rutas.<br />
Seleccione ‘Borrar todas las rutas’ y pulse ENTER. Después,<br />
seleccione ‘Sí’ y pulse ENTER.<br />
Usar el menú <strong>de</strong> la Página <strong>de</strong> Detalles <strong>de</strong> ruta<br />
Con el menú <strong>de</strong> la Página <strong>de</strong> Detalles <strong>de</strong> ruta, podrá realizar cambios<br />
en las rutas. Para acce<strong>de</strong>r a este menú, seleccione una ruta guardada en<br />
la Página Rutas y pulse ENTER. Después, pulse MENU. Use el menú para<br />
eliminar todos los puntos <strong>de</strong> una ruta, invertir, copiar o borrar la ruta,<br />
cambiar los campos <strong>de</strong> datos <strong>de</strong> la parte inferior <strong>de</strong> la página o restablecer<br />
los valores por <strong>de</strong>fecto <strong>de</strong> la ruta.
Función avanzada: Cambiar la transición <strong>de</strong> ruta<br />
Si ha incluído varios puntos en la ruta, pue<strong>de</strong> que <strong>de</strong>see usar la<br />
función Transición <strong>de</strong> ruta para <strong>de</strong>cirle a su <strong>GPS</strong> <strong>60</strong> cuando <strong>de</strong>sea que<br />
le dirija a un nuevo waypoint <strong>de</strong> la ruta. Por <strong>de</strong>fecto, el <strong>GPS</strong> <strong>60</strong> le dirije<br />
automáticamente al siguiente waypoint; esta configuración funciona<br />
bien en la mayoría <strong>de</strong> los casos. Podrá cambiar la Transición <strong>de</strong> ruta en<br />
situaciones en las que el método automático no funciona.<br />
Podrá elegir entre navegar hacia el siguiente waypoint <strong>de</strong> la ruta<br />
manualmente (elija a continuación ‘<strong>Manual</strong>’) o navegar al siguiente<br />
waypoint cuando se acerque a una cierta distancia <strong>de</strong>l waypoint (elija a<br />
continuación ‘Distancia’).<br />
Cómo cambiar la Transición <strong>de</strong> ruta para una ruta:<br />
1. Des<strong>de</strong> la página <strong>de</strong>l Menú Principal, use la tecla CURSOR<br />
para seleccionar ‘Rutas’ y pulse ENTER. Después, pulse MENU.<br />
2. Seleccione ‘Configurar Transición <strong>de</strong> ruta’ y pulse ENTER.<br />
3. Pulse ENTER, seleccione ‘Auto’, ‘<strong>Manual</strong>’ o ‘Distancia’ y pulse<br />
ENTER. Si selecciona ‘Distancia’, introduzca, en el campo<br />
‘Radio’, un radio en millas.<br />
Navegación <strong>GPS</strong><br />
Rutas<br />
Opciones <strong>de</strong> Transición <strong>de</strong> ruta<br />
Si elige ‘<strong>Manual</strong>’, siga las instrucciones para llevar una ruta hasta<br />
el siguiente punto. I<br />
Si elige ‘Distancia’, especifique un valor para el radio.<br />
37
38<br />
Navegación <strong>GPS</strong><br />
La Página <strong>de</strong> la Autopista<br />
La Página <strong>de</strong> la Autopista<br />
Pulse MENU para acce<strong>de</strong>r a una lista <strong>de</strong><br />
opciones para la Página <strong>de</strong> la Autopista.<br />
Navigar con la Página <strong>de</strong> la Autopista<br />
La Página <strong>de</strong> Autopista es un gráfico tridimensional <strong>de</strong> la ruta por<br />
la que esté navegando en ese momento. Para acce<strong>de</strong>r a la Página <strong>de</strong> la<br />
Autopista, en la Página <strong>de</strong>l Menú Principal, seleccione Autopista y pulse<br />
ENTER. Cuando navegue una ruta, la Página <strong>de</strong> la Autopista mostrará en<br />
pantalla cada waypoint que se aproxime y le guiará visualmente hasta su<br />
<strong>de</strong>stino. Su ruta aparecerá cómo una línea oscura. Podrá realizar zooms<br />
<strong>de</strong> acercamiento y <strong>de</strong> alejamiento en la pantalla gráfica y podrá cambiar<br />
el aspecto <strong>de</strong> la Página <strong>de</strong> la Autopista. Tenga en cuenta que si no está<br />
navegando por una ruta en ese momento, la Página <strong>de</strong> la Autopista<br />
aparecerá vacía.<br />
Cómo navegar usando la Página <strong>de</strong> la Autopista:<br />
1. Crear o abrir una ruta guardada y comenzar a navegar.<br />
2. Des<strong>de</strong> la Página <strong>de</strong>l Menú Principal, seleccione ‘Autopista’ y<br />
pulse ENTER.<br />
3. Pulse MENU para <strong>de</strong>jar <strong>de</strong> navegar, cambiar el número<br />
o tipo <strong>de</strong> campos <strong>de</strong> datos que aparecen o restablecer<br />
las configuraciones por <strong>de</strong>fecto <strong>de</strong> los campos <strong>de</strong> datos.<br />
Seleccione la opción <strong>de</strong>seada y pulse ENTER.
El Menú <strong>de</strong> configuración<br />
El Menú <strong>de</strong> configuración le permitirá personalizar el <strong>GPS</strong> <strong>60</strong> para<br />
que se adapte a sus necesida<strong>de</strong>s. Usando el Menú <strong>de</strong> Configuración, podrá<br />
ahorrar batería y podrá cambiar casi cualquier configuración <strong>de</strong>l <strong>GPS</strong><br />
<strong>60</strong>. Para acce<strong>de</strong>r al Menú <strong>de</strong> Configuración, <strong>de</strong>s<strong>de</strong> la Página <strong>de</strong>l Menú<br />
Principal, seleccione Configurar y pulse ENTER.<br />
Ahorrar pilas<br />
Usar la retro iluminación, WAAS o usar con frecuencia los sonidos <strong>de</strong>l<br />
teclado pue<strong>de</strong> disminuir <strong>de</strong> manera consi<strong>de</strong>rable la duración <strong>de</strong> las pilas.<br />
Para ahorrar pilas. disminuya la intensidad y tiempo límite <strong>de</strong> la retro<br />
iluminación, no use WAAS con mucha frecuencia y <strong>de</strong>sactivar los sonidos<br />
<strong>de</strong>l teclado. También podrá cambiar las configuraciones <strong>de</strong>l <strong>GPS</strong> a modo<br />
ahorro <strong>de</strong> baterías.<br />
Cómo cambiar las configuraciones <strong>de</strong> la retro<br />
iluminación:<br />
1. Des<strong>de</strong> el Menú <strong>de</strong> Configuración, seleccione ‘Pantalla’ y<br />
pulse ENTER.<br />
2. Seleccione el campo ‘Apagado <strong>de</strong> luz <strong>de</strong> fondo’ y pulse<br />
ENTER. Elija ’15 segundos’ para conservar la duración <strong>de</strong> las<br />
pilas y pulse ENTER.<br />
3. Cambie el campo ‘Nivel <strong>de</strong> la luz <strong>de</strong> fondo’ a un porcentaje<br />
menor seleccionándolo y pulsado ENTER y, <strong>de</strong>spués,<br />
pulsando la tecla CURSOR hacia abajo.<br />
Cómo <strong>de</strong>sactivar WAAS:<br />
1. Des<strong>de</strong> el Menú <strong>de</strong> Configuración, seleccione ‘Sistema’ y<br />
pulse ENTER.<br />
2. Seleccione el campo ‘WAAS’ y pulse ENTER. Elija <strong>de</strong>l menú<br />
‘Desactivado’ y pulse ENTER.<br />
Navegación <strong>GPS</strong><br />
El Menú <strong>de</strong> Configuración<br />
La Página <strong>de</strong>l Menú <strong>de</strong> Configuración<br />
Ajustar el brillo y el tiempo límite<br />
<strong>de</strong> la retro iluminación<br />
39
40<br />
Navegación <strong>GPS</strong><br />
El Menú <strong>de</strong> Configuración<br />
Modo Ahorro <strong>de</strong> pilas<br />
Página <strong>de</strong> Configuración <strong>de</strong>l Sistema<br />
Cómo <strong>de</strong>sactivar el sonido <strong>de</strong>l teclado:<br />
1. Des<strong>de</strong> el Menú <strong>de</strong> Configuración, seleccione ‘Tonos’ y pulse<br />
ENTER.<br />
2. Seleccione la casilla <strong>de</strong> confirmación ‘Silencio’ y pulse ENTER.<br />
Cómo poner el <strong>GPS</strong> en modo <strong>de</strong> ahorro <strong>de</strong> baterías:<br />
1. Des<strong>de</strong> el Menú <strong>de</strong> Configuración, seleccione Sistema y pulse<br />
ENTER.<br />
2. Seleccione el campo ‘<strong>GPS</strong>’ y pulse ENTER. Elija ‘Ahorro <strong>de</strong><br />
baterías’ <strong>de</strong>l menú y pulse ENTER.<br />
Configuración <strong>de</strong>l Sistema<br />
La Página <strong>de</strong> Configuración <strong>de</strong>l Sistema le permitirá seleccionar entre<br />
cuatro modos <strong>de</strong> funcionamiento <strong>de</strong>l <strong>GPS</strong>, activar/<strong>de</strong>sactivar WAAS,<br />
elegir el tipo <strong>de</strong> pila, elegir el idioma que aparecerá en pantalla y elegir<br />
que suce<strong>de</strong> cuando hay pérdida <strong>de</strong> alimentación externa.<br />
Cómo cambiar una función <strong>de</strong> la Configuración <strong>de</strong>l<br />
Sistema:<br />
1. Des<strong>de</strong> el Menú <strong>de</strong> Configuración, seleccione ‘Sistema’ y<br />
pulse ENTER. Use las teclas CURSOR y ENTER para seleccionar<br />
el campo <strong>de</strong> función y las opciones <strong>de</strong> configuración.<br />
2. Con una opción <strong>de</strong>stacada para un campo, pulse ENTER para<br />
seleccionarla. Para ver la versión <strong>de</strong>l software actual para el<br />
<strong>GPS</strong> <strong>60</strong>, pulse MENU y seleccione ‘Versión <strong>de</strong>l software’.
Configuración <strong>de</strong> la Pantalla<br />
La Página <strong>de</strong> Configuración <strong>de</strong> la Pantalla le permitirá configurar el<br />
tiempo límite <strong>de</strong> la retro iluminación, el nivel <strong>de</strong> brillo y el contraste <strong>de</strong><br />
la pantalla. También podrá cambiar los niveles <strong>de</strong> brillo y contraste pulsando<br />
y soltando la tecla POWER. Para instrucciones sobre cómo cambiar<br />
los niveles <strong>de</strong> brillo y el contraste, consulte p. 6.<br />
Configuración <strong>de</strong> la Interfaz<br />
La Página <strong>de</strong> Configuración <strong>de</strong> la Interfaz le permitirá controlar el<br />
formato <strong>de</strong> entrada/salida usado al conectar su equipo a un or<strong>de</strong>nador,<br />
dispositivo NMEA remoto, receptor <strong>de</strong> baliza D<strong>GPS</strong> u otro dispositivo<br />
que use un cable USB o <strong>de</strong> puerto serie.<br />
Podrá disponer <strong>de</strong> las configuraciones siguientes:<br />
GARMIN—El formato patentado usado para intercambiar con un<br />
or<strong>de</strong>nador waypoints, rutas, track logs y cartografía MapSource. Use<br />
esta opción cuando transfiera datos con software MapSource.<br />
D<strong>GPS</strong> GARMIN—El formato patentado usado con un receptor diferencial<br />
<strong>de</strong> baliza (e.g., GBR 21). Le permitirá sintonizar el receptor <strong>de</strong><br />
baliza directamente <strong>de</strong>s<strong>de</strong> el <strong>GPS</strong> <strong>60</strong>.<br />
Navegación <strong>GPS</strong><br />
<strong>GPS</strong> Navigation<br />
El Menú <strong>de</strong> Configuración<br />
41
42<br />
Navegación <strong>GPS</strong><br />
El Menú <strong>de</strong> Configuración<br />
El Menú <strong>de</strong>l Formato Serie<br />
Entrada NMEA/Salida NMEA—Soporta la entrada y salida <strong>de</strong> datos<br />
NMEA 0183 estándar versión 3.01.<br />
Salida <strong>de</strong> texto—Permite la salida <strong>de</strong>l texto ASCII <strong>de</strong> localización e<br />
información <strong>de</strong> la velocidad. No es <strong>de</strong> entrada.<br />
Entrada RTCM—Proporciona entrada <strong>de</strong> D<strong>GPS</strong> usando el formato<br />
estándar RTCM SC-104. No ofrece salida.<br />
Entrada RTCM/Salida NMEA—Permite la entrada <strong>de</strong> D<strong>GPS</strong> usando el<br />
formato estándar RTCM SC-104 y soporta la salida <strong>de</strong> datos NMEA<br />
0183 estándar versión 3.01.<br />
Entrada RTCM/Salida <strong>de</strong> Texto—Permite la entrada <strong>de</strong> D<strong>GPS</strong> usando<br />
un formato estándar RTCM SC-104 y contiene la salida <strong>de</strong> texto<br />
ASCII simple, <strong>de</strong> localización e información <strong>de</strong> velocidad.<br />
Ninguno—No proporciona funciones <strong>de</strong> interfaz.
Cómo cambiar el formato <strong>de</strong> datos serie:<br />
1. Des<strong>de</strong> el Menú <strong>de</strong> Configuración, seleccione ‘Interfaz’ y<br />
pulse ENTER.<br />
2. Seleccione el campo ‘Formato serie’ y pulse ENTER.<br />
3. Si selecciona Salida <strong>de</strong> Texto y/o Entrada RTCM, aparecerán<br />
campos adicionales. Use la tecla CURSOR para seleccionar<br />
‘Escala <strong>de</strong> Baudios’ y pulse ENTER. Use la tecla CURSOR para<br />
seleccionar la configuración <strong>de</strong>seada y pulse ENTER.<br />
4. Para D<strong>GPS</strong> <strong>Garmin</strong> o Entrada RTCM/Salida NMEA, use la<br />
tecla CURSOR para seleccionar ‘Baliza’ y pulse ENTER. Use la<br />
tecla CURSOR para seleccionar ‘Detección’ o ‘Usuario’ y pulse<br />
ENTER.<br />
Si selecciona ‘Detección’, el <strong>GPS</strong> <strong>60</strong> controlará<br />
automáticamente el receptor <strong>de</strong> baliza para que <strong>de</strong>tecte los<br />
transmisores <strong>de</strong> baliza que se encuentren disponibles.<br />
Si selecciona ‘Usuario’, seleccione los campos ‘Frec’ y ‘Escala<br />
<strong>de</strong> bits’ e introduzca las configuraciones a<strong>de</strong>cuadas. El<br />
estado <strong>de</strong> la baliza, la relación señal-ruido y la distancia a la<br />
baliza se muestran en la parte inferior <strong>de</strong> la página.<br />
Navegación <strong>GPS</strong><br />
El Menú <strong>de</strong> Configuración<br />
43
44<br />
Navegación <strong>GPS</strong><br />
El Menú <strong>de</strong> Configuración<br />
Elija entre 19 tonos diferentes para cada campo o elija<br />
‘Desactivado’ para <strong>de</strong>sactivar el tono para dicho campo.<br />
Configuración <strong>de</strong> los Tonos<br />
La Página <strong>de</strong> Configuración <strong>de</strong> Tonos le permitirá personalizar los<br />
tonos <strong>de</strong> señal para una variedad <strong>de</strong> funciones <strong>de</strong>l equipo.<br />
Cómo cambiar o silenciar los tonos:<br />
1. Des<strong>de</strong> el Menú <strong>de</strong> Configuración, seleccione ‘Tonos’ y pulse<br />
ENTER.<br />
2. Use la tecla CURSOR para seleccionar el tono que <strong>de</strong>see<br />
cambiar y pulse ENTER. Al <strong>de</strong>splazarse por la lista <strong>de</strong> tonos,<br />
escuchará cómo suena cada uno <strong>de</strong> ellos. Elija el tono que<br />
<strong>de</strong>see escuchar y pulse ENTER. Para silenciar todos los tonos,<br />
seleccione ‘Silencio’ y pulse ENTER.<br />
Configuración <strong>de</strong> la Secuencia <strong>de</strong> Páginas<br />
La Página <strong>de</strong> Configuración <strong>de</strong> la Secuencia <strong>de</strong> Páginas le permitirá<br />
reor<strong>de</strong>nar cualquiera <strong>de</strong> las Páginas Principal y añadir páginas adicionales<br />
al conjunto <strong>de</strong> Páginas Principales. Si aña<strong>de</strong> una página a la secuencia, ya<br />
no aparecerá en el Menú Principal.<br />
Cómo <strong>de</strong>splazar, insertar o eliminar una página:<br />
1. Des<strong>de</strong> el Menú Principal, seleccione ‘Secuencia <strong>de</strong> páginas’ y<br />
pulse ENTER.<br />
2. Para cambiar el or<strong>de</strong>n en el que aparece una páginay pulse<br />
ENTER. Seleccione ‘Mover’, y <strong>de</strong>splácese arriba y abajo hasta<br />
que en pantalla aparezca la posición <strong>de</strong>seada y pulse ENTER.<br />
3. Para insertar una nueva página, seleccione la página que se<br />
encuentre <strong>de</strong>spués <strong>de</strong>l lugar don<strong>de</strong> <strong>de</strong>see insertar y pulse<br />
ENTER. Seleccione ‘Insertar’ y, <strong>de</strong>spués, elija una página <strong>de</strong> la<br />
lista abierta y pulse ENTER.<br />
4. Para eliminar una página, selecciónela y pulse ENTER.<br />
Seleccione ‘Eliminar’ y pulse ENTER.
Usar la función Configuración <strong>de</strong>l Mapa<br />
La pantalla <strong>de</strong>l mapa <strong>de</strong>l <strong>GPS</strong> <strong>60</strong> pue<strong>de</strong> ser configurada por el propio<br />
<strong>usuario</strong>. Las páginas <strong>de</strong> Configuración <strong>de</strong>l Mapa le permitirán cambiar<br />
la orientación <strong>de</strong>l mapa, el tamaño <strong>de</strong>l texto, la pantalla <strong>de</strong>l track, la<br />
pantalla <strong>de</strong>l elemento <strong>de</strong>l mapa, la pantalla <strong>de</strong> la cartografía <strong>de</strong>tallada<br />
y mucho más. Pue<strong>de</strong> que prefiera esperar a conocer mejor el funcionamiento<br />
<strong>de</strong>l equipo antes <strong>de</strong> cambiar las funciones <strong>de</strong> Configuración <strong>de</strong>l<br />
Mapa. Para abrir la página <strong>de</strong> Configuración <strong>de</strong>l mapa, realice una <strong>de</strong> las<br />
siguientes acciones:<br />
•Des<strong>de</strong> el Menú <strong>de</strong> Configuración, seleccione ‘Mapa’ y pulse<br />
ENTER.<br />
•Des<strong>de</strong> la Página <strong>de</strong>l Mapa, pulse MENU, seleccione ‘Configurar<br />
Mapa’ y pulse ENTER.<br />
Cada página se representa mediante un icono situado en la parte<br />
superior <strong>de</strong> la pantalla. Para cambiar <strong>de</strong> una Página <strong>de</strong> Configuración <strong>de</strong>l<br />
Mapa a otra, pulse la tecla CURSOR hacia arriba hasta que los iconos <strong>de</strong><br />
la parte superior <strong>de</strong> la pantalla aparezcan seleccionados. Después, pulse<br />
la tecla CURSOR hacia <strong>de</strong>recha o izquierda para <strong>de</strong>splazarse entre las<br />
páginas.<br />
Configuración <strong>de</strong>l Mapa—Configuraciones Generales<br />
La primera página <strong>de</strong> la función <strong>de</strong> Configuración <strong>de</strong>l Mapa es la<br />
Página <strong>de</strong> Configuraciones Generales. Use esta página para seleccionar la<br />
orientación <strong>de</strong>l mapa (consulte p. 9). El Auto Zoom configura automáticamente<br />
la escala <strong>de</strong>l mapa para que incluya los puntos inicial y final <strong>de</strong><br />
una ruta. Detalle configura el nivel <strong>de</strong> <strong>de</strong>talle <strong>de</strong> la cartografía mostrada.<br />
Navegación <strong>GPS</strong><br />
El Menú <strong>de</strong> Configuración<br />
Acceda al menú <strong>de</strong> Configuración <strong>de</strong>l mapa <strong>de</strong>s<strong>de</strong> la Página <strong>de</strong><br />
Configuración o <strong>de</strong>s<strong>de</strong> la Página <strong>de</strong>l Mapa. Seleccione ‘Configurar<br />
Mapa’ <strong>de</strong>s<strong>de</strong> el menú <strong>de</strong> la Página <strong>de</strong>l Mapa.<br />
Configuración <strong>de</strong>l Mapa—General<br />
45
46<br />
Navegación <strong>GPS</strong><br />
<strong>GPS</strong> Navigation<br />
El Menú <strong>de</strong> Configuración<br />
Configuración <strong>de</strong>l Mapa—Tracks<br />
Configuración <strong>de</strong>l<br />
Mapa—Puntos<br />
Configuración <strong>de</strong>l Mapa—<br />
Información<br />
Configuración <strong>de</strong>l<br />
Mapa—Texto<br />
Configuración <strong>de</strong>l Mapa—Configuraciones <strong>de</strong> Tracks<br />
La segunda página contiene las configuraciones <strong>de</strong> los tracks.<br />
Contiene configuraciones para el zoom máximo con el que se pue<strong>de</strong>n<br />
ver tracks guardados y track logs activos. Podrá configurar el número <strong>de</strong><br />
puntos <strong>de</strong> track a la hora <strong>de</strong> grabar un track y seleccionar entre rumbo y<br />
dirección a la hora <strong>de</strong> navegar un track.<br />
Configuración <strong>de</strong>l Mapa—Configuraciones <strong>de</strong> Puntos<br />
La tercera página <strong>de</strong> la función <strong>de</strong> configuración <strong>de</strong>l mapa le permitirá<br />
establecer la escala <strong>de</strong>l mapa con la que se muestran diversas funciones<br />
<strong>de</strong>l mapa. Desconecte la pantalla, configúrela como ‘Auto’ o seleccione un<br />
valor entre 6m (20 pies) y 804,5Km (500 millas).<br />
Configuración <strong>de</strong>l Mapa—Configuraciones <strong>de</strong> Texto<br />
La cuarta página <strong>de</strong> la función <strong>de</strong> Configuración <strong>de</strong>l Mapa es la Página<br />
<strong>de</strong> Configuraciones <strong>de</strong> Texto. Use esta página para seleccionar el tamaño<br />
<strong>de</strong>l texto para las <strong>de</strong>scripciones, en la Página <strong>de</strong>l Mapa, <strong>de</strong> los elementos<br />
<strong>de</strong>l mapa. Podrá escoger entre pequeño, medio o gran<strong>de</strong>.<br />
Configuración <strong>de</strong>l Mapa—Configuraciones <strong>de</strong> Información<br />
Esta página <strong>de</strong> la función <strong>de</strong> Configuración <strong>de</strong>l Mapa muestra una<br />
lista <strong>de</strong> información sobre PDI <strong>de</strong>scargados. Use la tecla CURSOR para<br />
seleccionar el mapa que <strong>de</strong>see y, <strong>de</strong>spués, pulse ENTER para mostrarlo en<br />
la pantalla <strong>de</strong>l mapa o <strong>de</strong>sactivarlo. Pulse MENU para acce<strong>de</strong>r a un listado<br />
<strong>de</strong> opciones para mostrar estos mapas.
Configuración <strong>de</strong>l Geocaché<br />
La Página <strong>de</strong> Configuración <strong>de</strong>l Geocaché le permitirá establecer configuraciones<br />
<strong>de</strong> geocaché. Consulte la web <strong>de</strong> <strong>Garmin</strong> para información<br />
<strong>de</strong>tallada e información sobre cómo <strong>de</strong>scargar <strong>de</strong> Internet localizaciones<br />
<strong>de</strong> geocaché (http://www.garmin.com).<br />
Cómo usar la función <strong>de</strong> Configuración <strong>de</strong>l geocaché:<br />
1. Des<strong>de</strong> la Página <strong>de</strong> Configuración, seleccione ‘Geocaché’ y pulse<br />
ENTER.<br />
2. Seleccione los campos <strong>de</strong> los símbolos y pulse ENTER para cambiar<br />
los símbolos <strong>de</strong> geocaché abiertos y cerrados por <strong>de</strong>fecto. Seleccione<br />
“Sí” or “No” a la entrada <strong>de</strong> calendario cuando los encuentre.<br />
NOTA: Antes <strong>de</strong> configurar y situar estaciones físicas <strong>de</strong><br />
geocaché en terrenos públicos o privados, asegúrese <strong>de</strong> que o<br />
incumple ninguna normativa o ley que regule el uso <strong>de</strong> dichos<br />
terrenos.<br />
Configuración Marina<br />
La Página <strong>de</strong> Configuración Marina le permitirá configurar alarmas y<br />
personalizar otras funciones específicas <strong>de</strong> la navegación marítima.<br />
Cómo usar la función <strong>de</strong> Configuración Marina:<br />
1. Des<strong>de</strong> la Página <strong>de</strong> Configuración, seleccione ‘Marina’ y pulse<br />
ENTER.<br />
2. Seleccione la casilla situada al lado <strong>de</strong> cada campo para activar la<br />
alarma que <strong>de</strong>see y pulse ENTER.<br />
3. Seleccione el campo situado junto a cada casilla marcada, pulse<br />
ENTER y use el teclado numérico para introducir el valor para cada<br />
alarma. Seleccione “OK” y pulse ENTER para cerrar.<br />
Navegación<br />
<strong>GPS</strong> Navigation<br />
<strong>GPS</strong><br />
El Menú <strong>de</strong> Configuración<br />
Las alarmas <strong>de</strong> aguas profundas y poco profundas necesitan una<br />
interfaz con una entrada NMEA para sonda.<br />
47
48<br />
Navegación <strong>GPS</strong><br />
El Menú <strong>de</strong> Configuración<br />
Configuración <strong>de</strong> la Hora<br />
La Página <strong>de</strong> Configuración <strong>de</strong> la Hora le permitirá configurar la hora<br />
correcta <strong>de</strong>pendiendo <strong>de</strong> su localización geográfica.<br />
Cómo usar la función <strong>de</strong> Configuración <strong>de</strong> la Hora:<br />
1. Des<strong>de</strong> la Página <strong>de</strong> Configuración, seleccione‘Hora’ y pulse ENTER.<br />
2. Seleccione el campo Formato <strong>de</strong> hora y pulse ENTER para elegir<br />
entre formato <strong>de</strong> hora <strong>de</strong> 12 o 24 horas.<br />
3. Seleccione el campo Zona horaria y pulse ENTER para elegir la<br />
zona correcta para su localización. Si ha seleccionado ‘Otro’, <strong>de</strong>berá<br />
introducir el correcto UTC para su localización. Consulte la tabla <strong>de</strong><br />
UTC en la p. 70.<br />
4. Seleccione el campo ‘Horario <strong>de</strong> verano’ y elija entre ‘Sí’, ‘No’ o<br />
‘Auto’.<br />
Configuración <strong>de</strong> Unida<strong>de</strong>s<br />
La Página <strong>de</strong> Configuración <strong>de</strong> Unida<strong>de</strong>s le permitirá seleccionar las<br />
unida<strong>de</strong>s <strong>de</strong> medida para su <strong>GPS</strong> <strong>60</strong>.<br />
Cómo usar la función <strong>de</strong> Configuración <strong>de</strong> Unida<strong>de</strong>s:<br />
1. Des<strong>de</strong> la Página <strong>de</strong> Configuración, seleccione ‘Unida<strong>de</strong>s’ y pulse<br />
ENTER.<br />
2. Use las teclas CURSOR y ENTER para seleccionar los diferentes<br />
campos <strong>de</strong> unida<strong>de</strong>s y seleccionar, <strong>de</strong> las listas mostradas, las<br />
unida<strong>de</strong>s que <strong>de</strong>see.<br />
Para más información sobre seleccionar formatos <strong>de</strong> posición y<br />
datums, consulte la p. 71.
Configuración <strong>de</strong> la Dirección<br />
La Pägina <strong>de</strong> Configuración <strong>de</strong> la Dirección le permitirá establecer el<br />
tipo <strong>de</strong> pantalla <strong>de</strong> dirección y <strong>de</strong> referencia con respecto al norte que va<br />
a usar para calcular su dirección. A menos que tenga conocimientos sobre<br />
estos temas, le recomendamos que use los valores dados por <strong>de</strong>fecto.<br />
Cómo usar la función <strong>de</strong> Configuración <strong>de</strong> la Dirección:<br />
1. Des<strong>de</strong> la Página <strong>de</strong> Configuración, seleccione Dirección y pulse<br />
ENTER.<br />
2. Seleccione el campo Pantalla, pulse ENTER y seleccione entre<br />
Puntos Cardinales, Grados o Mils en los que mostrar el valor <strong>de</strong> la<br />
dirección.<br />
3. Seleccione el campo Referencia <strong>de</strong>l norte, pulse ENTER y seleccione<br />
entre Norte real, Norte magnético, Norte <strong>de</strong> parrilla y Norte <strong>de</strong><br />
parilla <strong>de</strong> <strong>usuario</strong>.<br />
Configuración <strong>de</strong> la Página <strong>de</strong> Bienvenida<br />
La Página <strong>de</strong> Configuración <strong>de</strong> la Pägina <strong>de</strong> Bienvenida le permitirá<br />
insertar un mensaje como en la Página <strong>de</strong> Bienvenida cada vez que<br />
encienda el equipo.<br />
Cómo mostrar un saludo en la Página <strong>de</strong> Bienvenida:<br />
1. Des<strong>de</strong> la Página <strong>de</strong> Configuración, seleccione ‘Mensaje <strong>de</strong><br />
bienvenida’ y pulse ENTER.<br />
2. Use el teclado situado en la base <strong>de</strong> la pantalla para introducir el<br />
mensaje <strong>de</strong> bienvenida. Use la tecla CURSOR para seleccionar el<br />
texto y pulse ENTER para colocarlo.<br />
3. Cuando haya finalizado, en el teclado, seleccione “OK” y pulse<br />
ENTER para cerrar.<br />
Navegación <strong>GPS</strong><br />
El Menú <strong>de</strong> Configuración<br />
49
50<br />
Funciones <strong>de</strong>l <strong>GPS</strong><br />
Calendario<br />
La Página <strong>de</strong>l Calendario—<br />
Formato semanal<br />
En la página correspondiente a cada día podrá ver<br />
las horas <strong>de</strong>l amanecer y <strong>de</strong>l atar<strong>de</strong>cer, información<br />
relativa a caza y pesca, así como waypoints asociados<br />
a dicho día.<br />
Calendario<br />
El Calendario le permitirá ver las horas <strong>de</strong>l amanecer/atar<strong>de</strong>cer, las<br />
fases <strong>de</strong> la luna, y las probabilida<strong>de</strong>s <strong>de</strong> cazar y pescar para un día dado.<br />
Los waypoints se aña<strong>de</strong>n automáticamente al calendario al día que se<br />
han creado. Podrá añadir un waypoint a una fecha si <strong>de</strong>sea navegar hacia<br />
dicho waypoint. El calendario se muestra en formato diario, semanal y<br />
mensual.<br />
Cómo usar el Calendario:<br />
1. Des<strong>de</strong> el Menú Principal, seleccione ‘Calendario’ y pulse ENTER.<br />
2. Use la tecla CURSOR para seleccionar el día sobre el que <strong>de</strong>see ver<br />
la información y pulse ENTER para mostrar en pantalla la página<br />
para dicho día.<br />
3. Para añadir waypoints, pulse MENU para mostrar en pantalla el<br />
Menú <strong>de</strong> Opciones. Seleccione ‘Añadir punto’ y pulse ENTER para<br />
abrir el Menú <strong>de</strong> la Función Buscar.<br />
4. Seleccione el tipo <strong>de</strong> punto que <strong>de</strong>see incluir en la Página Diaria<br />
(consulte la p. 22 para más <strong>de</strong>talles sobre cómo usar la Función<br />
Buscar). Des<strong>de</strong> la Página <strong>de</strong> Información, seleccione ‘Usar’ y pulse<br />
ENTER para incluir la referencia sobre el punto en la Página Diaria.<br />
5. Para eliminar puntos <strong>de</strong> una Página Diaria, pulse MENU para<br />
mostrar en pantalla el Menú <strong>de</strong> Opciones. Seleccione ‘Eliminar<br />
puntos’ y pulse ENTER para mostrar la Lista <strong>de</strong> opciones Eliminar<br />
puntos.<br />
6. Para ver otros formatos para el calendario, información ampliada<br />
sobre Sol y Luna o Caza y Pesca para una fecha y localización<br />
<strong>de</strong>terminadas, pulse MENU y use la tecla CURSOR para elegir el tipo<br />
<strong>de</strong> datos que <strong>de</strong>see ver.
Despertador<br />
La Función <strong>de</strong>l Despertador convierte el <strong>GPS</strong> <strong>60</strong> en un reloj <strong>de</strong>spertador.<br />
Podrá elegir entre diferentes tonos <strong>de</strong> alarma y usar la función<br />
‘Repetición <strong>de</strong> alarma’ para retrasar la alarma durante otros siete minutos.<br />
Cómo configurar el Despertador:<br />
1. Des<strong>de</strong> el Menú Principal, seleccione ‘Despertador’ y pulse ENTER.<br />
2. Seleccione el campo ‘Hora <strong>de</strong> alarma’ y pulse ENTER. Use el teclado<br />
numérico para fijar al hora que <strong>de</strong>see para la alarma. Después,<br />
seleccione ‘OK.’<br />
3. Seleccione el campo ‘Modo alarma’ y pulse ENTER. Seleccione<br />
‘Activado’ y pulse ENTER.<br />
4. Seleccione el campo Pitido y seleccione el tipo <strong>de</strong> tono <strong>de</strong> alarma<br />
que <strong>de</strong>see.<br />
Cuando active la alarma, aparecerá el mensaje ‘Alarma Activada’ y le<br />
preguntará si <strong>de</strong>sea apagar el equipo. Cuando llegue la hora fijada,<br />
el equipo se encen<strong>de</strong>rá y sonará la alarma. Pulse cualquier tecla<br />
para silenciar la alarma.<br />
Calculadora<br />
La función Calculadora le permitirá usar el <strong>GPS</strong> <strong>60</strong> como una<br />
calculadora. Podrá elegir entre calculadora Estándar o Científica y podrá<br />
cambiar las configuraciones a grados o radians con el Menú <strong>de</strong> Opciones<br />
(pulse MENU).<br />
Cómo usar la Calculadora:<br />
1. Des<strong>de</strong> el Menú Principal, seleccione ‘Calculadora’ y pulse ENTER.<br />
2. Use las teclas CURSOR y ENTER para manejar la calculadora.<br />
Funciones <strong>de</strong>l <strong>GPS</strong><br />
Despertador y Calculadora<br />
La Página <strong>de</strong>l Despertador<br />
La Página <strong>de</strong> la Calculadora<br />
Menú <strong>de</strong> la<br />
Calculadora<br />
51
52<br />
Funciones <strong>de</strong>l <strong>GPS</strong><br />
Campo<br />
Distancia <strong>de</strong><br />
vuelta<br />
Cronómetro<br />
Página <strong>de</strong>l Cronómetro<br />
Configurar Vuelta por Distancia<br />
Stopwatch<br />
Menu<br />
Cronómetro<br />
Este función le permitirá usar el <strong>GPS</strong> <strong>60</strong> como un cronómetro, que<br />
incluye un contador <strong>de</strong> vueltas. También podrá hacer que el equipo grabe<br />
el tiempo <strong>de</strong> la vuelta según la distancia. Des<strong>de</strong> el Menú Principal, seleccione<br />
‘Cronómetro’ y pulse ENTER.<br />
Cómo iniciar, <strong>de</strong>tener, marcar vueltas y reinicializar el<br />
cronómetro:<br />
1. Use la tecla CURSOR para seleccionar el campo ‘Inicio’ y, <strong>de</strong>spués,<br />
pulse ENTER. Con el contador funcionando, seleccione ‘Vuelta’ y<br />
pulse ENTER para marcar manualmente una vuelta. Seleccione<br />
‘Detener’ para <strong>de</strong>tener el cronómetro.<br />
2. Con el cronómetro parado, seleccione ‘Reset’ y pulse ENTER para<br />
reinicializarlo.<br />
Cómo usar la función ‘Vuelta por distancia’:<br />
1. Pulse MENU y seleccione ‘Vuelta por distancia’. Pulse ENTER.<br />
Para volver a contabilizar las vueltas manualmente, pulse MENU y<br />
seleccione ‘Vuelta pulsando botón’.<br />
2. Para establecer el valor <strong>de</strong> la distancia para cada vuelta, vuelva a<br />
pulsar MENU y seleccione ‘Configurar Distancia <strong>de</strong> vuelta’ y pulse<br />
ENTER.<br />
3. Use la tecla CURSOR para seleccionar el campo que <strong>de</strong>see cambiar<br />
y, <strong>de</strong>spués, pulse ENTER. Introduzca un nuevo valor y pulse ENTER.<br />
Después, seleccione ‘OK’ y pulse ENTER.
Sol y Luna<br />
Las tablas astronómicas para el sol y la luna le mostrarán la posición<br />
<strong>de</strong>l sol y la luna con respecto a la tierra. Podrá ver las posiciones <strong>de</strong>l sol y<br />
la luna para cualquier hora, fecha y localización terrestre.<br />
La Página <strong>de</strong>l Sol y la Luna también muestra las horas <strong>de</strong> la salida y<br />
puesta <strong>de</strong>l sol y la luna para la hora, fecha y localización seleccionadas.<br />
Los botones que aparecen en pantalla le permitirán animar el gráfico <strong>de</strong>l<br />
movimiento <strong>de</strong>l sol y la luna y <strong>de</strong>tenerlo en una fecha/hora dada. Pulse<br />
Reproducir (Play) para poner en movimiento el gráfico, pulse el<br />
botón <strong>de</strong> avance rápido (Fast-forward) para acelerar al movimiento y<br />
pulse Detener (Stop) para <strong>de</strong>tenerlo.<br />
Cómo mostrar en pantalla las posiciones <strong>de</strong>l sol y la luna<br />
para una hora, fecha y una ubicación <strong>de</strong>terminadas:<br />
1. Des<strong>de</strong> el Menú Principal, seleccione ‘Sol y Luna’ y pulse ENTER.<br />
2. Para ver los pronósticos para una fecha y una hora diferentes,<br />
seleccione los campos ‘Fecha’ y ‘Hora’ e introduzca una nueva fecha<br />
y hora.<br />
3. Para ver los pronósticos para una ubicación distinta, seleccione el<br />
campo ‘Localización’ y elija ‘Usar Mapa’ o ‘Usar Menú Buscar’ para<br />
especificar una nueva ubicación.<br />
Funciones <strong>de</strong>l <strong>GPS</strong><br />
Sol y Luna<br />
La Página <strong>de</strong>l Sol y la Luna<br />
53
54<br />
Funciones <strong>de</strong>l <strong>GPS</strong><br />
Caza y Pesca<br />
Página <strong>de</strong> Caza y Pesca<br />
Caza y pesca<br />
Las tablas <strong>de</strong> Caza y Pesca presentan un listado <strong>de</strong> las mejores horas<br />
previstas para cazar y pescar para la fecha y localización elegidas. Tenga<br />
en cuenta que las horas que se proporcionan son sólo una estimación<br />
basada en la posición <strong>de</strong> la luna.<br />
Cómo mostrar en pantalla pronósticos sobre caza y<br />
pesca:<br />
1. Des<strong>de</strong> el Menú Principal, seleccione ‘Caza y Pesca’ y pulse ENTER.<br />
En los campos <strong>de</strong> fecha y localización, que se sitúan en la parte<br />
superior <strong>de</strong> la página, aparecerán la fecha y localización actuales.<br />
2. Para ver los pronósticos para una fecha distinta, seleccione el cmpo<br />
‘Fecha’ e introduzca una nueva fecha.<br />
3. Para ver los pronósticos para una localización diferente, seleccione el<br />
campo ‘Localización’ y elija una <strong>de</strong> las opciones que se ofrecen:<br />
Elija ‘Usar Mapa’ para seleccionar un punto <strong>de</strong>l mapa usando la<br />
flecha <strong>de</strong> pan. Después, pulse ENTER para mostrar en pantalla la<br />
tabla para dicha localización. En el campo Localización aparecerá<br />
ahora ‘Localización <strong>de</strong>l Mapa’.<br />
Elija ‘Usar Menú Buscar’ para seleccionar un punto <strong>de</strong>s<strong>de</strong> la Página<br />
Buscar (consulte p. 22 para indicaciones). Cuando haya escogido un<br />
punto, seleccione ‘Usar’, que se encuentra en la parte inferior <strong>de</strong> la<br />
página <strong>de</strong> información sobre el elemento y pulse ENTER. Aparecerán<br />
las horas <strong>de</strong> caza y pesca para dicha ubicación.<br />
4. Para volver a la fecha actual, pulse MENU y seleccione ‘Localización<br />
actual’.
Juegos<br />
El <strong>GPS</strong> <strong>60</strong> incluye juegos con la finalidad <strong>de</strong> entretenerle. La mayoría<br />
<strong>de</strong> los juegos basan su funcionamiento en el <strong>GPS</strong>, y ¡le harán pasar momentos<br />
muy entretenidos!<br />
Nota: Cuando juegue a cualquiera <strong>de</strong> los juegos virtuales (en<br />
los que los jugadores se mueven sobre un campo <strong>de</strong> juegos<br />
real), tenga cuidado a la hora <strong>de</strong> elegir la zona <strong>de</strong> juego. Seleccione<br />
una zona sin peligro, libre <strong>de</strong> hoyos, obstáculos o que se<br />
encuentre cerca <strong>de</strong> zonas con tráfico. Al jugar a estos juegos<br />
pue<strong>de</strong> distraerse y per<strong>de</strong>r <strong>de</strong> vista los objetos que pueda<br />
encontrarse en su camino.<br />
Cómo seleccionar un juego y jugar:<br />
1. Des<strong>de</strong> el Menú Principal, seleccione ‘Juegos’ y pulse ENTER.<br />
2. Seleccione el juego al que <strong>de</strong>see jugar y pulse ENTER. Cuando haya<br />
finalizado <strong>de</strong> leer las instrucciones para jugar, pulse ENTER para<br />
iniciar el juego.<br />
Memory Race<br />
Este es un juego virtual por <strong>GPS</strong> en el que el jugador es la pieza que<br />
se mueve a través <strong>de</strong> un tablero virtual. Para ganar al Memory Race,<br />
<strong>de</strong>berá recordar en qué cuadrado se encuentra escondido un <strong>de</strong>terminado<br />
símbolo para po<strong>de</strong>r hacerlo coincidir con su compañero <strong>de</strong> conjunto y, <strong>de</strong><br />
esta manera, <strong>de</strong>spejar el tablero. Desplácese a cada uno <strong>de</strong> los cuadrados,<br />
seleccione ‘Abrir’, situado en la parte inferior <strong>de</strong> la pantalla y pulse EN-<br />
TER para ver el símbolo escondido. Pulse QUIT para <strong>de</strong>jar <strong>de</strong> jugar.<br />
Funciones <strong>de</strong>l <strong>GPS</strong><br />
Juegos<br />
La Página <strong>de</strong> Juegos<br />
Memory Race<br />
55
56<br />
Funciones <strong>de</strong>l <strong>GPS</strong><br />
Juegos<br />
Cómo ajustar el tamaño <strong>de</strong> la cuadrícula o cudrado en<br />
modo personalizado:<br />
1. Seleccione el campo ‘Tamaño <strong>de</strong> cuadrícula’ o ‘Tamaño <strong>de</strong> cuadrado’<br />
y pulse ENTER para realizar la selección <strong>de</strong> las listas <strong>de</strong> opciones.<br />
Pulse ENTER para realizar su selección.<br />
2. Seleccione ‘Inicio’ y pulse ENTER para iniciar el juego.<br />
3. Seleccione ‘Recentrar’ y pulse ENTER para volverse a colocar en el<br />
centro <strong>de</strong>l tablero <strong>de</strong> juego.<br />
Virtua Maze<br />
Este juego por <strong>GPS</strong> crea un laberinto virtual en pantalla. El jugador se<br />
encuentra en el centro <strong>de</strong>l laberinto, que <strong>de</strong>be explorar para ir recogiendo<br />
las ban<strong>de</strong>ras que encuentre. La esquina inferior <strong>de</strong>recha <strong>de</strong> la pantalla<br />
muestra cuántas ban<strong>de</strong>ras quedan por recoger. En la esquina inferior<br />
izquierda se encuentra un temporizador que muestra el tiempo transcurrido.<br />
El Nivel <strong>de</strong> Dificultad establece cuánto laberinto se visualiza. Cuanto<br />
menos se vea <strong>de</strong>l laberinto, mayor dificultad presentará el juego.<br />
SUGERENCIA: Si pulsa la tecla ENTER y selecciona ‘Hacer trampa’,<br />
activará un “modo trampa”. Al activar este modo, se le penalizará en 5<br />
minutos y los segundos pasarán <strong>de</strong> 10 en 10 en vez <strong>de</strong> 2 en 2. Para <strong>de</strong>sactivar<br />
el modo trampa, pulse la tecla ENTER.<br />
Geko Smak<br />
Geko Smak es un juego por <strong>GPS</strong> en el que el jugador es el protagonista<br />
<strong>de</strong>l juego. A un ritmo acompasado, en pantalla irán apareciendo gecos.<br />
Antes <strong>de</strong> que el geco <strong>de</strong>saparezca <strong>de</strong> pantalla, muévase hacia él y pulse
ENTER para golpearlo con un martillo. Si lo alcanza, sobre el martillo,<br />
aparecerá el signo “!”. Si no aparece, será señal <strong>de</strong> que no lo ha alcanzado.<br />
Para el tamaño <strong>de</strong>l campo <strong>de</strong> juego, podrá elegir entre pequeño,<br />
medio y gran<strong>de</strong>, teniendo los campos pequeños aproximadamente 18,2<br />
x 27,3 m (20 x 30 yardas) y, los gran<strong>de</strong>s, 54,6 x 81,9m (<strong>60</strong> x 90 yardas,<br />
aproximadamente el tamaño <strong>de</strong> un campo <strong>de</strong> fútbol americano). Los<br />
niveles <strong>de</strong> dificultad son Fácil, Normal y Difícil. Estos niveles <strong>de</strong>terminan<br />
con qué frecuencia aaprecen los gecos. El rtimo se acelera y los valores<br />
cambian a medida que aumenta el nivel <strong>de</strong> dificultad.<br />
Nibbons<br />
En este juego por <strong>GPS</strong>, <strong>de</strong>berá moverse por el tablero recogiendo las<br />
ban<strong>de</strong>ras que vayan apareciendo. A medida que se mueva, le irá creciendo<br />
la “cola”. Podrá moverse en cualquier dirección sobre el tablero,<br />
pero no podrá pisarse la cola o per<strong>de</strong>rá una vida. A<strong>de</strong>más, para complicar<br />
más el juego, <strong>de</strong>berá evitar las calaveras que le perseguirán.<br />
Gekoids<br />
Este juego por <strong>GPS</strong>, que se pue<strong>de</strong> jugar también con el <strong>GPS</strong> <strong>de</strong>sactivado,<br />
consiste en <strong>de</strong>rribar gekoids. El jugador es la nave y sólo sobrevivirá<br />
si no le alcanzan. Antes <strong>de</strong> empezar a jugar, compruebe las configuraciones<br />
<strong>de</strong>l juego. Si el mapa está orientado ‘Hacia el norte’, hará que<br />
la nave gire en el centro <strong>de</strong>l mapa. El mapa estará inmóvil y el norte se<br />
encontrará siempre arriba. Si el mapa está orientado ‘Nave hacia arriba’,<br />
el mundo virtual girará alre<strong>de</strong>dor <strong>de</strong> la nave. La nave señalará siempre<br />
hacia arriba.<br />
Pulse ENTER para empezar a jugar y ¡acabe con ellos!<br />
Funciones <strong>de</strong>l <strong>GPS</strong><br />
Juegos<br />
57
58<br />
Funciones <strong>de</strong>l <strong>GPS</strong><br />
Juegos<br />
Beast Hunt<br />
Aunque no se trata realmente <strong>de</strong> un juego por <strong>GPS</strong>, para jugar al Beast<br />
Hunt es necesario tener ciertos conocimientos <strong>de</strong> navegación. Deberá<br />
buscar y <strong>de</strong>rrotar al dragón con una flecha (antes <strong>de</strong> que el dragón le<br />
atrape) mientras se mueve por un laberinto <strong>de</strong> plataformas. De tanto en<br />
tanto, se verá transportado por plataformas móviles que le <strong>de</strong>splazarán<br />
diagonalmente. El juego presenta varios niveles <strong>de</strong> dificultad y opciones<br />
<strong>de</strong> visibilidad limitada o más amplia. Cuando haya perdido un juego,<br />
en pantalla aparecerá la disposición <strong>de</strong> peligros, plataformas móviles y<br />
<strong>de</strong> advertencia. El marcador le tendrá al tanto <strong>de</strong> los juegos ganados y<br />
perdidos.<br />
Cómo jugar al Beast Hunt:<br />
1. Seleccione ‘Beast Hunt’ <strong>de</strong>l Menú <strong>de</strong> Juegos y pulse ENTER para<br />
abrir la ventana don<strong>de</strong> se explica cómo se juega.<br />
2. Leálo y, <strong>de</strong>spués, pulse ENTER para abrir la ventana <strong>de</strong> las Opciones<br />
<strong>de</strong> Dificultad. Haga su elección y pulse ENTER. Después, elija una <strong>de</strong><br />
las Opciones <strong>de</strong> Visibilidad y pulse ENTER para comenzar a jugar.<br />
3. Use la tecla CURSOR para saltar <strong>de</strong> una plataforma a otra.<br />
Cuando caiga en una plataforma sombreada, querrá <strong>de</strong>cir que se<br />
encuentra a uno o dos pasos <strong>de</strong>l dragón. Una plataforma con un<br />
círculo quiere <strong>de</strong>cir que se encuentra cerca <strong>de</strong> un pozo. Si cae en un<br />
pozo, salta sobre el dragón o dispara una flecha al dragón y no lo<br />
alcanza, pier<strong>de</strong> el juego.<br />
Para vencer al dragón, use ENTER para colocar una flecha en una<br />
plataforma sombreada. Use la tecla CURSOR para apuntar y ENTER<br />
para disparar. Deberá disparar cuando se encuentre justo al lado <strong>de</strong>l<br />
dragón.
Accesorios (que se incluyen con el equipo)<br />
Correa <strong>de</strong> mano—Proporciona una forma cómoda <strong>de</strong> llevar el<br />
equipo.<br />
Clip para cinturón—Se sujeta a la parte posterior <strong>de</strong>l equipo y se<br />
cuelga <strong>de</strong>l cinturón.<br />
Cable USB—Permite conectar el equipo a un or<strong>de</strong>nador para<br />
transferir datos. También se incluye el CD-ROM MapSource Trip and<br />
Waypoint Manager con los drivers USB.<br />
<strong>Manual</strong> <strong>de</strong>l <strong>usuario</strong>—Instrucciones <strong>de</strong> inicio y referencias <strong>de</strong>talladas<br />
<strong>de</strong> funcionamiento.<br />
Guía rápida—Proporciona una visión general <strong>de</strong> la referencia y<br />
funcionamiento <strong>de</strong>l equipo.<br />
NOTA: Consulte el listado <strong>de</strong> accesorios que aparece en la caja<br />
<strong>de</strong>l equipo.<br />
Accesorios opcionales (no se incluyen con el equipo)<br />
Adaptador <strong>de</strong> mechero—Proporciona alimentación <strong>de</strong>s<strong>de</strong> el<br />
mechero <strong>de</strong>l coche.<br />
Adaptador A/C—Permite que funcione el equipo usando<br />
alimentación externa.<br />
Antena <strong>de</strong> <strong>GPS</strong> externa GA 27C—Permite mejorar la adquisición<br />
<strong>de</strong> la señal <strong>de</strong> los satélites.<br />
CD-ROMs MapSource—Permite transferir cartografía <strong>de</strong>tallada.<br />
Apéndices<br />
Apéndice A: Accesorios<br />
59
<strong>60</strong><br />
Apéndices<br />
Apéndice A: Accesorios<br />
Cable para PC—Permite conectar el equipo a un or<strong>de</strong>nador para<br />
transferir datos.<br />
Cable <strong>de</strong> PC con alimentación auxiliar—Permite conectar el<br />
equipo a un or<strong>de</strong>nador para transferir datos.<br />
Cable <strong>de</strong> interfaz—Cables pelados para entrada/salida <strong>de</strong> datos.<br />
Funda—Sirve para proteger en equipo durante su transporte.<br />
Soporte para coche—Permite instalar el equipo en el salpica<strong>de</strong>ro <strong>de</strong>l<br />
coche.<br />
Soporte para barco—Permite instalar el equipo en una embarcación.<br />
Soporte <strong>de</strong> ventosa—Permite instalar el equipo en el parabrisas <strong>de</strong>l<br />
coche.<br />
Soporte para bici—Permite instalar el equipo en el manillar <strong>de</strong> la<br />
bicicleta.
Instalar el clip para cinturón y la correa <strong>de</strong> mano<br />
Instalación <strong>de</strong> la correa<br />
Soporte <strong>de</strong>l clip para<br />
cinturón<br />
girar hacia la izquierda (sentido<br />
contrario a las agujas <strong>de</strong>l reloj) para<br />
sacar <strong>de</strong> la parte posterior <strong>de</strong>l equipo<br />
Deslice el clip<br />
para cinturón<br />
en el soporte<br />
para meterlo o<br />
sacarlo<br />
Clip para cinturón<br />
(se sujeta al cinturón)<br />
Parte posterior <strong>de</strong>l<br />
<strong>GPS</strong> <strong>60</strong><br />
Apéndices<br />
Apéndice A: Accesorios<br />
Soporte ventosa<br />
Soporte salpica<strong>de</strong>ro<br />
Soporte para barco<br />
Soporte para bici<br />
61
62<br />
Apéndices<br />
Appendices<br />
Apéndice B: Especificaciones<br />
Físicas<br />
Carcasa: Resistente y reforzada, resistente al agua, IEC-<strong>60</strong>529<br />
IPX7 (Sumergible a 1 metro durante 30 minutos)<br />
Tamaño: 15 ,5cm alto x 6cm largo x 3,3cm ancho<br />
Peso: 147 g sin las pilas instaladas<br />
198 g con las pilas<br />
Pantalla: 3,5cm ancho x 5,3cm alto, LCD <strong>de</strong> alto contraste<br />
con 4 niveles <strong>de</strong> gris con retro iluminación (1<strong>60</strong> x<br />
240 pixels)<br />
Antena: Incorporada, con función <strong>de</strong> antena externa<br />
Teclado: Nueve teclas multifunción retro iluminadas<br />
Escala <strong>de</strong> funcionamiento: -15 to 70 o C 1<br />
Funcionamiento<br />
Receptor: capacidad WAAS, 12 canales paralelos<br />
Tiempo <strong>de</strong> adquisición:<br />
En caliente: Aproximadamente 15 segundos<br />
En frío: Aproximadamente 45 segundos<br />
AutoLocate: Aproximadamente 2 minutos<br />
Ritmo <strong>de</strong> actulización: Una vez por segundo, continuo<br />
Precisión <strong>de</strong>l <strong>GPS</strong><br />
Posición: < 15 metros (49 feet), 95% típico 2<br />
Velocidad:0,05 metros/seg estado estable
Precisión D<strong>GPS</strong><br />
Posición: 3-5 metros (10-16 feet), 95% típico 3<br />
Velocidad:0,05 metros/seg estado estable<br />
Dinámica: Funciona según especificaciones a 6 g’s<br />
Interfaces: NMEA 0183 versión 3.01, RTCM SC-104 (para coR<br />
recciones <strong>de</strong> D<strong>GPS</strong>) and RS-232 y USB para interfaz<br />
<strong>de</strong> PC<br />
Duración <strong>de</strong>l almacenamiento <strong>de</strong> datos:<br />
Almacenamiento <strong>de</strong> PDI:<br />
In<strong>de</strong>finido: no es necesaria batería para memoria<br />
Interno; aproximadamente 1 MB<br />
Alimentación<br />
Fuente: Dos pilas <strong>de</strong> 1,5 voltios o un adapatdor <strong>de</strong> corriente<br />
<strong>de</strong> 12V o hasta 36 VDC <strong>de</strong> alimentación externa<br />
Duración <strong>de</strong> las pilas:<br />
Hasta 28 horas 4<br />
Apéndices<br />
Appendices<br />
Apéndice B: Especificaciones<br />
Notas<br />
Especificaciones sujetas a cambios sin aviso previo.<br />
1. La escala <strong>de</strong> temperatura <strong>de</strong>l <strong>GPS</strong> <strong>60</strong> pue<strong>de</strong> sobrepasar<br />
la escala <strong>de</strong> uso <strong>de</strong> algunas pilas. Algunas pilas pue<strong>de</strong>n<br />
romperse a temperaturas altas.<br />
2. Sujeto a <strong>de</strong>gradación <strong>de</strong> la precisión a 100m 2DRMS<br />
bajo el Programa <strong>de</strong> Disponibilidad Selectiva (Selective<br />
Availability Program) impuesto por el Ministerio <strong>de</strong> Defensa<br />
<strong>de</strong> los EE.UU.<br />
3. Con entrada opcional para receptor <strong>de</strong> baliza GBR 21<br />
<strong>Garmin</strong>.<br />
4. Las pilas alcalinas pier<strong>de</strong>n su capacidad <strong>de</strong> manera<br />
significativa a medida que <strong>de</strong>scien<strong>de</strong> la temperatura. Use<br />
pilas <strong>de</strong> litio cuando vaya a usar el <strong>GPS</strong> <strong>60</strong> a temperaturas<br />
bajo cero. El uso continuado <strong>de</strong> la retro iluminación <strong>de</strong> la<br />
pantalla reduce consi<strong>de</strong>rablemente la duración <strong>de</strong> las pilas.<br />
63
64<br />
Apéndices<br />
Appendices<br />
Apéndice C:<br />
Opciones <strong>de</strong> campos <strong>de</strong> datos<br />
El listado siguiente ofrece una breve <strong>de</strong>scripción <strong>de</strong> cada opción <strong>de</strong><br />
campo <strong>de</strong> datos. Algunas <strong>de</strong> estas opciones sólo las soportan los dispositivos<br />
interconectados con su <strong>GPS</strong> <strong>60</strong>.<br />
Precisión <strong>de</strong>l <strong>GPS</strong>—La precisión actual <strong>de</strong> la localización <strong>de</strong>terminada<br />
por el <strong>GPS</strong>.<br />
Rumbo al waypoint—La dirección dada por el compás <strong>de</strong>s<strong>de</strong> su<br />
posición presente a su punto <strong>de</strong> <strong>de</strong>stino.<br />
Curso <strong>de</strong>seado al <strong>de</strong>stino—El recorrido <strong>de</strong>seado <strong>de</strong>l trayecto <strong>de</strong>s<strong>de</strong> el<br />
punto inicial al punto <strong>de</strong> <strong>de</strong>stino.<br />
Profundidad—La profundidad <strong>de</strong>l agua <strong>de</strong>s<strong>de</strong> una sonda con entrada<br />
NMEA.<br />
Distancia hasta el <strong>de</strong>stino—La distancia total, <strong>de</strong>s<strong>de</strong> el comienzo al<br />
final, <strong>de</strong> una ruta.<br />
Distancia hasta siguiente—La distancia hasta el siguiente punto <strong>de</strong> una<br />
ruta.<br />
ETA en <strong>de</strong>stino—La hora estimada a la que llegará a su <strong>de</strong>stino, si se<br />
mantienen el curso y velocidad actuales.<br />
ETA en siguientes—La hora estimada a la que llegará al siguiente punto<br />
<strong>de</strong> la ruta, si se mantienen el curso y velocidad actuales.<br />
Altura—La distancia por encima o por <strong>de</strong>bajo <strong>de</strong>l nivel <strong>de</strong>l mar.<br />
Factor <strong>de</strong> planeo—La relación <strong>de</strong> la distancia horizontal recorrida con<br />
respecto a la distancia vertical.
Factor <strong>de</strong> planeo a <strong>de</strong>stino—El factor <strong>de</strong> planeo que se necesita para<br />
<strong>de</strong>scen<strong>de</strong>r <strong>de</strong>s<strong>de</strong> su posición y altura presentes hasta la altura a la que se<br />
encuentra su <strong>de</strong>stino.<br />
Rumbo—La dirección <strong>de</strong>l movimiento como lo indica un compás, en<br />
grados o puntos cardinales (N, S, E, O).<br />
Cuentakilómetros—La distancia total recorrida en la suma <strong>de</strong> todos los<br />
trayectos realizados.<br />
Desvío <strong>de</strong> curso—La distancia que se ha <strong>de</strong>sviado <strong>de</strong> la línea recta <strong>de</strong> su<br />
curso, hacia <strong>de</strong>recha o izquierdat.<br />
Puntero—La flecha que indica la dirección a seguir para llegar al<br />
siguiente punto <strong>de</strong> una ruta.<br />
Velocidad—La velocidad actual <strong>de</strong>l vehículo que se pue<strong>de</strong> medir en millas<br />
por hora, kilómetros por hora o nudos.<br />
Velocidad–Máxima—La velocidad máxima alcanzada <strong>de</strong>s<strong>de</strong> que se<br />
reinicializó el Procesador <strong>de</strong> Trayecto.<br />
Velocidad–Media en movimiento.—La velocidad media mientras se<br />
estuvo moviendo.<br />
(Continúa en la página siguiente).<br />
Apéndices<br />
Appendices<br />
Apéndice C:<br />
Opciones <strong>de</strong> campos <strong>de</strong> datos<br />
65
66<br />
Apéndices<br />
Apéndice C:<br />
Opciones <strong>de</strong> campos <strong>de</strong> datos<br />
Velocidad–Media total—La velocidad media <strong>de</strong>terminada por la velocidad<br />
y el tiempo en movimiento y <strong>de</strong>tenido.<br />
Salida <strong>de</strong>l sol—La hora <strong>de</strong> la salida <strong>de</strong>l sol para la fecha y localización<br />
actuales.<br />
Puesta <strong>de</strong>l sol—La hora <strong>de</strong> la puesta <strong>de</strong>l sol para la fecha y localización<br />
actuales.<br />
Tiempo hasta <strong>de</strong>stino—El tiempo estimado en ruta hacia su <strong>de</strong>stino<br />
final, si se mantienen el curso y velocidad actuales.<br />
Tiempo hasta siguiente—El tiempo estimado en ruta hasta el siguiente<br />
punto <strong>de</strong> una ruta, si se mantienen el curso y la velocidad actuales.<br />
Hora <strong>de</strong>l día—La fecha y hora actuales. Se pue<strong>de</strong> mostrar en formato<br />
horario <strong>de</strong> 12 o 24 horas en horario local o universal (UTC).<br />
Hacia curso—La dirección <strong>de</strong>l trayecto para volver al curso <strong>de</strong>seado.<br />
Cuentakilómetros <strong>de</strong> trayecto—El total contabilizado <strong>de</strong> la distancia<br />
recorrida <strong>de</strong>s<strong>de</strong> que se reinicializó el Procesador <strong>de</strong> Trayecto.<br />
Tiempo <strong>de</strong>l trayecto–En movimiento—El periodo <strong>de</strong> tiempo que el<br />
vehículo ha estado en movimiento, <strong>de</strong>s<strong>de</strong> que se reinicializó el Procesador<br />
<strong>de</strong> Trayecto.<br />
Tiempo <strong>de</strong>l trayecto–Detenido—El periodo <strong>de</strong> tiempo que el vehículo<br />
ha estado parado mientras el equipo estaba encendido y rastreando su<br />
localización (<strong>de</strong>s<strong>de</strong> que se reinicializó el Procesador <strong>de</strong> Trayecto).
Tiempo <strong>de</strong>l trayecto–Total—El tiempo total que el equipo ha estado<br />
rastreando <strong>de</strong>s<strong>de</strong> que se reinicializó el Procesador <strong>de</strong> Trayecto.<br />
Giro—La dirección <strong>de</strong>, y la distancia hasta, el siguiente giro <strong>de</strong> una ruta<br />
activa.<br />
Velocidad corregida—basado en el curso <strong>de</strong> trayecto y la velocidad<br />
actualesThe rate of closure on a <strong>de</strong>stination based upon your current<br />
speed and course of travel.<br />
Velocidad vertical—El ritmo <strong>de</strong> ganancia/perdida <strong>de</strong> altura a lo largo<br />
<strong>de</strong>l tiempo.<br />
Velocidad vertical a <strong>de</strong>stino—La medición <strong>de</strong>l ritmo <strong>de</strong> ascenso a una<br />
altura pre<strong>de</strong>terminada.<br />
Velocidad sobre el agua—Los datos recibidos <strong>de</strong> dispositivos <strong>de</strong><br />
medición interconectados con el <strong>GPS</strong> <strong>60</strong> se usan para calcular su velocidad<br />
actual sobre el agua.<br />
Temperatura <strong>de</strong>l agua—La temperatura <strong>de</strong>l agua a una profundidad<br />
<strong>de</strong>terminada usando dispositivos <strong>de</strong> medición interconectados con el <strong>GPS</strong><br />
<strong>60</strong>.<br />
Waypoint en Destino—El último punto <strong>de</strong> una ruta, su <strong>de</strong>stino.<br />
Waypoint en Siguiente—El siguiente punto <strong>de</strong> una ruta.<br />
Apéndices<br />
Apéndice C:<br />
Opciones <strong>de</strong> campos <strong>de</strong> datos<br />
67
68<br />
Apéndices<br />
Appendices<br />
Apéndice D: Interfaz<br />
y <strong>de</strong>scarga <strong>de</strong> cartografía<br />
Puerto USB<br />
Levantar<br />
tapa protectora<br />
Puerto Serie<br />
Levantar<br />
tapa protectora<br />
Conectar el <strong>GPS</strong> <strong>60</strong> a un or<strong>de</strong>nador<br />
El <strong>GPS</strong> se conecta a un or<strong>de</strong>nador personal mediante un cable con conector<br />
USB o puerto serie. Deberá conectarse a un or<strong>de</strong>nador para <strong>de</strong>scargar<br />
datos MapSource <strong>Garmin</strong>. Consulte la guía <strong>de</strong> <strong>usuario</strong> <strong>de</strong>l MapSource<br />
que se provee con su CD MapsSource para obtener instrucciones sobre<br />
cómo instalar y <strong>de</strong>scargar datos MapSource en su <strong>GPS</strong> <strong>60</strong>.<br />
Cómo conectarse a un or<strong>de</strong>nador a través un conector USB:<br />
1. Levante la tapa protectora que cubre el puerto USB que se encuentra<br />
en la parte posterior <strong>de</strong>l <strong>GPS</strong> <strong>60</strong> e introduzca el conector <strong>de</strong>l cable<br />
USB (que se incluye con el equipo) en el puerto correspondiente.<br />
2. Conecte el otro extremo <strong>de</strong>l cable al puerto USB <strong>de</strong> su or<strong>de</strong>nador.<br />
Si su or<strong>de</strong>nador dispone <strong>de</strong> más <strong>de</strong> un puerto USB, para obtener<br />
mejores resultados, use el puerto situado en la parte posterior <strong>de</strong> su<br />
or<strong>de</strong>nador.<br />
3. Configure la interfaz <strong>de</strong> su <strong>GPS</strong> <strong>60</strong> en formato GARMIN (consulte la<br />
p. 43).<br />
Cómo conectarse a través <strong>de</strong> un conector <strong>de</strong> puerto serie:<br />
1. Levante la tapa protectora que cubre el puerto Serie situado en la<br />
parte posterior <strong>de</strong>l <strong>GPS</strong> <strong>60</strong> e introduzca el conector redon<strong>de</strong>ado <strong>de</strong>l<br />
cable en el puerto correspondiente.<br />
2. Conecte el otro extremo <strong>de</strong>l cable al puerto Serie <strong>de</strong> su or<strong>de</strong>nador o<br />
a otro dispositivo a<strong>de</strong>cuado.<br />
3. Configure la interfaz <strong>de</strong> su <strong>GPS</strong> <strong>60</strong> al formato <strong>de</strong> interfaz a<strong>de</strong>cuado<br />
(consulte la p. 43).
Transferir cartografía MapSource<br />
Si ha adquirido un CD-ROM <strong>de</strong> Puntos <strong>de</strong> Interés (POI en inglés) <strong>de</strong><br />
MapSource <strong>Garmin</strong>, podrá transferir cartografía <strong>de</strong>tallada y tener acceso<br />
a funciones mejoradas <strong>de</strong> generación <strong>de</strong> rutas y Buscar. El <strong>GPS</strong> <strong>60</strong> admite<br />
hasta 1 MB <strong>de</strong> datos <strong>de</strong> los productos POI MapSource. No se pue<strong>de</strong>n<br />
transferir mapas <strong>de</strong> otras empresas a los productos <strong>Garmin</strong>.<br />
La transferencia <strong>de</strong> datos POI requiere el uso <strong>de</strong> un or<strong>de</strong>nador, un<br />
CD-ROM MapSource <strong>Garmin</strong> y el cable USB que se provee con este<br />
equipo. Siga las instrucciones <strong>de</strong>talladas para transferir datos que aparecen<br />
en la Guía <strong>de</strong> Instalación y el <strong>Manual</strong> <strong>de</strong>l Usuario <strong>de</strong>l MapSource.<br />
Tenga presente que al <strong>de</strong>scargar mapas se sobreescribirà cualquier mapa<br />
que se haya <strong>de</strong>scargado previamente en el equipo, incluyendo la base <strong>de</strong><br />
datos <strong>de</strong> Puntos <strong>de</strong> Interés (POI) que se proporciona con el <strong>GPS</strong> <strong>60</strong>. Sin<br />
embargo, los datos que proporciona MapSource son más <strong>de</strong>tallados que<br />
los datos pregrabados incluidos en el <strong>GPS</strong> <strong>60</strong>.<br />
Apéndices<br />
Appendices<br />
Apéndice D: Interfaz<br />
y <strong>de</strong>scarga <strong>de</strong> cartografía<br />
69
70<br />
Apéndices<br />
Apéndice E: Tabla <strong>de</strong><br />
diferencias UTC<br />
Zona Longitudinal Diferencia<br />
E007.5° to E022.5° +01.00<br />
E022.5° to E037.5 +02.00<br />
E052.5° to E067.5° +03.00<br />
E067.5° to E082.5° +04.00<br />
E082.5° to E097.5° +05.00<br />
E097.5° to E112.5° +06.00<br />
E112.5° to E122.5° +07.00<br />
E122.5° to E127.5° +08.00<br />
E127.5° to E142.5° +09.00<br />
E142.5° to E157.5° +10.00<br />
E157.5° to E172.5° +11.00<br />
E172.5° to E180.5° +12.00<br />
Esta tabla se incluye para ayudarle a establecer las configuraciones <strong>de</strong><br />
la diferencia horaria para su localización actual si no se encuentra en una<br />
<strong>de</strong> las zonas horarias listadas en la Página <strong>de</strong> Configuración <strong>de</strong> la Hora.<br />
Para cambiar la diferencia UTC, consulte la p. 48. Para establecer su zona<br />
longitudinal, pulse la tecla MARK y manténgala pulsada y observe el<br />
valor <strong>de</strong> la longitud que aparecerá en el campo Marcar localización <strong>de</strong>l<br />
waypoint. Debería estar encuadrado <strong>de</strong>ntro <strong>de</strong> los conjuntos <strong>de</strong> valores<br />
que se dan en la tabla incluida a continuación. Pulse QUIT para evitar<br />
marcar un waypoint.<br />
Zona Longitudinal Diferencia<br />
W180.0° to W172.5° -12.00<br />
W172.5° to W157.5° -11.00<br />
W157.5° to W142.5° -10.00<br />
W142.5° to W127.5° -09.00<br />
W127.5° to W112.5° -08.00<br />
W112.5° to W097.5° -07.00<br />
W097.5° to W082.5° -06.00<br />
W082.5° to W067.5° -05.00<br />
W067.5° to W052.5° -04.00<br />
W052.5° to W037.5° -03.00<br />
W037.5° to W022.5° -02.00<br />
W022.5° to W007.5° -01.00<br />
W007.5° to E007.5° -0.00
¿Qué son los datums geodésicos y cuál <strong>de</strong>bería usar?<br />
Un datum es un mo<strong>de</strong>lo matemático <strong>de</strong> la Tierra que se aproxima<br />
a la forma <strong>de</strong> la Tierra, y permite llevar a cabo cálculos <strong>de</strong> una manera<br />
consistente y precisa. El datum se representa físicamente por un sistema<br />
<strong>de</strong> monumentos terrestres (por ejemplo, estaciones trig.) cuyas posiciones<br />
se han medido y calculado con gran precisión sobre esta superficie <strong>de</strong><br />
referencia. Las líneas <strong>de</strong> latitud y longitud <strong>de</strong> un mapa o <strong>de</strong> una carta<br />
hacen referencia a un datum <strong>de</strong>terminado. Cada carta tiene como<br />
referencia un datum geodésico y el <strong>GPS</strong> <strong>60</strong> se pue<strong>de</strong> configurar para que<br />
coincida con la mayoría <strong>de</strong> los que más se usan.<br />
Si está navegando y compara las coor<strong>de</strong>nadas <strong>de</strong>l <strong>GPS</strong> con un mapa,<br />
una carta u otro sistema <strong>de</strong> referencia, el datum <strong>de</strong>l <strong>GPS</strong> <strong>de</strong>berá ser el<br />
mismo que el que se usa en el mapa o carta que esté consultando para<br />
asegurar una navegación lo más precisa posible.<br />
¿Qué es un formato <strong>de</strong> posición y cuál <strong>de</strong>bería usar?<br />
Su posición actual se pue<strong>de</strong> ver en el <strong>GPS</strong> en forma <strong>de</strong> coor<strong>de</strong>nadas.<br />
Puesto que mapas y cartas diferentes usan formatos <strong>de</strong> localización<br />
diferentes, los equipos <strong>de</strong> <strong>GPS</strong> <strong>Garmin</strong> le permitirán elegir el sistema <strong>de</strong><br />
coor<strong>de</strong>nadas correcto para el tipo <strong>de</strong> mapa que esté usando. El formato<br />
más común es latitud y longitud, que es el que usan todos los equipos<br />
<strong>Garmin</strong>. En la mayoría <strong>de</strong> los mo<strong>de</strong>los, podrá cambiar, si así lo <strong>de</strong>sea,<br />
el formato <strong>de</strong> posición que se usa con otros sistemas <strong>de</strong> coor<strong>de</strong>nadas.<br />
UTM/UPS (Universal Transverse Mercator/Universal Polar Stereographic)<br />
son cuadrículas métricas fáciles <strong>de</strong> usar que se encuentran en la mayoría<br />
<strong>de</strong> los mapas topográficos cuadrangulares . También, se pue<strong>de</strong>n seleccionar<br />
una variedad <strong>de</strong> cuadrículas, incluyendo una cuadrícula que pue<strong>de</strong><br />
<strong>de</strong>finir el mismo <strong>usuario</strong> (para el <strong>usuario</strong> avanzado).<br />
Los datums se basan en un mo<strong>de</strong>lo<br />
matemático <strong>de</strong> la Tierra .<br />
Formatos <strong>de</strong><br />
Posición<br />
Apéndices<br />
Apéndice F: Datums y<br />
Formatos <strong>de</strong> Posición<br />
Datums<br />
71
72<br />
Apéndices<br />
Apéndice G: WAAS y D<strong>GPS</strong><br />
¿Qué es WAAS?<br />
El Sistema <strong>de</strong> Aumento <strong>de</strong> Área Amplia (Wi<strong>de</strong> Area Augmentation<br />
System, WAAS) es un proyecto subvencionado por la F.A.A. para mejorar<br />
al integridad total <strong>de</strong> la señal <strong>de</strong> <strong>GPS</strong>. Es un sistema por satélite que<br />
emite información sobre la integridad y datos <strong>de</strong> corrección como viene<br />
<strong>de</strong>terminada por estaciones terrestres <strong>de</strong> referencia (consulte D<strong>GPS</strong> a<br />
continuación). Todavía está en fase experimental, pero su objetivo es<br />
proporcionar señales fiables con una precisión <strong>de</strong> 7 metros (21-22 ft.) en<br />
dirección horizontal y vertical el 95% <strong>de</strong>l tiempo. Las últimas pruebas<br />
han <strong>de</strong>mostrado que la precisión real es <strong>de</strong>l or<strong>de</strong>n <strong>de</strong> 2-3 metros. Para<br />
más información, entre en el página web http://gps.faa.gov/Programs/<br />
WAAS/waas.htm.<br />
¿Qué es el <strong>GPS</strong> diferencial (D<strong>GPS</strong>)?<br />
Los gobiernos estadouni<strong>de</strong>nse y canadiense, entre otros, has<br />
establecido estaciones <strong>de</strong> <strong>GPS</strong> diferencial para transmitir señales <strong>de</strong><br />
corrección. Son operativas en zonas costeras y en muchos sistemas<br />
fluviales navegables. El sistema D<strong>GPS</strong> se pue<strong>de</strong> usar sin coste alguno.<br />
A<strong>de</strong>más, para compensar por errores en la posición, estas señales<br />
<strong>de</strong> corrección también pue<strong>de</strong>n corregir una <strong>de</strong>gradación <strong>de</strong>liberada <strong>de</strong><br />
la precisión <strong>de</strong>l <strong>GPS</strong> llevada a cabo por el Ministerio <strong>de</strong> Defensa <strong>de</strong> los<br />
EE.UU. bajo su programa <strong>de</strong> Disponibilidad Selectiva (Selective Availability<br />
(SA) program).<br />
Para información sobre localización y estado <strong>de</strong> los emplazamientos<br />
diferenciales, consulte la web <strong>de</strong> la Guardia Costera <strong>de</strong> los EE.UU.: http://<br />
www.navcen.uscg.gov/. El uso <strong>de</strong> D<strong>GPS</strong> requiere equipo adicional.
Los formatos <strong>de</strong> interfaz se seleccionan <strong>de</strong>s<strong>de</strong> la Configuración <strong>de</strong> la<br />
Interfaz en la página 43 <strong>de</strong> este manual. Las líneas <strong>de</strong> entrada/salida <strong>de</strong><br />
su <strong>GPS</strong> <strong>60</strong> son compatibles con RS-232 , lo que permite interconectarlo<br />
fácilmente con una amplia variedad <strong>de</strong> dispositivos externos, incluyendo<br />
or<strong>de</strong>nadores, receptores diferenciales <strong>de</strong> baliza, pilotos automáticos y/o<br />
un segundo receptor <strong>de</strong> <strong>GPS</strong>.<br />
El <strong>GPS</strong> <strong>60</strong> soporta el formato <strong>de</strong> interfaz NMEA 0183 versión 3.01 y<br />
capacita al equipo para dar infromación a un máximo <strong>de</strong> tres dispositivos<br />
NMEA.<br />
Sentencias aprobadas para NMEA 0183 Versión 3.01:<br />
GPGGA, GPGLL, GPGSA, GPGSV, GPRMB, GPRMC, GPRTE, GPVTG,<br />
GPWPL, GPBOD<br />
Sentencias patentadas por <strong>Garmin</strong>:<br />
PGRME (error estimado), PGRMM (ca<strong>de</strong>na <strong>de</strong>l datum), PGRMZ<br />
(altura), PSLIB (control <strong>de</strong>l receptor <strong>de</strong> radiobaliza)<br />
Las correcciones <strong>de</strong> D<strong>GPS</strong> (<strong>GPS</strong> diferencial) se aceptan en formato<br />
RTCM SC-104 versión 2.0 a través <strong>de</strong> la línea ‘Entrada <strong>de</strong> datos’. La GBR<br />
21 <strong>Garmin</strong> es el receptor <strong>de</strong> radiobaliza recomendado para usar con el<br />
<strong>GPS</strong> <strong>60</strong>. También se pue<strong>de</strong>n usar otros tipos <strong>de</strong> radiobaliza siempre y<br />
cuando tengan el formato RTCM correcto, pero pue<strong>de</strong> que no muestren<br />
el estado correctamente o que no permitan un control <strong>de</strong>s<strong>de</strong> el equipo <strong>de</strong><br />
<strong>GPS</strong>.<br />
El cable USB, que se incluye con el equipo, le permitirá conectar su<br />
equipo <strong>GPS</strong> <strong>60</strong> a un puerto USB <strong>de</strong> PC compatible.<br />
Apéndices<br />
Appendices<br />
Apéndice H: Diagrama <strong>de</strong><br />
cableado <strong>de</strong> la interfaz<br />
Salida <strong>de</strong><br />
datos<br />
()<br />
(-) Tierra<br />
()<br />
()<br />
Vista <strong>de</strong>l enchufe <strong>de</strong>l extremo <strong>de</strong>l cable<br />
()<br />
(+) Alimentación<br />
Entrada <strong>de</strong><br />
datos<br />
73
74<br />
A<br />
Accesorios 59<br />
Ahorrar pilas 39<br />
Antena <strong>de</strong> <strong>GPS</strong> 3<br />
B<br />
Barra <strong>de</strong> estado 6<br />
Beast Hunt 58<br />
Buscar Lugares 22<br />
por nombre 22<br />
ciuda<strong>de</strong>s 25<br />
puntos <strong>de</strong> geocaché 24<br />
cerca <strong>de</strong> su localización actual 22<br />
puntos <strong>de</strong> interés (PDI) 26<br />
últimos lugares buscados 27<br />
waypoints 23<br />
Buscar, tecla 2<br />
C<br />
Calculadora 51<br />
Calendario 50<br />
Caza y Pesca 54<br />
Ciuda<strong>de</strong>s<br />
buscar 25<br />
Índice<br />
Índice<br />
Clip para cinturón 3, 61<br />
Compartimento <strong>de</strong> las pilas 3<br />
Conectar a un or<strong>de</strong>nador 68<br />
Configuración <strong>de</strong>l Mapa 45<br />
general 45<br />
información 46<br />
puntos 46<br />
texto 46<br />
tracks 46<br />
Contraste 6<br />
Correa <strong>de</strong> mano<br />
instalar 61<br />
Cronómetro 52<br />
Cumplimiento FCC v<br />
D<br />
Datos sobre Puntos <strong>de</strong> Interés 22<br />
Datums <strong>de</strong> mapa 71<br />
Despertador 51<br />
D<strong>GPS</strong> 72<br />
Diagrama <strong>de</strong> cableado <strong>de</strong> la interfaz 73<br />
Diferencia UTC 70<br />
E<br />
ENTER, tecla 2<br />
Especificaciones 62<br />
F<br />
Filtro 11<br />
Formato <strong>de</strong> datos Serie 43<br />
Formatos <strong>de</strong> posición 71<br />
Funciones <strong>de</strong> las teclas<br />
conocer 2<br />
G<br />
Gekoids 57<br />
Geko Smak 56<br />
Goto 34<br />
H<br />
Hora<br />
cambiar 48<br />
Diferencia UTC 70<br />
I<br />
Índice
IN/OUT, tecla 2<br />
Inicialización 4<br />
J<br />
Juegos 55<br />
Índice<br />
M<br />
MapSource 22<br />
<strong>de</strong>scargar datos 69<br />
Mark, tecla 2<br />
Menú <strong>de</strong> configuración 39<br />
pantalla 41<br />
geocaché 47<br />
dirección 49<br />
interfaz 41<br />
marina 47<br />
secuencia <strong>de</strong> páginas 44<br />
sistema 40<br />
hora 48<br />
unida<strong>de</strong>s 48<br />
mensaje <strong>de</strong> bienvenida 49<br />
Menú <strong>de</strong> opciones <strong>de</strong> la Página <strong>de</strong> Información<br />
27<br />
Modo Ahorro <strong>de</strong> pilas 40<br />
Modo <strong>Garmin</strong> 41<br />
Medir distancia 11<br />
Memory Race 55<br />
Mensaje <strong>de</strong> bienvenida<br />
crear 49<br />
MENU, tecla 2<br />
N<br />
Nibbons 57<br />
O<br />
Opciones <strong>de</strong> campos <strong>de</strong> datos 64<br />
P<br />
PAGE, tecla 2<br />
Página <strong>de</strong> la Autopista 38<br />
Página <strong>de</strong>l Compás 5, 12<br />
Página <strong>de</strong>l Mapa 5, 8<br />
filtro 11<br />
pantalla 9<br />
orientación 9, 45<br />
realizar una panorámica 8<br />
realizar un zoom 8<br />
Página <strong>de</strong>l Menú Principal 5, 15<br />
Índice<br />
In<strong>de</strong>x<br />
Índice<br />
Páginas Principales 5<br />
Pilas<br />
instalar 1<br />
Página <strong>de</strong>l Procesador <strong>de</strong> Trayecto 5, 14<br />
reinicializar 14<br />
Página <strong>de</strong> los Satélites 4, 5, 7<br />
elegir nueva localización 7<br />
Ponerse en contacto con <strong>Garmin</strong> i<br />
POWER, tecla 2<br />
Proyectar un waypoint 20<br />
Puerto serie 68<br />
Puerto USB 3, 68<br />
Puntero <strong>de</strong> Rumbo 12<br />
Puntero <strong>de</strong>l Rumbo al waypoint 12<br />
Puntos <strong>de</strong> Geocaché<br />
buscar 24<br />
configurar 47<br />
Puntos <strong>de</strong> Interés (PDI)<br />
buscar 26<br />
<strong>de</strong>scargar datos 69<br />
Q<br />
Quit, tecla 2<br />
75
76<br />
R<br />
Realizar una panorámica 8<br />
Registro <strong>de</strong>l producto. i<br />
Retro iluminación 6, 39<br />
Rutas 33<br />
activar 34<br />
añadir un waypoint 35<br />
cambiar el or<strong>de</strong>n <strong>de</strong> los puntos 35<br />
cambiar la transición <strong>de</strong> ruta 37<br />
crear 33<br />
crear <strong>de</strong>s<strong>de</strong> un ‘Goto’ 34<br />
borrar 36<br />
editar 35<br />
eliminar un waypoint 35<br />
sustituir puntos 36<br />
<strong>de</strong>tener navegación 34<br />
S<br />
Secuencia <strong>de</strong> Páginas<br />
cambiar 44<br />
Sol y Luna 53<br />
T<br />
Texto guía 10<br />
Índice<br />
Índice<br />
Tonos 44<br />
cambiar 44<br />
silenciar 40<br />
TracBack 32<br />
Tracks 29<br />
calcular área con 31<br />
crear waypoint en 32<br />
guardar 30<br />
track log 29<br />
usar Tracback 32<br />
ver 31<br />
Transición <strong>de</strong> ruta 37<br />
U<br />
Últimos Lugares Buscados<br />
ver 27<br />
Unida<strong>de</strong>s<br />
cambiar 48<br />
V<br />
Virtua Maze 56<br />
W<br />
WAAS 72<br />
activado/<strong>de</strong>sactivado 39<br />
Waypoints 16<br />
añadir a ruta 35<br />
calcular promedio <strong>de</strong> localización 18<br />
crear en otra localización 17<br />
crear en la localización actual 16<br />
crear sobre tracks 32<br />
borrar 19<br />
editar 18<br />
buscar 23<br />
Hombre al agua 17<br />
mover 19<br />
proyectar 20<br />
proximidad 21<br />
Waypoints <strong>de</strong> proximidad<br />
crear uno nuevo 21<br />
Z<br />
Zoom, realizar 8<br />
Ìndice