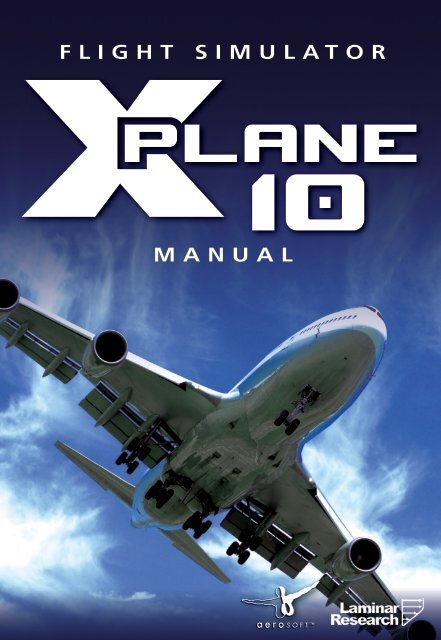You also want an ePaper? Increase the reach of your titles
YUMPU automatically turns print PDFs into web optimized ePapers that Google loves.
<strong>Handbuch</strong>/<strong>Manual</strong>
X-<strong>Plane</strong> 10<br />
Developed by: Laminar Research<br />
Copyright: © 2012/ Aerosoft GmbH<br />
Airport Paderborn/Lippstadt<br />
D-33142 Büren, Germany<br />
Aerosoft GmbH 2012<br />
Tel: +49 (0) 29 55 / 76 03-10<br />
Fax: +49 (0) 29 55 / 76 03-33<br />
E-Mail: info@aerosoft.de<br />
Internet: www.aerosoft.de<br />
www.aerosoft.<strong>com</strong><br />
All trademarks and brand names are trademarks or registered of their<br />
respective owners. All rights reserved.<br />
2
<strong>Manual</strong><br />
3
X-<strong>Plane</strong> 10<br />
Contenido<br />
Sobre este <strong>Manual</strong> ............................................... 8<br />
Acerca de X-<strong>Plane</strong> ................................................ 9<br />
1.1 Información general ...................................................... 9<br />
1.2 Lo que X-<strong>Plane</strong> incluye ................................................ 11<br />
1.3 Sobre las dos versiones del simulador X-<strong>Plane</strong> ......... 14<br />
1.3.1 X-<strong>Plane</strong> 10 Global ........................................... 15<br />
1.3.2 X-<strong>Plane</strong> 10 Professional .................................... 15<br />
1.4 Historia ......................................................................... 16<br />
1.5 X-<strong>Plane</strong> Hoy .................................................................. 21<br />
Guía de Comienzo Rápido ................................. 23<br />
2.1 Instalación de X-<strong>Plane</strong> ................................................. 24<br />
2.2 El lanzamiento de X-<strong>Plane</strong> .......................................... 25<br />
2.3 Configuración esencial de las funciones<br />
del Yoke/Joystick ............................................................... 26<br />
2.4. SELECCIÓN DE UN AVION ........................................... 29<br />
2.5 Selección de la ubicación ............................................ 31<br />
2.6 Despegar ...................................................................... 32<br />
2.7 Actualización de X-<strong>Plane</strong> ............................................. 34<br />
2.8 Otras consideraciones ................................................. 35<br />
Preparación e Instalación ................................... 36<br />
3.1 Requerimientos del Sistema ....................................... 36<br />
3.1.1 Hardware de Pantalla ....................................... 37<br />
3.2 Selección de control de hardware de vuelo .............. 40<br />
3.2.1 Joysticks ........................................................... 40<br />
3.2.2 Yokes ............................................................... 41<br />
3.2.3 Rudder Pedals .................................................. 41<br />
3.2.4 Otras consideraciones....................................... 43<br />
3.3 Instalando X-Plan ......................................................... 44<br />
3.3.1 Instalación en Windows ................................... 44<br />
3.3.2 Instalacion en Mac ........................................... 47<br />
3.3.3 Instalacion en Linux .......................................... 50<br />
Aerosoft GmbH 2012<br />
4
3.4 Launching X-<strong>Plane</strong> ....................................................... 51<br />
Configuración y ajuste de su instalación<br />
X-<strong>Plane</strong> ............................................................... 52<br />
4.1 Uso general de la interfaz de X-<strong>Plane</strong> ........................ 52<br />
4.2 Ajuste del idioma ......................................................... 53<br />
4.3 Actualizar X-<strong>Plane</strong> ....................................................... 54<br />
4.4 Using the X-<strong>Plane</strong> Betas .............................................. 55<br />
4.6 Configuración de los controles de vuelo ................... 56<br />
4.6.1 Setting Up the Control Axes ............................. 56<br />
4.6.3 Calibrado del Hardware .................................... 59<br />
4.6.4 Asignar funciones a los botones ....................... 59<br />
4.6.5 Control de Sensibilidad de Joystick<br />
y Estabilidad de Vuelo ............................................... 61<br />
4.6.6 Establecer las Zonas Nulas ................................ 63<br />
4.6.7 Añadiendo equipos especiales .......................... 63<br />
4.7 Resolución de problemas con los controles<br />
de vuelo .............................................................................. 64<br />
4.8 Configuración de métodos abreviados<br />
de teclado ........................................................................... 65<br />
4.9 Configuración y opciones básicas<br />
de Renderización ............................................................... 66<br />
4.9.1 Configuración y opciones básicas<br />
de Renderización ....................................................... 67<br />
4.9.2 Configuración del mundo X-<strong>Plane</strong> .................... 72<br />
4.9.3 Configuración de las opciones de rendimiento<br />
para el mejor funcionamiento.................................... 77<br />
4.10 Configuración del sonido ......................................... 84<br />
4.11 Ampliación de X-<strong>Plane</strong> .............................................. 84<br />
4.11.1 Añadir Aeronave ............................................ 84<br />
4.11.2 Añadir Escenario ............................................ 86<br />
4.11.3 Instalar Plug-Ins .............................................. 86<br />
Volando en in X-<strong>Plane</strong> ....................................... 87<br />
5.1 Apertura de una aeronave .......................................... 87<br />
5.1.1 Elegir un Livery ................................................. 90<br />
5.2 Eligiendo un Aeropuerto o Localización .................... 90<br />
5
X-<strong>Plane</strong> 10<br />
5.2.1 Otras vias de elegir una localización.................. 92<br />
5.3 Cambiar el Medio Ambiente ....................................... 93<br />
5.3.1 Ajuste del Tiempo ............................................ 93<br />
5.3.2 Ajuste de la fecha y hora .................................. 99<br />
5.4 Como Volar ................................................................... 99<br />
5.5 Utilizando los instrumentos y aviónica ................... 101<br />
5.5.1 Una nota para el ajuste de la radio ................. 102<br />
5.7 Dejar que X-<strong>Plane</strong> voluele sus aviones .................... 105<br />
5.8 Instrucciones Rápidas ................................................ 105<br />
5.9 Guardar y <strong>com</strong>partir su vuelo ................................... 106<br />
5.9.1 Creando una situación reutilizables ................ 106<br />
5.9.2 Crear una Repetición ...................................... 107<br />
5.9.3 Crear una Pelicula .......................................... 108<br />
5.9.4 Captura de una Imagen ................................. 109<br />
5.10 Visualización y reproducción de su vuelo .............. 109<br />
5.10.1 Viendo el camino tomado por su avión ........ 110<br />
5.10.2 Uso de la reproducción Built-In ..................... 110<br />
5.10.3 Reproducción de un vuelo de una grabadora de<br />
datos de vuelo (FDR) ............................................... 111<br />
5.11 Viendo el modelo de vuelo Detrás de las cámaras 113<br />
Simulación avanzada de X-<strong>Plane</strong> .................... 114<br />
6.1 Llevar un Diario ......................................................... 114<br />
6.2 Trabajar con el control del tráfico aéreo ..........................115<br />
6.3 Cambiar Cómo y Dónde Iniciar la Aeronave ............ 118<br />
6.4 Usando una Lista de Verificación ............................. 119<br />
6.5 Cómo Cambiar los Daños que Afectan<br />
a la Aeronavea ................................................................. 119<br />
6.6 Configurar el Peso, Equilibrio y Combustible .......... 120<br />
6.7 Simulación de Fallos en los Equipos ......................... 121<br />
6.8 Habilitar la Estela de Humo ...................................... 122<br />
Navegación, pilotos automáticos<br />
y sobre los instrumentos de vuelo ................... 123<br />
7.1 Navegación ................................................................ 123<br />
7.1.1 Historia de la Navegación en el Aire ................ 124<br />
7.1.2 Medios Modernos de Navegación .................. 126<br />
Aerosoft GmbH 2012<br />
6
7.2 Usar los Mapas de Navegación en X-<strong>Plane</strong> .............. 132<br />
7.2.1 Caracteristicas Adicionales de los Mapas ........ 133<br />
7.3 Usar el Piloto Automático ......................................... 135<br />
7.3.1 Encender y Apagar ......................................... 137<br />
7.3.2 Usar los Controles .......................................... 138<br />
7.4 Volando con los Instrumentos .................................. 148<br />
7.4.1 Mantener el sentido del equilibrio .................. 148<br />
Situaciones Especiales en X-<strong>Plane</strong> ................... 153<br />
8.1 La manipulación de una estación de operador de<br />
Instructor (IOS) para el vuelo de entrenamiento .......... 153<br />
8.2 <strong>Plane</strong>adores de Vuelo ................................................ 154<br />
8.4 Navegando el Transbordador Espacial ..................... 161<br />
8.4.1 Tutorial ........................................................... 163<br />
8.5 Volando el X-15 .......................................................... 168<br />
8.6 Simulación de <strong>com</strong>bate en X-<strong>Plane</strong> .......................... 168<br />
8.7 Ejecución de Operaciones Portaviones ................... 169<br />
8.8 De vuelo de un Boeing 747 con el transbordador<br />
espacial a cuestas ............................................................ 170<br />
8.9 Luchando contra los incendios forestales ................ 174<br />
8.10 Volar en Gravedad no-estándar ............................. 175<br />
8,11 Volar en Situaciones Especiales .............................. 175<br />
Ensayos Expertos – Desatar el Potencial<br />
simulador .......................................................... 176<br />
9.1 Ajuste del mantenimiento de una aeronave X-<strong>Plane</strong> ......176<br />
9.2 Configuración de la estación de un copiloto ........... 179<br />
9.3.1Manejar varias pantallas desde un equipo........ 181<br />
9.3.2 Redes de varios equipos para<br />
varias pantallas ........................................................ 182<br />
Apéndice A ....................................................... 187<br />
Cómo presentar un informe de errores ......................... 187<br />
Apéndice B ........................................................ 192<br />
La puesta en marcha de archivos personalizados de<br />
aeronaves ......................................................................... 192<br />
7
X-<strong>Plane</strong> 10<br />
Sobre este <strong>Manual</strong><br />
Esta es la versión 10.03 del manual de las versiones HOME y PROFES-<br />
SIONAL de X-<strong>Plane</strong> (X-<strong>Plane</strong> 10 Global y X-<strong>Plane</strong> 10 para uso profesional<br />
respectivamente), ultima actualización del 19 de Diciembre de<br />
2011. La ultima version del manual estara siempre disponible para su<br />
descarga en la página web de X-<strong>Plane</strong>.<strong>com</strong><br />
A lo largo del texto, habrá referencias cruzadas a otras partes del<br />
manual, así <strong>com</strong>o<br />
hipervínculos a páginas web. Estos textos aparecerán de color gris. Por<br />
ejemplo, haciendo clic en la siguiente referencia lo llevará a la parte<br />
superior de la página actual de esta sección :<br />
About This <strong>Manual</strong><br />
La tabla de contenidos también es una referencia cruzada; haga clic en<br />
la sección que usted está buscando para trasladarse al instante.<br />
Alternativamente, el manual PDF puede utilizarse para navegar<br />
rapidamente por el manual. Si usted usa el Adobe Acrobat o Apple<br />
Preview PDF viewers, puede mostrar estos<br />
marcadores, haciendo clic en los botones de muestra en la Figura 1,<br />
respectivamente.<br />
Aerosoft GmbH 2012<br />
8
Acerca de X-<strong>Plane</strong><br />
1.1 Información general<br />
X-<strong>Plane</strong> es en el mundo el mas <strong>com</strong>prensivo y potente simulador para<br />
ordenadores personales, y para otros, el simulador de vuelo mas real<br />
disponible.<br />
X-<strong>Plane</strong> no es un juego, sino una herramienta de ingeniería que puede<br />
ser utilizado para predecir las cualidades ying de las aeronaves _xed y<br />
helicópteros con una precisión increíble. Debido a que X-<strong>Plane</strong> predice<br />
el rendimiento y la manipulación de casi todos los aviones, es una gran<br />
herramienta para que los pilotos mantengan una costumbre en el<br />
simulador que es <strong>com</strong>o un avión real, y para los ingenieros para<br />
predecir cómo funcionará un avión nuevo y, para los entusiastas de la<br />
aviación para explorar el mundo de los aviones.<br />
Bienvenido al mundo de jets, aviones de un solo motor y multi-motor,<br />
así <strong>com</strong>o los planeadores, helicópteros y VTOLs. X-<strong>Plane</strong> incluye<br />
dinámicas subsónicas y supersónicas, permitiendo a los usuarios<br />
predecir las características de los aviones más lentos o más rápidos.<br />
X-<strong>Plane</strong> incluye más de 30 aviones en la instalación por defecto, que<br />
abarca la industria de la aviación y su historia. Las aeronaves incluidas<br />
van desde el JetRanger Bell 206 y Cessna 172 hasta el transbordador<br />
espacial y el Bombardero B-2.<br />
Además, unos 2.000 modelos de aviones adicionales se pueden<br />
descargar desde Internet (X-<strong>Plane</strong>.org, la página de X-<strong>Plane</strong>.<strong>com</strong><br />
Enlaces y Google son buenos lugares para empezar a buscar) , muchos<br />
de ellos son gratis. En caso de no ser bastante, los usuarios pueden<br />
diseñar sus propios aviones y probarlos. El <strong>com</strong>pleto paquete de<br />
X-<strong>Plane</strong> incluye paisajes de la Tierra con una resolución impresionante<br />
de norte a 74_ y 60_ de latitud sur.<br />
Los usuarios pueden aterrizar en cualquiera de los más de 33.000<br />
aeropuertos, y poner a prueba su temple en los aviones de transporte,<br />
plataformas petrolíferas, fragatas (que cabeceo y balanceo de las olas),<br />
o helipuertos sobre edificios.<br />
9
X-<strong>Plane</strong> 10<br />
También de forma realista, el modelo de de los aviones a control<br />
remoto, realizar un lanzamiento al aire de una X-15 o el Space Ship<br />
One de la nave nodriza, y re-entradas en la atmósfera de la Tierra en la<br />
nave espacial, y con los amigos a través de Internet o una LAN, o<br />
arrojar agua sobre los incendios forestales, o disparar a los portaaviones<br />
en la noche durante una tormenta, y las duras condiciones del clima en<br />
un F-4 dañado. Las situaciones que pueden ser simuladas son increíblemente<br />
diversas!<br />
El Tiempo en X-<strong>Plane</strong> es variable, de cielos claros y alta visibilidad a<br />
tormentas con viento controlables, ensañamiento del viento, turbulencias,<br />
y micro-ráfagas, lluvia, nieve, y nubes. Las nubes térmicas están<br />
disponibles para los planeadores. Las condiciones actuales del tiempo<br />
se puede descargar desde la Internet, permitiendo a los usuarios, y<br />
jugar en el tiempo que realmente existe en su ubicación actual. X-<strong>Plane</strong><br />
sido diseñado sin falta detalle, con una multitud de sistemas que<br />
pueden ser activados sin querer a la orden del instructor, o de forma<br />
aleatoria cuando menos lo esperan los usuarios. ¡Los usuarios pueden<br />
fallar!<br />
Instrumentos, motores, controles de vuelo, cables de control, antenas,<br />
trenes de aterrizaje, o cualquiera de las docenas de otros sistemas en<br />
cualquier momento.<br />
También pueden tener un amigo o un instructor de vuelo (localmente o<br />
a través de Internet, puede trabajar con un instructor), para que los<br />
<strong>com</strong>ponentes de la aeronave fallen sin el conocimiento del piloto. El<br />
instructor puede modificar la hora del día, las condiciones meteorológicas,<br />
y el error de cientos de sistemas y <strong>com</strong>ponentes de las aeronaves.<br />
Además, el instructor puede reubicar la aeronave a una ubicación de su<br />
elección en cualquier momento. Los modelos de aviones son muy<br />
flexibles, permitiendo a los usuarios crear fácilmente trabajos de<br />
pintura, sonidos y paneles de instrumentos para modificar cualquier<br />
avión que usted elija. Los diseños personalizados de los aviónes o<br />
helicópteros, se pueden crear con X-<strong>Plane</strong> y el software de fabricante<br />
de aviones incluido.<br />
Aerosoft GmbH 2012<br />
10
X-<strong>Plane</strong> es utilizado por contratistas de defensa líderes en el mundo,<br />
fuerzas aéreas, fabricantes de aeronaves, e incluso agencias espaciales<br />
para aplicaciones que van desde la formación de vuelo, al conncepto<br />
de diseño y pruebas de vuelo. Por ejemplo, X-<strong>Plane</strong> se ha utilizado en<br />
las investigaciones de un accidente para examinar la experiencia de los<br />
pilotos, momentos antes de una colisión en el aire, o para presentar<br />
gráficamente a los jurados y los jueces, la fuerza sel impacto de una<br />
aeronave en vuelo.<br />
Scaled Composites utiliza X-<strong>Plane</strong> para visualizar el vuelo del Space Ship<br />
One‘s hasta el borde de la atmósfera, en su simulador de entrenamiento<br />
de pilotos. Kalitta ha utilizado X-<strong>Plane</strong> para entrenar a sus<br />
pilotos eb el 747 de carga, en el medio de la noche. Las aerolíneas<br />
Japonesas utiliza X-<strong>Plane</strong> para la revisión de vuelo y entrenamiento.<br />
Cessna utiliza X-<strong>Plane</strong>, para entrenar a nuevos clientes en los entresijos<br />
del Garmin G1000. Dave Rose ha utilizado X-<strong>Plane</strong> para optimizar los<br />
aviones, por haber vencido muchos en Reno. La NASA ha utilizado<br />
X-<strong>Plane</strong>, para probar la re-entrada de los planeadores en la atmósfera<br />
marciana, y la lista sigue. Estos clientes sirven <strong>com</strong>o quizá el respaldo<br />
más significativo de la capacidad increíble de este simulador. Además,<br />
X-<strong>Plane</strong>, ha recibido la certificación de la FAA para su uso en el registro<br />
de horas de vuelo, para experiencia y calificaciones.<br />
Esta experiencia puede dar crédito para una licencia de piloto privado,<br />
re-formación Currence, hora a la formación de instrumentos, e incluso<br />
hora a un transporte de línea aérea Certificado, es así de bueno.<br />
1.2 Lo que X-<strong>Plane</strong> incluye<br />
Los Instaladores para Windows, Mac y Linux están incluidos en los<br />
discos de X-<strong>Plane</strong>.<strong>com</strong>. Hay más de 70 GB - Abarca fundamentalmente<br />
a todo el mundo, y más de treinta aviones, con miles de<br />
aviones disponibles en la web.Los DVD contienen todo lo necesario<br />
para ejecutar X-<strong>Plane</strong>. No hay nada más que usted necesite <strong>com</strong>prar.<br />
11
X-<strong>Plane</strong> 10<br />
Usted recibirá actualizaciones gratuitas para X-<strong>Plane</strong> 10 hasta la<br />
versión 11, así <strong>com</strong>o algunos de los mejores servicios al cliente, y<br />
soporte técnico disponibles.<br />
Mientras que en su propio X-<strong>Plane</strong>, representa el mundo del<br />
simulador de vuelo más <strong>com</strong>pleto, el DVD de instalación también<br />
incluye los fabricantes de aviones, lo que permite a los usuarios crear<br />
o modificar las aeronaves a medida de los diseños existentes, y el<br />
fabricante Airfoil, permitiendo a los usuarios crear perfiles de<br />
sustentación de rendimiento.<br />
La instalación de archivo incluye las siguientes aeronaves:<br />
Cirrus Vision SF50 X-15 und X-30 X-<strong>Plane</strong>-Muster<br />
Cessna 172SP KC-10 Extender<br />
Piaggo P-180 Avanti Boeing B747-400<br />
Stinson L-5 Sentinel Bell-Boeing V-22 Osprey<br />
ASK-21 Glider Boeing B-52G Stratofortress<br />
Bell 47 Van’s RV-3/4/6/7/8/9/10<br />
Beechcraft King Air B200 Rockwell B-1B Lancer<br />
F-22 Raptor Viggen JA37<br />
Lockheed SR-71 Blackbird F-4 Phantom<br />
Bombardier Canadair<br />
CL-415 Mars Jet, Mars Rocket<br />
Boeing B777-200 Bell 206<br />
Piper PA-46 Malibu Boeing AV-8B Harrier II<br />
Northrop B-2 Spirit Sikorsky S-61<br />
Robinson R22 Beta Space-Shuttle Orbiter<br />
Great <strong>Plane</strong>s PT-60 RC Thunder Tiger Raptor 30 v2<br />
RC-Hubschrauber<br />
Of course, the thousands of aircraft available on the Internet provide even<br />
greater variety. The following is a (small) sample of what’s out there:<br />
Beechcraft Bonanza Boeing 727/737/747/787<br />
Mooney M20J 201 Piper PA-16 Clipper<br />
de Havilland DH-106<br />
Comet Pitts “Mountain Dew” S2C<br />
Sikorsky S76 StratoCloud Ram-Air<br />
P-51D Mustang Piper Twin Comanche PA30<br />
Aerosoft GmbH 2012<br />
12
Beechcraft King Air 350 Cessna 195<br />
Cessna C150 Bell 222<br />
Douglas A-4B Skyhawk Ilyushin IL-76<br />
Fiat CR.42 Falco Paris Jet III<br />
Bell 407 Peregrine F222 Firenze<br />
Beechcraft Staggerwing Curtis P-6 Hawk<br />
Ford Tri-motor Cessna 120<br />
Hawker Sea Harrier FRS1 Airbus A320/A340/A380<br />
13
X-<strong>Plane</strong> 10<br />
1.3 Sobre las dos versiones del<br />
simulador X-<strong>Plane</strong><br />
X-<strong>Plane</strong> se pueden utilizar en una amplia gama de situaciones, que van<br />
desde el uso doméstico de entrenamiento hasta el entrenamiento de<br />
vuelo <strong>com</strong>ercial.<br />
La instalación estándar de X-<strong>Plane</strong> es X-<strong>Plane</strong> 10 global, y es perfecto<br />
para casi todos los usuarios domésticos. Situaciones que van más allá del<br />
uso habitual (incluyendo el uso de simuladores <strong>com</strong>erciales) requiere la<br />
<strong>com</strong>pra de un USB \ clave „(una unidad de ceniza simple) que se utiliza<br />
para desbloquear las características del profesional X-<strong>Plane</strong>. Tenga en<br />
cuenta que el certificado de la FAA no sólo requiere que el usuario tenga<br />
X-<strong>Plane</strong> 10 profesionales, sino también el hardware adecuado (cabina de<br />
mando y control correcto) disponibles a través de <strong>com</strong>pañías <strong>com</strong>o<br />
controles de vuelo de precisión y fidelidad.<br />
Esto se debe a que el sistema de formación de vuelo, sólo pueden ser<br />
certificados <strong>com</strong>o un paquete <strong>com</strong>pleto (software y hardware). El<br />
certificado <strong>com</strong>ercial por la FAA software, está disponible desde $ 750 a<br />
$ 1.000 por copia y el hardware va desde $ 5.000 a $ 500.000.<br />
La versión <strong>com</strong>ercial de X-<strong>Plane</strong>, que se puede <strong>com</strong>prar en X-<strong>Plane</strong>.<strong>com</strong>,<br />
no es válido para el certificado de formación de vuelo, ya que la<br />
certificación requiere la <strong>com</strong>binación de un software y un hardware. Sin<br />
embargo, el programa que está disponible por alrededor de $ 80 en<br />
X-<strong>Plane</strong>.<strong>com</strong>, es casi idéntica a la versión <strong>com</strong>pleta que se encuentra por<br />
$ 500,000, para el Certificado por la FAA plataformas. La mayor<br />
diferencia es que las versiones certificadas por la FAA, los archivos del<br />
usuario de aviones llevan paneles de instrumentos más grandes, que<br />
están preparados para trabajar con radios de hardware, <strong>com</strong>o las que se<br />
encuentran en las cabinas física. . La versión de la FAA certi_able también<br />
tiene algunos de los stu_ pura diversión (<strong>com</strong>o espacio ight), eliminado a<br />
pesar de que esas situaciones son simuladas con precisión en X-<strong>Plane</strong>, al<br />
igual que el certificado FAA ight terrestres subsónicas.<br />
Aerosoft GmbH 2012<br />
14
1.3.1 X-<strong>Plane</strong> 10 Global<br />
El estándar de X-<strong>Plane</strong> es el simulador de copia <strong>com</strong>ercial de X-<strong>Plane</strong>.<br />
Se requiere de un Disco X-<strong>Plane</strong> 10 DVD, por cada copia de X-<strong>Plane</strong><br />
en la red.<br />
Este simulador es lo que los usuarios obtienen al <strong>com</strong>prar X-<strong>Plane</strong>,<br />
desde el sitio de X-<strong>Plane</strong>.<strong>com</strong> y utilizarlo para lo que deseen. No<br />
requiere USB para ser conectado. Muchas copias de X-<strong>Plane</strong> en<br />
muchos ordenadores pueden conectarse en red, para actuar <strong>com</strong>o<br />
elementos visuales externos, cabinas externas, las estaciones de<br />
instructor, y similares. Se requiere un Disco X-<strong>Plane</strong> DVD, para cada<br />
equipo conectado a la red al ejecutar el simulador. Este sistema no<br />
puede ser certificado por la FAA, o de cualquier otra autoridad de<br />
registro de formación de vuelo, debido a que no se auto-prueba, para<br />
detectar la presencia de controles de vuelo, o una velocidad utilizable.<br />
Sin embargo, ya que sólo un Disco DVD X-<strong>Plane</strong> es necesario para<br />
cada equipo, esta configuración es increíblemente econónica y fácil de<br />
montar casi sin ningún coste, a pesar de que un usuario no puede<br />
certificar el sistema.<br />
1.3.2 X-<strong>Plane</strong> 10 Professional<br />
Esta versión de X-<strong>Plane</strong> es para uso <strong>com</strong>ercial, la FAA ha aprobado el<br />
simulador y las aplicaciones EFIS. Se requiere un X-<strong>Plane</strong> profesional USB<br />
por cada copia de X-<strong>Plane</strong> o la aplicación EFIS en la red.<br />
Esto es similar al X-<strong>Plane</strong> 10 simulador global, pero añade la aplicación<br />
EFIS, un programa independiente que se ejecuta en su propio ordenador<br />
que ofrece una visualización muy realistaz Avidyne principal de vuelo<br />
(PFD) y cubierta de vuelo modular (MFD).<br />
Todo lo que se requiere para ejecutarlo, es una copia de X-<strong>Plane</strong> o la<br />
aplicación de X-EFIS <strong>Plane</strong>.<strong>com</strong> y una clave profesional para todos los<br />
equipos que estarán conectados en red en el simulador.<br />
15
X-<strong>Plane</strong> 10<br />
Por supuesto, dos monitores pueden ser conectados a un equipo que<br />
ejecuta la aplicación EFIS, para que uno sólo tiene que <strong>com</strong>prar un<br />
equipo para ejecutar el PFD Avidyne y MFD, lo que permitirá ahorrar<br />
algo de dinero. Además, esta clave permite a X-<strong>Plane</strong> de unidad real<br />
Garmin G430 y G1000 unidades GPS. Tenga en cuenta, que con el fin<br />
de interactuar con un verdadero G430 o G1000, los usuarios deben<br />
tener un simulador G430 o G1000 de Garmin, a continuación, hacer el<br />
cableado de arneses para conectar a los cables serial, o Ethernet al<br />
ordenador. Si el usuario no está seguro sobre cómo hacer esto, es mejor<br />
<strong>com</strong>prar un simulador listo para usar los controles de vuelo de precisión.<br />
PFC proporciona unas listas de unidades con G430s real y G1000s<br />
instalado y funcionando.<br />
Además, esta es la clave, que debe ser utilizada con fines <strong>com</strong>erciales y<br />
aprobado por la FAA-simuladores para entrenamiento de vuelo. Se da<br />
un mensaje de uso <strong>com</strong>ercial de <strong>com</strong>o X-<strong>Plane</strong> se pone en marcha,<br />
<strong>com</strong>o X-<strong>Plane</strong> verifica los controles de vuelo y la prueba automática de<br />
la velocidad de cuadro, <strong>com</strong>o se requiere para certificación de la FAA.<br />
Por último, esta clave permite a las proyecciones cilíndricas y esféricas.<br />
Esta es la opción diseñada para reemplazar a Microsoft ESP. Tenga en<br />
cuenta que la clave del profesional, junto con el propio simulador, se<br />
pueden adquirir desde la página de pedidos de X-<strong>Plane</strong>.<strong>com</strong>. La<br />
aplicación EFIS se puede descargar desde el sitio de X-<strong>Plane</strong>.<strong>com</strong>. Los<br />
controladores USB clave tanto para Mac y Windows se puede descargar<br />
desde la web de X-<strong>Plane</strong>.<strong>com</strong>. Ejecute los instaladores, para que X-<strong>Plane</strong><br />
reconozca los puertos USB.<br />
1.4 Historia<br />
Mucha gente nos pregunta sobre la historia de X-<strong>Plane</strong>, la forma en que<br />
<strong>com</strong>enzó y hacia dónde vamos.<br />
He aquí alguna información sobre Austin Meyer (la autora) y la historia<br />
de X-<strong>Plane</strong>.<br />
Aerosoft GmbH 2012<br />
16
Esto puede ser principalmente debido a su <strong>com</strong>ienzo temprano <strong>com</strong>o<br />
simulador de vuelo, que se remonta al 1982 más o menos. Con los<br />
años, ha habido muchas empresas recién llegadas que han tratado de<br />
<strong>com</strong>petir contra Microsoft (Vuelo-Unlimited, Fly y Fly-2k son algunos<br />
ejemplos). Desde el principio, el mayor avance del uso de X-<strong>Plane</strong>, fue la<br />
forma en que el modelo de vuelo es generado y la alta velocidad de<br />
fotogramas en la que X-<strong>Plane</strong> se puede ejecutar. Esto nos ha dado una<br />
ventaja en ser capaz de calcular con precisión y describir la respuesta de<br />
vuelo y la sensación de una aeronave en vuelo.<br />
En el pasado, Microsoft era superior a X-<strong>Plane</strong>, con muchos de sus<br />
<strong>com</strong>plementos. X-<strong>Plane</strong> 10 marca otro paso adelante en nuestro<br />
simulador, lo que sin dudarlo creo que es el simulador de vuelo más<br />
grande disponible. Con los años, hemos visto constantemente el<br />
aumento de las ventas, con un total de cerca de 750.000 copias de<br />
X-<strong>Plane</strong> enviados a través de pedidos por Internet o bien de minoristas<br />
en abril de 2009 (sin contar las 500.000 copias de las aplicaciones de<br />
iPhone nuevo!). Además, X-<strong>Plane</strong> es el único simulador de un solo<br />
vuelo <strong>com</strong>ercial disponible para Macintosh, Windows y Linux. El Kit de<br />
discos en el X-<strong>Plane</strong>.<strong>com</strong>, incluye copias de las tres plataformas, así que<br />
no hay posibilidad de que un usuario <strong>com</strong>pre la versión incorrecta.<br />
Aparte de la mejora de la precisión y uidity en X-<strong>Plane</strong>, encontrará otra<br />
diferencia muy grande entre simulador de Microsoft y el nuestro.<br />
Mientras que Microsoft lanza actualizaciones cada tres años mas o<br />
menos, X-<strong>Plane</strong> publica actualizaciones cada diez semanas. Así, en lugar<br />
de <strong>com</strong>prar un disco y tener el software estancado durante los próximos<br />
treinta y seis meses, X-<strong>Plane</strong> ofrece a los usuarios, visitar nuestra web<br />
cada tres meses, y descargar una nueva y genial (gratis) actualización de<br />
su software.<br />
En pocas palabras, somos unas cuantas personas muy motivados y con<br />
talento, que han hecho la mejora y precisión de X-<strong>Plane</strong> continua en el<br />
tiempo<br />
17
X-<strong>Plane</strong> 10<br />
1.4.1 Austin’s Bio, As of Mid-2006<br />
¡Hola! Yo soy un piloto privado con cerca de 1,500 horas de vuelo con<br />
aviones de tamaño mediano Cessna y Piper. (los aviones con los que<br />
crecí) y un Cirrus SR-22 Centennial Edition 8141Q, que <strong>com</strong>pré en<br />
2003. En un mes o así, voy a cambiarlo por un Lancair Columbia 400<br />
para tener mayor velocidad máxima, e ir de un pais a otro para<br />
atender a mis clientes. (Mi chico de atención al cliente, Randy Witt,<br />
vuela un Beech Baron. Le estoy diciendo esto, para puntualizar que<br />
los chicos que escriben y el soporte de X-<strong>Plane</strong> son los pilotos,<br />
propietarios de aeronaves, e ingenieros. La aviación es una parte<br />
importante de nuestras vidas, y nos encanta lo que estamos haciendo.<br />
De todos modos, en el año 1988 más o menos, después de haber<br />
conseguido mi habilitación de instrumentos en el cielo tranquilo y<br />
agradable de Columbia, Carolina del Sur, me encontré en San Diego,<br />
California, trabajando para DuPont Aerospace, una empresa aeroespacial<br />
con poco personal de trabajo, en algunos diseños excelentes<br />
pero en otros no puedo entrar en detalle. Aquí debo hacer una<br />
digresión por un momento, porque esto es interesante y aplicable<br />
también a uno de los aviones de X-<strong>Plane</strong>. Uno de los proyectos que<br />
DuPont está trabajando en ese momento, ntonces era el conocido<br />
NASP, o Plano Aeroespacial Nacional, un avión de una etapa a la órbita<br />
que puede, en teoría, aterrizar y salir de la órbita. Tony DuPont, el<br />
presidente de la <strong>com</strong>pañía, fue el fundador de este concepto<br />
ingenioso NASP.<br />
Mientras que el transbordador espacial y otros cohetes convencionales<br />
utilizan los motores de cohete para volar hasta su velocidad orbital<br />
(18.000 mph), el NASP respira aire para ejecutar sus motores, por lo<br />
que debe hacer la mayor parte de su aceleración en la atmósfera. Este<br />
uso del oxígeno en la atmósfera, hace que al vehículo mucho más<br />
ligero y eficiente, ya que no lleva oxígeno líquido a bordo, pero<br />
también significa que la aeronave debe ir en muchos, muchos miles de<br />
kilómetros por hora en el aire, lo cual crea un calor tremendo y<br />
arrastre. La circulación de <strong>com</strong>bustible fresco a través del fuselaje de<br />
un avión no es una idea nueva... de hecho, las boquillas con forma de<br />
campana en la mayoría de motores de cohetes, se emplea esta<br />
tecnología para evitar que se derritan.<br />
Aerosoft GmbH 2012<br />
18
Para el NASP, esta es una de las pocas opciones que mantiene la<br />
temperatura del fuselaje y permite el vuelo hipersónico (es decir, vuela<br />
a cinco veces la velocidad del sonido o mas). Se podría pensar que el<br />
uso de un sistema de baldosas aisladas <strong>com</strong>o la del transbordador<br />
espacial tiene que ser una buena opción, pero el mantenimiento y la<br />
sustitución de miles de pequeños azulejos sería problemático,<br />
voluminoso y costoso.<br />
Por supuesto, la circulación de <strong>com</strong>bustible mantiene el fuselaje fresco,<br />
pero también tiene sus desventajas. El SR-71 Blackbird utiliza <strong>com</strong>bustible<br />
fresco para mantener su temperatura del fuselaje baja, y de<br />
hecho se limita a una velocidad mucho menor que Mach 3, cuando<br />
baja el <strong>com</strong>bustible, ya que no queda nada para reducir el calor! Abra<br />
el SR-71 en X-<strong>Plane</strong>, y en lugar de ver una línea roja en el indicador de<br />
velocidad (<strong>com</strong>o casi todos los otros aviones) para indicar la velocidad<br />
máxima permitida, hay un arco de color rojo entero! Esa región grande<br />
de color rojo es el rango de velocidad que sólo se puede operar en<br />
caso de tener suficiente <strong>com</strong>bustible en los depósitos para absorber el<br />
calor de la fricción atmosférica! A cuanta profundidad seas capaz de<br />
introducirte en la zona roja dependerá de la cantidad de <strong>com</strong>bustible<br />
lleve cargado. De todos modos, suficiente sobre el fascinante concepto<br />
NASP.<br />
Ese verano, en 1988, mientras vivía en San Diego, tomé un instrumento<br />
ight para mantener mis habilidades IFR fuerte, y fue difícil<br />
alcanzar la velocidad rápidamente, con el rápido y frenético del<br />
sistema ATC de San Diego, después de las operaciones ATC “lento y<br />
relajado” de vuelta a casa en Carolina del Sur. Después de finalmente<br />
conseguir mis habilidades IFR hasta un nivel aceptable (necesite unos<br />
tres o cuatro vuelos), Decidí que quería un entrenador de instrumento<br />
para mantener mis habilidades IFR. Microsoft Flight Simulator era<br />
prácticamente el único juego en la ciudad en ese entonces, y yo<br />
estaba muy decepcionado con lo que me había encontrado. Microsoft<br />
se ejecuta en el Macintosh bebé en ese entonces, que era una<br />
maravilla, pero hubo algunas otras cosas que quería hacerlas algo<br />
19
X-<strong>Plane</strong> 10<br />
diferentes, y yo sabía que Microsoft no cambiaría su SIM sólo por mi.<br />
Por lo tanto, X-<strong>Plane</strong> nació, en el momento llamado \ Archer-II IFR. „He<br />
utilizado este programa varios años para mantener el modelo de mi<br />
instrumento”.<br />
Una licenciatura en Ingeniería Aeroespacial en la Universidad Estatal de<br />
Iowa pronto daría su fruto, y durante mis estudios de ingeniería se<br />
amplié \ Archer-II IFR „ para ser capaz de simular casi cualquier avión<br />
imaginable, con sólo conectar los planos de ese avión, y dejar que el<br />
SIM averiguará <strong>com</strong>o tenia que ser el avión sobre la base de los planos.<br />
Esto es <strong>com</strong>pletamente opuesto a <strong>com</strong>o la mayoría de cualquier otro<br />
simulador que funcione, y es la diferencia más grande e importante<br />
entre los X-<strong>Plane</strong> y sus <strong>com</strong>petidores. Empecé a utilizar el simulador<br />
para probar diferentes diseños de aviones que había concebido, y<br />
aprendieron pronto a construir los Cessna, Piper, Lancair, y Mooney<br />
pero no de la misma manera. Mis diseños son eficientes, pero mas<br />
difíciles y con mayor seguridad.<br />
Más tarde, cambié el nombre del programa X-<strong>Plane</strong> „, en honor de la<br />
serie de aviones en la Base de pruebas Edwards de la Fuerza Aérea en<br />
los años 60, y que continua en la actualidad.<br />
Más información sobre Austin, en el blog de las aventuras de Austin.<br />
.<br />
Aerosoft GmbH 2012<br />
20
1.5 X-<strong>Plane</strong> Hoy<br />
Hoy en día, X-<strong>Plane</strong> es aún escrito y desarrollado en el Macintosh (<strong>com</strong>o<br />
lo ha sido desde el primer día) y adaptada a los sistemas operativos<br />
Windows y Linux para permitir multi-plataforma de ventas y distribución.<br />
Por lo tanto, el conjunto de discos disponibles en la página X-<strong>Plane</strong>.<strong>com</strong><br />
se pueden ejecutar en casi cualquier ordenador personal disponible en el<br />
mundo.<br />
Los ingenieros de la velocidad, la NASA, Scaled Composites, y de<br />
Aviación Carter han utilizado X-<strong>Plane</strong> para hacer el diseño, evaluación y<br />
pruebas de simulación de vuelo. La Escuela Nacional de Pilotos en<br />
Pruebas, utiliza X-<strong>Plane</strong> para entrenar a pilotos de las aeronaves no<br />
convencionales, y los sistemas de control de vuelo. Conozco una chica<br />
italiana de ocho años de edad, a la que le gusta rondar con los<br />
aeroplanos alrededor del aeropuerto, para ver los Corvette estacionados<br />
alrededor de la valla del aeropuerto. Otros niños crean a sus propios<br />
diseños en X-<strong>Plane</strong>, y alegremente simulan un accidente en su F-22 en<br />
tierra.<br />
La mayoría de los clientes de X-<strong>Plane</strong> son los pilotos, o la gente que<br />
quiere un simulador que busca un nivel de realismo apropiado para<br />
pilotos.<br />
Muchos pilotos de avión, llevan X-<strong>Plane</strong> con ellos en sus vuelos (reales) al<br />
extranjero en sus ordenadores portátiles, y simular el vuelo del día<br />
siguiente y los posibles enfoques, mientras que hacen la escala. Muchas<br />
líneas aéreas, y los pilotos de carga mantienen su moneda hasta en<br />
X-<strong>Plane</strong>, para salir airosos en sus evaluaciones bi-anuales y controles de<br />
fuga de divisas. Un sin número de pilotos privados, usan X-<strong>Plane</strong> para<br />
ayudar a mantener la vigencia cuando las limitaciones de tiempo y<br />
dinero, les impiden salir del aeropuerto, <strong>com</strong>o a menudo les gustaría.<br />
Aunque hemos recibido un puñado de órdenes del Departamento de<br />
Defensa, la CIA, y Microsoft, la mayoría de los clientes de X-<strong>Plane</strong> son<br />
simplemente personas que quieren experimentar la alegría de volar. Una<br />
copia de X-<strong>Plane</strong> ofrece una forma divertida, fácil (y segura!) de hacer<br />
precisamente eso.<br />
21
X-<strong>Plane</strong> 10<br />
Muchos pilotos tienen acceso al viejo Cessnas, pero ¿les gustaría volar<br />
con el B-52, X-15 y llegar a l limite del espacio a 4.000 mph?, o para una<br />
<strong>com</strong>pleta re-entrada en la nave espacial? O tener a los pies el SR-71 a<br />
70.000 en la Mach 3?, o un avión-cohete en Marte?<br />
X-<strong>Plane</strong> te mostrará, pero mejor aún, te permitirá probar la experiencia,<br />
tu mismo.<br />
Aerosoft GmbH 2012<br />
22
Guía de Comienzo<br />
Rápido<br />
Este capítulo está diseñado para permitir a los nuevos usuarios de<br />
X-<strong>Plane</strong>, disfrutar de X-plane en el menor tiempo posible. El objetivo<br />
es estar en el aire y volando en diez minutos, una vez <strong>com</strong>pletado la<br />
instalación, al tiempo que aprende, los fundamentos de la simulación.<br />
En este capítulo, se pasan por alto una gran cantidad de información<br />
básica, y configuraciones opcionales, no esenciales o necesarias para<br />
empezar a volar. Se supone que el equipo, donde se instala el X-<strong>Plane</strong>,<br />
es capaz de ejecutar el simulador con las opciones mínimas requeridas:<br />
un procesador de 2 GHz, 2 GB de RAM,DirectX 9 con capacidad para<br />
tarjeta de video con 128 MB de a bordo, dedicado RAM de vídeo<br />
(VRAM). “Se re<strong>com</strong>ienda” para el optimo funcionamiento de X-plane,<br />
procesador multi-core 3 GHz, 4 GB de RAM, DirectX 11, tarjeta de<br />
video con 1 GB de a bordo, VRAM dedicada. X-<strong>Plane</strong> utilizará tantos<br />
núcleos o procesadores, <strong>com</strong>o pueda tener instalado en su equipo. la<br />
versión 10 serían capaz de utilizar cada uno de los 16 núcleos de<br />
división entre 4 CPUs. No es necesario más de 4 GB de RAM, pero<br />
cuanto más VRAM tenga, mejor para disfrutar del X-plane 10. Con 1,5<br />
GB de VRAM el X-<strong>Plane</strong> andará bien, siendo beneficioso la máxima<br />
VRAM posible. Cuando el proceso de instalación difiere entre<br />
Windows y Mac OS X, se le indicará.<br />
Después de conseguir la instalación rápida, es posible que desee seguir<br />
leyendo el manual <strong>com</strong>pleto, o simplemente guardarla <strong>com</strong>o<br />
referencia. Si usted tiene algún problema, consulte el resto del manual.<br />
El problema es muy probable que se trate en el manual, ahorrando<br />
usted tiempo, y nuestro departamento de atención al cliente. La<br />
información detallada sobre la instalación y la configuración de<br />
X-<strong>Plane</strong> 10, se pueden encontrar en los capítulos 3 y 4. Información<br />
detallada sobre la configuración del joystick, se puede encontrar en el<br />
capítulo 4, y el capítulo 5, para más información sobre la configuración<br />
y el vuelo de aviones.<br />
23
X-<strong>Plane</strong> 10<br />
2.1 Instalación de X-<strong>Plane</strong><br />
1. Inserte DVD nº 1 de X-<strong>Plane</strong> en la unidad DVD-ROM y espere a<br />
que arranque.<br />
2. Si no se ejecuta automáticamente :<br />
a) En Windows, haga clic en el menú Inicio, luego en Mi PC.<br />
Haga doble clic en el DVD XPLANE10, a continuación en<br />
installer_Windows.exe<br />
b) Los usuarios de Mac tendrán que hacer doble clic en el icono<br />
de la X-<strong>Plane</strong> DVD en el escritorio, en el Installer_Mac.app para<br />
iniciar el instalador.<br />
3. Cuando se abra la ventana del instalador, haga clic en<br />
Continuar.<br />
4. Por defecto X-<strong>Plane</strong> se instalará en el escritorio. A pesar de que<br />
se puede instalar en otro lugar, es re<strong>com</strong>endable que se<br />
coloque en el escritorio, de modo que se pueda encontrar<br />
facilmente. A los efectos de esta guía, vamos a suponer que<br />
está instalado allí. Haga clic en Continuar.<br />
5. Acepte el acuerdo de usuario, y haga clic en Continuar, una vez<br />
más.<br />
6. Seleccione el escenario que desea instalar. Dependiendo de la<br />
instalación en el disco, bien todos los del mundo, o por defecto<br />
ninguno será seleccionado. Lo seleccionado aparecerá<br />
remarcado.<br />
7. Si no está seguro qué escenarios están seleccionados, haga clic<br />
en No Seleccionar, y queda todo sin seleccionar. A partir de ahí,<br />
selecciona los que desee instalar, haciendo clic sobre ellos.<br />
Además, puede hacer clic, y arrastrar para seleccionar rápidamente<br />
grandes áreas.<br />
Tenga en cuenta que para las regiones que no se ha instalado<br />
el escenario, solo serán visibles los océanos y aeropuertos.<br />
Cuando usted haya seleccionado los escenarios para instalar,<br />
haga clic en Continuar, para <strong>com</strong>enzar la instalación.<br />
Aerosoft GmbH 2012<br />
24
Con el objetico de seleccionar un escenario en esta guía mas<br />
tarde, asegúrese de seleccionar los dos escenarios, que<br />
conforman la Costa Oeste Americana, ya que va a viajar a Los<br />
Angeles Aeropuerto Internacional (KLAX).<br />
8. El programa de instalación <strong>com</strong>enzará a mostrar su progreso.<br />
Haga lo que le pida el instalador, quite el disco actual e insertar<br />
el siguiente. Tenga en cuenta que la instalación puede durar de<br />
treinta a sesenta minutos por disco, y que sólo acepta un disco<br />
de X-<strong>Plane</strong> en el sistema a la vez. (El instalador solía reconocer<br />
un disco colocado en un segundo DVD-ROM).<br />
IInstalar el paquete <strong>com</strong>pleto ( 8 DVDs de doble capa) de escenario,<br />
utiliza alrededor de 75 GB de espacio en disco duro, y necesitará entre<br />
cinco y seis horas, para instalarse <strong>com</strong>pletamente.<br />
Los escenarios, se pueden agregar o quitar en cualquier momento,<br />
mediante la inserción del disco correspondiente, y volver a ejecutar el<br />
instalador. Cuando el instalador del X-plane indica “Ya tiene X-<strong>Plane</strong> 10<br />
instalado en este equipo „, haga clic en el botón agregar, o quitar<br />
escenarios, y proceda desde el paso 4 de este <strong>Manual</strong>.<br />
2.2 El lanzamiento de X-<strong>Plane</strong><br />
1. Asegúrese de que el joystick USB está enchufado Si no está<br />
conectado antes de iniciar X-Avión, el simulador no será capaz<br />
de interactuar con él. Para evitar posibles problemas, se Se<br />
re<strong>com</strong>ienda que los controles de vuelo, estén conectados<br />
directamente al equipo, en lugar de en un ladrón USB.<br />
2. Ponga el disco 1 en DVD-ROM. Si no lo pone X-<strong>Plane</strong> se iniciará<br />
en modo de demostración.<br />
3. Abra el X-<strong>Plane</strong> 10 (que se encuentra por defecto en el<br />
escritorio) y haga doble clic en “X-<strong>Plane</strong>.exe“ en Windows, o<br />
“X-<strong>Plane</strong>.app“ en MAC.<br />
25
X-<strong>Plane</strong> 10<br />
2.3 Configuración esencial de las<br />
funciones del Yoke/Joystick<br />
Tenga en cuenta, que un ratón puede ser utilizado para volar, si no<br />
tiene disponible un Yoke o Joystick, aunque (Por supuesto) será poco<br />
realista y engorroso. Si utiliza el ratón, pase a la siguiente sección<br />
“Selección de un avión„.<br />
Figura 2.1: Desde el menú de configura selecciona Joystick & Equipo<br />
Figura 2.2: Las opciones relevantes del joystick y equipo<br />
Aerosoft GmbH 2012<br />
26
1. Una vez que se carga el programa, mueva el ratón a la parte<br />
superior de la pantalla, haciendo que el menú aparézca.<br />
2. Haga clic en Configuración (figura 2.1), y luego Joystick y<br />
equipos. Se muestra la Fig 2.2, las opciones elevantes<br />
3. Mueva el joystick o el yoke hacia adelante y hacia atrás. Una<br />
barra de color verde o rojo debe moverse <strong>com</strong>o lo hace el<br />
Joystick o Yoke. Haga clic en el menú desplegable al lado de él<br />
y ajústelo a su gusto. No marque la casilla del lado contrario a<br />
este control, al menos cuando vuela, el control de paso de<br />
aviones está trabajando hacia atrás.<br />
4. Mueva el joystick / yoke izquierda y derecha. La barra de color<br />
verde o rojo que se mueve en la dirección indicada por el Yoke<br />
o Joystick. No marque la casilla del lado contrario a este<br />
control, al menos cuando uela, el control de balanceo de<br />
aeronaves está trabajando hacia atrás.<br />
5. De vuelta a su palanca de mando (si procede). La barra que se<br />
mueve debe establecerse en orientación. Si no asigna un eje de<br />
orientación, X-<strong>Plane</strong> intentará estabilizarla para usted. Una vez<br />
más, no marque “revertir el cuadro” al menos, cuando este<br />
volando, el control de desvío de aviones está trabajando hacia<br />
atrás. Si usted está usando los pedales del timón, en vez de un<br />
joystick de torsión, deslícelos hacia adelante y hacia atrás, y<br />
seleccione el movimiento de la barra verde / rojo, para la<br />
orientación. Además, sólo cuando se utilizan los pedales del<br />
timón, presione el pedal izquierdo hacia abajo con los dedos.<br />
La barra de color verde o rojo se mueve, para establecer el<br />
frenar con el dedo del pie izquierdo y haga lo mismo con el<br />
pedal derecho. Si se hace esto, puede omitir los pasos del 8 al<br />
10.<br />
6. Mueva el acelerador hacia adelante y hacia atrás (en un Yoke,<br />
suele ser la palanca a la izquierda). Establezca esta barra de<br />
acelerador. Marque la casilla de invertir sólo, sí volando, el<br />
control del acelerador del avion va hacia atrás.<br />
7. Mover todos los ejes de control de la palanca de mando (es<br />
decir, pitch, yaw, roll, y el acelerador) a través de su <strong>com</strong>pleto<br />
el rango de movimientos, para calibrar los controles.<br />
27
X-<strong>Plane</strong> 10<br />
8. Una vez más, omitir este paso y los pasos 9-10, sí los pedales<br />
del timón se configuran <strong>com</strong>o los frenos. Clic los botones:<br />
Ficha Básica en la parte superior de la pantalla.<br />
9. Pulse el botón en el joystick que le gustaría asignar a los frenos,<br />
y luego lo libera.<br />
10. Con el ratón, haga clic en el botón redondo a la izquierda de<br />
“Cambiar esfuerzo de frenos normales (que se encuentra en la<br />
parte inferior de la segunda columna y ya está seleccionado en<br />
la Figura 2.3).<br />
Figura 2.3: Los botones: Ficha básica del menú de Joystick y equipos,<br />
con un botón de ajuste para alternar el esfuerzo de frenos regulares<br />
11. Cierre el menú del Joystick & Equipo, con cualquiera de los<br />
botones X en la parte superior de la pantalla, o pulsando la<br />
tecla Intro en el teclado.<br />
Aerosoft GmbH 2012<br />
28
2.4. SELECCIÓN DE UN AVION<br />
Mueve el ratón a la parte superior de la pantalla de nuevo, a la barra<br />
de menús.<br />
Figura 2.4: Abrir Selección de aeronaves, en aeronaves<br />
1. Haga clic en avión, luego de abrir aeronaves (<strong>com</strong>o en la Figura<br />
2.4).<br />
2. En la parte superior de la ventana abierta. Se muestra el<br />
nombre de la carpeta, de los aviones actuales que se encuentra<br />
instalados. A continuación, haga clic en el símbolo de arriba /<br />
abajo en el lado derecho del nombre de la carpeta.<br />
3. Se abre el menú desplegable, con una lista de de carpetas. Se<br />
inicia con la carpeta principal del X-<strong>Plane</strong>, y a continuación las<br />
aeronaves instaladas.<br />
Por ejemplo, si el F-22 Raptor está abierto en este momento,<br />
muestra:<br />
• Carpeta X-System<br />
• Aeronaves<br />
• Combatientes<br />
• FA 22 Raptor<br />
29
X-<strong>Plane</strong> 10<br />
Haga clic en la línea que dice aeronaves, <strong>com</strong>o se ve en la Figura 2.5.<br />
Figura 2.5: cuadro de diálogo Abrir aeronaves<br />
4. Abre la carpeta aeronaves. La carpeta se divide las aeronaves<br />
en categoría por ejemplo, Combatientes, Aeronaves de<br />
aviación general, planeadores, helicópteros, hidroaviones, etc.<br />
Haga doble clic en Aviación General.<br />
5. Ahora el cuadro de navegación en la parte inferior izquierda de<br />
la ventana, muestra las diferentes aeronaves, clasificadas <strong>com</strong>o<br />
los aviones de aviación general. Haga doble clic en la carpeta<br />
Cessna 172SP.<br />
6. Haz doble clic para abrir un avión, se indican por la extensión<br />
“. acf „. Haga doble clic en el _le Cessna 172.acf (<strong>com</strong>o se ve<br />
en la Figura 2.6) para cargarlo.<br />
Aerosoft GmbH 2012<br />
30
Figura 2.6: Selección de la Cessna 172.acf<br />
La pantalla se pone negra. Poco después, la cabina de un Cessna 172<br />
Skyhawk aparecerá.<br />
2.5 Selección de la ubicación<br />
1. Hacer que el menú aparezca de nuevo, moviendo el ratón a la<br />
parte superior de la pantalla.<br />
2. Haga clic en Ubicación, a continuación, Seleccionar Aeropuerto<br />
Global (muestra en la Figura 2.7).<br />
Figura 2.7: cuadro de diálogo, y Seleccionar Aeropuerto Global<br />
31
X-<strong>Plane</strong> 10<br />
3. Si usted tiene un aeropuerto en la mente, su nombre o el ID,<br />
búsquelo. De lo contrario, escriba KLAX para encontrar el<br />
aeropuerto Los Angeles Internacional. Haga clic en el<br />
aeropuerto elegido, a continuación, haga clic en “ir al aereopuerto”,<br />
<strong>com</strong>o se ve en la Figura 2.8. Si tienes problemas para<br />
encontrar un aeropuerto usando las funciones de búsqueda de<br />
X-<strong>Plane</strong>, AirNav tiene una <strong>com</strong>pleta base de datos que puede<br />
ayudarle a encontrar el ID o el nombre de oficial del aeropuerto<br />
que está buscando. Tenga en cuenta que tendrá que identificar<br />
de tres o cuatro caracteres indentificadores, para la programación<br />
Waypoints GPS, y que los identificaciones de<br />
aeropuerto en los EE.UU. (y sólo los de EE.UU.) tiene un K<br />
anexa delante de ellos, si y sólo si, se <strong>com</strong>ponen solo de letras<br />
(no números). Se puede encontrar más información de IDs de<br />
aeropuertos en Wikipedia International Civil Aviation Organization.<br />
Figura 2.8: Ir a KLAX (Los Angeles International Airport), utilizando el<br />
cuadro de diálogo del aeropuerto a Seleccionar<br />
2.6 Despegar<br />
Una vez más, las instrucciones están introducidas para volar con el<br />
Cessna 172, otra aeronave pesada requerirá flaps/slats, una granmás<br />
velocidad, y una técnica muy diferente, todo lo cual está más allá de la<br />
alcance de este capítulo.<br />
Aerosoft GmbH 2012<br />
32
1. El motor del avión, está ya encencido. Pulse el botón que se ha<br />
asignado a los frenos, cuando el joystick / yoke fueron configurados.<br />
Si no se configuró (por ejemplo, si usted esta volando<br />
con el ratón), presione el boton “b”en el teclado.<br />
2. Mueva el acelerador al máximo.<br />
3. En su caso, utilizar giro del joystick o los pedales del timón de<br />
control de movimiento a la izquierda y derecha del avión para<br />
realizar un seguimiento de la línea central de la pista (no te<br />
preocupes si te sales de la pista, podrá despegar). Si no hay<br />
ningún eje de orientación configurada por encima (o si se<br />
utiliza el ratón), el simulador intentara controlar la orientación<br />
para usted.<br />
4. Observe su indicador de velocidad (ver en la Figura 2.9), y<br />
cuando llega a 60 nudos, tire un poco hacia atrás para<br />
despegar.Si se utiliza un ratón, usted tendrá que hacer clic en el<br />
signo + blanco (que se encuentra cerca del centro de la<br />
pantalla) con el ratón, con el fin de captar la controles con el<br />
ratón. A partir de ahí, mover el ratón dentro del cuadro blanco<br />
que aparece, con el fin de controlar la aeronave. Desplazando<br />
el Mouse hacia arriba dentro del Area, dirige el morro del avión<br />
hacia abajo, y viceversa.. Desplazando el Mouse hacia la<br />
izquierda, la nave rodará hacia la izquierda, y viceversa. Haga<br />
clic en el ratón de nuevo, para liberar los controles, dándole la<br />
libertad para abrir un menú, ajustar los controles en el panel<br />
del avión,etc<br />
5. El nivel de despegue suave, para conseguir una pequeña<br />
velocidad, por ejemplo 80 nudos, tire hacia atrás de nuevo para<br />
empezar a subir. Trabajando de esta manera, ayudará a<br />
mantener el avión sin estancamiento.<br />
6. A Volar!<br />
33
X-<strong>Plane</strong> 10<br />
Aerosoft GmbH 2012<br />
Figura 2.9: El indicador de velocidad en<br />
el Cessna 172<br />
2.7 Actualización de X-<strong>Plane</strong><br />
Con la Actualización de X-<strong>Plane</strong>, se asegurará de que la copia de<br />
X-<strong>Plane</strong> que está utilizando es la más estable, y rica en características,<br />
disponibles. Actualizaciones dentro de una determinada versión de<br />
X-<strong>Plane</strong> (por ejemplo, a partir de la versión 10.0 de 10,1 a 10,2) son<br />
gratuitas, y se re<strong>com</strong>ienda para prácticamente todos los usuarios.<br />
1. Mueva el ratón a la parte superior de la pantalla (lo que<br />
provoca que aparezca el menú) y haga clic en “Acerca de”.<br />
2. En el menú Acerca de, haga clic en Acerca de X-<strong>Plane</strong>.<br />
3. En la ventana que aparece, habrá la actualización de X-<strong>Plane</strong>. Si<br />
hay una actualización disponible. Al hacer clic en este, hará<br />
que X-<strong>Plane</strong> descargue la última actualización.<br />
4. La actualización será descargada e instalada, después de lo cual<br />
usted estará listo para volar.<br />
34
2.8 Otras consideraciones<br />
Entre las opciones más importantes omitidas en esta guía rápida, es la<br />
configuración de flap & trim switches. Si el joystick o el yoke tiene<br />
interruptores o botones que desea utilizar para este<br />
propósito, usted puede configurarlo de manera similar a los frenos que<br />
hemos asignado en la parte 3 de esta guía. La diferencia es que cuando<br />
se utiliza un interruptor, presionando “up“se asigna una función y si<br />
pulsa “down“ le asignará otra. Recuerde hacer clic en el botón de la<br />
palanca de mando antes de tratar de asignarle una función. Para más<br />
información sobre esto se puede encontrar en el “Configuración de<br />
control de vuelo” den el apartado 4 del manual.<br />
35
X-<strong>Plane</strong> 10<br />
Preparación e<br />
Instalación<br />
3.1 Requerimientos del Sistema<br />
Teniendo en cuenta la increíble capacidad de X-<strong>Plane</strong> y la precisión, no<br />
es posible ejecutar una versión actual de X-<strong>Plane</strong> en un equipo<br />
antiguo. Una buena regla general, es que cualquier máquina<br />
construida en los últimos 18 a 24 meses, probablemente será capaz de<br />
ejecutar el simulador de forma aceptable. Los ordenadores de<br />
alrededor de 36 meses de edad, puede estar bien si se tratara de un<br />
ordenador de alta gama de fabrica. Incluso si no lo fueran, X-<strong>Plane</strong><br />
aún puede ser capaz de funcionar, aunque con sus opciones de<br />
ejecución al mínimo. X-<strong>Plane</strong> 10 requiere un equipo con al menos las<br />
siguientes especificaciones:<br />
• Un 2 GHz, procesador de doble núcleo<br />
• 2 GB de memoria RAM (memoria física)<br />
• DirectX 9 con capacidad para tarjeta de video con 128 MB de a<br />
bordo, RAM de vídeo (VRAM)<br />
• 10 GB de espacio en disco duro.<br />
• Sin embargo, para la mejor experiencia, re<strong>com</strong>endamos lo<br />
siguiente:<br />
• 3 GHz, multi-core CPU (o, mejor aún, múltiples procesadores)<br />
• 4 GB de memoria RAM (memoria física)<br />
• DirectX 10 (DirectX 11 preferiblemente) con capacidad de<br />
tarjeta de video con 1 GB de a bordo, VRAM dedicada.<br />
Para encontrar la velocidad del equipo de la CPU y la cantidad de<br />
memoria RAM, los usuarios de Mac, basta con abrir el menú Apple y<br />
haga clic en \ Acerca de este Mac „.<br />
Aerosoft GmbH 2012<br />
36
Para Windows Vista y Windows 7, puede abrir el menú Inicio y escriba<br />
Sistema de búsqueda de Sistema del panel de control \ „tema. Para<br />
Windows Vista y Windows 7, puede abrir el menú Inicio y escriba<br />
Sistema para la búsqueda de Sistema del panel de control \ „tema.<br />
Los usuarios de Windows XP pueden obtener la misma información<br />
por:<br />
1. Abrir el menú Inicio<br />
2. Seleccione Panel de control<br />
3. Haga click en Rendimiento y Mantenimiento<br />
4. Haga click en sistema.<br />
Además, X-<strong>Plane</strong> 10 se ha optimizado para dual y quad-core, así <strong>com</strong>o<br />
los sistemas multiprocesador | algunos núcleos de la CPU se puede<br />
utilizar para los modelos de vuelo de la aeronave simulada, otros para<br />
la carga de escenarios, etc...<br />
3.1.1 Hardware de Pantalla<br />
X-<strong>Plane</strong> se puede visualizar en cualquier pantalla, con resoluciones que<br />
van desde 1,024 x 768 pixels a 9,999 x 9,999pixels. X-<strong>Plane</strong> no tiene<br />
diferencia respecto a su pantalla, si su relación de aspecto no coincide<br />
con las opciones del panel de instrumentos que está utilizando,<br />
X-<strong>Plane</strong> simplemente acerca o aleja la pantalla <strong>com</strong>pleta. X-<strong>Plane</strong><br />
permite el uso de cualquier número de pantallas que usted desee<br />
utilizar. Se pueden utilizar varios equipos para manejar múltiples<br />
monitores, con lo que la creación de redes de hasta 20 pantallas para<br />
mostrar cualquier <strong>com</strong>binación de puntos de vista posibles. Si la tarjeta<br />
gráfica de su <strong>com</strong>putadora es especialmente poderosa, la tecnología,<br />
<strong>com</strong>o finitud ojos de AMD (integrada en tarjetas de gama alta Radeon<br />
desde 2009) o un video splitter (<strong>com</strong>o la Matrox TripleHead2Go) se<br />
puede utilizar para manejar tres elementos visuales hacia adelante con<br />
una sola máquina. En ese caso, un segundo equipo podría ser utilizado<br />
para controlar la pantalla la cabina y / o IOS, <strong>com</strong>o se describe en la<br />
sección \ Configuración de un simulador de Multi-Monitor „del<br />
capítulo 9. Por supuesto, X-<strong>Plane</strong> sólo requiere un único monitor para<br />
funcionar.<br />
37
X-<strong>Plane</strong> 10<br />
.3.1.2 Controladores de Gráficos<br />
X-<strong>Plane</strong>, por supuesto, necesita una tarjeta gráfica decente en el<br />
equipo que desea que se ejecute. Esencialmente, cualquiera moderna<br />
(no integrada) y más potente tarjeta gráfica, permitirá mayor detalle<br />
de los gráficos del simulador. Tan importante <strong>com</strong>o la propia tarjeta<br />
gráfica, son los controladores de gráficos del equipo (principalmente,<br />
las instrucciones permiten a los usuarios saber cómo usar la tarjeta<br />
gráfica).<br />
En muchos sistemas los controladores de gráficos ya estarán<br />
instalados. Sin embargo, puede ser necesario actualizar periódicamente<br />
los controladores de vídeo del ordenador, ya sea por un<br />
problema, o para obtener el mejor rendimiento del sistema. Los<br />
usuarios de tarjetas de vídeo ATI / AMD se pueden descargar los<br />
controladores desde el sitio web de AMD, y los usuarios de NVIDIA<br />
pueden descargar los controladores desde el sitio web de NVIDIA.<br />
Antes de actualizar el controlador de gráficos, se re<strong>com</strong>ienda la<br />
instalación y puesta en marcha del X-<strong>Plane</strong> (por la sección \ Instalación<br />
de X-<strong>Plane</strong> „de este capítulo) y ver <strong>com</strong>o funciona sin ninguno de los<br />
siguientes errores. Si alguno de los siguientes problemas son experimentados,<br />
los controladores del sistema de gráficos probablemente<br />
tenga que ser actualizados :<br />
• Pantalla pega golpes de color<br />
• Pantalla con barras horizontales, o verticales atravesadas<br />
• Imágenes al azar de varias piezas del avión o del panel de instrumentos<br />
Además, si aparece un error que se refiere a un archivo dañado “\.<br />
Dll“, lo mas probable es que los controladores necesiten ser actualizados<br />
.<br />
Aerosoft GmbH 2012<br />
38
3.1.2.1 Updating Graphics Drivers in Windows<br />
Un alto porcentaje de equipos basados en Windows, están operando<br />
con los controladores que están fuera de fecha o que no soportan<br />
OpenGL (causados por el uso los controladores predeterminados de<br />
Windows en lugar de los del fabricante) Si llega a la conclusión de que<br />
los controladores de gráficos necesitan ser actualizados, los siguientes<br />
los pasos que le guiará en el proceso (en general).<br />
1. Ve a la página web del fabricante de tu tarjeta de video para<br />
descargar los últimos controladores (ATI‘s site or NVIDIA‘s), esté<br />
seguro de que lo guarda en un lugar que usted será capaz de<br />
encontrarlo después (por ejemplo el escritorio)<br />
2. Desinstalar los antiguos controladores.<br />
(a) Haga clic en el menú Inicio y abra el Panel de control .<br />
(b) Haga clic en Agregar o quitar programas (en Windows XP)<br />
o Desinstalar un programa (en Windows Vista y 7).<br />
(c) Desplácese hasta el controlador de pantalla Catalyst (para<br />
AMD / ATI las tarjetas de vídeo) o los controladores NVIDIA<br />
(para las tarjetas de NVIDIA).<br />
(d) Haga clic en el botón Cambiar / Quitar. (Esto puede ser<br />
sustituido por un botón Quitar solamente, no afecta el<br />
proceso.)<br />
(e) Siga las instrucciones proporcionadas por el programa de<br />
desinstalación y reiniciar el sistema si es necesario.<br />
3. Después de reiniciar el equipo, busque el archivo controlador<br />
que ha descargado en el paso 1 y haga doble clic en él. Los<br />
pasos varían de aquí en función del tipo de tarjeta gráfica, pero<br />
vamos a seguir con un esquema general para todas las<br />
empresas.<br />
4. Elija una carpeta de destino para extraer los archivos. Una vez<br />
más, que sea algo fácil de encontrar <strong>com</strong>o<br />
C:nvideo y haga click en Siguiente, instalar, etc.<br />
5. Si el instalador (que acaba de extraer en el paso 4) no arranca<br />
autonmáticamente, vaya a<br />
C:nvideo y haga doble click en setup.exe<br />
o un archivo ejecutable similar.<br />
39
X-<strong>Plane</strong> 10<br />
6. De acuerdo con el contrato de licencia , seleccione \instlación<br />
express, y haga click en Siguiente (o al equivalente) hasta que<br />
finalice la instalación .<br />
7. Reinicia tu PC y ya está listo para jugar !<br />
3.2 Selección de control de<br />
hardware de vuelo<br />
A pesar de que es físicamente posible, X-<strong>Plane</strong> puede funcionar con sólo<br />
el ratón y el teclado, esto puede ser engorroso y poco realista (por<br />
razones obvias). Si bien las instrucciones para volar de esta manera se<br />
incluyen en la sección de “\ <strong>com</strong>o volar“, del capítulo 5, se re<strong>com</strong>ienda<br />
encarecidamente que los usuarios jueguen con al menos un joystick para<br />
una experiencia mas realista.<br />
¿Que joystick debe <strong>com</strong>prar? Un joystick USB y un Yoke fabricado en los<br />
últimos 10 años más o menos funciona con X-<strong>Plane</strong>. Desconfíe de los<br />
joysticks anunciados por $ 29.95 en una tienda local. En nuestra<br />
experiencia, el hardware más barato por lo general no dura mucho<br />
tiempo.<br />
Nota: X-<strong>Plane</strong> sólo puede interactuar con los dispositivos USB.<br />
Esta abarca casi todos los controladores fabricados en los últimos diez<br />
años, pero si usted tiene un dispositivo que no sea USB, un adaptador<br />
será necesario cambiarlo a una entrada USB.<br />
3.2.1 Joysticks<br />
Joysticks suelen ofrecer cabeceo, balanceo y el control del acelerador,<br />
así <strong>com</strong>o un par de botones que pueden programarse para hacer<br />
cosas diferentes. Por ejemplo, usted puede programar un botón para<br />
subir y bajar el tren de aterrizaje, y dos botones adicionales para<br />
aumentar la APS y bajarlos. Además, algunos joysticks pueden tener<br />
su asa retorcida izquierda y derecha para controlar el movimiento de<br />
guiñada. Si la palanca de mando que se utiliza para el control de<br />
derrape, es probable que desee un conjunto de pedales de timón para<br />
proporcionar el control de derrape realista en el avión.<br />
Aerosoft GmbH 2012<br />
40
Un joystick que será mejor para volar aviones de ocio, o los aviones<br />
fabricados por empresas <strong>com</strong>o Airbus, Cirrus, Lancair, o, por la sencilla<br />
razón de que esos aviones, en realidad, se controlan con palancas de<br />
mando!<br />
3.2.2 Yokes<br />
Un Yoke consiste en un volante, <strong>com</strong>o el control que gira a izquierda y<br />
derecha, y también se desliza hacia atrás y adelante. Esta es la mejor<br />
opción para los usuarios interesado en volar al estilo antiguo de la<br />
aviación en general, aviones de negocios, y no aviones Airbus, ya que<br />
estos aviones tienen sus propios realistas.<br />
Para mayor estabilidad deben de estar bien sujetas a la mesa. Pueden<br />
tener incorporado un acelerador cuadrante, que permite el control<br />
independiente de la hélice, el acelerador, y la mezcla, para un motor<br />
de una sola hélice. Además, tenga en cuenta que los yokes no<br />
controlan el movimiento de guiñada (no gira a la izquierda o derecha<br />
para el control de derrape, <strong>com</strong>o algunos joysticks), por lo tanto los<br />
pedales del timón son necesarios para el control de derrape realista<br />
.<br />
3.2.3 Rudder Pedals<br />
Los pedales del timón permiten a los usuarios el control realista de<br />
guiñada del avión, empujando el pedal izquierdo o el derecho.<br />
Durante el vuelo, los pedales de control del timón, <strong>com</strong>o cuando está<br />
en el suelo son una forma de conducir. Los pedales también controlan<br />
los frenos para ayudar al avión a parar, tambien cuando esté en tierra.<br />
(pise el pedal de la izquierda o la derecha para activar los frenos de ese<br />
lado del avión.)<br />
Si no poseé un par de pedales, ni el joystick para controlar el derrape,<br />
X-<strong>Plane</strong> elimina el timón de forma automática para tratar de mantener<br />
el avión volando. Esta función de auto-timón, sin embargo, no es lo<br />
suficientemente inteligente <strong>com</strong>o para despegar o aterrizar correctamente<br />
con un viento de costado, se deslizan, u otras cosas para lo que<br />
se utilizan los timones.<br />
41
X-<strong>Plane</strong> 10<br />
Por esta razon los pedales (o por lo menos un giro de joystick ) son<br />
re<strong>com</strong>endados. Tenga en cuenta que, al volar un helicóptero, los<br />
pedales deben ser utilizados para los controles anti-torsión, esto no<br />
puede ser asignada a los <strong>com</strong>andos de teclado.<br />
No es práctico tratar de usar el teclado para volar.<br />
Aerosoft GmbH 2012<br />
42
3.2.4 Otras consideraciones<br />
Para un mayor realismo en ciertas situaciones, es posible que desee un<br />
cuadrante del acelerador independiente.<br />
Productos CH “Multi-Engine Cuadrante del acelerador” es tal vez el<br />
más popular control, junto a otras seis funciones diferentes, independientes<br />
y variables. Normalmente, esto se puede configurar para<br />
controlar el acelerador, la hélice, y los controles de mezcla, para cada<br />
motor en un avión de dos motores.<br />
Este controlador también se puede utilizar, para el control del acelerador<br />
y el estado (corte de <strong>com</strong>bustible) para motores a reacción, lo<br />
que permite el control independiente de los aviones con un máximo<br />
de tres motores. Un cuadrante de aceleración multi-motor, se<br />
re<strong>com</strong>ienda a los usuarios interesados en una forma realista de volar<br />
aviones con más de un motor. Para <strong>com</strong>prar joysticks u otros equipos,<br />
puedes ver los productos de CH, Logitech, o sitios web de Saitek.<br />
Cada uno de los sitios, permite a los usuarios navegar por los<br />
productos disponibles, y encontrar dónde <strong>com</strong>prarlos. Además, no<br />
dude en llamar o escribir X-<strong>Plane</strong> “atención al cliente” info@x-plane.<br />
<strong>com</strong> con cualquier pregunta adicional.<br />
Tenga en cuenta que las instrucciones sobre la configuración de<br />
hardware de control de vuelo, se encuentran en el capítulo 4, en la<br />
sección “\ Configuración de controles de vuelo”.<br />
43
X-<strong>Plane</strong> 10<br />
3.3 Instalando X-Plan<br />
Con el fin de evitar confusiones, asegúrese de eliminar cualquier<br />
instalación de la demo de X-<strong>Plane</strong>, antes de instalar la versión<br />
<strong>com</strong>pleta.<br />
(Desinstalación de la versión demo es tan sencillo <strong>com</strong>o localizar el \<br />
X-<strong>Plane</strong> 10 Demo „carpeta y moverlo a la Papelera de reciclaje /<br />
Papelera.)<br />
3.3.1 Instalación en Windows<br />
Para instalar X-<strong>Plane</strong> en un equipo basado en Windows, haga lo<br />
siguiente:<br />
1. Inserte el primer X-<strong>Plane</strong> DVD en la unidad de DVD-ROM y<br />
espere a que <strong>com</strong>ience a girar.<br />
2. Si la ventana de X-System no se abre automáticamente, abra<br />
Mi PC y navegue a la unidad, ahora se llama \ X-<strong>Plane</strong> 10<br />
„(normalmente la unidad D:). Si la ventana de X-System se abre<br />
automáticamente, vaya al paso 4 .<br />
3. Haga doble clic en el instalador de windows para iniciar la<br />
instalación de X-<strong>Plane</strong>.<br />
4. Cuando aparezca la ventana del instalador, haga clic en<br />
Continuar.<br />
Tenga en cuenta que si los botones en la parte inferior de la<br />
pantalla X-Sistema de etiquetado Salir, Volver, y continuar no<br />
son visibles, entonces el sistema esta probablemente, con una<br />
resolución mínima <strong>com</strong>o 800 x 600. Con esta resolución no<br />
permitirá que el equipo muestre la parte inferior de la pantalla<br />
de X-<strong>Plane</strong>, y tendrá que forzar al instalador a la salida (a través<br />
de Ctrl + Alt + Supr) y aumentar la resolución de la pantalla en<br />
Windows para que al menos 1024 x 768.<br />
Aerosoft GmbH 2012<br />
44
5. De manera predeterminada, X-<strong>Plane</strong> se instalará en el escritorio.<br />
A pesar de que se puede instalar en otro lugar (haciendo<br />
clic en el botón Cambiar destino) , se re<strong>com</strong>ienda encarecidamente<br />
que se coloque en el escritorio, para que la carpeta se<br />
puede encontrar en el futuro. Cuando ha seleccionado la<br />
ubicación, haga clic en Continuar.<br />
6. Acepte el acuerdo de usuario y haga clic en Continuar, una vez<br />
más.<br />
7. Seleccione el escenario que debe ser instalado. Dependiendo<br />
de la instalación en el disco, habrá algunas opciones seleccionadas<br />
por defecto. Una pieza de mosaico seleccionada<br />
aparecerá blanqueada, mientras que un mosaico seleccionado<br />
tendrá color. Si no está seguro qué áreas están seleccionadas,<br />
haga clic en No Seleccionar Ninguno, para seleccionar todo. A<br />
partir de ahí, seleccionar las fichas individuales para instalarlos<br />
haciendo clic sobre ellos. Además, puede hacer clic y arrastrar,<br />
para seleccionar rápidamente grandes áreas.<br />
Tenga en cuenta que para las regiones donde no se ha<br />
instalado ningún escenario, sólo serán visibles los océanos y<br />
los aeropuertos. Cuando haya terminado de seleccionar<br />
escenario, haga clic en Continuar para <strong>com</strong>enzar la instalación.<br />
8. El programa de instalación <strong>com</strong>enzará a mostrar su progreso.<br />
Cuando el instalador le pide que lo hagan, retire el disco actual<br />
e insertar el siguiente. Tenga en cuenta que la instalación<br />
puede durar de treinta a sesenta minutos por disco, y que sólo<br />
un disco de X-<strong>Plane</strong> puede estar en el sistema a la vez (el<br />
instalador no reconoce un disco colocado en un segundo<br />
DVD-ROM). Instalar el paquete <strong>com</strong>pleto de escenario<br />
consumen alrededor de 75 GB de espacio en disco duro, si lo<br />
hace se llevará entre cinco y seis horas y media.<br />
9. Cuando la instalación finalice, vuelva a insertar el disco 1 y a<br />
volar! En cualquier posterior, puede añadirse paisajes o<br />
quitarlos, mediante la inserción de un disco y volver a ejecutar<br />
el instalador. Cuando el instalador del X-sistem dici “Ya tiene<br />
X-<strong>Plane</strong> 10 instalado en este equipo „, haga clic en el botón<br />
Agregar o quitar Paisaje, y proceder <strong>com</strong>o en el paso 7.<br />
45
X-<strong>Plane</strong> 10<br />
3.3.1.1 Especiales Consideraciones para usuarios de Windows XP<br />
Para la ejecución de X-<strong>Plane</strong>, Windows requiere Microsoft DirectX 9.0c<br />
(o posterior) para ser instalado. Sin esto, X-<strong>Plane</strong> no puede integrarse<br />
con hardware de audio y joystick. Este software gratuito se puede<br />
descargar desde Microsoft DirectX 9.0c página del instalador en<br />
tiempo de ejecución. Todas las instalaciones nuevas de Windows XP<br />
ya tienen DirectX 9, y todas las copias de Windows Vista y Windows 7<br />
tienen DirectX 10 (que es más que suficiente) instalado por defecto.<br />
Para saber qué versión de DirectX está instalado en Windows XP, haga<br />
lo siguiente:<br />
1. Abra el menú Inicio y haga clic en Ejecutar o presione Windows<br />
+ R en el teclado.<br />
2. Escriba \ dxdiag „y pulse Enter.<br />
3. Si aparece un cuadro que le pregunta si desea <strong>com</strong>probar los<br />
controladores firmados, haga clic en No.<br />
4. Laparte inferior de la ventana que aparece, se denomina<br />
Sistema de Información. En la parte inferior de la lista de las<br />
estadísticas está la versión del sistema DirectX.<br />
3.3.1.2 Especiales Consideraciones para usuarios<br />
de Windows Vista and 7 Users<br />
Algunos de los menús de X-<strong>Plane</strong>, puede funcionar de manera extraña, al<br />
usar los temas por defecto de Aero en Windows 7 y Windows Vista. Por<br />
esta razón, se re<strong>com</strong>ienda que los usuarios cambien el tema básico para<br />
ejecutar X-<strong>Plane</strong>. Para hacer que Windows cambie automáticamente a la<br />
temática básica al iniciar X-<strong>Plane</strong> (y volver ala temática incial cuando haya<br />
terminado) haga lo siguiente:<br />
1. Localizar cualquiera de los archivos X-<strong>Plane</strong>.exe (que se<br />
encuentra en la carpeta de instalación de X-<strong>Plane</strong> 10) o el<br />
acceso directo que se utiliza para el inicio de X-<strong>Plane</strong> y haga clic<br />
en él botón derecho del ratón.<br />
2. Haga clic en Propiedades en el menú que aparece.<br />
3. Vaya a la pestaña Compatibilidad y marque la casilla Desactivar<br />
escritorio.<br />
Una vez hecho esto, X-<strong>Plane</strong> se lanzará con el tema básico y todos los<br />
menús funcionarán correctamente.<br />
46<br />
Aerosoft GmbH 2012
3.3.2 Instalacion en Mac<br />
Para instalar X-<strong>Plane</strong> en un Mac, haga lo siguiente:<br />
1. Inserte el DVD de X-<strong>Plane</strong> en la unidad de DVD-ROM y espere a<br />
que <strong>com</strong>ience.<br />
2. Haga doble clic en el icono de X-<strong>Plane</strong> DVD en el escritorio,<br />
haga doble clic en la carpeta \ instalador de Mac „de la<br />
aplicación para iniciar el instalador.<br />
Nota: Si los botones en la parte inferior de la pantalla X-Sistem <strong>com</strong>o<br />
Salir, Volver, y continuar no son visibles, entonces el sistema probablemente,<br />
esté con una resolución mínima <strong>com</strong>o 800 x 600. Con esta<br />
resolución no permitirá que el equipo muestre la parte inferior de la<br />
pantalla X-<strong>Plane</strong>, y tendrá que forzar al instalador para salir (a través<br />
de las teclas Opción + Comando + Escape) y aumentar la resolución<br />
de la pantalla de al menos 1024 x 768.<br />
3. De manera predeterminada, X-<strong>Plane</strong> se instalará en el escritorio.<br />
A pesar de que se puede instalar en otro lugar (haciendo<br />
clic en el botón Cambiar destino), se re<strong>com</strong>ienda encarecidamente<br />
que se coloque en el escritorio para que la carpeta se<br />
pueda encontrar en el futuro.<br />
4. Acepte el acuerdo de usuario y haga clic en Continuar, una vez<br />
más.<br />
5. Seleccione el escenario que debe ser instalado. Dependiendo<br />
de la instalación en el disco, habrá algunas opciones seleccionadas<br />
por defecto. Una pieza de mosaico seleccionada<br />
aparecerá blanqueada, mientras que un mosaico seleccionado<br />
tendrá color. Si no está seguro qué áreas están seleccionadas,<br />
haga clic en No Seleccionar Ninguno, para re-seleccionar todo.<br />
Además, puede hacer clic y arrastrar, para seleccionar grandes<br />
áreas rápidamente. Tenga en cuenta que para las regiones,<br />
donde no se ha instalado ningún escenario, los océanos y los<br />
aeropuertos no serán visibles. Cuando haya terminado de<br />
seleccionar escenario, haga clic en Continuar para <strong>com</strong>enzar la<br />
instalación.<br />
47
X-<strong>Plane</strong> 10<br />
6. El programa de instalación <strong>com</strong>enzará a mostrar su progreso.<br />
Cuando el instalador le pide que lo haga, retire el disco actual e<br />
insertar el siguiente. Tenga en cuenta que la instalación puede<br />
durar de 30 a 60 minutos por disco, y que sólo un disco de<br />
X-<strong>Plane</strong> puede estar en el sistema a la vez (el instalador no<br />
reconoce un disco colocado en un segundo DVD-ROM). Instalar<br />
el paquete <strong>com</strong>pleto de escenario consume alrededor de 75<br />
GB de espacio en disco duro, si lo hace tendrá entre cinco y<br />
seis horas y media.<br />
7. Cuando la instalación finalice, vuelva a insertar el disco 1 y a<br />
volar! Además, los paisajes se pueden agregar o quitar en<br />
cualquier momento, mediante la inserción de Disco 1 y volver a<br />
ejecutar el instalador. Cuando el instalador del X-sistem dici<br />
“Ya tiene X-<strong>Plane</strong> 10 instalado en este equipo „, haga clic en el<br />
botón Agregar o quitar Paisaje y proceder al igual que en el<br />
paso 5.<br />
3.3.2.1 Especial Consideración para Usuarios de Mac<br />
Por defecto, Mac OS X versiones 10.5 (Leopard) y la mayor se<br />
establecen automáticamente copias de seguridad, de todo el disco<br />
duro con Time Machine. Esto incluye un directorio de usuario X-<strong>Plane</strong>.<br />
La mayoría de la gente preferiría no tener esta copia de seguridad,<br />
debido al hecho de que se requiere una cantidad significativa de<br />
espacio en el disco de copia de seguridad, y el hecho de que se<br />
necesita una gran cantidad de tiempo para <strong>com</strong>pletar la copia de<br />
seguridad. Por esta razón, se re<strong>com</strong>ienda que los usuarios excluyan el<br />
directorio de X-<strong>Plane</strong> del tiempo de copia de seguridad, ya sea durante<br />
o poco después de la instalación de X-<strong>Plane</strong>, de la siguiente manera:<br />
1. Abra las preferencias de Time Machine, ya sea desde la barra<br />
de tareas (haciendo clic en el icono de Time Machine y<br />
seleccionando \ Abrir Tiempo de las Preferencias de la máquina<br />
„) o de las Preferencias del Sistema (haciendo clic en el icono<br />
de Time Machine ).<br />
2. Con las preferencias abiertas, haga clic en Opciones.<br />
Aerosoft GmbH 2012<br />
48
3. Haga clic en el icono + para agregar una carpeta a la lista de<br />
directorios excluidos .<br />
4. Seleccione el directorio de instalación de X-<strong>Plane</strong> (se encuentra<br />
por defecto en el escritorio) y haga clic en Excluir .<br />
5. Salir de las preferencias de Time Machine. Además, algunos<br />
usuarios han tenido problemas con la máquina del tiempo y la<br />
creación de un bloqueado „copia de los discos de X-<strong>Plane</strong>”.<br />
Esto puede hacer que el disco X-<strong>Plane</strong> aparezca en un buscador<br />
en el disco 2, lo que obliga a X-<strong>Plane</strong> funcionar en modo de<br />
demostración . El tema parece haber desaparecido en las<br />
últimas versiones de OS X.<br />
Para corregir el problema si es que ocurre, haga lo siguiente:<br />
1. Descargue e instale la versión de la utilidad del sistema OnyX<br />
correspondientes a su versión de OS X.<br />
2. Ejecutar OnyX y seleccione la ficha Parámetros.<br />
3. Seleccione el buscador desde la barra de menú de ónix y luego<br />
seleccione Mostrar archivos y carpetas ocultos en la sección de<br />
opciones de acción.<br />
4. Abra Finder y haga clic en \ Macintosh HD (o <strong>com</strong>o se llame su<br />
disco de instalación). El directorio de volúmenes, que antes<br />
había estado oculto, ahora es visible en la parte inferior.<br />
5. Ir al directorio de volúmenes y eliminar los volúmenes no<br />
deseados de X-<strong>Plane</strong> moviéndolos a la Papelera.<br />
6. Expulsar el DVD de X-<strong>Plane</strong>, Vaciar la papelera, y reiniciar el<br />
sistema.<br />
7. Después de reiniciar, el sistema debe estar preparado para y<br />
<strong>com</strong>o de costumbre usar X-<strong>Plane</strong> el disco 1.<br />
8. En este punto, Onyx puede ser reabierto para desactivar la<br />
opción Mostrar archivos y carpetas ocultos.<br />
49
X-<strong>Plane</strong> 10<br />
3.3.3 Instalacion en Linux<br />
Para las últimas instrucciones sobre la instalación de X-<strong>Plane</strong> en Linux,<br />
consulte la categoría de Linux en el Wiki de X-<strong>Plane</strong>.<br />
Aerosoft GmbH 2012<br />
50
3.4 Launching X-<strong>Plane</strong><br />
A diferencia de muchos de los programas que usted puede estar<br />
familiarizado, X-<strong>Plane</strong> no crea accesos directos.<br />
Re<strong>com</strong>endamos el arranque de X-<strong>Plane</strong>, mediante la apertura del<br />
directorio de instalación de X-<strong>Plane</strong> (que se encuentra por defecto en<br />
el escritorio) y haga doble clic en el icono X-<strong>Plane</strong>. Sin embargo, si lo<br />
desea, puede crear un acceso directo (denomina un alias en OS X ) de<br />
la siguiente manera:<br />
1. Abra el directorio de instalación de X-<strong>Plane</strong> (Se encuentra por<br />
defecto en el escritorio ).<br />
2. En Windows, haga clic en el icono X-<strong>Plane</strong>.exe y seleccione<br />
Crear acceso directo. En Mac OS, haga clic en el icono<br />
X-<strong>Plane</strong>.app y seleccione Crear alias.<br />
3. Arrastre el acceso directo a donde quieras para poner en<br />
marcha el X-<strong>Plane</strong>.<br />
51
X-<strong>Plane</strong> 10<br />
Configuración y ajuste<br />
de su instalación<br />
X-<strong>Plane</strong><br />
Una vez instalado X-<strong>Plane</strong> <strong>com</strong>o se describe en el capítulo anterior, se<br />
puede configurar el simulador en un gran número de diferentes<br />
opciones.<br />
Estos incluyen la descarga de la última actualización gratuita (que le da<br />
el último conjunto de características disponibles), el establecimiento de<br />
controles de vuelo, y optimizar el rendimiento del simulador, tanto en<br />
términos de calidad de los gráficos, y la velocidad de fotogramas.<br />
4.1 Uso general de la interfaz<br />
de X-<strong>Plane</strong><br />
X-<strong>Plane</strong> ha sido escrito, para funcionar en sistemas Windows, Macintosh y<br />
Linux. Para mantener la misma coherencia, el diseño y aspecto de X-<strong>Plane</strong>,<br />
en los tres sistemas operativos. Esto puede ser ligeramente diferente a la<br />
interfaz que los usuarios están acostumbrados, pero una vez que pase la<br />
curva de aprendizaje, por lo general es fácil de usar.<br />
Aquí están algunas sugerencias para ayudar en el proceso de aprendizaje:<br />
• Menú de X-<strong>Plane</strong> se oculta cuando el simulador por primera<br />
vez es iniciado. Para acceder a la barra de menú, basta con<br />
mover el puntero del ratón a la parte superior de la pantalla.<br />
Cuando el ratón está dentro de un centímetro del borde<br />
superior de la pantalla, la barra de menú aparecerá. No hay un<br />
<strong>com</strong>ando de teclado para acceder a la barra de menús.<br />
• Cualquier ventana dentro de X-<strong>Plane</strong> se puede cerrar haciendo<br />
clic, en cualquiera de las X que se encuentran en la esquina<br />
superior derecha de la izquierda y por arriba. Por otra parte,<br />
las ventanas pueden cerrarse pulsando la tecla Enter / Return.<br />
Aerosoft GmbH 2012<br />
52
• Los Comandos del teclado se pueden encontrar al abrir la<br />
pantalla del Joystick, y equipo e ir a la ficha Claves. Las<br />
asignaciones de teclas de <strong>com</strong>ando, también se puede cambiar<br />
con esta pantalla (por la sección \ Configuración de métodos<br />
abreviados de teclado „de este capítulo). Además, tenga en<br />
cuenta que muchos de los atajos de teclado se muestran en los<br />
menús de X-<strong>Plane</strong>. Por ejemplo, abriendo el menú de Vista, se<br />
mostrará la lista de las vistas en el lado izquierdo del menú<br />
desplegable, con la lista de atajos de teclado que corresponde<br />
a la derecha.<br />
Como la mayoría de los programas, la forma más sencilla de navegar<br />
alrededor de X-<strong>Plane</strong> es usando el ratón, aunque hay muchos <strong>com</strong>andos de<br />
tecla de acceso directo para ayudarle a navegar rápidamente, a través de<br />
las opciones, después de que se familiarice con el programa.<br />
Estos accesos directos, son especialmente importantes cuando se utiliza el<br />
ratón. Por lo que en ese caso, es mucho más fácil utilizar el `2 ‚para dejar<br />
caer una muesca de la APS, de lo que es dejar de lado los controles, llegar a<br />
abajo con el ratón para ajustar el APS, y luego llegar a una copia de<br />
seguridad y tomar el control de nuevo.<br />
4.2 Ajuste del idioma<br />
Para cambiar el idioma utilizado en X-<strong>Plane</strong>, mueva el ratón a la parte<br />
superior de la pantalla (aparece el menú ) y haga clic en Configuración. A<br />
continuación, haga clic en el elemento de Operaciones y advertencias del<br />
menú. En el cuadro de diálogo que aparece, seleccione el idioma de la<br />
lista en la casilla “Language.“<br />
53
X-<strong>Plane</strong> 10<br />
4.3 Actualizar X-<strong>Plane</strong><br />
El simulador de X-<strong>Plane</strong> está diseñado, tanto para el realismo <strong>com</strong>o<br />
para la longevidad. La maximización de ambos, requiere que X-<strong>Plane</strong><br />
se actualice con frecuencia. Cada pocos meses, la pondremos a su<br />
disposición una nueva actualización para el simulador.<br />
En medio de estos <strong>com</strong>unicados, los usuarios pueden descargar las<br />
versiones beta de la próxima actualización. Estos son tratados <strong>com</strong>o<br />
una especie de actualización en curso, que incluyen nuevas características<br />
y correcciones de errores. Pero en la etapa beta, las actualizaciones<br />
no han sido probadas en una amplia gama de situaciones. Esto<br />
significa que pueden sucederse in<strong>com</strong>patibilidades o crear otros<br />
problemas que no se puede experimentar en las versiones estables.<br />
Para más información, consulte la sección “Con las versiones beta de<br />
X-<strong>Plane</strong> „ a continuación.<br />
Las nuevas versiones de X-<strong>Plane</strong>, a menudo contienen mejoras de<br />
características, correcciones de errores, mejoras de estabilidad, aviones<br />
y actualizaciones de recursos, la mejora de modelo de vuelo, y nuevas<br />
características, incluso nuevas. Una <strong>com</strong>pra de X-<strong>Plane</strong>, le da derecho<br />
a actualizaciones gratuitas. Esto significa que si usted <strong>com</strong>pra la<br />
versión de 10, usted recibirá la actualización de la versión 10.10, la<br />
versión 10.20 de actualización, etc, todo el camino a través de la<br />
versión 10.99 si es que existe, de forma gratuita.<br />
Por supuesto, usted no tiene que disfrutar de esta ventaja de actualizaciones,<br />
pero se re<strong>com</strong>ienda que lo haga. Al igual que con la versión de<br />
X-<strong>Plane</strong> en los DVD que haya adquirido, el disco 1 (el disco maestro)<br />
debe ser insertado en el equipo, para utilizar estas versiones actualizadas.<br />
X-<strong>Plane</strong> usa esto <strong>com</strong>o una llave, para desbloquear el<br />
software. Asegúrese de tener el disco 1, esté en la unidad de DVD,<br />
antes de la puesta en marcha del programa para que X-<strong>Plane</strong><br />
arranque. Tenga en cuenta que, a pesar de que los usuarios anteriores<br />
a X-<strong>Plane</strong> 10, están obligados a tener toda la escenografía que quieran<br />
tener instalado, antes de actualizar a una versión más reciente, este ya<br />
no es el caso. Nuevo escenario se puede instalar independientemente<br />
de los cambios.<br />
Aerosoft GmbH 2012<br />
54
Para actualizar el X-<strong>Plane</strong>, haga lo siguiente:<br />
1. Inicie la copia de X-<strong>Plane</strong> que desea actualizar.<br />
2. Una vez que se abra, mueva el ratón a la parte superior de la<br />
pantalla y haga clic en Acerca de, luego en Acerca de X-<strong>Plane</strong> .<br />
El cuadro de diálogo que aparece mostrará tanto la versión de<br />
X-<strong>Plane</strong> y la última versión disponible. Si existen diferencias, se<br />
realizará una actualización de X-<strong>Plane</strong> pulsando el botón<br />
derecho en el lado de la ventana.<br />
3. Haga clic en el botón Actualización. Automáticamente X-<strong>Plane</strong><br />
descargará la última versión.<br />
4. En la ventana que aparece, por favor no seleccione “Revisar<br />
nuevas betas”, a no ser que usted esté preparado para con<br />
trabajar algunos links.<br />
5. Haga click en Continuar para que el programa contiúe<br />
escaneando el directorio de X-<strong>Plane</strong>. Este procedimiento<br />
determinará que archivos necesitan actualizarse<br />
6. Suponiendo que haya suficiente espacio en disco para<br />
descargar las actualizaciones necesarias, haga clic en Continuar<br />
para <strong>com</strong>enzar la instalación.<br />
7. Los archivos de instalación se puede descargar e instalar.<br />
Cuando finalice la instalación, está listo para volar.<br />
4.4 Using the X-<strong>Plane</strong> Betas<br />
Las actualizaciones beta de X-<strong>Plane</strong>, son para usuarios que quieren<br />
ayudar a probar las nuevas mejoras en el software X-<strong>Plane</strong>. La ventaja<br />
de hacerlo es que estos usuarios tienen acceso a las últimas mejoras en<br />
el software (refinamientos de los modelos de vuelo, novedades, etc ).<br />
El inconveniente es que hay un mayor riesgo de encontrarse con<br />
problemas con terceros modelos u otros BUGS en general. Re<strong>com</strong>endamos<br />
que la mayoría de los usuarios se adhieren a los <strong>com</strong>unicados<br />
de la versión estable, conocidos <strong>com</strong>o “sólo trabajo“.<br />
55
X-<strong>Plane</strong> 10<br />
4.5 Desinstalar X-<strong>Plane</strong><br />
El instalador de X-<strong>Plane</strong>, no infesta su disco duro con accesos directos y<br />
carpetas. Por lo tanto, todo lo que necesite desinstalar el programa lo<br />
eliminará de la carpeta de instalación de X-<strong>Plane</strong> (localizado por defecto<br />
en el escritorio) arrastrando el archivo a la Papelera de reciclaje o<br />
Papelera. Después de vaciar la Papelera de reciclaje, el programa se<br />
eliminará por <strong>com</strong>pleto de su disco duro.<br />
4.6 Configuración de los<br />
controles de vuelo<br />
Cuando se utiliza un joystick u otro hardware, el hardware debe estar<br />
conectado antes de iniciar el X-<strong>Plane</strong>, si no X-<strong>Plane</strong> no reconocerá los<br />
dispositivos conectados.<br />
Con sus dispositivos de vuelo enchufados y X-<strong>Plane</strong> funcionando,<br />
usted puede re-configurar la respuesta de los dispositivos enchufados<br />
en su eje o en sus botones auxiliares. A lo largo de este apartado se<br />
hará referencia a cualquier dispositivo de entrada <strong>com</strong>o un joystick, las<br />
instrucciones se aplican por igual a los yokes, los cuadrantes del<br />
acelerador, y los timones también se pueden re-configurar.<br />
4.6.1 Setting Up the Control Axes<br />
En X-<strong>Plane</strong>, mueva el ratón a la parte de arriba de la pantalla y pinche<br />
en Opciones, entonces seleccione Joystick & Equipamiento, <strong>com</strong>o se ve<br />
en la figura 4.1.. Se abrirá una ventana que le permitirá configurar y<br />
calibrar los controles de vuelo. Si no está previamente seleccionado,<br />
seleccionela haciendo clic en la ficha del Eje en la parte superior de la<br />
pantalla. Para continuar, mueva el joystick para ver si los ejes están<br />
mapeados en X-<strong>Plane</strong>. Una vez hecho esto, una de las barras de color<br />
verde o rojo se moverá para <strong>com</strong>probar que los dispositivos funcionan.<br />
Así, cuando la barra se mueva de izquierda a derecha, solo una barra<br />
verde se moverá. Cuando se empuja hacia atrás y adelante otra barra<br />
se moverá.<br />
Aerosoft GmbH 2012<br />
56
La función deseada de cada control se selecciona en el menú desplegable<br />
a la izquierda de la barra.<br />
Figura 4.1: Selección de Joystick y equipamiento en el menú Configuración<br />
Figure 4.2: La parte relevante de la ficha Eje del diálogo del Joystick y<br />
equipo<br />
Las barras de eje son de color verde cuando se les asigna una función,<br />
y son de color rojo, cuando no se les asigna una función. Por ejemplo,<br />
antes de que el eje del acelerador sea configurado, moviendo el<br />
acelerador debería mover una barra roja. Después de asignar una<br />
función a esa barra, ésta se volverá verde.<br />
57
X-<strong>Plane</strong> 10<br />
La configuración normal de los controles de vuelo a continuación:<br />
1. Mueva su joystick o Yoke hacia delante o hacia detrás. Una<br />
barra verde o roja debe moverse también. Haga clic en el menú<br />
desplegable en el lado de él y configurelo. No revise el reverso<br />
del cuadro al lado de este control, a menos que durante el<br />
vuelo, el control de la aeronave, de pasos de trabajo hacia<br />
atrás.<br />
2. Mueva el joystick/yoke de derecha a izquierda. La barrra verde<br />
o roja debe moverse hasta establecer el “roll”.<br />
3. De vuelta a su palanca de mando (si procede). La barra que se<br />
mueve se debe establecer en orientación. Si no se asigna un eje<br />
de guiñada, X-<strong>Plane</strong> intentará estabilizar el movimiento de<br />
guiñada para usted. Una vez más, no marque la casilla de<br />
revertir, a menos que durante el vuelo, el control de la<br />
aeronave de orientación trabaje hacia atrás. Si usted está<br />
usando los pedales del timón, haga que se deslicen hacia<br />
adelante y hacia atrás. La barra verde y roja se mueve, estableciendo<br />
la orientación.<br />
Además, sólo cuando se utilizan los pedales del timón, presione<br />
el pedal izquierdo hacia abajo. La barra de color verde o rojo<br />
que se mueve se debe establecer para frenar con el pedal<br />
izquierdo. Haga lo mismo con el pedal derecho, y establezca la<br />
barra verde para frenar con el pedal derecho.<br />
4. Mueva el acelerador hacia adelante y hacia atrás (en un yoke,<br />
que suele ser la palanca a la izquierda). Establezca esta barra<br />
para el acelerador.<br />
Nota: Si alguna barra verde no está asignada a algún control, el<br />
hardware no lo asignará automáticamente.<br />
Cuando no se establece, la barra se volverá roja, que indica que<br />
X-<strong>Plane</strong> no está utilizando el eje.<br />
Aerosoft GmbH 2012<br />
58
4.6.2 Centrar del controls<br />
Con los ejes de control configurados, puede tratar que X-<strong>Plane</strong><br />
establezca la posición actual de tu joystick en el centro del recorrido, y<br />
presionar el botón cuando esté en el cuadro.<br />
El uso de este botón, le permitirá corregir los controles de vuelo, si no<br />
vuelve al centro de su rango Por ejemplo, un joystick que se mueve de<br />
izquierda a derecha en un rango de 0 a 100, pero los rendimientos a<br />
55 cuando se suelta.<br />
Sin estar centrado el joystick, el avión constantemente girará hacia la<br />
derecha.<br />
4.6.3 Calibrado del Hardware<br />
Algunos hardwares “controladores de vuelo” mandan una señal de 0<br />
a 1,000, cuando el usuario mueve el control de un lado al opuesto,<br />
mientras que otro dispositivo puede enviar una señal (de el mismo<br />
movimiento de pie o de mano) de, por ejemplo, -6000 a 3992. La<br />
unica manera de que X-<strong>Plane</strong> sepa cual es el rango del movimiento del<br />
joystick es que el propio usuario enseñe a X-<strong>Plane</strong>. Todo lo que<br />
necesita para enseñar a X-<strong>Plane</strong> cómo interpretar la señal de su<br />
joystick, es decir, para calibrar el Joystick, es mover todos los ejes de la<br />
palanca de mando a través de su rango de movimiento <strong>com</strong>pleto.<br />
Asegurese de mover y pulsar todos los botones del joystick (es decir,<br />
todos los reguladores, joysticks, timones, etc ) a través de su rango de<br />
movimiento <strong>com</strong>pleto. Gire <strong>com</strong>pletamente hacia adelante, detrás,<br />
izquierda y derecha. Todo esto se puede hacer con bastante rapidez,<br />
para que X-<strong>Plane</strong> pueda controlar todas las entradas a la vez.<br />
4.6.4 Asignar funciones a los botones<br />
Cada uno de los botones y los interruptores en el joystick, se le puede<br />
asignar una función dentro de X-<strong>Plane</strong> (Por ejemplo, activando los<br />
frenos o el tren de aterrizaje).<br />
59
X-<strong>Plane</strong> 10<br />
Para ello, abra los botones: ficha Básico de la ventana de Joystick y<br />
equipos. A medida que funcionan los botones del joystick y los<br />
interruptores, cambiar el número que muestra el cuadro en la esquina<br />
superior izquierda. Esto indica que X-<strong>Plane</strong> ha recibido la entrada y<br />
está listo para asignar ese botón / interruptor una función.<br />
Ellos aplican los interruptores también, pudiéndose asiganar para<br />
ambas funciones “Arriba / Abajo”.Para cambiar una asignación de<br />
botones, simplemente cambie ese botón en el joystick y seleccione la<br />
función que desee asignar haciendo clic en el circulo al lado de la<br />
función. Por ejemplo, en la figura 4.3, el botón 0 se ha asignado a la<br />
función “frenos”.<br />
Figure 4.3: Los Botones: ficha Básico del menú Joystick y equipos, con<br />
un botón de ajuste para alternar los frenos normales<br />
Aerosoft GmbH 2012<br />
60
Repita esta operación tantas veces desee. Cierre la ventana de Joystick<br />
y equipamiento y la configuración se guardará.<br />
Nota: Se debe seleccionar el botón deseado presionando y soltando<br />
antes de asignarlo a una función. Si esto no se hace, la asignación de<br />
la última tecla presionada se sobrescribe.<br />
Para asignar una función a una palanca de mando más allá de lo que<br />
está disponible en los botones de ficha General, puede utilizar los<br />
botones: Ficha Adv, para asignar cualquier función de mando a<br />
disposición de un botón. Al igual que en la otra pestaña, simplemente<br />
presione el botón que desea asignar, haga clic en el <strong>com</strong>ando que<br />
desea asignar a dicho botón, en la parte derecha de la pantalla, y<br />
cerrar la ventana.<br />
4.6.5 Control de Sensibilidad de Joystick<br />
y Estabilidad de Vuelo<br />
Para modificar la sensibilidad del joystick o la estabilidad de la aeronave,<br />
abra la ficha Nullzone en la parte superior de la pantalla de Joystick y<br />
equipamiento. Los tres deslizadores en la parte superior derecha de esta<br />
ventana, verá el eje de control de las curvas de respuesta para el<br />
cabeceo, balanceo y guiñada del joystick.<br />
Si estos controles se ajustan todo a la izquierda, la respuesta de la<br />
aeronave para que el eje de entrada „será <strong>com</strong>pletamente lineal. Esto<br />
significa que una detección del 50% de la palanca de mando detectará<br />
vuelo del avión, controla el 50% de sus viajes. Cuando las barras de<br />
desplazamiento se mueve a la derecha la respuesta se vuelve curva. En<br />
este caso, la detección del joystick desde el centro hasta su punto medio<br />
sólo pueden detectar los controles del avión en un 10%. Esto amortigua<br />
cualquier movimiento de aeronaves y desensibilizar a los controles del<br />
usuario. Por lo tanto, los controles serán retardados durante la primera<br />
mitad de su viaje y luego se convierten en hipersensibles para el resto de<br />
su vuelo. Esto le permite al usuario ajustar el control de cerca del centro<br />
envolvente del control de vuelo para mantener la altitud y girar con<br />
precisión, pero aún así permite a la autoridad tener un control total en<br />
los extremos.<br />
61
X-<strong>Plane</strong> 10<br />
Trate de volar con los controles deslizantes, en varias posiciones<br />
diferentes para ver qué la configuración funciona mejor. En la parte<br />
superior izquierda de la pantalla Nullzone, hay otra serie de deslizadores,<br />
con la etiqueta ”aumento de la estabilidad”. Estos controlan el<br />
aumento de la estabilidad de X-<strong>Plane</strong> mediante la amortiguación de las<br />
fuerzas, que actúan sobre las superficies previstas de control de vuelo<br />
del avión. Si las barras de desplazamiento se van a la izquierda,<br />
entonces no hay posibilidad de aumentar de la estabilidad de la<br />
aeronave.<br />
Cuando los controles deslizantes se muevan a la derecha, X-<strong>Plane</strong> añade<br />
automáticamente un aumento de la estabilidad de la aeronave, y añade<br />
algunas aportaciones ascendentes hasta el nivel de equilibrio, alguna<br />
entrada de alerones para reducir al mínimo la tasa de giro, y algunas<br />
aportaciones de timón para hacer frente a cualquier aeronave (las tasas<br />
de desvío).<br />
En otras palabras, el simulador tratar de hacer más fácil el vuelo<br />
mediante el añadido de entradas de control para el usuario.<br />
La desventaja, por supuesto, es que <strong>com</strong>o X-<strong>Plane</strong> añade estabilidad, el<br />
avión se vuelve menos sensible (y menos realista).<br />
Aerosoft GmbH 2012<br />
62
4.6.6 Establecer las Zonas Nulas<br />
La zona Nula determina cuanto ha de mover el joystick antes de<br />
X-<strong>Plane</strong> en realidad <strong>com</strong>ienza a tomar medidas. Una zona nula de<br />
cada joystick se puede ajustar con precisión a <strong>com</strong>o responde la<br />
entrada de la superficie de control, pero esta función se utiliza<br />
normalmente para evitar que el hardware sea progresivo en vuelo o<br />
para ignorar la constante trepidación que muchos controladores<br />
envian a X-<strong>Plane</strong>.<br />
Para establecer una zona nula, primero abra la pestaña de la ventana<br />
Nullzone de Joystick y equipamiento. Ahora arrastra el control<br />
deslizante nullzone (se encuentra en la mitad inferior de la ventana ) a<br />
la posición deseada, mayor será el porcentaje, mayor será la zona<br />
muerta que no afecte a los controles de la nave que estarán en la<br />
entrada del joystick.<br />
4.6.7 Añadiendo equipos especiales<br />
La última pestaña en la ventana de Joystick y Equipamiento, Equipo de<br />
marcado, se utiliza para crear un equipo especial para su uso en<br />
X-<strong>Plane</strong>. Esta ficha se utiliza generalmente en varios equipos de<br />
X-<strong>Plane</strong> en configuración profesional, certificado por la FAA, usado en<br />
el simulador para poder usar diversos navegadores GPS (<strong>com</strong>o un<br />
verdadero Garmin 96/296/396 o una radio de 430 GPS ). Después de<br />
estar conectado al equipo, este equipo debe ser establecido por las<br />
re<strong>com</strong>endaciones del fabricante, y luego marque en la pantalla del<br />
equipo para hacer saber que X-<strong>Plane</strong> que está conectado.<br />
63
X-<strong>Plane</strong> 10<br />
4.7 Resolución de problemas con los<br />
controles de vuelo<br />
Si el joystick y otros controles de vuelo parecen estar configurados<br />
correctamente de acuerdo con lo anterior secciones, pero no están dando<br />
la respuesta deseada en el simulador, que, es hora de solucionar<br />
problemas. Afortunadamente, X-<strong>Plane</strong> hace que sea fácil de averiguar<br />
cómo el software percibe la entrada de los controles de vuelo .<br />
En el siguiente ejemplo vamos a suponer que la altura del avión, la<br />
orientación, no responde al movimiento del joystick. Un procedimiento<br />
similar se puede utilizar para otros controles de mal funcionamiento.<br />
1. Mueva el ratón a la parte superior de la pantalla, abra el menú<br />
Configuración.<br />
2. Haga clic en Data Input & Output, <strong>com</strong>o se verá más adelante.<br />
3. Seleccione la casilla de la derecha junto al joystick de AIL / ELV /<br />
rud (punto 8, que se encuentra en el grupo cuarto de la parte<br />
superior de la columna de la izquierda). Este cuadro hará que<br />
X-<strong>Plane</strong> muestre la entrada que recibe mientras se ejecuta la<br />
simulación.<br />
4. Cierre la ventana Data Input & Output.<br />
5. Un recuadro en la parte superior derecha debe mostrar los<br />
<strong>com</strong>andos elev, ailrn y ruddr (ascensor, alerones, timón,<br />
respectivamente) que se recibe del joystick.<br />
6. Ahora, centre el joystick y los pedales. Cada eje debe indicar<br />
0,0 mas o menos.<br />
7. Mueva el joystick a la izquierda por <strong>com</strong>pleto. El ailrn debe<br />
indicar -1,0 mas o menos.<br />
8. Mueva el joystick a la derecha. El ailrn debe indicar 1,0 mas o<br />
menos.<br />
9. Mueva el joystick hacia detrás por <strong>com</strong>pleto. El elev debe<br />
indicar 1,0 mas o menos.<br />
10. Mueva el joystick hacia delante por <strong>com</strong>pleto. El elev debe<br />
indicar -1,0 mas o menos.<br />
Aerosoft GmbH 2012<br />
64
11. Mueva el timón de direccióna la izquierda. El ruddr debe<br />
indicar -1,0 mas o menos.<br />
12. Mueva el timón de dirección a la derecha. El ruddr debe indicar<br />
1,0 mas o menos.<br />
Al mover la palanca y los pedales el usuario puede ver cuáles son los<br />
valores que se están enviando a X-<strong>Plane</strong>, y conseguir que el joystick envie<br />
los daos adecuados.<br />
Si los valores correctos (de acuerdo con las pruebas anteriores) no se están<br />
recibiendo en X-<strong>Plane</strong>, entonces el problema es con la calibración del<br />
hardware de tu sistema operativo no con X-<strong>Plane</strong>. Si el hardware está<br />
calibrado correctamente en el sistema operativo, el hardware en sí no está<br />
funcionando bien. Por otro lado, si los valores correctos de las pruebas<br />
anteriores se están recibiendo, el hardware está funcionando bien.<br />
4.8 Configuración de métodos abreviados<br />
de teclado<br />
X-<strong>Plane</strong> ha sido diseñado para ser extremadamente flexible y fácilmente<br />
utilizable. Por esta razón, la mayoría de las teclas en el teclado han de<br />
hacer algo.<br />
Para ver qué teclas están vinculadas a las funciones, en primer lugar debe<br />
abrir el cuadro de diálogo del joystick y el cuadro de diálogo del Equipo<br />
moviendo el ratón a la parte superior de la pantalla, haga clic en Configuración,<br />
y haga clic en Joystick y equipamiento.Allí, seleccione la ficha de<br />
teclas. En la pestaña de teclas, se puede ver en las funciones asignadas a<br />
las teclas del teclado.<br />
Hay dos formas de cambiar la función de una tecla. La ventana tiene cada<br />
tecla del teclado representado por un botón rectangular (se encuentra en<br />
el extremo izquierdo de la pantalla ), y tiene la función de ese botón a la<br />
derecha del mismo. Una manera de programar una tecla es hacer clic en<br />
uno de los botones cuadrados en el panel izquierdo y seleccione la<br />
función (encuentrelo en el panel de la izquierda ) que la tecla debe<br />
65
X-<strong>Plane</strong> 10<br />
controlar .<br />
Las funciones se clasifican en varias categorías (funcionamiento, los<br />
motores, encendido, etc ), se encuentra en el panel central de esta<br />
ventana. Las mismas funciones se encuentran en el panel derecho de la<br />
ventana. Haga clic en el botón de radio (es decir, el botón pequeño,<br />
circular) junto a la categoría que está buscando, a continuación, haga clic<br />
en el botón situado junto a la propia función.<br />
Alternativamente, haga clic en el botón Agregar nueva Asignación de<br />
teclas en la parte inferior central de la la ventana. Esto añade un nuevo<br />
botón de color gris en la parte inferior del panel de la izquierda, sin estar<br />
etiquetado NINGUNO.<br />
Haga clic en este botón y pulse la tecla que desea programar. A continuación,<br />
encuentre la función que está buscando en el panel de la derecha<br />
de la ventana y seleccione. Tenga en cuenta que no es necesario recordar<br />
todos los atajos de teclado.<br />
En cambio, muchos de ellos se muestran en los menús durante el vuelo.<br />
Por ejemplo, durante el vuelo, mueva el ratón a la parte superior de la<br />
pantalla y haga clic en el menú “Ver”, para ver cada punto de vista (que<br />
aparece a la izquierda) y el atajo de teclado que tiene asignado (que se<br />
encuentra a la derecha dentro de un conjunto de paréntesis).<br />
4.9 Configuración y opciones básicas<br />
de Renderización<br />
X-<strong>Plane</strong> ha sido diseñado para ser extremadamente flexible y fácilmente<br />
utilizable. Por esta razón, la mayoría de las teclas en el teclado han de<br />
hacer algo.<br />
Para ver qué teclas están vinculadas a las funciones, en primer lugar<br />
debe abrir el cuadro de diálogo del joystick y el cuadro de diálogo del<br />
Equipo moviendo el ratón a la parte superior de la pantalla, haga clic<br />
en Configuración, y haga clic en Joystick y equipamiento. Allí, seleccione<br />
la ficha de teclas. En la pestaña de teclas, se puede ver en las<br />
Aerosoft GmbH 2012<br />
66
funciones asignadas a las teclas del teclado. Hay dos formas de cambiar<br />
la función de una tecla. La ventana tiene cada tecla del teclado<br />
representado por un botón rectangular (se encuentra en el extremo<br />
izquierdo de la pantalla ), y tiene la función de ese botón a la derecha<br />
del mismo. Una manera de programar una tecla es hacer clic en uno<br />
de los botones cuadrados en el panel izquierdo y seleccione la función<br />
(encuentrelo en el panel de la izquierda ) que la tecla debe controlar .<br />
Las funciones se clasifican en varias categorías (funcionamiento, los<br />
motores, encendido, etc ), se encuentra en el panel central de esta<br />
ventana. Las mismas funciones se encuentran en el panel derecho de la<br />
ventana. Haga clic en el botón de radio (es decir, el botón pequeño,<br />
circular) junto a la categoría que está buscando, a continuación, haga<br />
clic en el botón situado junto a la propia función.<br />
Alternativamente, haga clic en el botón Agregar nueva Asignación de<br />
teclas en la parte inferior central de la la ventana. Esto añade un nuevo<br />
botón de color gris en la parte inferior del panel de la izquierda, sin<br />
estar etiquetado NINGUNO. Haga clic en este botón y pulse la tecla que<br />
desea programar. A continuación, encuentre la función que está<br />
buscando en el panel de la derecha de la ventana y seleccione. Tenga<br />
en cuenta que no es necesario recordar todos los atajos de teclado.<br />
En cambio, muchos de ellos se muestran en los menús durante el<br />
vuelo. Por ejemplo, durante el vuelo, mueva el ratón a la parte superior<br />
de la pantalla y haga clic en el menú “Ver”, para ver cada punto de<br />
vista (que aparece a la izquierda) y el atajo de teclado que tiene<br />
asignado (que se encuentra a la derecha dentro de un conjunto de<br />
paréntesis).<br />
4.9.1 Configuración y opciones básicas de Renderización<br />
Los ajustes de gráficos, se encuentran en la parte superior del cuadro de<br />
diálogo “Opciones de representación”, en la sección de la ventana con la<br />
etiqueta “Resolucion”. Estas opciones incluyen la resolución de la textura,<br />
la resolución de la ventana en el modo de pantalla <strong>com</strong>pleta, el nivel de<br />
anti-aliasing, y mucho más.<br />
67
X-<strong>Plane</strong> 10<br />
4.9.1.1 Resolución de Textura<br />
La resolución de la textura desplegable determina la claridad y el detalle<br />
de las texturas que aparecen en X-<strong>Plane</strong>. Las texturas son los mapas de<br />
imagen, que están cubiertas por el terreno y los aviones para que se<br />
vean realistas. Si la resolución de la textura se ajusta a la baja, la pista de<br />
aterrizaje y el terreno se ven borrosos y pixelados. Si esto no se ve muy<br />
bien, será el poco uso de memoria de vídeo (VRAM), por lo que una alta<br />
velocidad de cuadro será más fácil de jugar. La tarjeta de vídeo de un<br />
ordenador más potente es sin embargo, cuanto mayor sea la resolución<br />
de la textura se puede establecer en X-<strong>Plane</strong> sin perjudicar la velocidad<br />
de fotogramas. La velocidad de fotogramas se verá significativamente<br />
afectada, sin embargo, si una resolución se encuentra seleccionada<br />
“alta”, requiere más memoria VRAM de la tarjeta de vídeo del<br />
ordenador.<br />
Usted puede determinar la cantidad de VRAM, necesaria para representar<br />
la escena actual. En la parte inferior del cuadro de diálogo de Opciones de<br />
representación, hay una línea que dice “tamaño total” de todas las<br />
texturas cargadas, con la configuración actual:. Xxx.x megas. En la<br />
mayoría de los casos, este número sólo se actualiza después de X-<strong>Plane</strong> se<br />
reinicia, es decir, no se puede cambiar la resolución de la textura sin<br />
reiniciar. Cierre la ventana Opciones de representación, y vuelva a abrirla<br />
para <strong>com</strong>probar que la cantidad de RAM de vídeo utilizada ha cambiado.<br />
Si su sistema tiene una tarjeta de video con 512 MB de memoria VRAM y<br />
el usado actualmente es de solamente 128 MB, a continuación, podrá<br />
ajustar una resolución de la textura superior sin problemas. Esto hará que<br />
el escenario, pista de aterrizaje y todos los aspecto del avión sean más<br />
nítidos. Mientras que X-<strong>Plane</strong> no necesite más VRAM Tarjeta de vídeo, el<br />
sistema de tasa de fotogramas de la simulación no se verá afectada.<br />
Nota : Si la resolución de la textura se establece y requiere mas VRAM que<br />
la tarjeta de video puede dar, la tasa del simulador se verá masivamente<br />
afectado, ya que el equipo <strong>com</strong>ienza a utilizar la memoria RAM del<br />
sistema para almacenar texturas y es un proceso muy lento.<br />
No se preocupe si el tamaño total de todas las texturas cargadas es mayor<br />
que la cantidad de VRAM de su sistema; en un mundo perfecto, la VRAM<br />
se utiliza más o menos igual o un poco más de la tarjeta de vídeo del<br />
sistema.<br />
Aerosoft GmbH 2012<br />
68
Esto le dará el máximo detalle de las texturas sin el uso exagerado de la<br />
memoria de la tarjeta de vídeo y la reducción de la velocidad de<br />
fotogramas. Las máquinas con buses gráficos más rápidos (<strong>com</strong>o x16<br />
PCIe) serán menos sensibles a la utilización de VRAM.<br />
4.9.1.2 Gamma<br />
El ajuste de gamma controla el brillo general de las partes oscuras del<br />
mundo X-<strong>Plane</strong>.<br />
Las versiones de Mac OS anteriores a la 10.6 Snow Leopard utiliza una<br />
gamma por defecto de 1,8, mientras que las nuevas versiones de OS<br />
X, así <strong>com</strong>o todas las versiones de Windows, utilizar una gamma<br />
predeterminado de 2,2. Aumentelo en una pequeña cantidad (0,1 o<br />
menos) si X-<strong>Plane</strong> se ve demasiado oscuro.<br />
4.9.1.3 Filtrado Anisotrópico<br />
El filtrado anisotrópico es un poco <strong>com</strong>plicado.<br />
Imagínese sacar una fotografía y mirarla a dos metros de distancia,<br />
con los ojos directamente sobre la imagen y perpendicular a ella. Las<br />
cosas son claras y nítidas, ¿verdad? Ahora imagine que toma la misma<br />
imagen y la gira 90º alejandola de usted y trate de enfocarla. Obviamente,<br />
la imagen ya no es visible. Ahora gire hacia usted 5 o 10 º.<br />
Usted sólo puede empezar a ver la imagen, pero ya que usted está<br />
mirando desde un ángulo bajo, la imagen es borrosa y mal definida.<br />
Esto es análogo al mirar el paisaje de X-<strong>Plane</strong> a baja altura en un día<br />
claro.<br />
Las imagenes en la parte delantera de la aeronave serán relativamente<br />
claras, pero cuanto mas mire al horizonte, mas borrosa será la imagen<br />
El filtro anisotrópico ayuda a aclarar esta falta de definición de<br />
distancia, haciendo la imagen más clara. Esta opción tiene un efecto<br />
mínimo en la mayoría de las máquinas y un impacto moderado en<br />
algunas otras. Pruébelo y vea si le gusta y si puede vivir con la pérdida<br />
de rendimiento.<br />
69
X-<strong>Plane</strong> 10<br />
4.9.1.4 Resolución Pantalla Completa<br />
La casilla ejecutar a pantalla <strong>com</strong>pletal, hará que X-<strong>Plane</strong> se ejecute en<br />
modo de pantalla <strong>com</strong>pleta, en la resolución que usted elija de la lista<br />
desplegable.<br />
Selección de los ajustes por defecto “Monitor“, y hará que X-<strong>Plane</strong><br />
utilice la misma resolución que su sistema operativo. Si elige una<br />
resolución con una relación de aspecto diferente a tu monitor, X-<strong>Plane</strong><br />
aparecerá de forma estirada. Esto sucedería, por ejemplo, si el monitor<br />
tenía una resolución nativa de 1920 x 1080 (una pantalla panorámica<br />
16:9 de relación de aspecto ) y que ha seleccionado una resolución de<br />
1024 x 768 (a \ estándar „relación de aspecto 4:3).<br />
4.9.1.5 Bloqueo de ratios de Frames<br />
El bloqueo de la velocidad de fotogramas, sirve para controlar que la<br />
velocidad de fotogramas sea superior a un cierto valor. X-<strong>Plane</strong> en<br />
general, se ejecuta con una alta velocidad en su ordenador, pero el no<br />
hacerlo bien y consistentemente, puede bloquear la velocidad de<br />
fotogramas, hay que controlar la relación de la tasa de refresco del<br />
monitor, para mantener constante la velocidad de fotogramas.<br />
4.9.1.6 Anti-Aliasing<br />
El parámetro del nivel de suavizado, se utiliza para suavizar los bordes de<br />
los objetos dibujados en el simulador. Cuando un equipo intenta dibujar<br />
líneas diagonales en el número finito de píxeles rectangulares en un<br />
monitor,se producen líneas escalonadas. Estos dientes de sierra puede<br />
ser (un poco) evita, dando vuelta al anti-aliasing. Esto hará que X-<strong>Plane</strong><br />
dibuje de forma real el mundo simulado, en varias veces por cuadro y se<br />
mezclarán los cuadros, lo que resulta una mejor imagen para el jugador.<br />
Es similar a usar una alta definición de pantalla pero ejecutado en la<br />
resolución 2048 x 2048 pero sin anti-aliasing es similar a ejecutar en<br />
1024 x 1024 y 4x anti-aliasing .. Las dos situaciones de la tarjeta de<br />
video, no incrementan el uso de recursos de la CPU. Esto mataría la<br />
simulación y la velocidad de cuadro, si el sistema no tiene una tarjeta de<br />
video fuerte, pero si la tarjeta de video es potente, ponga el indicador de<br />
la opción arriba.<br />
Aerosoft GmbH 2012<br />
70
Nota: El modo de renderizado HDR, normaliza anti-aliasing usando este<br />
parámetro, pero no es re<strong>com</strong>endable, ya que tendrá un impacto la<br />
velocidad de fotogramas sin proporcionar ningún beneficio real. Esto es<br />
simplemente una función de la forma en que el nuevo sistema de<br />
renderizado trabaja. Con el renderizado HDR es la forma que X-<strong>Plane</strong> ha<br />
de ser visto ( es la unica forma donde se pueden apreciar las sombras de<br />
forma realista), el nivel del parametro del anti-alisamiento probablemente<br />
deba ponerlo al minimo. En su lugar, debe utilizar un método<br />
HDR-específico de anti-aliasing que se describe en la sección \ EFECTOS<br />
especiales „a continuación.<br />
4.9.1.7 Campo de visión<br />
El final de la configuración básica de gráficos es el campo de visión<br />
lateral, que se encuentra cerca del centro inferior de la pantalla en la<br />
sección de la ventana con la etiqueta “Opciones de visualización<br />
especial“.<br />
Los monitores antiguos con una proporción de 4:3 (que corresponde a<br />
una resolución de 1024 x 768 o 1600 x 1200), probablemente<br />
necesite meter un campo de 45 º mas de visión. Los monitores de<br />
pantalla ancha (con una relación de aspecto, digamos, de 16:10 o<br />
16:9 y una resolución de, por ejemplo, 1920 x 1080, 1600 x 900, y así<br />
sucesivamente) pueden beneficiarse de un campo de visión más<br />
amplio (60 º más o menos).<br />
71
X-<strong>Plane</strong> 10<br />
4.9.2 Configuración del mundo X-<strong>Plane</strong><br />
Muchas de las características del mundo de X-<strong>Plane</strong>, se activan o<br />
desactivan los controles, que se encuentran en la parte de la ventana<br />
con la etiqueta. Estas se discuten a continuación.<br />
4.9.2.1 Configuración Diversa de Dibujo<br />
Comprueba el indicador de la caja de la izquierda “Vista Dibujar”.<br />
Deberá ver un pequeño avión naranja en la parte superior de la<br />
pantalla cuando gira su visión a izquierda o derecha con las teclas Q y<br />
E, respectivamente.<br />
X-<strong>Plane</strong> puede simular el vuelo orbital y sub-orbital con el Transbordador<br />
Espacial y otras naves espaciales.<br />
Si la casilla dibujar texturas de alta resolución del planeta desde la<br />
órbita está marcada, X-<strong>Plane</strong> se mostrará imágenes de alta resolución<br />
de la Tierra con la simulación de vuelos espaciales. Estas imágenes de<br />
alta resolución normalmente se mostrarán en una altitud de 100.000<br />
pies o más. Esto no tiene ningún efecto sobre la velocidad de cuadro,<br />
excepto cuando se vuela por encima de esa altitud.<br />
Las pistas de aterrizaje siguen los contornos del terreno siempre deben<br />
ser revisados.<br />
Esto hace que las pistas de aterrizaje y calles de rodaje siguen la<br />
elevación del terreno, sobre el que se dibujan.<br />
En algunos casos, los cambios en la elevación del terreno pueden ser<br />
muy abruptas, y pueden hacer que las pistas de aterrizaje estén llenas<br />
de baches.<br />
Si no se selecciona esta casilla, hará que X-<strong>Plane</strong> alivie los problemas<br />
potenciales en las pistas. Esta opción no tiene efecto sobre la velocidad<br />
de fotogramas.<br />
Cuando la casilla activar los incendios forestales, y los globos está<br />
marcada, X-<strong>Plane</strong> generará aleatoriamente incendios forestales, que<br />
pueden ser apagados después de recoger el agua en un bombardero<br />
de agua, tal <strong>com</strong>o el CL-415 de Bombardier. También hará que globos<br />
de aire caliente <strong>com</strong>iencen a deambular por el mundo cuando el hace<br />
buen tiempo. Esta opción tiene un efecto insignificante sobre la<br />
velocidad de fotogramas.<br />
Aerosoft GmbH 2012<br />
72
El control de la casilla dibujar aves y ciervos con en el buen tiempo,<br />
genera ciervos cerca del aeropuerto y que pueden atravesar la pista y<br />
causar una colisión.<br />
También se va a generar de forma muy realista bandadas de pájaros, y<br />
cada uno de ellos se modela de forma independiente y tiene su propia<br />
misión. Chocar con las aves puede causar daños a la aeronave, así<br />
<strong>com</strong>o fallos de motor entre otras cosas, al igual que en la realidad.<br />
Este ajuste sólo tiene un efecto marginal sobre la velocidad de<br />
fotogramas. La casilla sacar portaaviones y fragatas hará que X-<strong>Plane</strong><br />
ponga los barcos y portaaviones en el agua cerca de su aeronave. La<br />
casilla dibujar Aurora Boreal hará X-<strong>Plane</strong> muestre la aurora boreal en<br />
la noche en el Norte.<br />
4.9.2.2 Objetos en el Suelo<br />
Puede determinar cuántos objetos de cada tipo quiere extraer, <strong>com</strong>o el<br />
número de árboles, el número de objetos, el número de carreteras, y el<br />
número de coches...<br />
En general, cuanto mayor sea el número de objetos mayor efecto<br />
tendrá sobre el rendimiento del simulador. Cada una de estas opciones<br />
son recursos de la CPU, y si usted no tiene una CPU multi-core , puede<br />
dejar los valores en predeterminado.<br />
4.9.2.3 Configuración detallada del Mundo<br />
La distancia de los detalles del mundo, controla la cantidad de detalle<br />
para el uso en la elaboración de objetos y otras cosas en el mundo de<br />
X-<strong>Plane</strong>, así <strong>com</strong>o a que nivel de detalle debe ser configurado. Casi<br />
siempre debe utilizar el valor predeterminado „ajuste de aquí”,<br />
asegurando que lo que ves es lo previsto.<br />
Sin embargo, la reducción de este parámetro puede mejorar la<br />
velocidad de fotogramas de los equipos más lentos.<br />
El ajuste de los controles de los detalles del aeropuerto, y el grado de<br />
detalle que se utiliza en la elaboración de partes de los paisajes en los<br />
aeropuertos. Puede tener un impacto en el rendimiento signifcativo al<br />
volar cerca de los aeropuertos. El punto más alto se asegurará de que<br />
usted ve todo lo que hay para ver alrededor de un aeropuerto.<br />
73
X-<strong>Plane</strong> 10<br />
El ajuste de detalles en las sombras controla la forma realista de las<br />
sombras, que en el simulador son “Estaticas” Las sombras simplemente<br />
elaboran una sombra inmutable de su avión en el suelo debajo<br />
de el. “superposición“ las sombras varían en la sombra proyectada por<br />
la aeronave en tierra por la posición del sol en el cielo. “3-D En la<br />
aeronave” las sombras usan X-<strong>Plane</strong> 10 <strong>com</strong>o renderizado de nueva<br />
sombra para permitir que la aeronave para crear sombras sobre sí<br />
mismo, así <strong>com</strong>o en el suelo, lo que sería más visible con un avión de<br />
ala alta. “Global „permitirá a todos los objetos de sombras, árboles,<br />
etc, en X-<strong>Plane</strong> para crear sombras en todo lo demás. Las sombras<br />
mundiales, por supuesto, son mucho más difíciles de hacer, sino que<br />
son a la vez la CPU y la GPU-intensiva las que trabajan. El grado en el<br />
que se afecta a la velocidad de fotogramas por las sombras estará en<br />
función del número de objetos que está utilizando, con un montón de<br />
objetos <strong>com</strong>binados con sombras mundial masiva puede afectar a la<br />
velocidad de fotogramas.<br />
Por último, el detalle del reflejo del agua, controla la forma <strong>com</strong>pletamente<br />
de los reflejos en el agua calculando y utilizando sombreadores<br />
de píxeles, y cambia la forma en muchos cálculos, y el equipo debe<br />
hacer en cada píxel el agua. Esto puede tener un impacto significativo<br />
en el rendimiento del simulador cuando se encuentre cerca del agua .<br />
4.9.2.4 Opciones avanzadas de Rendimiento<br />
Comprobar las texturas y Comprimir contenido para ahorrar VRAM . El<br />
reinicio de X-<strong>Plane</strong> puede permitir que el simulador <strong>com</strong>ience a usar el<br />
doble de VRAM <strong>com</strong>o antes, sin overowing de la tarjeta de vídeo. Sin<br />
embargo, si lo hace, se pierde algunos claros y precisión de las<br />
texturas. Pruébelo y a ver qué pasa.<br />
El detalle 3-D bump-mapas y texturas arenosas, hará que las superficies<br />
en X-<strong>Plane</strong> de un aspecto más realista. Tendrán algún impacto en<br />
la velocidad de cuadro (que utilizan la CPU y la RAM de vídeo algunos<br />
de ellos), pero para la mayoría de las tarjetas gráficas modernas, serán<br />
mayores los beneficios<br />
Aerosoft GmbH 2012<br />
74
4.9.2.5 Efectos Especiales<br />
En X-<strong>Plane</strong>, la niebla se usa para controlar la visibilidad. Por lo tanto,<br />
permite la opción de niebla volumétrica, crear una serie de pequeños<br />
efectos <strong>com</strong>o la niebla localizada, haciendo que la densidad varíe cada<br />
vez que quiera. El resultado es que los objetos y el paisaje se desvanecen<br />
en la distancia de una forma mucho más gradual (y agradable).<br />
En algunos equipos, esto puede tener un efecto significativo en la<br />
velocidad de fotogramas, y también para las máquinas más nuevas se<br />
disfrutarán beneficios.<br />
La casilla de verificación cambia la iluminación pixel shaders. Utilizando<br />
sombreadores de píxeles permite que X-<strong>Plane</strong> pueda añadir 3-D de<br />
iluminación sobre una base per-pixel, con un efecto increíble.<br />
En lugar de tener el simulador, que ordenar a la tarjeta gráfica de<br />
cómo iluminar un área, la tarjeta gráfica se determina en tiempo real,<br />
creando una imagen muy realista. Si usted tiene una tarjeta gráfica<br />
antigua, esto puede tener un efecto importante en la velocidad de<br />
fotogramas.<br />
El renderizador HDR es el nuevo método X-<strong>Plane</strong> 10 utiliza para crear<br />
el mundo. Se permite un número ilimitado de fuentes de luz, lo que<br />
resulta muy convincente en las sombras a través de todo el mundo.<br />
Si usted tiene una tarjeta gráfica nueva (que soporta DirectX 10 o<br />
superior ), es probable que le encante este efecto, ya que esta opción<br />
es de la GPU, sin embargo, si usted tiene una tarjeta gráfica antigua,<br />
es posible que desee evitarlo. Con el renderizador HDR, hay disponibles<br />
dos opciones nuevas de renderizado: la atmósfera de dispersión<br />
de aventura y HDR anti-aliasing.<br />
Habilitar la opción de dispersión atmosférica hace que los objetos que<br />
están lejos parecen más descoloridos, tal <strong>com</strong>o lo hacen en el mundo<br />
real. Una vez más, esto no debería tener un gran impacto en la<br />
velocidad de fotogramas de los equipos más nuevos. La configuración<br />
del HDR anti-aliasing permite suavizar los medios más eficaces de las<br />
líneas de manera irregular que el control de nivel de anti-alias.<br />
El FXAA „versión de HDR anti-aliasing” es a la vez alta calidad y bajo<br />
costo <strong>com</strong>putacional, por lo que se re<strong>com</strong>ienda para casi todos los<br />
usuarios.<br />
75
X-<strong>Plane</strong> 10<br />
La versión 4x FSAA, por el contrario, simplemente tiene la tarjeta<br />
gráfica que crea la imagen cuatro veces el tamaño normal, entonces<br />
reduce la escala. Esto tendrá un impacto mucho mayor en la velocidad<br />
de fotogramas de FXAA.<br />
4.9.2.6 Efectos de la nube<br />
Las nubes en X-<strong>Plane</strong> se pueden configurar de muchas maneras. 3-D<br />
X-<strong>Plane</strong> genera nubes de muchos tamaños, que dan la apariencia de<br />
una nube volumetrica de verdad, que puede ser atravesadas o<br />
rodeadas. También se desarrollan con el tiempo, <strong>com</strong>o en la vida real,<br />
en función de las condiciones meteorológicas.<br />
El control deslizante del número de bocanadas de nubes. Aumentar el<br />
número de inhalaciones tendrá un impacto significativo en la velocidad<br />
de fotogramas. Tenga cuidado con esto. El tamaño de bocanadas de<br />
nubes, establece el tamaño de cada bocanada de las nubes.<br />
Cuanto mayor sea el tamaño de las bocanadas de nubes, más lento irá<br />
X-<strong>Plane</strong>, aunque esto no puede ser muy notable en las tarjetas de<br />
vídeo modernas.<br />
Aerosoft GmbH 2012<br />
76
4.9.3 Configuración de las opciones de rendimiento<br />
para el mejor funcionamiento<br />
El siguiente procedimiento le permitirá optimizar el rendimiento de<br />
X-<strong>Plane</strong> para su equipo, independientemente de la potencia del<br />
equipo o cualquier limitación que pueda tener.<br />
Antes de empezar, tendremos que ser capaces de decir a qué<br />
velocidad X-<strong>Plane</strong> está ejecutandose en el ordenador.<br />
Para ello, inicie X-<strong>Plane</strong> y:<br />
1. Mueva el ratón a la parte superior de la pantalla (lo que<br />
provoca que aparezca el menú) y haga clic en Configuración,<br />
luego haga clic en Datos de Entrada y Salida.<br />
2. Marque la casilla de la derecha junto a la velocidad de<br />
fotogramas (punto 0, en la esquina superior izquierda de la<br />
ventana). Esto hará que X-<strong>Plane</strong> muestre la velocidad de<br />
fotogramas actual en la parte superior izquierda de la pantalla<br />
durante el vuelo.<br />
3. Cierre la ventana de la entrada y salida de datos (ya sea con<br />
una de las X en las esquinas de la ventana o con la tecla Intro<br />
en el teclado). Ahora debería ver lo rápido que se ejecuta la<br />
simulaciónen frec/seg en el extremo izquierdo. Esta es la<br />
velocidad de fotogramas actual, dada en fotogramas por<br />
segundo (fps).<br />
Tenga en cuenta que la velocidad de fotogramas va a cambiar<br />
dependiendo de lo que está sucediendo en la simulación. No es raro<br />
que un equipo vaya a 50 fps mientras está parado en una pista,<br />
pudiendo bajar a, unos, 35 fps cuando se representa un montón de<br />
edificios, otro avión, etc.<br />
Se refieren a los siguiente para determinar el significado de cada<br />
número.<br />
• 19 fps es terrible y apenas suficiente para ejecutar el simulador.<br />
• 30 to 50 fps es el rango ideal. Mayor velocidad de fotogramas<br />
indica que el equipo no está rindiendo con tanto detalle <strong>com</strong>o<br />
podría.<br />
77
X-<strong>Plane</strong> 10<br />
Los estudios han demostrado que a partir de unos 50<br />
fotogramas por segundo, su mente subconsciente se olvida de<br />
que usted está en un simulador y empieza a pensar que es un<br />
vuelo real.<br />
• 100 fps es excesivamente alta e indica que el sistema tiene una<br />
gran capacidad para cerar más edificios, las nubes y otros<br />
objetos.<br />
Aerosoft GmbH 2012<br />
78
4.9.3.1 Aumento de la Frecuencia de Imágenes<br />
Si la tasa de Imagenes del simulador no es tan alta <strong>com</strong>o le gustaría,<br />
puede aumentarla, siguiendo las instrucciones de abajo. Se<br />
re<strong>com</strong>ienda seguir estas instrucciones en orden, el control de la<br />
velocidad de imágenes, después de cada cambio importante hasta que<br />
encuentre la configuración que le dan una velocidad de cuadro<br />
aceptables.<br />
Cambiar la calidad de textura solo si su tarjeta gráfica tiene VRAM<br />
demasiado baja, para las texturas de X-<strong>Plane</strong> que se está cargando<br />
(una posibilidad muy real de la versión 10), puede ver una enorme<br />
caída en la velocidad de fotogramas.<br />
Para corregir esto, pruebe lo siguiente.<br />
1. Mueva el ratón a la parte superior de la ventana, por lo que la<br />
barra de menú aparecerá, haga clic en Configuración y, a<br />
continuación, haga clic en Opciones de rendimiento.<br />
2. La resolución de la textura en el menú desplegable determina<br />
la cantidad de RAM de vídeo (VRAM), que el ordenador va a<br />
usar. Si su tarjeta gráfica tiene mucha capacidad de VRAM,<br />
puede configurar tan alto <strong>com</strong>o desee, sin pérdida de velocidad<br />
de cuadro, pero tan pronto <strong>com</strong>o la resolución de la textura se<br />
mas alta, se requiere más memoria VRAM de la tarjeta gráfica,<br />
y la tasa de fotogramas del simulador se desplomará.<br />
3. Para determinar la cantidad de VRAM que se está utilizando en<br />
la configuración actual, busque en la parte inferior de esta<br />
ventana. La última línea se lee \ tamaño total de todas las<br />
texturas cargadas con la configuración actual:. Xxx.xx megas .<br />
Si bien es en algunos casos es posible cargar las texturas que se<br />
pueden almacenar en memoria VRAM, sin impacto de rendimiento<br />
(<strong>com</strong>o no todas las texturas se utilizan todo el tiempo),<br />
el tamaño de las texturas cargadas no debe ser significativamente<br />
mayor que la VRAM en la tarjeta de vídeo del sistema.<br />
4. Disminuya la resolución de la textura si la configuración actual<br />
requiere mas VRAM que la tarjeta de vídeo puede soportar.<br />
5. Después de cambiar la resolución de la textura, es necesario<br />
reiniciar X-<strong>Plane</strong> para que el cambio surta efecto.<br />
79
X-<strong>Plane</strong> 10<br />
6. Re<strong>com</strong>endamos poner la resolución de la textura en su nivel<br />
más bajo, reiniciarlo, y teniendo en cuenta la velocidad de<br />
fotogramas.<br />
A partir de ahí, elevar el detalle de las texturas hasta un nivel, y repita<br />
hasta que disminuya la velocidad de fotogramas. Este es el punto en el<br />
que toda la RAM de la tarjeta de vídeo está siendo utilizada. Volver a<br />
la resolución de la textura de a un nivel inferior, donde se observó la<br />
disminución y reiniciar X-<strong>Plane</strong>, una vez más.<br />
Si, después de reiniciar el X-<strong>Plane</strong>, la velocidad de fotogramas es aún<br />
baja, es posible que desee desactivar algunas de las nuevas características<br />
del procesador X-<strong>Plane</strong>, <strong>com</strong>o el renderizado HDR y sombras<br />
global.<br />
Desactivar renderizador HDR, simplifica las sombras, y baja el reflejo<br />
del agua. Las últimas características de la prestación de X-<strong>Plane</strong> 10<br />
(renderizador HDR, sombras global, agua y <strong>com</strong>plejo CEER-ción) puede<br />
ser muy costoso en ordenadores antiguos. Renderizador HDR es<br />
potencialmente muy GPU de obra, y las sombras global y reflejos en el<br />
agua son la CPU y la GPU . Por lo tanto, si usted está teniendo<br />
problemas con la velocidad de fotogramas, deben ser algunas de las<br />
primeras opciones.Desactive la opción del renderizador HDR (que se<br />
encuentra en la ventana en la parte de efectos especiales).<br />
A continuación, debe establecer el detalle de las sombras (que se<br />
encuentra en la parte de la ventana de las cosas para crear) a<br />
cualquiera de superposición de normal o 3-D en los aviones.<br />
„ Por último, establezca el agua “detalle de reflejo“ a “cero“. Reinicie<br />
X-<strong>Plane</strong>, y usted debería ver un aumento dramático en la velocidad de<br />
fotogramas. Sin embargo, si la velocidad de cuadro sigue siendo<br />
inaceptable, es posible que necesite cambiar la resolución también<br />
Modificación de la resolución La resolución de pantalla se refiere<br />
al número de píxeles que X-<strong>Plane</strong> debe llevar. La más baja disponible<br />
(por defecto) la resolución es 1024 x 768. El aumento de la resolución<br />
causará una caída en la velocidad de cuadro, si su tarjeta gráfica no es<br />
lo suficientemente potente.<br />
Cuando se utiliza X-<strong>Plane</strong> en modo ventana (es decir, no a pantalla<br />
<strong>com</strong>pleta), simplemente arrastrando el tamaño de la ventana hasta<br />
que baje la resolución.<br />
Aerosoft GmbH 2012<br />
80
Cuando se utiliza X-<strong>Plane</strong> en modo de pantalla <strong>com</strong>pleta, abra las<br />
opciones de rendimiento moviendo el ratón a la parte superior de la<br />
pantalla, haga clic en Configuración y, a continuación, en Opciones de<br />
rendimiento. Dado que la opción de pantalla <strong>com</strong>pleta, en el cuadro<br />
de resolución se deberá <strong>com</strong>probar el modo pantalla <strong>com</strong>pleta, puede<br />
utilizar el menú desplegable a la derecha de la casilla para elegir una<br />
resolución menor. Prueben con 1024 x 768 para ver si la reducción de<br />
la resolución efectiva, mejora la velocidad de fotogramas. Nóta, sin<br />
embargo, la elección de una resolución diferente de la resolución que<br />
figura en su sistema operativo puede hacer que X-<strong>Plane</strong>, muestre un<br />
borde negro alrededor de la simulación.<br />
Otras opciones de optimización<br />
Otras opciones más de rendimiento, son muy importantes para<br />
obtener el mejor rendimiento de X-<strong>Plane</strong> en su ordenador. Una vez<br />
más, para modificar las opciones de rendimiento, mueva el ratón a la<br />
parte superior de la pantalla, haga clic en Configuración, y haga clic en<br />
Opciones de rendimiento.<br />
En la mayoría de los ordenadores, las opciones de rendimiento son el<br />
mayor impacto en el rendimiento según el número de objetos, el<br />
número de carreteras, y el número de coches, simplemente porque<br />
son limitaciones de la CPU en lugar de estar limitado por GPU.<br />
Estos ajustes tienen un gran impacto en la velocidad de fotogramas.<br />
Establezcalos a cero, para más velocidad, a continuación, reinicie<br />
X-<strong>Plane</strong> para que los cambios surtan efecto. Compruebe la velocidad<br />
de los fotogramas, lleve ambas opciones a un nivel, y repetir cada vez<br />
que inicie el simulador para ver cómo afecta al rendimiento. La<br />
configuración de estas opciones a niveles más altos se verá mucho<br />
mejor, pero tendrá un impacto negativo de la tasa de X-<strong>Plane</strong>.<br />
Otro factor importante para el rendimiento de X-<strong>Plane</strong> es el detalle de<br />
ajuste de la distancia del mundo.<br />
Esta configuración determina lo lejos que tiene que estar su aeronave<br />
de los objetos 3-D para que el simulador rinda con una calidad alta. La<br />
duplicación de la distancia hará que X-<strong>Plane</strong> tenga que crear los<br />
objetos cuatro veces con la misma calidad de detalle.<br />
81
X-<strong>Plane</strong> 10<br />
Esto se debe al hecho de que, desde el punto de vista de los aviones,<br />
el número de objetos prestados crecerá en todas las direcciones.<br />
Usted puede cambiar la velocidad de fotogramas de forma predeterminada<br />
a la baja mientras está en juego.<br />
Los detalles más altos en el campo del aeropuerto le dará, entre otras<br />
cosas, buena definición de las luces de pista, luces de eje, y las luces<br />
de borde de pista en lugar de puntos simples, sin cuerpo de luz en en<br />
3-D.<br />
Estos efectos contribuyen a una visión muy auténtica de los aeropuertos,<br />
pero dado que estos sólo son visibles cerca de la tierra, es<br />
posible que el valor por defecto sea mas que aceptable; reducir este<br />
ajuste, puede mejorar significativamente el rendimiento.<br />
Figura 4.4: Selección del Tiempo meteorológico, opción en el menú<br />
para el Medio Ambiente<br />
Modificación de la Representación de Nubes y visibilidad<br />
Otro grupo de valores que se pueden modificar, para obtener un rendimiento,<br />
son los efectos del clima.<br />
El número de inhalaciones „en cada una de las nubes” de X-<strong>Plane</strong>, es<br />
significativa, y puede afectar al rendimiento. Para obtener un aumento<br />
en la velocidad de fotogramas, primero abra las opciones de representación<br />
tal <strong>com</strong>o se describe anteriormente. allí , arrastre el número de<br />
bocanadas de nubes control deslizante hacia abajo, tal vez un 10%.<br />
Un nuevo aumento en la velocidad de fotogramas, se puede obtener<br />
mediante la elaboración sólo algunas nubes simples, con una visibilidad<br />
relativamente baja.<br />
Para configurar esto, haz lo siguiente:<br />
Aerosoft GmbH 2012<br />
82
1. Baja el menú de el Medio Ambiente y haga click y luego en el<br />
tiempo meteorologico, <strong>com</strong>o se muestra en la figura 4.4.<br />
2. Seleccione el botón etiquetado con “tiempo establecido de<br />
manera uniforme para todo el mundo „, ubicado en la parte<br />
superior de la pantalla.<br />
3. Utilizando los tres menús desplegables (que se encuentra en la<br />
parte superior izquierda de la pantalla, y se muestra en la<br />
Figura 4.5), para establecer los tipos de nubes, claros o<br />
cúmulos nublados para la máxima velocidad de fotogramas.<br />
Para una buena velocidad de fotogramas, poner cirros<br />
delgados, estratos, Cúmulos dispersos o cúmulos rotos.<br />
4. Establecer la visibilidad (que se encuentra en el lado izquierdo<br />
de la pantalla) a unos cinco kilómetros. Una mayor visibilidad<br />
requiere más potencia de cálculo, porque el equipo tiene que<br />
calcular lo que en el mundo aparece, en un área mucho más<br />
grande.<br />
Cambiar el número de aeronaves<br />
Acceder a esta, moviendo el ratón a la parte superior de la pantalla,<br />
haciendo clic en las aeronaves, a continuación, seleccione las<br />
aeronaves y las situaciones. En el cuadro de diálogo que aparece, vaya<br />
a la pestaña de otras aeronaves.<br />
Allí, el número de aviones de configuración (que se encuentra en la<br />
parte superior izquierda de la pantalla) se debe establecer una<br />
velocidad máxima.<br />
Esto significa que X-<strong>Plane</strong> sólo tendrá que calcular la física en su avión,<br />
proporcionando un aumento significativo de la velocidad de una CPU<br />
lenta. Una vez hecho esto, el rendimiento debe ser optimizado, y ya<br />
está listo para volar.<br />
83
X-<strong>Plane</strong> 10<br />
4.10 Configuración del sonido<br />
Para configurar el sonido, mueva el ratón a la parte superior de la pantalla y<br />
haga clic en Configuración y luego sonidos. El cuadro de diálogo que<br />
aparece le permite configurar los volúmenes relativos de todos los sonidos<br />
de X-<strong>Plane</strong>, usando los controles deslizantes en la parte derecha de la<br />
ventana.<br />
En el lado izquierdo, los sonidos pueden ser apagados por categoría. Por<br />
defecto, todos los sonidos están habilitados, con un volumen fijado en el<br />
100% (deslizadores <strong>com</strong>pletamente subidos a la derecha).<br />
La parte inferior de esta ventana también se <strong>com</strong>probará el estado del<br />
software de síntesis de voz. Si el software no está instalado en Windows,<br />
descargue el Microsoft Speech SDK 5.1.<br />
4.11 Ampliación de X-<strong>Plane</strong><br />
X-<strong>Plane</strong> se pueden modificar de varias maneras. Usted puede agregar<br />
aviones o escenarios personalizados, o puede descargar el plug-in que<br />
puede alterar radicalmente la funcionalidad del simulador.<br />
Si usted no encuentra el avión, el paisaje, o plug-ins que está buscando, lo<br />
puede crear usted, con un poco de conocimientos de programación. El<br />
Wiki X-<strong>Plane</strong> tiene una gran cantidad de información sobre la creación de<br />
dos paisajes y aeronaves, y el sitio de X-<strong>Plane</strong> SDK tiene la documentación<br />
en el desarrollo de plug-ins. El manual del fabricante de aviones, resultará<br />
especialmente útil a los usuarios para crear archivos de las aeronaves.<br />
4.11.1 Añadir Aeronave<br />
Tal vez el lugar más fácil para encontrar nuevo avión es el X-<strong>Plane</strong>.org \<br />
Download Manager „de la página. Todos los aviones en esa sección de<br />
la página son libres, aunque X-<strong>Plane</strong>.org tiene modelos (algunos de los<br />
cuales son muy, muy buenos) a la venta.<br />
Otras fuentes señalaron la alta calidad, aviones payware son para la<br />
gente con X-Aviation, así <strong>com</strong>o Jason Chandler de AIR.C74.NET.<br />
Aerosoft GmbH 2012<br />
84
Al descargar un avión personalizado, por lo general será en una carpeta<br />
<strong>com</strong>primida (normalmente un archivo ZIP) que contiene el avión y todos<br />
sus trabajos de pintura de diferentes superficies de sustentación,<br />
sonidos personalizados, y paneles de instrumentos. Una vez que la<br />
carpeta <strong>com</strong>primida se descarga, usted debería ser capaz de hacer<br />
doble clic sobre él para abrir o des<strong>com</strong>primir en un archivo de<br />
Macintosh, Windows o Linux.<br />
A partir de aquí, la carpeta se puede des<strong>com</strong>primir en la carpeta de<br />
aeronaves dentro de un directoriode X-<strong>Plane</strong> 10, o los archivos pueden<br />
ser arrastrados y soltados en la carpeta de la aeronave. Asegúrese de<br />
colocar los archivos nuevos de los aviones en una carpeta con el nombre<br />
de la aeronave | por ejemplo, para un recién descargados Piper J-3 Cub,<br />
la ruta de la carpeta de Windows podría tener este aspecto:<br />
C:nDocuments and SettingsnUsernDesktopnX-<strong>Plane</strong> 10nAircraftnPiper<br />
Cubn<br />
Con los nuevos aviones en la carpeta adecuada, abrir X-<strong>Plane</strong>. Mueva el<br />
ratón a la parte superior de la ventana (que provoca que aparezca el<br />
menú). Haga clic en avión, luego haga clic en Abrir aeronaves. Busque<br />
el archivo y haga doble clic sobre el archivo para cargar.<br />
Por supuesto, los usuarios también pueden subir sus propios aviones<br />
para X-<strong>Plane</strong>.org y sitios similares.<br />
Para ello, primero se crea un avión personalizado (con fabricante de<br />
aviones), con superficies de sustentación, paneles, sonidos, etc, por el<br />
manual del fabricante de aviones. Todos los archivos que <strong>com</strong>ponen la<br />
aeronave luego tienen que ser <strong>com</strong>primidos en una carpeta ZIP para ser<br />
subidos a Internet.<br />
Para <strong>com</strong>primir una carpeta en Windows, haga clic en el archivo que<br />
contiene todos los archivos necesarios para el plano, desplazar el ratón<br />
hacia abajo para Enviar a, y haga clic en \ <strong>com</strong>primir (en zip)la carpeta.<br />
„Un nuevo archivo. Zip aparecerá en el directorio.<br />
En el Mac, haga clic o Control-clic (es decir, pulsar la tecla Ctrl en el<br />
teclado mientras hace clic con el ratón) en la carpeta de aviones Finder.<br />
En el menú resultante, haga clic en Comprimir [nombre del archivo o<br />
carpeta] „para hacer un archivo ZIP <strong>com</strong>primido de dicha aeronave.<br />
Estos aviones de encargo pueden ser subidos y <strong>com</strong>partidos<br />
85
X-<strong>Plane</strong> 10<br />
(o venderlos) por voluntad propia. No ponemos restricciones de<br />
derechos de autor de cualquier clase de avión, que realizan los<br />
usuarios con el fabricante de aviones.<br />
4.11.2 Añadir Escenario<br />
Los paquetes personalizados de paisajes, también se pueden encontrar<br />
en la página „de X-<strong>Plane</strong>.org\ Download Manager, entre otros lugares.<br />
Estos pueden ser descargados e instalados por propia voluntad. Por lo<br />
general, los paquetes personalizados de escenarios tendrán que ser<br />
des<strong>com</strong>primidos en la carpeta 10nCustom X-<strong>Plane</strong> paisaje. Además, la<br />
utilidad XAddonManager puede ser útil para la gestión de una gran<br />
cantidad de paisajes u objetos personalizados descargados. Para crear<br />
un escenario personalizado, utilice la herramienta Editor theWorld<br />
(WED), descargable desde la página de Herramientas de Paisaje de la<br />
Wiki X-<strong>Plane</strong>.<br />
Un buen número de tutoriales para las herramientas se pueden<br />
encontrar en la sección de Desarrollo de Paisaje de la Wiki X-<strong>Plane</strong>.<br />
4.11.3 Instalar Plug-Ins<br />
Plug-ins son pequeños programas que permiten al usuario modificar<br />
X-<strong>Plane</strong>. La gente instala plug-ins para hacer todo tipo de cosas<br />
interesantes, <strong>com</strong>o colgar pesos en el tablero que se mueven con<br />
precisión, crear remolcadores para empujar el avión en el suelo, o<br />
hacer interesantes los sistemas de visualización del terreno, entre otras<br />
cosas. Una vez más, X-<strong>Plane</strong>.org (y específicamente en Descargas><br />
Utilidades de página) es un buen lugar para ir a encontrar varios<br />
plug-ins y otro para modificar su copia de X-<strong>Plane</strong>.<br />
Para obtener más información acerca de cómo crear plug-ins, consulte<br />
el sitio X-<strong>Plane</strong> SDK.<br />
.<br />
Aerosoft GmbH 2012<br />
86
Volando en in X-<strong>Plane</strong><br />
X-<strong>Plane</strong>, por supuesto, es un simulador de vuelo. Un vuelo típico se<br />
<strong>com</strong>pone de algunos, si no todos, de los siguientes pasos:<br />
• Elegir aeronave<br />
• Ir a una ubicación (ya sea una pista de aterrizaje del<br />
aeropuerto, un lugar a cierta distancia de un aeropuerto con el<br />
fin de hacer una aproximación al aeropuerto, o en un lugar al<br />
azar ),<br />
• Ajuste del tiempo meteorologico y la hora del día, y a volar.<br />
Además, usted puede tomar ventaja de una serie de características del<br />
simulador, ya sea antes o durante el vuelo.Estos incluyen el uso de<br />
instrumentos en el panel de la aeronave, el cambio de su punto de<br />
vista de la aeronave, la visualización de su vuelo (ya sea en un mapa<br />
2-D o en 3-D ), y la creación de archivos para <strong>com</strong>partir el vuelo con<br />
los demás.<br />
5.1 Apertura de una aeronave<br />
Cuando inicie X-<strong>Plane</strong> la primera vez, el avión por defecto se cargará.<br />
Después de eso, X-<strong>Plane</strong> cargará el avión que se estaba utilizó la última<br />
vez que usó el programa. Para abrir un avión en X-<strong>Plane</strong>:<br />
1. Mueve el ratón a la parte superior de la ventana de X-<strong>Plane</strong>,<br />
causando que aparezca el menú.<br />
2. Haga clic en avión, luego haga clic en Abrir las aeronaves,<br />
<strong>com</strong>o en la Figura 5.1.<br />
Figura 5.1: Seleccionar el cuadro de diálogo Abrir de aeronaves en el<br />
menú de aeronaves<br />
87
X-<strong>Plane</strong> 10<br />
3. En la parte superior de la caja de las aeronaves de diálogo Abrir<br />
un menú desplegable. Se muestra el nombre de la carpeta que<br />
está viendo en ese momento (al principio, ésta es la carpeta de<br />
cualquier avión que tenga abierto en la actualidad). Haga clic<br />
en el símbolo de arriba / abajo en el lado derecho del nombre<br />
de la carpeta, lo que la jerarquía de directorios (la organización<br />
de las carpetas) que se mostrará, <strong>com</strong>o se ve en la Figura 5.2.<br />
En la parte superior de la jerarquía es la carpeta principal la de<br />
X-<strong>Plane</strong>, y la última es la carpeta actual.<br />
Figura 5.2: Trabajar con la jerarquía de directorios en el cuadro de<br />
diálogo Abrir aeronaves<br />
Aerosoft GmbH 2012<br />
88
Por ejemplo, si usted está en la carpeta para el F-22 Raptor, la jerarquía<br />
de muestra:<br />
• X-System folder<br />
• Aeronaves<br />
• Combatientes<br />
• FA 22 Raptor<br />
4. Haga clic en la línea que dice Avión para ir al directorio<br />
principal Avión.<br />
Figura 5.3: Seleccionando el archivo del Cessna 172.acf<br />
89
X-<strong>Plane</strong> 10<br />
5. Las carpetas en el directorio de las aeronaves se dividen en<br />
categorías, por ejemplo, hay <strong>com</strong>batientes, el general de<br />
aviación, planeadores, helicópteros, hidroaviones, etc Haga doble<br />
clic en la clase que usted está interesado<br />
6. El cuadro de navegación en la parte inferior izquierda de la<br />
ventana, ahora muestra los aviónes clasificados en esa categoría.<br />
Haga doble clic en la carpeta de aeronaves.<br />
7. En los archivos de aviones de X-<strong>Plane</strong>, que son en lo que tenemos<br />
que hacer clic en para abrir un avión, se denotan por un \. Acf<br />
„de extensión. Haga doble clic en un archivo de ACF para cargar<br />
la aeronave. Por ejemplo, la Figura 5.3 nos muestra la apertura<br />
del Cessna 172. De un momento a otro, el avión de cargará y se<br />
colocará en la pista más cercana.<br />
5.1.1 Elegir un Livery<br />
Un Livery (un esquema de pintura alternativo para un avión) puede ser<br />
seleccionado en X-<strong>Plane</strong> moviendo el ratón a la parte superior de la<br />
pantalla, haciendo clic en el menú de aeronaves, y haga clic en Abrir<br />
Livery. Si se instalan alyernativas de Livery para los aviones actuales, se<br />
puede seleccionar uno con los botones de opción de este cuadro de<br />
diálogo. Cierre la ventana para volver a cargar la aeronave con el Livery<br />
que haya seleccionado.<br />
5.2 Eligiendo un Aeropuerto<br />
o Localización<br />
Los aviones de X-<strong>Plane</strong> pueden ser trasladados a prácticamente<br />
cualquier aeropuerto de la Tierra. Se puede colocar su avión en una<br />
pista, o puede <strong>com</strong>enzar en el aire a unas millas náuticas, entre 3 y 10<br />
de una pista. Para seleccionar un aeropuerto, primero mueva el ratón<br />
a la parte superior de la pantalla, haciendo que aparezca el menú.<br />
Haga clic en el menú de ubicación, haga clic en Seleccionar<br />
Aeropuerto Global.<br />
Aerosoft GmbH 2012<br />
90
En este cuadro de diálogo, usted puede buscar por nombre o identificador<br />
de la OACI a través de la base de datos <strong>com</strong>pleta el aeropuerto<br />
de X-<strong>Plane</strong>. Esto representa casi todos los aeropuertos en el planeta<br />
(en la actualidad más de 32.000).<br />
El cuadro de diálogo Seleccionar aeropuerto está dividido en tres<br />
partes.<br />
En la parte superior izquierda, hay una lista de todos el nombre de los<br />
aeropuertos, ordenados por nombre del aeropuerto, con el identificador<br />
del aeropuerto que aparece a la derecha. A la derecha del panel<br />
de la lista aparece una vista aérea del diseño del aeropuerto seleccionado<br />
actualmente. La mitad inferior de la ventana muestra filas de<br />
botones \ Quick Start „. Los botones del despegue están en la<br />
columna (a la izquierda) y transportará el avión a la pista especificada.<br />
A la derecha de estos botones son la \ aproximación final „los botones,<br />
que transportarán el avión a la distancia especificada de la pista con<br />
los botones de la izquierda.<br />
Por último, la rampa de Inicio, use losbotones de transporte de la<br />
aeronave para ir a la rampa indicada para el despegue.<br />
Para buscar los aeropuertos disponibles, escriba el nombre del<br />
aeropuerto o el ID de aeropuerto en el cuadro blanco debajo del panel<br />
de la lista (con la etiqueta \ Apt: „). Por ejemplo, usted podría obtener<br />
los mismos resultados mediante la búsqueda de \ KLAX „o \ Internacional<br />
de Los Angeles.“ Usted incluso sólo tiene que escribir \ Los<br />
Angeles „y desplazarse a través de los resultados.<br />
Alternativamente, use las flechas arriba y abajo en el teclado para<br />
desplazarse por la lista <strong>com</strong>pleta. Para viajar a un aeropuerto, haga clic<br />
una vez sobre el en el panel de la lista para resaltarlo (lo que provoca<br />
un cuadro gris que aparece alrededor de él), a continuación, haga clic<br />
en el botón Ir a este aeropuerto. Tenga en cuenta, que si el avión se<br />
mueve a un área que no tiene ningún escenario instalado, va a<br />
terminar en una pista que se cierne sobre el océano.<br />
Para una explicación <strong>com</strong>pleta de los identificadores utilizados en el<br />
aeropuerto de X-<strong>Plane</strong>, consulte el aeropuerto de X-<strong>Plane</strong> y preguntas<br />
más frecuentes de navegación del sitio de datos para los usuarios de<br />
X-<strong>Plane</strong>.<br />
91
X-<strong>Plane</strong> 10<br />
5.2.1 Otras vias de elegir una localización<br />
Usted no tiene que elegir un lugar para tomar el vuelo en la lista de<br />
aeropuertos del mundo. Usted puede elegir un lugar al azar cerca de su<br />
localización, moviendo el ratón a la parte superior de la pantalla, haga<br />
clic en Ubicación y seleccione Get Me Lost. También puede elegir una<br />
ubicación visual del mundo 3-D mediante la selección de la Hoja de<br />
<strong>Plane</strong>ta en el menú Ubicación. Los controles en la esquina inferior<br />
derecha de este cuadro de diálogo mueven la vista del mundo de la<br />
siguiente manera.<br />
El botón redondo grande gira el globo hacia arriba, abajo, izquierda o<br />
derecha, dependiendo de dónde pulse el botón a lo largo de su borde.<br />
Los botones de abajo tienen cada uno dos pequeños triángulos. A la<br />
izquierda está el botón para alejar la imagen, y junto a ella (con la<br />
etiqueta con dos triángulos más grandes) es la de Acercar la imagen.Por<br />
debajo de los botones de zoom está el botón ACFT, que, cuando se<br />
hace clic, centra la vista del mapa en la aeronave.<br />
Al hacer clic en una ubicación en el mapa planeta de transporte de la<br />
aeronave al aeropuerto más cercano según donde el mapa se ha hecho<br />
clic. Para cerrar la ventana sin la reubicación de la nave, haga clic en una<br />
de las X en las esquinas superiores o pulse la tecla Enter.<br />
Aerosoft GmbH 2012<br />
92
5.3 Cambiar el Medio Ambiente<br />
El entorno X-<strong>Plane</strong> está formado por el clima, la hora del día y la<br />
fecha, cada uno de los cuales pueden ser modificados a su voluntad<br />
Figura 5.4: seleccione la opción del tiempo en el menú de Medio<br />
Ambiente<br />
5.3.1 Ajuste del Tiempo<br />
El tiempo meteorológico de X-<strong>Plane</strong> es altamente configurable y<br />
realista. El Tiempo en X-<strong>Plane</strong> se pueden establecer de cuatro maneras.<br />
La primera, y más <strong>com</strong>plicada, es simplemente para establecer el<br />
tiempo de manera uniforme (y estática) para todo el mundo. Esta es la<br />
forma que más gente usa para configurar el tiempo en las versiones<br />
anteriores de X-<strong>Plane</strong>. Lo nuevo en la versión 10 es la capacidad de<br />
poder establecerse siendo generados al azar, el tiempo muy plausible<br />
basados en algunos parámetros <strong>com</strong>o la cobertura de nubes, la<br />
intensidad y la temperatura.<br />
Utilizando un sistema similar, puede pintar manualmente los patrones<br />
del clima con el ratón, e indicar donde desea colocar los sistemas de<br />
nubes. Por último, puede descargar el clima en el mundo real a través<br />
de Internet y se reproducen en X-<strong>Plane</strong>.<br />
Para editar la configuración del tiempo, reducir el menú moviendo el<br />
ratón a la parte superior de la pantalla. Haga clic en el Medio<br />
Ambiente, a continuación, en tiempo, <strong>com</strong>o en la Figura 5.4.<br />
93
X-<strong>Plane</strong> 10<br />
5.3.1.1 Configuración del tiempo uniforme, estático en el<br />
mundo entero<br />
Para establecer el tiempo estático para el mundo, primero abra el<br />
cuadro de diálogo Tiempo en el menú de Medio Ambiente. Ahí,<br />
seleccione el botón grande en la parte superior de la ventana con la<br />
etiqueta \ tiempo establecido de manera uniforme para todo el<br />
mundo. Aquí, hay partes de la ventana dedicada a las nubes, el viento,<br />
las precipitaciones, temperatura y las condiciones del agua.<br />
En la parte superior izquierda de la ventana, aparecen los tipos de<br />
nubes, así <strong>com</strong>o la base de los niveles que se pueden establecer de<br />
tres diferentes capas de nubes (<strong>com</strong>o se ve en la Figura 5.5). Estas<br />
alturas se miden en pies sobre el nivel del mar (MSL).<br />
El panel debajo de la configuración básica de la nube tiene una serie<br />
de botones, etiquetados <strong>com</strong>o CAT-III, CAT-II, CAT-I, n-prec, y así<br />
sucesivamente. Estos son un conjunto de botones rápidos, y presionándolos<br />
de forma automática establecen algunas condiciones<br />
climáticas en general.<br />
• Cat-III establece el tiempo para obtener una aproximación de<br />
categoría III del ILS. Estos son extremadamente bajos en<br />
condiciones de instrumento, con prácticamente cero de techo y<br />
visibilidad.<br />
• Cat-II establece el tiempo para la categoría II-aproximación ILS,<br />
con techo y visibilidad terriblemente pobre.<br />
• Cat-I establece el tiempo para la categoría I de aproximación<br />
ILS, con el techo y la visibilidad pobres.<br />
• N-prec establece el tiempo para una aproximación sin precisión,<br />
con una visibilidad de 3 millas y una altura de 400 pies.<br />
• MVFR establece las condiciones meteorológicas marginales de<br />
vuelo visual, con cerca de cuatro millas de visibilidad y una<br />
altura de 1.500 pies.<br />
• VFR establece el tiempo de las buenas condiciones de vuelo<br />
visual | cielos despejados y soleados.<br />
• CAVOK establece el tiempo bien claro y buena visibilidad.<br />
Aerosoft GmbH 2012<br />
94
Normalmente, los pilotos se refieren a esto <strong>com</strong>o \ CAVU „|<br />
Bórrelo y tendrá visibilidad ilimitada.<br />
Debajo de los botones de ajuste rápido hay un conjunto de barras de<br />
desplazamiento. Haga clic en estos y arrástrelos para cambiar su<br />
entorno.<br />
El control deslizante, ajusta la visibilidad lo que sugiere su nombre, se<br />
mide en millas terrestres. El control deslizante de la precipitación,<br />
establece el nivel de precipitaciones. Dependiendo de la temperatura<br />
en todo el avión, y en las nubes donde se ha formado, esto será en<br />
forma de lluvia, granizo o nieve.<br />
El control deslizante de tormentas eléctricas, se ajusta a la tendencia<br />
de la actividad convectiva. El mapa de radar meteorológico en la parte<br />
inferior derecha de la ventana muestra las células que se están<br />
formando. Volar con estas células da <strong>com</strong>o resultado fuertes precipitaciones<br />
y turbulencias extremas. La turbulencia es tan grande que, en<br />
realidad, los aviones pueden volar con tormentas de una sola pieza, y<br />
salir en pedazos muchos más pequeños.<br />
Volar helicópteros en estas situaciones, puede provocar la formación<br />
de hielo y tormenta eléctrica, y es muy interesante porque su alta<br />
carga alar en su rotor y el hecho de que el rotor esté libre se tambalea,<br />
lo que lleva a tener un paseo muy suave en la turbulencia. Todavía no<br />
son indestructibles, sin embargo, puede formarse de hielo en sus aspas<br />
<strong>com</strong>o un avión. La turbulencia deslizante ajusta automáticamente<br />
todos los controles deslizantes en el centro de la pantalla que controla<br />
el viento y la turbulencia. Arrastre el control deslizante hacia abajo a la<br />
izquierda y manténgalo en esa posición durante unos segundos para<br />
ajustar todos los vientos y la turbulencia a cero para un vuelo sin<br />
problemas. A continuación, en la esquina inferior izquierda de la<br />
ventana, se muestra la temperatura en el aeropuerto más cercano y la<br />
presión barométrica (presión atmosférica) en el nivel del mar. Tenga en<br />
cuenta que la atmósfera \ estándar „es 59ºF (15ºC) y 29.92 pulgadas<br />
de mercurio (1013 milibares). La columna central de esta ventana<br />
controla tres capas de viento. Cada capa tiene una altitud, la velocidad<br />
del viento, velocidad de corte, la dirección de corte , y la turbulencia<br />
asociada con él. X-<strong>Plane</strong> utilizará la configuración de altitud alta,<br />
media y baja para interpolar entre las capas.<br />
95
X-<strong>Plane</strong> 10<br />
Los círculos de la derecha de cada ajuste de altitud, cambia la dirección<br />
de la que viene el viento. Haga clic y arrastre cerca de la orilla del<br />
círculo, y el viento viene de la dirección de usted, y suelte el botón del<br />
ratón (por ejemplo, para la energía eólica en movimiento desde el sur<br />
hacia el norte, haga clic en la parte inferior del círculo y suelte el botón<br />
del ratón allí). Entrar en la parte superior térmica, la cobertura térmica,<br />
y la tasa de ascenso térmico en la parte superior derecha de esta<br />
ventana. Estos controles se utilizan principalmente cuando vuela<br />
planeadoras. Además de las térmicas, en X-<strong>Plane</strong> también corre el aire<br />
por todo el terreno <strong>com</strong>o en las montañas, situaciones que los pilotos<br />
de un planeador tiene que tener en cuenta y tratar de aprovechar los<br />
efectos del simulador. Prueba a poner el viento a 30 nudos o mejor en<br />
un ángulo recto con una cadena de montañas y en funcionamiento a<br />
lo largo del lado del viento de la montaña con rango en un planeador.<br />
Usted debe ser capaz de permanecer en el aire bastante bajo. Deriva<br />
para el lado de sotavento de la montaña, sin embargo, y un descenso<br />
imparable está asegurado. Las condiciones de pista desplegable se<br />
encuentra en la parte derecha de la ventana, directamente debajo de<br />
los controles térmicos. Las condiciones se pueden establecer para<br />
limpiar y secar, o humedecer, y la humedad y las condiciones de<br />
humedad pueden ser irregular o uniforme. A temperaturas suficientemente<br />
bajas, <strong>com</strong>o en la vida real, una pista mojada se convertirá en<br />
una pista helada. Este control es automáticamente modificado al<br />
aumentar la cantidad de precipitación. Por debajo de las condiciones<br />
de la pista, esta la altura de las ondas y la dirección de la onda de las<br />
masas de agua. Cambio de la altura de las olas, en los pies, también va<br />
a modificar la longitud de onda y la velocidad.<br />
Finalmente, bajo la condiciones de la pista, es una representación<br />
visual de las condiciones meteorológicas X-<strong>Plane</strong> se muevesobre la<br />
base de los parámetros. Al hacer clic en el clima Regenerar ahora<br />
botón, X-<strong>Plane</strong> genera un nuevo sistema de tiempo, con los mismos<br />
parámetros.<br />
Aerosoft GmbH 2012<br />
96
5.3.1.2 Configuración del tiempo realista,<br />
generado de forma aleatoria<br />
Con mucho, la forma más sencilla de generar el clima es utilizar el<br />
tiempo que hace ejercicio sólo un pequeño grado de control. En este<br />
caso, X-<strong>Plane</strong> crea un sistema de tiempo con una cierta cantidad de<br />
incertidumbre, lo que le permite un cierto control sobre las características<br />
del sistema de tiempo, sin empantanamiento en detalles.<br />
Para utilizar este tiempo generado aleatoriamente, _rst abrir el<br />
cuadro de diálogo Tiempo del Medio del menú. Allí, seleccione el<br />
botón grande en la parte superior de la ventana con la etiqueta<br />
conjunto aleatorio, y sólo semi-controlado por los patrones del clima.<br />
En el lado izquierdo de la ventana ahora son deslizadores _ve. Estos<br />
son los siguientes:<br />
• Cobertura, que controla la cantidad de cobertura de nubes en<br />
el sistema climático. con el control deslizante hacia la izquierda,<br />
no habrá ni una sola nube y con ella todo el camino a la<br />
derecha, habrá nubosidad total.<br />
• Intensidad, que controla el grado de tormentas para el sistema<br />
climático. Con el control deslizante el camino a la izquierda, no<br />
habrá tormentas, mientras que con ella todo el camino a la<br />
derecha, habrá una gran cantidad de tormentas.<br />
• La temperatura, que controla la probabilidad de formación de<br />
hielo o encontrarse con tormentas eléctricas. Con el control<br />
deslizante hacia la izquierda, el tiempo será muy frío, con una<br />
alta probabilidad de formación de hielo. Con todo a la derecha,<br />
el tiempo será caluroso, con una mayor probabilidad de<br />
encuentro con tormentas eléctricas.<br />
• Tamaño del sistema, establece el tamaño de los sistemas<br />
meteorológicos de la zona. Con todo esto, en el camino de la<br />
izquierda, habrá muchos sistemas pequeños. En el camino a la<br />
derecha, sólo habrá un número reducido de grandes sistemas.<br />
97
X-<strong>Plane</strong> 10<br />
• La aleatoriedad, que controla el tiempo coincide con los<br />
parámetros establecidos. Con todo esto el camino a la<br />
izquierda, coincidirá con mucha atención lo que ha especificado.<br />
A la derecha, la incidencia de los cambios al azar es<br />
mucho mayor.<br />
Después de ajustar los controles deslizantes <strong>com</strong>o usted desee, haga<br />
clic en el botón Clima Regenerar para que X-<strong>Plane</strong> cree un clima con<br />
esas características. Cierre la ventana de tiempo y usted estará listo<br />
para volar.<br />
5.3.1.3 Dibujo o adición a los patrones del clima a mano<br />
Usted puede agregar un patrón de clima existente o crear uno <strong>com</strong>pletamente<br />
nuevo, con el ratón para especificar la ubicación y la intensidad de<br />
las nubes. Para ello, abra la ventana de tiempo en el menú de Medio<br />
Ambiente y seleccione el botón grande en la parte superior de la ventana<br />
con la etiqueta patrones de pintura con el tiempo arrastrando el ratón.<br />
Aquí, el mayor panel de la ventana representa el espacio aéreo alrededor<br />
de la aeronave. Puede hacer clic y arrastrar en cualquier lugar de esta<br />
casilla para que X-<strong>Plane</strong> genere aleatoriamente las nubes. Si dibuja nubes<br />
dos veces en la misma zona se incrementará la intensidad de las nubes. Por<br />
último, en cualquier momento, puede hacer clic en el botón Borrar, para<br />
borrar el tiempo y todas las características climáticas en su área.<br />
Cuando haya terminado de dibujar los patrones del clima, cierre la ventana<br />
de tiempo y usted estará listo para volar.<br />
5.3.1.4 5.3.1.4 Descarga del tiempo meteorológico, del mundo<br />
real de Internet<br />
El último método de establecer el tiempo en X-<strong>Plane</strong> es bajar el tiempo<br />
de Internet. Para permitir esto, primero abra el cuadro de diálogo del<br />
tiempo en el menú de Medio Ambiente. Allí, seleccione el botón grande<br />
en la parte superior de la ventana con la etiqueta de tomar Tiempo Real<br />
desde la red. Marque la casilla Descargar archivo del tiempo real<br />
`METAR.RWX ‚de la red. X-<strong>Plane</strong> descargará automáticamente el tiempo<br />
en su ubicación actual, y se establecerá un contador de tiempo para<br />
volver a descargar el clima en una hora. Si desea descargar el clima en<br />
otro momento, siempre se puede volver a esta ventana y pulse el botón<br />
Descargar ahora.<br />
Aerosoft GmbH 2012<br />
98
5.3.2 Ajuste de la fecha y hora<br />
La fecha y hora en X-<strong>Plane</strong> se pueden establecer, en primer lugar<br />
moviendo el ratón a la parte superior de la pantalla (lo que provoca<br />
que aparezca el menú), haciendo clic en Medio Ambiente, a continuación,<br />
haga clic en Fecha y hora. Arrastrando el control deslizante<br />
superior cambia el tiempo, teniendo en cuenta el tiempo local y Zulu<br />
(es decir, del meridiano de Greenwich o UTC). Cambiar la fecha, el<br />
segundo control deslizante, con precisión seguimiento de los cambios<br />
en la duración de los días y las noches dentro de X-<strong>Plane</strong>. Por ejemplo,<br />
hay menos horas de luz en diciembre que en junio en América del<br />
Norte, <strong>com</strong>o en el mundo real. Si la hora local fuera del set de GMT en<br />
su lugar no es lo que X-<strong>Plane</strong> espera, se puede modificar mediante la<br />
corrección de GMT, medido en horas. Finalmente, se puede <strong>com</strong>probar<br />
la fecha siempre un seguimiento real y caja de tiempo para mantener<br />
X-<strong>Plane</strong> en sincronía con la fecha y hora ajustadas en su sistema<br />
operativo.<br />
5.4 Como Volar<br />
Al viajar en avión por primera vez (tanto en X-<strong>Plane</strong> y en el mundo<br />
real), es una buena idea utilizar un avión relativamente simple. El<br />
Cessna 172 es una excelente opción en este sentido, un hecho<br />
atestiguado por millones de pilotos entrenados del mundo real en este<br />
modelo. Para obtener instrucciones sobre la apertura de un avión,<br />
consulte la sección \ La apertura de una aeronave „de este capítulo.<br />
Antes de empezar, asegúrese de haber configurado los controles de<br />
vuelo, en ese caso, vaya a la sección \ Configuración de controles de<br />
vuelo“ del capítulo 4. Si usted no está usando los controles de vuelo,<br />
tendrá que volar con el ratón. En este caso, habrá un pequeño cartel<br />
blanco más (+) en el centro de la pantalla. Si sólo esta cruz es visible,<br />
sin cuadro blanco a su alrededor, X-<strong>Plane</strong> es lo que indica que el piloto<br />
\ mano „ no se encuentra en el joystick. Esto significa que el ratón se<br />
mueve libremente en cualquier lugar sin afectar a los controles de<br />
vuelo. Para agarrar el joystick (y así tomar el control de la aeronave),<br />
haga clic en el botón izquierdo del ratón en las inmediaciones de la<br />
cruz blanca y un cuadro blanco aparecerá alrededor de la cruz. El<br />
99
X-<strong>Plane</strong> 10<br />
botón del ratón no debe ser presionado, sólo hacer clic una vez para<br />
activar la casilla en (es decir, para agarrar el joystick) y otra vez cuando<br />
el cuadro esté apagado (para liberar el joystick). Cuando el cuadro se<br />
ve, la mano del piloto está en el joystick y los movimientos del ratón<br />
dentro de la caja posición de los controles de vuelo en consecuencia.<br />
Así, moviendo el ratón directamente debajo de la cruz estará al mando<br />
de un elevador (haciendo que el avión suba) y no impondrá ninguna<br />
orden de roll (debe mantener la aeronave para no cambiar de banco).<br />
Del mismo modo, manteniendo el ratón alineados exactamente con la<br />
cruz, pero se moverá a la derecha un poco a que el avión del banco a<br />
la derecha sin alterar el tono. Para despegar, el avión debe estar<br />
ubicado al final de una pista de aterrizaje. X-<strong>Plane</strong> se traslada la nave<br />
aquí cuando se abre el programa, un avión está cargado, o la<br />
ubicación cambia. Al despegar en el Cessna 172, poco a poco avance<br />
con el acelerador, a continuación, suelte los frenos (por ejemplo,<br />
mediante el uso de la tecla `b ‚) cuando el acelerador llega a su punto<br />
medio.<br />
Siga avanzando con en el acelerador y estará listo para desviarse a la<br />
derecha (con el timón a la derecha o el gire la palanca de mando, en<br />
su caso) cuando el avión acelera. La tendencia a girar a la izquierda es<br />
normal en los aviones de un solo motor, debido a la vuelta de la hélice.<br />
No te preocupes si tarda un par de intentos para aprender a mantener<br />
el avión en la pista | una Cessna puede despegar en la hierba muy<br />
bien. Si el avión gira fuera de la pista, es por la aceleración. Normalmente,<br />
el piloto gira (es decir, aplicar un poco de elevación, tirando<br />
hacia atrás del yoke o el joystick) a unos 60 nudos en el Cessna 172.<br />
Una vez que la aeronave despegue, empuje la palanca hacia adelante<br />
un poco de un momento y deje que el avión aumente la velocidad a<br />
nivel. Una vez que la nave alcanza los 80 nudos o menos, tire suavemente<br />
de la palanca de nuevo y volver a subir. Obstruir la velocidad<br />
antes de subir de esta manera ayudará a mantener el avión en pérdida.<br />
Tenga en cuenta que si se produce un bloqueo que daña el avión,<br />
X-<strong>Plane</strong> abrirá automáticamente un nuevo avión y lo coloca en el<br />
extremo de la pista más cercana (que en algunos casos puede ser una<br />
franja de césped). Si el impacto es sólo lo suficiente para dañar el<br />
avión sin necesidad de destruirlo. Si esto sucede, usted tendrá que<br />
Aerosoft GmbH 2012<br />
100
mover el ratón a la parte superior de la pantalla, haga clic en avión,<br />
después, haga clic en Abrir para aeronaves arreglar las cosas. Si fuera<br />
asi en el mundo real!<br />
5.5 Utilizando los instrumentos<br />
y aviónica<br />
Cuando se utiliza la vista de la cabina, el ratón se puede usar para<br />
controlar los instrumentos en el panel, al igual que la mano del piloto<br />
podría ser usado para manipular los instrumentos, interruptores y otros<br />
controles. Para activar un botón, simplemente haga clic en él. Para<br />
activar un interruptor, lo mismo para cambiar su posición. Por ejemplo,<br />
para elevar el tren de aterrizaje (en los aviones que son capaces), haga<br />
clic con el interruptor del tren de aterrizaje. Por supuesto, este control<br />
se verá diferente en diferentes tipos de aeronaves. Tenga en cuenta<br />
que la tecla ‚g‘ también puede ser usada con un joystick que puede ser<br />
asignado al cambiar el equipo. Para activar botones, mueva el ratón al<br />
más \ „o \ menos“ lado, lo que sea necesario, y haga clic en para<br />
mover el mando. Haga clic repetidamente para mayor movimiento.<br />
Para ver fácilmente los controles dentro de la cabina que el ratón<br />
pueda funcionar, abra el cuadro de diálogo Instrucciones en el menú<br />
Acerca de y activar la casilla Mostrar regiones clic con el ratón en la<br />
cabina. Esto crea un cuadrado amarillo fina alrededor de las áreas del<br />
panel de instrumentos que se pueden manipular con el ratón. Para<br />
obtener una breve descripción de los instrumentos en el panel, abra el<br />
cuadro de diálogo Instrucciones en el menú Acerca de y activar la<br />
casilla Mostrar instrucciones del instrumento en la cabina.<br />
Después de cerrar la ventana, verá una descripción de un instrumento<br />
cada vez que se mantiene el ratón sobre ella.<br />
101
X-<strong>Plane</strong> 10<br />
5.5.1 Una nota para el ajuste de la radio<br />
Aviónica en la mayoría de los aviones utilizan dos perillas concéntricas<br />
que permiten al piloto para sintonizar la radio. Por ejemplo, normalmente<br />
habrá un botón grande en la superficie de la radio, con una<br />
perilla más pequeña que sobresale de la grande. El botón grande<br />
controla el número entero (\ número de cuenta „) parte de la frecuencia<br />
y la perilla de control más pequeña la parte decimal. Por<br />
ejemplo, imagine que la radio COM1 (el número de <strong>com</strong>unicaciones<br />
de radio 1) necesario para ajustarse a 128,00 MHz. En una avión real,<br />
el piloto se gire la perilla grande, baja hasta el 128 siendo visible en la<br />
ventana, luego gire la perilla pequeña, la parte superior hasta el 00 .<br />
Nombre Movimiento teclado de acceso directo de Efecto Traducir<br />
izquierda, derecha, arriba, y los cambios correspondientes tecla de<br />
flecha abajo el punto de vista un poco en la di-corrección que usted<br />
elija Traducir a proa y popa ‚,‘ (popa) y ‚.‘ (primer plano) Desplaza la<br />
vista hacia la parte delantera y trasera de la aeronave, respectivamente<br />
Girar a la izquierda, derecha, arriba y abajo q (izquierda), e (derecha), r<br />
(arriba), y f (abajo) Tiradas la vista en el correspondiente dirección de<br />
zoom dentro y fuera ‚=‘ (zoom in) y ‚-‘ (zoom out) el zoom simple.<br />
Movement Name Keyboard Shortcut Effect<br />
Translate left, right, up,<br />
and down<br />
Aerosoft GmbH 2012<br />
Corresponding arrow key Shifts the view a bit in<br />
the direction you choose<br />
Translate fore and aft ‘.’ (fore) and ‘,’ (aft) Shifts the view toward<br />
the front and rear of the<br />
aircraft, respectively<br />
Rotate left, right, up,<br />
and down<br />
Q (left), E (right), R(up),<br />
and F (down)<br />
Zoom in and out ‘=’ (zoom in) and ‘-’<br />
(zoom out)<br />
Tabla 5.1: Los controles de la vista de cabina 3-D<br />
102<br />
Spins the view in the<br />
corresponding direction<br />
Simple zooming<br />
X-<strong>Plane</strong> está configurado de la misma manera. Al pasar el mouse en<br />
las inmediaciones de uno de los mandos de la radio Puesta a Punto,<br />
dos flechas a la izquierda aparece a la izquierda de la perilla y dos<br />
flechas a la derecha.
Las flechas más cerca de la perilla son físicamente más pequeñas que<br />
las de fuera, estas ajustan la parte decimal de la frecuencia. Las flechas<br />
de mayor tamaño y ajustan la parte entera de la frecuencia.<br />
5.6 Utilizando la Vista<br />
Puede cambiar la vista de las aeronaves utilizando el menú Ver, o mediante<br />
el uso de los atajos de teclado que aparecen en el menú Ver. Tenga en<br />
cuenta que las letras entre paréntesis a la derecha de cada opción del menú<br />
son los atajos de teclado para cada vista. Por ejemplo, para seleccionar la<br />
vista hacia adelante, uno se presiona la tecla W, y que a su vez la opinión de<br />
45 º a la izquierda, se podría presionar la tecla Q. Use los menús o los atajos<br />
apropiados del teclado, usted puede seleccionar una vista o modificar su<br />
punto de vista actual. Los controles de selección de la vista afectan el tipo de<br />
vista que está utilizando. Por ejemplo, usted puede optar por estar en la<br />
cabina del piloto, mirando hacia adelante en el panel de instrumentos, o<br />
puede seleccionar un punto de vista externo, tal vez, donde nos fijamos en<br />
su avión desde el punto de vista de la torre de control de tráfico aéreo más<br />
cercano. Controles de vista de selección se describen en la Tabla 5.1.<br />
Después de seleccionar un punto de vista, se puede modificar la vista<br />
mediante la traslación (que se mueve a la izquierda, tanto la derecha, o<br />
hacia atrás), rotación (gira sobre su punto de enfoque), o el zoom<br />
(cambiando el ángulo de visión). Los atajos de teclado por defecto para<br />
estos efectos se muestran en la Tabla 5.1. Tenga en cuenta que en muchos<br />
casos, es conveniente trasladar delante y hacia atrás en lugar de un<br />
acercamiento o alejamiento. Hay dos modos para la cabina del piloto en<br />
3-D. Al hacer clic en \ 3-D Cockpit Mira <strong>com</strong>andos „en el menú Ver, o<br />
pulsando Mayús + 9 en el teclado se activará la cabina del piloto en 3-D sin<br />
ocupar la dirección de la vista con el ratón. Esto significa que la única<br />
manera de mover la vista alrededor es usando el menú Ver, los atajos de<br />
teclado, o un botón asignado a los controles de vuelo. De este modo deja el<br />
ratón sin hacer clic en las cosas en la cabina, sin afectar que usted está<br />
buscando. Por otro lado, al hacer clic \ 3-D Mira Cockpit Mouse „en el menú<br />
Ver o presionando Shift + 0 (cero Mayúsculas +) un lazo entre la dirección de<br />
la vista con el ratón. En este caso, moviendo el ratón afecta a algunos<br />
controles en la cabina del piloto. En cualquier modo de cabina 3-D, puede<br />
utilizar los atajos de teclado o el menú Ver en sí cambiar el lugar donde<br />
103
X-<strong>Plane</strong> 10<br />
usted está buscando. Estos se describen en la Tabla 5.1.<br />
Dentro de la cabina Nombre de Efecto de acceso directo del teclado Ver<br />
hacia adelante con el panel w Muestra el panel de instrumentos, <strong>com</strong>o si<br />
estuviera en la cabina, mirando hacia el frente hacia adelante con Shift + w<br />
HUD (es decir, ‚W‘) Muestra una vista de frente sin panel de instrumentos ,<br />
sólo un head-up display (HUD) Adelante con Ctrl + w Muestra una vista de<br />
frente sin el estorbo de un panel de instrumentos o cualquier otra pantalla<br />
en 3-D, utilizando <strong>com</strong>andos de teclado para mirar alrededor Turno 9 (es<br />
decir, `(‚) Muestra la vista en la cabina 3-D en el instrumento del panel,<br />
cuando estén disponibles. utiliza los <strong>com</strong>andos de traslado y la rotación (que<br />
aparece en Ta-ble 5.1) para moverse y mirar a su alrededor. En la cabina 3-D,<br />
usando el ratón puede mirar a su alrededor Mayús + 0 (es decir, `) ‚) Muestra<br />
la vista en la cabina de la 3-D en el instrumento del panel, cuando estén<br />
disponibles. Utiliza traslación de <strong>com</strong>andos (que se enumeran en la Tabla<br />
5.1) para moverse y el ratón para mirar alrededor. El nombre de las<br />
aeronaves de teclado de acceso directo Ver Efecto Mover un punto<br />
desplazamiento (es decir, ‚!‘) Mueve la cámara con una velocidad inicial de<br />
su nave. Mantener a cambiar de ubicación 2 (es decir, ‚@‘) Corrige ubicación<br />
de la cámara a cierta distancia frente a la posición inicial de su nave. En el<br />
turno de la pista 3 (es decir, ‚#‘) Fija la ubicación de la cámara en el suelo en<br />
la pista más cercana.<br />
Rodeando el desplazamiento de aeronaves 4 (es decir, `$ ‚) Mueve la cámara<br />
con la aeronave, lo que le permite utilizar las teclas de rotación y traslación<br />
(véase el cuadro 5.1) para rodear la nave. Torre vista Mayús +5 (es decir, ‚%‘)<br />
Corrige la cámara en la torre más cercana ATC. Ride-Along Shift +6 (es decir,<br />
‚^‘) \ monta „una cámara de la aeronave, la cual puede moverse con la<br />
rotación y el Reglamento trans-keys (ver Tabla 5.1). Cambio de pista arma<br />
disparada 7 (es decir, ‚&‘) hace que la cámara siga un arma disparada.<br />
Persecución Mayús +8 (es decir, ‚*‘) Establece la cámara directamente detrás<br />
de la aeronave.<br />
Aerosoft GmbH 2012<br />
104
5.7 Dejar que X-<strong>Plane</strong> voluele sus<br />
aviones<br />
X-<strong>Plane</strong> tiene la capacidad de volar un avión con inteligencia artificial<br />
(AI). El sistema de inteligencia artificial puede tomar tanto la aeronave<br />
<strong>com</strong>o lo de su alrededor. Para habilitar el control de la IA de la nave,<br />
mueva el ratón hasta la parte superior de la pantalla para bajar la barra<br />
de menú. Haga clic en aeronaves, a continuación, seleccione A.I. Vuela<br />
su avión. Con la IA controla el avión, usted es libre de experimentar<br />
con los diferentes puntos de vista y también para la práctica de subida<br />
y bajada de engranajes de aterrizaje de la aeronave, APS, etc. Además,<br />
esta es una excelente manera de practicar radios de sintonía. Además,<br />
puede hacer que la IA controle el punto de vista, abra el menú y la<br />
selección de aviones AI Control de sus opiniones.<br />
5.8 Instrucciones Rápidas<br />
Si necesita instrucciones simples, escasas en la realización de tareas<br />
<strong>com</strong>unes en X-<strong>Plane</strong>, puede mover el puntero del ratón a la parte<br />
superior de la pantalla, haga clic en el menú Acerca de, y haga clic en<br />
Instrucciones. Aquí, las fichas etiquetadas \ controles de vuelo „, \<br />
Control Cockpit“, \ Keyboard, „\ ATC“, y \ Asistencia Técnica „explican<br />
las preguntas más <strong>com</strong>unes relacionadas con el simulador X-<strong>Plane</strong>.<br />
Para la <strong>com</strong>probación de las regiones del ratón haga clic en Mostrar en<br />
la caja de la cabina mostrará un cuadro de color amarillo alrededor de<br />
los controles en la cabina de vuelo que se pueden manipular con el<br />
ratón. Para la <strong>com</strong>probación de las instrucciones instrumento haga clic<br />
en Mostrar en el cuadro de la cabina se mostrará una breve<br />
descripción de un instrumento cuando se mantiene el ratón sobre él.<br />
105
X-<strong>Plane</strong> 10<br />
5.9 Guardar y <strong>com</strong>partir su vuelo<br />
X-<strong>Plane</strong> ofrece una serie de maneras de ahorrar y <strong>com</strong>partir un vuelo en<br />
particular. Estos son:<br />
• Las situaciones que tenga en cuenta la ubicación actual, las<br />
condiciones ambientales, y las propiedades de las aeronaves en<br />
uso.<br />
• Repeticiones, que almacenan una grabación \ „de su vuelo<br />
todo desde la última carga. Estas son sólo para volver a jugar<br />
en X-<strong>Plane</strong>, pero tienen la ventaja de estar integrada por<br />
puntos de almacenamiento de datos y la ubicación de su avión,<br />
por lo que puede cambiar sus puntos de vista durante la<br />
reproducción.<br />
• Los archivos de película, que <strong>com</strong>ienzan y terminan cuando se<br />
cambian y graban exactamente lo que se ve en la pantalla.<br />
Estos tienen la ventaja de ser reproducibles en QuickTime y<br />
otros reproductores de vídeo.<br />
• Imágenes, que almacenan una imagen de un momento único<br />
en su vuelo y se pueden ver en cualquier ordenador. En todos<br />
los casos, usted puede ahorrar el vuelo y la reproducción de<br />
usted mismo, o se puede subir a Internet para que otros lo<br />
vean.<br />
5.9.1 Creando una situación reutilizables<br />
Una situación \ „en X-<strong>Plane</strong> es un archivo legible sólo por X-<strong>Plane</strong>. Se<br />
trata esencialmente de una instantánea \“ que hace que una nota de<br />
la aeronave que está utilizando, su posición en el aire o en el suelo, su<br />
carga, la cantidad de <strong>com</strong>bustible en sus tanques, y así sucesivamente.<br />
También incluye información sobre las condiciones ambientales del<br />
vuelo, incluyendo las condiciones de nubosidad, la temperatura y la<br />
hora del día. Además, cualquier otro avión que ha cargado también<br />
debe tenerse en cuenta.<br />
Aerosoft GmbH 2012<br />
106
Para crear una situación (un archivo. Sit), mueva el ratón a la parte<br />
superior de la pantalla, haga clic en Archivo, haga clic en Guardar<br />
situación. De manera predeterminada, X-<strong>Plane</strong> guarda el archivo<br />
situación en el siguiente directorio: X-<strong>Plane</strong> 10/Output/situations.<br />
Esto es especialmente útil para la rápida carga y la práctica de un tipo<br />
específico de enfoque, o para volver a crear una situación de <strong>com</strong>bate<br />
específicas. Las situaciones pueden incluso ser enviados a otros<br />
usuarios de X-<strong>Plane</strong>, todo lo que necesitan es el archivo .SIT que ha<br />
creado. Para cargar una situación con el fin de volar de nuevo, abra el<br />
menú Archivo y haga clic en la situación de carga. Vaya a la ubicación<br />
de su archivo .SIT . Y haga doble clic sobre ella para cargar la partida.<br />
5.9.2 Crear una Repetición<br />
La repetición en X-<strong>Plane</strong> es esencialmente una película de su vuelo que<br />
señala la ubicación de la aeronave y la actitud en cada paso de tiempo,<br />
a partir de la última vez que ha cargado de un avión o viajado a un<br />
aeropuerto y termina en el momento en que haga clic en \ Replay<br />
Guardar „. Este archivo sólo se puede ver en X-<strong>Plane</strong>, es tan <strong>com</strong>pleto,<br />
que se puede cambiar la vista tanto <strong>com</strong>o desee y reproducir tantas<br />
veces quiera. Esto está en contraste a una película QuickTime, que sólo<br />
registra lo que ves mientras estás grabando. Estos archivos, al igual que<br />
las situaciones, pueden ser <strong>com</strong>partidos y reproducidos por cualquier<br />
usuario de X-<strong>Plane</strong>. Para crear una repetición (un archivo. SMO), mueva<br />
el ratón a la parte superior de la pantalla, haga clic en Archivo , y haga<br />
clic en Guardar Replay de manera predeterminada, X-<strong>Plane</strong> almacenará<br />
su repetición en el siguiente directorio:.. X-<strong>Plane</strong> 10/Output/replays /<br />
para cargar una repetición, abra el menú Archivo, <strong>com</strong>o antes, pero<br />
seleccione Replay carga Vaya a la ubicación en la que guardó el archivo.<br />
smo y haga doble clic sobre ella para cargar.<br />
107
X-<strong>Plane</strong> 10<br />
5.9.3 Crear una Pelicula<br />
Además de los tipos de archivos legibles sólo por X-<strong>Plane</strong>, también<br />
puede crear películas más universalmente legibles. La desventaja de<br />
estos película QuickTime (. Mov) es que grabar exactamente lo que ve<br />
cuando se ve el registro, la grabación será en directo;. El resultado de<br />
el archivo .mov contendrá lo que veía en la pantalla mientras vuela.<br />
Para grabar estas películas, usted necesita QuickTime 6 o posterior<br />
instalado en su ordenador. Después de grabar la película, se puede<br />
editar en un programa <strong>com</strong>o iMovie (instalado en los nuevos Mac por<br />
defecto) o Windows Live Movie Maker.<br />
Antes de grabar la película, es posible que desee establecer las<br />
especificaciones de la película de QuickTime. Puede hacerlo moviendo<br />
el ratón a la parte superior de la pantalla, haciendo clic en el menú<br />
Archivo, a continuación, haga clic en Especificaciones Quicktime. En el<br />
cuadro de diálogo que aparece, se puede establecer:<br />
• La velocidad de fotogramas de la película (se mide en<br />
fotogramas por segundo)<br />
• La resolución de la película (ancho solamente, la altura se<br />
calcula automáticamente a partir de la anchura)<br />
• El tiempo multiplicador, lo que indica el número de fotogramas<br />
para saltar al hacer un video de lapso de tiempo.<br />
En la elección de una velocidad de fotogramas, sabemos que los<br />
videos producidos a 15 fotogramas por segundo tienen aspecto<br />
nervioso.<br />
El cine y la televisión utilizan entre 24 y 30 fotogramas por segundo,<br />
respectivamente. En la elección de una resolución, tenga en cuenta<br />
que una radiografía de la resolución de 720 píxeles es de 720p, y que<br />
el aumento más allá de la resolución está utilizando en su pantalla le<br />
dará ningún beneficio.<br />
Para empezar a grabar una película, presione Ctrl + Barra espaciadora<br />
o abra el menú Archivo y haga clic en Cambiar la película. Después de<br />
volar todo lo que intenta grabar, a su vez la grabación en directo, ya<br />
sea presionando Ctrl + Barra espaciadora o haga clic en Cambiar la<br />
película en el menú Archivo.<br />
Aerosoft GmbH 2012<br />
108
Un archivo llamado \ X-<strong>Plane</strong> [nombre de la aeronave] [número]. Mov<br />
„aparecerá en el primer nivel del directorio X-<strong>Plane</strong>, que se encuentra<br />
por defecto en el escritorio.<br />
El archivo de Quicktime pueden ser reproducidos en prácticamente<br />
cualquier ordenador. Si Quicktime no está instalado en el equipo que<br />
desea reproducir el archivo, se puede obtener de la página de<br />
descargas de Quicktime en la web de Apple.<br />
.<br />
5.9.4 Captura de una Imagen<br />
El último método de guardar o <strong>com</strong>partir su vuelo es tomar una<br />
captura de pantalla simple. Esto se puede hacer pulsando Mayús +<br />
Barra espaciadora, o moviendo el ratón a la parte superior de la<br />
pantalla, haciendo clic en el menú Archivo y haga clic en Capturar<br />
pantalla. La imagen capturada (un archivo. Png ) aparecerá en el<br />
primer nivel del directorio X-<strong>Plane</strong>, que se encuentra por defecto en el<br />
escritorio. Estas capturas de pantalla. Png se pueden abrir y ver en<br />
cualquier ordenador moderno, con independencia de que X-<strong>Plane</strong><br />
está instalado.<br />
5.10 Visualización y reproducción de<br />
su vuelo<br />
Además de ser capaz de guardar repeticiones para su posterior reproducción<br />
(<strong>com</strong>o se describe en la sección Guardar y <strong>com</strong>partir su vuelo),<br />
se puede visualizar su vuelo hasta su ubicación actual de diferentes<br />
maneras. Usted puede ver su trayectoria de vuelo en dos dimensiones<br />
en los mapas de X-<strong>Plane</strong>, o puede cambiar la trayectoria de un vuelo en<br />
3-D y ver el camino en el simulador principal. Si desea volver a reproducir<br />
su vuelo, a partir de la última vez que un avión de carga o<br />
ubicación, puede utilizar el X-<strong>Plane</strong> incorporado en función de<br />
repetición, que cuenta con controles de transporte para reproducir,<br />
rebobinar y avanzar rápidamente, al igual que se puede esperar.<br />
109
X-<strong>Plane</strong> 10<br />
Por último, si se quiere visualizar la ruta tomada por un avión del mundo<br />
real, puede dar formato sus datos de información de vuelo grabador de<br />
forma que X-<strong>Plane</strong> puede interpretar. X-<strong>Plane</strong> tratará los datos en el<br />
archivo de FDR <strong>com</strong>o una repetición regular, para que pueda jugar,<br />
avance rápido, rebobinado y <strong>com</strong>o de costumbre.<br />
5.10.1 Viendo el camino tomado por su avión<br />
El camino recorrido por un avión hasta su ubicación actual siempre<br />
puede ser visto <strong>com</strong>o un rastro detrás de la aeronave cuando cambiar<br />
la trayectoria de vuelo en 3-D en. Para ello, presione Ctrl + P en el<br />
teclado o mueva el ratón a la parte superior de la pantalla, haga clic en<br />
el menú de aeronaves, y haga clic en el ciclo 3-D trayectoria de vuelo.<br />
Si lo hace una vez, los X-<strong>Plane</strong> para mostrar una línea violeta a rayas<br />
detrás de la aeronave. El ciclo de la trayectoria de vuelo de nuevo<br />
puesto que la línea en perspectiva por el trazado de líneas de forma<br />
intermitente a partir de la trayectoria de vuelo hasta el suelo. Ciclismo<br />
una vez más dará una barra de color negro semi-transparente que se<br />
extiende desde la ruta de vuelo a la tierra (ver en la Figura 5.6).<br />
Ciclismo el camino una vez más, a su vez de las líneas de trayectoria<br />
de vuelo. Para restablecer la trayectoria de vuelo en 3-D, pulse Alt + P<br />
en el teclado, o abrir el menú de aviones y haga clic en Restablecer<br />
3-D trayectoria de vuelo. La trayectoria de vuelo también se restablecerá<br />
cada vez que se carga de un avión o un lugar. Un efecto similar<br />
se puede tener en dos dimensiones, desde una perspectiva aérea,<br />
mediante la apertura de la caja de diálogo Mapa Local. Trayectoria de<br />
vuelo del avión desde la última reposición se muestra en cada una de<br />
las vistas de los mapas. Para más información sobre el uso de los<br />
mapas de navegación aquí, consulte la sección \ Uso de X-<strong>Plane</strong> es<br />
mapas de navegación „del capítulo 7.<br />
5.10.2 Uso de la reproducción Built-In<br />
Usted puede reproducir su vuelo, desde la última vez que ha cargado un<br />
avión o un lugar hasta su ubicación actual, por cambiar el modo de<br />
reproducción en. Esto se puede hacer pulsando Ctrl + `r ‚o abriendo el<br />
menú de aeronaves y haga clic en Cambiar el modo de reproducción.<br />
Aerosoft GmbH 2012<br />
110
En la parte superior de la ventana, verás los controles de transporte a (que<br />
se enumeran de izquierda a derecha):<br />
• detener la reproducción,<br />
• reproducir hacia atrás más rápido que en tiempo real,<br />
• reproducir hacia atrás en el tiempo real de velocidad,<br />
• reproducir hacia atrás más lento que en tiempo real,<br />
• pausar la reproducción,<br />
• reproducir hacia adelante más lento que en tiempo real,<br />
• juego de forwards en tiempo real la velocidad,<br />
• jugar hacia adelante más rápido que en tiempo real, y detener<br />
la reproducción.<br />
Para volver al vuelo, presione Alt + `, ‚o abra el menú de aeronaves y haga<br />
clic en Cambiar el modo de reproducción, una vez más.<br />
5.10.3 Reproducción de un vuelo de una grabadora<br />
de datos de vuelo (FDR)<br />
El último método de visualización de un vuelo de carga de una<br />
información de un registrador de datos de vuelo (FDR). Esto es útil en<br />
la investigación de accidentes y la recreación. En ese caso, usted<br />
tendría que tomar los datos de la caja negra de la aeronave que le<br />
interesa y lo ponga en un formato que X-<strong>Plane</strong> puede leer. Este<br />
formato es el Flight Data Recorder (o .FDR) formato. Este es el archivo<br />
de texto con un formato particular, lo que significa que usted puede<br />
hacer sus propios archivos de FDR con relativa facilidad a partir de los<br />
datos que tiene y vuelva a crear el vuelo en el X-<strong>Plane</strong>. la especificación<br />
de archivo FDR se puede encontrar en X-<strong>Plane</strong> moviendo el ratón a la<br />
parte superior de la pantalla, haga clic en el menú Archivo y hacer clic<br />
en vuelo de carga de archivos de datos de grabación. La mitad inferior<br />
de este altitude), cuadro de diálogo muestra tanto los valores de los<br />
datos anteriores (la versión del archivo, los aviones, el número de la<br />
cola, y así sucesivamente) que se requieren, así <strong>com</strong>o cada uno de los<br />
111
X-<strong>Plane</strong> 10<br />
100 o más valores de datos que cada instante que se pueden recopilar<br />
en un vuelo. Estos incluyen la marca de tiempo de ese instante, la<br />
ubicación de la aeronave (latitud, longitud y altitud), la velocidad<br />
indicada, y mucho más. Puede utilizar la barra de desplazamiento por<br />
encima de la caja de especificación de archivo para buscar a través de<br />
todos los valores de datos, y pasar el ratón por los valores individuales<br />
para obtener una descripción de ellos. Tenga en cuenta que incluso si<br />
las instantáneas \ instantánea de la aeronave no utilizar un determinado<br />
parámetro (por ejemplo, la relación de presión del motor, tal<br />
vez), el archivo de datos debe utilizar un valor ficticio <strong>com</strong>o un<br />
marcador de posición.<br />
Después de formatear los datos de X-<strong>Plane</strong> <strong>com</strong>o un archivo de FDR,<br />
se puede cargar con el vuelo de carga grabadora de datos de archivos<br />
en el cuadro de diálogo. Haga clic en la plaza de plata etiqueta Vuelo \<br />
archivos de datos Recorder, „navegar en el archivo y haga doble clic.<br />
Luego, cuando se cierra el cuadro de diálogo, será recibido con los<br />
botones de transporte estándar de repetición con la que se puede<br />
reproducir el vuelo.<br />
Aerosoft GmbH 2012<br />
112
5.11 Viendo el modelo de vuelo Detrás<br />
de las cámaras<br />
Los modelos de vuelo X-<strong>Plane</strong> mediante el desglose de una aeronave<br />
en un número de pequeñas piezas y encontrar las fuerzas que actúan<br />
sobre cada pieza. Al hacer clic en la opción Mostrar Vuelo en el menú<br />
Especial (o pulsando Ctrl + M en el teclado) y pasar a una vista al<br />
exterior (por ejemplo, pulsando Mayús + 8 en el teclado para la vista<br />
de persecución), usted puede ver todos los las fuerzas calculadas en<br />
cada pieza de la nave. Con un poco de viento y la turbulencia activada<br />
en la pantalla del tiempo, incluso se puede ver el pseudo-aleatorios<br />
vector de velocidad ow del campo alrededor del avión. Los vectores de<br />
velocidad vistos son los vectores reales interactuando con la aeronave,<br />
y los vectores de fuerza (las líneas verdes saliendo del avión) son las<br />
fuerzas reales que actúan sobre el avión | no es sólo para mostrar aquí.<br />
Este es el trabajo real que X-<strong>Plane</strong> está haciendo. Las barras verdes que<br />
se extienden desde las superficies de control de la aeronave indican la<br />
cantidad de elevación de cada sección de la superficie está generando,<br />
bares ya no representan una mayor fuerza. Las barras de color rojo, del<br />
mismo modo, representan el arrastre, y las barras amarillas representan<br />
elevación de las superficies de control vertical.<br />
113
X-<strong>Plane</strong> 10<br />
Simulación avanzada de<br />
X-<strong>Plane</strong><br />
X-<strong>Plane</strong> es el simulador de vuelo más <strong>com</strong>pleto y potente del mercado.<br />
Como tal, hay un gran número de funciones disponibles que van más<br />
allá de simplemente despegar, volar alrededor, y el aterrizaje. Esto<br />
incluye herramientas <strong>com</strong>o el libro de registro y listas de <strong>com</strong>probación,<br />
y características tales <strong>com</strong>o fallas en los equipos modelado de<br />
daños.<br />
6.1 Llevar un Diario<br />
Cada vez que un avión es propio en X-<strong>Plane</strong>, el programa registra el<br />
tiempo de vuelo en un diario digital. De manera predeterminada,<br />
X-<strong>Plane</strong> crea un archivo de texto llamado \ X-<strong>Plane</strong> Pilot.txt „en el<br />
directorio de X-<strong>Plane</strong> 10/Output/logbooks Dentro de este archivo de<br />
texto estan los siguientes detalles de los vuelos anteriores.:<br />
• Las fechas de los vuelos<br />
• Los números de la cola de los aviones<br />
• Los tipos de aeronave<br />
• Los aeropuertos de salida y llegada<br />
• Número de descargas<br />
• La duración de los vuelos<br />
• El tiempo dedicado volar cross-country, en condiciones IFR, y<br />
por la noche<br />
• El tiempo total de todos los vuelos<br />
Aerosoft GmbH 2012<br />
114
Para ver el libro de registro, abra el menú y haga clic en Acerca de<br />
Bitácora. Es posible cargar un libro de registro haciendo clic en el<br />
botón Elegir Piloto Bitácora y navegar hacia su cuaderno de bitácora, o<br />
usted puede crear un diario nuevo con el botón del piloto nuevo<br />
diario.<br />
6.2 Trabajar con el control del tráfico<br />
aéreo<br />
El control del tráfico aéreo de X-<strong>Plane</strong> 10 (ATC) es potente y realista<br />
para los que quieren practicar en el mundo real de los protocolos.<br />
Aunque AI de las aeronaves (es decir, aquellos que se han convertido<br />
en el uso de la aeronave y el cuadro Situaciones de diálogo) siempre<br />
seguirá la orientación del control del tráfico aéreo, también se<br />
trabajará en torno a su avión, si no están interactuando con el ATC.<br />
Nota: Sólo se podrá escuchar el tráfico aéreo de control de vibración si<br />
el ATC de salida de audio está activada, al confirmar este es el caso,<br />
abra el menú Configuración, luego haga clic en Sonido.<br />
Todas las interacciones con el control del tráfico aéreo se producen a<br />
través del menú en pantalla del ATC. Para acceder a este menú, pulse<br />
Enter (Return) en el teclado. Alternativamente, puede usar el joystick y<br />
el cuadro de diálogo Equipo para el programa de su joystick para<br />
acceder a este menú. Con el fin de hacer una petición o escuchar a los<br />
controladores de tráfico aéreo, debe tener su COM 1 radio sintonizada<br />
a la frecuencia adecuada para su solicitud. Se puede volar con un plan<br />
de vuelo independiente de cualquier controlador, por lo que esa<br />
opción siempre está disponible. Sin embargo, una vez que el plan de<br />
vuelo sea presentado, se debe ajustar a la entrega de autorizaciones,<br />
de tierra, o las frecuencias de la torre (si está disponible, en ese orden,<br />
<strong>com</strong>o en el mundo real) para obtener la autorización para el despegue.<br />
Después de obtener la autorización, se sintoniza a la Tierra (si está<br />
disponible) o frecuencias de la torre para su autorización de rodaje.<br />
115
X-<strong>Plane</strong> 10<br />
Al llegar a una línea corta espera, el control de tierra le fuera la mano<br />
a la torre y luego recibirá hando_s en el resto de su vuelo, cuando sea<br />
necesario, mantenga la afinación a la frecuencia adecuada para<br />
continuar recibiendo el tráfico aéreo de guía de control.<br />
Tenga en cuenta que el cuadro de diálogo Mapa Local (abrir desde el<br />
menú de ubicación) mostrará las frecuencias correspondientes a<br />
cualquier aeropuerto que pasar el ratón por encima. Al igual que en el<br />
mundo real, cualquier interacción con el vuelo ATC <strong>com</strong>ienza un plan<br />
de vuelo. Por lo tanto, la primera vez que se pulsa Intro durante un<br />
vuelo, la única opción disponible será del archivo \ Plan de Vuelo. Haga<br />
clic en esa línea de texto para mostrar el plan de vuelo el cuadro de<br />
diálogo (<strong>com</strong>o se muestra en la Figura 6.1). Usted debe introducir los<br />
puntos de salida y de llegada, en el formato mismo ID que los puntos<br />
aparecen en los mapas X-<strong>Plane</strong>, así <strong>com</strong>o su crucero proyectado (en<br />
ruta) en altitud. Al pulsar el botón de archivos, deberá registrar su plan<br />
de vuelo con el control de tráfico aéreo de X-<strong>Plane</strong>.<br />
Figura 6.1: El Plan de Vuelo cuadro de diálogo<br />
Con su plan de vuelo presentado, se puede abrir el menú ATC nuevo<br />
pulsando Enter, haga clic en Liquidación \ Solicitud ll siguiente es un<br />
breve tutorial sobre qué hacer para salir de la zona KSEA.:<br />
1. Use el cuadro de diálogo Abrir para cargar las aeronaves de un<br />
avión pequeño, <strong>com</strong>o el Cessna 172, ya que este será un vuelo<br />
rápido. Utilizar el Active la casilla de diálogo global el<br />
aeropuerto para posicionarse en una puerta en KSEA.<br />
2. Pulse Intro en el teclado para que aparezca el menú ATC, a<br />
continuación, seleccione Archivo \ Plan de Vuelo.<br />
3. Introduzca KSEA <strong>com</strong>o la salida de la OACI, establece la altitud<br />
Aerosoft GmbH 2012<br />
116
de 3.000 pies, y luego definir el destino KBFI. Vamos a dejar en<br />
blanco la ruta porque queremos ir directamente, pero también<br />
puede entrar en una NDB / VOR / FIX / vía aérea para obtener<br />
las rutas reales. Cuando haya terminado haga clic en Archivo.<br />
4. Ahora tiene un plan de vuelo en el sistema. Si usted desea<br />
cambiarlo, usted puede volver al diálogo plan de vuelo de la<br />
misma forma y actualizarla.<br />
5. Usted necesita una autorización IFR antes de continuar, así que<br />
afina tu COM1radio 128.00, la frecuencia de entrega de<br />
autorización en KSEA. Ahora abra el menú ATC y verás una<br />
opción para la Remoción de Solicitud. Haga clic en eso y usted<br />
recibirá su liquidación.<br />
6. Que aparezca el menú ATC y leer su despacho. Usted debe leer<br />
de nuevo todas las instrucciones del ATC. Tenga en cuenta que<br />
si usted oye un pitido cuando se hace clic en cualquier<br />
elemento de menú ATC, lo que significa que otra aeronave o<br />
controlador está ocupado hablando en la radio. Al igual que en<br />
el mundo real, usted debe esperar a que finalice de hablar<br />
antes de poder hablar. También debe responder en un plazo<br />
razonable de tiempo o que se repita sus instrucciones.<br />
7. Una vez que hayas recibido y leído la orden, debe sintonizar la<br />
radio COM1 a 121,70, la frecuencia para el controlador de<br />
tierra en KSEA. Usted debe llamar a tierra para recibir una<br />
autorización de rodaje. Reconocida su orden y luego mira a tu<br />
alrededor. Verá flechas amarillas pintadas en el suelo que le<br />
dirige a donde quiere que vayas. Donde las flechas de parada,<br />
usted también debe parar y esperar nuevas instrucciones.<br />
8. Taxi para que las flechas se están tomando. Al llegar al otro<br />
lado de la pista, el suelo le indicará que ponerse en contacto<br />
con la torre. Lea de nuevo el <strong>com</strong>ando y luego sintonizar la<br />
frecuencia de la torre de 119,90.<br />
9. Vaya al menú ATC y <strong>com</strong>pruebe con este nuevo controlador.<br />
Así es <strong>com</strong>o decirle al controlador que está ahora en su<br />
frecuencia a la espera de sus órdenes. Si hay aviones que<br />
utilizan la pista, tendrá que esperar hasta que se pueda. Esto<br />
puede tardar algún tiempo. En ese momento, la Torre le<br />
117
X-<strong>Plane</strong> 10<br />
llamará y le dará instrucciones para cruzar 16L/34R y taxi a<br />
16C/34C. Responder y luego empezar el rodaje.<br />
10. Al llegar a la pista de salida, de nuevo tendrá que esperar hasta<br />
que la pista sea de uso seguro. La torre le llamará y le dará su<br />
autorización de despegue. Responder y luego parta. A menos<br />
que se indique lo contrario, y el rumbo de la pista hasta la<br />
altitud de 3.000 pies despejado.<br />
11. En algún momento, se le entregará al controlador central en<br />
124,20. Verificando con él de la misma manera. Continuar en<br />
el rumbo y la altitud y, finalmente, que <strong>com</strong>enzará vectorial a<br />
un enfoque en el destino de KBFI. Seguir sus órdenes.<br />
12. Una vez que el enfoque está establecido, se le entregue a la<br />
torre de KBFI para el aterrizaje y el proceso continúa hasta que<br />
ha llegado de nuevo a la puerta.<br />
6.3 Cambiar Cómo y Dónde Iniciar la<br />
Aeronave<br />
De manera predeterminada, X-<strong>Plane</strong> inicia el avión con los motores<br />
encendidos en una pista, listo para despegar. Si prefiere arrancar sus<br />
propios motores o en taxi desde una delantal (también llamada rampa)<br />
en la pista, puede hacerlo abriendo el menú Configuración y haga clic<br />
en Operaciones y advertencias. Allí, en el panel de marcado \ Inicio „,<br />
se puede desmarcar la casilla de inicio de cada vuelo con los motores<br />
encendidos, activar la casilla de inicio de cada vuelo en la rampa.<br />
Tenga en cuenta que no todos los modelos de aviones tienen motor de<br />
Arranque integrado en su panel de instrumentos. Si el suyo no lo hace,<br />
puede agregar uno en fabricante de aviones, o simplemente puede<br />
volver al menú de operaciones y Advertencias y activar la casilla de<br />
arrancar el motor nuevamente.<br />
Aerosoft GmbH 2012<br />
118
6.4 Usando una Lista de Verificación<br />
X-<strong>Plane</strong> tiene la capacidad de mostrar una simple lista de verificación<br />
en el simulador. Esta lista debe ser almacenada en algún lugar en el<br />
directorio de X-<strong>Plane</strong> <strong>com</strong>o formato de texto (. Txt). Para cargar una<br />
lista de control, abra el menú Especial y haga clic en Lista abierta para<br />
su uso. Después de localizar el archivo. Txt, verá la lista de <strong>com</strong>probación<br />
que se muestra línea por línea en el centro superior de la<br />
pantalla. Puede utilizar los botones adelante y atrás para ir a la línea<br />
siguiente y anterior, respectivamente. Cuando termine, puede volver al<br />
menú especial y haga clic en Lista de verificación para utilizar y ocultar<br />
el archivo. Si usted prefiere ver el archivo de texto de una sola vez (en<br />
lugar de la línea por línea <strong>com</strong>o en la vista de lista), puede seleccionar<br />
un archivo de texto abierto para su visualización en el menú Especial, y<br />
a continuación, utilizar archivos de texto Cambiar de visión para<br />
convertirlo en encendido y apagado.<br />
6.5 Cómo Cambiar los Daños que<br />
Afectan a la Aeronavea<br />
De manera predeterminada, X-<strong>Plane</strong> no elimina partes de la aeronave<br />
cuando los límites de la nave se superan. Sin embargo, al abrir la caja<br />
de las operaciones y las advertencias de diálogo desde el menú de<br />
ajustes, pueden activar las siguientes opciones (que se encuentra en la<br />
parte inferior izquierda de la ventana):<br />
• eliminar las superficies de vuelo con exceso de velocidad, lo<br />
que hace que X-<strong>Plane</strong> quite las alas y otras superficies de vuelo<br />
en caso de sobrepasar la velocidad máxima de la aeronave en<br />
un tanto por ciento.<br />
• quitar las superficies de vuelo en más de-G, lo que hace que<br />
X-<strong>Plane</strong> quite las alas y otras superficies de vuelo, cuando la<br />
fuerza de gravedad actúa sobre la aeronave excede el máximo<br />
nominal en un porcentaje.<br />
• quitar las aletas en un exceso de VFE, lo que hace que X-<strong>Plane</strong><br />
119
X-<strong>Plane</strong> 10<br />
Aerosoft GmbH 2012<br />
elimine la APS, si se extienden<br />
• a velocidades superiores a VFE (la velocidad máxima extensión<br />
AP, señaló con un arco blanco en el indicador de velocidad).<br />
• Retire las puertas de engranajes en un exceso de VLE, lo que<br />
hace que X-<strong>Plane</strong> para eliminar las <strong>com</strong>puertas del tren si se<br />
extienden a velocidades superiores a Vle (la velocidad de<br />
marcha máxima extensión).<br />
Además, con el restablecimiento de la caja de duro choque marcado,<br />
X-<strong>Plane</strong> se recargará automáticamente su avión en el aeropuerto más<br />
cercano en el caso de un accidente fatal. Al hacer estas modificaciones<br />
de daños opcionales, X-<strong>Plane</strong>, posiblemente sea poco realista en los<br />
vuelos, así <strong>com</strong>o mucho más precisa, las simulaciones será más difícil.<br />
6.6 Configurar el Peso, Equilibrio y<br />
Combustible<br />
Para modificar el peso de la aeronave, el equilibrio, y el <strong>com</strong>bustible,<br />
mueva el ratón a la parte superior de la pantalla, haga clic en el menú<br />
de aeronaves, y haga clic en peso y <strong>com</strong>bustible. El cuadro de diálogo<br />
que aparece tendrá la pestaña de <strong>com</strong>bustible / carga útil seleccionado.<br />
Aquí, usted puede utilizar los reguladores para establecer el<br />
centro de la aeronave de la gravedad, el peso de su carga, y la<br />
cantidad de <strong>com</strong>bustible en sus tanques. Un avión generalmente<br />
pueden permanecer en el aire con grandes pesos, pero tendrá<br />
dificultades para conseguirlo desde el suelo inicialmente.<br />
Además, moviendo el centro de gravedad hacia adelante (a la<br />
izquierda en la barra) hace que el avión se <strong>com</strong>porte más <strong>com</strong>o un<br />
dardo, y moviendo el centro de gravedad hacia atrás (a la derecha en<br />
la barra) hace que el avión sea más inestable y potencialmente<br />
<strong>com</strong>plicado de volar. Volar un avión con el centro de gravedad a popa<br />
es <strong>com</strong>o disparar una flecha hacia atrás | que quiere dar la vuelta<br />
alrededor de la parte más pesada en el frente y las aletas en la parte<br />
posterior.<br />
120
X-<strong>Plane</strong> calcula en tiempo real cómo el avión se encuentra con la<br />
<strong>com</strong>bustión , y los motores necesitan <strong>com</strong>bustible para funcionar, y la<br />
distribución del peso del <strong>com</strong>bustible se considera algo importante en<br />
la simulación.<br />
6.7 Simulación de Fallos<br />
en los Equipos<br />
X-<strong>Plane</strong> puede simular un sinnúmero de sistemas de fallos en la<br />
aeronave. La ventana de Fallos en el Equipo, se encuentra en el menú<br />
Avión, que le permite experimentar lo que sucede cuando las piezas<br />
importantes del equipo no hacen lo que se supone que durante el<br />
vuelo. TheWorld / MTBF pestaña de la ventana de Fallos en el Equipo<br />
controla las cosas fuera del avión, tales <strong>com</strong>o los choques con aves y<br />
los fracasos del aeropuerto equipo. Con la ficha del Mundo / MTBF<br />
seleccionado, el tiempo medio entre la fijación de fracaso es visible en<br />
la parte inferior de la pantalla. Cuando el uso de tiempo medio entre<br />
fallos aleatorios casilla está marcada, el simulador se utilizará el valor<br />
del derecho a determinar con qué frecuencia, en promedio, cada<br />
equipo producirá un error. Por ejemplo, si el tiempo medio entre fallos<br />
se establece en 1000 horas, X-<strong>Plane</strong> se decide que cada pieza de<br />
hardware en el plano tiene alrededor de un uno en una oportunidad<br />
de romper mil cada hora. El avión tiene unas pocas cientos de piezas ,<br />
lo que significa un fallo podría ocurrir cada 5 a 20 horas o menos. Las<br />
otras pestañas de esta ventana permite al usuario ajustar la frecuencia<br />
de tales fallos o fracasos de <strong>com</strong>andos específicos, para cientos de<br />
diferentes sistemas de la aeronave.<br />
• Las categorías de fracaso general son los siguientes:<br />
• Equipo<br />
• Motores<br />
• Las superficies de vuelo<br />
• G1000 (si tiene una verdadera G1000 unido a X-<strong>Plane</strong>)<br />
• Todos los instrumentos<br />
• NAVAIDs<br />
121
X-<strong>Plane</strong> 10<br />
6.8 Habilitar la Estela de Humo<br />
Un rastro de humo, <strong>com</strong>o podría ser utilizado por un avión acrobático<br />
en una exhibición aérea, se puede activar por detrás de su avión, abra<br />
el menú y haga clic en aviones de humo Puff alternancia. Este control<br />
se asigna a la ‚x‘ clave por defecto.<br />
Aerosoft GmbH 2012<br />
122
Navegación, pilotos automáticos,<br />
y sobre los instrumentos<br />
de vuelo<br />
A menudo la gente llama a atención al cliente preguntando sobre algunas<br />
de las cosas más avanzadas que hacen los pilotos en el mundo real | cómo<br />
navegar, utilizar el piloto automático, y sus instrumentos. Este capítulo<br />
resume en estos puntos la cantidad justa de detalle, pero se re<strong>com</strong>ienda<br />
que, si usted está realmente en serio acerca de dominar estas facetas de la<br />
aviación, dirijase hacia un aeropuerto de aviación general local y contratar a<br />
un Tribunal de Primera Instancia (instructor de vuelo certificado) para una o<br />
dos horas. Si usted tiene un ordenador portátil, cueste lo que cueste<br />
lleveselo y haga que el instructor detalle estas cosas en la práctica. Hay<br />
mucho más para repasar aquí en este manual que alguna vez podría cubrir,<br />
una búsqueda rápida para encontrar la información Internet también podrá<br />
ayudar.<br />
7.1 Navegación<br />
La navegación sobre la superficie de la Tierra es tan fácil <strong>com</strong>o saber<br />
donde está su avión y <strong>com</strong>o ir a donde usted quiera. Esto no es tan<br />
fácil <strong>com</strong>o suena. Imagínese que usted vuela el CMI ( Instrumento<br />
Condiciones Meteorológicas | es decir, las nubes). Usted no tiene<br />
ninguna referencia a la tierra y vuela sobre San Louis en medio de una<br />
capa nublada. Como usted podrá adivinarlo, esta vista será bastante<br />
idéntica a la vista que usted tendría en vuelo sobre Moscú. El único<br />
modo de saber que usted es sobre San Louis y no sobre Moscú es de<br />
ser capaz de navegar. La navegación es el arte de ser capaz de contar<br />
donde está su avión y <strong>com</strong>o llevarlo a donde le gustaría.<br />
123
X-<strong>Plane</strong> 10<br />
7.1.1 Historia de la Navegación en el Aire<br />
Durante los 30 primeros años los mejores pilotos de entonces hacían uso<br />
de cosas <strong>com</strong>o el cálculo | es decir confirmar su posición sobre un mapa<br />
<strong>com</strong>o hicieron ellos durante el vuelo, luego mirando delante sobre el<br />
mapa para ver cuando ellos deberían cruzar alguna señal, <strong>com</strong>o un<br />
camino, el ferrocarril, la ciudad, o el lago. Entonces, los pilotos de vez en<br />
cuando <strong>com</strong>paraban su progreso sobre la verdadera tierra con el progreso<br />
esperado sobre el mapa para ver <strong>com</strong>o iban las cosas. Esto realmente es<br />
tan simple <strong>com</strong>o parece. El mejor truco es saber siempre donde está y lo<br />
que se está buscando. La navegación no es demasiado apologética para<br />
bajar. Poco después de la universidad, Austin Meyer (autor de X-<strong>Plane</strong>) y<br />
un Cessna 172 pilotado por RandyWitt oz de Chicago a Kansas City<br />
después de su segundo (de dos) radios de navegación se dio por vencido<br />
y murió en pleno vuelo. Es evidente que esto no es una experiencia típica<br />
en el mundo de la aviación, pero es un recordatorio de que un piloto tiene<br />
que estar siempre pensando en el futuro y prepararse para las contingencias.<br />
Esa aeronave en particular, fue un alquiler muy usado la NAV estaba<br />
muerta desde el momento en el que se firmó el avión. Cuando murió<br />
NAV 2, no había radio de navegación, y los dos tuvieron que realizar una<br />
estimación de los últimas 300 o más millas de su viaje, que fue la mayor<br />
parte del viaje.<br />
Nunca habría permitido que se metiesen en esa posición lo había sido el<br />
clima o el pobre que había estado volando con esos instrumentos | Ellos<br />
se han negado a volar con tales condiciones en vista del fracaso en la RST<br />
de radio. Pero ya que el clima era agradable, tomaron con un solo radio y<br />
de navegación volando a lo largo de la novena entrada. X-<strong>Plane</strong> te<br />
permite practicar todo loo que te gusta.<br />
Durante el apogeo de la estima, el correo de EE.UU. fueron los pilotos que<br />
vuelan durante la noche en las rutas de correo de hoguera a hoguera en<br />
realidad que ha sido su puesta en marcha a lo largo de la ruta utilizando<br />
las guías de su vuelo para su progreso. Imagínense lo que esto debe haber<br />
sido <strong>com</strong>o volar en la década de 1920 en un biplano de cabina abierta (a<br />
Curtis Jenny, tal vez) Tratar de mantener limpias las gafas (aceite de los<br />
motores de la jornada habitual rociado) y mantenerse al margen de las<br />
nubes en un fría noche de invierno, volando a lo largo de una cadena de<br />
Aerosoft GmbH 2012<br />
124
hogueras a su próximo destino. Tenga en cuenta que no eran estos<br />
aviones cerrados de cabina y el piloto continuamente tenía el aire de<br />
afuera soplando por todas partes. Wow! Espero que vista cálido y que<br />
usted sea bueno en mapas plegables a 80 mph por debajo del punto de<br />
congelación del aire. A mediados de 1930 el sistema se diseñó para saber<br />
dónde estaban los pilotos atraves del uso de navegación sonora | Eso se<br />
ajusta a un nuevo sistema de radio de manera que si ellos estaban a la<br />
izquierda de su curso escuchaban una serie de guiones (radio largo tonos,<br />
<strong>com</strong>o en el código Morse), y si tuvieran que el curso correcto oirían una<br />
serie de puntos (tonos cortos). Si en el curso, no escuchaban nada <strong>com</strong>o<br />
las señales que contienen los puntos y rayas es porque se anulan mutuamente.<br />
Cuanto más cerca este el piloto de los transmisores, más pequeño<br />
del Cono \ del Silencio „, <strong>com</strong>o era conocido, era y el más definido los<br />
límites entre los guiones, puntos, y el silencio. Como el alcance del avión<br />
de la estación de aumento, el objetivo central (donde no hay señales<br />
fueron oídas) es mucho más amplio y más débiles.<br />
A mediados de 1930 el sistema se diseñó para saber donde los pilotos<br />
volaban con la navegación sonora Ojalá que se ajuste a un nuevo sistema<br />
de radio de manera que si ellos estaban a la izquierda de su curso que<br />
escucharan una serie de guiones (tonos largos de radio , <strong>com</strong>o en el<br />
código Morse), y si tuvieran que el curso correcto de sus oirían una serie<br />
de puntos (tonos cortos). Si en el curso, escuchaban nada <strong>com</strong>o las<br />
señales que contienen los puntos y rayas se anulan mutuamente. Cuanto<br />
más cerca que el piloto de los transmisores, el más pequeño del Cono \<br />
del Silencio „, <strong>com</strong>o era conocido, era y más de ne los límites entre los<br />
guiones, puntos, y el silencio. Como el alcance del avión de la estación de<br />
aumento, el gobierno central objetivos (donde no hay señales fueron<br />
oídas) es mucho más amplio y más débiles. Imagínese sentado en una<br />
cabina de frío y oscuro escuchando atentamente para tratar de escuchar<br />
el zumbido del motor y el silbido del viento en los cables para ver de qué<br />
lado del cono estaban. Los pilotos de aerolíneas utilizan este sistema<br />
desde hace años para realizar con éxito con los pasajeros en todo el<br />
mundo. Este tipo de navegación no se modela dentro de X-<strong>Plane</strong>.<br />
125
X-<strong>Plane</strong> 10<br />
7.1.2 Medios Modernos de Navegación<br />
Ahora entramos en el área de navegación moderna basada en<br />
transmisores basados en tierra. Usted necesitará un juego bueno que<br />
trace si le gustase usar en X-plane cualquiera de estos métodos, pero<br />
el software realmente contiene un set lleno (de sobre todo) gráficos<br />
actuales. Para verlos va al menú de Posición, pulsa el Mapa Local, y<br />
selecciona uno de los cinco tipos de mapa que están disponibles en las<br />
etiquetas sobre la cima de la ventana. Esos son:<br />
• Alta velocidad: Se utiliza con gráficos de gran altura en un<br />
avión y los pilotos de turbo-prop.<br />
• En ruta de baja: se utiliza con baja altitud IFR cartas de<br />
navegación por el pistón (hélice) los pilotos del avión. Uno de<br />
los aspectos más importantes de esta carta es la suma de las<br />
vías aéreas de vectores que sean autopistas virtuales en el cielo<br />
Que conectan Diferentes transmisores VOR. Estos son los<br />
nombres de las vías respiratorias para el vector (por ejemplo,<br />
V503) son utilizados por los controles de tráfico aéreo para<br />
asignar permisos.<br />
• Alta en ruta: muy similar a la baja en ruta, pero que muestra<br />
sólo la información de interés para los pilotos que vuelan por<br />
encima de 18.000 pies y haciendo uso de las vías respiratorias<br />
de vectores que son mucho más largas, basada en VOR con<br />
mayores rangos y más largos.<br />
• Seccional: Los pilotos de la carta estándar de VFR están<br />
familiarizados. Este mapa ha dado a la elevación del terreno<br />
superpuesto a un fondo sombreado e información sobre los<br />
aeropuertos que están en esa área local.<br />
• Textura: Es un buen mapa en el que no se utilizan en los<br />
círculos. Esto se superpone a la imagen del terreno de X-<strong>Plane</strong><br />
en la parte superior de las cartas de navegación para dar al<br />
usuario una buena vista de pájaro, buena vista del área sobre la<br />
que él o ella está volando.<br />
Aerosoft GmbH 2012<br />
126
Tenga en cuenta que los mapas en X-<strong>Plane</strong> se explican con más detalle<br />
en la sección \ Uso de la navegación X-<strong>Plane</strong> es mapas „más adelante<br />
en este capítulo.<br />
7.1.2.1 NDB Navegación<br />
Los faros no direccionales se inventaron en la decada de 1940 y<br />
consistió en unos transmisores terrestres para transmitir la señal de<br />
homing. Un receptor en el avión podría ser sintonizado por alrededor<br />
de 300 frecuencias discretas con el fin de sintonizar con emisoras<br />
particulares. Que se hace con, incluso en el panel de instrumentos,<br />
llamado NDB (o, alternativamente, el ADF, o radiogoniómetro<br />
automático), que apuntan a la estación. Este sistema fue un gran salto<br />
hacia adelante sobre la edad tecnológica sonora basada en el sistema<br />
y era bastante fácil de usar En realidad, siempre fue bastante tranquilo<br />
con el viento que sopla en una dirección o eso es exactamente paralelo<br />
a la dirección de vuelo.<br />
Por supuesto, nunca sucedió, que el avión resulta siempre ser desviado<br />
de su trayectoria. Como resultado, los pilotos tuvieron que ver la<br />
tendencia del movimiento de la aguja durante un largo período de<br />
tiempo relativo (por ejemplo, de cinco a ocho minutos) para ver si el<br />
ángulo de la estación se muestra constante o el cambio de era<br />
considerable. Si se trata de cambiar, la aeronave estaba Indicada para<br />
ser desviado de su trayectoria y el piloto tuvo que dar la vuelta en la<br />
dirección opuesta a la mitad del vuelo. Tras unos cinco minutos más de<br />
partida y el piloto de nuevo debía observar las tendencias relacionadas<br />
con la aguja y que estuviese correcta otra vez. El truco consistía en<br />
volar tan recto <strong>com</strong>o sea posible de una estación a otra. De todos<br />
modos está casi abandonado en los Estados Unidos, NDB se siguen<br />
utilizando en muchos países alrededor del mundo. Es por esta razón<br />
por la que se modelan en X-<strong>Plane</strong>. Un alimentador automático de<br />
documentos se encuentra en el panel de instrumentos para la Cessna<br />
172 que viene con X-<strong>Plane</strong>. Esta situado por encima de la perilla de la<br />
mezcla y la rueda de corte, dos por debajo de la VOR DCIS.<br />
127
X-<strong>Plane</strong> 10<br />
7.1.2.2 VOR Navegación<br />
Una frecuancia muy alta <strong>com</strong>o Omni-rango de navegación (VOR atrás)<br />
se introdujo a mediados de 1950 y en Asia y la gran mejoró en la<br />
precisión de navegación. En lugar de un NDB que el piloto podría ir a<br />
casa en un sobre, el VOR envía una serie de 360 tonos discretos en una<br />
frecuencia principal. Cada una de estas <strong>com</strong>pañías está orientado a lo<br />
largo de un radio de la estación de Diferente, uno de los 360 al igual<br />
que una rosa de los vientos. Por lo tanto, cuando se está volando a lo<br />
largo y ajuste la frecuencia del VOR en el tema principal, entonces la<br />
pantalla de navegación le dirá en cuál de las 360 radiales están volando<br />
y también la estación transmisora se encuentra en frente o detrás de<br />
usted. ¡Impresionante! Los pilotos que este último conseguiran<br />
concretar exactamente donde estaban en relación con un punto fijo en<br />
la tierra, ya que este sistema se ajusta automáticamente a los vientos en<br />
altura <strong>com</strong>o el sistema muestra rápidamente cualquier error en la pista<br />
que el avión estaba haciendo. Podría ser este error solo dos a dos<br />
factores | Tanto el piloto que no estaba volando a lo largo de la radial o<br />
el viento que soplaba hacia el avión ligeramente fuera de curso. VOR se<br />
modelan en X-<strong>Plane</strong>. Las estaciones VOR aparecen en el X-<strong>Plane</strong>, <strong>com</strong>o<br />
los círculos de los mapas relativamente grandes con muescas en los<br />
bordes, similar a un reloj. Están etiquetados con cajas que tienen el<br />
nombre de heredero y el identificador en el lado izquierdo y la frecuencia<br />
de VOR a la derecha. Un tipo específico de VOR a VOR-DME,<br />
<strong>com</strong>bina la orientación lateral (es decir, la orientación a la izquierda y<br />
derecha) con la distancia de una orientación de un VOR DME (Equipo de<br />
Medición de la distancia). Otro tipo de faro VOR, VORTAC a, se<br />
encuentra en También los mapas X-<strong>Plane</strong>. Se trata de un ter-transmisión<br />
que <strong>com</strong>bina ambos VOR y TACAN características.<br />
TACAN (tácticas de navegación aérea o) Proporciona información<br />
especial para los pilotos militares a pilotos civiles similares a la VOR. Sin<br />
embargo, para nuestros propósitos, esto es funcionalmente idéntico a<br />
un VOR-DME. Para utilizar un VOR, busque primero en la sección de<br />
cualquier mapa de baja o en ruta para encontrar una estación VOR está<br />
bastante cerca de la ubicación de la aeronave. Sintonice la frecuencia del<br />
VOR esta estación es su radio (<strong>com</strong>o el Cessna 172SP, la radio de<br />
navegación 1 se encuentra a la derecha de la cabina, por debajo del<br />
GPS). La roja NAV1 `‘o` NAV2‘ flags en el CDI (Indicador de Desviación)<br />
Aerosoft GmbH 2012<br />
128
En caso de desaparecer (mantener en cuenta que puede tener para<br />
golpear el interruptor ip-op para que la frecuencia que sólo esté en<br />
sintonía con la ventana activa). Ahora gire el OBS (Omni Teniendo<br />
Selector) perilla de saber que el indicador blanca vertical está perfectamente<br />
centrada en el círculo blanco pequeño en el centro del instrumento.<br />
En este punto, la línea blanca vertical y realmente deben saber<br />
que el avión está en la radial de la estación que indica la flecha en la<br />
parte superior o en la parte inferior del instrumento, o etiquetados FR. Y<br />
ahora que sabe la partida exacta y vuele hacia, o directamente a la<br />
estación, <strong>com</strong>o lo demuestra el pequeño blanco encima o abajo (hacia o<br />
desde, respectivamente) flecha que estará en el lado derecho de la CDI,<br />
ya sea por encima o por debajo el blanco se deslizan horizontal<br />
indicador de pendiente. Que la línea vertical de referencia conocidos<br />
Indica cómo se están haciendo desde el radial deseado. Para el centro<br />
izquierda y derecha de la meta (el círculo blanco pequeño), el instrumento<br />
muestra cinco puntos o líneas cortas en cada lado. Cada uno de<br />
estos puntos indica que se encuentra, por supuesto, fuera de dos<br />
grados. Por lo tanto, una defeccion izquierda a gran escala de la vertical<br />
de referencia indica que la aeronave es de 10 grados a la derecha de la<br />
radial deseada si la estación está frente a ti. Por supuesto, si la estación<br />
está detrás de usted entonces el instrumento y de detección de reversa<br />
significa que a defección Indica que dejó el avión está a la izquierda de<br />
su radial deseada, sí, puede ser algo confuso. Recuerde que al igual que<br />
siempre y cuando se vuela hacia el VOR, el CDI en la línea indica la<br />
ubicación del curso deseado. Si la línea de referencia se encuentra en su<br />
radial izquierda Eso significa que la agrupación que su objetivo está a su<br />
izquierda. Con sólo un VOR que realmente no sabemos dónde se<br />
encuentra a lo largo de un radial, que sólo está por delante o por detrás<br />
de una estación radial. Usted no tiene manera de saber si usted tiene 15<br />
millas de la estación o 45 kilómetros de distancia. La solución es usar<br />
dos radios VOR y saber que usted puede trazar su ubicación a partir de<br />
dos diferentes VOR. Si puede determinar que estás en la 67 ª de la OJC<br />
radial VOR y 117 en el radial desde el VOR MKC entonces se puede<br />
señalar su ubicación en una tabla de corte. No se olvide que usted tiene<br />
que trabajar más rápido que su posición cambian continuamente.<br />
129
X-<strong>Plane</strong> 10<br />
7.1.2.3 ILS Navegación<br />
Un ILS (o sistema de aterrizaje por instrumentos) se diferencia de un<br />
VOR en que proporciona una guía lateral (izquierdo y derecho, dado<br />
por un VOR) y la orientación vertical (arriba y abajo). Un ILS es por lo<br />
tanto, dos transmisores, un localizador y senda de planeo una para<br />
cada <strong>com</strong>ponente de la navegación. Ambos <strong>com</strong>ponentes del ILS<br />
están sintonizados entre sí; ajustar un ILS es <strong>com</strong>o sintonizar un VOR.<br />
Un localizador (LOC) del transmisor proporciona una guía lateral a la<br />
línea central de la pista. Funciona mediante el envío de dos señales en<br />
el mismo canal, uno de los cuales modula a 90 Hz y la otra que<br />
modula a 150 Hz. Una de estas señales se envía ligeramente a la<br />
izquierda de la pista, mientras que el otro envió ligeramente a la<br />
derecha de la misma. Si una aeronave se está acelerando el tono de<br />
modulación de 150 Hz, que es a la izquierda. Si se trata de recoger<br />
más del tono de modulación de 90 Hz, es a la derecha.<br />
El indicador de desviación de curso (CDI) en el panel de instrumentos<br />
se indica que este modo que el piloto puede corregir. Cuando los dos<br />
tonos se están recibiendo en cantidades iguales, la nave está alineada<br />
con el eje físico de la pista. Estos transmisores LOC no necesariamente<br />
tienen que ser emparejados con una senda de planeo (por lo que los<br />
convierte en un ILS). Un ILS <strong>com</strong>bina la funcionalidad de un<br />
localizador, lo que proporciona una guía lateral, con un transmisor de<br />
la senda de planeo, ofrece orientación vertical a la pista. Las funciones<br />
de faro de senda de planeo de manera similar a la del localizador, el<br />
envío de dos tonos que tienen la misma frecuencia, pero diferentes<br />
modulaciones. La diferencia es que la senda de planeo del avión dice<br />
que es demasiado alta o demasiado baja por su distancia de la pista. El<br />
piloto utiliza esta información para impulsar la nariz de la nave hacia<br />
arriba o abajo según sea necesario. El ILS permitirá a un piloto para<br />
volar en instrumentos sólo a un punto que está a una milla y media de<br />
la final de la pista en 200 metros (dependiendo de la categoría del ILS)<br />
sobre la tierra. Si la pista no se puede ver claramente en ese momento<br />
el piloto se impide la ejecución de un aterrizaje normal. Si esto sucede,<br />
el piloto en la vida real se requiere para volar una aproximación<br />
frustrada y subir a la altitud con el fin de tratar de nuevo o ir a otro<br />
lugar.<br />
Aerosoft GmbH 2012<br />
130
7.1.2.4 GPS Navegación<br />
El Sistema de Posicionamiento Global fue creado por los militares de<br />
EE.UU. y presentó al público a principios de 1990. Este sistema consiste<br />
en una serie de satélites que orbitan la Tierra, que continuamente<br />
envían señales para contar su posición orbital y el momento en el que se<br />
envió la señal. Un receptor GPS puede sintonizar con las señales que<br />
envían y tenga en cuenta el tiempo necesario para que la señal en viajar<br />
desde el satélite al receptor de varios satélites a la vez. Dado que la<br />
velocidad a la que se conoce el recorrido las señales, es una simple<br />
cuestión de aritmética para determinar a qué distancia de cada satélite<br />
al receptor. Triangulación (o, mejor dicho, cuadrangulación) es que<br />
utiliza para determinar exactamente donde el receptor está en lo que<br />
respecta a la superficie de la Tierra. En un avión, esta información se<br />
<strong>com</strong>para con la base de datos de a bordo para determinar hasta qué<br />
punto es el aeropuerto más próximo, la ayuda avigational (NAVAID),<br />
punto de referencia, o lo que sea. El concepto es simple, pero las<br />
matemáticas no lo es. Los sistemas GPS han convertido el mundo de la<br />
aviación en su cabeza, permitiendo a los pilotos todos los días para<br />
navegar por los niveles de precisión que eran inimaginables hace 20<br />
años. Hay varios tipos de radios GPS disponibles, y sobre 11 de ellos han<br />
sido modeladas en X-<strong>Plane</strong>. Mientras que el <strong>com</strong>plejo funcionamiento<br />
de las distintas radios GPS son <strong>com</strong>plejos, los principios básicos son<br />
bastante consistentes. Si desea desplazarse de un lugar a otro acaba de<br />
lanzar X-<strong>Plane</strong>, abra la aeronave de su elección, presione la tecla en<br />
directo a la radio GPS (a veces aparece <strong>com</strong>o el símbolo ?) e introduzca<br />
el ID de aeropuerto que le gustaría navegar. En el 430 de Garmin, la<br />
entrada se realiza mediante el mando en la parte inferior derecha de la<br />
unidad. Utilice el mando exterior que seleccione el carácter del identificador<br />
de modificar el uso de la protuberancia interna para desplazarse<br />
por los personajes (Ver la sección Una nota sobre ajuste de radio para<br />
obtener más información sobre el uso de los botones). Las bases de<br />
datos en estas radios no se limitan simplemente a los identificadores de<br />
los aeropuertos es posible que desee y para. Puede introducir el ID para<br />
cualquier estación VOR o NDB lo desea, o el nombre de un waypoint o<br />
arreglar que le gustaría ir.<br />
131
X-<strong>Plane</strong> 10<br />
7.2 Usar los Mapas de Navegación<br />
en X-<strong>Plane</strong><br />
Existen unas pocas de variedades diferentes de mapas de X-<strong>Plane</strong> de<br />
navegación, cada una de las cuales es útil para una situación diferente.<br />
Estos mapas de navegación se encuentran en la ventana del Mapa<br />
Local, que se inicia desde el menú Ubicación. Esta ventana está<br />
dividida en cinco pestañas, correspondientes a los cinco mapas<br />
diferentes disponibles: Alta Velocidad, en ruta baja, en ruta de alta,<br />
seccionales, y con textura. Tenga en cuenta que una discusión de los<br />
elementos de los mapas (el ILS, VOR, NDB y balizas) se encuentra por<br />
encima, en la sección \ modernos medios de navegación.<br />
El mapa de alta velocidad ofrece la máxima velocidad. Es útil para<br />
desplazarse por el mapa con rapidez, cambiando rápidamente el<br />
NAVAIDS, o, si crea la cabina en el segundo monitor estando marcada<br />
la opción en la pantalla Opciones de representación, con el mapa<br />
dibujado en un monitor a bordo de la cabina del piloto elaborado por<br />
el otro. En este caso, es el mejor mapa disponible para que la<br />
simulación no se ralentice demasiado. El mapa en ruta baja muestra el<br />
área general de la aeronave, junto con las frecuencias de los aeropuertos,<br />
el aeropuerto y el faro, los indicadores ILS, y las vías aéreas de<br />
bajo nivel. El mapa en ruta de alta es esencialmente la misma que la<br />
Baja para ver ruta, pero muestra las vías respiratorias nivel medio y alto<br />
en lugar de los de bajo nivel. El mapa seccional está diseñado <strong>com</strong>o un<br />
gráfico de la sección VFR. Se muestran las frecuencias de los aeropuertos,<br />
el aeropuerto y el faro, los indicadores ILS, carreteras, ríos y<br />
líneas ferroviarias. También utiliza un sombreado del terreno para<br />
representar los tipos de suelo y altitud.<br />
El mapa de textura muestra aeropuertos, carreteras, ríos y líneas<br />
ferroviarias. Además, el terreno sombreado en este mapa ofrece una<br />
visión general del paisaje, que sería visto desde la cabina de X-<strong>Plane</strong>.<br />
Esta vista utiliza el paisaje real instalado en X-<strong>Plane</strong> <strong>com</strong>o su base. Para<br />
mover la vista en torno a un mapa, usted puede hacer clic en el mapa<br />
y arrastrarlo (similar a la forma en que haga clic y arrastre en muchos<br />
lectores de PDF), o puede utilizar las teclas de flecha del teclado.<br />
También puede acercar y alejar utilizando las teclas `- ‚ o ` = „.<br />
Aerosoft GmbH 2012<br />
132
Además, puede utilizar los botones de control de visualización situado<br />
en la esquina inferior derecha de la ventana del mapa para alterar su<br />
punto de vista. Debajo de estas casillas hay un botón redondo utilizado<br />
para mover el mapa vista hacia arriba, abajo, izquierda o derecha,<br />
dependiendo de dónde pulse el botón a lo largo de su borde. Los<br />
botones de abajo estan cada uno tiene dos pequeños triángulos. A la<br />
izquierda está el botón para alejar la imagen, y junto a ella (Marcado<br />
con dos triángulos más grandes) es la de Zoom in.<br />
Por último, por debajo de los botones de zoom es el centro de ACFT<br />
botón, que, cuando se hace clic, los centros de el mapa en su avión<br />
7.2.1 Caracteristicas Adicionales de los Mapas<br />
Usted puede controlar las características del mapa que se muestran<br />
utilizando las casillas de verificación en la parte derecha de la pantalla.<br />
Estas cajas cambian las cosas <strong>com</strong>o las nubes, la navegación,<br />
aeronaves y aeropuertos.<br />
En la parte superior de la ventana del mapa local hay una fila de<br />
casillas de verificación que se utilizan para poner el mapa en diferentes<br />
modos. La casilla de verificación de Estación de operador Instructor<br />
(IOS) coloca el mapa en el modo de Estación del Instructor del<br />
operador, lo que esta copia de X-<strong>Plane</strong> necesita para funcionar <strong>com</strong>o<br />
consola de un instructor. Una vez que se marca esta casilla, en el lado<br />
izquierdo de la ventana el mapa mostrará una serie de botones con los<br />
que controlar el vuelo. El profesor puede introducir un ID de<br />
aeropuerto en el espacio en la parte superior izquierda. Con un<br />
identificador de entrada, la aeronave puede ser colocada en el<br />
aeropuerto o en un planteamiento a la misma. La consola del<br />
instructor puede ser utilizado en la elaboración de dos monitores de la<br />
misma tarjeta de vídeo o en un equipo multi-configuración de X-<strong>Plane</strong>.<br />
Esta es una gran característica para entrenamiento de vuelo debido a<br />
que el instructor puede controlar los sistemas, establecer la fecha y la<br />
hora, cambiar la ubicación de la aeronave, etc para el beneficio de la<br />
formación al máximo.<br />
133
X-<strong>Plane</strong> 10<br />
Los botones en la parte izquierda de esta ventana permiten al<br />
instructor llevar a cabo todas estas tareas en un lugar, mientras se<br />
mantiene una vigilancia sobre el piloto de X-<strong>Plane</strong> usando la vista del<br />
mapa.<br />
La casilla de verificación Modificar, abrirá una serie de botones en el<br />
lado izquierdo de la pantalla que se utilizan para editar el NAVAIDS<br />
diferentes en el mapa. Haga clic en una radioayuda para modificar o<br />
añadir uno nuevo. Para una descripción detallada del formato utilizado<br />
en el NAVAIDs en el mapa local, por favor vea el aeropuerto de<br />
X-<strong>Plane</strong> y el sitio web de Datos de Navegación. Habilitar la casilla de<br />
verificación pendiente mostrará un perfil vertical del vuelo en la parte<br />
inferior de la pantalla del mapa.<br />
La casilla de verificación inst crea algunas tecla de vuelo que aparecen<br />
en la pantalla del mapa, para ver lo que el avión está haciendo. Por<br />
defecto, durante la apertura de la pantalla del mapa se detiene la<br />
simulación, sin embargo, por lo que al utilizar el mapa (y por lo tanto<br />
estos indicadores) en tiempo real, uno de los siguientes puntos se<br />
deben hacer.<br />
1. El IOS se basan en el segundo monitor, opción que debe estar<br />
habilitada en las opciones de representación pantalla, estableciendo<br />
así uno de los monitores disponibles para ser utilizados<br />
para el vuelo y el otro para el instructor de la estación de<br />
operador.<br />
2. A IOS red debe estar configurado con la ficha IOS de la ventana<br />
de Conexiones de red.<br />
Tenga en cuenta que más información sobre estas configuraciones<br />
multi-monitor simulador se puede encontrar en la sección \ El uso de<br />
un operador de la estación de Instructor (IOS) para entrenamiento de<br />
vuelo „del capítulo 8.<br />
Alternar la casilla de verificación en 3-D se cambiará el mapa al modo<br />
3-D. En el modo de vista en 3-D, la teclas de flecha se puede utilizar<br />
para girar la vista con “+” y “-” para acercar y alejar. Por último, el<br />
cierre de viento de la caja de cola ILS puede ser usado para ignorar el<br />
ILS que no son dirigidos en la dirección que usted necesite. Esto es útil<br />
si usted está volando en un aeropuerto con ILS en direcciones opuestas<br />
en la misma frecuencia, <strong>com</strong>o es el caso de KLAX.<br />
Aerosoft GmbH 2012<br />
134
7.3 Usar el Piloto Automático<br />
Una de las preguntas más frecuentes de los usuarios de X-<strong>Plane</strong> es el<br />
mismo que una de las preguntas más frecuentes de los pilotos de la vida<br />
real. ¿Cómo se hace trabajar el piloto automático? Muchos pilotos<br />
simplemente nunca han tenido el tiempo para aprender. Usted podría<br />
incluso encontrar algunos aviones en el mundo real que <strong>com</strong>ienzan con<br />
sacudidas de izquierda y derecha durante cinco minutos más o menos<br />
hasta que la tripulación de vuelo trata de averiguar cómo programar y<br />
realizar su piloto automático.<br />
El piloto automático funciona mediante la implementación de una serie<br />
de funciones diferentes. Estos incluyen, entre otras cosas, la capacidad<br />
de mantener automáticamente un campo determinado, altitud, rumbo,<br />
o la velocidad, para volar a una altitud de mando.<br />
Las siguientes funciones de piloto automático están disponibles en<br />
X-<strong>Plane</strong>. Un botón para activar cada uno de estos puede ser elegido en<br />
el panel de un avión usando el Editor de Grupo del software de<br />
fabricante de aviones. En el Editor del Grupo, estos botones están<br />
situados en la carpeta de „piloto automático“ del instrumento. Cada<br />
uno de estos, es un modo de que la aeronave se puede poner en<br />
simplemente haciendo clic en el botón en el panel con el ratón.<br />
El uso efectivo de estas funciones de piloto automático se discutirá en<br />
las siguientes secciones.<br />
El botón WLV es el nivelador de las alas. Esto simplemente va a<br />
mantener el nivel de las alas, mientras que el piloto se da cuenta de qué<br />
hacer a continuación.<br />
El botón HDG controla la función de retención de título. Esto simplemente<br />
va a seguir el selector de rumbo en el giro o la dirección de HSI.<br />
El botón LOC controla la función del localizador de vuelo. Esto volará<br />
con VOR o ILS radial, o un destino del GPS. Tenga en cuenta que el GPS<br />
tiene que ser programado por el FMS (que se examinan en la sección<br />
„un plan de vuelo FMS“).<br />
El botón HOLD controla la función de mantener la altitud. Esto<br />
mantendrá la altitud actual o poder volver a seleccionar la altitud de la<br />
nariz hacia arriba o hacia abajo.<br />
135
X-<strong>Plane</strong> 10<br />
El botón V / S controla la función de la velocidad vertical. Esto llevará a<br />
cabo una velocidad vertical constante al posicionar la nariz del avión<br />
hacia arriba o hacia abajo.<br />
El botón SPD controla la función de la velocidad. Esto mantendrá la<br />
velocidad preseleccionada ajustando la nariz hacia arriba o hacia abajo,<br />
dejando el pedal del acelerador.<br />
El botón FLCH controla la función del cambio del nivel de vuelo. Esto<br />
mantendrá el pre-seleccionados la velocidad ajustando la nariz hacia<br />
arriba o hacia abajo, añadiendo o quitando el poder de forma<br />
automática.<br />
Esto es <strong>com</strong>únmente usado para cambiar la altitud en aviones de<br />
pasajeros, ya que permite al piloto añadir o quitar el poder mientras el<br />
avión esabiliza la nariz para mantener la velocidad más eficiente. Si el<br />
piloto añade potencia, el avión asciende.<br />
Si lo quita, el avión desciende. SPD y FLCH son casi las mismas funciones<br />
en X-<strong>Plane</strong>, ambos ajustan la nariz hacia arriba o hacia abajo para<br />
mantener la velocidad de la aeronave que desee, por lo que añadir o<br />
quitar los resultados de potencia en subidas y bajadas, respectivamente.<br />
La diferencia es que si usted tiene auto-regulador en el avión, FLCH<br />
automáticamente añadir o quitar el poder para que usted pueda iniciar<br />
el ascenso o descenso, mientras que el SPD no.<br />
El botón PTCH controla la función de sincronización de tono. Use esto<br />
para sostener la nariz del avión en una actitud de cabeceo constante.<br />
Esto <strong>com</strong>únmente se utiliza para mantener sólo la nariz en algún lugar<br />
hasta que el piloto decide qué hacer a continuación. El botón G / S<br />
controla la función de vuelo de planeo. Esto y la parte de la senda de<br />
planeo de un ILS.<br />
El botón VNAV controla la función de navegación vertical. Ésta se carga<br />
automáticamente altitudes del FMS (Sistema de gestión de vuelo) en el<br />
piloto automático para usted con el fin de seguir la ruta alturas (<strong>com</strong>o se<br />
explica en la sección \ vuelo de un Plan de FMS „más abajo).<br />
El botón de BC controla la función de curso de nuevo. Cada ILS en el<br />
planeta tiene un localizador poco conocido que va en la dirección<br />
opuesta a la del localizador de entrada. Esto se utiliza para la aproximación<br />
frustrada, que le permite continuar volando a lo largo de la línea<br />
central extendida de la pista, incluso después de pasar por encima y más<br />
allá de la pista.<br />
Aerosoft GmbH 2012<br />
136
Para ahorrar dinero, algunos aeropuertos no se molestan en instalar un<br />
nuevo ILS en el aeropuerto a la tierra en la misma pista va la otra<br />
dirección, sino que permiten que este localizador concede segundos<br />
hacia atrás para entrar en la pista desde la dirección opuesta de la ILS<br />
regulares ! Esto se llama ILS curso de nuevo.<br />
Utilizando el mismo ILS en ambas direcciones tiene sus ventajas (por<br />
ejemplo, es más barato), pero está ahí un inconveniente: la deection<br />
aguja en sus instrumentos está al revés cuando se va en sentido<br />
contrario por el ILS. Pulse el botón de piloto automático antes de Cristo,<br />
si usted está haciendo esto. Hace que el piloto automático para darse<br />
cuenta de que la aguja se deection hacia atrás y aún y el enfoque.<br />
Tenga en cuenta que HSI no revierten la deection aguja visible en la<br />
parte de atrás-por supuesto, tiene que girar la carcasa, que la aguja<br />
deection se monta en torno a 180 grados y la dirección opuesta. Tenga<br />
en cuenta también que la senda de planeo no está disponible en el<br />
curso de vuelta, así que tienes que utilizar el localizador parte del<br />
procedimiento solamente.<br />
7.3.1 Encender y Apagar<br />
Antes de utilizar el piloto automático, que debe ser activado. El<br />
interruptor de encendido el piloto automático está marcad Vuelo \<br />
Piloto Auomático, o simplemente \ DIR vuelo. Se ha apagado,<br />
encendido, y los modos AUTO.<br />
Si el piloto automático está en OFF, no pasará nada cuando intenta<br />
utilizar el piloto automático. Si está en ON, entonces el piloto<br />
automático físicamente no moverá los controles del avión, sino que se<br />
mueven las alas hacia el objetivo en el horizonte artificial que se puede<br />
tratar de imitar lo que usted haga. Si usted hace esto, usted seguirá las<br />
directrices que el piloto automático le da, a pesar de que usted es el<br />
que realmente vuela. El director de vuelo, entonces, es el siguiente<br />
modo de piloto automático que ha seleccionado, y que, a su vez,<br />
están siguiendo el director de vuelo y el que en realidad vuela el avión.<br />
Si el director de vuelo está en AUTO, el piloto automático vuela en<br />
realidad y el avión de acuerdo con el modo de piloto automático que<br />
ha seleccionado.<br />
137
X-<strong>Plane</strong> 10<br />
En otras palabras, convirtiendo el director de vuelo en ON se convierte<br />
en el cerebro del piloto automático, mostrando los <strong>com</strong>andos de los<br />
modos mencionados anteriormente en el horizonte <strong>com</strong>o las alas de<br />
color magenta que usted puede seguir. Al girar el interruptor de<br />
director de vuelo en AUTO enciende los servos del piloto automático,<br />
por lo que el avión sigue las alas magenta para que no tenga que<br />
tocar el joystick.<br />
Por lo tanto, si usted tiene un interruptor de director de vuelo,<br />
asegúrese de que está en el modo correcto para el tipo de orientación<br />
que desee el piloto automático o controles de servo-dirección.<br />
La primera vez que a su vez el director de vuelo en ON o AUTO, se<br />
activará automáticamente en el terreno de juego y los modos de<br />
sincronización con el nivelador, que se limitará a mantener tono actual<br />
de la embarcación y rodar hasta que algún otro modo que se ha<br />
seleccionado. Si el sistema se enciende con menos de 7 grados de<br />
inclinación, sin embargo, el director de vuelo asumirá desea que el<br />
nivel de las alas, y automáticamente lo hará por usted.<br />
Con el director de vuelo establecido en el modo correcto, usted puede<br />
usar las funciones de piloto automático con sólo pulsar el botón<br />
deseado en el panel de instrumentos. Para desactivar la función de<br />
piloto automático, sólo tienes que presionar el mismo botón de nuevo.<br />
Cuando todas las otras funciones de piloto automático se apaga, el<br />
piloto volverá a las funciones por defecto - el tono y los modos de<br />
rodar.<br />
Para activar el piloto automático de todo, basta con girar el interruptor<br />
VUELO DIR en OFF. Por otra parte, asignar un botón de la tecla o<br />
palanca de mando para apagarla en el joystick y el cuadro de diálogo<br />
el equipo de X-<strong>Plane</strong>.<br />
7.3.2 Usar los Controles<br />
Con el piloto automático encendido (ya sea el director de sólo vuelo o el<br />
modo de control de servo-driven), usted está listo para usar las funciones<br />
de piloto automático. Vamos a discutir cuándo sería apropiado utilizar<br />
algunas de las funciones más <strong>com</strong>unes.<br />
Aerosoft GmbH 2012<br />
138
7.3.2.1 Nivelador de alas y de sincronización de tono<br />
Presiona el nivelador de ala (WLV) o la sincronización de tono (PTCH)<br />
para sostener el rollo actual y el tono, respectivamente. Esto es útil<br />
cuando se cambia entre las funciones de piloto automático.<br />
7.3.2.2 Rumbo, altitud, velocidad vertical, mantenga la<br />
velocidad, cambio de nivel de vuelo, y Auto-Throttle<br />
Hit de la bodega rumbo (HDG), mantenimiento de la altitud (ALT), la<br />
velocidad vertical (V / S), mantenga la velocidad (SPD), cambio el nivel de<br />
vuelo (FLCH), o auto-regulador (ATHR) botones y el piloto automático se<br />
mantendrá cualquier valor entrado en sus respectivos seleccionadores.<br />
En aras de una transición suave, muchos de estos valores se establecen<br />
de forma predeterminada a la velocidad actual o la altitud en el<br />
momento de los botones de función de piloto automático se ven<br />
afectados.<br />
Si desea que el piloto automático para guiar a la aeronave a una altitud<br />
de nuevo, usted tiene que preguntarse: ¿desea que el avión mantenga<br />
una velocidad vertical constante para llegar a esa nueva altitud, o una<br />
velocidad constante para llegar a él? Desde los aviones son más<br />
eficientes en algúna velocidad constante indicada, subiendo por la<br />
celebración de una velocidad constante por lo general más eficiente.<br />
De todos modos, vamos a empezar con el caso de velocidad vertical.<br />
Imagínese que usted está volando a 5.000 pies y pulsa ALT, haciendo<br />
que el piloto automático almacene su altitud actual de 5.000 metros.<br />
Ahora, sin embargo, quiere subir a 9.000 metros. En primer lugar,<br />
tendría que marcar 9000 en la ventana de altitud. El avión no llegará allí<br />
todavía, antes usted debe elegir cómo quiere llegar a esta nueva altitud.<br />
Si decide llegar a través de una velocidad vertical constante, pulse el<br />
botón V / S y el avión captura la velocidad vertical (posiblemente 0).<br />
Entonces, simplemente marque VVI (indicador de velocidad vertical)<br />
hacia arriba o hacia abajo para ajustar la velocidad y alcanzará su<br />
objetivo de 9.000 pies. Al llegar a 9.000 pies de altura, el piloto<br />
automáticamente se desactivará el modo de velocidad vertical y la caída<br />
de nuevo en el modo de altitud en su nueva altura. Ahora, para llegar a<br />
su nueva altura a través de una velocidad determinada (<strong>com</strong>o los<br />
aviones lo hacen), después de marcar en 9.000 metros en la ventana de<br />
altitud, que podrían afectar el FLCH o los botones de SPD.<br />
139
X-<strong>Plane</strong> 10<br />
Esto hará que el avión con destino a campo de la nariz hacia arriba o<br />
hacia abajo para mantener su velocidad actual se indica. Ahora, basta<br />
con añadir una dosis de poder (si es necesario) para que el morro del<br />
avión a subir (lo que el piloto automático de <strong>com</strong>andos con el fin de<br />
mantener la velocidad de aumento). Al llegar a 9.000 pies de altura, el<br />
piloto dejará la velocidad Modo de mantenimiento y entrar en modo de<br />
mantener la altitud, manteniendo la altitud de 9.000 pies hasta nuevo<br />
aviso.<br />
Como puede ver, tanto en los modos de velocidad vertical, velocidad del<br />
aire y se mantendrá hasta llegar a la altitud especificada, momento en el<br />
que el piloto automático abandonará el modo de entrar en el modo de<br />
la altitud de espera. Lo mismo ocurrirá con el control de la senda de<br />
planeo. Si la senda de planeo está armado (es decir, se iluminó después<br />
de que apretó el botón), entonces el piloto abandonará el modo vertical<br />
cuando la senda de planeo se involucra. Lo mismo sucederá con el<br />
control de localizador. Si el localizador está armado, el piloto<br />
abandonará el modo de título cuando el localizador se involucra. Esto se<br />
conoce <strong>com</strong>o \ capturar „el localizador o la senda de planeo.<br />
La clave es darse cuenta de que la velocidad vertical, cambio de nivel de<br />
vuelo, y los modos de partida son todos los modos de <strong>com</strong>ando que en<br />
todo momento se dedican al avión . Altitud, la senda de planeo y<br />
localizador, por el contrario, son todos armados (en espera) hasta que<br />
uno de los modos anteriores intercepta la altitud, la senda de planeo,<br />
localizador, o un curso de GPS.<br />
Una excepción a esta regla es la altitud. Si usted pulsa el botón de la<br />
altitud, el piloto automático será ajustado a la altitud actual. Sin<br />
embargo esta no es la forma en que un piloto inteligente vuela,. Un<br />
piloto inteligente con un buen avión, un buen piloto automático, y una<br />
buena planificación marcará en la altitud asignada mucho antes de que<br />
él o ella llegue allí (incluyendo la altura inicial antes del despegue) y<br />
luego usar la velocidad vertical, cambio de nivel de vuelo, o incluso de<br />
tono de sincronización para llegar a esa altitud .<br />
Aquí está cómo funciona el sistema en un plano real sería utilizado (y<br />
por lo tanto el funcionamiento del sistema en X-<strong>Plane</strong> es el más<br />
utilizado):<br />
1. Mientras que en el suelo, fuera de la pista, le dicen mantener,<br />
Aerosoft GmbH 2012<br />
140
por ejemplo, 3.000 metros. Se le da un rumbo de pista y está<br />
autorizado para el despegue.<br />
2. Usted entra a 3.000 metros en la ventana de altitud y rumbo<br />
de la pista (por ejemplo, 290) en la ventana de la partida.<br />
3. De despegar.<br />
4. En el ascenso inicial, tal vez alrededor de 500 pies, se establece<br />
el director de vuelo a AUTO. El piloto automático notas de tono<br />
actual del avión and roll y tiene el plano fijo.<br />
5. Si se pulsa el botón HDG, y el avión sigue la pista inicial de<br />
partida.<br />
6. Si presiona el V / S, FLCH, o el botón del SPD. El piloto<br />
automático de forma automática las notas de la velocidad de la<br />
corriente vertical o velocidad, y el avión en el que s velocidad<br />
de vuelo o vertical hasta que llega a 3.000 metros, donde se<br />
estabiliza.<br />
7. Se le da un nuevo rumbo y la altitud por el ATC.<br />
8. Marcar el nuevo rumbo en la ventana, marque la nueva altura<br />
en su ventana, y luego presione V / S, FLCH, o SPD para que el<br />
avión obedezca a la nueva altitud.<br />
9. Que se aclare el destino del avión o algún otro arreglo. Entrar<br />
en esas coordenadas en el GPS y la fuente de HSI se ajusta al<br />
GPS (ya que el piloto sigue el HSI). Si se pulsa el botón LOC. El<br />
piloto automático se seguirá la deserción de la aguja HSI<br />
lateralmente, ya que sube a la nueva altitud. Haz esto, y puede<br />
llegar a donde se dirige.<br />
7.3.2.3 Pitch sincronización con el botón de Pitch Joystick Sync<br />
Se puede asignar un botón al joystick para el campo de sincronización<br />
(PTCH) de control. Cuando se presiona, este botón hará que el piloto<br />
automático llegue a la altura de su configuración a lo que está haciendo<br />
lo que usted y el avión. Entonces, cuando se suelta el botón de la palanca<br />
de paso de sincronización, los servos de piloto automático se apoderarán<br />
de la horquilla y mantener la velocidad vertical, altitud, velocidad o el tono<br />
al que estaba volando.<br />
141
X-<strong>Plane</strong> 10<br />
Instrucciones sobre cómo asignar un botón de joystick para esta función<br />
se puede encontrar en el capítulo 4, en la sección „Asignación de<br />
funciones a los botones“. Así es <strong>com</strong>o funciona la sincronización de tono.<br />
Imagínese que usted está a 3.000 pies. El director de vuelo está en modo<br />
de altitud, por lo que el piloto automático mantendrá los 3.000 pies. Pulse<br />
el botón de sincronización de tono del joystick. Al hacer esto, los servos de<br />
piloto automático de control de liberación del yoke y le permitirá volar. Y<br />
que a 3.500 metros (con el piloto automático todavía en el modo de<br />
altitud) y dejar de lado el botón de mando de paso de sincronización. En<br />
ese momento, el piloto tendrá 3.500 metros, desde donde estabas en el<br />
modo de altitud a 3.500 metros en el momento de soltar el botón de<br />
sincronización de tono. Si usted está en el modo de velocidad vertical, el<br />
piloto tratará de mantener la velocidad vertical que había en el momento<br />
en que se libera el botón de sincronización de tono.<br />
Si usted está en la velocidad o el modo de cambio de nivel, el piloto<br />
tratará de mantener la velocidad (por ajustar la nariz hacia arriba o hacia<br />
abajo) que había en el momento de soltar el botón de sincronización de<br />
tono.<br />
Por lo tanto, cuando se pulsa el botón de la palanca de paso de sincronización,<br />
el piloto automático se apaga y los servos le permiten volar, pero<br />
cuando se suelta el botón, los servos se afianzan y tratan de mantener la<br />
velocidad, la altitud o velocidad vertical que había en la momento en el<br />
que lanzó la sincronización de tono con elbotón de joystick.<br />
Lo mismo sucede con el ángulo de inclinación lateral. Si usted está en el<br />
nivel de ala o de la partida cuando se pulse el modo de sincronización de<br />
tono, luego que el avión trata de mantener el ángulo de inclinación que<br />
tenía en el momento en el que se suelta el botón.<br />
Tenga en cuenta, una vez más, que si el ángulo del plano de banco es<br />
menos de 7 grados, el piloto sólo nivelará las alas, ya que se supone que<br />
desea altura de la nariz<br />
7.3.2.4 Localizador y senda de planeo<br />
Estas son las opciones que nadie puede entender, en parte porque las<br />
frecuencias correctas y su forma deben ser seleccionadas para su uso, y en<br />
parte porque no harán nada hasta que busque la captura de la trayectoria<br />
Aerosoft GmbH 2012<br />
142
de aproximación. Para que eso suceda, algún otro modo (cualquiera de los<br />
discutidos anteriormente) deben <strong>com</strong>prometerse a hacer eso.<br />
Estos modos de captura un ILS, VOR, por supuesto GPS, por lo que,<br />
obviamente, debe ser capaz y bien NAV 1, NAV 2, o GPS. El piloto<br />
automático sólo se sabe cuál de estos tres para usar cuando te avise que<br />
probar solo uno. Esto se hace con el botón \ NAV NAV-1-2 FMC / CDU<br />
„(con el nombre de archivo \ pero 12GPS HSI“ en la carpeta de HSI de el<br />
fabricante de paneles), que es el selector de fuente de HSI.<br />
Nota: En algunos aviones, esto es más bien una FUENTE interruptor de tres<br />
posiciones marcadas. El piloto automático y cualquier curso de la HSI se<br />
muestra (si tiene uno), por lo que necesita decidir lo que quiere el HSI<br />
muestre: NAV 1, NAV 2, o GPS (con la etiqueta FMC / CDU, para el vuelo<br />
Administración de equipos, que recibe la señal de los GPS).<br />
Una vez que decida, utilice este botón para indicar la HSI lo que desea<br />
mostrar. El piloto automático y luego a ese curso. Si este botón se define en<br />
el NAV 1, la HSI se muestran deserciones de la radio de navegación 1, y el<br />
piloto automático y VOR o ILS señales de la radio de navegación 1 cuando<br />
se pulse el botón o LOC G / S. Del mismo modo, si se establece este valor<br />
liquidativo a 2, entonces la HSI se muestran las deserciones de la NAV 2 de<br />
radio, y el piloto automático y las señales VOR o ILS de la NAV 2 de radio<br />
cuando se pulse el botón LOC o G / S.<br />
Si se establece esta opción para FMC / CDU, la HSI se muestran las<br />
deserciones del GPS, que se puede configurar de forma manual o por el<br />
FMS, y el piloto automático y el destino del GPS cuando se pulsa el botón<br />
LOC. Recuerde que si se introduce un destino a la FMS, que se cargará<br />
automáticamente en el GPS, por lo que el piloto automático a de seguir si<br />
se selecciona LOC.<br />
Para repetir: asegúrese de enviar la señal a la derecha (NAV 1, NAV 2, o<br />
GPS) con el piloto automático cuando presione los botones LOC y G / S<br />
(navegación lateral y vertical).<br />
El botón LOC inmediatamente inicia la navegación lateral (navegación hacia<br />
un destino GPS), una vez contratados. Será, sin embargo, sólo el<br />
seguimiento de un radial VOR o del localizador ILS después de la aguja ha<br />
salido del fondo de escala de deserción. Esto significa que si usted tiene una<br />
deserción de gran escala ILS (simplemente porque todavía no ha llegado al<br />
localizador) el modo de localizador, simplemente se dan en el modo de las<br />
fuerzas armadas (amarillo), y no hará nada el avión.<br />
143
X-<strong>Plane</strong> 10<br />
El rumbo actual o el modo de alas de nivel (en caso de realizar) se<br />
mantendrá en vigor (o se puede manualmente) hasta que la aguja del<br />
localizador <strong>com</strong>ienza a moverse hacia el centro. Una vez que esto suceda,<br />
el Comité Organizador de repente le pasará del modo armado (amarillo) al<br />
modo activo. Esto hace que el piloto automático pueda <strong>com</strong>enzar a volar el<br />
avión , desconectando los modos anteriores.<br />
La razón de que la función de localizador desactive los modos anteriores es<br />
que normalmente va a volar en el modo de partida hasta llegar al<br />
localizador, y tan pronto <strong>com</strong>o la aguja del localizador funcione, puede<br />
activar el piloto automático para olvidarse de la partida y empezar a volar<br />
desde el localizador hasta el pista de aterrizaje. Si lo prefiere, puede hacerlo<br />
manualmente hasta el localizador (sin modo de piloto automático) y tiene el<br />
cargo de piloto automático una vez que la aguja del ILS empieza a llegar, lo<br />
que indica que está introduciendo el localizador. Curiosamente, esto es lo<br />
mismo que los modos de altitud. Al igual que el localizador se arma<br />
pulsando el botón LOC, y se puede hacer solo hasta que los brazos del<br />
localizador se hagan con el control lateral, la altitud también deben estar<br />
armados (siempre automática) y se puede volar a cualquier velocidad<br />
vertical, velocidad o el tono (de forma manual o el piloto automático), hasta<br />
que la altura se alcanza, momento en el que el piloto automático pasa al<br />
modo de altitud de espera. Al igual que la barra de navegación lateral (es<br />
decir, la función de localizador), la barra de navegación vertical (se desliza, a<br />
el modo G / S) no hará nada hasta que la aguja <strong>com</strong>ienza a moverse en la<br />
senda de planeo. A diferencia con el localizador, sin embargo, la función de<br />
la senda de planeo no hará nada hasta que la aguja de senda de planeo va<br />
todo el camino a través de la posición central. Esto se hace debido a que<br />
suelen tener el avión en el mantenimiento de altitud hasta interceptar la<br />
senda de planeo, momento en el que el avión debería dejar de mantener la<br />
altitud y <strong>com</strong>enzar a descender por la pista. En otras palabras, la función de<br />
la senda de planeo pasará automáticamente a partir de armados activos<br />
una vez que el avión llega al centro de la senda de planeo. Ahora vamos a<br />
poner el LOC y las funciones G / S en el uso de volar un ILS.<br />
Aerosoft GmbH 2012<br />
144
7.3.3 Volar un ILS uso LOC y G / S<br />
Para volar un ILS, haga lo siguiente mientras esté muy lejos de la senda<br />
de planeo ILS :<br />
1. Pulse el botón ALT para mantener la altitud actual.<br />
2. Introduzca un título en la ventana de dirección a seguir hasta<br />
interceptar el ILS.<br />
3. Pulse el botón de HDG para mantener esa partida.<br />
4. Pulse el botón LOC. Y vaya a „armados“ (amarillo).<br />
5. Pulse el botón G / S. También se destinará a „armados“<br />
(amarillo).<br />
6. Tan pronto <strong>com</strong>o intercepte el localizador, el botón LOC pasará<br />
de amarillo a verde, abandonando el modo de partida y vuele<br />
sin dejar el localizador.<br />
7. Tan pronto <strong>com</strong>o interceptar el centro de la senda de planeo, el<br />
botón G / S se van del amarillo al verde, abandonando el modo<br />
de mantenimiento de altitud para volar a la senda de planeo.<br />
8. El piloto automático le mostrará el camino correcto hacia la<br />
pista, e incluso al final, puede cortar la potencia y entrará en<br />
funcionamiento el auto-regulador.<br />
Al igual que en un avión de verdad, estas cosas sólo funcionan bien si<br />
usted:<br />
• Interceptar el localizador lejos (fuera de la radiobaliza exterior) y<br />
por debajo de la senda de planeo,<br />
• Interceptar el localizador en menos de un ángulo de 30 º, y el<br />
mantenimiento de la altitud al interceptar la senda de planeo.<br />
Si usted viene por encima de la senda de planeo, cruce el localizador<br />
con un gran angulo, o intercepte el localizador muy cerca del<br />
aeropuerto, el piloto automático no será capaz de maniobrar el avión<br />
para el aterrizaje (de nuevo, <strong>com</strong>o en un avión real).<br />
145
X-<strong>Plane</strong> 10<br />
Ahora que ya hemos detallado Volando con el Piloto Automático,<br />
vamos a hablar de Volar con un Plan FMS (Sistema de gestión de vuelo<br />
por el hombre).<br />
7.3.4 Volar con un Plan FMS<br />
Para volar un plan de sistema de gestión de vuelo, algunas cosas debe<br />
hacer:<br />
1. Usted debe ingresar su plan de vuelo <strong>com</strong>pleto en el FMS.<br />
2. Tienes que tener el conjunto de HSI para GPS, no un NAV1 o<br />
NAV 2 (ya que el piloto automático y lo que ve en el HSI).<br />
3. Usted debe tener seleccionado el botón LOC ON ya que el<br />
botón hace que el piloto automático siga el localizador (o lo<br />
que es lo mismo el HSI).<br />
4. Usted debe tener el interruptor VUELO DIR en AUTO, para que<br />
los servos se ejecuten.<br />
5. Usted debe presionar el botón VNAV si desea que el FMS para<br />
cargar también altitudes en la ventanta de altitud.<br />
Haga todas estas cosas y el avión no seguirá ningún plan de FMS,<br />
asumiendo, por supuesto, que el avión está volando y tiene todo el<br />
equipo (que, por supuesto, otros no).<br />
Para demostrar el uso de un FMS, vamos a pasar por el procedimiento<br />
a un avión típico (un<br />
Boeing 777). Los pasos serán similares en otros aviones.<br />
1. Abre el Boeing 777 en el cuadro de diálogo Abrir aeronaves. Se<br />
encuentra en el archivo de aviones Heavy Metal.<br />
2. El FMS se encuentra en la mitad derecha de la pantalla, cerca<br />
de la mitad del panel (que debe mostrar el texto „SEGMENTO<br />
PLAN 01“). Pulse el botón Inicio en el FMS. Esto hará que el<br />
FMS esté preparado para recibir un plan de vuelo.<br />
3. Ahora pulse el botón AIRP, diciendo a los FMS que está a punto<br />
Aerosoft GmbH 2012<br />
146
de ir a un aeropuerto.<br />
4. Ahora introduzca el ID del aeropuerto de destino pulsando las<br />
teclas del teclado con el ratón. Imaginemos que estamos<br />
empezando en San Diego International Airport (KSAN) y<br />
vulamos a San Bernardino Internacional (KSBD).<br />
5. Si lo desea, pulse el botón de la línea de seleccionar en el lado<br />
izquierdo de la FMS junto al texto “volar a_______FT „ e<br />
introduzca la altura que desee usando el teclado.<br />
6. Ahora, si quieres hacer algo más que ir a un aeropuerto , pulsa<br />
el botón NEXT en el FMS y repita los pasos anteriores para el<br />
siguiente waypoint.<br />
Hay una flecha hacia atrás para borrar los errores, así <strong>com</strong>o<br />
botones VOR, NDB, y LAT / LON para entrar en ese tipo de<br />
destinos. Los botones PREV y NEXT le llevan a través de los<br />
puntos de referencia distintos en su plan, y el LD y los botones<br />
SA cargar o guarda los planes de vuelo por si le gustaría volver<br />
a utilizarlos.<br />
7. Una vez que haya entrado en el plan FMS, el despegue y<br />
ajustar el interruptor de la fuente de la HSI (que se encuentra<br />
cerca de la orilla izquierda del panel), para que el HSI obtenga<br />
datos del GPS (en lugar de la NAV 1 o NAV 2 radios).<br />
8. Mueva el interruptor VUELO DIR en auto para los servos de<br />
piloto automático que actualmente se está ejecutando, y<br />
presione el botón LOC del piloto automático (en la parte<br />
superior del panel) para seguir la guía lateral HSI (Que fue<br />
creada sólo para obtener los datos del GPS), con los servos<br />
volando el avión. Si ha introducido una altura en el FMS,<br />
también tendrás que pulsar el botón del piloto automático<br />
VNAV seguimiento de la altitud introducida.<br />
9. Sentarse y dejar que el piloto automático le llevará a su destino.<br />
147
X-<strong>Plane</strong> 10<br />
7.4 Volando con los Instrumentos<br />
Aunque durante mucho tiempo considerada imposible en los círculos<br />
de la aviación, la capacidad de volar un avión a través de una gran<br />
nube o banco de niebla y confiar <strong>com</strong>pletamente en los instrumentos<br />
de la aeronave fue posible en la década de 1920. Antes de eso, casi<br />
todo el mundo que lo intentó se había convertido en una parte más de<br />
los restos del avión, ardiendo en un campo. Ahora es una situación<br />
<strong>com</strong>ún para los pilotos, incluso con relativamente poca experiencia de<br />
volar largas distancias. Una habilitación de instrumento sólo requiere<br />
125 horas de vuelo total, aunque sin duda no sería prudente que con<br />
130 - o 140 horas de piloto intentar una aproximación con instrumentos<br />
en un nublado de 200 pies con una milla de visibilidad = 2 o<br />
despegar en un día de niebla . Tecnología moderna basada en<br />
giroscopio de instrumentación y formación continua mientras sea<br />
posible de manera segura y con referencia a sólo el panel de instrumentos.<br />
7.4.1 Mantener el sentido del equilibrio<br />
Para empezar una discusión sobre vuelo con instrumentos, primero<br />
tenemos que discutir por qué es tan dificil. No es que los principios de<br />
volar con los instrumentos sen tan dificil, o que la interpretación de que le<br />
están diciendo los instrumentos sea dificil. Más bien, la dificultad radica en<br />
creer en lo que los instrumentos están diciendo. Su cuerpo había desarrollado<br />
un sistema de balance y el equilibrio que ha evolucionado en los<br />
seres humanos durante millones de años, y obligando a su cerebro para<br />
ignorar estas señales y de creer lo que los instrumentos que le están<br />
diciendo es muy dificil. Para decirlo sin rodeos, en un avión real, su vida<br />
depende de ignorar sus sentimientos y los sentidos y el vuelo está basado<br />
únicamente en la información frente a ti. Es por eso que es tan dificil. Su<br />
sentido del equilibrio proviene de tres fuentes dentro de su cuerpo. Estos<br />
son, por orden de la prerrogativa, el oído interno, los ojos, y su sentido del<br />
tacto y el oído, incluso. Usted debe recordar de la escuela secundaria que<br />
el oído interno tiene una serie de canales semicirculares que están llenos<br />
de líquido. Se colocan en la cabeza en los planos difierentes y cada uno se<br />
llena de miles de pequeños pelos.<br />
Aerosoft GmbH 2012<br />
148
La raíz de cada cabello está conectado a su sistema nervioso.<br />
A medida que su cuerpo cambia de posición en el espacio, el líquido es<br />
movido por un impulso. La flexión resultante de estos pelos alimenta las<br />
señales cerebrales que indican la orientación de la cabeza en el espacio.<br />
Esta información se actualiza y corrige constantemente por lo que sus ojos<br />
son el envío de su cerebro, así <strong>com</strong>o por su sentido del tacto. Estando de<br />
pie inmóvil en el suelo, sus oídos le dicen que su cabeza está en posición<br />
vertical y no se mueve, los ojos te dicen que el suelo está parado debajo<br />
de sus pies y la piel en la parte inferior de sus pies le dice que está de pie.<br />
Todas estas entradas de alinear a decir lo mismo, que estás de pie en el<br />
suelo.<br />
Una de las limitaciones a su sentido del equilibrio se ve cuando se está<br />
acelerando muy lentamente, o cuando acelera brevemente y se detiene<br />
ahora. Piense en un mensaje en un parque que se encuentra verticalmente<br />
en la arena con un asiento a un par de pies de la tierra. Puede ser muy<br />
desorientador para sentarse en el asiento, cierra los ojos, y luego pídale a<br />
alguien que giran a una velocidad constante. No importa si usted está<br />
siendo girado a la izquierda o a la derecha lo que es fundamental es que<br />
rápidamente se aceleró y se mantuvo luego a una velocidad angular<br />
constante. La primera vez que <strong>com</strong>ienzan a girar, el oído interno se<br />
detecta que se está acelerando y girando. En poco tiempo, sin embargo, el<br />
líquido en los oídos se detendrá, ya que ya no se acelera, sino más bien<br />
girar sólo. Permanezca así durante unos segundos y se cayó <strong>com</strong>o si<br />
estuvieras sentado inmóvil. Usted puede sentir la brisa en su cara o<br />
escuchar los sonidos, pero su oído interno le dice a tu cerebro que estás<br />
sentado inmóvil y su cerebro se lo cree. Ahora, si se detuvo de repente,<br />
usted se sentirá <strong>com</strong>o un increíble sentido de la aceleración angular en la<br />
dirección opuesta, <strong>com</strong>o si se giró violentamente hacia otro lado. Abre los<br />
ojos y le dirá a su cerebro que está parado, pero la sensación dentro de su<br />
cabeza (una sensación primordial, conducir) es que usted acaba de<br />
<strong>com</strong>enzar a girar. En los círculos científicos, esto se llama „vértigo“, pero la<br />
sensación que <strong>com</strong>únmente se conoce <strong>com</strong>o mareo.<br />
Lo mismo puede suceder en una cabina con bastante rapidez. Imagine por<br />
un momento que hay un gran banco de nubes delante de usted en un día<br />
tranquilo. Con unos pocos pasajeros a bordo se puede entrar en la nube<br />
en un banco de la izquierda, por ejemplo, 20 º. Entonces, después de<br />
149
X-<strong>Plane</strong> 10<br />
entrar en la nube muy muy lenta y suavemente, empiezas a banco de la<br />
aeronave a la derecha. Si usted hace esto lenta y suavemente lo suficiente,<br />
nadie se dará cuenta de a bordo. Antes de salir de la nube, se llega a una<br />
actitud muy diferente (tal vez depositado 30 º a la derecha). Los pasajeros<br />
pueden sentirse confiados el inicio del cambio en el banco, pero es<br />
probable que sospeche que está depositado a la izquierda. Cuando de<br />
repente y por el otro extremo de la nube, que están de repente en un giro<br />
a la derecha! Si bien esto fue muy divertido e inofensivo que ver a sus<br />
amigos confiados en la universidad, que subraya la dificultad de que los<br />
pilotos pueden confiados se encuentran en si no son cuidadosos.<br />
7.4.2 Giroscopios y su Aplicación en Vuelo<br />
El giroscopio fue inventado muchas décadas antes de los aviones, pero<br />
sus enormes implicaciones para el vuelo no se realizaron hasta<br />
mediados y finales de 1920. El principio básico sobre el que trabaja es<br />
en que si usted toma un objeto relativamente pesado y girar a una<br />
velocidad de rotación alta que mantendrá su posición en el espacio. A<br />
continuación, puede montar este giroscopio estable, rígida en un<br />
instrumento que se fija al avión y medir el movimiento relativo de la<br />
caja del instrumento (y por lo tanto el avión) sobre el giro fijo. El<br />
giroscopio está conectado físicamente a un indicador de algún tipo, y<br />
estos indicadores transmiten información crítica para el piloto sobre la<br />
actitud de la aeronave (es decir, su orientación relativa al horizonte).<br />
Hay tres principales instrumentos giroscópicos en el panel.<br />
Estos son:<br />
• El indicador de actitud (o AI, normalmente impulsado por una<br />
bomba de vacío en el motor),<br />
• El coordinador de turno (o TC, por lo general de accionamiento<br />
eléctrico),<br />
• El giro direccional (o la Dirección General, por lo general por<br />
vacío, aunque posiblemente eléctrica).<br />
Aerosoft GmbH 2012<br />
150
La AI señala que la actitud de la aeronave volando a que distancia por<br />
encima o por debajo, la nariz está del horizonte, así <strong>com</strong>o en qué<br />
medida de las alas son bancos y en qué dirección. El TC indica la<br />
velocidad de giro, es decir, grado de inclinación o de poca profundidad<br />
que su banco está en relación con una tasa de respuesta estándar de 2<br />
minutos, y la Dirección General no es más que una brújula giroscópicamente<br />
impulsada que es más estable y precisa que el viejo magnético<br />
(o „whisky“)de la brújula.<br />
7.4.3 Los Instrumentos Primarios de Vuelo<br />
Hay seis instrumentos principales que se han convertido en estándar<br />
en cualquier panel de instrumentos. Desde la década de 1970, estos<br />
han sido dispuestos en un diseño estándar a que se refiere <strong>com</strong>o „el<br />
paquete de seis“. Ellos están puestos en dos filas de tres instrumentos<br />
de cada uno. La fila superior, de izquierda a derecha, contiene el<br />
indicador de velocidad (ASI), el indicador de actitud (AI) y el altímetro<br />
(ALT). La fila inferior contiene el coordinador de viraje (TC) del<br />
giroscopio direccional (DG) y el indicador de velocidad vertical (VSI). El<br />
indicador de velocidad indica la velocidad a la que el avión se desplaza<br />
por el aire. En su forma más simple, no es más que un resorte que se<br />
opone a la fuerza del aire que sopla en la parte delantera de un tubo<br />
conectado bajo el ala o en la nariz de la aeronave. Cuanto más rápido<br />
el avión se mueva más fuerte es la presión del aire es que los actos que<br />
se oponen a la primavera y el más grande de la defección de la aguja<br />
de la que el piloto lee la velocidad de la nave. Obviamente, es un poco<br />
más <strong>com</strong>plicado que esto, <strong>com</strong>o la presión ejercida por la corriente del<br />
aire varía con la densidad del aire local (que cambia continuamente<br />
cuando el avión asciende o desciende), y la ASI debe darse cuenta de<br />
esto. El indicador de actitud informa al piloto de su posición en el<br />
espacio con respecto al horizonte. Esto se logra mediante la fijación<br />
del caso de los instrumentos de la aeronave y la medición del desplazamiento<br />
del caso con referencia a un giroscopio dentro fijo.<br />
El altímetro se ve un poco <strong>com</strong>o la cara de un reloj y sirve para mostrar<br />
la altura. Esto se mide por la expansión o contracción de una cantidad<br />
fija de aire que actúa sobre un conjunto de resortes.<br />
151
X-<strong>Plane</strong> 10<br />
A medida que el avión asciende o desciende, la presión relativa del aire<br />
fuera del avión y el altímetro informa de la diferencia entre la presión<br />
del aire exterior y una referencia, contenida en un conjunto de fuelle<br />
hermético. El coordinador a su vez mide la velocidad de giro de la<br />
aeronave. El instrumento sólo es preciso cuando la vez, es coordinada,<br />
es decir, cuando el avión no se derrape o se deslice a través del turno.<br />
Un resbalón es el equivalente aeronáutico a un coche que es subviraje,<br />
donde las ruedas delanteras no tiene suficiente tracción para superar<br />
el impulso del coche y la parte delantera del coche es, pues,<br />
abriéndose paso entre el turno. En un auto, esto se traduce en un<br />
radio de giro que es mayor que la ordenada por el conductor. Un<br />
deslizamiento es un poco más dificil de imaginar a menos que ya seas<br />
un piloto. Es el resultado de un avión que se deposita demasiado<br />
abruptamente de la velocidad de giro seleccionado. Para corregir el<br />
deslizamiento, todos los pilotos tiene que hacer es aumentar la presión<br />
hacia atrás en el yoke, tirando del avión ‚a‘ en una curva estrecha, de<br />
tal manera que la velocidad de giro está en equilibrio con el ángulo de<br />
inclinación. El giroscopio direccional es un instrumento simple que<br />
apunta hacia el norte y por lo tanto permite al piloto decir de qué<br />
manera él o ella va a volar.<br />
El indicador de velocidad vertical informa subir la nave o la velocidad<br />
de descenso en pies por minuto. Por lo general, aviones no presurizados<br />
a subir cómodamente a unos 700 pies por minuto (si el avión<br />
es capaz) y desciende a unos 500 pies por minuto. Descenso más<br />
rápido que las molestias causa a los ocupantes que se siente en los<br />
oídos de los pasajeros taponamientos. Los aviones presurizados puede<br />
subir y bajar mucho más rápido y aún así mantener la tasa de cambio<br />
en la cabina de estos niveles, ya que la altitud de la cabina no está<br />
relacionado con la altura del ambiente a menos que el sistema de<br />
presurización no funcione.<br />
Aerosoft GmbH 2012<br />
152
Situaciones Especiales en<br />
X-<strong>Plane</strong><br />
8.1 La manipulación de una estación<br />
de operador de Instructor (IOS) para<br />
el vuelo de entrenamiento<br />
Una estación de operador Instructor es una especie de consola que se<br />
utiliza por un instructor de vuelo o alguien que esté sustituyendo un<br />
instructor. Esta consola se puede utilizar para fallar una multitud de<br />
sistemas de la aeronave, alterar el clima y la hora o reubicar la<br />
aeronave. El IOS se puede ejecutar en el mismo equipo que el<br />
simulador (con un segundo monitor), o con un equipo independiente<br />
que se conecta al equipo utilizado <strong>com</strong>o el simulador ya sea a través<br />
de una red local o a través de Internet.<br />
Usando un ordenador es posible dibujar cualquier vista de la aeronave<br />
o el panel que desea, además de una estación de operador de<br />
Instructor (IOS), asumiendo que su tarjeta gráfica tiene dos salidas de<br />
vídeo. Para permitir la salida de un IOS en el segundo monitor, abra las<br />
opciones de representación del menú Configuración. Allí, verifique el<br />
“dibuje el IOS en el segundo monitor y en la tarjeta misma tarjeta“<br />
(que se encuentra en las opciones de visualización especial de la<br />
ventana). Una segunda ventana aparecerá mostrando su vista de su<br />
avión, y al cerrar la ventana Opciones de representación, tendrá un<br />
Cuadro de diálogo del Mapa de sitios cercanos abiertos en la otra.<br />
Luego, simplemente asegurar que se <strong>com</strong>prueba el cuadro de IOS en<br />
la parte superior derecha de la ventana y usted estará listo para<br />
empezar. Utilice el botón de la izquierda para cargar diferentes<br />
aviones, reubicar la aeronave, los sistemas de fallos, y alterar el clima<br />
para que el “estudiante“ piloto.<br />
Tenga en cuenta que el ratón no se puede utilizar para volar la<br />
aeronave cuando se ejecuta una IOS en un segundo monitor.<br />
153
X-<strong>Plane</strong> 10<br />
Alternativamente, se puede utilizar un segundo equipo <strong>com</strong>o IOS.<br />
Para ello, lance el X-<strong>Plane</strong> en ambos equipos y abra la ventana de<br />
diálogo de conexiones de red (que se encuentra en el menú de<br />
configuración). Allí, seleccione el TAB. Solamente hace falta decirle a<br />
la máquina “maestra” (el que ejecuta el simulador usado por el piloto<br />
estudiante) y el IOS cómo hablar el uno al otro. En el equipo principal<br />
<strong>com</strong>pruebe la casilla marcada IP del solo estudiante de la consola<br />
instructor (esta es la máquina principal). A continuación introduzca la<br />
dirección el IP del ordenador usado <strong>com</strong>o el IOS. En consecuencia, en<br />
el ordenador usado <strong>com</strong>o IOS, verifique la casilla marcada IP de la<br />
máquina principal (esta es la consola instructor) y introduzca la<br />
dirección del IP del ordenador del estudiante.<br />
En ambos casos, no debería ser necesario cambiar el número de<br />
puerto 49000.<br />
8.2 <strong>Plane</strong>adores de Vuelo<br />
Para volar un planeador <strong>com</strong>o el ASK 21, incluido con el X-<strong>Plane</strong> 10,<br />
tendrá que ser remolcado primero por otra aeronave. Para ello,<br />
primero cargue su planeador <strong>com</strong>o de costumbre (usando el cuadro de<br />
diálogo Abrir Aeronaves), luego abra el cuadro de aeronaves y<br />
situaciones de diálogo. Aquí tiene Vd. dos opciones. El botón del<br />
remolque del planeador se carga otro avión (por defecto, el Stinson<br />
L-5) a la que el planeador se adjunta. Este avión será el que remolque<br />
el suyo por detrás de él y será capaza de liberar la cuerda que le<br />
conecta al avión de remolque a la altura deseada. Por otro lado, el<br />
botón Glider Winch pondrá en marcha un torno fijo en el suelo que<br />
rápidamente se tira de un cable conectado a su planeador que soltará<br />
una vez que esté por encima de los 1500 metros aproximadamente.<br />
En cualquier caso, puede soltar la cuerda de remolque pulsando la<br />
barra espaciadora.<br />
Cuando se utiliza el avión de remolque, Vd. empezará por detrás del<br />
planeador con el motor encendido y preparado para salir. Al soltar los<br />
frenos del planeador (la tecla “b” por defecto) ordena al avión de<br />
remolque que despegue, arrastrando su planeador con ello.<br />
Aerosoft GmbH 2012<br />
154
Una vez volando, el avión de remolque llevará el planeador tan alto<br />
<strong>com</strong>o Vd. quiera. Sin embargo, mientras que se eleve debe<br />
mantenerse en formación detrás del avión de remolque. Al pulsar la<br />
barra espaciadora, soltará la cuerda de remolque y podrá volar<br />
libremente.<br />
Aviso: por supuesto que se haya desenganchado, la cuerda de<br />
remolque está conectada a la parte delantera de su planeador y la cola<br />
del avión remolque. X-<strong>Plane</strong> está modelado en la física real de esta<br />
situación, así que si su planeador tira hacia la izquierda, derecha, arriba<br />
o abajo, llevará la cola del avión remolque en esa dirección. Esto<br />
podría resultar en llevar el avión por otro trayecto o en última instancia<br />
en arrastrar el planeador o hacerlo girar. Si esto sucede, se <strong>com</strong>plicarán<br />
las cosas rápidamente – el avión de remolque (que probablemente<br />
chocará) se arrastra el planeador con él. La dinámica del choque<br />
resultante es interesante.<br />
De acuerdo con el <strong>Manual</strong> de la FAA Glider, un pilot del planeador<br />
debe mantener el mismo en uno de las dos posiciones al ser<br />
remolcado con altitud. O bien debe estar en una posición de “bajo<br />
remolque” donde el planeador está justo debajo de la estela del avión<br />
de remolque o que debería estar en una posición de “alto remolque”<br />
solo por encima de la estela del avión de remolque. Mantenga esta<br />
posición con cuidado para no arrastrar el avión de remolque por todas<br />
partes.<br />
Un piloto de un planeador debe observar el viento y la pendiente del<br />
terreno con cuidado para mantener el movimiento interior ascendiente<br />
de las corrientes de aire, usando el movimiento ascendente del aire<br />
debido a la ladera de la montaña para mantener la nave en el aire.<br />
Con un buen viento de 25 nudos situado en el simulador, se puede<br />
conseguir un paseo agradable, elevando a 10.000 pies cuando vuela a<br />
lo largo del lado barlovento de una bonita montaña. Esto se llama la<br />
cresta de elevación.<br />
X-plane también puede imitar las columnas de aire caliente ascendiente,<br />
llamadas termales, que son útiles para prolongar un vuelo de<br />
planeador. Para encender los termales abra el cuadro de diálogo del<br />
Tiempo en el Menú del Medio Ambiente. Seleccione el botón del<br />
155
X-<strong>Plane</strong> 10<br />
tiempo establecido de manera uniforme para todo el mundo, luego<br />
arrastre el deslizador termal hacia arriba – cobertura de 15% o más lo<br />
convierte en un vuelo agradable.<br />
Un termal mínimo de ascenso a 500 pies está bien, pero puedes<br />
elevar el valor si quiere. Además, <strong>com</strong>o está empezando con planeadores,<br />
es posible que desee mantener la velocidad del viento diferente<br />
a la velocidad de cizalla y deslizadores de turbulencia ajustado al<br />
mínimo.<br />
Ahora, para sacar el máximo provecho de la elevación y de los<br />
termales, los planeadores tienen un instrumento único conocido <strong>com</strong>o<br />
el barómetro de la energía total. Esto indica que la tasa de su<br />
planeador en el ascenso o descenso. Puede ver la representación<br />
visual de este instrumento en el panel (llamado Energía Total); si la<br />
aguja está por encima del centro de la esfera, está subiendo (quizá<br />
debido a la elevación térmica o la cresta y si está por debajo del centro<br />
es que está cayendo. Mejor aún, Vd. puede encender el interruptor<br />
llamado “Audio” en el panel de instrumentos para obtener retroalimentación<br />
auditiva del variómetro. Si suena, la aeronave está en una<br />
bonita corriente ascendente. Dando vueltas en esa zona permitirá que<br />
el planeador suba a la altitud deseada. Cuando el barómetro emite<br />
un tono continuo, la nave está bajando – el planeador ha sido soplado<br />
al lado equivocado de la montaña y pronto causará un accidente si no<br />
encuentra una salida de esa zona.<br />
Para aterrizar el planeador, simplemente circula al nivel de la pista. El<br />
truco es acercarse a la pista con suficiente velocidad para aterrizar con<br />
seguridad. Recuerde, tirando de los speedbrakes puede ayudar detener<br />
la nave, pero si no tiene la velocidad suficiente para llegar a la pista de<br />
aterrizaje, el planeador no tiene forma de generar un empuje.<br />
Idealmente, llegará a la pista con una velocidad para cortarlo, pero<br />
siempre es mejor tener demasiada velocidad (que siempre puede<br />
quemar usando los speedbrakes) que no suficiente.<br />
Aerosoft GmbH 2012<br />
156
8.3 Navegando Helicópteros<br />
Abajo hay una descripción de cómo volar en helicóptero en el mundo real,<br />
junto con la aplicación del presente en el X-<strong>Plane</strong>. Tenga en cuenta que se<br />
cargan los helicópteros en X-<strong>Plane</strong> al igual que cualquier otra aeronave,<br />
mediante el cuadro de diálogo Abrir Aeronaves del menú Aircraft. Tenga en<br />
cuenta que también puede pasar al helipuerto más cercano en cualquier<br />
momento, abriendo el menú de Aeronaves, haciendo clic en Aeronaves y<br />
Situaciones, y presionando el botón del Despegue del Helipuerto.<br />
En la realidad se pueden encontrar toda clase de diseños de helicópteros,<br />
pero vamos a hablar de la configuración estándar – un solo rotor por<br />
encima y un rotor en la cola. Así es <strong>com</strong>o funciona esto: en primer lugar, el<br />
rotor principal proporciona la fuerza necesaria para levantar la nave al<br />
mantener de forma continua la RPM del rotor durante todo el vuelo. La<br />
cantidad de sustentación generada por el rotor principal es sólo variada<br />
cuando se ajusta el paso de las aspas del rotor principal.<br />
Así, imagine la única RPM de funcionamiento de un helicóptero es de 400<br />
RPM. Cuando la nave está en el suelo, el rotor está girando 400 RPM, y el<br />
paso de las aspas del rotor es de cero. Esto significa que el rotor está dando<br />
un ascenso de alrededor de cero! Porque las aspas tienen un paso cero<br />
tienen muy poca arrastre, por lo que es muy fácil para moverse por el aire.<br />
En otras palabras, el poder necesario para girar el rotor en su RPM de<br />
funcionamiento, es mínimo. Ahora, cuando el piloto está listo para volar,<br />
empieza tirando de una palanca en la cabina llamado “colectivo”. Cuando<br />
esto sucede, las aspas en el rotor suben a un paso positivo. Todas las aspas<br />
en el rotor principal lo hacen juntos a la vez, “colectivamente“. Por<br />
supuesto, están echando una gran cantidad de elevación, ya que tienen un<br />
paso positivo. Igualmente, es evidente que son más difíciles de arrastrar a<br />
través del aire, ya que están haciendo mucho más trabajo. Por supuesto, ya<br />
que es mucho más difícil girar las aspas, <strong>com</strong>ienzan a disminuir la velocidad<br />
- si se permite que esto suceda, sería catastrófico, ya que la nave no se<br />
puede volar cuando el rotor no está girando! Para <strong>com</strong>pensar, en ese<br />
momento cualquier helicóptero moderno aumentará automáticamente la<br />
aceleración tanto <strong>com</strong>o sea necesario para mantener las 400 RPM en el<br />
rotor.<br />
157
X-<strong>Plane</strong> 10<br />
En resumen, esta es la secuencia para conseguir que vuele un helicóptero<br />
en X-<strong>Plane</strong>:<br />
1. Mientras que esté en el suelo, la palanca colectiva se queda en<br />
el suelo. Esto significa que el paso del rotor es plano, con un<br />
arrastre mínimo y elevación cero. En X-<strong>Plane</strong>, un colectivo<br />
plano corresponde a que la aceleración haya sido puesta<br />
totalmente hacia delante, o lo más lejos del usuario. El<br />
acelerador automático en el helicóptero vigila con obsesión las<br />
RPM del rotor, ajustando el acelerador según sea necesario<br />
para mantener exactamente 400 RPM en el ejemplo anterior.<br />
Sobre el terreno, con el paso colectivo plano, hay poca fricción<br />
en las hojas, por lo que la potencia necesaria para mantener<br />
esta velocidad es bastante baja.<br />
2. Cuando usted decide despegar, lo hace elevando el colectivo -<br />
es decir, tirando de ello desde el suelo del helicóptero. En<br />
X-<strong>Plane</strong>, esto se hace moviendo suavemente el acelerador en<br />
una joystick hacia abajo y hacia Vd. Esto aumenta el paso de<br />
las palas en el rotor principal y por lo tanto, aumenta su<br />
elevación, pero también aumenta mucho el arrastre en el rotor.<br />
Las RPM del rotor <strong>com</strong>ienzan a caer por debajo de las 400,<br />
pero el acelerador automático se da cuenta y carga toda la<br />
potencia necesaria para del motor con el fin de mantener el<br />
rotor en movimiento exactamente en 400 RPM.<br />
3. Se recoge más colectivo hasta que las aspas crean suficiente<br />
ascensión para levantar la nave del suelo. Es igual cuanto sube<br />
o baja el colectivo porque la aceleración automático continua<br />
añadiendo potencia para mantener el rotor girando a 400<br />
RPM.<br />
Una vez que la nave está en el aire, sin duda <strong>com</strong>ienza el<br />
primer accidente del piloto ya que es su primera vez pilotando<br />
un helicóptero. Esta inevitabilidad se puede retrasar por unos<br />
momentos con los pedales anti-torsión.<br />
El rotor principal es, por supuesto, poniendo un montón de<br />
esfuerzo de torsión en la nave, causando que gire en sentido<br />
contrario (porque, por supuesto, para cada acción hay una<br />
Aerosoft GmbH 2012<br />
158
eacción igual y opuesta – el rotor está torcido de una manera<br />
y el helicóptero tuerce en el sentido opuesto). Aquí es donde se<br />
introducen los pedales anti-torsión. La torsión de rotación en el<br />
helicóptero se contrarresta con el empuje del rotor de cola.<br />
Basta con pulsar el pedal, derecho o izquierdo, del timón (tales<br />
<strong>com</strong>o lo Productos CH o Pedales Pro) para obtener más o<br />
menos aceleración del rotor de cola. Si los pedales del timón no<br />
están disponibles, se puede usar el giro del joystick para control<br />
del anti-torsión. Si el joystick utilizado no se tuerce para el<br />
control de derrape, X-<strong>Plane</strong> hará todo lo posible para ajustar el<br />
rotor de cola de elevación para contrarrestar el torsión del<br />
rotor principal durante el vuelo.<br />
Por cierto, el rotor de cola está orientado al rotor principal para<br />
que gire siempre al mismo tiempo. Si el rotor principal pierde<br />
10% de las RPM, el rotor de cola también pierde el 10% de las<br />
RPM. El rotor de cola, al igual que el rotor principal, no puede<br />
cambiar su velocidad para ajustar su aceleración. Al igual que<br />
el rotor principal, se debe ajustar su altura, y es el rotor de cola<br />
que se controla con los pedales del timón o un joystick.<br />
Una vez que la nave está en el aire y el paso colectivo del rotor<br />
principal se está ajustando (en usando el joystick), intente<br />
mantener la nave de 10 pies en el aire y el ajuste del rotor de<br />
cola con los pedales anti-torsión (es decir, los pedales del timón<br />
o una palanca de giro) para mantener la nariz mirando hacia la<br />
pista. A partir de aquí, debería mover el joystick hacia la<br />
izquierda, derecha, adelante y hacia atrás para dirigir el<br />
helicóptero.<br />
Así es <strong>com</strong>o funciona esto: si se mueve la palanca a la derecha,<br />
el aspa del rotor aumentará el paso cuando se encuentra en la<br />
parte delantera de la nave, y disminuirá su intensidad cuando<br />
se está detrás de la nave. En otras palabras, el aspa del rotor<br />
cambiará su paso un ciclo entero cada vez que da una vuelta al<br />
helicóptero. Esto significa que cambia su paso de un extremo a<br />
otro 400 veces por minuto (siete veces por segundo), si el rotor<br />
159
X-<strong>Plane</strong> 10<br />
gira a 400 RPM. Bastante impresionante, sobre todo teniendo<br />
en cuenta que la nave se las arregla para permanecer entera en<br />
esas condiciones! Ahora, si bien parece que el nombre correcto<br />
para esto podría ser “el helicóptero destructor „, el hecho de<br />
mover la palanca envía el paso del aspa a través de un ciclo<br />
para cada rotación de las aspas del rotor significa que<br />
llamamos las palanca del control la palanca cíclica. Así,<br />
tenemos los controles colectivo, cíclica, y anti-torsión. Vamos a<br />
hablar más sobre el cíclico. Cuando la palanca se mueve hacia<br />
la derecha, aumenta el paso del rotor si está en la parte de su<br />
recorrido que se encuentra delante del helicóptero. Esto<br />
aumentará la elevación de la parte frontal del disco del rotor,<br />
haciendo que se incline hacia la derecha, ya que se aplica 90<br />
grados de fuerza giroscópica a lo largo de la dirección de giro<br />
del giroscopio. Ahora que el rotor se inclina a la derecha,<br />
arrastrará la nave hacia la derecho mientras que se produzca<br />
un ascenso.<br />
Lo fascinante es que el rotor de muchos helicópteros es<br />
totalmente libre para tambalear; tiene una conexión a la nave<br />
<strong>com</strong>pletamente “suelta y flojo“. Se puede realizar sin torsión (a<br />
la izquierda, derecha, y hacia adelante y atrás) al casco del<br />
helicóptero. Maniobras sólo se logran al inclinar el rotor hacia<br />
la izquierda, la derecha, delante y detrás, arrastrando la parte<br />
superior de la nave por debajo de él en esa dirección. El casco<br />
del helicóptero es arrastrado por debajo del rotor, <strong>com</strong>o<br />
ganado por un anillo en la nariz, siguiendo ciegamente donde<br />
el rotor lo lleva.<br />
Una vez que domine el permanecer suspendido en el aire,<br />
empuje la nariz hacia abajo para inclinar el rotor hacia delante.<br />
La elevación del rotor que actúa sobre el centro de gravedad de<br />
la aeronave bajará la nariz del helicóptero y el <strong>com</strong>ponente<br />
delantero de la elevación del rotor arrastrará la nave hacia<br />
delante.<br />
Aerosoft GmbH 2012<br />
160
8.4 Navegando el Transbordador<br />
Espacial<br />
Lea este capítulo antes de intentar aterrizajes con el transbordador<br />
espacial en X-<strong>Plane</strong>, si usted quiere que viva su piloto virtual.<br />
La primera regla para volar en un planeador – cosa muy diferente de<br />
volar un avión con motor – es lo siguiente: nunca se quede corto. Al<br />
aterrizar un avión con motor, si el piloto cree que la nave se va a<br />
quedar corto para alcanzar la pista, no pasa nada. Simplemente el<br />
piloto tiene que añadir más potencia para cubrir la distancia extra.<br />
Los planeadores juegan con normas distintas. No hay motor para<br />
proporcionar energía, así que al querer aterrizar, el piloto debe estar<br />
seguro de tener suficiente altura y velocidad para ser capaz de avanzar<br />
sin esfuerzo hasta el aeropuerto, porque si el piloto calcula mal,<br />
incluso por un pie, la nave tocará el suelo quedando corto y,<br />
estrellándose. Los planeadores nunca deben tener una velocidad o<br />
altitud baja, porque si alguna vez lo tienen, no hay forma de<br />
recuperarlo - y un accidente está asegurado. (Termales o corrientes de<br />
aire son la excepción a esta regla. Éstos pueden dar planeadores<br />
eficientes suficiente impulso para hacer el trabajo, pero termales darán<br />
menos de 500 pies por minuto de velocidad vertical - que no es lo<br />
suficiente para mantener ni siquiera un ligero Cessna en el aire!).<br />
Ahora, con el transbordador espacial, lo cierto es que el avión tiene<br />
motores - tres cohetes de <strong>com</strong>bustible líquido echando 375.000 libras<br />
de empuje cada uno, para ser exactos. (Para poder apreciarlo, por<br />
ejemplo, un Boeing 737, totalmente cargado, pesa alrededor de<br />
130.000 libras, así que cada motor de transbordador podría dar el<br />
Boeing directamente con 3 Gs indefinidamente. Y esto sin tener en<br />
cuenta los impulsores sólidos de los cohetes adjuntas al tanque de<br />
<strong>com</strong>bustible del transbordador que proporcionan millones de libras de<br />
empuje!)<br />
Así, el transbordador espacial tiene motores: el problema es el<br />
<strong>com</strong>bustible. El transbordador agota todo lo que lleva al subir en<br />
órbita, lo que no queda nada para el viaje a tierra.<br />
161
X-<strong>Plane</strong> 10<br />
Por lo tanto, la nave es un planeador durante el camino desde la órbita<br />
hasta su toma de contacto en la Tierra. Con el poco <strong>com</strong>bustible que<br />
queda después de la misión, el transbordador ejecuta sus motores más<br />
pequeños de de-orbitaje para reducir un poco la velocidad de un poco<br />
por encima de los 15.000 millas por hora y <strong>com</strong>ienza su viaje dentro<br />
del atmósfera.<br />
Por lo tanto, si desea navegar el transbordador espacial y éste es un<br />
planeador desde el momento en que deja el órbita hasta que toque<br />
Tierra, debe tener en cuenta la regla de oro del vuelo sin motor:<br />
Siempre apunte largo (más allá del punto de aterrizaje), no corto,<br />
porque si alguna vez apunta corto, está muerto, porque no se puede<br />
recuperar ni la velocidad pérdida ni la altura sin motor. Apunte largo<br />
porque siempre puede disipar la velocidad y altura de más con giros o<br />
speedbrakes si la nave acaba demasiado alta pero, pero nada se puede<br />
hacer si se queda corto.<br />
En cumplimiento de esta norma, el transbordador planea de forma<br />
intencionada muy alta para estar seguro. Pero hay un problema.<br />
Parece que si el Transbordador vuela demasiado alto en su acercamiento,<br />
planeará pasado Edwards. En realidad, esto no sucede por una<br />
razón. Por la mayor parte dela re-entrada, el transbordador vuela con<br />
la nariz muy alta para sacar más arrastre, e intencionadamente hace<br />
giros cerrados para disipar la energía extra. La actitud de la nariz hacia<br />
arriba y los giros cerrados son muy ineficientes, haciendo que el<br />
transbordador disminuya la velocidad y baje a la Tierra con un ángulo<br />
de planeo pronunciado. Si alguna vez parece que el transbordador no<br />
va a ser capaz de llegar del todo podría a la zona de aterrizaje, la<br />
tripulación simplemente baja la nariz para ser más eficiente y nivelarlo<br />
para dejar de volar los giros cerrados. Esto hace que el transbordador<br />
deslice más eficientemente, y para que la tripulación pueda estirar el<br />
deslizamiento de Edwards con seguridad. La velocidad y altitud extra<br />
es el as bajo la manga, pero el inconveniente es que tienen que<br />
sangrar constantemente la energía a través de giros cerrados (con un<br />
ángulo máximo de 70 grados de inclinación lateral!) y arrastrar la nariz<br />
hacia arriba (hasta 40grados) para evitar el rebasamiento del campo.<br />
Aerosoft GmbH 2012<br />
162
Ahora vamos al tutorial a través del proceso de re-entrada desde el<br />
principio, tal <strong>com</strong>o se hace en el transbordador real y en el X-<strong>Plane</strong>.<br />
Después de la quema del des-orbitaje, el transbordador se dirige a la<br />
atmósfera a 400.000 pies de altura con una velocidad de 17.000<br />
millas por hora y una distancia de 5.300 kilómetros de Edwards<br />
(equivalente a aterrizar en el Desierto de Mojave después de iniciar<br />
una aproximación para el aterrizaje al oeste de Hawái - no es una mala<br />
entrada!). En realidad, el piloto automático navega los 30 minutos de<br />
re-entrada, y los astronautas no se hacen cargo de los controles de la<br />
nave hasta los últimos 2 minutos del deslizamiento. Los astronautas<br />
podrían volar a mano la re-entrada pero oficialmente NASA no lo<br />
re<strong>com</strong>ienda por razones obvias. Estas velocidades y altitudes están<br />
fuera de la concepción humana normal, por lo que nuestra capacidad<br />
de “volar a mano” los acercamientos a Tierra es casi nula.<br />
Durante las primeras cien misiones de los transbordadores de la NASA,<br />
la nave fue volada a mano durante toda la re-entrada una sola vez,<br />
por un ex piloto de la Marina que estaba listo para el último riesgo y<br />
desafío. En contraste, los usuarios que navegan el transbordador<br />
espacial en X-<strong>Plane</strong> tendrá que <strong>com</strong>pletar la misión volando a mano.<br />
8.4.1 Tutorial<br />
Para abrir el transbordador espacial para una nueva entrada en la<br />
atmósfera, vaya al menú de aeronaves y seleccione Aeronaves y<br />
Situaciones. En la ventana que se abre, haga clic en el botón del<br />
transbordador espacial: Re-entrada Total. X-<strong>Plane</strong> cargará la nave<br />
alrededor de 450.000 metros, en el espacio, bajando a una velocidad de<br />
Mach 20. El control será limitado en el espacio (la nave está<br />
funcionando por pequeños motores de reacción en el transbordador<br />
configurado <strong>com</strong>o “puffers” „en el <strong>Plane</strong>-Maker), pero una vez que la<br />
nave golpea la atmósfera, habrá algo de aire para los controles para que<br />
se agarren y se podrá controlar la nave. La nave chocará con el aire a<br />
los 400.000 pies aproximadamente, pero será tan delgado que casi no<br />
tendrá efecto alguno.<br />
163
X-<strong>Plane</strong> 10<br />
En este punto el indicador de velocidad marcará alrededor de cero - cosa<br />
interesante, ya que la nave se mueve en realidad a más de 17.000 millas<br />
por hora. La razón de esto es que el indicador de velocidad funciona<br />
basado en cuanto aire le golpea, al igual que las alas del transbordador.<br />
Por supuesto, en el espacio es muy poco. La velocidad indicada crecerá<br />
gradualmente a medida de que la nave desciende. En estas condiciones,<br />
a pesar de que el transbordador es, en realidad, desacelerando, el<br />
indicador de velocidad aumentará a medida que se desciende dentro de<br />
aire más denso y que pone más presión en el indicador de velocidad.<br />
Esta singularidad del indicador de velocidad, es útil, ya que el aire<br />
también está poniendo más presión en las alas. Esto significa que usted<br />
debe conseguir alguna ayuda con su trabajo de investigación y el<br />
indicador de velocidad es para realmente medir la cantidad de fuerza<br />
que las alas pueden ejercer, que es lo que realmente interesa a un piloto.<br />
Actualizados, el indicador de velocidad indica los tiempos reales de la<br />
velocidad de la nave de la raíz cuadrada de la densidad del aire. Indica<br />
velocidades más bajas en aire fino, pero también las alas echan menos<br />
elevación con aire fino, así que el indicador de velocidad funciona muy<br />
bien para decirle al piloto cuanta elevación puede echar las alas. Si el<br />
indicador de velocidad lee por encima de los 250 nudos, las alas tienen<br />
suficiente aire para generar la elevación para llevar la aeronave. Si el<br />
indicador de velocidad está mostrando menos de unos 250 nudos, no<br />
hay suficiente aire golpeando a las alas para elevar el transbordador,<br />
por lo que es todavía más o menos inercia en la fina atmósfera superior,<br />
donde el aire es demasiado fino para hacer mucho para controlar el<br />
vuelo.<br />
A medida que el indicador de velocidad en el HUD poco a poco<br />
<strong>com</strong>ienza a indicar un valor (a la vez que el avión desciende a aire más<br />
denso), significa que la nave está empezando a bajar suavemente en la<br />
atmósfera a 15.000 mph <strong>com</strong>o un bebé quemado por el sol tratando de<br />
meterse en un jacuzzi hirviendo - con mucho cuidado y muy lentamente.<br />
Recuerde, si la nave iba a 15.000 mph en el aire denso al nivel<br />
del mar, se rompería en un millón de piezas en un microsegundo. La<br />
única razón por la que sobrevive a 15.000 mph aquí, es porque el aire es<br />
tan fino que casi no tiene impacto en la nave. Una vez más, el indicador<br />
de velocidad indica la cantidad del aire que realmente está impactando<br />
la nave; 250 nudos es una cantidad “cómoda”. El truco es conseguir<br />
Aerosoft GmbH 2012<br />
164
que la nave mueva mucho más lento que 15.000 millas por hora<br />
cuando llegue al aire denso a nivel del mar y que lo haga en la Base<br />
Aérea Edwards. Para esto es la re-entrada, para disipar la velocidad<br />
mientras que desciende de modo que el transbordador no se va<br />
demasiado rápido para la densidad del aire en el que esté. Sólo se debe<br />
descender en el aire más denso una vez que haya perdido algo de<br />
velocidad en el aire más fino, que hay más arriba. Todo esto debe ser un<br />
proceso fácil en el que la nave no se incruste en aire denso y pesado a<br />
una velocidad demasiada alta.<br />
Como el transbordador <strong>com</strong>ience a tocar el exterior de las moléculas de<br />
la atmósfera de la Tierra, notará una ligera posibilidad de hacer volar la<br />
nave ya que un poco de aire <strong>com</strong>ienza a pasar por encima de las alas. Al<br />
mismo tiempo, el HUD debe <strong>com</strong>enzar a mostrar la velocidad. Observe<br />
la imagen del transbordador en la parte derecha del EFIS. El Atlantis ya<br />
tiene esta pantalla actualizada sobre sus antiguos indicadores de vapor<br />
(el EFIS de El Atlantis se modelan con gran precisión en X-<strong>Plane</strong> - los<br />
astronautas podrían utilizarlo para familiarizarse. Tanto la nave y el<br />
camino hacia abajo a Edwards debe ser visible. El objetivo es mantenerse<br />
en el camino del centro. Si la nave se pone por encima de ella, es<br />
demasiado rápido o demasiado alta y podría sobrepasar el aterrizaje. Si<br />
se pone debajo de ella, es demasiado lenta o demasiado baja y no<br />
podría hacerlo.<br />
Recuerde que la línea se dibuja con un amplio margen para el error, así<br />
que si un piloto se mantiene en la línea, conseguirá un montón de<br />
energía extra. Conseguir estar un poco por debajo de la línea sólo<br />
aprovechará a velocidad/altitud de reserva. Conseguir estar muy por<br />
debajo de la línea evitará que la nave llegue a Edwards.<br />
El transbordador debe permanecer cerca de la línea verde del centro.<br />
Esta línea verde representa la velocidad deseada para la primera parte de<br />
la re-entrada, la energía total deseada para la parte central de la<br />
re-entrada, y la altitud deseada para la fase final de la re-entrada. Esta es<br />
la manera que NASA creó el EFIS. Si la nave va demasiado rápido o<br />
demasiado alto (lo que significa que está por encima de la línea central),<br />
entonces es hora de disipar un poco de energía. Poner el transbordador<br />
en un fuerte lateral, tirar la nariz hacia arriba y agárrese!<br />
165
X-<strong>Plane</strong> 10<br />
El verdadero transbordador tendrá la nariz hacia arriba en torno a los<br />
40 grados, y estar en un lateral de 70 grados para tratar de bajar la<br />
energía, mientras que se mueve a 14.000 millas por hora, al rojo vivo, a<br />
toda velocidad a través de la atmósfera superior con el piloto<br />
automático, y dejando atrás una estela de diez kilómetros de largo de<br />
gas ionizado, mientras que los astronautas simplemente miran.<br />
Entre en algunos giros cerrados para disipar la energía, según sea<br />
necesario para mantener la nave por encima del centro de la línea verde.<br />
Mire el puntero azul en el extremo izquierdo de la pantalla de la<br />
derecha. Eso indica la altura donde se supone que debe estar la nariz. El<br />
indicador verde muestra donde se encuentra la nariz en estos<br />
momentos - deben coincidir. Los punteros a la derecha indican la<br />
desaceleración deseada y la actual. Estos indicadores, sin embargo, no<br />
se utilizarán para volar. Mire el pequeño puntero en la parte arriba de la<br />
escala horizontal. Esa es la estimación del ordenador de la cantidad de<br />
ángulo de inclinación de la nave que probablemente necesita para<br />
mantenerse en la línea verde del centro. Los pilotos deberían seguir la<br />
re<strong>com</strong>endación del equipo o de su propia intuición para la cantidad de<br />
inclinación<br />
y, ciertamente, debe mantener la nariz hacia arriba (con el fin de<br />
permanecer en la parte superior del atmósfera) y volar empinados<br />
bancos para disipar la velocidad y la altitud. Puede ser tentador empujar<br />
la nariz hacia abajo si la nave está alto, pero no lo haga. El avión caería<br />
en la aire denso y llegar a una parada brusca del arrastre tremendo,<br />
evitando que jamás llegue a Edwards. Acabaría nadando en el Pacífico<br />
en algún lugar cerca de Hawái.<br />
Cuando el piloto hace que los giros cerrados, el avión poco a poco será<br />
retirado de su trayecto. Para esta razón, debe cambiar el giro de la<br />
dirección de vez en cuando para mantener el rumbo. Gire a la izquierda<br />
un tiempo, luego a la derecha, luego de vuelta a la izquierda de nuevo.<br />
Esto es lo que hace un transbordador real - eslalom-esquía a través de la<br />
atmósfera superior a Mach 20. Mire Edwards en la pantalla del centro<br />
de EFIS.<br />
A medida de que la nave se acerca a Edwards, justo en la línea verde del<br />
centro de la pantalla de la derecha, debe haber una especie de círculo<br />
pasado Edwards. Este es el cilindro de alineación rumbo o H.A.C.<br />
Aerosoft GmbH 2012<br />
166
El avión volará pasando Edwards a unos 80.000 pies, luego volará<br />
alrededor del exterior de la H.A.C. <strong>com</strong>o si estuviera corriendo alrededor<br />
de la mesa del <strong>com</strong>edor. Después de volver estará mirando justo a<br />
Edwards. Si la nave todavía está en la línea verde, su altitud será la<br />
correcta para el aterrizaje. En el transbordador real, esto es generalmente<br />
cuando el piloto se apaga el piloto automático y vuela a mano.<br />
La nave debería estar haciendo ahora unos 250 o 300 nudos, bajando a<br />
unos 15.000 pies por minuto (alrededor de 125 kilómetros por hora de<br />
velocidad de descenso). Huelga decir que los pilotos no quieren golpear<br />
la tierra con un descenso de 125 kilómetros por hora. No se dirija hacia<br />
la pista, sin esperar convertirse en una mancha. En cambio, el objetivo<br />
será las luces parpadeantes del planeador a dos millas de la pista que la<br />
NASA tiene bien abastecidos. Si son todas de color rojo, la nave está<br />
demasiado bajo. Si todas son blancas, está demasiado alto, por lo que<br />
hay que usar los frenos de velocidad. Si las luces son mitad rojas y mitad<br />
blancas, el transbordador está donde debe estar (unos 20 grados). Las<br />
aerolíneas se acercan a 125 nudos con un ángulo de descenso de 3<br />
grados, mientras que el transbordador espacial utiliza 250 nudos y un<br />
ángulo de descenso de 20 grados – no demasiado inusual teniendo en<br />
cuenta los patrones de entrada <strong>com</strong>enzaron al oeste de Hawái.<br />
Para recapitular: la nave debe estar a 250 nudos, en la línea verde,<br />
alineada con la pista. Debe estar mirando hacia la mitad de las luces<br />
rojas, la mitad blancas con las luces estroboscópicas parpadeantes. Se<br />
debe mantener esta configuración de enfoque constructivo hasta que la<br />
embarcación esté bastante cerca del suelo (3 grados hacia la pista), el<br />
descenso se debe nivelar y el embrague echado (con la tecla ``G’ o el<br />
ratón). Tire de la nariz hacia arriba para una llamarada al acercarse a la<br />
pista, haciendo que el transbordador toque suavemente el suelo. Baje la<br />
nariz y luego golpee el paracaídas e incluso los frenos si la nave se<br />
permite desplegar.<br />
Si sólo se puede repetir este proceso otras cien veces seguidas sin<br />
problemas, usted será tan bueno <strong>com</strong>o la NASA.<br />
Un agradecimiento especial a Sandy Padilla para facilitar la mayor parte<br />
del información sobre re-entrada del transbordador.<br />
167
X-<strong>Plane</strong> 10<br />
8.5 Volando el X-15<br />
ElX-15 norteamericano es un demonio de la velocidad de propulsión a<br />
cohete. Con una velocidad máxima de Mach 6,72 (4.520 millas por<br />
hora), es el más rápido de los aviones tripulados en el mundo. Para<br />
<strong>com</strong>enzar el vuelo, se deja caer esta nave, únicamente, de la nave<br />
nodriza B-52. Su velocidad máxima es más del doble de la de la SR-71<br />
(el avión más rápido del mundo), y con su altitud máxima de más de<br />
50 millas se pueden calificar a sus pilotos <strong>com</strong>o astronautas.<br />
La nave con su absurdamente alta velocidad requiere un explosión de<br />
escudo para instalarse en un lado del parabrisas - sin ella, las ventanas<br />
se quemarían. Los pilotos del X-15 volarían la parte de alta velocidad<br />
de la misión con el escudo en el lado derecho, mirando solamente<br />
hacia el lado izquierdo. Después de la disminución de la velocidad de<br />
la nave (y la ventana de la izquierda es suficientemente calcinada), el<br />
piloto echaría por la borda el escudo y se pasaría a la ventana de la<br />
derecha con el fin aterrizar.<br />
Para abrir el X-15, abra el menú y haga clic en Aeronaves y Situaciones.<br />
En el cuadro de diálogo que aparece, haga clic en el botón de<br />
lanzamiento aéreo B-52. X-<strong>Plane</strong> cargará tanto el X-15 y su nave (por<br />
defecto, la B-52). Cuando esté listo, pulse la barra espaciadora para<br />
lanzar el cohete desde la nave de caída. Darle toda la aceleración, sin<br />
solapas, y ver su velocidad ir a toda mecha - es decir, hasta que tenga<br />
suficiente altura, en cuyo momento la velocidad indicada se reducirá a<br />
tal vez 15 nudos, mientras que en realidad se mueve a Mach 6.<br />
8.6 Simulación de <strong>com</strong>bate<br />
en X-<strong>Plane</strong><br />
Dale un vistazo a la sección „Combat“ en la pagina Web X-<strong>Plane</strong> Wiki<br />
para más información sobre <strong>com</strong>o configurar los controles de vuelo,<br />
agregar aviones enemigos, armar tu avión, disparar armas y <strong>com</strong>batir.<br />
Aerosoft GmbH 2012<br />
168
8.7 Ejecución de Operaciones<br />
Portaviones<br />
Para <strong>com</strong>enzar las operaciones de transporte, seleccione la aeronave que<br />
va a utilizar. El Raptor F-22 o el 37 Viggen JA (ambos se encuentran en la<br />
carpeta de los <strong>com</strong>batientes, en el directorio de las aeronaves) son buenas<br />
opciones. A continuación, abra la ventana de Aviones y Situaciones y pulse<br />
los botones del Catshot Transportista o Enfoque del Portaviones para crear<br />
una catapulta de lanzamiento de un transportista o un enfoque final a<br />
uno, respectivamente.<br />
Para despegar con un portaviones hay que hacer algunas cosas en rápida<br />
sucesión. En primer lugar, dar a la aeronave una aceleración a fondo y<br />
tirar de los alerones a la mitad. Suelte los frenos (con la tecla `b‘ por<br />
defecto) activar la catapulta propulsando el avión fuera de cubierta. A<br />
partir de ahí, sólo tiene que guiar la nave por la cubierta y, una vez libre,<br />
tirar de la nariz. Cuando está en el aire a salvo, tirar del embrague<br />
(Utilizando la tecla `g‘ por defecto) y ya está en camino.<br />
Aterrizaje en el portaviones es un poco más difícil. En primer lugar,<br />
asegúrese de tener un avión con un gancho de arresto, <strong>com</strong>o los <strong>com</strong>batientes<br />
por defecto en X-<strong>Plane</strong>.<br />
Para establecer una aproximación a un portaviones moderno, <strong>com</strong>o el<br />
USS Nimitz incluido con X-<strong>Plane</strong> 10, tenga en cuenta que la pista de<br />
aterrizaje tiene un ángulo de 30 grados al babor (izquierda) no es recto<br />
por la cubierta <strong>com</strong>o en la mayoría de los portaviones antiguos. Este<br />
cambio se hizo con el fin de evitar que el todo-demasiado-<strong>com</strong>ún<br />
sobrepaso que se produjeron en la Segunda Guerra Mundial, cuando un<br />
avión de aterrizaje se estrelló en la cola de aviones en el extremo más<br />
alejado del portaviones. Un piloto que aterriza en un portaviones de este<br />
tipo, debe corregir la entrada ara el ángulo. Con su ADF en sintonía con el<br />
portaviones, debe esperar hasta que el ADF esté apuntando ya sea 15 o<br />
60 grados a la derecha justo antes de girar para el aterrizaje.<br />
Al acercarse a la cubierta para aterrizar, una trayectoria de planeo de<br />
alrededor de 3,5 grados es lo habitual. En este momento,el gancho de la<br />
cola debe ser bajado pulsando el botón Hook, cambiándolo al color verde.<br />
169
X-<strong>Plane</strong> 10<br />
Esto permitirá que la cola de la aeronave coja los cables de arresto en la<br />
cubierta. Estos cables se acelerarán la nave de más de 100 nudos a cero<br />
en poco más de un segundo.<br />
A diferencia de un aterrizaje convencional, no debe haber una<br />
“llamarada” antes de tocar tierra en el portaviones. Mientras que, por<br />
ejemplo, un avión de pasajeros elevaría su nariz justo antes de tocar la<br />
pista de aterrizaje (lo que garantiza un aterrizaje suave), un acercamiento<br />
al portaviones debe mantener un “glideslope” constante hasta que la<br />
embarcación llegue a la cubierta.<br />
Además, un piloto <strong>com</strong>batiente real debe cerrar la válvula reguladora<br />
totalmente en el instante que el avión toca la cubierta. Esto es así porque,<br />
aun cuando el piloto ha hecho todo bien, el gancho de la nave de la cola<br />
puede rebotar sobre los alambres de detención en lo que se llama un<br />
“bólter „. Cuando esto sucede, el piloto debe estar listo para salir de la<br />
cubierta de forma segura y volver para otro intento. No se preocupe - aun<br />
cuando el acelerador acelera de esta manera, los cables de detención<br />
todavía tirarán de la nave hasta que llegue la velocidad a cero.<br />
8.8 De vuelo de un Boeing 747 con el<br />
transbordador espacial a cuestas<br />
La situación del transbordador espacial “a cuestas” en X-<strong>Plane</strong> 10 se inspiró<br />
en el siguiente correo electrónico que fue distribuida por United Technologies<br />
Corporativa. Se trata de un “informe de viaje” por parte del piloto de<br />
la 747, que voló el transbordador de regreso a Florida después de la<br />
reparación del Hubble.<br />
Bueno, han pasado 48 horas desde que aterrizó el 747 con el transbordador<br />
Atlantis en la parte superior y todavía estoy animado con la<br />
experiencia. Tengo que decir que toda mi mente, cuerpo y alma entró en el<br />
modo profesional justo antes de arrancar el motor en Mississippi, y se<br />
quedó allí, donde todo debía ser, hasta mucho después del vuelo ... de<br />
hecho, no estoy seguro de si todo se ha vuelto a la normalidad mientras<br />
escribo este e-mail. La experiencia fue surrealista. Viendo esa “cosa”<br />
encima de un avión ya demasiado grande me deja patidifuso.<br />
Aerosoft GmbH 2012<br />
170
Toda la misión desde el despegue hasta el apague de los motores fue <strong>com</strong>o<br />
nada que yo había hecho jamás. Era <strong>com</strong>o un sueño ... el sueño de otra<br />
persona.<br />
Salimos desde Columbus AFB en la pista de aterrizaje de 12.000 pies, de los<br />
cuales usé 11.999,50 para levantar las ruedas del suelo. Estábamos a 3.500<br />
metros del final de la pista, aceleración a tope, las ruedas delanteras todavía<br />
pegadas a la tierra, el copiloto diciendo velocidades de decisión, el peso del<br />
Atlántis gritando a través de mi dedos firmemente agarrados a los controles<br />
los neumáticos calentándose a la temperatura máxima debido a la<br />
velocidad y el peso, y aún no a la velocidad de rotación, la velocidad a la<br />
que yo estaría tirando de la controles para obtener la elevación de la nariz.<br />
Yo no podía esperar, y me refiero a que no podía esperar, y <strong>com</strong>encé a tirar<br />
demasiado pronto. Si hubiera esperado hasta la velocidad de rotación, no<br />
hubiéramos girado lo suficiente para levantar el vuelo antes del final de la<br />
pista. Así que saqué en los controles pronto y empezamos nuestra rotación<br />
para la actitud de despegue.<br />
Finalmente las ruedas se levantaron a la vez que pasamos sobre la raya que<br />
marca el final de la pista y mi siguiente problema (físico) fue un la línea de<br />
árboles a 1.000 pies del extremo de la pista 16. Todo lo que sabía era que<br />
estábamos volando por lo que dirigí el embrague a retraerse y los alerones<br />
a moverse de Alerones 20 a Alerones 10 a la vez que tiré aun más fuerte de<br />
los controles. Debo decir que los árboles empezaban a parecerse mucho a<br />
los cepillos del lavado automático, así que tiré aún más fuerte!<br />
Creo que vi un pájaro plegar sus alas y caerse de un árbol <strong>com</strong>o si dijera:<br />
“Oh, llévame“ Está bien, pasamos los árboles, (obviamente) pero que era<br />
demasiado estrecho. Cuando empezamos a subir, a sólo 100 pies por<br />
minuto, olí algo que me recordaba cuando hice un tour por la fábrica de<br />
Cerveza Heineken en Europa ... Me pregunté ¿Es eso una mofeta que<br />
huelo?“ y los veteranos del transbordador me miraron y me sonrieron y<br />
dijeron “Neumáticos!“ Dije “Neumáticos? Nuestras?“ Se sonrieron y<br />
sacudieron las cabezas <strong>com</strong>o si fueran a llamar a su capitán un amateur ...<br />
Bueno, en ese momento lo era. Los neumáticos estaban tan calientes que<br />
se podían oler en la cabina de mando. Mi mente no podía superar, a partir<br />
de ese momento, que esto era algo que nunca había experimentado.<br />
¿Dónde está tu mamá cuando realmente la necesita?<br />
171
X-<strong>Plane</strong> 10<br />
El vuelo a Florida fue una eternidad. Viajamos a una velocidad crucero de<br />
250 nudos indicados, dándonos unos 315 nudos de velocidad en tierra a<br />
15.000 pies. Las millas pasaron <strong>com</strong>o estoy acostumbrado en un avión de<br />
<strong>com</strong>bate a Mach 0,94. Quemábamos el <strong>com</strong>bustible a un ritmo de 40.000<br />
libras por hora o 130 libras por milla, o un galón cada largo del fuselaje. La<br />
vibración en la cabina fue leve, en <strong>com</strong>paración con el de abajo y a la parte<br />
trasera del fuselaje donde me recordaba del partido de fútbol que jugué<br />
siendo un niño donde lo encendía y los jugadores vibraban alrededor del<br />
tablero. Me sentí <strong>com</strong>o si me tuviera clips de plástico en mis botas, que<br />
podría haber vibrado a cualquier punto en el fuselaje que quería ir sin<br />
mover las piernas… y el ruido era ensordecedor.<br />
El 747 vuelo con la nariz a un ángulo de 5 grados para mantenerse<br />
nivelado, y cuando se inclina, se siente <strong>com</strong>o el transbordador está<br />
tratando de decir “Oye, vamos a rodar <strong>com</strong>pletamente sobre nuestras<br />
espaldas.“ No es una buena cosa, me decía a mí mismo.Así que me limité<br />
mi ángulo de inclinación lateral a 15 grados y aunque un cambio de 180<br />
grados llevó código <strong>com</strong>pleto, era el camino seguro para girar este<br />
monstruo.<br />
Aviones y hasta un vuelo de los dos F-16 desviados de sus planes de vuelo<br />
para echarnos un vistazo en el camino. Hemos evitado lo que era en<br />
realidad muy pocas nubes y las tormentas, a pesar de lo que todos<br />
pensaban, y llegamos a Florida con un exceso de 51.000 libras de <strong>com</strong>bustible<br />
para poder aterrizar. No se puede aterrizar con más peso que total<br />
de 600.000 libras así que tuvimos que hacer algo con ese <strong>com</strong>bustible. Yo<br />
tenía una idea ... Vamos a volar bajo y lento, y mostrar esta bestia a todos<br />
los contribuyentes de Florida que tenían la suerte suficiente para estar al<br />
aire libre en esa tarde del martes.<br />
Así que en Ormond Beach, desciendimos hasta 1.000 metros sobre el suelo<br />
/ agua y volamos justo al este de la playa y por encima del agua. Luego,<br />
una vez que llegamos al espacio aéreo de la NASA del Centro Espacial<br />
Kennedy, cogimos un atajo por encima de los ríos Plátano/India y volamos<br />
por en medio de ellos para mostrar a los pueblos de Titusville, Port St.<br />
Johns y Melbourne lo que es un 747 con un transbordador. Nos quedamos<br />
a 1.000 pies ya que arrastramos los alerones 5, nuestra velocidad bajó<br />
hasta unos 190 a 210 nudos. Podíamos ver el tráfico parando en medio de<br />
las calles para echar un vistazo.<br />
Aerosoft GmbH 2012<br />
172
Más tarde nos enteramos de que un juego de la Liga Pequeña de Beisbal se<br />
detuvo a mirar y todos nos aplaudieron cuando nos convertimos en su<br />
séptima entrada. Hey puedes ver …<br />
Después de llegar a Vero Beach, giramos hacia el norte para seguir la costa<br />
hacia la Pista de Aterrizaje para Transbordadores (SLF). No había una<br />
persona recostada en la playa ... Todos estaban de pie y saludando! “¡Qué<br />
vista“, pensé, y que seguramente estaban pensando lo mismo. Durante<br />
todo este tiempo estaba molestando a los ingenieros, los tres, para volver a<br />
calcular el <strong>com</strong>bustible y que me dijeran que ya era hora de tomar tierra.<br />
No paraban de decir “Todavía no Triple, hay seguir presumiendo de esta<br />
cosa“, que no era mala idea. Sin embargo, todo este tiempo la idea de que<br />
el aterrizaje, la musculatura de esta bestia 600.000 libras, se acercaba cada<br />
vez más a mi realidad. Yo estaba inflado! Regresamos a la SLF y aún<br />
teníamos 10.000 libras de peso de más para aterrizar así que dije que iba a<br />
hacer un acercamiento bajo por encima del SLF en sentido contrario del<br />
aterrizaje del tráfico de ese día. Asi que a 300 pies, volamos por la pista,<br />
meciéndose las alas <strong>com</strong>o una ballena rodando hacia un lado para saludar<br />
a las personas que les miran! Un giro y de vuelta a la pista para el<br />
aterrizaje... todavía sobraban 3.000 libras de peso bruto. Pero los ingenieros<br />
acordaron que si el aterrizaje fuera suave, no habría ningún problema. “Oh,<br />
gracias chicos, un poco más de presión es lo que necesitaba! „Así que<br />
aterrizamos con 603.000 libras, y muy suavemente, aunque lo diga yo. El<br />
aterrizaje fue tan totalmente controlado y con la velocidad justa, que fue<br />
muy divertido. Hubo algunas sorpresas que traté <strong>com</strong>o el 747 cae <strong>com</strong>o<br />
una roca con el transbordador encima si tira de los aceleradores en el punto<br />
“normal“ de aterrizaje y en segundo lugar, si usted cree que podría<br />
mantener la nariz fuera del suelo después de tocar tierra, piénselo de nuevo<br />
... Es que baja! Así que lo volé hacia abajo” al suelo y se salvó lo que he<br />
visto en videos de un golpe la nariz después de aterrizar. El vídeo de Bob<br />
apoya esto!<br />
Luego encendi mi teléfono después de parar totalmente para encontrar<br />
unos 50 bazillones de correos electrónicos y mensajes telefónicos de todos<br />
los que habéis sido tan estupendos para estar viendo y animándonos! ¡Qué<br />
delicia, no puedo agradeceros lo suficiente. Para los que lo vieron, se han<br />
preguntado ¿por qué nos sentamos allí tanto tiempo.<br />
173
X-<strong>Plane</strong> 10<br />
Pues bien, en el transbordador había productos químicos muy peligrosos a<br />
bordo y teníamos que estar “esnifados” para determinar si había fugas o<br />
filtraciones. Comprobaron para Monomethylhydrazine (N2H4 de Charlie<br />
Hudson) y tetróxido de nitrógeno (N2O4). Aunque fuéramos “limpios“, se<br />
lo llevó demasiado tiempo para que nos arrastraran a la zona de matedemate.<br />
Lo siento por aquellos que lo aguantaron, e incluso esperaron<br />
hasta que salimos del avión.<br />
Estoy seguro de que me despertaré en medio de la noche pronto, gritando<br />
y de pie, empapado por el sudor de la realización de lo que había sucedido.<br />
Fue un estremecimiento para toda la vida. Una vez más quiero agradecer a<br />
todos por su interés y apoyo. Me sentí bien al traer Atlantis a casa en una<br />
pieza después de haber trabajado tan duro para llegar al Telescopio Espacial<br />
Hubble y de vuelta.<br />
Triple Nickel, piloto de la NASA<br />
Para seleccionar esta situación, abra el cuadro de diálogo de las Aeronaves<br />
y Situaciones desde el menú de la aeronave. Haga clic en el botón Transbordador<br />
Piggyback en 747<br />
8.9 Luchando contra los incendios<br />
forestales<br />
Con el fin de hacer bombas de agua en la resolución de incendios<br />
forestales en X-<strong>Plane</strong>, cargue su tanque de agua deseado, por ejemplo<br />
<strong>com</strong>o el Bombardier 415 hidroavión. Luego, con el fin de aumentar la<br />
probabilidad de encontrarse con los incendios forestales, abra el menú<br />
de Medio Ambiente y abrir el cuadro de diálogo del tiempo. Haga clic<br />
en el botón de radio marcado fijar el tiempo uniformemente para todo<br />
el mundo. Fijar todas las capas de nubes en “claros”, sin precipitación,<br />
y fijar la temperatura en 70 ° F (21 C) o más. En este momento, usted<br />
debería ser capaz de encontrar algunos incendios forestales, especialmente<br />
en las zonas montañosas.<br />
Para saltar de inmediato al incendio forestal más cercano, puede abrir<br />
el menú y haga clic en Aviones y clic en Aeronaves y Situaciones.<br />
Aerosoft GmbH 2012<br />
174
En el cuadro de diálogo que aparece, haga clic en el botón de Enfoque<br />
de Incendios Forestales. Por otra parte, la resolución de los incendios<br />
forestales aparecerán en los mapas X-<strong>Plane</strong> (disponible en el cuadro de<br />
diálogo Mapa Local, que se encuentra en el menú de ubicación) con<br />
un pequeño icono.<br />
En el Bombardier 415, primero usted tendrá que recoger el agua en<br />
parte inferior de la aeronave. Con su carga de agua listo para ser<br />
botado, se puede asignar una tecla (<strong>com</strong>o se describe en la sección<br />
Configurando Atajos del Teclado“ del capítulo 4) a la función “de<br />
echar por la borda“ (clasificados bajo los controles de vuelo). Pulse ese<br />
botón para soltar su carga de agua en el incendio.<br />
8.10 Volar en Gravedad no-estándar<br />
Puede cambiar las propiedades gravitacionales del mundo X-<strong>Plane</strong>,<br />
utilizando el cuadro de diálogo de las propiedades de Medio<br />
Ambiente, que se encuentra en el menú Especial. La gravedad del<br />
planeta se calcula sobre la base de la radio y la masa del planeta. Esto<br />
puede ser usado para algunos experimentos interesantes.<br />
8,11 Volar en Situaciones Especiales<br />
En el cuadro de diálogo de las aeronaves y las situaciones (abierto<br />
desde el menú Avión), encontrará un número de formas especiales<br />
para poder despegar y volar. Al pulsar el botón de Despegue del<br />
Campo de hierba, Despegue del Campo de tierra, Despegue del<br />
Campo de Grava, o por agua, le llevará, en su actual aeronave, a no<br />
ser que esté en un hidroavión!<br />
Usando los botones del Enfoque de Fragata, Enfoque Medio de la<br />
Plataforma Petrolífera o Enfoque Largo de la Plataforma Petrolífera,<br />
dará objetivos excelentes para un aterrizaje de un helicóptero.<br />
175
X-<strong>Plane</strong> 10<br />
Ensayos Expertos –<br />
Desatar el Potencial<br />
simulador<br />
9.1 Ajuste del mantenimiento de una<br />
aeronave X-<strong>Plane</strong><br />
Si X-<strong>Plane</strong> es configurado y volando, pero los aviones parecen ser<br />
demasiado sensibles en el paso, o si retiran a un lado, es posible que sea<br />
necesario ajustar el manejo del simulador.<br />
Antes de realizar lo siguiente, asegúrese de que la palanca de mando y/u<br />
otros dispositivos de control están configurados y calibrados. Vea la sección<br />
“Configurando controles de vuelo“ del capítulo 4 para obtener instrucciones<br />
sobre cómo hacer esto.<br />
Para ver fácilmente si los controles están bien calibrados, vaya al menú<br />
Configuración de los Controles de Vuelo” y haga clic en Entrada y Salida de<br />
Datos. Seleccionar la casilla más a la derecha marcado joystick ail/elv/rud.<br />
Al cerrar la entrada de datos y el cuadro de diálogo de salida, verá, en la<br />
esquina superior izquierda de la pantalla, el alerón, elevador y timón de las<br />
aportaciones de los controles de vuelo (por ejemplo, un joystick, el yugo,<br />
timones, etc.)<br />
Con los controles configurados correctamente tanto el alerón, <strong>com</strong>o el<br />
elevador, timón y joystick leerán alrededor de 0,0 cuando sus controles de<br />
vuelo están centrados. Cuando los controles empujados totalmente a la<br />
izquierda y hacia delante, se deben leer alrededor de 1.0: Cuando se tiran<br />
de los controles hacia atrás y hacia la derecha <strong>com</strong>pleta y correctamente,<br />
deben leer alrededor de 1,0. Si esto es lo que se ve, entonces los controles<br />
están bien calibrados. Si no, no es de extrañar que el avión no está volando<br />
correctamente! Es necesario configurar los controles <strong>com</strong>o se describe en la<br />
sección “Configurando los controles de Vuelo“ del capítulo 4.<br />
Aerosoft GmbH 2012<br />
176
Si los controles son debidamente calibrados según la prueba anterior, pero<br />
el avión aún no está volando correctamente, es hora de mirar el primer<br />
nivel de ajuste de control. Ir a la configuración menú y haga clic en Joystick<br />
y equipos. En ese cuadro de diálogo, seleccione la ficha Eje. Deje los<br />
controles de vuelo en posición central y pulse el botón Use esta posición<br />
<strong>com</strong>o centro.<br />
Una vez hecho esto, cierre el joystick y el cuadro de diálogo Equipos y<br />
mover los controles de vuelo a la posición centrada. Compruebe si los datos<br />
de salida (que todavía deben estar en la pantalla de la pre-test en los<br />
párrafos anteriores) es de alrededor de 0.000 cuando los controles se<br />
centran. Si es así, entonces el hardware funciona bien y el punto central se<br />
ha establecido correctamente. Si la salida de datos no se ha leído cerca de<br />
0, el hardware o es de mala calidad (o fallando) o el punto central no se ha<br />
establecido correctamente.<br />
Con el punto central definido correctamente, trate de volar el avión una vez<br />
más. Si aún no se maneja correctamente, siga leyendo para sintonizar el<br />
siguiente nivel de control. Abra la ventana de Joystick y Equipo y seleccione<br />
la ficha Nullzone. Busque las tres barras deslizantes marcadas control de<br />
respuesta (uno para cada cabeceo, balanceo y guiñada) en la parte superior<br />
derecha de la pantalla. Si estos tres deslizadores están <strong>com</strong>pletamente a la<br />
izquierda, entonces el control de la respuesta es lineal, es decir, una<br />
inclinación de 50% de deflexión en el hardware a dar el 100% de control<br />
de deflexión en la aeronave.<br />
Si el problema que experimenta es que el avión se siente muy sensible en el<br />
simulador, intente arrastrando los controles deslizantes de todo el camino a<br />
la derecha. Esto le dará una respuesta no lineal. Hecho así, 0% de<br />
hardware deflexión aun dará 0% de control de deflexión en el simulador, y<br />
el 100% del hardware deflexión aun dará el 100% de control de deflexión.<br />
La diferencia se encuentra en el medio - stick de 50% de deflexión en el<br />
hardware sólo puede dar el 15% de control de deflexión en el simulador.<br />
En otras palabras, mientras que la tasa de amortiguación en el simulador se<br />
mantendrán sin cambios, sin importar cómo estos controles son establecidos,<br />
un control minucioso será aumentado para deflexiones pequeñas y<br />
parciales, ya que los controles se mueven menos para una deflexión de la<br />
palanca de pequeña a moderada en el joystick o yugo de hardware. Esto le<br />
dará un tono agradable, en el control y un control lento, detallado en el<br />
rollo.<br />
177
X-<strong>Plane</strong> 10<br />
Si, después de cambiar la respuesta de control, el avión todavía no vuela<br />
<strong>com</strong>o debe, sigue leyendo.<br />
El siguiente nivel de control de sintonía es el aumento de la estabilidad. Si el<br />
avión todavía se siente <strong>com</strong>o una ardilla demasiado sensible, vuelve a la<br />
pestaña de la ventana Nullzone Joystick y Equipo para tratar de arrastrar los<br />
tres deslizadores en la parte superior izquierda de la ventana (marcado<br />
aumento de estabilidad) hasta llegar a la derecha.<br />
Esto hará que X-<strong>Plane</strong> contrarresta de forma automática cualquier entrada<br />
de inclinación hasta cierto punto, resistiendo deflexiones rápidas o grandes<br />
en la inclinación, el título, y rollo. Básicamente, es <strong>com</strong>o tener siempre un<br />
piloto automático para que suavice las cosas. Esto es obviamente muy falso,<br />
pero en ausencia de una perfecto sistema de control, g-carga, y de la<br />
retroalimentación de la visión periférica, esto puede ayudar a suavizar las<br />
características del avión. Tratar de volar con los controles deslizantes en<br />
varios lugares, teniendo en cuenta que una izquierda <strong>com</strong>pleta debe ser<br />
más realista (sin estabilidad artificial añadido).<br />
Si, después de hacer todo lo anterior, el avión todavía no vuela <strong>com</strong>o debe,<br />
no se puede hacer nada más con el simulador. Ahora es el momento de<br />
ajustar el modelo de avión en sí. En el mundo real, si un avión está tirando<br />
hacia un lado u otro, un piloto doblará el pequeño trim tab en el alerón de<br />
un modo u otro. Esta inclinación de la aleta del alerón contrarresta<br />
cualquier imperfección en la forma del avión, la dinámica de la propwash, o<br />
la distribución de masa dentro del avión. Se puede hacer lo mismo en<br />
X-<strong>Plane</strong> - Usted puede doblar un poco el trim tab de un modo u otro para<br />
hacer que vuele<br />
Para ello, salga del X-<strong>Plane</strong> y abra el Fabricante de Aviones (que se<br />
encuentra en la carpeta de instalación de X-<strong>Plane</strong>, localizado por defecto en<br />
el escritorio). Ir al menú Archivo y seleccione Abrir. Seleccione el avión que<br />
está tirando hacia la izquierda o la derecha y cargar con el botón Abrir.<br />
A continuación, vaya al menú estándar y haga clic en la geometría de<br />
control. En esta ventana, seleccione la Trim & Velocidad. Mira la columna de<br />
la derecha de los controles en la mitad superior de la pantalla, llamados trim<br />
tab ajuste. Esta es una medida de la cantidad de las aletas están dobladas<br />
en cada eje. El control superior es el elevador en el medio del alerón, y el<br />
control inferior el timón (marcados a la izquierda).<br />
Aerosoft GmbH 2012<br />
178
Un valor de 0,000 en el trim tab ajuste significa que la aleta no está<br />
doblado en absoluto. Un valor de 1.000 significa que la ficha está tan<br />
doblada que el control es totalmente desviado por el trim tab - esto es<br />
demasiado. Trate de doblar el trim tab un poco - tal vez establezca el valor<br />
en 0,05 o a lo sumo 0,10. Esto correspondería con tener la fuerza suficiente<br />
para desviar los controles del 5% o 10%, respectivamente, debido al trim<br />
tab. Un valor positivo corresponde a la flexión del trim tab hacia arriba o<br />
hacia la derecha, dependiendo de si se trata de inclinación, guiñada, o rollo.<br />
Por lo tanto, si el avión tiene que rodar a la derecha un poco más (o tiene<br />
que dejar de rodar a la izquierda), a continuación, introduzca un número<br />
positivo para el control de los alerones. Lo mismo ocurre con el timón: si el<br />
avión tiene que tirar de la derecha un poco más, introduzca un trim tab<br />
ajuste. Si el avión tiene que tirar un poco más hacia arriba, hay que darle<br />
una elevación positiva de trim tab ajuste. Ajustar los trim tabs, según sea<br />
necesario, guarde la carpeta de aviones (mediante el menú de la Carpeta<br />
de Fabricante de Aviones), y salga del Fabricante de Aviones. A continuación,<br />
abrir X-<strong>Plane</strong> y trate de volar el avión otra vez. Debería tirar notablemente<br />
hacia un lado u otro basado en cómo fueron doblados los trim tabs.<br />
A lo mejor es necesario tunear de nuevo los controles de los trim tabs para<br />
que el avión vuele recto, tal <strong>com</strong>o se desea.<br />
9.2 Configuración de la estación de<br />
un copiloto<br />
Una estación de copiloto es un segundo ordenador en la red junto con<br />
el simulador principal, configurado para ver una parte de la cabina<br />
destinada al copiloto. Para utilizar una estación de copiloto, primero<br />
necesitará dos ordenadores, cada uno ejecutando su propia copia de<br />
X-<strong>Plane</strong>. Estos tienen que estar en la misma red, o se necesita hacer que<br />
se unan con un solo cable Ethernet cruzado. Los ordenadores deben<br />
formar una LAN simple, configurados <strong>com</strong>o siempre dentro de Mac OS<br />
X o Windows, sea cual sea el caso. Se necesita dos copias de las carpetas<br />
de los aviones que quieren volar, ambos creados o modificados usando el<br />
Fabricante de Aviones. La primera copia de la aeronave debería tener el<br />
panel de instrumentos del lado del piloto. Si usted está contento con el<br />
diseño del panel, se puede usar cualquiera de los aviones de stock.<br />
179
X-<strong>Plane</strong> 10<br />
Con la primera versión (la versión del piloto) del avión listo, simplemente<br />
hacer una copia de la carpeta <strong>com</strong>pleta de aviones y añadir un poco de<br />
sufijo, tal <strong>com</strong>o “copiloto“ al final del nombre en la carpeta – por<br />
ejemplo, si el avión que querría volar estaba en la carpeta “Boeing 747”<br />
quizá nombrará la versión del copiloto “Boeing 747- copiloto”.<br />
A continuación, abra la copia del lado copiloto de la aeronave en el<br />
Fabricante de Aviones y ajustar el panel de instrumentos (Como se<br />
describe en el capítulo “Creación de un panel de instrumentos“ del<br />
manual de Fabricante de Aviones) <strong>com</strong>o se desee para el lado del<br />
copiloto de la nave. Guardarlo cuando haya acabado y cierre el Fabricante<br />
de Aviones.<br />
Debe haber dos copias de la carpeta del mismo avión, donde cada<br />
aeronave tiene su propio panel de instrumentos. Estas carpetas deben<br />
tener nombres <strong>com</strong>o [nombre del avión]“ y “[Nombre del avión]<br />
copiloto“. Ambas carpetas deben estar en el mismo lugar dentro de su<br />
directorio de X-<strong>Plane</strong>.<br />
Basta con copiar la carpeta <strong>com</strong>pleta del avión de uno de los ordenadores<br />
a través del otro, poniendo la carpeta en el mismo directorio (en<br />
relación con el directorio de instalación de X-<strong>Plane</strong>) en el segundo<br />
equipo. Por ejemplo, la ubicación de la carpeta puede ser X-<strong>Plane</strong> 10/<br />
Aircraft/Boeing 747/ en el equipo del piloto y X-<strong>Plane</strong> 10/Aircraft/Boeing<br />
747 copilot/ en el ordenador del copiloto. Una vez hecho esto, abra<br />
X-<strong>Plane</strong> en cada equipo, mueva el ratón a la parte superior de la<br />
pantalla, haga clic en el menú Configuración, seleccione Conexiones de<br />
red. En el cuadro de diálogo Conexiones de red, vaya a la “External Vis“<br />
tab. A partir de aquí, difiere el procedimiento para las máquinas del<br />
piloto y copiloto. En el equipo del piloto, marque una de las cajas<br />
marcadas IP adicionales visual / cabina (esto es el equipo principal) y<br />
escriba la dirección IP de la máquina del copiloto.<br />
Ahora, en el equipo del copiloto, marque la casilla IP de la máquina<br />
principal (esto es más cabina) y escriba la dirección IP del equipo del<br />
piloto. En la parte inferior izquierda, haga clic en la “carpeta nombre<br />
sufijo“ cuadro de texto y escriba “copiloto“ (o cualquier sufijo que previamente<br />
decida). Después de esto, no importa cuál avión se abre en el<br />
equipo del piloto, este equipo añadirá “copiloto“ al nombre de la<br />
carpeta de aviones que necesita para abrir.<br />
Aerosoft GmbH 2012<br />
180
A continuación, en el equipo del piloto (y por lo tanto “maestro), abra<br />
la versión piloto de la aeronave que está utilizando. Si todo está<br />
configurado correctamente, la máquina del piloto enviará todos los<br />
datos apropiados para máquina del copiloto, la máquina del copiloto,<br />
recibirá el mensaje. La máquina del copiloto aplicará el sufijo “copiloto”<br />
al nombre de la carpeta de aviones, y se abrirá la versión del copiloto de<br />
la cabina en el equipo del copiloto.<br />
9.3 Configurando un simulador de<br />
Multi-Monitor<br />
Hay muchas maneras diferentes para usar un simulador de multipantalla.<br />
Es posible que quiera mostrar muchos de ellos vinculados entre<br />
sí para formar una visión amplia de la súper cabina, o es posible que<br />
desee una pantalla de la cabina de mando y otros para los efectos<br />
visuales externos.<br />
Hay dos formas generales de configurar varios monitores. Usted puede<br />
tener todos sus monitores conectados a un ordenador, ejecutando una<br />
copia de X-<strong>Plane</strong>, o puede tener múltiples ordenadores diferentes todos<br />
conectados a la red, cada una con su propio monitor y su propia copia<br />
de X-<strong>Plane</strong><br />
En general, se utilizan múltiples pantallas en un solo ordenador será más<br />
restrictivo en cuanto a las formas en que se puede configurar el<br />
simulador. Muchos ordenadores en la red, juntos, serán más flexible,<br />
pero también será mucho más caro.<br />
9.3.1Manejar varias pantallas desde un equipo<br />
Se puede utilizar varias pantallas con un equipo de tres maneras.<br />
Usted puede:<br />
• Configurar dos monitores a la tarjeta gráfica (si es <strong>com</strong>patible<br />
con múltiples monitores) y configurar los monitores totalmente<br />
independiente de su sistema operativo;<br />
181
X-<strong>Plane</strong> 10<br />
• Compra un divisor de vídeo <strong>com</strong>o el TripleHead2Go Matrox,<br />
enchufar los monitores a ello, y configurar todos los monitores<br />
de la que una sola super-gran pantalla en su sistema operativo, o<br />
• Uso de una tecnología <strong>com</strong>o la Eyefinity de AMD (incluido con<br />
la Radeon 5xxx y tarjetas de video de series), conecte múltiples<br />
monitores directamente en la tarjeta de vídeo y configurarlo<br />
en el sistema operativo <strong>com</strong>o una única super-gran pantalla.<br />
Si se configuran los monitores múltiples <strong>com</strong>o una única pantalla<br />
grande en su sistema operativo, todo lo que tiene que hacer para que<br />
X-<strong>Plane</strong> ll llene la pantalla con una gran ventana es <strong>com</strong>probar el<br />
funcionamiento en la caja de la pantalla <strong>com</strong>pleta en el cuadro de<br />
diálogo Opciones de representación. Si, por otro lado, los monitores<br />
configurados están en el sistema operativo <strong>com</strong>o pantallas separadas,<br />
su mejor opción es tener una ventana con la versión regular de X-<strong>Plane</strong><br />
que puede cambiar manualmente el tamaño para que llene la mayor<br />
parte de la pantalla <strong>com</strong>o sea posible.<br />
Si usted desea utilizar su monitor secundario <strong>com</strong>o una estación de<br />
operador instructor, consulte la sección “Usando una estación de<br />
operador de Instructor (IOS) para entrenamiento de vuelo” del capítulo<br />
8.<br />
9.3.2 Redes de varios equipos para varias<br />
pantallas<br />
Para configurar un simulador de varios equipos, cada uno de los<br />
ordenadores que se desea utilizar deben estar primero vinculados<br />
juntos en una red. X-<strong>Plane</strong> entonces debería ponerse en marcha en<br />
cada equipo. En cada ordenador, abrir el menú Configuración y haga<br />
clic en Conexiones de red. En este cuadro de diálogo, seleccione la<br />
carpeta “External Vis“ tab. Aquí, los pasos que difieren entre el<br />
ordenador “maestro“ (el ordenador que está conectada a todas los<br />
controles de vuelo) y el resto de equipos. En la máquina maestra, es<br />
necesario <strong>com</strong>probar cuantas cajas del IP extra visual/cabina <strong>com</strong>o<br />
ordenadores tiene, a continuación, introduzca las direcciones IP de<br />
cada uno de los otros equipos. En los ordenadores utilizados <strong>com</strong>o<br />
Aerosoft GmbH 2012<br />
182
pantallas, sin embargo, sólo es necesario marcar una casilla marcada IP<br />
de la máquina principal y escriba la dirección IP de la máquina<br />
maestro. Tome nota de que en ningún caso es necesario cambiar el<br />
número de puerto de 49000.<br />
¿Cómo deben configurar estas pantallas adicionales? Supongamos<br />
que vamos a usar cuatro ordenadores y cuatro monitores: una cabina y<br />
tres imágenes externas (una configuración <strong>com</strong>ún). En cada uno de los<br />
tres equipos que se utilizan para los efectos visuales externos, necesitamos<br />
abrir el cuadro de diálogo Opciones de Representación del<br />
menú de Configuración. Ahí entraremos en un campo lateral de vista<br />
de 45 grados para cada uno de ellos. Entrar en un lateral offset para<br />
paisajes en red de – 45 grados para la pantalla de la izquierda, 0<br />
grados para la pantalla del centro, y 45 grados para la pantalla de la<br />
derecha, sin un offset vertical en todas las pantallas. Esto simplemente<br />
producirá un campo con una vista de 135 grados (45.3). Si esto se<br />
dibuja en un papel, se hace evidente que los 45 grados offset a la<br />
izquierda y pantallas de la derecha hará que sincronicen perfectamente<br />
con el centro de la pantalla.<br />
A partir de ahí, los monitores deben ser trasladados físicamente<br />
alrededor de la cabina (es decir, donde un usuario se sentará cuando<br />
usando el simulador) dibujando semi-círculo con un campo de vista de<br />
135 grados. Si esto no se hace, el horizonte no aparecerá directamente<br />
<strong>com</strong>o campos de la nave y los rollos, causados por el efecto de<br />
“lente ojo de pez”. Si se describe un campo de vista de 135 grados<br />
en un avión o en un arco de monitores que describen menos de 135<br />
grados de arco, resultará en una distorsión de “ojo de pez”, aparente<br />
<strong>com</strong>o un horizonte que parece doblarse y distorsionar entre los<br />
monitores.<br />
.<br />
183
X-<strong>Plane</strong> 10<br />
Alineando el Horizonte (Sin Compensaciones Verticales)<br />
Ahora, a veces la gente se sienta en el suelo y ven que el horizonte no<br />
se alinea, por lo que entran en <strong>com</strong>pensaciones verticales, en algunas<br />
de las pantallas sólo con el fin de obtener la alineación de los<br />
horizontes. Rápidamente se confunden, cuando todo se rompe, ya<br />
que hay inclinación y balanceo en especial. Si se usan <strong>com</strong>pensaciones<br />
verticales, habrá que usarlos en todos los equipos conectados en red<br />
en el simulador, a menos que tenga una pantalla físicamente encima<br />
de otra. Si algunos pero no todos los equipos tienen <strong>com</strong>pensaciones<br />
verticales, las cosas <strong>com</strong>ienzan a confundirse. Lo que suele ocurrir es<br />
que un usuario volará con una cabina en la pantalla central que<br />
traslada el centro de esa pantalla en cuanto a paisaje se refiere a ser<br />
alrededor del 75% de la pantalla, esto se hace con el fin de dejar<br />
espacio para los instrumentos. Por otro lado, las visuales externas<br />
cuentan con centros de pantalla en el centro de la pantalla, ya que no<br />
tienen para reservar espacio para el panel de instrumentos. En este<br />
caso, tiene que hacer lo siguiente:<br />
1. Abra Fabricante de Aviones desde el directorio de instalación<br />
de X-<strong>Plane</strong>.<br />
2. Haga clic en el menú Archivo, haga clic en Abrir aeronaves.<br />
3. Vaya a la aeronave que desee y abrirlo.<br />
4. Haga clic en el menú Estándar, haga clic en el mirador.<br />
5. En el cuadro de diálogo mirador, vaya a la pestaña Vista.<br />
6. Establecer el centro de vista Y, panel de vista (es decir, la<br />
coordenada y del centro de la pantalla cuando está en el panel<br />
de vista) a la mitad de la altura del monitor en píxeles<br />
(suponiendo que ejecuta X-<strong>Plane</strong> en modo de pantalla<br />
<strong>com</strong>pleta). Por ejemplo, si el monitor tiene una resolución de<br />
1920 x 1080 píxeles, introduzca aquí 540 (1080 = 2).<br />
7. Cierre el cuadro de diálogo mirador, ya sea pulsando Intro o<br />
haciendo clic en una X en la esquina de la ventana.<br />
8. Abra el menú Archivo y haga clic en Guardar <strong>com</strong>o (no<br />
guardar, ya que no desea sobrescribir el original,).<br />
9. Escriba un nombre para esta copia de la aeronave (por ejemplo,<br />
Aerosoft GmbH 2012<br />
184
“Monitor Triple” [nombre de la aeronave]) y pulse Guardar.<br />
10. Fabricante de aviones cerca. Ahora, cuando se carga la nueva<br />
copia de la aeronave en X-<strong>Plane</strong>, el centro de la pantalla estará<br />
donde quiera.<br />
Corrección para Monitor lunetas<br />
Imaginemos que usted tiene tres ordenadores conectados en red para<br />
los efectos visuales adicionales para formar una envoltura alrededor de<br />
la cabina. Cada equipo puede tener un campo visual lateral de 45<br />
grados (<strong>com</strong>o se establece en la Prestación de Opciones). Entraría en<br />
una <strong>com</strong>pensación lateral para escenarios de red de 45 grados para el<br />
visual izquierda,0 para el visual frontal, y 45 grados para el visual<br />
derecho, <strong>com</strong>o se mencionó anteriormente. Si cada pantalla tiene un<br />
campo de vista de 45 grados, estas imágenes se mezclarán a la<br />
perfección si no tienen en cuenta el ancho de los biseles de muestra (el<br />
marco alrededor de cada monitor). Si no puede configurar los<br />
monitores para ejecutar sus imágenes efectivas hasta el borde (<strong>com</strong>o<br />
se puede con algunos, a pesar de que no sería capaz de ver la parte<br />
debajo del borde), en su lugar podría tratar de un campo de vista de<br />
tal vez 43 grados basado en la fracción visible de la pantalla.<br />
Compensaciones verticales y de rollos son los equivalentes de inclinación<br />
de arriba / abajo y de inclinación.<br />
Nota: Mientras que las <strong>com</strong>pensaciones de vista indican cuánto mira<br />
a la izquierda o derecha o arriba o abajo cada mirador, la gente<br />
<strong>com</strong>ete el mismo error una y otra vez: se ejecuta una vista del centro<br />
con una cabina del centro de la pantalla, y las imágenes externas a la<br />
izquierda y la derecha - que está bien - pero se dan cuenta de que el<br />
horizonte del centro (cabina) de la pantalla no se alinea con el<br />
horizonte a cada lado. Esto se debe a que el punto central de la<br />
pantalla donde queda el horizonte en una actitud nivelado está cerca<br />
de la parte superior de la pantalla en la vista de cabina (para hacer<br />
espacio para el panel de instrumentos) y el centro de la pantalla para<br />
las imágenes externas (que no necesita espacio en la parte inferior del<br />
panel de instrumentos). A menudo, la gente reducirá incorrectamente<br />
la <strong>com</strong>pensación vertical del panel central (con la cabina del piloto).<br />
185
X-<strong>Plane</strong> 10<br />
Esto da lugar a innumerables problemas con los puntos de vista no<br />
con las alineaciones. La forma de corregir esto es hacer <strong>com</strong>o en el<br />
“Alineando el Horizonte (Sin Compensaciones Verticales)“ y cambiar el<br />
centro de la pantalla de su avión, entonces el horizonte siempre se<br />
alineará a través de todos los elementos visuales. En otras palabras, la<br />
única vez que debe ser una <strong>com</strong>pensación vertical es si se utiliza un<br />
monitor encima de otro.<br />
Uso de otros controles de observación especial<br />
El campo lateral de ajuste de visualización, que se encuentra en la<br />
ventana de Opciones de prestación, cambiará la forma en que X-<strong>Plane</strong><br />
muestra la vista del mundo exterior. Los valores más altos permiten<br />
una vista más amplia del terreno para ser vistos en cualquier<br />
momento, sino que reducirá el rendimiento. Los valores más altos<br />
también aumentarán el efecto “ojo de pez” del simulador. El valor<br />
predeterminado es de 45 grados por pantalla, que por lo general da<br />
buenos rendimientos y una vista natural. Tenga en cuenta, por<br />
supuesto, que el cambio el campo de vista de un monitor en una<br />
configuración de múltiples pantallas será necesario que vuelva a<br />
evaluar su <strong>com</strong>pensación lateral de valores establecidos.<br />
Ahora, supongamos que usted está utilizando varios monitores,<br />
algunos de gráficos externos y otros de la cabina.<br />
Usted puede notar que cuando se cambian las vistas dentro de<br />
X-<strong>Plane</strong>, el cambio se propaga a todas las imágenes. Para evitar que<br />
esto ocurra, se puede seleccionar el botón de selección de bloqueo del<br />
panel de vista, cerca de la parte inferior derecha de la casilla de<br />
diálogo Prestación de Opciones. Seleccionando esto hará que la<br />
pantalla siempre muestre la vista de la cabina y hacia adelante.<br />
Aerosoft GmbH 2012<br />
186
Apéndice A<br />
Cómo presentar un informe de<br />
errores<br />
Al enviar un informe de errores, le ruego envíen toda la información<br />
posible – cualquier cosa que necesitarán saber el equipo de desarrollo<br />
de X-<strong>Plane</strong> para poder reproducir el mal funcionamiento. Esto incluye<br />
(pero no se limita a) la siguiente información:<br />
• El software en cuestión (X-<strong>Plane</strong>, EFIS App, <strong>Plane</strong> Maker, etc.)<br />
• El sistema operativo usado<br />
• La versión de X-<strong>Plane</strong> en cuestión<br />
• El hardware que se usa (si el problema ocurre al usar cierto<br />
hardware)<br />
• Los pasos exactos (tan específicos y paso a paso <strong>com</strong>o sea<br />
posible) necesarios para reproducir el problema.<br />
Además, antes de archivar un informe de errores, por favor:<br />
• Asegúrese que está usando la última versión de X-<strong>Plane</strong> (esto<br />
incluye que se asegura que no está usando un atajo caducado).<br />
• Eliminar (o cambia el nombre de) la carpeta de sus favoritos<br />
para descartar que sea eso.<br />
• Invalide cualquier enchufe o <strong>com</strong>ponente de terceros. (Informe<br />
de los errores en el software de terceros al desarrollador del<br />
mismo, no al equipo del X-<strong>Plane</strong>.)<br />
• Asegúrese que entiende el aspecto sobre el que está escribiendo<br />
un informe.<br />
• Contacte Apoyo al Cliente de X-<strong>Plane</strong> en info@x-plane.<strong>com</strong> si<br />
no está seguro si tiene un erro o un problema de apoyo<br />
técnico.<br />
187
X-<strong>Plane</strong> 10<br />
• Adjunte una carpeta log.txt de X-<strong>Plane</strong> (o el instalador u otra<br />
aplicación del X-<strong>Plane</strong>) al enviar un informe, además de<br />
pantallazos para cualquier problema visual. La carpeta log.txt<br />
nos dará mucha información sobre su sistema y eso agilizará el<br />
análisis del error.<br />
Para interponer un informe de error, use la siguiente página web:<br />
http://dev.x-plane.<strong>com</strong>/support/bugreport.html<br />
Tome nota que si se interpone el informe correctamente, no recibirá<br />
una respuesta. Se guardará el informe y se verá, dependiendo de la<br />
prioridad, fijado en una fecha próxima.<br />
A menudo, la gente interpone informes <strong>com</strong>o “El indicador de<br />
velocidad no funciona” Pues, a lo mejor, estrello mi Corvette contra un<br />
árbol, cojo el móvil a la vez que el airbag se desinfla encima de mis<br />
rodillas, llamar a General Motors y decir, “La cosa de velocidad indica<br />
cero!”<br />
En un caso <strong>com</strong>o ese, ¿puede hacer un buen trabajo General Motors<br />
en descifrar ese informe?<br />
Interponiendo un informe con X-<strong>Plane</strong>, diciendo “El indicador de<br />
velocidad no funciona” puede ser in<strong>com</strong>pleto para dos razones. La<br />
primera, es que con 20 o 30 instrumentos disponibles en el mundo<br />
X-<strong>Plane</strong>, (accesible vía <strong>Plane</strong> Maker) que indican la velocidad, diciendo<br />
“Indicador de velocidad“ en realidad no aísla qué instrumento se está<br />
discutiendo.<br />
La segunda razón es que en realidad no ha dado una lista de control<br />
de los pasos que usted se tomó para encontrarse el aparente error. Por<br />
ejemplo, puede necesitar ciertas condiciones para que el indicador de<br />
velocidad no funcione, las condiciones que Vd. puede causar, sin<br />
pensar, basadas en la selección del avión, el clima, etc.<br />
En el cuento del Corvette mencionado arriba, el informe correcto a<br />
enviar a GM sería la siguiente:<br />
1. Subí al coche.<br />
2. Apreté el botón de arranque, el motor arrancó, y metí la<br />
primera.<br />
Aerosoft GmbH 2012<br />
188
3. Apreté el acelerador y giré el volante y me fui conduciendo<br />
hasta que choqué contra un árbol, lo que me detuvo.<br />
4. El velocímetro en el panel de instrumentos indicaba cero.<br />
5. He incluido una foto que saqué con mi cámara digital, que<br />
muestra tanto el velocímetro indicando cero y del coche<br />
parado.<br />
En el mundo de X-<strong>Plane</strong>, una adecuada lista de controles para el<br />
informe se vería así:<br />
1. Renombré mis favoritos, así que no tenía ninguna configuración<br />
extraña que pudiera causar algo que no conocemos.<br />
2. Puse a funcionar el X-<strong>Plane</strong> en mi equipo [algún otro sistema<br />
operativo].<br />
3. Me fui al menú Archivo y abrí la carpeta de aviones “Transporte<br />
Personal de Austin“<br />
4. Me di cuenta que el indicador de velocidad EFIS estaba en cero,<br />
y no importaba la rapidez con que volaba.<br />
5. He incluido un pantallazo de X-<strong>Plane</strong> que muestra el panel, con<br />
la velocidad real del avión mostrando la pantalla de salida de<br />
datos para mostrar mi velocidad real.<br />
La diferencia entre el informe de arriba de cinco líneas y el de una sola<br />
línea en la parte superior, es que en realidad nos ha contado lo que<br />
está haciendo. Estás empezando por restablecer los favoritos para que<br />
podamos hacer lo mismo que usted (un primer paso hacia la solución<br />
del problema!). Nos está diciendo que aviones está abriendo (para que<br />
hagamos lo mismo). Está eligiendo uno de los aviones que viene con<br />
X-<strong>Plane</strong> (para que podamos hacer lo mismo) y está haciendo una lista<br />
de cuáles de los docenas de indicadores de X-<strong>Plane</strong> se refiere, para que<br />
podamos ver cuál es el problema.<br />
En resumen, asegúrese de dar una lista <strong>com</strong>pleta para duplicar el<br />
tema, <strong>com</strong>enzando con la eliminación de los favoritos y eligiendo un<br />
avión que viene con X-<strong>Plane</strong> para que podamos pasar por los mismos<br />
pasos. Tenemos que ser capaces de copiar sus acciones, paso a paso,<br />
para duplicar el error en nuestros ordenadores, ya que este es el primer<br />
paso para resolver el problema.<br />
189
X-<strong>Plane</strong> 10<br />
Otro error <strong>com</strong>ún, sin embargo, es decir algo así <strong>com</strong>o: “encendí un<br />
interruptor y pulsé un botón y un indicador sube a 56%.“ El problema<br />
con esto es que no nos dice cuál es el problema en realidad es. ¿A qué<br />
número cree usted que el indicador debería tocar? Y, sobre todo,<br />
probarlo.<br />
En casi todos los informes de errores, el informe carece de cualquier<br />
tipo de prueba de que el valor que se cita <strong>com</strong>o erróneo realmente es<br />
erróneo. Ya que a veces recibimos informes de personas que piensan<br />
que un Cessna no se puede rodar, que un avión no puede despegar<br />
sin alerones, o que un helicóptero no puede girar sin tirar un colectivo<br />
(todas las suposiciones son incorrectas por parte del reportero de<br />
“errores”). Necesitamos una prueba de que una característica que se<br />
afirma ser erróneo realmente lo es. Segmentos de los manuales de<br />
operación de un piloto suelen estar bien.<br />
Por lo tanto, asegúrese de incluir una prueba de que una característica<br />
del simulador está mal, si usted cree que es así.<br />
Otro error muy <strong>com</strong>ún es que la gente instale enchufes que modifican<br />
los datos en el simulador, paquetes de paisajes de terceros que no<br />
siguen bien las normas, o aviones de terceros que pueden tener<br />
problemas, y luego hace un informe <strong>com</strong>o de error cuando algo no<br />
funciona correctamente.<br />
No seremos capaces de duplicar el problema si se debe a modificaciones<br />
instaladas de X-<strong>Plane</strong> con los favoritos (y cualquier enchufe)<br />
eliminados es la primera cosa que hay que hacer en su paso a paso,<br />
paso a paso para recrear el problema. Construye a partir de ahí, según<br />
sea necesario, incluyendo cada paso en la lista de control para que yo<br />
pueda pasar por ella y ver lo lo mismo que usted ve. Use paisajes y<br />
aviones que vienen con X-<strong>Plane</strong>, si es posible, de modo que pueda<br />
duplicar el error.<br />
Una vez más, asegúrese de:<br />
1. Utilice una lista de control para explicar lo que está haciendo,<br />
<strong>com</strong>enzando con el cambio de nombre de los favoritos<br />
2. Incluya todos los pasos de la lista de control que envíe en su<br />
informe de errores.<br />
Aerosoft GmbH 2012<br />
190
3. Use la terminología adecuada. Si usted no sabe el nombre de<br />
un instrumento, entra en <strong>Plane</strong> Maker y haga clic en él con el<br />
ratón. El nombre del instrumento X-<strong>Plane</strong> se mostrará en la<br />
derecha. Como alternativa, puede obtener el nombre real del<br />
instrumento encendiendo la opción de las instrucciones de los<br />
instrumentos ( ir al menú de Acerca de, haciendo clic en las<br />
instrucciones haciendo clic, y <strong>com</strong>probando la casilla de las<br />
instrucciones de los instrumentos de la Cabina).<br />
4. Explique por qué cree que el resultado que está viendo es<br />
erróneo. Proporcione una prueba si cree que el simulador no<br />
está haciendo lo que un avión de verdad haría.<br />
Recuerde que un mal informe diría: “El indicador de presión no<br />
funciona.“ (Cuál indicador de presión? ¿Por qué cree que no<br />
funciona? ¿Qué espera que muestre? Incluso, ¿Qué avión está<br />
volando?)<br />
Un buen informe diría: “En un Mac con OS X Lion, que renombré los<br />
favoritos, y abrí [Un avión incluido con X-<strong>Plane</strong>] a través del menú<br />
Archivo y luego configuré los controles de la siguiente manera, luego<br />
he observado que el indicador de presión del colector para que<br />
indicara la presión del colector en cero a medida que iba avanzando la<br />
potencia, aunque en un avión real conseguiría 25” de presión del<br />
colector en este avión, porque yo ya sé del siguiente extracto del<br />
manual de operación de un piloto de avión”.<br />
En ese informe se indica qué tipo de ordenador está utilizando, qué<br />
hacer para que el problema (de una manera que nos permite copiarlo<br />
perfectamente), qué cree que pueda ser el problema, y muestra que lo<br />
que Vd. piensa sobre el avión es verdad. Esa es suficiente información<br />
para dejarme trabajar!<br />
También, asegúrese de enviar el log.txt.file! Esto detalla el tipo de<br />
ordenador tiene. Casi nadie piensa en mencionar si usan un Mac,<br />
Windows o Linux!<br />
191
X-<strong>Plane</strong> 10<br />
Apéndice B<br />
La puesta en marcha de archivos<br />
personalizados de aeronaves<br />
Laminar Research ahora ofrece la posibilidad de crear a medida<br />
aviones reales para X-<strong>Plane</strong> en base a un contrato. Este trabajo puede<br />
duplicar un avión de un propietario, en la pintura, el número de cola,<br />
la aviónica y el panel de instrumentos, incluyendo la colocación<br />
apropiada de los controles e interruptores. Este proceso incluye un<br />
único trabajo personalizado de ingeniería y diseño gráfico. Históricamente,<br />
incluso, hemos certificado algunos de estos aviones para su<br />
uso con la versión certificada de la FAA de X-<strong>Plane</strong>. Como se puede<br />
imaginar, este trabajo no es barato y tiene un precio acorde con él, de<br />
alrededor de $3.500 por carpeta.<br />
Por favor, para más información póngase en contacto con X-<strong>Plane</strong><br />
Servicio al Cliente al (913) 269-0976 o envíenos un email a<br />
info@x-plane.<strong>com</strong>. Si cualquiera de estos se ha vuelto obsoleta,<br />
información de contacto actual se puede encontrar en X-<strong>Plane</strong>.<strong>com</strong>.<br />
Aerosoft GmbH 2012<br />
Apitibus apictur si omnim quam et, aut auditatquid ut qui odiscia nimillaut el im facea excepud anderit<br />
atemoditia amet dis ide pos nos reribusae num aruptatur as di cum fugit eic te autet qui il inturia<br />
doluptu rehent, coreces rem aut dipsust ommoloreste nos mos adit ex est.<br />
Ihit eraturio beatem is consequi ut et pra conetur re di temporem eum, voloribus magnimusda sinctas<br />
pienis sam sunt, aut quis aut mos vel ium fugitia tempedio quidi quis pro volor re modigen dundam<br />
elent aliquas vendis dipsa cus natiis dolorum coritis in reiur repraeptam que et labo. Dae seriscia.<br />
• Apitibus apictur si omnim quam aut audi- • Inturia doluptu rehent<br />
tatquid ut atquam<br />
• Coreces rem aut dipsust ommolor este nos<br />
• Qui odiscia nimillaut<br />
mos adit ex est<br />
• El im facea excepud anderit Atemoditia • Ihit eraturio numquam elle<br />
amet dis nomen est<br />
• Beatem issetse consequi utnem et pra<br />
• Ide pos nos reribusae num<br />
Conetur re di temporem eum<br />
• Aruptatur as di cum fugit eic<br />
• Voloribus etquam magnimusda sinctas<br />
• Te autet qui il omen norister<br />
Pienis sam sunt, aut quis aut mos vel<br />
Systemvorraussetzungen: X-<strong>Plane</strong> 9 oder 10 • Prozessor: 1,4 GHz • Grafikkarte: 128 MB (DX9) • Windows<br />
XP/ Vista/7 • Festplattenspeicher: 700MB • Arbeitsspeicher: 256 MB<br />
© 2012 Aerosoft GmbH. All rights reserved. Distributed by Aerosoft GmbH • Lindberghring 12<br />
• Flughafen Paderborn/Lippstadt • D-33142 Büren, Germany<br />
All trademarks and brand names are trademarks or registered trademarks of their respective owners.<br />
Produced in Germany. www.aerosoft.de, www.xplane10.de • Foto: airteamimages.<strong>com</strong>, Blabla Blub<br />
ww
PC/Mac<br />
Add-on for<br />
also <strong>com</strong>patible with X-<strong>Plane</strong> 9<br />
w.aerosoft.<strong>com</strong><br />
-<br />
-<br />
-<br />
-<br />
-<br />
-<br />
-<br />
-<br />
-<br />
-<br />
-<br />
-<br />
-<br />
-<br />
www.aerosoft.<strong>com</strong>